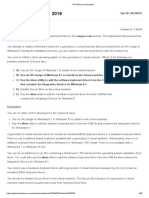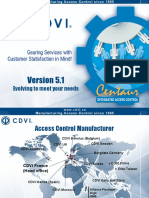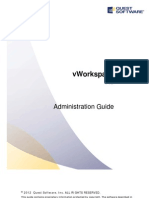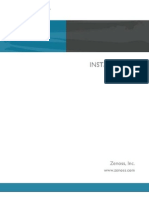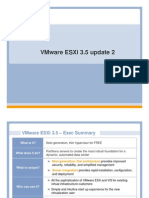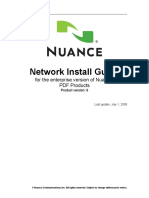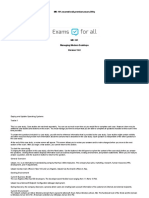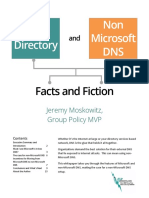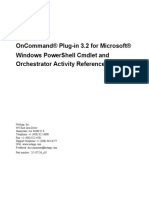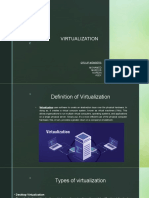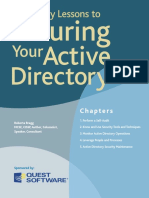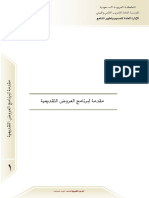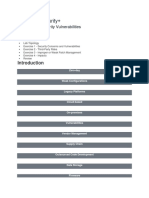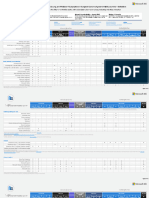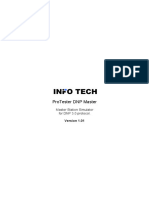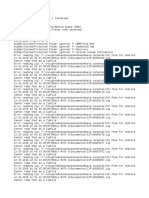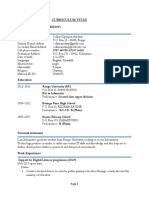Documente Academic
Documente Profesional
Documente Cultură
7 - Net Support School
Încărcat de
Abdul AzizTitlu original
Drepturi de autor
Formate disponibile
Partajați acest document
Partajați sau inserați document
Vi se pare util acest document?
Este necorespunzător acest conținut?
Raportați acest documentDrepturi de autor:
Formate disponibile
7 - Net Support School
Încărcat de
Abdul AzizDrepturi de autor:
Formate disponibile
USER GUIDE
NETSUPPORT
SCHOOL
User Guide
NetSupport School
Bitara Induk Sdn Bhd
1
NETSUPPORT SCHOOL
Table of Contents
1.0 NetSupport School ...................................................................................................... 3
1.1 What is NetSupport School ....................................................................................... 3
2.0 Features ........................................................................................................................ 3
3.0 Definitions ................................................................................................................... 3
4.0 Lesson Planner .............................................................................................................. 3
5.0 Class Wizards ................................................................................................................ 3
6.0 Class Lists ...................................................................................................................... 4
7.0 Tutor Toolbar ................................................................................................................ 4
8.0 Student Toolbar ............................................................................................................ 4
9.0 Manage Student Resources ......................................................................................... 4
10.0 Student Journal .......................................................................................................... 4
11.0 Show .......................................................................................................................... 4
12.0 Exhibit ......................................................................................................................... 5
13.0 Chat ............................................................................................................................. 5
14.0 Interactive Whiteboard .............................................................................................. 5
15.0 Message ...................................................................................................................... 5
16.0 Remote Control (Viewing) ......................................................................................... 5
17.0 Scan ............................................................................................................................. 5
18.0 Monitor Mode ............................................................................................................ 5
19.0 Replay Files ................................................................................................................ 5
20.0 Help Requests ............................................................................................................. 6
21.0 File Transfer ................................................................................................................ 6
22.0 File Distribution .......................................................................................................... 6
23.0 Execute/Launch a program ........................................................................................ 6
24.0 Lock Students Keyboard and mouse ......................................................................... 6
25.0 Group Function ........................................................................................................... 6
26.0 Multimedia Support ................................................................................................... 6
27.0 Store Classroom Layout ............................................................................................ 6
28.0 Send/Collect work ...................................................................................................... 7
29.0 Automatic Student Login ........................................................................................... 7
30.0 Student Register ......................................................................................................... 7
31.0 Student Connect to Class ........................................................................................... 7
32.0 Annotate the Screen .................................................................................................. 7
33.0 Power Management ................................................................................................... 7
34.0 Easy to Install and Configure ..................................................................................... 7
35.0 Portable Tutor ........................................................................................................... 7
36.0 Testing Module ........................................................................................................... 8
37.0 Audio Monitoring ....................................................................................................... 8
User Guide
NetSupport School
Bitara Induk Sdn Bhd
2
38.0 Application and Internet Monitoring ........................................................................ 8
39.0 Co-Browser ................................................................................................................. 8
40.0 Print Management ..................................................................................................... 8
41.0 Keyboard Monitoring ................................................................................................. 8
42.0 Messenger Monitoring ............................................................................................... 8
43.0 Device Control ............................................................................................................ 8
44.0 Student Survey Facility ............................................................................................... 9
45.0 Screen Capture ........................................................................................................... 9
46.0 Show Video ................................................................................................................ 9
47.0 Tech Console ............................................................................................................... 9
48.0 Installation .................................................................................................................. 9
49.0 Decide what functions to install ................................................................................ 9
50.0 System Pre-Requisites .............................................................................................. 10
51.0 General ..................................................................................................................... 10
52.0 Testing Module ......................................................................................................... 10
53.0 Windows Firewall ..................................................................................................... 10
54.0 Local Security Policy Settings .................................................................................. 11
55.0 Starting the Installation ........................................................................................... 11
56.0 License Information ................................................................................................. 12
57.0 Select Setup Type ..................................................................................................... 12
58.0 Custom Setup ........................................................................................................... 13
59.0 Creating an administrative (network) installation ................................................. 16
60.0 Silent Installation ..................................................................................................... 17
61.0 Install Configuration Options Dialog ....................................................................... 17
62.0 Icons ......................................................................................................................... 17
63.0 General ..................................................................................................................... 18
63.1 Install Directory ..................................................................................................... 18
64.0 NetSupport Deploy - NetSupports Remote Install Utility ...................................... 18
65.0 NetSupport School Installing the Deploy Utility ..................................................... 19
66.0 Planning .................................................................................................................... 19
67.0 Deploying on Windows XP ....................................................................................... 19
68.0 Starting NetSupport School ..................................................................................... 20
User Guide
NetSupport School
Bitara Induk Sdn Bhd
3
1.0 NetSupport School
1.1 What is NetSupport School?
NetSupport School is a class leading training software solution, providing teachers with the ability to
interact with their students either individually, as a pre-defined group or to the overall class.
Combining advanced classroom PC monitoring, real-time Presentation and Annotation tools, with an
innovative customized Testing suite, Internet and Application Control, automated Lesson Plans, Printer
Management, Instant Messenger Control, Content Monitoring, Desktop Security and a new Audio
Monitoring feature, this latest version of NetSupport School rises to the challenge and requirements of
today's modern classroom.
Providing the very latest IT infrastructure is only half the equation. Ensuring it is used in the most
effective way represents the other half. With NetSupport School, full Application and Internet control is
offered as standard, allowing for individual or overall class restrictions to be applied whereby only
approved websites are visited and appropriate applications are used. Combine this with the ability to
blank the students screens and to simultaneously monitor all Student PCs either in thumbnail or full
screen mode, complete Student attention and focus is encouraged at all times.
Recognising that Students work at different speeds, NetSupport School also embraces group work,
enabling selected Students to be assigned as Group Leaders, where they temporarily act as the tutor
within a group until such privileges are revoked. This is further complimented with the Group Chat
function where a discussion box for selected Students is available, where comments can be posted
together with the use of an interactive whiteboard for more effective demonstrations.
2.0 Features
NetSupport School contains a wealth of features to assist you to Train, Support and Monitor Students.
3.0 Definitions
The Tutor is the workstation that shows to or views/takes over the Student.
The Student is the workstation that is being shown to, viewed or taken over.
4.0 Lesson Planner
NetSupports Lesson Plan feature enables Tutors to pre-plan the scope of a lesson, building in
appropriate timings and prompts as required.
User Guide
NetSupport School
Bitara Induk Sdn Bhd
4
5.0 Class Wizard
The Class Wizard, which loads on startup, provides the Tutor with a simple to use interface in order to
combine the elements required during a lesson.
6.0 Class Lists
Allows the Tutor to create separate Student lists for each of their classes. The Class List can then be
loaded for each lesson, making connection easier at the start of a lesson.
7.0 Tutor Toolbar
When the Teacher application is minimised a convenient toolbar is provided for quick access to key
features within NetSupport School. This toolbar is optimised for use with Interactive Whiteboards.
8.0 Student Toolbar
NetSupport School now features a Student Information bar, neatly located at the top of each Student
Screen. This can be set to be always visible, hidden or to auto-hide.
9.0 Manage Student Resources
The Student Toolbar now provides a quick and convenient way for students to access the resources
required for a given lesson.
10.0 Student Journal
NetSupport School now provides a powerful and unique Student Journal. During a typical class, all
appropriate items relating to the subject can be captured and automatically included in a PDF file for
post lesson review by each Student.
11.0 Show
Display the Tutor's screen on all, some or one of the Student's screens. Display in full screen mode or in
to a Window to enable the Student to carry on working.
Whilst the Tutor is showing their screen full screen the Students keyboards and Mouse are locked out
ensuring their full attention.
For greater interaction, the Tutor can nominate a Student to take over the Show.
This makes it the ideal training tool in a networked classroom or training room.
User Guide
NetSupport School
Bitara Induk Sdn Bhd
5
12.0 Exhibit
Display an individual Student's screen on selected or all Students screens.
13.0 Chat
Allows a two way on screen chat session between a Tutor and a Student so assistance can be provided
without disturbing the rest of the class. The Tutor can also allow a group chat session between Students.
14.0 Interactive Whiteboard
NetSupports full screen interactive whiteboard provides the Tutor with a range of drawing tools
enabling them to present learning points in graphic form. The content of the whiteboard can be shown
to Students at any point during a lesson.
15.0 Message
Send a message to an individual or groups of Students. Ten Minutes to end of Exam.
16.0 Remote Control (Viewing)
Watch, Share or Control a Student's screen. Scale View Windows to fit and View multiple Student
screens simultaneously. This is ideal for conducting one to one Training without affecting the other
Students and without the Tutor needing to leave their desk.
17.0 Scan
Monitor up to 16 Student's screens on the Tutor workstation, at one time. This enables the Tutor to
keep a discrete watch over what the Students are running on their workstations. Particularly important
with modern Internet access! The Tutor does not even need to be in the same room.
18.0 Monitor Mode
The Tutor can display a Thumbnail View of all connected Student machines. Auto Zoom feature allows
you to mouse over a specific Student Thumbnail for a better view. Student Thumbnails can be sized
using a flexible slide-bar enabling you to make better use of the space available on the Tutor screen. The
Tutor interface can be viewed full screen by pressing' F11' should more room be needed to view the
Student thumbnails.
19.0 Replay Files
Record activity at Student or Tutor machines, storing the information in a file, which can be played back
at a later date.
User Guide
NetSupport School
Bitara Induk Sdn Bhd
6
20.0 Help Requests
Students can raise a request for Help at the Tutors screen without disturbing the rest of the class. The
Tutor is instantly alerted to the Students need for assistance via a pop up box on their screen and a Help
Request icon next to the Student icon.
21.0 File Transfer
Transfer and manipulate files between a Tutor and Student workstations, using advanced Drag and
Drop technology. Includes support for Long File names.
22.0 File Distribution
Drag and drop files from the Tutor workstation to multiple Student workstations simultaneously. Ideal
for classwork preparation.
23.0 Execute/Launch a program
Programs can be launched on the Student workstations from the Tutor workstation. On individual
Student workstations or multiple workstations simultaneously. For example, the Tutor can launch the
same application on all Student workstations in preparation for the next activity / exercise. You can even
store and launch frequently executed applications from the quick Execute Toolbar.
24.0 Lock Students Keyboard and mouse
The Tutor can quickly lock all students keyboards and mouse to ensure that the Student workstations
are not used whilst a demonstration/lecture is being given.
25.0 Group Function
Groups of Student workstations can be defined and used to maintain and work with sub-sets of
Students. For example, you can execute a program, send a message, and initiate a scan on all Students
that are a member of the group. A nominated Student can be assigned certain Tutor rights and act as a
Group Leader until such privileges are revoked. Now includes a visual layout of Leaders and their
assigned group members.
26.0 Multimedia Support
NetSupport provides full audio and video support.
27.0 Store Classroom Layout
The Control can organise Student icons into multiple layouts on the Control View Window. For example,
once you have selected the members of a group you can rearrange the individual Client icons in the
Control View Window, to reflect the layout of the classroom.
User Guide
NetSupport School
Bitara Induk Sdn Bhd
7
28.0 Send/Collect work
Prepare files for students to work on in advance and automatically distribute them as the lesson begins.
Even better, once they have worked on the files you can automatically retrieve them for later review
and marking.
29.0 Automatic Student Login
To enable the class to begin straight away, the Tutor can automatically login in all Student machines
before the class starts.
30.0 Student Register
To keep in touch with each class you can prompt the Students to register their details. You can then
display their name instead of a less meaningful computer name. Ideal for use with the classroom layout
feature. Student registration details can be viewed in a Registration Report that can be saved for each
class.
31.0 Student Connect to Class
Enables Students to connect to the required remote control session. Tutors create a list of class names
and when the Student connects to the network they can search for the class they would like to join.
32.0 Annotate the Screen
While remote controlling Student machines, emphasise key learning points on their screens using
NetSupports range of annotation tools.
33.0 Power Management
Remotely shut down Client workstations in order to conserve energy.
34.0 Easy to Install and Configure
Install on Client workstations without the need to visit the individual machines using NetSupports
Remote Deployment Utility.
Silent Installations across the network. Central maintenance of Student profiles.
Create ready-made Tutor profiles.
35.0 Portable Tutor
Enables you to run the Tutor from a portable device such as a USB Pen Drive, Memory Stick or Flash
Drive. Ideal if you need to move from machine to machine as it eliminates the need to install the Tutor
on all PCs.
User Guide
NetSupport School
Bitara Induk Sdn Bhd
8
36.0 Testing Module
Use NetSupports Test Designer to create customised tests that can be remotely delivered to Student
machines and marked in real-time.
37.0 Audio Monitoring
Simultaneously view all student screens in a classroom and see in an instant which computers have live
audio activity. Select one of the displayed student thumbnails to listen to the audio being played on that
PC. Listen to a students microphone feed and correct pronunciation, conduct a 2-way chat with a
specific student avoiding disruption for the rest of the class.
38.0 Application and Internet Monitoring
Use the Application and Web monitoring modules to control the use of applications and websites.
Restrict the Students use of certain applications and sites by creating an approved list. Real-time
reporting provides the Tutor with details of currently open applications and sites.
39.0 Co-Browser
A simple and straightforward interface that enables the Tutor to navigate Students through various web
pages, with the added security of locking/unlocking Students depending on the needs of the lesson.
40.0 Print Management
Maintain full control over Students Printer usage, monitor all printing activity, apply page limits and
prevent printing.
41.0 Keyboard Monitoring
Provides a real-time insight into Student activity by allowing the Tutor to quickly view any typed content
while using approved applications.
Also provides "Target" Keywords for tracking of Student understanding and a full history of keyboard
usage by Student and application.
42.0 Messenger Monitoring
Monitor and control the use of Messenger applications during a lesson.
43.0 Device Control
Prevent data being copied to or from USB devices, CD/DVD drives and the creation of new network
drives for the duration of the class.
User Guide
NetSupport School
Bitara Induk Sdn Bhd
9
44.0 Student Survey Facility
Obtain instant feedback by displaying a question on the Students screens. Receive real-time analysis of
the Students responses. Publish survey results to all Students.
45.0 Screen Capture
Keep a visual record of Student activity by taking a snapshot of a Students screen.
46.0 Show Video
A quick and easy method for playing a video on Student screens.
47.0 Tech Console
NetSupport School also provides a unique "Tech Console" specifically for Lab Technicians and Network
Managers.
48.0 Installation
Installing NetSupport School is exceptionally easy and provided you follow a few simple rules you should
be up and running within a very short time.
49.0 Decide what functions to install
To be able to Show to and Control this workstation from another you install a Student, sometimes called
a Client.
If you want to be able to Show to or take over another workstation from this one, you install both a
Tutor, also called a Control, and a Student.
To manage and maintain computers you will need to install the Tech Console. This provides Lab
Technicians and Network Managers with the main NetSupport features.
Note: The NetSupport School Tutor is configured to use TCP/IP.
What naming convention are you going to use for the Student workstations? NetSupport School
requires that each Student workstation be allocated a unique name. To take advantage of the full range
of Connection and Administrative functionality of NetSupport School you need to have a sensible
naming convention for the Student Workstations.
For example, you might decide that all workstations in one classroom would start with the name
CLASS1_WK. You can then configure the Tutor program to automatically connect to the workstations in
that room only.
User Guide
NetSupport School
Bitara Induk Sdn Bhd
10
Alternatively you might decide to use the Machine Name or Computer Name that is already set up as
part of your networking environment. Whichever method you use it is important that it easily identifies
the individual workstations in a way that is recognisable to the user, at the Tutor workstation.
You are now ready to install NetSupport School Tutor and Student programs.
50.0 System Pre-Requisites
Some areas of NetSupports functionality rely on the presence of certain files/applications, please
ensure these are available before installing NetSupport School.
51.0 General
Internet Explorer 5 service pack 2 or above.
Windows 2000/2003/2008/XP, Vista and Windows 7. 35Mbytes free disk space for Student only
installation. 90Mbytes free disk space for full installation. TCP/IP.
The NetSupport School Tutor requires a screen resolution of 1024 x 768 or above.
Thin Client Support for Windows and Citrix Terminal Services as well as support for virtual desktop
environments from NComputing (X-series & L-series), MiniFrame (SoftXpand) and many others.
Note: To use the 'Pin to Taskbar' feature in Windows 7 you will need to remove certain words from the
reserved list. Please refer to knowledgebase article 582 for further information
www.netsupportsoftware.com/ support
52.0 Testing Module
The Test Designer requires MDAC 2.1 or higher and COMCTL32.dll version 5.80 or higher. During
installation, NetSupport will check to see if these files are present and advise if not. However , if
installing silently using the NetSupport Deploy utility, you will not be warned if the files are missing.
Note: To enable printer notifications to be sent to the Tutor PC the installer applies the following
changes to the Student PCs:
53.0 Windows Firewall
The File and Print Sharing Exception is enabled on Windows XP SP2 and Windows Vista.
The scope of port TCP 139 is changed from "Subnet" to "ANY" on Windows XP SP2.
User Guide
NetSupport School
Bitara Induk Sdn Bhd
11
54.0 Local Security Policy Settings
On Windows Vista (or higher) workgroup connected PCs, the following local policy settings are set:
Network Access: Allow anonymous ENABLED SID/Name translation
Network Access: Do not allow anonymous enum of SAM accounts Network Access: Do not allow
anonymous enum of SAM accounts & shares
Network Access: Let everyone permissions apply to anonymous users Network Access: Restrict
anonymous access to Named Pipes and Share.
55.0 Starting the Installation
Insert the NetSupport School installation CD into your computer and let it autorun. If it does not
autorun, run the NETSUPMENU.exe command from the CD.
Click the appropriate language from the menu and select the option to install NetSupport School.
Select which installer to use, setup.exe or MSI file (this is available at www.netsupportschool.com). If an
Active Directory deployment is required you will need to install using the MSI file.
The NetSupport School installation will start displaying a Welcome screen. Click Next to continue.
Notes:
If you are upgrading your Windows operating system, you must
ensure that you de-install NetSupport prior to upgrading. NetSupport can then be re-
installed once the operating system upgrade has been completed.
When installing, make sure that you are logged in as an Administrator.
NetSupport School Installer program Choose NetSupport School for
the required language variant. This will start the install program. NetSupport School
Setup Program The Setup program Welcome screen will appear. Click Next to
continue. NetSupport License Agreement The NetSupport License Agreement will be
displayed. Please read the License Agreement carefully and select I accept the terms in
the license agreement and click Next to continue. If you reject the License Agreement,
(I do not accept the terms in the license agreement) click Cancel. NetSupport School will
not be installed and you will be directed to Exit from the install program.
User Guide
NetSupport School
Bitara Induk Sdn Bhd
12
56.0 License Information
Select Register and enter the license details as provided with your NetSupport product.
If you are evaluating NetSupport, select 30 day evaluation and click Next.
Existing Installation Detected
This screen will appear if a copy of NetSupport is already installed on the workstation.
Modify Change the program features that are installed.
Repair Repair any installation errors in the program.
Remove NetSupport School from the computer. Select the required
option and click Next.
57.0 Select Setup Type
Choose the setup type to install on the workstation.
Student
Installs the Student software. This feature, sometimes called the Client, should be installed on
workstations that will be remote controlled.
Tutor
Installs the Tutor software. This feature, sometimes called the Control, should be installed on
workstations which will be used to remote control other PCs.
IT Technician
Installs the Tech Console. This feature should be installed on workstations that will be managing and
User Guide
NetSupport School
Bitara Induk Sdn Bhd
13
maintaining computers.
Custom
Allows you to pick and choose which features to install on the workstation.
Click Next. If you have selected Custom the Custom Setup screen will be displayed.
58.0 Custom Setup
Select the component(s) to install on the workstation.
Student
Install this component, sometimes called the Client, on workstations that will be remote controlled. By
installing this component, you are enabling a Tutor machine to establish a link with the Student. The
range of features available to students are limited to those that enable them to communicate with the
teacher, for example sending a help request.
Install Configurator The NetSupport Client Configurator is used to customise the Student set up at each
workstation. For example, setting the Transport to be used, allocating a Student name and setting
security.
When you choose the Student component you will also be given the option of installing the Client
Configurator.
Uncheck this box if you do not want to install the component, you can still configure the Student
machine by running the Client Configurator at a later stage of this installation.
Note: If you're installing the Tutor component, the Client Configurator will be installed by default.
User Guide
NetSupport School
Bitara Induk Sdn Bhd
14
Add Configurator Start Menu Shortcut
Choose whether to create a start menu shortcut to the Client Configurator at the Student workstation.
The advantage of installing this at the Student machine is that it makes it easier to make changes to the
settings in the future. The disadvantage is that the Students themselves could unwittingly access the
option and make changes.
Tutor Console
This component, sometimes called the Control, should be installed on workstations which will be used
to remote control other PCs. It gives teachers access to NetSupports full range of features, for example,
viewing student screens and showing their screen to students.
Selecting this component will also install a Portable Tutor folder, this allows you to run the Tutor from a
portable device such as USB Pen Drive, Memory Stick or Flash Drive. For further information please visit
www.netsupportsoftware.com/support and refer to Technical Document Running NetSupport School
Tutor from a Portable Device (TD496).
Note: If you need the flexibility of allowing other machines to view this one, you can also install the
Student component.
Add Desktop Shortcut for Tutor
Choose whether to create a desktop icon for the Control (Tutor) to enable easy access to the Tutor
program.
Remote Deployment Utility
The Remote Deploy Utility enables you to perform multiple NetSupport installations without the need to
visit each individual workstation.
Tech Console (includes remote deployment utility)
This component should be installed on workstations that will be managing and maintaining computers.
It provides Lab Technicians and Network Managers with the main NetSupport features.
User Guide
NetSupport School
Bitara Induk Sdn Bhd
15
Add Desktop Shortcut for the Tech Console
Choose whether to create a desktop icon to enable easy access to the Tech Console program.
Name and Connectivity Server
Provides a simple and reliable method of locating and connecting to Student PCs.
Standalone Test Designer
The Test Designer allows you to set customised tests including text, picture, audio and video questions.
Note: If you're installing the Tutor component, the Test Designer will be installed by default.
Install to:
By default, NetSupport will be installed in the folder C:\Program Files\NetSupport\NetSupport School. If
you want to install in a different folder, click Change.
Click Next when ready to continue.
Room Identification
Enter the value for the room you wish to connect to, by default the room value entered will be Eval. The
room value can be updated later in the Tutor Configuration settings.
Click Next to continue.
Ready to Install the Program
To start the installation, click Install. To change any of the previous selections, click Back. To quit the
installation, click Cancel.
Note: If you have elected to install a Client (Student), Set- up will make the required amendments to
your System.INI and or registry, to load the Client as Windows initialises. NetSupport will not replace any
of your existing Drivers.
Installation Complete
To complete the installation:
Choose whether to run the Client Configurator. This enables you to
set basic Client information and security.
Choose whether to run the Remote Deploy utility. This provides you
User Guide
NetSupport School
Bitara Induk Sdn Bhd
16
with the facility to install and configure NetSupport on multiple workstations. Click
Finish to exit the Setup program. Remove the CD and restart the workstation.
59.0 Creating an administrative (network) installation
An administrative installation (distribution copy) of NetSupport School is designed to assist
administrators to install NetSupport on Networked PCs where the installation media or License details
may not be readily available and it is anticipated that a number of installs will be performed either at
once or over a period of time.
This type of installation can also be preconfigured to setup NetSupport School with certain options,
therefore ensuring that all NetSupport installations are configured the same.
Once created, the distribution copy can be used when performing a standard install, a Silent Installation
or as part of a remote deployment.
To Setup a distribution copy of NetSupport on a Server
1. Create a folder on the network that is accessible to all PCs that you may want to install
on.
2. Copy, from your original source media (CD or download) the file SETUP.EXE.
Create and copy a valid NSM.LIC file to this folder. If a License file is not present in the
folder when running the install, NetSupport will be installed using the default Evaluation
license.
3. Create and copy a CLIENT32.INI file to this folder.
Note: You can make the network folder read only to avoid the configuration being altered by
unauthorised users.
To Install NetSupport from a Server onto individual workstations
1. At the required workstation, navigate to the network folder containing the NetSupport
School setup files.
2. Run Setup.exe.
3. Follow instructions in Starting the Installation.
User Guide
NetSupport School
Bitara Induk Sdn Bhd
17
60.0 Silent Installation
A silent installation is one which requires no input from the user, providing a convenient method for
performing a set installation at several machines.
To perform a silent install
1. Create a distribution copy of NetSupport containing the required NetSupport
Installation files.
2. To determine the properties for the Installation, at the command line run INSTCFG.EXE
/S from the NetSupport program folder. The Install Configuration Options dialog will appear.
The selected properties are stored in a parameter file, default name NSS.ini.
3. Choose {File}{Save} and save the NSS.ini file to the folder containing the distribution
copy of NetSupport.
4. To perform the Silent Install at the required workstation, from the folder containing the
distribution copy, run: msiexec /i "NetSupport School.msi" /qn (MSI installer) setup /S /v/qn
(setup.exe installer)
Note: NetSupport School can be installed via Active Directory. The software installation group policy
object (GPO) must be applied to organisational units (OUs) containing computer accounts rather than
users. Please note that for software installation to take effect immediately it is necessary to enable the,
"Always wait for the network at computer startup and logon" parameter in the Computer
Configuration| Administrative Templates| System| Logon| leaf of the group policy controlling the
computers who are subject to software installation. This change will affect login times for Windows
XP/2000 machines that have this applied. Without this change an additional log off / log on cycle is
required to effect installation.
61.0 Install Configuration Options Dialog
When performing a Silent Installation or using NetSupport Deploy, you can customise the installation to
suit individual requirements. This dialog, accessed by running INSTCFG.EXE /S from the NetSupport
program folder if performing a Silent Installation or if using NetSupport Deploy, via the Install Properties
General Tab, enables you to specify the variables for the installation. The information is stored in a
parameter file, default name NSS.ini.
62.0 Icons
Check the relevant boxes to indicate which NetSupport Components will be installed on the Client
machines.
User Guide
NetSupport School
Bitara Induk Sdn Bhd
18
63.0 General
63.1 Install Directory
Specify the directory where NetSupport will be installed. Leave blank to install in the default directory,
\Program Files\NetSupport\NetSupport School.
Due to increased security restrictions in Windows Vista, the deploy function cannot be used to deploy to
Windows Vista PCs that are not part of a Domain.
When deploying to a Windows Vista PC within a Domain, the Console User must be either logged onto
the Domain or enter the user credentials when prompted of a Domain Account that has Local
Administrator rights to the target PC.
The Deploy Prompt user options are not supported on Windows Vista.
64.0 NetSupport Deploy - NetSupports Remote Install Utility
The NetSupport Deploy Utility provides Network Administrators with the facility to install and configure
NetSupport on multiple workstations without the need to visit the machines individually.
You are provided with a view of your Network, allowing you to pick and choose which workstations you
want to deploy to.
With NetSupport Deploy you can:
Remotely Install a NetSupport package on multiple workstations
simultaneously.
User Guide
NetSupport School
Bitara Induk Sdn Bhd
19
Create and download specific Client Configurations to multiple
workstations.
Remotely update NetSupport License details on multiple
workstations.
Remotely Uninstall a NetSupport package from multiple workstations
simultaneously. Notes:
65.0 NetSupport School Installing the Deploy Utility
When installing NetSupport you decide which combination of components to include. To install
NetSupport Deploy, select the Remote Deployment Utility along with any other components you
require.
Note: NetSupport Deploy is currently supported on Windows 2000 and above.
66.0 Planning
NetSupport Deploy is a powerful utility that makes installing NetSupport packages on multiple
workstations a quick and easy process. However, while we endeavour to ensure that there are no
limitations or incompatibility issues in the use of the software, it is recommended that a trial deploy is
performed on a small number of workstations to ensure there are no conflicts with other similar
products such as remote control or desktop security packages. In addition, for added security and
protection you must have appropriate administrator rights for the machines you are deploying to.
67.0 Deploying on Windows XP
To enable you to deploy NetSupport on Windows XP Professional, you need access to the Admin$ share
on the remote machine in order to transfer the package to be deployed. By default there is no access
allowed to Admin$ share.
To enable Network access:
1. In Administrative Tools select Local Security Policy.
2. Select {Security Settings}{Local Policies}{Security Options}
3. Select {Network access : Sharing and security model for local accounts}
4. Alter the setting for this policy to {Classic local users authenticate as themselves}
The Admin$ share will now be available and you can deploy as normal.
User Guide
NetSupport School
Bitara Induk Sdn Bhd
20
If upgrading from Microsoft Windows XP Service Pack 1 to Service Pack 2, Windows Firewall will by
default block all Network activity produced by NetSupport School. To enable NetSupport to function
correctly we have provided a utility that will configure Windows Firewall.
To enable NetSupport School in the Windows Firewall Configuration
1. Download the ICFCONFIG.EXE File (link at www.netsupportsoftware.com/support/)
2. Run this utility on a machine with NetSupport School Installed using the following
command ICFCONFIG -e NSS
3. This will create all the required entries in the Windows Firewall Configuration to allow
NetSupport School to function correctly.
The ICFCONFIG utility can also be used to remove a NetSupport Product from the Windows Firewall
Configuration see our website at:
www.netsupportsoftware.com/support/ for all the ICFCONFIG Command line options.
68.0 Starting NetSupport School
After installation the Client program is automatically loaded on the Student workstations as Windows
starts up.
To start the NetSupport School Control program, double click on the NetSupport Tutor icon in your
NetSupport Program Group, or choose, {Start}{Programs}{NetSupport School}{NetSupport School Tutor
Console}.
When NetSupport School loads, the Welcome Wizard will appear, from here you can deploy the Student
software onto new computers in your current classroom, by clicking Classroom. If you need to deploy
the Student software across your network or need more advanced options click Network. To just start
the Tutor program, click Start and the Class Wizard will appear.
Note: You can specify the Clients to connect to at start-up in the Tutor Configuration, select
{School}{Configuration}{Student Selection} from the Control window drop down menu.
A useful option within NetSupport School is the Lesson Plan feature enabling a Tutor to pre-plan the
scope of a lesson. A convenient Class Wizard is provided which guides you through the process and this
will appear at startup. However this can be disabled if required.
As the Tutor program loads NetSupport will then Browse the Network for the specified Students. While
it is searching the Browsing message will be displayed. A warning icon will highlight machines you have
been unable to connect to. Mouse over the icon to display the reason why the connection failed.
All connected Clients will have their icons displayed in the Control Window.
S-ar putea să vă placă și
- A.1.1 TestOut Server Pro 2016 - Install and Storage Exam ObjectivesDocument2 paginiA.1.1 TestOut Server Pro 2016 - Install and Storage Exam ObjectivesSharif ElFarraÎncă nu există evaluări
- Cybersecurity Build BookDocument61 paginiCybersecurity Build Bookapi-546150492Încă nu există evaluări
- Veritas NetBackup 9.1 EbooksDocument1.257 paginiVeritas NetBackup 9.1 Ebooksnene100% (3)
- Double-Take RecoverNow User GuideDocument316 paginiDouble-Take RecoverNow User GuideSyed Fahad AliÎncă nu există evaluări
- 70-740 Exam Simulation-CBT NUGGETS 1Document83 pagini70-740 Exam Simulation-CBT NUGGETS 1Radu Lucian Mihai50% (2)
- CDVI Centaur 5 1 DVR VisitorDocument39 paginiCDVI Centaur 5 1 DVR VisitorMarco Antonio RubinaÎncă nu există evaluări
- Getting Started With Tivoli Dynamic Workload Broker Version 1.1 Sg247442Document706 paginiGetting Started With Tivoli Dynamic Workload Broker Version 1.1 Sg247442bupbechanhÎncă nu există evaluări
- Servicing The Lenovo RackSwitich G8272 PDFDocument37 paginiServicing The Lenovo RackSwitich G8272 PDFAlejandro Suaza CampoÎncă nu există evaluări
- CANstress Manual enDocument92 paginiCANstress Manual enuname0708Încă nu există evaluări
- vWorkspaceAdminGuide 7.5Document638 paginivWorkspaceAdminGuide 7.5Arnel MendozaÎncă nu există evaluări
- Citrix Virtual Desktop Handbook (7x)Document159 paginiCitrix Virtual Desktop Handbook (7x)KhoaTranÎncă nu există evaluări
- Datadomain Management CenterDocument132 paginiDatadomain Management CenterUmit ArslanÎncă nu există evaluări
- SCCM Secondary Site vs. BDPDocument2 paginiSCCM Secondary Site vs. BDPDavid RyderÎncă nu există evaluări
- How To Activate Window ServerDocument3 paginiHow To Activate Window ServerG DragonÎncă nu există evaluări
- Beginners Guide To SSL CertificatesDocument8 paginiBeginners Guide To SSL Certificatesf357367Încă nu există evaluări
- Embedded Operating Systems and Linux: Presented by Aaruni Giriraj Viiith Sem I.TDocument24 paginiEmbedded Operating Systems and Linux: Presented by Aaruni Giriraj Viiith Sem I.TAaruni GirirajÎncă nu există evaluări
- DP5.5 Fundamental PDFDocument996 paginiDP5.5 Fundamental PDFAnoopÎncă nu există evaluări
- Fortigate Transparent Mode Technical Guide FortiOS 4 0 Version1.2Document62 paginiFortigate Transparent Mode Technical Guide FortiOS 4 0 Version1.2Arundev PD100% (1)
- CommVault SnapProtect Field Guide For HP 3PAR Storage PDFDocument52 paginiCommVault SnapProtect Field Guide For HP 3PAR Storage PDFKiran KumarÎncă nu există evaluări
- Interscan Messaging Security Virtual Appliance: Installation GuideDocument152 paginiInterscan Messaging Security Virtual Appliance: Installation GuideeunaotoakiÎncă nu există evaluări
- Windows Server 2003 Roles Migration ProcessDocument1 paginăWindows Server 2003 Roles Migration ProcessLisa HorneÎncă nu există evaluări
- Active Directory Disaster Recovery: Whitepaper ResourceDocument11 paginiActive Directory Disaster Recovery: Whitepaper ResourceKyan JamesÎncă nu există evaluări
- HP-UX 11.0 Installation and Update GuideDocument180 paginiHP-UX 11.0 Installation and Update GuideDaniel BurzawaÎncă nu există evaluări
- Zenoss Core Installation 04 072010 3.0 v02Document38 paginiZenoss Core Installation 04 072010 3.0 v02Patricio A. Palacios Maureira100% (1)
- RHEL 9.0 - Managing & Monitoring Security UpdatesDocument13 paginiRHEL 9.0 - Managing & Monitoring Security UpdatesITTeamÎncă nu există evaluări
- Creating A Steady State by Using Microsoft TechnologiesDocument26 paginiCreating A Steady State by Using Microsoft TechnologiesDavi CavalcanteÎncă nu există evaluări
- Implementing Cisco Business Edition 6000Document11 paginiImplementing Cisco Business Edition 6000chromeshÎncă nu există evaluări
- Windows Deployment Services A Complete Guide - 2020 EditionDe la EverandWindows Deployment Services A Complete Guide - 2020 EditionÎncă nu există evaluări
- VMware VCloud SecurityDocument45 paginiVMware VCloud Securityeltuerca71Încă nu există evaluări
- Managing Roaming User Data Deployment GuideDocument38 paginiManaging Roaming User Data Deployment GuideLuisÎncă nu există evaluări
- CommVault Express 80 DatasheetDocument4 paginiCommVault Express 80 DatasheetjorgeflhÎncă nu există evaluări
- ESX Server 3i PresentationDocument29 paginiESX Server 3i PresentationGeorgi PetrovÎncă nu există evaluări
- OpenCPU GCC Eclipse User Guide V1 0 PreliminaryDocument18 paginiOpenCPU GCC Eclipse User Guide V1 0 PreliminaryAdimaro MontoyaÎncă nu există evaluări
- Network Trace Analysis Using Microsoft Message Analyzer - Part 2Document6 paginiNetwork Trace Analysis Using Microsoft Message Analyzer - Part 2NavneetMishraÎncă nu există evaluări
- Windows Firewall Control-GuideDocument52 paginiWindows Firewall Control-GuideEduardo DelsextoÎncă nu există evaluări
- Network Engineer Resume SampleDocument3 paginiNetwork Engineer Resume Samplemeghnadash29Încă nu există evaluări
- Network Install GuideDocument26 paginiNetwork Install Guidebrv1980Încă nu există evaluări
- Cloud Computing Assignment-1 (Virtualization)Document18 paginiCloud Computing Assignment-1 (Virtualization)DarshpreetKaurÎncă nu există evaluări
- Rubrik CDM Version 6.0 Release Notes (Rev. A7)Document22 paginiRubrik CDM Version 6.0 Release Notes (Rev. A7)BerthetÎncă nu există evaluări
- Avaya Ethernet Routing Switching ImplementationDocument76 paginiAvaya Ethernet Routing Switching ImplementationSAPTARSHI GHOSHÎncă nu există evaluări
- Deploy Operating Systems Using MDT 2013Document53 paginiDeploy Operating Systems Using MDT 2013Hudson Gonçalves SiqueiraÎncă nu există evaluări
- Step-By-Step Guide For Configuring A Two-Node File Server Failover Cluster in Windows Server 2008Document20 paginiStep-By-Step Guide For Configuring A Two-Node File Server Failover Cluster in Windows Server 2008Awais Mirza100% (2)
- Administrator ReferenceDocument745 paginiAdministrator Referenceinogomezpy5435Încă nu există evaluări
- File and Share Access - GroupDocument58 paginiFile and Share Access - Groupapi-413171003Încă nu există evaluări
- Windows Administrative Tools PDFDocument46 paginiWindows Administrative Tools PDFcicero_cetocÎncă nu există evaluări
- Veeam One 9 5 Deployment Guide enDocument136 paginiVeeam One 9 5 Deployment Guide enMichele Brunelli100% (1)
- MD 101Document301 paginiMD 101Evandro MendonçaÎncă nu există evaluări
- OmniPeek UserGuideDocument560 paginiOmniPeek UserGuideAdrian RamosÎncă nu există evaluări
- Step by Step Gateway Server Installation - SCOM 2016Document49 paginiStep by Step Gateway Server Installation - SCOM 2016Horatiu BradeaÎncă nu există evaluări
- Active Directory Non Microsoft DNS: Facts and FictionDocument10 paginiActive Directory Non Microsoft DNS: Facts and Fictionjacques_henry666Încă nu există evaluări
- Lab Instructions and Answer Key: Configuring and Troubleshooting A Windows Server® 2008 Network InfrastructureDocument297 paginiLab Instructions and Answer Key: Configuring and Troubleshooting A Windows Server® 2008 Network InfrastructureCarlos Ivan Chavez FuentesÎncă nu există evaluări
- SCO Open Server 5.0.7 HandBookDocument446 paginiSCO Open Server 5.0.7 HandBookescaramujuÎncă nu există evaluări
- Microsoft MPIO Best Practices (CML1004) v13Document57 paginiMicrosoft MPIO Best Practices (CML1004) v13Lucian PetrutÎncă nu există evaluări
- PowerShell 2.0Document159 paginiPowerShell 2.0Shivakumar S KadakalÎncă nu există evaluări
- Virtualization Group PresentationDocument10 paginiVirtualization Group PresentationShaban MahekulaÎncă nu există evaluări
- Securing Your Active Directory. Chapter 1 - Perform A Self-AuditDocument51 paginiSecuring Your Active Directory. Chapter 1 - Perform A Self-Auditcharbel100% (1)
- UCS Solution OverviewDocument36 paginiUCS Solution OverviewayolucaÎncă nu există evaluări
- Garmin Integrated Flight Deck Trainer User's GuideDocument26 paginiGarmin Integrated Flight Deck Trainer User's GuideLenin Jose Hernandez BonillaÎncă nu există evaluări
- Maninder Singh: 9 Sunnyvale Gate, Brampton ON, L6S 6J3 - 289-233-3799Document2 paginiManinder Singh: 9 Sunnyvale Gate, Brampton ON, L6S 6J3 - 289-233-3799RyanÎncă nu există evaluări
- Scloader 2 BDocument4 paginiScloader 2 BLeo MagnoÎncă nu există evaluări
- Level 2 Deskside Support TechnicianDocument3 paginiLevel 2 Deskside Support Technicianapi-76956473Încă nu există evaluări
- Getting Started With OFFPIPE 3Document13 paginiGetting Started With OFFPIPE 3olalekan100% (1)
- 0007-R281 Readme PDFDocument454 pagini0007-R281 Readme PDFmehralsmenschÎncă nu există evaluări
- Facility Manager ResumeDocument2 paginiFacility Manager ResumeMaroun DeebÎncă nu există evaluări
- ConfiguringVirtualCOMports PDFDocument2 paginiConfiguringVirtualCOMports PDFJosé Rocha100% (1)
- Service Pack 2 For Rimage Software Suite Versions 8.6 - 8.7: CompatibilityDocument2 paginiService Pack 2 For Rimage Software Suite Versions 8.6 - 8.7: CompatibilityGregorioÎncă nu există evaluări
- _____ _______ ______ _________Document22 pagini_____ _______ ______ _________gfgÎncă nu există evaluări
- Magicinfo Premium 4.1 Release NotesDocument16 paginiMagicinfo Premium 4.1 Release NotesRoberto OlivaÎncă nu există evaluări
- 10 Determining Security VulnerabilitiesDocument42 pagini10 Determining Security VulnerabilitiesMinh Nguyen thiÎncă nu există evaluări
- Diagnóstico Clevo P150EMDocument42 paginiDiagnóstico Clevo P150EMJonathan DantasÎncă nu există evaluări
- The PC Secrect Formula PDFDocument29 paginiThe PC Secrect Formula PDFsawwahwahÎncă nu există evaluări
- Usb Virtual Desktop Kit (Model U170) With VspaceDocument22 paginiUsb Virtual Desktop Kit (Model U170) With VspaceSwebeduCentrodeEstudosÎncă nu există evaluări
- Magicolor7450 7450MKIIFieldServiceDocument371 paginiMagicolor7450 7450MKIIFieldServicebronsonbaddogÎncă nu există evaluări
- Emulator CloneDocument13 paginiEmulator Clonejavier_khanÎncă nu există evaluări
- Modern Work Plan Comparison Enterprise Eea 10-11-2023Document10 paginiModern Work Plan Comparison Enterprise Eea 10-11-2023thomaspraud44Încă nu există evaluări
- ProTester DNP Master User's GuideDocument37 paginiProTester DNP Master User's GuidekhoshnamaÎncă nu există evaluări
- Duplicate Cleaner LogDocument715 paginiDuplicate Cleaner Logmaria cabalÎncă nu există evaluări
- Addendum ExtendSimDocument135 paginiAddendum ExtendSimCarolina VidalÎncă nu există evaluări
- Childhood Big Dreams PowerPoint PresentationDocument48 paginiChildhood Big Dreams PowerPoint PresentationAbdul QudoosÎncă nu există evaluări
- Focusrite Driver Release Notes - June 2022Document10 paginiFocusrite Driver Release Notes - June 2022elloproducoesÎncă nu există evaluări
- 1.2 2020 4 Comparative Study of Linux and WindowsDocument18 pagini1.2 2020 4 Comparative Study of Linux and Windowsankur kumarÎncă nu există evaluări
- Maki MakiDocument4 paginiMaki MakiMarijana VuckovicÎncă nu există evaluări
- Aveva Pdms PDF 23 06 PDFDocument19 paginiAveva Pdms PDF 23 06 PDFLienu PrinceÎncă nu există evaluări
- HowToUpdate (MS 2000)Document3 paginiHowToUpdate (MS 2000)D-James EricÎncă nu există evaluări
- HPDocument4 paginiHPsimon kinuthiaÎncă nu există evaluări