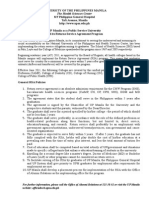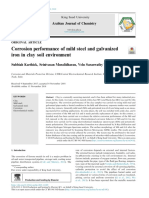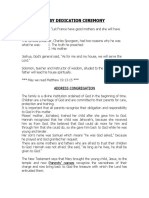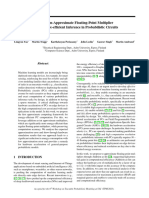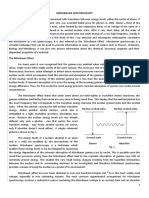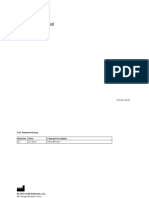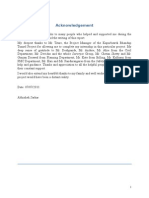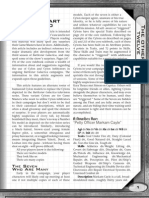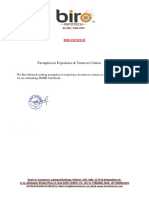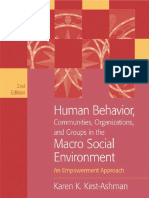Documente Academic
Documente Profesional
Documente Cultură
Lesson02-301 Views of A Space Satellite
Încărcat de
Fahd BasheerTitlu original
Drepturi de autor
Formate disponibile
Partajați acest document
Partajați sau inserați document
Vi se pare util acest document?
Este necorespunzător acest conținut?
Raportați acest documentDrepturi de autor:
Formate disponibile
Lesson02-301 Views of A Space Satellite
Încărcat de
Fahd BasheerDrepturi de autor:
Formate disponibile
PATRAN 301 Exercise Workbook - Release 7.
5 2-1
LESSON 2
Objectives:
I To become familiar with different view options.
I To create and modify Z-axis and arbitrary clipping
planes.
X
Y
Z
X
Y
X
Y
X
Y
Z
Views of a Space Satellite
2-2 PATRAN 301 Exercise Workbook - Release 7.5
LESSON 2 Views of a Space Satellite
PATRAN 301 Exercise Workbook - Release 7.5 2-3
Model Description:
Description:
The purpose of this exercise is to demonstrate the use of the Mouse
movement, the Toolbar icons, and the Main Form functions. Different
views and render style of the Satellite model will be illustrated by using
either the Mouse movement, the Toolbar icons, or the Main Form. You
will also learn how to dene Z-Axis and Arbitrary Clipping planes.
Suggested Exercise Steps:
I Create a new database called view_satellite.db.
I Import the geometry from the previously created IGES le.
I Change the models render style using Toolbar icons. or Main
Form to shaded smooth.
I View the model from different angles using Toolbar icons or
Main Form
I Use the middle mouse button to change the models
orientation.
I Change the mouse settings to translate and zoom in on the
model, then change back to the default rotate X/Y setting.
I Use the Z-clipping planes to view a slice of the model.
I Change the view to MSC/PATRANs predened top view.
Create two arbitrary clipping planes and name them clip_1
and clip_2.
I Post and modify clipping planes directions and locations as
follows:
I Place the model in Isometric view position to observe the
effects of the clipping planes.
I Turn off the Move With Model option and modify clip_1.
Table 1: Clipping Plane Locations
Name Direction Location Move with model Icon on
clip_1 <1, 0, 0> [0, 0, 0] Yes Yes
clip_2 <0, 0, -1> [0, 0, 50] Yes Yes
2-4 PATRAN 301 Exercise Workbook - Release 7.5
Change to an Isometric view and notice the effect this has on
the model.
I Change the orientation of clip_1 using the icons on the
form.
I Unpost the clipping planes.
I Close and Exit MSC/PATRAN.
Exercise Procedure:
1. Create a new database and called view_satellite.db.
2. Import the IGES le that created in the previous Satellite
exercise.
Once the import file is completed, you will get a summary window
listing what IGES entities were imported into MSC/PATRAN. Click
OK on the IGES Import Summary window.
File/New...
New Database Name view_satellite
OK
New Model Preference
Tolerance
Default
OK
File/Import...
Object: Model
Source: IGES
Import File satellite.igs.01
Note: this can be
selected from the
IGES Files list.
Apply
IGES Import Summary win-
dow
OK
Open a New
Database
Import the
Satellite
IGES Model
LESSON 2 Views of a Space Satellite
PATRAN 301 Exercise Workbook - Release 7.5 2-5
3. Before we get started, lets change the view to Isometric
view using the Toolbar icons.
4. Change the models render style to Smooth shaded.
Using the Toolbar icons to change the render style.
You can also change the render style using the Main Form by selecting:
Display/Entity Color/Label/Render...
Render Style: Shaded/Smooth
Apply
Cancel
Iso 3 View
Smooth shaded
2-6 PATRAN 301 Exercise Workbook - Release 7.5
Your model should look like the gure below
5. View the model from different angles.
Try viewing different orientations of the model by using the Toolbar
icons as shown below.
You could have changed the views using the Main Form by selecting:
Viewing/Named View Options...
X
Y
Z
X
Y
Z
Figure 2.1 Your imported model should be similar to the one shown below.
Re-Orient the
Model
Front view Top view Back to
Iso 3 View
LESSON 2 Views of a Space Satellite
PATRAN 301 Exercise Workbook - Release 7.5 2-7
6. Use the middle mouse button to change the models
orientation.
Move the mouse cursor to the approximate center of the viewport. Click
and hold down the center mouse button without sliding the mouse either
horizontally or vertically. While holding the center mouse button down,
slowly move the mouse to the right. Release the mouse button.
Repeat the same procedure but slowly move the mouse forward.
The control of the mouse movements can also be selected from the Main
Form.
You will see that the default rotations are relative to the screen
coordinate system. Therefore horizontal and vertical movement of the
mouse causes the model to rotate about the screen X- and Y-axes. Both
forms are shown below for your reference.
Select Named View Pick the named view
that you want to
display
Close
Preferences/Mouse...
Transformation Options...
2-8 PATRAN 301 Exercise Workbook - Release 7.5
With this conguration, the middle mouse button will rotate your
model in the XY plane of the screen coordinate system. You can
change the middle mouse button to rotate about Z, pan and zoom the
model, or use the Toolbar icons, as we will learn next.
7. Change the middle mouse button settings to translate and
zoom the model when moving the mouse, then change
back to the default rotate X/Y setting.
From the Toolbar on the Main Form, click on the Mouse translate XY
icon, shown below, which will change the function of the center mouse
button to translate. Hold the middle mouse button down and move the
mouse around to translate the model.
Next, click on the Mouse zoom icon, hold the middle mouse button
down and zoom the model in and out.
To return to the default setting, click on the Mouse rotate XY icon.
Cancel
OK
Mouse Preferences
Rotate X/Y
Rotate Z
Pan X/Y
Zoom
Middle Mouse Button Map
Transform in Wireframe
Transformation Options...
OK
Transform with Edges
Transformation Options
Rotation increment (deg)
30
Model Relative
Screen Relative
Pan factor
.3
Zoom factor
.5
OK Cancel
Reset
Mouse Tracking
Spin Model
Changing
Mouse
Settings
Mouse translate XY Mouse zoom Mouse rotate XY
LESSON 2 Views of a Space Satellite
PATRAN 301 Exercise Workbook - Release 7.5 2-9
8. Return the model to Isometric view then use the Z-clipping
planes to view a slice of the model. Turn off the Z-clipping
planes.
Using the Toolbar icons to change the model to Isometric view.
The Clipping toggle enables the MSC/PATRAN viewport Z-Axis front
and back clipping planes. With the mouse, move the red clipping plane
graphics towards the center of the blue model icon in the Clipping/
Perspective form as shown below. This blue area represents the
models volume and position. The Z-Axis clipping planes are positioned
along the screen Z-Axis.
Viewing/Clipping/Perspective...
Clipping
Clipping
Planes
Isometric 3 View
2-10 PATRAN 301 Exercise Workbook - Release 7.5
Using the mouse to change the models view orientation. Notice that,
as you move the model the Z-axis clipping planes remain stationary
and the model passes through the clipping planes as shown in Figure
2.2.
Clipping/Perspective
Z Min = -4.4422512. Z Max = 1.8109422
Clipping Capping
Back Clipping Plane
-2.21551
Front Clipping Plane
0.240817
Perspective
View Plane Distance
0
Observer Position
3.62188
Defaults
Apply Reset Cancel
Front Clipping
Plane (red)
Back Clipping
Plane (red)
clip_1
LESSON 2 Views of a Space Satellite
PATRAN 301 Exercise Workbook - Release 7.5 2-11
Your clipping plane should be similar to the one shown below
Turn off the Z-axis clipping planes and close the form.
9. Change the view to the bottom view. Create two arbitrary
clipping planes and name them as clip_1 and clip_2.
Using the Toolbar icons to change the view of the model.
Clipping
Cancel
Viewing/Arbitrary Clipping...
Create...
New Clipping Plane Name clip_1
X
Y
Z
X
Y
Z
Figure 2.2. The satellite clipped using Z-Axis Clipping
Bottom view
2-12 PATRAN 301 Exercise Workbook - Release 7.5
Repeat this process with the name clip_2.
10. Modify and post each of the clipping planes that just
created.
First, lets post clip_1 and modify its attributes.
This attaches the plane to the model and displays the icon to show its
position and direction. Now, lets dene the plane direction and
location.
OK
Post/Unpost Clipping Planes
clip_2
Target Clipping Plane: clip_1
Clipping Plane Attributes
Move With Model
Display Direction Icon
Direction < 1, 0, 0 >
Location [0, 0, 0]
Apply
Arbitrary
Clipping
Planes
clip_1
LESSON 2 Views of a Space Satellite
PATRAN 301 Exercise Workbook - Release 7.5 2-13
Your Satellite model should appear like the following gure
Now, we are going to repeat the steps we just performed for clipping
plane #2. Lets start by posting clip_1 and clip_2 and modify clip_2s
attributes.
Post/Unpost Clipping Planes
Target Clipping Plane: clip_2
Clipping Plane Attributes
Move With Model
Display Direction Icon
Direction < 0, 0, -1>
Location [0, 0, 50]
Apply
X Y
Z
X
Y
X Y
Z
Figure 2.3.The satellite with Arbitrary Clipping plane clip_1 applied to it.
clip_1
clip_2
2-14 PATRAN 301 Exercise Workbook - Release 7.5
Your Satellite model should be clipped as shown in the following
gure
Now change the view to Isometric view using the Toolbar icons.
X Y
Z
X
Y
X Y
X Y
Z
Figure 2.4. The satellite with Arbitrary Clipping plane clip_1 and clip_2
applied to it.
Iso metric View 3
LESSON 2 Views of a Space Satellite
PATRAN 301 Exercise Workbook - Release 7.5 2-15
Your model should look like the gure shown below. Notice, the
clipping planes moved with the model during the view change.
You can experiment by moving the model about using your center
mouse button to observe that the clipping planes do not move with the
model.
11. Return to the Bottom View and then change clip_1 so that it
no longer moves with the model. Notice the effect this has
on the model.
First, change the view to the Bottom view using the Toolbar icons.
Now, modify clip_1 so that it does not move with the model.
Target Clipping Plane: clip_1
Clipping Plane Attributes
Move With Model
Apply
X
Y
Z
X
Y
X
Y
X
Y
Z
Figure 2.5. The satellite with clip_1 and clip_ 2 clipping planes applied
to it as seen from an Isometric view
Bottom view
2-16 PATRAN 301 Exercise Workbook - Release 7.5
With the Move With Model option set to off, the clipping planes
direction is dened with respect to the screen coordinate axis and not
the model axis (default). Finally, change the view back to Isometric
view using the Toolbar icons.
Again, you can experiment and move the model about using your
center mouse button and observe how the properties of each clipping
plane affects the model.
12. Unpost the clipping planes and return the model to the
Isometric view.
Turn off clip_1 and clip_2 by unhighlighting their names in the Post/
Unpost Clipping Planes list box. Note: you will need to select both of
these by holding down on the Control Key.
13. To complete this exercise, you will close the database.
This will exit MSC/PATRAN and close your le.
Post/Unpost Clipping Planes clip_1
clip_2
Hint: hold down the control
key and select both items
Apply
File/Quit
Isometric View 3
Close the
Database
and Quit
Patran
S-ar putea să vă placă și
- The Subtle Art of Not Giving a F*ck: A Counterintuitive Approach to Living a Good LifeDe la EverandThe Subtle Art of Not Giving a F*ck: A Counterintuitive Approach to Living a Good LifeEvaluare: 4 din 5 stele4/5 (5794)
- Shoe Dog: A Memoir by the Creator of NikeDe la EverandShoe Dog: A Memoir by the Creator of NikeEvaluare: 4.5 din 5 stele4.5/5 (537)
- The Yellow House: A Memoir (2019 National Book Award Winner)De la EverandThe Yellow House: A Memoir (2019 National Book Award Winner)Evaluare: 4 din 5 stele4/5 (98)
- Hidden Figures: The American Dream and the Untold Story of the Black Women Mathematicians Who Helped Win the Space RaceDe la EverandHidden Figures: The American Dream and the Untold Story of the Black Women Mathematicians Who Helped Win the Space RaceEvaluare: 4 din 5 stele4/5 (895)
- The Hard Thing About Hard Things: Building a Business When There Are No Easy AnswersDe la EverandThe Hard Thing About Hard Things: Building a Business When There Are No Easy AnswersEvaluare: 4.5 din 5 stele4.5/5 (344)
- The Little Book of Hygge: Danish Secrets to Happy LivingDe la EverandThe Little Book of Hygge: Danish Secrets to Happy LivingEvaluare: 3.5 din 5 stele3.5/5 (399)
- Grit: The Power of Passion and PerseveranceDe la EverandGrit: The Power of Passion and PerseveranceEvaluare: 4 din 5 stele4/5 (588)
- The Emperor of All Maladies: A Biography of CancerDe la EverandThe Emperor of All Maladies: A Biography of CancerEvaluare: 4.5 din 5 stele4.5/5 (271)
- Devil in the Grove: Thurgood Marshall, the Groveland Boys, and the Dawn of a New AmericaDe la EverandDevil in the Grove: Thurgood Marshall, the Groveland Boys, and the Dawn of a New AmericaEvaluare: 4.5 din 5 stele4.5/5 (266)
- Never Split the Difference: Negotiating As If Your Life Depended On ItDe la EverandNever Split the Difference: Negotiating As If Your Life Depended On ItEvaluare: 4.5 din 5 stele4.5/5 (838)
- A Heartbreaking Work Of Staggering Genius: A Memoir Based on a True StoryDe la EverandA Heartbreaking Work Of Staggering Genius: A Memoir Based on a True StoryEvaluare: 3.5 din 5 stele3.5/5 (231)
- On Fire: The (Burning) Case for a Green New DealDe la EverandOn Fire: The (Burning) Case for a Green New DealEvaluare: 4 din 5 stele4/5 (73)
- Elon Musk: Tesla, SpaceX, and the Quest for a Fantastic FutureDe la EverandElon Musk: Tesla, SpaceX, and the Quest for a Fantastic FutureEvaluare: 4.5 din 5 stele4.5/5 (474)
- Team of Rivals: The Political Genius of Abraham LincolnDe la EverandTeam of Rivals: The Political Genius of Abraham LincolnEvaluare: 4.5 din 5 stele4.5/5 (234)
- The World Is Flat 3.0: A Brief History of the Twenty-first CenturyDe la EverandThe World Is Flat 3.0: A Brief History of the Twenty-first CenturyEvaluare: 3.5 din 5 stele3.5/5 (2259)
- The Unwinding: An Inner History of the New AmericaDe la EverandThe Unwinding: An Inner History of the New AmericaEvaluare: 4 din 5 stele4/5 (45)
- The Gifts of Imperfection: Let Go of Who You Think You're Supposed to Be and Embrace Who You AreDe la EverandThe Gifts of Imperfection: Let Go of Who You Think You're Supposed to Be and Embrace Who You AreEvaluare: 4 din 5 stele4/5 (1090)
- The Sympathizer: A Novel (Pulitzer Prize for Fiction)De la EverandThe Sympathizer: A Novel (Pulitzer Prize for Fiction)Evaluare: 4.5 din 5 stele4.5/5 (120)
- Her Body and Other Parties: StoriesDe la EverandHer Body and Other Parties: StoriesEvaluare: 4 din 5 stele4/5 (821)
- Uniden PowerMax 5.8Ghz-DSS5865 - 5855 User Manual PDFDocument64 paginiUniden PowerMax 5.8Ghz-DSS5865 - 5855 User Manual PDFtradosevic4091Încă nu există evaluări
- Zillah P. Curato: ObjectiveDocument1 paginăZillah P. Curato: ObjectiveZillah CuratoÎncă nu există evaluări
- General Return Service Agreement (RSA) GuidelinesDocument2 paginiGeneral Return Service Agreement (RSA) GuidelinesJune Francis AngÎncă nu există evaluări
- Corrosion Performance of Mild Steel and GalvanizedDocument18 paginiCorrosion Performance of Mild Steel and GalvanizedNarasimha DvlÎncă nu există evaluări
- Baby DedicationDocument3 paginiBaby DedicationLouriel Nopal100% (3)
- The Teacher Research Movement: A Decade Later: Cite This PaperDocument13 paginiThe Teacher Research Movement: A Decade Later: Cite This PaperAlexandre NecromanteionÎncă nu există evaluări
- 12 Logarithm Approximate FloatingDocument6 pagini12 Logarithm Approximate FloatingPhilippe Englert VelhaÎncă nu există evaluări
- School Activity Calendar - Millsberry SchoolDocument2 paginiSchool Activity Calendar - Millsberry SchoolSushil DahalÎncă nu există evaluări
- Mossbauer SpectrosDocument7 paginiMossbauer SpectroscyrimathewÎncă nu există evaluări
- NauseaDocument12 paginiNauseakazakom100% (2)
- Review Course 2 (Review On Professional Education Courses)Document8 paginiReview Course 2 (Review On Professional Education Courses)Regie MarcosÎncă nu există evaluări
- 1en 02 PDFDocument96 pagini1en 02 PDFAndrey100% (2)
- Project Report For Tunnel ExcavationDocument19 paginiProject Report For Tunnel ExcavationAbhishek Sarkar50% (2)
- Present Perfect and Present Perfect ProgressiveDocument5 paginiPresent Perfect and Present Perfect ProgressiveKiara Fajardo matusÎncă nu există evaluări
- Kursus Jabatan Kejuruteraan Mekanikal Sesi Jun 2014Document12 paginiKursus Jabatan Kejuruteraan Mekanikal Sesi Jun 2014ihsanyusoffÎncă nu există evaluări
- PV Power To Methane: Draft Assignment 2Document13 paginiPV Power To Methane: Draft Assignment 2Ardiansyah ARÎncă nu există evaluări
- Teaching PowerPoint Slides - Chapter 5Document19 paginiTeaching PowerPoint Slides - Chapter 5Azril ShazwanÎncă nu există evaluări
- Hesychasm - A Christian Path of TranscendenceDocument10 paginiHesychasm - A Christian Path of Transcendencebde_gnas100% (1)
- The Other Twelve Part 1Document5 paginiThe Other Twelve Part 1vv380100% (2)
- VTB Datasheet PDFDocument24 paginiVTB Datasheet PDFNikola DulgiarovÎncă nu există evaluări
- Abdominal Migraine and HomoeopathyDocument17 paginiAbdominal Migraine and HomoeopathyDr. Rajneesh Kumar Sharma MD HomÎncă nu există evaluări
- Nascsa - Sponsor Solicitation List: January 06, 2021Document35 paginiNascsa - Sponsor Solicitation List: January 06, 2021Prasoon SimsonÎncă nu există evaluări
- Jy992d66901 CDocument6 paginiJy992d66901 CMaitry ShahÎncă nu există evaluări
- Swot Analysis of Indian EconomyDocument2 paginiSwot Analysis of Indian EconomymyeyesrbeautÎncă nu există evaluări
- Coating Resins Technical Data SYNOCURE 867S - 60Document1 paginăCoating Resins Technical Data SYNOCURE 867S - 60Heramb TrifaleyÎncă nu există evaluări
- Nbme NotesDocument3 paginiNbme NotesShariq AkramÎncă nu există evaluări
- Exemption in Experience & Turnover CriteriaDocument4 paginiExemption in Experience & Turnover CriteriaVivek KumarÎncă nu există evaluări
- Charles Zastrow, Karen K. Kirst-Ashman-Understanding Human Behavior and The Social Environment-Thomson Brooks - Cole (2007)Document441 paginiCharles Zastrow, Karen K. Kirst-Ashman-Understanding Human Behavior and The Social Environment-Thomson Brooks - Cole (2007)joan82% (17)
- 3.0 Series and Parallel DC CircuitsDocument29 pagini3.0 Series and Parallel DC CircuitsJinky Loyce RaymundoÎncă nu există evaluări
- MCC333E - Film Review - Myat Thu - 32813747Document8 paginiMCC333E - Film Review - Myat Thu - 32813747Myat ThuÎncă nu există evaluări