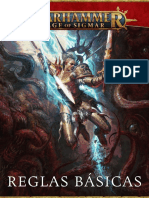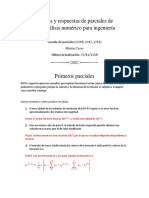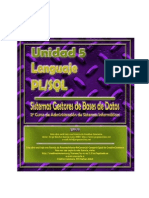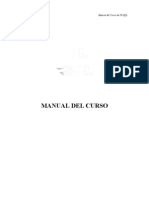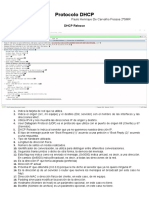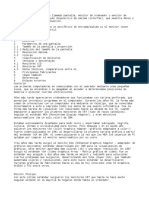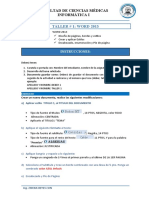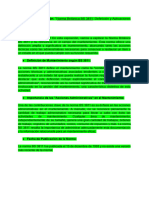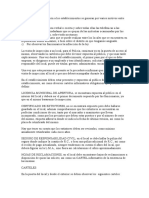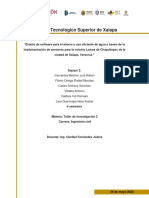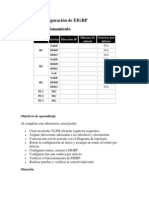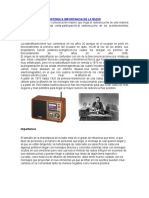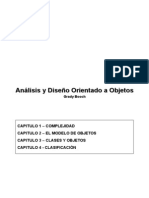Documente Academic
Documente Profesional
Documente Cultură
Manual Instalación
Încărcat de
Alex EspinalDrepturi de autor
Formate disponibile
Partajați acest document
Partajați sau inserați document
Vi se pare util acest document?
Este necorespunzător acest conținut?
Raportați acest documentDrepturi de autor:
Formate disponibile
Manual Instalación
Încărcat de
Alex EspinalDrepturi de autor:
Formate disponibile
Anexos
Manual de Instalacin
2
NDICE DE CONTENIDOS
1. MANUAL DE INSTALACIN .................................................................................................... 3
1.1. Requisitos mnimos ....................................................................................................... 3
1.2. Manual de Instalacin de Oracle 11g Xe ....................................................................... 3
1.3. Crear esquema en Oracle 11g Xe .................................................................................. 7
1.3.1. Consideraciones .................................................................................................... 7
1.4. Importar Esquema en base de datos Oracle 11g ........................................................ 14
1.5. Exportar Esquema de base de Datos Oracle 11g ........................................................ 20
1.6. Instalacin de JDK (Java Development Kit) ................................................................. 23
1.7. Instalacin de Jdeveloper 11g ..................................................................................... 25
1.7.1. Para ver las libreras que tiene el proyecto Web ................................................ 42
1.7.2. Para correr la aplicacin desde jdeveloper ......................................................... 43
1.7.3. Crear archivo ear desde jdeveloper 11g ............................................................. 44
1.7.4. Crear un dominio independiente de Weblogic server 10.3.5 (standalone) ........ 52
1.7.5. Para deployar la aplicacin en el servidor Weblogic ........................................... 58
1.8. Instalar Ireport 4.5.1 ................................................................................................... 69
1.9. Instalar Navicat ............................................................................................................ 73
3
1. MANUAL DE INSTALACIN
En este manual se explicar cmo instalar cada una de las herramientas necesarias para el
correcto funcionamiento del presente proyecto.
Los siguientes pasos sern descritos para la instalacin de la aplicacin bajo una plataforma
Windows y en una mquina de 32 bits.
Los instaladores se los puede descargar desde el sitio http://www.oracle.com
1.1. Requisitos mnimos
- Procesador Intel Corel Dos Duo o superior.
- Por lo menos 2Gb de RAM.
- El suficiente espacio de disco duro (por lo menos 50Gb).
Instalador de la Base de Datos Oracle 11g Xe.
Instalador JAVA JDK/SDK, desde la versin 6.0 en adelante.
Debe estar instalado adobe Reader versin 5 o superior
Debe estar instalado el flash player-firefox
Tener instalado winrar y Notepad
1.2. Manual de Instalacin de Oracle 11g Xe
Presionar el instalador de Oracle 11g Xe para Windows de 32 bits
Figura 1: Instalador de Oracle 11g R2 para Windows de 32 bits
Presionar el botn Next
4
Figura 2: Paso 1 de la Instalacin
Presionar el botn Next
Figura 3: Paso 2 de la Instalacin
Aceptar los trminos de licencia
5
Figura 4: Paso 3 de la Instalacin
Ingresar el password : system y confirmar password: system y luego presionar el
botn Next
Figura 5: Paso 4 de la Instalacin
6
Presionar el botn Install
Figura 6: Paso 5 de la Instalacin
Presionar el botn Finish
Figura 7: Paso 6 de la Instalacin
7
Una vez instalada la base de datos se puede iniciar o parar el servicio como se muestran en las
figuras 8 y 9
Iniciar el servicio de la base de datos
Figura 8: Pantalla Iniciar Servicio de la Base de Datos Oracle
Parar el servicio de la base de datos
Figura 9: Pantalla Parar Servicio de la Base de Datos Oracle
1.3. Crear esquema en Oracle 11g Xe
1.3.1. Consideraciones
Se utilizar la herramienta Oracle SQL Developer
Tener instalada la base de datos Oracle 11g Xe
Iniciar el servicio de la base de datos como se muestra en la figura 9
Pegar el paquete en el disco C y ejecutar el archivo sqldeveloper.exe como se muestra
en la figura 10
8
Figura 10: Pantalla Ejecutar sqldeveloper.exe
Se presentar una pantalla como esta:
Figura 11: Pantalla de Inicio de sqldeveloper
En la carpeta Crear Usuarios presionar botn derecho y aparecer una pantalla como la
que se muestra en la figura 12
9
Figura 12: Pantalla Crear Usuario Paso 1
Se mostrar una pantalla como esta:
Figura 13: Pantalla Crear Usuario Paso 2
10
1. En esta pantalla se debe ingresar el nombre del usuario: iess y password: iess
2. Seleccionar la pestaa Roles y activar todas las casillas como se muestra en la
figura 14
Figura 14: Pantalla Asignar Rol al usuario
3. Presionar el botn Aplicar
11
Figura 15: Pantalla Mensaje de xito al asignar rol al usuario
Al presionar el botn Cerrar aparecer una pantalla como la siguiente
12
Figura 16: Pantalla Usuario Creado
Para crear una conexin con la base de datos se debe seguir los siguientes pasos:
1. Presionar el botn + (Nueva conexin) e ingresar el nombre de usuario y
password, tomar en cuenta que el SID para la base de datos es xe
13
Figura 17: Pantalla de Ingreso de Usuario y contrasea
2. Presionar el botn Probar para saber si hay conexin con la base de datos, si el
estado es correcto presionar el botn Conectar y luego se mostrar la conexin
creada en la pantalla principal
Figura 18: Pantalla Conexin Iess
14
1.4. Importar Esquema en base de datos Oracle 11g
Pegar la carpeta backup en el disco C como se muestra en la figura 19
Figura 19: Carpeta backup en el disco C
El archivo EsquemaIESS.DMP est dentro de la carpeta backup, tomar en cuenta el nombre de
este archivo porque ser el que importaremos.
Figura 20: Archivo EsquemaIESS.DMP
15
3. Presionar el botn Ejecutar como se muestra en la figura 21
Figura 21: Opcin Ejecutar en Windows Xp
Figura 22: Abrir Consola desde Windows Xp
16
Figura 23: Abrir consola desde Windows7
4. En la consola de Windows escribir la palabra imp+enter as como se muestra
en la figura 24
Figura 24: Pantalla Comando de importacin
17
5. Ingresar el nombre de usuario:iess y presionamos enter y password :iess y
presionamos enter tal como se muestra en la figura 25
Figura 25: Ingreso de nombre de usuario y password en consola de importacin
6. Escribir en la consola n en en la opcin Import data only, escribir la ruta donde
se encuentra el EsquemaIESS.DMP
Figura 26: Importar EsquemaIESS.DMP paso1
o Se le asigna un tamao mnimo de buffer de : 1000 + enter
o Lista de contenidos: n+ enter
o Import grants: s+ enter
o Import table data: s+ enter
o Import entire export file: s+ enter
Estos valores se los puede ver en la pantalla que se muestra en la figura27
18
Figura 27: Importar EsquemaIESS.DMP paso2
En la figura 28 se muestra que la importacin fue satisfactoria
Figura 28: Importar EsquemaIESS.DMP paso3
Observar la figura 29 para poder refrescar las tablas del Esquema iess de la conexinIess
19
Figura 29: Pantalla Refrescar tablas en ConexionIess
Despus de seleccionar la opcin refrescar se mostrarn las tablas del Esquema iess
Figura 30: Tablas del EsquemaIESS
20
1.5. Exportar Esquema de base de Datos Oracle 11g
Crear una nueva carpeta en el disco C de nombre backup
Figura 31: Crear Nueva carpeta de nombre backup en disco C
Abrir la consola de Windows similar a las pantalla que se muestran en las figuras: 21,22
y 23
En la consola de Windows escribir el comando exp y presionamos enter
Figura 32: Digitar comando de exportacin en consola de Windows
En la figura 33 se ingresa el nombre de usuario: iess y se presiona enter, se escribe el
password:iess y se presiona enter, y se asigna un tamao en el buffer de 1000
Figura 33: Exportar EsquemaIESS.DMP paso1
Observar los datos ingresados en la pantalla que se muestra en la figura 34
21
Figura 34: Exportar EsquemaIESS.DMP paso2
En la figura 35 se muestra las tablas que van a exportar y al final de la consola aparece
un mensaje que dice que la exportacin ha sido satisfactoria y sin advertencias.
En la figura 36 se puede ver en la pantalla que el esquema fue exportado correctamente
22
Figura 35: Exportar EsquemaIESS.DMP paso3
Figura 36: EsquemaIESS.DMP exportado en carpeta backup
23
1.6. Instalacin de JDK (Java Development Kit)
Ejecutar el fichero de instalacin que lleva por nombrejdk-6-windows-i586.exe, y seguir los
pasos de instalacin conforme el asistente vaya indicando:
Figura 37: Inicio de instalacin del JDK
Leer el Contrato de Licencia y dar clic en el botn Accept:
Figura 38: Contrato de Licencia del JDK
Seleccionar las opciones de instalacin, en este caso dejar las opciones que vienen por defecto y
presionar el botn Next .
24
Figura 39: Opciones de Instalacin del JDK
Seleccionar el directorio en el cual se desea instalar, en este caso dejar el que se encuentra por
defecto y presionar el botn Next
Figura 40: Directorio de instalacin del JDK
Se realiza el proceso de instalacin y esperar a que termine.
Figura 41: Proceso de Instalacin
Una vez terminada la instalacin presionar el botn Finish.
25
Figura 42: Finaliza el asistente de instalacin
1.7. Instalacin de Jdeveloper 11g
Ejecutar el instalador de jdeveloper 11g R2 versin 11.1.2.1.0
Figura 43: Instalador Jdeveloper 11g R2
Despus de ejecutar el instalador se cargar una pantalla como esta:
Figura 44: Cangando Instalador de Jdeveloper 11g r2
26
Aparecer la pantalla en donde se describe la versin del instalador jdeveloper que
como tal es: 11.1.2.1.0 y que se muestra en la figura 3.
Figura 45: Pantalla Inicio de Instalacin de Jdeveloper 11g R2
Figura 46: Paso 1 de la Instalacin
Presionar el botn siguiente
27
Figura 47: Paso 2 de la Instalacin
Presionar el botn siguiente
Figura 48: Paso 3 de la Instalacin
28
Seleccionar el tipo de Instalacin tpica
Presionar el botn siguiente
Figura 49: Paso 4 de la Instalacin
Presionar el botn siguiente
29
Figura 50: Paso 5 de la Instalacin
Presionar el botn siguiente
Figura 51: Paso 6 de la Instalacin
30
Presionar el botn siguiente
Figura 52: Paso 7 de la Instalacin
Presionar el botn listo y aparecer una pantalla como se muestra en la figura 11
Figura 53: Paso 8 de la Instalacin
31
Si selecciona la opcin Launch Oracle Jdeveloper 11g se mostrar una pantalla como la
siguiente.
Figura 54: Pantalla de Inicio de Jdeveloper 11g r2
Cargar aplicacin en Jdeveloper 11g r2
Despus de instalar Jdeveloper 11g R2 se mostrar en el escritorio un icono como el
siguiente:
Figura 55: Icono de Jdeveloper 11g R2
Cuando se ejecuta el icono de jdeveloper 11g R2 aparecer una pantalla como la
siguiente
32
Figura 56: Pantalla Seleccionar Rol
Cuando es la primera vez que se ejecuta el icono de Jdeveloper se mostrarn en pantalla
las figuras 15, 16, 17
Dejamos seleccionado la opcin que viene por defecto y presionamos el botn OK
Figura 57: Pantalla Importar Preferencias
33
Presionar el botn No y continuar con la instalacin
Figura 58: Pantalla Permitir Reporte a Oracle
Presionar el botn OK y seleccionamos todas las opciones que se muestran en la
figura17.
Figura 59: Pantalla Seleccionar Archivos asociados con Jdeveloper
Presionar el botn OK y aparecer la pantalla de inicio de Jdeveloper 11g r2 que se
muestra en la figura 18.
34
Figura 60: Pantalla Principal de Inicio de jdeveloper
Pegar en el disco C la carpeta de la aplicacin TesisLocal y la carpeta REPORTES
Figura 61: Carpeta de la Aplicacin TesisLocal y Carpeta REPORTES pegadas en el Disco C
35
Desde jdeveloper 11g seleccionar la opcin Open Applicattion y seleccionar el
siguiente archivo y presionar el botn Open.
Figura 62: Abrir Aplicacin en jdeveloper 11g
Vista del contenido de los paquetes del proyecto prjModelo de la aplicacin
appPensiones se observa en la figura 63
36
Figura 63: Paquetes del proyecto prjModelo
Vista del contenido de los paquetes del proyecto prjWeb de la aplicacin appPensiones
Figura 64: Paquetes del proyecto prjWeb
37
Para establecer la conexin con la base de datos observar las figuras: 65, 66,67 ,68 y 69
Figura 65: Pantalla Conexin a la base de datos paso1
Figura 66: Pantalla Conexin a la base de datos paso2
38
Figura 67: Pantalla Conexin a la base de datos paso3
Para probar la conexin presionar el botn Test Connection, si la conexin es correcta
presionar el botn OK
Figura 68: Pantalla Conexin a la base de datos paso4
39
Figura 69: Pantalla Conexin a la base de datos paso5
Para establecer la conexin con el servidor Integrado de Jdeveloper WebLogic observar
las figuras:70,71,72 y 73
Figura 70: Pantalla Conexin con servidor integrado de jdeveloper paso1
40
Figura 71: Pantalla Conexin con servidor integrado de jdeveloper paso2
Figura 72: Pantalla Conexin con servidor integrado de jdeveloper paso3
41
Figura 73: Pantalla Conexin con servidor integrado de jdeveloper paso4
Para ver el log de jdeveloper observar las figuras:74 y 75
Figura 74: Pantalla Ver el log de jdeveloper paso1
42
Figura 75: Pantalla Ver el log de jdeveloper paso2
1.7.1. Para ver las libreras que tiene el proyecto Web
Presionar botn derecho el proyecto prjWeb seleccionar la opcin Propiedades y
aparecer una pantalla como se observa en la figura 76
Figura 76: Pantalla Ver las libreras del proyecto prjWeb de la aplicacin
43
1.7.2. Para correr la aplicacin desde jdeveloper
Observar las figuras: 77 , 78,79 y 80
Figura 77: Pantalla correr aplicacin desde jdeveloper paso1
Figura 78: Pantalla correr aplicacin desde jdeveloper paso2
44
Figura 79: Pantalla correr aplicacin desde jdeveloper paso3
Para ingresar como Responsable de suministros ingresar con cedula: 1002329777 y password:
1002329777
Para ingresar como Funcionario ingresar con cedula: 1002066775 y password: 1002066775
Figura 80: Pantalla correr aplicacin desde jdeveloper paso4
1.7.3. Crear archivo ear desde jdeveloper 11g
Para crear el archivo ear se debe observar las figuras: 81
45
Figura 81: Pantalla crear archivo ear desde jdeveloper paso1
Figura 82: Pantalla crear archivo ear desde jdeveloper paso2
Figura 83: Pantalla crear archivo ear desde jdeveloper paso3
46
Figura 84: Pantalla crear archivo ear desde jdeveloper paso4
Figura 85: Pantalla crear archivo ear desde jdeveloper paso5
47
Figura 86: Pantalla crear archivo ear desde jdeveloper paso6
Presionar el botn Next
Figura 87: Pantalla crear archivo ear desde jdeveloper paso7
Presionar el botn Finish y aparecer una pantalla como se muestra en la figura 88
48
Figura 88: Pantalla crear archivo ear desde jdeveloper paso8
Figura 89: Pantalla crear archivo ear desde jdeveloper paso9
49
Figura 90: Pantalla crear archivo ear desde jdeveloper paso10
Figura 91: Pantalla crear archivo ear desde jdeveloper paso11
Figura 92: Pantalla crear archivo ear desde jdeveloper paso12
50
Editar el archivo connAppPensiones-jdbc.xml
Figura 93: Pantalla crear archivo ear desde jdeveloper paso13
51
Figura 94: Pantalla crear archivo ear desde jdeveloper paso14
52
1.7.4. Crear un dominio independiente de Weblogic server 10.3.5 (standalone)
Seleccionar la opcin Configuration Wizard paquete que viene incluido con jdeveloper
11g
Figura 95: Pantalla Asistente de Configuracin de WebLogic Server
Aparecer una pantalla como la siguiente:
53
Figura 96: Pantalla Crear Nuevo Dominio de WebLogic Server paso1
Presionar el botn Siguiente y aparecer una pantalla como se muestra en la figura 97
Figura 97: Pantalla Crear Nuevo Dominio de WebLogic Server paso2
54
En la figura 97 seleccionar la opcin Oracle JRF-11.1.1.0[Oracle_common] y presionar
el botn Siguiente
Figura 98: Pantalla Crear Nuevo Dominio de WebLogic Server paso3
En la figura 98 escribir el nombre del dominio miDominio y presionar el botn
Siguiente
Figura 99: Pantalla Crear Nuevo Dominio de WebLogic Server paso4
55
En la figura 99 Ingresar los siguientes datos:
Nombre: weblogic
Contrasea de usuario: weblogic1
Confirmar Contrasea de usuario: weblogic1
Y presionar el botn Siguiente
Figura 100: Pantalla Crear Nuevo Dominio de WebLogic Server paso5
En la figura 100 dejamos la opcin que viene por defecto (JDK sun SDK 1.6.24) y
presionar el botn Siguiente
56
Figura 101: Pantalla Crear Nuevo Dominio de WebLogic Server paso6
En la figura 101 seleccionar la opcin Servidor de Administracin y presionar el botn
Siguiente
Figura 102: Pantalla Crear Nuevo Dominio de WebLogic Server paso7
Dejamos los datos que vienen por defecto y presionar el botn Siguiente
57
Figura 103: Pantalla Crear Nuevo Dominio de WebLogic Server paso8
En la figura 103 presionar el botn Crear
Figura 104: Pantalla Crear Nuevo Dominio de WebLogic Server paso9
58
En la figura 104
o Si se selecciona la opcin Iniciar Servidor de Administracin y se presiona el
botn Listo aparecer una pantalla como la siguiente en donde el servidor de
aplicaciones est corriendo
Figura 105: Pantalla Crear Nuevo Dominio de WebLogic Server paso10
o Si se presiona solo el botn Listo se debe iniciar manualmente el servidor de
aplicaciones de la siguiente manera
Figura 106: Pantalla iniciar servidor weblogic manualmente
o En la figura 106 ubicarse en la ruta :
C: \Oracle\Middleware\user_projects\domains\miDominio\bin
o Al hacer doble click en el archivo startWeblogic.bat aparecer una pantalla
similar a la figura 105
1.7.5. Para deployar la aplicacin en el servidor Weblogic
Seguimos los siguientes pasos:
1. Tener instalado el navegador firefox versin 6 o superior
59
2. Escribir en el navegador la siguiente direccin http://localhost:7001/console y
aparecer una pantalla como a siguiente
Figura 107: Desplegar aplicacin en servidor Weblogic paso1
3. En la figura 108 se debe ingresar el nombre de usuario: weblogic y
contrasea: weblogic1
Figura 108: Desplegar aplicacin en servidor Weblogic paso2
4. Copiar el archivo que est en la ruta
C:\TesisLocal\deploy\ear1.ear y pegar en el disco C tal como se muestra en la
figura 109
60
Figura 109: Desplegar aplicacin en servidor Weblogic paso3
5. En la figura 110 hacer click en la opcin Despliegues que est en la estructura
del dominio miDominio y aparecer una pantalla como en la figura 111
Figura 110: Desplegar aplicacin en servidor Weblogic paso4
61
Figura 111: Desplegar aplicacin en servidor Weblogic paso5
6. Presionar el botn Instalar y aparece una pantalla como esta:
Figura 112: Desplegar aplicacin en servidor Weblogic paso6
7. En la figura 112 se debe seleccionar el el archivo ear1.ear
62
Figura 113: Desplegar aplicacin en servidor Weblogic paso7
8. En la figura 113 debe estar seleccionada la opcin I nstalar Despliegue como
Aplicacin y presionar el botn Siguiente
Figura 114: Desplegar aplicacin en servidor Weblogic paso8
9. En la figura 114 se debe escribir el nombre de despliegue : ear1 y se debe dejar
seleccionadas las opciones que vienen por defecto
63
Figura 115: Desplegar aplicacin en servidor Weblogic paso9
10. En la figura 115 se debe dejar seleccionada la opcin que viene por defecto y
presionar el botn Terminar
Figura 116: Desplegar aplicacin en servidor Weblogic paso10
11. En la figura 116 presionar el botn Guardar y aparecer una pantalla como en
la figura 117
64
Figura 117: Desplegar aplicacin en servidor Weblogic paso10
12. En la figura 117 se puede observar un mensaje con letras de color verde que
indican que los cambios se han guardado correctamente. Al presionar la opcin
Despliegues aparecer una pantalla como la siguiente
Figura 118: Desplegar aplicacin en servidor Weblogic paso11
13. Al dar doble click en el archivo ear1 nos aparecer una pantalla como la que se
muestra en la figura 119
65
Figura 119: Desplegar aplicacin en servidor Weblogic paso12
14. En la figura 119 se debe seleccionar la pestaa Prueba
o Se puede hacer click en la direccin http://localhost:7001/prjWeb
Figura 120: Desplegar aplicacin en servidor Weblogic paso13
Se debe completar la direccin de la siguiente manera:
http://localhost:7001/prjWeb/faces/paginas/login/login.jsf
para que aparezca la pantalla de inicio de la aplicacin tal como se
muestra en la figura 121
15. Se puede poner directamente la siguiente direccin:
http://localhost:7001/prjWeb/faces/paginas/login/login.jsf en el navegador
firefox versin 6 o superior y aparecer la pantalla que se muestra en la figura
121
Figura 121: Pantalla de inicio de la aplicacin Sistema de Gestin y Control de Procesos
66
16. En la figura 122 se debe ingresar los siguientes datos:
Para ingresar como responsable de suministros
o Cedula: 1002329777
o Password: 1002329777
Para ingresar como funcionario
o Cedula: 1002066775
o Password: 1002066775
En la figura 122 se muestra que se ingresa al sistema con responsable de suministros
Figura 122: Ingreso de cedula y password en pantalla de inicio
17. En la figura 123 se muestra en una pantalla el men principal del sistema de
Gestin y Control de Inventarios de suministros
67
Figura 123: Pantalla Men Principal Mdulo de Gestin y Control de Inventarios de Suministros
18. Si se desea parar el servidor de aplicaciones WebLogic Server hay dos
maneras:
La primera forma es:
o Acceder a la ruta:
C: \Oracle\Middleware\user_projects\domains\miDominio\bin
Y hacer doble click wl archivo stopWeblogic.bat tal como se muestra en la
figura 124.
Figura 124: Pantalla primera forma de parar servidor de aplicaciones Weblogic Server
La segunda forma es:
o Ir hacia la consola de Windows y presionar el comando Ctrl+C y
despus al final de la consola aparecer un mensaje que dice Desea
terminar el trabajo por lotes(S/N)? escribir S tal como se muestra en la
figura 125.
68
Figura 125: Pantalla segunda forma de parar servidor de aplicaciones Weblogic Server
19. Digitar la direccin: http://localhost:7001/prjWeb/faces/paginas/login/login.jsf
en el navegador firefox versin 6 o superior y se observar que no carga
la aplicacin debido a que el servidor de aplicaciones Weblogic Server
est parado tal como se muestra en la figura 126
Figura 126: Pantalla probar inicio de aplicacin despus de parar el servidor Weblogic Server
69
1.8. Instalar Ireport 4.5.1
Ejecutar el instalador de Ireport 4.5.1
Figura 127: Ejecutar instalador Ireport 4.5.1
En la figura 128 presionar el botn Next
Figura 128: Instalacin Ireport 4.5.1 paso1
En la figura 129 presionar el botn IAgree
70
Figura 129: Instalacin Ireport 4.5.1 paso2
Presionar el botn Next en la figura 130
Figura 130: Instalacin Ireport 4.5.1 paso2
Presionar el botn Next en la figura 131
71
Figura 131: Instalacin Ireport 4.5.1 paso3
Presionar el botn Install en la figura 132
Figura 132: Instalacin Ireport 4.5.1 paso3
Presionar el botn Finish en la figura 133
72
Figura 133: Instalacin Ireport 4.5.1 paso4
Aparece la pantalla principal de Ireport 4.5.1 como se muestra en la figura 134
Figura 134: Instalacin Ireport 4.5.1 paso5
73
1.9. Instalar Navicat
Ejecutar el instalador de navicat
Figura 135: Pantalla Ejecutar instalador de navicat
En la figura 136 presionar el botn Next
Figura 136: Pantalla instalacin de Navicat paso 1
En la figura 137 presionar el botn Next
74
Figura 137: Pantalla instalacin de Navicat paso 2
En la figura 138 presionar el botn Next
Figura 138: Pantalla instalacin de Navicat paso 3
En la figura 139 presionar el botn Next
75
Figura 139: Pantalla instalacin de Navicat paso 4
En la figura 140 presionar el botn Next
Figura 140: Pantalla instalacin de Navicat paso 5
En la figura 141 presionar el botn Next
76
Figura 141: Pantalla instalacin de Navicat paso 6
En la figura 142 presionar el botn Install
Figura 142: Pantalla instalacin de Navicat paso 7
En la figura 143 presionar el botn Finish
77
Figura 143: Pantalla instalacin de Navicat paso 8
En la figura 144 presionar el botn Registration
Figura 144: Pantalla instalacin de Navicat paso 9
En la figura 145 registrar con la informacin presentada del archivo.txt que se encuentra
en la figura 135
78
Figura 145: Pantalla instalacin de Navicat paso 10
Para crear una nueva conexin Oracle observar la figura 146
Figura 146: Pantalla instalacin de Navicat paso 11
Ingresar los datos tal como se muestra en la figura 147
Figura 147: Pantalla instalacin de Navicart paso 12
79
En la figura 147 presionar el botn Test Connection si la conexin es correcta aparecer
una pantalla como la figura 148
Figura 148: Pantalla instalacin de Navicat paso 13
La nueva conexin se puede observar en la figura 149
Figura 149: Pantalla instalacin de Navicat paso 14
En la figura 150 se puede observar las tablas de la aplicacin
Figura 150: Pantalla instalacin de Navicat paso 15
S-ar putea să vă placă și
- Aos 3Document44 paginiAos 3Whispy Piniwini100% (1)
- Linea de Tiempo: Evolución de Los Sistemas OperativosDocument5 paginiLinea de Tiempo: Evolución de Los Sistemas OperativosVictor Hugo Carrillo Carrillo100% (1)
- Documentación Tema 2 - ALV Con Módulos de FuncionesDocument21 paginiDocumentación Tema 2 - ALV Con Módulos de FuncionesSaritha RomeroÎncă nu există evaluări
- Planificación producción sillas aceroDocument20 paginiPlanificación producción sillas aceroVictor Alfonso Estarda Castillo100% (3)
- RER: Quiénes pueden integrarlo y quiénes noDocument26 paginiRER: Quiénes pueden integrarlo y quiénes noGerver Taype SilvaÎncă nu există evaluări
- Ejercicios Resueltos de Analisis NumericoDocument12 paginiEjercicios Resueltos de Analisis NumericoMartin CasasÎncă nu există evaluări
- Psicología Positiva PDFDocument7 paginiPsicología Positiva PDFGrupo Motiva100% (2)
- Psicología Positiva PDFDocument7 paginiPsicología Positiva PDFGrupo Motiva100% (2)
- TEST DE APERCEPCIÓN TEMÁTICA FICHA TECNICA Copia 2Document7 paginiTEST DE APERCEPCIÓN TEMÁTICA FICHA TECNICA Copia 2vanessacordova60% (5)
- Codigos fallas Chrysler Dodge 1984-2000Document10 paginiCodigos fallas Chrysler Dodge 1984-2000alexÎncă nu există evaluări
- Pass Libros FullDocument163 paginiPass Libros FullAlex EspinalÎncă nu există evaluări
- Pass Libros FullDocument163 paginiPass Libros FullAlex EspinalÎncă nu există evaluări
- Pass Libros FullDocument163 paginiPass Libros FullAlex EspinalÎncă nu există evaluări
- Bender (Koppitz)Document4 paginiBender (Koppitz)Anonymous ETPCA1YÎncă nu există evaluări
- Ejemplo HTPDocument12 paginiEjemplo HTPFrancisca Muñoz AdasmeÎncă nu există evaluări
- Ejemplo HTPDocument12 paginiEjemplo HTPFrancisca Muñoz AdasmeÎncă nu există evaluări
- Bender (Koppitz)Document4 paginiBender (Koppitz)Anonymous ETPCA1YÎncă nu există evaluări
- Ficha de Personal CentecDocument1 paginăFicha de Personal CentecAlex EspinalÎncă nu există evaluări
- 1.1 Objetivo GeneralDocument3 pagini1.1 Objetivo GeneralAlex EspinalÎncă nu există evaluări
- Solicitud de PracticaDocument1 paginăSolicitud de PracticaAlex EspinalÎncă nu există evaluări
- Unidad 5: PL/SQLDocument47 paginiUnidad 5: PL/SQLinfobits100% (21)
- PLSQL - Curso IntroduccionDocument89 paginiPLSQL - Curso Introducciongambits14Încă nu există evaluări
- PLSQL - Curso IntroduccionDocument89 paginiPLSQL - Curso Introducciongambits14Încă nu există evaluări
- Taller Marco LogicoDocument1 paginăTaller Marco LogicoLUIS ALFREDO TORRES ACEVEDO-EstudianteÎncă nu există evaluări
- Transistor EsDocument22 paginiTransistor EsAlan Aguilar100% (1)
- Koncorde y Vigía Se ComplementanDocument6 paginiKoncorde y Vigía Se ComplementanMarco Serrano Alfa FXÎncă nu există evaluări
- Protocolo DHCPDocument3 paginiProtocolo DHCPPauloÎncă nu există evaluări
- Monitor PC: Historia, Parámetros, Clasificación y TecnologíasDocument4 paginiMonitor PC: Historia, Parámetros, Clasificación y TecnologíasoswaldoÎncă nu există evaluări
- Taller 1 Estilos y Tabla de ContenidoDocument4 paginiTaller 1 Estilos y Tabla de ContenidoValeryPicoÎncă nu există evaluări
- Exposición_ Norma Británica BS 3811Document2 paginiExposición_ Norma Británica BS 3811jesusx7422Încă nu există evaluări
- Inspección locales ocio leyes requisitosDocument8 paginiInspección locales ocio leyes requisitosjolumaiÎncă nu există evaluări
- Cartel de Contenidos de ElectricidadDocument2 paginiCartel de Contenidos de ElectricidadJorge ArevaloÎncă nu există evaluări
- Segundo Parcial - Equipo 2Document28 paginiSegundo Parcial - Equipo 2Antonio Sánchez VillalbaÎncă nu există evaluări
- TP #6 MicDocument16 paginiTP #6 MicLo peor - TCÎncă nu există evaluări
- Práctica 2Document17 paginiPráctica 2Adrian PacheÎncă nu există evaluări
- Catálogo InnovaPC OctubreDocument17 paginiCatálogo InnovaPC OctubreRUTH REYESÎncă nu există evaluări
- Prueba de Alcance CISCODocument8 paginiPrueba de Alcance CISCONelson De la RosaÎncă nu există evaluări
- MONT FrecuencimetroDocument3 paginiMONT FrecuencimetroConde JuanjoÎncă nu există evaluări
- Guia 1 PDFDocument24 paginiGuia 1 PDFDagoberto ValdezÎncă nu există evaluări
- Historia e Importancia de La RadioDocument4 paginiHistoria e Importancia de La RadioUrsVillatoroÎncă nu există evaluări
- Uso de Proteus Como Herramienta de DiseñoDocument21 paginiUso de Proteus Como Herramienta de DiseñoDayiClaros100% (1)
- 5 2 5ejesDocument104 pagini5 2 5ejesFernando GarciaÎncă nu există evaluări
- ABC Banco de Instructores SENA 2022Document11 paginiABC Banco de Instructores SENA 2022Cristina PérezÎncă nu există evaluări
- Analisis y Diseño Orientado A Objetos - Grady Booch (Estracto PDFDocument38 paginiAnalisis y Diseño Orientado A Objetos - Grady Booch (Estracto PDFmexicano980% (1)
- Combinaciones de TeclasDocument5 paginiCombinaciones de TeclasPlaymodeÎncă nu există evaluări
- Sesion 7 BlockCadDocument6 paginiSesion 7 BlockCadyahaira maldonado freireÎncă nu există evaluări