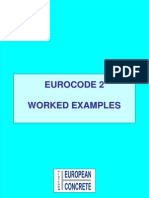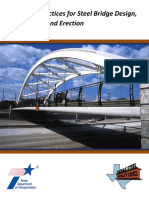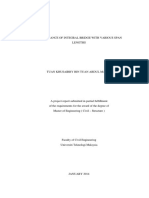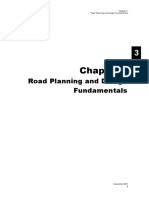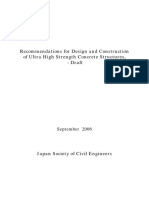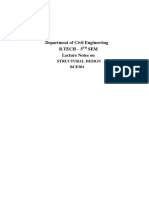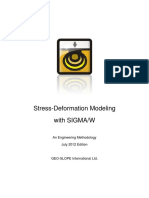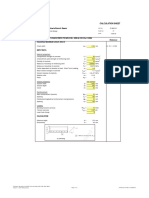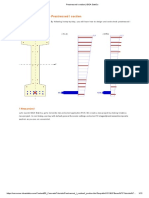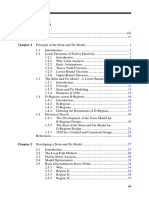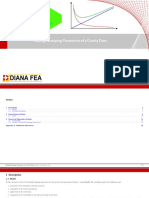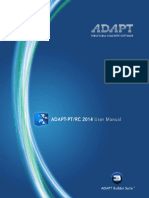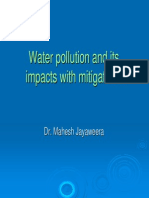Documente Academic
Documente Profesional
Documente Cultură
ASD - Formwork Drawings - User - 'S Manual PDF
Încărcat de
ingeaop100%(1)100% au considerat acest document util (1 vot)
563 vizualizări186 paginiTitlu original
ASD - Formwork Drawings - User_'s Manual.pdf
Drepturi de autor
© © All Rights Reserved
Formate disponibile
PDF, TXT sau citiți online pe Scribd
Partajați acest document
Partajați sau inserați document
Vi se pare util acest document?
Este necorespunzător acest conținut?
Raportați acest documentDrepturi de autor:
© All Rights Reserved
Formate disponibile
Descărcați ca PDF, TXT sau citiți online pe Scribd
100%(1)100% au considerat acest document util (1 vot)
563 vizualizări186 paginiASD - Formwork Drawings - User - 'S Manual PDF
Încărcat de
ingeaopDrepturi de autor:
© All Rights Reserved
Formate disponibile
Descărcați ca PDF, TXT sau citiți online pe Scribd
Sunteți pe pagina 1din 186
AutoCAD Structural Detailing - Formwork Drawings - Users Manual page: 1
2008 Autodesk, Inc. All rights reserved
TABLE OF CONTENTS
1. GENERAL DESCRIPTION OF THE PROGRAM.................................................................. 5
1.1. GENERAL DESCRIPTION OF THE PROGRAM.............................................................................. 5
1.2. WORK STAGES IN THE PROGRAM............................................................................................ 5
1.3. OPTIONS AVAILABLE IN THE MENU......................................................................................... 6
2. CONFIGURATION................................................................................................................. 19
2.1. JOB PREFERENCES............................................................................................................... 19
2.2. UNITS................................................................................................................................. 20
2.3. DATABASES........................................................................................................................ 21
2.4. OPTIONS............................................................................................................................. 21
2.5. PRIORITIES.......................................................................................................................... 22
2.6. POSITION NAME .................................................................................................................. 24
2.7. DIMENSION LINES ............................................................................................................... 25
2.8. GROUP DIMENSION LINE...................................................................................................... 26
2.9. SIMPLE DIMENSION LINE...................................................................................................... 28
2.10. FOUNDATION PLAN.......................................................................................................... 29
2.11. STORY PLAN.................................................................................................................... 31
2.12. VERTICAL SECTION ......................................................................................................... 35
2.13. ELEVATION VIEW............................................................................................................ 37
2.14. 3D VIEW......................................................................................................................... 39
2.15. MODIFICATION OF DRAWING PARAMETERS....................................................................... 41
3. OBJECT INSPECTOR............................................................................................................ 43
3.1. DESCRIPTION OF OBJECT INSPECTOR ................................................................................... 43
3.2. OBJECT INSPECTOR ............................................................................................................. 43
3.3. MODEL TAB........................................................................................................................ 44
3.4. LAYERS - STRUCTURE MODEL ............................................................................................. 46
3.5. REGISTER LAYER - STRUCTURE MODEL................................................................................ 47
3.6. POSITIONS TAB.................................................................................................................... 47
3.7. PRINTOUTS TAB .................................................................................................................. 50
3.8. STRUCTURAL DETAILING CENTER TAB ................................................................................ 50
4. BASIC PARAMETERS OF A BUILDING............................................................................. 51
4.1. BUILDING PROPERTIES......................................................................................................... 51
4.2. STORY NAME ...................................................................................................................... 51
5. WORKFRAMES...................................................................................................................... 53
5.1. WORKFRAME...................................................................................................................... 53
5.2. RECTANGULAR WORKFRAME............................................................................................... 53
5.3. CIRCULAR WORKFRAME...................................................................................................... 56
6. DEFINITION OF STRUCTURE ELEMENTS ...................................................................... 60
6.1. BEAMS / GROUND BEAMS .................................................................................................... 60
6.1.1. Beam / ground beam - definition ................................................................................. 60
6.1.2. Beam - section............................................................................................................ 61
6.1.3. Beam - vertical definition............................................................................................ 62
6.1.4. Beam - details............................................................................................................. 63
6.1.5. Beam definition - command line.................................................................................. 64
6.2. WALLS ............................................................................................................................... 64
6.2.1. Wall - definition.......................................................................................................... 64
6.2.2. Wall - section.............................................................................................................. 65
6.2.3. Wall - vertical definition ............................................................................................. 66
6.2.4. Wall definition - command line.................................................................................... 67
6.2.5. Definition rule - offset different from zero.................................................................... 68
6.3. COLUMNS........................................................................................................................... 69
page: 2 AutoCAD Structural Detailing - Formwork Drawings - Users Manual
2008 Autodesk, Inc. All rights reserved
6.3.1. Column - definition..................................................................................................... 69
6.3.2. Column - section......................................................................................................... 70
6.3.3. Column - vertical definition......................................................................................... 71
6.3.4. Column definition - command line............................................................................... 72
6.4. FLOOR SLABS / RAFT FOUNDATIONS..................................................................................... 72
6.4.1. Floor slab / raft foundation - definition ....................................................................... 72
6.4.2. Slab - section.............................................................................................................. 73
6.4.3. Slab - vertical definition.............................................................................................. 74
6.4.4. Slab - details............................................................................................................... 75
6.4.5. Slab definition - command line.................................................................................... 75
6.5. SPREAD FOOTINGS .............................................................................................................. 76
6.5.1. Spread footing - definition........................................................................................... 76
6.5.2. Spread footing - section .............................................................................................. 77
6.5.3. Spread footing - vertical definition.............................................................................. 78
6.5.4. Spread footing definition - command line .................................................................... 78
6.6. CONTINUOUS FOOTINGS ...................................................................................................... 79
6.6.1. Continuous footing - definition.................................................................................... 79
6.6.2. Continuous footing - section........................................................................................ 80
6.6.3. Continuous footing - vertical definition ....................................................................... 81
6.6.4. Continuous footing - details ........................................................................................ 82
6.6.5. Continuous footing definition - command line.............................................................. 82
6.7. DOORS ............................................................................................................................... 83
6.7.1. Door - definition......................................................................................................... 83
6.7.2. Door - geometry ......................................................................................................... 83
6.7.3. Door - vertical definition............................................................................................. 84
6.7.4. Door definition - command line................................................................................... 85
6.8. WINDOWS........................................................................................................................... 85
6.8.1. Window - definition..................................................................................................... 85
6.8.2. Window - geometry..................................................................................................... 85
6.8.3. Window - vertical definition........................................................................................ 86
6.8.4. Window definition - command line .............................................................................. 87
6.9. OPENINGS/RECESSES - WALLS.............................................................................................. 87
6.9.1. Opening / recess - definition........................................................................................ 87
6.9.2. Opening / recess - geometry........................................................................................ 87
6.9.3. Opening/recess - vertical definition............................................................................. 88
6.9.4. Opening definition - command line.............................................................................. 89
6.10. OPENINGS/RECESSES - SLABS........................................................................................... 90
6.10.1. Opening / recess - definition (slab).............................................................................. 90
6.10.2. Opening/recess - geometry (slab) ................................................................................ 90
6.10.3. Opening/recess - details (slab) .................................................................................... 92
6.11. LINTELS.......................................................................................................................... 92
6.11.1. Lintel - definition........................................................................................................ 92
6.12. PREFABRICATED ELEMENTS ............................................................................................. 93
6.12.1. Prefabricated element / stairs - definition.................................................................... 93
6.12.2. Prefabricated element - definition ............................................................................... 93
6.12.3. Prefabricated element - section................................................................................... 94
6.12.4. Prefabricated element - vertical definition................................................................... 96
6.13. STAIRS............................................................................................................................ 97
6.13.1. Stairs - definition........................................................................................................ 97
6.13.2. Stairs - section............................................................................................................ 98
6.13.3. Stairs - vertical definition............................................................................................ 98
6.14. PLANES........................................................................................................................... 99
6.14.1. Definition of planes..................................................................................................... 99
6.14.2. Definition of planes - intermediate horizontal plane .................................................. 101
6.14.3. Definition of planes - inclined plane of a defined shape and inclination ..................... 101
6.14.4. Definition of planes - inclined plane.......................................................................... 102
6.14.5. Definition of planes - parameters of plane location.................................................... 104
6.14.6. Manager of plane properties..................................................................................... 105
7. DATABASES......................................................................................................................... 106
AutoCAD Structural Detailing - Formwork Drawings - Users Manual page: 3
2008 Autodesk, Inc. All rights reserved
7.1. AVAILABLE DATABASES.................................................................................................... 106
7.1.1. Databases................................................................................................................. 106
7.1.2. List of cross-sections................................................................................................. 106
7.1.3. Material list.............................................................................................................. 107
7.1.4. Prices of formworks and materials ............................................................................ 108
7.1.5. Opening list (doors, windows, remaining openings)................................................... 109
7.2. DATABASES OF VOLUMETRIC ELEMENTS ............................................................................ 110
7.2.1. Definition of prefabricated elements.......................................................................... 110
7.2.2. Prefabricated elements - beams................................................................................. 112
7.2.3. Prefabricated elements - columns.............................................................................. 112
7.2.4. Prefabricated elements - spread footings................................................................... 114
7.2.5. Prefabricated elements - stairs.................................................................................. 118
7.3. DEFINITION / MODIFICATION OF DATABASE ELEMENTS ....................................................... 118
7.3.1. Definition / modification of sections and openings..................................................... 118
7.3.2. Definition / modification of a cross-section................................................................ 119
7.3.3. Definition / modification of a material....................................................................... 120
7.3.4. Definition / modification of openings......................................................................... 121
8. ELEMENT POSITIONING.................................................................................................. 123
8.1. POSITIONING OF STRUCTURE ELEMENTS ............................................................................. 123
8.2. AUTOMATIC POSITIONING.................................................................................................. 123
9. STYLES OF ELEMENT GRAPHIC DISPLAY................................................................... 126
9.1. GRAPHIC REPRESENTATION OF STRUCTURE ELEMENTS........................................................ 126
10. CREATING OF STRUCTURE VIEWS............................................................................ 128
10.1. VIEWS / PLANS CREATED FOR A STRUCTURE MODEL........................................................ 128
10.2. CREATING OF A PLAN (PROJECTION) OF A BUILDING STORY ............................................. 128
10.3. CREATING OF A PLAN (PROJECTION) OF FOUNDATIONS.................................................... 129
10.4. CREATING OF A VERTICAL SECTION OF A BUILDING......................................................... 130
10.5. CREATING OF AN ELEVATION VIEW OF A BUILDING ......................................................... 131
10.6. CREATING OF A 3D VIEW OF A BUILDING........................................................................ 132
10.7. LAYERS - DRAWING POSITIONS...................................................................................... 132
10.8. REGISTER LAYER - DRAWING POSITIONS ........................................................................ 133
11. DESCRIPTION OF STRUCTURE ELEMENTS............................................................. 134
11.1. ELEMENT DESCRIPTIONS................................................................................................ 134
11.2. DESCRIPTION STYLES .................................................................................................... 134
11.2.1. Styles of element description ..................................................................................... 134
11.2.2. Description style - definition ..................................................................................... 135
11.2.3. Description elements................................................................................................. 136
11.2.4. Description syntax .................................................................................................... 138
11.2.5. User description - mechanisms of the AutoCAD program.......................................... 139
12. GRAPHIC SYMBOLS....................................................................................................... 140
12.1. HOW TO INSERT GRAPHIC SYMBOLS ............................................................................... 140
12.2. STYLES OF GRAPHIC SYMBOLS ....................................................................................... 140
12.2.1. Styles of symbols....................................................................................................... 140
12.2.2. Axis .......................................................................................................................... 141
12.2.3. Elevation mark ......................................................................................................... 142
12.2.4. Section symbol.......................................................................................................... 142
12.2.5. Graphic designation ................................................................................................. 143
12.2.6. Intersecting line........................................................................................................ 144
12.2.7. Opening symbol in view............................................................................................ 144
12.2.8. Opening symbol in cross-section............................................................................... 146
13. STYLES OF DRAWING TEMPLATES........................................................................... 147
13.1. DRAWING TEMPLATE MANAGER..................................................................................... 147
13.2. ADJOINING ELEMENTS ................................................................................................... 148
13.3. GRAPHIC PRESENTATION ............................................................................................... 150
page: 4 AutoCAD Structural Detailing - Formwork Drawings - Users Manual
2008 Autodesk, Inc. All rights reserved
13.4. SECTION / VIEW - PARAMETERS...................................................................................... 151
13.5. DRAWING LAYOUT ........................................................................................................ 153
13.6. DRAWING COMPONENTS ................................................................................................ 155
14. SUMMARY TABLES........................................................................................................ 160
14.1. SUMMARY TABLES (STYLE MANAGER) ........................................................................... 160
14.2. DEFINITION/MODIFICATION OF A SUMMARY TABLE STYLE............................................... 161
14.2.1. Definition/modification of a table style...................................................................... 161
14.2.2. Table: components and layout................................................................................... 161
14.2.3. Font, color, line........................................................................................................ 162
14.2.4. Options..................................................................................................................... 162
14.2.5. Sorting and detailed options...................................................................................... 163
15. PRINTOUT - TABLES...................................................................................................... 164
15.1. TABLE PRINTOUT MANAGER........................................................................................... 164
15.2. TABLE COMPOSITION..................................................................................................... 165
15.3. PAGE SETUP .................................................................................................................. 166
15.4. FRAMES ........................................................................................................................ 166
15.5. DISTANCES ................................................................................................................... 167
15.6. COLORS AND FORMATS.................................................................................................. 167
15.7. HEADER........................................................................................................................ 168
15.8. FOOTER ........................................................................................................................ 168
15.9. PARAMETERS ................................................................................................................ 168
15.10. TEMPLATES................................................................................................................... 170
16. DRAWINGS....................................................................................................................... 171
16.1. FORMWORK DRAWING WIZARD...................................................................................... 171
16.2. EXPORT OF FORMWORK DRAWINGS TO DWG ................................................................. 171
16.3. EXPORT OF FORMWORK DRAWINGS TO AUTOCAD STRUCTURAL DETAILING -
REINFORCEMENT.......................................................................................................................... 172
16.4. AUTOMATIC REINFORCEMENT........................................................................................ 175
17. TOOLS............................................................................................................................... 178
17.1. COPY STORY ................................................................................................................. 178
17.2. COPY / MOVE SELECTED ELEMENTS................................................................................ 178
17.3. FILTERS - ELEMENT SELECTION BY TYPE......................................................................... 179
17.4. FILTERS - ELEMENT SELECTION BY SECTION ................................................................... 179
17.5. FILTERS - ELEMENT SELECTION...................................................................................... 180
17.6. MODIFICATION.............................................................................................................. 181
17.6.1. Wall - modification of element graphic representation............................................... 181
17.6.2. Beam / ground beam - modification of element graphic representation ...................... 181
17.6.3. Column - modification of element graphic representation.......................................... 182
17.6.4. Slab/raft foundation - modification of element graphic representation ....................... 183
17.6.5. Spread footing - modification of element graphic representation................................ 183
17.6.6. Continuous footing - modification of element graphic representation......................... 184
17.6.7. Openings (windows, doors) - modification of element graphic representation ............ 185
18. EXAMPLE - PROCEDURE WHILE WORKING IN THE PROGRAM........................ 186
18.1. SHORT EXAMPLE - USE OF AUTOCAD STRUCTURAL DETAILING - FORMWORK DRAWINGS
186
AutoCAD Structural Detailing - Formwork Drawings - Users Manual page: 5
2008 Autodesk, Inc. All rights reserved
1. GENERAL DESCRIPTION OF THE PROGRAM
1.1. General description of the program
AutoCAD Structural Detailing - Formwork Drawings has been developed to make it
easier to prepare formwork drawings (plans of arrangement of structural positions) of structure
components. AutoCAD Structural Detailing - Formwork Drawings is the program for
defining a structure model, creating drawings (sections, views, projections), creating formwork
drawings of single structure elements, preparing tables of material elements and estimating
costs of a structure.
AutoCAD Structural Detailing - Formwork Drawings allows making detailed drawings of
a structure (story plans, foundation plans, sections, elevation views, etc.); it is equipped with a
complete set of options for drawing and description of structure elements, that are adapted to
the needs of an engineer / designer.
The program may be used as:
a program for exporting elements of a structure model to AutoCAD Structural
Detailing - Reinforcement and generating required reinforcement
a tool to use when preparing bids (quick modeling, cost estimation).
AutoCAD Structural Detailing - Formwork Drawings combined with the program
AutoCAD Structural Detailing - Reinforcement allows preparing a complete structure
project and generating detailed drawings with the possibility to edit prepared drawings.
Basic functions of AutoCAD Structural Detailing - Formwork Drawings are:
a) definition of a structure model
b) creating formwork drawings (single structure elements, story plans, elevation views,
etc.)
c) export of structure model elements to AutoCAD Structural Detailing -
Reinforcement.
The following objects are singled out in the program:
Structure model, structure model elements - real structure elements (3D); detailed
drawings are created for them
Position - an object concerned with organization of structure model elements; a (letter -
digit) designation of identical elements in a structure
Document - a set of views of a position in specified projections and views (any number of
documents may be generated for each position); a document consists of views. NOTE: A
document may be edited only in the edition layout; a document may be printed only after it
is inserted to the printout layout.
View - a single drawing; it is always a document component - if it has been added to a
printout, it is a printout element at the same time. NOTE: only a view (drawing) placed in
the printout layout may be printed
Printout - ready-to-use printout composed of views; its equivalent in the AutoCAD
program is a layout together with AutoCAD views placed in it; for each printout there is
exactly one layout corresponding to it.
The listed elements are concerned with the stages of work on a project.
1.2. Work stages in the program
AutoCAD Structural Detailing - Formwork Drawings is a program for creating drawings
of buildings (elevation drawings, plans of stories, plans of foundations, sections, etc.). Creation
of drawings in the program is an automated process. Drawings are created based on a 3D
model of a real building which is defined using the options available in AutoCAD Structural
Detailing - Formwork Drawings. Since AutoCAD Structural Detailing - Formwork
Drawings works on the AutoCAD platform, there is also a possibility to use the options
available in that program (e.g. edit operations such as copying, moving, etc.).
Creation of a building model and its drawings can be divided into the following stages:
page: 6 AutoCAD Structural Detailing - Formwork Drawings - Users Manual
2008 Autodesk, Inc. All rights reserved
1. defining a model / loading a model from other programs
Structure model includes three-dimensional elements of a real 3D structure; drawings will be
prepared for these elements.
Definition of the model consists in determining the locations of structural elements of a
building, such as: beams, columns, walls, slabs, foundations, etc.
See definition of basic structure elements:
Walls
Columns
Beams
Slabs
Spread footings
Continuous footings
Doors
Windows
Lintels
Databases
2. assigning positions to structure elements
Assigning - to elements of a structure model - positions (an object concerned with
organization of structure model elements; one or several structure elements are
assigned a position for which a common set of drawings may be generated). Positions
are available on the two tabs of the Object Inspector dialog box: Model and Positions.
See:
Positioning of elements of a structure model
Automatic positioning
3. automatic creation of drawings of a building model
Once positions are assigned to model elements, the program automatically creates
drawings of a building based on the configurable templates which define projections,
scales, appearance of descriptions, symbols and other parameters concerning graphic
representation of an element in a drawing see:
creating a story plan
creating a foundation plan
creating a 3D view
creating an elevation view
creating a vertical section.
Drawings can be edited using the tools available in AutoCAD Structural Detailing -
Formwork Drawings or the AutoCAD standard options. In the case of model
modifications, it is possible to automatically update created drawings.
4. export of model elements to other programs / printouts
The following possibilities are offered here:
- saving of formwork drawings of individual structure elements in a DWG file
- export of formwork drawings of structure elements to AutoCAD Structural Detailing
- Reinforcement
- automatic generation of reinforcement and drawings of structure element
reinforcements in AutoCAD Structural Detailing - Reinforcement.
1.3. Options available in the menu
Below is a list of all options available in AutoCAD Structural Detailing - Formwork
Drawings. The list includes location of options in the text menu, icons that represent particular
options, commands that activate options from the command line and short descriptions of
options.
AutoCAD Structural Detailing - Formwork Drawings - Users Manual page: 7
2008 Autodesk, Inc. All rights reserved
Definition
Wall Opens the Wall: definition dialog box; the option enables definition of walls
in a structure model.
Menu: Formwork Drawings / Define / Wall command
Command line: RBCX_DEF_WALL
Column Opens the Wall: definition dialog box; the option enables definition of
columns in a structure model.
Menu: Formwork Drawings / Define / Column command
Command line: RBCX_DEF_COL.
Beam Opens the Beam: definition dialog box; the option enables definition of
beams in a structure model.
Menu: Formwork Drawings / Define / Beam command
Command line: RBCX_DEF_BEAM
Slab Opens the Slab: definition dialog box; the option enables definition of floor
slabs in a structure model.
Menu: Formwork Drawings / Define / Slab command
Command line: RBCX_DEF_SLAB
Stairs Opens the Stairs: definition dialog box; the option enables definition of
stairs in a structure model.
Menu: Formwork Drawings / Define / Stairs command
Command line: RBCX_DEF_STAIRS
Door Opens the Door: definition dialog box after indicating a wall; the option is
used to define door openings in selected elements of a structure model.
Menu: Formwork Drawings / Define / Doors command
Command line: RBCX_DEF_DOOR.
Window Opens the Window: definition dialog box after indicating a wall; the option
is used to define window openings in selected elements of a structure
model.
Menu: Formwork Drawings / Define / Window command
Command line: RBCX_DEF_WINDOW.
Lintel Opens the Lintel: definition dialog box after selecting a window, door,
recess or opening in the wall; the option is used to define lintels above the
selected elements of a structure model.
Menu: Formwork Drawings / Define / Lintel command
Command line: RBCX_DEF_LINTEL
Opening/recess in
wall
Opens the Opening: definition dialog box after indicating a structure
element (wall); the option is used to define an opening/recess in the
selected walls of a structure.
Menu: Formwork Drawings / Define / Opening/recess in wall command
Command line: RBCX_DEF_HOLE_WALL.
Opening/recess in
slab
Opens the Opening: definition dialog box after indicating a structure
element (slab); the option is used to define an opening/recess in the
selected slabs of a structure model.
Menu: Formwork Drawings / Define / Opening/recess in slab command
Command line: RBCX_DEF_HOLE_SLAB
Spread footing Opens the Spread footing: definition dialog box; the option enables
definition of spread footings in a structure model.
Menu: Formwork Drawings / Define / Spread footing command
Command line: RBCX_DEF_FOOT.
page: 8 AutoCAD Structural Detailing - Formwork Drawings - Users Manual
2008 Autodesk, Inc. All rights reserved
Continuous footing Opens the Continuous footing: definition dialog box; the option enables
definition of continuous footings in a structure model.
Menu: Formwork Drawings / Define / Continuous footing command
Command line: RBCX_DEF_CONT_FOOT.
Ground beam Opens the Ground beam: definition dialog box; the option enables
definition of ground beams in a structure model.
Menu: Formwork Drawings / Define / Ground beam command
Command line: RBCX_DEF_GROUND_BEAM
Raft foundation Opens the Raft foundation: definition dialog box; the option enables
definition of raft foundations in a structure model.
Menu: Formwork Drawings / Define / Raft foundation command
Command line: RBCX_DEF_SLAB_FOUNDATION
Prefabricated
element
Opens the Prefabricated element: definition dialog box; the option
enables definition of prefabricated elements in a structure model.
Prefabricated elements are volumetric elements of complex geometry
(spread footings, stairs, beams, columns, etc.).
Menu: Formwork Drawings / Define / Prefabricated element command
Command line: RBCX_DEF_PREF
Workframes
Insert rectangular
workframe
Opens the Workframe dialog box where parameters of a rectangular
workframe can be defined.
Menu: Formwork Drawings / Workframes / Insert rectangular workframe
command
Command line: RBCX_DEF_WORKFRAME
Insert circular
workfr
ame
Opens the Workframe dialog box where parameters of a circular
workframe can be defined.
Menu: Formwork Drawings / Workframes / Insert circular workframe
command
Command line: RBCX_DEF_WORKFRAME_RADIAL
Insert structural axis The option is used to insert an axis in a selected place in a drawing.
Symbols are drawn according to a default style set in the Job Preferences
dialog box. To insert a structural axis symbol in a drawing, follow the steps
below:
1 select the Formwork Drawings / Insert structural axis command
2 enter a number (name) of a structural axis
3 indicate the first point of an axis symbol
4 indicate the second point of the axis symbol (see the drawing below)
5 if need be, determine the order allowing insertion of axes in groups.
A number of the axis is proposed according to the settings in the default
style; while inserting the axis the user may enter any number (each
following one will be inserted according to the recently-specified
numbering). There is a possibility to modify the axis number using the
relevant option from the context menu.
Menu: Formwork Drawings / Insert structural axis command
Command line: RBCX_DEF_SYMBOL_AXIS
AutoCAD Structural Detailing - Formwork Drawings - Users Manual page: 9
2008 Autodesk, Inc. All rights reserved
Planes
Definition of plane Opens the Definition of planes dialog box. The option enables defining
intermediate (horizontal) planes or inclined planes on which elements of a
structure model can be defined.
Menu: Formwork Drawings / Planes / Definition of plane command
Command line: RBCX_PLANE_DEF
Attach to plane The option allows attaching selected structure elements to an indicated
inclined plane. Geometry of structure elements is adjusted to the slope of
the inclined plane.
Menu: Formwork Drawings / Planes / Attach to plane command
Command line: RBCX_ATTACH_TO_PLANE
Detach from plane The option allows detaching selected structure elements from an indicated
inclined plane (the option has the opposite action to the Attach to plane
option). The operation results in returning elements to default levels of the
reference plane.
Menu: Formwork Drawings / Planes / Detach from plane command
Command line: RBCX_DETACH_FROM_PLANE
Group planes The option allows creating a group of planes; such a group is regarded as a
separate object which enables defining elements of a structure model with
a complicated plane geometry (e.g. planes of a multi-pitch roof).
To obtain a group of planes, the user should indicate planes that should
belong to the group of planes, and next, specify a name of the group of
planes. Once created, the group of planes is regarded in the same way as
a standard single plane.
Menu: Formwork Drawings / Planes / Group planes command
Command line: RBCX_GROUP_PLANES
Ungroup planes The option allows splitting a group of planes into single separate planes
(the option has the opposite action to the Group planes option).
Menu: Formwork Drawings / Planes / Ungroup planes command
Command line: RBCX_UNGROUP_PLANES
Import/Export
Import structure
from CBS Pro
The option allows import of a structure model created in the CBS Pro
program.
Menu: Formwork Drawings / Import\Export / Import structure from CBS
Pro command
Command line: RBCX_LOAD_ROBIN_MODEL
Export structure to
CBS Pro
The option allows opening the CBS Pro program and saving a structure
model in the format of this program.
Menu: Formwork Drawings / Import\Export / Export structure to CBS Pro
command
Command line: RBCX_SAVE_ROBIN_MODEL
Save model as ACIS
solids
The option allows saving a structure model as an ACIS solid (as a drawing
in a DWG format).
Menu: Formwork Drawings / Import\Export / Save model as ACIS solids
command
Command line: RBCX_ACIS_EXPORT
Display
Show whole building After selecting this option, a whole structure model will be presented on the
screen.
Menu: Formwork Drawings / Display / Show whole building command
Command line: RBCX_VIEW_BUILDING
page: 10 AutoCAD Structural Detailing - Formwork Drawings - Users Manual
2008 Autodesk, Inc. All rights reserved
Show active story After selecting this option, only an active (selected) story of a building will
be presented on the screen.
Menu: Formwork Drawings / Display / Show active story command
Command line: RBCX_VIEW_STOREY
Show only selected
elements
After selecting this option, only selected elements of a building will be
presented on the screen.
Menu: Formwork Drawings / Display / Show only selected elements
command
Command line: RBCX_VIEW_SELECT_EL
Show elements Selecting this option opens the Filters element selection dialog box; the
option is used to define criteria of selecting elements in a structure model.
Menu: Formwork Drawings / Display / Show elements command
Command line: RBCX_VIEW_ELEMENTS
Show planes Selecting this option opens the Manager of plane properties dialog box;
the option is used for viewing and editing parameters of defined
intermediate or inclined planes.
Menu: Formwork Drawings / Display / Show planes command
Command line: RBCX_EDIT_PLANES
Create plan of story After selecting this option the program automatically creates a plan of a
selected story in a building.
Menu: Formwork Drawings / Create plan of story command
Command line: RBCX_DEF_STOREY_VIEW
Create plan of
foundation
After selecting this option the program automatically creates a plan of
building foundations.
Menu: Formwork Drawings / Create plan of foundation command
Command line: RBCX_DEF_FOUNDATION_VIEW
Create vertical
section
After selecting this option the program automatically creates a vertical
section of a structure model; to create a vertical section, indicate lines
intersecting a structure model and a section depth.
Menu: Formwork Drawings / Create vertical section command
Command line: RBCX_DEF_V_SECTION
Create elevation
view
After selecting this option the program automatically creates an elevation
view of a structure model; to create an elevation view, indicate lines of the
elevation view and a direction of the view.
Menu: Formwork Drawings /Create elevation view command
Command line: RBCX_DEF_ELEVATION
Created 3D view After selecting this option the program automatically creates a three-
dimensional view of a structure model;
Menu: Formwork Drawings /Create 3D view command
Command line: RBCX_DEF_VIEW3D
Element description The option allows description of individual objects in a structure;
descriptions of structure elements are possible in plans (of stories or
foundations) and in sections.
Menu: Formwork Drawings / Element description command
Command line: RBCX_LABEL
Dimension lines
Group dimension
line
The Group dimension line option is used to create dimension lines for
structure elements presented in created plans or sections of a designed
object. The user should indicate elements to be dimensioned and define an
AutoCAD Structural Detailing - Formwork Drawings - Users Manual page: 11
2008 Autodesk, Inc. All rights reserved
offset of a dimension line from dimensioned elements. The program will
automatically recognize selected elements and appropriately group
dimension lines.
Menu: Formwork Drawings / Dimension lines / Group dimension line
command
Command line: RBCX_DIM_GROUP
Simple dimension
line
The Simple dimension line option is used to create dimension lines for
individual structure elements located in generated plans or sections of a
designed object; the user should indicate an element(s) to be dimensioned
(intersect the element with an auxiliary line) and define an offset of a
dimension line from the dimensioned element.
Menu: Formwork Drawings / Dimension lines / Simple dimension line
command
Command line: RBCX_DIM_SIMPLE
Arc dimension line The Arc dimension line option is used to create dimension lines for arc-
shaped structure elements (walls, beams, continuous footings) located in
generated plans or sections of a designed object; the user should indicate
one arc element to be dimensioned and define an offset of a dimension line
from the dimensioned element.
Menu: Formwork Drawings / Dimension lines / Arc dimension line
command
Command line: RBCX_DIM_ARC
Add division point The option allows modifying dimension lines created by the program by
defining additional points (auxiliary lines) to which a given dimension will
refer. Dimensions presented on the dimension line will be recalculated and
adjusted to the location of a new point on the dimension line (see the
drawing below).
Before adding a line
After adding a line
page: 12 AutoCAD Structural Detailing - Formwork Drawings - Users Manual
2008 Autodesk, Inc. All rights reserved
Menu: Formwork Drawings / Dimension lines / Add division point
command
Command line: RBCX_DIM_UTIL_ADD
Delete division point The option allows modifying dimension lines created by the program by
deleting indicated points (auxiliary lines) on a dimension line. Once a point
(auxiliary line) is deleted from a dimension line, dimensions on the
dimension line will be recalculated (see the drawing below).
Before deleting a line
After deleting a line
Menu: Formwork Drawings / Dimension lines / Delete division point
command
Command line: RBCX_DIM_UTIL_DEL
Insert elevation mark The option is used to insert an elevation mark in a selected place in a
drawing. Symbols are drawn according to a default style set in the Styles
of symbols dialog box. To insert an elevation mark in a drawing, follow the
steps below:
1 select the Formwork Drawings / Insert elevation mark command
2 indicate a point on a selected level (the program will automatically
calculate the height with respect to the base point).
Levels are designated with respect to the base level defined in the Building
parameters dialog box.
Menu: Formwork Drawings / Insert elevation mark command
Command line: RBCT_DEF_SYMBOL_COTE
Insert opening
symbol in view
The option is used to insert an opening symbol at a selected place in a
drawing. Symbols are drawn according to a default style set in the Styles
of symbols dialog box. To insert an opening symbol in a view, follow the
steps below:
1 select the Formwork Drawings / Insert opening symbol in view command
2 select a point inside the opening in the view.
Menu: Formwork Drawings / Insert opening symbol in view command
Command line: RBCT_DEF_SYMBOL_HOLE
AutoCAD Structural Detailing - Formwork Drawings - Users Manual page: 13
2008 Autodesk, Inc. All rights reserved
Insert opening
symbol in cross-
section
The option is used to insert an opening symbol in the cross-section.
Symbols are drawn according to a default style set in the Styles of
symbols dialog box.
Menu: Formwork Drawings / Insert opening symbol in cross-section
command
Command line: RBCT_DEF_SYMBOL_HOLECAST
Select labels and
dimensions
Opens the Filters element selection dialog box; the option is used to
define criteria of selection of labels and dimensions of structure objects.
Labels (descriptions) of structure elements are available in plans (of stories
or foundations) and in sections.
Menu: Formwork Drawings / Select labels and dimensions command
Command line: RBCX_LABEL_SELECT
Change size of labels
and dimensions
The option allows specifying a scale factor for labels and dimensions of
structure objects. After indicating a label or dimension of a structure
element, the user should define a factor value by which the size of a label
or dimension will be multiplied; the option is available in the edition layout.
Menu: Formwork Drawings / Change size of labels and dimensions
command
Command line: RBCX_MOD_LABEL_SCALE
Tables
Summary elements After running this option, the element summary table is inserted in a
drawing. This table may be inserted for:
- whole building (all model elements)
- selected model elements
- filtered model elements.
NOTE: The table may be added only to a completed printout (generated
drawing); it cannot be inserted to a structure model or to the edit layout.
Menu: Formwork Drawings / Tables / Summary elements command
Command line: RBCX_LIST_ELEM
Summary costs After running this option, the summary table of element costs is inserted in
a drawing. This table may be inserted for:
- whole building (all model elements)
- selected model elements
- filtered model elements.
NOTE: The table may be added only to a completed printout (generated
drawing); it cannot be inserted to a structure model or to the edit layout.
Menu: Formwork Drawings / Tables / Summary costs command
Command line: RBCX_LIST_PRICE
Detailed elements After running this option, the detailed element table (this table includes both
summary tables) is inserted in a drawing. This table may be inserted for:
- whole building (all model elements)
- selected model elements
- filtered model elements.
NOTE: The table may be added only to a completed printout (generated
drawing); it cannot be inserted to a structure model or to the edit layout.
Menu: Formwork Drawings / Tables / Detailed elements command
Command line: RBCX_LIST_DETA
Detailed openings After running this option, a detailed table concerned with openings is
inserted in a drawing. This table may be inserted for:
- whole building (all model elements)
- selected model elements
- filtered model elements.
NOTE: The table may be added only to a completed printout (generated
page: 14 AutoCAD Structural Detailing - Formwork Drawings - Users Manual
2008 Autodesk, Inc. All rights reserved
drawing); it cannot be inserted to a structure model or to the edition layout.
Menu: Formwork Drawings / Tables / Detailed openings command
Command line: RBCX_LIST_HOLE
Update table After the option is switched on, the program updates an indicated table after
changes made in geometry / parameters of a structure model.
Menu: Formwork Drawings / Tables / Update table command
Command line: RBCX_LIST_ACT
Table Printout /
Export / Edit
The option allows printing a table or exporting a table to an *.xls or *.csv
format file.
Menu: Formwork Drawings / Tables / Table Printout / Export / Edit
command
Command line: RBCX_LIST_EXP
Styles
Element description
styles
Opens the Description Styles dialog box; the option allows defining styles
(format) of description for individual elements of a structure model.
Menu: Formwork Drawings / Styles / Element description styles command
Command line: RBCX_STYLE_LABEL
Styles tables Opens the Summary tables style manager dialog box; the option allows
defining/modifying summary tables for structure model elements.
Menu: Formwork Drawings / Styles / Styles tables command
Command line: RBCX_STYLE_LIST
Styles graphic
symbols
Opens the Styles of symbols dialog box; the option allows defining styles
(format) of symbols presented in structure drawings (elevation mark,
structural axis symbol).
Menu: Formwork Drawings / Styles / Styles graphic symbols command
Command line: RBCT_DEF_SYMBOL_STYLE.
Styles element
graphic display
Opens the Structure model graphic representation of elements dialog
box; the option allows defining the manner of representing structure model
elements on the screen (line thickness and type, colors, etc.).
Menu: Formwork Drawings / Styles / Styles element graphic display
command
Command line: RBCX_STYLE_GRAPHIC_PRESENTATION
Styles drawing
templates
Opens the Drawing template manager dialog box; the option allows
determining a method of creating formwork drawings of elements of a
building structure.
Menu: Formwork Drawings / Styles / Styles drawing templates command
Command line: RBCX_DRAWING_LAYOUT_MNGR
Databases
Section database Opens the Section list dialog box; the options provided in this dialog box
allow the user to:
= define a new section shape
= open external section databases (e.g. ROBOT databases)
= save defined sections in a database (*.mdb file).
Menu: Formwork Drawings / Databases / Section database command
Command line: RBCX_TOOL_BASE_SECT
Material database Opens the Material list dialog box; the options provided in this dialog box
allow the user to:
= define a new material type
= open external material databases (e.g. ROBOT databases)
= save defined materials in a database (*.mdb file).
AutoCAD Structural Detailing - Formwork Drawings - Users Manual page: 15
2008 Autodesk, Inc. All rights reserved
Menu: Formwork Drawings / Databases / Material database command
Command line: RBCX_TOOL_BASE_MAT
Spread footing
database
Opens the Spread footing list dialog box (prefabricated elements, i.e.
solids of complex geometry); the options provided in this dialog box allow
the user to:
= define a new shape of a spread footing
= open files with definitions of spread footings
= save defined solid shapes in a database.
Menu: Formwork Drawings / Databases / Spread footing database
command
Command line: RBCX_TOOL_BASE_SOLID
Stairs database Opens the dialog box List of stairs (prefabricated elements, i.e. solids of
complex geometry); the options provided in this dialog box allow the user
to:
= define a new shape of stairs
= open files with definitions of stairs
= save defined stair shapes in a database.
Menu: Formwork Drawings / Databases / Stairs database command
Command line: RBCX_TOOL_BASE_SOLID
Prefabricated
element database
Beam database Opens the dialog box Prefabricated beam list (prefabricated elements, i.e.
solids of complex geometry); the options provided in this dialog box allow
the user to:
= define a new shape of a prefabricated beam
= open files with definitions of prefabricated beams
= save defined shapes of prefabricated beams in a database.
Menu: Formwork Drawings / Databases / Prefabricated element database
/ Beam database command
Command line: RBCX_TOOL_BASE_PREF_BEAM
Column database Opens the dialog box Prefabricated column list (prefabricated elements,
i.e. solids of complex geometry); the options provided in this dialog box
allow the user to:
= define a new shape of a prefabricated column
= open files with definitions of prefabricated columns
= save defined shapes of prefabricated columns in a database.
Menu: Formwork Drawings / Databases / Prefabricated element database
/ Column database command
Command line: RBCX_TOOL_BASE_PREF_COL
Slab database Opens the dialog box Prefabricated slab list (prefabricated elements, i.e.
solids of complex geometry); the options provided in this dialog box allow
the user to:
= define a new shape of a prefabricated slab
= open files with definitions of prefabricated slabs
= save defined shapes of prefabricated slabs in a database.
Menu: Formwork Drawings / Databases / Prefabricated element database
/ Slab database command
Command line: RBCX_TOOL_BASE_PREF_SLAB
Wall database Opens the dialog box Prefabricated wall list (prefabricated elements, i.e.
solids of complex geometry); the options provided in this dialog box allow
the user to:
= define a new shape of a prefabricated wall
= open files with definitions of prefabricated walls
= save defined shapes of prefabricated walls in a database.
page: 16 AutoCAD Structural Detailing - Formwork Drawings - Users Manual
2008 Autodesk, Inc. All rights reserved
Menu: Formwork Drawings / Databases / Prefabricated element database
/ Wall database command
Command line: RBCX_TOOL_BASE_PREF_WALL
Ground beam
database
Opens the dialog box Prefabricated ground beam list (prefabricated
elements, i.e. solids of complex geometry); the options provided in this
dialog box allow the user to:
= define a new shape of a (prefabricated) ground beam
= open files with definitions of (prefabricated) ground beams
= save defined shapes of (prefabricated) ground beams in a database.
Menu: Formwork Drawings / Databases / Prefabricated element database
/ Ground beam database command
Command line: RBCX_TOOL_BASE_PREF_GROUND_BEAM
Continuous footing
database
Opens the dialog box Prefabricated continuous footing list
(prefabricated elements, i.e. solids of complex geometry); the options
provided in this dialog box allow the user to:
= define a new shape of a (prefabricated) continuous footing
= open files with definitions of (prefabricated) continuous footings
= save defined shapes of (prefabricated) continuous footing in a database.
Menu: Formwork Drawings / Databases / Prefabricated element database
/ Continuous footing database command
Command line: RBCX_TOOL_BASE_PREF_CONT_FOOT
Raft foundation
database
Opens the dialog box Prefabricated raft foundation list (prefabricated
elements, i.e. solids of complex geometry); the options provided in this
dialog box allow the user to:
= define a new shape of a (prefabricated) raft foundation
= open files with definitions of (prefabricated) raft foundations
= save defined shapes of (prefabricated) raft foundations in a database.
Menu: Formwork Drawings / Databases / Prefabricated element database
/ Raft foundation database command
Command line: RBCX_TOOL_BASE_PREF_SLAB_FOUNDATION
Window database Opens the Window list dialog box; the options provided in this dialog box
allow the user to:
= define a new window shape
= open external window databases
= save defined window shapes in a database (*.mdb file).
Menu: Formwork Drawings / Databases / Window database command
Command line: RBCX_TOOL_BASE_WINDOW
Door database Opens the Door list dialog box; the options provided in this dialog box
allow the user to:
= define a new door shape
= open external door databases
= save defined door shapes in a database (*.mdb file).
Menu: Formwork Drawings / Databases / Door database command
Command line: RBCX_TOOL_BASE_DOOR
Remaining openings Opens the Opening list dialog box; the options provided in this dialog box
allow the user to:
= define a new opening shape
= open external opening databases
= save defined opening shapes in a database (*.mdb file).
Menu: Formwork Drawings / Databases / Remaining openings command
Command line: RBCX_TOOL_BASE_OPENINGS
AutoCAD Structural Detailing - Formwork Drawings - Users Manual page: 17
2008 Autodesk, Inc. All rights reserved
Tools
Modify The option allows modifying parameters of a selected structure element
(parameters of a wall, beam, column, etc.). Once the structure element is
selected, the dialog box appears on the screen where parameters of the
structure element definition (material, geometric parameters, priority, etc.)
may be modified.
Menu: Formwork Drawings / Tools / Modify command
Command line: RBCX_MOD
Modify graphical
parameters
The option allows modification of graphic parameters of a selected structure
element. Once the structure element is selected, the dialog box appears on
the screen where parameters of the structure element presentation (type of
the element contour line, filling, element hatching, etc.) may be modified.
Menu: Formwork Drawings / Tools / Modify graphical parameters
command
Command line: RBCX_MOD_PROP
Element selection by
type
Open the Filters element selection dialog box; the option is used to
define criteria of selection of elements in a structure model.
Menu: Formwork Drawings / Tools / Element selection by type command
Command line: RBCX_TOOL_SELECT_EL
Element selection by
section
Opens the Filters element selection dialog box; the option is used to
define criteria of selection of elements in a structure model.
Menu: Formwork Drawings / Tools / Element selection by section
command
Command line: RBCX_TOOL_SELECT_EX
Element info The option allows displaying information concerning an indicated element.
Once an element is selected, the dialog box with basic information about
the selected element (element type, position, material, length, priority, etc.)
appears on the screen.
Menu: Formwork Drawings / Tools / Element info command
Command line: RBCX_TOOL_INFO
Change beam to
ground beam
The option allows swapping:
- a selected beam for a ground beam
- a selected ground beam for a beam.
After swapping them, all parameters determined for a beam/ground beam
are kept (section, position with respect to a story), only the object type
changes.
NOTE: If a beam / ground beam has been positioned, then after a swap,
positioning of such an element should be repeated.
Menu: Formwork Drawings / Tools / Change beam to ground beam
command
Command line: RBCX_TOOL_SWAP_BEAM
Copy / Move
elements
The options allows copying or moving selected structure elements to a new
place indicated by the user. The Copy / Move selected elements dialog
box opens on the screen.
Menu: Formwork Drawings / Tools / Copy /Move elements command
Command line: RBCX_TOOL_COPYOBJECTS
Define opening in a
beam
The option allows defining an opening in a beam, a ground beam or a
continuous footing. To define an opening, the user should:
- indicate a beam, a ground beam or a continuous footing
- in the Opening in a beam - Definition dialog box select a type and
geometry of an opening in the section of a beam/continuous footing
page: 18 AutoCAD Structural Detailing - Formwork Drawings - Users Manual
2008 Autodesk, Inc. All rights reserved
- indicate the location of an opening along the length of a beam/continuous
footing
Menu: Formwork Drawings / Tools / Define opening in a beam command
Command line: RBCX_TOOL_HOLE_BEAM
Cut beam/wall to
polyline
The option allows cutting a beam, a ground beam, a continuous footing or a
wall to the plane determined by a polyline. To do it, the user should:
- indicate a beam, a ground beam, a continuous footing or a wall
- indicate a polyline defining the cutting plane
- indicate a part of a beam/continuous footing/wall to be cut off.
Menu: Formwork Drawings / Tools / Cut beam/wall to polyline command
Command line: RBCX_TOOL_CUT_POLYLINE
Refresh structure
model
The option allows generating a correct structure model, and in particular,
removing possible model incorrectness associated with connections of a
structure model element (e.g. intersections of walls with beams / slabs).
NOTE: After performing this operation all documents (story plans, sections
of a building, elevation views, 3D views) are out of date. These documents
require to be generated again, since changes may have been made in
elements of a structure model.
Menu: Formwork Drawings / Tools / Refresh structure model command
Command line: RBCX_MODELREFRESH
Job Preferences Opens the Job Preferences dialog box; the option enables adopting basic
parameters used in AutoCAD Structural Detailing (codes, units,
materials, etc.)
Menu: Formwork Drawings / Job Preferences command
Command line: RBCX_JOB_PREF.
Preferences Opens the Options dialog box; the option enables setting parameters of
the work environment of AutoCAD Structural Detailing.
Menu: Formwork Drawings / Job Preferences command
Object Inspector
Show / Hide
The option is used to switch on / off presentation of the Object Inspector
dialog box which is in a standard way located in the left-hand part of the
screen.
Menu: Formwork Drawings / Object Inspector Show / Hide command
Command line: RBCTOI
AutoCAD Structural Detailing - Formwork Drawings - Users Manual page: 19
2008 Autodesk, Inc. All rights reserved
2. CONFIGURATION
2.1. Job Preferences
The option allows determining basic parameters used in AutoCAD Structural Detailing.
The option is accessible:
from the menu by selecting the option Formwork Drawings / Job Preferences
by pressing the Job Preferences icon
from the command line: RBCX_JOB_PREF.
The Job Preferences dialog box can be divided in the two main parts:
in the left-hand part of the dialog box is a selection tree (see the drawing below) from
which the user selects, with the mouse cursor, one of the options of the program job
preferences
the part of the dialog box to the right of the selection tree includes parameters relevant
for the option selected by the user from the selection tree; the dialog box is updated after
selecting an option.
The right part of the dialog box contains the standard buttons (OK, Cancel, Help) and the
following ones:
Default - pressing this button saves the values of the job preferences parameters as default
ones
Save - pressing this button saves the current status of preference parameters under a
specified name
Delete - pressing this button deletes a set of job preferences saved under the currently-
selected name.
Once the General settings option is chosen in the selection tree located in the left part of the
Structural Detailing tab (the Options dialog box of the AutoCAD program is called up by the
menu command of the AutoCAD program: Tools / Options or the command Formwork
Drawings / Preferences or by pressing the Preferences icon), there is a possibility to
choose a language version of AutoCAD Structural Detailing. The following program
language versions are available
USA Great Britain
France Poland
page: 20 AutoCAD Structural Detailing - Formwork Drawings - Users Manual
2008 Autodesk, Inc. All rights reserved
Italy Spain
Romania Russia.
After selecting the General settings option in the selection tree provided in the left part of the
Formwork Drawings tab (the Options dialog box of the AutoCAD program is called up by the
Tools / Options command in the AutoCAD menu or the Formwork Drawings / Preferences
command or by pressing the Preferences icon), it is possible to select a drawing template
that will be opened while starting up AutoCAD Structural Detailing - Reinforcement
(when exporting formwork drawings to AutoCAD Structural Detailing - Reinforcement).
Moreover, take note that in the Options dialog box of the AutoCAD program on the
Structural Detailing tab the user may select the AutoCAD Structural Detailing work
template. Templates are located in the CFG folder - they contain settings for a given country,
for example the RBCX-001.dwt file is the template for the USA.
2.2. Units
After selecting the Units option from the selection tree located in the left part of the Job
Preferences dialog box, the right part of the dialog box includes the options shown in the
drawing below.
The top part of the dialog box contains the field for selection of a preference option set.
Below, the user may determine AutoCAD Structural Detailing work units. NOTE: Work
units may be changed in a project BEFORE defining the first arbitrary structure element (wall,
foundations, columns, etc.). When the project already includes at least one structure element,
the selection list is no longer accessible and work units may not be changed.
The dialog box also holds the options: Description units and Dimension units. The aim of the
option is to determine how to present length / description units less than 1m and greater or
equal to 1m; this remark is concerned with values placed in drawings (dimension lines,
descriptions, etc.). For example, if centimeters are selected in the for < 1.0 m field, then the
dimension 0.33 m will be displayed as 33 cm. For these units it is possible to change the
manner of presenting the number format. The fields located on the right side enable defining a
number of decimal places for each of the quantities.
In the bottom part of the dialog box the user may select units applied in dialog boxes of
AutoCAD Structural Detailing - Formwork Drawings. Units have been divided into the
following categories:
length unit, including the following components: formwork dimensions, etc.
AutoCAD Structural Detailing - Formwork Drawings - Users Manual page: 21
2008 Autodesk, Inc. All rights reserved
dimension unit for a cross-section of structure elements
dimension unit for openings
angle unit
volume unit
area unit
mass unit
currency.
Units are selected from the drop-down list available for each of the categories. For all the units
it is possible to change the manner of presenting the number format for the quantities listed.
These fields enable defining a number of decimal places for each of the quantities. To change
the number of decimal places, click - with the left mouse button - on the arrows (the
number of decimal places is increased or decreased, respectively). The unit precision will be
reflected in descriptions of elements.
2.3. Databases
After selecting the Databases option from the selection tree located in the left part of the Job
Preferences dialog box, the right part of the dialog box includes the options shown in the
drawing below (the drawing presents a selected opening database).
The databases provided in AutoCAD Structural Detailing - Formwork Drawings are used
to:
- define new structure elements (cross-sections, materials, doors, windows, openings)
- open existing, external databases (e.g. ROBOT databases)
- save defined elements in databases (*.mdb files).
Pressing the Details button opens one of the dialog boxes listed below:
- Section list
- Material list
- Opening list (windows, doors or other openings).
When material databases are selected, the Prices button is also available; pressing this
button opens the Prices of formworks and materials dialog box.
2.4. Options
After selecting the Options option from the selection tree located in the left part of the Job
Preferences dialog box, the right part of the dialog box includes the tab shown below.
page: 22 AutoCAD Structural Detailing - Formwork Drawings - Users Manual
2008 Autodesk, Inc. All rights reserved
The Cutting of elements tab
The above dialog box holds options that enable selecting the method of cutting (cutting to fit)
elements of a structure model. The dialog box is split in the following two parts:
1. part that refers to cutting of RC slabs included in a structure model
selected option: Cut elements adjoining the slab while defining and modifying a building
model
Elements adjoining the slab will be cut on an ongoing basis in the structure model while
defining or modifying a model
selected option: Cut elements adjoining the slab while creating a drawing
Elements adjoining the slab will not be cut in the structure model while defining or
modifying a model (elements may interpenetrate with the defined slab); cutting of elements
will be performed while creating drawings of the structure model (e.g. foundation plans,
vertical sections through a building, etc.)
2. part that refers to cutting of steel elements included in the structure model
selected option: Cut elements while defining and modifying a building model
Steel elements will be cut on an ongoing basis in the structure model while defining or
modifying a model
selected option: No cutting
Steel elements will not be cut in the structure model (they will keep their initial length) and
in drawings.
2.5. Priorities
After selecting the Priorities option from the selection tree located in the left part of the Job
Preferences dialog box, the right part of the dialog box includes the options shown in the
drawing below.
AutoCAD Structural Detailing - Formwork Drawings - Users Manual page: 23
2008 Autodesk, Inc. All rights reserved
The above dialog box allows defining values of priorities (importance of elements) assigned by
default to individual components of a structure. These values may be changed freely while
defining structure elements.
A priority is a value which enables managing interpenetration (cutting to fit) of structure
elements that overlap with each other. The priority determines importance of an element in
relation to other elements in a model.
Correct definition of priorities of structure elements allows correct definition of element
interpenetration while creating plans and sections; it also has effect on calculation of volume
and area of formworks of materials used in a structure.
The basic rule adopted in the program says that elements with a lower value of a priority are
cut to fit elements with a higher priority; it means that a higher-priority element does not
change, whereas a lower-priority element fits to the element of a higher priority value. As an
example, the drawing below illustrates interpenetration of a wall with the priority of 30 and a
beam with the priority of 50. The priority of the beam is higher, thus the wall will be cut to the
defined beam.
The program adopts default values of priorities for individual structure elements; a hierarchy of
structure element importance is defined - from the most important element to the least
important one.
page: 24 AutoCAD Structural Detailing - Formwork Drawings - Users Manual
2008 Autodesk, Inc. All rights reserved
NOTE:
In the case of elements with the same value of priorities, a more important element is the one
defined first. This rule is illustrated in the drawings below (for two walls).
Element A defined first Element B defined first
2.6. Position name
After selecting the Position name option from the selection tree located in the left part of the
Job Preferences dialog box, the right part of the dialog box includes the options shown in the
drawing below.
AutoCAD Structural Detailing - Formwork Drawings - Users Manual page: 25
2008 Autodesk, Inc. All rights reserved
The above dialog box enables defining a syntax of names assigned to positions created in
course of automatic positioning of structure elements.
NOTE:
For all structure elements (except spread footing, continuous footing, lintel, ground beam and
raft foundation) the syntax of a position name must include a story number and an element
number; it means that the variable {%El_num} must be a component of the syntax of each
element name.
NOTE:
When closing the dialog box the program verifies if the syntax definition is correct, so that it is
not possible to assign the same position to different elements.
Names of all structure elements, except lintels and foundations (spread footings, continuous
footings and raft foundations) must include both, the variable of a story number and the
variable of an element number. This requirement has been introduced because of reasons
concerned with the process of element positioning. If the syntax of a name of an arbitrary
structure element (except lintels or foundation elements) does not include both components,
an appropriate message appears on the screen (see the drawing below).
The syntax of a position name may be determined for the following structure elements:
- walls e.g. Wall {%S_num}_{%El_num}; for example, the final description of a wall may
take the following form:
Wall 2_3,
where:
2 denotes the number of a building story
3 denotes the successive number of a wall on the building story no. 2
- column: e.g. Column {%S_num}_{%El_num}
- beam / ground beam e.g. Beam {%S_num}_{%El_num}
- lintel: e.g. Lintel {%S_num}_{%El_num}
- floor slab or raft foundation: e.g. Slab {%S_num}_{%El_num}
- stairs: e.g. Stairs {%S_num}_{%El_num}
- spread footing: e.g. Spread footing {%El_num}
- continuous footing e.g. Continuous footing {%El_num}.
After the syntax for an arbitrary structure element is defined, the field on the right side
presents a preview of an element name resulting from the defined syntax.
2.7. Dimension lines
After selecting the Dimension lines option from the selection tree located in the left part of the
Job Preferences dialog box, the right part of the dialog box includes the options shown in the
drawing below.
page: 26 AutoCAD Structural Detailing - Formwork Drawings - Users Manual
2008 Autodesk, Inc. All rights reserved
The following parameters of dimension lines can be defined in the above dialog box:
dimensioning style selected from the list of styles defined with the use of the
mechanisms of the AutoCAD program (NOTE: a dimensioning style must always be
selected)
distance between successive dimension lines (see the drawing below)
offset of auxiliary lines from a dimension line (the value A in the drawing below) or from a
dimensioned element (the value B in the drawing below).
2.8. Group dimension line
After selecting the Group option from the selection tree located in the left part of the Job
Preferences dialog box, the right part of the dialog box includes the options shown in the
drawing below.
A group dimension line enables creating dimension lines for several structure elements
included in a structure plan or view. Modifications like deleting certain elements (e.g.
openings) or changing their overall dimensions are instantly reflected in the relevant
dimension chains; it means that after modifying a structure dimensions do not need to be
defined again.
NOTE:
Created dimension lines may be modified using two options provided in the menu of AutoCAD
Structural Detailing - Formwork Drawings: Add division point to dimension line and
Delete division point from dimension line (see description of options in the menu of AutoCAD
Structural Detailing - Formwork Drawings).
AutoCAD Structural Detailing - Formwork Drawings - Users Manual page: 27
2008 Autodesk, Inc. All rights reserved
The Definition tab
This tab holds options that allow creating dimension lines of objects of a building; the following
group dimension lines can be created:
Total dimension - if this option is switched on, then while creating dimension lines of
structure objects (group dimension lines), the total dimension of a structure element will be
added
Characteristic points of a building - if this option is switched on, then while creating
dimension lines of structure objects (group dimension lines), dimensions between
characteristic points of objects (e.g. indentation in a wall, beginning or end of a wall, etc.)
will be added
Adjoining elements - if this option is switched on, then while creating dimension lines of an
object the program also automatically dimensions elements adjoining to the main element
(dimensioning refers to selected adjoining elements); this option is mainly concerned with
walls - dimensioning concerns the following adjoining elements:
- columns adjoining to the wall
- walls adjoining to the wall
- beams adjoining to the wall
- columns included in the wall
Opening dimension - to axis - if this option is switched on, then while creating dimension
lines of structure objects (group dimension lines), dimensions between characteristic
points of an object and opening axes will be added; a description of a dimension line
depends on the parameters adopted on the Openings tab
Opening dimension - to face - if this option is switched on, then while creating dimension
lines of structure objects (group dimension lines) dimensions between characteristic points
of an object and faces (edges) of openings will be added; a description of a dimension line
depends on the parameters adopted on the Openings tab.
The Openings tab
page: 28 AutoCAD Structural Detailing - Formwork Drawings - Users Manual
2008 Autodesk, Inc. All rights reserved
This tab holds options that enable the user to determine a method of describing a dimension
line for openings (opening dimension - to face). The description of an opening dimension line
may consists of:
opening width
opening height
sill height (only for window openings).
The description of an opening dimension line may be placed in one line (over the dimension
line) or in two lines (over and under the dimension line). To determine the method of
describing a dimension line, follow the steps below:
switch on an appropriate option or several options
select a location of the description (the upper edit field refers to a description positioned
over the dimension line, whereas the lower one to a description under the dimension
line)
press the arrow .
2.9. Simple dimension line
After selecting the Simple option from the selection tree located in the left part of the Job
Preferences dialog box, the right part of the dialog box includes the options shown in the
drawing below.
The options in this dialog box enable defining parameters for dimension lines of simple
elements presented in drawings; simple elements are basic elements of a structure model
(beams, columns, windows, doors, etc.) and drawing elements defined using the AutoCAD
program (lines, arcs, circles, etc.).
If any option is switched on on the AutoCAD Structural Detailing Elements or ACAD Elements
tab (e.g. Wall and Beam), then, while creating dimension lines, intersecting these elements
(i.e. walls and beams in a structure model) with an auxiliary line will result in creating
dimension lines for them.
When any option on the AutoCAD Structural Detailing Elements or ACAD Elements tab is
switched off, then such an element will not be considered while creating dimension lines.
The upper part of the dialog box holds the following option:
Add total dimension if this option is switched on, then a dimension line representing the total
dimension of dimensioned elements will be added while creating dimension lines (see the
drawing below)
In the upper part of the dialog box there is also the Show dimensions to axis option - if this
option is switched on, then dimensions on the dimension line refer to axes of dimensioned
elements.
NOTE:
Created dimension lines may be modified using two options provided in the menu of AutoCAD
Structural Detailing - Formwork Drawings: Add division point to dimension line and Delete
division point from dimension line (see the description of options in the menu of AutoCAD
Structural Detailing - Formwork Drawings).
AutoCAD Structural Detailing - Formwork Drawings - Users Manual page: 29
2008 Autodesk, Inc. All rights reserved
The two tabs: AutoCAD Structural Detailing Elements and ACAD Elements are shown in the
following drawings.
The AutoCAD Structural Detailing Elements tab
The ACAD Elements tab
Pressing the All button switches on all the options provided on the AutoCAD Structural
Detailing Elements or ACAD Elements tab. Pressing the None button switches off all the
options provided on the AutoCAD Structural Detailing Elements or ACAD Elements tab.
2.10.Foundation plan
After selecting the Foundation plan option from the selection tree located in the left part of the
Job Preferences dialog box, the right part of the dialog box includes several tabs discussed
below.
Definition tab
The options provided on this tab allow defining the location of a foundation section which will
be used to create a drawing of the foundation plan:
on the foundation reference level (upward orientation)
above the upper plane of foundations (downward orientation) with
the possibility to define a distance from the top plane of foundations.
page: 30 AutoCAD Structural Detailing - Formwork Drawings - Users Manual
2008 Autodesk, Inc. All rights reserved
General parameters tab
In the upper part of the dialog box a drawing name and index should be specified (e.g.
drawing designation A, B, C, etc.).
Below description parameters can be determined; if the Drawing description option is switched
on, then the program makes accessible the options in the lower part of the dialog box which
allow the following:
Drawing description defining a description of a foundation plan; the following parameters
can be set here: color, style and size of a description.
Description location defining the location of a description in a foundation plan drawing; it
is possible to select several description locations (above or under the drawing, on the right
side, on the left side, in the middle) and a distance between the description and the view
drawing.
NOTE:
If the Drawing description option is switched on, then the defined drawing name will be
included in the Object Inspector dialog box and in the created drawing (as a drawing title); if
the Drawing description option is switched off, then the defined drawing name will be included
only in the Object Inspector dialog box.
Visible elements tab
The options provided on the above tab concern parameters of presenting visible structure
elements in the foundation plan; for edges of the foundation contour as well as for hatching the
following two options are available:
as in the model / by element type / by material (the last type is available for hatching)
fixed - determined by the user:
it is possible to define parameters of edges of the foundation contour (line style, color and
thickness) and optionally, parameters of hatching (style, color, scale and angle of
hatching).
AutoCAD Structural Detailing - Formwork Drawings - Users Manual page: 31
2008 Autodesk, Inc. All rights reserved
Cut elements tab
The options provided on the above tab concern parameters of presenting cut structure
elements in the foundation plan; this tab includes exactly the same options as the previous tab
(Visible elements).
Invisible elements tab
The options provided on the above tab concern parameters of presenting invisible structure
elements in the foundation plan; this tab includes exactly the same options as the previous
tabs (Visible elements / Cut elements). Invisible elements are presented in the foundation plan
if the Draw invisible elements option is switched on.
2.11.Story plan
After selecting the Story plan option from the selection tree located in the left part of the Job
Preferences dialog box, the right part of the dialog box includes several tabs discussed
below.
Definition tab
The options provided on this tab allow defining a story plan type:
story plan according to the model representation - top view
story plan as a regular horizontal section.
Depending on a selected option, the contents of the available tabs changes.
STORY PLAN - MODEL REPRESENTATION TOP VIEW
For this plan type the created drawing of the story plan will include all visible elements of a
structure model (along with colors, hatching styles, etc. assigned to elements) - see the
drawing below.
Only the following two tabs are accessible for this plan type: Definition and General
parameters.
Definition tab
The option group Draw symbolic elements of a higher story is available on this tab. If this
option is switched on, then the story plan drawing will present structure elements situated on a
higher story the following parameters can be chosen to present contour of these elements:
style, color and thickness.
page: 32 AutoCAD Structural Detailing - Formwork Drawings - Users Manual
2008 Autodesk, Inc. All rights reserved
General parameters tab
In the upper part of the dialog box a drawing name and index (number) should be specified.
Below description parameters can be determined; if the Drawing description option is switched
on, then the program makes accessible the options in the lower part of the dialog box which
allow the following:
Drawing description defining a description of a story plan; the following parameters can
be defined here: color, style and size of a description.
Description location defining a description location in a story plan drawing; it is possible
to select several description locations (above or under the drawing, on the right side, on
the left side, in the middle) and a distance between the description and the view drawing.
NOTE:
If the Drawing description option is switched on, then the defined drawing name will be
included in the Object Inspector dialog box and in the created drawing (as a drawing title); if
the Drawing description option is switched off, then the defined drawing name will be included
only in the Object Inspector dialog box.
STORY PLAN REGULAR HORIZONTAL SECTION
The following four tabs are available: Definition, General parameters, Contour edges and
Section edges.
An example of such a story plan is illustrated in the drawing below.
AutoCAD Structural Detailing - Formwork Drawings - Users Manual page: 33
2008 Autodesk, Inc. All rights reserved
Definition tab
This option holds the options used to define the following parameters of the horizontal plan of
a structure model.
selection of the base story level
orientation of the horizontal section (up or down)
section depth
location of a section with respect to a selected story level (it can be defined by means of
the slider in the right-hand part of the tab or by entering a number to the Section location
edit field; the sign convention for values of the section location is presented in the drawing
below.
Example parameters of the horizontal section are presented in the drawing below:
- base story level: upper
- section orientation: down
- section depth: 30 cm
- section location: 70 cm from the upper story level.
page: 34 AutoCAD Structural Detailing - Formwork Drawings - Users Manual
2008 Autodesk, Inc. All rights reserved
General parameters tab
In the upper part of the dialog box a drawing name and index (number) should be specified.
Below description parameters can be determined; if the Drawing description option is switched
on, then the program makes accessible the options in the lower part of the dialog box which
allow the following:
Drawing description defining a description of a story plan; the following parameters can
be defined here: style, color and size of a description.
Description location defining a description location in a story plan drawing; it is possible
to select several description locations (above or under the drawing, on the right side, on
the left side, in the middle) and a distance between the description and the view drawing.
For a classic foundation plan, the General parameters tab contains an additional option
Present openings/recesses independently of the cutting level projection. Once this option is
switched on, openings/recesses are included in the story plan irrespective of the selected
cutting level; all openings/recesses are projected onto one common level. This option is
particularly useful, if in one plan it is necessary to show all openings (usually positioned on
different levels) in walls, e.g. ventilation system openings, air conditioning / heating system
openings, etc.
NOTE:
If the Drawing description option is switched on, then the defined drawing name will be
included in the Object Inspector dialog box and in the created drawing (as a drawing title); if
the Drawing description option is switched off, then the defined drawing name will be included
only in the Object Inspector dialog box.
AutoCAD Structural Detailing - Formwork Drawings - Users Manual page: 35
2008 Autodesk, Inc. All rights reserved
Visible elements tab
The options provided on the above tab concern parameters of presenting visible structure
elements in the story plan; for edges of the contour of structure model elements in the plan as
well as for hatching the following two options are available:
as in the model / by element type / by material (the last type is available for hatching)
fixed - determined by the user:
it is possible to define parameters of edges of the element contour in the plan (line style,
color and thickness) and optionally, parameters of hatching (style, color, scale and angle
of hatching).
Cut elements tab
The options provided on the above tab concern parameters of presenting cut structure
elements in the story plan; this tab includes exactly the same options as the previous tab
(Visible elements).
Invisible elements tab
The options provided on the above tab concern parameters of presenting invisible structure
elements in the story plan; this tab includes exactly the same options as the previous tabs
(Visible elements / Cut elements). Invisible elements are presented in the story plan if the
Draw invisible elements option is switched on.
2.12.Vertical section
After selecting the Vertical section option from the selection tree located in the left part of the
Job Preferences dialog box, the right part of the dialog box includes several tabs discussed
below.
page: 36 AutoCAD Structural Detailing - Formwork Drawings - Users Manual
2008 Autodesk, Inc. All rights reserved
General parameters tab
In the upper part of the dialog box a drawing name and index (number) should be specified.
Below description parameters can be determined; if the Drawing description option is switched
on, then the program makes accessible the options in the lower part of the dialog box which
allow the following:
Drawing description defining a description of a vertical section; the following
parameters can be defined here: color, style and size of a description.
Description location defining the location of a description in a vertical section drawing; it
is possible to select several description locations (above or under the drawing, on the
right side, on the left side, in the middle) and a distance between the description and the
view drawing.
NOTE:
If the Drawing description option is switched on, then the defined drawing name will be
included in the Object Inspector dialog box and in the created drawing (as a drawing title); if
the Drawing description option is switched off, then the defined drawing name will be included
only in the Object Inspector dialog box.
Visible elements tab
The options provided on the above tab concern parameters of presenting visible structure
elements in the vertical section; for edges of the contour of structure model elements as well
as for hatching the following two options are available:
as in the model / by element type / by material (the last type is available for hatching)
fixed - determined by the user:
it is possible to define parameters of edges of the contour of structure model elements
(line style, color and thickness) and optionally, parameters of hatching (style, color, scale
and angle of hatching).
AutoCAD Structural Detailing - Formwork Drawings - Users Manual page: 37
2008 Autodesk, Inc. All rights reserved
Cut elements tab
The options provided on the above tab concern parameters of presenting cut structure
elements in the vertical section; this tab includes exactly the same options as the previous tab
(Visible elements).
Invisible elements tab
The options provided on the above tab concern parameters of presenting invisible structure
elements in the vertical section; this tab includes exactly the same options as the previous
tabs (Visible elements / Cut elements). Invisible elements are presented in the vertical section
if the Draw invisible elements option is switched on.
Breaks tab
The options provided on the above tab concern parameters of presenting breaks of structure
model elements in the vertical section:
No break line - break lines will not be presented (no other options on this tab are
available then)
Draw a break line - break lines will be presented; the following options are available on
this tab:
line style, color and thickness of a break line as well as length of the line outside the
structure model element.
2.13.Elevation view
After selecting the Elevation view option from the selection tree located in the left part of the
Job Preferences dialog box, the right part of the dialog box includes several tabs discussed
below.
page: 38 AutoCAD Structural Detailing - Formwork Drawings - Users Manual
2008 Autodesk, Inc. All rights reserved
General parameters tab
In the upper part of the dialog box a drawing name and index (number) should be specified.
Below description parameters can be determined; if the Drawing description option is switched
on, then the program makes accessible the options in the lower part of the dialog box which
allow the following:
Drawing description defining a description of an elevation view; the following
parameters can be defined here: color, style and size of a description.
Description location defining the location of a description in an elevation view drawing;
it is possible to select several description locations (above or under the drawing, on the
right side, on the left side, in the middle) and a distance between the description and the
view drawing.
NOTE:
If the Drawing description option is switched on, then the defined drawing name will be
included in the Object Inspector dialog box and in the created drawing (as a drawing title); if
the Drawing description option is switched off, then the defined drawing name will be included
only in the Object Inspector dialog box.
Moreover, this tab allows determining the manner an elevation view is presented in the
drawing:
structural model
architectural model.
Visible elements tab
The options provided on the above tab concern parameters of presenting visible structure
elements in the elevation view; for edges of the contour of structure model elements as well as
for hatching the following two options are available:
as in the model / by element type / by material (the last type is available for hatching)
fixed - determined by the user:
AutoCAD Structural Detailing - Formwork Drawings - Users Manual page: 39
2008 Autodesk, Inc. All rights reserved
it is possible to define parameters of edges of the contour of structure model elements
(line style, color and thickness) and optionally, parameters of hatching (style, color, scale
and angle of hatching).
Invisible elements tab
The options provided on the above tab concern parameters of presenting invisible structure
elements in the elevation view; this tab includes exactly the same options as the previous tab
(Visible elements). Invisible elements are presented in the elevation view if the Draw invisible
elements option is switched on.
Breaks tab
The options provided on the above tab concern parameters of presenting breaks of structure
model elements in the elevation view:
No break line - break lines will not be presented (no other options on this tab are
available then)
Draw a break line - break lines will be presented; the following options are available on
this tab:
line style, color and thickness of a break line as well as length of the line outside the
structure model element.
2.14.3D view
After selecting the 3D view option from the selection tree located in the left part of the Job
Preferences dialog box, the right part of the dialog box includes several tabs discussed
below.
page: 40 AutoCAD Structural Detailing - Formwork Drawings - Users Manual
2008 Autodesk, Inc. All rights reserved
General parameters tab
In the upper part of the dialog box a drawing name and index (number) should be specified.
Below description parameters can be determined; if the Drawing description option is switched
on, then the program makes accessible the options in the lower part of the dialog box which
allow the following:
Drawing description defining a description of a 3D view; the following parameters can
be defined here: color, style and size of a description.
Description location defining the location of a description in a 3D view drawing; it is
possible to select several description locations (above or under the drawing, on the right
side, on the left side, in the middle) and a distance between the description and the view
drawing.
NOTE:
If the Drawing description option is switched on, then the defined drawing name will be
included in the Object Inspector dialog box and in the created drawing (as a drawing title); if
the Drawing description option is switched off, then the defined drawing name will be included
only in the Object Inspector dialog box.
Visible elements tab
The options provided on the above tab concern parameters of presenting visible structure
elements in the 3D view of a structure model; for edges of the contour of structure model
elements as well as for hatching the following two options are available:
as in the model / by element type / by material (the last type is available for hatching)
fixed - determined by the user:
it is possible to define parameters of edges of the contour of structure model elements
(line style, color and thickness) and optionally, parameters of hatching (style, color, scale
and angle of hatching).
AutoCAD Structural Detailing - Formwork Drawings - Users Manual page: 41
2008 Autodesk, Inc. All rights reserved
2.15.Modification of drawing parameters
The Modification of drawing parameters dialog box allow modifying values of parameters
for drawings created for a structure model (foundation plan, story plan, vertical section,
elevation view and 3D view).
The dialog box opens after selecting a drawing on the Positions tab in the Object Inspector
dialog box, pressing the right mouse button and choosing the Properties option from the
context menu.
Parameters defined in the Modification of drawing parameters dialog box are identical to
those in the Preferences / Drawings dialog box for individual drawing types, except the
Definition tab for the vertical section and the elevation view as well as the Definition tab for the
foundation plan.
The Definition tab for modification of the vertical section and the elevation view
The vertical section through a structure and the structure elevation view can be made for:
- whole structure height - selected story (selected stories) of a building
for this case the following parameters have to
be defined:
= upper level (upper story with an offset, if
needed), i.e. the upper limit of the section
= lower level (lower story with an offset, if
needed), i.e. the lower limit of the section.
The following sign convention for offset values
has been adopted (it refers both to the lower
and upper levels of a story):
page: 42 AutoCAD Structural Detailing - Formwork Drawings - Users Manual
2008 Autodesk, Inc. All rights reserved
Definition tab for modification of a foundation plan
A foundation plan can be made for:
all stories in a structure model (this is a default option setting), after selecting the All
option
selected stories of a structure model provided on the list of all stories (stories are sorted
on the list), after selecting the List option; this option is particularly useful when
foundations are positioned on several stories it allows obtaining separate drawings of
foundations for individual stories.
NOTE: To obtain changes in a foundation plan, e.g. after selecting stories to be included in the
foundation plan, it is necessary to update the foundation plan.
AutoCAD Structural Detailing - Formwork Drawings - Users Manual page: 43
2008 Autodesk, Inc. All rights reserved
3. OBJECT INSPECTOR
3.1. Description of Object Inspector
Inspector is a tool for managing elements (objects) included in a project created in AutoCAD
Structural Detailing - Formwork Drawings. By standard, the Inspector dialog box is
presented in left part of the program viewer, next to the field for graphical model definition.
The most important tasks carried out by Inspector include:
presenting contents of a project in the appropriate order (sequence)
selecting elements that should be acted on by a chosen command
presenting and modifying properties of project elements (these may be single elements or
whole objects)
activating some of the commands applied to a particular selection (it depends on the
inspector mode)
verifying and modifying positions
creating and managing drawing documentation of a project.
3.2. Object Inspector
The Object Inspector dialog box is by standard located to the left of the field of graphical
model definition. Width of the dialog box may be freely adjusted to leave as much space as
possible for the field of graphical definition of a structure model.
The Object Inspector dialog box, shown in the drawing below, may be divided into the
following parts:
four tabs containing lists (sets) of project elements depending on the design stage
(modeling / positions / printouts)
table presenting properties of selected objects.
page: 44 AutoCAD Structural Detailing - Formwork Drawings - Users Manual
2008 Autodesk, Inc. All rights reserved
The middle part of the dialog box holds the following tabs:
Model
Positions
Printouts
ASD Center.
This part of the dialog box allows presenting, on the successive tabs, a current list of objects
defined in an AutoCAD Structural Detailing - Formwork Drawings project. Each of the
tabs is intended for presenting elements on different stages of a design process, therefore,
each of them comprises different types of objects organized in a slightly different way.
At the bottom of the dialog box is the table with properties of elements selected on the list. The
table works as all dialog boxes with properties in the AutoCAD program. Table features
include:
if one of the elements is selected, then the table presents all properties of the selected
element
if several objects of the same type are selected, then the table presents all the fields with
properties relevant to the selected element type, however, only the values that are
common for all the elements are presented; the remaining fields are blank (yet they may
be changed)
if several objects of different types are selected, the table presents only the fields with
properties that are common for all object types.
3.3. Model tab
This tab presents story by story model elements defined in a structure (beams, walls, columns,
spread footings and continuous footings, ground beams, slabs, raft foundations, lintels).
By standard, the whole structure model is called Building. This name may be changed in the
Building Parameters dialog box which opens after selecting the Properties option in the
context menu. Names of successive stories can be defined in this dialog box as well.
Elements found on the list may be selected with the mouse cursor (it is possible to any
number of elements). When selected on the list, an element becomes simultaneously
highlighted in the graphical editor (the selection operation is interactive, in other words, all the
elements chosen in the Inspector dialog box are highlighted in the graphic editor and the other
way round: if an element is selected in the graphic editor, then the selection is also presented
in the Inspector dialog box).
The context menu, that appears in the Object inspector dialog box after pressing the right
mouse button, changes depending on what the user selects: an element group, an element or
a building.
Context menu for a whole building
The above context menu contains the following options that allow performing operations for
the whole building:
Automatic positioning selecting this command allows assigning positions to all elements
defined in the whole building; after running this command, the Automatic positioning
dialog box opens on the screen
Remove position selecting this command removes positions assigned to all elements
defined in the whole building;
AutoCAD Structural Detailing - Formwork Drawings - Users Manual page: 45
2008 Autodesk, Inc. All rights reserved
Show active story after selecting this command, only the active (highlighted in the
Object Inspector dialog box) story is presented on the Model layout
Show whole building - after selecting this command, the whole building model is
presented on the Model layout
Display - selecting this command opens the Filters - element selection dialog box; this
dialog box is used to select elements for presentation on the Model layout
Selection - selecting this command opens the Filters - element selection dialog box;
this dialog box is used to choose elements to be selected in a building model
Create foundation plan - selecting this command automatically generates a projection
(plan) of a building foundation
Properties - selecting this command opens the Building parameters dialog box.
Context menu for a story
The above context menu contains the following options that allow performing operations for a
selected story:
Activate story - selecting this command activates a selected story in a building
Insert story - selecting this command inserts a story above or below a selected story; the
inserted story will have a default story height defined in the Building parameters dialog
box
Copy story - selecting this command copies a chosen story above or below a selected
story; the program opens the Copy active story dialog box, shown in the drawing below,
for definition of the copying parameters:
- number of repetitions
- direction of the story copying (down or up with respect to a selected story)
Delete story - selecting this command deletes a selected story from a building model
(along with all the objects situated on that story)
Delete objects from story - selecting this command deletes all objects situated on a
selected story (the story is not deleted from a building model)
Create story plan - selecting this command automatically generates a projection (plan) of a
selected story
page: 46 AutoCAD Structural Detailing - Formwork Drawings - Users Manual
2008 Autodesk, Inc. All rights reserved
Automatic positioning selecting this command allows assigning positions to all elements
defined in a whole building; after running this command, the Automatic positioning
dialog box opens on the screen
Remove positions selecting this command removes positions assigned to all elements
defined in a whole building.
Layers - selecting this command opens the Layers dialog box.
NOTE:
When copying a story, spread footings, continuous footings, ground beams and raft
foundations are not copied to higher stories.
Context menu for a group of elements (e.g. walls) or for an element on a selected story
The above context menu contains the following options that allow performing operations for a
selected element (or a group of elements):
Delete - selecting this command deletes a selected element (or a group of elements) from
a structure model
Automatic positioning selecting this command allows assigning a position to a selected
element (or a group of elements, e.g. walls); after running this command, the Automatic
positioning dialog box opens on the screen
Remove position - selecting this command removes positions assigned to all elements of
a group or a position assigned to a selected element.
3.4. Layers - Structure model
The dialog box shown below is used to define a layer in a structure model (e.g. a layer of an
architectural project of a structure).
Layers are defined separately for each story.
To add a layer to a given story (the story name is presented in the top part of the dialog box),
the Add button should be pressed. Then the Register layer dialog box opens.
Pressing the Delete button deletes a selected layer from the list of layers available for a given
story.
AutoCAD Structural Detailing - Formwork Drawings - Users Manual page: 47
2008 Autodesk, Inc. All rights reserved
3.5. Register layer - Structure model
The dialog box shown below is used to register a layer in a structure model (e.g. a layer of an
architectural project of a structure).
There are two methods of defining / registering a layer:
Existing - from the list of defined layers the user should select the name of a layer to be
added; NOTE: the layer must be added earlier using the AutoCAD options
New - after selecting this option, the user should specify a layer name, and next,
determine the layer in a structure model.
3.6. Positions tab
This tab presents a list of defined positions; the list is sorted by prefixes and numbers.
This tab presents a list of all positions defined by the user by means of the Positioning option;
the structure of positions and documents is shown in a form of a tree (see the drawing below).
page: 48 AutoCAD Structural Detailing - Formwork Drawings - Users Manual
2008 Autodesk, Inc. All rights reserved
The icon of a position on the list may be presented as (see the description of the context menu
for a single position):
the icon for documents within an AutoCAD Structural Detailing - Formwork
Drawings project (it means that a given position has a formwork drawing in the same
project as a structure model)
the icon means that a given position has a formwork drawing created in AutoCAD
Structural Detailing - Reinforcement. This drawing is saved in a separate file.
Double-clicking on this icon automatically runs AutoCAD Structural Detailing -
Reinforcement and opens the formwork drawing of a given position.
The context menu, that appears in the Object inspector dialog box after pressing the right
mouse button, changes depending on what the user selects: a group of positions (e.g. walls of
a selected story) or a single position.
Context menu for a group of positions
The above context menu contains the following options that allow performing operations for a
selected a group of positions:
Create SubFolder selecting this command allows creating an additional subfolder in the
position tree
Change name - selecting this command allows changing the name of a selected folder; a
new folder name should be typed in the command line
Delete - selecting this command deletes a selected folder (a group of positions)
Select positions - selecting this command allows selection of positions
Create Folder selecting this command allows creating an additional folder in the position
tree.
AutoCAD Structural Detailing - Formwork Drawings - Users Manual page: 49
2008 Autodesk, Inc. All rights reserved
Context menu for a single position
The above context menu contains the following options that allow performing operations for a
selected position:
Modify name - selecting this command allows modifying the name of a selected position; a
new position name should be typed in the command line
Select positions - selecting this command allows selection of positions
Export formwork drawings to AutoCAD Structural Detailing - Reinforcement -
selecting this command allows reading formwork drawings by AutoCAD Structural
Detailing - Reinforcement; the program opens the Formwork drawing wizard dialog
box for selection of drawing positions and indicating a file where to save information (see
the description of the Formwork drawing wizard dialog box)
NOTE: To perform this operation, a project must be saved in a file with a specified
name; if the project is not saved, the message shown in the drawing below appears on
the screen
Automatic reinforcement - selecting this command allows automatic generation of
reinforcement for a selected position in AutoCAD Structural Detailing -
Reinforcement; the AutoCAD Structural Detailing - Reinforcement program runs
then
Export formwork drawings to DWG format - selecting this command allows saving
formwork drawings in a *.DWG format file; the program opens the Formwork drawing
wizard dialog box for selection of drawing positions and indicating a file where to save
information (see the description of the Formwork drawing wizard dialog box)
Delete - selecting this command deletes a selected position
Create Folder - selecting this command allows creating an additional folder in the position
tree.
NOTE:
The options allowing export of formwork drawings and automatic reinforcement are available
in the context menu after positioning of the building elements has been performed.
Additionally, the following options are available for structure plans / views (story plan,
foundation plan, elevation view, section through a structure, 3D view):
Activate - selecting this command activates a chosen drawing
Update - selecting this command updates a selected drawing (after changes made in a
structure model)
Properties - selecting this command opens the Modification of parameters for drawings
dialog box for a given plan / view of a structure
page: 50 AutoCAD Structural Detailing - Formwork Drawings - Users Manual
2008 Autodesk, Inc. All rights reserved
Hide objects - selecting this command hides some of the objects (section symbols and
axes) in structure plans / views
Show all hidden objects - selecting this command restores the display of hidden objects
(section symbols and axes) in structure plans / views
Layers - selecting this command opens the Layers dialog box.
3.7. Printouts tab
This tab enables managing printouts in AutoCAD Structural Detailing - Formwork
Drawings; it presents a list of all printouts defined in an AutoCAD Structural Detailing -
Formwork Drawings project.
Printouts are presented together with a set of views. The printout list contains all the printouts,
even those which do not include any views. The structure of user-defined printouts and views
is shown in a form of a tree. From the logical viewpoint, views are placed in a printout,
however, for the users convenience, the tree also includes the intermediate level, so that it is
obvious to which document given views belong. If the printout layout is active, then the icon of
a printout corresponding to the active printout layout is presented in red color.
Printouts provided on the list may be selected with the mouse cursor (take note that only
elements of one printout may be selected at a time - it is impossible to select elements of two
different printouts). Selection of a printout in the dialog box is synchronized with the graphic
editor - an appropriate drawing is displayed on the screen.
The context menu, which appears after pressing the right mouse button while the cursor is
positioned on the Printouts tab, contains several options allowing operations on selected
printouts:
Delete selecting this command deletes chosen printouts from a project
Change name - selecting this command allows changing the name of a highlighted
printout (the name is entered to the command line)
Add printout - selecting this command adds a blank printout to the project (the name is
entered to the command line)
Activate - selecting this command activates a chosen printout
Unload printout - selecting this command makes a chosen printout inactive
Save printout - selecting this command saves a chosen printout to a *.DWG format file.
3.8. Structural Detailing Center tab
The options located on this tab are used to copy databases (sections, prefabricated elements,
materials, etc.) between users projects.
After pressing the File button and selecting a file with an earlier-saved project, the Inspector
dialog box shows all the databases defined in the selected project, which may be used in the
current project.
After highlighting a selected database (element), pressing the right mouse button and
choosing the Add command, the selected database element is available in the current project.
AutoCAD Structural Detailing - Formwork Drawings - Users Manual page: 51
2008 Autodesk, Inc. All rights reserved
4. BASIC PARAMETERS OF A BUILDING
4.1. Building properties
The Building parameters dialog box is used to define or modify basic data concerning a
designed building. The Properties option is available in the context menu on the Model tab in
the Object Inspector dialog box.
The following parameters of a building can be defined in the above dialog box:
building name (the name will be presented in the Object Inspector dialog box and in
drawings)
story name - pressing the button (...) opens an additional dialog box Story name
default story height is used when:
- defining a new story
- defining parameters of a story plan
building base level (reference level) the level referring to the bottom of the first story; this
value has direct effect on the story name (if the variable of the story level is used) in the
dialog boxes for definition of structure elements (on the Vertical definition tab) and while
inserting elevation marks in drawings
format of the story numbering.
4.2. Story name
The Story name dialog box allows defining a syntax of names assigned to stories in a
building. The dialog box opens on pressing the (...) button in the Building parameters dialog
box.
page: 52 AutoCAD Structural Detailing - Formwork Drawings - Users Manual
2008 Autodesk, Inc. All rights reserved
The options provided in this dialog box are used to define a syntax of a story name; apart from
the defined general style of names assigned to stories, the above dialog box offers a
mechanism for free composition of the syntax and the contents of a story name.
The list of variables included in a story name includes as follows:
%S_num - story number
%Up_lev - story upper level.
By pressing the relevant button a name components are placed in the field including definition
of the syntax of a story name. The Preview field shows the story name resulting from a defined
syntax.
A story name defined using the above syntax is taken into account only when defining a new
story or copying an existing one.
AutoCAD Structural Detailing - Formwork Drawings - Users Manual page: 53
2008 Autodesk, Inc. All rights reserved
5. WORKFRAMES
5.1. Workframe
The option is used to define a workframe which makes definition of a structure model on the
plane easier. There are two types of workframes available in the program: rectangular
workframe and circular workframe. The option is available from:
RECTANGULAR WORKFRAME
the menu by selecting the option Formwork Drawings / Workframes / Insert rectangular
workframe
the toolbar by pressing the icon
the command line: RBCX_DEF_WORKFRAME.
CIRCULAR WORKFRAME
the menu by selecting the option Formwork Drawings / Workframes / Insert circular
workframe
the toolbar by pressing the icon
the command line: RBCX_DEF_WORKFRAME_RADIAL.
The upper part of the dialog box holds a selection list which enables choosing a workframe
created earlier or defining a workframe with a new name (the name should be entered on the
selection list). To the right of the selection list there are two buttons:
Save - saves a defined workframe under the name entered in the Name selection field
Delete - deletes a selected workframe from the list.
Workframes and axes can be displayed in created plans and views (foundation plan, cross-
section, elevation view, etc.) Workframes are not presented in views / plans as one object;
each workframe axis is displayed separately. That way of presenting axes enables
modification of parameters for each axis separately (color, length, line type, etc.).
Structure views / plans show only axes which:
- intersect with elements of a structure model (plus one axis more on each side)
- are positioned within the defined range of the cross-section.
The right part of the dialog box includes two icons:
Insert - creates a workframe based on parameters defined in the dialog box
Inherit properties - adopts parameters of a workframe defined earlier.
The dialog box opens showing the workframe type recently defined and parameters adopted
for it.
5.2. Rectangular workframe
The dialog box for definition of a rectangular workframe consists of the three tabs listed below:
Definition
The Definition tab is shown in the following drawing
page: 54 AutoCAD Structural Detailing - Formwork Drawings - Users Manual
2008 Autodesk, Inc. All rights reserved
The dialog box holds the options as follows:
the Spacing of workframe axes field allows defining workframe spacings (vertical and
horizontal)
the Axis extension field allows defining values of the axis extension outside the workframe
the Tablets placing field allows selecting locations of axis descriptions.
All these parameters are illustrated in the drawing below (axis extensions and descriptions
are defined only at the top and on the right side of the workframe).
Description of axis
The Description of axis tab is shown in the drawing below
AutoCAD Structural Detailing - Formwork Drawings - Users Manual page: 55
2008 Autodesk, Inc. All rights reserved
The following options are available for horizontal and vertical axes:
Numbering - the field for selecting a method of axis description; the following description
types are available:
1, 2, 3 ...
A, B, C ...
I, II, III ...
a, b, c ...
user-defined - if the user-defined option is selected for any axis, then the () button is
accessible, which when pressed, opens the Description of workframe axes dialog box
where the user may define descriptions of successive workframe axes
To define descriptions of workframe axes, follow the steps below:
- specify a position and a description for the first axis
- move on to the next table line and specify a position and a description of the second
axis
page: 56 AutoCAD Structural Detailing - Formwork Drawings - Users Manual
2008 Autodesk, Inc. All rights reserved
- perform the above operation for defined workframe axes
- press the OK button.
Initial value - the Start at field is used to determine an initial value of the axis description
(depending on a selected axis description type)
Description direction - the options are used to choose a direction of axis description (for
horizontal axes: up or down, for vertical axes: right or left).
Representation
The Representation tab is shown in the drawing below
The Axis field holds parameters of a line presenting the axis in a drawing: line type, color and
thickness.
The Tablet field allows determining parameters of a label of the axis description: label shape,
size, color and thickness of the label line; the following label shapes are available in the
program: circle, ellipse, square, octagon.
If a tablet shape including an axis designation (e.g. ) is selected, then the
Distance edit field is also available and in this field the user should specify a value of the
distance between the two symbols.
The options in the Text field refer to the axis description included in a label. The following
parameters can be set here: font style, color and size.
5.3. Circular workframe
The dialog box for definition of a circular workframe consists of the three tabs listed below:
Definition
The Definition tab is shown in the following drawing
AutoCAD Structural Detailing - Formwork Drawings - Users Manual page: 57
2008 Autodesk, Inc. All rights reserved
The dialog box holds the options as follows:
the Spacing of workframe axes field allows defining workframe spacings (radial and
angular)
the Initial radius field allows defining a value of the radius with which a radial workframe
will begin
the Axis extension field allows defining values of the axis extension outside the
workframe
the Axis designation field allows selecting locations of axis descriptions.
All these parameters are illustrated in the drawing below (axis extensions and descriptions
are defined only at the top and on the right side of the workframe).
Description of axis
The Description of axis tab is shown in the drawing below
page: 58 AutoCAD Structural Detailing - Formwork Drawings - Users Manual
2008 Autodesk, Inc. All rights reserved
The following options are available for horizontal and vertical axes:
Numbering - the field for selection of a method of axis description; the following
description types are available:
1, 2, 3 ...
A, B, C ...
I, II, III ...
a, b, c ...
user-defined - if the user-defined option is selected for any axis, then the () button is
accessible, which when pressed opens the Description of workframe axes dialog box
where the user may define descriptions of successive workframe axes
To define descriptions of workframe axes, follow the steps below:
- specify a position and a description for the first axis
- move on to the next table line and specify a position and a description of the second
axis
AutoCAD Structural Detailing - Formwork Drawings - Users Manual page: 59
2008 Autodesk, Inc. All rights reserved
- perform the above operation for defined workframe axes
- press the OK button.
Initial value - the Start at field is used to determine an initial value of the axis description
(depending on a selected axis description type)
Description direction - the options are used to choose a direction of axis description (for
the radial distribution: to the outside or to the inside, for the angular distribution:
dextrorotary or levorotary).
Representation
The Representation tab is shown in the drawing below
The Axis field holds parameters of a line presenting the axis in a drawing: line type, color and
thickness.
The Tablet field allows determining parameters of a label of the axis description: label shape,
size, color and thickness of the label line; the following label shapes are available in the
program: circle, ellipse, square, octagon.
If a tablet shape including an axis designation (e.g. ) is selected, then the
Distance edit field is also available and in this field the user should specify a value of the
distance between the two symbols.
The options in the Text field refer to the axis description included in a label. The following
parameters can be set here: font style, color and size.
page: 60 AutoCAD Structural Detailing - Formwork Drawings - Users Manual
2008 Autodesk, Inc. All rights reserved
6. DEFINITION OF STRUCTURE ELEMENTS
6.1. Beams / ground beams
6.1.1. Beam / ground beam - definition
The option enables definition of a beam or a ground beam in a structure model. Beams are
inserted in horizontal plans of an active story (in the top view).
The beam may be defined both in the 3D view and the 2D view.
Definition of the beam / ground beam starts with:
selecting the menu option Formwork Drawings / Define / Beam or Formwork Drawings /
Define / Ground beam
pressing the icon or
entering into the command line: RBCX_DEF_BEAM or RBCX_DEF_GROUND_BEAM.
NOTE:
When copying a story, ground beams are not copied to higher stories.
After activating the Beam definition option, the dialog box shown in the drawing below appears
on the screen.
The dialog box consists of the following tabs:
Section
Vertical definition
Details.
At the bottom of the dialog box is the Priority field which presents a default value of a priority
which allows managing interpenetration (cutting to fit) of structure elements that overlap with
each other. This value may be modified for the defined beam.
The right part of the dialog box holds several icons that are used to select a mode of graphic
definition of the beam. NOTE: only after pressing one of these icons definition of the beam is
possible in the graphic viewer of the program.
The beam may be defined as:
rectilinear beam: by defining the beginning and end points of the beam in a plan of a
building story
arc beam curved: by defining three successive points of an arc belonging to the
beam in a plan of a building story (see also: Definition of parameters of arc elements Job
Preferences / Options).
AutoCAD Structural Detailing - Formwork Drawings - Users Manual page: 61
2008 Autodesk, Inc. All rights reserved
Moreover, there is also the Select icon available which, when pressed, enables turning
indicated arcs and open polylines to beams.
The icon located in the bottom right corner is used to inherit parameters from a beam
defined earlier.
6.1.2. Beam - section
The Beam: definition dialog box looks as presented in the drawing below after selecting the
Section tab in it.
This dialog box allows defining parameters of a beam cross-section. The following parameters
should be determined for each type of the beam cross-section:
beam section by selecting the sections name from the list of available sections; pressing
the (...) button located to the right of the selection list opens the Section list dialog box
which allows adding a new section to the section list
material the beam is made of
axis of beam definition; the axis of beam definition may be assumed as:
center line
upper line
lower line
The methods of definition using the center, upper and lower lines are illustrated
schematically in the drawings below.
Center line is selected:
Upper line is selected:
Lower line is selected:
When defining a beam by means of the outer or inner line, the user may determine an
additional parameter (an offset from the definition line) in the edit field next to the icon
; if the offset equals zero, then the definition line coincides with the upper or lower
line.
angle of rotation of the beam cross-section; the following typical values of the rotation
angle are available: 0, 45, 90, 135 and 180 degrees; this field also allows entering an
arbitrary value of a rotation angle. NOTE: While defining a beam lying on an inclined
plane, there is also the World UCS option available (see the drawing below).
page: 62 AutoCAD Structural Detailing - Formwork Drawings - Users Manual
2008 Autodesk, Inc. All rights reserved
The option makes it easier to define the orientation of the beam cross-section with
respect to the global coordinate system.
If the World UCS option is switched off, then angle values provided on the selection list
refer to the orientation of an inclined plane. If the World UCS option is switched on, then
angle values provided on the selection list refer to directions of axes of the global
coordinate system (see the examples below).
NOTE: After switching on the World UCS option, an angle is converted to a new
reference system.
The World UCS option switched off
Angle = 0
After switching on the World UCS option, for the same position of the cross-section, an
angle of plane inclination is calculated on the selection list (in this case, it is the angle =
17 degrees) - see the drawing below.
After changing the angle to the one equal to zero and with the World UCS option
switched on, the position of the beam cross-section changes - see the drawing below.
6.1.3. Beam - vertical definition
The Beam: definition dialog box looks as presented in the drawing below after selecting the
Vertical Definition tab in it.
This dialog box is used to determine a location of a beam with respect to an active story.
The Beam level list includes all the levels of an active story of a building defined so far; the
location of a beam in a building is defined by selecting a plane (e.g. Top - Story 2, Bottom -
Story 2). This list also contains all inclined planes defined for a selected story (see: Definition
of a plane).
In addition, there is a possibility to define the reference edge of the beam with respect to the
upper or lower level of a story. The following situations are possible:
Reference edge Location of the beam with respect to the story
level
1.
AutoCAD Structural Detailing - Formwork Drawings - Users Manual page: 63
2008 Autodesk, Inc. All rights reserved
2.
When defining the vertical location of a beam, the user may define an additional parameter (an
offset from the lower or upper level of a story) in the Offset edit field. If the offset equals zero,
then the definition line coincides with the upper or lower plane of a story. Pressing the
button allows selecting a horizontal element edge determining an offset value.
The following sign convention for offset values has been adopted (it refers both to the lower
and upper levels of a story):
1. positive offset value
2. negative offset value
6.1.4. Beam - details
The Beam: definition dialog box looks as presented in the drawing below after selecting the
Details tab in it.
NOTE:
Options on this tab are available only then, when an inclined plane has been chosen as a
reference level in the dialog box on the Vertical Definition tab.
Options in the above dialog box allow selecting a type of ends of the beam lying on an
inclined plane
(at the beginning as well as at the end of a beam):
1. perpendicularly to the edge: or
2. vertically: or
3. horizontally: or .
page: 64 AutoCAD Structural Detailing - Formwork Drawings - Users Manual
2008 Autodesk, Inc. All rights reserved
6.1.5. Beam definition - command line
While defining a beam or a ground beam, the following parameters can be determined in the
command line:
Points
Pick the beginning point:
Pick next point [Side / Offset]:
where:
Side - location of the definition axis of a beam (upper, lower, central)
Offset - distance from the lower or upper level of a beam
NOTE: When defining an element on the axis (axis location: central), offset and side are
not supported.
Select
Select object:
Finish [Side / Offset]:
where:
Side - location of the definition axis of a beam (upper, lower, central)
Offset - distance from the lower or upper level of a beam
NOTE: Lines, arcs, polyline do not need to be located in the same plane; while creating
an element, it is projected on a specified plane(s).
Arc
Pick first point:
Pick second point [Side / Offset]:
Pick third point [Side / Offset]:
where:
Side - location of the definition axis of a beam (upper, lower, central)
Offset - distance from the lower or upper level of a beam
Inherit properties
Select object
6.2. Walls
6.2.1. Wall - definition
The option enables definition of walls in a structure model. Walls are defined in 3D space, but
to make work easier, individual walls are inserted in horizontal plans of a given story (in the
top view).
A wall may be defined both in the 3D view and the 2D view.
The option is accessible from:
the menu selecting the option Formwork Drawings / Define / Wall
the toolbar by pressing the icon
from the command line: RBCX_DEF_WALL.
After activating the Wall definition option, the dialog box shown in the drawing below appears
on the screen.
AutoCAD Structural Detailing - Formwork Drawings - Users Manual page: 65
2008 Autodesk, Inc. All rights reserved
The dialog box consists of the following tabs:
Section
Vertical definition.
At the bottom of the dialog box is the Priority field which presents a default value of a priority
which allows managing interpenetration (cutting to fit) of structure elements that overlap with
each other. This value may be modified for a defined wall.
The right part of the dialog box holds several icons that are used to select a mode of graphic
definition of a wall. NOTE: only after pressing one of these icons it is possible to define a wall
in the graphic viewer of the program.
A wall may be defined as:
rectilinear wall by defining the beginning and end points of a wall in a plan of a
building story
arc-shaped wall by defining three successive points of an arc in a plan of a building
story (see also: Definition of parameters of arc elements Job Preferences / Options)
wall composed of segments defined by indicating a diagonal; walls will be defined
along the perimeter of the rectangle defined by the diagonal.
Moreover, there is also the Select icon available which, when pressed, enables turning
indicated drawing objects (open polylines, arcs) into walls.
The icon located in the bottom right corner is used to inherit parameters from a wall
defined earlier.
6.2.2. Wall - section
The Wall: definition dialog box looks as presented in the drawing below after selecting the
Section tab in it.
page: 66 AutoCAD Structural Detailing - Formwork Drawings - Users Manual
2008 Autodesk, Inc. All rights reserved
The following parameters should be determined for each type of the wall cross-section:
wall thickness
material the wall is made of
axis of wall definition; the axis of wall definition may be assumed as:
center line
upper line
lower line
The methods of definition using the center, upper and lower lines are illustrated
schematically in the drawing below.
Center line is selected:
Upper line is selected:
Lower line is selected:
When defining a wall by means of the outer or inner line, the user may determine an
additional parameter (an offset from the definition line) in the edit field next to the icon
; if the offset equals zero, then the definition line coincides with the upper or lower
line.
6.2.3. Wall - vertical definition
The Wall: definition dialog box looks as presented in the drawing below after selecting the
Vertical definition tab in it.
The options in this dialog box allow selecting levels (upper and lower) of a defined wall.
The lists Wall upper level and Wall lower level include all the levels of an active story of a
building defined so far; the vertical location of a wall in a building is defined by selecting a
plane in which the top and bottom faces of the wall should be positioned (e.g. Top - Story 2,
Bottom - Story 2).
When defining the vertical location of a wall, the user may define an additional parameter (an
offset from the lower or upper level) in the Offset edit field. If the offset equals zero, then the
definition line coincides with the upper or lower plane. Pressing the button allows
selecting a horizontal element edge determining an offset value.
AutoCAD Structural Detailing - Formwork Drawings - Users Manual page: 67
2008 Autodesk, Inc. All rights reserved
NOTE:
It is also possible to define a wall by attaching it only to e.g. the lower level of a story (then the
upper and lower levels of the wall assume the value, e.g. Bottom - Story 2). The wall height is
defined then by the offset value. Such a situation is presented in the drawing below.
The following sign convention for offset values has been adopted (it refers both to the lower
and upper levels of a story):
6.2.4. Wall definition - command line
While defining a wall, the following parameters can be determined in the command line:
Points
Pick the beginning point:
Pick next point [Side / Offset]:
where:
Side - location of the definition axis of a wall (upper, lower, central)
Offset - distance from the lower or upper level of a wall
NOTE: When defining an element on the axis (axis location: central), offset and side
are not supported.
Pick
Select object(s):
Finish [Side / Offset]:
where:
Side - location of the definition axis of a wall (upper, lower, central)
Offset - distance from the lower or upper level of a wall
NOTE: Lines, arcs, polyline do not need to be located in the same plane; while creating an
element, it is projected on a specified plane(s).
page: 68 AutoCAD Structural Detailing - Formwork Drawings - Users Manual
2008 Autodesk, Inc. All rights reserved
Diagonal
First corner:
Second corner [Side / Offset]:
where:
Side - location of the definition axis of a wall (upper, lower, central)
Offset - distance from the lower or upper level of a wall
Arc
Pick first point:
Pick second point [Side / Offset]:
Pick third point [Side / Offset]:
where:
Side - location of the definition axis of a wall (upper, lower, central)
Offset - distance from the lower or upper level of a wall
Inherit properties
Select objects
6.2.5. Definition rule - offset different from zero
While defining a structure element, an offset value may differ from zero (the definition axis is
positioned as: outer line or inner line). To illustrate the rule of definition of a structure element
with an offset, such an element will be defined on the contour shown in the drawing below.
Walls, continuous footings, beams:
If the offset value is greater than zero (e.g. 30), and successive elements are defined
clockwise, then the user obtains elements inside the contour shown above the drawing
below (definition from point 1, through points 2 and 3, to point 4).
If the offset value is greater than zero (e.g. 30), and successive elements are defined
counterclockwise, then the user obtains elements outside the contour shown above the
drawing below (definition from point 1, through points 2 and 3, to point 4).
AutoCAD Structural Detailing - Formwork Drawings - Users Manual page: 69
2008 Autodesk, Inc. All rights reserved
Slabs:
The offset value is greater than zero
The offset value is less than zero
6.3. Columns
6.3.1. Column - definition
The option enables definition of columns in a structure model. Columns are defined in 3D
space, but to make work easier, individual columns are inserted in horizontal plans of a given
story (in the top view).
A column may be defined both in the 3D view and the 2D view.
The option is accessible from:
the menu selecting the option Formwork Drawings / Define / Column
the toolbar by pressing the icon
from the command line: RBCX_DEF_COL.
After activating the Column definition option, the dialog box shown in the drawing below
appears on the screen.
page: 70 AutoCAD Structural Detailing - Formwork Drawings - Users Manual
2008 Autodesk, Inc. All rights reserved
The dialog box consists of the following tabs:
Section
Vertical definition.
At the bottom of the dialog box is the Priority field presenting a default value of a priority which
allows managing interpenetration (cutting to fit) of structure elements that overlap with each
other. This value may be modified for the defined column.
The right part of the dialog box holds several icons that are used to select a mode of graphic
definition of the column. NOTE: only after pressing one of these icons it is possible to define
the column in the graphic viewer of the program.
The column may be defined:
by indicating a point in a plan of a building story with a value of the angle of section
rotation chosen from the selection list
by indicating a point in a plan of a building story and defining graphically the rotation
angle of the column cross-section (the angle is defined by indicating a point in the
direction of which the column will be facing)
by indicating several points of a workframe; to do it, the user should select two
points of a (rectangle-shaped) region - a column with the specified parameters will be
defined at all workframe points positioned inside that region.
Moreover, there is also the Select icon available which, when pressed, enables turning
indicated drawing objects (rectangle, circle, closed polyline) to a section and a column.
The icon located in the bottom right corner is used to inherit parameters from a column
defined earlier.
6.3.2. Column - section
The Column: definition dialog box looks as presented in the drawing below after selecting the
Section tab in it.
AutoCAD Structural Detailing - Formwork Drawings - Users Manual page: 71
2008 Autodesk, Inc. All rights reserved
This dialog box allows defining parameters of a column cross-section. The following
parameters should be determined for each type of the column cross-section:
type of the column section by selecting the sections name from the list of available
sections; pressing the (...) button located to the right of the selection list opens the
Section list dialog box which allows adding a new section to the section list
material the column is made of
handle points of the column while defining it on the screen; handle points for individual
types of the column-cross sections are presented in the drawings below
rectangular section
round section
L-shaped section
rotation angle of the column cross-section; the following typical values of the rotation
angle are available: 0, 45, 90, 135 and 180 degrees; this field also allows entering an
arbitrary value of the rotation angle.
6.3.3. Column - vertical definition
The Column: definition dialog box looks as presented in the drawing below after selecting the
Vertical Definition tab in it.
The options in this dialog box allow selecting levels (upper and lower) of a defined column.
page: 72 AutoCAD Structural Detailing - Formwork Drawings - Users Manual
2008 Autodesk, Inc. All rights reserved
The lists Column upper level and Column lower level include all levels of an active story of a
building defined so far; the vertical location of the column in a building is defined by selecting a
plane in which the top and bottom points of the column should be positioned (e.g. Top - Story
2, Bottom - Story 2).
When defining the vertical location of the column, the user may define an additional parameter
(an offset from the lower or upper level) in the Offset edit field. If the offset equals zero, then
the definition line coincides with the upper or lower plane. Pressing the button allows
selecting a horizontal element edge determining an offset value.
NOTE:
It is also possible to define the column by attaching it only to e.g. the lower level of a story
(then the upper and lower levels of the column assume the value, e.g. Bottom - Story 2). The
column height is defined then by the offset value.
6.3.4. Column definition - command line
While defining a column, the following parameters can be determined in the command line:
Insert
Pick insertion point:
Insert + rotate
Pick insertion point:
Rotate column [Orientation]:
Pick
Select object(s):
NOTE: In the current program version, this command allows selecting only objects such
as a circle and a rectangle.
Inherit properties
Select objects
6.4. Floor slabs / raft foundations
6.4.1. Floor slab / raft foundation - definition
The option enables definition of floor slabs and raft foundations in a structure model. Slabs
and raft foundations are inserted in horizontal plans of an active story (in the top view).
A slab / raft foundation may be defined both in the 3D view and the 2D view.
Definition of the floor slab / raft foundation starts after:
selecting the menu option Formwork Drawings / Define / Slab or Formwork Drawings /
Define / Raft foundation
pressing the icon or
entering into the command line: RBCX_DEF_SLAB or
RBCX_DEF_SLAB_FOUNDATION.
NOTE:
When copying a story, floor slabs are not copied to higher stories.
After activating the Slab definition option, the dialog box shown in the drawing below appears
on the screen.
AutoCAD Structural Detailing - Formwork Drawings - Users Manual page: 73
2008 Autodesk, Inc. All rights reserved
The dialog box consists of the following tabs:
Section
Vertical definition
Details.
At the bottom of the dialog box is the Priority field which presents a default value of a priority
which allows managing interpenetration (cutting to fit) of structure elements that overlap with
each other. This value may be modified for a defined slab / raft foundation.
The right part of the dialog box holds several icons that are used to select a mode of graphic
definition of the slab / raft foundation. NOTE: only after pressing one of these icons it is
possible to define the slab / raft foundation in the graphic viewer of the program.
The slab / raft foundation may be defined:
by giving successive points defining geometry of the slab / raft foundation
by indicating a closed polyline that determines a contour of the slab / raft foundation
by indicating a diagonal; the slab / raft foundation will be defined on a contour of the
rectangle defined by the diagonal
by indicating an internal point of a closed contour.
The icon located in the bottom right corner is used to inherit parameters from a slab
defined earlier.
6.4.2. Slab - section
The Slab: definition dialog box looks as presented in the drawing below after selecting the
Section tab in it.
The following parameters should be determined for each type of the slab cross-section:
slab thickness
material the slab is made of
page: 74 AutoCAD Structural Detailing - Formwork Drawings - Users Manual
2008 Autodesk, Inc. All rights reserved
offset of the slab edge; as an example of definition of the slab with the offset, the drawing
below illustrates definition of the slab on the presented contour
1. slab offset is greater than zero and characteristic points of the slab are defined
clockwise
2. slab offset is greater than zero and characteristic points of the slab are defined
counterclockwise
6.4.3. Slab - vertical definition
The Slab: definition dialog box looks as presented in the drawing below after selecting the
Vertical definition tab in it.
This dialog box is used to determine a location of a slab with respect to an active story.
The Slab level list includes all levels of an active story of a building defined so far; the location
of a slab in the building is defined by selecting a plane (e.g. Top - Story 2, Bottom - Story 2).
This list also contains all inclined planes defined for a selected story (see: Definition of a
plane).
In addition, there is a possibility to define the reference edge of a slab with respect to the
upper or lower level of a story. The following situations are possible:
AutoCAD Structural Detailing - Formwork Drawings - Users Manual page: 75
2008 Autodesk, Inc. All rights reserved
Reference edge Location of the slab with respect to the story
level
1.
2.
When defining the vertical location of a slab, the user may define an additional parameter (an
offset from the lower or upper level of a story) in the Offset edit field. If the offset equals zero,
then the definition line coincides with the upper or lower plane of a story. Pressing the
button allows selecting a horizontal element edge determining an offset value.
6.4.4. Slab - details
The Slab: definition dialog box looks as presented in the drawing below after selecting the
Details tab in it.
NOTE:
Options on this tab are available only then, when an inclined plane has been chosen as a
reference level in the dialog box on the Vertical Definition tab.
Options in the above dialog box allow selecting a type of the edge end of a slab lying on an
inclined plane:
1. perpendicularly to the edge
2. vertically
3. horizontally.
6.4.5. Slab definition - command line
While defining a slab or a raft foundation, the following parameters can be determined in
the command line:
Points
Pick the beginning point:
Pick next point [sElection / Arc]:
Selection
Select edge
page: 76 AutoCAD Structural Detailing - Formwork Drawings - Users Manual
2008 Autodesk, Inc. All rights reserved
Arc
Pick second arc point
Pick third arc point
Select
Select object(s):
Finish [Side / Offset]:
where:
Side location of the reference edge (upper, lower)
Offset - distance from the lower or upper level of a slab
NOTE: Lines, arcs, polyline do not need to be located in the same plane; while creating an
element, it is projected on a specified plane(s).
Diagonal
First corner:
Second corner [Side / Offset]:
where:
Side location of the reference edge (upper, lower)
Offset - distance from the lower or upper level of a slab
Internal point
Select contour internal point
Inherit properties
Select objects
6.5. Spread footings
6.5.1. Spread footing - definition
The option enables definition of spread footings in a structure model. Spread footings are
defined in 3D space, but to make work easier, individual spread footings are inserted in
horizontal plans of a given story (in the top view). In the program, spread footings are
prefabricated elements (volumetric elements of complex geometry).
A spread footing may be defined both in the 3D view and the 2D view.
The option is accessible from:
the menu selecting the option Formwork Drawings / Define / Spread footing
the toolbar by pressing the icon
from the command line: RBCX_DEF_FOOT.
After activating the Spread footing definition option, the dialog box shown in the drawing below
appears on the screen.
AutoCAD Structural Detailing - Formwork Drawings - Users Manual page: 77
2008 Autodesk, Inc. All rights reserved
The dialog box consists of the following tabs:
Section
Vertical definition.
At the bottom of the dialog box is the Priority field which presents a default value of a priority
which allows managing interpenetration (cutting to fit) of structure elements that overlap with
each other. This value may be modified for a defined spread footing.
The right part of the dialog box holds several icons that are used to select a mode of graphic
definition of the spread footing. NOTE: only after pressing one of these icons it is possible to
define the spread footing in the graphic viewer of the program.
The spread footing may be defined in the following ways:
by indicating a point in a plan of a building story with a value of the angle of section
rotation chosen from the selection list
by indicating a point in a plan of a building story and defining graphically the rotation of
the spread footing with respect to the insertion point (the angle is defined by indicating a
point in the direction of which the spread footing will be facing).
by defining the spread footing under the column
by indicating several points of a workframe; to do it, the user should select two points
of a (rectangle-shaped) region - a spread footing with the specified parameters will be
defined at all workframe points positioned inside that region.
The icon located in the bottom right corner is used to inherit parameters from a spread
footing defined earlier.
6.5.2. Spread footing - section
The Spread footing: definition dialog box looks as presented in the drawing below after
selecting the Section tab in it.
This dialog box allows defining shape parameters of a solid (spread footing). The following
parameters should be determined for each type of the spread footing cross-section:
type of the spread footing section by selecting a solid name from the list of available
solids; pressing the (...) button located to the right of the selection list opens the dialog box
which allows adding a new spread footing type to the list of available spread footings
material the spread footing is made of
handle points of the spread footing while defining it on the screen; handle points for
individual types of the spread footing cross sections are presented in the drawings below
rectangular section
page: 78 AutoCAD Structural Detailing - Formwork Drawings - Users Manual
2008 Autodesk, Inc. All rights reserved
round section
angle of rotation of the spread footing cross-section; the following typical values of the
rotation angle are available: 0, 45, 90, 135 and 180 degrees; this field also allows entering
an arbitrary value of the rotation angle.
6.5.3. Spread footing - vertical definition
The Spread footing: definition dialog box looks as presented in the drawing below after
selecting the Vertical definition tab in it.
This dialog box is used to determine a location of a spread footing with respect to an active
story.
The Spread footing list includes all the levels of an active story of a building defined so far; the
location of a spread footing in a building is defined by selecting a plane (e.g. Top - Story 2,
Bottom - Story 2).
In addition, there is a possibility to define the reference edge of a spread footing with respect
to the upper or lower level of a story. The following situations are possible:
Reference edge Location of a spread footing with respect to a
story level
1.
2.
When defining the vertical location of a spread footing, the user may define an additional
parameter (an offset from the lower or upper level of a story) in the Offset edit field. If the
offset equals zero, then the definition line coincides with the upper or lower plane of a story.
Pressing the button allows selecting a horizontal element edge determining an offset
value.
6.5.4. Spread footing definition - command line
While defining a spread footing, the following parameters can be determined in the command
line:
Insert
Pick insertion point:
AutoCAD Structural Detailing - Formwork Drawings - Users Manual page: 79
2008 Autodesk, Inc. All rights reserved
Insert + rotate
Pick insertion point:
Rotate spread footing [Orientation]:
Under column
Select column(s):
NOTE: The command works both for a single column and for several selected
columns.
NOTE: Orientation of spread footings should be compatible with orientation of
columns.
Inherit properties
Select objects
6.6. Continuous footings
6.6.1. Continuous footing - definition
The option enables definition of continuous footings in a structure model. Continuous footings
are inserted in horizontal plans of an active story (in the top view).
A continuous footing may be defined both in the 3D view and the 2D view.
The option is accessible from:
the menu selecting the option Formwork Drawings / Define / Continuous footing
the toolbar by pressing the icon
from the command line: RBCX_DEF_CONT_FOOT.
After activating the Continuous footing definition option, the dialog box shown in the drawing
below appears on the screen.
The dialog box consists of the following tabs:
Section
Vertical definition
Details.
At the bottom of the dialog box is the Priority field which presents a default value of a priority
which allows managing interpenetration (cutting to fit) of structure elements that overlap with
each other. This value may be modified for the defined continuous footing.
The right part of the dialog box holds several icons that are used to select a mode of graphic
definition of the continuous footing. NOTE: only after pressing one of these icons it is possible
to define a continuous footing in the graphic viewer of the program.
page: 80 AutoCAD Structural Detailing - Formwork Drawings - Users Manual
2008 Autodesk, Inc. All rights reserved
The continuous footing may be defined as:
rectilinear continuous footing by defining the beginning and end points of the
continuous footing in a plan of a building story
curved continuous footing by defining three successive points of an arc belonging to
the continuous footing in a plan of a building story
continuous footing under an already-defined wall.
Moreover, there is also the Select icon available which, when pressed, enables turning
indicated arcs and open polylines to continuous footings.
The icon located in the bottom right corner is used to inherit parameters from a continuous
footing defined earlier.
6.6.2. Continuous footing - section
The Continuous footing: definition dialog box looks as presented in the drawing below after
selecting the Section tab in it.
This dialog box allows defining parameters of a cross-section of a continuous footing. The
following parameters should be determined for each type of the continuous footing cross-
section:
continuous footing section by selecting the sections name from the list of available
sections; pressing the (...) button located to the right of the selection list opens the
Section list dialog box which allows adding a new section to the section list
material the continuous footing is made of
axis of definition of the continuous footing (beam); the axis of continuous footing definition
may be assumed as:
center line
upper line
lower line
The methods of definition using the center, upper and lower lines are illustrated
schematically in the drawings below.
Center line is selected:
Upper line is selected:
Lower line is selected:
AutoCAD Structural Detailing - Formwork Drawings - Users Manual page: 81
2008 Autodesk, Inc. All rights reserved
When defining the continuous footing by means of the outer or inner line, the user may
determine an additional parameter (an offset from the definition line) in the edit field next
to the icon ; if the offset equals zero, then the definition line coincides with the upper
or lower line.
angle of rotation of the continuous footing cross-section; the following typical values of the
rotation angle are available: 0, 45, 90, 135 and 180 degrees; this field also allows entering
an arbitrary value of a rotation angle. NOTE: While defining a continuous footing lying on
an inclined plane, there is also the World UCS option available (see the drawing below).
The option makes it easier to define the orientation of a continuous footing cross-section
with respect to the global coordinate system. Examples of application of this option are
given in the topic dedicated to the beam definition.
6.6.3. Continuous footing - vertical definition
The Continuous footing: definition dialog box looks as presented in the drawing below after
selecting the Vertical definition tab in it.
This dialog box is used to determine a location of a continuous footing with respect to an
active story.
The Cont. footing list includes all levels of an active story of a building defined so far; the
location of the continuous footing in a building is defined by selecting a plane (e.g. Top - Story
2, Bottom - Story 2). This list also contains all inclined planes defined for a selected story (see:
Definition of a plane).
In addition, there is a possibility to define the reference edge of the continuous footing with
respect to the upper or lower level of a story. The following situations are possible:
Reference edge Location of the continuous footing with respect
to the story level
1.
2.
When defining the vertical location of the continuous footing, the user may define an additional
parameter (an offset from the lower or upper level of a story) in the Offset edit field. If the
offset equals zero, then the definition line coincides with the upper or lower plane of a story.
Pressing the button allows selecting a horizontal element edge determining an offset
value.
page: 82 AutoCAD Structural Detailing - Formwork Drawings - Users Manual
2008 Autodesk, Inc. All rights reserved
6.6.4. Continuous footing - details
The Continuous footing: definition dialog box looks as presented in the drawing below after
selecting the Details tab in it.
NOTE:
Options on this tab are available only then, when an inclined plane has been chosen as a
reference level in the dialog box on the Vertical Definition tab.
Options in the above dialog box allow selecting a type of the edge end of the continuous
footing positioned on an inclined plane (at the beginning as well as at the end of the
continuous footing):
1. perpendicularly to the edge: or
2. vertically: or
3. horizontally: or .
6.6.5. Continuous footing definition - command line
While defining a continuous footing, the following parameters can be determined in the
command line:
Points
Pick the beginning point:
Pick next point [Side / Offset]:
where:
Side - location of the definition axis of a continuous footing (upper, lower, central)
Offset - distance from the lower or upper level of a continuous footingNOTE: When
defining an element on the axis (axis location: central), offset and side are not supported.
Under wall
Select wall(s):
NOTE: The command works both for a single wall and several selected walls.
Select
Select object(s):
Finish [Side / Offset]:
where:
Side - location of the definition axis of a continuous footing (upper, lower, central)
Offset - distance from the lower or upper level of a continuous footing
NOTE: Lines, arcs, polyline do not need to be located in the same plane; while creating an
element, it is projected on a specified plane(s).
AutoCAD Structural Detailing - Formwork Drawings - Users Manual page: 83
2008 Autodesk, Inc. All rights reserved
Arc
Pick first point:
Pick second point [Side / Offset]:
Pick third point [Side / Offset]:
where:
Side - location of the definition axis of a continuous footing (upper, lower, central)
Offset - distance from the lower or upper level of a continuous footing
Inherit properties
Select object
6.7. Doors
6.7.1. Door - definition
The option enables definition of doors in walls of a structure model. Doors are defined in 3D
space, but to make work easier, individual door openings are inserted in horizontal plans of a
given story (in the top view).
A door may be defined both in the 3D view and the 2D view.
The option is accessible from:
the menu by selecting the option Formwork Drawings / Define / Doors
the toolbar by pressing the icon
from the command line: RBCX_DEF_DOOR.
After activating the Door definition option and indicating a wall in a structure model, the dialog
box shown in the drawing below appears on the screen.
The dialog box is composed of the following tabs:
Geometry
Vertical definition.
The door may be defined after pressing the Insert icon located in the right-hand part of the
dialog box. After switching to the graphic viewer the location of the door in a selected wall is
displayed on an ongoing basis.
The icon located in the bottom right corner is used to inherit parameters from a door
defined earlier.
6.7.2. Door - geometry
The Door: definition dialog box looks as presented in the drawing below after selecting the
Geometry tab in it.
page: 84 AutoCAD Structural Detailing - Formwork Drawings - Users Manual
2008 Autodesk, Inc. All rights reserved
While defining geometry of a door, the following parameters should be determined:
type of shape of a door opening by selecting the sections name from the list of available
shapes; pressing the (...) button located to the right of the selection list opens the Door
list dialog box which allows adding a new shape to the list of shapes
door handle point (it is a point within an opening in relation to which the door opening in a
wall be inserted); the door handle point may be positioned:
on the left
in the middle
on the right.
6.7.3. Door - vertical definition
The Door - definition dialog box looks as presented in the drawing below after selecting the
Vertical definition tab in it.
There are two methods of defining a vertical location of a door in the program:
by defining the level with respect to the wall
level (location) of a door opening along the wall height (the Z coordinate); two
possibilities are available (a default value is 0.0 from the lower wall level):
- location of an opening with respect to the lower wall level measured to the
lower part of the door
- location of an opening with respect to the lower wall level measured to the
upper part of the door
by defining the level with respect to the plane
level (location) of a door opening is determined with respect to a plane (any plane
defined earlier in a structure model) selected from the drop-down list of planes;
additionally, the following parameters can be determined:
- reference edge of a door with respect to the upper or lower level
- value of the offset from the lower or upper story level in the Offset edit field.
This method of defining a door allows the user to determine a door location with respect
to the plane, e.g. of the floor (and not of the story level).
AutoCAD Structural Detailing - Formwork Drawings - Users Manual page: 85
2008 Autodesk, Inc. All rights reserved
6.7.4. Door definition - command line
While defining a door, the following parameters can be determined in the command line:
Insert
Select objects:
Define opening position [Reference point / Attachment]:
Reference point
Indicate new reference point or [Specify distance]
6.8. Windows
6.8.1. Window - definition
The option enables definition of windows in walls of a structure model. Windows are defined in
3D space, but to make work easier, individual window openings are inserted in horizontal
plans of a given story (in the top view).
Windows may be defined both in the 3D view and the 2D view.
The option is accessible from:
the menu by selecting the option Formwork Drawings / Define / Window
the toolbar by pressing the icon
from the command line: RBCX_DEF_WINDOW.
After activating the Window definition option and indicating a wall in a structure model, the
dialog box shown in the drawing below appears on the screen.
The dialog box is composed of the following two tabs:
Geometry
Vertical definition.
A window may be defined after pressing the Insert icon located in the right-hand part of the
dialog box. After switching to the graphic viewer the position of the window in a selected wall is
displayed on an ongoing basis.
The icon located in the bottom right corner is used to inherit parameters from a window
defined earlier.
6.8.2. Window - geometry
The Window: definition dialog box looks as presented in the drawing below after selecting the
Geometry tab in it.
page: 86 AutoCAD Structural Detailing - Formwork Drawings - Users Manual
2008 Autodesk, Inc. All rights reserved
While defining geometry of a window, the following parameters should be determined:
type of a window opening shape by selecting the shape name from the list of available
shapes; pressing the (...) button located to the right of the selection list opens the
Window list dialog box which allows adding a new shape to the list of shapes
window handle point (it is a point within an opening in relation to which the window
opening in a wall will be inserted); the window handle point may be positioned:
on the left
in the middle
on the right.
6.8.3. Window - vertical definition
The Window - definition dialog box looks as presented in the drawing below after selecting
the Vertical definition tab in it.
There are two methods of defining a vertical location of a window in the program:
by defining the level with respect to the wall
level (location) of a window opening along the wall height (the Z coordinate); two
possibilities are available (a default value is 100.0 cm from the floor level):
location of an opening with respect to the lower wall level measured to the
lower part of the window
- location of an opening with respect to the lower wall level measured to the
upper part of the window
by defining the level with respect to the plane
level (location) of a window opening is determined with respect to a plane (any plane
defined earlier in a structure model) selected from the drop-down list of planes;
additionally, the following parameters can be determined:
- reference edge of a window with respect to the upper or lower level
- value of the offset from the lower or upper story level in the Offset edit field.
This method of defining a window allows the user to determine a window location with
respect to the plane, e.g. of the floor (and not of the story level).
AutoCAD Structural Detailing - Formwork Drawings - Users Manual page: 87
2008 Autodesk, Inc. All rights reserved
6.8.4. Window definition - command line
While defining a window, the following parameters can be determined in the command line:
Insert
Select objects:
Define opening location [Reference point / Attachment]:
Reference point
Indicate new reference point or [Specify distance]
6.9. Openings/recesses - walls
6.9.1. Opening / recess - definition
The option enables definition of openings or recesses in walls of a structure model. Openings
or recesses are defined in 3D space, but to make work easier, individual openings are inserted
in horizontal plans of a given story (in the top view).
Note should be taken here that if an opening is defined in the wall which touches another
element of a structure model, then it is possible to define the opening in such a way so that it
is also positioned in the structure element touching the wall.
Openings may be defined both in the 3D view and the 2D view.
The option is accessible from:
the menu by selecting the option Formwork Drawings / Define / Opening/recess in wall
the toolbar by pressing the icon
from the command line: RBCX_DEF_HOLE_WALL.
After activating the Opening/recess definition option and indicating a wall in a structure model,
the dialog box shown in the drawing below appears on the screen.
The dialog box consists of the following tabs:
Geometry
Vertical definition.
An opening/recess may be defined after pressing the Insert icon located in the right-hand
part of the dialog box. After switching to the graphic viewer the location of the opening in a
selected wall is displayed on an ongoing basis.
6.9.2. Opening / recess - geometry
The Opening / recess: definition dialog box looks as presented in the drawing below after
selecting the Geometry tab in it.
page: 88 AutoCAD Structural Detailing - Formwork Drawings - Users Manual
2008 Autodesk, Inc. All rights reserved
While defining geometry of an opening, the following parameters should be determined:
type of an opening shape by selecting the shape name from the list of available shapes;
pressing the (...) button located to the right of the selection list opens the Opening list
dialog box which allows adding a new shape to the list of shapes
depth if a recess is selected; the selection list includes the following possibilities:
opening in a wall
or recess in a wall
when a recess is selected, an edit field for defining the recess depth is available.
The method of recess definition
Once geometry of a recess is defined (it does not matter which recess type has been
selected), indicate the wall edge in which the recess will be cut out - see the drawing
below.
opening handle point (it is a point within an opening in relation to which the opening in a
wall be inserted); the opening handle point may be positioned:
on the left
in the middle
on the right.
6.9.3. Opening/recess - vertical definition
The Opening / recess - definition dialog box looks as presented in the drawing below after
selecting the Vertical definition tab in it.
There are two methods of defining a vertical location of a opening/recess in the program:
by defining the level with respect to the wall
opening level (location); two possibilities are available (a default value is 100.0 cm from
the lower wall level):
- location of an opening with respect to the lower wall level measured to the
lower part of an opening
AutoCAD Structural Detailing - Formwork Drawings - Users Manual page: 89
2008 Autodesk, Inc. All rights reserved
- location of an opening with respect to the lower wall level measured to the
upper part of an opening
by defining the level with respect to the plane
level (location) of an opening is determined with respect to a plane (any plane defined
earlier in a structure model) selected from the drop-down list of planes; additionally, the
following parameters can be determined:
- reference edge of a window with respect to the upper or lower level
- value of the offset from the lower or upper story level in the Offset edit field.
This method of defining an opening/recess allows the user to determine an opening
location with respect to the plane, e.g. of the floor (and not of the story level).
6.9.4. Opening definition - command line
While defining openings, the following parameters can be determined in the command line:
OPENING / RECESS IN WALL
Insert
Select wall:
Define opening location [Reference point / Attachment]:
Reference point
Indicate new reference point or [Specify distance]
OPENING / RECESS IN SLAB
Insert
Select slab:
Indicate location of the opening or [Reference point]:
Reference point
Indicate new reference point or [Specify distance]
Insert + rotate
Select slab:
Indicate location of the opening or [Reference point]:
Reference point
Indicate reference point / Define opening location
Define opening rotation [Orientation]:
Cut
Select slab:
Pick the opening contour or define the opening contour as [Diagonal / pOints]:
Diagonal
First corner
Second corner
Points
Pick first point [Arc]:
Pick next point [Arc]:
Arc
Pick second point of the arc [Line]
page: 90 AutoCAD Structural Detailing - Formwork Drawings - Users Manual
2008 Autodesk, Inc. All rights reserved
Pick third point of the arc
Inherit properties
Select objects
6.10.Openings/recesses - slabs
6.10.1. Opening / recess - definition (slab)
The option enables definition of openings or recesses in slabs of a structure model. Openings
may be defined both in the 3D view and the 2D view.
The option is available from:
the menu selecting the option Formwork Drawings / Define / Opening/recess in slab
the toolbar by pressing the icon
the command line: RBCX_DEF_HOLE_SLAB.
After activating the Definition of opening/recess in slab option and indicating a slab in a
structure model, the dialog box shown in the drawing below appears on the screen.
The dialog box consists of the following tabs:
Geometry
Details.
An opening/recess in a slab may be defined after pressing one of the icons:
indicating a point that determines the location of an opening in a slab
indicating a point that determines the location of an opening in a slab and a rotation
angle of an opening
defining an arbitrary shape of an opening in a slab.
The icon located in the bottom right corner is used to inherit parameters from an opening
defined earlier.
6.10.2. Opening/recess - geometry (slab)
The Opening / recess (slab) dialog box looks as presented in the drawing below after
selecting the Geometry tab in it.
AutoCAD Structural Detailing - Formwork Drawings - Users Manual page: 91
2008 Autodesk, Inc. All rights reserved
While defining geometry of an opening, the following parameters should be determined:
type of an opening shape by selecting the shape name from the list of available shapes;
pressing the (...) button located to the right of the selection list opens the Opening list
dialog box which allows adding a new shape to the list of shapes
depth if a recess is selected; the selection list includes the following possibilities:
- opening in a slab
or - recess in a slab
when a recess is selected, an edit field for defining the recess depth is available
opening handle point (this is a point within an opening in relation to which the opening in
a slab will be inserted); the opening handle point may be assumed as:
- upper left
- upper center
- upper right
- center left
- center
- center right
- lower left
- lower center
- lower right.
page: 92 AutoCAD Structural Detailing - Formwork Drawings - Users Manual
2008 Autodesk, Inc. All rights reserved
6.10.3. Opening/recess - details (slab)
The Opening / recess(slab) dialog box looks as presented in the drawing below after
selecting the Details tab in it.
NOTE:
The options provided on this tab are available only for inclined slabs.
Options in the above dialog box allow selecting a method of defining an opening (direction of
the opening edge) with respect to the slab geometry:
- perpendicularly to the slab plane
- vertically (according to the Z axis of the global coordinate system).
6.11.Lintels
6.11.1. Lintel - definition
The option is used to define lintels. Lintels may be defined above door or window openings as
well as niches and recesses in the wall, both in the 3D view and in 2D views.
The option is accessible from:
the menu by selecting the option Formwork Drawings / Define / Lintel
the toolbar by pressing the icon
the command line: RBCX_DEF_LINTEL.
After activating the Lintel definition option, the dialog box shown in the drawing below appears
on the screen.
The dialog box includes the Geometry tab where the following lintel parameters may be
defined:
- lintel height (height of the lintel cross-section)
- material, the lintel is made of
- lintel support depth on both sides of the door or window, recess, niche.
AutoCAD Structural Detailing - Formwork Drawings - Users Manual page: 93
2008 Autodesk, Inc. All rights reserved
The lintel length is determined automatically based on the opening geometry and a value of
the support depth.
Once lintel parameters are determined, the user may begin definition of the lintel in elements
of a structure model. To define the lintel, the user should:
press the Select icon provided in the right-hand part of the dialog box
in a structure model, indicate objects (door or window openings, recesses, niches), above
which lintels should be defined.
The icon located in the bottom right corner is used to inherit parameters from a lintel
defined earlier.
At the bottom of the dialog box is the Priority field presenting a default value of a priority which
allows managing interpenetration (cutting to fit) of structure elements that overlap with each
other. This value may be modified for a defined lintel.
Command line:
Select
Indicate opening in the wall
6.12.Prefabricated elements
6.12.1. Prefabricated element / stairs - definition
The dialog box which is used to define the following objects in a structure model:
- stairs
- prefabricated elements.
6.12.2. Prefabricated element - definition
The option enables definition of a prefabricated element in a structure model. Prefabricated
elements are volumetric elements of complex geometry (spread footings, stairs, beams,
columns, etc.).
Definition of a prefabricated element may start after:
selecting the menu option Formwork Drawings / Define / Prefabricated element
pressing the icon
entering into the command line: RBCX_DEF_PREF.
After activating the Prefabricated element definition option, the dialog box shown in the
drawing below appears on the screen.
The dialog box consists of the following tabs:
Section
Vertical definition.
page: 94 AutoCAD Structural Detailing - Formwork Drawings - Users Manual
2008 Autodesk, Inc. All rights reserved
At the bottom of the dialog box is the Priority field presenting a default value of a priority which
allows steering interpenetration (cutting to fit) of structure elements that overlap with each
other. This value may be modified for a defined prefabricated element.
The right part of the dialog box holds several icons that are used to select a mode of graphic
definition of a prefabricated element. NOTE: only after pressing one of these icons it is
possible to define a prefabricated element in the graphic viewer of the program.
Definition of a prefabricated element depends on a selected type of a structure element
(beam, column, slab, etc.) Not all the icons provided in the right part of the dialog box are
available for individual types of structure elements; a prefabricated element may be defined:
for walls, beams, ground beams and continuous footings:
by defining the beginning and end points of a rectilinear prefabricated element in a
plan of a building story
for columns, slabs and raft foundations:
by indicating a point in a plan of a building story with a value of the rotation angle of
the column section or a slab rotation chosen from the selection list
by indicating a point in a plan of a building story and defining graphically the rotation
angle of the column cross-section or a slab rotation (the angle is defined by indicating a
point in the direction of which the column section or a slab will be facing).
NOTE:
A prefabricated wall and a prefabricated column are attached to the top or bottom story
(these are not elements stretched between the stories); in consequence, when the height of a
story changes, the height of a prefabricated column or a prefabricated wall WILL NOT BE
modified automatically (the prefabricated column or wall will not be adjusted to the change of
the story height).
The icon located in the bottom right corner is used to inherit parameters from a
prefabricated element defined earlier.
6.12.3. Prefabricated element - section
The Prefabricated element: definition dialog box looks as presented in the drawing below
after selecting the Section tab in it.
This dialog box allows defining parameters of the cross-section of a prefabricated element.
The following parameters should be determined for each type of the cross-section:
prefabricated element type; the following elements are available:
beam
column
wall
AutoCAD Structural Detailing - Formwork Drawings - Users Manual page: 95
2008 Autodesk, Inc. All rights reserved
continuous footing
slab / raft foundation
ground beam
type of a prefabricated element section, by selecting a name of a solid from the list of
available solids; pressing the (...) button located to the right of the selection list opens the
dialog box which allows adding a new prefabricated element to the list
material a prefabricated element is made of.
Options in the lower part of the tab depend on a selected type of a prefabricated element:
for walls, beams, ground beams and continuous footings the following options are
available:
definition axis of a prefabricated element; the definition axis of a prefabricated element
may be assumed as:
center line
upper line
lower line
When defining a prefabricated element by means of the outer or inner line, the user may
determine an additional parameter (an offset from the definition line) in the edit field next
to the icon ; if the offset equals zero, then the definition line coincides with the upper
or lower line.
rotation angle of the cross-section of a prefabricated element; the following typical values
of the rotation angle are available: 0, 45, 90, 135 and 180 degrees; this field also allows
entering an arbitrary value of the rotation angle.
NOTE: While defining a prefabricated element lying on an inclined plane, there is also
the World UCS option available. The option makes it easier to define the orientation of
the cross-section of a prefabricated element with respect to the global coordinate system.
If the World UCS option is switched off, then angle values provided on the selection list
refer to the orientation of an inclined plane. If the World UCS option is switched on, then
angle values provided on the selection list refer to directions of axes of the global
coordinate system.
for columns, slabs and raft foundations the following options are available:
handle points of a prefabricated element during definition on the screen; the following
handle points of prefabricated elements are available:
upper left
upper center
upper right
center left
center
center right
lower left
lower center
lower right.
rotation angle of the cross-section of a prefabricated element; the following typical values
of the rotation angle are available: 0, 45, 90, 135 and 180 degrees; this field also allows
entering an arbitrary value of the rotation angle.
page: 96 AutoCAD Structural Detailing - Formwork Drawings - Users Manual
2008 Autodesk, Inc. All rights reserved
6.12.4. Prefabricated element - vertical definition
The Prefabricated element: definition dialog box looks as presented in the drawing below
after selecting the Vertical definition tab in it.
This dialog box is used to determine a location of a prefabricated element with respect to the
active story.
The Element level list includes all the levels of the active story of a building defined so far; the
location of a prefabricated element in a building is defined by selecting a plane (e.g. Top -
Story 2, Bottom - Story 2). This list also contains all inclined planes defined for a selected story
(see: Definition of a plane).
In addition, it is possible to define the reference edge of a prefabricated element with respect
to the upper or lower level of a story. The following situations are possible:
Reference edge Location of a prefabricated element with respect
to the story level (the example of a beam)
1.
2.
When defining the vertical location of a prefabricated element, the user may define an
additional parameter (an offset from the lower or upper level of a story) in the Offset edit field.
If the offset equals zero, then the definition line coincides with the upper or lower plane of a
story. Pressing the button allows selecting a horizontal element edge determining an
offset value.
The following sign convention for offset values is adopted (it refers both to the lower and upper
levels of a story):
1. positive offset value
2. negative offset value
AutoCAD Structural Detailing - Formwork Drawings - Users Manual page: 97
2008 Autodesk, Inc. All rights reserved
6.13.Stairs
6.13.1. Stairs - definition
The option enables definition of stairs in a structure model. Stairs are prefabricated elements
(volumetric elements of complex geometry).
Definition of stairs may start after:
selecting the menu option Formwork Drawings / Define / Stairs
pressing the icon
entering into the command line: RBCX_DEF_STAIRS.
After activating the Stairs - definition option, the dialog box shown in the drawing below
appears on the screen.
The dialog box consists of the following tabs:
Section
Vertical Definition.
At the bottom of the dialog box is the Priority field presenting a default value of a priority which
allows steering the interpenetration (cutting to fit) of structure elements that overlap with each
other. This value may be modified for defined stairs.
The right part of the dialog box holds several icons that are used to select a mode of graphic
definition of stairs. NOTE: only after pressing one of these icons it is possible to define stairs in
the graphic viewer of the program.
Stairs may be defined by:
indicating a point in the plan of a building story with a value of the angle of section
rotation chosen from the selection list
indicating a point in the plan of a building story and defining graphically the rotation of
stairs with respect to the insertion point (the angle is defined by indicating a point in the
direction of which the stairs will be turned).
The icon located in the bottom right corner is used to inherit parameters from stairs defined
earlier.
page: 98 AutoCAD Structural Detailing - Formwork Drawings - Users Manual
2008 Autodesk, Inc. All rights reserved
6.13.2. Stairs - section
The Stairs - definition dialog box looks as presented in the drawing below after selecting the
Section tab in it.
This dialog box allows defining parameters of a solid shape (stairs). The following parameters
should be determined for the cross-section of stairs:
type of the section of stairs (stairs name) by selecting the solids name from the list of
available solids; pressing the (...) button located to the right of the selection list opens the
dialog box which allows adding a new prefabricated element to the list
material the stairs are made of
handle points of stairs during the definition on the screen:
- upper left
- upper right
- upper center
- center left
- center right
- center
- lower left
- lower right.
- lower center
rotation angle of the cross-section of stairs; the following typical values of the rotation
angle are available: 0, 45, 90, 135 and 180 degrees; this field also allows entering an
arbitrary value of the rotation angle.
6.13.3. Stairs - vertical definition
The Stairs - definition dialog box looks as presented in the drawing below after selecting the
Vertical Definition tab in it.
This dialog box is used to determine a location of stairs with respect to an active story.
The Element level list includes all the levels of an active story of a building defined so far; the
location of stairs in a building is defined by selecting a plane (e.g. Top - Story 2, Bottom - Story
2).
AutoCAD Structural Detailing - Formwork Drawings - Users Manual page: 99
2008 Autodesk, Inc. All rights reserved
In addition, there is a possibility to define the reference edge of stairs with respect to the
upper or lower level of a story. The following situations are possible:
Reference edge Location of stairs with respect to the level of a
story
1.
2.
When defining the vertical location of stairs, the user may define an additional parameter (an
offset from the lower or upper level of a story) in the Offset edit field. If the offset equals zero,
then the definition line coincides with the upper or lower plane of a story. Pressing the
button allows selecting a horizontal element edge determining an offset value.
6.14.Planes
6.14.1. Definition of planes
The option enables defining intermediate (horizontal) planes or inclined planes on which
elements of a structure model can be defined.
Definition of planes may start after:
selecting the menu option Formwork Drawings / Planes / Definition of plane
pressing the icon
entering into the command line: RBCX_PLANE_DEF.
After activating the Definition of planes option, the dialog box shown in the drawing below
appears on the screen.
The current program version allows defining plane types as follows:
1. intermediate plane (it is always a horizontal plane)
2. inclined plane of a defined shape and inclination
3. inclined plane defined according to the geometry of a selected polyline.
Defined planes are available on the selection lists of levels provided in the dialog boxes for
definition of structure model elements (beams, slabs, walls, etc.). NOTE: defined planes are
shown on these lists only for stories on which planes have been defined.
page: 100 AutoCAD Structural Detailing - Formwork Drawings - Users Manual
2008 Autodesk, Inc. All rights reserved
To define inclined elements (beams, slabs, etc.) on a chosen story, the user should select in
the dialog box for definition of a structure element a defined inclined plane as a reference
level (on the Vertical Definition tab). A type of the inclined element end (for beam elements as
well as for slabs) can be defined on the additional Details tab in the dialog box for definition of
structure elements. Options on this tab are available only then, when an inclined plane has
been chosen as a reference level in the dialog box for definition of structure elements (beams,
slabs).
Planes can be grouped. The Group planes option provided in the menu (see the description of
the option in the Options available in the menu topic) allows creating a group of planes which
makes it easier to define elements of a structure model (e.g. elements belonging to a multi-
pitch roof).
Structure elements can be attached to an inclined plane:
by selecting a name of the inclined plane on the Vertical Definition tab in the dialog box
for modification of a single element
after selecting the Attach to plane option included in the menu for element selection (see
the description of the option given in the Options available in the menu topic).
An example of attaching walls to the inclined plane is shown in the drawing below.
The icon located in the bottom right corner is used to inherit parameters from a plane
defined earlier.
AutoCAD Structural Detailing - Formwork Drawings - Users Manual page: 101
2008 Autodesk, Inc. All rights reserved
6.14.2. Definition of planes - intermediate horizontal
plane
An intermediate plane is always a horizontal plane parallel to the top/bottom reference level of
a story. It is defined for a selected (active) story. It allows defining structure elements
positioned between the bottom and top level of a story; thus, the intermediate plane is an
alternative to offsets defined while creating structure elements (walls, columns, beams, etc.).
To define the intermediate plane, the user should:
specify a plane name in the Plane name edit field
press the icon which enables defining a horizontal intermediate plane
determine parameters of the plane location:
- reference level (bottom or top of a story)
- offset of the plane with respect to a selected reference level
press the icon located in the right-hand part of the dialog box.
A defined plane is added to the list of planes provided in the Manager of plane properties
dialog box.
Defined planes are available on the selection lists of levels for a given story included in the
dialog boxes for definition of structure model elements (beams, slabs, walls, etc.).
6.14.3. Definition of planes - inclined plane of a defined
shape and inclination
An inclined plane of a determined shape and inclination is a plane generated through
transforming an indicated projection of the roof surface contour. It is defined for a selected
(active) story. It allows definition of successive roof surfaces on which elements of the roof will
be defined.
To define this plane type, the user should (see the drawing below):
- indicate a shape of the (projected) plane contour
- determine the rotation axis (the edge of rotation of the plane)
- specify a rotation angle.
The program offers the following methods of defining a shape of the contour of an inclined
plane:
- by indicating successive points belonging to the contour
- by indicating the diagonal of the contour (shape of a rectangle)
- by indicating the contour (closed contour)
- by indicating an internal point of the contour (closed contour).
page: 102 AutoCAD Structural Detailing - Formwork Drawings - Users Manual
2008 Autodesk, Inc. All rights reserved
This type of plane allows defining multi-pitch roofs. Each roof surface needs to be defined
separately (if the contour is symmetrical, only half of the roof surface may be defined).
NOTE:
The contour of an inclined plane (projection) may be modified only on the plane (in 2D
projection); as regards modification of the rotation angle (inclination of the plane), it is possible
only in the 3D view there is a possibility to shift points of the plane.
An example of a multi-pitch roof created using this type of plane is presented in the drawing
below.
6.14.4. Definition of planes - inclined plane
An inclined plane is a plane generated as a result of transforming a polyline indicated by the
user (the polyline has to be defined before starting definition of the inclined plane). It is defined
for a selected (active) story. It enables defining structure elements inclined at a chosen angle
to the horizontal plane of stories such as roof elements.
NOTE:
The inclined plane may be deleted only then, if no structure elements are attached to it; if
structure elements have been attached to the inclined plane, then it is impossible to delete
such a plane.
The program allows for two methods of defining the inclined plane:
1. Method - definition on a story plan
To define the inclined plane, the user should:
indicate a polyline defined on a story plan (see the drawing below); NOTE: an inclination
angle of the polyline determines the slope of the defined inclined plane
AutoCAD Structural Detailing - Formwork Drawings - Users Manual page: 103
2008 Autodesk, Inc. All rights reserved
specify a plane name in the Plane name edit field
press the icon which enables defining the inclined plane
determine parameters of the plane location:
- reference edge
- reference level (bottom or top of a story) - see the drawings below
- offset of the plane with respect to a selected reference level, if needed
press the icon located in the right-hand part of the dialog box
indicate the polyline
determine the direction of polyline projection (in the direction of the X axis or Y axis)
indicate two points defining an area of the inclined plane.
2. Method - definition in the side view of a structure
indicate a polyline defined in the side view of structure (see the drawing below); NOTE:
geometry of the polyline determines the geometry of the defined inclined plane
specify a plane name in the Plane name edit field
press the icon which enables defining the inclined plane
determine parameters of the plane location:
- reference edge
- reference level (bottom or top of a story) - see the drawings above for the 1st method
- offset of the plane with respect to a selected reference level, if needed
press the icon located in the right-hand part of the dialog box; NOTE: the structure
view presented on the screen is changed automatically to the active story plan
indicate two points defining an area of the inclined plane.
page: 104 AutoCAD Structural Detailing - Formwork Drawings - Users Manual
2008 Autodesk, Inc. All rights reserved
6.14.5. Definition of planes - parameters of plane
location
For an inclined plane it is possible to determine the following plane locations:
selected plane parameters:
reference edge: apex
reference level: top story
selected plane parameters:
reference edge: apex
reference level: bottom story
selected plane parameters:
reference edge: eaves
reference level: top story
selected plane parameters:
reference edge: eaves
reference level: bottom story
AutoCAD Structural Detailing - Formwork Drawings - Users Manual page: 105
2008 Autodesk, Inc. All rights reserved
6.14.6. Manager of plane properties
The option allows viewing or editing parameters of (intermediate or inclined) planes defined in
a structure model. The option is accessible after:
selecting the menu option Formwork Drawings / Display / Show planes
pressing the icon
entering into the command line: RBCX_EDIT_PLANES.
After activating the Manager of plane properties option, the dialog box shown in the drawing
below appears on the screen.
The dialog box provides the following information concerning defined planes:
plane name (with additional information regarding the level of plane definition)
plane display (a plane may be displayed or not on the screen) - pressing the light bulb
symbol in the Display column changes the plane display
color of plane presentation on the screen
type of the line for plane presentation
symbol of the plane inclination (none, arrow, arrow with a value of the plane inclination).
In the dialog box, in the table presenting parameters of planes there is a context menu (after
pressing the right mouse button) including the option as follows:
- Edit - selecting this option opens the dialog box for modification of parameters of a selected
plane
- Delete - selecting this option deletes a selected plane.
page: 106 AutoCAD Structural Detailing - Formwork Drawings - Users Manual
2008 Autodesk, Inc. All rights reserved
7. DATABASES
7.1. Available databases
7.1.1. Databases
The option is used to define different structure elements (cross sections, materials, doors,
windows, openings), open existing, external databases (e.g. ROBOT databases) and save
defined elements in databases (*.mdb files).
The following elements may be defined in AutoCAD Structural Detailing - Formwork
Drawings:
Section database
Material database
Door database
Window database
Opening database.
Moreover, the following databases of prefabricated elements (i.e. solids of complex geometry)
are available in the program:
Spread footing database.
Prefabricated beam database
Prefabricated column database
Stairs database
Slab database
Wall database
Continuous footing database
Raft foundation database
Ground beam database.
7.1.2. List of cross-sections
The dialog box, shown in the drawing below, allows the user to:
define a new section shape using basic mechanisms of the AutoCAD program
open external section databases (e.g. ROBOT databases) and use sections included
there in AutoCAD Structural Detailing - Formwork Drawings
save defined sections in the database (an *.mdb file).
NOTE:
The dialog box presented in the drawing below is expanded (larger than the dialog box
opened in a standard way); it means that there are the options in the lower part of the dialog
box which are used for adding sections from a selected database. To collapse or expand the
dialog box, press the Database button.
AutoCAD Structural Detailing - Formwork Drawings - Users Manual page: 107
2008 Autodesk, Inc. All rights reserved
The top left part of the dialog box holds a list of defined cross-sections of structure elements.
These sections will be presented on the selection lists of element cross-sections. In the middle
part of the dialog box is a schematic drawing representing a section type (rectangular, circular
section, etc.) chosen from the list of defined sections along with characteristic section
dimensions.
In the right-hand side of the dialog box are the icons that are used to:
open the Section definition dialog box where a new cross-section may be
defined; the section is added to the list of available sections in the current project
open the Section modification dialog box where parameters of a selected
section (names, dimensions) can be modified
delete a selected section from the list of available sections in the project
save to an external file (database).
The dialog box expands after pressing the Database button at the bottom of the dialog box.
This part of the dialog box includes:
field for selection of a cross-section database (an *.mdb format file), from which a section
may be added to the list of sections available in AutoCAD Structural Detailing -
Formwork Drawings
list of cross-sections defined in a database
schematic drawing representing a section type (rectangular, circular section, etc.) and its
dimensions.
To add a section from a database to the list of sections available in AutoCAD Structural
Detailing - Formwork Drawings, press the icon . The section will be added to the list in
the top left part of the dialog box.
NOTE:
All section databases used in the ROBOT program can be imported to AutoCAD Structural
Detailing - Formwork Drawings.
7.1.3. Material list
The dialog box, shown in the drawing below, allows the user to:
define a new material
open external material databases (e.g. ROBOT databases) and use materials included
there in AutoCAD Structural Detailing - Formwork Drawings
save defined materials in the database (an *.mdb file).
NOTE:
The dialog box presented in the drawing below is expanded (larger than the dialog box
opened in a standard way); it means that there are the options in the lower part of the dialog
box which are used for adding materials from a selected database. To collapse or expand the
dialog box, press the Database button.
page: 108 AutoCAD Structural Detailing - Formwork Drawings - Users Manual
2008 Autodesk, Inc. All rights reserved
The top left part of the dialog box includes a list of defined materials. These materials will be
presented on the material selection lists in AutoCAD Structural Detailing - Formwork
Drawings. In the middle part of the dialog box are basic parameters of a selected material
(presentation of a material, unit weight).
In the right-hand side of the dialog box are the icons that are used to:
open the Material definition dialog box where a new material may be defined;
the defined material is added to the list of available materials in the project
open the Material modification dialog box where parameters of a selected
material (name, parameters) can be modified
delete a selected material from the list of available materials in the project
save to an external file (database).
On pressing the Database button at the bottom of the dialog box, the dialog box expands.
This part of the dialog box includes:
field for selection of a material database (an *.mdb format file), from which a material may
be added to the list of materials available in AutoCAD Structural Detailing -
Formwork Drawings
list of materials defined in a database
basic parameters of a chosen material (graphic presentation of a material, unit weight).
To add a material from the database to the list of materials available in AutoCAD
Structural Detailing - Formwork Drawings the user should use the icon . The material
will be added to the list in the top left part of the dialog box.
7.1.4. Prices of formworks and materials
The dialog box below opens on pressing the Prices button located in the Job Preferences
dialog box (the Databases tab) for material databases. The options provided in this dialog box
allow selecting prices of formworks of RC structure elements and prices of materials (concrete,
steel, timber, etc.). These prices will be used in tables generated by the program.
AutoCAD Structural Detailing - Formwork Drawings - Users Manual page: 109
2008 Autodesk, Inc. All rights reserved
The above dialog box enables determining the prices of:
formworks of individual component elements of RC structures (in EUR per square meter of
a formwork)
materials (e.g. concrete, steel, etc.) for individual component elements of a structure (in
EUR per cubic meter).
7.1.5. Opening list (doors, windows, remaining
openings)
The dialog box, shown in the drawing below, allows defining dimensions of new openings in
building elements and saving them in the database (an *.mdb file).
It is also possible to open external databases of openings and use opening definitions
included there in AutoCAD Structural Detailing - Formwork Drawings.
NOTE:
The dialog box presented in the drawing below is expanded (larger than the dialog box
opened in a standard way); it means that there are the options in the lower part of the dialog
box which are used for adding openings from a selected database. To collapse or expand the
dialog box, press the Database button.
page: 110 AutoCAD Structural Detailing - Formwork Drawings - Users Manual
2008 Autodesk, Inc. All rights reserved
The top left part of the dialog box includes a list of defined openings. These openings will be
presented on the opening selection lists. In the middle part of the dialog box is a schematic
drawing representing an opening type (rectangular, arc-shaped section, etc.) chosen from the
list of defined openings along with characteristic opening dimensions.
In the right-hand side of the dialog box are the icons that are used to:
open the Opening definition dialog box where a new opening may be defined;
the defined opening is added to the list of available openings in the project
open the Opening modification dialog box where parameters of a selected
opening (name, dimensions) can be modified
delete a selected opening from the list of available openings in the project
save to an external file (database).
On pressing the Database button at the bottom of the dialog box, the dialog box expands.
This part of the dialog box includes:
field for selection of a opening database (an *.mdb format file), from which an opening
may be added to the list of openings available in AutoCAD Structural Detailing -
Formwork Drawings
list of openings defined in a database
schematic drawing representing an opening type (rectangular, circular section, etc.) and
its dimensions.
To add an opening from the database to the list of openings available in AutoCAD
Structural Detailing - Formwork Drawings, press the icon . The opening will be added to
the list in the top left part of the dialog box.
7.2. Databases of volumetric elements
7.2.1. Definition of prefabricated elements
The dialog box, shown in the drawing below, allows defining a new prefabricated element (a
volumetric element of complex geometry, e.g. spread footings, stairs, etc.).
AutoCAD Structural Detailing - Formwork Drawings - Users Manual page: 111
2008 Autodesk, Inc. All rights reserved
There are two possibilities of definition:
- Parametrized element: by specifying dimensions that define the geometry of a
selected type of prefabricated element; a defined element is saved to the database and
is available on the lists for a selected type of prefabricated element
NOTE: for spread footings of arbitrary shape there are two icons available in the right-
hand part of the dialog box:
Define - defines a shape of the cross-section of a spread footing
Select - defines a shape of the cross-section of a spread footing by selecting a
polyline (created with the use of the AutoCAD options) that forms a closed contour
- ACIS solid: enables definition of a prefabricated element by defining or indicating an
ACIS solid (the SOLID 3D element of AutoCAD or a group of objects of the FACE type
which defines a coherent, closed solid); NOTE: in the latter case, a group of objects of
the FACE type must be a block; after selecting this option, the right-hand part of the
dialog box holds the two icons:
- allows indicating an existing ACIS solid defined by means of the available
AutoCAD options
- allows inserting a solid from an indicated DWG file (NOTE: a DWG file may
include a definition of only one solid).
A defined element is saved to the database and is available on the lists for a selected
type of prefabricated element.
The central part of the dialog box - the Geometry tab shows a schematic drawing which
presents a prefabricated element type along with characteristic dimensions of the section. The
3D Preview tab includes a 3D drawing of a defined element.
The left-hand part of the dialog box holds the following options:
the Element type list: the contents of this list depends on the type of prefabricated element
for which the dialog box has been opened; the following element types are available:
Spread footings
Prefabricated beams
Prefabricated columns
page: 112 AutoCAD Structural Detailing - Formwork Drawings - Users Manual
2008 Autodesk, Inc. All rights reserved
Stairs
Slabs
Walls
Continuous footings
Raft foundations
Ground beams
NOTE: Some types of prefabricated elements may be defined only through definition or
indication of an ACIS solid (they may not be defined through a parametrized element)
the Name edit filed - a field where the user may specify a name of a defined element
the Scale factor edit field - a field where the user may specify a value of the scale factor
according to the AutoCAD rules
the Description edit field - a field where the user may give an additional description of a
defined element; this description will be provided in the INFO window (the Element info
option).
7.2.2. Prefabricated elements - beams
AutoCAD Structural Detailing - Formwork Drawings allows definition / modification of the
following predefined types of prefabricated beams (prefabricated elements):
1. beam with a rectangular cross-section (tapered section)
Apart from the definition of beam dimensions, for this type of beam it is also possible to define
the following positions of the cross-section at the beginning and end of a beam (i.e. how the
cross-section defined at the beam beginning is positioned at the beam end):
- several characteristic positions of
cross-sections at the beginning / end of
a beam
- an arbitrary position of the cross-
section determined by specifying values
of the parameters A and B.
7.2.3. Prefabricated elements - columns
AutoCAD Structural Detailing - Formwork Drawings allows definition / modification of the
following predefined types of prefabricated columns (prefabricated elements):
AutoCAD Structural Detailing - Formwork Drawings - Users Manual page: 113
2008 Autodesk, Inc. All rights reserved
1. column with a rectangular cross-section (tapered section)
Apart from the definition of column dimensions, for this type of column it is also possible to
define the following positions of the cross-section at the beginning and end of a column (i.e.
how the cross-section defined at the column beginning is positioned at the column end):
- several characteristic positions of
cross-sections at the beginning / end of
a column
- an arbitrary position of the cross-
section determined by specifying
values of the parameters A and B.
2. column with a round cross-section (tapered section)
page: 114 AutoCAD Structural Detailing - Formwork Drawings - Users Manual
2008 Autodesk, Inc. All rights reserved
Apart from the definition of column dimensions, for this type of column it is also possible to
define the following positions of the cross-section at the beginning and end of a column (i.e.
how the cross-section defined at the column beginning is positioned at the column end):
- several characteristic positions of cross-sections at
the beginning / end of a column
- an arbitrary position of the cross-section
determined by specifying a value of the parameter
A.
3. column with a rectangular or round cross-section, with a head
It is possible to define the following column head types for this type of column:
7.2.4. Prefabricated elements - spread footings
AutoCAD Structural Detailing - Formwork Drawings allows definition / modification of the
following predefined types of spread footings (prefabricated elements):
1. rectangular footing
AutoCAD Structural Detailing - Formwork Drawings - Users Manual page: 115
2008 Autodesk, Inc. All rights reserved
2. circular footing
3. footing of arbitrary
shape
4. rectangular footing with
a pier
5. trapezoidal footing
page: 116 AutoCAD Structural Detailing - Formwork Drawings - Users Manual
2008 Autodesk, Inc. All rights reserved
6. trapezoidal footing with
a pier
7. trapezoidal head type1
8. trapezoidal head type2
AutoCAD Structural Detailing - Formwork Drawings - Users Manual page: 117
2008 Autodesk, Inc. All rights reserved
9. conical head type1
10. conical head type2
11. sleeve footing
(rectangular)
page: 118 AutoCAD Structural Detailing - Formwork Drawings - Users Manual
2008 Autodesk, Inc. All rights reserved
12. sleeve footing
(trapezoidal)
7.2.5. Prefabricated elements - stairs
AutoCAD Structural Detailing - Formwork Drawings allows definition / modification of the
following predefined types of stairs (prefabricated elements):
1. simple flight stairs
It is possible to define the following support types for this type of stairs:
lower support: upper support:
7.3. Definition / modification of database elements
7.3.1. Definition / modification of sections and
openings
The option is used to define or modify different structure elements (cross-sections, doors,
windows, openings) provided on the selection lists.
The following elements may be defined/modified in AutoCAD Structural Detailing -
Formwork Drawings:
- cross-sections
AutoCAD Structural Detailing - Formwork Drawings - Users Manual page: 119
2008 Autodesk, Inc. All rights reserved
- doors
- windows
- remaining openings.
7.3.2. Definition / modification of a cross-section
The dialog box presented in the drawing below allows defining / modifying the following
predefined types of cross-sections:
Rectangular opening - parameters: H - height
B - width
Round opening - parameters: D - diameter
L-shaped opening - parameters: h, H - heights
b, B - widths
T-shaped opening - parameters: h, H - heights
b, B - widths
page: 120 AutoCAD Structural Detailing - Formwork Drawings - Users Manual
2008 Autodesk, Inc. All rights reserved
Section of an arbitrary shape; two possibilities of definition:
Define a shape of a cross-section is defined by indicating on the screen
successive characteristic points of a section
Select - a shape of a cross-section is defined by selecting a polyline
(created with the use of the AutoCAD options) that forms a closed contour.
To add a new section to the list of sections available in AutoCAD Structural Detailing -
Formwork Drawings, follow the steps below:
specify a section name in the Name field
select a cross-section type (rectangular, round section, etc.)
determine dimensions of a cross-section appropriate for a selected cross-section type
press the OK button.
When defining an arbitrarily-shaped section, specify a name of a cross-section and choose
one of the methods of section contour definition (definition of a contour on the screen or
selection of an existing contour on the screen).
7.3.3. Definition / modification of a material
AutoCAD Structural Detailing - Formwork Drawings allows definition / modification of the
following predefined material groups:
- concrete
- timber
- steel
- other materials.
The following parameters can be defined for each material:
- graphic parameters (hatching, color and scale of a cross-section, angle of hatching)
- additional parameters (unit weight, quantity coefficient).
To add a new material to the list of materials available in AutoCAD Structural Detailing -
Formwork Drawings, follow the steps below:
select a type of material (concrete, timber, steel, etc.)
specify a material name in the Name field
AutoCAD Structural Detailing - Formwork Drawings - Users Manual page: 121
2008 Autodesk, Inc. All rights reserved
determine material parameters
press the OK button.
7.3.4. Definition / modification of openings
AutoCAD Structural Detailing - Formwork Drawings allows definition / modification of the
following predefined types of openings (windows, doors, etc.):
Rectangular opening - parameters: H - height
B - width
Round opening - parameters: D - diameter
Pentagon-shaped opening -
parameters:
h, H - heights
B - width
Arc-shaped opening - parameters: h, H - heights
B - width
page: 122 AutoCAD Structural Detailing - Formwork Drawings - Users Manual
2008 Autodesk, Inc. All rights reserved
Section of an arbitrary shape; two possibilities of definition:
Define an opening shape is defined by indicating on the screen
successive characteristic points of an opening
Select an opening shape is defined by selecting a polyline (created with
the use of the AutoCAD options) that forms a closed contour.
To add a new opening to the list of openings available in AutoCAD Structural Detailing -
Formwork Drawings, follow the steps below:
specify an opening name in the Name field
select an opening shape
determine characteristic dimensions of an opening appropriate for a selected opening
shape
press the OK button.
When defining an arbitrarily-shaped section, specify a name of an opening and choose one of
the methods of opening contour definition (definition of a contour on the screen or selection of
an existing contour on the screen).
AutoCAD Structural Detailing - Formwork Drawings - Users Manual page: 123
2008 Autodesk, Inc. All rights reserved
8. ELEMENT POSITIONING
8.1. Positioning of structure elements
AutoCAD Structural Detailing - Formwork Drawings allows automatic positioning of
objects defined in a structure model.
Positioning is performed for an object selected in the tree on the Model tab in the Object
Inspector dialog box. Positioning may refer both to a structure part (e.g. story) and to single
elements of the structure.
Positioning is aimed at giving names to elements (assigning an identifier - a position),
detecting all identical and differing elements in individual groups; it also gives a number of the
same elements in individual positions.
To run positioning of a structure model, follow the steps below:
select a whole structure or a structure part in the structure model tree (a story or an
element type the element will be highlighted)
click the right mouse button
select the Automatic positioning command from the context menu.
8.2. Automatic positioning
The option enables assigning positions automatically to defined structure elements. It is
available from the context menu in the Object Inspector dialog box.
The operation of automatic assigning of a position is possible for a whole structure model or
for its selected part (a story, an element type). Once positioning is run, the Automatic
positioning dialog box appears on the screen; it consists of two tabs:
- Numbering
- Options.
Pressing the Run button activates the operation of assigning positions automatically.
Positioning is performed automatically for all selected structure elements.
page: 124 AutoCAD Structural Detailing - Formwork Drawings - Users Manual
2008 Autodesk, Inc. All rights reserved
The Numbering tab
This tab holds the following options:
Positioning with division into element types
If this option is switched on, the Prefix field is inaccessible; names of positions will be
assigned according to the syntax adopted for individual structure elements in the Job
Preferences dialog box (the Position name option); there is a possibility to determine the
start number of positions.
If this option is switched off, the program makes accessible the Prefix field for defining a
prefix for positions generated for all structure elements (regardless of an element type);
all element types (beams, columns, walls, etc.) will be assigned names beginning with the
character string specified in the Prefix field; there is a possibility to determine the start
number of positions
Numbering of elements
If the According to the order of element selection option is switched on, then after
pressing the Run button the user should indicate structure elements on the screen; the
order in which they are indicated will be the criterion of assigning numbers to positions.
If the According to element locations option is switched on, the Axis and Order of axes
options are accessible; these options enable defining a direction of the element
numbering on a story; examples of methods of the element numbering are presented in
the drawings below.
1. Axis: Order of axes: X Y
Numbering of positions will run as follows
2. Axis: Order of axes: Y X
AutoCAD Structural Detailing - Formwork Drawings - Users Manual page: 125
2008 Autodesk, Inc. All rights reserved
Numbering of positions will run as follows
The criterion that determines the method of numbering of structure elements is the location of
the element center (the midpoint in the length of a beam, column).
The Options tab
This tab holds the following options:
Inform about overwriting an existing position
If this option is switched on, while changing a name of a position that has been previously
assigned a position, the program will display a question asking whether to overwrite the
existing position
Find and assign a common position to identical elements
If this option is switched on, then geometrically-identical elements will be assigned the
same position:
- within a story
- for current selection
Consider material
If this option is switched on, elements geometrically identical but made of different
materials (e.g. an RC or brick column, a beam made of a different-class concrete), will be
assigned different positions
If this option is switched off, elements geometrically identical but made of different
materials (e.g. an RC or brick column, a beam made of a different-class concrete), will be
assigned the same positions
Consider adjoining elements
If this option is switched on, then geometrically-identical elements adjoined by elements
with different geometrical dimensions (e.g. an RC column adjoining from top with a
different section or no column from top for one of the columns), will be assigned different
positions
If this option is switched off, adjoining elements have no effect on definition of positions.
page: 126 AutoCAD Structural Detailing - Formwork Drawings - Users Manual
2008 Autodesk, Inc. All rights reserved
9. STYLES OF ELEMENT GRAPHIC DISPLAY
9.1. Graphic representation of structure elements
Graphic representation of structure elements determines how elements of a structure model
should be presented on the screen (line thickness and type, colors, etc.). It may also be one of
the methods of presenting plans of building stories (see also: Preferences / Drawings).
A method of presenting structure elements in drawings can be selected in the Graphic
representation of elements dialog box shown in the drawing below. The dialog box opens
from:
the menu by selecting the option Formwork Drawings / Styles / Styles element graphic
display
the command line RBCX_STYLE_GRAPHIC_PRESENTATION.
Contents of this dialog box depends on a type of structure element chosen from the selection
list at the top of the dialog box.
For all types of structure elements the following fields are provided in the left-hand part of
the dialog box:
- Contour line
the following parameters are selected for the element contour line: line style, color and
thickness
- Hatching
the following parameters are selected for hatching:
= line style or hatching based on the material
= line color
= line scale
= angle of hatching.
AutoCAD Structural Detailing - Formwork Drawings - Users Manual page: 127
2008 Autodesk, Inc. All rights reserved
The right-hand part of the dialog box may include additional options for the following structure
elements:
1. Wall, beam, continuous footing, ground beam
- Element axis
the option is available only if the Draw element axis option is switched on in the lower part
of the dialog box; the following parameters may be selected for the element axis: line style,
color and thickness
- Element representation
There are two possibilities of presenting a structure element in a drawing:
= real presentation
an element is represented in a drawing by a whole element
contour (with the possibility of adding an element axis)
= symbolic presentation
an element is represented in a drawing only by element axes
2. Lintel, opening in the beam, opening/recess in the wall, opening/recess in the slab
- Element axis
the option is available only if the Draw element axis option is switched on in the lower part
of the dialog box; the following parameters can be selected for an element axis: line style,
color and thickness.
- Element representation
There are two possibilities of presenting a lintel in a drawing:
= real presentation
= symbolic presentation - an element is represented in a drawing only by element axes
NOTE:
After selecting symbolic presentation of an opening/recess in wall another button - Details is
available in the dialog box. When pressed, it opens the Opening symbol in top view dialog
box where parameters of presenting an opening/recess in the drawing can be selected.
page: 128 AutoCAD Structural Detailing - Formwork Drawings - Users Manual
2008 Autodesk, Inc. All rights reserved
10. CREATING OF STRUCTURE VIEWS
10.1.Views / plans created for a structure model
Once definition and edition of a structure model is completed, it is possible to create
automatically plans (projections) and views for individual parts of a building. The following
operations can be performed on the created views / plans:
inserting of dimension lines (see methods of defining dimension lines: for single elements
and group dimensions)
inserting of elevation marks (see description of available elevation mark styles)
description of structure elements (see description of available element description styles).
After the structure model is defined, the user may launch an option that allows assigning a
description to individual structure objects. NOTE: Descriptions of structure elements can be
placed in plans (of stories or foundations) and in sections.
The following plans / views of a building can be created in the current version of AutoCAD
Structural Detailing - Formwork Drawings:
- plan of a building story
- plan of a building foundation
- vertical section of a building
- elevation view of a building
- 3D view of a building.
The way elements of a structure model are presented in plans (projections) or views depends
on the settings chosen in the Job Preferences dialog box (the Drawings tabs).
10.2.Creating of a plan (projection) of a building
story
Once edition of a structure model is completed, it is possible to create automatically a
projection of a selected story. To do it, follow the steps below:
select a story in the tree located on the Model tab in the Object Inspector dialog box (the
story will be highlighted)
press the right mouse button and from the context menu choose the Create story plan
option or press the icon.
A new edition layout is generated at the bottom of the screen. The generated projection (plan)
of a story is placed in the tree on the Positions tab in the Object Inspector dialog box (a name
of the plan may be defined as e.g. Story plan - Story-1).
After indicating the name of a story plan, pressing the right mouse button and choosing the
Activate option from the context menu, a drawing of the required story plan is created in the
graphic edition field.
AutoCAD Structural Detailing - Formwork Drawings - Users Manual page: 129
2008 Autodesk, Inc. All rights reserved
10.3.Creating of a plan (projection) of foundations
Once edition of a structure model is completed, it is possible to create automatically a
projection of structure foundations. To do it, follow the steps below:
select a story in the tree located on the Model tab in the Object Inspector dialog box (the
story will be highlighted)
press the right mouse button and from the context menu choose the Create plan of
foundations option or press the icon.
A new edition layout is generated at the bottom of the screen. The generated projection (plan)
of foundations is placed in the tree on the Positions tab in the Object Inspector dialog box (a
name of the plan may be defined as e.g. Foundation plan).
After indicating the name of a foundation plan, pressing the right mouse button and choosing
the Activate option from the context menu, a drawing of the foundation plan is created in the
graphic edition field.
page: 130 AutoCAD Structural Detailing - Formwork Drawings - Users Manual
2008 Autodesk, Inc. All rights reserved
10.4.Creating of a vertical section of a building
Once edition of a structure model is completed, it is possible to create a vertical section of the
structure model at the place indicated by the user. To do it, select the option from the menu
Formwork Drawings / Create vertical section or press the icon.
On the screen the user should indicate lines intersecting through the structure model and the
depth (points defining the intersecting line and the depth of the view are illustrated in the
drawing below); once they are indicated, a vertical section is created in the edition layout.
NOTE:
It is possible to define independently a depth for each segment of a broken line which
determines a cut of a structure model. It can be done by changing a position of the line
determining a depth of the view for a selected segment of a broken line (see the drawing
below).
The generated vertical section, the example of which is shown in the drawing below, is placed
in the tree on the Positions tab in the Object Inspector dialog box.
AutoCAD Structural Detailing - Formwork Drawings - Users Manual page: 131
2008 Autodesk, Inc. All rights reserved
10.5.Creating of an elevation view of a building
Once edition of a structure model is completed, it is possible to create an elevation view of the
structure model at the place indicated by the user. To do it, select the option from the menu
Formwork Drawings / Create elevation view or press the icon.
On the screen the user should indicate a line of the elevation view (beginning and end points);
once they are specified, the elevation view is created in the edition layout.
The generated elevation view is placed in the tree on the Positions tab in the Object
Inspector dialog box.
page: 132 AutoCAD Structural Detailing - Formwork Drawings - Users Manual
2008 Autodesk, Inc. All rights reserved
10.6.Creating of a 3D view of a building
Once edition of a structure model is completed, it is possible to create automatically a three-
dimensional view of the structure model. To do it, select the option from the menu Formwork
Drawings / Create 3D view or press the icon. On the edition layout the program creates the
3D view of the structure model made from the current structure view on the Model tab.
The generated 3D view is placed in the tree on the Positions tab in the Object Inspector
dialog box.
10.7.Layers - Drawing positions
The dialog box shown below is used to define a layer in drawings (e.g. a layer of an
architectural project of a structure).
AutoCAD Structural Detailing - Formwork Drawings - Users Manual page: 133
2008 Autodesk, Inc. All rights reserved
In the dialog box concerning layers in a drawing there are three standard layers:
- layer concerning a drawing
- layer concerning dimensions of drawing elements
- layer concerning descriptions of drawing elements and elevation marks.
The user may add any layer to those layers listed above. To add a layer to a given story (the
story name is presented in the top part of the dialog box), the Add button should be pressed.
Then the Register layer dialog box opens.
Pressing the Delete button deletes a selected layer from the list of layers available for a given
story.
10.8.Register layer - Drawing positions
The dialog box shown below is used to register a layer in drawings (e.g. a layer of an
architectural project of a structure).
There are two methods of defining / registering a layer:
Existing - from the list of defined layers the user should select the name of a layer to be
added; NOTE: the layer must be added earlier using the AutoCAD options
New - after selecting this option, the user should specify a layer name.
page: 134 AutoCAD Structural Detailing - Formwork Drawings - Users Manual
2008 Autodesk, Inc. All rights reserved
11. DESCRIPTION OF STRUCTURE ELEMENTS
11.1.Element descriptions
Once definition and edition of a structure model is completed, it is possible to describe
elements of a structure model. NOTE: Descriptions of structure elements can be inserted in
plans (of stories or foundations) and in sections.
To add a description of a structure element select the Element description option (from the
menu the option Formwork Drawings / Element description or the icon), and next,
indicate objects to be described. It can be performed either by clicking on a chosen element or
by selecting a group of elements with a window. The latter method enables describing different
types of elements (the program on its own recognizes different elements columns, beams,
spread footings, etc. - and describes them automatically).
After indicating elements, the program provides them with descriptions; the user should
choose a location of a description at a selected place in a drawing.
11.2.Description styles
11.2.1. Styles of element description
After the structure model is defined, the user may launch an option that allows assigning a
description to individual structure objects. NOTE: Descriptions of structure elements can be
inserted in plans (of stories or foundations) and in sections.
Styles of element description may be defined using the options provided in the Description
Styles dialog box presented in the drawing below. The dialog box is opened:
from the menu by selecting the option Formwork Drawings / Styles / Element description
styles
from the command line: RBCX_STYLE_LABEL.
The Description style field includes styles defined for a selected description of structure
elements.
The Preview field presents parameters set graphically for an indicated style of the structure
element description.
The right part of the dialog box contains the following buttons (apart from the standard ones
OK, Cancel and Help):
Default pressing this button selects a default (standard) style of the structure element
description
New - pressing this button opens the Description Style dialog box where a new style of
the structure element description may be defined
AutoCAD Structural Detailing - Formwork Drawings - Users Manual page: 135
2008 Autodesk, Inc. All rights reserved
Modify - pressing this button opens the Description Style dialog box where a selected
type of the structure element description may be modified
Delete - pressing this button deletes a highlighted style of the structure element
description from the list of styles available in the Description style field.
11.2.2. Description style - definition
The dialog box is used to define a style of the structure element description.
The Description style dialog box opens on pressing the New or Modify button in the
Description Styles dialog box. A style name may be specified in the Style name field located
at the bottom of the dialog box (while modifying a style, the Style name field is not accessible;
it shows a name of a selected style of the element description).
A defined or modified style includes settings of a description of all available structure elements
(beams, columns, walls, slabs, etc.).
The upper part of the dialog box contains a list of available structure elements; the following
elements are available in the current program version: beam, column, wall, slab, raft
foundation, spread footing, continuous footing, ground beam, stairs, lintel, door, window,
opening/recess in the wall, opening/recess in the slab, opening in the beam. An element on
the list can be changed by:
selecting an element from the list
pressing the button Next >> (<< Previous) which results in selecting the next (or
previous) element on the list.
The Description Style dialog box consists of the following two tabs:
Description elements
Description syntax.
To add a new element description style, press the Add button after defining description
parameters.
page: 136 AutoCAD Structural Detailing - Formwork Drawings - Users Manual
2008 Autodesk, Inc. All rights reserved
11.2.3. Description elements
The Description Style dialog box looks as presented in the drawing below after selecting the
Description elements tab in it.
The first tab is used to define main settings (colors, line thickness, size and style of fonts, etc.)
of the element description.
There are three methods of element description:
- for all elements except slabs and raft foundations
1.
Element description as multiline text
2.
Element description as text on an extension line
3.
Element description as text on an extension line + label.
- for slabs and raft foundations:
1.
Element description as multiline text
2.
Element description as multiline text on the diagonal of a slab
3.
Description in a label positioned on the diagonal of a slab
The options located in the Position name field concern parameters of a position name from
Object Inspector. The following parameters of an element name can be set here: font style,
color and size of a description.
AutoCAD Structural Detailing - Formwork Drawings - Users Manual page: 137
2008 Autodesk, Inc. All rights reserved
The options provided in the Description text field refer to structure element description. The
following parameters can be set here: font style, color and size of description as well as
distance to the auxiliary line
The options in the Extension line field allow defining the following parameters of a line
connecting a structure element description with a structure element:
- for beams, columns, walls, spread footings and continuous footings:
color, thickness and arrowhead of the line (apart from that, the arrow size should be
determined)
- for slabs:
color and thickness of the line.
The options in this field are available if 2nd or 3rd method of the element description has been
chosen.
The options in the Label field allow defining the following parameters of the label positioned on
the end of the line connecting a structure element description with a structure element: color,
line thickness, label shape and size of a description in the label.
The options in this field are available if 3rd method of the element description has been
chosen.
Example of descriptions are illustrated in the drawings below. Take note that a position name
has other text parameters (larger font) than the description text.
Description of a wall with the use of 1st description method
Description of a spread footing with the use of 2nd description method
Description of a beam with the use of 3rd description method
Description of a slab with the use of 2nd description method
page: 138 AutoCAD Structural Detailing - Formwork Drawings - Users Manual
2008 Autodesk, Inc. All rights reserved
11.2.4. Description syntax
The Description Style dialog box looks as presented in the drawing below after selecting the
Description syntax tab in it.
The options provided on this tab are used to define a syntax of an element description; along
with a defined general style of the element description the above dialog box offers a
mechanism for freely composing of a syntax and contents of the element description.
By switching on appropriate description elements included in the Syntax elements field they
can be moved to the fields: 1 line, 2 line, 3 line (pressing the arrow in the middle of the dialog
box), where it is possible to arbitrarily arrange variables with user-defined texts, symbols, etc.
An example description: S 4.1 bxh = 40x60.
A description may consists of three parts, therefore, three edit fields are available. After
pressing the arrow, selected description elements are moved to an active edit field.
The Preview field shows the element description resulting from a defined syntax. This
description is based on numerical values saved as fixed ones and responds to changes in
preferences (change of unit, precision). NOTE: a unit is not displayed in a preview.
AutoCAD Structural Detailing - Formwork Drawings - Users Manual page: 139
2008 Autodesk, Inc. All rights reserved
If it is necessary to define more than three description lines, then in the last line text may be
broken by using the symbol \P. This is a standard symbol used in the AutoCAD program
(see also AutoCAD program mechanisms).
The list of variables included in the element description is as follows:
%El_name - position name or opening name
%El_num - element number
%S_name - story name
%S_num - story number
%Up_lev - upper level
%Lw_lev - lower level
%Mat - material name
%P_name - section name
%P_dims - section dimensions
%El_rad - element radius
%El_h - element height (refers to a column and a wall)
%El_th - element thickness (refers to a wall and a slab)
%P_dims - dimensions of a spread footing or dimensions of an opening
%S - height of the sill (refers to openings).
NOTE:
Variables that may be applied in a syntax, must be put in parentheses {}; the user may add
any texts between the successive variables put in these parentheses.
11.2.5. User description - mechanisms of the AutoCAD
program
While defining a user description, the user may apply formatting by introducing format codes,
i.e. the mechanisms available in the AutoCAD program. To apply the formatting, the format
codes presented in the table below should be used.
Format codes for paragraphs
Format code Purpose
\0...\o Turns overline on and off
\L...\l Turns underline on and off
\~ Inserts a nonbreaking space
\\ Inserts a backslash
\{...\} Inserts an opening and closing brace
\Cvalue; Changes to the specified color
\File name; Changes to the specified font file
\Hvalue; Changes to the text height specified in drawing units
\Hvaluex; Changes the text height to a multiple of the current text height
\S...^...; Stacks the subsequent text at the \, # or ^ symbol;
\Tvalue; Adjusts the space between characters, from .75 to 4 times
\Qangle; Changes obliquing angle
\Wvalue; Changes width factor to produce wide text
\A Sets the alignment value; valid values: 0, 1, 2 (bottom, center, top)
\P Ends paragraph.
Multiline text objects use word wrap to break long lines into paragraphs. For AutoCAD to break
lines automatically and not to create a new paragraph, the line should end with either a
backslash (\) or a space character.
page: 140 AutoCAD Structural Detailing - Formwork Drawings - Users Manual
2008 Autodesk, Inc. All rights reserved
12. GRAPHIC SYMBOLS
12.1.How to insert graphic symbols
The following graphic symbols can be defined in the program:
axis symbol
elevation mark
section symbol
opening symbol.
To insert the axis symbol in a drawing, follow the steps below:
1 select the command Formwork Drawings / Insert structural axis or press the icon
2 enter a number (name) of the structural axis
3 indicate the first point of the axis symbol
4 indicate the second point of the axis symbol (see the drawing below).
A number of the axis is proposed according to the settings in the default style; while inserting
the axis the user may enter any number (every following number will be inserted according to
the recently-specified numbering). The axis number can be modified using the relevant option
from the context menu.
To insert the elevation mark in a drawing, follow the steps below:
1 select the command Formwork Drawings / Insert elevation mark or press the icon
2 indicate a point on a selected level (the program will calculate automatically the height with
respect to the base level).
Levels are designated with respect to the base level determined in the Building parameters
dialog box.
12.2.Styles of graphic symbols
12.2.1. Styles of symbols
The option allows defining / modifying symbols of axes, levels and sections used in elements
of an RC structure. The option is accessible from:
the menu by selecting the option Formwork Drawings / Styles / Styles graphic symbols
from the command line: RBCT_DEF_SYMBOL_STYLE.
After activating the option, the Styles of symbols dialog box, shown in the drawing below,
appears on the screen.
AutoCAD Structural Detailing - Formwork Drawings - Users Manual page: 141
2008 Autodesk, Inc. All rights reserved
The program offers the following types of symbols used for structure elements (presented in
the Symbol field in the above dialog box):
axis symbol
elevation mark
section symbol
opening symbol in view
opening symbol in cross-section.
For every symbol type a standard style has been defined in the program. After highlighting a
symbol type and a symbol style, the current view of the symbol of an axis, level or section is
presented in the central part of the dialog box (in the Preview field).
The right part of the dialog box contains the following buttons (apart from the standard ones
OK, Cancel and Help):
Default - pressing this button restores a default (standard) symbol of an axis, level or
section
New - pressing this button opens one of the dialog boxes: Axis, Section symbol, Opening
symbol in view, Opening symbol in cross-section or Elevation Mark where a new style of
the selected symbol type can be defined (based on the existing style)
Modify - pressing this button opens one of the dialog boxes: Axis, Section symbol,
Opening symbol in view, Opening symbol in cross-section or Elevation Mark where a
selected symbol type can be modified
Delete - pressing this button deletes a highlighted style from the list of styles available in
the Symbol styles field.
12.2.2. Axis
The dialog box is used to define a new style or to modify an existing style of an axis. It opens
on pressing the New or Modify button in the Styles of symbols dialog box if an axis style is
chosen in the Symbol field.
The Axis field holds parameters of the line presenting an axis in a drawing: line type, color and
thickness.
The Label field allows determining parameters of a label of an axis description: label shape,
size, color and thickness of the label line; the following label shapes are available in the
program: circle, ellipse, square, octagon. At the bottom of this field there are options that allow
switching on / off the display of a label at both ends of the axis.
The options in the Text field refer to the axis description provided in the label. The following
parameters can be set here: font style, color and size; additionally, it is possible to choose a
prefix of the axis and a numbering type: with letters: A, B, C, with numerals: 1, 2, 3, with
numerals: I, II, III or by determining any other designations (after selecting the Define option).
To add a new axis description, specify a name of the axis description style (in the Style name
field) and press the Add button.
page: 142 AutoCAD Structural Detailing - Formwork Drawings - Users Manual
2008 Autodesk, Inc. All rights reserved
12.2.3. Elevation mark
The dialog box is used to define a new style or to modify an existing style of an elevation
mark. It opens on pressing the New or Modify button in the Styles of symbols dialog box if the
elevation marks style is chosen in the Symbol field.
The Graphic symbol field holds parameters of a symbol representing a level in the drawing:
symbol type, symbol color, symbol size and thickness of the line in the symbol. Below are the
following options:
Auxiliary line if this option is switched on, then apart from the elevation mark, the
drawing will include an auxiliary line connecting the elevation mark with the level of an
RC structure element; when the option is switched off, the elevation mark will be shown
without any additional lines
+ for a positive value - if this option is switched on, then the + symbol will appear
additionally when the value of a number presented in the elevation mark is greater than
zero; if this option is switched off, a positive value will be presented in the elevation mark
without any additional symbol
Skip ending zeros - if this option is switched on, then if there are zeros (one or more) in
decimal places at the end of a number, these zeros will be ignored (e.g. the number
12,23 will be displayed instead of the number 12.2300).
The options in the Text field refer to the level description provided in the elevation mark. The
following parameters can be set here: font style, color and size; additionally, it is possible to
select a unit used to present the level value and the number precision (a number of decimal
places).
To add a new elevation mark, specify a name of the elevation mark description style (in the
Style name field) and press the Add button.
12.2.4. Section symbol
The dialog box is used to define a new style or to modify an existing style of a section through
the RC structure element. It opens on pressing the New or Modify button in the Styles of
symbols dialog box if a section symbol style is chosen in the Symbol field.
The dialog box consists of the two tabs:
Graphic designation
Intersecting line.
To add a new section symbol, specify a name of the section symbol style (in the Style name
field) and press the Add button.
AutoCAD Structural Detailing - Formwork Drawings - Users Manual page: 143
2008 Autodesk, Inc. All rights reserved
12.2.5. Graphic designation
The Section symbol dialog box looks as presented in the drawing below after selecting the
Graphic designation tab in it.
The Symbol field holds parameters of a symbol representing the section of a structure element
in a drawing: graphic symbol type, arrowhead of the section symbol, symbol color, size and
thickness of a line in the symbol; besides, it is possible to select the numbering of section
symbols: with letters: A, B, C, with numerals: 1, 2, 3, with numerals: I, II, III or by determining
any other designations (after selecting the Define option). An example of a section symbol is
shown in the drawing below.
The options provided in the Text field refer to a section description. The following parameters
can be set here: font style, color and size.
page: 144 AutoCAD Structural Detailing - Formwork Drawings - Users Manual
2008 Autodesk, Inc. All rights reserved
12.2.6. Intersecting line
The Section symbol dialog box looks as presented in the drawing below after selecting the
Intersecting line tab in it.
Once the Line option is switched on, the options for definition of parameters of an intersecting
line (cross-section of a structure model) become available. The following parameters can be
set here: line type, color and thickness.
In the lower part of the dialog box there is the Broken line symbol option; if it is switched on,
parameters of the symbol which denotes breaking the intersecting line (when defining an
intersecting line by means of a polyline) can be specified. The following parameters of a
broken line symbol can be defined:
- type of a broken line symbol
- color, thickness and size of a broken line symbol.
12.2.7. Opening symbol in view
The dialog box is used to define a new style or to modify an existing style of an opening
symbol in view. It opens on pressing the New or Modify button in the Styles of symbols dialog
box if a style of an opening symbol in view is chosen in the Symbol field.
AutoCAD Structural Detailing - Formwork Drawings - Users Manual page: 145
2008 Autodesk, Inc. All rights reserved
The Contour line field holds parameters of a line presenting the contour of an opening symbol
in a drawing: color and thickness of the line.
Below the following parameters can be determined:
value of the angle for a defined symbol - see the drawing below
value of the offset for a defined symbol - see the drawing below
filled; filling of an opening symbol can be defined if the option is switched on (the symbol
appears to the left of the option name); a filling type is chosen from the list
orientation; four positions of an opening symbol are possible: , , and .
To add a new opening symbol, specify a name of the opening symbol style (in the Style name
field) and press the Add button.
page: 146 AutoCAD Structural Detailing - Formwork Drawings - Users Manual
2008 Autodesk, Inc. All rights reserved
12.2.8. Opening symbol in cross-section
The dialog box is used to define a new style or to modify an existing style of description of
openings in a top view. The dialog box opens on pressing the New or Modify button in the
Styles of symbols dialog box if a style of an opening symbol in cross-section is chosen in the
Symbol field.
The dialog box below also opens after selecting symbolic presentation of an opening/recess in
the wall and pressing the Details button in the Graphic representation of element dialog
box.
Three types of presentation of an opening in wall are available in the program:
-
-
- .
For each of the listed presentation types the following parameters can be defined:
parameters of a contour line (color and thickness)
filling of an opening symbol.
To add a new description of an opening in top view, the user should specify a name of the
style of an opening symbol in view (in the Style name field) and press the Add button.
AutoCAD Structural Detailing - Formwork Drawings - Users Manual page: 147
2008 Autodesk, Inc. All rights reserved
13. STYLES OF DRAWING TEMPLATES
13.1.Drawing template manager
Drawing template manager enables the user to determine a method of creating formwork
drawings of elements of a building structure. It includes defining parameters of appearance of
individual structure elements (colors, scale, plans, etc.); in this way drawing templates for each
type of element are created.
NOTE:
All parameters defined in this dialog box refer to the link between the programs AutoCAD
Structural Detailing - Reinforcement and AutoCAD Structural Detailing - Formwork
Drawings.
Parameters of drawings generated in AutoCAD Structural Detailing - Formwork
Drawings can be set in the Job Preferences dialog box.
The Drawing template manager dialog box can be opened from:
from the menu by selecting the option Formwork Drawings / Styles / Styles - drawing
templates
from the command line: RBCX_STYLE_DRAWINGS.
The following drawing components are available in the dialog box:
Adjoining elements
Graphic presentation
Section / View - parameters
Drawing layout
The right part of the dialog box contains the following buttons (apart from the standard ones:
OK, Cancel and Help):
Default pressing this button makes a selected template a default drawing template for a
chosen drawing component
New - pressing this button opens a dialog box where a new template of drawing
components may be defined
Modify - pressing this button opens a dialog box where a selected template of a drawing
component may be modified
page: 148 AutoCAD Structural Detailing - Formwork Drawings - Users Manual
2008 Autodesk, Inc. All rights reserved
Delete - pressing this button deletes a highlighted template from the list of templates in the
Defined templates field.
13.2.Adjoining elements
The dialog box is used to define the surroundings of a selected element type. These
surroundings determine the length of adjoining elements in a drawing.
The Adjoining elements dialog box opens after choosing ADJOINING ELEMENTS in the
Drawing components field and pressing the button New or Modify in the Drawing template
manager dialog box. A style name may be specified in the Style name field located at the
bottom of the dialog box (when modifying a style, the Style name field is not accessible; the
name of a selected style of element description is displayed there).
In the dialog box above, dimensions that form the surroundings of a selected element type are
specified.
For individual element types the user may choose the following parameters of adjoining
elements that can be placed in drawings of selected types of elements:
Beam Parameters to be defined:
X Y
Z1, Z2
Ground beam Parameters to be defined:
X, Y
Z1, Z2
AutoCAD Structural Detailing - Formwork Drawings - Users Manual page: 149
2008 Autodesk, Inc. All rights reserved
Column Parameters to be defined:
X Y
Z1, Z2
Spread
footing
Parameters to be defined:
Z
Wall Parameters to be defined:
X Y
Z1, Z2
Continuous
footing
Parameters to be defined:
Z
Floor slab Parameters to be defined:
X Y
Z1, Z2
page: 150 AutoCAD Structural Detailing - Formwork Drawings - Users Manual
2008 Autodesk, Inc. All rights reserved
Raft
foundation
Parameters to be defined:
X, Y
Z1, Z2
Lintel Parameters to be defined:
X, Y
Z1, Z2
Stairs Parameters to be defined:
X, Y
Z1, Z2
13.3.Graphic presentation
The dialog box is used to determine parameters of graphic presentation of views and sections
through elements of a structure model in formwork drawings.
The Graphic presentation dialog box opens after choosing GRAPHIC PRESENTATION in
the Drawing components field and pressing the button New or Modify in the Drawing
template manager dialog box. A style name may be specified in the Style name field located
at the bottom of the dialog box (while modifying a style, the Style name field is not accessible;
it shows a name of a selected style of element description).
The dialog box consists of the three tabs: 2D view, Section and Breaks.
The 2D view tab
AutoCAD Structural Detailing - Formwork Drawings - Users Manual page: 151
2008 Autodesk, Inc. All rights reserved
The options provided in the above tab concern parameters of presenting structure elements in
2D views (projections); the following parameters of a non-intersecting line and invisible line
can be set (optionally): line style, color and thickness.
The Section tab
The options provided in the above tab concern parameters of presenting sections of elements
of a structure model; the following parameters can be set here:
- for the intersecting line: line type, color and thickness.
- for section hatching (optionally): style, color and scale of hatching.
The Breaks tab
The options provided in the above tab concern parameters of presenting breaks of elements of
a structure model in views; the following parameters can be set here:
- contour line: line style, color and thickness.
13.4.Section / view - parameters
The dialog box is used to determine parameters of section symbols and descriptions of views
presented in formwork drawings of selected types of structure elements.
The Section / view - parameters dialog box opens after choosing SECTION / VIEW -
PARAMETERS in the Drawing components field and pressing the button New or Modify in
the Drawing template manager dialog box. A style name may be specified in the Style name
field located at the bottom of the dialog box (while modifying a style, the Style name field is not
accessible; it shows a name of a selected style of element description).
In the upper part of the dialog box is a selection list for selection of a structure element type
(beam, column, spread footing, etc.) for which parameters of sections and views will be
defined.
The dialog box consists of the two tabs: Section and View.
page: 152 AutoCAD Structural Detailing - Formwork Drawings - Users Manual
2008 Autodesk, Inc. All rights reserved
The Section tab
The above dialog box offers the following options referring to a cutting line:
symbol it indicates the way a section symbol will be presented in formwork drawings;
there are the possibilities as follows:
distance an edit field to specify a distance between the section symbol and the element
contour
style the list includes all the defined styles of section symbols; pressing the (...) button
opens the Styles of symbols dialog box which enables selecting another existing style
of the section symbol or modifying an existing style of that symbol
The View tab
AutoCAD Structural Detailing - Formwork Drawings - Users Manual page: 153
2008 Autodesk, Inc. All rights reserved
The above dialog box offers the following options used to parametrize the description of a view
of an element drawing:
description components definition of a syntax of a section description; the description
may consist of two parts, therefore, two edit fields are available (after pressing the arrow,
selected description components are moved to an active edit field below are
inaccessible fields which show a preview of the view description resulting from a defined
syntax); a list of variables that may appear in a section description includes:
%El_name- element name (position name)
%Quant - quantity (number of positions)
%Scale - scale of the drawing of an element view
description text - definition of a section description; the following parameters can be set
here: color, style and size of a description.
description position - definition of the description position in a drawing of an element view;
there is a possibility to select several description positions and a distance between the
description and the view drawing.
13.5.Drawing layout
The dialog box is used to determine a drawing layout (which drawings and in what scale will
be generated) for selected types of structure elements.
The Drawing layout dialog box opens after choosing DRAWING LAYOUT in the Drawing
components field and pressing the button New or Modify in the Drawing template manager
dialog box. A style name may be specified in the Style name field located at the bottom of the
dialog box (while modifying a style, the Style name field is not accessible; it shows a name of
a selected style of element description).
By default, for individual types of structure elements the program creates drawings in the
presented layout and defined scale:
Beam
page: 154 AutoCAD Structural Detailing - Formwork Drawings - Users Manual
2008 Autodesk, Inc. All rights reserved
Column
Spread footing
Wall
Continuous footing
Floor slab
Ground beam
AutoCAD Structural Detailing - Formwork Drawings - Users Manual page: 155
2008 Autodesk, Inc. All rights reserved
Raft foundation
Stairs
Lintel
.
If for a selected drawing layout and a selected structure element type there is the
icon in the above dialog box, it indicates the field which does not contain any drawing.
Pressing the icon that symbolizes a generated drawing opens another dialog box - Drawing
components.
13.6.Drawing components
The dialog box is used to determine a drawing layout (which drawings and in what scale will
be generated) for a selected type of structure elements.
The Drawing components dialog box opens on pressing the icon that denotes a generated
drawing in the Drawing layout dialog box.
The contents of this dialog box depends on the type of a structure element for which it has
been opened. Below are presented options for individual types o elements.
page: 156 AutoCAD Structural Detailing - Formwork Drawings - Users Manual
2008 Autodesk, Inc. All rights reserved
Beam Generation of the following drawings is possible:
Front view (elevation)
Parameters:
View scale
Top view
Parameters:
View scale
Cross-section view
Parameters:
View scale
Number of sections in a beam
Section depth:
- total (section through the whole beam)
- limited to a value specified
Moreover, the Sections at characteristic points option may be
switched on, which results in creating drawings in sections
through the beam which are associated with additional points
(openings, adjoining beams, etc.).
Column Generation of the following drawings is possible:
Front view (elevation)
Parameters:
View scale
Side view
Parameters:
View scale
or Cross-section view (several sections set
horizontally / vertically one next to another)
Parameters:
View scale
Number of sections in a column
Section depth:
- total (section through the whole column)
- limited to a specified value
Moreover, the options Lower column section and Upper
column section may be switched on, which results in creating
drawings of a section through the column positioned above or
below a given column. Sections through a column may be
presented in drawings in a row (one next to another set
horizontally) or in a column (one next to another set vertically).
Spread footing Generation of the following drawings is possible:
Top view
Parameters:
AutoCAD Structural Detailing - Formwork Drawings - Users Manual page: 157
2008 Autodesk, Inc. All rights reserved
View scale
Front view
Parameters:
View scale
Side view
Parameters:
View scale
or Cross / longitudinal section
Parameters:
View scale
Section depth:
- total (section through the whole spread footing)
- limited to a specified value
Wall Generation of the following drawings is possible:
Front view (elevation)
Parameters:
View scale
Top view
Parameters:
View scale
or Cross / longitudinal section
Parameters:
View scale
Number of sections in a wall
Section depth:
- total (section through the whole wall)
- limited to a specified value
Moreover, the Sections at characteristic points option may be
switched on, which results in creating drawings in sections
through the wall that are associated with additional points
(openings, adjoining beams, etc.).
Continuous footing Generation of the following drawings is possible:
Horizontal / vertical section
Parameters:
View scale
Section depth:
- total (section through the whole continuous footing)
- limited to a specified value
Front view (elevation)
Parameters:
page: 158 AutoCAD Structural Detailing - Formwork Drawings - Users Manual
2008 Autodesk, Inc. All rights reserved
View scale
Floor slab Generation of the following drawings is possible:
Top view
Parameters:
View scale
or Longitudinal / cross section
Parameters:
View scale
Number of sections in a slab
Section depth:
- total (section through the whole slab)
- limited to a specified value
Moreover, the Sections at characteristic points option may be
switched on, which results in creating drawings in sections
through the slab that are associated with additional points
(openings, points on a broken-line-shaped edge of a slab,
etc.).
Ground beam Generation of the following drawings is possible:
Front view
Parameters:
View scale
Top view
Parameters:
View scale
Cross-section view
Parameters:
View scale
Number of sections in a ground beam
Section depth:
- total (section through the whole ground beam)
- limited to a specified value
Moreover, the Sections at characteristic points option may be
switched on, which results in creating drawings in sections
through the ground beam that are associated with additional
points (change of the beam section, etc.).
Raft foundation Generation of the following drawings is possible:
Top view
Parameters:
View scale
or Longitudinal / cross section
Parameters:
View scale
Number of sections in a raft foundation
Section depth:
- total (section through the whole raft foundation)
- limited to a specified value
Moreover, the Sections at characteristic points option may be
switched on, which results in creating drawings in sections
AutoCAD Structural Detailing - Formwork Drawings - Users Manual page: 159
2008 Autodesk, Inc. All rights reserved
through the raft foundation that are associated with additional
points (points on a broken-line-shaped edge of a slab, etc.).
Stairs Generation of the following drawings is possible:
or Top view / Side view
Parameters:
View scale
Cross-section
Parameters:
View scale
Number of sections of stairs
Section depth:
- total (section through the whole stairs)
- limited to a specified value
Lintel Generation of the following drawings is possible:
Front view (elevation)
Parameters:
View scale
Cross-section view
Parameters:
View scale
Number of sections in a lintel
Section depth:
- total (section through the whole lintel)
- limited to a specified value
If for a selected drawing layout and a selected structure element type there is the
icon in the above dialog box, it indicates the field which does not contain any drawing.
page: 160 AutoCAD Structural Detailing - Formwork Drawings - Users Manual
2008 Autodesk, Inc. All rights reserved
14. SUMMARY TABLES
14.1.Summary tables (style manager)
The option allows defining/modifying summary tables. The option is accessible from:
from the menu by selecting the option Formwork Drawings / Styles / Styles - tables
from the command line: RBCX_STYLE_LIST.
After activating the option, the Summary tables - style manager dialog box, shown in the
drawing below, appears on the screen.
The program offers the following types of tables (presented in the Table field in the above
dialog box):
Summary - elements
Summary - costs
Detailed - elements
Detailed - openings.
Individual table types present the information as follows:
Summary - elements - this is a table with a list of elements in a structure model
Summary - costs - this is a table including costs of elements of a structure model
Detailed - elements - a summary presentation of elements of a structure model (including
both summary tables).
Detailed - openings - a summary presentation of openings defined in elements of a
structure model.
For each table type a standard table style (presented in the Table style field) has been defined
in the program. After highlighting a table type and a table style, a view of the chosen table
style is presented in the middle part of the dialog box (in the Preview field).
The right part of the dialog box contains the following buttons (apart from the standard ones:
OK, Cancel and Help):
Default - pressing this button sets an indicated style as a default table layout (description
style)
New - pressing this button opens the Definition of a new table style dialog box where a
new style of a selected table type may be defined (based on a style that already exists)
Modify - pressing this button opens the Modification of table style dialog box where a
selected table type and table style can be modified
Delete - pressing this button deletes a highlighted table style from the list of styles
available in the Table styles field.
AutoCAD Structural Detailing - Formwork Drawings - Users Manual page: 161
2008 Autodesk, Inc. All rights reserved
14.2.Definition/modification of a summary table
style
14.2.1. Definition/modification of a table style
The dialog box is used to define a new style or to modify an existing style of a table type.
The Definition of a new table style dialog box opens after pressing the New button in the
Summary tables (style manager) dialog box (the Modification of table style dialog box opens
after pressing the Modify button).
The dialog box consists of the four tabs:
Table: components and layout
Font, color, line
Options
Sorting and detailed options.
14.2.2. Table: components and layout
The Definition/modification of a table style dialog box looks as presented in the drawing below
after selecting the Table: components and layout tab in it.
NOTE:
The options located on this tab depend on a table type selected in the Summary tables -
style manager dialog box. The drawing above shows the options available after selecting the
detailed table.
At the bottom of the dialog box is the List of styles edit field; there a name of a defined table
style should be entered (when modifying a table style, the List of styles field is inaccessible).
To define/modify a table style, follow the steps below:
select a set of table components (e.g. in the dialog box shown above these will be:
Element, Prices, Position, Story, Material)
in the next field switch on the components to be included in the table (the option is
switched on when the symbol appears)
press the >> button.
In the right part of the dialog box the defined table layout is presented.
NOTE:
Location of columns and column names may be freely modified for every table style.
page: 162 AutoCAD Structural Detailing - Formwork Drawings - Users Manual
2008 Autodesk, Inc. All rights reserved
The above dialog box also holds the following options:
Total table width an inaccessible edit field which displays a width of a defined table
determined by the program
buttons: Zoom in, Zoom out, 100%, which allow zooming in / zooming out a table
presented
Fit button, pressing which enables adjusting width of table columns to length of texts in
column headers.
The order of individual table columns may be freely arranged (it refers only to the detailed
table). To do it, select a whole column, and next while keeping the left mouse button pressed,
move the column to a chosen location. Apart from that, it is possible to increase height of
table cells and in table headers, to define additional user descriptions or to change names of
existing columns.
The tables enable the user:
inserting additional blank lines at the beginning and end of a table
inserting blank columns in tables
exact definition of table dimensions (width of columns and height of lines) dimensions
of column widths and line heights are presented under the table and on the left side of
the table, respectively.
14.2.3. Font, color, line
The Definition/modification of a table style dialog box looks as presented in the drawing below
after selecting the Font, color, line tab in it.
The options available in the above dialog box enable the user to:
determine a font used in a table (in the table header and all table cells): style, color and
alignment of a table header and texts in table cells
select table lines: thickness and color
define a font used in a table title (if the Table with title option is activated on the Options
tab): style, color and alignment of the table title.
14.2.4. Options
The Definition/modification of a table style dialog box looks as presented in the drawing below
after selecting the Options tab in it.
AutoCAD Structural Detailing - Formwork Drawings - Users Manual page: 163
2008 Autodesk, Inc. All rights reserved
The following options are available in the Options field:
automatically adjust row height - if this option is switched on (the symbol appears), then
height of table rows will be automatically adjusted to the size of symbols of element
shapes presented in the table
table without header - if this option is on (the symbol appears), then there will be no
header in a defined table
number of reinforcement position in label - if this option is switched on (the symbol
appears), then a position number in a table will be presented in a round label
hide horizontal table lines - if this option is switched on (the symbol appears), then
horizontal lines will not be displayed in a table
hide vertical table lines - if this option is switched on (the symbol appears), then vertical
lines will not be displayed in a table
table with title - if this option is switched on (the symbol appears), then the edit field in
the lower part of the dialog box becomes accessible and a table title may be typed there;
a font used in the table title may be defined on the Font, color, line tab.
14.2.5. Sorting and detailed options
The Definition/modification of a table style dialog box looks as presented in the drawing below
after selecting the Sorting and detailed options tab in it.
When the detailed table is selected, the Key for table sorting option is accessible on the above
tab (in the Sorting parameters field). It enables sorting the element table by: position-name,
element type, section or weight (by standard, the table is sorted by positions).
The option Sum data by rows or columns is available only for SUMMARY tables.
page: 164 AutoCAD Structural Detailing - Formwork Drawings - Users Manual
2008 Autodesk, Inc. All rights reserved
15. PRINTOUT - TABLES
15.1.Table printout manager
The option allows defining/modifying the appearance of a printout of summary tables. The
option is accessible from:
the menu by selecting the option Formwork Drawings / Tables / Table
Printout/Export/Edit
the toolbar by pressing the icon
the command line RBCX_LIST_EXP.
After activating the option, the Table printout manager dialog box, shown in the drawing
below, appears on the screen.
The Table printout manager dialog box can be divided in the two main parts:
in the left-hand part of the dialog box is a selection tree (see the drawing below) from
which the user selects with the mouse cursor one of the options of the printout manager
the part of the dialog box to the right of the selection tree includes parameters relevant
for the option selected by the user from the selection tree; the dialog box is updated after
selecting an option. The upper part of the dialog box shows the layout of a selected table
type.
The upper part of the dialog box holds the options as follows:
Printout preview - pressing this icon opens a preview of a table printout; the user
may return to the dialog box by pressing the Close button
Print table - pressing this icon starts printing a table
AutoCAD Structural Detailing - Formwork Drawings - Users Manual page: 165
2008 Autodesk, Inc. All rights reserved
Save table - pressing this icon opens the dialog box in which a table may be saved in
the MS Excel format. A table may be saved to:
- *.CSV (Comma Separated Values) format files - text files
- *.XLS format files this saving method fully reflects table settings that can be seen
in a preview window
Save table (MS Word ) - pressing this icon opens the Save As dialog box in which
a table may be saved in an MS Word file of the specified name
Save graphical settings - pressing this icon enables saving current settings of the
printout manager
Automatic adjust of column width to header text - pressing this icon adjusts the
width of table columns to the length of names of table columns
Help - pressing this icon opens Help.
It should be mentioned here that, although a table shape (cell height, column width) depends
directly on a defined table style, the user may freely determine a cell height or a column
width.
Moreover, a table contains a context menu with the following options:
table cells - options: group (merges several table cells into one cell) and ungroup
text orientation vertical, horizontal
inserting or removing a column from the table
inserting or removing a row from the table.
15.2.Table composition
After selecting the Table composition option from the selection tree located in the left part of
the Table printout manager dialog box, the right part of the dialog box includes the options
shown in the drawing below.
The following table types are available in the program:
Summary - elements
Summary - costs
Detailed - elements
Detailed - openings.
For each table type the user may choose a table style defined previously for the selected table
type.
Pressing the Elements button in the right-hand part of the dialog box (the Filters option) opens
the Filters - element selection (by type) dialog box for defining criteria of element selection
(by element type).
Pressing the Sections button in the right-hand part of the dialog box (the Filters option) opens
the Filters - element selection (by section) dialog box for defining criteria of element
selection (by element section).
Pressing the Selection button in the right-hand part of the dialog box (the Filters option)
allows the user to switch to the graphical viewer in the element selection mode.
Pressing the Edit table button allows the user to indicate graphically a table to be edited.
Changes made in a table may be saved after pressing the Save changes button.
page: 166 AutoCAD Structural Detailing - Formwork Drawings - Users Manual
2008 Autodesk, Inc. All rights reserved
The upper part of the dialog box holds the options as follows:
Number of first page - the field in which the user may specify a number of the first printed
page
Add header - if this option is switched on, then a defined header will appear on a printout
Add footer - if this option is switched on, then a defined footer will appear on a printout.
15.3.Page setup
After selecting the Page setup option from the selection tree located in the left part of the
Table printout manager dialog box, the right part of the dialog box includes the options
shown in the drawing below.
The dialog box above allows determining the manner of table presentation:
in the Titles and table lines field:
- if the Vertical lines option is switched off, then vertical lines in a table are not displayed
- if the Horizontal lines option is switched off, then horizontal lines in a table are not
displayed
- if the Print black and white option is switched off, then a table is printed using the
defined colors
the options in the Center table on a page field are used to determine how a table should
be centered (horizontally, vertically or both vertically and horizontally)
in the Orientation field the user may define paper orientation (horizontal - the longer side
of a paper sheet is horizontal, vertical - the longer side of a paper sheet is vertical).
15.4.Frames
After selecting the Frames option from the selection tree located in the left part of the Table
printout manager dialog box, the right part of the dialog box includes the options shown in
the drawing below.
The dialog box above allows determining the manner of table presentation on a page:
no separation between a header/footer and a table
with a border line that separates the header and footer from the table
AutoCAD Structural Detailing - Formwork Drawings - Users Manual page: 167
2008 Autodesk, Inc. All rights reserved
headers and footers presented in frames (the user may select a frame only for a footer,
only for a header, only for a table or combine frames of the mentioned elements).
15.5.Distances
After selecting the Distances option from the selection tree located in the left part of the Table
printout manager dialog box, the right part of the dialog box includes the options shown in
the drawing below.
The above dialog box allows determining (similarly, as in every text editor) page margins: left,
right, top and bottom. Moreover, it is possible to define distances between the table frame and
the header or footer.
A size of the header and footer is calculated automatically in the program; the parameters
mentioned depend on the size of a font used, size of a drawing with the company logo and a
number of lines required in a header or footer.
15.6.Colors and formats
After selecting the Colors and formats option from the selection tree located in the left part of
the Table printout manager dialog box, the right part of the dialog box includes the options
shown in the drawing below.
In the Set colors field the color of the following table elements may be chosen: table lines,
separators, tracking lines, dragging lines and table background.
The Styles and formats field allows selection of formats and styles applied in the following
table elements: table column headers, table row headers and text in a table. Pressing the
Modify button opens the dialog box where a format (font, font color, alignment) for the listed
table elements may be chosen.
page: 168 AutoCAD Structural Detailing - Formwork Drawings - Users Manual
2008 Autodesk, Inc. All rights reserved
15.7.Header
After selecting the Header option from the selection tree located in the left part of the Table
printout manager dialog box, the right part of the dialog box includes the options shown in
the drawing below.
The above dialog box shows a layout of the printout header.
To change a header layout, press the table field presenting the header layout; then the list of
available variables unfolds and from this list an appropriate variable may be selected. When
the cursor is positioned in a table field presenting the header layout, then pressing the Font
button opens the dialog box where the user may choose the font to be applied in a selected
field.
15.8.Footer
After selecting the Footer option from the selection tree located in the left part of the Table
printout manager dialog box, the right part of the dialog box includes the options shown in
the drawing below.
The above dialog box shows a layout of the printout footer.
To change a footer layout, press the table field presenting the footer layout; then the list of
available variables unfolds and from this list an appropriate variable may be selected. When
the cursor is positioned in a table field presenting the footer layout, then pressing the Font
button opens the dialog box where the user may choose the font to be applied in a selected
field.
15.9.Parameters
After selecting the Parameters option from the selection tree located in the left part of the
Table printout manager dialog box, the right part of the dialog box includes the options
shown in the drawing below.
AutoCAD Structural Detailing - Formwork Drawings - Users Manual page: 169
2008 Autodesk, Inc. All rights reserved
The above dialog box contains all the variables defined in the system and their names.
NOTE:
Setting of a variable and next, its modification must be confirmed by pressing the Set button.
Variables are used for formatting a printout header and footer:
VAR_PAGE_NUMBER - variable that allows assigning the current printout page. The total
number of pages will be preceded by the text ascribed to the variable if the
VAR_PAGE_TOTAL variable is used (e.g. if the "Page VAR_PAGE_NUMBER " value is
ascribed to the variable, then on the printout each page will be printed in the following form:
Page 1, Page 2, etc.)
VAR_PAGE_TOTAL - value of this variable indicates the total number of printout pages. The
text assigned to it may be preceded with a number of the current page if the
VAR_PAGE_NUMBER variable is used
VAR_DATE, VAR_TIME - these variables may be assigned any text and a combination of the
key words presented below (it enables printing the current date/time on a printout); allowable
formats include:
%A - full name of a week day (Monday)
%a - abbreviated name of a week day (Mon)
%B - full name of a month (January)
%b - abbreviated name of a month (Jan)
%c - standard representation of a date and time
%d - day of a month (01-31)
%H - time (24-hour clock) (00-23)
%I - time (12-hour clock) (00-12)
%j - day of a year (001-366)
%M - minute (00-59)
%m - month (01-12)
%p - local equivalent of the English abbreviations AM / PM
%S - second (00-59)
%U - week of a year (first day - Sunday) (00-53)
%W - week of a year (first day - Monday) (00-53)
%w - day of a week (0-6, Sunday is denoted by 0)
%X - standard representation of time
%x - standard representation of a date
%Y - year and century
%y - year without the century (00-99)
%Z - name of a time zone
%% - percent mark.
Standard date representation is the following string of variables: %a %b %d %Y
Standard time representation is the following string of variables: %H:%M:%S
Standard date and time representation is the following string of variables: %a %b %d
%H:%M:%S %Y.
The remaining variables listed below, do not contain other values than texts ascribed to them
by the user. Their names are used only for convenient classification while formatting a
page: 170 AutoCAD Structural Detailing - Formwork Drawings - Users Manual
2008 Autodesk, Inc. All rights reserved
printout. AutoCAD Structural Detailing - Formwork Drawings program enables using the
following variables associated with a printout:
VAR_INV_NAME investors name
VAR_INV_ADDRESS - investors address
VAR_INV_PHONE investors phone
VAR_INV_FAX - investors fax
VAR_INV_EMAIL investors e-mail address
VAR_OFF_NAME name of a design office
VAR_OFF_NAME name of a design office
VAR_OFF_PHONE - design office phone
VAR_OFF_FAX - design office fax
VAR_OFF_EMAIL - design office e-mail address
VAR_SCALE drawing scale
VAR_DRAW_NAME drawing name
VAR_FILE name of a DWG file including a drawing
VAR_DESIGNER - designer
VAR_VERIF - verification
VAR_PROJ_NAME, VAR_PROJ_NUM
VAR_REV_NAME, VAR_REV_NUM
VAR_LOGO access path to a *.bmp file.
These variables may be also used when creating users own printout layouts. When inserting
such a layout the program will automatically fill out variables with values set in the table
printout manager.
15.10. Templates
After selecting the Templates option from the selection tree located in the left part of the Table
printout manager dialog box, the right part of the dialog box includes the options shown in
the drawing below.
The dialog box above allows selecting templates for printing tables to the following two
programs:
- MS Word : *.dot format files
- MS Excel : *.xlt format files.
In the edit fields the user may specify file names with a full access path; after pressing the
Search button, it is possible to indicate the template file on the computer hard disk.
AutoCAD Structural Detailing - Formwork Drawings - Users Manual page: 171
2008 Autodesk, Inc. All rights reserved
16. DRAWINGS
16.1.Formwork drawing wizard
The option is used to save formwork drawings or to transfer them to AutoCAD Structural
Detailing - Reinforcement program. It also allows automatic generation of reinforcement for
selected structure elements. The contents of the Formwork drawing wizard dialog box
shown in the drawing below depend on a context menu option selected on the Positions tab in
the Object Inspector dialog box.
The dialog box opens during:
- export of formwork drawings to AutoCAD Structural Detailing - Reinforcement
- export of formwork drawings to a DWG format file
- automatic reinforcement generation with the use of the AutoCAD Structural Detailing -
Reinforcement macros.
16.2.Export of formwork drawings to DWG
The option is used to save a formwork drawing of a selected position (element) to a DWG
format file. To open the dialog box below, do as follows:
run positioning of structure elements (see: Automatic positioning )
select a position on the Positions tab in the Object Inspector dialog box
press the right mouse button and in the context menu choose the option Export formwork
drawings to DWG.
page: 172 AutoCAD Structural Detailing - Formwork Drawings - Users Manual
2008 Autodesk, Inc. All rights reserved
In the dialog box above the following operations should be performed:
1. indicate a drawing position (for a selected element type) in the left part of the dialog box
2. indicate the file where the formwork drawing will be saved
3. press the Next >> button.
After the formwork drawing is saved, it may be opened and edited in the AutoCAD or
AutoCAD Structural Detailing - Reinforcement programs.
The following objects can be saved to a DWG format file, too:
- foundation plan
- story plans
- vertical sections through a building
- elevation views
- 3D views.
To do it, perform the following operations:
1. indicate a view / plan
2. press the right mouse button and select the Save to file command from the context menu
3. specify the file name.
16.3.Export of formwork drawings to AutoCAD
Structural Detailing - Reinforcement
The option is used to transfer formwork drawings of selected positions (elements) of a
structure model to AutoCAD Structural Detailing - Reinforcement.
To open the dialog box below, do as follows:
run positioning of structure elements (see: Automatic positioning )
select positions (of the same or different types) on the Positions tab in the Object
Inspector dialog box
press the right mouse button and in the context menu, choose the option Export
formwork drawings to AutoCAD Structural Detailing - Reinforcement.
AutoCAD Structural Detailing - Formwork Drawings - Users Manual page: 173
2008 Autodesk, Inc. All rights reserved
NOTE:
In the case of integrated work of the programs AutoCAD Structural Detailing - Formwork
Drawings and AutoCAD Structural Detailing - Reinforcement (when generating
formwork drawings in AutoCAD Structural Detailing - Reinforcement), AutoCAD
Structural Detailing - Reinforcement keeps the units used in AutoCAD Structural
Detailing - Formwork Drawings; it means that in the AutoCAD Structural Detailing -
Reinforcement program it is not possible to change the units used (the selection list for
changing the work units in AutoCAD Structural Detailing - Reinforcement is not
available).
In the dialog box above the following operations should be performed:
1. indicate drawing positions in the left part of the dialog box
drawing positions may be of the same type (the same element type, e. g beams) or of
different types, e.g. beams, columns, spread footings, etc.
2. indicate the file where a formwork drawing will be generated:
- by entering its name in the New file edit field
- by pointing the file saved previously on the disk (in the Add to the existing file field)
3. press the Next >> button; the following dialog box will appear on the screen:
page: 174 AutoCAD Structural Detailing - Formwork Drawings - Users Manual
2008 Autodesk, Inc. All rights reserved
4. determine the drawing layout and scale for all the selected types of structure elements
the drawing layout and scales are assumed according to the settings in the Drawing
template manager dialog box
the Element type list contains only these types of elements whose representatives have
been selected
5. press the Generate button.
AutoCAD Structural Detailing - Reinforcement integrated with AutoCAD Structural
Detailing - Formwork Drawings runs. A *.dwg format file is a AutoCAD Structural
Detailing - Reinforcement file (this is the file integrated with the AutoCAD Structural
Detailing - Formwork Drawings project).
NOTE:
Return to the initial AutoCAD Structural Detailing - Formwork Drawings file is possible
after selecting the name of this file from the menu (the list of opened files is provided in the
Window submenu).
After launching AutoCAD Structural Detailing - Reinforcement combined with AutoCAD
Structural Detailing - Formwork Drawings (when exporting formwork drawings), there is
an additional toolbar Formwork Drawings available in AutoCAD Structural Detailing -
Reinforcement, with options allowing management of objects read from AutoCAD
Structural Detailing - Formwork Drawings.
The above toolbar (as well as the RBCRElx menu in the AutoCAD Structural Detailing -
Reinforcement context menu) holds the options as follows:
Modify graphical parameters once this option is selected the Modification of display
parameters dialog box opens on the screen; it enables modifying parameters of graphical
display of selected objects (see also: Graphic representation of objects)
Create section - once this option is selected, a section through a chosen object can be
defined; to create the section, follow the steps below:
AutoCAD Structural Detailing - Formwork Drawings - Users Manual page: 175
2008 Autodesk, Inc. All rights reserved
- press the icon on the toolbar shown above
- indicate a view (drawing)
- determine successive points defining the section
- define the section depth
- indicate the section location in a drawing
Create 3D view (the option available only in the context menu) - once this option is
selected, a three-dimensional drawing (representation) of a selected object can be
created; the 3D view of an element includes all the elements adjoining the chosen element
(according to the settings defined in the Adjoining elements) dialog box; to create the 3D
view, follow the steps below:
- select the Create 3D view option provided in the RBCRELX context menu
- indicate the contour of an element for which the 3D view should be generated
- indicate the location of the 3D view in a drawing; an example 3D view of a beam is
shown below.
Elements loaded from AutoCAD Structural Detailing - Formwork Drawings to the
AutoCAD Structural Detailing - Reinforcement program are placed in the Object
Inspector dialog boxes:
on the Model tab in AutoCAD Structural Detailing - Reinforcement, considering the
element structure (hierarchy) see the description of the Element manager dialog box;
an example of the element structure is presented in the drawing below
on the Positions tab in AutoCAD Structural Detailing - Formwork Drawings;
positions are marked with the icon which means that a given position has a formwork
drawing created in AutoCAD Structural Detailing - Reinforcement; double-clicking on
this icon automatically runs AutoCAD Structural Detailing - Reinforcement and
opens the formwork drawing of the given position; an example of the position structure is
presented in the drawing below.
16.4.Automatic reinforcement
The option is used for automatic generation of reinforcement for a selected position (element)
of a structure model.
To open the dialog box below, do as follows:
page: 176 AutoCAD Structural Detailing - Formwork Drawings - Users Manual
2008 Autodesk, Inc. All rights reserved
- run positioning of structure elements (see: Automatic positioning )
- select a position on the Positions tab in the Object Inspector dialog box
- press the right mouse button and in the context menu select the Automatic reinforcement
option.
In the dialog box above the following operations should be performed:
1. indicate a drawing position (for a selected element type) in the left part of the dialog box
2. indicate the file where a formwork drawing together with reinforcement will be generated:
- by entering its name in the New file edit field
- by pointing the file saved previously on the disk (in the Add to the existing file field).
3. press the Next >> button.
Then a AutoCAD Structural Detailing - Reinforcement macro appropriate for a chosen
structure element type runs. This macro allows defining parameters of necessary
reinforcement of a selected element type.
After defining reinforcement parameters, the formwork drawing of the structure element along
with the generated reinforcement is opened in AutoCAD Structural Detailing -
Reinforcement.
NOTE:
Reinforcement is generated for a single structure element (one selected position); it is not
possible to generate reinforcement for several elements of the same or different types.
RC macros of AutoCAD Structural Detailing - Reinforcement for generating
reinforcement are composed of two basic parts:
- part for defining geometry of an RC structure element
- part for defining reinforcement parameters.
All options provided in the AutoCAD Structural Detailing - Reinforcement macros for
definition of reinforcement parameters are available for each type of the RC structure element;
however, not all options located on the Geometry tabs of the AutoCAD Structural
AutoCAD Structural Detailing - Formwork Drawings - Users Manual page: 177
2008 Autodesk, Inc. All rights reserved
Detailing - Reinforcement macros are available after calling up the Automatic reinforcement
option in AutoCAD Structural Detailing - Formwork Drawings (see the table below).
The list of limitations for options provided on the Geometry tab of the AutoCAD Structural
Detailing - Reinforcement macro run from the AutoCAD Structural Detailing - Formwork
Drawings program (NOTE: if the conditions described below are not satisfied, the Automatic
reinforcement option is not available in the context menu).
To generate reinforcement for a selected element, the following conditions have to be fulfilled:
Spread footing: - spread footing shape: only spread footings
with a rectangular cross-section
- a column must adjoin to the spread footing
- column shape: a column with a rectangular or
round cross-section
Continuous footing: - continuous footing shape: only schemes nos.
1 and 3
- cross-section of a continuous footing: only
rectangular (to be placed under 1 or 2 walls)
- a wall must adjoin to the continuous footing
- continuous footing geometry: straight (not
arc-shaped) continuous footing
- wall geometry: straight (not arc-shaped) wall
Beam: - beam cross-section: only rectangular
- beam geometry: n spans
Column: - all 4 types of columns are available
Ground beam: - shape: only scheme no. 1 (beam without
cuts)
- beam cross-section: only rectangular
- beam geometry: straight (not arc-shaped)
beam
Lintel: - shape: single-span beam with a rectangular
cross-section
- supports: brick supports on both ends of a
beam.
page: 178 AutoCAD Structural Detailing - Formwork Drawings - Users Manual
2008 Autodesk, Inc. All rights reserved
17. TOOLS
17.1.Copy story
The option enables copying a selected structure story. It is available in the context menu of the
Object Inspector dialog box (on the Model tab).
The options provided in the above dialog box allow copying a selected story above or under a
chosen story; the following copying parameters can be defined in the dialog box:
- number of repetitions
- direction of copying a story (down or up with respect to a selected story).
17.2.Copy / move selected elements
The option allows copying or moving selected structure elements to a new place indicated by
the user. The option is accessible after:
- selecting the command Formwork Drawings / Tools / Copy /Move elements from the menu
- pressing the icon .
Once elements to be copied or moved are selected, the dialog box shown in the drawing
below appears on the screen.
AutoCAD Structural Detailing - Formwork Drawings - Users Manual page: 179
2008 Autodesk, Inc. All rights reserved
The following options can be chosen in the dialog box above:
Copy selected elements to from the list of defined stories the user should select a story
or stories ( symbol appears next to them) to which the selected elements should be
copied
Move selected elements to - from the list of defined stories the user should select a story
to which the selected elements should be moved.
17.3.Filters - element selection by type
The option is used to define criteria of element selection (by element type). The option is
accessible after:
- selecting the menu command: Formwork Drawings / Tools / Element selection by type
- pressing the icon .
The dialog box shown in the drawing below appears on the screen then.
Clicking with the mouse cursor in the selection field next to a given object (the symbol
appears) in the field ELEMENTS, MATERIALS, STORIES activates a chosen selection
criterion. For example, to activate all RC beams belonging to the stories 4 and 5 defined in a
structure, switch on the following options: Beams in the ELEMENTS field, Story 4 and Story 5
in the STORIES field and Concrete in the MATERIALS field.
Pressing the All button switches on all objects available in the appropriate fields (ELEMENTS,
MATERIALS, STORIES) of the above dialog box. Pressing the None button switches off all
objects available in the appropriate fields (ELEMENTS, MATERIALS, STORIES) of the above
dialog box.
17.4.Filters - element selection by section
The option is used to define criteria of selecting elements (by element sections). The option is
available by:
- selecting the menu command: Formwork Drawings / Tools / Element selection by section
- pressing the icon .
The dialog box shown in the drawing below appears on the screen then.
page: 180 AutoCAD Structural Detailing - Formwork Drawings - Users Manual
2008 Autodesk, Inc. All rights reserved
In the upper part of the dialog box is the selection list for choosing a structure element type
(beam, column, spread footing, etc.) which will the subject of selection. An element on the list
can be changed by:
selecting an element from the list
pressing the button >> (<<) - results in selecting the previous (or next) element on the list.
Clicking with the mouse cursor in the selection field next to a given object (the symbol
appears) in the fields SHAPES, MATERIALS, STORIES activates a chosen selection
criterion. For example, to select all RC beams with the section R30x50, belonging to the
stories 4 and 5 defined in a structure, the following options should be switched on: R30x50 in
the SHAPES field, Story 4 and Story 5 in the STORIES field and Concrete in the MATERIALS
field.
Pressing the All button switches on all objects available in the appropriate fields (SHAPES,
MATERIALS, STORIES) of the above dialog box. Pressing the None button switches off all
objects available in the appropriate fields (SHAPES, MATERIALS, STORIES) of the above
dialog box.
17.5.Filters - element selection
The option is used to define criteria of selecting descriptions and dimensions of elements. The
option is available by:
- selecting the menu command: Formwork Drawings / Select labels and dimensions
- pressing the icon .
The dialog box shown in the drawing below appears on the screen then.
AutoCAD Structural Detailing - Formwork Drawings - Users Manual page: 181
2008 Autodesk, Inc. All rights reserved
Clicking with the mouse cursor in the selection field next to a given element (the symbol
appears) in the fields ELEMENT, ELEMENT DESCRIPTION, DIMENSIONS activates a
chosen selection criterion.
Pressing the All button switches on all objects available in the appropriate fields (ELEMENT,
ELEMENT DESCRIPTION, DIMENSIONS) of the above dialog box. Pressing the None button
switches off all objects available in the appropriate fields (ELEMENT, ELEMENT
DESCRIPTION, DIMENSIONS) of the above dialog box.
17.6.Modification
17.6.1. Wall - modification of element graphic
representation
There is a possibility to change graphic representation of structure elements defined in a
building model. The options provided in the dialog box in the drawing below are used to modify
graphic representation of walls. The dialog box opens after choosing walls in a structure model
and:
selecting the menu option Formwork Drawings / Tools / Modify graphical parameters
pressing the icon
entering in the command line: RBCX_MOD_PROP.
The options concerned with graphic representation of walls, located in the above dialog box,
have been presented in the topic on the method of graphic representation of structure model
elements.
17.6.2. Beam / ground beam - modification of element
graphic representation
There is a possibility to change graphic representation of structure elements defined in a
building model. The options provided in the dialog box in the drawing below are used to
modify graphic representation of beams. The dialog box opens after choosing beams in a
structure model and:
selecting the menu option Formwork Drawings / Tools / Modify graphical parameters
pressing the icon
page: 182 AutoCAD Structural Detailing - Formwork Drawings - Users Manual
2008 Autodesk, Inc. All rights reserved
entering in the command line: RBCX_MOD_PROP.
The options concerned with graphic representation of beams, located in the above dialog box,
have been presented in the topic on the method of graphic representation of structure model
elements.
17.6.3. Column - modification of element graphic
representation
There is a possibility to change graphic representation of structure elements defined in a
building model. The options provided in the dialog box in the drawing below are used to
modify graphic representation of columns. The dialog box opens after choosing columns in a
structure model and:
selecting the menu option Formwork Drawings / Tools / Modify graphical parameters
pressing the icon
entering in the command line: RBCX_MOD_PROP.
AutoCAD Structural Detailing - Formwork Drawings - Users Manual page: 183
2008 Autodesk, Inc. All rights reserved
The options concerned with graphic representation of columns, located in the above dialog
box, have been presented in the topic on the method of graphic representation of structure
model elements.
17.6.4. Slab/raft foundation - modification of element
graphic representation
Graphic representation of structure elements defined in a building model can be changed. The
options provided in the dialog box in the drawing below are used to modify graphic
representation of slabs or raft foundations. The dialog box opens after choosing slabs in a
structure model and:
selecting the menu option Formwork Drawings / Tools / Modify graphical parameters
pressing the icon
entering in the command line: RBCX_MOD_PROP.
The options concerned with graphic representation of slabs or raft foundations, located in the
above dialog box, have been presented in the topic on the method of graphic representation of
structure model elements.
17.6.5. Spread footing - modification of element graphic
representation
Graphic representation of structure elements defined in a building model may be changed.
The options provided in the dialog box in the drawing below are used to modify graphic
representation of spread footings. The dialog box opens after choosing spread footings in a
structure model and:
selecting the menu option Formwork Drawings / Tools / Modify graphical parameters
pressing the icon
entering in the command line: RBCX_MOD_PROP.
page: 184 AutoCAD Structural Detailing - Formwork Drawings - Users Manual
2008 Autodesk, Inc. All rights reserved
The options concerned with graphic representation of spread footings, located in the above
dialog box, have been presented in the topic on the method of graphic representation of
structure model elements.
17.6.6. Continuous footing - modification of element
graphic representation
There is a possibility to change graphic representation of structure elements defined in a
building model. The options provided in the dialog box in the drawing below are used to modify
graphic representation of continuous footings. The dialog box opens after choosing continuous
footings in a structure model and:
selecting the menu option Formwork Drawings / Tools / Modify graphical parameters
pressing the icon
entering in the command line: RBCX_MOD_PROP.
AutoCAD Structural Detailing - Formwork Drawings - Users Manual page: 185
2008 Autodesk, Inc. All rights reserved
The options concerned with graphic representation of continuous footings, located in the
above dialog box, have been presented in the topic on the method of graphic representation of
structure model elements.
17.6.7. Openings (windows, doors) - modification of
element graphic representation
There is a possibility to change graphic representation of structure elements defined in a
building model. The options provided in the dialog box in the drawing below are used to modify
graphic representation of openings (doors, windows). The dialog box opens after choosing
openings in a structure model and:
selecting the menu option Formwork Drawings / Tools / Modify graphical parameters
pressing the icon
entering in the command line: RBCX_MOD_PROP.
The options concerned with graphic representation of openings, located in the above dialog
box, have been presented in the topic on the method of graphic representation of structure
model elements.
page: 186 AutoCAD Structural Detailing - Formwork Drawings - Users Manual
2008 Autodesk, Inc. All rights reserved
18. EXAMPLE - PROCEDURE WHILE WORKING IN
THE PROGRAM
18.1.Short example - use of AutoCAD Structural
Detailing - Formwork Drawings
Below is presented the procedure applied while working in AutoCAD Structural Detailing -
Formwork Drawings:
1. run AutoCAD Structural Detailing - Formwork Drawings
2. set basic parameters used in the program:
- job preferences (units, priorities, databases, parameters of plans and views)
- building properties, story name
3. define structure elements (on the 1st story)
- walls, columns, foundations, beams, slabs, etc.
- additional elements, such as: windows, doors, lintels, etc.
4. copy stories (see the description of the Model tab in the Object Inspector dialog box)
5. run element positioning (see the description of positioning of building elements)
6. create: plans (projections), views and sections
7. drawings
- generation of formwork drawings (in co-work with AutoCAD Structural Detailing -
Reinforcement)
- generation of reinforcement for RC elements (in co-work with AutoCAD Structural
Detailing - Reinforcement).
S-ar putea să vă placă și
- Detailing of Reinforcement in Concrete StructuresDocument82 paginiDetailing of Reinforcement in Concrete StructuresLiu JianqiÎncă nu există evaluări
- MAURER Elastomeric BearingsDocument2 paginiMAURER Elastomeric Bearingsabdelrahman emadÎncă nu există evaluări
- Dynamique SCIA 11Document151 paginiDynamique SCIA 11Brice Patrice GollyÎncă nu există evaluări
- Risa-3D: Rapid Interactive Structural Analysis - 3-DimensionalDocument382 paginiRisa-3D: Rapid Interactive Structural Analysis - 3-DimensionaldvegaucentralÎncă nu există evaluări
- BS5400 Part 4 Training Course - TE EpsomDocument19 paginiBS5400 Part 4 Training Course - TE EpsomjologscresenciaÎncă nu există evaluări
- Ankeri Hilti FTM 2012-09Document852 paginiAnkeri Hilti FTM 2012-09JugoslavDedicÎncă nu există evaluări
- Design & Detail To BS 8110-1997Document32 paginiDesign & Detail To BS 8110-1997Brukadah Williams Onwuchekwa93% (28)
- Structural EngineeringDocument142 paginiStructural EngineeringNasarKhanÎncă nu există evaluări
- Structural Timber Design: Strength Grading of TimberDocument15 paginiStructural Timber Design: Strength Grading of TimberEranda Ranasingha100% (1)
- PLAXIS2DCEV22.01 2 ReferenceDocument614 paginiPLAXIS2DCEV22.01 2 ReferenceJosé Luis Romero Valero100% (1)
- Worked Examples Ec2 Def080723Document120 paginiWorked Examples Ec2 Def080723dan_ospir67% (3)
- 3D Wind Loading TheoryDocument26 pagini3D Wind Loading Theorypopaciprian27Încă nu există evaluări
- Advance Design TutorialDocument120 paginiAdvance Design TutorialGaiu Aurelian BogdanÎncă nu există evaluări
- Aenor 15620Document77 paginiAenor 15620GlTaÎncă nu există evaluări
- Propiedades Torsionales PDFDocument19 paginiPropiedades Torsionales PDFAnonymous fKv3jsAÎncă nu există evaluări
- Hangar DoorsasdfsdfasdfDocument40 paginiHangar Doorsasdfsdfasdfali_eddinÎncă nu există evaluări
- Cahier Des Clauses Administratives GeneralesDocument72 paginiCahier Des Clauses Administratives GeneralesHaitham M A BecharaÎncă nu există evaluări
- Preferred Practices For Steel Bridge Design, Fabrication, and ErectionDocument58 paginiPreferred Practices For Steel Bridge Design, Fabrication, and ErectionMario Guevara Ubidia- IngenieroCivilÎncă nu există evaluări
- Integral BridgeDocument25 paginiIntegral Bridgesbacchi amedeoÎncă nu există evaluări
- Interruptores Abb 1SDCDocument348 paginiInterruptores Abb 1SDCFranco LozanidisÎncă nu există evaluări
- Road Planning and Design FundamentalsDocument97 paginiRoad Planning and Design FundamentalsADELIA NEGREIROS MELGAREJOÎncă nu există evaluări
- Zone 4 Battery System Report 11-09-2015Document2.628 paginiZone 4 Battery System Report 11-09-2015wititterleyÎncă nu există evaluări
- Ipc647d Operating Instructions en-US PDFDocument240 paginiIpc647d Operating Instructions en-US PDFShatrughna SamalÎncă nu există evaluări
- Champagne Making Process: Benjamin CochainDocument13 paginiChampagne Making Process: Benjamin CochainSrikanth ReddyÎncă nu există evaluări
- D90 Service WorkbookDocument1.012 paginiD90 Service Workbookjithupradeep86Încă nu există evaluări
- 71 Workshop Manual LH 20170420Document1.436 pagini71 Workshop Manual LH 20170420jithupradeep86Încă nu există evaluări
- Hea - Heb - HemDocument12 paginiHea - Heb - Hemakın ersözÎncă nu există evaluări
- Erection Control in Bridge EngineeringDocument81 paginiErection Control in Bridge EngineeringOanh PhanÎncă nu există evaluări
- Final Year Project Report Design of A STDocument137 paginiFinal Year Project Report Design of A STumashankaryaligarÎncă nu există evaluări
- SUOS2011Document270 paginiSUOS2011Wong ChingÎncă nu există evaluări
- Recommendations For Design and Construction of Ultra High Strength Concrete Structures, - DraftDocument4 paginiRecommendations For Design and Construction of Ultra High Strength Concrete Structures, - DraftMashfiqul IslamÎncă nu există evaluări
- FAGUS6 - Materials and Analysis ParametersDocument15 paginiFAGUS6 - Materials and Analysis ParametersRamon GutierrezÎncă nu există evaluări
- System Electronics ReportZone 5system Electronics ReportDocument1.290 paginiSystem Electronics ReportZone 5system Electronics ReportwititterleyÎncă nu există evaluări
- MK4 STAY SYSTEM guideDocument20 paginiMK4 STAY SYSTEM guidespqdragadosirelandÎncă nu există evaluări
- As3: Reinforced Concrete DesignDocument6 paginiAs3: Reinforced Concrete DesignChin TuasonÎncă nu există evaluări
- RF Joints Manual enDocument75 paginiRF Joints Manual enVladimir Jerson Alferez VargasÎncă nu există evaluări
- Extraction of External Force and Wall Reactions From NEMStatik Using Excel VBA MacroDocument19 paginiExtraction of External Force and Wall Reactions From NEMStatik Using Excel VBA MacroRonald Miguel DavidÎncă nu există evaluări
- Verification Examples AxisvmDocument138 paginiVerification Examples AxisvmCarlos GonçalvesÎncă nu există evaluări
- Structural Design Lecture NotesDocument119 paginiStructural Design Lecture NotesKannan KandappanÎncă nu există evaluări
- Silo Profile: Body PreparationDocument17 paginiSilo Profile: Body PreparationAnonymous koSrmBaxr9Încă nu există evaluări
- RAM Connection Verification ManualDocument85 paginiRAM Connection Verification ManualI'm LuongÎncă nu există evaluări
- Bio Fibre Reinforced Concrete - FinalDocument24 paginiBio Fibre Reinforced Concrete - FinalHimalayJariwalaÎncă nu există evaluări
- 1 A 2 3 Appliance Handbook UKDocument0 pagini1 A 2 3 Appliance Handbook UKVictor HugoÎncă nu există evaluări
- Sigma Modeling PDFDocument215 paginiSigma Modeling PDFYuri Gutierrez PerezÎncă nu există evaluări
- GlulamDocument7 paginiGlulamvergopiÎncă nu există evaluări
- Min Reinf To - BS 8007 and Crack Width - NZS 3106 - 2009 - MH01 PDFDocument2 paginiMin Reinf To - BS 8007 and Crack Width - NZS 3106 - 2009 - MH01 PDFAnonymous 9LWbwMZNÎncă nu există evaluări
- AD 261 - Elastic Modulus of AnglesDocument1 paginăAD 261 - Elastic Modulus of Anglessymon ellimacÎncă nu există evaluări
- Prestressed I Section - IDEA StatiCaDocument12 paginiPrestressed I Section - IDEA StatiCaAlden Cayaga100% (1)
- Chapter 1 Principle of The Strut-and-Tie Model ...................................................Document1 paginăChapter 1 Principle of The Strut-and-Tie Model ...................................................jcvalenciaÎncă nu există evaluări
- (Eng) Tutorial Input of Buckling LengthsDocument30 pagini(Eng) Tutorial Input of Buckling LengthsVlad MosÎncă nu există evaluări
- ST1 Manuel en Version 23Document327 paginiST1 Manuel en Version 23Ashutosh Kumar SinghÎncă nu există evaluări
- Rayleigh Damping Parameters of A Gravity DamDocument17 paginiRayleigh Damping Parameters of A Gravity DamUzair Maqbool KhanÎncă nu există evaluări
- ConcreteCodeCheck15 EN1992 EnuDocument644 paginiConcreteCodeCheck15 EN1992 EnuSean CassarÎncă nu există evaluări
- Users Manual Acobri UKDocument212 paginiUsers Manual Acobri UKIoana Codrea OrtelecanÎncă nu există evaluări
- Translated Version of RalDocument31 paginiTranslated Version of RalsskamalakannanÎncă nu există evaluări
- PTRC - 20 User ManualDocument177 paginiPTRC - 20 User ManualMarwanÎncă nu există evaluări
- Adapt-Pt 2015 User ManualDocument193 paginiAdapt-Pt 2015 User ManualXtremozeroÎncă nu există evaluări
- Adapt-Pt 2010 User ManualDocument168 paginiAdapt-Pt 2010 User ManualFentanez JordanÎncă nu există evaluări
- ADAPT Floor Pro 2019 Basic Manual ReducedDocument292 paginiADAPT Floor Pro 2019 Basic Manual Reducedcostinas.vasileÎncă nu există evaluări
- CAD Standard ManualDocument267 paginiCAD Standard ManualMladen LjubicicÎncă nu există evaluări
- Adapt-Ptrc 2014 User ManualDocument188 paginiAdapt-Ptrc 2014 User ManualandreÎncă nu există evaluări
- Revolutionary toolkit for OpenSees user manualDocument228 paginiRevolutionary toolkit for OpenSees user manualMarco MayoraÎncă nu există evaluări
- MAN - ISTR Maestro - ENDocument132 paginiMAN - ISTR Maestro - ENAdrian BadoiuÎncă nu există evaluări
- Water Pollution in Water BodiesDocument28 paginiWater Pollution in Water BodiesEranda RanasinghaÎncă nu există evaluări
- 2010 September Question 1Document3 pagini2010 September Question 1Eranda RanasinghaÎncă nu există evaluări
- Solid Waste Management: Dr. Mahesh JayaweeraDocument11 paginiSolid Waste Management: Dr. Mahesh JayaweeraEranda RanasinghaÎncă nu există evaluări
- Level 2 Env Eng IntroDocument28 paginiLevel 2 Env Eng IntroEranda RanasinghaÎncă nu există evaluări
- Cara Penggunaan Sap 2000Document69 paginiCara Penggunaan Sap 2000Satria Adhika WiratamaÎncă nu există evaluări