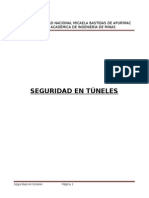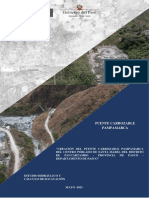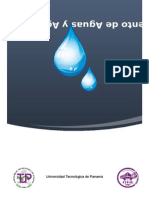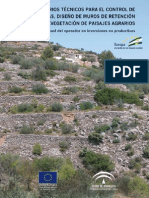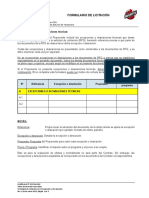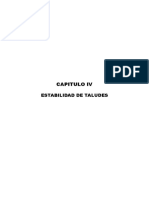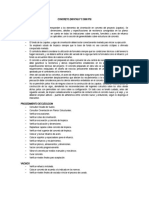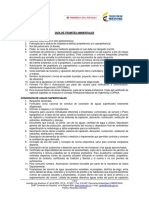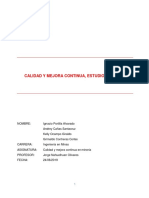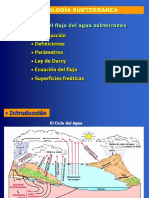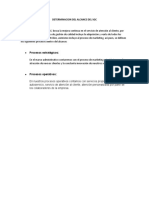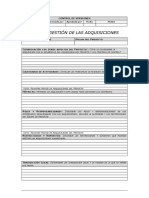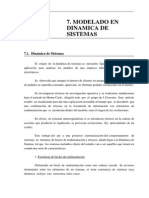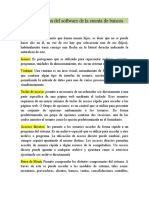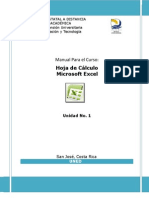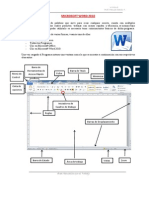Documente Academic
Documente Profesional
Documente Cultură
Guia Del Usuario de Vensim
Încărcat de
anselminie100%(1)100% au considerat acest document util (1 vot)
784 vizualizări353 paginiDrepturi de autor
© © All Rights Reserved
Formate disponibile
PDF, TXT sau citiți online pe Scribd
Partajați acest document
Partajați sau inserați document
Vi se pare util acest document?
Este necorespunzător acest conținut?
Raportați acest documentDrepturi de autor:
© All Rights Reserved
Formate disponibile
Descărcați ca PDF, TXT sau citiți online pe Scribd
100%(1)100% au considerat acest document util (1 vot)
784 vizualizări353 paginiGuia Del Usuario de Vensim
Încărcat de
anselminieDrepturi de autor:
© All Rights Reserved
Formate disponibile
Descărcați ca PDF, TXT sau citiți online pe Scribd
Sunteți pe pagina 1din 353
Gua del Usuario de Vensim.
Traduccin: Juan Martn Garca 1
1 Introduccin
Acerca de Vensim
Vensim es una herramienta grfica de creacin de modelos de simulacin que permite
conceptualizar, documentar, simular, analizar y optimizar modelos de Dinmica de
Sistemas. Vensim proporciona una forma simple y flexible de crear modelos de simulacin,
sean con diagramas causales o con diagramas de flujos.
Las relaciones entre los elementos del sistema represntan las relaciones causales, que se
muestran mediante la conexin de palabras con flechas. Esta informacin se usa despus
por el Editor de Ecuaciones para crear el modelo de simulacin. Se puede analizar el
modelo en el proceso de construccin teniendo en cuenta las causas y el uso de las
variables, y tambin estudiando los ciclos relacionados con una variable. Mientras que se
construye un modelo que puede ser simulado, Vensim permite explorar el comportamiento
del modelo.
Copyright 1998-2007 Ventana Systems, Inc.
Traducido al espaol con autorizacin
Copyright de la traduccin (c) 2007 Juan Martin Garcia
Causal Tracing, Reality Check, Vensim and Ventana
son marcas registradas de Ventana Systems, Inc.
Gua del Usuario de Vensim. Traduccin: Juan Martn Garca 2
Sobre esta Gua del Usuario
Esta Gua del Usuario muestra las caractersticas fundamentales del software de simulacin
Vensim a travs de algunos ejemplos en los cuales se puede examinar los modelos
existentes y construir sus propios diagramas causales, diagramas de flujo y modelos de
simulacin. Las caractersticas avanzadas de Vensim, como son los anlisis de sensibilidad,
los subndices y la optimizacin, se muestran usando modelos de simulacin ya existentes
para facilitar el aprendizaje. Todos los modelos de esta gua (con la excepcin de aquellos
en los Captulos 3, 14 y 18) se muestran con su estructura y las ecuaciones que se necesitan
para que pueda hacer los modelos usted mismo.
Esta Gua es comn a todas las configuraciones de Vensim. En los casos en que
determinada prestacin no est disponible en una configuracin, se indica as en el texto.
Esta presentacin es tan clara como es posible. La tabla siguiente muestra qu captulos se
refieren a cada una de las configuraciones:
Para los nuevos usuarios de Vensim, esta Gua esta diseada para ser leda y estudiada con
orden desde el inicio hasta el final. Para los usuarios ms experimentados de Vensim son
recomendables los Captulos 3, 7 y especialmente el 13 ya que describen prestaciones que
se han modificado en esta versin.
Gua del Usuario de Vensim. Traduccin: Juan Martn Garca 3
Cmo est organizada la gua
Esta gua est dividida en tres partes. Los primeros tres captulos estn destinados a
introducir al lector en el uso del software. Los captulos del 4 hasta el 10 exponen la
mecnica de construccin de modelos con Vensim: como dibujar diagramas, aadir las
ecuaciones, simular y analizar modelos y mostrar las salidas. Los captulos 11 hasta el 18,
muestran algunas de las opciones avanzadas de Vensim usando ejemplos de modelos
existentes (que tambin pueden construirse).
Captulo 1 Proporciona un resumen de los contenidos de esta Gua y de Vensim
incluyendo las instrucciones para la instalacin de Vensim.
Captulo 2 Expone la Interfaz del Usuario de Vensim. Este captulo proporciona un
resumen de las prestaciones de Vensim, junto con informacin sobre las herramientas de
esquema, de anlisis y de control de las pantallas.
Captulo 3 Proporciona una experiencia prctica simulando y analizando un modelo ya
existente.
Captulo 4 Introduce al usuario en la construccin y uso de diagramas causales. Tambin
describe un anlisis estructural de los diagramas usando las herramientas de anlisis.
Captulo 5 Cubre la construccin de diagramas de flujos (niveles y flujos).
Captulo 6 Comenta la construccin de un modelo de simulacin del crecimiento de una
poblacin. Este ejercicio ayuda a comprender la mecnica de la construccin, simulacin y
anlisis de modelos con Vensim.
Captulo 7 Muestra la inclusin de funciones en modelos y tambin muestra como detectar
y corregir los errores que ocurren durante la simulacin.
Captulo 8 Describe como crear y usar Funciones Grficas (Lookups). Estas funciones
relacionan una entrada con una salida mediante el dibujo de una relacin entre ellos.
Tambin se suelen llamar Lookup Tables y algunas veces solo Tablas.
Captulo 9 Desarrolla un modelo con mltiples pantallas, permitiendo partir el modelo en
diferentes sectores.
Captulo 10 Muestra como realizar grficos de salida a medida, desde la Herramienta de
Anlisis. Tambin se describen los editores de Grficos y Tablas a medida, con los cuales
se pueden crear estos grficos y tablas a medida, para mltiples variables
Captulo 11 Muestra como usar modelos como juegos, o "simuladores de vuelo", en los
cuales se puede ir paso a paso en el tiempo mientras se toman decisiones en cada etapa. Los
usuarios de Vensim PLE pueden omitir este captulo.
Captulo 12 Presenta como hacer uso de los Controles de Entrada Salida y de las
Conexiones de Navegacin para hacer al modelo ms fcil de usar.
Captulo 13 Presenta SyntheSim y muestra como puede usarse para analizar y comprender
los modelos. La prestacin de SyntheSim es nueva en Vensim 5.
Captulo 14 Muestra las Comparaciones con la Realidad (Reality Check) en Vensim que
permite construir pruebas de validacin para el modelo.
Captulo 15 Proporciona un ejemplo del anlisis de sensibilidad de Montecarlo. Se definen
los parmetros con valores de incertidumbre y luego se ejecuta el anlisis de sensibilidad
para determinar las incertidumbres de una variable en particular a lo largo del perodo de
simulacin. Los usuarios de Vensim PLE pueden omitir este captulo.
Captulo 16 Describe como importar datos en los modelos. Las variables de datos definen
como acceder a series temporales exgenas y controlan el comportamiento del modelo.
Gua del Usuario de Vensim. Traduccin: Juan Martn Garca 4
Este captulo comenta la importacin de datos desde archivos de texto y desde hojas de
clculo. Los usuarios de Vensim PLE pueden omitirlo.
Captulo 17 Introduce los modelos con subndice (variables con subndices en un modelo)
y proporciona tanto ejemplos simples como complejos. Este captulo es aplicable solo a
Vensim Professional y DSS.
Captulo 18 Cubre dos tipos de optimizacin de los modelos. El primer tipo es una
calibracin de las constantes mientras adecua las salidas del modelo a una serie externa de
datos. La segunda es la optimizacin de la poltica, identificando los mejores parmetros
del modelo para maximizar o minimizar el resultado de las variables. Este Captulo es
aplicable solo a Vensim Professional y DSS.
Captulo 19 Proporciona algunas indicaciones y sugerencias para que el modelo sea
disponible a otras personas que usen el Lector de Modelos de Vensim y otras
configuraciones de Vensim.
El Apndice proporciona informacin sobre recursos disponibles para aprender ms sobre
la construccin y el uso de modelos dinmicos.
Finalmente, Soporte y Licencias, proporciona informacin de como obtener soporte y
formacin en Vensim, as como copias de las licencias.
Gua del Usuario de Vensim. Traduccin: Juan Martn Garca 5
Normas de estilo
Para diferenciar entre los distintos elementos de Vensim, en esta gua y en el resto de la
documentacin se siguen algunas convenciones de estilo:
1. Los nombres de archivos guardados en el disco y sus extensiones se muestran en cursiva
(p.ej. project.mdl). Los nombres de las simulaciones (datasets) se muestran en cursiva sin la
extensin .vdf (p.ej. baserun).
2. Los nombres de variables y ecuaciones de un modelo estn escritos con la fuente
Cursiva Courier (p.ej., Population).
3. Los nombres de los elementos que son controles, iconos, herramientas, barras de
herramientas y nombres en las cajas de dilogo comienzan con maysculas (p.ej., Panel de
control) y en general estn en negrita si el objeto se refiere a un objeto de Vensim que se
seleccionar o actuar sobre l (p.ej., presione el icono de Simulacin).
4. Para las acciones que deben realizarse se usa un guin simple, por ejemplo:
- Pulse en el icono de Open Model y elija el modelo wfinv.mdl.
Gua del Usuario de Vensim. Traduccin: Juan Martn Garca 6
Acerca de los directorios
Todos los modelos incluidos en este manual estn disponibles en el subdirectorio guide del
directorio en el cual instal los modelos de ejemplo. Habitualmente es el directorio
c:\Archivos de Software \Vensim\models. En los equipos Macintosh se hallan en la carpeta
Models de la carpeta Vensim de su disco duro. Sin embargo puede instalar Vensim y los
modelos en cualquier directorio que elija y por eso se asigna el nombre el directorio
comenzando el camino con guide como en guide\chap07\complete. En los Macintosh esto
significa hacerlo dentro de la carpeta complete, en la carpeta de chap07, de la carpeta de
guide.
Cuando trabaje con sus propios modelos, es recomendable que los guarde en algn
directorio especfico que no sea un subdirectorio de Vensim. Para los propsitos de esta
gua, es conveniente guardar su trabajo en un subdirectorio del directorio Guide o Guia.
Gua del Usuario de Vensim. Traduccin: Juan Martn Garca 7
Acerca de las pantallas
Hay alguna diferencia entre la apariencia de Vensim PLE, PLE Plus, Standard, Professional
y DSS, y es posible que haya cambios en los conjuntos de herramientas (Toolsets). Muchas
de las imgenes de pantallas en esta Gua han sido tomadas usando Vensim DSS y las
herramientas (Toolsets) por omisin. No es un problema si observa alguna pantalla con un
aspecto diferente en su versin de Vensim.
Gua del Usuario de Vensim. Traduccin: Juan Martn Garca 8
Acerca del ratn
Los equipos Windows tienen un ratn con botn izquierdo y derecho, pero los equipos
Macintosh tienen solo un botn en el ratn. Vensim usa el botn izquierdo y el derecho en
los PCs como se describe a continuacin. Los usuarios Macintosh necesitarn su botn del
ratn y la tecla Ctrl o la tecla Apple (para los botones derechos) como se describe.
Botn izquierdo
El botn izquierdo se usa para realizar casi todas las operaciones en Vensim, como elegir
un men, pulsar en un icono, arrastrar grficos u objetos en la pantalla. Cuando en esta gua
se requiere que pulse sin mencionar derecho o izquierdo, pulse con el botn izquierdo. Los
usuarios Macintosh deben de pulsar en el nico icono.
Botn derecho
El botn derecho se usa para definir opciones para las Herramientas de Esquema, las
Herramientas de Anlisis, los Objetos del Esquema, y tambin para posicionar el cursor y
hacer zoom. Cuando se indica que pulse con el botn derecho, pulse con el botn derecho
del PC. Los usuarios Macintosh debern pulsar el botn del ratn mientras mantienen
apretada la tecla Ctrl o la tecla Apple (Ctrl + Intro). Para desplazar una pantalla pulse con
el botn derecho o desplace hacia abajo la tecla Ctrl y arrastre con el botn izquierdo el
ratn. Para hacer un zoom pulse el botn derecho mientras mantenga pulsada la tecla Shift.
Rueda del ratn
En los equipos que disponen de rueda en el ratn puede usarla para desplazar el contenido
de la ventana hacia arriba y abajo. Para conseguir un desplazamiento horizontal pulse la
tecla shift y desplace la tecla del ratn. Pulsando la tecla de control puede conseguir el
efecto de zoom de la pantalla.
Gua del Usuario de Vensim. Traduccin: Juan Martn Garca 9
Acerca de las cajas de dilogo con iconos
Existen cajas de dilogo comunes para el Windows 95 y versiones posteriores. Estas cajas
de dialogo simplifican los controles separando la informacin en diferentes carpetas con
etiquetas. Puede cambiar entre carpetas pulsando en la correspondiente etiqueta. Ejemplos
de estas cajas de dilogo son las de Control de la Simulacin, el Editor de Ecuaciones y el
Panel de control (mostrado a continuacin):
En esta imagen, se ha pulsado el icono Datasets (Simulacin) y la pantalla muestra las dos
simulaciones existentes. Las Variable, Time Axis, Scaling y otros controles se pueden
seleccionar pulsando en el icono deseado.
Gua del Usuario de Vensim. Traduccin: Juan Martn Garca 10
Instalar Vensim
Para instalar el software Vensim es necesario disponer del programa de instalacin. Puede
obtener el software de instalacin en un CD o desde la pgina web http://www.vensim.com.
El CD de Vensim
El CD de Vensim contiene los softwares de instalacin para todas las configuraciones de
Vensim tanto para Windows como para Macintosh. La etiqueta del CD indica el nmero de
la versin. Aunque el CD contiene todos los softwares de instalacin para todas las
configuraciones, slo se puede instalar la configuracin para la que tiene un cdigo de
registro como el descrito ms adelante.
Descargando Vensim
Puede descargar Vensim de nuestra pgina web http://www.vensim.com. La compra de la
licencia de Vensim incluye un ao de actualizaciones electrnicas libres, despus de este
plazo necesitar pagar una cuota de mantenimiento para recibir las actualizaciones. Puede
verificar en nuestra pgina web qu versiones estn disponibles. En la barra de men Help
> Newer Released indica tambin si existe una versin ms reciente. El enlace directo para
descargar Vensim es http://www.vensim.com/cgibin/download.exe Cuando entra esta
direccin le piden que entre su cdigo de registro (vea ms adelante). El cdigo de registro
identifica el producto que usted tiene y tambin la fecha hasta la cual tiene mantenimiento.
Una vez que entre su cdigo de registro podr escoger entre las versiones de Vensim
disponibles para usted. Debe escoger la versin ms reciente disponible, excepto si desea
una versin especfica.
Para descargar la version Vensim PLE para su uso educativo vaya a la web
http://www.vensim.com/freedownload.html.
Windows: El programa de instalacin de Windows est dividido en varios archivos
relativamente pequeos. El primero de estos archivos tiene un nombre que depende del
producto (por ejemplo, vendss32.exe para Vensim DSS). Los archivos restantes se etiquetan
disk2.vip, disk3.vip y as sucesivamente. En el proceso de descarga del programa asegrese
de guardar todos los archivos en el mismo directorio en su equipo y es muy importante no
cambiar los nombres de ningn archivo, excepto el primero. Los contenidos de los
diferentes archivos estn claramente identificados en la pgina de descarga. El primer disco
contiene el software propiamente dicho, disk2.vip contiene los modelos de ejemplo y
disk3.vip hasta disk6.vip tienen la documentacin electrnica. Vensim DSS tiene un
disk7.vip adicional que contiene los Vensim DLL y los archivos de apoyo.
Si slo desea instalar la versin actualizada del software, puede descargar simplemente el
primer archivo.
Gua del Usuario de Vensim. Traduccin: Juan Martn Garca 11
NOTA no intente abrir los archivos.vip. Se usan durante el proceso de instalacin pero no
pueden abrirse individualmente. Aunque slo quiera instalar los contenidos de uno de ellos,
necesitar el primer archivo (.exe).
Macintosh: Hay un programa de instalacin independiente para el software y los modelos
de ejemplo en un Macintosh. El programa de instalacin del software es especfico a la
configuracin del producto mientras que los otros son comunes.
Los ficheros de instalacin de Macintosh son hexadecimales y necesitan ser convertidos a
programas en formato Macintosh. Esto lo puede hacer automticamente su equipo, si no es
as existe un conjunto de utilidades que hacen esta conversin.
Ficheros de ayuda online: Los ficheros de ayuda estn disponibles como ficheros .htm en
el CD de Vensim. Puede instalar estos ficheros a su disco duro si lo desea. Para acceder a
ellos abra el buscador y luego abra el fichero vensim.htm. Tambin puede consultar los
ficheros de ayuda online en: http://www.vensim.com/documentation/vensim.htm
Gua del Usuario de Vensim. Traduccin: Juan Martn Garca 12
Ejecutar el programa de instalacin
Desde CD
Si tiene el CD slo ha de insertarlo en su equipo. Con Windows, el dilogo de Opciones de
Instalacin se debe de abrir automticamente:
Si este dilogo no se abre pulse dos veces en el archivo del software setup.exe contenido en
el CD.
En el Dilogo de Opciones de Instalacin seleccione el software que quiere instalar. Si
tiene un cdigo de registro, pulse en Install a Registered Vensim Application (Instale
una Aplicacin de Vensim Registrada) y entonces entre el Cdigo de Registro para
empezar la instalacin.
En equipos Macintosh simplemente abra la carpeta de CD y busque el nombre del
programa de instalacin que prefiera. Primero debe instalar el software, luego los modelos
y por ltimo el archivo de ayuda.
Desde la descarga
Cuando haya descargado el software de instalacin Vensim pulse dos veces en el primer
archivo (por ejemplo, vendss32.exe para Vensim DSS) descargado. Este archivo estar en
el directorio que eligi cuando su navegador de internet le pregunt dnde guardarlo. (Es
importante recordar donde se ha guardado).
Gua del Usuario de Vensim. Traduccin: Juan Martn Garca 13
Si utiliza un equipo Macintosh y los archivos bajados todava son hexadecimales (.hqx)
necesitar convertirlos a una aplicacin. Dispone de varias utilidades posibles que hacen
esta conversin.
Gua del Usuario de Vensim. Traduccin: Juan Martn Garca 14
Licencia de uso
Antes de instalar Vensim ha de aceptar las condiciones de la licencia. Este acuerdo de
licencia est repetido al final del manual. Si acepta las condiciones del acuerdo de licencia,
indquelo y contine la instalacin. Si no acepta las condiciones del acuerdo de licencia,
puede devolver el software para que le devuelvan el importe que ha pagado por la licencia.
Gua del Usuario de Vensim. Traduccin: Juan Martn Garca 15
Cdigo de Registro
Vensim DSS, Professional, Standard, PLE Plus y PLE para uso comercial requieren un
Cdigo de Registro. Vensim PLE para uso educativo o para evaluacin no requiere un
Cdigo de Registro. Si no tiene un Cdigo de Registro necesitar instalar Vensim PLE para
uso educativo o para evaluacin. En los equipos Macintosh puede usar el Cdigo de
Registro EDU para el uso educativo y EVAL para evaluacin al instalar Vensim PLE. En
Windows el software de instalacin tiene iconos para estas opciones.
El Cdigo de Registro es una serie de letras, dgitos y guiones. Si ha comprado su licencia
online o eligi recibir su licencia electrnicamente, se le enviar su Cdigo de Registro por
medio de un correo electrnico. Si no es as, lo hallar impreso en un certificado de licencia
o en una etiqueta colocada en la parte posterior de la funda del CD. En cualquier caso
observar algo similar a:
Registration Code: ABCDE-FGHIJ-KLMNO-PRQS
Company: Ventana Systems, Inc.
Product: DSS
Serial#: 0
Entre el Cdigo de Registro como aparece en el texto. No es sensible a maysculas o
minsculas y puede sustituir los guiones por espacios en blanco. El nombre de su empresa
debe ser igual al nombre de la empresa que se indica a continuacin de su propio Cdigo de
Registro (de nuevo no es sensible a maysculas o minsculas). Si ha recibido el cdigo por
correo electrnico es ms fcil copiarlo del correo electrnico y pegarlo. Si comete un error
entrando el cdigo se le pedir que revise el cdigo que entr. Revselo para estar seguro
que es idntico al que ha recibido.
Si el nombre de su empresa es incorrecto, por favor avsenos.
NOTA Si est instalando Vensim PLE en un equipo Macintosh necesitar indicar el
Cdigo de Registro EDU para uso educativo y EVAL para propsitos de evaluacin. En
Windows estas opciones se identifican con iconos.
Gua del Usuario de Vensim. Traduccin: Juan Martn Garca 16
Directorio de instalacin
Se puede escoger el directorio o carpeta en que prefiera instalar Vensim. En Windows est
predefinido el directorio de archivos de software (normalmente el c:\ Archivos de
Software\Vensim) En Macintosh se crear una carpeta Vensim en el disco duro. Sin
embargo, puede escoger instalar Vensim en cualquier otro lugar que se desee. Cuando nos
referimos a directorios en este Manual, se trata de los subdirectorios del directorio en que se
ha instalado Vensim.
Gua del Usuario de Vensim. Traduccin: Juan Martn Garca 17
Otras configuraciones de Vensim
Vensim Standard, Professional y DSS se instalan como un programa que tiene el nombre
vensim.exe. Si actualiza la versin de Vensim Standard a Vensim Profesional, la instalacin
reemplazar Vensim Standard. Vensim PLE y PLE Plus, y se instalan con nombres
diferentes. Vensim PLE se instala como venple.exe (Vensim PLE en Macintosh) y Vensim
PLE Plus como venplep.exe (Vensim PLE Plus en Macintosh). Por ello, puede instalar
Vensim PLE o PLE Plus y otra configuracin de Vensim en el mismo directorio sin ningn
problema. Los archivos de ayuda instalados para todas las configuraciones son idnticos,
aunque algunas configuraciones instalan archivos adicionales no requeridos por otras
configuraciones. Vensim tambin guarda una cantidad limitada de configuracin en los
archivos vensim.ini (Standard, Professional y DSS), venple.ini (PLE) y venplep.ini (PLE
Plus).
En resumen, no causa ningn problema instalar Vensim PLE en el mismo directorio de una
configuracin de Vensim anterior.
Gua del Usuario de Vensim. Traduccin: Juan Martn Garca 18
Otros recursos
Vensim tiene varios recursos de ayuda a su disposicin. La tarjeta de referencia indica los
nombres y funciones de los iconos disponibles en la ventana principal de Vensim. Esta
Gua del Usuario se complementa con la Gua de Creacin de modelos (Modeling Guide) y
el Manual de Referencia (Reference Manual). La Gua de Creacin de modelos (Modeling
Guide) describe el desarrollo de algunos modelos dinmicos y muestra tcnicas avanzadas
de creacin de modelos. El Manual de Referencia (Reference Manual) proporciona una
explicacin detallada de todas las prestaciones y funciones de Vensim. Existe una
Referencia Suplementaria de Vensim DSS (Vensim DSS Reference Supplement) que
documenta las prestaciones especficas del Vensim DSS. Todos estos manuales estn
disponibles como ayuda online lo que facilita la bsqueda en temas concretos.
Gua del Usuario de Vensim. Traduccin: Juan Martn Garca 1
2 Herramientas de usuario de Vensim
Principales caractersticas
Vensim usa una presentacin con un rea de trabajo y un juego de herramientas. La ventana
principal de Vensim es el Area de Trabajo, e incluye la Barra de Ttulos, el Men, la Barra
de Herramientas y las Herramientas del Anlisis. Cuando Vensim tiene un modelo abierto
(como se muestra a continuacin), tambin aparecen las Herramientas de esquema y la
Barra de estado.
Copyright 1998-2007 Ventana Systems, Inc.
Traducido al espaol con autorizacin
Copyright de la traduccin (c) 2007 Juan Martin Garcia
Causal Tracing, Reality Check, Vensim and Ventana
son marcas registradas de Ventana Systems, Inc.
Gua del Usuario de Vensim. Traduccin: Juan Martn Garca 2
Barra de ttulos
La Barra de ttulos contiene dos elementos importantes: el modelo que est abierto (por
ejemplo, Sales.mdl) y la Variable la Barra de Trabajo que est seleccionada (por ejemplo,
sales force productivity (productividad de la fuerza de
ventas).
La Variable la Barra de Trabajo es una variable cualquiera en el modelo que ha sido
seleccionada y de la que quiere ms informacin, como puede ser la evolucin temporal de
la variable. La Variable la Barra de Trabajo se selecciona pulsando en una variable o
usando el Control de Seleccin de Variable en el Panel de control (hablaremos del Panel de
control ms adelante en este captulo).
Gua del Usuario de Vensim. Traduccin: Juan Martn Garca 3
Men
Pueden realizarse muchas funciones desde la barra del men.
- La opcin File (Archivo) contiene las funciones ms comunes como Open Model (Abrir
Modelo), Save (Guardar), Print (Imprimir), etc.
- La opcin Edit (Edicin) permite copiar y pegar las partes seleccionadas de su modelo.
Tambin permite buscar una variable en el modelo.
- La opcin View (Ver) permite modificar el esquema del modelo y observar el modelo
como slo-texto (disponible slo en Vensim Profesional y DSS).
- La opcin Layout (Diseo) permite modificar la posicin y el tamao de los elementos en
el esquema.
- La opcin Model (Modelo) proporciona el acceso al Control de la Simulacin y a los
mens de Perodos de Tiempo, las caractersticas de validacin del modelo y la importacin
y exportacin de las Simulaciones.
- La opcin Tools (Herramientas) incluye las opciones globales de Vensim y permite
modificar las Herramienta de Anlisis y la Herramienta de Esquema, as como fijar las
opciones globales. En Vensim PLE y PLE Plus existe un men de Options (Opciones) en
vez de un men de Tool (Herramientas).
- La opcin Windows (Pantallas) permite cambiar entre diferentes pantallas abiertas.
- La opcin Help (Ayuda) proporciona el acceso al sistema de ayuda online.
Los mens son sensibles al contexto y los comandos se aplican a cualquier ventana
actualmente activa. Los comandos del men ms habitualmente empleados tambin tienen
iconos y pueden ejecutarse desde la Barra de Herramientas descrita en la pgina siguiente.
Gua del Usuario de Vensim. Traduccin: Juan Martn Garca 4
Barra de herramientas
La Barra de herramientas proporciona iconos para algunas de las prestaciones del men
usados ms normalmente y para algunas prestaciones de la simulacin. El primer conjunto
de iconos permite acceder a las prestaciones de Archivo y Edicin.
Los siguientes iconos y la caja de edicin Runname (Nombre de la simulacin) se
utilizan para ejecutar los modelos.
Los ltimos iconos acceden a las distintas pantallas. Pulse en un icono para traer ese tipo de
ventana adelante o cambiar a otras de pantallas de ese tipo.
El aspecto exacto de la Barra de herramientas depende de su configuracin de Vensim.
Algunas configuraciones tienen menos iconos que los mostrados antes. Por ejemplo la
Barra de herramientas del Vensim PLE aparece como:
Gua del Usuario de Vensim. Traduccin: Juan Martn Garca 5
Tipos de pantallas
Vensim contiene varios tipos o clases de pantallas:
1. Las Pantallas de construccin se usan para construir nuevos modelos, o para modificar,
navegar y ejecutar modelos existentes. En Vensim Standard, Professional y DSS pueden
estar abiertos varios modelos, cada uno en su propia Pantallas de construccin.
2. Las Ventanas de salidas se crean con la Herramienta de Anlisis de Vensim que incluye
grficos, tablas y listas.
3. Las Pantallas de control incluyen el Panel de control, que es un men de dilogo con
etiquetas usadas para definir la configuracin de Vensim y por ltimo el Control de
Subndices, se usa para definir y seleccionar los subndices en Vensim Professional y DSS.
Gua del Usuario de Vensim. Traduccin: Juan Martn Garca 6
Moverse entre los distintos tipos de ventana
Cuando se selecciona una ventana por primera vez o bien la creamos, se coloca esa ventana
en un primer plano y se pone activa mientras todas las otras pantallas se ponen inactivas.
Slo se puede trabajar en la ventana activa.
Existen cuatro mtodos diferentes para moverse entre las clases de ventana:
1. Pulse en el icono apropiado de la ventana en la Barra de herramientas.
2. Pulse Ctrl + Shift + Tab para moverse entre las clases de pantallas.
3. Desde el men Windows (Ventana) seleccione Pop Build Forward (abrir la Pantallas de
construccin), Pop Output Forward (abrir la Ventana de salidas), Panel de control o Control
de subndices.
4. Use el ratn y pulse en la ventana apropiada (esto slo puede usarse cuando la ventana
est activa).
El ltimo mtodo es especialmente til para la Ventana de construccin, porque es la ms
grande y normalmente no se cubre totalmente cuando otras pantallas estn activas.
Gua del Usuario de Vensim. Traduccin: Juan Martn Garca 7
Moverse entre pantallas dentro de una clase
Puede haber mltiples pantallas de salida activas y, en las configuraciones ms avanzadas,
varias pantallas de construccin abiertas. Existen cuatro mtodos para moverse entre las
pantallas dentro de una clase:
1. Pulse varias veces en el icono de clase de ventana.
2. Pulse Ctrl + Tab .
3. Desde el men de Windows (Pantallas), seleccione Output Window List (Lista de
Ventana de salida) para las Pantallas de salida, o pulse en la Ventana de construccin
mostrada al fondo del men de Windows (Pantallas).
4. Use el ratn y pulse en la ventana apropiada (esto slo sirve si la ventana est visible).
Gua del Usuario de Vensim. Traduccin: Juan Martn Garca 8
La ventana de construccin
La opcin Ventana de construccin se usa para crear modelos en Vensim. Por omisin, se
abre con las Herramientas de esquema usadas para dibujar la estructura del modelo y para
escribir las ecuaciones. La Barra de estado muestra los iconos para modificar el esquema.
Cada pantalla del esquema muestra una parte del modelo, as como cada pgina en un libro
cuenta una parte de la historia. En Vensim Professional y DSS, las Pantallas de
Construccin pueden exportarse a un editor de textos para construir y revisar a los modelos
como texto. La Barra de Estado cambia entonces a una versin de edicin de texto.
Gua del Usuario de Vensim. Traduccin: Juan Martn Garca 9
Herramientas de esquema
Las herramientas del esquema se agrupan en una barra de Herramientas. Vensim PLE y
PLE Plus tienen slo un conjunto de Herramientas del esquema pero las otras
configuraciones permiten escoger y modificar su conjunto de Herramientas del esquema
agregando, moviendo y cambiando las acciones de las diferentes herramientas. Pueden
guardarse los conjuntos de Herramientas personalizados en archivos, para volver a abrirlos
para su uso posterior. La barra de Herramientas del esquema (default.sts) contiene la
mayora de las herramientas del esquema necesarias para construir modelos.
Vensim PLE y PLE Plus no tienen la Variable del Modelo, Composicin, Esconder o
Mostrar palabras.
Para las otras configuraciones las Herramientas del esquema pueden configurarse pulsando
el botn derecho el ratn en la herramienta y cambiando sus opciones. Si cambia la
configuracin de una herramienta, el software pregunta si quiere guardar el conjunto de
herramientas del esquema al terminar Vensim. Pulsando en Yes (S) borra el conjunto de
herramientas antiguo. Pulsando en No guarda el conjunto de herramientas viejo (y perder
sus cambios).
Pulsando el icono Cancel (Cancelar) le permite acceder el men de Tools (Herramientas)
para guardar el conjunto de herramientas con un nuevo nombre antes de finalizar. No hay
ningn lmite al nmero de Conjunto de Herramientas que se guardan, pero para la mayora
de los usuarios es ms cmodo usar un nico conjunto de herramientas del esquema ya
configurado a sus necesidades.
Las Herramientas de esquema en el conjunto por omisin son:
- Lock (Candado) el esquema est bloqueado. El indicador puede seleccionar objetos
del esquema y la Variable la Barra de Trabajo, pero no puede mover los objetos del
esquema.
- Move/Size (Mover/Tamao) mueve, cambia el tamao y selecciona los objetos del
esquema: las variables, las flechas, etc.
Gua del Usuario de Vensim. Traduccin: Juan Martn Garca 10
- Variable permite crear variables (Constantes, Auxiliares y Datos).
- Box Variable (Variable Caja) crea las variables con forma de caja (usada para
Niveles).
- Arrow (Flecha) crea flechas rectas o curvas que representan las relaciones causales.
- Rate (Flujo) crea Flujos, que son flechas perpendiculares a la caja, una vlvula y, si
fuera necesario, fuentes y sumideros (nubes).
- Modelo Variable (Variable del Modelo) agrega una variable existente y las causas de
esa variable a la pantalla del esquema.
- Shadow Variable (Sombra de Variable) agrega una variable existente a la pantalla
del esquema como una sombra de la variable (sin aadir sus relaciones causales).
- Merge (Composicin) Compone dos variables en una sola, une los Niveles hacia las
nubes existentes, une las Flechas hacia una variable y realiza otras operaciones.
- Input Output Object (Objeto Entrada Salida) agrega cursores de entrada y grficos
de salida y Tablas al esquema.
- Sketch Comment (Comentario del esquema) agrega comentarios y dibujos al
esquema.
- Unhide Wand (Mostrar) muestra (hace visible) las variables en una pantalla del
esquema.
- Hide Wand (Ocultar) esconde las variables en una pantalla del esquema.
- Delete (Borrar) Borra la estructura, las variables en el modelo y los comentarios en un
esquema.
- Equations (Ecuaciones) crea y edita las ecuaciones de un modelo usando el Editor de
Ecuaciones.
- Referente Mode (Comportamiento de referencia) se usa para dibujar y editar
comportamientos de referencia (Captulo 20)
Para construir un modelo, primero seleccione una herramienta del Esquema pulsando en
ella con el ratn. Tambin puede seleccionar una herramienta apretando un carcter en el
teclado normal (no el teclado numrico). Use 1 para la primera herramienta, 2 para la
segunda y as sucesivamente (0 para la 10, Q para la 11, W para la 12 y as sucesivamente).
Observe que esto slo acta cuando la Ventana de Construccin est activa.
Desplace el ratn a la pantalla del esquema y pulse una vez con el botn izquierdo el ratn
para aplicar la herramienta (para las Flechas y Flujos, primero pulse una vez, despus
mueva el ratn y pulse otra vez ms).
Gua del Usuario de Vensim. Traduccin: Juan Martn Garca 11
NOTA la seleccin de una herramienta de Esquema anula la anterior seleccin. Es decir, la
herramienta del esquema elegida queda activa hasta que escoja otra para seguir
aplicndola al esquema.
Gua del Usuario de Vensim. Traduccin: Juan Martn Garca 12
Barra de estado
La barra de estado muestra el estado del esquema y de los objetos que se hallan en l. La
barra de estado contiene iconos para cambiar el estado de los objetos seleccionados y para
moverse a otra pantalla.
Pueden controlarse varios atributos del esquema desde la barra de estado, incluyendo:
- Cambiar las caractersticas de las variables seleccionadas; tipo de fuente, tamao, negrita,
cursiva, subrayado, tachado.
- Mostrar un nivel oculto.
- El color de la variable, el color de la caja, la forma del contorno, la posicin del texto, el
color de la flecha, la anchura de la flecha, la polaridad de la flecha etc.
Al usar el editor de textos (Vensim Professional y DSS), la barra de estado cambia para
mostrar las operaciones de edicin de texto.
Gua del Usuario de Vensim. Traduccin: Juan Martn Garca 13
Simulacin
Adems de construir modelos, puede usar las pantallas de construccin para realizar tareas
de simulacin. An ms importante, puede entrar en el modo de Inicializacin de la
Simulacin y en el modo de SyntheSim desde las pantallas de construccin. En el modo de
Inicializacin de la Simulacin se resaltarn todas las constantes y Funciones Grficas
(Lookup) del modelo. Pulsando en ellos, se pueden usar los cambios temporales para una
nueva simulacin. En el modo de SyntheSim cada constante del modelo tiene un cursor
asociado que puede usarse para ajustar su valor. Pueden encontrarse ms detalles en el
Captulo 13. Entrar en el modo de Inicio de la Simulacin y en el modo de SyntheSim
pulsando en el icono correspondiente en la Barra de Herramientas.
Gua del Usuario de Vensim. Traduccin: Juan Martn Garca 14
Ventanas de salidas
Las Ventanas de Salidas se generan pulsando en la Herramienta de anlisis. Las
herramientas de anlisis buscan informacin del modelo y muestran la informacin en una
ventana en forma de diagrama, grfico, o texto, dependiendo de la herramienta particular.
Se pueden abrir docenas de estas ventanas simultneamente y una ventana en particular
puede ser cerrada individualmente pulsando en el icono de Close (Cerrar) arriba a la
izquierda o arriba a la derecha, o bien se pueden cerrar a la vez todas las ventanas usando la
opcin del men Windows>Close All Output.
Gua del Usuario de Vensim. Traduccin: Juan Martn Garca 15
Herramientas de anlisis
Las herramientas de anlisis se usan para mostrar informacin sobre la Variable
seleccionada en la Barra de Trabajo, ya sea su ubiacin o su valor en el modelo, o su
comportamiento en las simulaciones. Las herramientas del anlisis se agrupan en el
Conjunto de Herramientas. En Vensim PLE y PLE Plus slo puede usar el conjunto de
herramientas definido en la simulacin. En las otras configuraciones puede modificarse el
Conjunto de Herramientas de Anlisis. Se construyen en el conjunto de herramientas
(tambin llamado default1.vts) y el conjunto de herramientas ms completo default2.vts que
contiene muchas de las herramientas de anlisis necesarias para investigar modelos.
Las herramientas de anlisis pueden configurarse para mostrar aspectos diferentes sobre la
Variable la Barra de Trabajo excepto en Vensim PLE y PLE Plus. Para configurar una
herramienta, pulse en la herramienta con el botn derecho el ratn y cambie sus opciones.
Tambin pueden aadirse herramientas a un conjunto de herramientas. Como con el
Conjunto de Herramientas del Esquema, si hace cambios, se ofrece la opcin deguardar el
conjunto de herramientas al terminar Vensim. Se proporcionan varios Conjunto de
Herramientas del Anlisis diferentes con Vensim y pueden abrirse del men Tools>
Anlisis Toolset >Open.
Estan disponibles los siguientes Conjuntos de Herramientas:
Se muestra a continuacin una descripcin de la funcin de las herramientas. Las
herramientas mostradas son del conjunto de herramientas default2.vts que contiene ms
herramientas que los definidos en el conjunto de herramientas. En Vensim PLE y PLE Plus
slo estn disponibles los conjuntos de herramientas mostrados arriba. La herramienta de
Estadstica y el editor de textos no estn disponibles en Vensim Standard y el Editor
Venapp solo est disponible en Vensim DSS.
Gua del Usuario de Vensim. Traduccin: Juan Martn Garca 16
Se puede usar Ctrl+1 para activar tambin la primera herramienta, Ctrl+2 para la segunda y
as sucesivamente. Esta prestacin funciona para las 10 primeras herramientas (Ctrl+0 es la
dcina).
Herramientas de anlisis estructurales
Causes Tree (rbol de Causas) crea una representacin grfica en forma de
rbol que muestra las causas de la variable la Barra de Trabajo.
Uses Tree (rbol de usos) crea una representacin grfica en forma de rbol que
muestra las influencias de la variable la Barra de Trabajo.
Loops (Ciclos) muestra una lista de todos los ciclos de realimentacin que pasan a
travs de la variable la Barra de Trabajo.
Document (Documentacin) muestra las ecuaciones, definiciones, las unidades
de medida y los valores de la variable la Barra de Trabajo.
Herramientas de anlisis de las simulaciones
Causes Strip Graph (Grfico de Lnea de Causas) muestra grficos en formato
lnea, permitiendo observar sus causas, es decir mostrando la evolucin de las causas
directas de la variable la Barra de Trabajo.
Graph (Grfico) muestra el comportamiento en un grfico ms grande que el
Grfico de Lnea y contiene las diferentes opciones de salida para el Grfico de la Lnea.
Sensitivity Graph (Grfico de Sensibilidad) crea un grfico de sensibilidad de
una variable y su rango de incertidumbre generada por el anlisis de sensibilidad.
Bar Graph (Grfico de Barras) crea un grfico de barras de una variable en un
momento especfico, o despliega un histograma de variables durante todas las veces o para
las simulaciones de sensibilidad en un momento.
Table (Tabla) genera una tabla de valores para la variable la Barra de Trabajo.
Runs Compare (Comparacin de Simulaciones) compara todos los Funciones
Grficas (Lookup) y las Constantes en la primera simulacin resultado de una simulacin
con los de la segunda simulacin.
Statistics (Estadsticas) proporciona un resumen de las estadsticas de la variable
la Barra de Trabajo y sus causas o influencias.
Gua del Usuario de Vensim. Traduccin: Juan Martn Garca 17
Otras herramientas
Units Check (Chequeo de Unidades) proporciona una manera alternativa de
acceder al chequeo de unidades.
Ecuacin Editor (Editor de Ecuaciones) proporciona una manera alternativa de
acceder a la ecuacin de la variable la Barra de Trabajo.
Venapp Editor (Editor de Venapp) permite la edicin grfica de Venapps.
Text Editor (Editor de Texto) es un editor de textos universal. Est configurado
para revisar los archivos .vgd Las herramientas del Diagrama de rbol, el Grfico de
lneas, el Anlisis de sensibilidad, la Tabla y las Estadsticas pueden ser todas
configuradas para mostrar cualquier causa o influencia de la variable la Barra de Trabajo.
Gua del Usuario de Vensim. Traduccin: Juan Martn Garca 18
Salidas de la herramienta de anlisis
Pulsando en una herramienta de anlisis se genera una nueva ventana con una salida
predefinida, excepto la Tabla y las herramientas de Documento que agregan informacin a
cualquier ventana de Tabla existente o de Salida del Documento. La salida de una
herramienta permanece en pantalla hasta que la cierre y no se actualiza cuando se hacen
cambios al modelo. La nica excepcin a esta norma es la salida de la herramienta que est
en un esquema que usa un objeto de Entrada-Salida, como se describe en el Captulo 12.
Un ejemplo de salida de las herramientas de anlisis es el grfico siguiente. Se muestran a
continuacin las descripciones de los iconos comunes a todas las pantallas de salida.
- Si modifica un modelo o hace una nueva simulacin, puede anular la salida antigua fcil y
rpidamente pulsando el icono de Cerrar localizado encima a la izquierda o encima en la
esquina derecha o apretando la tecla de Supr (Del).
- Puede borrar todas las pantallas de salida seleccionando el tem del men Windows >
Close All Output.
- Puede impedir que una ventana de salida se cierre pulsando en el icono del Candado en el
extremo de superior izquierdo para bloquear la ventana. Pulsando de nuevo en el Candado
se abrir la ventana.
- Puede guardar de forma permanente la informacin en una ventana de salida pulsando en
el icono de Guardar (para guardar a un archivo) o en el icono Exportar (para copiar en el
portapapeles y pegarlo en otra aplicacin) mientras la ventana de salida est activa.
Gua del Usuario de Vensim. Traduccin: Juan Martn Garca 19
- Si borra la salida, puede reproducirla fcilmente abriendo la herramienta que lo gener (a
menos que haya cambiado parmetros el modelo, o los valores de las constantes o tablas de
Funcin Grfica (Lookup)).
La salida de la herramienta de anlisis es fcil de crear y de borrar. Las herramientas de
anlisis no crean informacin, sino que muestran la informacin existente en una forma
ms til y comprensible.
Gua del Usuario de Vensim. Traduccin: Juan Martn Garca 20
Panel de control
El Panel de control permite cambiar configuraciones interiores que regulan el
funcionamiento de Vensim, como la variable la Barra de Trabajo que se selecciona o bien
qu simulaciones estn activas.
Abra el Panel de control pulsando en el icono del Panel de control en la Barra de
herramientas o seleccionando la opcin del men Windows > Control Panel. Los grupos
del Panel de control se agrupan en seis carpetas con etiquetas (cinco en Vensim PLE y PLE
Plus). Seleccione una opcin pulsando en el icono apropiado en la etiqueta de la ventana.
- Variable permite escoger una variable en su modelo y seleccionarla como la variable la
Barra de Trabajo.
- Time Axis (Eje de Tiempo) permite cambiar o ajustar el periodo de tiempo sobre la que
las Herramientas de Anlisis operan.
- Scaling (Escala) permite que cambie las escalas de los grficos de salida.
- Datasets (Simulaciones) permite modificar los resultados de las simulaciones guardadas.
- Graphs (Grfico) activa el Mando de Grfico a Medida.
- Placeholders (Llenar Huecos) es un control que fija valores para simular modelos
incompletos (No PLE o PLE Plus, vea el Manual de Referencia).
Gua del Usuario de Vensim. Traduccin: Juan Martn Garca 21
Control de subndices
El Control de subndices se usa en las versiones Vensim Professional y DSS para crear,
revisar y seleccionar los elementos para los Rangos de Subndice con el objeto de ajustar el
funcionamiento de las herramientas de Anlisis. Por ejemplo, para un modelo con variables
con subndices por tarea, seleccionando simplemente una tarea (TASK3) ajustar la
herramienta de Anlisis para mostrar la informacin slo sobre la tarea (TASK3). Los
subndices se seleccionan y anulan pulsando en ellos o pulsando el icono All o None
(Todos o Ninguno).
Para abrir el Control de Subndice pulse en el icono de control de Subndice en la
Barra de herramientas. Puede definir los nuevos Rangos del Subndice pulsando en el botn
New... (Nuevo) y revisar el Rango de Subndice para la opcin actual pulsando en el
botn Edit (Edicin).
Gua del Usuario de Vensim. Traduccin: Juan Martn Garca 1
3 Ejemplo prctico
Crer modelos con Vensim
Para construir y usar modelos con Vensim se siguen habitualmente los siguientes pasos:
- Se construye un modelo o se abre un modelo existente.
- Se examina la estructura usando la Herramienta de anlisis estructural (Diagramas de
rbol).
- Se simule el modelo cambiando los parmetros para observar su comportamiento.
- Se examinan los comportamientos interesantes con ms detalle usando las Herramientas
de anlisis (grficos y tablas).
- Se realizan experimentos controlados con la simulacin y se perfecciona el modelo.
- Se presenta el modelo y el comportamiento al cliente, mostrando los resultados con
SyntheSim, y la herramienta de anlisis de salidas con grficos y tablas.
Para construir, examinar y modificar los modelos se debe hacer un proceso iterativo.
Empezar con modelos sencillos con pocos ciclos de realimentacin y poco detalle permite
la construccin rpida de un modelo de simulacin til para empezar a trabajar. Este
modelo de simulacin para empezar a trabajar puede modificarse y mejorarse si es
necesario para mostrar un mayor nivel de detalle y complejidad.
Vensim muestra las salidas de su simulacin en una sola pantalla, permitindo observar los
resultados de la simulacin al instante para todas las variables en la pantalla. Durante la
simulacin, el comportamiento dinmico se va guardando para todas las variables del
modelo. Puede seleccionar cualquier variable de inters y pulsar en la herramienta de
anlisis apropiada para observar los resultados con ms detalle.
Copyright 1998-2007 Ventana Systems, Inc.
Traducido al espaol con autorizacin
Copyright de la traduccin (c) 2007 Juan Martin Garcia
Causal Tracing, Reality Check, Vensim and Ventana
son marcas registradas de Ventana Systems, Inc.
Gua del Usuario de Vensim. Traduccin: Juan Martn Garca 2
El ejemplo Existencias y mano de obra
En este captulo observar la forma de usar Vensim con la ayuda del modelo de Existencias
y mano de obra. Este es un modelo simple, pero muy til para aprender. Muestra cmo la
interaccin de las polticas de gestin de Existencias y las prcticas de contratacin de
personal pueden provocar inestabilidades en la produccin. Tambin muestra los
resultados, en ocasiones contraintuitivos, que surgen de polticas ms agresivas para
contratar y despedir al personal y las que pueden permitir conseguir a una mano de obra
ms estable. El modelo de Existencias y mano de obra se desarrolla en el Captulo 2 de la
Gua de Creacin de modelos.
Gua del Usuario de Vensim. Traduccin: Juan Martn Garca 3
Empezar con Vensim
Windows (95, 98, NT 4.0, 2000 or XP)
- Pulse en la opcin Inicio, luego en Softwares>Vensim>Vensim XXX (donde XXX es
una de las opciones PLE, PLE Plus, Standard, Professional or DSS).
Macintosh
- Haga doble clic en el icono de Vensim.
Vensim se abrir con un nuevo (y vaco) modelo, o el ltimo modelo con que estaba
trabajando. Podramos empezar desarrollando nuestro modelo aqu, pero en cambio
abriremos y simularemos un modelo existente.
Gua del Usuario de Vensim. Traduccin: Juan Martn Garca 4
Abrir el modelo
- Seleccione en el men File>Open Model(Archivo>Abrir Modelo), o pulse en el
icono Abrir Modelo en la barra de tareas.
- Abra el fichero existencias_guia.mdl ubicado en el mismo directorio de esta guia.
Vensim cargar el modelo Existencias y mano de obra como se muestra a continuacin.
Este modelo describe el comportamiento dinmico de una planta industrial que tiene unas
existencias. La barra de ttulos muestra el nombre del modelo que est cargado
(existencias_guia.mdl) y la variable cobertura de existencias, que es la
variable seleccionada en la Barra de Trabajo. Podemos observar que la variable
cobertura de existencias, tambin aparece en el esquema. La Variable de la
Barra de Trabajo puede ser cualquier variable del modelo que nosotros estamos interesados
en seleccionar. Podemos cambiar la seleccin cuando queremos, pulsando sobre otra
variable.
Gua del Usuario de Vensim. Traduccin: Juan Martn Garca 5
- La herramienta de Candado de Esquema (Sketch Lock) se selecciona por omisin. Ponga
el cursor del ratn encima de la caja en el esquema que dice Existencias y pulse en l.
Podemos observar que la Variable la Barra de trabajo (en la barra de Ttulos) cambia de
cobertura de existencias a Existencias.
Gua del Usuario de Vensim. Traduccin: Juan Martn Garca 6
Examinar la estructura
El modelo Existencias y mano de obra es relativamente simple, aunque puede resultar
confuso si no est familiarizado con las reglas de los Diagramas de flujos. En esta
representacin visual, las flechas implican causa y efecto: la variable a la cola de la flecha
causa a la variable a la cabeza de la flecha (un cambio). Por ejemplo, la produccin es
causada por la Mano de obra y tambin por la productividad.
Podemos investigar la estructura de este modelo con las herramientas de Anlisis
Estructural. Obtendremos respuestas sobre la estructura, no sobre el comportamiento
dinmico del modelo (eso viene luego cuando simulemos el modelo y usemos el Anlisis
de la simulacin como herramienta).
- Pulse sobre la Herramienta de Anlisis, Diagrama de rbol de Causas y se abre
esta ventana:
Vemos que la variable la Barra de Trabajo, Existencias, est a la derecha y todo lo
que la hace cambiar (hasta dos 2 conexiones de distancia) est a la izquierda.
- Pulse el icono Cerrar en la esquina superior izquierda, o el icono de Cerrar en
la esquina superior derecha, o presione la tecla Supr (Del), para cerrar el Diagrama de
rbol.
- Pulse en la Herramienta de Anlisis de Diagrama de rbol de Usos y se abre una
ventana de salida:
Ahora podemos observar la Variable la Barra de Trabajo a la izquierda y donde se usa en el
modelo (lo que sta hace cambiar hasta dos conexiones de distancia) a la derecha. Observe
que estos Diagramas de rbol simplemente presentan la informacin del modelo en una
Gua del Usuario de Vensim. Traduccin: Juan Martn Garca 7
forma diferente. Podemos observar todas las relaciones causales examinando el esquema,
pero los rboles presentan slo parte de un modelo y pueden ser ms fciles de entender.
- Pulse en el icono Cerrar o presione la tecla Supr (Del) para cerrar el Diagrama de rbol.
- Ponga el cursor del ratn en la contratacin neta que aparece en el esquema y
luego pulse para seleccionarla como Variable la Barra de Trabajo.
- Pulse en la Herramienta de Anlisis de Ciclos
Una ventana muestra todas las variables en todos los ciclos de realimentacin (dos) que
pasan a travs de la Variable la Barra de Trabajo (contratacin neta).
- Pulse en la Herramienta de Anlisis de Documento
La salida de esta herramienta depender de la configuracin de Vensim que est usando.
Para Vensim PLE y PLE Plus la herramienta de Documento proporciona la documentacin
de todo el modelo, mostrando todas las ecuaciones del modelo en un formato del texto
simple. Para las otras configuraciones esta informacin se despliega slo para la variable la
Barra de Trabajo actual.
Se abre una ventana y muestra la ecuacin de la variable la Barra de Trabajo
(contratacin neta) y las unidades de medida.
- Seleccione la opcin del menu Windows > Close All Output.
Gua del Usuario de Vensim. Traduccin: Juan Martn Garca 8
Con esto se cierran todas las pantallas de salida que se han creado.
Gua del Usuario de Vensim. Traduccin: Juan Martn Garca 9
Simular el modelo
Ahora nos gustara examinar el comportamiento dinmico del modelo. Queremos observar
el comportamiento de las variables en el modelo, como por ejemplo la cantidad de
Existencias a lo largo del tiempo. Para hacer esto primero necesitamos simular el
modelo. La manera ms fcil de simular modelos es usando la Barra de herramientas. Para
acceder a algunas de las opciones ms avanzadas para preparar las simulaciones, puede usar
el Control de la Simulacin como se describe en el Captulo 8 del Manual de Referencia.
- Pulse dos vences en la caja de edicin del nombre de la simulacin en la Barra de
Herramientas
para resaltar el nombre predefinido Current (Actual) (o pulse una vez y
escriba el nombre Current), entonces teclee el nombre baserun. Este ser el nombre de la
simulacin que tiene todos los valores de la simulacin con el comportamiento de las
variables, cuando hagamos la simulacin.
- Pulse sobre el icono SyntheSim en la Barra de herramientas. Vensim modificar al
modo SyntheSim y observar lo siguiente:
Gua del Usuario de Vensim. Traduccin: Juan Martn Garca 10
Cada variable tiene un grfico encima o un cursor debajo della. Los cursores se
corresponden con las constantes (variables que siempre tienen un solo valor) y se muestran
los grficos de tendencias en miniatura para las variables restantes. Si coloca el cursor
encima de un nombre de variable y espera, aparecer un grfico ms grande.
- Pulse dos veces sobre la caja de edicin del nombre de la simulacin en la Barra de
Herramientas nuevamente y reemplace el nombre baserun con experiment. Ahora, cuando
haga los cambios se guardarn en la simulacin experiment, mientras la simulacin baserun
se mantendr sin cambios.
- Usando el ratn, mueva el cursor debajo de productividad de un lado a otro. Cuando
mueva el cursor el modelo simular y los resultados se desplegarn en azul, junto con los
resultados de baserun que se muestra en rojo. La simulacin se hace lo bastante rpido
como para que los grficos se actualicen al instante.
Asigne el valor 0.5 a productividad para la simulacin experiment.
Gua del Usuario de Vensim. Traduccin: Juan Martn Garca 11
Examinar el comportamiento
Aunque los grficos se muestran para todas las variables, a menudo es til obtener una
salida ms detallada y ms grande.
- Coloque el ratn encima de Mano de obra y djelo all. Aparecer un grfico justo
debajo de Mano de obra.
Este es el mismo grfico mostrado encima de la variable, slo que ms grande y tiene las
etiquetas en los ejes. Los grficos son iguales para que puedan relacionarse fcilmente con
los grficos en miniatura que se muestran en el Diagrama.
- Pulse sobre Mano de obra para seleccionarla en la Barra de Trabajo.
- Pulse sobre la Herramienta de Anlisis de Grfico
Gua del Usuario de Vensim. Traduccin: Juan Martn Garca 12
En el grfico anterior hay dos aspectos importantes. Primero ambas simulaciones muestran
un modelo de conducta conocido como oscilacin amortiguada. Segundo, las dos
simulaciones son idnticas salvo por la escala.
- Cierre el grfico pulsando en el icono Cerrar o presione Supr (Del).
- Pulse sobre la variable Existencias que aparece en el esquema y luego pulse en la
herramienta del Grfico
Gua del Usuario de Vensim. Traduccin: Juan Martn Garca 13
Se obtiene un grfico de Existencias con un comportamiento oscilante similar a la
Mano de obra, aunque el valor de Existencias comienza declinando antes de
aumentar su valor. Ms importante an, se ve slo un grfico. Observemos una tabla con
los valores reales para Existencias.
- Pulse sobre la herramienta Tabla
- Use el icono de desplazamiento (scrollbar) de la ventana para observar los valores de
Existencias. Slo es visible una lnea del grfico para Existencias porque los
valores son idnticos para ambas simulaciones. La productividad influye slo en
Mano de obra, Mano de obra deseada y la contratacin neta. Esto es
bastante evidente mirando el Diagrama del modelo, mientras arrastra el cursor: ocurre
porque la productividad solo cambia el nmero de personas requeridas para producir
un artculo.
Gua del Usuario de Vensim. Traduccin: Juan Martn Garca 14
- Pulsar en el icono del Inicializador del cursor o presione la tecla Inicio (Home)
para retornar el valor de productividad a su valor original.
- Repetir el experimento anterior con cada una de las constantes restantes. Arrastre los
cursores observando el comportamiento y cree grficos ms detallados cuando lo crea
conveniente.
Los aspectos que debera estar buscando cuando est analizando el comportamiento es el
periodo de oscilacin, la magnitud que cambian las variables y el grado de atenuacin. El
periodo de oscilacin es el tiempo de una cresta a la prxima, sobre el eje de tiempo. La
atenuacin es la disminucin en amplitud que ocurre de una cresta a la otra, donde la
amplitud es la distancia a lo largo del eje de ordenadas (y) para el valor al que la variable se
estabiliza. Debera ser fcil observar como la productividad y la cobertura de
existencias no producen cambios significativos mientras el plazo para ajustar
la mano de obra y el plazo para corregir xistencias si lo hacen.
Gua del Usuario de Vensim. Traduccin: Juan Martn Garca 15
Anlisis causal
As como observaba las causas de Existencias usando la Herramienta de Anlisis de
Diagrama rbol de Causas, tambin puede observar los grficos de comportamiento de
las variables que causan que la variable Existencias cambie.
- Pulse sobre el icono Iniciar Todo o use la combinacin de teclas Ctrl+Inicio. Esto
restablece todas las constantes del modelo a su valor original. Observar slo una lnea en
el grfico por cada variable.
- Pulse en Existencias para seleccionarlo en la Barra de Trabajo.
- Pulse sobre la Herramienta de Anlisis de Tira de Causas
Se genera un grfico que muestra la Variable la Barra de Trabajo Existencias en la
parte superior y todas las variables que directamente ocasionan el cambio de
Existencias debajo de ella (produccin y ventas). Las dos simulaciones son las
Gua del Usuario de Vensim. Traduccin: Juan Martn Garca 16
mismas, entonces las lneas del grfico quedan una encima de la otra. Debera poder
observar dos colores en cada lnea del grfico, la herramienta de Tiras de causas usa tanto
el color como el espesor de lnea para distinguir las simulaciones. Tome nota de algo muy
interesante en este grfico. Las Existencias tienen un comportamiento oscilante que
se atena y se estabiliza. Las Existencias estn cambiando debido a la produccin
y a las ventas, pero slo produccin est oscilando. Las ventas no tienen el
comportamiento oscilante que tienen las Existencias y la produccin. Por
consiguiente nosotros debemos observar en la produccin y no en las ventas para
hallar la fuente de esta oscilacin.
El seguimiento causal es una herramienta rpida y poderosa que nos ayuda a determinar
qu porciones de un modelo estn causando cul tipo de comportamiento. Las herramientas
de rbol de Causas, rboles de Usos y la Tabla pueden usarse para el Seguimiento
Causal, pero la herramienta ms usada normalmente es la herramienta de Tira de causas y
usaremos esta para investigar las fuentes de oscilacin en este modelo.
Intentemos buscar cual de los ciclos de realimentacin en el modelo estn causando el
comportamiento oscilante.
- Pulse en produccin que aparece en las Tira de Causas para seleccionarlo como la
Variable la Barra de Trabajo y despus pulse en la herramienta de Tira de Causas.
- Pulse en Mano de obra en la Tira de Causas que se ha desplegado y despus pulse
en la herramienta de Tira de Causas.
- Pulse en contratacin neta y despus pulse en la herramienta de Tira de
Causas.
Las tres tiras de grficos se muestran a continuacin. Observe como la oscilacin est
viajando a travs de todas estas variables.
Gua del Usuario de Vensim. Traduccin: Juan Martn Garca 17
- Pulse en mano de obra deseada y despus pulse sobre la herramienta de Tira de
Causas.
- Pulse en produccin deseada y despus pulse sobre la herramienta de Tira de
Causas.
- Pulse en correccin de existencias y despus pulse sobre la herramienta de
Tira de Causas.
Gua del Usuario de Vensim. Traduccin: Juan Martn Garca 18
Los ltimos dos grficos muestran un comportamiento similar. La Tira de Causas para la
produccin deseada muestra que la oscilacin est llegando de la correccin
de existencias no de las ventas. En el grfico de correccin de
existencias, vemos que Existencias est causando la oscilacin, no el valor de
Existencias deseadas.
Sabemos que las oscilaciones siguen un camino hacia atrs hacia Existencias y no
pasan por la variable de ventas. Observemos el esquema para mejorar la percepcin de lo
que est pasando.
- Pulse sobre el icono de Ventana de Construccin de la Barra de Herramientas.
Esto trae la ventana de construccin al frente y lleva las pantallas de salida a la parte de
atrs. Siga el ciclo de realimentacin que siguen las oscilaciones desde Existencias a
produccin, a Mano de obra, a contratacin neta, a mano de
obra deseada, a produccin deseada, a correccin de
existencias, y nuevamente a Existencias. Observe la variable produccin
deseada. Observe como las oscilaciones viajan a travs del ciclo de realimentacin de
Existencias, no a travs de las ventas. La variable ventas es una constante con la
Gua del Usuario de Vensim. Traduccin: Juan Martn Garca 19
funcin STEP (ESCALN). Las ventas causan el cambio en otras variables, pero nada
las hace cambiar a ellas. Las ventas no son parte de ningn ciclo de realimentacin. La
variable ventas produce un cambio repentino en el nivel de Existencias (a travs
de un aumento en escaln de las ventas). La estructura del sistema (el ciclo de
realimentacin negativo) intenta corregir Existencias y lo hace oscilar a una
determinada frecuencia particular. Esto es como una silla mecedora que se mecer de un
lado a otro como respuesta a un empujn en una direccin.
- Seleccione del menu Windows>Close All Output. (cerrar todas las pantallas)
Gua del Usuario de Vensim. Traduccin: Juan Martn Garca 20
Simulaciones individuales
Hasta ahora hemos visto las capacidades de SyntheSim de Vensim para mostrar el
comportamiento del modelo y esta es una manera muy eficaz de adquirir un conocimiento
profundo de la realidad. Hay una manera ms tradicional para analizar el comportamiento y
esto se consigue con una fase de ejecucin del modelo, seguida por una fase de simulacin
para cada simulacin realizada. Este acercamiento tiene la ventaja de ser muy metdico, de
forma que los resultados puedan ser reproducidos fcilmente por otras personas. ste
tambin es el nico acercamiento prctico para tratar con modelos muy grandes, con los
cuales se tarda ms de algunos segundos en simularlos
- Pulse sobre el icono de Parar Simulacin de la Barra de Herramientas
Los grficos y cursores desaparecern. Vensim est ahora en el mismo estado en que estaba
cuando abri el modelo por primera vez.
- Pulse sobre el icono Iniciar Simulacin sobre la Barra de Herramientas.
Algunos de los nombres de las variables en el esquema aparecern con el texto en amarillo
en un fondo azul. Estas son las constantes, es decir variables que no cambian durante la
simulacin; y podemos colocarles un valor diferente antes de simular y observar el efecto
que los cambios producen en el comportamiento.
- Pulse sobre la variable plazo para ajustar mano de obra que aparece en
amarillo/azul sobre el esquema.
Se abre una caja de edicin
Probaremos un experimento donde retrasaremos el flujo al que contratamos a los nuevos
obreros (y despedimos a los obreros actuales), para observar si eso elimina la oscilacin.
Idealmente, nos gustara observar un aumento suave de nuestro antiguo nivel de
Existencias (y Mano de obra) a nuevos niveles.
- Teclee el nmero 12 en la caja de la edicin para reemplazar el nmero 3 y despus pulse
la tecla Intro (Enter).
Esto modificar el plazo para ajustar la mano de obra de 3 meses a 12
meses.
- Pulse sobre el icono Simulacin de la Barra de Herramientas, el modelo simular y
guardar los valores en la simulacin experiment (experimento).
- Pulse sobre la variable Existencias, y despus pulse sobre la Herramienta de
Anlisis Grfico
Gua del Usuario de Vensim. Traduccin: Juan Martn Garca 21
Vemos los resultados de dos simulaciones: el baserun con el valor original (3) para la
variable plazo para ajustar la mano de obra y experiment con el valor
modificado (12) para el plazo para ajustar la mano de obra. Los
resultados muestran que tener prcticas de contratacin y despidos ms lentos aumenta el
tamao de la oscilacin y hace que las oscilaciones duren ms tiempo.
Para observar cuales eran las diferencias en las constantes para cada simulacin:
- Pulse sobre la Herramienta de Anlisis Comparacin de simulaciones
La Herramienta de Anlisis Comparacin de simulaciones lista todas las diferencias en
Constantes y Funciones Grficas (Lookup) (diferencias en las primeras dos simulaciones de
la simulacin cargados) Tenemos dos simulaciones cargados (el baserun y experiment) y la
nica diferencia es el valor de la variable plazo para ajustar la mano de
obra (3 y 12)
Gua del Usuario de Vensim. Traduccin: Juan Martn Garca 22
Crear un grfico a medida
A veces deseamos observar todas las variables importantes juntas en un mismo grfico. Los
grficos generados usando las herramientas de Anlisis muestran el comportamiento para la
Variable en la Barra de Trabajo. Usando los Grficos a Medida, podemos seleccionar las
variables deseadas, las simulaciones de distintos simulaciones, el estilo y los formatos en
un grfico. Los Grficos a Medida se crean desde el Control de Grfico localizado en el
Panel de control.
- Pulse sobre el icono de Panel de control s obre la Barra de Herramientas para
seleccionar el Panel de control. Pulse en el icono para Datasets (Simulaciones).
- Descargue el baserun haciendo doble clic sobre el nombre de la simulacin baserun en la
caja de las simulaciones Cargadas (Loaded).
- Pulse en el icono Graphs (Grficos) en el Panel de control.
Gua del Usuario de Vensim. Traduccin: Juan Martn Garca 23
- Pulse el icono el icono New(Nuevo) y el Editor de Grficos a Medida se abre con el
cursor posicionado en la caja de edicin del Ttulo (Title) del grfico.
- Teclee Mano de obra y Existencias en la caja de edicin del Ttulo (Title) del grfico.
- Usando el ratn, muvase a las cajas de las Variables a la izquierda del editor del grfico
y pulse sobre el icono superior etiquetado Sel, aparece una caja de dilogo de seleccin de
variable.
Gua del Usuario de Vensim. Traduccin: Juan Martn Garca 24
- Mueva el cursor hacia abajo en la lista y pulse dos veces en Mano de obra.
- Usando el ratn, pulse en el segundo icono abajo llamado Sel, aparece una caja de dilogo
de la variable seleccionada, mueva el cursor hacia abajo en la lista y pulse dos veces en
Existencias (o pulse una sola vez y despus pulse el icono OK para cerrar el dilogo
de la variable seleccionada).
- Pulse en el icono de OK para cerrar el Editor de Grficos a Medida.
Gua del Usuario de Vensim. Traduccin: Juan Martn Garca 25
- Pulse en el icono de Display (Mostrar) en el Control de Grfico para mostrar el Grfico a
Medida.
Gua del Usuario de Vensim. Traduccin: Juan Martn Garca 26
Crear una Tabla a medida
Las Tablas a medida permiten observar en forma tabular las salidas de las diferentes
variables en momentos diferentes.
- Pulse sobre el icono Panel de control en la Barra de Herramientas para seleccionar
el Panel de control. Pulse en la opcin de Graphs (Grficos)
- Pulse en la opcin New (Nuevo).
- En el dilogo de grfico que se abre pulse sobre a opcin As Table... (Como tabla ) en
la parte inferior. El Editor de Tabla a medida se abrir.
- Teclee el ttulo Tabla de Mano de Obra y Existencias.
- Pulse sobre el botn Variable y seleccione Mano de obra y despus OK y pulse
sobre el botn Add (aadir) a la derecha.
- Pulse sobre el botn Variable y seleccine Existencias y despus OK y pulse sobre
el botn Add (aadir) a la derecha.
El dilogo debe aparecer como
Gua del Usuario de Vensim. Traduccin: Juan Martn Garca 27
- Pulse en OK
Se actualizar la lista de grficos y tablas disponibles. El nombre de la tabla aparecer
como Tabla_mano_de_obra_y (Exitencias se trunca). Tambin puede teclear el nombre
que desea observar en la lista de la caja de edicin de Nombres de tablas.
- En el Panel de control haga doble clic en Tabla_mano_de_obra_y en la lista. Obtendr
la salida
Gua del Usuario de Vensim. Traduccin: Juan Martn Garca 28
Resumen
Ha utilizado un modelo muy simple en Vensim. Las tcnicas usadas para hacerlo son los
fundamentos para el anlisis de modelos con Vensim. Incluso con modelos muy
complicados estas herramientas de anlisis tienen un gran poder para ayudar a entender y
depurar los modelos en que est trabajando. Los prximos seis captulos se enfocan en las
tcnicas para construir modelos. Despus dellos volveremos a hacer ms anlisis e
informarlo sobre temas que constituyen los elementos esenciales cubiertos en este Captulo.
Gua del Usuario de Vensim. Traduccin: Juan Martn Garca 1
4 Dibujar los Diagramas Causales
Modelos Vensim
Este captulo describe los ciclos causales. Los diagramas de ciclos causales son llamados
as porque cada conexin muestra una relacin causal. Una flecha que va desde A hacia B
indica que A causa un efecto sobre B. Estos diagramas son de mucha ayuda en la
conceptualizacin y comunicacin de estructuras. Mucha gente los encuentra tiles an
cuando no se acepte el modelo de simulacin, y otros sienten que pueden ser perjudiciales
si se hacen en forma aislada. Este captulo se refiere bsicamente a la tcnica, y es
provechoso trabajar con l an si decide no construir diagramas causales. Los diagramas
causales tambin se conocen como diagramas de influencia.
Los diagramas causales no muestran acumulaciones (niveles o stocks) en el sistema.
La construccin de diagramas de flujos y niveles se explica en el Captulo 5. No obstante,
an cuando la idea sea construir solo diagramas de flujo y nivel, es recomendable comenzar
con este captulo ya que muchas de las tcnicas bsicas de dibujo son las mismas, y aqu se
exponen en detalle.
Es importante notar que tanto los diagramas causales como los de flujo y nivel no son
modelos de simulacin. Los modelos de simulacin, tales como el usado en el Captulo 3,
agregan relaciones algebraicas a todas las variables que aparecen en un diagrama. En el
Captulo 6, Construyendo un Modelo de Simulacin, se describe como crear un modelo.
Si se est usando Vensim Professional o DSS puede omitir la construccin de diagramas y
entrar las ecuaciones directamente. Casi todas las personas, no obstante, encuentra ms
fcil construir modelos en forma de diagrama,
Copyright 1998-2007 Ventana Systems, Inc.
Traducido al espaol con autorizacin
Copyright de la traduccin (c) 2007 Juan Martin Garcia
Causal Tracing, Reality Check, Vensim and Ventana
son marcas registradas de Ventana Systems, Inc.
Gua del Usuario de Vensim. Traduccin: Juan Martn Garca 2
Dibujar los esquemas
Cuando se selecciona una Herramienta de Esquema (Sketch Tool), sta permanece activa
hasta que se seleccione otra herramienta. Una pulsacin simple (presionar y liberar) con el
botn del ratn selecciona la herramienta para trabajar en el esquema.
La herramienta Lock (Candado) proporciona el cursor estndar. Lock puede ser
usada para seleccionar objetos del diagrama (los resalta en negro) y para cambiar opciones.
Los objetos del esquema no se pueden mover con Lock. Se puede seleccionar esta
herramienta presionando la tecla Esc, o el nmero 1 en el teclado.
La herramienta Move/Size (Mover/Tamao) se usa para mover objetos dentro del
esquema, incluyendo la opcin de cambiar el tamao de las variables, cajas y cambiar la
forma de las flechas. Las otras herramientas del esquema tambin permiten mover objetos.
Las herramientas de dibujo de variables ( Variable (Variable Box y otras
herramientas que se puedan configurar ) y los valores preestablecidos para la herramienta
Rate abren cuadros de edicin (para dar nombre a Variables o Rates (Flujos) ) cuando
se aplican al esquema. La herramienta Sketch Comment abre un cuadro de dialogo.
La herramienta Arrow (Flecha) comienza una flecha. Para hacerlo, slo es necesario
pulsar con el ratn en el centro de la palabra de partida, y finalizar con otra pulsacin
simple en la palabra de llegada. Las flechas curvas pueden tener un punto intermedio en el
esquema, que se logra con una pulsacin extra del ratn el punto deseado.
Gua del Usuario de Vensim. Traduccin: Juan Martn Garca 3
Opciones del ratn
Si se menciona una pulsacin del ratn sin mencionar izquierda o derecha, usar el
botn izquierdo (Macintosh, usa el nico boton).
Si se menciona pulsacin derecha, con Macintosh, mantener presionada la tecla
Control o Apple y pulsar (Ctrl + Click or z + Click).
NOTA: No tratar de dibujar flechas pulsando y manteniendo el botn del ratn mientras se
lo arrastra. Esto provocar el desplazamiento de la palabra desde la cual se parte. Los
mismo se aplica para los flujos.
Se puede cambiar la apariencia de los objetos del esquema pulsando en ellos con el botn
derecho del ratn, lo cual abre un Cuadro de Dilogo.
Gua del Usuario de Vensim. Traduccin: Juan Martn Garca 4
Construir un Diagrama Causal
Esta seccin describe el desarrollo de un diagrama causal de un proyecto de construccin.
Un concepto central es la cantidad de trabajo total para hacer en el proyecto. La mayor
parte del diagrama se centrar en este concepto. Primero se construir un diagrama que
describe algunos elementos esenciales para dejar un proyecto terminado. Una vista es un
esquema del modelo, como la pgina de un libro. El modelo puede contener mltiples
vistas. Despus agregaremos otra vista que incorpora ms acerca de nuestro conocimiento
del sistema.
Gua del Usuario de Vensim. Traduccin: Juan Martn Garca 5
Modelo Proyecto
Este modelo describe los ciclos de retroalimentacin negativos que son importantes en un
proyecto (los conceptos de este proyecto son comunes a todos los proyectos). Los ciclos
causales muestran la relacin entre la cantidad de Trabajo a Realizar, horas
extras requeridas, y el efecto del trabajo extra realizado tanto en la cantidad de
trabajo hecho como en la fatiga. La primera versin del modelo supone una mano
de obra constante.
- Iniciar el Vensim
Vensim abrir el ltimo modelo con el que se estuvo trabajando.
- Seleccionar del men File-New Model o pulsar el botn New Model de la barra de
herramientas.
Se abre el cuadro de dilogo Model Settings:
- Pulsar OK para aceptar los valores preestablecidos
Un diagrama causal no usa Lmites de Tiempo, pero la simulacin de un modelo los
necesita. Todos los modelos de Vensim (incluyendo los diagramas) tienen Limites de
tiempo an cuando no se usen.
- Pulsar el botn Save (Guardar) de la barra de herramientas. Seleccionar un archivo del
directorio en uso, escribir el nombre Proyecto y pulsar el botn Save en el cuadro de
dilogo.
Gua del Usuario de Vensim. Traduccin: Juan Martn Garca 6
Agregar variables
- Pulsar con el botn del ratn en la herramienta Variable (o presionar el nmero 3
del teclado sobre las letras, no del teclado numrico).
- Pulsar arriba y al medio en la pantalla del esquema y escribir Trabajo a realizar
en el cuadro de edicin, luego presionar Intro.
- Pulsar nuevamente y continuar completando el diagrama con las variables que se
muestran a continuacin.
.
Mover Objetos en el Esquema
- Seleccionar la herramienta Move/Size pulsando en ella (tambin se puede hacer con el
nmero 2 del teclado). Mover el ratn directamente sobre una variable. Presionar y retener
el botn del ratn y arrastrar el ratn. Se abre un cuadro que muestra la nueva posicin para
la variable. Liberar el botn del ratn y la variable se mover a la nueva posicin.
Es posible mover y reposicionar objetos usando otras herramientas del esquema.
- Seleccionar la herramienta Variable nuevamente (pulsar en ella, o presionar el nmero 3
del teclado). Mover el cursor directamente sobre la variable. Presionar y retener el botn
del ratn y luego arrastrar la variable a una nueva posicin.
Gua del Usuario de Vensim. Traduccin: Juan Martn Garca 7
- Retornar las variables a sus posiciones originales.
Ahora que se han ubicado algunas variables importantes se podrn mostrar sus influencias
causales.
Agregar Flechas
- Seleccionar la herramienta Arrow pulsando en ella (o presionando el nmero 5 del
teclado). Pulsar una vez en Trabajo a realizar. Asegurarse de dejar el botn del
ratn suelto sin mover el ratn. Mover el cursor a horas extras requeridas y
pulsar de nuevo. Una flecha recta une las dos variables.
- Pulsar una vez en horas extras requeridas, luego mover el cursor a Trabajo
terminado y pulsar nuevamente. Una flecha recta une ambas variables.
Pulsadores
Los pulsadores son los pequeos crculos que aparecen en el medio de la flechas en los
esquemas Vensim, y en los ngulos de los cuadros y los cuadros vacos, en el medio de los
flujos y en otros lugares. Estos pulsadores permiten redimensionar o mover objetos.
Aparecen cuando se entran variables por primera vez, cuando se crean flechas, y cada vez
que se selecciona la herramienta Move/Size. Los pulsadores pueden ser manipulados por la
herramienta Move/Size o cualquier otra herramienta de esquema excepto Lock.
- Seleccionar la herramienta Move/Size para activar los pulsadores.
Flechas Curvas
Una manera de hacerlo:
- Posicionar el puntero sobre el pulsador en el medio de la flecha recta que va de horas
extras requeridas a Trabajo terminado. Presionar y mantener el botn del
ratn, luego arrastrar el ratn (y la flecha) para curvar la flecha.
Otra manera:
- Seleccionar la herramienta Arrow. Pulsar una vez en Trabajo terminado, entonces
mover el cursor a una posicin en blanco dentro del esquema justo encima y a la derecha de
Trabajo a realizar y pulsar una vez nuevamente. Una flecha unir las dos
variables. Se puede mover esta flecha arrastrando el pulsador (con la herramienta Arrow o
con Move/Size).
Gua del Usuario de Vensim. Traduccin: Juan Martn Garca 8
- Continuar uniendo las variables con flechas curvas, de acuerdo al diagrama siguiente, ya
sea construyendo flechas rectas y moviendo el pulsador para curvarlas, o haciendo una
pulsacin intermedia en el esquema.
Trabajo a realizar
Calidad del
trabajo
fatiga
horas extras
requeridas
Trabajo terminado
Editar las variables
- Para editar el nombre de una variable, pulsar sobre l con la herramienta Variable para
abrir el cuadro de edicin, luego escribir el nuevo nombre.
Borrar variables
Si se desea borrar una variable del modelo se puede usar Edit-Cut (Ctrl + X) o presionar la
tecla Del del teclado (ambas abren un dilogo), o bien usar la herramienta Delete (la
cual borra la variable pero no abre dilogo).
Notar que si se presiona la tecla Del o se usa Edit-Cut se tendr (excepto en PLE o PLE
Plus), la opcin Remove from this view but do not change model estructure (suprimir
de la vista activa pero no cambiar la estructura del modelo). Si se acepta, la variable no
aparecer en el esquema pero todava ser parte del modelo. Esta opcin se debe usar con
precaucin.
- Seleccionar la herramienta Variable y pulsar en el esquema, luego escribir el nombre
temporal y presionar Intro.
- Seleccionar la herramienta Delete y pulsar en la variable temporal.
Deshacer y Rehacer (Undo and Redo)
Si se comete un error mientras se crea un modelo, se pueden usar los comandos Edit-Undo
y Edit-Redo para moverse un paso atrs o adelante. Ctrl.+ Z es lo mismo que Edit-Undo
Gua del Usuario de Vensim. Traduccin: Juan Martn Garca 9
y Ctrl. + Y lo mismo que Edit-Redo. Undo/Redo tiene mltiples niveles que permiten
editar ms cambios.
Guardar el modelo
- Pulsar el botn Save o seleccionar el men File-Save o presionar Ctrl + S. Guardar el
modelo en el directorio con el cual se est trabajando con el nombre Proyecto1.
Los modelos se pueden guardar en formato texto, por defecto, con la extensin .mdl.
Tambin se pueden guardar en formato binario usando la extensin .vmf . Los modelos en
formato binario pueden ser ledos usando el Vensim Model Reader. Tambin se abren ms
rpidamente que en formato texto, pero esto raras veces es una ventaja salvo con modelos
muy grandes. Ninguno de los modelos de esta gua es lo suficientemente grande como para
que se note una diferencia de velocidades.
Gua del Usuario de Vensim. Traduccin: Juan Martn Garca 10
Modificar diagramas
Los objetos del esquema tienen diversas opciones que se pueden modificar. Estas opciones
permiten personalizar el esquema. Existen dos mtodos diferentes para cambiar las
opciones del esquema:
Pulsar con el botn derecho del ratn en el objeto del esquema (para Macintosh, Ctrl
+Pulsar)
Seleccionar el objeto (variable, flecha, etc.) y luego usar la Barra de Estado para cambiar
las opciones o atributos del objeto seleccionado.
Seleccionar Objetos del Esquema
Hay varios mtodos que permiten seleccionar objetos simples o mltiples:
- Pulsar en un objeto simple con la herramienta Move/Size.
- Seleccionar objetos mltiples manteniendo apretado el botn del ratn y entonces mover
la herramienta Move/Size (or Lock) hacia una zona del esquema.
- Seleccionar objetos mltiples objetos manteniendo presionada la tecla Shift y luego
pulsando en cada objeto con la herramienta Move/Size.
- Seleccionar todo el esquema con Edit>Select all (or Ctrl + A).
- Desmarcar objetos que fueron seleccionados manteniendo presionado la tecla Shift y
pulsando en cada objeto con la herramienta Move/Size .
- Desmarcar todos los objetos pulsando en una zona en blanco del esquema (fuera del
rectngulo de seleccin).
Gua del Usuario de Vensim. Traduccin: Juan Martn Garca 11
Trabajo a realizar
Trabajo terminado
horas extras
requeridas
fatiga
Calidad del
trabajo
Distribucin del Esquema (Layout)
Vensim incluye un men de instrucciones que ayudan a distribuir el esquema de una forma
ordenada. Estas instrucciones permiten redimensionar los objetos a valores
predeterminados, alinear los objetos por posicionamiento con respecto un objeto last-
selected (ltimo seleccionado), dimensionar objetos en relacin al ltimo seleccionado, y
otras ms.
Se reordenar el diagrama centrando la mayora de las variables en relacin a Trabajo a
realizar.
- Seleccionar Move/Size pulsando en ella o presionando el nmero 2.
- Pulsar una vez en horas extras requeridas y luego mantener la tecla Shift
presionada y pulsar una vez en Trabajo a realizar. Seleccionar Layout-Center on
LastSel.
horas extras requeridas se mover hasta alinearse con el centro de Trabajo
a realizar.
- Pulsar una vez Calidad del trabajo y luego mantener presionada la tecla Shift y
pulsar una vez en Trabajo a realizar. Seleccionar men Layout-Vertical on Last
Sel.
- Pulsar una vez en fatiga, mantener presionada la tecla Shift y pulsar una vez en
calidad del trabajo. Seleccionar men Layout-Center on LasSel.
- Pulsar una vez en fatiga, mantener presionada la tecla Shift y pulsar una vez en
horas extras requeridas. Seleccionar men Layout-Vertical on LasSel.
- Arrastrar Trabajo terminado a la derecha, a mitad de camino en Trabajo a
realizar y horas extras requeridas.
- Mover las flechas para hacer curvas limpias parecidas a un crculo.
El esquema debera ser:
Gua del Usuario de Vensim. Traduccin: Juan Martn Garca 12
Opciones del esquema
Variables
- Seleccionar la herramienta Lock. Usando el botn derecho del ratn, pulsar una vez en la
variable Trabajo a realizar. Para Macintosh, mantener presionada la tecla Control
y pulsar con el botn del ratn (Ctrl + pulsar)
Se abre un cuadro de dilogo:
- Cambiar la fuente (font) (por ejemplo Arial), el tamao, color o cualquier otra cosa, luego
pulsar OK.
Notar que en el dilogo de opciones la opcin Word Position slo se aplica si la variable
tiene una forma (Shape) seleccionada (cualquiera excepto None)
- Seleccionar el men Edit-Select all o presionar Ctrl. + A . Pulsar en el botn font size
en la barra de Estado en la parte inferior de la ventana (probablemente se lee 12), y elegir
un tamao mayor, por ejemplo 14. Pulsar fuera del cuadro iluminado.
Flechas
- Pulsar con el botn derecho del ratn en la punta de flecha de la flecha que va de
Trabajo a realizar a horas extras requeridas, aparece un cuadro de
opciones.
Gua del Usuario de Vensim. Traduccin: Juan Martn Garca 13
Si Trabajo a realizar crece, horas extras requeridas tambin crece, la
relacin causal es positiva.
- Seleccionar + (bajo Polarity) y Outside (de la curva de la flecha), pulsar OK.
La polaridad (+) es, por defecto, agregada en la punta de la flecha adentro de la curva.
- Continuar cambiando la polaridad de las flechas de acuerdo con la figura de abajo,
seleccionando Outside para cada flecha.
Gua del Usuario de Vensim. Traduccin: Juan Martn Garca 14
Ahora se resaltar el lazo de retroalimentacin positivo con flechas ms gruesas y
coloreadas.
- Seleccionar la herramienta Move/Size
- Pulsar una vez en la punta de flecha de la flecha que va de Trabajo a realizar a
horas extras requeridas. Mantener presionada la tecla Shift y pulsar en los
extremos de las flechas desde:
horas extras requeridas a fatiga
fatiga a calidad del trabajo
calidad del trabajo a Trabajo a realizar.
Se resaltarn todos los pulsadores y se mostrar un recuadro punteado alrededor del
permetro de todas las flechas seleccionadas.
- Liberar la tecla Shift.
Gua del Usuario de Vensim. Traduccin: Juan Martn Garca 15
- En la barra de Estado, buscar el botn con dos flechas de diferentes espesores .
Pulsarlo y elegir la quinta lnea de arriba abajo. Todas las flechas resaltadas aumentarn su
espesor.
- Pulsar en el botn de color inmediato a la izquierda de espesor de flecha (probablemente
coloreado azul) y elegir un color diferente ( por ejemplo rojo). Pulsar en algn lugar del
esquema fuera del cuadro punteado para dejar sin efecto la seleccin de las flechas.
Gua del Usuario de Vensim. Traduccin: Juan Martn Garca 16
Agregar comentarios y grficos
- Si se desea hacer algo de espacio en la parte superior del diagrama, seleccionar la
herramienta Move/Size, elegir men Edit-Select all (o Crtl + A), luego usando el cursor,
arrastrar el diagrama completo ms abajo en la vista, para hacer espacio para el ttulo..
- Seleccionar la herramienta Sketch Comment. Pulsar en la parte superior del esquema
para adicionar el ttulo, aparece el dialogo Comment.
- Escribir un ttulo para el esquema (p ejemplo Modelo Trabajo a Realizar). Elegir una
fuente, tamao, color, forma y posicin del comentario, luego pulsar OK.
- Todava con la herramienta Sketch Comment, pulsar en el esquema en el centro del lado
izquierdo del ciclo. Pulsar en la flecha de desplegar el recuadro Graphics field Image, y
elegir el signo (+) o la imagen de la bola de nieve , luego del campo Shape elegir
Loop Clkwse (clockwise).
- Pulsar en botn Negro en el medio, inmediatamente a la derecha de la palabra Color y
pulsar rojo en la paleta de colores que aparece. Repetir esto con el botn etiquetado Shape
color, y pulsar OK. Si fuera necesario, reposicionar la imagen del ciclo y redimensionarlo
arrastrando su pulsador. Notar que es posible incluir un bitmap o una metafile desde el
teclado.
- Pulsar dentro del esquema en el centro a mano derecha del ciclo. Pulsar en la flecha
desplegable en el recuadro Image y elegir el signo negativo (-) o la imagen de la balanza
, luego en el campo Shape elegir Loop Counter (contra agujas del reloj), fijar los dos
Gua del Usuario de Vensim. Traduccin: Juan Martn Garca 17
colores en azul y pulsar OK. Si fuera necesario, reposicionar la imagen del ciclo y
redimensionar el ciclo arrastrando su pulsador.
El diagrama debera de ser similar al mostrado a continuacin
Gua del Usuario de Vensim. Traduccin: Juan Martn Garca 18
Mejorar el modelo
Se puede ver que horas extras requeridas incrementa el Trabajo
terminado, el cual disminuye Trabajo a realizar (un ciclo de retroalimentacin
negativo). No obstante, las horas extras requeridas tambin actan en el ciclo
positivo que aumenta el Trabajo a realizar. Para hacer este modelo ms realista, se
puede asumir que se puede modificar la mano de obra a travs de contrataciones y
despidos. Contratar trabajadores reducir la necesidad de horas extras y como
consecuencia, reducir la espiral fatiga / Trabajo a realizar.
Un ciclo adicional
- Seleccionar la herramienta Move/Size y mover la variable Trabajo terminado ms
abajo en el esquema. Reformar las flechas desde y hacia Trabajo terminado, y mover
el smbolo de ciclo negativo, como se muestra en el diagrama abajo.
- Seleccionar la herramienta Variable. Pulsar en el esquema y escribir las nuevas variables
mano de obra requerida, mano de obra disponible y
productividad (presionando Intro despus de escribir el nombre de cada variable)
como se muestra en el diagrama abajo.
- Seleccionar la herramienta Arrow y conectar las variables como se muestra en el
diagrama.
- Agregar las polaridades a las flechas. Para las flechas desde mano de obra
requerida a mano de obra disponible pulsar en Checkbos Delay Marking.
- Seleccionar la herramienta Comment y pulsar a la derecha de la marca de demora
agregada. Escribir la frase demora en la contratacin, seleccionar azul como Color y
pulsar OK. Ser necesario moverla un poco para ver los resultados tal como se muestran
abajo.
- Seleccionar la herramienta Move-Size., pulsar una vez en el smbolo de ciclo negativo
para resaltarlo, luego elegir Edit-Copy (o Ctrl. + C). Seleccionar Edit- Paste (o Ctrl + V),
luego pulsar OK o presionar Intro en el dilogo para elegir Replicate. La nueva imagen
aparece pegada arriba de la primera. Arrastrar la copia del ciclo desde la vieja ubicacin y
ubicarla en el centro del nuevo ciclo de retroalimentacin. Pulsar en l con el botn derecho
del ratn (Macintosh Ctrl +pulsar) y luego bajo Shape seleccionar Loop Clkwse y pulsar
OK.
El diagrama finalmente se parecer a algo as
Gua del Usuario de Vensim. Traduccin: Juan Martn Garca 19
Gua del Usuario de Vensim. Traduccin: Juan Martn Garca 20
Imprimir y exportar los esquemas
El esquema se puede imprimir pulsando el botn Print o seleccionando men, File-Print.
El dilogo Print Opions da un nmero de opciones, de las cuales las ms importantes son:
Selection imprime la vista completa, o imprime la parte de la vista seleccionada,
o imprime todas las vistas.
Orientation portrait (vertical) or landscape (apaisada)
Size fit to page ajusta la vista a una pgina simple.
Title es lo que aparecer en la parte superior de la pgina impresa.
El esquema puede ser exportado al portapapeles para su uso en otras aplicaciones usando
Edit-Select all, o seleccionando un grupo de variables con la herramienta Lock, luego
seleccionando Edit-Copy (Ctrl + C). Esto exporta la informacin del esquema al
portapapeles como una metafile, la cual se puede pegar luego en otras aplicaciones.
Ver el Capitulo 16 en el Reference Manual para ms detalles de impresin.
Gua del Usuario de Vensim. Traduccin: Juan Martn Garca 21
Anlisis Estructural de los Diagramas
Herramientas de anlisis (Analysis Tools)
Las herramientas de anlisis de Vensim se agrupan en dos grandes clases: herramientas
para anlisis estructural y herramientas para anlisis de datos. Las estructurales permiten
investigar la estructura del modelo, las de datos permiten investigar simulaciones con
conjuntos de datos para determinar el comportamiento de las variables. En esta seccin se
analizar la estructura del presente modelo. Las herramientas de anlisis estructural
incluyen Tree Diagram (Causes Tree/Arbol Causal y Uses Tree/Albol de influncias),
Loops (Ciclos) y Document (Listado).
Las herramientas de anlisis casi siempre actan generando informacin acerca de la
variable de trabajo (Workbench Variable). Se puede seleccionar la variable de trabajo por
dos mtodos. El ms fcil es pulsar sobre la variable en cualquier parte donde aparezca. La
variable est usualmente en alguna parte de los esquemas, a menos que el modelo est en
modo texto. Se puede tambin pulsar sobre la variable en una Output window, tal como un
Tree Diagram/Arboles causales o un Strip Graph/Grfico de Barras.
La segunda forma de seleccionar una variable es pulsar en el botn del Panel de Control
para abrirlo, seleccionar la solapa Variable para abrir Variable Selection Control, luego
elegir la variable de la lista. La variable de trabajo siempre aparece en la barra de ttulos del
modelo.
NOTA: si se activa una herramienta de anlisis que requiere un conjunto de datos para
simulacin, y no se tiene un conjunto cargado, se ver el mensaje "No runs are loaded.
Please load runs"(no hay simulaciones cargadas, por favor cargue simulaciones). Esto
indica que necesita ejecutar una simulacin. El captulo 5 describe como construir un
modelo de simulacin.
- Usar el modelo proyecto_guia.mdl que se ha construdo.
- Seleccionar la herramienta Lock. Desplazarse a la variable Trabajo a realizar,
pulsar en ella y seleccionar como Workbench Variable. La barra de ttulos debera
aparecer como:
Gua del Usuario de Vensim. Traduccin: Juan Martn Garca 22
Causal Tracing con Arboles
Causal Tracing es una herramienta para moverse a travs de un modelo siguiendo las
causas que determinan que algo cambie. Las herramientas Causal Tracing Analysis
pueden ser configuradas para ver las causas de una variable o sus consecuencias (la
direccin opuesta a causa).
Diagrama Arbol de Causas (Causes Tree Diagram)
- Pulsar en la herramienta Causes Tree. Vemos las causas de Trabajo a realizar.
Trabajo a realizar
calidad del trabajo fatiga
Trabajo terminado
horas extras requeridas
mano de obra disponible
productividad
Podemos investigar a travs del diagrama viendo las causas de cualquier variable en
particular.
- Pulsar en fatiga, en el diagrama de rbol, y pulsar de nuevo en Causes Tree:.
fatiga horas extras requeridas Trabajo a realizar
Se puede ver que la fatiga est determinada o causada por las horas extras
requeridas y por Trabajo a realizar. Se ha trazado todo el camino a lo largo de
un ciclo de retroalimentacin, empezando y terminando en Trabajo a realizar.
Veamos que afecta a mano de obra disponible.
- Pulsar en mano de obra disponible, que aparece en el primer diagrama de rbol
del esquema y pulsar Causes Tree :
mano de obra disponible mano de obra requerida Trabajo a realizar
Se ha trazado otro ciclo de causas, desde Trabajo a realizar a travs de mano de
obra disponible y de nuevo a Trabajo a realizar.
- Pulsar en productividad en alguno de los rboles previos o en el esquema del modelo
y luego pulsar en Causes Tree.
Gua del Usuario de Vensim. Traduccin: Juan Martn Garca 23
productividad
No hay causas para productividad, es una Constante o Variable Exgena respecto a
este modelo.
NOTA: Se puede volver al esquema creado ya sea pulsando en el, borrando los diagramas
de rbol o pulsando en el botn Build Windows , o usando la combinacin
Shift+Ctrl+Tab Si no desea borrar los diagramas de rbol, se puede hacerlos visibles de
nuevo pulsando en el botn Output Window y circulando entre ellos pulsando de
nuevo en este botn o usando la combinacin Ctrl. + Tab.
Opciones de las Herramientas de Anlisis (No en PLE o PLE Plus)
El conjunto de herramientas de anlisis para Vensim PLE o PLE Plus es fijo. En otras
configuraciones de Vensim las herramientas de anlisis tienen opciones que permiten
mostrar informacin diferente acerca del modelo. Para mirar con ms detalle el modelo, se
puede fijar el diagrama de rbol a diferentes profundidades.
Pulsar usando el botn derecho del ratn (o Ctrl. + Pulsar) en la herramienta Causes Tree.
Se abre el dilogo Tree Diagram Options:
- Pulsar en la fecha desplegable en el recuadro Depth y seleccionar 6, luego pulsar OK.
- Pulsar en la variable Trabajo a realizar. Pulsar en Causes Tree. Se vern las
causas de Trabajo a realizar con un detalle de hasta 6 causas:
Gua del Usuario de Vensim. Traduccin: Juan Martn Garca 24
Trabajo a realizar
calidad del trabajo fatiga (horas extras requeridas)
Trabajo terminado
horas extras requeridas (Trabajo a realizar)
mano de obra disponible mano de obra requerida (Trabajo a realizar)
productividad
Notar que Trabajo a realizar y horas extras requeridas estn encerradas
entre parntesis y terminan el diagrama antes de que se alcance un detalle de 6 causas. Los
parntesis indican que esta variable aparece en alguna otra parte de este mismo diagrama, y
por lo tanto hay un lazo de retroalimentacin dentro de este diagrama.
Activacin automtica de Herramientas (No en PLE o PLE Plus)
Cuando se efecta el trazado de muchas estructuras, puede ser til tener la herramienta de
anlisis activa siempre que se selecciones una nueva variable como variable de trabajo.
- Pulsar con el botn derecho del ratn (o Ctrl + Pulsar) en Causes Tree.
Se abre el cuadro de dilogo Tree Diagram Options (ver ms arriba)
- Pulsar en la flecha desplegable en el recuadro Depth y seleccionar 2.
- Pulsar en el recuadro de control Activate on variable selection, luego pulsar OK.
- Pulsar en la variable mano de obra requerida, que aparece en el rbol de causas.
Se genera automticamente un rbol de causas..
mano de obra requerida Trabajo a realizar
calidad del trabajo
Trabajo terminado
- Pulsar con el botn derecho del ratn (o Ctrl + Pulsar) en Causes Tree.
- Pulsar en el cuadro de control para desmarcar Activate on variable selection, luego pulsar
OK.
Diagrama de rbol de influencias
Ahora se ver el Uses Tree diagram
- Pulsar en Trabajo a realizar para seleccionarlo como variable de trabajo.
Gua del Usuario de Vensim. Traduccin: Juan Martn Garca 25
- Pulsar la herramienta Uses Tree.
Trabajo a realizar
horas extras requeridas
fatiga
Trabajo terminado
mano de obra requerida mano de obra disponible
Influencias es lo opuesto de causas, se ver la manera en que Trabajo a realizar
influye en la estructura.
Herramienta Ciclos
Se ver ahora una herramienta que busca ciclos de retroalimentacin: Loops.
- Asegurarse de que Trabajo a realizar es todava la variable de trabajo (observar
la barra de ttulos)
- Pulsar en Loops. Trabajo a realizar est en tres ciclos:
Loop Number 1 of length 2
Trabajo a realizar
horas extras requeridas
Trabajo terminado
Loop Number 2 of length 3
Trabajo a realizar
mano de obra requerida
mano de obra disponible
Trabajo terminado
Loop Number 3 of length 3
Trabajo a realizar
horas extras requeridas
fatiga
calidad del trabajo
Herramienta Documento
Esta herramienta proporciona una descripcin de tipo textual de algunos aspectos del
modelo. En Vensim PLE y PLE Plus la herramienta documento mostrar la informacin de
todas las variables del modelo. En otras versiones, se puede establecer opciones para
mostrar diferentes cosas del modelo, pero por defecto slo se muestra la variable de trabajo.
- Pulsar en la herramienta Document
Las diferentes variables estn numeradas y se muestran en orden alfabtico. Se notar que
las variables FINAL TIME, INITIAL TIME, SAVEPER y TIMESTEP tambin aparecen
Gua del Usuario de Vensim. Traduccin: Juan Martn Garca 26
en el documento an cuando no se definieron en el modelo. Estas cuatro variables se usan
en el control de las simulaciones y son parte de todos los modelos, an cuando sean slo
diagramas causales.
calidad del trabajo=A FUNCTION OF(calidad del trabajo,fatiga)
Units: **undefined**
fatiga =A FUNCTION OF(fatiga,horas extras requeridas)
Units: **undefined**
FINAL TIME = 100
Units: Month
The final time for the simulation.
Otras configuraciones
Primero, examinaremos la variable de trabajo:
- Asegurarse que Trabajo a realizar es todava la variable de trabajo.
- Pulsar en Document.
Trabajo a realizar=A FUNCTION OF(Trabajo a realizar,calidad del trabajo,Trabajo
terminado)
Trabajo a realizar=Units: **undefined**
**************************************************************
La salida muestra una descripcin textual de las ecuaciones y definiciones de la variable
Trabajo a realizar. A continuacin, documentaremos el modelo completo
cambiando las opciones para la herramienta Document.
- Pulsar con el botn derecho del ratn ( o Ctrl + Pulsar) en Document.
Gua del Usuario de Vensim. Traduccin: Juan Martn Garca 27
- En el campo Display, desmarcar los recuadros Range y Units. En el Multiple Equation
Option, pulsar la opcin All Vars. Pulsar OK.
- Pulsar en la herramienta Document.
Se genera una descripcin del modelo completo. Si se mantiene la vista de salida del
documento (del ejercicio de arriba) abierta, la salida se agrega a esta pantalla. Si se la
cierra, se genera una nueva ventana que contiene la informacin. Notar que los limites
temporales del modelo se incluyen, aun cuando no es un modelo de simulacin.
Guardar los conjuntos de Herramientas de Anlisis (No en PLE o PLE Plus)
NOTA: Cuando se cierra Vensim, se ver un mensaje que pregunta Do you want to save
the current toolset Yes-No-Cancel (desea guardar las herramientas activas, Si-No-
Cancelar)
- Pulsar No si se desea mantener las caractersticas por defecto (default.vts)
- Si desea guardar la herramientas con los nuevas caractersticas implementadas, pulsar
Cancel, seleccionar del men Tools-Analysis Toolset-Save As, y escribir un nuevo
nombre para este conjunto de herramientas, luego pulsar Save.
Gua del Usuario de Vensim. Traduccin: Juan Martn Garca 1
5 Diagrama de Flujos
El Diagrama de Flujos es una forma de representar la estructura de un sistema con
informacin ms detallada de la que se emplea en un Diagrama Causal. El estado de los
Niveles es fundamental para comprender la conducta de un sistema; los Flujos son las
causas que los hacen cambiar. La definicin de los Niveles y los Flujos es el primer paso
para la construccin de un modelo de simulacin porque ayudan a definir los tipos de las
otras variables que son importantes causas de la conducta observada. Construiremos un
diagrama que describe las relaciones entre el conocimiento de un producto y el nmero de
clientes y los clientes potenciales.
Copyright 1998-2007 Ventana Systems, Inc.
Traducido al espaol con autorizacin
Copyright de la traduccin (c) 2007 Juan Martin Garcia
Causal Tracing, Reality Check, Vensim and Ventana
son marcas registradas de Ventana Systems, Inc
Gua del Usuario de Vensim. Traduccin: Juan Martn Garca 2
Construir un diagrama
- Ponga en marcha Vensim.
- Pulse en la opcin New Model (Nuevo Modelo) o bien seleccione File > New Model y
luego pulse OK en el men Model>Settings para aceptar los valores por omisin
- Pulse la opcin Save (Guardar) en la Barra de herramientas. Escoja el directorio
guide/chap05 y luego gurdelo como clientes_guia o con cualquier otro nombre que
prefiera.
Gua del Usuario de Vensim. Traduccin: Juan Martn Garca 3
Crear los Niveles
Los niveles reciben tambin el nombre de acumulaciones o variables del estado. Los
niveles cambian sus valores acumulando o integrando los flujos. Esto significa que los
valores de los niveles cambian continuamente con el tiempo an cuando los flujos cambien
discontinuamente. Los flujos modifican el valor de los niveles. El valor de un flujo no
depende de sus valores anteriores; a diferencia de los niveles en un sistema, que junto con
las influencias externas determinan los valores de los flujos. Los conceptos o las variables
intermedias son denominados como variables auxiliares y, como los flujos, pueden cambiar
instantneamente en respuesta a cambios en los niveles o influencias eternas.
Cuando construya un Diagrama de Flujos identifique qu variables presentan
acumulaciones a lo largo del tiempo. Otra forma de enfocar este punto: si el tiempo se
congelase o redujese a cero para el sistema, qu variables seran diferentes de cero? Por
ejemplo, en el sistema donde echa agua en un vaso, el agua contenida en el vaso es el nivel.
Si congela el tiempo, el echar (un flujo) parara, pero vera todava una cantidad de agua en
el vaso (un nivel). Una vez que ha identificado los niveles ya puede identificar los flujos
que son las entradas y salidas, y las variables auxiliares. La construccin de un modelo
tiende a ser iterativo. No trate de conseguirlo bien al primer intento, siempre puede
modificar algunos aspectos ms tarde.
En el caso que trabajamos aqu los niveles son Clientes y Clientes
Potenciales.
- Escoja el icono Box Variable (Caja) y pulse una vez en la pantalla. Escriba
Clientes potenciales y pulse Intro.
- Con el icono Caja todava activo, pulse en la pantalla a unos 5 centmetros a la derecha de
Clientes potenciales, escriba Clientes, y pulse Intro.
Gua del Usuario de Vensim. Traduccin: Juan Martn Garca 4
Crear los Flujos
- Seleccione el icono de Flujo Pulse una vez (pulse y libere el botn de ratn) encima
de Clientes potenciales, despus mueva el cursor encima de Clientes y pulse
una vez ms. Escriba el nombre nuevos clientes en la ventana que se abre y pulse
Intro.
El flujo tiene una sola direccin, indicando la direccin que la materia pueden fluir (el flujo
slo puede hacer aumentar el nivel). Esto es slo un dibujo, en un modelo de simulacin la
ecuacin gobierna la direccin que esa materia puede fluir. Sin embargo, nosotros podemos
utilizar el dibujo para indicar si el flujo est pensado tener un solo sentido o bien dos.
- Seleccione el icono Move/Size (Mueve/Tamao).
Cundo se hace esto observar que los tubos tienen pequeos crculos en su centro.
- Pulse (o Ctrl + pulse) en el pequeo crculo a la izquierda de la vlvula Pulse en la
opcin de Arrowhead (Cabeza de Flecha). Pulse en OK.
Ahora se observa un flujo de dos direcciones:
Este dibujo implicara que los nuevos clientes pueden ser positivos o negativos. Nosotros
no queremos que ocurra esto.
-Seleccione Edit > Undo Options (Escribir> Deshacer las Opciones) del men o utilizar
el Ctrl + Z para deshacer el ltimo cambio. El flujo volver a una direccin.
Configurar la herramienta del Flujo (no PLE ni PLE Plus)
Se puede modificar la conducta por omisin del icono de dibujo del Flujo para que siempre
empiece con dos flujos pulsando el botn derecho en el icono del Flujo y desactivar la
opcin de One Way Flow (desactivar el flujo de un solo sentido). Para la mayora de los
Gua del Usuario de Vensim. Traduccin: Juan Martn Garca 5
modelos, sin embargo, los flujos de doble direccin son relativamente poco frecuentes y es
ms fcil cambiarlos cuando se producen como comentamos antes.
Curvar las tuberas de los Flujos
- Pulse una vez en Clientes, despus pulse y mantenga as la tecla de maysculas y
mueva el cursor 1 cm a la derecha de Clientes y pulse una vez. Contine pulsando la
tecla de maysculas para todas las operaciones siguientes. Mueva el cursor hacia abajo
unos 3,5 cm (debajo y a la derecha de Clientes) entonces pulse una vez. Mueva el
cursor a la izquierda unos 2 cm a la izquierda y debajo de Clientes Potenciales y
pulse una vez. Mueva el cursor directamente arriba a la izquierda de Clientes
Potenciales y pulse una vez. Siga adelante a Clientes Potenciales y haga clic
una vez dentro de la caja. Libere la tecla de maysculas. Escriba el nombre del flujo
clientes perdidos y pulse Intro.
El dibujo debe de ser similar a este:
Gua del Usuario de Vensim. Traduccin: Juan Martn Garca 6
Aadir Variables Auxiliares y Flechas
- Pulse el icono Variable. Pulse una vez a la izquierda y debajo de nuevos clientes
despus escriba plazo para ser cliente y pulse Intro.
- Pulse una vez a la derecha y debajo de clientes perdidos y escriba vida del
producto y pulse Intro.
- Seleccione el icono Flecha. Pulse una vez en Clientes Potenciales, despus
pulse una vez en una zona en blanco del dibujo entre Clientes Potenciales y
nuevos clientes, despus pulse una vez en la vlvula conectada a nuevos
clientes.
Una flecha curva unir el nivel y la vlvula del flujo. Vensim le permite conectar las
flechas al nombre del flujo o bien a la vlvula del flujo. El nombre del flujo y la vlvula son
estructuralmente lo mismo.
- Pulse una vez a plazo para ser cliente despus una vez en el nombre del
flujo nuevos clientes.
- Pulse una vez en Clientes y despus una vez en la vlvula conectada al flujo que sale
de Clientes.
- Pulse una vez en vida de producto y despus una vez en el nombre del flujo que
sale de Clientes.
Su dibujo debe parecerse a este:
Gua del Usuario de Vensim. Traduccin: Juan Martn Garca 7
Gua del Usuario de Vensim. Traduccin: Juan Martn Garca 8
Ms estructura
- Seleccione el icono Box (Caja) y pulse en la pantalla aproximadamente unos 5 cm
encima del nivel de Clientes Potenciales. Escriba el nombre Conocimientos y
pulse Intro.
- Pulse en el icono Rate (Flujo). Pulse una vez en una parte vaca del dibujo a unos 5 cm a
la izquierda del nivel de Conocimientos. Coloque el cursor sobre Conocimientos
y pulse una vez sobre este nivel. Escriba en el nombre incremento en la caja de edicin
y pulse Intro.
Aparecer el flujo de incremento entre el nivel y una nube. La nube define los lmites
del modelo; no prestamos atencin de donde viene esa materia o lo que sucede si la
materia entra en una nube.
- Pulse una vez en el nivel de Conocimientos. Mueva el cursor a una parte vaca del
dibujo a unos 5 cm a la derecha de Conocimientos entonces pulse una vez. Pulse el
nombre del flujo prdida en la caja de edicin, y despus pulse Intro.
- Pulse el icono Variable (Variable Auxiliar). Pulse en el dibujo debajo y a la izquierda
del flujo de incremento y escriba el nombre eficacia de la publicidad pero
no pulse Intro (deje el men de edicin abierto).
- Pulse otra vez en el dibujo un poco debajo de eficacia de la publicidad y
escriba clientes de referencia.
- Pulse otra vez en el dibujo justo encima del flujo prdida y escriba plazo para
olvidar.
Observe cmo puede entrar en mltiples variables pulsando en el dibujo sin pulsar Intro.
- Pulse otra vez en el dibujo entre Conocimientos y nuevos clientes y escriba
efecto de conocimientos en nuevos clientes y pulse Intro.
- Si se queda sin el espacio en la pantalla puede mover todo el modelo alrededor de la
pgina. Seleccione la opcin Edit>Select All (Escribir> Escoger Todo) (o pulse Ctrl + A)
y mueva el modelo alrededor de la pgina (no puede hacer esto si est activo el icono de
Candado, en este caso utilice la opcin Move/Size (Mueve/Tamao)). Pulse fuera del
modelo para dejar de seleccionarla.
Su dibujo ahora debe de ser similar a:
Gua del Usuario de Vensim. Traduccin: Juan Martn Garca 9
- Pulse en icono Arrow (Flecha). Pulse una vez en eficacia de la publicidad y
una vez en ganancia.
- Pulse una vez en clientes de referencia y una vez en ganancia.
- Pulse una vez en Conocimientos y una vez en una parte en blanco del dibujo encima y
entre el Conocimientos y olvidar, entonces pulse una vez sobre la vlvula conectada
a olvidar.
- Pulse una vez en plazo para olvidar y pulse una vez en la vlvula de olvidar.
- Pulse una vez en Conocimientos y una vez en el efecto de conocimientos
en nuevos clientes.
- Pulse una vez en efecto de conocimientos en nuevos clientes y una vez
en la vlvula de nuevos clientes.
Gua del Usuario de Vensim. Traduccin: Juan Martn Garca 10
- Pulse una vez en Clientes y una vez en una zona en blanco del dibujo encima de la
nube del flujo olvidar, y pulse una vez en ganancia.
- Mueva las variables en la pantalla y los pequeos crculos de las flecha con el icono
Move/Size (Mueve/Tamao) si necesita ordenar mejor el dibujo.
Su dibujo ahora debe ser completo y ser similar al siguiente:
- Pulse el icono Save (Guardar) en la Barra de herramientas para guardar su trabajo.
Gua del Usuario de Vensim. Traduccin: Juan Martn Garca 11
Personalizar diagramas
Los diagramas o esquemas pueden ser personalizados de diferentes maneras. La norma para
esquemas de Vensim es mostrar los niveles (acumulaciones) como una caja, con el nombre
dentro de la caja. Los flujos se muestran con el nombre de la vlvula de forma explcita,
aunque a veces un flujo no tiene nombre (se muestra slo una vlvula). Las variables
auxiliares, las constantes, tablas, los datos variables (externos), etc. se muestran slo con su
nombre. Esta seccin describe algunas opciones para personalizar esquemas.
Gua del Usuario de Vensim. Traduccin: Juan Martn Garca 12
Opciones de la pantalla
- Seleccione el icono Move/Size (Mueve/Tamao). Pulse en el crculo pequeo del nivel
Conocimientos (el crculo pequeo en la esquina inferior derecha de la caja) y
arrstrelo hasta que la caja sea un poco ms grande.
- Pulse una vez en el nivel de los Clientes Potenciales para seleccionarlo, despus
pulse la tecla de maysculas y pulse una vez en Clientes y una vez en
Conocimientos. Seleccione el men Layout>Size to LastSel (Disposicin de men>
tamao a ltima seleccin).
- Seleccione el icono Edit>Select all (Escribir> Escoge todo) (o Ctrl + A). Pulse en el
botn para poner el color de las flechas en la Barra de la Posicin (encuentre este botn
pulsando encima de cada botn hasta que aparezca el texto set color on selected arrows
(el color del conjunto en flechas escogidas). Escoja un color (por ejemplo, rojo) entonces
pulse en el dibujo fuera de la caja de la seleccin.
Observe que han cambiado tanto las flechas como los flujos. Si quiere cambiar las flechas y
los flujos de forma independiente debe seleccionar cada tipo de forma individual. Puede
hacerlo con las opciones Edit>Or Select>Information Arrows y Edit>Or
Select>Rates (Edicin>Or Seleccin>Flecha de informacin y Edicin>Or
Seleccin>Flujos) o pulsando la tecla de maysculas y haciendo pulsando en cada uno de
los flujos o de las flechas individualmente.
- Pulse en Conocimientos, mantenga pulsada la tecla de maysculas y pulse en
Clientes y Clientes Potenciales. En la Barra de la Posicin, pulse en b para
seleccionar bold (negrita) (cambia a B), y si lo desea, cambie el color de las variables y la
caja de color (tambin se puede localizar en la Barra de la Posicin).
- Pulse la tecla Esc o el nmero 1 en el teclado para volver a activar el Candado (o pulse en
el icono de Candado).
Gua del Usuario de Vensim. Traduccin: Juan Martn Garca 13
Aspecto de las variables
Podemos cambiar el aspecto de una variable individual haciendo pulsando sobre ella con el
botn derecho del ratn y escogiendo una nueva forma en el cuadro de dilogo de
Opciones.
- Pulse con el botn derecho del ratn en la variable vida del producto.
- En el cuadro de dilogo de Opciones, escoja la opcin Circle (Crculo) en la zona de la
Shape (Forma), pulse Below (Abajo) en la zona Word Position (Posicin de palabra) y
OK.
Una manera alternativa para hacer esto es pulsar en la variable con el icono de Candado o
el Move/Size (Mueve/Tamao) activo, despus seleccione una forma del icono Surround
Shape (Forma) en la Barra de la Posicin.
Opciones predefinidas de dibujo (no PLE ni PLE Plus)
Gua del Usuario de Vensim. Traduccin: Juan Martn Garca 14
En el men de opciones Tools>Option (Instrumentos> Opciones), hay un botn para
Shape (Forma) marcada By Type (Por tipo). Si escoge esta opcin, el aspecto resultante
se obtiene de las opciones escogidas en el men Global Options (Opciones globales).
Vamos a consultar pero no modificar las opciones de dibujo predefinidas.
- Seleccione el men Tools>Options (Herramientas>Opciones) despus pulse en la
opcin Sketch (Dibujo)
Observe el grupo By Type Chapes (Por tipo) con cajas que se muestran hacia abajo para
los diferentes tipos de variables de Vensim.
- Pulse el botn Cancel.
Puede cambiar tambin el aspecto con la opcin By Type (Por tipo) seleccionando una
variable mientras est activa la Cerradura, pulsando en el botn Surround Shape y
escogiendo la segunda opcin de la parte superior .
Elementos ocultos del esquema (no PLE ni PLE Plus)
Gua del Usuario de Vensim. Traduccin: Juan Martn Garca 15
Vamos a ver como podemos personalizar el esquema y descubrir nuevas prestaciones del
men de la pantalla.
- Seleccione el icono Hide Wand (Varita de ocultar) . Pulse en el nivel
Conocimientos, pulse en olvidar, ganancia, plazo para olvidar,
efecto de conocimiento en nuevos clientes, eficacia de la
publicidad, clientes de referencia, y en las dos nubes.
Estos elementos se ocultarn en la pantalla, y el esquema ser similar a este:
Seleccione View>Show Hidden>Depth 1 (Vista> Muestra ocultos> Profundidad 1), o
pulse hacia abajo con la flecha del teclado.
La palabra Hide (ocultto) en la barra de la posicin cambiar a Depth 1 (Profundidad
1).
Tambin aparece una indicacin al lado del men para mostrar que se halla activo. Los
elementos del dibujo ocultos con la Hide Wand (Varita de ocultar) aparecern en la vista.
- Pulse en Unhide Wand (Varita de mostrar) (la varita blanca). Pulse en cada uno de los
elementos que ocult.
Gua del Usuario de Vensim. Traduccin: Juan Martn Garca 16
- Escoja la opcin View>Show Hidden> None (Vista> Muestra ocultos> Ninguno) para
desactivarlo, o pulse la tecla de la flecha hacia arriba en el teclado.
Ahora se deben de mostrar todos los elementos del esquema. Si ha perdido cualquiera de
ellos es porque an estn ocultos. Repita el anterior proceso otra vez para hacerlos visibles.
NOTA Puede emplear para ocultar desde 1 a 16 niveles y usar las flechas de subir o bajar
para mostrar y ocultar sucesivos niveles.
Recalibrar la Vista
- Escoja la opcin View>Zoom>200%.
Gua del Usuario de Vensim. Traduccin: Juan Martn Garca 17
El dibujo cambiar su aspecto al 200 por ciento.
- Escoja View>Zoom>100%.
El dibujo regresar al tamao original. Hacer zoom simplemente amplia o reduce el dibujo,
haciendo todo ms grande o ms pequeo. Puede tambin conseguir un zoom pulsando las
teclas de maysculas y Ctrl y moviendo el ratn arriba y abajo en la pantalla.
Cambiando la escala de la pantalla
- Seleccione View>Rescale (Vista>Cambiar escala). Teclee 120 en la caja de edicin
debajo de Horizontal y 140 en la caja de edicin debajo de Vertical y OK.
Por omisin cambie la escala (la distancia) entre objetos de dibujo, cambiar la escala de la
pantalla no cambia el tamao de cualquier objeto del dibujo. Observe que no podemos
volver al tamao original escogiendo 100%. Necesitamos indicar la escala, en este caso la
escala X a 83% y la escala Y a 71%.
Modificar las herramientas para dibujar (no PLE ni PLE Plus)
Gua del Usuario de Vensim. Traduccin: Juan Martn Garca 18
Hemos estado utilizando los instrumentos predefinidos del dibujo para hacer nuestro
diagrama. Cada uno de estos instrumentos pueden ser modificados, y tambin podemos
cambiar el conjunto entero de instrumentos activos (ver el Captulo 13 del Reference
Manual para ms detalles). La modificacin ms frecuente de los instrumentos del dibujo es
definir con aspectos diferentes a las variables.
- Pulse con el botn derecho del ratn en la Variable; y se abre un dilogo de opciones.
Este cuadro de dilogo es casi el mismo que el men Opciones de una Variable utilizado
antes pero tiene unas pocas entradas adicionales. La nica diferencia entre la Variable y la
Box Variable (Caja de la Variable) es la seleccin del aspecto. La Variable tiene como
aspecto por defecto Clear Box (Vacar Caja). Esta opcin crea una variable colocada en
una caja transparente con un crculo pequeo que permite regular su aspecto. Puede utilizar
el crculo pequeo que calibra el tamao para dividir los nombres largos en varias lneas.
A veces quizs prefiera tener slo una variable en cada lnea. Esto se logra fcilmente
escogiendo la Shape: None ( Forma: Ninguna).
- Pulse en el botn OK para cerrar el men del dilogo.
Guardar las herramientas del dibujo
NOTA Cuando cierre Vensim ver un mensaje que pregunta Do you want to save the
current toolset? (quiere salvar las herramientas actuales)" Indique S/No/Cancelar.
- Indique No si quiere mantener el toolset predefinido original del dibujo (default.sts).
Si quiere guardar las herramientas con los escenarios que ha hecho debe pulsar Cancelar, y
escoger Tools>Sketch Toolset>Save As (Heramientas>Pantalla de herramientas>
Gua del Usuario de Vensim. Traduccin: Juan Martn Garca 19
Guardar Como), y escribir un nuevo nombre de las herramientas y pulsar en Save
(Guardar).
Gua del Usuario de Vensim. Traduccin: Juan Martn Garca 1
6 Construccin de un modelo de simulacin
Un modelo de la poblacin
Este captulo muestra la construccin de un modelo de simulacin de la poblacin de
conejos. El proceso de creacin de un modelo empieza con trazar el diagrama de un modelo,
despus se escriben las ecuaciones y especifican las cantidades numricas. Despus se
simula el modelo obtenindose unos resultados que se como un dataset (resultados). Por
ltimo los resultados de la simulacin pueden ser examinados con instrumentos de anlisis
para descubrir la conducta dinmica de las variables del modelo. La construccin de un
modelo sigue unas pautas de crear, probar, y volver a crear, iterando hasta que el modelo
cumple los requisitos. La depuracin (hasta lograr que un modelo se comporte como
deseamos) y el anlisis del modelo (investigando su comportamiento) son de utilidad en el
proceso de refinar el modelo. Reality Check o la comprobacin con la realidad es una
herramienta para ayudar en la construccin y el refinamiento de los modelos que describe en
el Captulo 14.
El comportamiento de un modelo de simulacin en Vensim viene determinado nicamente
por las ecuaciones que recogen las relaciones entre las variables. Podemos consultar el
listado con todas esas ecuaciones en los modelos de simulacin incluidos en esta Gua. El
esquema de un modelo (sea el diagrama causal o el diagrama de flujos) es una forma de
mostrar las relaciones entre variables. Vensim comprueba la coherencia entre el esquema y
las ecuaciones modelo, pero esta informacin puede ser omitida o puede hallarse oculta en
los esquemas. Cundo construya un modelo de simulacin compruebe que las ecuaciones de
su modelo coinciden con las del manual. Si hay una discrepancia en la apariencia de los
esquemas puede ser porque usted ha omitido por descuidado algo o ha puesto una opcin
que influye en el aspecto del esquema.
Copyright 1998-2007 Ventana Systems, Inc.
Traducido al espaol con autorizacin
Copyright de la traduccin (c) 2007 Juan Martin Garcia
Causal Tracing, Reality Check, Vensim and Ventana
son marcas registradas de Ventana Systems, Inc.
Gua del Usuario de Vensim. Traduccin: Juan Martn Garca 2
Normas de Vensim
Nombres
Los esquemas que representan el modelo deben ser mostrados con claridad para facilitar la
construccin, el anlisis, y la presentacin. La mayor parte de los modelos de este manual
siguen las normas que recomendamos, aunque puede emplear otra forma si lo desea.
Los niveles se escriben con mayscula, por ejemplo: Poblacin
Los flujos, las variables auxiliares, las constantes, las tablas de datos, y otros tipos de
variables se escriben en minsculas; por ejemplo: vida media
Dibujo
Los niveles o acumulaciones se escriben usando el icono Box Variable (Caja). Cuando se
usa la Caja, la variable es definida un nivel. Cundo abre el editor de la ecuacin ver que
las variables dibujadas con el icono de la Caja instrumento se hallan definidas como niveles
(Type: Level). Puede cambiar el tipo en el editor de la Ecuacin, o escribir variables sin la
caja que sean niveles pero esto puede causar la confusin y no es recomendable excepto si
existen especiales propsitos.
Los flujos se dibujan generalmente con el icono de Rate (Flujo). Por omisin los flujos son
aadidos con un nombre y una flecha para indicar un flujo en una determinada direccin.
Puede dejar un flujo sin nombre pulsando la tecla Esc cuando el aparace la caja del editor
del flujo. Puede agregar una flecha al otro extremo del flujo pulsando con el botn derecho
del ratn en el pequeo circulo de la tubera del flujo (con el instrumento del Move/Size
(Mueve/Tamao) activado) y marcar en el men la opcin Arrowhead (flecha con cabeza)
para indicar un flujo de dos direcciones. Excepto en PLE y PLE Plus puede cambiar tambin
la conducta predefinida con el botn derecho del ratn sobre el flujo para mostrar las
opciones y desactivando Query Valve Name o One Way Flow (Flujo de una direccin).
NOTA IMPORTANTE La presencia o la ausencia de una flecha en un flujo no tiene efecto
en la ecuacin de ese flujo en un modelo de simulacin. La ecuacin de un flujo puede
permitir disminuir un nivel, aunque una sola flecha indica en el dibujo que el flujo hace
aumenta el nivel. Es la ecuacin la que determina como se comporta el flujo.
Las Constantes, Auxiliares (tablas, y otras variables) se aaden generalmente con el icono
Variable como palabras en una caja transparente o con la forma Ninguno. Algunas normas
para el dibujo de las Variables Auxiliares y las Constantes les dan una forma del Crculo
(generalmente con el nombre debajo), pero esto complica el esquema sin aumentar la
informacin transmitida. Asignar formas diferentes para cada tipo variable aumenta la
informacin transmitida, pero no existe ninguna norma universal para ello y es conveniente
evitar que el aspecto visual sea complejo. Para construir un modelo de simulacin
recomendamos y utilizaremos en esta documentacin los esquemas que contienen los
niveles en cajas, los flujos con vlvulas y todas las otras variables sin ningn smbolo.
Esto es vlido excepto para PLE y PLE Plus donde se puede agregar ms opciones al men
del Dibujo y cambiar la conducta de los iconos en el men de las Variables del Dibujo y se
generarn formas como Crculos o Diamantes.
Gua del Usuario de Vensim. Traduccin: Juan Martn Garca 3
Dibujar el modelo Conejos
- Ponga en marcha el Vensim
- Pulse en la opcin New Model (Nuevo Modelo) o escoja la opcin File>New Model ... el
Archivo > Nuevo Modelo
- En los mens de Model Settings (zona de lmites de tiempo) escriba 30 para el FINAL
TIME (PERIODO FINAL), escriba (o escoja de las opciones que se desplegan) 0,125 para
el TIME STEP (PASO de TIEMPO). Pulse en las opciones que se desplegan pra Units for
Time (Unidades de Tiempo), y escriba Ao (en espaol). Pulse en OK (o Intro).
- Seleccione el icono Box Variable (Caja) y pulse en algn lugar en medio de la pantalla.
Escriba el nombre de Poblacin de conejos, y pulse Intro.
- Seleccione el icono de Rate (Flujo). Pulse una vez (solo pulsar y liberar el botn de ratn)
unos 5 cm. a la izquierda del nivel Poblacin de conejos, despus mueva el cursor
sobre Poblacin y pulse una vez ms. Escriba el nombre nacimientos y pulse Intro.
- Pulse una vez en el nivel Poblacin de conejos y mueva el cursor unos 5 cm. hacia
la derecha y pulse otra vez. Escriba el nombre muertes y pulse Intro.
- Seleccione el icono Variable. Pulse en el dibujo debajo de nacimientos, escriba tasa
de natalidad y pulse Intro. Pulse en el dibujo debajo de muertes, escriba
esperanza de vida y pulse Intro.
- Seleccione el icono Flecha, pulse una vez sobre tasa de natalidad y otra vez sobre
nacimientos. Pulse una vez sobre esperanza de vida y otra vez sobre muertes.
- Pulse una vez Poblacin de conejos, despus debajo y a la izquierda de
Poblacin de conejos, despus una vez en nacimientos.
- Pulse en Poblacin de conejos, despus debajo y a la derecha de Poblacin
de conejos, despus una vez en muertes.
- Pulse en Save (Guardar) y guarde su modelo en el directorio guide\chap06. Asigne un
nombre a su modelo (nosotros le llamamos pop_guia.mdl).
La estructura del modelo de Poblacin ya est completa y es como se muestra en la figura
siguiente. Existe un ciclo positivo de Poblacin de conejos a nacimientos que
aumenta la Poblacin de conejos, y un ciclo negativo en muertes que disminuye
la Poblacin de conejos.
Gua del Usuario de Vensim. Traduccin: Juan Martn Garca 4
Gua del Usuario de Vensim. Traduccin: Juan Martn Garca 5
Escribir las ecuaciones
La estructura del modelo est completa. Sin embargo, si trata de simularlo recibir un aviso
que le indica que el modelo tiene errores y no puede ser simulado. Para simularlo, necesita
definir un conjunto de ecuaciones que describan cada relacin. Estas ecuaciones son
expresiones algebraicas sencillas que definen una variable en funcin de las otras con las
que se halla conectados por relaciones causales. Por ejemplo:
nacimientos = Poblacin de conejos * tasa de natalidad
Observando el dibujo ver que la tasa de natalidad no tiene las causas; es una
Constante en el modelo. Esta Constante tiene un valor numrico que definiremos ms tarde.
Escribiremos las unidades de la medida en cada ecuacin que definamos. Las unidades nos
permiten verificar la consistencia dimensional entre todas las ecuaciones. La consistencia
dimensional es una revisin formal de que la estructura modelo es correcta. Utilizaremos la
opcin Model>Units Check (Modelo>Revisar unidades (Ctrl + U) para revisar el modelo
completo despus de que hayamos definido todas las ecuaciones.
- Pulse en el icono de Ecuaciones.
Todas las variables en el modelo se mostrarn en negro. Los elementos resaltados sealan
que variables falta definir o cuales de ellas estn incompletas. Cuando complete las
ecuaciones para cada una de las variables los elementos resaltados desaparecern. Pulse la
opcin Model>Check (Modelo>Revisar) (Ctrl + T) o el Check Model (Revisin del
Modelo) en el Editor de ecuaciones para revisar y mostrar las que se hallan pendientes de
definir.
- Pulse en la variable nacimientos.
Se abrir el Editor de ecuaciones. La apariencia exacta del Editor de la ecuacin depender
de la configuracin de Vensim que tenga definida. Vensim PLE y PLE Plus tienen a un
Editor de ecuaciones simplificado, aunque los elementos principales son los mismos.
Variables de tipo: Auxiliar
En la parte superior del editor puede observar el nombre de la variable activa: nacimientos.
La lista de opciones desplegable que se halla en la izquierda indica el tipo de la variable:
Auxiliary (Auxiliar). Vensim considera del tipo Auxiliar tanto los flujos como las variables
auxiliares. Pulse en la flecha hacia abajo para ver los otros tipos. Cercirese que la opcin
Auxiliar se halla seleccionada todava cuando cierre la lista. Ponga el cursor en la zona de
edicin de la ecuacin (prxima al signo = ).
Gua del Usuario de Vensim. Traduccin: Juan Martn Garca 6
Complete la ecuacin de nacimientos como se indica en la imagen anterior (en la zona de
edicin.
Ya sea:
- Escribiendo Poblacin de conejos * tasa de natalidad
o bien:
- Pulsando en la variable Poblacin de conejos en la lista de variables (en el centro
del Editor de ecuaciones) despus pulse el smbolo * (o seleccinelo en el teclado del Editor
de Ecuaciones) y luego pulse en tasa de natalidad de la lista de variables.
Se pueden aadir espacios en blanco y separadores de lnea para conseguir mayor claridad
de la ecuacin, pero no son imprescindibles. Para aadir una nueva lnea pulse la tecla Ctrl y
luego Intro. Observe que no puede aadir una lnea en el nombre de una variable.
Ahora agregaremos las unidades de nacimientos.
Escriba las unidades conejo/ao en el men de Unidades. Esto indica que medimos la tasa
de natalidad en conejo por ao. Pulse en OK o pulse Intro.
Si la estructura y la ecuacin modelo concuerdan y no hay los errores de la sintaxis de la
ecuacin, el cuadro de dilogo desaparecer. Si hay problemas con la estructura o las
ecuaciones, aparece un mensaje de error que indica donde est el problema.
Gua del Usuario de Vensim. Traduccin: Juan Martn Garca 7
Variables de tipo: Nivel
- Pulse en Poblacin de conejos.
Se abre el Editor de la ecuacin y ahora es ligeramente diferente de lo que vimos con la
variable nacimientos.
La lista desplegable muestra a la izquierda el tipo de la variable: Level (Nivel). La izquierda
de la caja de edicin indica la funcin de INTEG que define un Nivel (integrando la variable
con el tiempo). La ecuacin ya aparece escrita la caja de edicion de la ecuacin porque en el
dibujo conectamos los nombres de los flujos de nacimientos y muertes al Nivel, y
por este motivo Vensim coloca automticamente los flujos en la ecuacin del nivel. Los
flujos entrantes en el nivel son considerados positivo (entrada) y en cambio los flujos
construidos como salidas del nivel son considerados negativos (vaciando los niveles). Si se
dibujan los flujos en una direccin diferente que el signo, podemos cambiarlo en el Editor de
la ecuacin. La ecuacin para este Nivel es correcta, los nacimientos aaden a Poblacin, las
muertes restan de la Poblacin, as que no necesitamos hacer cambios.
El Editor de la ecuacin para un Nivel tiene una caja de edicin adicional para poner el valor
inicial; colocamos ah el cursor.
- En la caja de edicin del Initial Value (Valor Inicial), escriba 1000.
Este valor es el nmero inicial de conejos al comienzo de la simulacin (tiempo cero).
- Escriba conejo en la caja de las unidades. Pulse en OK o pulse Intro.
- Pulse en la tasa de natalidad. Escriba el nmero 0.125 en la caja de edicin.
Gua del Usuario de Vensim. Traduccin: Juan Martn Garca 8
- Escriba en las unidades fraccin/ao (si prefiere, entre en su lugar 1/ao), esto significa
que la tasa natalidad se mide en la fraccin (de conejos) por ao. Otra manera de explicar
esto es (conejos nacidos/poblacin de conejos) /ao (conejo/conejo)/ao = fraccin/ao
(conejo y conejo se anula). Pulse OK o pulse Intro.
- Complete las dos ecuaciones restantes como se indica a continuacin.
Todas las variables del modelo deben aparecer claras (no resaltadas en negro) en el dibujo
ya que las hemos definido. Las unidades que han sido entradas inicialmente pueden ser
modificadas pulsando en la flecha para desplegar las unidades y escogiendo la ms
apropiada.
Ecuaciones del modelo pop_guia.mdl
esperanza de vida = 8
Units: ao
muertes = Poblacin de conejos/esperanza de vida
Units: conejo/ao
nacimientos = Poblacin de conejos*tasa de natalidad
Units: conejo/ao
Poblacin de conejos = INTEG (+nacimientos-muertes,
Inicial value: 1000)
Units: conejo
tasa de natalidad=0.125
Units: 1/ao
Gua del Usuario de Vensim. Traduccin: Juan Martn Garca 9
Revisin de la sintaxis del modelo y los errores en las unidades
Antes de simular el modelo hemos de verificar que no existan errores en las ecuaciones y
unidades.
- Escoja Model>Check Model (Modelo>Revisin del modelo) del men (o pulse Ctrl +
T); y debe recibir un mensaje quee dice Model is OK.
Si el modelo tiene los errores el Editor de la Ecuacin le mostrar la variable que contiene el
error. Verifique que la ecuacin utiliza todas las entradas y tiene el mismo aspecto que en el
listado anterior. Verifique que la estructura de su modelo es igual que en el esquema
anterior.
- Selecciones Model>Units Check (Modelo> Revisin de las Unidades) (o pulse Ctrl +
U); y debe recibir un mensaje que dice Units are OK.
Si existe un error en las unidades, lea la ventana de salida para ver qu variables fallan la
revisin. Abra el Editor de la ecuacin en cada variable y verifique las unidades con el
listado anterior. Las unidades que no coinciden a menudo se deben a una formulacin pobre
o inexacta de la ecuacin.
NOTA. La prestacin Units Check puede ser activada tambin desde las herramientas de
anlisis menos en PLE y PLE. Ha de modificar el men de herramientas de anlisis (men
Tools>Analysis Toolset>Modify ... ) (Herramientas> Herramientas de anlisis>Modificar...)
y agregar la opcin de Unidades, o bien abrir el men de herramientas de anlisis
default2.vts que contiene la prestacin Unidades.
Gua del Usuario de Vensim. Traduccin: Juan Martn Garca 10
Sinnimos
Puede querer entrar las unidades en su forma en plural as como el singular. Por ejemplo,
tanto conejos como conejo. Esto fallar una revisin de las unidades porque Vensim no ve la
forma en plural y en singular como la misma palabra. La manera ms fcil de evitar este
error es indicar que las unidades conejo y conejos son equivalentes o sinnimos.
- Escoja el men Model>Settings.. (Modelo>Parmetros...) y pulse en la opcin de Units
Equiv. En la caja de edicin escriba conejo,conejos y pulse en el botn Add Editing
(Aadir edicin) . Pulse en OK y cierre el men.
Gua del Usuario de Vensim. Traduccin: Juan Martn Garca 11
Simular el modelo
- Pulse en la caja de edicin Runname (Nombre de la simulacin) de la Barra de
herramientas y teclee equilib como nombre de la primera simulacin.
- Pulse en el icono de Simulate (Simular) (o simplemente pulse Intro cuando el cursor est
en la caja de Runname).
El modelo se ejecutar. Este modelo es tan pequeo que no es posible percibir que ya se ha
simulado, pero si no est seguro pulse de nuevo en el icono de Simular. Si recibe un
mensaje que le pregunta si desea reemplazar (overwrite) la simulacin anterior es porque
esta ya se ejecut.
Gua del Usuario de Vensim. Traduccin: Juan Martn Garca 12
Anlisis del modelo
Este modelo ha sido diseado para mostrar las condiciones de equilibrio en una poblacin de
conejos. Las constantes de tasa de natalidad y esperanza de vida se han
calculado para generar unos flujos de entrada y salida del 12,5% de la Poblacin de
conejos, y por lo tanto cada ciclo del modelo se halla numricamente en equilibrio, no
originando ningn cambio en el valor de Poblacin de conejos.
Herramientas grficas y tablas
- Pulse en el nivel de Poblacin de conejos en el dibujo.
Esto lo selecciona como la Variable de trabajo; otra manera de hacer esto es seleccionar
Poblacin como variable de control. Verifique la barra del ttulo en la parte superior de la
ventana de Vensim para ver que Poblacin de conejos est activa.
- Pulse en el instrumento de Graph (Grfico). Se muestra un grfico de Poblacin de
conejos:
La variable Poblacin de conejos aparece como una lnea recta y plana en la parte
superior del grfico en 1000 conejos. Para verificar que el valor es constante:
- Pulse en la herramienta Table (Tabla).
Una ventana de salida muestra que esa Poblacin de conejos es constante. Desplace
la ventana para observar ms adelante la simulacin, la Poblacin de conejos es
todava 1000.
Gua del Usuario de Vensim. Traduccin: Juan Martn Garca 13
Gua del Usuario de Vensim. Traduccin: Juan Martn Garca 14
Comparacin de simulaciones
Una caracterstica importante de Vensim es su capacidad de hacer mltiples simulaciones de
un modelo bajo hiptesis diferentes para probar el impacto que un cambia en las constantes
(o tablas de datos) tiene en el comportamiento del modelo. Vensim guarda todos los datos
para todas variables para cada simulacin que se ejecuta, para que se pueda conseguir
acceso fcil a la informacin acerca del comportamiento de cualquier variable en cualquier
simulacin. Se puede hacer la prueba de modificar temporalmente los valores de las
constantes o las tablas de datos y entonces simular el modelo. De esta forma, su modelo base
permanece sin cambios como un punto de referencia inmutable.
Gua del Usuario de Vensim. Traduccin: Juan Martn Garca 15
Crecimiento exponencial
Ahora que estamos satisfechos porque tenemos identificadas las condiciones del equilibrio,
vamos a hacer cambios en las constantes modelo para generar un crecimiento sin lmites.
Esta es una de las conductas dinmicas, posibles y ms sencillas, el conocido como
crecimiento exponencial.
Gua del Usuario de Vensim. Traduccin: Juan Martn Garca 16
Pruebas de simulacin
- Pulse en el botn de SyntheSim . Conteste S a la pregunta de si quiere reemplazar la
simulacin actual.
La barra de herramientas cambiar a
y podr observar en la pantalla el comportamiento de todos elementos.
- Pulse en la caja con el nombre de la simulacin y reemplace equilib con el nombre growth.
Arrastre el cursor situado debajo de la tasa de natalidad hasta que indique el valor
0,2. Si tiene problemas para conseguir el valor exacto suelta el botn de ratn y utilice las
teclas de la flecha a la izquierda y la derecha del teclado para mover el cursor con pequeos
incrementos.
Su dibujo debe parecerse a:
Gua del Usuario de Vensim. Traduccin: Juan Martn Garca 17
Las lneas azules muestran los resultados de la simulacin actual y la lnea roja los de la
simulacin equilib.
- Pulse en el botn Stop (Parada) para parar SyntheSim.
Los grficos de la conducta y cursores desaparecern del dibujo.
- Pulse la tecla B o escoja la opcin View>Show Behavior (Vista>Muestra
comportamiento) para ver otra vez el comportamiento de las variables.
Puede alternar entre ver y ocultar la conducta en los grficos pulsando la tecla B.
Simulaciones alternativas
Como una alternativa al modo de operar con SyntheSim puede establecer y realizar
simulaciones de una en una. Para los modelos grandes donde la simulacin toma ms de
unos pocos segundos esto es ms prctico que tratando de entrar el modo de SyntheSim.
- Pulse en el icono Set up a simulation (Activar una simulacin)
La Barra de herramientas cambia a la barra de simulacin.
Esta barra de herramientas tiene las caractersticas especficas para crear modelos de
simulacin, permitiendo los cambios a la tcnica de la integracin, y los botones para
cambiar las constantes y bsquedas modelo. Advertir tambin que las constantes en el
Gua del Usuario de Vensim. Traduccin: Juan Martn Garca 18
modelo de Poblacin se hallan ahora en palabras amarillas con el fondo azul. Tambin, los
instrumentos de dibujo se han ocultado, previniendo el trabajo en la ventana del dibujo.
- Si no lo ha hecho an, reemplace en la caja con el nombre de simulacin el texto equilib
con el de growth.
- Pulse en la variable tasa de natalidad (apareciendo azul/amarillo en el dibujo) y
en la caja de edicin escriba el valor 0.2. Pulse Intro. Este es un cambio temporal slo para
esta simulacin y no modifica permanentemente el valor en su modelo.
- Pulse en el icono Simulate (Simular) y el modelo se simular. Si usted ya cre antes la
simulacin growth en el modo de SyntheSim recibir una pregunta de si desea
reemplazarlo. responda si.
- Si no lo ha hecho ya pulse la tecla B o seleccione View>Show Behavior (Vista>Mostrar
comportamiento) para ver los grficos del comportamiento.
Gua del Usuario de Vensim. Traduccin: Juan Martn Garca 19
Pantalla de anlisis causal
- Pulse en Poblacin de conejos para seleccionarlo en la pantalla.
- Pulse en el icono del Control Panel (Panel de control) para activarlo. Pulse en
Datasets (Simulaciones) para abrir el control de simulaciones y verifique que ambas
simulaciones se hallan visibles en la parte derecha de la ventana.
La ltima simulacin (growth) se halla disponible en primer lugar (a la cabeza del men de
dilogo). La mayora de las herramientas de anlisis se hallan disponibles para ambas
simulaciones, permitiendo la comparacin del comportamiento de ambas simulaciones.
- Pulse en el icono Grafico.
Aparece una grfica mostrando ambas simulaciones (ver a continuacin).
- Pulse la tecla Del o pulse la opcin de Close (Cerrar) para cerrar el grfico.
- Ahora pulse en el icono Causes Strip (Desplegar causas).
Se muestra un conjunto de grficos Poblacin de conejos y sus causas:
nacimientos y muertes.
Gua del Usuario de Vensim. Traduccin: Juan Martn Garca 20
Gua del Usuario de Vensim. Traduccin: Juan Martn Garca 21
Comparar simulaciones
Para descubrir que las diferencias entre la primera y segunda simulacin utilizaremos un
icono que muestra las diferencias en el estado de las Constantes (y tablas de datos). Este
icono acta sobre las dos primeras simulaciones ejecutadas (revisarlas en el Dataset
Control).
- Pulse en el icono Runs Compare (Comparar simulaciones). El texto siguiente muestra
las diferencias en la constante de tasa de natalidad para la simulacin equilib y growth.
La Poblacin de conejos creci en la simulacin growth porque la tasa de natalidad
fue puesta a un valor ms alto que en la simulacin de equilibrio. Esto hizo que el ciclo
positivo a travs de nacimientos fuese ms fuerte que el ciclo desfavorable por
muertes, teniendo con el tiempo como resultado un crecimiento demogrfico.
- Escoja el men Windows>Close All Output (Windows>Cerrar los resultados):
Se cerrarn todas las ventanas que ha creado utilizando los instrumentos del anlisis.
Gua del Usuario de Vensim. Traduccin: Juan Martn Garca 22
Disminucin exponencial
A continuacin haremos los cambios a una constante del modelo para generar un descenso
exponencial en la poblacin. Como el crecimiento exponencial esta es uno de los
comportamientos dinmicos posibles y ms sencillos.
- Pulse dos veces en el nombre de la simulacin y escriba decay.
Siga una de estas opciones:
- Pulse en el botn de SyntheSim.
- Arrastre el cursor bajo la esperanza de vida hasta un valor de 4.
- Pulse en el icono de Stop.
O BIEN
- Pulse en el icono Set up a Simulation (Modificar una simulacin).
- Pulse en la variable esperanza de vida (apareciendo azul/amarillo en el dibujo) y en
la caja de edicin escriba el valor 4. Pulse Intro.
- Pulse en icono Simulate y el modelo se simular.
Los pasos indicados anteriormente ofrecen como resultado la creacin de la nueva
simulacin decay.
- Pulse en el icono Graph y compare las tres simulaciones.
- Pulse en el icono de Control Panel en la Barra de herramientas principal. En la caja del
control de simulaciones Datasets pulse dos veces en la simulacin equilib en la caja derecha;
esto eliminar esta simulacin de los instrumentos de anlisis, que no la mostrarn. Observe
que puede ser activado de esta misma forma muy fcilmente. (Puede pulsar una vez en el
nombre de la simulacin y utilizar el botn (<<) o (>>) para activar o desactivar la
simulacin).
- Pulse en el icono Control Panel y se generar un grfico mostrando Poblacin de
conejos y sus causas los nacimientos y las muertes, para las ltimas
simulaciones.
Gua del Usuario de Vensim. Traduccin: Juan Martn Garca 23
Los descensos de la Poblacin de conejos en la simulacin decay se producen
porque esperanza de vida tiene un valor ms bajo que en la simulacin de equilibrio.
Esto hace que el ciclo negativo por muertes sea ms potente que el ciclo positivo de los
nacimientos, teniendo como resultado el descenso de Poblacin de conejos
con el tiempo.
Gua del Usuario de Vensim. Traduccin: Juan Martn Garca 24
Entradas y salidas
Puede utilizar Objetos de Entrada-Salida para crear cursores, grficos y las tablas de datos
en un dibujo. Mostraremos esta prestacin creando un grafico personalizado.
- Pulse en el icono de Control Panel y escoja la opcin de Graphs.
- Pulse en el botn New. Se abrir el editor de grficos.
- Entre el ttulo "Poblacin, Nacimientos y Muertes".
- Pulse en el primer botn de Sel y escoja a Poblacin de conejos de la lista.
- Pulse en el segundo botn de Sel y escoja nacimientos de la lista.
- Pulse en el tercer botn de Sel y escoja muertes de la lista.
- Pulse en la opcin de Scale a la izquierda entre nacimientos y muertes.
El editor del grfico personalizado debe parecerse a:
- Pulse en OK.
- Pulse en el icono Entrada-Salida.
NOTA Si usted olvid de parar el modo de SyntheSim la barra de herramientas del dibujo
se hallar oculta. Pulse en el icono de Stop y repita los pasos indicados.
- Pulse en un rea vaca de su dibujo, debajo y a la derecha del esquema.
Gua del Usuario de Vensim. Traduccin: Juan Martn Garca 25
- Se abrir la ventana de Entrada-Salida.
- Pulse en el botn Output Custom Graph (Grfico de salida personalizado).
- En el men desplegable debajo de Custom Graph or Analysis Tool for Output escoja a
POBLACION_NACIM_Y:MU que debe ser la nica entrada disponible.
- Pulse en OK.
- Ajuste la posicin y tamao del grfico segn lo prefiera.
- Pulse en el nombre de la simulacin y modifique decay por experiment.
- Pulse en el botn de SyntheSim.
- Pruebe de mover los cursores y observe los resultados en las variables.
El captulo 12 Controles de Entrada y de Salida contiene ms detalles para personalizar la
informacin mostrada en el dibujo.
Gua del Usuario de Vensim. Traduccin: Juan Martn Garca 1
7 Funciones y errores durante la simulacin
El modelo de poblacin presentado en un captulo previo es un modelo simple que usa
solamente multiplicaciones y divisiones en sus ecuaciones. Aunque la suma, resta,
multiplicacin y la divisin son los componentes ms comunes de las ecuaciones, a veces
es necesario usar diferentes tipos de relaciones. Vensim tiene cierto nmero de funciones
que pueden ser usadas en las ecuaciones, y en este Captulo se mostrar el proceso de
emplear estas funciones a las ecuaciones. En el captulo siguiente se tratarn las funciones
Lookup, que permiten especificar relaciones funcionales dibujando una curva.
Adems de explorar el uso de funciones en este captulo se ver como abordar los llamados
Floating Point Errors (Errores de punto flotante). Estos errores ocurren cuando un
nmero en un modelo se hace demasiado grande, hay una divisin por cero o el argumento
de una funcin est fuera de rango.
Copyright 1998-2007 Ventana Systems, Inc.
Traducido al espaol con autorizacin
Copyright de la traduccin (c) 2007 Juan Martin Garcia
Causal Tracing, Reality Check, Vensim and Ventana
son marcas registradas de Ventana Systems, Inc.
Gua del Usuario de Vensim. Traduccin: Juan Martn Garca 2
Precio y Demanda
A modo de ejemplo se usar un modelo muy simple vinculado a la relacin entre precio y
demanda. El ejemplo no es muy completo. Las decisiones sobre precios se hacen para
alcanzar ciertas metas sobre beneficios con la expectativa de que la demanda no cambiar
con el precio, aunque de hecho la demanda depende del precio. Este modelo encierra una
nica hiptesis dinmica, y es interesante experimentarla en forma aislada si bien su
comportamiento, como se ver, es bastante poco real.
- Crear el diagrama de la figura de abajo o abrir el modelo precio1. mdl
demanda
referencia
efecto del precio en
la demanda
precio
demanda
precio
objetivo
tiempo para
aumentar
precio
beneficios
objetivo
elasticidad
de la
demanda
precio
inicial
demanda
esperada
cambio en el
precio
tiempo de formacin
de espectativas
precio
referencia
tiempo para
bajar precio
Seguir los pasos indicados en el captulo previo para crear el modelo. Hay dos elementos
que son diferentes en este diagrama respecto del que se hizo all. El primero es un flujo de
dos direcciones para el cambio en el precio. El segundo es la ausencia de flujos
hacia el Nivel demanda esperada. Para dibujar el flujo en dos direcciones:
- Usar la herramienta Rate (Flujo) para dibujar un flujo desde la izquierda de precio hacia
precio, y etiquete el recuadro cambio en el precio.
- Pulsar en la herramienta Move/Size (Mover/Tamao)
- Pulsar en el pequeo crculo en la mitad de la tubera entre la nube y la vlvula
- En el dilogo que aparece, tildar la caja Arrowhead (Punta de flecha)
Gua del Usuario de Vensim. Traduccin: Juan Martn Garca 3
La creacin de flechas dentro del nivel demanda esperada se hace en la misma manera
que con las dems flechas creadas. Se efectuarn algunos comentarios sobre la manera en
que este nivel se disea cuando se cree su ecuacin.
Gua del Usuario de Vensim. Traduccin: Juan Martn Garca 4
Uso de las Funciones
- Seleccionar la herramienta Equation Edit (Editor de ecuaciones)
- Pulsar en efecto del precio en la demanda
- Pulsar en la solapa Functions (Funciones) a la derecha
Se obtiene una lista de las funciones disponibles. Si se pulsa en cualquier funcin de la lista
esta mostrar los argumentos de las funciones en la parte inferior del Editor de Ecuaciones.
Tambin es posible la primera letra de una funcin para desplazar la lista a las funciones
que comienzan con esa letra. Las flechas de subir y bajar permiten moverse a lo largo de la
lista mostrando la informacin sobre los argumentos en la parte inferior de la ventana.
- Pulsar en ESP en la lista de Funciones, desplazando si fuera necesario
- Presionar la tecla Intro
En la ventana de edicin se vera EXP( {x} ) con la {x} sobresaltada.
- Presionar la tecla o Pulsar en los botones
- Pulsar en la lista de Variables y luego en la variable elasticidad de la demanda
- Presionar la tecla * o * en los botones
- Pulsar en Funciones
- Pulsar en LN en la lista de funciones (presionar L es un buen atajo para acceder rpido) y
presionar Intro
Gua del Usuario de Vensim. Traduccin: Juan Martn Garca 5
- Pulsar en Variables
- Pulsar en precio
- Presionar la tecla / o Pulsar / en los botones
- Pulsar en precio referencia en la lista de variables
La ecuacin debera leerse:
Efecto del precio en la demanda = EXP(-elasticidad de la
demanda*LN(precio / precio referencia))
Siempre es posible escribir las ecuaciones en lugar de trabajar con el listado de funciones y
a veces es ms fcil hacerlo de este modo.
Debe hacerse un par de observaciones importantes. En esta ecuacin LN es la funcin
logaritmo natural y EPX (x) es la funcin que toma el nmero e (aprox 2.72) elevado al
exponente x. Esta ecuacin tambin podra haber sido escrita as:
efecto del precio en la demanda = POWER(precio/precio
referencia, -elasticidad de la demanda)
efecto del precio en la demanda =
(precio/precio referencia)^(-elasticidad en la demanda)
De hecho, para esta ecuacin hay tres frmulas adicionales que implican invertir la relacin
precio y precio referencia, cambiando en consecuencia el signo de elasticidad de la
demanda.
Esta ecuacin representa una curva estndar de elasticidad de la demanda. El uso de la
relacin precio/precio referencia es una normalizacin que previene errores en las unidades.
Se discutir ms adelante la normalizacin en el siguiente captulo.
Independientemente de que funciones se usen, el mtodo para ingresarlas es el mismo. Se
puede topearlas o seleccionarlas desde la lista.
Gua del Usuario de Vensim. Traduccin: Juan Martn Garca 6
IF THEN ELSE
Es bastante comn que se necesite poder cambiar entre frmulas alternativas sobre la base
de alguna condicin. La funcin IF THEN ELSE permite hacerlo. Se implementa como
una funcin de Vensim por dos razones. La primera es que, al igual que otras funciones,
retorna un valor. En segundo lugar, la entidad
d = IF a THEN b ELSE c
realmente asigna la variable "IF a THEN b ELSE c" a la variable d. Para que Vensim pueda
diferenciar variables de entidades sera necesario algo como :IF: a :THEN: b :ELSE: c lo
cual creara ms distraccin de lo que resolvera. In Vensim tal asignacin toma la forma:
d = IF THEN ELSE(a,b,c)
- Con la herramienta de Equations Edit pulsar sobre cambio en el precio.
- Pulsar en Functions, seleccionar IF THEN ELSE de la lista y presionar Intro.
- Pulsar en Variables
- Pulsar en precio objetivo, presionar la tecla > (o bien Pulsar en More (ms) y
pulsar en >), luego pulsar en precio
- Pulsar dos veces en {ontrue} en la ecuacin para resaltarlo
- Mantener presionada la tecla Ctrl y presionar Intro.
- Presionar la tecla parntesis izquierdo ( , pulsar en precio objetivo, presionar la
tecla -, pulsar en precio, presionar el parntesis izquierdo), presionar la tecla / y
entonces pulsar en tiempo para aumentar el precio.
- Pulsar dos veces en {onfalse} en la ecuacin para resaltarlo.
- Mantener presionada la tecla Ctrl. y presionar Intro
- Presionar la tecla parntesis izquierdo ( , pulsar en precio objetivo, presionar la tecla -,
pulsar en precio, presionar el parntesis izquierdo), presionar la tecla / y entonces pulsar en
tiempo para bajar el precio.
La ecuacin debera leerse:
cambio en el precio =
IF THEN ELSE(precio > precio objetivo,
(precio objetivo-precio)/tiempo para aumentar el precio,
(precio objetivo-precio)/tiempo para bajar precio)
Gua del Usuario de Vensim. Traduccin: Juan Martn Garca 7
Los argumentos de la funcin aparecen de tal forma que pulsando dos veces sobre ellos
pueden ser reemplazados. Debido a que los argumentos estn encerrados entre llaves, son
realmente tratados como comentarios y pueden ser ignorados, aunque esto no es deseable.
El uso de Ctrl.+Intro coloca saltos de lnea entre las ecuaciones de modo de hacerlas ms
fcilmente legibles.
Gua del Usuario de Vensim. Traduccin: Juan Martn Garca 8
SMOOTH
La funcin SMOOTH se usa en general para calcular promedios de tiempo y representar
expectativas. Es diferente a LN, EXP e IF THEN ELSE en que implica un
comportamiento en el tiempo. Esto es, si se sabe que valor toma x en un momento, es
posible calcular EPX(x), pero conocer slo el valor de x no permite conocer el valor de
SMOOTH(x, 4), se necesita tambin saber el valor previo de SMOOTH. Esto es porque
SMOOTH tiene un nivel implcito construdo dentro de l.
La ecuacin ser:
demanda esperada =SMOOTH(demanda , tiempo de formacin de
expectativas)
Esta ecuacin es exactamente la misma que:
demanda esperada =INTEG((demanda- demanda esperada)/Tiempo de
formacin de expectativas, demanda)
Cuando se usa la funcin SMOOTH Vensim crea en rigor dos variables. Una, demanda
esperada, es tratada como un auxiliary que es igual a un Nivel creado por el Vensim
llamado SMOOTH(demanda, tiempo de formacin de expectativas)
Normalmente, Vensim oculta tales variables internamente, pero se puede mostrarlas
controlando Macro Variables: Show en la tabla Setting del dilogo Global Options
(usando el item Tools del men Options). No es accesible en Vensim PLE o PLE Plus.
Para ingresar la ecuacin correspondiente a SMOOTH:
- Abrir Equation Editor en demanda esperada
Debido a que demanda esperada se ingres en una caja, Vensim lo asume como un
Nivel y el Editor de Ecuaciones lo abre con este tipo seleccionado. Para ingresar la
ecuacin SMOOTH, no obstante, necesitamos cambiar el tipo a Auxiliar. Mantendremos
la caja alrededor de la variable por el nivel oculto que contiene.
- Cambiar Type (tipo) de Level (Nivel) a Auxiliary (auxiliar) usando la lista desplegable.
- Pulsar en la solapa Functions, seleccionar la funcin SMOOTH y presionar Intro.
- Pulsar en la solapa Variables, y seleccionar demanda.
- Pulsar dos veces en {stime}, luego seleccionar tiempo de formacin de
expectativas en la lista de variables.
- Agregar las unidades Cajas/mes, igual que las unidades para demanda.
Gua del Usuario de Vensim. Traduccin: Juan Martn Garca 9
- Pulsar en OK para cerrar el Editor de Ecuaciones.
Hay algunas funciones que, al igual que SMOOTH, introducen variables y una dinmica
ocultas. Incluyen DELAY1, DELAY1I, DELAY3, DELAY3I, FORECAST,
SMOOTH3, SMOOTH3I, SMOOTHI y TREND. A menudo resulta una ayuda colocar
estas variables dentro de un caja para enfatizar la idea de Nivel. Para la funcin SMOOTH
en particular, dado que es muy simple, es a menudo ms claro usar como alternativa la
frmula INTEGER, pero es cuestin de gustos.
Segn se escriba SMOOTH(x,t) o INTEG((x-sx)/t,x), en trminos de diagrama se tendr
un Nivel con flechas de informacin en lugar de flujos entrando en l. Hay diferentes
escuelas de pensamiento en relacin a si se debe permitir que los Niveles aparezcan sin
flujos. A menudo se usar la convencin mostrada aqu para conceptos informales, tales
como demanda esperada. En este caso no hay procesos fsicos que aumenten o
disminuyan un concepto de informacin, este simplemente se ajusta como respuesta a
presiones o desbalances . Vensim en si mismo permite dibujar tanto flujos como flechas de
informacin ingresando a niveles, as que es necesario elegir una convencin que sea clara
para aquellos a quienes se desea mostrar el trabajo.
Gua del Usuario de Vensim. Traduccin: Juan Martn Garca 10
STEP
- Abrir Equation Edit en beneficios objetivo
- Escribir 10000+ para comenzar la ecuacin.
- Pulsar en Functions Tab.
- Seleccionar STEP de la lista y presionar la tecla Intro.
- Escribir 5000.
- Pulsar dos veces en {stime} en la ecuacin.
- Escribir 10.
- Ingresar las unidades $/mes y pulsar OK.
La ecuacin final se debera leer
beneficio objetivo = 10000+STEP(5000,10)
La function STEP es una de las funciones de entrada de uso ms comn. Esta funcin
retorna 0 hasta que Time alcanza {stime} y luego retorna {sheight}. En el ejemplo
retornar 0 hasta tiempo 10 y luego retornar 5000 de modo que beneficio objetivo
comenzar a 10000, permaneciendo constante hasta el tiempo 10, en que incrementar a
15000. La funcin STEP es importante porque un cambio en escaln es una muy buena
manera de lograr que un modelo que muestre los modos de comportamiento que puede
generar. Por ejemplo, en una cadena de abastecimiento, se puede usar un cambi tipo
escaln en la demanda para observar el abastecimiento.
Hay algunas funciones relacionadas a STEP: PULSE, PULSE TRAIN, RAMP y
RANDOM. Todas estas funciones retornan un valor que es diferente en instantes de
tiempos diferentes. La funcin RANDOM retorna valores que cambian aleatoriamente de
periodo en periodo, aunque sern los mismos entre simulacin y simulacin, de modo que
se puede repetir los resultados.
Otra forma comn de cambiar el comportamiento es mediante DATA, la cual es discutida
en el Captulo 16 Using Data in Models. Se puede usar tambin la variable Time como
una entrada a otras funciones, tales como SIN(Seno) para obtener diferentes tipos de
comportamiento.
Gua del Usuario de Vensim. Traduccin: Juan Martn Garca 11
Condiciones Iniciales
El valor inicial para precio est dado por precio inicial, pero no hay una flecha
desde precio inicial a precio. Cuando se abre el Editor de Ecuaciones en
precio no se vera precio inicial listada como una entrada.
- Pulsar el botn Choose Variable (el botn Choose Initial Variable en Vensim PLE y
PLE Plus.
- Seleccionar precio inicial de la lista presentada y pulsar OK.
- Entrar las Unidades en $/Caja.
- Pulsar en OK para cerrar el Editor de Ecuaciones.
Notar que si ha dibujado una flecha desde precio inicial a precio entonces
precio inicial aparece en la lista de entrada. No obstante, cuando se cierra el editor
de Ecuaciones la flecha desaparecer debido a que las causas iniciales no son mostradas,
por defecto, en el diagrama del modelo. Si desea mantener la flecha , seleccionar del men
el item Model-Settings, pulsar en Sketch Appearance y tildar Show Inicial Causes on
model diagrams.
Gua del Usuario de Vensim. Traduccin: Juan Martn Garca 12
Ecuaciones Modelo
Las siguientes son las ecuaciones completas para el presente modelo. La mayora de ellas
son bastante simples y directas. Estn contenidas en el modelo clientes2_guia.mdl
beneficios objetivo = 10000+STEP(5000 ,10 )
Units: $/Mes
cambio en el precio = IF THEN ELSE(precio objetivo>precio
,(precio objetivo-precio)/tiempo para aumentar precio ,
(precio objetivo-precio)/tiempo para bajar precio )
Units: $/caja/mes
demanda = demanda referencia*efecto del precio en la demanda
Units: cajas/mes
demanda esperada = smooth(demanda,tiempo de formacion de
espectativas)
Units: cajas/mes
demanda referencia = 100
Units: cajas/mes
efecto del precio en la demanda = EXP(-elasticidad de la
demanda * LN(precio/precio referencia))
Units: Dmnl
elasticidad de la demanda = 1
Units: Dmnl
FINAL TIME = 100
Units: Month
INITIAL TIME = 0
Units: Month
Precio = INTEG (
cambio en el precio,
precio inicial)
Units: $/caja
precio inicial = 100
Units: $/caja
precio objetivo = beneficios objetivo/demanda esperada
Units: $/mes
Gua del Usuario de Vensim. Traduccin: Juan Martn Garca 13
precio referencia= 100
Units: $/caja
SAVEPER = TIME STEP
Units: Month [0,?]
The frequency with which output is stored.
tiempo de formacion de expectativas = 6
Units: mes
tiempo para aumentar precio = 4
Units: mes
tiempo para bajar precio = 6
Units: mes
TIME STEP = 1
Units: Month [0,?]
The time step for the simulation.
Gua del Usuario de Vensim. Traduccin: Juan Martn Garca 14
Errores de simulacin
El modelo creado debera estar listo para simular.
- Seleccionar del men el item Model-Check Model o usar la combinacin Ctrl.+T.
Se obtendr un mensaje que dice Model is OK. Si no se obtiene este mensaje, el Editor
de Ecuaciones abrir en una ecuacin que tiene un problema. Es necesario corregir los
errores reportados antes de continuar.
- Seleccionar del men Model-Units Check o usar la combinacin Ctrl.+U.
Se obtendr un mensaje que dice Units are O.K. Si no se obtiene este mensaje, es
necesario corregir los errores.
A continuacin se generan intencionalmente algunos errores de simulacin para ver como
se resuelven estos problemas.
Gua del Usuario de Vensim. Traduccin: Juan Martn Garca 15
Errores en el valor de Tiempo Cero
- Pulsar el botn Setup a Simulation.
- Pulsar en demanda referencia, escribir el valor 0 (cero) y apretar Intro.
- Pulsar el botn Simulate.
Se obtendr el mensaje:
- Pulsar OK.
Aparecer una ventana de Error.
Esta ventana informa que variable que variable estaba siendo computada y a que tiempo
cuando se detect el error. Debido a que el error ocurri a tiempo 0, slo es prctico
buscarlo usando la herramienta Table.
- Pulsar en precio objetivo en la ventana de error para seleccionarlo en el esquema
de trabajo.
Si se est usando Vensim PLE or PLE Plus:
- Pulsar en la herramienta Table.
- Pulsar en la herramienta Causes Tree
- Pulsar en demanda esperada en la salida de Causes Tree.
- Pulsar en la herramienta Tabla.
Gua del Usuario de Vensim. Traduccin: Juan Martn Garca 16
- Pulsar en beneficios objetivo en la salida de Causes Tree.
- Pulsar en la herramienta Tabla.
O si se est usando Vensim Standard, Runtime, Professional or DSS
- Pulsar con ratn botn derecho en la herramienta Table.
- Bajo Show Link pulsar en Cause y pulsar OK.
- Pulsar en la herramienta Table.
Entonces
Se ver algo como:
Time (Month) 0
precio objetivo --
beneficios objetivo 10,000
demanda esperada 0
Al lado de precio objetivo se ver el valor --.. Esto indica que precio
objetivo nunca se ha calculado bien. Tanto demanda esperada como beneficio
objetivo han sido calculados y se muestran sus valores. Dado que la ecuacin para
precio objetivo es:
precio objetivo = beneficios objetivo/demanda esperada
Est claro porque hay un error divisin por cero. Para determinar porque demanda es
cero se puede continuar trazando las causas. Se debera poder demostrar bastante
rpidamente que demanda esperada es 0 porque demanda es 0, porque demanda
referencia es 0.
Se puede fijar la ecuacin para precio objetivo as no causar error an cuando
demanda esperada sea 0. Esto se hace en Model Revisions, a continuacin.
Gua del Usuario de Vensim. Traduccin: Juan Martn Garca 17
Errores durante la simulacin
- Pulsar en el botn Setup a Simulation.
- Pulsar en elasticidad de la demanda, escribir 2 (dos) y pulsar Intro.
- Pulsar en tiempo de formacin de expectativas , escribir 1 (uno) y pulsar
Intro.
- Pulsar en el botn Simulate y responder Yes a la pregunta acerca de sobrescribir.
Se ver algo similar a lo que se vio la ltima vez, excepto que esta vez el mensaje debera
ser:
ERROR: Floating point error computing - target price - at time = 30.000000.
Trying to save the results anyway
Se puede aplicar la misma tcnica de anlisis usada previamente para entender el problema.
La siguiente es una tabla de precio objetivo y sus causas:
Time (Month) 0 27 28 29 30
precio objetivo 2.09e+015 2.60e+020 2.26e+027 2.26e+027
beneficios objetivo 15,000 15,000 15,000 15,000
demanda esperada 2.84e-008 7.17e-012 5.76e-017 6.61e-024
NOTA: Para poder ver valores para todos los tiempos, se necesitar borrar la salida de la
Tabla y luego pulsar en la herramienta Table nuevamente.
Hay dos opciones para profundizar acerca de esta salida. La primera opcin es el valor para
precio objetivo a tiempo 29 y 30, que son iguales a pesar de que las entradas son diferentes.
Cuando ocurre un error durante la simulacin, los valores obtenidos para las variables que
no fueron bien calculados sern simplemente los correspondientes al tiempo anterior.
Segunda opcin, la razn para el error es la misma que en el caso previo.
Dado que los errores ocurrieron durante la simulacin, podemos usar Causes strip para
entender que condujo al problema.
- Pulsar en precio objetivo para seleccionar dentro del esquema de trabajo.
- Pulsar en Causes strip.
- Trazar las causas del comportamiento usando Causes strip a travs de la secuencia,
demanda esperada, demanda, efecto del precio en la demanda,
precio, cambio en el precio y luego nuevamente a precio objetivo.
Gua del Usuario de Vensim. Traduccin: Juan Martn Garca 18
Hemos seguido el trazado de un lazo de retroalimentacin positivo que es mayor precio,
menor demanda, menores ventas esperadas, necesidad de lograr un mayor
precio.
Gua del Usuario de Vensim. Traduccin: Juan Martn Garca 19
PD7
efecto del precio en la demanda
4
3
2
1
0
precio
800
595
390
185
-20
0 22 44
Time (Month)
elasticidad de la demanda
PD7: 1
precio referencia
PD7: 100
Oscilaciones misteriosas
- Pulsar en el botn Setup a Simulation.
- Pulsar en tiempo de formacin de expectativas, escribir el valor 0.5 y
pulsar Intro.
- Pulsar en el botn Simulate y responder Yes a la pregunta acerca de sobreescribir..
Se debera ver un informe de error que ocurre mientras se calcula efecto del precio
en la demanda en el tiempo 44.
- Pulsar en efecto del precio en la demanda y pulsar en Causes Strip.
Los valores muestran gran variacin, pero la fuente de error es el valor negativo que el
precio toma al final.
Gua del Usuario de Vensim. Traduccin: Juan Martn Garca 20
- Seguir las causas del comportamiento usando Causes strip a travs de la secuencia
efecto del precio en la demanda, precio, cambio en el precio,
precio objetivo y finalmente demanda esperada.
demanda esperada
400
200
0
-200
-400
0 4 8 12 16 20 24 28 32 36 40 44
Time (Month)
demanda esperada : PD7
c
a
j
a
s
/
m
e
s
demanda
400
300
200
100
0
0 4 8 12 16 20 24 28 32 36 40 44
Time (Month)
demanda : PD7
c
a
j
a
s
/
m
e
s
Gua del Usuario de Vensim. Traduccin: Juan Martn Garca 21
demanda esperada se hace negativa, an cuando demanda es siempre positiva. Esto
ocurre porque se estableci la constante de tiempo para cambiar la demanda esperada a un
valor menor que TIME STEP.
Comportamientos como el que se muestra aqu son a menudo resultado de problemas
similares. Si se observa algn tipo de oscilacin y no se puede encontrar el problema,
probar cambiando TIME STEP a un nmero menor. Si esto provoca una gran diferencia en
el comportamiento, probablemente se tiene una constante de tiempo demasiado pequea.
Observar que tales constantes de tiempo no pueden ser explcitamente definidas en la forma
que lo es demanda esperada.
Gua del Usuario de Vensim. Traduccin: Juan Martn Garca 22
Errores en la Integracin
Hay otro mensaje de error que se muestra. Su forma es:
ERROR:
Floating point error integrating - Big Level - at time = 340.0
Trying to save the results anyway
Este error indica que aunque se pueden calcular todas las ecuaciones, cuando los flujos se
agregan en un nivel ste toma un valor demasiado grande. Este tipo de error puede ser
debido a una retroalimentacin positiva.
Gua del Usuario de Vensim. Traduccin: Juan Martn Garca 23
Revisiones del Modelo
Hay una correccin que se debiera desear hacer para que el modelo sea ms robusto. Se
puede reemplazar la ecuacin para precio objetivo con algo que se comportar
correctamente an cuando la demanda esperada sea 0. La correccin del modelo se
guardar en precio3_guia.mdl.
Gua del Usuario de Vensim. Traduccin: Juan Martn Garca 24
XIDZ
- Agregar la variable precio mximo al esquema cerca de precio objetivo.
- Dibujar una flecha desde precio mximo a precio objetivo.
- Seleccionar Equation Edit y pulsar en precio objetivo, entrar la ecuacin:
Precio objetivo= MIN (XIDZ(beneficios objetivos, demanda
esperada , precio maximo), precio maximo)
Units: $/Caja
- Agregar la ecuacin para precio maximo.
precio mximo= 25000
Units: $/caja
La funcin XIDZ efecta la divisin excepto cuando esta sea por cero, en cuyo caso retorna
el tercer argumento. En otras palabras:
XIDZ(beneficios objetivo, demanda esperada, precio maximo)
es la misma que:
beneficio objetivo/demanda esperada
Excepto cuando la demanda esperada es 0. En este caso la primera retorna precio
mximo, mientras que la segunda causa error.
La funcin XIDZ es muy usual cuando se sospecha que algunas variables pueden
legtimamente tomar valor 0 y se desea que la simulacin contine. Una funcin
ntimamente relacionada es ZIDZ, que retorna 0 cuando se divide por 0.
Gua del Usuario de Vensim. Traduccin: Juan Martn Garca 1
8 Construir una funcin con Lookups
En el captulo previo se desarroll un modelo que usa algunas funciones. Aunque las
funciones se pueden usar para representar numerosas relaciones entre variables, no siempre
son suficientes. A menudo es ms fcil crear funciones con las propiedades o formas que
uno desee.
Mediante Lookups es posible definir relaciones entre unas variables y sus causas ajustadas
a la necesidad del usuario.
Una ecuacin puede ser definida como una funcin especialmente construda de la forma:
y = mi funcin (x)
La variable de salida y cambia segn un valor x de entrada a travs de la funcin mi
funcin, la cual tiene una forma (comnmente no lineal) especificada por el usuario.
Los Lookups se conocen tambin como Funciones Lookup, Funciones Grficas, Tablas
Lookup o simplemente Tablas. Se pueden construir como una tabla de nmeros (en el
Editor de ecuaciones), o como un grfico (en el Editor Graph Lookup).
Copyright 1998-2007 Ventana Systems, Inc.
Traducido al espaol con autorizacin
Copyright de la traduccin (c) 2007 Juan Martin Garcia
Causal Tracing, Reality Check, Vensim and Ventana
son marcas registradas de Ventana Systems, Inc.
Gua del Usuario de Vensim. Traduccin: Juan Martn Garca 2
Los lmites del crecimiento de conejos
El modelo de poblacin del Captulo 6 se ampla en este captulo para incluir las
consecuencias del crecimiento de la poblacin en un ambiente con una limitada capacidad
de carga. El crecimiento no controlado del modelo previo (pop_guia.mdl) se reemplaza por
un crecimiento limitado por el tamao de la poblacin en relacin con la capacidad de
carga del medioambiente local (conejos_guia.mdl).
Esto no significa que las muertes se incrementarn linealmente a lo largo del tiempo. La
linealidad significa que las muertes aumentarn en la misma manera que Poblacin
(si Poblacin crece exponencialmente, lo mismo ocurrir con muertes).
Podemos hacer una tabla Lookup que exprese esta relacin lineal, pero es ms fcil
simplemente usar una constante (que tenga el mismo valor que la pendiente de un grfico
Lookup) multiplicado por Poblacin. De hecho, el modelo desarrollado en el Captulo 6
utiliza Poblacin/esperanza de vida, de modo que la pendiente de la lnea recta
ser 1/esperanza de vida. Se eligi esta expresin porque es mucho ms fcil
entender que es esperanza de vida (y que significa su cambio) que entender la
forma y la pendiente de una curva.
Queremos que en este modelo muertes se incremente ms rpido a medida Poblacin
incrementa su tamao. Esto ocurre porque las
poblaciones mayores se encuentran ms cerca
que los lmites de reserva (tal como comida), y
por lo tanto, los conejos morirn, en promedio,
ms rpidamente. Estamos buscando una
funcin tal como:
Es posible desarrollar tal funcin usando
Lookups, y es lo que se har a continuacin.
Antes de hacerlo, no obstante, es importante
normalizar las entradas y salidas del Lookup.
Gua del Usuario de Vensim. Traduccin: Juan Martn Garca 3
Lookups normalizados
La funcin grfica dibujada antes tiene el nmero de conejos como entrada y el nmero de
conejos que mueren por ao como salida. Este es un grfico difcil de crear, y ms an,
muy difcil de modificar. Supongamos que se desee entender que ocurre cuando se
introduce una raza de conejos ms longevos: se debe cambiar la funcin completa. O
supongamos querer entender el efecto de incrementar la capacidad de carga el ambiente en
el que viven los conejos: nuevamente se debera cambiar la funcin completa.
Una entrada normalizada se construye alrededor de puntos de referencia tales como 0,0 y
1,1. La entrada se ajusta para ser adimensional e independiente de las unidades de medida o
la escala de otras variables en el modelo. La salida es a menudo adimensional y tambin
independiente de las unidades de medidas y la escala de otras variables. Por ejemplo,
supongamos que vamos a medir Poblacin en miles de conejos y muertes en miles de
conejos por mes. Un Funcin Lookup que tome Poblacin como entrada y muertes
como salida ya no sera vlida.
Por el contrario, una funcin Lookup normalizada usando Poblacin en relacin a
capacidad de carga como entrada y efecto sobre las muertes como
salida acta sobre una lnea de base o un nmero normal de muertes (Poblacin /
esperanza de vida) y no necesita ser cambiada cuando cambian las unidades de
medida o las escalas.
La normalizacin nos permite alcanzar en la funcin Lookup la relacin deseada de
comportamiento frente a un conjunto de valores. Si la informacin acerca del tamao o las
caractersticas de la poblacin cambian, se puede simplemente cambiar el valor de
capacidad de carga o esperanza de vida, sin cambiar la funcin Lookpup.
Para normalizar, dividir la variable de entrada por un valor normal promedio (por ej
Poblacin/capacidad de carga). Cuando la poblacin real es igual a su valor
normal, la entrada a Lookup es 1. Otros valores de Poblacin variarn la entrada a
valores mayores o menores que 1. Tambin es usual hacer variar los valores de salida de un
Lookup en el entorno de 1. La salida del Lookup puede ser usada luego para hacer variar
otra variable del modelo por debajo o por arriba de su valor normal. Otra manera de decirlo
Gua del Usuario de Vensim. Traduccin: Juan Martn Garca 4
es: cuando la variable de entrada es igual a su valor normal o promedio, la salida del
Lookup es 1 y en consecuencia no tiene efecto sobre el valor de la variable conectada a
ella.
NOTA: Esta frmula es similar al ejemplo de ecuacin Lookup del comienzo de este
captulo, y = fn (x) , pero toma dos variables como la entrada (normalizada) y calcula la
salida relativa al valor normalizado: y = normal y * fn ( x/ normal x).
Gua del Usuario de Vensim. Traduccin: Juan Martn Garca 5
Dibujar el modelo
Este modelo (conejos_guia.mdl) muestra la manera simple y directa de construir modelos
con funciones Lookup. La normalizacin se hace dentro de la variable Lookup de salida
efecto sobre las muertes y la salida de esta variable acta directamente sobre el
flujo muertes. Para ver un ejemplo en el que la entrada y las salidas estn separadas, ver
la seccin Separar Variables Normalizadas ms adelante en este captulo, o abrir el modelo
conejos2_guia.mdl . Este es funcionalmente el mismo modelo que conejos_guia.mdl pero
contiene ms variables. El usuario puede decidir cual es ms claro.
- Pulsar en el botn New Model
- En el dilogo Model Settings, tabla Time Bounds, escribir 30 para FINAL TIME,
escribir (o seleccionar de la lista desplegable) 0.125 para TIME STEP. Pulsar en la lista
desplegable para Units for time, y seleccionar Year (o escribir Ao)
- Pulsar la tabla Unit Equiv. En la caja de edicin, escribir conejo, conejos y luego
pulsar en el botn Add Editing. Pulsar en OK (o presionar Intro).
- Dibujar el modelo mostrado en el diagrama siguiente.
- Guardar el modelo (por ej , conejo_guia.mdl) en el directorio guide/chap08.
Gua del Usuario de Vensim. Traduccin: Juan Martn Garca 6
Entrar las ecuaciones
- Pulsar el icono Ecuaciones, pulsar en las variables y entrar las ecuaciones y unidades
de medida como sigue:
Poblacin de conejos = INTEG (nacimientos muertes,
poblacin inicial)
Units: conejo
poblacin inicial = 1000
Units: conejo
tasa de nacimientos = 0.23
Units: 1/Ao
esperanza de vida = 8
Units: Ao
nacimientos = Poblacin de conejos * tasa de nacimientos
Units: conejo /Ao
muertes = (Poblacin de conejos /esperanza de vida)* efectos
sobre las muertes
Units: conejo /Ao
capacidad de carga = 1000
Units: conejo
La variable capacidad de carga no es el nmero mximo de conejos que el
medioambiente puede sostener. En realidad, capacidad de carga representa el
nmero normal de conejos para ese entorno. Deberamos usar una formulacin diferente si
deseamos representar la capacidad de carga.
Inicializamos el Nivel con la constante poblacin inicial en lugar de escribir un
nmero. Esto nos permite cambiar valores durante los experimentos de simulacin.
Observe que la ecuacin muertes tiene un multiplicador, efecto sobre las
muertes el cual modificar el valor de muertes.
Recordar: para aadir una variable como valor inicial usar el botn Chose Variable
(Chose Inicial Variable in PLE and PLE Plus) en la tabla Variables.
Gua del Usuario de Vensim. Traduccin: Juan Martn Garca 7
Crear y normalizar Lookups
- Seleccionada la herramienta Ecuaciones, pulsar en efecto sobre las muertes
Bajo la etiqueta Type hay dos mens despleglables, uno que muestra Auxiliary, y el otro
Normal.
- Pulsar en el men desplegable Normal y seleccionar with Lookup
Esto crea una tabla Lookup includa dentro de la ecuacin de la Variable Auxiliar.
- Pulsar en la tabla Variables y luego pulsar en la variable Poblacin de
conejos de la lista.
- Escribir un signo de dividir (/) y luego pulsar capacidad de carga
efecto sobre las muertes = WITH LOOKUP (Poblacin de conejos
/ capacidad de carga)
Si Poblacin de conejos cambia, efecto sobre las muertes
cambiar de acuerdo a la forma de la funcin Lookup. Ahora necesitamos crear la tabla
real de valores o el grfico que describe el Lookup.
Pulsar en el botn As Graph en el Editor de Ecuaciones (bajo el men Type). Se abre
el editor de Grficos Lookup:
Gua del Usuario de Vensim. Traduccin: Juan Martn Garca 8
- Abrir el men New (valores) en la izquierda, cerca del ngulo inferior izquierdo, escribir
0 y presionar tecla Intro. El cursor se mueve al men a la derecha, escribir 0.9 y presionar
Intro nuevamente. El cursor se mueve nuevamente a la izquierda y los nmeros ingresados
se mueven a las columnas de entrada/salida haciendo espacio para que se pueda ingresar
nuevos nmeros.
- Continuar ingresando el resto de los pares de nmeros siguientes, presionando Intro cada
vez que se escribe un valor. El grfico se autodibujar.
(0,0.9) , (1,1) , (2,1.2) , (3,1.5), (4,2)
- Alternativamente, se puede dibujar el grfico usando el puntero y presionando en el
grfico para agregar puntos, y arrastrando los puntos para reposicionarlos en el grfico.
Primero es necesario fijar X-max e Y-max en valores 4 y 2 respectivamente.
- Pulsar el botn Reset Scaling para fijar las escalas X e Y en sus puntos.
No hay que preocuparse por obtener los valores numricos exactos para los puntos
mostrados en la figura si se estn agregando puntos con el ratn. La forma de la curva es
ms importante que los valores exactos. Pero el punto (1,1) debe ser colocado con exactitud
porque es un punto de referencia: cuando Poblacin de conejos es igual a
capacidad de carga, no hay cambio en el flujo normal de muertes.
Gua del Usuario de Vensim. Traduccin: Juan Martn Garca 9
Edicin de valores
- Se pueden modificar los valores en la lista Input/Output o arrastrando un punto en el
grfico.
- Para eliminar un punto, pulsar el botn Clear Points y luego, con el cono Delete pulsar
sobre el punto en el grfico. El grfico se ver:
- Pulsando OK se cierra el Editor de Grficos Lookup.
Ahora se ver la ecuacin del grfico expresada como una tabla de valores encerrados en
parntesis. Estos valores se podran haber escrito directamente, pero en cambio los hemos
generado en el Editor de Grficos Lookup.
- Agregar las unidades Dmnl (dimensionless, adimensional, que tambin es posible
escribir) en el men Units, y luego pulsar OK para cerrar el Editor de Ecuaciones.
Es importante entender el significado de unidades Dimensionless. Cuando normalizamos la
entrada al Lookpu, dividimos Poblacin de conejos (medida en conejos) por
capacidad de carga (tambin medida en conejos), adimensionando la variable.
- Pulsar el botn Save de la Barra de Herramientas para guardar el modelo.
Gua del Usuario de Vensim. Traduccin: Juan Martn Garca 10
Controlar la sintaxis del modelo y los errores en las unidades
Antes de simular el modelo, se deben controlar errores en las ecuaciones y en las unidades.
- Seleccionar Model:Check Model desde el men (o presionar Ctrl+T); se obtendr un
men de informacin que dice Model is OK.
Si el modelo tiene errores revise que las ecuaciones del modelo son coherentes con el
diagrama. Si las ecuaciones parecen correctas abra el Editor de Ecuaciones de cada variable
y revise su ecuacin con el listado anterior.
- Seleccionar Model:Units Check desde el men (o presionar Ctrl+U); se obtendr un
men de informacin que dice Units are OK.
Si se genera un error de unidades, leer la ventana de Salida para ver que variables estn
fallando en el control. Abrir el Editor de Ecuaciones en cada variable y controlas las
unidades contra las ecuaciones que se listan arriba. A menudo, las unidades que presentan
errores de control son indicacin de ecuaciones incorrectamente formuladas.
Gua del Usuario de Vensim. Traduccin: Juan Martn Garca 11
Simulacin del modelo
- Pulsar en la caja del editor de simulaciones en la barra superior y escriba un nombre para
la primera simulacin, por ejemplos base.
- Pulsar en el icono Simulate (Simular).
El modelo se simula, mostrando una ventana que se indica que est en proceso hasta que lo
concluye (en un PC rpido no ver esta ventana).
Gua del Usuario de Vensim. Traduccin: Juan Martn Garca 12
Anlisis del modelo
- Pulsar el nivel Poblacin de conejos en el modelo. Esto lo selecciona como una
Workbench Variable. Controlar la barra de ttulos en la parte superior de la ventana de
Vensim para ver que Poblacin de conejos est seleccionada.
- Pulsar en la herramienta Graph. Se genera un grfico de Poblacin de conejos
Podemos ver que Poblacin de conejos primero crece exponencialmente y luego
crece ms y ms lentamente hasta que eventualmente se aproxima a 3500 (esto es debido al
efecto de la tabla Lookpup).
Gua del Usuario de Vensim. Traduccin: Juan Martn Garca 13
Separar variables normalizadas.
Esta seccin es opcional y permite ver la construccin de un modelo con el mismo
comportamiento que el conejos_guia.mdl ya construido.
Las tablas Lookup pueden ser usadas para modificar las variables del modelo por encima o
por debajo de sus valores normales. En el modelo previo, los valores normales estaban
implcitos y ocultos en la ecuacin del flujo de muertes. En otros modelos, se podra
desear tener el valor normal en forma explcita. Esto deber ser una Constante, o una
Variable Auxiliar tal como tasa normalizada de muertes en el modelo
conejos2_guia.mdl que se muestra a continuacin.
Este modelo tambin incluye una entrada normalizada explcita (separada), en lugar de
normalizar de forma oculta la variable dentro de efecto sobre las muertes.
- Guardar el modelo previo bajo otro nombre (conejos2_guia.mdl) y luego crear la
estructura que se muestra arriba.
- Para cambiar las flechas desde el flujo muertes hasta la Variable Auxiliar tasa
normalizada de muertes, use la herramienta Move/Size (Mover/Tamao) para
seleccionar el extremo de la flecha y colocarlo sobre la Variable Auxiliar. Alternativamente
se pueden borrar las flechas usando la herramienta Delete (Borrar) y pulsar sobre la punta
de la flecha, para luego dibujar una nueva con el icono Arroz (Flecha).
Gua del Usuario de Vensim. Traduccin: Juan Martn Garca 14
- Pulsar en tasa normalizada de muertes y entrar las siguientes ecuaciones (las
mismas ecuaciones que usamos para muertes antes de introducir el efecto desde el
Lookup) y unidades, y luego presionar Intro:
tasa normalizada de muertes = Poblacin de conejos /
esperanza de vida
Units: conejo/Ao
- Pulsar en muertes y reemplazar la ecuacin con la siguiente:
muertes = tasa normalizada de muertes * efecto sobre las
muertes
- Pulsar en poblacin normalizada e ingresar la ecuacin siguiente:
poblacin normalizada = Poblacin de conejos / capacidad de
carga
Units: Dmnl
- Pulsar en efecto sobre las muertes y reemplazar la ecuacin en el men de
edicin WITH LOOKUP (dejando la tabla Lookup y las unidades tal como estaban):
Efecto sobre las muertes=WITH LOOKUP(poblacin normalizada)
Cuando cierre el Editor de Ecuaciones ya no deben aparecer variables remarcadas en el
diagrama.
- Pulsar en el botn Save en la barra de herramientas y guardar el modelo.
Notar que la variable de salida como tasa normalizada de muertes podra (en
un modelo diferente) ser una Constante, y no una Variable Auxiliar como lo es aqu.
Considerar, por ejemplo, la estructura
Precio real
Precio normal
Efecto del
precio en la
demanda
Demanda real
Demanda normal
Gua del Usuario de Vensim. Traduccin: Juan Martn Garca 15
Simulaciones
- Antes de hacer una simulacin, efecte una revisin del modelo y de las ecuaciones con
Units Check (Ctrl + U) y un Model Check (Ctrl + T)
- Elija un nombre para la simulacin. Observe los resultados con las herramientas del
grfico. Se obtendr exactamente el mismo comportamiento que el modelo previo (ver
grficos anteriores).
Un aspecto a tener en cuenta es la variable adicional tasa normalizada de
muertes. Esta variable calcula cual debera ser la cantidad de muertes si no hubiera una
poblacin excesiva que afecta el flujo de muertes (a travs de la tabla Lookup).
Podramos haber includo este clculo en el flujo muertes como en el modelo previo
(conejo_guia.mdl), pero se eligi separarlo por claridad y para mostrar el uso de una salida
de Lookup afectando una variable normalizada.
Gua del Usuario de Vensim. Traduccin: Juan Martn Garca 16
Cambiar los Lookups del modelo
Hagamos un cambio temporal en el Lookup y simulemos el modelo nuevamente.
- Pulsar el botn Set Up a Simulation
- Pulsar en el men editor Runname y escribir run2 o cualquier otro nombre para la
simulacin.
- Pulsar en la variable efecto sobre las muertes que aparece amarillo/azul en el
esquema del modelo.
Aparecer el Editor de Grficos Lookup.
- Con el ratn mueva alguno de los puntos en el grfico para cambiar la inclinacin de la
curva. Por ejemplo, arrastre los puntos un poco ms arriba. Si fuera necesario, incremente o
disminuya la escala pulsando en los mens despleglables para Y-max: Y-min: X-max: X-
min: o escriba en ellos nuevos valores. Puede tambin agregar o borrar puntos adicionales.
(Tambin puede cambiar los valores desde el teclado en los campos Input y Output a la
izquierda. Pulsar en el botn OK.
Este cambio es temporal y vale slo para esta simulacin, y no ejerce influencia
permanente sobre los valores del modelo.
- Pulsar el botn Simulate para efectuar la simulacin.
- Pulsar en Poblacin de conejos para seleccionarla, y luego en la herramienta
Graph.
Se debera obtener un grfico como el que se muestra a continuacin, mostrando un menor
tamao final de Poblacin de conejos, o algo similar. El grfico mostrado es el
resultado de incrementar el efecto de la tabla Lookup (incrementar los valores).
Gua del Usuario de Vensim. Traduccin: Juan Martn Garca 17
Lookups con Nombre
En los modelos previos se us una Variable Auxiliar con subtipo with Lookup para entrar
el efecto no-lineal de la densidad de poblacin sobre la tasa a la cual mueren los conejos.
En algunos casos, es deseable colocar un nombre la forma funcional. Esto es especialmente
til si se desea usar el Lookup en ms de un lugar del modelo.
- Guardar el modelo conejo2_guia.mdl con un nuevo nombre (conejo3_guia.mdl).
- Pulsar el icono Variable y agregar una nueva, efecto del aumento de
poblacin en la funcin muertes.
- Dibujar una flecha desde efecto del aumento de poblacin en la
funcin muertes hacia efecto sobre las muertes.
- Abrir el editor de ecuaciones para efecto del aumento de poblacin en
la funcin muertes.
- Pulsar en el men desplegable para tipo de variable y elegir Lookup. Pulsar en As Graph
para abrir el Graph Editor y entrar los valores tal como se hizo anteriormente.
- Cerrar el Graph Editor, agregar Dmnl y pulsar OK para cerrar el Editor de Ecuaciones. La
ecuacin se ver:
efecto del aumento de poblacin en la funcin muertes
([(0,0)-(4,2)], (0,0.9),(1,1),(2,1.2),)3,1.5),(4,2))
Units: Dmnl
- Abrir el editor de ecuaciones en efecto sobre las muertes.
- Seleccionar el subtipo Normal desde el men desplegable. La ventana inferior
desaparecer. Pulsar en el comienzo de la ecuacin y seleccionar efecto del
aumento de poblacin en la funcin muertes de la lista de Variables.
Agregar parntesis () alrededor de poblacin normalizada.
Efecto sobre las muertes= efecto del aumento de poblacin en
la funcin muertes (poblacin normalizada)
- Pulsar OK para cerrar el men.
Este modelo es exactamente el mismo que conejos2_guia.mdl excepto que la relacin
Lookup ha sido explcitamente nombrada. Si bien nombrar los Lookups de esta manera
puede resultar engorroso para una relacin simple como la que se define aqu, puede ser de
mucha ayuda en situaciones ms complejas, especialmente si se desea usar la misma
relacin no lineal en ms de un lugar del mismo modelo. Cuando se pulsa sobre el botn
Simulation Setup se abrir una opcin que permite cambiarlo.
Gua del Usuario de Vensim. Traduccin: Juan Martn Garca 1
9 Vistas mltiples
Vensim PLE ya permite utilizar mltiples vistas. En versiones anteriores, el Vensim PLE
permite abrir los modelos que tienen mltiples vistas pero no permite su creacin. Dado
que los modelos grandes creados en una sola pantalla o vista son muy incmodos de leer,
esto tiende a favorecer hbitos cuestionables en el modelado. Afortunadamente, la poca
complejidad agregada al permitir vistas mltiples ser neutralizada por la tendencia a
construir diagramas realmente complicados.
Como trabajan las vistas
Los modelos grandes se pueden presentar ms claramente en vistas mltiples que en una
vista simple. Las vistas pueden ser concebidas como similares a las pginas de un libro,
donde cada una cuenta una parte de la historia. Cada vista muestra un diagrama y est
conectada a una o varias de las otras vistas a travs de variables o variables sombra. Las
vistas mltiples permiten desglosar el modelo en sectores, tales como produccin, finanzas,
clientes y otros.
Modelos Grficos y Variables
La forma final de un modelo en Vensim son las ecuaciones o el texto. Un esquema o una
vista grfica de un modelo no podr mostrar todas las variables presentes o todas las
relaciones entre estas variables. Cuando se dibuja un nuevo modelo, se agregan variables a
la vista. Estas variables pueden ser borradas de la vista pero pueden estar an presentes en
el modelo. Las variables y la estructura pueden ser tambin ocultadas con la herramienta
Magic Wand (Varita mgica). Las variables se pueden agregar directamente al modelo
usando el Editor de Ecuaciones (o el Editor de Texto en Professional y DSS); estas
variables no se vern en el diagrama a menos que se las agregue (usando la herramienta
Variable) o Vensim las agregue (como causa de otra variable).
Los modelos representados grficamente pueden mostrar la misma variable en muchas
vistas diferentes; por el contrario, un variable presente en un modelo puede no ser mostrada
en ninguna vista. La variable puede ser mostrada como una variable comn (con sus
causas anexas) o como una variable sombra (sin sus causas anexas).
NOTA: Es posible construir modelos separados en vistas diferentes, pero no se recomienda
a menos que pretenda conectarlos a posteriori. Es mejor construir nuevos modelos
completos (esto les da su propio nombre y sus propios Lmites de Tiempo).
Copyright 1998-2007 Ventana Systems, Inc.
Traducido al espaol con autorizacin
Copyright de la traduccin (c) 2007 Juan Martin Garcia
Causal Tracing, Reality Check, Vensim and Ventana
son marcas registradas de Ventana Systems, Inc.
Gua del Usuario de Vensim. Traduccin: Juan Martn Garca 2
Modelo de Difusin en Clientes
Este modelo describe un proceso de difusin simple, donde los Clientes
Potenciales de un producto son influenciados para comprarlo por los comentarios de
los Clientes (quienes ya poseen el producto). La primera vista muestra el proceso de
difusin. La segunda vista agregar la variable Capacidad la cual limita la cantidad de
producto vendida a un dado tiempo. La tercera vista describir los beneficios por
ventas generadas por las ventas de producto. Algo de la teora que sustenta este modelo
se discute en el Captulo 4 de la Gua para el Modelado (Modeling Guide)
Gua del Usuario de Vensim. Traduccin: Juan Martn Garca 3
Construir el Modelo de Difusin
- Abrir el modelo: Pulsar el botn Open Model (abrir modelo) y seleccionar el modelo
clientes1_guia.mdl (o si se prefiere la versin en ingls, guide\ chap09\ complete) y
luego pasar a la seccin del manual Simulando el modelo
O
- Construir un nuevo modelo: Pulsar en el botn New Model (nuevo modelo) o seleccionar
File-New Model (Archivo-Modelo Nuevo)
- Pulsar OK para aceptar los Time Bounds (lmites de tiempo) por defecto
- Construir el modelo que se muestra en la figura.
- Guardar el modelo en clientes1_guia.mdl .
Gua del Usuario de Vensim. Traduccin: Juan Martn Garca 4
El esquema que se muestra arriba contiene lo que se conoce como Polyline Arrow (flecha
polilnea). Una flecha Polilnea es como una flecha ordinaria, slo que en vez de un arco
aparece como una serie de segmentos lineales. Los usuarios Vensim PLE Plus deben
dibujar una flecha comn (dado que no hay manera de dibujar una polilnea den PLE o PLE
plus). Para dibujar una polilnea usando Standard, Professional or DSS:
- Pulsar botn derecho o Ctrl-Pulsar en la herramienta Arrow (flecha) del Sketch Toolset
(conjunto de herramientas de Esquema).
- Pulsar en la opcin Polyline y Pulsar OK. El cono cambiar a: y el puntero del
ratn tambin cambiar.
- Pulsar en mercado total , mover a la izquierda y pulsar nuevamente, mover directo
arriba y Pulsar de nuevo, y Pulsar en concentracin de clientes
potenciales.
- Pulsar botn derecho en Arrow y reestablecer a Normal.
Entrar las ecuaciones
- Pulsar en la herramienta Equations (Ecuaciones) e ingresar las siguientes ecuaciones y
unidades de medida para cada variable en el modelo.
(01) Clientes = INTEG (nuevos clientes, 1000)
Units: personas
(02) Clientes Potenciales = INTEG ( - nuevos clientes,1e+006)
Units: personas
(03) concentracion de clientes potenciales =Clientes
Potenciales/mercado total
Units: dmnl
(04) contactos con clientes =Clientes * sociabilidad
Units: contactos /mes
(05) contactos de noclientes con clientes =contactos con
clientes *concentracion de clientes potenciales
Units: contactos/mes
(06) demanda boca a boca = contactos de noclientes con
clientes *efectividad
Units: personas/mes
Gua del Usuario de Vensim. Traduccin: Juan Martn Garca 5
(07) efectividad = 0.01
Units: personas/contacto
(08) FINAL TIME = 100
Units: Month
Tiempo final para la simulacin.
(09) INITIAL TIME = 0
Units: Month
Tiempo inicial para la simulacin
(10) mercado total = Clientes + Clientes Potenciales
Units: personas
(11) nuevos clientes = demanda boca a boca
Units: personas/mes
(12) SAVEPER = TIME STEP
Units: Month
La frecuencia con que se almacena la salida .
(13) sociabilidad = 20
Units: contactos/personas/mes
(14) TIME STEP = 1
Units: Month
El incremento de tiempo para la simulacin. .
Controlar la sintaxis del modelo y los errores en las unidades
Antes de simular el modelo, se debe controlar los posibles errores en frmulas y unidades.
- Seleccionar Model-Check Model (o presionar Ctrl.+T), se debera obtener un cuadro de
informacin que dice Model is OK
Si el modelo tiene errores, verificar que la estructura sea la misma que la del diagrama. Si
la estructura luce igual, abrir del Equation Editor (Editor de Ecuaciones) para cada
variable y controlar las frmulas contra la lista que se encuentra ms arriba.
- Seleccionar Mode-Units Check del men (o presionar Ctrl. + U); se debera obtener un
cuadro de informacin que diga Units are OK.
Gua del Usuario de Vensim. Traduccin: Juan Martn Garca 6
Si se gener un error de unidades, leer la Output window para ver que variables no pasan
el control. Abrir el Equation Editor en cada variable y controlar las unidades contra la lista
ms arriba.
- Guardar el modelo pulsando botn Save, o seleccionando men File-Save, o presionando
Crl. + S.
Gua del Usuario de Vensim. Traduccin: Juan Martn Garca 7
Simular el modelo
- Pulsar dos veces en el recuadro de edicin Runname y escribir Clien1 para el primer
juego de datos.
- Pulsar botn Simulate.
Gua del Usuario de Vensim. Traduccin: Juan Martn Garca 8
Anlisis del modelo
- Pulsar en la herramienta Graph (Grfico) o en Causes Strip (Relaciones causales) para
investigar el comportamiento de las variables clave, tales como Clientes
Potenciales, Clientes o nuevos clientes (as como toda otra variable que se
desee ver).
La variable nuevos clientes mostrar el siguiente grfico:
nuevos clientes
60,000
45,000
30,000
15,000
0
0 10 20 30 40 50 60 70 80 90 100
Time (Month)
nuevos clientes : cl1 person/Month
Gua del Usuario de Vensim. Traduccin: Juan Martn Garca 9
Dar nombre y guardar el modelo
Antes de comenzar la siguiente seccin, dar nombre a la vista, y Guardar el modelo bajo un
nombre para tener dos modelos de trabajo.
- Seleccionar el men View-Rename y escribir dentro el nombre Clientes, luego Pulsar
OK.
- Seleccionar File-Save Ase ingresar el nombre clientes2_guia.mdl, luego Pulsar
Save.
Gua del Usuario de Vensim. Traduccin: Juan Martn Garca 10
Agregar la vista Capacidad
Se quiere ahora expandir el modelo considerando la capacidad de produccin. La demanda
de los clientes podra superar la capacidad para suministrar el producto. Para esto se
construir una vista para capacidad de produccin que est relacionada a la vista Clientes y
limita la demanda del cliente si se alcanza la capacidad.
- Seleccionar del men View-New (Vista-Nueva)
Se le dar a esta vista un nombre para que resulte fcil navegar entre diferentes vistas.
- Seleccionar del men el item View-Rename. Escribir el nombre Capacidad y Pulsar
OK:
- Seleccionar la herramienta Box Variable (variable de nivel) y Pulsar en un punto del
esquema. Escribir Capacidad y presionar Intro.
- Seleccionar la herramienta Rate (flujo), Pulsar en el esquema a la izquierda de
Capacidad, luego Pulsar sobre Capacidad. Escribir del nombre ajuste de
capacidad y presionar Intro.
- Usando la herramienta Move/Size (Mover/Tamao), Pulsar con el botn derecho del ratn
sobre el pequeo crculo en la mitad de la mano izquierda de la tubera de flujo. Se abre el
dilogo Arrow Options. Tildar el recuadro para Arrowhead en el tope del dilogo y luego
Pulsar OK.
Esta punta de flecha extra indica que este flujo puede moverse en las dos direcciones. O, en
otras palabras, el flujo puede aumentar o disminuir el nivel Capacidad. Observar que el
comportamiento real del flujo es gobernado por la ecuacin, no por la punta de flecha que
se ha agregado.
- Crear las otras variables y conectarlas con flechas como se muestra a continuacin.
capacidad objetivo
Capacidad
ajuste de capacidad
tiempo para ajustar capacidad
artculos por persona
Gua del Usuario de Vensim. Traduccin: Juan Martn Garca 11
Herramienta Variable Sombra (Shadow Variable)
Seleccionar la herramienta Shadow Variable y pulsar en el esquema debajo de capacidad
objetivo. Se abre un cuadro de dilogo:
- Seleccionar la variable demanda boca a boca de la lista, o escribir las primeras
letras hasta que quede resaltada en la lista, luego presionar Intro o pulsar en OK.
- Seleccionar la herramienta Arroz y pulsar en la Shadow Variable, pulsar demanda
boca a boca , luego pulsar en capacidad objetivo.
La estructura de la vista es ahora completa. La estructura est conectada causalmente a la
primera vista a travs de la variable demanda boca a boca.
NOTA: La variable sombra es insertada para ser aplicada a provocar cambios en otros
elementos. Si se intenta conectar una flecha desde otra variable a una shadow variable, la
flecha no conectar. Si se desea que una variable de otra vista sea influenciada por algo en
la vista en uso, es necesario usar la herramienta Model Variable, que agregar la variable y
todas sus causas a la vista.
Gua del Usuario de Vensim. Traduccin: Juan Martn Garca 12
Aadir las ecuaciones
- Seleccionar la herramienta Ecuaciones.
Todas las variables aparecern negras, excepto la variable sombra demanda boca a
boca, que tiene una ecuacin de definicin en la primera vista.
- Ingresar las siguientes ecuaciones y unidades de medida para cada variable de la presente
vista:
(01) ajuste de capacidad= (capacidad objetivo - Capacidad) /
tiempo para ajustar capacidad
Units: Artculos/Mes/Mes
(02)Capacidad= INTEG (ajuste de capacidad, capacidad
objetivo)
Units: Artculos/Mes
(03) capacidad objetivo=
demanda boca a boca*artculos por persona
Units: Artculos/Mes
(04) tiempo para ajustar capacidad = 2
Units: Mes
(05) artculos por persona = 1
Units: Artculos/persona
Ahora vuelva a la primera Vista y complete el ciclo de retroalimentacin conectando su
estructura con las variables de la vista Capacidad.
- Pulsar en el botn View (en la Barra de Estado debe leerse Capacidad) y elegir
Clientes.
NOTA: Se puede usar tambin las teclas Page Up/ Page Down del teclado para pasar de
una vista a otra.
- Seleccionar la herramienta Shadow Variable y pulsar debajo y a la derecha de la variable
nuevos clientes. Elegir Capacidad de la lista (o escribir las primeras letras de
Capacidad) y presionar Intro (o pulsar OK)
- Repetir el proceso para la variable artculos por persona.
- Si fuera necesario, mover la variable mercado total ms abajo y desplazar las flechas
para hacer espacio.
Gua del Usuario de Vensim. Traduccin: Juan Martn Garca 13
- Seleccionar la herramienta Flecha y conectar Capacidad a nuevos clientes, y
luego artculos por persona a nuevos clientes.
Gua del Usuario de Vensim. Traduccin: Juan Martn Garca 14
Modificar una ecuacin
- Seleccionar la herramienta Equations.
Slo la ecuacin para nuevos clientes debiera quedar resaltada en negro, puesto que
es la nica variable en esta vista a la cual se pueden aadir causas. Las ventas de producto
estn limitadas por la habilidad de la fbrica para producir, as que se escribir una
ecuacin que retorne el menor valor entre demanda boca a boca y capacidad de
la fbrica por las unidades de producto por cliente (Capacidad/artculos por persona)
- Pulsar en nuevos clientes y cambiar la ecuacin segn la mostrada abajo:
nuevos clientes = MIN(demanda boca a boca, Capacidad
/artculos por persona)
Se puede seleccionar la funcin MIN de la lista bajo la solapa Functions, o simplemente
escribirla como se muestra arriba.
Gua del Usuario de Vensim. Traduccin: Juan Martn Garca 15
Aadir una vista para Beneficios por Ventas
Se agregar una vista que calcular los beneficios por venta, y tambin el beneficio
acumulado de todas las ventas.
- Seleccionar en el men View-New.
- Seleccionar en el men View-Rename y escribir Beneficios ventas, presionar Intro.
Gua del Usuario de Vensim. Traduccin: Juan Martn Garca 16
Herramienta Variable del Modelo
Si se est usando Vensim PLE Plus no se dispone esta herramienta. Slo es necesario
aadir artculos por persona y nuevos clientes como variables sombra y
luego agregar las restantes variables.
- Seleccionar la herramienta Model Variable. Pulsar en la vista y seleccionar la variable
nuevos clientes, entonces presionar Intro.
Esto agrega nuevos clientes y sus causas a la vista. Las causas quedarn unas sobre otras,
as que es necesario reordenarlas por claridad.
- Usando la herramienta Move/Size (o la ya seleccionada Model Variable), reordenar las
variables as quedan a la izquierda de nuevos clientes.
- Seleccionar Model Variable. Pulsar en la variable sombre artculos por persona
Esto convertir a la variable sombra en una variable normal. Dado que es una constante, no
hay causas conectadas a artculos por persona.
- Agregar las variables y flechas como se muestra en el diagrama ms abajo:
Si se est usando PLE Plus el diagrama aparecer:
Gua del Usuario de Vensim. Traduccin: Juan Martn Garca 17
Gua del Usuario de Vensim. Traduccin: Juan Martn Garca 18
Ms ecuaciones
- Pulsar en la herramienta Equations e introducir las ecuaciones y unidades de medida
para cada variable que aparece en negro en la vista (las otras ya tienen sus correspondientes
ecuaciones.
ventas = nuevos clientes * artculos por persona
Units: artculos/Mes
Precio = 50
Units: dlares / artculo
Beneficios por ventas = ventas * precio
Units: dlares/Mes
- Cuando se pulse en Acumulacion de beneficios para escribir su ecuacin, pulsar
en recuadro marcado Supplementary. Esto le dice al Vensim que esta variable no se usa
en ningn otro lado.
Acumulacion de beneficios = INTEG( beneficios por ventas, 0)
Units: dlares
- Seleccionar File-Save (o presionar Ctrl. + S)
Gua del Usuario de Vensim. Traduccin: Juan Martn Garca 19
Simular el modelo
- Verificar errores con Model-Check Model (Ctrl + T)
- Verificar la consistencia de unidades mediante Model-Units Check (Ctrl + U).
- Simular el modelo usando el juego de datos cl2.
Gua del Usuario de Vensim. Traduccin: Juan Martn Garca 20
Analizar el modelo
- Usar la herramienta Graph o Causes Strip graph para investigar el comportamiento de las
variables claves, tal como Clientes potenciales, Clientes y nuevos
clientes (as como cualquier otra variable que se desee ver)
Si se abri el modelo clientes2_guia.mdl. en lugar de crear uno propio, se observar que los
nicos resultados mostrados son para el juego de datos actual (cl2). Usar el Control Panel
Datasets para cargar cl1.
- Seleccionar la variable nuevos clientes como Workbench Variable (variable de
trabajo) y pulsar en Graph.
NOTA: cl1 ha almacenado resultados para todas las variables en clientes1_guia.mdl y no
tiene resultados para las variables propias del nuevo modelo. Si se intenta ver un grfico
para una variable que no est en el modelo original, slo se vern los resultados de cl2.
nuevos clientes
60,000
45,000
30,000
15,000
0
0 10 20 30 40 50 60 70 80 90 100
Time (Month)
nuevos clientes : cl1 personas/mes
nuevos clientes : cl2 personas/mes
Notar la diferencia entre las dos simulaciones. Debido a las limitaciones en la capacidad de
produccin, la segunda simulacin muestra un aumento mucho menor en ventas, y un pico
ms tardo, y el tiempo total durante el cual se efectan las ventas es mucho ms extenso.
Gua del Usuario de Vensim. Traduccin: Juan Martn Garca 21
Guardar el modelo
Antes de comenzar la siguiente seccin, guardar el modelo bajo un nuevo nombre as se
tienen tres diferentes modelos de trabajo.
- Seleccionar File-Save Ase introducir el nombre clientes3_guia.mdl, luego pulsar OK.
- Seleccionar File-Close para cerrar el modelo.
Gua del Usuario de Vensim. Traduccin: Juan Martn Garca 22
Modelo de Capacidad Detallada
Suponga que desea modelar con ms exactitud el sector de produccin de una empresa. Si
en alguna parte se tiene un modelo existente que describe la capacidad del sector mejor que
nuestro actual modelo, podemos usarlo para mejorar nuestro modelo. Tenemos un modelo
llamado cap1.mdl en el que vara la capacidad basndola en la inversin con una demora en
construccin, y que reduce la capacidad al trmino de la vida til. Esto implica que no
podemos reducir la capacidad ms rpido que lo que se deprecia (a menos que en nuestro
otro modelo la capacidad pueda ser reducida a la misma velocidad que fue construda). Esta
seccin introduce el concepto de merging (mezcla) de dos diferentes modelos (estructura
y ecuaciones) para conformar un modelo de trabajo completo.
Gua del Usuario de Vensim. Traduccin: Juan Martn Garca 23
Copiar y pegar
Vamos a usar la estructura de otro modelo existente (capac1_guia.mdl). Este modelo tiene
una alternativa, algo mejorada, a partir de un conjunto de ecuaciones para determinar
capacidad. Sin embargo, no tiene ninguna ecuacin relacionada a la demanda de los
clientes. En su lugar, usa una funcin interna llamada STEP para determinar la produccin
deseada. (Ver Captulo 7 para ampliar con relacin a la funcin STEP). Se desea pegar esta
estructura al modelo en desarrollo, y entonces crear las conexiones desde las variables que
tenemos ya definidas a las variables de capac1_guia.mdl.
- Pulsar el botn Open Model y abrir el modelo capac1_guia.mdl.
- Seleccionar del men Edit-Select all (o Ctrl+A), o bien, usando la herramienta
Move/Size, abrir un cuadro que cubra toda la estructura.
- Pulsar el botn Copy , o seleccionar del men Edit-Copy (o Ctrl+C).
- Pulsar el botn Open Model, o seleccionar del men el tem File-Open Modely abrir
el modelo clientes3_guia.mdl (o seleccionar clientes3_guia.mdl del men File, listado de
archivos recientes)
- Si no se est en la vista Capacidad, pulsar el botn View y elegir la vista Capacidad.
- Pulsar el botn Paste (pegar), o seleccionar del men Edit-Paste (o Ctrl. + V)
Se abre un dilogo para elegir el modo de pegar, Choose Paste Model. Las elecciones de
pegado son:
Replicate pega la estructura y ecuaciones en la vista del modelo, renombrando
cualquier variable que aparezca con el mismo nombre.
Picture pega un dibujo de la estructura, pero no las ecuaciones. Si lo que se est
pegando contiene variables que no existen en el modelo en uso, aparece un dilogo de
advertencia:
- Elegir la opcin Replicate (por defecto) ya que deseamos agregar las variables y
ecuaciones a nuestro modelo. Pulsar el botn OK.
La nueva estructura se inserta en la vista en la misma ubicacin que tena en aquella desde
donde fue copiada.
- Ubicar la herramienta Move/Size en el medio del recuadro resaltado, luego presionar y
mantener el botn del ratn y arrastrar el recuadro debajo de la estructura existente.
- Pulsar fuera del recuadro para fijar las variables en forma permanente en el esquema.
Gua del Usuario de Vensim. Traduccin: Juan Martn Garca 24
NOTA: Si se pulsa fuera del recuadro antes de moverlo, la nueva estructura quedar sobre
la existente, algo que no se desea en este momento. Si se ha pulsado fuera del recuadro
antes de moverlo, selecciona Edit-Undo y la estructura pegada desaparecer. Pegar
nuevamente eligiendo Replicate.
- Seleccionar la herramienta Merge. Mover el cursor al tope de la nueva variable de
capacidad (Capacidad 0) y presionar y mantener el botn del ratn. Mover
Capacidad 0 directamente al tope de Capacidad y liberar el botn del ratn.
Se ver el mensaje: "This will delete the variable Capacidad and replace it with
Capacidad 0. Do you want to continue?"
- Pulsar el botn Yes.
- Mover el curso sobre Capacidad 0, presionar y mantener el botn del ratn, luego
mover Capacidad 0 hacia donde estaba antes en la vista (entre inversiones y
reducciones) y liberar el botn del ratn .
Mezclar (Merging) la variable que deseamos retener (Capacidad 0) con la variable que
deseamos reemplazar mantiene todas las conexiones causales y ecuaciones para
Capacidad 0 como se ingresaron originalmente en el modelo capac1_guia.mdl. Las
ecuaciones y causas de Capacidad se destruyen. No obstante, todas las variables que usan
Capacidad como una entrada (ajuste de capacidad y nuevos clientes )
usan ahora Capacidad 0 como su entrada.
La nueva estructura de capacidad necesita entradas para cambiar la produccin
deseada, la cual depende de la cantidad de ventas boca a boca y del nmero de unidades
vendidas en cada venta. En la anterior estructura de capacidad, este clculo se efectuaba
en la variable capacidad objetivo. Por esto, para mantener la ecuacin intacta
necesitamos mezclar la vieja variable capacidad objetivo con la nueva
capacidad objetivo 0.
- Usando la herramienta Merge, arrastrar capacidad objetivo sobre capacidad
objetivo 0. Pulsar Yes para responder a la seal de advertencia.
Tambin se desea mantener la Constante tiempo para ajustar capacidad a su
valor original.
- Usando la herramienta Merge, arrastrar tiempo para ajustar capacidad sobre
tiempo para ajustar capacidad 0 . Pulsar en Yes para responder a la seal de
advertencia.
Gua del Usuario de Vensim. Traduccin: Juan Martn Garca 25
- Arrastrar las variables demanda boca a boca y artculos por persona a una
ubicacin debajo de capacidad objetivo.
- Seleccionar la herramienta Delete. Pulsar en la variable ajuste de capacidad para
borrar la variable del modelo. Pulsar en la nube que est a mano izquierda de donde estaba
el Rate.
- Usando la herramienta Move/Size, reordenar las variables y flechas hasta que el diagrama
se vea claramente.
- Si resulta dificultoso mover las flechas porque no puede encontrar el crculo para
manipularlas, se puede elegir la herramienta Arrow y dibujar una nueva flecha entre
variables. Aparecer un cartel de advertencia: This connection exists, remove the old
arrow?. Pulsar Yes .
- Seleccionar la herramienta Variable. Pulsar en Capacidad 0 y se abre un recuadro de
edicin con el nombre. Ubicar el cursor al final y borrar el 0, luego un espacio y presionar
Intro.
- Pulsar en ajuste de capacidad 0, ubicar el cursor al final y borrar el 0, luego un
espacio y presionar Intro .
- Seleccionar la herramienta Arrow. Conectar capacidad objetivo a produccin
deseada (ver abajo).
Toda esta manipulacin del esquema ha permitido guardar las ecuaciones deseadas y los
nombres deseados para las variables. La vista debiera aparecer similar al diagrama de
abajo:
capacidad objetivo
tiempo para ajustar capacidad
artculos por persona
<demanda boca a boca>
Capacidad
inversiones reducciones
vida util
produccion potencial
produccion deseada
ajuste de capacidad
produccion
- Seleccionar la herramienta Ecuaciones. Pulsar en produccin deseada y
reemplazar los nmeros y la funcin step con la variable entrante capacidad
objetivo, como se muestra:
Gua del Usuario de Vensim. Traduccin: Juan Martn Garca 26
produccion deseada = capacidad objetivo
Units : artculos /Mes
No se debieran ver variables resaltadas en negro. Si as ocurre, pulsar en ellas y verificar la
ecuacin contra la ecuacin para esa variable que aparece en la lista de ecuaciones ms
abajo, cambindola si fuera necesario.
- Pulsar en produccin, luego pulsar el recuadro Supplementary.
Gua del Usuario de Vensim. Traduccin: Juan Martn Garca 27
Ecuaciones de la vista Capacidad
artculos por persona = 1
Units: artculos/persona
ajuste de capacidad = (capacidad objetivo - capacidad) /
tiempo para ajustar capacidad
Units: productos/Mes/Mes
Capacidad=INTEG(inversiones-reducciones, capacidad objetivo )
Units: productos/Mes
capacidad objetivo =demanda boca a boca*artculos por persona
Units: artculos/Mes
demanda boca a boca = contactos de noclientes con clientes
*efectividad
Units: personas/Mes
FINAL TIME = 100
Units: Month
INITIAL TIME = 0
Units: Month
Inversiones = ajuste de capacidad
Units: productos/Mes/Mes
produccion= MIN(produccion deseada,produccion potencial)
Units: productos/Mes
produccion deseada = capacidad objetivo
Units: productos/Mes
produccion potencial = Capacidad
Units: productos/Mes
Reducciones = Capacidad/vida util
Units: productos/(Mes*Mes)
TIME STEP = 1
Units: Month
vida util= 20
Units: Mes
Gua del Usuario de Vensim. Traduccin: Juan Martn Garca 28
Unidades sinnimas
Las Unidades Sinnimas en Vensim (Units Synonyms) son nombres diferentes que se
refieren a la misma unidad de medida.
Cuando se escriben unidades, es posible que se den unidades de medida singulares en un
lugar, y plural en otro. El control Units Check considerara que son diferentes unidades, a
menos que se le diga que son sinnimos.
Algunos sinnimos en ingls estn ya definidos, como Month y Months, Year y Years, etc.
- Seleccionar Model-Units Check del men (o presionar Ctrl. + U)
.
Se obtendr un cierto nmero de errores en las unidades, dependiendo del grado de
precisin con que se hayan ingresado las mismas. Todas se deben fundamentalmente a la
presencia de diferentes nombres para las cosas que se producen y venden (artculos y
productos). Se puede resolver mirando las ecuaciones y reemplazando artculos por
productos o viceversa. Como ambas se refieren a iguales unidades, podemos resolver el
problema definindolas como sinnimos, incluyendo tanto el plural como el singular.
- Seleccionar del men el item Model-Settings...y pulsar la solapa Units Equiv.
- En el recuadro de edicin, escribir producto, productos, artculo, artculos, luego
pulsar Add Editing, luego OK.
- Seleccionar Model-Units Check del men (o presionar Ctrl. + U).
Ahora la verificacin de unidades resultara OK. Si no fuera as, leer la ventana de salida
que contiene los errores en unidades y tratar de descubrir la causa. Tomar como referencia
las unidades para cada variable en el conjunto de ecuaciones arriba.
Gua del Usuario de Vensim. Traduccin: Juan Martn Garca 29
Simular y analizar el modelo
- Verificar los errores del modelo con Model-Check Modl (o Ctrl + T).
- Simular el modelo usando el juego de datos cl3.
- Pulsar el botn Control Panel y luego en la solapa Datasets. Cargar los juegos de datos
cl1 y cl2 si no estn ya cargados.
- Seleccionar la variable nuevos clientes como Workbench Variable y pulsar en la
herramienta Graph.
nuevos clientes
60,000
45,000
30,000
15,000
0
0 10 20 30 40 50 60 70 80 90 100
Time (Month)
nuevos clientes : cl3
p
e
r
s
o
n
a
s
/
M
e
s
nuevos clientes : cl2
nuevos clientes : cl1
Notar como la curva para nuevos clientes en cl3 crece ms lentamente, los picos son
ms tardos y termina despus que las otras simulaciones. Este comportamiento proviene de
las limitaciones en Capacidad, la cual es menor en clientes3_guia.mdl que en
clientes2_guia.mdl por las reducciones de capacidad (retiro debido a productos vencidos).
Gua del Usuario de Vensim. Traduccin: Juan Martn Garca 30
Poltica de inversin en Capacidad
Cuando se suministran productos a un nuevo mercado se comienza perdiendo algo de
participacin en el mercado (nuevos clientes y Clientes) porque se provee el
producto ms tarde que algunos competidores. Que podemos hacer para suministrar el
producto (y por lo tanto atraer nuevos clientes) antes?. Tratar de de incrementar la
Capacidad ms rpido bajando el tiempo para ajustar capacidad.
- Escribir el nombre cl4 en el recuadro de edicin Runname.
- Pulsar el botn Set Up a Simulation
- En la vista Capacidad, pulsar en la Constante resaltada tiempo para
ajustar capacidad y escribir el nmero 4, luego presionar Intro.
- Pulsar el botn Simular.
- Seleccionar la variable nuevos clientes como Workbench Variable y pulsar en la
herramienta Graph.
nuevos clientes
60,000
45,000
30,000
15,000
0
0 10 20 30 40 50 60 70 80 90 100
Time (Month)
nuevos clientes : cl4
p
e
r
s
o
n
a
s
/
M
e
s
nuevos clientes : cl3
nuevos clientes : cl2
nuevos clientes : cl1
Ahora puede verse que nuevos clientes se ha movido ms cerca del ideal del primer
modelo clientes1_guia.mdl. La limitacin por Capacidad se ha neutralizado en parte,
aunque no eliminado.
Gua del Usuario de Vensim. Traduccin: Juan Martn Garca 1
10 Salidas personalizadas
Se pueden personalizar las salidas que muestran los resultados de las simulaciones
configurando las herramientas de anlisis (excepto en PLE y PLE Plus), y creando
grficos y tablas personales.
Copyright 1998-2007 Ventana Systems, Inc.
Traducido al espaol con autorizacin
Copyright de la traduccin (c) 2007 Juan Martin Garcia
Causal Tracing, Reality Check, Vensim and Ventana
son marcas registradas de Ventana Systems, Inc.
Gua del Usuario de Vensim. Traduccin: Juan Martn Garca 2
Salidas a partir de las herramientas de anlisis
Excepto en Vensim PLE y PLE Plus se puede personalizar todas las herramientas de
anlisis para cambiarlas el formato y contenido de las salidas.
Gua del Usuario de Vensim. Traduccin: Juan Martn Garca 3
Grficos y Grficos de barras
En los grficos y los grficos de barras se pueden mostrar lneas en diferentes colores y
grosores as como con nmeros y smbolos adjuntos. Se pueden manipular las opciones
desde la herramienta Graph (Grfico), y estos mismos mtodos se pueden aplicar a la
herramienta Strip Graph (Grficos de Barras)
- Abrir el modelo clientes3_guia.mdl
- Pulsar en el botn Control Panel y luego en la solapa Datasets. Verificar si las
simulaciones cl1 hasta cl4 estn cargadas. Si no lo estn, pulsar dos veces en cada una en la
lista de al lado (Available list) para cargarlas.
- Pulsar en la variable nuevos clientes que aparece en el esquema para seleccionarla
como variable de trabajo.
Lneas delgadas (Color)
- Pulsar en la herramienta Graph.
La opcin por defecto del Vensim de la herramienta Graph es para graficar lneas finas
con diferentes colores (los colores no se muestran aqu):
nuevos clientes
60,000
45,000
30,000
15,000
0
0 10 20 30 40 50 60 70 80 90 100
Time (Month)
nuevos clientes : cl4 personas/Mes
nuevos clientes : cl3 personas/Mes
nuevos clientes : cl2 personas/Mes
nuevos clientes : cl1 personas/Mes
Gua del Usuario de Vensim. Traduccin: Juan Martn Garca 4
nuevos clientes
60,000
45,000
30,000
15,000
0
0 10 20 30 40 50 60 70 80 90 100
Time (Month)
nuevos clientes : cl4
p
e
r
s
o
n
a
s
/
M
e
s
nuevos clientes : cl3
nuevos clientes : cl2
nuevos clientes : cl1
Lneas gruesas (Color)
- Seleccionar el men Tools-Options.y pulsar en la solapa Graphics. Bajo el campo
Graph Tool, pulsar el primer recuadro para Thick Lines (interseccin con Screen) y OK.
Se actualiza la salida de la herramienta Graph mostrando lneas gruesas. Observe que las
opciones grficas actan sobre todos los grficos que estn abiertos (y cualquier grfico
nuevo creado). La apariencia de las lneas se puede ajustar separadamente para la pantalla
(izquierda), la impresora (centro) y el teclado (derecha). En el ejemplo se cambi slo
para la pantalla.
Gua del Usuario de Vensim. Traduccin: Juan Martn Garca 5
Grficos con lneas de diferentes patrones de trazado (Color)
- Seleccionar el men Tools - Options.Bajo el campo Graph Lines, pulsar el primer
botn para Patterned (interseccin con Screen). Pulsar OK.
nuevos clientes
60,000
45,000
30,000
15,000
0
0 10 20 30 40 50 60 70 80 90 100
Time (Month)
nuevos clientes : cl4
p
e
r
s
o
n
a
s
/
M
e
s
nuevos clientes : cl3
nuevos clientes : cl2
nuevos clientes : cl1
Reponer el dilogo Global Options a opciones por defecto mediante:
- Seleccionar el men Tools - Options. Bajo el campo Graph Lines, pulsar el botn
de la primera opcin para Solid for Color. Si se desea, tildar Thick lines para la
herramienta Graph tool (si se prefiere este tipo de lnea). Pulsar OK.
- Cerrar el grfico pulsando el botn cerrar o presionando la techa Del. .
Grficos de puntos (solamente)
- Pulsar con el botn derecho del ratn en la herramienta Graph. En el campo LineType,
pulsar el botn de opciones Dots Only. Pulsar OK.
- Pulsar en la herramienta Graph.
Gua del Usuario de Vensim. Traduccin: Juan Martn Garca 6
nuevos clientes
60,000
45,000
30,000
15,000
0
0 10 20 30 40 50 60 70 80 90 100
Time (Month)
nuevos clientes : cl4
p
e
r
s
o
n
a
s
/
M
e
s
nuevos clientes : cl3
nuevos clientes : cl2
nuevos clientes : cl1
Reponer las opciones de la herramienta Graph mediante:
- Pulsar con el botn derecho del ratn en la herramienta Graph. En el campo Line Type,
pulsar el botn de opciones para Linear Interp. Pulsar OK.
Gua del Usuario de Vensim. Traduccin: Juan Martn Garca 7
Lneas de grfico con marcadores
Adems de diferentes estilos de lnea, es posible agregar marcas a las lneas de un grfico.
En Vensim PLE y PLE Plus estos son simplemente alternativas si o no, mientras que en
otras configuraciones se pueden personalizar.
Los marcadores son caracteres que se muestran a lo largo de una lnea de grfico. Por
defecto son nmeros (y letras), pero tambin se pueden usar smbolos.
En Vensim PLE o PLE Plus:
- Seleccionar el men Options - Options
- Pulsar en Show Line Markers en Graph Lines.
En otras configuraciones:
- Seleccionar el men Tools - Options y pulsar en la solapa Colors&Markings.
Gua del Usuario de Vensim. Traduccin: Juan Martn Garca 8
Observar el Color y Marking asociados con cada lnea. Se puede cambiar estos colores a
cualquier otro color, y cambiar la marca a cualquier carcter simple.
- Pulsar en la solapa Graphics. Bajo el campo Graph Tool, pulsar el recuadro ms a la
izquierda (bajo Screen) para Lines Markers, de modo que queden tildados. Pulsar en OK.
Entonces para todas las configuraciones:
- Pulsar en la herramienta Graph.
nuevos clientes
60,000
45,000
30,000
15,000
0
4
4
4
4
4
4
4
4 4 4 4 3 3
3
3
3
3
3
3
3
3
3
2 2
2
2
2
2
2
2 2
2
2 2 1 1
1
1
1
1
1
1
1
1 1 1
0 10 20 30 40 50 60 70 80 90 100
Time (Month)
nuevos clientes : cl4 personas/Mes 1 1 1 1 1 1 1 1 1
nuevos clientes : cl3 personas/Mes 2 2 2 2 2 2 2 2 2
nuevos clientes : cl2 personas/Mes 3 3 3 3 3 3 3 3
nuevos clientes : cl1 personas/Mes 4 4 4 4 4 4 4 4
Gua del Usuario de Vensim. Traduccin: Juan Martn Garca 9
Reponer el dilogo Global Options a opciones por defectos desmarcando el recuadro Line
Markers.
NOTA: Cambiar las elecciones en Color&Markings y la solapa Graphics de Global
Options cambiar la apariencia de los grficos existentes tanto en la pantalla como cuando
son impresos.
Gua del Usuario de Vensim. Traduccin: Juan Martn Garca 10
Diagramas de rbol
Los diagramas de rbol pueden ser personalizados para mostrar los grficos asociados con
el modelo: espesor de flechas, color y polaridad.
- Abrir el modelo proyecto_guia.mdl
Pulsar en Trabajo a realizar para seleccionarla como Variable de Trabajo.
- Pulsar con el botn derecho del ratn en la herramienta Causes Tree
- Pulsar los recuadros bajo Attributes for Color, Width, y Polarity, luego pulsar OK.
- Pulsar con el ratn la herramienta Causes Tree.
Gua del Usuario de Vensim. Traduccin: Juan Martn Garca 11
Grficos personales
Los grficos personales se usan para personalizar el contenido de un grfico, as como para
mostrar variables, simulaciones y estilos seleccionados, en un grfico. Los Grficos
personales se crean desde Graph Control en el Control Panel (Panel de Control).
Si no est abierto:
- Abrir el modelo clientes3_guia.mdl
Para hacer un grfico personal:
- Pulsar en el botn Control Panel en la Barra de Herramientas. Pulsar la solapa Graphs.
- Pulsar el botn New..El Editor de Grficos Personalizados abre con el cursor
posicionado en el recuadro de edicin Title (Ttulo).
- Escribir un nombre para el grfico (p ej Difusin en Clientes)
- Usando el ratn, mover al cuadro Variable en el lado izquierdo del editor de grficos y
pulsar en el botn superior etiquetado Sel. Aparece un cuadro de dilogo de Seleccin de
Variables. Mover el cursor hacia debajo de la lista y pulsar dos veces en Clientes (o
escribir las primeras letras en Clientes hasta que ste se resalte, luego presionar Intro).
- Pulsar en el botn siguiente hacia abajo etiquetado Sel. Pulsar dos veces en la variable
Clientes.
- Pulsar en el tercer botn siguiente hacia abajo etiquetado Sel. Pulsar dos veces en la
variable Capacidad.
- Pulsar en el cuarto botn siguiente hacia abajo etiquetado Sel. Pulsar dos veces en la
variable Capacidad.
Gua del Usuario de Vensim. Traduccin: Juan Martn Garca 12
- Pulsar el recuadro Scale ubicado a la izquierda y entrar las dos primeras variables.
- Pulsar el recuadro Scale ubicado a la izquierda, entrar la tercera y cuarta variables.
- Pulsar en el recuadro Dataset justo a la derecha de la primera variable. Escribir el nombre
de la simulacin: cl2
- Pulsar en el recuadro Dataset justo a la derecha de la segunda variable. Escribir el nombre
de la simulacin: cl4.
- Pulsar en el recuadro Dataset justo a la derecha de la tercera variable. Escribir el nombre
de la simulacin: cl2.
- Pulsar en el recuadro Dataset justo a la derecha de la cuarta variable. Escribir el nombre
de la simulacin: cl4.
- Pulsar en el recuadro LineW (Line Width) justo a la derecha de la primera variable,
escribir 2.
- Pulsar en el recuadro LineW (Line Width) justo a la derecha de la segunda variable,
escribir 2.
El Editor de Grficos Personalizados debera aproximadamente verse as:
Gua del Usuario de Vensim. Traduccin: Juan Martn Garca 13
- Pulsar en OK. El Custom Graph Editor (Editor de Grficos Personalizados) se cierra y
el Graph Control queda abierto.
- Pulsar en el nombre del grfico en uso en el Graph Control, luego hacerlo en el botn
Display.
Difusin en Clientes
2 M personas
60,000 Gadget/Mes
1 M personas
30,000 Gadget/Mes
0 personas
0 Gadget/Mes
0 10 20 30 40 50 60 70 80 90 100
Time (Month)
Clientes : cl2 personas
Clientes : cl4 personas
Capacidad : cl2 Gadget/Mes
Capacidad : cl4 Gadget/Mes
Se muestra el grfico que se obtiene. Puede verse fcilmente como el comportamiento de
una variable se relaciona con otra. Experimentar con diferentes opciones el Custom Graph
Editor pulsando en el botn Modify del Control de Grficos, y cambiando elementos. Si
no se incluye un juego de datos al lado del nombre de la variable en el dilogo de grficos,
el botn Display mostrar la primera simulacin efectuada (la simulacin en el tope
superior de la lista Loaded (cargada) en el Datasets Control (control de juegos de datos).
Gua del Usuario de Vensim. Traduccin: Juan Martn Garca 14
Tablas personalizadas
Las Tablas Personalizadas se usan para modificar el contenido de una tabla as como para
mostrar variables seleccionadas y simulaciones en una tabla. Como los grficos
Personalizados se crean desde el Control de Grficos en el Panel de Control.
- Abrir el modelo clientes3_guia.mdl
Para construir una tabla personal:
- Pulsar en el Control Panel de la barra de Herramientas. Pulsar en la solapa Graphs.
- Pulsar en el botn New (Nuevo).El Custom Graph Editor con el cursor colocado en
el recuadro de Title (Ttulo).
- Pulsar en As Table (como Tabla)... en el fondo del dilogo. El Custom Graph Editor
con el cursor posicionado en el recuadro de Title (ttulo).
- Escribir un nombre para el grfico: Difusin en clientes
- Usando el ratn, pulsar en el botn etiquetado Variable abajo a la izquierda en el dilogo.
Aparece un recuadro de seleccin de variables. Mover el cursor debajo de la lista y pulsar
dos veces en Clientes (o escribir la primera letra en Clientes hasta que se resalte, luego
presionar Intro).
- Pulsar en el botn Add a la derecha del nombre de variable ingresado.
Gua del Usuario de Vensim. Traduccin: Juan Martn Garca 15
- Pulsar nuevamente el botn Variable y pulsar dos veces en la variable Capacidad.
- Pulsar de Nuevo en el botn Add.
- El Editor de Tablas Personalizadas debera verse as antes de entrar las variables.
- Pulsar en OK. El editor de Tablas Personalizadas se cierra y el control de grficos queda
abierto.
- Pulsar en el nombre de la tabla en el Control de grficos, luego en botn Display.
Se muestra la tabla, con las variables elegidas. Se pueden aadir fcilmente variables y
cambiar las etiquetas que aparecen en la columna izquierda.
Es posible probar diferentes opciones en el editor de Tablas Personalizadas pulsando en el
botn Modify en el Control de Grficos, y cambiando elementos. Si se desea cambiar el
orden en que las variables se muestran slo es necesario arrastrarlas a diferentes posiciones
en la lista. Tambin se puede aadir comentarios y otras informaciones. Se pueden
especificar formatos siguiendo las convenciones de formato C (por ejemplo %.0f para
nmeros redondeados a enteros y %.6g para 6 posiciones decimales) para cada variable.
Gua del Usuario de Vensim. Traduccin: Juan Martn Garca 1
11 Juegos en Vensim
Vensim PLE no posee esta aplicacin.
Copyright 1998-2007 Ventana Systems, Inc.
Traducido al espaol con autorizacin
Copyright de la traduccin (c) 2007 Juan Martin Garcia
Causal Tracing, Reality Check, Vensim and Ventana
son marcas registradas de Ventana Systems, Inc.
Gua del Usuario de Vensim. Traduccin: Juan Martn Garca 2
Qu son los juegos?
Los juegos son una manera de participar activamente en el desarrollo de una simulacin.
Son un ejemplo de la aproximacin tipo simulador de vuelo, donde el usuario participa
en las decisiones que afectan al resultado de la simulacin en cada perodo de tiempo. Un
modelo de simulacin en Vensim puede ser ejecutado como un juego por etapas en el
tiempo, haciendo cambios a las variables de juego a lo largo de la ejecucin. En contraste,
una simulacin normal se ejecuta completa a travs del perodo de tiempo establecido en
las condiciones iniciales del modelo.
Gua del Usuario de Vensim. Traduccin: Juan Martn Garca 3
El juego de las Casas
- Abrir el modelo casas_guia.mdl ( o si se prefiere su versin en ingls, houses.mdl en el
directorio guide\chap11.
o bien:
- Construir el modelo como se muestra a continuacin en el diagrama y las ecuaciones y
guardarlo con un nombre diferente (p.ej miscasas_guia.mdl). Los lmites de tiempo son :
INITIAL TIME = 0, FINAL TIME = 100, TIME STEP = 0.5, Units for Time: mes.
Gua del Usuario de Vensim. Traduccin: Juan Martn Garca 4
Estructura del modelo
Se muestra a continuacin un ejemplo de creacin de un modelo, en este caso en el sector
de la construccin de viviendas. Existe una importante demora entre el requerimiento de
casas (la demanda de vivienda) y las casas terminadas (la oferta de casas). El modelo
muestra un ciclo de retroalimentacin negativo con varias demoras.
Casas
planificadas
Casas en
construccion
Casas
terminadas
planificacion
construccion terminacion demolicion
vida media de una casa
tiempo para construir casas
tiempo para planificar construccion
brecha en casas
numero de casas requeridas
tiempo para
responder a la
brecha
reemplazo de casas
Ecuaciones de casas_guia.mdl
01) brecha en casas = numero de casas requeridas - Casas
terminadas
Units: casas
(02) Casas en construccion = INTEG (construccion-terminacion,
construccion * tiempo para construir casas)
Units: casas
(03) Casas planificadas = INTEG (+planificacion -
construccion, planificacion * tiempo para planificar
construccion)
Units: casas
(04) Casas terminadas = INTEG (+terminacion-demolicion,5000)
Units: casas
05) construccion = Casas planificadas / tiempo para
planificar construccion
Units: casas/mes
Gua del Usuario de Vensim. Traduccin: Juan Martn Garca 5
(06) demolicion = Casas terminadas / vida media de una casa
Units: casas/mes
(07) FINAL TIME = 100
Units: mes
The final time for the simulation.
(08) INITIAL TIME = 0
Units: mes
The initial time for the simulation.
09) numero de casas requeridas = 5000 + STEP ( 50, 10 )
Units: casas
(10) planificacin = GAME( MAX( 0, reemplazo de casas +
(brecha en casas / tiempo para responder a la brecha)) )
Units : casas/mes
(11) reemplazo de casas = demolicion
Units: casas/mes
(12) SAVEPER = TIME STEP
Units: mes
13) terminacion = Casas en construccion / tiempo para
construir casas
Units: casas/mes
(14) tiempo para construir casas = 6
Units: mes
(15) tiempo para planificar construccion =3
Units: mes
(16) tiempo para responder a la brecha = 8
Units: mes
(17) TIME STEP = 0.5
Units: mes
The frequency with which output is stored.
(18) vida media de una casa = 1200
Units: mes
Gua del Usuario de Vensim. Traduccin: Juan Martn Garca 6
Construccin de Funciones
Se comenzar el modelo en equilibrio. Se establece el nmero de casas
requeridas en 5000, el cual es el valor inicial para casas terminadas. Debido a
esto, brecha en casas ser 0, as que la planificacin es igual al
reemplazo de casas, que a su vez es igual a demolicin.
Debido a la manera en que se inicializaron los otros niveles (por ejemplo Casas
Planificadas se inicia igual a planificacin * tiempo para planificar
construccin) cada uno de estos est en equilibrio. Tenemos por lo tanto un modelo
que se simular sin cambios en ningn valor.
Si bien es importante controlar para estar seguro que la percepcin inicial o previa es
correcta y el modelo simula sin ningn cambio, tambin se desea conocer ms acerca del
comportamiento del modelo.
Por eso, en lugar de usar exactamente 5000 para el numero de casas requeridas
se desea mantenerlo en 5000 por algn tiempo, por ejemplo 10 meses, y luego
incrementarlo (por ejemplo a 5050). Para hacerlo se usa la siguiente ecuacin:
numero de casas requeridas = 5000 + STEP ( 50, 10)
Units: casas
La function STEP (escaln) toma dos argumentos: height (altura del escaln) y start time
(tiempo de comienzo), los cuales estn encerrados entre parntesis. Adopta valor 0 hasta
alcanzar el start time y a partir de entonces el valor height. Esta funcin es una
particularmente buena emtrada para un modelo porque es una entrada simple que genera
una amplia gama de respuestas. Otras funciones que son usuales para perturbar un
modelo de este modo son PULSE (pulso) y RAMP (rampa).
Para adicionar la ecuacin que se muestra arriba, abrir el Equation Editor (Editor de
ecuaciones) en numero de casas requeridas.
- Escribir el nmero 5000, luego el signo ms.
- Pulsar la solapa Functions (funciones) y luego moverse hacia abajo hasta ver la funcin
STEP en la lista. Pulsar entonces en STEP y luego en el botn Add Sel (adicionar
seleccin)
- El argumento {height} (altura) debe estar resaltado, solo escribir el valor 50.
- Pulsar dos veces en {stime} (tiempo de comienzo) y escribir 10.
- Entrar las unidades y pulsar OK.
Gua del Usuario de Vensim. Traduccin: Juan Martn Garca 7
Grficos WIP (Work in progress)
- Crear el Custom Graph (Grfico personal) tal y como se halla a continuacin. Ponga
atencin en marcar el recuadro AS WIP Graph. El Captulo 10 describe como crear
Custom Graphs.
Gua del Usuario de Vensim. Traduccin: Juan Martn Garca 8
Aadir Variables de Juego
El objetivo de jugar este juego es conseguir satisfacer la demanda de casas (brecha en
casas 0); esto se logra ajustando y cambiando la variable planificacin la cual
introduce nuevas casas en el proceso de planificacin y construccin.
En rigor, planificacin est determinada por una frmula. Est frmula permite
simular el modelo, pero no provee un mecanismo para intervenir y cambiar el valor de
planificacin durante la simulacin. Se necesita definir planificacin como una
Game variable (variable de juego). Para hacerlo:
- Seleccionar la herramienta Equations (Ecuaciones).
- Pulsar en la variable planificacin.
Se obtiene la ecuacin:
planificacion = MAX( 0, reemplazo de casas + (brecha en casas
/ tiempo para responder a la brecha))
Units: casas/mes
Esta ecuacin se formula de modo que planificacin no puede tomar nunca valores
negativos; de este modo se puede plantear construir algunas casa (positiva) o bien no
construir casas (negativa). Para hacerla una Game variable (variable de juego), debemos
cambiar su tipo en el recuadro desplegable inferior:
- Pulsar en la flecha hacia abajo en el recuadro variable Type (tipo de variable), que
normalmente dice Normal, y elegir Gaming de la lista. Pulsar OK.
- Guardar el modelo.
Se puede convertir cualquier variable Auxiliary (auxiliar), Rate (flujo) o Constant
(constante) en una Game variable (variable de juego) de esta forma. Durante la simulacin,
una variable de juego hace lo mismo que si fuera Auxiliar, Flujo o Constante. No obstante,
durante un juego, se puede fijar el valor de la variable de juego en cualquier instante de
tiempo mientras el juego progresa
Gua del Usuario de Vensim. Traduccin: Juan Martn Garca 9
Simular el modelo
Antes de iniciar el juego, conviene ver como se comporta el modelo cuando se simula.
- Pulsar dos veces en el Runname editing box (recuadro de edicin del nombre), escribir
run1 (o cualquier nombre), luego Pulsar en el botn Simulate (simular)
Juego de los bienes races
5,150 casas
20 casas/mes
100 house
5,075 casas
10 casas/mes
0 house
5,000 casas
0 casas/mes
-100 house
0 10 20 30 40 50 60 70 80 90 100
Time (Month)
Casas terminadas : Game1 casas
planificacion : Game1 casas/mes
brecha en casas : Game1 house
Se genera un Work-In-Progress (WIP) custom graph (un grfico personal trabajo en
progreso), que muestra el comportamiento para tres variables del modelo: Casas
terminadas, planificacin y brecha en casas (la lnea ms gruesa).
Observe la oscilacin por encima y por debajo de la meta. El modelo est tratando de
conducir la brecha en casas a cero. El escaln en el modelo proviene de nmero de
casas requeridas. Se ver si es posible hacer algo mejor planificando las casas en forma
personal para tratar de alcanzar y mantener un 0 en la brecha en casas.
Gua del Usuario de Vensim. Traduccin: Juan Martn Garca 10
Desarrollo del Juego
- Pulsar dos veces en el Runname editing box (recuadro de edicin del nombre), escribir
game1 (u otro nombre), pulsar en el botn Game (juego).
Se genera un grfico WIP (trabajo en desarrollo) y la barra de Tareas cambia a la barra de
Juegos.
El Game Time (Tiempo de Juego) se muestra a la izquierda. El botn Change Gaming
Variables C=1 provee una manera de cambiar los valores de la variables de Juego durante
este. El botn Stop (Detener) detiene el juego. Los botones Move Forward (Mover
adelante) y Move Backward (Mover atrs) mueven el juego en la cantidad mostrada en
el recuadro Amount to move (Cantidad a mover) (normalmente muestra 0.5). Los tres
botones estndar estn a la derecha.
Gua del Usuario de Vensim. Traduccin: Juan Martn Garca 11
Moverse hacia adelante en el Juego
- Mover el grfico WIP a la izquierda de su pantalla as no cubre el esquema.
Se ver que la variable planificacin est resaltada en amarillo con texto en azul.
Esto proporciona la segunda forma de cambiar los valores de las variables de juego durante
el mismo.
- Pulsar en la variable planificacin, se ver su valor inicial (4.166), presionar Intro
para salir sin cambiar este valor.
Observar que el grfico WIP desaparece detrs de la ventana Build (Ventana de
construccin). Si se cambia la variable de juego desde la barra de tareas usando el botn
Change Gaming Variables (Cambiar variables de juego), el grfico WIP permanecer
arriba. Otra va de mantener dos ventanas visibles es reducir el tamao de ambas para que
ajusten a la pantalla.
- Pulsar en el botn de reduccin de la ventana de construccin (extremo superior
derecho, debajo del botn de reduccin de la aplicacin Vensim).
La ventana que contiene el esquema se reducir a un tamao menor.
- Redimensionar y posicionar la ventana de construccin y la ventana del grfico as es
posible ver el modelo (o al menos la variable planificacion) y el grfico WIP.
- Pulsar dos veces en el recuadro Amount to Move (Cantidad a mover) en la barra de
herramientas de juegos y escribir 5.
- Pulsar el botn Move Forward (Mover hacia adelante).
El grfico WIP comenzar a dibujarse. El comportamiento est en equilibrio; no es
necesario cambiar ningn parmetro porque la brecha en casas es actualmente cero
(exactamente en el medio de la parrilla).
- Pulsar en Move Forward una vez ms, se ver un escaln hacia arriba en la brecha en
casas.
- Pulsar en planificacin en el esquema, escribir 18, presionar Intro.
- Pulsar en Move Forward dos veces ms.
Ver como se reduce la brecha en casas, mientras Casas terminadas muestra un
aumento. Tenemos casi cerrada la brecha a cero. Lo mejor es parar de construir tantas
casas.
Gua del Usuario de Vensim. Traduccin: Juan Martn Garca 12
- Pulsar en planificacion en el esquema, escribir 0, presionar Intro.
- Pulsar en Move Forward.
Sorpresa! Hay un exceso en el objetivo, la meta (brecha en casas) es negativa (debajo del
medio de la grilla). Dado que no se puede planear casa negativas, el mejor plan es cero
casas por un tiempo.
- Pulsar en Move Forward hasta que la brecha en casas sea positiva (justo encima de cero
a Time = 50).
Ahora se debera comenzar a construir de Nuevo, as no tenemos una brecha positiva en
casas (para la cual se requieren ms casas). Se puede anticipar esto construyendo un poco
antes de que la brecha sea positiva.
Gua del Usuario de Vensim. Traduccin: Juan Martn Garca 13
Retroceder en el Juego
- Pulsar dos veces el botn Move Backward (hasta que brecha en casas se
haga negativo)
Lgicamente, no podemos volver atrs el mundo real. Pero con el objeto de probar
diferentes opciones cuando el juego ha progresado hacia delante en alguna direccin,
podemos volver atrs en el juego.
- Pulsar en planificacion en el esquema, escribir un nmero ms grande (10, por
ejemplo) y luego pulsar Intro.
- Pulsar en Move Forward.
- Continuar jugando, tratando de mantener la brecha en casa en o cerca de cero hasta
que se alcance el tiempo 100.
- Pulsar el botn Stop.
El grfico WIP mostrar algo similar a esto:
Juego de los bienes races
5,150 casas
20 casas/mes
100 house
5,075 casas
10 casas/mes
0 house
5,000 casas
0 casas/mes
-100 house
0 10 20 30 40 50 60 70 80 90 100
Time (Month)
Casas terminadas : Game1 casas
planificacion : Game1 casas/mes
brecha en casas : Game1 house
Los resultados del juego no son (probablemente) mucho mejores que en la simulacin
original (quizs sean peores). En el grfico de arriba brecha en casas flucta
ampliamente en respuestas a las decisiones tomadas.
Gua del Usuario de Vensim. Traduccin: Juan Martn Garca 1
12 Controles de entrada-salida
Se puede personalizar la forma de trabajo de los esquemas durante la simulacin agregando
controles de entrada/salida a las vistas del modelo. Estos controles se pueden agregar al
lado de la estructura del modelo o en vistas separadas. Usando los controles de
Entrada/salida es posible crear un espacio de control propio para el manejo de las
entradas del modelo y la presentacin de los resultados de la simulacin.
En este captulo se construir un espacio de control para un modelo existente. Los controles
de Entrada/salida no son parte de la estructura del modelo, y, por lo tanto, no influencian el
comportamiento del mismo. Se pueden agregar fcilmente a un modelo terminado para
hacer ms fcil para otra persona el uso del modelo. Los controles son aceptados en el
Vensim Model Reader y proveen un mecanismo simple de hacer los modelos fciles de
utilizar. Los controles de Entrada/salida tambin se adaptan a los cambios en la estructura
del modelo. Si se cambia el nombre a una variable el control correspondiente ser
automticamente actualizado. Si se borra una variable o se cambia su tipo cualquier control
asociado no tendr ms vigencia, pero no impedir seguir trabajando con el modelo. Slo
aparecern blancos o inactivos.
Copyright 1998-2007 Ventana Systems, Inc.
Traducido al espaol con autorizacin
Copyright de la traduccin (c) 2007 Juan Martin Garcia
Causal Tracing, Reality Check, Vensim and Ventana
son marcas registradas de Ventana Systems, Inc.
Gua del Usuario de Vensim. Traduccin: Juan Martn Garca 2
Modelo de las Ventas boca a boca
Para este ejemplo se usar un modelo de ventas boca a boca. Algunas bases conceptuales
para el desarrollo de este tipo de modelos se explican en el Captulo 4 de Modeling Guide
(Gua para modelar).
- Abrir el modelo ventasboca1_guia.mdl
o bien
- Construir el modelo en base al diagrama mostrado con las ecuaciones listadas abajo y
guardarlo en un directorio (por ej cap 12, como ventasboca2_guia.mdl). Los lmites
temporales son INITIAL TIME= 0 , FINAL TIME=5, TIME STEP = 0.0625 Units for
time=ao.
Gua del Usuario de Vensim. Traduccin: Juan Martn Garca 3
Ecuaciones de ventasboca1_guia.mdl
(01) c gastos en publicidad = 2e+007
Units: $/ao
(02) Clientes = INTEG (+nuevos clientes-clientes salientes,
clientes iniciales)
Units: personas
(03) clientes iniciales = 10000
Units: personas
(04) clientes potenciales = INTEG (clientes salientes -
nuevos clientes,
Tamao del mercado - clientes iniciales)
Units: personas
05) clientes salientes = Clientes / tiempo de obsolescencia
Units: personas/ao
clientes
potenciales
Clientes
nuevos clientes
clientes salientes
tiempo de
obsolescencia
clientes iniciales
Tamao del
mercado
volumen de
la venta por
cliente
fraccin
potencial con
folletos de
venta
posibles
ventas por
publicidad
ventas
gastos en
publicidad
efectividad de
la publicidad
c gastos en
publicidad
efectividad de
la venta a
travs de
clientes
potenciales
ventas boca a
boca
06) efectividad de la publicidad = 0.1
Units: artculos/$
(07) efectividad de venta por clientes = 3
Units: artculos/persona/ao
(08) FINAL TIME = 5
Units: Year
The final time for the simulation.
Gua del Usuario de Vensim. Traduccin: Juan Martn Garca 4
(09) fraccin potencial con folletos de venta =clientes
potenciales / Tamao del mercado
Units: Dmnl
10) gastos en publicidad =GAME ( c gastos en publicidad)
Units: $/ao
(11) INITIAL TIME = 0
Units: Year
The initial time for the simulation.
(12) nuevos clientes = ventas / volumen de la venta por
cliente
Units: personas/ao
(13) posibles ventas por publicidad = gastos en publicidad *
efectividad de la publicidad
Units: artculos/ao
14) potenciales ventas boca a boca =Clientes * efectividad
de venta por clientes
Units: artculos/ao
(15) SAVEPER = TIME STEP
Units: Year
The frequency with which output is stored.
(16) Tamao del mercado = 1e+008
Units: personas
(17) tiempo de obsolescencia = 2
Units: ao
(18) TIME STEP = 0.0625
Units: Year
The time step for the simulation.
(19) ventas = (potenciales ventas boca a boca + posibles
ventas por publicidad ) *
fraccin potencial con folletos de venta
Units: artculos/ao
(20) volumen de la venta por cliente = 1
Units: artculos/persona
Gua del Usuario de Vensim. Traduccin: Juan Martn Garca 5
Controles de salida
Comenzar creando una nueva vista donde se pueda adicionar Controles de Salida.
- Pulsar el botn View (Vista) de Status Bar (Barra de Estado). (Est al fondo de la
pantalla, etiquetado View 1 (Vista 1) para este modelo) y seleccionar **New** (Nuevo)
Se abre una nueva View (Vista).
- Seleccionar la Herramienta Input Output (Entrada Salida) pulsando en ella o
presionando la tecla 8.
- Mover el ratn a la derecha del esquema y pulsar. Esto abrir el Input Output Object
Settings dialog (dilogo de selecciones para objetos de entrada salida)
- Seleccionar el tipo Output Workbench Tool, (Herramienta Esquema de Salida), luego
Pulsar en el botn Auxiliary (Auxiliar) y Seleccionar ventas de la lista (Pulsar OK para
cerrar el dilogo Variable Selection (Seleccin de Variables)
- Pulsar la lista descolgable y seleccionar la herramienta Graph (grfico)
El dilogo debera aparecer de la siguiente manera:
- Pulsar OK.
Se ver un rectngulo grande con un crculo para cambiar el tamao visible. Redimensionar
para llenar el lado derecho del esquema. El modelo debera ser similar a este:
Gua del Usuario de Vensim. Traduccin: Juan Martn Garca 6
- Pulsar el botn Simulate (Simular) en la barra de Tareas (o escribir Ctrl.+R).
Se ejecutar el modelo y el grfico llenar el rectngulo.
ventas
80 M
40 M
0
0 1 2 3 4 5
Time (Year)
ventas : Current artculos/ao
Gua del Usuario de Vensim. Traduccin: Juan Martn Garca 7
Controles de entrada
Se continuar trabajando en la misma View (Vista)
Cursores (Sliders)
- Seleccionar la herramienta Input Output (entrada/salida) y Pulsar en el sector
superior izquierdo del esquema. Se abre el dilogo Input Output Object Settings.
- Seleccionar el tipo Input Slider (Cuadro de entrada) (probablemente se abre por defecto)
- Pulsar en el botn Constant..(constante) y seleccionar c gastos en publicidad
del dilogo.
- Entrar 0, 200E 6 y 0.5E6 en el Ranging from (desde), to (hacia) y with increment (con
el incremento).
- Pulsar en la etiqueta with varname para deseleccionarlo.
El dilogo debera verse:
- Pulsar en OK.
Se dibujar un cuadro en la pantalla
- Ajustar su tamao as ocupa un espacio compatible con el grfico.
- Seleccionar la herramienta Comment (Comentarios).
- Escribir en el comentario Gastos en Publicidad ($/ao), seleccionar Shape None (Sin
forma) y Pulsar OK. Esta es la etiqueta para el Cuadro recin creado.
Gua del Usuario de Vensim. Traduccin: Juan Martn Garca 8
Cuadro para t i empo de obsol escenci a
Repetir el proceso completo creando un cuadro para tiempo de obsolescencia, con rango de
tiempo de 0.5 a 10 e incrementos de 0.1. Colocar la etiqueta Vida media del producto
(aos) sobre el cuadro.
Otras constantes modificables
- Seleccionar la herramienta Shadow Variable (Variable sombra) y agregar en el
modelo las constantes efectividad de venta por clientes y tamao del
mercado.
- Resaltar las nuevas Shadow Variables y fijar el color en ellas a negro, con el botn de la
Status Bar (Barra de estado) o Pulsar-botn derecho sobre las mismas de una por vez y
seleccionando el color de text (texto) a negro.
Alineacin de los elementos
- Para lograr que los elementos que se han adicionado queden correctamente alineados,
seleccionar la herramienta Size/Move (Tamao/Mover) y entonces seleccionar todos
los elementos a la izquierda de modo que queden resaltados.
- Pulsar dos veces en el comentario que est arriba de todo (Gastos en publicidad ($/ao))
una vez ms para desresaltarlo, y de nuevo para volver a resaltarlo.
- En el Layout Menu (Men Distribucin) seleccionar el item Center on LastSel
(Centrar en la ltima seleccin)
- Posicionar la seleccin completa arrastando el medio del cuadro de seleccin hasta que se
vea bien.
Con esto se habr terminado.
Gua del Usuario de Vensim. Traduccin: Juan Martn Garca 9
Este es un buen momento para guardar el trabajo con un nuevo nombre. Para la versin en
ingls, los cambios efectuados a wom1.mdl se encuentran en el modelo wom2.mdl
contenido en el directorio guide\chap12\complete, que permiten comparar los cambios
efectuados entre ellos con los efectuados por el lector.
Simular el Modelo
- Pulsar el botn Set Up a Simulation en la barra de herramientas (o presionar
Ctrl+E). Escribir un nombre nuevo para la simulacin.
El grfico se completar, los cuadros deslizables se activarn, y las variables sombras
quedarn resaltadas.
- Correr un deslizador y luego Pulsar el botn Simulate (Simular) de la barra de
herramientas o bien presionar (Ctrl.+R) .
Se simular el modelo y los resultados para la nueva ejecucin se mostrarn en el grfico.
Repetir haciendo otros cambios. Se puede cambiar el nombre de la ejecucin o bien
mantenerlo. Cada vez que se efecte una simulacin se mostrarn los resultados en el
grfico de la derecha.
Gua del Usuario de Vensim. Traduccin: Juan Martn Garca 10
Tambin se puede Pulsar el botn de SyntheSim y ver el grfico actualizado
automticamente a medida que se mueven los deslizadores. En este caso los deslizadores
tambin aparecern para efectividad de venta por clientes y para Tamao
del mercado.
Gua del Usuario de Vensim. Traduccin: Juan Martn Garca 11
Control de juegos
El modelo tiene una gaming variable (variable para juegos): efectividad de la
publicidad. Podemos usar la misma distribucin de pantalla bsica que se construy
para establecer el control de simulacin.
- Seleccionar la herramienta Move/Resize (Mover/Tamao).
- Resaltar el Output Object (objeto de salida) en la derecha, el Comentario Gastos en
publicidad ($/ao) y el deslizador debajo de l.
Se puede hacer pulsando en uno, luego mayscula y pulsar en los otros dos.
- Seleccionar Edit>Copy (Editar>Copiar) (o ctrl.+C)
NOTA: Es ms fcil copiar Input Output Objects con la herramienta Move/Resize active.
Cuando se activa la herramienta Lock estos objetos no podrn ser seleccionados pulsando
sobre ellos, aunque puede ser seleccionados arrastrando alrededor de ellos.
Replicando a una nueva vista
- Abrir una nueva vista pulsando New en el botn correspondiente de la Barra de Estado
ubicada abajo del esquema.
- Usar el comando Edit Paste (o Ctrl+V)
- Pulsar OK en el dilogo Paste. No hay realmente ninguna estructura para pegar, as que
Replicate y Paste Picture tienen el mismo efecto.
- Seleccionar la herramienta Input Output y luego pulsar en el Slider.
Se abrir el dilogo Input Output Control.
- Pulsar en el boton Gamingy pulsar para seleccionar gastos en publicidad (lo
nico en la lista). Pulsar en OK.
- Observar que no se necesita cambiar la etiqueta, dado que gastos en publicidad
sigue siendo la variable controlada.
Ejecutando un Juego
- Seleccionar la solapa Control Panel Datasets y descargar todos los juegos de datos.
- Pulsar en el botn Game para comenzar el juego.
Gua del Usuario de Vensim. Traduccin: Juan Martn Garca 12
El grfico se completar (quizs con una escala de tiempo completa o tambin con una
escala de 0 a 100 si se est sobrescribiendo la nica simulacin cargada). La escala debera
ajustarse al avanzar el tiempo de simulacin. El deslizador estar activo y la Barra de
Herramientas cambiar para reflejar el estado de juego:
El intervalo de Juego aparece resaltado en un recuadro de edicin de la Barra de Tareas.
Por defecto, el Intervalo de Juego est fijado por un TIME STEP de 0.0625.
- Escribir 0.25.
- Hacer cambios usando el Slider (Cursor) y pulsando en el botn Advance para
avanzar en el tiempo.
El grfico se actualiza. Es posible retroceder en el tiempo usando el botn Backup .
Este es un buen momento para guardar el modelo. Los cambios que se han efectuado aqu
tambin se encuentra en la versin en ingls wom3.mdl contenida en el directorio guide
\chap12 \Complete (para el caso que se deseara compararlos).
Gua del Usuario de Vensim. Traduccin: Juan Martn Garca 13
Publicar el modelo
El modelo en su aspecto actual tiene una interfaz simple para cambiar constantes y ejecutar
simulaciones, y tiene tambin una interfaz simple para ejecutar juegos. Se puede ayudar a
las personas que no tienen conocimiento del modelo aadiendo botones de navegacin para
las Views (Vistas), y tambin construyendo un Gaming Interval (Intervalo de juego) que
sea ms apropiado que el TIME STEP por defecto.
Gua del Usuario de Vensim. Traduccin: Juan Martn Garca 14
Intervalo de Juego
Para fijar el Intervalo de Juego a un valor ms razonable, simplemente adicionar la
Constante Intervalo de Juego al modelo, definirla como Supplementary y fijar su
valor en 0.5 aos. Cuando el juego comienza, la Constante 0.5 se leer como el intervalo
para el avance paso a paso del juego.
Gua del Usuario de Vensim. Traduccin: Juan Martn Garca 15
Comentarios y enlaces de navegacin
Para ayudar a un recin llegado al modelo, es apropiado crear algunas instrucciones y guas
para ayudarlos a moverse dentro del modelo.
- Crear una nueva View seleccionando **New** en el botn Status Bar View.
Dar nombre a las vistas
- Seleccionar el men View-Rename. En el dilogo que se abre escribir Gua para el uso
y luego pulsar OK.
Esta vista tendr como nombre Gua para el uso. Se puede cambiar el nombre a las otras
vistas de igual manera, a Estructura, Simulacin y Juego.
Reordenr las vistas.
- Seleccionar del men View-Reorder.
- Presionar con el ratn en Gua para el uso en la lista de Views.
- Manteniendo el botn del ratn moverlo hasta cerca del tope.
"Gua para el uso" desaparecer y la forma del puntero cambiar a una cruz.
- Mover la cruz arriba hasta que est centrada cerca del tope del primer nombre
(Estructura) y soltar el botn del ratn.
"Gua para el uso" debera aparecer en la primera posicin. Si no lo hace, repetir la
operacin liberando el ratn un poco ms abajo. Si mueve el centro de la cruz fuera de la
lista "Gua para el uso" volver a su antigua posicin.
- Pulsar OK.
Aadir comentarios
Si no est en la vista Gua para el uso, cambiar a esta seleccionando Gua para el uso
mediante el botn View o usando las teclas Page Up y Page Down.
- Seleccionar la herramienta Comment y pulsar en el extremo superior de la pantalla.
- Escribir cualquier comentario que pueda resultar de ayuda. Mirar abajo para ver que
comentarios fueron agregados.
Gua del Usuario de Vensim. Traduccin: Juan Martn Garca 16
Enlaces de Navegacin
Un Enlace de Navegacin es un comentario en el que se complet el campo Navigate .
Cuando se pulsa en un enlace de navegacin (con la herramienta Lock seleccionada), la
Vista es automticamente cambiada a la Vista nombrada en el campo Navigate.
- Con la herramienta Comment, pulsar en el diagrama debajo de los comentarios
existentes.
- Escribir en "Estructura " y seleccionar Box en el campo Shape.
- Pulsar en el botn a la derecha de la vista Navigate.
En el nuevo dilogo, aparecer una lista de las vistas.
- Seleccionar "Estructura" de la lista y pulsar OK.
- Pulsar con el botn a la derecha de Shape Color y pulsar en el botn gris oscuro.
- Pulsar en el botn a la derecha de Background Color y pulsar en color gris claro.
- Completar el campo Thickness debajo de colores con 2.
El uso de color gris y color gris oscuro con espesor en 2 hace que el Comentario luzca algo
diferente a un botn.
El comentario de descripcin debera aparecer as:
- Establecer enlaces de Navegacin con cada una de las otras vistas asignndoles las
etiquetas Establecer Simulacin y Control de Juegos.
Gua del Usuario de Vensim. Traduccin: Juan Martn Garca 17
Estructura
del modelo
Efectuar
simulacion
Control de
Juegos
MENU PRINCIPAL
Bienvenido al Simulador de Ventas Boca a Boca
Este modelo lo ayudar a entender la dinmica de crecimiento de los
mercados emergentes
Pulsar en los enlaces de abajo para ir a cada una de las pginas
Permite ver la estructura del modelo.
Posicionar el ratn sobre cada variables para
obtener ms informacin
Ejecutar simulaciones. Pulsar Ctrl+E, mover los
deslizadores e ir a Juegos, o pulsar Ctrl+R para ver los
resultados de la simulacin
Ejecutar un juego. Es posible establecer primero
una simulacin y luego ir a Juego si se desea
El diagrama debe tener este aspecto:
- Agregar Enlaces de Navegacin referidos Gua para el uso desde cada una de las otras
vistas. En la vista Simulacin es necesario agregar tambin un Enlace a la vista Juego.
Este es un buen momento para guardar el modelo. Si se desea consultar el modelo en ingls
que contiene estos cambios, consultar wom4.vmf en el directorio guide\chap12\Complete.
Se usa la extensin .vmf en lugar de la .mdl normal, aspecto que es explicado ms
abajo.
Gua del Usuario de Vensim. Traduccin: Juan Martn Garca 18
Verificaciones
Seleccionar la herramienta Lock y probar los Enlaces de Navegacin. Tambin repetir el
setting up y ejecucin de una simulacin. Rever la apariencia de la vista Simular en la
vista en modo de Juego. El comportamiento del modelo con la herramienta Lock activa es
esencialmente el mismo que en el Vensim Model Reader.
Gua del Usuario de Vensim. Traduccin: Juan Martn Garca 19
Guardar en Formato Binario
El Vensim Model Reader es un programa de slo lectura que no tiene capacidad para
convertir modelos en formato texto en algo que pueda ser simulado. Debido a esto es
necesario guardar los modelos desarrollados en un formato binario especial. Para hacer esto
slo es necesario elegir File-Save Asdel men File.
Seleccionar en tipo Binary Format Models y luego escribir un nombre. Tambin se puede
hacerlo simplemente escribiendo un nombre con la extensin .vmf, ya que Vensim
determinar el tipo de archivo que se desea guardar por la extensin que se la ha asignado.
Es posible abrir y trabajar con modelos en formato binario al igual que con los modelos en
formato texto. Los archivos en formato binario son mayores y menos convenientes para
archivar ya que solo pueden ser abiertos con Vensim. No obstante, los archivos binarios
tienen la ventaja de hacer ms fcil trabajar con Based On en el dilogo Simulation
Control como se discute en el captulo 8 del Manual de Referencia. Los formatos binarios
tambin hacen tambin ms fcil trabajar con simulaciones compiladas, como se discute en
el Vensim DSS Reference Supplement.
Se ha creado un modelo que puede ser enviado a cualquiera y podr ser usado descargando
la versin gratuita del Vensim Model Reader.
Gua del Usuario de Vensim. Traduccin: Juan Martn Garca 1
13 SyntheSim
Los modelos se construyen en general como un proceso con sucesivas etapas. Se toman
algunas hiptesis, se hace alguna simulacin y despus se observan los resultados. Hace
veinticinco aos todo eran limitaciones. Los equipos eran grandes, caros y muy lentos
comparndolos con las de hoy. El acceso era a travs de terminales de tiempo compartido o
quizs incluso con tarjetas perforadas y los trabajos deban ser enviados para su ejecucin y
las salidas haba que irlas a buscar al centro de clculo principal o, si habia suerte, a una
impresora lejana. La tecnologa ha cambiado mucho, pero el tratamiento en etapas de la
simulacin ha seguido siendo una pesada herncia hasta ahora, hasta que ha sido posible
observar los resultados de simulaciones a medida que se van realizando. Esto realmente no
ha alterado el proceso de cambio, clculo y revisin de la simulacin. Los softwares
actuales permiten una mayor flexibilidad en estos procesos, y Vensim en concreto
denomina a esta prestacin con el nombre de SyntheSim.
Copyright 1998-2007 Ventana Systems, Inc.
Traducido al espaol con autorizacin
Copyright de la traduccin (c) 2007 Juan Martin Garcia
Causal Tracing, Reality Check, Vensim and Ventana
son marcas registradas de Ventana Systems, Inc
Gua del Usuario de Vensim. Traduccin: Juan Martn Garca 2
Un modelo bsico de la carrera de armamentos
Va a construir un modelo sobre la carrera de armamentos relacionndola con el crecimiento
econmico. Dibuje el siguiente diagrama siguiendo las instrucciones de las pginas
siguientes.
Nuevas prestaciones en la diagramacin
El diagrama anterior tiene dos caractersticas especiales. La primera es que se incluyen
unos rectngulos grandes para delimitar cada uno de los lados de la carrera de armamentos.
La segunda es la flecha larga, no circular, que conecta los dos lados. A continuacin se
muestra el proceso de construir estas caractersticas.
- Dibujar el diagrama, excepto los dos rectngulos de color y la flecha desde Armamento
Total 2 a armamento deseado 1, que se explicar a continuacin.
Las Conexiones largas
La flecha desde Armamento Total 2 al armamento deseado 1 no es una curva
normal, se crea usando varias flechas menores unidas a travs de comentarios, que permiten
formar estas flechas (llamadas uniones). Para esto necesita crear las uniones primero,
despus aada las flechas, despus liberar las puntas de flecha extras y poner el tamao de
las uniones en 0.
Gua del Usuario de Vensim. Traduccin: Juan Martn Garca 3
- Seleccionar la herramienta de Comentario.
- Pulsar en una parte vaca del esquema a la derecha de obsolescencia del armamento 1.
- Seleccionar azul como el color de fondo (Background color).
- Marcar en la casilla de verificacin Use as arrow junction (Usar como unin de flecha).
- Pulsar en OK. Se ha formado una caja de unin.
- Cambiar el tamao de la caja de unin para hacerla un poco ms pequea
(aproximadamente 10x10).
- Repetir las acciones anteriores a la derecha de obsolescencia armamento 2, o copiar y
pegar la caja de unin.
- Seleccionar la herramienta Flecha.
- Dibujar una flecha desde Armamento Total 2 a la caja de unin ms baja.
- Dibujar una flecha de la caja de unin ms baja hasta la superior.
- Dibujar una flecha desde la caja de unin superior hasta armamento deseado 1
- Pulsar en las dos flechas inferiores, suprimir la seal de Arrowhead (Punta de flecha),
en la parte superior, y poner el grosor de la flecha en el segundo grosor y el color en rojo.
- Cambiar el grosor y el color en la flecha superior, para que sea igual que las otras.
- Ajustar las posiciones de las cajas de unin y curvar las flechas para que queden bien.
- Redimensionar las cajas de unin para tener tamao 0. Simplemente empujar el crculo
hacia arriba y a la izquierda hasta que no se vea nada.
Sugerencia: Si se quiere mover las cajas de unin despus de que los ha llevado a tamao 0
se puede seleccionar la herramienta (Move/Size) y seleccionar la linea alrededor de ellos y
despus mover el rectngulo de la seleccin.
Cajas de Contenido
- Seleccionar la herramienta de Comentario y pulsar en el rea en blanco en la esquina
superior izquierda del esquema.
Gua del Usuario de Vensim. Traduccin: Juan Martn Garca 4
- En el dilogo seleccionar la Box y el Thickness 2 (en la parte inferior del men), Escoger
como Background un color verde claro, luego pulsar en OK.
- Redimensionar la caja para que contenga la parte superior del modelo.
NOTA Despus de que ha creado la caja, el crculo del tamao ser visible por unos
segundos. Si el cuadro de tamao desaparece simplemente pulse en la herramienta de
Move/Size para hacerlo visible de nuevo.
- Pulsar en la herramienta de Candado.
- Pulsar en el rectngulo creado. Se resaltar.
- Pulsar en el icono Llevar las palabras resaltadas a segundo plano en la barra de
estado. Desaparecer el resaltado y el rectngulo se colocar como fondo del modelo.
- Repetir el proceso anterior en la mitad inferior del modelo, escogiendo un color azul
claro.
Gua del Usuario de Vensim. Traduccin: Juan Martn Garca 5
Min, Max e Incremento
En el editor de Ecuaciones puede entrar un valor mnimo, un valor mximo y un
incremento para cada ecuacin.
en otras configuraciones se llaman Range (Rango)
En las variables del modelo dinmico el rango se usa para que se generen mensajes de aviso
cuando las variables se hacen demasiado pequeas o demasiado grandes. Con un rango por
ejemplo de [10,500] se recibira un aviso siempre que la variable fuera menor de 10 o
mayor de 500. Para las Constantes, el rango se usa para especificar lo grande o pequea
puede ser una constante.
En este caso el incremento indica cunto cambia una Constante cuando el cursor se mueve.
Por ejemplo el rango [10,500,5] permitira a la Constante ir de 10 a 500 cambiando 5 en
cada movimiento. El rango [0,1,1] podra usarse para un interruptor de Encender / Apagar
(On / Off).
Si no especifica ningn rango para una Constante, se definir uno sobre la base de los
valores del modelo. Si no especifica ningn incremento, se dividir el rango en
aproximadamente 80 intervalos iguales.
Gua del Usuario de Vensim. Traduccin: Juan Martn Garca 6
Ecuaciones del modelo
Las ecuaciones del modelo son bastante claras de comprender. Los rangos se muestran en
parntesis cuadrados siguiendo a las unidades. Con la excepcin de Armamento
Deseado las ecuaciones para ...2 son exactamente iguales que aquellos para ...1 con un 2
en lugar de un 1 al final y por eso estas ecuaciones no estn repetidas.
armamento deseado 1= Armamento Total 2 * flujo de fuerza
deseada 1
Units: M$
armamento deseado 2= Armamento Total 1 * flujo de fuerza
deseada 2
Units: M$
armamento inicial 1= 50
Units: M$ [0,200,5]
armamento inicial 2= 50
Units: M$ [0,200,5]
Armamento Total 1= INTEG ( gasto en armamento 1 -obsolescencia
armamento 1, armamento inicial 1)
Units: M$
capacidad de armamento 1= Capacidad Econmica 1 * capacidad
mxima de armamento 1
Units: M$/Ao
Capacidad Econmica 1= INTEG (crecimiento capacidad 1
degradacin
capacidad 1,capacidad econmica inicial 1)
Units: M$/Ao
capacidad econmica inicial 1= 100
Units: M$/Ao [10,500,5]
capacidad mxima de armamento 1= 0.4
Units: Fraccin [0,1,0.05]
construccin indicada de armamento 1= MAX(0,obsolescencia
armamento 1 + (armamento deseado 1 - Armamento Total 1)/plazo
correccin
armamento 1)
Units: M$/Ao
crecimiento capacidad 1= inversin 1 * efectividad de la
inversin 1
Units: M$/Ao/Ao
Degradacin capacidad 1= Capacidad Econmica 1/plazo vida
capacidad 1
Units: M$/Ao/Ao
efectividad de la inversin 1= 0.15
Units: 1/Ao [0.01,0.4,0.01]
FINAL TIME = 100
Units: Ao
fraccin de gasto en inversin 1= 0.3
Gua del Usuario de Vensim. Traduccin: Juan Martn Garca 7
Units: Fraccin [0,0.6,0.05]
fraccin capacidad armamento usada 1= WITH LOOKUP (ZIDZ
(construccin indicada de armamento 1,capacidad de armamento
1)([(0,0)(10,1),(0,0),(1,1),(10,1)],(0,0),(0.4,0.4),(2,0.8),(
3,0.9),(5,1),(10,1) ))
Units: Dmnl
gasto en armamento 1= capacidad de armamento 1 * fraccin
capacidad armamento usada 1
Units: M$/Ao
gasto en no armamento 1= Capacidad Econmica 1 - gasto en
armamento 1
Units: M$/Ao
INITIAL TIME = 0
Units: Ao
inversin 1= gasto en no armamento 1 * fraccin de gasto en
inversin 1
Units: M$/Ao
obsolescencia armamento 1= Armamento Total 1/plazo de vida
armamento 1
Units: M$/Ao
plazo correccin armamento 1= 5
Units: Ao [1,20,1]
plazo de vida armamento 1= 20
Units: Ao [2,60,1]
plazo vida capacidad 1= 30
Units: Ao [3,80,1]
SAVEPER = TIME STEP
Units: Ao [0,?]
tasa de fuerza deseada 1= 1
Units: Dmnl [0,5,0.1]
TIME STEP = 0.125
Units: Ao [0,?]
Gua del Usuario de Vensim. Traduccin: Juan Martn Garca 8
Estructura, conducta y velocidad
El nombre de SyntheSim se debe a que permite usar la Simulacin para Sintetizar la
estructura y la conducta de un modelo. Se presentan a menudo los eventos, las conductas y
la estructura como una jerarqua de diferentes maneras de observar el mundo, con eventos
que surgen de los patrones de conducta subyacentes y el comportamiento que surge debido
a la estructura. Los modelos de simulacin representan la estructura que, a travs de la
simulacin, genera el comportamiento. La conexin entre la estructura y el comportamiento
es fuerte pero puede ser difcil conseguir una comprensin de cmo la estructura causa el
comportamiento. Superponiendo el comportamiento en la estructura y actualizando el
comportamiento al instante cuando hace los cambios se dispone de herramienta para
comprender mejor su modelo.
Gua del Usuario de Vensim. Traduccin: Juan Martn Garca 9
Mostrar el comportamiento
- Pulsar en el icono de Simulacin para simular al modelo.
- Seleccione la opcin del men View>Show Behavior (Ver>Mostrar Comportamiento).
En vez de slo ver el diagrama ahora observar lo siguiente:
Se muestra el comportamiento a lo largo del tiempo para cada una de las variables
dinmicas directamente en el esquema. Puede trabajar con el esquema, mover palabras y
flechas y cambiar las ecuaciones viendo como se comportan. Si posiciona el ratn encima
de una variable y espera, aparecer una versin ms grande del grfico pequeo.
El grfico es igual que el pequeo grfico que aparece en el diagrama pero ahora
tiene una etiqueta. Si hace varias simulaciones cada una se mostrar con un color diferente
en todos los pequeos grficos. Cargando y descargando la simulacin en el Panel de
control puede controlar las que desea observar.
Gua del Usuario de Vensim. Traduccin: Juan Martn Garca 10
Hacer simulaciones
- Pulsar en el icono de SyntheSim .
- Responder S (Yes) a la pregunta de si quiere o no sobrescribir la simulacin existente.
Adems de los grficos de cada variable, observar que cada constante tiene un cursor:
Los cursores se crean automticamente para todas las constantes del modelo debajo del
nombre de la variable (excepto en el caso de una variable con alguna forma y que tenga el
nombre debajo, en este caso el cursor aparecer encima del nombre).
En el modo SyntheSim se simular el modelo y se mostrarn los resultados cada vez que
hace un cambio a una Constante en el modelo o a una funcin grfica (Lookup). Hay varias
maneras de introducir cambios.
Mover los Cursores
- Puede modificar el valor de las constantes desplazando los cursores.
- Posicionar el ratn sobre el cursor justo debajo de la tasa de fuerza deseada 1.
- Pulsar el botn del ratn.
Cuando hace esto el icono del cursor se coloca hacia adentro y el indicador puede
moverse un poco para reflejar la posicin actual del cursor.
- Mover despacio el cursor hacia la derecha hasta que alcance aproximadamente 2.
Cuando haga esto observe lo que pasa con los niveles en el modelo. Observe como
los armamentos se mueven de una condicin plana a algo que crece rpidamente con un
Gua del Usuario de Vensim. Traduccin: Juan Martn Garca 11
comportamiento en forma de S. Los grficos se pondrn con el fondo en rojo brevemente
para indicar que sus escalas estn aumentando y azul para indicar que estn disminuyendo.
- Liberar el botn del ratn.
El cursor que ha estado moviendo tendr barras grises que indican que es el cursor
actual.
- Pulsar en el icono de Restablecer Cursor Actual .
El valor para este cursor volver al valor del modelo y el modelo se simular de
nuevo con las condiciones originales. Debera de observar los grficos de las variables
Armamento Total de 1 y 2 planos
Asignar valores al cursor
Los cursores se mueven de un lado a otro dentro del rango impuesto en las
ecuaciones para la constante o, si no se fij ningn rango, a lo largo de un rango calculado
por Vensim teniendo en cuenta el valor de la Constante. Tambin puede definir el valor de
la Constante o el rango del cursor pulsando en las barras del cursor .
- Pulsar en las barras del cursor (no sobre el cursor) debajo de la tasa de fuerza
deseada 1. Se abrir una caja de dilogo. Si se equivoca y pulsa en el icono, ste se
deprimir libere el botn del ratn e intntelo de nuevo.
- Modificar el Valor a usar para la simulacin (Value to use for simulation) a 2, el Min
a 1, el Max a 2 y el Incremento a 0.01. Despus pulse OK.
El modelo simular con la tasa de fuerza deseada 1 reptalo en 2 y mostrar los
resultados. El cursor estar en el extremo derecho de su rango.
- Desplazar el cursor de un lado a otro y repase los resultados. De esta forma consigue
mucho ms control sobre el cursor dentro de un rango definido de valores.
Gua del Usuario de Vensim. Traduccin: Juan Martn Garca 12
- Pulsar la Tecla de Inicio (Home) o pulsar en el icono del Restablecer Cursor Actual. El
valor de tasa de fuerza deseada 1 se restablece a 1, pero el cursor va a
permanecer en el valor modificado. El rango no se modificar hasta que cambie la pantalla
o detenga el SyntheSim. Si selecciona la casilla de verificacin de Hacer los Cambios en
el Cursor Permanentes (modelo modificado) (Make Slider Changes Permanent
(modify model)) cuando hace los cambios de rango, estos se guardarn de forma
permanente en el modelo.
Usar las Teclas de Flecha
Adems de usar el ratn para mover el cursor se pueden usar tambin las teclas de
flecha para cambiar los valores de las constantes. Existe un cursor diferente de los otros, de
forma que la mayora de los cursores se observarn as mientras que uno
dellos tendr las barras oscuras como . El que tiene las barras oscuras es
el cursor activo. Siempre que pulse en un cursor se pone activo.
- El cursor activo debe ser el que est debajo de tasa de fuerza deseada 1. Si no
es ese, plsarlo.
- Pulsar la tecla de la flecha derecha.
El valor del cursor debe aumentar de 1 a 1.01 y observar un cambio pequeo en los
grficos.
- Pulsar de nuevo y el valor modificar a 1.02 y as sucesivamente.
- Pulsar la tecla de la flecha izquierda.
El valor del cursor disminuir en .01. Las teclas de flecha son muy tiles si quiere
moverse despacio dentro del rango de una Constante. Tambin pueden ser tiles si est
trabajando con modelos ms grandes y quiere hacer una simulacin cada vez que modifica
un valor (desplazando el cursor, har a menudo dos o tres simulaciones).
Gua del Usuario de Vensim. Traduccin: Juan Martn Garca 13
Cambiar la funcin grfica (Lookup)
Los cambios en la funcin grfica (Lookup) se hacen abriendo el editor de funcin
grfica (Lookup Editor) y modificandola. Cuando se hacen las modificaciones, el modelo
se ha de simular de nuevo y se mostrarn los resultados.
- Mover el cursor debajo de tasa de fuerza deseada 1 hasta que tome el valor 2
aproximadamente.
- Pulsar en la fraccin utilizacin de la capacidad armamento 1 .
Se abrir el siguiente editor de la funcin grfica (Lookup).
El editor de la funcin grfica (Lookup) en el modo SyntheSim tiene un botn de
Reset en vez de un botn de Cancel. Cada vez que hace un cambio en el valor en la funcin
grfica (Lookup) y se simula el modelo, no hay ninguna manera de cancelar el cambio. El
icono de Reset (inicializacin) vuelve a colocar los valores originales del modelo.
- Posicionar el ratn encima del tercer punto en el grfico y luego arrastrar este punto hacia
arriba.
- Observar el comportamiento de las variables mientras mueve los puntos.
- Pulse en el icono Close para cerrar el Editor de Ecuaciones.
Gua del Usuario de Vensim. Traduccin: Juan Martn Garca 14
Hacer cambios desde la Barra de Herramientas (No en PLE ni PLE Plus)
Adems de hacer los cambios en las Constantes y la Funcin Grfica (Lookup) en la
pantalla, puede hacer los cambios pulsando en el icono Cambiar las Constantes del
Modelo y en el de Cambio de Funcin Grfica (Lookup). stos traen mens con las
listas de Constantes y Funcin Grfica (Lookup), respectivamente.
- Pulsar en el icono Cambiar las Constantes del Modelo.
- Pulsar en la tasa de fuerza deseada 1 en la lista y despus pulse en Modif. (Modifique) o
pulse la tecla de Enter. El valor actual aparecer resaltado en la caja de edicin.
- Teclee 1.8 y pulse la tecla Enter. Se simular el modelo. Tambin observar modificarse
el valor del cursor debajo de la tasa de fuerza deseada 1.
- Pulsar en Close (Cerrar).
- Pulsar en el icono Change Lookups (Cambio de la Funcin Grfica (Lookup)).
- Pulsar en # fraccin capacidad armamento usada 1 # (los signos # son agregados por
Vensim) y pulse en Modificar (Modify).
- Hacer los cambios en Cambio de la Funcin Grfica (Lookup) como antes y despus
pulse en Close (Cerrar).
Gua del Usuario de Vensim. Traduccin: Juan Martn Garca 15
Hacer experimentos de simulacin
Hasta ahora hemos estado observando un solo grfico para cada variable. Puede
guardar las simulaciones interesantes y tambin los resultados de las simulaciones mltiples
de los grficos en miniatura.
- Pulsar en el icono de Restablecer todas las Constantes (Reset all Constants).
Esto no slo restablece los cambios hechos a las constantes sino tambin cualquier
cambio que haya hecho a las funciones grficas (Lookup).
- Pulsar en el icono Guardar esta Simulacin a .
- Teclear el nombre baserun.
- Pulsar en Save.
Observar que la pantalla parpadea y no parece cambiar. Esto es as porque la simulacin
base es igual que el experimento actual.
- Subir el valor del cursor en la tasa de fuerza deseada 1 a 2.
Deben aparecer dos grficos en cada variable.
- Pulsar en el icono Guardar esta Simulacin a.... Teclee el nombre strong1 y pulse en
Save.
- Subir el cursor de tasa de fuerza deseada 2 a 2.
- Pulsar en el icono Guardar esta Simulacin a.... Teclee el nombre strongboth y pulsar
en Save.
- Pulsar en Armamento Total 2 y pulsar en la herramienta de Grfico. Observar el
grfico siguiente:
Gua del Usuario de Vensim. Traduccin: Juan Martn Garca 16
Observar como las simulaciones strong1 y strongboth terminan casi en el mismo lugar.
- Pulsar en la Capacidad Econmica 2 y pulse en la herramienta de Grfico.
Cuando el pas 2 es ms agresivo en la fabricacin de armas, la consecuencia no es
ms armas sino menos actividad econmica. Si modifica los valores de la fuerza
deseada observar que despus de un punto mximo de rendimientos se llega a un nivel
inferior de armas al final de la simulacin.
Gua del Usuario de Vensim. Traduccin: Juan Martn Garca 17
Cargar y descargar las Simulaciones
Puede cargar y descargar simulaciones y cambiar otras condiciones desde el Panel de
control. Si cambia la configuracin del eje de Tiempo, se modificar la apariencia de
grficos, aunque no tendr un efecto en los grficos en miniatura (stos se muestran en
rango de simulacin completo).
- Pulsar en el icono Panel Control y pulse en el icono de Datasets (Simulaciones).
- Pulsar en strong1 y pulsar en el icono <<.
- Pulsar en baserun y pulsar en el icono <<.
Cuando haga estos cambios observar los grficos en miniatura, que se vuelven a dibujar
para reflejar la lista de simulaciones cargadas. Puede tener hasta 16 simulaciones cargadas.
Gua del Usuario de Vensim. Traduccin: Juan Martn Garca 18
Romper ciclos de realimentacin (No en Vensim PLE)
Una manera muy eficaz de compender el comportamiento de un modelo es romper los
ciclos de realimentacin y observar qu es lo que cambia. Esto es muy fcil de hacer con
SyntheSim, aunque esta prestacin no est disponible en Vensim PLE.
Gua del Usuario de Vensim. Traduccin: Juan Martn Garca 19
Detener la carrera de armamentos
Una manera muy eficaz de entender el comportamiento de un modelo es romper los
ciclos de realimentacin y observar qu es lo que cambia. Esto es muy fcil de hacer con
SyntheSim.
- Pulsar en el icono de Restablecer Todas las Constantes
Esto restablece todos los cursores a las posiciones iniciales (y restablece todos los
cambios de la funcin grfica (Lookup). Observe que si hubiera movido slo un cursor y
ese cursor todava est activo, esto es igual que restablecer el cursor actual.
- Arrastrar el cursor bajo la tasa de fuerza deseada 1 a 2.
Las dos lneas del grfico deben estar una encima de la otra. Si esto no pasa seguro
que las dos simulaciones que ha cargado son strong1 y current.
- Pulsar en el Armamento Total 2 con el botn derecho del ratn. Aparecer el
dilogo para forzar una variable.
Cuando una variable se fuerza, en lugar de usar el valor calculado para ella se usar
un valor externo a la entrada. Este valor puede ser una constante, o uno de varios modelos
de la entrada alternativos.
- En el campo de maximum (mximo) entre 1000 y pulsar en OK.
El modelo se simular con Armamento Total 2 constante en 500. Esta variable
se mostrar en un color diferente para indicar que no est calculndose de la manera normal
y habr un cursor de entrada justo debajo della.
Gua del Usuario de Vensim. Traduccin: Juan Martn Garca 20
- Arrastrar el cursor bajo el Armamento Total 2 hacia abajo hasta obtener un valor de
50 - ste es el valor inicial original para esta variable.
- Pulsar en Armamento Total 1 y despus pulse en la herramienta del Grfico.
El Armamento Total 1 empieza en 50 y luego sube bastante rpidamente a 100 y se
queda all. No hay un aumento continuado.
- Pulsar en Stop Override (Parar forzado) .
Los grficos deben volver a mostrar slo una lnea.
Gua del Usuario de Vensim. Traduccin: Juan Martn Garca 21
Forzar el comportamiento
La economa en este modelo ejerce una importante influencia para controlar la capacidad
de producir armamentos. Si los gastos en armamento se hubieran definido como el gasto
indicado multiplicado por el efecto de la capacidad, podramos simplemente forzar ese
efecto y hacerlo siempre uno.
Desgraciadamente, tal definicin es difcil de crear porque es importante que el gasto real
en armamento nunca exceda la capacidad econmica. Para este modelo, la manera
apropiada de quitar la influencia en el control de la economa no es hacer algo constante,
sino darle a la actividad econmica un comportamiento que no se vea influido por el nivel
de gasto en armas.
- Pulsar en la Capacidad Econmica 1 con el botn derecho el ratn.
- En el dilogo pulsar en el icono Exponential Growth (Crecimiento Exponencial).
- En Starting From (Empezar Desde) colocar 100.
- Poner Growth Rate (el flujo de Crecimiento en %/unidad de tiempo) en 10.
Observar el comportamiento de las diferentes variables. El Armamento Total 1 crece
ms, pero todava en forma de S. De hecho, la Capacidad Econmica 2 baja bastante
comparada con la simulacin del strong1 y esto est frenando la capacidad de 2 para
producir armamentos. Haga el mismo cambio a la Capacidad Econmica 2 que hizo
con la Capacidad Econmica 1.
- Pulsar en la Capacidad Econmica 2 con el botn derecho el ratn.
- En el dilogo pulsar en el icono Exponential Growth (Crecimiento Exponencial).
- Poner Growth Rate (el flujo de Crecimiento en %/unidad de tiempo) en 10.
Ahora observe el comportamiento. Conseguimos un crecimiento muy rpido en el nivel de
armamentos para ambos pases. Podemos estar seguros que la capacidad econmica no es
un factor limitativo porque en ambos pases la fraccin de capacidad destinada a la
produccin de armamento es pequea y disminuye.
- Aumentar el flujo de fuerza deseada 2 a 2.
El crecimiento econmico est limitado una vez ms, aun a 10% / ao.
Gua del Usuario de Vensim. Traduccin: Juan Martn Garca 22
Construir un Panel de control (No PLE)
Adems de trabajar con los esquemas en miniatura, SyntheSim permite trabajar con los
grficos y tablas incrustados como Objetos de Entrada y Salida.
- Pulsar en el icono de Stop Simulacin .
- Pulsar en el icono de Control Panel y pulse en el icono Grph.
- Pulsar en el icono New.
- En el editor de Grfico a Medida (Custom Graph) aada el ttulo Comparacin del
Armamento Total y aada las variables Armamento Total 1 y Armamento Total
2. Para el Nombre del Grfico entre COMPARE.
- Marcar la casilla de la izquierda de los nombres variables. Aada 0 debajo de -Y-Min y
800 bajo Y-Max, a la derecha en la fila de arriba.
El men debe aparecer como:
- Pulsar en OK y Close.
- Seleccionar en el Men el tem View>New.
Gua del Usuario de Vensim. Traduccin: Juan Martn Garca 23
- Pulsar en la herramienta Input Output y despus en el centro de la pantalla.
- En el dilogo pulsar en el icono Output Custom Graph (Grfico de salida a medida).
Seleccione COMPARE de la lista desplegada en el fondo y pulse en OK.
- Hacer el grfico un poco ms grande.
- Pulsar debajo del grfico a la izquierda.
- En el dilogo Objeto Input/Output pulse en el icono Constant... (Constante... ) y
seleccione tasa de fuerza deseada 1.
- Poner el rango de 0 a 2 con incremento de .01 y pulse en OK.
- Pulsar debajo del grfico a la derecha.
- En el dilogo de Input/Output pulse en el icono Constant... (Constante... ) y seleccione la
tasa de fuerza deseada 2.
- Ponerr el rango de 0 a 2 con incremento .01 y pulse en OK.
Puede hacer los cursores ligeramente ms grandes y posicionarlos para que verlos mejor.
Vaya al Panel de control, borre todas las simulaciones, despus arranque el modo de
SyntheSim y mueva los cursores. Debe observar algo similar a:
Gua del Usuario de Vensim. Traduccin: Juan Martn Garca 24
Puede regresar a la pantalla anterior y continuar haciendo los cambios a las constantes del
modelo. Cuando vuelva a esta pantalla observar los resultados de esos cambios mostrados
en el grfico.
Gua del Usuario de Vensim. Traduccin: Juan Martn Garca 25
Los Subndices y SyntheSim (Slo en DSS y Professional)
Veamos una breve introduccin sobre la interaccin de los subndices y SyntheSim.
Mientras est en el modo de SyntheSim, slo se muestra un grfico para cada variable y un
cursor para cada constante. Vensim determina de cual subndice mostrar la informacin,
haciendo referencia al dilogo de control de Subndice. Se muestra la primera combinacin
de subndices seleccionada (si no se selecciona nada, se muestra la primera combinacin de
subndices).
Puede determinar exactamente qu variable est mostrndose posndose encima della hasta
que se muestre:
De manera similar puede determinar qu constante est cambiando posndose encima della
y se mostrar:
NOTA Necesita posarse encima del nombre, no sobre el cursor para conseguir que se
muestren los mensajes.
Tambin puede restablecer un cursor para referirse a un subndice diferente pulsando en las
asas del cursor:
Simplemente fije un subndice diferente. Su cambio permanecer en vigencia hasta que
cambie la seleccin desde el Control de Subndice o cambie de pantallas.
Gua del Usuario de Vensim. Traduccin: Juan Martn Garca 1
14 Reality Check
Se construyen modelos para solucionar problemas. Una vez construdos, existen varias
pruebas que se pueden hacer para confrontarlos con la realidad. Las pruebas deben ser
explcitas y tomar la forma de exmenes de comportamiento del modelo, o de partes del
modelo, bajo diferentes suposiciones, o pueden ser simulaciones mentales implcitas y
anlisis basados en el entendimiento de los modelos y del proceso de modelado. En ambos
casos estas pruebas son muy importantes para asegurarse de que el modelo que se
desarroll puede representar adecuadamente los problemas a los que es aplicado.
Los Reality Check dan una va directa para plantear pautas que se piensa deben ser
verdaderas acerca del modelo para ser til, y las herramientas para verificar
automticamente la conformidad del modelo a esas pautas. Reality Check es una nueva
tecnologa que se agrega para validar y defender los modelos que se construyen. Puede
focalizar las discusiones a partir de ciertas suposiciones hechas en los modelos hacia
convicciones ms slidamente fundadas acerca de la naturaleza de la realidad.
Este captulo:
Introduce el concepto de un Reality Check.
Muestra como crear Constraints (Restricciones) y Test Inputs (Entradas de prueba)
Muestra como controlar la coherencia de un modelo con las ecuaciones de Reality
Check.
Muestra como construir un modelo usando Reality Check.
Copyright 1998-2007 Ventana Systems, Inc.
Traducido al espaol con autorizacin
Copyright de la traduccin (c) 2007 Juan Martin Garcia
Causal Tracing, Reality Check, Vensim and Ventana
son marcas registradas de Ventana Systems, Inc.
Gua del Usuario de Vensim. Traduccin: Juan Martn Garca 2
Los modelos y la realidad
Los modelos son representaciones de la realidad, o bien percepciones personales de la
realidad. Para validar la utilidad de un modelo, es importante determinar si las cosas que se
observan en la realidad tambin se mantienen verdaderas en el modelo. Esta validacin se
puede hacer usando mtodos formales o informales para comparar las mediciones y los
comportamientos del modelo. La comparacin se puede hacer observando series
temporales de datos, observando si las condiciones corresponden a descripciones
cualitativas, controlando la sensibilidad de las suposiciones en el modelo, y desarrollando
explicaciones correctas para los comportamientos generados por el modelo y los patrones
de comportamiento.
Otro importante componente en la validacin de un modelo es la consideracin detallada de
los supuestos acerca de la estructura. Los usuarios no requerirn informacin que no est
disponible para tomar decisiones. Es necesario reforzar las relaciones causales. Los
materiales se deben conservar.
Entre los detalles de la estructura y la abrumadora riqueza de comportamiento, hay muchas
cosas que se pueden decir acerca de un modelo y que raramente lo influencian. Si se tuviera
que completar la frase Para que un modelo o submodelo sea correcto
cuando__________debera________, se vera que hay muchas cosas que se pueden hacer
a un modelo para encontrar problemas y desarrollar confianza en l.
En la mayora de los casos, algunas de las condiciones para que un modelo sea correcto son
tan importantes que se las verifica. En otros casos, las condiciones no se expresan acerca
del modelo completo sino acerca de un pequeo componente del modelo, o una ecuacin.
En tales casos, como constructor de modelos, se puede disear sobre las experiencias
propias y el trabajo de otros relacionado al comportamiento de estructuras genricas y
formulaciones especficas.
Sin embargo, la mayora de las condiciones que necesitan cumplirse para que un modelo
sea correcto nunca se verifican. Usando las tcnicas tradicionales de modelado, los
procedimientos de verificacin requieren separar partes del modelo, ejecutarlos con
diferentes entradas, cambiar la estructura bsica en ubicaciones preseleccionadas, hacer
muchas de simulaciones, y revisar los resultados. An cuando se haga esto, se efecta a
menudo sobre una versin del modelo que posteriormente es revisada, sin verificar el
efecto de las revisiones.
Las ecuaciones de Reality Check proporcionan un lenguaje para indicar lo que es necesario
que se cumpla para que un modelo sea correcto, y las herramientas para verificar
automticamente la conformidad con tales requerimientos. Las especificaciones que se
hacen a un modelo no estn atadas al modelo. Estn separadas de las ecuaciones normales
del modelo y no interfieren con su funcionamiento normal. Presionando un botn es
posible ver en que puntos un modelo viola o no las restricciones que impone la realidad.
Gua del Usuario de Vensim. Traduccin: Juan Martn Garca 3
El dominio de la experiencia
Aunque las ecuaciones de Reality Check en Vensim se escriben como una extensin del
lenguaje de modelado, las herramientas y la experiencia requeridas para escribir ecuaciones
de Reality Check son diferentes que las requeridas para escribir el modelo. Las ecuaciones
de Reality Check son afirmaciones acerca de la naturaleza del comportamiento en la
realidad. No requieren la creacin de una estructura capaz de generar un comportamiento
particular. Las ecuaciones de Reality Check crean condiciones de comportamiento y luego
verifican si la estructura del modelo ofrece una respuesta de comportamiento apropiada.
Debido a que las ecuaciones de Reality Check se formulan en un entorno de
comportamientos, las personas ms apropiadas para formularlas son aquellas que mayor
conocimiento tienen del comportamiento, en general, expertos en el tema en estudio. Por
este motivo, las ecuaciones de Reality Check permiten mucho ms que encontrar errores
sintcticos en el modelo. Las ecuaciones de Reality Check permiten al usuario de un
modelo tener confianza en la calidad de los resultados que obtiene.
Gua del Usuario de Vensim. Traduccin: Juan Martn Garca 4
Definir las ecuaciones de Reality Check
Las ecuaciones de Reality Check se escriben de la misma manera que las ecuaciones en
Vensim. Se pueden usar las herramientas de esquema (Sketch Tool) para definir entradas a
las ecuaciones de Reality Check, o simplemente escribir las ecuaciones directamente en el
Editor de Ecuaciones o en el editor de Texto. Estructuralmente las ecuaciones de Reality
Check no son entradas a ninguna ecuacin del modelo, pero usan variables del modelo en
sus definiciones. Cuando se efecta un ejercicio de Reality Check, pueden cambiar el valor
de las variables del modelo tanto como las ecuaciones usadas para computarlas. Sin
embargo, se enfatiza que las ecuaciones de Reality Check no son proposiciones acerca de la
estructura causal sino acerca del comportamiento-Si pasa esto, entonces debe ocurrir
esto-.
Las convenciones acerca de nombres apropiados para ecuaciones Reality Check son
diferentes de aquellas para variables de modelo. Las variables de modelo deberan tener
nombres con significado ms o menos obvio Mano de obra, productividad,
capacidad, determinacin, propensin al ahorro y similares. Por otra
parte, las ecuaciones de Reality Check deberan ser frases que describen la naturaleza de la
verificacin sin trabajadores no hay produccin, lluvia implica
inundacin. La mejor gua para definir nombres en Reality Check es pensar en ellas
como verdaderas o falsos, y nombrar el Reality Check con la proposicin que debera
verificarse cuando resulta verdadera.
Hay dos tipos de ecuaciones que pueden ser definidas en Vensim para hacer uso de las
funciones de Reality Check: Constraints (Restricciones) y Test Inputs (Entradas de
prueba). Las Restricciones hacen proposiciones acerca de las consecuencias que podran
resultar de un determinado conjunto de condiciones. Se llaman as porque especifican la
manera en que las Entradas de Prueba podran restringir el comportamiento. La violacin
de una Restriccin indica un problema en el modelo. Las Entradas de Prueba son una
manera de especificar condiciones o circunstancias bajo las cuales surgen las Restricciones.
Dado que las Entradas de Prueba pueden ser usadas con las Restricciones, se describen
primero.
Gua del Usuario de Vensim. Traduccin: Juan Martn Garca 5
Test Inputs
Los Tests Inputs permiten definir condiciones alternativas cambiando las ecuaciones para
una variable en el modelo. Su forma bsica es:
nombre :TEST INPUT: variable = expresin
Donde nombre es el nombre de un Test Input. Lo que aparece a la izquierda de un :TEST
INPUT: es exactamente el mismo formato de ecuacin que normalmente se usa para definir
una variable auxiliar y slo puede contener variables del modelo. La ecuacin que escribe
est tambin restringida porque no se pueden usar funciones dinmicas (tal como
SMOOTH), funciones de definicin (como ACTIVE INITIAL) ni usar Macros. Si se
necesitara este tipo de funcionalidad, se pueden crear variables extras en el modelo para
usar en Test Inputs.
Los Test Inputs solo se pueden usar en la parte condicional de las ecuaciones de
Restriccin. La razn ms importante para definir Test Inputs es dar un nombre a la
experiencia que se est desarrollando. Esto se puede hacer ms fcilmente leyendo la
Restriccin. Si no se definen Test Inputs, se pueden definir Constraints usando la parte
variable = expresin de la ecuacin de Test Input. Se aplican los mismos formatos de
restriccin de las ecuaciones.
Test Inputs dinmicos
Adicionalmente a una expresin alternativa para un Test Input, es a menudo deseable
forzar un cambio en una variable despus de un perodo de tiempo de simulacin. Por
ejemplo, se puede desear que la produccin caiga en forma de rampa a 0 en el lapso de 10
a 12, pero antes del tiempo 10 dejar la produccin tal como era anteriormente. Este tipo de
cambio es usual para escribir Reality Checks completos para el estudio de la respuesta del
modelo a Test Inputs de inters.
Para crear Test Inputs con un cierto perfil de tiempo hay una serie de funciones que
comienzan con RC RC COMPARE, RC DECAY, RC GROW, RC RAMP y RC
STEP (detalles en el Captulo 4 del Reference Manual). Todas se comportan de una
manera similar. Por ejemplo:
TI Produccion a cero :TEST INPUT:
produccion = RC RAMP(produccion,0,2,10)
Este Test Input causar que la produccion caiga de su valor a tiempo 10 hasta cero a
tiempo 12.
Gua del Usuario de Vensim. Traduccin: Juan Martn Garca 6
Todas las funciones RC.toman dos argumentos opcionales: un tiempo de comienzo y una
duracin. Si se omite duracin Test Input contina en estado de cambio hasta el final de la
simulacin. Si se especifica una duracin el Test Input continuar cambiando hasta el
tiempo especificado, y luego la variable revierte hasta su valor normalmente computado.
Si el tiempo de comienzo (10 en el presente ejemplo) se omite, y el modelo contiene la
constante RC START TIME, el cambio comienza a este tiempo especifico Si RC START
TIME no est en el modelo, el cambio empezar a INITIAL TIME + TIME STEP. Usando
RC START TIME de esta forma es conveniente porque permite cambiar globalmente el
tiempo al cual los cambios producen efecto y permite eliminar argumentos adicionales en
las funciones RC. Tener Test Inputs que comienzan durante la simulacin es til porque
previene la interferencia entre el comportamiento del modelo y su verificacin, y permite
ejecutar simulaciones de prueba con valores relativos diferentes para las variables.
Gua del Usuario de Vensim. Traduccin: Juan Martn Garca 7
Constraints (Restricciones)
Las Constraints toman la forma:
nombre :THE CONDITION: condicin :IMPLIES: consecuencia
:THE CONDITION: y :IMPLIES: son palabras clave especiales en Vensim. Condicion y
consecuencia son expresiones lgicas que se describen abajo. El nombre de una Constraint
debe usar letras y nmeros tal como otras variables en Vensim. Las Constraints no
necesitan unidades de medida, aunque si se est usando el Editor de Texto se debe poner el
smbolo ~ como un separador. Se pueden adicionar comentarios a las Constraints tal como
se hace con otras variables en Vensim.
Expresiones lgicas
Las Constraints usan una condicin y una consecuencia que son definidas como
expresiones lgicas. Un ejemplo de esto podra ser:
sin capital no hay produccin :THE CONDITION: Capital = 0
:IMPLIES: produccin = 0
Cuando se prueban las ecuaciones de Reality Check, Vensim fuerza una condicin a ser
cierta aunque el modelo genere valores que sugieren que podra o no ser cierta, y controla
la veracidad de la consecuencia. Si la condicin es cierta, pero la consecuencia no lo es,
Vensim muestra el problema como un error del Reality Check. Vensim tambin hace
verificaciones pasivas, como se describe a continuacin. Las expresiones lgicas puede ser
ms complicadas que la anterior. Se construyen usando comparaciones =, >, <, and <>
junto a :OR:, :AND: y :NOT:. Una expresin lgica podra ser:
Poblacin > 8E9 :AND: (disponibilidad de alimentos < .75 :OR:
Polucin > polucin crtica)
Aqu se comparan varias situaciones, y esta expresin ser cierta si Poblacin > 8E9 y
tambin (disponibilidad de alimentos < .75 o Polucin > polucin crtica, o ambas.
Las expresiones lgicas pueden hacerse difciles de entender y se recomienda no combinar
demasiadas cosas en una condicin. En el segmento consecuencias, es a menudo usual
tener muchos puntos combinados con :AND: (para verificar varias consecuencias partiendo
de una condicin simple), pero raramente son tiles estructuras ms complicadas.
El segmento correspondiente a la condicin de una Constraint est restringido a la
comparacin de variables con variables y variables con nmeros. La nica excepcin es
Gua del Usuario de Vensim. Traduccin: Juan Martn Garca 8
que se puede usar variable = expresin ., o un Test Input con nombre como componente de
una de las condiciones lgicas. Esto es:
pop lt cc :THE CONDITION : Poblacin < Capacidad de carga * 1.1
:IMPLIES: muertes por sobrepoblacin < 1000
es errnea porque toma la forma de variable < expresin, donde:
pop lt cc :THE CONDITION : Poblacin = Capacidad de carga * 1.1
:IMPLIES: muertes por sobrepoblacin < 1000
usa variable = expresin y es una expresin legtima. Las expresiones includas
directamente en las condiciones de Constraint en esta forma pueden usar TIME
TRANSITION y deben ajustarse a las reglas para formar Test Inputs.
Los Test Inputs se deben usar como condicin de una Constraint, como en:
pop lt cc :THE CONDITION : pop at cc plus 10
:IMPLIES: muertes por sobrepoblacin < 1000
Donde pop at cc plus 10 es un Test Input. Observar que los Test Inputs son
tratados como variables lgicas que toma un valor de verdad si estn activos, o falso si no
lo estn. Todos los componentes de una Constraint estn limitados a usar funciones simoles
(MIN, MAX, SUM, etc). Para otras funciones, no hay restricciones en las expresiones
lgicas del segmento consecuencias de la definicin de una Constraint.
No es usual verificar igualdad en las consecuencias porque las pruebas de igualdad son
muy propensas a fallar an cuando no hay nada errneo en el modelo. Esto es debido a que
conceptos equivalentes por definicin, pero computados de diferentes maneras, suelen ser
levemente diferentes en valor numrico, lo cual ser evidenciado durante un test de
igualdad.
Pruebas Dinmicas en las Consecuencias
Las ecuaciones Reality Check que tienen Test Inputs con funciones del tipo
RCnormalmente usan una funcin RC.CHECK en el segmento consecuencia. Las
funciones RCCHECK trabajan de una manera anloga a las funciones RCde los Test
Inputs. Mientras que los Test Inputs cambian el valor de una variable, el segmento
consecuencia de una Constraint hace una comparacin del valor de la variable. Las
funciones RC.CHECK toman un argumento ms que la correspondiente funcin RC.
Este argumento es el perodo de gracia y permite un retraso despus que se produce el Test
Input y antes de que las consecuencias sean verificadas. Por ejemplo:
TI Produccin a cero :TEST INPUT: produccin =
Gua del Usuario de Vensim. Traduccin: Juan Martn Garca 9
RC STEP(production,0)
RC Sin produccin no hay despachos :THE CONDITION: TI Produccin
a cero :IMPLIES: ventas <= RC RAMP CHECK(.5, ventas,.0001)
El Test Input hace que produccin caiga a cero a RC START TIME. Despus de un
perodo de gracia de 0.5 se verifica si las ventas son iguales o menores a 0.0001 por el
valor que tenan a RC START TIME. El uso de 0.0001 en lugar de 0 previene violaciones
que podran ocurrir con formulaciones contnuas y es una buena prctica.
El perodo de gracia es el primer argumento de todas las RC.CHECK excepto para RC
COMPARE CHECK, el cual toma primero el nombre literal de un archivo.
:CROSSING:
En el segmento de las consecuencias de un Reality Check se puede usar :CROSSING: y
:AT LEAST ONCE: con > y < para buscar relaciones del tipo por arriba/debajo, como en:
... :IMPLIES:
Inventario > :CROSSING: RC STEP CHECK(0,Inventario,1)
Esto verificar que a RC START TIME, Inventario es primero mayor que su valor de
base y luego se hace menor y permanece menor. Si hubiera dos :CROSSING: en una lnea
como en:
Inventario > :CROSSING: :CROSSING: RC STEP CHECK(0,Inventario,1)
Inventario necesita comenzar mayor, luego se hace menor, luego vuelve a hacerse mayor y
permanece as.
Si se usa ms de un :CROSSING:, se puede finalizar la secuencia con :IGNORE: para
indicar que una vez realizado el nmero requerido de cruzamientos, no preocupa si se
producen nuevos cruces. Por ejemplo:
Inventario > :CROSSING: :IGNORE: RC STEP CHECK(0,Inventario,1)
Esto dice que Inventario necesita comenzar mayor, luego hacerse menor, luego no importa
lo que ocurra.
:AT LEAST ONCE:
Anlogo a :CROSSING: , la palabra clave :AT LEAST ONCE: simplemente requiere que
una condicin sea verdad una vez despus de RC START TIME. Por ejemplo:
Gua del Usuario de Vensim. Traduccin: Juan Martn Garca 10
Inventario > :AT LEAST ONCE: RC STEP CHECK(0,Inventario,1)
dice que Inventario debe exceder su valor a RC START TIME por lo menos una vez
durante el resto de la simulacin. Debera estar siempre por encima, o cruzar de abajo a
arriba. Si el valor esta por encima al menos una vez, este puede cruzar nuevamente abajo y
la condicin permanecer verdadera.
Condiciones vacas (Empty Conditions)
La parte condicional de una Constraint puede estar vaca, como en:
dbito limitado :THE CONDITION: :IMPLIES: dbito < 4E6
Esta ecuacin establece que, sin importar lo que ocurra nunca habr un dbito mayor a
cuatro millones. Observar que Vensim no trata de verificar todas las condiciones posibles
del modelo si encuentra una condicin vaca. Las Constraints con condiciones vacas se
verifican pasivamente para cualquier perodo en el que se est usando la funcin Reality
Chef, y detectar un dbito alto. Para el ejemplo simple que se muestra aqu, usando 4 E6
como el valor mximo que el dbito debera tomar en su ecuacin tambin resultar en un
mensaje cuando el dbito excede 4 E6 en la medida en que las advertencias no estn
suprimidas. La Condicin Vaca puede ser usada para evaluar expresiones mucho ms
generales.
Wildcard Tests (comodines) en las Consecuencias
Adems de verificar una variable, se puede verificar todas las variables para ver si
satisfacen una condicin. Para hacer esto usar un * en lugar del nombre de una variable.
Por ejemplo se puede escribir la restriccin:
Todo tranquilo :THE CONDITION: FINAL TIME=101 :IMPLIES:
* < 1E9 :AND: * >= -1E3
Lo cual verificar que todas las variables estn en el rango -1000 a 1000 000 000. La
condicin FINAL TIME = 101, que simplemente ejecuta la simulacin un ao extra, se usa
en lugar de la Condicin Vaca porque esta es una verificacin que consume tiempo y las
Constraints con condiciones vacas se verifican pasivamente cada vez que se ejecuta
cualquier Reality Check.
Gua del Usuario de Vensim. Traduccin: Juan Martn Garca 11
Simulacin y Reality Check
Antes de comentar la mecnica de ejecutar ecuaciones de Reality Check, es usual describir
muy brevemente que ocurre dentro del modelo. Las ecuaciones de Reality Check
involucran una intervencin sistemtica en la estructura bsica del modelo. Son
cualitativamente diferentes de los anlisis de sensibilidad en que estos no son vas de
influencia bien definidas. Los Test Inputs y las Constraints pueden generar la necesidad de
hacer cambios en casi cualquier punto de un modelo.
A efectos de cumplir los cambios indicados en la ejecucin de las ecuaciones de Reality
Check, Vensim reestructura el modelo, agregando ecuaciones y modificando la secuencia
en que las ecuaciones se computan. Despus de completar las ecuaciones de Reality Check,
Vensim retorna el modelo a su estructura original. Esto significa que efectuar el
seguimiento causal (causal tracing) en una simulacin hecha con uno o ms Test Inputs
activos puede dar resultados sorprendentes y aparentemente incorrectos.
En algunos casos, la reestructuracin y reordenamiento pueden dejar al modelo
deformado. El ms comn de los problemas es que el modelo podra contener ecuaciones
simultneas y por lo tanto, no se pueda simular. Si este es el caso, Vensim mostrar el
problema y no completar la simulacin. Debido a la naturaleza vinculada al
comportamiento de las ecuaciones Reality Check, la existencia de ecuaciones simultneas
no representa necesariamente un problema conceptual, pero impide la simulacin. De ser
posible, se deben reformular los Test Inputs que causan problemas para evitar ecuaciones
simultneas.
NOTA: las ecuaciones de Reality Check se ejecutan siempre usando simulaciones
interpretadas, no compiladas. Esto es porque requieren continuas reestructuraciones de las
ecuaciones.
Gua del Usuario de Vensim. Traduccin: Juan Martn Garca 12
Verificaciones Active Constraint
Durante las verificaciones activas con Constraints, Vensim fuerza la parte condicional de
una Constraint a ser verdadera, cambiando los valores de las variables o la estructura del
modelo cuando sea necesario.
Si la condicin es una igualdad o un Test Input, Vensim agrega la ecuacin a la
ecuacin existente en el modelo (recordar que la ecuacin debe referenciarse al valor
originalmente computado para la variable). El nuevo valor de la variable se utiliza
entonces cada vez que esta se usa.
Si la condicin usa una desigualdad, Vensim primero verifica para ver si la
desigualdad es verdadera.
Si es verdadera, el valor de la variable no cambia.
Si no es verdadera, Vensim la hace verdadera asignando el valor tal como si fuera
una condicin de igualdad.
Dado que forz las condiciones para que fueran verdad, Vensim verifica si las
consecuencias tambin son verdaderas.
Gua del Usuario de Vensim. Traduccin: Juan Martn Garca 13
Verificaciones Passive Constraint
Si efecta la verificacin pasiva de una Constraint, Vensim simplemente evala ambas
mitades de la ecuacin Constraint como si fueran una expresin lgica. Si la consecuencia
es falsa mientras la condicin es verdadera, muestra un error. Siempre que se ejecute un
Reality Check, Vensim verifica la conformidad pasiva de todas las Constraints que no son
explcitamente activas . Esta verificacin no se hace durante las simulaciones normales.
Gua del Usuario de Vensim. Traduccin: Juan Martn Garca 14
Informe de errores
La violacin de Constraints se muestran de la misma manera que cuando se exceed una
tabla Lookup. La primera vez que se viola una Constraint se muestra un error. Luego se
enva un mensaje cuando la Constraint no es ms violada, indicando un retorno a la
conformidad. Se muestra la siguiente violacin, y as siguiendo.
Gua del Usuario de Vensim. Traduccin: Juan Martn Garca 15
Escribiendo las ecuaciones de Reality Check
Las ecuaciones de Reality Check se escriben de la misma manera que una ecuacin en un
modelo normal. En el Editor de Texto simplemente se escriben. En el Editor de Esquema,
se pueden ingresar en diagramas mostrando todos los elementos a ser verificados como
causas de los Test Inputs y Constraints. Los Test Inputs y Constraints no son parte de la
estructura causal del modelo. Adems, el lado derecho de las ecuaciones en Test Inputs no
se muestran como causas de la variable del Test Input. As la ecuacin:
Inventario = INTEG(produccin-despachos , INVENTARIO_INICIAL) ~~|
siempre hay stock :TEST INPUT: Inventario = 3*demanda final ~~|
llenar ordenes si hay stock :THE CONDITION: siempre hay stock
:IMPLIES: despachos >= demanda final ~~|
aparecer en el diagrama como:
Inventario
produccin
despachos
INVENTARIO INICIAL
demanda final
siempre hay stock
llenar ordenes si hay
stock
Es comn que se desee mantener las ecuaciones y la estructura causal usadas en la
definicin de Reality Check separadas de las ecuaciones normales del modelo. Una va
conveniente para hacerlo es ponerlas en grupos separadas e incluirlas en vistas separadas.
En el diagrama la mezcla de diferentes tipos de nombres puede ser confusa. Cuando se
buscan flechas entrando a llenar ordenes si hay stock , no es qu causas
determinan llenar ordenes si hay stock, sino qu necesitamos saber para determinar si es
verdad.
Gua del Usuario de Vensim. Traduccin: Juan Martn Garca 16
Dada la dificultad para entender los diagramas que slo muestran las relaciones causales y
los flujos, se desea omitir esta complejidad adicional al diagrama de trabajo. Es
probablemente ms fcil colocar las ecuaciones de Reality Check en vistas separadas as no
se las confunde con la estructura del modelo.
Tambin puede ser muy conveniente adoptar una convencin para nombrar las
proposiciones de Reality Check. Por ejemplo se puede empezar todos los Test Inputs con
TI y todas las Constraints con RC.
Gua del Usuario de Vensim. Traduccin: Juan Martn Garca 17
Editor de ecuaciones
Se escriben las ecuaciones de Reality Check igual que las otras ecuaciones. As, se crea una
variable, se abre el Editor de Ecuaciones, se selecciona el tipo Reality Check y el Subtipo
Constraint o Test Input y se escribe la ecuacin.
Cuando se selecciona el tipo Reality Check, se ver que la etiqueta Range cambia a
TypPrio (este aparece cerca del fondo, justo a la derecha de Group). Este es un mecanismo
para filtrar las proposiciones Reality Check en el dilogo Reality Check Control y ser
discutido a continuacin. Se puede entrar un nmero tanto para Type como Priority. Los
valores que puede tomar Priority son arbitrarios, pero 1-10 son prioridades comunes. Type
debera tomar un valor entero entre 0 y 64. Estos parmetros no estn disponibles en PLE o
PLE Plus.
Gua del Usuario de Vensim. Traduccin: Juan Martn Garca 18
Ejecutar Reality Check
La aplicacin Reality Check se ejecuta estableciendo primero una simulacin y luego
verificando las ecuaciones de Reality Check que fueron ingresadas.
Se puede comenzar un Reality Check desde la barra de Tareas o desde el dilogo
Simulation Control (ver Captulo 8 del Referente Manual para mayores detalles). Se
pueden hacer cambios y ajustar otras opciones del mismo modo que se hace en una
simulacin normal. Despus de haberlo hecho pulsar en Reality Check en el dilogo
Simulation Control o en el botn Reality Check de la barra de Tareas.
NOTA: Cualquier cambio que se haya efectuado a los valores constants o datos a ser
usados previo a comenzar un Reality Check se mantendr a travs de toda la sesin.
Cuando se comienza un Reality Check, aparece el dilogo de Control:
Test type (no en PLE o PLE Plus) permite especificar que tipo de Reality Check se desea
ejecutar. Si est en blanco se verifican todos los tipos. El tipo de Reality Check se indica
en el campo TypPrio del Editor de Ecuaciones. En Text Editor Type, Priority se encierra
entre corchetes [ ] en el campo (~[type,priority]). Este campo slo es aplicable cuando se
usa el botn Test All para comenzar.
Priority >= (no en PLE o PLE Plus) restringir la verificacin a aquellas Constantes cuya
prioridad es mayor o igual a la especificada. Este campo slo es aplicable cuando se usa el
botn Test All para comenzar.
NOTA: Si las Constraints no tienen una prioridad especificada, son tratadas con la
mxima prioridad. Si no tienen un tipo especificado, se equiparan a todos los tipos. Para
mostrar un grfico de una variable que est siendo verificada en el segmento
Consecuencias contra el comportamiento que esa variable debe cumplirr, se usa Show
Gua del Usuario de Vensim. Traduccin: Juan Martn Garca 19
Graphs. Esto se hace usando una seleccin especial en Graph Tool y puede ser de mucha
ayuda para entender la manera en que ocurri una falla.
Always, si est tildada, genera un grfico para cada Constraint verificada.
Never, si est tildada, suprime la salida de un grfico.
Sim/Fail, si est tildada, produce la aparicin de un grfico siempre que falla una
Reality Check , y tambin cuando se hace una simulacin simple usando Sim Active o los
botones Highlighted .
On Fail, si est tildada, hace que el grfico solo aparezca si Reality Check fallas.
Cuando se usa el botn Test All es lo mismo que Sim/Fail. Para Sim Active y botones
Highlighted suprime el grfico a menos que realmente se produzca una falla.
Constraints es una lista de las Constraints que fueron ingresadas. Pulsando en una de ellas
resaltara los correspondientes Test Inputs. Se puede entonces activar uno o ms de estos
Test Inputs.
Test Inputs es una lista de los Test Inputs en los modelos. Esta lista incluye todo lo que se
ha definido explcitamente como Test Input, y todas las comparaciones en las expresiones
lgicas que constituyen los componentes condicionales de las ecuaciones Constraint . Las
comparaciones se muestran directamente y no es necesario dar un nombre.
>> mueve los items resaltados en la lista de Test Inputs a la lista Active Test Inputs .
<< borra los items resaltados en la lista Active Test Inputs .
Pulsar en un elemento de la lista lo resalta. Control-pulsar cambia el estado agregando o
borrando la seleccin de elementos resaltados. Pulsar dos veces mueve el elemento a la
lista Test Inputs .
Active Test Inputs muestra una lista de los Test Inputs, explcitos e implcitos, que estn
activos. Se usan si se pulsa el botn Simulate . Pulsar en un elemento lo resalta, y
desmarca cualquier otra cosa resaltada. Control-pulsar cambia el estado de un elemento
resaltado. Pulsar dos veces borra un elemento de la lista.
Clear All Active borra todos los elementos de la lista Active Test Inputs.
Sim Active simula el modelo usando los Test Inputs activos en la lista. Todas las otras
Constraints se verifican pasivamente. Si la simulacin se completa bien, los resultados son
almacenados como una simulacin normal, y pueden ser revisados con las herramientas de
trabajo. Se debe ser cuidadoso en observar que el seguimiento de causas no siempre da los
resultados esperados dado que la estructura del modelo ha sido modificada durante la
simulacin.
Gua del Usuario de Vensim. Traduccin: Juan Martn Garca 20
Highlighted simula el modelo usando el elemento que esta resaltado en la lista de
Constraint . Debido a la estructura lgica de la parte condicional de una Constraint, esta
realmente requiere ms que una simulacin. La simulacin ser almacenada igual que la
simulacin normal.
Test All verifica todas las Constraints en el modelo a un tiempo formando la coleccin de
Test Inputs necesaria para activar cada Constraint. Debido a la estructura lgica de la
parte condicional de una ecuacin Constraint, puede tomar ms de una simulacin verificar
una Constraint. Esta verificacin puede consumir tiempo; los errores se muestran en una
ventana separada. Ejecutar Test All no almacena ninguna simulacin, simplemente
muestra los resultados de Reality Check.
Close cierra el dilogo Reality Check Control.
Gua del Usuario de Vensim. Traduccin: Juan Martn Garca 21
La herramienta Reality Check
Se puede agregar la herramienta Reality Check al conjunto de herramientas de Anlisis, (
no applica en PLE o PLE Plus). Esta herramienta es un atajo para comentar Reality Check,
resaltando una Constraint y pulsando en Highlighted. La herramienta trabaja en la
Constraint que est seleccionada dentro del esquema de Trabajo. Si la variable de trabajo
no es una Constraint se muestra un mensaje de error.
Gua del Usuario de Vensim. Traduccin: Juan Martn Garca 22
Resultados de un Reality Check
Los resultados de un Reality Check se muestran en una ventana de texto. La ventana
muestra que Constraints fueron verificadas y si alguna Constraint fue violada. Se abre una
nueva ventana cada vez que se pulsa en Sim Active, Highlighted o Test All. A
continacin se dan ejemplos.
Aparecen uno o ms grficos. Estos grficos tienen por objeto mostrar el segmento de
consecuencias de una Constraint:
Aqu la lnea azul muestra lo que hace despachos, mientras la lnea roja muestra a que
est siendo comparado.
Gua del Usuario de Vensim. Traduccin: Juan Martn Garca 23
Repasar los resultados de una Simulation
Cada vez que se pulsa en Sim Active o Highlighted se efecta una nueva simulacin. Esta
simulacin recibe el nombre especificada en el recuadro Runname (en la barra de
Herramientas o en el dilogo Simulation Control). Se puede, mientras est abierto el
Control de Reality Check, mirar los resultados de una simulacin tal como se hara con
cualquier otra simulacin. Se puede entonces hacer otra simulacin y revisar estos
resultados. Si se desea comparar dos simulaciones Reality Check, se puede cerrar el Reality
Check control y luego comenzar de nuevo poniendo un nombre diferente en el recuadro
Runname.
NOTA: Si se cambian las constantes en el dilogo Simulation Control o en la pantalla
usando Set Up a Simulation de la barra de tareas, esos cambios se conservarn durante la
sesin de Reality Check.
Gua del Usuario de Vensim. Traduccin: Juan Martn Garca 24
Reality Check y el crecimiento de las levaduras
Para demostrar los mecanismos para escribir y usar las ecuaciones de Reality Check, es til
hacerlo a travs de un ejemplo muy simple. Se desea modelar el crecimiento de levadura en
un recipiente con agua. El agua se mantiene a temperatura constante que se puede fijar, y
tiene una cantidad fija de azcar al comienzo.
Primero se listar algunas de las ecuaciones de Reality Check que se deben cumplir:
Si la temperatura baja de 50 grados, el crecimiento de levadura debera detenerse,
y la levadura queda latente.
Si la temperatura supera los 100 grados la levadura muere.
Si no hay azcar y las levaduras no estn latentes, mueren.
Si no hay agua y las levaduras no estn latentes, mueren.
Si la levadura contina creciendo, consumir todo el azcar.
Si la levadura continua creciendo, consumir todo el agua.
La otra cosa que sabemos es que las levaduras se reproducen por divisin y cuando las
condiciones son adecuadas se pueden reproducir con un tiempo de duplicacin de
aproximadamente 10 minutos.
Gua del Usuario de Vensim. Traduccin: Juan Martn Garca 25
Ecuaciones de Test Input y Constraint
Comenzaremos el proceso de modelado definiendo las variables que necesitamos para
efectuar los Reality Check y luego entrando las ecuaciones correspondientes. Las
ecuaciones de Reality Check que fueron comentadas hablan acerca de cantidad de levadura,
cantidad de agua, cantidad de azcar, el nmero de divisiones de la levadura y la
temperatura. Identificando los niveles, se ubican en el esquema del modelo de la siguiente
manera.
Cantidad de
levadura
divisiones muertes
tasa de division
vida promedio
temperatura
Azcar Agua
Por claridad, se desea construir las ecuaciones de Reality Check en una segunda vista. Si se
est usando Vensim PLE necesitar ubicarlas en la misma vista que la estructura del
modelo. La primera etapa es ubicar todos los elementos del modelo como variables
shadow. El uso de este tipo de variables permite que la estructura del modelo cambie sin
requerir modificaciones del diagrama de Reality Check.
frio adormece
<divisiones>
<temperatura>
bebe o muere
<Cantidad de levadura>
come o muere
calor es mortal
hambre por crecimiento
<Azcar>
sed por crecimiento
<Agua>
gran crecimiento
<INITIAL
TIME>
No hay reglas fijas para estructura los diagramas de Reality Check. La experiencia muestra
que hacer una columna para las variables normales, Test Inputs y Constraints es la manera
ms fcil. Puede ser til un cdigo de colores (por ejemplo azul para Test Inputs y rojo por
Constraints). Las flechas pueden quedar un poco desordenadas de esta forma, pero si se
organiza la informacin para Reality Check por las variables que son afectadas, no es
normalmente un gran problema. Se pueden ingresar las Constraints y Test Inputs en el
Editor de Ecuaciones:
Gua del Usuario de Vensim. Traduccin: Juan Martn Garca 26
Se necesitar seleccionar Type Reality Check y subtype Constraint. Las condiciones y
consecuencias se dividen en dos ventanas separadas.
Las ecuaciones de Reality Check son:
frio adormece :THE CONDITION: temperatura < 50 :IMPLIES:
divisiones = 0
calor es mortal :THE CONDITION: temperatura = RC STEP(120,1)
:IMPLIES: Cantidad de levadura <= RC DECAY CHECK(1,Cantidad de
levadura,2)
Para calor es mortal hemos usado un escaln en la temperatura y luego se uso
una funcin RC DECAY CHECK para verificar la Cantidad de levadura. Para este
modelo es adecuada una cada para mirar el comportamiento de Cantidad de
levadura puesto que estamos focalizando en la situacin de muerte.
come o muere :THE CONDITION: azcar = RC STEP(azucar,0)
:AND: temperatura > 65 :IMPLIES: Cantidad de levadura <= RC DECAY
Gua del Usuario de Vensim. Traduccin: Juan Martn Garca 27
CHECK(1,Cantidad de levadura,15)
Aqui la Constraint require que la Cantidad de levadura decline hacia cero con un tiempo
promedio de muerte de 15.
Bebe o muere :THE CONDITION: Agua = RC STEP(Agua,0)
:AND: temperatura > 65 :IMPLIES: Cantidad de levadura <= RC DECAY
CHECK(1,Cantidad de levadura,1)
gran crecimiento :TEST INPUT: divisiones = 1e+022
hambre por crecimiento :THE CONDITION: gran crecimiento :IMPLIES
:azcar <= RC DECAY CHECK (1,azcar,0.5,INITIAL TIME)
sed por crecimiento :THE CONDITION: gran crecimiento :IMPLIES:
Agua <= RC DECAY CHECK(1,Agua,0.5,INITIAL TIME)
Notar que para las dos ltimas Constraints la funcin RC DECAY CHECK comienza
verificando a INITIAL TIME ya que el Test Input comienza desde el inicio de la
simulacin. Si el Test Input ha usado una funcin RC STEP para comenzar durante la
simulacin, el argumento INITIAL TIME puede obviarse en los dos ltimos RC DECAY
CHECK .
Finalmente se tiene:
RC START TIME = 10
El tiempo es arbitrario. Podra ocurrir que comenzando temprano hubiera unas pocas
levaduras y cantidades de azcar, mientras que empezando ms tarde habra ms levaduras
y menos azcar. Cuando un modelo pasa el Reality Check es una buena idea cambiar RC
START TIME y reverificar.
Gua del Usuario de Vensim. Traduccin: Juan Martn Garca 28
Un modelo inicial
Hay una breve lista de cosas que sern necesarias en el modelo para hacer posible la
utilizacin de las ecuaciones de Reality Check. Contando con una comprensin muy bsica
del crecimiento exponencial, se puede llenar el esquema ya preparado para construir un
modelo. Se comienza con el ms simple de los modelos (levadura1_guia.mdl)
Cantidad de
levadura
divisiones muertes
tasa de division
vida promedio
temperatura
Azcar Agua
Agua = 100
Units: ml
La cantidad de agua en el recipiente
Azcar =100
Units: g
La cantidad de azcar en el recipiente.
bebe o muere:THE CONDITION:Agua = RC STEP(Agua,0) :AND:
temperatura > 65:IMPLIES: Cantidad de levadura <= RC DECAY
CHECK(1,Cantidad de levadura,1)
Units: **undefined**
calor es mortal:THE CONDITION:temperatura = RC
STEP(120,1):IMPLIES: Cantidad de levadura <= RC DECAY CHECK
(1,Cantidad de levadura,2)
Units: **undefined**
Cantidad de levadura= INTEG ( divisiones -muertes, 100)
Units: Celulas
El nmero de levaduras.
come o muere:THE CONDITION:Azcar = RC STEP(Azcar,0) :AND:
temperatura > 65:IMPLIES:Cantidad de levadura
<= RC DECAY CHECK(1,Cantidad de levadura,15)
Units: **undefined**
divisiones = Cantidad de levadura*tasa de division
Units: Celulas/Minuto
Gua del Usuario de Vensim. Traduccin: Juan Martn Garca 29
FINAL TIME = 300
Units: Minute
frio adormece:THE CONDITION:temperatura < 50:IMPLIES:
divisiones = 0
Units: **undefined**
gran crecimiento:TEST INPUT:divisiones = 1e+02 2
Units: **undefined**
hambre por crecimiento:THE CONDITION:
gran crecimiento:IMPLIES:Azcar <= RCDECAY CHECK
(1,Azcar,0.5,INITIAL TIME)
Units: **undefined**
INITIAL TIME = 0
Units: Minute
The initial time for the simulation.
Muertes = Cantidad de levadura/vida promedio
Units: Celulas/Minuto
La velocidad de muerte de levaduras.
RC START TIME = 10
Units: Minute
SAVEPER = 1
Units: Minute
La frecuencia a la cual se almacenan los datos de salida.
sed por crecimiento:THE CONDITION: gran
crecimiento:IMPLIES:Agua <= RC DECAY CHECK(1,Agua,0.5,INITIAL
TIME)
Units: **undefined**
tasa de division = 0.08
Units: 1/Minuto
La tasa de division de las levaduras.
Temperature = 85
Units: grados farenheit
La temperatura del agua en el recipiente.
TIME STEP = 1
Units: Minute
El intervalo de simulacin.
Gua del Usuario de Vensim. Traduccin: Juan Martn Garca 30
vida promedio = 250
Units: Minuto
El tiempo promedio que una levadura sobrevive.
En este modelo no estamos hacienda uso de Azcar, Agua o temperatura, los
cuales se han fijado a constantes utilizando el recuadro descolgable Type del editor de
ecuaciones.
A continuacin, se ejecuta el Reality Check de este modelo. Pulsar en el botn Reality
Check de la barra de herramientas, o abrir el dilogo Simulation Control y pulsar en el
botn Reality Check.
En el dilogo de control de Reality Check se ve una lista de Constraints para el modelo.
Debajo de sta est la lista de Test Inputs. Uno, gran crecimiento, fue explcitamente
nombrado, mientras los otros son simplemente derivados de la parte condicional de las
diferentes Constraints.
Pulsando en Test All comienza una serie de simulaciones. Se muestran las siguientes
violaciones:
Gua del Usuario de Vensim. Traduccin: Juan Martn Garca 31
El informe resumido es:
Starting testing of Constraint- fro adormece
Test inputs : temperatura<50
Starting to test the constraint fro adormece
The constraint fro adormece- violated at time 0
--------------
The constraint bebe o muere- violated at time 11
--------------
The constraint come o muere- violated at time 11
--------------
The constraint calor es mortal- violated at time 11
--------------
The constraint hambre por crecimiento- violated at time 1
--------------
The constraint sed por crecimiento- violated at time 1
--------------
Todas las Constraints han sido violadas. No es una gran sorpresa ya que los elementos
involucrados en las Constraints no fueron conectados en el modelo. Este modelo slo
representa un mecanismo bsico de crecimiento. No se ha dado atencin al control o
contencin a las cuales estn relacionadas las Constraints. Adicionalmente a la ventana de
error habr 6 grficos tales como:
Gua del Usuario de Vensim. Traduccin: Juan Martn Garca 32
frio adormece
40 B
30 B
20 B
10 B
0
0 30 60 90 120 150 180 210 240 270 300
Time (Minute)
"divisiones"= 0
La lnea superior muestra lo que hacen las divisiones, mientras que la lnea inferior muestra
a que se debe.
La ventana de reporte finalice con un sumario de lo que ha pasado.
*****************
0 successes and 6 failures testing 6 Reality Check equations
The Reality Check Index as run is 0
Closeness score is 0.0% on 6 measurements
La primera lnea es un resumen estadstico. La segunda lnea muestra el Reality Check
Index. Este se define como el nmero de xitos dividido por el producto del nmero de
variables dinmicas en el modelo con el total de variables en el modelo. Dado que por cada
par de variables hay un potencial de uno o ms ecuaciones Reality Check este ndice es
algo que debera estar siempre presente para un modelo con un conjunto completo de
Reality Checks. Finalmente se muestra un grado de robustez (closeness score). Este grado
es un promedio de la robustez del Reality Check. Si un Reality Check tiene xito, este
grado es 1. Si falla es 1 menos el promedio del error absoluto promedio dividido por la
cantidad de variacin en la variable que est siendo verificada. Por lo tanto un Reality
Check que slo falla poco tiene un grado cercano a 1, por lo que Closeness score es una
medida continua cuanto, en promedio, son violadas las Constraints.
Gua del Usuario de Vensim. Traduccin: Juan Martn Garca 33
Temperatura, divisiones y muertes
Dos condiciones relacionan la temperatura al crecimiento. Si la temperatura es baja todo
pasa a estado de latencia. Si la temperatura es alta las levaduras mueren. Se reemplazan las
ecuaciones para divisiones y muerte con este concepto en mente, y se crea
Levadura2_guia.mdl
Cantidad de
levadura
divisiones muertes
tasa de divisin
vida promedio
temperatura
Azcar
tasa de division normal
temperatura normal
vida normal
Agua
division con temp lookup
vida con temp lookup
divisiones = Cantidad de levadura * tasa de division
division rate = tasa de division normal * division co n temp
lookup ( temperature / norm temperature )
tasa de division normal = 0.08
temperatura normal = 80
division con temp lookup ( (0,0),(0.8,0),(1,1),(2,1) )
muertes = Cantidad de levadura / vida promedio
vida promedio = vida normal * vida con lookup ( temperatura /
temperature normal )
vida normal = 250
vida con temp lookup ((0,1),(1,1),(1.25,0.02),(2,0.001) )
Ahora verificar las Constraints mostrar es respetada. Las Constraints son violadas porque
las levaduras no se mueren lo suficientemente rpido cuando la temperatura se incrementa.
En este caso, se puede reestructurar el modelo para alcanzar la Constraint, o suavizar
levemente la Constraint, dependiendo en que es ms realista. Una manera de aliviar la
restriccin es cambiar el tiempo de transicin para permitir ms tiempo para la muerte de
las levaduras (se cambia el argumento RC DECAY CHECK de 2 a 5):
Calor es mortal :THE CONDITION: temperatura = RC STEP(120,1)
:IMPLIES: Cantidad de levadura <= RC DECAY CHECK(1,Cantidad de
levadura,5)
Ahora verificar las Constraints mostrar que fro adormece y calor es mortal son ambas
respetadas. Este tipo de interaccin, pactando la rigurosidad de las Constraints y haciendo
ajustes a las ecuaciones es vlido. Proporciona un medio de focalizar la atencin sobre las
Constraints que pueden ser violadas.
Gua del Usuario de Vensim. Traduccin: Juan Martn Garca 34
Influencia del Agua y el Azcar en las Divisiones
Las dos siguientes ecuaciones Constraint establecen que el agua y el azcar son necesarios
para sobrevivir. Se model el impacto de falta de agua y azcar tanto en la tasa de
divisin como la vida promedio de las levaduras. El nuevo modelo
(levadura3_guia.mdl) se ve:
Cantidad de
levadura
divisiones
muertes
tasa de division
vida promedio
temperatura
Azcar
tasa de division normal
temperatura normal
vida normal
Agua
Agua promedio
agua normal
azcar normal
Azcar promedio
divisiones con azcar lookup
divisiones con temp lookup
divisiones con agua lookup
vida con azcar lookup
vida con temp lookup
vida con agua lookup
Las ecuaciones estn disponibles con el modelo. Observar que los Test Inputs elegidos
causan condiciones extremas para la existencia en Agua y Azcar, y la forma en que el
modelo est formulado hace que las muertes crezcan explosivamente. Usando integracin
por Euler, el sistema muestra oscilaciones con la Cantidad de Levadura hacindose
negativa. Para evitar esto puede usarse otras tcnicas de integracin, o cambiar las
ecuaciones para muertes.
muertes = MIN(Cantidad de levadura/TIME STEP, Cantidad de
levadura/vida promedio)
Esta formulacin evita dinmicas no esperadas, pero tambin pueden fijar la Cantidad
de levadura en cero. Esto significa que Azcar promedio y Agua promedio
necesitan ser computadas como:
Azcar promedio = ZIDZ(Azcar, Cantidad de levadura)
Agua promedio = ZIDZ(Agua, Cantidad de levadura)
Para prevenir errores numricos cuando Cantidad de levadura es 0.
Con la estructura cambiada, el modelo supera con xito cuatro de las seis Constraints.
Gua del Usuario de Vensim. Traduccin: Juan Martn Garca 35
Agua y Azcar influenciadas por las Divisiones
An no se logr ajustar el modelo a las dos ltimas Constraints. El problema es que no
hemos hecho la conexin entre lo que las levaduras estn haciendo y cuanta agua y azcar
hay. La manera ms simple de hacerlo es considerar el proceso de divisin como un
consumidor de recursos de agua y azcar. As tenemos el modelo levadura4_guia.mdl
Cantidad de
levadura
divisiones
muertes
tasa de division
vida promedio
temperatura
Azcar
tasa de division normal
temperatura normal
vida normal
Agua
agua promedio
agua normal
azcar normal
Azcar promedio
divisiones con azcar lookup
divisiones con temp lookup
divisiones con agua lookup
vida con azcar lookup
vida con temp lookup
vida con agua lookup
Consumo de azcar
azcar por division
consumo de agua
agua por division
Este modelo cumple todas las Constraints que se escribieron. Pero, es un buen modelo?
En este caso la respuesta probablemente es no todava. Para una representacin detallada
y segura del crecimiento de las levaduras necesitaramos algunos datos experimentales, y
calibrar el modelo para efectos de temperatura y falta de recursos. El punto es que este
modelo no viola las Reality Checks mas obvias que surgen del sentido comn.
Se han mostrado varios modelos diferentes. Qu pas con las ecuaciones Reality Check?
Excepto por los pequeos cambios efectuados a calor es mortal, no hay cambios y
tienen exactamente el mismo diagrama.
Gua del Usuario de Vensim. Traduccin: Juan Martn Garca 36
Conclusin
El uso de Reality Check sirve a dos propsitos. Primero, es un registro escrito de aspectos
que asumimos deben ser verdaderos para que el modelo tenga sentido. Estos aspectos
quedan normalmente sin documentar, an cuando debieran ser el producto ms importante
del ejercicio de modelado. Cuestiones muy simples, como la nocin de que si la levadura se
mantiene en crecimiento podra quedarse sin agua, son muy importantes para entender el
sistema.
Otro propsito importante acerca de este ejemplo es que ilustra una manera de construir
modelos que es efectiva y eficiente. Se comienza desde un esquema bsico y luego se
agrega la estructura necesaria para cumplir las restricciones. Esto proporciona un rigor
desde el principio del proceso de creacin del modelo que puede incrementar ampliamente
tanto la velocidad como la calidad del trabajo.
Gua del Usuario de Vensim. Traduccin: Juan Martn Garca 1
15 Anlisis de sensibilidad
El anlisis de sensibilidad no est disponible en Vensim PLE.
Copyright 1998-2007 Ventana Systems, Inc.
Traducido al espaol con autorizacin
Copyright de la traduccin (c) 2007 Juan Martin Garcia
Causal Tracing, Reality Check, Vensim and Ventana
son marcas registradas de Ventana Systems, Inc.
Gua del Usuario de Vensim. Traduccin: Juan Martn Garca 2
Simulaciones de Montecarlo
El anlisis de sensibilidad es el proceso de modificar las hiptesis de los valores de las
Constantes en el modelo y examinar los resultados debidos al cambio en esos valores. El
anlisis de sensibilidad manual requiere el cambio del valor de una Constante (o varias
Constantes de una vez) y simular, cambiar el valor de la Constante de nuevo y simular
nuevamente y repetir esta accin muchas veces para lograr un espectro de valores de salida.
La simulacin de Montecarlo, tambin conocida como Simulacin de Sensibilidad
Multivariable (MVSS), realiza este procedimiento automticamente. Se pueden realizar
cientos o miles de simulaciones con las Constantes modificadas a lo largo de un rango de
valores y despus guardar los resultados para anlisis posterior. El muestreo Latin
Hypercube es una forma particular de anlisis de sensibilidad que permite una prueba ms
rpida en modelos muy grandes.
Gua del Usuario de Vensim. Traduccin: Juan Martn Garca 3
Modelo de Crecimiento del mercado
El modelo de ventas mostrado a continuacin contiene un ciclo de realimentacin positivo
principal, en el que ms vendedores pueden generar ms ventas, incrementando el benefcio
y permitiendo contratar ms vendedores. Existe un ciclo de realimentacin negativo menor
que permite ajustar la fuerza de ventas durante un cierto plazo de tiempo mediante la
contratacin y los despidos.
- Abra el modelo sales.mdl en el directorio guide\chap15 o la versinn en espaol
ventas_guia.mdl en este mismo directorio.
o bien,
- Construya el modelo mostrado en el diagrama, con las ecuaciones que se indican a
continuacin y gurdelo en el mismo directorio con un nombre diferente (p.ej.,
ventas1_guia.mdl). Los lmites temporales son el INITIAL TIME = 0, FINAL TIME = 60,
TIME STEP = 0.25, Unidades de Tiempo: Mes.
Gua del Usuario de Vensim. Traduccin: Juan Martn Garca 4
Las ecuaciones de ventas_guia.mdl
contratacin neta = (fuerza de ventas indicada - Fuerza de
Ventas) / plazo para ajustar la fuerza de ventas
Units: personas/Mes
flujo de caja = pedidos recibidos * precio del artculo
Units: $/Mes
Fuerza de Ventas = contratacin neta
Inicial value: 50
Units: personas
fuerza de ventas indicada = presupuesto de ventas / salarios
Units: personas
ingresos por ventas= 10
Units: $/unidad
pedidos recibidos = Fuerza de Ventas * productividad de la
fuerza de ventas
Units: unidades/Mes
plazo para ajustar la fuerza de ventas= 6
Units: Mes
precio dla opcin= 100
Units: $/unidad
presupuesto de ventas= pedidos recibidos * ingresos por
ventas
Units: $/Mes
productividad de la fuerza de ventas= 210
Units: unidades/(personas*Mes)
salarios = 2000
Units: $/(personas*Mes)
Gua del Usuario de Vensim. Traduccin: Juan Martn Garca 5
Simulacin base
En primer lugar simularemos el modelo para observar su comportamiento con los valores
normales de las Constantes del modelo.
- Puse dos veces en la caja de edicin del Runname (la simulacin), teclee baserun.
- Pulse en el icono de Simular.
- Puse dos veces en Fuerza de Ventas y pulse despus en el icono de herramienta de
Grfico. Pulse flujo de caja y luego pulse en el icono de en la herramienta del
Grfico.
Se observa que Fuerza de Ventas y flujo de caja estn creciendo despacio.
- Seleccione en el Panel de control el icono de Datasets y pulse dos veces en baserun para
descargarlo.
Gua del Usuario de Vensim. Traduccin: Juan Martn Garca 6
Incertidumbre en mltiples parmetros
El modelo contiene cinco constantes que podemos variar para examinar su efecto en la
salida de la simulacin. Son:
precio del artculo
ingresos por ventas
productividad de la fuerza de ventas
plazo para ajustar la fuerza de ventas
salarios
Supongamos que conocemos los valores exactos para dos constantes: precio del
artculo e ingresos por ventas, porque son decisiones polticas que los
gerentes pueden realmente definir. Los parmetros inciertos son productividad de
la fuerza de ventas, plazo para ajustar la fuerza de ventas y
salarios. Seleccionaremos estos tres elementos y les asignaremos los valores
mximos y mnimos que creemos pueden tener, y tambin la distribucin de probabilidad
que pueden tener, para finalmente observar su impacto en el comportamiento del modelo.
Observe que podramos seleccionar slo un parmetro si quisiramos observar la
sensibilidad del comportamiento del modelo a ese parmetro en especial.
NOTA: Parmetro es un sinnimo de Constante. En la documentacin de Vensim, se usa
parmetro frecuentemente para referirse a Constantes del modelo que seleccionamos para
observar la variacin durante el Anlisis de sensibilidad y optimizacin.
Gua del Usuario de Vensim. Traduccin: Juan Martn Garca 7
Parmetros de anlisis de sensibilidad
Vensim ofrece dos mtodos para realizar los anlisis de sensibilidad. Uno es usar el icono
de Sensibilidad en el Control de Simulacin para preparar los archivos de anlisis. La otra
manera es usar el icono de Sensibilidad en la Barra de herramientas para activar el
Ayudante de Sensibilidad.
- Pulse dos veces en la caja de edicin del Runname (la simulacin) y teclee sensibilidad
para el nombre de la simulacin (actualmente es baserun).
- Pulse en el icono de Sensibilidad en la Barra de herramientas.
El Ayudante de Sensibilidad abre el Anlisis de Sensibilidad
- Asegrese que el icono para Multivariable est seleccionado y que el Number of
Simulations (Nmero de Simulaciones) est en 200.
El mtodo de anlisis de sensibilidad multivariable de Montecarlo trabaja probando un
conjunto de nmeros dentro de un cierto rango. Para realizar un anlisis multivariable,
muestrea la distribucin para cada parmetro especificado y los valores resultantes se usan
en una simulacin. Cuando el Nmero de Simulaciones est fijo en 200 este proceso se
repetir 200 veces.
- Pulse en el botn Parameter (Parmetro), se abrir una caja de dilogo de Control del
Parmetro y mostrar todos los parmetros (Constantes) en el modelo que pueden
Gua del Usuario de Vensim. Traduccin: Juan Martn Garca 8
seleccionarse para el anlisis de Montecarlo. Pulse en productividad de la
fuerza de ventas y despus en OK.
Gua del Usuario de Vensim. Traduccin: Juan Martn Garca 9
Distribucin Uniforme Aleatoria
Para hacer un anlisis de sensibilidad es necesario definir qu tipo de distribucin de
probabilidad para cada parmetro se elije. La distribucin ms simple es la Distribucin
Uniforme Aleatoria en la que es igualmente probable que ocurra cualquier nmero entre el
valor mnimo y mximo. La Distribucin Uniforme Aleatoria es aplicable para la mayora
de los anlisis de sensibilidad y se selecciona por omisin. Otra distribucin comnmente
usada es la Distribucin Normal (Campana de Gauss) en la que los valores cercanos a la
media son ms probables que ocurran que los valores lejos de la media. Vensim
proporciona una variedad de distribuciones estadsticas diferentes de las que puede
seleccionar una de ellas. Las distribuciones normalmente usadas son Uniforme, Normal y
las distribuciones Triangulares. Si no tiene ningn motivo para seleccionar una distribucin
determinada, es conveniente elegir una distribucin uniforme.
Los valores mnimo y mximo se escogen para limitar el rango de cada parmetro. Observe
que el valor real del esta variable en el modelo, que es 210, se indica debajo del botn de
Parmetro.
- Pulse en la caja etiquetada Minimum Value (Valor Mnimo) y teclee 200. Pulse en la
caja etiquetada Maximum Value (Valor Mximo) y teclee 220.
El valor mnimo de 200 representa la productividad ms baja que se cree que la fuerza de
las ventas puede lograr; el valor mximo de 220 representa la productividad ms alta que
creemos que pueden lograr.
Gua del Usuario de Vensim. Traduccin: Juan Martn Garca 10
- Pulse en el botn Add Editing (Aadir Edicin).
- Pulse en el botn Parameter (Parmetro) y pulse en el plazo para ajustar la
fuerza de ventas y pulse en OK.
- Pulse en la caja etiquetada el Minimum Value (Valor Mnimo) y teclee 3. Pulse en la
caja etiquetada Maximum Value (Valor Mximo) y teclee 12. Estos nmeros son
asimtricos alrededor del valor 6 del modelo; creemos que el valor podra ser un poco ms
bajo o mucho ms grande. Pulse en el icono Add Editing (Aadir Edicin).
- Pulse en el icono Parameter (Parmetro), seleccione salarios y pulse en OK.
Gua del Usuario de Vensim. Traduccin: Juan Martn Garca 11
Distribucin Aleatoria Normal
Para salarios escogeremos una distribucin diferente a la predefinida. Los valores en
la distribucin RANDOM NORMAL se obtienen segn una Distribucin Normal y
requiere que se especifiquen los lmites mximo y mnimo, as como una media y
desviacin estndar.
- Pulsar en la flecha de la caja de Distribution. Seleccionar la opcin RANDOM
NORMAL de la lista (necesitar usar la barra de desplazamiento para moverse en las
opciones).
- Pulsar en el icono en la caja del Minimum Value (Valor Mnimo) y teclear 1800. Pulse
en la caja de Maximum Value (Valor Mximo) y teclear 2200. Pulsar en la caja Mean
(Media) y teclear 2000. Pulsar en la caja Standard Deviation (Desviacin Estndar) y
teclear 100. Pulsar en la caja Add Editing (Aadir Edicin).
La pantalla debe aparecer similar a la imagen siguiente.
- Pulse en el icono Next (Siguiente) para ir a la pantalla de Listas Guardadas.
Gua del Usuario de Vensim. Traduccin: Juan Martn Garca 12
Listas Guardadas
Las Listas Guardadas son archivos que indican a Vensim de que variables guardar los
valores. Los anlisis de sensibilidad generan una cantidad muy grande de datos, por lo que
es necesario limitar los datos guardados a slo esas variables en las que estamos muy
interesados. Debe escoger guardar slo valores para las variables que piensa que son de
inters real; intentar guardar los valores del anlisis sensibilidad para todas las variables en
el modelo consume mucho tiempo y una gran cantidad de espacio en disco.
- Pulse en el botn Select (Seleccionar), se abrir un men de dilogo de Guardar de
Variable mostrando todas las variables del modelo. Escoja flujo de caja y pulse en
OK. Pulse en el botn Add Editing (Aadir Edicin).
- Pulse en el botn Select (Seleccionar) y escoja Fuerza de Ventas luego pulse OK.
Pulse en el botn Add Editing (Aadir Edicin).
NOTA podramos simplemente teclear estos nombres individualmente en la caja de edicin
y pulsar en el botn Add Editing (Aadir Edicin).
Gua del Usuario de Vensim. Traduccin: Juan Martn Garca 13
Anlisis de sensibilidad
El modelo se simular y luego realizar 200 simulaciones adicionales mientras cambia
automticamente los parmetros productividad de la fuerza de ventas,
plazo para ajustar la fuerza de ventas y salarios . La simulacin
contiene el comportamiento estndar para todas las variables con los valores de las
constantes originales del modelo y un rango de valores para el comportamiento de las
variables flujo de caja y Fuerza de Ventas generada por las 200
simulaciones de sensibilidad.
- Abrir el Panel de control y pulsar en el icono de Datasets (Simulacin). Si apareciera
baserun en la lista de simulaciones Loaded (Cargadas) pulse dos veces sobre ella para
suprimirla, de forma que quede slo en la ventana derecha la simulacin sensibilidad.
- Pulsar dos veces en la variable flujo de caja en la pantalla para seleccionarla.
Gua del Usuario de Vensim. Traduccin: Juan Martn Garca 14
Salida del anlisis de sensibilidad en graficos temporales
Los resultados del anlisis de sensibilidad se pueden mostrar en diferentes formatos. Los
grficos temporales muestran la evolucin de una variable durante un determinado perodo.
La distribucin de los valores de la variable, durante cualquier periodo, se muestra referida
a los lmites de confianza, o como valores independientes que se combinan para hacer
seguimientos de las simulaciones individuales.
Gua del Usuario de Vensim. Traduccin: Juan Martn Garca 15
Lmites de confianza
- Pulse en la herramienta de Anlisis de Sensitivity Graph (Grfico de Sensibilidad). La
configuracin predefinida para esta herramienta es mostrar los lmites de confianza.
Se genera un grfico que muestra los lmites de confianza para todos los valores de flujo
de caja que se generaron cuando los tres parmetros se modificaron al azar alrededor
de sus distribuciones estadsticas.
Puede ampliar el grfico para llenar la pantalla simplemente pulsando en el icono de
maximizar / minimizar en la esquina superior derecha.
Los lmites exteriores de la incertidumbre (100%) indican los valores mximos de
aproximadamente 10 millones de dlares y un valor mnimo de aproximadamente 500 mil
dlares al final de la simulacin. Observe la posibilidad de una disminucin en el flujo
de caja. La simulacin original (con los valores de las constantes definidos en el
modelo) se dibuja como una lnea azul indicada en la parte superior con el nombre de
baserun.
Valores medios (No en PLE Plus)
Se puede dibujar un valor medio, el cual queda dentro de los lmites de confianza.
Gua del Usuario de Vensim. Traduccin: Juan Martn Garca 16
- Pulsando con el botn derecho el ratn en la herramienta de Sensitivity Graph (Grfico
de Sensibilidad). Pulse en el botn Plot Mean Value (Dibujar valor medio) en el campo
Show Sensitivities as: (Muestre la Sensibilidad como:).
- Pulse en la casilla Suppress first run plot (Suprimir grafico de la primero
simulacin). (Esto dejar slo el valor medio y los lmites de confianza). Pulse en el icono
de OK.
- Pulse en la herramienta de Sensitivity Graph (Grfico de Sensibilidad). Se genera un
grfico que muestra el valor medio de los lmites de confianza con una lnea roja.
Gua del Usuario de Vensim. Traduccin: Juan Martn Garca 17
Escalas de los grficos
Puede ajustar la escala para mostrar con ms detalle el rango inferior de los valores de la
incertidumbre.
- Ponga el puntero en la lnea horizontal del grfico que muestra el flujo de caja en
2.5 M. Mantenga apretada la tecla Ctrl y luego pulse con el botn del ratn. Arrastre el
ratn para que el cursor se mueva a la parte inferior del grfico (la lnea del grfico que
muestra el flujo de caja igual a 0). Suelte el botn del ratn.
- Pulse en la herramienta Sensitivity Graph (Grfico de Sensibilidad).
Gua del Usuario de Vensim. Traduccin: Juan Martn Garca 18
Las trayectorias individuales
Otra opcin para observar los resultados del analisis de sensibilidad es observar todas las
trayectorias de las simulaciones individuales. En Vensim PLE Plus en la herramienta de
Grfico de Sensibilidad . Para otras configuraciones primero ajuste las opciones:
- Pulse en el icono de radio de los Individual Traces (Trazos Individuales) en el campo
Show Sensitivities as (Muestre sensibilidad como) y luego pulse en el icono de OK.
- Pulse en el Grfico de Sensibilidad.
Se muestran las trayectorias individuales para cada simulacin. Puede maximizar el grfico
(en caso anterior ya lo aument al mximo) para cubrir todo el tamao de la ventana para
poder discernir entre algunos de los trazos individuales.
- Pulse en Fuerza de Ventas y luego pulse en el Grfico de Sensibilidad.
Vemos un comportamiento muy similar que no es sorprendente ya que el comportamiento
del ciclo de realimentacin a travs de la Fuerza de Ventas gobierna el
comportamiento de flujo de caja.
Gua del Usuario de Vensim. Traduccin: Juan Martn Garca 19
Salidas del Histograma de Sensibililad
Los resultados del anlisis de sensibilidad pueden mostrarse en forma de histograma. stos
proporcionan una seccin transversal de valores en un periodo de tiempo en particular. Los
histogramas muestran el nmero de simulaciones para los que la variable estaba en un
rango dado en el momento determinado. Los histogramas proporcionan un mecanismo para
observar la distribucin de los valores de una variable sobre todas las simulaciones
realizadas y en un momento determinado. En Vensim PLE Plus el grficos de barras
est configurada para mostrar la sensibilidad en un periodo determinado. Para otras
configuraciones es necesario ajustar los parmetros.
Gua del Usuario de Vensim. Traduccin: Juan Martn Garca 20
Cambiar el conjunto de Herramientas de Anlisis
Vensim proporciona dos conjuntos de Herramientas por defecto. default1.vts es con lo que
hemos estado trabajando hasta ahora. default2.vts contiene ms herramientas que
default1.vts. Tambin puede crear y puede guardar su propio Conjunto de Herramientas
(toolset).
- Seleccione en el men Tools>Analysis Toolset>Open. (Herramientas>Conjunto de
Herramientas de Anlisis >Abrir. )
- Pulse en el icono de No cuando se le pregunte si quiere guardar el Conjunto de
Herramientas actual.
- Seleccione Default2.vts y pulse en Open (Abrir). (Existe un Conjunto de Herramientas
Omisin1.vts y Omisin2.vts, en espaol).
- Pulse con el botn derecho el ratn en la herramienta de grfico de barras.
- En el campo As Histogram (Como Histograma), marque verrifique la caja Sims
(Simulaciones de Sensibilidad). En el campo At Time (En el momento), pulse en el
icono de radio Select (Seleccionar) y teclee 50 en la caja de Time (Tiempo). Pulse en el
icono de OK. El men debe de ser similar al mostrado a continuacin.
- Seleccione la opcin de Datasets en el Panel de control y verifique que sensibilidad est
todava activada. Observe que Fuerza de Ventas todava es la Variable activa de la
Barra de Trabajo.
- Pulse en la herramienta del grfico de barras.
Se genera un histograma de sensibilidad mostrando una seccin transversal en la mitad del
plazo de tiempo de la simulacin, 50 meses.
Gua del Usuario de Vensim. Traduccin: Juan Martn Garca 21
Se muestra Fuerza de Ventas en personas a lo largo del eje X. El eje Y representa el
nmero de simulaciones. As el grfico dice que haba aproximadamente 115 simulaciones
para el que, en el momento 50, la Fuerza de Ventas se hallaba entre 40 y 80 y unas
50 simulaciones en que estaba entre 80 y 120.
Gua del Usuario de Vensim. Traduccin: Juan Martn Garca 22
Herramientas estadsticas
Si est usando Vensim Professional o DSS puede usar la herramienta de Estadsticas para
conseguir informacin sobre los anlisis de sensibilidad. Vea el Captulo 14 del Manual de
Referencia para detalles de cmo configurar esta herramienta.
Gua del Usuario de Vensim. Traduccin: Juan Martn Garca 1
16 Uso de datos externos en los modelos
Vensim PLE no permite la conexin directa con hojas de clculo, pero permite la
importacin de datos. Esto se hace con ayuda de los Modos de Referencia como se describe
en el Captulo 20.
Copyright 1998-2007 Ventana Systems, Inc.
Traducido al espaol con autorizacin
Copyright de la traduccin (c) 2007 Juan Martin Garcia
Causal Tracing, Reality Check, Vensim and Ventana
son marcas registradas de Ventana Systems, Inc.
Gua del Usuario de Vensim. Traduccin: Juan Martn Garca 2
Tipos de datos
El usuario de Vensim puede utilizar los datos externos con dos propsitos. Primero, los
datos externos se pueden usar dentro de los modelos, y segundo, se pueden usar como una
base para comparar la conducta de un modelo con lo que sucedi realmente. Las entradas
externas reciben el nombre de Variables de Datos y son series temporales que se usan en
alguna parte del modelo. Las variables de datos no se recalculan durante la simulacin ya
que son una serie existente de datos (serie temporal) para el uso durante simulacin. Esta
serie de datos puede ser un conjunto de valores importado por Vensim y utilizado como una
Variable de Datos en el modelo, o bien una serie cronolgica que reside en un archivo
externo tal como una hoja de clculo Excel o 123 y es utilizada por una Variable de Datos
con una funcin de Datos en el modelo.
La segunda manera de utilizar los datos implica la carga los datos conocidos del mundo real
como una serie temporal en Vensim, entonces comparando estos datos reales con los
resultados del modelo con ayuda de los instrumentos del Anlisis. Debe tener instalados
Microsoft Excel o Lotus 123 para completar este captulo.
Gua del Usuario de Vensim. Traduccin: Juan Martn Garca 3
Uso de datos para gestionar un modelo
Escoja la opcin
- Abrir el modelo cfc_guia mdl ( clorofluorocarbono CFC) en la gua
- Construir el modelo como se muestra en el esquema y las ecuaciones que se indican.
Los valores temporales en Model Settings son INITIAL TIME = 1930, FINAL TIME =
2130, TIME STEP = 0.5, Units for Time: ao
Ecuaciones del modelo cfc_guia.mdl
CFC 11 Destruido=CFC 11 en la Estratosfera/vida media del CFC
11 en la estratosfera
Units: Mkg/ao
CFC 11 en la Estratosfera= +migracin a estratosfera-CFC 11
Destruido
Initial value: 0
Units: Mkg
CFC 11 en la Troposfera = emisiones de CFC 11-migracin a
estratosfera
Initial value: 0
Units: Mkg
migracin a estratosfera= CFC 11 en la Troposfera/periodo de
paso a la estratosfera
Units: Mkg/ao
Gua del Usuario de Vensim. Traduccin: Juan Martn Garca 4
periodo de paso a la estratosfera= 5
Units: ao
vida media del CFC 11 en la estratosfera= 55
Units: ao
El modelo est completo excepto por la variable: emisiones de CFC 11
Guardar el modelo con otro nombre, por ejemplo cfc.mdl
Gua del Usuario de Vensim. Traduccin: Juan Martn Garca 5
Importar datos de una hoja de clculo (no PLE)
La manera ms sencilla de importar los datos a un modelo es utilizar una opcin para leer
los datos directamente de una hoja de clculo Microsoft Excel o Lotus 123. Esta tcnica
tambin permite conseguir acceso a cualquier fuente de los datos, tal como una base de
datos, esto se puede conseguir a travs de una hoja de clculo. Escoja el instrumento de
Ecuaciones, pulse en emisiones de CFC 11.
- Pulse en la opcin del men Type (Tipo) que se halla en el lado izquierdo de la pantalla de
edicin de la ecuacin y escoja Data (Datos). Pulse en la casilla inferior de Tipo (donde
dice actualmente Normal) y escoja Equation (Ecuacin).
- Pulse la etiqueta de Function (Funciones) y en la opcin del men Function Class (Clase
de la Funcin) escoja Data only (solo Datos). Desplace hacia abajo el men de Functions y
escoja GET XLS DATA si utiliza Microsoft Excel (o bien si utiliza Lotus 123, escoja la
funcin GET 123 DATA).
Para entrar la funcin es necesario definir cuatro argumentos:
filename
tabname
time_row_or_col
first_data_cell
NOTA IMPORTANTE: se deben entrar estos argumentos con las comillas simples en cada
caso. Es posible tambin utilizar variables definidas para entrar stos argumentos, pero
entrando el literal directamente es a menudo ms fcil.
Las emisiones de cloroflourocarbono se incluyen como una serie de datos histricos
temporales y los valores del pronstico en la gua en dos archivos:
cfc11_guia.xls (hoja de clculo Microsoft Excel)
cfc11_guia.wk4 hoja de clculo Lotus 123)
- Escriba en el nombre de fichero cfc11_guia.xls (no olvide las comillas simples)! en el
primer argumento si utiliza Microsoft Excel, o cfc11_guia.wk4 si utiliza Lotus 123.
- Pulse dos veces en el segundo argumento, escriba en el nombre cfc11_guia de la etiqueta.
- Pulse dos veces en el tercer argumento, escriba en el nombre de la fila 2 (la fila para el
tiempo)
- Pulse dos veces en el cuarto argumento, escriba el texto C4 de la celdilla (la celdilla
donde empiezan los datos)
- Escoja las unidades de Mkg/ao y pulse OK para cerrar el editor de la ecuacin.
Gua del Usuario de Vensim. Traduccin: Juan Martn Garca 6
Simular
Las versiones ms recientes de Excel y 123 se activan automticamente cuando son
llamadas por el Vensim GET DATA; pero las versiones ms antiguas quizs necesiten estar
abiertas antes de simular. Algunas versiones de 123 necesitan tener el archivo
cfc11_guia.wk4 abierto.
- Escriba un nombre para la simulacin (por ejemplo, base en vez de Current) y pulse en el
icono de Simular.
Vensim debe abrir automticamente la hoja de clculo y simular al leer los valores del
archivo cfc11_guia. El modelo comienza la simulacin en 1930, ocho aos antes de que
ocurrieran las primeras emisiones de Cloroflourocarbono CFC 11, y Vensim nos informa de
un error porque nuestros datos comienzan antes de los datos que el modelo maneja.
Podramos haber entrado cero en la serie de datos para los aos antes de 1938, pero
tomamos los datos directamente de la fuente de datos.
- Seleccione la variable emisiones de CFC 11 y cree un grfico:
- Cree grficos de los dos Niveles. Observe el retraso considerable que tiene como resultado
la cantidad de cloroflourocarbono 11 en la estratosfera para los prximos 100 aos.
Gua del Usuario de Vensim. Traduccin: Juan Martn Garca 7
Note que esta simulacin tiene una suposicin optimista acerca de las emisiones de
cloroflourocarbono 11. Exploraremos las implicaciones de esto a continuacin.
Gua del Usuario de Vensim. Traduccin: Juan Martn Garca 8
Variables de datos con datos importados
En vez de dirigir Vensim a una hoja de clculo que contiene los datos puede indicar que
acceda a Datasets (los resultados de una simulacin) para conseguir los valores. Estas
variables de datos utilizan el subtipo "Normal," aunque eso es una designacin bastante
arbitraria. Las Datasets se crean al ejecutar un modelo, o importando los datos de otras
fuentes. El Dataset debe ser creado o debe ser importado antes de simular el modelo.
- Guarde el modelo cfc_guia.mdl como otro nombre, por ejemplo cfc2_guia.mdl.
- O bien, pulse el icono de Ecuaciones, pulse la variable emisiones de CFC11. Pulse
sobre el botn desplegable de Type(Tipo) (dice actualmente Equation(Ecuacin)) y escoja
Normal. Pulse OK..
Cundo se ejecuta una simulacin, Vensim busca una dataset que contenga la variable
denominada de datos. Si no se encuentra ningn dataset con ese nombre, la simulacin se
detiene.
Las emisiones de CFC estn incluidas como datos histricos y como los valores de la
previsin en la gua guide\chap16. Los valores histricos de datos estn contenidos en dos
archivos:
cfc11_guia.dat (los datos de Vensim con formato de archivo de texto)
cfc11_guia.tab (el archivo en formato de texto de etiqueta-delimitado)
A diferencia de los datos de la hoja de clculo, estos archivos no contienen ningn valor
proyectado. Utilizaremos el archivo de datos cfc11_guia.dat para importar un dataset en
Vensim.
- En la versin Vensim Professional o DSS, escoger File> Edit File y escoger
cfc11_guia.dat, a continuacin pulsar para abrir el fichero.
O bien,
- Abrir y examinar el archivo de texto ASCII cfc11_guia.dat utilizando a un editor o
procesador de textos.
La apertura del archivo es opcional; el nico inters que tiene es poder revisar los datos.
Ver los datos que se muestran en el formato siguiente, con el nombre variable seguido por
una columna para el tiempo y una columna para valores:
emisiones de CFC 11
1938 0,1 1939 0,1 (ms...) 1990 216,1 1991 188,3 1992 171,1
- Cerrar el archivo cfc11_guia.dat.
Gua del Usuario de Vensim. Traduccin: Juan Martn Garca 9
Importar datos en formato de texto
Necesitamos importar la serie de datos convirtiendo el archivo cfc11.dat de texto a un
archivo de datos binario de Vensim (cfc11.vdf).
- Escoger del men el Model> from .dat format. Escoja el archivo cfc11.dat y pulse en Abir.
Debe conseguir recibir el mensaje Dat2vdf complet without error" y una ventana de salida
le mostrar que varios valores fueron escritos para la variable emisiones de CFC 11 y
para el Tiempo. El dataset cfc11.vdf es cargado como el primer dataset. Los instrumentos
del anlisis ahora trabajarn en este dataset.
- Pulsar Ok en la caja del mensaje y cerrar la ventana de salida.
- Abrir el Panel de Control y pulsar en Datasets, pulsar dos veces sobre el nombre de la
simulacin anterior para suprimirla dejando solo activa a dataset cfc11.
- Pulsa El doble clic en emisiones de CFC 11 para seleccionarlo como la variable de
trabajo y entonces pulse en el instrumento de Grfico.
Se muestra un grfico de emisiones de CFC 11 sobre la base de tiempo del dataset.
- Cerrar el grfico pulsando en Close o bien en Del.
Observe que esta simulacin llega slo hasta 1992. Las emisiones proyectadas no fueron
incluidas en el fichero de entrada.
Gua del Usuario de Vensim. Traduccin: Juan Martn Garca 10
Simulacin
Las variables de datos en un modelo necesitan fuentes de datos. Estas fuentes de datos son
los archivos de dataset que importamos y necesitan ser especificados antes de empezar la
simulacin. Un lugar para poner la fuente de datos est en el Simulation Control (Dilogo
del control de simulacin); otro lugar posible es en la Barra de Herramientas despus de
pulsar en el botn de Set Up a Simulation (Ejecutar una simulacin).
Barra de herramientas
- Pulsar el botn de Set Up a Simulation .
- Indique un nombre para la simulacin (por ejemplo, baserun).
- Escriba el nombre de la dataset creada, cfc11, en una caja en la parte izquierda (la caja de
edicin justo al lado del texto que indica el mtodo de la integracin Euler) (o pulsar con el
botn derecho del ratn para escoger el dataset).
- Pulsar el botn de simular.
Otra forma de especificar un dataset para el uso en datos de simulacin es de utilizar el
Control de Simulacin (abajo).
El Control de la simulacin Opcional (no PLE ni PLE Plus)
-Pulsar en el botn del Simulation Control y despus en la etiqueta Advanced.
La etiqueta Advanced contiene los escenarios para archivos de datos y optimizacin de
modelos.
- Escriba un nombre para la simulacin (por ejemplo, baserun).
Gua del Usuario de Vensim. Traduccin: Juan Martn Garca 11
- Pulse en el botn Data Sources y despus pulse en el dataset cfc11.vdf Abra (o escriba
el nombre cfc11.vdf en la parte derecha de caja de redaccin de Data Sources
- Pulse en el botn de Simulate.
Recibir 3 avisos:
WARNING: Simulation starts before first time for exogenous variable - atmospheric CFC
11 releases.
WARNING: Exogenous variable - atmospheric CFC 11 releases - in range at time 1938.
WARNING: Simulating beyond range for exogenous variable - atmospheric CFC 11
releases - at time 1994.
Cundo la simulacin est fuera del rango de los datos, el software utiliza el valor ms
cercano de los datos. Esto significa que se utilizar el primer valor antes 1938 para las
emisiones de CFC 11 y para 1994 y ms all se utilizar del ltimo valor.
Resultados
- Pulse en el botn del Panel de Control, escoja la etiqueta de Datasets y pulse dos veces en
el dataset cfc11.
Debido a que el modelo utiliz el dataset cfc11 durante una simulacin para proporcionar
los datos para una variable, el baserun de dataset almacena tambin los datos para esta
variable.
Si ha creado su propio modelo debe agregar la definicin siguiente en el Custom Graph:
Gua del Usuario de Vensim. Traduccin: Juan Martn Garca 12
- Pulse en la etiqueta de Graph y entonces pulse en el botn desplegable para mostrar el
Custom Graph.
O bien:
- Consulte el comportamiento del modelo con el botn de Graph y Causes Strip Graph
(Analisis causal).
La serie de datos de entrada de emisiones de CFC 11 finaliza en el 1992 y esto
significa que la ltima figura en la serie (171,1) se utiliza en perodos de tiempo posteriores
a 1992. A causa de esto, el valor de CFC 11 en la Troposfera se estabiliza
despus del ao 2000, mientras que CFC 11 en la Estratosfera mantiene su
tendencia creciente.
El consumo y emisin de CFC 11 es probable de contine disminuyendo en los aos
siguientes, aunque no es probable que las emisiones de CFC 11 continen a una tasa fija tan
alta como 171,1 Mkg/Ao. Vamos a dejar abierta la serie de datos que contiene un
pronstico optimista para emisiones de CFC 11.
Gua del Usuario de Vensim. Traduccin: Juan Martn Garca 13
Importacin de hojas de datos (no PLE)
Si tiene una hoja de clculo (por ejemplo, Lotus 1-2-3 o Microsoft Excel), abra uno de los
archivos cfc11.wk1, o cfc11.xls y examine los datos.
Una parte del archivo de la hoja de clculo se muestra a continuacin
Escoja el Model>Import Dataset. y escoja el archivo cfc11.xls o cfc11.wk1 y pulse en
Abrir.
Se abre un men de dilogo de la conversin a VDF.
Necesitamos poner las opciones de la importacin para Vensim para leer apropiadamente los
datos de tiempo, los datos variables, y los nombres de la variable. Primero necesitamos
poner la gama de las casillas de la hoja de clculo que contienen todos los datos, pero nada
ms.
Gua del Usuario de Vensim. Traduccin: Juan Martn Garca 14
Simulacin
- Pulse el botn Set Up a Simulation. Escriba un nombre para la simulacin (por ejemplo,
basetwo).
- Observe que el dataset cfc11 se muestra an en la caja de edicin.
- Pulse en el boln de Simular.
- Pulse en el Control Panel y despus en la etiqueta de Datasets y pulse dos veces en el
dataset cfc11 y el baserun de dataset para descargarlos. Pulse en la etiqueta de Graphs y
pulse para desplegar el botn (Display).
Ahora vemos que si se detienen las emisiones de CFC 11 se reduce mucho la cantidad de
CFC 11 en la Estratosfera. Sin embargo, hay una demora considerable. El valor del pico
para CFC 11 en la Estratosfera ocurre en el ao 2002, aunque las emisiones de CFC
comenzaran a disminuir en el ao 1988. Adems, el valor para CFC 11 en la Estratosfera
excede su valor en 1988 hasta casi el ao 2060. Este modelo es bastante sencillo y no
muestra un retrato completo del agotamiento de la emisin de CFC y ozono. Pero demuestra
bastante claramente cunto tiempo puede ser necesario para ver completamente las
consecuencias de actividades actuales.
S-ar putea să vă placă și
- Informe TránsitoDocument147 paginiInforme TránsitoFabian RiosÎncă nu există evaluări
- Caratula de AnalisisDocument11 paginiCaratula de Analisispatricia valladares palominoÎncă nu există evaluări
- Grupo 3 - Trabajo de InvestigacionDocument21 paginiGrupo 3 - Trabajo de Investigacioncarlos tevesÎncă nu există evaluări
- Cintas TransportadorasDocument21 paginiCintas TransportadoraspelonsanchezÎncă nu există evaluări
- Minera Lumnia Cooper Proyecto El Galeno IV Modificatoria Resumen Ejecutivo Espanol PDFDocument37 paginiMinera Lumnia Cooper Proyecto El Galeno IV Modificatoria Resumen Ejecutivo Espanol PDFgmaynaÎncă nu există evaluări
- 2 Programacion de ObrasDocument112 pagini2 Programacion de ObrasElvis IJÎncă nu există evaluări
- Informe Mensual MAR 17-01 Informe PDFDocument329 paginiInforme Mensual MAR 17-01 Informe PDFGeovanny SánchezÎncă nu există evaluări
- Ejercicio Propuesto Clasificacion GeomecanicaDocument1 paginăEjercicio Propuesto Clasificacion GeomecanicaOscar Benitez PortillaÎncă nu există evaluări
- Seguridad en TunelesDocument50 paginiSeguridad en TunelesFernando Fermin Retamozo HurtadoÎncă nu există evaluări
- Estudio Hidraulico Construccion Del Puente Pampamarca 65 MDocument27 paginiEstudio Hidraulico Construccion Del Puente Pampamarca 65 MCarlos Antonio Calvo Astete100% (1)
- Cierre de Mina IaDocument62 paginiCierre de Mina Iaseyerin2Încă nu există evaluări
- Memoria Descriptiva TUNELDocument6 paginiMemoria Descriptiva TUNELLuisGrandaÎncă nu există evaluări
- Gestión de Riesgos Proyectos MinerosDocument68 paginiGestión de Riesgos Proyectos MinerosMiguel Ángel NavarroÎncă nu există evaluări
- Mejora capacidad atención puestos salud San JoséDocument17 paginiMejora capacidad atención puestos salud San JoséJunior CastroÎncă nu există evaluări
- EIAs - Guia para Evaluar Proyectos MinerosDocument30 paginiEIAs - Guia para Evaluar Proyectos Minerosangela alcazarÎncă nu există evaluări
- Informe Planta de Tratamiento de Juan Díaz, Proyecto Saneamiento de La BahíaDocument8 paginiInforme Planta de Tratamiento de Juan Díaz, Proyecto Saneamiento de La BahíaJudith Del CarmenÎncă nu există evaluări
- Ingeniería de Minas "Teoría de Stakeholders": Desarrollo Sostenible en MineriaDocument29 paginiIngeniería de Minas "Teoría de Stakeholders": Desarrollo Sostenible en MineriaLuz Chavez RuizÎncă nu există evaluări
- TdR-Desmantelamiento de La Línea de RelavesDocument15 paginiTdR-Desmantelamiento de La Línea de Relavesnancy quispe fernandezÎncă nu există evaluări
- Infraestructura portuaria mineraDocument151 paginiInfraestructura portuaria mineravictorinoÎncă nu există evaluări
- Evaluación Del DEL PROYECTO y Flujo de CajaDocument10 paginiEvaluación Del DEL PROYECTO y Flujo de CajaOliver Andre Caceres BecerraÎncă nu există evaluări
- Ejercicios Tir 3 ArregladoDocument56 paginiEjercicios Tir 3 Arregladojonathan67% (3)
- 02.01 Presupuesto BOCATOMA Y PROTECCION CANAL 16-08-17Document2 pagini02.01 Presupuesto BOCATOMA Y PROTECCION CANAL 16-08-17Boris Hilacondo CondoriÎncă nu există evaluări
- Riesgos Asociados A La Actividad MineraDocument45 paginiRiesgos Asociados A La Actividad MinerareyesÎncă nu există evaluări
- Gestión de OperacionesDocument2 paginiGestión de OperacionesJoelFarfanVargasÎncă nu există evaluări
- Cohesion y FriccionDocument7 paginiCohesion y FriccionAugusto Chua AnayaÎncă nu există evaluări
- Sistemas de SubdrenajeDocument211 paginiSistemas de SubdrenajeAlexandra Sosa MonroyÎncă nu există evaluări
- Sala de Control MineraDocument21 paginiSala de Control Minerayonattan almarzaÎncă nu există evaluări
- Resumen EjecutivoDocument6 paginiResumen EjecutivomiqueasÎncă nu există evaluări
- Gestión Riesgos ProyectoDocument24 paginiGestión Riesgos ProyectoMaria Fernanda ColmenaresÎncă nu există evaluări
- Manual Del Operador de CárcavasDocument58 paginiManual Del Operador de CárcavasJose MarquezÎncă nu există evaluări
- 1congresoconstruccionsostenible2013 PDFDocument542 pagini1congresoconstruccionsostenible2013 PDFSergioRiveroÎncă nu există evaluări
- Topopgrafia Campo - Carretera de ChachapoyasDocument9 paginiTopopgrafia Campo - Carretera de ChachapoyasDAVID MONCADA100% (1)
- Guia de Implementación de La Nts-Av014. Operación de Actividades de CabalgataDocument48 paginiGuia de Implementación de La Nts-Av014. Operación de Actividades de CabalgataHernando Trilleros0% (1)
- Manual Operaciones - Facti ArhataDocument16 paginiManual Operaciones - Facti ArhataNevenca CholanÎncă nu există evaluări
- 21.0 Excepciones y Desviaciones TecnicasDocument2 pagini21.0 Excepciones y Desviaciones TecnicasC.O. INGENIERIA Y CONSTRUCCIONÎncă nu există evaluări
- Tema 4 - Estabilidad de TaludesDocument15 paginiTema 4 - Estabilidad de Taludesbeto pumaÎncă nu există evaluări
- Cohesion y FriccionDocument4 paginiCohesion y FriccionOscar OmarÎncă nu există evaluări
- La Rural Alianza EPS Fue Creada en Mérito A La Ley - PASCUALDocument3 paginiLa Rural Alianza EPS Fue Creada en Mérito A La Ley - PASCUALAnonymous Vv66rs5bÎncă nu există evaluări
- Concreto Zapatas F C 3000 PsiDocument2 paginiConcreto Zapatas F C 3000 PsiAndrés RincónÎncă nu există evaluări
- Gelatina DOP: el papel fotográfico del siglo XIXDocument8 paginiGelatina DOP: el papel fotográfico del siglo XIXPedro D. AlvaradoÎncă nu există evaluări
- TBL DOSIFDocument333 paginiTBL DOSIFDaniel AzuajeÎncă nu există evaluări
- Guía Actualizada CARDER Trámites FrecuentesDocument2 paginiGuía Actualizada CARDER Trámites FrecuentesWilmer RojasÎncă nu există evaluări
- EV2 U2 Portilla Ignacio 154Document44 paginiEV2 U2 Portilla Ignacio 154Ignacio Andres Portilla AlvaradoÎncă nu există evaluări
- Examen Mecanica de Fluidos 2010-2suelosmDocument4 paginiExamen Mecanica de Fluidos 2010-2suelosmGabriela MasgoÎncă nu există evaluări
- Plan de Seguridad Oscar P. S.R.L. 1Document42 paginiPlan de Seguridad Oscar P. S.R.L. 1Fernando CayteÎncă nu există evaluări
- Plan Gestion Integral Desechos SanitDocument248 paginiPlan Gestion Integral Desechos SanitirisÎncă nu există evaluări
- Intro - HidrogeologiaDocument130 paginiIntro - HidrogeologiaLuis AngaritaÎncă nu există evaluări
- Noveno Mon. Plan de Compensación de Bofedales 16-12-2019Document108 paginiNoveno Mon. Plan de Compensación de Bofedales 16-12-2019Gustavo Cesar VazquezÎncă nu există evaluări
- Introducción A La Simulación Con ExcelDocument0 paginiIntroducción A La Simulación Con ExcelClaudia CristinaÎncă nu există evaluări
- Ejerciicio Balance de MasasDocument3 paginiEjerciicio Balance de MasasJorge BustosÎncă nu există evaluări
- Ejemplo de Determinacion Del Alcance Del SGCDocument1 paginăEjemplo de Determinacion Del Alcance Del SGCchristianÎncă nu există evaluări
- Plan de Gestión de Las AdquisicionesDocument3 paginiPlan de Gestión de Las AdquisicionesJavier AlvaradoÎncă nu există evaluări
- Matriz para Ponderacion SaatyDocument41 paginiMatriz para Ponderacion SaatyJorge Eduardo De La Cruz MartínezÎncă nu există evaluări
- PPP - Primer Informe - Huaroma Villegas (10jun18)Document8 paginiPPP - Primer Informe - Huaroma Villegas (10jun18)Sofia Huaroma VillegasÎncă nu există evaluări
- Alejandro Volta Descubrió La Pila o ColumnaDocument12 paginiAlejandro Volta Descubrió La Pila o ColumnaFernando LRÎncă nu există evaluări
- COMUNICACION Y PROCESOS DocxDocument26 paginiCOMUNICACION Y PROCESOS Docxasasd123Încă nu există evaluări
- Diseño y Construcción de Un Parque Eólico OffshoreDocument46 paginiDiseño y Construcción de Un Parque Eólico OffshoreandyÎncă nu există evaluări
- Vensim 1Document19 paginiVensim 1Kevin Yolvi Alvarez CáceresÎncă nu există evaluări
- Guia Usuario VENSIMDocument19 paginiGuia Usuario VENSIMedwing alcides maquera floresÎncă nu există evaluări
- Vensim 1 PDFDocument6 paginiVensim 1 PDFJoseLuisTangaraÎncă nu există evaluări
- 6724-U5 D - Instalaciones Contra IncendioDocument35 pagini6724-U5 D - Instalaciones Contra IncendioanselminieÎncă nu există evaluări
- Te U2 1 DSDocument18 paginiTe U2 1 DSEdwin Vargas CuadradoÎncă nu există evaluări
- Spirax Sarco PDFDocument64 paginiSpirax Sarco PDFJhonny Migel Delgado LujanÎncă nu există evaluări
- 675Document93 pagini675Tabitha HowardÎncă nu există evaluări
- Computación e Informatica - Unidad 1Document7 paginiComputación e Informatica - Unidad 1Williams M. Gamarra ArateaÎncă nu există evaluări
- Curso Propedeutico SaeDocument124 paginiCurso Propedeutico SaeAlfonso GonzálezÎncă nu există evaluări
- Manual Autocad PDFDocument220 paginiManual Autocad PDFSylvIa Rosales0% (1)
- Identificacion Del Software de La Cuenta de BancosDocument4 paginiIdentificacion Del Software de La Cuenta de BancosMariangely RamosÎncă nu există evaluări
- notas-tp2-windows-autoasistido-computacion-1Document6 pagininotas-tp2-windows-autoasistido-computacion-1Belén AparicioÎncă nu există evaluări
- Excel Básico: Introducción a la Hoja de CálculoDocument13 paginiExcel Básico: Introducción a la Hoja de Cálculosalud23Încă nu există evaluări
- Manipulacion de Archivos y DirectoriosDocument9 paginiManipulacion de Archivos y DirectoriosRoss Flores100% (1)
- Prog Unidad 09Document123 paginiProg Unidad 09uombatÎncă nu există evaluări
- f138 ManualDocument51 paginif138 ManualAriel FuentesÎncă nu există evaluări
- Manual de Uso ElectroNika 2009: El Software para El Técnico Reparador y para Los Electrónicos Desde 1995Document43 paginiManual de Uso ElectroNika 2009: El Software para El Técnico Reparador y para Los Electrónicos Desde 1995D.A.S. Electrónica100% (7)
- Introducción a Windows PowerShellDocument9 paginiIntroducción a Windows PowerShellDante Rodriguez ChambiÎncă nu există evaluări
- Lliurex Manual Usuario 0711 EsDocument387 paginiLliurex Manual Usuario 0711 Esisi2012Încă nu există evaluări
- Manual Rapido - Gestion Recursos HumanosDocument20 paginiManual Rapido - Gestion Recursos HumanosJames Enrique Branez100% (1)
- Barra de Herramientas Visual Fox ProDocument10 paginiBarra de Herramientas Visual Fox Projawhmysp130% (2)
- Guia Sparh 2024-2025Document50 paginiGuia Sparh 2024-2025Pablo Valencia100% (1)
- Manual para La Cumplimentación de La Solicitud de Ingreso, Baremación de Interinos y Acreditación Lingüística PDFDocument20 paginiManual para La Cumplimentación de La Solicitud de Ingreso, Baremación de Interinos y Acreditación Lingüística PDFNuriaÎncă nu există evaluări
- Manual Farmacia 2020Document88 paginiManual Farmacia 2020hector fabian melianÎncă nu există evaluări
- VB Menus PDFDocument17 paginiVB Menus PDFJavier PasacheÎncă nu există evaluări
- Siscol para Docentes PDFDocument5 paginiSiscol para Docentes PDFAlejandra DupinÎncă nu există evaluări
- Funcion de Las Teclas EspecialesDocument3 paginiFuncion de Las Teclas EspecialesStalin LlivipumaÎncă nu există evaluări
- Procesamiento de DEM en QGISDocument45 paginiProcesamiento de DEM en QGISJavier Sebastian Ramirez LizarazoÎncă nu există evaluări
- Guia Rapida para Software K - Pacs - Aplicacion de SoftwareDocument40 paginiGuia Rapida para Software K - Pacs - Aplicacion de Softwarecamv_847601100% (7)
- 2 Fundamentos de JavascriptDocument17 pagini2 Fundamentos de JavascriptSAMUEL VEGA VAZQUEZÎncă nu există evaluări
- Eming - Análisis y Diseño Etabs - Principios ConceptualesDocument66 paginiEming - Análisis y Diseño Etabs - Principios ConceptualesEstructural MaximusÎncă nu există evaluări
- Manual de Usuario Sidemarv2 2 6Document63 paginiManual de Usuario Sidemarv2 2 6liravi20Încă nu există evaluări
- Cómo crear y editar documentos en Microsoft Word 2013Document60 paginiCómo crear y editar documentos en Microsoft Word 2013Yanina CaballeroÎncă nu există evaluări
- Manul de Usuario Mikrotik-1Document18 paginiManul de Usuario Mikrotik-1Oswaldo Fernández PacamiaÎncă nu există evaluări
- Cómo salir de WordDocument13 paginiCómo salir de WordЈован АлбертÎncă nu există evaluări
- Microsoft Word 2010Document3 paginiMicrosoft Word 2010Manuel ChaconÎncă nu există evaluări
- Cubase 5 Español Menu de ReferenciasDocument23 paginiCubase 5 Español Menu de ReferenciasMoises Reznik100% (1)