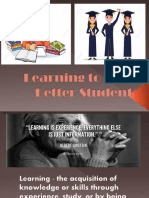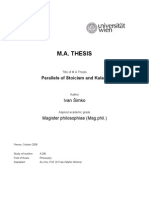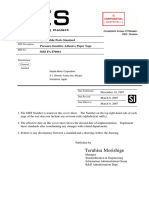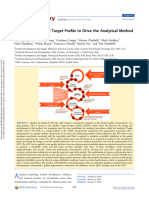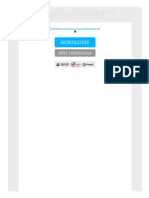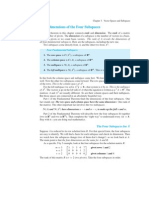Documente Academic
Documente Profesional
Documente Cultură
Quick Guide On Using Structure Type Descriptor Searches: Fig. 1: Button "Advanced Options" On Reference Tab
Încărcat de
199102020 evaluări0% au considerat acest document util (0 voturi)
12 vizualizări15 paginity
Titlu original
FindIt181 New Features
Drepturi de autor
© © All Rights Reserved
Formate disponibile
PDF, TXT sau citiți online pe Scribd
Partajați acest document
Partajați sau inserați document
Vi se pare util acest document?
Este necorespunzător acest conținut?
Raportați acest documentty
Drepturi de autor:
© All Rights Reserved
Formate disponibile
Descărcați ca PDF, TXT sau citiți online pe Scribd
0 evaluări0% au considerat acest document util (0 voturi)
12 vizualizări15 paginiQuick Guide On Using Structure Type Descriptor Searches: Fig. 1: Button "Advanced Options" On Reference Tab
Încărcat de
19910202ty
Drepturi de autor:
© All Rights Reserved
Formate disponibile
Descărcați ca PDF, TXT sau citiți online pe Scribd
Sunteți pe pagina 1din 15
Quick guide on Using Structure Type Descriptor Searches
Structure Type Descriptor Search
For a structure type search, a new button Advanced Options was added to the Reference tab.
Please note that this button is only displayed if you select Structure Type in the left-hand list (see
Fig. 1).
Fig. 1: Button "Advanced Options" on Reference tab.
Click the Advanced Options button to get a new pop-up window (Fig. 2).
Fig. 2: Window for detailed structure type search.
Users can enter search text into text boxes for space group number, space group symbol, Wyckoff
sequence, Pearson symbol, ANX formula, c/a ratio, and beta (Fig. 3). A list of available items will be
generated for the current selection.
Please also note that the selection (and search) can be done in either the authors data, or the
standardized data, or both. The default is to search in both sets of data.
Fig. 3: Structure types can be searched by their defining descriptors. Please note that c/a ratios and beta angles are not used
to refine the search.
Select an item in the list boxes or enter a space group number, c/a ratio, or beta range to create the
selection criteria. All the list boxes will be updated at the same time, based on the criteria; the Pre-
defined Structure Types will display structure type formulas that meet the criteria (Fig. 4).
Note: The table structure_type is used to create the list of formulas (with some modifications of the
criteria). The c/a ratio and beta range are not used either when searching for the pre-defined structure
types.
Fig. 4: Structure type descriptors are selected in the list boxes. The list boxes display all space groups, Wyckoff sequences,
Pearson symbols and ANX formulas for which a structure exists in the database with the currently selected criteria. This
does not necessarily have to be one of the defined structure types.
The user has two options to create search criteria for the actual database search in FindIt. The first is to
use the selected descriptor sets, which includes all selected list box descriptors in the search. The
second is to use the selected pre-defined structure type formula(s), which will search those structure
types. To search for the structure type descriptor set, click on the Search on Descriptors button; to
search for the formula, click on the Search on Selected Structure Type Formula button (Fig. 5). The
pop-up window will be closed and the user is redirected to the main search window of FindIt.
Fig. 5: Criteria for the search can be transferred to the FindIt main window by using the "Search on Descriptors" button or
the "Search on Selected Structure Type Formula" button.
Clicking on Search on Selected Structure Type Formula will have the same effect as selecting a
formula in the original structure type search frame. The selected formula will be highlighted, and the
search text will display the formula(s)(Fig. 6).
Fig. 6: FindIt main window after using the "Search on Selected Structure Type Formula" button.
By clicking on Search on Descriptors, the search text will be displayed as STYPE[User Criteria] (Fig.
7). To modify the searching criteria, or to switch between formula search and descriptor search, click on
the Advanced Options button again.
Fig. 7: FindIt main window, after using the "Search on Descriptors" button.
Note: A search can be conducted in the database on authors data and/or standardized data for the
descriptor set criteria. The only place to determine where the search will be conducted is in the pop-up
window.
Notes on the Structure Type Descriptor set search (Advanced Options)
The design of the interface allows two ways of setting criteria for structure type searching:
1) a combination of space group number/symbols, Pearson, Wyckoff, ANX formula, c/a ratio
and beta range;
2) structure type formula (which is displayed based on certain criteria in the structure type
descriptor set).
However, 1) and 2) do not necessarily cover the same set of entries, even though they are displayed
and updated at the same time; and the definitions displayed in 2) may not be consistent with 1).
The following may explain the apparent inconsistencies:
a. There are ~35,000 entries without assigned structure types. It is possible that when the user
chooses the descriptor set, there are database entries that meet the criteria, but there is no
structure type formula to be displayed.
b. The definitions of the structure type formula may be based on authors data or standardized
data. If the authors data are not exactly the same as the standardized data, the descriptor set
searching results may differ if the user is not searching on both authors and standardized data.
On the other hand, descriptor set searching may return entries with structure type formula(s)
that are not displayed in the form. For example, if the user selects space group symbol P1,
Wyckoff a13, there will be no structure type formula displayed. However, searching
standardized data will return entries with structure type Al2SiO5(OH)4 assigned, which is
defined as space group symbol C1, Wyckoff a13, and Pearson aP17, (using authors
data).
c. Each unique structure type formula may have multiple structure type descriptor sets associated
with it. For example:
STRUCT_TYPE SGR WYCK PEARSON CA_MIN CA_MAX SGR_NUM
NaxV2O5 A12/m1 i11 a mS44 1.47 1.62 12
NaxV2O5 C12/m1 i11 a mS44 .6 .68 12
NaxV2O5 C12/m1 j i11 a mS44 .6 .68 12
Quick guide on Using Structure Tidy
Starting Structure Tidy
As exactly one entry is selected from the search results, a new button will be enabled on the toolbar
(the distance calculation button operates the same way) (Fig. 8).
Fig. 8: The Structure Tidy icon is only enabled if exactly one entry is selected in the search results.
Click the button to run Structure Tidy (note that the first time the program is run, it may take a long time
to launch). A progress bar will then appear before the program finishes processing the input and
reading the output generated by Structure Tidy (Fig. 9). A new window will then pop up with the input
and output data allowing you to edit the input data and to rerun the program.
Fig. 9: Structure Tidy runs in the background and the output is read into the ICSD Standardization window.
Further details about the ICSD Standardization window
Input and output
There are two panels on the window; the panel on the left displays input data, and the panel on the
right displays output data (Fig. 10).
Fig. 10: Description of the ICSD Standardization window. On the left the input data are displayed and on the right the output
is given.
Tidy input and output text can also be found in the Read Input Text (Fig. 11, left) and Read Output
Text (Fig. 11, right) tabs in the right panel.
Fig. 11: The input for Structure Tidy can seen on the Read Input Text tab in the left-hand panel. The output can be
displayed in the right-hand panel using the Read Output Text tab .
The user can edit input data in the panel on the left side and click the Update Standardization button
to run Structure Tidy and update the output.
Alternatively, the user can modify the Structure Tidy input text directly and run the program by clicking
the Update and Run button (Fig. 12) without using the interface to do any interpretation and
modification.
Using the interface can help to check the text and make modifications that are necessary in order to
avoid some limitations in the Structure Tidy program. To do so, click on Update Only to update the
input panel, and run Update Standardization from there (Fig. 12).
Fig. 12: There are two ways to run Structure Tidy from the interface.
Origin choice and Polar group
If the specified space group number has origin choice options or is a polar space group, the choice of
origin and the option to allow Structure Tidy to calculate the best origin will be enabled (Fig. 13).
Fig. 13: Different origin choices are possible for some space groups.
Dummy sites
Dummy sites are displayed with a > symbol (for example, see QA in Fig. 14). For the ICSD entries,
the convention used is that all the dummy sites names start with Q and are followed by another
alphabetic letter.
To display the definition of the dummy site, point the mouse to the atom name. A yellow balloon will
appear with the definition (Fig. 14).
Fig. 14: The definition of a specific dummy site can be displayed by pointing the mouse to the atom name.
The definition of the dummy sites can be changed by clicking Edit Dummy Sites button in the toolbar,
or by right-clicking on the grid and selecting Edit Dummy Sites in the menu (Fig. 15).
Fig. 15: Open the Dummy Sites pop-up window either by using an icon in the toolbar or by right-clicking on the grid and
selecting "Edit Dummy Sites".
Linking of the input and output atoms
Structure Tidy output will give details about the original sequence number. This tab can be used to link
both input and output atoms (Fig. 16). Note that this process can sometimes be error-prone due to the
complexity of input/output, atom names, text truncation, etc. ...
Fig. 16: It is possible to link input and output atom names.
K-Plot processed entries
For entries that have been processed by K-Plot, a warning text will be displayed along with the input
data in order to indicate that the input data is different from the original ICSD entry. Pointing the mouse
to the text will display another balloon that further explains the change (Fig. 17).
Fig. 17: K-Plot processed files are displayed with a special warning, because they might be different from the original ICSD
entry.
Tidy Patch
Structure Tidy has some limitations on the atom type name and the number of unique element names.
Tidy Patch was created to avoid possible confusion.
When the user runs the Structure Tidy program by clicking the Update Standardization button, the
interface will try to create input text based on the contents on the input panel. Some modifications to
the original atom names, sequences, and dummy site representations may occur. There are three main
types of modifications:
1. If the atom name is longer than 2 letters or contains numbers, it will be replaced with dummy
labels in the input text, but the output grid displays will use the original names.
2. If there are more than 7 element names, all the element names will be replaced by a letter E
in the input text, but the output grids will use the original names (in this case, the dummy
definition line DEFINE QA will remain unchanged).
3. The sequence number in the input may not be used in creating the Structure Tidy input text;
new unique sequences will be created to make sure that all the sites have a unique
combination of element name and sequence number.
In general, if Tidy patch is used, there may not be a one-to-one correspondence between the input
text and the data on the input panel (if there is any modification on the atom label or sequence).
However, the data on the input panel should match with the data on the output panel display grids
(Standardized Entry and Link Atoms).
In order to match Structure Tidy input text with data on the input panel, Tidy patch has to be
disabled. To disable, go to Tools options, and check Disable Tidy Patch. Alternatively, you can
paste input text into the Read Input Text tab, and run Structure Tidy by clicking the Update and Run
button. The input will be fed into Structure Tidy without any modification.
Options
You may choose
how long the program can wait for
Structure Tidy to finish processing
whether or not to enable Tidy
patch
content of the print/save text.
(Fig. 18)
Fig. 18: Options of the ICSD Standardization tool.
The prerequisites for FindIt 2011-2 installation
These two prerequisites are for the Tidy application only, the user may ignore them if they do not need
to run the Tidy application. For users running win-2000 or earlier versions of windows system, they may
have to ignore these two prerequisites because the OS does not support them.
InstallShield will check the users computer for the two prerequisites; if either is missing, it will ask for
user permission to install it.
The .net framework package may require internet access to download files to finish installation.
The second prerequisite file (AccessDatabaseEngine.exe from MS) is included in the FindIt installation
package; InstallShield will simply run the local disk file to do the installation.
Both prerequisites are available online. The user can choose to download and install them manually
before running FindIt installation:
1. .net framework: Microsoft .NET Framework 3.5 Service Pack 1
(http://www.microsoft.com/download/en/details.aspx?id=22) requires WinXP or later version
OS.
2. ACE.OLEDB driver: 2007 Office System Driver: Data Connectivity Components
(http://www.microsoft.com/downloads/en/details.aspx?familyid=7554f536-8c28-4598-9b72-
ef94e038c891&displaylang=en) requires WinXP or later version OS.
The .net framework package may take a long time to install.
After prerequisite installation(s) is(are) done, InstallShield will resume the normal installation
procedure and continue the process.
S-ar putea să vă placă și
- Hidden Figures: The American Dream and the Untold Story of the Black Women Mathematicians Who Helped Win the Space RaceDe la EverandHidden Figures: The American Dream and the Untold Story of the Black Women Mathematicians Who Helped Win the Space RaceEvaluare: 4 din 5 stele4/5 (895)
- Never Split the Difference: Negotiating As If Your Life Depended On ItDe la EverandNever Split the Difference: Negotiating As If Your Life Depended On ItEvaluare: 4.5 din 5 stele4.5/5 (838)
- The Yellow House: A Memoir (2019 National Book Award Winner)De la EverandThe Yellow House: A Memoir (2019 National Book Award Winner)Evaluare: 4 din 5 stele4/5 (98)
- The Subtle Art of Not Giving a F*ck: A Counterintuitive Approach to Living a Good LifeDe la EverandThe Subtle Art of Not Giving a F*ck: A Counterintuitive Approach to Living a Good LifeEvaluare: 4 din 5 stele4/5 (5794)
- Shoe Dog: A Memoir by the Creator of NikeDe la EverandShoe Dog: A Memoir by the Creator of NikeEvaluare: 4.5 din 5 stele4.5/5 (537)
- Devil in the Grove: Thurgood Marshall, the Groveland Boys, and the Dawn of a New AmericaDe la EverandDevil in the Grove: Thurgood Marshall, the Groveland Boys, and the Dawn of a New AmericaEvaluare: 4.5 din 5 stele4.5/5 (266)
- The Little Book of Hygge: Danish Secrets to Happy LivingDe la EverandThe Little Book of Hygge: Danish Secrets to Happy LivingEvaluare: 3.5 din 5 stele3.5/5 (400)
- Elon Musk: Tesla, SpaceX, and the Quest for a Fantastic FutureDe la EverandElon Musk: Tesla, SpaceX, and the Quest for a Fantastic FutureEvaluare: 4.5 din 5 stele4.5/5 (474)
- A Heartbreaking Work Of Staggering Genius: A Memoir Based on a True StoryDe la EverandA Heartbreaking Work Of Staggering Genius: A Memoir Based on a True StoryEvaluare: 3.5 din 5 stele3.5/5 (231)
- Grit: The Power of Passion and PerseveranceDe la EverandGrit: The Power of Passion and PerseveranceEvaluare: 4 din 5 stele4/5 (588)
- The Emperor of All Maladies: A Biography of CancerDe la EverandThe Emperor of All Maladies: A Biography of CancerEvaluare: 4.5 din 5 stele4.5/5 (271)
- The Unwinding: An Inner History of the New AmericaDe la EverandThe Unwinding: An Inner History of the New AmericaEvaluare: 4 din 5 stele4/5 (45)
- On Fire: The (Burning) Case for a Green New DealDe la EverandOn Fire: The (Burning) Case for a Green New DealEvaluare: 4 din 5 stele4/5 (74)
- The Hard Thing About Hard Things: Building a Business When There Are No Easy AnswersDe la EverandThe Hard Thing About Hard Things: Building a Business When There Are No Easy AnswersEvaluare: 4.5 din 5 stele4.5/5 (345)
- Team of Rivals: The Political Genius of Abraham LincolnDe la EverandTeam of Rivals: The Political Genius of Abraham LincolnEvaluare: 4.5 din 5 stele4.5/5 (234)
- The Gifts of Imperfection: Let Go of Who You Think You're Supposed to Be and Embrace Who You AreDe la EverandThe Gifts of Imperfection: Let Go of Who You Think You're Supposed to Be and Embrace Who You AreEvaluare: 4 din 5 stele4/5 (1090)
- The World Is Flat 3.0: A Brief History of the Twenty-first CenturyDe la EverandThe World Is Flat 3.0: A Brief History of the Twenty-first CenturyEvaluare: 3.5 din 5 stele3.5/5 (2259)
- The Sympathizer: A Novel (Pulitzer Prize for Fiction)De la EverandThe Sympathizer: A Novel (Pulitzer Prize for Fiction)Evaluare: 4.5 din 5 stele4.5/5 (121)
- Her Body and Other Parties: StoriesDe la EverandHer Body and Other Parties: StoriesEvaluare: 4 din 5 stele4/5 (821)
- Contents:: Project ProgressDocument22 paginiContents:: Project ProgressJosé VicenteÎncă nu există evaluări
- SD OverviewDocument85 paginiSD OverviewSamatha GantaÎncă nu există evaluări
- 3.1 Learning To Be A Better StudentDocument27 pagini3.1 Learning To Be A Better StudentApufwplggl JomlbjhfÎncă nu există evaluări
- Letter Writing - Task1Document5 paginiLetter Writing - Task1gutha babuÎncă nu există evaluări
- FR-A800 Plus For Roll To RollDocument40 paginiFR-A800 Plus For Roll To RollCORTOCIRCUITANTEÎncă nu există evaluări
- Aleister Crowley Astrological Chart - A Service For Members of Our GroupDocument22 paginiAleister Crowley Astrological Chart - A Service For Members of Our GroupMysticalgod Uidet100% (3)
- Chapter 2 Organizational Behavior - Robbins, JudgeDocument3 paginiChapter 2 Organizational Behavior - Robbins, JudgeRes Gosan100% (2)
- Chapter 1Document16 paginiChapter 1MulugetaÎncă nu există evaluări
- Parallels of Stoicism and KalamDocument95 paginiParallels of Stoicism and KalamLDaggersonÎncă nu există evaluări
- Case Digest: Pedro Elcano and Patricia Elcano Vs - Reginald Hill and Marvin HillDocument5 paginiCase Digest: Pedro Elcano and Patricia Elcano Vs - Reginald Hill and Marvin Hillshirlyn cuyongÎncă nu există evaluări
- Basic Trigonometric FunctionDocument34 paginiBasic Trigonometric FunctionLony PatalÎncă nu există evaluări
- 9 - Digest - Mari Vs BonillaDocument2 pagini9 - Digest - Mari Vs BonillaMarivic Escueta100% (1)
- DBI Setup Steps For Procurement IntelligenceDocument4 paginiDBI Setup Steps For Procurement IntelligenceAnubhav.MittalÎncă nu există evaluări
- Iml601 Week 4 AbsDocument69 paginiIml601 Week 4 AbsNur Nazurah NordinÎncă nu există evaluări
- Virtue EpistemologyDocument32 paginiVirtue EpistemologyJorge Torres50% (2)
- Bonus Masters and InspiratorsDocument73 paginiBonus Masters and InspiratorsGrosseQueue100% (1)
- Designing Organizational Structure-Basic and Adaptive DesignsDocument137 paginiDesigning Organizational Structure-Basic and Adaptive DesignsAngelo DestaÎncă nu există evaluări
- Teruhisa Morishige: Mazda Engineering StandardDocument9 paginiTeruhisa Morishige: Mazda Engineering Standardmohammad yazdanpanahÎncă nu există evaluări
- Ejercicios VocalesDocument10 paginiEjercicios Vocalesjavier_adan826303Încă nu există evaluări
- Jackson Et Al 2019 Using The Analytical Target Profile To Drive The Analytical Method LifecycleDocument9 paginiJackson Et Al 2019 Using The Analytical Target Profile To Drive The Analytical Method LifecyclerbmoureÎncă nu există evaluări
- TLG 82201Document7 paginiTLG 82201beatmymeat100% (2)
- Week 4 CasesDocument38 paginiWeek 4 CasesJANNÎncă nu există evaluări
- Philippine Psychometricians Licensure Exam RevieweDocument1 paginăPhilippine Psychometricians Licensure Exam RevieweKristelle Mae C. Azucenas0% (1)
- Examination of Conscience Ten Commandments PDFDocument2 paginiExamination of Conscience Ten Commandments PDFAntonioÎncă nu există evaluări
- A Study On Mistakes and Errors in Consecutive Interpretation From Vietnamese To English. Dang Huu Chinh. Qhf.1Document38 paginiA Study On Mistakes and Errors in Consecutive Interpretation From Vietnamese To English. Dang Huu Chinh. Qhf.1Kavic100% (2)
- K 46 Compact Spinning Machine Brochure 2530-V3 75220 Original English 75220Document28 paginiK 46 Compact Spinning Machine Brochure 2530-V3 75220 Original English 75220Pradeep JainÎncă nu există evaluări
- Ila 0306Document11 paginiIla 0306Hong ChenÎncă nu există evaluări
- How To Write An Argumented EssayDocument35 paginiHow To Write An Argumented EssayFarhad UllahÎncă nu există evaluări
- Course-Outline EL 102 GenderAndSocietyDocument4 paginiCourse-Outline EL 102 GenderAndSocietyDaneilo Dela Cruz Jr.Încă nu există evaluări
- Sindhudurg Kokan All Tourism Spot Information WWW - Marathimann.inDocument54 paginiSindhudurg Kokan All Tourism Spot Information WWW - Marathimann.inMarathi Mann92% (12)