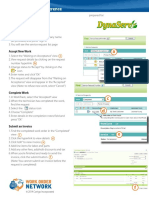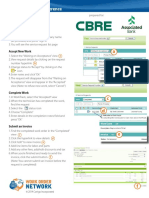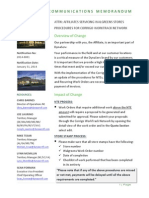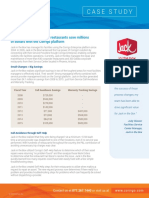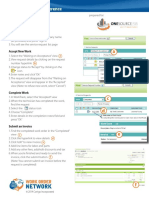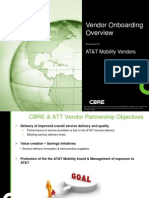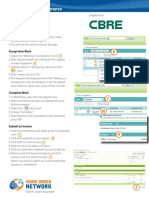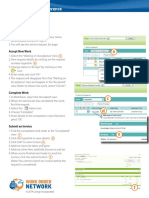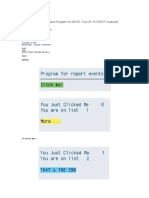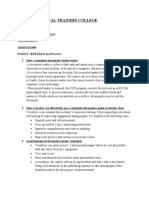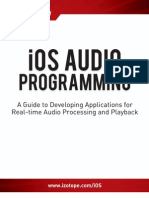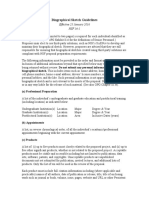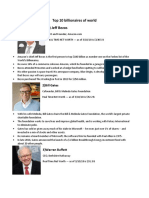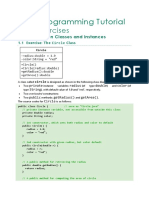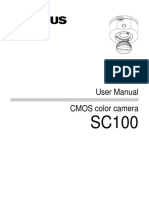Documente Academic
Documente Profesional
Documente Cultură
CBRE-Capital One - Service Vendor - WorkTrack - Users Guide
Încărcat de
donelly1976Titlu original
Drepturi de autor
Formate disponibile
Partajați acest document
Partajați sau inserați document
Vi se pare util acest document?
Este necorespunzător acest conținut?
Raportați acest documentDrepturi de autor:
Formate disponibile
CBRE-Capital One - Service Vendor - WorkTrack - Users Guide
Încărcat de
donelly1976Drepturi de autor:
Formate disponibile
WorkTrack Service Provider Guide
powered by
Table of Contents
powered by
2014 Corrigo Incorporated
Getting Started 3
Accessing Your WorkTrack Service Provicer Account 7
Signing Into Your WorkTrack Service Provider Account 7
WorkTrack Service Provider Home Screen View 8
People Tab Overview 8
Changing Passwords 9
Adding a New Person (Owner or Management User) 11
Edit Email Addresses for Service Request Email Alerts 12
Home Tab Overview 13
Company Mobile ID 13
Editing Your Public Profle 14
WON Business Listing 14
Company Name and Business Overview 15
Company Logo 15
Company Contact Information 16
Service Area 16
Services 17
Service Request Tab 17
Service Request Views 18
Locating Service Requests 18
Find Box 18
Recent Items 19
Service Request Filter Option 19
Service Request Column Descriptions 20
Service Request Colors 21
Icons and Statuses 21
Receiving Service Requests via Email 22
Receiving a Service Request Inside Your WorkTrack Account 22
Accepting a Service Request via Email 22
Accepting a Service Request Inside Your WorkTrack Account 22
Emergency Service Request Email Alerts 23
NTE Amounts and Submitting Quotes (Estimates) 23
Service Request Message Functionality 24
Set Flag for Customers Awareness 26
Printing Work Orders to Take in the Field 27
WON Mobile Check-In/Check-Out App 28
Completing Work Inside Your WorkTrack Account 29
Attaching Documents 30
Submitting an Invoice Inside Your WorkTrack Account 31
Invoice Disputes 36
powered by
2014 Corrigo Incorporated
As a preferred service vendor for CBRE / Capital One, youll use the Work Order Network powered by Corrigo to accept, process, and
invoice for work performed for CBRE / Capital One.
Youll receive an email from Corrigo that contains a unique link that will start your registration process.
Click on the link and use Internet Explorer or Firefox to start your registration.
Getting Started
powered by
2014 Corrigo Incorporated
Please confrm that the invitation
code is the same as in the invitation
email that you received from Corrigo.
Click confrm.
Clicking the confrm button will take you to a registration page.
It is important that you fll it out completely, including Service Area. PIck at least one trade craft under Service Type during the
registration process. You can add more later on, once you receive your login credentials.
Under Subscription, please choose from the $5 per work order or $30 per month options. If you choose the $5 per work order
option, youll only be charged when you accept a work order that was dispatched and accepted by you. The $30 per month option is
a fat fee for vendors averaging six or more work orders per month.
Under Billing Instruction, please enter your preferred billing method, credit card or EFT (shown below)
powered by
2014 Corrigo Incorporated
Please check the box under Customer
Agreement to accept the Terms & Conditions,
and click the Join button at the bottom of
the registration page.
After submitting the form, please dont use
your browsers back button. It may take up
to one minute for the registration process to
complete.
powered by
2014 Corrigo Incorporated
When the registration fnished, youll see a
confrmation page similar to the screenshot to
the right.
Simultaneously, youll receive a confrmation
email that contains your Sign-In Name,
Password, and Company Name, all three
which are required to login to your account at
https://provider.worktrack.com
Accessing Your WorkTrack Service Provider Account
powered by
Corrigos WorkTrack Service Provider portal is a web-based
application and can only be accessed using Internet Explorer.
Access your WorkTrack Service Provider account by typing the
following address into your internet browser address bar:
https://provider.worktrack.com/
This will bring you to the Work Order Network landing page, and
you will see the login feld located in the gray box on the bottom
right corner of this page as shown on the right.
Signing into Your WorkTrack
Service Provider Account
Scroll down to the Member Sign In box and enter your login infor-
mation (provided when you complete the registration process) as
shown below.
1. User Name Type in your user name
2. Password Type in your password
3. Company Name Type in your company name as it
appears in your registration email
4. Remember Me You can check the Remember Me
box if you would like the system to
store your login information
2014 Corrigo Incorporated
WorkTrack Service Provider Home Screen View
powered by
After successfully logging into your WorkTrack Account, you will be taken to the Waiting on Acceptance view as shown below,
which is in the Service Requests tab. This is where you will be spending the majority of your time while working in your WorkTrack
Application.
We will address the Service Requests tab, but frst, lets work on the other two tabs, People and Home.
2014 Corrigo Incorporated
People Tab Overview
The People tab is where you can change passwords, add new users, edit contact information, and add or change email addresses
for service request alert notifcations.
To Change Passwords
powered by
Click the People tab
1. Locate yourself in the list of
people and click your name link
2. When your Details
Page appears, click the
Change Password button
3. Complete the felds
in the Change Pass-
word form. When you
are fnished, click the
Change Password button.
2014 Corrigo Incorporated
To Change Passwords
powered by
The user roles all have similar permissions with the exception of who receives service request email alerts.
For This Role The Available Views Are
Primary Service Request Email Alerts
Waiting on Acceptance
Accepted
Completed
Completed: Submitted
Completed: Authorized
Completed: Paid
Cancelled
Management / Owner Waiting on Acceptance
Accepted
Completed
Completed: Submitted
Completed: Authorized
Completed: Paid
Cancelled
The Primary User is the only one set up to control who else can receive email alerts for new work orders. The Primary User cannot be
deleted. If another individual is being appointed as the Primary User, the original Primary Users information should be edited and
replaced with the new users information.
2014 Corrigo Incorporated
Add a New Person (Owner or Management User)
powered by
1. On the list of people, click New Person
2. Complete the felds on the Add New Person page.
3. When you are fnished, do one of the following:
a. Click OK to return to the list of people
b. Click Add Another to save this person in the database and add another person
2014 Corrigo Incorporated
Edit Email Addresses for Service Request Email Alerts
powered by
The primary users email address is the address to which email alerts are sent.
Select this user and select Edit to change the Contact Email address to the email address that should be receiving the alerts.
Additionally, if you would like for other addresses to also receive alerts, please add those addresses to the Alternate Email feld.
Once this has been confgured properly, click Ok to save the changes.
2014 Corrigo Incorporated
Home Tab Overview
powered by
The Home tab is where you can locate your company mobile ID, and edit your public profle. This profle controls what is seen in
the vendor sourcing site used by connected customers looking for services needed within a specifc geographical location.
Company Mobile ID
This is a unique mobile ID assigned to your company within the Corrigo Work Order Network for the smartphone Check-in/Check-
out application.
2014 Corrigo Incorporated
Editing Your Public Profle
powered by
You can edit your public profle by clicking on the Edit option, next to your public profle. Here you can edit what potential custom-
ers will see when searching for service providers.
WON Business Listing
The WON Business Listing will allow you to make edits to your Company Name and Business Overview, Phone/Fax Numbers,
Email Address, Company Website, Service Area, and Services that your company is capable of providing. Just choose the
category you would like to make changes to and click Edit.
2014 Corrigo Incorporated
Company Name and Business Overview
powered by
You can edit how your company name appears and provide an overview of your company in the Business Overview section by
entering this information into each appropriate text box. When fnished, click Save.
Company Logo
You can upload a computer graphic fle of your companys logo by clicking Browse and selecting the picture you want to upload.
There are several conditions that must be met for this to work.
1. The size of the graphic fle must be 8 megabytes or smaller.
2. The type of fle you upload must be represented by one of the following fle extensions: .gif, .png, .jpg, or .jpeg.
3. The recommended size of the graphic is 130 x 60 pixels. If your fle is not sized with these dimensions, WorkTrack will re-size the
fle automatically.
2014 Corrigo Incorporated
Company Contact Information
powered by
Edit your companys contact information. When you are fnished, click Save.
Service Area
The service area is the primary geographical area in which your company works. For smaller companies, the service area radius you
selected while enrolling may be all you need. If you work in diferent geographical areas, you may fnd it useful to click Edit and
select all service areas that apply to your company. You have the option to either check the box next to each state (covering the
entire state) or click on a state and drill down to select the appropriate counties or Zip codes where your company performs service.
Please remember to save all changes.
2014 Corrigo Incorporated
Services
powered by
If your company provides more service trade categories than you chose during registration, you can add more by checking the
box next to all service categories that best describe the services your company performs. When you are fnished, remember to click
Save.
Service Request Tab
The Service Requests tab is where you will be spending the majority of your time while working in your WorkTrack application.
2014 Corrigo Incorporated
Service Request Views
powered by
The list of service requests is organized into views to help you keep track of
service requests in diferent phases of completion.
To see the available views, click the View drop-down.
Locating Service Requests
You can locate a specifc service request using either the Find or Recent Items drop-down menus located at the top of the screen.
Find Box
Use the Find box at the top left of the screen to select from a list of search option parameters and locate you service request, as
shown below.
Select the More option to choose from more specifc search options.
2014 Corrigo Incorporated
Recent Items
powered by
From the Recent Items box at the top right of the screen, select the drop-
down bar to scroll through items recently worked on, as shown below.
Service Request Filter Option
You can flter the list of service requests to help locate the particular service requests
you need. You may have the option to flter by Last Action Date, Appointment Date, Status, or Service Request Type. The available
flters depend on the current view.
1. To expand and show the flter options, click the grey down arrow next to flter of.
2. The flters available in the current view will appear and you will be able to select
from the flter drop-down options.
For example, to flter by date, click the Last Action Date drop-down, and select the date range you are interested in fltering by. After
you select one flter, you can refne the results by
selecting another flter if needed.
Please remember all flter options applied will
remain in efect until they are turned of.
2014 Corrigo Incorporated
Service Request Column Desciptions
powered by
Column Description
Selection Box Check the box next to a Service Request to select it. You can then use the Edit, Set Status, and
Printer-Friendly buttons to take action on the selected item.
Emergency This indicates an Emergency Service Request.
Emergency can be set as a priority when the Service Request is created.
Flagged This Service Request needs attention.
You can set a fag when you need assistance or want the customer to be aware of important
information about the Service Request. If you move the mouse pointer over the fag, a pop-up
will tell you the main reason for the fag.
To see any additional details entered with the fag, go to the Service Request Details page and
review the notes.
Status Icon The status icon shows the state of the Service Request:
The shape of the icon indicates where it is in the work fow.
When an icon is red, it needs attention.
For more information, see Service Request Icons and Statuses (shown below).
Service Request Number This number is assigned to the Service Request automatically when the Service Request is
created.
Click the Service Request number to go to the Service Request Details page.
If you move the mouse pointer over the Service Request Number, a pop-up will tell you the
main details about the Service Request.
Customer Click the customer name to go to the Customer Details page and fnd information about the
customer sending you the Service Request.
Created The date the Service Request was assigned to your company.
Due by The date the Service Request is due by.
Completed Date the Service Request was completed.
Total The Total Invoice Amount for the Service Request
Cancelled Date the Service Request was cancelled.
Address The address where the work needs to be done.
Type If your company has multiple Service Request types defned, an abbreviation (often the frst
letter) of the type shows here.
For many companies, R (for Request) is the only Service Request type.
For Scheduled work, P (for Preventative) will be the Service Request type.
2014 Corrigo Incorporated
Service Request Colors
powered by
The colors are derived from the colors of the service request status icons
Service Request Color Description
Blue Indicates that the Service Request does not require additional attention. For example, it has
been picked up, someone is en route to perform it, or work has been started and is not late.
Grey Indicates that the Service Request has been completed.
Yellow Indicates that the Service Request needs attention, but not urgently. For example, it may be
waiting to be picked up, or it might be paused or on hold, but it is not overdue or late.
Red Indicates that the Service Request needs immediate attention. It is either an emergency Ser-
vice Request, it is overdue, or it is fagged in some way.
Icons and Statuses
Icons communicate the status of each service request. An icon changes each time someone takes an action related to that service
request. A red icon means that the service request needs special attention.
Icon Status Meaning
Service
Request
This icon appears at the top of the status column on the list of Service Requests. Click it to sort
the list alphabetically by status; click it again to reverse the sort.
Emergency The priority for this Service Request is Emergency.
Flagged This Service Request has been Flagged.
Waiting on
Acceptance
The Service Request has not yet been accepted.
Red: The Service Request is either an Emergency, it has been Flagged, or it is Overdue.
Waiting for
Pickup
The Service Request has been accepted, but the work has not yet been started.
Red: The Service Request is either an Emergency, it has been Flagged, or it is Overdue.
Picked Up The Accepted Service Request has been Picked Up.
Red: The Accepted Service Request that has been Picked Up is either Late, missed the ETA, has
been Flagged, or is Overdue.
Work Started The work on this Service Request has been started.
Red: This Service Request has been Flagged or is Overdue.
Paused The work on this Service Request has been paused.
Red: This Service Request has been Flagged or is Overdue.
Completed This Service Request has been completed.
Payment The Service Request has been either Completed-Submitted, Completed-Authorized, or
Completed-Paid.
Cancelled The Service Request has been cancelled.
2014 Corrigo Incorporated
Receiving Service Requests via Email
powered by
When a customer sends a service request, you will receive an email alert from provideralert@corrigo.com at any email address that
you have listed to receive these alerts during the registration and set-up process.
Receiving a Service Request Inside Your WorkTrack Account
The Service Requests tab is where you will be spending the majority of your time while working in your WorkTrack application. The
service request will also immediately appear in your WorkTrack account in the Waiting on Acceptance drop-down view status.
Accepting a Service Request via Email
You have the ability to accept the service request by typing the word Accept in reply to the email alert. Please note that accepting
via email will also change the status inside your WorkTrack account from Waiting on Acceptance to the Accepted view.
Accepting a Service Request Inside Your WorkTrack Account
Select the Waiting on Acceptance view status and the service request that needs to be accepted. Check the box next to the service
request or simply click on the service request number and select the Accept option. This will change the status from Waiting on
Acceptance to Accepted.
2014 Corrigo Incorporated
Emergency Service Request Email Alerts
powered by
Email alerts for emergency service requests are sent every 5 minutes, capping out at 10. Once the emergency service request has
been accepted, the email alerts will stop.
NTE Amounts and Submitting Quotes (Estimates)
The service request may contain an
NTE, or Not to Exceed amount. If
you believe that your price for the
services you are going to perform
will exceed this amount then you
have the option to submit a quote.
You can submit a quote by
clicking the edit option in the
Quote feature.
You will enter the total amount
required to perform the work,
including an explanation of why
the NTE needs to be increased,
and then click the Submit button.
Please make sure that the service
request is not marked complete
until the quote has been
approved.
2014 Corrigo Incorporated
Service Request Message Functionality
powered by
1. Click the hyperlink of the work
order to view the details screen.
2. From the detail view of the work
request, select Send or View in the
messages section.
3. This brings you to the Chatter Log
screen where you can view recent
messages between you and your
customer. You can add a new
message by simply clicking the Add
a new Message button.
2013 Corrigo Incorporated
Service Request Message Functionality
powered by
4. Enter your message content into the
message box. Once youre fnished,
simply click the Add button.
5. Once you have clicked the Add
button, the new message will appear
in the Chatter Log history for both
you and your customer to see.
6. The new message can also be
viewed in the service request detail
screen located in the Message section.
2014 Corrigo Incorporated
Set Flag for Customers Awareness
powered by
If you have any questions regarding the work, use the Messages box on the far right-hand side of the work request, and mark the
status with Set Flag so that your customer is aware of your action item.
You will be asked to select a fag reason from a drop-down menu. Include any additional information that may be helpful in the mes-
sage box, and remember to press the Ok button.
2014 Corrigo Incorporated
Printing Work Orders to Take in the Field
powered by
You can print and take copies of work orders into the feld by simply choosing the Select All checkbox, or by selecting the checkbox
associated with each work order you would like to print out.
Once you have selected all applicable work orders, simply click the Printer Friendly button, and PDF copies of all selected work
orders will generate for you to print.
2014 Corrigo Incorporated
WON Mobile Check-In/Check-Out App
powered by
The WON mobile app can be used to check in when you arrive at the job site and again to complete the work order when you are
fnished. Pause functionality is also available in the event that you need to leave the job site or if you are working on a job that will
span multiple days. The mobile app can be accessed in the browser on your smartphone by going to checkin.worktrack.com.
To use the app:
You will need your companys mobile ID. The mobile ID can be found in the Home tab in WorkTrack as seen below:
1. Enter your companys mobile ID and your name. Then select Check
In.
2. Select the work order that you are working on.
3. Click Confrm Check In.
4. When fnished, enter a description of the work you performed and
click Complete.
2014 Corrigo Incorporated
Completing Work Inside Your WorkTrack Account
powered by
1. In WorkTrack, select the Accepted View
2. When the technician has complete the
work, fnd the request
3. Select the status icon
4. Choose Complete
5. Enter details in the completion notes
feld and press OK
2014 Corrigo Incorporated
powered by
Attaching Documents
Pictures or other documentation can be attached if needed. Simply select the Add button located in the attachment section.
Select the Browse button to locate the fle that you
are going to attach. Next select an attachment type
category from the drop-down menu, and be sure to
include an attachment title. When you are fnished,
press the Add button located on the right side of
the screen.
2014 Corrigo Incorporated
Submitting an Invoice Inside Your WorkTrack Account
powered by
1. Find the completed work order in the
Completed View
2. Click the hyperlink to view details
3. Click edit to view invoice
2014 Corrigo Incorporated
Submitting an Invoice Inside Your WorkTrack Account
powered by
4. Add line items for labor, parts, or
miscellaneous charges
5. Add any other fees; add/edit discounts
and tax
2014 Corrigo Incorporated
Submitting an Invoice Inside Your WorkTrack Account
powered by
6. If you are a Canadian service provider,
simply select from the list of tax options,
then manually calculate the total tax
amount and enter it into the tax box.
Repeat as necessary.
7. When youre fnished fllout out and
editing your line items and have included
all applicable charges, be sure to enter a
unique number into the invoice #
section.
2014 Corrigo Incorporated
Submitting an Invoice Inside Your WorkTrack Account
powered by
8. When youre fnished and ready to send
the invoice, click the Submit button
located at either the top or bottom right-
hand side of the invoice screen. (Note: You
cant submit an invoice before the request
is completed.)
9. Choose both a Repair Category and
Repair Code from the dropdown list
options that best describes the work
you performed, and press OK.
2014 Corrigo Incorporated
Submitting an Invoice Inside Your WorkTrack Account
powered by
10. Once you have successfully submitted
your invoice, both Submit buttons and
the Invoice # section will grey out.
11. To locate a submitted invoice, go back
to the Service Requests view drop-down
list and select Completed -- Submitted.
12. In the Completed -- Submitted view,
you will be able to locate all submitted
invoices.
2014 Corrigo Incorporated
Invoice Disputes
powered by
If your customer fags an invoice as a
dispute, it means there is something they
want to be either changed or justifed.
This could be a rate they were not
expecting, missing taxes, etc. When this
happens, you will need to act to clear the
fag.
You will receive an alert at your email
notifcation address, as seen below.
To review the notes and see what is being
disputed, simply click the service request
hyperlink to bring up the details.
2014 Corrigo Incorporated
Invoice Disputes
powered by
The Messages section will show all details
of what your customer is disputing. If you
feel that no changes are necessary, re-
spond to your customer with the reasons
in the Messages section and resubmit the
invoice.
If you see that there is a mistake, however,
youll need to make changes. When an
invoice gets disputed, its status reverts
to Not Submitted so that you can make
the necessary changes and resubmit the
invoice.
2014 Corrigo Incorporated
Invoice Disputes
powered by
After you have successfully resubmitted
the invoice, the Submit buton will once
again turn grey.
2014 Corrigo Incorporated
S-ar putea să vă placă și
- Hidden Figures: The American Dream and the Untold Story of the Black Women Mathematicians Who Helped Win the Space RaceDe la EverandHidden Figures: The American Dream and the Untold Story of the Black Women Mathematicians Who Helped Win the Space RaceEvaluare: 4 din 5 stele4/5 (895)
- The Subtle Art of Not Giving a F*ck: A Counterintuitive Approach to Living a Good LifeDe la EverandThe Subtle Art of Not Giving a F*ck: A Counterintuitive Approach to Living a Good LifeEvaluare: 4 din 5 stele4/5 (5794)
- Quick Reference GuideDocument1 paginăQuick Reference Guidedonelly1976Încă nu există evaluări
- CBRE Capital One Quick Reference GuideDocument2 paginiCBRE Capital One Quick Reference Guidedonelly1976Încă nu există evaluări
- WON Quick ReferenceGR2 - 2014 - Banc CorpDocument1 paginăWON Quick ReferenceGR2 - 2014 - Banc Corpdonelly1976Încă nu există evaluări
- WON Quick Reference For Friendly's VendorsDocument1 paginăWON Quick Reference For Friendly's Vendorsdonelly1976Încă nu există evaluări
- CBRE-ATT - Vendor Training (WON - Work Order Network) 5-20-14Document48 paginiCBRE-ATT - Vendor Training (WON - Work Order Network) 5-20-14donelly1976Încă nu există evaluări
- WON Quick ReferenceGR2 - 2014 - Cbre Capital OneDocument1 paginăWON Quick ReferenceGR2 - 2014 - Cbre Capital Onedonelly1976Încă nu există evaluări
- DynaServ Notification 2014-0001 01.31.14Document5 paginiDynaServ Notification 2014-0001 01.31.14donelly1976Încă nu există evaluări
- WON Quick ReferenceGR2 - 2014 - Cbre WindstreamDocument1 paginăWON Quick ReferenceGR2 - 2014 - Cbre Windstreamdonelly1976Încă nu există evaluări
- DynaServ Landscaping POS 01.31.14Document1 paginăDynaServ Landscaping POS 01.31.14donelly1976Încă nu există evaluări
- WON Quick ReferenceGR2 - 2014 - CardenasDocument1 paginăWON Quick ReferenceGR2 - 2014 - Cardenasdonelly1976Încă nu există evaluări
- Revised Vendor Due Date Extension Process 20140207Document3 paginiRevised Vendor Due Date Extension Process 20140207donelly1976Încă nu există evaluări
- El Pollo Loco: Success Through Warranty ManagementDocument2 paginiEl Pollo Loco: Success Through Warranty Managementdonelly1976Încă nu există evaluări
- Revised Vendor Due Date Extension Process 20140207Document4 paginiRevised Vendor Due Date Extension Process 20140207donelly1976Încă nu există evaluări
- Service Call Avoidance & Warranty Tracking Mean Big Wins For Jack in The BoxDocument2 paginiService Call Avoidance & Warranty Tracking Mean Big Wins For Jack in The BoxcorrigomarketingÎncă nu există evaluări
- Hooters Quick ReferenceDocument1 paginăHooters Quick Referencedonelly1976Încă nu există evaluări
- WON Quick ReferenceGR2 - 2013 - OnesourceDocument1 paginăWON Quick ReferenceGR2 - 2013 - Onesourcedonelly1976Încă nu există evaluări
- WON Quick ReferenceGR2 - 2013 - RPM Pizza PDFDocument1 paginăWON Quick ReferenceGR2 - 2013 - RPM Pizza PDFdonelly1976Încă nu există evaluări
- ATTMM - Vendor Onboarding - 20130925Document32 paginiATTMM - Vendor Onboarding - 20130925donelly19760% (1)
- WON Client Portal - FMIDocument1 paginăWON Client Portal - FMIdonelly1976Încă nu există evaluări
- WON Quick ReferenceGR2 - 2013 - TeamschostakDocument1 paginăWON Quick ReferenceGR2 - 2013 - Teamschostakdonelly1976Încă nu există evaluări
- ATT Vendor Resource Guide PDFDocument46 paginiATT Vendor Resource Guide PDFdonelly1976Încă nu există evaluări
- WON Quick ReferenceGR2 - 2013 - PluckersDocument1 paginăWON Quick ReferenceGR2 - 2013 - Pluckersdonelly1976Încă nu există evaluări
- WON Quick ReferenceGR2 - 2013 - DTZDocument1 paginăWON Quick ReferenceGR2 - 2013 - DTZdonelly1976Încă nu există evaluări
- WON Quick ReferenceGR2 - 2012Document1 paginăWON Quick ReferenceGR2 - 2012donelly1976Încă nu există evaluări
- WON Quick ReferenceGR2 - 2013 - FiestaDocument1 paginăWON Quick ReferenceGR2 - 2013 - Fiestadonelly1976Încă nu există evaluări
- WON Quick ReferenceGR2 - 2013 - Cbre AttDocument1 paginăWON Quick ReferenceGR2 - 2013 - Cbre Attdonelly1976Încă nu există evaluări
- WON Quick ReferenceGR2 - 2013 - WendysDocument1 paginăWON Quick ReferenceGR2 - 2013 - Wendysdonelly1976Încă nu există evaluări
- WON Quick ReferenceGR2 - 2013 - SafewayDocument1 paginăWON Quick ReferenceGR2 - 2013 - Safewaydonelly1976Încă nu există evaluări
- The Yellow House: A Memoir (2019 National Book Award Winner)De la EverandThe Yellow House: A Memoir (2019 National Book Award Winner)Evaluare: 4 din 5 stele4/5 (98)
- Elon Musk: Tesla, SpaceX, and the Quest for a Fantastic FutureDe la EverandElon Musk: Tesla, SpaceX, and the Quest for a Fantastic FutureEvaluare: 4.5 din 5 stele4.5/5 (474)
- Shoe Dog: A Memoir by the Creator of NikeDe la EverandShoe Dog: A Memoir by the Creator of NikeEvaluare: 4.5 din 5 stele4.5/5 (537)
- The Little Book of Hygge: Danish Secrets to Happy LivingDe la EverandThe Little Book of Hygge: Danish Secrets to Happy LivingEvaluare: 3.5 din 5 stele3.5/5 (399)
- On Fire: The (Burning) Case for a Green New DealDe la EverandOn Fire: The (Burning) Case for a Green New DealEvaluare: 4 din 5 stele4/5 (73)
- Never Split the Difference: Negotiating As If Your Life Depended On ItDe la EverandNever Split the Difference: Negotiating As If Your Life Depended On ItEvaluare: 4.5 din 5 stele4.5/5 (838)
- Grit: The Power of Passion and PerseveranceDe la EverandGrit: The Power of Passion and PerseveranceEvaluare: 4 din 5 stele4/5 (588)
- A Heartbreaking Work Of Staggering Genius: A Memoir Based on a True StoryDe la EverandA Heartbreaking Work Of Staggering Genius: A Memoir Based on a True StoryEvaluare: 3.5 din 5 stele3.5/5 (231)
- Devil in the Grove: Thurgood Marshall, the Groveland Boys, and the Dawn of a New AmericaDe la EverandDevil in the Grove: Thurgood Marshall, the Groveland Boys, and the Dawn of a New AmericaEvaluare: 4.5 din 5 stele4.5/5 (266)
- The Hard Thing About Hard Things: Building a Business When There Are No Easy AnswersDe la EverandThe Hard Thing About Hard Things: Building a Business When There Are No Easy AnswersEvaluare: 4.5 din 5 stele4.5/5 (344)
- The Emperor of All Maladies: A Biography of CancerDe la EverandThe Emperor of All Maladies: A Biography of CancerEvaluare: 4.5 din 5 stele4.5/5 (271)
- Team of Rivals: The Political Genius of Abraham LincolnDe la EverandTeam of Rivals: The Political Genius of Abraham LincolnEvaluare: 4.5 din 5 stele4.5/5 (234)
- The Gifts of Imperfection: Let Go of Who You Think You're Supposed to Be and Embrace Who You AreDe la EverandThe Gifts of Imperfection: Let Go of Who You Think You're Supposed to Be and Embrace Who You AreEvaluare: 4 din 5 stele4/5 (1090)
- The Unwinding: An Inner History of the New AmericaDe la EverandThe Unwinding: An Inner History of the New AmericaEvaluare: 4 din 5 stele4/5 (45)
- The World Is Flat 3.0: A Brief History of the Twenty-first CenturyDe la EverandThe World Is Flat 3.0: A Brief History of the Twenty-first CenturyEvaluare: 3.5 din 5 stele3.5/5 (2259)
- The Sympathizer: A Novel (Pulitzer Prize for Fiction)De la EverandThe Sympathizer: A Novel (Pulitzer Prize for Fiction)Evaluare: 4.5 din 5 stele4.5/5 (120)
- Her Body and Other Parties: StoriesDe la EverandHer Body and Other Parties: StoriesEvaluare: 4 din 5 stele4/5 (821)
- SAP ABAP - Sample Report Program On WRITE, COLOR, HOTSPOT KeywordsDocument37 paginiSAP ABAP - Sample Report Program On WRITE, COLOR, HOTSPOT Keywordsapraju403Încă nu există evaluări
- LAB - Creating RulesDocument31 paginiLAB - Creating RulesRAMDIA SECURITYÎncă nu există evaluări
- Kenya Technical Trainers College: 2020Edaddipics1ADocument3 paginiKenya Technical Trainers College: 2020Edaddipics1APurity KangogoÎncă nu există evaluări
- EN VEGABAR 82 4 20 MaDocument2 paginiEN VEGABAR 82 4 20 MajosimarÎncă nu există evaluări
- Sensor Catalog-MinDocument50 paginiSensor Catalog-MinAlex BrasfeltÎncă nu există evaluări
- 35-Information Center Commands HuaweiDocument25 pagini35-Information Center Commands HuaweitorradoedgardoÎncă nu există evaluări
- Csi 3131 Tutorial 6 SolDocument7 paginiCsi 3131 Tutorial 6 SolAshey BeeÎncă nu există evaluări
- The Process of Software Architecting PDFDocument390 paginiThe Process of Software Architecting PDFJOSE DAVID BAYONA RODRIGUEZ100% (1)
- ECA-II Lab Manual - SP20Document99 paginiECA-II Lab Manual - SP20Hafiz Hassan JawadÎncă nu există evaluări
- Billet Casting Solutions en PDFDocument24 paginiBillet Casting Solutions en PDFRohit GothwalÎncă nu există evaluări
- Izotope iOS Audio Programming GuideDocument70 paginiIzotope iOS Audio Programming GuideArtist RecordingÎncă nu există evaluări
- NWChem Programming Guide 5.1Document207 paginiNWChem Programming Guide 5.1David SantiagoÎncă nu există evaluări
- PG42-USB Vocal Microphone - Shure User GuideDocument14 paginiPG42-USB Vocal Microphone - Shure User GuidewatermelontacoÎncă nu există evaluări
- 1348TA - SC 403 Quick Start GuideDocument9 pagini1348TA - SC 403 Quick Start GuideGaleano CesarÎncă nu există evaluări
- Adobe Framemaker 2019 Release NotesDocument2 paginiAdobe Framemaker 2019 Release NotesAliÎncă nu există evaluări
- NSF Bio Sketch Guides 2016Document2 paginiNSF Bio Sketch Guides 2016Benj Jamieson Jocson DuagÎncă nu există evaluări
- Golang Cheat Sheet: by ViaDocument3 paginiGolang Cheat Sheet: by ViaSamÎncă nu există evaluări
- Latex Tutorial: Jeff Clark Revised February 26, 2002Document35 paginiLatex Tutorial: Jeff Clark Revised February 26, 2002FidelHuamanAlarconÎncă nu există evaluări
- CATIA V5 Fundamentals PDFDocument3 paginiCATIA V5 Fundamentals PDFHarshitÎncă nu există evaluări
- Finite Difference Method 10EL20Document34 paginiFinite Difference Method 10EL20muhammad_sarwar_2775% (8)
- Microsoft Office Enterprise Project Management Solution (EPM)Document40 paginiMicrosoft Office Enterprise Project Management Solution (EPM)Devashish VermaÎncă nu există evaluări
- Unit 2Document49 paginiUnit 2Kirty RajÎncă nu există evaluări
- Top 10 Billionaires of WorldDocument5 paginiTop 10 Billionaires of WorldPrasad TinigirikarÎncă nu există evaluări
- Java Programming Tutorial OOP ExercisesDocument47 paginiJava Programming Tutorial OOP ExercisesLupu CiprianÎncă nu există evaluări
- Mission Critical, Vol.8-Num.5Document81 paginiMission Critical, Vol.8-Num.5arturoncÎncă nu există evaluări
- Autocad Lab ReportDocument9 paginiAutocad Lab ReportArsl RanaÎncă nu există evaluări
- Windows AD Top20 Questions and AnswerDocument47 paginiWindows AD Top20 Questions and AnswerSeenivasan Srirangadhamu0% (1)
- Olympus SC100Document39 paginiOlympus SC100Calitoo IGÎncă nu există evaluări
- 2 Semester 1439-1440 HDocument37 pagini2 Semester 1439-1440 HRe MaÎncă nu există evaluări
- Service Bulletin 07-0007 Software and Operating System Compatibility MatrixDocument1 paginăService Bulletin 07-0007 Software and Operating System Compatibility MatrixmazzaraÎncă nu există evaluări