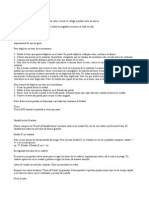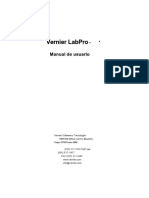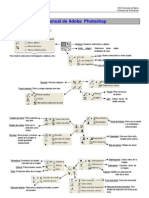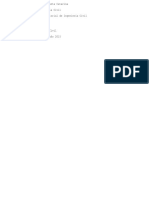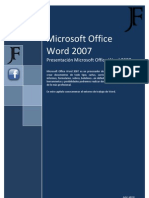Documente Academic
Documente Profesional
Documente Cultură
Combinaciones de Teclado para Windows
Încărcat de
opalvaraTitlu original
Drepturi de autor
Formate disponibile
Partajați acest document
Partajați sau inserați document
Vi se pare util acest document?
Este necorespunzător acest conținut?
Raportați acest documentDrepturi de autor:
Formate disponibile
Combinaciones de Teclado para Windows
Încărcat de
opalvaraDrepturi de autor:
Formate disponibile
COMBINACIONES DE TECLADO PARA WINDOWS
Métodos abreviados de teclado generales
CTRL + C: Copiar
CTRL + X: Cortar
CTRL + V: Pegar
CTRL + Z: Deshacer
SUPR: Eliminar
MAYÚS + SUPR: Eliminar de forma definitiva el elemento seleccionado sin colocarlo en
la Papelera de reciclaje
CTRL mientras se arrastra un elemento: Copiar el elemento seleccionado
CTRL MAYÚS mientras se arrastra un elemento: Crear un acceso directo al elemento
seleccionado
Tecla F2: Cambiar el nombre del elemento seleccionado
CTRL + FLECHA A LA DERECHA: Mover el punto de inserción al principio de la palabra
siguiente
CTRL + FLECHA A LA IZQUIERDA: Mover el punto de inserción al principio de la palabra
anterior
CRTL + FLECHA ABAJO: Mover el punto de inserción al principio del párrafo siguiente
CTRL + FLECHA ARRIBA: Mover el punto de inserción al principio del párrafo anterior
CTRL + MAYÚS con cualquiera de las teclas de dirección: Resaltar un bloque de texto
MAYÚS con cualquier tecla de dirección: Seleccionar varios elementos de una ventana
o del escritorio, o seleccionar texto de un documento
CTRL + E: Seleccionar todo
Tecla F3: Buscar un archivo o una carpeta
ALT + ENTRAR: Ver las propiedades del elemento seleccionado
ALT + F4: Cerrar el elemento activo o salir del programa activo
ALT + ENTRAR: Ver las propiedades del objeto seleccionado
ALT + BARRA ESPACIADORA: Abrir el menú contextual de la ventana activa
CTRL + F4: Cerrar el documento activo en programas que permiten tener abiertos
varios documentos simultáneamente
ALT + TAB: Cambiar de un elemento abierto a otro
ALT + ESC: Recorrer los elementos en el orden en que se han abierto
Tecla F6: Recorrer los elementos de pantalla de una ventana o del escritorio
Tecla F4: Ver la lista de la barra de direcciones en Mi PC o en el Explorador de
Windows
MAYÚS + F10: Mostrar el menú contextual del elemento seleccionado
ALT + BARRA ESPACIADORA: Mostrar el menú del sistema de la ventana activa
CTRL + ESC: Mostrar el menú Inicio
ALT + Letra subrayada de un nombre de menú: Mostrar el menú correspondiente
Letra subrayada de un nombre de comando en un menú abierto: Ejecutar el comando
correspondiente
Tecla F10: Activar la barra de menús del programa activo
FLECHA A LA DERECHA: Abrir el menú siguiente de la derecha o abrir un submenú
FLECHA A LA IZQUIERDA: Abrir el menú siguiente de la izquierda o cerrar un submenú
Tecla F5: Actualizar la ventana activa
RETROCESO: Ver la carpeta situada en un nivel superior en Mi PC o en el Explorador de
Windows
ESC: Cancelar la tarea actual
MAYÚS al insertar un CD-ROM en la unidad de CD-ROM: Impedir la reproducción
automática del CD-ROM
CTRL + MAYÚS + ESC: Abrir administrador de tareas
Métodos abreviados de teclado para cuadros de diálogo
Si presiona MAYÚS + F8 en cuadros de lista de selección extendida, habilita el modo de
selección extendida. En este modo puede utilizar una tecla de dirección para mover un
cursor sin cambiar la selección. Puede presionar CTRL + BARRA ESPACIADORA o
MAYÚS + BARRA ESPACIADORA para ajustar la selección. Para cancelar el modo de
selección extendida, presione de nuevo MAYÚS + F8. El modo de selección extendida
se cancela a sí mismo cuando mueve el foco a otro control.
CTRL + TAB: Desplazarse por las fichas hacia delante
CTRL + MAYÚS + TAB: Desplazarse por las fichas hacia atrás
TAB: Desplazarse hacia delante por las opciones
MAYÚS+TAB: Desplazarse hacia atrás por las opciones
ALT + Letra subrayada: Ejecutar el comando correspondiente o seleccionar la opción
correspondiente
ENTER: Ejecutar el comando correspondiente a la opción o el botón activo
BARRA ESPACIADORA: Activar o desactivar la casilla de verificación si la opción activa
es una casilla de verificación
Teclas de dirección: Seleccionar un botón si la opción activa es un grupo de botones de
opción
Tecla F1: Mostrar Ayuda
Tecla F4: Mostrar los elementos de la lista activa
RETROCESO: Abrir una carpeta situada en un nivel superior si hay seleccionada una
carpeta en el cuadro de diálogo Guardar como o Abrir
Métodos abreviados de teclado para Microsoft Natural Keyboard
Logotipo de Windows: Mostrar u ocultar el menú Inicio
Logotipo de Windows + INTER: Mostrar el cuadro de diálogo Propiedades del sistema
Logotipo de Windows + D: Mostrar el escritorio
Logotipo de Windows + M: Minimizar todas las ventanas
Logotipo de Windows + MAYÚS + M: Restaurar las ventanas minimizadas
Logotipo de Windows + E: Abrir Mi PC
Logotipo de Windows + F: Buscar un archivo o una carpeta
CTRL + Logotipo de Windows + F: Buscar equipos
Logotipo de Windows + F1: Mostrar la Ayuda de Windows
Logotipo de Windows + L: Bloquear el teclado
Logotipo de Windows + R: Abrir el cuadro de diálogo Ejecutar
Logotipo de Windows + U: Abrir el Administrador de utilidades
Métodos abreviados de teclado para accesibilidad
MAYÚS derecha durante ocho segundos: Activar o desactivar FilterKeys
ALT izq + MAYÚS izq + IMPR PANT: Activar o desactivar Contraste alto
ALT izq + MAYÚS izq + BLOQ NUM: Activar o desactivar MouseKeys
MAYÚS cinco veces: Activar o desactivar StickyKeys
BLOQ NUM durante cinco segundos: Activar o desactivar ToggleKeys
Logotipo de Windows + U: Abrir el Administrador de utilidades
Métodos abreviados de teclado del Explorador de Windows
FIN: Mostrar la parte inferior de la ventana activa
INICIO: Mostrar la parte superior de la ventana activa
BLOQ NUM + Signo asterisco (*): Mostrar todas las subcarpetas que hay bajo la
carpeta seleccionada
BLOQ NUM+ Signo más (+): Mostrar el contenido de la carpeta seleccionada
BLOQ NUM + Signo menos (-): Contraer la carpeta seleccionada
FLECHA A LA IZQUIERDA: Contraer la selección actual si está expandida o seleccionar la
carpeta principal
FLECHA A LA DERECHA: Mostrar la selección actual si está contraída o seleccionar la
primera subcarpeta
Teclas de método abreviado del Mapa de caracteres
Después de hacer doble clic en un carácter de la cuadrícula de caracteres, es posible
desplazarse por ella mediante las teclas de método abreviado siguientes:
FLECHA A LA DERECHA: Desplazarse a la derecha o al principio de la línea siguiente
FLECHA A LA IZQUIERDA: Desplazarse a la izquierda o al final de la línea anterior
FLECHA ARRIBA: Subir una fila
FLECHA ABAJO: Bajar una fila
RE PÁG: Subir una pantalla cada vez
AV PÁG: Bajar una pantalla cada vez
INICIO: Ir al principio de la línea
FIN: Ir al final de la línea
CTRL + INICIO: Ir al primer carácter
CTRL + FIN: Ir al último carácter
BARRA ESPACIADORA: Cambiar entre el modo Normal y Ampliado al seleccionar un
carácter
Teclas de método abreviado de la ventana principal de Microsoft Management
Console (MMC)
CTRL + O: Abrir una consola guardada
CTRL + N: Abrir una consola nueva
CTRL + S: Guardar la consola abierta
CTRL + M: Agregar o quitar un elemento de la consola
CTRL + W: Abrir una ventana nueva
Tecla F5: Actualizar el contenido de todas las ventanas de la consola
ALT + BARRA ESPACIADORA: Mostrar el menú Ventana de MMC
ALT + F4: Cerrar la consola
ALT + A: Mostrar el menú Acción
ALT + V: Mostrar el menú Ver
ALT + F: Mostrar el menú Archivo
ALT + O: Mostrar el menú Favoritos
Teclas de método abreviado de la ventana Consola de MMC
CTRL + P: Imprimir la página actual o el panel activo
ALT + Signo menos (-): Mostrar el menú Ventana de la ventana de la consola activa
MAYÚS + F10: Mostrar el menú contextual Acción del elemento seleccionado
Tecla F1: Abrir el tema de Ayuda correspondiente al elemento seleccionado, si existe
Tecla F5: Actualizar el contenido de todas las ventanas de la consola
CTRL + F10: Maximizar la ventana de la consola activa
CTRL + F5: Restaurar la ventana de la consola activa
ALT + ENTRAR: Mostrar el cuadro de diálogo Propiedades correspondiente al elemento
seleccionado, si existe
Tecla F2: Cambiar el nombre del elemento seleccionado
CTRL + F4: Cerrar la ventana de la consola activa. Cuando una consola sólo posee una
ventana, este método abreviado de teclado cierra la consola
Exploración de Conexión a Escritorio remoto
CTRL + ALT + FIN: Abrir el cuadro de diálogo Seguridad de Microsoft Windows NT
ALT + RE PÁG: Cambiar de un programa a otro, de izquierda a derecha
ALT + AV PÁG: Cambiar de un programa a otro, de derecha a izquierda
ALT + INSERT: Recorrer los programas en el orden utilizado más recientemente
ALT + INICIO: Mostrar el menú Inicio
CTRL + ALT + INTER: Cambiar el equipo cliente de una ventana a una pantalla completa
ALT + SUPR: Mostrar el menú Windows
CTRL + ALT + Signo menos (-): Colocar una instantánea de todo el área de la ventana
del cliente en el Portapapeles de Terminal Server y realizar la misma función que al
presionar ALT+IMPR PANT en un equipo local.
CTRL + ALT + Signo más (-): Colocar una instantánea de toda la ventana activa del
cliente en el Portapapeles de Terminal Server y realizar la misma función que al
presionar IMPR PANT en un equipo local.
Exploración de Microsoft Internet Explorer
CTRL + B: Abrir el cuadro de diálogo Organizar favoritos
CTRL + E: Abrir la barra de búsqueda
CTRL + F: Iniciar la utilidad Buscar
CTRL + H: Abrir la barra Historial
CTRL + I: Abrir la barra Favoritos
CTRL + L: Abrir el cuadro de diálogo Abrir
CTRL + N: Iniciar otra instancia del explorador con la misma dirección Web
CTRL + O: Abrir el cuadro de diálogo Abrir, como con CTRL+L
CTRL + P: Abrir el cuadro de diálogo Imprimir
CTRL + R: Actualizar la página Web actual
CTRL + W: Cerrar la ventana actual
HERRAMIENTAS DEL SISTEMA
COPIA DE SEGURIDAD
La Herramienta Copia de seguridad de Windows XP Professional le ayuda a proteger
los datos si hay un error en el disco duro o se borran los archivos por accidente debido
a un error en el hardware o en los medios de almacenamiento. El uso de Copia de
seguridad permite crear una copia duplicada de todos los datos del disco duro y
archivarlos en un dispositivo de almacenamiento, como un disco duro o en algún
dispositivo de almacenamiento.
Si los datos originales del disco duro se borran o sobrescriben por accidente, o no son
accesibles debido a un error de funcionamiento del disco duro, puede restaurarlos
fácilmente desde el disco o la copia archivada mediante el Asistente para restauración
o el Asistente para recuperación automática del sistema.
Para iniciar la copia de seguridad u obtener acceso a la restauración y recuperación
automática del sistema
Haga clic en Inicio, Todos los programas, Accesorios, Herramientas del sistema
y, a continuación, haga clic en Copia de seguridad..
La copia de seguridad, restauración y recuperación automática del sistema de
Windows XP funcionan a la vez que Windows XP Professional. Si el equipo no se inicia
correctamente, es posible que deba utilizar la Consola de recuperación. La Consola de
recuperación proporciona una línea de comandos durante el inicio, desde donde
puede realizar cambios en el sistema cuando no se inicia Windows XP Professional.
DESFRAGMENTACIÓN DE DISCO
La Herramienta Desfragmentación de Disco nos sirve para mantener el rendimiento y
el funcionamiento general del sistema.
Dado que la desfragmentación de un disco puede llevar bastante tiempo (dependiendo
del tamaño del volumen, el número de archivos, el porcentaje de fragmentación y la
disponibilidad de los recursos del sistema), es recomendable analizar los volúmenes
antes de desfragmentarlos para decidir si vale la pena o no ejecutar el proceso
desfragmentación.
Analizar un volumen
Para comprobar si existen archivos o carpetas fragmentados en un volumen:
1. Haga clic en Inicio, seleccione Todos los programas, Accesorios, Herramientas
del sistema y, a continuación, haga clic en Desfragmentador de disco.
2. Haga clic en el volumen que desea analizar.
3. Haga clic en Analizar para empezar el análisis.
4. Revise los resultados del análisis después de que éste se haya completado; para
ello, haga clic en Presentar informes. Si la herramienta de análisis recomienda
desfragmentar el volumen, siga los pasos descritos en la sección siguiente.
Desfragmentar un volumen
1. Si la herramienta Desfragmentador de disco no se está ejecutando ya, haga clic
en Inicio, elija Todos los programas, Accesorios, Herramientas del sistema, y
después, haga clic en Desfragmentador de disco.
2. Seleccione el volumen que desea desfragmentar.
3. Haga clic en Desfragmentar para iniciar la operación.
4. Revise el progreso de la operación en la ventana Visualización de la
desfragmentación. Los archivos de disco fragmentados se muestran en rojo, los
archivos contiguos en azul y los archivos del sistema en verde. El objetivo
consiste en eliminar la mayor parte del color rojo de la ventana.
LIBERADOR DE ESPACIO EN DISCO
La herramienta Liberador de espacio en disco le ayuda a liberar espacio del disco duro
mediante la búsqueda en el disco de los archivos que puede eliminar de forma segura.
Puede elegir entre eliminar algunos o todos los archivos. Use el Liberador de espacio
en disco para realizar cualquiera de las tareas siguientes con el fin de liberar espacio en
el disco duro:
Quitar los archivos temporales de Internet.
Quitar archivos de programas descargados. Por ejemplo, los controles ActiveX y
los subprogramas de Java descargados de Internet.
Vaciar la Papelera de reciclaje.
Quitar los archivos temporales de Windows.
Quitar componentes opcionales de Windows que ya no utilice.
Quitar programas instalados que ya no vaya a usar.
Puede iniciar el Liberador de espacio en disco si realiza cualquiera de los pasos
siguientes:
Paso 1
Haga clic en Inicio y, a continuación, en Ejecutar. En el cuadro Abrir, escriba
cleanmgr y, a continuación, haga clic en Aceptar.
Paso 2
Haga clic en Inicio, seleccione Programas, Accesorios, Herramientas del
sistema y, a continuación, haga clic en Liberador de espacio en disco.
Paso 3
En Windows Explorer o en Mi PC, haga clic con el botón secundario del mouse
(ratón) en el disco en el que desea liberar espacio, haga clic en Propiedades, en
la ficha General y, a continuación, en Liberador de espacio en disco .
RESTAURAR SISTEMA
Para utilizar La herramienta Restauración del Sistema, debemos iniciar sesión en
Windows como administrador. Si se trata de su propio equipo, es probable que ya
haya iniciado sesión con una cuenta de administrador. En caso de que se trate de un
equipo que forme parte de una red en el trabajo, será necesario que pida ayuda al
administrador del sistema. Para asegurarse de que ha iniciado una sesión en Windows
con una cuenta de administrador, visite el siguiente sitio web de Microsoft:
Para usar Restaurar sistema para restaurar Windows XP a un estado anterior, siga
estos pasos:
1. Inicie sesión en Windows como administrador.
2. Haga clic en Inicio, seleccione Todos los programas, Accesorios, Herramientas
del sistema y, a continuación, haga clic en Restaurar sistema. Se inicia
Restaurar sistema.
3. En la pantalla Restaurar sistema, haga clic en Restaurar mi equipo a un estado
anterior (si no se había seleccionado ya) y en Siguiente.
4. En la página Seleccione un punto de restauración, haga clic en el punto de
restauración del sistema más reciente en Haga clic en un punto de
restauración de esta lista y, a continuación, haga clic en Siguiente.
Nota: puede aparecer un mensaje de Restaurar sistema que enumera los
cambios de configuración que se harán. Haga clic en Aceptar.
5. En la pantalla Confirmar la selección del punto de restauración, haga clic en
Siguiente. Restaurar sistema vuelve a la configuración anterior de Windows XP
y, después, reinicia el equipo.
6. Inicie sesión en el equipo como administrador. Aparece la pantalla
Restauración finalizada de Restaurar sistema.
7. Haga clic en Aceptar.
Si ha restaurado correctamente el equipo a un estado anterior y el equipo está
funcionando sin problemas, ha finalizado.
Si el proceso de restauración ha finalizado correctamente pero el equipo todavía no
funciona como desea, vaya a la sección "Cómo deshacer una restauración del sistema
después de ejecutar Restaurar sistema". Si ha recibido un mensaje de error y el
proceso de restauración no ha acabado, o si no puede ejecutar Restaurar sistema, vaya
a la sección "Pasos siguientes".
Cómo deshacer una restauración del sistema después de ejecutar Restaurar sistema
Es posible que haya restaurado involuntariamente Windows XP a una configuración
anterior que no desea. Para deshacer la restauración, siga estos pasos:
1. Inicie sesión en Windows como administrador.
2. Haga clic en Inicio, seleccione Todos los programas, Accesorios, Herramientas
del sistema y, a continuación, haga clic en Restaurar sistema. Se inicia
Restaurar sistema.
3. En la pantalla Restaurar sistema, haga clic en Deshacer la última restauración
y, después, en Siguiente.
Nota: puede aparecer un mensaje de Restaurar sistema que enumera los
cambios de configuración que se harán. Haga clic en Aceptar.
4. En la página Confirmar deshacer restauración, haga clic en Siguiente.
Restaurar sistema vuelve a la configuración original de Windows XP y, después,
reinicia el equipo.
5. Inicie sesión en el equipo como administrador. Aparece la pantalla Se completó
el comando deshacer de Restaurar sistema.
6. Haga clic en Aceptar. Ahora puede ejecutar Restaurar sistema de nuevo desde
un punto de restauración diferente.
S-ar putea să vă placă și
- TriggerFinger UG 02ES V1-2Document32 paginiTriggerFinger UG 02ES V1-2Hernan ZavarellaÎncă nu există evaluări
- TEMA 02 Civil 3dDocument34 paginiTEMA 02 Civil 3dsoliscarlosÎncă nu există evaluări
- 2020 Desgin Manual EspañolDocument152 pagini2020 Desgin Manual EspañolcaliforniappkÎncă nu există evaluări
- Como Crear Una Solucion de Lotes Usando El Sistema ISA 88 Logix Phase Manager PDFDocument61 paginiComo Crear Una Solucion de Lotes Usando El Sistema ISA 88 Logix Phase Manager PDFraulortizvÎncă nu există evaluări
- Ejercicios de Programacion LogixProDocument10 paginiEjercicios de Programacion LogixProMarte Valdez50% (4)
- Funcion de Las Teclas EspecialesDocument3 paginiFuncion de Las Teclas EspecialesStalin LlivipumaÎncă nu există evaluări
- 07 Manual de Usuario Del Modelador MEP de GRAPHISOFTDocument56 pagini07 Manual de Usuario Del Modelador MEP de GRAPHISOFTFajardo Gmz80% (5)
- Manual Neuron LT v2Document46 paginiManual Neuron LT v2ajf740% (1)
- Guia de Aprendizaje 4 Ayudas o Referencias de Dibujo, Métodos de Selección y Visualizacion V1Document12 paginiGuia de Aprendizaje 4 Ayudas o Referencias de Dibujo, Métodos de Selección y Visualizacion V1Yisela Monsalve AcevedoÎncă nu există evaluări
- Trabajo en Equipo de Informatica 1Document10 paginiTrabajo en Equipo de Informatica 1fatimaÎncă nu există evaluări
- Surface Automation - Basic Training (ES)Document46 paginiSurface Automation - Basic Training (ES)rodrigolizamad0% (1)
- 2 Fundamentos de JavascriptDocument17 pagini2 Fundamentos de JavascriptSAMUEL VEGA VAZQUEZÎncă nu există evaluări
- SAD Manual de Usuario 2Document14 paginiSAD Manual de Usuario 2AlejandroCastilloMuñozÎncă nu există evaluări
- Manual Básico SmartplantDocument79 paginiManual Básico SmartplantmmenaolivaresÎncă nu există evaluări
- Windows 10 Atajos TecladoDocument3 paginiWindows 10 Atajos TecladoAlejandra ARÎncă nu există evaluări
- Google Meet Toolkit EsDocument64 paginiGoogle Meet Toolkit EsIzkander Lagos AceitunoÎncă nu există evaluări
- Como Usar El Comando BCDEDIT para Modificar El Arranque de WindowsDocument70 paginiComo Usar El Comando BCDEDIT para Modificar El Arranque de WindowsAngel Luis Ortega ArevaloÎncă nu există evaluări
- Instructivo de Conexion Acceso InternetDocument4 paginiInstructivo de Conexion Acceso InternetElnegro CommÎncă nu există evaluări
- Manual JdownloaderDocument11 paginiManual JdownloaderrjesusrÎncă nu există evaluări
- Manual de Usuario DIM 2011 3 3 7Document18 paginiManual de Usuario DIM 2011 3 3 7ContadorMXÎncă nu există evaluări
- Trucos para Diablo IIDocument28 paginiTrucos para Diablo IIJhon Alexander Ruiz Pimentel100% (1)
- Labpro User Manual - En.esDocument31 paginiLabpro User Manual - En.esScott MelgarejoÎncă nu există evaluări
- Autocad Informe WordDocument37 paginiAutocad Informe WordRoger MoranteÎncă nu există evaluări
- 22 Practicas de PhotoshopDocument37 pagini22 Practicas de PhotoshopChristian Anyosa Mendoza100% (2)
- Apostila Curso Basico de AutoCAD 2015.pt - EsDocument102 paginiApostila Curso Basico de AutoCAD 2015.pt - EsJulio RiosÎncă nu există evaluări
- 00 Presentación Microsoft Office Word 2007Document8 pagini00 Presentación Microsoft Office Word 2007Pylgrym Sunrises100% (1)
- Manual de Usuraio Del Sistema de GEstión Fiscal SGF - Fiscal Adjunto Provincial PDFDocument62 paginiManual de Usuraio Del Sistema de GEstión Fiscal SGF - Fiscal Adjunto Provincial PDFJonathan Orosco GutierrezÎncă nu există evaluări
- BKA2010 - Payroll Parametrizacion Rev 02Document198 paginiBKA2010 - Payroll Parametrizacion Rev 02Indira RojasÎncă nu există evaluări
- Laboratorio Dibujo Por Computadora UtesaDocument166 paginiLaboratorio Dibujo Por Computadora UtesaMarlon GeronimoÎncă nu există evaluări
- Eventos de ratón en GUIDocument6 paginiEventos de ratón en GUIAldo GuevaraÎncă nu există evaluări