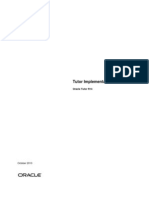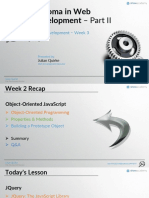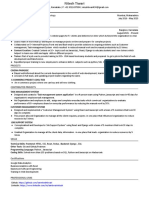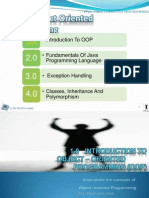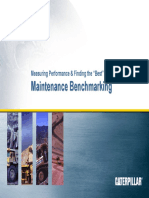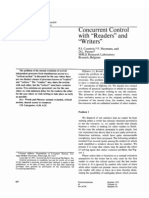Documente Academic
Documente Profesional
Documente Cultură
D Mia0401 en Cgrafic
Încărcat de
Jesus LozanoDescriere originală:
Titlu original
Drepturi de autor
Formate disponibile
Partajați acest document
Partajați sau inserați document
Vi se pare util acest document?
Este necorespunzător acest conținut?
Raportați acest documentDrepturi de autor:
Formate disponibile
D Mia0401 en Cgrafic
Încărcat de
Jesus LozanoDrepturi de autor:
Formate disponibile
Software Manual
C-Grafic
Logo and Font
Processing Program for
C-Machines
Version 7.06
The copyright for this documentation is held by KBA-Metronic
AG. This documentation may not be reproduced without prior
written permission by KBA-Metronic AG nor used in contradic-
tion to the vital interest of KBA-Metronic AG.
KBA-Metronic AG
Benzstrae 11,
97209 Veitshchheim
Germany
Phone: +49 (0) 931 / 9085-0
Fax: +49 (0) 931 / 9085-100
Email: info@kba-metronic.com
http:\\www.kba-metronic.com
C-Grafic
Contents
D-MIA0401-EN Version 7.06 / 04.04.2002
3
Contents
Contents .........................................................................................................................3
1 Introduction .............................................................................................................5
1.1 Preface ........................................................................................................................5
1.2 Technical Support........................................................................................................5
1.3 License Conditions and Liability..................................................................................6
2 Installation ...............................................................................................................7
2.1 System Requirements .................................................................................................7
2.2 Software.......................................................................................................................7
2.3 Applicable File Formats ...............................................................................................8
2.4 File Transmission.........................................................................................................8
3 Working with C-Grafic.............................................................................................9
3.1 Mouse or Keypad?.......................................................................................................9
3.2 Structure of the Windows.............................................................................................9
3.3 Selecting the Function Buttons..................................................................................10
3.4 Moving the Cursor .....................................................................................................10
4 Starting C-Grafic....................................................................................................11
5 Logo Manager ........................................................................................................13
6 Font Manager .........................................................................................................15
6.1 Font Editor .................................................................................................................16
7 Editor Level ............................................................................................................19
7.1 Pixel ...........................................................................................................................20
7.2 Line............................................................................................................................20
7.3 Line Pattern...............................................................................................................20
7.4 Orthogonal Line.........................................................................................................21
7.5 Squares and Rectangles ...........................................................................................21
7.6 Area...........................................................................................................................21
7.7 Circle..........................................................................................................................22
7.8 Text............................................................................................................................22
7.9 Insert Column ............................................................................................................23
7.10 Delete Column...........................................................................................................23
7.11 Insert Line..................................................................................................................23
7.12 Delete Line.................................................................................................................24
7.13 Inverse Representation..............................................................................................24
7.14 Delete ........................................................................................................................24
7.15 Copy..........................................................................................................................25
7.16 Move..........................................................................................................................26
7.17 Turn...........................................................................................................................27
7.18 Block Graphic........................................................................................................27
C-Grafic
Contents
4
Version 7.06 / 04.04.2002 D-MIA0401-EN
7.19 Mirror Horizontally......................................................................................................28
7.20 Mirror Vertically..........................................................................................................28
7.21 Smooth ......................................................................................................................29
7.22 Fill ..............................................................................................................................29
7.23 Erase .........................................................................................................................30
7.24 Scale..........................................................................................................................30
Appendix A File Properties ......................................................................................31
List of Figures ..............................................................................................................33
C-Grafic
Introduction
D-MIA0401-EN Version 7.06 / 04.04.2002
5
1 Introduction
1.1 Preface
With C-Grafic, you have acquired a software which is easy to operate, permits you to create logos
and character fonts in the most simple manner and to transmit same to your alphaJET C or beta-
JET C.
These operating instructions provide all information required for ensuring smooth installation and
operation of the software.
On these Operating Instructions
These operating instructions are intended to explain the possibilities and functions of the software
offered.
They require that their reader is familiar with the basic structures and the operation of the operating
system of the PC on which C-Grafic is to be installed.
In addition, the user should possess knowledge of our ink-jet printers alphaJET C and betaJET C.
Before working with C-Grafic, please be absolutely sure that you have completely read these op-
erating instructions at least once.
This documentation is subject to structural changes serving technical progress. The copyright for
these operating instructions is held by KBA-METRONIC AG. They may only be reproduced or
passed on to third parties with our prior approval.
1.2 Technical Support
In case of unexpected failures of your application or if you are not able to eliminate a problem even
by consulting these operating instructions or those of your printer, please contact our technical hot-
line.
Our Technical Support hotline is open on Monday until Friday from 8 a.m. to 5 p.m.:
Phone: +49 931 / 90 85-206
Fax: +49 931 / 90 85-100
E-mail: technical-support@kba-metronic.com
All registered users of C-Grafic are entitled to free technical support for the current C-Grafic ver-
sion or the respective predecessor version.
Our support is restricted exclusively to C-Grafic and to the printers related therewith. Please un-
derstand that we are not in a position to cover specific questions as to your operating system.
C-Grafic
Introduction
6
Version 7.06 / 04.04.2002 D-MIA0401-EN
1.3 License Conditions and Liability
The copyright for the C-Grafic product is held by KBA-METRONIC AG, Veitshchheim, Germany,
as its proprietor.
By having acquired a license for C-Grafic, the licensee is granted the following rights by KBA-
METRONIC AG:
Any license of C-Grafic may be installed on one PC only. Under no circumstances may C-
Grafic be simultaneously installed on several PCs, except when a license with pertinent regis-
tration has been granted to each of these PCs by KBA-METRONIC AG.
The C-Grafic licensee may not pass the product or excerpts therefrom on to third parties with-
out the permission by KBA-METRONIC AG. Files included in the scope of delivery may not be
copied, except when this is expressly allowed at a different point in this documentation.
C-Grafic has been developed with utmost care and has been subjected to comprehensive tests.
Nevertheless, KBA-METRONIC AG do not warrant the suitability of C-Grafic for any specific pur-
pose.
Warranty claims are limited to the right to demand for the rectification of faults. The liability for any
damage which might have been caused by using C-Grafic is limited to cases of intention.
C-Grafic
Installation
D-MIA0401-EN Version 7.06 / 04.04.2002
7
2 Installation
2.1 System Requirements
C-Grafic can be installed without any problems, without your PC having to meet specific require-
ments. Only the following is required:
The MS-WINDOWSor MS-DOSoperating system must be installed.
Depending on your application, an external XMS memory of up to 4 MB must be available.
2.2 Software
C-Grafic can be installed using WINDOWS(or another operating system) by calling up the
Software program. You can find this program by selecting the Task bar and then clicking on:
Start \ Settings \ Control Panel
Then install C-Grafic as described in the Software program.
Call up the installation in the command line using:
A:\INST_G.BAT
Installation is automatically implemented in the available c:\cu directory.
If the METRONIC PC-Software is already installed on your computer, C-Grafic must be installed
in the same c:\cu directory which was created upon installation of the PC-Software.
The directories for the logos and character fonts to be created, i.e. c:\cu\logo and c:\cu\font, are al-
ready available, since these directories are also accessed by the PC-Software.
After having been installed successfully, C-Grafic can be started in the c:\cu directory using the
C-Grafic link. You can also click and hold the left mouse button and drag this link directly to
your desktop.
C-Grafic
Installation
8
Version 7.06 / 04.04.2002 D-MIA0401-EN
2.3 Applicable File Formats
C-Grafic supports the following file formats:
File format Description
*.mlg Graphically created files as logo.
For reasons of transparency, these files should be stored in the c:\cu\logo
directory.
*.mft Graphically created files as character font.
For reasons of transparency, these files should be stored in the c:\cu\font
directory.
*.bmp, *.pcx Graphically created files of the *.bmp and *.pcx type, such as files created
under MSPaintor MSCoreldraw, can be opened or imported using C-
Grafic and then edited in the Logo Manager. This requires that the file is
available as a file of the Monochrome type.
2.4 File Transmission
Created logos or character fonts can be directly transmitted to a printer connected via the serial in-
terface and also identified as such using the Transmit function in the Logo or Font Manager.
The file transmitted is automatically stored in the c:\cu\log or c:\cu\font directory in the printer se-
lected.
The C-Grafic software automatically defines COM1
of the PC as the interface connected and accepts the
printer default values as the configuration parameters
(baud rate: 38400; parity: even).
If several printers are connected, the desired printer
is selected using its SystemID in the Transmit win-
dow (also refer to Chapters 5 and 6).
Any printer which is connected via the serial interface,
but is not identified as such, is displayed as an error
message in the Transmit window. If the configura-
tion of the printer interface has been changed, the de-
fault values mentioned must again be preset in the
printer for file transmission.
A standard null modem cable must be used as the
interface cable.
The diagram to the left shows the terminal assign-
ment used in case of a null modem cable.
C-Grafic
Working with C-Grafic
D-MIA0401-EN Version 7.06 / 04.04.2002
9
3 Working with C-Grafic
3.1 Mouse or Keypad?
C-Grafic can be operated using a mouse installed to the PC or entirely via the keypad. This al-
lows comfortable creation of logos or character fonts directly on the alphaJET C or betaJET C.
Any special features required for operation are referred to in the appropriate chapters.
3.2 Structure of the Windows
All windows have the same basic structure. This structure is presented below using the
Logo&Font Editor as an example.
Fig. 1: Window structure
1. Title line The title line shows the name of the respectively current window.
2. Work area The work area is composed of various elements. Refer to the pertinent
chapters and sections for a description of these elements.
3. Function
buttons
Using the function buttons of the menu bar, you can start the functions
assigned to the respectively opened window.
Only one window is displayed at a time. You can open a new window by pressing the correspond-
ing function key or a corresponding icon button. This puts the current window to the background
and the new window to the foreground.
If you wish to close the subwindow again, press the ESC key. Some of the windows can be exited
by pressing the Ok, Save, Cancel or, as is the case in the window above, the Quit function button.
1
2
3
C-Grafic
Working with C-Grafic
10
Version 7.06 / 04.04.2002 D-MIA0401-EN
3.3 Selecting the Function Buttons
The figure in Chapter 3.2 shows a window with three function buttons. The appropriate functions
can be called up using the mouse or, alternatively, the keypad.
You can select a function as follows:
1. Place the mouse pointer directly on the function button at the lower edge of the
window and click the left mouse button.
2. Press the function keys F1 to F5 according to the order of the function buttons.
Hence, the function keys are assigned to the function buttons shown in Chapter 3.2 as follows:
Logo
Function key F1
Font
Function key F2
Quit
Function key F3
3.4 Moving the Cursor
Besides using the mouse, you can also move the cursor by pressing the cursor keys. Particularly in
the editor window (see Chapter 7), the cursor can be moved at a faster rate (larger steps) by
pressing the cursor keys and the Shift key at the same time.
C-Grafic
Starting C-Grafic
D-MIA0401-EN Version 7.06 / 04.04.2002
11
4 Starting C-Grafic
After having been installed successfully, C-Grafic can be called up using the C-Grafic link in
the c:\cu directory. You can also click and hold the left mouse button and drag this link directly to
your desktop.
Use the start window Logo&Font Editor to select whether you wish to create or alter a logo or a
character font or if you wish to exit C-Grafic.
Fig. 2: Logo&Font Editor
Logo
This function opens the Logo Manager, which can be used to create new
logos or alter existing logos.
Font
Selection of this function opens the Font-Manager window, which can be
used to create new character fonts or alter existing character fonts.
Quit
Press the Quit button to exit C-Grafic.
C-Grafic
Starting C-Grafic
12
Version 7.06 / 04.04.2002 D-MIA0401-EN
C-Grafic
Logo Manager
D-MIA0401-EN Version 7.06 / 04.04.2002
13
5 Logo Manager
Fig. 3: Logo Manager
1. Name Displays the logo file selected in the directory selected. The path for the
Logo directory is created upon installation.
2. Select Permits selection of the logo file to be edited from the directory selected,
using the mouse or the cursor keys. Logo files are identified by the filename
extension *.mlg.
3. Preview The window shows a preview of the logo file selected in the Select window
(2).
New
This function button opens the New window, where a new filename can
be defined for a logo to be created. The file type for logo files (*.mlg) is
added automatically. The file created is stored in the directory selected (1).
Copy
If you wish to create a new and altered logo on the basis of an already ex-
isting logo, you can use the Copy function to copy an existing logo file
from the directory selected and store it with a new name. The file type for
logo files (*.mlg) is added automatically.
Delete
This function button opens the Delete File window, where the logo file
selected can be deleted from the directory.
Edit
This function button opens the Editor window, where the logo file se-
lected can be edited (see Chapter 7).
Transmit
This function button opens the Transmit window, where the logo file se-
lected is transmitted to a printer connected via the serial interface and
also identified as such into the c:\cu\logo directory. If several printers are
connected, select one of these printers using the appropriate SystemID in
the Transmit window (also refer to Chapter 2.4 File Transmission).
3
2
1
C-Grafic
Logo Manager
14
Version 7.06 / 04.04.2002 D-MIA0401-EN
C-Grafic
Font Manager
D-MIA0401-EN Version 7.06 / 04.04.2002
15
6 Font Manager
Fig. 4: Font Manager
1. Name Displays the font file selected in the directory selected. The path for the
Font directory is created upon installation.
2. Select Permits selection of the font file to be edited from the directory selected, us-
ing the mouse or the cursor keys. Font files are identified by the filename
extension *.mft .
3. Preview The window shows a preview of the font file selected in the Select window
(2).
New
This function button opens the New window, where a new filename can
be defined for a font to be created. The file type for font files (*.mft) is
added automatically. The file created is stored in the directory selected (1).
Copy
If you wish to create a new and altered font on the basis of an already exist-
ing font, you can use the Copy function to copy an existing font file from
the directory selected and store it with a new name. The file type for font
files (*.mft) is added automatically.
Delete
This function button opens the Delete File window, where the font file se-
lected can be deleted from the directory.
Edit
This function buttons opens the FontEditor window (see Chapter 6.1).
After you have selected the character font, you can edit the character set in
the editor (see Chapter 7).
Transmit
This function button opens the Transmit window, where the font file se-
lected is transmitted to a printer connected via the serial interface and
also identified as such into the c:\cu\logo directory. If several printers are
connected, select one of these printers using the appropriate SystemID in
the Transmit window (also refer to Chapter 2.4 File Transmission).
1
2
3
C-Grafic
Font Manager
16
Version 7.06 / 04.04.2002 D-MIA0401-EN
6.1 Font Editor
The Font Editor defines the characters of the character set selected which are to be edited.
Fig. 5: FontEditor
1. All
characters
If this option is selected, the entire character set of the font selected is
available in the Chars (Ascii) field and can, thus, be edited.
2. Chars
(Ascii)
If you intend to edit only a part of the character set selected, you can use
this field to remove all unnecessary characters from the entire set.
As an alternative, you can enter the ASCII characters to be edited directly
via the keypad (to achieve this, the Chars (Ascii) field must be activated,
but the cursor may not be placed in the field).
Enter specific characters by pressing the ALT key and the pertinent ASCII
number.
3. Char (Hex) If necessary, a single character can be called up directly via the pertinent
hexadecimal code (confirm your entry by pressing the Enter key).
Before you enter the hexadecimal code, the Chars (Ascii) field should
be empty. New characters to be created must also be inserted in the char-
acter set in this manner.
The non-assigned character field is called up using the hexadecimal code.
Save
Exit the editor. All alterations to the character set selected are stored.
Edit
After having selected the characters to be edited, you can use this function
to open the Editor level (see Chapter 7).
1
2
3
C-Grafic
Font Manager
D-MIA0401-EN Version 7.06 / 04.04.2002
17
Format
The Format window can be used to display or alter the following parame-
ters:
Current width and height of the characters (to be specified in pixels).
Number of spaces which are inserted automatically after each charac-
ter (to be specified in pixels or strokes).
First to last character of the ASCII character set which will be mapped
in the character set selected (to be specified as hexadecimal code).
The Tower function can be used to turn the entire character set se-
lected by 90 degrees (this exchanges the width and height of the char-
acters).
C-Grafic
Font Manager
18
Version 7.06 / 04.04.2002 D-MIA0401-EN
C-Grafic
Editor Level
D-MIA0401-EN Version 7.06 / 04.04.2002
19
7 Editor Level
The Editor represents the joint editing level for both logo and font files.
Fig. 6: Editor
1. Editor
window
Editor window with small-size editing level. The coordinates desired can be
selected in the Editor window either by using the cursor keys or the mouse. If
you press the Shift key at the same time, the cursor moves into the direc-
tion desired by eight pixels whenever you press the key.
2. Coordinate Current pixel coordinate of the position of the cursor in the Editor window,
as well as the command selected in plaintext including command-support-
ing information if necessary.
3. Icon
buttons
Click the desired icon button to start the corresponding function (refer to the
chapters below for a functional description). If you select the button to the
right (4), the command bar switches over to another twelve icon buttons. If
you install C-Grafic on a METRONIC printer of the alphaJET C or betaJET
C type, these buttons do not appear.
Zoom
The Zoom function key changes the Editor window (1) from the minimized
to the maximized editing level and vice versa. The section maximized by the
zoom function depends on the current cursor position. Apart from this button,
you can also use the TAB key to reverse the zoom setting.
Action
If you activate this button, the Actions window opens, which lists all the
icon buttons as plaintext commands. Selection of a function using this list
has been specifically created for operation via the keypad, but can also be
achieved using the mouse.
Undo
If you select this function, all alterations you have made to your graphic since
you selected the last command are undone.
Import
If you activate the Import function, you can insert the graphic of another
file in the currently opened file. Select the file to be inserted, after you have
selected this button in the opening Logo Import window (for scaling the
imported file see Chapter 7.24).
4
1
2
3
C-Grafic
Editor Level
20
Version 7.06 / 04.04.2002 D-MIA0401-EN
7.1 Pixel
Use this command to set or remove single points in the coordinate field of the Editor.
Icon button
Action Pixel
Control ele-
ment: mouse
Whenever you click the left mouse button, a pixel is set in the coordinate
selected. When you click the right mouse button, existing pixels are re-
moved.
If you wish to set or remove the pixels freehand, you must click and hold
the mouse button.
Control ele-
ment: keypad
The cursor keys define the coordinates desired. Press Enter to set or
remove single pixels.
7.2 Line
Use this command to create lines between two coordinate points of the Editor level.
Icon button
Action Line
Control ele-
ment: mouse
Click the left mouse button to define the start coordinate of the line. Hold
the mouse button and select the end coordinate. As soon as you release
the mouse button, the line is completed.
Control ele-
ment: keypad
The cursor keys define the coordinates desired. Press Enter to start the
line. After having selected the end coordinate, press Enter again to com-
plete the line.
7.3 Line Pattern
Use this command to create continuous lines of any desired length.
Icon button
Action Line pattern
Control ele-
ment: mouse
Click the left mouse button to define the start coordinate of the line pattern.
Whenever you click the button again, the line pattern is extended. Click the
right mouse button to complete the line pattern.
Control ele-
ment: keypad
The cursor keys define the coordinates desired. Press Enter to start the
line pattern. Whenever you press Enter again, the line pattern is ex-
tended after you have selected a new coordinate. Press ESC to complete
the line pattern.
C-Grafic
Editor Level
D-MIA0401-EN Version 7.06 / 04.04.2002
21
7.4 Orthogonal Line
Use this command to create horizontal or vertical lines.
Icon button
Action OrthoLine
Control ele-
ment: mouse
Click the mouse button to define the start coordinate of the orthogonal line.
Hold the button and select the end coordinate. As soon as you release the
button, the orthogonal line is completed.
Control ele-
ment: keypad
The cursor keys define the coordinates desired. Press Enter to start the
orthogonal line. After you have selected the end coordinate, press Enter
again to complete the orthogonal line.
7.5 Squares and Rectangles
Use this command to create squares or rectangles.
Icon button
Action Box
Control ele-
ment: mouse
Click the mouse button to define the start coordinate of the rectangular
quadrangle. Hold the button and select the end coordinate. As soon as you
release the button, the box is completed.
Control ele-
ment: keypad
The cursor keys define the coordinates desired. Press Enter to start
generation of the rectangular quadrangle. After you have selected the end
coordinate, press Enter again to complete the box.
7.6 Area
Use this command to create filled squares or rectangles.
Icon button
Action Area
Control ele-
ment: mouse
Click the mouse button to define the start coordinate of the filled rectangu-
lar area. Hold the button and select the end coordinate. As soon as you re-
lease the button, the area is completed.
Control ele-
ment: keypad
The cursor keys define the coordinates desired. Press Enter to start
generation of the filled rectangular quadrangle. After you have selected the
end coordinate, press Enter again to complete the area.
C-Grafic
Editor Level
22
Version 7.06 / 04.04.2002 D-MIA0401-EN
7.7 Circle
Use this command to create circles of any desired diameter.
Icon button
Action Circle
Control ele-
ment: mouse
Click the mouse button to define the start coordinate of the circle. Hold the
button and select the end coordinate. As soon as you release the button,
the circle is completed.
Control ele-
ment: keypad
The cursor keys define the coordinates desired. Press Enter to start the
circle. After you have selected the end coordinate, press Enter again to
complete the circle.
7.8 Text
Use this command to create any texts in a selectable METRONIC character font.
Icon button
Action Text
Control ele-
ment: mouse
The command opens the Font window where you can select a character
font from a directory by clicking the mouse button.
A Preview helps you in selecting the font desired. Confirm your selection
using the Ok function button. This closes the Font window.
Now click the mouse button to define the start coordinate. Enter the text
desired using the keypad.
Control ele-
ment: keypad
The command opens a Font window where you can select a character
set from a directory by using the cursor keys.
A Preview helps you in selecting the font desired. Confirm your selection
using the Ok function button. This closes the Font window.
Now use the cursor keys to define the desired start coordinate of the text.
Enter the text desired using the keypad.
C-Grafic
Editor Level
D-MIA0401-EN Version 7.06 / 04.04.2002
23
7.9 Insert Column
Use this command to copy the column selected and automatically insert it at the same position.
Starting at the column selected, the logo is moved to the right, thus being stretched in horizontal di-
rection.
Icon button
Action Insert column
Control ele-
ment: mouse
Click the mouse button to copy the column selected and to simultaneously
move the rest of the logo to the right.
Control ele-
ment: keypad
The cursor keys define the column desired. Press Enter to copy the col-
umn selected and to simultaneously move the rest of the logo to the right.
7.10 Delete Column
Use this command to remove the column selected by the cursor from the logo. The deleted column
is filled by the right-hand part of the logo.
Icon button
Action Delete column
Control ele-
ment: mouse
Click the mouse button to delete the column selected and to simultaneously
move the rest of the logo to the left.
Control ele-
ment: keypad
The cursor keys define the column desired. Press Enter to delete the
column selected and to simultaneously move the rest of the logo to the left.
7.11 Insert Line
Use this command to copy the line selected by the cursor and insert it at the same position. Start-
ing at the line select, the logo is moved up, thus being stretched in vertical direction.
Icon button
Action Insert line
Control ele-
ment: mouse
Click the mouse button to copy the column selected and to simultaneously
move the rest of the logo upwards.
Control ele-
ment: keypad
The cursor keys define the line desired. Press Enter to copy the line se-
lected and to simultaneously move the rest of the logo upwards.
C-Grafic
Editor Level
24
Version 7.06 / 04.04.2002 D-MIA0401-EN
7.12 Delete Line
Use this command to delete the line selected by the cursor from the logo. The deleted line is filled
by the upper part of the logo.
Icon button
Action Delete line
Control ele-
ment: mouse
Click the mouse button to delete the line selected and to simultaneously
move the rest of the logo downwards.
Control ele-
ment: keypad
The cursor keys define the line desired. Press Enter to delete the line se-
lected and to simultaneously move the rest of the logo downwards.
7.13 Inverse Representation
Use this command to represent an area to be selected inversely.
Icon button
Action Inverse
Control ele-
ment: mouse
Click the mouse button to define the start coordinate of the area to be rep-
resented inversely. Hold the button and select the end coordinate. As soon
as you release the button, the area to be represented inversely is com-
pleted.
Control ele-
ment: keypad
The cursor keys define the coordinates desired. Press Enter to start the
area to be represented inversely. After you have selected the end coordi-
nate, press Enter again to complete the area to be represented in-
versely.
7.14 Delete
Use this command to delete an area to be selected.
Icon button
Action Delete
Control ele-
ment: mouse
Click the mouse button to define the start coordinate of the area to be de-
leted. Hold the button and select the end coordinate. As soon as you re-
lease the button, the area selected is deleted.
Control ele-
ment: keypad
The cursor keys define the coordinates desired. Press Enter to start the
area to be deleted. After you have selected the end coordinate, press En-
ter again to delete the area selected.
C-Grafic
Editor Level
D-MIA0401-EN Version 7.06 / 04.04.2002
25
7.15 Copy
Use this command to copy an area selected and insert it at another position.
Icon button
Action Copy
Control ele-
ment: mouse
Click the left mouse button to define the start coordinate of the area to be
copied. Hold the button and select the end coordinate.
As soon as you release the button, the area to be copied is defined.
After having selected any coordinate as a reference point, seize the cop-
ied object by clicking the mouse button. Then drag the copied object to the
desired position while holding the left mouse button.
You can also copy a coherent graphic and move it to a new coordinate by
clicking (and holding) the right mouse button.
As soon as you release the button, the copied element is positioned at the
new coordinate.
Control ele-
ment: keypad
The cursor keys define the coordinates desired. Press Enter to start the
copying process.
After you have selected the end coordinate, press Enter again to define
the area to be copied.
Press Enter for the third and fourth time, each time selecting a new co-
ordinate and defining the reference point in relation to the copied area and
the position desired for the copied object.
C-Grafic
Editor Level
26
Version 7.06 / 04.04.2002 D-MIA0401-EN
7.16 Move
Use this command to move an area to be selected.
Icon button
Action Move
Control ele-
ment: mouse
Click the left mouse button to define the start coordinate of the area to be
moved. Hold the button and select the end coordinate.
As soon as you release the button, the area to be moved is defined.
After having selected any coordinate as a reference point, seize the se-
lected object by clicking the mouse button. Then drag the selected object to
the desired position while holding the left mouse button.
You can also select a coherent graphic and move it to a selected coordi-
nate by clicking (and holding) the right mouse button.
As soon as you release the button, the element is positioned at the new
coordinate.
Control ele-
ment: keypad
The cursor keys define the coordinates desired. Press Enter to start the
selecting process.
After you have selected the end coordinate, press Enter again to define
the area to be moved.
Press Enter for the third and fourth time, each time selecting a new co-
ordinate and defining the reference point in relation to the area to be moved
and the desired position of the area to be moved.
C-Grafic
Editor Level
D-MIA0401-EN Version 7.06 / 04.04.2002
27
7.17 Turn
Use this command to turn an area to be selected at a selectable angle to the horizontal line.
Icon button
Action Turn
Control ele-
ment: mouse
Click the mouse button to define the start coordinate of the area to be
turned. Hold the button and select the end coordinate. As soon as you re-
lease the button, the area to be turned is defined. Click the mouse button
again (and hold it) to define the turning angle in relation to the horizontal
line by defining a reference line at any position of the Editor window.
After you have released the mouse button, the area selected is turned ac-
cording to the position of the reference line. Click and hold the mouse but-
ton again to move the area to a new coordinate and release the mouse but-
ton to position it.
Control ele-
ment: keypad
The cursor keys define the coordinates desired. Press Enter to start se-
lecting the area. After you have selected the end coordinate, press Enter
again to define the area to be turned.
Press Enter for the third and fourth time, each time selecting a new co-
ordinate and defining the turning angle in relation to the horizontal line by
creating a reference line. Press Enter for the fifth time to define the ref-
erence point for moving the area. After having selected the desired coordi-
nate, press Enter for the sixth time to position the turned area.
7.18 Block Graphic
Use this command to define an area to be selected as a new graphic. All pixels outside of the se-
lected area are deleted.
Icon button
Action Block Graphic
Control ele-
ment: mouse
Click the left mouse button to define the start coordinate of the area to be
selected. Hold the mouse button and select the end coordinate. As soon as
you release the button, the new graphic is created and inserted at the coor-
dinate 1,1 in the Editor window.
You can also click the right mouse button to insert a coherent graphic as a
new graphic at the coordinate 1,1.
Control ele-
ment: keypad
The cursor keys define the coordinates desired. Press Enter to start se-
lecting the area. After you have selected the end coordinate, press Enter
again to insert the new created graphic at the coordinate 1,1.
C-Grafic
Editor Level
28
Version 7.06 / 04.04.2002 D-MIA0401-EN
7.19 Mirror Horizontally
Use this command to mirror an area to be selected around the horizontal central axis.
Icon button
Action X mirror
Control ele-
ment: mouse
Click the mouse button to define the start coordinate of the area to be mir-
rored. Hold the mouse button and select the end coordinate. As soon as
you release the button, the area selected is mirrored around the horizontal
central axis.
Click (and hold) the mouse button again to define a reference point in rela-
tion to the mirrored area and release the mouse button to position it at a
new coordinate of the Editor window.
Control ele-
ment: keypad
The cursor keys define the coordinates desired. Press Enter to start se-
lecting the area. After you have selected the end coordinate, press Enter
again to mirror the selected area around the horizontal central axis.
Press Enter for the third and fourth time, each time selecting the desired
coordinate and defining the reference point and the new position of the mir-
rored area.
7.20 Mirror Vertically
Use this command to mirror an area to be selected around the horizontal central axis.
Icon button
Action Y mirror
Control ele-
ment: mouse
Click the mouse button to define the start coordinate of the area to be mir-
rored. Hold the mouse button and select the end coordinate. As soon as
you release the button, the area selected is mirrored around the vertical
central axis.
Click (and hold) the mouse button again to define a reference point in rela-
tion to the mirrored area and release the mouse button to position it at a
new coordinate of the Editor window.
Control ele-
ment: keypad
The cursor keys define the coordinates desired. Press Enter to start se-
lecting the area. After you have selected the end coordinate, press Enter
again to mirror the selected area around the vertical central axis.
Press Enter for the third and fourth time, each time selecting the desired
coordinate and defining the reference point and the new position of the mir-
rored area.
C-Grafic
Editor Level
D-MIA0401-EN Version 7.06 / 04.04.2002
29
7.21 Smooth
Use this command to cause the computer to attempt to add pixels to or delete superfluous pixels
from a graphic to be selected. By using this command repeatedly, the result can even be improved.
Any unsatisfactory result can be undone using the Undo function button. Primarily, this com-
mand is used in case of scanned graphics.
Icon button
Action Smooth
Control ele-
ment: mouse
Click the mouse button to define the start coordinate of the area to be
smoothed. Hold the mouse button and select the end coordinate. As soon
as you release the button, the computer attempts to optimize the graphic.
Control ele-
ment: keypad
The cursor keys define the coordinates desired. Press Enter to start se-
lecting the area. After you have selected the end coordinate, press Enter
again to cause the computer to attempt to optimize the graphic.
7.22 Fill
Use this command to fill closed connections within a graphic.
Icon button
Action Fill
Control ele-
ment: mouse
Click the mouse button to fill the contents of the graphic selected. If insuffi-
ciently closed graphics have been selected inadvertently, this command
can be prematurely stopped by pressing the ESC key.
Control ele-
ment: keypad
The cursor keys define the coordinates desired. Press Enter to fill the
contents of the graphic selected. If insufficiently closed graphics have been
selected inadvertently, this command can be prematurely stopped by
pressing the ESC key.
C-Grafic
Editor Level
30
Version 7.06 / 04.04.2002 D-MIA0401-EN
7.23 Erase
Use this command to create an eraser area with which you can delete parts of the graphic.
Icon button
Action Erase
Control ele-
ment: mouse
Click the mouse button to define the start coordinate of the eraser to be
created. Hold the mouse button and select the end coordinate.
As soon as you have released the mouse button, click it again (and hold it)
to move the eraser you have created to where you wish to edit your
graphic.
Control ele-
ment: keypad
The cursor keys define the coordinates desired. Press Enter to start se-
lecting the area. After you have selected the end coordinate, press Enter
again to complete creation of the eraser.
Press Enter for the third time to define the reference point used to move
the eraser by means of the cursor keys. Once you have selected a new
command, the eraser is deleted.
7.24 Scale
Use this command to reduce an area to be selected in its height (specified in pixels) and its width
(specified as a percentage) to technically feasible values. Moreover, you can change the density of
the print by the number of ink drops used. You can also use this command to adjust a graphic im-
ported from another file.
Icon button
Action Scale
Control ele-
ment: mouse
Click the mouse button to define the start coordinate of the area to be
scaled. Hold the button and select the end coordinate.
As soon as you release the button, you can reduce the graphic by reducing
the values for Height and Width-Ratio in the opening Scale win-
dow. The preview window shows the effect of the changed values. The
value specified in the CONTRAST field can be changed within a range
from 1 to 10.
Control ele-
ment: keypad
The cursor keys define the coordinates desired. Press Enter to start se-
lecting the area. After you have selected the end coordinate, press Enter
again to open the Scale window.
Using the cursor keys, you can reduce the graphic by reducing the values
for Height and Width-Ratio . The preview window shows the effect of
the changed values. The value specified in the CONTRAST field can be
changed within a range from 1 to 10.
C-Grafic
Appendix A File Properties
D-MIA0401-EN Version 7.06 / 04.04.2002
31
Appendix A File Properties
The properties of the link of the cGrafic.EXE file used to call up the C-Grafic program are pre-
set as shown in the figures below. Any changes affect the function and should only be made in ex-
ceptional cases.
C-Grafic
Appendix A File Properties
32
Version 7.06 / 04.04.2002 D-MIA0401-EN
C-Grafic
List of Figures
D-MIA0401-EN Version 7.06 / 04.04.2002
33
List of Figures
Fig. 1: Window structure................................................................................................................... 9
Fig. 2: Logo&Font Editor................................................................................................................. 11
Fig. 3: Logo Manager...................................................................................................................... 13
Fig. 4: Font Manager....................................................................................................................... 15
Fig. 5: FontEditor ............................................................................................................................ 16
Fig. 6: Editor.................................................................................................................................... 19
S-ar putea să vă placă și
- Hidden Figures: The American Dream and the Untold Story of the Black Women Mathematicians Who Helped Win the Space RaceDe la EverandHidden Figures: The American Dream and the Untold Story of the Black Women Mathematicians Who Helped Win the Space RaceEvaluare: 4 din 5 stele4/5 (895)
- Never Split the Difference: Negotiating As If Your Life Depended On ItDe la EverandNever Split the Difference: Negotiating As If Your Life Depended On ItEvaluare: 4.5 din 5 stele4.5/5 (838)
- MTHP4 Installation Manual v1.9Document15 paginiMTHP4 Installation Manual v1.9Jesus LozanoÎncă nu există evaluări
- CCS Series Ink LineupDocument2 paginiCCS Series Ink LineupJesus LozanoÎncă nu există evaluări
- B-Series Gige - eDocument28 paginiB-Series Gige - eJesus LozanoÎncă nu există evaluări
- Marsh Unicorn, Manual Del PropietarioDocument90 paginiMarsh Unicorn, Manual Del PropietarioJesus LozanoÎncă nu există evaluări
- Autopilot Rev ADocument60 paginiAutopilot Rev AJesus LozanoÎncă nu există evaluări
- A Brief History of Linx Printing TechnologiesDocument5 paginiA Brief History of Linx Printing TechnologiesJesus LozanoÎncă nu există evaluări
- Linx Continuous Ink Jet Printers Models 6200S & 6200R: PerformanceDocument2 paginiLinx Continuous Ink Jet Printers Models 6200S & 6200R: PerformanceJesus Lozano0% (1)
- Design Fundamentals For PhoDocument2 paginiDesign Fundamentals For PhoJesus LozanoÎncă nu există evaluări
- Emi/Rfi Solutions: Vishay Intertechnology, IncDocument16 paginiEmi/Rfi Solutions: Vishay Intertechnology, IncJesus LozanoÎncă nu există evaluări
- Pcmcia Amd D-Series LFDocument35 paginiPcmcia Amd D-Series LFJesus LozanoÎncă nu există evaluări
- 4800 Maintenance Instruction: System Flush ProcedureDocument11 pagini4800 Maintenance Instruction: System Flush ProcedureJesus LozanoÎncă nu există evaluări
- 4800 Maintenance Instruction: Draining The Ink SystemDocument3 pagini4800 Maintenance Instruction: Draining The Ink SystemJesus LozanoÎncă nu există evaluări
- The Yellow House: A Memoir (2019 National Book Award Winner)De la EverandThe Yellow House: A Memoir (2019 National Book Award Winner)Evaluare: 4 din 5 stele4/5 (98)
- The Subtle Art of Not Giving a F*ck: A Counterintuitive Approach to Living a Good LifeDe la EverandThe Subtle Art of Not Giving a F*ck: A Counterintuitive Approach to Living a Good LifeEvaluare: 4 din 5 stele4/5 (5794)
- Shoe Dog: A Memoir by the Creator of NikeDe la EverandShoe Dog: A Memoir by the Creator of NikeEvaluare: 4.5 din 5 stele4.5/5 (537)
- Devil in the Grove: Thurgood Marshall, the Groveland Boys, and the Dawn of a New AmericaDe la EverandDevil in the Grove: Thurgood Marshall, the Groveland Boys, and the Dawn of a New AmericaEvaluare: 4.5 din 5 stele4.5/5 (266)
- The Little Book of Hygge: Danish Secrets to Happy LivingDe la EverandThe Little Book of Hygge: Danish Secrets to Happy LivingEvaluare: 3.5 din 5 stele3.5/5 (400)
- Elon Musk: Tesla, SpaceX, and the Quest for a Fantastic FutureDe la EverandElon Musk: Tesla, SpaceX, and the Quest for a Fantastic FutureEvaluare: 4.5 din 5 stele4.5/5 (474)
- A Heartbreaking Work Of Staggering Genius: A Memoir Based on a True StoryDe la EverandA Heartbreaking Work Of Staggering Genius: A Memoir Based on a True StoryEvaluare: 3.5 din 5 stele3.5/5 (231)
- Grit: The Power of Passion and PerseveranceDe la EverandGrit: The Power of Passion and PerseveranceEvaluare: 4 din 5 stele4/5 (588)
- The Emperor of All Maladies: A Biography of CancerDe la EverandThe Emperor of All Maladies: A Biography of CancerEvaluare: 4.5 din 5 stele4.5/5 (271)
- The Unwinding: An Inner History of the New AmericaDe la EverandThe Unwinding: An Inner History of the New AmericaEvaluare: 4 din 5 stele4/5 (45)
- On Fire: The (Burning) Case for a Green New DealDe la EverandOn Fire: The (Burning) Case for a Green New DealEvaluare: 4 din 5 stele4/5 (74)
- The Hard Thing About Hard Things: Building a Business When There Are No Easy AnswersDe la EverandThe Hard Thing About Hard Things: Building a Business When There Are No Easy AnswersEvaluare: 4.5 din 5 stele4.5/5 (345)
- Team of Rivals: The Political Genius of Abraham LincolnDe la EverandTeam of Rivals: The Political Genius of Abraham LincolnEvaluare: 4.5 din 5 stele4.5/5 (234)
- The Gifts of Imperfection: Let Go of Who You Think You're Supposed to Be and Embrace Who You AreDe la EverandThe Gifts of Imperfection: Let Go of Who You Think You're Supposed to Be and Embrace Who You AreEvaluare: 4 din 5 stele4/5 (1090)
- The World Is Flat 3.0: A Brief History of the Twenty-first CenturyDe la EverandThe World Is Flat 3.0: A Brief History of the Twenty-first CenturyEvaluare: 3.5 din 5 stele3.5/5 (2259)
- The Sympathizer: A Novel (Pulitzer Prize for Fiction)De la EverandThe Sympathizer: A Novel (Pulitzer Prize for Fiction)Evaluare: 4.5 din 5 stele4.5/5 (121)
- Her Body and Other Parties: StoriesDe la EverandHer Body and Other Parties: StoriesEvaluare: 4 din 5 stele4/5 (821)
- Sinumerik Sinumerik 840D SL: Preface Fundamental Safety Instructions Fundamentals Work Preparation Tables AppendixDocument1.286 paginiSinumerik Sinumerik 840D SL: Preface Fundamental Safety Instructions Fundamentals Work Preparation Tables AppendixPhilippe jean-louisÎncă nu există evaluări
- Collection of LCD/LED Television Repair Tips: Brought To You byDocument137 paginiCollection of LCD/LED Television Repair Tips: Brought To You byclaudi branÎncă nu există evaluări
- PDST A8150Document2 paginiPDST A8150Oscar Alexander Ojeda AriasÎncă nu există evaluări
- 40-Ipl32l-Pwg1xg China PsuDocument6 pagini40-Ipl32l-Pwg1xg China PsuGleison GomesÎncă nu există evaluări
- Multiple Choice Question - 1702ec503 Digital Signal ProcessingDocument18 paginiMultiple Choice Question - 1702ec503 Digital Signal ProcessingE20ECR068- SAMEERUDEEN.SÎncă nu există evaluări
- Ict Notes 4,5,6 Pre UpdateDocument19 paginiIct Notes 4,5,6 Pre UpdateAtif Mehmood100% (1)
- TVL - CSS 12 - Q1 - M3Document11 paginiTVL - CSS 12 - Q1 - M3RYUUSEIÎncă nu există evaluări
- Major Models Used in SDLCDocument14 paginiMajor Models Used in SDLCbobbydebÎncă nu există evaluări
- TUTOR Implementation GuideDocument160 paginiTUTOR Implementation GuideNidhi SaxenaÎncă nu există evaluări
- Chapter 7 Information System Managin The Digital Firm Fifteenth EditionDocument49 paginiChapter 7 Information System Managin The Digital Firm Fifteenth EditionAbdullahiÎncă nu există evaluări
- Diploma in Web Development - Part Ii: JqueryDocument19 paginiDiploma in Web Development - Part Ii: JquerySensei HashibamiÎncă nu există evaluări
- Manual Lista Parametros MDDocument1.264 paginiManual Lista Parametros MDLincoln AntonioÎncă nu există evaluări
- Bachelor of Engineering (B.Engg) : Education St. John College of Engineering and TechnologyDocument1 paginăBachelor of Engineering (B.Engg) : Education St. John College of Engineering and TechnologyNitesh TiwariÎncă nu există evaluări
- Load Monitoring and Activity Recognition in SmartDocument14 paginiLoad Monitoring and Activity Recognition in SmartNexgen TechnologyÎncă nu există evaluări
- 1-1 Oop ConceptDocument17 pagini1-1 Oop ConceptMuhamad Al Imran100% (1)
- What Is CSS?Document16 paginiWhat Is CSS?shubhamÎncă nu există evaluări
- SCADA Lab by HalvorsenDocument103 paginiSCADA Lab by Halvorsenjigg1777Încă nu există evaluări
- Mac TipsDocument4 paginiMac TipsCIPRIAN MATEIANÎncă nu există evaluări
- Benchmarking MaitenanceDocument37 paginiBenchmarking MaitenanceJaime castroÎncă nu există evaluări
- ISM Assignment QusetionsDocument8 paginiISM Assignment QusetionsNikhil KapoorÎncă nu există evaluări
- PCAN-OBDII API - UserMan - EngDocument130 paginiPCAN-OBDII API - UserMan - EngLojze MiškovičÎncă nu există evaluări
- FGDocument135 paginiFGRupinder SinghÎncă nu există evaluări
- MCP S10 Read04 ReadersWritersDocument2 paginiMCP S10 Read04 ReadersWritersFirzhan NaqashÎncă nu există evaluări
- ConvateDocument23 paginiConvateConvate100% (2)
- Oracle Performance TuningDocument55 paginiOracle Performance TuningPavanKumarÎncă nu există evaluări
- Electrical DiagramDocument40 paginiElectrical DiagramAshishÎncă nu există evaluări
- WWW Tecmint Com Centos 7 Hardening and Security GuideDocument12 paginiWWW Tecmint Com Centos 7 Hardening and Security GuideDiegoNarducciAriozaÎncă nu există evaluări
- Delivery ModelsDocument16 paginiDelivery ModelsvgprasadÎncă nu există evaluări
- Designing An Automatic Taxing SystemDocument6 paginiDesigning An Automatic Taxing SystemClaudia RujoiÎncă nu există evaluări
- AWS Vs Azure Vs GCP Vs IBM Cloud Oracle Cs Alibaba 2019-18Document12 paginiAWS Vs Azure Vs GCP Vs IBM Cloud Oracle Cs Alibaba 2019-18saibhavana100% (2)