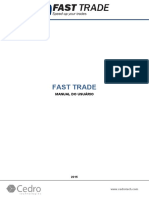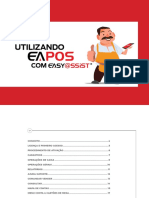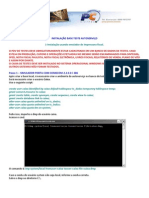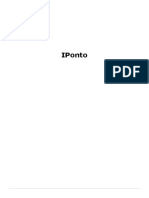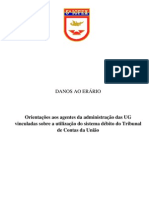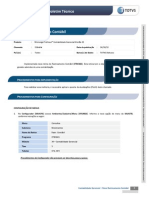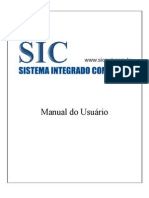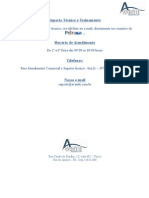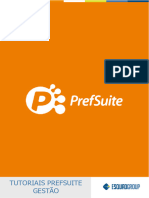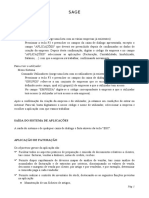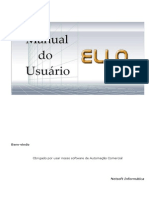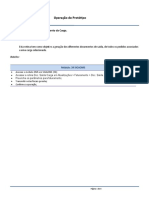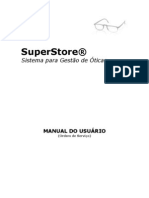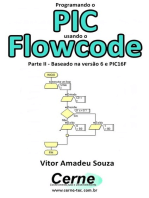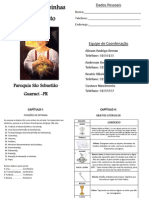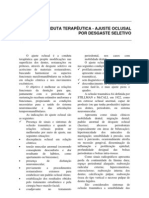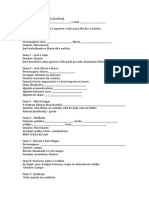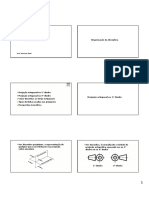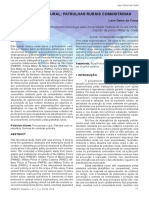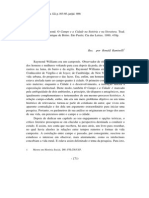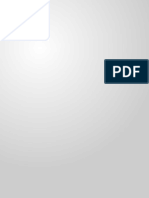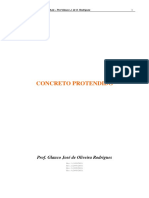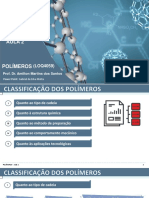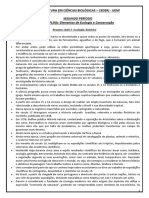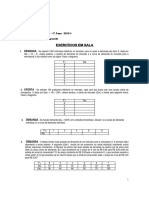Documente Academic
Documente Profesional
Documente Cultură
PAF-ECF SS Restô 2011 - Manual de Operação 1.1
Încărcat de
emanuels_ces6650 evaluări0% au considerat acest document util (0 voturi)
288 vizualizări25 paginiEste documento fornece um manual de instruções para o sistema SS Restô PAF-ECF, desenvolvido pela Solução Sistemas para automatizar o processo de vendas em restaurantes. O manual descreve as funcionalidades do sistema, como realizar vendas nos diferentes tipos de atendimento, abrir e fechar o caixa, além de menus como fiscal, configurações e ajuda.
Descriere originală:
Drepturi de autor
© © All Rights Reserved
Formate disponibile
PDF, TXT sau citiți online pe Scribd
Partajați acest document
Partajați sau inserați document
Vi se pare util acest document?
Este necorespunzător acest conținut?
Raportați acest documentEste documento fornece um manual de instruções para o sistema SS Restô PAF-ECF, desenvolvido pela Solução Sistemas para automatizar o processo de vendas em restaurantes. O manual descreve as funcionalidades do sistema, como realizar vendas nos diferentes tipos de atendimento, abrir e fechar o caixa, além de menus como fiscal, configurações e ajuda.
Drepturi de autor:
© All Rights Reserved
Formate disponibile
Descărcați ca PDF, TXT sau citiți online pe Scribd
0 evaluări0% au considerat acest document util (0 voturi)
288 vizualizări25 paginiPAF-ECF SS Restô 2011 - Manual de Operação 1.1
Încărcat de
emanuels_ces665Este documento fornece um manual de instruções para o sistema SS Restô PAF-ECF, desenvolvido pela Solução Sistemas para automatizar o processo de vendas em restaurantes. O manual descreve as funcionalidades do sistema, como realizar vendas nos diferentes tipos de atendimento, abrir e fechar o caixa, além de menus como fiscal, configurações e ajuda.
Drepturi de autor:
© All Rights Reserved
Formate disponibile
Descărcați ca PDF, TXT sau citiți online pe Scribd
Sunteți pe pagina 1din 25
1
Soluo Sistemas LTDA.
Rua Tibrcio Cavalcante, 2569.
Dionsio Torres Fortaleza CE
CEP: 60125-101
Fone: (85) 3307-6262
www.solucaosistemas.net
Manual SS Rest PAF-ECF.
A Soluo Sistemas apresenta o Sistema SS Rest PAF-ECF ( Programa
Aplicativo Fiscal / Emissor de Cupom Fiscal ) que foi desenvolvido seguindo as novas
regras estabelecidas pelo CONFAZ ( Conselho Nacional de Poltica Fazendria ) por
meio de ato COTEPE ( Conselho Nacional de Poltica Fazendria ).
Este manual tem como objetivo descrever o uso e configuraes do SS Rest
PAF-ECF.
ndice
Acesso ao sistema. 02
Tela principal do sistema. 03
Descrio das Funcionalidades da tela principal do sistema 03
Menu Fiscal 06
Menu Caixa 07
Menu Sincronizador 08
Menu Configuraes 08
Menu Ajuda 10
Abrir o Caixa 10
Vender 11
Venda Balco 12
Venda Mesa 13
Venda Carto 18
Venda Servio 20
Venda Apartamento 21
Venda Delivery 22
Fechar o Caixa 24
Modo de Consulta e Nota Fiscal Manual 25
2
ACESSO AO SISTEMA
O Acesso ao sistema feito informando um usurio e senha para ser autenticado
no sistema.
Tela de Login.
Aps informar o usurio e senha e clicar em OK, iniciar o sistema SS Rest.
Na inicializao do sistema feito uma verificao se a impressora fiscal est instalada
e comunicando com o sistema.
Caso a impressora fiscal no estiver ligada, no estiver instalada ou estiver com algum
problema de comunicao entre a impressora e o computador (tais como disparidade
com informaes do arquivo auxiliar criptografado), aparecera a seguinte tela abaixo.
Se a impressora fiscal estiver funcionando normalmente e se no foi emitida a reduo
Z o sistema faz a seguinte pergunta.
3
Clicando em Sim: Emite a Reduo Z e inicia o sistema.
Clicando em No: No emite a Reduo Z e o sistema inicia.
Caso a impressora fiscal esteja funcionando normal e j foi emitida a Reduo Z do dia
anterior o sistema inicia normalmente.
TELA PRINCIPAL DO SISTEMA
DESCRIO DAS FUNCIONALIDADES DA TELA PRINCIPAL DO
SISTEMA.
MENU SUPERIOR ESQUERDO
ADICIONAR: Adiciona um atendimento que pode ser do tipo Balco, Mesa, Carto,
Servio, Apartamento ou Delivery.
MODIFICAR: Edita um atendimento.
4
EXCLUIR: Exclui um item em um atendimento.
LOCALIZAR: Localiza um atendimento:
ATUALIZAR: Atualiza a tela do sistema (Refresh).
Pendentes: Permite ser filtrado os atendimentos Pendentes
(Atendimento que esto esperando para ser encerrado), Ocupados (Atendimentos que
esto em atendimento) e Encerradas (Atendimentos que j foram encerrados) podendo
ser filtrado por hoje ou um determindo perodo.
CHECK IN: Faz o Chek in de um atendimento.
CONFERNCIA: Imprime a conferncia de um atendimento.
ENCERRAR: Encerra um atendimento.
CANCELAR: Cancela o ltimo atendimento encerrado.
ENTREGAR: Usado no delivery para informar que um atendimento foi entregue.
MENU SUPERIOR DIREITO
Contm os menus Menu Fiscal,
Caixa, Sincronizar, Configuraes e Ajuda.
TELA DE ATENDIMENTOS
Nessa tela so exibidos todos os atendimentos pendentes e ocupados.
Tela de Atendimentos.
5
TELA DESCRIO DO ATENDIMENTO
Nessa tela exibido o atendimento com todas as informaes, como o nmero do
atendimento, permanncia, nome do cliente, o somatrio dos pedidos, conferncias do
atendimento e todos os pedidos do atendimento.
Tela Descrio do atendimento
MENU INFERIOR
ADMIN: Nome do usurio que est logado no sistema.
Delay com contagem regressiva de 1 min que d um refresh na tela do sistema a
fim de atualizar as informaes, essa funo pode ser executada pressionando a tecla
F5.
Em rede:
Indica que o sistema est conectado a rede e indica que o sistema no est
conectado a rede
6
CE-300:
Indica que o sistema est conectado com o equipamento CE-300 e indica
que o sistema no est conectado com o equipamento CE-300.
CE-400:
Indica que o sistema est conectado com o equipamento CE-400 e indica
que o sistema no est conectado com o equipamento CE-400.
Palm:
Indica que o sistema est conectado com o Palm e indica que o sistema no
est conectado com o equipamento Palm.
CAPS:
Indica que a tecla Caps Lock est ativa.
Indica que a tecla Caps Lock no est ativa.
NUM:
Indica que a tecla Num Look est ativa.
Indica que a tecla Num Look no est ativa.
SCRL:
Indica que a tecla Scroll Look est ativa.
Indica que a tecla no Scroll Look est ativa.
INS:
Indica que a tecla Insert est ativa.
Indica que a tecla Insert no est ativa.
MENU FISCAL
Menu Fiscal: Esse menu contm as exigncias do ato COTEPE para a
gerao de arquivos e impresso de relatrios.
7
LX: Emite uma leitura X.
LMFC: Leitura da memria fiscal completa com possibilidade de ser gerado por
intervalo de data ou de COO tanto pode ser impresso como pode ser gerado em arquivo.
LMFS: Leitura da memria fiscal simplificada com possibilidade de ser gerado por
intervalo de data ou COO tanto pode ser impresso como pode ser gerado em arquivo.
Espelho MFD: Gera um arquivo com o espelho da memria de fita detalhe com
possibilidade de ser gerado por inervado de data ou de redues Z.
Arq. MFD: Gera um arquivo contendo todas as informaes da memria de fita detalhe
com possibilidade de ser gerado por intervalo de data ou de redues Z.
Trab. de Prod.: Gera arquivo contendo dados da tabela de produtos do PAF-ECF.
Estoque: Gera arquivo de estoque produtos do PAF-ECF.
Movimento por ECF: Gera arquivo contendo todas as movimentaes do PAF-ECF
com possibilidade de filtro por intervalo de datas e por ECF.
Meios de Pagto: Imprime gerencial contendo os meios de pagamentos cadastrados no
PAF-ECF totalizando-os.
Identificao do PAF: Imprime gerencial contendo informaes do PAF-ECF e de sua
homologao.
Vendas do Perodo: Permite a gerao do SINTEGRA e SPED selecionando por um
intervalo de data com base nos dado do PAF-ECF.
Tab. de ndice Tcnico Produo: Gera relao em tela dos produtos que so parte da
composio de outros produtos.
MENU CAIXA
TEF Administrativo: Transao eletrnica de fundos.
ECF: Permite emitir Leitura X e Reduo Z.
8
Posio do Caixa: Imprime gerencial com o resumo das vendas do caixa corrente.
Fechar o Caixa: Fecha o caixa.
Acionar Gaveta: Aciona a gaveta.
Transferncias -> Suprimento: Adiciona dinheiro ao caixa, selecionando a conta
corrente origem, o destino a conta corrente do prprio caixa, memorando alguma
observao que se pode digitar, informando forma de pagamento e valor.
Transferncias -> Sangria: Faz uma retirada de dinheiro da conta corrente do caixa,
informando a conta corrente de destino, memorando alguma observao que se pode
digitar, informando a forma de pagamento e valor.
MENU SINCRONIZAR
Sincronizar ltimas Alteraes: Sincroniza o banco de dados PAF com o banco
Restaurante as ltimas alteraes.
Sincronizar Hoje: Sincroniza o banco de dados PAF com o banco Restaurante as
alteraes de Hoje.
Sincronizar Tudo: Sincroniza o banco de dados PAF com o banco de dados
Restaurante.
MENU CONFIGURAES
Conexo com o Servidor: Usado para configurar o nome do servidor (Retaguarda),
tipo de autenticao e o banco de dados.
9
Perfil deste Computador Aba Geral: Nesta tela informado o nome do computador,
unidade, setor de baixa do estoque e conta corrente.
Perfil deste Computador aba ECF: Exibe o fabricante da impressora fiscal onde pode
ser configurada a porta de comunicao da impressora fiscal.
10
MENU AJUDA
Ajuda do sistema.
ABRIR O CAIXA
Ao entrar no sistema caso o caixa no esteja aberto o sistema apresenta a tela abaixo.
Tela Abertura do Caixa
Descrio das informaes da tela Abertura do Caixa
Computador: Nome do computador que est utilizando o sistema.
11
Usurio: Nome do usurio logado no sistema.
Conta Corrente: Conta corrente do caixa.
Data/Hora: Data e hora atual.
C/C origem: Conta corrente origem caso seja feita uma transferncia de uma conta
corrente para a conta corrente atual do caixa na abertura do caixa.
Turno: Turno do caixa.
Valores de Abertura: Valores que devem ser preenchidos de acordo com o fundo de
caixa.
Na tela de abertura do caixa o usurio deve informar o valor de fundo de caixa e sua
forma de pagamento Dinheiro, Cheque, TEF dentre outros no qual iniciara seu caixa
com os respectivos valores e suas formas de pagamento, e depois clicar em OK.
Aps clicar em OK, o sistema abre uma tela de verificao para confirmar os valores
informados na tela abertura de caixa, clique em SIM para confirmar os valores
informados e abrir o caixa, caso o usurio digitou algum valor errado deve clicar em
NO para voltar para voltar para a tela de abertura do caixa.
VENDER
Aps a confirmao da abertura de caixa o sistema est pronto para vender, podemos
fazer vendas com seguintes tipos de atendimentos: Balco, Mesa, Carto, Servio,
Apartamento ou Delivery.
Venda Balco: Para fazer uma venda Balco clique em Adicionar -> Balco ou
pressione a tecla B para exibir a tela venda Balco.
12
Tela Venda Balco.
Na tela venda Balco, o usurio deve informar o nome do cliente + ENTER, cdigo ou
nome do produto + ENTER, quantidade + ENTER se o produto tiver observaes
informe a observao + ENTER, caso no tenha observaes s teclar ENTER para
poder informar um novo item na venda repetindo todo o ciclo anteriormente falado.
Aps informar todos os produtos da venda tecle ENTER para ir para o campo Desconto,
se tiver desconto informe o desconto e tecle ENTER, caso no tenha desconto s
teclar ENTER assim passando para o campo Forma de Pagamento para informar a
forma de pagamento e o valor dado pelo cliente assim o sistema informa o total da
venda o que o cliente pagou e informa se tem troco ou no.
Venda Mesa: Para fazer uma venda do tipo Mesa clique em Adicionar -> Mesa ou
pressione a tecla M.
Tela Venda Mesa
13
Na tela de venda Mesa, o usurio deve o nmero da Mesa, o nome do Atendente +
ENTER, o nome do Corretor caso tenha + ENTER, nome do cliente + ENTER
Informar o cdigo ou nome do produto + ENTER, quantidade + ENTER se o produto
tiver observaes informe a observao + ENTER, caso no tenha observaes s
teclar ENTER para poder informar um novo item na venda repetindo todo o ciclo
anteriormente falado.
Note que no final da tela informado Total em reais e a quantidade de itens em unidade,
aps clicar em OK a venda efetivada assim computando essa venda na mesa
escolhida.
Para saber o que foi vendido em uma mesa, clique na mesa e note que ao lado direito
aparece a descrio de toda a venda conforme mostra a figura abaixo.
Tela Descrio do Atendimento.
14
Para incluir um novo pedido em uma mesa s repetir a sequncia informada acima
Venda Mesa.
Para cancelar um item em uma mesa clique na mesa, note que vai aparecer a descrio
da mesa do lado direito, clique em cima do pedido ou do item que se deseja cancelar e
clique (Cancelar) e ser exibida a tela abaixo.
Clique no pedido ou no item que se deseja cancelar e em seguida tecle OK.
Note que na tela Descrio do Atendimento o item foi cancelado.
Tela Descrio do Atendimento.
15
Para cancelar um pedido em uma mesa clique na mesa, note que vai aparecer a
descrio da mesa do lado direito, clique em cima do pedido que se deseja cancelar e
clique (Cancelar) e ser exibida a tela abaixo.
Clique no pedido ou no item que se deseja cancelar e em seguida tecle OK.
Note que na tela Descrio do Atendimento o pedido foi cancelado.
Para imprimir a conferncia da mesa clique em cima da mesa e depois clique em
(ou tecle F11).
16
Informe o nmero do atendimento, informando o desconto (se tiver) e Responsvel pelo
atendimento.
Para encerrar uma mesa clique em cima da mesa depois cliquem em ou (tecle
F12) ser exibida a tela abaixo.
Note que na tela de Encerramento aparece todos os itens vendidos na mesa, basta
informar o valor dado pelo cliente e clicar em OK para concluir o Fechamento da mesa.
17
Na tela de atendimentos podem existir mesas com os seguintes cones que representam
o estado da mesa.
Status da mesa.
Mesa Livre
Mesa
Reservada
Mesa Ocupada
Mesa Ocupada
com mais de 15
min. sem consumir
Mesa Ocupada
com impresso
da conferncia
18
Venda Carto: Para fazer uma venda do tipo Carto clique Adicionar -> Carto ou
pressione a tecla C.
Na tela de venda Caixa, o usurio deve o nmero do Carto, o nome do Atendente +
ENTER, o nome do Corretor caso tenha + ENTER, nome do cliente + ENTER
Informar o cdigo ou nome do produto + ENTER, quantidade + ENTER se o produto
tiver observaes informe a observao + ENTER, caso no tenha observaes s
teclar ENTER para poder informar um novo item na venda repetindo todo o ciclo
anteriormente falado.
Note que no final da tela informado Total em reais e a quantidade de itens em unidade,
aps clicar em OK a venda efetivada assim computando essa venda na mesa
escolhida.
Para saber o que foi vendido em um carto, clique no carto e note que ao lado direito
aparece a descrio de toda a venda conforme mostra a figura abaixo.
19
Para saber quais so os itens desse atendimento, clique no atendimento e no lado direito
vai aparecer na tela de descrio desse atendimento conforme a figura abaixo.
Para imprimir a conferncia do Carto clique em cima da mesa e depois clique em
(ou tecle F11).
Para encerrar uma carto clique em cima do carto e depois cliquem em ou
(tecle F12) .
20
Venda Servio: Para fazer uma venda do tipo Servio clique em Adicionar -> Servio
ou pressione a tecla S.
Na tela de venda Servio, o usurio deve o nmero do Servio, o nome do Atendente +
ENTER, o nome do Corretor caso tenha + ENTER, nome do cliente + ENTER
Informar o cdigo ou nome do produto + ENTER, quantidade + ENTER se o produto
tiver observaes informe a observao + ENTER, caso no tenha observaes s
teclar ENTER para poder informar um novo item na venda repetindo todo o ciclo
anteriormente falado.
Note que no final da tela informado Total em reais e a quantidade de itens em unidade,
aps clicar em OK a venda efetivada assim computando essa venda na mesa
escolhida.
Para saber o que foi vendido em um Servio, clique no servio e note que ao lado
direito aparece a tela descrio do atendimento contendo todos os pedidos do servio.
Para imprimir a conferncia do Servio clique em cima do servio e depois clique em
(ou tecle F11).
Para encerrar um servio clique em cima do apartamento e depois cliquem em
ou (tecle F12).
21
Venda Apartamento: Para fazer uma venda do tipo Apartamento clique em Adicionar
-> Apartamento ou pressione a tecla A.
Na tela de venda Apartamento, o usurio deve o nmero do Apartamento, o nome do
Atendente + ENTER, o nome do Corretor caso tenha + ENTER, nome do cliente +
ENTER
Informar o cdigo ou nome do produto + ENTER, quantidade + ENTER se o produto
tiver observaes informe a observao + ENTER, caso no tenha observaes s
teclar ENTER para poder informar um novo item na venda repetindo todo o ciclo
anteriormente falado.
Note que no final da tela informado Total em reais e a quantidade de itens em unidade,
aps clicar em OK a venda efetivada assim computando essa venda na mesa
escolhida.
Para saber o que foi vendido em uma mesa, clique na mesa e note que ao lado direito
aparece a tela descrio do atendimento contendo todos os pedidos do apartamento.
Para imprimir a conferncia do Apartamento clique em cima da mesa e depois clique
em (ou tecle F11).
Para encerrar um apartamento clique em cima do apartamento e depois cliquem em
ou (tecle F12).
22
Venda Delivery: Para fazer uma venda do tipo Delivery clique em Adicionar ->
Delivery ou pressione a tecla D.
Na tela venda Delivery, o usurio deve informar no campo Cliente o telefone do cliente,
caso o usurio j esteja cadastrado o sistema assume o endereo do cliente assim
passando para os pedidos, caso seja um novo cliente aps digitar o telefone do cliente,
informe o nome do cliente, o pedido informando o cdigo do produto, quantidade e
observao caso o produto tenha observaes.
Aps informar os itens de venda o usurio deve informar a taxa de entrega, o valor e a
forma de pagamento, e aps confirmar o endereo do cliente depois clicar em OK.
Note que na tela de atendimentos vai aparecer um cone informando o atendimento
delivery.
23
Para saber quais so os itens desse atendimento, clique no atendimento e no lado direito
vai aparecer na tela de descrio desse atendimento conforme a figura abaixo.
Para imprimir a conferncia da Delivery clique em cima da mesa e depois clique em
(ou tecle F11).
Para encerrar uma mesa clique em cima da mesa depois cliquem em ou (tecle
F12).
24
FECHAR O CAIXA
Aps realizar as vendas o funcionrio deve fechar seu caixa clicando em Caixa ->
Fechar o Caixa, o sistema apresenta a tela abaixo.
Tela Fechamento do Caixa
Na tela de fechamento o usurio deve informar os valores que constam em seu caixa
como dinheiro, cheque, TEF dentre outras formas de pagamento informando seu valor e
depois clicar em OK.
Aps clicar em OK, o sistema abre uma tela de verificao para confirmar os valores
informados na tela fechamento de caixa, clique em SIM para confirmar os valores
informados e fechar o caixa, caso o usurio digitou algum valor errado deve clicar em NO
para voltar para voltar ao sistema para poder fechar o caixa aps a correo.
25
Modo de consulta e Nota Fiscal Manual: Utilizado exclusivamente quando no h
comunicao com o ECF ex: (a impressora fiscal est com problema ou desligada)
dessa forma o encerramento da conta se da por meio da gerao da nota fiscal manual
(nota fiscal de venda ao consumidor).
Na inicializao do sistema feito uma verificao se a impressora fiscal est instalada
e comunicando com o sistema.
Caso a impressora fiscal no estiver ligada, no estiver instalada ou estiver com algum
problema de comunicao entre a impressora e o computador (tais como disparidade
com informaes do arquivo auxiliar criptografado) o sistema ser inicializado em
modo de consulta e Nota Fiscal Manual.
Tela do sistema operando em modo de consulta e Nota Fiscal Manual.
Note que a tela principal do sistema esta com a cor vermelha isso indica que o sistema
esta operando em Modo de Consulta e Nota Fiscal Manual.
S-ar putea să vă placă și
- Manual C PlusPDVDocument50 paginiManual C PlusPDVCarlos Henrique Bonavigo100% (2)
- Instalao PDV OfflineDocument13 paginiInstalao PDV OfflinexrinformaticaÎncă nu există evaluări
- Alterações Siafw 13.33Document6 paginiAlterações Siafw 13.33Fábio Marcelino Duarte DuarteÎncă nu există evaluări
- Manualsyspdvpafversao 15Document23 paginiManualsyspdvpafversao 15mhoustardaÎncă nu există evaluări
- Integraçao Contabil P11Document33 paginiIntegraçao Contabil P11Pedro Ivo Augusto Moura100% (1)
- Fluxo e Manual FaturamentoDocument19 paginiFluxo e Manual FaturamentoMarceloHBrancoÎncă nu există evaluări
- 2075 - Guia de UsoDocument76 pagini2075 - Guia de UsoRodrigo Soares GuimaraesÎncă nu există evaluări
- MODULO SISTEMAS CONTABLES Ciad Washington ChiliquingaDocument48 paginiMODULO SISTEMAS CONTABLES Ciad Washington ChiliquingaChristian Miranda ZambranoÎncă nu există evaluări
- Fast TradeDocument123 paginiFast TradefabianoÎncă nu există evaluări
- Manual Softeck FCDocument14 paginiManual Softeck FCMulfordeÎncă nu există evaluări
- Manual Softeck FCDocument14 paginiManual Softeck FCMulfordeÎncă nu există evaluări
- Manual Do SISPEDDocument9 paginiManual Do SISPEDGuilherme CamargoÎncă nu există evaluări
- Integracao - EAPOS Com Easy@ssist-FinalDocument18 paginiIntegracao - EAPOS Com Easy@ssist-FinalMarcus HonórioÎncă nu există evaluări
- Instalacao2075 Simulador VER!Document22 paginiInstalacao2075 Simulador VER!MicroCell AtcÎncă nu există evaluări
- Man - 009 - Manual Serasa Pefin PDFDocument6 paginiMan - 009 - Manual Serasa Pefin PDFAlexis WoodwardÎncă nu există evaluări
- Manual de Instrucoes IpontoDocument131 paginiManual de Instrucoes IpontoJJUNIOR100% (1)
- Manual Workfinity WEB V01Document15 paginiManual Workfinity WEB V01marioprcx100% (1)
- CTB - BT - Entidades Contabeis Adicionais - TEQCVV PDFDocument97 paginiCTB - BT - Entidades Contabeis Adicionais - TEQCVV PDFJuliana SchulzÎncă nu există evaluări
- Configurando Balança de Caixa ToledoDocument16 paginiConfigurando Balança de Caixa ToledoLuis FernandoÎncă nu există evaluări
- Manual Integracao AC Fiscal X AC ContabilDocument13 paginiManual Integracao AC Fiscal X AC ContabilLeóstenis Gonçalves de AlmeidaÎncă nu există evaluări
- ManualDocument12 paginiManualIbis PereiraÎncă nu există evaluări
- GUIA OFICINA FINANCEIRoDocument7 paginiGUIA OFICINA FINANCEIRoLeticiacouto12Încă nu există evaluări
- 60531-354972apostila MatemAtica Financeira Com HP12C Profa. Fabiana Witt EADDocument21 pagini60531-354972apostila MatemAtica Financeira Com HP12C Profa. Fabiana Witt EADgabbo FernandesÎncă nu există evaluări
- Manual de Reparos FilizolaDocument26 paginiManual de Reparos FilizolaPaulo De Amorim Costa67% (9)
- Manual Sistema Debito TCUDocument13 paginiManual Sistema Debito TCUklaudiorssÎncă nu există evaluări
- ManualdoProduto Tlim800PT Outubro2013 PDFDocument178 paginiManualdoProduto Tlim800PT Outubro2013 PDFRicardo VarguesÎncă nu există evaluări
- Procedimentos AdmplusDocument10 paginiProcedimentos AdmplusDenilson Gomes Da Fonseca RafaelÎncă nu există evaluări
- CTB Novo Rastreamento Contabil TFRGPWDocument3 paginiCTB Novo Rastreamento Contabil TFRGPWpaulohalves0Încă nu există evaluări
- Manual Posto G6Document16 paginiManual Posto G6Thazia QueirozÎncă nu există evaluări
- Manual - Sic WWW - ClubedoparenteDocument55 paginiManual - Sic WWW - ClubedoparenteWesley RodriguesÎncă nu există evaluări
- Manual Om SigapceDocument22 paginiManual Om SigapceEvandro VieiraÎncă nu există evaluări
- Guia PrismaDocument18 paginiGuia PrismaTelma BonifácioÎncă nu există evaluări
- Guia de Venda Direta PDFDocument44 paginiGuia de Venda Direta PDFwanderleyjrrÎncă nu există evaluări
- 14 - MANUAL para Escola EstadualDocument26 pagini14 - MANUAL para Escola EstadualGabriel silvaÎncă nu există evaluări
- Introdução Ao Sap - FBL1NDocument17 paginiIntrodução Ao Sap - FBL1NFelipe AlmeidaÎncă nu există evaluări
- 04 Sitef 4.0 Instalacao - Novo ConfiguradorDocument45 pagini04 Sitef 4.0 Instalacao - Novo ConfiguradorJuan Lima NogueiraÎncă nu există evaluări
- CENSEC Manual Do Usuário CEP 031012Document27 paginiCENSEC Manual Do Usuário CEP 031012Carol SmithÎncă nu există evaluări
- Manual de Treinamento Do Autosystem Instalação, Configuração, Operações e Uso Da NfeDocument21 paginiManual de Treinamento Do Autosystem Instalação, Configuração, Operações e Uso Da Nfekleiton munizÎncă nu există evaluări
- Apostila - Aba CadastrosDocument20 paginiApostila - Aba CadastrosKAREN CRISTINAÎncă nu există evaluări
- TSE Manual Sistema Prestacao Contas Eleitorais Spce Eleicoes 2016Document272 paginiTSE Manual Sistema Prestacao Contas Eleitorais Spce Eleicoes 2016Churrasqueiras PortentoÎncă nu există evaluări
- 1 - Tutorial - PrefGestDocument34 pagini1 - Tutorial - PrefGestRicardoMonstroÎncă nu există evaluări
- Manual de Tributação de Empresas Por NCMDocument9 paginiManual de Tributação de Empresas Por NCMIsaac S MeirellesÎncă nu există evaluări
- Guia Pratico Do Gerenciador EficazDocument37 paginiGuia Pratico Do Gerenciador EficazDouglas BrazÎncă nu există evaluări
- ServidorFaturamento - Guia de InstalaçãoDocument30 paginiServidorFaturamento - Guia de InstalaçãocaLuuuuÎncă nu există evaluări
- Introdução À INFOLOGIADocument4 paginiIntrodução À INFOLOGIAPaula DiasÎncă nu există evaluări
- Manual Gerencial NS-Ello MasterDocument270 paginiManual Gerencial NS-Ello MasterJR Rocha100% (1)
- SMS087 - OMS - Faturamento Da CargaDocument8 paginiSMS087 - OMS - Faturamento Da CargaPaulo EstraichÎncă nu există evaluări
- Guia Prático Do Jfinanças Empresa 2013Document49 paginiGuia Prático Do Jfinanças Empresa 2013Arnaldo Taborda Dos SantosÎncă nu există evaluări
- Manual Nf-E SafewebDocument71 paginiManual Nf-E SafewebRafael AguiarÎncă nu există evaluări
- Sintegra DuvidasDocument24 paginiSintegra DuvidasJoelma Lora LambrechtÎncă nu există evaluări
- Manual Ordem de Serviço - OticaDocument12 paginiManual Ordem de Serviço - OticaLuis ClaudioÎncă nu există evaluări
- Programando O Pic Usando O Flowcode Parte Ii - Baseado Na Versão 6 E Pic16f887De la EverandProgramando O Pic Usando O Flowcode Parte Ii - Baseado Na Versão 6 E Pic16f887Încă nu există evaluări
- Apresentando Uma Lista Com A Área Territorial Da América Do Sul Com Display Lcd Programado No ArduinoDe la EverandApresentando Uma Lista Com A Área Territorial Da América Do Sul Com Display Lcd Programado No ArduinoÎncă nu există evaluări
- Manual do Tesouro Gerencial: facilitando o aprendizadoDe la EverandManual do Tesouro Gerencial: facilitando o aprendizadoÎncă nu există evaluări
- Apresentando Uma Lista Com A População Da América Do Sul Com Display Lcd Programado No ArduinoDe la EverandApresentando Uma Lista Com A População Da América Do Sul Com Display Lcd Programado No ArduinoÎncă nu există evaluări
- Solucionário 4.2 PDFDocument32 paginiSolucionário 4.2 PDFMatheus MonteiroÎncă nu există evaluări
- Apostila de Formação - Livreto PDFDocument15 paginiApostila de Formação - Livreto PDFGustavoSid50% (2)
- Ajuste OclusalDocument13 paginiAjuste Oclusal210859Încă nu există evaluări
- CYPECAD (2016.o) - Guia de ComandosDocument21 paginiCYPECAD (2016.o) - Guia de ComandosfelipebarbosateixeirÎncă nu există evaluări
- APX1 Ed - Infantil2Document3 paginiAPX1 Ed - Infantil2Maria Eduarda Messias RodriguesÎncă nu există evaluări
- Aleitamento MaternoDocument3 paginiAleitamento Maternogabriela.marianoÎncă nu există evaluări
- A Família Na Atualidade - Brasil EscolaDocument1 paginăA Família Na Atualidade - Brasil EscolaAlex Dofono De Oyá GiganÎncă nu există evaluări
- Cena 1 - Maria e o AnjoDocument4 paginiCena 1 - Maria e o AnjoBruno Souza100% (1)
- Aula 2 SlidDocument7 paginiAula 2 SlidDouglas Carvalho limaÎncă nu există evaluări
- Sortilégio Mistério Negro de ABDIAS DO NASCIMENTODocument30 paginiSortilégio Mistério Negro de ABDIAS DO NASCIMENTOThiago EmanuelÎncă nu există evaluări
- 245-Texto Do Artigo-963-1-10-20161013Document8 pagini245-Texto Do Artigo-963-1-10-20161013Bruno NunesÎncă nu există evaluări
- Campo e A Cidade ResenhaDocument4 paginiCampo e A Cidade ResenhaJunior CarvalhoÎncă nu există evaluări
- Universidade de Évora Sistema de Partículas e Dinâmica de RotaçãoDocument5 paginiUniversidade de Évora Sistema de Partículas e Dinâmica de RotaçãoSophia Maria CardinalleÎncă nu există evaluări
- Estruturas de MadeiraDocument38 paginiEstruturas de Madeirajhonathann446Încă nu există evaluări
- Apresentação BC5150Document39 paginiApresentação BC5150wisley santosÎncă nu există evaluări
- K WDCyc V7 PR WWQ7 J DF Yqq Yn NDocument6 paginiK WDCyc V7 PR WWQ7 J DF Yqq Yn NJussara Gomes MarquesÎncă nu există evaluări
- Concreto Protendido - Notas de Aula PDFDocument56 paginiConcreto Protendido - Notas de Aula PDFJosé Ricardo Ribeiro CarvalhoÎncă nu există evaluări
- Paideia - Werner Jaeger PDFDocument1.457 paginiPaideia - Werner Jaeger PDFLucas100% (20)
- Tempos Verbais Atividade 2Document2 paginiTempos Verbais Atividade 2andryellebatistaÎncă nu există evaluări
- Aula 2 - Material em SlideDocument21 paginiAula 2 - Material em SlideAndré LuisÎncă nu există evaluări
- Livro de Receitas Almoço e JantarDocument14 paginiLivro de Receitas Almoço e JantarDANIELA CORDEIROÎncă nu există evaluări
- Resumos ELECO Aulas 1-25Document52 paginiResumos ELECO Aulas 1-25Natane S. Gomes100% (1)
- Prova Enade - Pedagogia 2005 PDFDocument20 paginiProva Enade - Pedagogia 2005 PDFGustavo ZagoÎncă nu există evaluări
- Sermao PaisDocument8 paginiSermao PaisElivelson SilvaÎncă nu există evaluări
- Avaliação Diagnostica PortuguêsDocument5 paginiAvaliação Diagnostica PortuguêsJoelma ResendeÎncă nu există evaluări
- AMARAL, O. O Que Sabemos Sobre A Organização Dos Partidos PolíticosDocument22 paginiAMARAL, O. O Que Sabemos Sobre A Organização Dos Partidos Políticospres1983Încă nu există evaluări
- Economia Exercicios de MicroeconomiaDocument3 paginiEconomia Exercicios de MicroeconomiaportabilidadeamurelÎncă nu există evaluări
- Paginaà à o Enfermagem UniRIODocument20 paginiPaginaà à o Enfermagem UniRIOCarolina FranciscoÎncă nu există evaluări
- Livro Unico PDFDocument222 paginiLivro Unico PDFAnderson Santos50% (2)
- ALEE MiegiMiematMiemec 1920Document112 paginiALEE MiegiMiematMiemec 1920Riverdale FanÎncă nu există evaluări