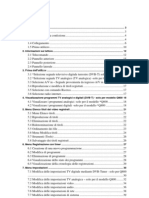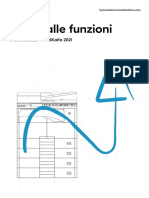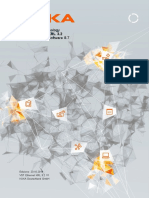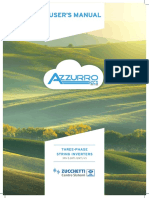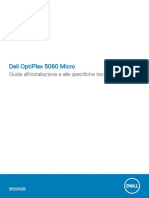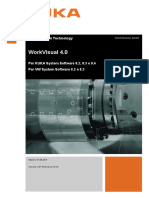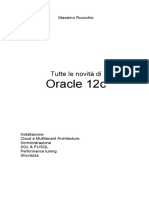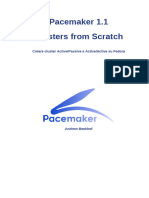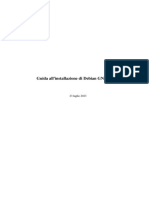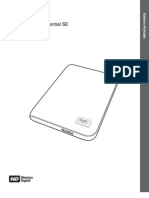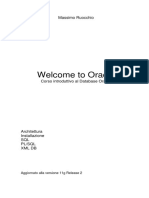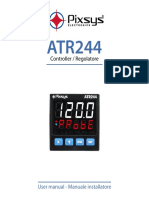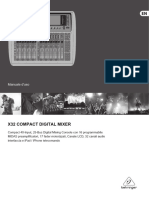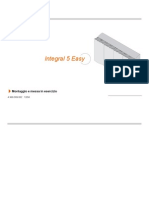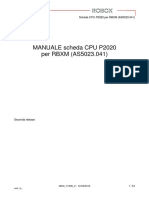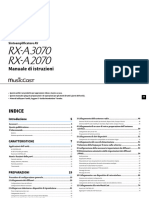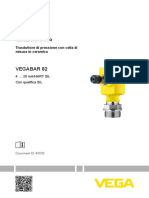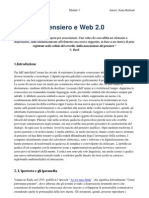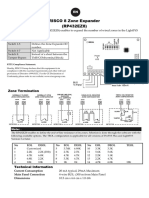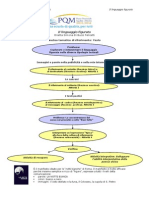Documente Academic
Documente Profesional
Documente Cultură
KGSH322 KGSH522
Încărcat de
Nicusor DragosTitlu original
Drepturi de autor
Formate disponibile
Partajați acest document
Partajați sau inserați document
Vi se pare util acest document?
Este necorespunzător acest conținut?
Raportați acest documentDrepturi de autor:
Formate disponibile
KGSH322 KGSH522
Încărcat de
Nicusor DragosDrepturi de autor:
Formate disponibile
KG-SH322/SH522
DVR 9 16 Canali
H.264
Manuale Tecnico
(Versione 1.0)
Account e Password di default per KG-SH322/522
- User Account: [ aa ]
- Password : [11 ]
Distribuito da:
INDICE
1 Contenuto Confezione ...................................................................................................... 4
2 Caratteristiche..................................................................................................................... 5
3 Specifiche ............................................................................................................................. 6
4 Introduzione allHardware e Installazione ................................................................... 8
4.1 SH322 / 522 Frontale........................................................................................... 8
4.2 SH322 / 522 Retro ............................................................................................. 10
4.3 Telecomando ........................................................................................................11
4.4 Manuale e file dutilit ........................................................................................ 13
4.5 Connessioni Base .............................................................................................. 15
4.6 Altre Connessioni ............................................................................................... 17
5 Operazioni Base ............................................................................................................... 18
5.1 Inserimento Testi ................................................................................................ 18
5.2 Operazioni ........................................................................................................... 19 ...
5.3 Zoom Digitale ...................................................................................................... 21
6 Schermata Principale ...................................................................................................... 22
7 Menu .................................................................................................................................... 23
7.1 Login / Logout ..................................................................................................... 24
7.2 Stato ..................................................................................................................... 25
7.3 Volume ................................................................................................................. 26
7.4 Regolazioni Video .............................................................................................. 27
7.5 Display VGA ........................................................................................................ 28
7.6 Dispositivo di Backup......................................................................................... 29
7.6.1 Backup ......................................................................................................... 30
7.7 Setup .................................................................................................................... 33
7.7.1 Pre-Camera ....................................................................................................... 34
7.7.2 Teleamera .......................................................................................................... 35
7.7.3 Allarme ............................................................................................................... 41
7.7.4 Settaggio Display SEQ .................................................................................... 42
7.7.5 Registrazioni Programmate ............................................................................ 43
7.7.6 HDD .................................................................................................................... 44
7.7.7 Password ........................................................................................................... 49
7.7.8 Settaggio del Sistema ...................................................................................... 50
7.7.9 RS-232 / 422 / 485 ........................................................................................... 51
7.7.10 Network ............................................................................................................ 53
7.8 System Shutdown (Amministratore) ................................................................ 59
Distribuito da:
8 Controllo PTZ .................................................................................................................... 60
9 Aggiornamento Software ............................................................................................... 65
10 Ricerca & Playback .................................................................................................. 66
10.1 Ricerca Oraria ..................................................................................................... 67
10.2 Ricerca per Evento/ Log Display ..................................................................... 68
10.3 Ricerca Rapida ................................................................................................... 69
10.4 Ricerca File Archiviati ........................................................................................ 70
10.5 Ricerca POS ....................................................................................................... 71
10.6 Playback/Archivio per Ricerca Oraria ............................................................. 72
10.7 Playback/Archivio per Ricerca per Evento ..................................................... 75
10.8 Playback/Archivio per Ricerca Rapida ............................................................ 75
10.9 Playback File Archiviati ...................................................................................... 76
10.10 Playback/Archivio per Ricerca POS 76
11 Accesso Remoto ...................................................................................................... 77
11.1 Accesso Remoto via Internet Explorer (IE) .................................................... 77
11.1.1 Schermata Principale ................................................................................. 78
11.1.2 Ricerca & Playback .................................................................................... 80
11.1.3 Controllo PTZ .............................................................................................. 82
11.1.4 Configurazione Server ............................................................................... 83
11.1.5 Ricerca POS ............................................................................................... 99
11.1.6 Configurazione GPS ................................................................................ 100
11.1.7 Configurazione POS ................................................................................ 101
11.2 Accesso Remoto tramite PDA (telefonino) ................................................... 102
11.3 Accesso Remoto con Windows Vista............................................................ 104
12 CMS3000 ................................................................................................................... 109
13 Connessione POS ...................................................................................................110
Appendix A Zona Oraria...................................................................................................... 111
Appendix B Diagramma di connessione Tastiera........................................................113
Appendix C Tabella di registrazione (NTSC) ................................................................113
Appendix D Tabella di registrazione (PAL) ...................................................................114
Appendix E Settaggi Router per accedere al DVR .....................................................116
Appendix F Backup File Video .........................................................................................118
Appendix G Domande Frequenti e risoluzione problemi ........................................ 127
Appendix H Configurazione Router/Modem e accesso ad Internet ...................... 129
Distribuito da:
4
1 Contenuto confezione
1-1. KG-SH322/522 ------------------------------- x1
1-2. Telecomando --------------------------------- x1
1-3. AAA Batterie ---------------------------------- x2
1-4. Viti ---------------------------------------------- x12
1-5. Viti e Gommini------------------------------- x4
1-6. CD ---------------------------------------------- x1
1-7. Introduzione----------------------------------- x1
1-8. Manuale --------------------------------------- x1
1-9. Alimentatore ---------------------------------- x1
1-10. Cavo alimentazione ------------------------x1
1-11. Copri terminale RS232 ------------------x1
1-12. Cavo a Y RS232 ----------------------------x1
1-13. Touch Board (optional) ------------------ x1
(Appendix B per diagramma di connessione)
KG-SH322/522 Telecomando AAA Batterie Viti
Viti + Gommini CD Introduzione Manuale
Alimentatore Cavo dalimentazione
Copri terminale RS232
Cavo a Y RS232
Touch Board (optional)
Distribuito da:
5
2 Caratteristiche
Compressione H.264
DVR H.264 a 9 e 16 canali -> Sixplex: registrazione, live, playback, backup, controllo e accesso
remoto
Supporto DDNS
Risoluzione massima D1
Integrazione POS/CMS (supporta accesso da siti remoti)
Interfaccia per Mouse
Audio Bidirezionale
Audio diffusione gestibile attraverso Internet
USB Backup via USB o internet
Menu multi lingua
Ricerca veloce
Funzione watermark per prevenire lalterazione dei filmati.
Ricerca Playback per orario o evento (allarme, motion, perdita video, POS)
Fino a 3 SATA HDDs / 2 SATA HDDs / 3 SATA HDDs + 1 eSATA e 1 DVD (optional)
DVD interno (optional): Video/audio backup nel DVD interno, incluso DVD+RW,
DVD+R e DVD-R
Connettore eSATA per HDD supplementari
Supporta USB DVD-RW e USB HDD esterni (Backup)
Interfaccia multi-operazione: controllo remoto, touch board e mouse
PTZ tramite RS-232 ed RS-485 e controllo keyboard (tastiera)
Controllo immediato tramite Internet e Telefono cellulare
Possibilit di integrare OCX SDK con applicazioni differenti
Software per controllare fino a 64 telecamere (pi DVR con la stessa maschera) .
Supporta software KGuard Hybrid CMS2000 Server.
Playback video registrati via internet (Max. 64 canali sulla stessa maschera)
Video player per i video di backup
Distribuito da:
6
3 Specifiche
Modello KG-SH322_9canali / KG-SH522_16canali
System O.S. Embedded Linux 2.6
Multiplex Sixplex - registrazione, live, playback, backup, controllo e accesso
remoto
Processor Multiplo
Certification FCC, CE
Video Format NTSC/ PAL
Input 9-CH, BNC
16-CH, BNC, 1Vp-p/75ohm
Main monitor BNC x 1, S-video x 1, 1Vp-p/75ohm
Optional VGA D-SUB 15-pin
Call monitor BNC x 1, 1Vp-p/75ohm
Loss detection Si
Motion detection Si con configurazione area e sensibilit
Audio Input 4 RCA-jack , line-in level (100mV-2Vrms)
Output 1 RCA-jack, line-out level (up to 2Vrms)
Record Compression H.264
Frame rate (IPS) &
Resolution
NTSC 60 / 720*480, 120 / 720*240, 240 / 360*240
PAL 50 / 720*576, 100 / 720*288, 200 / 360*288
Watermark Si
Mode Manuale/Programmata/Allarme/Motion
Pre-record time 0 - 60 secondi
Post-record time 0 - 60 minuti
Display Resolution NTSC: 720*480, PAL: 720*576
Split windows 1/4/7/9/10/13/16
Frame rate Fino a 30/25 IPS
Digital Zoom X2, X4
Sequential switch Regolabile dallutente
Playback Frame rate (IPS) &
Resolution
NTSC: 60 / 720*480, 120 / 720*240, 240 / 360*240
PAL: 50 / 720*576, 100 / 720*288, 200 / 360*288
Search Ricerca veloce, Data/ora, Telecamera, Allarme e Motion
Operation Play, Avanti-avanti veloce, Indietro-indietro veloce, Pausa, Stop.
Remote Playback remoto via internet
Storage HDD
*Maximum up to
2TB in total.
3 x 3.5 SATA HDDs or 3 x 3.5 SATA HDDs + 1 eSATA or
2 x 3.5 SATA HDDs & 1x DVD-RW interno (optional)
Funzione privacy
HDD Extension 1 eSATA
Partizione memoria Configurabile
Backup Esterno 1 USB 2.0 port : USB 2.0 disk drives, DVD+RW, DVD+R, DVD-R,
HDD, ecc.
Modelli DVD: DVD+RW, DVD+R, DVD-R ( optional )
Auto player per il backup
Alarm &
DI/DO
Digital Input 16 contatti o segnale TTL/CMOS, polarit selezionabile
Relay Output NO(normalmente aperto) x 1, NC(normalmente chiuso) x 1
Buzzer si
Trigger Da ingresso sensore, perdita video e motion
Event log si
Distribuito da:
7
Network Ethernet 1 RJ-45 10/100BaseT Ethernet connector
Web Settaggio remoto, monitoraggio, backup, notifica allarme e
aggiornamento software
Unica pagina di Internet per connessione ad illimitati DVR
Porte HTTP/Controllo/Dati configurabili
E-mail Notifica allarme su PC e Telefono
FTP Storaggio video dallarme e file audio
Video Finestra a 1/4/9/16 telecamere e sequenza SEQ
CMS2000
e-maps for CMS2000
Audio Locale e romoto
Protocol TCP/IP, HTTP, PPPoE, DHCP, DDNS, FTP, TSP
Remote users Fino a 8 utenti contemporaneamente
Bandwidth TCP/IP dynamic
Remote stations PC, mobile phone, o PDA
Control
Interface
I/R 1 I/R telecomando
RS-232 1 D-type PTZ, POS, or GPS
RS-485/422 2-pin per tastiera/PTZ
POS Plain text (ex. Epson e altre)
GPS Supporta protocollo NMEA0183
Setup Local mouse, keypad, telecomando I/R, tastiera e/o RS-485
Remote Setup & upload via Windows
Multi-language Si
System System recovery Auto accensione dopo perdita di potenza
Watch Dog Timer Si
Timer Built-in real time clock
Security Password Multi-livello (3 levelli, fino a 18 accounts) protezione con
autenticazione utente da remoto
Weights &
Dimension
Dimension
Weight
430(W) x 300(D) x 66(H)mm
4.0 KG (without HDD)
Power Source +12VDC
Consumption 65W Max. (con 3 HDD)
Operating Temperature 0
o
C ~ +45
o
C
Distribuito da:
8
4 Introduzione allHardware e Installazione
4.1 Vista frontale SH322 / 522
Descrizione
1 Lettore DVD (optional) Per backup su DVD se installato.
2 Connettore USB Mouse Connettore USB 1.1 mouse, collegare prima di accendere il DVR.
3 Connettore USB Connettore USB 2.0 per storage esterni, , DVD+RW, memory
card, ecc..
4 LED Indicatori per POWER, HDD e Net.
5 Bottone MODE
Premere per passare modalit live a playback e viceversa.
6 Bottone SEQ
Premere per passare dal display SEQ alla schermata
principale e viceversa.
7 Bottone CALL Premere per passare da schermo pieno singola telecamera a
schermata principale e viceversa.
8 Bottone SEARCH
Premere per schermata di ricerca (registrazioni).
9 Sensore I/R Sensore I/R per ricezione telecomando.
10 Bottone REC
Premere per registrazioni manuali, per fermare la
registrazione premere nuovamente.
11
Bottone Play/Pause ( )
Premere per iniziare a vedere la registrazione e per metterla
in pausa.
12
Bottone Stop ( )
Premere per fermare la visione della registrazione.
13
Bottone Copy ( )
Premere per copiare la registrazione nel DVD interno, nella
penna USB, ecc Premere nuovamente per fermare la copia.
14 Bottone MENU / ESC
Premere per vedere il menu princiapale o uscire da livelli
superiori di menu.
15 Bottone PAGE Premere per andare a fondo pagina nella finestra multi-split.
Distribuito da:
9
16 Bottone ( ) Nel controllo PTZ, premere per il pan della telecamera, In altre
schermate, premere per muovere il cursore o la messa a fuoco.
17 Bottone ( ) Nel controllo PTZ, premere per il pan della telecamera, In altre
schermate, premere per muovere il cursore o la messa a fuoco.
18 Bottone Up/BS (/BS) Premere per muovere il cursore o per mettere a fuoco. Nel
controllo PTZ, premere per tilt up telecamera, in modalit testi
utilizzare per spazio indietro (cancella carattere precedente)
19 Bottone Down/DEL (/DEL) Premere per muovere il cursore o per mettere a fuoco. Nel
controllo PTZ, premere per tilt down telecamera, in modalit
testi utilizzare per funzione del.
20 Bottone ENTER
Premere per confermare enter. Nel controllo PTZ, utilizzare
per Start/stop in modalit di controllo.
21
(Split Windows) + Bottone ( )
Nel display split-window utilizzare per passare al successivo,
in altre maschere per cambiare i contenuti.
22
(Split Windows) - Bottone ( )
Nel display split-window utilizzare per passare al precedente,
in altre maschere per cambiare i contenuti.
Distribuito da:
10
4.2 Retro SH322 / 522
Descrizione
1 Ingressi Video (1-16/1-9) BNC di connessione a telecamere. Il terminale 75
sempre in ON.
2 Video Out (CALL, MAIN) Per collegare il Monitor a BNC.
3 Ingresso Audio (AUDIO IN 1-4) Connettori RCA per audio es. Microfoni.
4 Uscita Audio (AUDIO OUT) Uscita audio per collegare ad es. Altoparlanti.
5 RS-232 Per connessione telecamere PTZ , GPS modem, o POS.
6 VGA
Per connessione VGA al Monitor
7 eSATA Per connettere HDD esterni SATA.
8 Ethernet Per connessione ad Internet (10/100Base-T) e rete LAN
9 NTSC/PAL Per settare il sistema in NTSC o PAL
10 Main Monitor (MAIN OUT Y/C) Per connessione Monitor con connettore mini-din S-video.
11 Ingresso Allarme
(ALARM IN 1-16)
Ingresso per connessione ad apparati esterni tipo sensori o
contatti porta.
12 Uscita Allarme
(ALARM OUT 1-2)
Uscita allarme 1 Normalmente Chiusa (NC) e 1
Normalmente aperta (NO
13 RS-485
Connettore RS-422/485 per telecamere PTZ o tastiera.
14 Power (DC 12V) Connettore per alimentazione DC 12V.
15 Power Switch (POWER) Per accendere o spegnere il DVR.
Distribuito da:
11
4.3 Telecomando
Descrizione
1
REC Premere per iniziare a registrare. Egistrazione
manuale
2
Mode Premere per scegliere se modalit live e playback.
In modalit play si pu utilizzarlo per tornare indietro
piano.
3
SEQ Premere per accendere a sequenza. In modalit
play si pu utilizzarlo per andare avanti piano.
4
CALL Press this button to switch to or return from full
screen display of the focus camera in main screen
display.
5
Search Cliccare per cercare i file registrati, ci sono 5 tipi di
ricerca: per orario, per evento, ricerca veloce, ricerca
file archiviati e ricerca POS.
(Vedi capitolo 10 per informazioni dettagliate)
6 Alarm Reset Premere per resettare allo stato di allarme di default.
7
Numeric/
alpha button
(1-9, 0, *, #)
Usare questi tasti per inserire testi o numeri.
# utilizzato nella finestra multi-split-window per
mandare in gi la pagina
8
PTZ Cliccare per accedere al controllo PTZ se ci sono
telecamere PTZ se sono presenti telecamere PTZ.
Goto Cliccare per vedere limmagine presa dalla
telecamera PTZ nella sua posizione attuale.
Function Premere per aggiungere una funzione di
registrazione audio.
Set Cliccare per settare il display in GPS o POS e per
riconfigurare i settaggi del display.
(Vedi capitolo 7.7.9 RS-232 / 422 / 485NOTE 2 )
Zoom
Premere per regolare lo zoom della telecamera.
Adjust Premere per passare tra diverse configurazioni di
visualizzazione.
Distribuito da:
12
9 Menu Premere per accedere al menu di dialogo.
10 Mute Premere per togliere laudio o re-inserirlo.
11 Esc Premere per uscire dalla pagine di settaggio.
12 X2 Premere per regolare lo zoom.
13
/Back Space: Premere per scorrere in su il pannello di selezione o
per fare uno spazio indietro durante linserimento
testo/numerico.
; : premere per muovere a sinistra o destra.
/DEL: Premere per muovere in gi il pannello di selezione o per
cancellare il testo durante linserimento testo/numerico.
ENTER: Premere per inserire un elemento di configurazione GPS &
POS e per salvare i cambiamenti.
(Vedi capitolo 7.7.9 RS-232 / 422 / 485 NOTE 2 per settaggio GPS/POS)
14
Usare per regolare il volume.
Premere per passare tra diverse configurazioni dello schermo.
15
: Rewind.
/ II: Premere per play o pausa.
: Forward.
: Cliccare per copiare unimmagine in una unit esterna. Cliccare
nuovamente per fermare la copia.
: Stop
I : Cliccare per passare alla successiva immagine.
Page: Premere per muovere sopra o sotto la lista.
16 DVR1 DVR8
Cliccare per accedere al rispettivo DVR se ce ne sono installati pi di
uno.
Distribuito da:
13
4.4 Manuale e file dutilit
4.4.1 Utilit
Inserire il CD nel PC (cd in dotazione nel DVR)
Eseguire Autorun.exe. cliccare sul bottone Utility.
* AVI Converter per convertire i file di registrazione da H.264 in AVI.
* Keyboard Ctrl Simulator pu essere usato per simulare una tastiera per il controllo del
DVR.
* Converte M4V in AVI.
Distribuito da:
14
4.4.2 Manuale
Cliccare sul bottone Manuale .
Manuale in Inglese o Spagnolo, per versione in Italiano, se sprovvisti di manuale, visitare il
sito www.albanoelettronica.it
Distribuito da:
15
4.5 Connessioni Base
Esempi di connessione apparecchi a DVR.
Assicurarsi di selezionare NTSC o PAL per un corretto funzionamento.
Telecamere
Collegare la telecamera allingresso video BNC.
Monitor principale
Collegare il Monitor alla relativa uscita (BNC o S-video) per monitorare le telecamere e
visualizzare il menu del sistema.
Ingressi Audio
Collegare gli apparati audio al DVR, assicurarsi di associare nel modo corretto le impostazioni come
descritto nella Sezione 7.7.2 Telecamera.
Uscita Audio
Collegare gli apparati di ascolto es. Altoparlanti.
Ingressi di Allarme
Collegare gli ingressi di allarme in base al prodotto utilizzato NC e/o NO.
Assicurarsi di settare le configurazione come descritto nella Sezione 7.7.3 Allarme
Uscite di Allarme
Collegare le uscite di allarme 1-2 allapparato NC di allarme, uscite di allarme 3-4 allapparato NO di
allarme.
Distribuito da:
16
Hard disk / DVD
Installare minimo un Hard Disk SATA (massimo consentito 2TB/HDD) nel DVR.
Procedere come segue:
1. Spegnere il DVR e svitare le viti.
2. Chiudere fermamente gli HDD SATA con le viti e il DVD e collegare i cavi come in
fotografia.
3. Richiudere il DVD.
Nota: Ogni Hard Disk deve essere formattato prima dellutilizzo. Vedere Sezione 7.7.6.1 HDD
Format/Clear per formattare lHDD.
Alimentazione
Connettere lalimentatore allingresso dedicato 12V.
Distribuito da:
17
4.6 Altre connessioni
Ethernet
Collegare il connettore Ethernet (standard twisted-pair) per accedere da remoto via rete LAN o Internet.
Assicurarsi di configurare il sistema come descritto nella Sezione 7.7.10 Settaggio Network.
Drive USB 2.0, DVD+RW,
lettore di carte, etc.
Se lutente vuole usare una
periferica USB2.0 per scaricare
e salvare filmati, collegare la
periferica alla porta USB (una
sul forntale ed unaltra sul retro
del DVR).
Call monitor
Connettere questa uscita al Monitor (Sezione 7.7.4 Settaggio Display SEQ).
Telecamere PTZ
Collegare il mersetto RS-232 o RS-485 alla telecamera PTZ con dei cavetti appropriati.
Il Sistema supporto una grande variet di telecamere PTZ, protocollo Pelco D, SamSung SCC-641P,
Kalatel Cyber Dome, Bosch AutoDome, etc. Ma differenti telecamere posso coesistere solo se supportano
lo stesso protocollo. Associare ad ogni telecamera PTZ il proprio indirizzo IP e settarle come specificato
nella Sezione 7.7.1 Pre-Camera, RS-485 (Sezione 7.7.9 RS-232/422/485). Ricordarsi di selezionare lo
switch su RS485 se si sta utilizzando la porta RS485. (Riferimento Capitolo 8. PTZ per dettagli)
Distribuito da:
18
eSATA Hard Disk
Ingresso per connessione HDD esterni con connettore eSATA.
GPS modem
Collegare il connettore RS-232 al GPS modem. Il sistema supporta GPS con NMEA0183. Settare la
porta RS-232 come descritto alla Sezione 7.7.9 RS-232/422/485
Sistema POS
Collegare il connettore RS-232 al POS. Il DVR supporta sistemi POS che possono essere collegati alle
seguenti stampanti: Epson-TM200, Epson-TMU295, Epson-TMU300, Epson-TMU675, Epson-TMT882,
Epson-RPU420 e Epson-MD332S. Settare la porta RS-232 come descritto alla Sezione 7.7.9
RS-232/422/485.
*Per dattaglio connessioni vedere Sezione 13 POS Connection.
5 Operazioni Base
5.1 Inserimento testi
Premere per evidenziare il testo da editare dopo premere Enter per richiamare i testi
alfa-numerici
Descrizione
1 1 Premere per inserire il numero disponibile.
2 3 Premere per inserire il numero disponibile e/o la lettera corrispondente.
3 */Mark Premere per visualizzare lista per punteggiatura e simboli speciali
4 Premere per inserire il numero disponibile e/o la lettera corrispondente.
5 Premere per inserire il numero disponibile e/o la lettera corrispondente.
6 CALL Premere per inserire il numero disponibile e/o la lettera corrispondente.
NOTA: la funzione Call monitor non funziona quando si stanno inserendo simboli
alfa-numerici.
7 2 Premere per inserire il numero disponibile e/o la lettera corrispondente.
1 2 3 4 5
C B A 9 8 7
6
Distribuito da:
19
8 4 Premere per inserire il numero disponibile e/o la lettera corrispondente.
9 # Premere per scegliere la lingua .
A MUTE Premere per inserire il numero disponibile e/o la lettera corrispondente
NOTE: il tasto Mute non funziona quando si stanno inserendo simboli alfa-numerici.
B X2 Premere per inserire il numero disponibile e/o la lettera corrispondente
NOTE: il tasto Zoom non funziona quando si stanno inserendo simboli alfa-numerici.
C SEQ Premere per inserire il numero.
NOTA: la modalit sequenza non funziona quando si stanno inserendo simboli
alfa-numerici
Attenzione:
Per inserire testi alfa-numerici con il telecomando, premere direttamente i tasti
alfa-numerici.
5.2 Operazioni
Operazioni base dopo aver effettuato laccesso nel sistema.
Numeri (Mouse: )
Premere questi tasti per passare al display full-window.
Alarm Reset (Mouse: )
Premere questo bottone per resettare lattivazione dallarme (resetta le uscite di allarme e
ferma il buzzer).
MODE (Mouse: ) (Operazioni da Amministratore/Supervisore)
Nel display split-window premere questo tasto per cambiare la circolarit live/playback e per
tutte le finestre a rettangolo sullo schermo.
SEQ (Mouse: )
Premere per passare o ritornare a modalit Display SEQ. In modalit SEQ display, ogni pagina
in sequenza sar visualizzata in sequenza, e licona SEQ verr visualizzata in basso a destra
del Monitor.
Distribuito da:
20
SEARCH (Mouse: ) (Operazioni da Amministratore/Supervisore)
Nel display split-window premere questo bottone (o ) per ricercare i menu.
Il sistema si ricorder lultimo scelto dallutente.
REC (Mouse: )
Premere questo tasto per forzare a registrazione manuale, per fermare la registrazione
manuale premerlo nuovamente. Tutte le telecamere registreranno come se la registrazione
fosse programmata A/V, licona REC apparir in basso a destra nel monitor se la
registrazione in ON
MENU (Mouse: )
Nella finestra a display, premere per visualizzare il menu versatile.
PTZ (Mouse: )
Premere questo bottone per il controllo PTZ.
X2 (Mouse: )
Nel display a schermo pieno, premere questo bottone per entrare nella modalit Zoom, Vedi
Capitolo 5.3 Digital Zoom per i dettagli.
Premere questi bottoni per muovere la messa a fuoco, il nome della telecamere verr
evidenziato come nella figura seguente.
MUTE (Mouse: )
Premere per abilitare o disabilitare laudio.
(Mouse: )
Premere per visualizzare in modo circolare le finestre a display.
#
Distribuito da:
21
Premere andare in giu nelle finestre a display.
Periferiche (Mouse: )
Premere per visualizzare dati GPS se vengono segnalati al DVR. Selezionare il Tipo, la
Posizione, il Background, Rows, numeri a carattere sul video e premere ENTER per
visualizzarli o ESC per cancellarel. Nel display GPS, premere per portare su o giu la
pagina e premere ENTER per chiuderla, premere MENU/SEARCH/.. per richiamare il
corrispondente display se non c visibile.
5.3 Zoom Digitale
Il sistema supporta zoom digitali X2/X4. Per utilizzare questa funzione premere il tasto X2
(Mouse: ) quando la telecamera a schermo pieno. Verr visualizzata una finestra gialla come
in figura. La finestra di zoom (a) sar sempre visualizzata a zoom X1, (b) pu essere visualizzata o
nascosta a zoom X2, e (c) sempre nascosta a zoom X4.
Le operazioni di modalit Digital Zoom sono:
(Mouse: cliccare nella finestra)
Premere questi tasti per
(a) Muovere la finestra zoom o (b) navigare allinterno della finestra se in zoom X2 o X4.
ENTER (Mouse: cliccare nella finestra)
Premere per eseguire lo zoom nella finestra di zoom, da X1 a X2 o da X2 a X4
X2 (Mouse: )
Premere questi tasti per
Distribuito da:
22
(a) Per visualizzare o nascondere la finestra di zoom se si a zoom X1/X2, o (b) per riporta
la finestra a zoom X1 se si a zoom X4.
ESC (Mouse: )
Premere per uscire dalla modalit Zoom Digitale e tornare a modalit normale, lo zoom
ritorner a 1x.
6 Schermata principale
Descrizione
1 Schermata Display in live/playback.
2 ID telecamera Visualizza il numero ID della telecamera.
3 Ora / Giorno Visualizza lorario e il giorno corrente e della registrazione.
4 Audio Quando laudio inserito, licona audio viene visualizzata sul
display.
5 Percentuale di
registrazione allarme
Visualizza la percentuale di registrazione di allarme
6 Percentuale di
registrazione normale
Visualizza la percentuale di registrazione normale.
1 2
1
3
4 5 6
Distribuito da:
23
7 Menu
Premere menu (Mouse: ) per aprire finestra menu per i settaggi.
premere questi bottoni per illuminare il singolo menu.
ENTER
Premere per selezionare il menu scelto.
Descrizione
1
Login/Logout
Premere per login/logout.
2
Stato
Per visualuzzare lo stato del sistema.
3
Regolazione Volume
4 ingressi audio, scegliere per abilitare o disabilitare
laudio e per regolare il volume.
4
Regolazione Video
Per regolare il colore, saturazione e contrasto
dellimmagine video.
5
VGA Display
Per regolare luscita video in termini di colore,
saturazione e contrasto dellimmagine.
6
Backup Device
Per visualizzare lo stato di connessione dellapparato di
backup e per iniziare il backup.
7
Setup
Settaggio prestazioni.
(vedere sezione 7.7 per i dettagli)
8
Software Upgrade
Per aggiornare il sistema direttamente da apparati
esterni come DVD o Penne USB.
9
Shutdown
Per spegnere il sistema.
10
ESC
Premere per uscire dal menu e tornare al menu
split-window .
Distribuito da:
24
7.1 Login / Logout
Nel Menu premere per selezionare lopzione Login / Logout, premere
ENTER (Mouse: Click sulla casella) per richiamare la finestra come in figura.
Cliccare su Login per sbloccare il menu ed accedere ai settaggi.
Premere per selezionare la riga.
ESC (Mouse: )
Premere per uscire.
Descrizione
1 Login Name Vedere capitolo 5.1 inserimento testi per inserire i caratteri.
Nota: Login di default aa.
2 Password Vedere capitolo 5.1 inserimento testi per inserire i caratteri.
Nota: La password di default 11.
3 Login Cliccare login per accedere al sistema.
Nota: i bottoni di controllo di sbloccano una volta effettuato il login.
4 Logout Cliccare logout per uscire dal sistema.
Nota: una volta usciti i bottoni di controllo si bloccano..
NOTA:
LAmministratore pu settare gli accessi assegnando user name e password a differenti
utilizzatori. Vedere Capitolo 7.7.7 Password per i dettagli.
1
3
2
4
Distribuito da:
25
7.2 Stato
Nel display di Menu premere per evidenziare lo Stato e premere ENTER.
Questa pagina visualizza lo stato del DVR in termini di quantit di registrazione in allarme,
normale, lo stato delle telecamere e versione hardware e software.
ESC per uscire dalla maschera attuale
Descrizione
1 Dimensione e percentuale di
registrazione in allarme
- Dimensione in Gigabytes (GB).
- Dimensione in percentuale (%).
2 Dimensione e percentuale di
registrazione normale
- Dimensione in Gigabytes (GB).
- Dimensione in percentuale (%).
3 Cameras
Motion La casella diventer bianca se viene rilevato un
movimento
Camera video loss La casella diventer bianca se viene rilevata una perdita
di segnale video
4 Alarm input Quadrato bianco se avviene un allarme .
5 Serial Number Numero seriale da utilizzare in caso di perdita del
login name o della password.
Nota: Pu essere utlizzato una sola volta
6 Hardware version Versione hardware.
7 Software version Versione software.
NOTA: Se si dimentica il Login Account e la Password, inviare i dati presenti ai punti 5,6,7
(Serial Number, Hardware & Software version) a service@kguard.com.tw . E vi saranno inviati i
codici di sblocco.
1
2
3
4
5
6
7
Distribuito da:
26
7.3 Volume
Nel Menu selezionare Volume, e premere ENTER per richiamare il menu Volume come in
figura.
In questa sezione possibile settare il volume per ogni singolo ingresso audio fino ad un
massimo di 4, stessa cosa per i file di backup.
Premere per selezionare.
ESC
Premere per uscire da questa schermata, se si sono stati cambiati dei parametri il DVR
chieder di salvarli, premere ENTER , se non si vuole salvarli premere ESC.
Descrizione
1 Audio Colonna audio premere per selezionarlo
2 Mute
Premere ENTER o per selezionare() / deselezionare (-).
3 Volume
Premere per regolare il volume.
1 2 3
Distribuito da:
27
7.4 Regolazione Video
In Menu display, press to change the highlighted option to Video Adjustment, and then
press ENTER to call up Video Adjustment display as shown below.
This setting allows user to adjust the quality of the video.
Premere per selezionare la riga.
Descrizione
1 Luminosit
Premere per regolare la luminosit.
2 Contrasto
Premere per regolare il contrasto.
3 Colore
Premere per regolare il colore.
4 Saturazione
Premere per regolare la saturazione
5 Numeri
(Mouse: )
Premere per selezionare limmagine della rispettiva
telecamere.
6
SEQ (Mouse: )
/CALL
Premere per applicare i settaggi video di default per la
telecamera scelta o per tutte quelle presenti.
7
MODE (Mouse: )
Premere per riportare i settaggi video allultimo settaggio
memorizzato.
8
ESC (Mouse: )
Premere per uscire dal settaggio.
1
3
5
6
2
4
7
Distribuito da:
28
7.5 VGA Display
Nel Menu premere per posizionarsi su VGA Display e premere ENTER.
Questa sezione spiega come regolare la risoluzione, la luminosit, il contrasto, il colore e la
saturazione del video in qualit VGA.
(Mouse: Cliccare sulla riga)
Premere per selezionare.
ESC
Premere per uscire e ritornare al menu precedente.
Effettuate le modifiche, quando si esce il DVR chieder se salvarle premere ENTER, per
non salvare ESC.
Name Description
1 Resolution
Premere per regolare la risoluzione .
2 Brightness
Premere per regolare la luminosit .
3 Contrast
Premere per regolare il contrasto .
4 Hue
Premere per regolare il colore .
5 Saturation
Premere per regolare la saturazione .
6 MODE (Mouse: tasto
sinistro)
Premere per riportare i settaggi di default .
1
2
3
4
5
6
Distribuito da:
29
7.6 Backup Device
Nel Menu premere per posizionarsi su Backup Device e premere ENTER.
Questa finestra permette allutente di vedere lo stato della connessione del dispositivo di
backup e di iniziare il backup dei dati.
Premere per selezionare.
ESC
Premere per uscire e ritornare al menu precedente.
Descrizione
1 Devices Visualizza la lista dei dispositivi di memorizzazione supportati.
NOTA: CD-RW USB non supportato da questo DVR.
2 Status Visualizza lo stato di connessione del dispositivo di
memorizzazione esterno.
Connect/Disconnect se il dispositivo di backup non connesso
(come in figura), inserire il dispositivo USB e cliccare su ENTER
(Mouse: tasto sinistro) per connettere il sistema al dispositivo.
Se gi connesso, cliccare su ENTER (Mouse: tasto sinistro) per
disconnettere il dispositivo e toglierlo dal DVR.
NOTA: Se si disconnette il Mouse USB dal DVR quando acceso,
non si riattiver quando lo si ricollega. Collegarlo e far ripartire il
DVR.
3 Configurazione Cliccare Backup (Mouse: tasto sinistro) per salvare i files di dati in
un dispositivo di registrazione esterno.
Cliccare Restore (Mouse: tasto sinistro) per riportare i file salvati in
un apparato esterno nel DVR
4 MODE Eject CD e disconnettere. (solo per DVD interno)
5 SEQ Load CD e connettere. (solo per DVD interno)
1 2 3
4 5
Distribuito da:
30
7.6.1 Backup
Cliccare su CALL / COPY ( ) per accedere ai settaggi di Backup.
Premere per selezionare.
Name Description
1 Backup Device Apparato di backup connesso al sistema.
Premere ENTER per collegarlo, se non stato ancora
connesso.
Premere +/- per selezionare lunit per il backup.
Vedere Capitolo 7.6 prima di iniziare la copia
2 Backup Speed
Cliccare per regolare la velocit di backup.
(1-9, dove 1 pi lento, 9 massima velocit.)
3 Directory Directory nellapparato di backup
Vedere Capitolo 5.1 per inserire la directory.
4 Cameras I file video/audio delle telecamere da archiviare.
Premere ENTER o +/- per selezionare/deselezionare.
Se si seleziona una telecamera con GPS il file GOS
saranno memorizzati nello stesso file.
Lutente pu salvare solo i dati GPS senza i relativi
video selezionando solo GPS.
1
2
3
6
7
8 9
4
5
Distribuito da:
31
5 GPS File Format Per salvare solo file GPS.
I formati supportati sono TXT e KML.
Cliccare per selezionare il formato da salvare.
6 End Time (Anno, Mese, Giorno, Ora, Minuto) per salvare il file
senza vederlo nella ricerca oraria.
Il file sar salvato dal tempo dinizio e di fine indicato
quando lutente premer sul tasto COPY.
Cliccare per settare il tempo di fine registrazione
da salvare in termini di anno, mese, giorno, ora e
minuto.
Nota: Settare il tempo dinizio nella sezione ricerca
oraria
7 COPY Premere questo tasto per iniziare la copia del file. In
basso a destra apparir licona per indicare che il file
in fase di copia nellapparato di storaggio.
Per i DVD, i file non saranno copiati se non hanno
raggiunto almeno 1GB di dimensione.
Scrivere sul CD richiede pi di 1 minuto per ogni
100MB di file.
8 STOP Cliccare per fermare il processo di backup.
9 ESC Cliccare per uscire dei settaggi di backup e ritornare
al display precedente.
Nota 1: Per vedere il playback dei dati salvati, accedere allinterfaccia internet e cliccare su
per trovare i dati.
Nota 2: Accessori Hardware supportati:
Apparati USB 2.0
USB 2.0 Storage Devices (Pen Drive)USB-Storage Enclosures 5.25
Macpowers Alumni Prefect USB 2.0 - PF-U2MS.
USB-Disk Storage
Transcends JetFlash 150/V60 Series,
Apacers Handy Steno AH220,
Pretecs i-Disk Wave 512M-Black
Kingstons DataTraveler USB Flash Driver(DTI/512FE)
ScanDisks Cruzer micro USB Flash Driver
Sonys MICRO VAULT Classic Series
Distribuito da:
32
2.5'' SATA H.D.D. External Enclosure
WEIKENG's W-Box 2.5'' External Enclosure
ETINGO's External 2.5'' HARD Drive Enclosure
NOTA: H.D.D. deve essere formattato a FAT32.
USB MOUSE
MICROSOFT
AMICE(AF-205)
ACROX
WINTEK(WSS60)
DETROIS(CM-318)
DVD Writer
Asuss DRW-1608P Series,
Pioneers DVR-A11, DVR-X152 Series
BenQs EW200G Series
LITEONs LightScribe DVD Writer SHM-165H6S, 20X DVD Writer DX-20A4P
Sonys DVD/CD Rewritable Drive Model DRX-810UL Series
NECs DVD/CD Rewritable Drive Model ND-4550A Series
HPs dvd9404e External 18X Super Multi DVD Writer Series
LG / GE20LU10
DVD Disc
Some DVD Discs Tested Only single-side, single-layer disc is supported
Infomedias DVD+R 16X
Mitsubishis DVD+RW 1-4X
Philipss DVD+RW 1-4X
Riteks DVD-R 8X
Riteks DVD+RW 1-4X
Verbatims DVD+RW 1-4X
Nota : Il formato del file GPS YYYYMMDD-hhmmss.txt (or .kml), dove YYYY lanno, MM mese, DD
giorno, hh ora, mm minuto, e ss secondo. Il file GPS salvato nella lista di archivio, ma
non pu essere visualizzato. Utilizzare le applicazioni GPS quali Google Earth, PaPaGO,
etc. per leggere e convertire i contenuti.
Nota : Per ogni telecamera e ogni backup, sar generato come file di backup un file di tipo batch.
Sar generata anche una directory /VideoPlayer se non esiste nellapparato di backup.
LUtente pu utilizzare il file batch per viasualizzarlo direttamente su un PC. Se nel PC
non installato il player richiesto, si possono installare i componenti mancanti ad
eccezione di Windows Vista, far partire il file /VideoPlayer/VideoPlayerInstall.exe
manualmente per installare i componenti video richiesti
Distribuito da:
33
7.7 Setup
Nel Menu premere per selzionare Setup, ENTER (Mouse: tasto sinistro) per entrare
nei settaggi.
(Per entrare in questo menu bisogna prima effettuare il Login come Amministratore)
Premere per selezionare.
ENTER
Premere per entrare nei singoli settaggi.
ESC
Premere per uscire e tornare al menu.
Descrizione
1 Pre-Camera
2 telecamera
3 Allarme
4 Display SEQ
5 Registrazioni programmate
Distribuito da:
34
6 HDD
7 Password
8 Sistema
9 RS-232 / 422 / 485
10 Network
11 Ripristinare il DVR ai settaggi di fabbrica (Default)
12 Uscita
7.7.1 Pre-Camera
In Setup premere per selezionare Pre-Camera, ENTER (Mouse: tasto sinistro)
per accedere ai settaggi (foto sotto).
Questa sezione illustra come cambiare la risoluzione di registrazione, per il setup delle
telecamere installate e come assegnare un ID alle PTZ Speed Dome.
Premere per selezionare.
Numeri (Mouse: )
1
3
4
5
6
2
Distribuito da:
35
Premere per selezionare la telecamera.
ESC
Premere per uscire da questa schermata.
Descrizione
1 REC Resolution
Premere per regolare la risoluzione in registrazione 360x240, 720x480 o 720x240.
2 Watermark
Per registrare con la funzione watermark o no. Premere ENTER o (Mouse: tasto
sinistro) per selezionare o no la funzione. Settaggio di default (selezionato).
3 Camera Visualizza la quantit di telecamere supportate dal DVR
4 Installed
Visualizza se la telecamera installato o no. Premere ENTER o (Mouse: tasto
sinistro) per selezionare o no la funzione. Settaggio di default (selezionato).
5 PTZ ID
Premere per assegnare ad ogni PTZ un ID.
6 Group Per associare le telecamere a dei gruppi.
7.7.2 Telecamera
In Setup premere per selezionare Pre-Camera, ENTER (Mouse: tasto sinistro)
per accedere ai settaggi.
Permette allutente di regolare la configurazione della telecamera e di regolare sensore di
assenza di segnale video (video loss trigger), la rilevazione del movimento, la qualit e la velocit
della registrazione.
(Mouse: tasto sinistro)
Premere per selezionare.
Numeri (Mouse: )
Premere per selezionare la telecamera.
1
2
3
4
5
6
7
8
9
10
11
12
13
Distribuito da:
36
COPY ( )
Premere per copiare i settaggi, escluso i dettagli del motion, perdita video, nome
telecamere.
ESC
Premere per uscire.
Descrizione
1 Camera Il numero corrisponde alla telecamera.
2 Title Lutente pu assegnare un nome ad ogni telecamera per lidentificazione. (capitolo 5.1
Inserimento testi)
3 Video Loss
(Settings..)
Durante una assenza di segnale video pu scattare lallarme per avvertire
lamministratore. Premere ENTER (Mouse: tasto sinistro) in Settaggi.. per richiamare
Settaggio perdita Video. sezione 7.7.2.1 per i dettagli
4 Motion Detection Per visualizzare se la telecamere in motion detection o no.
Premere ENTER o per selezionare () o deselezionare (-). Settaggio di default
attivo
5 Motion
(Settings..)
Per settare il motion della telecamera.
Premere ENTER (Mouse: tasto sinistro) in Settings.. per richiamare Motion Setup
della camera.
sezione 7.7.2.2 per i dettagli
6 Covert Se la telecamera ha la funzione covert la si pu vedere solo se si effettua il login come
Amministratore. Premere ENTER o (Mouse: tasto sinistro) per selezionare () o
deselezionare (-). NOTA: Quando il covert attivato il live pu essere visto solo da
amministratore/supervisore.
7 Call By Event
(Call Monitor)
Questa funzione porta un canale specifico a visualizzare un segnale di evento specifico.
8 Dwell Time Lutente pu aggiustare il valore per stabilire il tempo del display del monitor di chiamata.
9 Audio La configurazione audio permette allutente di accendere o spegnere lopzione di
registrazione del suono.
10 Record Quality
Premere per selezionare la qualit di registrazione da 1 (bassa) a 9 (alta).
11 Event Record IPS
Premere per regolare la velocit di registrazione dellevento come Immagine per
Secondo (IPS).
12 Pre-Record IPS
Premere per regolare la velocit di pre-registrazione (IPS).
13 Normal Record
IPS
Premere per regolare la velocit di registrazione normale (IPS).
Distribuito da:
37
7.7.2.1 Settaggio perdita Video
In Setup premere per selezionare Video Loss Settings.. , e premere ENTER per
richiamare la schermata come in figura.
(Mouse: tasto sinistro)
Premere per selezionare.
Numeri (Mouse: )
Premere per selezionare la telecamera.
COPY ( )
Premere per copiare la configurazione su tutte le telecamere.
ESC
Premere per uscire.
Description
1 Duration
Premere per regolare la lunghezza del tempo di allarme per lassenza di segnale
video
2 Camera to go Dopo una rilevazione di perdita video, la telecamera va alla posizione di preset nel campo
successivo . Camera to go deve essere una telecamera PTZ .
3 Goto Preset Per definire la posizione di preset per la camera to go quando viene rilevata una perdita
video. Per maggiori dettagli sui preset, vedere Capitolo 8 Controllo PTZ.
4 Pre-record
Premere per regolare il periodo di transizione prima di iniziare la registrazione
precedente la rilevazione del movimento.
5 Alarm Out
Premere per selezionare luscita di allarme di assenza segnale video.
6 Buzzer
Premere Enter o (Mouse: tasto sinistro) per abilitare () o disabilitare (-). Per
attivare il buzzer in caso di perdita video.
1
2
3
4
5
6
7
8
9
10
Distribuito da:
38
7 Log Premere Enter per abilitare () o disabilitare (-).
Quando attivato, il sistema registrer tutta la cronologia della assenza di segnale video.
8 Screen Message Premere Enter per abilitare () o disabilitare (-).
Scegliere se abilitare o no il segnale a video dellevento
9 Email Premere Enter per abilitare () o disabilitare (-).
Scegliere per inviare un messaggio di testo o unimmagine per e-mail.
10 FTP Premere Enter per abilitare () o disabilitare (-)..
Scegliere per inviare al server FTP il file.
7.7.2.2 Settaggio Motion
In Setup premere per selezionare Motion Settings.. , e premere ENTER per
richiamare la schermata come in figura.
(Mouse: tasto sinistro)
Premere per selezionare.
Numeri (Mouse: )
Premere per selezionare la telecamera.
COPY ( )
Premere per copiare la configurazione su tutte le telecamere
ESC
Premere per uscire.
1
2
3
4
5
6
7
8
9
A
B
Distribuito da:
39
Descrizione
1 Duration
Premere per regolare la lunghezza del tempo di allarme sulla rilevazione del
movimento.
2 Goto Preset User can set the monitor to display the defined preset camera image upon detecting a
motion,
Capitolo 8 Controllo PTZ .
3 Pre-Record
Premere per regolare il periodo di transizione prima di iniziare la registrazione
precedente la rilevazione del movimento .
4 Post-record
Premere per regolare il periodo di transizione prima di iniziare la registrazione dopo la
rilevazione del movimento .
5 Alarm Out
Cliccare per selezionare luscita di allarme di rilevazione movimento.
6 Detection
(Settings..)
Questa configurazione permette allutente di definire larea per il movimento da individuare.
Utilizzato per settare il motion, incluso larea e la sensibilit, quando il motion rilevato per
questa telecamera. Prendere nota che larea di detection e la sensibilit sono utilizzate
anche nelle informazioni di ricerca rapida. Non ci saranno memorizzazioni di eventi al di
fuori dellarea di rilevazione. Quindi meglio abilitare lintera area se il motion della
telecamera disabilitato. Premere ENTER nei settaggi per richiamare il settaggio di
rilevazione per la telecamera. Vedere NOTA Detection Setting per i dettagli di
configurazione)
7 Buzzer
Premere Enter o (Mouse: tasto sinistro) per abilitare () o disabilitare (-). Per attivare
il buzzer in caso di movimento.
8 Log Premere Enter per abilitare () o disabilitare (-).
Quando attivato, il sistema registrer tutta la cronologia.
9 Email Premere Enter per abilitare () o disabilitare (-).
Scegliere per inviare un messaggio di testo o unimmagine per e-mail.
A FTP Premere Enter per abilitare () o disabilitare (-)..
Scegliere per inviare al server FTP il file.
B Screen Message Premere Enter per abilitare () o disabilitare (-).
Scegliere se abilitare o no il segnale a video dellevento.
Di Default abilitato .
NOTA Settaggio rilevazione motion
Premere Menu > Setup > Camera > Motion Setting > Detection Settings
Distribuito da:
40
Descrizione
1
Cliccare per ridimensionare larea di rilevazione.
2 Enter Premere per settare o resettare le modifiche eseguite.
3 ESC Per uscire dai settaggi.
4 MODE Premere per settare o resettare lintera area di rilevazione.
5 SEARCH Premere per testare le caratteristiche del motion.
6 SEQ/CALL Premere per regolare la sensibilit del motion.
7 Sensitivity Visualizza il valore relativo alla sensibilit .
1
6
1
2
6
1
3
6
1
4
6
1
5
6
1
6
6
1
7
6
1
Distribuito da:
41
7.7.3 Allarme
In Setup premere per selezionare Alarm.. , e premere ENTER per richiamare la
schermata come in figura
Questa funzione permette allamministratore di definire la condizione per lo scatto dellallarme.
(Mouse: tasto sinistro)
Premere per selezionare.
Numeri (Mouse: )
Premere per selezionare la telecamera.
COPY ( )
Premere per copiare la configurazione su tutte le telecamere
ESC
Premere per uscire.
Descrizione
1 Normal State
Premere per regolare lo stato normale se aperto o chiuso.
NOTA: Setta il normal state in N/A quando non connesso nessun allarme.
2 Focus Camera Lamministratore pu dare la priorit alla telecamera che deve rispondere ad uno
specifico ingresso dallarme.
3 Duration
Premere per regolare la lunghezza del periodo di innesto di allarme.
4 Goto Preset Lutente pu regolare il monitor per visualizzare limmagine della telecamera
presettata definita allinnesto di un evento.
Capitolo 8 Controllo PTZ l.
5 Pre-record
Premere per regolare il periodo di transizione prima di iniziare la registrazione
precedente linnesto dellevento.
6 Post-record
Premere per regolare il periodo di transizione prima di iniziare la registrazione
dopo linnesto dellevento .
1
1
2
3
4
5
6
7
8
9
A
B
C
Distribuito da:
42
7 Alarm out
Cliccare per selezionare luscita di allarme innestato da uno specifico evento.
8 Buzzer
Premere Enter o (Mouse: tasto sinistro) per abilitare () o disabilitare (-). Per
attivare il buzzer in caso di movimento.
9 Log Premere Enter per abilitare () o disabilitare (-).
Quando attivato, il sistema registrer tutta la cronologia.
A Screen Message Premere Enter per abilitare () o disabilitare (-).
Scegliere se abilitare o no il segnale a video dellevento.
B E-mail
Premere Enter o per abilitare () o disabilitare (-).
Scegliere per inviare un messaggio di testo o unimmagine per e-mail.
C FTP
Premere Enter o per abilitare () o disabilitare (-)..
Scegliere per inviare al server FTP il file.
NOTA:
Lutente premendo COPY () pu copiare il settaggio di allarme 1 a tutti gli altri.
7.7.4 Settaggio Display SEQ
In Setup premere per selezionare SEQ Display, e premere ENTER per richiamare la
schermata come in figura (SEQ Display Setup)
Questa sezione spiega come regolare lordine di sequenza di sorveglianza
per il monitor principale e per il monitor di chiamata.
(Mouse: tasto sinistro)
Premere per selezionare.
Premere per selezionare la telecamera.
ESC
Premere per uscire.
1 2
3
Distribuito da:
43
Descrizione
1 Total Pages
Premere per regolare il totale dei canali di visualizzazione per ogni
schermo.
2 Dwell Time
Premere per regolare il tempo di visualizzazione (3~60 secondi) di
ogni telecamera per ogni rotazione sequenziale.
3 Page setting - Utilizzare i pulsanti numerici per regolare lordine della sequenza
delle telecamere (Mouse: ).
- Premere (Mouse: ) per vedere la telecamera regolata
alla pagina secondo lordine di sequenza.
7.7.5 Scheduled Record
In Setup premere per selezionare per selezionare Scheduled e premere
ENTER per richiamare la schermata come in figura.
Permette allutente di definire e settare le registrazioni schedulate. Il sistema supporta fino
a 16 differenti schedulazioni, dove ogni T rappresenta ogni schedulazione. Le schedulazioni di
registrazione si applicano automaticamente a tutte le telecamere invece che ad una
individuale.
(Mouse: tasto sinistro)
Premere per selezionare.
COPY ( )
Premere per copiare la configurazione su tutte le telecamere
ESC
Premere per uscire display.
1
1
2
1
3
1
4
1
Distribuito da:
44
Descrizione
1 Start Time
Premere per settare lorario di inizio registrazione.
NOTA: lutente pu regolare fino ad un massimo di 16 diversi segmenti programmati. Linizio del
nuovo segmento programmato rappresenta la fine del precedente segmento programmato.
Una finestra di dialogo apparir quando due segmenti di programmazione si
sovrappongono.
2 Alarm
Premere per settare le registrazioni se solo audio (A), solo video (V) o entrambi (A/V) quando
segnalato un allarme.
3 Motion
Premere per settare le registrazioni se solo audio (A), solo video (V) o entrambi (A/V) quando
segnalato un movimento.
4 Normal
Premere per settare le registrazioni se solo audio (A), solo video (V) o entrambi (A/V) sotto un
circostanza di normale registrazione.
NOTA: Utente pu premere COPY ( ) per copiare il settaggio dellallarme 1 a tutti gli altri.
NOTA: In un segmento di tempo se entrambi allarme e motion sono settati su OFF, laudio/video trattato come
Normale a meno che non vi sia un perdita di segnale video.
7.7.6 HDD
In Setup premere per selezionare HDD e premere ENTER per richiamare la schermata
come in figura
Nei sistemi di videosorveglianza, oltre alla registrazione normale, importante registrare in
caso di eventi quali allarmi sia video che audio. Il DVR permette di settare gli HDD in modo da
dividere la memoria nei due tipi di registrazione.
I settaggi dellHDD permette allamministratore di formattare/cancellare lHDD, settare la
dimensione di memoria da associare allallarme e alla registrazione normale e di essere
richiamato tramite buzzer quando la memoria dellHDD piena.
(Mouse: tasto sinistro)
Premere per selezionare.
1
1
2
1
3
1
4
1
5
1
6
1
7
1
8
1
9
1
A
1
B
1
C
1
Distribuito da:
45
ESC
Premere per uscire. Se sono state fatte delle modifiche il DVR chieder se salvarle,
cliccare ENTER per salvare e uscire o ESC per uscire senza salvare.
Descrizione
1 Alarm Record Registrazione in caso di allarmi.
2 Normal Record Registrazione normale.
3 Size (GB) Indica il totale della memoria HDD in GB (Giga-Byte) relativo allallarme e alla
registrazione normale. Vedere il Capitolo 7.6.6.1 Formattazione e cancellazione HDD
per ulteriori dettagli.
Se la dimensione di registrazione in allarme zero, qualsiasi registrazione sar
memorizzata come normale.
4 Auto Overwrite Se questa funzione abilitata(check:), i nuovi dati memorizzati verranno riscritti sui
vecchi dati. Se non viene abilitata il DVR non registrer pi quando la memoria HDD
piena. Premere ENTER o +/- per abilitare o no questa funzione. Nei settagi di default
la funzione abilitata.
5 HDD Full Action
Premere ENTER o per abilitare () o no (-) questa funzione.
Questa funzione permette al sistema di agire in modo adeguato quando la capacit
del HDD ridotta.
6 Duration
Premere per regolare la lunghezza del periodo di allarme dovuto alla riduzione di
capacit del HDD.
7 Alarm Out
Cliccare per selezionare luscita di innesto allarme dovuto alla riduzione della
capacit del HDD.
8 Buzzer
Cliccare Enter o per abilitare() o no (-) questa funzione.
Abilitando questa funzione il buzzer suona quando lHDD arriva al limite della sua
capacit.
9 Log
Cliccare Enter o per abilitare() o no (-) questa funzione.
Quando attivato, il sistema registrer la cronologia di tutte le assenze di segnale
video.
A E-mail
Cliccare Enter o per abilitare() o no (-) questa funzione.
Lattivazione di questa funzione fa scattare linvio immagine o testo per email a causa
della riduzione di capacit del HDD.
B Mode (Mouse:
tasto sinistro)
Premere per formattare/cancellare lHDD. Come descritto nella Sezione 7.7.6.1.
C SEQ (Mouse:
tasto sinistro)
Premere per entrare nei settaggi Advanced HDD Setup come descritto nella
Sezione 7.7.6.2.
Attentione: Si raccomanda di formattare sempre gli HDD installati.
Distribuito da:
46
7.7.6.1 HDD format and Clear
In Settaggio HDD premere MODE per richiamare la funzione HDD format and Clear
come in figura.
Ogni HDDs deve essere fomattato prima dellutilizzo. Questa funzione permette
allamministratore di formattare e/o cancellare lHDD e di ripartire le capacit da
associare alla registrazione in allarme e normale.
Premere per selezionare.
ESC
Premere per uscire. Se sono state fatte delle modifiche il DVR chieder se salvarle,
cliccare ENTER per salvare e uscire o ESC per uscire senza salvare.
Descrizione
1 Recording
HDD
Alarm HDD per allarme.
(solo come esempio)
Normal HDD per registrazione normale.
(solo come esempio)
2 Size Visualizza la capacit totale di storaggio in gigabyte.
3 Normal Record Indica le dimensioni (%) della sezione che conserva i dati di
registrazione normale
4 Alarm Record Indica le dimensioni (%) della sezione che conserva i dati di
registrazionedi allarme. Per cambiare i valori guardare il
Capitolo 5.1 Inserimento testi.
2
1 3
2
1
4
1
5
1
7
1
6
1
1
Distribuito da:
47
5 Mode Clicca per formattare lHDD.
Nota: Se lHDD non formattato, al momento della
formattazione le ripartizioni in percentuale di allarme e normale
torneranno ai valori di default (30% allarme e 70% normale. Se
gi stato formattato, alla formattazione le percentuali
rimarranno come settate e non saranno cancellate le vecchie
registrazioni.
6 SEQ Clicca per pulire lHDD.
Note: Se lHDD non formattato, al momento della
formattazione le ripartizioni in percentuale di allarme e normale
torneranno ai valori di default (30% allarme e 70% normale. Se
gi stato formattato, alla formattazione le percentuali
rimarranno come settate e saranno cancellate le vecchie
registrazioni.
7 CALL Clicca per iniziare la formattazione fisica dellHDD.
Apparir una finestra di conferma, premere ENTER per
confermare o ESC per uscire. SI raccomanda di effettuare
sempre la formattazione fisica ai nuovi HDD.
Note: Se lHDD non formattato, al momento della
formattazione le ripartizioni in percentuale di allarme e normale
torneranno ai valori di default (30% allarme e 70% normale. Se
gi stato formattato, alla formattazione le percentuali
rimarranno come settate e non saranno cancellate le vecchie
registrazioni.
7.7.6.2 Settaggi avanzati HDD
Nella finestra settaggio HDD, premere SEQ per richiamare questa funzione, come in
figura.
La funzione di HDD Failure Action permette allamministratore di definire come il
sistema deve rispondere in caso di guasto o problema allHDD e nella sezione privacy
di definire dopo quanto tempo il DVR deve riscrivere i dati anche se la memoria non
piena.
Distribuito da:
48
Premere per selezionare.
ESC
Premere per uscire da questa videata.
Se sono state fatte delle modifiche il DVR chieder se salvarle, cliccare ENTER per
salvare e uscire o ESC per uscire senza salvare.
Descrizione
1 Duration Per definire in secondi per quanto tempo luscita rel deve
essere attiva e per quanto tempo il buzzer deve suonare.
Premere per regolare. (3 secondi - 60 minuti, modalit
discreta, - per sempre)
2 Alarm Out Per definire quale uscita di allarme attivare .
Premere per selezionare (N/A) o una delle uscite di allarme
(1-2).
3 Buzzer Per attivare o no il buzzer.
Premere ENTER o per selezionare o no questa funzione.
Settaggio di default: funzione abilitata .
4 Log Per loggare levento o no.
Premere ENTER o per selezionare o no questa funzione.
Settaggio di default: funzione abilitata .
5 E-mail Per inviare la segnalazione per e-mail.
Le-mail verr inviata allindirizzo precedentemente definito.
Premere ENTER o per selezionare o no questa funzione.
Settaggio di default: funzione non abilitata.
6 Limited Period Per abilitare o no questa funzione .
Premere ENTER o per abilitare o no questa funzione.
Settaggio di default: funzione non abilitata.
2
1
3
2
1
4
1
5
1
7
1
6
1
1
Distribuito da:
49
7 Retention Period
(hour)
Inserire quando si vuole che il DVR riscriva lHDD, solo se il
punto prima stato abilitato.
Se si setta il parametro 0 sar ritenuto infinito.
7.7.7 Password
Nel display Setup premere per selezionare Password, e premere ENTER per richiamare
il menu Password Setup come in figura.
Premere per selezionare.
ESC
Premere per uscire da questa videata.
Se sono state fatte delle modifiche il DVR chieder se salvarle, cliccare ENTER per salvare
e uscire o ESC per uscire senza salvare.
Questo settaggio permette allamministratore di inserire nuovi utenti, eliminarli, cambiare
password e crearne nuove.
Descrizione
1 Login Name Lamministratore pu assegnare il login name per altri utenti.
Nota: Il login name di default aa.
2 Password Lamministratore pu assegnare la password per altri utenti.
Nota: La password di default 11.
3 Level Lamministratore pu settare differenti livelli di accesso agli utenti. Ci
sono 3 livelli di autorit: Amministratore, Supervisore e Operatore.
LOperatore pu guardare il LIVE, il Supervisore il LIVE, effettuare
playback e archiviare, lAmministratore tutto.
Il Sistema accetta fino a 18 account.
1
1
2
1
3
1
4
1
Distribuito da:
50
4 MODE Premere per selezionare questo utente come login di default o
deselezionarlo come login di default. Un asterisco (*) precede il
numero di default del login utente. Questi login name/password
saranno quelli di default one ogni volta che dialogo di login viene
visualizzato, in modo che lutente non debba ogni volta reinserirlo per
entrare nel sistema.
7.7.8 Settagio Sistema
In Setup premere per selezionare System, premere ENTER per entrare nel menu come
in figura.
Il settaggio del sistema permette allutente di configurare in modo corretto lora,
la lingua del sistema e il formato del display.
Premere per selezionare.
ESC
Premere per uscire da questa videata.
Se sono state fatte delle modifiche il DVR chieder se salvarle, cliccare ENTER per
salvare e uscire o ESC per uscire senza salvare.
Nel caso si cambiasse la lingua, il DVR chieder di effettura un reboot
(ri-accensione) per abilitare la nuova lingua.
Descrizione
1 Time Zone Per settare la fascia oraria del proprio paese.
( Appendice A-Time Zone.)
Daylight Saving Time The system will display the appropriate daylight saving
1
1
2
1
3
1
4
1
Distribuito da:
51
time according to the time zone selected.
2 System Time Synchronization
Time
Cliccare per sincronizzare il sistema con lorario del
server TSP
TSP Server Digitare lindirizzo del server TSP
Date
Premere per modificare la data.
Time
Premere per modificare lorario.
Display Format
Premere per modificare giorno/ora e formato del
display
3 Language
Premere per settare la lingua del sistema. Sono
memorizzare 14 lingue: Spanish, English, Polish,
Russian, Turkish, Korean, Italian, French, Greek,
Japanese, Portuguese, Simplified & Traditional
Chinese, Thai (For software V6.13 or above ).
4 Protection Key Questa funzione al momento non applicabile.
7.7.9 RS-232 / 422 / 485
In Setup premere per selezionare RS-232/422/485, premere ENTER per entrare nel
menu come in figura.
Lutente deve configurare il settaggio degli hardware esterni in modo corretto
tipo PTZ speed dome, POS, GPS e tastiera.
Premere per selezionare.
ESC
Premere per uscire da questa videata.
Se sono state fatte delle modifiche il DVR chieder se salvarle, cliccare ENTER per
salvare e uscire o ESC per uscire senza salvare.
1
1
2
1
3
1
4
1
5
1
6
1
7
1
8
1
Distribuito da:
52
Descrizione
1 Device Type Tastiera, GPS, POS, PTZ+tastiera o N/A (non disponibile).
Premere per selezionare lappropriato dispositivo.
PTZ pu essere selezionato solo su RS232 o RS485 e non
su entambi.
2 Model
Premere per selezionare lappropriato modello del
dispositivo.
3 Baud Rate
Premere per settare la velocit di trasmissione.
4 Data Bit
Premere per regolare il bit di dati.
5 Stop Bit
Premere per regolare il bit di arresto.
6 Parity
Premere per regolare lequivalenza.
7 DVR/Camera ID
Premere per assegnare un ID a DVR/telecamera.
8 MODE Cliccare per inserire il settaggio opzionale RS-232.
NOTA 1
Modello modello PTZ (per PTZ e PTZ+Keyboard), tastiera, protocollo GPS o stampante POS. I
modelli PTZ supportati includono Pelco D protocol Dome, SamSung SCC-641P, Kalatel Cyber Dome,
PIH-series, Dynacolor, Bosch AutoDome, Video Trek, ecc.
Le stampanti POS supportate includono Epson General (Es. Epson-TM200, Epson-TMU300,
Epson-TMU675, Epson-TMT882, Epson-RPU420, e Epson-MD332S) e Epson-TMU295. Premere
per variare i modelli supportati o i protocolli. Prendere nota che la tastiera + PTZ selezionata per
Device Type, il modello tastiera sempre Control Protocol, e altri settaggi (Baud Rate, Data Bit,
Stop Bit, and Parity) sono gli stessi del modello PTZ selezionato. Linstallatore deve assicurarsi
che la Keyboard Control Protocol e il protocollo PTZ non entrino in conflitto tra di loro.
DVR/Camera ID Per PTZ/Keyboard =>ID apparato per questo registratore video/audio non deve
entrare in conflitto con altri apparati connessi alla stessa porta; per GPS/POS => ID telecamera che
riceve i dati GPS/POS, Multiple per POS significa POS connesso e telecamera 1 per POS OD1,
telecamera 2 per POS ID 2, ecc. Multiple POS aggiunto solo sulla porta RS-232. Premere
per cambiare ID.
NOTE 2 Settaggio GPS / POS(option)
Cliccare Set/Enter per richiamare i settaggi GPS/POS.
Distribuito da:
53
Descrizione
1 Type
Cliccare per selezionare GPS o POS.
2 Position
Cliccare per regolare la posizione della finestra.
3 Background
Cliccare per selezionare il colore di sfondo della finestra.
4 Rows
Cliccare per settare laltezza del display POS
NOTA: Funzione abilitata solo per POS.
5 Characters
Cliccare per settare la larghezza del display POS.
NOTA: Funzione abilitata solo per POS
6 Enter Cliccare per salvare e uscire dai settaggi.
7 ESC Cliccare per uscire senza salvare le configurazioni.
NOTA:
Lutente deve configurare RS-232/422/485 per GPSe POS
Apparati POS supportati
Serial Epson-TM8811, TM200, TMU295, TMU300, TMU675, TMT882, RPU420, MD332S Printers.
Plain ASCII code.
7.7.10 Network
In Setup premere per selezionare Network , and then press ENTER per accedere al
menu come in figura.
In questa sezione lamministratore pu configurare i parametri network.
Rivolgersi al proprio gestore se non si conoscono i propri parametri.
1
1
6
1
2
1
6
1
3
1
6
1
4
1
6
1
5
1
6
1
6
1
6
1
7
1
6
1
Distribuito da:
54
Premere per selezionare .
ESC
Premere per uscire da questa videata.
Se sono state fatte delle modifiche il DVR chieder se salvarle, cliccare ENTER per salvare
e uscire o ESC per uscire senza salvare.
Descrizione
1 Net Type
Premere per selezionare il tipo di rete: IP statico, PPPoE
or DHCP. DHCP pu essere usato solo per accessi
intranet (LAN), mentre IP statico e PPPoE pu essere
usato per internet e intranet.
2 Email Premere Enter per accedere al settaggio e-mail.
(Sezione 7.7.10.1)
3 FTP Premere Enter per accedere al settaggio FTP del
server.
(Sezione 7.7.10.2)
4 Adv. ( Advanced Network Setup) Premere Enter per accedere alla regolazione
avanzata della rete.
(Sezione 7.7.10.3)
4 Static IP IP Address
Premere Enter per editare lindirizzo IP. Per avere
un indirizzo IP statico contattare il proprio gestore
(internet provider).
(Capitolo 5.1 Inserimento testi/numeri)
1
1
2
1
3
1
4
1
4
1
5
1
6
1
7
1
Distribuito da:
55
Net Mask Premere Enter per editare la maschera rete.
(Capitolo 5.1 Inserimento testi/numeri)
Gateway Premere Enter per editare la porta IP.
(Capitolo 5.1 Inserimento testi/numeri)
DNS Premere Enter per editare il DNS.
(Capitolo 5.1 Inserimento testi/numeri)
5 Username Scrivere lusername assegnato.
(Capitolo 5.1 Inserimento testi/numeri)
NOTA: linserimento dello username applicabile solo al
PPPoE
6 Password Type in the password assigned.
(Capitolo 5.1 Inserimento testi/numeri)
NOTA : linserimendo della password applicabile solo al
PPPoE
7 PPPoE
DDNS Type Dinamico, Statico, o creato DDNS (Dynamic Domain
Name Server). Cliccare per selezionare il tipo di
DDNS.
URL Type in the URL address.
(Capitolo 5.1 Inserimento testi/numeri)
NOTE: linserimendo della password applicabile solo al
PPPoE
DDNS Username DDNS username DDNS per il sistema se si usa un IP
statico o PPPoE.
(Capitolo 5.1 Inserimento testi/numeri)
NOTE: linserimendo della password applicabile solo al
PPPoE
DDNS Password DDNS password per il sistema se si usa un IP statico
o PPPoE.
(Capitolo 5.1 Inserimento testi/numeri)
NOTE: linserimendo della password applicabile solo al
PPPoE
7.7.10.1 Settaggio Email
In Network Setup, premere ENTER per entrare nel menu come in foto.
Questa sezione permette allamministratore di settare i parametri e-mail. Quando si
verifica un evento e le-mail abilitata, sar inviata in base ai parametri inseriti in questa
sezione.
Distribuito da:
56
Premere per selezionare.
ESC
Premere per uscire da questa videata.
Se sono state fatte delle modifiche il DVR chieder se salvarle, cliccare ENTER per
salvare e uscire o ESC per uscire senza salvare.
Descrizione
1 SMTP Server Digitare lindirizzo del server SMTP.
(Capitolo 5.1 Inserimento testi/numeri)
2 Authentication Cliccare per attivare lautenticazione se richiesto dal server SMTP.
3 Username Scrivere la username.
(Capitolo 5.1 Inserimento testi/numeri)
4 Password Scrivere la password.
(Capitolo 5.1 Inserimento testi/numeri)
5 Mail From Scrivere le-mail di chi invia i dati.
(Capitolo 5.1 Inserimento testi/numeri)
6 Mail to Scrivere le-mail di chi riceve i dati.
(Capitolo 5.1 Inserimento testi/numeri)
7 Attachment Permette di avvertire lutente allegando unimmagine alle-mail.
7.7.10.2 FTP setting
In Network Setup, premere selezionare FTP, premere ENTER per richiamare
menu come in foto.
1
1
2
1
3
1
4
1
5
1
7
1
6
1
Distribuito da:
57
Questa sezione permette allamministratore di settare i parametri FTP.
Premere per selezionare.
ESC
Premere per uscire da questa videata.
Se sono state fatte delle modifiche il DVR chieder se salvarle, cliccare ENTER
per salvare e uscire o ESC per uscire senza salvare.
7.7.10.3 Settaggio avanzato Network
In Network Setup, premere ENTER per richiamare il menu Advanced Network Setup
come in figura
Questa sezione permette allamministratore di settare i parametri avanzati relativi al
network. Se lutente non ha dimestichezza con questa sezione di raccomanda di non
effettuare nessuna modifica.
Descrizione
1 FTP Server Scrivere lindirizzo FTP del server .
( Capitolo 5.1 Inserimento testi/numeri )
2 Username Scrivere la username .
( Capitolo 5.1 Inserimento testi/numeri )
3 Password Scrivere la password .
( Capitolo 5.1 Inserimento testi/numeri )
4 Prefix of Filename Assegnare un prefisso ad ogni file per
unidentificazione pi facile .
( Capitolo 5.1 Inserimento testi/numeri )
1
1
2
1
3
1
4
1
Distribuito da:
58
Premere per selezionare.
ESC
Premere per uscire da questa videata.
Se sono state fatte delle modifiche il DVR chieder se salvarle, cliccare ENTER per
salvare e uscire o ESC per uscire senza salvare.
Descrizione
1 Control Port Digitare il numero di porta di controllo.
(Capitolo 5.1 Inserimento testi/numeri)
2 Data Port Digitare il numero di porta dati.
(Capitolo 5.1 Inserimento testi/numeri)
3 HTTP Port Digitare il numero di porta HTTP.
(Capitolo 5.1 Inserimento testi/numeri)
4 WAP Picture Quality
Premere per settare la qualit dellimmagine.
5 DVR Name Il nome DVR utilizzato nel CMS Server solo se
utilizzato, altrimenti non variare nulla.
6 CMS Server URL
#1-2
L URL (Uniform Resource Locators) per il CMS Server
#1 e #2.
Se si utilizza il CMS server prendere nota che il DVR
non deve essere il web server, ma lo sar il CMS.
Se non lo si utilizza non variare nulla in questa
sezione.
1
1
2
1
3
1
4
1
5
4
1
Distribuito da:
59
7.8 Arresto Sistema (Amministratore)
In Menu premere per selezionare lopzione Shutdown (arresto sistema), premere ENTER
(Mouse: tasto sinistro) per spegnere. Verr aperta una finestra di conferma, premere ENTER per
confermare.
Il Sistema salver tutti i dati e scriver un messaggio sul monitor di conferma e autorizzazione a
spegnere manualmente il DVR.
Distribuito da:
60
8 Controllo PTZ
Step 1. Collegare DVR e Telecamera PTZ come sotto..
Connettere il morsetto RS-485 alla telecamera PTZ con un cavo appropriato.
(Vedere Sezione 4.6 )
Step 2. Regolare i DIP SWITCH della telecamera
Possibile selezionare il protocollo, il baud rate e lindirizzo della speed dome
direttamente agendo sulla telecamere come in figura.
SW1: Protocollo
D2400B: significa D-Type a 2400 Baud Rate (velocit).
(Nellesempio specifico viene utilizzato il PELCO-D per il collegamento al ns. DVR)
Distribuito da:
61
Diagramma di connessione RS485
Controllo seriale RS-485 alle telecamere
Prendere nota che lultima Speed Dome viene abilitata con una resistenza per avere un
migliore segnale di trasmissione.
Step 3. Settaggio PELCO-D nel DVR
Accedere al menu del DVR e selezionare Pre-Camera.
Una volta collegata la telecamera PTZ con successo, sar visualizzato il relativo numero.
Distribuito da:
62
Settare il Baud Rate della telecamera PTZ:
Nel menu scegliere RS-232/422/485.
Premere (sul telecomando del DVR) per settare il Baud Rate a 2400.
Step 4. Premere il tasto PTZ (Mouse: ) sul telecomando del DVR.
Poi premere (Mouse: ) per Zoom in e zoom out.
Se la telecamere una PTZ, comparir vicino al nome anche un asterisco (*)
Premere PTZ (Mouse: ) per controllare il PTZ. Lasterisco (*) inizier a lampeggiare per dare
conferma che la telecamere ora in modalit PTZ..
Distribuito da:
63
In modalit PTZ, le operazioni possono essere divise in due modalit: generali e miste, come descritto di seguito.
Operazioni Generali:
ESC (Mouse: )
Premere per uscire dal controllo PTZ, lasterisco (*) ritorner normale.
(Mouse: tasto sinistro nellarea della finestra up/down (sopra/sotto)
Premere questi bottoni per effettuare il tilt della telecamere (sopra/sotto).
(Mouse: : tasto sinistro nellarea della finestra left/right (sinistra/destra)
Premere questi bottoni per effettuare il pan della telecamere (sinistra/destra).
ZOOM ( ) +/- (Mouse: )
Premere questi bottoni per effettuare gli zoom (avanti indietro).
GOTO (Mouse: )
Premere per muovere la telecamere nei preset. Sui tasti a bordo DVR premere 0-9 per muovere la
telecamere nei preset. Il range di preset da 00 a 99.
NEXT
Premere questo bottono per andare nelle altre funzioni (miste). Queste funzioni includono Focus,
Iris, Auto PAN, SEQ, Preset, e Pan Speed. Nella tabella a seguire sono illustrate le funzioni di cui
sopra.
Distribuito da:
64
Operazioni miste:
Funzione Attiva Operazioni Descrizioni
Focus +/-
ENTER
Fuoco lontano/vicino
(Mouse: )
auto focus (Mouse: )
Iris +/- Iris aumentare/diminuire
(Mouse: )
Auto Pan (3)
(Mouse: )
+/-
ENTER
*
#
Auto pan speed visualizzato in
parentesi
Aumentare/diminuire velocit
start/stop Auto Pan
settare posizione di partenza
settare posizione di fine
SEQ (5 sec.)
(Mouse: )
+/-, NUMBER
ENTER
SEQ dwell time visualizzato in
parentesi.
Se SEQ mode in on, la
telecamera andr sul preset
posizione 0-9 (o 1-10) sequenziali.
cambio dwell time
start/stop SEQ mode, un asterisco
(*) verr visualizzato se la modalit
SEQ in on
Preset (1) )
(Mouse:
+/-, NUMBER
ENTER
Il Preset visualizzato in parentesi
Cambio Preset
settaggio Preset
Pan Speed (3)
(Mouse: )
+/-
Pan speed manuale visualizzato
in parentesi
Aumenta/diminuisce velocit
Distribuito da:
65
9 Aggiornamento Software
In Menu premere per selezionare Software Upgrade, premere ENTER per aprire
finestra come in figura.
E possibile aggiornare il software utilizzando apparecchi di storaggio esterno quali DVD,
SD card o penna USB.
Prima di iniziare laggiornamento, collegare lapparato dove salvato laggiornamento e
verificare che sia correttamente collegato come spiegato al paragrafo 7.6, dopo premere
ENTER per iniziare..
N.B.:
Non cambiare il nome del file di aggiornamento!
(es. SH330530.H264.KGUARD.v061081.frm).
(Mouse: tasto sinistro)
Premere per selezionare.
ESC
Premere per uscire e tornare al menu precedente.
Descrizione
1 Backup Device Cliccare Enter (Mouse: tasto sinistro) su Backup Device per connettere il
dispositivo per laggiornamento (DVD, SD card o USB flash drive).
2 SD Card
Premere per selezionare il dispositivo appropriato che ha il software
daggiornamento e poi premere Enter per iniziare laggiornamento.
3 File list Visualizza tutti i file memorizzati nel dispositivo.
1
1
2
1
3
1
Distribuito da:
66
10 Ricerca e Playback
Ci sono 5 tipi di ricerca per trovare i file (video/audio) registrati per il playback:
(a) Ricerca oraria,
(b) Ricerca per evento,
(c) Ricerca rapida,
(d) Ricerca file archiviati
(e) Ricerca POS.
Nel menu premere SEARCH per richiamare il menu come in figura.
Premere per selzionare.
ENTER
Premere in corrispondenza del tipo di ricerca che si vuole effettuare.
Di seguito vengono spiegate le varie ricerche possibili.
ESC
Premere per uscire.
Distribuito da:
67
10.1 Ricerca Oraria
Questa sezione spiega allutente come effettuare una specifica ricerca definendo
lorario e la data come criteri di ricerca.
Premere per selezionare.
ESC
Premere per uscire dal menu.
Descrizione
1 Start Time (Anno, Mese,
Data, Ora, Minuto)
Premere per settare anno, mese, giorno, ora e minuti come
criteri di inzio ricerca.
2 Video / Audio Alarm Cliccare per settare un allarme registrato come criterio di
ricerca.
Motion Cliccare per settare un movimento registrato come criterio di
ricerca.
Video Loss Cliccare per regolare la registrazione dellassenza di segnale
video come criterio di ricerca.
Normal Cliccare per regolare la registrazione normale come criterio di
ricerca.
Cercare il file da visualizzare e premere ENTER o +/- per selezionare o deselezionare
3
PLAY / II
Premere per iniziare a vedere la registrazione scelta.
COPY
Premere per effettuare il backup (copiare) il file selezionato
direttamente nel supporto di scarico file senza visualizzarlo a
display.
1
1
2
1
3
1
4
3
1
Distribuito da:
68
4 Recorded from 'Recorded from time based on the selected Video/Audio before
searching - alarm partition if any of Alarm, Motion, or Video
Loss, is checked, and normal partition if Normal is checked.
10.2 Ricerca per Evento / Log Display
Ci sono 4 differenti tipi di eventi loggati incluso: allarme, motion, perdita video e sistema.
Nel sistema saranno memorizzato al massimo i 3000 eventi pi recenti.
Premere per selezionare.
ESC
Premere per uscire.
Descrizione
1 Log history A display vengono visualizzati i risultati di ricerca con tutte le relative
informazioni.
Lutente pu (1) premere ENTER per accedere allevento selezionato
(2) premere Play (/ II, ) per visualizzarlo (3) premere Copy ()
per salvare il file nel dispositivo di backup senza visualizzare a video
levento.
1
1
2
1
3
1
4
1
5
1
Distribuito da:
69
2 Event Type Ricerca tramite selezione del tipo di evento: allarme, motion, perdita
video e sistema.
La ricerca tipo sistema include tutti gli eventi incluso ON/OFF DVR.
Premere ENTER o per selezionare o deselezionare levento dalla
lista.
3 Source ID La sorgente che ha provocato levento. Per lallarme il numero
dingresso, per il motion e perdita video il numero della telecamera.
Viene utilizzato per filtrare gli eventi da visualizzare nella lista.
Premere ENTER o per selezionare o deselezionare
4 MODE Premendo questo bottone viene effettuato un refresh della lista a puliti
i file selezionati. Se ci sono nuovi eventi verranno visualizzati.
5
SEQ =>
sopra
Cliccare SEQ/CALL per muovere la lista sopra/sotto.
CALL =>
sotto
10.3 Ricerca Rapida
Questa sezione spiega come lutente pu utilizzare un range di tempo definito come
ricerca nei dati memorizzati.
Premere per selezionare.
1
1
2
1
3
1
4
6
1
5
71
7
6
1
6
8
7
6
1
Distribuito da:
70
ESC
Premere per uscire.
Descrizione
1 Target Camera
Cliccare per selezionare la telecamera fonte di dati come criterio di
ricerca.
2 Area Cliccare Enter per accedere alla regolazione dellarea target e per
definire i criteri dellarea di rilevazione movimento. Il sistema permette la
creazione di punti multipli di zone di rilevazione del movimento.
Nota: per le zone di ricerca multipla, tutte le zone riservate devono essere
innestate per permettere la registrazione della rilevazione del
movimento.
3 Time/Date Criteria
Cliccare per settare la data e lora come criterio di ricerca.
4 MODE Cliccare per iniziare il processo di ricerca.
5
SEQ =>
sopra
Cliccare SEQ/CALL per muovere la lista sopra/sotto.
CALL=>
sotto
6
Matched file
history
Verranno visualizzati i file in accordo ai parametri inseriti e verranno
accodati dal pi vecchio al pi recente.
Lutente pu (1) premere ENTER per entrare nel display del file
selezionato, (2) premere Play (/ II, ,) per visionarli
direttamente o (3) premere Copy () per salvare i file selezionati.
10.4 Ricerca file archiviati
Questa sezione spiega come lutente pu ricercare i file archiviati nel dispositivo
esterno.
1
6
1
2
6
1
3
6
1
5
6
1
4
Distribuito da:
71
Premere per selezionare.
ESC
Premere per uscire.
Descrizione
1 Backup Device Cliccare Enter su Dispositivo Backup per collegare il dispositivo per
adeguamenti.
Sezione 7.6 per i dettagli
2 Disk Storage
Premere per selezionare lapparato di storaggio dove sono stati
salvati i file.
3 Used Space Visualizza lo spazio usato del dispositivo.
Available Space Visualizza lo spazio libero del dispositivo.
4 Archived File list Visualizza i file salvati nellunit selezionata.
Selezionare il file e premere ENTER per entrare nellarchivio o
premere Play ( / II ) per visualizzarli direttamente.
5 MODE Cliccare per cancellare i file o le directory non volute.
10.5 Ricerca POS Search
In questa sezione viene spiegato come recuperare e visualizzare dati salvati con un
apparato POS.
1
6
1
2
6
1
3
6
1
4
6
1
5
6
1
6
6
1
Distribuito da:
72
Premere per selezionare.
ESC
Premere per uscire .
Name Description
1 Camera
Premere per selezionare la telecamera che ha registrato dal POS
2 Key Word Digitare la parola chiave del file di dati come parte dei criteri di ricerca nel
POS.
3 Time Range
Utilizzare per settare il range di ricerca in termini di inizio e fine.
4 Result List La finestra visualizzer tutti i file ricercati in base ai criteri impostati.
I file saranno visualizzata dal pi vecchio al pi recente e le relative pagine
saranno visualizzate in basso a sinistra.
Lutente pu (1) premere ENTER per iniziare una ricerca di tipo rapida o
(2) premere Play (/ II, ,) per visionarli direttamente o (3)
premere Copia () per salvarli sul dispositivo di backup senza
visualizzarli.
5 MODE Premere per iniziare la ricerca dei file memorizzati attraverso lorario
selezionato, numero telecamera e parola chiave.
Il risultato verr visualizzato in basso a destra della finestra di dialogo.
6 SEQ(Page Up
/ X2(Page
Down)
Premere SEQ / X2 per sposata la pagina dei risultati in alto e in basso.
10.6 Playback/Archivio per ricerca oraria
(Nella finestra a display premere MODE per cambiare la circolarit del live/playback per
le finestre o altre che formano un rettangolo sullo schermo.)
Consultare la sezione 5.2 Operazioni per cambiare la telecamera nel finestra di
playback. Una volta selezionata la telecamere utilizzare i comandi di seguito descrtitti
per controllare il playback:
Play/Pausa (/ II)
Premere per iniziare il play dei file ricercati o per metterli in pausa. In pausa
ricliccare il bottone per far ripartire il file. Laudio sar attivo sono in Play.
Distribuito da:
73
Stop ()
Premere per stoppare il file.Se si clicca / II il file ricomincier dallinizio.
Avanti veloce (), Avanti lento (SEQ)
Premere questo bottone per andare avanti col filmato in modalit veloce/lenta. Ogni
volta che il bottone viene cliccato la velocit sar incrementata o diminuita da 2X,
4X, 8X, fino a 64/16X, per poi ritornare a velocit 2X.
Indietro veloce (), Indietro lento (MODE)
Premere questo bottone per andare indietro col filmato in modalit veloce/lenta.
Ogni volta che il bottone viene cliccato la velocit sar incrementata o diminuita: da
2X, 4X, 8X, fino a 64/16X, per poi ritornare a velocit 2X.
Frame by Frame (I )
Premere questo bottone per visualizzare il filmato frame by frame (fotogramma a
fotogramma).
ENTER
Premere per visualizzare i dati GPS/POS se sono associati alla telecamera.
Selezionare il tipo (GPS o POS), Posizione, sfondo, Rows, e numero di carattere
sullo schermo, premere ENTER per visualizzare i dati GPS/POS o ESC per
cancellare. Premere nuovamente ENTER per non visualizzarli.
Copia ( )
Premere per copiare o fermare la copia in corso nel dispositivo di storaggio via USB
o nel DVD interno. Il Backup viene visualizzato come in figura.
1
6
1
2
6
1
3
6
1
5
6
1
4
5
6
1
6
5
6
1
Distribuito da:
74
Di seguito vengono descritte le operazioni nella finestra di Backup:
Premere per selezionare.
Copia ( )
Premere per iniziare a copiare. In basso a destra della finestra sar
visualizzata licona Copy mentre si effettuano le copie della registrazione per
indicare che il file selezionato stato archiviato. Per il DVD il file non sar
copiato se non raggiunge una dimensione di 1 GB. Scrivere sul CD pu
richiedere pi di 1 minuto per ogni 100MB.
Stop ()
Premere per fermare la copia e ritornare alla finestra precedente. Licona Copy
scomparir.
ESC
Premere per cancellare e ritornare alla finestra precedente.
Descrizione
1 Unit di
Backup
Unit backup connessa al sistema. Premere ENTER per
richiamare la finestra di dialogo di backup, se non ci sono unit
connesse. Premere per connetterla.
Vedere sezione 7.6 per la connessione prima di inziare a copia
i file.
2 Velocit di
Backup
1-9, con 1 velocit minima, 9 velocit massima.
Premere per variare.
3 Directory La directory nellunit di backup dove salvare i file.
4 Telecamera
I file della telecamera da salvare. Premere ENTER o per
selezionare/deselezionare le telecamere.
Se si seleziona una telecamere con GPS, il file sar lo stesso.
Lutente pu salvare i dati GPS senza video selezionando solo
GPS.
5 Formato file
GPS File
Solo per i dati GPS.
I fomati supportati sono TXT e KML.
Premere per scegliere.
6 Tempo (orario) (Anno, Mese, Giorno, Ora, Minuto) per la ricerca dei file
tramite ricerca oraria. I file saranno salvati dai criteri di tempo
impostati come inizio e fine.
Premere per modificare.
Distribuito da:
75
Nota : Il formato del file GPS YYYYMMDD-hhmmss.txt (or .kml), dove YYYY
lanno, MM mese, DD giorno, hh ora, mm minuto, e ss secondo. Il file
GPS salvato nella lista di archivio, ma non pu essere visualizzato.
Utilizzare le applicazioni GPS quali Google Earth, PaPaGO, etc. per
leggere e convertire i contenuti.
Nota : Per ogni telecamera e ogni backup, sar generato come file di backup un
file di tipo batch. Sar generata anche una directory /VideoPlayer se
non esiste nellapparato di backup. LUtente pu utilizzare il file batch per
viasualizzarlo direttamente su un PC. Se nel PC non installato il player
richiesto, si possono installare i componenti mancanti ad eccezione di
Windows Vista, far partire il file /VideoPlayer/VideoPlayerInstall.exe
manualmente per installare i componenti video richiesti.
10.7 Playback/Archivio per ricerca per evento
Nella finestra Log (degli eventi), premere ENTER per entrare nel playback eventi
dellevento selezionato. Selezionarlo e premere Play ( / II, ) per visualizzarlo
direttamente.
Di seguito operazioni da eseguire:
Bottoni Playback ( / II, , , , I , , ENTER, MODE, SEQ)
Stessi bottoni descritti alla Sezione 10.6.
Altri bottoni
Vedi sezione 5.2 Operazioni.
10.8 Playback/Archivio per ricerca veloce
Nel display Smart Search, premere ENTER per entrare nella videata del file
selezionato, Selezionarlo e premere Play ( / II, ) per visualizzarlo direttamente.
Si ricorda che il playback dei file visualizzato per un massimo di 500 partizioni di
registrazione, pertanto non necessario ripetere loperazione perch tutti i file saranno
disponibili al primo accesso.
The operations are as below:
Bottoni Playback ( / II, , , , I , , ENTER, MODE, SEQ)
Stessi bottoni descritti alla Sezione 10.6.
Distribuito da:
76
CALL
Mentre il video visualizzato, premendo il tasto CALL si potr visualizzare o
nascondere larea settata dallutente per il motion.
Altri bottoni
Vedi sezione 5.2 Operazioni.
10.9 Playback dei file archiviati.
Nel display dei file archiviati, premere ENTER per entrare nella videata del file
selezionato, Selezionarlo e premere Play ( / II, ) per visualizzarlo direttamente.
Di seguito operazioni da eseguire:
Bottoni Playback ( / II, , , , I , , ENTER, MODE, SEQ)
Stessi bottoni descritti alla Sezione 10.6.
In questa videata il bottone COPY ( ) non ha effetto.
Altri bottoni
Vedi sezione 5.2 Operazioni.
10.10 Playback/Archive For POS Search
Nel display di ricerca POS, premere ENTER per entrare nella videata del file
selezionato, Selezionarlo e premere Play ( / II, ) per visualizzarlo direttamente.
Di seguito operazioni da eseguire:
Bottoni Playback ( / II, , , , I , , ENTER, MODE, SEQ)
Stessi bottoni descritti alla Sezione 10.6.
Altri bottoni
Vedi sezione 5.2 Operazioni.
Distribuito da:
77
11 Accesso Remoto
11.1 Accesso remoto tramite Internet Explorer (IE)
Step1. Scrivere
lindirizzo IP
KG-SH322/SH522
nella barra degli
indirizzi di internet per
accedere al sistema
da remoto.
Step2. Quando si apre la maschera di richiesta per
linstallazione di ActiveX control, cliccare per
installare.
Step3. Quando compare la finestra di dialogo
dellinstallazione cliccare su installa IE
Plugin.cab.
NOTA: Step 2 e Step 3 da fare solo la prima
volta.
Step4. Digitare il nome login, la password, la porta di controllo e linformazione della porta dati per
accedere al sistema.
- Login name di default: aa
- Password di default: 11
Distribuito da:
78
11.1.1 Schermata Principale
Descrizione
1 Camera ID Visualizza lID della telecamera.
2 Video Screen per la visualizzazione dei video live e playback.
3 Date/Time Visualizza lattuale ora e data di registrazione del video.
4 PTZ
PTZ
Control
Questi bottoni servono per il controllo delle PTZ speed dome.
Focus Per mettere a fuoco limmagine video.
Iris Permette di settare quanta luce deve entrare nella lente della
telecamera.
5 Camera Questi bottoni corrispondono alle rispettive telecamere connesse al DVR.
6 Alarm In Questi pulsanti corrispondono ai rispettivi allarmi collegati al DVR.
7 Alarm Out Questi pulsanti corrispondono alle telecamere regolate per non rispondere
allinnesto di allarme.
8
Ricerca oraria: serve per cercare un video in base ad unora e una data
specifica.
Playback del file registrato: cliccare per sentire il file di registrazione
selezionato.
Ricerca per evento: Serve per ricercare un video in accordo ai criteri di
evento.
1
6
1
2
6
1
3
6
1
4
6
1
5
6
1
6
6
1
7
6
1
8
6
1
9
6
1
A
6
1
B
Distribuito da:
79
PTZ: cliccare per aprire il pannello di controllo PTZ.
Ricerca POS: questa funzione permette allutente di cercare i dati
POS registrati secondo una data ed unora specifiche.
Software Upgrade: clicca per aggiornare il sistema.
Configurazione GPS: la configurazione GPS permette allutente di
personalizzare le regolazioni GPS.
Configurazione Server: permette allutente di aggiungere un nuovo
server, editare i server esistenti, cancellare i server e configurare le
propriet di ogni server.
Configurazione POS: la configurazione del POS permette allutente
di personalizzare la regolazione del POS.
9
DVR Premere per selezionare il DVR.
Playback Control Questi bottoni sono per il playback, mandare avanti, indietro, stop e
copia del video.
A
Modalit Sequenza: Premere per passare a questa modalit.
Audio: cliccare per ascoltare laudio registrato dal server DVR
selezionato.
Microfono quando la funzione attivata, la voce dellutente pu
essere trasmessa al server DVR selezionato per lascolto via IE.
NOTA: questa funzione viene attivata soltanto quando si collega un
microfono.
Modalit di ricerca: premere per attivare la modalit ricerca e
playback.
Backup manuale: premere per regolare la configurazione del
backup.
Modalit Freeze: Premere per bloccare limmagine.
Cliccare per fare una fotografia (salva un fotogramma) .
Cliccare per regoalre gli audio del DVR
POS: Premere per aprire la finestra POS.
GPS: Premere per aprire la finestra GPS.
B Screen Layout Lutente pu scegliere il formato della schermata.
Distribuito da:
80
11.1.2 Ricerca e Playback
11.1.2.1 Ricerca oraria
Questa funzione permette allutente di cercare un playback di dati video
secondo uno specifico criterio di ricerca per data, ora o tipo di evento.
Descrizione
1 Event Type Selezione il tipo di evento.
2 Date/Time Seleziona lora e la data come criterio di ricerca.
3 Play Clicca per vedere il video ricercato.
4 Search Clicca per iniziare il processo di ricerca.
1
6
1
2
6
1
3
6
1
4
6
1
Distribuito da:
81
11.1.2.2 Ricerca per evento
Questa funzione permette allutente di cercare un playback di dati video
secondo il dispositivo, il tipo di evento e la telecamera fonte.
Descrizione
1 Event List Window La finestra visualizza tutti gli eventi ricercati in base ai criteri di ricerca.
2 Device Selezionare il dispositivo per i dati da ripristinare
3 Event Type Setta la ricerca in accordo al tipo di evento selezionato.
4 Source ID Stabilire i criteri di ricerca a seconda della regolazione delle
telecamere .
5 Backup Status La finestra visualizza lo stato di ogni server.
6 Refresh Clicca per aggiornare il processo di ricerca.
7 Up/down Cliccare per scorrere lungo lelenco degli eventi
8 Backup Premere per registrare manualmente i dati video evidenziati.
9 Play Clicca per vedere i video selezionati.
1
6
1
2
6
1
3
6
1
4
6
1
5
6
1
6
6
1
7
6
1
8
6
1
9
6
1
Distribuito da:
82
11.1.3 Controllo PTZ
Descrizione
1 PTZ control
Cliccare per controllare la pan/ tilt / zoom dello speed dome
PTZ.
2 Focus
Cliccare per regolare il fuoco della telecamera.
3 Iris
Cliccare per regolare liris della telecamera.
4 Auto Pan Run Cliccare per avviare la funzione auto pan.
Stop Cliccare per fermare la funzione auto pan.
Set Start/End Cliccare per regolare il momento di avvio e di arresto per la
funzione di pan automatizzato
5 SEQ Run Cliccare per accendere la sequenza di sorveglianza.
Stop Cliccare per spegnere la sequenza di sorveglianza.
6 Preset SET Cliccare per regolare la telecamera su uno specifico punto.
Goto Cliccare per accedere allimmagine presa dalla telecamera
al punto preregolato .
1
6
1
2
6
1
3
6
1
4
6
1
5
6
1
6
6
1
Distribuito da:
83
11.1.4 Configurazione del Server
Lutente pu aggiungere un nuovo DVR, editare un DVR esistente, cancellare un DVR
e configurare le propriet di ogni DVR. La configurazione del setup di uno specifico
DVR pu essere modificata e trasferita in remoto ad un DVR corrispondente.
11.1.4.1 Aggiungere un nuovo server
Premi per aggiungere un nuovo server.
STEP1: Digitare il nome del dispositivo, lindirizzo, la porta di controllo, la porta dati,
la username e la password, quindi cliccare OK.
Opzionale:: lutente pu anche selezionare Auto Connessione per attivare lauto connessione al
DVR.
Distribuito da:
84
11.1.4.2 Modifica del server
Premi per modificare le informazioni del server.
STEP1: Cancella tutte le informazioni che devono essere modificate.
STEP2: Poi inserisci le nuove informazioni nelle rispettive colonne.
STEP3: Poi clicca OK per salvare i cambiamenti.
11.1.4.3 Cancellazione Server
STEP1: Seleziona il server da scartare.
STEP2: Clicca per cancellare il server.
Distribuito da:
85
11.1.4.4 Configurazione propriet del server
Premi per entrare nella pagina di configurazione del server.
11.1.4.4.1 Pre-camera
Descrizione
1
Best REC
Resolution
Selezionare per regolare la risoluzione di registrazione.
2 Watermark Cliccare per aggiungere un watermark al video.
3
Max ID Cliccare per settare il massimo numero di telecamere disponibili su uno
specifico DVR.
4 Camera Visualizza la telecamera dello specifico DVR.
5 Installed Clicca per attivare la telecamera.
6 PTZ ID Assegna un ID alla telecamera PTZ per identificarla.
7 Group Permette di assegnare ogni camera a differenti gruppi.
8 Download
Questa funzione permette allutente di scaricare la configurazione
originaria dal sistema host se si verificano modifiche accidentali.
Permette anche di riconfermare se la configurazione modificata stata
agguirnata in modo adeguato al sistema host.
1
6
1
2
6
1
3
6
1
4
6
1
5
6
1
6
6
1
7
6
1
8
6
1
9
6
1
A
6
1
B
6
1
Distribuito da:
86
9 Upload
Cliccare per trasferire la configurazione modificata al sistema host
attraverso Internet.
A Open
Clicca per applicare i precedenti settaggi memorizzati alla
configurazione corrente.
B Save Premere per salvare i settaggi in una specifica locazione.
11.1.4.4.2 Telecamera
Descrizione
1
Title Assegna ad ogni telecamera un nome per una facile
identificazione.
2
Motion Detection Clicca per attivare le caratteristiche di motion detection per ogni
specifica telecamera.
3
Covert Cliccare per attivare la funzione covert per una specifica
telecamera.
NOTA: quando viene attivata la funzione covert, soltanto gli
utenti al livello amministratore / supervisore possono vedere il
video live della relativa telecamera.
4
Call By Event Cliccare per selezionare lobiettivo della telecamera per lanalisi
del movimento, lallarme o entrambi.
1
6
1
2
6
1
3
6
1
4
6
1
5
6
1
6
6
1
7
6
1
8
6
1
9
6
1
A
6
1
Distribuito da:
87
5
Dwell Time Selezionare lintervallo di tempo di ogni visualizzazione della
telecamera.
6 Audio Clicca per selezionare lingresso audio.
7 Record Quality Permette di regolare la qualit di registrazione.
8 Event Record IPS Permette di regolare la velocit di registrazione dellevento.
9 Pre-record IPS Permette di regolare la velocit della pre-registrazione.
A Normal Record IPS Permette di regolare la velocit della registrazione normale.
11.1.4.4.3 Motion
Descrizione
1 Camera ID Seleziona la telecamera come rilevazione di movimento (motion trigger).
2 Duration Regola la durata della notifica durante lindividuazione del movimento.
3 Goto Preset Regola quale posizione presettata della telecamera da visualizzare al movimento
4 Pre-record Setta il tempo di pre-registrazione.
5 Post-record Setta il tempo di post-registrazione.
6 Alarm Output Seleziona la notifica di allarme durante la rilevazione del movimento.
7 Buzzer Cliccare per azionare lattivazione del segnale acustico di allarme durante la
rilevazione del movimento .
8 Log Cliccare per attivare la creazione di un log durante la rilevazione di un movimento .
1
6
1
2
6
1
3
6
1 4
6
1
5
6
1 6
6
1
7
6
1
8
6
1
9
6
1 A
6
1 B
6
1
Distribuito da:
88
9 Email Cliccare per attivare una notifica di testo visualizzata sullo schermo durante la
rilevazione di movimento .
A FTP Clicca per ricevere una e-mail di notifica durante il motion detection
B Screen Message Cliccare per inviare la notifica al server FTP durante la rilevazione del movimento.
11.1.4.4.4 Perdita Video
Descrizione
1 Camera ID Seleziona la telecamera come sensore di assenza di segnale video (video loss
trigger).
2 Duration Regola la durata della notifica durante lassenza di segnale video.
2 Pre-record Setta il tempo di pre-registrazione
4 Alarm Output Seleziona la notifica di uscita allarme durante lassenza di segnale video (video
loss).
5 Buzzer Clicccare qui per attivare il segnale acustico di allarme durante lassenza di segnale
video
6 Log Cliccare qui per attivare la creazione di un log durante il video loss.
7 Email Cliccare qui per avere una email di notifica durante lassenza di segnale video .
8 FTP Cliccare qui inviare una notifica al server FTP durante lassenza di segnale video .
A Screen Message Cliccare qui inviare una notifica al server FTP durante lassenza di segnale video.
1
6
1
2
6
1
3
6
1
4
6
1
5
6
1 6
6
1 7
6
1
8
6
1 A
Distribuito da:
89
11.1.4.4.5 Allarme
Descrizione
1 Normal State Sceglie di accendere/spegnere lallarme durante lo stato normale.
2 Focus Camera Sceglie la telecamera focus su un innesto di allarme.
3 Duration Regola la durata dellallarme una volta che questo stato rilevato .
4 Goto Preset
Regola quale posizione presettata della telecamera deve essere visualizzata alla
rilevazione di allarme.
5 Pre-record Regola il tempo di pre-registrazione
6 Post-record Regola il tempo di post-registrazione
7 Alarm Output Assegna una uscita di allarme quando lallarme viene rilevato .
8 Buzzer
Cliccare qui per attivare il segnale acustico di allarme durante la rilevazione di un
allarme .
9 Log Cliccare qui per attivare la creazione di un log quando lallarme viene rilevato.
A Screen Message
Cliccare qui per attivare una notifica di testo visualizzata sullo schermo durante una
rilevazione di allarme.
B Email Cliccare qui per avere una email di notifica durante una rilevazione di allarme.
C FTP Cliccare qui inviare una notifica al server FTP per una rilevazione di allarme.
1
6
1
2
6
1
3
6
1
4
6
1
5
5
6
1
6
5
6
1
7
5
6
1
8
5
6
1
9
5
6
1
A
5
6
1
B
5
6
1
C
5
6
1
Distribuito da:
90
11.1.4.4.6 Display SEQ
Questa configurazione permette allutente di regolare lordine della
sequenza di sorveglianza di ogni DVR.
Descrizione
1 Sequence Page
Setting
Device Type Seleziona il monitor appropriato per la sequenza di sorveglianza.
Window Type Seleziona il numero di canali di visualizzazione per ciascuna pagina
di sorveglianza.
Dwell Time Seleziona lintervallo di tempo tra ogni pagina di sorveglianza.
Total Page Seleziona il numero totale di pagine che saranno visualizzate
nellordine della sorveglianza.
Page No. Lutente pu regolare la telecamera da visualizzare sulla pagina
selezionata di sorveglianza.
2 Display Page Layout Set the camera to be displayed on the selected surveillance page
then click modify.
1
6
1
2
6
1
Distribuito da:
91
11.1.4.4.7 Schedule
Name Description
1 T(x) Rappresenta il numero di segmenti di programmazione.
Lutente pu regolare fino ad un massimo di 16 diversi segmenti di programmazione.
Linizio di un nuovo segmento di programmazione rappresenta la fine del segmento
precedente. Quando due segmenti di programmazione si sovrappongono, appare una finestra
di dialogo di attenzione.
2 Start Permette allutente di settare lorario di inizio registrazione
3 Alarm Lutente pu scegliere di registrare solo il video o laudio o entrambi video e audio durante il
tempo di registrazione di allarme .
4 Motion Lutente pu scegliere di registrare solo il video o laudio o entrambi video e audio durante il
tempo di registrazione della rilevazione del movimento (motion detection).
5 Normal Lutente pu scegliere di registrare solo il video o laudio o entrambi video e audio durante il
tempo di registrazione normale.
1
6
1
2
6
1
3
6
1
4
6
1
5
6
1
Distribuito da:
92
11.1.4.4.8 HDD
Descrizione
1 Alarm Record Auto Overwrite Selezionando questo si abilita a scrivere sopra alle vecchie
registrazioni quando la capacit del disco raggiunta
HDD Full Action Per abilitare ad usare la massima capacit del HDD
Duration Lutente pu regolare la durata del periodo di allarme .
Alarm Out Lutente pu regolare il dispositivo di uscita di allarme.
Buzzer Clicca per abilitare il buzzer di segnalazione.
Email Clicca per abilitare la notifica per e-mail.
Log Cliccare per attivare la creazione del log.
2 Normal Record Auto Overwrite Selezionando questo si abilita a scrivere sopra alle vecchie
registrazioni quando la capacit del disco raggiunta
HDD Full Action Per abilitare ad usare la massima capacit del HDD
Duration Lutente pu regolare la durata del periodo di allarme.
Alarm Out Lutente pu regolare il dispositivo di uscita di allarme.
Buzzer Clicca per abilitare il buzzer di segnalazione.
Email Clicca per abilitare la notifica per e-mail.
Log Cliccare per attivare la creazione del log.
2
6
1
1
6
1
Distribuito da:
93
11.1.4.4.9 Password
Questa configurazione permette allamministratore di assegnare
un login name e una password ad altri utenti.
Descrizione
1 User Information Lamministratore pu creare un account utente agli utenti assegnando una login name,
una password e un livello utilizzatore.
2 Add Clicca per aggiungere un nuovo user account.
3 Modify Clicca per cambiare le informazioni di un user account.
4 Delete Clicca per cancellare un user account.
5 User List Questa finestra visualizza tutti gli user account.
1
6
1
2
6
1
3
6
1
4
6
1
5
6
1
Distribuito da:
94
11.1.4.4.10 System
Descrizione
1 Time zone Selezionare lorario dal men a scomparsa.
2 System time Lutente pu regolare manualmente lora del sistema o regolare il sistema per
sincronizzare il suo orario con un server di orario standard specifico
3 Language Selezionare la lingua dal men a scomparsa
4 Protection Key Questa funzione al momento non applicabile
1
6
1
2
6
1
3
6
1
4
6
1
Distribuito da:
95
11.1.4.4.11 RS232/422/485
Descrizione
1 RS-232 Selezionare lapposito dispositivo che utilizza il segnale RS-232, il modello di dispositivo, lID della
telecamera, la velocit baud, il data bit, lo stop bit e lequivalenza nei menu a scomparsa.
2 RS-422/485 Selezionare lapposito dispositivo che utilizza il segnale RS-422/485, il modello di dispositivo, lID
della telecamera, la velocit baud, il data bit, lo stop bit e lequivalenza nei menu a scomparsa.
3 Optional RS-232 Selezionare lapposito dispositivo che utilizza il segnale RS-232 il modello di dispositivo, lID della
telecamera, la velocit baud, il data bit, lo stop bit e lequivalenza nei menu a scomparsa.
2
6
1
1
6
1
3
6
1
Distribuito da:
96
11.1.4.4.12 Network
Descrizione
1 Net Type Per configurare il tipo di rete appropriata. Ci sono 3 tipi di rete: IP Statico,
PPPoE e DHCP
2 Static IP Scrivi il corretto indirizzo IP, net mask, gateway e DNS.
Nota: questa sezione disponibile solo quando viene selezionato Static IP net
3 PPPoE Scrive tutte le informazioni nelle rispettive colonne
Nota: questa sezione disponibile solo per linserimento di informazioni quando viene
selezionato PPPoE net.
4 Control Port/ Data Port/ HTTP
Port/ Warp Picture Quality
Riempi con il corretto numeri di porta le rispettive colonne
Nota: questa sezione disponibile sia per static IP che per PPPoE net.
1
6
1
2
6
1
3
6
1
4
6
1
Distribuito da:
97
11.1.4.4.13 Email
Descrizione
1 SMTP Inserisci il server URL, username e password.
2 Mail From Inserisci le-mail di chi invia.
3 Mail To Inserisci le-mail di chi riceve.
4 Attachment Lutente pu selezionare il tipo di immagine da allegare alla mail
1
6
1
2
6
1
3
6
1
4
6
1
Distribuito da:
98
11.1.4.4.14 FTP
Descrizione
1 File Transfer Protocol Digitare lindirizzo del server FTP, la username e la
password. Lutente pu anche scegliere di assegnare un
prefisso per ogni file per permettere una facile
differenziazione
2 Download Questa funzione permette allutente di fare il download
della configurazione originale dal sistema host nel caso
che avvenga qualche modifica accidentale. Permette anche
di riconfermare se la configurazione modificata stata
aggiornata al sistema host.
3 Upload Cliccare per inviare la configurazione modificata al sistema
host attraverso Internet .
4 Open Cliccare per applicare alla configurazione corrente la
regolazione precedentemente salvata .
5 Save Premere per salvare la regolazione in una posizione
specifica
1
6
1
2
6
1
3
6
1
4
6
1
5
6
1
Distribuito da:
99
11.1.5 Ricerca POS
Questa funzione stata progettata per permettere al cliente IE di cercare i file di dati
POS di uno specifico dispositivo entro uno specifico lasso di tempo. Lutente pu
anche creare un backup per i dati POS e per il file di dati.
Descrizione
1 Device Selezionare il dispositivo per il recupero dei dati POS.
2 Camera Selezionare la telecamera fonte dei dati POS.
3 Keyword Digitare la parola chiave del file di dati come parte dei criteri di ricerca.
4 Start Time / End Time Specificare il periodo di tempo per il recupero della registrazione POS.
5 Result list Questa sezione mostra il numero di files trovati e lelenco di file secondo i criteri viene
visualizzato nella finestra Data/Ora.
6 Backup status Questa finestra mostra lo stato del processo di backup.
7 Search Premere per iniziare il processo di ricerca.
8 Backup Premere per iniziare il processo di backup della registrazione selezionata.
9 Playback Premere per iniziare il playback del file evidenziato.
1
6
1
5
6
1
7
6
1
8
6
1
9
6
1
3
6
1
2
6
1
4
6
1
6
6
1
Distribuito da:
100
11.1.6 Configurazione GPS
Permette allutente di configurare i settaggi GSP da Internet Explorer.
Descrizione
1 Device Selezionare il DVR collegato al GPS.
2 Display Show GPS Cliccare per attivare la visualizzazione del GPS.
Video Window Cliccare per visualizzare il GPS nel canale video delle telecamera
selezionata. Lutente pu regolare le coordinate della finestra con i
valori X e Y.
Pop-up window Controllare per visualizzare il GPS in una finestra separata.
Text color Lutente pu selezionare il colore del font per il testo GPS.
Background Color Lutente pu selezionare il colore dello sfondo della finestra GPS.
Output Live/Playback Lutente pu scegliere di configurare live o playback la
configurazione di uscita del GPS.
Live >>Data
Exchange File
Permette allutente di salvare i dati live o playback del GPS in una
cartella specificata.
Live >>COM port Serve a configurare la porta utilizzata per il dispositivo GPS.
4 OK Clicca per salvare le modifiche
5 Cancel Clicca per cancellare le modifiche.
1
6
1
4
6
1
5
6
1
3
6
1
2
6
1
Distribuito da:
101
11.1.7 Configurazione POS
Permette allutente di configurare i settaggi POS da Internet Explorer.
Descrizione
1 Device Selezionare il DVR collegato con il POS.
2 Show POS Cliccare per visualizzare la finestra POS sullo schermo.
3 POP-up Window Cliccare per visualizzare le informazioni POS in una finestra separata.
4 Signal Type Cliccare per selezionare lapposito segnale.
5 Live/Playback Lutente pu scegliere di configurare live o playback la configurazione di
uscita del POS.
6 Video Window Cliccare per visualizzare il POS nel canale video della telecamera
selezionata . Lutente pu regolare le dimensioni della finestra per mezzo
del valore righe/carattere e le coordinate della finestra con i valori X e Y.
7 Text Color Lutente pu selezionare il colore del font per il testo POS.
8 Background
Color
Cliccare per applicare il colore dello sfondo della finestra. Lutente pu
selezionare il colore dello sfondo per la finestra POS.
9 OK Clicca per salvare le modifiche
A Cancel Clicca per cancellare le modifiche.
7
6
1
9
6
1
8
6
1
1
6
1
3
6
1
2
6
1
5
6
1
6
6
1
4
6
1
A
6
1
Distribuito da:
102
11.2 Accesso remoto tramite PDA
Attenzione: lutente deve configurare in modo adeguato il
setup del network (sezione 7.7.10) e collegare il sistema ad
Internet per attivare laccesso PDA.
Esempio utilizzando un Nokia N73
Step 1 : Connettere ad internet cliccando su Web.
Step 2 : Scrivere lindirizzo IP del DVR KG-SH322/SH522 (riferimento
7.7.10 Network) per accedere alla pagina di connessione.
http://(IP address of the KG-SH322/SH522)/wap.htm
es. http://192.168.1.15/wap.htm
Step 3 : Premere SI per confermare la connessione.
Step 4 : Inserire la login ID e la password per entrare nel sistema.
- login name di default: aa
- password di default: 11
Distribuito da:
103
Step 5 : Clicca sul numero della telecamera per vedere le immagini e OK per vedere la
telecamera.
Figura 1
Descrizione
1 Formato Display: Canali 1/2/3/4 o 4 tutti insieme.
2 Refresh immagine da 0 secondi (live) a 30 secondi
3 DO (Uscita Digitale)
4 DI (Ingresso Digitale)
Figure 2 (Q4)
Cliccare Return per tornare a Figura 1. Si possono aggiornare i settaggi.
1
6
1 2
1
6
1
3
1
6
1
4
6
1
Distribuito da:
104
Step 1 Step 2 Step 3 Step 4 Step 5
11.3 Accesso Remoto con VISTA
Step1. Aprire il browes IE, cliccare su Tools e andare su Internet Options.
Distribuito da:
105
Step2. (a) Cliccare su Security tab
(b) Cliccare su Trusted sites.
(c) Cliccare su Sites
Step3. Inserire lindirizzo IP del DVR e deselezionare lopzione Require server
verification (https:) per tutti i siti di questa zona e cliccare su Add.
Distribuito da:
106
Ora lindirizzo IP salvato come sicuro, cliccare su Close.
Step4. Inserire lindirizzo IP del DVR sul browser di Internet.
Step5. Cliccare sullopzione Install ActiveX Control.
Distribuito da:
107
Step6. Clicare su Install.
Step7. Cliccare su Yes.
Step8. Cliccare su Install.
Distribuito da:
108
Step9. Inserire User name e password e cliccare OK.
Step10. Ora si potr vedere il DVR da remoto via Internet.
Distribuito da:
109
12 CMS3000
KGUARD CMS3000Lite un sistema di controllo centralizzato che abilita gli utenti a
linkare e gestire diversi modelli di DVR (SH130SH330SH530SH322SH522) installati
in posti diversi con la stessa maschera gestionale.
Caratteristiche
Supporta multipli DVR
Capacit di visualizza singole telecamere di diversi DVR contemporaneamente.
Capacit di visualizzare fino a 32 canali simultaneamente.
Componenti richiesti
CMS3000Lite pu essere installato in un qualsiasi PC o Computer Portatile che hanno le
seguenti caratteristiche.
Intel Petium4 3.0GHz CPU equivalente o superiore
1G Bytes di memoria sistema
Almeno 600MB di spazio sul disco
Drive CD-ROM
Microsoft Windows XP Home Edition o Porfessional
Windows XP aggiornato a SP3
Connessione ad internet
Se gi installato Internet Information Services (IIS) 5.1 o versioni pi recenti
Windows Installer aggiornato a 3.1 o versioni pi recenti
Dot Net Framework aggiornato a 2.0 o versioni pi recenti; se non aggiornato
CMS3000lite lo far automaticamente al momento dellinstallazione.
Se interessati contattare ALBANO ELETTRONICA
Distribuito da:
110
13 Connessione POS
Il DVR supporta la connessione a P.O.S. e supporta i protocolli generali della stampanti
EPSON.
Per pacchetto hardware (articolo I-7524 CR) per connessione e configurazione
POS contattare ALBANO ELETTRONICA
13.1 Diagramma di Connessione
Connessione di n.1 POS:
Connessione a Multi-POS
You could connect to printer directly
or using terminal Block for without
printer application.
Distribuito da:
111
Appendix A Zona Oraria
Time Zone Offset DST Start End
Samoa GMT 11:00
Hawaii GMT 10:00
Alaska GMT 09:00 Mar, 2nd Sun, 2:00 Nov, 1st Sun, 2:00
Pacific Time (US & Canada) GMT 08:00 Mar, 2nd Sun, 2:00 Nov, 1st Sun, 2:00
Arizona, US Mountain GMT 07:00
Chihuahua, La Paz, Mazatlan GMT 07:00 May, 1st Sun, 2:00 Sep, last Sun, 2:00
Mountain Time (US & Canada) GMT 07:00 Mar, 2nd Sun, 2:00 Nov, 1st Sun, 2:00
Central America, Saskatchewan GMT 06:00
Central Time (US & Canada) GMT 06:00 Mar, 2nd Sun, 2:00 Nov, 1st Sun, 2:00
Guadalajara, Mexico City, Monterrey GMT 06:00 May, 1st Sun, 2:00 Sep, last Sun, 2:00
Bogota, Lima, Quito, Indiana (East) GMT 05:00
Eastern Time (US & Canada) GMT 05:00 Mar, 2nd Sun, 2:00 Nov, 1st Sun, 2:00
Atlantic Time (Canada) GMT 04:00 Mar, 2nd Sun, 2:00 Nov, 1st Sun, 2:00
Caracas, La Paz GMT 04:00
Santiago GMT 04:00 Oct, 2nd Sun, 0:00 Mar, 2nd Sun, 0:00
Newfoundland GMT 03:30 Apr, 1st Sun, 2:00 Oct, last Sun, 2:00
Brasilia GMT 03:00 Oct, 3rd Sun, 2:00 Feb, 3rd Sun, 2:00
Buenos Aires, Georgetown GMT 03:00 Oct, 3rd Sun, 2:00 Feb, 2nd Sun, 2:00
Greenland GMT 03:00 Mar, last Sun, 1:00 Oct, last Sun, 1:00
Mid-Atlantic GMT 02:00 Mar, last Sun, 2:00 Sep, last Sun, 2:00
Azores GMT 01:00 Mar, last Sun, 2:00 Oct, last Sun, 3:00
Cape Verde GMT 01:00
Casablanca, Monrovia GMT + 00:00
Dublin, London GMT + 00:00 Mar, last Sun, 1:00 Oct, last Sun, 2:00
Western Europe, Central Europe GMT + 01:00 Mar, last Sun, 2:00 Oct, last Sun, 3:00
West Central Africa GMT + 01:00
Eastern Europe GMT + 02:00 Mar, last Sun, 0:00 Oct, last Sun, 1:00
Cairo GMT + 02:00 Apr, last Fri, 2:00 Sep, last Fri, 2:00
Harare, Pretoria GMT + 02:00
Helsinki, Kyiv, Riga, Sofia, Tallinn GMT + 02:00 Mar, last Sun, 2:00 Oct, last Sun, 3:00
Jerusalem GMT + 02:00 Apr 1, 2:00 Oct, 2nd Sun, 2:00
Baghdad GMT + 03:00 Apr 1, 3:00 Oct 1, 4:00
Kuwait, Riyadh, Nairobi GMT + 03:00
Distribuito da:
112
Moscow, St. Petersburg, Volgograd GMT + 03:00 Mar, last Sun, 2:00 Oct, last Sun, 3:00
Tehran GMT + 03:30 Mar, 4th Tue, 2:00 Sep, 4th Thu, 2:00
Abu Dhabi, Muscat GMT + 04:00
Baku, Tbilisi, Yerevan GMT + 04:00 Mar, last Sun, 2:00 Oct, last Sun, 3:00
Kabul GMT + 04:30
Ekaterinburg GMT + 05:00 Mar, last Sun, 2:00 Oct, last Sun, 3:00
Islamabad, Karachi, Tashkent GMT + 05:00
Chennai, Mumbai, New Delhi GMT + 05:30
Kathmandu GMT + 05:45
Almaty, Novosibirsk GMT + 06:00 Mar, last Sun, 2:00 Oct, last Sun, 3:00
Astana, Dhaka, Sri Lanka GMT + 06:00
Rangoon GMT + 06:30
Bangkok, Hanoi, Jakarta GMT + 07:00
Krasnoyarsk GMT + 07:00 Mar, last Sun, 2:00 Oct, last Sun, 3:00
Irkutsk, Ulaan Bataar GMT + 08:00 Mar, last Sun, 2:00 Oct, last Sun, 3:00
Beijing, Chingqing, H. K., Urumqi GMT + 08:00
Kuala Lumpur, Perth, Singapore GMT + 08:00
Taipei GMT + 08:00
Osaka, Seoul, Tokyo GMT + 09:00
Yakutsk GMT + 09:00 Mar, last Sun, 2:00 Oct, last Sun, 3:00
Adelaide GMT + 09:30 Oct, last Sun, 2:00 Mar, last Sun, 3:00
Darwin GMT + 09:30
Brisbane, Guam, Port Moresby GMT + 10:00
Canberra, Melbourne, Sydney GMT + 10:00 Oct, last Sun, 2:00 Mar, last Sun, 3:00
Hobart GMT + 10:00 Oct, 1st Sun, 2:00 Mar, last Sun, 3:00
Vladivostok GMT + 10:00 Mar, last Sun, 2:00 Oct, last Sun, 3:00
Magadan, Solomon Is. GMT + 11:00
Auckland, Wellington GMT + 12:00 Oct, 1st Sun, 2:00 Mar, 3rd Sun, 2:00
Fiji GMT + 12:00
Kamchatka GMT + 12:00 Mar, last Sun, 2:00 Oct, last Sun, 3:00
Anadyr GMT + 13:00 Mar, last Sun, 2:00 Oct, last Sun, 3:00
Nukualofa GMT + 13:00
Distribuito da:
113
Appendix B Diagramma di connessione Tastiera
Appendix C Tabella di registrazione (NTSC)
NTSC Recording Time (in Hour) - For Reference Only
System Storage (GB): 200
Resolution Quality
Average Recording Rate (IPS)
Picture Size (KB)* 120 60 30 15 10 5
720x480 9 27.7 67 134 201 401
(Full D1) 8 24.5 76 151 227 454
7 21.0 88 176 265 529
6 18.4 101 201 302 604
5 14.0 132 265 397 794
4 11.3 164 328 492 983
3 7.7 241 481 722 1443
2 5.6 331 661 992 1984
1 3.6 514 1029 1543 3086
720x240 9 13.9 67 133 266 400 799
(Half D1) 8 12.3 75 151 301 452 903
7 10.5 88 176 353 529 1058
6 9.2 101 201 403 604 1208
5 7.0 132 265 529 794 1587
4 5.7 162 325 650 975 1949
Distribuito da:
114
3 3.9 237 475 950 1425 2849
2 2.8 331 661 1323 1984 3968
1 1.8 514 1029 2058 3086 6173
360x240 9 7.0 67 133 266 529 794 1587
(CIF) 8 6.2 75 149 299 597 896 1792
7 5.2 88 176 353 712 1068 2137
6 4.6 101 201 403 805 1208 2415
5 3.5 132 265 529 1058 1587 3175
4 2.9 162 325 650 1277 1916 3831
3 2.0 237 475 950 1852 2778 5556
2 1.4 331 661 1323 2646 3968 7937
1 0.9 514 1029 2058 4115 6173 12346
* Average Picture Size is estimated based on typical camera scene, and averaged by H.264 I/P/P frames.
Appendix D Tabella di registrazione (PAL)
PAL Recording Time (in Hour) - For Reference Only
System Storage (GB): 200
Resolution Quality
Average Recording Rate (IPS)
Picture Size (KB)* 100 50 25 12.5 8 4
720x576 9 36.0 62 123 193 386
(Full D1) 8 32.0 69 139 217 434
7 27.3 81 163 254 509
6 21.3 104 209 326 652
5 18.3 121 243 379 759
4 14.7 151 302 472 945
3 10.0 222 444 694 1389
2 7.3 304 609 951 1903
1 4.7 473 946 1478 2955
720x288 9 18.0 62 123 247 386 772
(Half D1) 8 16.0 69 139 278 434 868
7 13.6 82 163 327 511 1021
6 10.7 104 208 415 649 1298
Distribuito da:
115
5 9.2 121 242 483 755 1510
4 7.4 150 300 601 938 1877
3 5.0 222 444 889 1389 2778
2 3.7 300 601 1201 1877 3754
1 2.4 463 926 1852 2894 5787
360x288 9 9.0 62 123 247 494 772 1543
(CIF) 8 8.0 69 139 278 556 868 1736
7 7.2 82 163 327 654 1021 2042
6 5.7 103 206 412 823 1286 2572
5 5.0 121 242 483 966 1510 3019
4 4.0 150 300 601 1201 1877 3754
3 2.8 222 444 889 1778 2778 5556
2 2.2 292 585 1170 2339 3655 7310
1 1.4 463 926 1852 3704 5787 11574
* Average Picture Size is estimated based on typical camera scene, and averaged by H.264 I/P/P frames.
Distribuito da:
116
Appendix E Settaggi Router per accedere al DVR
1 Accesso al server DVR via Internet
1.1 Connessione:
Il diagramma spiega larchitettura di connessione da una rete locale ad
internet / WAN:
Nellesempio riportata la connessione ad un router ADSL ad un Modem
ADSL (ATU-R).
L ADSL ha un IP fisico (es: 111.222.333.444), e tutti i PC colelgati alla rete
locale (LAN) sono connessi al Router ADSL in modo da condividersi lo stesso
indirizzo IP (fisico).
Nellesempio lIP locale del router ADSL 192.168.0.1 e lindirizzo IP del
DVR 192.168.0.22.
1.2 Configurazione Network (Stream Video via IE)
Seguire gli step seguenti per configurare la rete per consentire al DVR dietro ai
FIREWALL di inviare in streaming i video attraverso internet.
1.3 Configurazione DVR Video Server
Nel DVR lutente deve abilitare i Web Server settings e specificare la porta dove
instradare i video per internet. Nellesempio la porta viene settata con 8080
Distribuito da:
117
1.4 Configurazione Router
Nel Router, lutente deve settare la porta per il Video Server.
Nellesempio la porta viene settata 8080 e lIP del server locale (DVR)
192.168.0.22.
Quindi lutente deve settare la porta 8080 per 192.168.0.22
Nellimmagine stato utilizzato come esempio il Router D-Link (DI-524)
Nota:
La configurazione di altri router pu essere differente, controllare il manuale del proprio
router per accedere alle configurazioni.
1.5 Accesso via Internet
Nei precedenti 2 passaggi stata settata la porta 8080 per lIP pubblico del DVR
(192.168.0.22).
Sulla barra di explorer digitare http://111.222.333.444:8080.
1.6 Configurazione Network (Stream Video by Remote Client Software)
Lutente pu installare il Software di client remoto e utilizzare ed accedere al DVR
da siti remoti
1.7 Configurazione del Router
Il DVR Video Server utilizza le porte 67e 68 per comunicare con i clienti remoti.
Lutente dovr settare le porte pubbliche (67e 68) nel router come spigato nella
figura precedente.
Distribuito da:
118
Appendix F Backup dei File Video
Backup dei file video dal DVR a USB flash drive / DVD esterno
USB flash drive:
1. Prima di utilizzare la USB flash drive, formattarla a FAT32 file system di MS-Windows;
per le carte SD, formattarla a FAT file system.
2. Andare nellopzione Backup Device.
3. Selezionare USB Drive e premere Enter sul telecomando.
In figura viene mostrata la connessione eseguita tra DVR e USB flash drive.
Distribuito da:
119
4. a. Premere ESC sul telecomando per uscire dal menu.
b. Premere Search sul telecomando.
c. Selezionare Search By Time (ricerca per oraria)
5. a. Settare lorario del file di backup. Premere - oo + per variare le cifre.
Distribuito da:
120
5. b. Premere Copy .
6. a. Settare la fine del file di backup.
6. b. Premere Copy per iniziare la copia del file.
7. Questa icona verr visualizzata sul Monitor.
Distribuito da:
121
8. Stato del backup visualizzato sul Monitor.
9. Quando licona scompare vuol dire che la copia stata completata.
*Nota: Se si vuole interrompere la copia prima della fine del processo:
Premere Copy .
Premere Stop
10. Rimuovere la USB flash drive dal Backup Device prima di scollegarla fisicamente dal
DVR.
Premere Enter per scollegare la USB flash drive.
Distribuito da:
122
Ora disconnessa ed sicuro scollegarla dal DVR.
DVD esterno riscrivibile:
1. Utilizzare un CD ->DVD +R/-R/ RW per il backup.
2. Andare su opzione Backup Device .
3. Selezionare USB DVD e premere Enter
In figura mostrata la connessione avvenuta al DVD.
4. a. Premere ESC sul telecomando per uscire dal menu.
b. Premere Search sul telecomando.
c. Selezionare Search By Time (ricerca oraria).
Distribuito da:
123
5. a. Settare inizio video. Premere - o + button per variare le cifre
5. b. Premere Copy .
6. a. Settare fine file video.
6. b. Premere Copy per iniziare la copia del file.
7. Questa icona verr visualizzata sul Monitor.
8. Stato del backup visualizzato sul Monitor.
9. Quando licona scompare vuol dire che la copia stata completata.
Una finestra popup apparir con la scritta Writing to DVD disc. It may take a few minute.
( scrittura dul DVD, potr richiedere alcuni minuti..)
*Nota: Se appare la scritta come nella figura sottostante, il DVR non legge il CD pertanto
pulirlo o inserirne uno nuovo e premere ENTER per ricominciare la scrittura.
Distribuito da:
124
10. Rimuovere lunit come indicato nellesempio precedente per la penna USB.
Playback dei video dalla USB flash drive o DVD esterno rewriter sul DVR.
1. Prima di iniziare il playback dalle unit esterne verificare che siano connesse nel modo
corretto.
2. a. Premere Search sul telecomando.
b. Selezionare Search Archived Files.
3. Verr visualizzata una finestra come sotto:
Selezionare la cartella e premere ENTER .
Distribuito da:
125
Selezionare il file video e premere Enter per iniziare a vederlo.
*Nota: Spiegazione del nome file.
*
Playback dei video dalla USB flash drive o DVD esterno rewriter con PC / Laptop
(Window XP).
1. Inserire la penna USB flash drive / DVD disc nel PC/ Laptop.
2. Selezionare la cartella.
Distribuito da:
126
3. Cliccare sullicona per vedere il filmato.
4. Si aprir la finestra player.
Distribuito da:
127
*Nota: funzioni
Appendix G Domande frequenti e risoluzione problemi
Domanda Risposta
Quanti utenti possono accedere
simultaneamente da remoto?
Fino a 6 utenti contemporaneamente.
Appare messaggio errore su HDD
(fallito) (HDD 1 failed)
Questo messaggio appare solo quando lHDD nel DVR
non stato formattato fisicamente
Nei settaggi HDD la capacit in GB
indicata con un punto di domanda (?).
Andare sulla funzione HDD Format/Clear.
Premere Call per eseguire la fomrattazione fisica.
Password dimenticata Inviare e-mail a info@albanoelettronica.it o
service@kguard.com.tw con i numeri seriali che vengono
visualizzati nellopzione Status.
Il telecomando non funziona. Q1: La batteria potrebbe essere scarica o non funzionante.
A1: Per testare al meglio il telecomando puntarlo su una
telecamera collegata al DVR o sul proprio telefonico in
condizione fotografia o video e premere il tasto Menu
del telecomando.
Se le batterie sono cariche si vedranno dei flash.
Distribuito da:
128
Flashing
Not flashing (cambiare le
batterie)
Q2: Provare il telecomando selezionando uno alla volta i
tasti posti in basso ( DVR 1- 8) se non funziona neanche
dopo questa prova il telecomando potrebbe non funzionare
correttamente.
A2: Contattare il fornitore per il ripristino.
Q3: Se si deve accedere al DVR (telecomando guasto) e
non si collegato il DVR ad un PC.
A3: Aggiornare il proprio DVR e utilizzare il mouse, file
di aggiornamento sul sito KGUARD o contattare
info@albanoelettronica.it
Selezionando la funzione di riscrittura
quando lHHD pieno e la scritta a
monitor passa da 90% a 0%, vuol dire
che sono stati cancellati tutti i file in
memoria?
Quando passa a 0% non sono stati cancellati tutti i video
registrati, le registrazioni verranno cancellate di volta in
volta dalla pi vecchia alla pi recente.
Come inizio le registrazioni? I video inizieranno ad essere registrati appena lHDD
stato installato e formattato fisicamente. ( non bisogna
schiacciare il tasto REC)
In che modo utilizzo le registrazioni
programmate?
Vedere Cap 7.7.5 Registrazioni Programmate
Come setto la telecamera PTZ? Vedere Cap 8. Controllo PTZl
In che modo funziona lopzione
covert ?
Gli utenti che entrano nel sistema come Supervisore o
Operatore non saranno in grado di vedere le telecamere
settate con la funzione covert.
Dove posso cambiare la control port /
data port / HTTP port?
1. Andare su Settaggio Network .
2. Andare su Adv
*Nota: porte di default: control port is 67; Data port 68;
HTTP port 80*.
Le e-mail vengono inviate con i video? No, le-mail viene inviata solo con un fotogramma
dellevento.
Che file riceve lFTP ? Riceve il file video dellevento.
Distribuito da:
129
LUSB HDD/flash drive non vengono
trovate dal DVR
Formattare USB HDD/flash drive to FAT32/FAT
attraverso Microsoft system.
Se non vengono trovate ancora, scollegarli dal DVR e
riprovare.
Ho collegato un DVD USB al DVR ma
quando inserisco il CD il DVR non lo
vede.
Il Backup su DVD supporta solamente DVD e non CD.
*Nota: sono supportati DVD+RW, DVD+R, e DVD-R
(DVD-RW non supportato.)*.
Se eseguo il backup dei video con la
funzione ricerca rapida i video
sembrano pi piccoli rispetto a quelli
utilizzando la funzione ricerca per
evento
Se si vuole avere un video pi lungo, si consiglia di
utilizzare la ricerca oraria per definire il tempo del video
che si vuole salvare.
Come salvo le configurazioni? Da Internet:
1. Cliccare su Device Config.
2. Cliccare su Properties.
3. Cliccare su Save. (salvare le configurazione in una
cartella del proprio PC)
Direttamente dal DVR:
1. collegare ununit USB flash drive .
2. Nella funzione Backup Device selezionare Backup.
Come posso vedere 2 o pi DVR con la
stessa maschera di controllo?
1. Cliccare sullopzione Device Config.
2. Cliccare su Add.
3. Inserire il secondo indirizzo IP o dominio e insierire
login name e password.
4. Cliccare sullopzione Link to 25win.
*Nota: I DVR devono essere stati precedentementi
abilitati allaccesso Internet.
Appendix H Configurazione Router/Modem e accesso ad Internet
Settaggi rapidi per gli utenti del DVR.
1. Monitoraggio DVR utilizzando il browser IE nella rete LAN o via Internet
1.1 Diagramma di connessione alla rete:
Questo capitolo da unidea semplificata della struttura di rete di una rete
locale LAN con indirizzo IP allindirizzo IP pubblico (Internet/Wan).
Nellimmagine desempio viene illustrata la connessione di un Router al
Modem ADSL.
Il modem ADSL ha un indirizzo IP pubblico (ad es. http://59.120.205.176 ),
mentre il PC nella rete LAN connesso ad un Router con cui condivide un IP
pubblico per accedere ad Internet.
Nellesempio, lindirizzo IP della rete LAN del Router 192.168.8.1 mentre
Distribuito da:
130
lIP locale del DVR 192.168.8.101.
1.2 Settaggio Rete
Seguire i passaggi seguenti per configurare il DVR il router/firewall in modo da
poter visionare limpianto in un qualsiasi posto con accesso ad Internet.
1.2.1. Settagio Rete nel DVR
Il DVR comunica con le porte 67, 68, e 80 (settaggio di default)
Per gli utenti esperti che vogliono utilizzare altre porte andare su
MenuSetupNetworkAdv (Advanced Network Setup) nel DVR e variarle, per
tutti gli altri utenti si consiglia di non effettuare variazioni.
1.2.2. Settaggio Rete nel Router / firewall
Distribuito da:
131
Il DVR per comunicare utilizza le porte 67, 68 e 80. Si dovr aprire questa porte
anche sul router / firewall in modo da poter accedere da remoto via Internet al DVR.
Nellimmagine a seguire viene utilizzato come esempio un Router KGUARD (per
tutti gli altri modem/router utilizzabili, i settaggi saranno diversi, anche se
concettualmente identici, pertanto bisogner essere in possesso del manuale
tecnico del proprio modem/router per i dettagli)
a. Andare su Virtual Server / Port Mapping / Port Forwarding / NAT function
nel router.
b. Lindirizzo IP lindirizzo che si assegnato al DVR nella propria rete LAN.
Si raccomanda allutente di assegnare al DVR un IP statico quale
192.168.8.101. Non assegnare lindirizzo DHCP IP al DVR.
c. Selezionare lopzione Both (entrambi) al Protocol (protocollo)
d. Se la porta di comunicazione del DVR 67 (the private port porta privata),
raccomandiamo allutente di settare la porta pubblica come 67.
Questa operazione va fatta per tutte le porte quindi la 68 e l80.
e. Il processo di apertura porte ultimato. Lutente visualizzer le porte e a
questo punto pu salvare le modifiche nel router, altri modelli potrebbero
richiedere di effettuare un re-start per salvare le modifiche.
Distribuito da:
132
1.3 Visione attraverso browser di Internet
Si fa presente che il monitoraggio da remoto pu essere eseguito solo con
Internet Explorer.
Browser diversi come Safari, Google Chrome e Firefox non saranno in grado
di visualizzare limpianto.
Nelle pagine seguenti viene spiegato passo passo come crearsi un dominio DDNS
e come settare il proprio DVR in base al proprio indirizzo IP statico o dinamico.
Distribuito da:
133
NOTA 1: Utenti che utilizzano Explorer browser 7.0 o superiore seguire i passaggi di
seguito descritti per connettersi al DVR.
Step.1
Aprire il browser di IE. Cliccare su Tools e andare su Internet Options.
1. (a) Cliccare su Security .
(b) Cliccare su Trusted sites.
(c) Cliccare su Sites
2. Inserire lindirizzo IP del DVR e deselezionare lopzione Require server verification (https:)
for all sites in this zone dopo cliccare su Add.
Distribuito da:
134
Lindirizzo IP ora salvato come sito sicuro . Cliccare su Close.
Distribuito da:
135
3. Inserire lindirizzo IP nel browser di internet.
4. Cliccare su lopzione Install ActiveX Control
5. Cliccare su Install
Distribuito da:
136
6. Cliccare su Yes
7. Cliccare su Install
8. Inserire User name e password. Poi cliccare su OK.
Distribuito da:
137
9. Ora si in grado si visionare il proprio impianto via Internet.
NOTA 2:
Creare un dominio DDNS
Nota: Per avere un dominio DDNS bisogna per prima cosa creare un account.
Tra i siti che permettono questa funzione suggeriamo: www.dyndns.org.
Punto A: Creazione di un Account
(1). Andare sul sito: http://www.dyndns.org/
(2). Cliccare su Account
Distribuito da:
138
(3). Cliccare su Create Account
(4). Riempire tutti i campi con le informazioni necessarie.
Distribuito da:
139
(5). Controllare la propria casella di posta elettronica (e-mail) nella quale arriver un
messaggio Your DynDNS Account Information. Cliccare sul link per confermare il
servizio. Ora il vostro account DDNS attivo.
La foto seguente il messaggio che visualizzerete una volta conferma il servizio DDNS.
Punto B: Creare un hostname
(1). Andare nuovamente sulla pagina web http://www.dyndns.org/. Inserire il proprio DDNS
username e password appena creato.
(2). Una volta effettuato laccesso cliccare su Add Host Services.
Distribuito da:
140
(3). a. scrivere un dominio a piacimento (ad es. Dvr, mioimpianto, via.., tvcc, ecc)
b. Selezionare dyndns.org
c. Inserire 1.1.1.1
d. Cliccare su Add To Cart
(4). Cliccare su Next .
Distribuito da:
141
(5). Cliccare su Activate Service
(6). Ora il suo dominio DDNS stato creato.
Questo dominio verr utilizzato per connettersi al proprio DVR da remoto.
Avuto il dominio leggere NOTA 3 per avere un esempio su come inserire il dominio nei
settaggi rete del DVR.
Distribuito da:
142
NOTA.3:
Esempio 1:
IP pubblico statico con dominio DDNS
In questo esempio viene utilizzato il DVR connesso al modem ADSL.
Il ns. ISP provider (esempio KGUARD) (Hinet LTD Company in Taiwan) e ci fornisce un
indirizzo IP statico (IP statico non cambia mai).
Un volta creato il ns. dominio DDNS sul sito www.dyndns.org, come spiegato
precedentemente, possiamo legarlo al nostro IP statico.
Condizioni per eseguire i settaggi sotto descritti:
1. IP pubblico statico
2. Dominio (Vedi NOTA2)
Passaggi per settaggio DVR:
1. Selezionare Static IP per Net Type
2. Inserire il proprio indirizzo IP statico, Net Mask, Gateway e DNS.
3. Selezionare DynDNS Static per DDNS Type.
4. Inserire il dominio DDNS creato precedentemente.
5. Inserire la propria DDNS Username (login name utilizzato per laccount DDNS)
6. Inserire la propria DDNS Password (password utilizzata per laccount DDNS)
Nella figura si vede la maschera del DVR dove inserire i dati sopra descritti.
Una volta inseriti tutti i dati e salvati, andare sul sito DDNS per il proprio indirizzo IP, se
non lo si vede nel proprio account bisogner inserirlo. (si fa presente che nellaccount
presente la funzione automatica di ricerca proprio indirizzo IP, utilizzandola dovrebbe
comparire in automatico il proprio indirizzo)
Distribuito da:
143
Esempio 2:
IP pubblico dinamico con dominio DDNS.
In questo esempio viene utilizzato il DVR connesso al modem ADSL.
Il ns. ISP provider (esempio KGUARD) (Hinet LTD Company in Taiwan) e ci fornisce un
indirizzo IP dinamico (IP dinamico cambia sempre).
Un volta creato il ns. dominio DDNS sul sito www.dyndns.org, come spiegato
precedentemente, possiamo legarlo al nostro IP dinamico. (anche se lindirizzo IP varia
sempre il vostro dominio si aggiorner automaticamente)
Condizioni per eseguire i settaggi sotto descritti:
1. IP pubblico dinamico
2. Dominio (Vedi NOTA2)
Setting steps in Standalone DVR:
1. Selezionare PPPoE per Net Type
2. Inserire Username e Password che vi ha consegnato il vs. ISP provider per
accedere ad internet (ad esempio il ns. ISP provider Hinet ci ha rilasciato username
7241XXXX@hinet.net e password 021XXX per accedere ad internet)
3. Selezionare DynDNS Dynamic per DDNS Type.
4. Inserire il dominio DDNS creato precedentemente.
5. Inserire la propria DDNS Username (login name utilizzato per laccount DDNS)
6. Inserire la propria DDNS Password (password utilizzata per laccount DDNS)
Nella figura si vede la maschera del DVR dove inserire i dati sopra descritti.
Distribuito da:
144
Una volta inseriti tutti i dati e salvati, andare sul sito DDNS per il proprio indirizzo IP, se
non lo si vede nel proprio account bisogner inserirlo. (si fa presente che nellaccount
presente la funzione automatica di ricerca proprio indirizzo IP, utilizzandola dovrebbe
comparire in automatico il proprio indirizzo).
S-ar putea să vă placă și
- Emtec Q800 User Manual - ItalianDocument70 paginiEmtec Q800 User Manual - Italiangianto64Încă nu există evaluări
- DVA 5592 A1 Manual v2 ITA PDFDocument131 paginiDVA 5592 A1 Manual v2 ITA PDFFabrizio SaviÎncă nu există evaluări
- Manuale D Link DVA 5582Document141 paginiManuale D Link DVA 5582Monica Bambi Perrotta100% (1)
- UM ODS9 It 50138240Document84 paginiUM ODS9 It 50138240MarcoÎncă nu există evaluări
- DS1093-126 - URMET UVS CLIENT - LIBRETTO UTENTE - ItDocument44 paginiDS1093-126 - URMET UVS CLIENT - LIBRETTO UTENTE - ItmohamedzerhouniÎncă nu există evaluări
- Abb Parametri Di SistemaDocument942 paginiAbb Parametri Di Sistemagiuseppe.mariano.1986Încă nu există evaluări
- Regolatori PidDocument251 paginiRegolatori Pidkuhn403825Încă nu există evaluări
- TASKalfa2321 ITDocument284 paginiTASKalfa2321 ITbalauniverseÎncă nu există evaluări
- 1S3A45 - 19 11 10 - XVyEV IT PDFDocument274 pagini1S3A45 - 19 11 10 - XVyEV IT PDFelborÎncă nu există evaluări
- VST Ethernet KRL 32 ItDocument140 paginiVST Ethernet KRL 32 ItAlessandro FerriniÎncă nu există evaluări
- Atlantis A02-CR300 - MI01 (V1.01)Document217 paginiAtlantis A02-CR300 - MI01 (V1.01)giordano villaÎncă nu există evaluări
- Rx300s4 Ba It (Fujitsu Siemens)Document113 paginiRx300s4 Ba It (Fujitsu Siemens)alexrota1970Încă nu există evaluări
- Manual Tecnico Rel 531 InglesDocument454 paginiManual Tecnico Rel 531 InglesDaniel Felipe Losada RamosÎncă nu există evaluări
- Chloride 80-Net Usermanual For ItalianDocument112 paginiChloride 80-Net Usermanual For ItalianCleiton SouzaÎncă nu există evaluări
- Manuale TP-Link Archer D50Document108 paginiManuale TP-Link Archer D50FrancescoÎncă nu există evaluări
- BAL 10.02.99.10501 it-IT 00Document96 paginiBAL 10.02.99.10501 it-IT 00roby109Încă nu există evaluări
- 5IN2969 F LightSYS Plus Installer Manual IT WEBDocument315 pagini5IN2969 F LightSYS Plus Installer Manual IT WEBcyp9m7fb7bÎncă nu există evaluări
- KX FI Calibration Kit Manual-ITDocument129 paginiKX FI Calibration Kit Manual-ITMokim PerformanceÎncă nu există evaluări
- Pixsys Atr171 ManualDocument92 paginiPixsys Atr171 ManualolmermfÎncă nu există evaluări
- 2038547-003d Centricity Carddas User Manual ItaDocument238 pagini2038547-003d Centricity Carddas User Manual Itarobaglini13Încă nu există evaluări
- User Manual 3PH 3.3k 12 KTL V3 ItDocument116 paginiUser Manual 3PH 3.3k 12 KTL V3 Itimp.e. F.lli Fantoni S.r.l.Încă nu există evaluări
- MT - DVR Serie Ahd Full HD - 140616Document80 paginiMT - DVR Serie Ahd Full HD - 140616emmanuel herreraÎncă nu există evaluări
- Testo 300 Istruzioni Per L'usoDocument100 paginiTesto 300 Istruzioni Per L'usotriscotto1983Încă nu există evaluări
- Manuale Italiano DreamBox 7025Document82 paginiManuale Italiano DreamBox 7025master69a100% (1)
- RP512M00000C - Manuale D'installazioneDocument304 paginiRP512M00000C - Manuale D'installazionecyp9m7fb7bÎncă nu există evaluări
- Bizhub c250 Um Scanner-Operations It 1-1-1 Phase3Document480 paginiBizhub c250 Um Scanner-Operations It 1-1-1 Phase3Gennaro ScalaÎncă nu există evaluări
- OptiPlex 5060 Micro Desktop Specifications - ItDocument33 paginiOptiPlex 5060 Micro Desktop Specifications - ItestabejaÎncă nu există evaluări
- KST WorkVisual 40 ItDocument189 paginiKST WorkVisual 40 ItkolosuxÎncă nu există evaluări
- Esec - Manuale D'uso - AP8.9 Bit - Rev2 - 0f - X WebDocument57 paginiEsec - Manuale D'uso - AP8.9 Bit - Rev2 - 0f - X WebrobimujaÎncă nu există evaluări
- Tutte Le Novitc3a0 Di Oracle 12c PDFDocument165 paginiTutte Le Novitc3a0 Di Oracle 12c PDFCarlo BarbagalloÎncă nu există evaluări
- My Book DuoDocument104 paginiMy Book DuoasderatestÎncă nu există evaluări
- Pacemaker 1.1 Clusters - From - Scratch It ITDocument118 paginiPacemaker 1.1 Clusters - From - Scratch It ITStefano De MartiniÎncă nu există evaluări
- PDF Installation For Debian 12Document122 paginiPDF Installation For Debian 12fabritiomarian91Încă nu există evaluări
- BA WEBlog Basic100 Light Plus20 ProUnlimited ITDocument96 paginiBA WEBlog Basic100 Light Plus20 ProUnlimited ITIvan Petre CristianÎncă nu există evaluări
- Mauale Western Digital My Passport EssentialDocument79 paginiMauale Western Digital My Passport EssentialcupplsÎncă nu există evaluări
- Manual PDFDocument78 paginiManual PDFjalmeida88Încă nu există evaluări
- Bucher C-LRV - Instruzioni Di Montaggio - ITDocument93 paginiBucher C-LRV - Instruzioni Di Montaggio - ITSASOÎncă nu există evaluări
- Proposta Di Un Algoritmo Per Il Risparmio Energetico Per Reti Mesh-802.11Document123 paginiProposta Di Un Algoritmo Per Il Risparmio Energetico Per Reti Mesh-802.11Boris CastellanetaÎncă nu există evaluări
- Welcome To Oracle1 PDFDocument566 paginiWelcome To Oracle1 PDFjack_ceapragaÎncă nu există evaluări
- HP ROM-Based Setup Utility PDFDocument222 paginiHP ROM-Based Setup Utility PDFGuido PorruÎncă nu există evaluări
- Atr244 Manual RevbDocument122 paginiAtr244 Manual RevbAziz ElhassibÎncă nu există evaluări
- 6292-ESS Design and Installation Manual-Pdf-ItDocument36 pagini6292-ESS Design and Installation Manual-Pdf-ItVincenzo GiugaÎncă nu există evaluări
- SEW - Motori Trifase PDFDocument236 paginiSEW - Motori Trifase PDFtommy_84_mail5328Încă nu există evaluări
- ManualDocument427 paginiManualhamedÎncă nu există evaluări
- Manuale CORUS MID GUIDE V21 PDFDocument61 paginiManuale CORUS MID GUIDE V21 PDFAlexandre PennaÎncă nu există evaluări
- x32 Compact ItalianoDocument73 paginix32 Compact ItalianoinfoÎncă nu există evaluări
- CPX-SYS 2009-02e 526449i1Document234 paginiCPX-SYS 2009-02e 526449i1Zsolt PappÎncă nu există evaluări
- Ty SistemDocument73 paginiTy SistemtonyÎncă nu există evaluări
- Bosh Flexy2000Document249 paginiBosh Flexy2000duilio.c100% (2)
- Man11008 2Document54 paginiMan11008 2DiegoForeroHernandezÎncă nu există evaluări
- Corso Linux SuSE Linux 9.0Document453 paginiCorso Linux SuSE Linux 9.0Anonymous bn4AYjwRÎncă nu există evaluări
- Riello CONDIZIONATORI - SCS - CCS - TCS - CES - EVDocument286 paginiRiello CONDIZIONATORI - SCS - CCS - TCS - CES - EVArmenio DiasÎncă nu există evaluări
- Manuale PDF Centrale Antincendio Atena Easy ComelitDocument55 paginiManuale PDF Centrale Antincendio Atena Easy ComelitspissvivilavitaÎncă nu există evaluări
- LB RC c5g ST - It PDFDocument146 paginiLB RC c5g ST - It PDFgapam_2100% (1)
- Mageia8 MCC ItDocument65 paginiMageia8 MCC ItScribd-userÎncă nu există evaluări
- Manuale Di Istruzioni: Sintoamplificatore AVDocument209 paginiManuale Di Istruzioni: Sintoamplificatore AVsimone.veglioÎncă nu există evaluări
- IT Istruzioni D'uso VEGABAR 82 4 ... 20ma HART Con Qualifica SIL PDFDocument100 paginiIT Istruzioni D'uso VEGABAR 82 4 ... 20ma HART Con Qualifica SIL PDFStefano BarbieriÎncă nu există evaluări
- Azionamenti SewDocument316 paginiAzionamenti SewbobbibÎncă nu există evaluări
- I fiori campestri di Posidippotho: Ricerche sulla lingua e lo stile di Posidippo di PellaDe la EverandI fiori campestri di Posidippotho: Ricerche sulla lingua e lo stile di Posidippo di PellaÎncă nu există evaluări
- CT PLC BZ DefinitivoDocument110 paginiCT PLC BZ DefinitivoNisar AhmedÎncă nu există evaluări
- LibriDocument34 paginiLibriDiggita.itÎncă nu există evaluări
- Argomentazione - Sonia BarbantiDocument4 paginiArgomentazione - Sonia BarbantiSoniaBarbantiÎncă nu există evaluări
- INFORMATICA IDONEITà PDFDocument33 paginiINFORMATICA IDONEITà PDFGiorgio ZenoniÎncă nu există evaluări
- Esp Rev0117 Ep432Document4 paginiEsp Rev0117 Ep432tokuro_22Încă nu există evaluări
- Probing e Fresatura Di Un Circuito Stampato Con Un Based CNC ArduinoDocument19 paginiProbing e Fresatura Di Un Circuito Stampato Con Un Based CNC ArduinoMichele VeceÎncă nu există evaluări
- Linguaggio FiguratoDocument47 paginiLinguaggio FiguratoSasha TodiniÎncă nu există evaluări