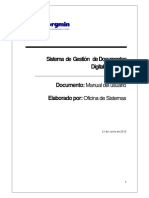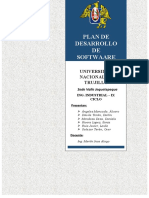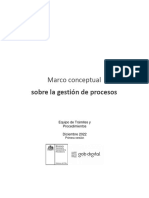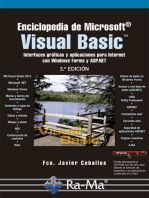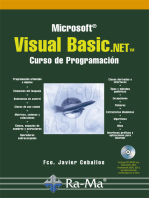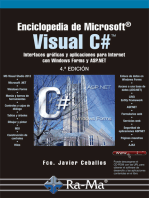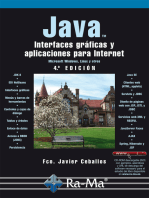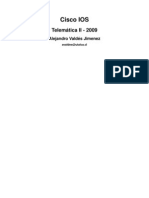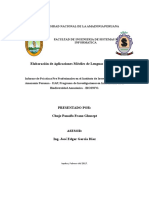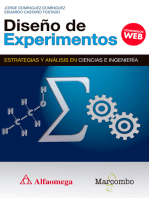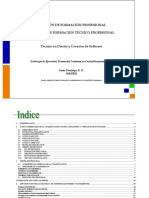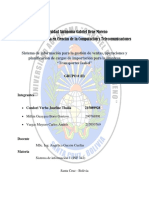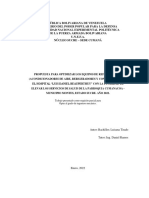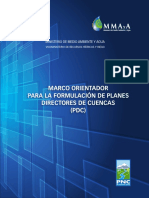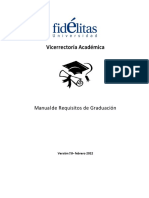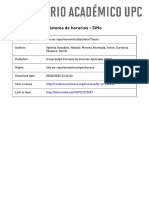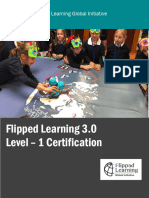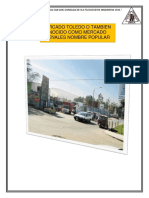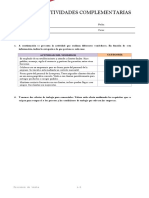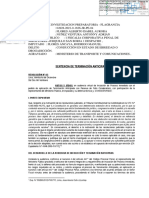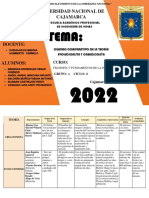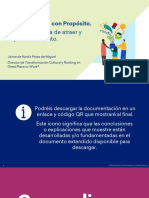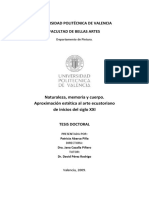Documente Academic
Documente Profesional
Documente Cultură
Manual Integra D Web DD I
Încărcat de
Jorge Lago Iglesias0 evaluări0% au considerat acest document util (0 voturi)
57 vizualizări293 paginiTitlu original
Manual Integra d Web Dd i
Drepturi de autor
© © All Rights Reserved
Formate disponibile
PDF, TXT sau citiți online pe Scribd
Partajați acest document
Partajați sau inserați document
Vi se pare util acest document?
Este necorespunzător acest conținut?
Raportați acest documentDrepturi de autor:
© All Rights Reserved
Formate disponibile
Descărcați ca PDF, TXT sau citiți online pe Scribd
0 evaluări0% au considerat acest document util (0 voturi)
57 vizualizări293 paginiManual Integra D Web DD I
Încărcat de
Jorge Lago IglesiasDrepturi de autor:
© All Rights Reserved
Formate disponibile
Descărcați ca PDF, TXT sau citiți online pe Scribd
Sunteți pe pagina 1din 293
IntegradWeb PACS
Manual del usuario
Version 3.6.2
The material presented in this publication is copyright-protected 1999-2006 by Dynamic Imaging, LLC and may not be reproduced
in any form, by any method, for any purpose, without the written consent of Dynamic Imaging, LLC. Information in this document is
subject to change without notice.
ii
TABLA DE CONTENIDOS
INTEGRADWEB..........................................................................................................................................................1
1.1 LOGIN A INTEGRADWEB.................................................................................................................................2
1.2 DIRECTRICES HIPAA.....................................................................................................................................3
1.3 INTEGRACIN CON EL RIS..............................................................................................................................3
LISTADO DE ESTUDIOS............................................................................................................................................5
2.1 QU ES EL LISTADO DE ESTUDIOS?...............................................................................................................5
2.2 LISTADO DE ESTUDIOS BSICO ......................................................................................................................6
2.2.1 Barra de Herramientas del Listado de Estudios .....................................................................................6
2.2.2 Informacin del Paciente .......................................................................................................................7
Iconos del Estudio .................................................................................................................................................7
2.3 MEN DEL LISTADO DE ESTUDIOS..................................................................................................................9
2.4 GUA DE PGINAS DEL LISTADO DE ESTUDIOS..............................................................................................12
2.5 SELECCIONAR UN ESTUDIO...........................................................................................................................13
2.5.1 Abrir un estudio ...................................................................................................................................13
2.5.2 Seleccionar varios estudios..................................................................................................................13
2.6 BUSCAR EN EL LISTADO DE ESTUDIOS..........................................................................................................14
2.6.1 Empezar la bsqueda ...........................................................................................................................14
2.6.1 Afinar la bsqueda...............................................................................................................................16
2.6.2 Resultados de la Bsqueda ..................................................................................................................16
2.6.3 Refrescar / Actualizar la bsqueda. .....................................................................................................17
2.7 ORGANIZAR LOS ESTUDIOS...........................................................................................................................18
2.7.1 Pestaas ...............................................................................................................................................18
2.7.2 Configurar el orden de los estudios en las columnas ...........................................................................19
2.7.3 Configurar Columnas y monitor ..........................................................................................................19
2.7.4 Cambiar el ancho de las columnas.......................................................................................................21
2.7.5 Preferencias de visualizacin por modalidad. ......................................................................................22
2.7.6 Opciones Generales de Visualizacin..................................................................................................23
2.7.7 Opciones de configuracin de Fecha y Hora .......................................................................................23
2.8 ASIGNAR UN ESTUDIO A UNA LISTA DE TRABAJO..........................................................................................25
2.8.1 Asignar un estudio a una lista de trabajo .............................................................................................25
2.8.2 Quitar un estudio de una lista de trabajo..............................................................................................26
2.8.3 Crear una nueva lista de trabajo...........................................................................................................26
2.8.4 Renombrar una lista de trabajo ............................................................................................................26
2.8.5 Eliminar una Lista de Trabajo.............................................................................................................26
2.9 DAR/ QUITAR PERMISOS TEMPORALES DE ACCESO A UN ESTUDIO ................................................................27
2.9.1 Asignar un permiso temporal de acceso a un estudio ..........................................................................27
2.10 AADIR UN DOCUMENTO ESCANEADO..........................................................................................................30
2.10.1 Adjuntar un documento escaneado a un estudio especfico.................................................................30
2.10.2 Adjuntar un documento para adjuntarlo posteriormente a un estudio..................................................31
2.11 URGENCIAS (STAT) .....................................................................................................................................33
2.11.1 Marcar un estudio especfico como Urgencia (STAT) ........................................................................33
2.11.2 Buscar estudios urgentes......................................................................................................................34
2.11.3 Configurar una alerta de Urgencias .....................................................................................................34
2.12 CREAR CDS..................................................................................................................................................37
2.13 MIGRAR UN ESTUDIO....................................................................................................................................41
2.14 IMPORTAR UN ESTUDIO.................................................................................................................................42
2.15 CAMBIAR DATOS DEL PACIENTE O DEL ESTUDIO...........................................................................................44
2.16 AUDITAR UN ESTUDIO ..................................................................................................................................46
iii
2.17 INFORMACIN DE LAS SERIES.......................................................................................................................48
2.17.1 Visualizar la informacin de las series ................................................................................................48
2.17.2 Visualizar informacin de la imagen ...................................................................................................48
2.18 INFORMACIN DE LAS MINIATURAS..............................................................................................................50
2.19 AUTO-FETCH................................................................................................................................................51
OPCIONES DEL VISOR............................................................................................................................................52
3.1 EL NAVEGADOR EN EL VISOR DE IMGENES ................................................................................................52
3.2 OPCIONES DE VISUALIZACIN......................................................................................................................54
3.3 STACK VIEW.................................................................................................................................................55
3.3.1 Visualizar las Imgenes en las Series. .................................................................................................56
3.3.2 Visualizar imgenes de mltiples series simultneamente ..................................................................56
3.4 FILMVIEW....................................................................................................................................................57
3.4.1 Cambiar a FilmView............................................................................................................................57
3.4.2 Scroll Imgenes en FilmView:.............................................................................................................57
3.4.3 Cambiar el nmero de filas y columnas en FilmView.........................................................................58
3.5 PLAIN-FILM VIEW........................................................................................................................................59
3.6 SWAPPING (INTERCAMBIAR IMGENES) .......................................................................................................60
3.7 COMPARAR ESTUDIOS ..................................................................................................................................61
3.8 ESTADOS DE PRESENTACIN ........................................................................................................................63
3.8.1 Guardar un Estado de Presentacin .....................................................................................................63
3.8.2 Recuperar un Estado de Presentacin de la Historia............................................................................63
3.8.3 Administrar la Historia de Estados de Presentacin ............................................................................64
3.9 VISOR PARA MDICOS REFERENTES.............................................................................................................65
3.9.1 Administrar el visor del Mdico Referente..........................................................................................65
3.9.2 Email para Mdicos Referentes ...........................................................................................................66
3.9.3 Cambiar la direccin de correo electrnico del medico referente........................................................66
3.10 PROTOCOLO DE VISUALIZACIN...................................................................................................................68
3.10.1 Crear y aplicar un protocolo de visualizacin......................................................................................68
3.10.2 Crear un protocolo de visualizacin para Hardware especfico...........................................................70
3.11 CONTROL DE CALIDAD.................................................................................................................................72
3.12 AUTO-FETCH................................................................................................................................................73
VISOR DE IMGENES .............................................................................................................................................74
4.1 COMPRESIN................................................................................................................................................76
4.1.1 Seleccionar el tipo de compresin .......................................................................................................76
4.1.2 Solicitar ms datos de la imagen en compresin Lossy.......................................................................76
4.1.3 Determinar cuando una imagen est comprimida................................................................................77
4.2 ACTUALIZAR EL VISOR DE IMGENES. .........................................................................................................78
4.3 INFORMAR O REVISAR UN ESTUDIO...............................................................................................................79
4.4 AADIR UN INFORME O UNA NOTA A UN ESTUDIO........................................................................................80
4.4.1 Aadir una nota o un informe a un estudio..........................................................................................80
4.4.2 Imprimir una nota o un Informe preliminar .........................................................................................82
4.4.3 Eliminar un Informe adjunto................................................................................................................82
4.5 COMBINAR UN INFORME CON UN ESTUDIO ...................................................................................................84
4.5.1 Visualizar informes no adjuntados.......................................................................................................84
4.5.2 Adjuntar un informe de la lista a un estudio ........................................................................................85
4.6 LA CARPETA DE INFORMACIN DEL PACIENTE (PATIENTS FOLDER) ............................................................88
4.6.1 Visualizar todos los estudios de un paciente........................................................................................88
4.6.2 Visualizar y modificar el estado de almacenamiento de un estudio.....................................................89
4.6.3 Aadir una nota o informe adicional a un estudio ...............................................................................90
4.6.4 Visualizar y eliminar informes de un estudio ......................................................................................90
4.6.5 Visualizar y aadir documentos escaneados........................................................................................90
iv
4.6.6 Visualizar las Imgenes Clave de Estudio ...........................................................................................91
4.7 CERRAR UN ESTUDIO....................................................................................................................................93
4.8 DEFINIR LAS IMGENES CLAVE....................................................................................................................95
4.8.1 Definir los cortes especficos como Imgenes Clave...........................................................................95
4.8.2 Para cargar una ventana de Imgenes Clave........................................................................................99
4.8.3 Eliminar una ventana de Imgenes Clave ............................................................................................99
4.8.4 Copiar la ventana actual de Imgenes Clave .......................................................................................99
4.8.5 Guardar una ventana de Imgenes Clave.............................................................................................99
4.8.6 Lexicon ..............................................................................................................................................100
4.8.7 Imprimir las Imgenes Clave.............................................................................................................102
4.8.8 Editar o crear una plantilla de imgenes clave...................................................................................104
4.9 GUARDAR UN ESTUDIO EN CD....................................................................................................................110
4.9.1 Guardar un estudio en CD .................................................................................................................110
4.9.2 Subir un estudio desde CD al servidor DICOM.................................................................................112
4.9.3 Visualizar Web Content.....................................................................................................................113
HERRAMIENTAS DEL VISOR DE IMGENES ..................................................................................................114
5.1 PAGING/SCROLLING (NAVEGAR POR LAS IMGENES).................................................................................115
5.1.1 Navegar por las imgenes de una serie ..............................................................................................115
5.1.2 Utilizar los accesos directos para Scroll ............................................................................................115
5.1.3 Inter-series scrolling (Navegar entre las series) .................................................................................116
5.2 SLAB SCROLL .............................................................................................................................................117
5.2.1 Cambiar el grosor de los cortes..........................................................................................................117
5.2.2 Cambiar el algoritmo para el clculo del grosor de corte ..................................................................119
5.3 GLOBAL STACK...........................................................................................................................................119
5.3.1 Utilizar Global Stack ..........................................................................................................................119
5.3.2 Configurar Global Stack .....................................................................................................................120
5.4 SELECCIONAR UNA IMAGEN........................................................................................................................122
5.4.1 Seleccionar una imagen de las series .................................................................................................122
5.4.2 Seleccionar mltiples imgenes de las series.....................................................................................123
5.5 GUARDAR Y ACTUALIZAR IMGENES.........................................................................................................124
5.5.1 Guardar una o varias imgenes..........................................................................................................124
5.5.2 Actualizar las series en el servidor.....................................................................................................125
5.6 WINDOW/LEVEL (NIVEL DE BRILLO Y CONTRASTE DE LA VENTANA) .........................................................126
5.6.1 Ajustar el nivel de contraste de una imagen.......................................................................................126
5.6.2 Ajustar el nivel de brillo de una imagen. ...........................................................................................126
5.6.3 Ventana de la Regin de Inters (ROI)..............................................................................................127
5.6.4 Seleccionar ventanas de nivel de brillo y contraste predefinidas.......................................................127
5.6.5 Crear o modificar una ventana predefinida........................................................................................128
5.7 VOLTEAR, ROTAR Y ESPEJO (FLIP, ROTATE AND MIRROR) ........................................................................132
5.8 COPIAR UNA SERIE .....................................................................................................................................134
5.9 CINE ...........................................................................................................................................................135
5.10 PROPIEDADES DE LA IMAGEN Y DEL PACIENTE ...........................................................................................137
5.10.1 Visualizar los detalles de la imagen...................................................................................................137
5.10.2 Visualizar los detalles del paciente ....................................................................................................137
5.11 TRABAJAR CON MLTIPLES IMGENES.......................................................................................................139
5.11.1 Lneas de Referencia de Corte (Cross-Reference Lines) ...................................................................139
5.11.2 Sincronizar Series Paralelas...............................................................................................................141
5.11.3 Triangulacin.....................................................................................................................................144
5.12 DEPURAR / REFINAR LAS IMGENES ...........................................................................................................147
5.12.1 Mejorar las imgenes .........................................................................................................................147
5.12.2 Zoom..................................................................................................................................................150
v
5.12.3 Pan .....................................................................................................................................................152
5.12.4 Magnificar / Ampliar con resolucin original....................................................................................153
5.12.5 Sharpen (resaltar contornos) ..............................................................................................................155
5.12.6 Calibrar ..............................................................................................................................................156
5.13 AADIR INFORMACIN A LAS IMGENES....................................................................................................158
5.13.1 Overlay de la imagen........................................................................................................................158
5.13.2 Herramientas de medicin .................................................................................................................160
5.13.3 Herramientas de Medicin de Ultrasonido (Ecografa) ....................................................................163
5.13.4 Anotaciones ......................................................................................................................................165
5.13.5 Spine Labeling (Etiquetaje automtico de la espina dorsal) .............................................................167
5.13.6 OrthoTools (Visor de Ortho) ............................................................................................................170
5.14 RECONSTRUCCIONES DE IMGENES............................................................................................................173
5.14.1 Multi-Planar Reformatting (MPR)....................................................................................................173
5.14.2 Maximum Intensity Projection (MIP)................................................................................................185
5.14.3 Reconstruccin 3D............................................................................................................................188
5.14.4 Fusin PET - TAC............................................................................................................................204
5.14.5 Angiografa Digital ............................................................................................................................207
5.14.6 Vessel Analysis..................................................................................................................................208
5.15 MAMOGRAFA ............................................................................................................................................211
5.15.1 Navegador del visor de mamografa ..................................................................................................212
5.15.2 Men del visor de mamografa ..........................................................................................................213
5.15.3 Miniaturas del visor de mamografa ..................................................................................................213
5.15.4 Ventana principal del visor de mamografa .......................................................................................214
5.15.5 Barra de herramientas de mamografa ...............................................................................................214
5.15.6 Opciones de visualizacin de Mamografa ........................................................................................217
5.15.7 Visualizacin de estudios de mamografa..........................................................................................222
5.15.8 Marcas y mediciones de mamografa.................................................................................................230
5.15.9 Default Settings (Opciones por defecto)............................................................................................235
CONFIGURACIN INTEGRADWEB....................................................................................................................244
6.1 LAYOUT EDITOR.........................................................................................................................................244
6.1.1 Crear o editar un Layout: ...................................................................................................................244
6.1.2 Cargar un Layout. ..............................................................................................................................246
6.1.3 Actualizar un Layout .........................................................................................................................247
6.2 CONFIGURAR CARACTERSTICAS ................................................................................................................248
6.2.1 Opciones generales (General Settings) ..............................................................................................248
6.2.2 More Settings.....................................................................................................................................250
6.2.3 Configurar Teclas de acceso directo (Shortcuts) ...............................................................................255
6.2.4 Configuracin W/L (Window / Level)...............................................................................................259
6.2.5 Configurar los Overlay de la Imagen.................................................................................................262
6.3 CONFIGURAR LOS MENS ..........................................................................................................................266
6.3.1 Configuracin del men principal (Main Menu Configuration) ........................................................266
6.3.2 Configuracin del men FilmView ...................................................................................................270
6.3.3 Configuracin Series Menu ...............................................................................................................273
6.3.4 Configuracin del Men de las Imgenes Clave................................................................................276
6.4 CONFIGURAR LA BARRA DE HERRAMIENTAS (TOOLBARS)..........................................................................278
6.4.1 Configuracin de la barra de Herramientas .......................................................................................278
6.4.2 Configuracin de los iconos de medicin. .........................................................................................280
6.4.3 Configuracin de los iconos de Anotaciones.....................................................................................282
6.5 CONFIGURACIN DE LAS PLANTILLAS DE IMGENES CLAVE......................................................................284
FAQ...........................................................................................................................................................................287
1
IntegradWeb
IntegradWeb es una aplicacin comprensible, flexible y de fcil manejo para la visualizacin, manipulacin y
administracin de imgenes. IntegradWeb reduce los costes de equipamiento y almacenamiento para hospitales,
centros de imagen e instituciones mdicas. En el vrtice de la tecnologa mdica y de transmisin de imagen
optimiza los beneficios del centro mdico y agiliza y mejora la capacidad de trabajo de los usuarios, deslocalizando
la estacin de trabajo y permitiendo a los mdicos trabajar desde cualquier lugar con acceso a Internet.
IntegradWeb incluye todas las opciones necesarias para el manejo y la administracin de estudios radiolgicos.
Admite todas las modalidades como TAC, RM, Ecografa, Medicina Nuclear, CR, DR, DEXA, XA, fusion PET TAC,
etc. Contiene un robusto paquete de herramientas de ayuda al diagnstico y ofrece la ptima visualizacin de las
imgenes, as como agilidad y precisin en la distribucin y almacenamiento de las mismas.
Con esta gran gama de opciones el usuario dispone de una amplia mobilidad y flexibilidad. IntegradWeb puede
configurarse de forma personalizada con el workflow del centro o del usuario y sus preferencias. Permite aadir o
eliminar opciones y herramientas en funcin del uso que se hace de ellas y basndose en el tipo de estudio y la
modalidad del mismo. Para ello no es necesario ningn programa complejo ni la labor de ningn especialista. El
usuario puede configurar directamente su interfcie de la forma que ms le convenga y se adapte a sus necesidades.
Adems permite personalizar la aplicacin con unas caractersticas determinadas para grupos de usuarios, para
todos los usuarios del sistema o nicamente para el usuario individual.
Las instalaciones Multi-Site, gracias al sistema Bussiness Continuity, pueden continuar trabajando aunque se corte
la comunicacin entre los diferentes servidores. Cuando la conexin se reestablece, el sistema sincroniza
automticamente los datos y la aplicacin vuelve al funcionamiento normal de la estructura Multi-Site. Esta opcin
incrementa la disponibilidad y la eficiencia para las instalaciones mltiples en red .
La sencilla configuracin es solo una de las grandes ventajas que IntegradWeb ofrece para la fcil y veloz
visualizacin y transmisin de imgenes radiolgicas. Al ser una aplicacin basada en Web, el uso es muy similar al
de cualquier herramienta del entorno Windows. No es necesario el aprendizaje de una nueva y compleja interfcie.
Todas las herramientas estn al alcance del usuario de forma rpida y sencilla para optimizar el flujo de trabajo de
los profesionales de la radiologa y de la institucin mdica. Adems de ser un sistema robusto, completo y de fcil
manejo, IntegradWeb ofrece la mejor relacin velocidad/calidad en transmisin de imgenes y administracin del
sistema para hospitales y centros mdicos.
2
1.1 Login a IntegradWeb
Cuando inicias IntegradWeb, La primera pantalla es la pantalla de Login. El nombre de usuario y la Contrasea es
asignado por el administrador del sistema, el cul le asigna los privilegios determinados a cada usuario. El Login
indica al sistema los privilegios que tiene el usuario (p.e. dictar estudio como revisado, borrar estudios, asignar
permisos a otros usuarios y una amplia gama de funciones ms). El administrador del sistema decide que privilegios
asigna a cada usuario o grupo de usuarios.
IntegradWeb no permite la conexin simultnea con el mismo login desde ms de un ordenador. Si se realiza una
segunda conexin con el mismo login cuando existe ya una conexin en curso, el sistema desactivar la primera
conexin dando prioridad a la conexin ms reciente.
Login a IntegradWeb:
1. Cuando aparece la pantalla de Login, introduzca su ID de usuario, que le ha asignado el administrador del
sistema, en el primer campo.
2. Introduzca su Contrasea en el Segundo campo.
NOTA Si su institucin dispone de imagenes y estudios de mltiples bases de datos, aparecer un tercer campo
llamado Institucin donde introducir el nombre de la institucin.
3. Hacer clic en Login.
4. Aparecer un dilogo de seguridad. Seleccione S. IntegradWeb abrir el Listado de Estudios. El nombre
del usuario aparece en la parte superior de la pantalla indicando que est conectado a la sesin
correctamente.
Cambiar la Contrasea:
Por defecto los usuarios debern cambiar la Contrasea la primera vez que accedan al sistema.
1. Introduzca su nombre de usuario y su Contrasea. Luego Clic en el botn Cambiar Contrasea.
2. Aparecer la pantalla de Cambiar Contrasea. Introduzca su Contrasea actual en la primera casilla.
3
3. Introduzca la nueva Contrasea en la segunda casilla. Puede contener nmeros, letras, smbolos y la
combinacin de todos ellos hasta un mximo de 29 caracteres. Los Contraseas son sensibles a
maysculas y minsculas.
4. Introduzca de nuevo la nueva Contrasea en la ltima casilla para confirmar el cambio. La Contrasea
introducido en la casilla de conformacin debe ser exactamente igual que el del segundo campo.
5. Seleccione ACEPTAR para ACEPTAR el cambio. La nueva Contrasea es ahora la nica vlida. La antigua
ya no es vlida ya que cada usuario tiene una nica Contrasea, personal e intransferible.
Salir de IntegradWeb:
Clic en el botn de Salir que aparece a la derecha de su nombre de usuario en la parte superior de la pantalla
de la lista de estudios junto con otros iconos.
NOTA Como su institucin ha adquirido un nmero determinado de licencias, cuando el sistema detecte un
periodo de inactividad se cerrar la sesin automticamente, para optimizar el rendimiento de las licencias de uso;
por defecto el tiempo es de 10 minutos.
1.2 Directrices HIPAA
IntegradWeb cumple con la Health Insurance Portability and Accountability Act of 1996 (HIPAA). Diseado para
proteger la privacidad de los pacientes, HIPPA incluye polticas que afectan al acceso a los datos y las imgenes de
los pacientes. IntegradWeb cumple con las siguientes directrices:
Si se desatiende la pantalla durante un periodo de tiempo determinado (el administrador del PACS puede
determinar la duracin del mismo), se cerrarn automticamente todos los estudios abiertos. Un
temporizador le avisar cuando vaya a cerrarse el estudio de forma que usted pueda resetear el
temporizador para impedir el cierre automtico y seguir visualizando en estudio.
Si se desatiende la pantalla durante un periodo de tiempo determinado (el administrador del PACS puede
determinar la duracin del mismo), se cerrar automticamente el Listado de Estudios. Un temporizador le
avisar cuando vaya a cerrarse el listado de forma que usted pueda resetear el temporizador para impedir
el cierre automtico y seguir visualizando el Listado de Estudios.
Por defecto, se aplica la norma por la que la Contrasea caduca a los 45 das. Esta norma puede ser
cambiada por el administrador del PACS.
Informacin oficial acerca de HIPPA est disponible en la web de polticas HIPPA del Department of Health and
Human Services (HHS).
1.3 Integracin con el RIS
IntegradWeb permite la integracin bi-direccional con los sistemas de informacin radiolgica (RIS) incluyendo las
siguientes opciones:
IntegradWeb comunica al RIS la llegada de nuevos estudios as como la actualizacin de los ya existentes
va HL7.
El visor de IntegradWeb puede ser lanzado desde el RIS mediante la aplicacin de una IDX-API compatible.
Los estudios se abren en el visor sin la necesidad de abrir la carpeta de informacin del paciente.
Se accede al RIS desde el Visor de Imgenes o desde el Listado de Estudios.
4
Recepcin de diferentes tipos de mensajes HL7 (ADT, rdenes e informes) desde varios puertos.
Notas y todo tipo de informes pueden OKse va HL7.
Todo tipo de rdenes sin combinar pueden buscarse y ser visualizadas en el Listado de Estudios.
Bsqueda del estado de las rdenes en base a diferentes criterios.
Estado de las rdenes, cdigo del procedimiento, descripcin de la orden y las rdenes previas pueden
incluirse como campos en el Listado de Estudios.
5
Listado de Estudios
2.1 Qu es el Listado de Estudios?
Los estudios realizados por el departamento o el centro de imgenes son agrupados en el Listado de Estudios. Un
Listado de Estudios es un grupo de estudios agrupados basndose en unas caractersticas similares, como por
ejemplo TAC, Resonancia Magntica o los estudios realizados en unas fechas concretas. Puede utilizar variedad de
criterios para encontrar estudios similares y agruparlos en un Listado de Estudios. Cada Listado de Estudios creado
por el usuario se mostrar debajo de una pestaa con la informacin descriptiva pertinente para agilizar el acceso al
Listado. El Login del usuario determina el grupo de estudios disponibles para el usuario. Algunos usuarios podrn
acceder a todos los estudios; otros solo podrn acceder a determinados estudios. Cuando el usuario accede al
sistema, IntegradWeb abre inmediatamente la ventana del Listado de Estudios con las opciones y caractersticas
seleccionadas en la ltima sesin.
En el siguiente cuadro, cada estudio est detallado con su informacin descriptiva, como el nmero de series, la
fecha, el nmero de imgenes, etc. La pestaa del listado seleccionado est en rojo. En este caso el usuario ha
creado 7 Listados de estudios a los que accede rpidamente a travs de las pestaas. El Listado de Estudios es
como el punto de partida de la aplicacin, ya que todos los estudios son lanzados desde aqu.
Las siguientes secciones le aportan informacin acerca del Listado de Estudios.
6
2.2 Listado de Estudios Bsico
El Listado de Estudios contiene un sumario de datos de los pacientes as como la informacin que ms
frecuentemente se necesita visualizar. La informacin ms pertinente es la que primero visualiza el usuario una vez
accede al sistema..
El nombre de la institucin aparece en la parte superior del Listado de Estudios. A la derecha aparece el nombre del
usuario que ha accedido al sistema. El resto de la seccin trata sobre la barra de herramientas del Listado de
Estudios, la informacin de los pacientes y los iconos que le ayudarn a orientarse fcilmente por la pantalla.
NOTA Para actualizar el Listado de Estudios tan solo tiene que hacer clic F5. Tambin puede hacer clic en una
de las pestaas para actualizar los estudios de la misma. Tambin puede configurar el Listado para que se actualice
automticamente; ver seccin Configuracin Columnas.
2.2.1 Barra de Herramientas del Listado de Estudios
La barra de herramientas en la parte superior del Listado de Estudios contiene accesos directos de las herramientas
y opciones ms frecuentes.
Clic este botn para visualizar en color la imagen seleccionada.
Clic este botn para visualizar en escala de grises la imagen seleccionada.
Active este botn para visualizar la informacin de las series de los estudios seleccionados.
Active este botn para visualizar las imgenes en miniatura de los estudios seleccionados.
7
Seleccione este botn para comparar los estudios seleccionados.
Seleccionar todos los estudios de la pgina.
Anular todas las selecciones. Esto permite no tener que anular la seleccin de los estudios uno por uno.
Cambiar el tipo de compresin de la carga de las imgenes seleccionando Lossless o
Lossy.
Permite el movimiento de una pgina a otra rpidamente: A la Primera, a la ltima,
la Anterior o a la Siguiente.
Muestra el nmero total de estudios disponibles en el Listado de Usuarios de la pestaa
seleccionada.
Doble clic en este campo para indicar el nmero de estudios que se quieren visualizar en cada
pgina.
Buscar un Listado de Estudios utilizando un filtro de criterios particulares.
Clic para buscar todos los estudios marcados como Urgencias. Si no hay estudios marcados como
Urgencias el botn aparece en gris.
2.2.2 Informacin del Paciente
La informacin del paciente se muestra en las columnas del Listado de Estudios. Las columnas pueden ser
configuradas para mostrar los datos del paciente que el usuario prefiera en cada pestaa. Los datos ms comunes
incluyen, sin ser excluyente la lista, nombre del paciente, fecha de nacimiento, nmero nico de ID (como nmero
de historia mdica); la modalidad usada para el estudio; la fecha y la hora en que el estudio fue creado; el nmero de
series y de imgenes que contiene; la identificacin nica del escner; el nmero nico de acceso que se asigna al
estudio por el RIS/ HIS del hospital; el nombre del mdico referente.
Iconos del Estudio
Este apartado contiene los iconos que se encuentran a la izquierda de cada estudio en el Listado de Estudios. Estos
iconos permiten acceder rpidamente a la visualizacin de un estudio o de un estatus determinado de los mismos.
Indica si un estudio est o no seleccionado.
8
Clic aqu para visualizar el estudio. (NOTA cuando este icono est en amarillo , indica que el estudio est ya
abierto por otro usuario concurrente. Si est en rojo, el estudio est ya abierto por otro radilogo. Est
caracterstica est disponible solo para radilogos, reconocidos por el sistema al acceder al mismo, y est diseada
para ayudar a los radilogos en la actualizacin de estudios, sin que se dupliquen los mismos.
Indica el estado de las notas e informes.
En gris indica que no hay notas ni informes adjuntos al estudio.
En amarillo indica que hay una nota adjunta al estudio.
En verde indica que un informe completo - pre-eliminar o final- ha sido adjuntado al estudio.
Indica el estado de revisin del estudio. Un estudio puede tener una marca larga, corta, ambas o ninguna.
La marca larga indica que el estudio ha sido revisado y marcado como informado por un radilogo.
La marca corta indica que el estudio ha sido revisado pero no informado. Esta marca tambin puede ser
utilizada para marcar los estudios revisados por residentes o mdicos referentes.
Si existe un sistema de archivo en el lugar, el icono de almacenamiento aparece en el Listado de Estudios indicando
el estado del almacenamiento de los estudios:
El estudio est disponible Online y puede ser descargado al Listado de Estudios.
El estudio est en proceso de almacenamiento Online.
Se ha detectado un error en el proceso de almacenamiento Online del estudio.
El estudio est almacenado Offline.
El estudio est en proceso de almacenamiento Offline.
Se ha detectado un error en el proceso de almacenamiento Offline.
9
2.3 Men del Listado de Estudios
Como se explica en la seccin anterior, algunas de las caractersticas bsicas son accesibles tanto desde la barra
de herramientas como desde los iconos de los estudios. Los usuarios pueden acceder tambin a estas y a otras
caractersticas y opciones desde el Men del Listado de Estudios. El administrador del PACS asigna privilegios a
cada usuario, controlando las caractersticas y opciones disponibles para cada usuario.
Para acceder al men del Listado de Estudios:
1. En el Listado de Estudios, situar el cursor en la lnea del estudio deseado y hacer clic el botn derecho del
ratn.
2. El men del Listado de Estudios aparecer en la pantalla. Este men se organiza por categoras; cada una
de las categoras tiene un sub men que contiene todas las acciones ejecutables. Hacer clic en la categora
deseada para ver el sub-men y marcar la seleccin. Todas las opciones se definen seguidamente.
NOTA algunas de las acciones que seleccione en el men son aplicadas solo al estudio seleccionado. Para
aplicar las acciones del men del Listado de Estudios a varios estudios, seleccionar los estudios marcando la casilla
de la izquierda; luego hacer clic el botn derecho del ratn para ver el men. Al menos un estudio debe ser
seleccionado para ejecutar una accin del men.
La disponibilidad de opciones y caractersticas del men de Listado de Estudios depende de los privilegios
asignados al usuario. Cada una de las opciones del men se explica a continuacin:
Seleccionar todo Todos los estudios de la pgina abierta sern seleccionados.
Quitar Seleccin La seleccin de todos los estudios ser Cancelarada. Esto agiliza la labor de tener que ir
quitando la seleccin uno a uno.
Mostrar
o Ver los estudios seleccionados Todas las imgenes del estudio o estudios seleccionados sern
cargadas en el visor.
o Comparar estudios seleccionados - La seleccin de estudios ser cargada a la vez en el visor
para su comparacin.
o Seleccionar todos los estudios por MRN Esta caracterstica muestra todos los estudios con el
mismo Medical Record Number, que se utiliza para comparar o visualizar todos los estudios de un
mismo paciente. Si se selecciona ms de un MRN todos los estudios de esa seleccin de varios
MRNs sern visualizados.
o Visualizar o Introducir Notas / Informes Para visualizar las notas e informes adjuntos al estudio
seleccionado; los usuarios autorizados tambin pueden aadir nuevas notas e informes al estudio
seleccionado.
o Mostrar el listado de series La informacin de las series del estudio seleccionado ser mostrada.
o Mostrar las vistas en miniatura Las imgenes en miniatura de los estudios seleccionados sern
mostradas.
o Visualizar la auditoria Esta opcin muestra el histrico de los accesos de los usuarios al estudio
o estudios seleccionados y las acciones realizadas por los mismos.
Opciones de Estado
o Marcar el estudio como Informado Los usuarios autorizados pueden marcar el estudio como
informado sin tener que abrir el mismo.
o Marcar el estudio como NO Informado Los usuarios autorizados pueden marcar el estudio
como No Informado para eliminar la marca de informado que se ha realizado sin abrir el estudio;
Esto es til para corregir posibles errores
o Marcar el estudio como Revisado " Los usuarios autorizados pueden usar esta caracterstica
para marcar un estudio como revisado sin tener que abrir el mismo.
10
o Marcar el estudio como NO Revisado Los usuarios autorizados pueden marcar el estudio como
No revisado para eliminar la marca de revisado que se ha realizado sin abrir el estudio; Esto es til
para corregir posibles errores
o Marcar el estudio como QC (Control de Calidad) -- Los usuarios autorizados (tcnicos) pueden
usar esta opcin para marcar los estudios que han pasado el control de calidad. Esto es til para
realizar correcciones.
o Marcar el estudio como No QC (Control de calidad) Los usuarios autorizados (tcnicos) pueden
marcar el estudio como No QC cuando no han pasado el control de calidad sin necesidad de abrir
el estudio para indicar que se tiene que volver a realizar el control.
o Macar como Urgencia Los usuarios autorizados pueden marcar el estudio como Urgencia
cuando se trata de urgencias.
o Marcar como NO Urgencia Los usuarios autorizados pueden eliminar la marca de Urgencia
cuando no se trate de urgencias.
o Bloquear el estudio para que no se pueda borrar Los usuarios autorizados pueden prevenir que
otros borren los estudios seleccionados.
o Desbloquear estudios Los usuarios autorizados pueden eliminar el bloqueo de los estudios
bloqueados.
Administracin de estudios
o Adjuntar informes del RIS Esta caracterstica muestra todos los informes (preliminares e
informados) desde el RIS (sistema de informacin radiolgico) que IntegradWeb no contiene en su
base de datos.
o Combinar Documentos Esta caracterstica muestra todos los documentos asociados a un estudio
(tambin los escanedos) que IntegradWeb no contiene en su base de datos.
o Combinar con rdenes esta permite visualizar todas las ordenes transmitidas desde el RIS que
no han sido adjuntadas al estudio;
o Separar rdenes Todas las rdenes asociadas al estudio sern mostradas; la orden
seleccionada ser eliminada del Opcin estudio.
o Fusionar estudios Los usuarios autorizados pueden fusionar dos estudios seleccionados; esto es
til cuando p.e. un estudio ha sido realizado por dos mquinas diferentes. Una advertencia
aparecer cuando el usuario trate de fusionarms de dos estudios
o Dividir un estudio Los usuarios autorizados pueden dividir un estudio. Esto es til cuando p.e. se
han mezclado dos estudios de dos pacientes diferentes en un solo estudio.
o Eliminar estudios -- Los usuarios autorizados pueden utilizar esta opcin para eliminar uno o
varios estudios.
NOTE Esta accin elimina permanentemente los estudios seleccionados. Se mostrar una venta de confirmacin;
utilizar esta opcin con precaucin.
o Editar informacin del estudio Los usuarios autorizados pueden corregir los datos errneos
capturados cuando se hizo el estudio y aadir datos del paciente o del estudio que estuvieran
incompletos o faltaran.
Migrar Estudios
o Enviar en DICOM Enviar un estudio o estudios al servidor DICOM.
o Enviar en DICOM annimamente -- Oculta la informacin del paciente y enva el estudio al
servidor DICOM.
Accesos
o Dar un Acceso Temporal Esta opcin permite otorgar un Acceso Temporal a un usuario remoto,
ya sea un especialista o un medico referente de medicina general.
o Quitar un Acceso Temporal Esta opcin revoca el Acceso Temporal que se ha asignado
previamente.
o Asignar a la lista de trabajo El estudio seleccionado se asigna a una lista de trabajo determinada,
p.e. a un usuario individual, a uno especfico, a un grupo de trabajo, ...
o Eliminar de la lista de trabajo Elimina el estudio de la lista de trabajo a la que est asignado.
Crear
o Escanear Documentos - Los usuarios autorizados pueden activar la aplicacin de escanear
documentos; esta opcin permite adjuntar documentos escanedos al estudio seleccionado.
11
o Enviar estudio a Robot Los usuarios autorizados pueden enviar una orden a la estacin de
grabacin de CD para crear una copia en CD del estudio o estudios seleccionados.
12
2.4 Gua de pginas del Listado de Estudios
El usuario determina cuantos estudios quiere ver en cada una de las pginas del Listado de Estudios haciendo clic
dos veces en el campo de la barra de herramientas e introduciendo el nmero deseado.
De todos los estudios disponibles en una pestaa determinada, o en una de las bsquedas realizadas, solo ser
visualizado en cada pgina el nmero de estudios determinado por el usuario. Por ejemplo, si son encontrados 414
estudios segn el criterio de bsqueda, y el usuario a determinado que quiere ver 100 por pgina, el resultado de la
bsqueda ser dividido en 5 pginas.
Para ver las dems pginas y moverse por las diferentes pginas del Listado de Estudios, hacer clic sobre el
navegador de estudios de la barra de herramientas.
El usuario puede dividir los estudios en el nmero de pginas
deseado Una barra vertical aparecer a la derecha de la
pantalla para moverse por la pgina cuando los estudios
solicitados no encajen en una sola pantalla.
13
2.5 Seleccionar un Estudio
Tanto los estudios resultantes de una pestaa determinada como de una bsqueda de estudios, varios estudios son
mostrados en el Listado de Estudios. Para disear opciones ms avanzadas de visualizacin y manipulacin, de un
estudio o de un grupo de estudios, el usuario debe seleccionar el estudio para ser abierto. Integrad proporciona
diferentes formas para seleccionar y abrir un estudio.
2.5.1 Abrir un estudio
Existen tres formas diferentes de abrir un estudio:
Para abrir solamente un estudio, hacer clic en el Listado de Estudios en cualquier parte de la lnea del
estudio que se desea abrir. Cuando el cursor se sita encima de una lnea, la lnea de ese estudio se
ilumina indicando que estudio est siendo seleccionado.
Hacer clic en el icono de visualizacin del estudio deseado.
Hacer clic en la lnea del estudio deseado el botn derecho del ratn y seleccionar la opcin Ver el estudio
seleccionado.
2.5.2 Seleccionar varios estudios
Para abrir varios estudios (p.e. para comparar), el usuario debe seleccionar los estudios previamente. IntegradWeb
proporciona diferentes formas para seleccionar varios estudios.
Hacer clic en el botn de seleccin en el icono del estudio deseado.
Para seleccionar todos los estudios mostrados en la pgina del Listado de Estudios, Hacer clic en el botn
Seleccionar Todos en la barra de herramientas. (Hacer clic el botn De-seleccionar todos
para eliminar todas las selecciones).
Para Seleccionar todos los estudios mostrados en la pgina del Listado de Estudios, hacer clic en cualquier
parte de la pgina el botn derecho del ratn y aplicar la opcin Seleccionar Todos los Estudios del men
del Listado de Estudios (aplicar la opcin contraria para eliminar la seleccin).
Para mostrar todos los estudios que tienen el mismo MRN (ID paciente), hacer clic en cualquier parte de la
pantalla el botn derecho del ratn y aplicar la opcin Estudios del ID_Paciente elegido (previamente el
usuario debe haber seleccionado algunos estudios determinados).
NOTA Una vez mltiples estudios han sido seleccionados, el usuario puede abrirlos al hacer clic con el botn
derecho del ratn y aplicar la opcin del men Ver los estudios seleccionados. Cada nuevo estudio que se
seleccione se visualizar activamente en la pantalla. El usuario puede tener abierto simultneamente varios estudios
y navegar por ellos, as como conservarlos abiertos mientras la sesin del usuario permanezca abierta.
14
2.6 Buscar en el Listado de Estudios
Los estudios similares pueden ser agrupados mediante pestaas para facilitar y agilizar el trabajo del usuario.
Tambin es posible disear la bsqueda de estudios basndose en diferentes criterios.
2.6.1 Empezar la bsqueda
1. Seleccionar el botn de bsqueda en la barra de herramientas. Se abrir el dilogo de bsqueda.
2. Introducir los criterios de bsqueda deseados como se explica a continuacin.
NOTA El dilogo de bsqueda aparece siempre con los campos en blanco y con la opcin Todos por defecto,
como se muestra a continuacin. Para visualizar el motor de bsqueda con los mismos criterios que la ltima
bsqueda, hacer clic el botn Last Search en la parte inferior derecha y proceder.
15
Nombre del Paciente Introducir el apellido o parte del apellido del paciente; Hacer clic la opcin Contains
para optimizar los resultados.
ID_Paciente Introducir todo o parte del ID nico asignado al paciente.
#_Acceso Introducir todo o parte del Accesion Number asignado al estudio por las modalidades.
Mdico Referente Introducir todo o parte del nombre del Referring Physician; Hacer clic Contains para
optimizar los resultados.
Descripcin del Estudio Introducir todo o parte del Study Description utilizada convencionalmente p.e.
Lumbar, Cabeza, Pulmn...; hacer clic Contains para optimizar los resultados.
Modalidad Seleccionar la modalidad. Permite seleccionar ms de una modalidad simultneamente e
incluso todas las modalidades (All).
Estado del estudio Study Status Seleccionar segn el estado de los estudios como p.e. Dictados,
Revisados, Urgentes (STAT), Control de Calidad (QC). Los estudios Verificados por el RIS han sido
contrastados con la orden original comparando el MRN y el Accesion Number. Seleccionar S para buscar
solamente estudios que cumplan ese criterio. Seleccione No para buscar solo estudios que no cumplan ese
criterio. Seleccione Todos para buscar ambos.
16
Fecha del EstudioEstas opciones son excluyentes entre s. El usuario puede incluir estudios realizados
Hoy, Hoy y Ayer, Ayer, los ltimos 7 das, las ltimas 2 semanas, o durante el rango de fechas que desee
definir el usuario en el campo Periodo. Para ignorar esta variable hacer clic Todos.
Departamento Solicitante Seleccionar el departamento que ha ordenado el estudio haciendo clic en la
pestaa de bsqueda que se encuentra a la derecha del campo.
Filtro El usuario puede afinar la bsqueda seleccionando una parte del cuerpo cuerpo, cabeza, msculo
o columna o cualquier criterio de la lista. Puede crear una bsqueda restringida utilizando los campos y /
o. P.e. La bsqueda cabeza o columna dara como resultado todos los estudios de ambas partes del
cuerpo.
Incluir Seleccionar Estudios para incluir en la bsqueda solo estudios. Seleccionar Informes sin
combinar para buscar en el RIS informes que no han sido adjuntados a ningn estudio. Seleccionar
Documentos sin combinar para buscar en el RIS documentos que no han sido adjuntados a ningn estudio.
Seleccionar rdenes sin combinar para buscar en el RIS rdenes que no han sido adjuntadas a ningn
estudio. Las casillas no son exclusivas entre s. Pueden ser combinadas entre s e incluso pueden marcarse
todas para realizar una bsqueda global.
Buscar solo rdenes enviadas por el RIS Buscar segn el estado de la Orden: Todos, En Agenda,
Registrado, Completado, Cancelarado, Dictado, etc.
Desde Servidor DICOM -- Cuando la casilla est marcada, esta opcin busca los estudios almacenados
en el servidor DICOM.
Desde la lista de trabajo -- Cuando la casilla est marcada, esta opcin busca los estudios asignados
solamente a la lista de trabajo.
Para lanzar la bsqueda, seleccionar el botn Search; Para Cancelar la operacin seleccionar el botn
Cancelar. Para borrar todos los campos y empezar de nuevo seleccionar el botn Reset.
2.6.1 Afinar la bsqueda
Como con cualquier buscador cuantos ms datos le brindemos al motor de bsqueda ms veloz y afinada ser la
bsqueda y viceversa. IntegradWeb ofrece caractersticas para los dos extremos.
En las siguientes lneas de cada campo de texto (Nombre del Paciente, ID del Paciente,...), en el dilogo de
bsqueda, aparecen tres opciones: Empieza por, Contiene o Idntico. Estas opciones ayudan a clarificar la
bsqueda y aseguran que no se pierdan de la bsqueda estudios por culpa de errores en la ortografa o en la
exactitud de los nombres. Ejemplos de cmo buscar se detallan a continuacin:
Empieza por -- Si el usuario no est seguro de si el nombre que busca es Eldridge o Eldreridge, puede
introducir Eldr y seleccionar esta opcin para obtener los nombres de ambas opciones.
Idntico Si el usuario tiene total seguridad que la informacin que introduce es 100% exacta y cierta para
buscar por un criterio determinado, puede marcar esta opcin y as centrar la bsqueda excluyendo otras
posibilidades. Si p.e. conoce la ID del Paciente puede introducirla y marcar est opcin para obtener los
resultados ms especficos.
Contiene --Si no recuerda si Shirley es el nombre o el apellido del paciente, puede introducir el nombre y
marcar esta opcin para obtener todos los estudios que contienen Shirley en cualquiera de los campos de
informacin.
2.6.2 Resultados de la Bsqueda
IntegradWeb procesa en segundos la informacin y ofrece una nueva pestaa con los resultados de la bsqueda.
Esta nueva pestaa aparece siempre en la parte ms a la izquierda del Listado de Estudios. Para ver los estudios
asociados a la bsqueda tan solo hay que hacer clic en dicha pestaa.
La pestaa que contiene los resultados de la bsqueda los retiene hasta que el usuario realiza una nueva bsqueda
y son siempre mostrados en el formato y la forma que el usuario tiene configurada de antemano.
17
La pestaa con los resultados de la bsqueda es la nica pestaa que no puede moverse y que est siempre
situada en la parte ms a la izquierda de la pantalla. El usuario puede mover, crear y borrar las pestaas adicionales
segn sus necesidades.
2.6.3 Refrescar / Actualizar la bsqueda.
Para refrescar/ actualizar los contenidos del resultado de la bsqueda el usuario tan solo tiene que pulsar F5.
Tambin puede pulsar en el icono de bsqueda y hacer clic en el botn Buscar del cuadro de dilogo. La
pestaa ser actualizada con los nuevos estudios que atiendan a los criterios que el usuario haba distado para la
bsqueda. Para disear una nueva bsqueda con nuevos criterios, el usuario debe seleccionar Deshacer en el
cuadro de dilogo del motor de bsqueda.
18
2.7 Organizar los estudios
Aunque el usuario pueda buscar y encontrar los estudios mediante el motor de bsqueda, IntegradWeb tambin
permite organizar los estudios en el Listado de Estudios ubicndolos y administrndolos de forma clara y sencilla.
Las herramientas de organizacin descritas a continuacin crear pestaas y modos, configurar y renombrar
columnas,... Le ayudarn a reorganizar y optimizar la informacin que se muestra en el Listado de Estudios.
2.7.1 Pestaas
Cada Listado de Estudios que el usuario crea y guarda se muestra debajo de una pestaa. Se pueden crear listados
en base a grupos por modalidad, lista de trabajo, fechas, mdico referente, etctera, ...
2.7.1.1 Crear una nueva pestaa en el Listado de Estudios
1. Definir la bsqueda con los criterios deseados. P.e. si se quiere crear una pestaa con los estudios de TAC
de Hoy introducir dichos criterios en el motor de bsqueda: seleccionar el botn TAC y la opcin Hoy.
2. Seleccionar la pestaa de los resultados de la bsqueda para visualizar los estudios encontrados.
3. Hacer clic el botn derecho del ratn encima de la pestaa de los resultados de la bsqueda. Aparecer un
men que dice Guardar la bsqueda como. Hacer clic sobre l.
4. Se abrir el dilogo para nombrar la pestaa. Introducir un nombre descriptivo y nico para nombrar la
nueva pestaa.
5. Seleccionar ACEPTAR o presionar Enter. La nueva pestaa se mostrar a la derecha inmediata de la que
contiene los resultados de la bsqueda. En el siguiente ejemplo, el usuario ha creado diferentes pestaas
en base a las modalidades y alas fechas.
2.7.1.2 Mover o editar una pestaa
1. Hacer clic el botn derecho del ratn para mover o editar una pestaa. Aparecer un men con las
siguientes opciones:
Mover a la Izquierda La pestaa ser movida una posicin a la izquierda; repetir la accin mover
hacia la izquierda otra posicin.
Mover a la Derecha La pestaa ser movida una posicin a la derecha; repetir la accin mover
hacia la derecha otra posicin
Borrar La pestaa ser eliminada.
Editar El dilogo de bsqueda aparecer. Introducir nuevos criterios de bsqueda para definir y
editar la pestaa. No permite cambiar el nombre de la pestaa.
NOTE Para renombrar una pestaa puede eliminarla, rehacer la bsqueda y guardarla con el nuevo nombre.
Seleccionar la accin deseada; la pestaa se actualiza automticamente.
La pestaa con los resultados de la bsqueda es la nica estndar y siempre estar lo ms a la izquierda
de la pantalla del Listado de Estudios. El usuario puede mover, editar y eliminar las dems pestaas segn
sus necesidades.
19
2.7.2 Configurar el orden de los estudios en las columnas
El Listado de Estudios puede disearse por columnas, en orden ascendente o descendente. P.e. el usuario puede
visualizar el Listado de Estudios ordenado alfabticamente por el apellido de los pacientes, cronolgicamente por la
fecha de nacimiento de los mismos o por la fecha en la que se hizo el estudio, numricamente por las series o la
cantidad de imgenes, etc. Descendente significa que alfabticamente la columna empieza por la Z,
cronolgicamente empieza por la fecha ms reciente, numricamente empieza por el nmero mayor, etc. Orden
ascendente ser justamente lo contrario. El usuario puede configurar estas y otras opciones de visualizacin de las
columnas mediante las herramientas de configuracin.
2.7.2.1 Orden simple de los estudios en las columnas
Simplemente con hacer clic en la parte superior de una columna para configurar el orden de la informacin. Una
flecha hacia arriba indica que el Listado de Estudios ha sido configurado en orden ascendente. Una flecha hacia
abajo indica que est ordenada de forma descendente. Para cambiarlo tan solo hay que hacer clic en la parte
superior de la columna.
2.7.2.2 Doble orden
Despus de haber seleccionado una primera clasificacin el usuario puede categorizar los estudios por otra
caracterstica. P.e. puede clasificar el Listado de Estudios por el MRN (Medical record Number) y por fecha
simultneamente; El orden resultante sera que los tres estudios con MRN 1234 estaran primero y ordenados por
fecha seguidos por los 5 estudios con el MRN 1235, tambin ordenados por fecha, y as sucesivamente del ms
reciente al ms antiguo.
1. Hacer clic en la parte superior de la primera columna que se quiere ordenar. (p.e. MRN)
2. Soltar el botn del ratn.
3. Hacer clic en la parte superior de la segunda columna que se quiere ordenar. (p.e. Fecha)
El orden simple de las columnas lo muestra una flecha, mientras que el doble orden se muestra con dos flechas en
la pestaa superior de la columna. Para invertir el orden el usuario debe hacer clic en la pestaa superior de la
columna. En el siguiente ejemplo, el Listado de Estudios est ordenado alfabticamente por el nombre del paciente
(orden ascendente). Si existe ms de un estudio del mismo paciente entonces los estudios de ste sern ordenados
a la vez por el MRN. El usuario tambin puede utilizar las herramientas de configuracin para ordenar simple y
doblemente los estudios.
NOTA Esta opcin puede utilizarse para ordenar por STAT (Urgencias) y por QC (Control de Calidad), para
mostrar estos estudios primero. De esta forma el usuario accede de forma clara y sencilla a los estudios Urgentes
clicando en el botn STAT.
2.7.3 Configurar Columnas y monitor
El usuario determina que datos aparecen en las columnas de su Listado de Estudios y en que orden se
distribuyen. Tambin puede establecer el orden por defecto y seleccionar por defecto los monitores para mostrar
determinados estudios.
20
Configurar las columnas del Listado de Estudios:
1. Hacer clic en la herramienta de Configuracin en la esquina superior derecha de la pantalla. La
ventana de configuracin se abrir. El panel de la izquierda muestra las columnas que ya contiene el
Listado de Estudios, ordenadas tal y como aparecen en el Listado de Estudios. El panel derecho muestra
las dems columnas disponibles que el usuario puede aadir al Listado de Estudios. En la parte inferior de
la ventana se encuentran algunas opciones adicionales.
2. Para aadir una columna al Listado de Estudios hacer clic en el campo del panel derecho que se quiere
aadir y una vez seleccionado hacer clic en el botn (<<) para moverlo al panel de la izquierda. Para aadir
todos los campos del panel de la Izquierda al Listado de Estudios hacer clic en el botn (<<) All.
3. Para quitar una columna del Listado de Estudios seleccionar el campo del panel de la izquierda y hacer clic
en el botn (>>) para moverlo al panel de la derecha. Para quitar todos los campos del Listado de Estudios
hacer clic en el botn (>>) All.
4. Para cambiar el orden de las columnas del Listado de Estudios, seleccionar el campo a reordenar en el
panel de la izquierda y hacer clic el botn Up para mover hacia la izquierda la columna en el Listado de
Estudios; para mover hacia la derecha hacer clic en el botn Down.
5. En el campo Nombre Columna, Introducir un nombre descriptivo. Este nombre aparecer en el encabezado
de la columna. Si no se introduce ningn carcter en este campo, ser utilizado el nombre estndar en la
columna.
21
6. En Ancho Columna, Introducir el nmero de pxeles para el tamao de la columna. El estndar son 200
pxeles aunque el usuario puede siempre configurar como desee el tamao de las columnas.
7. Introducir el tipo de alineacin deseada: A la derecha, centrado, a la izquierda o por defecto justificado.
8. Seleccionar el formato en que se desea que aparezca la fecha de los estudios en el Listado de Estudios:
Corto (MM-DD-YY), Medio (MM-DD-YYYY), Largo, tambin muestra la hora, (MM-DD-YY HH:MM;am/pm) o
Completo (MM-DD-YYYY HH:MM:am/pm).
9. Marcar la opcin Refrescar para que el Listado de Estudios se actualice automticamente. En la casilla de
la derecha, Tiempo de Refresco, introducir el parmetro de tiempo en el que se desee que se auto actualice
el Listado de Estudios.
10. En la parte inferior derecha de la ventana hacer clic en el desplegable de Orden Simple para ordenar los
estudios del Listado y elegir el criterio. Elegir tambin orden ascendente o descendente en la casilla
Sentido. Para ordenar por un segundo criterio utilizar las casillas Orden Doble y Sentido.
11. Seleccionar el botn apropiado para guardar los cambios y la configuracin: Privado guarda la
configuracin solo para el usuario. Grupo guarda la configuracin para el grupo de usuarios. Comn la
guarda para todos los usuarios. Hacer clic en el botn V. Previa para pre-visualizar los cambios en la
configuracin antes de guardarlos.
12. Hacer clic Guardar para guardar la configuracin y aplicar inmediatamente los cambios realizados.
Seleccionar Cancelar para abortar la operacin.
2.7.4 Cambiar el ancho de las columnas
1. Hacer clic en la herramienta de configuracin en la esquina derecha de la pantalla del Listado de
Estudios para abrir la ventana de configuracin.
2. Seleccionar el botn V. Previa para pre-visualizar la ventana del Listado de Estudios.
22
3. Situar el cursor en el margen de una
columna y aparecer una flecha
horizontal. Hacer clic y mover hacia
la derecha o izquierda para cambiar
el ancho de la columna. Repetir esta
accin para modificar el ancho de
las columnas que se desee.
4. Seleccionar Guardar y cerrar la
ventana para actualizar el ancho de
las columnas en el Listado de
Estudios.
O
3. Seleccionar el nombre de la
columna en el panel de la derecha.
4. Introducir el nmero de pxeles en
la casilla Ancho Columna.
2.7.5 Preferencias de visualizacin por modalidad.
El usuario puede definir el monitor por defecto basndose en le modalidad. P.e. puede establecer que todos los
estudios de CT se visualicen en el monitor color.
1. Hacer clic en la herramienta de configuracin en la esquina superior derecha del Listado de Estudios
para abrir la ventana de configuracin.
2. Hacer clic en el botn Preferencias. La ventana de Preferencias se abrir mostrando las opciones de
visualizacin disponibles para cada modalidad.
3. Hacer clic en el botn apropiado para cada modalidad teniendo en cuenta las siguientes definiciones:
23
Mostrar en el monitor a color si el estudio contiene imgenes en color Si el estudio contiene
imagines a color se mostrarn en el monitor a color si se dispone del mismo.
Siempre mostrar en el monitor a color Todos los estudios de la modalidad se mostrarn en el
monitor a color si se dispone del mismo.
Siempre mostrar en los monitores en escala de grises Todos los estudios de la modalidad se
mostrarn en el monitor en blanco y negro.
4. Seguidamente seleccionar la opcin apropiada para guardar la configuracin. Privado guarda la
configuracin solo para el usuario. Grupo guarda la configuracin para el grupo de usuarios. Comn la
guarda para todos los usuarios. Hacer clic en el botn V. Previa para pre-visualizar los cambios en la
configuracin antes de guardarlos.
5. Seleccionar el botn Guardar para guardar la configuracin. Seleccionar Cancelar para volver a la
configuracin previa y salir de la ventana.
2.7.6 Opciones Generales de Visualizacin
1. Hacer clic en la herramienta de Configuracin en la esquina superior derecha de la pantalla. Se abrir
la ventana de configuracin.
2. Hacer clic en el botn Preferencias. La ventana Preferencias mostrar las Opciones Generales de
Visualizacin en la parte inferior.
3. Seleccionar una de las opciones por defecto para la Carpeta Paciente. Permite tres opciones: Siempre (la
carpeta se mostrar automticamente siempre que se abra un estudio), Nunca (la carpeta no se mostrar
nunca automticamente) o En un monitor aparte (se mostrar automticamente en otro monitor diferente al
que se usa para ver el estudio).
4. Seleccionar cmo se desea que IntegradWeb muestre las alertas de Urgencias. Esta opcin no marca los
estudios como urgentes; est concebida para seleccionar la forma en que se muestran al usuario los
estudios que ya estn marcados como Urgencias. Seleccionar Nunca para no mostrar nunca alertas de
Urgencias. Seleccionar No Dictados para permitir las alertas en los estudios urgentes que no han sido
informados. Seleccionar Tanto para los No Dictados como los No Revisados para activar las alertas en los
estudios urgentes que no han sido visualizados ni informados.
NOTA Esta opcin no afecta al estado de Urgencias de los estudios, solo al estado mostrado de las alertas. Los
usuarios deben marcar los estudios urgentes con la categora de STAT en el Listado de Estudios, y la pestaa STAT
se actualizar si est configurada para mostrarse en la pantalla del Listado de Estudios.
5. Seleccionar la opcin para Los estudios anteriores relacionados (mismo ID paciente, misma anatoma, ...).
Permite elegir la opcin Siempre (los previos se mostrarn automticamente siempre que se abra un
estudio), Nunca (los previos no se mostrarn nunca automticamente) o Para los no Dictados, cada vez
que se abra un estudio que no est informado. Los estudios previos y el actual se mostrarn en modo
comparacin.
6. Seleccionar Guardar para conservar las opciones marcadas. Seleccionar Cancelar para no guardar los
cambios y cerrar la ventana.
2.7.7 Opciones de configuracin de Fecha y Hora
1. Hacer clic en la herramienta de Configuracin en la esquina superior derecha de la pantalla. Se abrir
la ventana de configuracin.
2. Hacer clic en el botn Preferencias. La ventana Preferencias mostrar las Opciones Generales de
Visualizacin en la parte inferior.
24
3. Hacer clic en el campo Formato fecha y seleccionar USA o Internacional.
4. En el campo Estilo seleccionar la opcin deseada:
a. Completo : Esta opcin muestra todos los datos de fecha y hora de forma completa.
b. Largo : Esta opcin muestra lo mismo que Full excepto los segundos.
c. Medio : Esta opcin muestra la fecha como MM DD YYYY (ej. 09-25-1998)
d. Corto : Esta opcin muestra solo la fecha como MM-DD-YY (ej. 09-25-98)
5. En la opcin Delimitador seleccionar el tipo de separador que se desee para la fecha.
6. Seleccionar el Formato para la hora: 12 horas AM/PM o 24h.
7. Seleccionar el Delimitador que se desee para la hora.
8. La configuracin de Fecha y Hora puede guardarse para Privado, guarda la configuracin solo para el
usuario. Grupo, guarda la configuracin para el grupo de usuarios. Comn, guarda para todos los usuarios.
Esta seleccin debe hacerse desde la pantalla general de preferencias de visualizacin.
9. Seleccionar Guardar para conservar las opciones marcadas. Seleccionar Cancelar para no guardar los
cambios y cerrar la ventana.
25
2.8 Asignar un estudio a una lista de trabajo
Para administrar los estudios con la mxima eficacia, el usuario puede crear listas de trabajo y asignar los estudios a
las mismas. P.e. puede crear una lista de trabajo con estudios para presentaciones o formacin, o cuando encuentre
algo interesante o destacable de determinados estudios o diagnsticos. Puede crear listas de trabajo individuales o
de grupo, o utilizar otros criterios para agrupar estudios similares. Puede buscar una lista de trabajo para optimizar la
administracin de los estudios y crear una pestaa para tener determinados estudios en una lista de trabajo
particular.
2.8.1 Asignar un estudio a una lista de trabajo
1. En el Listado de Estudios, marcar la casilla de la derecha del estudio para seleccionar el estudio que se
quiere asignar.
2. Hacer clic el botn derecho del ratn para visualizar el men del Listado de Estudios.
3. Seleccionar Asignar a Worklist. Se abrir una ventana con la informacin bsica del estudio en la
cabecera. Las Listas de Trabajo existentes se muestran abajo.
4. Seleccionar la lista de trabajo a la que se quiere asignar el estudio.
5. Hacer clic en el botn Asignar y luego Cerrar. El estudio ya estar asignado a la lista de trabajo
seleccionada.
26
2.8.2 Quitar un estudio de una lista de trabajo
1. En el Listado de Estudios, marcar la casilla de la derecha del estudio para seleccionar el estudio que se
quiere asignar.
2. Seleccionar la lista de trabajo de la que se quiere eliminar el estudio.
3. Hacer clic el botn Quitar y luego Cerrar. El estudio seleccionado ya estar eliminado de la lista de trabajo.
2.8.3 Crear una nueva lista de trabajo
1. En el Listado de Estudios hacer clic el botn derecho del ratn para visualizar el men del Listado de
Estudios.
2. Seleccionar Asignar a Worklist. Se mostrar la ventana Asignar a Worklist.
3. Hacer clic en el botn Crear para crear una nueva lista de trabajo. Introducir el nombre de la nueva lista de
trabajo y hacer clic Aceptar. La nueva Lista de Trabajo aparecer en la ventana.
2.8.4 Renombrar una lista de trabajo
1. En el Listado de Estudios hacer clic el botn derecho del ratn para visualizar el men del Listado de
Estudios.
2. Seleccionar Asignar a Worklist. Se mostrar la ventana Asignar a Worklist.
3. Seleccionar la lista de trabajo que se quiere renombrar. Hacer clic el botn Renombrar e introducir el nuevo
nombre de la lista de trabajo.
4. Hacer clic ACEPTAR. La lista de trabajo aparecer con el nuevo nombre en la ventana.
2.8.5 Eliminar una Lista de Trabajo
1. En el Listado de Estudios hacer clic en el botn derecho del ratn para visualizar el men del Listado de
Estudios.
2. Seleccionar Asignar a Worklist. Se mostrar la ventana Asignar a Worklist.
3. Seleccionar la lista de trabajo que se quiere eliminar. Hacer clic el botn Borrar y Aceptar en la ventana de
confirmacin. La lista de trabajo quedar eliminada.
27
2.9 Dar/ Quitar permisos temporales de acceso a un estudio
En IntegradWeb un usuario autorizado puede permitir el acceso a determinados estudios, para usuarios externos
como mdicos especialistas o referentes. El usuario autorizado puede dar acceso temporal a determinados estudios
para usuarios externos durante un determinado nmero de das. Una vez pasado ese tiempo, el usuario externo ve
revocado su permiso y deja de tener acceso al estudio. Si el usuario autorizado asigna un permiso temporal por
error, o determina que debe revocarse antes que venza el tiempo establecido, puede revocar el permiso cuando
considere.
El usuario puede asignar y revocar permisos temporales de acceso a un estudio. Esta seccin describe como
asignar y revocar dichos permisos.
2.9.1 Asignar un permiso temporal de acceso a un estudio
1. En el Listado de Estudios, posicionar el cursor en la lnea del estudio al que se quiere dar acceso y hacer
clic el botn derecho del ratn para visualizar el men.
NOTA Puede asignar permiso temporal de acceso a mltiples estudios con el mismo MRN. Esto se utiliza cuando
un externo necesita ver todos los estudios de un determinado paciente. Marcar la casilla de la derecha del estudio
determinado y hacer clic el botn derecho del ratn para visualizar el men del Listado de Estudios. Hacer clic en la
opcin Estudios del ID_Paciente elegido. Todos los estudios del paciente sern mostrados. Ahora el usuario puede
seleccionar qu estudios del paciente quiere que estn disponibles para el acceso externo y continuar.
2. Seleccionar la opcin Dar acceso temporal para abrir el sub-men.
3. Seleccionar Dar acceso a para asignar un permiso de acceso temporal. El nombre del paciente y la
informacin del estudio se mostrarn en la cabecera de la pantalla para prevenir errores.
28
4. En el primer campo,
introducir el nombre (entero
o parte) de la persona a
quien se quiere asignar el
permiso. Luego hacer clic
en Buscar para encontrarlo.
El resultado de la bsqueda
aparecer en el panel de la
ventana.
NOTA para ver una lista completa
de los usuarios del sistema hacer clic
en Buscar dejando el campo vaco.
5. Desde la lista, hacer clic en
el botn seleccionando al
usuario / usuarios al que se
le quiera asignar el permiso.
O
4. Si el usuario al que se le quiere dar el
permiso no est an dado de alta en el
sistema, seleccionar Crear Usuario Temporal
y se mostrar la venta para crearlo.
5. Introducir ID Usuario, el nombre completo del
usuario y la Contrasea en las casillas
correspondientes. Luego hacer clic Crear.
6. Despus de crear o seleccionar el usuario, introducir el nmero de das que se desee que dure el permiso.
Por defecto, el mnimo y el mximo pueden ser definidos por el administrador del sistema, por lo que el
sistema puede negar al usuario introducir segn que parmetros. El campo El acceso caducar muestra al
usuario la fecha en la que el permiso expira basndose en los das que haya puesto en el campo anterior.
7. Para permitir que el usuario seleccionado o creado tenga acceso al estudio seleccionado hacer clic en Dar
acceso. El acceso estar garantizado hasta la fecha de expiracin que se haya determinado previamente,
La siguiente seccin explica como revocar el permiso temporal de acceso a un estudio.
2.9.2 Quitar un permiso temporal de acceso a un estudio
1. En el Listado de Estudios, posicionar el cursor en la lnea del estudio al que se quiere dar acceso y hacer
clic el botn derecho del ratn para visualizar el men.
2. Seleccionar Quitar Acceso Temporal. Se mostrar la ventana Quitar Acceso Temporal. El nombre del
paciente y la informacin del estudio se mostrarn en la cabecera de la pantalla para prevenir errores.
29
4. En la parte inferior de la ventana se mostrar la lista de usuarios que disponen de accesos temporales.
Marcar la casilla de la izquierda del usuario al que se le va a revocar el permiso para seleccionarlo. Para
seleccionarlos a todos hacer clic en el botn Seleccionar Todos.
5. Hacer clic Quitar Acceso para quitar al usuario seleccionado el permiso temporal de acceso al estudio que
aparece en la cabecera.
30
2.10 Aadir un documento escaneado
El usuario puede aadir un documento escaneado a IntegradWeb, a un estudio especfico o sin especificarlo para
adjuntarlo posteriormente. Cuando se adjunta a un estudio especfico, el documento escaneado se adjunta como
Document Series y se accede desde la Carpeta de informacin del paciente (Patient Folder). Desde La Carpeta de
informacin del paciente, el usuario puede utilizar algunas de las herramientas del visor de imgenes como Zoom,
lupa, rotar, anotaciones, etc. en los Document Series. Tambin puede aadir los documentos escaneados como
Imgenes Clave.
Esta seccin explica como adjuntar un documento escaneado a un estudio especfico y como Incluir un documento
para posteriormente adjuntarlo al estudio.
2.10.1 Adjuntar un documento escaneado a un estudio especfico
1. Hacer clic el botn derecho del ratn en el Listado de Estudios sobre el estudio al que se quiere adjuntar el
documento para visualizar el men.
2. Seleccionar la opcin Escanear Documento del men. La ventana de escner, con algunas opciones como
Scan feature in the Patient Folder, se abrir.
3. Utilizando la lista seleccionar el tipo de documento. El tipo de documento est configurado por el
administrador del sistema; p.e. descarga de cuestionario, copia de la tarjeta de salud, copia del DNI o
cualquier otro documento que se considere necesario o relevante. El tipo simplemente se usa para
organizar los documentos por categoras tpicas.
4. Hacer clic en Acquire en la derecha de la lista de tipos de documentos. Aparecer la ventana Document
Acquisition.
5. Seleccionar indistintamente importar el documento del escner (Scanner), o importar el documento de un
archivo (Import Image File).
31
6. Dependiendo de la seleccin en el punto 5, se debe elegir una de las siguientes opciones: Elegir el escner
(si importa del escner) o elegir el archivo (si importa del archivo). Seleccionar la opcin.
7. Hacer clic Guardar para guardar el documento. El documento ya habr sido aadido al estudio
seleccionado como una nueva serie y ser accesible desde la Carpeta de informacin del paciente.
8. Desde el filtro de la lista de tipos de documentos, seleccionar los documentos escaneados que se quieren
visualizar. P.e. Documento tipo A, B, o C. La fecha y el tipo de documento sern mostradas en la seccin
Document Info.
9. Utilice los botones de la seccin herramientas para manipular la imagen escaneada: Zoom, Pan, Rotar,
Zoom to ROI o Guardar.
NOTA En la seccin Aadir Notas e Informes se explica qu hacer cuando por error se adjunta a un estudio un
documento errneamente.
2.10.2 Adjuntar un documento para adjuntarlo posteriormente a un estudio
1. Hacer clic el icono Scan en la esquina superior derecha del Listado de Estudios de IntegradWeb.
La ventana Detalles del Paciente se abrir, solicitando informacin sobre el paciente, ya que el sistema tratar de
adjuntar el documento a un estudio. Si el ID_Paciente y el #_Acceso nico estn introducidos, IntegradWeb
adjuntar el documento automticamente al estudio correspondiente. Si IntegradWeb no puede encontrar el estudio
correspondiente con estos datos o porqu la informacin no es completa, el documento quedar integrado en el
sistema pero no se adjuntar a ningn estudio. Esto preserva la integridad de los datos y previene de posibles
errores en la integracin de documentos adjuntos a estudios que no corresponden.
32
2. Introducir los datos del paciente, si se conocen.
NOTA IntegradWeb adjuntar el documento a un estudio solo cuando tenga la informacin del ID_Paciente y del
#_Acceso nico introducida.
3. Hacer clic Iniciar escaneado. El documento se adjuntar al estudio si la informacin es completa o quedar
integrado pero no adjunto a ningn estudio si no es completa. En este caso, Ver seccin Adjuntar un
Informe para saber como adjuntar el documento posteriormente.
33
2.11 Urgencias (STAT)
El usuario puede indicar que un estudio necesita atencin inmediata marcndolo como STAT. Puede marcar un
estudio individual como STAT, y configurar diferentes niveles de alertas para los estudios urgentes desde una
simple indicacin hasta complejos controles que se integren con el flujo de trabajo de su institucin. Tambin puede
configurar un acceso directo para la bsqueda de estudios urgentes.
2.11.1 Marcar un estudio especfico como Urgencia (STAT)
1. En el Listado de Estudios, situar el cursor en la lnea del estudio que se quiere sealar como urgente y
hacer clic el botn derecho del ratn. (La lnea se ilumina y muestra que estudio est seleccionado).
2. El men del Listado de Estudios se mostrar. Seleccionar la opcin Marcar como STAT
3. Seleccionar la opcin Marcar como "STAT". El estudio seleccionado quedar marcado como urgente
(STAT). El botn STAT quedar iluminado, indicando que por lo menos hay un estudio con la categora de
Urgencia (STAT). Si la columna de Urgencias ha sido previamente configurada en el Listado de Estudios,
aparecer una Y en la lnea del estudio seleccionado indicando que es una Urgencia. Si las alertas de
urgencias han sido configuradas previamente, los caracteres de la lnea del estudio seleccionado aparecer
en rojo.
34
4. Para eliminar el estado de Urgencia (STAT) de un estudio repetir los pasos 1 y 2; Seleccionar Marcar como
No STAT. La categora de Urgencia (STAT) ser eliminada del estudio.
2.11.2 Buscar estudios urgentes
Hacer clic en el botn rojo STAT. El Listado de Estudios se actualizar con todos los estudios marcados como
Urgencias (STAT). Para limitar la lista, utilizar la herramienta de bsqueda estndar; Marcar en el motor de
bsqueda la categora STAT adems de los otros criterios de bsqueda deseados.
NOTA Si la columna STAT est configurada, el usuario tambin puede visualizar las urgencias clicando en la
cabecera de la misma.
2.11.3 Configurar una alerta de Urgencias
Esta opcin no marca los estudios como urgencias, est concebida solo para avisar de como se indica que hay
estudios urgentes una vez ya han sido marcados. La alerta STAT consiste en aplicar fuente de color rojo a todos los
caracteres de la lnea del estudio que es Urgente.
1. Hacer clic en la herramienta de configuracin en la esquina superior derecha del Listado de Estudios.
La ventana de configuracin se abrir.
35
2. Hacer clic en la opcin Preferencias. La ventana Preferencias se abrir.
36
3. Seleccionar como se quiere que IntegradWeb muestre las alertas de Urgencias (STAT). Seleccionar No
dictados para permitir las alertas en los estudios urgentes que no han sido informados. Seleccionar No
dictados ni revisados para activar las alertas en los estudios urgentes que no han sido visualizados ni
informados.
NOTA Esta opcin no afecta al estado de Urgencias de los estudios, solo al estado mostrado de las alertas. Los
usuarios deben marcar los estudios urgentes con la categora de STAT en el Listado de Estudios, y la pestaa STAT
se actualizar si est configurada para mostrarse en la pantalla del Listado de Estudios.
4. Seleccionar Guardar para guardar los cambios, o seleccionar Cancelar para volver a la configuracin
anterior y cerrar la ventana.
37
2.12 Crear CDs
IntegradWeb permite crear mltiples CDs desde una localizacin centralizada. El CD sirve como una grabacin
portable del estudio, para entregarla a los pacientes o al mdico referente o especialista. El estudio puede ser
visualizado en cualquier PC del mercado, sin necesidad de tener acceso a IntegradWeb. El CD tambin permite al
usuario descargar un estudio determinado rpidamente, muy til en casos de conexiones con poco ancho de banda,
o enviar estudios a un archivo DICOM externo.
La opcin Crear CD enva la rden a la estacin de trabajo de CD para crear uno o mltiples CDs a la vez. P.e. un
estudio actual y los previos de un mismo paciente pueden ser grabados en un CD, del que se pueden realizar las
copias que se considere oportuno. Esta opcin es distinta a la opcin Guardar CD ya que sta ltima se utiliza para
crear un CD slo con el estudio que se encuentre abierto en el visor en el momento de dar la orden.
NOTA La primera vez que el usuario utilice esta opcin deber instalar el visor de CD. La descarga del visor es
necesaria para poder guardar estudios en CD. Cuando IntegradWeb actualiza la version del visor, automticamente
aprecer un pop-up para que el usuario actualice el visor. Esta caracterstica est disponible para los clientes con
licencia.
NOTA El usuario tambin tiene la posibilidad de importar estudios desde CD. Ver la seccin Importar Estudios.
2.12.1 Enviar una orden a la estacin de trabajo de CD
1. En el Listado de Estudios, seleccionar el estudio o estudios que se quieren aadir al CD. Para seleccionar
los estudios previos de un mismo paciente marcar la opcin Estudios del ID_Paciente elegido.
2. Hacer clic en el botn derecho del ratn para abrir el men del Listado de Estudios.
3. Desde la opcin Crear seleccionar Crear Cd. Se abrir la ventana Crear Cd. Los estudios previamente
seleccionados se mostrarn en la parte superior de la ventana, y los parmetros de configuracin para la
grabacin en CD seguidamente.
38
4. En la pestaa CD Film Server seleccionar la estacin de trabajo donde se quiere enviar la orden.
5. Si se han seleccionado ms de un estudio, aparecer la opcin Add all selected studies to single CD, que
permite grabar todos los estudios en un mismo CD. Si no selecciona esta opcin, cada estudio ser
grabado en un CD individualmente.
6. Seleccionar el formato del contenido que se aade al CD:
CD-Film Los datos de las imgenes sern guardados en CD utilizando el formato propietario de
archivos IntegradWeb; el PC lanzar el estudio grabado en el visor de imgenes una vez se introduzca
el CD en el PC. Este formato aporta al usuario una velocidad superior en el acceso a las imgenes del
CD y reduce el espacio que ocupan las imgenes. (La compresin Lossless es aproximadamente una
tercera parte del tamao real de la imagen).Esta es la configuracin por defecto.
DICOM/IHE La Imagen se guarda en formato IHE y tambin en DICOM. Almacenar las imgenes en
formato DICOM permite al usuario manipular las los estudios con la gran gama de opciones y
herramientas que soporta el formato DICOM; tambin permite enviar imgenes al servidor DICOM.
CD-Film + IHE Los datos son guardados en CD en el formato IHE y en el formato propietario de
IntegradWeb; el PC lanzar el estudio grabado en el visor de imgenes una vez se introduzca el CD en
el PC.
7. Seleccionar el modo en que se desee que se abr el CD cuando se cargue el visor en cualquier PC; estn
disponibles dos modos: Referring Physician Mode (Mdicos referentes) y Regular Mode (Estndar).
8. Hacer clic en la casilla Anonymize Patient Information para ocultar los datos demogrficos del paciente en
la etiqueta del CD.
9. Seleccionar el tipo de etiqueta que se quiere incluir en el CD. (CD Label); los diferentes tipos de etiquetas
son definidos por el administrador de la estacin de trabajo de CD.
10. Introducir el nmero de copias del CD que se quieren hacer en Number of Copies..
11. Una vez introducidos todos los parmetros, hacer clic ACEPTAR para enviar la orden o Cancelar para
abortar la operacin. Las rdenes efectuadas aparecern en cola, siendo accesibles desde la pantalla
general de IntegradWeb como se explica en la siguiente seccin.
39
2.12.2 Visualizar o Cancelar las rdenes de CD.
El usuario puede visualizar las rdenes que se han ejecutado para enviar estudios a la estacin de trabajo de CD y
Cancelarlas antes de que empiece el proceso de grabacin.
Hacer clic en el icono My CD-Film Orders en la esquina superior derecha de la pantalla del Listado de Usuarios de
IntegradWeb.
La ventana CD-Film Orders se abrir mostrando la cola de las rdenes ejecutadas pendientes de grabacin. Y los
parmetros de filtro en la parte superior de la ventana. Para visualizar los detalles del estudio, hacer clic en el signo
+ situado a la izquierda del estudio para expandir la informacin.
2. Para visualizar las rdenes de grabacin de una determinada estacin de trabajo, hacer clic en el
desplegable CD Film Station de la parte superior izquierda de la ventana y seleccionar la estacin de
trabajo deseada. (Para actualizar la lista despus de cada seleccin o filtro, hacer clic le botn Refresh de
la parte superior derecha de la ventana.
3. Para visualizar las rdenes de grabacin de un usuario determinado, hacer clic en el desplegable User y
seleccionar el usuario deseado. Para agilzar la bsqueda introducir el nombre o parte del nombre en la
casilla de la derecha y hacer clic Search.
4. Para visualizar las rdenes filtradas or el estado en que se encuentran, hacer clic en el desplegable Status
y seleccionar el estado deseado acorde con las siguientes definiciones:
Pending Las rdenes han sido efectuadas y estn pendientes de ser ejecutadas. La opcin
Cancelar estar disponible solamente para los estudios que se encuentran en este estado.
Retrieving Studies El sistema est recuperando el estudio y preparando la grabacin en el CD.
Esta operacin tarda muy poco tiempo y el estudio no puede ser Cancelarado mientras est en
este estado.
Processing El sistema est grabando el estudio en CD.
Finished El sistema ha finalizado el proceso de grabacin y el CD est listo.
Failed El proceso ha sufrido un error.
Cancelared El proceso ha sido Cancelarado por el usuario.
NOTA El parmetro Status Time se actualiza automticamente cada vez que cambia el estado del proceso.
40
5. Para limitar la cola con unas fechas especficas, introducir en la casilla Issue date from la fecha de inicio de
los estudios que queremos visualizar y en la casilla de la derecha (to) la fecha final de los mismos. Esta
fecha hace referencia a la fecha en que se dio la orden y no la fecha del estudio. Utilizar el formato propio
cuando se introduce la fecha: mm/dd/yyyy.
6. Hacer clic Refresh para filtrar la cola segn los criterios introducidos.
41
2.13 Migrar un estudio
Los usuarios pueden enviar estudios directamente a servidor DICOM. La informacin del paciente puede ocultarse y
enviar as los estudios de forma annima para cumplir con la poltica de privacidad.
Migrar un estudio al servidor:
1. En el Listado de Estudios, seleccionar el estudio que se quiere migrar. Para migrar tambin los estudios
previos del mismo paciente seleccionar la opcin Select All Studies with a Certain MRN .
2. Hacer clic el botn derecho del ratn para abrir el men del Listado de Estudios.
3. Desde el sub-men Migrate Study, seleccionar Send in DICOM or Send in DICOM, Anonymized. Esta
ltima opcin oculta la informacin demogrfica del paciente cumpliendo con las polticas de privacidad. Los
estudios seleccionados aparecen listados en la parte superior de la ventana, y los servidores DICOM
disponibles se muestran en el panel.
4. Para aadir un servidor en el panel, seleccionar el botn Add e introducir la informacin del servidor con un
nombre descriptivo. Para modificar la informacin de un servidor ya existente, hacer clic el botn Modify y
cambiar los valores que se desee. Para eliminar un servidor del panel, seleccionarlo y hacer clic el botn
Delete.
5. En el panel seleccionar el servidor al que se quiere migrar el estudio.
6. Hacer clic Send para enviar los estudios seleccionados al servidor. Hacer clic Cerrar para cerrar la ventana.
42
2.14 Importar un estudio
IntegradWeb permite visualizar y manipular estudios que han sido grabados en CD por otro sistema. Si un paciente
acude con los estudios previos de su historia en un CD, el medico o el tcnico pueden importarlos y realizar las
correcciones oportunas en la informacin del paciente o los nmeros de identificacin para unificar criterios entre
IntegradWeb y el sistema de procedencia del estudio.
NOTA Tambin puede grabar un estudio de IntegradWeb a CD. Ver la seccin Grabar un estudio en CD.
Importar un estudio a IntegradWeb:
1. Introducir el CD que contiene el estudio en el lector de CD.
2. Hacer clic el icono Import Study en la esquina superior derecha del Listado de Estudios.
La ventana DICOM Import se abrir mostrando el nombre del servidor en la parte superior izquierda y solicitando la
localizacin desde donde se importa en la parte derecha.
3. En la seccin Import From hacer clic el botn de la derecha para lanzar el buscador y seleccionar el
directorio que contiene el estudio a importar. (El botn ACEPTAR no estar activo hasta que no se haya
seleccionado un directorio). Tambin puede escribir la localizacin completa en la casilla Import From si la
conoce.
4. Despus de hacer clic ACEPTAR o introducir una localizacin correcta, la ventana DICOM Import
aparecer con la informacin del estudio del CD. Hacer clic en la casilla Validate Patient Info para activar
los campos y poder manipular la informacin del paciente.
43
5. Seleccionar el estudio a importar haciendo clic una vez; la lnea del estudio quedar resaltada.
6. Los campos contienen la informacin del Paciente ms tpica como el Accesin Number, MRN, etc. Si es
necesario introducir o modificar la informacin de estos campos para que se corresponda con el tipo de
informacin que utiliza su institucin en IntegradWeb. Si hay ms de un estudio en pantalla, seleccionar
previamente el estudio del que se quiere modificar la informacin del paciente.
7. Si hay ms de un estudio en el CD, el botn Import All button se activar automticamente. Hacer clic
Import Selected para importar solo la seleccin de estudios. Seleccionar Import All button para importar
todos los estudios que se encuentren en el CD.
8. La barra de estado muestra el progreso de la operacin. Hacer clic Cerrar para salir de la ventana cuando
haya finalizado la operacin. Seleccionar Break para detener le proceso en cualquier momento. Hacer clic
View Log para chequear la lista y visualizar la grabacin de esta accin.
44
2.15 Cambiar datos del paciente o del estudio
Cuando un estudio es capturado por primera vez, la informacin correspondiente al mismo es introducida
manualmente o automticamente en el sistema. Si se producen errores o se introduce incorrectamente,
IntegradWeb permite actualizar y rectificar la informacin de los estudios y de los pacientes para reparar posibles
errores y optimizar los resultados de las bsquedas.
Actualizar o corregir datos del paciente o del estudio:
1. Seleccionar el estudio en el Listado de Estudios.
2. Hacer clic en le botn derecho del ratn para abrir el men del Listado de Estudios.
3. Seleccionar la opcin Change Patient/Study Data. La ventana Change Patient/Study Data se abrir
mostrando la informacin del paciente como el nombre, MRN, la fecha de nacimiento,etc. en la parte
izquierda de la ventana, y del estudio como la modalidad, la fecha y la descripcin del estudio, etc. en la
parte derecha de la ventana. (Hacer clic Find para buscar y validar el mdico referente).
4. El usuario debe escribir texto para describir la informacin clnica o la historia clnica del paciente en el
campo History. Tambin debe escribir texto en el campo Comments para aadir informacin que considere
relevante. Ver la seccin Cambiar Mdico Referente para ms informacin acerca de este campo.
45
5. Despus de actualizar los campos deseados con los datos correctos, seleccionar Change. Seleccionar
Cancelar para salir de la ventana sin guardar los cambios realizados.
NOTA El usuario puede tambin visualizar las notas e informes asociados al estudio seleccionando Notes or Audit
Trail . Para visualizar la informacin de las Series del estudio hacer clic View Series.
46
2.16 Auditar un estudio
El usuario puede monitorizar todas las actividades relacionadas a un estudio particular. Esto es muy til para
asegurarse del estado en el que se encuentra un estudio. P.e. si se desea saber si existe un permiso de acceso
temporal, si el estudio ha sido informado o si existe alguna nota o informe asociado. La opcin de auditoria de
IntegradWeb registra cada accin que se realiza en cada estudio lo que permite en todo momento realizar una
completa auditoria de los estudios y pacientes.
Auditar un estudio:
1. Seleccionar del Listado de Estudios el estudio que se desea auditar.
2. Seleccionar View Audit Trail del menu del Listado de Estudios. La ventana Study Audit Trail se abrir
mostrando la informacin del paciente y del estudio en la cabecera. La fecha, hora, accin, usuario, usuario
temporal, mecanismo, y otros comentarios sern mostrados en el infrome de auditora del estudio.
3. Despus de visualizar la informacin, seleccionar Done para salir del informe; seleccionar Print para
imprimirlo.
47
NOTA Puede seleccionar varios estudios para auditarlos. El informe de auditoria se mostrar individualmente por
cada estudio seleccionado.
48
2.17 Informacin de las Series
Desde el Listado de Estudios el usuario puede visualizar los detalles de las series de cada estudio. La informacin
acerca de cuantas imgenes hay en cada serie, o qu series usan contraste, es accesible de forma rpida y sencilla.
Esta herramienta tambin permite cargar en el visor solo las series seleccionadas previamente en el Listado de
Estudios.
2.17.1 Visualizar la informacin de las series
1. Seleccionar el estudio.
2. En la barra de herramientas del Listado de Estudios, hacer clic Series Information o el botn
derecho del ratn y seleccionar la opcin Display Series List del men.
La ventana Series Information se abrir mostrando la informacin de las series del estudio. La infromacin de la
Series es una tabla con los datos de las series del estudio seleccionado. En el siguiente ejemplo, el estudio
seleccionado tiene varias series. En la cabecera se muestra el nombre del paciente, MRN, la descripcin del estudio
y otros datos identificativos. La lista aporta datos especficos de cada serie como el nmero de imgenes, el
contraste, la fecha de creacin, el nmero de la serie, etc.
3. Para visualizar solo determinadas series en el visor, seleccionar las series deseadas. En el ejemplo el
usuario solo desea visualizar la serie #4.
4. Para cargar las series seleccionadas desde el Listado de Estudios, hacer clic en el botn de la
barra de herramientas o el botn derecho del ratn y elegir la opcin View Series del men.
5. Para volver al Listado de Estudios, hacer clic en el botn de la barra de herramientas.
NOTA El usuario puede configurar la ventana del Series List utilizando la herramienta de configuracin situada en
la esquina superior derecha del Listado de Estudios. Tambin puede eliminar, combinar o cambiar la informacin de
las series seleccionando previamente las series y luego la opcin deseada del men que aparece haciendo clic en el
botn derecho del ratn.
2.17.2 Visualizar informacin de la imagen
El usuario puede visualizar la informacin de las imgenes de las series seleccionadas directamente desde la misma
ventana.
1. Desde la ventana Series Information, seleccionar las series que contienen las imgenes deseadas.
49
2. Hacer clic en el botn Series Information . El listado de imgenes se mostrar con informacin
como el nmero de imgenes por serie, la matriz, el tamao, etc.
3. Para cargar una imagen determinada, seleccionarla y hacer clic en el botn View .Tambin puede
hacer clic el botn derecho del ratn y seleccionar la opcin View Series para obtener el mismo resultado.
NOTE El usuario puede configurar la ventana del Images List utilizando la herramienta de configuracin situada
en la esquina superior derecha del Listado de Estudios. Tambin puede eliminar y dividir series seleccionando
previamente las series y luego la opcin deseada del men que aparece haciendo clic en el botn derecho del ratn.
50
2.18 Informacin de las miniaturas
El usuario puede pre-visualizar las imgenes en el Listado de Estudios antes de cargar las imgenes en el visor.
Estas miniaturas incluyen no solo la imagen en miniatura, sino tambin informacin relativa a cada serie del estudio.
Se puede averiguar P.e. cuntas imgenes hay en cada serie, o si las series utilizan contraste o no. Tambin
permite cargar desde el Listado solo las imgenes seleccionadas para visualizarlas en el visor de forma individual,
incluso cuando pertenezcan a diferentes series.
Visualizar las miniaturas:
1. Seleccionar un estudio.
2. En la barra de herramientas del Listado de Estudios, hacer clic el botn miniaturas o hacer clic en
el botn derecho del ratn y seleccionar del men la opcin Show Thumbnails.
La ventana Thumbnail Information aparecer con la informacin de las miniaturas. Se muestra una cabecera para
cada serie del estudio en la que se incluye el nombre del paciente, MRN, la descripcin del estudio y otros datos
descriptivos del estudio. La siguiente tabla de cada cabecera muestra la informacin de la serie y las vistas en
miniatura de las imgenes de la serie. La tabla aporta datos especficos de cada serie como el nmero de imgenes,
el contraste, la fecha de creacin o el nmero de series y de imgenes.
3. Para cargar solo determinadas imagenes en el visor , hacer clic en la imagen que se desea cargar. Cada
imagen que se haga clic quedar iluminada indicando que est seleccionada. Para quitar la seleccin
hacer clic de nuevo en la imagen.
4. Para cargar las imagenes seleccionadas, hacer clic en el botn de la barra de herramientas.
51
5. Para volver al Listado de Estudios, hacer clic en el botn de la barra de herramientas.
2.19 Auto-Fetch
As you view a study in Image Viewer, IntegradWeb can fetch and load the next study in your workflow. That study
can be the next study in the Study List -- one after the next, until all have been read -- or a study that is anatomically
related to the open study. After setting default behavior for Auto-Fetch in the Preferences dialog, you activate the
feature from the Study List. This section provides information on activating Auto-Fetch and on how it presents in the
Study List and Image Viewer.
Note that only users with the proper privileges have access to this feature; see your administrator.
To activate Auto-Fetch:
1. From the Study List, go to the tab that holds the studies to auto-fetch. For example, to load and quickly
review, one after the next, all of today's studies, go to the Today tab. (For information on how to create a
tab, see the Organizing Studies section.)
2. Right-click that tab to display a small floating menu.
3. Click the Auto Fetch On item. Certain changes in the Study List and Image Viewer take effect immediately:
The tab updates to include an icon indicating that studies in that tab will be auto-fetched, i.e., after
the first selection is loaded the others will follow in succession, up to the configured maximum.
Before a study is selected, the icon is dimmed ; after the first study is selected, the icon is
active (green) to denote that the fetch is under way.
In the Patient Folder, the Done button changes to a Next button; likewise in the Image Viewer.
Next Button - Patient Folder
Next Button - Image Viewer
4. Click this button (in either location) to close the open study (and execute the standard Done commands) and
automatically display the next study in the Study List. IntegradWeb simultaneously fetches the third study.
This sequence continues until the last study is loaded.
5. The auto-fetch process completes when the set number of studies has been displayed and read or dictated.
To de-activate the auto-fetch process before the end, click the down arrow next to the Next button and
select Finish from the drop-down menu.
Note that other users are locked from viewing any studies that you auto-fetch. Thus, studies in the auto-
fetch queue are denoted by a yellow monitor icon on your workstation and a red monitor icon on
another clinician's workstation. See the Study List icons section for more information.
52
Opciones del Visor
3.1 El Navegador en el Visor de Imgenes
En todas las vistas Series, Films y Plain-Film el usuario puede acceder al Navegador del Visor de Imgenes. El
Navegador muestra las miniaturas de cada serie que contiene el estudio aportando informacin bsica acerca de las
series. Es muy prctico y til para visualizar estudios que contienen muchas series. Visualizando las miniaturas el
usuario puede moverse por las diferentes series fcilmente y reordenarlas segn considere. Tambin es muy til
cuando la conexin a Internet es lenta, ya que permite cargar solo las series que seleccione previamente en la
miniatura.
En ciertas configuraciones el navegador se lanza automticamente.
Activar y utilizar el navegador:
En el visor de imagenes, seleccionar el botn en la barra de herramientas para lanzar el navegador.
Este ejemplo muestra una franja de miniaturas de un estudio con doce series. Cada miniatura contiene informacin
de una de las series. Para ver informacin relativa y descriptiva de cada serie colocar el cursor encima de la imagen
de la serie deseada para ver una pequea pestaa con la informacin como se ve en la imagen. El marco azul indica
que es la serie actual; un marco blanco (ver la imagen de ms a la izquierda) indica que la serie se est visualizando
pero que no es la actual. Para visualizar una serie en el visor hacer clic dos veces en la miniatura del navegador.
2. Hacer clic, seleccionar y arrastrar la miniatura hasta la ventana deseada para reordenar las series. Una
lnea vertical indica el lugar donde se localizar la serie cuando soltemos el botn.
3. Hacer clic en una miniatura para visualizar en que parte de la pantalla estn siendo mostradas las
imgenes de esa serie en el visor. La ventana de la serie marcada se iluminara para indicar dnde est
localizada.
4. Despus de reordenar las series, el usuario puede pre-visualizar el estudio completo clicando el icono Open
Preview , en la esquina superior izquierda de la ventana del navegador.
53
5. Para rectificar el ultimo cambio que se ha hecho, hacer clic en el icono Undo. Para rectificar todos los
cambios que se han hecho hacer clic el icono Undo All. Para rectificar todos los cambios y cerrar el
navegador hacer clic el icono Undo and Cerrar.
Todos los cambios que el usuario realice en la pantalla principal, como sincronizar, rotar, etc. , quedarn
actualizados tambin en le navegador.
54
3.2 Opciones de Visualizacin
IntegradWeb cargar automticamente las imgenes con el diseo preferido por el usuario. P.e. si normalmente el
usuario visualiza los estudios de TAC en un plano, todos los estudios de TAC se cargarn por defecto en un plano.
El usuario determina mediante su configuracin personal el modo en que se cargan los estudios, pudiendo realizar
diferentes configuraciones dependiendo de las modalidades, tipos de estudios y nmero de series; IntegradWeb
cargar los estudios acorde con la configuracin pre-determinada por el usuario. La seccin Configuracin trata
sobre como establecer las preferencias y la configuracin del visor.
Esta seccin describe las diferentes opciones de visualizacin de IntegradWeb. Existen tres modos de visualizacin:
Series View, Film View y Plain-Film View. En los tres modos, IntegradWeb incorpor diversas opciones de
visualizacin --como Comparar estudios o Cambiar Imgenes entre otraspara incrementar la flexibilidad y facilitar
el diagnstico.
55
3.3 Stack View
Con los estudios de TAC y RM, las imgenes se adquieren normalmente en diferentes pasos. Cada uno de estos
pasos es una serie diferente, tambin conocidos como secuencias. Un estudio puede contener varias series. En
Stack View IntegradWeb muestra simultneamente en el mismo visor y en la misma pantalla las diferentes series
separadas cada una en su propia ventana. La barra del ttulo de cada ventana muestra el nmero de la serie. Los
estudios de RM, TAC y PET-TAC se cargan en modo Snack View por defecto (RC, MN y US se cargan en modo
FilmView por defecto). De este modo un estudio con 4 series se cargar en 4 ventanas diferentes en la misma
pantalla como se ve en el siguiente ejemplo.
56
Cada Serie contiene multitud de imagenes. En cada ventana el usuario puede realizar el Scroll para visualizar el
corte que desee. El sistema permite realizar el Scroll individualmente en una serie o simultneamente en varias
series a la vez. Realizar Scroll en varias series a la vez permite una vision dinmica de las regiones de inters del
estudio, ya que las imgenes se mueven coherentemente. Tambin dispone de la lnea Cross Reference para
mostrar la regin de inters mientras se visualiza sta en planos divergentes. El usuario puede confeccionar
diferentes funciones del Visor cuando est en modo Stack View, incluidas las barras de herramientas, los mens y
otras opciones.
3.3.1 Visualizar las Imgenes en las Series.
1. Hacer clic en cualquier parte de la ventana de la serie deseada para activarla.
2. Hacer clic el botn izquierdo del ratn, mover la rueda central del ratn hacia abajo o la flecha de direccin
abajo del teclado para ir avanzando las imagenes una a una. Mover rueda central del ratn hacia arriba o
hacer clic la flecha de direccin arriba del teclado para ver la imagen anterior. Ver seccin Paging/ Scrolling.
o
1. Hacer clic en cualquier parte de la ventana de la serie deseada para activarla.
2. Hacer clic en Page Format en la barra del men o hacer clic en el botn derecho del ratn para
seleccionarlo del men. Se mostrar una lista de opciones que indican el Nmero de Columnas por el
Nmero de Lneas. P.e., 3X2 ordenaria las imagenes en las ventanas de las series en 3 columnas y 2
lneas (6 imgenes en una pantalla).
3. Seleccionar la opcin deseada. Una pequea ventana se abrir mostrando solo las imgenes de las series
seleccionadas en el formato elegido.
3.3.2 Visualizar imgenes de mltiples series simultneamente
Hacer clic el icono Sincronizar en la barra de herramientas.
1. Hacer clic en la ventana de cualquier serie.
2. Hacer clic el botn izquierdo del ratn una vez, o hacer clic el roll hacia arriba o hacia abajo para ver la
imagen previa o posterior en series paralelas. Todas las series con imgenes que contengan el corte en el
mismo plano se movern coherentemente.
57
3.4 FilmView
FilmView muestra las imgenes en una ventana con filas y columnas, similar al modo en que se visualizan en un
negatoscopio. La ventana simula una impresin en Film, en la que hay impresas mltiples imgenes. Las imgenes
se muestran en orden secuencial; si el estudio tiene mltiples series no se marcar diferenciador entre la ltima
imagen de una de las series y la primera de la siguiente serie. El flujo de imgenes es secuencial de izquierda a
derecha. Como muestra el ejemplo, un nmero azul en la esquina superior izquierda muestra el nmero de cada
imagen. Si utiliza un solo monitor, ste comprimir las imgenes en una sola pantalla. Si utiliza ms de uno, cada
monitor mostrar una pantalla simple con imgenes diferentes.
Si, acorde con la informacin del estudio, ste se abre en SeriesView, el usuario puede rpidamente cambiar a
FilmView si lo desea.
3.4.1 Cambiar a FilmView
Clica una vez FilmView en la barra de herramientas. Todas las imgenes sern mostradas en filas y
columnas en una capa. Si se vuelve a hacer clic en el icono se volver a la visualizacin anterior (SeriesView).
3.4.2 Scroll Imgenes en FilmView:
Si todas las imgenes no caben en una pantalla, la barra del ttulo indica el nmero de pantallas necesarias para
visualizar el estudio completo. Hacer clic el botn izquierdo del ratn una sola vez o el desplazar la rueda central del
ratn hacia abajo para ver la siguiente pantalla. Desplazar la rueda central del ratn hacia arriba para ir a la pantalla
anterior. La barra de la ventana cambia correspondientemente. Tambin es posible utilizar el icono Scroll de la barra
de herramientas como se explica ms adelante. La barra de herramientas est constituida como indica el siguiente
grfico cuando estamos en FilmView.
58
Hacer clic el icono First Page para ver la primera pantalla de imgenes.
Hacer clic el icono Fast Backward para volver atrs X pginas, dnde X es el nmero de monitores conectados.
Hacer clic el icono Previous Page para volver a la pantalla anterior.
Hacer clic el icono Next Page para ir a la pantalla siguiente.
Hacer clic el icono Fast Forward para avanzar X pginas, dnde X es el nmero de monitores conectados.
Hacer clic el icono Last Page para ir a la ltima pantalla.
3.4.3 Cambiar el nmero de filas y columnas en FilmView
El usuario puede configurar cuntas imgenes quiere visualizar en una pantalla.
1. En FilmView, hacer clic Page Format en la barra del men o en el men que aparece haciendo clic en el
botn derecho del ratn.
2. Se mostrar una lista de opciones que indican el Nmero de Columnas por el Nmero de Lneas. P.e., 3X2
ordenara las imgenes en las ventanas de las series en 3 columnas y 2 lneas (6 imgenes en una
pantalla).
3. Seleccionar la opcin deseada. La configuracin de la pantalla se actualizar automticamente.
El usuario puede fcilmente configurar IntegradWeb para cargar las imgenes en FilmView si prefiere este protocolo.
En este tipo de visualizacin tambin puede aplicar herramientas especficas, mens y otras opciones de
visualizacin para FilmView.
59
3.5 Plain-Film View
Los estudios radiolgicos generales, Plain Film Studies, siempre se cargarn en FilmView pero con una distincin.
En vez de mostrar las imgenes en filas y columnas, IntegradWeb cargar cada imagen en un monitor. P.e., un
estudio de pecho de RC, suele tener un plano sagital lateral y un plano frontal AP/ PA. Estas dos imgenes se
cargaran en dos monitores diferentes. Si el usuario no utiliza monitores duales, o si el estudio contiene ms
imgenes que monitores disponibles, el usuario deber realizar Scroll para navegar por las otras imgenes.
60
3.6 Swapping (Intercambiar imgenes)
IntegradWeb permite cambiar la localizacin de las imgenes en la pantalla. Si una imagen muestra la visin ptima
de la regin de inters, p.e., el usuario puede situar la imagen en la zona de la pantalla dnde mejor se visualice, la
zona ms cercana o ms centrada de la pantalla. Esta caracterstica es llamada Swapping. Se trata de intercambiar
la posicin entre dos imgenes para visualizar mejor las que ms le interesen al usuario, ya sea por la calidad que
tienen o por la informacin que contienen del estudio y la relevancia que puedan tener a la hora de hacer el
diagnstico. Esta caracterstica es especialmente til cuando se trabajo con dos o ms monitores y reordenando
series e imgenes.
Swapping est disponible en SeriesView, dnde las series de los estudios se abren en ventanas separadas. La barra
del ttulo de cada ventana contiene informacin acerca de la serie de la ventana, como el nmero de la serie o la
fecha y la hora de la impresin. La barra tambin contiene el icono Swap.
Intercambiar (Swap) la posicin de una imagen:
1. Hacer clic y mantener el icono Swap de la imagen que se desee mover. Una miniatura de la imagen
aparecer cercana al cursor.
2. Arrastrar y soltar la miniatura en la imagen con la que se quiere intercambiar la posicin. Las dos imgenes
intercambiarn sus posiciones.
NOTA Tambin se pueden intercambiar las posiciones de series enteras, no solo imgenes. La secuencia de
imgenes en ambas series quedar de la misma forma que estaba.
NOTA Tambin es posible intercambiar imgenes en la pantalla Imgenes Clave. Ver la seccin Definir Imgenes
Clave.
61
3.7 Comparar Estudios
En IntegradWeb, pueden visualizarse simultneamente varios estudios para ser comparados. Es ideal para
visualizar dos estudios de un mismo paciente y diferentes fechas y comprobar la evolucin de una fractura o de una
lesin. Tambin permite comparar estudios de diferentes modalidades (TAC con RM, etc.).
El usuario puede lanzar el modo Comparacin desde el Listado de Estudios o desde la carpeta con informacin del
paciente (Patients Folder). Tambin puede configurar en IntegradWeb la opcin para que se carguen
automticamente los estudios previos de la misma regin del cuerpo cada vez que se abra un estudio de un
paciente.
Seleccionar y comparar dos estudios:
1. Desde el Listado de estudios, hacer clic en la casilla situada a la izquierda de los estudios que se
quieren comparar.
2. Hacer clic el icono Compare en la barra de herramientas, o cliacr en cualquier lugar el botn
derecho del ratn y seleccionar del men la opcin Compare Selected Studies.. Los estudios se cargarn.
o
1. Para seleccionar los estudios de un solo paciente, hacer clic en la casilla de un estudio del paciente
deseado.
2. Hacer clic en el botn derecho del ratn para visualizar el menu y seleccionar All Studies for Selected MRN.
Los estudios con el mismo MRN determinado sern mostrados en un Listado de Estudios. Seleccionarlos y
Compararlos.
3. Los estudios sern cargados en el visor de imgenes, con el estudio ms reciente cargado primero en
SeriesView.Para comparar dos estudios, hacer clic el icono Compare de la barra de herramientas
del visor de imgenes.
4. La ventana Compare se abrir mostrando informacin del estudio como la modalidad o la hora y fecha del
estudio. Utilizando los botones de opciones, seleccionar que estudio se quiere visualizar a la derecha y que
estudio se quiere visualizar a la izquierda de la pantalla. Los botones de opciones son exclusivos entre s.
62
5. Seleccionar Display para visualizar los estudios. Los estudios se cargarn uno a uno en SeriesView.
NOTA Sincronizar y Cross-Reference pueden aplicarse a algunas de las series mostradas. P.e. el usuario puede
configurar IntegradWeb para combinar y concordar las pginas con las imgenes de dos estudios diferentes. Ver la
seccin Sincronizacin Entre Series. Por consiguiente, el navegador mostrar las miniaturas de ambos estudios.
NOTA La opcin que se carguen los estudios previos de la misma regin del cuerpo puede configurarse
automticamente para que se carguen en modo Comparacin, ahorrando tener que realizar los pasos descritos
arriba. Ver la seccin Organizar Estudios.
63
3.8 Estados de Presentacin
IntegradWeb permite al usuario guardar la posicin y las modificaciones de un estudio para el uso futuro o como
referencia. El modo de visualizacin, incluyendo la medida y la localizacin de las ventanas en la pantalla, las
mediciones aplicadas, las anotaciones, la informacin de la imagen, el Zoom, las rotaciones, etc. El usuario puede
guardar el estudio exactamente igual que lo ha cerrado despus de visualizarlo; el usuario guarda el Estado de
Presentacin. El usuario puede encontrar que un cierto estado de presentacin optimiza el dignostico, y necesitar
ver los diferentes tipos de estados de presentacin de un mismo estudio previos al definitivo por el que se ha llegado
al diagnstico. El usuario puede visualizar los diferentes estados de presentacin que han utilizado los dems
usuarios que han accedido al estudio; esto hace que los usuarios puedan comprender la forma en que los dems
han visualizado o diagnosticado el estudio. Por estas razones, IntegradWeb permite guardar los diferentes estados
de presentacin. La lista de la historia de los estados de presentacin de un estudio se ordena cronolgicamente.
NOTA El usuario puede configurar la herramienta de Estado de Presentacin conjuntamente con las Done
Options para mejorar sustancialmente la eficiencia del flujo de trabajo. Esta opcin solo est disponible para los
usuarios autorizados.
3.8.1 Guardar un Estado de Presentacin
1. Despus de determinar el estado del estudio
que se desea guardar acorde con sus
preferencias, seleccionar el desplegable del
botn Done de la barra de herramientas.
Aparecer un men.
2. Seleccionar GuardarPresentation State del
menu. El estudio ser guardado con la
apariencia que el usuario lo ha cerrado y se
crear un nuevo estado de presentacin en la
lista de historia de estados de presentacin.
NOTA El usuario puede configurar la opcin para guardar automticamente el estado de presentacin cuando se
cierre el estudio. Ver seccin Cerrar un Estudio.
3.8.2 Recuperar un Estado de Presentacin de la Historia
1. Seleccionar del Men principal la
opcin Estado de Presentacin.
2. Del men que aparece seleccionar
Select para visualizar el sub-men.
3. Un catlogo de todos los estados de presentacin que han sido guardados aparecer listado
cronolgicamente. Cada estado de presentacin se identifica con la fecha y la hora de creacin y el nombre
del usuario que lo ha creado. El Estado de Presentacin actual aparece marcado con un punto Negro.
Seleccionar cualquier Estado para cambiar a esa versin.
64
3.8.3 Administrar la Historia de Estados de Presentacin
El usuario puede, si tiene los privilegios suficientes, ocultar estados de presentacin del listado. El estado de
presentacin es accessible para el usuario que lo ha creado pero no est visible ni disponible para otros usuarios.
1. Seleccionar Estado de Presentacin del men principal.
2. Seleccionar Manage en el men que aparece. Se abrir la ventana Presentation State List con una lista de
los Estados de Presentacin. La presentacin actual aparecer marcada con una flecha.
3. En la columna "H" ("hide") hacer clic en la casilla de la presentacin que se desee ocultar. La casilla que se
seleccione quedar marcada con un signo + y en color Amarillo. Si se desea ver la presentacin antes de
decidir ocultarla o no, hacer clic en la casilla verde de la izquierda (dnde aparecer una flecha) para
visualizarla. La ventana seguir abierta por lo que el usuario puede visualizar la presentacin seleccionada
4. Una vez seleccionadas las casillas de los estados de presentacin que se desean ocultar del listado
seleccionar Save. Para Cancelar la operacin sin guardar los cambios hacer clic Cerrar.
65
3.9 Visor para Mdicos Referentes
IntegradWeb lanza una aplicacin de visualizacin especial para mdicos referentes, reconocidos automticamente
por su login cuando acceden al sistema. En este visor solo se muestran las interpretaciones del estudio (informes,
anotaciones, imgenes clave, etc.), y no el estudio entero, lo que facilita y agiliza el flujo de trabajo de los mdicos
referentes. De todas formas el visor estndar puede ser lanzado en cualquier momento que se necesite.
El men del Listado de Estudios para mdicos referentes es una versin reducida del men estndar del Listado de
Estudios. Solo muestra las opciones que son relevantes a la hora de visualizar la interpretacin del estudio, como
ver informes y notas, comparar estudios, ver las series o las miniaturas, combinar informes y asignar estudios a
listas de trabajo determinadas. Los mdicos referentes tambin pueden recibir notificaciones por e-mail cuando se
actualicen los estudios.
NOTA Los usuarios autorizados pueden cambiar el medico referente que tiene asignado un estudio; Ver seccin
Cambiar Datos del Paciente o del Estudio.
3.9.1 Administrar el visor del Mdico Referente
1. Seleccionar un estudio del Listado de Estudios.
2. Abrir el estudio a travs del icono o haciendo clic en el botn derecho del ratn y seleccionando View Study.
Aparecer una variante de la carpeta con informacin del paciente (Patient Folder). En la parte superior del panel se
muestran todos los estudios del paciente; el ms reciente aparece resaltado en azul y sus datos son mostrados en la
parte inferior del panel. La parte inferior izquierda del panel muestra los informes y notas asociados al estudio. La
parte inferior derecha del panel muestra las imgenes clave del estudio que se han creado previamente. En la
esquina superior derecha de este panel estn situados los botones para desplazarse por los informes o imagenes
clave previos y posteriores. En la misma localizacin est el botn Print para imprimir los contenidos del panel.
66
3. Para comparar las notas e informes y las imgenes clave de dos estudios, hacer clic Compare y seleccionar
el segundo estudio de la lista de la parte superior del panel. En la parte inferior del panel se actualizarn las
interpretaciones una a una para compararlas.
4. Para cambiar de la visualizacin comparada de imgenes clave a la de notas e informes hacer clic en el
botn Images. En el panel de las imgenes clave el usuario puede utilizar los botones derecha /izquierda
para desplazarse por las diferentes imgenes existentes, as como imprimir las que considere necesario
haciendo clic en el botn Print.
5. Para visualizar el estudio entero en el visor estndar, hacer clic en el botn View Study. El visor del Mdico
Referente permanecer abierto simultneamente.
NOTA El botn View Study no est activo en modo Comparacin.
6. Para otorgar un permiso de acceso temporal a un usuario remoto, seleccionar el estudio deseado y hacer
clic en el botn Refer.
7. Hacer clic Cerrar para cerrar el visor del Mdico Referente.
3.9.2 Email para Mdicos Referentes
IntegradWeb puede configurarse para enviar un e-mail a los medicos referentes cuando se actualiza un estudio o el
informe definitivo est disponible. Esta opcin enva automticamente al medico referente un e-mail cuando hay
nuevos estudios informados o estudios ya informados que se han actualizado. Esto automatiza la colaboracin entre
los radilogos y los mdicos referentes. Las notificaciones pueden incluir informacin sobre las imagenes y sobre los
informes adjuntos al estudio.
Nota El administrador del sitema administra los privilegios sobre esta opcin.
Tres tipos de notificaciones pueden ser enviadas a los mdicos referentes:
Blank El mensaje simplemente avisa que las imgenes del paciente estn disponibles. El estudio puede
visualizarse en el visor de imgenes.
Detailed El mensaje incluye detalles sobre la descripcin del estudio y del paciente.
Linked El mensaje incluye dos enlaces. El primero, los detalles del paciente, compuesto por la pestaa
con los resultados de la bsqueda y los estudios relacionados; el segundo, acceso a las imgenes a travs
del Listado de Estudios y lanzando el visor de imgenes con el estudio apropiado.
NOTA Para garantizar la seguridad el usuario deber introducir su login y Contrasea cuando acceda al enlace
del e-mail.
3.9.3 Cambiar la direccin de correo electrnico del medico referente
Un medico referente (con un login vlido) puede cambiar su direccin de e-mail para las notificaciones desde el
Listado de Estudios.
1. Hacer clic en el icono Configuration en la pantalla principal.
2. En la ventana Configuration, hacer clic en el botn RefPhys. Se mostrar la informacin actual al respecto.
3. Hacer clic en el botn elipse.
4. Una ventana requerira que se introduzca la nueva direccin de correo electrnico. Introducir la direccin de
correo electrnico correcta y la informacin deseada.
5. Hacer clic Guardarpara guardar y Cerrar para cerrar.
3.9.4 Cambiar el medico referente de un estudio.
1. Abrir la ventana Change Patient/Study Data del estudio deseado.
67
2. Ir al campo Ordered By y hacer clic Find.
3. La ventana solicitar el nombre del nuevo medico referente. Hacer clic de nuevo Find para elegir un nombre
de la lista o introducir un nuevo nombre si no est en la lista.
4. En la lista resultante, marcar el nombre del medico elegido y hacer clic Select.
5. El nombre aprecer en el campo Ordered By de la ventana Change Patient/Study Data. Hacer clic Change
para ACEPTAR el cambio. Hacer clic Cancelar para salir de la ventana sin guardar los cambios.
68
3.10 Protocolo de Visualizacin.
El usuario puede ordenar las series rpidamente segn un esquema de distribucin fijo sin tener que redefinir y
guardar cada vez una nueva distribucin y sin tener que abrir el Layout Editor. El protocolo de visualizacin hace que
el sistema muestre las series en filas y columnas tal y como el usuario ha definido previamente. Esta caracterstica
permite visualizar rpidamente mltiples series abiertas a la vez.
Esta caracterstica permite tambin crear rpidamente diferentes configuraciones de visualizacin para trabajar con
varios monitores (p.e., dos, tres o cuatro monitores en una misma Estacin de Trabajo). El protocolo se puede
guardar y aplicar a los estudios de la misma modalidad con las mismas propiedades.
3.10.1 Crear y aplicar un protocolo de visualizacin
1. Desde el Visor de Imgenes, seleccionar Activate Alignment Tool en la opcin Layout del men. (Si esta
opcin no aparece en el men, aadirla utilizando Layout Editor. Ver la seccin Configuration).
La ventana Alignment Tool se abrir mostrando las miniaturas (Thumbnails) de las diferentes series que componen
el estudio y un cuadro (Canvas) y las diferentes opciones en la barra de herramientas en la parte superior de la
ventana para definir el cuadro (Canvas) situado en el centro de la ventana.
69
2. Hacer clic Draw Cells. El cursor cambiar a un lpiz indicando que est en modo dibujo.
3. En el cuadro, hacer clic el botn derecho del ratn para abrir la tabla de diseo y seleccionar con el ratn
hasta tener el nmero de filas y columnas deseadas.
70
NOTA Tambin permite dibujas las filas y columnas directamente con el lpiz de forma que no queden del mismo
tamao. Una lnea azul indica la lnea que se est dibujando. Cualquier lnea dibujada se extender hasta el borde
ms cercano o la lnea ms cercana.
5. Para mover una lnea ya existente hacer clic Draw Cells Off. Mantener el cursor en la lnea que se desee
mover y aparecer una doble flecha. Hacer clic y arrastrar hasta la posicin deseada.
6. Para eliminar una fila o columna, hacer clic Erase Cells. El cursor cambiar a un borrador. Hacer clic y
arrastrar para borrar la zona. Aparecer un rectngulo azul que selecciona la zona que se borrar al soltar
el botn del ratn.
7. Una vez el diseo del cuadro est hecho, arrastrar las series a la localizacin deseada.
8. Hacer clic Apply para aplicar el protocolo de visualizacin al estudio.
3.10.2 Crear un protocolo de visualizacin para Hardware especfico
1. En las herramientas de Alignment Tool, hacer clic Actual H/W para visualizar las opciones del men.
2. Seleccionar la configuracin del monitor/es que utiliza la estacin de trabajo para la que se crea el
protocolo. P.e. uno, dos o cuatro monitores. El cuadro (Canvas) se actualizar reflejando la seleccin.
3. Una vez se finalice la configuracin del monitor, se activar el men Landscape/Portait (Orientacin
/Resolucin). Seleccionar la orientacin de la estacin de trabajo y la resolucin apropiada del monitor
desde los sub-mens. El cuadro en la ventana Allignment se actualizar reflejando la seleccin.
71
4. Dibujar las celdas en el cuadro y aadir las series como se describe en el apartado anterior.
5. Para crear un protocolo de visualizacin automtico p.e. una presentacin basada en los atributos de las
series que el usuario defina sin tener en cuenta las variaciones en las secuenciashacer clic en Hanging
Protocol. Al situar el cursor sobre cada imagen en el cuadro aparecer una pestaa indicando los atributos
de cada una. Seguir las indicaciones de la seccin Automated Study Layout.
6. Guardar el protocolo para utilizarlo en la estacin de trabajo haciendo clic en Save.
7. Introducir un nombre para el protocolo y seleccionar el botn apropiado para guardar los cambios y la
configuracin: Privado guarda la configuracin solo para el usuario. Group guarda la configuracin para el
grupo de usuarios. Common la guarda para todos los usuarios. Solo los usuarios autorizados pueden crear
protocolos para todos los usuarios.
8. Seleccionar ACEPTAR. El estudio se abrir siempre con este protocolo en est estacin de trabajo. Para
aplicar inmediatamente utilizar la opcin Load layout.
72
3.11 Control de Calidad
Para dar soporte a los procesos de control de calidad, IntegradWeb permite a los tcnicos comprobar los estudios
antes de que sean visualizados por los radilogos u otros mdicos. Un tcnico puede marcar un estudio como QC, lo
que indica que ha superado el control de calidad, es decir que ha sido comprobado y que esta fase del flujo de
trabajo ha sido completada.
Un tcnico puede realizar cambios en el estudio para asegurar que cumpla con las polticas de calidad de la
institucin. El tcnico marca el estudio como QC cuando considera que ha superado el control y cumple con dichas
polticas. La marca conforme ha pasado el control de calidad QC del estudio se muestra siempre que se abre el
mismo.
Utilizar las herramientas del QC conjuntamente con las Done Options y las opciones de estados de presentacin,
permite incrementar la eficacia del flujo de trabajo de la institucin. Por ejemplo, se puede hacer que cuando un
estudio se cierre quede marcado como QC. Done Options pueden utilizarse para que IntegradWeb se comunique
con su flujo de trabajo y automatizar la mayor parte de las acciones ms comunes.
Marcar un estudio como QC:
1. Hacer los cambios necesarios en el estudio.
2. Hacer clic en la flecha cercana al botn Done. Seleccionar Mark as QCd. El estudio quedar marcado
como QCd. Si la columna QC est configurada en el Listado de Estudios, el estudio estar acompaado
de una Y en esta columna.
3. Para ver como era el estudio antes del QC, utilizar los mtodos estndar definidos en la seccin Estados de
Presentacin para recuperar la versin anterior del estudio.
Si los tcnicos olvidan marcar el estudio en el visor de imgenes, tambin pueden marcarlo desde el Listado de
Estudios sin tener que abrir de nuevo el estudio. Esta accin no realiza ningn cambio al estudio, simplemente hace
que parezca una Y en la columna QC del Listado de Estudios indicando que ha superado el control de calidad.
73
3.12 Auto-Fetch
IntegradWeb permite fijar y cargar el prximo/ prximos estudios de su flujo de trabajo. Este estudio puede ser el
siguiente de la lista de trabajo uno tras otro hasta que todos estn visualizados o los estudios relacionados
anatmicamente con el estudio abierto. Despus de definir el tipo de Auto-Fetch en el cuadro de preferencias el
usuario debe activar la opcin en la pestaa del listado de estudios. Esta seccin proporciona informacin para la
activacin de la opcin Auto-Fetch y cmo se presenta en el listado de estudios y en el visor de imgenes.
Nota Slo los estudios con ciertos privilegios asignados tienen acceso a esta opcin.
Activar Auto-Fetch:
4. Desde el Listado de Estudios, ir a la pestaa dnde estn los estudios a los que se desee aplicar Auto-
Fetch. Por ejemplo, para cargar y visualizar rpidamente, uno detrs de otro, todos lose estudios de la
pestaa Estudios de Hoy.
5. Hacer clic en el botn derecho del ratn para lanzar el men.
6. Hacer clic en la opcin Activar Auto Fetch. Ciertos cambios en el listado de estudios y en el visor de
imgenes harn efecto automticamente:
La pestaa se actualizar incluyendo un icono indicando que se est aplicando Auto-Fetch a los
estudios que contiene. Despus de seleccionar uno de los estudios, se cargarn los posteriores
sucesivamente segn el criterio previamente establecido en la ventana de Preferencias. Antes de
que se seleccione un estudio se visualiza el icono ; despus de seleccionar un estudio se
activa el icono (verde) para mostrar que se aplica Auto-Fetch.
En la Carpeta del Paciente, el botn Done se transforma en Next. Lo mismo sucede en el visor de
imgenes.
Next Carpeta del Paciente
Next Visor de imgenes
6. Hacer clic en este botn para cerrar el estudio abierto y automticamente se mostrar el siguiente estudio
del listado. Simultneamente IntegradWeb fijar el siguiente estudio. Esta secuencia continuar hasta que
el ltimo estudio sea cargado.
7. El proceso Auto-Fetch ser completado cuando todos los estudios de la pestaa marcada hayan sido
visualizados o informados. Para desactivar Auto-Fetch antes de que finalice el proceso, hacer clic en la
flecha del botn Next y seleccionar la opcin Finish del men.
Nota Cuando otro usuario est visualizando un estudio que est dentro de la lista de Auto-Fetch se
visualizar el icono amarillo o rojo en el caso que est abierto por un radilogo.
74
Visor de Imgenes
Una vez seleccionado el estudio que se quiere visualizar, la seleccin ser cargada en el visor de imgenes. Todos
los estudios se cargarn acorde con las opciones establecidas por defecto por el usuario, como la compresin o las
preferencias de visualizacin. La carpeta con informacin del paciente (Patients Folder) y la compresin se explican
en esta seccin. Las dems opciones de visualizacin y los modos avanzados de configuracin se explicarn en las
siguientes secciones.
El Visor de Imgenes contiene todas las opciones para la manipulacin de imgenes y la produccin del diagnstico.
Las opciones y herramientas de manipulacin de imgenes actan sobre el modo de ver las imgenes, la posicin,
la medida, el calibre, y trabajan sobre el estudio para facilitar el diagnstico. La seccin Herramientas del Visor de
Imgenes describe todos estos mtodos. Las herramientas para la produccin del diagnstico tratan de facilitar y
agilizar el flujo de trabajo posterior a la visualizacin del estudio. Esta seccin describe diferentes maneras para
designar que la visualizacin de un estudio ha sido completada as como la funcin y el uso de los diferentes tipos
de notas e informes que permite el sistema. En esta seccin tambin se describe como definir e imprimir las
imgenes clave de un estudio.
La siguiente figura muestra una pantalla completa del visor de imgenes con las caractersticas y opciones bsicas
del visor. La cabecera contiene informacin sobre el nombre del paciente, la descripcin del estudio, MRN, la fecha
de nacimiento del paciente, etc. Tambin muestra, en la esquina superior derecha, cuntas imgenes del estudio
estn cargadas en el visor respecto al total de imgenes del estudio.
En la siguiente pantalla se visualiza un estudio con las 5 series cargadas en el visor.
75
76
4.1 Compresin
La compresin afecta a la velocidad en que las imgenes se cargan en el visor de su ordenador. El tiempo depende
bsicamente del tipo de conexin de red que utilice la institucin. Si una imagen sin compresin (Lossless) tarda
mucho tiempo en cargarse, el usuario puede optar por comprimir los datos de la imagen (Lossy) para dinamizar la
descarga. Comprimir los datos de una imagen significa que el usuario compacta los datos, por lo que el flujo de
datos ir ms rpido a travs del protocolo de transmisin.
El administrador puede configurar diferentes ratios de compresin para cada modalidad. Mamografa puede ser
dejada en Lossless, por ejemplo, y RC puede tener un ratio de compresin ms alto que las modalidades de corte
secuencial.
IntegradWeb proporciona dos opciones de compresin para el usuario:
Lossy Wavelet Los datos del estudio son comprimidos y enviados a su ordenador en Lossy, lo que
significa que algunos de los datos de la imagen se pierden en la compresin; de todas formas la calidad de
la imagen sigue siendo alta. Adems el usuario puede enriquecer la calidad de la imagen en cualquier
momento exigiendo los datos completos de la imagen al sistema.
Lossless Wavelet Los datos del estudio son comprimidos y enviados a su ordenador en Lossless, pero
la imagen recibe gradualmente los datos mientras se est visualizando hasta obtener la mxima calidad
cuando ha recibido todos los datos sin prdidas (Lossless). El beneficio de la compresin Lossless es que
proporciona suficientes datos de la imagen al principio para ser visualizada con calidad y progresivamente
adquiere ms datos hasta obtener la mxima calidad al final de la transmisin de datos.
4.1.1 Seleccionar el tipo de compresin
1. Seleccionar el men en la barra de herramientas del Listado de Estudios.
2. Seleccionar el tipo de compresin deseada.
Esta seleccin quedar establecida por defecto para el usuario. Todas las imgenes se cargarn acorde con la
seleccin.
4.1.2 Solicitar ms datos de la imagen en compresin Lossy
1. Hacer clic en el botn derecho del ratn encima de la serie para ver el men.
2. Seleccionar Upgrade to Full Resolution del men. En el submen elegir la opcin deseada para aumentar
la calidad al mximo entre: This Image Only (Solo la Imagen), This Series (La Serie) o Entire Study (El
Estudio Entero).
Despus de hacer la seleccin, la imagen, la serie o el estudio entero se actualizarn a mxima resolucin
inmediatamente. El usuario puede monitorizar el progreso del proceso en la esquina superior derecha de la pantalla.
En la esquina inferior izquierda de la imagen se indica cuando se est aplicando el tipo de compresin Lossy.
77
4.1.3 Determinar cuando una imagen est comprimida
Cuando un estudio se carga, el tipo de compresin se muestra en la esquina inferior izquierda de la imagen, siempre
y cuando la capa de informacin est activada. La compresin Lossy muestra el ratio de compresin utilizado
respecto a la mxima resolucin. P.e. Lossy1:141 significa que la resolucin mxima sin compresin contiene 141
pxeles de datos, pero solo 1 de estos 141 se muestra en este modo. El modo Lossless muestra la evolucin del
ratio hasta que todos los pxeles estn descargados. En la siguiente imagen, la imagen de la izquierda est en Lossy
como muestra la Overlay. La imagen de la derecha est en Lossless.
78
4.2 Actualizar el Visor de Imgenes.
IntegradWeb's SmartLoading permite diagnosticar imgenes de calidad rapidamente desde cualquier localizacin.
IntegradWeb utiliza un sofisticado algoritmo que distingue inmediatamente las imgenes y adapta el mtodo de
carga al usuario. El sistema reconoce las acciones del usuario y actualiza las imgenes de acuerdo con las
caractersticas de la conexin.
IntegradWeb primero carga rpidamente las imgenes iniciales de cada serie con compresin Lossy; estas
imgenes tienen la suficiente calidad para permitir una ms que correcta interpretacin inicial. Adems, como la
carga de datos de las imgenes se lleva a cabo en Background, la resolucin de estas imgenes iniciales se
actualiza automticamente. Si el usuario realiza alguna accin, como hacer clic en alguna serie concreta para activar
la ventana de dicha serie, IntegradWeb responde instantneamente actualizando los datos y la resolucin de las
imgenes de esa serie. IntegradWeb anticipa las imgenes que el usuario requiere y le permite visualizarlas con la
mxima calidad en muy poco tiempo sin la necesidad que el usuario especifique la orden.
Los clnicos pueden empezar a diagnosticar aunque las imgenes aun no hayan sido totalmente transferidas desde
el escner ya que la opcin Refresh permite actualizar las imgenes que estn llegando a IntegradWeb desde las
modalidades. Esta opcin permite al usuario no tener que cerrar el estudio y volverlo a abrir para actualizar las
imgenes.
Actualizar un estudio desde el visor de imgenes:
Desde el men principal del visor hacer clic Refresh Viewer. Si alguna serie o imagen adicional ha sido aadida o
eliminada desde que el estudio fue cargado inicialmente, un mensaje aparecer en la pantalla informando al usuario
de los cambios que ha experimentado el estudio.
Como se explica en el mensaje de aviso, el Navegador se lanza automticamente cuando se actualiza el estudio
indicando los cambios. Cuando se han eliminado series, aparecen encuadradas en amarillo; cuando se han aadido
aparecen encuadradas en verde. (Hacer clic dos veces en las nuevas series del navegador para visualizarlas).
79
4.3 Informar o revisar un estudio
Despus de visualizar un estudio, el usuario puede marcarlo como revisado o informado. El acceso a estas opciones
viene determinado por los privilegios del usuario. IntegradWeb utiliza el login de usuario para determinar estos
privilegios.
NOTA IntegradWeb permite una interface conectada con el RIS (Sistema de Informacin Radiolgico) de la
institucin para combinar los informes de voz con el estudio apropiado. Ver la seccin Combinar Informes y estudios.
Informar o revisar un estudio:
1. Seleccionar el estudio para cargarlo en el visor de imgenes o hacer clic el botn derecho del ratn en el
Listado de Estudios y proceder con el paso 3.
2. Desde la barra de herramientas del Visor de Imgenes, seleccionar la flecha cercana al botn Done.
3. Un men de opciones aparecer. Seleccionar la opcin deseada acorde con las siguientes descripciones:
Mark Study as Dictated Seleccionar esta opcin si el estudio ha sido informado.
Mark Study as Reviewed Seleccionar esta opcin si el estudio ha sido revisado e informado.
Exit Cerrar el estudio sin designar que ha sido dictado ni revisado.
Si el usuario marca el estudio como Informado y Revisado, el estado del estudio se actualizar en el Listado de
Estudios. Una marca larga aparecer al lado del texto cuando haya sido Informado. Una marca corta juntamente
con la larga aparecer al lado del texto cuando haya sido Revisado e Informado. (El estudio puede ser revisado
pero no informado).
NOTA No es necesario ir a este men cada vez que se quiera marcar un estudio. Se pueden establecer acciones
por defecto a travs del botn Done, de forma que se apliquen cada vez que se cierre un estudio a travs de este
botn. Estas acciones aparecen seleccionables en la opcin Done Options. Si el usuario olvida marcar el estudio
cuando est abierto tambin puede marcarlo directamente desde el Listado de Estudios.
80
4.4 Aadir un Informe o una Nota a un estudio
Mientras se utilizan las herramientas del Visor de Imgenes para visualizar un estudio, el usuario puede aadir notas
e informes preliminares al estudio. El informe preliminar puede convertirse en el informe final una vez informado el
estudio.
4.4.1 Aadir una nota o un informe a un estudio
1. Cuando el estudio est cargado en el visor de imgenes, hacer clic en el botn de la barra de
herramientas para aadir notas.
o
2. Hacer clic en el icono del estudio elegido en el Listado de Estudios.
La ventana Notes/Reports se abrir. La cabecera muestra el nombre del paciente, MRN, la fecha de nacimiento y
otros datos identificativos. La informacin del estudio tambin se muestra en la cabecera.
Seleccionar el botn apropiado para el tipo de nota que se desee aadir. Los tres tipos de notas se describen a
continuacin, y el color del panel de texto cambia de color alertando al usuario de la seleccin realizada.
Add Note Seleccionar esta opcin para aadir una nota o comentario general sobre el paciente o
sobre el estudio. El panel aparece en color Gris.
Add Internal Note Seleccionar esta opcin para aadir comentarios que queden protegidos por
privilegios. Tpicamente, el privilegio para acceder e introducir notas internas est asignado solo a
radilogos. El panel aparece en color Verde.
Add Preliminary Report -- Seleccionar esta opcin para aadir un informe preeliminar del estudio. El
panel aparece en color Azul.
3. Despus de hacer clic en una de estas tres opciones, una notificacin aparecer en la parte superior de la
pantalla avisando al usuario del tipo de nota que est aadiendo y el color del panel cambiar. Introducir la
informacin en el panel de texto y seleccionar Done para ACEPTAR. Seleccionar Cancelar para abortar la
operacin y salir del rea de texto.
81
4. Seleccionar de nuevo Done para salir de la ventana seleccionar otra de las opciones disponibles. Despus
de introducir los datos, El icono de notas e informes del Listado de Estudios se actualizar a un nuevo color
indicando el tipo de nota o informe que se ha adjuntado al estudio.
Este icono aparecer cuando el estudio contenga una nota.
Este icono aparecer cuando el estudio contenga un Informe Final.
NOTA Tambin se puede aadir notas e informes desde la carpeta de informacin del paciente. (Patients Folder).
Aadir una nota desde el RIS
Los informes pueden ser recibidos directamente desde el RIS y mostrarse como texto enriquecido en la Carpeta del
Paciente como se ve a continuacin. Si el sistema est integrado con un RIS, IntegradWeb tambin enva una
notificacin al sistema externo indicando el cambio de estado del estudio cuando se aaden notas o informes al
mismo.
82
4.4.2 Imprimir una nota o un Informe preliminar
1. Abrir la ventana Notes/Reports como siguiendo los pasos de la seccin anterior. Aadir una nota o un
informe preliminar si no hay ninguno.
2. Seleccionar Print en la ventana Notes/Reports.
NOTA La caracterstica de auditoria de IntegradWeb no permite a ningn usuario eliminar notas ni informes
preliminares. Si el usuario tiene los privilegios adecuados podr ocultar las notas y los informes creados por l
mismo, pero nunca eliminarlas. Esto proporciona a la institucin una gran cantidad de informacin y grandes
posibilidades para auditar todas las actividades del sistema.
4.4.3 Eliminar un Informe adjunto
Los informes, preliminares o finales, son a menudo realizados en el RIS (Sistema de Informacin Radiolgico).
IntegradWeb permite adjuntar dichos informes externos en el sistema. Utiliza el MRN y el Accesion Number como
criterio para combinar el informe del RIS con el estudio correspondiente. El usuario puede adjuntar manualmente
informes a los estudios saltndose el criterio del sistema automtico. Si un usuario adjunta por error un informe que
no corresponde a un estudio, este informe puede ser eliminado del estudio.
1. Cuando el estudio est cargado en el visor de imgenes, hacer clic en la barra de herramientas del
visor.
o
1. Hacer clic en el icono del estudio en el Listado de Estudios.
2. La ventana Notes/Reports se abrir. Cuando existe un informe preliminar o final adjunto la opcin Detach
(eliminar) aparece en la parte inferior izquierda del panel.
83
3. Hacer clic en Detach para eliminar el informe adjunto del estudio.
84
4.5 Combinar un Informe con un estudio
Los informes, preliminares o finales, son a menudo realizados en el RIS (Sistema de Informacin Radiolgico).
IntegradWeb permite adjuntar automticamente dichos informes externos en el sistema. Utiliza el MRN y el Accesion
Number como criterio para combinar el informe del RIS con el estudio correspondiente. Si IntegradWeb no puede
encontrar el estudio con estos datos, el informe no se combina con ningn estudio. Esto preserva la integridad de los
datos y evita que se adjunten y combinen informes con estudios que no corresponden.
IntegradWeb ofrece al usuario una lista de los informes no combinados con ningn estudio, de forma que se puedan
monitorizar los informes que estn sin adjuntar. IntegradWeb permite buscar el estudio apropiado para tratar de
adjuntar manualmente los informes de esta lista a los estudios correspondientes.
Estos mismos principios se aplican tambin a todos los documentos que se envan al sistema y no se han adjuntado
a ningn estudio.
4.5.1 Visualizar informes no adjuntados
1. En el Listado de Estudios, hacer clic en el botn derecho del ratn para visualizar el men.
2. Seleccionar la opcin Study Management. Seleccionar Match Reports del submen. Se abrir la ventana
Unmatched Reports mostrando una lista de los informes que el sistema IntegradWeb no ha adjuntado
automticamente a ningn estudio.
NOTA Para ver todos los documentos que no han sido adjuntados automticamente a ningn estudio, seleccionar
Match Documents del submen y seguir los pasos que se indican a continuacin.
3. Seleccionar el informe que se quiere administrar marcando la casilla de la izquierda del mismo.
85
4. Seleccionar el botn View para visualizar el informe seleccionado. La ventana Notes/Report mostrar los
detalles del informe.
4.5.2 Adjuntar un informe de la lista a un estudio
1. Hacer clic en el botn derecho del ratn para abrir el men.
2. Seleccionar Study Management. Seleccionar Match Reports del submen. Se abrir la ventana Unmatched
Reports mostrando una lista de los informes que el sistema IntegradWeb no ha adjuntado automticamente
a ningn estudio.
NOTA Para adjuntar cualquier otro documento que no haya sido adjuntado automticamente, seleccionar Match
Documents del submen y seguir los pasos que se indican a continuacin.
3. Seleccionar el informe que se quiere adjuntar marcando la casilla de la izquierda del mismo.
4. Seleccionar el botn Match para adjuntar el informe al estudio apropiado. IntegradWeb lanzar una
bsqueda de posibles estudios. Si la combinacin automtica mediante el MRN y el Accesion Number no
da resultado porqu no hay coincidencias, IntegradWeb utilizar informacin adicional para realizar la
bsqueda como por ejemplo la fecha del estudio o el apellido del paciente. Los resultados se mostrarn en
la ventana Match Report. La cabecera contiene una descripcin del informe, incluyendo el MRN y el
Accesion Number. Si an as IntegradWeb no encuentra estudios coincidentes con el informe, mostrar una
lista vaca de forma que el usuario tenga que introducir ms criterios de bsqueda para encontrar el estudio
correspondiente.
86
5. Para aadir criterios adicionales, hacer clic en Study Search. La ventana Search aparecer mostrando los
criterios de bsqueda ms comunes. IntegradWeb no valida una combinacin de un informe si no existe el
mismo Accesion Number en el estudio. El usuario debe cambiar los criterios de bsqueda, completar la
bsqueda y verificar manualmente el resultado para adjuntar el informe correctamente.
6. Seleccionar Search para ACEPTAR los datos por defecto o introducir informacin adicional del estudio para
obtener ms resultados. P.e. si el apellido no est completo y el Accesion Number y el MRN tampoco son
87
correctos, tratar de buscar por la fecha del estudio u otro dato que pueda ser til. Introducir menos datos
para agilizar la bsqueda.
7. Seleccionar Search. Aparecer una lista de estudios con los resultados de la bsqueda.
8. Hacer clic en uno de las opciones de la izquierda de los resultados de la bsqueda para seleccionar el
estudio al que se quiere adjuntar el informe. (El informe permanece listado en la cabecera).
9. Seleccionar Match para adjuntar el informe al estudio seleccionado.
NOTA Es posible eliminar el informe adjunto de un estudio cuando ha sido adjuntado a un estudio que no
corresponde. Ver la seccin Eliminar un Informe Adjunto.
88
4.6 La carpeta de informacin del paciente (Patients Folder)
Este icono puede incluirse en la barra de herramientas del visor de imgenes si se desea. El Patient Folder
puede lanzarse automticamente al abrir un estudio o haciendo clic en el icono de la barra de herramientas. (Ver la
seccin Organizar Estudios para informacin de como lanzar el Patient Folder automticamente cuando se abre el
estudio). Tambin se puede lanzar el Patient Folder utilizando un acceso directo (F1).
El Patient's Folder muestra la informacin de todos los estudios actuales e histricos pertenecientes al paciente
(agrupados con el mismo MRN). El usuario puede hojear los diferentes estudios del paciente y visualizar las notas e
informes, ver los estudios previos y compararlos. Tambin puede visualizar las imgenes clave asociadas a cada
estudio, as como los documentos adjuntos.
4.6.1 Visualizar todos los estudios de un paciente
1. Cuando un estudio est abierto, hacer clic en el icono Patient Folder de la barra de herramientas. (Si
IntegradWeb est configurado para ello, esta ventana se lanzar automticamente al abrir el estudio).
Esta carpeta se abre en una ventana que contiene una gran cantidad de informacin. Las principales opciones
aparecen en la cabecera de la ventana.
El panel superior muestra la lista de estudios del paciente, con el estudio que est actualmente abierto
marcado en Negrita Azul, y los dems estudios ordenados cronolgicamente desde el ms reciente al
ms antiguo. A la izquierda de cada estudio aparecen dos iconos: Notas / informes y Archivo.
El panel central permite al usuario aadir notas e informes a cualquiera de los estudios listados en el panel
superior.
El panel inferior muestra toda la informacin del paciente y de los estudios disponibles organizada en cinco
pestaas. Hacer clic en Maximize en la esquina superior derecha del panel para maximizar el panel.
89
2. Para Ver dos estudios en la misma pantalla, hacer clic en la opcin L para ver uno a la izquierda y la opcin
R para ver el Segundo a la derecha.
NOTA El estudio que est abierto actualmente se muestra en Negrita Azul. Cuando el usuario selecciona otro
estudio dentro del Patient Folder, el estudio aparecer marcado en Azul. Cualquier accin que se realice (p.e crear
una nota, aadir mediciones en las imgenes clave, etc.) se aplicar al estudio seleccionado en Azul.
3. Hacer clic en el botn Display. El estudio seleccionado se mostrar en el visor de imgenes al lado del
estudio actual, con un Navegador con las miniaturas para cada uno.
4. Para actualizar el Patient Folder con informacin nueva como nuevas series o imgenes, hacer clic en
Refresh.
5. Para visualizar o administrar los datos de un estudio, hacer clic en una de las pestaas del panel inferior.
Las diferentes opciones y funciones se explican a continuacin.
6. Seleccionar Cerrar para cerrar el Patient Folder, o seleccionar Done para cerrar el Patient Folder y todos los
estudios del paciente. El botn Done en el Patient Folder ejecuta las mismas acciones que el botn Done
del visor de imgenes.
4.6.2 Visualizar y modificar el estado de almacenamiento de un estudio
En la parte superior de la ventana los iconos de archivo indican el estado del almacenamiento del estudio:
El estudio est disponible Online y puede ser descargado al Listado de Estudios.
El estudio est en proceso de almacenamiento Online.
90
Se ha detectado un error en el proceso de almacenamiento Online del estudio.
El estudio est almacenado Offline.
El estudio est en proceso de almacenamiento Offline.
Se ha detectado un error en el proceso de almacenamiento Offline.
1. Para descargar un archivo offline, seleccionar el icono y hacer clic en Bring Online. El icono cambiar
indicando el progreso de la operacin. Si se produce algn error, hacer clic en Reset Error para cerrar el
aviso y repetir la operacin.
2. Hacer clic en Update Archive State para actualizar el estado de almacenamiento de todos los estudios y
verificar que la anterior operacin se ha completado con xito.
NOTA Estos iconos tambin aparecen en el Listado de Estudios cuando existe un sistema de archivo offline.
4.6.3 Aadir una nota o informe adicional a un estudio
1. En el panel central de la ventana seleccionar a qu estudio se quiere adjuntar la informacin adicional:
Current (el que est abierto) o Selected (seleccionado).
2. Hacer clic en la opcin que se ajuste al tipo de informacin que se quiere aadir: Internal note (Nota
Interna), Note (Nota) o Preliminary Report (Informe Preeliminar). El panel se actualizar con el color
correspondiente..
NOTA Es necesario tener los privilegios adecuados para poder introducir notas e informes. Si el usuario no tiene
los privilegios estas opciones no estarn disponibles. Una vez aadidas las notas y los informes no pueden ser
eliminados, solamente ocultados.
3. Hacer clic en la siguiente rea para introducir una nota o informe.
4. Hacer clic en Guardarpara guardar la informacin. Hacer clic en Hide para ocultar las nuevas notas para los
dems usuarios.
4.6.4 Visualizar y eliminar informes de un estudio
Hacer clic en la pestaa Orders. Esta pestaa contiene las rdenes del HL7 adscritas al estudio. Esta opcin
proporciona una visin clnica global del paciente, con informacin del RIS sobre el paciente, incluyendo los cdigos
de procedimiento, la descripcin, el departamento ordenante, el sujeto ordenante y la razn del estudio y de la
orden. Para eliminar alguna de las ordenes de un estudio que se haya enviado desde el RIS errneamente,
seleccionarla y hacer clic en Detach Order.
4.6.5 Visualizar y aadir documentos escaneados
1. Hacer clic en la pestaa Scanned Documents. Esta pestaa incluye todos los documentos escaneados
adjuntos al estudio seleccionado, as como las herramientas para la administracin de los mismos.
2. En la seccin Display, hacer clic en las flechas de direccin para ir pasando pginas de los documentos
escaneados. Hacer clic en Maximize para ver los documentos en pantalla completa. Hacer clic en Restore
para volver a la medida original.
91
3. Para aadir un nuevo documento desde el escner, seleccionar el tipo de documento de la lista Type.
4. Hacer clic en Acquire. Ver la Seccin Aadir un Documento Escaneado..
5. Hacer clic en Guardarpara guardar este documento como ltima imagen de las series, o hacer clic en
Delete para eliminarlo.
6. Seleccionar el modo de visualizacin de los documentos de la lista Filter. Los datos y el tipo de
visualizacin del documento escaneado se mostrarn en la parte inferior.
7. Utilizar las herramientas para manipular el documento escaneado: Zoom, Pan, W/L, Revert from Zoom,
Rotate, Zoom to ROI y Save.
4.6.6 Visualizar las Imgenes Clave de Estudio
1. Hacer clic en la pestaa Key Images (Imgenes Clave). Esta pestaa incluye las imgenes clave del
estudio seleccionado as como las herramientas bsicas para la visualizacin y administracin de las
mismas.
2. En la seccin Display, hacer clic en las flechas de direccin para ir pasando pginas de los documentos
escaneados. Hacer clic en Maximize para ver los documentos en pantalla completa. Hacer clic en Restore
para volver a la medida original.
92
3. Hacer clic en las herramientas de medicin (Measurements) para aadir las mediciones deseadas a la
previsualizacin de las imgenes clave. Esta herramienta es solo para la previsualizacin, por lo que las
mediciones no sern guardadas en el servidor.
93
4.7 Cerrar un estudio
Cuando el usuario haya acabado de trabajar con un estudio puede cerrar la pantalla y volver al Listado de Estudios.
IntegradWeb permite establecer acciones por defecto para que el sistema las lleve a cabo cuando se cierra el
estudio. Estas acciones se pueden automatizar para agilizar el flujo de trabajo.
El usuario puede cerrar un estudio simplemente haciendo clic Done en la barra de herramientas. Cuando
se clica este botn todas las acciones configuradas por defecto se realizarn cuando se cierre el estudio.
NOTA Este comando cierra solo el estudio abierto, no la aplicacin IntegradWeb.
Establecer las opciones por defecto del comando Done:
1. Seleccionar la flecha adjunta al botn Done de la
barra de herramientas del Visor de Imgenes.
2. Seleccione Done Options del men.
3. Utilizar las siguientes definiciones para elegir y
seleccionar las opciones que el usuario desee
que se lleven a cabo automticamente al cerrar
un estudio.
NOTA Ciertas opciones solo estn disponibles
para usuarios autorizados.
GuardarPresentation State Esta opcin
guarda automticamente el estado de
presentacin en la historia cada vez que se
cierre el estudio. El estado de presentacin
es el modo de visualizacin y las diferentes
modificaciones que se han realizado en el
estudio como mediciones, anotaciones, etc.
GuardarPosition of Windows Esta opcin
guarda automticamente la posicin de las
ventanas cada vez que se cierra el estudio.
Mediante GuardarPresentation State tambin
se guarda la posicin de las ventanas.
Mark Study as Dictated marcar el estudio
como informado al cerrarlo.
Mark Study as Reviewed Marcar el
estudio como revisado al cerrarlo.
Mark Study as QCd Marcar el estudio como que ha superado el control de calidad QCd cuando se
cierre.
GuardarKey Images Guardar las imgenes clave creadas cuando se cierre el estudio.
GuardarCreated Series Guardar las nuevas series creadas cuando se cierre el estudio. Tambin se
guardan las series creadas en reconstrucciones MPR o 3D, as como las nuevas imgenes aadidas a
las series ya existentes.
Print Key Images Imprimir las imgenes clave cuando se cierre el estudio.
Cerrar Study and Exit Salir de la aplicacin IntegradWeb cada vez que se cierre un estudio.
94
Finish Up in the Background Finalizar las operaciones y acciones pendientes del estudio (como
Imprimir, Guardar Series, etc.) en segundo plano. IntegradWeb realiza las acciones pendientes en
segundo plano de forma que libera la memoria del ordenador y agiliza el flujo de trabajo.
Load Presentation State on Startup Cargar el estado de presentacin ms reciente al abrir el
estudio.
Todas estas operaciones sern aplicadas cada vez que se cierre un estudio si se seleccionan. Estas opciones
se pueden cambiar siempre que se desee accediendo de nuevo al men Done Options marcando o eliminando
la marca de seleccin de la opcin deseada.
4. Seleccionar ACEPTAR para ACEPTAR las opciones marcadas; seleccionar Cancelar para abortar la
operacin.
NOTA Si la institucin tiene un nmero limitado de licencias IntegradWeb, el sistema cerrar la sesin tras un
tiempo de inactividad determinado (10 min. Por defecto) para liberar la disponibilidad de las licencias para otros
usuarios.
95
4.8 Definir las Imgenes Clave
La Imgenes clave son las imgenes ms relevantes para el diagnstico. Son muy tiles para realizar el
examen, distribuirlas y archivarlas. Las imgenes importantes para el diagnstico pueden estar localizadas en
diferentes series. IntegradWeb permite agruparlas con la herramienta Key images y proporciona diferentes
herramientas para administrarlas, imprimirlas, enviarlas o archivarlas.
Esta seccin describe como seleccionar y administrar las imgenes clave y su previsualizacin.
4.8.1 Definir los cortes especficos como Imgenes Clave
1. En el men general seleccionar Key
Images. Se mostrar un men con
diferentes opciones, algunas de ellas
desactivadas hasta que se active la
impresin previa en el siguiente paso.
NOTA tambin se puede acceder a las
imgenes clave haciendo clic el botn
derecho del ratn y seleccionando la opcin
del men.
2. Hacer clic en Activate Key Images. La
ventana de previsualizacin se abrir
mostrando la barra de herramientas en
el margen derecho y otra informacin
sobre las imgenes basada en la
configuracin del usuario en la cabecera
y en la parte inferior de la ventana.
La funcin de cada botn de la barra de
herramientas se explica en la figura
siguiente. Utilizar la pestaa con informacin
sobre la herramienta que parece al situar el
cursor sobre cada una de ellas para recordar
su uso.
96
3. Por defecto se muestran las ltimas imgenes guardadas como Imgenes Clave del estudio. Para vaciar la
ventana y crear una nueva serie de imgenes clave hacer clic en el icono de la barra de
herramientas. Se mostrar una nueva ventana.
97
4. En la casilla Category seleccionar la categora de la pantalla: Personal, Filming/Printing o Key Images. Una
vez guardadas estas imgenes sern accesibles a travs del botn correspondiente de la barra de
herramientas.
Key Las imgenes sern seleccionables para examinarlas o distribuirlas; El icono correspondiente
es .
Personal Las imgenes sern seleccionables y visibles solo para el usuario incluidas las
anotaciones, mediciones, etc. que se le hayan aplicado a las imgenes. El icono correspondiente es
.
Film/Print Las imgenes seleccionadas estarn disponibles para imprimirlas o filmarlas. El icono
correspondiente es .
5. En la casilla Description introducir un nombre para el grupo de imgenes.
6. En la casilla Template seleccionar el formato de la pgina de Imgenes Clave. El icono correspondiente es
.
7. Seleccionar ACEPTAR. La ventana de Imgenes Clave se actualizar reflejando los cambios realizados.
8. Para aadir una imagen a la ventana hacer clic en el icono de la barra de herramientas del visor de
imgenes y luego hacer clic en la imagen que se desea aadir. Para aadir ms de una imagen a la vez
utilizar las opciones del men de imgenes clave como se explica a continuacin.
NOTA Si se desea aadir imgenes de diferentes series, utilizar la herramienta Select para especificar las
imgenes a aadir. Tambin puede cambiar el formato del estudio para visualizarlo y seleccionar las imgenes ms
fcilmente.
NOTA El usuario puede arrastrar directamente reconstrucciones MPR a la ventana de imgenes clave sin tener
que crear una serie especial de las mismas. Las series se crean automticamente; Ver seccin MPR.
Add selected images to PRINT preview Permite aadir las imgenes seleccionadas para la
impresin previa.
Add current series to PRINT preview Permite aadir todas las imgenes de las series activas y
prepararlas para la impresin. Tambin existe un acceso directo para esta operacin; Ver seccin
Configuracin para definir los accesos directos.
Add all series to PRINT preview Pensado para aadir todas las imgenes del estudio y
prepararlas para la impresin
Add all series to FILM preview Permite visualizar todas las imgenes del estudio y prepararlas
para la transmisin a un dispositivo DICOM. El panel de la parte superior izquierda est diseado
98
para hacer la funcin de localizador. La imagen utilizada como localizador o referencia aparecer
en todas las pginas en la esquina superior izquierda, o solamente en las pginas que el usuario
seleccione.
Add current series to FILM preview Permite visualizar todas las imgenes de las series activas y
prepararlas para la transmisin a un dispositivo DICOM. El panel de la parte superior izquierda est
diseado para hacer la funcin de localizador. La imagen utilizada como localizador o referencia
aparecer en todas las pginas en la esquina superior izquierda, o solamente en las pginas que el
usuario seleccione. Tambin se puede utilizar un acceso directo para realizar esta accin. Ver
seccin Configuracin para definir los accesos directos.
99
Si el usuario aade ms imgenes de las que se pueden visualizar en una pgina, IntegradWeb aade otra pgina
para la visualizacin. El nmero de pgina se muestra en la parte inferior derecha de la pantalla (Page 1 of 2). Para
pasar de una pgina a otra hacer clic una vez en el botn izquierdo del ratn o utilizar el botn central del mismo
cuando la ventana est activa. Tambin permite reordenar las imgenes en la ventana arrastrndolas de una celda a
otra. Si la celda de destino est ya ocupada por otra imagen, las imgenes se intercambiarn.
9. Para visualizar las lneas de referencia (cross reference lines) o los marcadores de columna (spine labels)
en las imgenes clave, hacer clic en el botn derecho del ratn y seleccionar la opcin del men.
10. Utilizar las herramientas normales de IntegradWeb para explorar la imagen como Zoom, Lupa,
Herramientas de Medicin, Pan, etc. Ver la seccin siguiente para la utilizacin del Lexicon para
anotaciones en imgenes clave especficas.
11. Para eliminar imgenes clave de la ventana, ir al men Key Images y seleccionar Delete Current Page para
eliminar las imgenes de la pgina o Delete All Pages para eliminar todas las imgenes de todas las
pginas. Tambin puede hacer clic en el icono de la barra de herramientas para deshacer los
cambios realizados en la accin anterior.
12. Seleccionar ACEPTAR para guardar los cambios bajo el nombre que se ha introducido en el paso 5 o
Cancelar para abortar la operacin. (Para renombrar la creacin hacer clic en el icono Rename de la
barra de herramientas).
4.8.2 Para cargar una ventana de Imgenes Clave
1. Seleccionar de la barra de herramientas uno de las categoras ( para Key, para Personal o
para Film/Print) para ver la lista de todas ventanas asignadas a cada categora.
2. Seleccionar la ventana de la lista. Se mostrarn las imgenes de la ventana elegida.
4.8.3 Eliminar una ventana de Imgenes Clave
1. Seleccionar en la barra de herramientas. Se abrir la ventana Delete.
2. Seleccionar la ventana que se quiere eliminar. (La ventana activa est marcada con un asterisco.)
3. Seleccionar ACEPTAR para eliminar la seleccin o Cancelar para abortar la operacin.
NOTA Tambin es posible eliminar una sola pgina de la ventana. ir al men Key Images y seleccionar Delete
Current Page para eliminar las imgenes de la pgina o Delete All Pages para eliminar todas las imgenes de todas
las pginas.
4.8.4 Copiar la ventana actual de Imgenes Clave
1. Seleccionar en la barra de herramientas. Se abrir la ventana Copy mostrando el nombre y la
categora de la ventana actual.
2. Cambiar la categora y el nombre si se desea.
3. Seleccionar ACEPTAR para copiar ventana. La nueva ventana aparecer en la lista de la categora elegida.
4.8.5 Guardar una ventana de Imgenes Clave
1. Para guardar los cambios de una ventana de Imgenes Clave, hacer clic en en la barra de
herramientas. Se abrir la ventana Guardarmostrando una lista de las ventanas guardadas y la informacin
100
identificativa de las mismas. Las ventanas sealadas con un asterisco tienen cambios pendientes de
guardar.
2. Seleccionar la ventana haciendo clic en la casilla de la izquierda de la primera columna.
3. Seleccionar ACEPTAR para guardar la seleccin o Cancelar para abortar la operacin.
4.8.6 Lexicon
El usuario puede realizar anotaciones en las Imgenes Clave con palabras y frases predefinidas estndar para el
diagnstico. Estas etiquetas estn agrupadas por modalidades y pueden guardarse en el Lexicon nuevas palabras y
frases si el usuario lo desea.
1. Para aadir una palabra o frase predefinida a una imagen hacer clic en el icono en la barra de
herramientas. El panel con el lxico se mostrar con estructura de carpetas desplegables agrupadas por
modalidades.
2. Para ver las etiquetas definidas, hacer clic en el signo + de la izquierda de la carpeta de la modalidad
deseada para abrirla. Por defecto se abre la modalidad del estudio actual. En el siguiente ejemplo, se
muestran las etiquetas para un estudio de MR lumbar.
NOTA Esto es solo un ejemplo; el panel aparecer vaco cuando se inicie el uso. Ver paso 6 sobre como aadir
una nueva palabra o frase al Lexicon.
101
3. Hacer clic y arrastrar la etiqueta deseada desde el panel del Lexicon hasta la zona de la ventana de
imgenes clave donde se quiere realizar la anotacin.
4. Para editar una etiqueta, hacer clic en el botn derecho del ratn
sobre la etiqueta para ver el men. Seleccionar Font, Color o Edit
para modificar la etiqueta y crear una nueva.
5. Para eliminar la etiqueta, seleccionar Delete del mismo men o
hacer clic dos veces sobre la etiqueta.
6. Para aadir una palabra o frase nueva al Lexicon, hacer clic en el icono para abrir la barra de
herramientas de la ventana del Lexicon.
102
7. Utilizar las herramientas como se explica en la figura superior para aadir una palabra, una carpeta, mover
arriba o abajo una carpeta o palabra, copiarla, pegarla o eliminarla.
8. Para guardar una nueva palabra o carpeta hacer clic en el botn Guardarde la barra de herramientas.
Seleccionar la opcin Personal, Common o Group para determinar la disponibilidad de la nueva palabra.
NOTA Solo los usuarios autorizados pueden guardar el nuevo lxico en Common.
4.8.7 Imprimir las Imgenes Clave
El usuario puede utilizar los botones de la barra de herramientas para configurar la impresin y tambin el men de
las Imgenes Clave para Imprimir las Imgenes Clave. Para imprimir las imgenes clave con la configuracin por
defecto ir al paso 3.
La opcin Show Scale (Regla), accesible desde el men de las imgenes clave y desde la barra de herramientas,
aplica una regla de medicin a cada celda de la ventana activa de imgenes clave. Para imgenes ampliadas, la
regla se redimensiona automticamente a la proporcin correspondiente. La regla no se aplica a las celdas que
contengan imgenes que no estn medidas en pxeles (XR, etc.).
1. Para aadir marcas de medida a cada celda hacer clic en el icono de la barra de herramientas. Estas
marcas se visualizarn y se imprimirn para que el usuario pueda aproximar el tamao de la regin
anatmica; el tamao se reajusta automticamente cuando existe Zoom aplicado a la imagen
NOTA La escala no es aplicable a las imgenes que no estn medidas en pxeles (XR, etc.).
2. Si el usuario desea imprimir las imgenes clave en tamao real (en papel o en impresora DICOM), hacer
clic en el icono True Size de la barra de herramientas. Esta caracterstica es til para casos en los
que se compara el estudio en film con objetos fsicos como implantes, prtesis, etc. La ventana se
actualizar mostrando la regla con los botones para calibrar la escala en pulgadas (inches) (en la parte
derecha e inferior) y en centmetros (en la parte izquierda y superior), como se muestra en la imagen. Esta
escala corresponde a las medidas reales de la pgina impresa. Tambin se puede aplicar True Size a todas
las imgenes clave en formato por defecto. Ver la seccin siguiente Disear la Pgina.
103
3. Hacer clic en el icono Print en la barra de herramientas.
4. Se abrir la ventana de impresin. Asegurar que el mecanismo seleccionado es el correcto (Impresora
estndar o Filmadora DICOM); ajustar las dems opciones como se desee. Ver la seccin Editar Plantillas
de imgenes Clave para modificar las opciones de impresin por defecto de estas plantillas.
5. Hacer clic en ACEPTAR para enviar las imgenes a la impresora seleccionada.
Tambin puede utilizar el men de las Imgenes Clave para enviar las imgenes a imprimir directamente o la
impresin previa por correo electrnico. Una vez las imgenes estn en la ventana, hacer clic en el botn derecho
del ratn y seleccionar la opcin deseada del men acorde con las siguientes definiciones:
Print Key Images to Paper Imprimir directamente en la impresora por defecto.
Check Settings and Print to Paper Permite seleccionar la impresora y otras opciones antes de
imprimir.
Print Key Images to Film Imprimir directamente en la filmadora DICOM por defecto.
GuardarKey Images to File Permite guardar las imgenes clave en un archivo con su nombre
correspondiente.
Send Print Preview by Email Permite enviar un e-mail con las imgenes claves en un archivo
adjunto.
NOTA Se puede configurar IntegradWeb para que se impriman automticamente las imgenes clave cuando se
cierra el estudio. Ver la seccin cerrar un estudio.
104
4.8.8 Editar o crear una plantilla de imgenes clave
El usuario puede crear y editar la plantilla en la que se visualizarn, enviarn, guardarn e imprimirn las imgenes
clave. La plantilla incluye atributos como el color de fondo, los datos de la cabecera y del pie de pgina o el tamao.
El usuario puede modificar la plantilla cuando lo desee (como se explica a continuacin) y guardar los cambios solo
en la sesin actual sin hacerlo definitivamente. Las nuevas plantillas pueden ser asignadas a un grupo determinado
de plantillas correspondiente a una modalidad concreta. Ver seccin editar visualizacin.
1. Seleccionar Activate Key Images Editor en el men de las imgenes clave para abrir el editor de plantillas.
2. Aparece una lista con las plantillas disponibles predefinidas por defecto para la modalidad. El usuario puede
elegir una de estas plantillas y seleccionar Apply (Aplicar), o puede modificar la que desee utilizando las
pestaas situadas en la parte superior del panel.
NOTA Tambin puede crear una plantilla nueva desde esta ventana. Hacer clic en el botn New e introducir un
nombre para la nueva plantilla. Seleccionar el tipo de disponibilidad para la plantilla nueva: Common, Group o
Personal. Solo los usuarios autorizados pueden crear plantillas disponibles para Common.
3. Hacer clic en la pestaa Page Layout para configurar la pgina y los mrgenes.
105
Units Seleccionar la unidad de medida (centmetros o pulgadas inches--) para definir los
mrgenes de la plantilla.
Background color Seleccionar el color del fondo de la plantilla de imgenes clave.
Media Seleccionar el modo de impresin y el tamao. Las opciones de medida disponibles
dependern de si la de impresin es en Papel o en Film. Si se selecciona un formato Custom
(personalizado) introducir el ancho y el largo del soporte del Papel o del Film en los campos
correspondientes. Cuando se imprime en Papel, seleccionar True Size Printing para imprimir las
imgenes en un ratio 1:1. Hacer clic en Apply y la ventana se actualizar incluyendo la escala para
calibrar las medidas. La escala corresponde a las medidas reales de la impresin. Tambin se
puede calibrar las medidas desde la barra de herramientas de las imgenes clave.
Margins Seleccionar los mrgenes deseados acorde con la medida del Papel o del Film. La hoja
que se muestra a la derecha del panel actualizar las medidas para previsualizar el resultado.
Orientation Seleccionar Portrait (Vertical) o Landscape (Horizontal). La hoja que se muestra a la
derecha del panel se actualizar para previsualizar el resultado.
4. Hacer clic en la pestaa Header/Footer. La cabecera (Header) es la barra que aparece en el vrtice
superior de la plantilla. El pi de pgina (Footer) es la barra que aparece en el vrtice inferior de la
plantilla. Ambas barras contienen informacin descriptiva de las imgenes. Utilizar las siguientes
indicaciones para configurarlas:
106
Header Seleccionar la localizacin del texto en la cabecera: center (centro), left (izquierda) o
right (derecha). Introducir la altura de la cabecera y seleccionar el color de fondo. La vista previa
en la parte inferior del panel reflejar las selecciones que se efecten.
Font Cuando el usuario cambia la localizacin del texto de la cabecera, la seccin Text de la
derecha del panel se actualizar con diferentes opciones dependiendo de la seleccin. Seleccionar
uno de los tres botones: Patient Information (Informacin del Paciente), Custom Text (Texto
personalizado) o Page Number (Nmero de Pgina). Si selecciona Patient Information,
IntegradWeb activa una lista con varias opciones propias como Patient ID, Date/Time Stamp,
Study Description y Patient Name. Si se selecciona Custom Text, introducir texto libre con la
informacin deseada. Si se selecciona Page Number, la cabecera mostrar Page x of xx. El
usuario puede modificar la fuente del texto de la cabecera seleccionando Font.
Footer Seleccionar la localizacin del texto en el pi de pgina: center (centro), left (izquierda) o
right (derecha). Introducir la altura del pi de pgina y seleccionar el color de fondo. La vista
previa en la parte inferior del panel reflejar las selecciones que se efecten. La seccin Text de la
derecha del panel se actualizar con diferentes opciones dependiendo de la seleccin. Utilizar la
descripcin de la opcin Font para configurar las diferentes opciones.
5. Hacer clic en la pestaa Images Layout. Images Layout hace referencia a las propiedades de las filas y
columnas de la plantilla. En el siguiente ejemplo, la plantilla seleccionada est predefinida en 2X3 por lo que
la plantilla tendr tres filas y dos columnas. Utilizar las siguientes indicaciones para modificar el diseo de
filas y columnas.
107
Para ajustar manualmente el tamao de las filas, introducir un valor en el campo Height (Altura).
Para ajustar manualmente el nmero de columnas, introducir un valor en el campo Columns.
Para incluir la fila en la plantilla, marcar la casilla de la derecha debajo de Used.
Para aadir una nueva fila a la plantilla, seleccionar Add New Row.
Para igualar automticamente la medida de todas las filas al mismo valor, seleccionar Equal
Heights.
Para eliminar las filas no usadas en la plantilla, seleccionar Remove Unused.
Para eliminar todas las filas de la plantilla, seleccionar Remove All.
6. Hacer clic en la pestaa Scout Cells. Una Scout Cell es una de las celdas de la plantilla de Imgenes Clave
en la que se incluye la imagen que sirve de localizador o referencia de las dems. Utilizar las siguientes
indicaciones para configurar y modificar las celdas de la plantilla.
108
En la casilla debajo de Row, introducir el nmero de fila dnde estar la Scout Cell.
En la casilla debajo de Column, introducir el nmero de columna dnde estar la Scout Cell
Para marcar esta localizacin seleccionar la casilla Used.
Hacer clic en New Scout Cell para aadir otra Scout Cell; El usuario puede aadir una Scout Cell en
cada fila si lo desea.
Para eliminar las filas no usadas en la plantilla, seleccionar Remove Unused.
Para eliminar todas las filas de la plantilla, seleccionar Remove All.
7. Hacer clic en la pestaa Advanced. Utilizar las siguientes indicaciones para configurar las opciones
Avanzadas.
109
Line Categories Seleccionar la lnea que se desea ajustar -- Cross-Reference or Labels en el
panel superior.
Line thickness Introducir un valor para aplicar a la medida de la categora seleccionada.
Font Factor Introducir un valor para la fuente de las etiquetas.
Numerators and Signs Seleccionar el signo que se desea ajustar en el panel superior. Hacer
clic en Change Font para modificar la fuente por defecto del signo seleccionado.
Resolution Introducir la resolucin de impresin /e-mail.
GuardarLabels Hacer clic en este botn para guardar los cambios en las etiquetas de la plantilla
de imgenes clave. Siempre que se utilice esta plantilla las etiquetas aparecern
automticamente.
8. Seleccionar Apply para aplicar los cambios en la sesin actual inmediatamente sin guardarlos. Seleccionar
Guardarpara guardar los cambios en la plantilla previamente seleccionada de lista de plantillas predefinidas.
Seleccionar GuardarAs para guardar los cambios efectuados en una nueva plantilla predefinida.
Seleccionar Reset para Cancelar todas las modificaciones hechas y volver a la situacin inicial.
110
4.9 Guardar un estudio en CD
El usuario puede guardar una copia del estudio en CD para entregarla al cliente o como copia porttil del estudio.
Esta caracterstica permite que el estudio sea visualizado en cualquier PC aunque no tenga acceso a IntegradWeb,
ofreciendo la posibilidad de cargar los estudios rpidamente en caso de tener una baja conexin a Internet o de
enviar los estudios a un archivo DICOM externo.
Esta opcin se distingue de la opcin Crear CD, que consiste en enviar la orden a una estacin de trabajo de CD
para crear uno o varios CD a la vez. Para guardar un estudio en CD el usuario debe tener un grabador de CD
instalado en su ordenador.
NOTA La primera vez que se guarde un estudio en CD, se instalar el visor de CD Film. Hacer clic en Yes para
instalarlo. La descarga es rpida y es necesaria para poder utilizar esta herramienta. IntegradWeb lanzar un
mensaje cuando existan actualizaciones y nuevas versiones del visor para facilitar la actualizacin al usuario. Esta
opcin est disponible bajo licencia.
NOTA Tambin permite importar estudios desde CD. (Ver Seccin Importar Estudios).
4.9.1 Guardar un estudio en CD
1. Abrir el estudio. Como debe guardarse el estudio completo en CD, el sistema informar si existe espacio
suficiente en el CD para llevar a cabo la grabacin.
2. Seleccionar Guardarto Cd Recorder del men o haciendo clic en el botn derecho del ratn. La ventana
CD-Film Creation se abrir.
111
3. Seleccionar el dispositivo a utilizar de la lista device. Si solo hay un dispositivo instalado, este campo estar
desactivado.
4. Hacer clic en Refresh para actualizar el campo Media Info, que identifica el medio y el espacio disponible en
el CD y el espacio requerido para grabar el estudio seleccionado.
5. Elegir el formato en Target Disk Content, utilizando las siguientes definiciones:
Autoplay Only La imagen se grabar en el CD utilizando el formato propietario de IntegradWeb;
el estudio se abrir en cualquier ordenador automticamente al insertar el CD en el lector de CD..
Este formato proporciona un acceso ms rpido a las imgenes grabadas en el CD adems de
comprimir el espacio que ocupan (Losless): el ratio de compresin es una tercera parte del tamao
real de la imagen sin compresin).
Autoplay and DICOM La imagen se grabar en formato DICOM adems del formato propietario
de IntegradWeb; esta es la opcin que aparece por defecto. El ordenador lanzar el estudio grabado
en el CD en el visor de imgenes una vez se introduzca en el lector de CD.
DICOM Only La imagen se grabar en formato DICOM; los datos almacenados en DICOM
pueden ser manipulados y administrados por una tercera parte del software que soporta el formato
de archivo DICOM; esta opcin tambin permite enviar los datos DICOM a un servidor DCIOM.
112
NOTA El usuario debe seleccionar la opcin Autoplay o Autoplay/DICOM dependiendo del destinatario que va a
recibir el CD para visualizarlo y de si dispone del visor de imgenes.
NOTA Los estudios ms grandes (cientos de imgenes) deben grabarse normalmente en el formato propietario
de IntegradWeb para optimizar el espacio de un CD normal.
NOTA Si se graban en un CD diferentes estudios de un mismo paciente, el sistema permite abrirlos en modo
comparacin siempre que se hayan grabado en formato Autoplay o Autoplay/DICOM. Cuando se produzca esta
situacin aparecer un dilogo en el que el usuario deber seleccionar la opcin correspondiente para abrir los
estudios en modo comparacin.
6. Para guardar las imgenes seleccionadas en un archivo JPG con mxima calidad (DICOM o Propietario),
seleccionar la opcin Web Content. La casilla estar marcada por defecto.
NOTA Las imgenes Web Content no estn pensadas para el diagnstico. Estn guardadas comprimidas en
tamao y en calidad y son apropiadas para visualizar las miniaturas en las utilidades Windows Explorer o Windows
Preview. Cuando se abre una miniatura y se aumenta la imagen, la calidad de las imgenes en JPG es pobre. Para
visualizar estas imgenes, el usuario debe ir al directorio del disco IHE_PDI como se explica ms adelante.
7. Introducir un nuevo nombre para el estudio en la casilla Disk Title o ACEPTAR el nombre por defecto.
IntegradWeb da por defecto el siguiente formato de nombre: nombre del paciente/ fecha de grabacin/
fecha de impresin. Cualquier valor alfanumrico es vlido.
8. Si el disco ya contiene algn dato, marcar la casilla Leave Previous Session Intact para conservar los datos
previos; no marcar esta opcin si se desea sobrescribir los datos.
9. Hacer clic en Burn para empezar a grabar el CD. La seccin Progress en la parte inferior de la ventana
muestra el estado del proceso de grabacin. La duracin del proceso depende de la velocidad de conexin
y del procesador.
10. Una ventana mostrar cuando se haya finalizado la grabacin. El CD ya podr ser extrado del grabador;
hacer clic en ACEPTAR.
4.9.2 Subir un estudio desde CD al servidor DICOM
Solo pueden subirse al servidor DICOM los estudios que han sido grabados en CD en formato Autoplay/DICOM o
DICOM. IntegradWeb graba los datos de la imagen en el CD y tambin una serie de archivos como los que incluyen
la utilidad ImpDicom, para enviar imgenes a un servidor DICOM. El archivo ImpDicom.exe estar en el directorio
APPS del CD solo si el estudio est grabado en formato Autoplay/DICOM o DICOM.
Para subir un estudio al servidor el usuario puede utilizar la utilidad ImpDicom o utilizar el visor de imgenes. Ambos
mtodos son explicados a continuacin:
ImpDicom
1. Insertar el CD con el estudio grabado en formato DICOM en el lector de CD.
2. Abrir Windows Explorer; ir al directorio del CD y abrirlo.
3. Abrir el directorio APPS.
4. Hacer clic dos veces en el icono ImpDicom. Se abrir la ventana DICOM Import Study.
5. En el campo IP/Name field, introducir el nombre o la IP del servidor al que se quiere enviar el estudio.
6. Por defecto el puerto designado es el 104. Sobreescribir otro valor si el servidor utiliza otro puerto.
7. En el campo Working Drives, introducir el directorio donde se localizan los archivos DICOM. Hacer clic en el
botn de bsqueda para buscar el directorio de la lista. Seleccionar el directorio y hacer clic en ACEPTAR.
8. Hacer clic en Run para iniciar el envo. El sistema buscar todos los archivos DICOM en la carpeta
seleccionada y sus subcarpetas y los enviar al servidor DICOM seleccionado.
113
9. Hacer clic en Cerrar para salir una vez finalizado el envo. Seleccionar Cancelar para paralizar el proceso
en cualquier momento. Hacer clic en View Log para chequear la Log List.
Image Viewer
1. Abrir en el visor de imgenes el estudio que se quiere enviar.
2. Seleccionar DICOM Send en el men o haciendo clic en el botn derecho del ratn. Se abrir la ventana
DICOM Import Study.
NOTA La localizacin de esta herramienta depende de la configuracin del diseo de las herramientas. De todas
formas la herramienta est guardada en el CD junto con los datos del estudio. Ver Seccin Main men Configuration
para indicaciones sobre como configurar la herramienta en el men.
3. En el campo IP/Name field, introducir el nombre o la IP del servidor al que se quiere enviar el estudio.
4. Por defecto el puerto designado es el 104. Sobreescribir otro valor si el servidor utiliza otro puerto.
5. En el campo Working Drives, introducir el directorio donde se localizan los archivos DICOM. Hacer clic en el
botn de bsqueda para buscar el directorio de la lista. Seleccionar el directorio y hacer clic en ACEPTAR.
6. Hacer clic en Run para iniciar el envo. El sistema buscar todos los archivos DICOM en la carpeta
seleccionada y sus subcarpetas y los enviar al servidor DICOM seleccionado.
7. Hacer clic en Cerrar para salir una vez finalizado el envo. Seleccionar Cancelar para paralizar el proceso
en cualquier momento. Hacer clic en View Log para chequear la Log List. .
4.9.3 Visualizar Web Content
Si la casilla Web Content est seleccionada, IntegradWeb graba en CD todas las imgenes del estudio como archivo
JPEG, adems de las imgenes grabadas en formato DICOM o propietario. Las imgenes son tiles para visualizar
las miniaturas, no para el diagnstico. La calidad de la imagen no es la apropiada para el diagnstico; es til para
familiarizarse con el estudio o la secuencia; cuando se amplan las imgenes no son vlidas para el diagnstico.
Las miniaturas estn localizadas en el directorio IHE_PDI del disco.
1. Insertar el CD en el lector de CD.
2. Utilizar Windows Explorer para abrir el CD y llegar al directorio IHE_PDI.
3. Las miniaturas de cada estudio grabado en el disco estn grabadas y separadas por carpetas. El nombre
de las carpetas es asignado por IntegradWeb y no se corresponde con el nombre del paciente. Hacer clic
en una de las carpetas para visualizar la lista de miniaturas.
4. La lista de las miniaturas se muestra en el panel de la derecha de la ventana. El icono de la izquierda de
cada archivo.jpg indica el tipo de archivo. Utilizar la opcin personalizar para manipular las imgenes.
114
Herramientas del Visor de Imgenes
Una vez el estudio est cargado en visor de imgenes, IntegradWeb proporciona una gran variedad de herramientas
de ayuda al diagnstico. Las herramientas de uso frecuente son accesibles desde la barra de herramientas del visor
y desde el men que aparece al hacer clic en el botn derecho del ratn.
Las herramientas ms comunes y sus iconos asociados en la barra de herramientas se muestran a continuacin.
NOTA La barra de herramientas es 100% configurable por el usuario de forma que los iconos pueden ser
aadidos o eliminados de la barra de herramientas segn las preferencias del usuario. Ver la Seccin Configurar la
Barra de Herramientas.
115
5.1 Paging/Scrolling (Navegar por las Imgenes)
Page/Scroll aparece con la posibilidad de ser presionado en la barra de herramientas cuando est activo.
Page/Scroll est siempre disponible cuando se abre un estudio. La barra de herramientas debe estar configurada de
forma que este botn aparezca.
Dependiendo del modo de visualizacin, los estudios se abrirn en Plain Film View, Series View o Film View. En
Series View, cada serie se abre en su propia ventana, por lo que las imgenes de cada serie estn fijadas en cada
ventana. Para ver el resto de imgenes de cada ventana el usuario debe aplicar el Page/Scroll en las imgenes de
esa ventana/ serie.
Cuando el cursor est situado en una ventana de una serie, cambia al icono para indicar que est en modo
Page/Scroll. IntegradWeb presenta diferentes maneras para aplicar Page/Scroll en las series utilizando el teclado o
el ratn.
5.1.1 Navegar por las imgenes de una serie
Utilizar uno de los siguientes mtodos:
Hacer clic en el botn de la izquierda del ratn en cualquier parte de la ventana donde estn las
imgenes o series deseadas y arrastrar el cursor hacia arriba o hacia abajo. El sentido de la flecha del
icono del cursor indicar si se est desplazando hacia arriba o hacia abajo.
Utilizar le botn central del ratn para desplazarse hacia arriba o hacia abajo.
Hacer clic en el botn izquierdo del ratn una vez para avanzar una pgina y sucesivamente para ir
avanzando pginas una a una.
Utilizar las flechas arriba y abajo de las teclas de direccin del teclado. Tambin se pueden utilizar los
botones pgina arriba o pgina abajo del teclado para avanzar las imgenes en la direccin
apropiada.
5.1.2 Utilizar los accesos directos para Scroll
Esta opcin est pensada para facilitar el Scroll en series con muchas imgenes. Para configurar esta opcin ir a
Configurar Accesos Directos y asignar una tecla a cada una de las siguientes acciones:
Scroll to Series Middle Slice Al definir una tecla para esta opcin, el usuario puede visualizar
directamente el corte del medio de la serie solo con hacer clic en la tecla del acceso directo
predeterminado. Por ejemplo, si la serie tiene 212 imgenes, el usuario visualizara la imagen 106
directamente.
Page Jump Up Si la ventana de la serie est diseada en filas y columnas (p.e. 2X3), esta opcin
desplaza la visualizacin a la siguiente pgina con imgenes.
Page Jump Down Si la ventana de la serie est diseada en filas y columnas (p.e. 2X3), esta opcin
desplaza la visualizacin a la anterior pgina con imgenes.
NOTA La opcin Slab Scroll permite definir al usuario el tamao de los cortes que quiere visualizar. P.e. si una
serie tiene 130 cortes hechos con una frecuencia de 2 mm, el usuario puede definir que la frecuencia del corte sea
de 4mm, por lo que visualizar 65 imgenes.
116
5.1.3 Inter-series scrolling (Navegar entre las series)
Esta opcin est disponible en el modo Series View.
Inter-series scrolling permite al usuario navegar por todas las imgenes del estudio en secuencia, sin interrupcin
entre una serie y otra. No es necesario hacer clic en la ventana de la serie siguiente cuando se finaliza de visualizar
las imgenes de una serie ya que esta herramienta activa automticamente la visualizacin de las imgenes de la
serie siguiente acorde con el orden de las series y el nmero de las imgenes.
Para activar esta opcin se debe hacer clic en More Settings en el Layout Editor, y el usuario solo podr utilizar dos
mtodos para desplazarse por las imgenes de las series: El botn central del ratn y las flechas arriba y abajo del
teclado. Una vez llegue a la ltima imagen de una serie, IntegradWeb llevar el cursor a la siguiente serie
automticamente. En caso que la siguiente serie estuviera cerrada, IntegradWeb la abrira automticamente.
En la primera imagen de un estudio la opcin Scroll a la imagen previa no surge ningn efecto, y en la imagen final
del estudio la opcin Scroll a la siguiente imagen tampoco.
117
5.2 Slab Scroll
Slab Scroll aparece con la posibilidad de ser presionado en la barra de herramientas cuando est activo.
La barra de herramientas debe estar configurada de forma que este botn aparezca. Para configurar un cierto grosor
de corte que se aplique por defecto al abrir el estudio ver la seccin More Settings.
En la mayora de TAC y MR modernos, algunos estudios pueden contener series de 800/900 cortes o imgenes.
Con esta herramienta el usuario puede definir el grosor de los cortes y por tanto configurar el nmero de imgenes a
visualizar de cada serie cuando stas contengan demasiadas imgenes. Esta herramienta facilita la visualizacin y
el examen de las series con mayor nmero de imgenes y est disponible en el modo de visualizacin Series View.
El usuario puede elegir el grosor del corte e IntegradWeb reconstruye los cortes del estudio acorde con el algoritmo
elegido por el usuario. Se puede tambin crear un acceso directo para esta herramienta.
NOTA Esta opcin se utiliza para las series con una localizacin y posicin definida y particularmente en las
modalidades TAC y MR. No se puede utilizar, por ejemplo, esta opcin en los estudios de US o CR, ya que las
imgenes no contienen informacin espacial. Para conocer si las imgenes contienen informacin espacial hacer clic
en el botn derecho del ratn en la imagen y seleccionar la opcin Image Info. Image Overlay muestra tambin la
localizacin y la posicin.
5.2.1 Cambiar el grosor de los cortes
1. Seleccionar la opcin Slab Scroll del men o hacer clic en el icono de la barra de herramientas. Se abrir
inmediatamente una copia de las series activas con una barra de cortes vertical a la derecha. El actual
grosor de los cortes se muestra en la barra (por defecto 5mm en el ejemplo).
2. Situar el cursor en el borde de la pestaa
dnde se muestra el nmero en milmetros
del grosor actual del corte. Aparecer una
doble flecha indicando que se puede
mover.
3. Hacer clic y arrastrar hacia arriba o hacia
abajo para definir un nuevo grosor de
corte.
El valor de la pestaa cambiar indicando el nuevo
grosor de corte que se aplicar a todas las
imgenes de la serie, pero solo en la ventana en
que est la copia de la serie. La serie original
mostrar las imgenes con el grosor de corte
original. Para visualizar todas las imgenes solo en
la copia, hacer clic y arrastrar en la barra de la
derecha. Si utiliza Paging/Scrolling para
desplazarse por ms de una serie, se actualizarn
ambas series a pesar que la visualizacin puede
que no sea activa hasta que suelte el botn del
ratn.
118
NOTA Tambin puede seleccionar un grosor de corte predefinido haciendo clic en la flecha del icono Slab Scroll y
seleccionando uno de los valores de la lista.
En el siguiente ejemplo, la serie original (a la izquierda) tiene un grosor de corte de 6.5mm. La copia de la derecha
tiene un grosor de corte de 19.5mm. El nmero de imagen en azul es diferente ya que en la copia hay menos
imgenes que en la serie original.
NOTA Tambin es posible utilizar la herramienta de Triangulacin junto con Slab Scrolling.
4. Para eliminar una copia, hacer clic en la esquina superior derecha de la ventana y cerrarla o hacer clic en la
barra de herramientas en el icono Slab Scrolling para desactivarlo.
119
5.2.2 Cambiar el algoritmo para el clculo del grosor de corte
Al seleccionar diferentes grosores de corte, IntegradWeb no
recalcula arbitrariamente los cortes originales. Aplica un algoritmo
que utiliza un valor para determinar la distancia entre cortes. Este
valor lo define el usuario; Puede ser el valor medio de los pxeles
(Plain Averaging), el valor mximo (MIP) o el valor mnimo(Minimum
Value).
1. Hacer clic en la flecha del icono Slab Scroll.
2. Seleccionar el valor a utilizar en el algoritmo de clculo
acorde con las siguientes definiciones:
MIP (maximum) Cada punto de la imagen se
corresponde con el mximo de puntos del corte.
Este es el algoritmo por defecto.
MIN (minimum) Cada punto de la imagen se
corresponde con el mnimo de puntos del corte.
Average Cada punto de la imagen se
corresponde con la media de puntos del corte.
NOTA Solo se puede seleccionar un grosor de corte que sea mltiplo del original. P.e. en series con un corte
inicial de 5mm. el usuario puede seleccionar un grosor de corte de 10, 15 o 20mm, pero nunca 6 o 7 mm. Si el
usuario elige un grosor de corte que no se puede aplicar, el sistema utilizar el valor aceptable ms cercano. El
grosor de corte mximo disponible es de 36mm.
5.3 Global Stack
Global Stack est disponible en el modo Stack View. En el modo Inter-series Scrolling las series permanecen en
ventanas individuales. En el modo Global Stack todas las series se combinan en una nica ventana como si de una
sola serie se tratara. El usuario puede desplazarse por las imgenes sin interrupcin entre las series.
5.3.1 Utilizar Global Stack
1. Seleccionar la opcin Global Stack del men principal o de la barra de herramientas (permite configurar el
sistema para que se aplique por defecto al abrir los estudios).
120
2. Las series Global Stack de muestran y se identifican como tales en la barra del ttulo.
3. Aplicar Scroll o seleccionar la opcin Cine para ver todas las imgenes en una sola secuencia. La barra del
ttulo cambiar reflejando la serie que se est visualizando en cada momento. Utilizar los mtodos normales
de Scroll para desplazarse por las imgenes.
NOTA permite utlizar sincronizacin y lnea de referencia de corte en el modo Stack View.
5.3.2 Configurar Global Stack
1. Desde la pestaa More Options del Layout Editor, marcar la casilla Global Stack. Si esta opcin ya est
marcada, el estudio se abrir automticamente en este modo de visualizacin.
121
2. Para utilizar cine en conjuncin con el modo Global Stack, introducir el parmetro deseado en el campo
cine rate. Cuando aplique cine en el modo Global Stack, la secuencia de imgenes se mostrar de
acuerdo con el parmetro establecido. El modo Cine no se abre por defecto, debe seleccionarse tal y como
se explica en la seccin Cine.
NOTA El usuario puede incluir la opcin Global Stack cmo una opcin ms en el menu principal, en la
barra de herramientas o crear un acceso directo. Esto permite seleccionar este modo de visualizacin cuando
se desee sin necesidad de establecerlo por defecto.
122
5.4 Seleccionar una imagen
El botn Select aparece con la posibilidad de ser presionado en la barra de herramientas cuando est
activo. Utilizar la configuracin de la barra de herramientas para incluir este botn en la barra de herramientas del
visor.
Cuando se utilizan las herramientas del visor, los cambios se aplican a todas las imgenes de las series activas. En
algunos casos puede ser til aplicar los cambios solamente a alguna de las imgenes. Para esto el usuario puede
seleccionar las imgenes a las que desee aplicar los cambios. IntegradWeb ofrece diferentes modos para
seleccionar las imgenes para facilitar al usuario la seleccin de la imagen que desee. Tambin permite guardar las
imgenes seleccionadas en un archivo.
NOTA Para facilitar la seleccin de imgenes es recomendable ordenar las series en filas y columnas mediante la
opcin Page Format.
5.4.1 Seleccionar una imagen de las series
1. Hacer clic en el icono Select en la barra de herramientas del visor. El icono aparecer presionado.
2. Hacer clic en la imagen deseada. La marca indicar que la imagen est seleccionada, como muestra
el ejemplo. La imagen recibir todas las acciones que se realicen con las herramientas del visor.
3. Para eliminar la seleccin, mantener apretado Ctrl y hacer clic en la imagen de nuevo.
123
5.4.2 Seleccionar mltiples imgenes de las series
El usuario puede seleccionar cada imagen manualmente, de la forma que se describe a continuacin, o seleccionar
rpidamente mltiples imgenes de una vez. Por ejemplo, si una serie de MR ha sido adquirida con protocolo dual
eco el usuario puede seleccionar las imgenes de uno de los eco.
1. Hacer clic en Select en el men del visor o en el men haciendo clic en el botn derecho del ratn.
2. Seleccionar even images in active series (todas las imgenes pares de la serie activa), the odd images in active
series (las imgenes impares), o invertir la seleccin seleccionando Invert Selection. Hacer clic en Unselect All para
eliminar todas las selecciones.
3. Las imgenes seleccionadas recibirn las acciones realizadas con las herramientas del visor.
o
Utilizar los botones estndar de Windows para realizar una seleccin.
Mantener pulsado Ctrl en el teclado e ir haciendo clic con el ratn en las imgenes no adyacentes que
se desee seleccionar.
Para seleccionar imgenes adyacentes, mantener pulsado Shift en el teclado y seleccionar desde la
primera hasta la ltima imagen del grupo de imgenes que se desee seleccionar.
Para eliminar la seleccin, mantener pulsado Ctrl en el teclado y hacer clic en la imagen a la que se
desee quitar la seleccin.
124
5.5 Guardar y Actualizar Imgenes
El icono Guardar(Guardar) est situado en la barra de herramientas del visor; utilizar la configuracin de la
barra de herramientas para incluirlo en caso que no aparezca.
Imaginemos que el usuario debe seleccionar varias imgenes para una presentacin. IntegradWeb permite guardar
las imgenes en un archivo para recuperarlas en el futuro. IntegradWeb soporta diferentes tipos de archivos grficos,
por lo que la imagen puede ser guardada en diferentes formatos. IntegradWeb adems ayuda al usuario a organizar
su archivo de imgenes mediante la creacin de diferentes carpetas y subcarpetas para cada estudio.
Esta seccin describe como actualizar imgenes reformatedas del servidor.
5.5.1 Guardar una o varias imgenes
1. Si el usuario desea guardar solamente ciertas imgenes del estudio activo, primero debe seleccionar las
imgenes a guardar. Puede ordenar estas imgenes de las series en filas y columnas para hacer visible la
seleccin. Para guardar una serie o una imagen debe asegurarse que est activa haciendo clic sobre ella.
2. Hacer clic en el icono Guardaren la barra de herramientas o en el men haciendo clic el botn derecho del
ratn y seleccionar la opcin GuardarImage to File. Se abrir la ventana GuardarImages Series. La barra
del ttulo muestra la serie que est activa.
125
3. ACEPTAR el destino del archivo (Root Folder) por defecto o elegir otro con el buscador. Por defecto el
archivo se guardar en el que haya sido guardada la ltima imagen o serie.
4. En el destino que se ha seleccionado, IntegradWeb crea automticamente una subcarpeta con el nombre
del paciente. ACEPTAR el nombre por defecto o modificarlo si se desea. Para deshabilitar esta opcin,
hacer clic en la casilla de la derecha del campo Subfolder.
5. En la casilla File Name Header, introducir un nombre para el archivo. IntegradWeb asigna automticamente
un nombre compuesto por las primeras letras del apellido del paciente en primer lugar y las primeras letras
del nombre de pila seguidamente, pero el usuario puede introducir cualquier parmetro alfanumrico en
este campo.
6. Seleccionar el formato de archivo grfico en el campo File Type eligiendo uno de la lista. IntegradWeb
soporta archivos .JPG, .TIF, .TGA y .BMP.
7. Utilizar las siguientes definiciones para seleccionar qu imgenes se guardarn:
Active Solo la imagen activa.
Visible Solo las imgenes ordenadas en filas y columnas en la serie activa.
Selected Solo las imgenes seleccionadas.
Entire Series Solo las series activas.
Entire Study Todas las imgenes del estudio.
Dependiendo de la opcin que elija el usuario, el cuadro de texto de la parte inferior de la ventana reflejar la
seleccin. Este cuadro de texto muestra el nombre asignado al nuevo archivo por IntegradWeb en el siguiente
formato: Nombre del Paciente. Nmero de Serie. Nmero de Imagen. XXX Si hay mltiples imgenes
seleccionadas, como por ejemplo un estudio entero, cada imagen ser guardada en una carpeta distinta, con distinto
nombre en la localizacin que el usuario especifique.
8. Seleccionar Guardar para ACEPTAR las definiciones y guardar las imgenes o seleccionar Cancelar para
abortar la operacin.
5.5.2 Actualizar las series en el servidor
Adems de guardar imgenes en un archivo, el usuario puede actualizar nuevas series en el servidor. Si desea
recuperar series, como en el caso de nuevas series creadas al hacer reconstrucciones, debe actualizar las series en
el servidor.
1. En el visor de imgenes, hacer clic en el botn derecho del ratn en las series que se quieren actualizar.
2. En el men que aparece seleccionar Upload Series. Esta opcin del men solo est disponible cuando han
sido creadas nuevas series. Una breve barra de estado mostrar que se est actualizando. Una vez
desaparece la barra indicando que la serie se ha actualizado en el servidor, la nueva serie aparecer en el
estudio cuando ste se vuelva a recuperar.
126
5.6 Window/Level (Nivel de brillo y contraste de la ventana)
El icono Window/Level aparece con la posibilidad de ser presionado en la barra de herramientas cuando est
activo. Utilizar la configuracin de la barra de herramientas para incluir este botn en la barra de herramientas del
visor.
Esta opcin permite cambiar el brillo y el contraste de las imgenes. El brillo depende del valor de pxeles y de la
densidad. Por debajo de un valor determinado de pxeles la imagen se visualiza oscura. Por encima de un
determinado valor de pxeles se visualiza clara. Entre estos dos valores acta esta herramienta incrementando o
reduciendo el brillo de oscuridad total a claridad total. Level (nivel) es la posicin central de la ventana el umbral
entre la oscuridad total y la claridad total.
El usuario puede ajustar tanto la anchura del rango del contraste como el nivel de brillo de la imagen. Tambin tiene
la posibilidad de aplicar ventanas predefinidas a determinadas ROI (Zonas de Inters) Los cambios aplicados a la
imagen de la ventana se aplicarn a todas las imgenes de la serie. Para aplicar el cambio solo a una imagen
concreta de una serie debe seleccionar primero la imagen o imgenes.
El usuario puede configurar IntegradWeb para aplicar un cierto nivel de brillo y contraste cuando se cargue una
imagen determinada; Ver la Seccin Configuracin.
5.6.1 Ajustar el nivel de contraste de una imagen
1. Hacer clic en el icono de la barra de herramientas. El cursor cambiar y aparecer la forma .
2. En la imagen, hacer clic en el botn izquierdo del ratn y moverlo a la izquierda o a la derecha para cambiar
el contraste de la imagen. A la izquierda aumenta el contraste y a la derecha lo disminuye.
3. Soltar el botn para ACEPTAR la visualizacin con el contraste deseado. Los cambios se aplicarn a la
serie entera a la que pertenece la imagen. Para aplicarlos solo a una imagen seleccionar primero la imagen
y proceder luego a cambiar el contraste.
5.6.2 Ajustar el nivel de brillo de una imagen.
1. Hacer clic en el icono de la barra de herramientas. El cursor cambiar y aparecer la forma .
2. En la imagen, hacer clic en el botn izquierdo del ratn y moverlo hacia arriba o hacia abajo para cambiar el
brillo de la imagen. Hacia arriba disminuye el brillo y hacia abajo lo aumenta.
3. Soltar el botn para ACEPTAR la visualizacin con el brillo deseado. Los cambios se aplicarn a la serie
entera a la que pertenece la imagen. Para aplicarlos solo a una imagen seleccionar primero la imagen y
proceder luego a cambiar el brillo.
NOTA Manteniendo pulsada la tecla Ctrl el usuario puede alternar la herramienta Window Level con la
herramienta Scroll para cambiar de imgenes mientras se est modificando el brillo y el contraste de las imgenes.
127
5.6.3 Ventana de la Regin de Inters (ROI)
IntegradWeb puede automticamente aplicar niveles ptimos de brillo y contraste para ciertas regiones de inters de
la imagen (ROI), optimizando la visualizacin y eliminando las partes extraas de la imagen. Esta opcin es muy til
sobretodo para la modalidad de Radiologa Convencional.
1. Hacer clic en el icono en la barra de herramientas. El cursor cambiar debidamente.
2. Hacer clic en el botn derecho del ratn encima de la imagen y mantener pulsado dibujando desde la parte
izquierda superior hasta la parte inferior derecha un rectngulo en la regin de inters deseada.
3. Soltar el botn. La optimizacin del nivel de brillo y contraste para la regin de inters se aplicar
automticamente en todas las imgenes de la serie activa.
NOTA Tambin se puede aplicar esta herramienta cuando se est en modo Scroll utilizando el botn derecho del
ratn y manteniendo pulsada la tecla Ctrl.
NOTA Tambin se puede aplicar Zoom a la regin de inters. Ver la Seccin Zoom para ms detalles.
5.6.4 Seleccionar ventanas de nivel de brillo y contraste predefinidas
El usuario puede seleccionar ventanas con niveles de brillo y contraste para acelerar la ptima visualizacin del
estudio. Esta opcin evita tener que ajustar el brillo y el contraste manualmente a cada imagen. Una vez
seleccionada la ventana predefinida el usuario puede modificar manualmente el resultado.
1. Hacer clic en el botn derecho del ratn en cualquier parte de la imagen. Elegir la opcin Preset Window del
men.
2. Aparecer un submen con todas las definiciones disponibles para el estudio como se muestra a
continuacin.
128
Automatic El nivel ptimo de brillo y contraste para el centro de la imagen se aplica a toda la imagen.
Esta es la configuracin por defecto pero puede cambiarse; Ver seccin Configuracin.
Recommended El nivel ptimo, como determina la modalidad y se enva en DICOM, se aplica a toda la
imagen. Si la modalidad no enva esta informacin esta opcin no est disponible. Para abrir los estudios
con est configuracin por defecto, Ver Seccin Configuracin.
Collective El nivel de brillo y contraste predefinido se aplica automticamente a todas las imgenes de la
serie.
Invert Invierte la escala de grises.
Auto Series El nivel de brillo y contraste de la ventana activa se aplicar a todas las imgenes de la
serie. Esta opcin es til para los exmenes de RM pecho.
AbdPel Tissue/Lung/Bone etc. El nivel de brillo y contraste ptimo se aplica a la regin anatmica. El
usuario puede configurar el submen para ver las opciones particulares del tipo de estudio que se
visualice. Por ejemplo, si hace clic en el botn derecho del ratn mientras visualiza un TAC de trax-
abdomen-pelvis, el submen ofrecer las opciones Tissue (tejido), Lung (pulmn), Bone (hueso) y Liver
(hgado) para ofrecer la ptima visualizacin de cada regin anatmica. IntegradWeb optimiza la
visualizacin acorde con la seleccin del usuario. Si selecciona Pulmn, el nivel de brillo y contraste se
ajustar para realzar el pulmn como regin de inters, y solo esa regin se mostrar en nivel ptimo de
brillo y contraste. La seccin Editor de Escala de Grises describe cmo crear las ventanas predefinidas y
la seccin Configuracin explica cmo incluirlas en el men.
Next Aplica la ventana predefinida sucesiva que aparece en el men
o
1. Hacer clic en la barra espaciadora para cambiar sucesivamente la predefinicin de brillo y contraste de la
ventana.
2. La imagen se actualiza automticamente.
5.6.5 Crear o modificar una ventana predefinida
El editor de Escala de Grises permite crear y modificar las ventanas predefinidas para cada modalidad directamente
desde la ventana de la serie.
129
1. Hacer clic en el botn derecho del ratn en la imagen.
2. Seleccionar del men la opcin Grayscale Window Editor; cada modalidad es una opcin de la izquierda, y
las opciones aplicables a cada una se muestran en el panel de la derecha. En el panel inferior el dilogo
muestra los parmetros para las opciones seleccionadas.
3. Seleccionar las opciones del panel para modificar o hacer clic en New para asignar un nuevo nombre a la
nueva ventana.
4. Elegir los parmetros siguiendo las siguientes definiciones:
Modalidad
Auto -- "Auto" es la primera de la lista; no es una modalidad estndar y permite crear una ventana aplicable a la
Regin de Inters para todas las modalidades excepto para TAC. El usuario define la Regin de Inters en la
130
imagen, dnde se aplicarn los parmetros que seleccione para esta ventana. Est opcin se aplicar entonces
a la imagen entera. Utilizar las opciones siguiendo la lista siguiente:
Name El nombre asignado a la opcin.
Learning By Seleccionar las imgenes que se utilizarn para definir los parmetros: All in this
Series (todas las de la serie), Visible (solo la imagen activa) o Selected (todas las imgenes
seleccionadas).
ROI Una lnea roja, representando la regin de Inters, aparece enmarcando la imagen actual.
Seleccionar Reset Default para centrar la regin de inters en el centro de la imagen. Cambiar el
tamao del cuadro de la regin de inters si es necesario haciendo clic y dibujndola de nuevo. Hacer
clic en Set to Full Image para encuadrar la imagen entera en la regin de inters.
Normalizacin Parameters Eliminar la marca de la casilla Pixel Range y marcar la casilla Collective
solo si se desea que IntegradWeb utilice todas las series del estudio para calcular los parmetros. Los
valores Alpha y Beta se actualizarn automticamente al hacer clic en el botn Learn.
Learn/Test Hacer clic en Test para actualizar las imgenes con los parmetros establecidos. (El
botn cambiar a Restore; Hacer clic en Restore para recuperar la configuracin de brillo y contraste
de la anterior imagen.) Hacer clic en Learn para aplicar la ventana de brillo y contraste predefinida de
la regin de inters a la imagen completa.
Filter Seleccionar de la lista un filtro de imagen para aplicarlo. Hacer clic en Sharpen para incluir el
resaltado de contornos a esta ventana predefinida.
CT/MR/NM/US/CR (Todas las modalidades excepto Auto) Seleccionar la opcin apropiada de la parte
superior izquierda de la ventana. El dilogo cambia y muestra nuevos parmetros.
131
Name -- El nombre asignado a la opcin.
Parameters Introduzca un valor numrico para el nivel de brillo y contraste (Window/Level).
Filter Seleccionar un filtro de la lista; hacer clic en Sharpen para incluir el resaltado de contornos en
esta ventana predefinida. Los filtros son los resultados del clculo de complejos algoritmos que se
aplican a las imgenes para mejorar su visualizacin. Ver la seccin Mejorar la Imagen.
NOTA Se pueden crear ventanas predefinidas para cada modalidad, no solo para la modalidad del estudio
abierto.
5. Seleccionar Guardarpara guardar la nueva o la modificacin de la ventana predefinida. Seleccionar Reset
para eliminar todos los cambios y empezar de nuevo.
NOTA Este dilogo simplemente sirve para crear o modificar ventanas predefinidas. Para aplicar un protocolo de
visualizacin particular debe utilizarse el Editor de Protocolos de Visualizacin.
132
5.7 Voltear, Rotar y Espejo (Flip, Rotate and Mirror)
El usuario puede modificar como se presenta una imagen en la pantalla. Aunque se puedan definir los protocolos de
presentacin (Hanging Protocols) en la seccin Configuracin, IntegradWeb permite al usuario cambiar la orientacin
de la imagen rpidamente. Estas herramientas se aplican solo a la imagen activa; el resto de imgenes de la serie
no son reposicionadas.
Voltear, rotar y reflejar la imagen (To flip, rotate or mirror the image):
1. Asegurar que la imagen est activa haciendo clic sobre ella. La siguiente imagen est en la orientacin
original.
2. Hacer clic en el botn derecho del ratn y elegir la opcin adecuada segn las siguientes definiciones:
133
Flip La parte inferior de la imagen
cambia a la parte superior. La
orientacin cambia de abajo a arriba
desde la posicin original.
Mirror La parte izquierda de la imagen
cambiara a la parte derecha. La
orientacin de la imagen cambia a la
cara opuesta de la posicin original.
Rotate La imagen rota 90 en el sentido de las agujas del reloj desde la posicin original. (El
ejemplo muestra la imagen despus de rotar desde la posicin original.)
134
5.8 Copiar una Serie
El icono Copiar Serie aparece con la posibilidad de ser presionado en la barra de herramientas cuando est
activo. Utilizar la configuracin de la barra de herramientas para incluir este botn en la barra de herramientas del
visor.
Puede ser necesario copiar una serie para visualizar la misma serie con diferentes opciones de contraste, o
visualizar la misma serie con diferente vista. El ejemplo siguiente, la serie #601 muestra un estudio de rodilla en su
formato original y en la copia #1 una ampliacin para mostrar el menisco. Como si se tratara de otra serie, la copia
puede recibir lneas de corte de referencia, sincronizacin y otras acciones del visor.
Crear una copia de una serie:
1. Hacer clic en la serie que se quiere copiar para activarla.
2. Seleccionar el icono Copiar Serie de la barra de herramientas o seleccionar del men la opcin Create
Copy.
Una nueva ventana aparece automticamente con la copia de la serie indicando en la barra del ttulo el nmero de
serie y el nmero de copia --Series X, Copy 1.
3. Para eliminar la copia, hacer clic en la X de la esquina superior derecha de la ventana de la copia.
135
5.9 Cine
Cine es una opcin que realiza una pequea pelcula de la serie o del estudio. IntegradWeb proyecta cada
imagen del estudio o de la serie de forma secuencial para que el usuario la visualice como si fuera una pelcula. El
usuario puede definir la direccin de la secuencia hacia atrs o hacia delanteas como pausar o detener el modo
cine.
Las mismas herramientas que se apliquen al estudio se aplican tambin en modo cine. Por ejemplo, si las series
estn sincronizadas, el modo cine funcionar en todas las series simultneamente. Si est aplicada la lnea de
referencia de corte, sta aparecer en el modo cine tambin. Si la informacin visible en la imagen (overlays) est
activa, sta se ver durante la reproduccin de cine. Si el usuario pausa la reproduccin, puede utilizar el
Paging/Scrolling para ir a la siguiente imagen de la secuencia.
Aplicar cine a un estudio:
1. Asegurar que la serie est activa haciendo clic en ella. La barra del ttulo aparecer en azul.
2. En el men principal del visor, hacer clic en la opcin Cine. La herramienta Cine se mostrar
automticamente en la serie activa.
136
Stop Hacer clic para detener la reproduccin y salir del modo cine.
Pause/Play Hacer clic para detener la reproduccin. Hacer clic de nuevo para volver a reproducir.
Cine Back Hacer clic para determinar el sentido de la reproduccin de la ltima secuencia a la
primera.
Cine Forward Hacer clic para determinar el sentido de la reproduccin de la primera secuencia a la
ltima.
Bounce -- Hacer clic para determinar que la secuencia cambie de sentido cuando llegue a uno de los
dos extremos de la serie.
Frames Per Second Controls El usuario puede modificar la velocidad en la que se reproduce la
secuencia. Hacer clic en la flecha hacia abajo para reducir el nmero de cuadros por segundo. Hacia
arriba para aumentarlo. La barra de estado indicar la velocidad en cuadros por segundo hasta un
mximo de 60.
Status Bar El valor numrico indica las imgenes que hay en la serie y la imagen que se est
mostrando encada momento de la reproduccin. Tal y como va avanzando la reproduccin, el nmero
de la izquierda va cambiando a la par con el nmero de la imagen, que tambin se muestra en la
esquina superior izquierda de la imagen si la Overlay est activa. Si el usuario ajusta los controles de
velocidad, los cuadros por segundo, esta casilla indicar la opcin elegida. La barra de progreso
muestra tambin el sentido de la reproduccin.
3. Usar las herramientas para ajustar las opciones de cine si es necesario. Hacer clic en Stop para salir del
modo Cine.
137
5.10 Propiedades de la imagen y del paciente
La informacin ms relevante se muestra cuando se visualiza el estudio pero el usuario puede obtener informacin
adicional sobre la imagen y sobre el paciente muy til en determinadas circunstancias. IntegradWeb permite acceder
a los detalles de la imagen y del paciente en cualquier momento. Adems el usuario puede seguir navegando por el
visor de imgenes mientras esta ventana permanece abierta.
5.10.1 Visualizar los detalles de la imagen
1. Hacer clic en el botn derecho
del ratn en la serie elegida
para ver el men. Seleccionar
la opcin Image Info.
Las propiedades de la imagen se
mostrarn en la ventana Image
Properties. Contiene informacin
acerca de la imagen como el
nmero de imagen que se
muestra en la misma cuando la
Overlay est activa. Pero la
informacin acerca de la imagen
va ms all; proporciona
rpidamente informacin
detallada de la captura de la
imagen, de la calidad de la
misma, de la resolucin, del tipo
de contraste, etc.
2. Hacer clic en More Info para visualizar ms detalles.
3. Hacer clic en X en la esquina superior derecha de la ventana para cerrar la lista de Image Properties.
5.10.2 Visualizar los detalles del paciente
1. Hacer clic en en le botn derecho del ratn en la serie elegida para visualizar el men y seleccionar Patient
Info.
La lista con la Informacin del paciente se mostrar en la ventana Patient Infomation. La informacin ms relevante
sobre el paciente se muestra en la cabecera de la imagen (Nombre, fecha de nacimiento, MRN, etc.) En la lista
Patient Information se muestran ms detalles que en ocasiones no son visibles en la imagen por cuestiones de
privacidad; de esta forma son accesibles rpidamente para el usuario datos como la edad, el sexo, la ID del
paciente, etc.
138
2. Hacer clic en la X de la esquina superior derecha de la ventana para cerrar la ventana Patient Information.
139
5.11 Trabajar con mltiples Imgenes
5.11.1 Lneas de Referencia de Corte (Cross-Reference Lines)
El icono Cross-Reference Lines aparece con la posibilidad de ser presionado en la barra de herramientas
cuando est activo. Utilizar la configuracin de la barra de herramientas para incluir este botn en la barra de
herramientas del visor.
En modo Series View, cada serie se muestra en su propia ventana. Una serie puede ser Axial mientras que las otras
pueden ser Coronal y Sagital. Mientras se visualiza una imagen en una serie puede ser muy til ver la misma regin
con otro tipo de corte y saber dnde est situado en el otro plano. Con las lneas de referencia de corte,
IntegradWeb proporciona la localizacin del corte en los dems planos. La funcin de esta herramienta es similar a
la Triangulacin.
Activar Cross-Reference Lines:
1. Hacer clic en el icono Cross-Reference en la barra de herramientas.
2. La lnea de referencia de corte se mostrar automticamente en las dems series que tengan un tipo de
corte ortogonal diferente al de la serie activa. El corte en el que est situada la serie activa se muestra en
las dems mediante una lnea amarilla. En el siguiente ejemplo, la vista Axial de la zona de columna lumbar
es la serie activa. Este corte se refleja en la serie Sagital mediante la lnea amarilla.
140
3. Continuar pasando imgenes en la serie activa. La lnea de referencia de corte se desplazar al plano
correspondiente al corte mostrado en la serie activa.
4. Hacer clic en el icono Cross-Reference de nuevo para deshabilitar esta opcin.
141
5.11.2 Sincronizar Series Paralelas
El icono Synchronize aparece con la posibilidad de ser presionado en la barra de herramientas cuando est
activo. Utilizar la configuracin de la barra de herramientas para incluir este botn en la barra de herramientas del
visor.
En el modo Series View, cada serie se muestra en su propia ventana. Una serie puede ser Axial mientras que las
otras pueden ser Coronal y Sagital. Mientras se van pasando imgenes en una de las series el usuario puede
visualizar la imagen correspondiente en las otras series que contienen cortes en el mismo plano. La opcin
Synchronize permite enlazar las series paralelas para mover las pginas al mismo tiempo y coherentemente.
Por ejemplo, se quieren visualizar series adquiridas con diferentes protocolos de captura (T1, T2, FSE, etc.) por lo
que el usuario puede visualizar la misma regin de inters con diferentes tcnicas. Tambin permite hacer copias de
las series, definir cada copia con un tipo de ventana de visualizacin (pulmn, hueso, hgado, etc.) y sincronizar las
copias para visualizar simultneamente todas las opciones de visualizacin.
Esta seccin tambin explica como sincronizar dos estudios diferentes en modo comparacin. Permite visualizar dos
estudios (uno actual y otro previo) en la misma pantalla y sincronizar las series de ambos.
NOTA Puede ser muy til combinar la Sincronizacin con las Lneas de Referencia de Corte.
5.11.2.1 Sincronizar Series Paralelas
1. Seleccionar la serie con las imgenes capturadas en el plano que se quiere visualizar (Sagital, Coronal,
etc.)
2. Hacer clic en el icono Synchronize en la barra de herramientas.
3. Pasar las imgenes de la serie activa. Las imgenes de las series que contengan los cortes en el mismo
plano se mostrarn sincronizadas con las de la serie activa.
5.11.2.2 Seleccionar como aplicar la Sincronizacin.
IntegradWeb actualiza las imgenes de cada serie acorde con un protocolo definido que selecciona el usuario.
1. Hacer clic en la opcin Synchronize del men principal del visor y seleccionar la opcin adecuada:
Absolute Position -- Esta opcin combina las imgenes que tienen en la misma posicin o
localizacin. Esta es la opcin recomendada para la visualizacin normal.
Absolute Number Esta opcin combina las imgenes acorde con el nmero de imagen. La imagen
#10 de la serie 1 se combina con la imagen 10# de las dems series.
Relative Position Esta opcin le permite al usuario combinar manualmente las imgenes por la
posicin o localizacin, sin sincronizarlas, y luego aplicar Synchronize by Relative Position para
combinar las imgenes desde la posicin deseada. Esta opcin es recomendable para la comparacin
o cuando parece que ha habido movimiento del paciente entre las series.
Relative Number Esta opcin tambin permite combinar las imgenes manualmente por el nmero
de imagen. El usuario puede combinar imgenes de cada serie manualmente sin sincronizarlas y
posteriormente aplicar la opcin Synchronize by Relative Number para combinarlas automticamente
una vez ordenados los nmeros como desee.
142
2. Pasar las imgenes de las series siguiendo las instrucciones arriba explicadas.
5.11.2.3 Sincronizar dos estudios diferentes
1. Abrir los estudios en modo comparacin, normalmente un estudio actual con el estudio previo del mismo
caso.
2. Los estudios se visualizarn simultneamente en la misma pantalla del visor. Hacer clic en Synchronize en
el men principal del visor y seleccionar una de las opciones de la lista del submen.
3. Seleccionar Inter-studies Synchronization para que las imgenes de dos estudios distintos se muestren en
la misma pantalla. Despus de seleccionar esta opcin las opciones Synchronize, Synchronize by Relative
Position quedarn seleccionados automticamente. La opcin Synchronize by Bed Position estar
deshabilitada.
4. Pasar las imgenes en cualquier serie; las series paralelas de ambos estudios se movern
sincronizadamente. Como se muestra en el ejemplo, la vista Axial de Marzo 2004 (a la izquierda) tiene un
nmero de imagen diferente a la vista Axial de Octubre de 2002 (a la derecha); an as, los dos estudios se
mueven sincronizados.
143
144
5.11.3 Triangulacin
El icono Triangulation aparece con la posibilidad de ser presionado en la barra de herramientas cuando est
activo. Utilizar la configuracin de la barra de herramientas para incluir este botn en la barra de herramientas del
visor. Las funciones de esta opcin son similares a las Lneas de Referencia de Corte ya que permite localizar la
regin de inters del plano en que se est trabajando en los dems planos simultneamente. Esta herramienta
permite tambin identificar y definir los lmites de la regin de inters.
En el modo Series View, los cortes de diferentes planos se muestran series separadas. Con la herramienta
Triangulacin, el usuario puede hacer clic en la regin de inters de un plano y ver con precisin la misma regin en
el plano ortogonal (perpendicular). Adems puede continuar seleccionado puntos en el plano para visualizar los
lmites de dicha regin de inters en el otro plano.
Se puede crear un acceso directo para la herramienta de Triangulacin. La herramienta Slab Scroll se complementa
de forma ptima con la Triangulacin.
Habilitar y utilizar Triangulacin:
1. Hacer Clic en el icono de Triangulacin en la barra de herramientas del visor de imgenes o hacer clic en
F2. El cursor cambiar al icono para indicar que esta opcin esta habilitada.
2. Hacer Clic en la imagen que incluye la regin de inters. En la serie activa, el cursor cambiar al icono
indicando que el usuario est punteando en la zona deseada. El smbolo correspondiente se mostrar
en la serie del plano ortogonal; este smbolo se mover en concordancia con el icono del plano en el que se
haya localizado la regin de inters. En el siguiente ejemplo, la serie de la izquierda es la serie activa (plano
Sagital), con el icono de la regin de inters situado entre las dos vrtebras. La serie de la derecha muestra
la misma localizacin en el plano Axial.
145
3. Arrastrar el cursor para actualizar en el resto de series la marca de la regin de inters de la serie principal.
Si las dems series no contienen cortes de la regin deseada, el smbolo avisar al usuario. Como se
muestra en la imagen, el cursor se mueve a travs de la espina dorsal, y en las series 4 y 5, plano Axial no
existen cortes de esta regin de inters. De todas formas las dems series se actualizan para mostrar la
zona ms cercana a la regin de inters solicitada.
146
NOTA La Triangulacin se utiliza tambin para ir de forma rpida a una imagen concreta dentro de las series,
evitando tener que utilizar el Scroll para ir pasando las dems imgenes una por una.
147
5.12 Depurar / refinar las imgenes
5.12.1 Mejorar las imgenes
IntegradWeb permite aplicar procesos de mejora de imagen adicionales para ayudar al diagnostico. En ocasiones
conocidos como filtros, las mejoras se basan en complejos algoritmos aplicados para resaltar y verificar ciertos
aspectos de las imgenes distorsionando o cambiando algunas caractersticas de las imgenes. IntegradWeb
proporciona una gran variedad de algoritmos para la mejora de las imgenes, por lo que el usuario puede resaltar o
difuminar o distorsionar las imgenes fcilmente segn sus preferencias y necesidades. IntegradWeb tambin
permite aplicar las mejoras deseadas a otras imgenes del estudio adems de la imagen a la que se aplica
directamente.
Esta seccin explica cmo aplicar mejoras a las imgenes y como aadir algoritmos al men de Mejoras de las
Imgenes.
5.12.1.1 Aplicar un filtro a una imagen
1. Hacer clic en el botn derecho del ratn sobre la imagen deseada.
2. Seleccionar la opcin Image Enhancements del men. Una barra de men se aadir a la derecha de la
imagen activa.
148
3. Del listado que aparece en la pestaa inferior, seleccionar el tipo de filtro que se desea aplicar a la imagen.
(Para definir los filtros que aparecen en la lista ver la seccin siguiente.)
4. Despus de seleccionar uno de los filtros de imagen de la lista,
seleccionar Apply to This Image en la parte superior del men de la
imagen. La imagen procesar el filtro aplicado y la Overlay de la
imagen reflejar el nuevo estado, mostrando la caracterstica Filtered
en la parte inferior izquierda de la imagen.
5. Una vez aplicado un filtro a la imagen, las otras caractersticas de la barra men de la imagen se activan.
Realizar los ajustes oportunos siguiendo las explicaciones que se dan a continuacin:
Undo Last Filter Deshace la aplicacin del ultimo filtro aplicado.
Undo All Filters Deshace la aplicacin de todos los filtros aplicados a la imagen y la devuelve al
estado original. Para deshacer los filtros aplicados a todas las imgenes del estudio hacer clic en la
opcin Apply to All Images despus de haber seleccionado la opcin Undo.
Done Salir de la opcin Image Enhancement y guarda la imagen en el estado en que se encuentre.
Clone to This Image Aplica el filtro actual a una imagen diferente del estudio. Las herramientas
Paging, Zoom, Pan entre otras, estn disponibles en la opcin Image Enhancement, por lo que el
usuario puede ir pasando las diferentes imgenes de la serie y aplicar el filtro a la imagen deseada.
Clone to Visible Selected Image Aplica el filtro actual solo a la imagen seleccionada que se muestra
en pantalla. Si el usuario utiliza la herramienta Select para seleccionar una o varias imgenes del
estudio, la opcin Clone to this Image cambia a Clone to Visible Selected Image. Las mejoras o filtros
solo se aplicarn a la imagen seleccionada que se est visualizando, no a todas las seleccionadas.
Apply to All Images Aplica el filtro actual a todas las imgenes del estudio.
Apply to All Selected Images Aplica el filtro actual a todas las imgenes del estudio que se han
seleccionado previamente.
Cancelar Aborta la operacin sin guardar las modificaciones.
5.12.1.2 Editar el men de filtros de mejora de imagen
1. Hacer clic en el botn derecho del ratn sobre la imagen deseada.
2. Seleccionar la opcin Image Enhancements Filter Editor del men. La lista de filtros se mostrar de la
siguiente manera:
149
3. Para aadir un nuevo filtro a la lista, seleccionar la opcin New. Se abrir la ventana New Type.
4. Introducir un nombre para el nuevo filtro en la primera pestaa de texto. Seleccionar el algoritmo apropiado
de la lista desplegable que se muestra en la segunda pestaa de la ventana y seleccionar ACEPTAR. El
nuevo filtro quedar aadido en la lista.
5. Para utilizar un filtro ya existente como base para crear un nuevo filtro, seleccionar el filtro de la lista y hacer
clic en la opcin Clone. Se abrir la ventana Clone Filter.
6. Introducir un nuevo nombre, si se desea, en la primera pestaa de texto de la ventana y ajustar las
opciones del filtro en la segunda pestaa para modificarlo.
NOTA Cada filtro tiene diferentes opciones. En los filtros de sharpenningh, por ejemplo, los granos que resaltan
el pxel del contorno, operan en rectngulos de diferentes tamaos, dnde M es el rectngulo grande, N el ms
pequeo y A como contribucin relativa. Radius es el tamao medio de los granos. Nota: Tambin se puede llevar
a cabo esta accin cuando se selecciona un filtro y se hace clic en Edit.
7. Hacer clic en Try para aplicar el filtro (y las nuevas opciones) a la imagen que se muestra en pantalla. La
imagen ser procesada y la opcin Try cambiar a la opcin Restore. Seleccionar la opcin Restore para
deshacer los cambios aplicados a la imagen y devolverla al estado anterior. Hacer clic en ACEPTAR para
guardar los cambios en el filtro y en la imagen; seleccionar Cancelar para abortar la operacin.
8. Hacer clic en Delete para eliminar el filtro; el usuario deber confirmar que est seguro de realizar dicha
accin.
9. Para guardar los cambios, hacer clic en Guardarand Exit. Para Cancelar todos los cambios seleccionar la
opcin Cancelar.
150
5.12.2 Zoom
El icono Zoom aparece con la posibilidad de ser presionado en la barra de herramientas cuando est activo.
Utilizar la configuracin de la barra de herramientas para incluir este botn en la barra de herramientas del visor.
Zoom permite visualizar y examinar los pequeos detalles de la imagen. El factor Zoom se muestra en la esquina
inferior izquierda de la imagen cuando la Overlay est configurada. El factor Zoom es la extensin por la cul la
imagen aparece ampliada en la pantalla. Por ejemplo, un tamao de imagen mostrada con el factor Zoom 1.62,
significa que se muestra el tamao de la captura de la imagen por 1.62. Si el factor Zoom se muestra en rojo,
significa que la imagen se est mostrando en un tamao menor que el tamao original. Esta seccin explica como
utilizar el Zoom en una regin de inters.
5.12.2.1 Aplicar Zoom a una imagen
1. Hacer clic en el icono Zoom en el Visor de Imagen. El cursor cambiar al smbolo para indicar que la
herramienta est disponible.
2. En la imagen que se desee aplicar el Zoom, hacer clic y arrastrar hacia la derecha o hacia arriba para
acercarse a la imagen o hacia la izquierda o abajo para alejarse de la imagen.
3. El estado cambiar en el indicador de Zoom de la parte inferior izquierda de la imagen. Soltar el botn del
ratn para visualizar la imagen con el factor de Zoom elegido.
4. Para volver al tamao original de la imagen, hacer clic en el botn derecho del ratn y seleccionar la opcin
Zoom Factor. Elegir la opcin Zoom To Fit u otro factor. Estas selecciones estn disponibles tambin en el
men principal del visor en la opcin Set Zoom.
Si la imagen es ms grande que la pantalla, el usuario puede utilizar la herramienta Pan para desplazarse por las
diferentes reas de la imagen.
5.12.2.2 Aplicar Zoom a la regin de inters (ROI)
El icono Zoom to ROI aparece con la posibilidad de ser presionado en la barra de herramientas cuando est
activo. Tambin se puede aplicar Zoom to ROI desde el men principal del visor.
NOTA Zoom to ROI se aplica a la serie activa entera
1. Hacer clic en el icono Zoom to ROI de la barra de herramientas o seleccionar la opcin del men.
2. Hacer clic en el botn derecho del ratn y arrastrar, desde la parte superior izquierda a la parte inferior
derecha, el ratn a lo largo de la regin de la imagen que se desee enfatizar. Un rectngulo rojo limitar la
seccin seleccionada. Soltar el botn del ratn para finalizar la captura.
3. Si es necesario, modificar la regin arrastrando la esquina del rectngulo; los bordes del rectngulo pueden
modificarse cuando el cursor cambia a una doble flecha al situarse cercano a los mismos. Para realizar una
nueva captura, repetir el paso 2 para sobrescribir el primer rectngulo.
151
4. Hacer doble clic dentro del rectngulo para ampliar la regin de inters y aplicarlo a la serie entera. Si el
ratio de la regin de inters difiere del tamao de la ventana de la serie, la ventana se ajustar
automticamente a la medida del Zoom. Todas las imgenes de la serie sern ampliadas en la regin de
inters delimitada en la imagen seleccionada.
5. Utilizar la herramienta Pan o cualquier otra herramienta del visor para manipular la imagen ampliada.
Utilizar Page/Scroll para moverse por las diferentes imgenes de la serie. Si utiliza el botn del ratn para
hacer Zoom, mantener pulsada la tecla Ctrl. mientras se aplica. Para volver a la imagen estndar utilizar la
herramienta de Zoom.
NOTA Tambin puede utilizar la herramienta Zoom to ROI en las imgenes clave. En este caso, la opcin solo se
aplica a la imagen o imgenes seleccionadas.
152
5.12.3 Pan
El icono Pan aparece con la posibilidad de ser presionado en la barra de herramientas cuando est activo.
Utilizar la configuracin de la barra de herramientas para incluir este botn en la barra de herramientas del visor.
Aplicar Pan permite al usuario desplazar la imagen a lo largo de la pantalla. Esta herramienta se utiliza sobretodo
cuando, despus de aplicar Zoom, la imagen resultante no se visualiza entera en la pantalla; aplicar Pan permite al
usuario navegar por la imagen completa con agilidad y flexibilidad.
Aplicar Pan a una imagen:
1. Seleccionar el icono Pan de la barra de herramientas. El cursor cambia al smbolo .
2. En la imagen deseada, hacer clic y arrastrar en cualquier direccin para mover la imagen en la direccin
deseada.
NOTA El usuario puede desplazarse por las imgenes sin dejar la herramienta Pan utilizando el botn central del
ratn o las teclas de direccin arriba y abajo del teclado. Tambin puede mantener pulsado Ctrl. para suspender
temporalmente la herramienta Pan y hacer clic en el botn del ratn hasta que se visualice la imagen deseada; soltar
la tecla Ctrl. para volver a habilitar la herramienta Pan.
153
5.12.4 Magnificar / Ampliar con resolucin original
El icono Magnify aparece con la posibilidad de ser presionado en la barra de herramientas cuando est
activo. Utilizar la configuracin de la barra de herramientas para incluir este botn en la barra de herramientas del
visor.
Esta herramienta se utiliza para estudios que contienen imgenes con un gran volumen de pxeles, como los
estudios planos de radiografa. Se requiere un monitor de mxima resolucin para visualizar los estudios en su
resolucin original. Para suplir este requerimiento y ahorrar espacio en disco, IntegradWeb dispone de la
herramienta Maginify que muestra una porcin del estudio en la resolucin original.
Magnificar parte de una imagen a resolucin original:
1. Hacer clic en el icono de la barra de herramientas. Una ventana rectangular se mostrar en la imagen Plain
Film como se muestra a continuacin.
2. Hacer clic y arrastrar este rectngulo a travs de la imagen para ver la resolucin original del rea deseada.
154
3. Para aumentar el tamao del rectngulo, situar el cursor en la esquina del rectngulo para que cambie a
una flecha doble. Hacer clic y arrastrar hacia fuera para aumentar el tamao del rectngulo o hacia dentro
para reducirlo.
4. Hacer clic de nuevo en el icono para desactivar la opcin Magnify.
NOTA En los modos de visualizacin diferentes a Plain Film como TAC, RM y Ultrasonido puede visualizarse
con la resolucin original en monitores estndar.
155
5.12.5 Sharpen (resaltar contornos)
La herramienta Sharpen aplica un filtro para maximizar ciertos aspectos de la imagen. Esta caracterstica se puede
configurar para que se aplique cuando se abran los estudios. Utilizar la opcin Configurar Main Toolbar para incluir
esta opcin en la barra de herramientas.
Aplicar Sharpen a una imagen:
1. Hacer clic en el icono Sharpen de la barra de herramientas
o
1. Hacer clic en el botn derecho del ratn y marcar la opcin Sharpen. La opcin quedar marcada
permanentemente hasta que se vuelva a marcar para deshabilitar la opcin.
Los contornos de los huesos de la imagen sern resaltados; el cambio se muestra en la imagen siguiente. La imagen
de la izquierda es estndar, y la imagen de la derecha se muestra con el filtro Sharpen aplicado.
2. Para volver a la imagen original, hacer clic de nuevo en el icono Sharpen o quitar la marca de la opcin
Sharpen en el men.
156
5.12.6 Calibrar
IntegradWeb permite calibrar la imagen para visualizarla en tamao real. Cuando la imagen est calibrada para
mostrarse en tamao real, el usuario puede medir las medidas anatmicas del paciente correctas en el monitor.
IntegradWeb permite calibrar las imgenes utilizando una regla estndar o calibrar el monitor utilizando una regla
estndar o tamao papel estndar.
5.12.6.1 Calibrar una imagen
1. Hacer clic en el botn derecho del ratn en la imagen deseada.
2. Seleccionar la opcin Calibrate Image. La ventana Calibrate Image se abrir mostrando los pasos a seguir.
Primero, marcar dos puntos en la imagen.
NOTA Dependiendo de la visualizacin, el men ofrecer tambin la opcin Zoom to the True Size con un
determinado factor, como True Size x 1.2 o True Size x 9.0. Ver seccin Zoom para conocer los efectos que tiene
esta herramienta sobre la imagen.
3. Hacer clic y arrastrar el ratn entre los dos puntos marcados en la imagen. (Ver la lnea amarilla en la
imagen de la derecha.)
4. En el campo de texto, introducir la longitud de la lnea que se traza. Seleccionar la unidad de medida
apropiada en la casilla de la derecha.
5. Seleccionar el mtodo por el cul se medir la lnea (calibration method): Film Landmarks, Opaque Ruler o
Ultrasound Scale.
6. Seleccionar una de las opciones de la derecha para aplicar la calibracin a una imagen, a la serie o a todo
el estudio. Seleccionar Cancelar para salir sin aplicar los cambios.
157
5.12.6.2 Calibrar el monitor
1. Hacer clic en el botn derecho del ratn en la imagen deseada para visualizar el men.
2. Seleccionar la opcin Calibrate Monitor para abrir la ventana siguiente.
3. El dilogo disea por defecto la hoja de papel de 8.5 x 11 pulgadas. Llevar el diseo por defecto al monitor
y utilizar las flechas de direccin para situarlo en el lugar correcto donde la combinacin sea exacta. Para
medir las pulgadas con la regla, seleccionar la opcin Ruler en el panel Calibration Tools.
4. Seleccionar ACEPTAR para ACEPTAR la calibracin. Seleccionar Cancelar para abortar la operacin.
NOTA Cuando se calibra la anchura en un monitor digital, la altura se ajusta automticamente. Si se requiere una
calibracin ms especfica, contactar con el administrador del PACS.
158
5.13 Aadir informacin a las imgenes
5.13.1 Overlay de la imagen
El icono Image Overlay aparece con la posibilidad de ser presionado en la barra de herramientas cuando
est activo. Utilizar la configuracin de la barra de herramientas para incluir este botn en la barra de herramientas
del visor. La informacin que se muestra en las imgenes se basa en la personalizacin de las Overlays para cada
modalidad. Haciendo clic repetidamente en el icono se activa o desactiva la visualizacin de las Overlays.
La informacin de cada imagen se muestra en las mismas imgenes. El usuario puede optar por habilitar la
visualizacin de la informacin en las imgenes u ocultarla. De todas formas, si opta por ocultar esta informacin,
siempre puede consultar los datos de la imagen y del paciente en el men.
Todas las Overlays son datos DICOM, adjuntados con el estudio cuando se captura en las modalidades. Para
insertar datos personalizados (texto libre, flechas, rectngulos, etc.) ver la seccin Anotaciones. Para cambiar como
y dnde se visualizan los datos de las Overlays ver la seccin Configurar Overlays Imagen. Las marcas se explican
a continuacin.
159
Image Number Designa el nmero de imagen de la serie.
Contrast Si se ha utilizado contraste en el estudio, aparecer una C azul en esta zona.
Anterior, Posterior, Head, Foot Estas iniciales designan la orientacin de la imagen. Las otras iniciales
que pueden aparecer, dependiendo de la modalidad y tipo de estudio son Right, Left, Inferior y Superior.
Compression Status En las imgenes comprimidas se muestra el ratio de compresin empleado. Si la
imagen no est comprimida este espacio quedar vaco.
Zoom Muestra el ratio de la imagen en referencia a la imagen original.
Series ID Muestra el nombre de la modalidad de captura de la imagen.
NOTA Las mediciones, anotaciones y las etiquetas de medicin de la espina dorsal se muestran nicamente
cuando las Overlays estn habilitadas.
Habilitar las Overlays de la imagen:
1. Hacer clic en el icono Image Overlay de la barra de herramientas o elegir la opcin del men haciendo clic
en el botn derecho del ratn. La informacin aparecer en la imagen.
2. Para deshabilitar las Overlays de la imagen, hacer clic de nuevo en el icono o en la opcin del men. La
informacin desaparecer.
160
5.13.2 Herramientas de medicin
El icono Medicin aparece con la posibilidad de ser presionado en la barra de herramientas cuando est
activo. Utilizar la opcin Configurar Main Toolbar para incluir esta opcin en la barra de herramientas. Cuando esta
herramienta est habilitada, aparece una nueva barra de herramientas con las diferentes herramientas de medicin
disponibles como se muestra a continuacin.
Cuando se visualiza un estudio el usuario puede necesitar definir una regin de inters para diagnosticar, para
mostrarla en demostraciones acadmicas o para otras necesidades. Anotaciones y mediciones pueden ser
guardadas en el estudio para utilizarlas en el futuro. IntegradWeb proporciona una gran variedad de herramientas de
medicin para medir el valor de cada punto de la imagen, la distancia entre dos puntos, los ngulos y las regiones de
inters. Estas mediciones y anotaciones se mostrarn solamente cuando las Overlays estn habilitadas.
NOTA IntegradWeb proporciona tambin herramientas especiales para medir el tiempo de gestacin del feto en
las modalidades de ultrasonido (Ecgrafos).
5.13.2.1 Aadir mediciones a una imagen:
1. Hacer clic en el icono de Medicin. La barra de herramientas de medicin se
mostrar automticamente.
2. Para cambiar el color por defecto de las mediciones (verde), hacer clic en la
flecha de la derecha del icono de color y seleccionar el color deseado.
Permite elegir un color diferente para cada medicin.
3. Seleccionar la herramienta de medicin apropiada acorde con las siguientes descripciones.
Point-to-Point Permite medir la distancia entre dos puntos. La distancia se muestra en milmetros.
Si la distancia es superior a los 100 milmetros se mostrar en centmetros.
Freehand Permite dibujar o marcar una zona de la imagen libremente. La medida se mostrar en
Hounsfields a lo largo de la desviacin estndar.
Rectangular ROI -- Permite capturar las medidas y la informacin de las imgenes para un rea
rectangular seleccionada. La medida se mostrar en Hounsfields a lo largo de la desviacin
estndar.
161
Central Elliptical ROI Permite capturar las medidas y la informacin de la imagen para el rea
circular seleccionada. Situar el cursor en el centro del rea deseada y hacer. Mantener pulsado y
expandir hacia fuera para seleccionar el rea. La medida se mostrar en Hounsfields a lo largo de la
desviacin estndar.
Elliptical ROI Permite rodear el rea marcada, expandir la zona desde el centro de la misma.
OB Measurements Proporciona variedad de mtodos para medir la edad de gestacin del feto en
las imgenes de ultrasonido (Ecgrafo). Ver la seccin siguiente para ms informacin.
Single-Point ("probe") ROI Permite capturar las medidas y la informacin de la imagen para el
punto seleccionado. La medicin se mostrar en unidades Hounsfields.
Angles Permite medir el ngulo en grados.
SUV Permite medir el valor de respuesta estndar (Standard Uptake Value) en los estudios de
PET. El SUV se calcula para cada pxel de la imagen y denota el ratio de actividad en el tejido por
milmetro segn la dosis inyectada por el peso del paciente. No es un valor absoluto.
4. Una vez seleccionada la herramienta apropiada, llevar el cursor a la imagen y seguir las instrucciones
siguientes para aplicarla:
Para la medicin point-to-point, hacer clic en un primer punto de la imagen y arrastrar hasta el Segundo
punto. La distancia se muestra en milmetros. Si la distancia es superior a los 100 milmetros se
mostrar en centmetros.
Para la medicin de ngulos, hacer clic en la imagen y arrastrar para dibujar una primera lnea. Hacer
clic y arrastrar desde la lnea para ver el ngulo y soltar en el punto deseado para dibujar la segunda
lnea.
Para la medicin Elliptical y Rectangular ROI, hacer clic y arrastrar el cursor marcando el rea
deseada.
Para Single-point ROI, simplemente hacer clic en el punto que se quiere medir. Para visualizar la
medicin en Hounsfields de diferentes puntos de la imagen, hacer clic y mantener pulsado mientras se
desplaza por la imagen cuando esta herramienta est habilitada.
Despus de marcar la medicin, IntegradWeb la muestra en la imagen inmediatamente mediante una etiqueta
indicando el valor actual de la medicin. (El usuario puede configurar el grosor de la lnea.) El usuario puede
establecer diferentes mediciones en una misma imagen, cada una con su propio color si se desea. El grueso de la
lnea se mostrar en rojo tenue cuando est seleccionada la medicin.
162
Cuando la medicin est seleccionada, el usuario puede aplicar ciertas operaciones sobre la misma.
Incrementar o disminuir el tamao haciendo clic en uno de los vrtices o en uno de los puntos y arrastrando
hacia dentro o hacia fuera.
Mover la etiqueta de medicin haciendo clic y arrastrndola hasta el lugar deseado. El cursor cambiar a la
forma de una mano cuando se realice esta accin.
NOTA Si el usuario marca la etiqueta de medicin de un ngulo al ngulo contiguo, IntegradWeb muestra la
medicin del ngulo complementario. En el ejemplo anterior, si se marcara la etiqueta (107) en el ngulo contiguo,
sta cambiara a 73.
5.13.2.2 Eliminar una medicin:
Hacer doble clic en la etiqueta (p.e. en la unidad de Hounsfields, milmetros, grados, etc.) para eliminar nicamente
la medicin concreta; hacer clic en el icono Delete de la barra de herramientas de medicin para eliminar todas
las mediciones.
163
5.13.3 Herramientas de Medicin de Ultrasonido (Ecografa)
Adems de las herramientas estndar, IntegradWeb proporciona herramientas especiales para medir la edad de la
gestacin del feto en las imgenes de ultrasonido (ecografas). Estn disponibles varios parmetros: CRL (Crown-
Rump Length), BPD (Biparietal diameter), HC (Head circumference), AC (Abdominal circumference), Femur (Femur
length) y GCD (Gestational sac diameter). Los resultados se muestran en semanas o en das.
Aplicar las herramientas de medicin de Ultrasonido:
1. Cuando se visualiza una imagen de ultrasonido, hacer clic en el icono de la barra de herramientas
para visualizar las herramientas de medicin.
2. Adems de las clsicas herramientas de medicin, aparecer una herramienta adicional para las imgenes
de ultrasonido. Hacer clic en este icono para visualizar el submen de mediciones de obstetricia.
3. Seleccionar un parmetro o seleccionar About para conocer ms acerca de cada parmetro.
4. Una vez seleccionado el parmetro apropiado, hacer clic y arrastrar en el rea deseada. Hacer clic en el
primer punto y arrastrar hasta el segundo punto. La medida se mostrar en milmetros.
164
5. Despus de marcar la medida, IntegradWeb la mostrar en la imagen inmediatamente mediante una
etiqueta. Permite realizar varias mediciones en la misma imagen.
Para seleccionar una de las mediciones hacer clic una vez en la etiqueta. El grueso de la lnea se mostrar en rojo
tenue cuando est seleccionada la medicin. Cuando la medicin est seleccionada, el usuario puede aplicar ciertas
operaciones sobre la misma:
Incrementar o disminuir el tamao haciendo clic en uno de los vrtices o en uno de los puntos y arrastrando
hacia dentro o hacia fuera.
Mover la etiqueta de medicin haciendo clic y arrastrndola hasta el lugar deseado. El cursor cambiar a la
forma de una mano cuando se realice esta accin.
165
5.13.4 Anotaciones
El icono Anotaciones aparece con la posibilidad de ser presionado en la barra de herramientas cuando est
activo. Utilizar la opcin Configurar Main Toolbar para incluir esta opcin en la barra de herramientas. Cuando esta
herramienta est habilitada, aparece una nueva barra de herramientas con las diferentes herramientas de
anotaciones disponibles como se muestra a continuacin..
Igual que las mediciones, las anotaciones pueden guardarse con el estudio para usos futuros. Tambin es posible
aadir texto libre en las imgenes para mayor concisin.
Aadir una anotacin a una imagen:
1. Hacer clic en el icono Anotaciones para visualizar el submen.
2. Para cambiar el color por defecto de las anotaciones (verde), hacer clic en la
flecha de la derecha del icono de color y seleccionar el color deseado. Permite
elegir un color diferente para cada anotacin.
3. Seleccionar la herramienta de anotacin apropiada acorde con las siguientes definiciones:
Free Text Permite introducir cualquier anotacin alfanumrica en la imagen.
Arrow Permite insertar una flecha en la imagen para sealizar el punto de inters.
Rectangle Permite marcar un rectngulo en la regin de inters o encuadrar una anotacin.
Circle Permite marcar un crculo en la region de inters. Situar el cursor en el centro del rea
deseada y hacer. Mantener pulsado y expandir hacia fuera para seleccionar el rea.
4. Una vez seleccionada la herramienta apropiada, llevar el cursor a la imagen y seguir las instrucciones
siguientes para aplicarla:
Para las anotaciones free-text, hacer clic en cualquier punto de la imagen y escribir. Hacer clic en la
flecha verde para ACEPTAR el texto y mover entonces la etiqueta al lugar deseado haciendo clic y
arrastrndola.
166
Para Arrows (flechas), hacer clic en el punto dnde se desee y arrastrar hacia fuera el cursor.
Para Rectangles y Circles, hacer clic y arrastrar el cursor a lo largo del rea que se desee remarcar.
IntegradWeb muestra la anotacin en la imagen. Tambin permite introducir mltiples anotaciones en una misma
imagen. La anotacin seleccionada se mostrar en rojo.
Para editar una anotacin debe seleccionarse previamente y hacer clic en el botn derecho del ratn cuando la
anotacin se muestre en rojo. Seleccionar la opcin Edit del men. Tambin puede cambiar la medida de una flecha,
rectngulo o crculo, haciendo clic en la lnea y arrastrando hasta obtener la medida deseada.
NOTA Tambin permite aadir etiquetas de medicin de la espina dorsal automticamente en el formato
deseado. Las anotaciones solo se muestran si las Overlays estn habilitadas.
Para eliminar una anotacin:
Hacer doble clic en la etiqueta para eliminar nicamente la anotacin concreta; hacer clic en el icono Delete
de la barra de herramientas de anotaciones para eliminar todas las anotaciones.
167
5.13.5 Spine Labeling (Etiquetaje automtico de la espina dorsal)
Adems de las mediciones y anotaciones anteriores, IntegradWeb proporciona un sistema de etiquetaje automtico
de la espina dorsal. Ms que crear y posicionar anotaciones para cada vrtebra, el usuario puede insertar etiquetas
en la columna fcil y rpidamente. IntegradWeb permite confeccionar las etiquetas segn las preferencias, con una
etiqueta para cada vrtebra segn un criterio que se corresponda con las dems, ya sea con letras y nmeros o
solamente con nmeros.
Adjuntar Spine Labels a una imagen:
1. En una imagen con corte sagital o
axial en la que se visualice la columna
del paciente, hacer clic en el botn
derecho del ratn y seleccionar del
men la opcin Spine Labels.
2. La ventana Spine Labels se abrir en
la parte izquierda de la ventana activa
NOTA Por defecto, el etiquetaje empieza
desde la primera vrtebra cervical y desciende
correlativamente; esta caracterstica est
reflejada en la seleccin del campo Next Label.
El usuario puede modificar esta opcin en los
siguientes pasos.
3. IntegradWeb reconoce si la imagen es
axial o sagital y define el tipo de
etiqueta correspondiente, por ejemplo,
para marcar las vrtebras o los
espacios entre vrtebras. Permite
cambiar la seleccin por defecto
seleccionando la otra opcin posible.
La muestra refleja la seleccin.
4. En el campo Labeling Step,
seleccionar la frecuencia del
etiquetaje. Seleccionar 1 para
etiquetar cada vrtebra o espacio
entre vrtebras, seleccionar 2 para
etiquetar cada 2 o seleccionar 3 para
etiquetar una de cada tres vrtebras o
espacios entre vrtebras.
5. En el campo Labeling Direction,
seleccionar el orden de la secuencia:
De arriba a abajo (Down); de abajo a
arriba (Up).
6. En el campo Label Appearance, seleccionar Font para establecer la fuente, el tamao de la letra, el color y los
efectos( cursiva, negrita,...) que se quieren aplicar a la etiqueta. La muestra reflejar la seleccin.
7. Marcar la casilla Display Letters para incluir las letras en las etiquetas(L para lumbar, T para torcica, etc.) Para
mostrar solamente nmeros, deshabilitar esta casilla. La muestra reflejar la seleccin.
8. En la lista de opciones de la izquierda de la ventana seleccionar la etiqueta por la que empezar la secuencia.
168
9. En la imagen, hacer clic en la vrtebra o espacio entre vrtebras que se corresponda con la seleccin de la lista.
En el ejemplo siguiente se muestra un plano sagital con las vrtebras etiquetadas y un plano axial con los
espacios entre vrtebras etiquetados.
NOTA Spine Labels forman parte de las Overlays de la imagen. Si
las Overlays estn deshabilitadas, las Spine Labels no se
visualizarn.
10. La muestra indicar la prxima etiqueta que se aadir. En la imagen, hacer clic en la vrtebra o en el
espacio entre vrtebras correspondiente para incluir dicha etiqueta en el lugar correcto.
11. Insertar las etiquetas necesarias. Las Spine Labels se mostrarn en todas las imgenes de la serie, y
especialmente cuando se utiliza sincronizacin, lneas de referencia de corte o triangulacin ayudan al
usuario a saber exactamente la localizacin en todos los planos del estudio.
12. Seleccionar Cerrar para guardar los cambios y cerrar la ventana. Seleccionar Remove All para eliminar
todas las etiquetas y empezar de nuevo.
NOTA El usuario puede utilizar las lneas de referencia de corte cuando etiqueta los espacios entre vrtebras; en
una imagen sagital esto permite encontrar el nivel del espacio entre los discos.
169
170
5.13.6 OrthoTools (Visor de Ortho)
OrthoTools es una herramienta, integrada en el visor IntegradWeb, que permite la planificacin para la ciruga
ortopdica. Los usuarios pueden utilizar el visor de Ortho y planificar la ciruga con la ayuda de plantillas y otros
complementos. Las imgenes creadas con plantillas protsicas pueden ser importadas y guardadas en IntegradWeb.
Aadir una plantilla de prtesis a una imagen:
1. Hacer clic para abrir la aplicacin TraumaCad en el men del visor.
NOTA Si Ortho Tools no est instalado an, un dilogo para la instalacin del plug-in solicitar la instalacin del
mismo.
2. Cada imagen de la serie se mostrar como una miniatura en el panel izquierdo. Ir a una de las imgenes y
seleccionar la orientacin para la visualizacin: AP, LT/ML o Axial y Left o Right.
3. Hacer clic en el botn cercano a la miniatura para visualizar la imagen. La miniatura se visualizar en
tamao completo en el panel de la derecha.
4. Hacer clic en Next en el panel izquierdo.
5. Seleccionar el tipo de procedimiento del men: deformity analysis, trauma o one of the joint replacements.
6. Hacer clic en Next en el panel izquierdo.
7. En base al procedimiento elegido diferentes plantillas sern mostradas, organizadas por fabricante y tipo.
Seleccionar el fabricante de la lista Manufacturer y luego el tipo de implante de abajo. La parte inferior del
panel reflejar las plantillas correspondientes a la seleccin.
171
8. En la seccin inferior del panel, hacer clic en la flecha de cada plantilla para ver los detalles. Hacer doble
clic o arrastrar la plantilla deseada a la imagen.
172
9. Utilizar el ratn para mover la plantilla a travs de la anatoma del paciente; arrastrar el crculo verde para
rotar; arrastrar el crculo rojo para redefinir el ancho. Seleccionar diferentes colores o medidas para cada
plantilla en el panel de la izquierda si se desea.
10. Hacer clic en Commit en el panel de la izquierda. La aplicacin Ortho Tools se cerrar y la imagen se
actualizar mostrando la plantilla de prtesis en el visor IntegradWeb. La imagen puede entonces ser
guardada y/o redefinida con las herramientas normales del visor.
NOTA Ortho Tools proporciona una gran variedad de opciones y herramientas como calibration, zoom, pan,
mediciones, etc. que pueden ser utilizadas para optimizar la planificacin quirrgica.
173
5.14 Reconstrucciones de imgenes
5.14.1 Multi-Planar Reformatting (MPR)
Multi-Planar Reformatting es un mtodo de reconstruccin basado en el cruce de las secciones de varios
planos (como sagital o coronal) con el plano original del estudio (como axial). El usuario puede cortar un ngulo o
grosor diferente, manipular el rea de inters para obtener la mejor visualizacin. Una vez creada la reconstruccin,
las imgenes reconstruidas pueden ser guardadas como una nueva serie y considerarla con las dems series del
estudio para diagnosticar. El usuario puede visualizar, triangular, anotar, ver lneas de referencia de corte y crear
imgenes clave con las series MPR. Utilizar Configurar Main Toolbar para incluir el icono MPR en la barra de
herramientas.
Existen diferentes modos de reconstruccin MPR: Spine, Curved y Cross-Curved. Cada uno de ellos est explicado
en esta seccin.
5.14.1.1 Construir MPR estndar para un estudio
MPR estndar reconstruye nuevos cortes desde la imagen original.
1. Abrir el estudio y seleccionar la serie deseada. Hacer clic en la barra de herramientas o en el men en la
opcin MPR.
La ventana MPR se abrir mostrando las 4 formas de visualizacin disponibles en la paleta a la izquierda de la
ventana y las diferentes opciones a la derecha. La paleta est compuesta por tres planos con datos fuente de la
serie escogida conocidos como localizadores; el plano inferior derecho de la paleta contiene la imagen reconstruida,
conocida como imagen central. La paleta est distribuida as:
Target Image Los nuevos cortes reconstruidos en esta dimensin panel inferior derecho
Localizer Plano Axial fuente panel inferior izquierdo
Localizer Plano Coronal fuente panel superior izquierdo
Localizer Plano Sagital fuente panel superior derecho
El ejemplo siguiente muestra la paleta inicial MPR y el panel de control para un estudio de cerebro.
174
NOTA El panel de control se lanza por defecto en modo Axial. Los otros modos se explican a continuacin.
Dos lneas se muestran en el ejemplo anterior: Amarilla y Azul Turquesa. Las lneas amarillas son las lneas de
referencia de corte. Si estn habilitadas estas lneas, los localizadores mostrarn las mismas; cuando sean movidas
en uno de ellos, los otros localizadores se actualizarn como corresponde. La lnea Azul es la barra de definicin del
corte, y muestra la localizacin del corte mostrado en la imagen central (panel inferior derecho).
2. Inicialmente, la imagen central es axial; esto implica que se ha reconstruido con cortes axiales. De todas
formas, el usuario puede tomar cortes de cada plano haciendo clic en los diferentes tipos de series (Target
Series Type). Hacer clic en Coronal, Sagittal o Axial para visualizar la imagen central del corte deseado y
crear los cortes con los mismos. Tambin permite crear cortes transversales en cada plano como se explica
en los pasos 4 y 5.
3. En la seccin Display del panel de control MPR, utilizar los siguientes botones para redisear la paleta:
Hacer clic para a apilar las imgenes fuente a la izquierda.
175
Hacer clic para visualizar la paleta por defecto (2X2).
Hacer clic para habilitar/ deshabilitar las Overlays en las imgenes.
4. En la seccin herramientas del panel de control de MPR, utilizar Zoom, Pan, Paging y Window/ Level para
manipular una imagen en cualquiera de los cuatro planos.
5. Cuando se haya logrado el efecto deseado, p.e. el nivel apropiado de Zoom o la visualizacin del corte
deseado, el usuario puede crear ya un nuevo corte desde los datos fuente. En los dos localizadores con
planos que son diferentes del plano central puede visualizar la barra de definicin de corte (Azul). Utilizar
las siguientes propiedades para establecer el grosor del corte y la direccin del mismo en el corte
reconstruido manipulando la barra:
Barra de definicin de Corte.
Cambiar el grosor del corte: Las dos lneas
paralelas indican el grosor del corte. Cuanto ms
cercanas estn, ms fino ser el corte. Cuando el
cuadro azul est seleccionado, el cursor se
transforma en una mano, y la lnea puede ser
arrastrada (aproximndola o alejndola a la
paralela) para definir el grosor del corte.
Cambiar el punto de referencia del corte: El punto
de referencia del corte est marcado por un
crculo azul, el cul se sita en el centro de la
barra de definicin del corte. Cuando el punto
est seleccionado, el cursor se transformar en
una mano y el punto podr ser arrastrado hasta
el lugar deseado (izquierda, derecha, arriba o
abajo).
Cambiar la direccin del corte: La barra puede
moverse para crear un corte transversal (simple o
doble oblicuo) en el plano. El cursor se
transformar en una flecha semicircular cuando
se site en cualquiera de los lados del punto de
referencia. Este lado de la barra puede
arrastrarse arriba o abajo en base al punto de
referencia.
NOTA Tambin permite introducir el grosor del corte, en milmetros, en el campo Slice Thickness, debajo del
sector Slice Parameters en el panel de control. El usuario puede adems hacer clic en el botn Slab en el panel de
control para seleccionar un grosor de corte de la lista. La definicin del corte cambiar automticamente para reflejar
la seleccin.
176
6. En la seccin Instant Graphics del panel de control de MPR, utilizar las opciones de medicin y anotaciones
para aadir grficos y anotaciones a cualquiera de las imgenes de los cuatro planos. Hacer clic en Delete
All en esta seccin para eliminar todos los grficos y anotaciones.
7. En la seccin Tools del panel de control de MPR, hacer clic en el botn Series. Se mostrar
una cuadrcula verde en los dos planos diferentes al central. Utilizar esta cuadrcula para definir una serie
entera nueva con las imgenes reconstruidas. La cuadrcula tiene las siguientes propiedades:
La cuadrcula de definicin de la serie: Los
nmeros de la izquierda indican cuntos cortes
se crearn entre los valores mximo y mnimo.
NOTA El usuario puede manipular tambin
el nmero de cortes, el grosor de los mismos y
el espacio entre los cortes en la seccin Slice
Parameters en el panel de control de MPR.
Reduciendo el espacio entre los cortes, por
ejemplo, el usuario incrementa los cortes que
quedarn en la cuadrcula.
La barra de definicin de corte muestra el
nmero de imagen dnde est localizada la
barra. Arrastrando la barra se visualiza una
previsin (en el panel del plano central) de
cada imagen central en la serie.
El punto de referencia (el crculo azul en el
centro) puede ser arrastrado a izquierda,
derecha, arriba o abajo, y mover la cuadrcula
entera conjuntamente.
Rotar la cuadrcula de las series: La cuadrcula
puede ser rotada para crear cortes
transversales en el plano. Cuando el cursor
est situado directamente sobre uno de los
pequeos crculos azules de las esquinas del
cuadro, se transforma en una pequea flecha
semicircular. La esquina puede ser arrastrada
arriba o abajo para rotar la cuadrcula en base
al punto de referencia.
NOTA Una vez la barra de definicin de
corte sea transversal, la cuadrcula se aplicar
en esta direccin. Tambin, en MPR estndar,
177
los cortes de todas las series son paralelos
unos con otros, y los cortes vecinos tienen la
misma distancia entre ellos. El usuario no
puede obtener direcciones contradictorias ni
separar los espacios dentro de la misma serie.
Cambiar el nmero de cortes: La cuadrcula
puede ser redefinida para incrementar o reducir
el nmero de cortes en la serie. Cuando el
cursor est situado en el vrtice del cuadro se
transformar en una mano. La lnea puede ser
arrastrada hacia arriba o hacia abajo para
aumentar o disminuir el nmero de cortes. En
la barra azul de definicin de corte cambiar el
nmero. Tambin es posible modificar el
nmero de cortes manualmente en el panel de
control.
Recalibrar los cortes: La cuadrcula puede ser
recalibrada para crear cortes de diferentes
tamaos. Cuando el cursor est situado en una
de las fronteras (izquierda o derecha), se
transformar en una mano. Esta lnea puede
ser arrastrada hacia fuera para incrementar el
rea de los cortes de la serie, o hacia dentro
para reducirla.
8. Utilizar las propiedades de la cuadrcula previas para definir las imgenes nmero, orientacin y rea
que se incluirn en la serie reconstruida.
9. Hacer clic en el botn Export Series. (Este icono se activa solamente despus de haber
seleccionado el botn Series ) El conjunto de imgenes reconstruidas que el usuario ha definido
previamente se exportan al estudio y podrn ser tratadas como una nueva serie estndar. Esta serie se
mostrar en el visor de imgenes en una ventana propia y podr manipularse igual que las dems series.
178
NOTA El sistema permite aadir imgenes clave de las series reconstruidas MPR simplemente arrastrndolas
desde MPR a la ventana de imgenes clave. En este caso, IntegradWeb ejecuta el paso 9 automticamente (aade
una nueva serie al estudio).
10. Para guardar las series en un archivo, hacer clic en el icono Guardar de la barra de herramientas.
Permite guardar las series reconstruidas para utilizar algunas de las imgenes de la misma como imgenes
clave. Para utilizar las series reconstruidas en una sesin futura, el usuario debe actualizarlas en el
servidor. Si no se actualizan las nuevas series, los datos creados se perdern al salir del estudio.
5.14.1.2 Construir imgenes Spine MPR para un estudio
Las funciones Spine MPR son las mismas que en Standar MPR, excepto que los cortes no son paralelos unos con
otros. Permite crear series que siguen el recorrido natural de la columna vertebral, cada una con el corte individual
para diferenciar la orientacin. Todos los cortes son siempre del mismo grosor.
1. Abrir el estudio y seleccionar la serie. Desde la barra de herramientas o desde el men, hacer clic en la
opcin MPR.
2. En el campo Mode de la ventana MPR, en la parte superior del panel de control, seleccionar la opcin
Spine MPR. En este modo, los localizadores aparecen completos pero la imagen central permanece vaca
hasta que el usuario realice alguna accin. Adems, la barra de definicin del corte no aparece por defecto,
pero el usuario puede introducirla haciendo clic en le botn izquierdo del ratn.
179
3. Hacer clic en la herramienta Spine Cut que se activa automticamente en el panel de control
cuando se selecciona Spine MPR. Hacer clic en una vrtebra o en un disco en el localizador sagital o
coronal. Spine MPR aplica la barra de definicin del corte a la localizacin seleccionada y sita ese corte en
la ventana de la imagen central. Esta herramienta utiliza algoritmos especficos para procesar la imagen y
estimar la orientacin ms adecuada, minimizando el nivel de esfuerzo del usuario.
4. Cambiar la localizacin o direccin del corte utilizando las propiedades de la barra de definicin del corte.
Modificar el grosor del corte utilizando la seccin Slice Parameters en el panel de control. Hacer clic en una
vrtebra o disco diferente para aadir otro corte. El corte activo se resaltar en color verde; los dems
cortes en azul. Arrastrar el extremo de la barra hacia dentro o hacia fuera para cambiar el FOV. La vista de
la imagen central (panel inferior derecho) reflejar los cambios realizados en los localizadores.
NOTA Para centrar las imgenes correctamente, situar el centro de la barra en el canal de la columna utilizando
el plano sagital.
180
5. En la seccin Slice Parameters del panel de control MPR, introducir el nmero de cortes que se desea sean
dibujados adyacentemente a cada corte introducido; introducir tambin el grosor y el espacio entre ellos.
Por ejemplo, despus de hacer clic en determinado disco o vrtebra para definir los cortes (como se
muestra en la imagen anterior), introducir los parmetros para el corte en el panel de control (como se
muestra en la imagen posterior) de forma que los localizadores reflejarn estas definiciones (ver la imagen
posterior izquierda).
Introducir nuevos valores en los campos Slice Parameters hasta obtener el conjunto de imgenes deseado. El
usuario puede desplazarse a travs de las imgenes del panel de la imagen central para ver cada imagen; la imagen
que se muestra en el panel de la imagen central, se ilumina en rojo en los localizadores.
6. Despus de definir el conjunto de imgenes reconstruidas hace clic en el botn Series para crear los datos.
7. Hacer clic en el botn Export Series. (Este icono se activa solamente despus de haber
seleccionado el botn Series ). El conjunto de imgenes reconstruidas que el usuario ha definido
previamente se exportan al estudio y podrn ser tratadas como una nueva serie estndar. Esta serie se
mostrar en el visor de imgenes en una ventana propia y podr manipularse igual que las dems series.
181
8. Para guardar las series en un archivo, hacer clic en el icono Guardar de la barra de herramientas.
Permite guardar las series reconstruidas para utilizar algunas de las imgenes de la misma como imgenes
clave. Para utilizar las series reconstruidas en una sesin futura, el usuario debe actualizarlas en el
servidor. Si no se actualizan las nuevas series, los datos creados se perdern al salir del estudio.
5.14.1.3 Construir imgenes Curved MPR para un estudio
Del mismo modo que Spine MPR permite seguir la curva natural de la columna vertebral, Curved MPR permite al
usuario seguir una curva definida por l mismo. Por ejemplo, podra definir la curva de la mandbula o de la arteria
cartida. Curved MPR despliega la curva definida por el usuario para obtener la imagen; sin embargo, el corte se
compone de datos reconstruidos de diferentes planos, es decir, en tres dimensiones. Como siempre, los
localizadores muestran los otros planos.
1. Abrir el estudio deseado y seleccionar la serie. Desde la barra de herramientas o desde el men,
seleccionar la opcin MPR.
2. En el campo Mode de la ventana MPR, en la parte superior del panel de control, seleccionar la opcin
Curve MPR. En este modo, los localizadores aparecen completos pero la imagen central permanece vaca
hasta que el usuario realice alguna accin. La barra de definicin de corte aparece por defecto en el panel
que seleccione el usuario.
3. En el campo Generatrix View de la parte superior del panel de control, seleccionar Axial, sagital o Coronal.
4. Hacer clic en la herramienta Curved MPR en la barra de herramientas, la cul se activar cuando
se seleccione el botn Curved MPR.
5. Hacer clic para empezar a dibujar la curva en uno de los localizadores; llevar el cursor a uno de los
localizadores y definir la curva. La siguiente figura muestra una curva MPR en una mandbula. Utilizar las
siguientes instrucciones para definir la curva de forma precisa:
A medida que el usuario arrastra, los nodos se van aadiendo a lo largo de la curva. Permite aadir
nodos adicionales, los cuales afinan la definicin de la imagen aadiendo ms datos y pueden ser
movidos para aadir datos en la localizacin que desee el usuario.
Para cambiar la curva, hacer clic en uno de los nodos; se marcar en rojo indicando que est activo.
Arrastrar el nodo hasta la nueva localizacin. Todos los localizadores reflejarn la nueva localizacin.
Para aadir un nuevo nodo hacer clic en cualquier punto de la curva. Los localizadores reflejarn los
nuevos cambios. El nodo activo aparecer en color rojo.
Para eliminar un nodo hacer doble clic en el mismo. Para eliminar la curva entera, hacer clic en el
botn Delete All del panel de control MPR.
182
6. En la seccin Slice Parameters del panel de control MPR, introducir el nmero de cortes que se desea sean
dibujados adyacentemente a cada corte introducido; introducir tambin el grosor y el espacio entre ellos.
Por ejemplo, despus de definir una curva para definir el corte (como se muestra en la imagen anterior),
introducir los parmetros en el panel de control (como se muestra en la imagen posterior derecha) y los
localizadores reflejarn las definiciones realizadas.
Introducir nuevos valores en los campos Slice Parameters hasta obtener el conjunto de imgenes deseado. El
usuario puede desplazarse a travs de las imgenes del panel de la imagen central para ver cada imagen; la imagen
que se muestra en el panel de la imagen central, se ilumina en rojo en los localizadores.
183
NOTA Cualquier curva que se haya creado en Curved MPR se retiene cuando el usuario cambia al modo Cross-
Curved Mode mientras la imagen est abierta.
7. Hacer clic en el botn Export Series. (Este icono se activa solamente despus de haber
seleccionado el botn Series ). El conjunto de imgenes reconstruidas que el usuario ha definido
previamente se exportan al estudio y podrn ser tratadas como una nueva serie estndar. Esta serie se
mostrar en el visor de imgenes en una ventana propia y podr manipularse igual que las dems series.
8. Para guardar las series en un archivo, hacer clic en el icono Guardar de la barra de herramientas.
Permite guardar las series reconstruidas para utilizar algunas de las imgenes de la misma como imgenes
clave. Para utilizar las series reconstruidas en un sesin futura, el usuario debe actualizarlas en el servidor.
Si no se actualizan las nuevas series, los datos creados se perdern al salir del estudio.
5.14.1.4 Construir imgenes Cross-Curved MPR para un estudio
Si el usuario define una curva en modo Curved MPR, esta misma se mostrar tambin en modo Cross- Curved
MPR. En este modo, el usuario puede posicionar la barra de definicin del corte a lo largo de la curva definida. El
corte intersecciona con la curva con ngulo perpendicular.
1. Despus de definir una Curve MPR, hacer clic en Cross-Curved MPR en el panel de control. La curva
original se mostrar en la pantalla. Los localizadores estarn completos pero la ventana de la imagen
central permanecer vaca hasta que el usuario realice alguna accin. La barra de definicin del corte
aparece por defecto en el panel que seleccione el usuario.
2. En el campo Generate View en la parte superior del panel de control, seleccionar Axial, Sagital o Coronal.
Es el plano que se mostrar en la ventana de la imagen central.
3. Hacer clic en el icono Curved MPR en la barra de herramientas, la cul se activa cuando el
usuario hace clic en la opcin Curved MPR .
4. Hacer clic en el lugar de la curva que se desee introducir la interseccin. Una barra de definicin de corte
se mostrar nterseccionada y perpendicular a la curva original. Hacer clic y arrastrar la barra a la posicin
deseada; sta permanecer siempre perpendicular a la curva original. Para alargar o acortar la barra, hacer
clic y arrastrar en uno de los extremos para calibrar.
184
5. En la seccin Slice Parameters del panel de control MPR, introducir el nmero de cortes que se desea sean
dibujados adyacentemente a cada corte introducido; introducir tambin el grosor y el espacio entre ellos.
Introducir nuevos valores en los campos Slice Parameters hasta obtener el conjunto de imgenes deseado. El
usuario puede desplazarse a travs de las imgenes del panel de la imagen central para ver cada imagen; la imagen
que se muestra en el panel de la imagen central, se ilumina en rojo en los localizadores.
6. Hacer clic en el botn Export Series. (Este icono se activa solamente despus de haber
seleccionado el botn Series ). El conjunto de imgenes reconstruidas que el usuario ha definido
previamente se exportan al estudio y podrn ser tratadas como una nueva serie estndar. Esta serie se
mostrar en el visor de imgenes en una ventana propia y podr manipularse igual que las dems series.
7. Para guardar las series en un archivo, hacer clic en el icono Guardar de la barra de herramientas.
Permite guardar las series reconstruidas para utilizar algunas de las imgenes de la misma como imgenes
clave. Para utilizar las series reconstruidas en una sesin futura, el usuario debe actualizarlas en el
servidor. Si no se actualizan las nuevas series, los datos creados se perdern al salir del estudio.
185
5.14.2 Maximum Intensity Projection (MIP)
Maximum Intensity Projection (MIP) es un modo de reconstruccin de imgenes. MIP recoge la parte ms densa la
imagen y la muestra con un nivel determinado de pxeles. En IntegradWeb el usuario puede utilizar la herramienta
Window/Level para definir la parte de la imagen que desea focalizar. Una vez la imagen est determinada, el usuario
puede manipularla an ms, filtrndola para obtener la informacin ms necesaria. Con MIP IntegradWeb el usuario
puede:
Mostrar/Visualizar una imagen reconstruida.
Cambiar la orientacin al instante.
Aplicar volumen a las zonas de inters.
Eliminar ciertas partes de la imagen.
Triangular la imagen mostrada con la imagen fuente.
Crear una pelcula de las acciones aplicadas a la imagen.
5.14.2.1 Construir imgenes MIP para un estudio
1. Abrir el estudio y seleccionar la serie deseada. Hacer clic en la barra de herramientas o en el men en la
opcin MPR.
La ventana MPR se abrir mostrando las 4 formas de visualizacin disponibles en la paleta a la izquierda de la
ventana y las diferentes opciones a la derecha. La paleta est compuesta por tres planos con datos fuente de la
serie escogida conocidos como localizadores; el plano inferior derecho de la paleta contiene la imagen reconstruida,
conocida como imagen central.
2. En el panel de control, hacer clic en el botn MIP. El panel de control actualizar la paleta con la siguiente
cuadrcula , con los tres localizadores apilados en la izquierda y la imagen central a la derecha.
Tambin mostrar las herramientas de captura en el panel de control.
NOTA Hacer doble clic en el panel de la imagen central para mostrar/ ocultar los localizadores. En la siguiente
figura los localizadores estn ocultos.
La paleta esta compuesta por:
Target Image reconstruccin tridimensional de la imagen panel derecho
Localizer plano axial panel inferior izquierdo
Localizer plano sagital panel medio izquierdo
Localizer plano coronal panel superior izquierdo
186
La ventana de la imagen central muestra la imagen creada, con la informacin pertinente indicando la orientacin
A para anterior, R para derecha, y as sucesivamente. Tambin permite grabar las acciones realizadas para
manipular la imagen como cambiar la medida y la orientacin, y guardar la grabacin para un uso futuro.
3. Hacer clic en Display para visualizar el men de opciones de visualizacin de la imagen. Verificar los
componentes para la visualizacin y captura de la imagen mostrada.
4. Para guardar los cambios aplicados a la imagen, hacer clic en el botn Freehand en la seccin Create
Movie del panel de control.
NOTA Tambin puede hacer clic en el botn Axial en lugar de Freehand. El resultado ser una grabacin
(pelcula) que reproducir la rotacin 180 de la reconstruccin MIP actual en modo axial vertical. Definir cuntas
imgenes rotarn introduciendo un valor numrico en el campo Steps Number. Ver paso 9.
5. Se activarn dos botones adicionales; utilizar las siguientes definiciones para elegir el mtodo apropiado:
Freehand Straight Produce una grabacin capturando el ptimo nmero de cortes entre la
orientacin inicial y la final. Introducir el nmero de pasos de captura en le campo Steps Number.
Freehand Actual Produce una grabacin capturando cada corte entre la orientacin inicial y final, es
decir cada movimiento realizado entre el inicio y final.
187
6. Hacer clic en el botn Start en el panel de control.
7. Realizar los cambios deseados en la imagen:
Hacer clic en la ventana de la imagen central para seleccionar un nivel de Window/Level diferente.
Rotar la imagen central haciendo clic en la opcin Rotate. O hacer clic en uno de los botones de
orientacin (Anterior, Posterior, Left, Right, Superior, Inferior).
Triangular la imagen central con los localizadores haciendo clic en el botn triangulacin. Esto permite
localizar y seguir la regin de inters en varios planos simultneamente.
Ajustar el rea de inters haciendo clic en el borde de uno de los lados del cubo y arrastrar para definir
la distancia entre los diferentes bordes. Esta herramienta centra la visualizacin en la regin anatmica
de inters.
Esculpir la imagen seleccionando la herramienta "Sculpt" y haciendo clic en la seccin de la imagen
que se desee quitar.
8. Cuando la imagen haya sido manipulada hasta obtener el efecto deseado, hacer clic en la opcin Finish
en el panel de control.
9. El campo Steps Number en el panel de control mostrar inmediatamente el nmero de pasos que se han
realizado entre el inicio y el final de la manipulacin; cada paso dar como resultado una nueva imagen en
la nueva serie. Este valor es una estimacin. Si el usuario desea incluir ms imgenes en la nueva serie,
debe introducir un nuevo valor en este campo. La opcin MIP reconocer y reformatear automticamente
las imgenes adicionales en la secuencia creada previamente. Si desea reducir el nmero de imgenes de
la serie, introducir el valor deseado en este campo.
10. Despus de definir el nmero de imgenes a aadir a la serie, hacer clic en el icono Export . El
conjunto de imgenes reconstruidas que el usuario ha definido previamente se exportan al estudio y podrn
ser tratadas como una nueva serie estndar. Esta serie se mostrar en el visor de imgenes en una
ventana propia y podr manipularse igual que las dems series.
11. Para guardar las series en un archivo, hacer clic en el icono Guardar de la barra de herramientas.
Permite guardar las series reconstruidas para utilizar algunas de las imgenes de la misma como imgenes
clave. Para utilizar las series reconstruidas en una sesin futura, el usuario debe actualizarlas en el
servidor. Si no se actualizan las nuevas series, los datos creados se perdern al salir del estudio.
188
5.14.3 Reconstruccin 3D
Las series seleccionadas del estudio pueden ser reconstruidas en 3D. Los datos de la serie son utilizados
como datos fuente para que IntegradWeb genere el volumen tridimensional. Junto con la reconstruccin 3D
IntegradWeb muestra tambin los tres planos ortogonales Axial, Sagital y Coronal. El usuario puede modificar el
volumen que se muestra en el cubo 3D de diversas formas: aadir anotaciones, rotarlo, centrarse en determinadas
regiones de inters, etc. Utilizar la opcin Configurar Main Toolbar para aadir el icono 3D en la barra de
herramientas.
En esta seccin, se explican los primeros pasos para reconstruir y definir una imagen en 3D a partir de una serie
estndar. Tambin se explica como aplicar opciones avanzadas para refinar la imagen y definir determinadas
opciones: imgenes endoscopicas, MPR oblicuo o ajustar el histograma de color.
NOTA Esta opcin est disponible nicamente para los clientes con licencia Voxar 3D.
5.14.3.1 Reconstruir una serie en 3D (Review Mode)
1. Abrir el estudio y seleccionar la serie deseada. En la barra de herramientas o en el men, seleccionar la
opcin 3D.
Se abrir la ventana 3D, con el panel de control 3D a la derecha y una paleta con 4 imgenes a la izquierda. En la
parte superior del panel de control, el botn Review aparecer activado por defecto. La paleta est constituida por
las tres imgenes fuente de la serie seleccionada (localizadores); en la parte inferior derecha se sita la imagen
central (target). La paleta se distribuye de la siguiente manera:
Target Image Los nuevos cortes que se muestran reconstruidos parte inferior derecha
Localizer Plano Axial parte inferior izquierda
Localizer Plano Coronal parte superior izquierda
Localizer Plano Sagital parte superior derecha
NOTA El usuario puede alternar la visualizacin de los localizadores haciendo clic dos veces en el panel de la
imagen central (target). Tambin puede cambiar el diseo de la cuadrcula (como se muestra a continuacin) a la
opcin 2X2 haciendo clic en la opcin del panel de control:
La pantalla muestra la paleta inicial 3D y el panel de control 3D con una reconstruccin de un estudio de cabeza. Las
modificaciones bsicas aplicables se explican en los siguientes pasos.
189
2. Para visualizar la imagen central (target) con un nivel diferente de Window/Level, hacer clic en la flecha de
la derecha del icono WL y seleccionar un parmetro. Tambin permite hacer clic en el icono y aplicar el
nivel de WL directamente en la imagen arrastrando el cursor arriba / abajo o Izquierda / derecha. La imagen
reflejar inmediatamente la seleccin.
El brillo de la imagen depende del pixelado y de la densidad. Por debajo de un valor determinado de pxeles la
imagen se visualiza oscura. Por encima de un determinado valor de pxeles se visualiza clara. Entre estos dos
valores acta esta herramienta incrementando o reduciendo el brillo de oscuridad total a claridad total. Level (nivel)
es la posicin central de la ventana el umbral entre la oscuridad total y la claridad total.
NOTA El usuario puede hacer clic en el botn Undo del panel de control para anular la ltima accin o hacer clic
en Reset All para anular todos los cambios aplicados a la imagen.
En el siguiente ejemplo se est seleccionando la opcin Bone (General) para visualizar los huesos (Bones) en la
imagen central (target).
190
3. Para visualizar la reconstruccin 3D desde otro ngulo, hacer clic en el botn Rotate en el panel
de control. El cursor se transformar en una flecha semicircular indicando que haciendo clic y arrastrando
se desplazar la orientacin del cubo de la imagen.
De manera alternativa, utilizar los botones con
flechas de la parte inferior del panel de control
para cambiar la orientacin de la imagen. Si se
utiliza esta opcin, introducir el ngulo en grados,
en el campo Angle, que se desee que rote la
imagen cada vez que se haga clic en el botn de
la direccin seleccionada. Tambin permite
seleccionar que se rote la imagen en relacin a la
posicin de la pantalla (Screen) o a la posicin
del paciente (Patient).
Para obtener una orientacin exacta, hacer
clic en los botones de la seccin Instant
Orientation en el panel de control: A
(anterior), P (posterior), L (izquierda), R
(derecha), S (superior) o I (inferior). La
imagen central (target) rotar hasta la
posicin seleccionada.
NOTA estas opciones tambin estn disponibles en el men; hacer clic en la flecha situada a la derecha del icono
Rotate para ver las opciones en la lista desplegable.
En este ejemplo, el cubo se gira levemente para una mejor vista del hueso en el lado izquierdo del crneo.
191
4. Para cortar la imagen tridimensional, hacer clic en cualquier lnea del cubo y
arrastrar el ratn hacia adelante o hacia atrs. El cursor se transformar en
una mano con dos flechas y la lnea del cubo seleccionada se destacar
como una lnea quebrada.
5. Para obtener una visin ms cercana de la imagen, hacer clic en la opcin
Zoom en el panel de control. El cursor cambiar indicando que el Zoom est
habilitado. En el panel de la imagen central, hacer clic y arrastrar arriba o
derecha para acercar la imagen; arrastrar abajo o izquierda para alejarla.
6. Para mover la imagen entera por la pantalla, hacer clic en la opcin Pan del panel de control. El cursor se
transformar en una mano indicando que la opcin est habilitada. Hacer clic y arrastrar en la imagen para
situar la imagen en una nueva posicin de la pantalla.
7. Para aadir una anotacin o una medicin a la imagen, hacer clic en la opcin apropiada del panel de
control acorde con las siguientes definiciones:
Line -- Permite medir la distancia entre dos
puntos. Hacer clic en un primer punto de la
imagen y arrastrar hasta el Segundo punto.
La distancia se muestra en milmetros. Si la
distancia es superior a los 100 milmetros
se mostrar en centmetros.
Angle -- Permite la medicin de ngulos,
hacer clic en la imagen y arrastrar para
dibujar una primera lnea. Hacer clic y
arrastrar desde la lnea para ver el ngulo y
soltar en el punto deseado para dibujar la
segunda lnea. La medicin se mostrar en
grados.
192
Ellipse -- Permite capturar las medidas y la informacin de la imagen para el rea circular
seleccionada. Situar el cursor en el centro del rea deseada y hacer. Mantener pulsado y expandir
hacia fuera para seleccionar el rea. La medida se mostrar en Hounsfields a lo largo de la
desviacin estndar.
Annotation Text -- Permite introducir cualquier anotacin alfanumrica en la imagen.
Annotation Arrow -- Permite insertar una flecha en la imagen para sealizar el punto de inters.
8. Una vez la imagen ha sido manipulada hasta obtener el resultado deseado, hacer clic en el botn Capture
del panel de control. El cursor se transformar en una cmara. Hacer clic en uno de los
localizadores o en la imagen tridimensional para aadir sta al estudio como una serie nueva. Para capturar
todas las imgenes seleccionar Capture All haciendo del submen que aparece pulsando en la flecha de la
derecha del icono Capture. La imagen tridimensional y los localizadores sern incluidos, como cortes
individuales, en una nueva serie del estudio.
9. Para guardar las series en un archivo, hacer clic en el icono Guardar de la barra de herramientas.
Permite guardar las series reconstruidas para utilizar algunas de las imgenes de la misma como imgenes
clave. Para utilizar las series reconstruidas en una sesin futura, el usuario debe actualizarlas en el
servidor. Si no se actualizan las nuevas series, los datos creados se perdern al salir del estudio.
5.14.3.2 Definir una regin de inters en una imagen 3D (Targeted Mode)
El usuario puede definir y concentrar la visualizacin en una determinada regin de inters en la reconstruccin 3D.
Esta opcin se aplica con los localizadores.
1. En el modo 3D, hacer clic en el botn Targeted en la parte superior del panel de control. La paleta se
actualiza al diseo 2x2 con la imagen central (target) en la parte inferior derecha.
193
2. En uno de los localizadores, hacer clic y arrastrar el cuadro para moverlo hasta el rea deseada de la
imagen. El cursor se transformar en una mano con flechas y el plano inferior derecho, dnde est la
imagen central (target), reflejar los cambios realizados centrando la imagen en el rea seleccionada.
Ampliar o reducir el rea de la imagen arrastrando los vrtices del cubo.
3. Las acciones del panel de control, como Rotar, WL, Zoom, Pan o Anotaciones y Mediciones, pueden ser
aplicadas a la regin de inters. En la figura anterior, a la regin de inters se le aplica la opcin WL
predefinida de CT.
4. Una vez la imagen ha sido manipulada hasta obtener el resultado deseado, hacer clic en el botn Capture
del panel de control. El cursor se transformar en una cmara. Hacer clic en uno de los
localizadores o en la imagen tridimensional para aadir sta al estudio como una serie nueva. Para capturar
todas las imgenes seleccionar Capture All haciendo del submen que aparece pulsando en la flecha de la
derecha del icono Capture. La imagen tridimensional y los localizadores sern incluidos, como cortes
individuales, en una nueva serie del estudio.
NOTA La accin Define Movie en el men Capture solo se aplica en la opcin MIP.
5. Para guardar las series en un archivo, hacer clic en el icono Guardar de la barra de herramientas.
Permite guardar las series reconstruidas para utilizar algunas de las imgenes de la misma como imgenes
clave. Para utilizar las series reconstruidas en una sesin futura, el usuario debe actualizarlas en el
servidor. Si no se actualizan las nuevas series, los datos creados se perdern al salir del estudio.
5.14.3.3 Segmentar una imagen tridimensional (Segmentation Mode):
Permite seleccionar ciertas reas de la imagen. A menudo, esta herramienta se utiliza conjuntamente con Sculpt
para eliminar obstculos que dificulten la optima visualizacin de la regin de inters o eliminar toda la imagen
excepto el rea segmentada. Una vez seleccionado el segmento, el usuario puede aplicar herramientas para refinar
la imagen segmentada. Existen dos formas para segmentar una imagen:
Shape La regin de selecciona manualmente
Regioning Todos los pxeles conectados con la misma intensidad son seleccionados.
Cada mtodo se explica individualmente a continuacin:
Shape
1. En el modo 3-D, hacer clic en la opcin Segmentation en el panel de control.
2. Hacer clic en el botn Shape. El cursor de transformar en un lpiz.
3. Hacer clic y arrastrar el cursor a lo largo del rea que se desee segmentar. Hacer doble clic para
finalizar la segmentacin.
En la siguiente figura, el usuario desea eliminar la columna cervical para centrarse en la visualizacin de la
mandbula. Para seleccionar manualmente la columna, hacer clic en la opcin R del panel de control para cambiar
la orientacin. Seguidamente hacer clic en la opcin Segmentation y en la opcin Shape. Marcar un rea cerrada
alrededor de la columna. El rea seleccionada se indicar con una lnea verde.
194
4. Despus de completar la seleccin del rea a segmentar, hacer clic una vez dentro de la misma. El
segmento se mostrar en azul indicando que est seleccionado. Ver la seccin Sculpt para eliminar
el rea y otras acciones.
195
Regioning
1. En el modo 3-D, hacer clic en la opcin Segmentation en el panel de control.
2. Hacer clic en la flecha de la derecha del icono regin.
3. Especificar el tejido que IntegradWeb debe segmentar eligiendo una de las opciones de la lista del
submen. Elegir la intensidad utilizando las siguientes definiciones:
High Selecciona todos los tejidos visibles conectados con el mismo o mayor nivel de color
/ opacidad.
Single Selecciona los tejidos conectados con el mismo nivel de color / opacidad.
All Visible Selecciona todos los tejidos visibles.
4. Hacer clic en la parte de la imagen que se quiere segmentar. Todos los pxeles conectados con la
misma intensidad sern seleccionados en Azul. Ver la seccin Sculpt para eliminar el rea.
En la siguiente figura, el usuario ha seleccionado dos alambres del torso del paciente. Despus de hacer clic en el
botn Region, el usuario ha hecho clic en cualquier parte del alambre; todos los pxeles conectados entre s y del
mismo material se han marcado en azul.
196
5.14.3.4 Refinar una seleccin
Para complementar la segmentacin el usuario puede refinar la seleccin.
1. Hacer clic en la flecha de la derecha del botn Refine en el panel de control para ver el men Refine.
2. Elegir una accin del men siguiendo las siguientes definiciones:
Reshape Permite redibujar la seleccin.
Dilate -- Incrementa el tamao de la seleccin aadiendo una capa de voxels inmediatamente fuera de
su superficie; es la opcin opuesta a Erode.
Erode -- Reduce el tamao de la seleccin eliminando una capa de voxels inmediatamente fuera de su
superficie; es la opcin opuesta a Dilate.
Open Abre y dilata una seleccion, la cual puede romper conexiones ms finas dentro de la misma.
Cerrar Dilata y despues cierra una seleccion, la cual puede cerrar pequeos agujeros e involuciones
dentro de la misma.
Fill Selecciona Agujeros no seleccionados grandes dentro de una seleccin
Shell -- Excluye todos los voxels de una seleccin, a parte de una capa de voxels en la superficie.
3. Continuar con la accin Sculpt como se explica a continuacin.
5.14.3.5 Para esculpir un segmento
Despus de segmentar y/o refinar un rea, la herramienta Sculpt se habilitar. Sculpt sirve para eliminar ciertas
reas de la imagen.
197
1. Seleccionar un segmento con la herramienta Shape o Region.
2. Hacer clic en el botn Sculpt para eliminar el segmento inmediatamente, o hacer clic en la flecha de la
derecha del icono Sculpt en el panel de control. Del submen Sculpt, elegir la opcin apropiada acorde con
las siguientes definiciones:
Undo Sculpt Anula la ltima accin realizada con Sculpt. NOTA el botn Undo del panel de control
realiza la misma accin.
Redo Sculpt Restaura la ltima accin Undo Sculpt. NOTA el botn Redo del panel de control realiza
la misma accin.
Undo All Sculpting Elimina todas las acciones de Sculpt.
Redo All Sculpting Restaura todas las acciones de Undo Sculpt.
Apply Sculpting to 3D Mode Una marca indica que la opcin Sculpting est habilitada en el modo
3D.
Sculpt Selection Elimina el segmento de la imagen seleccionado. NOTA esta es la opcin por
defecto; un clic en el botn Sculpt realiza la misma accin.
Sculpt all except selection Elimina toda la imagen menos el segmento seleccionado.
Unsculpt selection Restaura la porcin de la imagen seleccionada.
Sculpt selection boundary Elimina solo la frontera de la seleccin.
Unsculpt selection boundary Restaura la accin de Sculpt Selection Boundary.
Sculpt Options Permite introducir el tamao de la frontera de la zona a esculpir (sculpt boundary) en
milmetros y selecciona si se aplica o no se aplica la frontera por defecto a todas las acciones de
Sculpt.
NOTA El usuario puede utilizar el botn Reset All para eliminar todas las acciones y empezar de nuevo. (No solo
elimina las acciones de Sculpt; elimina todos los cambios aplicados a la reconstruccin que no hayan sido
guardados en la nueva serie.)
3. Una vez la imagen haya sido esculpida, hacer clic en el botn Capture del panel de control. El
cursor se transformar en una cmara. Hacer clic en uno de los localizadores o en la imagen tridimensional
para aadir sta al estudio como una serie nueva. Para capturar todas las imgenes seleccionar Capture All
haciendo del submen que aparece pulsando en la flecha de la derecha del icono Capture. La imagen
tridimensional y los localizadores sern incluidos, como cortes individuales, en una nueva serie del estudio.
4. Para guardar las series en un archivo, hacer clic en el icono Guardar de la barra de herramientas.
Permite guardar las series reconstruidas para utilizar algunas de las imgenes de la misma como imgenes
clave. Para utilizar las series reconstruidas en una sesin futura, el usuario debe actualizarlas en el
servidor. Si no se actualizan las nuevas series, los datos creados se perdern al salir del estudio.
198
5.14.3.6 Construir imgenes MPR oblicuas
En MPR oblicuo, seleccionar un plano y visualizar una imagen del plano para capturarla. Un plano oblicuo es un
plano que rota sobre un eje. Existen tres tipos de planos oblicuos: Sagital, Coronal y Transversal. En la opcin 3D,
IntegradWeb tambin proporciona la opcin de hacer rotar el plano sobre dos ejes. Los siguientes diagramas ilustran
la posicin de cada tipo de oblicua.
Sagital: Rotado en ejes Anterior-Posterior o Superior-
Inferior.
Doble sagital: Rotado entre ambos ejes.
Coronal: Rotado en ejes Superior-Inferior o Izquierda-
Derecha.
Doble coronal: Rotado entre ambos ejes.
Transversal: Rotado en ejes Izquierda- Derecha o
Anterior-Posterior.
Doble transversal: Rotado entre ambos
ejes.
1. Abrir el estudio y seleccionar la serie deseada. En la barra de herramientas o en el men seleccionar la
opcin 3D.
2. Cuando se abre la ventana 3D, seleccionar la opcin MPR.
3. En la seccin Mode, en la parte superior del panel de control, hacer clic en el botn Oblique. En este modo,
los localizadores estn compuestos por las imgenes de la serie y la imagen central (target) permite al
usuario seleccionar Single o Double Oblique.
4. En ambos casos, empezar seleccionando la opcin Oblique en el panel de control .
5. Especificar el primer eje de referencia en el panel apropiado:
Hacer clic en el localizador Transversal para utilizar el eje Superior-Inferior.
Hacer clic en el localizador Coronal para utilizar el eje Anterior-Posterior
199
Seleccionar el localizador Sagital para utilizar el eje Derecha-Izquierda
6. Un control oblcuo se aplicar en el localizador seleccionado; las marcas cruzadas indican la posicin y
ngulo del plano en los otros dos localizadores MPR. Mover a la posicin deseada haciendo clic en el
centro de las marcas y arrastrando el controlador entero.
7. Hacer clic y arrastrar las marcas hasta la
posicin especfica del eje. El cursor se
transforma en una mano con dos flechas
y las marcas solo se movern en el plano
seleccionado.
8. Arrastrar el crculo exterior del
controlador para especificar el ngulo de
rotacin a lo largo del eje. El cursor se
transformar en una mano con dos
flechas curvas.
9. Hacer clic y arrastrar los calibradores en las marcas para incrementar o reducir el grosor del corte. Tambin
permite seleccionar un grosor de corte predeterminado haciendo clic en la flecha de la izquierda de la
opcin Slab Thicknes en el panel de control.
10. Si el usuario desea solamente un plano oblcuo simple, pasar al punto 14. Para obtener un plano oblcuo
doble hacer clic en el icono Double Oblique .
11. Especificar un segundo eje haciendo clic en el panel deseado como se describe en el paso 5.
12. Arrastrar el crculo interior o la lnea del controlador para especificar la posicin de los ejes.
13. Arrastrar el crculo exterior del controlador para especificar el ngulo de rotacin a lo largo del eje.
En la siguiente figura, el usuario ha situado la oblicua simple en el localizador coronal para rotar sobre el eje
Anterior-Posterior (transversal); adems, ha elegido el grosor del corte utilizando la herramienta Slab Thickness del
panel de control.
200
14. Una vez la imagen ha sido modificada, hacer clic en el botn Capture del panel de control. El
cursor se transformar en una cmara. Hacer clic en los localizadores con la imagen oblicua MPR para
aadir la imagen al estudio en una nueva serie independiente. Para capturar las 4 imgenes en una nueva
serie, hacer clic en la flecha de la derecha del icono y seleccionar la opcin Capture All. La imagen oblcua
y todos los localizadores se aadirn al estudio como cortes separados formando una nueva serie.
NOTA La accin Define Movie en el men Capture solo se aplica en la opcin MIP.
15. Para guardar las series en un archivo, hacer clic en el icono Guardar de la barra de herramientas.
Permite guardar las series reconstruidas para utilizar algunas de las imgenes de la misma como imgenes
clave. Para utilizar las series reconstruidas en una sesin futura, el usuario debe actualizarlas en el
servidor. Si no se actualizan las nuevas series, los datos creados se perdern al salir del estudio.
5.14.3.7 Construir imgenes endoscpicas:
IntegradWeb puede construir imgenes endoscopicas a partir de las imgenes fuente del estudio; el modo
endoscopia permite examinar de una regin del cuerpo o de un rgano.
1. Abrir el estudio y seleccionar la serie deseada. En la barra de herramientas o en el men, seleccionar la
opcin 3D.
2. Seleccionar la opcin MPR en la ventana de 3D.
201
3. En la seccin Mode seleccionar el modo Endoscopic. En este modo, los localizadores se componen de las
imgenes de la serie y la imagen central (target) permite seleccionar una direccin curva.
4. El usuario deber dibujar una curva en el rgano, la cavidad o la vena. Especificar en que direccin va la
curva:
Left-Right Hacer clic en la miniatura Sagital del panel central.
Anterior-Posterior Hacer clic en la miniatura Coronal del panel central.
Superior-Inferior Hacer clic en la miniatura Transversal en el panel central.
5. Una vez seleccionada la miniatura, la herramienta Draw Curve (dibujar curva) se activa en el panel de la
imagen central (target). Seleccionar la opcin .
6. Hacer clic y arrastrar el cursor, con forma de lpiz, a travs del rgano o la cavidad. Mientras el usuario
dibuja la curva van incluyndose nodos en la misma. El usuario puede aadir nuevos nodos y moverlos a la
posicin de la curva deseada. Una flecha azul indicar la direccin de la endoscopia.
Para cambiar la curva, hacer clic en un nodo; se mostrar en rojo indicando que est activo.
Arrastrar el nodo a la nueva localizacin. Todos los localizadores reflejarn el cambio.
Para aadir un nuevo nodo hacer clic en cualquier lugar de la curva. Los localizadores reflejarn el
nuevo dato. El nodo activo se mostrar en rojo.
Para variar la direccin de la curva endoscopica, hacer clic y arrastrar en el crculo que contiene la
flecha azul.
Para eliminar un nodo hacer doble clic en l. Para eliminar una curva entera hacer clic en el botn
Delete All del panel de control de MPR.
7. El panel con la imagen central (target) reflejar el dibujo de la curva. Utilizar cualquiera de las herramientas
del panel de control para modificar la imagen.
202
8. Una vez la imagen ha sido modificada, hacer clic en el botn Capture del panel de control . El cursor
se transformar en una cmara. Hacer clic en los localizadores con la imagen endoscopica para aadir la
imagen al estudio en una nueva serie independiente. Para capturar las 4 imgenes en una nueva serie,
hacer clic en la flecha de la derecha del icono y seleccionar la opcin Capture All. La imagen endoscopica y
todos los localizadores se aadirn al estudio como cortes separados formando una nueva serie.
9. Para guardar las series en un archivo, hacer clic en el icono Guardar de la barra de herramientas.
Permite guardar las series reconstruidas para utilizar algunas de las imgenes de la misma como imgenes
clave. Para utilizar las series reconstruidas en una sesin futura, el usuario debe actualizarlas en el
servidor. Si no se actualizan las nuevas series, los datos creados se perdern al salir del estudio.
5.14.3.8 Cambiar la opacidad de las imgenes 3D
La opacidad de los tejidos depende del valor de pxeles. Ciertos tejidos son totalmente claros(sin opacidad) mientras
otros son totalmente opacos. El tejido que interesa en las reconstrucciones 3D se encuentra entre estos dos valores.
El rango de pxeles se divide en 5 bandas, cada una de las cuales tiene un color y un valor de opacidad. El usuario
puede ajustar estas bandas en IntegradWeb.
1. Hacer clic en la flecha de la derecha del icono WL y seleccionar la opcin Color Histogram o hacer clic en el
botn Opacity del panel de control para ver el histograma.
203
Las 5 bandas se muestran como grfico a la izquierda y como columnas a la derecha, llamadas Opacity. Los
nmeros asignados a cada banda en la seccin Opacity representan el valor de pxeles. Los tejidos con valor de
pxeles bajo se muestran a la izquierda (negro, rojo y naranja), y los tejidos con valor alto a la derecha (amarillo y
blanco). Las lneas verdes representan las fronteras entre las bandas; la frontera exacta se representa
numricamente en el campo Position. La lnea roja denota el nivel de opacidad en cada banda; las Curves van
desde cero hasta los valores ms altos.
2. Para cambiar la posicin de las fronteras entre bandas, introducir un nuevo valor en el campo Position o
hacer clic y arrastrar hasta la posicin deseada una de las lneas verdes del grfico.
3. Para cambiar la opacidad de una banda, introducir un nuevo valor en el campo Opacity o hacer clic y
arrastrar hasta el valor deseado la lnea roja del grfico. Introducir un valor entre cero (completamente
transparente) y cien (opaco).
4. Utilizar Zoom, Pan y WL debajo del grfico para aplicar estas acciones al histograma.
5. Seleccionar Cerrar para salir del histograma y volver al visor 3D.
204
5.14.4 Fusin PET - TAC
El icono Fusion aparece con la posibilidad de ser presionado en la barra de herramientas cuando est activo.
Utilizar la opcin Configurar Main Toolbar para incluir esta opcin en la barra de herramientas.
La fusin PET-TAC es un mtodo de combinacin, o fusin, de imgenes de dos modalidades para combinar los
beneficios de cada una de las modalidades. Por ejemplo, se puede evaluar la evolucin del tratamiento de un tumor
en los diferentes TAC; podra ser que el tamao fuera el mismo, pero al combinarlo con la modalidad PET el
diagnstico podra ser otro. Fusionando las dos modalidades, IntegradWeb dara el resultado ms claro sobre el
tumor para un diagnstico mucho ms efectivo y completo. La fusin crea una copia de la informacin anatmica,
proveniente del TAC, combinada con el mapa de densidad de istopos en el cuerpo del paciente, proveniente del
PET.
La fusin se aplica solo a los estudios que contienen imgenes de las dos modalidades (PET y TAC), y puede
utilizarse en el modo de visualizacin Series View. Tambin puede programarse IntegradWeb para que abra este
tipo de estudios en modo fusin por defecto; Ver seccin Configuracin.
Fusionar TAC y PET en una imagen:
1. En un estudio que contenga series de TAC y de PET, mostrarlas en el navegador.
2. Abrir las dos imgenes, simultneamente, en el visor de imgenes. Las dos series estarn activas.
205
3. Seleccionar la opcin Fusion del men, o seleccionar el icono Fusion de la barra de herramientas . Se
mostrar una copia de la imagen activa, como se ve en la barra del ttulo de la ventana de la imagen
siguiente, y una barra de ajustes en la parte inferior de la ventana. En la ventana de la copia aparecer una
cabecera indicando que est esperando la segunda imagen para completar la fusin.
NOTA En la copia el usuario puede aplicar herramientas como la lnea de referencia de corte o sincronizacin,
pero no Slab Scroll, 3D o MPR. Ver la seccin Mediciones para calcular SUV en imgenes PET.
4. En el navegador, hacer clic en la imagen
a fusionar con la imagen activa. Por
ejemplo, si la imagen activa es un TAC,
hacer clic en la correspondiente PET del
navegador. Arrastrar desde el navegador
hasta la ventana de la imagen activa.
O
4. Hacer clic en el icono el icono Swap
de la imagen para fusionarla con la
imagen activa y arrastrarla hasta la
imagen activa.
La ventana de la copia se actualizar inmediatamente mostrando la fusin de las dos modalidades.
206
5. Mover el botn de ajuste entre las dos modalidades para hacer ms visible una o la otra. Si el botn de
ajuste est totalmente a la izquierda, solamente se mostrar la imagen de TAC; por el contrario, si est
totalmente a la derecha, solo se mostrar la imagen de PET.
La escala de color indica como se interpretan los colores en la fusin, y se corresponde con la barra de ajuste. La
parte ms a la izquierda, la ms oscura, se corresponde con el TAC, mientras que la parte ms a la derecha,
amarilla y rojiza, se corresponde con el PET. El amarillo representa las reas con mayor emisin de positrones.
6. Hacer clic en los iconos de WL para ajustar el contraste y el brillo de la imagen fusionada. El blanco y negro
(estndar) ajusta el contraste y el brillo del TAC. El WL en color, que se activa en la ventana cuando se
lleva a cabo la fusin, ajusta el brillo y el contraste del PET.
7. Las imgenes fusionadas no pueden ser guardadas como nuevas series en el servidor. Para conservar una
imagen fusionada se debe aadir a las imgenes clave e imprimirla.
207
5.14.5 Angiografa Digital
El icono Angio aparece con la posibilidad de ser presionado en la barra de herramientas cuando est activo.
Utilizar la opcin Configurar Main Toolbar para incluir esta opcin en la barra de herramientas.
La opcin Angio crea una copia para la serie activa de un estudio de XA. Estas imgenes copiadas pueden ser
reconstruidas para llevar a cabo una inspeccin concisa del sistema vascular. Las dos original y angio pueden
ser visualizadas simultneamente. Como las otras series, en las imgenes de angio se puede aplicar la lnea de
referencia de corte, la sincronizacin y otras herramientas del visor.
Crear una referencia de angio:
1. Elegir una imagen de la serie; esta imagen servir como imagen de referencia.
2. Seleccionar el icono Angio en la barra de herramientas o la opcin Angio del men.
Se mostrar una nueva ventana compuesta por la serie de angio, la cual amplifica el sistema vascular del estudio
original. La primera imagen de la serie de angio es secuencia de la imagen de referencia, es decir, si la imagen de
referencia es la imagen #7, la primera imagen de la serie de angio ser la #8. La barra del ttulo o cabecera de la
ventana -- Copy #1: Series X -- denota que se trata de una copia e incluye, la serie de angio, ciertos parmetros que
se muestran en esta ventana.
3. En los parmetros del panel, seleccionar el nivel de Sharpness haciendo clic en el botn apropiado.
4. En el campo Background Image, indicar que imagen de la serie original se tomar como referencia en la
serie de Angio introduciendo directamente el numero de la imagen deseada.
5. Para eliminar la copia, hacer clic en la X de la esquina superior derecha de la ventana.
6. Las referencias de Angio no pueden ser guardadas como nuevas series en el servidor. Para conservar una
imagen de Angio se debe aadir a las imgenes clave e imprimirla.
208
5.14.6 Vessel Analysis
Desde la herramienta de reconstruccin en 3D, IntegradWeb ofrece varias opciones y filtros para analizar y
contrastar en los estudios las principales venas y vasos sanguneos, incluyendo las arterias cartida, coronaria y
renal, as como la aorta abdominal. Este tipo de estudios se utilizan para estenosis, por lo que IntegradWeb
proporciona herramientas de medicin clave para poder estudiarlos rpidamente.
Igual que las dems reconstrucciones de imgenes, las reconstrucciones hechas con Vessel Analysis pueden
guardarse en el estudio original como una nueva serie. Esta seccin explica cmo generar un anlisis arterial y
adjuntarlo al estudio.
Vessel Analysis
1. Abrir el estudio deseado y seleccionar la opcin 3D desde la barra de herramientas o desde el men
principal para la serie deseada.
2. Se abrir la ventana 3D con el panel de control en la parte superior derecha de la ventana. Seleccionar la
opcin MPR.
3. El panel de control mostrar las diferentes opciones para MPR. Seleccionar la opcin Vessel Metrix.
La ventana MPR se abrir mostrando las 4 formas de visualizacin disponibles en la paleta a la izquierda de la
ventana y las diferentes opciones a la derecha. La paleta est compuesta por tres planos con datos fuente de la
serie escogida conocidos como localizadores; el plano inferior derecho de la paleta contiene la imagen reconstruida,
conocida como imagen central. La paleta est distribuida as:
Target Image Los nuevos cortes reconstruidos en esta dimensin panel inferior derecho
Localizer Plano Axial fuente panel inferior izquierdo
Localizer Plano Coronal fuente panel superior izquierdo
Localizer Plano Sagital fuente panel superior derecho
Vessel Analysis muestra un panel adicional a la derecha que muestra la visualizacin de la arteria y los
consiguientes clculos.
NOTA El usuario puede cambiar el diseo de la plantilla de 2 X 2 a Stack View haciendo clic en el botn
apropiado de la seccin Dysplay del panel de control.
4. Aplicar Scroll en los localizadores hasta encontrar la imagen deseada; hacer clic y arrastrar la lnea de
referencia verde al centro del rea deseada.
5. Desde el panel inferior derecho seleccionar la direccin de la curva: Derecha Izquierda, Anterior
Posterior, o Superior Inferior. El cursor se transformar en un lpiz.
6. En alguno de los localizadores hacer clic en el punto de la vena o arteria desde que se desea iniciar el
anlisis. Este punto de inicio, de referencia, se marcar en todos los localizadores con una pequea caja de
color verde.
NOTA El cursor cambiar a una mano para que el usuario marque un nuevo punto de inicio.
209
7. Hacer clic en el punto final de la arteria. IntegradWeb calcula automticamente la lnea central del lumen y
mostrar el resultado en el plano principal (inferior derecho). La interpretacin de la arteria se mostrar en
el panel vertical derecho.
8. Si es necesario, hacer clic y arrastrar cualquier punto a lo largo de la lnea central para editar la medicin. El
punto ser resaltado por un crculo.
9. Hacer clic en el botn Measure. Las mediciones del rea, en amarillo, y del dimetro, en azul, se mostrarn
tanto en los localizadores como en el plano principal (inferior derecho).
210
211
NOTA Permite borrar todas las acciones y empezar de nuevo en cualquier momento. Hacer clic en Reset All.
10. Para ver todas las mediciones de una vena o arteria, hacer clic y arrastrar la barra de navegacin en el
localizador vertical derecho. Hacer clic en el centro del crculo y arrastrarlo para moverlo. La opcin cine
indica el recorrido por la arteria y el plano principal actualiza las mediciones a lo largo del movimiento.
11. Para cambiar lo que se quiere visualizar, hacer clic en Profiles y seleccionar que mediciones se quieren
visualizar (average, minimum, maximum, etc.)
12. Para calcular la estenosis hacer clic en la flecha del botn Stenosis y seleccionar el tipo de medicin:
average diameter, minimum diameter o cross-sectional area.
13. Para diferenciar el calcio del contraste, introducir un valor de calcio en la parte inferior del panel de control;
para cambiarlo, arrastrar la herramienta encima de la imagen.
14. Para reconstruir la imagen en 3D, hacer clic en el botn 3D Segm en el panel de control.
15. Para capturar uno de los localizadores, hacer clic en el botn Capture del panel de control. El cursor
cambiar a una cmara. Hacer clic sobre una de las imgenes de los localizadores o del plano principal
para aadir esta imagen como una serie nueva al estudio.
16. Para aadir al estudio una nueva serie con el recorrido a travs de la arteria con las mediciones hacer clic
en el botn Report en el panel de control. La imagen se aadir como una nueva serie al estudio.
17. Para guardar las series en un archivo, hacer clic en el icono Guardar de la barra de herramientas.
Permite guardar las series reconstruidas para utilizar algunas de las imgenes de la misma como imgenes
clave. Para utilizar las series reconstruidas en una sesin futura, el usuario debe actualizarlas en el
servidor. Si no se actualizan las nuevas series, los datos creados se perdern al salir del estudio.
5.15 Mamografa
Integrado en el sistema IntegradWeb est el visor para mamografa fabricado por Cedara, lder de la industria en
estaciones de diagnstico para mamografa digital. Con esta integracin IntegradWeb ofrece una mayor flexibilidad
en la visualizacin y manipulacin de imgenes de mamografa, reduciendo, facilitando y optimizando los flujos de
trabajo.
El visor de mamografa se lanza automticamente para los usuarios licenciados cuando seleccionan un estudio de
MG del listado de estudios. Las siguientes secciones explican todas las herramientas disponibles y las
caractersticas de este visor profesional, incluyendo cmo crear protocolos de visualizacin, opciones por defecto y
mediciones y marcas diversas. Tambin, en la seccin Revisar estudios de mamografa, se explican todas las
herramientas disponibles para el diagnstico y revisin de este tipo de estudios. Para mayor comodidad el usuario
puede acceder a la Ayuda para la seccin de mamografa directamente desde el visor de mamografa haciendo clic
en el botn Help del men.
212
5.15.1 Navegador del visor de mamografa
Una vez seleccionado un estudio de MG del listado de estudios IntegradWeb lanza el visor de mamografa
automticamente y se abre el estudio con el protocolo de visualizacin establecido por defecto.
Nota el usuario puede esconder las barras de herramientas y las miniaturas para visualizar solamente la imagen
en su monitor. Pulsar F2 para visualizar a pantalla completa. Pulsar otra vez para volver a la visualizacin normal.
Ver la seccin Opciones del Visor de mamografa para una explicacin de las diferentes formas de visualizacin.
213
5.15.2 Men del visor de mamografa
Desde la barra del men de mamografa el usuario puede acceder a todas las funciones relacionadas con la
visualizacin y manipulacin de las imgenes. Muchas de estas opciones del men estn disponibles de forma ms
rpida y cercana en el men que aparece haciendo clic en el botn derecho del ratn. El men es configurable por el
usuario para tener ms fcil acceso a las herramientas y funciones ms utilizadas.
Nota La fuente de la barra del men puede ser cambiada; Ver la seccin Definir Fuente
Para configurar el men flotante hacer clic en el botn derecho del ratn en cualquier lugar de la ventana principal.
1. Hacer clic en el botn derecho del ratn en cualquier lugar de la ventana.
2. Hacer clic en la opcin Customize en la parte inferior del men flotante. Se abrir el dilogo Customize. El
panel de la izquierda muestra todas las opciones disponibles para el men flotante. El de la derecha
muestra las opciones que actualmente se muestran en el men flotante. Para seleccionar opciones de otra
modalidad seleccionar la misma en el desplegable de la parte superior de la ventana Customize.
Nota Permite insertar separadores entre los diferentes grupos de opciones. El separador est en la
parte superior del panel de la izquierda y pude ser aadido, eliminado o movido como cualquier otra opcin
del men.
3. Para aadir una opcin seleccionarla del panel de la izquierda y hacer clic en el botn Add. Para eliminar
una opcin seleccionarla del panel de la derecha y hacer clic en el botn Remove. Para mover una opcin
seleccionarla en el panel de la derecha y hacer clic en el botn Move Up o Move Down.
4. Seleccionar Close para guardar la configuracin actual y salir de la ventana Customize.
5.15.3 Miniaturas del visor de mamografa
Como en el visor de imgenes, el visor de mamografa utiliza miniaturas para facilitar la navegacin por las
diferentes series del estudio. Una barra horizontal aparece con las miniaturas relacionadas al estudio que no estn
siendo visualizadas en la pantalla principal.
La miniatura de cada imagen mostrada tiene un marco gris alrededor. La miniatura de la imagen mostrada en el
momento tiene adems un reborde blanco destacando que est activa en el visor. Ver las miniaturas RMLO y LMLO
en la siguiente captura de pantalla.
Un punto blanco indica que todas las imgenes de la serie han sido visualizadas. Un triangulo blanco indica que los
marcadores CAD han sido procesados para esa serie. Para ver cuntos marcadores CAD han sido procesados
situar el ratn encima del triangulo.
Para ver una de las imgenes mostradas en las miniaturas en un monitor especfico, hacer clic en la deseada y
arrastrarla al monitor elegido. Permite repetir la misma accin con la misma serie para poderla visualizar en distintos
monitores.
Nota La localizacin definida para la barra de las miniaturas puede ser modificada. Ver la seccin Opciones por
defecto.
214
5.15.4 Ventana principal del visor de mamografa
La imagen se muestra en la ventana principal del visor adems de las overlays de la misma con los datos del
paciente y del estudio, el factor de zoom aplicado y la escala de calibrado de la imagen. Tambin estn en la
ventana principal del visor las diferentes opciones de visualizacin protocolos y vistas rpidas explicados en la
siguiente seccin.
La seccin Opciones por Defecto explica cmo definir las opciones por defecto para la ventana principal del visor,
como son el factor de zoom que se cargara por defecto, el esquema de color y el nivel de detalle del texto mostrado.
Tambin explica cmo definir el texto que se quiere mostrar en las Overlays de la imagen.
5.15.5 Barra de herramientas de mamografa
Muchas de las opciones de visualizacin y manipulacin de imgenes son accesibles desde la barra de
herramientas del visor situada en la parte inferior de la pantalla. Todas estas herramientas son tambin accesibles
desde el men principal o desde el men flotante. La barra de herramientas puede configurarse por el usuario con
las herramientas y opciones preferidas o ms utilizadas.
Nota La localizacin de la barra de herramientas puede ser modificada. Ver seccin Opciones por Defecto.
1. Para modificar la barra de herramientas y visualizar todos los botones disponibles y su descripcin
seleccionar la opcin Customize Toolbar del men Tools.
2. Se abrir la ventana Customize Toolbar mostrando todos los iconos disponibles en la barra de herramientas
para la modalidad elegida. El panel de la izquierda muestra todas las herramientas disponibles. El de la
derecha muestra las que estn actualmente en uso. Para ver las opciones para otras modalidades
seleccionar la deseada en la lista de la parte superior de la ventana.
215
Nota Permite insertar separadores entre los diferentes grupos de opciones. El separador est en la
parte superior del panel de la izquierda y pude ser aadido, eliminado o movido como cualquier otra opcin.
216
3. Para aadir una opcin seleccionarla del panel de la izquierda y hacer clic en el botn Add. Para eliminar
una opcin seleccionarla del panel de la derecha y hacer clic en el botn Remove. Para mover una opcin
seleccionarla en el panel de la derecha y hacer clic en el botn Move Up o Move Down.
4. Seleccionar Close para guardar la configuracin actual y salir de la ventana Customize.
217
5.15.6 Opciones de visualizacin de Mamografa
El visor de mamografa de IntegradWeb ofrece variedad de opciones de visualizacin de estudios. Permite al usuario
visualizar los estudios con mltiples monitores, diferentes opciones de protocolos de visualizacin, ir cambiando
diferentes tipos de vista o volver a la visualizacin normal con un solo clic. Esta seccin explica cmo acceder a la
visualizacin estndar y configurar los protocolos de visualizacin.
Fijar la vista a pantalla completa:
El usuario puede esconder la barra de herramientas y las miniaturas para visualizar solamente la imagen a pantalla
completa haciendo clic en F2. Para volver a visualizar todo solo tiene que clicar de nuevo en F2.
Utilizar opciones de vista rpida:
Existen 4 opciones de vista rpida en el sistema; Crneo- Caudal (CC) y Medio lateral Oblicua (MLO) en plantillas de
1X1.
1. En la barra de herramientas, hacer clic en la opcin deseada acorde con las siguientes definiciones:
Muestra las vistas RMLO (Derecha MLO) y LMLO (Izquierda MLO) del estudio
prioritario de mamografa.
Muestra las vistas RCC (Derecha CC) y LCC (Izquierda CC) del estudio prioritario de
mamografa.
Muestra la vista RMLO y LMLO del estudio actual de mamografa.
Muestra las vistas RCC y LCC del estudio actual de mamografa.
2. Si existe ms de una imagen para esa vista, la imagen adquirida primero se mostrar primera. Por ejemplo,
si hay varias imgenes RCC, la ms antigua se mostrar primera. Hacer clic de nuevo en el botn para ir
pasando las imgenes cronolgicamente de la ms antigua a la ms nueva.
Utilizar modo de visualizacin Tile o Stack:
Los estudios de mamografa se muestran en modo de visualizacin Stack (una sola ventana en la que se suceden
las diferentes imgenes mediante el scroll del ratn) ms que el modo Tile (las imgenes se muestran en diferentes
ventanas ordenadas en filas y columnas); El usuario puede definir utilizar el modo Tile para presentar las imgenes a
modo de sumario de forma que se visualice todo el estudio a la vez.
Desde el men View, seleccionar la opcin Viewing Mode y entonces hacer clic en Tile o Stack desde el
sub-men.
O
218
Seleccionar el botn Tile/Stack desde la barra de herramientas para cambiar el modo de visualizacin
alternativamente.
Intercambiar localizaciones:
Igual que en el visor de imgenes, el usuario puede intercambiar la localizacin de las series en el visor de
mamografa. Esta opcin es til para acercar las series deseadas al monitor de ms calidad o al ms cercano al
usuario por ejemplo. Sirve bsicamente para ordenar las imgenes de las diferentes series de forma rpida y sencilla
al trabajar con mltiples monitores.
1. Desde el men View, seleccionar la opcin Arrange Viewports; o seleccionar el botn Arrange de la
barra de herramientas.
2. Hacer clic en la imagen que se quiere mover y arrastrarla hasta la localizacin deseada; una vez se mueva
la imagen a una ventana determinada se intercambiar la localizacin con la imagen que haba
anteriormente en esa ventana.
Configurar el protocolo de visualizacin:
Igual que en el visor de imgenes el usuario tambin puede definir el protocolo de visualizacin especfico para los
estudios de mamografa. Los estudios encontrados que cumplan los criterios definidos en el protocolo se mostrarn
automticamente de la forma asignada al protocolo definido. Se define en dos pasos: Definir el protocolo a travs del
asistente y definir los criterios por los que se aplicar el protocolo.
1. Desde el men Viewing Protocols, seleccionar Available; seleccionar Customize del submen. Se abrir
una ventana con los protocolos disponibles.
2. Hacer clic en el botn New para ver el dilogo de definicin de plantillas.
3. Introducir un nombre para el nuevo protocolo en el campo texto y asegurarse que la casilla Multiple View
queda sin marcar.
4. Hacer clic en OK para aceptar la definicin o hacer clic en Cancel para salir sin guardar los cambios. Si se
selecciona OK se activar el Asistente para crear un nuevo protocolo de visualizacin.
219
5. Seleccionar la visualizacin por defecto para el estudio: Tile, Stacked o Assigned. Si se selecciona
Assigned, el siguiente paso ser crear la plantilla de visualizacin. Hacer clic en Next para continuar.
6. Si se ha seleccionado Assigned, elegir la plantilla preferida, mediante filas y columnas, y hacer clic en Next.
7. En el siguiente paso, definir qu tipo de imgenes se mostrarn en la localizacin particular. Doble clic en
una de las ventanas del monitor para ver el dilogo de definicin e introducir los criterios deseados de
acuerdo con las siguientes definiciones:
Study Seleccionar entre current o prior study (actual o previos), o ambas, para que se muestre
en esa posicin.
View Position Seleccionar una vista de la lista desplegable.
Image Type Seleccionar el tipo de imagen que se mostrar en esa posicin: raw (crudo),
processed (procesada) o ambas.
En la siguiente figura, una definicin ha sido creada para la parte de la derecha. Seleccionar OK para guardar
los cambios. Doble clic en otra posicin o hacer clic en siguiente para continuar.
220
Nota la casilla con la opcin Step through all images of the same view indica cmo el protocolo incluira
mltiples imgenes que cumplieran el criterio. Si existiera ms de una imagen que cumpliera con el
protocolo, por ejemplo mltiples imgenes RMLO, el usuario puede entonces utilizar el ratn para pasar por
las diferentes imgenes, siempre que est casilla estuviera marcada. La imagen ms antigua se mostrara
primero.
8. El siguiente paso define el nivel de brillo y contraste de la ventana. Elegir una opcin y hacer clic en Next.
9. Seleccionar la orientacin deseada: left, right o chest wall to chest wall; hacer clic en Next.
10. Seleccionar el factor zoom; hacer clic en Next.
11. Seleccionar las opciones de shutter setting y hacer clic en Next.
12. Marcar o dejar en blanco las casillas para definir las anotaciones y las marcas CAD que se muestren por
defecto.
13. Hacer clic en OK para guardar los cambios y crear el nuevo protocolo. Aparecer un aviso de la creacin de
los criterios. Hacer clic en OK.
221
Nota Para suprimir la ventana de aviso con los criterios ver Default Settings.
El protocolo de visualizacin ya ha sido creado; ahora se debe definir las condiciones bajo las que ser
cargado por el sistema automticamente.
14. Abrir un estudio que utilizar este protocolo.
15. Desde el men Viewing Protocols, hacer clic en Add Protocol Matching Criteria. El dilogo Add Matching
Criteria se abrir automticamente; el campo nombre Matching Criteria Name muestra por defecto todas las
reglas aplicadas automticamente por el escner para el estudio actual, siempre con la palabra Generated
delante.
16. Clic en el botn Add. El criterio se aadir al protocolo.
Editar un protocolo:
1. Desde el men Viewing Protocols, seleccionar Available y luego Customize del submen.
2. En el siguiente dilogo, seleccionar el protocolo a editar.
3. Hacer clic en Set Protocol Matching Criteria y en el nombre definitorio.
4. Seleccionar nuevos criterios de la lista desplegable y luego OK para guardar.
222
5.15.7 Visualizacin de estudios de mamografa
Una vez el estudio de mamografa est cargado, el mdico puede utilizar multitud de herramientas para el
diagnstico y la revisin de los estudios. Las herramientas utilizadas ms frecuentemente estn accesibles desde la
barra de herramientas o desde el men que aparece con el botn derecho del ratn. La barra del men, en la parte
superior de la pantalla tambin proporciona acceso a mltiples herramientas del visor de mamografa.
Esta seccin explica cmo guardar parmetros de visualizacin y cmo utilizar las siguientes herramientas de
visualizacin y ayuda al diagnstico:
Window/Level (Nivel de ventana)
Zoom
Pan
Resaltar vrtices
Smoothness
Orientacin (Flip, Mirror, Rotate)
Invertir escala de grises
Magnificar
ROI
Detalles texto
Definir aplicacin de los cambios:
Los cambios (magnificar, zoom, etc.) pueden aplicarse a una sola imagen, a una serie o al estudio entero.
1. Desde el men Options, seleccionar Current Settings.
2. Hacer Clic en la pestaa Scope.
3. Seleccionar la opcin deseada:
Current Image Only Los cambios solo se aplican a la imagen activa.
Series Los cambios se aplican a la serie activa.
All Los cambios se aplican a todo el estudio.
4. Hacer clic en OK para aceptar los cambios o en Cancel para salir sin guardarlos.
Nota Esta opcin solo se aplica para la sesin corriente. Para cambiar la opcin por defecto ver la seccin
Default Settings.
Cambiar el nmero de imgenes a las que se aplican los cambios no es lo mismo que guardar los cambios
aplicados. Los cambios deben ser guardados para que se apliquen las veces posteriores que se cargue el estudio.
Cada vez que se guarden cambios nuevos, stos se sobrescribirn sobre los valores originales o anteriores del
estudio.
Hacer clic en el botn Guardar de la barra de herramientas o seleccionar la opcin Save del men.
Para volver a las opciones guardadas por ltima vez hacer clic en el botn Reset . Si no hay cambios
guardados en la sesin la accin devolver las imgenes a las opciones cargadas por defecto.
Cambiar las opciones de nivel de ventana (brillo y contraste):
Se pueden aplicar cambios de nivel de ventana a las imgenes de la misma forma que en el visor de imgenes
IntegradWeb.
223
1. Hacer clic en la opcin Window/Level en el men de herramientas o seleccionar la opcin W/L de la barra
de herramientas . El ratn se transformar en una flecha indicando que la opcin W/L est activa.
2. En la imagen, hacer clic en el botn izquierdo del ratn y arrastrar horizontalmente para modificar el
contraste de la imagen.
3. En la imagen, hacer clic en el botn izquierdo del ratn y arrastrar verticalmente para modificar el brillo de la
imagen.
Definir y usar niveles de ventana predefinidos:
Si el usuario acostumbra a utilizar el mismo nivel de brillo y contraste para el diagnstico de determinadas imgenes
puede guardar esos parmetros para luego aplicarlos fcilmente con un solo clic. Esto es lo que se conoce como un
nivel de ventana predefinido o Preset Windows.
1. Seguir los pasos 1 a 3 anteriores para obtener el nivel de ventana deseado.
2. Seleccionar el botn Window Preset en la barra de herramientas y seleccionar Save. O seleccionar,
desde el men de herramientas, la opcin Window/Level Preset y luego Save del sub men.
3. Se abrir la ventana Save Preset mostrando los valores numricos del brillo y contraste fijados. Introducir
un nombre para este nivel de ventana prefijado.
Nota Tambin permite editar un nivel de ventana ya predefinido seleccionndolo de la lista desplegable
y modificando los valores numricos del mismo.
4. Hacer clic en Save para guardarlo o en Cancel para salir sin guardarlo.
224
La nueva predefinicin de ventana aparece
seleccionable ordenada alfabticamente en una lista al
hacer clic en el botn Window Preset.
Se crear automticamente un botn para la barra de
herramientas que permite aplicar con un solo clic en
nivel de ventana predefinido. Ver la seccin
Toolbar para aadir o quitar botones de la misma.
Nota El usuario puede eliminar un nivel de ventana
predefinido seleccionndolo de la lista del men de
herramientas y haciendo clic en Delete desde el sub
men.
Cambiar la interpolacin:
El usuario tambin puede alterar la imagen cambiando su smoothness (interpolacin). Esto incrementa la
resolucin.
1. Desde el men Options, seleccionar Current Settings.
2. Hacer clic en la pestaa Interpolation.
3. Seleccionar la opcin que correspondiente: Coarse, Smooth o Fine. Si selecciona Smooth o Fine bajar la
velocidad de transmisin.
4. Hacer clic en OK para aceptar los cambios o en Cancel para salir sin guardar.
Nota Esta opcin solo se aplica a la imagen activa o al estudio; para cambiar la interpolacin por
defecto ver la seccin Default Settings.
Incrementar o reducir la cantidad de texto mostrado:
1. Desde el meno Options, hacer clic en Current Settings.
2. Hacer clic en la pestaa Text Level.
3. Hacer clic en el botn correspondiente al nivel deseado: None (ninguno), Basic (Nmero de imagen,
localizacin y fecha) o All (Todos los detalles disponibles).
4. Hacer clic en OK para aceptar los cambios o en Cancel para salir sin guardar.
Nota Esta opcin solo se aplica a la imagen activa o al estudio; para cambiar la opcin por defecto ver
la seccin Default Settings. Tambin puede definirse que cantidad de informacin se incluye en cada una
de las opciones. Esto se explica en la seccin Overlay del Default Settings.
225
Aplicar zoom a una imagen:
El usuario puede aplicar zoom manualmente a una imagen, predefiniciones y por pares.
1. Hacer clic en el botn Zoom de la barra de herramientas, o seleccionar Zoom Image del men Tools.
Para aplicar zoom a dos imgenes simultneamente, hacer clic en el botn Paired Zoom.
2. El ratn se transformar en una flecha indicando que la opcin zoom est activa; arrastrar el ratn
verticalmente para acercar o alejar la imagen.
3. Soltar el botn del ratn para aceptar el factor zoom deseado.
Predefinir el factor Zoom:
1. Hacer clic en el botn de la barra de herramientas o seleccionar Zoom Presets del Tools men.
2. Seleccionar la opcin deseada de acuerdo con las siguientes definiciones:
Zoom Fit Fija la imagen a la ventana principal.
Zoom 200%, 300%, 400% -- Magnifica la imagen dos, tres o cuatro veces ms que la medida
actual.
Full Resolution Muestra la imagen en la resolucin real que se ha adquirido.
Same Scale Aplica el factor zoom de la ventana actual a las dems de forma que se mostrarn
todas las imgenes, las previas tambin, con el mismo factor zoom.
La imagen muestra el factor zoom seleccionado.
Nota Esta opcin solo se aplica a la imagen activa o al estudio; para cambiar el zoom por defecto ver la
seccin Default Settings.
Mover (Pan) una imagen:
Esta opcin sirve para posicionar correctamente una imagen en la ventana.
1. Hacer clic en el botn de la barra de herramientas o seleccionar Pan Image del Tools men. Para
mover un par de imgenes simultneamente, hacer clic en el botn .
2. El ratn se transformar en una mano indicando que la opcin est activa; arrastrar el ratn para
reposicionar la imagen y soltar en el lugar deseado.
Cambiar la orientacin de la imagen:
1. Hacer clic en uno de los siguientes botones de la barra de herramientas o seleccionar Orientation del Tools
men y seleccionar una opcin del submen.
Mirror -- cambia la orientacin de la imagen a modo de espejo. La parte izquierda
pasa a la parte derecha de la ventana y viceversa.
226
Flip -- Cambia la orientacin de la imagen verticalmente. La parte superior se muestra
en la parte inferior y viceversa.
Rotate +90 La imagen rota 90 en el sentido de las agujas del reloj.
Rotate -90 La imagen rota 90 en sentido contrario a las agujas del reloj.
Rotar libremente:
Permite rotar imgenes ms o menos de 90 grados.
1. Hacer clic en el botn de la barra de herramientas.
2. El ratn cambiar a una flecha indicando que la opcin est activa; arrastrar el ratn hasta el ngulo
deseado y soltar para aceptar la posicin de la imagen.
Invertir la escala de grises:
1. Para ver una imagen en negativo hacer clic en el botn de la barra de herramientas o seleccionar
Invert del Tools men.
2. Hacer clic de nuevo para volver a la visualizacin original.
Ampliar una parte de la imagen:
1. Hacer clic en el botn de la barra de herramientas o seleccionar Magnify del Tools men. Para
ampliar un par de imgenes simultneamente seleccionar .
2. El ratn cambiar a una flecha indicando que la opcin est activa; arrastrar el ratn para ver la seccin de
la imagen ampliada.
227
3. Para desactivar la opcin hacer clic en cualquier otra parte.
Cambiar el factor de zoom y el tamao:
1. Desde el men Options, hacer clic en Current Settings.
2. Hacer clic en la pestaa Magnify.
3. Seleccionar las opciones deseadas. Size se refiere al tamao de la ventana de magnificacin; factor se
refiere al ratio del rea de magnificacin respecto a la imagen original.
228
4. Hacer clic en OK para aceptar los cambios o en Cancel para salir sin guardar.
Note Esta opcin solo se aplica a la imagen activa o al estudio; para cambiar el parmetro de
magnificacin por defecto ver la seccin Default Settings..
Visualizar una regin de inters (ROI):
Igual que permite magnificar un par de imgenes simultneamente tambin permite sincronizar dos imgenes para
visualizar la regin de inters simultneamente. El usuario puede aislar una regin de cualquier parte de las
imgenes o utilizar una mscara para moverse por diferentes regiones verticalmente, oscureciendo el resto de la
imagen para facilitar la visualizacin de la regin deseada.
1. Hacer clic en el botn de la barra de herramientas. Hacer clic en el botn Mask .
2. El ratn cambiar indicando que la opcin est activa; arrastrar para ver la regin de la imagen deseada. Si
se ha seleccionado la opcin Mask, el ROI se ver aislado, comprimido en una franja horizontal tal y como
muestra la fotografa.
Nota esta opcin tambin puede usarse para una sola imagen.
3. Para focalizar ms el ROI, mantener pulsado el botn izquierdo del ratn y arrastrar horizontalmente; as se
centrar en reas menores de la imagen.
4. Para desactivar el ROI hacer clic en cualquier otra parte de la imagen.
Cambiar el tamao de la mscara:
229
1. Desde el men Options, seleccionar Current Settings.
2. Hacer clic en la pestaa Mask.
3. Seleccionar la opcin deseada para el tamao de la mscara: small (una quinta parte de la ventana
principal), medium (una cuarta parte) o large (una tercera parte).
4. Hacer clic en OK para aceptar los cambios y aplicarlos a la imagen actual o en Cancel para salir sin guardar
los cambios.
Intensificar el ROI::
1. Hacer clic en el icono de la barra de herramientas.
2. Arrastrar el ratn al rea de inters de la imagen.
Nota permite definir la intensidad de la luz. Desde el men Options seleccionar Current Settings y hacer
clic en la pestaa Bright Light. Hacer clic en la opcin deseada para definir la intensidad.
Filtrar una imagen:
Edge enhancement es un filtro que ayuda a descubrir micro calcificaciones, tumores, etc.
Hacer clic en el icono Edge Enhancement de la barra de herramientas y luego seleccionar el nivel del
filtro en el men.
La imagen se procesa y se muestra con el filtro Edge aplicado en la ventana principal.
230
5.15.8 Marcas y mediciones de mamografa
Se pueden aadir mediciones y marcas en los estudios para que puedan ser vistas y utilizadas por otros usuarios.
IntegradWeb proporciona una variedad de herramientas en el visor de mamografa, incluyendo anotaciones,
mediciones de ngulos, distancias y ROIs.
Esta seccin explica cmo aadir mediciones, anotaciones (incluyendo lxico predefinido) y nmeros a las
imgenes. Tambin describe cmo mostrar u ocultar las marcas, incluyendo los marcadores CAD. La seccin
Default Settings describe cmo configurar las opciones por defecto que afecten al uso de estas herramientas.
Mostrar u ocultar las mediciones y marcas:
La opcin por defecto para mostrar u ocultar las mediciones y marcas est en el protocolo de visualizacin. Si las
anotaciones estn ocultas y se selecciona la herramienta de anotaciones, entonces se mostrarn todas las que
existan automticamente.
1. Hacer clic en el icono User Annotations de la barra de herramientas o seleccionar Display User
Annotations del men Tools para activar la opcin.
2. Hacer clic de nuevo en el botn para desactivar la opcin.
Aadir una medicin:
1. Hacer clic en el icono de la barra de herramientas y luego seleccionar la medicin deseada del men
o utilizar la opcin Measure del men principal y seleccionar el tipo de medicin a utilizar.
Nota permite aadir el icono Line en la barra de herramientas para tener esta opcin al alcance
con un solo clic.
2. Seguir las siguientes instrucciones en funcin de la medicin deseada:
Medicin
Accin del ratn
Line La distancia entre dos puntos en
milmetros.
Hacer clic en un punto y arrastrar
hasta otro para medir.
Freehand ROI Una regin de inters libre de forma
Sdev (standard deviation), Mean
(mean pixel value), Max (maximum
pixel value), Min (minimum pixel
value), Area and Len (length).
Hacer clic y arrastrar en cualquier
parte; soltar el botn del ratn para
visualizar la lnea entre le punto
inicial y el final.
Ellipse Crculo Hacer clic en un punto y arrastrar
hacia fuera para trazar un crculo por
el rea.
Rectangle Rectngulo. Hacer clic en un punto y arrastrar
hacia fuera para trazar un rectngulo
por el rea.
Angle ngulo entre dos lneas en grados. Hacer clic en tres puntos separados.
231
En el tercero se mostrar el ngulo.
Cobb Angle ngulo formado en la interseccin
de dos lneas en grados.
Hacer clic y arrastrar para crear la
primera lnea; repetir la misma
accin para crear la segunda lnea.
El sistema calcular el ngulo de
corte entre las dos en caso de no ser
visible.
Ratio
Measurement
El ratio de una lnea corta en
proporcin a otra ms larga.
Hacer clic y arrastrar para dibujar
una primera lnea; repetir la misma
accin en cualquier otra parte de la
imagen para crear la segunda lnea.
Calibration Trazar una escala en la imagen. Hacer clic y arrastrar en cualquier
parte de la imagen.
Nota permite definir la cantidad de informacin que el sistema muestra de las mediciones, ver la seccin
Default Settings.
3. Repetir pasos 1 y 2 para aadir otra medicin.
Editar una medicin:
1. Hacer clic en el icono de la barra de herramientas y luego en Edit o seleccionar Edit del men de
mediciones.
2. Hacer clic en la medicin a editar. Se remarcarn los extremos de la medicin.
3. Para retocar la medicin, hacer clic y arrastrar en uno de los vrtices. Para reposicionar la medicin entera
sin retocarla, hacer clic en el centro de la misma y arrastrarla hasta la posicin deseada.
4. Soltar el botn en la posicin deseada.
Nota permite eliminar una medicin seleccionando el icono Delete Annotations y luego en la
medicin deseada. Para eliminar todas las mediciones hacer clic en el icono Delete All Annotations .
Aadir anotaciones y marcas:
Anotaciones incluyen flechas, checkmarks, texto y nmeros; permite definir frases hechas y palabras para incluirlas
con un solo clic. Una vez seleccionado el tipo de anotacin, la aplicacin continuar con su uso hasta que seleccione
otra.
Nota permite cambiar el color de fondo, la fuente, y las dems opciones del campo de las anotaciones; ver la
seccin Default Settings.
1. Hacer clic en el icono de la barra de herramientas y luego en el tipo de anotacin deseada
del men.
232
Nota permite tambin aadir iconos a la barra de herramientas, como una flecha o una
checkmark, para acceder con un solo clic.
2. El cursor se transformar indicando el tipo de anotacin seleccionada. Utilizar las siguientes explicaciones
para aadir anotaciones:
Arrow Hacer clic en el lugar dnde se desea que seale la flecha y arrastrar para alargarla.
Checkmark Hacer clic en la localizacin exacta dnde se desee incluir.
Text Hacer clic en la localizacin exacta dnde se desee aadir texto y escribir. Utilizar la tecla
Enter para empezar una nueva lnea. Hacer clic en cualquier parte fuera del rea de texto para
finalizar.
3. Si el sistema est configurado para seguir realizando anotaciones en el modo Create Annotations, repetir el
paso 1 y 2 para crear ms anotaciones. (Ver seccin Default Settings). Hacer clic en Save para
guardar las anotaciones.
Editar anotaciones:
1. Hacer clic en el icono de la barra de herramientas y luego en el tipo de anotacin deseada del men.
2. Hacer clic en la anotacin a editar.
3. Reposicionar la anotacin clicando en el centro de la misma y arrastrndola a la nueva localizacin. Para
reemplazar texto sobrescribir cuando est iluminado el texto. Para reposicionar texto hacer clic y arrastrar
justo al lado del texto cuando est seleccionado.
4. Hacer clic en Save para guardar los cambios.
Eliminar anotaciones:
1. Hacer clic en el icono Delete Annotations , o seleccionar la opcin Annotations y elegir la opcin
Delete del men. Tambin permite seleccionar la opcin desde el men de anotaciones.
2. En el modo Delete, hacer clic en la anotacin que se desee eliminar una por una.
Nota Permite eliminar todas las anotaciones de una vez. Hacer clic en el icono , o seleccionar la
opcin Delete All del men.
3. Hacer clic en Save para guardar los cambios.
Aadir frases hechas:
Palabras frecuentemente usadas para las anotaciones pueden ser aadidas al diccionario para agilizar la entrada de
trminos. Puede aadir palabras al diccionario en cualquier momento.
233
1. Hacer clic en el icono de la barra de herramientas o en Text del men. Se abrir la ventana del
diccionario con la lista de palabras existentes.
2. Seleccionar New para aadir una nueva palabra o frase al diccionario.
3. En la casilla de texto introducir una palabra o frase. Se mostrar exactamente igual como se ha escrito.
4. Hacer Clic en OK de la casilla de texto. El texto estar aadido al diccionario.
5. Hacer clic en OK para cerrar el diccionario, y luego en la localizacin exacta dnde se quiera anotar la
palabra. La palabra ser aadida a la imagen.
Aadir nmeros a las imgenes:
1. Hacer clic en el icono de la barra de herramientas y luego en Numbers del men; o hacer clic
directamente en la opcin Numbers del men de anotaciones.
2. En la ventana de Numbers, en el campo Starting From introducir el nmero por el que se quiera empezar a
numerar.
3. Seleccionar el sentido en que se desea que sigan consecutivamente: Ascendente (5, 6, 7, 8...) o
Descendente (5, 4, 3, 2...).
4. Hacer clic en OK.
5. En la imagen, hacer clic una a una para ir numerndolas consecutivamente. Los nmeros se aadirn
secuencialmente. Para Eliminar o Reposicionar nmeros seguir el mismo procedimiento que para las
dems anotaciones. Ver la seccin anterior Editar Anotaciones.
Mostrar u Ocultar las marcas CAD:
La tecnologa Computer-aided detection (CAD) se usa para identificar potenciales anomalas en imgenes mediante
marcas automticas en las regiones de inters con smbolos especiales (tringulos, elipses, asteriscos, etc.)
IntegradWeb almacena las marcas CAD como objetos DICOM y los ofrece posteriormente al visualizar la
mamografa como una parte ms del estudio. El usuario puede decidir si se muestran o se ocultan estos
marcadores.
234
Nota Debe configurarse el protocolo de visualizacin para tener la opcin de ver ocultar las marcas con un solo
clic. Ver la seccin Viewing Protocols.
1. Hacer clic en el icono de la barra de herramientas o en la opcin del men Display CAD Annotations.
2. Las marcas CAD se mostrarn. Hacer clic de nuevo para ocultarlas.
Nota en las miniaturas se puede saber el estado y la existencia de las marcas CAD de un estudio. Un tringulo
blanco en al miniatura indica que hay marcadores CAD procesados en esa serie. Para ver cuntos hay se debe
situar el ratn encima del tringulo.
235
5.15.9 Default Settings (Opciones por defecto)
Esta seccin describe cmo configurar por defecto el visor de mamografa. Los cambios realizados en las opciones
por defecto son guardados para el usuario al salir de la aplicacin. Las opciones por defecto configurables son:
Image defaults General defaults
Auto-save defaults Annotations
Toolbar and thumbnail bar location Font size and styles
Measurements Viewing protocol behavior
Esta seccin explica tambin cmo configurar el texto que se muestra en las Overlays de la imagen.
Cambiar la imagen por defecto:
1. Seleccionar Default Settings del men de Opciones para ver el dilogo de configuracin.
2. Hacer clic en al pestaa Image Defaults.
3. Seleccionar el factor zoom inicial para aplicar a las imgenes cuando se carguen automticamente segn:
Fit to Viewport Fija la imagen a la ventana principal.
Full Resolution La imagen se muestra en la resolucin de captura.
True Size La imagen se muestra del mismo tamao que la parte del cuerpo es en realidad.
4. Seleccionar la interpolacin para aplicar a cada imagen una vez cargada.
5. Hacer clic en OK para aceptar estas opciones y cerrar el dilogo o hacer clic en cualquier otra pestaa para
configurar ms opciones. Hacer clic en Cancel para salir sin guardar los cambios.
236
Cambiar las opciones generales (general defaults):
1. Seleccionar Default Settings del men de Opciones para ver el dilogo de configuracin.
2. Hacer clic en la pestaa General Defaults.
3. Marcar las opciones deseadas de acuerdo con las siguientes definiciones:
Default Scope Seleccionar cmo se aplican los cambios ( zoom, pan, edge enhancement, etc.): a
las series enteras o a la imagen actual.
Default Text Level Seleccionar el nivel de detalles que se mostrar alrededor de la imagen: basic
(nmero de imagen, localizacin y fecha) o all information (toda la informacin disponible).
Display Zoom Factor Marcar si se desea que el factor zoom se muestre como una overlay de la
imagen. Se mostrara en relacin a la mxima resolucin de la imagen.
Display Magnification Factor Marcar si se desea que el factor de magnificacin se muestre como
una overlay de la imagen. Se mostrara en relacin al tamao real de la imagen.
Color Scheme Seleccionar un esquema de color para la ventana principal del desplegable o
hacer clic en Advanced para seleccionar un color especfico para cada parte de la ventana
principal.
Nota En Default Text Level, permite definir qu cantidad y campos de texto incluye cada opcin. Ver la
seccin Overlay.
4. Hacer clic en OK para aceptar estas opciones y cerrar el dilogo o hacer clic en cualquier otra pestaa para
configurar ms opciones. Hacer clic en Cancel para salir sin guardar los cambios.
237
Cambiar las opciones por defecto de auto guardar:
1. Seleccionar Default Settings del men de Opciones para ver el dilogo de configuracin.
2. Hacer clic en la pestaa Auto-Save.
3. En la cuarta lnea MG, hacer clic en la casilla Image Settings y/ o en Annotations /Measurements para auto
guardar estos parmetros automticamente cuando se cierre el estudio. Image Settings se refiere a las
opciones de visualizacin utilizadas cmo el zoom, pan, orientacin de la imagen o el nivel de ventana.
Annotations se refiere a las anotaciones y mediciones hechas durante la visualizacin.
4. Hacer clic en OK para aceptar estas opciones y cerrar el dilogo o hacer clic en cualquier otra pestaa para
configurar ms opciones. Hacer clic en Cancel para salir sin guardar los cambios.
Cambiar las opciones por defecto de Anotaciones:
1. Seleccionar Default Settings del men de Opciones para ver el dilogo de configuracin.
2. Hacer clic en la pestaa Annotation.
238
3. Utilizar las siguientes descripciones para definir las opciones por defecto de anotaciones:
Background mode Seleccionar la opacidad del fondo de las marcas y anotaciones: solid,
transparent o shadowed.
Color Seleccionar el color de las anotaciones y mediciones de la lista.
Font Name and Size Seleccionar el estilo y el tamao de la fuente de la lista.
Post-Creation Mode Seleccionar el modo en que acta el sistema justo despus de crear una
anotacin o medicin: Auto-Create (el sistema permanece en modo creacin para poder realizar
directamente ms anotaciones o mediciones), Auto-Edit (el sistema cambia a modo edicin para
poder modificar directamente las mediciones o anotaciones realizadas) o Non-Active (no permite
crear ni editar anotaciones ni mediciones directamente).
4. Hacer clic en OK para aceptar estas opciones y cerrar el dilogo o hacer clic en cualquier otra pestaa para
configurar ms opciones. Hacer clic en Cancel para salir sin guardar los cambios.
Cambiar las opciones por defecto de la barra de herramientas y miniaturas:
1. Seleccionar Default Settings del men de Opciones para ver el dilogo de configuracin.
2. Hacer clic en la pestaa Toolbar and Thumbnail Bar.
239
3. Utilizar las siguientes descripciones para definir las opciones por defecto de toolbar and thumbnail area:
Toolbar Seleccionar la posicin y el tamao de la barra de herramientas de la lista; marcar la
casilla auto-hide toolbar para que la barra de herramientas desaparezca cuando el ratn se
encuentre en la ventana principal.
Thumbnail Bar Seleccionar la posicin y el scale factor (tamao) de la lista. El tamao por
defecto es 80%; incrementar este valor para hacerlas ms grandes o reducirlo para hacerlas ms
pequeas. Marcar la casilla auto-hide thumbnails para que las miniaturas desaparezcan cuando el
ratn se encuentre en la ventana principal.
Study Order Seleccionar la secuencia en la que se quiere visualizar el orden de las series en las
miniaturas.
Auto Hide Area Seleccionar el tamao de la barra gris que aparece cuando se oculta la barra de
herramientas o de miniaturas.
4. Hacer clic en OK para aceptar estas opciones y cerrar el dilogo o hacer clic en cualquier otra pestaa para
configurar ms opciones. Hacer clic en Cancel para salir sin guardar los cambios.
Cambiar las fuentes por defecto:
240
1. Seleccionar Default Settings del men de Opciones para ver el dilogo de configuracin.
2. Hacer clic en la pestaa Font.
3. En cada casilla, introducir el nombre de la fuente y el tamao para utilizar en cada rea de la pantalla. men
font se refiere a las opciones de los mens principales. MMR View Image Font se refiere al texto de la
ventana principal.
4. Introducir la fuente y el tamao para Image Font, que ser el que se utilizar para mediciones y
anotaciones. Los tamaos de la fuente se corresponden con el tamao de plantilla de las series. En una
plantilla 5X5 por ejemplo, se usara la fuente pequea.
5. Hacer clic en OK para aceptar estas opciones y cerrar el dilogo o hacer clic en cualquier otra pestaa para
configurar ms opciones. Hacer clic en Cancel para salir sin guardar los cambios.
241
Cambiar las opciones por defecto de las mediciones:
1. Seleccionar Default Settings del men de Opciones para ver el dilogo de configuracin.
2. Hacer clic en la pestaa Measurements.
3. Marcar una o ms casillas de acuerdo con las siguientes definiciones:
Length Muestra la longitud del ROI medido.
Area Muestra el rea del ROI medido.
Min/Max Muestra el valor mnimo y mximo de pxeles del ROI medido.
Mean Muestra el valor medio de pxeles del ROI medido.
Standard Deviation Muestra la desviacin estndar del ROI medido.
4. Hacer clic en OK para aceptar estas opciones y cerrar el dilogo o hacer clic en cualquier otra pestaa para
configurar ms opciones. Hacer clic en Cancel para salir sin guardar los cambios.
Cambiar las opciones por defecto del protocolo de visualizacin:
1. Seleccionar Default Settings del men de Opciones para ver el dilogo de configuracin.
2. Hacer clic en la pestaa Viewing Protocol.
242
3. Marcar las casillas deseadas para activar las opciones por defecto de acuerdo con las siguientes
explicaciones:
Back up template files IntegradWeb crea un backup (.bak) de la plantilla del protocolo de
visualizacin cuando se guarda.
Back up old matching criteria El sistema crea un archivo de backup (vp.bak) del protocolo de
visualizacin cuando los criterios se cargan.
Populate image level combo boxes No se aplica en mamografa.
Populate series level combo boxes No se aplica en mamografa.
Control/Interrupt auto-generation No marcar esta casilla para que IntegradWeb no asigne
automticamente un nombre al protocolo cuando se crea un protocolo.
Display reminder to create matching criteria No marcar para que el sistema no nos avise cuando
se est creando un protocolo.
Display message when no matching protocol is found No marcar para que el sistema no nos
avise cuando no encuentra un protocolo por los criterios que se le asignan.
Ignore study arrangement No marcar para que se conserve la secuencia de carga definida en el
Protocol Wizard, por ejemplo, los estudios antiguos primero, luego el actual,
4. Hacer clic en OK para aceptar estas opciones y cerrar el dilogo o hacer clic en cualquier otra pestaa para
configurar ms opciones. Hacer clic en Cancel para salir sin guardar los cambios.
243
Definir las Overlays:
El usuario puede definir la cantidad de texto que se muestra en la imagen slo la informacin bsica o toda la
informacin disponible por defecto. Permite establecer qu cantidad de campos se incluyen "Basic" y "All."
1. Desde el men Options, seleccionar Assign Image Text para ver el siguiente dilogo.
2. Hacer clic en el botn Basic.
3. En la muestra de la pantalla (viewport position), hacer clic en una esquina. El texto seleccionado de la lista
Text Choices se asignar a esa localizacin.
4. Para seleccionar ms de un campo a incluir en la misma localizacin, mantener pulsada la tecla Ctrl. E ir
seleccionando.
5. Hacer clic en Add para aadirlos al panel de la derecha. Para reordenarlos utilizar los botones Up y Down.
6. Para colocar en la misma lnea dos campos, seleccionarlo del panel de la derecha; luego hacer clic en el
tem deseado del panel de la derecha. Hacer clic en Combine para que se muestren en la misma lnea.
7. Para eliminar un campo hacer clic en el panel de la derecha y luego en Remove.
8. Repetir los pasos 3 7 para las dems localizaciones de la ventana principal. Cuando est seleccionado
Basic para el estudio actual o como opcin por defecto, se mostrar la informacin anteriormente
seleccionada.
9. Hacer clic en Apply para completar la definicin y dejar el dilogo abierto.
10. Para definir la informacin de la opcin All hacer clic en All.
11. Repetir los pasos 3 8 para asignar los datos deseados a sus localizaciones correspondientes de la
ventana principal.
12. Hacer clic en OK para guardar los cambios o en Cancel para salir sin guardarlos.
244
Configuracin IntegradWeb
El usuario puede disear IntegradWeb acorde con sus preferencias y estilo de trabajo. Esto se lleva a cabo
fcilmente, sin tener que retocar el cdigo fuente ni la parte compleja de la aplicacin. Dependiendo de los privilegios
asignados por el administrador, el usuario puede aplicar los cambios que afecten a todo el sistema o solamente a
operaciones permitidas y definidas por el Login del usuario.
La configuracin de IntegradWeb se realiza desde Layout Editor. Un Layout es una gama completa de opciones y de
las instrucciones que el usuario ha definido. El nombre del Layout se aplica, automtica o manualmente, al estudio.
Por ejemplo, podra definirse un Layout llamado TAC de cerebro-2-simpleC. Podra aplicarse automticamente esta
gama de opciones y herramientas de visualizacin a los estudios de TAC de cerebro con dos series que se muestran
en un simple monitor a color. Cada vez que IntegradWeb reconozca un TAC de cerebro en esa estacin de trabajo,
aplicar automticamente el Layout definido incluyendo una rica variedad de opciones y herramientas disponibles.
Aunque el estudio sea cargado con el Layout definido, el usuario puede cambiarlo cargando un Layout diferente para
esa sesin.
NOTA Es altamente recomendable utilizar nombres convencionales para los Layouts. Un nombre tipo Tipo de
Estudio modalidad Nmero de Series Opciones del monitor, como se muestra en el ejemplo sera claro y fcil
de recordar y de gran ayuda para el manejo de los diferentes Layouts.
Como un Layout se asocia a un determinado tipo de estudio, el Layout Editor es accesible cuando el estudio se abre
en el visor de imgenes. Para crear o modificar un Layout, el usuario debe basarse en uno de los ya existentes como
se explica en esta seccin.
6.1 Layout Editor
Primero seleccionar y abrir un estudio en el visor de imgenes. La primera opcin del
men principal es Layout. Las opciones seleccionables en este men se explican a
continuacin.
6.1.1 Crear o editar un Layout:
1. Desde el men Layout, seleccionar la opcin Edit.
Se abrir el dilogo Layout Editor. En esta ventana se muestran organizadas por pestaas las diferentes opciones
de configuracin que el usuario puede realizar. Para ms informacin sobre general settings, shortcuts,
windowing/level settings, menus, y toolbars ver las siguientes secciones.
245
2. Seleccionar la configuracin deseada.
3. Hacer clic en Guardarpara modificar el Layout actual.
o
4. Hacer clic en GuardarAs para crear un nuevo Layout con las opciones elegidas. El Layout previo
permanecer con las opciones de configuracin previas. Si el usuario selecciona GuardarAs, deber
introducir un nombre para el nuevo Layout y designarlo como Personal, Group o Common (como se
describe ms adelante).
246
NOTA Permite seleccionar la opcin Apply para aplicar las nuevas opciones al Layout sin grabarlas. El usuario
puede optar por grabar o no la configuracin posteriormente seleccionando la opcin Guardardel men Layout e
introduciendo un nombre para la misma.
6.1.2 Cargar un Layout.
1. Seleccionar la opcin Load del men.
Se mostrar la Layout List. Es una lista de los Layouts que han sido creados en IntegradWeb. Se ordenan
alfabticamente e incluyen los Layouts que se han creado para los diferentes tipos de estudios.
El ejemplo muestra todos los Layouts que han sido creados en IntegradWeb. Por defecto, el dilogo se abre con los
Layouts personales. Permite concretar la lista aplicando los filtros de la derecha de la pantalla. Los diferentes filtros
se explican a continuacin:
Personal -- Seleccionar para visualizar solo los Layouts personales creados por el usuario.
Group -- Seleccionar para visualizar los Layouts creados por el grupo de usuarios al que pertenece el
usuario (definido por el administrador del PACS).
Common -- Seleccionar para visualizar los Layouts comunes a todos los usuarios.
All Seleccionar para visualizar todos los Layouts creados en IntegradWeb disponibles para el
usuario.
2. Hacer clic en el filtro deseado. La lista se actualiza mostrando los filtros correspondientes.
3. Marcar la casilla All Screen Sizes si desea visualizar tambin los Layouts que no se pueden aplicar a la
configuracin del monitor actual. Por ejemplo, si el monitor utilizado tiene una resolucin de 1280X990,
normalmente solo se mostrarn las Layouts que cumplan con esa resolucin. Si esta casilla est marcada,
se mostrarn tambin los Layouts para otro tipo de resolucin y configuracin de monitores. La lista se
actualizar cuando se active esta casilla.
247
4. Desde la lista, seleccionar el Layout que se desee cargar y seleccionar la opcin Apply. Seleccionar
Cancelar para abortar la operacin. El estudio se actualizar con las opciones de visualizacin y
herramientas correspondientes al Layout seleccionado.
6.1.3 Actualizar un Layout
Si el usuario realiza modificaciones temporales durante la visualizacin de un estudio, como por ejemplo copiar
varias series, puede volver a la visualizacin original sin tener que deshacer los cambios manualmente. Desde el
men Layout seleccionar la opcin Reload para cargar de nuevo el estudio con las opciones de visualizacin
originales del Layout correspondiente. El estudio actualizar inmediatamente las opciones de visualizacin y
caractersticas definidas en el Layout original correspondiente.
248
6.2 Configurar caractersticas
6.2.1 Opciones generales (General Settings)
Las General Settings del Layout Editor incluyen la posicin de la barra de herramientas, la fuente de las Overlays,
las opciones del Navegador y otras opciones.
Definir Opciones Generales:
1. Cargar un estudio donde haya el Layout que se desee modificar o crear.
2. Seleccionar Layout en el men principal del visor de imgenes.
3. Seleccionar la opcin Edit. Se abrir el dilogo Layout Editor. La pestaa General Settings se mostrar
activa por defecto.
4. Utilizar las siguientes explicaciones para realizar las selecciones o introducir los datos deseados:
249
NOTA El nombre del Layout es el primer campo del dilogo. Este campo muestra el nombre del Layout y no
puede ser editado aqu.
Load By Seleccionar como se cargan las imgenes DICOM asignadas por el nmero de serie
(Series Number), por la descripcin de la serie (Series Description) o secuencialmente (Sequentially
Number).
FilmView Format Marcar esta casilla para abrir los estudios en Film-View. Cuando se marca esta
casilla se activan los botones Auto y Manual. Si selecciona Manual, los campos del formato se activan;
introducir el nmero de filas y columnas para visualizar en la plantilla. Seleccionar Auto para que
IntegradWeb muestre el mximo nmero de imgenes posibles en el monitor.
Toolbar Position Seleccionar la localizacin en la que se quiere visualizar la barra de herramientas.
Open Navigator Seleccionar para que el Navegador se muestre por defecto al abrir el estudio. Hacer
clic en "Always Open" para que se abra el navegador siempre que se cargue el estudio. Seleccionar
"Open when Series Do Not Match" para abrir el navegador solo cuando el nmero de series del estudio
sea inferior al nmero definido en el Layout. (Para cargar un estudio, IntegradWeb utiliza las
definiciones del Layout que combinen con las caractersticas del estudio. En caso que no combinen
directamente, IntegradWeb aplica el Layout que mejor se adapte al estudio. Esta opcin abre el
navegador de forma que el usuario pueda visualizar todas las imgenes en miniatura, aunque algunas
de las series se muestren tambin en ventana completa. Ver Layout Editor para ms informacin sobre
cmo aplicar Layouts.)
Graphics and Font Introducir el nmero de pxeles a utilizar en las lneas que se aplican para las
mediciones y la fuente y el tamao de la misma que se aplicar en las Overlays. Para seleccionar
diferentes fuentes y tamaos de fuente hacer clic en Change a la derecha de las opciones disponibles.
Matching Strings Una "string" es una palabra clave. Introduzca la palabra clave que utilice su
institucin para describir los estudios que utilizarn este Layout. Separar cada palabra clave, es decir
cada posible descripcin, con una coma o un espacio. En el ejemplo anterior de General Settings ha
sido creado un Layout para aplicarlo a TAC de cerebro con dos series y un monitor en color, como
muestra el nombre del Layout. Los tcnicos y mdicos de la institucin utilizan normalmente trminos
fijos para describir los estudios. Introduciendo todos los trminos en el campo Matching Strings,
IntegradWeb combina este Layout con los estudios que cumplan cualquiera de los descriptores.
NOTA el sistema permite y se recomienda incluir en este campo todos las descripciones
posibles para el tipo de estudio seleccionado, inclusive los posibles y comunes errores ortogrficos
junto con los deletreos apropiados.
Default PP Template Seleccionar la impresin previa para las plantillas de Imgenes Clave por
defecto.
5. Cuando se hayan introducido los cambios, seleccionar otra pestaa o hacer clic en Apply, Guardaro en
GuardarAs para salir.
250
6.2.2 More Settings
Esta pestaa es una continuacin de la anterior. Principalmente contiene opciones de inicio para ciertas
caractersticas de IntegradWeb.
6.2.2.1 Definir ms opciones generales
1. Cargar un estudio donde haya el Layout que se desee crear o modificar.
2. Seleccionar Layout del men principal del visor.
3. Seleccionar Edit. Se mostrar el Layout Editor.
4. Hacer Clic en la pestaa More Settings. Se mostrar el dilogo More Settings. Utilizar las siguientes
definiciones para realizar las selecciones o introducir los datos deseados.
Fusion on Startup Si se activa esta casilla, la opcin Fusin que combina PET y TAC, se aplicar
automticamente cuando se abra un estudio que contenga imgenes de las dos modalidades.
Slab Scroll Para aplicar automticamente Slab Scroll a un estudio, marcar esta casilla e introducir
el nmero imgenes que el estudio debe tener antes de aplicar esta opcin. Seleccionar de la lista
el algoritmo y el grosor del corte a aplicar.
251
Default GLW Seleccionar una opcin de W/L para aplicar a las imgenes por defecto. Las
predefiniciones, que pueden incluir Sharpenning, pueden seleccionarse de la lista, y para crearlas
debe hacerse con el Grayscale Window Editor.
Free Windows Resize -- Marcar esta casilla para redefinir el ratio de visualizacin en imgenes
reconstruidas. Si la casilla no est marcada, todas los lados de la imagen se movern
conjuntamente cuando se redefina una de ellos haciendo clic y arrastrando. Para asegurarse que
los dems lados permanecen fijos cuando se arrastra uno de ellos, marcara esta casilla. La ventana
de la imagen se redefinir y la imagen se adaptar; el usuario puede utilizar Zoom y Pan para
manipularla y visualizarla como desee.
Inter-Series Scrolling -- Cuando esta casilla est marcada permite a los usuarios realizar Scroll a
travs de las imgenes del estudio secuencialmente, sin interrupciones entre serie y serie. No es
necesario que el usuario haga clic en la nueva serie cada vez que llega a la ltima imagen de la
serie actual. Ver la seccin Paging/Scrolling.
Hanging Protocol Ver la siguiente seccin para una completa explicacin.
5. Cuando se hayan introducido los cambios, seleccionar otra pestaa o hacer clic en Apply, Guardaro en
GuardarAs para salir.
6.2.2.2 Modificar o crear un Layout automtico
Esta opcin permite al usuario crear un protocolo de visualizacin implcito (Hanging Protocol) a los estudios a pesar
de las variaciones de la secuencia en el proceso de captura de las imgenes. La presentacin se puede basar en
los atributos de la serie en vez de basarse en la secuencia del proceso de captura de las imgenes, el cul puede
que no cumpla exactamente la secuencia deseada con el Layout. Esta opcin garantiza un mayor control sobre la
forma en que se cargan los estudios que la opcin Load By. El usuario puede elegir entre varios parmetros, como la
orientacin, o parmetros para Resonancia Magntica (TE, TR, IR o dual eco) para definir como y donde se
visualizan las imgenes.
NOTA Tambin es posible ajustar esta opcin a travs de un Rigid Layout. .
1. En la pestaa More Settings del Layout Editor, hacer clic en As Defined in Layout para editar el layout del
estudio, o hacer clic en View/Edit Actual para crear un Nuevo Layout para el estudio con las opciones de la
ventana actual, o definir qu series se visualizarn si se ha hecho clic en As Defined in Layout.
252
Cada miniatura tiene una etiqueta en la que se lee No attributes defined . Attributes son los criterios que se deben
atribuir a la imagen antes de ser mostrada en una posicin de la ventana y de una forma determinada. Solo las
imgenes que tiene los atributos definidos se mostrarn en la ventana. (Solo si los atributos se han definido
previamente para la ventana se mostrarn en la etiqueta).
2. Hacer doble clic en cualquier ventana para definir el Layout. Se mostrar una lista de criterios, para definir
los valores de cada uno. (Hacer clic en el botn Get Values from Sequence para refrescar la lista de
criterios con los atributos de la serie actual.)
253
3. Para cambiar el valor de un criterio, hacer clic en el botn derecho del ratn en el criterio deseado. Se
mostrar una lista de valores a seleccionar o un cuadro de texto para introducir el nuevo valor.
4. Una vez especificados los valores, hacer clic en la casilla cercana a los atributos para aadir la posicin de
la ventana como un criterio utilizando las siguientes definiciones. Algunos criterios son generales, para
todas las modalidades; otros son especficos, solo para algunas modalidades.
Orientation La orientacin espacial de las imgenes (axial, sagital, coronal, oblicua)
Modality -- TAC, RM, CR, etc.
Description Permite aadir texto libre al ID de la serie, el cul se encuentra en el campo Image
Info.
254
Pixel Data (image type 1) Indica y diferencia qu imagines son originales (recibidas directamente
desde el escner), derivadas (procesadas despus de recibirse del escner) y combinadas; este
valor es estrictamente definido por el DICOM estndar.
Patient Examination (image type 2) Primario (corresponde a las imagines originales) o
secundario (corresponde a las imgenes derivadas).
Modality Specific (image type 3) Etiquetas especficas para la modalidad, como los localizadores
o vista axial en la modalidad de TAC.
Implementation Specific (image type 4) Especifica las caractersticas del fabricante de la
modalidad o del escner.
Contrast Flag Indica el tipo de contraste utilizado en la captura de la imagen.
5. Hacer clic en ACEPTAR para incluir estos atributos como un criterio para el hanging protocol. La ventana se
actualizar reflejando la seleccin.
6. Repetir los pasos 2 a 5 para cada posicin de la ventana. El visor de imgenes cargar las series similares
en la ventana apropiada segn la definicin. Si la serie est fuera de criterio, es decir no tiene layout
definido, aparecer una etiqueta en la ventana indicando "no attributes defined". Si no existe como ventana
(es decir que todas las posiciones tienen atributos) las serie no se mostrar, pero puede ser accesible
desde el navegador.
255
6.2.3 Configurar Teclas de acceso directo (Shortcuts)
IntegradWeb permite asignar teclas de acceso directo para las operaciones de uso frecuente. Esta opcin agiliza el
trabajo y reduce la necesidad de abrir ventanas de dilogo y mens para llevar a cabo algunas de las acciones ms
habituales. Permite asignar una tecla (F4) o una combinacin de teclas (Ctrl. + Shift + J) a la accin determinada. El
usuario tiene total flexibilidad para asociar las teclas que desee para las acciones que el sistema ofrece accesos
directos.
Las siguientes teclas de acceso directo estn incluidas por defecto en el sistema y no necesitan ser configuradas:
Action Keyboard Shortcut
Page/scroll Mantener pulsado Ctrl. y el ratn o las flechas de
direccin simultneamente
Pan desde modo Zoom Utilizar el botn central del ratn
Zoom desde modo Pan Utilizar el botn central del ratn
Abrir ventanas predefinidas desde modo
W/L
Utilizar el botn central del ratn
Visualizar en tamao 1.00 Zoom Shift
Refrescar el estudio F5
A continuacin se muestra una lista de posibles acciones de acceso directo, as como las teclas recomendadas para
cada uno de ellos.
6.2.3.1 Configurar teclas de acceso directo
1. Cargar un estudio que contenga el Layout que se desea modificar o desde el que se desee crear uno
nuevo.
2. Seleccionar Layout del men del visor de imgenes.
3. Seleccionar Edit. Se abrir la ventana Layout Editor.
4. Hacer clic en la pestaa Shortcuts.
Se abrir e dilogo Shortcuts. El panel derecho muestra los tipos de accesos directos ya existentes. El panel de la
izquierda muestra el tipo de accesos directos actualmente en uso.
256
5. Seleccionar el modo del panel de la izquierda. (El usuario debe mover uno de los modos al panel izquierdo
para editarlo. Para ello debe seleccionar el modo que desea mover y hacer clic en el botn << .)
6. Seleccionar el botn Edit. Se abrir la ventana Edit Shortcut Definition. Todas las teclas de acceso directo
disponibles en IntegradWeb estn en el panel de la derecha, y algunas de las acciones de la modalidad
ms corrientes se incluyen en el panel de la izquierda.
257
7. Desde el panel derecho, seleccionar la accin a la que se quiere asignar el acceso directo. Las acciones
estn ordenadas alfabticamente.
8. Mover la seleccin al panel de la izquierda haciendo clic una vez en el botn (<<). La opcin se mover al
panel de la izquierda.
9. Situar el cursor en el cuadro de texto de la parte inferior izquierda del panel. Introducir mediante el teclado
la tecla o combinacin de teclas que se quieren utilizar como acceso directo.
10. Hacer clic en e botn Assign para asignar las teclas introducidas a la accin seleccionada. En el ejemplo
anterior, la opcin Toogle Overlay ha sido movida al panel izquierdo y se le ha asignado la combinacin de
teclas Shift+Ctrl+T. Presionando esta combinacin de teclas el usuario har aparecer o desaparecer las
Overlays rpidamente.
11. Para guardar el acceso directo en la modalidad actual, seleccionar Save. Para crear una nueva modalidad
de opciones que incluya todas las acciones del panel izquierdo seleccionar GuardarAs e introducir un
nombre a la nueva modalidad.
12. Para aplicar una modalidad de opciones nueva o modificada, hacer clic en el botn Apply. Seleccionar
Cerrar para salir del dilogo.
6.2.3.2 Accesos directos configurables y teclas recomendadas
Action Suggested Keyboard
Shortcut
Ir a la primera imagen home
Ir a la ltima imagen end
Ir a la imagen del medio insert
Pasar pgina page up/page down
Patient Folder F1
Triangulacin F2
Actualizar el estudio F11
Cine C
Hecho D or F12
Salir X
Flip F
Lupa G
Mirror 9
Introducir Imagen Clave I
Abrir ventana de imgenes clave K
Activar editor de plantillas para Imgenes
clave
ctrl+alt+P
Etiquetas (Labels ) (anotaciones) L
Mediciones M
Page/Scroll P
Nivel de Windowing recomendado Q
Eliminar auto windowing R
Rotar 0
Sharpen S
Invertir V
Modo W/L W
Modo Zoom Z
Zoom a 1 1
Zoom a 1.5 5
Zoom a 2 2
Zoom a 2.5 ctrl+2
Zoom a 3 3
Zoom a 3.5 ctrl+3
Zoom a 4 4
258
Deshacer Zoom 6
Siguiente ventana predefinida Barra espaciadora
Primera pgina Inicio
ltima pgina Fin
Pgina siguiente Flecha arriba
Pgina previa Flecha abajo
Page jump up RePg
Page jump down AvPg
Editor de accesos directos (GUI Editor) ctrl+alt+G
Layout editor ctrl+alt+L
W/L editor ctrl+alt+W
Ver datos HTTP alt+H
Atrs shift+left or shift+down
Adelante shift+right or shift+up
Acciones adiconales configurables:
Lnea de referencia de corte
Pan
Sincronizar
Benchmarks
Copiar
DICOM print
Image info
Patient info
Cargar por localizacin
Informar de problema
Guardar imagen en archivo
Grabar en CD
Seleccionar
Slab scroll
Overlay
259
6.2.4 Configuracin W/L (Window / Level)
Cuando se visualiza un estudio en el visor de imgenes, el usuario puede utilizar opciones de visualizacin
predefinidas aplicables especficamente para regiones anatmicas determinadas. Por ejemplo, en exmenes de
senos, el usuario puede aplicar el contraste y el brillo ptimo para visualizar el tejido o para visualizar el hueso. Estas
predefiniciones se muestran como opciones en el men haciendo clic en el botn derecha sobre la imagen. Tambin
permite ir visualizando estas predefiniciones una tras otra pulsando la barra espaciadora.
En la pestaa Window/Level del Layout Editor, el usuario puede crear nuevas predefiniciones de W/L. Puede asignar
varias definiciones de brillo y contraste combinadas con las caractersticas anatmicas de la imagen para optimizar
la visualizacin del estudio. Tambin permite establecer le orden en que aparecen las predefiniciones en la lista del
men.
NOTA El sistema permite ajustar o crear niveles de ventana de brillo y contraste predefinidas directamente desde
el visor de imgenes; hacer clic en el botn derecho del ratn y seleccionar la opcin Grayscale Window Editor del
men.
Configurar las opciones de brillo y contraste:
1. Cargar un estudio que contenga el Layout que se desea modificar o desde el que se desee crear uno
nuevo.
2. Seleccionar Layout del men del visor de imgenes.
3. Seleccionar Edit. Se abrir la ventana Layout Editor.
4. Hacer clic en la pestaa W/L Settings.
Se abrir la ventana Window/Level Settings. El panel de la derecha muestra todas las ventanas predefinidas
disponibles en IntegradWeb. El panel de la izquierda muestra las ventanas predefinidas en uso actualmente.
NOTA La seccin Grayscale Window Editor explica como crear una ventana de visualizacin predefinida.
260
5. Desde el panel de la derecha, seleccionar la opcin que se desea establecer como una ventana predefinida
de brillo y contraste.
6. Mover la seleccin al panel de la izquierda haciendo clic una vez en al botn (<<). La seleccin ser
movida al panel de la izquierda. Para mover todas las opciones al panel de la izquierda seleccionar el botn
<<All.
7. Las opciones del panel de la izquierda aparecern como ventanas predefinidas en el men Window/ Level
del visor de imgenes y sern alternadas en el orden en que aparecen presionando la barra espaciadora.
Para reordenar las opciones, seleccionar la opcin deseada y hacer clic en los botones Up (arriba) o Down
(abajo).
8. Para ajustar el nivel actual de W/L para una opcin, seleccionarla y hacer clic en Edit. (El usuario debe
mover la opcin al panel de la izquierda para editarla). Se abrir la ventana Window/Level Settings Editor.
261
9. Seleccionar el parmetro a cambiar (Window o Level), e introducir un nuevo valor en el campo del
parmetro. Seleccionar Guardarpara guardar el nuevo valor o Reset para volver al valor original.
10. Para guardar estas opciones de W/L en la definicin actual, seleccionar Save. Para crear una nueva
definicin con estas opciones, seleccionar GuardarAs e introducir el nombre a la nueva predefinicin. Hacer
clic en Apply para utilizar esta nueva opcin en la sesin actual sin guardar los cambos en el Layout.
262
6.2.5 Configurar los Overlay de la Imagen
La informacin acerca de cada imagen est adjunta a la misma y se conoce como Overlay de la Imagen. Todos los
datos de las Overlays son DICOM, transportados con el estudio cuando se captura la imagen. El usuario puede optar
por visualizar esta informacin en las imgenes u ocultarla. Cuando se muestran las Overlays de la imagen, se
aplica la localizacin por defecto de los diferentes datos ID de la serie en la parte inferior derecha, el nmero de la
imagen en la parte superior izquierda, etc. El usuario puede cambiar los datos que desea visualizar como marcas en
las imgenes y dnde se localizan configurando la Overlay de la Imagen.
6.2.5.1 Configurar el Overlay de la Imagen
1. Hacer clic en el botn derecho del ratn y seleccionar del men la opcin Manage Image Overlay Template.
(El usuario puede aadir esta opcin en el men principal utilizando el dilogo Main Menu Configuration.)
Aparecer la ventana Manage Templates.
2. La lista muestra por defecto solo las plantillas correspondientes a la modalidad actual, que aparece en la
barra del ttulo o cabecera de la ventana. Para visualizar las plantillas de todas las modalidades, marcar la
casilla Show All Modalities como se muestra en el ejemplo.
3. Hacer clic en la plantilla que se desee administrar. La lnea queda marcada, como se ve en el ejemplo
anterior. Para seleccionar mltiples entradas, hacer doble clic en las casillas deseadas.
4. Seleccionar un botn de la derecha de la ventana acorde con las siguientes definiciones:
263
Delete Hacer clic para borrar las plantillas seleccionadas. Deber confirmarse la operacin.
Edit Hacer clic para editar la plantilla seleccionada.
New Hacer clic para crear una nueva plantilla basada en la seleccionada. Deber introducirse el
nombre de la nueva plantilla.
Copy Hacer clic para crear una copia de la plantilla seleccionada. Deber introducirse un
nombre para la copia.
Rename Hacer clic para renombrar la plantilla seleccionada. Deber introducirse el nuevo
nombre para la plantilla.
5. Si el usuario selecciona Edit o New, se abrir la ventana Edit Template. Todos los datos que IntegradWeb
permite incluir en las Overlays aparecen en la parte izquierda del panel. Las propiedades de los datos
seleccionados se definen en la parte central del panel. Los comandos aplicables se sitan en la parte
derecha del panel.
NOTA El usuario puede acceder directamente a la edicin de la plantilla de la imagen actual seleccionando del
men la opcin Edit Image Overlay Template, evitando tener que realizar los pasos 1 a 4.
Al mismo tiempo que la ventana Edit Image Overlay Template, se mostrar una plantilla de Overlays de la imagen
como muestra, en la que se reflejarn y actualizarn los cambios y acciones sobre las Overlays que el usuario
realice. El usuario puede introducir y mover los datos en la plantilla, la cul est dividida en nueve secciones.
264
6. Para realizar cambios en la plantilla, hacer clic en uno de los campos. Una vez seleccionado el campo
aparecer con los bordes en verde.
7. En la ventana Edit Image Overlay Template, hacer doble clic en el dato que se desee incluir, como MRN o
el Patient Name. Los cambios aparecern inmediatamente en la muestra..
8. Permite cambiar la localizacin de los nuevos datos utilizando los botones de direccin situados en la parte
inferior derecha de la ventana. Hacer clic en Up para mover los datos hacia arriba; hacer clic en Down para
moverlos hacia abajo, etc.
9. Utilizar las siguientes definiciones para establecer las propiedades de los datos seleccionados en la plantilla
de muestra usando las opciones de la parte central del panel.
Font Seleccionar la fuente, el tamao de la fuente y los posibles efectos (Cursiva, Negrita, ...).
Color Seleccionar para elegir el color de la fuente.
Background Seleccionar para cambiar le color de fondo de la Overlay.
Transparent Background Marcar esta casilla para establecer el fondo de la Overlay transparente,
es decir, sin color, permitiendo la visualizacin de la imagen detrs de la Overlay
Length Elegir los lmites de la celda en la lista del men.
Transparency -- Introducir un valor para la transparencia del fondo.
Hot Tracking Marcar esta casilla para que las celdas se iluminen cuando el cursor se site encima
de las mismas.
Show in Small Window Marcar esta casilla para mostrar los datos seleccionados an cuando la
ventana se reduce. Por defecto, la Overlay de la imagen desaparece cuando la ventana se reduce para
acoger los datos. Hacer clic en Small Window para ver una muestra.
10. Repetir los pasos 6 a 9 para cada campo que se desee aadir a la plantilla. Para eliminar un campo de
datos, seleccionarlo y hacer clic en el botn Delete. Hacer clic en Load Defaults para eliminar los cambios y
empezar de nuevo.
11. Una vez los datos estn administrados como el usuario desee, hacer clic en Guardaro en Cerrar & Save.
265
6.2.5.2 Activar / Desactivar diferentes plantillas
El usuario puede saltar de una plantilla a otra incluyendo el botn apropiado en la barra de herramientas y haciendo
clic en l. La seccin Main Toolbar Configuration describe como crear un botn en la barra de herramientas para
esta opcin. Una vez creado el botn, solamente las plantillas que se aplican a la modalidad actual se muestran en
la lista del icono de la barra de herramientas, accesible desde la flecha de la derecha del icono. El usuario tambin
puede hacer clic repetidamente para aplicar rpidamente una detrs de otra las diferentes plantillas.
266
6.3 Configurar los Mens
6.3.1 Configuracin del men principal (Main Menu Configuration)
Un men muestra una lista de comandos, como Layout, Key Images, Page Format o Synchronize, y est localizado
en la parte superior de la pantalla. El men principal (Main menu) es el grupo de comandos que se muestran cuando
se abre el visor de imgenes. El usuario puede personalizar estos comandos fcilmente aadir los comandos ms
pertinentes para el estudio o el tipo de estudio y eliminar los comandos a los que no es necesario tener un acceso
rpido.
Esta seccin describe como aadir o eliminar comandos del men principal. Cuando se han modificado las
preferencias del men principal, el usuario puede guardar las preferencias para la modalidad. El men guardado se
aplicar a todos los estudios de la modalidad elegida. Para ms informacin sobre cmo aplicar los cambios ver la
seccin Layout Editor.
6.3.1.1 Configurar el men principal
1. Cargar un estudio que contenga el Layout que se desea modificar o desde el que se desee crear uno
nuevo.
2. Seleccionar Layout del men del visor de imgenes.
3. Seleccionar Edit. Se abrir la ventana Layout Editor.
4. Hacer clic en la pestaa Main Menu.
La ventana Main Menu se abrir. El panel de la derecha muestra las definiciones del men principal que ya han sido
creadas, una por modalidad. El panel de la izquierda muestra la definicin del men que se encuentra en uso
actualmente.
5. Seleccionar la definicin en el panel de la izquierda. Para editar una definicin debe estar situada en el
panel de la izquierda. Para moverla, seleccionarla y hacer clic en el botn << .
6. Seleccionar Edit.
267
Se abrir la ventana Edit Main Menu. Todas las opciones disponibles para el men de IntegradWeb estn
localizadas en el panel de la derecha; las opciones del men del Layout actual estn localizadas en el panel de la
izquierda. En el panel de la izquierda, las acciones simples del men se indican con un crculo negro; cuando la
opcin se selecciona en el visor de imgenes, la operacin asociada se activa inmediatamente. La mayora de
acciones del men se componen de diferentes opciones seleccionables que aparecen en una lista adjunta a la
accin principal. Este tipo de acciones compuestas se indican con un crculo gris y el signo + ( o el signo cuando
estn desplegadas). El usuario puede hacer clic en el signo + para desplegar la lista de opciones seleccionables.
7. En el panel derecho, seleccionar la accin que se desee incluir en el men principal. Para incluir la
seleccin como una opcin de una de las acciones ya presentes en el men principal, hacer clic en el signo
+ de la accin del men en la que se quiere incluir.
8. Mover la seleccin al panel de la izquierda haciendo clic una vez en el botn (<<). Si se desea incluir en el
submen de una de las acciones ya presentes en el men principal, hacer clic en el botn Add Into
Submenu. (Asegurarse que la accin principal deseada est seleccionada en el panel de la izquierda. ) La
seleccin ser incluida en el lugar apropiado del panel de la izquierda.
9. Para reordenar la posicin de la nueva accin, o de cualquier accin del men, seleccionarla en el panel de
la izquierda. Hacer clic en Up o Down para moverla arriba o abajo. Para eliminar una accin del menu,
seleccionarla en el panel de la izquierda y hacer clic en el botn (>>). Para renombrar una accin del men
seleccionarla en el panel de la izquierda y hacer clic en el botn Rename.
10. Para guardar la definicin del men con las modificaciones realizadas, seleccionar Save. Para crear una
nueva definicin de men, seleccionar GuardarAs e introducir el nombre para la nueva definicin.
11. Para aplicar las modificaciones a la sesin abierta sin guardar la definicin hacer clic en el botn Apply.
Seleccionar Cerrar para salir de la ventana.
268
6.3.1.2 Crear una nueva accin con un sub-men en el men principal
1. Buscar y seleccionar la opcin "Submenu" en el panel derecho, como se muestra en el ejemplo anterior.
2. Hacer clic en el botn (<<). La opcin "Submenu" se mostrar en el panel de la izquierda indicado con un
crculo gris que permite crear un submen.
3. Seleccionar la opcin "Submen" del panel izquierdo y hacer clic en Rename. Introducir el nombre de la
accin principal que aparecer en el men principal y en la que se aadirn las opciones del submen.
4. En el panel derecho seleccionar la primera opcin que se desee que aparezca en el submen y hacer clic
en Add Into Submenu. La seleccin aparecer como una opcin dentro del submen de la accin principal
creada anteriormente. Repetir este procedimiento para aadir las opciones deseadas. Para eliminar una de
las opciones seleccionarla y hacer clic en el botn (>>).
NOTA El usuario puede hacer clic en una opcin y arrastrarla para cambiarla de posicin en el panel de la
izquierda.
6.3.1.3 Aadir un separador entre las opciones del submen
1. Hacer clic en el signo + para expandir el submen de la accin deseada.
2. Seleccionar la opcin que deba aparecer antes del separador.
3. En el panel de la derecha seleccionar la opcin "Separator" como se muestra en el siguiente ejemplo.
4. Hacer clic en el botn (<<) para aadir el separador. Aparecer despus de la opcin previamente
seleccionada. Utilizar los botones Up y Down para situarlo en otra posicin si se considera necesario.
269
5. Hacer clic en Apply para aadir el separador y en Guardarpara guardar los cambios. El separador
aparecer en el men como se haya definido.
270
6.3.2 Configuracin del men FilmView
El men Film View es el men que se muestra haciendo clic en el botn derecho del ratn cuando se visualiza un
estudio en modo Film View. El usuario puede personalizar estos comandos fcilmente aadir los comandos ms
pertinentes para el estudio o el tipo de estudio y eliminar los comandos a los que no es necesario tener un acceso
rpido.
Esta seccin describe como aadir o eliminar comandos del men Film View. Cuando se han modificado las
preferencias del men, el usuario puede guardar las preferencias para la modalidad. El men guardado se aplicar,
en modo Film View, a todos los estudios de la modalidad elegida. Para ms informacin sobre cmo aplicar los
cambios ver la seccin Layout Editor.
6.3.2.1 Configurar el men Film View
1. Cargar un estudio que contenga el Layout que se desea modificar o desde el que se desee crear uno
nuevo.
2. Seleccionar Layout del men del visor de imgenes.
3. Seleccionar Edit. Se abrir la ventana Layout Editor.
4. Hacer clic en la pestaa FilmView Menu.
Se abrir la ventana FilmView Menu. El panel de la derecha muestra las definiciones del men Film View que ya han
sido creadas, una por modalidad. El panel de la izquierda muestra la definicin del men que se encuentra en uso
actualmente.
5. Seleccionar la definicin en el panel de la izquierda. Para editar una definicin debe estar situada en el
panel de la izquierda. Para moverla, seleccionarla y hacer clic en el botn <<.
6. Seleccionar Edit.
Se abrir la ventana Edit FilmView Menu. Todas las opciones disponibles para el men de IntegradWeb estn
localizadas en el panel de la derecha; las opciones del men del Layout actual estn localizadas en el panel de la
izquierda. En el panel de la izquierda, las acciones simples del men se indican con un crculo negro; cuando la
opcin se selecciona en el visor de imgenes, la operacin asociada se activa inmediatamente. La mayora de
271
acciones del men se componen de diferentes opciones seleccionables que aparecen en una lista adjunta a la
accin principal. Este tipo de acciones compuestas se indican con un crculo gris y el signo + ( o el signo cuando
estn desplegadas). El usuario puede hacer clic en el signo + para desplegar la lista de opciones seleccionables.
7. En el panel derecho, seleccionar la accin que se desee incluir en el men. Para incluir la seleccin como
una opcin de una de las acciones ya presentes en el men, hacer clic en el signo + de la accin del men
en la que se quiere incluir.
8. Mover la seleccin al panel de la izquierda haciendo clic una vez en el botn (<<). Si se desea incluir en el
submen de una de las acciones ya presentes en el men principal, hacer clic en el botn Add Into
Submenu. (Asegurarse que la accin principal deseada est seleccionada en el panel de la izquierda. ) La
seleccin ser incluida en el lugar apropiado del panel de la izquierda.
9. Para reordenar la posicin de la nueva accin, o de cualquier accin del men, seleccionarla en el panel de
la izquierda. Hacer clic en Up o Down para moverla arriba o abajo. Para eliminar una accin del menu,
seleccionarla en el panel de la izquierda y hacer clic en el botn (>>). Para renombrar una accin del men
seleccionarla en el panel de la izquierda y hacer clic en el botn Rename.
10. Para guardar la definicin del men con las modificaciones realizadas, seleccionar Save. Para crear una
nueva definicin de men, seleccionar GuardarAs e introducir el nombre para la nueva definicin.
11. Para aplicar las modificaciones a la sesin abierta sin guardar la definicin hacer clic en el botn Apply.
Seleccionar Cerrar para salir de la ventana.
272
6.3.2.2 Crear una nueva accin con un submen en el men principal
1. Buscar y seleccionar la opcin "Submenu" en el panel derecho, como se muestra en el ejemplo anterior.
2. Hacer clic en el botn (<<). La opcin "Submenu" se mostrar en el panel de la izquierda indicado con un
crculo gris que permite crear un submen.
3. Seleccionar la opcin "Submenu" del panel izquierdo y hacer clic en Rename. Introducir el nombre de la
accin principal que aparecer en el men principal y en la que se aadirn las opciones del submen.
4. En el panel derecho seleccionar la primera opcin que se desee que aparezca en el submen y hacer clic
en Add Into Submenu. La seleccin aparecer como una opcin dentro del submen de la accin principal
creada anteriormente. Repetir este procedimiento para aadir las opciones deseadas. Para eliminar una de
las opciones seleccionarla y hacer clic en el botn (>>).
NOTA El usuario puede hacer clic en una opcin y arrastrarla para cambiarla de posicin en el panel de la
izquierda.
273
6.3.3 Configuracin Series Menu
Series Menu es el men que se muestra haciendo clic en el botn derecho del ratn cuando se visualiza un estudio
en modo Series View. El usuario puede personalizar estos comandos fcilmente aadir los comandos ms
pertinentes para el estudio o el tipo de estudio y eliminar los comandos a los que no es necesario tener un acceso
rpido.
Esta seccin describe como aadir o eliminar comandos del Series Menu . Cuando se han modificado las
preferencias del men, el usuario puede guardar las preferencias para la modalidad. El men guardado se aplicar,
en modo Series View, a todos los estudios de la modalidad elegida. Para ms informacin sobre cmo aplicar los
cambios ver la seccin Layout Editor.
6.3.3.1 Configurar Series Menu
1. Cargar un estudio que contenga el Layout que se desea modificar o desde el que se desee crear uno
nuevo.
2. Seleccionar Layout del men del visor de imgenes.
3. Seleccionar Edit. Se abrir la ventana Layout Editor.
4. Hacer clic en la pestaa Series Menu.
Se abrir la ventana Series Menu. El panel de la derecha muestra las definiciones del Series Menu que ya han sido
creadas, una por modalidad. El panel de la izquierda muestra la definicin del men que se encuentra en uso
actualmente.
5. Seleccionar la definicin en el panel de la izquierda. Para editar una definicin debe estar situada en el
panel de la izquierda. Para moverla, seleccionarla y hacer clic en el botn <<.
6. Seleccionar Edit.
Se abrir la ventana Edit Series Menu. Todas las opciones disponibles para el men de IntegradWeb estn
localizadas en el panel de la derecha; las opciones del men del Layout actual estn localizadas en el panel de la
izquierda. En el panel de la izquierda, las acciones simples del men se indican con un crculo negro; cuando la
opcin se selecciona en el visor de imgenes, la operacin asociada se activa inmediatamente. La mayora de
274
acciones del men se componen de diferentes opciones seleccionables que aparecen en una lista adjunta a la
accin principal. Este tipo de acciones compuestas se indican con un crculo gris y el signo + ( o el signo cuando
estn desplegadas). El usuario puede hacer clic en el signo + para desplegar la lista de opciones seleccionables.
7. En el panel derecho, seleccionar la accin que se desee incluir en el men. Para incluir la seleccin como
una opcin de una de las acciones ya presentes en el men, hacer clic en el signo + de la accin del men
en la que se quiere incluir.
8. Mover la seleccin al panel de la izquierda haciendo clic una vez en el botn (<<). Si se desea incluir en el
submen de una de las acciones ya presentes en el men principal, hacer clic en el botn Add Into
Submenu. (Asegurarse que la accin principal deseada est seleccionada en el panel de la izquierda. ) La
seleccin ser incluida en el lugar apropiado del panel de la izquierda.
9. Para reordenar la posicin de la nueva accin, o de cualquier accin del men, seleccionarla en el panel de
la izquierda. Hacer clic en Up o Down para moverla arriba o abajo. Para eliminar una accin del menu,
seleccionarla en el panel de la izquierda y hacer clic en el botn (>>). Para renombrar una accin del men
seleccionarla en el panel de la izquierda y hacer clic en el botn Rename.
10. Para guardar la definicin del men con las modificaciones realizadas, seleccionar Save. Para crear una
nueva definicin de men, seleccionar GuardarAs e introducir el nombre para la nueva definicin.
11. Para aplicar las modificaciones a la sesin abierta sin guardar la definicin hacer clic en el botn Apply.
Seleccionar Cerrar para salir de la ventana.
275
6.3.3.2 Crear una nueva accin con un submen en el men principal
1. Buscar y seleccionar la opcin "Submenu" en el panel derecho, como se muestra en el ejemplo anterior.
2. Hacer clic en el botn (<<). La opcin "Submenu" se mostrar en el panel de la izquierda indicado con un
crculo gris que permite crear un submen.
3. Seleccionar la opcin "Submenu" del panel izquierdo y hacer clic en Rename. Introducir el nombre de la
accin principal que aparecer en el men principal y en la que se aadirn las opciones del submen.
4. En el panel derecho seleccionar la primera opcin que se desee que aparezca en el submen y hacer clic
en Add Into Submenu. La seleccin aparecer como una opcin dentro del submen de la accin principal
creada anteriormente. Repetir este procedimiento para aadir las opciones deseadas. Para eliminar una de
las opciones seleccionarla y hacer clic en el botn (>>).
NOTA El usuario puede hacer clic en una opcin y arrastrarla para cambiarla de posicin en el panel de la
izquierda.
276
6.3.4 Configuracin del Men de las Imgenes Clave
El men de las Imgenes Clave aparece haciendo clic en el botn derecho del ratn en la ventana de Imgenes
Clave. El men contiene las opciones seleccionables por el usuario. Estas opciones pueden ser configuradas por el
usuario como se explica en esta seccin. Como en los dems mens de opciones, el usuario puede personalizar
IntegradWeb para optimizar el flujo de trabajo y mejorar la experiencia del usuario.
Esta seccin describe como aadir o eliminar comandos del men de las Imgenes Clave. Cuando se han
modificado las preferencias del men, el usuario puede guardar las preferencias para la modalidad. El men
guardado se aplicar, en la ventana de imgenes clave, a todos los estudios de la modalidad elegida. Para ms
informacin sobre cmo aplicar los cambios ver la seccin Layout Editor.
Configurar el men de las Imgenes Clave:
1. Cargar un estudio que contenga el Layout que se desea modificar o desde el que se desee crear uno
nuevo.
2. Seleccionar Layout del men del visor de imgenes.
3. Seleccionar Edit. Se abrir la ventana Layout Editor.
4. Hacer clic en la pestaa Key Images Menu.
Se abrir la ventana Key Images Menu. El panel de la derecha muestra las definiciones del men de las Imgenes
Clave que ya han sido creadas. El panel de la izquierda muestra la definicin del men de Imgenes Clave que se
encuentra en uso actualmente.
5. Seleccionar la modalidad en el panel de la izquierda. Para editar una modalidad debe estar situada en el
panel de la izquierda. Para moverla, seleccionarla y hacer clic en el botn <<.
6. Seleccionar Edit.
Se abrir la ventana Edit Key Images Menu. Todas las opciones disponibles para el men de IntegradWeb estn
localizadas en el panel de la derecha; las opciones del men del Layout actual estn localizadas en el panel de la
izquierda. En el panel de la izquierda, las acciones simples del men se indican con un crculo negro; cuando la
opcin se selecciona en el visor de imgenes, la operacin asociada se activa inmediatamente. La mayora de
acciones del men se componen de diferentes opciones seleccionables que aparecen en una lista adjunta a la
277
accin principal. Este tipo de acciones compuestas se indican con un crculo gris y el signo + ( o el signo cuando
estn desplegadas). El usuario puede hacer clic en el signo + para desplegar la lista de opciones seleccionables.
7. En el panel derecho, seleccionar la accin que se desee incluir en el men. Para incluir la seleccin como
una opcin de una de las acciones ya presentes en el men, hacer clic en el signo + de la accin del men
en la que se quiere incluir.
8. Mover la seleccin al panel de la izquierda haciendo clic una vez en el botn (<<). Si se desea incluir en el
submen de una de las acciones ya presentes en el men principal, hacer clic en el botn Add Into
Submenu. (Asegurarse que la accin principal deseada est seleccionada en el panel de la izquierda. ) La
seleccin ser incluida en el lugar apropiado del panel de la izquierda.
9. Para reordenar la posicin de la nueva accin, o de cualquier accin del men, seleccionarla en el panel de
la izquierda. Hacer clic en Up o Down para moverla arriba o abajo. Para eliminar una accin del menu,
seleccionarla en el panel de la izquierda y hacer clic en el botn (>>). Para renombrar una accin del men
seleccionarla en el panel de la izquierda y hacer clic en el botn Rename.
10. Para guardar la definicin del men con las modificaciones realizadas, seleccionar Save. Para crear una
nueva definicin de men, seleccionar GuardarAs e introducir el nombre para la nueva definicin.
11. Para aplicar las modificaciones a la sesin abierta sin guardar la definicin hacer clic en el botn Apply.
Seleccionar Cerrar para salir de la ventana.
278
6.4 Configurar la barra de herramientas (Toolbars)
6.4.1 Configuracin de la barra de Herramientas
La barra de herramientas permite organizar los comandos de IntegradWeb en la parte superior de la pantalla en
iconos fcilmente accesibles. El usuario puede personalizar fcilmente la barra de herramientas -- aadir los
comandos ms pertinentes para el estudio o el tipo de estudio y eliminar los comandos a los que no es necesario
tener un acceso rpido. Tambin permite cambiar la localizacin de la barra de herramientas a la parte inferior,
derecha o izquierda de la pantalla.
Las opciones disponibles en la barra de herramientas se muestran al lanzar el visor de imgenes. Esta seccin
describe como aadir o eliminar comandos de la barra de herramientas. Cuando se han modificado las preferencias
de la barra de herramientas, el usuario puede guardarlas para la modalidad. La barra de herramientas guardada se
aplicar a todos los estudios de la modalidad elegida. Para ms informacin sobre cmo aplicar los cambios ver la
seccin Layout Editor.
Configurar la barra de herramientas:
1. Cargar un estudio que contenga el Layout que se desea modificar o desde el que se desee crear uno
nuevo.
2. Seleccionar Layout del men del visor de imgenes.
3. Seleccionar Edit. Se abrir la ventana Layout Editor.
4. Hacer clic en la pestaa Main Toolbar.
Se abrir la ventana Main Toolbar. El panel de la derecha muestra las definiciones del men del Main Toolbar que ya
han sido creadas. El panel de la izquierda muestra la definicin del Main Toolbar que se encuentra en uso
actualmente.
5. Seleccionar la modalidad en el panel de la izquierda. Para editar una modalidad debe estar situada en el
panel de la izquierda. Para moverla, seleccionarla y hacer clic en el botn <<.
6. Seleccionar Edit.
279
Se abrir la ventana Edit Main Toolbar. Todas las opciones disponibles para la barra de herramientas de
IntegradWeb estn localizadas en el panel de la derecha; las opciones de la barra de herramientas del Layout actual
estn localizadas en el panel de la izquierda.
7. En el panel derecho, seleccionar la opcin que se desee incluir en la barra de herramientas.
8. Mover la seleccin al panel de la izquierda haciendo clic una vez en el botn (<<).
9. Para reordenar la posicin de la nueva herramienta, o de cualquier herramienta de la barra, seleccionarla
en el panel de la izquierda. Hacer clic en Up o Down para moverla arriba o abajo. La herramienta primera
de la lista aparecer en la parte ms a la izquierda de la barra de herramientas de IntegradWeb. Para
eliminar una herramienta de la barra, seleccionarla en el panel de la izquierda y hacer clic en el botn (>>).
Aadir un separador entre las herramientas si se desea.
10. Para guardar la barra de herramientas actual con las modificaciones realizadas, seleccionar Save. Para
crear una nueva barra de herramientas con las modificaciones, seleccionar GuardarAs e introducir el
nombre para la nueva definicin.
11. Para aplicar las modificaciones a la sesin abierta sin guardar la definicin hacer clic en el botn Apply.
Seleccionar Cerrar para salir de la ventana.
280
6.4.2 Configuracin de los iconos de medicin.
Los iconos de medicin se muestran en una sub-barra de herramientas aadida a la barra de herramientas principal.
Esta seccin describe cmo aadir o eliminar iconos de la sub-barra de herramientas que aparece al hacer clic en el
icono de herramientas de medicin. Cuando se han modificado las preferencias, el usuario puede guardarlas para la
modalidad. La sub-barra de herramientas guardada se aplicar a todos los estudios de la modalidad elegida. Para
ms informacin sobre cmo aplicar los cambios ver la seccin Layout Editor.
Configurar la barra de herramientas de medicin:
1. Cargar un estudio que contenga el Layout que se desea modificar o desde el que se desee crear uno
nuevo.
2. Seleccionar Layout del men del visor de imgenes.
3. Seleccionar Edit. Se abrir la ventana Layout Editor.
4. Hacer clic en la pestaa Measurements Toolbar.
Se abrir la ventana Measurements Toolbar. El panel de la derecha muestra las definiciones del men del
Measurements Toolbar que ya han sido creadas. El panel de la izquierda muestra la definicin del Measurements
Toolbar que se encuentra en uso actualmente.
5. Seleccionar la modalidad en el panel de la izquierda. Para editar una modalidad debe estar situada en el
panel de la izquierda. Para moverla, seleccionarla y hacer clic en el botn <<.
6. Seleccionar Edit.
Se abrir la ventana Edit Measurements Toolbar. Todas las opciones disponibles para la barra de herramientas de
medicin de IntegradWeb estn localizadas en el panel de la derecha; las opciones de la barra de herramientas de
medicin del Layout actual estn localizadas en el panel de la izquierda.
281
7. En el panel derecho, seleccionar la opcin que se desee incluir en la barra de herramientas.
8. Mover la seleccin al panel de la izquierda haciendo clic una vez en el botn (<<).
9. Para reordenar la posicin de la nueva herramienta, o de cualquier herramienta de la barra, seleccionarla
en el panel de la izquierda. Hacer clic en Up o Down para moverla arriba o abajo. La herramienta primera
de la lista aparecer en la parte ms a la izquierda de la barra de herramientas de IntegradWeb. Para
eliminar una herramienta de la barra, seleccionarla en el panel de la izquierda y hacer clic en el botn (>>).
Aadir un separador entre las herramientas si se desea.
10. Para guardar la barra de herramientas actual con las modificaciones realizadas, seleccionar Save. Para
crear una nueva barra de herramientas con las modificaciones, seleccionar GuardarAs e introducir el
nombre para la nueva definicin.
11. Para aplicar las modificaciones a la sesin abierta sin guardar la definicin hacer clic en el botn Apply.
Seleccionar Cerrar para salir de la ventana.
282
6.4.3 Configuracin de los iconos de Anotaciones
Los iconos de anotaciones se muestran en una sub-barra de herramientas aadida a la barra de herramientas
principal. Esta seccin describe cmo aadir o eliminar iconos de la sub-barra de herramientas que aparece al hacer
clic en el icono de herramientas de anotaciones. Cuando se han modificado las preferencias, el usuario puede
guardarlas para la modalidad. La sub-barra de herramientas guardada se aplicar a todos los estudios de la
modalidad elegida. Para ms informacin sobre cmo aplicar los cambios ver la seccin Layout Editor.
Configurar la barra de herramientas de anotaciones:
1. Cargar un estudio que contenga el Layout que se desea modificar o desde el que se desee crear uno
nuevo.
2. Seleccionar Layout del men del visor de imgenes.
3. Seleccionar Edit. Se abrir la ventana Layout Editor.
4. Hacer clic en la pestaa Annotations Toolbar.
Se abrir la ventana Annotations Toolbar. El panel de la derecha muestra las definiciones del men del Annotations
Toolbar que ya han sido creadas. El panel de la izquierda muestra la definicin del Annotations Toolbar que se
encuentra en uso actualmente.
5. Seleccionar la modalidad en el panel de la izquierda. Para editar una modalidad debe estar situada en el
panel de la izquierda. Para moverla, seleccionarla y hacer clic en el botn <<.
6. Seleccionar Edit.
Se abrir la ventana Edit Annotations Toolbar. Todas las opciones disponibles para la barra de herramientas de
anotaciones de IntegradWeb estn localizadas en el panel de la derecha; las opciones de la barra de herramientas
de anotaciones del Layout actual estn localizadas en el panel de la izquierda.
283
7. En el panel derecho, seleccionar la opcin que se desee incluir en la barra de herramientas.
8. Mover la seleccin al panel de la izquierda haciendo clic una vez en el botn (<<).
9. Para reordenar la posicin de la nueva herramienta, o de cualquier herramienta de la barra, seleccionarla
en el panel de la izquierda. Hacer clic en Up o Down para moverla arriba o abajo. La herramienta primera
de la lista aparecer en la parte ms a la izquierda de la barra de herramientas de IntegradWeb. Para
eliminar una herramienta de la barra, seleccionarla en el panel de la izquierda y hacer clic en el botn (>>).
Aadir un separador entre las herramientas si se desea.
10. Para guardar la barra de herramientas actual con las modificaciones realizadas, seleccionar Save. Para
crear una nueva barra de herramientas con las modificaciones, seleccionar GuardarAs e introducir el
nombre para la nueva definicin.
11. Para aplicar las modificaciones a la sesin abierta sin guardar la definicin hacer clic en el botn Apply.
Seleccionar Cerrar para salir de la ventana
284
6.5 Configuracin de las plantillas de Imgenes Clave
Las plantillas de imgenes clave se componen de las imgenes ms importantes de un estudio para permitir un
examen ms exhaustivo o la distribucin de las mismas. Estas imgenes son formateadas en una ventana de
previsualizacin en el visor de imgenes antes de imprimirlas, enviarlas o guardarlas. IntegradWeb permite
reordenar las imgenes en la ventana de previsualizacin seleccionando diferentes formatos de plantillas. Ver la
seccin Plantillas de Imgenes Clave para ms informacin sobre cmo definir las plantillas.
Una vez la plantilla de previsualizacin est definida el usuario puede agruparla con otras plantillas para una
modalidad determinada. As, cuando un estudio se abre con un Layout determinado (p.e. TAC o RM) las plantillas
que correspondan a la modalidad del estudio estarn disponibles. Esta seccin explica cmo aadir plantillas a una
modalidad..
Aadir una plantilla a una modalidad:
1. Cargar un estudio que contenga el Layout que se desea modificar o desde el que se desee crear uno
nuevo.
2. Seleccionar Layout del men del visor de imgenes.
3. Seleccionar Edit. Se abrir la ventana Layout Editor.
4. Hacer clic en la pestaa Key Images Template Set.
Se abrir la ventana Key Images Template Set. dialog is displayed. El panel de la derecha muestra las plantillas
que ya han sido creadas. El panel de la izquierda muestra las plantillas que se encuentran en uso actualmente.
NOTA La seccin Key Images incluye instrucciones sobre cmo crear una modalidad de opciones.
285
5. Seleccionar la modalidad en el panel de la izquierda. Para editar una modalidad debe estar situada en el
panel de la izquierda. Para moverla, seleccionarla y hacer clic en el botn <<.
6. Seleccionar Edit. Se abrir la ventana Edit Template Set.
286
Todas las opciones disponibles para las plantillas de Imgenes Clave de IntegradWeb estn localizadas en el panel
de la derecha; las plantillas de Imgenes Clave del Layout actual estn localizadas en el panel de la izquierda.
7. Del panel derecho, seleccionar la plantilla que se desee incluir en la modalidad previamente seleccionada.
8. Mover la seleccin al panel de la izquierda haciendo clic una vez en el botn (<<).
9. Para reordenar la posicin de la plantilla, seleccionarla en el panel de la izquierda. Hacer clic en Up o Down
para moverla arriba o abajo. Para eliminar una plantilla, seleccionarla en el panel de la izquierda y hacer clic
en el botn (>>).
10. Para guardar las modificaciones realizadas, seleccionar Save. Para crear una nueva modalidad con las
modificaciones, seleccionar GuardarAs e introducir el nombre para la nueva modalidad.
11. Para aplicar las modificaciones a la sesin abierta sin guardar la definicin hacer clic en el botn Apply.
Seleccionar Cerrar para salir de la ventana.
287
FAQ
En esta seccin se responden preguntas frecuentes sobre el sistema IntegradWeb.
Cuando trato de acceder al sistema, aparece un mensaje que dice que las licencias no estn
disponibles. Por Qu?
La aplicacin IntegradWeb ha sido adquirida por su institucin con un nmero determinado de licencias
concurrentes. Este mensaje indica que todas las licencias disponibles estn siendo utilizadas. Si uno de
los usuarios que est conectado al sistema muestra un cierto periodo de inactividad, IntegradWeb
reclamar la licencia automticamente de forma que est disponible para otros posibles usuarios. De
todas formas se recomienda vuelva a probar de conectarse pasados unos minutos.
He introducido una nota o informe con errores. Cmo puedo borrarlo?
Seleccionar el botn Hide. El sistema de auditoria de IntegradWeb no permite al usuario eliminar notas o
informes pero si ocultarlos mediante la opcin Hide. Esto posibilita el sistema de completas auditoria de
IntegradWeb, permitiendo la visualizacin e impresin del detalle de los movimientos y acciones de todos
los usuarios del sistema.
Por qu debera comprimir los datos?
Cuando el tamao de los estudios y de las imgenes es bastante grande, la descarga de los mismos en
las estaciones de trabajo puede tardar demasiado tiempo. Si el usuario desea reducir el tiempo de
descarga puede utilizar la compresin de los datos. Si no desea comprimir las imgenes, puede
seleccionar varios estudios para visualizarlos de forma que mientras se visualiza el primero, los dems
estudios se irn descargando progresivamente. Tambin es til utilizar la opcin auto-fetch.
Tienen poca calidad las imgenes comprimidas?
La calidad depende de la perspectiva de cada usuario, el tipo de estudio y el riesgo que se desee tomar.
No todos los radilogos tienen la misma opinin sobre la validez de la calidad de las imgenes
comprimidas para la primera interpretacin, ni sobre el tipo de estudios para los que resulta vlida para el
diagnstico la compresin de imagen.
He seleccionado el botn Synchronize pero las imgenes que en teora son paralelas no se
mueven en concordancia, Por Qu?
La sincronizacin depende de la franja comn de referencia, que sirve de referencia fsica para todas las
imgenes del estudio. Este punto de referencia es enviado normalmente por el escner, y es la nica
manera por la que IntegradWeb puede calcular la relacin entre las imgenes. Cuando el escner no
enva el punto de referencia, la sincronizacin es imposible.
El paciente se ha movido entre las series de la Resonancia. Puedo sincronizar?
S. Por ejemplo, si el protocolo del estudio utilizado para 20 imagenes axiales es T 1 para unas series y T
2 para otras, y se haba reposicionado al paciente entre las series, necesitara acomodar los diferentes
rangos anatmicos en cada secuencia. Para hacer esto, desconectar la sincronizacin temporalmente,
avanzar manualmente a una de las series en las que se muestra el corte de referencia entre ambas y
luego seleccionar Synchronize by Relative Position.
En dos series que se usa diferente grosor de corte, Puedo Sincronizar?
288
S. Si se sincroniza mediante la opcin Synchronize by Absolute Number, el corte #1 de la primera serie
se alinear con el corte #1 de la segunda serie, pero como la pgina avanza, la misma regin anatmica
del corte no se mostrara en ambas series. En este caso utilizar la opcin Synchronize by Absolute
Position. IntegradWeb automticamente suministra el corte ms cercano en la imagen activa desde la
serie sincronizada.
El paciente se ha movido y el grosor del corte cambia, Puedo Sincronizar?
S. Desconectar la opcin Synchronization temporalmente. Manualmente avanzar pginas hasta una de
las series en la que aparezca el corte de la misma regin anatmica mostrada en ambas series.
Seleccionar Synchronize by Relative Position.
Cmo puedo visualizar ms de una imagen a la vez?
Hacer clic en el botn derecho del ratn y elelgir la opcin Page Format. Seleccionar el nmero de filas y
columnas que se deseen visualizar.
Las imgenes cambian de tamao segn la estacin dnde se visualizan, Por Qu?
IntegradWeb reconoce automticamente la resolucin de la estacin y ajusta el tamao de la ventana
correspondientemente. Por ejemplo una estacin con un monitor con 1074x768, debera mostrar las
imgenes ms largas que un monitor con resolucin 800x600.
Mis imgenes estn del revs. Puedo arreglar esto?
S. Hacer clic en el botn derecho del ratn y seleccionar la opcin Flip para girar la imagen verticalmente
o Rotate para girarla horizontalamente.
Como puedo hacer la imagen ms grande o ms pequea?
Puede utilizar las herramientas estndar de Windows, como arrastrar desde una esquina de la ventana
hacia dentro o hacia afuera para cambiar el tamao de la ventana. Tambin puede utilizar la herramienta
Zoom.
No estoy seguro de haber cambiado el brillo o el contraste, pero la imagen no se reconoce, Cmo
puedo arreglarlo?
Hacer clic en el botn derecho del ratn, seleccionar Pre-Set Window y luego Automatic, o hacer clic en
la barra espaciadora del teclado. La imagen se actualizar al nivel ptimo de brillo y contraste.
Estoy utilizando la Lupa (magnifying glass) para aumentar la imagen, pero no se nota la diferencia,
Por Qu?
Magnify significa que actualiza es estudio a mxima resolucin. Probablemente se estar utilizando True
Resolution/Magnify en MRI, CT, US o NM. Este tipo de estudios ya se cargan utilizando la resolucin
mxima de la mayora de monitores, aunque algunos monitores no muestran la resolucin real de las
imgenes plain film. La herramienta True Res/Magnify se utiliza para estudios plain-film. Para ver las
imgenes ampliadas de CT, MR, etc., utilizar la herramienta Zoom.
S-ar putea să vă placă și
- Introducción A Base Da DatosDocument102 paginiIntroducción A Base Da DatosOver Luis Marzola OviedoÎncă nu există evaluări
- Trabajar con sonido digital en un PC: Automatizar una emisora de radioDe la EverandTrabajar con sonido digital en un PC: Automatizar una emisora de radioÎncă nu există evaluări
- SIGED Manual Usuario Final PDFDocument82 paginiSIGED Manual Usuario Final PDFGrabiel Arcangel Abadie ValenciaÎncă nu există evaluări
- Enciclopedia de Microsoft Visual Basic.: Diseño de juegos de PC/ordenadorDe la EverandEnciclopedia de Microsoft Visual Basic.: Diseño de juegos de PC/ordenadorÎncă nu există evaluări
- PLAN DE DESARROLLO DE SOFTWARE en ProcesoDocument39 paginiPLAN DE DESARROLLO DE SOFTWARE en ProcesoSonia Maribel Rivera LopezÎncă nu există evaluări
- Enciclopedia de Microsoft Visual C#.De la EverandEnciclopedia de Microsoft Visual C#.Evaluare: 5 din 5 stele5/5 (1)
- SRS ElectrodomesticoDocument32 paginiSRS ElectrodomesticoDAVID SEBASTIAN AYALA SANTAMARIA100% (1)
- Marco Conceptual Sobre La Gestión de Procesos Versión DGDDocument79 paginiMarco Conceptual Sobre La Gestión de Procesos Versión DGDJuan Pablo LabraÎncă nu există evaluări
- Enciclopedia de Microsoft Visual Basic (3ª Edición)De la EverandEnciclopedia de Microsoft Visual Basic (3ª Edición)Încă nu există evaluări
- Puente PeatonalDocument188 paginiPuente PeatonalAlejo FerreroÎncă nu există evaluări
- Visual Basic.NET Curso de Programación: Diseño de juegos de PC/ordenadorDe la EverandVisual Basic.NET Curso de Programación: Diseño de juegos de PC/ordenadorEvaluare: 3.5 din 5 stele3.5/5 (2)
- Propuestavol 2Document391 paginiPropuestavol 2Hugo YatNild OlivaÎncă nu există evaluări
- Microsoft Visual Basic .NET. Curso de programaciónDe la EverandMicrosoft Visual Basic .NET. Curso de programaciónÎncă nu există evaluări
- DHIS2Document220 paginiDHIS2Raimundo Isidro MachavaÎncă nu există evaluări
- Informe Nº2 KMJ IngenieriaDocument136 paginiInforme Nº2 KMJ IngenieriaC�SPEDES ALBI�A KATHERINE GISELLEÎncă nu există evaluări
- Enciclopedia de Microsoft Visual C# (4ª Edición)De la EverandEnciclopedia de Microsoft Visual C# (4ª Edición)Încă nu există evaluări
- Manual Ecostruxure Machine ExpertDocument133 paginiManual Ecostruxure Machine ExpertDavid Ferreira LopezÎncă nu există evaluări
- Universidad Tecnológica Privada de Santa Cruz Presentacion ViernesDocument38 paginiUniversidad Tecnológica Privada de Santa Cruz Presentacion ViernesAngel MontañoÎncă nu există evaluări
- Diagramas de InteracciónDocument149 paginiDiagramas de InteracciónArcangelxp21Încă nu există evaluări
- Desarrollo de la aplicación Android: Guía turística para el municipio de CulleraDe la EverandDesarrollo de la aplicación Android: Guía turística para el municipio de CulleraÎncă nu există evaluări
- (ZY8556IKE01I) Manual de Usuario PacfactoryDocument194 pagini(ZY8556IKE01I) Manual de Usuario PacfactoryErik VargasÎncă nu există evaluări
- JAVA. Interfaces gráficas y aplicaciones para Internet. 4ª Edición.: OfimáticaDe la EverandJAVA. Interfaces gráficas y aplicaciones para Internet. 4ª Edición.: OfimáticaEvaluare: 4 din 5 stele4/5 (3)
- Manual Del Modulo de Informatica 1Document129 paginiManual Del Modulo de Informatica 1Kevin BarzolaÎncă nu există evaluări
- JAVA. Interfaces gráficas y aplicaciones para Internet (4ª Edición)De la EverandJAVA. Interfaces gráficas y aplicaciones para Internet (4ª Edición)Încă nu există evaluări
- Cisco IosDocument51 paginiCisco IosFrancisco Andrés Parra CáceresÎncă nu există evaluări
- Manual de Diseño de Puentes 2016 PDFDocument736 paginiManual de Diseño de Puentes 2016 PDFoshinÎncă nu există evaluări
- Microsoft Visual Basic .NET. Lenguaje y aplicaciones. 3ª Edición.: Diseño de juegos de PC/ordenadorDe la EverandMicrosoft Visual Basic .NET. Lenguaje y aplicaciones. 3ª Edición.: Diseño de juegos de PC/ordenadorÎncă nu există evaluări
- Informe Desarrollo de App de LenguasDocument46 paginiInforme Desarrollo de App de LenguasferpÎncă nu există evaluări
- Manual Siltra Tgss 022016Document152 paginiManual Siltra Tgss 022016pitufo gruñonÎncă nu există evaluări
- Diseño de experimentos. Estrategias y análisis en ciencias e ingenieríasDe la EverandDiseño de experimentos. Estrategias y análisis en ciencias e ingenieríasÎncă nu există evaluări
- Diseno y Creacion de Software ProgramaDocument136 paginiDiseno y Creacion de Software ProgramaMiguel Castillo SanchezÎncă nu există evaluări
- LAST PROJECT Inf OF 5Document127 paginiLAST PROJECT Inf OF 5Wilber Cortez MontejoÎncă nu există evaluări
- Dia para La Extraccion de Material No Metalico Del Distrito de Rosario Provincia de AcobambaDocument99 paginiDia para La Extraccion de Material No Metalico Del Distrito de Rosario Provincia de AcobambaFabrizio Goicochea VelasquezÎncă nu există evaluări
- Tesis "Optimizacion de Los Equipos de Refrigeracion Aires de Ventana y Congeladores Del Hospital Luis Daniel Beauperthuy".Document140 paginiTesis "Optimizacion de Los Equipos de Refrigeracion Aires de Ventana y Congeladores Del Hospital Luis Daniel Beauperthuy".luisanaÎncă nu există evaluări
- Circutor POWERSTUDIODocument258 paginiCircutor POWERSTUDIOMario Penelo RivaÎncă nu există evaluări
- Informe Final Software 1 Grupo 4.docx - 0Document72 paginiInforme Final Software 1 Grupo 4.docx - 0Miguel Angel Gutierrez AramayoÎncă nu există evaluări
- Sistema de Inspeccion Automatica Con OpenCVDocument117 paginiSistema de Inspeccion Automatica Con OpenCVarielÎncă nu există evaluări
- Informe Nº3 KMJ Ingenieria FinalDocument188 paginiInforme Nº3 KMJ Ingenieria FinalC�SPEDES ALBI�A KATHERINE GISELLEÎncă nu există evaluări
- Marco Orientador para La Formulación de Planes Directores de Cuencas (PDC)Document80 paginiMarco Orientador para La Formulación de Planes Directores de Cuencas (PDC)Guido JUAREZ HÎncă nu există evaluări
- UC 1 Herramientas Especificas de Big DataDocument39 paginiUC 1 Herramientas Especificas de Big DatafranÎncă nu există evaluări
- Manual Requisitos Graduación V7.0 - Iq2022Document68 paginiManual Requisitos Graduación V7.0 - Iq2022Josue MendezÎncă nu există evaluări
- Proyecto Pagina Web Cetpro AyaviriDocument54 paginiProyecto Pagina Web Cetpro AyaviriSAMUEL QUISPE CCALLOÎncă nu există evaluări
- Manual Requisitos Graduación V7.3 - Iq2023Document74 paginiManual Requisitos Graduación V7.3 - Iq2023ANALISTA VILLARREALÎncă nu există evaluări
- Universidad Ricardo Palma Facultad de Ingeniería Programa de Titulación Por TesisDocument169 paginiUniversidad Ricardo Palma Facultad de Ingeniería Programa de Titulación Por TesisKevin SantosÎncă nu există evaluări
- Silabus de Informatica II - ESPE - ESSUNADocument78 paginiSilabus de Informatica II - ESPE - ESSUNAEdison Armijos SacaÎncă nu există evaluări
- Valdivia González, N., Moreno Ahumada, A., & Carranza Vásquez, D. (2013) - Sistema de Horarios-SiHo.Document76 paginiValdivia González, N., Moreno Ahumada, A., & Carranza Vásquez, D. (2013) - Sistema de Horarios-SiHo.Angel David JaramilloÎncă nu există evaluări
- Curso Java J2EE CompletoDocument145 paginiCurso Java J2EE CompletoDaniel Villanueva100% (4)
- Flipped LearningDocument115 paginiFlipped LearningbustoskeremÎncă nu există evaluări
- VE Manual Formato Breve Captura de Datos N1Document62 paginiVE Manual Formato Breve Captura de Datos N1abdiasÎncă nu există evaluări
- Estudio de Linea Base Del AguacateDocument86 paginiEstudio de Linea Base Del AguacateJo-chan Sadic100% (1)
- Diagnóstico y Propuesta de Mejora para Los Tiempos de Servicio de La Mini Planta Logística, Planta Taquiña.Document159 paginiDiagnóstico y Propuesta de Mejora para Los Tiempos de Servicio de La Mini Planta Logística, Planta Taquiña.JJuaan Mannuel BrenaÎncă nu există evaluări
- Informe Final de Tesis - Luis Guillermo Ramirez CoronadoDocument135 paginiInforme Final de Tesis - Luis Guillermo Ramirez CoronadoLuis RamirezÎncă nu există evaluări
- Plan Estrategico Institucional 2017 2021 AprobadoDocument63 paginiPlan Estrategico Institucional 2017 2021 AprobadohilbertÎncă nu există evaluări
- Mercado Toledo ICADocument21 paginiMercado Toledo ICALuz Marina Salazar CortezÎncă nu există evaluări
- U2 Actividades Procesos de VentaDocument5 paginiU2 Actividades Procesos de VentaIgnacio SantaeufemiaÎncă nu există evaluări
- Locuciones LatinasDocument20 paginiLocuciones LatinasalbertochinoÎncă nu există evaluări
- Resolucion - TRES - 2021-12-31 18 - 02 - 21.809Document6 paginiResolucion - TRES - 2021-12-31 18 - 02 - 21.809flavianonietoÎncă nu există evaluări
- Chuletario de Fisica 4ºESO y 1ºBACHDocument2 paginiChuletario de Fisica 4ºESO y 1ºBACHfihermicÎncă nu există evaluări
- Crecer en La FeDocument4 paginiCrecer en La FeBodega PromalabÎncă nu există evaluări
- Cuadro Comparativo Teoría Evolucionista y CreacionistaDocument2 paginiCuadro Comparativo Teoría Evolucionista y CreacionistaCésar MendozaÎncă nu există evaluări
- Clase Desigualdades e InecuacionesDocument17 paginiClase Desigualdades e Inecuacionesmyriamruby50% (2)
- Auxiliares MercantilesDocument12 paginiAuxiliares MercantilesVictoria MartinezÎncă nu există evaluări
- Parcial Gerencia de Proyectos PDFDocument16 paginiParcial Gerencia de Proyectos PDFLisbed Karina Ruiz ReyÎncă nu există evaluări
- Etica en El Mundo ActualDocument17 paginiEtica en El Mundo ActualDouglas Alberto VarelaÎncă nu există evaluări
- Cocina Vegetariana IndiaDocument4 paginiCocina Vegetariana IndiaLucero BaezÎncă nu există evaluări
- DiabetesDocument3 paginiDiabetesSarahi QuinteroÎncă nu există evaluări
- Géneros NarrativosDocument9 paginiGéneros NarrativosCarlos HCÎncă nu există evaluări
- 7° Uropatia Obstructiva Evaluacion Por GammagrafiDocument40 pagini7° Uropatia Obstructiva Evaluacion Por GammagrafiSEVASTIANÎncă nu există evaluări
- Comparativo Evaluaciones MasivasDocument6 paginiComparativo Evaluaciones MasivasPEDRO ARNULFO PINILLA DIAZÎncă nu există evaluări
- AInventarios 2020Document735 paginiAInventarios 2020JuanÎncă nu există evaluări
- Práctica 2 CentroidesDocument10 paginiPráctica 2 CentroidesNicolásSuárezÎncă nu există evaluări
- Manual de HboDocument52 paginiManual de HboRael Andres Erminy DonaÎncă nu există evaluări
- GUIA 2 Ejercicios PracticosDocument8 paginiGUIA 2 Ejercicios PracticosMaria JoseÎncă nu există evaluări
- 2019 10 21 Talentia-MaestroDocument30 pagini2019 10 21 Talentia-MaestroNacho RamosÎncă nu există evaluări
- Instrumentos de Evaluacion - OcañaDocument9 paginiInstrumentos de Evaluacion - OcañaTais VasquezÎncă nu există evaluări
- Derecho Romano Apuntes 1 Semestre - I Parte de ClasesDocument26 paginiDerecho Romano Apuntes 1 Semestre - I Parte de ClasesYulss ChÎncă nu există evaluări
- MODELO MET INV I Trabajo Final 1Document29 paginiMODELO MET INV I Trabajo Final 1Ana María FabiánÎncă nu există evaluări
- MAT - U6 - 3er Grado - Sesion 11Document5 paginiMAT - U6 - 3er Grado - Sesion 11Gladys Maria Quiroz TorrealvaÎncă nu există evaluări
- Universidad Politecnica de Valencia FacuDocument541 paginiUniversidad Politecnica de Valencia FacuMiguel RodríguezÎncă nu există evaluări
- Manual 795Document39 paginiManual 795Marco Antonio Chanes AvalosÎncă nu există evaluări
- Componentesdellenguaje 3 PDFDocument4 paginiComponentesdellenguaje 3 PDFalicia mejido sanchezÎncă nu există evaluări
- Apuntes Sobre Los Conflictos y La Mediacion BrandoniDocument5 paginiApuntes Sobre Los Conflictos y La Mediacion BrandoniDiana Currie100% (1)
- Trabajo de Filosofia 6Document4 paginiTrabajo de Filosofia 6Cindy Martinez RÎncă nu există evaluări