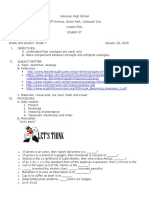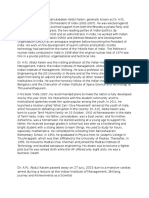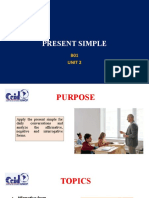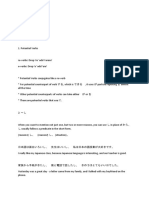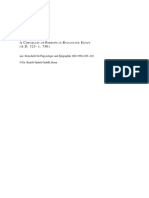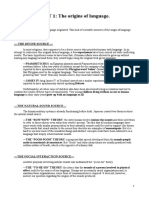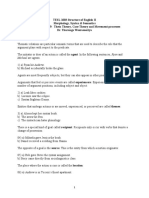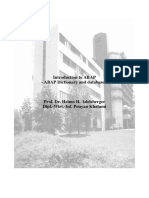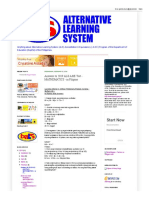Documente Academic
Documente Profesional
Documente Cultură
C#
Încărcat de
sugupremTitlu original
Drepturi de autor
Formate disponibile
Partajați acest document
Partajați sau inserați document
Vi se pare util acest document?
Este necorespunzător acest conținut?
Raportați acest documentDrepturi de autor:
Formate disponibile
C#
Încărcat de
sugupremDrepturi de autor:
Formate disponibile
1.
The different kinds of parameters
There are four different kinds of parameters in C#: value parameters (the default), reference parameters
(which use the ref modifier), output parameters (which use the out modifier), and parameter arrays (which
use the params modifier). You can use any of them with both value and reference types. When you hear the
words "reference" or "value" used (or use them yourself) you should be very clear in your own mind whether
you mean that a parameter is a reference or value parameter, or whether you mean that the type involved is a
reference or value type. If you can keep the two ideas separated, they're very simple.
Value parameters
By default, parameters are value parameters. This means that a new storage location is created for the variable
in the function member declaration, and it starts off with the value that you specify in the function member
invocation. If you change that value, that doesn't alter any variables involved in the invocation. For instance,
if we have:
void Foo (StringBuilder x)
{
x = null;
}
...
StringBuilder y = new StringBuilder();
y.Append ("hello");
Foo (y);
Console.WriteLine (y==null);
The value of y isn't changed just because x is set to null. Remember though that the value of a reference type
variable is the reference - if two reference type variables refer to the same object, then changes to the data in
that object will be seen via both variables. For example:
void Foo (StringBuilder x)
{
x.Append (" world");
}
...
StringBuilder y = new StringBuilder();
y.Append ("hello");
Foo (y);
Console.WriteLine (y);
hello world
After calling Foo, the StringBuilder object that y refers to contains "hello world", as in Foo the data " world"
was appended to that object via the reference held in x.
Now consider what happens when value types are passed by value. As I said before, the value of a value type
variable is the data itself. Using the previous definition of the struct IntHolder, let's write some code similar
to the above:
void Foo (IntHolder x)
{
x.i=10;
}
...
IntHolder y = new IntHolder();
y.i=5;
Foo (y);
Console.WriteLine (y.i);
When Foo is called, x starts off as a struct with value i=5. Its i value is then changed to 10. Foo knows
nothing about the variable y, and after the method completes, the value in y will be exactly the same as it was
before (i.e. 5).
As we did earlier, check that you understand what would happen if IntHolder was declared as a class instead
of a struct. You should understand why y.i would be 10 after calling Foo in that case.
Reference parameters
Reference parameters don't pass the values of the variables used in the function member invocation - they use
the variables themselves. Rather than creating a new storage location for the variable in the function member
declaration, the same storage location is used, so the value of the variable in the function member and the
value of the reference parameter will always be the same. Reference parameters need the ref modifier as part
of both the declaration and the invocation - that means it's always clear when you're passing something by
reference. Let's look at our previous examples, just changing the parameter to be a reference parameter:
void Foo (ref StringBuilder x)
{
x = null;
}
...
StringBuilder y = new StringBuilder();
y.Append ("hello");
Foo (ref y);
Console.WriteLine (y==null);
Here, because a reference to y is passed rather than its value, changes to the value of parameter x are
immediately reflected in y. In the above example, y ends up being null. Compare this with the result of the
same code without the ref modifiers.
Now consider the struct code we had earlier, but using reference parameters:
void Foo (ref IntHolder x)
{
x.i=10;
}
...
IntHolder y = new IntHolder();
y.i=5;
Foo (ref y);
Console.WriteLine (y.i);
(Download sample code) Output:
10
The two variables are sharing a storage location, so changes to x are also visible through y, so y.i has the
value 10 at the end of this code.
Sidenote: what is the difference between passing a value object by reference and a reference
object by value?
You may have noticed that the last example, passing a struct by reference, had the same effect in this code as
passing a class by value. This doesn't mean that they're the same thing, however. Consider the following code:
void Foo (??? IntHolder x)
{
x = new IntHolder();
}
...
IntHolder y = new IntHolder();
y.i=5;
Foo (??? y);
In the case where IntHolder is a struct (i.e. a value type) and the parameter is a reference parameter (i.e.
replace ??? with ref above), y ends up being a new IntHolder value - i.e. y.i is 0. In the case where
IntHolder is a class (i.e. a reference type) and the parameter is a value parameter (i.e. remove ??? above),
the value of y isn't changed - it's a reference to the same object it was before the function member call. This
difference is absolutely crucial to understanding parameter passing in C#, and is why I believe it is
highly confusing to say that objects are passed by reference by default instead of the correct statement
that object references are passed by value by default.
Output parameters
Like reference parameters, output parameters don't create a new storage location, but use the storage location
of the variable specified on the invocation. Output parameters need the out modifier as part of both the
declaration and the invocation - that means it's always clear when you're passing something as an output
parameter.
Output parameters are very similar to reference parameters. The only differences are:
The variable specified on the invocation doesn't need to have been assigned a value before it is passed
to the function member. If the function member completes normally, the variable is considered to be
assigned afterwards (so you can then "read" it).
The parameter is considered initially unassigned (in other words, you must assign it a value before you
can "read" it in the function member).
The parameter must be assigned a value before the function member completes normally.
Here is some example code showing this, with an int parameter (int is a value type, but if you understood
reference parameters properly, you should be able to see what the behaviour for reference types is):
void Foo (out int x)
{
// Can't read x here - it's considered unassigned
// Assignment - this must happen before the method can complete normally
x = 10;
// The value of x can now be read:
int a = x;
}
...
// Declare a variable but don't assign a value to it
int y;
// Pass it in as an output parameter, even though its value is unassigned
Foo (out y);
// It's now assigned a value, so we can write it out:
Console.WriteLine (y);
(Download sample code) Output:
10
Parameter arrays
Parameter arrays allow a variable number of arguments to be passed into a function member. The definition of
the parameter has to include the params modifier, but the use of the parameter has no such keyword. A
parameter array has to come at the end of the list of parameters, and must be a single-dimensional array.
When using the function member, any number of parameters (including none) may appear in the invocation,
so long as the parameters are each compatible with the type of the parameter array. Alternatively, a single
array may be passed, in which case the parameter acts just as a normal value parameter. For example:
void ShowNumbers (params int[] numbers)
{
foreach (int x in numbers)
{
Console.Write (x+" ");
}
Console.WriteLine();
}
...
int[] x = {1, 2, 3};
ShowNumbers (x);
ShowNumbers (4, 5);
(Download sample code) Output:
1 2 3
4 5
In the first invocation, the value of the variable x is passed by value, as the type of x is already an array. In the
second invocation, a new array of ints is created containing the two values specified, and a reference to this
array is passed (still by value).
Mini-glossary
Some informal definitions and summaries of terms:
Function member
A function member is a method, property, event, indexer, user-defined operator, instance constructor,
static constructor, or destructor.
Output parameter
A parameter very similar to a reference parameter, but with different definite assignment rules.
Reference parameter (pass-by-reference semantics)
A parameter which shares the storage location of the variable used in the function member invocation.
As they share the same storage location, they always have the same value (so changing the parameter
value changes the invocation variable value).
Reference type
Type where the value of a variable/expression of that type is a reference to an object rather than the
object itself.
Storage location
A portion of memory holding the value of a variable.
Value parameter (the default semantics, which are pass-by-value)
A value parameter that has its own storage location, and thus its own value. The initial value is the
value of the expression used in the function member invocation.
Value type
Type where the value of a variable/expression of that type is the object data itself.
Variable
Name associated with a storage location and type. (Usually a single variable is associated with a
storage location. The exceptions are for reference and output parameters.)
Text boxes should be used when you want the user to enter text that you have no knowledge of at design time
(for example the name of the user). The primary function of a text box is for the user to enter text, but any
characters can be entered, and it is quite possible to force the user to enter numeric values only.
Out of the box .NET comes with two basic controls to take text input from the user: TextBox and
RichTextBox (we'll discuss RichTextBox later in this chapter). Both controls are derived from a base class
called TextBoxBase which itself is derived from Control.
TextBoxBase provides the base functionality for text manipulation in a text box, such as selecting text, cutting
to and pasting from the Clipboard, and a wide range of events. We'll not focus so much now on what is
derived from where, but instead look at the simpler of the two controls first TextBox. We'll build one
example that demonstrates the TextBox properties and build on that to demonstrate the RichTextBox control
later.
TextBox Properties
As has been stated earlier in this chapter, there are simply too many properties for us to describe them all, and
so this listing includes only the most common ones:
Name Availability Description
CausesValidation Read/Write When a control that has this property set to
true is about to receive focus, two events
are fired: Validating and Validated. You
can handle these events in order to validate
data in the control that is losing focus. This
may cause the control never to receive
focus. The related events are discussed
below.
CharacterCasing Read/Write A value indicating if the TextBox changes
the case of the text entered. The possible
values are:
q Lower: All text entered into the text
box is converted lower case.
q Normal: No changes are made to
the text.
q Upper: All text entered into the text
box is converted to upper case.
MaxLength Read/Write A value that specifies the maximum length
in characters of any text, entered into the
TextBox. Set this value to zero it the
maximum limit is limited only by available
memory.
Multiline Read/Write Indicates if this is a multiline control. A
multiline control is able to show multiple
lines of text.
PasswordChar Read/Write Specifies if a password character should
replace the actual characters entered into a
single line textbox. If the Multiline property
is true then this has no effect.
ReadOnly Read/Write A Boolean indicating if the text is read
only.
ScrollBars Read/Write Specifies if a multilane text box should
display scrollbars.
SelectedText Read/Write The text that is selected in the text box.
SelectionLength Read/Write The number of characters selected in the
text. If this value is set to be larger than the
total number of characters in the text, it is
reset by the control to be the total number
of characters minus the value of
SelectionStart.
SelectionStart Read/Write The start of the selected text in a text box.
WordWrap Read/Write Specifies if a multiline text box should
automatically wrap words if a line exceeds
the width of the control.
TextBox Events
Careful validation of the text in the TextBox controls on a form can make the difference between happy users
and very angry ones.
You have probably experienced how annoying it is, when a dialog only validates its contents when you click
OK. This approach to validating the data usually results in a message box being displayed informing you that
the data in "TextBox number three" is incorrect. You can then continue to click OK until all the data is
correct. Clearly this is not a good approach to validating data, so what can we do instead?
The answer lies in handling the validation events a TextBox control provides. If you want to make sure that
invalid characters are not entered in the text box or only values within a certain range are allowed, then you
will want to indocate to the user of the control whether the value engtered is valid or not.
The TextBox control provides these events (all of which are inherited from Control):
Name Description
Enter
GotFocus
Leave
Validating
Validated
LostFocus
These six events occur in the order they are listed here. They are
known as "Focus Events" and are fired whenever a controls focus
changes, with two exceptions. Validating and Validated are only
fired if the control that receives focus has the CausesValidation
property set to true. The reason why it's the receiving control that
fires the event is that there are times where you do not want to
validate the control, even if focus changes. An example of this is if
the user clicks a Help button.
KeyDown
KeyPress
KeyUp
These three events are known as "Key Events". They allow you to
monitor and change what is entered into your controls.
KeyDown and KeyUp receive the key code corresponding to the
key that was pressed. This allows you to determine if special keys
such as Shift or Control and F1 were pressed.
KeyPress, on the otherhand, receives the character corresponding to
a keyboard key. This means that the value for the letter "a" is not
the same as the letter "A". It is useful if you want to exclude a
range of characters, for example, only allowing numeric values to
be entered.
Change Occurs whenever the text in the textbox is changed, no matter what
the change.
The RadioButton and CheckBox Controls
As mentioned earlier, the RadioButton and CheckBox controls share their base class with the button control,
though their appearance and use differs substantially from the button.
Radio buttons traditionally displays themselves as a label with a dot to the left of it, which can be either
selected or not. You should use the radio buttons when you want to give the user a choice between several
mutually exclusive options. An example of this could be, if you want to ask for the gender of the user.
To group radio boxes together so that they create one logical unit you must use a GroupBox control. By first
placing a group box on a form, and then placing the RadioButton controls you need within the borders of the
group box, the RadioButton controls will know to change their state to reflect that only one within the group
box can be selected. If you do not place them within a group box, only one RadioButton on the form can be
selected at any given time.
A CheckBox traditionally displays itself as a label with a small box with a checkmark to the left of it. You
should use the check box when you want to allow the user to choose one or more options. An example could
be a questionnaire asking which operating systems the user has tried (for example, Windows 95, Windows 98,
Linux, Max OS X, and so on.)
We'll look at the important properties and events of the two controls, starting with the RadioButton, and then
move on to a quick example of their use.
RadioButton Properties
As the control derives from ButtonBase and we've already seen in our example that used the button earlier,
there are only a few properties to describe. As always, should you need a complete list, please refer to the
MSDN library:
Name Availability Description
Appearance Read/Write A RadioButton can be displayed either as a label
with a circular check to the left, middle or right of it,
or as a standard button. When it is displayed as a
button, the control will appear pressed when
selected and 3D otherwise.
AutoCheck Read/Write When this property is true, a check mark is
displayed when the user clicks the radio button.
When it is false, the check mark is not displayed by
default.
CheckAlign Read/Write By using this property, you can change the
alignment of the radio button. It can be left, middle,
and right.
Checked Read/Write Indicates the status of the control. It is true if the
control has a check mark, and false otherwise.
RadioButton Events
You will usually only use one event when working with RadioButtons, but as always there many others that
can be subscribed to. We'll only cover two in this chapter, and the only reason the second event is mentioned
is, that there is a subtle difference between the two that should be noted:
Name Description
CheckChanged This event is sent when the check of the RadioButton changes. If
there is more than one RadioButton control on the form or within
a group box, this event will be sent twice, first to the control,
which was checked and now becomes unchecked, then to the
control which becomes checked.
Click This event is sent every time the RadioButton is clicked. This is
not the same as the change event, because clicking a RadioButton
twice or more times in succession only changes the checked
property once and only if it wasn't checked already.
CheckBox Properties
As you would imagine, the properties and events of this control is very similar to those of the RadioButton,
but there are two new ones:
Name Availability Description
CheckState Read/Write Unlike the RadioButton, a CheckBox can have
three states: Checked, Indeterminate, and
Unchecked. When the state of the check box is
Indeterminate, the control check next to the label is
usually grayed, indicating that the current value of
the check is not valid or has no meaning under the
current circumstances. An example of this state can
be seen if you select several files in the Windows
Explorer and look at their properties. If some files
are readonly and others are not, the readonly
checkbox will be checked, but greyed
indeterminate.
ThreeState Read/Write When this property is false, the user will not be
able to change the CheckBox' state to
Indeterminate. You can, however, still change the
state of the check box to Indeterminate from code.
CheckBox Events
You will normally use only one or two events on this control. Note that, even though the CheckChanged event
exists on both the RadioButton and the CheckBox controls, the effects of the events differ:
Name Description
CheckedChanged Occurs whenever the Checked property of the check
box changes. Note that in a CheckBox where the
ThreeState property is true, it is possible to click the
check box without changing the Checked property.
This happens when the check box changes from
checked to indeterminate state.
CheckedStateChanged Occurs whenever the CheckedState property changes.
As Checked and Unchecked are both possible values of
the CheckedState property, this event will be sent
whenever the Checked property changes. In addition to
that, it will also be sent when the state changes from
Checked to Indeterminate.
This concludes the events and properties of the RadioButton and CheckBox controls. But before we look at an
example using these, let's take a look at the GroupBox control which we mentioned earlier.
The GroupBox Control
Before we move on to the example, we'll look at the group box control. This control is often used in
conjunction with the RadioButton and CheckBox controls to display a frame around, and a caption above, a
series of controls that are logically linked in some way.
Using the group box is as simple as dragging it onto a form, and then dragging the controls it should contain
onto it (but not the other way round you can't lay a group box over some pre-exisiting controls). The effect
of this is that the parent of the controls becomes the group box, rather than the form, and it is therefore
possible to have more than one RadioButton selected at any given time. Within the group box, however, only
one RadioButton can be selected.
The relationship between parent and child probably need to be explained a bit more. When a control is placed
on a form, the form is said to become the parent of the control, and hence the control is the child of the form.
When you place a GroupBox on a form, it becomes a child of a form. As a group box can itself contain
controls, it becomes the parent of these controls. The effect of this is that moving the GroupBox will move all
of the controls placed on it.
Another effect of placing controls on a group box, is that it allows you to change certain properties of all the
controls it contains simply by setting the corresponding property on the group box. For instance, if you want
to disable all the controls within a group box, you can simply set the Enabled property of the group box to
false.
We will demonstrate the use of the GroupBox in the following example.
Try it Out RadioButton and CheckBox Example
We'll modify the example we used when we demonstrated the use of text boxes. In that example, the only
possible occupation was Programmer. Instead of forcing the user to write this if he or she is a programmer,
we'll change this text box to a check box.
To demonstrate the use of the RadioButton, we'll ask the user to provide one more piece of information: his or
her gender.
Change the text box example like this:
1. Remove the label named lblOccupation and the text box named txtOccupation.
2. Resize the form in order to fit a group box with the information about the users sex onto it, and name
the new controls as shown in the picture below:
3. The text of the RadioButton and CheckBox controls should be the same as the names of the controls
without the first three letters.
4. Set the Checked property of the chkProgrammer check box to true.
5. Set the Checked property of either rdoMale or rdoFemale to true. Note that you cannot set both to true.
If you try to, the value of the other RadioButton is automatically changed to false.
No more needs to be done on the visual part of the example, but there are a number of changes in the code.
First, we need to remove all our reference to the text box that has been removed. Go to the code and complete
the following steps.
6. In the constructor of the form, remove the two lines which refer to txtOccupation. This includes
subscriptions to the Validating and TextChanged events and the line, which sets the tag of the txtBox to false.
7. Remove the methodtxtOccupation_Validating entirely.
This example can be found in the code download for this chapter as the RadioButtonAndCheckBox Visual
Studio.NET project.
Adding the Event Handlers
The txtBox_TextChanged method included tests to see if the calling control was the txtOccupation TextBox.
We now know for sure that it will not be, and so we change the method by removing the elseif block and
modify the if test as follows:
Collapse | Copy Code
private void txtBox_TextChanged(object sender, System.EventArgs e)
{
// Cast the sender object to a Textbox
TextBox tb = (TextBox)sender;
// Test if the data is valid and set the tag background
// color accordingly.
if (tb.Text.Length == 0)
{
tb.Tag = false;
tb.BackColor = Color.Red;
}
else
{
tb.Tag = true;
tb.BackColor = SystemColors.Window;
}
// Call ValidateAll to set the OK button
ValidateAll();
}
The last place in which we check the value of the text box we've removed is in the ValidateAll() method.
Remove the check entirely so the code becomes:
Collapse | Copy Code
private void ValidateAll()
{
// Set the OK button to enabled if all the Tags are true
this.btnOK.Enabled = ((bool)(this.txtAddress.Tag) &&
(bool)(this.txtAge.Tag) &&
(bool)(this.txtName.Tag));
}
Since we are using a check box rather than a text box we know that the user cannot enter any invalid
information, as he or she will always be either a programmer or not.
We also know that the user is either male or female, and because we set the property of one of the
RadioButtons to true, the user is prevented from choosing an invalid value. Therefore, the only thing left to do
is change the help text and the output. We do this in the button event handlers:
Collapse | Copy Code
private void btnHelp_Click(object sender, System.EventArgs e)
{
// Write a short descrption of each TextBox in the Output TextBox
string output;
output = "Name = Your name\r\n";
output += "Address = Your address\r\n";
output += "Programmer = Check 'Programmer' if you are a programmer\r\n";
output += "Sex = Choose your sex\r\n";
output += "Age = Your age";
// Insert the new text
this.txtOutput.Text = output;
}
Only the help text is changed, so nothing surprising in the help method. It gets slightly more interesting in the
OK method:
Collapse | Copy Code
private void btnOK_Click(object sender, System.EventArgs e)
{
// No testing for invalid values are made, as that should
// not be neccessary
string output;
// Concatenate the text values of the four TextBoxes
output = "Name: " + this.txtName.Text + "\r\n";
output += "Address: " + this.txtAddress.Text + "\r\n";
output += "Occupation: " + (string)(this.chkProgrammer.Checked ?
"Programmer" : "Not a programmer") + "\r\n";
output += "Sex: " + (string)(this.rdoFemale.Checked ? "Female" :
"Male") + "\r\n";
output += "Age: " + this.txtAge.Text;
// Insert the new text
this.txtOutput.Text = output;
}
The first of the new lines, which are highlighted, is the line in which the occupation of the user is printed. We
investigate the Checked property of the check box, and if it is true, we write the string Programmer. If it is
false, we write Not a programmer.
The second line examines only the radio button rdoFemale. If the Checked property is true on that control, we
know that the user is female. If it is false we know that the user is male. Because there are only two options
here, we do not need to check the other radio button, because its Checked property will always be the opposite
of the first radio button.
Had we used more than two radio buttons, we would have had to loop through all of them, until we found one
on which the Checked property was true.
When you run the example now, you should be able to get a result similar to this:
The ListBox and CheckedListBox Controls
List boxes are used to show a list of strings from which one or more can be selected at a time. Just like check
boxes and radio buttons, the list box provides a means of asking the user to make one or more selections. You
should use a list box when at design time you don't know the actual number of values the user can choose
from (an example could be a list of co-workers). Even if you know all the possible values at design time, you
should consider using a list box if there are a great number of values.
The ListBox class is derived from the ListControl class, which provides the basic functionality for the two
list-type controls that come out-of-the-box with Visual Studio.NET. The other control, the ComboBox, is
discussed later in this chapter.
Another kind of list box is provided with Visual Studio.NET. This is called CheckedListBox and is derived
from the ListBox class. It provides a list just like the ListBox, but in addition to the text strings it provide a
check for each item in the list.
ListBox Properties
In the list below all the properties exist in both the ListBox class and CheckedListBox class unless explicitly
stated:
Name Avaliability Description
SelectedIndex Read/Write This value indicates the zero-based index of
the selected item in the list box. If the list box
can contain multiple selections at the same
time, this property holds the index of the first
item in the selected list.
ColumnWidth Read/Write In a list box with multiple columns, this
property specifies the width of the columns.
Items Read-only The Items collection contains all of the items
in the list box. You use the properties of this
collection to add and remove items.
MultiColumn Read/Write A list box can have more than one column.
Use this property the get or set the number of
columns in the list box.
SelectedIndices Read-only This property is a collection, which holds all
of the zero-based indices of the selected items
in the list box.
SelectedItem Read/Write In a list box where only one item can be
selected, this property contains the selected
item if any. In a list box where more than one
selection can be made, it will contain the first
of the selected items.
SelectedItems Read-only This property is a collection, which contains
all of the items currently selected.
SelectionMode Read/Write You can choose between four different modes
of selection in a list box:
q None: No items can be selected.
q One: Only one item can be selected
at any time.
q MultiSimple: Multiple items can be
selected.
q MultiExtended: Multiple items can be
selected and the user can use the Ctrl, Shift
and arrows keys to make selections.
Sorted Read/Write Setting this property to true will cause the
ListBox to sort the items it contains
alphabetically.
Text Read/Write We've seen Text properties on a number of
controls, but this one works very differently
than any we've seen so far. If you set the Text
property of the list box control, it searches for
an item that matches the text, and selects it. If
you get the Text property, the value returned is
the first selected item in the list. This property
cannot be used if the SelectionMode is None.
CheckedIndicies Read-only (CheckedListBox only) This property is a
collection, which contaisn all indexes in the
CheckedListBox that is a checked or
indeterminate state.
CheckedItems Read-only (CheckedListBox only) This is a collection of
all the items in a CheckedListBox that are in a
checked or indeterminate state.
CheckOnClick Read/Write (CheckedListBox only) If this property is true,
an item will change its state whenever the user
clicks it.
ThreeDCheckBoxes Read/Write (CheckedListBox only) You can choose
between CheckBoxes that are flat or normal by
setting
this property.
ListBox Methods
In order to work efficiently with a list box, you should know a number of methods that can be called. The
following table lists the most common methods. Unless indicated, the methods belong to both the ListBox and
CheckedListBox classes:
Name Description
ClearSelected Clears all selections in the ListBox,
FindString Finds the first string in the ListBox beginning with a string you
specify for example FindString("a") will find the first string in
the ListBox beginning with 'a'
FindStringExact Like FindString but the entire string must be matched
GetSelected Returns a value that indicates whether an item is selected
SetSelected Sets or clears the selection of an item
ToString Returns the currently selected item
GetItemChecked (CheckedListBox only) Returns a value indicating if an item is
checked or not
GetItemCheckState (CheckedListBox only) Returns a value indicating the check
state of an item
SetItemChecked (CheckedListBox only) Sets the item specified to a
checked stat
SetItemCheckState (CheckedListBox only) Sets the check state of an item
ListBox Events
Normally, the events you will want to be aware of when working with list boxes and CheckedListBoxes are
those that have to do with the selections that are being made by the user:
Name Description
ItemCheck (CheckedListBox only) Occurs when the check state of
one of the list items changes
SelectedIndexChanged Occurs when the index of the selected item changes
Try it Out ListBox Example
We will create a small example with both a ListBox and a CheckedListBox. The user can check items in the
CheckedListBox and then click a button which will move the checked items to the normal ListBox. We create
the dialog as follows:
1. Open a new project in Visual Studio.NET called Lists. Add a ListBox, a CheckedListBox and a button
to the form and change the names as shown in the picture below:
2. Change the Text property of the button to "Move".
3. Change the CheckOnClick property of the CheckedListBox to true.
Adding the Event Handlers
Now we are ready to add some code. When the user clicks the Move button, we want to find the items that are
checked, and copy Those into the Selected List Box.
Double-click the button and enter this code:
Collapse | Copy Code
private void btnMove_Click(object sender, System.EventArgs e)
{
// Check if there are any checked items in the CheckedListBox
if (this.chkListPossibleValues.CheckedItems.Count > 0)
{
// Clear the ListBox we'll move the selections to
this.lstSelected.Items.Clear();
// Loop through the CheckedItems collection of the CheckedListBox
// and add the items in the Selected ListBox
foreach (string item in this.chkListPossibleValues.CheckedItems)
{
this.lstSelected.Items.Add(item.ToString());
}
// Clear all the checks in the CheckedListBox
for (int i = 0; i < this.chkListPossibleValues.Items.Count; i++)
this.chkListPossibleValues.SetItemChecked(i, false);
}
}
We start by checking the Count property of the CheckedItems collection. This will be greater than zero if any
items in the collection are checked. We then clear all items in the Selected list box, and loop through the
CheckedItems collection, adding each item to the Selected list box. Finally, we remove all the checks in the
CheckedListBox.
Now we just need something in the CheckedListBox to move. We could add the items while in design mode,
by selecting the Items property in the property panel and adding the items there. Instead, we'll add the items
through code. We do so in the constructor of our form:
Collapse | Copy Code
public Form1()
{
//
// Required for Windows Form Designer support
//
InitializeComponent();
// Fill the CheckedListBox
this.chkListPossibleValues.Items.Add("One");
this.chkListPossibleValues.Items.Add("Two");
this.chkListPossibleValues.Items.Add("Three");
this.chkListPossibleValues.Items.Add("Four");
this.chkListPossibleValues.Items.Add("Five");
this.chkListPossibleValues.Items.Add("Six");
this.chkListPossibleValues.Items.Add("Seven");
this.chkListPossibleValues.Items.Add("Eight");
this.chkListPossibleValues.Items.Add("Nine");
this.chkListPossibleValues.Items.Add("Ten");
}
Just as you would do if you were to enter the values through the properties panel, you use the Items collection
to add items at runtime.
This concludes the list box example, and if you run it now, you will get something like this:
The ComboBox Control
As the name implies, a combo box combines a number of controls, to be specific the TextBox, Button, and
ListBox controls. Unlike the ListBox, it is never possible to select more than one item in the list of items
contained in a ComboBox and it is optionally possible to type new entries in the list in the TextBox part of the
ComboBox.
Commonly, the ComboBox control is used to save space on a dialog because the only part of the combo box
that is permanently visible are the text box and button parts of the control. When the user clicks the arrow
button to the right of the text box, a list box unfolds in which the user can make a selection. As soon as he or
she does so, the list box disappears and the display returns to normal.
We will now look at the properties and events of the control and then create an example that uses the
ComboBox and the two ListBox controls.
ComboBox Properties
Because a ComboBox control includes tnhe features of TextBox and ListBox controls, many of the properties
of the control can also be found on the two other controls. Because of that, there are a large number of
properties and events on the ComboBox, and we will only cover the most common of them here. For a
complete list, please refer to the MSDN library:
Name Availability Description
DropDownStyle Read/Write A combo box can be displayed with three
different styles:
q DropDown: The user can edit the text box
part of the control, and must click the arrow
button to display the list part of the control.
q Simple: Same as DropDown, except that
the list part of the control is always visible,
much like a normal ListBox.
q DropDownList: The user cannot edit the
text box part of the control, and must click the
arrow button to display the list part of the
control.
DroppedDown Read/Write Indicates whether the list part of the control is
dropped down or not. If you set this property to
true, the list will unfold.
Items Read-only This property is a collection, which contains all
the items in the list contained in the combo box.
MaxLength Read/Write By setting this property to anything other than
zero, you control the maximum number of
characters it is possible to enter into the text box
part of the control.
SelectedIndex Read/Write Indicates the index of the currently selected
item in the list.
SelectedItem Read/Write Indicates the item that is currently selected in
the list.
SelectedText Read/Write Represents the text that is selected in the text
box part of the control.
SelectionStart Read/Write In the text box part of the control, this property
represents the index of the first character that
is selected.
SelectionLength Read/Write The length of the text selected in the text box
part of the control.
Sorted Read/Write Set this property to true to make the control sort
the items in the list portion alphabetically.
Text Read/Write If you set this property to null, any selection in
the list portion of the control is removed. If you
set it to a value, which exists in the list part of
the control, that value is selected. If the value
doesn't exist in the list, the text is simply shown
in the text portion.
ComboBox Events
There are three main actions that you will want to be notified when happens on a combo box:
The selection changes
The drop down state changes
The text changes
To handle these three actions you will normally subscribe to one or more of the following events:
Name Description
DropDown Occurs when the list portion of the control is dropped
down.
SelectedIndexChanged Occurs when the selection in the list portion of the
control changed.
KeyDown These events occur when a key is pressed while the text
portion of the control has focus. Please refer to the
KeyPress
KeyUp
descriptions of the events in the text box section earlier
in this chapter.
TextChanged Occurs when the Text property changes
Try it Out ComboBox Example
Once again, we'll revisit the example used in the TextBox example. Recall that in the CheckBoxes example,
we changed the occupation TextBox to a CheckBox. It should be noted that it is possible to have an
occupation other than programmer, and so we should change the dialog once again to accommodate more
occupations. To do this, we'll use a combo box which will contain two occupations: consultant and
programmer and allow the user to add his or her own occupation in the TextBox should that be different
Because the user should not have to manually enter his or her occupation every time he or she uses our
application, we'll save the items in the ComboBox to a file every time the dialog closes, and load it when it
starts.
Let's start with the changes to the dialogs appearance:
1. Remove the CheckBox named chkProgrammer.
2. Add a label and a ComboBox and name them as shown in the picture below:
3. Change the Text property of the label to Occupation and clear it on the ComboBox.
4. No more changes need to be done on the form. However, create a text file named Occupations.txt with
the following two lines:
Consultant
Programmer
This example can be found in the code download for this chapter as the ComboBox Visual Studio.NET
project.
Adding the Event Handlers
Now we are ready to change the code. Before we start writing new code, we'll change the btnOK_Click event
handler to match the changes ot the form:
Collapse | Copy Code
private void btnOK_Click(object sender, System.EventArgs e)
{
// No testing for invalid values are made, as that should
// not be neccessary
string output;
// Concatenate the text values of the controls
output = "Name: " + this.txtName.Text + "\r\n";
output += "Address: " + this.txtAddress.Text + "\r\n";
output += "Occupation: " + this.cboOccupation.Text + "\r\n";
output += "Sex: " + (string)(this.rdoFemale.Checked ? "Female" : "Male") +
"\r\n";
output += "Age: " + this.txtAge.Text;
// Insert the new text
this.txtOutput.Text = output;
}
Instead of the check box, we're now using a combo box, so when an item is selected in a combo box, it is
shown in the editable portion of the control. Because of that, the value we are interested in will always be in
the Text property of the combo box.
Now we are ready to start writing new code. The first thing that we'll do, is to create a method that loads the
values that already exist in the file and inserts them into the combo box:
Collapse | Copy Code
private void LoadOccupations()
{
try
{
// Create a StreamReader object. Change the path to where you put
// the file
System.IO.StreamReader sr =
new System.IO.StreamReader("../../Occupations.txt");
string input;
// Read as long as there are more lines
do
{
input = sr.ReadLine();
// Add only if the line read contains any characters
if (input != "")
this.cboOccupation.Items.Add(input);
} while (sr.Peek() != -1);
// Peek returns -1 if at the end of the stream
// Close the stream
sr.Close();
}
catch (System.Exception)
{
MessageBox.Show("File not found");
}
}
The stream reader is covered in Chapter 20, so we won't discuss the intricacies of this code here. Suffice to
say, we use it to open the text file Occupations.txt and read the items for the combo box one line at the time.
We add each line in the file to the combo box by using the Add() method on the Items collection.
As the user should be able to enter new items into the combo box, we'll add a check for the Enter key being
pressed. If the text in the Text property of the ComboBox does not exist in the Items collection, we'll add the
new item to it:
Collapse | Copy Code
private void cboOccupation_KeyDown(object sender,
System.Windows.Forms.KeyEventArgs e)
{
int index = 0;
ComboBox cbo = (ComboBox)sender;
// We only want to do something if the enter key was pressed
if (e.KeyCode == Keys.Enter)
{
// FindStringExact searches for the string and is not
// case-sensitive, which
// is exactly what we need, as Programmer and programmer is the same.
// If we find a match we'll move the selection in the ComboBox to
// that item.
index = cbo.FindStringExact(cbo.Text);
if (index < 0) // FindStringExact return -1 if nothing was found.
cbo.Items.Add(cbo.Text);
else
cbo.SelectedIndex = index;
// Signal that we've handled the key down event
e.Handled = true;
}
}
The FindStringExact() method of the ComboBox object searches for a string that is an exact match no matter
the case of either of the strings. This is perfect for us, because we don't want to add the same occupation in a
variety of cases to the collection.
If we don't find an item in the Items collection that matches the text, we add a new item. Adding a new item
automatically sets the currently selected item to the new one. If we find a match, we simply select the existing
entry in the collection.
We also need to subscribe to the event, which we do in the constructor of the form:
Collapse | Copy Code
this.txtAge.TextChanged += new System.EventHandler(this.txtBox_TextChanged);
this.cboOccupation.KeyDown += new
System.Windows.Forms.KeyEventHandler(this.cboOccupation_KeyDown);
When the user closes the dialog, we should save the items in the combo box. We do that in
another method:
Collapse | Copy Code
private void SaveOccupation()
{
try
{
System.IO.StreamWriter sw = new
System.IO.StreamWriter("../../Occupations.txt");
foreach (string item in this.cboOccupation.Items)
sw.WriteLine(item); // Write the item to the file
sw.Flush();
sw.Close();
catch (System.Exception)
{
MessageBox.Show("File not found or moved");
}
}
The StreamWriter class is covered in Chapter 20 and so the details of this code won't be discussed. However,
once again we wrap the file IO code in a try...catch block as a precaution just in case someone inadvertently
deletes or moves the text file while the form is open. We loop through the items in the Items collection and
write each one to the file.
Finally, we must call the LoadOccupation() and SaveOccupation() methods we have just defined. We do so in
the form constructor and Dispose() methods respectively:
Collapse | Copy Code
public Form1()
{
.
.
.
this.cboOccupation.KeyDown += new
System.Windows.Forms.KeyEventHandler(this.cboOccupation_KeyDown);
// Fill the ComboBox
LoadOccupations();
}
public override void Dispose()
{
// Save the items in the ComboBox
SaveOccupation();
base.Dispose();
if(components != null)
components.Dispose();
}
That concludes the ComboBox example. When running the example, you should get something
like this:
The StatusBar Control
A status bar is commonly used to provide hints for the selected item or information about an action currently
being performed on a dialog. Normally, the StatusBar is placed at the bottom of the screen, as it is in MS
Office applications, but it can be located anywhere you like. The status bar that is provided with Visual
Studio.NET can be used to simply display a text or you can add panels to it and display text, or create your
own routines for drawing the contents of the panel:
The above picture shows the status bar as it looks in MS Word. The panels in the status bar can be identified
as the sections that appear sunken.
StatusBar Properties
As mentioned above, you can simply assign to the Text property of a StatusBar control to display simple text
to the user, but it is possible to create panels and use them to the same effect:
Name Availability Description
BackgroundImage Read/Write It is possible to assign an image to the status
bar that will be drawn in the background.
Panels Read-only This is the collection of panels in the status
bar. Use this collection to add and remove
panels.
ShowPanels Read/Write If you want to display panels, this property
must be set to true.
Text Read/Write When you are not using panels this property
holds the text that is displayed in the status
bar.
StatusBar Events
There are not a whole lot of new events for the status bar, but if you are drawing a panel manually, the
DrawItem event is of crucial importance:
Name Description
DrawItem Occurs when a panel that has the OwnerDraw style set needs to be
redrawn. You must subscribe to this event if you want to draw the
contents of a panel yourself.
PanelClick Occurs when a panels is clicked.
The StatusBarPanel Class
Each panel in a status bar is an instance of the StatusBarPanel class. This class contains all the information
about the individual panels in the Panels collection. The information that can be set ranges from simple text
and alignment of text to icons to be displayed and the style of the panel.
If you want to draw the panel yourself, you must set the Style property of the panel to OwnerDraw and handle
the DrawItem event of the StatusBar.
StatusBar Example
We'll change the ListView example we created earlier to demonstrate the use of the StatusBar control. We'll
remove the label used to display the current folder and move that piece of information to a panel on a status
bar. We'll also display a second panel, which will display the current view mode of the list view:
1. Remove the label lblCurrentFolder.
2. Double-click the StatusBar control in the toolbox to add it to the form (again it is near to the bottom of
the list). The new control will automatically dock with the bottom edge of the form.
3. Change the name of the StatusBar to sbInfo and clear the Text property.
4. Find the Panels property and double-click the button to the right of it to bring up a dialog to add panels.
5. Click Add to add a panel to the collection. Set the AutoSize property to Spring. This means that the
panel will share the space in the StatusBar with other panels.
6. Click Add again, and change the AutoSize property to Contents. This means that the panel will resize
itself to the size of the text it contains. Set the MinSize property to 0.
7. Click OK to close the dialog.
8. Set the ShowPanels property on the StatusBar to true.
This example can be found in the code download for this chapter as the StatusBar Visual Studio.NET project.
Adding the Event Handlers
That's it for the user interface and we'll move on to the code. We'll start by setting the current path in the
PaintListView method. Remove the line that set the text in the label and insert the following in its place:
Collapse | Copy Code
this.sbInfo.Panels[0].Text = root;
The first panel has index 0, and we simply set its Text property just as we set the Text property of the label.
Finally, we change the four radio button CheckedChanged events to set the text of the second panel:
Collapse | Copy Code
private void rdoLarge_CheckedChanged(object sender, System.EventArgs e)
{
RadioButton rdb = (RadioButton)sender;
if (rdb.Checked)
{
this.lwFilesAndFolders.View = View.LargeIcon;
this.sbInfo.Panels[1].Text = "Large Icon";
}
}
private void rdoList_CheckedChanged(object sender, System.EventArgs e)
{
RadioButton rdb = (RadioButton)sender;
if (rdb.Checked)
{
this.lwFilesAndFolders.View = View.List;
this.sbInfo.Panels[1].Text = "List";
}
}
private void rdoSmall_CheckedChanged(object sender, System.EventArgs e)
{
RadioButton rdb = (RadioButton)sender;
if (rdb.Checked)
{
this.lwFilesAndFolders.View = View.SmallIcon;
this.sbInfo.Panels[1].Text = "Small Icon";
}
}
private void rdoDetails_CheckedChanged(object sender, System.EventArgs e)
{
RadioButton rdb = (RadioButton)sender;
if (rdb.Checked)
{
this.lwFilesAndFolders.View = View.Details;
this.sbInfo.Panels[1].Text = "Details";
}
}
The panel text is set in exactly the same way as in PaintListView above.
That concludes the StatusBar example. If you run it now, you should see something like this:
Array
Array Types
Arrays can be divided into the following four categories.
Single-dimensional arrays
Multidimensional arrays or rectangular arrays
Jagged arrays
Mixed arrays.
Single Dimension Arrays
Single-dimensional arrays are the simplest form of arrays. These types of arrays are used to store
number of items of a predefined type. All items in a single dimension array are stored contiguously
starting from 0 to the size of the array -1.
The following code declares an integer array that can store 3 items. As you can see from the code, first I
declare the array using [] bracket and after that I instantiate the array by calling the new operator.
int[] intArray;
intArray = new int[3];
Array declarations in C# are pretty simple. You put array items in curly braces ({}). If an array is not
initialized, its items are automatically initialized to the default initial value for the array type if the array
is not initialized at the time it is declared.
The following code declares and initializes an array of three items of integer type.
int[] staticIntArray = new int[3] {1, 3, 5};
The following code declares and initializes an array of 5 string items.
string[] strArray = new string[5] { "Mahesh", "Mike", "Raj", "Praveen", "Dinesh" };
You can even directly assign these values without using the new operator.
string[] strArray = { "Mahesh", "Mike", "Raj", "Praveen", "Dinesh" };
You can initialize a dynamic length array as follows:
string[] strArray = new string[] { "Mahesh", "Mike", "Raj", "Praveen", "Dinesh" };
Multi-Dimensional Arrays
A multi-dimensional array, also known as a rectangular array is an array with more than one dimension.
The form of a multi-dimensional array is a matrix.
Declaring a multi-dimensional array
A multi dimension array is declared as following:
string[,] mutliDimStringArray;
A multi-dimensional array can be fixed-sized or dynamic sized.
Initializing multi-dimensional arrays
The following code snippet is an example of fixed-sized multi-dimensional arrays that defines two multi
dimension arrays with a matrix of 3x2 and 2x2. The first array can store 6 items and second array can
store 4 items. Both of these arrays are initialized during the declaration.
int[,] numbers = new int[3, 2] { { 1, 2 }, { 3, 4 }, { 5, 6 } };
string[,] names = new string[2, 2] { { "Rosy", "Amy" }, { "Peter", "Albert" } };
Now let's see examples of multi-dimensional dynamic arrays where you are not sure of the number of
items of the array. The following code snippet creates two multi-dimensional arrays with no limit.
int[,] numbers = new int[,] { { 1, 2 }, { 3, 4 }, { 5, 6 } };
string[,] names = new string[,] { { "Rosy", "Amy" }, { "Peter", "Albert" } };
You can also omit the new operator as we did in single dimension arrays. You can assign these values
directly without using the new operator. For example:
int[,] numbers = { { 1, 2 }, { 3, 4 }, { 5, 6 } };
string[,] names = { { "Rosy", "Amy" }, { "Peter", "Albert" } };
We can also initialize the array items one item at a time. The following code snippet is an example of
initializing array items one at a time.
int[,] numbers = new int[3, 2];
numbers[0, 0] = 1;
numbers[1, 0] = 2;
numbers[2, 0] = 3;
numbers[0, 1] = 4;
numbers[1, 1] = 5;
numbers[2, 1] = 6;
Accessing multi-dimensional arrays
A multi-dimensional array items are represented in a matrix format and to access it's items, we need to
specify the matrix dimension. For example, item(1,2) represents an array item in the matrix at second
row and third column.
The following code snippet shows how to access numbers array defined in the above code.
Console.WriteLine(numbers[0,0]);
Console.WriteLine(numbers[0, 1]);
Console.WriteLine(numbers[1, 0]);
Console.WriteLine(numbers[1, 1]);
Console.WriteLine(numbers[2, 0]);
Console.WriteLine(numbers[2, 2]);
Jagged Arrays
Jagged arrays are arrays of arrays. The elements of a jagged array are other arrays.
Declaring Jagged Arrays
Declaration of a jagged array involves two brackets. For example, the following code snippet declares a
jagged array that has three items of an array.
int[][] intJaggedArray = new int[3][];
The following code snippet declares a jagged array that has two items of an array.
string[][] stringJaggedArray = new string[2][];
Initializing Jagged Arrays
Before a jagged array can be used, its items must be initialized. The following code snippet initializes a
jagged array; the first item with an array of integers that has two integers, second item with an array of
integers that has 4 integers, and a third item with an array of integers that has 6 integers.
// Initializing jagged arrays
intJaggedArray[0] = new int[2];
intJaggedArray[1] = new int[4];
intJaggedArray[2] = new int[6];
We can also initialize a jagged array's items by providing the values of the array's items. The following
code snippet initializes item an array's items directly during the declaration.
// Initializing jagged arrays
intJaggedArray[0] = new int[2]{2, 12};
intJaggedArray[1] = new int[4]{4, 14, 24, 34};
intJaggedArray[2] = new int[6] {6, 16, 26, 36, 46, 56 };
Accessing Jagged Arrays
We can access a jagged array's items individually in the following way:
Console.Write(intJaggedArray3[0][0]);
Console.WriteLine(intJaggedArray3[2][5]);
We can also loop through all of the items of a jagged array. The Length property of an array helps a lot;
it gives us the number of items in an array. The following code snippet loops through all of the items of
a jagged array and displays them on the screen.
// Loop through all itesm of a jagged array
for (int i = 0; i < intJaggedArray3.Length; i++)
{
System.Console.Write("Element({0}): ", i);
for (int j = 0; j < intJaggedArray3[i].Length; j++)
{
System.Console.Write("{0}{1}", intJaggedArray3[i][j], j == (intJaggedArray3[i].Length - 1) ?
"" : " ");
}
System.Console.WriteLine();
}
Mixed Arrays
Mixed arrays are a combination of multi-dimension arrays and jagged arrays. The mixed arrays type is
removed from .NET 4.0. I have not really seen any use of mixed arrays. You can do anything you want
with the help of multi-dimensional and jagged arrays.
A Simple Example
Here is a complete example listed in Listing 1 that demonstrates how to declare all kinds of arrays then
initialize them and access them.
To test this code, create a console application using Visual Studio 2010 or Visual C# Express and copy
and paste this code.
Console.WriteLine("Single Dimension Array Sample");
// Single dim array
string[] strArray = new string[] { "Mahesh Chand", "Mike Gold", "Raj Beniwal", "Praveen Kumar",
"Dinesh Beniwal" };
// Read array items using foreach loop
foreach (string str in strArray)
{
Console.WriteLine(str);
}
Console.WriteLine("-----------------------------");
Console.WriteLine("Multi-Dimension Array Sample");
string[,] string2DArray = new string[2, 2] { { "Rosy", "Amy" }, { "Peter", "Albert" } };
foreach (string str in string2DArray)
{
Console.WriteLine(str);
}
Console.WriteLine("-----------------------------");
Console.WriteLine("Jagged Array Sample");
int[][] intJaggedArray3 =
{
new int[] {2,12},
new int[] {14, 14, 24, 34},
new int[] {6, 16, 26, 36, 46, 56}
};
// Loop through all itesm of a jagged array
for (int i = 0; i < intJaggedArray3.Length; i++)
{
Console.Write("Element({0}): ", i);
for (int j = 0; j < intJaggedArray3[i].Length; j++)
{
Console.Write("{0}{1}", intJaggedArray3[i][j], j == (intJaggedArray3[i].Length - 1) ? "" : "
");
}
Console.WriteLine();
}
Console.WriteLine("-----------------------------");
Listing 1
The output of Listing 1 looks like Figure 1.
S-ar putea să vă placă și
- The Subtle Art of Not Giving a F*ck: A Counterintuitive Approach to Living a Good LifeDe la EverandThe Subtle Art of Not Giving a F*ck: A Counterintuitive Approach to Living a Good LifeEvaluare: 4 din 5 stele4/5 (5794)
- The Gifts of Imperfection: Let Go of Who You Think You're Supposed to Be and Embrace Who You AreDe la EverandThe Gifts of Imperfection: Let Go of Who You Think You're Supposed to Be and Embrace Who You AreEvaluare: 4 din 5 stele4/5 (1090)
- Never Split the Difference: Negotiating As If Your Life Depended On ItDe la EverandNever Split the Difference: Negotiating As If Your Life Depended On ItEvaluare: 4.5 din 5 stele4.5/5 (838)
- Hidden Figures: The American Dream and the Untold Story of the Black Women Mathematicians Who Helped Win the Space RaceDe la EverandHidden Figures: The American Dream and the Untold Story of the Black Women Mathematicians Who Helped Win the Space RaceEvaluare: 4 din 5 stele4/5 (895)
- Grit: The Power of Passion and PerseveranceDe la EverandGrit: The Power of Passion and PerseveranceEvaluare: 4 din 5 stele4/5 (588)
- Shoe Dog: A Memoir by the Creator of NikeDe la EverandShoe Dog: A Memoir by the Creator of NikeEvaluare: 4.5 din 5 stele4.5/5 (537)
- The Hard Thing About Hard Things: Building a Business When There Are No Easy AnswersDe la EverandThe Hard Thing About Hard Things: Building a Business When There Are No Easy AnswersEvaluare: 4.5 din 5 stele4.5/5 (345)
- Elon Musk: Tesla, SpaceX, and the Quest for a Fantastic FutureDe la EverandElon Musk: Tesla, SpaceX, and the Quest for a Fantastic FutureEvaluare: 4.5 din 5 stele4.5/5 (474)
- Her Body and Other Parties: StoriesDe la EverandHer Body and Other Parties: StoriesEvaluare: 4 din 5 stele4/5 (821)
- The Sympathizer: A Novel (Pulitzer Prize for Fiction)De la EverandThe Sympathizer: A Novel (Pulitzer Prize for Fiction)Evaluare: 4.5 din 5 stele4.5/5 (121)
- The Emperor of All Maladies: A Biography of CancerDe la EverandThe Emperor of All Maladies: A Biography of CancerEvaluare: 4.5 din 5 stele4.5/5 (271)
- The Little Book of Hygge: Danish Secrets to Happy LivingDe la EverandThe Little Book of Hygge: Danish Secrets to Happy LivingEvaluare: 3.5 din 5 stele3.5/5 (400)
- The World Is Flat 3.0: A Brief History of the Twenty-first CenturyDe la EverandThe World Is Flat 3.0: A Brief History of the Twenty-first CenturyEvaluare: 3.5 din 5 stele3.5/5 (2259)
- The Yellow House: A Memoir (2019 National Book Award Winner)De la EverandThe Yellow House: A Memoir (2019 National Book Award Winner)Evaluare: 4 din 5 stele4/5 (98)
- Devil in the Grove: Thurgood Marshall, the Groveland Boys, and the Dawn of a New AmericaDe la EverandDevil in the Grove: Thurgood Marshall, the Groveland Boys, and the Dawn of a New AmericaEvaluare: 4.5 din 5 stele4.5/5 (266)
- A Heartbreaking Work Of Staggering Genius: A Memoir Based on a True StoryDe la EverandA Heartbreaking Work Of Staggering Genius: A Memoir Based on a True StoryEvaluare: 3.5 din 5 stele3.5/5 (231)
- Team of Rivals: The Political Genius of Abraham LincolnDe la EverandTeam of Rivals: The Political Genius of Abraham LincolnEvaluare: 4.5 din 5 stele4.5/5 (234)
- Lesson Plan in Grade 7Document4 paginiLesson Plan in Grade 7Estelle Nica Marie Dunlao84% (49)
- On Fire: The (Burning) Case for a Green New DealDe la EverandOn Fire: The (Burning) Case for a Green New DealEvaluare: 4 din 5 stele4/5 (74)
- Gateway B2+ Test Unit 8 BDocument7 paginiGateway B2+ Test Unit 8 Bana maria csalinas100% (2)
- The Unwinding: An Inner History of the New AmericaDe la EverandThe Unwinding: An Inner History of the New AmericaEvaluare: 4 din 5 stele4/5 (45)
- 18 GMAT Grammar ConceptsDocument50 pagini18 GMAT Grammar ConceptsRitesh Yanappa100% (1)
- Wiley - The Sounds of Language - An Introduction To Phonetics and Phonology - 978!1!405-19103-6Document2 paginiWiley - The Sounds of Language - An Introduction To Phonetics and Phonology - 978!1!405-19103-6PUTRI DIANAÎncă nu există evaluări
- Rizal in USTDocument14 paginiRizal in USTCharina Famero50% (2)
- Indian CulturesDocument1 paginăIndian CulturessugupremÎncă nu există evaluări
- Womens DayDocument4 paginiWomens DaysugupremÎncă nu există evaluări
- Women's Day: Coco Chanel Once Said, "A Girl Should Be Two Things: Classy and Fabulous." ThisDocument3 paginiWomen's Day: Coco Chanel Once Said, "A Girl Should Be Two Things: Classy and Fabulous." ThissugupremÎncă nu există evaluări
- Womens DayDocument3 paginiWomens DaysugupremÎncă nu există evaluări
- Women's Day: Coco Chanel Once Said, "A Girl Should Be Two Things: Classy and Fabulous." ThisDocument3 paginiWomen's Day: Coco Chanel Once Said, "A Girl Should Be Two Things: Classy and Fabulous." ThissugupremÎncă nu există evaluări
- Womens DayDocument3 paginiWomens DaysugupremÎncă nu există evaluări
- Dr. A.P.J. Abdul Kalam Passed Away On 27 July, 2015 Due To A Massive Cardiac Arrest During A Lecture at The Indian Institute of Management, ShillongDocument2 paginiDr. A.P.J. Abdul Kalam Passed Away On 27 July, 2015 Due To A Massive Cardiac Arrest During A Lecture at The Indian Institute of Management, ShillongsugupremÎncă nu există evaluări
- Lesson Plan Introduction To Political Science - 0Document5 paginiLesson Plan Introduction To Political Science - 0Anafe Meneses - BautistaÎncă nu există evaluări
- The Canterbury Tales ProjectDocument13 paginiThe Canterbury Tales ProjectJesica OrdoñezÎncă nu există evaluări
- Present Simple: B01 Unit 2Document23 paginiPresent Simple: B01 Unit 2Edicely EVÎncă nu există evaluări
- Development of Typological Classification and Its Relationship To Microdifferentiation in Ethnic IndiaDocument14 paginiDevelopment of Typological Classification and Its Relationship To Microdifferentiation in Ethnic IndiamoorthyxÎncă nu există evaluări
- Movies Speaking b1 and b2Document8 paginiMovies Speaking b1 and b2kahina lakÎncă nu există evaluări
- McQuown (1955) - The Indigenous Languages of Latin AmericaDocument74 paginiMcQuown (1955) - The Indigenous Languages of Latin AmericaCeciliaÎncă nu există evaluări
- Chapter 1Document5 paginiChapter 1Ric FernandezÎncă nu există evaluări
- Blumentrit A Friend and A MentorDocument26 paginiBlumentrit A Friend and A MentorCarl GamaseÎncă nu există evaluări
- Genki II Chapter 13 Textbook NotesDocument4 paginiGenki II Chapter 13 Textbook NotesSephÎncă nu există evaluări
- A Checklist of Bishops in Byzantine Egypt PDFDocument38 paginiA Checklist of Bishops in Byzantine Egypt PDFVictor Hugo EsquivelÎncă nu există evaluări
- UNIT 1 (The Origins of Language)Document2 paginiUNIT 1 (The Origins of Language)Guadalupe Escobar GómezÎncă nu există evaluări
- Gerund and InfinitivesDocument1 paginăGerund and InfinitivesBaz MonstruosoÎncă nu există evaluări
- Create LanguagesDocument235 paginiCreate LanguagesThiago MonteiroÎncă nu există evaluări
- 3 DbmsDocument25 pagini3 DbmsSK MunafÎncă nu există evaluări
- Expressions of Quantity Countable and Uncountable NounsDocument19 paginiExpressions of Quantity Countable and Uncountable Nounsanon_182037896Încă nu există evaluări
- Types of ReadingDocument15 paginiTypes of ReadingNazratul FarehaÎncă nu există evaluări
- 1011 Stages Reading Dev PDFDocument4 pagini1011 Stages Reading Dev PDFerinea081001Încă nu există evaluări
- A Booklet, Teaching English, With RecommendationsDocument33 paginiA Booklet, Teaching English, With RecommendationsYasmine Aghrizen100% (1)
- Syntax HO 9Document4 paginiSyntax HO 9rashmiÎncă nu există evaluări
- Islami Namaz TamilDocument65 paginiIslami Namaz TamilSyed Ahamed100% (1)
- Second Conditional: of GrammarDocument15 paginiSecond Conditional: of GrammarHugo Huirmav BarrialesÎncă nu există evaluări
- ABAP Part 3 DictionaryDocument129 paginiABAP Part 3 Dictionarydamar prasojoÎncă nu există evaluări
- Kalingathu ParaniDocument82 paginiKalingathu Paraniapi-19854516Încă nu există evaluări
- Test - MATHEMATICS - in FilipinoDocument11 paginiTest - MATHEMATICS - in FilipinoiRENE REYES100% (1)
- Bahasa Inggris Kelas 4Document3 paginiBahasa Inggris Kelas 4effa prastiyaÎncă nu există evaluări