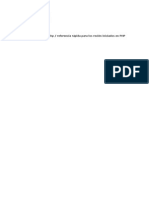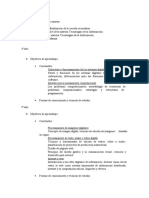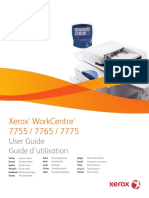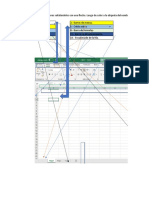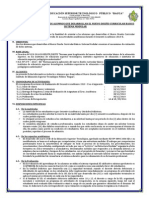Documente Academic
Documente Profesional
Documente Cultură
Cs Time V4
Încărcat de
julioc71Titlu original
Drepturi de autor
Formate disponibile
Partajați acest document
Partajați sau inserați document
Vi se pare util acest document?
Este necorespunzător acest conținut?
Raportați acest documentDrepturi de autor:
Formate disponibile
Cs Time V4
Încărcat de
julioc71Drepturi de autor:
Formate disponibile
Manual de usuario
versin: 4.0.1
Contenido i
CS-Time
Tabla de Contenidos
................................................................ 3
1 Introduccin
................................................................ 7
2 Requisitos del Sistema
................................................................ 11
3 Instalacin
............................................................................. 14 Arrancar y parar la aplicacin
................................................................ 17
4 Procedimiento de trabajo
............................................................................. 18 Activacin y acceso a la aplicacin
............................................................................. 24 Desactivacin y reinstalacin
................................................................ 29
5 Distribucin y acciones en formularios
............................................................................. 30 Buscar un elemento
............................................................................. 30 Determinar columnas de informacin
............................................................................. 31 General
............................................................................. 32 Visualizar un elemento
............................................................................. 32 Aadir un nuevo elemento
............................................................................. 33 Editar un elemento
............................................................................. 34 Eliminar un elemento
............................................................................. 35 Duplicar un elemento
............................................................................. 36 Reports
............................................................................. 38 Vistas
................................................................ 43
6 Mdulo Horario
............................................................................. 43 Incidencias
............................................................................. 45 Incidencias predefinidas
............................................................................. 47 Comportamiento de las incidencias
................................................................................................ 48 Productivas en el centro
................................................................................................ 48 Productivas fuera del centro
................................................................................................ 49 Otras actividades en el centro
................................................................................................ 50 Otras actividades fuera del centro
................................................................................................ 50 Ausencias justificadas
................................................................................................ 50 Incidencias arrastrables
................................................................................................ 50 Jerarqua de las incidencias
ii
Contenido
CS-Time
............................................................................. 51 Elementos de la definicin de una incidencia
............................................................................. 53 Creacin de una incidencia
............................................................................. 56 Jornadas
............................................................................. 61 Creacin de una Jornada
............................................................................. 67 Calendarios
............................................................................. 88 Ciclos
............................................................................. 106 Jornadas Alternativas
............................................................................. 111 Asignacin temporal de calendario
............................................................................. 113 Jornadas sin movimientos
............................................................................. 114 Incidencia por defecto
............................................................................. 116 Resultados
............................................................................. 120 Clculos a nivel de jornada
............................................................................. 123 Aritmticos
............................................................................. 125 Visualizar un aritmtico
............................................................................. 126 Aadir un nuevo aritmtico
................................................................................................ 127 Parmetros bsicos
................................................................................................ 130 Parmetros del clculo
................................................................................................ 134 Periodicidad del cierre
................................................................................................ 138 Parmetros del cierre
............................................................................. 140 Editar un contador aritmtico
............................................................................. 141 Eliminar un aritmtico
............................................................................. 142 Duplicar un aritmtico
............................................................................. 143 Reports
............................................................................. 145 Ejemplos de aritmticos
................................................................................................ 145 Saldo Vacaciones
............................................................................. 148 Planificacin de ausencias
............................................................................. 148 Monitor de actividades
............................................................................. 160 Visualizador de Resultados
................................................................ 169
7 Mdulo Accesos
............................................................................. 170 Franjas de acceso
............................................................................. 171 Franja de acceso sin vinculacin a jornada
............................................................................. 173 Zonas
............................................................................. 178 Asignacin de lectores a la zona
............................................................................. 182 Gestin de accesos
............................................................................. 188 Crear un perfil de acceso
Contenido iii
CS-Time
............................................................................. 193 Modificar un perfil
............................................................................. 194 Asignar un perfil de acceso
............................................................................. 198 Permisos temporales de paso
............................................................................. 200 Monitor de Accesos
............................................................................. 202 El monitor en funcionamiento
............................................................................. 208 Listado de accesos
................................................................ 215
8 Mdulo Visitas
............................................................................. 215 Configuracin del mdulo de visitas
............................................................................. 216 Personas visitables
............................................................................. 216 Lectores para visitantes
................................................................................................ 217 Lector motorizado
............................................................................. 219 Registro de tarjetas de visita
............................................................................. 219 Usuarios del mdulo de visitas
............................................................................. 221 Configuraciones especiales
............................................................................. 224 Registro de un visitante con control de acceso
............................................................................. 236 Registro de un visitante sin control de accesos
................................................................ 243
9 Mdulo Portal
............................................................................. 244 Notificaciones
............................................................................. 245 Cambiar PIN
............................................................................. 245 Planificaciones
............................................................................. 247 Crear Planificaciones
............................................................................. 250 Movimientos
............................................................................. 256 Calendario
............................................................................. 256 Marcaje Remoto
............................................................................. 257 Vista Resumen
................................................................ 263
10 Gestin de Empleados
............................................................................. 265 General
............................................................................. 266 Datos Bsicos
............................................................................. 267 Datos Profesionales
............................................................................. 273 Datos Personales
............................................................................. 275 Control Horario
............................................................................. 285 Portal
............................................................................. 286 Accesos
............................................................................. 287 Terminales
iv
Contenido
CS-Time
............................................................................. 289 Horario
............................................................................. 290 Movimientos
............................................................................. 302 Grficas de Resultados
............................................................................. 313 Calendario
............................................................................. 314 Traspasos
............................................................................. 319 Planificaciones
............................................................................. 328 Vista Resumen
............................................................................. 328 Portal
............................................................................. 329 Acciones Masivas
............................................................................. 330 Marcaje Masivo
............................................................................. 331 Editar Campos
............................................................................. 334 Accesos
............................................................................. 336 Reports
............................................................................. 338 Imprimir listado pantalla
............................................................................. 340 Calendario personal
............................................................................. 341 Calendario de solicitudes
............................................................................. 342 Movimientos
................................................................................................ 346 Ejemplo Report diario 1
................................................................................................ 348 Ejemplo Report diario 2
................................................................................................ 350 Ejemplo Report diario 3
................................................................................................ 352 Ejemplo Report Semanal 1
................................................................................................ 354 Ejemplo Report Mensual 1
................................................................................................ 356 Ejemplo Report Anual 1
................................................................................................ 358 Ejemplo Report Acumulado 1
................................................................................................ 360 Ejemplo Report Acumulado 2
................................................................................................ 362 Ejemplo Report Acumulado 3
............................................................................. 363 Accesos
................................................................ 367
11 Parmetros de configuracin
............................................................................. 367 Usuarios
............................................................................. 368 rbol organizativo
............................................................................. 371 Terminales
............................................................................. 372 Configuracin rpida usando una plantilla
................................................................................................ 373 Configuracin de un Terminal a partir de una plantilla
............................................................................. 376 Configuracin de un terminal
............................................................................. 377 Configuracin de un terminal de control horario
Contenido v
CS-Time
............................................................................. 384 Configuracin de un terminal para control de acceso
............................................................................. 394 Ejemplos de configuraciones
................................................................................................ 394 Terminal horario de huella
............................................................................. 397 Configuraciones avanzadas
................................................................................................ 397 Emisin de ticket al fichar
............................................................................. 401 Mensajes del terminal
............................................................................. 404 Notificaciones
............................................................................. 404 Plantillas de Resultados
............................................................................. 409 Sesiones Activas
................................................................ 413
12 Mdulo de programacin de actuaciones
................................................................ 425
13 Preguntas Frecuentes
1
Introduccin
CS-Time
3 Introduccin
Introduccin
Alguna de la in formacin contenida en este documento puede no ser aplicable a la licencia que ud. ha adquirido.
CS-Time es un producto compacto, potente y fcil de
utilizar, que incorpora todos los elementos necesarios
para gestionar de forma totalmente integrada sus
avanzadas funcionalidades.
Plataforma Tecnolgica
APLICACIN DE GESTIN: Se instala como un servicio que incluye, adems de la lgica de la
aplicacin CS-Time, un servidor Web, un motor de base de datos SQL, y el servidor de
comunicaciones de los terminales.
REQUERIMIENTOS: Sistema operativo XP, 2003 Server o Vista, con CPU Pentium IV o superior,
comunicaciones Ethernet, ratn, teclado y monitor recomendado 1600x1200 o superior.
INTERFAZ DE USUARIO WEB: Todos los accesos a la aplicacin de gestin se realizan a travs de
un simple navegador web, y podrn realizarse desde cualquier punto de la red LAN, WAN o Internet.
Funcionalidad Gestin Horaria
CS-Time permite definir todos los conceptos necesarios para realizar un exhaustivo control del tiempo de
presencia y/o ausencia de los empleados. Es un sistema multiusuario y adems permite que todos los
empleados puedan acceder a consultar sus marcajes y los resultados con NT-Portal.
Entre las principales caractersticas de CS-Time destacan las herramientas de supervisin y mantenimiento
de datos, que permiten realizar el seguimiento de los empleados de una forma fcilmente comprensible y
amena.
Mdulos Adicionales
Portal Empleado. Mdulo de CS-Time que aporta las funcionalidades de un Portal del Empleado.
Permite que los empleados autorizados realicen correcciones sobre sus marcajes, justifiquen
ausencias, soliciten permisos o cambios de jornada, incluyendo mensajes aclaratorios si conviene.
Despus ser un responsable quien decidir si valida lo que solicitaron los empleados que tiene a su
cargo.
Control de Accesos. Aplicacin de control de accesos, 100% Web, que puede funcionar de manera
independiente o conjuntamente con los otros mdulos del sistema CS-Time. Est basado en zonas o
recintos cerrados a los que se puede aplicar controles de paso avanzados como antipassback,
seguimiento de paso, control de aforo y del tiempo mximo de permanencia en zonas, etc.
Control de Visitantes. Permite un perfecto control y seguimiento de los visitantes que recibe una
empresa. La asignacin de permisos de paso a los visitantes se realiza mediante tarjetas.
Gestin de Apertura de Puertas. Mdulo de CS-Time que aporta la funcionalidad de una aplicacin
de abre puertas ya que permite gestionar la apertura de puertas.
Activacin de Rels. Mdulo de CS-Time que aporta la funcionalidad de una aplicacin de control de
actuaciones programadas que permite programar en que momentos un determinado terminal debe
activar uno de sus rels y durante cuanto tiempo (por ejemplo, toques de sirena, activacin de una
cmara, activacin de alarmas, etc).
4
Introduccin
CS-Time
Parmetros Tcnicos
Sistema operativo Windows XP (2GB RAM), Windows 2003 server (4GB RAM), Windows Vista (8GB
RAM)
Base de Datos Embedded (de serie)
Navegadores Web MS Explorer 7.0.x
Mozilla Firefox 3.0.x
.Net 2.0
Flash Player 10.0.x
Acrobat Reader Actual
Licencia
En funcin de la licencia adquirida se dispondr de ms o menos funcionalidades. Este manual puede
contener informacin sobre mdulos que ud. no ha adquidrido. Uno de los parmetros que determina
la licencia adquirida es el nmero de personas que se pueden gestionar, a sus efectos se considera
toda persona registrada en el software, independientemente de su estado actual de alta o baja.
2
Requisitos del Sistema
CS-Time
7 Requisitos del Sistema
Requisitos del Sistema
CS-Time se instala en una nica mquina, durante el proceso se instalar el programa, un motor de
base de datos y un servidor web. Es necesario tener derechos suficientes para hacer la instalacin.
Los usuarios de la aplicacin y los terminales de fichar se conectarn con CS-Time a travs de la red,
esto implica que habr una serie de puertos TCP que debern estar abiertos (por defecto 8091,
8092, y 8094).
En caso de ser necesario, el firmware de los terminales, el programa que les permite funcionar, se
telecarga desde la mquina donde est instalado CS-Time. Para esta operacin se utiliza el puerto
2000 UDP por lo que lo tendremos en cuenta a efectos de apertura de puertos.
CS-Time puede instalarse sobre mquinas con Windows XP Pro, Vista, W7, 2003 Server, o 2008
Server.
CS-Time puede instalarse en sistemas operativos 32 o 64 bits.
CS-Time utiliza .Net 2.0
Es importante disponer de memoria suficiente, se recomienda un valor a partir de 1GB y tener el
cuenta los requerimientos del propio sistema operativo y de cualquier otro software presente en la
misma mquina.
CS-Time y sus terminales deben ser registrados y activados antes de ser usados, se recomienda
usar Internet para esta operacin, aunque si es necesario tambin puede hacerse por telfono. El
registro se puede hacer desde cualquier mquina que tenga acceso a Internet y a la mquina donde
se instal CS-Time.
Las mquinas de los usuarios de CS-Time debern disponer de un navegador (MS Explorer 7.x;
Mozilla Firefox 3.x) con soporte para Flash 10 y una versin actualizada de Acrobat Reader.
La resolucin ptima para una visualizacin correcta de la aplicacin deber ser mnimo 1024 x 768.
3
Instalacin
CS-Time
11 Instalacin
Instalacin
Para instalar CS-Time debe seguir los siguientes pasos:
1. Coloque el CD-ROM en el lector y cierre el dispositivo. En condiciones normales el proceso de
instalacin debe arrancar automticamente y presentar una pantalla como esta:
2. Haga clic sobre el botn Siguiente, obtendr una pantalla como esta:
12
Instalacin
CS-Time
3. En esta pantalla deber indicar donde debe instalarse CS-Time, por defecto lo har en el lugar que
se indica, si desea que se instale en otra ubicacin deber indicarla o seleccionarla a travs del botn
Examinar... que le presentar el sistema de archivos del ordenador. El botn Uso del disco... le
mostrar el espacio disponible en cada unidad de disco y el requerido para hacer la instalacin de CS-
Time. Haga clic sobre el botn Siguiente, obtendr una pantalla como esta:
CS-Time
13 Instalacin
Cuando est listo haga clic sobre el botn Instalar, empezar la instalacin y obtendr una pantalla en
la que se ir mostrando el progreso de la misma:
Espere mientras se completa la instalacin. Cuando finalice obtendr una pantalla como sta:
4. Ahora la aplicacin ya est instalada. Haga clic sobre el botn Finalizar. En el Escritorio habr un
14
Instalacin
CS-Time
icono para arrancar CS-Time.
Tambin se habr creado una entrada para arrancar CS-Time en Inicio>Programas tal como muestra la
siguiente imagen:
Arrancar y parar la aplicacin
CS-Time es un servicio denominado CS-Time Server, para arrancarlo y pararlo se debern tener
atribuciones suficientes como usuario del sistema operativo:
Como en el caso de cualquier otro servicio tambin es posible arrancarlo y pararlo mediante comandos en
lnea.
4
Procedimiento de trabajo
CS-Time
17 Procedimiento de trabajo
Procedimiento de trabajo
Una vez se ha instalado la aplicacin deberemos realizar las siguientes tareas para una correcta
configuracin y funcionamiento, es importante seguir el orden indicado:
Procedimiento bsico y obligatorio
1. Activacin de la aplicacin
Para empezar a trabajar deberemos realizar en primer lugar el procedimiento de activacin de la
aplicacin.
2. Definicin y activacin de terminales
Debern definirse y activarse todos los terminales disponibles en la instalacin.
Procedimiento a seguir con Mdulo Horario
1. Definicin y verificacin de incidencias del Mdulo Horario
Se verificar que las incidencias predefinidas se ajustan a nuestras necesidades y contabilizan de la
manera adecuada. Si no es el caso se crearn incidencias nuevas o se modificarn las existentes.
2. Definicin de jornadas
Crearemos las jornadas que necesitemos.
3. Definicin de calendarios
Una vez tengamos todas las jornadas creadas procederemos a crear los calendarios. Crearemos
tantos como grupos de personas tengamos que hagan el mismo tipo y secuencia de horarios.
4. Definicin rbol organizativo
Definicin de estructura organizativa de la empresa.
Procedimiento a seguir con Mdulo Accesos
1. Definicin de franjas de acceso
Crearemos las diferentes franjas de acceso
2. Definicin de zonas de acceso
Crearemos las diferentes zonas de acceso para su posterior gestin
3. Definicin de perfiles de acceso
Una vez definidas las diferentes franjas y zonas de acceso procederemos a crear los diferentes
perfiles de acceso
timo Procedimento
1. Altas de empleados
A continuacin se dar de alta el personal, asignndole un calendario y un terminal para que pueda
fichar. Si se usan terminales con lectores de huella digital se deber proceder a registrar las huellas,
si se usan terminales con lectores de tarjeta de deber proceder a registrar la tarjeta que le
corresponda a cada uno.
2. Definicin de usuarios
18
Procedimiento de trabajo
CS-Time
Finalmente se crearn los usuarios y se les asignarn los empleados sobre los que podrn actuar.
Cuando un usuario Administrador crea empleados, le son asignados de manera automtica y puede
operar sobre ellos.
Activacin y acceso a la aplicacin
Para acceder a CS-Time y empezar a utilizarlo podemos usar la misma mquina en la que lo hemos
instalado o cualquier otra de la red. Para acceder desde la propia mquina en que lo hemos instalado
podemos usar el icono que nos ha creado el proceso de instalacin en el escritorio:
Al hacer doble clic sobre ese icono nos arrancar un navegador web y deberemos proceder al
procedimiento de activacin para poder empezar a utilizar la aplicacin.
Activacin de CS-Time
Tras la instalacin de la aplicacin ser necesario activarla. Al intentar acceder a ella se obtendr
una pantalla como esta:
Introduciremos el nombre de la empresa, CIF, email de contacto y el nmero de licencia que se ha
CS-Time
19 Procedimiento de trabajo
recibido (5 caracteres). Para iniciar el proceso de activacin se har clic sobre el botn Continuar.
Primera Instalacin
Si se trata de la primera instalacin usaremos esta opcin, al pulsar el botn continuar obtendremos
una pantalla similar a esta
Si tenemos terminales instalados y correctamente configurados los veremos en la lista y podremos
activarlos conjuntamente con la aplicacin (la lista slo mostrar los terminales que se han
intentado conectar con el software, siempre podrn ser activados ms tarde). Si tenemos terminales
que queremos activar los seleccionaremos haciendo clic sobre ellos, para que pasen al cuadro
Terminales a activar y haremos clic sobre el botn Continuar.
Si tenemos ms terminales que an no estn instalados, pero conocemos su nmero de serie
podemos usar el botn [+] sealado en la imagen anterior con un crculo rojo para aadirlos:
20
Procedimiento de trabajo
CS-Time
Para seguir con el proceso se har clic sobre el botn Continuar.
El ltimo procedimiento de la activacin puede realizarse:
Por internet
Al hacer clic sobre el botn Continuar, el sistema contactar con el centro de activacin de SPEC,SA y
se proceder al registro y activacin de la licencia. Se obtendr una notificacin y se podr acceder a
la aplicacin normalmente.
CS-Time
21 Procedimiento de trabajo
Al hacer clic sobre el botn Iniciar aplicacin se obtendr la pantalla de login:
Recuerde que el Usuario inicial es Admin y la contrasea spec.
Por telfono
Si no disponemos de una conexin a internet la activacin deber realizarse por telfono. En
pantalla aparecern los datos que nos solicitarn cuando contactemos con el departamento de
activacin de SPEC,SA:
Introduzca la informacin que le ser suministrada y haga clic sobre el botn Continuar.
Acceder a CS-Time
Tras la instalacin el nico usuario creado es Admin y la contrasea correspondiente es spec
(respetando las maysculas y minsculas, las comillas no se ponen). Introduciremos esos valores en
los campos destinados al efecto y haremos clic sobre el botn Entrar. Con ello entraremos en la
aplicacin. Para una mayor seguridad es aconsejable cambiar la contrasea del administrador desde
la gestin de usuarios una vez iniciada nuestra sesin.
22
Procedimiento de trabajo
CS-Time
En la pantalla inicial se nos informa de la versin instalada, del usuario que ha arrancado la sesin
(Admin, aparece a la derecha), y nos permite empezar a trabajar.
Para cerrar una sesin de trabajo haremos clic sobre el botn con la imagen de una flecha roja que
hay a la derecha del nombre del usuario que ha iniciado la sesin de trabajo (en nuestro caso
Admin).
Acceder a CS-Time desde cualquier mquina de la red
Para trabajar con CS-Time desde cualquier mquina de la red utilizaremos un navegador web
(recuerde que necesitar tener instalado el plugin de Flash Player), lo arrancaremos:
CS-Time
23 Procedimiento de trabajo
Y escribiremos en el espacio destinado a la direccin URL la de la mquina donde hemos instalado
CS-Time, podemos indicar la IP o el nombre (si tenemos un servicio DNS instalado):
Ntese que hemos escrito http://172.18.4.213:8091 donde http:// es el encabezado que indica el
protocolo que vamos a utilizar, 172.18.4.213 es la IP del PC en el que con que queremos conectar
y debe ser el que hemos usado para instalar CS-Time y, finalmente, :8091 informa al navegador
del puerto TCP al que debe conectarse. Si suponemos que tenemos un servicio DNS y que el nombre
de la mquina donde hemos instalado CS-Time es slmsrv podramos utilizar http://slmsrv:8091 o
http://www.slmsrv:8091 segn est configurado el servidor y el DNS.
En cualquier caso, si la red est configurada de manera adecuada y no tenemos ninguna restriccin
en el trfico que afecte al puerto 8091 de la mquina en la que est instalado CS-Time
24
Procedimiento de trabajo
CS-Time
obtendremos la pantalla de login.
Desactivacin y reinstalacin
Para poder instalar la aplicacin en otra mquina, es necesario realizar un procedimiento previo de
desactivacin. Para realizar este proceso deberemos acceder desde el men de configuracin, opcin de
desactivacin.
Nos aparecer un mensaje en pantalla y deberemos confirmar para poder continuar con el proceso de
desactivacin.
Con conexin a internet
Si nuestra mquina dispone de una conexin a internet el proceso de desactivacin es gestionado
automticamente.
CS-Time
25 Procedimiento de trabajo
Sin conexin a internet
Si nuestra mquina no dispone de una conexin a internet el proceso de desactivacin nos facilita una
clave de desactivacin, que deberemos facilitar al departamento de activacin de SPEC,S.A. para que
proceda a la desactivacin de nuestra licencia.
5
Distribucin y acciones en
formularios
CS-Time
29 Distribucin y acciones en formularios
Distribucin y acciones en formularios
Todos los elementos de la aplicacin (incidencias, jornadas, calendarios, aritmticos, empleados, etc)
tienen un contendor especfico para cada uno de ellos, pero su gestin sigue un mismo patrn de
funcionamiento. Estos se encuentran divididos en 6 secciones como muestra la siguiente imagen.
Cada una de estas secciones determina la accin a realizar.
Buscar un elemento (incidencia, jornada, calendario, etc).
Filtros predefinidos.
Elementos seleccionados / Nmero total de elementos.
Visibilidad. Determinar columnas de informacin a mostrar en la lista.
Acciones posibles a realizar con un elemento.
Listar informacin de los elementos existentes en la lista.
Vistas definidas por el usuario.
30
Distribucin y acciones en formularios
CS-Time
Buscar un elemento
Para la bsqueda de un elemento debemos teclear el nombre que lo identifique y automticamente sern
mostrados en la lista aquellos que coinciden con el criterio introducido.
Como podemos observar en el siguiente ejemplo, si en el formulario de jornadas introducimos el texto
"09:00" el sistema busca todos aquellos elementos que lo contengan y muestra slo las coincidencias.
Determinar columnas de informacin
Es posible determinar las columnas de informacin que debern mostrarse en cada formulario. Para poder
borrar o aadir nuevos datos a mostrar es necesario acceder a la seccin de visibilidad.
Dentro de esta seccin nos aparecern los diferentes campos a mostrar y deberemos seleccionar y
aceptar aquellos que queramos sean mostrados.
En el siguiente ejemplo accedemos al formulario de jornadas y determinamos las columnas color y
nombre como visibles.
CS-Time
31 Distribucin y acciones en formularios
La visibilidad de estas columnas de informacin es totalmente configurable, pero puede variar para cada
uno de los diferentes formularios existentes en la aplicacin:
Personas
Incidencias
Calendarios
Etc.
General
En esta seccin podr realizarse alguna de las siguientes acciones.
Visualizar en detalle un nuevo elemento de la lista. Para realizar esta accin
debemos seleccionar uno de los elementos que se muestran y realizar un clic sobre
este botn.
Aadir un nuevo elemento a la lista. Para realizar esta accin debemos realizar un
clic sobre este botn.
Editar o modificar un elemento existente de la lista. Para realizar esta accin
debemos seleccionar uno de los elementos que se muestran y realizar un clic sobre
este botn.
Eliminar un elemento existente de la lista. Para realizar esta accin debemos
seleccionar uno de los elementos que se muestran y realizar un clic sobre este
botn.
32
Distribucin y acciones en formularios
CS-Time
Duplicar un elemento teniendo como base alguno existente en la lista. Para
realizar esta accin debemos seleccionar uno de los elementos que se muestran y
realizar un clic sobre este botn.
Visualizar un elemento
Para visualizar un nuevo elemento en detalle deberemos seleccionarlo y pulsar el botn Ver situado en la
seccin General. Como podemos observar en el siguiente ejemplo nos encontramos en el formulario de
jornadas y pulsamos Ver para visualizar su definicin.
A continuacin se mostrar un formulario con toda la informacin del elemento seleccionado. Cada
elemento dispone de su correspondiente formulario (*)
(*) Para una mayor informacin deber consultar la seccin correspondiente al tipo de elemento que
desea visualizar.
Aadir un nuevo elemento
Para aadir un nuevo elemento deberemos pulsar el botn Aadir situado en la seccin General. Como
podemos observar en el siguiente ejemplo nos encontramos en el formulario de jornadas y pulsamos
Aadir para poder agregar una nueva.
CS-Time
33 Distribucin y acciones en formularios
A continuacin se mostrar un nuevo formulario en blanco para poder introducir todos los campos
necesarios para la creacin de ese nuevo elemento. Cada elemento dispone de su correspondiente
formulario que deber cumplimentarse con los datos necesarios que requiera ese nuevo elemento (*).
(*) Para una mayor informacin deber consultar la seccin correspondiente al tipo de elemento que
desea agregar.
Editar un elemento
Para editar o modificar un nuevo elemento deberemos seleccionarlo y pulsar el botn Editar situado en la
seccin General. Como podemos observar en el siguiente ejemplo nos encontramos en el formulario de
jornadas y pulsamos Editar para poder introducir las modificaciones oportunas.
A continuacin se mostrar un formulario con toda la informacin del elemento seleccionado. Cada
elemento dispone de su correspondiente formulario que deber modificarse con los datos necesarios que
requiera ese elemento (*).
(*) Para una mayor informacin deber consultar la seccin correspondiente al tipo de elemento que
desea modificar.
34
Distribucin y acciones en formularios
CS-Time
Eliminar un elemento
Para eliminar un elemento deberemos seleccionarlo y pulsar el botn Eliminar situado en la seccin
General. Como podemos observar en el siguiente ejemplo nos encontramos en el formulario de jornadas y
pulsamos Eliminar para poder eliminar una de ellas.
Nos aparecer un mensaje de advertencia para que indiquemos si queremos continuar o no con el
proceso de eliminacin.
(*) Para una mayor informacin deber consultar la seccin correspondiente al tipo de elemento que
desea eliminar.
CS-Time
35 Distribucin y acciones en formularios
Duplicar un elemento
Para duplicar un elemento deberemos seleccionarlo y pulsar el botn Duplicar situado en la seccin
General. Como podemos observar en el siguiente ejemplo nos encontramos en el formulario de jornadas y
pulsamos Duplicar para poder crear una copia exacta a una de ellas.
Nos aparecer una copia del elemento seleccionado y deberemos proceder a la edicin o modificacin del
mismo segn corresponda.
(*) Para una mayor informacin deber consultar la seccin correspondiente al tipo de elemento que
desea duplicar.
36
Distribucin y acciones en formularios
CS-Time
Reports
Desde este apartado podremos listar o exportar la informacin de alguno de los elementos. Para ello
deberemos seguir el siguiente procedimiento:
1. Determinar las columnas de informacin que debern mostrarse en el listado o exportacin.
2. Seleccionar los elementos a listar o exportar.
3. Pulsar el botn de Imprimir listado.
Como podemos observar en el siguiente ejemplo nos encontramos en el formulario de jornadas.
4. A continuacin nos aparecer una pantalla para determinar las caractersticas de nuestro listado o
exportacin.
CS-Time
37 Distribucin y acciones en formularios
Introduzca los valores
Ttulo Ttulo de nuestro listado
Ordenar por Campo a utilizar como ordenacin
Agrupacin
Agrupado por Campo a utilizar como agrupacin. Pueden configurarse hasta un mximo de 3
agrupaciones
Pgina por grupo Configurar un salto de pgina por agrupacin
Propiedades
Formato Formato a utilizar
PDF
Excel
TIFF
38
Distribucin y acciones en formularios
CS-Time
Tamao Tamao del papel
Orientacin Oritentacin del papel
5. Pulsamos el botn de Imprimir y nos aparecer nuestro listado con la siguiente estructura.
(*) Para una mayor informacin deber consultar la seccin correspondiente al tipo de elemento que
desea imprimir
Vistas
Desde este apartado podremos crear vistas particulares segn las necesidades de cada usuario. Para ello
deberemos seguir el siguiente procedimiento:
1. Determinar las columnas de informacin que debern mostrarse en nuestra vista.
2. Determinar el orden de las columnas. Para cambiar este orden es necesario realizar los siguientes
pasos:
Pulsar y mantener seleccionado la columna a mover.
Arrastrar hasta la posicin deseada.
CS-Time
39 Distribucin y acciones en formularios
3. Pulsar el botn de guardar vista.
6
Mdulo Horario
CS-Time
43 Mdulo Horario
Mdulo Horario
Alguna de la informacin contenida en este documento puede no ser aplicable a la licencia que ud. ha adquirido.
Este mdulo permite que CS-Time aporte las funcionalidades de una aplicacin de control de horario.
Deberemos definir elementos como son incidencias, jornadas, calendarios y resultados que nos permitirn
determinar un control exhaustivo de tiempos del empleado.
Tambin desde este mdulo podrn realizarse o gestionarse funciones relacionadas con la planificacin de
ausencias, monitorizar la actividad de los empleados y visualizar de una forma rpida clculos de
resultados.
Toda la definicin de estos elementos estn distribuidos en dos grupos:
Configuracin
Definicin de incidencias utilizadas para justificar tanto la ausencia
como la presencia del empleado.
Definicin de jornadas para un control de exhaustivo de la presencia y
ausencia del empleado.
Definicin de calendarios para determinar la relacin de da/jornada
durante un periodo de tiempo.
Definicin de resultados de jornada.
Definicin de clculos aritmticos.
Otras opciones
Visor de planificacin de ausencias de empleados asignados.
Monitorizar actividades de empleado asignados
Visor de resultados del empleados asignados.
Incidencias
Una incidencia es el resultado de aplicar un calificativo a la presencia o ausencia de los empleados, de
manera que podamos diferenciar mltiples tipos de presencia y ausencia justificada. Podremos contabilizar
el tiempo de se dedica a trabajo efectivo dentro de la empresa (la presencia sin incidencia tambin se
define como una incidencia en nuestra aplicacin), ausencia justificada por trabajo fuera de la empresa,
ausencia justificada por diferentes tipos de permisos (que pueden ser recuperables o no), vacaciones,
horas extras, etc. Cada una de las incidencias tiene asignado un nombre y un cdigo que la identifican.
Toda incidencia pertenece a uno de los cinco grupos predefinidos, y esa pertenencia determina como
contabilizar.
44
Mdulo Horario
CS-Time
Los cinco grupos y sus caractersticas son:
1.- (Horas) Productivas
en el centro
Su color distintivo es el verde. Permiten contabilizar tiempo siempre que exista
presencia del empleado (existir presencia del empleado en el centro durante el
intervalo de tiempo que medie entre un marcaje de entrada y el siguiente de salida).
Slo tienen efecto en la jornada en que se usan.
2.- (Horas) Productivas
fuera del centro
Su color distintivo es el azul. Permiten contabilizar tiempo durante la ausencia de un
empleado que ha salido indicando un motivo de trabajo en el exterior de la empresa.
Se contabilizar tiempo hasta el siguiente marcaje de entrada (al volver no ser
necesario indicar nada) o hasta el lmite previsto en la configuracin de la jornada si la
persona no vuelve. Si se aade una incidencia de este tipo al primer marcaje de la
jornada se indicar que se est volviendo de una actividad productiva en el exterior del
centro de trabajo, esta situacin se puede dar cuando el empleado va desde su
domicilio a hacer esos trabajos sin pasar por el centro de trabajo (hacia atrs slo se
puede contabilizar, como mximo, hasta el inicio de la jornada en que se produce el
marcaje). Pueden justificar varios das de ausencia, pero slo hacia adelante.
3.- (Horas de) Otras
actividades en el centro
Su color distintivo es el amarillo-ocre. Permiten contabilizar tiempo de presencia en la
empresa dedicado a actividades que se consideren como "no productivas" como cursos
dentro de la empresa, horas sindicales, etc. En este tipo de incidencia los marcajes no
implican salida, slo se cambia de actividad, y contabilizan hasta que se produce un
marcaje con la misma u otra incidencia de este tipo o un marcaje de salida. Slo tienen
efecto en la jornada en que se usan.
4.- (Horas de) Otras
actividades fuera del
centro
Su color distintivo es el amarillo-ocre. Permiten contabilizar tiempo de presencia fuera
de la empresa dedicado a actividades que se consideren como "no productivas" como
podra ser un curso en el exterior de la expresa. En este tipo de incidencia los
marcajes implican salida, por ello se contar tiempo hasta el prximo marcaje de
entrada o hasta el lmite previsto en la configuracin si la persona no vuelve. Si se
aade una incidencia de este grupo a un marcaje de entrada se indicar que se est
volviendo de hacer una actividad fuera del centro de trabajo, esta situacin se puede
dar cuando el empleado va desde su domicilio a hacer esas actividades sin pasar por el
centro de trabajo (hacia atrs slo se puede contabilizar, como mximo, hasta el inicio
de la jornada en que se produce el marcaje). Este grupo tiene el mismo color que el
anterior porque son el mismo (y en ocasiones se presentarn sumados), las otras
actividades se han separado en dos porque en ciertas situaciones interesar disponer
de un resultado separado de las horas que se realicen dentro o fuera del centro,
adems las actividades fuera del centro pueden durar varios das por lo que en este
tipo de incidencias se permite que justifiquen varios das de ausencia hacia adelante.
5.- (Horas de)
Ausencias justificadas
Su color distintivo es el naranja. Permiten contabilizar tiempo durante la ausencia de
un empleado que ha salido indicando un motivo justificado. En este grupo se hallarn la
mayora de las incidencias: Vacaciones, todo tipo de permisos recuperables y no
recuperables, bajas, visita al mdico, indisposiciones, ... etc. Se contabilizar tiempo
hasta el siguiente marcaje de entrada o hasta el lmite previsto en la configuracin si la
persona no vuelve. Pueden justificar varios das de ausencia hacia adelante. Si se
aade una incidencia de este grupo a un marcaje de entrada se indicar que se est
volviendo de una ausencia justificada, esta situacin se puede dar cuando, por
ejemplo, el empleado entra a trabajar tarde por un motivo justificado (hacia atrs slo
se puede contabilizar, como mximo, hasta el inicio de la jornada en que se produce el
marcaje).
CS-Time
45 Mdulo Horario
Incidencias predefinidas
El software se suministra con 20 incidencias predefinidas, al acceder a la opcin Incidencias se muestran
en una pantalla como sta:
El botn Aadir permite crear una nueva incidencia, mientras que los botones Editar y Eliminar
permiten editar la incidencia seleccionada previamente.
En la parte superior se hallan varios sistemas de filtro:
Escribiendo en el espacio en que se halla la lupa se mostrar la incidencia o incidencias que cumplan con
el patrn de bsqueda indicado. Los pequeos botones situados a la izquierda de la cruz verde permiten
seleccionar los diferentes grupos de incidencia por separado.
Productivas en el centro
46
Mdulo Horario
CS-Time
Productivas fuera del centro
Otras actividades en el centro
Otras actividades fuera del centro
CS-Time
47 Mdulo Horario
Ausencias justificadas
Es muy importante que verifique que la definicin de las incidencias predefinidas se corresponde con las
que necesita, para ello es necesario que comprenda cmo funcionan por lo que le recomendamos que lea
detenidamente este captulo dedicado a las incidencias y el dedicado a las jornadas antes de proceder a
realizar ningn cambio o crear alguna incidencia nueva.
Comportamiento de las incidencias
Cada incidencia se comportar segn lo establecido por el grupo al que pertenezca.
Grupos
1. Productivas en el centro
2. Productivas fuera del centro
3. Otras actividades en el centro
4. Otras actividades fuera del centro
5. Ausencias Justificadas
Aclaracin de conceptos
1. Incidencias arrastradas
2. Jerarqua de las incidencias
48
Mdulo Horario
CS-Time
Productivas en el centro
Este tipo de incidencias (que incluye tambin los "Movimientos sin incidencia" o incidencia cero) cuenta
siempre hacia adelante a partir del momento en que se produce un movimiento y hasta el siguiente.
Siempre es necesario otro marcaje para cerrar el primero y posibilitar que se pueda calcular, nunca puede
quedar uno desaparejado, si se produce esa circunstancia no se podr calcular la jornada completamente.
El ltimo marcaje de la jornada deber ser sin incidencia o con una incidencia del grupo de "Productivas
fuera del centro", "Otras actividades fuera del centro" o "Ausencias justificadas".
El segundo marcaje puede ser realizado con la misma incidencia, o con otra. Si el segundo marcaje se
realiza con una incidencia diferente y es del tipo "Productivas en el centro" u "Otras actividades en el
centro" y no se trata de un "Movimiento sin incidencia" se cerrar la incidencia pero se continuar
presente por lo que ser necesario otro marcaje para que la jornada sea calculable. En la imagen
siguiente, la incidencia trabajo especial se cierra fichando con la misma incidencia, con lo que se vuelve a
la presencia normal (sin incidencia).
Productivas fuera del centro
Este tipo de incidencias puede contar hacia atrs, cuando se utilizan en un marcaje de entrada, o hacia
adelante, cuando se utilizan en un marcaje de salida.
En este ejemplo el primer marcaje justifica la ausencia hacia atrs hasta el lmite estipulado en la
configuracin de la jornada e inicia la contabilizacin de tiempo de presencia normal sin incidencia hasta el
siguiente marcaje.
En el siguiente caso el marcaje con incidencia no es el primero de la jornada por lo que cuenta hacia
adelante:
Si el marcaje con una incidencia de este grupo es el ltimo de la jornada justificar la ausencia hasta el
final de la definicin de la jornada o hasta completar las Horas Tericas (el tiempo previsto de trabajo) si
se trata de trabajo flexible:
CS-Time
49 Mdulo Horario
Si el marcaje con una incidencia de este grupo es un marcaje intermedio pero de entrada, el
comportamiento ser idntico al caso en que el primer marcaje del da se haca con la incidencia, contar
hacia atrs. Pero en este caso el lmite ser el marcaje anterior. En la siguiente imagen se observa que el
tercer marcaje se hace con incidencia y provoca que cuente tiempo de incidencia hacia atrs hasta el
ltimo marcaje sin incidencia, al tiempo que el empleado pasa a estar presente y se empieza a contar
tiempo de presencia sin incidencia hacia adelante:
En la imagen siguiente se muestra un compendio de los diferentes comportamientos que pueden tener las
incidencias del grupo Productivas fuera del centro, en posicin inicial contando hacia atrs hasta el lmite
de definicin de la jornada, en posicin medial contando hacia adelante, en posicin medial contando
hacia atrs y en posicin final contando hacia adelante hasta el lmite de definicin de la jornada:
Otras actividades en el centro
Este tipo de incidencias se comporta de la misma manera que lo hacen las del grupo Productivas en el
centro, cuentan siempre hacia adelante a partir del momento en que se produce un marcaje y cuentan
hasta el siguiente. Siempre es necesario otro marcaje para cerrar el primero y posibilitar que se pueda
calcular, nunca puede quedar uno desaparejado, si se produce esa circunstancia no se podr calcular la
jornada completamente. El ltimo marcaje de la jornada deber ser sin incidencia o con una incidencia del
grupo de "Productivas fuera del centro", "Otras actividades fuera del centro" o "Ausencias justificadas".
Si el marcaje que pone fin a la actividad fuese sin incidencia, se tomara como una salida sin ninguna
justificacin.
50
Mdulo Horario
CS-Time
Otras actividades fuera del centro
Este tipo de incidencias se comporta de la misma manera que lo hacen las del grupo Productivas fuera
del centro.
Ausencias justificadas
Este tipo de incidencias se comporta casi de la misma manera que lo hacen las del grupo Productivas
fuera del centro. La nica diferencia en el comportamiento respecto a las incidencias del grupo
Productivas fuera del centro radica en que las de este grupo nunca contabilizarn tiempo sobre franjas
flexibles una vez se hayan cumplido las horas tericas, aunque exista presencia del empleado con
posterioridad a la incidencia.
Incidencias arrastrables
Se denomina Arrastrable a toda incidencia que se configura para que pueda durar ms de un da Slo
pueden ser arrastrables las incidencias de los grupos "Productivas fuera del centro", "Otras actividades
fuera del centro" y "Ausencias justificadas", es decir, aquellas que implican salida del centro de trabajo. La
indicacin de que una incidencia es arrastrable implica que se indique tambin el mximo nmero de das
de arrastre y si el arrastre finaliza al acabar la jornada anterior a aquella en que se produce el marcaje
que la finaliza. Las incidencias que no son arrastrables (porque no pueden serlo o porque no se han
configurado para ello) slo pueden tener efecto dentro de la jornada en que se producen.
Como se puede apreciar, el primer da se produce una salida antes de finalizar la jornada con la incidencia
(la parte verde corresponde al tiempo de presencia o "Productivas en el centro" y la parte azul la de la
incidencia o Productivas fuera del centro"); el segundo da no hay presencia del empleado pero es
justificado completamente por la incidencia; finalmente, el tercer da la incidencia justifica la ausencia del
empleado hasta el primer marcaje (azul) y el resto corresponde a la presencia en el centro.
Con los mismos marcajes pero con la incidencia configurada para que su final se produzca al final de la
jornada anterior a la que se produce el primer marcaje tras el que la puso en marcha, tendramos el
siguiente comportamiento:
El arrastre finaliza al llegar el final de la jornada del da 2, por lo que, en la jornada del da 3, el tiempo
que va desde el inicio del bloque de presencia obligada hasta el primer marcaje (rojo) ser considerada
como de Ausencia Injustificada.
Jerarqua de las incidencias
Para resolver las situaciones con franjas flexibles en las cuales es posible contabilizar varias incidencias se
ha establecido una jerarqua que evita ambigedades, el orden de preeminencia es el siguiente:
Productivas en el centro
Otras actividades en el centro
Productivas fuera del centro
Otras actividades fuera del centro
Ausencias justificadas
CS-Time
51 Mdulo Horario
Por norma general, y si no hay otras limitaciones, todas las incidencias que contabilizan tiempo con el
empleado ausente se ajustan a las Horas Tericas de la jornada en la que se usan, lo que quiere decir
que cuando una jornada se inicia o finaliza con incidencia que implica ausencia, nunca se acumular ms
tiempo que el necesario para completar las Horas Tericas.
En caso de que las incidencias sean del mismo grupo se seguir el siguiente criterio: primero se
contabilizar por la derecha (final de jornada) y despus por la izquierda (inicio de jornada). Si hubiese
franjas intermedias de flexible entre dos franjas de presencia obligada seran las ltimas en ser
contabilizadas.
Elementos de la definicin de una incidencia
52
Mdulo Horario
CS-Time
Nombre
Nombre de la incidencia. Debe ser nico y preferiblemente no demasiado largo para
que se vea bien en el display del terminal.
Tipo
Grupo al que pertenece la incidencia. El color indica la pertenencia de la incidencia a uno
de los cinco grupos predefinidos. Toda incidencia debe pertenecer a un grupo, esta
pertenencia determinar algunos aspectos de su comportamiento y acumulacin de
tiempo. Los grupos estn predefinidos y no se pueden modificar, slo es posible escoger
uno de los que presenta esta lista desplegable.
No contabilizar como
horas tericas
Configuracin para no contabilizar horas tericas. Marcando esta casilla de verificacin se
indicar a la aplicacin que no deber tener en cuenta el tiempo de incidencia que
contabilice para el cmputo de horas tericas anuales. Este tipo de configuracin slo se
suele usar en incidencias como Vacaciones porque, por norma, el tiempo dedicado a
ellas debe estar fuera del cmputo anual de las horas que deben ser trabajadas. El efecto
ser que en un da con una jornada con ocho horas tericas que tenga una ausencia
justificada por este tipo de incidencia, ese da no ser tenido en cuenta a efectos de
contar las horas tericas anuales.
Se debe recuperar
Configuracin para hacer que la ausencia justificada por la incidencia se deba recuperar.
Marcando esta casilla de verificacin se indicar a la aplicacin que el tiempo que se
contabilice de esta incidencia no se tendr en cuenta a efectos de horas trabajadas, de
manera que por ejemplo el saldo reflejar un valor negativo mientras no se compense.
Es arrastrable
Indicacin de incidencia arrastrable. Se denomina Arrastrable a toda incidencia que se
configura para que pueda durar ms de un da Slo pueden ser arrastrables las
incidencias de los grupos "Productivas fuera del centro", "Otras actividades fuera del
centro" y "Ausencias justificadas", es decir, aquellas que implican salida del centro de
trabajo. La indicacin de que una incidencia es arrastrable implica que se indique tambin
el mximo nmero de das de arrastre y si el arrastre finaliza al acabar la jornada
anterior a aquella en que se produce el marcaje que la finaliza. Las incidencias que no
son arrastrables (porque no pueden serlo o porque no se han configurado para ello) slo
pueden tener efecto dentro de la jornada en que se producen.
Mximo de das de
arrastre
Mximo nmero de das de arrastre, es decir, mximo nmero de das de ausencia
consecutivos que podrn ser justificados por una incidencia. Slo se podr indicar en las
incidencias de tipo arrastrable y podr tener un valor mximo de 999 das naturales.
Contabilizar evento
en festivo
Indica a la aplicacin que en caso de un da festivo se debe contabilizar un evento.
El arrastre finaliza en
la jornada anterior
Forzar finalizacin en jornada anterior a la que recibe el primer marcaje tras el que puso
en marcha la incidencia. Esta configuracin se aplicar a aquellas incidencias que tienen
una duracin estipulada en un nmero de das completos, como Matrimonio.
No permitir el uso en
el terminal
Indica a la aplicacin que la incidencia no puede usarse en el terminal.
Mnimo diario
Tiempo mnimo diario para empezar a contabilizar. No contabilizar nada si no se llega al
valor indicado.
Mximo diario
Tiempo mximo diario que se podr contabilizar. La aplicacin cesar de acumular tiempo
al llegar al valor indicado.
Discretizar el valor
Esta opcin permite indicar que queremos contabilizar el tiempo de la incidencia por
periodos o bloques de tiempo. Las caractersticas de la contabilizacin se indicarn en el
campo siguiente.
Discretizacin
En este campo se indicar el valor de la discretizacin, 00:15 indicar que queremos
contar el tiempo en bloques de 15 minutos. El botn de la derecha da acceso a una
configuracin avanzada:
CS-Time
53 Mdulo Horario
Esta configuracin avanzada permite establecer un valor de disparo y uno de incremento.
Mtodo de conversin
de minutos a eventos
Por bloques: Cuenta un evento cada vez que se acumula una franja de la incidencia.
En fracciones de x minutos: Cuenta un evento por cada vez que se completa el
tiempo indicado.
Contar un slo evento cuando se utilice: Slo cuenta un evento por jornada.
Mnimo diario Nmero mnimo de eventos que deben producirse para que se contabilice alguno.
Mximo diario Nmero mximo de eventos que se contabilizarn por jornada.
Creacin de una incidencia
Como se indic anteriormente antes de proceder a crear una incidencia es importante que comprenda su
funcionamiento y que verifique si ya existe entre las predefinidas y se ajusta a sus necesidades. Para
ilustrar la creacin de una incidencia supondremos que nos falta una denominada Avera Transporte que
nos permita justificar los retrasos debidos a las averas en trenes, autobuses, metros, tranvas, etc. y que
usaremos cuando los empleados nos traigan los justificantes de RENFE, FEVE o cualquier otra compaa
de transporte pblico.
Las caractersticas de nuestra incidencia sern:
Cdigo 50
Nombre Avera Transporte
Grupo Ausencias Justificadas
Contabilizar un evento cuando supere 0 minutos (siempre que haya alguna acumulacin)
Contabilizar tericas Si (implica no marcar la casilla)
Arrastrable No
Mximo nmero de das de arrastre No aplicable (porque no es arrastrable)
Finalizar en jornada anterior No aplicable (porque no es arrastrable)
54
Mdulo Horario
CS-Time
1.Al hacer clic sobre el botn Aadir se mostrar una pantalla como esta:
2.Introduzca el nombre que identificar la incidencia (el sistema tambin le asignar un cdigo
numrico de manera automtica):
A continuacin haga clic sobre la lista desplegable Tipo para seleccionar el grupo al que pertenece la
incidencia, en nuestro caso seleccionaremos Ausencias justificadas.
CS-Time
55 Mdulo Horario
3.Ahora ya tenemos nuestra incidencia configurada y podemos guardarla. Para ello Haga clic en el
botn Guardar.
Recuerde que la nueva incidencia no estar autorizada en las Jornadas que ya estn creadas:
En esta imagen de la pantalla de jornadas se aprecia la incidencia que acabamos de crear sin autorizacin
de uso (la casilla de verificacin que hay a su derecha est desmarcada) y, en consecuencia, sin validez
56
Mdulo Horario
CS-Time
(no tiene la barra naranja como las otras del grupo).
Jornadas
Las jornadas son las definiciones de como debe contabilizarse el tiempo de presencia o ausencia para un
da. Deber haber tantas como tipos de jornada haya: continuada, nocturna, partida, flexible, festiva, etc.
Cada uno de los das de trabajo de cada empleado deber tener asignada una jornada, a los das festivos
tambin les corresponder una jornada, la asignacin da/jornada se realizar al crear los calendarios. Si
todos los empleados hacen el mismo horario slo necesitaremos dos jornadas, una para los das
laborables y otra para los das festivos, puesto que son reutilizables.
Antes de empezar a crear jornadas es muy importante tomarse cierto tiempo para determinar cuantos
horarios diferentes se realizan en la empresa, se recomienda encarecidamente tener en cuenta los
siguientes puntos:
Leer detenidamente las siguientes definiciones de los elementos que intervienen en la definicin de
una jornada.
Dedicar unos minutos a recopilar la informacin de cada uno de los horarios y plasmarlos en un papel
a modo de croquis con sus correspondientes caractersticas. A partir de estos datos podr definir las
diferentes jornadas que necesitar.
Siempre que vare alguno de los elementos constitutivos de una jornada deber definir otra, por
ejemplo, si tiene un grupo de personas que deben realizar un horario continuado de presencia
obligatoria entre las 08:00 y las 15:00 con una pausa optativa de 15 minutos pero unos pueden
realizar la pausa entre las 10:00 y las 10:15 mientras otros deben realizarla entre las 10:30 y las
10:45 deber definir dos jornadas.
Las jornadas constan de:
(La letra que hay a la izquierda de las entradas en negrita corresponden con el identificador utilizado en la
imagen de la pantalla que hay ms abajo).
(a) Nombre de la Jornada: Toda Jornada debe tener un nombre, diferente de las dems, que la
identifique.
(d) Final de Jornada: Hora a partir de la cual cualquier marcaje que se produzca ser considerado
como de la jornada del da siguiente.
(e) Horas tericas: Tiempo de trabajo previsto para la jornada.
(f) Color: Color identificativo de la jornada, ser especialmente til en los calendarios y en la pantalla
donde se mostrarn los movimientos puesto que la jornada que corresponde a cada da se
identificar por su color.
(g) Cortesa: Tiempo mximo de retraso que se tolerar, ese tiempo de retraso se ignorar y se
contabilizar como trabajado si no se supera el lmite establecido.
(h) Penalizacin: Valor de tiempo que tomar el retraso si se supera el tiempo estipulado como
cortesa. Si el tiempo de retraso es mayor que este valor, se conservar el real.
(i) Retraso: Tiempo mximo hasta el que se contabilizar retraso. Si se supera el tiempo estipulado
se considera que ya no tiene sentido contar retraso sino tiempo de "Ausencia Injustificada".
Como se puede apreciar Cortesa, Penalizacin y Retraso estn muy relacionados: Por ejemplo, si
establecemos un tiempo de Cortesa de 5 minutos, una Penalizacin de 15 minutos y un Retraso de 30
minutos tendremos estas situaciones:
Retraso Real Retraso Contabilizado
Ausencia Contabilizada
(derivada del retraso)
3 minutos 0 minutos 0 minutos
5 minutos 0 minutos 0 minutos
CS-Time
57 Mdulo Horario
6 minutos 15 minutos 0 minutos
17 minutos 17 minutos 0 minutos
30 minutos 30 minutos 0 minutos
31 minutos 0 minutos 31 minutos
45 minutos 0 minutos 45 minutos
(k) Rango de horas flexibles: Periodo de tiempo durante el cual se podr contabilizar tiempo de
trabajo si existe presencia del empleado. En caso de ausencia no se hace nada.
(k) Rango de horas obligadas: Periodo de tiempo durante el cual se podr contabilizar tiempo de
trabajo si existe presencia del empleado. En caso de no estar presente el empleado se contabilizar
tiempo de ausencia si no existe ninguna justificacin en forma de incidencia.
(k) Pausa: Las pausas son una manera de regular los descansos durante un periodo de tiempo
obligatorio (desayunos, comidas,...). Las pausas pueden ser optativas u obligatorias.
Optativas: si no hay ausencia durante la pausa se contabilizar totalmente como tiempo trabajado.
Si se supera el tiempo mximo previsto se contabilizar ausencia.
Obligatorias: si no hay ausencia durante la misma, se descontar el tiempo mnimo estipulado. Si el
tiempo de ausencia no llega al mnimo estipulado, se descontar la totalidad del valor mnimo. Si se
supera el tiempo mximo previsto se contabilizar ausencia.
Para efectuar los descuentos se tendr en cuenta el Mtodo de adicin seleccionado. El Mtodo de
adicin se utilizar para determinar el modo en que se harn los descuentos, deshaciendo situaciones
ambiguas cuando tengamos pausas con mnimos obligatorios dentro de periodos ms amplios y se
produzcan marcajes dentro del periodo de pausa que en funcin del mtodo usado para aplicar el
descuento de la pausa mnima obligatoria daran resultados diferentes. Existen tres posibilidades: Al
inicio (se empieza a descontar a partir del inicio de la pausa), Al final (se empieza a descontar, hacia
atrs, desde el final de la pausa) y Al inicio y al final (se va descontando alternativamente un minuto al
inicio y al final hasta completar el mnimo estipulado).
Vamos a ver el comportamiento de diferentes definiciones de pausa:
Inicio Final Mn. Mx. Oblig. Comportamiento
10:00 10:30 - 00:15 No
Si no existe ausencia durante la pausa, la aplicacin contabilizar el
tiempo como trabajado. Si existe ausencia durante la pausa (porque ha
habido un marcaje de entrada y otro de salida) no se contar ausencia
mientras no se supere el mximo establecido; si la ausencia es inferior al
tiempo mximo de la pausa el tiempo que falte hasta completar el tiempo
mximo de pausa ser considerado como trabajado. El caso de usar
incidencias el comportamiento ser idntico al que habra si no existiese la
pausa. Este tipo de configuracin se suele utilizar en pausas para bocadillo
o similares de tipo voluntario que requieren fichaje por parte de los
empleados.
10:00 10:15 - 00:15 No
Se trata de una variacin de la anterior en la que los lmites de la pausa
son equivalentes al mximo de la misma (15 minutos en el ejemplo). El
comportamiento sera idntico al anterior. En este caso se deber tener
presente que se trata de una pausa que requiere que los empleados
fichen y que el mximo de tiempo que se puede dedicar a ella coincide
con el lmite para fichar y volver a la actividad de trabajo.
14:00 15:30 01:00 01:30 Si
En esta configuracin si no hay ausencia durante los lmites que definen la
pausa se descontar el mnimo estipulado (1 hora). Si hay ausencia pero
es inferior al mnimo se descontar tiempo hasta completar ese mnimo
58
Mdulo Horario
CS-Time
estipulado. Los descuentos se harn siempre segn el Mtodo de Adicin
seleccionado. La ausencia mxima que se permitir ser la definida por el
mximo (1 h 30 en nuestro ejemplo). En caso de haber situaciones de
incidencia durante este tipo de pausa se proceder a descontar el mnimo
siguiendo el criterio que establezca el mtodo de adicin. Este tipo de
configuracin se suele utilizar para pausas de comida.
14:00 15:30 01:00 01:00 Si
Esta configuracin es una variacin de la anterior en la que el mnimo
obligatorio de la pausa coincide con el mximo permitido. El
comportamiento ser igual al de la anterior, slo que el tiempo mximo
de pausa se restringir a una hora, a partir de entonces se contabilizar
como ausencia injustificada (si el marcaje que inici la pausa era sin
incidencia) o segn corresponda a la situacin de incidencia que se haya
utilizado.
14:00 15:00 01:00 01:00 Si
Esta configuracin es otra variacin ms restrictiva, se puede usar en
situaciones en que nunca media marcaje para descontar siempre la pausa
(1 hora en el ejemplo).
Nota Importante: Las pausas deben definirse sobre un periodo de Presencia Obligada. Es
decir, dado un periodo de Presencia obligada entre la 09:00 y las 18:00;
podemos definir una Pausa entre las 14:00 y las 15:00. Nunca sera
correcto definir un periodo de Presencia obligada entre las 09:00 y las
14:00, un periodo de pausa entre las 14:00 y las 15:00, y otro periodo de
presencia obligada entre las 15:00 y las 18:00.
(t,u) Validez de las Incidencias: Es el tiempo durante el cual se puede usar cada una de las
incidencias, la no indicacin de validez implica que no se puede usar. En cada Jornada deber
determinarse la validez de cada una de las incidencias. Por defecto al crear los diferentes periodos
de tiempo (Rangos de horas flexibles y Rango de horas obligadas) se asume que la validez de
todas las incidencias se corresponde con ellos (t), si alguno de los grupos o incidencias particulares
tienen una validez diferente debern modificarse especficamente (u). Si tenemos un grupo de
empleados que no puede usar las incidencias del grupo Productivas fuera del centro (Trabajos
Exteriores y Viaje) podemos evitar su uso no estableciendo validez para ese grupo en la o las
Jornadas que utilicen ese grupo de empleados. Como se puede apreciar, el uso de esta posibilidad
puede obligarnos a crear variaciones de una misma Jornada en funcin del uso de las incidencias que
se autorice.
Nota Importante: Si no se establece validez para los marcajes Sin incidencia que se halla en
el grupo Productivas en el centro no se podrn hacer fichajes sin indicar
una incidencia.
Elementos de la pantalla de Jornadas
CS-Time
59 Mdulo Horario
a Nombre de la Jornada.
b
Botn Guardar. Se muestra cuando se ha escogido una jornada y se ha cambiado cualquier
configuracin.
c
Botn Cancelar. Se muestra en modo de edicin de una jornada. Permite salir del modo de edicin sin
hacer ningn cambio.
d
Campo Final de Jornada. Se usar para establecer la hora a partir de la cual cualquier marcaje ser
considerado como de la jornada del da siguiente.
e
Campo Horas Tericas. Se usar para establecer el tiempo de trabajo previsto para la jornada, en
formato hh:mm.
f Campo Color. Se usar para seleccionar el color que identificar la jornada.
g
Campo Cortesa. Se usar para establecer el tiempo mximo de retraso que se tolerar sin que sea
anotado. Su valor es en minutos.
h
Campo Penalizacin. Se usar para establecer el valor que tomar el retraso si se supera el tiempo
estipulado como cortesa. Su valor es en minutos.
i Campo Retraso. Se usar para establecer el valor mximo del retraso. Su valor es en minutos.
j
Botn para desplazar las franjas horarias de una jornada. Este botn slo se muestra en modo de edicin
y permite desplazar todas las franjas horarias y la validez de todas las incidencias hacia la derecha o hacia
la izquierda incrementando o decrementando su hora de inicio y final en el valor que se indique en el
cuadro que aparecer al hacer clic sobre l. Ser especialmente til cuando se deba crear una jornada
idntica a otra pero con un inicio anterior o posterior.
k
Botn de seleccin de tipo de franja horaria. Este botn permite desplegar los tres tipos de franjas
disponibles:
60
Mdulo Horario
CS-Time
y seleccionar uno durante la creacin o modificacin de una jornada.
Aviso: Las pausas deben colocarse sobre franjas de horas obligatorias o sobre franjas de horas flexibles
(en este ltimo caso slo tendra sentido si la pausa es obligatoria).
l
Botn de desplazamiento de la jornada. Hay dos, uno a cada lado de la franja que contiene la definicin
grfica de la jornada, y permiten desplazar la visin de la jornada hacia la derecha o la izquierda. Tambin
es posible desplazar la jornada utilizando en ratn, si se mantiene el botn del ratn pulsado dentro del
rea de definicin y de mueve a derecha o izquierda.
m
Periodo de presencia obligada. La franja marrn indica la parte de la jornada que se ha definido como de
presencia obligatoria. En modo de edicin se puede modificar haciendo clic sobre ella, al hacerlo se
muestra un cuadro con los valores de inicio y fin.
n
Periodo de pausa. El periodo de pausa debe estar siempre dentro de uno de presencia obligatoria. Se
puede modificar haciendo clic sobre ella, al hacerlo se presentar un cuadro con la configuracin actual.
o
Periodo flexible. La franja verde indica la parte de la jornada que es de presencia optativa o voluntaria. Se
puede modificar haciendo clic sobre ella, al hacerlo se muestra un cuadro con los valores de inicio y fin.
p
Grupos de incidencia. Son los cinco grupos de Incidencia, pueden estar plegados o desplegados. En estado
plegado se muestra a la derecha la validez de las incidencias del grupo. En estado desplegado muestran
las incidencias definidas dentro del grupo.
q
Vinculacin de la validez de incidencia al grupo. El candado que hay en esta casilla puede estar abierto o
cerrado. En estado cerrado indicar que la validez de la incidencia est vinculada a la del grupo, por lo que
cualquier modificacin de la del grupo le afectar. En estado abierto indicar que la validez de la incidencia
no est vinculada a la del grupo, por ello no le afectarn las modificaciones que se hagan sobre el grupo.
Haciendo clic sobre el candado se cambiar su estado. Atencin! Si se hace clic sobre el candado abierto
de una incidencia con una definicin particular inmediatamente tomar la del grupo, para deshacer el
cambio deber hacer clic sobre el botn cancelar.
r
Incidencias. Cada nombre corresponde a una de las incidencias definidas. Los nombres, configuracin y
pertenencia a un grupo se establecen en la pantalla de configuracin de incidencias, aqu slo es posible
establecer la autorizacin de uso y validez para cada jornada.
s
Autorizacin de uso. Esta casilla puede estar marcada, indicando que se autoriza el uso de esta incidencia
en esta jornada, o desmarcada, para indicar que no se puede usar la incidencia en la jornada. El hecho de
desmarcarla implica que el candado quede abierto, desvinculando la validez de esta incidencia de la comn
del grupo.
t
Validez del grupo de incidencias. Esta barra a la derecha de cada grupo indica la validez genrica de las
incidencias del grupo. Es modificable haciendo clic sobre ella, al hacerlo se muestra un cuadro con los
valores de inicio y fin. Modificndola se modificar la de todas las incidencias del grupo que no tengan una
validez particular. Tambin es posible modificarla con el ratn, al poner el puntero sobre el extremo
derecho o el izquierdo aparecer un smbolo que indica que si pulsamos y mantenemos el botn del ratn
pulsado podremos desplazar el lmite de la validez hacia la derecha o hacia la izquierda.
u
Validez de cada incidencia. Esta barra a la derecha de cada incidencia indica la validez de cada una de
ellas. En modo de edicin es modificable haciendo clic sobre ella, al hacerlo se muestra un cuadro con los
valores de inicio y fin.
v
Botn de edicin de validez de incidencias. Este botn permite editar la validez de la incidencia o del grupo
de incidencias que hay a su izquierda. Ntese que las incidencias vinculadas a un grupo no disponen de
ese botn (en la imagen, la incidencia Horas sindicales carece de botn propio dado que est vinculada a
la validez comn del grupo al que pertenece, en cambio, la incidencia Curso dispone de un botn propio
CS-Time
61 Mdulo Horario
puesto que est desvinculada de la validez genrica del grupo al que pertenece. La validez se puede
modificar de la misma manera que la de los grupos.
Creacin de una Jornada
Como se indic anteriormente es muy importante dedicar el tiempo necesario para decidir cuantas
jornadas se necesitarn y cuales sern las caractersticas de cada una de ellas. Para ilustrar la creacin
de una jornada usaremos una Jornada con las siguientes caractersticas:
Jornada Partida
Final Jornada 24:00
Horas tericas 08:00
Color Verde
Cortesa 5 minutos
Penalizacin No hay
Retraso 30 minutos
Periodo de horas
obligatorias
De 09:00 a 18:00
Pausa Obligatoria entre las 14:00 y las 15:30, debe durar un mnimo de 1 hora y el
mximo de 1 hora y media.
Periodo de horas flexibles Entre las 18:00 y las 18:30. Ser necesario para que aquellos empleados que
decidan tomarse la pausa completa puedan completar las 8 horas tericas
estipuladas.
Validez de las Incidencias Todas se pueden usar durante la duracin de la jornada excepto la incidencia de
Horas extras, que no se puede usar en esta jornada y la incidencia Curso que
slo se podr usar entre las 16:00 y las 18:00.
1. Al entrar en la opcin Jornadas del Men de Configuracin se mostrar una pantalla como esta:
62
Mdulo Horario
CS-Time
2. Para crear una nueva jornada haga clic en el botn Aadir, se acceder a una pantalla desde la
que se podr crear una jornada nueva desde cero o partir de una ya definida:
3. Se introducir el nombre que identificar la Jornada, se indicar el lmite de Final de Jornada (la
hora a partir de la cual los movimientos pertenecern a la jornada siguiente, por defecto se muestra
24:00), un valor para las Horas Tericas, se escoger el Color distintivo, se indicar el tiempo mximo
de la Cortesa y el valor mximo para el Retraso. Ahora pasaremos a establecer los diferentes
periodos de tiempo, para ello se har clic sobre el botn con el signo + de color verde con la leyenda
Aadir franja, al hacerlo se desplegar un men con las tres opciones posibles, Horas Flexibles, Horas
Obligadas y Pausa, tal como muestra la imagen siguiente:
CS-Time
63 Mdulo Horario
4. Seleccionaremos la opcin Rango de horas obligadas haciendo clic sobre esa ella, con ello
obtendremos un cuadro en el que podremos establecer los lmites de nuestro periodo de presencia
obligatoria:
Una vez puestos los lmites (recuerde que las pausas deben incluirse dentro de un periodo de presencia
obligada) se har clic sobre el botn Aceptar:
En la imagen anterior se aprecia que adems del periodo de presencia obligada que se acaba de crear
(banda marrn entre las 09:00 y las 18:00), han aparecido cinco lneas de color idntico a los diferentes
grupos de incidencias, se trata de la validez de las incidencias (el tiempo durante el cual se puede usar
cada una de las incidencias) que, como se dijo anteriormente, por defecto se corresponde con el periodo
de presencia obligatoria que se ha creado.
5. A continuacin se volver a hacer clic sobre el botn + y se seleccionar la opcin Pausas
haciendo clic sobre ella, se obtendr un cuadro sobre el que se definirn las caractersticas de la pausa:
64
Mdulo Horario
CS-Time
Inicio y Final determinan el periodo de definicin de la pausa.
Mximo: determina el tiempo mximo de ausencia que se permite durante la pausa. Todo lo que
supere ese mximo ser contabilizado como tiempo de ausencia (puesto que hemos colocado la
pausa sobre una franja de presencia obligatoria). Este tiempo no puede ser superior al tiempo que
determinen el inicio y final de la pausa, si se pone un valor superior el programa mostrar un aviso.
Mnimo: determina el tiempo mnimo de ausencia que debe haber durante la pausa. Este tiempo no
puede ser superior al tiempo que determinen el inicio y final de la pausa, si se pone un valor superior
el programa mostrar un aviso. Tampoco, obviamente, podr ser superior al Mximo. Si se selecciona
la opcin Pausa obligatoria el programa no permitir que la pausa sea inferior al mnimo
establecido.
La opcin Aplicar mximo en ausencia de movimientos provocar que en caso de tratarse de una
pausa obligatoria y no haya marcajes el programa descuente el mximo establecido.
Mtodo de adicin: Se utilizar para deshacer situaciones ambiguas cuando tengamos pausas con
obligatorias y se produzcan marcajes dentro del periodo de pausa que obliguen a alargar la duracin
hasta el mnimo establecido. En funcin del mtodo usado para aplicar el descuento de la pausa
mnima obligatoria tendrremos resultados diferentes. Existen tres posibilidades: Al inicio (se
empieza a descontar a partir del inicio de la pausa), Al final (se empieza a descontar, hacia atrs,
desde el final de la pausa) y Al inicio y al final (se va descontando alternativamente un minuto al
inicio y al final hasta completar el mnimo estipulado). Por defecto se utilizar la opcin Al inicio.
Al hacer clic sobre el botn Aceptar se dibujar la pausa definida sobre el periodo de presencia obligada,
si ponemos el puntero del ratn sobre ella veremos sus caractersticas:
6. Ahora se proceder a la creacin de un periodo flexible para permitir que las personas que utilicen
en la pausa ms tiempo del mnimo (1h) puedan completar las horas tericas estipuladas (8h), tambin
servir para que se puedan recuperar retrasos y ausencias. Seleccionaremos la opcin Rango de horas
flexibles haciendo clic sobre esa ella:
CS-Time
65 Mdulo Horario
Ntese que indicamos que este periodo flexible empieza a las 18:00, que es la misma hora a la que
finaliza el periodo de presencia obligatoria. No sera correcto que el periodo de presencia obligatoria
acabase a las 17:59 y el flexible empezara a las 18:00 porque quedara un minuto sin definir. Al hacer clic
sobre el botn Aceptar se nos dibujar el periodo flexible a continuacin del de presencia obligatoria:
7. Como se puede apreciar la validez de las incidencias se corresponde con el total de las horas de
presencia obligada ms las horas flexibles, pero queremos hacer dos excepciones, eliminar la autorizacin
de usar la incidencia de Horas extras y limitar el uso de la incidencia Curso entre las 14:00 y las 18:00.
Para ello desplegaremos los grupos de incidencias donde se hallan (Productivas en el centro y Otras
actividades en el centro) haciendo clic sobre ellos con lo que podremos actuar sobre la autorizacin y
validez de cada incidencia del grupo:
Ntese que a la derecha de cada incidencia hay una casilla de verificacin marcada (indica que se puede
utilizar la incidencia en la jornada) y a la izquierda una casilla que contiene un candado cerrado (indica que
la validez de la incidencia est vinculada a la general del grupo, la incidencia no tiene una validez
independiente).
Para inhabilitar el uso de la incidencia Horas extras en esta jornada, haremos clic sobre la casilla de
verificacin que se halla a su derecha, con lo que desaparecer la marca que hay en ella y la posibilidad
de usarla.
Para limitar el periodo de uso de la incidencia Curso haremos clic sobre el icono en forma de candado
cerrado que hay a su izquierda y a continuacin haremos clic sobre la barra de color amarillo que se halla
a su derecha, al hacerlo se nos presentar un cuadro en el que se mostrar la validez de uso actual y que
usaremos para cambiarla:
66
Mdulo Horario
CS-Time
Al hacer clic sobre el botn Aceptar la barra de la incidencia se acortar para coincidir con los valores
indicados y el candado abierto situado a su izquierda informar de que la validez de esta incidencia ya no
depende de la del grupo Otras actividades en el centro.
Ntese que la validez de la incidencia se ha reducido al periodo temporal indicado (de 16:00 a 18:00) y
que el candado situado a la izquierda del nombre de la incidencia ha quedado abierto, ello indica que la
validez de esta incidencia (el periodo de tiempo durante el cual se puede utilizar) no est vinculada con la
general de este grupo de incidencias (la barra que hay a la derecha de Otras actividades fuera del
centro). El hecho de que la validez de la incidencia Curso est desvinculada de la del grupo permitir
que las modificaciones que realicemos sobre el grupo no afecten a la de la incidencia Curso.
8. Ahora slo resta hacer clic sobre el botn Guardar para finalizar el proceso de creacin de la
jornada, al hacerlo se obtendr un mensaje de confirmacin:
Ntese que la validez de la incidencia de Horas Extra (la barra verde que haba a su derecha) ha
desaparecido y se ha desvinculado de la del grupo (el candado que hay a su izquierda est abierto), ello
es consecuencia de haber indicado que no se puede usar en esta jornada.
CS-Time
67 Mdulo Horario
Para finalizar haga clic sobre el botn Aceptar del mensaje de confirmacin.
Calendarios
Un calendario es una relacin da/jornada durante un periodo de tiempo, de esa manera cuando el
calendario sea asignado a un empleado se establecer de una manera rpida y sencilla la jornada de
trabajo que deben realizar cada da ese empleado. Siempre se presenta la visin de un ao natural, pero
un calendario se puede definir para varios aos y siempre podemos desplazar la parte visible hacia el
periodo temporal que nos interese ver.
El calendario muestra el valor de horas tericas por ao a partir de la capa de jornadas asignadas.
Elementos de la pantalla de Calendarios:
Nombre Nombre del Calendario.
Botn Guardar
Botn Guardar. Se muestra cuando se ha crea un nuevo calendario o cuando se modifica
uno existente.
Botn Cancelar
Botn Cancelar. Se muestra cuando se ha crea un nuevo calendario o cuando se modifica
uno existente.
Botones de
desplazamiento
Botones de desplazamiento de ao, hay cuatro, dos a la derecha y dos a la izquierda:
68
Mdulo Horario
CS-Time
permiten avanzar o retroceder un mes (flecha verde) o un ao (doble flecha azul).
Deshacer seleccin
Con un clic en cualquier punto del rea vaca donde estn los meses del calendario se
desmarca cualquier da que est seleccionado.
Seleccionar un
mes
Nombre de cada mes. Es posible seleccionar todos los das del mes con un clic sobre su
nombre. Con todo el mes seleccionado se puede eliminar la seleccin de ese mes con otro
clic en su nombre.
Seleccionar un da
de la semana
Iniciales de los das de la semana. Con un clic en la abreviatura del da de la semana es
posible seleccionar todos los lunes, martes, etc. del mes sobre el que se acta; un segundo
clic eliminara la seleccin. Con doble clic se seleccionara todos los lunes, o martes, etc. del
ao; un segundo doble clic sobre las mismas iniciales permitira deshacer la seleccin.
Seleccionar un da
Das del mes. Haciendo clic sobre la casilla que contiene el nmero del da se podrn
seleccionar aquellos que se desee.
Botn para aadir
subcalendarios
Botn de aadir subcalendarios. Cuando de hace clic sobre este botn muestra un cuadro
con todos los calendarios definidos para que puedan ser escogidos como subcalendarios
para construir un nuevo calendario.
Los seleccionados se mostrarn en el cuadro de la izquierda.
Desplazar
subcalendarios
Los botones de flecha arriba y abajo se muestran al posicionar el puntero del ratn sobre
cada subcalendario que forma parte de la definicin de un calendario. Permite desplazar el
subcalendario hacia arriba o hacia abajo.
El botn papelera se muestra al posicionar el puntero del ratn sobre cada subcalendario y
permite eliminar el subcalendario del cuadro.
Jornadas
Cuadro de Jornadas. Presenta todas las jornadas definidas con su nombre y color
distintivos. Existen dos tonalidades del color, el tono ms vivo se mostrar cuando se asigne
una jornada a un da de manera directa, el tono ms apagado corresponder a las
asignaciones de jornadas que se han hecho a travs de un subcalendario.
Horas tericas
totales
Casilla de Horas Tericas anuales. Muestra la suma de las horas tericas de las jornadas
asignadas a das del ao que se est visualizando.
Operativa de seleccin de das
La operativa bsica consiste en seleccionar un da (haciendo clic sobre el mismo) y a continuacin hacer
clic sobre la jornada que se desea asignar.
Como para periodos largos ese sistema puede resultar tedioso se han incorporado varios mtodos para
facilitar la tarea de definir los calendarios:
Para seleccionar todo el ao se har clic sobre el nmero del ao, situado a la derecha del nombre
CS-Time
69 Mdulo Horario
de cada mes. El primer clic selecciona todo el ao, otro clic deshara la seleccin.
Para seleccionar un mes entero se har clic sobre su nombre. Para deshacer la seleccin se volver a
repetir la operacin.
Para seleccionar todos los lunes de un mes se har clic sobre su abreviatura. Lo mismo con el resto
de das de la semana. Para deshacer la seleccin se volver a repetir la operacin.
Para seleccionar todo los lunes del ao se har doble clic sobre su abreviatura. Lo mismo con el resto
de das de la semana. Para deshacer la seleccin se volver a repetir la operacin.
Para seleccionar varios das consecutivos se har clic sobre el primero y se arrastrar puntero del
ratn hasta el ltimo sin soltar el botn.
Para deshacer todas las selecciones realizadas se har clic en cualquier zona vaca dentro del rea
donde se hallan los meses del calendario.
Subcalendarios
Un calendario se puede construir superponiendo varios ya definidos. El orden en que se colocan
determina el resultado final, el que est ms arriba se superpone a todo lo que haya por debajo. El que
est arriba slo deja ver del que est abajo aquellos das que no tiene definidos. En un calendario se
pueden mezclar subcalendarios ya definidos con asignaciones directas de jornadas, estas asignaciones
directas de jornadas siempre se superpondrn a cualquier subcalendario aunque sea asignado despus.
Creacin de un calendario
A continuacin se va a describir paso a paso el proceso de construccin de un calendario siguiendo dos
mtodos diferentes para ilustrar las posibilidades y potencia del programa. Las caractersticas de nuestro
calendario sern:
Sbados y domingos sern festivos.
Adicionalmente sern festivos los das: 6-1, 21-3, 1-5, 15-8, 1-11, 8-12 y 25-12.
El mes de Agosto tendr asignada la jornada Continuada, excepto el da 1 que ser Partida.
El resto de das tendrn asignada la jornada Partida.
Previamente se habrn definido las jornadas implicadas: Continuada, Partida y Festiva.
Las jornadas Continuada y Partida tienen ocho horas tericas mientras que la Festiva no tiene ninguna.
(Esto es importante conocerlo para comprender el valor de horas tericas anuales que se irn
mostrando en el calendario a medida que lo construyamos).
Mtodo directo
El primer mtodo que usaremos consiste en crear nuestro calendario completo partiendo de cero.
1. Al entrar en la opcin Calendario del Men de Configuracin se mostrar una pantalla como esta:
70
Mdulo Horario
CS-Time
Esta pantalla mostrar todos los calendarios definidos. Para editar uno se seleccionara y a continuacin
se hara clic sobre el botn Editar.
2. Para crear un nuevo calendario haga clic en el botn Aadir:
CS-Time
71 Mdulo Horario
3. Escribiremos el nombre de nuestro calendario y procederemos a hacer clic sobre la cifra del ao
(2008), en cualquiera de los sitios donde se muestra) para seleccionar todos los das, el resultado ser
como en la siguiente imagen:
72
Mdulo Horario
CS-Time
4. Puesto que la gran mayora de das tendrn asignada la jornada Partida, la asignaremos haciendo
clic sobre su nombre en el cuadro Jornadas, el resultado ser como este:
CS-Time
73 Mdulo Horario
5. Ahora ya tenemos la base sobre la que superpondremos los das diferentes. En primer lugar
asignaremos la jornada Continuada al mes de Agosto. Para ello haremos clic sobre el nombre del mes
seleccionando todos sus das (y liberando la seleccin del resto):
74
Mdulo Horario
CS-Time
6. Ahora se asignar la jornada Continuada al mes de Agosto seleccionado, para ello se har clic sobre
ella en el cuadro de jornadas:
CS-Time
75 Mdulo Horario
7. Ahora procederemos a asignar la jornada Partida al primer da de Agosto, para ello haremos clic
sobre el da 1 y a continuacin sobre la jornada que queremos asignarle:
76
Mdulo Horario
CS-Time
8. Ahora se proceder a seleccionar todos los fines de semana para asignarles la jornada Festiva, para
ello haremos doble clic sobre cualquier sbado (un solo clic slo marcara los sbados del mes) y sobre
cualquier domingo el resultado ser como ste:
CS-Time
77 Mdulo Horario
9. Ahora podemos asignar la jornada Festiva a todos los das seleccionados haciendo clic sobre ella:
78
Mdulo Horario
CS-Time
10. Finalmente slo no resta incluir el resto de los das festivos, los seleccionaremos haciendo clic sobre
ellos:
CS-Time
79 Mdulo Horario
11. Ahora ya slo nos resta guardar nuestro calendario, para ello haremos clic sobre el botn
Guardar, al hacerlo obtendremos un mensaje de confirmacin. El proceso de creacin del calendario
habr terminado. Ntese que en la esquina inferior derecha est la informacin sobre las Horas Tericas
Totales, que muestra el valor anual de horas a trabajar que corresponde en funcin de la asignacin de
jornadas que hemos hecho (recuerde que cada jornada tiene un valor de horas tericas que puede ser
cero como en el caso de algunos tipo de jornada festiva).
Mtodo de los subcalendarios
En este mtodo nos basaremos en la construccin previa de calendarios simples que despus
combinaremos.
1. Como en el mtodo precedente, entraremos en la opcin Calendarios, haremos clic sobre el botn
Aadir y obtendremos una pantalla como esta:
80
Mdulo Horario
CS-Time
2. Escribiremos el nombre de nuestro calendario y procederemos a hacer clic sobre la cifra del ao
(2008), en cualquiera de los sitios donde se muestra) para seleccionar todos los das, el resultado ser
como en la siguiente imagen:
CS-Time
81 Mdulo Horario
3. Una vez tenemos seleccionados todos los das, podemos asignar la jornada Partida haciendo clic
sobre ella:
82
Mdulo Horario
CS-Time
4. Ahora ya podemos guardar nuestro calendario haciendo clic sobre el botn Guardar. A continuacin
procederemos a crear el subcalendario de Festivos, que contendr todos los das de ese tipo.
Procederemos de la misma manera, creando un calendario en el que haremos la seleccin de los das
adecuados (doble clic sobre cualquier sbado para seleccionar todos los sbados y doble clic sobre
cualquier domingo para seleccionar todos los domingos, adems clic sobre el resto de das festivos que no
estn dentro de los fines de semana). Finalmente haremos clic sobre la jornada Festiva en el cuadro de
jornadas:
CS-Time
83 Mdulo Horario
Guardaremos nuestro calendario haciendo clic sobre el botn Guardar.
5. Finalmente construiremos un tercer calendario que contendr la jornada Continuada durante el mes
de Agosto, excepto el da 1. Para ello procederemos, de la misma manera que en los precedentes,
creando un calendario y seleccionando los das adecuados. Asignaremos la jornada Continuada
haciendo cic sobre su nombre:
84
Mdulo Horario
CS-Time
Guardaremos nuestro calendario haciendo clic sobre el botn Guardar.
6. Ahora que ya hemos creado las piezas que nos servirn para crear nuestro calendario procederemos
a crearlo. Como siempre partiremos de uno en blanco y escribiremos su nombre:
CS-Time
85 Mdulo Horario
7. Ahora haremos clic sobre el botn con el signo + de color verde que hay en la parte superior
derecha del cuadro de Subcalendarios, al hacerlo obtendremos una lista con todos los calendarios
definidos:
86
Mdulo Horario
CS-Time
8. Seleccionaremos los calendarios que deseamos utilizar: Sub_Partida, Festivos y Sub_Continuada
haciendo clic sobre ellos, al hacerlo quedarn marcados:
9. Para hacer efectiva la seleccin haremos clic sobre la opcin Aceptar que hay en la parte inferior de
la lista de calendarios:
CS-Time
87 Mdulo Horario
Ahora es necesario ordenar los subcalendarios para obtener el efecto deseado. Los diferentes
subcalendarios se superponen en el orden en que se muestran en el cuadro de Subcalendarios. En
nuestro caso tenemos que Sub_Partida se superpone sobre los otros dos, por lo tanto tapa las
definiciones del calendario de festivos y Sub_Continuada. Lo que debemos hacer el hacer que sea el
calendario Festivos el que se superponga al calendario Sub_Continuada, y dejar Sub_Partida al fondo.
Para ello usaremos las flechas de color verde que aparecern a la derecha del nombre de los calendarios
al posar el puntero de ratn sobre cada uno:
10. Al disponer los subcalendarios en el orden adecuado obtendremos el mismo efecto que en nuestro
ejemplo del captulo anterior:
88
Mdulo Horario
CS-Time
Ntese que los colores que muestra nuestro calendario creado a partir de subcalendarios son menos
vivos que los que hemos creado asignando directamente jornadas. Ntese tambin que el cuadro que
indica el color de las jornadas ya presenta los dos tipos de color que se pueden usar para representarlas.
Ante un calendario construido a partir de subcalendarios nos puede interesar ver la estructura de cada
uno de ellos, para ello basta con hacer clic sobre el que queremos visualizar en el cuadro de
Subcalendarios manteniendo pulsado el botn del ratn, mientras se mantenga pulsado se ver slo el
subcalendario seleccionado y con el color ms vivo.
Sobre un calendario construido a partir de subcalendarios tambin se pueden hacer asignaciones directas
de jornadas, esas asignaciones directas siempre se superpondrn a todos los subcalendarios, aunque
stos se asignen despus.
Ciclos
Alguna de la informacin contenida en este documento puede no ser aplicable a la licencia que ud. ha adquirido.
Esta opcin permite dar una respuesta a la configuracin del Trabajo a Turnos mediante la creacin de
secuencias cclicas de jornadas que sern usadas posteriormente en la creacin de calendarios. Es posible
configurar todo tipo de turnos, discontinuos, semicontinuos o continuos; con rotaciones cortas o largas. En
la pantalla de calendarios iniciaremos la creacin de un calendario nuevo:
CS-Time
89 Mdulo Horario
Seleccionaremos Ciclos en la lista desplegable, como se observa en la imagen anterior. A continuacin
haremos clic sobre el botn [+] verde para proceder a crear un ciclo.
Al hacerlo accederemos a una pantalla como esta:
90
Mdulo Horario
CS-Time
Supondremos que queremos configurar un sistema de trabajo a turnos de tipo discontinuo clsico, que se
caracteriza por la ausencia de trabajo por la noche y durante los fines de semana, por lo tanto slo
dispone de dos jornadas de trabajo, una de maana y una de tarde. En nuestro ejemplo suponemos que
los empleados que una semana trabajan por la maana la siguiente lo hacen por la tarde. Por lo tanto
necesitaramos dos secuencias:
Una para los trabajadores que empiezan trabajando por la maana:
Maana - Maana - Maana - Maana - Maana - Festiva - Festiva - Tarde - Tarde - Tarde - Tarde -
Tarde - Festiva - Festiva
De manera resumida:
5 das la jornada Maana
2 das la jornada Festiva
5 das la jornada Tarde
2 das la jornada Festiva
Y otra para los trabajadores que empiezan trabajando por la tarde:
Tarde - Tarde - Tarde - Tarde - Tarde - Festiva - Festiva - Maana - Maana - Maana - Maana -
Maana - Festiva - Festiva
De manera resumida:
5 das la jornada Tarde
2 das la jornada Festiva
5 das la jornada Maana
2 das la jornada Festiva
CS-Time
91 Mdulo Horario
Pero como la segunda secuencia no es ms que la primera con un desplazamiento de una semana, ser
suficiente con crear una.
Asignaremos un nombre que identifique nuestro ciclo, por ejemplo MaanaTarde, y procederemos a
configurar la primera secuencia de jornadas, el primer ciclo. Para ello haremos clic sobre la jornada
Maana y a continuacin sobre la flecha verde que hay entre el cuadro Origen y el cuadro Destino:
Tras haber hecho clic cinco veces sobre la jornada Maana y repetir la operacin dos veces ms con la
jornada Festiva, tendremos:
Si hacemos clic sobre la opcin Agrupar tendremos, veremos lo mismo de manera ms compacta:
92
Mdulo Horario
CS-Time
Continuaremos creando nuestro aadiendo la jornada Tarde y la jornada Festiva, tendremos:
CS-Time
93 Mdulo Horario
Pero como necesitamos 5 Tarde y 2 Festivo, pondremos el puntero del ratn dentro del campo situado
a la izquierda de Tarde (que contiene un uno), borraremos el 1 y escribiremos un cinco. De la misma
manera cambiaremos el 1 que hay a la izquierda de Festiva y pondremos un dos:
94
Mdulo Horario
CS-Time
Ahora ya tenemos nuestro ciclo creado y podemos guardarlo haciendo clic sobre el botn Guardar.
Otras opciones
La opcin Mtodo de salto slo tienen sentido si en el calendario que vamos a definir se use alguna
capa complementaria a la del ciclo. Sirve para decidir que hacer si hay das definidos en esa capa
complementaria, ser posible que reemplace lo que venga determinado por el ciclo o que se inserte en la
secuencia del mismo desplazando la asignacin que correspondera. Ver uso ms adelante.
Tambin podemos editar la secuencia creada, tanto en la vista detallada como agrupada, si colocamos el
puntero del ratn sobre una jornada nos aparecer una papelera, si hacemos clic sobre ella eliminaremos
la jornada de la secuencia:
CS-Time
95 Mdulo Horario
Crear un calendario a partir de un ciclo
Ahora que hemos creado nuestros ciclos la pantalla de calendarios presentar este aspecto:
96
Mdulo Horario
CS-Time
Para proceder a crear nuestro primer calendario le asignaremos un nombre, por ejemplo
TurnoMaanaTarde, siguiendo el procedimiento habitual (ver captulo dedicado a los calendarios)
seleccionaremos todos los das del ao haciendo doble clic sobre cualquier punto libre, por ejemplo a la
derecha del nmero del ao, y haremos clic sobre el ciclo MaanaTarde, con ello conseguiremos este
efecto:
CS-Time
97 Mdulo Horario
Ntese que cuando hemos posicionado el puntero del ratn sobre nuestro ciclo, han aparecido dos
botones, el lpiz permite editarlo y la papelera eliminarlo. Ntese tambin que el icono de la derecha, que
representa una hoja de calendario, ha cambiado al hacer clic sobre el ciclo que hemos seleccionado, ha
cambiado de aspecto para indicar que est siendo usado en nuestro calendario.
Una vez guardado podremos crear nuestro segundo calendario utilizando el mismo ciclo con un
desplazamiento de siete das. Procederemos a crear el nuevo calendario, le daremos un nombre, por
ejemplo TurnoTardeMaana y haremos clic sobre el botn con forma de calendario situado a la derecha de
nuestro ciclo, tal como muestra la imagen siguiente:
98
Mdulo Horario
CS-Time
Al hacer clic sobre el botn indicado se obtendr un cuadro de dilogo en el que podremos indicar el
periodo de tiempo durante el cual queremos usar el ciclo y el desplazamiento respecto al origen:
En el dilogo que nos aparecer pondremos el puntero del ratn sobre la primera casilla debajo de "Fecha
inicio", nos aparecer una cruz verde y la leyenda "Aadir nuevo elemento", como muestra la imagen
anterior. Haremos clic sobre esa casilla:
CS-Time
99 Mdulo Horario
Al hacer clic sobre el espacio de las casillas donde han aparecido los tringulos azules podremos indicar la
fecha inicial y final:
Es posible escribir la fecha o seleccionarla sobre el calendario que se desplegar al hacer clic sobre el
botn de la derecha en forma de hoja de calendario. De esta manera indicaremos el periodo durante el
que queremos aplicar el ciclo:
Adems podemos indicar el punto de la secuencia de jornadas corresponde a la fecha de inicio indicada.
En nuestro caso debe empezar con las jornadas de tarde, pero como el 1 de enero de 2009 es jueves, lo
haremos con el cuarto elemento de tarde. Para ello haremos clic sobre la casilla "0.- Maana" y
obtendremos en pantalla un desplegable conteniendo todos los elementos que componen el ciclo:
100
Mdulo Horario
CS-Time
Y seleccionaremos el elemento "10.-Tarde" que es el cuarto de la secuencia de jornadas de Tarde:
El resultado ser:
Haremos clic sobre el botn "Guardar" para guardar nuestro calendario.
Ejemplo de sistema de trabajo semicontinuo
A continuacin vamos a mostrar un ejemplo de un sistema de distribucin del trabajo de tipo semicontinuo
de rotacin rpida con turnos de Maana, Tarde y Noche pero con un descanso para todos ellos el
domingo.
En nuestro ejemplo consideraremos esta la siguiente secuencia de jornadas como patrn inicial:
F=Festiva; M=Maana, T=Tarde y N=Noche.
Lunes Martes Mircoles Jueves Viernes Sbado Domingo
F F F M M M F
M M M T T T F
CS-Time
101 Mdulo Horario
N N N F F F F
T T T N N N F
Este ser nuestro ciclo:
Para que todos los das queden cubiertos en los turnos de Maana, Tarde y Noche necesitaremos cuatro
grupos de personas, uno de ellos realizar un calendario siguiendo el ciclo definido anteriormente. Y los
otros tres seguirn las siguientes secuencias:
Lunes Martes Mircoles Jueves Viernes Sbado Domingo
M M M T T T F
N N N F F F F
T T T N N N F
F F F M M M F
Esta ser la segunda secuencia. Que no es otra cosa que nuestro ciclo inicial con un desplazamiento de 7
das.
Lunes Martes Mircoles Jueves Viernes Sbado Domingo
N N N F F F F
102
Mdulo Horario
CS-Time
T T T N N N F
F F F M M M F
M M M T T T F
Esta ser la tercera secuencia, que corresponde al ciclo inicial con un desplazamiento de 14 das.
Lunes Martes Mircoles Jueves Viernes Sbado Domingo
T T T N N N F
F F F M M M F
M M M T T T F
N N N F F F F
Esta ser la cuarta y ltima secuencia, que es el ciclo inicial con un desplazamiento de 21 das.
Utilizando nuestro ciclo con el desplazamiento u offset adecuado crearemos los calendarios de los cuatro
grupos de personas que son necesarios para tener los puestos de trabajo cubiertos todos los das:
Grupo1: Ciclo sin desplazamiento
CS-Time
103 Mdulo Horario
Grupo2: Ciclo con desplazamiento de 7 das
104
Mdulo Horario
CS-Time
Grupo3: Ciclo con un desplazamiento de 14 das
CS-Time
105 Mdulo Horario
Grupo4: Ciclo con un desplazamiento de 21 das
Usar un calendario de festivos
Es posible que nos pueda interesar aadir festivos a un calendario definido a partir de un ciclo. Una de las
mejores maneras de hacerlo es utilizando la capa de Jornadas y aadir un subcalendario que contenga
los festivos (vase en el captulo de calendarios el procedimiento de creacin de subcalendarios).
Si nos basamos en el ltimo calendario creado en este captulo, el que corresponde al Grupo4, podemos
proceder a poner en prctica lo dicho. Nos pondremos en modo de edicin y en la posicin que
corresponde a Jornadas:
106
Mdulo Horario
CS-Time
Haremos clic sobre el botn [+] que est situado a la derecha de Subcalendarios y seleccionaremos el
calendario de festivos que nos interese entre los que hayamos definido previamente:
Ntese que hemos superpuesto una serie de das festivos. Podemos visualizar el efecto de los dos
elementos que constituyen nuestro calendario por separado. Si hacemos clic sobre el subcalendario de
festivos y mantenemos pulsado en botn del ratn veremos su composicin:
De la misma manera podemos ver de manera separada lo que corresponde a la aplicacin del ciclo, en
este caso haciendo clic y manteniendo pulsado el botn del ratn sobre CICLOS:
Ntese los espacios que quedan y que corresponde a la capa del subcalendario de festivos que hemos
superpuesto en la capa de Jornada Prevista.
Jornadas Alternativas
Alguna de la informacin contenida en este documento puede no ser aplicable a la licencia que ud. ha adquirido.
La opcin Jornadas Alternativas permite un cierto automatismo en la asignacin de la jornada que
corresponde a un da determinado. El automatismo se basa en la construccin de un calendario con dos
capas, una correspondiente a la Jornada Prevista y otra capa con una o varias jornadas alternativas a la
prevista. El funcin de los marcajes del empleado y siguiendo el criterio de escoger la solucin ms
favorable para el empleado, minimizando los elementos negativos como la ausencia injustificada, el
sistema determinar la jornada que corresponde aplicar.
Como cualquier sistema automtico, es posible que la decisin del sistema no corresponda siempre con lo
esperado, en ese caso la nica alternativa pasa por la asignacin manual de una jornada concreta. Las
principales discrepancias se pueden producir cuando concurra algn retraso sobre una franja de Presencia
Obligatoria, existan incidencias que deban computarse como tiempo trabajado, existan solapamientos
entre jornadas consecutivas, ... etc.
Creacin de un calendario con Jornadas alternativas
CS-Time
107 Mdulo Horario
En primer lugar se crear la capa correspondiente a la Jornada Prevista:
En el ejemplo anterior hemos usado la jornada Maana.
A continuacin se proceder a crear la capa de Jornadas Alternativas, para cambiar de capa
desplegaremos la lista
y escogeremos esa opcin. Al hacerlo nos aparecer un icono en forma de ojo a la derecha de cada una
de las jornadas definidas, servir ms tarde para ver de manera aislada los das en que ha sido asignada
una determinada jornada.
108
Mdulo Horario
CS-Time
A continuacin se seleccionarn los das sobre los que queremos asignar una o varias jornadas
alternativas:
Al marcar das se observa que en el cuadro de jornadas ha aparecido una casilla a la derecha del nombre
de cada uno de los elementos que lo componen. Esa casilla servir para determinar la jornada o jornadas
alternativas a la Jornada Prevista que se ha definido previamente. En nuestro caso slo usaremos una, la
denominada Tarde.
Al hacer clic sobre alguna de las casillas disponibles se observar que en los das seleccionados aparecer
un pequeo cuadro negro en la esquina superior derecha de cada uno:
CS-Time
109 Mdulo Horario
Si guardamos nuestro calendario:
110
Mdulo Horario
CS-Time
Si posicionamos el puntero del ratn sobre cualquier da con que tenga alguna jornada alternativa
asignada obtendremos la informacin de la Jornada prevista y las alternativas que le correspondan.
Las Jornadas Alternativas en accin
En nuestro ejemplo hemos utilizado dos jornadas, la jornada Maana, que tiene la configuracin que se
muestra en la imagen siguiente:
Y la jornada Tarde con esta configuracin:
CS-Time
111 Mdulo Horario
Con estas definiciones tendramos este comportamiento en presencia de marcajes:
En la imagen anterior se observa que el da 2 el sistema ha establecido que la jornada que corresponda
aplicar es la Tarde, mientras que el da 3 ha decidido que se aplique la jornada Maana.
Asignacin temporal de calendario
Alguna de la informacin contenida en este documento puede no ser aplicable a la licencia que ud. ha adquirido.
Esta opcin es una capa de los calendarios y de los calendarios personales, permite asignar un calendario
durante un intervalo de tiempo. Permite dar respuesta a las situaciones en las que una persona cambia
de calendario temporalmente, por ejemplo a causa de un desplazamiento a otra sede. En la pantalla de
calendarios o calendario personal entraremos en modo de edicin, en estas pginas usaremos el
calendario personal, y desplegaremos la lista de opciones:
112
Mdulo Horario
CS-Time
Y seleccionaremos la opcin Calendarios haciendo clic sobre ella. Al hacerlo accederemos a una nueva
capa en la que podremos determinar el periodo o periodos a los que asignaremos un calendario.
Se seleccionarn los das adecuados segn los mtodos usuales (ver captulo dedicado a Calendarios) y
se asignar un calendario haciendo clic sobre l. En la siguiente imagen se ha asignado el calendario
Madrid a los meses de Mayo y Junio:
CS-Time
113 Mdulo Horario
Jornadas sin movimientos
Alguna de la informacin contenida en este documento puede no ser aplicable a la licencia que ud. ha adquirido.
Esta opcin es una capa de los calendarios y de los calendarios personales, permite asignar una jornada
especfica a cada da si se produce una ausencia de cualquier marcaje. En la pantalla de calendarios o
calendario personal entraremos en modo de edicin y seleccionaremos la opcin Jornada sin
Movimientos haciendo clic sobre ella:
114
Mdulo Horario
CS-Time
Al hacerlo accederemos a una nueva capa en la que podremos determinar, para los das que nos
interesen, la asignacin de una jornada especfica para el caso de que ese da no haya ningn marcaje.
Se seleccionarn los das adecuados segn los mtodos usuales (ver captulo dedicado a Calendarios) y
se asignar una jornada haciendo clic sobre ella.
Incidencia por defecto
Alguna de la informacin contenida en este documento puede no ser aplicable a la licencia que ud. ha adquirido.
Esta opcin es una capa de los calendarios y de los calendarios personales, permite asignar incidencias
sobre el calendario.
Las incidencias que se configuren en esta capa de los calendarios (o en el calendario personal de un
empleado) slo sern efectivas en el caso de que no haya marcajes. Si un da en el que hay asignada una
incidencia se produce algn marcaje, se ignorar la incidencia y el sistema actuar como est previsto en
las capas de jornadas.
En la pantalla de calendarios o calendario personal entraremos en modo de edicin, en estas pginas
usaremos el calendario personal, y desplegaremos la lista de opciones:
CS-Time
115 Mdulo Horario
Y seleccionaremos la opcin Incidencias por defecto haciendo clic sobre ella. Al hacerlo accederemos a
una nueva capa en la que podremos determinar los das o periodos a los que asignaremos una incidencia.
Se seleccionarn los das adecuados segn los mtodos usuales (ver captulo dedicado a Calendarios) y
se asignar la incidencia adecuada haciendo clic sobre ella. En la siguiente imagen se ha asignado la
incidencia vacaciones durante el mes de agosto:
116
Mdulo Horario
CS-Time
En la imagen anterior se observa que se ha asignado la incidencia Vacaciones al mes de Agosto.
Resultados
Alguna de la informacin contenida en este documento puede no ser aplicable a la licencia que ud. ha adquirido.
La opcin Resultados permite crear nuevos resultados a partir de las incidencias y de los clculos
creados en las Jornadas.
Las diferencias respecto a los clculos que se crean en las Jornadas son:
1.- Los clculos que se definen en las jornadas pueden tener una definicin de franjas de tiempo de
validez. Los Resultados no tienen ese tipo de configuracin.
2.- Los clculos definidos en las jornadas no son visibles en las pantallas de obtencin de datos si no
se les declara como Resultados. Los Resultados siempre son visibles.
Importante: Al igual que los clculos definidos en las jornadas, los Resultados no pueden crear
tiempo ficticio. Por lo tanto cualquier operacin que sume los mismos minutos no
dar como resultado la duplicacin de los mismos, como podra esperarse, sino slo
los minutos existentes.
Al acceder a la opcin Resultados de men de configuracin de control horario se obtiene una pantalla
como esta:
CS-Time
117 Mdulo Horario
Para crear un nuevo resultado haremos clic sobre la opcin "Aadir":
118
Mdulo Horario
CS-Time
En esta pantalla tenemos los siguientes elementos:
Parmetros bsicos: Identificacin del resultado. La opcin "Mostrar" permite ver este resultado
grficamente en la pantalla de Movimientos como una pequea lnea del "Color" seleccionado en la
parte superior de la barra de cada jornada.Se aconseja no mostrar muchos resultados, slo es
posible mostrar uno por cada minuto representado en la franja de la jornada.
Parmetros del resultado: Permite discretizar el valor del resultado (contar slo unidades enteras
del valor indicado) y/o establecer un mximo y un mnimo de acumulacin diaria. Si se usa un mximo,
el sistema dejar de acumular tiempo cuando se alcance el valor especificado. Si se usa un mnimo, el
sistema no acumular tiempo hasta que no se alcance como mnimo el valor indicado. Si se usa la
CS-Time
119 Mdulo Horario
funcin de discretizar el sistema slo acumular unidades completas del tiempo indicado.
Orgenes: En este apartado encontraremos todas las incidencias definidas, los clculos predefinidos
en el sistema y aquellos definidos a nivel de jornada. Todos estos elementos son los que podemos
usar para definir nuestros resultados.
Parmetros como evento: Permite configurar la manera de generar unidades (por bloques de uso,
en fracciones de tiempo, o una sola unidad por jornada) y sus lmites mximos y mnimos por da.
Creacin de un nuevo resultado
El nombre interno y el corto se crearn automticamente al guardar sin indicar nada. Hemos seleccionado
la opcin "Mostrar" y el color a utilizar para que se muestre nuestro resultado grficamente en la pantalla
de edicin de marcajes.
No usaremos lmites. A continuacin seleccionaremos las dos incidencias que queremos sumar,
desplegaremos las Ausencias justificadas y haremos clic sobre el cuadro de la opcin "Efect" (tiempo
efectivo acumulado) de las dos incidencias que nos interesan:
Al hacer clic sobre las dos incidencias han quedado seleccionadas y tambin nos ha aparecido un signo +
en un pequeo crculo, esto indica que estamos sumando los valores. Si queremos restar deberemos
hacer un clic sobre el crculo con el signo + y ese signo cambiar a un signo de resta (-).
Ahora ya podemos guardar nuestro resultado que tendr un valor igual a la suma del valor de las dos
incidencias seleccionadas. Tras hacer clic sobre el botn "Guardar", nuestro resultado aparecer en el
cuadro de dilogo de los resultados:
120
Mdulo Horario
CS-Time
Un da que se utilice alguna de las incidencias que forman parte de nuestro resultado en la pantalla de
marcajes veremos algo similar a esto:
En la imagen anterior se aprecia la lnea superior que representa grficamente nuestro resultado.
Clculos a nivel de jornada
Alguna de la informacin contenida en este documento puede no ser aplicable a la licencia que ud. ha adquirido.
La opcin Clculos de la pantalla de configuracin de jornadas permite crear clculos especficos a partir
de los tiempos de incidencia acumulados o excedentes, estableciendo reglas de acumulacin de mximos,
mnimos o intervalos temporales. Los clculos se pueden encadenar de manera que uno sea el origen del
siguiente, en este caso el orden en que se definen es importante y determinante. Otro aspecto a destacar
es que si creamos clculos con el mismo nombre en diferentes jornadas, la aplicacin considerar que se
trata del mismo tipo de tiempo y lo presentar agrupado en cualquier peticin o consulta de resultados.
Para proceder a crear clculos para una determinada jornada, haremos clic sobre el botn en forma de
cruz verde situado a la derecha de la etiqueta Clculos:
CS-Time
121 Mdulo Horario
Al hacer clic sobre el botn se nos presentar un dilogo en el que deberemos introducir el nombre que
identificar nuestro clculo:
Supondremos que queremos contabilizar las Horas Extra como un clculo definido como el tiempo que
exceda las horas tericas previstas para la jornada, con un mnimo de 30 minutos, para evitar que
pequeas prolongaciones de la jornada para recuperar retrasos sea considerado como horas extra, y un
mximo diario de 2 horas, y, adems el tiempo que exceda a esas 2 horas lo consideraremos como horas
extras especiales que se pagarn el doble. Por ello denominaremos a nuestro primer clculo como
HorasExtra. Tras introducir el nombre y hacer clic sobre el botn "Aceptar":
Para continuar haremos clic sobre el nombre del clculo que estamos creando, al hacerlo se desplegar el
cuadro que nos permitir configurarlo:
A la izquierda tenemos el cuadro de orgenes del clculo, contiene todos los tipos de tiempo definidos
utilizables en la definicin de nuestro clculo.
Este botn +, situado a la derecha bajo la cruz verde, permite establecer los intervalos de tiempo que
consideraremos en nuestro clculo y se mostrarn como una franja blanca sobre la lnea de su izquierda.
Si no definimos ningn intervalo se considerar toda la definicin de la jornada.
Si marcamos la casilla que indica que nuestro clculo es un Resultado informaremos a la aplicacin que
queremos ver nuestro clculo en las pantallas que permiten obtener datos y operar con ellos. Si nuestro
clculo slo es un paso intermedio de otro clculo no es necesario que lo marquemos como resultado.
122
Mdulo Horario
CS-Time
Si usamos un mnimo diario ser el tiempo mnimo (en minutos) que de deber acumular para que se
empiece a contabilizar tiempo en nuestro clculo. En nuestro caso, al establecer un mnimo de media hora
queremos evitar que los tiempos excedentes que se produzcan no sean considerados como horas extra si
no llegan a ese mnimo, de esa manera permitiremos adems recuperar retrasos.
El mximo diario ser el tiempo mximo (en minutos) que se podr cumular en nuestro clculo. Lo que
pase de este valor ser el tiempo excedente del clculo.
La discretizacin permite establecer una contabilidad por bloques completos del tiempo que se indica, por
ejemplo de 30 minutos.
En el cuadro dedicado a la gestin de eventos tenemos: La opcin de contabilizar eventos por bloques
permite contar un evento por cada periodo que se utiliza un tipo de tiempo. La opcin de contabilizar
eventos por fracciones de una cierta cantidad de tiempo permite contar un evento cada vez que se puede
completar una fraccin. La opcin de contabilizar un slo evento cuando se contabilice alguna cantidad de
tiempo en el clculo. La opcin establece un mnimo de eventos para que se contabilice alguno y tambin
la de establecer un mximo de eventos a contabilizar.
Trasladando la definicin de nuestro clculo al cuadro de configuracin tendramos lo siguiente:
Hemos marcado la opcin Es resultado porque queremos poder consultar los valores que genere
nuestro clculo; hemos introducido un Mnimo diario de 30 minutos y un Mximo diario de 2 horas (120
minutos) y hemos indicado que slo queremos contabilizar un evento si se contabiliza algn tiempo en
nuestro clculo. Finalmente hemos marcado la casilla que corresponde al Excedente de Trabajadas como
el origen de nuestro clculo. Todo ello har que se acumule tiempo de HorasExtra siempre que exista un
excedente de Trabajadas (es decir que se superen las horas tericas previstas, recuerde que en
Trabajadas nunca se acumula ms tiempo que el de las horas tericas), y ese excedente sea como mnimo
de 30 minutos, y como mximo acumularemos 2 horas por da. Nuestra definicin de clculo se guardar al
guardar la jornada.
En nuestro enunciado del ejemplo hemos indicado que tambin se requiere acumular el tiempo que
supere las 2 horas como un tipo de horas extra diferentes. Crearemos un nuevo clculo que
denominaremos HorasExtraDobles que definiremos a partir del excedente del clculo HorasExtra que
acabamos de crear. Haremos clic sobre la cruz verde:
Introduciremos el nombre de nuestro nuevo clculo y haremos clic sobre el botn "Aceptar".
CS-Time
123 Mdulo Horario
En nuestro clculo no estableceremos ni mximos ni mnimos. Nuestra definicin de clculo se guardar al
guardar la jornada.
Hemos creado un concepto que acumular las dos primeras horas del excedente de trabajo como
HorasExtra y otro que acumular el tiempo de trabajo excedente que supere las dos horas. Un da con
horas extra podra mostrar algo como esto:
Como vemos en la imagen anterior, las 1:30 horas de excedente de horas trabajadas se muestran como
HorasExtra.
Aritmticos
Alguna de la informacin contenida en este documento puede no ser aplicable a la licencia que ud. ha adquirido.
Entendemos por aritmtico a toda aquella operacin o clculo que tiene como fin la obtencin de un
resultado. Estos pueden ser bsicos como simples sumas, restas, multiplicaciones y divisiones, o aquellos
que tengan una mayor complejidad y sea necesario la utilizacin de operaciones lgicas.
Aritmticos como Saldo Mensual, Plus Horas Extras, Saldo Vacaciones, Plus Nocturnidad, etc., son clculos
posibles de crear y gestionar de este apartado.
Para consultar la lista de aritmticos creados debemos acceder desde el men principal / Horario /
Configuracin / Aritmticos.
124
Mdulo Horario
CS-Time
Una vez hemos pulsado esta opcin nos aparecer una pantalla inicial con todos los contadores
aritmticos creados hasta el momento.
Distribucin y acciones en formulario
CS-Time
125 Mdulo Horario
Esta pantalla est distribuida en varias secciones dependiendo de la accin a realizar. Consultar el
apartado Distribucin y acciones en formularios para una mayor informacin.
Visualizar un aritmtico
Para visualizar las caractersticas de un aritmtico deberemos seleccionar el contador y pulsar el botn
Visualizar situado en la seccin General.
A continuacin se mostrar un formulario con el siguiente formato para la consulta de nuestro aritmtico.
La pantalla se encuentra dividida en los siguientes apartados:
126
Mdulo Horario
CS-Time
Aadir un nuevo aritmtico
Para aadir un nuevo aritmtico deberemos pulsar el botn Aadir situado en la seccin General.
A continuacin se mostrar un nuevo formulario con el siguiente formato para la introduccin de nuestro
nuevo aritmtico. La pantalla se encuentra dividida en los siguientes apartados:
CS-Time
127 Mdulo Horario
Parmetros bsicos
Dentro de este apartado deberemos cumplimentar los siguientes campos:
Nombre Identificador del aritmtico
Color Seleccin de color para identificar al aritmtico
Mostrar
Deber mostrarse su valor en la pantalla de movimientos cuando realizamos
una consulta de resultados
Mostrar en portal
Deber mostrarse su valor en la pantalla de movimientos cuando realizamos
una consulta de resultados accediendo desde el portal del empleado
Formatear como Hora :
minuto
Formatear su valor expresado como Hora : minuto (HH:MM)
Aplicando esta configuracin en un caso prctico estos campos deberan rellenarse de la siguiente forma:
128
Mdulo Horario
CS-Time
Al haber indicado la opcin Mostrar -> Si, podemos visualizar el resultado de nuestro aritmtico desde la
pantalla de movimientos.
CS-Time
129 Mdulo Horario
130
Mdulo Horario
CS-Time
Parmetros del clculo
Dentro de este apartado deberemos cumplimentar los siguientes campos:
Valor o expresin
origen
Indicar el valor o expresin de origen que utiliza nuestro aritmtico para el proceso de
clculo
Operacin a realizar Incrementar o Decrementar diariamente el valor o expresin origen
Valor Mximo positivo
Determinar valor mximo de acumulacin positivo, expresado en minutos o eventos
dependiendo de como est formateado su valor origen. Valores posibles:
1.Valor positivo. Cantidad de tiempo o eventos a considerar como Valor Mximo
Positivo de acumulacin.
2.Valor en blanco. No determinamos ninguna cantidad Mxima de acumulacin Positiva,
es decir, no existe ningn lmite de acumulacin.
3.Valor cero. Establecemos que la cantidad Mxima de acumulacin es 0.
Valor Mximo negativo
Determinar valor mximo de acumulacin negativo, expresado en minutos o eventos
dependiendo de como est formateado su valor origen. Valores posibles:
1.Valor positivo. Cantidad de tiempo o eventos a considerar como Valor Mximo
Negativo de acumulacin.
2.Valor en blanco. No determinamos ninguna cantidad Mxima de acumulacin
Negativa, es decir, no existe ningn lmite de acumulacin.
CS-Time
131 Mdulo Horario
3.Valor cero. Establecemos que la cantidad Mxima de acumulacin Negativa es 0.
Limitar el origen (si
origen de valor no es
una expresin)
Limitar origen si se alcanza los parmetros determinados en Valor Mximo positivo o
Valor Mximo negativo.
Aplicando esta configuracin en un caso prctico estos campos deberan rellenarse de la siguiente forma:
Valor o expresin origen
Para la seleccin de un valor origen deberemos tener en cuenta la siguiente sintaxis
TipoOrigen.Valor.Identificador
Ejemplo:
S.Min.Trabajadas
Un valor origen puede proceder de alguno de los siguientes elementos:
Tipos de Origen
I Contador de incidencia
132
Mdulo Horario
CS-Time
AN Anomala como resultado
A Aritmtico
S Sistema
C Resultado
J Jornada como Resultado
Tipo I (incidencia)
0 Productivas en el centro Suma de todas las incidencias de ese tipo
1 Productivas fuera del centro Suma de todas las incidencias de ese tipo
2 No productivas en el centro Suma de todas las incidencias de ese tipo
3
No productivas fuera del
centro
Suma de todas las incidencias de ese tipo
4 Ausencias justificadas Suma de todas las incidencias de ese tipo
5 Ausencias no justificadas
Los minutos que segn la jornada son de obligada justificacin y no
se han justificado
6 Productivas Suma de productivas en el centro y productivas fuera del centro
7 No productivas
Suma de no productivas en el centro y no productivas fuera del
centro
8 Trabajadas
Suma de los minutos de todas las incidencias menos de aquellas
marcadas como NoTeoricas? o Recuperable. Adicionalmente, este
resultado est limitado a las horas tericas que marca la jornada. El
resto est en MinDes?.
9 Pausas Minutos de pausa del da
10 Retrasos Minutos de retraso del da
11 Jornada terica
Minutos tericos de la jornada (no incluye los minutos justificados de
las incidencias marcadas como NoTeoricas?
12 Filtro da No debe usarse, se eliminar
Tipo AN (anomala)
0 Sin Anomala El da no ha tenido ninguna anomala
CS-Time
133 Mdulo Horario
1 Sin Marcajes
El da, tiene asociada una jornada con HT superior a 0 y no se han
producido marcajes
2 Marcajes Impares El nmero de marcajes para ese da es incorrecto
3 Incidencia Desordenada
Si estoy con incidencia que justifica ausencia y ficho con otra
incidencia de ausencia.
4 Jornada No Asignada Hay marcajes pero para ese da no hay una jornada asignada
5 Jornada No Valida Hay algn marcaje con una incidencia que no es vlida en la jornada
6 Da Justificado Con Marcajes
Cuando un da tiene un marcaje que justifica el da (va porta) no
puede tener ningn otro marcaje
7 Sin Alta
Hay marcajes pero para ese da, el empelado no estaba dado de alta
(o en el sistema o en la empresa!)
8 Error En Marcaje Error en algn marcaje
De cada Valor de Origen puede obtenerse los siguientes valores:
Valores para tipos de Origen I, AN, S, J y C
Min Minutos
MinDes Minutos descartados
Evt Eventos
EvtDes Eventos Descartados
Valores para tipos de Origen A
Value Valor
Discard Valor descartado
Accumulated Valor acumulado
Available Valor disponible
AccumNextPeriod Valor acumulado siguiente periodo
AccumPrevPeriod Valor acumulado anterior periodo
AvailNextPeriod Valor disponible siguiente periodo
IntAccumultated (*) Valor interno no debe utilizarse
134
Mdulo Horario
CS-Time
Cada valor estar identificado con un identificador
Identificador
Nombre Identificador del valor
Por expresin se entiende a toda aquella operacin entre varios valores origen
Ejemplo:
( S.Min.Trabajadas + S.MinDes.Trabajadas ) - S.Min.11
Limitar el origen
Limitar el origen es indicar al sistema que el origen de este aritmtico quede limitado a los valores
introducidos en Valor Mximo Positivo o Valor Mximo Negativo.
El ejemplo ms claro lo tenemos cuando el valor origen es una incidencia, en este caso estaremos
indicando que esa incidencia no podr justificar ms tiempo una vez hemos alcanzado las cotas
Valor Mximo Positivo o Valor Mximo Negativo.
Periodicidad del cierre
Dentro de este apartado deberemos cumplimentar los siguientes campos:
CS-Time
135 Mdulo Horario
Periodicidad del cierre Determinar la periodicidad de cierre de nuestro aritmtico
Cierres Visualizacin del periodo de cierres e introduccin de excepciones.
Periodicidad del cierre
A continuacin se detalla los diferentes tipos de periodicidad y las caractersticas de cada una de
ellas
Diaria
Cada da se procede a realizar el cierre. Deberemos
indicar como parmetros:
Nmero de das que contiene cada intervalo.
Fecha inicial de cmputo.
Semanal
Cada semana se procede a realizar el cierre.
Deberemos indicar como parmetros:
Da de la semana.
Nmero de semanas que contiene cada intervalo.
Fecha inicial de cmputo.
Mensual
Cada mes se procede a realizar el cierre.
Deberemos indicar como parmetros:
Da del mes.
Nmero de meses que contiene cada intervalo.
Fecha inicial de cmputo.
Cada mes se procede a realizar el cierre.
Deberemos indicar como parmetros:
Primero, segundo, tercero, cuarto o ltimo.
Da de la semana.
Nmero de meses que contiene cada intervalo.
136
Mdulo Horario
CS-Time
Fecha inicial de cmputo.
Anual
Cada ao se procede a realizar el cierre.
Deberemos indicar como parmetros:
Da.
Mes.
Fecha inicial de cmputo.
Cada ao se procede a realizar el cierre.
Deberemos indicar como parmetros:
Primero, segundo, tercero, cuarto o ltimo
Da de la semana.
Mes.
Fecha inicial de cmputo.
Libre
Sin periodicidad de cierre. Deberemos indicar como
parmetros:
Fecha inicial de cmputo.
Cierres (calendario de cierres y excepciones)
En este apartado podremos consultar y crear excepciones a partir del periodo de cierre
anteriormente definido.
Ejemplo:
Mensual
Cada mes se procede a realizar el cierre.
Deberemos indicar como parmetros:
Da del mes.
Nmero de meses que contiene cada intervalo.
Fecha inicial de cmputo.
CS-Time
137 Mdulo Horario
A partir de esta definicin se genera automticamente un periodo de cierres como muestra la
siguiente imagen:
Si queremos aadir una excepcin en algn periodo deberemos marcar el check que haga referencia
al dato que queremos introducir y rellenar con el valor que corresponda.
Tambin existe la posibilidad de aadir una excepcin completa, es decir, incorporar una nueva
fecha de cierre. En este caso deberemos introducir la fecha de cierre y pulsar el botn de aadir.
138
Mdulo Horario
CS-Time
Parmetros del cierre
Dentro de este apartado deberemos cumplimentar los siguientes campos:
Valor inicial periodo Establecer el valor inicial de nuestro aritmtico al comenzar el periodo
Traspaso mximo positivo
Determinar la cantidad Mxima Positiva que podr traspasar al siguiente
periodo.
CS-Time
139 Mdulo Horario
1.Valor positivo. Cantidad de tiempo o eventos a traspasar como Valor
Positivo del siguiente periodo.
2.Valor en blanco. No determinamos ninguna cantidad Mxima de traspaso
Positivo, es decir, no existe ningn lmite de traspaso.
3.Valor cero. Establecemos que la cantidad Mxima de traspaso es 0, es
decir, no se procede a realizar ningn traspaso.
N de das a caducar traspaso
positivo
Determinar el nmero de das que podr utilizarse el valor traspasado del
periodo anterior antes de inicializarse a 0
Traspaso mximo negativo
Determinar la cantidad mxima negativa que podr traspasar al siguiente
periodo.
1.Valor positivo. Cantidad de tiempo o eventos a traspasar como Valor
Negativo del siguiente periodo.
2.Valor en blanco. No determinamos ninguna cantidad Mxima de traspaso
Negativo, es decir, no existe ningn lmite de traspaso.
3.Valor cero. Establecemos que la cantidad Mxima de traspaso es 0, es
decir, no se procede a realizar ningn traspaso.
Aplicando esta configuracin en un caso prctico para el clculo de Saldo de Vacaciones estos campos
deberan rellenarse de la siguiente forma:
Estos datos estaran indicando:
140
Mdulo Horario
CS-Time
Saldo de Vacaciones
Valor
inicial
periodo
22
Valor inicial de Saldo Vacaciones. Suponiendo que el periodo es anual, cada inicio de
periodo, es decir, cada ao iniciar su valor con 22 das.
Traspas
o
mximo
positivo
22
Suponiendo que el periodo es anual, todos los das de vacaciones no utilizados en el ao
en curso podrn traspasar al ao siguiente para su posible utilizacin. En este caso se
establece el mximo a 22 que coincide con su el valor inicial de periodo.
N de
das a
caducar
traspaso
positivo
10
Suponiendo que el periodo es anual y hemos configurado la posibilidad de traspasar
valores no utilizados al ao siguiente (traspaso mximo positivo), podremos determinar
el nmero mximo de das a poder disfrutar el saldo no disfrutado del ao anterior.
Traspas
o
mximo
negativo
0
En nuestro ejemplo actual no es utilizado.
Si rellena con un valor este campo y suponiendo que el periodo es anual, estaremos
indicando que todo el exceso de vacaciones disfrutadas de este ao, se traspasarn al
ao siguiente pero decrementando el valor inicial de 22 establecido para el periodo, es
decir, el sistema nos permitir utilizar ms vacaciones de las disponibles, considerando
como vacaciones a cuenta del ao siguiente.
Editar un contador aritmtico
Para editar un aritmtico deberemos seleccionar el contador y pulsar el botn Editar situado en la seccin
General.
A continuacin se mostrar un formulario con el siguiente formato para la modificacin de nuestro
aritmtico. La pantalla se encuentra dividida en los siguientes apartados:
CS-Time
141 Mdulo Horario
Eliminar un aritmtico
Para eliminar un aritmtico deberemos seleccionar el contador y pulsar el botn Eliminar situado en la
seccin General.
Nos aparecer un mensaje de advertencia para que indiquemos si queremos continuar o no con el
proceso de eliminacin.
142
Mdulo Horario
CS-Time
Duplicar un aritmtico
Para duplicar un aritmtico deberemos seleccionar el contador y pulsar el botn Duplicar situado en la
seccin General.
Nos aparecer una copia del contador y a continuacin deberemos Editar y aplicar las modificaciones que
correspondan.
CS-Time
143 Mdulo Horario
Reports
Desde este apartado podremos listar o exportar la informacin de los contadores aritmticos. Para ello
deberemos seguir el siguiente procedimiento:
1. Determinar las columnas de informacin que debern mostrarse en el listado o exportacin.
2. Seleccionar los contadores aritmticos a listar o exportar.
3. Pulsar el botn de Imprimir listado.
144
Mdulo Horario
CS-Time
4. A continuacin nos aparecer una pantalla para determinar las caractersticas de nuestro listado o
exportacin.
Ttulo Ttulo de nuestro listado
Agrupar por Campo a utilizar como agrupacin
Formato Formato a utilizar
PDF
Excel
TIFF
CS-Time
145 Mdulo Horario
Tamao Tamao del papel
Orientacin Oritentacin del papel
5. Pulsamos el botn de Imprimir y nos aparecer nuestro listado con la siguiente estructura.
Ejemplos de aritmticos
Saldo Vacaciones
El saldo vacaciones es aquella operacin aritmtica que puede darnos como informacin el saldo de
vacaciones disfrutadas y pendientes de un empleado.
Saldo Vacaciones = Incidencia Vacaciones
En nuestro ejemplo crearemos un Saldo Vacaciones Anual que deber cumplir la siguiente condicin:
1.Periodicidad de cierre anual.
2.Deber permitir traspasar el
Valor
inicial
periodo
22
Valor inicial de Saldo Vacaciones. Suponiendo que el periodo es anual, cada inicio de
periodo, es decir, cada ao iniciar su valor con 22 das.
Traspas
o
mximo
positivo
22
Suponiendo que el periodo es anual, todos los das de vacaciones no utilizados en el
ao en curso podrn traspasar al ao siguiente para su posible utilizacin. En este
caso se establece el mximo a 22 que coincide con su el valor inicial de periodo.
N de
das a
caducar
traspaso
positivo
45
Suponiendo que el periodo es anual y hemos configurado la posibilidad de traspasar
valores no utilizados al ao siguiente (traspaso mximo positivo), podremos
determinar el nmero mximo de das a poder disfrutar el saldo no disfrutado del ao
anterior.
146
Mdulo Horario
CS-Time
Traspas
o
mximo
negativo
0
En nuestro ejemplo actual no es utilizado.
Si rellenamos con un valor este campo y suponiendo que el periodo es anual,
estaremos indicando que todo el exceso de vacaciones disfrutadas de este ao, se
traspasarn al ao siguiente pero decrementando el valor inicial de 22 establecido
para el periodo, es decir, el sistema nos permitir utilizar ms vacaciones de las
disponibles, considerndose como vacaciones a cuenta del ao siguiente.
Desde la pantalla de aritmticos nuestro contador deber tener la siguiente informacion:
CS-Time
147 Mdulo Horario
148
Mdulo Horario
CS-Time
Planificacin de ausencias
Mediante esta opcin accederemos a la gestin de Planificaciones de ausencia de todos los empleados. Es
posible realizar diferentes acciones sobre las planificaciones solicitadas por los empleados que estn a
nuestro cargo.
Realizar consultas, modificaciones y eliminacin de Planificaciones existentes.
Aceptar o Denegar Planificaciones pendientes.
Consultar Comentarios introducidos en una Planificacin.
Para la consulta o modificacin de una Planificacin, deberemos seleccionar la planificacin de un
empleado y posteriormente pulsar la funcin que corresponda tal y como muestra la siguiente imagen.
Monitor de actividades
Gracias al Monitor de Actividades podremos obtener de una forma rpida y fiable el estado de presente en
horario / ausente en horario, de todos aquellos empleados que estn a nuestro cargo. Al pulsar esta
opcin la aplicacin mostrar la siguiente imagen.
Opciones a configurar en Monitor de Actividades
Deberemos configurar los diferentes apartados existentes en el Monitor de Actividades para adaptarlo a
nuestras necesidades.
Determinar datos a visualizar del Empleado
Determinar columnas de informacin. Podremos aadir o eliminar todos aquellos datos del
empleado que necesitemos visualizar. Es posible consultar el apartado Determinar columnas de
informacin para un mayor detalle.
CS-Time
149 Mdulo Horario
Crear o aplicar Filtros de Empleados
Filtrar personal a mostrar. Opcionalmente es posible crear y aplicar filtros de usuario para
determinar las personas a mostrar. En el siguiente ejemplo creamos y aplicamos un filtro para el
personal que pertenece al departamento de I+D.
1. Accedemos al apartado para crear nuestro filtro.
2. Al pulsar sobre Aadir filtro nos aparecer la siguiente pantalla. En nuestro ejemplo
filtraremos al personal del departamento I+D. Pulsar guardar para grabar nuestro filtro
personalizado.
150
Mdulo Horario
CS-Time
3. Una vez hemos creado nuestro filtro deberemos seleccionarlo para que sea efectivo.
4. Ahora el personal mostrado es nicamente los asignados al departamento de I+D.
Aumentar o disminuir zoom de visibilidad
CS-Time
151 Mdulo Horario
Aumentar o disminuir zoom para determinar la visibilidad de das mostrados. Disponemos de una
barra de zoom para aumentar o disminuir la franja de tiempo a mostrar en pantalla. Podemos
aumentar hasta conseguir un zoom mximo en francciones de 15 minutos o disminuirlo hasta
visualizar un mes entero (esta ltima opcin siempre depender la resolucin configurada o mxima
de nuestro monitor).
Zoom Mnimo
Zoom Mximo
Acceder a una fecha determinada, instante actual o realizar scroll en el
152
Mdulo Horario
CS-Time
tiempo
Posicionarnos en una fecha determinada. Es posible acceder a una fecha determinada utilizando el
icono del calendario como muestra la siguiente imagen.
Posicionarnos en el instante actual. Para situarnos en el instante actual deberemos realizar click
sobre la fecha y hora situada en la esquina superior derecha. El monitor de actividades muestra la
informacin on-line, utilizando un proceso de actualizacin continuo (proceso de refresco cada
minuto).
Realizar scroll. Podemos realizar un scroll para desplazar y visualizar la informacin a pasado como
a futuro. Este desplazamiento puede realizarse:
Utilizando las fechas de direccionamiento situadas en la parte inferior del monitor.
Manteniendo pulsado el botn izquierdo del ratn sobre la barra de desplazamiento indicada
con las fracciones de tiempo y deplazarnos derecha o izquierda.
CS-Time
153 Mdulo Horario
Configurar visibilidad para incidencias, Jornadas, Planificaciones, Anomalias y
Marcajes
Es posible configurar que elementos debern mostrase en el Monitor de Actividades, pudiendo
determinar la visibilidad para:
Incidencias. Indicadas con el color del grupo al que pertenece.
Jornadas. Indicadas con fondo gris. Representa todas las franjas horarias definidas en la
jornada.
Planificaciones. Indicadas mediante una lnea que puede ser:
Discontinua. Cuando una planificacin est pendiente de ser aprobada.
Continua y del color del grupo de incidencias. Cuando una planificacin est aprobada.
Continua y de color rojo. Cuando una planificacin ha sido denegada.
Anomalas.
Marcajes.
Es importante aplicar un zoom correcto para poder visualizar todas las informaciones. Si se
disminuye considerablemente este zoom existirn elementos que automticamente se desactivarn,
y no ser posible visualizarlos.
Podemos optar por activar o desactivar en su totalidad alguno de los elementos. En la siguiente
imagen muestra que los elementos Jornada y Marcajes han sido desactivados en su totalidad.
154
Mdulo Horario
CS-Time
O podemos optar por activar o desactivar no su totalidad, sino indicando elemento a elemento que
caractersticas activar. En el siguiente ejemplo slo queremos visualizar la incidencia de vacaciones,
desactivar todas las jornadas, visualizar todas las planificaciones, visualizar la anomala de sin
marcajes y visualizar todos los marcajes.
Funciones del Monitor de Actividades
Desde el Monitor de Actividades es posible realizar diferentes funciones siempre relacionadas con la
gestin de los empleados.
Acceso directo a movimientos de un empleado
Es posible acceder a los movimientos de un empleado desde el Monitor de Actividadespara proceder
a la correccin de anomalas. Para este proceso es necesario realizar click sobre la barra de
informacin de presencia / ausencia y aparecer un men emergente como muestra la siguiente
imagen.
CS-Time
155 Mdulo Horario
Pulsaremos sobre la opcin Editar movimientos y accederemos a la pantalla correspondiente para
su correccin o consulta.
Para un mayor detalle sobre la correccin y edicin de movimientos consultar el apartado Gestin de
Empleado / Movimientos.
156
Mdulo Horario
CS-Time
Filtrar informacin por tipo
Es posible determinar los empleados a mostrar utilizando como filtro alguno de las siguientes tipos
de informacin:
Presencia
Ausencia
Justificado por incidencia.
Para este proceso es necesario realizar click sobre el tipo de dato a filtrar y aparecer un men
emergente como muestra la siguiente imagen.
Pulsaremos sobre la opcin Filtrar por este tipo y el monitor de actividades automticamente
mostrar nicamente aquellas personas que hayan utilizado este tipo de dato.
Si queremos volver al estado inicial y eliminar el filtro aplicado deberemos pulsar sobre el icono de
filtro situado en la parte superior del monitor.
CS-Time
157 Mdulo Horario
Imprimir informacin y acciones sobre empleados
Una vez hemos configurado la vista del monitor de actividades podremos optar por imprimir toda
esta informacin. Para ello deberemos seguir los siguientes pasos:
Deberemos seleccionar el rango de empleados a incluir en nuestro listado.
158
Mdulo Horario
CS-Time
Al situarnos encima de cualquier empleado seleccionado aparecer un men emergente.
Deberemos desplegarlo y seleccionar el listado Horario situado en el men de Listados.
Aparecer la siguiente pantalla donde deberemos indicar los parmetros de nuestro listado.
Consultar apartado Listados para un mayor detalle.
CS-Time
159 Mdulo Horario
Para una mayor funcionalidad es posible acceder desde esta pantalla a diferentes opciones de la
aplicacin. Para un mayor detalle consultar el apartado Acciones sobre Empleados.
160
Mdulo Horario
CS-Time
Visualizador de Resultados
Mediante esta opcin podremos obtener de una forma rpida y gil, un listado a pantalla de todos
aquellos clculos y resultados necesarios para un control diario, mensual, anual o por cierre de nuestros
empleados. Al acceder a esta funcionalidad la aplicacin nos mostrar la siguiente pantalla:
Para obtener unos resultados que se adapten a nuestras necesidades deberemos configurar los
siguientes apartados:
Determinar la totalizacin de nuestros resultados.
Diario. Mostrar una informacin detallada para cada da.
Mensual. Mostrar una informacin acumulada por meses.
Anual. Mostrar una informacin acumulada por aos.
Por cierre. Mostrar una informacin teniendo en cuenta el cierre configurado en los
resultados.
Indicar fecha inicial y fecha final a mostrar.
Crear y aplicar filtros que determinen el nmero de empleados a mostrar.
Determinar columnas de informacin a mostrar.
Configuracin Vista de Resultados
Para configurar nuestra Vista de Resultados debemos en primer lugar indicar el tipo de totalizacin a
utilizar. En nuestro ejemplo seleccionaremos Diario para visualizar los datos detallados diariamente.
CS-Time
161 Mdulo Horario
Visualizar informacin entre la fechas 01/01/2009 y 15/01/2009.
Crear y aplicar filtro para empleados que pertenezcan al departamento de I+D (opcional).
Informacion a mostrar:
DNI - Apellidos - Nombre
Departamento
Jornada asignada
Resultado de Horas Tericas.
Resultado de Horas Trabajadas.
Resultado de Saldo.
Resultado de Vacaciones Acumuladas.
Resultado de Vacaciones Disponibles.
162
Mdulo Horario
CS-Time
Grabar nuestra vista para posteriores consultas. En nuestro ejemplo nuestra vista la guardamos
como Vista Diaria.
CS-Time
163 Mdulo Horario
Una vez tenemos definida nuestra vista podremos opcionalmente cambiar el tipo de totalizacin, de
esta forma obtendremos estos mismos resultados acumulados mensualmente, anualmente o por
cierre.
Visualizacin Mensual
Imprimir informacin de Resultados
Una vez hemos configurado nuestra vista podremos optar por imprimir toda esta informacin. Para ello
deberemos seguir los siguientes pasos:
Deberemos seleccionar el rango de empleados a incluir en nuestro listado.
164
Mdulo Horario
CS-Time
Al situarnos encima de cualquier empleado seleccionado aparecer un men emergente. Deberemos
desplegarlo y seleccionar el listado Horario situado en el men de Listados.
Aparecer la siguiente pantalla donde deberemos indicar los parmetros de nuestro listado.
Consultar apartado Listados para un mayor detalle.
CS-Time
165 Mdulo Horario
Para una mayor funcionalidad es posible acceder desde esta pantalla a diferentes opciones de la
aplicacin. Para un mayor detalle consultar el apartado Acciones sobre Empleados.
7
Mdulo Accesos
CS-Time
169 Mdulo Accesos
Mdulo Accesos
Alguna de la informacin contenida en este documento puede no ser aplicable a la licencia que ud. ha adquirido.
cs-Access es un un mdulo que puede funcionar autnomamente o conjuntamente con cs-Time a
portando las funcionalidades de una aplicacin de control de accesos.
Permite configurar zonas de acceso, los recintos cerrados que sern controlados por los lectores
instalados en su permetro, y establecer perfiles de acceso para las diferentes personas indicando cundo
y por dnde puede entrar cada una. Adems de estos perfiles es posible asignar permisos de paso
complementarios individualmente para cada persona, lo que es especialmente til para resolver la
situaciones de los cambios particulares y ocasionales que puedan afectar a ciertas personas sin alterar la
configuracin bsica que afecta a grandes conjuntos de personas.
El procedimiento de configuracin recomendado seguira este orden:
1. Creacin de zonas: Recintos cerrados a controlar, permiten algunas caractersticas especiales que
son operativas on-line.
2. Asignacin de lectores a las zonas (Supone que previamente se hayan configurado los terminales y
los lectores existentes)
3. Creacin de perfiles de acceso
4. Creacin de personas y asignacin de perfiles de acceso
Una vez realizada la configuracin, la herramienta fundamental ser el "Monitor de Accesos" desde el que
podremos ver la ubicacin de cada persona en tiempo real o analizar los accesos que se han realizado en
el pasado de manera grfica. Tambin es posible obtener listados de presentes de manera rpida.
170
Mdulo Accesos
CS-Time
Franjas de acceso
Una vez hemos pulsado esta opcin nos aparecer una pantalla inicial con todos las franja de acceso
creadas hasta el momento.
Distribucin y acciones en formulario
Esta pantalla est distribuida en varias secciones dependiendo de la accin a realizar. Consultar el
apartado Distribucin y acciones en formularios para una mayor informacin.
Aadir franjas de acceso
Para aadir nuevas franjas de acceso deberemos pulsar el botn Aadir situado en la seccin General. A
continuacin se mostrar un nuevo formulario con el siguiente formato para la introduccin de nuestra
nueva franja. La pantalla se compone de los siguientes elementos:
CS-Time
171 Mdulo Accesos
Nombre
Nombre que identifique a la nueva franja
de acceso.
Color Determinar un color para la franja.
Vinculada a
la jornada
Al seleccionar esta opcin indicamos que
esta franja de acceso est vinculada a la
jornada de trabajo del empleado. Slo es
posible utilizar esta definicin cuando
disponemos del mdulo de Control
Horario.
Offset inicio:Slo es posible definir un
offset de inicio si nuestra franja de acceso
est vinculada a la jornada de trabajo del
empleado. La cantidad de tiempo
introducida como offset de inicio permite
que el empleado pueda acceder a travs
de los lectores autorizados ese tiempo
antes de su jornada de trabajo.
Offset fin:Slo es posible definir un offset
de fin si nuestra franja de acceso est
vinculada a la jornada de trabajo del
empleado. La cantidad de tiempo
introducida como offset de fin permite que
el empleado pueda acceder a travs de los
lectores autorizados ese tiempo despus
de su jornada de trabajo.
Definida
Indicamos a la aplicacin que
introduciremos manualmente la franja o
franjas que permiten el acceso.
Validez: Definicin de franja o franjas de
acceso definidas manualmente.
Franja de acceso sin vinculacin a jornada
Una franja de acceso puede estar constituida por uno o ms segmentos, por ejemplo, podemos tener una
franja con un segmento entre las 09:00 y las 14:30 y otro entre las 16:00 y las 20:30. El mximo de
segmentos por franja de acceso es de cuatro.
En el siguiente ejemplo creamos una franja de acceso definida de 08 a 20 y no vinculada a la jornada de
trabajo.
172
Mdulo Accesos
CS-Time
Pasos a seguir
1. Indicar el nombre de nuestra nueva franja de acceso (Ejemplo De 8 a 20).
2. Determinamos un color.
3. Indicamos que la franjas estn definidas por el usuario.
4. Nos situamos en el apartado Definida e introducimos la franja o franja de acceso manualmente. Para
ello deberemos pulsar el icono + tantas veces como diferentes franjas necesitemos introducir.
CS-Time
173 Mdulo Accesos
5. Introducimos el rango de tiempo y pulsamos el botn de Aceptar.
6. Finalmente pulsaremos el botn Guardar para grabar nuestra franja de acceso.
Zonas
La opcin de configuracin de Zonas permite establecer la estructura de recintos cerrados controlados por
medio de lectores que accionarn los impedimentos de paso cuando las personas que fichen estn
autorizadas a pasar. Desde esta opcin se establecern los recintos cerrados de que disponemos y
despus, desde la configuracin de terminales se, asignarn los lectores que controlan los accesos
perimetrales de los recintos creados.
Creacin de zonas
Para ilustrar la explicacin de la configuracin de zonas usaremos un ejemplo basado en una distribucin
de recintos cerrados como la que muestra esta imagen:
174
Mdulo Accesos
CS-Time
Disponemos de tres zonas, dos de ellas con un control de acceso bidireccional del exterior al interior de la
zona y viceversa, y otra con un control slo de entrada (se controla quin puede entrar pero no se
controla la salida). Si transformamos nuestro ejemplo en un esquema en forma de rbol tendremos:
Exterior
SPEC
o
CPD
Singular-Tech
La zona exterior siempre existe (est predefinida) y es la base sobre la que se construye el rbol zonal,
en cualquier distribucin de zonas como mnimo existir la Exterior y otra interior, de manera que podamos
ubicar a las personas en una u otra en funcin de uso de los impedimentos de paso que deben separar
las zonas y que estarn controlados por los terminales. Con este plano de zonas necesitaremos 5
lectores para controlar los accesos requeridos, dos para las zona SPEC y Singular-Tech (uno para cada
uno de los sentidos de paso) y uno para controlar el acceso a la zona CPD.
Todas las zonas son independientes entre s, la disposicin de la zona CPD bajo la zona SPEC no indica
dependencia, por lo tanto cuando se muestren los presentes en la zona SPEC, no se mostrarn las
personas que estn en la zona CPD. Aunque en nuestro ejemplo usaremos la zona CPD para mostrar que
es posible tener un control de acceso sin que implique control de presencia en zona, especialmente
indicado para este tipo de zonas sin control de salida.
La definicin de las zonas slo es el marco sobre el que despus colocaremos los lectores, definido para
cada uno de los que se hallen en el permetro de las zonas hacia donde permiten el paso, de manera que
al accionarlos sepamos donde entra la persona. El concepto entrada/salida es relativo al punto de vista
del observador, toda entrada a un sitio implica una salida de otro y viceversa, Si tenemos dos zonas
contiguas A y B, cuando pasamos de la zona A hacia la B podemos decir que estamos entrando a B, pero
tambin podemos decir que estamos saliendo de A. Para evitar esta ambigedad consideraremos que
todos los movimientos son de entrada y hacia la zona en la que se estar presente si se autoriza el paso.
La opcin de configuracin de zonas est dentro del men Accesos, al acceder a esta opcin veremos
una imagen como esta:
CS-Time
175 Mdulo Accesos
La zona Exterior est predefinida, podemos cambiar su nombre, y a partir de ella construiremos nuestro
rbol de zonas. As, siguiendo nuestro ejemplo crearemos la zona SPEC, para ello haremos clic sobre el
botn Aadir, al hacerlo obtendremos un nuevo cuadro de dilogo:
Para definir una zona indicaremos su nombre y de qu otra zona depende, en nuestro caso del exterior,
esta dependencia se usar para la representacin de las zonas en forma de rbol. Una manera prctica
de establecer la dependencia es seleccionar la zona de la que depender la nueva zona (haciendo clic
sobre ella) antes de hacer clic sobre el botn aadir. En la mayora de los casos no ser necesario hacer
nada ms, en el nuestro tampoco y podemos guardar nuestra zona haciendo clic sobre el botn
Guardar.
El resto de opciones que aparecen en la imagen anterior son para propsitos especiales y todas excepto
Sin presencia en la zona slo pueden funcionar correctamente si la aplicacin y los terminales que
controlan la zona estn funcionando on-line. Esos controles especiales no son aplicables a la zona
176
Mdulo Accesos
CS-Time
Exterior predefinida.
Las opciones disponibles son:
Aforo: Permite establecer el nmero mximo de personas que se permiten dentro de la zona al
mismo tiempo. El sistema no permitir entrar a nadie ms mientras el aforo est completo. Esta
funcin slo podr ser efectiva los terminales que controlan la zona estn on-line.
Sin presencia en la zona: Permite definir una zona en la que slo queremos controlar la entrada y
la salida es libre, la zona con esta opcin activada no mostrar personas presentes el el Monitor de
accesos, una medida adecuada dado que al no haber un dispositivo que informe que las personas
abandonan la zona siempre estaran dentro.
Tiempo mximo de permanencia en zona: Esta configuracin causar la expulsin, el movimiento
automtico, de una persona hacia la zona indicada tras alcanzarse el tiempo de permanencia
indicado. Esta funcin slo podr ser efectiva los terminales que controlan la zona estn on-line.
Antipassback: El sistema no permitir volver a acceder a una zona si ya se est dentro de ella. Esta
funcin slo podr ser efectiva los terminales que controlan la zona estn on-line.
La zona Exterior es una zona predefinida de la aplicacin, que no es editable (excepto en lo que respecta
a su nombre), y por su naturaleza no admite la configuracin de estas caractersticas especiales.
Tras la creacin de nuestra zona, el aspecto de la pantalla de zonas ser as:
Si hacemos clic sobre el botn que presenta las zonas definidas en forma de rbol, sealado en la imagen
anterior con un recuadro rojo, veremos esta imagen:
CS-Time
177 Mdulo Accesos
Para volver a la vista en forma de lista haremos clic sobre el botn marcado en la imagen anterior con un
recuadro rojo.
De la misma manera crearemos la zona Singular-Tech y la zona CPD, pero en este ltimo caso la
haremos depender de la zona SPEC y activaremos la opcin Sin presencia en la zona:
Nuestro rbol de zonas tendr este aspecto:
178
Mdulo Accesos
CS-Time
Asignacin de lectores a la zona
Una vez tenemos definidas las zonas podemos proceder establecer los lectores que controlan el paso a
cada una de ellas. Para nuestro ejemplo supondremos que tenemos dos terminales XGA con lectores de
proximidad para controlar el acceso de las zonas SPEC y Singular-Tech y un Terminal CST con un lector
de huella para controlar el acceso a la zona CPD.
En el caso de la zona SPEC hemos configurado el Terminal con sus dos lectores y una Puerta :
La definicin de la puerta es:
CS-Time
179 Mdulo Accesos
Acciona el rel nmero 1 durante 1 segundo. El primer lector ser:
Se ha resaltado la definicin relevante para el control de accesos con un recuadro rojo, la indicacin de
que el lector se usar para el propsito de control del acceso a la zona SPEC" que previamente hemos
creado. Hemos seleccionado la zona desplegando la lista y haciendo clic sobre la que nos interesaba.
Dado que este lector da acceso a la zona SPEC desde la zona Exterior, el otro dar acceso a la zona
Exterior desde la zona SPEC:
180
Mdulo Accesos
CS-Time
En el caso de la zona Singular-Tech sera similar. En el caso del Terminal con lector de huella de la zona
CPD tendramos:
CS-Time
181 Mdulo Accesos
El lector tendra esta configuracin:
182
Mdulo Accesos
CS-Time
Con estas configuraciones hemos indicado el sentido de paso que controla cada lector hacia las diferentes
zonas, de manera que las personas autorizadas podrn entrar en ellas.
Gestin de accesos
La opcin Gestin de accesos permite desde una nica pantalla la definicin de los permisos de acceso y
su asignacin a las personas adecuadas. Es posible tanto la gestin de permisos de larga duracin
(perfiles) como de autorizaciones temporales de paso, todo ello de manera totalmente grfica y usando el
ratn.
Al acceder a esta opcin encontraremos una pantalla como esta:
CS-Time
183 Mdulo Accesos
El aspecto puede variar ligeramente en cuanto a las proporciones porque al abrir esta opcin la ventana
se adapta al espacio disponible:
184
Mdulo Accesos
CS-Time
Pero en cualquier caso siempre muestra los mismos elementos, en la imagen anterior se han sealado los
diferentes bloques en que se divide la pantalla:
Rojo: Bloque de empleados
Verde: Bloque de zonas y lectores
Violeta: Bloque de franjas de acceso
Amarillo: Bloque de seleccin de das
Azul: Bloque de perfiles de acceso
Bloque de empleados: Situado en la parte izquierda (recuadro rojo), contiene el personal. Es posible
utilizar el filtro de la parte superior para buscar una persona:
Al escribir la letra "g" slo se muestran las personas que la tienen en su nombre o apellido, de esta
manera podemos ir afinando hasta encontrar a la persona deseada. Por defecto se muestra Apellidos y
Nombre, pero podemos cambiar esta informacin o aadir otras columnas de las que estn disponibles
CS-Time
185 Mdulo Accesos
(los campos disponible variar en funcin de los mdulos que estn activos en la licencia):
Haciendo clic sobre el botn de seleccin de columnas (en un recuadro rojo en la imagen anterior)
podremos aadir otras columnas o cambiar la que se muestra por defecto.
El botn "Inicializar" de la parte inferior, sirve para limpiar cualquier seleccin que se haya hecho (esto no
incluye a los filtros).
Bloque de zonas y lectores: (Recuadro verde) Muestra de manera grfica las zonas definidas y los
lectores que les dan acceso:
La distribucin anterior corresponde al ejemplo que se utiliz en la definicin de Zonas:
186
Mdulo Accesos
CS-Time
Bloque de franjas de acceso: (Recuadro violeta) Muestra todas las franjas de acceso definidas en el
sistema a travs de la opcin "Franjas de acceso". Por defecto siempre habr las que se muestran en la
imagen:
Bloque de seleccin de das: (Recuadro amarillo) Permite la seleccin de das para construir perfiles o
asignar autorizaciones temporales a los empleados.
CS-Time
187 Mdulo Accesos
Este recuadro presentar ms o menos meses en funcin del espacio disponible empezando por el mes
en curso, los botones azules y verdes en forma de flecha de la parte superior se pueden usar para
desplazarse a lo largo del tiempo.
Bloque de perfiles de acceso: (Recuadro azul) En este bloque se mostrarn los perfiles que se creen.
El botn "Nuevo perfil" se usar para iniciar la creacin de uno nuevo.
188
Mdulo Accesos
CS-Time
Crear un perfil de acceso
Para crear un perfil de acceso haremos clic sobre el botn "Nuevo perfil":
Al hacerlo se deshabilitar el bloque de la izquierda que contiene los empleados. Un perfil se compone de
lectores, franjas de acceso y das, crearemos un perfil que permitir el paso por todos los lectores durante
el ao 2009 en cualquier momento del da. En primer lugar seleccionaremos los lectores:
CS-Time
189 Mdulo Accesos
Lo haremos haciendo clic sobre cada uno de ellos con la tecla Control (Ctrl) pulsada. Una vez los tenemos
seleccionados pasaremos a hacer clic sobre la franja "24H":
190
Mdulo Accesos
CS-Time
Finalmente slo nos resta seleccionar los das durante los que queremos permitir el paso por los lectores
seleccionados durante las 24 horas del da, para ello haremos clic sobre la cifra del ao en cualquier mes:
Ntese que al completar los elementos que conforman un perfil nos ha aparecido el botn guardar. Ahora
slo nos resta usarlo para guardar nuestro perfil:
Obtendremos un cuadro de dilogo en el que indicaremos el nombre de nuestro perfil ("Total" en nuestro
ejemplo), para terminar haremos clic sobre el botn "Aceptar".
Para comprobar nuestro perfil haremos clic sobre el botn "Inicializar" para limpiar la pantalla y un clic
sobre nuestro perfil:
CS-Time
191 Mdulo Accesos
El sistema nos informa que todos los lectores tienen asignada la franja de 24H (la forma cuadrada del
icono significa que se trata de una asignacin de un perfil, ms adelante veremos que la forma redonda
corresponder a un permiso temporal a un empleado). Tambin vemos que los das estn marcados con
un recuadro gris, como en un perfil podemos tener lectores con diferentes franjas para diferentes das
deberemos hacer clic sobre el lector que nos interesa para ver el detalle. Por ejemplo, si hacemos clic
sobre "XGAProx1" obtendremos:
192
Mdulo Accesos
CS-Time
Que nos indica que ese lector tiene asignado un paso de "24H" todos los das del ao. Recuerde que es
posible desplazarnos a lo largo de los meses usando las flechas verdes (poco a poco) o azules (ms
rpido) de la parte superior.
Siguiendo el mismo procedimiento podremos crear tantos perfiles como necesitemos:
CS-Time
193 Mdulo Accesos
Modificar un perfil
Si tenemos un perfil en el que queremos hacer algunos cambios podemos hacerlos desde la pantalla de
gestin de accesos.
Si tenemos un perfil como el de la imagen anterior y queremos aadir un lector
Seleccionaremos el lector que queremos aadir a nuestro perfil haciendo clic sobre l y a continuacin
sobre la franja de acceso que le queremos asignar, finalizaremos indicando los das durante los que se
autoriza el paso, al completar todos los elementos necesarios nos aparecer el botn Guardar. Para
194
Mdulo Accesos
CS-Time
finalizar haremos clic sobre ese botn.
Si hacemos clic sobre el botn Inicializar para limpiar la pantalla y despus sobre el perfil que acabamos
de modificar veremos los efectos de los cambios realizados:
Asignar un perfil de acceso
Una vez tenemos creados los perfiles que necesitamos podemos proceder a asignar a cada persona el
que le corresponde. Para esta operacin disponemos de dos mtodos diferentes pero igualmente vlidos:
La asignacin desde la pantalla de Gestin de accesos o la asignacin desde la pantalla de la ficha de
cada empleado.
Asignacin desde la gestin de accesos
Es tan sencillo como seleccionar una o varias personas, haciendo clic sobre ellas, y a continuacin sobre el
perfil escogido:
CS-Time
195 Mdulo Accesos
Seleccionaremos las personas:
Hemos hecho clic sobre las dos personas, con la tecla Control (ctrl.) pulsada, y sobre el perfil Total, al
hacer clic sobre el prefil nos ha aparecido la informacin de los lectores que forman parte de l, de la
franja de acceso asignada a cada uno, y de los das durante los que tienen algn tipo de permiso. Para
guardar la asignacin haremos clic sobre el botn Guardar, al hacerlo se nos pedir confirmacin de la
accin que vamos a realizar:
196
Mdulo Accesos
CS-Time
Confirmaremos haciendo clic sobre el botn S. Si queremos seguir trabajando en esta pantalla es
recomendable hacer clic sobre el botn Inicializar para limpiarla.
Si tras hacer clic sobre el botn Inicializar, hacemos clic sobre la primera persona a la que hemos
asignado el perfil obtendremos:
Que nos informa que la persona tiene asociado el perfil Total (ntese el smbolo que hay a la derecha
del nombre del perfil), y nos marca los lectores que forman parte del perfil con el cuadro verde que
corresponde a la franja horaria asignada a cada uno de ellos. Si hacemos clic en un lector nos indicar los
das en que tiene autorizacin de paso:
CS-Time
197 Mdulo Accesos
En el ejemplo anterior hemos mostrado una situacin simple de asignacin de un perfil a un empleado,
pero tambin es posible hacerlo por grupos, seleccionando los empleados y el perfil:
Al hacer clic sobre el botn "Guardar" el sistema nos pedir confirmacin de la asignacin del perfil a las personas
seleccionadas.
Asignacin desde la ficha de empleado
En la ficha del empleado habr un apartado denominado Accesos en el que se mostrarn todos los
198
Mdulo Accesos
CS-Time
perfiles de acceso que se hayan definido:
Para asignar un perfil a la persona que estamos editando ser suficiente con hacer clic sobre el perfil que
nos interese.
Permisos temporales de paso
Habitualmente los permisos de paso se asignan mediante el uso de los perfiles, pero hay situaciones en
las que es necesario permitir el paso temporalmente a algunas personas por unos determinados puntos.
Para evitar la complejidad que supondra tener que hacer perfiles especficos para las personas que en
algn momento deban pasar por algunos de los puntos de accesos controlados se dispone de la
posibilidad de superponer permisos sobre los bsicos que aporta el perfil (o perfiles) asignados a las
diferentes personas.
Supongamos que tenemos una persona con este perfil:
Si deseamos permitirle la entrada y la salida a la zona SPEC, esto es, el paso a travs de los lectores
CS-Time
199 Mdulo Accesos
XGAProx1 (de entrada a esa zona) y XGAProx2 (de salida), durante las tres semanas centrales del mes de
julio, haremos clic sobre esos lectores, sobre la franja de accesos "24H" y marcaremos los das
adecuados:
Una vez hemos seleccionado todos los elementos no a parece el botn "Guardar". Haciendo clic sobre l
podremos guardar los cambios.
200
Mdulo Accesos
CS-Time
Como se observa en la imagen anterior, nos ha aparecido un smbolo en forma circular que nos indica un
permiso temporal (no vinculado a un perfil), el color corresponde al de la franja de acceso permitida. Si
hacemos clic sobre cualquiera de los lectores veremos el periodo temporal durante el que se permite el
paso:
Monitor de Accesos
Al entrar en la opcin Monitor de accesos nos encontramos con una pantalla en la que se nos
presentar informacin de presencia en las diferentes zonas de acceso definidas:
La imagen anterior muestra la situacin del 12-05-209 con el detalle de presentes a las 13:48 horas. Las
franjas de color azul claro representan el volumen de personas presentes, las barras rojas marcajes de
salida de la zona, las verdes marcajes de entrada (siempre respecto a cada zona). La lnea vertical azul
con la etiqueta superior que muestra 12/05/2009 13:48 muestra en el lado izquierdo el nmero de
personas presente en cada una de las zonas (26, 58 y 2). A lo largo de las siguientes pginas veremos
con ms detalle como utilizar esta pantalla.
Los componentes del monitor de accesos son:
CS-Time
201 Mdulo Accesos
Cuadro de zonas: (recuadro verde) En esta zona se presentan las zonas de acceso, los recintos cerrados
controlados por lectores definidos.
Cuadro de presencia por zonas: (recuadro amarillo) Para cada zona se presenta informacin sobre el
volumen de presentes a lo largo del tiempo y los movimientos de entrada y salida. La escala es
modificable y tambin es posible identificar las personas que en un determinado intervalo de tiempo
estaban en una zona. En modo de seleccin de personas nos informar de los periodos de presencia a lo
largo del tiempo en cada una de las zonas.
Cuadro de personas: (recuadro rojo) En este recuadro tendremos las personas.
Cuadro de presencia por persona: (recuadro azul) En este espacio se nos mostrar una franja de color
durante los intervalos en que una persona est presente en una zona seleccionada previamente.
Botones de control: (recuadros violeta) Son un conjunto de controles que permiten diferentes
selecciones.
De izquierda a derecha encontramos
Mostrar todas las personas: Despus de haber seleccionado alguna persona para ver un detalle o haber
seleccionado un periodo de tiempo dentro de una zona para ver los presentes, este botn permite volver
a la vista inicial que presenta a todas las personas.
Botones de flecha (derecha e izquierda): Permiten desplazar hacia la derecha o hacia la izquierda el
intervalo temporal que se muestra en pantalla. Esta operacin tambin se puede realizar con el ratn,
haciendo clic sobre el recuadro de presencia por zonas o en el de presencia por persona y desplazando
en ratn manteniendo pulsado el botn.
Disminuir escala: Permite disminuir la escala del intervalo temporal del que se presentan datos (se
disminuye el detalle).
202
Mdulo Accesos
CS-Time
Control de escala: Permite cambiar la escala del intervalo temporal del que se presentan datos
desplazando el cursor a lo largo de la lnea. Hacia la derecha se aumenta el detalle y hacia la izquierda se
disminuye.
Aumentar escala: Permite aumentar la escala del intervalo temporal del que se presentan datos (se
aumenta el detalle).
Seleccin de fecha: El botn en forma de hoja de calendario permite seleccionar el da del que se quieren
ver los datos. Por defecto al entrar en la pantalla se muestra la situacin actual.
Mostrar grfico de presencia: Permite activar y desactivar el grfico de presencia en el cuadro de
presencia por zonas. Muestra el volumen de presentes en cada zona, las entrada y las salidas.
Mostrar presentes en la zona: Permite activar o desactivar el grfico que muestra el volumen de
presentes en cada zona.
Mostrar entradas: Permite activar o desactivar el grfico que muestra las entradas a cada zona.
Mostrar salidas: Permite activar o desactivar el grfico que muestra las salidas de cada zona.
Listado de presentes: Finalmente el botn nos permitir obtener un listado de los presentes en una
o varias zonas.
El monitor en funcionamiento
La primera vez que se accede al monitor de accesos si no ha habido ningn acceso no encontraremos con
esta imagen:
CS-Time
203 Mdulo Accesos
La lnea vertical de trazos discontinuos de la derecha indican el momento actual. Si mantenemos abierta
esta pantalla la lnea ir avanzando a medida que pasa el tiempo. Si se produce la entrada de una
persona en alguna de las zonas controladas:
Veremos que aparece una marca de color verde sobre la lnea del momento actual, en este caso
corresponde a una entrada a la zona SPEC. Si desplazamos el puntero del ratn dentro del rea de
presencia en zona nos aparecer una lnea vertical que nos ir indicando para cada momento informacin
sobre los presentes en cada zona:
A las 09:11 no hay nadie presente en ninguna zona, pero a las 09:35 tenemos una persona en la zona
SPEC. Si ponemos el puntero coincidiendo con el momento en que se produce el marcaje
204
Mdulo Accesos
CS-Time
el nmero de la derecha nos informa de la cantidad de personas que han entrado (o salido si fuese rojo)
en ese momento. Puede haber habido varias personas que hayan entrado en el mismo moemnto por
lectores diferentes o que a causa de la escala entradas diferentes las veamos en el mismo punto
(despus veremos que podemos variar la escala para ver ms detalles).
La informacin que nos proporcionan las marcas verdes o rojas y el azul del volumen de presentes carece
de mucho detalle, en muestro ejemplo sabemos que ha entrado una persona en la zona SPEC, para ver
de quien se trata tenemos varias opciones. Para saber quin est presente en una zona podemos hacer
clic sobre ella:
CS-Time
205 Mdulo Accesos
El sistema nos informa que slo hay una persona presente en la zona SPEC, Miguel Benasque. La barra
verde horizontal nos informa de los periodos de presencia de cada una de las personas en la zona. Para
deshacer la seleccin y volver a la haremos clic sobre el botn "Mostrar todas las personas" (recuadro rojo
de la izquierda) y despus sobre "Mostrar grfico de presencia" (recuadro rojo de la derecha).
Otra manera de ver el detalle sera seleccionar con el ratn un intervalo temporal en el cuadro de zonas
Para hacer la seleccin que se muestra en la imagen, el recuadro gris entre las 09:27 y las 09:33 hemos
usado el ratn, haciendo clic en un punto a la izquierda y desplazando el puntero sin soltar el botn. Al
hacer este tipo de seleccin nos aparece el botn, resaltado en la imagen anterior con un recuadro rojo,
que permite ampliar y centrar la seleccin:
206
Mdulo Accesos
CS-Time
Ntese que ha cambiado la escala, ahora vemos ms detalle.
Otra manera de ver el detalle es usando el botn "Listado de presente", que para una o ms zonas
seleccionadas nos informa que quin est presente en este momento:
Dada la situacin de la imagen anterior, si hacemos clic sobre la zona SPEC
CS-Time
207 Mdulo Accesos
y si ahora hacemos clic sobre el botn citado obtendremos:
208
Mdulo Accesos
CS-Time
Un listado de las personas presentes en este momento en la zona seleccionada. En esta pantalla
tenemos la opcin de obtener un listado a travs de la impresora ("Imprimir") o en un archivo PDF
("Exportar").
Listado de accesos
Aparte de las posibilidades de extraccin de los presentes en una o varias zonas a travs del "Monitor de
accesos", disponemos de una opcin para listar los accesos del personal en la opcin "Listados":
CS-Time
209 Mdulo Accesos
Supondremos que queremos saber quin accedi a una determinada zona un da determinado durante
una franja de tiempo. Para ello seleccionaremos a todo el personal:
La seleccin la haremos haciendo clic sobre la primera persona, moviendo la barra se desplazamiento
lateral hacia abajo, pulsando la tecla "Mayscula" y sin soltarla haciendo clic sobre la ltima persona. Una
210
Mdulo Accesos
CS-Time
vez seleccionado todo el personal, haremos clic sobre el botn "Accesos":
Haremos clic sobre el grupo de zonas (sealado con un recuadro rojo en la imagen anterior) para
visualizar la estructura, ello nos permitir seleccionar una (por defecto estn todas seleccionadas):
Seleccionaremos la zona "Interior", tambin escogeremos un nico da (20-7-2009) y un periodo entre las
12:00 y las 14:00
CS-Time
211 Mdulo Accesos
Tras hacer clic en la opcin "Imprimir" por defecto se crear un archivo PDF, segn la versin de Acrobat
Reader instalada se obtendr presentar un dilogo como el siguiente o diferente:
212
Mdulo Accesos
CS-Time
donde podremos escoger ver el listado o guardarlo a disco. Si escogemos abrir el PDF obtendremos un
listado en el que tendremos para cada persona los accesos realizados a la zona indicada entre las 11:00
y las 14:00, con indicacin de si el marcaje fu correcto o fu denegado el paso.
Por defecto se obtiene un PDF, pero tambin es posible seleccionar en la opcin "Propiedades" otras
opciones como Excel o TIFF.
8
Mdulo Visitas
CS-Time
215 Mdulo Visitas
Mdulo Visitas
Alguna de la informacin contenida en este documento puede no ser aplicable a la licencia que ud. ha adquirido.
cs-Visit es un un mdulo que puede funcionar autnomamente o conjuntamente con cs-Time aportando
las funcionalidades de una aplicacin de control de visitantes. Se puede utilizar conjuntamente con cs-
Access usando tarjetas para acceder a los recintos cerrados controlados por medio de lectores de
tarjetas, o simplemente como registro de visitas conjuntamente con el mdulo de control horario.
La opcin Visitas presenta una pantalla que funciona como un centro de gestin de los visitantes:
La imagen anterior muestra el aspecto de la pantalla principal del mdulo de Visitas, desde esta pantalla
se puede efectuar la gestin de los visitantes: la introduccin de nuevas visitas, la monitorizacin y la
gestin de las visitas pasadas.
Configuracin del mdulo de visitas
Antes de poder usar el mdulo de visitas ser necesario realizar una serie de configuraciones, que
dependern de la manera en que lo queramos usar y que debern ser realizadas por un Usuario con
atribuciones suficientes. Esta configuraciones son:
Personas que pueden recibir las visitas (para cualquier modo de uso)
Configuracin de lectores de tarjeta para visitantes (Slo si se usa con control de accesos)
216
Mdulo Visitas
CS-Time
Registro de tarjetas de visita (Slo si se usa con control de accesos)
Creacin de algn perfil de acceso para los visitantes (Slo si se usa con control de accesos)
Atribucin de permisos de uso del mdulo de visitas a los usuarios adecuados.
Configuraciones especiales
Personas visitables
Para poder registrar un visitante es necesario que existan personas que puedan recibir la visita, por ello
est mdulo requiere de la presencia de otro, como el control horario y/o el control de accesos que
permita configurar las personas que pueden atender a los visitantes. Por ello, la primera configuracin que
ser necesario realizar es la de habilitar alguna persona a la que sea posible asignar las vistas, esta
operacin la realizaremos en la ficha del persona.
En la pantalla de empleados seleccionaremos la persona a la que deseamos autorizar la recepcin de
visitas y la editamos para acceder a su ficha:
En la ficha de personal nos desplazaremos hacia abajo hasta encontrar el apartado "Visitas":
En ese apartado disponemos de la opcin "Puede recibir visitas", si la marcamos autorizaremos la
recepcin de visitas y har que esta persona aparezca en la pantalla de visitas como posible visitado.
Lectores para visitantes
Esta configuracin slo se puede hacer si se dispone del mdulo de control de accesos y permitir usar
tarjetas (magnticas o de proximidad) para que los visitantes puedan entrar a determinados recintos
cerrados sometidos a control de acceso.
En la configuracin de terminales, editaremos los lectores por los que queremos permitir el paso de los
visitantes para indicar que son utilizables con el control de visitas. En la pantalla de configuracin de
cualquier lector encontraremos la opcin "Utilizar lector para visitas":
CS-Time
217 Mdulo Visitas
Deberemos activar esa opcin en aquellos que deseemos usar con el control de visitas.
Lector motorizado
El sistema permite gestionar lectores motorizados en los lectores que dan acceso a la zona exterior
controlados por el sistema de control de acceso, de manera que las tarjetas de los visitantes queden
retenidas.
Para usar un lector motorizado conectado a un terminal es necesario hace las siguientes configuraciones
en el terminal:
1.- En el apartado "Componentes" deberemos indicar si el lector motorizado lo tenemos conectado en el
lector 1 o en el lector 2:
218
Mdulo Visitas
CS-Time
En el ejemplo anterior lo tenemos en el primer lector.
2.- En la configuracin del lector deberemos asociar, en el apartado "Motorizado", el dispositivo al lector
lgico definido:
La capacidad de retencin de tarjetas de visita por parte del lector motorizado est controlada por la
configuracin del parmetro Visitas.Ended2Exit, explicado en el apartado de Configuraciones especiales.
CS-Time
219 Mdulo Visitas
Registro de tarjetas de visita
Esta configuracin slo se puede hacer si se dispone del mdulo de control de accesos. Las tarjetas,
especialmente las de proximidad, suelen tener codificaciones bastante largas, por lo que la introduccin
por parte del operador de tal cantidad de dgitos aumenta la posibilidad de errores, para evitar esta
circunstancia y facilitar el manejo de las tarjetas se ha dotado al sistema de la posibilidad de registrar las
tarjetas de los visitantes a travs de un terminal y al mismo tiempo asignar a cada una un cdigo corto de
hasta cuatro dgitos, que escrito sobre la tarjeta permitir una fcil identificacin de cada una. De esta
manera en la pantalla de registro de visitantes se presentar una lista de tarjetas utilizables identificada
por el cdigo corto asignado a cada una.
Por ejemplo si a la tarjeta codificada con el nmero 3614066810418 le asignamos el cdigo 2222 en la
pantalla de registro de visitantes veremos:
En la lista desplegable de tarjetas nos aparecern todas aquellas que hayan sido registradas y no estn
en uso por algn visitante.
Usuarios del mdulo de visitas
En la configuracin de usuarios habr una opcin especfica para usar el mdulo de visitas. Adems en
funcin de si optamos por conferir al usuario atribuciones de "Administrador", "Usuario avanzado" o
"Usuario" determinaremos las funcionalidades de visitas que le sern permitidas.
Un usuario administrador deber usarse para realizar las configuraciones especficas de visitas (lectores,
perfiles, ... etc).
220
Mdulo Visitas
CS-Time
Para la persona que se encargue en la recepcin de la gestin de las visitas deberemos usar un "Usuario
avanzado", su configuracin ser como sigue:
Se le asignar un usuario y un password. Se seleccionar "Usuario avanzado" como tipo de usuario.
Se podr seleccionar las personas a las que podr asignar visitas (hay un filtro previo que se establece a
nivel de cada persona, ver apartado Personas visitable, este slo acta sobre aquellas personas que
estn autorizadas a recibir visitas), en el ejemplo de la imagen siguiente se han seleccionado los
departamentos Comercial y Direccin (eso significa que este usuario podr asignar visitas a las personas
de esos dos departamentos que estn autorizadas a recibirlas):
CS-Time
221 Mdulo Visitas
Finalmente es necesario asignar el mdulo "Visitas" al usuario.
El usuario de tipo "usuario" slo permiten la creacin de visitas pendientes
Configuraciones especiales
Hay una serie de configuraciones especiales que se pueden hacer a travs del archivo cs-Time.ini, estas
configuraciones determinan algunos comportamientos del sistema como el nmero de das que se
conservarn los datos de los visitantes o el uso de lectores motorizados y su funcionamiento.
En todos los casos la configuracin por defecto existe aunque no aparezca explcita en el archivo ini. Los
222
Mdulo Visitas
CS-Time
parmetros configurables son:
Visitas.Caducidad : Determina el nmero de das de conservacin de datos de los visitantes en el
sistema, cuando se alcanza el lmite se eliminan automticamente. El valor por defecto es de 30 das que
es el habitual fijado por las leyes de proteccin de datos de carcter personal. El valor por defecto es
Visitas.Caducidad = 30
Visitas.Ended2Exit: Determina el comportamiento del sistema cuando aplicamos el control de acceso a los
visitantes y estos fichan en un lector que da acceso al exterior. Tambin tiene efectos cuando se dispone
de lectores motorizados que dan acceso a la zona exterior.
Visitas.Ended2Exit=0 Indica que las visitas no finalizan al acceder a la zona exterior. Si hay lector
motorizado no se retienen.
Visitas.Ended2Exit=1 Indica que por defecto las visitas no finalizan al acceder a la zona exterior y si hay
lector motorizado no se retienen, pero en el momento de la creacin de la visita podemos decidir lo
contrario. En el cuadro de dilogo de creacin de la visita aparecer la opcin "Finalizar al salir", si
marcamos la opcin se finalizar la visita al acceder a zona exterior y se retendr la tarjeta si se dispone
de un lector motorizado.
Visitas.Ended2Exit=2 Todas las visitas finalizan al acceder a la zona exterior y se retendr la tarjeta si se
dispone de un lector motorizado.
Visitas.Ended2Exit=3 Por defecto, todas las visitas finalizan al acceder a la zona exterior y se retendr la
tarjeta si se dispone de un lector motorizado. Pero en el cuadro de dilogo de creacin de la visita
aparecer la opcin "Finalizar al salir" marcada, si la desmarcamos la visita no finalizar al acceder a zona
exterior y se tampoco se retendr la tarjeta si se dispone de un lector motorizado.
CS-Time
223 Mdulo Visitas
Visitas.VisitNumber: Es un contador secuencial del nmero de visita. Cuando se crea una visita se le
asigna un nmero que puede ser usado para identificar el visitante si se usan volantes de visita y facilita
la identificacin al devolver el volante puesto que es posible tener una vista con esa informacin.
224
Mdulo Visitas
CS-Time
Visitas.UseAccess: Por defecto ser False cuando no exista el mdulo de accesos y True cuando est
presente. Este parmetro slo tiene utilidad cuando dispongamos del mdulo de accesos pero no
queramos usarlo con los visitantes.
Registro de un visitante con control de acceso
En un sistema en el que existe el mdulo de control de accesos y se aplica a los visitantes por medio del
uso de tarjetas identificativas, el registro de un nuevo visitante se realizar como sigue. Al hacer clic sobre
le botn "Aadir" de la pantalla de vistas:
Se acceder a la pantalla de creacin de una nueva visita:
CS-Time
225 Mdulo Visitas
En esta pantalla introduciremos los datos del visitante, DNI, Nombre, Apellidos y Empresa
226
Mdulo Visitas
CS-Time
Y haremos clic sobre la lista desplegable de la opcin "Estado" para seleccionar "Activa" (en los usuarios
no administradores estar seleccionada por defecto):
A continuaciacin seleccionaremos un visitado (la persona que recibir el visitante), para ello haremos clic
sobre la persona adecuada:
CS-Time
227 Mdulo Visitas
Si tenemos muchas personas en la lista lo ms prctico es empezar a escribir el apellido en el campo de
bsqueda que hay:
Como se observa en la imagen anterior, tras escribir "ar" slo nos ha quedado la persona cuyo nombre
contine ese patrn de bsqueda (Arranz). De esta manera ahora podemos hacer clic sobre la persona
para seleccionarla de manera rpida. A continuacin seleccionaremos una tarjeta:
En la lista de tarjetas encontraremos todas las tarjetas de visitas que previamente habrn sido
registradas y que en este momento estn libres.
Finalmente selecccionaremos un perfil de acceso:
228
Mdulo Visitas
CS-Time
Lo ms habitual, como en este caso, es que solo haya uno disponible y se mostrar seleccionado, si
tenemos varios podremos escoger dentro de los elementos de la lista desplegable.
Ahora ya podramos finalizar el registro del visitante haciendo clic sobre el botn "Guardar", pero tambin
podemos tomar una fotografa con una webcam. Para obtener una fotografa del visitante podemos hacer
clic en el rea destinada a la fotografa:
Si hacemos clic en el rea sealada en la imagen anterior y tenemos una webcam operativa (si no la
tenemos obtendremos un error), se abrir una pantalla que nos ayudar a capturar una imagen:
CS-Time
229 Mdulo Visitas
Una vez hayamos encuadrado haremos clic sobre el botn "Capturar"
230
Mdulo Visitas
CS-Time
Podremos repetir la captura de la imagen tantas veces como queramos usando el botn "Nueva captura".
Cuando consideremos que la imagen es correcta haremos clic sobre el botn "Guardar".
CS-Time
231 Mdulo Visitas
Ahora ya podemos guardar haciendo clic sobre el botn "Guardar":
232
Mdulo Visitas
CS-Time
El visitante est creado y la visita en estado "Activa", esto significa que el sistema espera que se use la
tarjeta asignada que habremos entregado al visitante, cuando el visitante ficha para entrar en el recinto
de la empresa:
El sistema registra el paso por el sistema de impedimento de paso y considera que el visitante est en
CS-Time
233 Mdulo Visitas
estado "Presente".
En esta pantalla podemos aadir el campo de la tarjeta, de manera que cuando el visitante salga y nos la
entregue no sea fcil localizarla para liberarla y que pueda ser reutilizada por otro visitante. Para hacer
esta operacin haremos clic sobre el botn resaltado en la imagen anterior con un recuadro rojo, al
hacerlo se abrir una pantalla como esta:
En la pantalla anterior desplegaremos los elementos de "Accesos" y haremos clic en la casilla situada a la
derecha de "Tarjeta". Para cerrar haremos clic sobre el botn "Aceptar". Con ello obtendremos una nueva
columna que contendr la tarjeta. Para guardar esta configuracin y poderla usar en el futuro haremos clic
en el botn en forma de disquette situado en la parte inferior derecha:
Al hacer clic sobre el botn nos aparecer un cuadro de dilogo como este:
donde podremos indicar un nombre que identifique nuestra configuracin de pantalla, por ejemplo:
Al hacer clic sobre el botn "Aceptar"
234
Mdulo Visitas
CS-Time
Como vemos en la imagen anterior disponemos de una "vista" denominada "Vista Tarjeta" que nos
muestra el nmero de tarjeta entregada a los visitantes.
Salida del visitante
Cuando el visitante use la tarjeta para salir el estado de la visita pasar a "Activa", tal como muestra la
imagen siguiente. Ahora que el visitante ha salido nos entregar la tarjeta, para que sea reutilizable por
otro visitante deberemos finalizar la visita y liberar la tarjeta. Para ello seleccionaremos el visitante
haciendo clic sobre l:
CS-Time
235 Mdulo Visitas
Al hacerlo se nos activar el botn "Cambiar estado". Tras hacer clic sobre ese botn nos aparecer un
cuadro de dilogo como este:
Haremos clic sobre la lista desplegable de "Estado":
Y seleccionaremos la opcin "Cerrada",
236
Mdulo Visitas
CS-Time
al hacerlo, por defecto nos aparecer la opcin "Liberar tarjeta" activada, con lo que simplemente
haciendo clic sobre el botn "Guardar" liberaremos la tarjeta y podr ser utilizada por otro visitante:
Como vemos en la imagen anterior, la visita ha pasado a estar en estado "Cerrada" y ya no tiene ninguna
tarjeta asignada.
Si se dispone de lectores mortorizados para la recogida de tarjetas de visita a la salida es posible
configurar el cierre automtico de la visita, ver ms informacin en el captulo de configuracin del mdulo
de visitas.
Registro de un visitante sin control de accesos
En un sistema en el que no existe el mdulo de control de accesos el mdulo de visitas slo podr usarse
para registrar las visitas y deber funcionar conjuntamente con el control horario, el registro de un nuevo
visitante se realizar como sigue. Al hacer clic sobre le botn "Aadir" de la pantalla de vistas:
Se acceder a la pantalla de creacin de una nueva visita:
CS-Time
237 Mdulo Visitas
En esta pantalla introduciremos los datos del visitante, DNI, Nombre, Apellidos, Empresa y
seleccionaremos la persona que recibe la visita:
El estado a seleccionar debe ser "Presente" (en el caso de los usuarios no administradores ser la opcin
preseleccionada).
Ahora ya podramos finalizar el registro del visitante, pero tambin podemos tomar una fotografa con una
webcam. Para obtener una fotografa del visitante podemos hacer clic en el rea destinada a la fotografa
238
Mdulo Visitas
CS-Time
(ver ms detalles en el captulo anterior).
Para guardar nuestra visita haremos clic sobre el botn "Guardar". Tras guardar habr un valor asignado
en el campo "N de visita", podremos usar este nmero en el volante de visita si existe, y despus lo
podremos usar para localizar el visitante cuando nos entregue el volante para cerrar la visita puesto que
podemos aadir esa columna a nuestra vista de los visitantes:
Fin de la visita
Cuando el visitante salga procedermos a cerrar la visita
Para ello seleccionaremos el visitante haciendo clic sobre l, al hacerlo se nos activar el botn "Cambiar
estado". Tras hacer clic sobre ese botn nos aparecer un cuadro de dilogo como este:
CS-Time
239 Mdulo Visitas
Haremos clic sobre el botn "Guardar" y con ello cerraremos la visita. En la vista normal no se muestran
las visitas cerradas por lo que para verla como cerrada deberemos usar el botn azul de la parte superior:
9
Mdulo Portal
CS-Time
243 Mdulo Portal
Mdulo Portal
Alguna de la informacin contenida en este documento puede no ser aplicable a la licencia que ud. ha adquirido.
Permite que los empleados autorizados soliciten correcciones sobre sus marcajes, justifiquen ausencias,
planifiquen permisos y cambios de jornada, enviando siempre dichas peticiones a un responsable para su
posterior validacin.
Opciones accesibles por un Empleado
1. Opcin de cambio de PIN.
El empleado puede cambiar su PIN o password que utiliza par acceder a sus datos.
2. Planificaciones.
Solicitar una nueva planificacin a futuro sobre cualquier concepto de incidencia autorizada.
Seguimiento y visualizacin del estado de aquellas planificaciones solicitadas.
3. Pantalla de Movimientos.
Solicitar correcciones de aquellas anomalas producidas en sus marcajes. Los das anmalos
que necesitan actuacin aparecen marcados especficamente.
Solicitar justificacin de das de ausencia a pasado o a futuro.
Aadir y ver comentarios que acompaen las correcciones solicitadas.
4. Calendario.
Vista y consulta del calendario personal.
5. Marcaje Remoto (slo disponible con licencia para Marcaje Remoto).
Permite realizar un marcaje de control horario simulando al realizado desde un terminal fsico.
Todos los marcajes realizados desde esta opcin no requieren la validacin de ningn
responsable.
Opciones accesibles por un Supervisor
1. Autorizacin de uso de las prestaciones del portal por empleado
Autorizar la visin de los datos del propio empleado.
Autorizar la solicitud de correcciones.
Autorizar que no se requiera validacin de los cambios.
Cambiar el PIN o password del usuario.
2. Autorizar o denegar las solicitudes del empleado. Con la posibilidad de insertar mensajes
para el empleado.
Desde la pantalla de notificaciones.
Desde la pantalla de Movimientos.
Desde la ficha del empleado (slo cambios de jornada y planificaciones de incidencias).
3. Autorizar la posibilidad de planificar visitas (si se dispone del mdulo de visitas).
244
Mdulo Portal
CS-Time
Notificaciones
Desde este apartado es posible consultar cualquier notificacin recibida por correccin de movimientos,
anomalas, solicitudes aceptadas o denegadas, etc.
En esta pantalla existe la posibilidad de buscar una Notificacin o utilizar filtros predefinidos para depurar
la informacin mostrada.
Buscar una determinada Notificacin.
Filtrar por Tipo de Notificacin:
Solicitud de correccin de movimientos.
Solicitud de incidencia futura.
Anomalas
Solicitud aceptada o denegada de correccin de
movimientos.
Estado de una solicitud de incidencia futura.
Creacin de Filtros de usuario.
Una vez hemos filtrado la Notificacin podemos realiza alguna de las siguientes acciones:
Aceptar o confirmar la recepcin de la Notificacin
CS-Time
245 Mdulo Portal
Editar la Notificacin.
Cambiar PIN
Al acceder a la opcin Cambiar PIN se mostrar una pantalla como esta:
Para proceder a cambiar el PIN o password se introducir el actual y el nuevo (tambin es obligatorio
rellenar el campo Repita el nuevo PIN) y se har clic en el botn Guardar.
Planificaciones
Desde este apartado podremos consultar, modificar o eliminar alguna de las Planificaciones de ausencia
solicitadas.
En esta pantalla existe la posibilidad de buscar una Planificacin o utilizar filtros predefinidos para depurar
la informacin mostrada.
246
Mdulo Portal
CS-Time
Buscar una determinada Planificacin.
Filtrar por Planificaciones Futuras.
Filtrar por Planificaciones Aceptas.
Filtrar por Planificaciones Denegadas.
Filtrar por Planificaciones Pendientes.
Creacin de Filtros de usuario.
Sobre las planificaciones solicitadas podremos realizar alguna de las siguientes acciones:
Visualizar en detalle la informacin de una Planificacin solicitada.
Editar la Planificacin para su modificacin (slo posible en
aquellas planificaciones solicitadas por el empleado y pendientes de
validar por el supervisor).
Eliminar la Planificacin seleccionada (las planificaciones eliminadas
siempre se conservarn en el histrico y su gestin es tratada como
una solicitud de eliminacin)
Visualizar y aadir nuevos comentarios asociados a una
Planificacin de ausencia.
CS-Time
247 Mdulo Portal
Crear Planificaciones
Desde esta pantalla podremos crear planificaciones que debern ser validadas por algn supervisor.
Supongamos un empleado con acceso a las prestaciones del mdulo Portal solicita un da de vacaciones el
12-5-2009. Para realizar dicha solicitud deber:
1. Introducir una breve explicacin en el apartado Asunto que haga referencia a la planificacin
solicitada.
2. Opcionalmente introduciremos un breve comentario sobre la planificacin solicitada.
248
Mdulo Portal
CS-Time
3. Seleccionar el da o rango de das solicitados.
4. Indicar si la planificacin debe justificar Todo el da o una Franja de tiempo y la incidencia o
motivo de justificacin.
Todo el da (opcin 1 - Para utilizar est opcin es necesario haber marcado la casilla "Todo el da").
Franja de Tiempo (opcin 2 - Para utilizar est opcin es necesario haber desmarcado la casilla "Todo el
da").
5. Guardar nuestra planificacin.
CS-Time
249 Mdulo Portal
250
Mdulo Portal
CS-Time
Movimientos
En esta pantalla es posible:
Solicitar correccin de marcajes
Proponer la justificacin de un da completo con una incidencia
Al acceder a esta opcin se obtendr una pantalla con los marcajes del mes en curso:
En la imagen anterior vemos que el da 5 hay una anomala (obsrvese que est indicada a la derecha con
un crculo rojo con una admiracin)
Corregir un marcaje
Si el empleado desea proponer una correccin procedera de la siguiente manera, desplegara el da
afectado haciendo clic sobre l:
CS-Time
251 Mdulo Portal
Es evidente que el marcaje de las 13:00 debera corresponder al final de la incidencia Curso, por lo que
debera contener esa incidencia, de manera que se indicase al sistema que se ha finalizado la situacin de
Curso y se vuelve a la situacin de trabajo normal. Para hacer esto se hara clic sobre el marcaje de las
13:00:
Se desplegara la lista de incidencias:
252
Mdulo Portal
CS-Time
Y se seleccionara Curso haciendo clic sobre ella:
Podramos aadir un mensaje para el responsable de la validacin, si hacemos clic en el bocadillo con el
signo + que hay a la izquierda del marcaje que hemos modificado, aparecer un cuadro en el que
podremos escribir lo que deseemos:
CS-Time
253 Mdulo Portal
Para cerrar, se hara clic sobre el botn aceptar.
Finalmente haramos clic sobre el botn Guardar:
254
Mdulo Portal
CS-Time
Vemos que:
No ha desaparecido la marca de anomala, puesto que an no ha sido validado el cambio.
Han aparecido indicaciones de que el da est pendiente de validar (franja amarillenta), que hay un
comentario (la C a la izquierda del da y del marcaje), que el marcaje con la incidencia ha sido creada por
Garca Violeta y que los cambios pendientes de validar son la eliminacin del marcaje sin incidencia a las
13:00 y el nuevo con la incidencia curso a la misma hora.
De manera similar podra proponer aadir un marcaje.
Justificar todo un da con una incidencia
Para justificar un da con una incidencia se proceder de la siguiente manera:
Se desplegar el da haciendo clic sobre l:
Se har clic sobre la opcin Justificar todo el da con incidencia y se seleccionar la que interese:
CS-Time
255 Mdulo Portal
Si se desea aadir un comentario se har clic sobre el bocadillo con el signo +. Finalmente se har clic
sobre el botn Guardar:
La propuesta de justificar todo el da 21 con la incidencia Deber inexcusable que ha hecho Garca Violeta
ha quedado completada y pendiente de ser validada por el responsable.
256
Mdulo Portal
CS-Time
Calendario
Desde este apartado es posible consultar nuestro calendario personal e identificar la jornada que
tenemos asignada durante todo el ao.
Marcaje Remoto
Al acceder a la opcin Marcaje Remoto" se mostrar una pantalla como esta:
Para realizar el Marcaje Remoto debemos seguir los siguientes pasos:
1. Seleccionar si el marcaje es o no con "Incidencia".
CS-Time
257 Mdulo Portal
2. Pulsar el botn "Aceptar".
Todos los marcajes realizados desde esta opcin no requieren la validacin de ningn responsable.
La fecha y hora de todos los marcajes realizados desde est opcin vienen determinados por la existente
en el servidor.
Vista Resumen
La opcin Vista Resumen presenta grficamente todos aquellos resultados significativos del empleado.
Dependiendo del tipo de grfica estos resultados podrn representarse mediante barras, lneas o incluso
en 3D.
Para la generacin de nuestra grfica deberemos en un primer lugar seleccionar a un nico empleado y
posteriormente realizar clic sobre Vista Resumen.
258
Mdulo Portal
CS-Time
Una vez mostrada la grfica podremos variar sus caractersticas para mostrar los resultados agrupados
por departamentos, totalizar todos los empleados, mostrar etiquetas, ordenar das por resultado, etc.
Imprimir grfica.
Seleccin de Mes
Seleccin de Ao
Mes siguiente, Mes anterior
Ordenar das por mayor o menor valor del
resultado
CS-Time
259 Mdulo Portal
Para visualizar en detalle los resultados de una da, deberemos realizar clic sobre la fecha a consultar.
Una vez hemos realizado clic los valores mostrados tomarn como referencia este da.
10
Gestin de Empleados
CS-Time
263 Gestin de Empleados
Gestin de Empleados
Alguna de la informacin contenida en este documento puede no ser aplicable a la licencia que ud. ha adquirido.
Distribucin y acciones en formularios
Para una mayor funcionalidad esta pantalla est distribuida en varias secciones dependiendo de la accin
a realizar. Consultar el apartado Distribucin y acciones en formularios para una mayor informacin.
Container de Empleados
En esta apartado podremos realizar diferentes acciones siempre relacionados con los empleados. Se
encuentra dividido segn los diferentes mdulos de que dispone la aplicacin y su visin siempre estar
ligada a las licencias solicitadas y activadas del mismo.
Los mdulos disponibles son los siguientes:
1. General
En este apartado general podrn realizarse todas aquellas acciones relacionadas al mantenimiento
de los empleados:
a) Aadir nuevos empleados.
b) Visualizar datos de empleados existentes.
c) Editar datos de empleados existentes.
d) Eliminar empleados.
e) Duplicar configuracin de empleados.
264
Gestin de Empleados
CS-Time
f) Asignar tarjetas a empleados.
2. Horario
En el apartado horario podrn realizarse acciones muy ligadas al control horario como son:
a) Consulta, modificacin y eliminacin de Movimientos.
b) Consulta y modificaciones sobre el Calendario Personal.
c) Traspasos manuales de valores sobre contadores aritmticos.
d) Consulta, modificacin y eliminacin de Traspasos manuales de contadores.
e) Grficas de resultados.
3. Portal
En el apartado portal podrn realizarse acciones relaciones al portal del empleado como son:
a) Consulta, modificacin y eliminacin de planificaciones.
b) Cambio de contrasea PIN.
4. Acciones Masivas.
En este apartado podremos realizar acciones masivas como son:
a) Creacin masiva de marcajes.
b) Asignacin de valores sobre los siguientes campos:
o
Departamentos
o
PIN
o
Calendario
o
Incidencias
o
Lectores
o
Valores
o
Etc...
5. Accesos.
En el apartado accesos podrn realizare acciones muy ligadas al control de accesos como son:
a) Expulsar manualmente empleados de una zona.
b) Monitorizar los accesos.
c) Gestin de acceso.
6. Reports.
En el apartado reports podrn lanzarse los siguientes tipos de listados:
a) Datos de empleados.
b) Calendario personal de empleados.
c) Calendario de peticiones.
d) Movimientos y resultados.
e) Movimientos de accesos.
CS-Time
265 Gestin de Empleados
General
En este apartado podrn realizarse todas aquellas acciones relacionadas al mantenimiento de los
empleados:
Aadir nuevos empleados.
Visualizar datos de empleados existentes.
Editar datos de empleados existentes.
Eliminar empleados.
Duplicar configuracin de empleados.
Asignar tarjetas a empleados.
Consultar la seccin Distribucin y acciones en formularios / General para una mayor detalle sobre las
diferentes acciones posibles a realizar.
Ficha del empleado
El formulario del empleado se encuentra dividido en los siguientes apartados. Estos debern introducirse
o modificarse durante el proceso de alta o modificacin del empleado:
Datos bsicos Datos bsicos del empleado.
Datos profesionales Datos profesionales del empleado
Datos personales Datos personales del empleado
Enroll Configuracin del enroll del empleado
Control Horario Datos referentes al mdulo de Control horario
266
Gestin de Empleados
CS-Time
Portal Datos referentes al mdulo del Portal
Accesos Datos referentes al mdulo de Accesos
Datos Bsicos
Los datos a rellenar en este apartado hacen referencia a datos bsicos y obligatorios del empleado.
Nombre Nombre del empleado
Apellidos Apellidos del empleado
ID Identificador del empleado. Utilizado por el empleado para identificarse durante
el proceso de enroll en el terminal.
DNI DNI del empleado. Utilizado por el empleado para identficarse durante el acceso
a su portal, siempre que exista la licencia correspondiente y tenga activada la
opcin de portal.
Fecha de alta en el
sistema
Fecha de alta en el sistema del empleado. La aplicacin generar clculos para
este empleado desde esta fecha siempre y cuando la fecha de alta en la
empresa (Datos Profesionales) no sea posterior.
Para la modificacin de cualquiera de estos campos es necesario pulsar el botn de Editar sino hemos
entrado en modo edicin.
CS-Time
267 Gestin de Empleados
Datos Profesionales
Los datos a rellenar en este apartado hacen referencia a datos profesionales.
Departamentos Ubicacin del empleado dentro del organigrama de la empresa.
Das de alta en la
empresa
Histrico de Alta y Bajas del empleado. La aplicacin generar clculos para este
empleado desde esta fecha siempre y cuando la fecha de alta en el sistema
(Datos Bsicos) no sea posterior.
E-mail E-mail del empleado.
Telfono Telfono del empleado.
Mvil Mvil del empleado.
PIN PIN del empleado. Utilizado:
1.Por el empleado para el acceso a su portal, siempre que exista la licencia
correspondiente y tenga activada la opcin de portal.
2.Por el empleado para el fichaje por teclado, siempre que tenga activada la
268
Gestin de Empleados
CS-Time
opcin de marcaje por teclado.
Seguridad social Nmero seguridad social del empleado.
Para la modificacin de cualquiera de estos campos es necesario pulsar el botn de Editar sino hemos
entrado en modo edicin.
Departamentos
Deberemos indicar la ubicacin del empleado dentro del organigrama de la empresa. Para la gestin o
cambios en el histrico deberemos realizar los siguientes pasos:
Introducir un apunte en el histrico del organigrama
1. Seleccionar el departamento a ubicar al empleado.
2. Seleccionamos el pequeo calendario ubicado a la derecha del departamento y
aparecer la siguiente pantalla
3. Deberemos indicar la fecha de inicio pudiendo utilizar uno de estos mtodos:
a) Indicar una fecha especfica. Pulsaremos en el interior de la columna "Fecha Inicio" e
introduciremos la fecha correspondiente.
b) No especificar una fecha concreta. Pulsaremos en el interior de la columna "Fecha Inicio"
y seleccionaremos el icono indicativo a este efecto.
CS-Time
269 Gestin de Empleados
4. Deberemos indicar la fecha fin pudiendo utilizar uno de estos mtodos:
a) Indicar una fecha especfica. Pulsaremos en el interior de la columna "Fecha Fin" e
introduciremos la fecha correspondiente.
b) No especificar una fecha concreta. Pulsaremos en el interior de la columna "Fecha Fin" y
seleccionaremos el icono indicativo a este efecto.
5. Finalmente pulsaremos el botn Aceptar para guardar los cambios.
Modificar un apunte en el histrico del organigrama
1. Seleccionar el departamento a ubicar al empleado.
2. Seleccionamos el pequeo calendario ubicado a la derecha del departamento y
aparecer la siguiente pantalla
3. Modificar la fecha de inicio pudiendo utilizar uno de estos mtodos:
a) Indicar una fecha especfica. Pulsaremos en el interior de la columna "Fecha Inicio"
sobre la fecha a modificar e introduciremos la fecha que corresponda.
270
Gestin de Empleados
CS-Time
b) No especificar una fecha concreta. Pulsaremos en el interior de la columna "Fecha Inicio"
sobre la fecha a modificar y seleccionaremos el icono indicativo a este efecto.
4. Modificar la fecha fin pudiendo utilizar uno de estos mtodos:
a) Indicar una fecha especfica. Pulsaremos en el interior de la columna "Fecha Fin" sobre
la fecha a modificar e introduciremos la fecha que corresponda.
b) No especificar una fecha concreta. Pulsaremos en el interior de la columna "Fecha Fin"
sobre la fecha a modificar y seleccionaremos el icono indicativo a este efecto.
5. Finalmente pulsaremos el botn Aceptar para guardar los cambios.
Eliminar un apunte en el histrico del organigrama
1. Seleccionar el departamento a eliminar el apunte del histrico.
2. Seleccionamos el pequeo calendario ubicado a la derecha del departamento y
aparecer la siguiente pantalla
3. Seleccionar el icono de papelera correspondiente al apunte del histrico a borrar.
4. Finalmente pulsaremos el botn Aceptar para guardar los cambios.
CS-Time
271 Gestin de Empleados
Das de alta en la empresa
Deberemos indicar las posibles situaciones de alta y baja de la empresa que pueda afectar a un
empleado. Para la gestin o cambios en el histrico deberemos realizar los siguientes pasos:
Introducir un apunte en el histrico del estado del empleado
1. Deberemos indicar la fecha de inicio pudiendo utilizar uno de estos mtodos:
a) Indicar una fecha especfica. Pulsaremos en el interior de la columna "Fecha Inicio" e
introduciremos la fecha correspondiente a la alta.
b) No especificar una fecha concreta. Pulsaremos en el interior de la columna "Fecha Inicio"
y seleccionaremos el icono indicativo a este efecto.
2. Deberemos indicar la fecha fin pudiendo utilizar uno de estos mtodos:
a) Indicar una fecha especfica. Pulsaremos en el interior de la columna "Fecha Fin" e
introduciremos la fecha correspondiente a la alta.
b) No especificar una fecha concreta. Pulsaremos en el interior de la columna "Fecha Fin" y
seleccionaremos el icono indicativo a este efecto.
3. Finalmente pulsaremos el botn Aceptar para guardar los cambios.
Modificar un apunte en el histrico del estado del empleado
1. Modificar la fecha de inicio pudiendo utilizar uno de estos mtodos:
a) Indicar una fecha especfica. Pulsaremos en el interior de la columna "Fecha Inicio" sobre
la fecha a modificar e introduciremos la fecha que corresponda.
b) No especificar una fecha concreta. Pulsaremos en el interior de la columna "Fecha Inicio"
y seleccionaremos el icono indicativo a este efecto.
272
Gestin de Empleados
CS-Time
2. Modificar la fecha fin pudiendo utilizar uno de estos mtodos:
a) Indicar una fecha especfica. Pulsaremos en el interior de la columna "Fecha Fin" sobre la
fecha a modificar e introduciremos la fecha que corresponda.
b) No especificar una fecha concreta. Pulsaremos en el interior de la columna "Fecha Fin" y
seleccionaremos el icono indicativo a este efecto.
3. Finalmente pulsaremos el botn Aceptar para guardar los cambios.
Eliminar un apunte en el histrico del organigrama
1. Seleccionar el icono de papelera correspondiente al apunte del histrico a borrar.
2. Finalmente pulsaremos el botn Aceptar para guardar los cambios.
CS-Time
273 Gestin de Empleados
Datos Personales
Los datos a rellenar en este apartado hacen referencia a datos personales.
Direccin
Direccin particular del empleado
Cdigo postal
Cdigo postal
Poblacin
Poblacin
Provincia
Provincia
Telfono
Telfono particular del empleado
Mvil
Mvil particular del empleado
Fecha de nacimiento
Fecha de nacimiento del empleado
Fotografa
Fotografa del empleado
Sexo
Sexo
Idioma aplicacin
Idioma por defecto de la aplicacin para el empleado
Para la modificacin de cualquiera de estos campos es necesario pulsar el botn de Editar sino hemos
entrado en modo edicin.
Fotografa
Es posible realizar la captura de la fotografa del empleado utilizando uno de estos mtodos:
1. Utilizando un dispositivo de cmara web.
274
Gestin de Empleados
CS-Time
Al realizar un click sobre la silueta del empleado o icono de cmara fotogrfica se pondr en
funcionamiento nuestro dispositivo de captura y pulsaremos aceptar cuando aparezca la imagen del
empleado correctamente.
2. Importacin va fichero.
Para la importacin de fotografas va fichero deberemos:
a) En el servidor de la aplicacin deber existir un directorio llamado photos donde debern ubicarse
las fotografas. stas debern cumplir el siguiente formato:
Formato JPG.
Identificadas con el DNI del empleado.
Ejemplo: 12345678.jpg
b) Si existe algn error en la importacin, existir un subdirectorio llamado error dentro de photos,
donde ser movida la fotografa y sern recogidos todos los posibles errores.
c) Si la importacin es correcta, existir un subdirectorio llamado done dentro de photos, donde ser
movida la fotografa.
d) Si la importacin est en proceso pendiente, existir un subdirectorio llamado pending dentro de
photos, donde ser movida la fotografa.
CS-Time
275 Gestin de Empleados
Control Horario
Los datos a rellenar en este apartado hacen referencia al mdulo de Control Horario.
Sin control horario Indicamos que el empleado no deber generar anomalas relacionadas al
sistema de control horario.
Calendario Indicar el calendario de control horario a asignar al empleado
Incidencias Indicar la incidencia o incidencias que podr utilizar el empleado.
Valores Valores operativos del empleado.
276
Gestin de Empleados
CS-Time
Lectores de horario Lectores lgicos de control horario autorizados para el fichaje del empleado.
Para la modificacin de cualquiera de estos campos es necesario pulsar el botn de Editar sino hemos
entrado en modo edicin.
Calendario
Debemos asignar alguno de los calendarios de control horario que fueron creados desdel el Mdulo
Horario.
Asignar calendario a un empleado nuevo
1. Seleccionamos un calendario de la lista.
2. Pulsar Guardar del formulario para grabar los cambios.
Cambiar calendario errneo de un empleado
1. Realizamos clic sobre el icono representado con un pequeo calendario.
2. Aparecer nuestro calendario personal como muestra la siguiente imagen.
CS-Time
277 Gestin de Empleados
3. Eliminamos el calendario asignado actualmente. Para ello seleccionamos el calendario "Normal
BCN" y pulsamos al icono de Eliminar.
4. Pulsamos el icono + para aadir el calendario correcto.
278
Gestin de Empleados
CS-Time
5. Buscamos el calendario dentro de la lista, lo seleccionamos y pulsamos Aceptar.
6. Indicaremos fecha inicial y final donde queremos se aplique el calendario. Para ello pulsaremos el
pequeo icono representado con un calendario. En nuestro ejemplo introducimos fecha inicial pero
por el contrario no determinamos la finalizacin del mismo. A continuacin pulsaremos el botn de
Aceptar.
CS-Time
279 Gestin de Empleados
7. Finalmente deberemos grabar todos los cambios pulsando el botn de Guardar del formulario.
Aadir un nuevo calendario en el histrico del empleado
1.Realizamos clic sobre el icono representado con un pequeo calendario.
2. Aparecer nuestro calendario personal como muestra la siguiente imagen.
280
Gestin de Empleados
CS-Time
4. Pulsamos el icono + para aadir un nuevo calendario en el histrico del empleado.
5. Buscamos el calendario dentro de la lista, lo seleccionamos y pulsamos Aceptar.
CS-Time
281 Gestin de Empleados
6. Indicaremos fecha inicial y final donde queremos se aplique el calendario. Para ello pulsaremos el
pequeo icono representado con un calendario. En nuestro ejemplo introducimos fecha inicial pero
por el contrario no determinamos la finalizacin del mismo. A continuacin pulsaremos el botn de
Aceptar.
7. Finalmente deberemos grabar todos los cambios pulsando el botn de Guardar del formulario.
8. Al existir ms de un calendario en el histrico del empleado la pantalla del formulario mostrar el
texto "Mltiples" indicando que el empleado tiene asignado ms de un calendario.
Incidencias
Debemos asignar aquellas incidencias de control horario sobre las cuales autorizamos al empleado su
282
Gestin de Empleados
CS-Time
utilizacin.
Para determinar su autorizacin deberemos seleccin la casilla o casillas que identifican a cada una de las
incidencias.
Determinar un periodo de validez
1. Seleccionamos el icono representado con un pequeo calendario junto a la incidencia.
2. Determinamos la fecha inicial y final de validez. En nuestro ejemplo introducimos fecha inicial pero
por el contrario no determinamos la finalizacin del mismo. A continuacin pulsaremos el botn de
Aceptar.
3. Finalmente deberemos grabar todos los cambios pulsando el botn de Guardar del formulario.
CS-Time
283 Gestin de Empleados
Valores
Debemos determinar aquellos valores de control horario significativos para el empleado, para ello
deberemos seleccin la casilla o casillas que identifican a cada uno de ellos.
Determinar cierres y parmetros particulares del valor para el empleado
1.Seleccionamos el icono representado con un pequeo calendario junto al valor.
2. Aparecer la siguiente pantalla y deberemos seleccionar la casilla "Ver todos los cierres" para
poder visualizar los diferentes cierres definidos segn la definicin del valor.
3. Si queremos aadir una excepcin en algn periodo deberemos marcar el check que haga
referencia al dato que queremos introducir y rellenar con el valor que corresponda.
284
Gestin de Empleados
CS-Time
4. Tambin existe la posibilidad de aadir una excepcin completa, es decir, incorporar una nueva
fecha de cierre. En este caso deberemos introducir la fecha de cierre y pulsar el botn de aadir.
5. Finalmente deberemos Aceptar y grabar todos los cambios pulsando el botn de Guardar del
formulario.
CS-Time
285 Gestin de Empleados
Portal
Los datos a rellenar en este apartado hacen referencia al mdulo de Portal.
Usa portal Indicamos que el empleado podr acceder a la aplicacin utilizando el
mdulo del portal.
Login Name Deberemos cumplimentar esta campo con el identificador del empleado,
cuando queremos utilizar las credenciales del usuario logado en la estacin
de trabajo para realizar una validacin va SSO. Para la utilizacin de este
campo es necesario:
1.- Tener activada la licencia para Single SignOn.
2.- Rellenar este campo en formato Domain\UserName.
Ejemplo:
Login Name : SPECSA\id_usuario
No puede editar
movimientos
Si seleccionamos esta opcin el empleado podr realizar consultas de sus
movimientos, pero no podr solicitar cambios.
Plantilla de resultados a
utilizar
Plantilla de resultados a utilizar para determinar la visibilidad de
contadores mostrados en la pantalla de movimientos.
No requiere validacin Si seleccionamos esta opcin estaremos indicando que cualquier peticin
realizada por este empleado no requiere ninguna validacin posterior de
su superior, es decir, sus peticiones sern automticamente validadas.
Marcaje remoto Posibilidad de realizar un marcaje de control horario desde la aplicacin
simulando al realizado en un terminal. Para poder utilizar esta opcin es
necesario tener activada la licencia para Marcaje Remoto.
La fecha y hora del marcaje siempre vendr determinada por la existente
en el Servidor donde se encuentra instalada la aplicacin.
Zona Horaria Cuando un empleado puede utilizar la opcin de Marcaje remoto deber
indicarse la zona horaria en la que se encuentra.
286
Gestin de Empleados
CS-Time
Accesos
Definicin de Accesos mediante mdulo de Accesos
Los datos a rellenar en este apartado hacen referencia al mdulo de Accesos y nicamente es
visible siempre y cuando est activada la licencia para Accesos.
Perfiles Indicamos que perfiles de acceso estn asignados al empleado. Slo visible con
licencia de Accesos activada.
Definicin de Accesos mediante mdulo de Abrepuertas
Los datos a rellenar en este apartado hacen referencia al mdulo de Abrepuertas y nicamente
es visible siempre y cuando est activada la licencia para Abrepuertas.
Franja de acceso Indicamos mediante el mdulo de Abrepuertas como deber gestionarse el acceso
del empleado, pudiendo ser:
0 - 24h : No existe limitacin horaria de acceso, es decir, siempre que el
marcaje de horario sea correcto el sistema de Abrepuertas accionar la puerta.
Limitar a jornada : La limitacin horaria de acceso vendr determinada por la
jornada laboral del empleado. Dentro de esta limitacin de acceso podrn darse
unos mrgenes de cortesa tanto en la entrada como en la salida. Para ello
CS-Time
287 Gestin de Empleados
utilizaremos los parmetros definidos en Offset entrada y Offset salida.
Terminales
En este apartado podremos determinar la validez de enroll para un empleado y lector o lectores donde
podr realizarse dicho proceso.
Pendiente de enroll Activar procedimiento de enroll para el empleado
288
Gestin de Empleados
CS-Time
Fecha de caducidad Fecha y hora tope para que el empleado pueda realizar el procedimiento
de enroll
Dispositivos de enroll Lector o lectores donde podr realizar el enroll el empleado
Id de enroll Identificador del empleado a utilizar durante el proceso de enroll
Puede fichar por teclado Permite al empleado fichar directamente utilizando el teclado del terminal.
El procedimiento a seguir es el siguiente:
El empleado deber teclear su cdigo identificativo en el terminal.
Pulsar la tecla ok.
Para su funcionamiento es necesario definir una operativa de teclado
sobre el lector lgico que se realizar el marcaje.
Tarjetas Tarjetas asignadas al empleado.
Para la modificacin de cualquiera de estos campos es necesario pulsar el botn de Editar sino hemos
entrado en modo edicin.
Procedimiento de enroll
Deberemos indicar el lector o lectores donde podr realizar el procedimiento de enroll el empleado. Los
pasos a seguir son los siguientes:
1. Activar la casilla Pendiente de enroll.
2. Indicar Fecha y hora tope para poder realizar el proceso de enroll.
3. Seleccionar lector o lectores.
Seleccionamos el terminal y lo desplegamos para visualizar sus lectores lgicos.
Seleccionamos el lector lgico y lo desplegamos para visualizar sus operativas.
Seleccionamos una de sus operativas y realizamos click sobre el icono representado con una X.
CS-Time
289 Gestin de Empleados
Aparecer una pantalla donde deberemos indicar en el caso ejemplo el nmero de huellas a solicitar
al empleado y pulsaremos Aceptar.
Finalmente pulsaremos el botn de Guardar del formulario.
Horario
En este apartado podrn realizarse todas aquellas acciones relacionadas al control horario de los
empleados:
Consulta, modificacin y eliminacin de Movimientos.
Generacin de Grficas de resultados.
Consulta y modificacin de Calendario Personal.
Traspasos manuales entre contadores.
Histrico de traspasos manuales por empleado.
290
Gestin de Empleados
CS-Time
Histrico de planificaciones de ausencia por empleado.
Programacin de planificaciones de ausencia.
Vista resumen del empleado.
Movimientos
La opcin Movimientos presenta todos los marcajes efectuados por el empleado seleccionado, con
indicacin visual mediante colores de los diferentes tipos de tiempo.
Al hacer clic sobre la opcin Movimientos se acceder a una pantalla que mostrar los movimientos del
mes en curso del empleado seleccionado:
CS-Time
291 Gestin de Empleados
En la parte izquierda se hallan los das del mes en un rectngulo de un color que corresponde con el que
identifica la jornada asignada a cada uno. La franja gris corresponde a la definicin de la jornada y las de
colores a los diferentes grupos de incidencias.
Si ponemos el puntero del ratn sobre una de las franjas obtendremos informacin de la incidencia o tipo
de tiempo que se est contabilizando:
292
Gestin de Empleados
CS-Time
En la imagen anterior se aprecia que en la franja donde hemos situado el puntero del ratn se est
contabilizando tiempo Sin Incidencia, en color verde por ser el distintivo del grupo de incidencias de tipo
Productivas en el centro.
En la imagen anterior se aprecia que en la franja donde hemos situado el puntero del ratn se est
contabilizando tiempo de Baja Enfermedad, el color naranja es el distintivo de las incidencias del grupo
Ausencias Justificadas.
En la imagen anterior se aprecia que en la franja donde hemos situado el puntero del ratn se est
contabilizando tiempo de Retrasos, en color teja que es el que tiene predefinido este tipo de tiempo.
Tambin se pueden observar los marcajes como una pequea lnea perpendicular a la franja de la jornada
en el color que corresponde a la incidencia que se utiliz (en la imagen se han sealado tres marcajes con
una pequea flecha amarilla).
Para ver cualquier otro mes simplemente se despliega la lista que hay a la derecha de Mes y se
selecciona (tambin se pueden utilizar los botones flecha):
Corregir un marcaje
CS-Time
293 Gestin de Empleados
En la imagen anterior se observa que el da 8 tiene al final del da un fragmento con Ausencia
Injustificada (color rojo), que corresponde a un olvido de indicar la incidencia de Trabajos
exteriores al salir. Para ver el detalle del da y corregir el problema haremos clic sobre cualquier
punto de la franja de ese da y veremos que se abre un espacio en el que se nos presenta el
detalle de los marcajes:
Vemos todos los marcajes que se hicieron este da con detalle. Para aadir la incidencia que le
falta al marcaje de las 12:40 haremos clic sobre ese movimiento:
294
Gestin de Empleados
CS-Time
Vemos que el campo de la Hora y el de la incidencia son editables y que ha aparecido un
indicador en forma de flecha roja bajo la barra de la jornada en el punto que ocupa el marcaje.
(Si este marcaje hubiese tenido una incidencia diferente de Sin incidencia se vera en el campo
Incidencia). Ahora podramos cambiar la hora sobre el campo Hora o desplazando el
indicador que ha aparecido en la barra de la jornada, pero slo nos interesa indicar una
incidencia, para ello haremos clic sobre Sin incidencia:
Al hacer clic sobre Sin incidencia se desplegar la lista con las incidencias definidas, nos
posicionaremos sobre T. Exteriores y haremos clic sobre ella:
CS-Time
295 Gestin de Empleados
A continuacin haremos clic sobre el botn Aceptar, al hacerlo modificaremos el marcaje,
vemos que muestra la nueva incidencia y sobre la barra de la jornada es azul como corresponde
a la incidencia utilizada:
Ntese que el marcaje original ha sido marcado como borrado (el contenido rojo de la papelera
sobresale entre la tapa y aparece como un trazo rojo) mientras el nuevo ha sido marcado como
introducido por un usuario (monitor) y nos indica que el usuario ha sido Admin. El movimiento
original permanecer siempre aqu, no se puede eliminar porque ha sido realmente realizado
por el empleado, pero a todos los efectos se utilizar el nuevo. Si ponemos el puntero del ratn
sobre el lpiz nos aparecer la direccin IP desde la que se ha hecho la modificacin (127.0.0.1
[localhost] indica la mquina donde est instalado el programa)
Aadir un Marcaje
En la imagen siguiente vemos que el da 1-6-2009 no tiene ningn marcaje. Supondremos es el
da actual y que el empleado ha venido pero ha olvidado fichar a las 09:00 y procederemos a
insertar el marcaje manualmente. Para ello haremos clic sobre la franja de la jornada (sobre el
color rojo por ejemplo).
296
Gestin de Empleados
CS-Time
Ntese la admiracin sobre el crculo rojo de la derecha que indica la presencia de una anomala.
Al hacer clic sobre la barra de la jornada se desplegar el detalle del da:
Para insertar el marcaje haremos clic sobre el botn Aadir:
CS-Time
297 Gestin de Empleados
Al hacerlo nos aparecer un puntero en forma de tringulo-flecha de color rojo intermitente
sobre la barra y justo encima del punto donde hayamos hecho clic sobre el botn Aadir. Este
tringulo rojo es un dial que nos permitir seleccionar la hora del marcaje. A medida que
desplacemos el puntero del ratn a derecha o izquierda el dial se ir moviendo a lo largo de la
barra e iremos viendo la hora correspondiente en el campo Hora, cuando est en el punto en
que nos interese insertar el marcaje haremos clic con el botn del ratn:
Una vez fijada la posicin tenemos la posibilidad de desplazar el dial de una manera ms fina si
posicionamos el puntero del ratn sobre el tringulo rojo y pulsamos en botn del ratn,
mientras lo mantengamos pulsado podremos desplazar poco a poco el dial a lo largo de la barra
de la jornada.
Es posible que al principio pueda costar un poco obtener la posicin exacta que se desea
debido a la falta de prctica, pero no es un problema, siempre es posible corregirla utilizando el
campo Hora y escribiendo la que deseamos, una vez hemos fijado el dial en la barra.
Para guardar el marcaje haremos clic sobre el botn Guardar:
298
Gestin de Empleados
CS-Time
Observamos que aparece la indicacin de que el marcaje ha sido insertado manualmente (el
monitor azul) por el usuario Admin y que ha aparecido una franja verde desde el movimiento
hasta la hora actual. Esta barra se alarga hasta la hora actual porque se trata del da en curso.
Si ponemos el puntero del ratn sobre la imagen del monitor obtendremos la informacin de la
IP de la mquina desde la que hemos insertado el movimiento (127.0.0.1 representa la mquina
donde est instalado el software, por convencin equivale a localhost).
Podemos ver los efectos numricos haciendo clic sobre el botn Resultados:
CS-Time
299 Gestin de Empleados
Dado que se trata del da actual se presentan los resultados hasta el momento presente.
Para cerrar el espacio que hemos desplegado deberemos realizar nuevamente un clic sobre la
franja de la jornada.
300
Gestin de Empleados
CS-Time
Al hacer clic sobre l volveremos a la vista norma del mes:
CS-Time
301 Gestin de Empleados
Cdigos Informativos
En la vista de detalle de los marcajes se indica un cdigo que informa del sentido de paso de
cada uno de ellos y de otras circunstancias que los acompaan:
Cdigo Significado
LD Lector Desconocido
IDNV ID de Persona No Valido
TD Tarjeta Desconocida
TNA Tarjeta No Activa
SPPL Sin Permiso Para usar el Lector
SPPT Sin Permiso Para usar el Teclado para fichar
PI PIN Incorrecto
AD Acceso Denegado
DB Persona De Baja
SC Sin Calendario
SJ Sin Jornada
ID Incidencia Desconocida
302
Gestin de Empleados
CS-Time
INV Incidencia No Valida
MJ Marcajes demasiado Juntos
E Entrando
S Saliendo
C Cambio de Incidencia
Grficas de Resultados
La opcin Grfica de Resultados presentar grficamente todos aquellos resultados significativos del
empleado. Dependiendo del tipo de grfica estos resultados podrn representarse mediante barras,
lneas o incluso en 3D. Una vez hemos realizado nuestra grfica podremos utilizar algunos parmetros de
configuracin para determinar si los resultados debern mostrarse por persona, departamentos o
totalizada.
Para la generacin de nuestra grfica deberemos en un primer lugar seleccionar el grupo de personas a
incluir en la grfica y posteriormente realizar clic sobre Grfica de Resultados.
CS-Time
303 Gestin de Empleados
Aparecer una pantalla de configuracin donde deberemos seleccionar el rango de fechas, tipo de grfica
y pulsar el botn Mostrar. Podremos seleccionar entre alguno de los siguientes modelos:
Horas Trabajadas por mes.
Horas Trabajadas por persona.
Horas Trabajadas por das.
Horas + curvas.
Horas Trabajadas por persona - AREACHART
Horas Trabajadas por persona - Horiz. - 2 Charts.
ColumnChart3D - Horas Trabajadas por das.
ColumnChart3D - Horas Trabajadas por persona.
ColumnChart3D - Horas x persona (+ de 1 da por persona).
Una vez hemos realizado clic sobre el botn Mostrar nos aparecer la siguiente grfica
304
Gestin de Empleados
CS-Time
Una vez mostrada la grfica podremos variar sus caractersticas para mostrar los resultados agrupados
por departamentos, totalizar todos los empleados, mostrar etiquetas, ordenar das por resultado, etc.
Imprimir grfica.
Sumar los valores de todas la personas en un
nico grfico
CS-Time
305 Gestin de Empleados
Mostrar en el grfico etiquetas con el valor
correspondiente cuando sea posible
Agrupar por departamentos
Fijar rango Y de todos los grficos al valor
mximo posible
Rango X de un grfico consecutivo al del
anterior grfico
Seleccin de Mes
Seleccin de Ao
Mes siguiente, Mes anterior
Ordenar das por mayor o menor valor del
resultado
Horas Trabajadas por mes
Ejemplo de grfica tipo Horas Trabajadas por mes.
306
Gestin de Empleados
CS-Time
Horas Trabajadas por persona
Ejemplo de grfica tipo Horas Trabajadas por persona.
CS-Time
307 Gestin de Empleados
Horas Trabajadas por das
Ejemplo de grfica tipo Horas Trabajadas por das.
308
Gestin de Empleados
CS-Time
Horas + curvas
Ejemplo de grfica tipo Horas + curvas.
CS-Time
309 Gestin de Empleados
Horas Trabajadas por persona - AREACHART
Ejemplo de grfica tipo Horas Trabajadas por persona - AREACHART.
310
Gestin de Empleados
CS-Time
Horas Trabajadas por persona - Horiz. - 2 Charts
Ejemplo de grfica tipo Horas Trabajadas por persona - Horiz. - 2 Charts.
CS-Time
311 Gestin de Empleados
ColumnChart3D - Horas Trabajadas por das
Ejemplo de grfica tipo ColumnChart3D - Horas Trabajadas por das.
ColumnChart3D - Horas Trabajadas por persona
Ejemplo de grfica tipo ColumnChart3D - Horas Trabajadas por persona.
312
Gestin de Empleados
CS-Time
ColumnChart3D - Horas x persona (+ de 1 da por persona)
Ejemplo de grfica tipo ColumnChart3D - Horas x persona (+ de 1 da por persona).
CS-Time
313 Gestin de Empleados
Calendario
Mediante esta opcin accederemos al Calendario Personal del empleado. Para su consulta o edicin
deberemos seleccionar un slo empleado y a continuacin pulsar sobre la accin Calendario.
314
Gestin de Empleados
CS-Time
Consultar la seccin Mdulo Horario / Calendarios para un mayor detalle sobre modificacin de
Calendarios.
Traspasos
Por Traspasos se entiende a todos aquellos incrementos o decrementos manuales que pueden afectar a
ciertos resultados horarios.
Estos Traspasos nicamente pueden practicarse sobre resultados Aritmticos y en ningn caso sobre
clculos de jornada, resultados de jornada, clculos de sistema y clculos de incidencias.
En el Container de Personas podemos encontrar 2 opciones relacionadas al Traspaso de Contadores:
Crear un nuevo traspaso a un empleado.
Consulta, modificacin y eliminacin de traspasos de un empleado.
CS-Time
315 Gestin de Empleados
Crear un nuevo traspaso
Para crear un nuevo traspaso a un empleado deberemos:
Seleccionar empleado a crear Nuevo Traspaso
Pulsar sobre la accin Nuevo Traspaso.
A continuacin se mostrar un formulario como muestra la siguiente imagen.
316
Gestin de Empleados
CS-Time
Deberemos cumplimentar la informacin necesaria para crear el Nuevo Traspaso.
Comentario Comentario sobre el traspaso efectuado.
No hay origen del
traspaso
Mediante esta casilla podemos determinar que no existe
contador origen, es decir, que la cantidad a traspasar no debe
decrementar ningn contador o no procede de ningn
contador.
Origen Si la opcin anterior est desmarcada deberemos seleccionar
el contador origen sobre el cual la aplicacin deber
decrementar la cantidad a traspasar
Valor tomado del
origen
Cantidad de minutos o eventos que debern decrementarse
del contador origen.
Fecha en la que se
toma el origen
Fecha en la que se toma el valor origen.
Destino Deberemos seleccionar el contador destino sobre el que
incrementar la cantidad traspasada
Valor a traspasar Cantidad de minutos o eventos que debern incrementar el
CS-Time
317 Gestin de Empleados
contador destino.
Fecha en que se
efecta el traspaso
Fecha en la que se efecta el traspaso.
Tambin es posible realizar Traspasos Manuales directamente desde la pantalla de
movimientos. Deberemos ir al da a crear el traspaso, visualizar el apartado de
Resultados y realizar clic sobre el contador aritmtico afectado.
Nos aparecer la siguiente pantalla para la introduccin del nuevo traspaso. En el
siguiente ejemplo decrementamos 300 minutos (5 horas) el contador Total
Trabajadas e incrementamos esos 300 minutos (5 horas) el contador de Total
Extras.
318
Gestin de Empleados
CS-Time
Una vez guardamos este traspaso los resultados de este da mostrarn los
siguientes valores.
Consulta, modificacin y eliminacin de traspasos de un empleado
Desde este apartado podremos consultar, modificar o eliminar alguno de los traspasos de un
empleado.
CS-Time
319 Gestin de Empleados
Sobre los traspasos del empleado podremos realizar alguna de las siguientes acciones:
Visualizar en detalle la informacin del traspaso.
Editar el traspaso para su modificacin.
Eliminar el traspaso seleccionado.
Duplicar el traspaso seleccionado.
Planificaciones
Mediante esta opcin accederemos a la gestin de Planificaciones de ausencia del empleado. Desde el
container de Personas podemos encontrar 2 opciones relacionadas a la Planificacin:
Crear una nueva Planificacin de Ausencia a un empleado.
Histrico de Planificaciones de un empleado. Dentro de este apartado podremos:
Realizar consultas, modificaciones y eliminacin de Planificaciones existentes.
Aceptar o Denegar Planificaciones pendientes.
Consultar Comentarios introducidos en una Planificacin.
Para la creacin o consulta de una Planificacin, deberemos seleccionar a un empleado y posteriormente
pulsar la funcin que corresponda tal y como muestra la siguiente imagen.
320
Gestin de Empleados
CS-Time
Crear una nueva Planificacin
Para crear una nueva Planificacin a un empleado deberemos:
Seleccionar empleado a crear Nueva Planificacin de ausencia.
Pulsar sobre la accin Nueva Planificacin.
A continuacin se mostrar un formulario como muestra la siguiente imagen.
CS-Time
321 Gestin de Empleados
Supongamos que se quiere realizar una Planificacin de ausencia de vacaciones el
12-5-2009. Para realizar dicha planificacin se deber:
1. Introducir una breve explicacin en el apartado Asunto que haga referencia
a la planificacin solicitada.
2. Opcionalmente introduciremos un breve comentario sobre la planificacin.
3. Seleccionar el da o rango de das solicitados.
322
Gestin de Empleados
CS-Time
4. Indicar si la planificacin debe justificar Todo el da o una Franja de tiempo
y la incidencia o motivo de justificacin.
Todo el da (opcin 1 - Para utilizar est opcin es necesario haber marcado la
casilla "Todo el da").
Franja de Tiempo (opcin 2 - Para utilizar est opcin es necesario haber
desmarcado la casilla "Todo el da").
5. Guardar nuestra planificacin.
CS-Time
323 Gestin de Empleados
Todas las planificaciones nuevas y pendientes son visibles desde Monitor de
actividades.
324
Gestin de Empleados
CS-Time
Nota: Todas las planificaciones de ausencia introducidas por un supervisor no
requieren validacin
Consulta, modificacin y eliminacin de Planificaciones
Desde este apartado podremos consultar, modificar o eliminar alguna de las Planificaciones de
ausencia de un empleado.
En esta pantalla existe la posibilidad de buscar una Planificacin o utilizar filtros predefinidos
para depurar la informacin mostrada.
Buscar una determinada Planificacin.
CS-Time
325 Gestin de Empleados
Filtrar por Planificaciones Futuras.
Filtrar por Planificaciones Aceptas.
Filtrar por Planificaciones Denegadas.
Filtrar por Planificaciones Pendientes.
Creacin de Filtros de usuario.
Sobre las planificaciones del empleado podremos realizar alguna de las siguientes acciones:
Visualizar en detalle la informacin de una Planificacin existente.
Editar la Planificacin para su modificacin (slo posible en
aquellas planificaciones creadas por el supervisor y no por las
gestionadas o solicitadas directamente por el empleado).
Eliminar la Planificacin seleccionada (las planificaciones eliminadas
siempre se conservarn en el histrico y su estado pasar a ser
"Aceptada la solicitud de eliminar")
Duplicar la Planificacin seleccionado.
Visualizar y aadir nuevos comentarios asociados a una
Planificacin de ausencia.
Aceptar o Denegar una Planificacin de Ausencia
Desde este apartado tambin podremos Aceptar o Denegar alguna de las Planificaciones de
ausencia pendientes de un empleado.
326
Gestin de Empleados
CS-Time
Sobre las planificaciones del empleado podremos realizar alguna de las siguientes acciones:
Aceptar una Planificacin de Ausencia pendiente de validar.
Denegar una Planificacin de Ausencia pendiente de validar.
Aceptar Planificacin
Es posible consultar el estado de una planificacin para determinar su Aceptacin. Para ello
pulsaremos el botn de Ver y abriremos el apartado Estado de las planificaciones. Nos
mostrar la siguiente informacin (nicamente informacin disponible para conceptos de incidencia
que tengan asociado un clculo aritmtico):
CS-Time
327 Gestin de Empleados
Valor disponible Cantidad disponible a fecha actual.
Valor acumulado Cantidad acumulada (realizada) a fecha actual.
Caducan Cantidad con caducidad. Este apartado nicamente tiene
valor siempre que en la definicin del aritmtico se
determine una fecha de caducidad para valores
traspasados del ao anterior. Siempre que exista un valor
a caducar, la aplicacin descontara automticamente
sobre este valor antes de empezar a descontar sobre las
disponibles.
Valor disponible si se
acepta la planificacin
Cantidad disponible aceptando la planificacin consultada.
Valor acumulado si se
acepta la planificacin
Cantidad acumulada (realizada) aceptando la planificacin
consultada.
Caduca si se acepta Cantidad con caducidad aceptando la planificacin
consultada. Este apartado nicamente tiene valor siempre
que en la definicin del aritmtico se determine una fecha
328
Gestin de Empleados
CS-Time
de caducidad para valores traspasados del ao anterior.
Siempre que exista un valor a caducar, la aplicacin
descontara automticamente sobre este valor antes de
empezar a descontar sobre las disponibles.
Valor disponible si se
aceptan todas las
planificaciones
Cantidad disponible aceptando la planificacin consultada
y todas las dems que estn pendientes de este
concepto.
Valor acumulado si se
aceptan todas las
planificaciones
Cantidad acumulada (realizada) aceptando la planificacin
consultada y todas las dems que estn pendientes de
este concepto.
Caducan si se aceptan
todas
Cantidad con caducidad aceptando la planificacin
consultada y todas las dems que estn pendientes de
este concepto. Este apartado nicamente tiene valor
siempre que en la definicin del aritmtico se determine
una fecha de caducidad para valores traspasados del ao
anterior. Siempre que exista un valor a caducar, la
aplicacin descontara automticamente sobre este valor
antes de empezar a descontar sobre las disponibles.
Vista Resumen
La opcin Vista Resumen presenta grficamente todos aquellos resultados significativos del empleado.
Dependiendo del tipo de grfica estos resultados podrn representarse mediante barras, lneas o incluso
en 3D.
Consultar la seccin Mdulo Portal / Vista Resumen para un mayor detalle sobre la generacin de esta
vista.
Portal
Mediante esta opcin podremos cambiar el PIN del empleado. Deberemos seleccionar un slo empleado y
a continuacin pulsar sobre la accin Cambiar PIN.
CS-Time
329 Gestin de Empleados
Al acceder a la opcin Cambiar PIN se mostrar una pantalla como esta:
Para proceder a cambiar el PIN de un empleado se introducir el nuevo y deberemos volver a teclearlo en
el campo Repita el nuevo PIN. Posteriormente realizaremos clic sobre el botn Guardar para grabar los
cambios.
Acciones Masivas
En este apartado podrn realizarse sobre los empleados ciertas acciones masivas, facilitando el trabajo
del usuario durante procesos de asignacin.
330
Gestin de Empleados
CS-Time
Existen 2 tipos dependiendo de la accin a realizar:
Asignacin Masiva de Marcajes.
Asignacin Masiva de Campos. Por campos entendemos a la
asignacin de calendarios, lectores horarios, perfiles de acceso,
cambio de PIN, etc.
Marcaje Masivo
Mediante esta opcin podremos crear nuevos marcajes de horario a los empleados. Deberemos
seleccionar uno o varios empleados y a continuacin pulsar sobre la accin Nuevo marcaje.
CS-Time
331 Gestin de Empleados
Nos aparecer la siguiente pantalla y deberemos cumplimentar la informacin solicitada y realizar clic
sobre el botn Aceptar.
Fecha Fecha a crear el marcaje nuevo.
Hora Hora del marcaje nuevo.
Incidencia Determinar si el marcaje nuevo deber identificarse con o sin
incidencia.
Editar Campos
Mediante esta opcin podremos asignar diferentes valores a los empleados. Deberemos seleccionar uno o
varios empleados y a continuacin pulsar sobre la accin Editar campos.
332
Gestin de Empleados
CS-Time
Nos aparecer la siguiente pantalla y deberemos seleccionar alguno de los campos disponibles y
cumplimentar informacin solicitada.
Fecha de alta en el sistema Fecha de alta en el sistema del empleado.
Departamentos Departamento a asignar al empleado.
Das de alta en la empresa Fecha de alta y baja en la empresa del empleado.
PIN Asignacin de PIN.
Cdigo postal Cdigo postal (datos personales).
Poblacin Poblacin (datos personales).
CS-Time
333 Gestin de Empleados
Provincia Provincia (datos personales).
Fecha de nacimiento Fecha de nacimiento (datos personales).
Idioma aplicacin Determinar idioma de la aplicacin para el empleado.
Sexo Sexo (datos personales).
Sin control horario Determinar que el empleado no utilizar el mdulo de
control horario.
Calendario Calendario a asignar al empleado.
Incidencias Incidencias a asignar al empleado.
Lectores de horario Letores horario a asignar al empleado.
Valores Asignar valores iniciales al empleado.
Usa Portal Determinar si el empleado puede utilizar el mdulo de
portal.
Login Name Determinar el login name del empleado para el acceso
a la aplicacin va SSO.
No puede editar
Movimientos
Determinar si el empleado puede solicitar
modificaciones en sus movimientos mediante el
mdulo de portal.
Plantilla de resultados a
utilizar
Determinar plantilla de visualizacin de resultados.
No requiere validacin Determinar si las solicitudes del empleado mediante el
mdulo de portal no requiere validacin del
supervisor.
Activar marcaje remoto Activar la opcin de marcaje remoto al empleado.
Zona Horario Determinar la zona horario (GMT) donde se encuentra
ubicado el empleado.
Perfiles Asignar perfiles de acceso al empleado.
Pendiente de enroll Activar la opcin de enroll al empleado.
Puede fichar por teclado Autorizar al empleado a fichar en el terminal utilizando
el teclado.
334
Gestin de Empleados
CS-Time
Accesos
En este apartado podrn realizarse todas aquellas acciones relacionadas al control de accesos de los
empleados:
Expulsar empleados manualmente a una zona de acceso
Eliminar perfiles de accesos de los empleados seleccionados
Acceso directo a la monitorizacin de accesos
Acceso directo a la gestin de accesos
Expulsar empleado
Para expulsar a un empleado de una zona pulsaremos sobre la accin correspondiente y nos aparecer la
siguiente pantalla
CS-Time
335 Gestin de Empleados
Deberemos seleccionar la zona a expulsar al empleado y realizar click sobre el botn Expulsar.
Opcionalmente es posible abrir la puerta que da acceso a este zona, siendo necesario para esta accin
marcar el check "Abrir la puerta" y seleccionar el lector sobre el cual actuar.
Eliminar permisos
Para eliminar los permisos o perfiles de acceso asociados al empleado, deberemos seleccionar
previamente a los empleados y a continuacin pulsar sobre esta accin de "Eliminar permisos"
336
Gestin de Empleados
CS-Time
Reports
En este apartado podrn realizarse diferentes reports para extraer informacin de los empleados.
Existen 5 tipos diferentes de reports que determinarn la informacin a mostrar. Para la generacin del
informe tendremos que seleccionar a uno o varios empleados y posteriormente realizar clic sobre alguno
de los siguientes modelos:
Exportar informacin de empleados. Esta opcin slo est
disponible con licencia para integraciones.
CS-Time
337 Gestin de Empleados
Imprimir la informacin de pantalla. Antes de seleccionar esta
opcin es imprescindible determinar en pantalla las columnas de
informacin, ya que estas son utilizadas para la generacin de
nuestro informe (aadir columnas de informacin).
Imprimir calendario personal del empleado.
Imprimir calendario de solicitudes o planificaciones.
Imprimir la informacin de pantalla pudiendo determinar rango
de fechas y totalizaciones. Antes de seleccionar esta opcin es
imprescindible determinar en pantalla las columnas de
informacin, ya que estas son utilizadas para la generacin de
nuestro informe (aadir columnas de informacin).
Imprimir marcajes de acceso a una zona.
Columnas de informacin
Los reports Imprimir listado y Imprimir Movimientos utilizan las columnas de informacin determinadas en
pantalla para la generacin de dicho informe. Consultar apartado Determinar columnas de informacin
para aadir y eliminar informacin.
Las diferentes columnas de informacin posibles a incluir en nuestro informe estn englobadas en las
siguientes secciones:
338
Gestin de Empleados
CS-Time
Una vez hemos definido las columnas de informacin es importante guardar nuestra vista para poder
utilizarla nuevamente. Consultar apartado Vistas para conocer en detalle la creacin y modificacin de
vistas.
Imprimir listado pantalla
Este report permite imprimir la informacin que tenemos actualmente en pantalla. Una vez hemos
realizado clic sobre este tipo de listado nos aparecer una pantalla para configurar las caractersticas y
propiedades de nuestro report. Consultar apartado Reports para un mayor detalle sobre los parmetros
de configuracin.
En siguiente ejemplo se ha definido una vista para mostrar valores de absentismo con las siguientes
caractersticas:
1. Se define el ttulo de nuestro report como Absentismo.
2. Se determina que el orden debe ser DNI - Apellidos, Nombre.
3. No determinamos ninguna agrupacin.
4. El formato utilizado es PDF.
5. El tamao A4.
6. La orientacin del papel en Vertical.
CS-Time
339 Gestin de Empleados
Realizamos clic sobre el botn de Imprimir y nos aparece el siguiente report.
340
Gestin de Empleados
CS-Time
Calendario personal
Este report permite imprimir el calendario personal del empleado seleccionado. Una vez hemos realizado
clic sobre este tipo de listado nos aparecer una pantalla para determinar el ao a mostrar.
Realizamos clic sobre el botn de Imprimir y nos aparece el siguiente report.
CS-Time
341 Gestin de Empleados
Calendario de solicitudes
Este report permite imprimir el calendario de solicitudes de los empleado seleccionados. Una vez hemos
realizado clic sobre este tipo de listado nos aparecer una pantalla para determinar los meses a mostrar.
342
Gestin de Empleados
CS-Time
Realizamos clic sobre el botn de Imprimir y nos aparece el siguiente report.
Movimientos
Este report permite imprimir la informacin que tenemos actualmente en pantalla, pero a diferencia del
modelo Imprimir listado pantalla, permite determinar fecha inicial, fecha final y tipo de totalizacin. Una vez
hemos realizado clic sobre este tipo de listado nos aparecer una pantalla para configurar las
caractersticas y propiedades de nuestro report.
Introduzca los valores
CS-Time
343 Gestin de Empleados
Ttulo Ttulo de nuestro listado
Fecha de inicio
Fecha inicial a tener en cuenta en nuestro
report
Fecha fin
Fecha final a tener en cuenta en nuestro
report
Modelo
Modelo de Report:
Diario. Report con informacin diaria.
Semanal. Report con informacin diaria
y totalizacin semanal.
Mensual. Report con informacin diaria
y totalizacin mensual.
Anual. Report con informacin diaria y
totalizacin anual.
Acumulado. Report totalizado del
periodo seleccionado.
Ordenacin
Ordenar por
Seleccionar campo a utilizar como criterio
de ordenacin de nuestro report. Los
campos de ordenacin disponibles vendrn
determinados por las columnas de
informacin seleccionadas.
Totalizar
Determinar siempre que existan columnas
de informacin con valores, si se quiere
incluir un totalizador al final de nuestro
report.
Expresado en centesimal
Expresar en centesimal aquellas columnas
que contengan valores en horas, es decir,
344
Gestin de Empleados
CS-Time
1h y 30m se representar como 1.50
Agrupacin
Agrupar por
Seleccionar campo a utilizar como criterio de
agrupacin de nuestro report. Los campos de
agrupacin disponibles vendrn
determinados por las columnas de
informacin seleccionadas. Pueden
configurarse hasta un mximo de 3
agrupaciones.
Pgina por grupo
Determinar un salto de pgina por cada
agrupacin.
Filtro diario
Filtro Determinar el filtro o filtros a aplicar en nuestro report.
Propiedades
CS-Time
345 Gestin de Empleados
Formato
Determinar el formato de nuestro report.
PDF. Generar nuestro report en un documento PDF.
EXCEL. Generar nuestro report en un documento EXCEL.
TIFF. Generar nuestro report en una imagen TIFF.
Tamao Tamao del papel
Orientacin Orientacin del papel
A continuacin se muestra algunos ejemplos de este modelo de report variando las caractersticas del
mismo:
1. Report Diario con :
Ordenacin DNI - Apellidos, nombre.
Sin agrupacin.
Formato PDF.
2. Report Diario con :
Ordenacin DNI - Apellidos, nombre.
Agrupacin 1 DNI - Apellidos, nombre.
Formato PDF.
3. Report Diario con :
Ordenacin DNI - Apellidos, nombre.
Agrupacin 1 Departamento.
Agrupacin 2 DNI - Apellidos, nombre.
Formato PDF.
4. Report Semanal con :
Ordenacin DNI - Apellidos, nombre.
Agrupacin 1 Departamento.
Agrupacin 2 DNI - Apellidos, nombre.
Formato PDF.
5. Report Mensual con :
Ordenacin DNI - Apellidos, nombre.
Agrupacin 1 Departamento.
Agrupacin 2 DNI - Apellidos, nombre.
Formato PDF.
346
Gestin de Empleados
CS-Time
6.Report Anual con :
Ordenacin DNI - Apellidos, nombre.
Agrupacin 1 Departamento.
Agrupacin 2 DNI - Apellidos, nombre.
Formato PDF.
7. Report Acumulado con :
Ordenacin DNI - Apellidos, nombre.
Agrupacin 1 DNI - Apellidos, nombre.
Formato PDF.
8.Report Acumulado con :
Ordenacin DNI - Apellidos, nombre.
Agrupacin 1 Departamento.
Agrupacin 2 DNI - Apellidos, nombre.
Formato PDF.
9.Report Acumulado con :
Ordenacin Departamento.
Agrupacin 1 Departamento.
Formato PDF.
Ejemplo Report diario 1
Ejemplo de Report diario con :
Ordenacin DNI - Apellidos, nombre.
Sin agrupacin.
Formato PDF.
CS-Time
347 Gestin de Empleados
Realizamos clic sobre el botn de Imprimir y nos aparece el siguiente report.
348
Gestin de Empleados
CS-Time
Ejemplo Report diario 2
Ejemplo de Report diario con :
Ordenacin DNI - Apellidos, nombre.
Agrupacin 1 DNI - Apellidos, nombre.
Formato PDF.
CS-Time
349 Gestin de Empleados
Realizamos clic sobre el botn de Imprimir y nos aparece el siguiente report.
350
Gestin de Empleados
CS-Time
Ejemplo Report diario 3
Ejemplo de Report diario con :
Ordenacin DNI - Apellidos, nombre.
Agrupacin 1 Departamento.
Agrupacin 2 DNI - Apellidos, nombre.
Formato PDF.
CS-Time
351 Gestin de Empleados
Realizamos clic sobre el botn de Imprimir y nos aparece el siguiente report.
352
Gestin de Empleados
CS-Time
Ejemplo Report Semanal 1
Ejemplo de Report semanal con :
Ordenacin DNI - Apellidos, nombre.
Agrupacin 1 Departamento.
Agrupacin 2 DNI - Apellidos, nombre.
Formato PDF.
CS-Time
353 Gestin de Empleados
Realizamos clic sobre el botn de Imprimir y nos aparece el siguiente report.
354
Gestin de Empleados
CS-Time
Ejemplo Report Mensual 1
Ejemplo de Report mensual con :
Ordenacin DNI - Apellidos, nombre.
Agrupacin 1 Departamento.
Agrupacin 2 DNI - Apellidos, nombre.
Formato PDF.
CS-Time
355 Gestin de Empleados
Realizamos clic sobre el botn de Imprimir y nos aparece el siguiente report.
356
Gestin de Empleados
CS-Time
Ejemplo Report Anual 1
Ejemplo de Report anual con :
Ordenacin DNI - Apellidos, nombre.
Agrupacin 1 Departamento.
Agrupacin 2 DNI - Apellidos, nombre.
Formato PDF.
CS-Time
357 Gestin de Empleados
Realizamos clic sobre el botn de Imprimir y nos aparece el siguiente report.
358
Gestin de Empleados
CS-Time
Ejemplo Report Acumulado 1
Ejemplo de Report acumulado con :
Ordenacin DNI - Apellidos, nombre.
Agrupacin 1 DNI - Apellidos, nombre.
Formato PDF.
CS-Time
359 Gestin de Empleados
Realizamos clic sobre el botn de Imprimir y nos aparece el siguiente report.
360
Gestin de Empleados
CS-Time
Ejemplo Report Acumulado 2
Ejemplo de Report acumulado con :
Ordenacin DNI - Apellidos, nombre.
Agrupacin 1 Departamento.
Agrupacin 2 DNI - Apellidos, nombre.
Formato PDF.
CS-Time
361 Gestin de Empleados
Realizamos clic sobre el botn de Imprimir y nos aparece el siguiente report.
362
Gestin de Empleados
CS-Time
Ejemplo Report Acumulado 3
Ejemplo de Report acumulado con :
Ordenacin Departamento.
Agrupacin 1 Departamento.
Formato PDF.
CS-Time
363 Gestin de Empleados
Realizamos clic sobre el botn de Imprimir y nos aparece el siguiente report.
Accesos
En este apartado podrn realizarse diferentes reports para extraer informacin del acceso a ciertas zonas
de los empleados.
364
Gestin de Empleados
CS-Time
Para un mayor detalle sobre las caractersticas de este report, consultar el apartado Mdulo de Accesos /
listado de accesos.
11
Parmetros de configuracin
CS-Time
367 Parmetros de configuracin
Parmetros de configuracin
Usuarios
Desde esta pantalla es posible configurar y crear usuarios para la gestin de la aplicacin. Por defecto,
una vez finaliza el proceso de instalacin, el sistema crea un usuario denominado Admin con perfil
administrador, que ser utilizado para poder realizar el primer inicio de sesin.
Una vez accedemos a la aplicacin, el mantenimiento de usuarios mostrar la siguiente imagen:
Es posible a partir de este momento crear nuevos usuarios utilizando el botn de aadir correspondiente,
pero es importante conocer los diferentes tipos o perfiles de usuario existentes, para determinar su
visibilidad y acciones.
1.Administradores: Pueden ver y modificar todos los mdulos, datos, configuraciones y opciones del
sistema. Pero es necesario que establezca los mdulos con los que quiere trabajar, no siendo
visibles como opciones de men los no seleccionados. Los empleados que da de alta un
Administrador le son asignados automticamente. Pueden crear, modificar o eliminar usuarios y
administradores. El sistema no permitir eliminar un administrador si es el nico que existe.
2.Usuarios avanzados: Son creados por administradores. Podrn visualizar datos de los empleados
que tengan asignados y no podrn asignarse otros excepto en el caso que sean creados por ellos,
que le sern asignados automticamente. Si tienen asignado el uso del mdulo de control horario
podrn crear y modificar: Incidencias, Jornadas, Calendarios, Personal (previamente asignado por un
administrador o creado directamente), Resultados, Acciones masivas, etc. El resto de los mdulos
sern utilizables plenamente si se poseen y les han sido asignados.
3.Usuarios: Son creados por administradores. Puede haber usuarios de Control Horarioo de Control de
Acceso (depender de los mdulos que se hayan adquirido). En funcin del tipo de usuario se tendr
una determinada visibilidad de las opciones de los diferentes mdulos del software (sin posibilidad
de modificar las configuraciones horarias). Slo vern las personas que se les autorice y podrn
modificar los datos inherentes a esas personas.
Cuando damos de alta un nuevo usuario, la aplicacin solicitar los siguientes datos para determinar sus
368
Parmetros de configuracin
CS-Time
caractersticas:
Usuario Nombre del usuario
Password Password del usuario
Caduca cada 30 das Determinamos una caducidad de la contrasea cada 30
das
Plantilla de resultados Determinar plantilla de visualizacin de resultados
Idioma de la aplicacin Determinar el idioma por defecto del usuario.
Tipo de usuario Tipo de usuario:
Administrador
Usuario avanzado
Usuario
Visibilidad de Departamentos Determinar los empleados que podr visualizar.
Excepciones de visibilidad
Mdulos Visibles
rbol organizativo
La opcin de configuracin del rbol organizativo nos ofrece la posibilidad de describir una estructura en
forma de rbol que se podr usar para clasificar al personal gestionado. Esta funcin permite el diseo de
un rbol con tantos nodos como sea necesario y con tantos elementos y organizacin de las ramas como
se precise.
La pantalla se puede presentar de dos maneras, en forma de lista:
CS-Time
369 Parmetros de configuracin
O en forma de rbol, si se hace clic sobre el botn sealado en la siguiente imagen.
Para crear un nuevo elemento haremos clic sobre el botn Aadir
370
Parmetros de configuracin
CS-Time
En el cuadro de dilogo que obtendremos indicaremos el nombre del elemento que queremos crear y
seleccionaremos si forma parte de alguno de los nodos existentes
En este ejemplo seleccionaremos Departamentos. (Si queremos crear un nuevo nodo dejaramos este
campo en blanco haciendo clic sobre el botn en forma de semicrculo azul en forma de flecha que hay a la
derecha.)
Guardaremos nuestro nuevo elemento haciendo clic sobre el botn Guardar y tendremos este efecto:
CS-Time
371 Parmetros de configuracin
Terminales
Alguna de la informacin contenida en este documento puede no ser aplicable a la licencia que ud. ha adquirido.
En la aplicacin deben configurarse el terminal o terminales que se usarn para fichar, la configuracin es
necesaria puesto que son dispositivos conectados a la red que deben comunicarse con csTime y los
diferentes lectores pueden tener usos diferentes (control horario, control de acceso). El punto de red al
que se conecte un terminal de deber poder funcionar en modo Half duplex y a 10Mbps.
Los terminales son para uso en el interior de edificios, por lo tanto, no deben colocarse a la intemperie.
Hay lectores especficamente diseados para su uso en el exterior. Existen lectores IP65 especialmente
indicados para su uso en exteriores.
Si no se ha cambiado la configuracin por defecto, los terminales se conectarn a csTime a travs del
puerto tcp 8092. Esto debe tenerse en cuenta si existen routers o firewalls entre los terminales y la
mquina en la que est instalado csTime.
Los terminales pueden funcionar off-line, sin conexin con el software con lo que se salvan posibles cadas
de red o periodos de mantenimiento en el PC o servidor en el que est instalado el software. Mientras
estn en estado off-line los terminales aceptarn los marcajes de las personas autorizadas y los
guardarn en su memoria hasta que se restablezcan las comunicaciones con el software csTime.
372
Parmetros de configuracin
CS-Time
Configuracin rpida usando una plantilla
A partir de la versin 4.1.6.8386 se han aadido una serie de Plantillas que permiten la configuracin de
los terminales ms habituales de manera rpida. Las plantillas existentes son:
Plantilla Denominacin
TAC1 Term with 1 card reader for TA Terminal de Control horario
con 1 lector de tarjeta
TAC2 Term with 2 card readers for TA Terminal de Control horario
con 2 lectores de tarjeta
TACF1 Term with 1 dual card+fingerprint reader for
TA
Terminal de Control horario
con 1 lector dual
tarjeta+huella
TAF1 Term with 1 fingerprint reader for TA Terminal de Control horario
con 1 lector de huella
TAF2 Term with 2 fingerprint readers for TA Terminal de Control horario
con 2 lectores de huella
XGAC2* XGA with 2 card readers for Acc. Terminal XGA con 2 lectores
de tarjeta para control de
acceso.
XGAFk2* XGA with 2 fingerprint+keypad readers for
Acc.
Terminal XGA con 2 lectores
de huella con teclado para
control de acceso.
*En el caso de las plantillas de acceso el lector 1 da acceso a la zona Interior y el 2 a la Exterior, estas
zonas deben existir para un uso correcto de la plantilla. La zona "Exterior" existe por defecto en cualquier
versin (si no ha sido modificada), la zona "Interior" existe por defecto desde la versin 4.1.6.8386, para
que las plantillas XGAC2 y XGAFk2 puedan ser usadas correctamente es necesario que existan esas dos
zonas.
Las plantillas TAC1 y TAF1 consideran un Terminal de tipo CST con un nico lector interno, en el caso del
lector de huella conectado a COM1 y en el caso del lector de proximidad o tarjeta magntica a C&D1
(ambos en la placa principal).
La plantilla TACF1 considera un Terminal CST con un lector interno de huella y otro de tarjeta de
proximidad conectados a la placa principal, es decir a COM1 el de huella y a C&D1 el de proximidad.
Las plantillas TAC2 y TAF2 consideran un Terminal CST con un lector interno y uno externo del mismo
tipo. Se presupone que el interno est conectado a COM1 el caso de huella y a C&D1 en el de
proximidad, mientras que el externo est conectado a la placa de expansin, a COM2 el de huella y a
C&D2 el de proximidad.
La plantilla XGAC2 considera un Terminal XGA con dos lectores de tarjeta.
La plantilla XGAFk2 considera un Terminal XGA con dos lectores de tipo LFX101, es decir, un lector de
huella con teclado, donde las direcciones de los teclados deben ser configuradas de esta manera: la 0
para el lector 1 (1=ON, 2=ON, 3=ON) y la 1 para el lector 2 (1=OFF, 2=ON, 3=ON). (Tambin es utilizable
para el caso de lectores pticos de intemperie LFX102)
CS-Time
373 Parmetros de configuracin
Configuracin de un Terminal a partir de una plantilla
En la pantalla de Terminales encontraremos un botn denominado Plantillas:
Haciendo clic sobre l accederemos al siguiente cuadro de dilogo:
Aqu indicaremos:
Un nombre para el Terminal: Es importante tener en cuenta que se aadir al nombre la plantilla
seleccionada.
El nmero de serie o ID del Terminal
Un plantilla: Desplegando la lista y haciendo clic sobre la deseada.
El campo nmero de copias, servira para crear varios Terminales idnticos pero con un nmero entre
374
Parmetros de configuracin
CS-Time
parntesis al final que indicara el de la copia.
Ejemplo
Para crear un Terminal para control horario de tipo CST o SNT con un nico lector interno de huella digital:
Al hacer clic sobre el botn Aceptar, si todo va bien obtendremos un cuadro informativo como este:
Ahora tenemos nuestro Terminal configurado:
Ahora slo nos resta realizar la activacin:
CS-Time
375 Parmetros de configuracin
Una vez activado el Terminal slo queda marcar la casilla de verificacin que indica que el Terminal est
activo:
376
Parmetros de configuracin
CS-Time
Configuracin de un terminal
Los terminales debern ser activados antes de poder ser utilizados. Es imprescindible configurar los
terminales para que se conecten con el software, mientras no se produzca esa conexin no ser posible
activarlos.
Para configurar un terminal ser necesario establecer entre otros:
El nombre que identificar el terminal
El ID del Terminal (nmero nico que identifica cada dispositivo)
La zona horaria donde se haya el terminal
Para cada lector ser necesario indicar:
El tipo de lector (Huella digital, Proximidad, Banda Magntica)
Usos de los lectores (Control Horario, control de Acceso)
Rel sobre el que actuar (en caso de control de acceso)
Zona a la que dar entrada (en caso de control de acceso)
Al entrar en la opcin Terminales del Men de Configuracin se mostrar una pantalla como esta:
CS-Time
377 Parmetros de configuracin
A continuacin se muestra como configurar paso a paso un terminal para control horario y otro para
control de accesos.
En el apartado "Ejemplos de configuraciones" hay ms ejemplos.
En el apartado "Configuracin con Plantillas" se explica un mtodo alternativo de configuracin, ms
rpido, para algunas configuraciones habituales.
Configuracin de un terminal de control horario
Para crear un nuevo Terminal haremos clic sobre el botn Aadir, con ello accederemos a la pantalla de
creacin, los elementos que se mostrarn dependern de los mdulos disponibles en la licencia. La
configuracin del Terminal constar de los siguientes pasos:
Descripcin de los componentes fsicos del Terminal: Indicaremos la identidad del Terminal y los
componentes que estn disponibles en el modelo de que disponemos. Los componentes
dependern del modelo de Terminal.
Configuracin de lectores lgicos: Indicaremos los elementos que componen los lectores y su
comportamiento. Un lector lgico puede constar de dos componentes fsicos, por ejemplo
compuesto de un lector de tarjetas para identificar y un lector de huella digital para verificar la
identidad.
Activacin del terminal
Configuracin de componentes
378
Parmetros de configuracin
CS-Time
Lo primero que se configurar ser:
Nombre del Terminal: Nombre que identificar el Terminal
Nmero de serie: Lo encontrar en el Terminal, sobre una etiqueta o pulsando las teclas X1234 como
DeviceID.
Zona Horaria: Zona horaria donde se halla el Terminal fsicamente
A continuacin iremos al apartado Componentes:
Un Terminal tpico de control horario modeloCST consta de pantalla y puede disponer de rels y entradas,
peros esto dos ltimos elementos slo sern utilizables en caso de uso para control de acceso. Por lo
tanto slo seleccionaremos Pantalla:
CS-Time
379 Parmetros de configuracin
Seguidamente indicaremos los lectores fsicos que tenemos conectados al Terminal, podemos tener
lectores conectados va Clock&Data (Tarjetas de proximidad, tarjetas de banda magntica) o va R-S232
(Huella digital).
Si tenemos un lector de tarjeta de proximidad:
Iremos al apartado ClockData, tenemos dos opciones C&D1, que corresponde al lector integrado en el
Terminal y C&D2 que corresponde al lector secundario externo. Desplegaremos la lista y
seleccionaremos Lector de proximidad Interno:
(El botn en forma de semicrculo azul con flecha situado a la derecha permitir deshacer una seleccin si
queremos dejar el campo en blanco)
Si tenemos un lector de tarjeta de huella digital:
Iremos al apartado Puerto serie (RS232), tenemos dos opciones COM 1, que normalmente
corresponde al lector integrado en el Terminal y COM 2 que normalmente corresponde al lector
secundario externo (En algunos casos especiales tambin pueden conectarse otros dispositivos
diferentes). Desplegaremos la lista y seleccionaremos Lector de Huella Interno.
380
Parmetros de configuracin
CS-Time
En la continuacin de nuestro ejemplo de creacin consideraremos que tenemos este dispositivo.
Slo nos resta ir al apartado Bus Interno
Donde seleccionaremos en BUS 1 el elemento Teclado interno
Ahora guardaremos lo hecho hasta ahora haciendo clic sobre el botn Guardar. En la pantalla principal
aparecer el Terminal que acabamos de crear:
Ahora podemos completar la configuracin de nuestro Terminal, para ello lo seleccionaremos y haremos
clic sobre el botn Editar:
CS-Time
381 Parmetros de configuracin
Ahora en la parte derecha disponemos de diversas opciones, dependern de los mdulos que tengamos
activos segn nuestra licencia. Haremos clic sobre el botn Nuevo lector para proceder a crear uno:
Estableceremos un nombre para nuestro lector lgico, indicaremos que es el lector principal (por lo que
tendr asociado mostrar mensajes al display del terminal), que dispone de teclado (el que se configur en
382
Parmetros de configuracin
CS-Time
el bus interno), se utilizar para control horario, por defecto los marcajes tendrn asociada la incidencia
Sin incidencia y tendr asociada la sealizacin de leds y buzzer interno 1:
Finalmente estableceremos como se usar el dispositivo fsico de que disponemos:
En la combo Identifica indicaremos el dispositivo que usaremos para identificar a las personas, tenemos
dos opciones, el Lector de huella Interno que habamos indicado anteriormente y el teclado interno que
tambin habamos indicado. Con un Terminal con un lector interno de huella y un teclado tenemos dos
opciones: fichar slo con huella o identificarnos con el teclado (ID o nmero de enroll) y verificar la
identidad con el dispositivo de huella. Elegiremos la primera opcin, para ello seleccionaremos Lector de
Huella Interno en la lista desplegable de Identifica.
En la lista correspondiente a Verifica seleccionaremos la opcin Sin verificacin. Ahora ya podemos
guardar nuestro lector haciendo clic sobre el botn Guardar.
Para finalizar el proceso volveremos a la pantalla principal de configuracin de nuestro Terminal y haremos
CS-Time
383 Parmetros de configuracin
clic sobre la opcin Activo:
Ahora guardaremos la modificacin haciendo clic sobre el botn Guardar.
Para que el terminal pueda ser usado por el sistema es necesario que sea activado:
El botn "Activar" estar disponible cuando sea necesario activar un terminal, al hacer clic sobre l se
desencadenar el procedimiento que validar el terminal:
384
Parmetros de configuracin
CS-Time
Ahora el terminal est listo y se conectar con el software.
Configuracin de un terminal para control de acceso
Para crear un nuevo Terminal para control de accesos haremos clic sobre el botn Aadir, con ello
accederemos a la pantalla de creacin, los elementos que se mostrarn pueden variar en funcin de los
mdulos disponibles en la licencia.
En este ejemplo consideraremos que disponemos de un Terminal XGA con dos lectores de proximidad
que controlan una puerta.
La configuracin del Terminal constar de los siguientes pasos:
Descripcin de los componentes fsicos del Terminal: Indicaremos la identidad del Terminal y los
componentes que estn disponibles en el modelo de que disponemos.
Configuracin de la puerta.
Configuracin de lectores lgicos: Indicaremos los elementos que componen los lectores y su
comportamiento. Un lector lgico puede constar de dos componentes fsicos, por ejemplo
compuesto de un lector de tarjetas para identificar y un lector de huella digital para verificar la
identidad.
Activacin del terminal
Configuracin de componentes
Puesto que el Terminal XGA no dispone de teclas, para proceder a su configuracin usaremos una
herramienta integrada en el software que nos permitir descubrir los terminales conectados a la red,
configurarlos e importarlos.
CS-Time
385 Parmetros de configuracin
Se obtendr acceso a una pantalla como esta:
En ella haremos clic sobre el botn Detectar terminales.
En unos segundos se mostrarn en la pantalla todos los terminales que tengamos en nuestra red local,
tendremos indicacin del ID del terminal, la IP que tienen configurada, la versin de firmware y si estn en
la misma red lgica que la mquina de csTime.
El ID es muy importante si tenemos ms de un terminal porque es el elemento que nos permitir
identificar cual es cual dado que el terminal fsicamente tendr una etiqueta con ese nmero.
386
Parmetros de configuracin
CS-Time
Para cambiar la configuracin del terminal haremos clic sobre el botn "Configurar"
Nos aparecer la informacin de la configuracin actual y si conocemos el password podremos cambiarla.
Los terminales salen de fbrica con el password 123456 y esta herramienta asume ese password si
dejamos en blanco ese campo.
Indicaremos la IP que tendr el terminal, su la mscara de red, el Gateway slo si es necesario, la IP del
servidor o PC en el que est csTime y el puerto que escucha (por defecto 8092). Tambin indicaremos el
password actual y uno nuevo si queremos cambiarlo. Si cambia el password es su responsabilidad
guardarlo en lugar seguro, si lo pierde la solucin ser costosa.
CS-Time
387 Parmetros de configuracin
Para enviar la configuracin al terminal haremos clic sobre el botn "Guardar". Para comporbar que la
configuracin se ha guardado correctamente en el terminal cerraremos el dilogo de configuracin y
volveremos a hacer clic sobre el botn "Detectar terminales" para cargar la configuracin que tiene el
terminal, si despus volvemos a hacer clic sobre el botn "Configurar" veremos la nueva configuracin.
El terminal fsico que acabamos de configurar lo podemos importar para crear un nuevo terminal lgico en
la aplicacin, con el terminal seleccionado haremos clic sobre el botn "Importar"
En el dilogo indicaremos el nombre del terminal (XGA en nuestro ejemplo), haremos clic sobre el botn
"Aceptar" y cerraremos el cuadro de dilogo. Con ello habremos creado un terminal nuevo con el nombre
indicado:
388
Parmetros de configuracin
CS-Time
La importacin nos habr completado la parte de identificacin del Terminal, slo restar verificar que la
zona horaria en la que se halla nuestro Terminal es la correcta.
A continuacin iremos al apartado Componentes:
Un Terminal XGA no dispone de pantalla pero dispone de dos rels y cuatro entradas. Slo usaremos uno
de los rels para abrir la puerta pero configuraremos todos los elementos disponibles:
Seguidamente indicaremos los lectores fsicos que tenemos conectados al Terminal, podemos tener
lectores conectados va Clock&Data (Tarjetas de proximidad, tarjetas de banda magntica) o va R-S232
(Huella digital).
En nuestro ejemplo tenemos dos lectores de tarjetas de proximidad:
CS-Time
389 Parmetros de configuracin
Iremos al apartado ClockData, tenemos dos opciones C&D1, que corresponde al lector integrado en el
Terminal y C&D2 que corresponde al lector secundario externo. Desplegaremos la lista y
seleccionaremos Lector de proximidad Externo para ambos:
(El botn en forma de semicrculo azul con flecha situado a la derecha permitir deshacer una seleccin
dejando el campo en blanco)
Ahora guardaremos lo hecho hasta ahora haciendo clic sobre el botn Guardar.
A continuacin procederemos a definir la puerta que ser controlada por el Terminal mediante sus dos
lectores. Haremos clic sobre el botn Nueva puerta
Accederemos a una pantalla donde definiremos los parmetros de nuestra puerta
Nombre que la identifica, lo usaremos para asignarla a los lectores que la controlarn.
Rel a activar, indicaremos cual de los rels disponible se activar cuando se permita el acceso.
Tiempo de activacin, tiempo durante el cual se accionar el rel indicado.
Supondremos que se accionar el rel 1 y que el tiempo de activacin ser de 1 segundo. La configuracin
quedara as:
390
Parmetros de configuracin
CS-Time
Guardaremos la configuracin haciendo clic sobre el botn Guardar.
Ahora podemos completar la configuracin de nuestro Terminal definiendo los lectores. Haremos clic sobre
el botn Nuevo lector para proceder a crear el primero:
Estableceremos un nombre para nuestro lector lgico, indicaremos que tendr asociada la sealizacin de
leds y buzzer interno 1, que su uso ser para control de accesos y escogeremos la zona Interior (que
habremos creado previamente) para indicar que el lector que estamos creando controlar el acceso a esa
zona (el interior del Almacn):
CS-Time
391 Parmetros de configuracin
Finalmente estableceremos como se usar el lector de proximidad de que disponemos:
En la combo Identifica indicaremos el dispositivo que usaremos para identificar a las personas, tenemos
dos opciones, los dos lectores de proximidad externos que habamos indicado anteriormente.
Seleccionaremos el primero.
392
Parmetros de configuracin
CS-Time
En la lista correspondiente a Verifica seleccionaremos la opcin Sin verificacin.
Para proceder a saciar la puerta que hemos definido a este lector, iremos a la parte inferior de la pantalla:
En el apartado Respuesta correcta tenemos dos opciones, o indicar un rel directamente o una puerta
predefinida. Nosotros seleccionaremos la puerta que hemos creado, para ello haremos clic sobre la lista
desplegable Puerta y la seleccionaremos:
Ahora ya podemos guardar nuestro lector haciendo clic sobre el botn Guardar.
CS-Time
393 Parmetros de configuracin
Para crear el segundo lector, el que controlar la salida del almacn seguiremos el mismo procedimiento.
Para finalizar el proceso volveremos a la pantalla principal de configuracin de nuestro Terminal y haremos
clic sobre la opcin Activo:
Ahora guardaremos la modificacin haciendo clic sobre el botn Guardar.
Para que el terminal pueda ser usado por el sistema es necesario que sea activado:
El botn "Activar" estar disponible cuando sea necesario activar un terminal, al hacer clic sobre l se
desencadenar el procedimiento que validar el terminal:
Ahora el terminal est listo y se conectar con el software.
394
Parmetros de configuracin
CS-Time
Ejemplos de configuraciones
A continuacin se muestran varios ejemplos de configuraciones tpicas.
Terminal horario de huella
Terminal CST fichando slo huella
Las siguientes imgenes muestran la configuracin mnima imprescindible para un terminal de huella
dactilar de tipo CST para su uso con el mdulo de control horario.
Los recuadros rojos indican los parmetros mnimos imprescindibles para que pueda funcionar el terminal
correctamente.
En la pantalla de definicin del terminal:
CS-Time
395 Parmetros de configuracin
En la pantalla de definicin del lector:
396
Parmetros de configuracin
CS-Time
Adems es imprescindible activar el terminal mediante el botn "Activar":
CS-Time
397 Parmetros de configuracin
Configuraciones avanzadas
Emisin de ticket al fichar
Los terminales soportan la conexin de una impresora a un puerto Serie para la emisin de un ticket o
comprobante al realizar un marcaje correcto. En el ticket es posible obtener la siguiente informacin:
398
Parmetros de configuracin
CS-Time
Texto libre
ID del empleado
Tarjeta utilizada
Incidencia utilizada
Fecha del marcaje
Hora del marcaje
Nmero de serie del terminal
Nmero de lector
En modo On-line, cuando el terminal est efectivamente conectado con el software, tambin ser posible
imprimir el contenido del campo DNI y Apellido y nombre del empleado.
Para obtener el ticket ser necesario conectar la impresora a un puerto serie del terminal, en el caso de
un terminal CST, en el que normalmente se utilizar el puerto serie 2 que incorpora la placa de expansin,
y una impresora serie EPSON TMA la conexin sera:
RS- 232 I mpr esor a BC4- RS232 ( conect or r oj o) t er mi nal
2 - - - - - - - - - - - - - - - - - - - - - - - - - - - - - - - - - - - 2 RXD
3 - - - - - - - - - - - - - - - - - - - - - - - - - - - - - - - - - - - 1 TXD
7 - - - - - - - - - - - - - - - - - - - - - - - - - - - - - - - - - - - 5 GND
Configuracin
Los elementos a configurar en la pantalla de terminales son:
CS-Time
399 Parmetros de configuracin
En concreto:
- Indicacin del puerto serie usado para conectar la impresora
- Asignacin de la impresora a un lector y configuracin de la manera de emisin del ticket (manual o
automtica)
- Definicin del ticket
Desplegaremos la opcin "Puerto Serie (RS232)"
Y seleccionaremos la opcin "Impresora tickets" en el puerto en el que tengamos conectada la impresora:
Haremos clic sobre el botn "Guardar" e iremos a la configuracin del lector al que queremos asocial la
impresora que acabamos de declarar, para ello haremos doble clic sobre el nombre del lector. En la parte
inferior de la pantalla de configuracin del lector encontraremos la opcin "Ticket":
400
Parmetros de configuracin
CS-Time
En la lista seleccionaremos la impresora de tickets que tenemos, tambin deberemos decidir si el ticket
ser automtico (emitido cada vez que se produce un marcaje correcto) o manual (emitido tras un marcaje
correcto si se pulsa la tecla "OK" del terminal):
Tras guardar los cambios, slo nos resta configurar la informacin que aparecer en el ticket. Para ello
volveremos a la pantalla de configuracin del terminal y abriremos el apartado "Configuracin avanzada",
en la parte inferior de la pantalla encontraremos la opcin "Texto del ticket":
El el espacio destinado al ticket podemos describir las diferentes lneas que contendr teniendo en cuenta
que a cada uno de los conceptos imprimibles corresponde una "etiqueta":
ID del empleado = [id]
Tarjeta utilizada = [tarjeta]
Incidencia utilizada = [incidencia]
Fecha del marcaje = [fecha]
Hora del marcaje = [hora]
Nmero de serie del terminal = [terminal]
Nmero de lector = [lector]
DNI, apellidos, nombre = [extra] (Recuerde: slo disponible on-line)
El texto entre [] no puede ser cambiado. A partir de lo anterior podemos disear un ticket como este:
Gr upo SPEC
====================
I d Empl eado: [ i d]
[ ex t r a]
Tar j et a: [ t ar j et a]
I nc i denc i a: [ i nc i denc i a]
- - - - - - - - - - - - - - - - - - - -
Fec ha: [ f ec ha]
Hor a: [ hor a]
- - - - - - - - - - - - - - - - - - - -
N. Ser i e Ter mi nal : [ t er mi nal ]
N. de Lec t or : [ l ec t or ]
CS-Time
401 Parmetros de configuracin
Si lo guardamos, una vez se restablezca la conexin con el terminal, al fichar obtendremos por la
impresora un ticket con este contenido:
Gr upo SPEC
====================
I d Empl eado: 9
DNI : 9999 ( Pr ez , Pedr o)
Tar j et a: 0000000001234567
I nc i denc i a: 0
- - - - - - - - - - - - - - - - - - - -
Fec ha: 10. 09. 2009
Hor a: 08: 35: 40
- - - - - - - - - - - - - - - - - - - -
N. Ser i e Ter mi nal : 2474
N. de Lec t or : 51
Observamos que las "etiquetas" utilizadas han sido substituidas por su valor, la fecha, la hora, el ID del
empleado, etc; mientras que el resto del texto se muestra tal como se indic en el diseo.
Mensajes del terminal
Desde esta pantalla podremos gestionar todos aquellos mensajes de informacin que la aplicacin utiliza
para comunicar al empleado diferentes situaciones o errores producidos durante el fichaje en el terminal.
En este apartado podrn realizarse todas aquellas acciones relacionadas al mantenimiento de mensajes.
Aadir nuevos mensajes.
Visualizar datos de mensajes existentes.
Editar datos de mensajes existentes.
Eliminar mensajes.
Duplicar configuracin de mensajes.
Consultar la seccin Distribucin y acciones en formularios / General para una mayor detalle sobre las
diferentes acciones posibles a realizar.
402
Parmetros de configuracin
CS-Time
Estos estn englobados en funcin de la direccin del mensaje:
De Entrada. El mensaje aparece para solicitar un dato al empleado.
Ejemplo:
Introduzca el cdigo de Enroll.
De Salida. El mensaje aparece para informar al empleado de alguna accin realizada.
Ejemplo:
Incidencia Desconocida.
Y del tipo de mensaje:
OnLine. El mensaje se mostrar siempre que exista una comunicacin entre el terminal y la apliacacin.
Ejemplo: Saludo Marcaje Correcto :
Hola Empleado1 su saldo es 05:00h
OffLine. El mensaje se mostrar siempre que no exista una comunicacin entre el terminal y la
aplicacin.
Ejemplo:
Marcaje Correcto
Query. El mensaje a mostrar depender del elemento seleccionado por el empleado de una lista.
Ejemplo:
(1) Saldo Horario.
(2) Saldo de Vacaciones.
(3) Saldo Mensual.
CS-Time
403 Parmetros de configuracin
Al aadir o modificar un mensaje existente debern rellenarse los datos necesarios para su correcto
funcionamiento.
En el siguiente ejemplo se muestra la informacin que deber cumplimentarse para la generacin de un
mensaje nuevo.
Nombre Nombre interno del mensaje a crear
Idioma Traduccin del mensaje para el idioma seleccionado
Tipo de mensaje Tipo del mensaje (OnLine, Offline o Query)
Direccin del mensaje Direccin del mensaje (Entrada o Salida)
Variable Variable a utilizar cuando el mensaje debe solicitar alguna informacin al
empleado. Ejemplo:
404
Parmetros de configuracin
CS-Time
Texto Texto que deber aparecer en el display del Terminal
Avanzado Configuracin Avanzada del mensaje.
Id del mensaje.
Fuente de letra a utilizar.
Tamao del fuente.
Notificaciones
Alguna de la informacin contenida en este documento puede no ser aplicable a la licencia que ud. ha adquirido.
El sistema de notificaciones permite recibir de manera centralizada eventos que han sucedido en el
sistema. Incluye tanto notificaciones del sistema para los administradores, como avisos de problemas con
algn terminal como notificaciones ligadas al mdulo de portal que informan a los responsables de
peticiones de los empleados a su cargo y a lo empleados de la resolucin de las mismas.
Plantillas de Resultados
Desde esta pantalla es posible configurar plantillas de visualizacin para determinar que conceptos de
clculos podrn ser consultados, tanto para usuarios de la aplicacin, como para el personal que accede al
sistema desde el mdulo del portal.
En primer lugar deberemos crear tantas plantillas como necesidades o restricciones de visibilidad
necesitemos. Para ello accederemos a la gestin de plantillas e inicialmente nos aparecer la siguiente
pantalla.
CS-Time
405 Parmetros de configuracin
A continuacin pulsaremos sobre el botn de Aadir para crear nuestra plantilla de resultados.
406
Parmetros de configuracin
CS-Time
Nombre Nombre de la plantilla a crear
Propietario Propietario de la plantilla. Por defecto si se deja en blanco el usuario que la
crea es el propietario.
Incluir todos Crea una plantilla con visibilidad para todos los resultados, excepto de
aquellos que son incluidos en la ventana Destino, pero marcados como no
visibles. Esta opcin es muy til cuando queremos dar visibilidad completa
con excepcin de algn elemento.
Mostrar resultados Deberemos enviar los resultados que deseamos dar visibilidad desde la
ventana Origen a la ventana Destino. Podemos utilizar el icono
correspondiente (flecha verde) o realizar doble click sobre cada uno de los
elementos.
Depende de la pantilla Plantilla de la cual depende, agrega los conceptos de visibilidad definidos en
ella. El orden o criterio utilizado para determinar la visibilidad es la siguiente:
1. Tiene prioridad la visibilidad o no visibilidad de los elementos definidos en
la plantilla final.
2. Se incluirn todos elementos definidos en la subplantilla de la que
depende, siempre y cuando no exista un criterio de visibilidad diferente al
definido en la plantilla final.
Ejemplo 1:
Plantilla Empleados (plantilla Final) : con visibilidad para elementos A,B
y C.
Plantilla Usuarios (plantilla Final): Depende de la plantilla Empleado y
adems tiene visibilidad para elementos D y E. La plantilla final
Usuarios tendr visibilidad sobre los elementos A, B, C, D y E.
Ejemplo 2:
Plantilla Empleados (plantilla Final) : con visibilidad para elementos A,B
y C.
Plantilla Usuarios (plantilla Final): Depende de la plantilla Empleado y
adems se deniega la visibilidad del elemento A (ya presente en plantilla
Empleado) y con visibilidad para elementos D y E. La plantilla final
Usuarios tendr visibilidad sobre los elementos B, C, D y E pero el A no
ser visible.
En el siguiente ejemplo se crea una plantilla de resultados para determinar la visibilidad de los empleados
al acceder desde el mdulo del portal. Para ello debemos buscar en la ventana Origen los elementos que
permitimos su visibilidad y enviarlos al apartado Destino utilizando el icono de flecha que muestra la
imagen o simplemente realizando doble click sobre el elemento.
Para denegar la visibilidad de algn elemento presente en el apartado Destino, podremos realizar doble
click y volver al apartado Origen o simplemente pulsaremos sobre el check de aceptado / denegado.
CS-Time
407 Parmetros de configuracin
Ahora creamos una plantilla de resultados con una mayor visibilidad para los usuarios de la aplicacin y
con dependencia de la creada anteriormente, es decir, que permitir visualizar los elementos de la
plantilla de empleados ms los definidos en esta.
408
Parmetros de configuracin
CS-Time
Una vez creadas las plantillas de visualizacin debemos asignarlas a los empleados y usuarios.
Accederemos en el caso de los empleados a su formulario y en el campo Plantilla de resultados utilizada
seleccionaremos la plantilla que corresponda (slo operativo para mdulo portal).
En el caso de los usuarios accederemos al mantenimiento de usuarios y al igual que los empleados
debemos asignarle la plantilla que corresponda.
CS-Time
409 Parmetros de configuracin
Sesiones Activas
La opcin "Sesiones activas" permite a los administradores identificar a los usuarios que estn usando la
aplicacin en un momento dado. Es especialmente til cuando por tareas de mantenimiento es necesario
para el ordenador ya que podemos enviar un mensaje advirtiendo de que sern desconectados.
Al hacer clic sobre esta opcin del men de Configuracin
obtendremos una pantalla similar a sta:
En esta pantalla vemos el nombre de los usuarios conectados a la aplicacin, su identificador interno (GUID, Globally
Unique Identifier) y la IP desde la que han establecido la conexin (en la pantalla se muestra 127.0.0.1 que indica
410
Parmetros de configuracin
CS-Time
que el usuario Admin est conectado en la misma mquina en la que est instalado el software).
Si se conecta un usuario denominado "user" desde otro PC tendremos:
Podemos enviar un mensaje a uno o varios usuarios, para ellos los seleccionaremos haciendo clic sobre ellos
y despus sobre el botn "Mensaje" de la derecha que se se habr activado:
Escribiremos el mensaje que queremos enviar y haremos clic sobre el botn "Enviar". El mensaje aparecer en la
pantalla del destinatario como un recuadro emergente en la esquina inferior derecha:
12
Mdulo de programacin de
actuaciones
CS-Time
413 Mdulo de programacin de actuaciones
Mdulo de programacin de actuaciones
Alguna de la informacin contenida en este documento puede no ser aplicable a la licencia que ud. ha adquirido.
Las Actuaciones programadas son una funcionalidad opcional que permite programar en que momentos un determinado
terminal debe activar uno de sus rels y durante cuanto tiempo.
El funcionamiento de esta opcin se basa en la construccin de un calendario de actuaciones que definir para cada da del
ao las activaciones de rel que se deben realizar. Esa programacin ser enviada al terminal o terminales para su
funcionamiento autnomo.
Calendario de Actuaciones
Al acceder a la opcin Calendario de Actuaciones se obtendr una pantalla que presentar el calendario, la primera vez
estar totalmente vaco, para poder trabajar con l haremos clic sobre el botn [+] (cruz verde).
Tras accionar el botn [+] podremos proceder a crear actuaciones, al hacer clic sobre ese botn se acceder al cuadro
de dilogo que nos permitir crear un grupo de actuaciones:
414
Mdulo de programacin de actuaciones
CS-Time
Un Grupo de actuaciones ser el conjunto de activaciones de rel que se podrn asignar a un da, por lo tanto,
deberemos crear tantos como diferentes comportamientos tengamos. Asignaremos un nombre al grupo de actuaciones,
un color y haremos clic sobre el botn "Guardar":
CS-Time
415 Mdulo de programacin de actuaciones
Ahora que ya hemos creado un grupo podemos definir las actuaciones que lo componen. Al hacer doble clic sobre el botn
el grupo de actuaciones se presenta un cuadro de dilogo con una panel de acciones que nos permitir crear actuaciones,
Para crear una activacin se har clic en el botn "Nueva actuacin":
416
Mdulo de programacin de actuaciones
CS-Time
la informacin que conformar cada una de ellas ser:
Nombre: Nombre de la actuacin.
Hora inicial: Hora a la que se activar el rel.
Hora final: Determina la duracin de la activacin del rel. Si hh:mm es igual a la hora inicial se
tendr en cuenta el valor de segundos como la duracin de la activacin del rel. Si es diferente se
ignorar el valor de segundos y slo se considerar el resto.
Lector: Opcionalment se seleccionar el lector asociado a la activaci del rel.
Rels: Se seleccionar el rel (o rels) que se quiere activar. El nmero de rels disponibles
depender del modelo de terminal y de su uso previo para otras funciones.
En la imagen anterior se muestra la configuracin de una actuacin que se pondr en marcha a las 12:00 y durar tres
segundos sobre el rel 1 del terminal BILBAO_0. La identificacin de los rels se presenta por defecto plegada, si
queremos ver el detalle podemos desplegar haciendo clic sobre el pequeo cculo con el signo + que hay bajo los cuadros
de seleccin:
CS-Time
417 Mdulo de programacin de actuaciones
Como vemos, el primer cuadro que hemos seleccionado corresponde, en este caso al rel interno nmero 1.
Para guardar la actuacin se har clic sobre el botn Guardar:
Para que la actuacin que hemos creado sea funcional es necesario seleccionarla (esto nos permitir de una manera fcil
dejar de activar temporalmente un rel sin tener que eliminar la configuracin del grupo de acuaciones):
418
Mdulo de programacin de actuaciones
CS-Time
Para guardar este grupo de actuaciones haremos clic sobre el botn "Guardar".
En el cuadro de Grupos de actuaciones nos aparecer el que acabamos de crear. Ahora ya podemos usar el grupo recin
creado para signarlo a algn da del calendario, en esos das con el grupo Act1 el rel 1 ser accionado a las 12:00 durante
tres segundos.
Para asignar un grupo de actuaciones a uno o varios das los seleccionaremos los das adecuados:
CS-Time
419 Mdulo de programacin de actuaciones
y haremos clic sobre el grupo que queremos asignar, al hacer clic sobre el grupo Grupo1 obtendremos:
420
Mdulo de programacin de actuaciones
CS-Time
Ahora ya podemos guardar nuestro calendario de actuaciones haciendo clic sobre el botn "Guardar"
En este ejemplo slo hemos usado un grupo de actuaciones pero podemos combinar tantos como sean necesarios, a
razn de uno por da. Podramos tener uno especfico para los das festivos, o para periodos de vacaciones, por ejemplo.
Opciones especiales
Tambin se dispone de algunas funciones especiales que se pueden usar como una actuacin programada:
Terminal no operativo: Permite indicar un periodo de tiempo durante el que el terminal no admitir
marcajes.
Requiere PIN: Permite indicar un periodo de tiempo durante el cual ser obligatorio indicar el PIN
adicionalmente.
Acceso liberado: Permite definir un periodo de tiempo durante el cual se activar un rel dejando el
paso libre.
En la imagen siguiente se ilustra el ltimo caso.
CS-Time
421 Mdulo de programacin de actuaciones
Conexin del dispositivo a accionar
Cada terminal dispone de dos rels, segn el modelo del terminal vendr de serie o sern una opcin que se puede adquirir
separadamente, slo si se dispone de alguno ser posible utilizar este mdulo de programacin de activaciones de rels. En
cualquier caso, los rels suministrados con los equipos pueden conmutar hasta 30V y 1 A, por lo que si la potencia a
conmutar es superior ser necesario el uso de un rel suplementario de mayor potencia entre el equipo a activar y el rel
del terminal.
Ejemplo de conexionado con un terminal CST que necesita una placa opcional:
Para un dispositivo conectado al rel 1 de tipo Contacto normalmente abierto:
422
Mdulo de programacin de actuaciones
CS-Time
Si el dispositivo es de tipo Contacto normalmente cerrado se usaran las posiciones 1 y 2.
En caso de conectar el dispositivo al rel 2, la conexin en contacto normalmente abierto se hara en las posiciones 5 y 6; y
en las 4 y 5 en caso de contacto normalmente cerrado.
Recuerde que el terminal no suministra ms que un conmutador programable, la alimentacin del circuito a
conmutar debe ser externa y limitada a la potencia indicada.
13
Preguntas Frecuentes
CS-Time
425 Preguntas Frecuentes
Preguntas Frecuentes
1. Es posible utilizar lectores de diferentes tecnologas en una instalacin?
Si. Un empleado puede ser identificado a travs de diferentes tipos de lector, en una instalacin podemos
tener cualquier tipo de terminal: Terminales de tarjetas de proximidad, terminales de tarjetas de banda
magntica, terminales de huella digital, ... todos los que sean soportados por el sistema. Segn las
autorizaciones de uso de los terminales que se asignen a cada empleado podr disponer de diferentes
medios de identificacin, incluso es posible que una persona tenga varias tarjetas de un mismo tipo, de la
misma manera que puede usar dos huellas diferentes.
2. En nuestra empresa tenemos trabajadores con una jornada de trabajo nocturna que se encabalga
entre dos das. Es posible tratar este caso con csTime? Cmo funciona?
Si. Es posible crear jornadas de trabajo que discurran entre dos das, por ejemplo, podemos tener una
jornada para el da de hoy que empiece a las 22:00 y termine maana a las 06:00. Todas las horas
calculadas se atribuirn al da natural al que se asigna la jornada, en nuestro ejemplo al da de hoy.
Tambin podemos tener una jornada para hoy que empiece ayer, por ejemplo una jornada que empieza a
las 22:00 de ayer y termina a las 06:00 de hoy, en este caso todas las horas sern atribuidas al da de
hoy, puesto que es el da al que se asigna la jornada.
3. Es posible tener terminales de fichar en zonas horarias diferentes?
Si. En la configuracin de los terminales para fichar se indica la zona horaria donde se hayan ubicados, ello
permite mostrar la hora local que toque. Es importante que la zona horaria est tambin correctamente
configurada en Windows, porque los clculos de la hora local se realizan en funcin la hora de la mquina
en la que est instalado csTime.
4. Dnde se guardan las huellas de los empleados?
Nunca se guarda una imagen de las huellas. Slo se guarda la posicin de ciertos puntos caractersticos
(denominados mincias) y a partir de esta informacin no es posible reconstruir la imagen de la huella
real. La informacin sobre las huellas se almacena en el software y en los terminales de fichar autorizados
para cada persona, esta informacin tiene la misma consideracin, a efectos de la legislacin de
proteccin de datos, que el nmero del DNI.
5. Por qu no puedo usar una incidencia que acabo de crear?
Tras crear una nueva incidencia es necesario autorizar su uso en aquellas jornadas de trabajo que nos
interese y en los empleados que deseemos.
6. Por qu es necesario que el terminal est on-line para poder capturar las huellas de un nuevo
empleado?
El proceso de captura de huellas o enroll necesita intercambiar informacin en tiempo real con csTime, de
hecho las huellas se almacenan en csTime y es este quien decide a que terminales deben ser enviadas, y
esta operacin se realiza con posterioridad a la captura.
Manual CS-Time
2010 GRUPO SPEC
SPEC, S.A.
c/. Caballero 81-83
08014 - Barcelona
T. 93.247.88.00
www.specsa.com
spec@specsa.com
SPEC, S.A., se reserva el derecho de modificar
el contenido de este documento y las prestaciones
de sus productos sin previo aviso.
versin: 4.0.1
S-ar putea să vă placă și
- Portada Institucional TecNMDocument15 paginiPortada Institucional TecNMKurt NovoselicÎncă nu există evaluări
- Metodologias de Desarrollo de SostwareDocument5 paginiMetodologias de Desarrollo de SostwareVIJAY ALBIN P�VEZ MUCHAÎncă nu există evaluări
- Comandos PHPDocument3 paginiComandos PHPCanaza Oliver0% (3)
- E-Commerce I PDFDocument173 paginiE-Commerce I PDFPaolo AmachiÎncă nu există evaluări
- Campos Multi Valor en CascadaDocument13 paginiCampos Multi Valor en CascadaJOSE ANGELÎncă nu există evaluări
- MySQL y MasDocument3 paginiMySQL y MasminatoÎncă nu există evaluări
- Diseño CurricularDocument10 paginiDiseño CurricularLucia MartinezÎncă nu există evaluări
- Manual de Repetier HostDocument16 paginiManual de Repetier HostAlex Torregrosa Ortiz0% (1)
- GUIA de APRENDIZAJE No 1 Identificar El Comportamiento Del MerDocument7 paginiGUIA de APRENDIZAJE No 1 Identificar El Comportamiento Del Mercarlos Alberto Aguirre QuinteroÎncă nu există evaluări
- M-18 - Manual PISEDocument17 paginiM-18 - Manual PISECRISTHIAN URZUAÎncă nu există evaluări
- Ie Ga1 220501046 Aa2 Ev01Document2 paginiIe Ga1 220501046 Aa2 Ev01pedro infanteÎncă nu există evaluări
- ForenseDocument29 paginiForensenormluzÎncă nu există evaluări
- Compiladores e InterpretesDocument3 paginiCompiladores e InterpreteselcanoeroÎncă nu există evaluări
- Instalación Autocad 2016Document7 paginiInstalación Autocad 2016NicolásÎncă nu există evaluări
- MANUAL ISIS Es PDFDocument190 paginiMANUAL ISIS Es PDFCtk TrescientosÎncă nu există evaluări
- Xerox 7775 ManualDocument264 paginiXerox 7775 Manualcmfr18Încă nu există evaluări
- Excel BasicoDocument4 paginiExcel BasicoAndrea Patricia Rangel ArdilaÎncă nu există evaluări
- Cuadro Comparativo de Versiones Microsoft ProjectDocument3 paginiCuadro Comparativo de Versiones Microsoft Projectmafes3Încă nu există evaluări
- Fundamentos de Microsoft Visual BasicDocument421 paginiFundamentos de Microsoft Visual BasicOtoño GarciaÎncă nu există evaluări
- Ficha Informativa Diseño Curricular Basico ModularDocument8 paginiFicha Informativa Diseño Curricular Basico ModularRichard Valencia RojasÎncă nu există evaluări
- Manual de Configuración Milestone 8.1Document17 paginiManual de Configuración Milestone 8.1Wilcar Cogollo VergaraÎncă nu există evaluări
- Grupo B Empresa TATA Consultancy Services - TCSDocument23 paginiGrupo B Empresa TATA Consultancy Services - TCSAndres Felipe Cifuentes SuárezÎncă nu există evaluări
- Instalacion de Discos Duros Sistema Operativo Windows 10Document7 paginiInstalacion de Discos Duros Sistema Operativo Windows 10Aida MtzÎncă nu există evaluări
- Qué Son y para Qué Sirven Los TemasDocument6 paginiQué Son y para Qué Sirven Los TemasJhony BautistaÎncă nu există evaluări
- Formulario para Filtrar Datos de Una Tabla en ListBoxDocument3 paginiFormulario para Filtrar Datos de Una Tabla en ListBoxJesus ValÎncă nu există evaluări
- F1-OS-PE-06 Solicitud de Instalación de SoftwareDocument1 paginăF1-OS-PE-06 Solicitud de Instalación de SoftwareJosé Antonio Huauya HuamaniÎncă nu există evaluări
- Indicaciones Proyecto Diseño - NuevoDocument3 paginiIndicaciones Proyecto Diseño - NuevoJuan Manuel Arguello EspinosaÎncă nu există evaluări
- FOOTPRINTINGDocument16 paginiFOOTPRINTINGLuis Garcia HerreroÎncă nu există evaluări
- Medicion de TemperaturaDocument3 paginiMedicion de Temperaturaanon_76721220Încă nu există evaluări
- Administrador de Redes Formato ISODocument2 paginiAdministrador de Redes Formato ISOTitoÎncă nu există evaluări