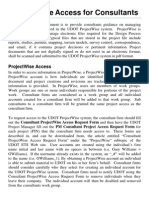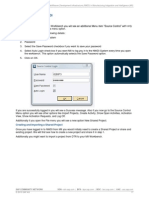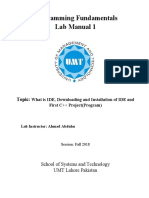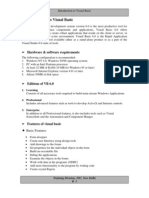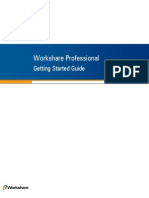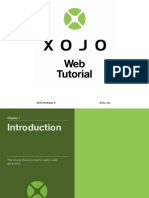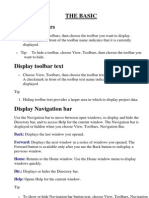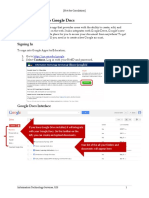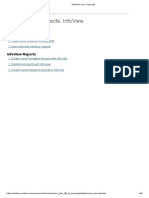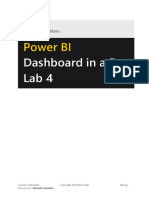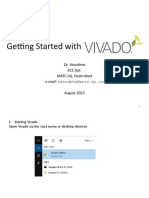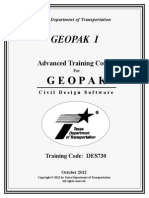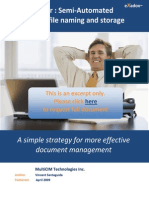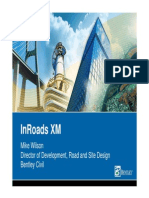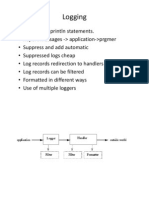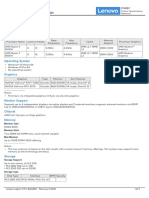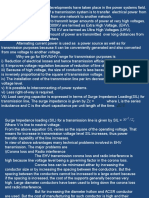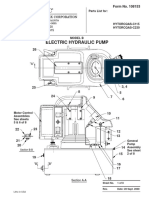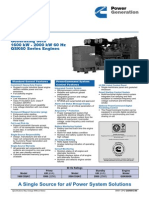Documente Academic
Documente Profesional
Documente Cultură
04 Working With Documents in ProjectWise
Încărcat de
jimmy0 evaluări0% au considerat acest document util (0 voturi)
137 vizualizări20 paginiThis document provides information on document status, type, and viewing documents in ProjectWise. It discusses:
- The icons used to identify the status and type of documents in ProjectWise Explorer.
- How to customize views in ProjectWise Explorer to display different document metadata columns.
- The options for viewing, opening read-only, checking out, editing, and checking documents back in to ProjectWise.
Descriere originală:
Drepturi de autor
© © All Rights Reserved
Formate disponibile
PDF, TXT sau citiți online pe Scribd
Partajați acest document
Partajați sau inserați document
Vi se pare util acest document?
Este necorespunzător acest conținut?
Raportați acest documentThis document provides information on document status, type, and viewing documents in ProjectWise. It discusses:
- The icons used to identify the status and type of documents in ProjectWise Explorer.
- How to customize views in ProjectWise Explorer to display different document metadata columns.
- The options for viewing, opening read-only, checking out, editing, and checking documents back in to ProjectWise.
Drepturi de autor:
© All Rights Reserved
Formate disponibile
Descărcați ca PDF, TXT sau citiți online pe Scribd
0 evaluări0% au considerat acest document util (0 voturi)
137 vizualizări20 pagini04 Working With Documents in ProjectWise
Încărcat de
jimmyThis document provides information on document status, type, and viewing documents in ProjectWise. It discusses:
- The icons used to identify the status and type of documents in ProjectWise Explorer.
- How to customize views in ProjectWise Explorer to display different document metadata columns.
- The options for viewing, opening read-only, checking out, editing, and checking documents back in to ProjectWise.
Drepturi de autor:
© All Rights Reserved
Formate disponibile
Descărcați ca PDF, TXT sau citiți online pe Scribd
Sunteți pe pagina 1din 20
Colorado Department of Transportation Page 25
Working with Documents in ProjectWise
Document Status and Type
Each document listed in the ProjectWise Explorer window will begin with two icons. The first
icon identifies the Status of a document; the second icon identifies the document Type.
The following table identifies the status icons and their meaning.
The following table identifies the more common document types and the application they are
associated with.
Status of Documents
Icon Meaning
Document is available for checkout
Document is open for read access
Document is checked out by another person
You have this document checked out
Document is exported
Document is final
Common Document Types
Icon Document Type
InRoads document
MicroStation document
MicroStation document with reference files attached
Microsoft Word document
Microsoft Excel document
PDF document
ProjectWise Document Set
Page 26 Colorado Department of Transportation
Working with Documents in ProjectWise ProjectWise Users Guide
Viewing and Editing Documents
One of the most important functions of ProjectWise is to provide users with document
information at a glance. The columns of information that display in ProjectWise Explorer are
controlled by the active View. Currently there is only one view named Standard that is included
with the CDOT installation of ProjectWise which displays the following information:
Although the Standard view only display a limited amount of information, you can customize
additional views to display any information about a file so that you can see that information at a
glance. This section will show you how to add customized views to ProjectWise.
View Toolbar
The easiest way to change a view is by using the view toolbar. The active view can be set using
the View toolbar. When you create a customized view, it will be available through the pull-
down in the View toolbar.
If this toolbar is not showing in the ProjectWise Explorer, simply right click in the toolbar area
and click on View to display the toolbar.
To create a customized view:
1. Click on View > Manage Views... from the pull down menu. the Manage Views
dialog box will be displayed.
Colorado Department of Transportation Page 27
ProjectWise Users Guide Working with Documents in ProjectWise
2. Click the New button to create a new view. This will display the Create View dialog box.
3. In the Create View dialog, type in a Name for the customized view and verify that Select
an Environment: is set to CDOT.
4. Choose columns of information from the left hand side of the dialog to add to the right
hand side by double-clicking on the desired item. As and example, double-click on CDOT
then double-click on Highway Number. This will add the property for Highway Number to
the right hand side of the dialog box.
5. Adjust the order of the information by using the up and down arrows that appear in the
middle of the dialog box.
Page 28 Colorado Department of Transportation
Working with Documents in ProjectWise ProjectWise Users Guide
6. When you have added all the columns you want to see in the explorer window, click the
OK button.
7. Test the new view by choosing it from the View toolbar.
8. If you need to make any adjustment to the view, return to the Manage View dialog box,
choose the view you want to modify and click on the Modify button. This will display the
Create View dialog box where you can make any changes to the view.
You can create as many customized views as you need.
Colorado Department of Transportation Page 29
ProjectWise Users Guide Working with Documents in ProjectWise
Viewing a Document
You may want to look at the contents of a document using a separate viewer instead of opening
it in its native application or checking out the document. To view a document right-click on a
document and click on View. This will open the document in the associated viewer
application. Often, the associated viewer is the same as the documents native application.
Note: The first time View is chosen, there will be a slight delay while the document viewers
are loaded.
As a side note, an audit trail is not created when the View option is used to review the contents
of a document. The audit trail feature will be covered later on in this chapter.
Opening a Document Read-Only
To view a document using its associated software without fear of modifying the document open
the document as read-only. The video Viewing and Opening Documents illustrates the how to
open a document as view only. The video also explains how to open a document if it isnt
associated with a software application by using the Open With... command.
When you Open as Read-Only, you do not check-out the document. See the section on Check-
Out and Check-In for more information on checking out and checking in a document.
Editing Documents
ProjectWise uses a Check-Out and Check-In process as the way to make sure that only one
person at a time is modifying project documents. If a project document is allowed to be edited
by more than one person at a time, there is a high probability that some modifications will be
lost along the way.
Checking Out Document
The video Checking In and Checking Out Documents illustrates the different methods
that are available to open a document for editing. The following table summarizes these
methods.
Page 30 Colorado Department of Transportation
Working with Documents in ProjectWise ProjectWise Users Guide
Note: The double-click action is a user preference. The default action for double-click is to
check out a document. You can set the double-click action using the following steps:
1. From the Tools menu select Options.
2. Click on the Settings tab.
3. Expand the folders for Document list and Double click action.
4. Double click on to open the Select Command dialog box.
5. Select the desired action from the Select Command pull down list.
6. Press OK to exit the Select Command pull down list and again to exit user Properties.
Options for Editing Documents
Double-Click on
a Document
Check-Out the document and open the document with the associated
software for revisions
Open Check-Out the document and open the document with the associated
software for revisions
Open With Check-Out the document and open the document with software you
specify
Check Out Check-Out the document but do not open the document with the
integrated software
Colorado Department of Transportation Page 31
ProjectWise Users Guide Working with Documents in ProjectWise
Document Check Out Using Integrated Software
The following procedure is used when connecting to ProjectWise from outside the CDOT
network and MicroStation integration with ProjectWise is turned on.
1. Start MicroStation. This will display the ProjectWise Log in screen.
2. Type in the Datasource name, your CDOT User Name preceded by the dot\, and
your Password. Click the Log in button.This will open the standard MicroStation
Manager window.
Currently the pull-down for the Datasource: field does not list the datasources.
Therefore, you must type the datasource name in manually. The available CDOT
datasource are:
hqpwz01:PwiseProduction
hqpwz01:ROWProd
hqpwz01:ConstArchiveProd
hqpwz01:TREXProd
3. Select the folder and the document you wish to open. Verify the Open document as
read-only is toggled Off, and click the Open button.
Page 32 Colorado Department of Transportation
Working with Documents in ProjectWise ProjectWise Users Guide
The document will be checked out in ProjectWise and the integrated software will open
the document for revisions.
Checking In a Document
There are a number of options that are available when checking a document back into
ProjectWise. They are: Check In, Update Server Copy, and Free.
The first two options retain any changes made to the document while it was checked out;
the third option releases the document and discards any changes made.
Note: The video Local Document Organizer explains the detail for each of these check
in options.
When you close a document, the Check In dialog box appears. You will see the Check In,
Update Server Copy, and Free options at the bottom of the dialog box. When you click
on one of the options, that action is performed. You can also create a new version of the
document at this time by checking the Create new version during Check In toggle.
Note: Sometimes the Check In dialog box doesnt appear. In this case and for any files
that are only checked out and not opened in an application, you can right click on
the document to access these same check in options.
Creating/Deleting Documents
There are a number of methods you can use to create or place documents in the project folders.
The video Create, Copy, and Delete Documents demonstrates a few of these options along
with how to delete document.
Colorado Department of Transportation Page 33
ProjectWise Users Guide Working with Documents in ProjectWise
Important! After creating or making a copying a document, be sure to populate the
document attribute with the correct data. The video Document Properties
illustrates how to add/change document attributes.
Note: It is a common mistake to try and use the New>Document command from the
ProjectWise Document pull-down menu. Do not use this method. All this will do is
create a place holder for a future file and does not actually create a file that can be used
by an application.
Advanced Document Creation Wizard
You can also create a new document using the Advanced Document Creation Wizard. This
wizard is also an effective way to create a document in ProjectWise. In addition to selecting a
seed file, the Wizard allows you to use CDOT data to automatically create the file name and
populate document attributes with project specific data. So, although the Wizard takes a little
more time than the copy or drag and drop method, the user wont have to go back and add
document attributes later on.
Before using the Advanced Document Creation Wizard, make sure the ProjectWise Interface is
set to CDOT
1. To use the Advanced Document Creation Wizard, select the Document pull down menu
then click New > Advanced Wizard.
2. On the Welcome to the Advanced Document Creation Wizard screen click Nextbutton.
Page 34 Colorado Department of Transportation
Working with Documents in ProjectWise ProjectWise Users Guide
3. In the Select Target Folder screen, navigate to the folder where you want the new document
to be created and then click Nextbutton. This will open the Select a Template screen.
4. Click on the Selector Browse button to choose a template file depending if the template
file is internal to ProjectWise document or an external file respectively. The Select
Template Document dialog will appear
5. Navigate to the folder where the template file resides and select the file then click the
Open button. This example will use the file CDOT_Seed_3D.dgn located in the
Seed_Files folder of ProjectWise.
Colorado Department of Transportation Page 35
ProjectWise Users Guide Working with Documents in ProjectWise
The seed file can be any document type including drawings, text files, spreadsheets, etc.
There are several seed files to choose from in the Seed Files folder of ProjectWise.
6. In the Select a Template screen click the Nextbutton. This will open the Define
Document Code screen.
Each field in the Define Document Code screen are document attributes. These attributes
can be used to query project data, fill in MicroStation title block data, and to help define the
filename. The required fields are:
Key Project Code - the 5 digit Project Code number for the project as listed in SAP
Key Discipline - the specialty group or functional area that is responsible for the
document
Key Sequence Number -
7. Key in your Project Code number for the Key Project Code field. Verify the project
number by clicking on the down arrow on the fight side of the field.
8. Use the down arrow in the Key Discipline field to choose the appropriate specialty group or
functional area.
9. Toggle on the Show Advanced Generate Options at the bottom of the screen and
then select the Next Available option.
10. Click on the Generate button to the right of the Key Serial No. field to generate a unique
document number.
11. The greyed out field above the Show Advanced Generate Options will generate a preview
of the document name.
Page 36 Colorado Department of Transportation
Working with Documents in ProjectWise ProjectWise Users Guide
12. The resulting filename for this example is 12345Des0024. Click the Nextbutton. This will
display the Define Document Attributes screen.
Colorado Department of Transportation Page 37
ProjectWise Users Guide Working with Documents in ProjectWise
13. In the Define Document Attributes screen you can enter custom document attributes as
defined in the CDOT environment. Fill in any relative known attributes and select the
Nextbutton. The Define Secondary Document Attributes screen will appear.
Page 38 Colorado Department of Transportation
Working with Documents in ProjectWise ProjectWise Users Guide
14. In the Define Secondary Document screen you can enter additional custom document
attributes. Select the Nextbutton. The Document Properties screen will appear.
Colorado Department of Transportation Page 39
ProjectWise Users Guide Working with Documents in ProjectWise
15. In the Document Properties screen you can define the document name, description and file
name. Please note that the document name and file name are separate attributes. Select the
Nextbutton to continue. The Create a Document screen will appear.
Page 40 Colorado Department of Transportation
Working with Documents in ProjectWise ProjectWise Users Guide
16. In the Create a Document screen you can review all the data that has been entered for the
new file. If you want to make any changes, click the Back button. Otherwise, click the
Nextbutton to create the new document.
Colorado Department of Transportation Page 41
ProjectWise Users Guide Working with Documents in ProjectWise
17. This final screen shows whether the creation of the new file was successful or not. Click on
the Finish button to complete the Wizard. Open the destination folder for the new
document to verify it was created.
Deleting Documents
Important! Deleting a document in ProjectWise is a permanent action. You cannot
undelete a document once it is deleted. If the document is older that a couple
of days, there is a possibility that a backup copy exists. In order to retrieve a
backup copy, contact the CDOT Help Desk and request the file to be restored.
The video Create, Copy, and Delete Documents illustrates the steps to delete a document.
Moving/Copying Documents
See the video Create, Copy, and Delete Documents.
Searching for Documents
Since ProjectWise is database driven, not only can you search for document based on standard
document properties but you can also search for documents based on project specific attributes
such as project code.
Page 42 Colorado Department of Transportation
Working with Documents in ProjectWise ProjectWise Users Guide
There are three search methods available in ProjectWise, two advanced searches Search by
Form and Define Search, and a Quick Search. The easiest way to access all of these methods
is from the Search Toolbar.
If you cannot see this toolbar in the ProjectWise Explorer window, right click in the toolbar
area of the window and select Search.
Both of the advanced search methods are accessed using the icon. Clicking the down
arrow will display the advanced search options.
Search Builder
This method of searching for files functions similar to programming. Details on using this
method are not covered in this document. Use the ProjectWise Help system for more
information on this tool.
Search Form
This method of searching for files uses a more intuitive interface that displays document
properties in a form layout. This method of searching is covered in the video Finding
Documents Quickly.
Quick Search
This method of searching is new since the creation of the video noted above. Quick is can be
found to the right of the advanced search icon in the Search toolbar. There are three modes to
Quick Search; All Content, Full Text Search, and Document and Folder Properties. See
ProjectWise Explorer Help for a detailed description and function of each of these modes.
Colorado Department of Transportation Page 43
ProjectWise Users Guide Working with Documents in ProjectWise
You can set the preferred Quick Search mode by clicking on the Quick Search Settings icon in
the left hand part of the Quick Search window.
To perform a Quick Search:
1. Click on a folder from which to perform the search. Quick Search will search this folder
and all sub-folders.
Note: This is a default setting and can be changes by using the Settings... option in the
Quick Search Setting pull down menu.
2. Type in the information you want to search for based on the mode that is selected.
Note: The wildcard character (*) cannot be used if you are using the Full Text Search
mode.
Press the Go button or Enterkey.
For additional important information on searching in ProjectWise, see the topic General Notes
About Searches in ProjectWise Explorer Help. This topic can be found under the Contents tab
and then opening the folders Using ProjectWise Explorer and then Finding Documents,
Folders, and Projects.
Saved Searches
As noted in the chapter Working with Folders in ProjectWise, every datasource has a folder to
store saved searches. The steps for creating a saved search are also illustrated in the video
Finding Documents Quickly.
Local Document Organizer
The Local Document Organizer is a tool in ProjectWise that shows the documents that you
currently have checked out, exported, and copied. Based on the status of a document, you can
then use the Local Document Organizer to check-in, check-out, free, or update a server copy of
the document. The following video illustrates how to use this tool.
Local Document Organizer
Page 44 Colorado Department of Transportation
Working with Documents in ProjectWise ProjectWise Users Guide
S-ar putea să vă placă și
- ProjectWise Explorer User Manual for Subconsultants & Team MembersDocument19 paginiProjectWise Explorer User Manual for Subconsultants & Team MemberslinarosabhzÎncă nu există evaluări
- Openroads Manual For DesignersDocument108 paginiOpenroads Manual For DesignersREHAZÎncă nu există evaluări
- ProjectWise Access For ConsultantsDocument14 paginiProjectWise Access For ConsultantsjimmyÎncă nu există evaluări
- ProjectWise V8i Installation and User GuideDocument10 paginiProjectWise V8i Installation and User GuidesanaslkÎncă nu există evaluări
- CMT ProjectWise V8i Installation and User GuideDocument10 paginiCMT ProjectWise V8i Installation and User GuideDương Văn HọcÎncă nu există evaluări
- Android User Manual 9 PDFDocument45 paginiAndroid User Manual 9 PDFhyderabadÎncă nu există evaluări
- Adobe Portfolio GuideDocument13 paginiAdobe Portfolio GuideSergio ImbrigiottaÎncă nu există evaluări
- Cognos 11-1 Report Writer - AccessibleDocument37 paginiCognos 11-1 Report Writer - Accessiblesrinimalla0Încă nu există evaluări
- Create Setup and Deployment Project Visual Studio 2008Document33 paginiCreate Setup and Deployment Project Visual Studio 2008Henri YeutchouÎncă nu există evaluări
- Introduction & OverviewDocument38 paginiIntroduction & Overviewprit2287Încă nu există evaluări
- Configuring NetWeaver Development Infrastructure (NWDI) in Manufacturing Integration and Intelligence (MII) - Development ComponentDocument30 paginiConfiguring NetWeaver Development Infrastructure (NWDI) in Manufacturing Integration and Intelligence (MII) - Development Componenteeha0120Încă nu există evaluări
- Consultant User Guide (Etendering) (26.09.2019) PDFDocument74 paginiConsultant User Guide (Etendering) (26.09.2019) PDFkcysarchÎncă nu există evaluări
- Developing Rich Web Applications With Oracle ADFDocument196 paginiDeveloping Rich Web Applications With Oracle ADFgiuseppe barlettaÎncă nu există evaluări
- The Visual Basic Development Environment Contains These Programming Tools and Windows, With Which You Construct Your Visual Basic ProgramsDocument5 paginiThe Visual Basic Development Environment Contains These Programming Tools and Windows, With Which You Construct Your Visual Basic ProgramsMeka EnriquezÎncă nu există evaluări
- CSC-Manual Toolbox - ENG-20191128-komprimiertDocument28 paginiCSC-Manual Toolbox - ENG-20191128-komprimiertErika BobadillaÎncă nu există evaluări
- Cognos Analytics - Getting Started With Data ModulesDocument43 paginiCognos Analytics - Getting Started With Data ModulesAnaÎncă nu există evaluări
- Streaming FilesDocument32 paginiStreaming FilesNurlanÎncă nu există evaluări
- Update Tasks: Project Web Access Quick Reference GuideDocument4 paginiUpdate Tasks: Project Web Access Quick Reference GuideCristiana SantosÎncă nu există evaluări
- Introduction To Adobe Acrobat XI ProDocument25 paginiIntroduction To Adobe Acrobat XI ProRea ŽuljevićÎncă nu există evaluări
- InfoView Quick GuideDocument19 paginiInfoView Quick GuideAlfonso GarcíaÎncă nu există evaluări
- NI Tutorial 3303 enDocument4 paginiNI Tutorial 3303 enlizxcanoÎncă nu există evaluări
- BPMN 2.0 Modeler For Visio DocumentationDocument9 paginiBPMN 2.0 Modeler For Visio DocumentationMichaelÎncă nu există evaluări
- Visual Basic Programming Guide for Module 5Document28 paginiVisual Basic Programming Guide for Module 5paroothiÎncă nu există evaluări
- NCP 529 - Experiment #1Document15 paginiNCP 529 - Experiment #1Genaro B. Lee IVÎncă nu există evaluări
- FileNet User Manual v2.0 1Document17 paginiFileNet User Manual v2.0 1Yohanna Monsalvez RojasÎncă nu există evaluări
- Programming Fundamentals Lab 01 (Understanding and Installation of IDE)Document15 paginiProgramming Fundamentals Lab 01 (Understanding and Installation of IDE)Ahmad AbduhuÎncă nu există evaluări
- 1.1.1.8 Lab - Researching Network Collaboration ToolsDocument12 pagini1.1.1.8 Lab - Researching Network Collaboration ToolsGabriel Martinez0% (1)
- Developing Rich Web Applications With Oracle ADFDocument63 paginiDeveloping Rich Web Applications With Oracle ADFhenaediÎncă nu există evaluări
- Lab 5 - CollaborationDocument19 paginiLab 5 - CollaborationNoureddine AddaziÎncă nu există evaluări
- OpenKM User GuideDocument37 paginiOpenKM User Guidefmc&de NigeriaÎncă nu există evaluări
- Manage Reports in Cognos ConnectionDocument52 paginiManage Reports in Cognos ConnectionaksmsaidÎncă nu există evaluări
- Material Studio 5.0 Quick Start TutorialDocument21 paginiMaterial Studio 5.0 Quick Start Tutorialstarscientist100% (1)
- 1.1.1.8 Lab - Researching Network Collaboration Tools-SolvedDocument12 pagini1.1.1.8 Lab - Researching Network Collaboration Tools-SolvedAsmahan Al-shamiriÎncă nu există evaluări
- Lab 2 - Data Modeling and ExplorationDocument44 paginiLab 2 - Data Modeling and ExplorationBrianCarreñoÎncă nu există evaluări
- VB IdeDocument15 paginiVB IdeNeema NdossiÎncă nu există evaluări
- User Manual - BO WebI Report GenerationDocument16 paginiUser Manual - BO WebI Report GenerationshhossainÎncă nu există evaluări
- Unit 2Document22 paginiUnit 2Mohamed IlyasÎncă nu există evaluări
- Introduccion To WebIDocument72 paginiIntroduccion To WebIwicvalÎncă nu există evaluări
- 1.1.1.8 Lab - Researching Network Collaboration Tools JUAN PABLO MELENDEZDocument12 pagini1.1.1.8 Lab - Researching Network Collaboration Tools JUAN PABLO MELENDEZJUAN PABLO MELENDEZ MENDOZAÎncă nu există evaluări
- Lab 3 - Data VisualizationDocument27 paginiLab 3 - Data VisualizationBrianCarreñoÎncă nu există evaluări
- Google Docs TutorialDocument17 paginiGoogle Docs TutorialDrasko JoldzicÎncă nu există evaluări
- Workshare Professional Getting Started GuideDocument16 paginiWorkshare Professional Getting Started GuideEagles1988Încă nu există evaluări
- Xojo Web Application TutorialDocument37 paginiXojo Web Application TutorialEduardo Gutierrez De OliveiraÎncă nu există evaluări
- 1.1.1.8 Lab - Researching Network Collaboration ToolsDocument12 pagini1.1.1.8 Lab - Researching Network Collaboration ToolsGordanÎncă nu există evaluări
- ImageNow - Overview HandoutDocument30 paginiImageNow - Overview HandoutCarmine PorcelliÎncă nu există evaluări
- Visual Basic FileDocument151 paginiVisual Basic FileKaviyaÎncă nu există evaluări
- The Basic Display Toolbars: Back: ForwardDocument31 paginiThe Basic Display Toolbars: Back: ForwardNevil SeneviratneÎncă nu există evaluări
- Introduction To Google DocsDocument10 paginiIntroduction To Google DocsJj PanuntanÎncă nu există evaluări
- 11.SAP BO InfoView PDFDocument46 pagini11.SAP BO InfoView PDFMaryem SAKETÎncă nu există evaluări
- Personalizing Kinetic Home PageDocument23 paginiPersonalizing Kinetic Home PageBilla RatuwibawaÎncă nu există evaluări
- Visual Basic 6..A Hand BookDocument45 paginiVisual Basic 6..A Hand BookMANOJ100% (7)
- Lab 4 - Publishing and Accessing Reports A4Document29 paginiLab 4 - Publishing and Accessing Reports A4umairÎncă nu există evaluări
- Surpac_stream_filesDocument19 paginiSurpac_stream_filesJessper Evan AmpagueyÎncă nu există evaluări
- BI Publisher 11g Tutorial With StepsDocument66 paginiBI Publisher 11g Tutorial With StepsNarayana AnkireddypalliÎncă nu există evaluări
- VB is Event-Driven: Visual Basic IDE ComponentsDocument7 paginiVB is Event-Driven: Visual Basic IDE ComponentsGauri100% (1)
- Vivado Basic TutorialDocument30 paginiVivado Basic Tutorial8885684828Încă nu există evaluări
- UtmsheetnamesDocument1 paginăUtmsheetnamesjimmyÎncă nu există evaluări
- Geopak I V8iDocument198 paginiGeopak I V8ijimmyÎncă nu există evaluări
- Bentley CityDocument17 paginiBentley CityjimmyÎncă nu există evaluări
- Inroads Superelevation File Control LineDocument1 paginăInroads Superelevation File Control LinejimmyÎncă nu există evaluări
- Vaot Ifm 2007Document80 paginiVaot Ifm 2007jimmyÎncă nu există evaluări
- Roadway Design Using InRoads XM CourseDocument6 paginiRoadway Design Using InRoads XM CoursejimmyÎncă nu există evaluări
- f10 - Storm Drainage Layout PDFDocument46 paginif10 - Storm Drainage Layout PDFjimmyÎncă nu există evaluări
- Libro Structured File Naming and StorageDocument3 paginiLibro Structured File Naming and StoragejimmyÎncă nu există evaluări
- Workflow INROADS To Hecras Aug2014Document29 paginiWorkflow INROADS To Hecras Aug2014jimmyÎncă nu există evaluări
- LG-P716 AUS UG Web V1.0 130626 PDFDocument95 paginiLG-P716 AUS UG Web V1.0 130626 PDFjimmyÎncă nu există evaluări
- A Practical Guide For Using Micro Station V8i SS2Document180 paginiA Practical Guide For Using Micro Station V8i SS2Leon TralyÎncă nu există evaluări
- CDOT InRoads Place Plan NoteDocument7 paginiCDOT InRoads Place Plan NotejimmyÎncă nu există evaluări
- Auto Cad Certification FAQDocument2 paginiAuto Cad Certification FAQবহুব্রীহি আর একটা দাঁড়কাকÎncă nu există evaluări
- Viking Johnson MaxiFit MaxiXtra Couplings End CapsDocument1 paginăViking Johnson MaxiFit MaxiXtra Couplings End CapsjimmyÎncă nu există evaluări
- Maxifit GBDocument12 paginiMaxifit GBjimmyÎncă nu există evaluări
- Viking Johnson MaxiStep DatasheetDocument1 paginăViking Johnson MaxiStep DatasheetjimmyÎncă nu există evaluări
- XM - Overlay Tools InRoads V8iDocument14 paginiXM - Overlay Tools InRoads V8ijimmyÎncă nu există evaluări
- H Maxifit Full Bro 04 11Document22 paginiH Maxifit Full Bro 04 11jimmyÎncă nu există evaluări
- E13 - Inroads XMDocument43 paginiE13 - Inroads XMjimmyÎncă nu există evaluări
- CDOT InRoads Place Plan NoteDocument7 paginiCDOT InRoads Place Plan NotejimmyÎncă nu există evaluări
- Lesson 5Document7 paginiLesson 5api-287763322Încă nu există evaluări
- The History of Information: From Ancient Writing Systems to the Digital AgeDocument79 paginiThe History of Information: From Ancient Writing Systems to the Digital AgeShelamie EltagonÎncă nu există evaluări
- LB# 820-2849 Schematic Diagram PDFDocument103 paginiLB# 820-2849 Schematic Diagram PDFHugo MansillaÎncă nu există evaluări
- hmc125 PDFDocument12 paginihmc125 PDFMohamed ElmakkyÎncă nu există evaluări
- Ata 23 Anti Hijack PDFDocument14 paginiAta 23 Anti Hijack PDFAaron HarveyÎncă nu există evaluări
- Chapter No.2 Operating System ConceptsDocument5 paginiChapter No.2 Operating System ConceptsHazem MohamedÎncă nu există evaluări
- 74HC138 74HCT138: 1. General DescriptionDocument18 pagini74HC138 74HCT138: 1. General DescriptionMuthi WinaswarnaÎncă nu există evaluări
- Service Manual: Color Television Chassis No. SN-81Document2 paginiService Manual: Color Television Chassis No. SN-81Manuel SierraÎncă nu există evaluări
- Logging Levels and LoggersDocument14 paginiLogging Levels and LoggersAcsh SharmaÎncă nu există evaluări
- Definition of Basic Insulation Level BILDocument7 paginiDefinition of Basic Insulation Level BILPierre Enrique Carrasco FuentesÎncă nu există evaluări
- AOC TFT-LCD Color Monitor 731FW Service ManualDocument50 paginiAOC TFT-LCD Color Monitor 731FW Service ManualRobson JuniorÎncă nu există evaluări
- Alakh Advertising & Publicity Pvt. Ltd.Document2 paginiAlakh Advertising & Publicity Pvt. Ltd.Alakh AdvtÎncă nu există evaluări
- Management Information Systems: Classic Models New ApproachesDocument29 paginiManagement Information Systems: Classic Models New ApproachesAsha_PrasadÎncă nu există evaluări
- Performance: Lenovo Legion 5 Pro 16ACH6HDocument5 paginiPerformance: Lenovo Legion 5 Pro 16ACH6HsonyÎncă nu există evaluări
- Bomba Vertical Serie 4700 MultiestadoDocument31 paginiBomba Vertical Serie 4700 MultiestadoSebastian Andres Quilodran BaquedanoÎncă nu există evaluări
- HVDC Unit 1Document88 paginiHVDC Unit 1Anney Revathi100% (2)
- Spartan 14 License AgreementDocument2 paginiSpartan 14 License AgreementOrlando David Medinueta De AvilaÎncă nu există evaluări
- Voltage Regulator TLE 4294: Target Data SheetDocument10 paginiVoltage Regulator TLE 4294: Target Data SheetOsvaldo MauceriÎncă nu există evaluări
- D - Bomba Hidraulica - Qas-C230 - Hytorc PDFDocument16 paginiD - Bomba Hidraulica - Qas-C230 - Hytorc PDFGabriel Torres Bentura100% (3)
- FEIN AccuTec Screwdrivers For Volume Production.Document12 paginiFEIN AccuTec Screwdrivers For Volume Production.RameetÎncă nu există evaluări
- wb97s 5e0 S N f30003 Up PDFDocument924 paginiwb97s 5e0 S N f30003 Up PDFTamquadistu AlexÎncă nu există evaluări
- BACnet MS TP Configuration Guide PN50032 Rev A Mar 2020Document14 paginiBACnet MS TP Configuration Guide PN50032 Rev A Mar 2020litonÎncă nu există evaluări
- DV 59avi PDFDocument170 paginiDV 59avi PDFkumbrovÎncă nu există evaluări
- Main Specifications of FOMA 905i SeriesDocument5 paginiMain Specifications of FOMA 905i SeriesAditya R. AchitoÎncă nu există evaluări
- B&R XP Embedded Pack and Target Designer Export Files Guide V2 33 ENGDocument55 paginiB&R XP Embedded Pack and Target Designer Export Files Guide V2 33 ENGDhana SekarÎncă nu există evaluări
- Stonesoft 1065 Next Gen Firewall ApplianceDocument3 paginiStonesoft 1065 Next Gen Firewall Appliancealech06Încă nu există evaluări
- Sensor ComparisonDocument8 paginiSensor ComparisongiasnavyhsrÎncă nu există evaluări
- CodigosDocument6 paginiCodigosAdán Castro GallegosÎncă nu există evaluări
- QSK60 Spec SheetDocument6 paginiQSK60 Spec Sheetbacuoc.nguyen356Încă nu există evaluări
- ASSINMENT5Document8 paginiASSINMENT5Tarun SharmaÎncă nu există evaluări