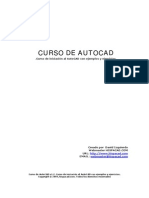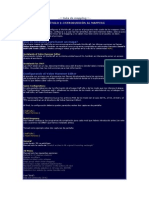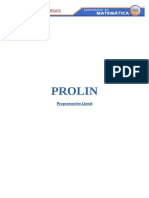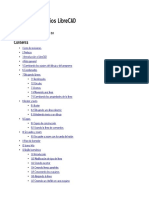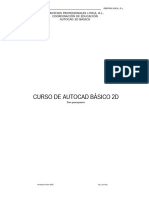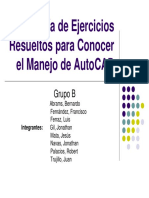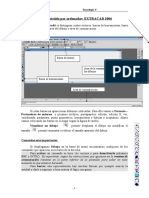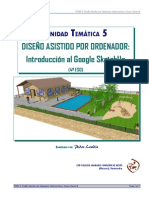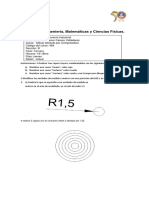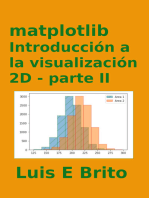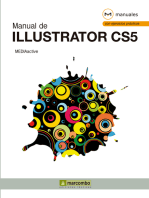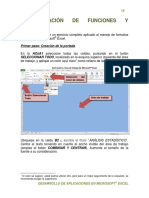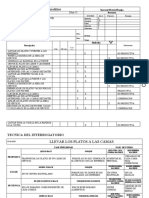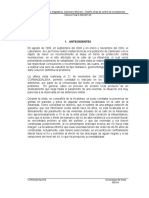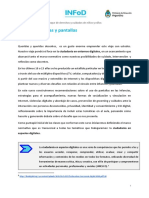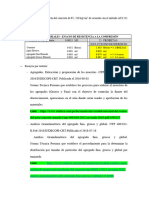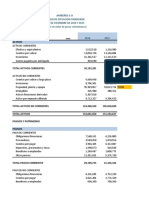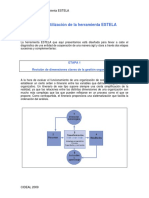Documente Academic
Documente Profesional
Documente Cultură
Curso de Autocad 2000-2002 Con Ejemplos y Ejercicios
Încărcat de
Andrey PC0 evaluări0% au considerat acest document util (0 voturi)
46 vizualizări98 paginiTitlu original
Curso de Autocad 2000-2002 Con Ejemplos y Ejercicios(2)
Drepturi de autor
© © All Rights Reserved
Formate disponibile
RTF, PDF, TXT sau citiți online pe Scribd
Partajați acest document
Partajați sau inserați document
Vi se pare util acest document?
Este necorespunzător acest conținut?
Raportați acest documentDrepturi de autor:
© All Rights Reserved
Formate disponibile
Descărcați ca RTF, PDF, TXT sau citiți online pe Scribd
0 evaluări0% au considerat acest document util (0 voturi)
46 vizualizări98 paginiCurso de Autocad 2000-2002 Con Ejemplos y Ejercicios
Încărcat de
Andrey PCDrepturi de autor:
© All Rights Reserved
Formate disponibile
Descărcați ca RTF, PDF, TXT sau citiți online pe Scribd
Sunteți pe pagina 1din 98
CURSO AUTOCAD 2000/2002
.Curso de iniciacin al AutoCAD con ejemplos y ejercicios.
Creado por David Izquierdo
Webmaster hispacad.com
UR! """.hispacad.com
#$AI! "ebmaster%hispacad.com
Copyri&ht ' ())* hispaCAD. +odos los derechos reservados
,-DIC#
Introduccin Breve introduccin con la explicacin del curso *
D.a / Conceptos y rdenes bsicas, lnea, crculo, equidistancia, polgonos,
recortar, referencia a objetos y zoom. 0
D.a ( rdenes alargar, copiar objeto, borrar, mover, rectngulo, arcos,
sombreados, rayados y colores. 1
D.a * !rden matriz. /(
D.a 0 "imetra y empalme. /2
D.a 2 #scalar, descomponer y editor de polilneas, edipol. /3
D.a 4 $olilneas, punto, graduar y dividir lneas, texto, arandela. /1
D.a 3 Bloques y girar objetos. ((
D.a 5 Capas, coordenadas, propiedades, cambiar textos, acotar, c%afln y la
calculadora. (0
D.a 1 "eleccionar un objeto que est encima de otro y la orden alinear.
(1
D.a /) !rden boceto y lnea m<iple. */
D.a // !rden elipse, regin, unin, diferencia e interseccin. **
D.a /( 'esolucin isom(trica, crculos en isom(trica , rejilla y forzar cursor
*4
D.a /* $olilneas, regin, contorno, extrusin, vistas, rbita )*, sombreados,
girar)* y barra personalizada de %erramientas.
*1
D.a /0 'evolucin, cortar un slido, empalme en )*, simetras en )* y matrices
en )*. 00
D.a /2 Cotas en )* y el "C$. 03
D.a /4 "uperficies )*, regin, facetres, extruir caras, borrar empalmes, copiar y
colorear caras. 2)
D.a /3 Cmo aplicar y calcular el ngulo de extrusin. 2(
D.a /5 "uperficie reglada, tabulada, de revolucin y el surftab. 22
D.a /1 'utinas, espiral y cmo simular un tornillo en )*. 25
D.a () #l render, materiales y luces. 40
D.a (/ Cmo se utilizan los cuatro tipos de luces. 41
D.a (( Cmo se ponen fondos en renderizados y sombras producidas por luces.
30
D.a (* Cmo se pueden %acer materiales nuevos a partir de un grfico y tambi(n
para que sirve la ventana 'ender. 31
D.a (0 Cmo se imprime o plotea. 50
A-#67 +ayouts para imprimir o plotear ,por -srael "abater. 51
I-+R7DUCCI8-
#ste curso de AutoCAD est9 especialmente indicado para personas que se inicien con este pro&rama: es decir que si
usas habitualmente este pro&rama quiz9 slo te sirva para resolver al&unas dudas que puedas tener.
#l curso tiene una parte en (D y otra en *D dividido cada una de ellas en lo que he denominado ;D.as< que tratan de
ser como e=plicaciones diarias de i&ual >orma que cualquier curso realizado en la calle.
?uiero dejar bien claro que este curso est9 basado en la versin espa@ola de AutoCAD ())): por tanto si tienes la
versin in&lesa te recomiendo que consi&as la versin en espa@ol para que te resulte m9s >9cil aprender. #l curso es
totalmente v9lido tanto si tienes la versin ())) como la ())( ya que estas dos versiones son muy parecidas. -o
descarto hacer una versin con los comandos en in&lAs: pero eso ser9 m9s adelante. #ste curso es totalmente &ratuito y
de uso personal: no est9 permitido cualquier otro uso distinto a ese.
A+#-CI8-BB
os ejercicios propuestos no se encuentran en este archivo: para disponer de ellos es necesario descar&arlos de
la "eb hispacad.com . Cuedes descar&arlos en este enlace!
http!DDusers.servicios.retecal.esDjulioizquierdoDsubpa&esDejercicios.zip
Cara instalarlos correctamente debes descomprimirlos en la misma carpeta donde se encuentra este archivo.
Cara ello simplemente debes ele&ir la ruta y lue&o pulsar el botn ;U-EIC<.
Colaboraciones y a&radecimientos.
?uiero a&radecer desde aqu. la colaboracin que ha prestado Israel Fabater con el ane=o sobre los ayouts y
que me haya permitido incluirlo en GelpACAD. Adem9s os recomiendo que visitAis su "eb y os descar&uAis su
ma&n.>ica HU,A D# AU+7CAD ())). #sta &u.a es mucho m9s completa que GelpACAD y si quieres ampliar
conocimientos no te puede >altar.
W#I de Israel Fabater! http!DD""".upcnet.esDJisnD
Adem9s me &ustar.a a&radecer a FpeedCAD las innumerables aportaciones que hace en todos los >oros de
AutoCAD que e=isten en la red: as. como la rutina KGelisolK incluida en GelpACAD.
+ambiAn a&radezco a CA6C#R+ el apoyo mostrado y su disponibilidad para que este curso si&uiera estando
disponible desde su "eb cuando por motivos de la FFIC# no lo ha estado.
A lo dos podAis encontrarlos en los >oros de la "eb de CA6C#R+.
W#I de CA6C#R+! http!DD"ebcindario.comDca=pertD
L como no: a&radezco todo el apoyo que recibo por parte vuestra: con todos esos emails anim9ndome a se&uir
adelante.
HRACIAF
Fdo: David Izquierdo
D.a /
#n primer lu&ar dirA que AutoCAD es una ma&n.>ica herramienta para la creacin de planos en (D y *D que todo
in&eniero o arquitecto que se precie debe conocer. #=isten otros pro&ramas similares para ello como puede ser
$icrostation pero la ventaja de Autocad es su car9cter universal.
#n primer lu&ar necesitamos por supuesto instalar el pro&rama y entrar en Al.
-os sale una ventana de inicio nada m9s entrar: dnde ele&iremos una p9&ina nueva y sistema mAtrico Mvalores por
de>ectoN
Ahora nos aparece una ventana sin nombre MFOnombre/.d"&N que debemos ma=imizar para trabajar mejor.
o primero que debemos conocer es el uso de las barras de herramientas a nosotros nos aparecer9n * o 0 por de>ecto
pero podemos con>i&urarlo de tal manera que aparezcan m9s o menos. Cara ello lo primero que hacemos es ir al
menP ver/barra de %erramientas.
Aqu. aparecen dichas barras marcadas con una K=K las que est9n activadas: debemos comprobar que est9n activadas!
O Dibujo
O #st9ndar
O $odi>icar
O Cropiedades de objetos
#st9s son las m9s comunes y de momento las que debemos tener Mno es aconsejable tener muchas para no liarnosN.
estas barras las podemos colocar donde queramos en donde no molesten y sean accesibles para ello pincharemos en
las dos l.neas de arriba Msi est9n en verticalN o de la izquierda Msi est9n en horizontalN y arrastramos las barras donde
queramos.
Fi la sacamos a la pantalla Men la ventana ne&ra donde dibujamosN: se abrir9n como una ventana y si queremos
colocarlo otra vez en posicin de barra lateral debemos pinchar en la parte azul Mde arribaN: arrastrar y colocarla
como queramos.
Gay que tener precaucin con las barras de herramientas porque a veces se solapan unas con otras y no se ven.
#n la parte in>erior de la pantalla se encuentra el cuadro de rdenes donde encontraremos in>ormacin de lo que
estamos haciendo. as rdenes se pueden dar de tres >ormas! por medio de los botones de las barras de
herramientas: por medio de los menPs de la parte de arriba o por medio del teclado en el cuadro de rdenes in>erior.
Cuando en el cuadro de rdenes aparecen opciones entre QCorchetesR quiere decir que para ejecutarlas tendremos
que pulsar la letra que aparece en mayPsculas y pulsar #-+#R.
Seamos al&unas rdenes b9sicas!
.nea Morden r9pida O N
Codemos hacer l.neas pinchando con botn izquierdo del ratn en el primer botn de la barra de herramientas de
Dibujo o bien con la orden r9pida en el cuadro de rdenes de abajo pulsando KK y despuAs #-+#R o por medio de
los menPs DibujoDinea.
Una vez pulsado linea de cualquiera de las maneras pinchamos en cualquier punto con botn izquierdo del ratn y
pinchamos otra vez para el >inal de la l.nea: si deseamos hacer m9s se&uiremos pinchando: si no pulsaremos #-+#R
o botn derecho del ratn.
Una utilidad muy importante es el 7R+7 que sirve para dibujar con 9n&ulos de 1)T: para activar o desactivar el
7R+7 es con U5 o bien en la parte de abajo tenemos un botn.
Fi quiero seleccionar un objeto pulso sobre Al con botn izquierdo o bien ha&o un recuadro de izquierda a derecha
que lo conten&a todo. Fi ha&o el recuadro de derecha a izquierda simplemente con tocar el objeto se seleccionar9.
Fi quiero borrar simplemente lo selecciono y le doy a la tecla suprimir MFuprN.
Cara cancelar una orden pulso la tecla #FC: se puede ver en el cuadro de rdenes de abajo que e>ectivamente se ha
cancelado.
#s muy importante estar pendiente constantemente de lo que pone en el cuadro de rdenes: para saber si tenemos
activada una orden o no. Fi aparece la palabra comando si&ni>ica que no tenemos nin&una orden seleccionada.
Cara poder cerrar Autocad es importante no tener nin&una orden activa.
C.rculo Morden r9pida O CN
#n la barra de herramientas de Dibujo. Fe puede hacer de las tres >ormas que ya he dicho.
#n el cuadro de abajo aparece!
*C OOO con tres puntos Mtecleamos *CN
(C OOO con dos puntos Mtecleamos (CN
+tr OOO +an&ente +an&ente radio Mtecleamos +N
Fi no elijo nada y picho se toma el valor por de>ecto que es el punto del centro y radio
Cara ele&ir otra se teclea lo que se quiera. Fe puede dar un valor de radio desde el teclado o simplemente pinchar
donde se quiera.
Col.&onos Morden r9pida O C&N
#n la barra de herramientas de Dibujo. Desde el teclado se puede dar el nPmero de lados y si queremos que sea
inscrito o circunscrito a una circun>erencia. Fi no ele&imos nada y vamos pulsando con #-+#R se eli&en los valores
por de>ecto Mlos valores por de>ecto son los que vienen entre VW en el cuadro de rdenesN.
#quidistancia Morden r9pida O #qN
#n la barra de herramientas de $odi>icar. ele&imos con el teclado la distancia que queramos: pulsamos el objeto que
queramos equidistar y pulsamos en la zona donde lo queremos equidistar Mpor arriba o por debajoN
Fe puede hacer una equidistancia como ya he dicho asi&n9ndole un valor determinado en el cuadro de rdenes de
abajo: pero tambiAn se puede por ejemplo trazar una l.nea y cuando te pre&unta la distancia a asi&nar pinchas en el
principio y el >in de esa l.nea y cuando ha&as la equidistancia la har9 a ese valorN
Recortar l.neas sobrantes Morden r9pida O rrN
#n la barra de herramientas de Dibujo. Firve para recortar las l.neas sobrantes hasta los cruces de rectas. Una vez
seleccionado esta orden aparece en el cuadro de rdenes abajo 0designe objetos0 ahora no desi&naremos
nin&uno y simplemente nos lo saltamos dando a #-+#R: ahora aparece 0designo objetos a recortar0
entonces simplemente seleccionamos los tramos hasta los cruces que queremos quitar. Como ejemplo pr9ctico para
ver esto podemos hacer un par de rectas que se crucen y eliminar los bordes hasta el cruce. Codemos observar que si
hacemos esto slo podremos eliminar dos tramos hasta el cruce si queremos eliminar al&o m9s ya lo debemos hacer
como ya he dicho antes Mseleccionar lo que queremos quitar y tecla FuprN
Fe nos puede plantear el problema de que estamos eliminando muchos tramos de una sola vez con esta herramienta:
y que nos hayamos equivocado hay dos opciones!
O Darle a deshacer en la barra de herramientas est9ndar! si hacemos esto se deshace todo lo que hicimos con esta
rden
O Cuando nos aparece 0designe objetos a recortar0 pulsar una KhK ! esto hace que slo se desha&a la Pltima
accin
Samos ahora a ver otras rdenes muy importantes para poder empezar a trabajar: son las rdenes de re>erencia: para
ello debemos sacar la barra de herramientas correspondiente: vamos a 1er/barra de %erramientas en el menu
y marcamos la de re>erencia a objetos y le damos a cerrar.
a colocamos en un lu&ar que no moleste.
a re>erencias son puntos que AutoCAD nos marca para trabajar con total precisin a la hora de dibujar.
Cor ejemplo si queremos trazar una l.nea a partir del punto medio de otra AutoCAD nos marcar9 la re>erencia al
punto medio: habiendo pinchado previamente en el botn que da esa re>erencia.
a manera que tiene AutoCAD de marcarnos las re>erencias es por medio de unos s.mbolos que aparecen. Cor
ejemplo si hemos pinchado el botn de del punto medio y nos acercamos a dicho punto nos aparecer9 un peque@o
tri9n&ulo amarillo. #n la re>erencia a cuadrantes nos aparece un cuadrado &irado: en la re>erencia al centro de
circun>erencia nos aparecer9 un peque@o c.rculo:...
Una vez que ha salido la re>erencia que queremos pinchamos y AutoCAD co&er9 esa re>erencia.
Cara poder tomar re>erencias tenemos que tener al&una orden ele&ida. #n el ejemplo de una l.nea por el punto medio
de otra: tendr.amos que primeramente ele&ir la orden l.nea MN y despuAs pinchar en el botn de re>erencia al punto
medio
Autocad tiene marcadas unas re>erencias por de>ecto de tal manera que no ser9 necesario pulsar el botn de esa
re>erencia: como son las de punto >inal: centro de circun>erencias: etc pero estas re>erencias se pueden cambiar
poniAndolas a nuestro &usto en >uncin de las necesidades. #sto se hace con el Pltimo botn de esta barra
parmetros de referencia a objetos pero ahora es mejor no tocar eso.
as re>erencias que vamos a utilizar m9s a menudo son!
punto >inal! marca el punto >inal e inicial Mpor de>ectoN
punto medio! marca el punto medio
interseccin! marca los puntos de cruce
centro! marca el centro de una circun>erencia Mpor de>ectoN
cuadrante! marca los cuadrantes de una circun>erencia
tan&ente! marca las tan&entes
perpendicular! marca la perpendicular
cercano! marca un punto cercano al >inal o inicial pero que estA dentro de la recta Mse usa cuando no queremos la
re>erencia que nos da: sino un punto cercano a esa misma re>erenciaN
nin&uno! desactiva las re>erencias para cuando no queremos las re>erencias que nos da
Fi por ejemplo hacemos una cuadrado y queremos trazar las perpendiculares por el punto medio de los lados
haremos.
/. trazamos el cuadrado Mcon la orden pol.&onos y orto activadoN
(. co&emos la orden l.nea y pinchamos en la re>erencia punto medio
*. ahora nos acercamos al punto medio y nos marcar9 la re>erencia al punto medio
0. pinchamos en esa re>erencia.
2. ahora tenemos que volver a pinchar en la re>erencia Men perpendicular o bien en punto medio ya que es una
cuadrado y da lo mismoN
4. pinchamos en la re>erencia que nos da
3. pulsamos #-+#R para salir de la orden
Como podAis observar esto se puede hacer de varias >ormas: cada uno que lo ha&a como quiera.
Como ejercicio se puede practicar con esto de las re>erencias haciendo tan&entes a circun>erencias: y trazando
equidistancias Mpor ejemplo se podr.a hacer una equidistancia a una circun>erencia entonces quedar.an c.rculos
concAntricosN
Eoom
#l zoom es muy importante en Autocad tenemos varios en la barra est9dar Morden r9pida O zN
#=tensin! a&randa el dibujo a pantalla completa de tal >orma que vemos todo lo que tenemos
Crevio! pone la vista previa
+iempo real! con una lupa pinchando y hacia a>uera y hacia adentro Menter O salirN
Sentana! delimitando una zona que se amplia
#ncuadre! para mover el dibujo y poderlo encuadrar
Una vez que tenemos un zoom podemos pasar a otro tipo de zoom pinchando con el botn derecho.
Una Pltima cosa: cuando hayamos usado una orden cualquiera: si le damos a #-+#R se volver9 a la Pltima orden
ele&ida: por ejemplo si hacemos una l.nea Mpincho en linea: pincho en un punto: pincho en otro y enterN: y ahora
quiero hacer otra l.nea simplemente pulso #-+#R y ya puedo volver ha hacer l.neas: es muy Ptil si quiero hacer
muchas l.neas r9pidamente
Cor hoy nada m9s.
D.a (
Samos a ver hoy al&unas rdenes m9s.
Alar&ar Morden r9pida O AN
Firve para alar&ar l.neas: si pulsamos en la orden aparece en el cuadro de abajo designe objetos entonces
debemos marcar el objeto hasta el cual quiero alar&ar la l.nea y pulso #-+#R.
DespuAs aparece designe objetos a alargar debemos marcar entonces la l.nea que queremos marcar.
Como ejemplo de esto pon&amos dos l.neas que no se corten Muna vertical y otra horizontalN.
Culsamos en la orden MAN y desi&namos el objeto hasta el que queremos alar&ar Ml.nea verticalN y despuAs #-+#R
y a continuacin desi&namos el objeto que queremos alar&ar Ml.nea horizontalN y vemos que e>ectivamente se
alar&a.
Copiar objeto Morden r9pida O CCN
a palabra lo dice: sirve para copiar objetos: ya sea muchas veces M$PltipleN o una sola.
Crimero selecciono la orden y aparece designe objetos pinchamos en todos los que queramos copiar y #-+#R.
DespuAs si queremos copiarlo una sola vez precisamos el punto base: si queremos muchas veces ponemos una $
Mde mPltipleN: el punto base es aquel desde el que se va a copiar: esto es muy Ptil cuando lo vamos a re>erenciar a
otro punto Mlo mejor es que lo practiquAisN.
Iorrar Morden r9pida O IN
Cara borrar objetos aunque como ya he dicho antes se puede hacer con Fupr.
a orden r9pida es muy Ptil para borrar toda la pantalla r9pidamente si pulsamos despuAs una + Mde todoN: se
actuar.a de la si&uiente manera desde el teclado!
I X #-+#R X + X #-+#R X #-+#R
$over Morden r9pida O DN
#s i&ual que copiar solo que sin mPltiple claro.
Rect9n&ulo Morden r9pida O R#CN
Cues eso para hacer rect9n&ulos. De momento no e=plicarA como se usan todas las opciones de esta herramienta.
Arcos Morden r9pida O AN
Gasta ahora la Pnica >orma de hacer >i&uras con arcos ser.a con circun>erencias y recortar los sobrantes: con esta
herramienta se nos >acilita la labor porque no tendremos que recortar nada.
Fi activamos la orden y no especi>icamos nada se Autocad co&er9 los valores por de>ecto que es un arco de>inido
por tres puntos: pero podemos ele&ir el centro en primer lu&ar pulsando C desde el teclado y se&uidamente los
punto inicial y >inal del arco.
Fi practicamos con esto un momento veremos que Autocad siempre hace los arcos en sentido contrario a las a&ujas
del reloj: es importante que entendamos esto para no equivocarnos muchas veces al hacer arcos y poder as. ir
mucho m9s r9pido.
Fombreado Morden r9pida O FIN
-ada m9s ele&ir la orden aparece una ventana.
Crimero debo ele&ir el objeto por medio de designar puntos o seleccionar objeto. Utilizo seleccionar
objeto cuando por ejemplo quiero hacer sombreado de una circun>erencia: y utilizo desi&nar puntos cuando por
ejemplo quiero hacer el sombreado de la interseccin de dos circun>erencias. Una vez he seleccionado y pulsado
#-+#R: elijo un patrn pulsando en los puntos suspensivos ... y antes de aceptar previsualizo para ver como va a
quedar si no me &usta que ser9 lo habitual ya que quedar9 muy &rande o muy peque@o ele&irA una escala apropiada
previsualizando en cada paso que demos y si queremos podemos &irar el patrn un 9n&ulo determinado. #n los
submenPs escala y 9n&ulo podemos teclear un valor determinado: el que nosotros queramos.
Cara eliminar un sombreado de nuestro dibujo simplemente ha&o un clicY sobre Al y lo suprimo MFuprN
Rayados y Colores
Codemos poner el color que queramos a las l.neas: adem9s con un estilo de l.nea que queramos Mdiscontinuo: punto
raya:...N para ello iremos a la barra de propiedades de objetos en la parte de arriba normalmente.
Cara el color es la primera donde pone K Cor CapaK simplemente seleccionamos un objeto y ele&imos el color en
ese submenP
Cara el estilo es la se&unda y vemos que slo hay un estilo: esto es porque siempre que queramos ele&ir un estilo
di>erente al de de>ecto Ml.nea continuaN tendremos que car&a el estilo. Cara ello ele&imos otro en el submenP de
estilos: entonces aparecer9 una ventana: pinchamos en car&ar y ele&imos el estilo que queramos y aceptamos.
Ahora ele&imos nuestro objeto y ya podremos cambiar el estilo en el submenP.
Cara el &rosor es la tercera: seleccionamos nuestro objeto y ele&imos el &rosor que queramos. Semos que
aparentemente no hemos hecho nada pero cuando sal&a por la impresora o plotter si se ver9. De todas >ormas es
interesante saber que &rosores tienen las l.neas cuando dibujamos por ello e=iste un botn en la parte in>erior
Mdnde el 7R+7N que sirve para esa >uncin: es el H- que normalmente debe estar desactivado para poder
trabajar bien.
Gay otro botn ah. abajo que quita las re>erencias es el R#U#-+ muy Ptil cuando no queremos las re>erencias que
nos da y sobre todo para no equivocarnos de punto de re>erencia.
Cara hoy voy a dar unos cuantos ejercicios que podAis ir haciendo: pero por >avor es importante que lo ha&9is con
los conocimientos que tenemos hasta ahora y no utilizar ordenes que no se hayan e=plicado aqu.. La veremos que
estos ejercicios se pueden hacer mucho m9s r9pido de otras >ormas.
os ejercicios est9n sin acotar lo que si&ni>ica que el propio dibujo obli&a a hacerlo de una manera determinada.
DIA)(D#Z#RCICI7/
DIA)(D#Z#RCICI7(
DIA)(D#Z#RCICI7*
Cor hoy nada m9s
D.a *
Goy vamos a ver la orden $atriz Morden r9pida OO $AN
#sta orden repite de >orma autom9tica un objeto un determinado nPmero de veces: es muy Ptil para hacer dibujos
en los que una parte se repite muchas veces: como ya veremos m9s tarde.
+enemos dos tipos de matrices!
Colar
repite el objeto a lo lar&o de una circun>erencia Mo arco decircun>erenciaN dando previamente un
centro.
Rectan&ular
repite el objeto a lo lar&o de >ilas yDo columnas Maqu. habr9 queespeci>icar la distancia entre >ilas y
columnasN
Como ejemplo de polar podemos hacer una circun>erencia &rande y un cuadrado peque@ito en uno de los
cuadrantes de la circun>erencia Mpor supuesto re>erenciandoloN y se&uidamente pinchamos en la orden matriz
aparece abajo designe objetos entonces lo desi&namos y pulsamos #-+#R. Ahora debemos desi&nar el tipo de
matriz ponemos una KCK de polar y pulsamos #-+#R. Ahora hay que precisar el punto central de la matriz quiere
decir: el punto alrededor del cual va repetir el cuadrado: entonces ele&imos el centro de la circun>erencia.
Ahora hay que indicar el nPmero de elementos de la matriz vamos a poner por ejemplo 5.
Ahora hay que precisar el 9n&ulo que va a &irar si lo ponemos positivo &irar9 en sentido contrario a la a&ujas del
reloj: si lo ponemos ne&ativo &irar9 en sentido de las a&ujas del reloj. -ormalmente siempre vamos a &irar *4)T as.
que no es necesario poner nada porque lo trae por de>ecto: simplemente pulsamos #-+#R.
A la pre&unta [&irar objetos\ si decimos que FI quiere decir que se&Pn va &irando tambiAn &ira la >i&ura: -7 quiere
decir que el objeto quedar9 >ijo en su posicin inicial. e damos que s. MFN.
#sto es mejor que lo probemos con di>erentes opciones para ver las di>erentes posibilidades.
Como ejemplo de rectan&ular podemos hacer un cuadrado peque@o: elijo la orden matriz M$AN: desi&no objetos y
pulso #-+#R.
Ahora debo ele&ir KRK de rectan&ular. A continuacin indico el nPmero de >ilas y columnas: y ahora aparece
indique la distancia entre filas o precise la c(lula unidad. Fi estamos haciendo un dibujo acotado con
medidas y disponemos de la distancia entre >ilas lo pondremos manualmente pero si no podemos poner la cAlula
unidad que consiste en hacer un recuadro Mcomo una seleccinN: de >orma que la coordenada 0x0 da la distancia
entre columnas y la coordenada 0y0 da la distancia entre >ilas.
a distancia entre >ilas se mide desde el punto m9s alto de nuestra >i&ura: y la distancia entre columnas desde el
punto m9s a la izquierda. #sto quiere decir que en nuestro cuadrado las distancias se medir9n desde el vArtice
superior izquierdo. Fi damos una valor ne&ativo de distancia entre >ilas la matriz ir9 hacia abajo Mpositivo ir9 hacia
arribaN: si damos una valor ne&ativo a distancia entre columnas la matriz ir9 hacia la izquierda Mpositivo ir9 a la
derechaN.
#ntonces supon&amos que nuestra >i&ura est9 acotada y mide 2 unidades de lado y queremos hacer una matriz
rectan&ular que ten&a una separacin entres >i&uras de 2 unidades tambiAn: entonces tendremos que dar una
distancia entre >ilas de /) unidades y entre columnas otras /) unidades. Dando distancia entre >ilas O/) y columnas
/) quedar9 como se ve en la >i&ura.
Fi ahora ele&imos una celda unidad: por ejemplo el mismo cuadrado: vemos que quedan todos los cuadrado
pe&ados: esto es porque la coordenada K=K es el lado de 2 unidades y la coordenada KyK es tambiAn 2 unidades. Cero
la celda unidad puede ser la que queramos: haciendo un recuadro con coordenada K=K MhorizontalN y coordenada KyK
MverticalN como queramos.
Cropon&o que ha&9is estos tres ejercicios sin medidas: pero intentando utilizar siempre que se pueda la orden
matriz verAis como al utilizar esta orden todo se simpli>ica mucho m9s y se hacen los dibujos muy r9pidamente.
DIA)*D#Z#RCICI7 /
DIA)*D#Z#RCICI7 (
DIA)*D#Z#RCICI7 *
Cor hoy nada m9s
D.a 0
Samos a ver hoy dos rdenes m9s y una serie de ejercicios.
Fimetr.a Morden r9pida O FIN
Firve para hacer simetr.a de un objeto respecto de un eje de>inido por dos puntos. Fi por ejemplo ponemos un arco
como en la >i&ura de abajo y queremos hacer simetr.a respecto de una recta: primero seleccionamos la orden: a
continuacin desi&namos el arco tal como se nos indica en el cuadro de abajo y pulsamos #-+#R. Ahora hay que
precisar dos puntos que de>inan una recta Mque va a ser la recta de re>erenciaN: en nuestro caso tomaremos los dos
puntos inicial y >inal de nuestra recta: pero podr.an ser otros dos cualquiera de la recta. Ahora nos pre&unta si
deseamos suprimir el objeto de ori&en: &eneralmente no lo suprimiremos: pero cuando se nos planteA podremos
suprimirlo: si le damos que no entonces aparecer9 como la >i&ura de abajo.
Con esta orden vamos a practicar hoy mucho con una serie de ejercicios que podAis co&er abajo.
#mpalme Morden r9pida O $CN
Firve para empalmar dos rectas mediante un arco: ser.a lo mismo que hacer una circun>erencia ++R Mtan&ente
tan&ente radioN: pero evitando recortar las l.neas sobrantes.
Una vez seleccionada la orden tendremos que de>inir el radio si no nos &usta el que Autocad tiene por de>ecto:
aparece!
$armetros actuales2 3odo 4 'ecortar, 'adio 4 56.6666 *esigne el primer objeto o
7$olilnea/'8dio/'ecortar92
Fi&ni>ica que tiene radio /) por de>ecto: si queremos cambiarlo pulsamos RA y #-+#R. Fe&uidamente ponemos el
radio que queramos y pulsamos #-+#R de nuevo. Semos que se sale de la orden: entonces debemos entrar otra
vez en la orden pero veremos que el radio ya a cambiado. Ahora simplemente selecciono las dos lineas que quiero
empalmar y listo.
Aqu. tenemos una serie de ejercicios para practicar simetr.as y en que tambiAn podremos practicar matrices
polares. #s interesante hacer estos ejercicios para co&er soltura con las herramientas. Como de costumbre est9n sin
acotar as. que en el primero no es necesario que sea totalmente i&ual: en los otros dos el dibujo obli&a a hacerlo de
una determinada manera.
DIA)0D#Z#RCICI7 /
DIA)0D#Z#RCICI7 (
DIA)0D#Z#RCICI7 *
Cor hoy nada m9s
D.a 2
#scalar Morden r9pida O #FN
Firve para cambiar el tama@o: cuando ejecutamos la orden nos pre&unta el factor de escala si ponemos m9s de
/ la >i&ura aumentar9 de tama@o: si ponemos menos de / la >i&ura disminuir9 de tama@o. Cor ejemplo si le damos
>actor de escala ( entonces aumentar9 el doble.
Descomponer Morden r9pida O DCN
Firve para descomponer un objeto en sus partes. Cor ejemplo si dibujamos un cuadrado y lo seleccionamos picando
sobre uno de sus lados vemos que se selecciona todo: pero si queremos que el cuadrado se descompon&a en sus
lados y que cada lado sea independiente utilizaremos esta orden.
a orden contraria ser.a juntar para ello utilizamos la orden polil.nea Mo mejor dicho el #DI+C7: editor de
polil.neasN
Colil.nea K#DIC7K Morden r9pida O C#N
#sta orden no esta en nin&una barra tenemos que ir al menP modificar/polilnea
Con&amos un ejemplo de esto para que se entienda.
Fupon&amos que tenemos un objeto como en la >i&ura /: si intentamos hacer equidistancia tendr.amos que alar&ar
las l.neas: sin embar&o utilizando esta orden se resuelve el problema de >orma m9s >9cil y r9pida.
Cara juntar una >i&ura se procede de la si&uiente >orma!
Crimero se selecciona la orden
lue&o pinchamos en una de la l.neas y #-+#R
Fale! 0:+o quiere transformar en una; <"=0 entonces pulsamos #-+#R
ahora sale una serie de opciones: nosotros pondremos una KZK de juntar
desi&no todos los objetos a juntar y pulso #-+#R dos veces.
La es una polil.nea si pinchamos sobre ella vemos que se selecciona todo.#ntoces una vez que tenemos la >i&ura
juntada con polil.nea la equidistancia quedar9 como en la >i&ura (.
Ah. van un par de ejercicios para que practiquAis: el primero es para hacerlo con matriz polar: y el se&undo es un
plano sin acotar: hay que hacerlo lo m9s parecido posible.
DIA)2D#Z#RCICI7 /
DIA)2D#Z#RCICI7 (
Cor hoy nada m9s.
D.a 4
Ayer vimos como modi>icar una polil.nea con el editor de polil.neas: y lo aplicamos al problema de unir dos rectas
independientes. Goy vamos a ver como hacer polil.neas directamente.
Colil.nea Morden r9pida O CN
Firve para hacer l.neas: pero la di>erencia con la orden linea es que ya estar9n unidas y al pinchar para
seleccionarlo se selecciona todo.
#sta orden tiene varias opciones: adem9s de poder hacer l.neas tambiAn se pueden hacer Arcos: cambiar el Hrosor y
si nos hemos equivocado podemos deshacer con KhK.
Codemos todas las l.neas que queramos de una vez e incluso intercalando Arcos: como ejemplo ha&amos una l.nea
con polil.nea: para ello eli&imos la orden y pinchamos en dos puntos: ahora sin salir de la orden tecleamos una KAK
de arco y pinchamos en otro punto ahora tecleamos una K-K de l.-ea y pinchamos en otro sitio.
Semos que los arcos que hace son muy pronunciados: si no nos &usta el arco que hace tenemos m9s opciones de
arco. Una vez que hemos tecleado la KAK de arco vemos que aparecen m9s opciones: por ejemplo si tecleamos una
KDK de direccin har9 un arco mucho m9s suavizado: para ello tendremos que se@alar una direccin que ser9
tan&ente al arco.
+ambiAn podemos poner un se&undo punto para el arco tecleando una KFK: y otras opciones que podAis ir
investi&ando.
Una cosa importante si estamos en este se&undo menu de opciones tambiAn tendremos la opcin deshacer KhK pero
si estamos dentro de una orden: por ejemplo hemos tecleado KDK y #-+#R: para salir de esta opcin sin que se
acabe la orden polil.nea pulsamos #FC.
7tra opcin es la de cambiar &rosores: para ello si seleccionamos la orden polil.nea: y pulsamos una KHK de &rosor
aparecer9
$recise anc%ura inicial <6.6666=2 el valor por de>ecto es cero: pon&amos por ejemplo 4: ahora sale!
$recise anc%ura final <>.6666=2 aparece de valor 4: si queremos que sea toda i&ual pulsamos #-+#R
Samos a ver un ejemplo en que el &rosor no sea todo i&ual: rara ello intentemos hacer una >lecha: primero hacemos
una l.nea pinchando en dos puntos y ahora seleccionamos &rosor y ponemos por ejemplo 4 en inicial y ) en >inal.
Cunto Morden r9pida O CUN
os puntos se usan normalmente para tenerlos de re>erencia. Fi trazamos varios puntos en la pantalla Mno muchosN:
podemos trazar rectas ahora tomando como re>erencia esos puntos con la opcin de la barra de re>erencias.
Codemos adem9s cambiar el >ormato de los puntos para verlos mejor o simplemente por estAtica en el menP
formato/tipo de punto se cambiar9n todos los puntos autom9ticamente. -o se si lo he dicho antes pero
vemos que en los menPs hay muchas m9s opciones que en las barras.
Samos a ver una opcin muy interesante: &raduar o dividir una l.nea en se&mentos: para ello tenemos que ir al
menP dibujo/punto/graduar o dividir. Seamos la di>erencia entre &raduar y dividir.
Hraduar una l.nea es hacer se&mentos de una determinada ma&nitud: pero es posible que sobre l.nea al >inal. Fi
tenemos una l.nea que mide *:* por ejemplo y hacemos &raduaciones de / quedar9 as. My sobrar9 ):*N.
Dividir es hacer partir una l.nea en se&mentos i&uales: si tenemos una l.nea que mide *:* y la partimos en * partes
i&uales cada parte medir9 /:/ y quedar9 as..
-7+A! para ver las &raduaciones debemos poner un tipo de punto adecuado Me=plicado m9s arribaN: aunque a la
hora de hacer las divisiones lo que nos interesa es tener las re>erencias.
+e=to KmPltipleK Morden r9pida O + N
Gay dos tipos de te=to
+e=to mPltiple! en el que se puede hacer varias l.neas y modi>icarlas posteriormente.
+e=to simple! en el que slo se puede hacer una l.nea y se puede modi>icar el te=to posteriormente pero no se
puede modi>icar el tama@o.
#l te=to de una slo l.nea es mucho m9s r9pido de poner sobre todo si lo queremos en muchos puntos distintos y a
la vez: para utilizar te=to simple tenemos que ir al menP *ibujo/texto. #n el cuadro de abajo se puede poner el
tama@o y la inclinacin y podemos picar y escribir tantas veces como queramos.
Cara modi>icar te=to una vez escrito tenemos que ir al menP modificar/texto o se puede selecionar el te=to que
queramos modi>icar y pinchar despuAs con botn derecho y ele&ir editar texto.
#n el te=to mPltiple nos sale el editor de te=to de l.neas mPltiples en el que podremos ele&ir el tipo de letra y
tama@o: una vez escrito el te=to en el editor si queremos cambiar el tipo de letra o tama@o debemos seleccionarlo y
lue&o cambiarlo despuAs pulsar #-+#R y aceptar.
Arandela Morden r9pida O ARN o en el menP *ibujo/8randela
Firve para hacer arandelas: debemos precisar el di9metro interior y el e=terior.
Ah. tenAis al&unos ejercicios: los dos primeros son para hacerlos con matriz polar: ya verAis que es muy sencillo: en
los otros dos hay que aplicar polil.neas y arandelas dando &rosores Mpara hacer los &rosores lo mejor es darlos al
>inal con la opcin de la barra de propiedades de objetos: recordar que para verlos es con H-N. Gay que hacerlo lo
m9s parecido posible.
DIA)4D#Z#RCICI7 /
DIA)4D#Z#RCICI7 (
DIA)4D#Z#RCICI7 *
DIA)4D#Z#RCICI7 0
Cor hoy nada m9s.
D.a 3
Goy vamos a crear bloques.
Consiste en crear objetos que se van a repetir con >recuencia Mpor ejemplo s.mbolos de circuitosN y &uardarlos para
insertarlos cuando se quiera: de esta manera se a&iliza mucho el dibujo y se tardar9 mucho menos.
Gay dos >ormas de crear bloques!
O de>inir bloques! de esta >orma slo estar9n disponibles para esemismo dibujo y si abro otro documento distinto no lo
estar9n.
O escribir bloques! lo que se hace es &uardar cada bloque en un>ichero di>erente y estar9 disponible para cualquier
documento.
Cor ejemplo vamos a hacer una punta de una >lecha y vamos a de>inirlo como bloque.
Una vez que tenemos hecha la punta de >lecha Mhecha como ya dije: con polil.neaN: pinchamos en la orden de>inir
bloque Mo la orden r9pida I?N
y nos sale una ventana.
#n el campo nombre: escribimos el nombre con el que vamos a desi&nar al bloque.
#n el punto de designacin podemos hacer con coordenadas pero de momento lo haremos mejor sobre el
dibujo pinchando sobre el botn y ele&iremos un punto adecuado: en este caso el >inal de la >lecha Mque acaba
en picoN: este punto ser9 a partir del cual nosotros vamos a insertar este bloque.
#n designar objetos pinchamos sobre el botn y seleccionaremos nuestro bloque: en este caso la punta de
>lecha.
a di>erencia entre retener: &uardar como bloque y suprimir es que!
? 'etener! una vez creado el bloque: se&uir9 en pantalla: tal comoestaba.
? @uardar como bloque! queda tambiAn en pantalla pero se &uardacomo una polil.nea. #sto es porque es posible
que creemos un bloquecon muchos objetos di>erentes que no estAn unidos: entonces de esta>orma se convertir9n en
polil.nea y quedar9n unidos.
O suprimir2 una vez creado el bloque: se suprimir9 y no aparecer9 enpantalla.
De momento lo dem9s no interesa: as. que damos a aceptar y ya estar9 creado.
Fi queremos que estA disponible nuestro bloque para cualquier documento debemos escribir bloque que no est9 en
la barra de dibujo Morden r9pida O IDN.
#s i&ual que antes: desi&namos un punto base Mo punto de desi&nacinN: desi&namos el objeto: y abajo le ponemos
un nombre con la e=tensin .d"& Mpor ejemplo >lecha.d"&N y especi>icamos en la ubicacin donde queremos
&uardarlo en nuestro disco duro.
Ahora para insertar el bloque o los bloques que hemos creado se usa la orden insertar bloque Morden r9pida O
I-N y aparecer9 una ventana. #n el menP desple&able MnombreN aparecer9 los bloques que hemos creado con la
orden definir bloque: y los de la orden escribir bloque tendremos que buscarlos en la ubicacin donde los
&uardamos en nuestro disco duro con el botn examinar.
Ahora en punto de insercin lo normal y m9s >9cil es precisarlo en pantalla: aunque como se puede ver tambiAn se
puede hacer introduciendo las coordenadas. Aqu. es donde se ve si hemos ele&ido bien el punto base cuando
creamos el bloque.
#n escala podemos hacerlo de tres maneras! si marcamos la casilla de precisarlo en pantalla: tendremos que dar el
>actor de escala cuando lo insertemos: aunque si no lo marcamos podemos darle i&ualmente una escala si no
salimos de la orden introduciendo con el teclado C#: o tambien podemos dar ya directamente el >actor de escala de
cada eje. #l >actor de escala se pone como ya e=plique: un >acto de escala ( ser.a el doble del dibujo y un >actor ).2
ser.a mitad.
-7+A! al&o que no he dicho todav.a y que es muy importante es que los decimales en AutoCAD se ponen con el
punto
Cara la rotacin podemos hacerlo i&ualmente o precis9ndolo en pantalla: entonces te lo pedir9 directamente el
9n&ulo cuando vayas a insertarlo: o poniAndolo antes de insertarlo en esta ventana: o tecleando CH sin salir de la
orden.+odo esto tambiAn se podr.a hacer manualmente insert9ndolo primero y lue&o cambiarle la escala o
&irarlo.a orden &irar es muy >9cil de usar e intuitiva Morden r9pida O HIN: slo hay que tener en cuenta que los
9n&ulos se &iran en sentido contrario a las a&ujas del reloj.
Cara practicar esto de los bloques podAis hacer este ejercicio intentando crear bloques de los elementos que se
repitan.
DIA)3D#Z#RCICI7 /
Cor hoy nada m9s.
D.a 5
Capas
Cuando el dibujo es muy complicado hay que crearse capas. -osotros siempre crearemos como m.nimo una capa
aunque no es obli&atorio.
a capa en la que dibujamos normalmente es la capa ).
Fe pone en capas por ejemplo los ejes que nos sirven de re>erencia: y as. podemos desactivar esa capa por ejemplo
a la hora de imprimir o simplemente para verla o no cuando estamos dibujando y as. no liarnos con tanta l.nea.
A partir de ahora en lo ejercicios siempre crearemos una capa llamada KejesK.
Cara crear una capa tenemos un botn en la barra de propiedades de objetos o en el menP formato/capa.
Aparece una ventana: entonces le damos al botn -U#SA en la parte superior izquierda. Ahora le damos un
nombre: el que queramos Maunque posteriormente si pinchamos sobre Al podemos cambiarloN: podemos hacerlo
visible o no bloquearlo: etc: pero eso ya lo veremos lue&o: ahora podemos cambiarle el color y el tipo de l.nea:
pinchando sobre la opcin color y tipo de l.nea Mrecordad que hay que car&ar el tipo de l.nea antes de
seleccionarloN: tambiAn podemos cambiar el &rosor. Fi hemos cambiado el color: tipo de l.nea y &rosor: ahora
aparecer9 lo que dibujemos en esa capa con esas opciones. Cinchamos en aceptar y listo.
Ahora si queremos seleccionar una capa tenemos que darle al menP desple&able justo al lado del botn y
seleccionar la que queramos: eso s. no podemos seleccionar el color: &rosor y tipo de l.nea donde lo
seleccion9bamos antes: los menPs desple&ables de al lado: en estos menPs debe aparecer la opcin de por capa
para que las opciones que hemos ele&ido en cada capa ten&an e>ecto.
Cara poder borrar una capa que hemos creado tenemos que borrar primero todos los objetos que conten&a esa capa
y situarnos en otra capa distinta: con el menP desple&able Mpor ejemplo nos situamos en la capa )N: iremos entonces
al administrador de capas Mdonde la creamos antesN : pinchamos sobre ella y le damos a I7RRAR en la parte
superior derecha. Cor supuesto la capa ) nunca la podremos borrar.
Codemos crear tantas capas como queramos pero no es conveniente crear demasiadas porque nos podr.amos liar.
Fupon&amos que me he con>undido de capa: esto es: he puesto un dibujo en una capa que no le correspond.a. -o
pasa nada: seleccionamos el dibujo: y ahora pinchamos sobre Al con el botn derecho y pinchamos en propiedades
Mo tambiAn con el botn en la barra de est9ndar: la tercera por el >inalN.
#ntonces sale una ventana donde podemos cambiar de capa a ese objeto: si picamos en la opcin capa podremos
ele&ir donde situar a ese objeto.
#sta ventana de propiedades es muy Ptil: podemos cambiar desde aqu. muchas m9s cosas M&rosor:color:...N y
adem9s viene in>ormacin del objeto Mlon&itud: 9rea de una super>icie:...N.
Gasta ahora todos los ejercicios que he propuesto no ten.an medidas: ahora empezaremos a aplicar medidas: esto es
muy sencillo Mquiz9 incluso m9s >9cilN: simplemente dirA como se ponen medidas en al&unas rdenes y todas se
hacen i&ual: %ay que mirar siempre lo que pone abajo en el cuadro de rdenes.
#n la orden l.nea: el primer punto se pone donde se quiera y ahora diri&o hacia donde yo quiera: tecleo una medida
y pulso #-+#R Mas. es Ptil con el 7R+7N: si quiero darle adem9s un 9n&ulo e=acto: no hace >alta que dirija la l.nea
simplemente debo teclear por ejemplo!
%5)V02
Fiendo 5) Mla lon&itud que yo quieraN: 02 Mel 9n&uloN.
Cor supuesto: se puede dar un 9n&ulo ne&ativo para que &ire en sentido de las a&ujas del reloj! %5)VO02
Con la orden c.rculo se hace i&ual simplemente hay que leer abajo: si quiero poner el di9metro: tecleo primero una
D X #-+#R y lue&o la ci>ra que quiera.
+ambiAn se puede trazar puntos por coordenadas. #l sistema de re>erencia es el FCC Mque son las dos >lechitas 6L
que aparecen abajo a la izquierdaN y el punto de cruce de esas dos >lechas es el punto M):)N.
Cor ejemplo si quiero hacer un rect9n&ulo de /)) de ancho por 2) de alto M/)) es la coordenada x: 2) es la
coordenada yN
O pincho en la orden rect9n&ulo MR#CN
O ahora pon&o las coordenadas del primer punto: en este caso tecleo ):) Mcero coma ceroN
O ahora las de la esquina opuesta: tecleo /)):2)
#ntonces tendr.a un rect9n&ulo de /)) por 2) que podr.a desplazar a cualquier sitio. "e puede ver que si
ponemos el primer punto donde queramos ,sin la coordenada 6,6. y ponemos la esquina
opuesta 566,A6 no tendramos un rectngulo de 566 por A6.
Codemos ver si queremos cual es el 9rea de ese rect9n&ulo yendo a propiedades: como ya dije antes.
+ambiAn se puede desplazar el FCC donde se quiera: para ello vamos al menP %erramientas/desplazar "C$ y
pinchamos donde queramos.
Cara Acotar tenemos que ir al menP: y aparecen muchas opciones pero todas son muy >9cil de usar e intuitivas:
podemos acotar l.neas: circulos: arcos:...: slo dirA la di>erencia entre acotacin lineal y acotacin alineada: que se
di>erencia cuando queremos acotar una recta que est9 inclinada: como se puede ver en el dibujo.
Fi por ejemplo tenemos que acotar muchas veces una a continuacin de otra: tenemos una opcin para hacerlo
mucho m9s >9cil y r9pidamente: para ello tenemos que acotar la primera y lue&o la seleccionamos: ahora vamos al
menP acotar/continua y vamos picando en los puntos de acotacin: veamos el si&uiente ejemplo de aclaracin.
Codemos cambiar el te=to de las cotas.
Codemos en primer lu&ar cambiar el tama@o de dos >ormas.
O Cambiarlo una a una: para ello voy a la ventana de propiedades Mseleccion9ndolo y pinchando en : o botn
derecho y propiedadesN y en la pesta@a cate&orizada: vamos a te=to: y cambiamos la altura de te=to.
O Cambiarlo desde un principio: si vemos que es muy peque@o o &rande: yendo a formato/estilo de texto.
Aqu. podemos cambiar la altura y si queremos el tipo de letra.
+ambiAn podemos Ken&a@arK en una medida o modi>icar el te=to a nuestro &usto si descomponemos la cota con la
dinamita.
Cha>l9n Morden r9pida O CGN
#s un corte recto que se da a una esquina Mes parecido al empalmeN.
Con&amos que tenemos dos l.neas que >orman una esquina: si pulso en la orden cha>l9n: aparecer9!
,3odo 'ecortar. $rimera distancia de c%afln actual 4 56.6666, "egunda distancia 4
56.6666
*esigne la primera lnea o 7$olilnea/*istancia/ngBlo/'ecortar/3(todo92
+en&o que dar en primer lu&ar dos distancias: la distancia desde la esquina en el primer corte: y la del se&undo:
para ello pulso D MdistanciaN y #-+#R.
le doy las que quiera Mpor ejemplo /) y 2N por de>ecto como se puede ver da /) y /): y ahora debemos entrar otra
vez en la orden: y simplemente picar en la arista primera Mque tendr9 distancia /) desde la esquinaN y en la se&unda
Mque tendr9 distancia 2N.
Cor Pltimo slo decir que en muchos dibujo tendremos que hacer peque@os c9lculos: para ello AutoCAD tiene una
calculadora muy b9sica: podemos usarla tecleando CA: y los operadores m9s b9sicos son!
X sumar
O restar
] multiplicar
D dividir
Ah. van unos ejercicios para practicar: hay que procurar utilizar las rdenes que hemos visto: y por supuesto es con
medidas y hay que acotar.
-o os olvidAis de poner como m.nimo una capa de ejes Mestar.a bien poner tambiAn una de cotasN con distintos
colores.
DIA)5D#Z#RCICI7 /
DIA)5D#Z#RCICI7 (
DIA)5D#Z#RCICI7 *
DIA)5D#Z#RCICI7 0
Cor hoy nada m9s
D.a 1
Goy vamos a ver como seleccionar un objeto que est9 encima de otro: para ello pon&amos el ejemplo de una recta
lar&a que est9 encima de una corta: para verlo mejor dibujemos una de un color distinto.
Cara seleccionar la que queramos simplemente pulsamos la tecla Ctrl y vamos pinchando sucesivamente hasta que
elijamos la que queremos y se&uidamente pulsamos #-+#R. Fi queremos suprimirla tendremos que se&uir con la
tecla Ctrl pulsada y pulsamos Fupr.
Cuedo adem9s colocar uno delante del otro yendo a herramientasDorden de visualizacin Mseleccion9ndolo
previamenteN.
Alinear Morden r9pida O AIN tambiAn en modificar/operacin en )*/alinear
Firve para alinear objetos Mes m9s que nada para *D pero tambiAn sirve para (DN.
Cor ejemplo si dibujamos un pent9&ono y otro m9s peque@o al lado: y queremos alinear un lado del peque@o con
uno del &rande.
Feleccionamos la orden alinear MAIN: y tenemos que desi&nar el objeto que quiero alinear: en este caso el
pent9&ono peque@o: ahora debo precisar el primer punto ori&en: es decir: el primer punto del objeto a alinear:
pon&amos un vArtice de la base: ahora el primer punto de mira que es el punto donde queremos poner el vArtice que
hemos seleccionado antes. Ahora nos pide el se&undo punto: es decir el otro vArtice del mismo lado: y ahora el
punto mira que podemos poner cualquiera del lado al que queremos alinear: por ejemplo el otro vArtice Mda i&ual
que no ten&an el mismo tama@oN.
#l tercer punto ori&en lo obviamos y pasamos con #-+#R. A la pre&unta!
:*esea atribuir una escala a los objetos seg&n los puntos de alineacin; 7"/Co9 <Co=
Fi decimos que F, la >i&ura aumentar9 de tama@o hasta los punto que hemos ele&ido: si decimos que -7 la >i&ura
quedar9 i&ual: di&amos que -o en este ejemplo pero podAis probar a poner que si para ver lo que pasa.
Codemos alinear cualquier cosa: por ejemplo si queremos alinear una recta para que por su centro pase un eje: o
mejor dicho queremos poner una recta de ma&nitud conocida centrada en un eje. Fe hace i&ual: simplemente el
primer punto ori&en ser9 el centro de la l.nea Mre>erenci9ndoloN: y la mira donde queramos dentro del eje: lo dem9s
se obvia y pulsamos #-+#R.
Aqu. tenAis unos ejercicios para practicar: a lo mejor necesit9is al&Pn estilo de arco di>erente: podAis ir al menP
dibujo/arco y all. tenAis muchos arcos di>erentes Mya dije anteriormente que en los menPs hay muchas m9s
opciones que en las barras de herramientasN. Gay acotaciones que a lo mejor no podAis hacer directamente: pero
recordar que las cotas se pueden descomponer con la dinamita y editar a vuestro &usto.
DIA)1D#Z#RCICI7 /
DIA)1D#Z#RCICI7 (
DIA)1D#Z#RCICI7 *
Cor hoy nada m9s.
D.a /)
Goy vamos a ver la orden boceto para usarla debemos teclear KbocetoK en el cuadro de rdenes.
Firve para dise@ar al&o a mano alzada: si tecleamos la orden aparece!
$recisin ,incremento en unidades de dibujo. <5.6666=2
#l boceto consta de peque@as l.neas que se van dibujando a mano alzada: el tama@o de esas l.neas es la precisin
cuanto menor valor: mayor precisin tendremos: el valor por de>ecto es /.)))) pero podemos poner m9s Mlo mejor
es probar para ver como quedaN.
DespuAs si pinchamos con un slo clic: bajaremos la plumilla entonces podremos empezar a dibujar: y si hacemos
otro clic: levantamos la plumilla: con lo cual dejaremos de dibujar.
+enemos una serie de opciones!
Hravar! quiere decir que &uardamos lo que tenemos hecho hasta ahora: entonces el dibujo que antes estaba en color
verde Mno estaba &uardadoN: pasa a tomar color blanco Mya est9 &uardadoN. Cara activar la opcin &uardar
simplemente pulsamos una KHK sin necesidad de pulsar #-+#R y se&uiremos en la orden boceto: as. que podremos
se&uir dibujando.
Iorrar! slo podremos borrar lo que no estA &ravado Men color verdeN: pulsaremos una KIK sin #-+#R y
moveremos el puntero desde el >inal del trazo hacia atr9s: pinchando donde queramos borrar.
Descartar! borra todo lo que no este &uardado: pulsando una KDK sin #-+#R.
Falir! Fale de la orden y &rava todo lo que estA en pantalla: con una KFK sin #-+#R.
Conectar! con la plumilla levantada: una vez dibujado un trazo que no est9 &uardado Mcolor verdeN: si pulsamos la
tecla KCK sin #-+#R: y diri&imos el puntero hacia el >inal de la l.nea Men verdeN: se&uir9 dibujando a partir de ah..
.nea mPltiple Morden r9pida O I-#A$N
Firve para hacer &eneralmente l.neas paralelas de una sola vez. Fe pueden hacer todas las l.neas paralelas que se
quieran: por de>ecto trae dos: pero se pueden hacer como se quiera. Cara poder con>i&urar todo esto tenemos que ir
a formato/estilo de lnea m<iple. Aqu. nos sale una ventana y en el centro hay dos botones.
#n propiedades de l.nea mPltiple tenemos al&unas posibilidades que se pueden hacer: pero esto lo mejor es que lo
vay9is probando: por ejemplo se puede cerrar la l.nea mPltiple: entonces quedar.a un rect9n&ulo: tambiAn se puede
cerrar con un arco: entonces quedar.a al&o as. como una salchicha ^ON
#n propiedades de elemento: que es lo m9s importante: podemos cambiar el nPmero de l.neas: las distancias entre
ellas: estilo de l.nea: etc..
Cor de>ecto nos aparecen dos una a ).2 y otra a O).2. #sa distancia de ).2 es desde una eje que est9 a una distancia )
Ml&icamente que pasa por el centro de las dos l.neasN. Codr.amos por ejemplo ponerle otra l.nea m9s que pase por
el centro: entonces le dar.amos a A@adir: y pondr.amos la equidistancia: en este caso equidistancia ).
Fi quisiAramos poner dos l.neas m9s Mcuatro en totalN: a@adir.amos ( y pinchando en cada una de las nuevas
pondr.amos una a equidistancia ).(2 y otra a equidistancia O).(2 Mes muy importante el si&noN.
Adem9s pinchando sobre la l.nea que queramos podemos cambiarle el color o estilo de trazado.
$uy importante es que si tenemos un estilo de l.nea mPltiple y queremos utilizar otro estilo di>erente en el mismo
dibujo: Autocad no nos dejar9 hacerlo: para ello tendremos que descomponer las l.neas mPltiples que hayamos
dibujado hasta ahora.
#sto de descomponer es muy Ptil con las l.neas mPltiples ya que Autocad no deja hacer nada con ellas: as. que por
ejemplo si queremos cambiarle el &rosor tendremos que descomponerla previamente.
Fi queremos cerrar una l.nea mPltiple Mo cualquier l.neaN podemos teclear una KCK m9s #-+#R antes de salir de la
orden.
-7+A! con la >lecha arriba y >lecha abajo de los cursores: van apareciendo las Pltimas rdenes que hemos
utilizado: esto nos puede servir para ir m9s r9pido.
Ah. van una serie de ejercicios. #n el primero podAis practicar las dos rdenes que he e=plicado hoy.
DIA/)D#Z#RCICI7 /
DIA/)D#Z#RCICI7 (
DIA/)D#Z#RCICI7 *
DIA/)D#Z#RCICI7 0
DIA/)D#Z#RCICI7 2
Cor hoy nada m9s.
D.a //
Seamos la orden elipse Morden r9pida O #N
Una elipse est9 de>inida por sus ejes Meje mayor y el menorN. Con AutoCAD podemos hacer elipses de>iniendo los
ejes: precisando el centro y medida de los semiejes o hacer un arco de elipse.
#n primer lu&ar para hacer una elipse de>iniendo los ejes: ejecutamos la orden elipse M#N: ahora debemos precisar
un primer punto del primer eje: ahora debemos dar la medida de este primer eje: para ello podemos hacerlo desde el
teclado con una medida Mse hace i&ual que las l.neas: dando una direccin con el punteroN: o pinchando
simplemente otra vez donde queramos.
Ahora lo que nos pide no es la medida del se&undo eje: si no la medida del semieje. Cor ejemplo si diAramos una
medida para el primer eje de /)) unidades y para el semieje una medida de 2) unidades: tendremos una
circun>erencia.
Codemos hacer una elipse precisando el centro de la misma si al ejecutar la orden pulsamos una KCK m9s #-+#R.
Fe hace i&ual que antes pero aqu. te pide la medida de los semiejes.
L por Pltimo podemos hacer un arco de elipse si tecleamos una KAK m9s #-+#R. tendremos que hacer la misma
operacin de antes: hacer una elipse de>iniendo los ejes y al >inal te pre&unta los 9n&ulos: el 9n&ulo inicial es a
partir del cual va a empezar el arco y el >inal donde terminar9.
os 9n&ulos se pueden dar con el teclado y son como siempre Mver dibujoN
A continuacin vamos a ver tres rdenes que aunque se usan m9s para *D: tambiAn le podemos sacar partido en
(D: son la unin: di>erencia e interseccin que las podemos encontrar en el menP modificar/editar slidos.
Cara poder utilizar estas rdenes es necesario que e=ista un objeto en *D o una re&in en (D: entonces cuando
estamos en (D debemos convertir nuestros objetos en re&iones para ello utilizamos la orden Re&in Morden r9pida O
R#HN : una vez seleccionada la orden slo tendremos que de>inir los objetos que quiero convertir en re&in y
pulsar #-+#R.
Unir Morden r9pida O U-IN
Firve para unir dos objetos. Cor ejemplo si queremos unir dos c.rculos como en el dibujo: una vez dibujados los
c.rculos tenemos que convertirlos en re&in y se&uidamente aplicamos la orden unir MU-IN: entonces simplemente
los seleccionamos y pulsamos #-+#R.
Interseccin Morden r9pida O I-+N
#sta orden sirve para hacer la interseccin y se usa i&ual que la orden unin. Con el mismo ejemplo de los c.rculos
la interseccin quedar.a as..
Di>erencia Morden r9pida O DIUN
Con esta orden se le resta a un objeto la interseccin con otro. Cara ello ejecutamos primero la orden Mpreviamente
los objetos deben ser re&ionesN: y seleccionamos el objeto al que queremos restarle al&o Mes decir el objeto al que
queremos sustraer al&oN y pulsamos #-+#R: ahora seleccionamos el objeto que queremos restar Mel objeto cuya
interseccin con el otro vamos a sustraerN y pulsamos #-+#R.
-7+A! al aplicar estas rdenes los objetos resultantes quedar9n unidos: es decir quedar9n de>inidos como una
polil.nea y para seleccionarlos simplemente habr9 que picar sobre ellos My quedar9n totalmente seleccionadosN.
Aqu. tenAis al&unos ejercicios: el se&undo es para que practiquAis estas tres Pltimas rdenes: as. que los objetos que
en ella aparecen slo se deber9n hacer aplicando estas rdenes.
DIA//D#Z#RCICI7 /
DIA//D#Z#RCICI7 (
DIA//D#Z#RCICI7 *
DIA//D#Z#RCICI7 0
DIA//D#Z#RCICI7 2
DIA//D#Z#RCICI7 4
DIA//D#Z#RCICI7 3
DIA//D#Z#RCICI7 5
Cor hoy nada m9s
D.a /(
Resolucin isomAtrica
Firve para dibujar objetos en (D simulando que est9 en *D: de manera sencilla y muy r9pida. ?uiero que quede
bien claro que esto no es *D. #s como cuando dibujamos en un papel un cubo o cualquier >i&ura espacial: pero que
realmente est9 sobre un slo plano. a di>erencia esencial de este tipo de representacin MisomAtricaN con un dibujo
en *D es que no lo podremos &irar ni cambiar de sistema de representacin: pero nos puede servir para salir del
paso en ciertos dibujos.
as herramientas que podremos utilizar con este tipo de representacin son la l.nea: polil.nea e isoc.culos Mque son
c.rculos vistos en perspectivaN.
Gay una cosas que nos pueden servir para hacer dibujos m9s r9pidos son!
Rejilla U3 MtambiAn aparece en los botones de abajo junto al 7R+7N
Con la rejilla nos aparecen muchos puntos sobre la pantalla y nos sirve para tener re>erencias. Cada punto que
aparece est9 situado de /) en /) unidades Mpor de>ectoN pero se puede cambiar a nuestro &usto.
Uorzar Cursor U1 MtambiAn aparece abajoN
Fi con la rejilla utilizamos esta herramienta puede ser incluso m9s >9cil. -otaremos que el cursor va Ka saltosK: esto
es porque >uerza al cursor a ir a cada uno de los puntos que aparecen en la rejilla con lo cual podremos hacer un
dibujo con la precisin requerida. Cor supuesto tambiAn se puede con>i&urar a que puntos queremos que se >uerce
al cursor.
#stas herramientas pueden ser una ayuda o no dependiendo de para que se usen y a mucha &ente no le &ustan: tu
decides si quieres usarlas.
Cor ejemplo si queremos hacer un rect9n&ulo utilizando l.neas de 2) por /)) unidades con la rejilla y >orzando el
cursor es muy r9pido: ya que no tendremos que dar medidas desde el teclado simplemente pincharemos en un
punto y contaremos 2 puntos en horizontal: lue&o /) puntos en vertical: hasta con>ormar el rect9n&ulo.
Cara con>i&urar las separacin de los puntos de la rejilla y los puntos a los que se >uerza el cursor tenemos que ir al
menP %erramientas/parmetros de dibujo.
#n la pesta@a 'esolucin y 'ejilla aparecen varios campos donde podemos poner valores. #n resolucin Mque
es lo mismo que >orzar cursorN podemos ajustar las distancias 6 e L a las que se va a >orzar y adem9s el punto base
que normalmente ser9 el ):) coincidente con el FCC.
+ambiAn podremos cambiar el 9n&ulo a nuestro &usto: por ejemplo si ponemos en el campo 9n&ulo 02 y activamos
el 7R+7 haremos l.neas a 02 &rados.
#n la parte de Rejilla tambiAn podemos cambiar las distancias o intervalos de separacin de puntos.
#n Dipo y estilo de resolucin nos encontramos con malla de resolucin. a resolucin rectan&ular es la que
usamos normalmente y por eso Autocad la tiene marcada por de>ecto: y aparece tambiAn la Resolucin IsomAtrica
Mque es de lo que he comenzado ha hablar hoyN.
Samos a marcar la casilla de Resolucin isomAtrica para verla con m9s detalle y pulsamos aceptar.
Cara hacer un dibujo en isomAtrico siempre tendremos el 7R+7 activado Mo casi siempreN.
-ada m9s ele&ir la opcin vemos que el puntero a cambiado de >orma: si empezamos a dibujar una l.nea Mcon
7R+7 activadoN: vemos que las hace con una cierta inclinacin MisomAtrico /()T cada ejeN simulando estar en un
plano: una vez que hemos dibujado una l.nea ahora queremos cambiar de isoplano y pulsaremos U2 y as.
sucesivamente pasando por los tres isoplanos.
Cor supuesto podemos dar medidas desde el teclado.
Codemos simular c.rculos en isomAtrico haciendo isoc.rculos: para ello ele&iremos la orden elipse M#N y antes
de pinchar en nin&Pn sitio aparecer9! $recise punto final de eje de elipse o
78rco/Centro/-socrculo92
Condremos entonces una KIK y pulsamos #-+#R.
Ahora se hace i&ual que un c.rculo dando en centro: el radio o di9metro pero antes poniAndolo en el isoplano que
queramos con U2.
Cor Pltimo slo decir que esto no es un dibujo en *D sino una representacin en (D de un dibujo en *D. $9s
adelante os indicarA como se hacen dibujos en *D.
Aqu. tenAis varios ejercicios para practicar la representacin isomAtrica: podAis usar la rejilla si querAis Meso a
vuestro &ustoN.
DIA/(D#Z#RCICI7 /
DIA/(D#Z#RCICI7 (
DIA/(D#Z#RCICI7 *
DIA/(D#Z#RCICI7 0
DIA/(D#Z#RCICI7 2
Cor hoy nada m9s.
D.a /*
Goy es el primer d.a de *D: quiero decir que en principio esta es la parte m9s di>.cil de AutoCAD: pero que si
atendAis a mis e=plicaciones y por supuesto no perdAis la paciencia: lo entenderAis sin nin&Pn problema. ?uiero
adem9s decir que si en (D era importante tomar las re>erencias aqu. lo es mucho m9s y hay que tener mucho m9s
cuidado para no llevarnos sorpresas desa&radables.
Codemos hacer un objeto en *D haciendo una >i&ura plana por ejemplo un cuadrado y asi&narle una altura de tal
>orma que ya quedar.a en *D.
Cara que un objeto lo podamos colocar en *D es necesario que sea un objeto Pnico: es decir >ormado por una sola
l.nea. #ntonces cuando ten&amos un objeto Men (DN >ormado por varias l.neas independientes lo primero que
tenemos que %acer es juntarlo podemos hacerlo por ejemplo con la orden editor de polil.nea MC#N: pero
adems debe ser un rea cerrada, por ello tendremos que comprobar ambas cosas. Codemos hacerlo por
ejemplo con la orden re&in MR#HN : pero lo m9s e>icaz es utilizar la orden contorno MC7C7-+N que adem9s
de comprobar si hay un 9rea cerrada: junta las l.neas y en al&unos casos si hay al&Pn de>ecto en nuestra >i&ura por
el que no estA totalmente cerrada: hace un contorno ptimo para que lo estA.
a desventaja de utilizar la orden C7C7-+ es que hace un contorno independiente a nuestra >i&ura: entonces
tendremos que eliminar las l.neas de la >i&ura ori&inal y quedarnos con el contorno creado. #l contorno quedar9
encima de la >i&ura que creamos anteriormente por lo cual tendremos que pinchar sobre ella con C+R para poder
eliminarla o desplazar MDN el contorno creado.
Samos a poner un ejemplo para entender esto.
Fi hacemos un dibujo con dos circun>erencias recortando los sobrantes de las intersecciones Mcomo puede verse en
la >i&uraN: tendremos dos objetos que debemos unir para poder hacer un *D. Cara ello utilizamos directamente
C7C7-+ y pulsamos #-+#R. -os sale una ventana donde haremos clic en desi&nar puntos: pincharemos dentro
del 9rea cerrada y pulsamos #-+#R. Fi no sale nin&Pn error: ya habremos creado un contorno: ahora entonces lo
desplazaremos para poder eliminar >9cilmente la >i&ura ori&inal Mno olvidemos que para poder seleccionar una
>i&ura superpuesta debemos pulsar CR+ y lue&o #-+#R como ya hemos visto en d.as anterioresN. L ahora
eliminaremos la >i&ura ori&inal. Codemos apreciar que si pinchamos sobre nuestro contorno se selecciona
completamente ya que est9 totalmente unido.
7tra >orma m9s r9pida de eliminar la >i&ura ori&inal es haciendo una seleccin de izquierda a derecha sin co&er
totalmente el contorno: veremos que as. solamente se seleccionar9 la >i&ura que estA totalmente dentro de la
seleccin Mvease el ejemploN
La tendr.amos preparada nuestra >i&ura para ponerla en *D d9ndole una altura.
Gay dos tipos de >i&uras en *D!
O slidos: que son >i&uras compactas y macizas.
O super>icies: que son >i&uras huecas.
-osotros normalmente vamos a hacer slidos: ya que son m9s >9cilmente manipulables: porque tenemos m9s
herramientas para ello.
Como ya he dicho para ponerlo en *D debemos darle una altura sobre el eje E: esto es lo que se conoce como
#=trusin M#6+N que podemos encontrar en el menP dibujo/slidos. #n este menP tambiAn podemos encontrar
>i&uras que AutoCAD ya hace por de>ecto como pueden ser es>eras: conos:...
Fi ejecutamos la orden e=trusin M#6+N: en primer lu&ar tendremos que desi&nar nuestra >i&ura plana en (D: lue&o
la altura que queremos darle: por ejemplo (2 Msi le damos positivo har9 la e=trusin hacia arriba: ne&ativo hacia
abajoN y lue&o nos pide el 9n&ulo de inclinacin de la e=trusin: esto normalmente ser9 ) pero se puede dar una
9n&ulo: este ser9 el 9n&ulo que >orman las directrices de nuestra >i&ura con la directriz de 9n&ulo ) Mque es verticalN.
Fi le damos 9n&ulo positivo la e=trusin se ir9 reduciendo y la base >inal ser9 m9s peque@a que la inicial: si le
damos ne&ativo la e=trusin aumentar9 y la base >inal ser9 mayor que la inicial. o mejor es que lo ha&9is para
verlo mejor.
Seremos ahora que parece que no ha hecho nada: esto es porque no encontramos en una vista de planta: entonces
para verlo tendremos que cambiarla en menP ver/pto.vista )* y ele&imos una. Myo recomiendo que nos
acostumbremos a una por ejemplo la isomAtrica F7N.
Cara ali&erar a la hora de cambiar de vista podemos sacar la barra de vistas: para ello como ya dije el primer d.a
vamos al menP ver/barra de %erramientas y marcamos la barra vista ahora la colocamos donde queramos en
un lu&ar que no moleste. Eay que tener cuidado al poner una vista por ejemplo lateral y volver a
isom(trica "! ya que los ejes pueden cambiar para evitar posibles errores nos debemos
acostumbrar a que si queremos volver a la vista isom(trica "! pinc%amos primero en la
vista superior y luego en la isom(trica "!.
7rbita *D Men la barra est9ndarN
-os sirve para ver como va nuestra pieza: podremos &irarla y ver todas sus partes: para salir de esta opcin
pulsamos #FC: o como ya dije antes superior e isomAtrica F7.
Fombreados
Codemos dar te=turas a nuestra pieza para ver como est9 quedando: para ello vamos al menP ver/sombra ya
ele&imos una por ejemplo sombreado plano o la que nos &uste: pero esto no nos sirve para trabajar as. que si
queremos volver a como est9bamos antes ele&imos estructura al9mbrica *D. Fi seleccionamos nuestro objeto
podremos darle un color con los botones de arriba: de i&ual >orma que hac.amos en (D. Semos que al utilizar los
sombreados nos ha cambiado la >orma del FCC y ahora es tridimensional: esto nos vendr9 bien para la si&uiente
orden M&irarN.
Hira*D MHIRA*DN menP modificar/operacin en )*
#sta es una herramienta muy importante: sirve para &irar objetos en *D un 9n&ulo determinado. Fi ejecutamos la
orden MHIRA*DN: em primer lu&ar tendremos que desi&nar objetos: ahora decir sobre que eje queremos &irar
M6:L:EN: debemos precisar ahora sobre que punto queremos &irar: para ello pinchamos sobre nuestro dibujo en un
punto. Ahora debemos dar el 9n&ulo de rotacin Mpor ejemplo 1)N: la rotacin o &iro que se hace as alrededor del
eje que hayamos ele&ido: es decir que el eje rotar9 sobre si mismo: y el 9n&ulo es en sentido contrario a las a&ujas
del reloj Mcomo siempreN.
Cara el uso de estas rdenes puede ser interesante la creacin de una barra personalizada de herramientas: para ello
tendremos que ir a ver/barra de %erramientas : ahora pincho en nueva y le doy un nombre por ejemplo la
llamamos K*DK: aparecer9 una barra muy peque@a sin nin&Pn icono: ahora pincho en personalizar y vamos a meter
estas Pltimas rdenes: empezamos por la de extrusin: vamos al menP desple&able y ele&imos slidos: si
pinchamos una vez sobre los iconos nos sale da descripcin entonces pinchamos sobre el tercero Me=trusinN y
lo arrastramos hacia nuestra barra de herramientas: ahora la orden sombra que est9 en el menP desple&able la
opcin sombra y co&emos la que queramos : adem9s tambiAn co&eremos aqu. la estructura
almbrica )* : ahora la orden &ira*D que est9 en modi>icar. e damos a cerrar y colocamos nuestra
nueva barra de herramientas en un lu&ar que no moleste.
7s dejo aqu. unos ejercicios para que ha&9is: ahora se&uro que os resultar9n muy di>.ciles: sobre todo porque no
sabrAis por donde empezar. Como ya dije al principio en *D es muy importante las re>erencias que co&emos as.
como dibujar ejes para la colocacin de objetos. a realizacin de estos ejercicios se basa en hacer poliedros
simples e ir uniAndolos para con>ormar el objeto >inal. Como se que os va a costar trabajo hacerlos: sobre todo el
primero: voy a e=plicaros la ejecucin de uno de ellos: paso a paso.
/. #n primer lu&ar hacemos la base en (D como ya he dicho Mno tiene medidas pero yo se las voy a darN: empiezo
poniendo una l.nea horizontal de /() unidades en cuyo centro pondrA un c.rculo de 2) unidades de radio y en los
e=tremos ambos c.rculos de *) unidades.
(. Ahora elimino todas las l.neas sobrantes incluido el eje de re>erencia que dibujA al principio.
*. Convierto la >i&ura en un 9rea cerrada: esta vez lo harA con la orden re&in MR#HN para ali&erar.
0. Cambio a isomAtrico F7 y aplico una e=trusin de valor (2.
2. Semos que nos a quedado &irada as. que aplicamos la orden MHIRA*DN respecto del eje E un 9n&ulo de 1).
4. Ahora voy a hacer el peque@o cilindro central: para ello nos ponemos otra vez en (D con vista superior: y dibujo
un c.rculo de *) de radio >uera de nuestra >i&ura Mm9s tarde lo uniremosN.
3. e aplicamos una e=trusin de (2 y listo Mcon este c.rculo no es necesario cerrarlo ya que por s. ya es una >i&ura
cerradaN
5. Ahora hay que acoplarlo: para ello simplemente se podr.a hace re>erenci9ndolo al centro de la otra
circun>erencia: pero para que ve9is mejor la >orma de trabajar en *D con ejes: dibujaremos una eje que atraviese la
>i&ura primera: teniendo cuidado al co&er las re>erencias: para ello nos ponemos en isomAtrica F7 y ele&imos la
orden l.nea: ahora re>erenciamos a los cuadrantes e=teriores de la circun>erencias peque@as: teniendo cuidado para
co&erlo en la base superior.
1. Ahora simplemente desplazamos MDN el peque@o cilindro co&iendo como punto de desplazamiento el centro de la
base in>erior y lo colocamos en el centro de la l.nea de re>erencia. podemos hacer una vista lateral para ver si lo
hemos colocado bien.
/). Ahora >alta el paralep.pedo superior: vamos a vista superior y dibujamos un rect9n&ulo de //) por *) Mrecordad
que para dibujar un rect9n&ulo con medidas es necesario poner primero la coordenadas ori&en ):) y lue&o las
coordenadas >inales //):*)N: ahora le damos una e=trusin de /2 unidades: dibujaremos un eje que pase por el
centro de la base del paralep.pedo y lo desplazaremos al centro de la base superior del peque@o cilindro. Gay que
tener mucho cuidado el co&er las re>erencias y no equivocarnos.
//. #liminamos las l.neas de re>erencia y ahora si querAis podemos darle un sombreado: el que quer9is e incluso
cambiarlo de color.
#n el ejercicio nPmero ( os encontrarAis cuatro >i&uras: en las >i&uras /: * y 0 tendrAis que aplicar las ordenes
di>erencia: unin e interseccin respectivamente: se hace i&ual que hac.amos en (D: simplemente habr9 que colocar
bien las >i&uras por medio de ejes de re>erencia.
#n la >i&ura ( de este ejercicio se aplica un eje de e=trusin y se desarrolla de la si&uiente >orma!
/. dibujamos el c.rculo de la base y dibujamos el eje de e=trusin con polil.nea.
(. &iramos el eje con MHIRA*DN para que quede en la posicin adecuada y lo colocamos en el centro del c.rculo.
*.Cara hacer ahora la e=trusin ejecutamos la orden M#6+N y desi&namos el c.rculo: se&uidamente nos sale en
pantalla!
$recise altura de extrusin o 7#je de extrusin92
por tanto pulsaremos una K#K para co&er la opcin que est9 entre corchetes y ahora pinchamos sobre el eje y listo.
Gay que tener cuidado con el radio del c.rculo que no sea demasiado &rande ya que debe haber espacio su>iciente
para que la e=trusin pueda hacer la curva del eje. M-o se puede intersecar una misma e=trusinN.
DIA/*D#Z#RCICI7 /
DIA/*D#Z#RCICI7 (
Cor hoy nada m9s.
D.a /0
Seamos unas cuantas rdenes que nos vendr9n bien.
Revolucin MRSN en el menP dibujo/slidos
Firve para &enerar objetos en *D a partir de una >i&ura plana que vamos a &irar respecto a un eje. +iene que ser por
supuesto un 9rea cerrada como antes. Fimplemente al ejecutar la orden MRSN tenemos que de>inir el objeto y
despuAs de>inir un eje de rotacin por medio de dos puntos: es muy sencillo. Codemos adem9s decir el 9n&ulo de
&iro: y slo se &enerar9 el slido con los &rados que pon&amos
Cortar un slido MC7N en el menP dibujo/slidos
Cues eso: es para hacer un corte o seccin en un slido: para ello al ejecutar la orden de>inimos el objeto y
tendremos que decirle donde corta al eje 6: eje L y al E. ue&o nos pre&untar9 si queremos mantener los objetos
cortados a ambos lados Mpondremos en este caso una KAKN o si queremos eliminar la parte cortada: tendremos que
pinchar en la zona que queramos conservar.
Fi queremos hacer un corte como en la >i&ura tendremos que!
/. #le&imos la orden MC7N: seleccionamos el objeto y pulsamos enter.
(. Ahora pinchamos en los ejes de tal >orma que se tiene que de>inir un plano de corte por medio de los tres puntos:
vamos a pinchar por ejemplo en a: b y c Mcuadrante de la circun>erencia de la base: con la re>erenciaN.
*. Ahora conservamos ambas partes pulsando KAK Mesto lo hacemos porque no se puede hacer el corte
directamenteN
0. Gacemos la misma operacin con una de las partes que se nos han &enerado pinchando en a: b y dMcuadranteN y
le decimos que conserve ambas partes pulsando una KAK.
2. #liminamos la parte que no queramos y por Pltimo tendremos que unir la >i&ura de nuevo con la orden MU-IN.
#mpalme en *D Morden r9pida O $CN
Fe utiliza pr9cticamente i&ual que en (D: hay dos clases!
O empalme de aristas
O empalme de dos >i&uras
Cara el primero: pon&amos el ejemplo de un paralep.pedo: seleccionamos la orden M$CN y ponemos un radio como
hac.amos en (D. Solvemos a ele&ir la orden y simplemente pinchamos en una arista: pulsamos dos veces #-+#R.
Semos que se ha redondeado la arista.
Cara el se&undo: si tenemos por ejemplo un paralep.pedo y queremos acoplarle un cilindro en una de sus caras:
veremos que al intentar empalmar la arista: nos hace un empalme no deseado: para poder hacer el empalme de dos
piezas debemos en primer lu&ar unirlas con MU-IN y despuAs hacer el empalme.
Debemos tener cuidado al poner el radio del empalme ya que si es demasiado &rande no se realizar9 el empalme.
Fimetr.as en *D Morden r9pida O FI$#+RIA*DN menP modificar/operacin en )*
Una simetr.a en *D se hace i&ual que en (D lo Pnico es que si antes ten.amos que de>inir un eje de simetr.a: ahora
tendremos que de>inir un plano de simetr.a. _ste viene dado por tres puntos como hac.amos con el corte y por
supuesto esos puntos no pueden ser al azar sino que tienen que ser re>erenciados Mcomo ya dije en *D todos los
puntos se tienen que re>erenciar no se puede poner nin&uno al azarN.
#n el ejemplo yo he re>erenciado a los puntos medios a: b: c del peque@o cubo central.
$atrices en *D Morden r9pida O *DARRALN menP modificar/operacin en )*
Fe hacen e=actamente i&ual que en (D.
+odas las rdenes que he e=plicado hoy podemos insertarlas en nuestra barra de herramientas personalizada para
tenerlas m9s a mano. La sabAis como se hace.
+enemos * ejercicios propuestos para hoy. #n el primero tenemos una serie de >i&uras: en la / tendremos que hacer
una revolucin MRSN sobre un eje colocado en 6 y otro eje colocado en L con una cierta separacin. #n la >i&ura (
hay que hacer una matriz polar. #n la >i&ura * simplemente intentar hacer esa >i&ura utilizarAis aqu. la orden unin.
#n la >i&ura 0 hay que aplicar interseccin y di>erencia. #n la >i&ura 2 es simetr.a: que es la del ejemplo y por
Pltimo en la 4 aplicaremos empalmes.
os otros dos ejercicios son con medidas: verAis que as. es mucho m9s >9cil y r9pido.
DIA/0D#Z#RCICI7 /
DIA/0D#Z#RCICI7 (
DIA/0D#Z#RCICI7 *
Cor hoy nada m9s.
D.a /2
Goy vamos a ver al&o que se&uro os habAis pre&untado. Cmo se colocan las cotas en *D.
Fi habAis probado a colocar al&una cota en *D verAis que casi todas las cotas Mpor no decir todasN os salen mal. #so
es porque debemos colocar el FCC adecuadamente para poder poner las cotas en determinados planos.
Cara que entend9is esto: veamos que normalmente nosotros siempre dibujamos en el plano 6L donde estA situado
el FCC: es decir donde nos sale la rejilla U3 y que cuando escribimos al&o siempre lo hacemos en la direccin de las
6`s positivas e L`s positivas.
Fabiendo esto si queremos acotar en la base de la >i&ura: tendremos que desplazar el FCC a un punto de la base y
poner los ejes de tal >orma que sal&a el te=to en la direccin adecuada. #n la >i&ura podemos ver como tendr.amos
que poner los ejes para que saliera el te=to en una direccin u otra.
Fi queremos ahora acotar la altura de la >i&ura tendremos que cambiar el FCC: situ9ndolo como corresponda. Fi no
vemos bien en que plano vamos a escribir la cota podemos activar la rejilla y as. lo veremos. #n caso de que no
veamos la direccin en la que va a salir el te=to podemos ir probando a colocar los ejes 6L de una >orma u otra.
Cara poder manipular el FCC en el menP herramientas tenemos desplazar "C$ o "C$ nuevo Mque son los que
vamos a utilizarN o tecleamos FCC. +ambiAn tenemos un botn en la barra est9ndar.
Fi ele&imos la orden desplazar FCC Mo tecleamos FCC y lue&o D#N podremos ponerlo en cualquier punto:
normalmente tiene que ser un punto re>erenciado para saber donde est9 colocado e=actamente.
Cara poder colocar el FCC donde queramos y adem9s colocar los ejes convenientemente ele&iremos FCC nuevo:
nos salen varias opciones.
Fi tecleamos una 6 podremos &irar alrededor del eje 6 un 9n&ulo determinado Mnormalmente 1)N: al i&ual que si
tecleamos L o E. Fiempre se &ira en sentido contrario a las a&ujas del reloj para 9n&ulos positivos: y para ne&ativos
en sentido de las a&ujas. #s muy sencillo: por ejemplo en la >i&ura de arriba he &irado un 9n&ulo de /5) &rados
respecto del eje 6.
Fi esto de los 9n&ulos no lo entendAis tenAis la opcin de teclear K*CK que ser.a colocar los ejes dando tres puntos.
#l primer punto es el ori&en del FCC: el se&undo es la parte positiva del eje 6 y el tercer punto es la parte positiva
del eje L Mel eje E ya est9 impl.citoN. Gay que tener cuidado para dar los puntos ya que tienen que estar siempre
re>erenciados. Seamos un ejemplo: voy a colocar el FCC con tres puntos para colocar posteriormente una cota del
plano superior.
$over el FCC y &irarlo nos puede servir adem9s para dibujar. Hirar el FCC es similar que &irar la >i&ura: es decir:
que si queremos dibujar en un plano podemos &irar el FCC y dibujar directamente en el plano que queramos.
Adem9s podemos dibujar en planos paralelos al 6L del FCC aunque no estemos en dicho plano utilizando el
7R+7. Cor ejemplo si tenemos situado el FCC en la base in>erior del ejemplo podemos dibujar una l.nea en el
plano superior si pinchamos primero en una re>erencia del plano superior Mpor ejemplo el centro de la
circun>erenciaN y con el 7R+7 activado pinchamos en cualquier punto.
#n la opcin de FCC nuevo tambiAn podemos colocar el FCC en >uncin de una cara pulsando C y pinchando en la
cara que queramos: es otra opcin que yo no suelo usar pero si os vale podAis usarla.
7s propon&o que ha&9is estos tres ejercicios y acotar por lo menos uno de ellos. Fi las cotas que aparecen est9n
mal: no se ven o simplemente >altan: hacedlo de tal manera que quede bien con las medidas que vosotros quer9is.
DIA/2D#Z#RCICI7 /
DIA/2D#Z#RCICI7 (
DIA/2D#Z#RCICI7 *
Cor hoy nada m9s.
D.a /4
Como ya dije en d.as anteriores: podemos hacer >i&uras en *D por medio de slidos o por super>icies. Goy vamos a
ver estas Pltimas.
as super>icies se utilizan menos que los slidos pero para determinadas cosas pueden venir bien. Cara hacer una
super>icie no tiene porque haber un 9rea interna cerrada: es m9s: nosotros podemos hacer una super>icie a partir de
una simple recta.
Cara hacer una super>icie simplemente hacemos una >i&ura: por ejemplo un rect9n&ulo y le tenemos que dar una
altura. Cara ello lo seleccionamos y vamos a propiedades: con botn derecho o con el botn de la barra est9ndar
. All. en el apartado &eneral: aparece KalturaK: as. que pinchamos sobre la casilla y ponemos la altura que
queramos. AutoCAD lo que hace de esta >orma es dar altura a cada uno de los trazos que componen el dibujo.
+ambiAn tenemos otra >orma de hacer super>icies yendo a *ibujo/superficie/cara )*. De esta >orma podemos
crear super>icies directamente pinchando en di>erentes puntos.
+ambiAn se >orman super>icies cuando convertimos en re&in MR#HN un 9rea cerrada. Fi cuando hacemos esto le
damos un sombreado lo veremos per>ectamente.
Codemos adem9s hacer que cuando tracemos cualquier l.nea: ya ten&a una altura determinada. Cara ello vamos al
menP formato/altura del objeto y damos la altura que queramos.
Con&amos el ejemplo de que dibujamos un rect9n&ulo y le damos altura: si ahora queremos cerrar sus bases:
ele&iremos la orden de cara*D en el menP dibujo/superficies y simplemente pincharemos en los vArtices de
las bases.
Gay un problema muy comPn y es que se nos mezclen los colores de dos super>icies. Cuando tenemos dos
super>icies en un mismo plano y dichas super>icies se interseccionan hace un e>ecto muy >eo que se debe corre&ir.
Cor ejemplo: si tenemos dos rect9n&ulos: uno peque@o dentro de otro &rande. Debemos hacer una copia del
peque@o y di>erenciar un rect9n&ulo peque@o al &rande: para posteriormente poner encima la copia que hemos
hecho.
Al hacer cualquier >i&ura podemos utilizar el Render MRN para modelizarla. Goy no voy a e=plicar el Render slo lo
menciono para que ve9is otro comando relacionado con Al: es el UAC#+R#F Morden r9pida O UAC#+R#FN.
Cor ejemplo si hacemos un c.rculo y lo renderizamos Mpulsamos R y lue&o dos veces #-+#R: para salir del
render pinc%amos en la barra de desplazamiento o movemos el scroll de nuestro mouseN
vemos que el c.rculo no queda muy bien: queda con muchos trazos como si >uera un pol.&ono de muchos lados:
pues bien para eso sirve el UAC#+R#F: es un comando interno de AutoCAD que suaviza los arcos y
circun>erencias: si ejecutamos la orden podemos darle un valor: por ejemplo *: y si volvemos a renderizar: veremos
la di>erencia.
Seamos por Pltimo una serie de rdenes que aplicamos en slidos en modificar/editar slidos.
O #=truir caras! podemos ampliar la e=trusin en una cara si nos hemos equivocado: simplemente selecciono la cara
que quiera y doy el valor de la e=trusin.
O borrar cara! esta orden puede con>undirnos: ya que no borra caras sino que borra empalmes.
O copiar caras! pues eso podemos copiar una cara.
O colorear caras! para dar el color que queramos a cada cara.
+ambiAn tenemos colorear aristas: copiar aristas:..
+odas estas rdenes se utilizan i&ual: simplemente tenemos que seleccionar lo que queramos. #l peque@os
problema es: cmo podemos seleccionar la cara de atr9s sin seleccionar la de alante y sin &irar la >i&ura. $uy >9cil!
Codemos suprimir o a@adir caras a la seleccin pulsando una KFK o una KAK respectivamente. #ntonces si queremos
ele&ir la de atr9s pincharemos dos veces para que se seleccione la de atr9s y lue&o pulso KFK para suprimir la de
alante. Cero hay una >orma m9s sencilla: si pulsamos la tecla de $ALaFCUAF cuando estamos seleccionando
eliminar9 la seleccin de la cara sobre la que pinchemos. #sto lo mejor es probarlo para que ve9is como >unciona.
+odas estas rdenes que no est9n en las barras de herramientas las podemos tener en nuestra barra personalizada:
cada uno que se construya su propia barra con los botones que crea conveniente.
Ah. van tres ejercicios: el primero es para que practiquAis las super>icies y por supuesto que se tiene que ver bien:
hay que hacer la di>erencia y pe&ar la copia: como ya dije antes. #l se&undo es una serie de edi>icios: lo que m9s
interesa aqu. es la base: es decir el suelo: que se tiene que hacer con super>icies. #l tercero es para quien ten&a
&anas y sobre todo tiempo.
DIA/4D#Z#RCICI7 /
DIA/4D#Z#RCICI7 (
DIA/4D#Z#RCICI7 *
Cor hoy nada m9s.
D.a /3
Goy vamos a ver cmo se aplica un 9n&ulo de e=trusin.
Con&amos el ejemplo de que queremos hacer un tronco de pir9mide cuadran&ular: de 2) unidades de lado en la
base in>erior: el lado de la base superior *) unidades y una altura de 4) unidades Mlo vais a necesitar para el
ejercicio de abajoN.
Gay dos >ormas de hacerlo! calculando el 9n&ulo con ecuaciones tri&onomAtricas o por medio de cortes.
Cor medio de ecuaciones tri&onomAtricas.
Codemos calcular el 9n&ulo de e=trusin necesario por medio de una sencilla ecuacin tri&onomAtrica.
#l 9n&ulo que buscamos es aquel que >orman el plano de una cara de un prisma cuadran&ular Men este casoN que por
tanto tendr.a valor ) como 9n&ulo de e=trusin: con el plano de la cara correspondiente al tronco de pir9mide que
queremos dibujar. Dicho as. parece un l.o pero en la si&uiente ima&en lo verAis mejor.
Fi ya sabAis cual es al 9n&ulo que me re>iero entonces para calcularlo es muy sencillo por medio de una ecuacin.
Fe nos >orma entonces un tri9n&ulo rect9n&ulo que podAis ver en el si&uiente dibujo: que habr9 que resolver.
Fi e=traemos ese tri9n&ulo para analizarlo.
Como!
siendo la G la altura del tronco de pir9mide y la 6 la distancia entre la base mayor y la menor: si lo vemos en
planta.
#n nuestro ejemplo si hacemos c9lculos nos saldr9 un valor para el 9n&ulo b 1.04(*(((T
Fi aplicamos el mismo razonamiento: esta >rmula nos puede servir para cualquier tipo de tronco de pir9mide: ya
sea penta&onal: he=a&onal: etc...
Fi no entendAis esto hay otro mAtodo pero es mucho m9s laborioso y di>.cil.
Cor medio de cortes
Fimplemente tendremos que dibujar en nuestro ejemplo un prisma cuadran&ular de altura 4) y poner en su base
superior un cuadrado de lado *) y tendremos que ir dando cortes por medio de la orden cortar MC7N: ver >i&ura.
#ste mAtodo a dem9s de ser m9s lento: se hace muy montono si se tiene que hacer troncos de pir9mides de
muchos lados.
DIA/3D#Z#RCICI7 /
DIA/3D#Z#RCICI7 (
DIA/3D#Z#RCICI7 *
DIA/3D#Z#RCICI7 0
Cor hoy nada m9s.
D.a /5
Samos a ver m9s cosas sobre las super>icies.
Fuper>icie re&lada
Con esta opcin se crea una super>icie entre dos objetos: para ello tenemos que ir a!
dibujo/superficies/superficie reglada
Fupon&amos el ejemplo de hacer una super>icie re&lada entre dos l.neas paralelas. Una vez dibujadas las l.neas slo
tendremos que seleccionar la orden y pinchar en cada una de las l.neas.
Gay que tener precaucin en como seleccionar las l.neas: quiero decir que si se hace la seleccin de una de las
l.neas a una distancia de su e=tremo: hay que seleccionar la otra l.nea m9s o menos a la misma distancia ya que si
no se nos cruzar9n las l.neas: ver ejemplo.
+ambiAn en ese mismo menP tenemos la posibilidad de hacer super>icies de revolucin que es muy similar a hacer
la revolucin para slidos: y tambiAn super>icies tabuladas que consiste en hacer una super>icie a lo lar&o de un eje:
similar a la e=trusin sobre un eje en slidos.
Samos a ver los problemas que se nos plantean.
Cor ejemplo si intentamos hacer una super>icie de revolucin. Fi tenemos las dos l.neas paralelas de antes y
revolucionamos una tomando como eje la otra: esto se har9 yendo a dibujo/superficies/superficie de
revolucin, ahora seleccionamos una l.nea: lue&o la otra MejeN: el 9n&ulo es ) Mpulsamos #-+#R entoncesN: y lo
&iramos la vuelta completa M*4)TN as. que #-+#R otra vez.
-os quedar9 una cosa as.
Semos que tendr.a que quedar un cilindro pero nos ha quedado un prisma he=a&onal. #ste peque@os problema
ocurre cuando tenemos curvas.
Cara solucionar esto debemos cambiar una variable del sistema llamada FURU+AI. #sta variable sirve para que
trace nuestra super>icie de revolucin a partir de una serie de puntos.
Fi tecleamos FURU+AI/ podremos modi>icar esa variable: que por de>ecto trae el valor 4 Mpor eso nos ha salido un
prisma he=a&onalN. #sta variable modi>ica el nPmero de divisiones de la base Mel c.rculoN as. que cuantas m9s
divisiones m9s se parecer9 a un cilindro. Codemos poner por ejemplo *) y hacer de nuevo la revolucin: entonces
nos quedar9 al&o as..
Como se puede ver el nPmero de divisiones lon&itudinales ha aumentado: pero tambiAn hay divisiones
transversales: Astas se pueden tambiAn modi>icar con FURU+AI( de la misma >orma que con FURU+AI/.
#stas divisiones siempre aparecen cuando hacemos super>icies re&ladas: tabuladas o de revolucin: por tanto si os
>ij9is en la super>icie re&lada del principio Mentre dos l.neasN tambiAn aparecen: en este caso son 4 porque la
variable FURU+AI/ tomaba ese valor.
Con las revoluciones tambiAn por ejemplo podr.amos hacer una es>era simplemente trazando medio circulo y
revolucion9ndolo: pero habr.a que modi>icar FURU+AI/ y FURU+AI( porque si no quedar.a como una patata.
Gay otra manera de hacer es>eras y otras >i&uras con la opcin de super>icies *D: yendo a
dibujo/superficies/superficies )*. Ah. encontraremos varias >i&uras que AutoCAD trae predeterminadas.
Ah. va un ejercicio para que practiquAis todo esto.
DIA/5D#Z#RCICI7 /
Cor hoy nada m9s.
D.a /1
Rutinas
Fon accesorios que se pueden car&ar o incorporar al pro&rama en >uncin de nuestras necesidades.
as rutinas son peque@os pro&ramas en len&uaje C que nos >acilitan la labor: por ejemplo si en una empresa se
dedican a >abricar tornillos: pues lo m9s cmodo es tener la rutina para dibujar tornillos: de tal >orma que
ejecutando la orden KtornilloK y dando una serie de datos dibujar.a directamente el tornillo y nos habr.amos
ahorrado un montn de tiempo.
Gay in>inidad de rutinas que se pueden encontrar por la red: adem9s podemos encar&ar a empresas especializadas
la creacin de una rutina personalizada bajo previo pa&o claro: o en caso e=tremo si conoces el len&uaje C: hacerla
tu mismo.
Cor tanto como ya he dicho las rutinas se deben car&ar para poderlas utilizar: y una vez car&adas se convierten en
rdenes Mcon su orden r9pidaN.
as rutinas tienen la e=tensin ].FC y con el bloc de notas podemos ver el pro&rama o incluso pro&ramarlo
desde ah..
#s claro entonces que lo primero que necesitamos es tener la rutina: y como ya he dicho se puede conse&uir en
internet: vamos a probar con una que hace espirales en (D y *D Mdesc9r&atela aqu.N. -o est9 muy depurada y tiene
al&Pn error que ya os dirA.
Una vez que la tenemos tendremos que car&arla: para ello tendremos que ir a!
%erramientas/cargar aplicacion Morden r9pida O ACC7ADN y nos saldr9 esta ventana.
#ntonces tenemos dos opciones!
O podemos car&ar la rutina para que Pnicamente estA disponible en el documento en el que estamos: para ello
buscamos en primer lu&ar en el e=plorador de arriba la rutina: la seleccionamos y pulsamos en el botn
CARHAR.
O podemos car&ar la rutina para que se ejecute siempre que abramos AutoCAD: es decir que se va a car&ar en el
inicio. Cara ello tendremos que pulsar en el botn C7-+#-ID7: as. nos saldr9 la una ventana de las
aplicaciones o rutinas que est9n car&adas al inicio: en nuestro caso no abr9 nin&una: as. que pinchamos en
AcADIR y buscamos la rutina i&ual que antes: la a@adimos y vemos que ya aparece en la ventana de
aplicaciones al incio: Men esta ventana podremos suprimir tambiAn las aplicaciones que queramos: es decir
si ya no queremos que se ejecute al inicio venimos aqu.: seleccionamos la aplicacin y pulsamos en suprimirN.
#ntonces si ya la tenemos car&ada simplemente cerramos la ventana y listo.
Una vez que hemos car&ado la rutina: ya sea por un mAtodo u otro: veremos que en la ventana de comandos
aparece que se ha car&ado la rutina correctamente: en nuestro caso aparece esto!
#n nuestro caso las rdenes para ejecutar estas rutinas son KFCIRAK y K*DFCIRAK pero hay veces que las
rdenes para ejecutar las rutinas no coinciden con el nombre que aparece ah.: entonces tendremos que ir
directamente a la rutina Men el e=plorador de "indo"sN y abrirla con el bloc de notas para ver que nombre es el que
le han dado a las rdenes.
Seamos como se utiliza esta rutina.
#n primer lu&ar para FCIRA Men (DN: ejecutamos la orden: se&uidamente nos pide un punto central as. que
ele&iremos uno al azar: ahora el nPmero de rotaciones: es decir las vueltas que va ha dar: pon&amos por ejemplo 2:
ahora el crecimiento por rotacin: es decir lo que aumenta el di9metro o lo que es lo mismo la separacin entre
arcos: pon&amos por ejemplo /): y por Pltimo nos pide los puntos por rotacin: cuantos m9s pon&amos: m9s se
parecer9 a una autAntica espiral: con poner *) es su>iciente.
#n el caso de *DFCIRA: si ejecutamos la orden: nos pide tambiAn el punto central: nPmero de rotaciones
Mpon&amos p.e. /)N: radio inicial: es decir el radio de la primera circun>erencia Mpon&amos p.e. ()N: ahora el
crecimiento horizontal: es decir que el radio inicial va a ir creciendo: pero si ponemos valor ): el radio permanecer9
constante y nos quedar9 al&o parecido a un muelle: se&uidamente nos pedir9 el crecimiento vertical Mpon&amos p.e.
/)N y por Pltimo los puntos por rotacin Mp.e. *)N
Cara poder ver el muelle que nos ha quedado no se nos tiene que olvidar hacer una vista isomAtrica F7.
Cues bien como habAis visto es muy sencillo: pero se&uro que a al&uno de vosotros os ha salido al&o as. como
U.-.A. C.A.+.A.+.A.
#sto es porque como ya he dicho antes: esta rutina no est9 muy depurada y tiene al&unos errores: por eso voy a
deciros que es lo que no debAis hacer con esta rutina: repito slo con esta rutina.
#n primer lu&ar esta rutina se lleva muy mal con C7C7-+ de tal >orma que si habAis dibujado una espiral y
lue&o utiliz9is C7C7-+: en muchos casos os saldr9 un #RR7R UA+A y se os cerrar9 el pro&rama: y si no
habAis &uardado el trabajo pues ya sabAis: as. que mi recomendacin es que si vais a utilizar esta rutina: lo ha&9is al
>inal: y no os olvidAis de ir &uardando lo que vay9is haciendo.
+ambiAn hay que decir que si ponAis un crecimiento muy peque@o: o un radio: en muchos casos no sale una espiral:
sale una cosa muy rara. o mejor es que probAis.
#sto es porque cuando hacemos una espiral si hay l.neas cercanas o puntos cercanos a donde estamos dibuj9ndola:
es como si la espiral estuviera in>luida por esas l.neas: por tanto mi recomendacin es hacer la espiral lejos de
cualquier l.nea o dibujo.
o que si se puede hacer es colocar un simple punto Malejado como ya he dichoN y situar el punto central de la
espiral en dicho punto: no as. si intentamos colocar la espiral en el e=tremo de una l.nea: o en un cuadrante: ... Una
vez que est9 hecha la espiral s. podremos desplazarla a donde queramos Mno hay nin&Pn problemaN.
Como veis tiene bastantes >allos y se&uro que descubrirAis al&uno m9s.
#sta rutina tiene varias aplicaciones: por ejemplo con ella vais a poder simular roscas de tornillos o tuercas. Soy a
comentaos como se tendr.a que hacer: pero repito que de esta >orma slo se simulan roscas: porque para hacer
roscas normalizadas M$Atrica: Whit"orth: +rapecial: #dison:...N habr.a que hacerlo de >orma distinta.
#ntonces como he dicho voy a hacer un tornillo en *D con su rosca: o mejor dicho slo voy ha hacer la parte del
tornillo donde est9 la rosca: para abreviar.
/. o primero es hacer la espiral en *D con las medidas que queramos que ten&a la rosca. Cara ello en primer lu&ar
ponemos un punto MCUN que va a ser el centro de nuestra espiral: ahora ejecutamos la orden *DFCIRA: ele&imos
como ya he dicho ese punto como punto central: para ello debemos tomar la re>erencia al punto Mde nuestra barra
de re>erenciasN.
-Pmero de rotaciones pondremos p.e. /): radio inicial p.e. (): crecimiento horizontal i&ual a ): crecimiento
vertical p.e. /): y puntos por rotacin p.e. *)
(. La tenemos nuestra espiral: recordad que tenemos que trabajar con vista isomAtrica F7. Ahora vamos a colocar
un c.rculo peque@o en uno de los e=tremos de la espiral: de di9metro p.e. 2
*. #se c.rculo debemos ponerlo perpendicular a la curva de la espiral ya que tenemos que hacer una e=trusin en
ese eje: para ello ejecutamos la orden HIRA*D: ahora desi&namos objetos Mel c.rculoN y #-+#R: ahora
seleccionamos sobre que eje &iramos Men principio ser9 el 6: pero depende como ten&9is los ejesN ponemos pues
una 6 : L o E se&Pn corresponda. Feleccionamos el punto respecto al que &ira Mcentro de la circun>erenciaN y por
Pltimo al 9n&ulo de rotacin que ser9 1).
0. La tenemos &irado el c.rculo: ahora slo tenemos que aplicar una e=trusin a lo lar&o del eje: para ello como ya
sabAis ejecutamos e=trusin M#6+N: desi&namos ahora objetos: en este caso el c.rculo y #-+#R: Conemos una K#K
para que lo ha&a respecto al eje y pulsamos #-+#R y por Pltimo seleccionamos el eje que ser9 la espiral.
2. Semos que tarda un poco: es normal ya que es un dibujo bastante complejo que lue&o ocupar9 bastante espacio.
Iien ya tenemos la espiral e=trusionada: si hacemos un sombreado Men el menP verDsombraN podremos ver como
est9 quedando. Ahora tenemos que hacer un cil.ndro slido >uera de ese dibujo un poco apartado. Cara ello como ya
sabAis hacemos un c.culo de radio el que le dimos a la espiral: en este caso radio (): y le damos una e=trusin
M#6+N de por ejemplo /2).
4. Ahora debemos colocar la espiral en el cilindro. Cara trabajar mejor podemos poner como sombra la estructura
al9mbrica *D. #ntonces hay que colocar la base donde est9 el punto inicial que pusimos para dibujar la espiral:
coincidente con el centro de la base del cilindro. Cara ello ejecutamos la orden desplazar MDN: desi&namos toda la
espiral: y como punto base tenemos que ele&ir dicho punto. Gay que tener cuidado con ele&ir bien el punto ya que
nos saldr9n muchas re>erencias: as. que tomamos la re>erencia al punto que tenemos en la barra de re>erencias: de
esa >orma slo nos marcar9 dicho punto. ahora lo desplazamos al centro de la circun>erencia de la base del cilindro.
3. Iien ya casi est9. Flo queda di>erenciarlo: para ello tendremos que ejecutar la orden di>erencia MDIUN:
desi&namos los objetos de los que sustraer: en nuestro caso el cilindro y #-+#R: y ahora lo que queremos sustraer:
en nuestro caso la espiral. Fi le damos un sombreado veremos lo bonito que nos ha quedado.
Como habAis visto es un poco laborioso pero bastante >9cil. #sto lo vais a tener que utilizar para al&unos ejercicios
que os propon&o. Fi os resulta demasiado di>.cil podAis descar&ar esta otra rutina que ya &enera la espiral con la
e=trusin: pero me &ustar.a que primero lo ha&9is con la otra para que practiquAis.
#sta rutina se la debemos a FpeedCAD: muchas &racias MDescar&a Gelisol aqu.N.
DIA/1D#Z#RCICI7 /
DIA/1D#Z#RCICI7 (
DIA/1D#Z#RCICI7 *
DIA/1D#Z#RCICI7 0
Cor hoy nada m9s
D.a ()
Renderizado Mo modelizadoN
#l renderizado nos sirve para dar un aspecto m9s real a nuestro dibujo en *D Maunque como verAis tambiAn se
puede aplicar para dibujos en (DN. #s decir que siempre que rederice un dibujo se supone que queremos darle
un aspecto >otorreal.stico o art.stico.
#l aspecto que tiene un renderizado es parecido al aplicarle una sombra pero con la di>erencia de que un
renderizado lo podemos &uardar y una sombra no Maunque si se puede capturar la pantallaN. Adem9s un
renderizado permite muchas m9s cosas como son: asi&nar materiales: poner >ondos: luces: etc...
Cara renderizar iremos al menP ver/render/render orden r9pida MRN.
-os saldr9 la si&uiente ventana
o primero que debemos poner es el Ktipo de modelizadoK: hay tres pero nosotros slo usaremos el tipo normal
o >otorreal.stico Mnormalmente >otorreal.sticoN.
#l normal se usa cuando slo queremos que nos renderice nuestro dibujo con los colores que le tenemos
asi&nados: es decir sin nin&Pn material.
#l >otorreal.stico se usa entonces para cuando tenemos asi&nados materiales que ser9 lo m9s usual: es decir que
si hemos asi&nado materiales y seleccionamos tipo normal: no se ver9n dichos materiales y simplemente se
ver9 el color que teniamos seleccionado.
Cara renderizar pinchamos en K$odelizarK y listo.
Iien pues vamos hacer una prueba: cojamos un dibujo en *D que ten&amos acabado y apliquemos un
renderizado >otorreal.stico.
...
#>ectivamente: ?U# U#7BB nos ha salido peor de lo que estaba. #sto es porque tenemos que hacer varias
cosas antes.
C!D82$ara salir del renderizado movemos las barras de desplazamiento o el scroll del
ratn.
#n primer lu&ar os recordarA un cosa que ya dije en su d.a: y es que cuando tenemos circun>erencias: arcos y
super>icies curvas en &eneral: cuando renderizamos no salen como tales: sino que aparecen >ormados por
muchas rectas y eso no queda muy bien. #ntonces lo primero que tenemos que hacer es utilizar el comando
UAC#+R#F para corre&ir esto. Fi ponemos UAC#+R#F en la ventana de comandos: nos aparecer9 como valor
por de>ecto ).2 pues bien pon&9mosle por ejemplo valor 2: as. quedar9 corre&ido el e>ecto de las curvas al
renderizar Mrenderizad otra vez para verloN.
"B@#'#CC-82 para ir ms rpido en estos renderizados podemos ejecutar la orden
renderizar de la siguiente manera, ponemos una ' en la ventana de comandos y
pulsamos F veces #CD#', de esta forma ejecutaremos render y modelizar rpidamente.
,pero si queremos cambiar algo en la ventana render tendremos que pulsar una sola
vez #CD#'.
a se&unda cosa que tenemos que hacer ya lo podAis intuir: e>ectivamente se trata de dar asi&nar materiales.
Cara ello tendremos que ir al menP ver/render/biblioteca de materiales o mejor a
ver/render/materiales Mpara matar dos p9jaros de un tiroN.
Fi pulsamos en Iiblioteca de materiales vamos al menP ver/render/biblioteca de materiales lo que
pasa que si vamos directamente a materiales lo hacemos m9s r9pido. Cues bien si pinchamos nos sale esta
ventana
Aqu. tendremos en primer lu&ar que car&ar la biblioteca: en nuestro caso slo tendremos la biblioteca de
materiales que trae AutoCAD llamada render que ya est9 car&ada. Fi tuviAramos otra biblioteca pinchar.amos
en abrir para car&arla y lue&o la seleccionariamos en el menP desple&able Mde la parte superior derechaN.
Como ya est9 car&ada no tenemos que hacer nada: simplemente ele&ir los materiales que vamos a utilizar: para
ello seleccionamos los materiales Mdebajo del menP desple&able KrenderKN y hacemos una vista preliminar: si
nos &usta le damos a I$C7R+AR. As. podemos ele&ir todos los materiales que queramos utilizar para nuestro
dibujo. Lo voy a utilizar uno llamado KW77D ODARd R#DK y otro llamado KW77D O $#D.AFGK.
Una vez que tenemos ele&idos los materiales pulsamos AC#R+AR. Ahora estamos en la ventana de
KmaterialesK donde est9bamos inicialmente y nos aparecer9 en la parte de la izquierda los materiales que hemos
car&ado: justo debajo de ]H7IA]
#ntonces tendremos que en primer lu&ar seleccionar el material que queramos y se&uidamente pinchar en
enlazar. Semos que se nos cierra la ventana: ahora tendremos que seleccionar nuestro dibujo Mes decir tenemos
que enlazar el material a nuestro dibujoN y pulsamos #-+#R. Semos que vuelve a la ventana materiales. Fi
tuviAramos m9s materiales se&uir.amos de la misma >orma.
#s claro que si queremos poner varios materiales a un dibujo: ese dibujo debe estar compuesto por varias partes
independientes ya que slo podemos asi&nar un material a un objeto MevidentementeN
Lo voy a utilizar un dibujo muy sencillo >ormado por dos partes independientes: un paralelep.pedo con cuatro
a&ujeros y un peque@o cilindro encima.
Una vez enlazados todos los materiales con todos los objetos pulsamos en AC#C+AR y listo. Fi ahora hacemos
un renderizado: poniendo tipo >otorreal.stico: aparecer9n los materiales.
Semos que aPn no est9 del todo bien: porque no se aprecian bien los bordes y contornos del dibujo. +endremos
pues que poner luces para que se vea bien todo. as luces son pr9cticamente obli&atorias cuando hacemos
renderizados.
Cara aplicar luces tendremos que ir al menP verDrenderDluces u orden r9pida MUEN.
Gay cuatro tipos de luces!
O uz distante! emite rayos paralelos cuya intensidad nunca decrece con la distancia: es decir que da i&ual a que
distancia pon&a este tipo de luz. Cara poner esta luz slo ten&o que decir en que parte la coloco y hacia donde
se va a diri&ir Mmuy usadaN
O uz puntual! ilumina una peque@a zona: pierde intensidad con la distancia y emite rayos en todas direcciones.
O Uoco! emite un haz de luz: tambiAn pierde intensidad con la distancia y tendremos que dar el 9n&ulo del >oco.
O uz ambiental! Da luz en todas partes: es la luminosidad.
Creo que por hoy es su>iciente: el pr=imo d.a se&uirA e=plicando como se aplican luces.
"B@#'#CC-82 #s aconsejable que todas estas rdenes que estoy comentando, las
vayis insertando en una barra personalizada de botones como ya %e dic%o en ms de
una ocasin, por ejemplo sera interesante tener una barra en que estuviera la opcin
de materiales entre otras rdenes relacionadas con )*.
7s propon&o que ha&9is estos cuatro ejercicios para que practiquAis: cuantos m9s ha&9is m9s >9cil os resultar9
todo. +odos los ejercicios que voy proponiendo son muy sencillos: pero si no los vais haciendo os resultar9n
pesados y aburridos: no os limitAis a leer y leer.
DIA ()D#Z#RCICI7 /
DIA ()D#Z#RCICI7 (
DIA ()D#Z#RCICI7 *
DIA ()D#Z#RCICI7 0
Cor hoy nada m9s
D.a (/
Samos a se&uir con las luces: que como ya he dicho en el d.a anterior hay 0 tipos! luz distante: luz puntual: >oco
y luz ambiental.
Cara poner luces lo primero es ejecutar la orden MUEN y nos aparece un ventana.
Debemos ele&ir primero que tipo de luz queremos poner. #n el menP despla&able: al lado del botn K-uevo...K:
aparecen los * tipos de luces que se pueden poner. #le&imos por ejemplo uz distante: que suele ser lo m9s
habitual: y pulsamos sobre el botn K-uevo...<
Ahora nos aparece otra ventana Mventana de luz distanteN en donde hay varias opciones. Lo tratarA de e=plicar
las imprescindibles.
Crimero le damos un nombre Mpor ejemplo D/N: y lue&o una intensidad Myo le doy ).5N. Cara saber que
intensidad le tenemos que dar: lo mejor es ir probando y modi>icar en caso de que no nos &uste o no se vea
bien: esto nos lo dir9 la esperiencia. +ambiAn tenemos la opcin de ponerle un color a la luz: y otras cosas pero
en eso no me voy a parar mucho Mde todas >ormas es >9cil: simplemente hay que probarN.
Ahora ya podemos insertar la luz donde queramos: para ello pulsamos el botn K$odi>icarK. Fe cerrar9 la ventana y
tendremos que colocar la luz: primero tendremos que pinchar hacia donde se diri&e y lue&o desde donde procede
dicha luz. Da i&ual en que punto pinchemos ya que al ser una luz distante: no le a>ecta la distancia: simplemente
debemos ase&urarnos de que estA situada en un punto anterior al plano o cara que queremos iluminar: tal como se
ve en el ejemplo.
Fi hacemos un renderizado r9pido para ver como queda: veremos que e>ectivamente se ha iluminado la cara que
queriamos.
Como podAis observar este tipo de luces se utiliza para iluminar las caras o lados de nuestro dibujo: las
caracter.sticas de la luz distante es que ilumina cualquier plano perpendicular a la luz: no le a>ecta la distancia a la
que se coloque e ilumina por i&ual todo el plano: es decir que si el plano >uera in>inito: tambiAn lo iluminar.a.
#ntonces slo nos har9 >alta * luces distantes para iluminarlo todo: ya que las caras posteriores no es necesario
iluminarlas: porque no se ven. #ntonces para iluminar el lado conti&uo Mel de nuestra derechaN se har9 de la misma
>orma: la podemos llamar D(.
Ahora el problema que se nos plantea es como iluminar la parte de arriba: ya que no podremos diri&ir la luz en el
plano vertical. #sto se resuelve cambiando el FCC. +al y como e=pliquA en d.as anteriores: nosotros dibujamos
siempre en el plano 6L: por eso cuando damos a K$odi>icarK para colocar la luz: la l.nea de direccin que aparece
slo se mueve en el plano de la base.
Cor lo tanto habr9 que cambiar la posicin del FCC para que podamos mover la direccin en un plano vertical
Mperpendicular a la baseN. Cara ello: como ya sabAis: ejecuto la orden MFCCN: pulso K-K de nuevo y ahora hay que
&irar por ejemplo el eje K6K 1) &rados y #-+#R.
La tenemos &irado el FCC y ahora podemos poner la Pltima luz: que la podemos llamar D*.
Cara las intensidades de luz como ya he dicho se puede ir probando: yo he puesto para D( una intensidad de ).3 y
para D* una intensidad de ).2
Como podAis ver se aprecia mucho mejor todo el contorno de la >i&ura: incluido los a&ujeros. Con esto ser.a
su>iciente para esta >i&ura: ya que as. se ve todo bastante bien. Cara otro tipo de >i&uras a lo mejor se necesita poner
m9s luces de otro tipo.
Samos a ver como se pondr.an luces puntuales. Cara ello tendremos que ele&ir en el menP desple&able: al lado del
botn de K-uevo...K la opcin luz puntual y pulsamos como antes K-uevo...K
Fe pone un nombre por ejemplo C/ y una intensidad por ejemplo 0): ahora de la misma >orma que antes pinchamos
en modi>icar para colocarla.
Como es una luz puntual simplemente debemos ele&ir donde queremos situarla: utilizando re>erencias. Lo voy a
colocar 0 luces puntuales en la base de cada uno de los a&ujeros y quedar9 as..
Cara poner los >ocos se hace de i&ual >orma: pero habr.a que controlar tambiAn el 9n&ulo del haz. Lo personalmente
no lo suelo usar mucho: pero depende en que casos.
#l Pltimo tipo de luz: que he dejado para el >inal: es la luz ambiental: que como su nombre indica es para controlar
la cantidad de luminosidad del ambiente. #sta luz es muy poco apreciable: respecto a las otras: y m9s que nada
sirve para dar m9s o menos brillo a nuestra pieza. Fi lo prob9is verAis la di>erencia de aplicar una luz ambiental de
p.e. )./ y p.e. /: verAis que la pieza aparece muy Kapa&adaK en el primer caso y demasiado KbrillanteK en el
se&undo. #sto nos puede servir para simular por ejemplo el e>ecto de la noche y el d.a.
Como veis esto de las luces tiene muchas posibilidades: si aplicamos a las luces por ejemplo al&Pn color podemos
dar la sensacin de >r.o o de calor: o podemos hacer que una habitacin de la sensacin de ser acojedora. Codemos
simular el e>ecto que producir.a una KbombillaK simplemente poniendo una luz puntual: pero a todo eso no os voy a
ense@ar: creo que debAis investi&ar un poquito: probando posiciones de luces: colores :etc...
7s propon&o unos cuantos ejercicios: y una vez que estAn hechos: debAis ponerle materiales y luces. -i que decir
tiene que podAis practicar a ponerle materiales y luces a todos los ejercicios que hay9is hecho en *D hasta ahora. #s
bueno que practiquAis.
DIA(/D#Z#RCICI7 /
DIA(/D#Z#RCICI7 (
DIA(/D#Z#RCICI7 *
DIA(/D#Z#RCICI7 0
Cor hoy nada m9s.
D.a ((
Goy vamos a ver m9s cosas sobre el render.
Una vez que tenemos las luces colocadas y materiales enlazados: podemos probar a dar >ondos a nuestro
renderizado. #l >in Pltimo del renderizado o modelizado es hacer presentaciones o ilustraciones de nuestro dibujo
en *D: por ello debemos ponerle un >ondo adecuado a nuestro dibujo. Cor ejemplo en el caso de un edi>icio:
podr.amos dar un >ondo con nubes: o si es una pieza: podr.amos darle un >ondo blanco o con &radiente de colores:
todo esto a nuestro &usto o en >uncin del e>ecto que queramos dar.
#sto se hace en el menP render MRN donde hay un botn que pone KUondoK.
Ahora nos aparecer9 una nueva ventana en donde tenemos varias posibilidades.
#n primer lu&ar si queremos poner un >ondo: tendremos que deshabilitar el Uondo que trae AutoCAD por de>ecto
M>ondo ne&roN: para ello quitamos la marca en la casilla KUondo AutoCADK.
Ahora podemos poner un >ondo Flido: un Hradiente de colores o una Ima&en de >ondo. #n el primer caso si
seleccionamos arriba del todo Flido podremos ele&ir un color: y lo podremos hacer a travAs de la combinacin de
los colores Rojo: Serde: Azul o bien si pulsamos en el botn Kseleccionar color personalizadoK podremos ele&ir uno
m9s >9cilmente.
Fi #le&imos la opcin Hradiente: tendremos que hacer lo mismo pero con * colores: de tal manera que se har9 una
transicin Mo &radienteN entre los tres colores. Cara ello tendremos que ir pinchando en cada uno de los peque@os
recuadros coloreados Men mi caso azul claro: blanco y amarilloN e ir modi>ic9ndolos a vuestro &usto.
#n el caso de ele&ir una ima&en de >ondo: buscaremos en la seccin Ima&en Mparte in>erior izquierdaN el archivo de
ima&en que queramos. La sabAis que podrAis poner cualquier ima&en: y en muchos >ormatos: y en caso de tener una
ima&en en otro >ormato: se&uro que sabAis modi>icarlo en pro&ramas tipo Corel o Chotoshop.
Gay m9s opciones pero estas son las esenciales.
Una vez que hemos ele&ido nuestro >ondo: simplemente pinchamos en Aceptar y podemos hacer un Renderizado
r9pido MR y dos veces #-+#RN para ver como ha quedado.
sombras
#s decir con AutoCAD podemos simular el e>ecto que produce un objeto al interponerse a una luz. Cara ello lo
mejor es que pon&a un ejemplo y a partir de ah. investi&uAis vosotros mismos las distintas posibilidades.
+omamos el ejemplo que ten.amos en d.as anteriores: y vamos a hacerle una peque@as modi>icaciones. Samos a
ponerle en la base una super>icie que sobresal&a para ver bien el e>ecto de la sombra Mla super>icie verde en el
dibujoN: ahora vamos a ponerle un cilindro esbelto y lar&o situado a cierta distancia de nuestro objeto de tal manera
que ese ser9 el objeto que producir9 la sombra.
Ahora tendremos que ir a la ventana de luces Morden r9pida UEN
Lo voy a utilizar la luz denominada D* que estaba situada en la parte superior Mpero podAis co&er otraN. #ntonces
selecciono D* y pulso en modi>icar.
Ahora nos aparece la ventana para modi>icar la luz distante D*. Cara aplicar la sombra tendremos que pinchar en la
caja de Fombra Activada y se&uidamente pulsaremos el botn de K7pciones de sombraK
#n esta nueva ventana ele&iremos el +ama@o de mapa de sombras: cuanto m9s tama@o: m9s tardar9 en renderizar
pero mayor calidad Myo le pon&o p.e. /)(0N y seleccionamos la suavidad de las sombras Mp.e. 2N y muy importante
que seleccionemos los objetos que delimitan las sombras: para ello pulsamos sobre el botn y los seleccionamos
Men este caso seleccionamos el cilindroN.
Fi nos hemos equivocado al seleccionar ponemos deseleccionar pulsando FGIU. Uinalmente pulsamos en aceptar.
Fi acept9ramos todo y renderizaramos: en este caso no ver.amos nada. #sto es porque nuestra luz es perpendicular
al objeto que produce la sombra y por tanto la sombra KcaeK en la misma base del objeto.
Cor tanto tendremos que pararnos en la ventana de modi>icacin de luz distante. Aqu. tenemos dos valores que
tendremos que modi>icar: que son el Acimut y la Altitud. #sto valores en +opo&ra>.a tienen unas connotaciones
distintas a las que voy a e=poner pero creo que es m9s >9cil que e=plique el >in pr9ctico de estos valores Mque me
perdonen los top&ra>osN.
#n nuestro caso vamos a utilizar Acimut para variar la orientacin de la luz: es decir: en >uncin de los puntos
cardinales. L la altitud como ya verAis nos &ira la luz un 9n&ulo determinado.
Samos a poner en este caso un Acimut de O//) M7#F+#N y Altitud 02. Ahora aceptamos todos los cambios y vamos
a renderizar MRN: pero nos quedaremos en la ventana de render.
#n la ventana de render tenemos una seccin de opciones de modelizado Mparte in>erior izquierdaN donde deber9
estar marcada la opcin sombra Mclaramente: para que se veaN: tambiAn deber9 estar marcada la opcin sombreado
suave y aplicar materiales. Cor supuesto debe ser un renderizado Uotorreal.stico porque como ya he dicho si lo
ponemos normal no se ven los materiales.
-os quedar9 as..
7s propon&o esto ejercicios para hoy. Gay al&uno que tiene errores en cotas: pero hay que hacerlo lo m9s parecido
posible.
DIA((D#Z#RCICI7 /
DIA((D#Z#RCICI7 (
DIA((D#Z#RCICI7 *
DIA((D#Z#RCICI7 0
Cor hoy nada m9s.
D.a (*
Goy vamos a ver m9s cosas sobre materiales y el render.
Como ya sabAis tenemos unos materiales que vienen por de>ecto y que est9n a&rupados en la biblioteca de
materiales: llamada KrenderK. #sta biblioteca se encuentra en el subdirectorio C2G8rc%ivos de
programaG8C8*F666G"B$$!'D. #l >ormato que usan estas bibliotecas es ].mli Mrender.mliN: entonces si
quisiAramos utilizar otra biblioteca de materiales ].mli distinta tendr.amos que car&arla previamente en la ventana
Kbiblioteca de materialesK del menP ver/render.
#stas bibliotecas nos las pueden proporcionar empresas que se dedican a la creacin de materiales: bajo previo
pa&o y por supuesto nos crear.an el material que quisiAramos. 7tra opcin ser.a que al&uien nos las dejara:
evidentemente m9s barato.
Cero tenemos otra opcin. Codemos crear nosotros mismos un material a partir de cualquier ima&en ].bmp ].jp&
].t&a ...
Cara ello primeramente tendremos que obtener nuestra ima&en: escane9ndola o cre9ndola a partir de un pro&rama
tipo Corel o Chotoshop. Cor ejemplo yo voy a tomar esta.
Ahora iremos a la ventana KmaterialesK en el menP ver/render
Aqu. pinchamos en K-uevo...K y nos aparecer9 la ventana de nuevo material Mque es la misma que la ventana de
modi>icacinN.
Aqu. buscaremos el archivo de nuestra ima&en: pulsando en el botn KArchivo...K y una vez encontrado
pulsaremos en el botn de KAjustar...K para ponerlo a nuestro &usto.
#n esta ventana debemos ajustar la escala: posicin Mo des>aseN: etc... de nuestra ima&en para conse&uir el e>ecto
deseado: aceptamos todo y deberemos hacer renderizados r9pidos MR y dos veces #-+#RN para ver como va
quedando. -o hay que olvidarse de que cuando hacemos los renderizados con materiales: Aste debe ser un
renderizado >otorreal.stico. Cor supuesto habr9 que KenlazarK antes nuestro nuevo material a nuestro dibujo.
#l e>ecto que he conse&uido con el material del ejemplo queda as.: previamente habiendo modi>icado la escala
convenientemente.
Iien esto es m9s sencillo de lo que parece: lo mejor es que probAis a hacerlo vosotros con cualquier otra ima&en.
,8 otra cosa mariposa....
GabrAis visto que cuando renderiz9is os aparece una ventana llamada KRenderK abajo en la barra de tareas que no
se puede cerrar. Fe&uro que os pre&untarAis para quA demonios sirve esto.
#sta ventana Render sirve para que nuestros renderizados aparezcan ah. con un tama@o y calidad determinados. Fi
os habAis >ijado en la ventana de modelizar o renderizar Morden r9pida O RN aparece un cuadro o zona llamada
KDestinoK en donde ah. un menP desple&able que trae por de>ecto la opcin KSentana &r9>.K
Cues bien hay tres opciones para el destino de nuestros renderizados: en la Sentana Hr9>ica :que es la opcin
que hemos estado usando hasta ahora. Sentana Render : es decir que el renderizado aparecer9 en la ventana a la
que me estoy re>iriendo: con el tama@o y calidad deseadas. Archivo : es decir que se &uardar9 directamente la
ima&en renderizada en nuestro disco duro sin ni siquiera ver como ha quedado.
Fi vamos a la ventana Render Mesa que no se puede cerrarN podremos ele&ir el tama@o y calidad deseados para
la ima&en >inal de nuestro renderizado. Cara ello vamos a ArchivoDopciones y nos aparecer9 esta ventana.
Aqu. podremos ele&ir el tama@o deseado para nuestra ima&en: ya sea por los predeterminados M40)=05) :
/)(0=345N o pulsando en Usuario podremos dar el tama@o que queramos. +ambiAn podremos ele&ir la
pro>undidad de color Mo calidadN: normalmente ser9 a (0 bits y si no ver la di>erencia. 5 bits se utiliza en el caso
de que por ejemplo sea un renderizado muy complejo con lo cual va a tardar mucho y a lo mejor lo queremos
para imprimirlo en papel: por lo tanto en la impresin va a perder calidad y a lo mejor no nos compensa. #so es
a vuestra eleccin.
Una vez ele&ida nuestras opciones de tama@o y calidad: renderizaremos poniendo en la opcin de destino:
KSentana RenderK entonces nos aparecer9 en dicha ventana. Ahora si nos &usta como ha quedado podemos
&uardarlo como ].bmp en la ventana de render: yendo al menP ArchivoD&uardar. #sto mismo podemos hacerlo
directamente eli&iendo en el destino: la opcin KArchivoK.
Fi quisiAramos cambiar el >ormato ].bmp a otro >ormato slo tendr.amos que hacerlo con cualquier pro&rama
que lo permita MCorel: Chotoshop:..N
7s propon&o dos ejercicios. #l primero es para practicar super>icies tal y como hicimos en el d.a /4 y el
se&undo es para que lo ha&9is con super>icies *D Mtodo con super>icies: nada de slidosN.
DIA(*D#Z#RCICI7 /
DIA(*D#Z#RCICI7 (
Cor hoy nada m9s.
D.a (0
Goy es el Pltimo d.a del curso de AutoCAD. Ga sido un placer o>recerles este curso y sobre todo ver como ha
habido &ente a la que le ha servido de mucho. Hracias a todos.
Goy veremos por Pltimo al&o que me habAis pedido en m9s de una ocasin y es Imprimir o plottear.
Una vez que hemos realizado nuestro dibujo en (D o *D es evidente que tendremos que presentarlo en >ormato de
plano. #stos planos suelen estar normalizados a tama@os A): A/: A(: A* y A0 que son los m9s habituales: aunque
como ya sabAis hay m9s >ormatos. Como es evidente un tama@o A) no lo podr.amos sacar por la impresora por eso
e=isten los plotters.
#s claro que lo que vamos a sacar por un plotter van a ser dibujos en (D o dibujos en *D pero con su estructura
al9mbrica: por razones de econom.a.
#=isten varias >ormas de imprimir dependiendo de nuestro nivel de e=periencia. Lo personalmente no soy muy
e=perto y es un tema que se me resiste. Cero os voy intentar e=plicar una >orma de poder hacerlo aunque podAis
tener al&unos problemas.
#n primer lu&ar hay que con>i&urar la impresora o plotter que vamos a utilizar. Cara ello tenemos que ir al menP
8rc%ivo/8dministrador de trazadores que es una carpeta en la que se nos muestra las impresoras
e=istentes. Fi no aparece la nuestra tendremos que utilizar el Asistente para a@adir un trazador.
Aparecer9n en primer lu&ar tres opciones para la con>i&uracin del trazador que son $i CC: donde ele&iremos la
impresora en una lista o con los drivers del >abricante: Fervidor de trazador de Red: si vamos a utilizar una
impresora de una red o Impresora del sistema: que selecciona la impresoraDas que ten&amos instaladaDas en nuestro
sistema. o m9s normal es utilizar la opcin $i CC pero si no tenemos los drivers en ese momento podemos ele&ir
impresora del sistema. o dem9s podemos obviarlo de momento.
Una vez instalada la impresora veremos que nos aparece un nuevo icono en la carpeta de Clotters con el nombre de
nuestra impresora. Fi pinchamos sobre Al podremos modi>icar al&unas cosas.
-os aparece una ventana con tres pesta@as: si picamos en la tercera: donde pone KCar9metros de dispositivos y
documentosK tenemos varias opciones: entre ellas la que me parece m9s importante es la de Kmodi>icar tama@os de
papel est9ndar M9rea de impresinNK.
Aqu. nos saldr9n todos los tama@os que normalizados que trae por de>ecto tu impresora y si picamos en uno de
ellos y lue&o pulsamos en modi>icar podremos cambiar los m9r&enes.
Como ya sabAis en un dibujo tAcnico normalizado se deben se&uir unas pautas. -ormalmente se debe poner un
recuadro o mar&en e=terior que varia en >uncin del tama@o o >ormato del papel y de como va a ir doblado.
Adem9s se debe poner siempre un Cajet.n que se&Pn norma U-# /O)(4O5* MIF7 2023N no debe sobrepasar los /3)
mm. Mver norma espec.>ica de cada pa.sN.
Fe&Pn esta norma se aconseja que para >ormatos A) y A/ los m9r&enes m.nimos sean de () mm en cada lado y que
para >ormatos A(: A* y A0 el mar&en m.nimo sea de /) mm Maunque en al&unos casos se pueden reducirN. Adem9s
si ese plano va a estar encarpetado en un archivo con per>oraciones en el mar&en: Aste debe tener una anchura
m.nima de () mm Mincluido el mar&en normalN.
#sto os lo di&o ya que habr9 que de>inir la zona donde vamos a imprimir: por ello para el ejemplo tomarA los
valores m.nimos que he dicho antes e=cepto en el mar&en in>erior que tomarA /2 Mya que es el mar&en que necesita
la impresoraN: aunque vosotros tomarAis otros en >uncin de vuestras necesidades.
Cor lo tanto aparecer9 una ventana donde pondremos la anchura de cada mar&en: que para el caso de un A0 sin
a&ujeros de per>oracin: le pondrA /) en cada uno y /2 en el in>erior.
Cor lo tanto quedar9 nuestra 9rea de impresin con un tama@o de /1) mm = (3( mm. #ste dato lo tenemos que
tener muy en cuenta y anter de Aceptar todo comprobar que sea correcto Mabajo del todo en la zona de modi>icar
tama@os de papel est9ndar: pone el tama@o o 9rea de impresinN. Aceptamos y listo.
+ambiAn podremos en ArchivoDAdministrador de estilo de trazado.. podremos con>i&urar el estilo de trazado: para
ello podemos usar el asistente: pero os recomiendo que de momento no toquAis eso.
Ahora viene mi >orma de imprimir Mque por ahora me >unciona bienN.
Ima&inemos que hemos hecho un dibujo en (D: por ejemplo un cuadrado que mide /) metros de lado. Fi queremos
imprimirlo en un A0 y conocer la escala que vamos a utilizar. Dibujaremos nuestra K9rea de trazadoK al lado: con
las unidades correspondientes: es decir si hemos utilizado metros pondremos nuestro K9rea de trazadoK en metros:
tendremos pues que dibujar un rect9n&ulo de /1)mm = (3(mm Mo lo que es lo mismo ):/1)m = ):(3(mN. Al
dibujar dicho rect9n&ulo nos quedar9 muy peque@o: entonces tendremos que escalarlo Morden r9pida O #FN para que
nos quepa dentro el cuadrado de /) metros. as escalas que se toman por normativa son escalas conocidas como
/!2): /!/)): /!()): ... Mno se usaran escalas como /!2(:2 o al&o parecidoN por ello si tomamos en nuestro ejemplo
#scala /)) vemos que nos cabe per>ectamente en un A0. Fi no >uera as. tendr.amos que hacer de nuevo todo el
proceso pero con un A* u otros >ormatos.
Ahora podemos dibujar nuestro cajet.n en la zona in>erior derecha o como os de la &ana.
La lle&amos a la parte m9s >9cil: vamos a archivoDimprimir o pinchamos en el icono y nos sale la ventana de
impresin. Aqu. tenemos dos pesta@as. Crimero le damos a KDispositivo de impresinK.
Aqu. ele&imos nuestra impresora y lue&o vamos a la otra pesta@a Kpar9metros de trazadoK
Aqu. debemos ele&ir el tama@o del papel: en este caso A0: y tenemos que cerciorarnos de que el erea de impresin
es la que pusimos antes. -os aparecen varias >ormas para el erea de trazado .mites: #=tensin: pantalla y ventana
Msi >ueramos a imprimir una presentacin: nos aparecer.a KCresentacinKN: por ejemplo #=tensin lo que hace es
imprimir lo que se ver.a en pantalla si hiciAramos un zoom e=tensin: y pantalla imprime lo que hay ahora mismo
en pantalla: eso si estas dos tenemos que poner en la opcin #scala KAjustar #scalaK para que se ajuste
autom9ticamente. o m9s recomendable: siempre que se pueda es hacer una ventana que es lo que vamos a hacer
en nuestro ejemplo. Culsamos entonces el botn KSentanaK y tendremos que hacer una seleccin tomando
re>erencias los e=tremos opuestos del rect9n&ulo que tenemos dibujado Mnuestro 9rea de impresinN.
Como ya tomamos m9r&enes anteriormente y est9 todo per>ectamente ajustado: no es necesario tocar nada m9s: ya
que estar9 centrado y con la escala adecuada. #n caso de que no sal&a centrado podemos corre&ir ese >allo con la
opcin de Des>ase de impresin. M#spero que no os de nin&Pn errorN
Antes de imprimir nada debemos hacer una Sista previa: pulsando en el botn KS. previa completaK y si esta todo
bien pues pulsamos aceptar y listo. #videntemente la escala de nuestro dibujo ser9 /!/))
Gay una cosa que no quiero dejar de decir y es que al imprimir en *D Mestructura al9mbricaN podemos evitar que
nos sal&an las l.neas ocultas Mlas de atr9sN si seleccionamos la opcin 7cultar objetos en la parte in>erior derecha de
la ventana de impresin.
,Bueno esta forma de imprimir es un poco difcil, por eso -srael "abater me envi un
8nexo que est incluido en este curso, para crear presentaciones HlayoutsI que seguro os
resultar de gran ayuda.
$e &ustar.a comentaros una Pltima cosa y es que e=isten sitios dedicados a plotear que utilizan papel continuo
normalizado: es decir utilizan un rollo de papel &rande en el que imprimen todos los >ormatos y posteriormente lo
cortan a tama@o que pediste. #n este caso habr.a que insertar otro recuadro e=terior al primero que hemos dibujado:
con las medidas del papel: en nuestro caso A0 M(/) = (13 mmN y manteniendo los m9r&enes. #ste recuadro sirve de
re>erencia para el corte.
Goy por supuesto no voy a dar nin&Pn ejercicio: porque es el Pltimo d.a: por ello voy a insertar las re&las del
doblado de planos se&Pn norma U-# /O)(3O12: tanto con mar&en para per>orar: como sin Al.
DIA(0DC#HAD7 /
DIA(0DC#HAD7 (
Uin.
Por Israel Sabater
ANEXO - LAO!" EN A!"O#AD $%%%/$%%$
#n esta leccin vamos a hacer un ejemplo paso a paso de cmo hacer un ayout en AutoCAD: con los pasos m9s
importantes hasta lle&ar a imprimir el plano. Gasta ahora el dibujo se ha realizado en el denominado fEs&a'io
(odelo): lu&ar de trabajo en AutoCAD donde se crea y modi>ica el dibujo.
Cuando necesitamos imprimir este dibujo a un medio >.sico MpapelN o electrnico Marchivos DWU: ZCH :C-H: C+ gN
en >orma de presentacin necesitamos trabajar en el fEs&a'io Pa&elh o AL7U+.
Cara ir de un espacio a otro tenemos las pesta@as en la parte in>erior del dibujo.
#n la figura podemos ver las pestaJas que nos permiten
cambiar del Es&a'io (odelo al Es&a'io Pa&el, o LAO!"*
C!D82
"e pueden crear tantos +8K!BD" o presentaciones como se quiera desde el men& -C"#'D L
+8K!BD L C#M +8K!BD.
D-$2
*esde el men& -C"#'D L +8K!BD L +8K!BD M-N8'*, un Mizard o OConfiguracin $aso a $asoP
nos permite definir los parmetros previos necesarios para crear un +ayout.
Cuando pensamos en crear un AL7U+ necesitamos tener al menos * conceptos claros y como con>i&urarlos en
AutoCAD.
LAO!"
O "i&o de Salida*
Cuede ser >.sica: es decir: un plano en papel. #n este caso necesitamos con>i&urar tipo de impresora: tama@o de papel:
etc.. Cuede ser electrnica: como en un archivo de dibujo en AutoCAD para Internet tipo DWU: archivos de dibujo:
como ZCH: C-Hg: o un archivo de impresin tipo C+: por ejemplo.
- !nidades del dibu+o*
Ahora es el momento en que entra en jue&o las unidades de nuestro dibujo: si se cre en metros: mil.metros: pul&adas:
etcg y cuando necesitamos fdecirseloh a AutoCAD.
O Es'ala del dibu+o*
Relacin entre la medida real y la representada en el papel. Cor ejemplo una escala /!/) si&ni>ica que una unidad en el
plano representan /) en la fvida realh.
Iien: pues vamos a empezar. Abrimos un dibujo: el que queramos hacer un layout: en mi tomo un ejemplo de una
pieza: dibujada en mil.metros: en di>erentes colores y capas.
#stamos en la pesta@a $7D#7: con lo que hacemos un clic en la pesta@a AL7U+/ y nos aparece una ventana de
con>i&uracin tal como!
#n la parte superior podemos cambiar el nombre al ayout o darle nombre a la con>i&uracin del layout para
recuperarla mas tarde. #n la parte in>erior podemos seleccionar si queremos que esta ventana de con>i&uracin a
aparezca cada vez que creamos un nuevo layout o no. #s muy recomendable que as. sea: es decir: que esta opcin estA
activada.
a parte central del la ventana consiste en las pesta@as $+!D *#1-C# y +8K!BD "#DD-C@".
PLO" DE,I#E
#s aqu. donde debemos decirle a AutoCAD que tipo de salida va a tener el ayout: si >.sica o electrnica. Desde
f$lotter ConfigurationP: en el menP desple&able podemos seleccionar el tipo hacia donde vamos a enviar el
archivo.
Codemos seleccionar entre las di>erentes impresoras o plotters que ten&amos con>i&uradas en el sistema y
cambiar sus propiedades de impresin.
Adem9s tenemos unas fimpresoras virtualesP que env.an el layout a un archivo de e=tensin *MQ Moptimizado
para imprimir o ser vistoN: o publicar a una Web con e=tensin de dibujo R$@ o $C@ MtambiAn en DWUN.
#n primer lu&ar ele&imos una impresora para se&uir con el ejemplo: lue&o veremos como crear un DWU.
+ambiAn asi&namos la configuracin de las plumillas o estilo de impresin. #sta opcin tiene todo su
potencial cuando trabajamos con Clotters: pero desde aqu. podemos seleccionar como es el acabado ffinalh de la
impresin. Aqu. por ejemplo : si seleccionamos monochrome.ctb se imprimir9 el layout en blanco y ne&ro: si
seleccionamos &rayscale.ctb en escala de &rises: etcg
LAO!" SE""IN-S
-os encontramos con!
Aqu. nos encontramos con dos con>i&uraciones b9sicas para completar un layout con A=ito.
a primera es el tama@o del papel. Codemos esco&er este tama@o en el menP desple&able fCaper Fizeh donde
encontraremos todos los tama@os soportados por al impresora previamente seleccionada. +enemos los tama@os
normalizados DI- A):..:A0:..:A4: que son los aconsejables de utilizar por cuestiones de normativa.
#ncontramos aqu. un recuadro denominado fPlot S'ale). Aunque pueda con>undir por el nombre: es aqu. donde
tenemos que decirle a AutoCAD en que unidades hemos dibujado el modelo. #s decir: si para nosotros una unidad del
dibujo representa un mil.metro: un metro: o lo que sea.
a >orma mas sencilla es darse cuenta en lo que nos aparece al lado de fCustomh.
X mm . X dra/in0 units M6 por de>ecto es /N. #s decir: cuantos mil.metros representan mis unidades de
dibujo: o: por ejemplo! si pon&o: O5 mm 4 5 draSing unitsP: le estoy indicando a AutoCAD que dibuje en
mil.metros: si pon&o O5666 mm 4 5 draSing unitsP: le estoy indicando a AutoCAD que dibuje en metros. #sto
es important.simo para que AutoCAD nos represente bien la escala en el papel: como ya veremos.
-3$!'D8CD#2
#s aconsejable definir todos estos parmetros antes de empezar a trabajar en +ayout para
evitar
OcomplicacionesP.
#n el ejemplo vamos a tomar los si&uientes datos!
O Impresin a papel en impresora.
O Capel tama@o DI-OA0.
O / mm b / unidad del dibujo Mel dibujo esta en mil.metrosN.
O #stilo de impresin! monochrome.ctb
O #l 9rea de impresin es el ayout.
Al darle a 7d aparece una pantalla con una hoja blanca: con los l.mites imprimibles en l.nea discontinua: y un
rect9n&ulo dentro del cual esta nuestro dibujo: tal como!
Fe cre autom9ticamente una ventana que contiene el dibujo. Fi hacemos doble clic dentro de esta ventana pasamos al
#spacio 3odelo llamado Qlotante: es decir: estamos en nuestro dibujo: lo podemos modi>icar como si
estuviAramos en el #spacio $odelo. Fi hacemos doble clic en la parte del papel volvemos al #spacio Capel.
#n el #spacio $apel podemos dibujar lo que sea necesario: que no se modi>icar9 en el 3odelo: es decir: el dibujo:
sino que solo
aparecer9 en este ayout. #n el papel es donde dibujaremos los datos sobre el dibujo: +ablas: etcg
a ventana que se creo se puede cambiar de tama@o como si de un rect9n&ulo dibujado en (D se tratara:
seleccion9ndolo siempre desde el #spacio Capel.
Como se puede apreciar los iconos del espacio papel MayoutN y el espacio modelo M$odelN
Icono con las coordenadas 6: L en el ayout.
Icono en los coordenadas 6: L en el #spacio $odelo
Es'ala del dibu+o
#l dibujo que esta dentro del la ventana se ha escalado se&Pn los datos del tama@o del papel y las unidades del dibujo.
Cero con que escala\ Cor de>ecto la escala es la que se ajusta a la ventana: pero vamos a ver como cambiarla.
Fi hacemos doble clic sobre el rect9n&ulo o la ventana: desde el espacio papel: obtenemos la tabla de propiedades
de este objeto: tal como!
#n ella podemos distin&uir: entre otras cosas: la escala. os datos de escala se pueden introducir desde la
1Standard S'ale) donde un menP desple&able nos indica las escalas m9s comunes: o desde 1#ustom S'ale):
donde nosotros pondremos la escala que queramos numAricamente. #sto es: si queremos una escala /!/2) pondremos
/D/2) en este recuadro.
#ntonces como AutoCAD sabe el tama@o del papel y las unidades del dibujo es capaz de dibujar a escala nuestro
layout se&Pn nosotros queramos.
C!D82
*entro del #spacio 3odelo Qlotante, en cada ventana, C! es aconsejable %acer un Noom,
pues cambiamos la escala. "i un #ncuadre o $an para situar el dibujo centrado. Bn Noom en
el #spacio $apel no modifica ninguna escala.
-uestro ayout: con la escala apropiada de /!( queda tal como!
Samos a ver como se crear y como trabajar con Sentanas en los ayouts.
Cara eso primero vamos a situar en nuestra 9rea de trabajo la barra ,ie/&orts.
#n primer botn nos muestra una ventana donde podemos esco&er entre las distribuciones prede>inidas de ventanas en
nuestro ayout: cambiar el punto de vista en cada una de ellas: separacin entre l.neas: etc..
Aqu. se muestra una distribucin t.pica de 0 ventanas para un dibujo que parte de un modelo en *D.
#ste ejemplo dividir.a nuestro ayout en 0 ventanas: cada una con>i&urable con su propia escala y punto de vista.
Sin0le ,ie/&ort: Cara crear una Sentana Rectan&ular utilizamos el se&undo botn de la barra Sie"port.
Dibujamos un rect9n&ulo con dos clics y ya tenemos una ventana en la cual tiene en su interior el dibujo modelo.
-3$!'D8CD#2
Cada 1entana creada tendr su propia escala, que se define como vimos anteriormente.
Cada 1entana creada tendr su propio punto de vista definido en el #spacio 3odelo Qlotante.
Pol20onal ,ie/&ort: Codemos crear una ventana poli&onal: dibujando en el #spacio Capel este conjunto de
l.neas para crear la ventana en >orma de pol.&ono.
#onvert Ob+e't to ,ie/&ort: La sea un pol.&ono: circulo: etc..: con esta herramienta seleccionamos la >i&ura
para convertirla en una ventana con nuestro dibujo en su interior.
#li& E3istin0 ,ie/&ort: Recorta una ventana ya creada se&Pn un objeto que sirve de l.mites de corte.
,ie/&ort S'ale! Desde aqu. tambiAn podemos cambiar la escala de la ventana seleccionada.
D-$2
"i no queremos que los bordes de las ventanas se impriman, podemos crear una capa, por
ejemplo llamada 1ieSports, poner esos ventanas ,son como objetos en el #spacio $apel.
dentro de esa capa, e desactivar la opcin de impresin ,icono de la impresora en las
propiedades de Capa.
Pro&iedades de las #a&as en Las ,entanas 'readas
Cuando en un ayout creamos una ventana: dentro de las propiedades de las capas aparecen dos nuevas columnas: es
decir: dos nuevos iconos. Samos a ver para que sirvan.
#urrent ,P Freeze: Con esta propiedad podemos inutilizar una capa en la 1entana que en ese
momento ten&amos seleccionada o activa. #s decir: los objetos pertenecientes a esa capa no se ver9n en dicha
ventana en el ayout. #sta herramienta es muy Ptil: pues nos permite controlar cuales capas veremos y cuales no en
una ventana creada..
Ne/ ,P Freeze: Con esta propiedad lo que conse&uimos es que dicha capa sea inutilizada en las ventanas que
creemos a partir de ese momento. #sto es Ptil cuando una capa solo queremos que sea vista en una ventana en
particular: y no en todas las dem9s. Asi en lu&ar de inutilizarla en cada una de ellas: con esta opcin nos olvidamos de
la capa: pues ya no se
ver9 desde ese momento en las ventanas que si&amos creando.
Cara terminar un ejemplo de un t.pico caso de presentacin combinando los tipos de ventas: vistas: etc.. #sta incluido
en AutoCAD y se trata: como se puede apreciar: de la 7pera de Fydney.
-ota! este ane=o sobre ayouts ha sido creado por Israel Fabater y ha sido incluido en GelpACAD con su
consentimiento. Fi lo deseas puedes visitar su "eb en! http!DD""".upcnet.esDJisnD
L si quieres contactar con Al puedes hacerlo por email aqu.! irasus%hotmail.com
S-ar putea să vă placă și
- El gran libro de 3ds Max: bases, modelado, texturizado y renderDe la EverandEl gran libro de 3ds Max: bases, modelado, texturizado y renderÎncă nu există evaluări
- Aprender 3ds MAX: bases, modelado, texturizado y renderDe la EverandAprender 3ds MAX: bases, modelado, texturizado y renderÎncă nu există evaluări
- Curso de AutoCADDocument201 paginiCurso de AutoCADelbosko100% (7)
- Aprender Illustrator CS6 con 100 ejercicios prácticosDe la EverandAprender Illustrator CS6 con 100 ejercicios prácticosEvaluare: 4 din 5 stele4/5 (1)
- Aprender AutoCAD 2015 Avanzado con 100 ejercicios prácticosDe la EverandAprender AutoCAD 2015 Avanzado con 100 ejercicios prácticosÎncă nu există evaluări
- Aprender Adobe After Effects CS5.5 con 100 ejercicios prácticosDe la EverandAprender Adobe After Effects CS5.5 con 100 ejercicios prácticosÎncă nu există evaluări
- Aprender Autocad 2012 con 100 ejercicios prácticosDe la EverandAprender Autocad 2012 con 100 ejercicios prácticosEvaluare: 3 din 5 stele3/5 (1)
- Aprender InDesign CS6 con 100 ejercicios prácticosDe la EverandAprender InDesign CS6 con 100 ejercicios prácticosEvaluare: 5 din 5 stele5/5 (1)
- Retoque Fotográfico con Photoshop (Parte 1)De la EverandRetoque Fotográfico con Photoshop (Parte 1)Evaluare: 4 din 5 stele4/5 (7)
- Curso Autocad ScribdDocument201 paginiCurso Autocad ScribdFarid Mauricio Moreno CinivaÎncă nu există evaluări
- Curso de AutoCAD 2000-2002 Con Ejemplos y EjerciciosDocument97 paginiCurso de AutoCAD 2000-2002 Con Ejemplos y EjerciciosTomás AndreoÎncă nu există evaluări
- Curso Autocad V.1.2 PDFDocument201 paginiCurso Autocad V.1.2 PDFTaly OrtegaÎncă nu există evaluări
- Freecad EspañolDocument14 paginiFreecad Españoltono_likeÎncă nu există evaluări
- Autocad 2000 Leccion 6Document6 paginiAutocad 2000 Leccion 6lgrome73Încă nu există evaluări
- Comandos Avanzados AutocadDocument35 paginiComandos Avanzados AutocadDavidPumaMÎncă nu există evaluări
- Recopilacion de Hispacad Por Carlos Vicente SolisDocument12 paginiRecopilacion de Hispacad Por Carlos Vicente SolisVicente Solis CarlosÎncă nu există evaluări
- Guia de MappingDocument29 paginiGuia de MappingYaku Ñoqa KaniÎncă nu există evaluări
- Manual ProlinDocument15 paginiManual ProlinwilmerbalÎncă nu există evaluări
- Librecad Manual de Usuarios PDFDocument50 paginiLibrecad Manual de Usuarios PDFItalo Ferrara100% (2)
- Auto CadDocument75 paginiAuto CadbyronfigueroaÎncă nu există evaluări
- Guia AutoCAD BasicoDocument8 paginiGuia AutoCAD BasicoArnaldo BurgueñoÎncă nu există evaluări
- Autocad Dibujo 2d 3d 14 24959Document20 paginiAutocad Dibujo 2d 3d 14 24959Ramón MartínezÎncă nu există evaluări
- AutoCAD TutorialesDocument37 paginiAutoCAD TutorialesAngel Daniel GarciajoyaÎncă nu există evaluări
- Mod 3D-02 Modelos AlámbricosDocument26 paginiMod 3D-02 Modelos AlámbricosSebastian SennÎncă nu există evaluări
- Tutorial Es Master CamDocument40 paginiTutorial Es Master CampferreteÎncă nu există evaluări
- Autocad ResumenDocument19 paginiAutocad ResumenVictor CajasÎncă nu există evaluări
- Manual para Principiantes Autocad 2DDocument94 paginiManual para Principiantes Autocad 2Dingeniero06Încă nu există evaluări
- 1.7 Normas de AcotacionDocument12 pagini1.7 Normas de AcotacionS Diego Faby0% (1)
- Archicad Comandos EspanolDocument114 paginiArchicad Comandos EspanolJuan Villanueva100% (2)
- Ejercicios Resueltos ELECTROTECNIADocument41 paginiEjercicios Resueltos ELECTROTECNIAYolimar MolinaÎncă nu există evaluări
- LibreCAD Users ManualDocument49 paginiLibreCAD Users ManualcleikÎncă nu există evaluări
- Tutorial Extracad y Ejercicios (Básico)Document6 paginiTutorial Extracad y Ejercicios (Básico)Francisco0% (1)
- Win LogoDocument10 paginiWin LogoroboresÎncă nu există evaluări
- Barras y Herramientas de AutocadDocument8 paginiBarras y Herramientas de AutocadJuan Felipe Gongora RodriguezÎncă nu există evaluări
- Ejercicios Sketchup PDFDocument17 paginiEjercicios Sketchup PDFCarlos Esp100% (1)
- Ejercicio de AutocadDocument15 paginiEjercicio de AutocadDanielÎncă nu există evaluări
- DISEÑOMATICA Creación de Letras Con ReflejosDocument5 paginiDISEÑOMATICA Creación de Letras Con ReflejosLuli GarciaÎncă nu există evaluări
- LibreCAD Users ManualDocument38 paginiLibreCAD Users ManualEvelyn Yanira MoránÎncă nu există evaluări
- Aprender Maya 2012 con 100 ejercicios prácticosDe la EverandAprender Maya 2012 con 100 ejercicios prácticosEvaluare: 4 din 5 stele4/5 (1)
- Aprender Autocad 2012 Avanzado con 100 ejercicios prácticosDe la EverandAprender Autocad 2012 Avanzado con 100 ejercicios prácticosÎncă nu există evaluări
- Aprender Illustrator CS5 con 100 ejercicios prácticosDe la EverandAprender Illustrator CS5 con 100 ejercicios prácticosÎncă nu există evaluări
- Aprender Maya 2012 Avanzado con 100 Ejercicios PrácticosDe la EverandAprender Maya 2012 Avanzado con 100 Ejercicios PrácticosÎncă nu există evaluări
- Proyectos CAD con Tinkercad | Modelos 3D Parte 1: Aprende a crear objetos 3D avanzados con Tinkercad de forma divertidaDe la EverandProyectos CAD con Tinkercad | Modelos 3D Parte 1: Aprende a crear objetos 3D avanzados con Tinkercad de forma divertidaÎncă nu există evaluări
- Aprender Illustrator CS4 con 100 ejercicios prácticosDe la EverandAprender Illustrator CS4 con 100 ejercicios prácticosÎncă nu există evaluări
- Algoritmo de la línea de Bresenham: Representación eficiente de líneas con píxeles perfectos para visión por computadoraDe la EverandAlgoritmo de la línea de Bresenham: Representación eficiente de líneas con píxeles perfectos para visión por computadoraÎncă nu există evaluări
- Matplotlib, Introducción a la Visualización 2D, Parte IIDe la EverandMatplotlib, Introducción a la Visualización 2D, Parte IIÎncă nu există evaluări
- Aprender iWork para Ipad con 100 ejercicios prácticosDe la EverandAprender iWork para Ipad con 100 ejercicios prácticosÎncă nu există evaluări
- FreeCAD | Proyectos de diseño CAD: Construye modelos CAD avanzados paso a pasoDe la EverandFreeCAD | Proyectos de diseño CAD: Construye modelos CAD avanzados paso a pasoÎncă nu există evaluări
- Manual de civil 3D aplicado a proyectos vialesDe la EverandManual de civil 3D aplicado a proyectos vialesÎncă nu există evaluări
- Aprender selecciones, capas y canales con Photoshop CS6De la EverandAprender selecciones, capas y canales con Photoshop CS6Încă nu există evaluări
- Guía de uso en Matlab en el desarrollo de modelos de volatilidadDe la EverandGuía de uso en Matlab en el desarrollo de modelos de volatilidadÎncă nu există evaluări
- Fundamentos de Programación: Diagramas de flujoDe la EverandFundamentos de Programación: Diagramas de flujoÎncă nu există evaluări
- Aprender Autocad 2009 con 100 ejercicios prácticosDe la EverandAprender Autocad 2009 con 100 ejercicios prácticosEvaluare: 5 din 5 stele5/5 (1)
- Curso de Trabajo en Equipo Ud. 1Document9 paginiCurso de Trabajo en Equipo Ud. 1mferreiras50% (2)
- Ejercicios de ExcelDocument142 paginiEjercicios de ExcelMELÎncă nu există evaluări
- Prius PDFDocument132 paginiPrius PDFJorge Ruz100% (1)
- FORMATO Cursograma Analítico WORDDocument3 paginiFORMATO Cursograma Analítico WORDKevin Castro100% (1)
- Qué Es CSSDocument4 paginiQué Es CSSJaneth CaalÎncă nu există evaluări
- Características de Las TIC en La Educación.Document7 paginiCaracterísticas de Las TIC en La Educación.Yessica muñozÎncă nu există evaluări
- Linea de TiempoDocument2 paginiLinea de TiempokarenÎncă nu există evaluări
- 2016-04-11Document120 pagini2016-04-11Libertad de Expresión YucatánÎncă nu există evaluări
- E-090-001-03 Inf. Final ZambranoDocument38 paginiE-090-001-03 Inf. Final ZambranoWalterNovoaLunaÎncă nu există evaluări
- Clasificador de Bienes y Servicios - Colombia Compra Eficiente - Agencia Nacional de Contratación PúblicaDocument3 paginiClasificador de Bienes y Servicios - Colombia Compra Eficiente - Agencia Nacional de Contratación PúblicaMj SanabriaÎncă nu există evaluări
- Elaboracion de Alimento para GanadoDocument11 paginiElaboracion de Alimento para GanadoMarcelo Marquina100% (4)
- Clase 1 CURSO - Infancias y PantallasDocument24 paginiClase 1 CURSO - Infancias y PantallasAnalia AniÎncă nu există evaluări
- 1er Control de Lectura de Derecho FinancieroDocument4 pagini1er Control de Lectura de Derecho FinancieroChristian Tamayo VillenaÎncă nu există evaluări
- Trabajo OrganizacionalDocument19 paginiTrabajo OrganizacionalLida Marcela Duarte MezaÎncă nu există evaluări
- Trabajo de Laboratorio de Electroneumatica-10 Practicas, ModificadoDocument46 paginiTrabajo de Laboratorio de Electroneumatica-10 Practicas, ModificadoWalter Jesus100% (1)
- Costos y Presupuestos EntregableDocument9 paginiCostos y Presupuestos EntregableDalila VidalÎncă nu există evaluări
- Objetivo 01Document3 paginiObjetivo 01Cristopper Jhonson Avalos HilarioÎncă nu există evaluări
- VW Amarok PIEZO 1800barDocument1 paginăVW Amarok PIEZO 1800barMartin Miguel Gomez SalviÎncă nu există evaluări
- Actividad 3 Tarea - Diagnóstico de Indicadores FinancierosDocument15 paginiActividad 3 Tarea - Diagnóstico de Indicadores FinancierosMarcelaÎncă nu există evaluări
- ABC Design VSMDocument2 paginiABC Design VSMAllison AlcocerÎncă nu există evaluări
- Estimación de Leyes Por IDW y Kriging OrdinarioDocument17 paginiEstimación de Leyes Por IDW y Kriging OrdinarioJosé Esteban Soto TincoÎncă nu există evaluări
- Actividad de Puntos Evaluables Escenario 2 Programación EstocásticaDocument4 paginiActividad de Puntos Evaluables Escenario 2 Programación EstocásticaMaribel Camargo MalaverÎncă nu există evaluări
- Material CompletoDocument370 paginiMaterial CompletoGimena Correa ArévaloÎncă nu există evaluări
- Marco Legal y Normativo SegurosDocument7 paginiMarco Legal y Normativo Segurosjuan reyezÎncă nu există evaluări
- Modelo TemezDocument24 paginiModelo Temezlool lllopllo100% (1)
- Guía de Utilización Herramienta EstelaDocument7 paginiGuía de Utilización Herramienta EstelaEnrique del ReyÎncă nu există evaluări
- Modelamiento Introduccion Al TemaDocument7 paginiModelamiento Introduccion Al TemaCristian Lujan MorejonÎncă nu există evaluări
- Que Hace La Junta de Vigilancia de Una CooperativaDocument2 paginiQue Hace La Junta de Vigilancia de Una CooperativaRey ParejoÎncă nu există evaluări
- Adorno y HorkheimerDocument2 paginiAdorno y HorkheimermayraÎncă nu există evaluări