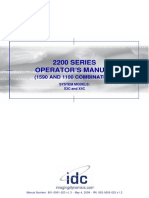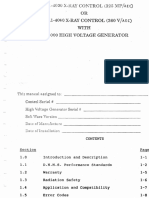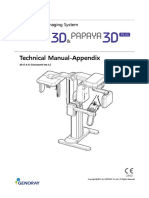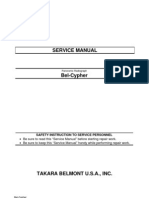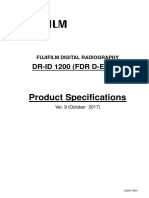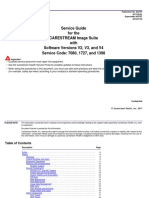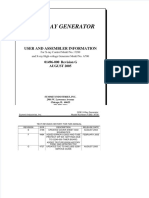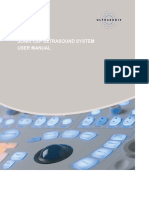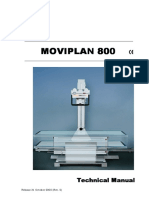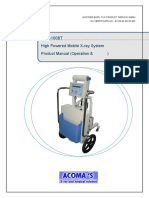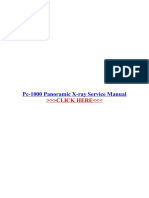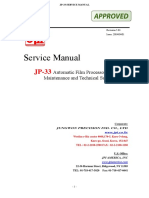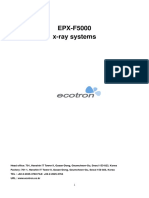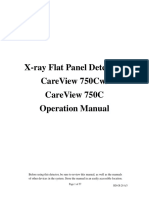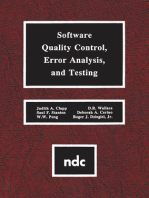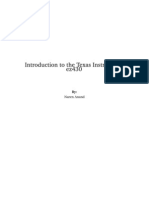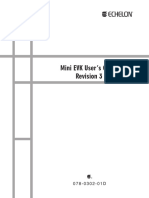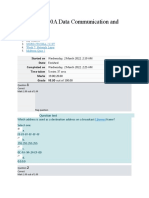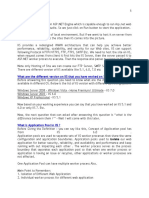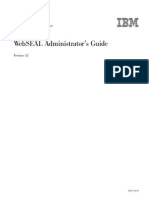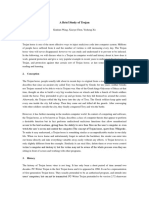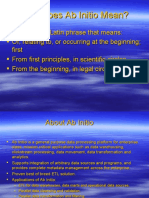Documente Academic
Documente Profesional
Documente Cultură
User Manual Ver.2.1 Rev.002 EcoView For HUMAN (ENG) - 1
Încărcat de
Jose Antonio Rojas YayicoTitlu original
Drepturi de autor
Formate disponibile
Partajați acest document
Partajați sau inserați document
Vi se pare util acest document?
Este necorespunzător acest conținut?
Raportați acest documentDrepturi de autor:
Formate disponibile
User Manual Ver.2.1 Rev.002 EcoView For HUMAN (ENG) - 1
Încărcat de
Jose Antonio Rojas YayicoDrepturi de autor:
Formate disponibile
ECOVIEW
DR Console Software
User Manual
(for HUMAN)
Manual Version : 2.1
Revision : 002
USER MANUAL
ECOVIEW
DR Console Software
Digital Radiography Console Software EcoView
2
Table of Contents
1. Introduction .......................................................................................................... 4
2. Purpose ............................................................................................................... 4
3. System requirements ........................................................................................... 5
3-1. Workstation ........................................................................................................... 5
3-2. Monitor .................................................................................................................. 5
4. Installation & Delete software .............................................................................. 6
5. Software configuration ......................................................................................... 7
5-1. Worklist ................................................................................................................. 7
5-2. Browser ................................................................................................................. 8
5-3. Review ................................................................................................................... 9
5-4. Config .................................................................................................................. 10
5-5. Option Mode ........................................................................................................ 11
6. Operation EcoView ............................................................................................ 13
6-1. Login .................................................................................................................... 13
6-2. Worklist ............................................................................................................... 14
6-2-1. Main Menu ..................................................................................................................... 14
6-2-2. Search option ................................................................................................................ 14
6-2-3. Refresh condition .......................................................................................................... 15
6-2-4. New SET ....................................................................................................................... 15
6-2-5. List ................................................................................................................................. 15
6-2-6. Manual Input .................................................................................................................. 17
6-3. Browser ............................................................................................................... 20
6-3-2. Patient List ..................................................................................................................... 24
6-3-3. Study List ....................................................................................................................... 25
6-3-4. Thumbnail ...................................................................................................................... 25
6-3-5. Command Button .......................................................................................................... 28
6-4. Review ................................................................................................................. 31
6-4-1. Stand & Table ................................................................................................................ 32
6-4-2. Generator ...................................................................................................................... 33
Examined Part ....................................................................................................................... 34
View Position ......................................................................................................................... 34
Image Parameter .................................................................................................................. 36
6-4-3. Process ......................................................................................................................... 37
6-4-4. Detector Status .............................................................................................................. 40
6-4-5. Study ............................................................................................................................. 41
6-4-6. Re exposure .................................................................................................................. 41
6-4-7. R, L, MARK, TEXT ........................................................................................................ 43
6-4-8. TOOLS ICON ................................................................................................................ 45
6-4-9. TOOLS ICON in Review mode ..................................................................................... 55
6-4-10. TOOLS Menu ................................................................................................................ 56
6-4-11. Pop-up Menu ................................................................................................................. 61
Digital Radiography Console Software EcoView
3
6-5. Configuration ...................................................................................................... 62
6-5-1. Default Setting ............................................................................................................... 62
6-5-2. Storage Setting.............................................................................................................. 63
6-5-3. Annotation Management ............................................................................................... 64
6-5-4. Worklist Item Management ........................................................................................... 65
6-5-5. DICOM MWL(Modality Worklist Server Setting ) .......................................................... 66
6-5-6. DICOM Storage ............................................................................................................. 67
6-5-7. DICOM Print .................................................................................................................. 68
7. Option software & function ................................................................................. 70
7-1. Viewsub ............................................................................................................... 70
7-2. feelVIEW .............................................................................................................. 72
Appendix I : Simple Workflow ................................................................................... 76
Digital Radiography Console Software EcoView
4
1. Introduction
EcoView is the name of the digital radiography of EcoRay Co. Ltd. feel-
DRCS is the DR console or DR control software that acquires image from the
DR detector like flat panel or CCD, processes rapidly for clinical application,
and provides DICOM services for the integration with PACS system. This
manual explains how to install and operate EcoView software.
(manufacture : EcoRay Co., LTD.)
2. Purpose
EcoView is the operation console system software integrated with various
detectors or X-ray generator, based on FS-MLW (Faster Specialized Multi
Layered Wavelet) technology.
EcoView is the product developed for the operator, designed at the clinical
hospital through many years of clinical tests, and finished by service
engineers of former major DR makers.
EcoView is the embedded software based on feel-TK enable to remove noise
and various artifacts and much clearer body tissue. The embedded calibration
function makes it possible to set the basic calibration data (offset image and
gain image) for all types of detector. It can also process progressive defect by
providing defect view.
EcoView is distributed and being used at the clinical fields after verifying
software on various detectors distributed worldwide. It is easy to use console
systems software just by changing the type of the detector which DR makers
want. Integrating the X-rays generator operation panel, the total DR system
inside the software makes it possible to control APR, AEC, Ready/Exposure
with ease.
EcoView is integrated with various X-ray generators, supports APR function,
and provides all-in-one DR product which enables to work as existing
operation panel with just one console software.
EcoView does not provide the software the DR makers, but the knowhow as
well as consulting services to be your best partner.
Digital Radiography Console Software EcoView
5
3. System requirements
3-1. Workstation
Processor: Intel Pentium Intel Duo Core/Core 2 Duo or compatible AMD
Dual Core Processor or later
RAM : 2GB RAM
HDD: At least 40GB hard disk (if possible, over 7,200 RPM). For data
backup and reliability, we recommend two separate HDDs
physically-1
st
HDD: System and Software, 2 HDD: Image Data Storage,
not separating the partition logically with just one HDD.
Network Card : 10/100/1000Mbps Ethernet Network Card
Video graphic adapter: at least over 1280 X 900 pixels, color resolution-
True Color mode(no shard memory), DVI interface connector
Operating System : Windows XP prof.(at least SP3), Windows 7 Home
Premium/Professional. (at least SP 1)
Need I/O : 1 Parallel port(synchronize Detector & X-ray Generator &
Software), 1 Serial port(in case Control of X-ray generator), 1 USB
port(Software Lock-Key)
3-2. Monitor
Over 19 inch (23 inch recommended)
Brightness : over 300cd/m
2
Contrast Ratio : over DC 8000:1
Response time : over 5 ms
1600X1200 or 1920X1280 recommended (at least over 1280 X 900) 4:3 ,
16:9. 16: 10 ratio supported.
High fidelity of grayscale and optimized luminance distribution
If you want to use high-resolution monitor, we recommend medical LCD
monitor (B/W or color). There is no problem because the present software
was made based on gray color when you want to use black and white monitor.
For image quality control, we recommend the below among medical monitors.
It is because it needs to adjust the image at the same brightness for diagnosis
after taking X-ray. Most of monitors are made according to each countrys
medical standard so that there is no problem to use them.
Digital Radiography Console Software EcoView
6
4. Installation & Delete software
Note
If you want to install on you new PC or reinstall after removing the old version,
you should call and contact service engineer.
Digital Radiography Console Software EcoView
7
5. Software configuration
5-1. Worklist
Through DICOM Worklist, you can input the patient information, integrated
with hospital information system (HIS) or input the patient information
manually.
Digital Radiography Console Software EcoView
8
5-2. Browser
It shows the list of stored images after acquisition. You can open the images
to edit, to send to the PACS server, and to print out.
Digital Radiography Console Software EcoView
9
5-3. Review
You can take images according to the information selected from the Worklist
and edit after retrieving images stored in the browser. There are the generator
tab for controlling the generator and the process tab for editing images.
Digital Radiography Console Software EcoView
10
5-4. Config
You can do configuration for functions and information for feelDRCS
Digital Radiography Console Software EcoView
11
5-5. Option Mode
ViewSub (option)
Digital Radiography Console Software EcoView
12
feelVIEW (option)
Digital Radiography Console Software EcoView
13
6. Operation EcoView
6-1. Login
The program starts.
From the desktop, double-click EcoView icon to execute the program. Put
the operator name (or ID) and password from the login screen and click OK
to start the program.
Check the connection status with detector and generator after login and Put
the color value connected with each part of the screen.
Note
-There is the difference according to the user level like company, or company
name or supervisor.
-You can ordinary user account or ordinary manager account at the hospital.
The supervisor account is for A/S engineers.
-The screen may look still temporarily due to the connection to the
equipments after login.
Digital Radiography Console Software EcoView
14
6-2. Worklist
You can retrieve the study from the Worklist and display on the screen. You can
also input manually. You can move to the study mode by double-clicking the
patient information of the list or clicking the study button.
6-2-1. Main Menu
EXAM: Move the studies selected from the list to the EXAM mode.
DELETE: Delete the selected study lists.
REFRESH: Renew the list when DICOM worklist supported.
ER: This is for emergency study.
CODE : Setting RIS code and View position.
Note
- In the case of ER, you need to set ER001 special code in the code manager in
advance to move to the study mode after creating ID, password and so on
automatically. Here you input the study body part, study conditions and so on for
the study settings.
6-2-2. Search option
You can set the item to display in the list. With the patient information (ID,
Name, Access No.), you can display the specific patient or the patient
satisfying special conditions with the items like Schedule, Modality and State.
Digital Radiography Console Software EcoView
15
6-2-3. Refresh condition
You can set the cycle to retrive the patient information when the worklist server
is is able to be connected.
AUTO renews the list automatically according to the time cycle as above.
If you want to refresh manually, click the AUTO button again and the push the
FRESH button at 6-2-1.
6-2-4. New SET
Press this function to modify or add the various setting value
(Body part, View position, X-ray exposure condition, Image processing
parameter, Annotation etc)
Refer to part of Generatort
6-2-5. List
It displays the list corresponding to the conditions set in the Option.
Double-click the right button of the mouse from the worklist to show pop-up
menu.
Reserve (X) : Change the selected list to Reserve mode due special
reasons.
Show : Search study lists satisfying selected study conditions.
A. All : Display all study lists.
B. R : Display the list not examined yet.
C. X : Display list changed to Reserve forcibly.
D. Y : Display the examined list.
Search Option: Show or hide search options of the worklist.
Digital Radiography Console Software EcoView
16
Code Manager: For the RIS code of selected studies, it displays the code
manager on the screen to select the view position. Please refer to 8.
TOOLS code manager for its usage.
Digital Radiography Console Software EcoView
17
6-2-6. Manual Input
You can create new patient information by putting them.
Manual Input
A. You input ID, Name, ACC. No. and so on. You need to input at least ID and
name. When you enter after inputting Patient ID, other information is entered
automatically before entering patient information(ID, Name, Age, etc) at least one
time.
B. You can select the type of the anatomy as below.
C. If the favorite study lists are inputted in advance in the special code, you can
automatically check study lists in the study list by selecting the code next to the
special code. If you want to add the study list here, click the special code to
check the study list and then push the ADD button to add.
Digital Radiography Console Software EcoView
18
D. If you want to change or create the special code on the worklist screen, right-click
from the Study list to execute the Code manager.
E. You can create Date of Birth and the age in the DICOM file by putting them.
F. If you do not change 1900.01.01 as default, there is no value at the patients birth
date field (0010.0030) of the DICOM file.
G. If you put the patient age, it inputs the age only in the DICOM file.
H. You can specify the age by year, month, and date unit.
Note
Be careful not to input the Date of Birth and the Pat Age separately. It may cause that
the date of birth and age become different in the DICOM file.
Digital Radiography Console Software EcoView
19
Study List
A. ADD : Add the inputted study information to the study list.
B. DEL : Delete the wrong list.
C. UP/DOWN : You can order when changing the sequence of the selected study
lists.
OK : Add the inputted study information to the Study list.
CANCEL : Reset the inputted study information.
STUDY : Change to the Study mode for inspecting as inputted study information.
Digital Radiography Console Software EcoView
20
6-3. Browser
The browser mode works as database viewer in order to review saved image
data. In this mode, you can query in various ways, x-ray again, and change
the sequence of the image. You can also send to PACS or backup and
restore. It is very useful management tool.
Note
If you execute the browser mode, you can not see the image on the image
display list at the early stage. That is because it is not selected from the list of
Patient/study/series. Therefore, you need to select to display from the list of
Patient/study/series.
Digital Radiography Console Software EcoView
21
6-3-1. Main Menu
OPEN : Open all images of the selected patient.
EXPOSURE : Change to study mode for reexamination of the selected studies.
MERGE : Merge different studies. For example, the case happens that the different
patient image is in the selected patient image folder or one patients image is to
merge after ER.
A. First select the patient to merge.
B. Click the MERGE button (from the main menu).
C. It shows the above pop-up after that.
D. Select the patient to merge according to the option or the patient list.
E. Select the study list of the selected patient and then click the merge button.
F. It merges all Study list.
ANALYSIS : This function is displayed about the entire analysis of radiography
history as checking it at the s/w installation.
Digital Radiography Console Software EcoView
22
As above, analysis window is displayed.
This content includes the entire information of the applicable year by month.
Press the Total after Selecting the applicable year
and the data of the applicable year is displayed.
And press the Search to display the data after setting date.
Follows the below to print out the analysis data.
Digital Radiography Console Software EcoView
23
A. Press Print Setup
B. Press the red box and go to pre-view window
C. Press the printer icon to print out in pre-view window
Digital Radiography Console Software EcoView
24
6-3-2. Patient List
It displays Patient ID, name, sex, date of birth, study date and so on. If you
select the list, study, series, and images are displayed on the below screen. If
you double click the item, you can check all the images for the patient on the
review screen.
EDIT
You can change the patient information as below. Check the account to know
who modified it.
DEL
You can delete the selected patient information. In this case, also check the
account.
Digital Radiography Console Software EcoView
25
6-3-3. Study List
This shows the study list of the patient selected from the patient list. Patient ID,
study ID, accession number, study date & time, study description and so on
are displayed. If you choose one of them, the series and images appear.
Double clicking the item, you can check images included in the study selected
on the review screen.
The EDIT and DEL allow only company and supervisor user.
EDIT
You can change the patient information as below. Check the account to know
who modified it.
DEL
You can delete the selected patient information. In this case, also check the
account.
6-3-4. Thumbnail
This shows the thumbnail images of the selected study. Left-click to show the
pre-view image.
Invert Sel.
A. Invert the selection of the image from the image list. Cancel the
selected image and choose the unselected image.
Digital Radiography Console Software EcoView
26
B. With Inver Sel. Checked, if you select the patient list, study list
and series list, the basic image is displayed without yellow box.
C. If it does not work normally after opening images, check whether
or not the yellow box is on the image.
OPEN : Open selected images.
EXPAND : You can watch all images by pushing EXPAND button
when there are too many thumbnail images.
The EDIT button is for changing the study information. Check the
account to know who modified it.
Digital Radiography Console Software EcoView
27
The ACCEPT activate the rejected image and accept the rejected
image in the software.
Image Sequence change: You can change the sequence of the
image by drag & drop.
Click after checking the message.
Note
This function works only at the same series so that you need to change the
sequence at the selected series after choosing one. You can also do on the
thumbnail screen when not expanding.
Digital Radiography Console Software EcoView
28
6-3-5. Command Button
Send
You can send images selected (with yellow box) from the image list to PACS
server selected on the right side. (Refer to PACS of configuration for setting
PACS server)
Print You can print out the selected image (with yellow box) form the image list.
File Export You can save the selected images in file.
Digital Radiography Console Software EcoView
29
CD Backup You can back up the selected images in CD/DVD with image viewer
(so called CDPublisher)
Backup You can back up the selected images in the folder.
Back up has two options to save or export the data from the console PC .
one is saved in selected drive without viewing S/W. Another is saved with
viewing S/W like CD Write backup .
How to back up in CD-ROM
a. Insert the empty CD to CDROM Drive
b. Select the backup path to CDROM Drive
c. Press Backup start
d. Press yes as below
Digital Radiography Console Software EcoView
30
Restore It restores backup images.
The Restore function can work as DICOM import. You use this function
when you register DICOM files from other sources to the DR-console
software.
Digital Radiography Console Software EcoView
31
6-4. Review
Under the REVIEW mode, you can use the EXPOSURE screen for examining in the
worklist and also REVIEW mode for checking and editing images in the browser.
[From WORKLIST/BROWSER to EXPOSER]
[REVIEW mode ]
Note
The difference is whether or not it acquires additional images. In the case that
study mode is taken in the Review mode, it is to expose the acquired images
again.
[Review Mode]
Digital Radiography Console Software EcoView
32
[Exposure Mode]
6-4-1. Stand & Table
Select the equipments for studying under study mode.
Digital Radiography Console Software EcoView
33
6-4-2. Generator
You can manipulate by pushing the Generator button when the generator
integrated. You can change dosage and also AEC environment when AEC
supported.
Note
The condition values displayed on the screen are shown in the support type
of the generator so that it does not display all condition values.
Digital Radiography Console Software EcoView
34
Examined Part
Exam Type
According to the equipment type (STAND/TABLE/UNIVERSAL), the body part
embedded in the equipment will be displayed
Up
It moves the location of the body part selected from the list to the upper side.
Down
It moves the location of the body part selected from the list to the lower side
Body Part Name
It displays the name of the body part selected from the list or it can input the new
body part to add.
ADD
It adds new body part items to the list through input window
Delete
It deletes the item of the body part selected from the list.
Edit
It changes the name of the body part selected from the list.
View Position
View Position
It displays all view positions corresponding to the body part selected from Study
type list
Up
Digital Radiography Console Software EcoView
35
It moves the location of the view position selected from the list to the upper side.
Down
It moves the location of the view position selected from the list to the lower side.
Marker
You can select whether you display laterality on the image or not, and the
contents/position/font size of the items to display.
Label
You can select whether you display View Position on the image or not, and the
contents/position/font size of the items to display.
Annotation
You can select whether you display Patient Direction on the image or not, and the
contents/position/font size of the items to display.
Flip Horz
You can select whether you automatically apply Mirror function (The right part and
left part of the image are inverted) or not.
Flip Vert
You can select whether you automatically apply Flip function (The upper part and
lower part of the image are inverted) or not.
SID
You can select the x-raying distance (The distance between the tube and the
detector).
Cross
This is for processing the cross line when using Trixells detector.
Rotate
In the case that the detector tops position does not match according to the Buckys
configuration, you can rotate after image acquisition. You can also rotate partially
on examined part & View position screen. You can choose 0, 90, 180, and 270.
The default value is 0.
View Position Name
It displays the name of View position selected from the list.
Description
It displays the description of View position selected.
Patient Orientation
You can select Patient Orientation in DICOM format.
View Code Sequence
You can select View position in DICOM format.
None RIS Code
You can input original hospital code to integrate with Worklist.
Digital Radiography Console Software EcoView
36
WW
You can select the window width value to apply in displaying images.
WL
You can select the window level value to apply in displaying images.
Add
You can add newly created view position items to the list.
Delete
You can delete view position items selected from the list.
Edit
You can modify the contents of view position items selected from the list.
Image Parameter
Patient Size
You can select the patient size.
Shutter
You can select the size of the part to save from images.
X-Ray Parameters
You can set the condition for x-raying from the Generator.
1. kVp
2. mA
3. mAs
4. Focal Spot : Large / Small
5. Mode : mA/ms, mAs, AEC
Enhance Parameters
You can set values for image processing.
- Par : Selects Parameter files for image processing.
Digital Radiography Console Software EcoView
37
6-4-3. Process
You can process displayed images by opening the Par file, applying the
parameter, and changing the details. For setting the parameter file, refer to
the 6-4-2.
Digital Radiography Console Software EcoView
38
Image Processing Parameter
setting
You can save parameter files for image processing.
P/S/M/L buttons make it possible to select the
parameter file chosen in advance according to the
patient condition. If it is not set yet, it is displayed as
blank.
Note
You need to set for image processing. If the file is not
in the pre-set route, all execution buttons for the
below processing will get disabled.
Edge Enhancement adjustment
This is for highlighting the edge of the image
(separately with other parameters). As shown in the
below images, it is used to watch the detailed part of
the bone tissue.
edge enhancement = 2
edge enhancement = 7
Contrast Enhancement
adjustment
This is for highlighting the contrast of the image. It is
related to latitude. If highlighted too much, it looks
hard. As shown in the below images, C-spines part
is highlighted compared to the surrounding tissue.
Digital Radiography Console Software EcoView
39
Contrast enhancement = 2
Contrast enhancement = 7
Latitude adjustment
As the value gets higher, the lower part of the image
is highlighted and the image gets thicker. It shows
more realistic image for the two-dimensional image.
Please refer to the below.
Latitude = 2
Latitude = 7
Digital Radiography Console Software EcoView
40
It executes image processing.
The modified Edge enhance, Contrast factor and
Image latitude of the parameters for image
processing are saved.
The saved parameters will process the same study
part.
You can initialize to the original values of parameters.
You can save LUT files, PAR files, and their routes
for image processing. For selected study part, it is
processed by the saved route.
You can go back to raw image that is
is not processed. In other words,
when displaying image data acquired from
the detector, the part shown by the shutter
is displayed as raw data if the shutter exists
in the review mode.
6-4-4. Detector Status
: When detector is ready for exposure, R mark is changed to yellow color.
In review mode, R mark is fixed to gray color.
; When acquiring the image, E mark is changed to green color and acquires
the data.
Digital Radiography Console Software EcoView
41
6-4-5. Study
A Button this function moves to the next study automatically.
Also it is possible to select the view position by user in auto mode.
As following the window, use to add or modify the view sequence.
6-4-6. Re exposure
If a saved image is under X-ray exposure or mismatch position, you can do re
exposure x-ray using this button.
After clicked this button, the console software do wait until X-ray exposure.
If your system is integrated X-ray generator, the console viewer is changed to
exposure mode. Otherwise, the console viewer is not changed .
After acquisition of new image, you must select accept or not for new image.
Digital Radiography Console Software EcoView
42
Note
If you do accept new image, You must choose carefully because the system
delete old image.
Digital Radiography Console Software EcoView
43
6-4-7. R, L, MARK, TEXT
You can input the annotations on the screen.
In the case of AP/PA/LAT, just click the mark to input on the screen. If you
want to make a new mark, push + button.
Checking Insert mark and pushing OK button just adds to the MARK list. But,
if you do the above process with Insert mark unchecked, it adds to the list and
also shows the mark in the image part.
SELECT button shows the mark of the list on the screen.
The following two photos are for adding Text and the process is the same as
MARK.
Digital Radiography Console Software EcoView
44
Digital Radiography Console Software EcoView
45
6-4-8. TOOLS ICON
Under the Review mode, you can edit images with Tools icon when the image is
displayed on the screen.
Layout 1 X 1 Displays the big image without any split.
Layout Custom
The operator can select how to split. Basically 1X2, 2X1,
2X2 are included. If you select Custom, you can input
the layout as you want.
Input the row and column to add and push Add button.
Digital Radiography Console Software EcoView
46
WL Reset
Changing the Window width/level initializes to the
original value of acquired image.
Image Reset
Initializes the image (cancelling ROI rectangle and
processing).
Panning
If you put your mouse pointer on the image and left
click, you can move the image as the mouse pointer
moves.
Zoom In/Out
If you put your mouse pointer on the image and left
click, you can zoom out by moving to the upper side and
zoom in by moving to the lower side.
Digital Radiography Console Software EcoView
47
Magnify Glass
It can magnify/make smaller any screen area. If you
move the mouse to the left upper side, pushing the Shift
key, the screen will get smaller. Moving to the right
upper side makes it larger.
If you move to the upper side, pushing the control key,
the image magnification ratio will get smaller. Moving to
the lower side makes it larger.
Fit Image It fits the image to the screen size.
ROI Ellipse
It selects the area to store in the form of circle or in the
oval form. The outside of the area looks black.
ROI Rectangle
It selects the area to store in the rectangle. The outside
of the area gets removed.
Print
It prints the image selected with DICOM printer.(Only
DICOM printer)
Clicking the icon shows the below preview.
Digital Radiography Console Software EcoView
48
A. The frame will change with aspect ration according to the size of the film.
B. You can check the present page/total page status.
C. When you can not print in one screen, you can check the previous page or
next page.
D. If you change film orientation, film size, layout, and so on, the screen is
updated accordingly.
Save It saves the present image.
Save & Send It saves and sends the present images.
Digital Radiography Console Software EcoView
49
Close Study
In image acquisition mode, it displays the Worklist
screen after saving or sending the present images and
then finishing the study.
Here 4 modes are supported.
Save an image: It saves the present image.
Save and send an image :
It saves and sends the present image.
Save an image and send all images :
It saves the present images and sends all images
displayed in the thumbnail
Only send images : It sends all images displayed in
the thumbnail without storage.
Cancel
In examination mode, it cancels to use images (not save
images) and gets ready for another.
In the Review mode, it displays the review screen.
Reject function does not use the image without deletion
and the image is displayed with Reject message.
Digital Radiography Console Software EcoView
50
Mirror It changes right and left.
Flip It changes up and down.
Rotate CCW It rotates the image 90 counter clockwise.
Rotate CW It rotates the image 90 clockwise.
Digital Radiography Console Software EcoView
51
Whole Spine
It can create new merged image that do stitch 2- 4
images by method of manual or semi auto. Sometimes
this functions is called name Stitching.
1. The first step, you should selected images to stitch in review mode.
.
2. The method of using Merge button(semi auto)
(ex. Using X marker on the images by merge button)
A. Select ZOOM ratio.
Digital Radiography Console Software EcoView
52
B. Select position.
C. Check a Set 1st point.
D. Click the left button of mouse on the stitching pointer in the upper
image.
E. Check a Set 2nd point.
F. Click the left button of mouse on the stitching pointer in the below
image.
G. Push the Merge button. After push the button, it is created new
stitched image.
H. Push the Save or Cancel.
I. After push the save button, you wait until display the processed
image. The processing time is different by PC performance.
J. This function is only support in the case of stitching of Two images.
If the counter of your select images is over 3 image, this merge
function is disable.
B
C
D
E
F
G
Digital Radiography Console Software EcoView
53
The image after push the Merge button.
After push the save button
Digital Radiography Console Software EcoView
54
3. The method of manual stitching
A. Select moving image. As selecting image, The selected image
number is active.
B. Move the image with clicking left mouse button.
C. If you cannot move at the exact point, you should move at the near
point by mouse. And you can move at the exact point by using
bellow option
D. Push the Save or Cancel.
4. Options button.
A. Left, Right, Up, Down : Move unit of 10 pixel selected image.
B. Other
i. Fine Tuning : Move unit of 1 pixel as push the Left, Right, U
p, Down.
ii. Fix Horizontally :
iii. Fix Vertical :
iv. Fix Image : Fixed image for check the stitched image after
moving image.
Note
When stitching images, there are two methods to merge the image.
One is the raw images to use, another is the processed images to
use .
A
B
Digital Radiography Console Software EcoView
55
6-4-9. TOOLS ICON in Review mode
Measurement Angle
Measurement Length
Invert(Pixel gray value)
Line Profile(Histogram)
New SET
Code Manger
DICOM Storage Sending Status
DICOM Printing Status
Default mode mouse
Digital Radiography Console Software EcoView
56
6-4-10. TOOLS Menu
Under the Review mode, you can use below functions by clicking the TOOLS
button.
Image Open You can watch DICOM files from outside, not DICOM files stored in
EcoView.
You can use basic functions like watching images and window
width/level.
Tool Histogram
The histogram means the line profile here. If you draw a strait line on the
image, you can see the distance and various values related to the line as
below.
Measure Angle
You can measure the angle on the image.
Digital Radiography Console Software EcoView
57
Measure Line
You can measure the line on the image.
Invert
You can invert (negative) the pixels value for each image. You go back
to the original status by pushing again.
Length Calibration
- This is for setting pixel spacing value of the detector at ones discretion.
- After x-raying, measure the pixel spacing value to compare with the real
value and then input the real number. This is the calibration for the real
distance when the real distance is different from that of the image taken.
1. Select Menu-Tool-Length calibration.
2. Check the distance on the image or the real distance and draw the line
as long as the distance.
3. The screen as below will appear if you finish measuring the distance.
Digital Radiography Console Software EcoView
58
4. Measure displays the measured distance on the image.
5. Put the real distance in Real(Unit: mm).
6. Pixel Spacing value computed in Stand (selected Bucky) is displayed.
7. Reset disregards computed pixel spacing value and calls pixel spacing
value (original value when installed) saved in Aceview.ini file to display.
8. Save saves the present pixel spacing value and closes the screen.
9. Cancel cancels the present work and closes the screen.
Note
It is very useful to do this measurement when installing first. Generally,
the engineers do length calibration in installing.
Send Status It displays DICOM file transfer QUE being transmitted to Network
through DICOM storage service. The list will be deleted after transmitting
images is over.
If the program is closed with transmission not finished, the warning sign
appears to inform that QUE images remain and asks how to process.
Digital Radiography Console Software EcoView
59
Print Status
It displays DICOM file transfer QUE being transmitted to Network
through DICOM print service. The list will be deleted after transmitting
images is over. Other functions are similar to Send status.
Check
Exposure
Count
It displays exposure count until now after initial installation.
Configuration,
Study Part & View Position will be explained later.
Code Manager It matches View position items with RIS code.
Digital Radiography Console Software EcoView
60
Code : It shows all inputted RIS codes.
A. Add : Registers inputted codes.
B. Edit : Edits selected codes.
C. Del. : Deletes selected codes.
Item : It shows all view positions matching with RIS codes.
selected.
A. Up : Gets the sequence of the selected item upper.
B. Down : Gets the sequence of the selected item lower.
C. Add : Adds items selected from View position to Item.
D. Delete : Deletes items selected from Item.
Del. All Code : It deletes all RIS codes.
Load : It inputs RIS codes through Excel file.
A. The file created in Microsoft Office Excel 2003 is readable.
B. Tab name should be Code and RIS code should be
inputted in the second column.
OK : It closes Code Manager.
Change
Operator
It changes the operator.
Refresh image It gets new standard image (Offset Image).
Refresh offset It saves the present standard image (Offset Image) with different name.
About
It displays the program version and software serial number.
Digital Radiography Console Software EcoView
61
6-4-11. Pop-up Menu
Under the Review mode or Exposure mode, if you right click on the image, the pop-
up menu appears as follows.
Shutter size
application
You can apply each shutter size.
Custom
If you want to add the shutter size, use the above Edit tool.
The unit is inch here.
Delete Image
You can delete the present image.
Processing
This is the shortcut that you can do image processing with originally
set parameters again without going to the process tab when images
look different from saved ones due to the initialization or other reasons
in processing images.
Digital Radiography Console Software EcoView
62
6-5. Configuration
This is for setting the whole system.
You can set various networking services, system, and data format.
6-5-1. Default Setting
It sets the user list, hospital name, and date.
Operator List You can create the operator list.
Add: Adds new operators. Input the name of the new operator at
the bottom of the window and then click Add.
Modify: Changes the selected operator information.
Delete: Deletes the selected operator.
Delete All : Deletes all registered operators.
Information You can input the hospital name.
Date Format You can select the date format.
Modality You can select equipments to connect.
- Stand : Stand only type
- Table : Table only type
- Full : Stand + Table type
Digital Radiography Console Software EcoView
63
6-5-2. Storage Setting
You can select image storage route and backup route, and set the automatic
deletion function.
Image Save Path You can select the route to save images. Here storage route means
the path for saving processed images as well as raw images acquired
from the detector.
DICOM Save
Option
- You can select the type of the modality when saving images in
DICOM format.
- You can select the bit number of the image.
Image Auto Delete You can select whether you use the automatic image deletion
function or not and conditions.
Delete by Space: Deletes if the space is less than the set percentage.
Delete by Date: Deletes older images than the selected date from x-
ray day.
Note
If the disk is full, you can not x-ray and save images. Therefore, we
recommend the partial setting. Once set, it deletes automatically so
that you need to manage backup schedule in advance.
Database It provides functions for managing database.
- Compress : compress database.
- Backup : Backup database.
- Restore : Restore database.
Digital Radiography Console Software EcoView
64
6-5-3. Annotation Management
You can select the information to display on the image.
Patient Information : Patient ID, name, sex, date of birth
Acquisition date & time : Study date, operator name
Hospital Information : Hospital name
X-Ray Parameters : X-Ray exposure conditions (kV, mAs, Time)
Anatomical Information : Laterality & View Position.
Series Information : Series No, Image No, Acquisition No.
Full Displays all information on the image.
None Does not display any information on the image.
Custom Displays information that the operator selects at discretion.
Digital Radiography Console Software EcoView
65
6-5-4. Worklist Item Management
You can select the item to display in the worklist.
Select the item to add from the Worklist All Item and push > button. For
changing the sequence, use the up and down buttons.
Digital Radiography Console Software EcoView
66
6-5-5. DICOM MWL(Modality Worklist Server Setting )
You can set the servers environment and clients environment for using
DICOM Modality Worklist service.
Server You can set the servers environment, providing DICOM Modality
Worklist service.
AE Title
IP
Port
Test You can check the server works normally.
Digital Radiography Console Software EcoView
67
6-5-6. DICOM Storage
This is to set the servers environments for DICOM transmission.
List
Name : Displays the server name. The same name as Server
AE will be displayed.
Server AE : Displays the servers AE title.
Server IP : Displays the server IP.
Server Port : Displays the server port.
Client AE : Displays clients AE title.
Client Port : Displays client port.
Insert It adds new PACS server (DICOM Storage SCP).
Delete
It deletes the setting of the server selected.
Modify
It changes the setting of the server selected.
Digital Radiography Console Software EcoView
68
Select You can select the setting of the server to access to among various
server settings. If you want to select with the mouse, the check box will
change into checked after the message connected appears from the
bottom.
6-5-7. DICOM Print
You can set the servers environment for DICOM Print.
List Name : Displays the laser printer name. The same name as
Server AE will be displayed.
Laser Imager AE : Displays the laser printers AE title.
Laser Imager IP : Displays the laser printer IP.
Laser Imager Port : Display the laser printer port.
Host AE : Displays hosts AE title
Print Model : Displays the print model.
Insert You can add new printers setting.
Delete You can delete the setting of the printer selected.
Digital Radiography Console Software EcoView
69
Modify You can change the setting of the printer selected.
Select You can select the setting of the printer to access to among various
server settings.
Print Setting You can set the film and printer.
Medium Type : Selects the type of film.
Film Orientation : Selects the direction of film.
Film Size : Selects the size of film.
Smoothing : Selects the process type of printer.
Boarder Density : Selects the boarder density of film.
Min Density : Selects the minimum density area of film.
Max Density : Selects the maximum density area of film.
Overlay
information
You can choose the information to be displayed with images on film.
Digital Radiography Console Software EcoView
70
7. Option software & function
7-1. Viewsub
The viewsub is synchronized with main console software(feelDRCS). And the
viewsub can see the preview image after X-ray exposure and control a connected X-
ray generator on the other touch monitor.
The Viewsub is a optional software or function and can be used properly as
interfaced X-ray generator.
The lists on the Exam list and main console are synchronized with each other.
Digital Radiography Console Software EcoView
71
After X-ray exposure, you can see the image as upper figure.
You should push the one button of SAVE,CANCEL.
If you dont push one button of SAVE and CANCEL, the feelDRCS cannot
operate next step.
Digital Radiography Console Software EcoView
72
7-2. feelVIEW
feelVIEW is the software for detail viewing on the medical or high resolution
monitor.
As installation of feelVIEW, you must be install in same PC of feelDRCS
console software.
This function is a optional functions. If you want to this option, you should
order to your account sale man.
Digital Radiography Console Software EcoView
73
7-2-1. Menu
Images
Default Change default mode
Prev. Image Previous image or previous page
Next Image Next image or next page
ZOOM Image
If you put your mouse pointer on the image and left
click, you can zoom out by moving to the upper side and
zoom in by moving to the lower side.
Pan Image
If you put your mouse pointer on the image and left
click, you can move the image as the mouse pointer
moves.
Magnify Glass
It can magnify/make smaller any screen area. If you
move the mouse to the left upper side, pushing the Shift
key, the screen will get smaller. Moving to the right
upper side makes it larger.
If you move to the upper side, pushing the control key,
the image magnification ratio will get smaller. Moving to
the lower side makes it larger.
Reset Reset image.
Rotate
Rotate L It rotates the image 90 counter clockwise.
Rotate R It rotates the image 90 clockwise.
Mirror It changes right and left.
Flip It changes up and down.
Digital Radiography Console Software EcoView
74
Layout
1 X 1 Displays the big image without any split.
1 X 2 Split 1 X 2
2 X 2 Split 2 X 2
Measure
Line
You can measure the length on the image.
Angle You can measure the angle on the image.
Report
Create/Edit
You can make a report for selected study.
Save : Save a report data.
Print : Print a report.
OK : Exit report mode.
Digital Radiography Console Software EcoView
75
Edit Preform : Edit preform.
OK : Exit mode of edit Preform.
Add : Add content of each items
Delete : Delete selected title.
Edit : Save content of modified items.
Digital Radiography Console Software EcoView
76
Appendix I : Simple Workflow
Digital Radiography Console Software EcoView
77
DICOM Option
A. Browser Mode Update
DICOM Query and Retrieve SCU
* This DICOM Q/R function is a optional Function. And then if you want to use this function,
you should order to your account sale man.
Digital Radiography Console Software EcoView
78
Config : Configuration of Setup Remote destination or Retrieve Destination.
You should ADD/Modify/Remove information of Remote or Retrieve destination. After
installation EcoView, EcoView is set automatically for the Retrieve destination. At this time,
the retrieve destination is local host (EcoView).
Select query and retrieve destination.
Search option
Result for listing. You should select study or series.
Digital Radiography Console Software EcoView
79
Command add queue or retrieve
- Add Queue : Add Queue for selected study or series
- Add Queue & Retrieve : Add queue and command retrieve for selected
study or series
- Retrieve : Command retrieve for selected queue on lists.
- Select All : Select all on queue lists.
- Clear : Delete all queue lists.
* After retrieve, this function is registered in the DB of the EcoView. And you will see the
retrieved images on EcoView. But the EcoView is not registered in the DB for all DICOM
image. The EcoView in registered in the DB for only 16Bit (9 16 bit) monochrome 2
DICOM images.
Digital Radiography Console Software EcoView
80
B. Config Mode Update
* In this update, EcoView add DICOM Service ( DICOM storage commitment SCU, DICOM
Modality Performed Procedure Step SCU, DICOM Query and Retrieve SCU ).
S-ar putea să vă placă și
- Apple InvoiceDocument2 paginiApple InvoiceRahul Khandelwal0% (1)
- Idc DR 2200 X-Series OperatormanualDocument282 paginiIdc DR 2200 X-Series Operatormanualqlmnet100% (2)
- TXR 325 X-Ray - Service Manual (1984-1991)Document40 paginiTXR 325 X-Ray - Service Manual (1984-1991)Luis Fernando Garcia S100% (3)
- Iot Based Doorbell Using Raspberry PiDocument18 paginiIot Based Doorbell Using Raspberry PiSiri talasala100% (1)
- XC User ManualDocument84 paginiXC User ManualEliana Caceres Torrico100% (1)
- Transworld360v PDFDocument31 paginiTransworld360v PDFFélix Adilson Elías0% (1)
- Intermedical Radius S-RDocument6 paginiIntermedical Radius S-REnno EisenkolbÎncă nu există evaluări
- Horizon Service ManualDocument550 paginiHorizon Service ManualMario PadillaÎncă nu există evaluări
- (PAPAYA 3D) Technical Manual Eng Ver 1.5-Appendix - CE 2460Document88 pagini(PAPAYA 3D) Technical Manual Eng Ver 1.5-Appendix - CE 2460Marko SalarÎncă nu există evaluări
- CS8000 K8000c Installation Guide Sm736 Ed02 enDocument54 paginiCS8000 K8000c Installation Guide Sm736 Ed02 enMaxime TadjouÎncă nu există evaluări
- Tarjeta 5700 y 5950Document12 paginiTarjeta 5700 y 5950VremedSoluCiones0% (1)
- MX-600 S2 OperationDocument39 paginiMX-600 S2 OperationRashid KhÎncă nu există evaluări
- Panoura Ultra Service Manual - Image WorksDocument85 paginiPanoura Ultra Service Manual - Image Worksitalo brasil vasquez leon75% (4)
- Xantrex - Modbus Serial Communications Protocol SpecificationDocument104 paginiXantrex - Modbus Serial Communications Protocol SpecificationTelemachusSneezed100% (1)
- Envision Runtime AdministrationDocument488 paginiEnvision Runtime Administrationobsidian743Încă nu există evaluări
- Quantum Odyssey HF SeriesDocument102 paginiQuantum Odyssey HF SeriesMohammed AliÎncă nu există evaluări
- MARS SeriesDocument4 paginiMARS SeriesEla Nurlaela ElsmuslimahÎncă nu există evaluări
- Titan 2000 Vet SpecDocument10 paginiTitan 2000 Vet SpecSrecko Stokanovic50% (2)
- Maint. Inst. Mobilett HPDocument64 paginiMaint. Inst. Mobilett HPlaboratorioelectroÎncă nu există evaluări
- H5 Gantry TheoryDocument52 paginiH5 Gantry TheoryEmmanuel VirtudazoÎncă nu există evaluări
- Service Manual REV1.4 (Pancorp) - EnglishDocument120 paginiService Manual REV1.4 (Pancorp) - EnglishMary TrujilloÎncă nu există evaluări
- Shenzhen LWX-50 X-Ray - Service ManualDocument54 paginiShenzhen LWX-50 X-Ray - Service ManualAhmed Torky100% (1)
- Orthopantomograph® OP100 DDocument104 paginiOrthopantomograph® OP100 Dmasroork_2100% (1)
- Change Ip Console X Ray FCR Xg1Document4 paginiChange Ip Console X Ray FCR Xg1Mouhamadou Moustapha Rassoul0% (2)
- Bel-Cypher OPG Service - ManualDocument45 paginiBel-Cypher OPG Service - ManualMadhavesh KulkarniÎncă nu există evaluări
- GE RT 3200 Advantage III Quick GuideDocument78 paginiGE RT 3200 Advantage III Quick GuideluisÎncă nu există evaluări
- Product Specifications: Dr-Id 1200 (FDR D-Evo Ii)Document32 paginiProduct Specifications: Dr-Id 1200 (FDR D-Evo Ii)lalaÎncă nu există evaluări
- Software Installation Instructions For The Carestream Image Suite V4 MR1 SoftwareDocument16 paginiSoftware Installation Instructions For The Carestream Image Suite V4 MR1 SoftwareJuan C GomezÎncă nu există evaluări
- HF-525Plus ECORAY SDocument233 paginiHF-525Plus ECORAY Sahmed altaeeÎncă nu există evaluări
- Pre-Installation Manual: Standard Frequency Series GeneratorsDocument20 paginiPre-Installation Manual: Standard Frequency Series GeneratorsLuis Fernando Garcia SÎncă nu există evaluări
- Aloka Echo Camera Model SSDDocument142 paginiAloka Echo Camera Model SSDHendri Adis100% (1)
- Image Suit Service GuideDocument236 paginiImage Suit Service Guidefabio almonteÎncă nu există evaluări
- Oec Flexiview 8800 Illustrated Parts Manual: 5628469-1en-01 Rev 13Document90 paginiOec Flexiview 8800 Illustrated Parts Manual: 5628469-1en-01 Rev 13mohadeseÎncă nu există evaluări
- GMM (Meratel) OPERA-TDocument16 paginiGMM (Meratel) OPERA-Tkakarovs100% (1)
- Summit 325e Service ManualDocument40 paginiSummit 325e Service ManualIngenieria MultifuncionalÎncă nu există evaluări
- REX - R (F) : Owner's ManualDocument90 paginiREX - R (F) : Owner's ManualRICHIHOTS2100% (1)
- RAD Console Operator Manual - UM - 2401587-100 - 2Document62 paginiRAD Console Operator Manual - UM - 2401587-100 - 2Nou NounouÎncă nu există evaluări
- Sonix Manual de UsuarioDocument282 paginiSonix Manual de UsuarioPedro RdzÎncă nu există evaluări
- 230 UgDocument18 pagini230 UgRicardo QuirogaÎncă nu există evaluări
- Moviplan 800 - Rev2Document109 paginiMoviplan 800 - Rev2Anderson SemedoÎncă nu există evaluări
- REGIUS SIGMA - Service Manual (A1P6YG220B - 110707 - Fix)Document178 paginiREGIUS SIGMA - Service Manual (A1P6YG220B - 110707 - Fix)Rejie GrabadorÎncă nu există evaluări
- ZS3 Service Manual EnglishDocument239 paginiZS3 Service Manual EnglishzakkirikÎncă nu există evaluări
- Fujitsu W510 PC, Used With System SW VC10 and VD10 CSTD AXD3-500.805.01 AX41-060.841.07Document103 paginiFujitsu W510 PC, Used With System SW VC10 and VD10 CSTD AXD3-500.805.01 AX41-060.841.07Izzeldin Zaki100% (1)
- POX-100BT High Powered Mobile X-Ray System Product Manual (Operation & 0DQXDO)Document47 paginiPOX-100BT High Powered Mobile X-Ray System Product Manual (Operation & 0DQXDO)Mirwansyah Tanjung100% (1)
- Pc-1000 Panoramic X-Ray Service ManualDocument4 paginiPc-1000 Panoramic X-Ray Service ManualJosé Luís Cheo Barrios CristóbalÎncă nu există evaluări
- Genius 65 - 80HF Service Manual - CalibrationDocument27 paginiGenius 65 - 80HF Service Manual - CalibrationJordi Segura FaríasÎncă nu există evaluări
- JP33 Service ManualDocument60 paginiJP33 Service Manualanhhp8x100% (3)
- GE HI-Speed NXi Dual Slice CT EQ#6294Document1 paginăGE HI-Speed NXi Dual Slice CT EQ#6294InternationalMedicalÎncă nu există evaluări
- Wiring DiagramsDocument69 paginiWiring DiagramsMahdiÎncă nu există evaluări
- EPX-F5000 Manual Ver1.0Document33 paginiEPX-F5000 Manual Ver1.0JohnnyDÎncă nu există evaluări
- Prosound Alpha 10Document405 paginiProsound Alpha 10Alejandro LiÎncă nu există evaluări
- X-Ray Flat Panel Detectors Careview 750Cw/ Careview 750C Operation ManualDocument58 paginiX-Ray Flat Panel Detectors Careview 750Cw/ Careview 750C Operation ManualEric Valery TAHOUE NOUMSIÎncă nu există evaluări
- Logiq 5 L5 SVC 2300000 - 2 - 00 (2014 - 08 - 18 14 - 16 - 34 Utc) PDFDocument452 paginiLogiq 5 L5 SVC 2300000 - 2 - 00 (2014 - 08 - 18 14 - 16 - 34 Utc) PDFDaniel da SilvaÎncă nu există evaluări
- Definium 6000Document2.625 paginiDefinium 6000Полина Антонец100% (1)
- Service Manual Indico 100 - 740855Document391 paginiService Manual Indico 100 - 740855Manuel Perez Rodriguez33% (3)
- User Manual Ver.2.1 - Rev.003 - Ecoview For HUMAN (ENG)Document78 paginiUser Manual Ver.2.1 - Rev.003 - Ecoview For HUMAN (ENG)Sandra CarrascoÎncă nu există evaluări
- Installation Manual Ver.2.1 - Rev.003 - Ecoview - For HUMAN (ENG)Document35 paginiInstallation Manual Ver.2.1 - Rev.003 - Ecoview - For HUMAN (ENG)ClaudiaÎncă nu există evaluări
- Product Service Manual - Level 2: Applicable Country & RegionsDocument83 paginiProduct Service Manual - Level 2: Applicable Country & RegionsgesdogÎncă nu există evaluări
- DSA70000 Programmer Manual 0770010Document733 paginiDSA70000 Programmer Manual 0770010Eric BolerÎncă nu există evaluări
- Introduction To The Texas Instruments Ez430: Naren AnandDocument57 paginiIntroduction To The Texas Instruments Ez430: Naren AnandSpincy Alex VaidyanÎncă nu există evaluări
- Digital Signal Processing LaboratoryDocument177 paginiDigital Signal Processing LaboratoryderghalÎncă nu există evaluări
- Mini EVK User's Guide Revision 3Document98 paginiMini EVK User's Guide Revision 3cursoviernesÎncă nu există evaluări
- jPOS EE SDKDocument41 paginijPOS EE SDKkampretlueÎncă nu există evaluări
- Awr 1642Document88 paginiAwr 1642Subrahmannyam PrasadÎncă nu există evaluări
- Arduino Reference - Arduino ReferenceDocument3 paginiArduino Reference - Arduino ReferenceTempÎncă nu există evaluări
- Project 4Document11 paginiProject 4Kara WarnerÎncă nu există evaluări
- DataCom&Net1 - Midterm Quiz 2Document12 paginiDataCom&Net1 - Midterm Quiz 2RianneNaelÎncă nu există evaluări
- SSA0G Formation Ibm Xiv Technical Training PDFDocument1 paginăSSA0G Formation Ibm Xiv Technical Training PDFCertyouFormationÎncă nu există evaluări
- Default HelpDocument2 paginiDefault HelpSuperiorÎncă nu există evaluări
- IIS Interview Questions and AnswersDocument14 paginiIIS Interview Questions and AnswerspallaravisankarÎncă nu există evaluări
- CMG CoFlow-X Quick Guide 2019Document10 paginiCMG CoFlow-X Quick Guide 2019احمدمحمدعثمانÎncă nu există evaluări
- 3S21 1-ModelDocument1 pagină3S21 1-ModelFaisal KhanÎncă nu există evaluări
- Amweb41 AdminDocument374 paginiAmweb41 AdmindumitrachealbertÎncă nu există evaluări
- A Brief Study of Trojan: 1. OutlineDocument8 paginiA Brief Study of Trojan: 1. OutlineMukul KumarÎncă nu există evaluări
- Ab Initio TrainingDocument100 paginiAb Initio Trainingraju kolliparaÎncă nu există evaluări
- C FundaDocument19 paginiC FundavrsatasiaÎncă nu există evaluări
- Shoper 9 POS Re-Installation - Tally Shopper - Tally Chennai - Tally - NET ServicesDocument30 paginiShoper 9 POS Re-Installation - Tally Shopper - Tally Chennai - Tally - NET ServicesjohnabrahamstanÎncă nu există evaluări
- ICT3715 November 2022Document15 paginiICT3715 November 2022Sibusiso NgwenyaÎncă nu există evaluări
- Control Flash PDFDocument45 paginiControl Flash PDFjavie torresÎncă nu există evaluări
- One Key Recovery: AppendixDocument41 paginiOne Key Recovery: AppendixFabián MedinaÎncă nu există evaluări
- Cs101-Latest - Solved-Midterm Paper 6Document7 paginiCs101-Latest - Solved-Midterm Paper 6Hani KhanÎncă nu există evaluări
- NWIE RepairDocument29 paginiNWIE RepairNosaErnest50% (2)
- Top of Rack Vs End of Row Data Center DesignsDocument14 paginiTop of Rack Vs End of Row Data Center DesignsOscar TardencillaÎncă nu există evaluări
- Paper 1 Theory Unit 3 Logic Gates and Logic CircuitsDocument3 paginiPaper 1 Theory Unit 3 Logic Gates and Logic CircuitsGamer XenoirÎncă nu există evaluări
- RTE With ClusteringDocument104 paginiRTE With ClusteringRaj Singh SindalÎncă nu există evaluări
- OOP Assignment.Document8 paginiOOP Assignment.Syed Dawood ShahÎncă nu există evaluări
- Q.station Basic SettingsDocument4 paginiQ.station Basic SettingsgoofflineÎncă nu există evaluări
- IJEAS0301011Document6 paginiIJEAS0301011erpublicationÎncă nu există evaluări
- Computer QuizDocument31 paginiComputer QuizYOGESH CHHAGANRAO MULEYÎncă nu există evaluări