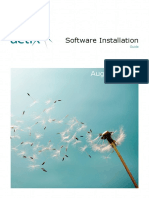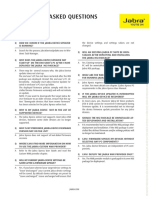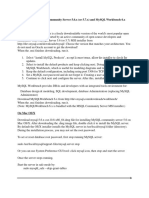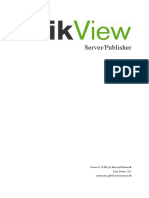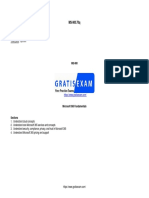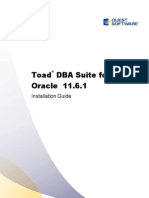Documente Academic
Documente Profesional
Documente Cultură
InstallationGuide Feko 6.2
Încărcat de
Carlos PuchaicelaDrepturi de autor
Formate disponibile
Partajați acest document
Partajați sau inserați document
Vi se pare util acest document?
Este necorespunzător acest conținut?
Raportați acest documentDrepturi de autor:
Formate disponibile
InstallationGuide Feko 6.2
Încărcat de
Carlos PuchaicelaDrepturi de autor:
Formate disponibile
Comprehenslve LlecLromagneLlc SoluLlons
Installation Guide
Suite 6.2
September 2012
Copyright 1998 2012: EM Software & Systems-S.A. (Pty) Ltd
32 Techno Avenue, Technopark, Stellenbosch, 7600, South Africa
Tel: +27-21-880-1880, Fax: +27-21-880-1936
E-Mail: feko@emss.co.za
WWW: www.feko.info
CONTENTS i
Contents
1 Introduction 1-1
1.1 Using FEKO LITE instead of the full version . . . . . . . . . . . . . . . . . . . . . 1-1
1.2 Installing the full version after using FEKO LITE . . . . . . . . . . . . . . . . . . 1-1
1.3 System requirements . . . . . . . . . . . . . . . . . . . . . . . . . . . . . . . . . . . 1-2
1.4 Display settings and graphics cards . . . . . . . . . . . . . . . . . . . . . . . . . . 1-2
1.5 Contacting your distributor or EMSS . . . . . . . . . . . . . . . . . . . . . . . . . 1-3
1.6 Updates to the documentation . . . . . . . . . . . . . . . . . . . . . . . . . . . . . 1-3
2 MS Windows installation 2-1
2.1 Installing FEKO for Windows in graphical interactive mode . . . . . . . . . . . 2-1
2.2 Installing FEKO for Windows in silent mode using the installation . . . . . . . 2-4
2.3 Installing FEKO for Windows in silent mode using the MSI database . . . . . . 2-5
2.4 Obtaining the FEKO licence le . . . . . . . . . . . . . . . . . . . . . . . . . . . . . 2-6
2.5 Domain-based authentication (SSPI) with parallel FEKO . . . . . . . . . . . . . 2-6
3 MS HPC Solution: Windows HPC Server installation 3-1
3.1 Installing FEKO for MS Windows HPC in silent mode . . . . . . . . . . . . . . . 3-1
3.2 Silent Mode using the Installation Executable . . . . . . . . . . . . . . . . . . . . 3-1
3.3 Post-Installation Steps . . . . . . . . . . . . . . . . . . . . . . . . . . . . . . . . . . 3-2
3.4 Starting Parallel FEKO . . . . . . . . . . . . . . . . . . . . . . . . . . . . . . . . . . 3-2
4 UNIX / Linux workstation installations 4-1
4.1 Supported UNIX platforms . . . . . . . . . . . . . . . . . . . . . . . . . . . . . . . . 4-1
4.2 Interactive UNIX installation . . . . . . . . . . . . . . . . . . . . . . . . . . . . . . 4-1
5 Floating licences 5-1
5.1 Concept of oating licences and general comments . . . . . . . . . . . . . . . . 5-1
5.2 Floating licence server installation and maintenance (Windows) . . . . . . . . 5-2
5.3 Floating licence server installation and maintenance (UNIX) . . . . . . . . . . . 5-4
6 Setup for remote launching and farming 6-1
6.1 Remote launching using SSH . . . . . . . . . . . . . . . . . . . . . . . . . . . . . . 6-1
6.2 Remote launching from Windows to Windows (simplied) . . . . . . . . . . . . 6-2
6.2.1 Manual steps, if not selected during installation of FEKO . . . . . . . . 6-3
6.2.2 Authentication aspects . . . . . . . . . . . . . . . . . . . . . . . . . . . . . 6-3
7 Adobe Reader installation 7-1
Index I-1
September 2012 FEKO Installation Guide
INTRODUCTION 1-1
1 Introduction
This manual describes the installation procedures for FEKO on PCs and workstations, and also
covers advanced topics such as oating licences and remote launching. You should be able to
install the software successfully by following the on-screen installation instructions. However, it
is recommended that you work through the applicable installation procedures described here. If you
have technical questions, please contact your distributor (see section 1.5).
The installation copies the FEKO manuals to the doc subdirectory. These manuals are in PDF
format and a PDF viewer, for example the Adobe Reader, is required to view them. Installation
of the Adobe Reader is discussed in section 7. On MS Windows systems the FEKO installation
congures the GUI components to use the default PDF viewer, hence the PDF viewer should be
installed before FEKO. (It is, of course, possible to congure the PDF viewer in the GUI compo-
nents if it is installed / updated after installing FEKO, or if the installation detected an old version
which is no longer available.)
1.1 Using FEKO LITE instead of the full version
FEKO can be run in a mode called FEKO LITE. This is a limited version of the FEKO suite. All the
components of the suite, from the graphical user interfaces to the solver, are limited in capability
when running in this mode. Note that the LITE version of FEKO is not an evaluation version!
An evaluation licence will allow using an unlimited version of FEKO for 45 days. If you are
considering the purchase of FEKO, please contact your distributor for an evaluation licence.
A licence is required to run FEKO in LITE mode. If no licence is present, FEKO will run for a period
of 30 days. The FEKO licence is stored in the le secfeko.dat in the license subdirectory of
the FEKO installation.
A licence for the FEKO LITE mode can be requested from the FEKO web-site. The licence that
will be provided will expire after 1 year, at which time a re-registration is required. Once the
registration from is lled in, it will be submitted to the distributor for your region for processing.
Once the request is processed, a licence le will be sent to you via email.
You can register your copy of FEKO LITE at
www.feko.info/register_lite
FEKO LITE is limited with respect to problem size and can therefore run only about half the ex-
amples in the FEKO Examples Guide. Similarly, only a subset of the examples in the FEKO Getting
Started Manual can be used without modications. The FEKO LITE restrictions are available on
the FEKO website
1
.
1.2 Installing the full version after using FEKO LITE
If you have an installation of FEKO LITE, switching to the full version is simple. (Note that the
evaluation version is a full version which is limited only in the period for which it can be used.)
1
www.feko.info
September 2012 FEKO Installation Guide
INTRODUCTION 1-2
In order to create a FEKO licence for a computer, information about that computer is required.
During the installation of FEKO, a request le should have been created in the license subdi-
rectory of the FEKO installation. If this licence request le is not there, then under MS Windows
open the FEKO Licence Manager, secfeko_gui, and execute from the menu the command Info
Create request le. Under UNIX either run request.sh or use the FEKO Licence Manager
and use the menu item Info Create request le. If you are not able to create the request
le, then please obtain the machine code information by using menu item Info Machine code
info or by running secfeko -m in a console. Then send this information (licence request le
request or machine code information) by email or fax to your distributor. You will then receive
a le secfeko.dat which you must copy to the license subdirectory of the FEKO installation
(overwrite any such existing le there).
1.3 System requirements
Windows
The PC installation is for Microsoft Windows XP/Vista/7/8 or Server 2003/2008 running on
Intel Pentium/Xeon or AMD Athlon/Opteron or compatible processors. (Windows 98 and ME
are no longer supported.) Both 32-bit and 64-bit Windows versions of FEKO are also available
for IA32(Intel32), AMD64, EM64T (Intel64). The 32bit and 64bit versions are available on
Windows for all licence categories.
Depending on the specic installation options and the platform, the Windows installation requires
about 500 MByte . . . 2.1 GByte free hard disk space.
UNIX workstations (including Linux)
The workstation installation is for any of the major UNIX workstation platforms, including Linux.
This then includes 32-bit IA32 Linux, x86_64 Linux for EM64T (Intel64) and AMD64 available
with the BRONZE, SILVER and GOLD licence categories. Other platforms like IA64 / Linux and
IBM are also availble and require a PLATINUM licence category of FEKO).
1.4 Display settings and graphics cards
CADFEKO and POSTFEKO can be used with 256 colours, but a colour setting of at least 16 bits
is recommended. In addition, practical use of these components require a screen resolution of
1024768 or larger.
These components use OpenGL for rendering and this depends on the graphics card being used
and the drivers installed for it. With a properly installed graphics card that supports 3D hard-
ware rendering, a considerable speedup in visualisation should be seen. (See the graphics cards
documentation for information on OpenGL support.) Note that not all cards support OpenGL at
a all colour depths. A list of supported graphics cards that work with HOOPS (FEKO Suite 6.2)
are available at www.feko.info/GFXsupport.
In addition, CADFEKO and POSTFEKO can be congured to allow accurate rendering on most
graphics cards. In CADFEKO and POSTFEKO, select Settings Rendering options from the
September 2012 FEKO Installation Guide
INTRODUCTION 1-3
application menu to open the Rendering options dialog. Graphics cards may produce better (but
slower) results using software rendering. Face displacement allows a trade-off between edges
appearing broken and supposedly hidden lines being visible. More detail is given in the FEKO
Users Manual.
1.5 Contacting your distributor or EMSS
You can nd the distributor for your region at
www.feko.info/contact.htm
Alternatively, for technical questions, please send an email to
feko_support@emssusa.com for North America
feko_support@emss.de for Europe
feko_support@emss-china.net for China
feko_support@emss.co.za for all other regions
or, for activation codes and licence queries, to
feko_license@emssusa.com for North America
feko_license@emss.de for Europe
feko_license@emss-china.net for China
feko_license@emss.co.za for all other regions
1.6 Updates to the documentation
Changes to the functionality of the code in this release with respect to the previous release of
December 2011 (Suite 6.1.1) are indicated by adding a column in the margin. The changes are
indicated in two ways:
Sections that have changed from those in the previous version of the manual.
Sections that were newly added to this version of the manual.
September 2012 FEKO Installation Guide
MS WINDOWS INSTALLATION 2-1
2 MS Windows installation
Unless you install the 30-day unregistered version of FEKO LITE, FEKO requires a licence le (see
section 2.4). FEKO can only be installed on Windows machines (see section 1.3) by a user with
administrative rights. In addition, for the parallel version, you must have an account with the
same username and password on all the PCs you want to use or use domain-based security.
There are three different ways to install FEKO:
Graphical interactive mode
Silent mode using the installation executable
Silent mode using the embedded Microsoft Installer database
Note that the silent installation does not perform all the necessary setup steps (there are steps
that always require user input). FEKO will be installed, but the conguration must be completed
on all machines in the cluster. This can be done by editing the le machines.feko (located
in %FEKO_HOME%\mpi\share) and running mpiregister.bat (in %FEKO_HOME%\mpi\share)
on all the target machines. Note that it is only required to run mpiregister.bat when the
credentials have to be encrypted to the Windows registry.
After completing the installation, the examples in the FEKO Getting Started Manual should be
consulted for a step-by-step introduction to the basic operation of FEKO.
2.1 Installing FEKO for Windows in graphical interactive mode (recom-
mended)
There are two FEKO installations for MS Windows:
Platform Filename
32-bit Intel/AMD x86 feko_distrib_xx.yy_win32.exe
64-bit Intel EM64T or AMD x86_64 feko_distrib_xx.yy_win64.exe
where the xx.yy in the lename indicates the FEKO Suite number. The 64-bit installation auto-
matically detects the platform and installs the correct version of the executables (different opti-
mised executables are provided for AMD64 and EM64T). It is also, of course, possible to install
the 32-bit version on a 64-bit system, but then the 32-bit limits (such as allocating a maximum
of 2 GByte RAM) still apply.
If you have downloaded the installation executable, copy it to a temporary directory on your hard
drive and execute it.
If you have a FEKO DVD, insert it into your DVDROM drive. The FEKO installation program
should start automatically. (If not, execute startup.exe in the root directory of the FEKO
DVD.) Click Install 32-bit FEKO or Install 64-bit FEKO to install the corresponding version. Both
versions are available for all licence categories and users should install the correct version for
their system. (Note that the Install 64-bit FEKO button will be disabled when running on a 32-
bit system. If this button is disabled in error, the installation executable can be found in the
installs\windows directory.)
September 2012 FEKO Installation Guide
MS WINDOWS INSTALLATION 2-2
You must uninstall any existing versions of FEKO (prior to version 5.0) before continuing.
If you have FEKO 5.0 or later installed, the installation will automatically upgrade your
existing installation. (All user and licence les will be retained.) Please note that as of
Suite 5.5 FEKO supports side-by-side concurrent FEKO installations on Windows. You will
therefore be able to have 5.5 and later versions installed simultaneously. FEKO 5.4 or
earlier will however still be removed upon installation of Suite 5.5 or later.
If you already have FEKO Suite 5.5 or later installed on your computer, the Select up-
grade conguration dialog will be shown. Select the Install this version alongside all other
versions to install this version of FEKO side-by-side with all other versions currently on
the machine. If you want to remove all other versions, select the Upgrade to this version
option. You may also elect to manually choose which versions to keep or uninstall.
If you have selected the option to manually choose which versions to keep or uninstall,
the Select upgrade settings dialog will be shown. You will see a list of the current FEKO
installations on the machine. Here you can select which versions should be automatically
uninstalled by this installer. When you have nished and click Next the installer will try
to uninstall all the selected versions. Please wait for these uninstallation actions to nish
before proceeding.
The Choose destination location page is used to select the folder where FEKO will be in-
stalled. Because FEKO now supports side-by-side concurrent suite installations the default
installation location is now%ProgramFiles%\FEKO\xx.yy where xx.yy is the suite num-
ber. If you elect to always keep only one version of FEKO on your machine, you may remove
the xx.yy from the installation location.
Note that if you are installing the 32-bit version of FEKO on a 64-bit system you cannot
install it to the %ProgramFiles% folder, as this is reserved for 64-bit applications. If you
have selected the %ProgramFiles% folder the installer will automatically use the 32-bit
%ProgramFiles(x86)% folder.
The Select features page controls what is installed. FEKO (Solver and GUI) must be selected
if this PC will be used to setup and solve FEKO models.
Select Install as FEKO LITE to install a limited version that can be used for 30 days without
a licence. After 30 days you need to register FEKO LITE or switch to a full version. (See
section 2.4.)
If you purchased oating licences, you must install a Floating licence server on one server
in your network (see section 5).
If you purchased a dongle you must also install the drivers for it. To install the drivers,
select Dongle Drivers. This will also install the dongle server components, allowing you to
access the machine where FEKO is installed with a dongle licence via a Remote Desktop
connection.
The Choose a scratch directory page allows the user to determine where FEKO writes tem-
porary les during the out-of-core solution. This should be a directory which can accommo-
date very large les. This path is stored in the environment variable FEKO_TMPDIR which
may be modied if the temporary les should be written to a different location (such as
when a second hard disk is used to provide larger scratch space).
September 2012 FEKO Installation Guide
MS WINDOWS INSTALLATION 2-3
The Remote execution of the FEKO solver page allows you to specify whether the FEKO
temporary directory (which you specied on the previous page) should be a shared di-
rectory or not. If you enable sharing of the temporary folder, you will be able to use the
current computer as a remote host. What this allows you to do is to build your model
on one computer (where you maybe only have a SILVER or BRONZE licence, or a less
powerful CPU) and then run the FEKO solver on another computer (where you maybe
have a Gold licence or a more powerful CPU). The temporary folder will be shared as
\\%COMPUTERNAME%\feko_remote$ and have full permissions for Authenticated Users.
Guests or unauthenticated users will not have access by default.
Note that if you disable this option, you can still use remote launching using SSH (if SSH
is available on the computer). Please refer to section 6 for more information about setting
up remote launching via SSH.
The Custom installation options page allows you to choose whether you want to create
icons for CADFEKO and POSTFEKO on the desktop. You can also choose whether the in-
staller should associate the le types used by FEKO with this version of FEKO. This is useful
if you have other versions of FEKO installed and you want to preserve your associations.
You also have the option to let the installer automatically add Windows Firewall rules for
the parallel FEKO executables, the parallel services and the FEKO oating licence server,
depending on what features were selected. The rules will be created as follows for each
of the executables that require it: for TCP and UDP connections, allow incoming and out-
going connections on any local or remote port for any local or remote address from any
computer on your private networks. You can make the rules more strict using Windows
Firewall settings.
The Select parallel runs settings can be used to specify where parallel FEKO runs will be
performed. If you intend to perform parallel runs only on the local machine, select Run on
local machine only. Selecting this option allows you to perform parallel FEKO runs on a
multi-core CPU. The installer automatically inserts the detected number of cores/CPUs as a
default number, but this may be changed if you wish to run a different number of parallel
processes. If you have installed FEKO on a Windows cluster that is part of a Windows
domain and you intend to perform parallel runs on the cluster, select Run on a Windows
cluster, use Active Directory integration. If you have installed FEKO on a Windows cluster
that is not part of a Windows domain and you intend to performparallel runs on this cluster,
select Run on a Windows cluster, encrypt credentials into registry. If you also have FEKO
installed on a non-Windows cluster and you wish to perform parallel runs on that cluster,
select Run on a non-Windows cluster.
Depending on your selection in the Select parallel runs settings dialog, when the Next
button is clicked you may see a le [INSTALLDIR]\mpi\share\machines.feko being
opened in Notepad. You may use this to enter the names of all the machines that you will
be performing parallel runs on, as well as the number of parallel processes per machine.
Use the format MACHINE_NAME:PROCESSES, e.g. clustermachine.mydomain:4.
If you selected the option Run on a Windows cluster, encrypt credentials into registry you
will see an additional console window that you must use to enter the user credentials that
will be used for authentication on the cluster. The default username is the user that is
performing the installation, but you may enter any valid username/password combination
here. The credentials are encrypted and stored in the registry for use during parallel runs.
September 2012 FEKO Installation Guide
MS WINDOWS INSTALLATION 2-4
FEKO can be congured by setting certain environment variables. (See the FEKO Users
Manual for more details regarding changing initfeko.bat.) The installation already sets
the most common of these.
During setup a number of examples are copied to the subdirectory examples under the
FEKO installation. These may be used to test your FEKO installation and to provide exam-
ples of the various FEKO features. (For more detail consult the Examples Guide which may
be found in PDF format in the doc subdirectory of the FEKO installation directory.)
If you have installed FEKO and would like to change any of the installation options such as
adding or removing the oating licence server, simply run the FEKO installation again to modify
the installation.
For parallel solver runs FEKO uses MPI (Message Passing Interface). Three MPI implementations
are supported on Windows, namely Intel MPI, MPICH2 and MS-MPI. The installer sets Intel MPI
as the default on all systems except Windows HPC, where MS-MPI is used by default. This
may be changed at any time by either setting the environment variable FEKO_WHICH_MPI or
my modifying the value of the variable initfeko_FEKO_WHICH_MPI in the le initfeko.bat
located in the %FEKO_HOME%\bin directory. Possible values for the variables are listed below.
Intel MPI: This is the recommended MPI implementation to use (default for most plat-
forms). It supports SMP (Symmetrical Multi-Processing) and all communication protocols
like Ethernet, GigaBit Ethernet, but also Myrinet or Inniband through DAPL. Select Intel
MPI by setting FEKO_WHICH_MPI=11.
MS-MPI: This MPI implementation is provided by Microsoft, and it provides tighter inte-
gration with the Windows HPC (High-Performance Computing) job scheduler. Note that
this is not available in general on Windows systems, as it is a part of the Microsoft HPC
Server 2008 and Windows Compute Cluster Server 2003. MS-MPI is selected by setting
FEKO_WHICH_MPI=13.
MPICH2: This MPI implementation should normally not be used, and it is provided as fall-
back if trouble with Intel MPI is observed (e.g. bad parallel performance of one solution
phase). MPICH2 is selected by setting FEKO_WHICH_MPI=1.
Advanced users might want to read the MPI documentation that is provided in the directory
mpi\<mpi-version>\doc of the FEKO installation directory. For instance for Intel MPI addi-
tional hints are given on how to install DAPL drivers for interconnects like Myrinet or Inniband.
Regarding the usage of the parallel FEKO version (i.e. how to run parallel FEKO, how to specify
which nodes to be used and how many processes, how to set specic MPI options etc.), please
refer to the corresponding section in the FEKO Users Manual.
2.2 Installing FEKO for Windows in silent mode using the installation exe-
cutable
The FEKO installer for Windows can also be installed in silent mode using the provided installa-
tion executable. This mode is used to install FEKO without manually going through the installa-
tion dialogs.
September 2012 FEKO Installation Guide
MS WINDOWS INSTALLATION 2-5
To use the installer in silent mode, a response le must rst be created. The response
le only needs to be created once, and can then be used on all the target machines. The
FEKO DVD contains a template response le called setup.iss. This le is located in the
installs\windows directory on the DVD. Copy this le to a temporary location on the
target computers hard drive. This le contains the header information required by the
installer when running in silent mode.
The next step is to run the installer in record mode. Launch the installer as follows:
feko_distrib_xx.yy_winNN.exe /r /f1"C:\Temp\setup.iss"
where "C:\Temp\setup.iss" species the absolute path to the setup.iss le. This will
launch the installer in record mode and record all the steps followed (selecting installation
directory, installed components etc.). Note that this will install FEKO on the computer that
is used to create the response le.
The completed setup.iss le can now be copied to all the target machines along with
the installation executable. To install FEKO in silent mode on a target machine, launch the
installer as follows:
feko_distrib_xx.yy_winNN.exe /s /f1"C:\Temp\setup.iss"
where "C:\Temp\setup.iss" species the absolute path to the setup.iss le. The
installation will complete without any user input.
2.3 Installing FEKO for Windows in silent mode using the MSI database
The last mechanism provided to install FEKO silently uses the embedded MSI le directly.
The FEKO installer (feko_distrib_xx.yy_winNN.exe) contains a MSI database. This
must rst be extracted before it can be used. To extract the MSI database, launch the FEKO
installer normally (i.e. by double-clicking it or just typing
feko_distrib_xx.yy_winNN.exe
at a command prompt). When the welcome screen is displayed, click the Cancel button
and abort the installation. The FEKO MSI database can then be found under
%ALLUSERSPROFILE%\FEKO\[GUID]\ (Windows Vista and later) or
%ALLUSERSPROFILE%\Application Data\FEKO\[GUID]\ (Windows XP). Copy this le
to all the target machines. Note that FEKO is NOT installed on the machine that the le
was extracted on.
On the target machines, open a command prompt and change directory to the location of
the MSI database. Then launch the Windows installer as follows:
msiexec /i "feko_distrib_xx.yy_winNN.msi" /qb+ [variables]
where [variables] may optionally contain
INSTALLDIR=Drive:\Path : The path where FEKO must be installed. The default
is C:\%ProgramFiles%\FEKO\xx.yy.
FEKO_USER_HOME="C:\FEKO" : The location of the FEKO user les. The default is
%APPDATA%\feko.
September 2012 FEKO Installation Guide
MS WINDOWS INSTALLATION 2-6
CF_DESKTOP=1 and/or PF_DESKTOP=1 : Specify these variables to let the installer
create desktop shortcuts for CADFEKO and POSTFEKO respectively.
ADDFWEXCEPTIONS=0 : Specify this option to prevent the installer from automatically
adding exception rules to the Windows Firewall for the parallel FEKO executables. If
you do not specify this option, the rules will be added by the installer.
and must contain
FEKO_TMPDIR=C:\Temp : The path to the directory where FEKO will store tempo-
rary les.
FEATURES=... : The features to install. Specify any of the following items in a
comma-separated list:
Kernel
Lite
LicenceServer
DongleDrivers
Note that you must not specify Lite and LicenceServer together.
Note that you may also specify /qn, /qn+ or /qb instead of /qb+.
Please use double-quotes around all path values to avoid errors with paths that contain
spaces.
2.4 Obtaining the FEKO licence le
The installation program should have created the le request in the license subdirectory of
the FEKO installation. If it does not exist, this le can be created by starting the FEKO Licence
Manager, secfeko_gui, and from the menu executing the command Info Create request le.
Edit the le enter the information requested at the top thereof and email or fax it to your
distributor (see section 1.5). You will then receive a licence le secfeko.dat which must be
placed in the license subdirectory of the FEKO installation to activate your licence. (You can
run an unregistered version of FEKO LITE the GUI components will switch automatically if no
licence is found for a period of 30 days until you obtain this le. After 30 days you also need
a licence le to run FEKO LITE.) If you are using oating licences the procedure is the same, but
you may need to edit this le, see section 5).
If you want to switch to an evaluation version after running FEKO LITE, you need to create and
send the request le to your distributor as mentioned above. Then overwrite the existing le
secfeko.dat with the new one obtained from your distributor.
2.5 Domain-based authentication (SSPI) with parallel FEKO
When running parallel FEKO involving multiple machines, the processes must be authenticated.
FEKO on Windows uses MPI implementations which offer different possibilities for the authenti-
cation. These are available in the GUI for each run. (Detailed explanation about these options
are available in the FEKO Users Manual.)
September 2012 FEKO Installation Guide
MS WINDOWS INSTALLATION 2-7
For machines in a Windows (Active Directory) Domain there is also the SSPI authentication
method provided, which makes use of integrated domain mechanisms that do not need to have
the encrypted username and password saved in the registry. However, there may be conguration
settings required in the Active Directory and the member machines to prepare the domain and
computers for this kind of authentication (please contact your domain administrator).
Details about the required settings are given in the MPI documentation of Intel MPI (User Autho-
rization Active Directory Setup) and MPICH2 (Runtime Environment Security) shipped in
the directory mpi\<mpi-version>\doc of the FEKO installation directory.
September 2012 FEKO Installation Guide
MS HPC SOLUTION: WINDOWS HPC SERVER INSTALLATION 3-1
3 MS HPC Solution: Windows HPC Server installation
The installation and conguration of FEKO on the Microsoft HPC solution "Windows HPC Server
2008" are detailed below.
Note: The rst version of this platform was named "Windows CCS Server 2003" (Compute Cluster
Server) which is now replaced by the version 2 of this product named "Windows HPC Server
2008" edition.
3.1 Installing FEKO for MS Windows HPC in silent mode
The silent mode using the installation executable (as available form the FEKO website) will be the
preferred way of (un-)installing FEKO on Microsoft Windows HPC. With this option, additional
steps will be performed which will ensure proper functionality. With the MSI-based option, these
steps might have to be run manually after the (un-)installation has been completed.
3.2 Silent Mode using the Installation Executable
First do an interactive installation on a node (preferably on a test machine or the head
node) and record all the settings into an answer le which is then is used to perform the
unattended installation on all the cluster nodes (see section 2.2 for details). This setup
is started using the following command (where xx.yy refers the major and minor version
number for the current release):
feko_distrib_xx.yy_win64.exe /r /f1"C:\Temp\setup.iss"
Note that if the head node is not a compute node, then performing this interactive installa-
tion (with recording the settings) is best done directly on the head node where FEKO then
will also be available.
Next the installation le "feko_distrib_xx.yy_win64.exe" and also the setup answer
le "setup.iss" have to be made available on a shared network location to be reachable
by all the cluster nodes in the following steps. For the following assuming the location to
be \\server\share.
Then one can start the unattended installation on all the cluster nodes from the head node:
clusrun start /wait "\\server\share\feko_distrib_xx.yy_win64.exe" /s /sms
/f1"\\server\share\setup.iss"
The clusrun tool is part of the Windows CCS / CCP toolset and readily available on the head
node. The above command will install FEKO on all cluster nodes, that are congured and
approved by the Windows Compute Cluster Administrator Management Console SnapIn. If
FEKO will be installed on a subset or a computer group, then please see the documentation
of the clusrun tool for additional command line options to be added to the above command.
Note that if the head node is not a compute node, then clusrun might not include the head
node in the execution of this command. Thus one will have to make sure that FEKO was
installed manually on this head node before starting the cluster installation (i.e. use the
head node as described above for recording the setup answer le in the rst step).
September 2012 FEKO Installation Guide
MS HPC SOLUTION: WINDOWS HPC SERVER INSTALLATION 3-2
The duration of the last step will be quite long (according to the number of cluster nodes that
have to be installed) and there will be no output available during this time, so please be patient.
At the end there will be an output for each of the nodes. There should also not be any error
messages displayed and preferably the return value must be 0 (zero) to indicate a successful
installation.
Uninstalling FEKO is done in the very same way: On one node (again preferably the head node)
start the uninstallation with recording to a setup an answer le (i.e. uninstall.iss). Then
repeat the above steps using this uninstallation answer le.
3.3 Post-Installation Steps
After the above procedure has been completed, FEKO is installed (on all nodes of the cluster)
and all additional required resources are installed and congured. However, there are additional
steps, depending on the licensing scheme and the user authentication. Additionally this might
also depend on how jobs will be submitted to the cluster (administrative policies, company poli-
cies, etc.).
Request File (for License Generation)
This le (%FEKO_HOME%\license\request) is only generated in the correct way if, dur-
ing installation from the head node, this head node was also installed with FEKO (see
above). Please check this le by opening in any text editor if it contains all the information
for all the nodes of the cluster (including the head node). This le has to be submitted to
EMSS for license generation.
If that is not the case, then please run the following le:
%FEKO_HOME%\bin\request.bat on the head node. This will then create the correct le
with all information on the head nodes license subdirectory.
FEKO License File
The FEKO license le (secfeko.dat) must be copied to all the nodes where FEKO is
installed. you will receive this le from EMSS after you submitted the "request" le
containing all required information. This le has to be placed in the following direc-
tory: %FEKO_HOME%\license. The easiest way to do this is to place it on a share (e.g.
\\server\share) and then running the following command from the head node:
clusrun copy "\\server\share\secfeko.dat" "%FEKO\_HOME%\license"
The user is now ready to run on parallel FEKO computations on this cluster.
3.4 Starting Parallel FEKO
There are many ways to submit a job to the HPC system. Maybe there are also company policies
enforcing a special way of submitting, thus only the basic way will be discussed in this manual.
The cluster administrators should then be able to incorporate this into their means of submitting
jobs.
General notes:
September 2012 FEKO Installation Guide
MS HPC SOLUTION: WINDOWS HPC SERVER INSTALLATION 3-3
Jobs can be submitted from either the head node or from any machine having access to the
cluster and having the Windows Compute Cluster Pack (CCP) tools installed.
The machine from where a job is being submitted does not necessarily need to have FEKO
installed (but mostly it will be there because of pre- and postprocessing).
The model les must be accessible via network from the cluster nodes.
The real command in the submitted job/task is then:
"<path to FEKO installation folder>\bin\runfeko.exe" "<modelname>" --use-job-scheduler
All options (e.g. regarding which machines to use and how many nodes will participate in
this run) have the to be specied when submitting/creating this job/task. This can be done
in any way and has to be provided by the cluster administrator.
The following will discuss submitting/running a simple example from the command line:
As an example, assume the following situation:
FEKO is installed in C:\Program Files\FEKO\xx.yy.
The model lename is example_1.pre.
The model is located on a shared network location at \\server\share.
There are four nodes participating in the parallel run.
The command to launch this would be (all in one line):
job submit /numprocessors:4-4
/jobname:FEKO_testjob_1
/workdir:\\server\share
/stdout:\\server\share\example_01.stdout
/stdErr:\\server\share\example_01.stderr
"C:\Program Files\FEKO\xx.yy\bin\runfeko.exe" example_01 --use-job-scheduler
This then creates a task with one single job and runs this immediately (if resources are available)
on this cluster. All information is being read from and written to the directory where the model
is located. Also the normal output (STDOUT) and the error messages (STERR) are redirected into
les and will thus be available for later checking after the computation was completed.
September 2012 FEKO Installation Guide
UNIX / LINUX WORKSTATION INSTALLATIONS 4-1
4 UNIX / Linux workstation installations
To install FEKO on a Linux or UNIX workstation (both parallel and sequential versions) the FEKO
installation script must be executed, see below for detailed instructions. Note again that the pre-
and post processing support components are currently only available on Windows and Linux PCs.
4.1 Supported UNIX platforms
The UNIX platforms currently supported are summarised below. A parallel version of FEKO is
available for all these platforms. For FEKO on other workstation platforms please contact your
distributor, a port might be available or can maybe be made available. The indicated lename
is relevant only if you are not installing directly from the FEKO DVD. The string xx.yy in the
lename indicates the FEKO Suite version.
Platform Filename
Linux (32-bit Intel/AMD x86) feko_distrib_xx.yy_LINUX.tar.gz
Linux (64-bit on Intel Itanium IA64) feko_distrib_xx.yy_LINUX_IA64.tar.gz
Linux (64-bit on Intel EM64T) feko_distrib_xx.yy_LINUX_EM64T.tar.gz
Linux (64-bit on AMD x86_64) feko_distrib_xx.yy_LINUX_AMD64.tar.gz
IBM AIX (64-bit on PowerPC) feko_distrib_xx.yy_IBM.tar.gz
4.2 Interactive UNIX installation
The following procedure can be used to install FEKO on a new workstation or to perform an
update of an existing installation (in the case of an update, a backup of the old installation
is created automatically). If you have technical questions, please contact your distributor (see
section 1.5).
The default FEKO installation path is /opt/feko/xx.yy where xx.yy represent the ma-
jor and minor suite versions. Of course any other directory can be specied during the
interactive installation process. Make sure at this stage that you have write permissions on
the directory where you want to install FEKO. In most situations, one might have to change
to the root user, in particular if FEKO is to be installed in a global directory accessible by
more than one user.
For the next step, we distinguish between three different situations:
a.) You have received FEKO on a DVD, and the workstation where you want to install
FEKO has a DVDROM drive. Then you can install directly from the DVD. Load the
DVD on this workstation and mount it. The command for this is system dependent,
for example
mount /dev/hdc /mnt/dvddrom
(check for your system). It is assumed that the DVD has been mounted to /mnt/dvdrom,
then simply execute the FEKO installation script
September 2012 FEKO Installation Guide
UNIX / LINUX WORKSTATION INSTALLATIONS 4-2
cd /mnt/dvdrom/installs/unix
sh ./INSTALL.SH
which will guide you step by step through the installation process. Note that the mount
options may inuence the case of le and directory names please use ls to determine
the case of the directory and le names if it is not the same as above. (The installation
script will account for both cases.)
b.) If you have received FEKO on a DVD, but cannot read the DVD from your worksta-
tion, then copy the appropriate *.tar.gz le for your platform (see table in sec-
tion 4.1, e.g. feko_distrib_xx.yy_LINUX.tar.gz for the FEKO Suite xx.yy for
Linux PCs) from the subdirectory installs/unix/archives on the DVD to a tem-
porary directory on the workstation (you may temporarily need up to 620 MByte of
disk space there). This can be done for instance by reading the DVD on a PC, and
transferring the le via ftp (binary mode) to the workstation, or by using a shared
network drive.
c.) If you have not received FEKO on a DVD, but rather downloaded the installation le
(e.g. feko_distrib_xx.yy_LINUX.tar.gz for Suite xx.yy for Linux PCs) directly
fromthe FEKOwebsite, then put this le in a temporary directory on your workstation.
In the following section it is assumed that this directory is /tmp.
Then proceed as follows (this is an example for 32-bit Linux PCs, substitute the correct
lenames for your platform and note again that the GUI is available only for Linux):
cd /tmp
gunzip -c feko_distrib_xx.yy_LINUX.tar.gz | tar -xf -
cd feko_install
sh ./INSTALL.SH
This will start the installation script. The installation script will guide you step by step
through the installation process.
Once the installation is nished, the temporary les in /tmp/feko_install can be
deleted. Also see the instructions given to you online.
The component selection allows the user to select which features of the FEKO Suite should
be installed on the machine:
a.) Full Product installs all features of the FEKO Suite.
b.) Floating Licence Server Only installs only the oating licence server and the required
les (including the automatic updater), but no Kernel and no GUI applications will
then be available and thus neither any computations nor any pre- or postprocessing
can be done on that machine.
Choosing this option saves space on the harddisk if only a licence server is to be setup.
To activate the FEKO oating licence server, additional steps are necessary (see section 5.3).
The section of the installation script that installs the parallel version of FEKO allows the
user to select the interconnect type and MPI (Message Passing Interface) version to be used,
whether rsh (remote shell) or ssh (secure shell) should be used for remote operations, and
also selecting the nodes in a cluster with the number of CPUs available on the nodes.
For parallel clusters, the FEKO installation script will also automatically copy the FEKO
installation to all nodes on the cluster if not available there via NFS or so (thus as opposed
to Windows a separate installation on each node is not required).
The different MPI versions which is supported by FEKO are listed here:
September 2012 FEKO Installation Guide
UNIX / LINUX WORKSTATION INSTALLATIONS 4-3
Platform Filename
Linux (32-bit Intel/AMD x86) MPICH, Intel MPI
Linux (64-bit on Intel Itanium IA64) SGI MPI
, MPICH, Intel MPI
Linux (64-bit on Intel EM64T) SGI MPI
,MPICH, Intel MPI
Linux (64-bit on AMD x86_64) MPICH, Intel MPI
IBM AIX (64-bit on PowerPC) IBM PE
The MPI versions marked with
must be installed and be available on the end user system
(either part of the operating system, or licensed separately). For all other MPI implemen-
tations, the complete run-time environment is part of the FEKO installation, no extra com-
ponents need to be installed. If you are unsure about which MPI version to use, keep the
default which is suggested during the FEKO installation. This is typically the best choice.
For advanced users, it might be desirable to check the corresponding MPI documentation
which is provided with FEKO in the directory mpi/<mpi-version>/doc of the FEKO
installation directory ($FEKO_HOME). For instance for Intel MPI additional hints are given
on how to install DAPL drivers for interconnects like Myrinet or Inniband (see also the
corresponding comments in the initfeko le located in the $FEKO_HOME/bin directory
which is created during the FEKO installation).
Regarding the usage of the parallel FEKO version (i.e. how to run parallel FEKO, how to
specify which nodes to be used and how many processes, how to set specic MPI options
etc.), please refer to the corresponding section in the FEKO Users Manual.
If you already have an older version of the FEKO Suite installed on your computer, the select
upgrade section will be shown offering the possibilities to do an in-place upgrade which then
uses the current location and settings for the new FEKO installation or do an upgrade to
a new location which then also upgrades the currently installed FEKO version but lets the
user choose a new installation location or do a concurrent installation which keeps the older
version(s) unchanged and lets the user install the new FEKO version to a new location. If
one of the rst two options was chosen the installer will create a backup of the currently
installed FEKO which then can be deleted manually after successful upgrade.
Note that before FEKO can be used on the workstation, certain environment variables must
be set. To this end a shell script initfeko will be created during the installation, which
can be found in the bin subdirectory of the FEKO installation tree, e.g. $FEKO_HOME/bin.
See the instructions given on screen of how this le must be executed (it can, for example,
be inserted into your personal startup le $HOME/.profile or $HOME/.bash_profile).
This initialisation script initfeko is intended for the ksh, bsh, sh, and bash shells.
A similar script initfeko.csh is created (also in the subdirectory $FEKO_HOME/bin) for
the C-Shell (i.e. csh, tcsh). For an automatic execution, please execute this script from the
personal startup les $HOME/.login or $HOME/.cshrc.
The installation script will create a le request in the subdirectory license under the
FEKO installation directory (e.g. $FEKO_HOME/license/request). Updates may require
a new licence le. (FEKO will then give a message if the licence le is no longer valid if
you run it after the installation.) If this is the case, or if this is a new installation, please
email or fax the request le to your distributor (see section 1.5). You will then receive a
le secfeko.dat with the licences for your workstation (or for a parallel machine for all
nodes of the cluster). This le (secfeko.dat) must be placed in the license subdirectory
September 2012 FEKO Installation Guide
UNIX / LINUX WORKSTATION INSTALLATIONS 4-4
of the FEKO installation directory. Also see detailed instructions with the full path for your
specic setup in the le request and on screen during the FEKO installation.
The installer also allows the user to install dongle drivers or upgrade the installed dongle drivers.
These drivers are only required if a dongle has been obtained and will be used on the particular
machine.
A complete log of the installation process is also written during the installation. This log le will
be located in your /tmp directory. Please include this le with your message to the FEKO Support
team if the installation procedure is not successful.
September 2012 FEKO Installation Guide
FLOATING LICENCES 5-1
5 Floating licences
By default FEKO uses a node-locked licence scheme. From FEKO Suite 4.2 onwards a oating
licence scheme is also available, and from FEKO Suite 5.2 on multiple redundant oating licence
servers are also supported. This whole section is only relevant if you purchased this separate
licence option, otherwise it can be skipped.
5.1 Concept of oating licences and general comments
The concept of oating licences is quite simple. One or more (typically three) oating licence
servers are chosen, which manage the FEKO licences. The server machines should be reliable
machines running more or less permanently, without being rebooted too often. If a single oating
licence server is used and this server cannot be reached, (e.g. while being rebooted) then FEKO
cannot be used. Also, any FEKO jobs running at that time, even on remote client machines,
will then be terminated. If multiple redundant oating licence servers are used, then individual
servers can be rebooted without affecting the FEKO usage, provided that at any time a majority
(so-called quorum) of oating licence servers is up and can be reached from the clients. So if
three oating licence servers are used, two of these machines must be up and running, while the
third can be shutdown or rebooted without affecting the usage of FEKO (both already running
jobs will continue and starting new components is also possible).
At the time of installation (see separate details below for UNIX and Windows) only the request
les of the oating licence servers need to be sent to your distributor in order to create a licence
le secfeko.dat. The client machines can be chosen arbitrarily, but need to have a permanent
network connection to the oating licence servers (i.e. a notebook computer cannot act as a client
if FEKO is to be used on this while for instance travelling. For such cases, EMSS also offers special
licences locked to a dongle).
The obtained licence le secfeko.dat must be copied into the subdirectory license of your
FEKO installation. This must be done on all oating licence servers and also on all client ma-
chines, so that they know which oating licence servers to contact (hostnames or IP addresses)
and which TCP port to use for the communication. This information is in the header section of
the licence le and can be edited:
############### START USER EDITABLE SECTION ###############
# Specify here your floating licence servers together with
# the respective TCP port numbers that will be used for
# communication between clients and servers. Leave the default
# if you are unsure. If you get an error message that the port is
# in use you will have to change it.
# For the hostnames you can use either the hostname or the IP
# address (from each client you must be able to reach
# the server in this way, if you have problems try "ping"
# with exactly the hostname or IP address you have specified
# below after the SERVER keyword).
SERVER licsrv.emss.co.za
PORT 11601
############### END USER EDITABLE SECTION ###############
Note that while you can edit the SERVER hostname or IP address, you cannot move the oating
licence server to another machine without rst having sent the request le of this machine to
your distributor and having obtained a new valid licence le secfeko.dat for the new licence
server machine. When using multiple redundant oating licence servers, a similar block exists
September 2012 FEKO Installation Guide
FLOATING LICENCES 5-2
with the information for all the multiple redundant oating licence servers (three in the example
below).:
############### START USER EDITABLE SECTION ###############
# Specify here your floating licence servers together with
# the respective TCP port numbers that will be used for
# communication between clients and servers. Leave the default
# if you are unsure. If you get an error message that the port is
# in use you will have to change it.
# For the hostnames you can use either the hostname or the IP
# address (from each client you must be able to reach
# the server in this way, if you have problems try "ping"
# with exactly the hostname or IP address you have specified
# below after the SERVER keyword).
SERVER1 licsrv1.emss.co.za
PORT1 11602
SERVER2 licsrv2.emss.co.za
PORT2 11602
SERVER3 licsrv3.emss.co.za
PORT3 11602
############### END USER EDITABLE SECTION ###############
Arbitrary TCP ports can be selected, by default FEKO uses 11601. Note that when editing the
port information, this must be the same on the client and the server side. Also when changing
the port on the server side, dont forget to restart the oating licence server so that this change
comes into effect.
Such management tasks like restarting the oating licence server can be accomplished by a graph-
ical utility secfeko_gui (see FEKO Users Manual for details) or by using the command line
utility secfeko. Just type secfeko in a command or shell window to get a syntax overview.
Restarting the oating licence server can be done for instance by using the command (if multiple
redundant oating licence servers are used, then all of them will be restarted):
secfeko -r
5.2 Floating licence server installation and maintenance
(Windows)
Under MS Windows, the oating licence server must be installed on a machine running Windows
XP/Vista/7 or Server 2003/2008. Note that administrative rights are required during the instal-
lation (the FEKO oating licence server secfekod.exe will be installed as a service under the
SYSTEM account).
Follow the standard installation instructions under Windows as outlined in section 2.1. On the
Select features page, Floating licence server must be selected. You may or may not install the
solver and GUI on the licence server, but you cannot install FEKO LITE and the oating licence
server on the same PC.
If using multiple redundant oating licence servers, (see section 5.1 for the advantages) then this
installation procedure must be repeated on all these machines.
A request le will be created during each FEKO installation. Please send these request les
for each server (and not the ones of the client machines) to your distributor. See section 2.4 for
details.
Once you have obtained the FEKO licence le (secfeko.dat) and copied this into the license
subdirectory of your FEKO installation (all clients and servers), the oating licence servers must
be started. Do this on each server either from a command window by typing
September 2012 FEKO Installation Guide
FLOATING LICENCES 5-3
secfekod --start
or from the program menu under Settings Control Panel Administrative Tools Services
and there in the list right click on the service FEKO oating licence manager and select Start. In
a few cases this operation may not be successful. Then the licence server must be rebooted.
From the service menu under Windows, the oating licence server can also be stopped in the
same way. When using the command line interface, the corresponding call is
secfekod --stop
to stop the service. With
secfekod --remove
the oating licence server will be stopped if it is running, and the service removed (but it will not
be removed from the hard disk). To install it again as a service, use
secfekod --install
A special logging option is supported where each oating licence server writes a log le (named
secfekod.log) into the license subdirectory of the FEKO installation. This log le allows
usage tracking of oating licences and might be helpful for troubleshooting purposes. To activate
this logging option, use the option -l for secfekod. This must then be installed as
secfekod -l --install
(use rst -l followed by install, not the other way round). For troubleshooting purposes,
it is also possible to run the oating licence server not as a service, but in an interactive mode
(with direct error output to the console). To do so, start the server in a console window as
secfekod -i
or with the described logging facility enabled use
secfekod -l -i
Note that this log le secfekod.log can become very large (even if the oating licence server is
restarted new information will just be appended to a possibly already existing le), so one should
activate this logging option only when required and deactivate again if no longer needed.
Once you have obtained the licence le and started the oating licence server, it is a good idea
to check its proper operation by starting secfeko_gui (see FEKO Users Manual for more details
on this). It should then connect to the oating licence servers and obtain a list of the oating
licences and show their status (available versus in-use etc.).
All error messages that the oating licence server encounters while running as a service (i.e. not
the interactive mode described above) are written to the system event log facility, which can be
viewed from the Control Panel Administrative Tools Event Viewer Applications. In this
event log the name secfekod is used as source, and not only errors are logged, but also startup
and stop notices.
All errors of the oating licence server are also written to a le licence.error in the sub-
directory license of the FEKO installation. The error descriptions should be relatively clear,
in case of problems please contact FEKO Support (see section 1.5 for details) with a problem
description and the error number (preferably send the complete licence.error le as an e-
mail attachment).
September 2012 FEKO Installation Guide
FLOATING LICENCES 5-4
One potential problem should be mentioned here: Under Windows XP one can activate an inter-
net connection rewall for network connections under the advanced TCP/IP networking settings.
If this rewall is active on the oating licence server, then in the default conguration, incoming
connections to the chosen TCP port (see the comment on page 5-2, by default 11601) will be
blocked and clients attempting to connect to the oating licence server will terminate with a
suitable error message. In this case please congure the rewall so that incoming connections
on this TCP port are allowed from your domain (add a specic service secfekod to the rewall
settings, see the Windows documentation on how to do this).
5.3 Floating licence server installation and maintenance (UNIX)
Under UNIX, perform a standard or licence server only installation of FEKO on all the machines
that shall act as oating licence servers and a standard installation on all the client machines
where FEKO shall be used, see section 4.
A request le will be created during the FEKO installation, please send the request les of the
servers (and not the ones of the client machines) to your distributor. See section 2.4 for details.
Once you have obtained the FEKO licence le secfeko.dat and copied this into the license
subdirectory of your FEKO installation (on the server machines and also on all the client ma-
chines), the oating licence servers must be started. To this end, three different startup scripts
have been created during the FEKO installation process in the directory $FEKO_HOME/bin:
secfekod_init.SuSE for SuSE Linux
secfekod_init.RedHat for RedHat Linux
secfekod_init.generic a generic script
Since it is not recomended that the licence server run as root for security reasons, an alternative
user account should be used for running the licence server. The name of the user account where
the licence server should be started can be set in the appropriate secfekod_init.* le by
changing the value of the USERNAME variable.
Please also check the setting of the variable FEKODIR in the appropriate le for you to match the
FEKO installation directly, and then copy this le to the general daemon startup directory such
as /etc/init.d/ by using for instance for SuSE Linux the command
cp $FEKO_HOME/bin/secfekod.init_SuSE /etc/init.d/secfekod
Register this service by using the suitable system command, e.g.
insserv secfekod
for Linux, so that it will be started automatically the next time you boot your machine. For the
rst time now manually start the daemon using the command
/etc/init.d/secfekod start
This will start the oating licence server as a background process (daemon). This is the rec-
ommended way of operation. Note that root privileges will be required to install the licence
daemon.
September 2012 FEKO Installation Guide
FLOATING LICENCES 5-5
Should it not be desired to install the licence server as a service, it is also possible to simply
start the FEKO oating licence server in an interactive mode (use $FEKO_HOME/bin/secfekod
-i) or as daemon (use $FEKO_HOME/bin/secfekod -d) form the FEKO installation directory.
When the system is rebooted, the licence sever will then not be started automatically.
A special logging option is supported where each oating licence server writes a log le (named
secfekod.log) into the license subdirectory of the FEKO installation. This log le allows
usage tracking of oating licences and might be helpful for troubleshooting purposes. To activate
this logging option, use the option -l for secfekod, so this must then be installed as
secfekod -l -d
in the daemon mode or as
secfekod -l -i
in the interactive mode. To permanently activate this logging feature, edit the corresponding
startup script secfekod_init (see above) and add the command line option -l there. Note that
this log le secfekod.log can become very large (even if the oating licence server is restarted
new information will just be appended to a possibly already existing le), so one should activate
this logging option only when required and deactivate again if no longer needed.
Once you have started the oating licence server, it is a good idea to check its proper operation
by starting secfeko_gui (see FEKO Users Manual for more details on this). It should then
connect to the oating licence server and obtain a list of the oating licences and show their
status (available versus in-use etc.).
This utility secfeko_gui is yet not available for all UNIX platforms. If not available, use the
command
secfeko -p
to retrieve and display such licence usage information.
In case of any errors: In the interactive mode (see startup option -i mentioned above) error
messages that the oating licence server encounters are written to the console to stderr.
When running secfekod as a daemon (default and recommended), then all error messages are
written to the system event log facility, typically this is the le /var/log/messages. All startup
and stop notices are also logged there.
For the daemon mode, all errors of the oating licence server are also written to a le (named
licence.error) in the sub-directory license of the FEKO installation. The error descriptions
should be relatively clear. In case of problems please contact FEKO Support (see section 1.5
for details) with a problem description and the error number (preferably send the complete
licence.error le as an e-mail attachment). In case of trouble, you might also use the
logging option (see activation details above) to gain further insight and also send this log le
secfekod.log to FEKO Support.
September 2012 FEKO Installation Guide
SETUP FOR REMOTE LAUNCHING AND FARMING 6-1
6 Setup for remote launching and farming
FEKO provides facilities for Remote launching and farming out of optimisation steps. This allows,
for instance, for sequential or parallel jobs on a workstation or parallel cluster to be launched
from a local desktop PC or for different optimisation steps to run concurrently on different pro-
cessors within a cluster. The setup required for farming is the same as that required for re-
mote launching. It is important to note that, though farming between the processors of a single
multi-core machine is possible, this still requires that both the client and server setup for remote
launching be available on the machine.
It is suggested that new users rst install FEKO locally and familiarise themselves with FEKO.
Then this section can be skipped. One can later come back to setup the remote launching if this
is desired.
For the remote launching in FEKO, there is no need for the le systems to be shared, all the le
copy operations are performed automatically. Also the progress of the remote run (including
warning or error messages) can be monitored locally, similar to launching the job locally.
6.1 Remote launching using SSH
This remote launching is also cross platform, one can for instance launch a remote job from a
Windows PC on a Linux cluster, but also from Linux to Linux, or even from a Linux workstation
to a Windows PC etc.
The requirements and setup of this remote launching facility is described here:
FEKO must be installed on both the local client and the remote host. Valid FEKO licences
must also be available on both computers. When using oating licences, two separate
licences will be required, one for the client and one for the remote host. It is, however,
possible to use a local GUIonly licence to launch a full FEKO job elsewhere.
The remote launching and le copy operations are based on the SSH protocol. Thus an
SSH client must be installed on the local machine and an SSH server must be running on
the remote host. For UNIX / Linux machines this is typically readily the case. If not, one
implementation is OpenSSH which is available from www.openssh.com.
For Windows clients different SSH implementations exist (e.g. CYGWIN or PUTTY). For
Windows servers CYGWIN can be used (see http://cygwin.com)
For additional instruction on how to setup SSH on a Windows host, please visit the HowTo
section of the Help Centre on the FEKO website
2
.
On the client the ssh and scp executables must be in the local PATH.
Public key authentication must be used. If this has not yet been setup, do this:
If a private/public key pair has not yet been created on the client (check for les
$HOME/.ssh/id_dsa*), then run
ssh-keygen -t dsa -N ""
in order to create such a public/private DSA key pair.
2
www.feko.info
September 2012 FEKO Installation Guide
SETUP FOR REMOTE LAUNCHING AND FARMING 6-2
In the local directory $HOME/.ssh a le id_dsa.pub is then created. Copy this to the
remote host and append to the le authorized_keys in the $HOME/.ssh directory
there (create this le if it does not exist).
Verify that SSH is working with public key authentication. Type on the client
ssh remote_host ls
where remote_host is the hostname or IP address of the remote host to be used. This
should give a listing of the les in the home directory on the remote host. If not then the
error message should give an indication what is wrong. One can also create debug output
using the verbose option -v as follows:
ssh -v remote_host ls
On the remote host the FEKO environment must be set properly. Verify this with
ssh remote_host prefeko
If the executable prefeko is not found, then the environment variables as dened in
$FEKO_HOME/bin/initfeko are not available. When using for instance the BASH shell
on the remote host, make sure to add a line
. /opt/feko/xx.yy/bin/initfeko
(note the dot followed by a space and that xx.yy is the major and minor Suite version
numbers) to your .bashrc le (adding this to .bash_profile as for a normal FEKO
installation will not work since SSH opens a non-interactive shell only). Also note that the
path /opt/feko/xx.yy/bin might be different for your FEKO installation.
On the remote host the utilities mkdir (to create directories) and rm (to delete les) must
be available. For UNIX / Linux this is the case, when using a Windows server these can be
installed as part of CYGWIN (see above).
After these initial setup steps, remote FEKO jobs on other computers can be launched. Please see
the FEKO Users Manual for further usage instructions, both from within the FEKO GUI and also
from the command line.
Advanced users or system administrators might deviate from the setup procedure as described
above. For instance, if public key based SSH authentication cannot be used but something
else is available (like the insecure rsh with rcp for the le copy operations), then the corre-
sponding FEKO remote launching scripts can be customised. For Windows this is the batch le
feko_remote.bat and for UNIX installations of FEKO this is the shell script feko_parallel,
both residing in the bin subdirectory of the FEKO installation. Please see the comments in these
les. Note, however, that when updating FEKO any changes made to these les will be overwrit-
ten, so make a backup copy and keep at a safe place.
6.2 Remote launching from Windows to Windows (simplied)
If only Windows hosts are participating in the remote launching or farming and the appropri-
ate option was selected during the FEKO installation (see section 2) , then a simplied remote
launching is possible which does not require SSH.
September 2012 FEKO Installation Guide
SETUP FOR REMOTE LAUNCHING AND FARMING 6-3
This will then use the normal copy commands and the created network share on the remote host
for transferring the les to and from the remote host. For this kind of remote launching the user
starting the job must have access to the remote machine using a windows account (i.e. same
account must be created on both machines or domain-based security must be used).
The remote launching feature can be (de-)activated in all GUI applications under the menu Run
Component parameters FEKO Remote Launching.
6.2.1 Manual steps, if not selected during installation of FEKO
In the event that during the setup procedure of FEKO this remote launching option was not
selected or one wants to use more sophisticated settings (e.g. due to company policy), then the
remote machine requires preparation.
The required network share must now be created manually. Normally the installer creates the
following:
Path: %FEKO_TMPDIR%
Share: feko_remote$
Security: Full access for authenticated users
The le %FEKO_HOME%\bin\feko_remote_mpi.bat should be edited if anything regarding the
location or share name differs from the above defaults. The relevant lines are:
set FEKO_REMOTE_DIR_LOCAL=!FEKO_TMPDIR!
and
set FEKO_REMOTE_DIR_SHARE=feko_remote$
6.2.2 Authentication aspects
In order for this authentication method to work properly, take note of the following:
If the computers and user accounts are part of / managed in a domain, then in most cases
authentication is already ready to use and no additional steps should be necessary. It
should be ensured that the network share is accessible (read and write access) for the users
wanting to perform FEKO computations.
If no domain is used (i.e. local user management on each machine), then it should be
ensured that all user accounts exist on all machines and the passwords should match such
that access to the network share is possible without having to enter the password on each
connection attempt. The le security also needs to be set to allow read and write access by
the FEKO users on the network share.
September 2012 FEKO Installation Guide
ADOBE READER INSTALLATION 7-1
7 Adobe Reader installation
A PDF viewer is required to view and/or print the Getting Started Manual, the Examples Guide
and the FEKO Users Manual that are available on the FEKO DVD in the doc directory (and are
installed in the doc subdirectory under the FEKO installation).
The Adobe Reader can be downloaded from
www.adobe.com/products/acrobat/readstep.html
September 2012 FEKO Installation Guide
Index
activation
FEKO, UNIX version, 4-3
FEKO, Windows version, 2-6
Adobe Reader, 7-1
AMD64, 4-1
contact us, 1-3
display settings, 1-2
EM64T, 2-1, 4-1
environment variables
UNIX, 4-3
Windows, 2-2
FEKO LITE, 1-1, 2-6
oating licences, 5-1
install, 5-2, 5-4
graphics cards, 1-2
IA64, 4-1
IBM, 4-1
IBM AIX, 4-1
installation, 1-1, 3-1
Adobe Reader, 7-1
FEKO on Windows, 2-1
FEKO on workstations, 4-1
oating licences, 5-1
remote launching, 6-1
Itanium, 4-1
licence, 1-1
licence le
MS Windows, 2-6
UNIX, 4-4
Linux, 4-1
parallel
MS Windows Domain, 2-6
registration of FEKO
UNIX, 4-3
remote launching, 6-1
scratch les, 2-2
system requirements, 1-2
temporary les, 2-2
users manual, 7-1
workstation installation, 4-1
x86_64, 2-1
I-1
S-ar putea să vă placă și
- The Subtle Art of Not Giving a F*ck: A Counterintuitive Approach to Living a Good LifeDe la EverandThe Subtle Art of Not Giving a F*ck: A Counterintuitive Approach to Living a Good LifeEvaluare: 4 din 5 stele4/5 (5794)
- Shoe Dog: A Memoir by the Creator of NikeDe la EverandShoe Dog: A Memoir by the Creator of NikeEvaluare: 4.5 din 5 stele4.5/5 (537)
- The Yellow House: A Memoir (2019 National Book Award Winner)De la EverandThe Yellow House: A Memoir (2019 National Book Award Winner)Evaluare: 4 din 5 stele4/5 (98)
- Hidden Figures: The American Dream and the Untold Story of the Black Women Mathematicians Who Helped Win the Space RaceDe la EverandHidden Figures: The American Dream and the Untold Story of the Black Women Mathematicians Who Helped Win the Space RaceEvaluare: 4 din 5 stele4/5 (895)
- The Hard Thing About Hard Things: Building a Business When There Are No Easy AnswersDe la EverandThe Hard Thing About Hard Things: Building a Business When There Are No Easy AnswersEvaluare: 4.5 din 5 stele4.5/5 (344)
- The Little Book of Hygge: Danish Secrets to Happy LivingDe la EverandThe Little Book of Hygge: Danish Secrets to Happy LivingEvaluare: 3.5 din 5 stele3.5/5 (399)
- Grit: The Power of Passion and PerseveranceDe la EverandGrit: The Power of Passion and PerseveranceEvaluare: 4 din 5 stele4/5 (588)
- The Emperor of All Maladies: A Biography of CancerDe la EverandThe Emperor of All Maladies: A Biography of CancerEvaluare: 4.5 din 5 stele4.5/5 (271)
- Devil in the Grove: Thurgood Marshall, the Groveland Boys, and the Dawn of a New AmericaDe la EverandDevil in the Grove: Thurgood Marshall, the Groveland Boys, and the Dawn of a New AmericaEvaluare: 4.5 din 5 stele4.5/5 (266)
- Never Split the Difference: Negotiating As If Your Life Depended On ItDe la EverandNever Split the Difference: Negotiating As If Your Life Depended On ItEvaluare: 4.5 din 5 stele4.5/5 (838)
- A Heartbreaking Work Of Staggering Genius: A Memoir Based on a True StoryDe la EverandA Heartbreaking Work Of Staggering Genius: A Memoir Based on a True StoryEvaluare: 3.5 din 5 stele3.5/5 (231)
- On Fire: The (Burning) Case for a Green New DealDe la EverandOn Fire: The (Burning) Case for a Green New DealEvaluare: 4 din 5 stele4/5 (73)
- Elon Musk: Tesla, SpaceX, and the Quest for a Fantastic FutureDe la EverandElon Musk: Tesla, SpaceX, and the Quest for a Fantastic FutureEvaluare: 4.5 din 5 stele4.5/5 (474)
- Team of Rivals: The Political Genius of Abraham LincolnDe la EverandTeam of Rivals: The Political Genius of Abraham LincolnEvaluare: 4.5 din 5 stele4.5/5 (234)
- The World Is Flat 3.0: A Brief History of the Twenty-first CenturyDe la EverandThe World Is Flat 3.0: A Brief History of the Twenty-first CenturyEvaluare: 3.5 din 5 stele3.5/5 (2259)
- The Unwinding: An Inner History of the New AmericaDe la EverandThe Unwinding: An Inner History of the New AmericaEvaluare: 4 din 5 stele4/5 (45)
- The Gifts of Imperfection: Let Go of Who You Think You're Supposed to Be and Embrace Who You AreDe la EverandThe Gifts of Imperfection: Let Go of Who You Think You're Supposed to Be and Embrace Who You AreEvaluare: 4 din 5 stele4/5 (1090)
- The Sympathizer: A Novel (Pulitzer Prize for Fiction)De la EverandThe Sympathizer: A Novel (Pulitzer Prize for Fiction)Evaluare: 4.5 din 5 stele4.5/5 (120)
- Her Body and Other Parties: StoriesDe la EverandHer Body and Other Parties: StoriesEvaluare: 4 din 5 stele4/5 (821)
- Farming Assistance System: A Project Report OnDocument13 paginiFarming Assistance System: A Project Report Onsai tejaÎncă nu există evaluări
- (Guide) G4 Series Rev3.0 - MSM Big Core Disable Tool Guide - 20151126Document11 pagini(Guide) G4 Series Rev3.0 - MSM Big Core Disable Tool Guide - 20151126lasterÎncă nu există evaluări
- LogSolid Converter PDFDocument3 paginiLogSolid Converter PDFMustaqimÎncă nu există evaluări
- Splunk 6.3.1 ForwardingDocument159 paginiSplunk 6.3.1 Forwardingdeoko72Încă nu există evaluări
- Onelog 10 Setup and Installation GuideDocument95 paginiOnelog 10 Setup and Installation Guidefuncionaria83Încă nu există evaluări
- Actix Software Installation GuideDocument34 paginiActix Software Installation GuideCuongDolaÎncă nu există evaluări
- Chocko InstDocument20 paginiChocko InstJózsef Kis IstvánÎncă nu există evaluări
- Product Release Notes: Ncomputing Vspace Software For The L-Series L-4.9.5Document6 paginiProduct Release Notes: Ncomputing Vspace Software For The L-Series L-4.9.5Juan Carlos Namuch VillegasÎncă nu există evaluări
- Frequently Asked QuestionsDocument3 paginiFrequently Asked Questionskevin klynÎncă nu există evaluări
- WI Install 18.10Document46 paginiWI Install 18.10younevergiveupÎncă nu există evaluări
- Revo Uninstaller 2 User's Guide: (Document Last Update - 29 July 2016)Document35 paginiRevo Uninstaller 2 User's Guide: (Document Last Update - 29 July 2016)Lester JenningsÎncă nu există evaluări
- VMware User Environment Manager Application Profiler Administrator's GuideDocument21 paginiVMware User Environment Manager Application Profiler Administrator's GuidePham ChienÎncă nu există evaluări
- Install GuideDocument64 paginiInstall GuideJorge Luis Yaya Cruzado67% (3)
- Adaptiva Installation GuideDocument24 paginiAdaptiva Installation GuideRupert John QuiambaoÎncă nu există evaluări
- EVOX JMIX8 Firmware Update GuideDocument6 paginiEVOX JMIX8 Firmware Update GuideJairoGRÎncă nu există evaluări
- Make Your Computer Into A Server in 10 Minutes (Free Software)Document6 paginiMake Your Computer Into A Server in 10 Minutes (Free Software)VEDANT XÎncă nu există evaluări
- M7C51v1 0Document148 paginiM7C51v1 0gapiangcoÎncă nu există evaluări
- Node Install ProcessDocument17 paginiNode Install Processmgcu2019csit3019Încă nu există evaluări
- Viz Pilot Guide 7.0Document479 paginiViz Pilot Guide 7.0almerzsuryadiÎncă nu există evaluări
- Revo Uninstaller Pro HelpDocument82 paginiRevo Uninstaller Pro HelpiliutzaÎncă nu există evaluări
- BTG Final Js PDFDocument91 paginiBTG Final Js PDFrameshgmorayÎncă nu există evaluări
- Installing Mysql Community Server 5.6.X (Or 5.7.X) and Mysql Workbench 6.X On WindowsDocument6 paginiInstalling Mysql Community Server 5.6.X (Or 5.7.X) and Mysql Workbench 6.X On WindowsNguyễn Hoàng PhongÎncă nu există evaluări
- QlikView Server Reference Manual - ENGDocument150 paginiQlikView Server Reference Manual - ENGAlejandro MartinezÎncă nu există evaluări
- Extending SSIS With Custom Tasks - Darren GreenDocument27 paginiExtending SSIS With Custom Tasks - Darren GreenSergio Bolaños CotoÎncă nu există evaluări
- HP Laserjet LogDocument13 paginiHP Laserjet LogShahbaz HussainÎncă nu există evaluări
- Release NotesDocument22 paginiRelease Notesjohn gilbertingÎncă nu există evaluări
- Microsoft Testking MS-900 v2020-01-29 by Philip 70qDocument47 paginiMicrosoft Testking MS-900 v2020-01-29 by Philip 70qBogdan ZahariaÎncă nu există evaluări
- Install 2Document31 paginiInstall 2Anonymous HocXyTq9rÎncă nu există evaluări
- ToadforOracle 11.6.1 DBA Suite Installation GuideDocument24 paginiToadforOracle 11.6.1 DBA Suite Installation GuideorabhÎncă nu există evaluări
- AWS Powershell Guide PDFDocument53 paginiAWS Powershell Guide PDFferranti.mÎncă nu există evaluări