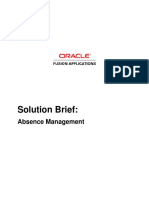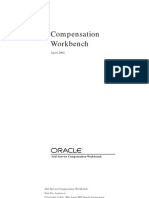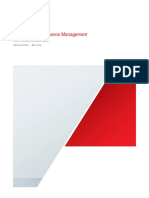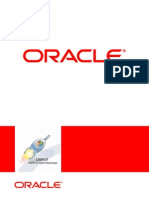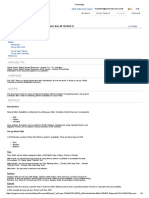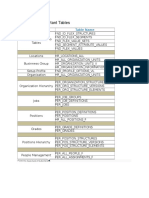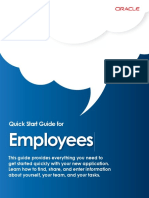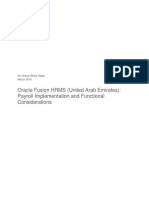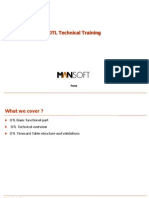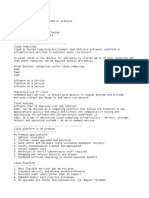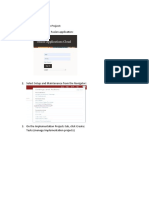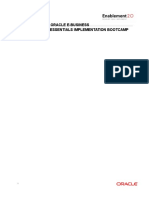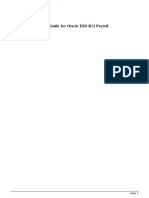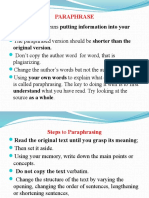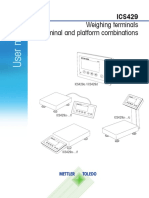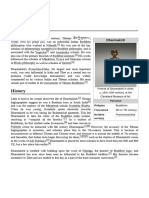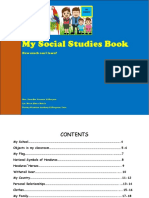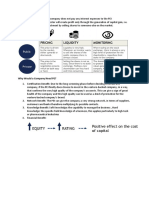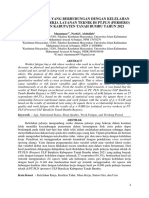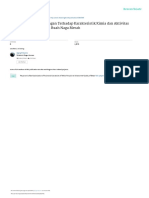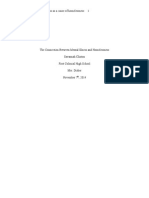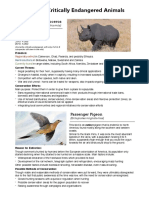Documente Academic
Documente Profesional
Documente Cultură
Absence Management Entitlement and Take Setup
Încărcat de
hi1990Drepturi de autor
Formate disponibile
Partajați acest document
Partajați sau inserați document
Vi se pare util acest document?
Este necorespunzător acest conținut?
Raportați acest documentDrepturi de autor:
Formate disponibile
Absence Management Entitlement and Take Setup
Încărcat de
hi1990Drepturi de autor:
Formate disponibile
An Oracle White Paper
September 2012
Absence Management Entitlement and Take
Setup
Absence Management Entitlement and Take Setup
Disclaimer
The following is intended to outline our general product direction. It is intended for information purposes
only, and may not be incorporated into any contract. It is not a commitment to deliver any material, code, or
functionality, and should not be relied upon in making purchasing decisions. The development, release, and
timing of any features or functionality described for Oracles products remains at the sole discretion of
Oracle.
Absence Management Entitlement and Take Setup
Executive Overview ............................................................................. 2
Introduction ......................................................................................... 2
Setting Up Absence Management ...................................................... 3
Understanding Absence Elements .................................................. 3
Understanding the Absence Management Life Cycle ..................... 3
Defining Work Schedules and Assigning Them to Payees ............. 4
Setting Up Absence Entitlement Elements ..................................... 6
Setting-Up Absence Take Types .................................................. 10
Setting-Up Absence Take Elements ............................................. 11
Creating Absence Formulas .......................................................... 11
Examples of Absence Elements Setup ......................................... 13
Absence Processing Sections ....................................................... 27
Absence Process Lists .................................................................. 29
Absence Element Groups ............................................................. 30
Absence Eligibility Groups ............................................................ 32
Defining Run Types ....................................................................... 34
Defining Calendar Groups for Absence ........................................ 35
Running the Absence and Payroll Process ................................... 36
Reviewing Absence and Payroll Results ....................................... 38
Common Use Cases in Absence Management ................................ 41
Cascading Absence Setup ............................................................ 41
Calculating Absence Using Conditional Processing ..................... 42
Absence Balances Payoff ............................................................. 46
Adjusting Absence Balances ......................................................... 49
Determining Eligibility .................................................................... 53
Defining Absence Limits/Ceilings .................................................. 60
Vacations Buy and Sell ................................................................. 63
Links to Related Topics ..................................................................... 64
Managing Extended Absence Requests ....................................... 64
Conclusion ........................................................................................ 65
Absence Management Entitlement and Take Setup
Executive Overview
This document provides an overview of how to set up the main components of Absence Management, such as
Absence Entitlement and Take elements, as well as other supporting elements relevant to your Absence
Management implementation. This document does not replace PeopleBooks, but instead provides a collection of
examples and tips on how to get started with the application. Throughout this document, you will see examples of
actual and sample rules delivered in the System and Sample Demo Data and also other rules that are normally
delivered as part of our licensed Absence Management and Global Payroll Country Extensions.
In Absence Management, the same as in Global Payroll, you can define the calculation of Absence and Payroll
elements in multiple ways. There is no right and wrong way in terms of configuring the system. The goal of this
document is to provide you with guidance for some of the most common scenarios and requirements that we
have received from customers and Oracle internal organizations. We encourage users to consult out the
appropriate PeopleBooks and to take advantage of training opportunities in order to find additional details and
information about topics that may not be covered in this document.
Note: Some of the included examples were created to provide a visual content reference. Some of the examples
may not have been fully tested in real-life scenarios.
Introduction
Absence Management is a robust, flexible, and highly configurable product that enables you to set up rules to
meet your Companys Absence policy. This document will guide you through the setup of common Absence
Management components, such as Entitlement and Takes, and their supporting elements. The examples
provided in this document are geared towards helping you with your implementation and providing a better
understanding of the system.
Some of the sections in this document do not provide in-depth information; if you need additional information, you
should consult out PeopleBooks. This document points out areas where key decisions must be made based on
the products that you are trying to implement along with Absence Management.
Absence Management Entitlement and Take Setup
Setting Up Absence Management
Understanding Absence Elements
Common Terminology
You should be familiar with the following terms when working with Absence Elements:
Absence Event The consecutive period of time that a payee is absent for the same reason. For example, if a payee
is out sick Monday through Wednesday, then this three-day absence is referred to as an absence
event.
Adjustment An increase or decrease that is made to the entitlement balance.
Entitlement The amount of paid time off that a payee is entitled to take for each category of absence or each
absence event, depending on your method of accrual. For example, payees in your organization
may be entitled to receive 20 vacation days per year.
Accruals Equivalent to an Absence Entitlement in other Absence systems within PeopleSoft.
Entitlement Balance The amount of unused entitlement.
Take The amount of time off that a payee takes.
Units The periods of time in which entitlement, take, adjustments, balances, and other absence-related
time periods are measured. Typically, units represent either hours or days. You choose the unit of
measurement to use.
Forecasting The ability to forecast/project/simulate an Absence Balance as of a given date in the future
without the need to run all the calendars and the actual calculation.
Absence Reason The absence reason helps to further classify an Absence Take requested, allowing you to use this
value in reports, validations, and additional absence data analysis to determine trends in the type
of absences reported and to detect absence report abuse.
Understanding the Absence Management Life Cycle
This section discusses:
Implementing absence features and managing absence events.
The role of daily data in absence events.
Common use case you will face during your implementation
Tips and recommendations during your implementation
Before you start reading this section, verify your basic implementation settings.
The typical Absence Management setup and the ongoing tasks performed in Absence Management are shown in Figure 1:
Absence Management Entitlement and Take Setup
Figure 1. Process flow of the Absence implementation and ongoing tasks
Defining Work Schedules and Assigning Them to Payees
You must define three types of schedules before you start working with Absence Management: Elapsed, Punch Time, and
Flex. Schedules are effective-dated, and one of the main considerations is the Set ID, which enables you to share a schedule
across multiple organizations within the same country. You can define a schedule once and then use it in multiple
applications, such as Time and Labor, Absence Management, and Global Payroll. You can predefine schedules or create
them ad hoc when using Manager Self Service applications (see Figure 1A). Some organizations dont need to create or
maintain work schedules, and for those types of companies you can create a dummy work schedule since this field is
required in the Pay Group definition (see Figure 1B). You can assign or override a work schedule at the Employee and
Employee Record Number level (see Figure 1C) or you can create an ad hoc schedule using the Assign Work Schedules
page.
You use schedules in multiple places in the Absence Management and Global Payroll applications. You can use them
during the Absence Entitlement and Take process to determine the correct number of hours worked in a period; and then,
based on those values,, you can generate the correct units to accrue in an entitlement or, if you are reporting absence, to
calculate the correct number of worked and non-worked units that need to be considered as part of the absence. In self-
service, you can use a work schedule to calculate the correct duration of an absence or to calculate an absence end date
based on the absence start date and duration in days or hours, which are provided by the end user. Therefore, you must pay
attention when defining work schedules.
Note: For additional information about defining work schedules, please review the chapter Using Schedules in the
PeopleSoft Enterprise Global Payroll 9.1 PeopleBook or from the PeopleSoft Enterprise Absence Management 9.1
PeopleBook .
Absence Management Entitlement and Take Setup
Figure 1A. Example of a Work Schedule definition
Absence Management Entitlement and Take Setup
Figure 1A.Example of a Work Schedule assignment at the Pay Group level
Figure 1C. Example of a Work Schedule assignment at the Payee/Employee ID and Employee Record Number level
Setting Up Absence Entitlement Elements
In Absence Management, you define your Entitlement or Accrual elements in Absence Entitlement. You can define how
your accrual units will be calculated or how many units and how frequently an entitlement will accrue in different ways. If
you look at the Calculation page (see Figure 2), you see that you can use different types of elements to define an accrual.
You could define a numeric value, which would be the number of units to accrue on a processing period basis. In real-life
scenarios are, you will more likely have complex ways to calculate the entitlement rather than assigning a numeric value in
the definition. The following example shows how to calculate an entitlement using a formula called ABS FM VAC
ENTITL (see Figure 3). As you can see in the example, the formula might be simple or very complex, depending on your
Absence rules. Among other things, this example looks into additional elements, such as Brackets or Lookup tables, to find
the correct amount of entitlement for a given processing period. The value must be assigned to the formula or to the
Element type defined in your Entitlement definition. The result of the Entitlement Element would be the amount accrued
on a pay period basis.
The Entitlement element is subject to other element definitions, such as frequency. Frequency dictates if the Entitlement
element must be de-annualized or multiplied by a factor to determine how much entitlement should be accrued on a
Frequency basis. There is also the Calculate When Absence Occurs option, which indicates to the system how much
entitlement it should accrue when an absence is reported. This type of entitlement is not calculated on a Pay Period or
Processing Period basis, but rather every time the absence is calculated if no other indication/exception is indicated in the
Absence Entitlement definition. If the Entitlement Element is to be granted on a Pay Period basis, then you need to select
the Calculate Per Pay Period option; otherwise, you can also specify a frequency that might be different from your pay
period.
The Entitlement definition also enables you to define the Adjustment Type and Entitlement Payoff features. You could use
Adjustment Types to automatically adjust the entitlement such that at the end of a calendar or fiscal year, an individual is
able to accrue the amount specified in the Absence Policy or in a Company and Union contract and not to have missing
units due to incorrect rounding rules. The most typical example is those employees who, at the end of the fiscal or calendar
Absence Management Entitlement and Take Setup
year, are sorted by decimals. You can define a rule to automatically adjust those decimals on a Pay Period basis or at the end
of the fiscal year, calendar year, or both.
Another useful feature is the Payoff type. This functionality enables you to set up any kind of automatic entitlement payoff
for situations such as when an employee terminated a Contract that specifies that an entitlement must be paid off on a
certain calendar date, if an employee has unused units. This result could be analyzed later. Another typical example is to
measure the number of absence units that were paid-off and the number of units that were lost or forfeited because of
company policy.
Figure 2. Example Absence Entitlements Calculation page
Figure 3. Example of an Entitlement Calculation formula
Defining Rounding and Proration Rules
Absence Management Entitlement and Take Setup
Rounding and Proration rules can only be applied to Entitlements. Absence Take elements cannot be prorated because they
have no segmentation functionality. Typically, you define Rounding and Proration rules at the Pay Group level.
Occasionally do you need to define a Proration rule at the Segmentation level or the Entitlement Definition level, but if you
need to override the value defined at the Pay Group levels then you need to use page Rounding and Proration (see Figure
4). Perhaps one of the most important decisions to make when defining your Absence elements rounding rule is whether
you need to round to two, four, or six decimal places, as well as to decide if the rounding digits go up to the next digit, or
whether you want to truncate the fraction.
Figure 4.Example of a Rounding and Proration rule
Defining Auto-Generated Accumulators
Auto-generated accumulators are normally used to define scenarios for which the Accumulator should be created at the
employee ID (Payee) level or at the employee record number (Job) level (see Figure 5). This means that you may have an
absence that you could use for an entire day regardless if you have multiple jobs and multiple positions in the same
company. If you accrue a different number of hours based on your job code, then you may need to implement an override
at the Entitlement definition level so you can specify that such entitlements should be created only once or should be
created by every job that you have at a given company.
In this same tab is an option to define attributes of Auto Generated Accumulators for calendar periods. For instance, your
accrual period might be Calendar Year type, Quarter to Date, or Month to Date (these are among the most typical types), a
Customized period, a Fiscal Year period, or accumulator types that never expire. You have different options to select in this
page (see Figure 6).
Figure 7 shows the Accumulator that was automatically created when you clicked Save when you were creating an
entitlement definition after the first time. The system will gray out the indicator for those Auto Generated Accumulators
that you previously selected and generated (Balance, Entitlement, Adjustment, and Paid Units), a Balance accumulator will
be generated by default. The other accumulator types are optional and customers must decide whether to generate the
accumulator.
Note: After youve created the accumulator, any modifications related to the setting in the Auto Generated Accumulators
component must be made in the Accumulators component definition.
Absence Management Entitlement and Take Setup
Figure 5. Example of the Auto Generated Accumulators tab
Figure 6. Example of Accumulator Periods and Auto Generated Accumulators definition
Absence Management Entitlement and Take Setup
Figure 7. Example of Absence Entitlements Generated Elements
If you have certain exceptions or employees who may require a different treatment in terms of accruals than the rest of the
population, you can override the value of a variable, a formula, and so on for a given period or leave the override with an
open end date. This will enable you to override portions of the calculation and help you reduce the number of entitlements
defined in the system. Later in this document are examples of how to use overrides for common use cases in Absence
Management.
Figure 8. Example of how to define Entitlement element overrides
Setting-Up Absence Take Types
You use Absence Take types to group one or more Absence Take elements into a single umbrella for different purposes,
such as reporting and filtering in Absence Self Service. For some Country Extensions that have a large number of Absence
Take elements, these are very useful to define (see Figure 9).
Absence Management Entitlement and Take Setup
Figure 9. Example of how to set up Absence Take types
Setting-Up Absence Take Elements
Formulas offer a convenient way to implement various Absence Management features. You can create different formulas
for the features that you use or use the same formula in as many situations as you need to.
Creating Absence Formulas
Formulas offer a convenient way to implement various Absence Management features. You can create different formulas
for the features that you use or use the same formula in as many situations as you need to (see Figure 10).
Here is a list of the absence-related formulas that you may need:
FORMULA / PAGE USE ELEMENT
POPULATED
VALUE RETURNED
Conditional Resolution Formula
(Absence Entitlements - Calculation
page)
Required for per-absence entitlement elements. Defines when to
resolve entitlement.
Resolved each day if the balance is needed during processing.
0 = do not resolve entitlement.
Nonzero value = resolve
entitlement.
Day Formula (Absence Take - Day
Formula page)
Required for all Take elements. Interprets each absent day and
returns the units to compare to the entitlement balance.
Always resolved per day.
DAY COUNT Count that represents units for the
absent day.
Offset Formula (Absence Take -
Day Formula page)
Per-absence entitlements only. Automatically reduces beginning
entitlement balance.
Resolved immediately after a per-absence entitlement is
resolved.
Count that can be added to or
subtracted from the entitlement
balance.
Absence Management Entitlement and Take Setup
FORMULA / PAGE USE ELEMENT
POPULATED
VALUE RETURNED
Conditional Formula (Absence
Take - Day Formula page)
Defines conditions for generating an absence event for another
Take element.
Zero or nonzero value.
(Wait) Count Formula (Absence
Take - Period page)
Returns the number of remaining days that a payee must be
absent before a wait period is satisfied.
Often the formula that is used for the Wait Count is the same as
the formula that is used for the Day Formula. For example,
workday could be counted.
WAIT COUNT Count
Forecast Element (Absence Take -
Forecasting page)
Used during the Forecasting process to evaluate an absence.
The result of the formula appears on the Absence Event Entry
page.
Resolved for each day of an absence event. The system saves
only the value that is resolved for the last day of the absence.
ABS EVT
FCST VAL
Up to 30 alphanumeric characters.
Many system elements are designed for use within absence formulas and point to columns in the absence daily data table.
For example, assume that you use the system element named SCHED HRS in your Day formula and that you define the
formula, named WRK DAY, as follows:
Figure 10. Example formula
The formula checks to see if scheduled hours are greater than 0. If they are, the day equals one workday. If they are not, it is
not a workday. As long as at least one hour is scheduled, the absent day is considered a workday.
The formula processes each row of the daily data for the specified period for the absence Take element that is being
processed. For each row, the system retrieves the value for SCHED HRS from the daily data table.
Note: Absence system elements in the rows of daily data reflect what the current process row contains. You can use other
system elements in your formulas; however, the system resolves them only once, not for each row. For example, if you use
a system element, such as Department, from the Job row, then the value for Department does not change for each row.
Absence Management Entitlement and Take Setup
Examples of Absence Elements Setup
The following examples illustrate how you set up Absence Entitlements and Take elements using three common types of
absence:
Vacations or leaves of absence
Sickness
Maternity
Note: The setup elements used in this section are either fictitious or part of our sample data; they do not necessarily reflect
best practices. In real life, you may define multiple types of Absence, and your requirements and scope for each Absence
element may be simpler or more complex than the examples shown.
Vacations or Leaves of Absence
This example illustrates:
How to set up entitlements by frequency.
How to set up eligibility periods.
How to set up an absence Take based on more than one entitlement and how to manage priorities.
How to carry forward a balance to the next year.
The goal is to first pick up an absence from the floating holiday entitlement and, if the balance is not enough then to pick
up from regular vacations. This example provides information about:
Floating holiday entitlements
This is an entitlement per pay period that is equal to 2 days per year and is calculated only in January. If a payee is hired
after January, the he or she is not eligible for a floating holiday for the year (see Figure 13).
Entitlement vacation/PTO
This entitlement: It depends on the payees service seniority, and it represents the number of days per year. A payee is
eligible to take vacation/PTO only a year after he or she is entitled. For example, if a payee is hired May 16, 2000, then he
or she is eligible to take days only after May 1, 2001.
Rule Design
For this example, this type of absence is based on two different entitlements. The first step is to define the two Entitlement
elements and then define the Absence Take elements and associate the entitlements.
Defining Floating Holiday Entitlements
This entitlement is defined for all payees present any day/hours in January of each year. For this example, assign 16 hours a
year. This same amount will be received for anyone; therefore, no proration rule is applied. At the end of the year, the
balance is forwarded or carried over to the next year. You could assign a numeric value of 16 in the entitlement definition
or you could define a variable element to store the value of 16 and then use the variable in the entitlement definition.
Another option is using a Bracket (Lookup table), but this example is simple, so only assign the value 16.
Carryover Formula
When the system creates a new accumulator at the start of a new accumulation period, it assigns the value of the previous
accumulator to the system element named PREVIOUS VALUE ACCM. If you want entitlement balances to carry forward
Absence Management Entitlement and Take Setup
to the new accumulation period, you can create an initialization formula on the Period page (see Figure 11) that retrieves the
previous value from PREVIOUS VALUE ACCM and assigns its value to the formula. Add the formula element to the
element member list for the accumulator (by selecting Add for the Accumulator Sign) using the Members page. When you
do this, the value of PREVIOUS VALUE ACCM is assigned to the formula, which will then be added to the balance
accumulator. You can add the entire previous balance or whatever portion you want to the new accumulator (see Figure
12).
Figure 11. Example of how to define an Initialization formula
Figure 12. Initialization formula example
Absence Management Entitlement and Take Setup
Figure 13. Example of Rule design for Floating Holidays
Vacation Entitlements
Employees are eligible to take vacation/PTO only a year after they are entitled. For example, if an employee is hired May
16, 2000, then he or she is eligible to take days only after May 16, 2001. The system manages this concept using the
Defining Absence Take Periods and Linked Absences page of the Take component, in particular, the Eligibility period
function. To resolve issues about the rounding rule, you should use a bracket that gives you the entitlement by pay period
rather then the proration rule.
The balance needs to be a significant number for time and pay: you can have only 2 decimals for balances. If the
entitlement is 20 days per year and payroll is monthly, then you have 20/12 = 1.67 days. At the end of the year, the sum of
all the entitlements during the processing periods will be equal to 1.67 * 12 = 20.04 and, therefore, you will have an issue
with rounding decimals.
PERIOD ENTITLEMENT BALANCE AT THE END OF THE PERIOD
1 1.67 1.67
2 1.67 3.34
3 1.66 5
4 1.67 6.67
Absence Management Entitlement and Take Setup
5 1.67 8.34
6 1.66 10
7 1.67 11.67
8 1.67 15
9 1.66 16.67
10 1.67 16.67
11 1.67 18.34
12 1.66 20
Total 20
Because the requirement is an entitlement by service seniority, you need to have in the bracket a primary key for the service
seniority and a second for the period number based on the service date.
This table provides an overview of the elements created for absence vacation rules:
ELEMENT NAME TYPE DESCRIPTION COMMENTS
VAC Entitlement Vacation entitlement
VAC_ENT Auto-Generated
accumulator
Vacation entitlement Sum of the entitlement.
VAC_TAKE Auto-Generated
accumulator
Vacation entitlement Sum of the take.
VAC_ADJU Auto-Generated
accumulator
Vacation entitlement Sum of the adjustment.
VAC_BAL Auto-Generated
accumulator
Vacation entitlement Balance vacation.
VAC_UNP Auto Assign Unit paid
VAC_UNAD Auto Assign Adjustment value
VAC BR ENT Bracket Vacation entitlement
GP YEARS OF SVC Duration Number of year of service GP Core creates this element..
It is the first key of the Bracket
/ VAC BR ENT.
GP MONTHS OF
SVC
Duration Number of months of service GP Core creates this element.
GP FM NB PERIOD Formula Number of the period Number of months of the
service year. It is the second
key of the bracket / VAC BR
ENT.
VAC VR MONTH
SVC
Variable Month of service date
VAC VR DAY SVC Variable Day of service date
VAC DT SVC EXT Date Extract service date Created only to extract month
and day of the service date.
VAC FM INIT
BALANCE
Formula Initial balance accumulator Uses the by balance
accumulator to initialize the
balance. Is equal to the
System Element / PREVIOUS
VALUE ACCM. Formula is
Absence Management Entitlement and Take Setup
member of the balance
accumulator.
VAC DT SVC + 1 Date Service date + 1 year Date is equal to System
Element / SERVICE DT + 1
year.
VAC FM DAILY Formula Count days for vacation Count only work days.
Vacation Take
The Vacation Take element is based on the floating holiday entitlement (FHOL ENT). When its balance is equal to zero, it
then uses the vacation/PTO entitlement (VAC ENT) (see Figure 14).
Figure 14. Example of Vacation Take rule design
Absence Management Entitlement and Take Setup
Absence Management Entitlement and Take Setup
Detail of the daily formula VAC FM DAILY (see Table 15):
CONDITION OPERAND 1 OPERATOR OPERAND 2 ASSIGN TO
If System Element HOLIDAY
TYPE
<>
Then
Exit
End-If
If System Element PARTIAL
HOURS
<> 0
Then System Element PARTIAL
HOURS
/ System Element SCHED
HOURS
Formula VAC FM DAILY
Exit
End-If
If System Element BGN DAY IND
HLF
= Y
Or System Element END DAY IND
HLF
= Y
Then 0.5 Formula VAN FM DAILY
End-If
Table 15. Formula CAV FM DAILY design
Sickness
Scope/Requirements
This example illustrates:
How to set up an entitlement per absence.
How to set up offset functionality.
How to set up a negative balance with a redirection to another Absence Take element.
How to set up a waiting period.
When a payee is sick, he or she is paid 15 workdays of absence at 100 percent and then 10 workdays at 50 percent; after 25
days per year, all workdays for which a payee is sick are unpaid. The first 3 days of sick are not paid. (In GP, this is the
Waiting Period.)
You calculate entitlements in two ways:
1. At the first day of the absence, the payee is entitled to 15 workdays minus the number of sick days (paid at 100 percent
and 50 percent, and unpaid) from the previous 12 months of the absence. (Use the offset functionality.)
2. The entitlement is calculated each day of the absence. Each day of the absence the payee has 15 workdays minus the
number of sick days (paid at 100 percent and 50 percent, and unpaid) from the previous 12 months. The previous 12
months are calculated each day.
Absence Management Entitlement and Take Setup
A variable is used to know the calculation method. The default value is 1, and it represents Option 1. This variable can be
overridden at the pay entity level, pay group level, or payee level, or you can attach it to a sick plan and retrieve its value by
using an array about your own table.
Rules
To set up this requirement, you need two Entitlement elements and two Take elements.
This table provides an overview of the elements created for absence vacation rules:
ELEMENT NAME TYPE DESCRIPTION COMMENTS
SICK 100 Entitlement Vacation entitlement
SICK 100_ENT Auto-Generated accumulator Vacation entitlement Sum of entitlement.
The period date is System
Element/ORIG BEGIN DATE.
SICK 100_TAKE Auto-Generated accumulator Vacation entitlement Sum of entitlement.
The period date is System
Element/ORIG BEGIN DATE.
SICK 100_ADJU Auto-Generated accumulator Vacation entitlement Sum of entitlement.
The period date is System
Element/ORIG BEGIN DATE.
SICK 100_BAL Auto-Generated accumulator Vacation entitlement Sum of entitlement.
The period date is System
Element/ORIG BEGIN DATE.
SICK 100_UNP Auto Assign Unit paid
SICK 100_UNAD Auto Assign Adjustment value
SICK 50 Entitlement Vacation entitlement
SICK 50_ENT Auto-Generated accumulator Vacation entitlement Sum of entitlement.
The period date is System
Element/ORIG BEGIN DATE.
SICK 50_TAKE Auto-Generated accumulator Vacation entitlement Sum of entitlement.
The period date is System
Element/ORIG BEGIN DATE.
SICK 50_ADJU Auto-Generated accumulator Vacation entitlement Sum of entitlement.
The period date is System
Element/ORIG BEGIN DATE.
SICK 50_BAL Auto-Generated accumulator Vacation entitlement Sum of entitlement.
The period date is System
Element/ORIG BEGIN DATE.
SICK 50_UNP Auto Assign Unit paid
SICK 50_UNAD Auto Assign Adjustment value
SICK VR CALC METHOD Variable Calculation method Default value is equal to 1.
Determines the method to use to
calculate entitlement. Other value
could only be 2.
SICK FM CALC METHOD Formula Define calculation method
SICK FM OFFSET Formula Daily offset formula
Absence Management Entitlement and Take Setup
ELEMENT NAME TYPE DESCRIPTION COMMENTS
SICK DT OFFSET 1 Date Previous 12 months Equal to Absence day minus 12
months.
SICK DT OFFSET 2 Date Day before the absence
day
Equal to Absence day minus 1 day.
SICK FM WORK DAYS Formula Count work day Return 1 for each work day.
If System Element/ SCHED
HOURS > 0, then 1 is assigned to
the Formula SICK FM WORK.
End if
Entitlement SICK 100%
This example shows that the type of entitlement is per absence. It represents the entitlement paid at 100 percent. Because
this entitlement is calculated only when an absence occurs, you do not need to put it in any section (see Figure 16).
This example uses an Absence Management element to store the entitlement.
Absence Management Entitlement and Take Setup
Figure 16. Entitlement SICK 100 rule design
Detail of the daily Conditional Resolution formula SICK FM CALC METHOD (see Table 17):
CONDITION OPERAND 1 OPERATOR OPERAND 2
If Variable SICK VR CALC METHOD = 1
If System Element ORIG BEGIN DT = System Element
ABSENCE DAY
Then 1 Formula SICK FM CALC METHOD
Else 0 Formula SICK FM CALC METHOD
End-If
Else 1 Formula SICK FM CALC METHOD
End-If
Table 17. Example of Entitlement SICK 100 rule design
Entitlement 50%
SICK 50. This Entitlement is also per absence. It represents the entitlement paid at 50 (see Table 18).
Absence Management Entitlement and Take Setup
Table 18. Screen shot of Entitlement SICK 50 Rules Design
Sickness Take
For this example, SICK is the Absence Take element used to record a sickness absence (see Figure 19):
Absence Management Entitlement and Take Setup
Figure 19. Take SICK rule design
Sick Take for 50%
This element is generated when the SICK 100 balance is equal to zero. You use the same offset formula because you must
reduce entitlement by all sick days (paid at 100%, 50%, and unpaid). See Figure 20.
Absence Management Entitlement and Take Setup
Figure 20. Take SICK 50 rule design
Maternity
Scope/Requirements
In this example, when a payee is on maternity leave she is paid for n weeks at 100%, and the rest is unpaid. A week
represents 7 calendar days and starts the first day of the maternity leave. The number of weeks depends on the payees
service seniority and sometimes the number of babies of the pregnancy. This number is entered during the absence event
entry in a numeric configurable field. (See EVT CONFIGx DC system elements) See Figure 21.
Absence Management Entitlement and Take Setup
Figure 21. Entitlement MATERNITY EN rule design
Absence Take
This example shows the design for Absence Take MATERNITY TAKE (see Figure 22):
Absence Management Entitlement and Take Setup
Figure 22. Take MATERNITY rule design
Absence Processing Sections
After you create your main Elements (Entitlements, Takes, Formulas, and so on) and in order to have them processed for
one individual or for a group of individuals, you must assign or group the elements into Element Groups and also include
them in sections. First, however, you must understand sections. A section in Absence Management and Global Payroll is a
list, and this list has a sequence order that indicates to the system when to process each element. You can include different
types of elements, such as Entitlements, Takes, Formulas, Variables, Earnings and Deductions (if you licensed Global
Payroll) in a section.
When creating new processing Sections, you need to specify the type of Section (See Figure 22A). For Absence processing
you need to select Absence Process Only in the Section Use drop down list if you are an Absence Management customer. If
you are using Global Payroll, then you can use either Absence Process Only or Payroll and/or Absence Process. When
your process Absences in Absence Management, there are two fundamental differences on how the absence is going to be
Absence Management Entitlement and Take Setup
process. If you want the Absence to be processed in chronological reporting order, then you need to select the Section Use
as Absence Process Only and the Section as Absence Take only. This is important in Absence otherwise the system will
entirely process the Absence Event picked up first by the batch process and not to process the rest of the absences until the
current event is completed. Here is an example, lets supposed that I reported Vacations from Jan 2
nd
to Jan 5
th
, then my
Manager reported an accident starting on Jan 4
th
and ending on Jan 10
th
. If the system is not defined as Section Use
Absence Take, the system will not process the Accident until it has completed processing my Vacation. This type of
configuration is possible. However it is possible to prevent this types of errors for the Countries where chronological
process is paramount. For more information please refer to PeopleSoft Enterprise Absence Management 9.1 PeopleBook
or PeopleSoft Global Payroll Core 9.1 PeopleBook Chapter Understanding Absence Processing Within the section
definition, you may need to include initialization formulas, variables, and so on or group those into a section called
Initialization. The purpose of this type of section is to calculate certain values that you would use throughout the entire
calculation process for an employee. In that way, you dont need to repeatedly calculate Entitlement and Take elements
when you need them (see Figure 22C).
Note: An Absence Management customer should use Absence Process Only; Global Payroll customers can select Absence
Process Only, Payroll Process Only, or Payroll and/or Absence Process.
Figure 22A. Section Use example
Absence Management Entitlement and Take Setup
Figure 22B. Example of a section and how to use the Selection Use and Section Type fields
Figure 22C. Example of using an Initialization section within an Absence process list
Absence Process Lists
The next step in defining the Absence process is to define a process list, which is ,la collection of sections related to your
process, either Absence, Payroll, or both. The process list uses a sequence order as well as the section sequence number.
The sequence number is an important consideration in Absence Management. If you are processing entitlements and takes,
Absence Management Entitlement and Take Setup
then you should include the entitlements you want to process first so that when you reach the Absence Take process, the
entitlements will already be calculated and you will be using the most current entitlement or accrual. The entitlements
defined as Per Absence do not need to be included in a section; they are automatically calculated when you process the
Absence Take that has been associated to Absence Entitlement with a calculation type of Per Absence.
As shown in Figure 22C, you should always recommended use an Initialization section to calculate values that will be useful
during the Absence process for an employee. This Initialization section is calculated every time you start processing a
different Employee ID, Employee Record Number, or both.
Process lists can contain conditional formulas so that you can process a section only when the condition is met. For
instance, you could calculate only certain entitlements and takes if the use case is the termination of an employee.
Absence Element Groups
Element groups help you organize the Absence Elements that you defined during your implementation. A key
consideration for Absence Management is defining the Element Group Use (see Figure 22D). This feature was introduced
in a recent release. Elements groups defined before this feature was introduced should default to Eligibility, which is the
main purpose of the Element and Eligibility groups. Flexibility was expanded to include All Purpose, which is most
recommended for use now. Other usage, such as Application sets and Process sets are not discussed in this document. All
you need for Absence Management to work is Eligibility or All Purpose. You can create one Element Group with all your
Entitlements and Takes, or you can create more than one and then link all of those groups into a single Eligibility Group.
Figure 22D. Element Group definition example
The next key aspect to consider within the Element Group is defining the Eligibility Assignment. By default, the system
assigns a value of By Eligibility Group (see Figure 22E). If you assign the eligibility by group, then when you assign a Pay
Absence Management Entitlement and Take Setup
Group to an Employee in the JOB record, all the Elements defined by this type will be automatically eligible for that
employee. That is, the system will process all of them, regardless of whether or not the calculation produced a result.
If you selected the option By Payee, then you have to assign the entitlements and takes manually to each of your
employees/payees using Entitlement Take Assignment components (see Figure 22F). This could be considered a sort of
manual enrollment.
Additional examples of eligibility appear later in this document.
Figure 22E. Eligibility Assignment selection
Figure 22F. Entitlement and take assignment by employee
Absence Management Entitlement and Take Setup
Absence Eligibility Groups
After you create one or more Element groups, you need to associate them with an Eligibility group (see Figure 22G). Then
you must associate the Eligibility group with a Pay group (see Figure 22H) so that the Eligibility group can appear by
default for the employee when the employee is assigned a Pay group in the JOB record. You can override the Eligibility
group at the Employee ID and Empl Record Number level in the JOB record (see Figure 22I). Additional examples of
eligibility and overrides are provided later in this document.
Figure 22G. Eligibility Groups page
Absence Management Entitlement and Take Setup
Figure 22H. Example of how to associate an Eligibility group to a Pay group
Absence Management Entitlement and Take Setup
Figure 22I. Example of how to associate an Eligibility group override at the Employee and Employee Record Number levels
Defining Run Types
Absence Management customers should only select Run Types for Absence Calculation (see Figure 22J). Global Payroll
customers can use Absence Calculation and Global Calculation. This decision is important because based on the Run Type
the system will use the modules to calculate Absence Entitlements and Takes if the Calculation mode is Absence.
Otherwise, it will calculate Earnings and Deductions for Payroll.
Note: Time and Labor TRCs should not be entered in this grid if you are a Payroll for North America customer. This
definition only works if you are a Global Payroll customer. In addition, the Variable Compensation grid only works for
Global Payroll customers. The entire integration of Absence Management with Time and Labor and Payroll is discussed
elsewhere.
Absence Management Entitlement and Take Setup
Figure 22J. Example of how to define Run Types for Absence Management
Defining Calendar Groups for Absence
Defining Calendar Groups in Absence Management and Global Payroll is the same except that the indicator Use as
Template only works for Absence Pay Runs. This indicator specifically works for Absence Forecasting, which is explained
in a related white paper referenced in this one. Other parameters, such as Use as Off Cycle Calendar Group and Process
Retro Triggers are explained in the Off Cycle Processing White Paper and Triggers White Paper, respectively.
Country is a simple and yet important parameter to keep in mind. If you cannot display Pay Groups in the Pay Group
Column/Prompt, usually it is because the Pay Group is associated with a Pay Entity that has a different Country defined
than the one for which the Calendar Group is being created. For the most part, after you define the correct Country and
indicators, you define the sequence in which your Pay groups and Calendar will be processed.
Absence Management Entitlement and Take Setup
Figure 22K. Example of how to define Calendar groups
Running the Absence and Payroll Process
If you are a Global Payroll customer you may run the Absence and Payroll processes at the same time or separately. The
Absence Take process is usually run along with the Payroll process; however, Entitlements are processed more often to
keep the Absence Balances current. In either case, you use the Calculate Absence and Payroll component to do so (see
Figure 22L). You can find additional information about how to set up Streams and Group processing, as well as the rest of
the options, in PeopleBooks. This document emphasizes the most common questions and uses cases from customers. For
instance, they have asked how often they need to run the Absence process. The answer is as often as they need to process
absences. For Global Payroll customers, iterative processing is provided, which means that every time you recalculate All or
only those employees with iterative triggers, you will recalculate the Payroll process as well as the Run Type that is
associated to both Payroll and Absence. For Payroll for North America, Payroll Interface, and Time and Labor with
Absence Management, it is necessary to finalize the Absence Calendar in order to convert the Absence Data for Time and
Labor or Payroll for North America depending upon the applications licensed by the customer
When you run the Absence and Payroll process you need to identify, calculate and finalize. After you run each of these
process you can review your Calculation Results, as well as your Payee Messages (See Figure 22M) and Payee Statuses (See
Figure 22N) to enruse that the calculation phase is completed successfully.
For the most part, if there are warning messages, it is likely that you will have Absence and Payroll results calculated. It all
depends on the severity of the message. For an error message, you will not get calculated results until you correct the
message. For instance, a common error message is when you modified a formula that you will use during the calculation;
you can save the modifications to your formula, but if you dont validate the formula, an error will occur in the calculation
and most likely all the employees/payees using that calculation formula will be set in a status of error.
Absence Management Entitlement and Take Setup
Figure 22L. Calculate Absence and Payroll page
Figure 22M. Payee Messages page
Absence Management Entitlement and Take Setup
Figure 22N. Payee Status page
Reviewing Absence and Payroll Results
Absence and payroll could be reviewed either by Calendar group (see Figure 22O), by Calendar ID, or using the
Administrators Results component, but you need to configure this last one before starting to use it. The important areas to
look at when reviewing your results are as follows. By looking at the Calendar ID column in the grid Segment Information
by Calendar, it will indicate whether you processed Payroll and Absence in the same Calendar Group or if you have Retro
Calculated periods. Moreover, if you look at the columns Segment Number and Version number for an Absence Calendar
ID, if the number is higher than 1 that indicates that there are more segments that could have been caused by Segmentation
triggers, for instance an increase in Salary, a change in Pay Group, a change in Employee Type, and so on, depending on the
types of Segmentation triggers that you may have defined. When reviewing your Payroll and Absence results, if the Version
Number column is greater than 1, that means that you have retroactive calculations.
Note: For additional information on Retro and how to set up triggers, please see the white paper on triggers or you can
read more in the following chapters in PeopleSoft Enterprise Global Payroll Core 9.1 or PeopleSoft Enterprise Absence
Management 9.1PeopleBooks: Setting Up Triggers/Mass Triggers and Defining Retroactive Processing.
Another important piece in the Results by Calendar Group is the Positive Input Results (see Figure 22P); The three tabs
show the different sources of positive input that can be fed to the Payroll system. Positive Input Absence, this is the data
generated by the system for the Manual Adjustments, the second tab is related to those Payroll Positive input created by a
Positive Input section. The third tab is Absence, which was created by an Absence Take using either Earnings, Deductions,
or both defined in the Absence Take definition. There are examples throughout this document on setting positive input for
Absence. If you look at Figure 22P, you can see the column Instance Numbers; such column represents the processing
sequence on how those Earnings and Deductions were generated by the system. When you run the Absence Take process
you could have an Earning or a Deduction multiple times. The generation of the Earnings and Deductions could have
happened by different Absence Takes generating the same Earning or Deduction code. Hence the Instance Number will
help you to differentiate the different rows generated and the Absence Event/Take that generated each of those instances
If you are integrating with Global Payroll, these are the Earning codes that you will see in the Payroll Results in Global
Absence Management Entitlement and Take Setup
Payroll. The results will be bundled so you will not see as many earnings or deductions rows in the Payroll Results. If you
are interfacing with Payroll for North America, Time and Labor, and Payroll Interface, those Earnings and Deductions
codes needs to be transformed to the Target Source codes. As mentioned previously, this integration is explained in a
separate document.
If you open the other data page, you will see the details of the positive input generated (see Figure 22Q); There are sets of
dates that are important to understand. The Begin and End dates will normally be the same day because absences are
processed daily; however, if you look at the Absence Begin Date and Absence End Date, these are the dates for the
Absence Event that generated the positive input. Internally, we know which Absence Take generated earnings or
deductions as positive input, but that information does not appear in these results pages. The only way to know is by
identifying the Absence Begin and End dates.
Figure 22O. Example of how to review results by Calendar group
Absence Management Entitlement and Take Setup
Figure 22P. Example of how to review positive input results by Calendar group
Figure 22Q. Positive Input Details page
Absence Management Entitlement and Take Setup
Common Use Cases in Absence Management
Cascading Absence Setup
Many organizations require tying one or more entitlements to a specific Absence Take, the purpose of which is to
automatically cascade from one entitlement to another of lower priority in order to deplete each of the entitlements rather
than forcing users to select the entitlement to be used in the correct order. For example, an organization that entitles their
employees to use Floating Holidays and Personal Time Off as part of their Vacation or PTO would let users select their
Floating Holiday entitlement first and then use their PTO. However, if the user does not use their Floating Holiday, then he
or she will lose their PTO entitlement at the end of the year if none is used. To avoid having users report in the correct
order, you can automate the cascading process and set the system to use Floating Holidays first and then use PTO. The
following example shows how to set up the cascading process using the Absence Take definition Entitlement Member List;
the priority column defines the order of how each entitlement will be used. Once an entitlement is depleted, the system
starts using the next entitlement in the list automatically (see Figure 23).
Figure 23. Example of how to set up a Cascading Absence using the Absence Take definition - Entitlement Member List
Another way to set up a Cascading Absence is to use the Negative Balances tab. In this example, you could have used the
Negative Balance option Take with Other Absence (see Figure 24) instead of using the Entitlement Member List on the
Calculation tab. Either way may work for you; it is your decision during the implementation of Absence Management.
Absence Management Entitlement and Take Setup
Figure 24. Example of how to set up a Cascading Absence using the Absence Take definition - Negative Balances rules
Calculating Absence Using Conditional Processing
Conditional Processing at the Element Level
Another common use case for calculating Absence Entitlement is to calculate the amount on a given date, for instance, an
Employees Hiring Anniversary, after an Eligibility period, at the Employees Entitlement, and so on. For these scenarios, a
feature called Generation Control becomes useful. The following is an example of Vacations calculated at the employees
anniversary (see Figure 25). As you can see, the Entitlement VAC ANIV is using a generation control called VA GC ES
ANIV. This element is a conditional element that will return a true or false value if the condition is met. The formula
contained in the Generation Control will calculate the Entitlement for the employee only if the Hire Date is within the
Begin and End Date of the Calendars Processing Period.
Figure 25. Example of how to set up entitlements using generation control
By looking at the details of the generation control VA GC ES ANIV (see Figure 28), you see two of the conditional
elements used in the element resolution: the first check point is Segmentation Status; in this example the condition will be
Absence Management Entitlement and Take Setup
met or set to True if the employee is still Active within the calculated segment (see Figure 26). The second condition to be
evaluated will be a formula that will depend on whether you want to include or exclude the employee from the calculation.
The return value of this formula is a decimal number that acts like a Boolean value: 1 means Yes, 0 means No (see Figure
27).
Figure 26. Example of how to set up Generation Control - Segment Status and a formula
Figure 27. Example of how to set up Generation Control - Segment Status details
Absence Management Entitlement and Take Setup
Figure 28. Example of how to set up Generation Control - Formula
The formula VA FM ES ANIV (see Figure29), checks whether the value of variable VA VR TIPO indicates that is an
employees Anniversary, it also checks if the Years of Service are greater than or equal to 1. If the anniversary date is greater
than or equal to the processing Segment Begin date or lower than or equal to the Processing Segment End Date, then the
formula is set to 1, which indicates to generate the Absence to the Generation Control element . If the condition is not true then
it will be set to 0. This logic is for a specific example; in your company, you may want to implement similar logic or more or
less complex logic, depending on your business rules.
Figure 29. Example of how to set up Formula to determine if it is an Employees Anniversary
Conditional Processing Using Process Lists
Absence Management Entitlement and Take Setup
Another common use case is to include or exclude one or more Absence elements based on Processing Cycles, Year End,
Terminations, Bonus cycles, and so on. This means that users want to define a condition about whether to process all or
only certain Absence elements at a given time. You can define this type of processing in different ways. This subsection
discusses how to use Conditional Formulas in the Process List definition.
The following example illustrates using a Processing List for Absence Calculation. Within a Process List, you can include
one or multiple sections to process; you can define all the sections to be processed and exclude some of the sections unless
a criterion is met, such as Process Only if the Employee status is Active; or process a section only if the employee has been
terminated (see Figure 30). This example includes five sections; with section GEN ABSENCES, section ABS ENT SEC
will only be processed if the condition in formula TER FM ACT STATUS is set to True. If you use a decimal type formula,
then the return value needs to be 1 to set it to True and 0 to set it to False. Also in this example, section ANS ENTHPHG
SEC will only be processed if the formula TER FM TERM CHECK determines that the employee has been terminated
within the Begin and End dates of the processing period. In this type of section, you may include rules for Termination
Payoff and so on.
Figure 30. Example of how to set up a formula to determine an employees anniversary
Conditional Processing Using Calendars
A common use of calendars in Absence Management is for defining whether to only process active employees or to also
include employees who were terminated in the processing period but for whom retroactive changes were made in the last or
previous periods or for whom final adjustments were entered related to Absence. For these types of scenarios, you need to
define with the calendar the best option for your company or for the type of calendar that you are processing (see Figure
31). This example shows how to process employees who are Active during the processing period and also those who may
not be active but for whom you are processing Positive Input (Absence Adjustments) and pending Retroactive Changes.
Absence Management Entitlement and Take Setup
Figure 31. Example of how to set up Calendars using Payee Selection options
Another way to exclude certain Absence Elements from a Calendar run is to use the Excluded Elements tab. This is an
alternative to using Conditional Formulas in the Processing List (see previous use case). When the Calendar ID is identified
as an Absence Management calendar, you have the option of excluding a list of Absence Entitlements and Absence Takes
(see Figure 32). If the Calendar type is for Payroll, then you can exclude Earnings and Deductions. This exclusion is going
to work for the entire population being processed in the calendar. Thus, you must determine during implementation the
level of exclusion that you want to implement.
Figure 32. Example of h0whow to set up Calendars excluding Absence Elements
Absence Balances Payoff
Absence Management Entitlement and Take Setup
Absence Balances Payoff is common functionality required by companies to pay off any outstanding balances to the
employee, whether the employee is terminated, transferred to another company, paid off at the end of the calendar or fiscal
year, and so on. Absence Management provides different ways to calculate the payoff of a given Absence Entitlement. For
one option within the Entitlement definition in the Adjustment and Payoff section , you must define the Element that
contains the payoff units. In this example, you select an Accumulator since you want to retrieve the Balance of Annual
Leave ANN GENL ENT_BAL, and the result will be sent in one Earning Code called LIAB ANN DAYS. The result of
this element will be visible in the Positive Input Results section within your Results by Calendar Group and Calendar ID
(see Figure 32).
Figure 33. Example of how to set up an Entitlement Payoff
Another method is to create your formula (see Figure 33) to directly access the Balance Accumulator from the Absence that
you need to pay. This method is more flexible because you can include logic that, for instance, allows you to pay off up to a
certain number of units. This practice is common in companies for paying off any unused amount and capping the amount
paid off up to a certain number of units defined by the company or by a bargaining union contract. This type of formula
could be used within other element definitions or in the Absence Take definition (see Figure 34).
Absence Management Entitlement and Take Setup
Figure 33. Example of how to set up a formula for an Entitlement Payoff
Figure 34. Example of how to use an Entitlement Payoff formula within an Absence Take definition
Other popular methods exist for paying off absences in the PeopleSoft system. The following example belongs to the
French rules. In this example, a section is set up that contains elements that will generate Positive Input (see Figure 35) that
will be mapped to Earnings and Deductions elements. This type of payoff is recommended for Global Payroll customers;
however, Absence Management customers need the mapping between the Absence Take and Earning or Deduction code
generated to send the information to Payroll for North America or to Time and Labor.
Absence Management Entitlement and Take Setup
Figure 35. Example of how to set up Entitlement Payoff using Generated Positive Input sections
Adjusting Absence Balances
Adjusting absence balances is a common task for Absence Administrators. Absence Management provides different ways to
automate this task, as well as allowing you to adjust balances manually.
The first option is the Manual Adjustment using the Adjust Balance page (see Figure 36). In this page, you select the
Calendar ID in which your adjustment is going to be processed. The system does not restrict you from entering absence
adjustments in a different calendar, so you need to be careful not to enter the adjustment under a calendar that will never be
processed. The decision to leave this calendar prompt open in that way we are not restricting the Absence administrator to
enter Absence Adjustments in calendars whether and Employee may be transferred, but the HR department may have not
completed the transfer in the Job Record yet.
It is possible to restrict the list of Absence Entitlements that can be adjusted manually. To enable an element to appear in
the prompt list, you must set the indicator Positive Input in the Absence Entitlement definition page (see Figure 37).
Absence Management Entitlement and Take Setup
Figure 36. Example of how to adjust Absence Balances manually
Figure 37. Example of how to enable Absence Entitlement to accept manual adjustments
The adjustment will take effect once the batch process is run for Entitlements. The adjustment will be reflected in a type of
accumulator for Adjustments (see Figure 38).
Note: To define a generated accumulator automatically to track Absence Adjustments, you need to set the Adjustments flag
within the Entitlement definition (see Figure 39).
Absence Management Entitlement and Take Setup
If your company decided not to generate additional accumulators to track adjustments and unpaid units, for instance, then
the system will still calculate the adjustment and automatically add the value to the balance accumulator associated with
your entitlement.
Note: This is a mathematical operation of adding the adjustment to the balance, so if your adjustment is negative, it will
subtract from the balance; otherwise, it will automatically add the adjustment to the balance (see Figure 40).
Figure 38. Example of an Absence Entitlement adjustment accumulator
Figure 39. Example of indicating to the system that it should create automatic adjustment accumulators
Absence Management Entitlement and Take Setup
Figure 40. Example of how to define automatic adjustments for Absence balances
Another way to automatically adjust balances is using Retroactive capabilities. Retro will act in conjunction with the rules
previously described. That is, manual adjustments will be processed via retro (if retro was previously defined in the Global
Payroll and Absence Management system). For instance, Figure 41 shows an employee who reported different types of
Absence through the years. Lets supposed that March 2007 is your Monthly Processing calendar, if you had corrections to
enter for January 2007, for example lets suppose you reported one day of vacations for January 3
rd 2007
, but instead you
should have reported Sickness for three days, the system will reprocess the January Calendar and correct the Absence.
When you process retro, the Vacation Balance will be adjusted with plus one day and the Sickness balances will be
subtracted with minus three days due to the retroactive correction. In the same manner, if you should not have reported
Vacation or Sickness at all for January 3, then the system would adjust the Vacations Balance by adding one day.
Figure 41. Absence Event Entry page
Absence Management Entitlement and Take Setup
Determining Eligibility
Eligibility is a word that has different types of meanings depending upon each companys Absence policy. Eligibility could
mean whether or not a type of Absence can or should be requested by an employee in the organization due to certain
reasons, such as an Absence only available to a group of employees, due to not having worked for the Organization for a
given period of time, and so on. Other types of eligibility are mandated by government institutions, for instance, eligibility
for Family and Medical Leave Act (FMLA), which is ruled by the U.S. Department of Labor. In PeopleSoft Absence
Management, there are different ways to determine eligibility in the Absence Management system. Within the Absence Take
definition in the Period tab (See Figure 42) there are multiple elements to help you set the rules to determine eligibility in
the sense on whether an Absence will be Paid or Unpaid, this however does not limit the user to report the Absence until
he/she becomes eligibility, for such functionally we will describe an example later in this document.
Defining Eligibility Using the Absence Period Rules
Within the Absence Take definition in the Period page, you have different methods for setting an Absence as Paid. The first
method is using the Eligibility Indicator (see Figure 42). You may use this indicator to set or to determine a Date in the
system that will define when an employees absence becomes paid. For instance, the absence request may be from March 20
to 25. Based on the calculation of this element, the system determines that the Eligibility Date is March 23, which means
that from March 20 to 22, the absence will be unpaid and from March 23 to beyond that date, the absence will be paid.
Figure 42. Example of how to set up Absence Take Period Eligibility Indicators
When you use the Eligibility date and indicator, you have system elements that can be used to help you determine whether
or not the Eligibility indicator is selected and, if so, what the Eligibility Date Value is (see Figure 43). Those system
elements can be used in formulas or any other calculation elements within the system.
Absence Management Entitlement and Take Setup
Figure 43. Example of Absence Date Eligibility System Elements
Another indicator used to determine eligibility is counting the number of Absence request days (see Figure 44) elapsed so
that the Absence event becomes eligible to be paid. Some of the rules use a mechanism to count and store these days in the
system. There are also system elements predefined in the system that you can use within your rules to help you determine
whether the Absence Event is eligible or not with respect to a minimum Absence period (see Figure 45).
Absence Management Entitlement and Take Setup
Figure 44. Example of how to set up Absence Take Minimum Absence Eligibility Indicators
Figure 45.Example of Absence Date Eligibility System Elements
Eligibility Group and Element Assignment
The Global Payroll and Absence Management system has different mechanisms for assigning one or more Absence
elements to an employee or to a group of employees. This is also known as eligibility in the system.
Setting Eligibility at the Pay Group Level:
In this scenario, you can create one or more element groups; each element group can contain one or more Absence and
Payroll elements. The examples include Absence Element and Eligibility Groups. Those Eligibility groups can be
assigned to the Pay Group (see Figure 46). In the following example, Eligibility Group K0WEL ABS is assigned. This
Eligibility Group (see Figure 47) has two Sub Groups of elements, one for Absence and one for Vacations. In your
Organization you may have one single Element Group (see Figure 48) or multiple ones; it all depends on how you would
Absence Management Entitlement and Take Setup
like to set up your Absence elements. In some cases, the Element Groups can be used for reporting purposes or to
configure some of the Absence and Payroll Results pages.
Figure 46. Example of how to assign an Eligibility group to a Pay group
Figure 47. Example of how to set up Eligibility groups
Absence Management Entitlement and Take Setup
Figure 48. Example of how to set up Absence Element groups
Setting Eligibility at the Payee/Employee Level
The system provides an option to define an Eligibility group at the Payee or Employee level and at the Employee Record
Number as well. This type of functionality is needed for employees who may be marked as exception. Another common
use case is employees who are grandfathered in due to a merger or acquisition. For instance, an employee within specific
Pay Group would require additional Absence elements to be processed. For these types of use cases, you may need to
create an additional Eligibility group and assign it directly to the employee and Employee Record Number appropriately.
If you look at Figure 49, you see that in the Job record, the Use Pay Group Eligibility flag is selected, which enables the
prompt to select the Eligibility group that you want to assign to an individual.
Absence Management Entitlement and Take Setup
Figure 49. Example of how to override an Eligibility group at the JOB record level
Overriding Eligibility at the Element Level
While in some scenarios maintaining Eligibility group assignments as is may be sufficient, you may need to calculate
differently for one or more employees. For instance, all employees get 12 units of entitlement X on a monthly basis, but
employee A gets 14 units. In that scenario, you need to override a portion of the calculation for entitlement A; to do so,
there is an alternative method by using Entitlement and Take assignments so that you can override some of the
calculations or even the Entitlement and Take assignment. The following example (see Figure 50) shows that for Antonio
Smith, you need to override FMLA eligibility and you need to override the FMLA results formula to provide 12 units. In
this case, those 12 units could be the 12 Weeks of Paid or Unpaid leave that need to be granted to an employee. To set
up these overrides, you need to know all the elements that contribute to the calculation of a given element so you know
exactly which element to override. Also, you can specify if this override is for a given period of time or if it will be
effective as of the Begin Date and have an open End Date.
Figure 50. Example of how to assign an Entitlement, Absence Take, or both to an employee
Absence Management Entitlement and Take Setup
Determining Eligibility Using Absence Forecasting
Absence Forecasting is functionality provided within Absence Management that enables you to use various methods to
determine whether an employee is eligible or not to request an absence. Forecasting is available for Absence Administrators
as well as for self-service users (employees and managers) using the regular Absence Self Service Request or when using
Time and Labor Timesheet to report absences. For additional details and examples, download this white paper: Using
Absence Management Forecasting Functionality, Document ID 1329932.1.
Determining Eligibility Using the Extended Leave Framework
Within the Extended Absence framework (see Figure 51), is another mechanism that enables you to better define what
constitutes eligibility in your company. The mechanism works using the Configurable Sections framework included in
Extended Leave. The framework allows you to combine both configuration and your own application code and rules in
case it is necessary to comply with your Absence Policy (see Figure 52). For additional details and examples, download this
white paper: Using Extended Leave Framework Within PeopleSoft HCM 9.1 Absence Management, Document ID
1262812.1.
Figure 51. Example of how to determine eligibility within the Extended Leave framework
Absence Management Entitlement and Take Setup
Figure 52. Example of the configuration to determine eligibility within the Extended Leave framework
Defining Absence Limits/Ceilings
You can define limits or ceilings in several ways in terms of Absence Accrued or Reported in the system. You can also
define limits for Paid and Unpaid units, and limits for the number of units accrued during a calendar period, and so on. The
most common types of limits that you can define in the system are described in the following subsections.
Defining a Limit on the Number of Paid/Unpaid Units
You can limit the number of Paid and Units in Absence Management in a number of ways. Some of these methods were
described in the Eligibility section.
Defining a Limit on the Number of Units Requested in Absence
You can use Absence Forecasting to define limits of units requested by user. The rule can be enforced to not allow a
request to be submitted or an absence approval if the user has reached the limit of units to be requested. For some types of
absence, users should not be able to make a request beyond the number of absences available in the balance, but some
absence requests may be planned in the future, by which time the employee may have a large enough balance to request
absence even though at the moment they may not yet have earned the absence.
For example:
Current Balance: 20.5 units
Absence Request: 28 units
Absence Management Entitlement and Take Setup
For these types of scenarios, you should use Forecasting. For additional examples of Absence Forecasting, please download
the Using Absence Management Forecasting Functionality White Paper, Document ID 1329932.1 from My Oracle
Support.
Allowing Users to Request Negative Balance Units
This scenario is commonly implemented using Absence Management. With the Negative Balances rules in the Absence
Take definition, you could setup a formula that could check on different attributes or data defined in the JOB record, such
as Employee Type, Seniority, etc, and based on the result obtained decided whether or not your company will allow your
Employee to use a negative balance, also you could define a limit for the number of negative units.
The example shown in Figure 53 is an Absence Take that defines a rule to allow employees to go negative in their request
and to borrow against future entitlements. These types of rule will prevent an employee from receiving Unpaid days/hours
during the time that they are on leave. Different calculation elements are used to set up the limit; one of the most
commonly used is a formula. As for the content of the formula, you could create a simple formula that would only assign a
numeric value to define the limit or you could include more complex logic to evaluate other conditions, for instance, if
Employee Type = A define a limit of 5, Else define a limit of 10.
Figure 53. Example of how to define limits for negative balances
Defining a Limit of Carried Over Units Across Calendar Periods
Earlier in this white paper, how Carry Over functionality works in Absence Management was explained. Essentially, you can
use the same Carry Over (Initialize Rule) to define a limit on the number of units that you want an employee to carry over.
Since the system uses a formula for this, you can define conditions and, based on those, determine the number of units that
you will carry over to the next Calendar (see Figure 54).
Absence Management Entitlement and Take Setup
Figure 54. Example of how to define a Carry Over limit using a formula in Accumulators
For the scenarios and methods described earlier, it is possible to include logic in the Forecasting formula and evaluate
whether an employee has reached a limit of Accrual, Absence Requested, Carried Over, and so on and determine the
Eligibility Result returned to the end user (Administrator, Manager, Employee, or all). You can also define whether or not
the user could report the absence using the configuration provided in the Country Take setup (see Figures 55 and 56). For
details about setting up Absence Forecasting and examples, download the Using Absence Management Forecasting
Functionality White Paper, Document ID 1329932.1.
Figure 55. Example of how to use Forecasting to enforce Absence Request limits
Absence Management Entitlement and Take Setup
Figure 56. Example of how to enforce Absence Limits using Forecasting in Self Service
Vacations Buy and Sell
Absence Management does not deliver specific components for Vacations Buy and Sell in the way products like PeopleSoft
eBenefits do. However, it is possible to define rules in the Absence system that will enable you to handle Vacations Buy and
Sell, and read data from other applications such as eBenefits or components that may have been developed by our
customers..
You can define Vacations Buys and Sell elements as simple Absence Entitlements, Accumulators, or both that could do the
basic math or by adding to a balance if the vacation was bought or by subtracting from a balance if the vacation was sold.
You can set up the elements to build Vacations Buy and Sell in different ways. In the following example (Figure 57), a
formula is used, but you could use an accumulator, an Auto Assigned accumulator element, or both. To define if the
element that contributes to an entitlement will add or subtract, you can use a combination of various elements. For
instance, in the Leave Donations sample data, logic similar to that in Vacation Buy and Sell was used. In this case, if the
absence is donated from an Entitlement Balance, the system will subtract from an entitlement and deposit the units into a
Target to Receive Accumulator.
The retrieval of the number of units to contribute (Subtract or Add) could be a simple formula within the system or an
Array or an external program, and so on. After you retrieve the number of units to add or subtract to an Entitlement
Balance, you must define if you are going to assign the retrieved element. If you want to track those units in a separate
element, you should create a separate accumulator, for instance, Vacations Sold, Vacations Bought, depending upon if the
units are to be sold or bought and you need to update their respective Accumulators. As for the Vacations Entitlement,
which is the main element to be updated in this use case, you must decide if you are going to assign units directly to the
Vacations Balance Accumulator or if those units must be tracked as an Adjustment, and so on. You also must decide if they
Absence Management Entitlement and Take Setup
will be assigned to your current Accumulator instance or if they must be added to another instance, for example, Bought
Vacations you bought for 2012 but your current Vacation Balance Accumulator period is for 2011 only.
Figure 52. Example of how to define Vacations Buy and Sell using Accumulators
Links to Related Topics
Managing Extended Absence Requests
Managing Extended Leaves can be costly and can cause administrative headaches. Managing Extended Leaves manually can
also lead to expensive administrative errors, such as lost paper work, incorrect calculations of eligibility and leave balance,
missed opportunities for detecting leave abuse, and others.
Absence Management release 9.1 offers the Extended Leave Framework to help you track all information related to an
extended leave, such as leave type, reason, medical certifications, physical therapy sessions, and so on. The Extended Leave
Framework provides support for a wide variety of extended absences, such as FMLA (Family Medical Leave Act) in the
U.S., the Canadian Employment Standards Act (Maternity, Parental, and Compassionate Care Leave), Statutory Sick and
Maternity Pay in the U.K., Educational Leave in Germany, and others. These types of leaves typically have more rigorous
eligibility criteria, require documentation to support the taking of the leave, and need more or different levels of approval
and a higher degree of confidentiality than typical leaves.
The Framework enables you to configure multiple templates to track your required data based on your leave policy using
configurable sections. These sections can accommodate different types of data, as well as validations that you may want to
perform in those fields, such as making fields required, prompting to other tables in the system, and so on. The Framework
enables you to attach documents related to or supporting the extended leave request, such as PDFs, Word documents, and
emails. The Extended Leave Framework is also designed to protect employees privacy by deploying a robust role-based
Absence Management Entitlement and Take Setup
security framework. The Extended Leave Framework integrates with the PeopleSoft Approval Workflow Engine so you
can define who receives notifications and who will approve your extended leave requests.
For more information about Absence Management Extended Leave Framework, download the Using Extended Leave
Framework within PeopleSoft HCM 9.1 Absence Management, My Oracle Support Document ID 1262812.1.
Conclusion
Absence Management is a robust system that enables you to configure your Absence Policy in different ways. You can
achieve complex rules calculations using the different configuration elements provided in Absence Management. During
your implementation, you may want to evaluate the best alternative for your company in order to reuse most of your
elements and minimize the number of rules that you need to maintain in the future. Absence Management has been a solid
product within our HCM applications and can be implemented along with Global Payroll or can work separately using
Payroll for North America or other payroll systems that use the PeopleSoft Payroll Interface.
Absence Management Entitlement and Take
Setup White Paper
September 2012
Author: Teodoro Hernandez
Contributing Authors: Hubert Naim
Oracle Corporation
World Headquarters
500 Oracle Parkway
Redwood Shores, CA 94065
U.S.A.
Worldwide Inquiries:
Phone: +1.650.506.7000
Fax: +1.650.506.7200
oracle.com
Copyright 2011, Oracle and/or its affiliates. All rights reserved. This document is provided for information purposes only and the
contents hereof are subject to change without notice. This document is not warranted to be error-free, nor subject to any other
warranties or conditions, whether expressed orally or implied in law, including implied warranties and conditions of merchantability or
fitness for a particular purpose. We specifically disclaim any liability with respect to this document and no contractual obligations are
formed either directly or indirectly by this document. This document may not be reproduced or transmitted in any form or by any
means, electronic or mechanical, for any purpose, without our prior written permission.
Oracle and Java are registered trademarks of Oracle and/or its affiliates. Other names may be trademarks of their respective owners.
AMD, Opteron, the AMD logo, and the AMD Opteron logo are trademarks or registered trademarks of Advanced Micro Devices.
Intel and Intel Xeon are trademarks or registered trademarks of Intel Corporation. All SPARC trademarks are used under license
and are trademarks or registered trademarks of SPARC International, Inc. UNIX is a registered trademark licensed through X/Open
Company, Ltd. 1010
S-ar putea să vă placă și
- Absence Management Integration GlobalDocument41 paginiAbsence Management Integration Globalmak76Încă nu există evaluări
- Absence ManagementDocument28 paginiAbsence ManagementMohan LalapetaÎncă nu există evaluări
- Setting Up CWBDocument38 paginiSetting Up CWBgvishvÎncă nu există evaluări
- HCM Data Loader in FusionDocument35 paginiHCM Data Loader in FusionmurliramÎncă nu există evaluări
- Using Fast FormulaDocument92 paginiUsing Fast FormulaRohit Singh100% (1)
- Absence Management Setup StepsDocument15 paginiAbsence Management Setup StepsSam GaretoÎncă nu există evaluări
- Oracle HCM Cloud (Australia) : Absence Management Setup and UsageDocument15 paginiOracle HCM Cloud (Australia) : Absence Management Setup and UsagesachanpreetiÎncă nu există evaluări
- Accrual Plan Set UpDocument7 paginiAccrual Plan Set UpQadri Khan100% (1)
- Global Absence FastFormula User Guide 201804130 PDFDocument114 paginiGlobal Absence FastFormula User Guide 201804130 PDFIvan100% (1)
- 1Z0 329Document44 pagini1Z0 329FerasHamdan75% (4)
- Fusion HCMDocument39 paginiFusion HCMPrabhu SubramaniamÎncă nu există evaluări
- Base Benefits & Benefits Administration: SpeedDocument72 paginiBase Benefits & Benefits Administration: SpeedUdaya MukkavilliÎncă nu există evaluări
- Fusion HR - Exam Sample QuestionsDocument92 paginiFusion HR - Exam Sample QuestionsTrui Castelein100% (1)
- How To Replace Seeded Saudi Payslip With A Custom OneDocument64 paginiHow To Replace Seeded Saudi Payslip With A Custom Onehamdy20017121Încă nu există evaluări
- Enhanced Retro PayDocument22 paginiEnhanced Retro Payabcdj620100% (1)
- Oracle Fusion HRMS For Kuwait-Payroll Setup White Paper Release 9Document67 paginiOracle Fusion HRMS For Kuwait-Payroll Setup White Paper Release 9Mahesh50% (2)
- Loading Work Structures Using HCM Data LoaderDocument77 paginiLoading Work Structures Using HCM Data Loadernairsan100% (2)
- Absence Management OverviewDocument37 paginiAbsence Management OverviewNoman AyubÎncă nu există evaluări
- HCM Setup For Non HCM CustomersDocument6 paginiHCM Setup For Non HCM CustomersMark JaneÎncă nu există evaluări
- Oracle Fusion HRMS For UAE Absence Setup White Paper 20.10-1Document34 paginiOracle Fusion HRMS For UAE Absence Setup White Paper 20.10-1G FernandoÎncă nu există evaluări
- Delete Entity in FusionDocument4 paginiDelete Entity in FusionBick KyyÎncă nu există evaluări
- R8Global HR Implementation - InstructorGuideDocument733 paginiR8Global HR Implementation - InstructorGuideRaghavendra KumarÎncă nu există evaluări
- Certification Sample QuestionsDocument8 paginiCertification Sample QuestionsSameer AhmedÎncă nu există evaluări
- 05.oracle HCM Cloud R11 Loading WorkersDocument28 pagini05.oracle HCM Cloud R11 Loading WorkersAshive MohunÎncă nu există evaluări
- Altimetrik Oracle Fusion HCM Cloud Services Fixed Scope OfferingDocument24 paginiAltimetrik Oracle Fusion HCM Cloud Services Fixed Scope OfferingGoldy KumarÎncă nu există evaluări
- Configuring Fusion Payroll ElementDocument13 paginiConfiguring Fusion Payroll ElementMhsnairdÎncă nu există evaluări
- CWB AdministrationDocument15 paginiCWB AdministrationSurreash KcumarÎncă nu există evaluări
- PeopleSoft Base BenefitsDocument23 paginiPeopleSoft Base BenefitsPradeep SharmaÎncă nu există evaluări
- Bind Variables Work For SQL Statements That Are Exactly The Same, Where TheDocument1 paginăBind Variables Work For SQL Statements That Are Exactly The Same, Where TheAnjali PatelÎncă nu există evaluări
- HCM TablesDocument3 paginiHCM TablessuryaÎncă nu există evaluări
- Create Work Schedule in Fusion HCMDocument4 paginiCreate Work Schedule in Fusion HCMRavish Kumar SinghÎncă nu există evaluări
- Oracle HRMS R12 ConceptsDocument30 paginiOracle HRMS R12 Conceptsanamasra100% (1)
- HRMS Implementation Setup Process in Oracle AppsDocument20 paginiHRMS Implementation Setup Process in Oracle AppsSumit KÎncă nu există evaluări
- R12 Oracle Hrms Implement and Use Fastformula: DurationDocument2 paginiR12 Oracle Hrms Implement and Use Fastformula: DurationAlochiousDassÎncă nu există evaluări
- US Operational Payroll - Activity GuideDocument136 paginiUS Operational Payroll - Activity GuideStan RodÎncă nu există evaluări
- Peoplesoft Training Base Benefits: Fewer Clients, More AttentionDocument136 paginiPeoplesoft Training Base Benefits: Fewer Clients, More AttentionManoÎncă nu există evaluări
- Oracle HRMS Setup For SingaporeDocument33 paginiOracle HRMS Setup For SingaporeShmagsi11Încă nu există evaluări
- Oracle Apps Payroll Setup & Configurations: Setup Payrolls For An OrganizationsDocument21 paginiOracle Apps Payroll Setup & Configurations: Setup Payrolls For An OrganizationskrishnaÎncă nu există evaluări
- Absence Management Setup Steps PDFDocument10 paginiAbsence Management Setup Steps PDFme.atulÎncă nu există evaluări
- HRMS & Payroll SummaryDocument93 paginiHRMS & Payroll SummarySameer KulkarniÎncă nu există evaluări
- Core HRMS Important TablesDocument4 paginiCore HRMS Important TablesBalaji ShindeÎncă nu există evaluări
- Oracle Fusion Global Human Resources Payroll Costing GuideDocument90 paginiOracle Fusion Global Human Resources Payroll Costing GuideoracleappshrmsÎncă nu există evaluări
- Troubleshooting Oracle Human Resources (HRMS) Payroll Costing Issues (Doc ID 69475.1)Document7 paginiTroubleshooting Oracle Human Resources (HRMS) Payroll Costing Issues (Doc ID 69475.1)sowballÎncă nu există evaluări
- Global HRDocument264 paginiGlobal HRVictor Manuel Santos GarayÎncă nu există evaluări
- Oracle HCM Guide For BeginnersDocument10 paginiOracle HCM Guide For BeginnersjayapavanÎncă nu există evaluări
- Oracle Fusion HRMS For UAE Payroll Setup White Paper Rel11Document173 paginiOracle Fusion HRMS For UAE Payroll Setup White Paper Rel11FerasHamdanÎncă nu există evaluări
- Otl Technical TrainingDocument19 paginiOtl Technical TrainingmoolaveesalaÎncă nu există evaluări
- Fusion Fast Formulas GuideDocument88 paginiFusion Fast Formulas GuidePam KoertshuisÎncă nu există evaluări
- Oracle HCM On Cloud NotesDocument9 paginiOracle HCM On Cloud Notesckambara4362Încă nu există evaluări
- Oracle Fusion - HR Setup by Mariam Hamdy Mohamed - TEQNYAT Consulting KSADocument46 paginiOracle Fusion - HR Setup by Mariam Hamdy Mohamed - TEQNYAT Consulting KSAhamdy20017121Încă nu există evaluări
- Fusion Absence ManagementDocument19 paginiFusion Absence ManagementManoj ChawlaÎncă nu există evaluări
- EBS R12.1 HCM Bootcamp Datasheet ReDocument3 paginiEBS R12.1 HCM Bootcamp Datasheet ReUzair ArainÎncă nu există evaluări
- Oracle Fusion Cloud HCM Training by Experienced Global ConsultantDocument9 paginiOracle Fusion Cloud HCM Training by Experienced Global ConsultantpaliumskillsÎncă nu există evaluări
- Oracle HCM Tests With Design Steps - Absence Management 0803Document10 paginiOracle HCM Tests With Design Steps - Absence Management 0803Test WorkÎncă nu există evaluări
- Understanding Absence QuotasDocument31 paginiUnderstanding Absence QuotasHan Maryani100% (1)
- Training Guide For Oracle EBS R12 PayrollDocument96 paginiTraining Guide For Oracle EBS R12 PayrolldeepakgsonyÎncă nu există evaluări
- Configuration and Implementation of OTLDocument30 paginiConfiguration and Implementation of OTLRafay FarooqÎncă nu există evaluări
- Timecard HRAbsence Integration v2Document21 paginiTimecard HRAbsence Integration v2hassanshoaibÎncă nu există evaluări
- Fusion Compensation Management Workforce Compensation Plan SetupDocument26 paginiFusion Compensation Management Workforce Compensation Plan SetupAbhiram JayaramÎncă nu există evaluări
- PARAPHRASEDocument19 paginiPARAPHRASETech HelperÎncă nu există evaluări
- Mettler Ics429 User ManualDocument60 paginiMettler Ics429 User ManualJhonny Velasquez PerezÎncă nu există evaluări
- EPM Key Design Decisions - Design PhaseDocument7 paginiEPM Key Design Decisions - Design PhaseVishwanath GÎncă nu există evaluări
- Offsites Engineering Works For The Erbil Refinery 40,000 B/D Expansion ProjectDocument12 paginiOffsites Engineering Works For The Erbil Refinery 40,000 B/D Expansion ProjectSardar PerdawoodÎncă nu există evaluări
- RPMDocument35 paginiRPMnisfyÎncă nu există evaluări
- Peer Pressure and Academic Performance 1Document38 paginiPeer Pressure and Academic Performance 1alnoel oleroÎncă nu există evaluări
- Menu EngineeringDocument7 paginiMenu EngineeringVijay KumaranÎncă nu există evaluări
- Datasheet PIC1650Document7 paginiDatasheet PIC1650Vinicius BaconÎncă nu există evaluări
- Arne Langaskens - HerbalistDocument3 paginiArne Langaskens - HerbalistFilipÎncă nu există evaluări
- DharmakirtiDocument7 paginiDharmakirtialephfirmino1Încă nu există evaluări
- The VerdictDocument15 paginiThe VerdictEbuka sixtusÎncă nu există evaluări
- Engg 135 Design of Reinforced Concrete Structures: Bond and Bar Development Reading: Wight and Macgregor Chapter 8Document24 paginiEngg 135 Design of Reinforced Concrete Structures: Bond and Bar Development Reading: Wight and Macgregor Chapter 8Manuel MirandaÎncă nu există evaluări
- Angels We Have Heard On High PDFDocument2 paginiAngels We Have Heard On High PDFEmerson Joseph BautistaÎncă nu există evaluări
- Social WorkDocument12 paginiSocial WorkAshutosh SharmaÎncă nu există evaluări
- Libro de Social Studies PDFDocument76 paginiLibro de Social Studies PDFNoheÎncă nu există evaluări
- Thesis ClarinetDocument8 paginiThesis Clarinetmeganjoneshuntsville100% (2)
- Bocconi PE and VC CourseraDocument15 paginiBocconi PE and VC CourseraMuskanDodejaÎncă nu există evaluări
- CT, PT, IVT, Current Transformer, Potential Transformer, Distribution Boxes, LT Distribution BoxesDocument2 paginiCT, PT, IVT, Current Transformer, Potential Transformer, Distribution Boxes, LT Distribution BoxesSharafatÎncă nu există evaluări
- ARTIKEL MUAMMAR CCDocument10 paginiARTIKEL MUAMMAR CCJaini SuryanaÎncă nu există evaluări
- Pengaruh Suhu Pengeringan Terhadap Karakteristik Kimia Dan Aktivitas Antioksidan Bubuk Kulit Buah Naga MerahDocument9 paginiPengaruh Suhu Pengeringan Terhadap Karakteristik Kimia Dan Aktivitas Antioksidan Bubuk Kulit Buah Naga MerahDika CodÎncă nu există evaluări
- Running Head: Mental Illness As A Cause of Homelessness 1Document12 paginiRunning Head: Mental Illness As A Cause of Homelessness 1api-286680238Încă nu există evaluări
- A Brief History: The Four Waves of FeminismDocument2 paginiA Brief History: The Four Waves of FeminismMuHammAD ShArjeeLÎncă nu există evaluări
- Letters of Travell by George SandDocument332 paginiLetters of Travell by George SandRocío Medina100% (2)
- Dairy IndustryDocument11 paginiDairy IndustryAbhishek SharmaÎncă nu există evaluări
- Godfrey David KamandeDocument19 paginiGodfrey David KamandeDismus Ng'enoÎncă nu există evaluări
- Ansr Definitionofex Gay PDFDocument10 paginiAnsr Definitionofex Gay PDFAlexandria Firdaus Al-farisyÎncă nu există evaluări
- Extinction Summary Handout PDFDocument1 paginăExtinction Summary Handout PDFJohn DÎncă nu există evaluări
- Taxation During Commonwealth PeriodDocument18 paginiTaxation During Commonwealth PeriodLEIAN ROSE GAMBOA100% (2)
- Products of Modern BiotechnologyDocument23 paginiProducts of Modern BiotechnologyZ M100% (1)
- X-by-Wire: Fred SeidelDocument9 paginiX-by-Wire: Fred SeidelHồng TháiÎncă nu există evaluări