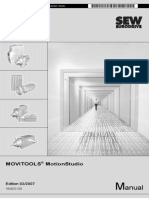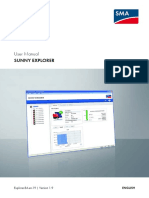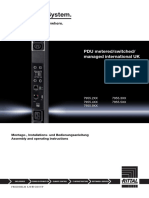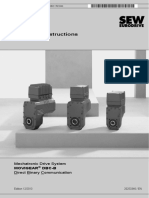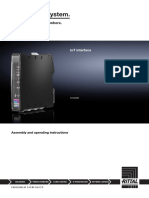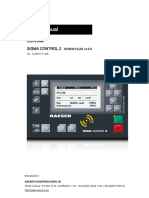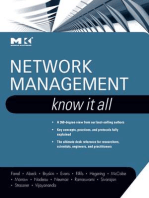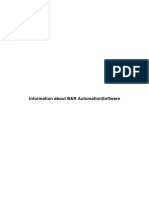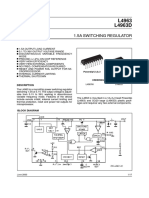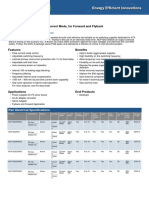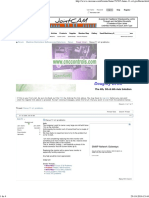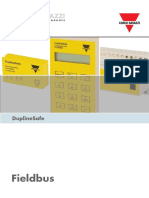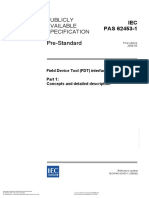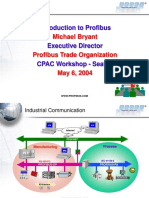Documente Academic
Documente Profesional
Documente Cultură
Manual SEW Movitools
Încărcat de
industronicaDrepturi de autor
Formate disponibile
Partajați acest document
Partajați sau inserați document
Vi se pare util acest document?
Este necorespunzător acest conținut?
Raportați acest documentDrepturi de autor:
Formate disponibile
Manual SEW Movitools
Încărcat de
industronicaDrepturi de autor:
Formate disponibile
Drive Technology \ Drive Automation \ System Integration \ Services
Manual
MOVITOOLS
MotionStudio
Edition 08/2009 16791215 / EN
SEW-EURODRIVEDriving the world
Manual MOVITOOLS MotionStudio V. 5.60 3
Contents
Contents
1 General Information............................................................................................ 7
1.1 Structure of the safety notes ....................................................................... 7
1.2 Liability for defects ...................................................................................... 8
1.3 Exclusion of liability..................................................................................... 8
1.4 Copyright..................................................................................................... 8
2 Safety Notes ........................................................................................................ 9
2.1 General information .................................................................................... 9
2.2 Designated use......................................................................................... 10
2.3 Target group ............................................................................................. 10
2.4 Bus systems.............................................................................................. 10
3 Documentation.................................................................................................. 11
3.1 Product name and trademarks.................................................................. 11
3.2 Additional documentation.......................................................................... 11
4 About MOVITOOLS
MotionStudio ................................................................. 12
4.1 Tasks ........................................................................................................ 12
4.2 Functional principle................................................................................... 12
4.2.1 Overview.................................................................................... 12
4.2.2 Engineering via interface adapters ........................................... 13
4.2.3 Establishing communication with other units............................. 14
4.2.4 Executing functions with the units.............................................. 14
4.2.5 TCI call interface........................................................................ 15
4.3 Help........................................................................................................... 15
4.3.1 Technical support ...................................................................... 15
4.3.2 Online help................................................................................. 15
5 Software Installation......................................................................................... 16
5.1 Prerequisite............................................................................................... 16
5.1.1 Administrator rights.................................................................... 16
5.1.2 Own firewall ............................................................................... 16
5.1.3 Microsoft products ..................................................................... 16
5.1.4 Older versions of MOVITOOLS
MotionStudio......................... 16
5.2 Starting the installation from a CD............................................................ 17
5.3 Downloading and installing the software package from the
SEW homepage........................................................................................ 18
5.4 Installing software (standard) .................................................................... 18
5.5 Adding exceptions to the firewall for software components (options) ....... 19
5.6 Installing software (user-defined) .............................................................. 20
5.6.1 Selecting software components (options).................................. 20
5.6.2 MOVIDRIVE
units.................................................................... 21
5.6.3 MOVITRAC
units..................................................................... 22
5.6.4 MOVIAXIS
units....................................................................... 23
5.6.5 MOVI-PLC
and gateways........................................................ 24
5.6.6 Decentralized drive technology.................................................. 25
Contents
4 Manual MOVITOOLS MotionStudio V. 5.60
6 Interface and Views........................................................................................... 26
6.1 Interface, toolbar and context menu ......................................................... 26
6.1.1 Structure of the interface ........................................................... 26
6.1.2 Structure of the toolbar .............................................................. 28
6.1.3 Structure of the context menu.................................................... 29
6.1.4 Structure of the tools homepage................................................ 30
6.2 Views and node types............................................................................... 31
6.2.1 Types of views........................................................................... 31
6.2.2 Project view and node types...................................................... 32
6.2.3 Network view and node types.................................................... 33
7 Connection Mode.............................................................................................. 34
7.1 Overview................................................................................................... 34
7.2 Selecting the communication mode (online or offline) .............................. 35
8 First Steps.......................................................................................................... 36
8.1 Workflow................................................................................................... 36
8.2 Prerequisite............................................................................................... 37
8.3 Step 1: Creating a project and network..................................................... 38
8.4 Step 2: Configuring a communication channel ......................................... 39
8.4.1 Setting up a communication channel......................................... 39
8.4.2 Removing a communication channel ......................................... 41
8.5 Step 3: Scanning the network (unit scan) ................................................. 42
8.6 Step 4: Setting the communication mode to "online" ................................ 42
8.7 Step 5: Configuring units using the tools .................................................. 43
8.7.1 Prerequisite................................................................................ 43
8.7.2 Calling a tool from the context menu ......................................... 43
8.7.3 Calling a tool via the tools homepage........................................ 44
8.7.4 Reading/changing unit parameters in the parameter tree ......... 45
8.8 Step 6: Saving unit parameters changed online ....................................... 46
8.8.1 Prerequisite................................................................................ 46
8.8.2 Saving unit parameters using project management .................. 46
8.8.3 Saving unit parameters using data management ...................... 49
9 Managing Projects ............................................................................................ 50
9.1 Overview................................................................................................... 50
9.1.1 Purpose of project management................................................ 50
9.1.2 Advantages of project management .......................................... 50
9.1.3 Project directories and file storage ............................................ 51
9.1.4 Managed objects ....................................................................... 52
9.1.5 Cleaning a project...................................................................... 52
9.2 Managing unit parameters (phases) ......................................................... 53
9.3 Synchronizing unit parameters ................................................................. 54
9.4 Mini symbols for displaying the node status ............................................. 55
9.4.1 Mini symbols in the network view .............................................. 55
9.4.2 Mini symbols in the project view................................................ 56
Manual MOVITOOLS MotionStudio V. 5.60 5
Contents
10 Working with Units and Parameter Files ........................................................ 57
10.1 Configuring units ....................................................................................... 57
10.1.1 Configuring new units ................................................................ 57
10.1.2 Configuring existing units in the network ................................... 61
10.2 Editing the unit-independent parameter file (offline) ................................. 63
10.3 Using data management to transfer parameter files................................. 65
10.3.1 Overview.................................................................................... 65
10.3.2 Using data management............................................................ 65
11 Working Locally and Remotely........................................................................ 66
11.1 Local ......................................................................................................... 66
11.1.1 Setting up communication for the
SEW Communication Server (SECOS) ..................................... 66
11.1.2 Setting up the cyclic accessibility test........................................ 67
11.2 Remote ..................................................................................................... 68
11.2.1 Overview.................................................................................... 68
11.2.2 Setting up communication settings for remote operation........... 69
12 Communication Channels in Detail ................................................................. 72
12.1 Serial (RS-485) communication via interface adapter .............................. 72
12.1.1 Engineering via interface adapter (serial) .................................. 72
12.1.2 Starting up the USB11A interface adapter................................. 72
12.1.3 Configuring the serial communication........................................ 76
12.1.4 Communication parameters, serial (RS-485) ............................ 78
12.2 Communication via USB (direct) .............................................................. 79
12.2.1 Connecting the unit with the PC via USB .................................. 79
12.2.2 Installing the driver..................................................................... 80
12.2.3 Configuring USB communication............................................... 80
12.2.4 USB communication parameters............................................... 82
12.3 Communication SBus (CAN) via interface adapter .................................. 83
12.3.1 Engineering via interface adapter (SBus) .................................. 83
12.3.2 Starting up the USB-CAN interface ........................................... 83
12.3.3 Configuring the SBus communication........................................ 86
12.3.4 Communication parameters for SBus........................................ 88
12.4 Communication via Ethernet ..................................................................... 89
12.4.1 Direct communication ................................................................ 89
12.4.2 Address Editor ........................................................................... 90
12.4.3 Configuring the communication channel via Ethernet ............... 94
12.4.4 Setting communication parameters for SMLP........................... 96
12.4.5 Communication parameters for SMLP....................................... 97
12.4.6 Communication ports used........................................................ 98
12.5 Communication via EtherCAT................................................................... 99
12.5.1 Overview ................................................................................... 99
12.5.2 Function .................................................................................. 100
12.5.3 Configuring the communication channel via EtherCAT ........... 101
12.6 Communication via PROFIBUS DP/DP-V1 ............................................ 105
12.6.1 Communication via C2 master ................................................ 105
Contents
6 Manual MOVITOOLS MotionStudio V. 5.60
12.6.2 Additionally required hardware and software........................... 106
12.6.3 Parameterizing the C2 master with SIMATIC NET.................. 107
12.6.4 Configuring communication via PROFIBUS............................ 110
12.6.5 Communication parameters for PROFIBUS DP/DP-V1 .......... 112
12.7 Communication via MPI with SIMATIC S7.............................................. 113
12.7.1 Overview.................................................................................. 113
12.7.2 Function................................................................................... 113
12.7.3 Configuring communication via S7-MPI................................... 114
12.7.4 Communication parameters for S7-MPI .................................. 117
12.8 Communication via Ethernet with SIMATIC S7 ...................................... 118
12.8.1 Prerequisites............................................................................ 118
12.8.2 Overview.................................................................................. 118
12.8.3 Function................................................................................... 119
12.8.4 Configuring the communication channel via Ethernet ............. 120
13 Configuring Units Using Tools ...................................................................... 122
13.1 Functions and tools................................................................................. 122
13.2 Displaying supported unit types .............................................................. 122
13.3 Tools in detail .......................................................................................... 123
13.3.1 Startup wizard.......................................................................... 123
13.3.2 Parameter tree......................................................................... 124
13.3.3 PDO Editor............................................................................... 129
13.3.4 Manual operation..................................................................... 130
13.3.5 Scope....................................................................................... 131
13.3.6 Application Builder ................................................................... 131
13.3.7 Shell......................................................................................... 131
13.3.8 Bus monitor.............................................................................. 132
13.3.9 Technology editors .................................................................. 133
13.3.10 Tools for programming............................................................. 134
13.3.11 Online unit status..................................................................... 135
14 MOVITOOLS
MotionStudio via TCI.............................................................. 137
14.1 System requirements .............................................................................. 137
14.1.1 Hardware ................................................................................. 137
14.1.2 Software................................................................................... 137
14.2 Functional principle................................................................................. 138
14.2.1 Overview.................................................................................. 138
14.2.2 Advantages.............................................................................. 139
14.2.3 Project directories and file storage .......................................... 139
14.3 Using MOVITOOLS
MotionStudio via TCI ........................................... 139
14.3.1 Overview.................................................................................. 139
14.3.2 Calling MOVITOOLS
MotionStudio via TCI ........................... 140
15 Glossary........................................................................................................... 141
16 Address List .................................................................................................... 144
Index................................................................................................................. 154
Manual MOVITOOLS MotionStudio V. 5.60 7
1
Structure of the safety notes
General Information
1 General Information
1.1 Structure of the safety notes
The safety notes in these operating instructions are designed as follows:
Pictogram
SIGNAL WORD
Type and source of danger.
Possible consequence(s) if disregarded.
Measure(s) to prevent the danger.
Pictogram Signal word Meaning Consequences if
disregarded
Example:
General danger
Specific danger,
e.g. electric shock
DANGER Imminent danger Severe or fatal injuries
WARNING Possible dangerous situation Severe or fatal injuries
CAUTION Possible dangerous situation Minor injuries
NOTICE Possible damage to property Damage to the drive system or its environ-
ment
INFORMA-
TION
Useful information or tip.
Simplifies the handling of the
drive system.
8 Manual MOVITOOLS MotionStudio V. 5.60
1
Liability for defects
General Information
1.2 Liability for defects
Compliance with this manual and the operating instructions of the units is prerequisite
for fault-free operation and fulfillment of any right to claim under warranty. You should
therefore read the manual and operating instructions of the units before you start work-
ing with the software and units.
Make sure that the operating instructions are available to persons responsible for the
machinery and its operation as well as to persons who work independently on the units.
You must also ensure that the operating instructions are legible.
1.3 Exclusion of liability
You must comply with the information contained in this manual and in the operating in-
structions of the units to ensure safe operation and to achieve the specified product
characteristics and performance requirements. SEW-EURODRIVE assumes no liability
for injury to persons or damage to equipment or property resulting from non-observance
of the operating instructions. In such cases, any liability for defects is excluded.
1.4 Copyright
2009 SEW-EURODRIVE. All rights reserved.
Copyright law prohibits the unauthorized duplication, modification, distribution, and use
of this document, in whole or in part.
Manual MOVITOOLS MotionStudio V. 5.60 9
2
General information
Safety Notes
2 Safety Notes
The following basic safety notes must be read carefully to prevent injury to persons and
damage to property. The operator must ensure that the basic safety notes are read and
observed. Ensure that persons responsible for the system and its operation as well as
persons who work independently on the units have read through the manual carefully
and understood it. If you are unclear about any of the information in this documentation,
please contact SEW-EURODRIVE.
The following safety notes apply to MOVITOOLS
MotionStudio. Also take into account
the supplementary safety notes in the individual sections of this documentation and in
the documentation of the units.
2.1 General information
Read through this manual carefully before you start working with MOVITOOLS
Motion-
Studio.
This document does not replace the detailed operating instructions for the units. This
manual assumes that the user has access to, and is familiar with, the documentation on
the units.
Never install damaged products and put them into operation. Submit a complaint to the
shipping company immediately in the event of damage. Only qualified personnel observ-
ing the applicable accident prevention regulations and operating instructions are al-
lowed to perform installation and startup tasks.
During operation, units with this type of enclosure may have live, uninsulated, and some-
times moving or rotating parts as well as hot surfaces.
Removing covers without authorization, improper use, as well as incorrect installation or
operation may result in severe injuries to persons or damage to machinery.
Consult the documentation for further information.
10 Manual MOVITOOLS MotionStudio V. 5.60
2
Designated use
Safety Notes
2.2 Designated use
MOVITOOLS
MotionStudio is a software package for engineering of the following
SEW-EURODRIVE GmbH & Co KG units:
Frequency inverter
Drive inverter
Servo inverter
2.3 Target group
The MOVITOOLS
MotionStudio user is a qualified person who has been trained ac-
cordingly.
SEW-EURODRIVE recommends that the user attends additional product training
courses for units and motors that are operated with MOVITOOLS
MotionStudio.
Any work related to installation, startup and maintenance of the devices as well as trou-
bleshooting may only be performed by qualified personnel. Observe IEC 60364 and
CENELEC HD 384 or DIN VDE 0100 and IEC 60664 or DIN VDE 0110 as well as the
national accident prevention regulations.
Qualified personnel in the context of these basic safety notes are persons familiar with
installation, assembly, startup and operation of the product who possess the required
qualifications.
All work in further areas of transportation, storage, operation and waste disposal must
be carried out by qualified personnel who are appropriately trained.
2.4 Bus systems
A bus system makes it is possible to adapt frequency inverters and/or motor starters to
the particulars of the machinery. There is the risk that a change of parameters that can-
not be detected externally can result in unexpected, though not uncontrolled, system be-
havior.
Manual MOVITOOLS MotionStudio V. 5.60 11
3
Product name and trademarks
Documentation
3 Documentation
3.1 Product name and trademarks
The brands and product names mentioned in this documentation are trademarks or reg-
istered trademarks of the titleholders.
3.2 Additional documentation
In addition to this manual, SEW-EURODRIVE offers you extensive documentation cov-
ering the entire topic of electrical drive engineering. These are mainly the publications
of the "Drive Engineering - Practical Implementation" series as well as the manuals and
catalogs for electronically controlled drives.
You can download a wide selection of our documentation in a number of languages on
our homepage (www.sew-eurodrive.de). If required, you can also order printed and
bound copies of the documentation from SEW-EURODRIVE GmbH & Co KG.
12 Manual MOVITOOLS MotionStudio V. 5.60
4
Tasks
About MOVITOOLS
MotionStudio
4 About MOVITOOLS
MotionStudio
4.1 Tasks
The software package enables you to perform the following tasks with consistency:
Establishing communication with units
Executing functions with the units
4.2 Functional principle
4.2.1 Overview
The following figure illustrates the functional principle of the MOVITOOLS
MotionStudio software package
1194152459
[1] Communication channel for fieldbus or Industrial Ethernet
[2] MOVITOOLS
MotionStudio software package with integrated SEW Communication Server
[3] Communication between fieldbus stations or Industrial Ethernet stations
[4] Communication channel to SBus (CAN) or serial via interface adapter
Machine control
Machine level
System control
System level
Units
Drives
Firmware Firmware Firmware
PLC
Unit control
Field level
Parameter setting
Startup
Visualization & diag.
Programming
Functions
Tools
SEW-Communication-Server
SBus
Serial
Ethernet Profibus
S7-MPI
[2]
[1]
[4]
[3]
Manual MOVITOOLS MotionStudio V. 5.60 13
4
Functional principle
About MOVITOOLS
MotionStudio
4.2.2 Engineering via interface adapters
If your unit supports the "SBus" or "Serial" communication options, you can use a suit-
able interface adapter for engineering.
The interface adapter is an additional hardware component available from SEW-
EURODRIVE. You can use it to connect your engineering PC with the respective com-
munication option of the unit.
The type of interface adapter you require depends on the communication options of the
respective unit.
Refer to the following chapters:
Serial (RS-485) communication via interface adapters
Communication via SBus (CAN) via interface adapter
14 Manual MOVITOOLS MotionStudio V. 5.60
4
Functional principle
About MOVITOOLS
MotionStudio
4.2.3 Establishing communication with other units
The SEW Communication Server is integrated into the MOVITOOLS
MotionStudio
software package for establishing communication with the units.
The SEW Communication Server allows you to create communication channels.
Once the channels are established, the units communicate via these communication
channels using their communication options. You can operate up to four communication
channels at the same time.
MOVITOOLS
MotionStudio supports the following types of communication channels:
Serial (RS-485) via interface adapters
System bus (SBus) via interface adapters
Ethernet
EtherCAT
Fieldbus (PROFIBUS DP/DP-V1)
Tool Calling Interface
The available channels can vary depending on the units and its communication options.
4.2.4 Executing functions with the units
The software package offer uniformity in executing the following functions:
Parameterization (for example in the parameter tree of the unit)
Startup
Visualization and diagnostics
Programming
The following basic components are integrated into the MOVITOOLS
MotionStudio
software package, allowing you to use the units to execute functions:
MotionStudio
MOVITOOLS
All functions communicate using tools. MOVITOOLS
MotionStudio provides the right
tools for every unit type.
Manual MOVITOOLS MotionStudio V. 5.60 15
4
Help
About MOVITOOLS
MotionStudio
4.2.5 TCI call interface
TCI (Tool Calling Interface) is a standardized call interface based on the specification of
the PROFIBUS user organization (PNO).
MOVITOOLS
MotionStudio (version 5.60 and higher) supports TCI for all units with the
following communication options:
PROFIBUS DP-V1
PROFINET IO
These units must have been configured in the configuration software SIMATIC Manager
(from the STEP 7 software package of Siemens).
You can select the configured units in the tool "HW Config" and call
MOVITOOLS
MotionStudio as a so-called "device tool".
For detailed information, refer to section "MOVITOOLS
MotionStudio via TCI" at the
end of this documentation.
4.3 Help
4.3.1 Technical support
SEW-EURODRIVE offers you a 24-hour service hotline.
Simply dial (+49) 0 18 05 and then enter the letters SEWHELP via the telephone key-
pad. Of course, you can also dial (+49) 0 18 05 - 7 39 43 57.
4.3.2 Online help
After installation, the following types of help are available to you:
This documentation is displayed in a help window after you start the software.
If the help window does not appear at the start, deactivate the "Display" control field,
in the menu under [Settings] / [Options] / [Help].
If the help window appears again, activate the "Display" control field, in the menu un-
der [Settings] / [Options] / [Help].
Context-sensitive help is available for the fields which require you to enter values.
For example, you can use the <F1> key to display the ranges of values for the unit
parameters.
16 Manual MOVITOOLS MotionStudio V. 5.60
5
Prerequisite
Software Installation
5 Software Installation
5.1 Prerequisite
5.1.1 Administrator rights
5.1.2 Own firewall
5.1.3 Microsoft products
When you install MOVITOOLS
MotionStudio, the following Microsoft products are in-
stalled on your PC:
Microsoft.NET Framework 2.0
Installer 3.1
J# Redistributable 2.0
Microsoft DirectX
5.1.4 Older versions of MOVITOOLS
MotionStudio
Older versions of MOVITOOLS
MotionStudio are uninstalled during the installation
routine but the project data is retained.
NOTE
You need local administrator rights to be able to install MOVITOOLS
MotionStudio
on your PC.
Contact your system administrator if you do not have local administrator rights on
your PC.
INFORMATION
If you are using your own firewall (not the Windows firewall), the software components
are not automatically authorized (registered).
Follow the instructions in section "Adding exceptions to the firewall for software
components (options)".
Contact your system administrator if you do not have access to your firewall.
INFORMATION
If Microsoft.NET Framework 2.0 has not already been installed on your PC, the
installation routine recognizes this and automatically selects the relevant control field.
Manual MOVITOOLS MotionStudio V. 5.60 17
5
Starting the installation from a CD
Software Installation
5.2 Starting the installation from a CD
For the following procedure, Internet Explorer must be the standard browser of your PC.
Proceed as follows to start the installation procedure from the CD:
1. Place the installation CD in your CD-ROM drive.
2. Wait until the installation CD starts and the Internet Explorer opens.
The "Start.htm" file is displayed in the Internet Explorer.
3. Click on the link "MOVITOOLS MotionStudio".
4. Click on the link "Start installation".
The setup wizard is launched.
5. Proceed as described in:
Installing software (standard) (page 18)
Installing software (user-defined) (page 20)
INFORMATION
If the "Start.htm" file does NOT automatically open, start the file manually from the root
directory of the installation CD.
18 Manual MOVITOOLS MotionStudio V. 5.60
5
Downloading and installing the software package from the SEW homepage
Software Installation
5.3 Downloading and installing the software package from the SEW homepage
Perform the following steps to download the software package from the SEW homepage
and start the installation.
1. Go to the software search on the "Documentation / Software / CAD" page of the SEW
website.
2. Select "MOVITOOLS
MotionStudio" from the dropdown list and press the [Search]
button.
3. Click on the link of the software package you need.
4. Fill out the contact form and press [Accept].
The "File download" window opens.
5. Save the compressed installation directory to your PC.
6. Open the installation directory and click on the "Start.htm" file.
The "Start.htm" file is displayed in the browser.
7. To start installing the software package, follow the steps, starting with step 2, de-
scribed in "Starting installation from a CD" (page 17).
5.4 Installing software (standard)
Proceed as follows to install the software (standard):
1. Select the language for installation.
2. Select one of the following installation options:
Standard (standard without control technology)
Complete (standard with control technology)
3. Follow the instructions of the Setup wizard.
4. Enter the target directory for the installation, or confirm the standard directory.
Manual MOVITOOLS MotionStudio V. 5.60 19
5
Adding exceptions to the firewall for software components (options)
Software Installation
5.5 Adding exceptions to the firewall for software components (options)
Before starting MOVITOOLS
MotionStudio, you must add exceptions to your firewall
for the installed software components.
If you are using a WINDOWS firewall, MOVITOOLS
MotionStudio can automatically
activate the installed software components.
If you are using a firewall, follow the steps below:
1. At the end of the installation, pay attention to the window with the executable pro-
grams, which you must register in your firewall.
The example displays the executable programs for a complete installation (including
control technology).
These are:
SEWManager.exe
Ofdas.exe
Secos.exe
Gateway.exe (for PLC Editor)
GatewayDDE.exe (for PLC Editor)
Usp.exe (for online updates)
9007200221422859
20 Manual MOVITOOLS MotionStudio V. 5.60
5
Installing software (user-defined)
Software Installation
2. Perform the following step depending on the type of your firewall:
If you are using a Windows firewall, the "Activate programs automatically in the
firewall" radio button is already activated (default setting). Click [Close] to
complete the installation.
If you are using your own firewall, enter all programs listed in the window in your
firewall as soon as the installation is complete.
If you want to authorize or block individual communication ports, note the following:
Communication ports 300 to 307 are reserved for internal functions of
MOVITOOLS
MotionStudio.
For details, refer to the table "Communication ports used" (page 98) in sub-chapter
"Communication via Ethernet".
5.6 Installing software (user-defined)
5.6.1 Selecting software components (options)
Proceed as follows to install the software (user-defined):
1. Select the installation option "user-defined".
2. Follow the instructions of the setup wizard.
3. Choose the software components (options) for your units by activating the appropri-
ate checkboxes.
Refer to the tables for selecting software components (options):
MOVIDRIVE units (page 21)
MOVITRAC units (page 22)
MOVIAXIS units (page 23)
MOVI-PLC and gateways (page 24)
Decentralized drive technology (page 25)
Also note the information on the scope of services found in the documentation for
each unit.
4. Confirm the selected software components.
5. Follow the instructions of the setup wizard.
6. Enter the target directory for the installation, or confirm the standard directory.
Manual MOVITOOLS MotionStudio V. 5.60 21
5
Installing software (user-defined)
Software Installation
5.6.2 MOVIDRIVE
units
Refer to the following table when selecting software components for the MOVIDRIVE
units:
Units Software components
Designation Illustration MOVITOOLS
MotionStudio
Communication
Server
PLC Editor MOVITOOLS
USB-CAN inter-
face
MOVIDRIVE
B
1197256459
Required Required Not required Required Recommended
MOVIDRIVE
B
with MOVI-PLC
1197262219
Required Required Required Required Recommended
MOVIDRIVE
A
/ MOVIDRIVE
compact
1197280267
Not required Not required Not required Required Not required
22 Manual MOVITOOLS MotionStudio V. 5.60
5
Installing software (user-defined)
Software Installation
5.6.3 MOVITRAC
units
Refer to the following table when selecting software components for the MOVITRAC
units:
Units Software components
Designation Illustration MOVITOOLS
MotionStudio
Communication
Server
PLC Editor MOVITOOLS
USB-CAN inter-
face
MOVITRAC
B
(without IPOS)
1197331723
Required Required Not required Not required Not required
MOVITRAC
B
(with IPOS)
Required Required Not required Required Not required
MOVITRAC
B
with MOVI-PLC
1197337483
Required Required Required Not required Not necessary,
but recom-
mended
MOVITRAC
07
1197342219
Not required Not required Not required Required Not required
Manual MOVITOOLS MotionStudio V. 5.60 23
5
Installing software (user-defined)
Software Installation
5.6.4 MOVIAXIS
units
Refer to the following table when selecting software components for the MOVIAXIS
units:
Units Software components
Designation Illustration MOVITOOLS
MotionStudio
Communication
Server
PLC Editor MOVITOOLS
USB-CAN
interface
MOVIAXIS
1197973771
Required Required Not required Not required Required
MOVIAXIS
with
master module
MOVI-PLC
basic
962316939
Required Required Required Not required Not required
MOVIAXIS
with
master module
MOVI-PLC
advanced
Required Required Required Not required Not required
MOVIAXIS
with
master module
MOVI-PLC
Gateway
Required Required Required Not required Not required
MOVIAXIS
with
MOVI-PLC
1197979019
Required Required Required Not required Recommended
24 Manual MOVITOOLS MotionStudio V. 5.60
5
Installing software (user-defined)
Software Installation
5.6.5 MOVI-PLC
and gateways
Refer to the following table for selecting software components for MOVI-PLC
and gate-
ways:
Units Software components
Designation Illustration MOVITOOLS
MotionStudio
Communication
Server
PLC Editor MOVITOOLS
USB-CAN inter-
face
MOVI-PLC
basic
1198073867
Required Required Required Recommended Recommended
UFx11A fieldbus
gateway
1198079115
Not required Not required Not required Required Not required
DFx fieldbus
gateway
1198083979
Required Required Not required Not required Not required
Manual MOVITOOLS MotionStudio V. 5.60 25
5
Installing software (user-defined)
Software Installation
5.6.6 Decentralized drive technology
Refer to the following table when selecting software components for decentralized drive
engineering:
Units Software components
Designation Illustration MOVITOOLS
MotionStudio
Communication
Server
PLC Editor MOVITOOLS
USB-CAN inter-
face
MOVIFIT
func-
tion level Classic
1198132363
Required Required Not required Required for
MOVIFIT
MC
Not required
MOVIFIT
func-
tion level Tech-
nology
Required Required Required Required for
MOVIFIT
MC
Not required
MOVIMOT
1198368139
Not required Not required Not required Required Not required
MFx/MQx field-
bus interface
1198372491
Not required Not required Not required Required Not required
MOVIGEAR
1198127115
Required Required Not required Not required Not required
26 Manual MOVITOOLS MotionStudio V. 5.60
6
Interface, toolbar and context menu
Interface and Views
6 Interface and Views
6.1 Interface, toolbar and context menu
6.1.1 Structure of the interface
The MOVITOOLS
MotionStudio user interface comprises a central framework and in-
dividual "tools". These are started as separate applications from the framework, or they
are integrated into the framework as "plug-ins".
The following figure shows the different areas within the framework:
942559627
Manual MOVITOOLS MotionStudio V. 5.60 27
6
Interface, toolbar and context menu
Interface and Views
The following table describes the areas within the framework and their function:
Area Designation Function
[1] Area for plug-ins Here, the following two types of plug-ins are displayed:
The "tools" you call from the context menu.
In the example, the "parameter tree" tool has been selected for a
MOVIDRIVE
unit.
The "tools homepage" (see "Structure of the tool homepages") as
soon as you select a unit.
[2] Menu bar The main menu and toolbar contain all the important commands for
navigating the framework.
[3] Toolbar
[4] Area for views The information about the units in a project is visualized using the
following types of views:
Network view
Project view
You can also hide this area, if you choose.
[5] Online unit status
area
You can display the status information for units that you can
access online in the "online unit status" area.
You can also hide this area, if you choose.
[6] Status bar You can view the set communication mode in the status bar.
This is where progress information is displayed during a unit scan.
28 Manual MOVITOOLS MotionStudio V. 5.60
6
Interface, toolbar and context menu
Interface and Views
6.1.2 Structure of the toolbar
The illustration shows the toolbar of MOVITOOLS
MotionStudio:
942565643
Posi-
tion
Interface name Function
[1] New project Creates a new project
[2] Open project Opens an existing project
[3] Save project Saves the current project
[4] Show window Switches to window view
[5] Show tabs Switches to tab view
[6] Stack windows Arranges the windows so that they overlap (active only in window
view [4])
[7] Tile windows Arranges the windows so they are displayed next to one another
(active only in window view [4])
[8] Switch to online mode Switches to online mode
[9] Switch to offline mode Switches to offline mode
[10] Indent nodes Moves the nodes in the views (disengage/engage)
[11] Move nodes upwards
Move nodes down-
wards
Moves the nodes in the views (up/down)
[12] Delete node Deletes selected unit
[13] Start network scan Scans the network for units
[14] Continue network scan
with the next medium
Cancels the unit scan for the current communication channel and con-
tinues the unit scan with the next communication channel
[15] Cancel network scan Cancels the unit scan for all communication channels in the network.
[16] Configure communica-
tion connections
Opens the window for configuring the communication channels
Manual MOVITOOLS MotionStudio V. 5.60 29
6
Interface, toolbar and context menu
Interface and Views
6.1.3 Structure of the context menu
The illustration shows the 3areas in the context menu of the MOVITOOLS
MotionStudio:
1184029707
Posi-
tion
Area in context menu
[1] In this area, the 5 tools that you used last are entered dynamically.
[2] This is where tools are located.
[3] In this area, you can find commands for project management and the command for displaying
the online unit status.
30 Manual MOVITOOLS MotionStudio V. 5.60
6
Interface, toolbar and context menu
Interface and Views
6.1.4 Structure of the tools homepage
The tools homepage is displayed on the right side of the screen as soon as you select
a unit. It is an alternative for operation via the context menu. All functions and tools can
be accessed via tabs.
The illustration shows the tools homepage with the tabs:
1863008523
Posi-
tion
Tab(s)
[1] Tabs with all functions for managing your projects and units
[2] Tab with thematically grouped tools for configuring your units (e.g. parameter tree)
[3] Tab with functions to adapt the tools homepage to the user's needs
Manual MOVITOOLS MotionStudio V. 5.60 31
6
Views and node types
Interface and Views
6.2 Views and node types
6.2.1 Types of views
MOVITOOLS
MotionStudio displays information on the units in views.
The following table explains the two types of views:
A project has exactly one project view at all times. There can also be one or several net-
work views.
View Function
Project view Displays all configured units in a freely definable logical hierarchy.
In this view, you can visualize the way the units fit together within a
machine or a system component, for example.
Network view Displays all units with a communication link to the PC.
This view visualizes the topology of a network and its units.
32 Manual MOVITOOLS MotionStudio V. 5.60
6
Views and node types
Interface and Views
6.2.2 Project view and node types
The figure shows the structure of the "Project view" window and examples of node
types:
942572171
Posi-
tion
Designation Function
[1] Pushpin "Pins" the window to the screen
[2] Project nodes Top node in the project view
Represents the project and is given the same name
[3] Structure nodes Combines several units in one partial tree to show how they fit
together.
You can freely assign the name of the structure node.
[4] Mini symbol of a unit
node
Displays the node status (page 56).
[5] Unit node Shows a configured unit: Separate unit parameters (parameter
files) in the project are managed for this unit.
In the example, the configured unit is also in the network (=
communication link), with matching parameters. In this case, NO
mini symbol is displayed (= standard).
[6] Parameter file node Represents a unit-independent parameter file
[7] "Project view" tab Tab for displaying the project view
Manual MOVITOOLS MotionStudio V. 5.60 33
6
Views and node types
Interface and Views
6.2.3 Network view and node types
The figure shows the structure of the "Network view" window and examples of node
types:
942640651
Posi-
tion
Designation Function
[1] Pushpin "Pins" the window to the screen
[2] Master node Top node in the network view
Represents the network and is given the same name
[3] Bus node Represents a communication link in the network
[4] Unit node with mini
symbol
The unit node shows the unit in the network and its
communication link.
In this example, the unit has not yet been configured. The mini
symbol displays this node status (page 55).
[5] "Network view" tab Tab for displaying the network view
34 Manual MOVITOOLS MotionStudio V. 5.60
7
Overview
Connection Mode
7 Connection Mode
7.1 Overview
MOVITOOLS
MotionStudio differentiates between the "online" and "offline" communi-
cation mode. You can select the communication mode yourself. Depending on the se-
lected communication mode, you can choose offline or online tools specific to your unit.
The following figure illustrates the two types of tools:
45035997405230859
[1] Hard drive of the engineering PC
[2] RAM of the engineering PC
[3] Engineering PC
[4] Unit
Tools Description
Offline
tools
Changes made using offline tools affect "ONLY" the RAM [2].
Save your project so that the changes can be stored on the hard disk [1] of your
engineering PC [3].
Perform the "Download (PC->unit)" function if you want to transfer the changes to your
unit [4] as well.
Online
tools
Changes made using online tools affect "ONLY" the unit [4].
Perform the "Upload (unit->PC)" function if you want to transfer the changes to your RAM.
Save your project so that the changes can be stored on the hard disk [1] of your
engineering PC [3].
Manual MOVITOOLS MotionStudio V. 5.60 35
7
Selecting the communication mode (online or offline)
Connection Mode
7.2 Selecting the communication mode (online or offline)
Proceed as follows to select the communication mode:
1. Select the communication mode:
"Switch to online mode" [1] for functions (online tools) that should directly
influence the unit.
"Switch to offline mode" [2] for functions (offline tools) that should influence your
project.
2. Select the unit node.
3. Right-click to open the context menu and display the tools for configuring the unit.
INFORMATION
The "online" communication mode is NOT a response message which informs
you that you are currently connected to the unit or that your unit is ready for com-
munication. Should you require this feedback, observe section "Setting the cycli-
cal accessibility test" in the online help (or the manual) of
MOVITOOLS
MotionStudio.
Project management commands (such as download and upload), the online unit
status, and the unit scan work independent of the set communication mode.
MOVITOOLS
MotionStudio starts up in the communication mode that you set
before you closed down.
1134457227
[1] "Switch to online mode" symbol
[2] "Switch to offline mode" symbol
36 Manual MOVITOOLS MotionStudio V. 5.60
8
Workflow
First Steps
8 First Steps
8.1 Workflow
The following figure illustrates the steps for configuring your units using the tools in
MOVITOOLS
MotionStudio.
9007199808184331
Step 1:
Creating a project
and network
Step 2:
Configuring the
communication channel
Step 3:
Scanning the network
(unit scan)
Step 4:
Setting the connection
mode to "Online"
Step 5:
Configuring the units
using tools
Step 6:
Saving unit parameters
changed online
Call via tools homepage
Call via context menu
Via
project management
Via
data management
INFORMATION
You can find detailed information about each step in the sections below.
Manual MOVITOOLS MotionStudio V. 5.60 37
8
Prerequisite
First Steps
8.2 Prerequisite
INFORMATION
Before starting MOVITOOLS
MotionStudio, you might have to add exceptions to your
firewall for the installed software components (options) (page 19).
In your firewall, enter all the executable programs that belong to the software com-
ponents you have installed.
Check your firewall settings. It is possible that the firewall would prevent the
execution of a program in the background. In other words, the user would not
receive a message.
38 Manual MOVITOOLS MotionStudio V. 5.60
8
Step 1: Creating a project and network
First Steps
8.3 Step 1: Creating a project and network
The "Welcome" window launches when you start MOVITOOLS
MotionStudio, and
prompts you to create a project.
1. Make sure that "New project" is selected and confirm.
This opens the "New project" window.
2. Enter a name and save directory for the new project. Confirm.
This will open the main screen.
3. Go to step 2 to configure a communication channel.
942646923
Manual MOVITOOLS MotionStudio V. 5.60 39
8
Step 2: Configuring a communication channel
First Steps
8.4 Step 2: Configuring a communication channel
The following section describes a sample procedure for configuring a serial communi-
cation channel.
You can configure other communication channels in the same way. Refer to section
"Communication channels in detail" for more information.
8.4.1 Setting up a communication channel
Proceed as follows to set up a communication channel:
1. Click on "Configure communication plugs" [1] in the toolbar.
This will open the "Configure communication plugs" window.
1133341835
[1] "Configure communication plugs" symbol
946942987
[1] "Type of communication" selection list
[2] "Activate" checkbox
[3] [Edit] button
40 Manual MOVITOOLS MotionStudio V. 5.60
8
Step 2: Configuring a communication channel
First Steps
2. Select a communication type from the list [1].
In the example, "Serial" is activated as the communication type for the first commu-
nication channel [2].
3. Press the [Edit] button [3] on the right side of the "Configure communication plugs"
window.
This will display the settings for the "serial" communication type.
4. It might be necessary to change the preset parameters on the tab pages [Basic set-
tings] and [Extended settings]. When doing so, refer to the detailed description of the
parameters (page 78).
5. Go to step 3 to scan the network (unit scan)
946948747
Manual MOVITOOLS MotionStudio V. 5.60 41
8
Step 2: Configuring a communication channel
First Steps
8.4.2 Removing a communication channel
1. Select the menu items [Network] / [Communication plugs].
This will open the "Configure communication plugs" window.
2. From the list [1], select "---" to remove the current communication channel.
This will gray out the "Activate" control field [2] on the right side of the window.
947106315
[1] "Type of communication" selection list
[2] "Activate" checkbox
42 Manual MOVITOOLS MotionStudio V. 5.60
8
Step 3: Scanning the network (unit scan)
First Steps
8.5 Step 3: Scanning the network (unit scan)
Proceed as follows to scan the network (unit scan):
1. Click "Start network scan" [1] in the toolbar (page 28).
Then, your computer will recognize all units that are physically connected and acces-
sible online.
2. If the scan does not run correctly, change the communication settings for the SEW
Communication Server (page 66).
3. Go to step 4 to set the communication mode to "online".
8.6 Step 4: Setting the communication mode to "online"
Proceed as follows to set the communication mode to "online":
1. Click on "Switch to online mode" [1] in the toolbar (page 28).
2. Go to step 5 to configure the units using the tools.
1132720523
[1] "Start network scan" symbol
1134457227
[1] "Switch to online mode" symbol
[2] "Switch to offline mode" symbol
Manual MOVITOOLS MotionStudio V. 5.60 43
8
Step 5: Configuring units using the tools
First Steps
8.7 Step 5: Configuring units using the tools
8.7.1 Prerequisite
You can call the tools for configuring the units in two different ways:
Calling a tool from the context menu
Calling a tool via the tools homepage
Both ways are described below.
Then the procedure for reading/changing the unit parameters online using the
"Parameter tree" tool is described.
8.7.2 Calling a tool from the context menu
Proceed as follows to call a tool from the context menu:
1. Select the unit you want to configure in the network view.
2. Right-click to open the context menu and display the tools for configuring the unit.
The example shows the context menu with the tools for a MOVIDRIVE
unit. The
communication mode is set to "online" and the unit is scanned in the network view
(step 3).
942650891
44 Manual MOVITOOLS MotionStudio V. 5.60
8
Step 5: Configuring units using the tools
First Steps
3. Select a tool (e.g. the parameter tree) to configure the unit.
4. To work with the parameter tree, go to section "Reading/changing unit parameters in
the parameter tree".
8.7.3 Calling a tool via the tools homepage
Proceed as follows to call a tool via the tools homepage:
1. Select the unit you want to configure in the network view.
On the right side of the screen, the "tools homepage" opens. It contains the tools for
configuring the respective unit grouped in tab pages.
2. Select the "Working with the unit" tab.
3. Click the button for the tools (e.g. the parameter tree) to configure the unit.
4. To work with the parameter tree, go to section "Reading/changing unit parameters in
the parameter tree".
1862027403
Manual MOVITOOLS MotionStudio V. 5.60 45
8
Step 5: Configuring units using the tools
First Steps
8.7.4 Reading/changing unit parameters in the parameter tree
Proceed as follows to read/change unit parameters in the parameter tree:
1. Select the required unit in the network view.
2. Call the "Parameter tree" tool. You can go through the context menu or the tools
homepage for this purpose, as described above.
Then, the "Parameter tree" view opens on the right section of the screen.
3. Expand the "Parameter tree" up to the node you require.
4. Double-click to display a particular group of unit parameters.
5. Press the enter key to finalize any changes you make to numerical values in the input
fields.
6. Go to step 6 if you want to save the unit parameters that you have changed online.
INFORMATION
Make sure that all changes are directly transferred to the unit in the online mode.
947217163
46 Manual MOVITOOLS MotionStudio V. 5.60
8
Step 6: Saving unit parameters changed online
First Steps
8.8 Step 6: Saving unit parameters changed online
8.8.1 Prerequisite
You can save the unit parameters changed online in two different ways:
Saving unit parameters using project management
Saving unit parameters using data management
We recommend saving the data using project management. Only project management
ensures structured storage of the data and enables subsequent editing of the unit pa-
rameters in offline mode.
8.8.2 Saving unit parameters using project management
Prerequisites Perform the next two steps one after the other to save our unit parameters changed on-
line using project management:
1. Configuring existing units in the network.
2. Saving unit parameters using project management.
You only have to perform the first step once to integrate the scanned units in your
project.
After this, it is sufficient to upload the unit parameters changed online from the unit to
the PC and save them.
Manual MOVITOOLS MotionStudio V. 5.60 47
8
Step 6: Saving unit parameters changed online
First Steps
Configuring exist-
ing units in the
network
Proceed as follows to configure existing units in the network:
1. Switch on both views. Select [View] / [Views] / [Combine Views].
2. Select the unit that you want to configure in the network view.
3. Drag the scanned unit from the network view into the project view (drag and drop) or
select the [Project unit] command from the context menu.
This opens the "Project unit" window.
4. Use the name (signature) of the unit that is accessible online.
946603147
INFORMATION
Proceed as follows if you do NOT want to transfer the name (signature) from the unit
that is available online:
Enter a new signature.
Activate the "Accept signature in online unit" control field.
Doing so ensures that the unit can be clearly identified in the future.
48 Manual MOVITOOLS MotionStudio V. 5.60
8
Step 6: Saving unit parameters changed online
First Steps
5. Press [Finish].
Then the parameter is transferred from the unit, which can be accessed online, to the
working memory.
6. Confirm with [OK].
The mini symbol on the unit node will then disappear in the network view.
7. Save your project.
The parameter is then transferred from the working memory to the parameter file
where it is permanently saved.
946774923
Manual MOVITOOLS MotionStudio V. 5.60 49
8
Step 6: Saving unit parameters changed online
First Steps
Saving unit para-
meters using proj-
ect management
Proceed as follows to save unit parameters in the project management:
1. Select the unit you changed online.
2. Transfer the unit parameters to the working memory. In the context menu, select the
command [Manage unit parameter set] / [Upload (unit -> PC)].
You will then see a mini symbol, informing you that the unit parameters in the working
memory have been changed since the last save.
3. Save your project.
Then you will see the following status:
The asterisk following the project name in the title bar disappears.
The mini symbol disappears.
8.8.3 Saving unit parameters using data management
Proceed as follows to save unit parameters using data management:
1. Select the unit for which you want to save the parameters in the network view.
2. In the context menu, select the command [Manage unit parameter set] / [Upload (unit
-> PC)].
A dialog box opens in Windows Explorer
3. Enter the file name and the directory in which you want to save the unit parameters.
4. Confirm by clicking [Save].
The dialog box displays a progress bar that informs you about the status of the data
transfer.
5. Acknowledge the completion of the data transfer by clicking on [OK].
1784569099
50 Manual MOVITOOLS MotionStudio V. 5.60
9
Overview
Managing Projects
9 Managing Projects
9.1 Overview
9.1.1 Purpose of project management
Project management gives you the possibility to structure the units in such a way that
they map the function in your machine/system. You can structure the units independent
of the communication link.
9.1.2 Advantages of project management
Structuring the units according to the function in your machine/system
Storing data in an organized manner
Configuring a machine/system in the offline mode
Easily comparing data of the units that are physically connected and accessible on-
line with data of the configured units
Using the same (configured) units with different communication links
Manual MOVITOOLS MotionStudio V. 5.60 51
9
Overview
Managing Projects
9.1.3 Project directories and file storage
MOVITOOLS
MotionStudio creates a directory structure for every project. This struc-
ture stores the following files.
Files containing all parameters and configuration data of the units
Files containing information from both views (page 31)
The following figure shows you the directory structure and the corresponding image of
the units in the project view. A high-bay warehouse was configured as an example.
942655371
Posi-
tion
Description
[1] Directory structure from the Internet Explorer view
[2] Units in the project view of MOVITOOLS
MotionStudio
52 Manual MOVITOOLS MotionStudio V. 5.60
9
Overview
Managing Projects
9.1.4 Managed objects
Project management manages the following three data objects for each unit:
A Basic data on the unit:
Signature
Unit type (e.g. MOVIDRIVE
)
Firmware
B Unit parameter
C Communication link for the unit:
Medium (e.g. SBus)
Unit address
9.1.5 Cleaning a project
When you select a unit in your project and execute the "Delete" command in the context
menu, the unit is only removed from the project view and the communication link to the
network is interrupted.
However, the parameter set of the unit remains stored in the project directory on your
PC as a precaution.
If you want to delete the parameter sets of all units that no longer belong to the project,
select [Project / [Clean] from the menu.
Manual MOVITOOLS MotionStudio V. 5.60 53
9
Managing unit parameters (phases)
Managing Projects
9.2 Managing unit parameters (phases)
Before starting the following process, make sure that the configured units are also phys-
ically connected and available online.
The figure illustrates the phases in which the project management of MOVITOOLS
MotionStudio manages the unit parameters.
9007200448237579
Position Designation Description
[3] Load For every unit [8] that you configure, MOVITOOLS
MotionStudio creates a
parameter file based on the standard parameters for this unit type.
MOVITOOLS
MotionStudio stores this parameter file on the hard disk [1] in
the project directory.
When you open the project, MOVITOOLS
MotionStudio loads [3] the unit
parameters from the parameter file on the hard disk. The content of this
parameter file is transferred by MOVITOOLS
MotionStudio to the RAM [4]
of the PC.
[6] Upload Changes made using online tools affect "ONLY" the unit.
Perform the "Upload (unit->PC)" function [6] to transfer these changes to
your RAM [4].
[7] Download Changes made using offline tools affect "ONLY" the RAM [4].
Perform the "Download (PC->unit)" function [7] to transfer these
changes to the unit [4].
[2] Save The change to the working memory [4] compared to the parameter file is dis-
played by a mini symbol.
Save your project [2].
Result: Your changes are continuously saved in the parameter files of
the modified units. The mini symbol disappears.
54 Manual MOVITOOLS MotionStudio V. 5.60
9
Synchronizing unit parameters
Managing Projects
9.3 Synchronizing unit parameters
The "Synchronization" function can be used for individual units or all units belonging to
one node. "Synchronizing" combines the functions "Download" and "Upload".
Use the "Synchronizing" function after updating firmware or replacing units.
The unit parameters are transferred from the parameter file to the unit that can be ac-
cessed online ("download"). Next, all information is transferred from the unit that can be
accessed online back to the parameter file ("upload").
The upload makes sure that the information stored in the unit is also recognized by the
project through the new firmware.
If you want to synchronize all units belonging to a node, proceed as follows:
1. Select the respective node in the network view or in the project view.
2. In the context menu, select the menu item [Synchronized parameter sets (PC -> all
units -> PC)].
If you want to synchronize an individual unit in the project, proceed as follows:
1. Select the unit.
2. In the context menu, select the menu item [Manage unit parameter set] / [Synchro-
nize (PC -> unit -> PC)].
Manual MOVITOOLS MotionStudio V. 5.60 55
9
Mini symbols for displaying the node status
Managing Projects
9.4 Mini symbols for displaying the node status
Mini symbols are displayed at the unit nodes showing the status of the node. The follow-
ing two tables show the mini symbols depending on the view (network or project view)
and the node status they indicate.
You will also receive a recommendation on how to proceed, independent of the node
status.
9.4.1 Mini symbols in the network view
The following table shows all mini symbols that can be displayed in the network view:
Mini symbol Node status Recommendation on how to
proceed
1784538123
Unit scan active:
Indicates that the unit under this media node is
currently being scanned.
Wait until the unit scan is
complete.
1784547851
Node is not configured:
This indicates that the unit is available in the cur-
rent network but is not yet configured.
If you need to configure a
node for your task, follow the
instructions described in sec-
tion "Configuring existing
units in the network"
(page 61).
Result: The mini symbol dis-
appears.
1784564875
Several communication links available:
This indicates that the unit can be accessed
through several communication channels.
The mini symbol appears for the unit which is
NOT configured as the "standard
communication link".
If you need to change the
standard communication link,
do so in the context menu
under [Set as standard
communication link].
1784569099
Unit parameters have been changed:
This indicates that the unit parameters in the work-
ing memory are different from the content of the
parameter files stored on the hard disk.
The reasons for this are as follows:
You changed your project offline since you last
saved.
Or you have uploaded the unit parameters.
Save your project.
Result: The mini symbol dis-
appears.
56 Manual MOVITOOLS MotionStudio V. 5.60
9
Mini symbols for displaying the node status
Managing Projects
9.4.2 Mini symbols in the project view
The following table shows all mini symbols that can be displayed in the project view:
Mini symbol Node status Recommendation on how to
proceed
1784569099
Unit parameters have been changed:
This indicates that the unit parameters in the work-
ing memory are different from the content of the
parameter files stored on the hard disk.
The reasons for this are as follows:
You changed your project offline since you last
saved.
Or you have uploaded the unit parameters.
Save your project.
Result: The mini symbol dis-
appears.
1784542859
No communication link available:
This indicates that the unit was configured but is
not yet available in the current network.
If you need a communication
link for your task, follow the
instructions described in sec-
tion "Step 2: Adding config-
ured units to the network
(page 59)".
Result: The mini symbol dis-
appears.
1784573323
Unit-independent parameter file has been
changed:
This indicates that the unit parameters in the work-
ing memory are different from the content of the
parameter files stored on the hard disk.
The reason for this is the following:
You changed your parameter file offline since
you last saved.
Save your project.
Result: The mini symbol dis-
appears.
1784577547
Unit-independent parameter file included as
link:
This indicates that you have included the parame-
ter file as a link in the project.
Important:
In this case, the program does
not create a copy of the parame-
ter file in the project. This means
that you overwrite the original file
(in the original directory) when
you change the parameter file.
1784581771
Unit-independent parameter file not found:
This indicates that the parameter file included
in the link was not found at the location that
was referred to.
Make sure that the original
file has not been deleted or
moved.
Manual MOVITOOLS MotionStudio V. 5.60 57
10
Configuring units
Working with Units and Parameter Files
10 Working with Units and Parameter Files
10.1 Configuring units
10.1.1 Configuring new units
Step 1: Adding
new units to the
project view
Proceed as follows to configure new units:
1. Switch to the project view using the "Project view" tab.
2. Use structure nodes to arrange a logical structure that represents your system.
3. Add a new unit. Select the [New unit] command in the context menu.
This opens the "Create new unit" wizard.
945503627
58 Manual MOVITOOLS MotionStudio V. 5.60
10
Configuring units
Working with Units and Parameter Files
4. Click the "Configure a unit offline" button.
5. Follow the wizard instructions.
The new unit is then added under the configured structure node. The configured unit
does not yet have a communication link in the network. This is displayed by a mini
symbol.
6. Perform the following steps to add the configured unit to the network.
945512587
INFORMATION
If you have already parameterized units and would like to transfer them to the new
project, proceed as follows:
Click the [Create unit using parameter file] button.
Manual MOVITOOLS MotionStudio V. 5.60 59
10
Configuring units
Working with Units and Parameter Files
Step 2: Adding a
configured unit to
the network
Proceed as follows to add the configured unit to the network:
1. Switch on both views. Select [View] / [Views] / [Combine Views].
2. Drag the configured unit from the project view into a media node in the network view
(drag and drop).
3. Assign a valid address in the network to the newly configured unit.
The configured unit will now have a communication link in the network. For this rea-
son, the mini symbol on the unit node disappears in the project view.
4. Install the configured units in the network.
945516043
INFORMATION
There is also another way to perform this step.
Select the affected media nodes (e.g., serial) in the network view.
In the context menu, select the [Add configured unit] command.
946595723
60 Manual MOVITOOLS MotionStudio V. 5.60
10
Configuring units
Working with Units and Parameter Files
Step 3: Transfer-
ring parameters
changed offline to
the unit
Proceed as follows to transfer the parameters modified online to the unit:
1. Save your project to permanently save the modified parameters in the parameter file.
Then you will see the following status:
The asterisk following the project name in the title bar disappears.
The mini symbol disappears.
2. Select the unit.
3. Transfer the parameters you modified offline to the installed unit. In the context
menu, select the command [Manage unit parameter set] / [Download (PC -> unit)].
The parameter file is then transferred to the installed unit.
INFORMATION
Observe the following if you modified parameters offline:
The modified parameters are now stored ONLY in the RAM of the PC running
MOVITOOLS
MotionStudio.
INFORMATION
If you would like to transfer the parameter files from ALL or several units, proceed as
follows:
Select the corresponding node in the project view:
Project node for all units
Structure node (under project node) for all units it contains
Transfer the parameter files you modified offline to the unit. In the context menu,
select the command [Download parameter sets (PC -> all units)].
Manual MOVITOOLS MotionStudio V. 5.60 61
10
Configuring units
Working with Units and Parameter Files
10.1.2 Configuring existing units in the network
Proceed as follows to configure existing units in the network:
1. Switch to the network view using the "Network view" tab.
2. Perform a unit scan.
This will display all units that are physically connected and accessible online.
3. Select the unit you want to configure.
4. Drag the scanned unit from the network view into project view (drag and drop) or se-
lect the [Project unit] command from the context menu.
This opens the "Project unit" window.
5. Use the name (signature) of the unit that is accessible online.
946603147
INFORMATION
Proceed as follows if you do NOT want to transfer the name (signature) from the unit
that is available online:
Enter a new signature.
Activate the "Accept signature in online unit" control field.
Doing so ensures that the unit can be clearly identified in the future.
62 Manual MOVITOOLS MotionStudio V. 5.60
10
Configuring units
Working with Units and Parameter Files
6. Press [Finish].
Then the parameter is transferred from the unit, which can be accessed online, to the
working memory.
7. Confirm with [OK].
The mini symbol on the unit node will then disappear in the network view.
8. Save your project.
The parameter is then transferred from the working memory to the parameter file
where it is permanently saved.
946774923
Manual MOVITOOLS MotionStudio V. 5.60 63
10
Editing the unit-independent parameter file (offline)
Working with Units and Parameter Files
10.2 Editing the unit-independent parameter file (offline)
Proceed as follows to edit a unit-independent parameter file:
1. Open an existing project using [Project] / [Open] or create a new project with [Project]
/ [New].
2. Proceed as described in section "Creating a project and network" (page 38).
3. Select the structure node [1].
4. In the context menu, select the [New parameter file] command.
This opens the "New parameter file" window.
5. Press the [Browse] button.]
946779147
[1] Structure nodes
946938379
[1] Radio button
64 Manual MOVITOOLS MotionStudio V. 5.60
10
Editing the unit-independent parameter file (offline)
Working with Units and Parameter Files
6. Change the file type for the unit selection in the dropdown menu, if necessary.
7. Select your parameter file.
8. Select one of the two options [1]:
Copy parameter file to project directory (default setting) or
Create a link to the original parameter file
9. Confirm with [OK].
This will copy the selected parameter file to the project directory or create a link to
the original parameter file.
10.Select the parameter file you would like to edit and, from the context menu, the tool
you wish to use.
INFORMATION
The tools for editing the parameter file are offline tools.
Switch to offline mode.
Manual MOVITOOLS MotionStudio V. 5.60 65
10
Using data management to transfer parameter files
Working with Units and Parameter Files
10.3 Using data management to transfer parameter files
10.3.1 Overview
Using data management, you can transfer an entire parameter set independent of proj-
ect management.
There are two ways in which you can transfer the parameter set:
Transfer an existing parameter file to a unit available online
Or transfer the entire parameter set of a unit that is accessible online to a parameter
file on the hard disk of your engineering PC.
10.3.2 Using data management
The following steps illustrate how you can use data management to transfer an existing
parameter file to a unit available online.
1. Select the communication mode "online".
2. Select the unit.
3. In the context menu, select the command [Startup] / [Data management].
4. Select the parameter file.
5. Transfer the parameter file to the unit. Click on the [Download] button.
This will display information in the status window about the progress of the data
transfer.
INFORMATION
If you use data management, you are responsible for organizing the file storage.
Transfer the parameter sets within the project management, as far as is possible.
66 Manual MOVITOOLS MotionStudio V. 5.60
11
Local
Working Locally and Remotely
11 Working Locally and Remotely
11.1 Local
11.1.1 Setting up communication for the SEW Communication Server (SECOS)
Proceed as follows to set up communication for the SEW Communication Server
(SECOS):
1. Select the menu item [Settings] / [Options].
2. Press the [Communication] button.
3. Determine the communication for the SEW Communication Server. Refer to the fol-
lowing table:
Communication setting Description Note
Scan range level 1 The unit is scanned up to this high-
est address.
By entering values here, you
can limit the scan range and
thereby shorten the length of
time it takes to scan the unit.
Scan range level 2 The unit is scanned up to this hier-
archy level within the network.
Communication timeout Waiting time in [ms] that the client
waits for a reply from the server
after it has made a request
Client = MOVITOOLS
Motion-
Studio
Server = SEW Communication
Server
Default setting: 5000 ms
Automatic baud rate detec-
tion (serial)
If, under [Network] / [Communi-
cation plugs] / [Serial], you
have set "AUTO", the units are
scanned in succession with
both baud rates.
The unit scan begins with the
baud rate that you set under
starting value.
Set the starting value for auto-
matic baud rate detection.
NOTE
Make sure that the communication timeout for the SEW Communication Server is set
higher than the timeout for the communication channel (e.g. Ethernet timeout).
Manual MOVITOOLS MotionStudio V. 5.60 67
11
Local
Working Locally and Remotely
11.1.2 Setting up the cyclic accessibility test
In the default setting, the cyclic availability test does not run automatically. If you activate
the cyclic availability test, the units are permanently triggered. If for any reason the com-
munication to a unit is broken, you will be notified. The color of the affected unit node
changes from green to red.
Proceed as follows to set up the cyclic availability test.
1. Select the menu item [Settings] / [Options].
2. Press the [Online mode] button.
3. Set up the cyclic availability test for the SEW Communication Server. Refer to the fol-
lowing table:
Communication setting Description Note
Cyclic accessibility test Execute automatically All network units are cyclically
scanned if they are still avail-
able.
Default setting for the request
interval: 100 ms
Do not execute automatically The cyclic accessibility test is
switched off (default setting).
INFORMATION
The shorter the time interval you choose for the cyclic availability test, the more you
increase the bus load.
68 Manual MOVITOOLS MotionStudio V. 5.60
11
Remote
Working Locally and Remotely
11.2 Remote
11.2.1 Overview
The following figure shows remote operation between a server [1] and a client [2]:
Remote operation allows several clients [2] to direct queries to a server [1] via Ethernet.
MOVITOOLS
MotionStudio must be installed on the clients [2] to use this feature. On
the server [1], only SEW Communication Server must be installed.
To be able to use remote operation, you must make communication settings on the
server [1] and client [2].
1625597451
[1] Server in remote operation connected to the
unit(s)
[2] Client in remote operation connected to the
server via Ethernet
Manual MOVITOOLS MotionStudio V. 5.60 69
11
Remote
Working Locally and Remotely
11.2.2 Setting up communication settings for remote operation
Step 1: Setting up
communication
on the server
Proceed as follows to set up communication on the server:
1. Launch the SEW Communication Server.
You can do this by double-clicking the icon on the task bar of the PC..
2. Enter "default" as the password.
3. Determine which clients are allowed access. Open the tap page [Options] / [Settings]
/ [Remote Access].
You have the following options:
Allow all clients access
Allow certain clients access
4. If only certain clients are allowed access, enter the IP addresses. Open the context
menu in the free field and select the command [Add station].
5. Allow the available communication types to be displayed. You can do so by selecting
[Tools] / [Plug configuration] from the menu.
Then a window will open that contains the available communication types.
201137931
1035890699
70 Manual MOVITOOLS MotionStudio V. 5.60
11
Remote
Working Locally and Remotely
6. Use the mouse to drag a communication type (Ethernet in this example) [1] to a free
communication channel [2] (drag and drop).
This will open a window that contains the input fields for the parameters.
7. Change the existing parameters if necessary. When doing so, refer to the detailed
description of the parameters in section "Communication channels in detail".
947193739
[1] Communication type (e.g. Ethernet)
[2] Free communication channel
INFORMATION
Note the following information if you are working locally after remote operation:
Any change to the communication settings in MOVITOOLS
MotionStudio (locally)
overwrites the communication settings that you made in the SEW Communication
Server for remote operation.
Check the communication settings in the SEW Communication Server before you
switch from local operation to remote operation.
Manual MOVITOOLS MotionStudio V. 5.60 71
11
Remote
Working Locally and Remotely
Notes on settings in MOVITOOLS
MotionStudio
Step 2: Setting up
communication on
the client
Proceed as follows to set up communication on the client:
1. Select [Network] / [Remote operation] from the menu bar.
2. Activate the "Connect remote" radio button.
3. Enter the IP address of the PC on which the SEW Communication Server is installed
in the input field [1].
4. Confirm.
INFORMATION
If you close MOVITOOLS
MotionStudio, the SEW Communication Server also shuts
down (default setting). As a result, clients will not be able to establish a connection to
the server or will lose their existing connection.
Proceed as follows if you want the SEW Communication Server to stay open when you
close MOVITOOLS
MotionStudio:
Deactivate the control field "Always exit with MOVITOOLS
MotionStudio" in the
menu under [Settings] / [Options] / [Other].
947199115
[1] "IP address" input field
72 Manual MOVITOOLS MotionStudio V. 5.60
12
Serial (RS-485) communication via interface adapter
Communication Channels in Detail
12 Communication Channels in Detail
12.1 Serial (RS-485) communication via interface adapter
12.1.1 Engineering via interface adapter (serial)
As your unit supports "Serial" communication, you can use a suitable interface adapter
for engineering.
The interface adapter is additional hardware that you can obtain from SEW-EURO-
DRIVE. You can use it to connect your engineering PC with the respective communica-
tion option of the unit.
The following table shows you the different types of interface adapters available, and for
which units they are suitable.
As the majority of PCs come equipped with USB interfaces instead of RS-232 interfaces,
the following section only focuses on the USB11A interface.
12.1.2 Starting up the USB11A interface adapter
Overview The USB11A interface adapter uses a COM redirector. It assigns the interface adapter
to the first free COM port.
The following section describes how to connect the USB11A interface adapter and, if
required, install the respective drivers.
Type of interface
adapter (option)
Order no. Scope of delivery Units
USB11A
(USB to RS-485)
08248311 2 connection cables:
TAE connection cable
with 2 RJ10 plugs
USB connection cable
with USB-A plug and
USB-B plug
MOVIDRIVE
B
MOVITRAC
07A
MOVITRAC
B
MOVIFIT
-MC/FC/SC
MOVIGEAR
UFx11A fieldbus gateways
DFx fieldbus gateways
DHx MOVI-PLC
controller
MFx/MQx fieldbus interfaces
for MOVIMOT
UWS21B
(RS-232 to RS-485)
18204562 2 connection cables:
TAE connection cable
with 2 RJ10 plugs
Connection cable with 9-
pin D-sub plug
UWS11A
(RS-232 to RS-485)
for mounting rail
822689X None
Manual MOVITOOLS MotionStudio V. 5.60 73
12
Serial (RS-485) communication via interface adapter
Communication Channels in Detail
Connecting the
USB11A interface
adapter
The following figure shows how the USB11A interface adapter [2] is connected with the
unit [4] and with the PC [1] via the diagnostic socket [3].
To connect the USB11A interface adapter with the PC and your unit, proceed as follows:
1. Connect the USB11A interface adapter [2] with the two connection cables provided.
2. Plug the RJ10 connector of the first connector cable into the diagnostics socket [3]
of the unit [4].
3. Plug the USB-A connector of the second connection cable into a free USB port on
your PC [1].
4. If you are operating the interface adapter with MOVITOOLS
MotionStudio for the
first time, you will have to install the required driver.
1193490827
[1] PC
[2] USB11A with two connection cables (included in the scope of delivery)
[3] Diagnostic socket of the unit
[4] Unit (MOVIDRIVE
in this example)
[1]
[3]
[2]
[4]
74 Manual MOVITOOLS MotionStudio V. 5.60
12
Serial (RS-485) communication via interface adapter
Communication Channels in Detail
Installing the
drivers
The drivers for the USB11A interface adapter are copied to your PC during the installa-
tion of MOVITOOLS
MotionStudio.
To install the driver for the USB11A interface adapter, proceed as follows:
1. Make sure that you have local administrator rights on your PC.
2. Connect the USB11A interface adapter to a free USB port on your PC.
Your PC will detect the new hardware and launch the hardware wizard.
The next steps depend on the installed version of MOVITOOLS
MotionStudio:
As of version 5.60, the hardware wizard automatically installs the drivers. With
this, the driver installation is complete and the interface adapter is ready for
operation.
For version 5.50 and earlier, follow the instructions of the hardware wizard
(step 3).
3. Click on [Browse] and go to the MOVITOOLS
MotionStudio installation folder.
4. Enter the following path:
"..\Program Files\SEW\MotionStudio\Driver\FTDI_V2_XXYY"
5. Click the [Next] button to install the driver and assign the first free COM port of the
PC to the interface adapter.
Manual MOVITOOLS MotionStudio V. 5.60 75
12
Serial (RS-485) communication via interface adapter
Communication Channels in Detail
Check the COM
port of the USB11A
on the PC
Proceed as follows to check which virtual COM port has been assigned to the USB11A
interface adapter on the PC:
1. Select the following item from the Windows start menu:
[Start] / [Setup] / [Control panel] / [System]
2. Open the "Hardware" tab.
3. Click the [Device manager] button.
4. Open the "Connections (COM and LPT)" folder.
You will see which virtual COM port has been assigned to the interface adapter, e.g.:
"USB serial port (COM3)".
INFORMATION
Change the COM port of the USB11A to prevent a conflict with another COM port.
It is possible that another device (e.g. an internal modem) uses the same COM port
as the USB11A interface adapter.
Select the COM port of USB11A in the device manager.
In the context menu, click the [Properties] button and assign the USB11A another
COM port.
Restart your system for the changes to become effective.
76 Manual MOVITOOLS MotionStudio V. 5.60
12
Serial (RS-485) communication via interface adapter
Communication Channels in Detail
12.1.3 Configuring the serial communication
You must have a serial connection between your PC and the units you want to configure.
You can establish one, for example, using the USB11A interface adapter.
Proceed as follows to configure serial communication:
1. Click on "Configure communication plugs" [1] in the toolbar.
This will open the "Configure communication plugs" window.
1133341835
[1] "Configure communication plugs" symbol
946942987
[1] "Type of communication" selection list
[2] "Activate" checkbox
[3] [Edit] button
Manual MOVITOOLS MotionStudio V. 5.60 77
12
Serial (RS-485) communication via interface adapter
Communication Channels in Detail
2. From the list [1], select "Serial" as the communication type.
In the example, "Serial" is activated as the communication type for the first commu-
nication channel [2].
3. Press the [Edit] button [3] on the right side of the "Configure communication plugs"
window.
This will display the settings for the "serial" communication type.
4. It might be necessary to change the preset communication parameters on the tab
pages [Basic settings] and [Extended settings]. When doing so, refer to the detailed
description of the communication parameters (page 78).
946948747
78 Manual MOVITOOLS MotionStudio V. 5.60
12
Serial (RS-485) communication via interface adapter
Communication Channels in Detail
12.1.4 Communication parameters, serial (RS-485)
The following table describes the [basic setting] for the serial (RS-485) communication
channel:
The following table describes the [extended setting] for the serial (RS-485) communica-
tion channel:
Communication parameters Description Note
COM port Serial port connected to the inter-
face adapter
If there is no value entered
here, the SEW
Communication Server uses
the first available port.
A USB interface adapter is
indicated by the addition of
"(USB)".
Baud rate Transmission speed with which
the connected PC communicates
with the unit in the network via the
communication channel
Possible values:
9.6 kBit/s
57.6 kBit/s
AUTO (default setting)
Find the correct value for the
connected unit in the docu-
mentation.
If you set "AUTO", the units
are scanned with both baud
rates in succession.
Set the starting value for
automatic baud rate detection
under [Settings] / [Options] /
[Communication].
Communication parameters Description Note
Parameter telegrams Telegram with a single parameter Used for transferring a single
parameter of a unit.
Multibyte telegrams Telegram with several parameters Used for transferring the com-
plete parameter set of a unit.
Timeout Waiting time in [ms] that the mas-
ter waits for a reply from a slave
after it has sent a request.
Default setting:
100 ms (parameter
telegram)
350 ms (multibyte
telegram)
Increase the value if not all
units are detected during a
network scan.
Retries Number of request retries after
the timeout is exceeded
Default setting: 3
Manual MOVITOOLS MotionStudio V. 5.60 79
12
Communication via USB (direct)
Communication Channels in Detail
12.2 Communication via USB (direct)
12.2.1 Connecting the unit with the PC via USB
The illustration shows how the unit (in the example a gateway [3]) is connected with the
PC [1] using a USB connection cable [2]. It also shows how the gateway [3] is connected
with the lower-level unit [5] via SBus (CAN).
Proceed as follows to connect the gateway with the PC and the lower-level unit:
1. Insert the USB-A connector of the USB cable [2] into a free USB port on your PC [1].
2. Insert the USB-B connector of the USB cable [2] into the USB port on your
gateway [3].
3. Connect the SBus interface of the gateway [3] with the SBus interface of the lower-
level unit [5].
1716605579
[1] PC with USB interface
[2] USB connection cable
[3] Gateway (UFx41 in the example)
[4] SBus connection (CAN based) between the gateway and the lower-level unit
[5] Lower-level unit (MOVIAXIS
in this example)
[1]
[5]
[3]
[2]
[4]
1
5
80 Manual MOVITOOLS MotionStudio V. 5.60
12
Communication via USB (direct)
Communication Channels in Detail
12.2.2 Installing the driver
Before you can communicate with the unit via USB (direct), you have to install the re-
quired driver file from the installation path of MOVITOOLS
MotionStudio.
Follow the instructions below to install the driver for USB communication:
1. Connect the unit to a free USB port on your PC.
Your PC will detect the new hardware and launch the hardware wizard.
2. Follow the instructions of the hardware wizard.
3. Click on [Browse] and go to the MOVITOOLS
MotionStudio installation folder.
4. Enter the following path:
"..\Program Files\SEW\MotionStudio\Driver\SEW_USBWIN32_051120"
5. Click the [Next] button to install the driver.
12.2.3 Configuring USB communication
You need a USB connection between your PC and the unit you want to configure.
Proceed as follows to configure USB communication:
1. Click on "Configure communication plugs" [1] in the toolbar.
1133341835
[1] "Configure communication plugs" symbol
Manual MOVITOOLS MotionStudio V. 5.60 81
12
Communication via USB (direct)
Communication Channels in Detail
This will open the "Configure communication plugs" window.
1679056651
[1] "Type of communication" selection list
[2] "Activate" checkbox
[3] [Edit] button
82 Manual MOVITOOLS MotionStudio V. 5.60
12
Communication via USB (direct)
Communication Channels in Detail
2. From selection field [1], choose the communication type "USB (direct)".
In the example, "USB" is activated as the communication type for the first communi-
cation channel [2].
3. Press the [Edit] button [3] on the right side of the "Configure communication plugs"
window.
This will display the settings for the "USB" communication type.
4. Change the set communication parameters if necessary. When doing so, refer to the
detailed description of the communication parameters (page 82).
12.2.4 USB communication parameters
The following table describes the communication parameters for the USB communica-
tion channel:
1679062667
Communication parameters Description Note
Timeout Waiting time in [ms] that the mas-
ter waits for a response from a
slave after it has sent a request.
Default setting: 350 ms
Manual MOVITOOLS MotionStudio V. 5.60 83
12
Communication SBus (CAN) via interface adapter
Communication Channels in Detail
12.3 Communication SBus (CAN) via interface adapter
12.3.1 Engineering via interface adapter (SBus)
Since your unit supports the "SBus" communication option, you can use a suitable inter-
face adapter for engineering.
The interface adapter is an additional hardware component available from SEW-EURO-
DRIVE. You can use it to connect your engineering PC with the respective communica-
tion option of the unit.
The following table shows the different types of interface adapters (options) available,
and for which units they are suitable:
To connect the PC CAN interface to the unit, you need an additional connection cable
with terminating resistor. The scope of delivery of the PC CAN interface from SEW in-
cludes a prefabricated connection cable on the unit with terminating resistor. Therefore,
only this PC-CAN interface is described in the following chapter.
12.3.2 Starting up the USB-CAN interface
Overview This section describes how to connect the PC-CAN interface from SEW to the SBus in-
terface or your units and what must be considered for this.
CAN pin assign-
ment
The figure below shows the pin assignment of the 9-pin D-sub connector of the PC-CAN
interface from SEW (view from top):
Interface adapter type
(option)
Order no. Scope of delivery Units
PC-CAN interface from
SEW (incl. prefabricated
connection cable with inte-
grated terminating resistor)
18210597 Prefabricated cable with
9-pin sub-D connector
for connection to the
unit, length 2 m
A 120 ohm terminating
resistor is fitted to one
end of the prefabricated
cable (between CAN_H
and CAN_L).
MOVIAXIS
MOVIDRIVE
B
MOVITRAC
B
MOVI-PLC
(basic and
advanced)
PCAN-USB ISO from Peak IPEH
002022
Without connection
cable
Without terminating
resistor
1535400843
84 Manual MOVITOOLS MotionStudio V. 5.60
12
Communication SBus (CAN) via interface adapter
Communication Channels in Detail
Connecting the
USB-CAN inter-
face to the unit
The figure shows how the USB-CAN interface adapter [2] from SEW is connected with
the unit [4] and the PC [1] via the SBus interface [3], in this example the unit is a
MOVIDRIVE
.
INFORMATION
Faulty data transmission
Use only shielded cables suitable (approved) for CAN networks.
1193490827
[1] PC
[2] USB-CAN interface with prefabricated connection cable with terminating resistor (included in the scope of
delivery)
[3] SBus interface of the unit (terminal X30 on DFC11B)
[4] Unit (MOVIDRIVE
with connection option DFC11B in this example)
[1]
[3]
[2]
[4]
Manual MOVITOOLS MotionStudio V. 5.60 85
12
Communication SBus (CAN) via interface adapter
Communication Channels in Detail
To connect the USB-CAN interface with the PC and your unit, proceed as follows:
1. Connect the 9-pin D-sub connector of the USB-CAN interface with the prefabricated
connection cable. Make sure that the cable end with the terminating resistor leads to
the USB-CAN interface.
2. Connect the second cable end (without terminating resistor) with the SBus interface
[3] of the unit [4].
If MOVIDRIVE
is equipped with the DFC11B connection option, you can connect
the D-sub plug of the prefabricated cable directly with terminal X30.
Without the connection option, connect the cores of the prefabricated cable to the
X12 terminal of MOVIDRIVE
as follows:
3. If the unit is operated within a CAN network, connect the terminating resistor at the
last unit.
4. Plug the USB-A connector of the USB cable into a free USB interface on your PC [1].
For detailed information about the startup of a USB-CAN interface in connection with a
MOVIAXIS
unit, refer to the "MOVIAXIS
MX Multi-Axis Servo Inverter" operating in-
structions.
Signal Terminal on
MOVIDRIVE
CAN pin assignment
(9-pin D-sub connector)
Core
(Deviations are pos-
sible)
CAN_H X12:2 PIN 7 Brown
CAN_L X12:3 PIN 2 White
CAN_GND X12:1 PIN 3 Shielding
86 Manual MOVITOOLS MotionStudio V. 5.60
12
Communication SBus (CAN) via interface adapter
Communication Channels in Detail
12.3.3 Configuring the SBus communication
You need an SBus connection between your PC and the units you want to configure.
You can use a USB-CAN interface for this purpose.
Proceed as follows to configure SBus communication:
1. Click on "Configure communication plugs" [1] in the toolbar.
This will open the "Configure communication plugs" window.
1133341835
[1] "Configure communication plugs" symbol
1166386443
[1] "Type of communication" selection list
[2] "Activate" checkbox
[3] [Edit] button
Manual MOVITOOLS MotionStudio V. 5.60 87
12
Communication SBus (CAN) via interface adapter
Communication Channels in Detail
2. From the list [1], select "SBus" as the communication type.
In the example, "SBus" is activated as the communication type for the first commu-
nication channel [2].
3. Press the [Edit] button [3] on the right side of the "Configure communication plugs"
window.
This will display the settings for the "SBus" communication type.
4. It might be necessary to change the preset communication parameters on the tab
pages [Basic settings] and [Advanced settings]. When doing so, refer to the detailed
description of the communication parameters (page 88).
1166386443
88 Manual MOVITOOLS MotionStudio V. 5.60
12
Communication SBus (CAN) via interface adapter
Communication Channels in Detail
12.3.4 Communication parameters for SBus
The following table describes the [Basic setting] for the SBus communication channel:
The following table describes the [Advanced setting] for the SBus communication chan-
nel:
Communication parameters Description Note
Baud rate Transmission speed with which
the connected PC communicates
with the unit in the network via the
communication channel.
Adjustable values (permitted
total cable length):
125 kBaud (500 m)
250 kBaud (250 m)
500 kBaud (100 m)
(default)
1 MBaud (25 m)
All connected units must
support the same baud rate.
Communication parameters Description Note
Parameter telegrams Telegram with a single parameter Used for transmitting a single
parameter of a unit.
Multibyte telegrams Telegram with several parameters Used for transmitting the com-
plete parameter set of a unit.
Timeout Waiting time in [ms] that the mas-
ter waits for a response from a
slave after it has sent a request.
Default setting:
100 ms (parameter
telegram)
350 ms (multibyte
telegram)
Increase the value if not all
units are detected during a
network scan.
Retries Number of request retries after
the timeout is exceeded
Default setting: 3
Manual MOVITOOLS MotionStudio V. 5.60 89
12
Communication via Ethernet
Communication Channels in Detail
12.4 Communication via Ethernet
12.4.1 Direct communication
Overview The figure shows the network with direct communication using Ethernet:
Function Parameter requests from MOVITOOLS
MotionStudio are transferred via Ethernet [2]
from a PC [1] to a switch [3] using the Ethernet TCP/IP interface.
The parameter requests are then passed directly on to the Ethernet interface of the units
[4] from the switch [3].
1193501835
[1] PC with Ethernet TCP/IP interface
[2] Ethernet TCP/IP connection
[3] Switch
[4] Units (examples) with Ethernet interfaces
[1]
EURODRIVE EURODRIVE
[4]
[3]
[2]
ETHERNET
90 Manual MOVITOOLS MotionStudio V. 5.60
12
Communication via Ethernet
Communication Channels in Detail
12.4.2 Address Editor
Overview The Address Editor is a freeware tool by SEW-EURODRIVE GmbH & Co KG.
It is available once the "MOVITOOLS
MotionStudio" engineering software is installed.
However, it is used separately.
You can use the Address Editor to establish a communication for your units via Ethernet
and to address the units.
If you use a patch cable to connect the Ethernet interface of your engineering PC to the
Ethernet, the Address Editor detects all Ethernet stations in the connected network seg-
ment (local network).
Unlike with "MOVITOOLS
MotionStudio", you will not have to adjust the IP address of
the engineering PC to the local network.
This means that the Address Editor is a useful addition to
"MOVITOOLS
MotionStudio".
Proceed as follows if you have added other Ethernet stations to an existing network:
Start the Address Editor
Search for Ethernet stations
Once you have found the added Ethernet stations, you have two options:
Adjust detected Ethernet stations to the network (address)
Adjust the engineering PC to the network (address)
Starting the
Address Editor
You can use the Address Editor once MOVITOOLS
MotionStudio has been installed.
Proceed as follows to start the Address Editor:
1. Close MOVITOOLS
MotionStudio.
2. Start the Address Editor from the Windows start menu via:
[Start] / [Programs] / [SEW] / MOVITOOLS MotionStudio] / [Address Editor
(Address Tool)]
Manual MOVITOOLS MotionStudio V. 5.60 91
12
Communication via Ethernet
Communication Channels in Detail
Searching for
Ethernet stations
You can use the Address Editor to find Ethernet stations in a network. This is especially
useful for finding recently added Ethernet stations. The Address Editor also helps you
to locate the Ethernet interface of the Ethernet stations that were found.
Proceed as follows to search for Ethernet stations and localize the hardware:
1. Select "Ethernet" as the interface for PC and unit. To do so, click on the correspond-
ing option field in the lower part of the window.
2. Click [Next] to confirm your selection and proceed to the next dialog.
3. Wait for the network scan to start automatically. The default setting for the waiting
time (scan timeout) is 3 s [2]
Note: If you no units are found during the network scan, the wiring might be inade-
quate, or you have several network cards installed (activated) in your PC.
In this case, proceed as follows:
Select the desired card. To do so, click "Select network card" [3] in the toolbar.
Start the network scan manually. To do so, click "Start network scan" [1] in the
toolbar.
As a result, the current addresses of all Ethernet stations in the connected network
will be displayed.
1513526795
[1] "Start network scan" symbol
[2] "Scan timeout" input field
[3] "Select network card" symbol
[4] "Localize" checkbox
92 Manual MOVITOOLS MotionStudio V. 5.60
12
Communication via Ethernet
Communication Channels in Detail
4. Mark the "Localize" checkbox [4] to localize an Ethernet station.
The link/act LED of the first Ethernet interface of the respective Ethernet station will
flash green.
Adjust detected
Ethernet stations
to the network
(address)
Proceed as follows to adjust (address) the localized Ethernet stations to the network:
1. Double-click on the "Communication parameters" window of the respective unit [1] to
adjust the IP parameters of an Ethernet station to the network.
The following fields can be edited:
IP address of the Ethernet station
IP address of the subnet mask
IP address of the standard gateway
DHCP startup configuration (if supported by the unit)
2. Transmit the address changes to the Ethernet station. Click on [Download] [2].
3. Switch the unit off and on again in order to apply the changes.
1531803915
[1] "Communication parameters" window
[2] "Download" button
Manual MOVITOOLS MotionStudio V. 5.60 93
12
Communication via Ethernet
Communication Channels in Detail
Adjusting the engi-
neering PC to the
network (address)
Proceed as follows to adjust (address) the engineering PC to the network:
1. Select the following item from the Windows start menu:
[Start] / [Setup] / [Network connections]
2. Select the corresponding PC interface.
3. Select "Properties" from the context menu.
4. Activate the checkbox with the entry "Internet protocol (TCP/IP)".
5. Click on "Properties".
6. Activate the "Use the following IP address" checkbox.
7. Enter the same IP addresses for the subnet mask and the standard gateway as for
the other Ethernet stations in this local network.
8. For the engineering PC, enter an IP address that meets the following conditions:
In the blocks that define the network, the address segment for the engineering
PC must correspond to the other Ethernet stations.
In the blocks that define the station, the address segment for the engineering PC
must differ from the other stations.
The last block must not contain the values "0", "4", "127" or "255".
INFORMATION
In the IP address of the subnet mask (e.g. 255.255.255.0), the values in the blocks
have the following meaning:
"255", defines the address of the network where the stations are located.
"0", defines the address of the actual station to distinguish it from other stations.
94 Manual MOVITOOLS MotionStudio V. 5.60
12
Communication via Ethernet
Communication Channels in Detail
12.4.3 Configuring the communication channel via Ethernet
Proceed as follows to configure a communication channel for Ethernet:
1. Click on "Configure communication plugs" [1] in the toolbar.
This will open the "Configure communication plugs" window.
2. From the list [1], select "Ethernet" as the communication type.
In the example, "ETHERNET" is activated as the communication type for the first
communication channel [2].
3. Click [Edit] [3] in the right section of the window.
This will display the settings for the "Ethernet" communication type.
4. Set up the SMLP protocol. To do so, select the "SMLP settings" tab.
5. Set the parameters. Follow the instructions described in the section "Setting commu-
nication parameters for SMLP".
1133341835
[1] "Configure communication plugs" symbol
1144381323
[1] "Type of communication" selection list
[2] "Activate" checkbox
[3] [Edit...] button
Manual MOVITOOLS MotionStudio V. 5.60 95
12
Communication via Ethernet
Communication Channels in Detail
INFORMATION
SMLP stands for Simple MOVILINK
Protocol. It is the SEW-EURODRIVE unit proto-
col and is transmitted directly via TCP/IP.
96 Manual MOVITOOLS MotionStudio V. 5.60
12
Communication via Ethernet
Communication Channels in Detail
12.4.4 Setting communication parameters for SMLP
Proceed as follows to set the Ethernet communication parameters:
1. Change the set communication parameters if necessary. Refer to the detailed de-
scription of the communication parameters for SMLP.
2. Add an IP address by opening the context menu and selecting [Add IP address] [1].
3. Enter the IP address in the input field [2] and click the [OK] button.
INFORMATION
During a unit scan, the system recognizes only units that are in the same (local) net-
work segment as the PC that is running on MOVITOOLS
MotionStudio.
If you have units that are OUTSIDE the local network segment, add the IP
addresses of these units to the list of SMLP servers.
1322684171
[1] [Add IP address] button
[2] "IP address" input field
Manual MOVITOOLS MotionStudio V. 5.60 97
12
Communication via Ethernet
Communication Channels in Detail
12.4.5 Communication parameters for SMLP
The following table describes the communication parameters for SMLP:
Communication parameters Description Note
Timeout Waiting time in ms that the client
waits for a response from the
server after it has made a
request.
Default setting: 1000 ms
Increase the value as
required if a delay in
communication is causing
malfunctions.
Broadcast IP address IP address of the local network
segment within which the unit
scan is carried out.
In the default setting, the unit
scan only detects units that are in
the local network segment.
IP address of SMLP server IP address of the SMLP server or
of other units that are to be
included in the unit scan but are
outside the local network seg-
ment.
Enter the IP address of units
that are to be included in the
unit scan but are outside the
local network segment.
Enter the IP address of the
SIMATIC S7 control, if you
are operating an indirect
Ethernet to PROFIBUS
communication via SIMATIC
S7.
Excluded IP address IP addresses of units that should
not be included in the unit scan
Enter the IP address of units that
should not be included in the unit
scan. This can be units that are
not ready for communication (for
example because they have not
been started up yet)
98 Manual MOVITOOLS MotionStudio V. 5.60
12
Communication via Ethernet
Communication Channels in Detail
12.4.6 Communication ports used
The following table describes the communication ports that
MOVITOOLS
MotionStudio uses:
Application No. of the communica-
tion port
Description
ETH server 300 For using a PC as Ethernet gateway with
the program "ETHServer.exe"
SEW communication server 301 For communication between
MOVITOOLS
MotionStudio and the
SEW Communication Server
Offline data server 302 For communication of
MOVITOOLS
MotionStudio in offline
mode
MOVIVISION
server 303 For communication with a PC with active
MOVIVISION
server
MOVI-PLC
visualization 304 For communication between MOVI-PLC
and the 3D simulation of
MOVITOOLS
MotionStudio
TCI server 305 For communication via TCI
EcEngineeringServer remote
control (in preparation)
306 For direct communication (without master)
with SEW EtherCAT slaves
EcEngineeringServer mailbox
gateway (in preparation)
307 For direct communication (without master)
with SEW EtherCAT slaves
Manual MOVITOOLS MotionStudio V. 5.60 99
12
Communication via EtherCAT
Communication Channels in Detail
12.5 Communication via EtherCAT
12.5.1 Overview
The figure shows the network with communication using EtherCAT:
9007200448888203
[1] PC with Ethernet TCP/IP interface
[2] Ethernet TCP/IP connection
[3] Switch
[4] EtherCAT master with additional engineering interface (TCP/IP) and integrated mailbox gateway
[5] Units (examples) with EtherCAT interfaces
[3]
[1]
[4]
EURODRIVE EURODRIVE
[5]
[2]
ETHERCAT
100 Manual MOVITOOLS MotionStudio V. 5.60
12
Communication via EtherCAT
Communication Channels in Detail
12.5.2 Function
Parameter requests from MOVITOOLS
MotionStudio are transferred via Ethernet [2]
from a PC [1] to a switch [3] using the Ethernet TCP/IP interface.
Parameter requests are transferred from the switch [3] to the EtherCAT interfaces of the
units [5] via a the mailbox gateway in the EtherCAT master [4].
INFORMATION
Engineering interface
You may not use non-assigned Ethernet interfaces on units with EtherCAT interfaces
for Engineering.
Use only the EtherCAT master interface intended for engineering.
Manual MOVITOOLS MotionStudio V. 5.60 101
12
Communication via EtherCAT
Communication Channels in Detail
12.5.3 Configuring the communication channel via EtherCAT
Proceed as follows to configure a communication channel for EtherCAT:
1. Click on "Configure communication plugs" [1] in the toolbar.
This will open the "Configure communication plugs" window.
1133341835
[1] "Configure communication plugs" symbol
1144381323
[1] "Type of communication" selection list
[2] "Activate" checkbox
[3] [Edit] button
102 Manual MOVITOOLS MotionStudio V. 5.60
12
Communication via EtherCAT
Communication Channels in Detail
2. From the dropdown menu [1], select "Ethernet" as the communication type.
In the example, "ETHERNET" is activated as the communication type for the first
communication channel [2].
3. Click [Edit] [3] in the right section of the window.
This will display the settings for the "Ethernet" communication type.
4. Set the communication parameters. Follow the instructions described in the section
"Setting communication parameters for EtherCAT".
Setting communi-
cation parameters
for EtherCAT
Proceed as follows to set the EtherCAT communication parameters:
1. Set up the EtherCAT protocol. To do so, select the "EtherCAT settings" tab.
2. Tick the "Activate EtherCAT" checkbox.
3. Change the set communication parameters if necessary. Refer to the detailed de-
scription of the communication parameters for EtherCAT.
INFORMATION
EtherCAT is a protocol that is transferred via a mailbox gateway.
INFORMATION
During a unit scan, the system recognizes only units that are in the same (local) net-
work segment as the PC that is running MOVITOOLS
MotionStudio.
If you have units that are OUTSIDE the local network segment, add the IP
addresses of these units to the list of EtherCAT masters.
Manual MOVITOOLS MotionStudio V. 5.60 103
12
Communication via EtherCAT
Communication Channels in Detail
4. To add an IP address, open the context menu and select [Add IP address] [1].
1. Enter the IP address in the input field [2] and click the [OK] button.
1321876747
[1] [Add IP address] button
[2] "IP address" input field
104 Manual MOVITOOLS MotionStudio V. 5.60
12
Communication via EtherCAT
Communication Channels in Detail
Communication
parameters for
EtherCAT
The following table describes the communication parameters for EtherCAT:
Communication parameters Description Note
Timeout Waiting time in [ms] that the client
waits for a response from the
server after it has made a
request.
Default setting: 1000 ms
Increase the value as
required if a delay in
communication is causing
malfunctions.
Scan range of: Start address for the EtherCAT
scan range
By entering values here, you can
limit the EtherCAT scan range
and thereby shorten the length of
time it takes to scan the unit.
Scan range end: Stop address for the EtherCAT
scan range
IP address EtherCAT master IP address of the mailbox gate-
way in the EtherCAT master
-
Manual MOVITOOLS MotionStudio V. 5.60 105
12
Communication via PROFIBUS DP/DP-V1
Communication Channels in Detail
12.6 Communication via PROFIBUS DP/DP-V1
12.6.1 Communication via C2 master
Overview The figure shows a network with PROFIBUS communication via C2 master:
C2 master C2 master [1] can be a PC, for example, which you can use as diagnostic and visualiza-
tion PC.
For this purpose, the PC has to be equipped with additional hardware and software as
described in the next section.
Function The C2 master [1] sends parameter requests from MOVITOOLS
MotionStudio to the
PROFIBUS interfaces in the units [3] via PROFIBUS (acyclic C2 services). In this case,
SIMATIC S7 [2] does not perform any routing.
Advantage The C2 master works independently of the C1 master. This means you can establish a
communication with your units even when the C1 master fails.
1194109707
[1] C2 master (as PC with installed softnet DP driver and installed PROFIBUS master card)
[2] C1 master
[3] Units (examples) with DP-V1 capable PROFIBUS interfaces
[2]
EURODRIVE EURODRIVE
EURODRIVE
[1]
[3] [3] [3]
106 Manual MOVITOOLS MotionStudio V. 5.60
12
Communication via PROFIBUS DP/DP-V1
Communication Channels in Detail
12.6.2 Additionally required hardware and software
Requirements
Required hardware The following table shows the PROFIBUS master cards available from Siemens:
Required software The following table shows the software available from Siemens:
Starting up hard-
ware and software
Proceed as follows to install the additionally required hardware and software:
1. Observe the documentation provided by Siemens for the hardware and software
products used.
2. Install the PROFIBUS master card.
3. Install the software.
INFORMATION
If you startup and configure PROFIBUS stations in your network, you need additional
hardware and software from Siemens.
Note the prerequisites regarding license rights for Siemens software products
used.
Observe the documentation provided by Siemens for the hardware and software
products used.
Designation of the PROFIBUS
master card
Order number Type of PROFIBUS master card
SIMATIC NET CP5611 6GK1561-1AA00 PCI card for PCs
SIMATIC NET CP5512 6GK1561-2AA00 PCMCIA card (32-bit card bus) for
notebooks
Designation of the software Order number Type of software
SIMATIC NET PB Softnet-DP
Edition 2007
6GK1704-5DW00-3AE1 Driver package
Manual MOVITOOLS MotionStudio V. 5.60 107
12
Communication via PROFIBUS DP/DP-V1
Communication Channels in Detail
12.6.3 Parameterizing the C2 master with SIMATIC NET
Starting SIMATIC
NET and setting
the PG/PC inter-
face
Do the following to start SIMATIC NET:
1. From the Start menu of Windows, start the program "Set PG/PC Interface" under the
following menu item:
[Start] / [Control panel]
The "Set PG/PC interface" window opens:
2. Set the access path of the application as shown in the figure.
1562708235
INFORMATION
If you cannot set the access path because the "Access point of the application" selec-
tion field is disabled, the reason is the following:
You have opened the "Set PG/PC interface" program from SIMATIC STEP 7 and have
therefore occupied the access path.
Start the "Set PG/PC Interface" program from the Windows Start menu.
108 Manual MOVITOOLS MotionStudio V. 5.60
12
Communication via PROFIBUS DP/DP-V1
Communication Channels in Detail
Parameterizing the
C2 master
Proceed as follows to configure a C2 master:
1. In the "Set PG/PC interface" window, click on the [Properties] button.
This opens the "Properties" window.
2. If a C1 master is active, disable the "PG/PC is the only master on the bus" checkbox.
3. Assign the PC a free address that is not yet reserved by other stations (masters or
slaves).
4. Set the baud rate (transmission speed) matching your PROFIBUS network. If you op-
erate a C1 master, set the baud rate of the C1 master.
5. Select "DP" as the profile or set the bus timing according to the existing PROFIBUS
network.
1563074955
Manual MOVITOOLS MotionStudio V. 5.60 109
12
Communication via PROFIBUS DP/DP-V1
Communication Channels in Detail
Checking the
parameters of the
PROFIBUS sta-
tions
Do the following to check the parameters of the PROFIBUS stations:
1. Close the "Properties" window to return to the "Set PG/PC interface" window.
2. Click the [Diagnostics] button.
This opens the "SIMATIC NET diagnostics" window.
3. Check the parameters you have set. To do so, click on [Test].
If your parameter setting is valid, "OK" will be displayed.
4. To have all bus stations displayed, click on [Read].
5. Make sure that all bus stations were parameterized correctly.
6. Open the MOVITOOLS
MotionStudio engineering software.
7. Set the communication parameters in MOVITOOLS
MotionStudio. Refer to the fol-
lowing section "Configuring communication via PROFIBUS".
1563083147
110 Manual MOVITOOLS MotionStudio V. 5.60
12
Communication via PROFIBUS DP/DP-V1
Communication Channels in Detail
12.6.4 Configuring communication via PROFIBUS
Prerequisites
Configuring the
communication
channel via
PROFIBUS
Proceed as follows to configure a communication via PROFIBUS:
1. Make sure that all the required settings have been made in the project planning soft-
ware.
2. Start MOVITOOLS
MotionStudio and create a project following the instructions de-
scribed in the section "First Steps".
3. Click on "Configure communication plugs" [1] in the toolbar.
INFORMATION
The following steps describe only how you configure PROFIBUS communication in
MOVITOOLS
MotionStudio.
First make all the required settings in the project planning software. Refer to the
previous section "Configuring C2 master with SIMATIC NET".
1133341835
[1] "Configure communication plugs" symbol
Manual MOVITOOLS MotionStudio V. 5.60 111
12
Communication via PROFIBUS DP/DP-V1
Communication Channels in Detail
This will open the "Configure communication plugs" window.
4. From the dropdown menu [1], select "PROFIBUS" as communication type.
In the example, "PROFIBUS" is activated as the communication type for the first
communication channel [2].
1143173387
[1] "Type of communication" selection list
[2] "Activate" checkbox
[3] [Edit] button
112 Manual MOVITOOLS MotionStudio V. 5.60
12
Communication via PROFIBUS DP/DP-V1
Communication Channels in Detail
5. Click [Edit] [3] in the right section of the window.
6. Select the "Start automatically" control field if you want to launch the PROFIBUS
server every time the SEW Communication Server is started.
7. Click the [Restart server] button to start the PROFIBUS server.
Windows displays the activated PROFIBUS server using the following ICON in the
status bar:
12.6.5 Communication parameters for PROFIBUS DP/DP-V1
The following table describes the communication parameters for the PROFIBUS DP/
DP-V1 communication channel:
946948747
1152040843
Communication parameters Description Note
PROFIBUS server Select the "Start automati-
cally" control field if you want
to launch the PROFIBUS
server every time the SEW
Communication Server is
started.
The Windows status bar displays
the active PROFIBUS server
Manual MOVITOOLS MotionStudio V. 5.60 113
12
Communication via MPI with SIMATIC S7
Communication Channels in Detail
12.7 Communication via MPI with SIMATIC S7
12.7.1 Overview
The figure shows the network with indirect S7-MPI to PROFIBUS communication via SI-
MATIC S7:
12.7.2 Function
Parameter requests from MOVITOOLS
MotionStudio are passed on from a PC [1] with
an S7-MPI interface to SIMATIC S7 [3] via the S7-MPI connection [2].
The SEW FC_MoviTools function directs the parameter request to the PROFIBUS inter-
faces in the units via the PROFIBUS. The SIMATIC S7 acts as a gateway from S7-MPI
to PROFIBUS. The units are PROFIBUS stations.
212186123
[1] PC with S7-MPI interface
[2] S7-MPI connection
[3] SIMATIC S7 with the FC_MoviTools function
[4] Units with PROFIBUS interfaces
EURODRIVE EURODRIVE
SIMATIC S7
PROFIBUS DP/DPV1
[4]
[3]
[1]
[2]
114 Manual MOVITOOLS MotionStudio V. 5.60
12
Communication via MPI with SIMATIC S7
Communication Channels in Detail
12.7.3 Configuring communication via S7-MPI
Prerequisites
Configuring the
communication
channel via S7-
MPI
Proceed as follows to configure a communication via S7-MPI:
1. Make sure that all the required settings have been made in the project planning soft-
ware.
2. Start MOVITOOLS
MotionStudio and create a project following the instructions de-
scribed in the section "First Steps".
3. Click on "Configure communication plugs" [1] in the toolbar.
INFORMATION
If you run and configure S7-MPI stations in your network, you need additional hard-
ware and software from Siemens.
Note the prerequisites regarding license rights for additional Siemens software
products.
INFORMATION
The following steps describe only how you can configure S7-MPI communication in
MOVITOOLS
MotionStudio.
First make all the required settings in the project planning software. Refer to the
Siemens documentation and the "MOVITOOLS
- Connection to SIMATIC S7 via
S7-MPI interface" manual for help.
1133341835
[1] "Configure communication plugs" symbol
Manual MOVITOOLS MotionStudio V. 5.60 115
12
Communication via MPI with SIMATIC S7
Communication Channels in Detail
This will open the "Configure communication plugs" window.
4. From the dropdown menu [1], select "S7MPI" as the communication type.
In the example, "S7-MPI" is activated as the communication type for the first commu-
nication channel [2].
1157987211
[1] "Type of communication" selection list
[2] "Activate" checkbox
[3] [Edit] button
116 Manual MOVITOOLS MotionStudio V. 5.60
12
Communication via MPI with SIMATIC S7
Communication Channels in Detail
5. Click [Edit] [3] in the right section of the window.
This will display the settings for the "S7-MPI" communication type.
6. It might be necessary to change the preset communication parameters on the tab
pages [Addressing] and [Extended settings]. When doing so, refer to the detailed de-
scription of the communication parameters (page 117).
1157991179
Manual MOVITOOLS MotionStudio V. 5.60 117
12
Communication via MPI with SIMATIC S7
Communication Channels in Detail
12.7.4 Communication parameters for S7-MPI
The following table describes the [basic setting] for the S7-MPI communication channel:
The following table describes the [Extended setting] for the S7-MPI communication
channel:
Communication parameters Description Note
Name Name of the S7-MPI station If you communicate with several
stations, you can give the stations
self-explanatory names to help
you differentiate between them.
MPI address S7 MPI address for the SIMATIC
S7
-
Segment ID Segment ID for the SIMATIC S7 Default setting: 0
Slot Number of the slot in the compo-
nent rack, where the SIMATIC S7
CPU installs the S7-MPI inter-
face.
If required, count the modules to
determine the number
Rack Number of component rack Default setting: 0
Manual DB entry Select "Create entry" if you want
to manually enter the numbers of
the communication data block
(CDB) and the hardware data
block (HDB).
If you enter the numbers manu-
ally, only these are taken into
account in the unit scan.
Communication DB number Number of the communication
data block (CDB)
Hardware DB number Number of the hardware data
block (HDB)
Communication parameters Description Note
Parameter telegrams Telegram with a single parameter -
Multibyte telegrams Telegram with several parameters -
Timeout Waiting time in [ms] that the mas-
ter waits for a response from a
slave after it has sent a request.
Default setting: 1000 ms
(3000 ms)
Increase the value as
required if a delay in
communication is causing
malfunctions.
Retries Number of request retries after
the timeout is exceeded
Default setting: 3
118 Manual MOVITOOLS MotionStudio V. 5.60
12
Communication via Ethernet with SIMATIC S7
Communication Channels in Detail
12.8 Communication via Ethernet with SIMATIC S7
12.8.1 Prerequisites
12.8.2 Overview
The figure shows the network with indirect (lower-level) Ethernet to PROFIBUS commu-
nication via SIMATIC S7:
INFORMATION
If you startup and configure an Ethernet connection to SIMATIC S7 in your network,
you need additional hardware and software from Siemens.
Note the prerequisites regarding license rights for additional Siemens software
products.
INFORMATION
The following steps describe only how you can configure the Ethernet connection to
SIMATIC S7 in MOVITOOLS
MotionStudio.
First make all the required settings in the project planning software. Refer to the
Siemens documentation and the "MOVITOOLS
- Connection to SIMATIC S7 via
Ethernet" manual for help.
1194115467
[1] PC with Ethernet TCP/IP interface
[2] Ethernet TCP/IP connection
[3] SIMATIC S7 with "SMLP Server" function block
[4] Units (examples) with PROFIBUS interfaces
EURODRIVE EURODRIVE
SIMATIC S7
PROFIBUS DP/DPV1
[4]
[3]
[1]
[2]
Manual MOVITOOLS MotionStudio V. 5.60 119
12
Communication via Ethernet with SIMATIC S7
Communication Channels in Detail
12.8.3 Function
Parameter requests from MOVITOOLS
MotionStudio are transferred via Ethernet [2]
from a PC [1] with Ethernet TCP/IP interface to a SIMATIC S7 [3].
The SEW function module "SMLP Server" directs these parameter requests to the units
via the lower-level PROFIBUS DP/DP-V1. The SIMATIC S7 acts as a gateway from
Ethernet TCP/IP to PROFIBUS. The units [4] are PROFIBUS stations.
120 Manual MOVITOOLS MotionStudio V. 5.60
12
Communication via Ethernet with SIMATIC S7
Communication Channels in Detail
12.8.4 Configuring the communication channel via Ethernet
Proceed as follows to configure a communication channel for Ethernet:
1. Click on "Configure communication plugs" [1] in the toolbar.
This will open the "Configure communication plugs" window.
2. From the list [1], select "Ethernet" as the communication type.
In the example, "ETHERNET" is activated as the communication type for the first
communication channel [2].
3. Click [Edit] [3] in the right section of the window.
This will display the settings for the "Ethernet" communication type.
4. Set up the SMLP protocol. To do so, select the "SMLP settings" tab.
5. Set the parameters. Follow the instructions described in the section "Setting commu-
nication parameters for SMLP".
1133341835
[1] "Configure communication plugs" symbol
1144381323
[1] "Type of communication" selection list
[2] "Activate" checkbox
[3] [Edit...] button
Manual MOVITOOLS MotionStudio V. 5.60 121
12
Communication via Ethernet with SIMATIC S7
Communication Channels in Detail
INFORMATION
SMLP stands for Simple MOVILINK
Protocol. It is the SEW-EURODRIVE unit proto-
col and is transmitted directly via TCP/IP.
122 Manual MOVITOOLS MotionStudio V. 5.60
13
Functions and tools
Configuring Units Using Tools
13 Configuring Units Using Tools
13.1 Functions and tools
Every function that you can perform with the MOVITOOLS
MotionStudio software
package has a corresponding tool. The tools are provided in the context menu, and de-
pend on the unit.
The following table shows which functions are assigned to which tool.
The technology editors are cross-functional.
13.2 Displaying supported unit types
Proceed as follows to display the supported unit types:
1. Select [Help] / [Installed components] from the menu.
2. Select the appropriate tool in the "Plug-ins" category.
In the upper right corner of the window, you will then see a list of unit types that are
supported by these tools.
Function Tool
Startup
1084565131
Startup wizard (page 123)
Manual operation (page 130)
Technology Editors
(page 133)
Parameterization
1084561419
Parameter tree (page 124)
PDO Editor (page 129)
Shell (page 131)
Gateway configurator
Diagnostics and visualiza-
tion
1084828555
Application Builder (page 131)
Bus monitor (page 132)
Scope (page 131)
Status (page 135)
Programming
1084568843
Programming tools (page 134)
Manual MOVITOOLS MotionStudio V. 5.60 123
13
Tools in detail
Configuring Units Using Tools
13.3 Tools in detail
13.3.1 Startup wizard
Description of the
startup wizard
The following table describes this tool and shows which unit types are supported:
Starting up units
(online)
Proceed as follows to start up the units (online):
1. Switch to the network view.
2. Click on "Switch to online mode" [1] in the toolbar.
3. Select the unit you want to startup.
4. Open the context menu and select the following command:
[Startup]/[Startup]
Then, the Startup wizard opens.
5. Follow the instructions of the startup wizard and then load the startup data onto your
unit.
Tool Description Supported unit types
Startup wizard Used to adjust the unit to the
motors and encoders that are
connected
Used for optimizing the current,
speed and position controller
Use of the tools varies
according to the unit type
See "Displaying supported unit
types" (page 122).
1184030219
[1] "Switch to online mode" symbol
124 Manual MOVITOOLS MotionStudio V. 5.60
13
Tools in detail
Configuring Units Using Tools
13.3.2 Parameter tree
Description of the
parameter tree
The following table describes this tool and shows which unit types are supported:
Tool Description Supported unit types
Parameter tree The parameter tree is a view. All
unit parameters are grouped into
folders in this view.
You can open the folders and read/
change individual unit parameters
(page 126).
Using either the context menu or
toolbar, you can manage the unit
parameters as follows:
Comparing unit parameters
(page 127)
Searching for unit parameters
Creating and printing unit
parameter documents
(page 127)
Grouping unit parameters into a
new parameter tree (page 128)
to create individual views
See "Displaying supported unit
types" (page 122).
Manual MOVITOOLS MotionStudio V. 5.60 125
13
Tools in detail
Configuring Units Using Tools
Parameter tree
toolbar
The following figure shows the toolbar for managing unit parameters:
947211531
Posi-
tion
Interface name Function
[1] New tree Creates a new tree
[2] Save parameter tree Saves an individually created parameter tree
[3] Open parameter tree Opens an individually created parameter tree
[4] Open standard param-
eter tree
Opens a SEW standard parameter tree
[5] Search Searches the parameter tree
[6] Add empty tree Adds an empty tree
[7] Add node Adds an empty node
[8] Delete node Deletes a node
[9] Add line Adds lines
[10] Delete line Delete lines
[11] Close all windows Closes all windows
[12] Show window Displays all windows
[13] Edit mode Switches to edit mode
126 Manual MOVITOOLS MotionStudio V. 5.60
13
Tools in detail
Configuring Units Using Tools
Reading/changing
unit parameters
Proceed as follows to read/change unit parameters:
1. Switch to the required view (project view or network view).
2. Select the communication mode:
Click the "Switch to online mode" button [1] if you want to read or change
parameters directly on the unit.
Click the "Switch to offline mode" button [2] if you want to read or change
parameters in the project.
3. Select the unit you want to set parameters for.
4. Open the context menu and select the [Parameter tree] command.
Then, the "Parameter tree" view opens on the right section of the screen.
5. Expand the "Parameter tree" up to the node you require.
6. Double-click to display a particular group of unit parameters.
7. Press the enter key to finalize any changes you make to numerical values in the input
fields.
1134457227
[1] "Switch to online mode" symbol
[2] "Switch to offline mode" symbol
947217163
INFORMATION
Refer to the parameter list in the unit documentation for detailed information on
the unit parameters.
Manual MOVITOOLS MotionStudio V. 5.60 127
13
Tools in detail
Configuring Units Using Tools
Comparing unit
parameters
Proceed as follows to compare unit parameters:
1. Open the context menu in the "Parameter tree" view.
2. Select the [Compare] command.
3. For "Source 2", choose one of the following types:
File (a backup file, for example)
Online
Project data
4. Press the [Compare] button.
The parameters from "Source 2" are then compared with the unit parameters. Any
parameter differences are listed.
Printing unit
parameters
Proceed as follows to print unit parameters:
1. Open the context menu in the "Parameter tree" view.
2. Select the [Create document] command.
3. Enter a name for the HTML file. Confirm.
4. Choose one of the following options:
Document the complete parameter tree.
Document unit parameters of the selected node
Document unit parameters of the current window
The unit parameters are displayed as an HTML file in a browser window, which you
can then print.
INFORMATION
If you want to print particular unit parameters, select the corresponding node.
128 Manual MOVITOOLS MotionStudio V. 5.60
13
Tools in detail
Configuring Units Using Tools
Grouping unit
parameters into a
new parameter
tree
When you open the parameter tree, you have the SEW standard parameter tree as the
view for your unit parameters.
MOVITOOLS
MotionStudio allows you to create your own parameter tree. Having your
own tree is helpful if you frequently use certain unit parameters and would like them
grouped together. Once you have created and saved a parameter tree, you can always
use the respective unit type to open it.
Proceed as follows to group unit parameters into a new parameter tree.
1. Open the context menu in the "Parameter tree" view or use the toolbar (page 125).
2. Press the [Edit mode] button.
3. Specify the tree structure of the new parameter tree. Use the following commands to
do so:
[Add empty tree]
[Add tree]
[Add standard tree]
[Add node].
4. Drag your required unit parameters into the newly created tree structure (drag and
drop).
5. Open the context menu to save the new parameter tree. Select the [Save as] com-
mand.
6. Enter a name for the backup file. Confirm.
The newly arranged unit parameters are saved with their values as an individual pa-
rameter tree.
Manual MOVITOOLS MotionStudio V. 5.60 129
13
Tools in detail
Configuring Units Using Tools
13.3.3 PDO Editor
Description of the
PDO Editor
The following table describes this tool and shows which unit types are supported:
Using the PDO
Editor
For detailed information about parameter setting, refer to the "MOVIAXIS
MS Multi-
Axis Servo Inverter" project planning manual.
Tool Description Supported unit types
Process Data Object Editor
(PDO Editor)
Used for setting parameters of
input/output terminals on the
servo inverter
Used for configuring process
data graphically
Used to set parameters for the
MOVIAXIS
Function Control
Blocks (FCBs).
MOVIAXIS
130 Manual MOVITOOLS MotionStudio V. 5.60
13
Tools in detail
Configuring Units Using Tools
13.3.4 Manual operation
Description of
manual operation
The following table describes the tool and shows the units that are supported:
Manual operation Proceed as follows to use the units in the manual operation mode:
1. Switch to online mode.
2. Select the device you want to control from your PC.
3. Open the context menu and select the [Manual operation] command.
This opens the "New project" window.
4. Activate manual operation by clicking the [Activate manual operation] button
5. Enter a setpoint for the speed. When doing so, take into account the desired operat-
ing mode (right/left).
6. Select one of the following operating modes:
Rapid speed
Creep speed or
Variable
7. Begin manual operation by pressing [Start].
In the right section of the window, the actual values for the following parameters are
displayed:
Status
Binary inputs and outputs
Speed
Output current
Tool Description Supported units
Manual operation Used to manually control the unit
from your PC
See "Displaying supported unit
types" (page 122).
INFORMATION
You can only run manual operation using the serial interface.
MOVIGEAR
units are the only exception. For these units, you can also run manual
operation using SBus.
Manual MOVITOOLS MotionStudio V. 5.60 131
13
Tools in detail
Configuring Units Using Tools
13.3.5 Scope
Description of
Scope
The following table describes this tool and shows which unit types are supported:
Using Scope For detailed information about how to use the Scope function, refer to the MOVITOOLS
MotionStudio online help.
13.3.6 Application Builder
Description of the
Application Builder
The following table describes this tool and shows which unit types are supported:
Using the Applica-
tion Builder
For detailed information about using the Application Builder, refer to online help, which
you can call in the tool.
13.3.7 Shell
Description of the
Shell
The following table describes this tool and shows which unit types are supported:
Using the Shell Proceed as follows to use the Shell:
1. Select the unit for which you want to run the Shell.
2. Start the Shell from the context menu using the [Shell] command.
3. Select the required function.
For detailed information about the unit parameters, refer to online help, which you can
call in the Shell.
Tool Description Supported unit types
Scope Used to run diagnostics on process
values by recording in real time
(oscilloscope program)
See "Displaying supported unit
types" (page 122).
Tool Description Supported unit types
Application Builder Editor for creating the following
applications:
User-specific visualizations
Application-specific diagnostics
Supported for all units
Tool Description Supported unit types
Shell Higher-level tool that contains the
following functions on one inter-
face:
Parameterization
Startup
See "Displaying supported unit
types" (page 122).
132 Manual MOVITOOLS MotionStudio V. 5.60
13
Tools in detail
Configuring Units Using Tools
13.3.8 Bus Monitor
Description of Bus
Monitor
The following table describes this tool and shows which unit types are supported:
Using Bus Monitor For detailed information about using Bus Monitor, refer to online help, which you can call
in the tool.
Tool Description Supported unit types
Bus monitor Tool for running diagnostics on
the communication between
the field bus and the unit (moni-
tor mode)
Tool for specifying setpoints for
the unit independently from the
controller (control mode)
A prerequisite for the tool is a
serial communication between
your PC and the unit.
Supported for all units for which you
run diagnostics using
MOVITOOLS
Manual MOVITOOLS MotionStudio V. 5.60 133
13
Tools in detail
Configuring Units Using Tools
13.3.9 Technology editors
Description of the
technology editors
The following table describes the tools and shows which unit types are supported:
Using technology
editors
Proceed as follows to use the technology editors:
1. Select the unit for which you want to run a technology editor.
2. Start the tool from the context menu using the [Technology Editors] command.
3. Follow the wizard instructions.
For detailed information about technology functions (applications) and using the motion
technology editor, refer to the following documents:
The "MOVIAXIS
MX Multi-Axis Servo Inverter Technology Editor for Single-Axis
Positioning" manual
The application manuals for MOVIDRIVE
units and the online help, which you can
call in the tool.
Tool Description Supported unit types
Motion technology editor Editor with the following functions:
Startup
Parameterization
Control
Technology function
visualization.
Technology functions (applica-
tions) for MOVIAXIS
:
Electronic gear unit
Electronic cam
Touch probe
Result control
Virtual encoder
Technology functions (applica-
tions) for MOVIDRIVE
:
Internal synchronous operation
Electronic cam
MOVIDRIVE
application
modules
Supported for MOVIAXIS
and
MOVIDRIVE
units
Single-axis positioning for
MOVIAXIS
Editor with the following functions:
Startup
Parameterization
Control and
Visualization of single-axis
positioning for MOVIAXIS
.
134 Manual MOVITOOLS MotionStudio V. 5.60
13
Tools in detail
Configuring Units Using Tools
13.3.10 Tools for programming
Programming
experience
For users who wish to program the IPOS
Positioning and Sequence Control System
using MOVITOOLS
MotionStudio, familiarity with programming languages C or As-
sembler is required.
For users who wish to program the MOVI-PLC
controller using MOVITOOLS
Motion-
Studio, familiarity with programming languages as defined in IEC 61131-3 is required.
Description of the
PLC Editor
The following table describes this tool and shows which unit types are supported:
Using the PLC
Editor
For detailed information about PLC programming and using the PLC Editor, refer to the
following documents:
The "MOVI-PLC Programming in the PLC Editor" system manual
Online help, which you can call in the tool
Description of the
IPOS
assembler
and compiler
The following table describes this tool and shows which unit types are supported:
Using the IPOS
assembler and
compiler
For detailed information about IPOS
programming and use of the tools, refer to the fol-
lowing documents:
"IPOS
plus
Positioning and Sequence Control" manual
Online help, which you can call in the tool
Tool Description Supported unit types
PLC Editor The PLC-Editor is an IEC 61131-3-
compliant programming editor with
comprehensive libraries compris-
ing:
Function modules
Technology functions
Supported in combination with the
following units for MOVI-PLC
:
MOVIDRIVE
B
MOVITRAC
B
MOVIAXIS
MOVIFIT
Tool Description Supported unit types
IPOS
assembler Tool for IPOS
programming in
assembler
Supported for all units that are pro-
grammed using MOVITOOLS
.
IPOS
compiler Tool for editing and compiling
IPOS
programs
Manual MOVITOOLS MotionStudio V. 5.60 135
13
Tools in detail
Configuring Units Using Tools
13.3.11 Online unit status
Description of the
online unit status
The following table describes this tool and shows which unit types are supported:
Show online unit
status
Proceed as follows to display the online unit status:
1. Switch to online mode.
2. Select the unit for which the online unit status is to be displayed.
3. Open the context menu and select the [Display online unit status] command, or use
the mouse to drag the unit into the "Online unit status" area [1] (drag and drop).
The status information for the unit is then displayed.
Resetting a unit In the "online unit status" area [1] next to the status information for the unit, there is a
button [2] for you to reset the unit.
Tool Description Supported unit types
Online unit status The online unit status gives you a
simple diagnostics method.
The online unit status also gives
you the following information about
the unit:
Address of the station
Bus used for communication by
the station
Designation of the unit type
Unit signature
Online unit status (e.g. enable,
etc.)
Supported for all units
951675915
[1] "Online unit status" area
[2] [Reset] button
136 Manual MOVITOOLS MotionStudio V. 5.60
13
Tools in detail
Configuring Units Using Tools
Removing the unit
from the online unit
status area
Proceed as follows to remove the unit from the online unit status area:
1. Select the unit you want to remove.
2. Open the context menu and select the command [Remove] or [Remove all].
INFORMATION
Too many units in the "Online unit status" area increase the bus load.
If you need to, remove units from the "online unit status" area.
Manual MOVITOOLS MotionStudio V. 5.60 137
14
System requirements
MOVITOOLS
MotionStudio via TCI
14 MOVITOOLS
MotionStudio via TCI
14.1 System requirements
14.1.1 Hardware
To use MOVITOOLS
MotionStudio via TCI, you need units with one of the following
communication options:
PROFIBUS DP-V1 (DP-V0 is not supported)
PROFINET IO
The following table shows the components of Siemens that support TCI:
This information was taken from the FAQs of Siemens and was current at the time of
printing of this document.
Subject to change .
If in doubt, contact Siemens.
14.1.2 Software
To use MOVITOOLS
MotionStudio via TCI, you need the following software:
MOVITOOLS
MotionStudio version 5.60 and higher.
STEP 7 version 5.40 SP4 (HF 3) and higher
Controller Part number Firmware
IE/PB Link 6GK1411-5AB00, 6GK1411-5AA00 -
CPU 414-3 PN/DP 6ES7414-3EM05-0AB0 FW V5.1 and higher
CPU 416-3 PN/DP 6ES7416-3ER05-0AB0 FW V5.1 and higher
CPU 416F-3 PN/DP 6ES7416-3FR05-0AB0 FW V5.1 and higher
CP443-5 Extended 6GK7443-5DX04-0XE0 FW V3.0 and higher
CPU 319-3 PN/DP 6ES7318-3EL00-0AB0 FW V2.7 and higher
CPU 319F-3 PN/DP 6ES7318-3FL00-0AB0 FW V2.7 and higher
IM151-8 PN/DP with 6ES7151-8AB00-0AB0 FW V2.7 and higher
DP master module 6ES7138-4HA00-0AB0 -
IM151-8F PN/DP with 6ES7151-8FB00-0AB0 FW V2.7
DP master module 6ES7138-4HA00-0AB0 -
138 Manual MOVITOOLS MotionStudio V. 5.60
14
Functional principle
MOVITOOLS
MotionStudio via TCI
14.2 Functional principle
14.2.1 Overview
The figure shows the programs that are called in connection with the TCI call and the
files to transfer the communication parameters:
The numbered arrows show the phases for the following two sub-processes:
Integrating units in HW Config:
Call device tool and transfer communication parameters:
1620139915
[1] Files from SEW to integrate in HW Config
[2] Exe file to execute
MOVITOOLS
MotionStudio
Phase Description
1 First, you have to integrate the unit in HW Config using the pertaining GSD unit master file
(description file):
GSD for PROFIBUS
GSDML for PROFINET IO
Phase Description
2 HW Config reads the data of the unit from the PID (program interface description)
(After the installation of MOVITOOLS
MotionStudio, the PID is already in the right directory).
3 HW Config creates a TPF (temporary parameter file) with the communication parameters to
be transferred.
4 HW Config calls the device tool "MOVITOOLS
MotionStudio" (SEWManager.exe).
5 MOVITOOLS
MotionStudio reads the TPF and starts
6 MOVITOOLS
MotionStudio deletes the TPF after the start
Manual MOVITOOLS MotionStudio V. 5.60 139
14
Using MOVITOOLS
MotionStudio via TCI
MOVITOOLS
MotionStudio via TCI
14.2.2 Advantages
TCI offers the following advantages:
Various manufacturer-specific engineering tools can be called from HW Config in the
same way.
Data management for all engineering tools is performed centrally in the project path
of HW Config.
Communication to the units is established by HW Config. Multiple configuration is not
required.
For the following communication channels, SEW function modules are no longer re-
quired for routing:
Communication via MPI with SIMATIC to PROFIBUS
Communication via Ethernet with SIMATIC to PROFIBUS
14.2.3 Project directories and file storage
When you are using TCI, the project directory and the file storage of
MOVITOOLS
MotionStudio are maintained. However, the project of
MOVITOOLS
MotionStudio is subordinated to the HW Config project.
Your project is saved here:
"C:\Program Files\Siemens\Step7\s7proj\my_STEP 7_project\Global\SEW-
EURODRIVE\MOVITOOLS MotionStudio\my_MOVITOOLS MotionStudio_project"
Replace the parts of the path in italics/bold with your own, project-specific names.
14.3 Using MOVITOOLS
MotionStudio via TCI
14.3.1 Overview
When you call MOVITOOLS
MotionStudio via TCI, the handling is slightly different.
The following functions are not necessary and therefore inactive:
Manual scan of the network (unit scan) is not possible.
The communication settings cannot be changed, as the communication parameters
are transferred from HW Config.
140 Manual MOVITOOLS MotionStudio V. 5.60
14
Using MOVITOOLS
MotionStudio via TCI
MOVITOOLS
MotionStudio via TCI
14.3.2 Calling MOVITOOLS
MotionStudio via TCI
Proceed as follows to call MOVITOOLS
MotionStudio via TCI:
1. Start the configuration software "SIMATIC Manager" (part of the STEP 7 software
package from Siemens) in the Windows Start menu under:
[Start] / [SIMATIC Manager]
2. Open the relevant project.
3. Select the master assembly with the respective PROFIBUS/PROFINET network.
4. Start the tool "HW Config".
5. Select the respective unit in the PROFIBUS/PROFINET network.
6. Open the context menu and select the following menu item:
[Start device tool] / [MOVITOOLS
MotionStudio]
MOVITOOLS
MotionStudio starts and the network is scanned. Now, all SEW units
accessible online are displayed in the network view. The unit from which the TCI call
was executed is highlighted in color.
1774169739
Manual MOVITOOLS MotionStudio V. 5.60 141
15
Glossary
15 Glossary
The following table explains the most important terms related to the handling of
MOVITOOLS
MotionStudio that are used in this documentation.
Term Meaning
Address Editor The Address Editor is a freeware tool by SEW-EURODRIVE GmbH & Co KG.
It is available once the "MOVITOOLS
MotionStudio" engineering software is
installed. However, it is used separately.
You can use Address Editor to establish communication with your units via Ethernet
and to address the units.
Bus node Represents a communication connection via a communication medium (bus
system) in a network.
Clean project Command that removes all parameter files on the PC that no longer belong to the
project.
Communication
channel
A communication channel is a communication medium (serial, fieldbus, or Industrial
Ethernet) that was activated in the communication settings of MOVITOOLS
Motion-
Studio.
Communication
link
A unit can have several communication links if it is addressed via different communi-
cation media. One of these communication links can be defined as standard commu-
nication link.
Communication
medium
Any bus system through which units communicate with each other or with higher-
level stations. This includes point-to-point connections.
MOVITOOLS
MotionStudio supports the following communication media:
Serial (RS485)
USB
SBus (CAN)
Ethernet
S7-MPI
PROFIBUS
Communication
parameters
Each communication medium has specific communication parameters. Examples:
Timeout for Ethernet, baud rate for serial, etc. The communication settings of the
SEW Communication Server are also called communication parameters.
Configuration-
software
Software from third party suppliers for configuring controllers and integrating SEW
units (e.g. SIMATIC Manager form the software package STEP 7 of Siemens); see
TCI
Connection mode The pre-selected connection mode determines whether the tools refer directly to the
unit (online tools) or to the project (offline tools)
Cyclic accessibility
test
If you activate the cyclic availability test, the units are permanently triggered. If for
any reason the communication to a unit is broken, the color of the affected unit node
changes from "green" to "red".
Device tool See TCI
Download Transfer of unit parameters from a PC to the unit
Framework Term for the basic structure of the software interface from where the tools are called.
Function The functions of MOVITOOLS
MotionStudio are:
Parameterization
Startup
Visualization and diagnostics
Programming
Mini symbol Graphical symbol that indicates the status of a node
142 Manual MOVITOOLS MotionStudio V. 5.60
15
Glossary
Network scan Search for units within a network
Network view View that displays all unit with their communication links, in this way visualizing the
topology of the network.
Nodes On the software interface of MOVITOOLS
MotionStudio, a node represents an
object in the respective view (project view, network view). Each unit, for example,
is represented by a unit node; see also bus node.
Offline mode See Connection mode
Online mode See Connection mode
Online tools See Connection mode
Online unit status Diagnostic option to display the status of a unit that is accessible online. The
online unit status is displayed for each unit that is moved by drag-and-drop to the
respective bar (above the status bar). For this purpose, the connection mode must
be set to "online".
The online unit status gives you the following information about units accessible
online:
Address of the station
Bus used for communication by the station
Unit type
Signature of the unit
Status of the unit (e.g. error, enabled, etc.)
Parameter file File with the parameter set of a unit (unit parameters) saved on the PC. Example:
For MOVIDRIVE
, the parameter file name ends in "vd0".
Parameter set Sum of all parameters of a unit
Parameter tree Term for a tree structure of folders to group and display the unit parameters in a
clear arrangement. The parameter tree belongs to the tools that are assigned to the
"Startup" function.
Parameters See unit parameters and communication parameters
Project configura-
tion / configuring
Designates the structuring of the units according to their function or physical location
in your machine/system. The units are structured independently of the communica-
tion link via project management. Configured units are available offline and can
always be synchronized with the units accessible online. Structure nodes are used
as a means for structuring.
Project view View that displays all configured units in a freely definable logical hierarchy. In this
view, you can visualize how units are grouped within a machine or a system compo-
nent, for example.
Remote operation Remote operation allows several clients to direct queries to a server. The clients
need to have MOVITOOLS
MotionStudio installed to use this feature. Only the SEW
Communication Server needs to be installed on the server. To be able to use remote
operation, you must make communication settings on the server and client.
SEW communica-
tion server
One of several software components included in the software package of
MOVITOOLS
MotionStudio. The SEW communication server allows you to create
and configure communication channels.
Signature A name that can be freely assigned to a unit to distinguish it from other units.
Synchronize
project
"Synchronize" combines the functions "Download" and "Upload"."Synchronize" is
used after a firmware update or unit replacement. The unit parameters are trans-
ferred from the parameter file to the unit that can be accessed online ("Down-
load"). Next, all information is transferred from the unit that can be accessed
online back to the parameter file ("Upload"). The upload makes sure that the infor-
mation stored in the unit is also recognized by the project through the new firmware.
Term Meaning
Manual MOVITOOLS MotionStudio V. 5.60 143
15
Glossary
TCI Tool Calling Interface is a standardized call interface based on the specification of
the PROFIBUS user organization (PNO). The calling software is the project config-
uration software and the called software is the device tool (in this case
MOVITOOLS
MotionStudio)
Tool Can be called unit-specifically, are assigned to functions
Unit General designation for the following electronic products from SEW:
Frequency inverter, drive inverter and servo inverter
Communication options (gateways, fieldbus option cards, MOVI-PLC
)
Unit accessible
online
A unit accessible online is a ready-for-operation unit with a communication link.
After a network scan, the unit is displayed in the network view.
Unit node See Nodes
Unit parameters Term for unit-specific parameters that are displayed in the parameter tree in groups;
compare with communication parameters
Unit scan See Network scan
Upload Transfer of unit parameters from the unit to the PC
View The software interface of MOVITOOLS
MotionStudio has two views:
Window view
Tab page view
Views The software interface of MOVITOOLS
MotionStudio offers two views:
Network view
Project view
Term Meaning
144 Manual MOVITOOLS MotionStudio V. 5.60
16
Address List
16 Address List
Germany
Headquarters
Production
Sales
Bruchsal SEW-EURODRIVE GmbH & Co KG
Ernst-Blickle-Strae 42
D-76646 Bruchsal
P.O. Box
Postfach 3023 D-76642 Bruchsal
Tel. +49 7251 75-0
Fax +49 7251 75-1970
http://www.sew-eurodrive.de
sew@sew-eurodrive.de
Service Compe-
tence Center
Central SEW-EURODRIVE GmbH & Co KG
Ernst-Blickle-Strae 1
D-76676 Graben-Neudorf
Tel. +49 7251 75-1710
Fax +49 7251 75-1711
sc-mitte@sew-eurodrive.de
North SEW-EURODRIVE GmbH & Co KG
Alte Ricklinger Strae 40-42
D-30823 Garbsen (near Hannover)
Tel. +49 5137 8798-30
Fax +49 5137 8798-55
sc-nord@sew-eurodrive.de
East SEW-EURODRIVE GmbH & Co KG
Dnkritzer Weg 1
D-08393 Meerane (near Zwickau)
Tel. +49 3764 7606-0
Fax +49 3764 7606-30
sc-ost@sew-eurodrive.de
South SEW-EURODRIVE GmbH & Co KG
Domagkstrae 5
D-85551 Kirchheim (near Mnchen)
Tel. +49 89 909552-10
Fax +49 89 909552-50
sc-sued@sew-eurodrive.de
West SEW-EURODRIVE GmbH & Co KG
Siemensstrae 1
D-40764 Langenfeld (near Dsseldorf)
Tel. +49 2173 8507-30
Fax +49 2173 8507-55
sc-west@sew-eurodrive.de
Electronics SEW-EURODRIVE GmbH & Co KG
Ernst-Blickle-Strae 42
D-76646 Bruchsal
Tel. +49 7251 75-1780
Fax +49 7251 75-1769
sc-elektronik@sew-eurodrive.de
Drive Service Hotline / 24 Hour Service +49 180 5 SEWHELP
+49 180 5 7394357
Additional addresses for service in Germany provided on request!
France
Production
Sales
Service
Haguenau SEW-USOCOME
48-54 route de Soufflenheim
B. P. 20185
F-67506 Haguenau Cedex
Tel. +33 3 88 73 67 00
Fax +33 3 88 73 66 00
http://www.usocome.com
sew@usocome.com
Production Forbach SEW-EUROCOME
Zone Industrielle
Technople Forbach Sud
B. P. 30269
F-57604 Forbach Cedex
Tel. +33 3 87 29 38 00
Assembly
Sales
Service
Bordeaux SEW-USOCOME
Parc d'activits de Magellan
62 avenue de Magellan - B. P. 182
F-33607 Pessac Cedex
Tel. +33 5 57 26 39 00
Fax +33 5 57 26 39 09
Lyon SEW-USOCOME
Parc d'Affaires Roosevelt
Rue Jacques Tati
F-69120 Vaulx en Velin
Tel. +33 4 72 15 37 00
Fax +33 4 72 15 37 15
Paris SEW-USOCOME
Zone industrielle
2 rue Denis Papin
F-77390 Verneuil I'Etang
Tel. +33 1 64 42 40 80
Fax +33 1 64 42 40 88
Additional addresses for service in France provided on request!
Manual MOVITOOLS MotionStudio V. 5.60 145
16
Address List
Algeria
Sales Alger Rducom
16, rue des Frres Zaghnoun
Bellevue El-Harrach
16200 Alger
Tel. +213 21 8222-84
Fax +213 21 8222-84
reducom_sew@yahoo.fr
Argentina
Assembly
Sales
Service
Buenos Aires SEW EURODRIVE ARGENTINA S.A.
Centro Industrial Garin, Lote 35
Ruta Panamericana Km 37,5
1619 Garin
Tel. +54 3327 4572-84
Fax +54 3327 4572-21
sewar@sew-eurodrive.com.ar
http://www.sew-eurodrive.com.ar
Australia
Assembly
Sales
Service
Melbourne SEW-EURODRIVE PTY. LTD.
27 Beverage Drive
Tullamarine, Victoria 3043
Tel. +61 3 9933-1000
Fax +61 3 9933-1003
http://www.sew-eurodrive.com.au
enquires@sew-eurodrive.com.au
Sydney SEW-EURODRIVE PTY. LTD.
9, Sleigh Place, Wetherill Park
New South Wales, 2164
Tel. +61 2 9725-9900
Fax +61 2 9725-9905
enquires@sew-eurodrive.com.au
Austria
Assembly
Sales
Service
Wien SEW-EURODRIVE Ges.m.b.H.
Richard-Strauss-Strasse 24
A-1230 Wien
Tel. +43 1 617 55 00-0
Fax +43 1 617 55 00-30
http://www.sew-eurodrive.at
sew@sew-eurodrive.at
Belarus
Sales Minsk SEW-EURODRIVE BY
RybalkoStr. 26
BY-220033 Minsk
Tel.+375 (17) 298 38 50
Fax +375 (17) 29838 50
sales@sew.by
Belgium
Assembly
Sales
Service
Brssel SEW Caron-Vector
Avenue Eiffel 5
B-1300 Wavre
Tel. +32 10 231-311
Fax +32 10 231-336
http://www.sew-eurodrive.be
info@caron-vector.be
Service Compe-
tence Center
Industrial Gears SEW Caron-Vector
Rue de Parc Industriel, 31
BE-6900 Marche-en-Famenne
Tel. +32 84 219-878
Fax +32 84 219-879
http://www.sew-eurodrive.be
service-wallonie@sew-eurodrive.be
Antwerp SEW Caron-Vector
Glasstraat, 19
BE-2170 Merksem
Tel. +32 3 64 19 333
Fax +32 3 64 19 336
http://www.sew-eurodrive.be
service-antwerpen@sew-eurodrive.be
Brazil
Production
Sales
Service
Sao Paulo SEW-EURODRIVE Brasil Ltda.
Avenida Amncio Gaiolli, 152 - Rodovia Presi-
dente Dutra Km 208
Guarulhos - 07251-250 - SP
SAT - SEW ATENDE - 0800 7700496
Tel. +55 11 2489-9133
Fax +55 11 2480-3328
http://www.sew-eurodrive.com.br
sew@sew.com.br
Bulgaria
Sales Sofia BEVER-DRIVE GmbH
Bogdanovetz Str.1
BG-1606 Sofia
Tel. +359 2 9151160
Fax +359 2 9151166
bever@fastbg.net
146 Manual MOVITOOLS MotionStudio V. 5.60
16
Address List
Cameroon
Sales Douala Electro-Services
Rue Drouot Akwa
B.P. 2024
Douala
Tel. +237 33 431137
Fax +237 33 431137
Canada
Assembly
Sales
Service
Toronto SEW-EURODRIVE CO. OF CANADA LTD.
210 Walker Drive
Bramalea, ON L6T 3W1
Tel. +1 905 791-1553
Fax +1 905 791-2999
http://www.sew-eurodrive.ca
l.watson@sew- eurodrive.ca
Vancouver SEW-EURODRIVE CO. OF CANADA LTD.
Tilbury Industrial Park
7188 Honeyman Street
Delta, BC V4G 1G1
Tel. +1 604 946-5535
Fax +1 604 946-2513
b.wake@sew- eurodrive.ca
Montreal SEW-EURODRIVE CO. OF CANADA LTD.
2555 Rue Leger
Lasalle, PQ H8N 2V9
Tel. +1 514 367-1124
Fax +1 514 367-3677
a.peluso@sew- eurodrive.ca
Additional addresses for service in Canada provided on request!
Chile
Assembly
Sales
Service
Santiago de
Chile
SEW-EURODRIVE CHILE LTDA.
Las Encinas 1295
Parque Industrial Valle Grande
LAMPA
RCH-Santiago de Chile
P.O. Box
Casilla 23 Correo Quilicura - Santiago - Chile
Tel. +56 2 75770-00
Fax +56 2 75770-01
http://www.sew-eurodrive.cl
ventas@sew-eurodrive.cl
China
Production
Assembly
Sales
Service
Tianjin SEW-EURODRIVE (Tianjin) Co., Ltd.
No. 46, 7th Avenue, TEDA
Tianjin 300457
Tel. +86 22 25322612
Fax +86 22 25322611
info@sew-eurodrive.cn
http://www.sew-eurodrive.cn
Assembly
Sales
Service
Suzhou SEW-EURODRIVE (Suzhou) Co., Ltd.
333, Suhong Middle Road
Suzhou Industrial Park
Jiangsu Province, 215021
Tel. +86 512 62581781
Fax +86 512 62581783
suzhou@sew-eurodrive.cn
Guangzhou SEW-EURODRIVE (Guangzhou) Co., Ltd.
No. 9, JunDa Road
East Section of GETDD
Guangzhou 510530
Tel. +86 20 82267890
Fax +86 20 82267891
guangzhou@sew-eurodrive.cn
Shenyang SEW-EURODRIVE (Shenyang) Co., Ltd.
10A-2, 6th Road
Shenyang Economic Technological Develop-
ment Area
Shenyang, 110141
Tel. +86 24 25382538
Fax +86 24 25382580
shenyang@sew-eurodrive.cn
Wuhan SEW-EURODRIVE (Wuhan) Co., Ltd.
10A-2, 6th Road
No. 59, the 4th Quanli Road, WEDA
430056 Wuhan
Tel. +86 27 84478398
Fax +86 27 84478388
Xi'An SEW-EURODRIVE (Xi'An) Co., Ltd.
No. 12 Jinye 2nd Road
Xi'An High-Technology Industrial Development
Zone
Xi'An 710065
Tel. +86 29 88241718
Fax +86 29 68686296
logistic-xa@sew-eurodrive.cn
Additional addresses for service in China provided on request!
Manual MOVITOOLS MotionStudio V. 5.60 147
16
Address List
Colombia
Assembly
Sales
Service
Bogot SEW-EURODRIVE COLOMBIA LTDA.
Calle 22 No. 132-60
Bodega 6, Manzana B
Santaf de Bogot
Tel. +57 1 54750-50
Fax +57 1 54750-44
http://www.sew-eurodrive.com.co
sewcol@sew-eurodrive.com.co
Croatia
Sales
Service
Zagreb KOMPEKS d. o. o.
PIT Erddy 4 II
HR 10 000 Zagreb
Tel. +385 1 4613-158
Fax +385 1 4613-158
kompeks@inet.hr
Czech Republic
Sales Praha SEW-EURODRIVE CZ S.R.O.
Business Centrum Praha
Lun 591
CZ-16000 Praha 6 - Vokovice
Tel. +420 255 709 601
Fax +420 220 121 237
http://www.sew-eurodrive.cz
sew@sew-eurodrive.cz
Denmark
Assembly
Sales
Service
Kopenhagen SEW-EURODRIVEA/S
Geminivej 28-30
DK-2670 Greve
Tel. +45 43 9585-00
Fax +45 43 9585-09
http://www.sew-eurodrive.dk
sew@sew-eurodrive.dk
Egypt
Sales
Service
Cairo Copam Egypt
for Engineering & Agencies
33 EI Hegaz ST, Heliopolis, Cairo
Tel. +20 2 22566-299 + 1 23143088
Fax +20 2 22594-757
http://www.copam-egypt.com/
copam@datum.com.eg
Service Sharjah Copam Middle East (FZC)
Sharjah Airport International Free Zone
P.O. Box 120709
Sharjah
United Arabian Emirates
Tel. +971 6 5578-488
Fax +971 6 5578-499
copam_me@eim.ae
Estonia
Sales Tallin ALAS-KUUL AS
Reti tee 4
EE-75301 Peetri kla, Rae vald, Harjumaa
Tel. +372 6593230
Fax +372 6593231
veiko.soots@alas-kuul.ee
Finland
Assembly
Sales
Service
Lahti SEW-EURODRIVE OY
Vesimentie 4
FIN-15860 Hollola 2
Tel. +358 201 589-300
Fax +358 3 780-6211
sew@sew.fi
http://www.sew-eurodrive.fi
Production
Assembly
Karkkila SEW Industrial Gears Oy
Valurinkatu 6, PL 8
FI-03600 Karkkila, 03601 Karkkila
Tel. +358 201 589-300
Fax +358 201 589-310
sew@sew.fi
http://www.sew-eurodrive.fi
Gabon
Sales Libreville ESG Electro Services Gabun
Feu Rouge Lalala
1889 Libreville
Gabun
Tel. +241 741059
Fax +241 741059
Great Britain
Assembly
Sales
Service
Normanton SEW-EURODRIVE Ltd.
Beckbridge Industrial Estate
P.O. Box No.1
GB-Normanton, West- Yorkshire WF6 1QR
Tel. +44 1924 893-855
Fax +44 1924 893-702
http://www.sew-eurodrive.co.uk
info@sew-eurodrive.co.uk
148 Manual MOVITOOLS MotionStudio V. 5.60
16
Address List
Greece
Sales
Service
Athen Christ. Boznos & Son S.A.
12, Mavromichali Street
P.O. Box 80136, GR-18545 Piraeus
Tel. +30 2 1042 251-34
Fax +30 2 1042 251-59
http://www.boznos.gr
info@boznos.gr
Hong Kong
Assembly
Sales
Service
Hong Kong SEW-EURODRIVE LTD.
Unit No. 801-806, 8th Floor
Hong Leong Industrial Complex
No. 4, Wang Kwong Road
Kowloon, Hong Kong
Tel. +852 36902200
Fax +852 36902211
contact@sew-eurodrive.hk
Hungary
Sales
Service
Budapest SEW-EURODRIVE Kft.
H-1037 Budapest
Kunigunda u. 18
Tel. +36 1 437 06-58
Fax +36 1 437 06-50
office@sew-eurodrive.hu
India
Registered Office
Assembly
Sales
Service
Vadodara SEW-EURODRIVE India Private Limited
Plot No. 4, GIDC
POR Ramangamdi Vadodara - 391 243
Gujarat
Tel. +91 265 3045200, +91 265
2831086
Fax +91 265 3045300, +91 265
2831087
http://www.seweurodriveindia.com
sales@seweurodriveindia.com
subodh.ladwa@seweurodriveindia.com
Assembly
Sales
Service
Chennai SEW-EURODRIVE India Private Limited
Plot No. K3/1, Sipcot Industrial Park Phase II
Mambakkam Village
Sriperumbudur - 602105
Kancheepuram Dist, Tamil Nadu
Tel. +91 44 37188888
Fax +91 44 37188811
c.v.shivkumar@seweurodriveindia.com
Ireland
Sales
Service
Dublin Alperton Engineering Ltd.
48 Moyle Road
Dublin Industrial Estate
Glasnevin, Dublin 11
Tel. +353 1 830-6277
Fax +353 1 830-6458
info@alperton.ie
http://www.alperton.ie
Israel
Sales Tel-Aviv Liraz Handasa Ltd.
Ahofer Str 34B / 228
58858 Holon
Tel. +972 3 5599511
Fax +972 3 5599512
http://www.liraz-handasa.co.il
office@liraz-handasa.co.il
Italy
Assembly
Sales
Service
Milano SEW-EURODRIVE di R. Blickle & Co.s.a.s.
Via Bernini,14
I-20020 Solaro (Milano)
Tel. +39 02 96 9801
Fax +39 02 96 799781
http://www.sew-eurodrive.it
sewit@sew-eurodrive.it
Ivory Coast
Sales Abidjan SICA
Ste industrielle et commerciale pour l'Afrique
165, Bld de Marseille
B.P. 2323, Abidjan 08
Tel. +225 2579-44
Fax +225 2584-36
Japan
Assembly
Sales
Service
Iwata SEW-EURODRIVE JAPAN CO., LTD
250-1, Shimoman-no,
Iwata
Shizuoka 438-0818
Tel. +81 538 373811
Fax +81 538 373814
http://www.sew-eurodrive.co.jp
sewjapan@sew-eurodrive.co.jp
Manual MOVITOOLS MotionStudio V. 5.60 149
16
Address List
Korea
Assembly
Sales
Service
Ansan-City SEW-EURODRIVE KOREA CO., LTD.
B 601-4, Banweol Industrial Estate
1048-4, Shingil-Dong
Ansan 425-120
Tel. +82 31 492-8051
Fax +82 31 492-8056
http://www.sew-korea.co.kr
master@sew-korea.co.kr
Busan SEW-EURODRIVE KOREA Co., Ltd.
No. 1720 - 11, Songjeong - dong
Gangseo-ku
Busan 618-270
Tel. +82 51 832-0204
Fax +82 51 832-0230
master@sew-korea.co.kr
Latvia
Sales Riga SIA Alas-Kuul
Katlakalna 11C
LV-1073 Riga
Tel. +371 7139253
Fax +371 7139386
http://www.alas-kuul.com
info@alas-kuul.com
Lebanon
Sales Beirut Gabriel Acar & Fils sarl
B. P. 80484
Bourj Hammoud, Beirut
Tel. +961 1 4947-86
+961 1 4982-72
+961 3 2745-39
Fax +961 1 4949-71
ssacar@inco.com.lb
Beirut Middle East Drives S.A.L. (offshore)
Sin El Fil.
B. P. 55-378
Beirut
Tel. +961 1 494 786
Fax +961 1 494 971
philipppe.acar@medrives.com
Lithuania
Sales Alytus UAB Irseva
Naujoji 19
LT-62175 Alytus
Tel. +370 315 79204
Fax +370 315 56175
info@irseva.lt
http://www.sew-eurodrive.lt
Luxembourg
Assembly
Sales
Service
Brssel CARON-VECTOR S.A.
Avenue Eiffel 5
B-1300 Wavre
Tel. +32 10 231-311
Fax +32 10 231-336
http://www.sew-eurodrive.lu
info@caron-vector.be
Malaysia
Assembly
Sales
Service
Johore SEW-EURODRIVE SDN BHD
No. 95, Jalan Seroja 39, Taman Johor Jaya
81000 Johor Bahru, Johor
West Malaysia
Tel. +60 7 3549409
Fax +60 7 3541404
sales@sew-eurodrive.com.my
Mexico
Assembly
Sales
Service
Quretaro SEW-EURODRIVE MEXICO SA DE CV
SEM-981118-M93
Tequisquiapan No. 102
Parque Industrial Quretaro
C.P. 76220
Quretaro, Mxico
Tel. +52 442 1030-300
Fax +52 442 1030-301
http://www.sew-eurodrive.com.mx
scmexico@seweurodrive.com.mx
Morocco
Sales Casablanca Afit
5, rue Emir Abdelkader
MA 20300 Casablanca
Tel. +212 522618372
Fax +212 522618351
ali.alami@premium.net.ma
150 Manual MOVITOOLS MotionStudio V. 5.60
16
Address List
Netherlands
Assembly
Sales
Service
Rotterdam VECTOR Aandrijftechniek B.V.
Industrieweg 175
NL-3044 AS Rotterdam
Postbus 10085
NL-3004 AB Rotterdam
Tel. +31 10 4463-700
Fax +31 10 4155-552
http://www.vector.nu
info@vector.nu
VECTOR Aandrijftechniek B.V.
Gelderhorst 10
NL-7207 BH Zutphen
Industrieterrein de Revelhorst
Tel. +31 575 57 44 94
Fax +31 575 57 24 43
oost@vector.nu
VECTOR Aandrijftechniek B.V.
Mercuriusweg 8A
NL-5971 LX Grubbenvorst
Tel. +31 77 36 61 873
Fax +31 77 36 62 109
zuid@vector.nu
VECTOR Aandrijftechniek B.V.
Weberstraat 74
NL-1446 VV Purmerend
Industrieterrein "De Baanstee"
Tel. +31 299 66 63 38
Fax +31 299 47 60 55
noordwest@vector.nu
New Zealand
Assembly
Sales
Service
Auckland SEW-EURODRIVE NEW ZEALAND LTD.
P.O. Box 58-428
82 Greenmount drive
East Tamaki Auckland
Tel. +64 9 2745627
Fax +64 9 2740165
http://www.sew-eurodrive.co.nz
sales@sew-eurodrive.co.nz
Christchurch SEW-EURODRIVE NEW ZEALAND LTD.
10 Settlers Crescent, Ferrymead
Christchurch
Tel. +64 3 384-6251
Fax +64 3 384-6455
sales@sew-eurodrive.co.nz
Norway
Assembly
Sales
Service
Moss SEW-EURODRIVE A/S
Solgaard skog 71
N-1599 Moss
Tel. +47 69 24 10 20
Fax +47 69 24 10 40
http://www.sew-eurodrive.no
sew@sew-eurodrive.no
Peru
Assembly
Sales
Service
Lima SEW DEL PERU MOTORES REDUCTORES
S.A.C.
Los Calderos, 120-124
Urbanizacion Industrial Vulcano, ATE, Lima
Tel. +51 1 3495280
Fax +51 1 3493002
http://www.sew-eurodrive.com.pe
sewperu@sew-eurodrive.com.pe
Poland
Assembly
Sales
Service
Lodz SEW-EURODRIVE Polska Sp.z.o.o.
ul. Techniczna 5
PL-92-518 d
Tel. +48 42 676 53 00
Fax +48 42 676 53 45
http://www.sew-eurodrive.pl
sew@sew-eurodrive.pl
24 Hour Service Tel. +48 602 739 739
(+48 602 SEW SEW)
serwis@sew-eurodrive.pl
Portugal
Assembly
Sales
Service
Coimbra SEW-EURODRIVE, LDA.
Apartado 15
P-3050-901 Mealhada
Tel. +351 231 20 9670
Fax +351 231 20 3685
http://www.sew-eurodrive.pt
infosew@sew-eurodrive.pt
Romania
Sales
Service
Bucureti Sialco Trading SRL
str. Madrid nr.4
011785 Bucuresti
Tel. +40 21 230-1328
Fax +40 21 230-7170
sialco@sialco.ro
Manual MOVITOOLS MotionStudio V. 5.60 151
16
Address List
Russia
Assembly
Sales
Service
St. Petersburg ZAO SEW-EURODRIVE
P.O. Box 36
195220 St. Petersburg Russia
Tel. +7 812 3332522 +7 812 5357142
Fax +7 812 3332523
http://www.sew-eurodrive.ru
sew@sew-eurodrive.ru
Senegal
Sales Dakar SENEMECA
Mcanique Gnrale
Km 8, Route de Rufisque
B.P. 3251, Dakar
Tel. +221 338 494 770
Fax +221 338 494 771
senemeca@sentoo.sn
Serbia
Sales Beograd DIPAR d.o.o.
Ustanicka 128a
PC Koum, IV floor
SCG-11000 Beograd
Tel. +381 11 347 3244 / +381 11 288
0393
Fax +381 11 347 1337
office@dipar.co.yu
Singapore
Assembly
Sales
Service
Singapore SEW-EURODRIVE PTE. LTD.
No 9, Tuas Drive 2
Jurong Industrial Estate
Singapore 638644
Tel. +65 68621701
Fax +65 68612827
http://www.sew-eurodrive.com.sg
sewsingapore@sew-eurodrive.com
Slovakia
Sales Bratislava SEW-Eurodrive SK s.r.o.
Rybnin 40
SK-831 06 Bratislava
Tel. +421 2 33595 202
Fax +421 2 33595 200
sew@sew-eurodrive.sk
http://www.sew-eurodrive.sk
ilina SEW-Eurodrive SK s.r.o.
Industry Park - PChZ
ulica M.R.tefnika 71
SK-010 01 ilina
Tel. +421 41 700 2513
Fax +421 41 700 2514
sew@sew-eurodrive.sk
Bansk Bystrica SEW-Eurodrive SK s.r.o.
Rudlovsk cesta 85
SK-974 11 Bansk Bystrica
Tel. +421 48 414 6564
Fax +421 48 414 6566
sew@sew-eurodrive.sk
Koice SEW-Eurodrive SK s.r.o.
Slovensk ulica 26
SK-040 01 Koice
Tel. +421 55 671 2245
Fax +421 55 671 2254
sew@sew-eurodrive.sk
Slovenia
Sales
Service
Celje Pakman - Pogonska Tehnika d.o.o.
UI. XIV. divizije 14
SLO - 3000 Celje
Tel. +386 3 490 83-20
Fax +386 3 490 83-21
pakman@siol.net
South Africa
Assembly
Sales
Service
Johannesburg SEW-EURODRIVE (PROPRIETARY) LIMITED
Eurodrive House
Cnr. Adcock Ingram and Aerodrome Roads
Aeroton Ext. 2
Johannesburg 2013
P.O.Box 90004
Bertsham 2013
Tel. +27 11 248-7000
Fax +27 11 494-3104
http://www.sew.co.za
info@sew.co.za
152 Manual MOVITOOLS MotionStudio V. 5.60
16
Address List
Cape Town SEW-EURODRIVE (PROPRIETARY) LIMITED
Rainbow Park
Cnr. Racecourse & Omuramba Road
Montague Gardens
Cape Town
P.O.Box 36556
Chempet 7442
Cape Town
Tel. +27 21 552-9820
Fax +27 21 552-9830
Telex 576 062
cfoster@sew.co.za
Durban SEW-EURODRIVE (PROPRIETARY) LIMITED
2 Monaco Place
Pinetown
Durban
P.O. Box 10433, Ashwood 3605
Tel. +27 31 700-3451
Fax +27 31 700-3847
cdejager@sew.co.za
Spain
Assembly
Sales
Service
Bilbao SEW-EURODRIVE ESPAA, S.L.
Parque Tecnolgico, Edificio, 302
E-48170 Zamudio (Vizcaya)
Tel. +34 94 43184-70
Fax +34 94 43184-71
http://www.sew-eurodrive.es
sew.spain@sew-eurodrive.es
Sweden
Assembly
Sales
Service
Jnkping SEW-EURODRIVE AB
Gnejsvgen 6-8
S-55303 Jnkping
Box 3100 S-55003 Jnkping
Tel. +46 36 3442 00
Fax +46 36 3442 80
http://www.sew-eurodrive.se
jonkoping@sew.se
Switzerland
Assembly
Sales
Service
Basel Alfred lmhof A.G.
Jurastrasse 10
CH-4142 Mnchenstein bei Basel
Tel. +41 61 417 1717
Fax +41 61 417 1700
http://www.imhof-sew.ch
info@imhof-sew.ch
Thailand
Assembly
Sales
Service
Chonburi SEW-EURODRIVE (Thailand) Ltd.
700/456, Moo.7, Donhuaroh
Muang
Chonburi 20000
Tel. +66 38 454281
Fax +66 38 454288
sewthailand@sew-eurodrive.com
Tunisia
Sales Tunis T. M.S. Technic Marketing Service
Zone Industrielle Mghira 2
Lot No. 39
2082 Fouchana
Tel. +216 71 4340-64 + 71 4320-29
Fax +216 71 4329-76
tms@tms.com.tn
Turkey
Assembly
Sales
Service
Istanbul SEW-EURODRIVE
Hareket Sistemleri San. ve Tic. Ltd. Sti.
Bagdat Cad. Koruma Cikmazi No. 3
TR-34846 Maltepe ISTANBUL
Tel. +90 216 4419163 / 4419164
Fax +90 216 3055867
http://www.sew-eurodrive.com.tr
sew@sew-eurodrive.com.tr
Ukraine
Sales
Service
Dnepropetrovsk SEW-EURODRIVE
Str. Rabochaja 23-B, Office 409
49008 Dnepropetrovsk
Tel. +380 56 370 3211
Fax +380 56 372 2078
http://www.sew-eurodrive.ua
sew@sew-eurodrive.ua
South Africa
Manual MOVITOOLS MotionStudio V. 5.60 153
16
Address List
USA
Production
Assembly
Sales
Service
Corporate Offices
Southeast
Region
SEW-EURODRIVE INC.
1295 Old Spartanburg Highway
P.O. Box 518
Lyman, S.C. 29365
Tel. +1 864 439-7537
Fax Sales +1 864 439-7830
Fax Manufacturing +1 864 439-9948
Fax Assembly +1 864 439-0566
Fax Confidential/HR +1 864 949-5557
http://www.seweurodrive.com
cslyman@seweurodrive.com
Assembly
Sales
Service
Northeast
Region
SEW-EURODRIVE INC.
Pureland Ind. Complex
2107 High Hill Road, P.O. Box 481
Bridgeport, New Jersey 08014
Tel. +1 856 467-2277
Fax +1 856 845-3179
csbridgeport@seweurodrive.com
Midwest Region SEW-EURODRIVE INC.
2001 West Main Street
Troy, Ohio 45373
Tel. +1 937 335-0036
Fax +1 937 440-3799
cstroy@seweurodrive.com
Southwest
Region
SEW-EURODRIVE INC.
3950 Platinum Way
Dallas, Texas 75237
Tel. +1 214 330-4824
Fax +1 214 330-4724
csdallas@seweurodrive.com
Western Region SEW-EURODRIVE INC.
30599 San Antonio St.
Hayward, CA 94544
Tel. +1 510 487-3560
Fax +1 510 487-6433
cshayward@seweurodrive.com
Additional addresses for service in the USA provided on request!
Venezuela
Assembly
Sales
Service
Valencia SEW-EURODRIVE Venezuela S.A.
Av. Norte Sur No. 3, Galpon 84-319
Zona Industrial Municipal Norte
Valencia, Estado Carabobo
Tel. +58 241 832-9804
Fax +58 241 838-6275
http://www.sew-eurodrive.com.ve
ventas@sew-eurodrive.com.ve
sewfinanzas@cantv.net
154 Manual MOVITOOLS MotionStudio V. 5.60
Index
Index
A
Accessibility test setup...........................................67
Adapter
Starting up the USB-CAN interface....................83
Additional documentation.......................................11
Address Editor .......................................................90
Application Builder ...............................................131
Areas
Basic information about handling, interface.......26
B
Baud rate
Parameters for SBus..........................................88
USB communication parameters .......................82
Bus monitor ..........................................................132
Bus systems...........................................................10
C
CAN
Starting up the USB-CAN interface....................83
Cleaning a project ..................................................52
Communication
Additional hardware and software....................106
Communication via C2 master.........................105
Communication with EtherCAT........................101
Direct communication ........................................89
Setting up communication for the SEW
Communication Server (SECOS) ......................66
Communication channel
Configuration..............................................94, 120
Configuring serial communication......................39
Configuring the communication
channel via PROFIBUS ...................................110
Configuring the communication
channel via S7-MPI ..........................................114
Configuring the SBus communication................86
Configuring the serial communication................76
Configuring USB communication.......................80
Functional principle............................................12
Parameters for PROFIBUS DP/DPV1 .............112
Parameters for SBus..........................................88
Parameters for S7-MPI ....................................117
Removing a communication channel .................41
2. Configuring a communication channel ...........39
Communication connections
Configuring the communication channel.... 94, 120
Configuring the communication
channel via PROFIBUS................................... 110
Configuring the communication
channel via S7-MPI.......................................... 114
Configuring the SBus communication................ 86
Configuring the serial communication................ 76
Communication ports
Configuring serial communication...................... 39
Configuring USB communication....................... 80
Communication Server
Setting up communication for the SEW
Communication Server (SECOS) ...................... 66
Communication settings for remote operation
Setting up communication on the client ............. 71
Setting up communication on the server ........... 69
Communication type
Configuring serial communication...................... 39
Configuring the communication channel.... 94, 120
Configuring the communication
channel via PROFIBUS................................... 110
Configuring the communication
channel via S7-MPI.......................................... 114
Configuring SBus communication...................... 86
Configuring USB communication....................... 80
Communication types
Functional principle............................................ 12
Configuration
Adding a configured unit to the network ............ 59
Adding new units to the project view ................. 57
Communication channel ............................ 94, 120
Configuring existing units in the network ..... 47, 61
Configuring new units ........................................ 57
Configuring serial communication...................... 39
Configuring the communication
channel via PROFIBUS................................... 110
Configuring the communication
channel via S7-MPI.......................................... 114
Configuring the SBus communication................ 86
Configuring the serial communication................ 76
Removing a communication channel ................. 41
Manual MOVITOOLS MotionStudio V. 5.60 155
Index
Transferring parameters changed offline
to the unit ..........................................................60
Workflow for configuring the units......................36
1. Creating a project and network......................38
2. Configuring a communication channel ...........39
3. Scanning the network (unit scan)...................42
5. Configuring units using tools (online).............43
6. Saving unit parameters changed online.........46
Context menu
Structure of the context menu............................29
Copyright..................................................................8
Cyclic accessibility test setup.................................67
C2
Additional hardware and software....................106
Communication via C2 master.........................105
D
Designated use................................................10, 12
Diagnostics
Functions and tools..........................................122
E
Editing the unit-independent
parameter file (offline) ............................................63
Establishing communication with other units .........14
EtherCAT
Communication with EtherCAT........................101
Exclusion of liability..................................................8
Executing functions with the units..........................14
F
Firewall...................................................................19
Framework
Basic information about handling, interface.......26
Functions
Functional principle............................................12
Functions and tools..........................................122
I
IEC 61131-3.........................................................134
Installation of MOVITOOLS MotionStudio
MOVI-PLC and gateways................................24
Interface adapter
USB11A, startup ..........................................16, 72
IPOS assembler and compiler...........................134
L
Liability for defects ................................................... 8
M
Manual operation................................................. 130
Tools................................................................ 130
Master node
Views and node types........................................ 31
Media node
Views and node types........................................ 31
Menu
Basic information about handling, interface....... 26
Mini symbol
Mini symbols for displaying the node status ...... 55
Views and node types........................................ 31
Mode
Workflow for configuring the units...................... 36
Motion technology editor (Tec Editor) .................. 133
MOVIAXIS
Starting up the USB-CAN interface ................... 83
MOVITOOLS MotionStudio installation
Decentralized drive systems.............................. 25
MOVIDRIVE units ........................................... 21
MOVI-PLC and gateways................................ 24
MOVITRAC units............................................. 22
MPI
Parameters for S7-MPI .................................... 117
N
Network
Communication via C2 master......................... 105
Communication with EtherCAT........................ 101
Direct communication ........................................ 89
Functional principle............................................ 12
3. Scanning the network (unit scan) .................. 42
Network view
Basic information about handling, interface....... 26
Views and node types........................................ 31
Workflow for configuring the units...................... 36
Node types
Views and node types........................................ 31
O
Online accessibility ................................................ 67
Online help............................................................. 15
Online unit status ................................................. 135
156 Manual MOVITOOLS MotionStudio V. 5.60
Index
P
Parameter file node
Views and node types........................................31
Parameter tree.....................................................124
Description.......................................................124
Toolbar.............................................................125
Parameterization
Functions and tools..........................................122
Parameters
Configuring serial communication......................39
Configuring the communication channel ....94, 120
Configuring the communication
channel via PROFIBUS ...................................110
Configuring the communication
channel via S7-MPI ..........................................114
Configuring SBus communication......................86
Configuring USB communication.......................80
Description of the parameter tree ....................124
For EtherCAT...................................................104
For PROFIBUS DP/DPV1................................112
For SBus............................................................88
For SMLP...........................................................97
For S7-MPI.......................................................117
Reading/changing unit parameters............45, 126
USB communication ..........................................82
PDO Editor ...........................................................129
Tools ................................................................129
Peak
Starting up the USB-CAN interface....................83
PLC Editor............................................................134
Printing
Unit parameters ...............................................127
Product name and trademarks...............................11
PROFIBUS
Additional hardware and software....................106
Communication via C2 master.........................105
Programming
Functions and tools..........................................122
Project nodes
Views and node types........................................31
Project view
Basic information about handling, interface.......26
Views and node types........................................31
Q
Qualified person.....................................................10
R
Reset (button)
Basic information about handling, interface....... 26
Routing
Additional hardware and software ................... 106
Communication via C2 master......................... 105
S
Safety Notes ............................................................ 9
Safety notes............................................................. 7
Scan
Setting up communication for the SEW
Communication Server (SECOS) ...................... 66
Structure of the toolbar ...................................... 28
3. Scanning the network (unit scan) .................. 42
Scope................................................................... 131
Tools................................................................ 131
SEW Communication Server
Setting up communication for the SEW
Communication Server (SECOS) ...................... 66
Shell ..................................................................... 131
Tools................................................................ 131
Siemens
Additional hardware and software ................... 106
Communication via C2 master......................... 105
Parameterizing the C2 master with
SIMATIC NET.................................................. 107
SIMATIC NET
Additional hardware and software ................... 106
Parameterizing the C2 master with
SIMATIC NET.................................................. 107
Single-axis positioning......................................... 133
Functions and tools.......................................... 122
Starting up USB11A......................................... 16, 72
Startup
Functions and tools.......................................... 122
Starting up the unit........................................... 123
Startup wizard...................................................... 123
Status................................................................... 135
Status bar
Basic information about handling, interface....... 26
Structure nodes
Views and node types........................................ 31
Structure of the safety notes.................................... 7
Switch
Direct communication ........................................ 89
Synchronizing unit parameters .............................. 54
Manual MOVITOOLS MotionStudio V. 5.60 157
Index
System overview
Functional principle............................................12
S7
Additional hardware and software....................106
Communication via C2 master.........................105
Parameters for S7-MPI ....................................117
T
Target group ..........................................................10
TCI
Functional principle............................................12
MOVITOOLS MotionStudio via TCI...............137
TCP/IP
Communication with EtherCAT........................101
Direct communication ........................................89
Tec Editor (motion technology editor) ..................133
Technical support...................................................15
Technology editor
Functions and tools..........................................122
Tool bar
Basic information about handling, interface.......26
Tool homepage
Structure of the tools homepage........................30
Toolbar
Structure of the toolbar ......................................28
Tools
Functional principle............................................ 12
Functions and tools.......................................... 122
Tools in detail................................................... 123
5. Configuring units using tools (online)............. 43
TwinCAT
Communication with EtherCAT........................ 101
U
Unit node
Views and node types........................................ 31
Unit parameter synchronization............................. 54
USB
Communication parameters............................... 82
USB-CAN interface
Startup ............................................................... 83
Using data management........................................ 65
V
Views
Basic information about handling, interface....... 26
Views and node types........................................ 31
Visualization
Functions and tools.......................................... 122
W
Window
Basic information about handling, interface....... 26
SEW-EURODRIVEDriving the world
SEW-EURODRIVE
Driving the world
www.sew-eurodrive.com
SEW-EURODRIVE GmbH & Co KG
P.O. Box 3023
D-76642 Bruchsal/Germany
Phone +49 7251 75-0
Fax +49 7251 75-1970
sew@sew-eurodrive.com
S-ar putea să vă placă și
- PIC Microcontroller Projects in C: Basic to AdvancedDe la EverandPIC Microcontroller Projects in C: Basic to AdvancedEvaluare: 5 din 5 stele5/5 (10)
- PDFDocument160 paginiPDFJorge Luis Camarena BerrospiÎncă nu există evaluări
- Anual: Movitools MotionstudioDocument84 paginiAnual: Movitools MotionstudioRodrigo HondaÎncă nu există evaluări
- Explorer BA en 19Document66 paginiExplorer BA en 19AkirafoxÎncă nu există evaluări
- Manual MasterDocument147 paginiManual Masterdanyrey021Încă nu există evaluări
- EMCS-ST Operating-Instr 2021-08c 8150610g1Document124 paginiEMCS-ST Operating-Instr 2021-08c 8150610g1HARRAK MohammedÎncă nu există evaluări
- Emcs STDocument124 paginiEmcs STTESLA- Alessandro LucasÎncă nu există evaluări
- PD Monitoring System Manual ENUDocument118 paginiPD Monitoring System Manual ENURajdgurkÎncă nu există evaluări
- Rittal 7955211 Instrucciones 3 5902Document68 paginiRittal 7955211 Instrucciones 3 5902Elfy PalmaÎncă nu există evaluări
- W344 CX Protocol - Ver1.6Document405 paginiW344 CX Protocol - Ver1.6Naveen KumarÎncă nu există evaluări
- UnidriveDocument208 paginiUnidrivecdepedro.s5704Încă nu există evaluări
- Apostila DoidaDocument96 paginiApostila DoidacaiquexistoÎncă nu există evaluări
- Manuel Movi-C Version Compact (2 Files Merged)Document780 paginiManuel Movi-C Version Compact (2 Files Merged)mehdiÎncă nu există evaluări
- 3HAC032104-En (Robot Studio Manual)Document594 pagini3HAC032104-En (Robot Studio Manual)jaschaÎncă nu există evaluări
- Ecomat Mobile SeriesDocument298 paginiEcomat Mobile SeriesOSAMA zezoÎncă nu există evaluări
- Manual - MOVI-PLC® SyncCrane Application - SEW Eurodrive (PDFDrive)Document120 paginiManual - MOVI-PLC® SyncCrane Application - SEW Eurodrive (PDFDrive)A-selam IbraÎncă nu există evaluări
- PLM Om 4.8 en C ExtDocument178 paginiPLM Om 4.8 en C ExtAbel AmievaÎncă nu există evaluări
- 3hac050974 Am Safemove1 RW 6-EnDocument230 pagini3hac050974 Am Safemove1 RW 6-EncheloooxxxÎncă nu există evaluări
- 3HAC050974 AM SafeMove1 RW 6-En PDFDocument230 pagini3HAC050974 AM SafeMove1 RW 6-En PDFSandu RaduÎncă nu există evaluări
- ProfinetDocument114 paginiProfinetgustavo silvaÎncă nu există evaluări
- Service Manual: Controller Sigma Control 2Document184 paginiService Manual: Controller Sigma Control 2arturo neiraÎncă nu există evaluări
- Operating Instructions: Mechatronic Drive System Direct Binary CommunicationDocument244 paginiOperating Instructions: Mechatronic Drive System Direct Binary Communicationmohdazlan hassanÎncă nu există evaluări
- 3hac028083-001 Revd enDocument322 pagini3hac028083-001 Revd enrabiemÎncă nu există evaluări
- UM1549 User Manual: STM32 Demonstration BuilderDocument47 paginiUM1549 User Manual: STM32 Demonstration BuilderAda Dev CsabaÎncă nu există evaluări
- Operating Instructions: XV-102 Micro PanelDocument78 paginiOperating Instructions: XV-102 Micro PanelEdison MalacaraÎncă nu există evaluări
- 3HAC032104 OM RobotStudio-EnDocument600 pagini3HAC032104 OM RobotStudio-EncheloooxxxÎncă nu există evaluări
- Rittal 3124300 Instrucciones 3 7560 PDFDocument72 paginiRittal 3124300 Instrucciones 3 7560 PDFRobert Anderson Ordóñez BautistaÎncă nu există evaluări
- 1tgc910609m0201 Mns Is Quick Guide v5.4Document62 pagini1tgc910609m0201 Mns Is Quick Guide v5.4wasim100% (1)
- Software Manual Maintenance Tool: Release 3.4.x or HigherDocument61 paginiSoftware Manual Maintenance Tool: Release 3.4.x or HigherpatriciobenavidesmÎncă nu există evaluări
- 3hac065546 Am Profinet Controller Device RW 6-En-1Document114 pagini3hac065546 Am Profinet Controller Device RW 6-En-1Alae AlaaÎncă nu există evaluări
- 3HAC032104 OM RobotStudio-EnDocument382 pagini3HAC032104 OM RobotStudio-EnIsraelÎncă nu există evaluări
- JUMO VariTRON 500 Operating ManualDocument110 paginiJUMO VariTRON 500 Operating ManualNatiqÎncă nu există evaluări
- Soa Best PracticesDocument160 paginiSoa Best PracticesKrnv KumarÎncă nu există evaluări
- IntelStratix Technical Reference Manual PDFDocument616 paginiIntelStratix Technical Reference Manual PDFloborisÎncă nu există evaluări
- DiT Op C0xx-Automation-Classes SIDocument126 paginiDiT Op C0xx-Automation-Classes SIYen NguyenÎncă nu există evaluări
- M238 Programming GuideDocument226 paginiM238 Programming GuidenaimaierÎncă nu există evaluări
- Metrodata IC Net 2.0: 8.110.8193 Software ManualDocument196 paginiMetrodata IC Net 2.0: 8.110.8193 Software Manual33Laura Paredes63Încă nu există evaluări
- 3HAC066559 AM SafeMove For RW7-EnDocument190 pagini3HAC066559 AM SafeMove For RW7-EnGerardoÎncă nu există evaluări
- Antarvis2.0 User ManualDocument56 paginiAntarvis2.0 User ManualDaniel ortegaÎncă nu există evaluări
- Robot Studio Operating Manual PDFDocument288 paginiRobot Studio Operating Manual PDFKhang Nguyen0% (1)
- Manuel Movi-C Version ModulaireDocument376 paginiManuel Movi-C Version ModulairemehdiÎncă nu există evaluări
- CMSX - C U F1 - Operating InstructionsDocument62 paginiCMSX - C U F1 - Operating InstructionsRodrigo PereiraÎncă nu există evaluări
- Robotstudio: Operating ManualDocument540 paginiRobotstudio: Operating ManualRafael SchroerÎncă nu există evaluări
- 01.01 10 e REXROTH MAC8-ManualDocument350 pagini01.01 10 e REXROTH MAC8-Manualpavelis100% (1)
- System Manual Smartcontroller: Cr2500 Cr2502Document300 paginiSystem Manual Smartcontroller: Cr2500 Cr2502caferÎncă nu există evaluări
- Bitdefender SVE MultiPlatform AdminsGuide EnUSDocument96 paginiBitdefender SVE MultiPlatform AdminsGuide EnUSFratila CatalinÎncă nu există evaluări
- GetApplicationAttachment PDFDocument216 paginiGetApplicationAttachment PDFX'mix ĐreamerÎncă nu există evaluări
- Operating Manual Robotstudio: 5.13 Document Id: 3hac032104-001 Revision: CDocument484 paginiOperating Manual Robotstudio: 5.13 Document Id: 3hac032104-001 Revision: CVivian ViviÎncă nu există evaluări
- Kerio Connect Admin Guide en 7.1.0 1792Document412 paginiKerio Connect Admin Guide en 7.1.0 1792Paul Viegas SousaÎncă nu există evaluări
- KST SeamTech Tracking 20 enDocument71 paginiKST SeamTech Tracking 20 enMihail AvramovÎncă nu există evaluări
- CMMO ST EA SY - 2017 05c - 8071659g1Document174 paginiCMMO ST EA SY - 2017 05c - 8071659g1Revin Cahya PurnamaÎncă nu există evaluări
- UNIMET8xxST D00008 M XXENDocument100 paginiUNIMET8xxST D00008 M XXENRahmat AdiatamaÎncă nu există evaluări
- VCloudPoint Zero Client User ManualDocument109 paginiVCloudPoint Zero Client User ManualAnieshKumartrÎncă nu există evaluări
- Meitrack Md511h MDVR User GuideDocument52 paginiMeitrack Md511h MDVR User GuidehalimdindarÎncă nu există evaluări
- Microsoft Windows Server 2008 R2 Administrator's Reference: The Administrator's Essential ReferenceDe la EverandMicrosoft Windows Server 2008 R2 Administrator's Reference: The Administrator's Essential ReferenceEvaluare: 4.5 din 5 stele4.5/5 (3)
- Microsoft Virtualization: Master Microsoft Server, Desktop, Application, and Presentation VirtualizationDe la EverandMicrosoft Virtualization: Master Microsoft Server, Desktop, Application, and Presentation VirtualizationEvaluare: 4 din 5 stele4/5 (2)
- Practical Process Control for Engineers and TechniciansDe la EverandPractical Process Control for Engineers and TechniciansEvaluare: 5 din 5 stele5/5 (3)
- Deploying QoS for Cisco IP and Next Generation Networks: The Definitive GuideDe la EverandDeploying QoS for Cisco IP and Next Generation Networks: The Definitive GuideEvaluare: 5 din 5 stele5/5 (2)
- Adp Mach1Document1 paginăAdp Mach1industronicaÎncă nu există evaluări
- B&K 550 TTL Ic ChartDocument20 paginiB&K 550 TTL Ic ChartindustronicaÎncă nu există evaluări
- Cristoiu and Nicolescu - New Approach For Forward Kinematic Modeling of Industrial RobotsDocument9 paginiCristoiu and Nicolescu - New Approach For Forward Kinematic Modeling of Industrial RobotsindustronicaÎncă nu există evaluări
- Asayuki's Logic Comparator: WarningDocument9 paginiAsayuki's Logic Comparator: WarningindustronicaÎncă nu există evaluări
- 2.2.1.2 Readme PDFDocument52 pagini2.2.1.2 Readme PDFindustronicaÎncă nu există evaluări
- Acopos 1045Document278 paginiAcopos 1045industronicaÎncă nu există evaluări
- 1.5A Switching Regulator: DescriptionDocument18 pagini1.5A Switching Regulator: DescriptionindustronicaÎncă nu există evaluări
- Package Dimension (Qcc8C) : WWW - Datasheet.Co - KR WWW - Datasheet.Co - KRDocument3 paginiPackage Dimension (Qcc8C) : WWW - Datasheet.Co - KR WWW - Datasheet.Co - KRindustronicaÎncă nu există evaluări
- Arduino Due SchematicDocument1 paginăArduino Due SchematicSourav GhoshÎncă nu există evaluări
- Gateway: Industrial EthernetDocument2 paginiGateway: Industrial EthernetindustronicaÎncă nu există evaluări
- FeaturesDocument75 paginiFeaturesindustronicaÎncă nu există evaluări
- Product Overview: NCP1252: PWM Controller, Current Mode, For Forward and Flyback ApplicationsDocument2 paginiProduct Overview: NCP1252: PWM Controller, Current Mode, For Forward and Flyback ApplicationsindustronicaÎncă nu există evaluări
- Package Dimension (Qcc8C) : WWW - Datasheet.Co - KR WWW - Datasheet.Co - KRDocument3 paginiPackage Dimension (Qcc8C) : WWW - Datasheet.Co - KR WWW - Datasheet.Co - KRindustronicaÎncă nu există evaluări
- Need Help! Fanuc 11 CRT ProblemsDocument4 paginiNeed Help! Fanuc 11 CRT ProblemsindustronicaÎncă nu există evaluări
- BD135 BD139: NPN Silicon TransistorsDocument4 paginiBD135 BD139: NPN Silicon TransistorsfabioboogÎncă nu există evaluări
- 750-881 ETHERNET Programmable Fieldbus Controller: 10/100 Mbit/s Digital and Analog SignalsDocument2 pagini750-881 ETHERNET Programmable Fieldbus Controller: 10/100 Mbit/s Digital and Analog Signalsamir11601Încă nu există evaluări
- Yokogawa Giza PDFDocument187 paginiYokogawa Giza PDFWalid AissaÎncă nu există evaluări
- 100 DatasheetDocument8 pagini100 DatasheetAmirul ShamÎncă nu există evaluări
- PROFIBUS Commissioning 8032 V123 Sep22Document129 paginiPROFIBUS Commissioning 8032 V123 Sep22Yohn Espinoza Zarate-JeldresÎncă nu există evaluări
- IEC Standard ListingDocument19 paginiIEC Standard Listingreji1usÎncă nu există evaluări
- Experion Off Process Migration and Software Upgrade Proposal R1...Document31 paginiExperion Off Process Migration and Software Upgrade Proposal R1...randyl tanÎncă nu există evaluări
- Safety IntegratedDocument20 paginiSafety IntegratedMohammad OkourÎncă nu există evaluări
- SIEMENS Networks Course PDFDocument293 paginiSIEMENS Networks Course PDFsybaritz100% (1)
- Beckhoff Main Catalog 2016 PDFDocument1.009 paginiBeckhoff Main Catalog 2016 PDFChi Lac PhungÎncă nu există evaluări
- Dupline SafeDocument6 paginiDupline SafeGoran MladenovicÎncă nu există evaluări
- Beckhoff Bk5200en ManualDocument25 paginiBeckhoff Bk5200en ManualalcÎncă nu există evaluări
- Pas 62453 - 1Document357 paginiPas 62453 - 1Nalex GeeÎncă nu există evaluări
- ActuatorsDocument20 paginiActuatorsmohamedbadawyÎncă nu există evaluări
- Actuadores Electricos AumaDocument88 paginiActuadores Electricos AumadanielbustÎncă nu există evaluări
- XGT SeriesDocument191 paginiXGT Seriesid autopartÎncă nu există evaluări
- Product Sheet: 880 CIU PrimeDocument4 paginiProduct Sheet: 880 CIU Primedesrico20039088Încă nu există evaluări
- K01 - 000 - 09 M340CanOpenDocument252 paginiK01 - 000 - 09 M340CanOpenbagopercyÎncă nu există evaluări
- PLC, SCADA TrainingDocument38 paginiPLC, SCADA TraininginnovicindiaÎncă nu există evaluări
- Technical Information: STARDOM Troubleshooting Guide: Information Analysis TI 34P02K03-03EDocument77 paginiTechnical Information: STARDOM Troubleshooting Guide: Information Analysis TI 34P02K03-03Etuandanhbk10Încă nu există evaluări
- Sitransp p320 p420 Fi01 enDocument80 paginiSitransp p320 p420 Fi01 enHan TranÎncă nu există evaluări
- General Specifications: 2-Wire Transmitter For Conductivity or Resistivity Model SC202G (S)Document8 paginiGeneral Specifications: 2-Wire Transmitter For Conductivity or Resistivity Model SC202G (S)HolicsÎncă nu există evaluări
- Encoders With PROFIBUS-DP User ManualDocument43 paginiEncoders With PROFIBUS-DP User Manualcondor23Încă nu există evaluări
- SB ProfiBus ProfiNet TM1356 enDocument92 paginiSB ProfiBus ProfiNet TM1356 enJulio Cesar Perez NavarroÎncă nu există evaluări
- Module 2 - Remote ConnectivityDocument30 paginiModule 2 - Remote ConnectivityNigo VillanÎncă nu există evaluări
- Bryant - ProfibusDocument31 paginiBryant - ProfibusharisÎncă nu există evaluări
- FCS MBX Megablocks Rev3Document6 paginiFCS MBX Megablocks Rev3shareyhouÎncă nu există evaluări
- Maxim IO Link Handbook BrochureDocument44 paginiMaxim IO Link Handbook Brochuresuper_facaÎncă nu există evaluări
- Technical Basics: Oslo University CollegeDocument19 paginiTechnical Basics: Oslo University CollegeShankar Raj GiriÎncă nu există evaluări
- IEC StandardsDocument29 paginiIEC StandardsSusmita Panda50% (4)