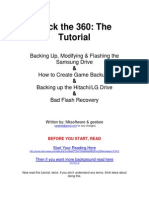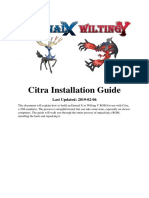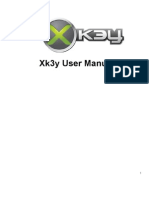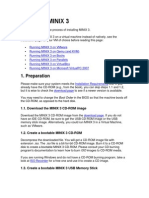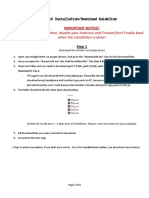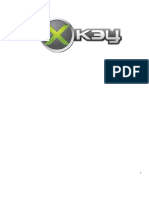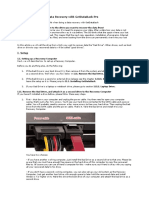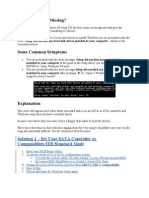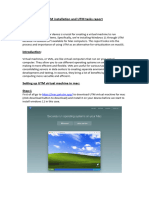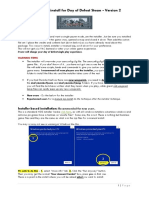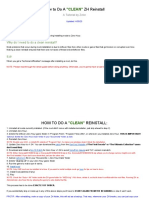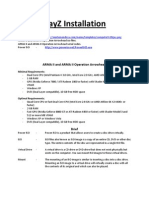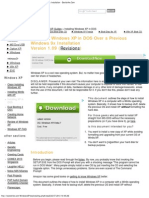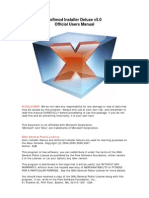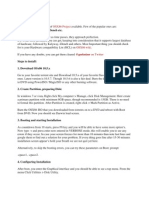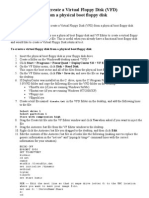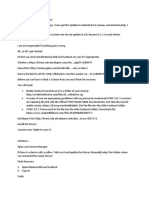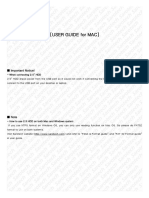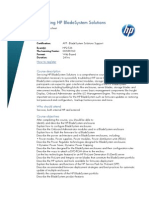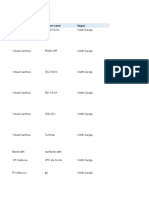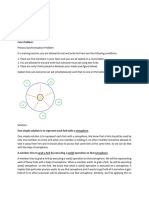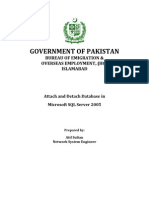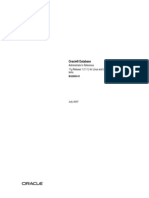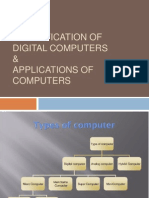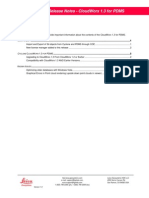Documente Academic
Documente Profesional
Documente Cultură
Installing The Datel Transfer Kit and Xsata
Încărcat de
fonsrockDescriere originală:
Titlu original
Drepturi de autor
Formate disponibile
Partajați acest document
Partajați sau inserați document
Vi se pare util acest document?
Este necorespunzător acest conținut?
Raportați acest documentDrepturi de autor:
Formate disponibile
Installing The Datel Transfer Kit and Xsata
Încărcat de
fonsrockDrepturi de autor:
Formate disponibile
Installing the Transfer Kit
NOTE: Do not install the drivers that come with the transfer kit!
1) Plug in the Datel Transfer Kit and insert your memory card.
2) Click cancel when it asks you to install the new hardware. (This will happen twice.)
3) Right click on 'My Computer' and select properties. Now click on the 'Hardware' tab. You should
see the following screen:
4) Now select 'Device Manager', scroll down to 'Other devices' and click on the + symbol beside it:
5) Right click on 'Memory Unit' (if you don't see this check Part 5) and select 'Update Driver...'. If
asked whether you want to connect to Windows Update select 'No, not this time' and then click
'Next'. On the next screen select 'Install from a list or specific location (Advanced)':
6) On the next screen select 'Don't search I will choose the driver to install.' This should launch the
hardware update wizard. Scroll down to 'Universal Serial Bus Controllers' which appears near the
bottom of the list:
7) On the next screen check that 'USB Mass Storage Device' is highlighted and select 'Next'. If a
'Update Driver Warning' appears select 'Yes':
8) Windows will now install the driver. Once this is complete the new hardware wizard will appear
again. Click cancel when it does. If you now scroll back up to 'Other devices' you will notice that
'Memory Unit' has been removed and 'MSFT Memory Unit USB Device' has appeared in it's place:
9) Now similar to before right click on 'MSFT Memory Unit USB Device'. If asked whether you want to
use Windows Update again select 'No, not this time' then on the next screen select 'Install from a list
or specific location (Advanced). Then after clicking 'Next' select 'Don't search. I will choose the driver
to install.' You should now be back at the 'Hardware Update Wizard'. Near the top of the list should
be the hardware type 'Disk drives', select this option and click 'Next':
10) Check '(Standard Disk Drives)' is highlighted under manufacturer and 'Disc Drive' under model
and then click 'Next'. If you get the 'Update Driver Warning' select 'yes':
11) You can then click finish and close 'Device Manager'. Your memory card reader is now installed.
Part 3: Transferring Data
NOTE1: You will now have a new 'Removable Disk' drive shown under 'My Computer'; DO NOT select
or format this drive.
NOTE2: You will now want to run Xplorer360. If you have not already done so you can download this
tool by visiting http://www.360gamesaves.com, selecting 'Tools' under main menu and then
'Xplorer360'. You then need to click on the 'Xplorer360 Beta 4' that is at the top of the page (or later
version). This should bring up the download interface. If a yellow bar appears at the top of your
screen right click on it and select the allow download option.
NOTE3: You will now need to install (if you don't have one) a archive program that can handle the
'.RAR' format. You can find WinRAR at http://www.rarlab.com/. It will be a trial but will have full
functionality. Note that this format is also often used for compressing saves that are uploaded to the
website. Double click on the downloaded file and drag Xplorer360 to wherever you want it.
NOTE4: Xplorer360 does not need to install. It will run from directly where you place the '.exe'. For
this reason I decided it was easiest to place it on my desktop.
NOTE5: To make life easier make sure that you have at least one item saved on your memory card
with your profile. If there is no important data on the memory card it is worth formatting the card
first before saving the data to it. This makes it easier to find the data you are using or if inserting a
save gives you the required base folder.
NOTE6: Partition 0 holds a cache where as Partition 1 holds the saves and any games stored on the
memory card.
NOTE7: If the memory card contains important data you can fully back it up by selecting 'Drive' and
then 'Backup Image'.
1) Plug in 'Transfer Kit' and 'Memory Card' and load 'Xplorer360'. Select 'Drive', 'Open' and then
'Harddrive or Memcard...':
2) You will now see the following items:
Part 3A: Extracting Data (Backing Up Saves):
1) Follow stages 1 & 2 in Part 3 above. Double click on 'Partition 1' to show the files stored on that
partition:
2) Name.txt holds the name of the memory card. We however want to now click on the + symbol by
'Content'. I have also expanded out the other folders under 'Content' to show the structure of the
data on 'Partition 1' of the memory card. The first folder under 'Content' is the 'Profile I.D.' and the
folders under this are 'Game I.D.s'. In this case the top one '584107DB' is the I.D. for Outpost Kaloki X
and the lower one '425307D1' is Oblivions. There is always another file under the game I.D.
containing the actual saves. As in both cases here this is normally named '00000001':
3) To make restoring any saves that we extract easier at a later date it is best to extract it from the
Game I.D. level. To do this you right click on the game I.D. that you want to make a backup of the
save for and select 'Extract...':
4) You then have to select where you wish to save the files that you are extracting. In my case I
normally dump them on the desktop. Once you have selected a place a progress bar will show you
how far Xplorer360 has progressed through the extraction process.
5) Now you can compress the save using WinRAR and either file it away (remember to give it a
sensible file name) or upload it to http://360gamesaves.com. Be careful to select the right game if
you upload it so other people can find your save easily.
Part 3B: Importing Data (Adding Saves):
1) Follow stages 1 & 2 in Part 3 above. Now open 'Partition 1', 'Content' and your 'Profile I.D.'
number:
[IMAGE]http://www.davidmbaker.f2s.com/Xbox360/TransferKit/Transf16.jpg[/IMAGE]
2) Now open up the folder where you have downloaded the save to or where the save is stored. If
the save is stored in a '.RAR' file extract it out of the archive including any directory structure. Check
that the save is of the form, 'Game I.D.', 'Folder' (usually 00000001) and then the save. If it is not in
this for check this list of Game I.D.s (http://360gamesaves.com/forum/index.php?showtopic=148)
and create a folder with the name of the required Game I.D. NOTE: The save will not work unless it is
stored on the memory card in this format!
3) Back in Xplorer360 right click on the 'Profile I.D.' and selected 'Insert Folder...'. Browse through to
the 'Game I.D.' folder that you wish to insert and click 'OK'. Xplorer360 will now inject the folder
structure and the save(s) under your 'Profile I.D.':
[IMAGE]http://www.davidmbaker.f2s.com/Xbox360/TransferKit/Transf17.jpg[/IMAGE]
4) Now remove the 'Memory Card' and insert it in to your console. Put in the game, select memory
device and you should be able to load the save you just added.
Part 4: Other Information
Some NTSC saves will work on PAL consoles and vice versa. Try the save in any case you might be
surprised.
Most arcade games don't have separate save files. Of those that do Zuma and Bejewelled 2's save are
locked to a console. Only Outpost Kaloki X's work on other machines.
Some of the main games also have locked saves. These include Perfect Dark: Zero and Dead or Alive.
Some but not all games allow you to get achievements from save games. These include Project
Gotham Racing and Kameo.
Check out http://360gamesaves.com/forum/ for more specific game related information and if you
need help. If you query is achievement related PLEASE use the achievement section of the forum
which can be found here http://360gamesaves.com/forum/index.php?showforum=7.
Part 5: Common Problems
If you have already installed the datel pack or have X360 MU USBIO appearing under 'Device
Manager' follow the following instructions to remove the datel drivers. (Thanks to Mobian for
explaining how it is done.)
Go to my computer and bring up the search window (or press Ctrl+F whilst on C drive - this will bring
up a search bar on the left of your present window).
On this window select 'All files and folders' and then select 'A word or phrase in the file'. Type 'X360
MU USBIO - Device 1' into the box and then click search.
This should find one of two .inf files. (It should be located in the C:\Windows\inf directory.) This
folder should be of the file name structure 'oemxx.inf', where xx is a number. (Make a note of this
number.)
Right click on the file found by the search and select 'Open containing folder'. This should take you to
the files position.
Now click the consecitive file in the chain it shoudl open in notepad. (If it doesn't right click and select
'Open with' then choose notepad.) Check that somewhere in this file it mentions Datel and Xbox.
Now you want to delete 4 files. These are the .inf file that you found by searching. Its corresponding
.PNF file and the consecutive .inf & .PNF files (the .inf you opened in notepad and found Datel and
Xbox in and its corresponding .PNF file.). For Mobian the files numbers were 44 and 45, so the
filenames were "oem44.inf", "oem45.inf", "oem44.PNF", and "oem45.PNF".
You should now be able to follow the instructions given in this tutorial on how to install the drivers.
(From Part 2 instruction 5.) Alternatively follow Mobian's instructions:
QUOTE(mobian @ Jun 25 2006, 09:28 PM)
Once you've deleted those four files, go to the Device Manager. Under "USBIO Controlled Devices",
right-click "Memory Unit" and choose "Scan for hardware changes". If I remember right, the
Hardware Update wizard should come up. Click "Install from a list or specific location", and click Next.
Then, click "Search for the best driver in these locations", Uncheck "Search removable media", and
check "Include this location in the search". Now you need to point the wizard to the inf files
downloaded from HERE, so make sure you have them, preferably on your desktop (decompressed but
in a folder of their own, on the desktop). On the Hardware Update wizard, click Browse, find the
folder with those inf files I just mentioned, and highlight it. Then click OK, then click Next. It'll search
that folder you just pointed it to, notice the inf files, and install what they point to. On the Device
Manager, the Memory Unit should now appear as "Xbox360 Memory Unit Security Device" under
"Universal Serial Bus Controllers". Right-click it and choose "Update driver" again. Now, go to the first
page of the thread you're reading this from, and follow the the tutorial, STARTING AT THE FIRST STEP
THAT INVOLVES THE HARDWARE UPDATE WIZARD. Also, on the first step that mentions the "MSFT
Memory Unit USB Device", the Hardware Update wizard should come up on its own, rather than
having to find "MSFT Memory Unit USB Device" and click Update Driver. Once finished with that
tutorial, Xplorer360 should work, and you're done!
http://forums.maxconsole.net/showthread.php?t=77044&highlight=driver&page=2
S-ar putea să vă placă și
- Make Your PC Stable and Fast: What Microsoft Forgot to Tell YouDe la EverandMake Your PC Stable and Fast: What Microsoft Forgot to Tell YouEvaluare: 4 din 5 stele4/5 (1)
- Make Backup Copies of Video Games, Movies, CD's, & DVD'sDe la EverandMake Backup Copies of Video Games, Movies, CD's, & DVD'sEvaluare: 1 din 5 stele1/5 (2)
- Xk3y Xkey X360key Xkey 360 Installation and User Manual For Fat / Phat Slim / RGH Xbox 360 ConsolesDocument42 paginiXk3y Xkey X360key Xkey 360 Installation and User Manual For Fat / Phat Slim / RGH Xbox 360 ConsolesSam TeensyÎncă nu există evaluări
- Xbox 360 Firmware Tutorial V 13Document23 paginiXbox 360 Firmware Tutorial V 13Eric CambelÎncă nu există evaluări
- EXWY Citra GuideDocument8 paginiEXWY Citra GuideKaren Trujillo zuñigaÎncă nu există evaluări
- PC Troubleshooting ReorganizedDocument7 paginiPC Troubleshooting ReorganizedDiego ErikÎncă nu există evaluări
- !!!!read Me First!!!!Document4 pagini!!!!read Me First!!!!Akhmad Badaruddin SaktiÎncă nu există evaluări
- Tutorial Win XPDocument6 paginiTutorial Win XPtampalbanÎncă nu există evaluări
- Gta 5Document6 paginiGta 5Huda Jafar RasyidÎncă nu există evaluări
- Mega JailbreakDocument19 paginiMega Jailbreakseanpr929884Încă nu există evaluări
- Xk3y User ManualDocument37 paginiXk3y User ManualJavier GonzalezÎncă nu există evaluări
- Installing MINIX 3Document7 paginiInstalling MINIX 3Paúl GonzálesÎncă nu există evaluări
- xTS4 Installation GuidanceDocument6 paginixTS4 Installation GuidanceGaman GomututÎncă nu există evaluări
- XK 3 y ManualDocument36 paginiXK 3 y ManualAndreas BangÎncă nu există evaluări
- Xk3y ManualDocument28 paginiXk3y ManualSelby ChanÎncă nu există evaluări
- Symantec Ghost Boot CDDocument8 paginiSymantec Ghost Boot CDZlatko KuzeÎncă nu există evaluări
- STOP! - Do Not Uninstall Anything Else. Close The Applications WindowDocument4 paginiSTOP! - Do Not Uninstall Anything Else. Close The Applications Windowado31Încă nu există evaluări
- Step by Step: Doing A Data Recovery With Getdataback ProDocument8 paginiStep by Step: Doing A Data Recovery With Getdataback ProFlorin CiucaÎncă nu există evaluări
- Step by Step: Doing A Data Recovery With Getdataback ProDocument8 paginiStep by Step: Doing A Data Recovery With Getdataback ProFlorin CiucaÎncă nu există evaluări
- Step by Step: Doing A Data Recovery With Getdataback ProDocument8 paginiStep by Step: Doing A Data Recovery With Getdataback ProAkinwemoye AkinbobolaÎncă nu există evaluări
- Installing ESYS PDFDocument14 paginiInstalling ESYS PDFmunkarobertÎncă nu există evaluări
- Command & Conquer (TM) Generals Demo: © 2003 Electronic Arts Inc. All Rights ReservedDocument4 paginiCommand & Conquer (TM) Generals Demo: © 2003 Electronic Arts Inc. All Rights ReservedNikko MendozaÎncă nu există evaluări
- Install Manjaro On Flash Drive (Persistent and Portable) - TechSolvePracDocument6 paginiInstall Manjaro On Flash Drive (Persistent and Portable) - TechSolvePracabbazh rakhondeÎncă nu există evaluări
- Slipstreaming SATA & RAID Drivers and SP3 Into A WinXP InstallationDocument4 paginiSlipstreaming SATA & RAID Drivers and SP3 Into A WinXP Installationleoramirez81Încă nu există evaluări
- Hard Disk Gone MissingDocument12 paginiHard Disk Gone Missingsunilpawar1981Încă nu există evaluări
- How To Slipstream AMD SATA Drivers With XPDocument13 paginiHow To Slipstream AMD SATA Drivers With XPSattittecInfomáticaÎncă nu există evaluări
- UTM Installation and UTM AssignmentDocument37 paginiUTM Installation and UTM Assignmentdibash sigdelÎncă nu există evaluări
- Programs and Files You Need: Screen Shot: Project Directory TreeDocument13 paginiPrograms and Files You Need: Screen Shot: Project Directory TreeGilmar August Eigenmann JustoÎncă nu există evaluări
- How To Jailbreak PS3Document21 paginiHow To Jailbreak PS3sandystaysÎncă nu există evaluări
- Sturmbot 1.9 Install For Day of Defeat Steam - Version 2Document8 paginiSturmbot 1.9 Install For Day of Defeat Steam - Version 2MeÎncă nu există evaluări
- Solaris Faq MNCDocument18 paginiSolaris Faq MNCshapankaj20034551Încă nu există evaluări
- Installing RedHat 7.3Document7 paginiInstalling RedHat 7.3jesus ferrerÎncă nu există evaluări
- (ZH Guide) How To Do A "CLEAN" ZH Reinstall PDFDocument5 pagini(ZH Guide) How To Do A "CLEAN" ZH Reinstall PDFFilip JovovicÎncă nu există evaluări
- Lab-Project 10: Static Acquisition With Backtrack: What You Need For This ProjectDocument12 paginiLab-Project 10: Static Acquisition With Backtrack: What You Need For This ProjectSelina KyleÎncă nu există evaluări
- SSF2 ReadmeDocument1 paginăSSF2 ReadmeWhatever404Încă nu există evaluări
- Dayz InstallationDocument3 paginiDayz Installationapi-212085104Încă nu există evaluări
- Installing Windows XP in DOS Over A Previous Windows 9x Installation - BootsDocument8 paginiInstalling Windows XP in DOS Over A Previous Windows 9x Installation - BootsTommy ReynaldaÎncă nu există evaluări
- Lab-Project 10: Static Acquisition With Backtrack: What You Need For This ProjectDocument12 paginiLab-Project 10: Static Acquisition With Backtrack: What You Need For This ProjectHenry WiliamÎncă nu există evaluări
- Install Guide: Asus 1201N - (USB-10.6.x)Document6 paginiInstall Guide: Asus 1201N - (USB-10.6.x)jrabalÎncă nu există evaluări
- Softmod Installer Deluxe v5.0 Official Users Manual: DisclaimerDocument24 paginiSoftmod Installer Deluxe v5.0 Official Users Manual: Disclaimerbebito95Încă nu există evaluări
- How To Dual Boot Moc OS and WindowsDocument3 paginiHow To Dual Boot Moc OS and WindowsakadjdreadÎncă nu există evaluări
- XP On VaioDocument13 paginiXP On VaioSivaditya GaliÎncă nu există evaluări
- Types of Incident 5Document10 paginiTypes of Incident 5Siti RadhiahÎncă nu există evaluări
- How To Create A Virtual Floppy DiskDocument6 paginiHow To Create A Virtual Floppy DiskLupu DorinÎncă nu există evaluări
- Hackintosh GuideDocument15 paginiHackintosh GuideZaffry IkramÎncă nu există evaluări
- Como Instalar Assassins Creed Black Fag, Far Cry 4 V1.7 y V1.9Document3 paginiComo Instalar Assassins Creed Black Fag, Far Cry 4 V1.7 y V1.9Doris Aguilar UlacioÎncă nu există evaluări
- How To Format Ur PCDocument7 paginiHow To Format Ur PCkkkarnÎncă nu există evaluări
- Lenten Reborn Card: User's ManualDocument27 paginiLenten Reborn Card: User's ManualwmgserroÎncă nu există evaluări
- ManualDocument24 paginiManualyonatan ghideÎncă nu există evaluări
- ManualDocument24 paginiManualPaola MÎncă nu există evaluări
- K1 RootingDocument20 paginiK1 RootingHassan BallouzÎncă nu există evaluări
- Legacy of Kain: Defiance: README File 15/01/2004Document9 paginiLegacy of Kain: Defiance: README File 15/01/2004Dion XdÎncă nu există evaluări
- Mac-Format Manual R100C EDocument6 paginiMac-Format Manual R100C ERuben Gonzalez SanzÎncă nu există evaluări
- Maximus II Windows 10 (32-Bit) Firmware Instructions: PreparationDocument9 paginiMaximus II Windows 10 (32-Bit) Firmware Instructions: PreparationJOSE LUIS CAMARGO PONCEÎncă nu există evaluări
- TinyXP Rev09Document6 paginiTinyXP Rev09EdNewBornÎncă nu există evaluări
- Win10 & 11Document6 paginiWin10 & 11guiÎncă nu există evaluări
- Windows Vista Sp2 Install Guide English EditionDe la EverandWindows Vista Sp2 Install Guide English EditionÎncă nu există evaluări
- Windows Operating System: Windows Operating System (OS) Installation, Basic Windows OS Operations, Disk Defragment, Disk Partitioning, Windows OS Upgrade, System Restore, and Disk FormattingDe la EverandWindows Operating System: Windows Operating System (OS) Installation, Basic Windows OS Operations, Disk Defragment, Disk Partitioning, Windows OS Upgrade, System Restore, and Disk FormattingÎncă nu există evaluări
- ANSYS MpiDocument6 paginiANSYS MpiIvanripsÎncă nu există evaluări
- A Security-Privacy Based Model For Operating Systems: Kalyani Kaviti 59142Document7 paginiA Security-Privacy Based Model For Operating Systems: Kalyani Kaviti 59142yaminiallu2612Încă nu există evaluări
- RPAN Studio Quick StartDocument19 paginiRPAN Studio Quick StartSebastian Gonzalez MazoÎncă nu există evaluări
- RPD X RPT Com MILPDocument29 paginiRPD X RPT Com MILPHugo MiyataÎncă nu există evaluări
- Examples of Operating SystemsDocument4 paginiExamples of Operating SystemsgerfelaÎncă nu există evaluări
- Servicing HP BladeSystem SolutionsDocument6 paginiServicing HP BladeSystem SolutionsgaryngaraÎncă nu există evaluări
- 03 Back of The Envelope EstimationDocument6 pagini03 Back of The Envelope EstimationsrawatÎncă nu există evaluări
- NXD 8.0 English ManualDocument36 paginiNXD 8.0 English ManualFrancis Mark Bugayong33% (3)
- Microsoft Azure Estimate: Elsweedy - S4HANADocument6 paginiMicrosoft Azure Estimate: Elsweedy - S4HANAAhmed AbdelhadyÎncă nu există evaluări
- Intersystems Communication: Unit 1Document80 paginiIntersystems Communication: Unit 1tauraiÎncă nu există evaluări
- 04 Quiz 1 - ARG OPERATING SYSTEMSDocument2 pagini04 Quiz 1 - ARG OPERATING SYSTEMSrenzsantos0825Încă nu există evaluări
- Scada NewDocument25 paginiScada NewPrittam Kumar JenaÎncă nu există evaluări
- Department of Management Information Systems Assignment 1Document4 paginiDepartment of Management Information Systems Assignment 1Abdulaziz HbllolÎncă nu există evaluări
- C-DOT Sample Verbal Placement PaperDocument5 paginiC-DOT Sample Verbal Placement PaperPuli NaveenÎncă nu există evaluări
- Attach Detach ManualDocument6 paginiAttach Detach ManualAkram JavaidÎncă nu există evaluări
- TCPIP4e Solutions Ch07Document4 paginiTCPIP4e Solutions Ch07Megon Gabrielle100% (11)
- VU23213 Assessment 1 v1.0Document3 paginiVU23213 Assessment 1 v1.0Ryan NguyenÎncă nu există evaluări
- Micro Bit MicroPythonDocument27 paginiMicro Bit MicroPythonMecatronicanaNetÎncă nu există evaluări
- Labsheet Ece521 Intel8051 Sept2013 PDFDocument11 paginiLabsheet Ece521 Intel8051 Sept2013 PDFWan Muhammad ZafriÎncă nu există evaluări
- Smart Board Data SheetDocument5 paginiSmart Board Data SheetTahar BÎncă nu există evaluări
- RunCommands and Window Commands - Shortcut KeysDocument21 paginiRunCommands and Window Commands - Shortcut KeysUrvashiSrivastavaÎncă nu există evaluări
- Report For Volume 'Macintosh HD': ProcessorDocument3 paginiReport For Volume 'Macintosh HD': ProcessorJikker Gigi Phatbeatzz BarrowÎncă nu există evaluări
- Introduction To Cloud Computing-Microsoft AzureDocument7 paginiIntroduction To Cloud Computing-Microsoft AzureDennis DubeÎncă nu există evaluări
- 2018 KeyShot BrochureDocument2 pagini2018 KeyShot BrochurebeemasundarÎncă nu există evaluări
- Oracle 11G Administrator's ReferenceDocument174 paginiOracle 11G Administrator's ReferenceLuv.EXE (CANCEL MINE ACCOUNT)92% (13)
- Nse8 811Document51 paginiNse8 811lakis lalakis888Încă nu există evaluări
- Classification of Digital ComputersDocument45 paginiClassification of Digital ComputersGhanshyam ParmarÎncă nu există evaluări
- Release Notes - CloudWorx 1.3 For PDMSDocument4 paginiRelease Notes - CloudWorx 1.3 For PDMSNico Van HoofÎncă nu există evaluări
- 2015apr Using SAG InstallerDocument59 pagini2015apr Using SAG InstallerRaghava RudrakanthÎncă nu există evaluări
- Documentacion GestioIP EnglishDocument109 paginiDocumentacion GestioIP EnglishAhmad SyahmiÎncă nu există evaluări