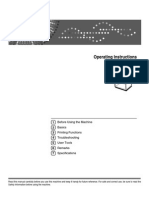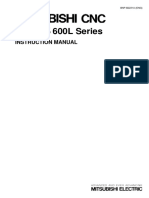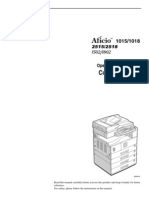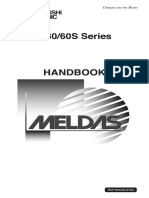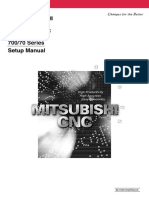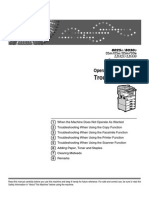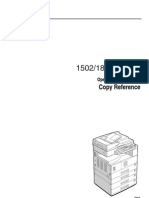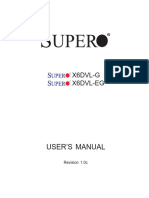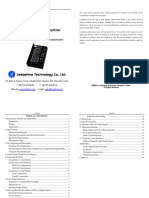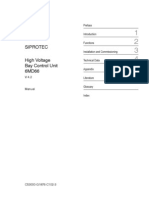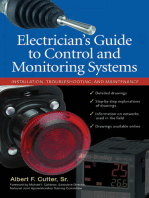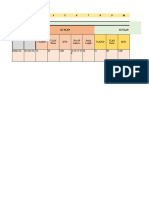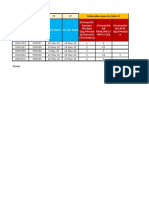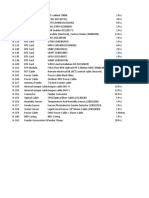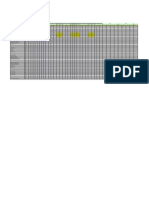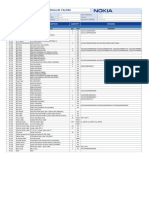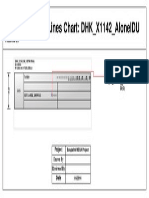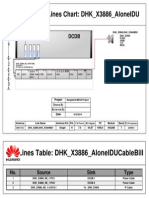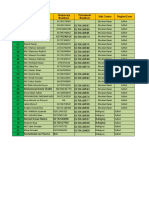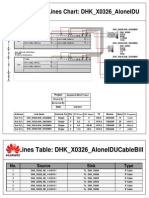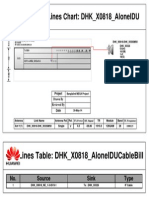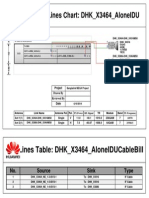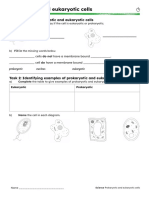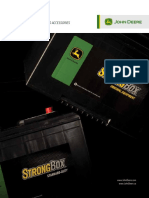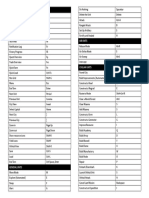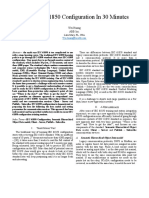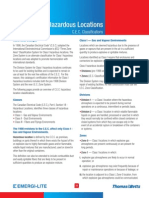Documente Academic
Documente Profesional
Documente Cultură
D 161750435434313155 HJVJH JHVB J JH JF FHJJ FJHF JFHJFJ JFJFJF
Încărcat de
Mahbub Uzzaman0 evaluări0% au considerat acest document util (0 voturi)
178 vizualizări68 paginigf gh fg gf gfghfjh gghf hgfghfh fhf hgfgf fgf gfgf f g fgf gf gfgfgfghf gfgf f ghf ghfgfhf fghf gf ghfghfg
Titlu original
d 161750435434313155 hjvjh jhvb j jh jf fhjj fjhf jfhjfj jfjfjf
Drepturi de autor
© © All Rights Reserved
Formate disponibile
PDF, TXT sau citiți online pe Scribd
Partajați acest document
Partajați sau inserați document
Vi se pare util acest document?
Este necorespunzător acest conținut?
Raportați acest documentgf gh fg gf gfghfjh gghf hgfghfh fhf hgfgf fgf gfgf f g fgf gf gfgfgfghf gfgf f ghf ghfgfhf fghf gf ghfghfg
Drepturi de autor:
© All Rights Reserved
Formate disponibile
Descărcați ca PDF, TXT sau citiți online pe Scribd
0 evaluări0% au considerat acest document util (0 voturi)
178 vizualizări68 paginiD 161750435434313155 HJVJH JHVB J JH JF FHJJ FJHF JFHJFJ JFJFJF
Încărcat de
Mahbub Uzzamangf gh fg gf gfghfjh gghf hgfghfh fhf hgfgf fgf gfgf f g fgf gf gfgfgfghf gfgf f ghf ghfgfhf fghf gf ghfghfg
Drepturi de autor:
© All Rights Reserved
Formate disponibile
Descărcați ca PDF, TXT sau citiți online pe Scribd
Sunteți pe pagina 1din 68
Getting Started
Combined Function Operations
User Tools (System Settings)
Troubleshooting
Other Functions
Security
1
2
3
4
5
6
Specifications 7
Read this manual carefully before you use this machine. For safe and correct use, be sure to read the Safety Information in Copy Reference before
using the machine.
General Settings Guide
Operating Instructions
Introduction
This manual contains detailed instructions and notes on the operation and use of this machine. For your safety and
benefit, read this manual carefully before using the machine. Keep this manual in a handy place for quick
reference.
Important
Contents of this manual are subject to change without prior notice.
To the maximum extent permitted by applicable laws, in no event will the manufacturer be liable for any damages
whatsoever arising out of failures of this machine, losses of the registered data, or the use of this product and
operation manuals provided with it.
Make sure that you always copy or have backups of the data registered in this machine. Documents or data might
be erased due to your operational errors or malfunctions of the machine.
In no event will the manufacturer be responsible for any documents created by you using this machine or any
results from the data executed by you.
Notes
Some illustrations in this manual might be slightly different from the machine.
Certain options might not be available in some countries. For details, please contact your local dealer.
Laser Safety:
This machine complies with the requirements of IEC60825-1:2007 for class 1 laser product. This machine contains
one AlGaInP laser diode, 9 milliwatts, 648-663 nanometer wavelength. The beam divergence angle is 28 degrees
(minimum) and 35 degrees (maximum) in the vertical direction, and 7 degrees (minimum) and 10 degrees
(maximum) in the horizontal direction, and laser beams are generated in Continuous Wave (CW) mode.
The following label is attached on the rear side of the machine:
Caution:
Use of controls or adjustments or performance of procedures other than those specified in this manual might result
in hazardous radiation exposure.
Notes:
The model names of the machines do not appear in the following pages. Check the type of your machine before
reading this manual. (For details, see page 4 Machine Types.)
.
Type 1: MP 2001L
.
Type 2: MP 2501L
Certain types might not be available in some countries. For details, please contact your local dealer.
Two kinds of size notation are employed in this manual. With this machine refer to the metric version.
For good output quality, the manufacturer recommends that you use genuine toner from the manufacturer.
The manufacturer shall not be responsible for any damage or expense that might result from the use of parts other
than genuine parts from the manufacturer with your office products.
Power Source
220 - 240V, 50/60Hz, 8A
Please be sure to connect the power cord to a power source as above. For details about power source, see Power
Connection in Copy Reference.
TABLE OF CONTENTS
Manuals for This Machine................................................................................................................................. 3
Machine Types....................................................................................................................................................4
Trademarks..........................................................................................................................................................5
How to Read This Manual................................................................................................................................. 6
Symbols........................................................................................................................................................... 6
Name of Major Option................................................................................................................................. 6
ENERGY STAR Program.................................................................................................................................... 8
Energy Saving Functions.................................................................................................................................... 9
1. Getting Started
Guide to Components......................................................................................................................................11
Options..............................................................................................................................................................14
External Options.......................................................................................................................................... 14
Control Panel.................................................................................................................................................... 15
Display.......................................................................................................................................................... 17
Reading the Display and Using Keys......................................................................................................... 17
2. Combined Function Operations
Changing Modes............................................................................................................................................. 19
System Reset................................................................................................................................................. 19
Multi-Access..................................................................................................................................................... 20
Function compatibility.................................................................................................................................. 20
3. User Tools (System Settings)
User Tools Menu (System Settings).................................................................................................................23
Accessing User Tools (System Settings)..........................................................................................................25
Changing Default Settings...........................................................................................................................25
Quitting User Tools...................................................................................................................................... 26
Settings You Can Change with User Tools.....................................................................................................27
General Features......................................................................................................................................... 27
Tray Paper Settings...................................................................................................................................... 28
Timer Settings............................................................................................................................................... 29
Administrator Tools...................................................................................................................................... 30
User Code.........................................................................................................................................................34
Registering a New User Code.................................................................................................................... 34
Changing a User Code............................................................................................................................... 35
1
Deleting a User Code.................................................................................................................................. 36
Displaying the Counter for Each User Code............................................................................................. 37
Printing the Counter for Each User Code................................................................................................... 37
Clearing the Counter................................................................................................................................... 38
4. Troubleshooting
If Your Machine Does Not Operate As You Want....................................................................................... 39
Clearing Misfeeds............................................................................................................................................ 41
Changing the Paper Size.................................................................................................................................44
Precautions for Changing the Paper Size.................................................................................................. 44
Changing the Paper Size in the Paper Trays............................................................................................. 44
5. Other Functions
Other Functions................................................................................................................................................ 47
Displaying the Total Counter.......................................................................................................................47
Changing the Language..............................................................................................................................48
6. Security
Security..............................................................................................................................................................49
Primary Security Functions...........................................................................................................................49
Operating Environment and Notes.................................................................................................................50
Operating Environment............................................................................................................................... 50
For Administrator..........................................................................................................................................50
For User........................................................................................................................................................ 50
7. Specifications
Main Unit.......................................................................................................................................................... 51
Options..............................................................................................................................................................55
Exposure Glass Cover................................................................................................................................. 55
Auto Document Feeder (ADF).....................................................................................................................55
Paper Tray Unit (1-tray type)...................................................................................................................... 55
Paper Tray Unit (2-tray type)...................................................................................................................... 56
Copy Paper.......................................................................................................................................................57
Recommended Paper Sizes and Types......................................................................................................57
Unusable Paper............................................................................................................................................61
Paper Storage.............................................................................................................................................. 62
INDEX............................................................................................................................................................. 63
2
Manuals for This Machine
The following manuals describe the operational procedures of this machine. For particular functions, see
the relevant parts of the manual.
Manuals provided are specific to machine type.
Adobe
Acrobat
Reader
/Adobe Reader must be installed in order to view the manuals as PDF
files.
Two CD-ROMs are provided:
CD-ROM 1 "Operating Instructions"
CD-ROM 2 "Printer and Scanner Drivers"
General Settings Guide (this manual)
Provides an overview of the machine and describes System Settings (paper trays, Administrator
Tools, etc.), and troubleshooting.
Network Guide
Describes procedures for configuring the machine and computers in a network environment.
Copy Reference
Describes operations, functions, and troubleshooting for the machine's copier function.
Printer/Scanner Reference
Describes system settings, functions, troubleshooting and operations for the machine's printer and
scanner functions.
3
Machine Types
This machine comes in two models which vary by copy speed.
Type 1 Type 2
Copy speed
20 copies/minute
(A4 , 8
1
/
2
" 11" )
25 copies/minute
(A4 , 8
1
/
2
" 11" )
4
Trademarks
Microsoft, Windows, and Windows Server are either registered trademarks or trademarks of Microsoft
Corporation in the United States and/or other countries.
Adobe, Acrobat, and Reader are either registered trademarks or trademarks of Adobe Systems
Incorporated in the United States and/or other countries.
The proper names of the Windows operating systems are as follows:
The product names of Windows XP are as follows:
Microsoft
Windows
XP Professional
Microsoft
Windows
XP Home Edition
Microsoft
Windows
XP Media Center Edition
Microsoft
Windows
XP Tablet PC Edition
Microsoft
Windows
XP Professional x64 Edition
The product names of Windows Server 2003 are as follows:
Microsoft
Windows Server
2003 Standard Edition
Microsoft
Windows Server
2003 Enterprise Edition
The product names of Windows Server 2003 R2 are as follows:
Microsoft
Windows Server
2003 R2 Standard Edition
Microsoft
Windows Server
2003 R2 Enterprise Edition
Other product names used herein are for identification purposes only and might be trademarks of their
respective companies. We disclaim any and all rights to those marks.
Microsoft product screen shots reprinted with permission from Microsoft Corporation.
5
How to Read This Manual
Symbols
This manual uses the following symbols:
This symbol indicates a potentially hazardous situation that might result in death or serious injury when
you misuse the machine without following the instructions under this symbol. Be sure to read the
instructions, all of which are described in the Safety Information section.
This symbol indicates a potentially hazardous situation that might result in minor or moderate injury or
property damage that does not involve personal injury when you misuse the machine without following
the instructions under this symbol. Be sure to read the instructions, all of which are described in the
Safety Information section.
* The statements above are notes for your safety.
If this instruction is not followed, paper might be misfed, originals might be damaged, or data might be
lost. Be sure to read this.
This symbol indicates information or preparations required prior to operating.
This symbol indicates precautions for operation, or actions to take after abnormal operation.
This symbol indicates numerical limits, functions that cannot be used together, or conditions in which a
particular function cannot be used.
This symbol indicates a reference.
[ ]
Indicates the names of keys on the machine's display or control panels.
Name of Major Option
Major option of this machine are referred to as follows in this manual:
6
Auto Document Feeder ADF
7
ENERGY STAR Program
ENERGY STAR
Program Requirements for Imaging Equipment
The ENERGY STAR
Program Requirements for Imaging Equipment encourage energy conservation
by promoting energy efficient computers and other office equipment.
The program backs the development and dissemination of products that feature energy saving
functions.
It is an open program in which manufacturers participate voluntarily.
Targeted products are computers, monitors, printers, facsimiles, copiers, scanners, and multifunction
devices. Energy Star standards and logos are internationally uniform.
For details about "default delay time", see "Energy Saving Functions".
page 9 "Energy Saving Functions"
8
Energy Saving Functions
To reduce its power consumption, this machine has the following functions:
Sleep Mode
If this machine remains idle for a specified period, it automatically enters Sleep Mode to
reduce its electrical consumption.
The default delay time the machine waits before entering Sleep Mode is 1 minute. This default
time can be changed.
The machine can print jobs from computers while in Sleep Mode.
Specifications
Reduced Electrical Consumption by Sleep
Mode
*1
2.3 W
Time of Switch into Sleep Mode 1 minute
Time of Switch out from Sleep Mode
*1
9.8 seconds
*1 The time it takes to switch out from energy saving functions and electrical consumption may differ depending
on the conditions and environment of the machine.
For details about how to change the default interval, see "Timer Settings".
If you want to operate this product while it is in either of these modes, do one of the following:
Turn on the operation switch.
Place originals in the ADF.
Lift the exposure glass cover or ADF.
Specifications can vary depending on which options are installed on the machine.
The machine enters sleep mode directly in the following situations:
Energy Saver timer and Sleep Mode timer are set to the same time
Sleep Mode timer is set to a shorter time than Energy Saver timer
page 29 "Timer Settings"
9
10
1. Getting Started
Guide to Components
CUA015
10
11
12
1
6
7
8
3
2
4
9
5
1. Exposure glass cover (optional) or ADF (optional)
See page 14 "External Options"
(The illustration shows the ADF.)
2. Exposure glass
Place originals here face down.
3. Internal tray
Copied or printed paper is delivered here.
4. Ventilation holes
Prevents overheating. Do not obstruct the ventilation holes by placing objects near them or leaning things
against them. If the machine overheats, a fault might occur.
5. Main power switch
If the machine does not operate after turning on the operation switch, check the main power switch is turned
on. If it is off, turn it on.
11
6. Main power indicator
Lights when the main power switch is turned on, and goes off when the switch is turned off.
7. On indicator
The On indicator lights when the operation switch is turned on.
8. Operation switch
Press to turn the power on. The On indicator lights. To turn the power off, press again.
9. Control panel
See page 15 "Control Panel".
10. Front cover
Open to access the inside of the machine.
11. Paper tray
Load paper here.
Type 1: one paper tray
Type 2: two paper trays
12. Paper tray unit (optional)
See page 14 "External Options".
CUA002
2
4
1
Type 1 Type 2
2
3
1
4
1. Bypass tray
Use to copy onto OHP transparencies, adhesive labels, translucent paper, envelopes, and custom size paper.
2. Right cover
Open this cover to remove jammed paper fed from the paper tray.
3. Lower right cover (Type 2 only)
Open this cover to remove jammed paper fed from the paper tray unit.
4. Lower right cover
Open this cover to remove jammed paper from the optional paper tray unit.
This tray is for reversing paper when using the duplex function. Do not pull the paper out from here.
1. Getting Started
12
CUA024
Guide to Components
13
Options
External Options
1 2
3 4
CUA003
1. Exposure glass cover
Lower this cover over originals.
2. ADF
Place stacks of originals here.
They will feed in automatically. This document feeder can be used for two-sided originals.
3. Paper tray unit (1-tray type)
Holds 500 sheets.
4. Paper tray unit (2-tray type)
Holds up to 1,000 sheets of paper. Each paper tray holds 500 sheets.
1. Getting Started
14
Control Panel
This illustration shows the control panel of the machine with options fully installed.
CUA016
2 3
13 15
1 4 7 9 8 5 6 11 10 12
14 16 17 18 19 20 22 21
1. [Printer] key
Press to activate the printer function.
2. [Scanner] key
Press to activate the scanner function.
3. [Copy] key
Press to activate the copy function.
4. Copier function keys
Copy Reference
5. Indicators
Display errors and machine status.
: Error indicator. See Network Guide and see page 41 "Clearing Misfeeds".
: Load Paper indicator. See Copy Reference.
: Add Toner indicator. See Copy Reference.
6. Display
Displays operation status and messages.
7. Scroll keys
Press to select an item.
[ ]: scroll upward
[ ]: scroll downward
[ ]: scroll right
[ ]: scroll left
8. [Reset] key
Press to clear the current settings.
Control Panel
15
9. [User Tools/Counter] key
User Tools:
Press to change default or operation parameters according to requirement. See page 25 "Accessing
User Tools (System Settings)".
Counter:
Press to check or print the counter value. See page 47 "Other Functions".
10. On Indicator
The On indicator lights when the operation switch is turned on.
11. Main power indicator
The main power indicator lights when the main power switch is turned on.
Do not turn off the main power switch while the On indicator is lit or blinking. Doing so may damage the
memory.
12. Operation switch
Press to turn the power on. The On indicator lights. To turn the power off, press again.
13. [On Line] key
Printer/Scanner Reference
14. [Lighter] and [Darker] keys
Press to change the image density setting. Select the image density in five increments, Lighter to Darker.
15. Original Type key
Press to select the original type registered in [Original Type 1 (Text)] or [Original Type 2 (Photo)]. When the
original type is selected, the corresponding indicator lights.
16. Selection keys
Correspond to items on the display. Press to select the corresponding item.
17. [Escape] key
Press to cancel an operation or return to the previous display.
18. [OK] key
Press to set a selected item or an entered numeric value.
19. Number keys
Press to enter numeric values.
20. [ ] key
Press to set a selected item or an entered numeric value.
21. [Start] key
Press to start copying, printing, or scanning.
22. [Clear/Stop] key
Clear:
1. Getting Started
16
Clears an entered numeric value.
Stop:
Stops a job in progress, such as scanning or printing.
Display
The display panel shows machine status, error messages, and function menus.
A force or impact of more than 30 N (about 3 kgf) will damage the display.
The copy display is set as the default screen when the machine is turned on.
When you select or specify an item on the display, it is highlighted like .
Reading the Display and Using Keys
This section explains how to read the display and use the selection keys.
CUA017
1 2 3
4
1. Selection keys
Correspond to items at the bottom line on the display.
Example: The Copy display
When the instruction "press [100%]" appears in this manual, press the left selection key.
When the instruction "press [R/E]" appears in this manual, press the center selection key.
When the instruction "press [Auto R/E]" appears in this manual, press the right selection key.
2. [Escape] key
Press to cancel an operation or return to the previous display.
Control Panel
17
3. [OK] key
Press to set a selected item or an entered numeric value.
4. Scroll keys
Press to move the cursor in each direction, step by step.
When the [ ], [ ], [ ], or [ ] key appears in this manual, press the scroll key of the same direction.
Common key operations
The following keys are common to all screens:
Key list
[Cancel] Deletes a selected function or entered values, and then the previous
display returns.
[Exit] The previous display returns.
[Stop] Stops a job in progress.
[Yes] Acknowledges a selected function or an entered values.
[Stop] Cancels a selected function or entered values, and then the previous
display returns.
1. Getting Started
18
2. Combined Function Operations
Changing Modes
You cannot switch modes in any of the following situations:
During immediate transmission
When accessing User Tools
While scanning an original
The copying screen is displayed as default when the power is turned on. You can change this
default setting. See Function Priority in page 27 "General Features".
CUA018
System Reset
The machine returns automatically to its initial condition when the job is finished, after a certain period of
time has elapsed. This function is called "System Reset".
You can change the System Reset time. For details about "System Auto Reset Timer", see page 29
"Timer Settings"
19
Multi-Access
You can carry out another job using a different function while the current job is being performed.
Performing multiple functions simultaneously like this is called "Multi-accessing".
This allows you to handle jobs efficiently, regardless of how the machine is being used. For example:
You can make copies while receiving printer data.
While printing, you can make operations for copying.
For details about setting function priority, see Print Priority in page 27 "General Features". As
default, [Display mode] is set to first priority.
Function compatibility
The following chart shows function compatibility.
Copy
Printer
Scanner
Using the control panel
Copying
Receive Data
Printing
Using the control panel
Scanning
U
s
i
n
g
t
h
e
c
o
n
t
r
o
l
p
a
n
e
l
C
o
p
y
i
n
g
R
e
c
e
i
v
e
D
a
t
a
P
r
i
n
t
i
n
g
I
U
s
i
n
g
t
h
e
c
o
n
t
r
o
l
p
a
n
e
l
S
c
a
n
n
i
n
g
Copy Printer Scanner
Mode after you select
Mode before you select
CUA019
: Simultaneous operations are possible.
: Operation is enabled when the relevant function key is pressed and remote switching is done.
: Operation is performed automatically once the preceding operation ends.
: The operation must be started once the preceding operation ends. (Simultaneous operations are not
possible.)
2. Combined Function Operations
20
*1 You can operate the functions simultaneously if the preceding scanning jobs are complete and multiple pages
are being copied.
*2 Printing using copier or printer functions depends on the print priority settings. You cannot use the copy
function when using the control panel on the printer screen (you cannot change the function).
*3 You cannot display the printer screen.
*4 You cannot use the scanner function when using the control panel on the printer screen (you cannot change
the function).
*5 Printing using the printer function has priority unless [Display] is specified for the priority settings.
*6 Simultaneous operations are not possible unless [Display] is specified for the priority settings.
Multi-Access
21
2. Combined Function Operations
22
3. User Tools (System Settings)
User Tools Menu (System Settings)
For details about parallel interface, see Printer/Scanner Reference.
General Features (See page 27 "General Features".)
Default
Panel Key Sound On
Copy Count Display Up
Function Priority Copier
Print Priority Display mode
Display Contrast Center
Key Repeat On
Measurement Unit Metric version: mm
Inch version: inch
Tray Paper Settings (See page 28 "Tray Paper Settings".)
Default
Paper Size:Tray 1 Auto Detect
Paper Size:Tray 2 Auto Detect
Paper Size:Tray 3 Auto Detect
Paper Size:Tray 4 (Type 2
only)
Auto Detect
Paper Type:Bypass Tray Thick Paper
Ppr Tray Priority:Copier Tray 1
Ppr Tray Priority:Printer Tray 1
23
Timer Settings (See page 29 "Timer Settings".)
Default
Sleep Mode 1 min.
Energy Saver 1 min.
System Auto Reset Timer On, 60 sec.
Copier Auto Reset Timer On, 60 sec.
Administrator Tools (See page 30 "Administrator Tools".)
Default
User Code Man.:Copier Off
Key Counter Management
Copier Off
Printer Off
Administrator Code Off
Display/Print Counter
Counter per User Code
Display
Clear
Program/Change User
Code
Program
Change
Delete
AOF (Always On) On
3. User Tools (System Settings)
24
Accessing User Tools (System Settings)
This section is for administrators in charge of this machine. User Tools allow you to change or set
defaults.
Operations for system settings differ from normal operations. Always quit User Tools when you
have finished. See page 26 "Quitting User Tools".
Any changes you make with User Tools remain in effect even if the main power switch or operation
switch is turned off, or the [Clear Modes] key is pressed.
Changing Default Settings
If an administrator code is already set, the administrator code entry display appears. Enter the
administrator code, and then press the [OK] key. See page 30 "Administrator Tools".
1. Press the [User Tools/Counter] key.
CUA023
2. Select [System Settings] using the [ ] or [ ] key, and then press the [OK] key.
Accessing User Tools (System Settings)
25
3. Select the menu using the [ ] or [ ] key, and then press the [OK] key.
page 23 "User Tools Menu (System Settings)"
4. Select the item using the [ ] or [ ] key, and then press the [OK] key.
5. Change settings by following instructions on the display, and then press the [OK] key.
To cancel changes made to settings and return to the initial display, press the [User Tools/
Counter] key.
Quitting User Tools
1. Press the [User Tools/Counter] key.
CUA023
3. User Tools (System Settings)
26
Settings You Can Change with User Tools
To access User Tools, see page 25 "Accessing User Tools (System Settings)".
General Features
Panel Key Sound
The beeper (key tone) sounds when a key is pressed.
Default: On
Copy Count Display
The copy counter can be set to show the number of copies made (count up), or the number of
copies yet to be made (count down).
Default: Up (count up)
Function Priority
You can specify the mode to be displayed immediately after the operation switch is turned on, or
when System Reset mode is turned on.
Default: Copier
Print Priority
Set the print priority for each mode.
page 20 "Multi-Access"
Default: Display mode
When [Interleave] is selected, the current print job will be interrupted after a maximum of five
sheets.
Display Contrast
You can adjust the brightness of the display.
Key Repeat
You can select whether or not to use the key repeat function.
Settings You Can Change with User Tools
27
Default: On
Measurement Unit
You can switch the measurement between "mm" and "inch".
Default:
Metric version: mm
Inch version: inch
Tray Paper Settings
Paper Size:Tray 14
Select the size of the paper loaded in the paper tray.
Type 1
The paper sizes you can set for Tray 1 are as follows:
A3 , B4 JIS (Japanese Industrial Standard) , A4 , B5 JIS , A5 , 11" 17" ,
8
1
/
2
" 14" , 8
1
/
2
" 13" , 8
1
/
4
" 14" , 8
1
/
4
" 13" , 8" 13" , 8
1
/
2
"
11" , 7
1
/
4
" 10
1
/
2
" , 5
1
/
2
" 8
1
/
2
" , 8K , 16K , custom size
The paper sizes you can set for Tray 2 and 3 are as follows:
A3 , B4 JIS , A4 , B5 JIS , A5 , 11" 17" , 8
1
/
2
" 14" , 8
1
/
2
" 13"
, 8
1
/
4
" 14" , 8
1
/
4
" 13" , 8" 13" , 8
1
/
2
" 11" , 7
1
/
4
" 10
1
/
2
" ,
5
1
/
2
" 8
1
/
2
" , 8K , 16K , custom size
Type 2
The paper sizes you can set for Tray 1 and 2 are as follows:
A3 , B4 JIS , A4 , B5 JIS , A5 ,11" 17" , 8
1
/
2
" 14" , 8
1
/
2
" 13" ,
8
1
/
4
" 14" , 8
1
/
4
" 13" , 8" 13" , 8
1
/
2
" 11" , 7
1
/
4
" 10
1
/
2
" ,
5
1
/
2
" 8
1
/
2
" , 8K , 16K , custom size
The paper sizes you can set for Tray 3 and 4 are as follows:
A3 , B4 JIS , A4 , B5 JIS , A5 , 11" 17" , 8
1
/
2
" 14" , 8
1
/
2
" 13"
, 8
1
/
4
" 14" , 8
1
/
4
" 13" , 8" 13" , 8
1
/
2
" 11" , 7
1
/
4
" 10
1
/
2
" ,
5
1
/
2
" 8
1
/
2
" , 8K , 16K , custom size
If the specified paper size differs from the actual size of the paper loaded in the paper tray, a
misfeed might occur because the correct paper size was not detected.
3. User Tools (System Settings)
28
Default: Auto Detect
page 44 "Changing the Paper Size"
Paper Type:Bypass Tray
Set the display so you can see what type of paper is loaded in the bypass tray.
The paper types you can set for the bypass tray are as follows:
recycled paper, special paper, color paper, letterhead, prepunched paper, label paper, bond
paper, thick paper, OHP, cardstock
Default: Thick Paper
Paper types you can set in the bypass tray for machines with the copy function only are plain
paper, thick paper and OHP.
Ppr Tray Priority:Copier
You can specify the tray to supply paper for output.
Default: Tray 1
Ppr Tray Priority:Printer
You can specify the tray to supply paper for output.
Default: Tray 1
Timer Settings
Sleep Mode
After a specified period has passed, following job completion, the machine automatically turns off,
in order to conserve energy. This function is called "Auto Off".
The machine status after the Auto Off operation is referred to as "Sleep mode". For the Sleep Mode
timer, specify the time to elapse before Auto Off.
Default: 1 min.
The time can be set from 1 to 240 minutes, using the number keys.
From "Sleep mode", the machine is ready to use within 10 seconds.
Auto Off may not work when error messages appear.
Settings You Can Change with User Tools
29
Energy Saver
Set the amount of time the machine waits before switching the panel off after a job is finished.
Default: 1 min.
The time can be set from 1 to 240 minutes, using the number keys.
Energy Saver may not work when error messages appear.
The machine automatically prints any printer data received while the panel is off.
System Auto Reset Timer
The System Reset setting automatically switches the screen to that of the function set in Function
Priority when no operations are in progress, or when an interrupted job is cleared. This setting
determines the system reset interval.
For details about Function Priority, see page 27 "General Features".
Default: On, 60 sec.
The time can be set from 10 to 999 seconds in 1 second increments, using the number keys.
When the set time has passed, the control panel returns to the menu that was displayed before
the [User Tools/Counter] key was pressed.
Copier Auto Reset Timer
Specify the time to elapse before copier modes reset.
If [Off] is selected, the machine does not automatically switch to the user code entry screen.
Default: On, 60 sec.
The time can be set from 10 to 999 seconds, using the number keys.
Administrator Tools
The administrator must set the following items. For settings or more information, contact the administrator.
It is recommended that the administrator program an administrator code when performing the settings.
User Code Man.:Copier
Allows you to control who uses the machine by setting codes for users.
User codes must be registered for user code management.
Default: Off
3. User Tools (System Settings)
30
By using [Auto Program] for the printer, you can keep a print log for each user code entered
from the driver.
Key Counter Management
Use the key counter to specify whether users are restricted or not.
Default: Off
[Key Counter Management] will only be displayed when the key counter is set.
Administrator Code
Specify whether or not to use passwords (max. eight digits) to control Administrator Tools settings
for administrator code.
Default: Off
If you select [On], enter the administrator code (max. eight digits) using the number keys, and
then select [On:Partial] or [On:All] to set the access limit.
If you selected [On:Partial]
An administrator code is only required for the Timer Settings and Administrator Tools for
System Settings. [Menu Protect] can be set for [Maintenance] in Printer Features. If you
set [Menu Protect], you can set the administrator code for some Printer Features. See
"Printer Features Parameters", Printer/Scanner Reference.
If you selected [On:All]
An administrator code is required to access all items in System Settings, Copier Features,
and Printer Features.
If you select [On:Partial] or [On:All], you must enter an administrator code to access the
Administrator Code display.
Display/Print Counter
Allows you to view and print the number of prints.
Display/Print Counter
Displays the number of prints for each function (Total, Copier, Printer, A3/DLT, and Duplex).
Print Counter List
Prints out a list of the number of prints made under each function.
To print the counter list
Settings You Can Change with User Tools
31
1. Press the [User Tools/Counter] key.
CUA023
2. Select [System Settings] using the [ ] or [ ] key, and then press the [OK] key.
3. Select [Administrator Tools] using the [ ] or [ ] key, and then press the [OK] key.
4. Select [Display/Print Counter] using the [ ] or [ ] key, and then press the [OK] key.
5. Press [Print].
3. User Tools (System Settings)
32
6. Press the [Start] key.
7. Press the [User Tools/Counter] key.
Counter per User Code
Allows you to view and print the numbers of prints accessed with user codes, and to set those
values to 0.
Press the [ ] or [ ] key to show all the numbers of prints.
The number of prints may differ from the counter value shown in Display/Print Counter.
You can print or clear the counter value.
Print counter for all user codes
Prints the number of prints made under all user codes.
Clear counter for all user codes
Sets the number of prints made under all user codes to 0.
For details about how to print the counter value, see page 37 "Printing the Counter for Each
User Code".
Program/Change User Code
You can register, change, and delete user codes. For details about these operations, see
page 34 "User Code".
You can register up to 50 user codes.
AOF (Always On)
Specify whether or not to use Auto Off.
Default: On
Settings You Can Change with User Tools
33
User Code
Register user codes to restrict copier functions to certain users, and check on their use of copier functions:
Registering a New User Code
1. Press the [User Tools/Counter] key.
CUA023
2. Select [System Settings] using the [ ] or [ ] key, and then press the [OK] key.
3. Select [Administrator Tools] using the [ ] or [ ] key, and then press the [OK] key.
4. Select [Program/Change User Code] using the [ ] or [ ] key, and then press the [OK]
key.
3. User Tools (System Settings)
34
5. Select [Program] using the [ ] or [ ] key, and then press the [OK] key.
6. Enter the user code using the number keys, and then press the [OK] or [ ] key.
The "Programmed" message appears, and then the "User Code" display returns.
7. Press the [User Tools/Counter] key.
Changing a User Code
Even if you change a user code, the counter value will not be cleared.
1. Press the [User Tools/Counter] key.
2. Select [System Settings] using the [ ] or [ ] key, and then press the [OK] key.
3. Select [Administrator Tools] using the [ ] or [ ] key, and then press the [OK] key.
4. Select [Program/Change User Code] using the [ ] or [ ] key, and then press the [OK]
key.
5. Select [Change] using the [ ] or [ ] key, and then press the [OK] key.
6. Enter the registered user code you want to change using the number keys, and then press
the [OK] or [ ] key.
When you select the user code from the User Code List, press [List]. Select the user code you
want to change using the [ ] or [ ] key, and then press the [OK] key twice.
User Code
35
7. Enter the new user code using the number keys, and then press the [OK] or [ ] key.
The "Programmed" message appears, and then the "User Code" display returns.
8. Press the [User Tools/Counter] key.
Deleting a User Code
This operation also deletes user codes registered to multiple functions. User control via the deleted
user code is no longer possible.
1. Press the [User Tools/Counter] key.
2. Select [System Settings] using the [ ] or [ ] key, and then press the [OK] key.
3. Select [Administrator Tools] using the [ ] or [ ] key, and then press the [OK] key.
4. Select [Program/Change User Code] using the [ ] or [ ] key, and then press the [OK]
key.
5. Select [Delete] using the [ ] or [ ] key, and then press the [OK] key.
6. Select [Per User Code] or [All User Codes] using the [ ] or [ ] key, and then press the
[OK] key.
When selecting [All User Codes], a confirmation message appears. Press [Yes], and then proceed
to step 9.
3. User Tools (System Settings)
36
7. Enter the registered user code you want to delete using the number keys, and then press
the [OK] or [ ] key.
When you select the user code from the User Code List, press [List]. Select the user codes you
want to delete using the [ ] key, and then press the [OK] key.
A confirmation message appears.
8. Press [Yes].
The "Deleted." message appears, and then the "User Code" display returns.
9. Press the [User Tools/Counter] key.
Displaying the Counter for Each User Code
You can check the counter for each user code.
1. Press the [User Tools/Counter] key.
2. Select [System Settings] using the [ ] or [ ] key, and then press the [OK] key.
3. Select [Administrator Tools] using the [ ] or [ ] key, and then press the [OK] key.
4. Select [Counter per User Code] using the [ ] or [ ] key, and then press the [OK] key.
5. Select [Display] using the [ ] or [ ] key, and then press the [OK] key.
The counter for each user code will be displayed.
6. Press the [User Tools/Counter] key.
Printing the Counter for Each User Code
You can print out the counter for each user code.
User Code
37
1. Press the [User Tools/Counter] key.
2. Select [System Settings] using the [ ] or [ ] key, and then press the [OK] key.
3. Select [Administrator Tools] using the [ ] or [ ] key, and then press the [OK] key.
4. Select [Counter per User Code] using the [ ] or [ ] key, and then press the [OK] key.
5. Select [Print] using the [ ] or [ ] key, and then press the [OK] key.
6. Press the [Start] key.
The counter list prints out.
7. Press the [User Tools/Counter] key.
Clearing the Counter
1. Press the [User Tools/Counter] key.
2. Select [System Settings] using the [ ] or [ ] key, and then press the [OK] key.
3. Select [Administrator Tools] using the [ ] or [ ] key, and then press the [OK] key.
4. Select [Counter per User Code] using the [ ] or [ ] key, and then press the [OK] key.
5. Select [Clear] using the [ ] or [ ] key, and then press the [OK] key.
A confirmation message appears.
6. Press [Yes].
The "Counter has been cleared." message appears, and then the "Codes:Counters" display returns.
7. Press the [User Tools/Counter] key.
3. User Tools (System Settings)
38
4. Troubleshooting
If Your Machine Does Not Operate As You
Want
The following chart gives explanations of common problems and messages. If other messages appear,
follow the instructions displayed.
For further "Troubleshooting", refer to the other manuals for this machine. See page 3 "Manuals for
This Machine".
Problem Causes Solutions
"Please wait." appears. This message appears when
you turn on the operation switch
or change the toner bottle.
Wait for the machine to get
ready.
The display is off. Energy Saver worked. Turn on the operation switch.
The operation switch is turned
off.
Nothing happens when the
operation switch is turned on.
The main power switch is turned
off.
Turn on the main power switch.
The user code entry display
appears.
Users are restricted by user
management.
Enter the user code (up to eight
digits), and then press the [OK]
or [ ] key.
The main power indicator
continues blinking and does not
turn off when pressed.
This occurs in the following
case:
The machine is
communicating with
external equipment.
Check if the machine is
communicating with a computer.
Original images are printed on
the reverse side of the paper.
You may have loaded the
paper incorrectly.
Load paper correctly. Load
paper into Tray 14 with the
print side up, and bypass tray
with the print side down.
39
Problem Causes Solutions
Misfeeds occur frequently. The tray's side fences may not
be locked.
Check the side fences are
locked.
page 44 "Changing the
Paper Size".
The tray's end fence may not be
set properly.
Check the end fence is set
properly.
page 44 "Changing the
Paper Size".
Paper of undetectable size has
been loaded.
When using paper of a size that
cannot be detected
automatically, use Tray Paper
Settings to set the paper size.
See page 28 "Tray Paper
Settings" and page 57 "Copy
Paper".
An error message remains, even
if misfed paper is removed.
When a misfeed message
appears, it remains until you
open and close the cover, as
required.
Clear misfed paper, and then
open and close the front cover.
See page 41 "Clearing
Misfeeds".
Cannot print in duplex mode. You cannot use paper in the
bypass tray for duplex printing.
For duplex printing, select Tray
14 in copier mode or with the
printer driver.
[Off] is selected for [Duplex] in
Printer Features.
Select [On] for [Duplex] in
Printer Features. See "Paper
Input", Printer/Scanner
Reference.
You forgot the administrator
code.
Contact your service
representative.
4. Troubleshooting
40
Clearing Misfeeds
CUA020
Some of this machine's internal components get very hot. For this reason, take care when
removing misfed paper. Not doing so could result in burns.
When removing jammed paper, make sure not to trap or injure your fingers.
The inside of the machine could be very hot. Do not touch the parts with a label indicating the
"hot surface". Otherwise, an injury might occur.
When clearing misfeeds, do not turn off the power switch. If you do, your copy settings are
cleared.
To prevent misfeeds, do not leave any torn scraps of paper inside the machine.
If paper misfeeds occur repeatedly, contact your service representative.
More than one misfeed area may be indicated. If this is the case, check every applicable area.
Refer to the following charts: A, B, P, Y, Z.
You can find a sticker explaining how to remove misfed paper inside the right cover.
When the machine instructs you to reset originals, reset them in the feeding position. The display
will show you the number of originals to return.
Clearing Misfeeds
41
When Y is displayed
When A is displayed (Type 1) When A is displayed (Type 2)
CUA021
.
Open the right cover
of the machine.
.
Lift up the cover in
front of the transfer
roller.
.
Remove the misfed
paper.
.
Open cover C, and
then remove the
misfed paper.
.
If you cannot remove
misfed paper, remove
that from the internal
tray.
.
Close the right cover.
.
Open the lower right
cover of the optional
paper tray unit, and
then remove the
misfed paper.
.
Close the right cover.
.
Open the right cover
of the machine.
.
Lift up the cover in
front of the transfer
roller.
.
Remove the misfed
paper.
.
If you cannot remove
misfed paper, open
the lower right cover
and cover A1, and
then remove the
misfed paper.
.
Close cover A1 and
the lower right cover.
.
Open cover C, and
then remove the
misfed paper.
.
If you cannot remove
misfed paper, remove
that from the internal
tray.
.
Close the right cover.
4. Troubleshooting
42
When P is displayed
When B is displayed
When Z is displayed
CUA022
.
Open the ADF cover.
.
Remove the misfed
originals.
.
Remove the misfed
originals.
.
If you cannot
remover the misfed
originals, open the
ADF external cover,
and then remove the
misfed originals.
.
Close the ADF cover.
.
Pull the lever in the
upper left corner, and
then remove the
misfed originals.
.
Close the ADF.
.
Open the ADF.
.
Open the right cover
of the machine.
.
Remove the misfed
paper.
.
Move lever B up and down
five to eight times, and
then remove the misfed
paper
.
Close the right cover.
.
Open the right cover
of the machine and
panel Z, and then
Remove the misfed
paper.
.
Close panel Z and
the right cover.
Clearing Misfeeds
43
Changing the Paper Size
Precautions for Changing the Paper Size
When loading paper, take care not to trap or injure your fingers.
Do not stack paper over the limit mark.
After changing the paper size, be sure to specify the appropriate paper size in the User Tools
menu. If you do not, misfeeds might occur. See page 28 "Tray Paper Settings".
To prevent multiple sheets from being fed at once, fan the paper before loading.
Straighten curled or warped paper before loading.
For details about paper sizes and types, see page 57 "Recommended Paper Sizes and Types".
Changing the Paper Size in the Paper Trays
The paper size setting is changed in the same way for every paper tray.
In the following example procedure, the paper size setting for Tray 1 is changed.
Check the paper edges are aligned at the right side.
Slide the side fences until they are aligned with the sides of the paper, and then re-lock the side
fences. If there is space between the side fences and the paper, it may cause the image to be
misaligned.
If a paper tray is pushed vigorously when putting it back into place, the position of the tray's side
fences may slip out of place.
When loading a low number of sheets, be sure not to squeeze the side fences in too tightly. If the
side fences are squeezed too tightly against the paper, the edges may crease or the paper may be
misfed.
4. Troubleshooting
44
1. Check that paper in the paper tray is not being used, and then pull the tray carefully out
until it stops.
CUA008
2. Remove paper if loaded.
3. Release the lock on the side fence.
CUA009
4. While pressing down the release lever of the side fence, slide the side fences outward.
CUA010
Changing the Paper Size
45
5. While pinching the release lever of the end fence, slide the end fence outward.
CUA011
6. Square the paper and load it print side up.
Do not stack paper over the limit mark.
CUA012
7. Align the back and side fences gently against the paper you loaded.
CUA013
8. Re-lock the side fences.
9. Carefully slide the paper tray fully in.
10. Check the size on the display.
4. Troubleshooting
46
5. Other Functions
Other Functions
Displaying the Total Counter
You can display the total counter value used for all functions.
1. Press the [User Tools/Counter] key.
CUA023
2. Select [Counter] using the [ ] or [ ] key, and then press the [OK] key.
3. To print the counter list, press [Print].
To print the counter list, set the paper size to A4 or 8
1
/
2
" 11" or larger.
4. Press the [Start] key.
A counter list prints out.
5. Press the [User Tools/Counter] key.
47
Changing the Language
You can change the language used on the display. English is set as default.
1. Press the [User Tools/Counter] key.
CUA023
2. Select [Language] using the [ ] or [ ] key, and then press the [OK] key.
3. Select the language using the [ ] or [ ] key, and then press the [OK] key.
The "Programmed" message appears, and then the "User Tools" display returns.
4. Press the [User Tools/Counter] key.
5. Other Functions
48
6. Security
Security
Confidential information is always at risk of being copied without permission or subject to unauthorized
access through the network. To protect documents from such intrusion, not only can passwords be set,
but also the Extended Security function can be used to strengthen security.
For those who require increased document protection, we recommend the Extended Security function.
Primary Security Functions
Protecting Image Data Remaining in Memory
Protects image data remaining in memory. When a copy or print job is completed, or a job is
canceled, the data is secure.
Authenticating Administrator
Protects essential functions for administrating document security using an access code. See
page 30 "Administrator Tools".
49
Operating Environment and Notes
Security for this machine is assured on the premises that the machine is used under the following
conditions:
Operating Environment
The condition of the machine is normal. (For example, it is not damaged, modified, or lacking
components.)
When the machine is connected to a network, the machine is protected from illegitimate access
including unauthorized packet sniffing.
The machine is managed by an administrator with thorough knowledge of the machine and
capable of providing the proper conditions under which users can use the machine safely.
For Administrator
This machine does not protect against illegitimate actions on the network. To avoid any risks on the
network, further security is required.
Security of this machine cannot be assured if any hardware component is detached or replaced
with an inappropriate component. If these things have the possibility of occurring, other security
measures are necessary.
Avoid using a single number or consecutive numbers for an administrator code such as
"00000000" or "12345678". Since the numbers like this are easy to guess, using them will not
provide the appropriate level of security.
Remote document management using SmartDeviceMonitor for Admin is not available when the
Extended Security function is on.
User code is a function to help manage the use of the machine. It is not to protect confidential
documents from others.
For User
Before scanning originals using the scanner function, make sure all other operations are complete.
6. Security
50
7. Specifications
Main Unit
Configuration:
Desktop
Photosensitivity type:
OPC drum
Original scanning:
One-dimensional solid scanning system through CIS
Copy process:
Laser beam scanning and dry electrostatic transfer system
Development:
Dry two-component magnetic brush development system
Fusing:
Heating roll pressure system
Resolution:
Scanning originals: 300 dpi
Copying: 600 dpi
Exposure glass:
Stationary original exposure type
Original reference position:
Rear left corner
Warm-up time:
9.3 seconds (23C (73.4F), rated voltage)
Originals:
Sheet, book, three-dimensional object
Maximum original size:
A3 , 11" 17"
Copy paper size:
Trays: A3 A5 , 11" 17" 5
1
/
2
" 8
1
/
2
"
Bypass: A3 A6 , 11" 17" 5
1
/
2
" 8
1
/
2
"
Bypass (custom size):
51
Vertical: 90297 mm, 3.55"11.69"
Horizontal: 148600 mm, 5.83"23.62"
Copy paper weight:
Paper trays (Standard size): 60105 g/m
2
, 1628 lb.
Bypass tray: 52162 g/m
2
, 1443 lb.
Duplex
Paper size:
A3 , B4 JIS , A4 , B5 JIS , A5 , 11" 17" , 8
1
/
2
" 14" , 8
1
/
2
" 13" ,
8
1
/
4
" 13" , 8" 13" , 8
1
/
2
" 11" , 7
1
/
4
" 10
1
/
2
" ,8K , 16K
Paper weight:
6490 g/m
2
(2024 lb.)
Missing image area:
Leading edge: 3 2 mm (0.12" 0.08")
Trailing edge: 3 2 mm (0.12" 0.08") (4.2 2 mm (0.17" 0.08") for even pages when
using the duplex function.)
Left edge: 2 1.5 mm (0.08" 0.06")
Right edge: 2 + 2.5/-1.5 mm (0.08" + 0.1"/-0.06")
Missing image area of envelopes is 10 mm (0.40") and that of Thick Paper is 5 mm (0.20").
First copy time:
5.9 seconds
(A4 , 8
1
/
2
" 11" , 100%, feeding from Tray 1)
Copying speed:
Type 1: 20 copies/minute (A4 , 8
1
/
2
" 11" )
Type 2: 25 copies/minute (A4 , 8
1
/
2
" 11" )
Reproduction ratio:
Preset reproduction ratios:
Metric version Inch version
Enlargement 200% 155%
141% 129%
122% 121%
Full Size 100% 100%
7. Specifications
52
Metric version Inch version
Reduction 93% 93%
82% 78%
71% 65%
50% 50%
Zoom: From 50% to 200% in 1% steps.
Continuous copying count:
199 copies
Copy paper capacity:
Type 1:
Tray 1: 250 sheets (80 g/m
2
, 20 lb.)
Bypass tray: 100 sheets (80 g/m
2
, 20 lb.)
Type 2:
Tray 1, 2: 250 sheets (80 g/m
2
, 20 lb.)
Bypass tray: 100 sheets (80 g/m
2
, 20 lb.)
Power consumption:
Main unit only
Type 1 Type 2
Stand-by 105 W 106 W
During printing 442 W 442 W
Maximum 1,550 W 1,550 W
Complete system
Type 1 Type 2
Maximum 1,550 W 1,550 W
The complete system consists of the main unit, ADF, paper tray unit (2-tray type), and optional
DDST unit.
Dimensions (W D H up to exposure glass):
Type 1: 587 568 431 mm (23.2" 22.4" 17.0")
Type 2: 587 568 529 mm (23.2" 22.4" 20.9")
Main Unit
53
Noise Emission:
Sound power level
Main unit only
Type 1 Type 2
Stand-by 40 dB (A) 40 dB (A)
Copying 63.0 dB (A) 64.8 dB (A)
Complete system
Type 1 Type 2
Stand-by 40 dB (A) 40 dB (A)
Copying 67.0 dB (A) 68.8 dB (A)
Sound pressure level
Main unit only
Type 1 Type 2
Stand-by 34 dB (A) 34 dB (A)
Copying 57.0 dB (A) 58.8 dB (A)
Complete system
Type 1 Type 2
Stand-by 34 dB (A) 34 dB (A)
Copying 61.0 dB (A) 62.8 dB (A)
Sound power level and sound pressure level are actual values measured in accordance with
ISO 7779.
Sound pressure level is measured from the position of the bystander.
The complete system consists of the main unit, ADF, and paper tray unit (2-tray type).
Weight:
Type 1: 37 kg (82 lb.) or less
Type 2: 49 kg (109 lb.) or less
Specifications are subject to change without notice.
7. Specifications
54
Options
Exposure Glass Cover
Lower this over originals.
Auto Document Feeder (ADF)
Original size:
A3 A5
11" 17" 5
1
/
2
" 8
1
/
2
"
Original weight:
One-sided originals: 40128 g/m
2
(1134 lb.)
Two-sided originals: 52105 g/m
2
(1428 lb.) (64105 g/m
2
, 1728 lb. for 11" 17" )
Number of originals to be set:
50 sheets (80 g/m
2
, 20 lb.)
Maximum power consumption:
Less than 33 W (power is supplied from the main unit.)
Dimensions (W D H):
550 496 120 mm, 21.7" 19.6" 4.8"
Weight:
10 kg (22 lb.) or less
Specifications are subject to change without notice.
Paper Tray Unit (1-tray type)
Paper weight:
60105 g/m
2
(1628 lb.)
Paper size:
A3 , B4 JIS , A4 , B5 JIS , A5 , 11" 17" , 8
1
/
2
" 14" , 8
1
/
2
" 13" , 8
1
/
2
"
11" , 8
1
/
4
" 13" , 8" 13" , 7
1
/
4
" 10
1
/
2
" , 8
1
/
4
" 14" , 5
1
/
2
" 8
1
/
2
" , 8K
, 16K , custom size
Options
55
Maximum power consumption:
15 W or less (power is supplied from the main frame.)
Paper capacity:
500 sheets (80 g/m
2
, 20 lb.)
Dimensions (W D H):
553 548.5 137 mm, 21.8" 21.6" 5.4"
Weight:
12 kg (26 lb.) or less
Specifications are subject to change without notice.
Paper Tray Unit (2-tray type)
Paper weight:
60105 g/m
2
(1628 lb.)
Paper size:
A3 , B4 JIS , A4 , B5 JIS , A5 , 11" 17" , 8
1
/
2
" 14" , 8
1
/
2
" 13" , 8
1
/
2
"
11" , 8
1
/
4
" 13" , 8" 13" , 7
1
/
4
" 10
1
/
2
" , 8
1
/
4
" 14" , 5
1
/
2
" 8
1
/
2
" , 8K
, 16K , custom size
Maximum power consumption:
35 W or less (power is supplied from the main frame.)
Paper capacity:
500 sheets (80 g/m
2
, 20 lb.) 2 trays
Dimensions (W D H):
553 548.5 271 mm, 21.8" 21.6" 10.7"
Weight:
25 kg (55 lb.) or less
Specifications are subject to change without notice.
7. Specifications
56
Copy Paper
Recommended Paper Sizes and Types
The following limitations apply to each tray:
Paper size Paper weight
Paper
capacity
Paper tray
1 (Type 1)
Paper tray
1, 2 (Type
2)
Standard Size A3 , B4 JIS , A4 , B5 JIS ,
A5 , 11" 17" , 8
1
/
2
" 14" ,
8
1
/
2
" 13" , 8
1
/
4
" 14" ,
8
1
/
4
" 13" , 8" 13" , 8
1
/
2
"
11" , 7
1
/
4
" 10
1
/
2
" ,
5
1
/
2
" 8
1
/
2
" , 8K
*3
, 16K
*4
You can specify the paper size
with the User Tools. See
page 28 "Tray Paper Settings".
60105
g/m
2
, 16
28lb.
250 sheets
*1
Custom Size Horizontal: 152.0432.0 mm,
5.99"17.00"
Vertical: 182.0297.0 mm,
7.17"11.69"
Copy Paper
57
Paper size Paper weight
Paper
capacity
Paper tray
unit
(optional)
Standard Size A3 , B4 JIS , A4 , B5 JIS ,
A5 , 11" 17" , 8
1
/
2
" 14" ,
8
1
/
2
" 13" , 8
1
/
4
" 14" ,
8
1
/
4
" 13" , 8" 13" , 8
1
/
2
"
11" , 7
1
/
4
" 10
1
/
2
" ,
5
1
/
2
" 8
1
/
2
" , 8K
*3
, 16K
*4
You can specify the paper size
with the User Tools. See
page 28 "Tray Paper Settings".
60105
g/m
2
,16
28 lb
500 sheets
*1
Custom size Horizontal: 152.0432.0 mm,
5.99"17.00"
Vertical: 182.0297.0 mm,
7.17"11.69"
7. Specifications
58
Paper size Paper weight
Paper
capacity
Bypass tray Standard Sizes
A3 , B4 JIS
52162
g/m
2
, 14
43 lb.
10 sheets
*1
A4 , B5 JIS , A5 , B6 JIS
100 sheets
*1
11" 17" , 8
1
/
2
" 14" , 8
1
/
2
"
13" , 8
1
/
4
" 13" , 8" 13"
, 8
1
/
2
" 11" , 7
1
/
4
"
10
1
/
2
" , 5
1
/
2
" 8
1
/
2
" , 8K
*3
, 16K
*4
A3 , B4 JIS
60157
g/m
2
, 16
42 lb.
10 sheets
*1
A4 , B5 JIS , A5 , B6 JIS
40 sheets
*1
11" 17" , 8
1
/
2
" 14" , 8
1
/
2
"
13" , 8
1
/
4
" 13" , 8" 13"
, 8
1
/
2
" 11" , 7
1
/
4
"
10
1
/
2
" , 5
1
/
2
" 8
1
/
2
" , 8K
*3
, 16K
*4
You can specify the paper size.
See Copy Reference.
Copy Paper
59
Paper size Paper weight
Paper
capacity
Bypass tray
Custom sizes
*2
*5
OHP transparencies (A4 , 8
1
/
2
"
11" )
10 sheets
Translucent paper (A3 , B4 JIS ,
A4 , B5 JIS )
10 sheets
Adhesive labels (B4 JIS , A4 ) 1 sheet
Envelope (C5 Env , C6 Env , DL
Env , 4
1
/
8
" 9
1
/
2
" , 3
7
/
8
"
7
1
/
2
" )
*6
Horizontal: 148.0600.0 mm,
5.83"23.62"
Vertical: 90.0297.0 mm,
3.55"11.69"
52157
g/m
2
, 14
42 lb.
52105
g/m
2
,
1428
lb.: 100
sheets
106
157
g/m
2
,
2842
lb.: 40
sheets
*1 Paper weight: 80 g/m
2
, 20 lb.
*2 When you set custom size paper in the bypass tray, you can specify the size. See Copy Reference.
*3 8K(Ba-Kai) = 267 390 mm, 10.6" 15.4"
*4 16K(Shi-Lui-Kai) = 195 267 mm, 7.7" 10.6"
*5 Set one sheet at a time for your needs. See Copy Reference.
*6 Do not press on the stack of envelopes while determining if the stack exceeds the maximum height.
If you use damp or curled paper, a misfeed might occur. In such a case, try turning over the paper
stack in the paper tray. If there is no improvement, change to copy paper with less curl.
When using the bypass tray, we recommend you set the copy paper direction to .
If you load paper of the same size and in the same direction in two or more trays, the machine
automatically shifts to another tray when the tray in use runs out of paper. This function is called
7. Specifications
60
Auto Tray switching. This saves interrupting a copy run to replenish paper even when making a
large number of copies. You can cancel this setting.
To add paper, see Copy Reference.
To change the paper size, see page 44 "Changing the Paper Size".
Unusable Paper
Do not attempt to print on stapled sheets, aluminum foil, carbon paper, or any kind of
conductive paper. Doing so risks fire.
Do not use any of the following kinds of paper or a fault might occur:
Art paper
Aluminum foil
Carbon paper
Conductive paper
Do not use copy paper that has been already copied on. Otherwise, a paper misfeed might occur.
Do not use any of the following kinds of paper or a misfeed might occur.
Bent, folded, or creased paper
Torn paper
Slippery paper
Perforated paper
Rough paper
Thin paper that has low stiffness
Paper with a dusty surface
If you make copies on rough grain paper, the copy image might come out blurred.
Do not use paper already copied or printed on.
Copy Paper
61
Paper Storage
When storing paper, the following precautions should always be followed:
Do not store paper where it will be exposed to direct sunlight.
Avoid storing paper in humid areas (humidity: 70% or less).
Store on a flat surface.
Keep open reams of papers in the package, and store as you would unopened paper.
Under conditions of high temperature and high humidity, or low temperature and low humidity
conditions, store papers in a plastic bag.
7. Specifications
62
INDEX
A
Accessing User Tools............................................ 25
ADF.............................................................. 6, 14, 55
Administrator Code............................................... 31
Administrator Tools................................................30
AOF (Always On)................................................. 33
Auto Document Feeder........................................... 6
B
Bypass tray.............................................................12
C
Changing a user code.......................................... 35
Changing default settings..................................... 25
Changing modes................................................... 19
Changing the language........................................ 48
Changing the paper size...................................... 44
Clearing misfeeds.................................................. 41
Clearing the counter..............................................38
Common key operations.......................................18
Control panel.................................................. 12, 15
Copier Auto Reset Timer....................................... 30
Copy Count Display..............................................27
Copy paper........................................................... 57
Copy speed..............................................................4
Counter per User Code........................................ 33
D
Deleting a user code............................................. 36
Display................................................................... 17
Display Contrast.................................................... 27
Display/Print Counter........................................... 31
Displaying the counter for each user code..........37
Displaying the total counter.................................. 47
E
Energy Saver......................................................... 30
Energy saving functions...........................................9
ENERGY STAR Program......................................... 8
Exposure glass....................................................... 11
Exposure glass cover...................................... 14, 55
External options..................................................... 14
F
For administrator....................................................50
For user...................................................................50
Front cover............................................................. 12
Function Priority..................................................... 27
G
General Features...................................................27
Guide to components............................................11
I
If your machine does not operate as you want.. 39
Internal tray............................................................ 11
K
Key Counter Management................................... 31
Key Repeat.............................................................27
L
Lower right cover................................................... 12
M
Machine types......................................................... 4
Main power indicator........................................... 12
Main power switch................................................11
Main unit................................................................ 51
Measurement Unit................................................. 28
Multi-access........................................................... 20
N
Name of major option.............................................6
O
On indicator...........................................................12
Operating environment.........................................50
Operating environment and notes....................... 50
Operation switch................................................... 12
Options............................................................ 14, 55
P
Panel Key Sound................................................... 27
Paper Size.............................................................. 28
Paper storage........................................................ 62
Paper tray...............................................................12
Paper Tray Priority Copier.................................... 29
63
Paper tray unit........................................................12
Paper tray unit (1-tray type)...........................14, 55
Paper tray unit (2-tray type)...........................14, 56
Paper Type Bypass Tray....................................... 29
Ppr Tray Priority Printer..........................................29
Precautions for changing the paper size............. 44
Primary security functions......................................49
Print Priority............................................................ 27
Printing the counter for each user code............... 37
Program/Change User Code.............................. 33
Q
Quitting User Tools................................................ 26
R
Reading display.....................................................17
Recommended paper sizes and types.................57
Registering a new user code................................ 34
Right cover............................................................. 12
S
Security...................................................................49
Settings you can change with User Tools............ 27
Sleep Mode.......................................................9, 29
Symbols.................................................................... 6
System Auto Reset Timer....................................... 30
System Reset.......................................................... 19
System Settings
Administrator Code........................................................... 31
Administrator Tools............................................................ 30
AOF (Always On)..............................................................33
Copier Auto Reset Timer....................................................30
Copy Count Display.......................................................... 27
Counter per User Code..................................................... 33
Display Contrast.................................................................27
Display/Print Counter....................................................... 31
Energy Saver...................................................................... 30
Function Priority..................................................................27
General Features............................................................... 27
Key Counter Management............................................... 31
Key Repeat......................................................................... 27
Measurement Unit............................................................. 28
Panel Key Sound................................................................27
Paper Size.......................................................................... 28
Paper Type Bypass Tray....................................................29
Ppr Tray Priority Copier..................................................... 29
Ppr Tray Priority Printer...................................................... 29
Print Priority.........................................................................27
Program/Change User Code.......................................... 33
Sleep Mode....................................................................... 29
System Auto Reset Timer....................................................30
Timer Settings..................................................................... 29
Tray Paper Settings............................................................ 28
User Code Man. Copier................................................... 30
T
Timer Settings......................................................... 29
Tray Paper Settings................................................28
U
Unusable paper.....................................................61
User code...............................................................34
User Code Man. Copier....................................... 30
User Tools menu (System Settings).......................23
Using keys.............................................................. 17
V
Ventilation holes.................................................... 11
64 EN AU D161-7504
2012
The meanings of the symbols for the switches on this machine are as follows:
means POWER ON.
means POWER OFF.
means STAND BY.
G
e
n
e
r
a
l
S
e
t
t
i
n
g
s
G
u
i
d
e
O
p
e
r
a
t
i
n
g
I
n
s
t
r
u
c
t
i
o
n
s
D161-7504 EN AU
S-ar putea să vă placă și
- Vibration Basics and Machine Reliability Simplified : A Practical Guide to Vibration AnalysisDe la EverandVibration Basics and Machine Reliability Simplified : A Practical Guide to Vibration AnalysisEvaluare: 4 din 5 stele4/5 (2)
- System Settings: Operating InstructionsDocument28 paginiSystem Settings: Operating InstructionsservicerÎncă nu există evaluări
- System Settings: Operating InstructionsDocument33 paginiSystem Settings: Operating InstructionsAivars LīpenītsÎncă nu există evaluări
- Gestetner DSm635.645 General Settings GuideDocument188 paginiGestetner DSm635.645 General Settings GuideMartin De La MoraÎncă nu există evaluări
- CNC MitshibushiDocument394 paginiCNC MitshibushiMathi AlaganÎncă nu există evaluări
- Mitsubishi Meldas 600MDocument512 paginiMitsubishi Meldas 600Mratomil75% (4)
- General Settings Guide: Ricoh Company, LTDDocument0 paginiGeneral Settings Guide: Ricoh Company, LTDTrí Lê MinhÎncă nu există evaluări
- B098 Op PDFDocument468 paginiB098 Op PDFadecastÎncă nu există evaluări
- Manual For Ricoh 2001L CopierDocument68 paginiManual For Ricoh 2001L Copiersyaora100% (1)
- 3242طباعه تصويريهDocument144 pagini3242طباعه تصويريهredaÎncă nu există evaluări
- mt35 GenDocument310 paginimt35 Genajnc_ickoÎncă nu există evaluări
- S4-Irb1400 M94a ProductDocument531 paginiS4-Irb1400 M94a ProductAnonymous smdEgZN2IeÎncă nu există evaluări
- Scanner PDFDocument184 paginiScanner PDFMiki Perez WarÎncă nu există evaluări
- Operating InstructionsDocument134 paginiOperating InstructionsSaeid RaminaÎncă nu există evaluări
- BNP b2231 (Eng) A PDFDocument379 paginiBNP b2231 (Eng) A PDFDaud SaberÎncă nu există evaluări
- Read This First: Manuals Provided With This MachineDocument40 paginiRead This First: Manuals Provided With This MachineclaudeÎncă nu există evaluări
- Copy Reference: Operating InstructionsDocument324 paginiCopy Reference: Operating InstructionsBasilio QuinteroÎncă nu există evaluări
- HandbookDocument517 paginiHandbookRenato Melo100% (1)
- General Settings Guide: Operating InstructionsDocument946 paginiGeneral Settings Guide: Operating InstructionsOSCARÎncă nu există evaluări
- Read This First - D2027010Document32 paginiRead This First - D2027010Zain HasanÎncă nu există evaluări
- General Settings Guide Part 1Document72 paginiGeneral Settings Guide Part 1Sebastian IvanovÎncă nu există evaluări
- Aficio1224c 32cDocument946 paginiAficio1224c 32cApostolos KazakisÎncă nu există evaluări
- ROTHER SERVICE MANUAL cp130c Dcp330c Dcp540cnDocument383 paginiROTHER SERVICE MANUAL cp130c Dcp330c Dcp540cnelenoremail100% (1)
- CNC ProgramiranjeDocument333 paginiCNC ProgramiranjeSimon RisteskiÎncă nu există evaluări
- OfficeServ 7200 Service Manual - Ed.0Document351 paginiOfficeServ 7200 Service Manual - Ed.0Richard WybornÎncă nu există evaluări
- Ib 1500175 ADocument415 paginiIb 1500175 AAmit JholaparaÎncă nu există evaluări
- M60 - M60S Series - MELDASMAGIC64 Programming Manual (MachiningDocument469 paginiM60 - M60S Series - MELDASMAGIC64 Programming Manual (Machiningmyoppok8Încă nu există evaluări
- User'S Manual: PC Usb Digital OscilloscopeDocument87 paginiUser'S Manual: PC Usb Digital OscilloscopeSlaven IvanovicÎncă nu există evaluări
- Ricoh Aficio MP4000 MP5000 Troubleshooting Manual PDFDocument148 paginiRicoh Aficio MP4000 MP5000 Troubleshooting Manual PDFMagedÎncă nu există evaluări
- 三菱 M700系列 设定说明书Document551 pagini三菱 M700系列 设定说明书Sơn Nhất HàÎncă nu există evaluări
- Copy Reference: Operating InstructionsDocument81 paginiCopy Reference: Operating InstructionsMaxi NoblegaÎncă nu există evaluări
- Canon ImageRUNNER 5000 User GuideDocument523 paginiCanon ImageRUNNER 5000 User GuideAanMvillaÎncă nu există evaluări
- 7UM61x Manual PDFDocument424 pagini7UM61x Manual PDFJavier Valencia MurilloÎncă nu există evaluări
- 5to10kva Manual (7593)Document16 pagini5to10kva Manual (7593)Nijo JosephÎncă nu există evaluări
- 3bse056248 en Ac 800m and s800 I o - Getting StartedDocument68 pagini3bse056248 en Ac 800m and s800 I o - Getting StartedDoc_LACÎncă nu există evaluări
- Dear Users of Inspur ServerDocument68 paginiDear Users of Inspur ServerAlexis Diaz del RiscoÎncă nu există evaluări
- CNC ProgramiranjeDocument333 paginiCNC ProgramiranjeSimon RisteskiÎncă nu există evaluări
- B2467857 General Setting Guide MP 7500Document270 paginiB2467857 General Setting Guide MP 7500MarioÎncă nu există evaluări
- BNP b2267 (Eng) CDocument317 paginiBNP b2267 (Eng) CibraheemÎncă nu există evaluări
- Bird Sa 6000ex - ManualDocument162 paginiBird Sa 6000ex - ManualFredy benitesÎncă nu există evaluări
- 10 - 0 - D-Copia 5001-6001mf-EnDocument707 pagini10 - 0 - D-Copia 5001-6001mf-Enout9639Încă nu există evaluări
- Troubleshooting Aficio MP 2510Document114 paginiTroubleshooting Aficio MP 2510tareas_p276115Încă nu există evaluări
- SDS OPERATION 99517-03064-01E Ver8 150603Document114 paginiSDS OPERATION 99517-03064-01E Ver8 150603Candido Isaza100% (1)
- Gestetner 1502 - 1802 - 1802d Copy Ref Part 1Document56 paginiGestetner 1502 - 1802 - 1802d Copy Ref Part 1Klema HanisÎncă nu există evaluări
- SupermicroDocument108 paginiSupermicroHeverson RomanoÎncă nu există evaluări
- GE Fanuc Series Six Install Maintenance ManualDocument300 paginiGE Fanuc Series Six Install Maintenance ManualАнѓелковска МаријаÎncă nu există evaluări
- MP 2554 SeriesDocument424 paginiMP 2554 SeriesAddPrint AlbaniaÎncă nu există evaluări
- System Configuration GuideDocument18 paginiSystem Configuration GuidesankisÎncă nu există evaluări
- Komatsu PC200-6 CEAM001200 Operation & Maintenance ManualDocument257 paginiKomatsu PC200-6 CEAM001200 Operation & Maintenance ManualLuis Reinaldo Ramirez Contreras93% (57)
- AL2 Alpha Controlador LogicoDocument124 paginiAL2 Alpha Controlador LogicomischongosÎncă nu există evaluări
- M700-70 Series Instruction Manual - IB1500042-G (ENG)Document839 paginiM700-70 Series Instruction Manual - IB1500042-G (ENG)Nanssy AruljothiÎncă nu există evaluări
- Ladder Program ConverterDocument258 paginiLadder Program Convertermrbundle3129Încă nu există evaluări
- Server Manual R282-Z90 Z91 Z92 e A00Document143 paginiServer Manual R282-Z90 Z91 Z92 e A00n4jw4Încă nu există evaluări
- User 'S Manual: High Performance Microstepping DriverDocument10 paginiUser 'S Manual: High Performance Microstepping DriverKhaled RamadanÎncă nu există evaluări
- 6MD663 64 ManualDocument224 pagini6MD663 64 Manualdilipeline100% (1)
- Unidrive M700-701-702 Control UG Iss1 (0478-0353-01) - ApprovedDocument258 paginiUnidrive M700-701-702 Control UG Iss1 (0478-0353-01) - ApprovedBruno OliveiraÎncă nu există evaluări
- NC Explorer Instruction ManualDocument58 paginiNC Explorer Instruction ManualMuhammet MuhammetÎncă nu există evaluări
- Electrician''s Guide to Control and Monitoring Systems: Installation, Troubleshooting, and MaintenanceDe la EverandElectrician''s Guide to Control and Monitoring Systems: Installation, Troubleshooting, and MaintenanceÎncă nu există evaluări
- CNC Machining Certification Exam Guide: Setup, Operation, and ProgrammingDe la EverandCNC Machining Certification Exam Guide: Setup, Operation, and ProgrammingÎncă nu există evaluări
- DHK1101Document13 paginiDHK1101Mahbub UzzamanÎncă nu există evaluări
- Swap11 06 20Document12 paginiSwap11 06 20Mahbub UzzamanÎncă nu există evaluări
- Travelling by journey is one of the most awe striking experience and full of adventure it is an experience we have ever faced it is exciting and full of adventure it is an experience full of life time and is a memory to cheDocument1 paginăTravelling by journey is one of the most awe striking experience and full of adventure it is an experience we have ever faced it is exciting and full of adventure it is an experience full of life time and is a memory to cheMahbub UzzamanÎncă nu există evaluări
- Dismantle System Qty/Modul e (Huwaei/ ZTE/Nokia) Dismantle BS Rrh/Rru/ Mrfu Qty Dismantle Bs RFM Qty/Modul eDocument2 paginiDismantle System Qty/Modul e (Huwaei/ ZTE/Nokia) Dismantle BS Rrh/Rru/ Mrfu Qty Dismantle Bs RFM Qty/Modul eMahbub UzzamanÎncă nu există evaluări
- Asn07 06 2020Document13 paginiAsn07 06 2020Mahbub UzzamanÎncă nu există evaluări
- Sajib - Installation Materials - Banglalink Core Sites - V1.2Document12 paginiSajib - Installation Materials - Banglalink Core Sites - V1.2Mahbub UzzamanÎncă nu există evaluări
- Installation Materials - Banglalink Core Sites - V1.2Document1 paginăInstallation Materials - Banglalink Core Sites - V1.2Mahbub UzzamanÎncă nu există evaluări
- DHK4038 - Macro - 2G 900 (3) + 2G/4G 1800 (3) + 3G 2100 (3) RFM: FRGX U2100 Fxed G/L1800 FXDB G900Document1 paginăDHK4038 - Macro - 2G 900 (3) + 2G/4G 1800 (3) + 3G 2100 (3) RFM: FRGX U2100 Fxed G/L1800 FXDB G900Mahbub UzzamanÎncă nu există evaluări
- ASN TemplateDocument430 paginiASN TemplateMahbub UzzamanÎncă nu există evaluări
- Dismantle Checklist: NO. Item Code Item Description Quantity Remarks 1 Core ItemDocument2 paginiDismantle Checklist: NO. Item Code Item Description Quantity Remarks 1 Core ItemMahbub UzzamanÎncă nu există evaluări
- Rack and Lines Chart: DHK - X1142 - Aloneidu: DHK - X0059 0.6 (M) 33 (M) 1+0 26 (G) DHK - X0059-Dhk - X1142Ms0Document1 paginăRack and Lines Chart: DHK - X1142 - Aloneidu: DHK - X0059 0.6 (M) 33 (M) 1+0 26 (G) DHK - X0059-Dhk - X1142Ms0Mahbub UzzamanÎncă nu există evaluări
- 27012019installation Materials - Golden Cluster - MCBSC - MCRNC - Router - NetAct - NPM - V1.2Document1 pagină27012019installation Materials - Golden Cluster - MCBSC - MCRNC - Router - NetAct - NPM - V1.2Mahbub UzzamanÎncă nu există evaluări
- 2006 BatchDocument24 pagini2006 BatchMahbub UzzamanÎncă nu există evaluări
- DHK0034 DHK0082 DHK4090 DHK4360 DHK1814 DHK3838 DHK4074Document7 paginiDHK0034 DHK0082 DHK4090 DHK4360 DHK1814 DHK3838 DHK4074Mahbub UzzamanÎncă nu există evaluări
- DHK1881 - Macro - 2G 900 (3) + 2G/4G 1800 (3) + 3G 2100 (5) RFM: FRGX U2100 Fxed G/L1800 FXDB G900 FRGX U2100Document1 paginăDHK1881 - Macro - 2G 900 (3) + 2G/4G 1800 (3) + 3G 2100 (5) RFM: FRGX U2100 Fxed G/L1800 FXDB G900 FRGX U2100Mahbub UzzamanÎncă nu există evaluări
- Rack and Lines Chart: DHK - X3886 - Aloneidu: DHK - X3464 0.3 (M) 33 (M) 1+0 26 (G) DHK - X3886-Dhk - X3464Ms0Document2 paginiRack and Lines Chart: DHK - X3886 - Aloneidu: DHK - X3464 0.3 (M) 33 (M) 1+0 26 (G) DHK - X3886-Dhk - X3464Ms0Mahbub UzzamanÎncă nu există evaluări
- PM Sang1Document13 paginiPM Sang1Mahbub UzzamanÎncă nu există evaluări
- SL No. Employ Name Sub Centre Region/Zone Temporary Numbers Permanent NumbersDocument5 paginiSL No. Employ Name Sub Centre Region/Zone Temporary Numbers Permanent NumbersMahbub UzzamanÎncă nu există evaluări
- Bangladesh Railway e TicketDocument1 paginăBangladesh Railway e TicketMahbub UzzamanÎncă nu există evaluări
- Rack and Lines Chart: DHK - X0326 - Aloneidu: Drawn by ProjectDocument2 paginiRack and Lines Chart: DHK - X0326 - Aloneidu: Drawn by ProjectMahbub UzzamanÎncă nu există evaluări
- Rack and Lines Chart: DHK - X0818 - Aloneidu: DHK - X0326 0.6 (M) 161 (M) 1+0 18 (G) DHK - X0818-Dhk - X0326Ms0Document2 paginiRack and Lines Chart: DHK - X0818 - Aloneidu: DHK - X0326 0.6 (M) 161 (M) 1+0 18 (G) DHK - X0818-Dhk - X0326Ms0Mahbub UzzamanÎncă nu există evaluări
- Rack and Lines Chart: DHK - X3464 - Aloneidu: Drawn by ProjectDocument2 paginiRack and Lines Chart: DHK - X3464 - Aloneidu: Drawn by ProjectMahbub UzzamanÎncă nu există evaluări
- In-Band EMS Guidelines For IPASOLINKDocument13 paginiIn-Band EMS Guidelines For IPASOLINKMahbub UzzamanÎncă nu există evaluări
- Rack and Lines Chart: DHK - X0059 - AloneiduDocument1 paginăRack and Lines Chart: DHK - X0059 - AloneiduMahbub UzzamanÎncă nu există evaluări
- In-Band EMS Guidelines For RTNDocument24 paginiIn-Band EMS Guidelines For RTNMahbub UzzamanÎncă nu există evaluări
- Biology Key Stage 4 Lesson PDFDocument4 paginiBiology Key Stage 4 Lesson PDFAleesha AshrafÎncă nu există evaluări
- Item Analysis and Test BankingDocument23 paginiItem Analysis and Test BankingElenita-lani Aguinaldo PastorÎncă nu există evaluări
- Siemens Rapidlab 248, 348, 840, 845, 850, 855, 860, 865: Reagents & ControlsDocument2 paginiSiemens Rapidlab 248, 348, 840, 845, 850, 855, 860, 865: Reagents & ControlsJuan Carlos CrespoÎncă nu există evaluări
- Union Test Prep Nclex Study GuideDocument115 paginiUnion Test Prep Nclex Study GuideBradburn Nursing100% (2)
- Battery Guide - 2021Document27 paginiBattery Guide - 2021Mario LaurieÎncă nu există evaluări
- A Medium-Rise Residential Building: A B C E D F G HDocument3 paginiA Medium-Rise Residential Building: A B C E D F G HBabyjhaneTanItmanÎncă nu există evaluări
- SyncopeDocument105 paginiSyncopeJohn DasÎncă nu există evaluări
- Asterisk NowDocument82 paginiAsterisk Nowkambojk100% (1)
- JFC 180BBDocument2 paginiJFC 180BBnazmulÎncă nu există evaluări
- Organization Culture Impacts On Employee Motivation: A Case Study On An Apparel Company in Sri LankaDocument4 paginiOrganization Culture Impacts On Employee Motivation: A Case Study On An Apparel Company in Sri LankaSupreet PurohitÎncă nu există evaluări
- Brigade Product Catalogue Edition 20 EnglishDocument88 paginiBrigade Product Catalogue Edition 20 EnglishPelotudoPeloteroÎncă nu există evaluări
- Speed, Velocity & Acceleration (Physics Report)Document66 paginiSpeed, Velocity & Acceleration (Physics Report)Kristian Dave DivaÎncă nu există evaluări
- Moquerio - Defense Mechanism ActivityDocument3 paginiMoquerio - Defense Mechanism ActivityRoxan MoquerioÎncă nu există evaluări
- VMP 930 Veterinary Parasitology: Paragonimus KellicottiDocument63 paginiVMP 930 Veterinary Parasitology: Paragonimus KellicottiRenien Khim BahayaÎncă nu există evaluări
- Binary OptionsDocument24 paginiBinary Optionssamsa7Încă nu există evaluări
- Civ Beyond Earth HotkeysDocument1 paginăCiv Beyond Earth HotkeysExirtisÎncă nu există evaluări
- Santu BabaDocument2 paginiSantu Babaamveryhot0950% (2)
- Jee MainsDocument32 paginiJee Mainsjhaayushbhardwaj9632Încă nu există evaluări
- Final Selection Criteria Tunnel Cons TraDocument32 paginiFinal Selection Criteria Tunnel Cons TraMd Mobshshir NayeemÎncă nu există evaluări
- Blockchains: Architecture, Design and Use CasesDocument26 paginiBlockchains: Architecture, Design and Use Caseseira kÎncă nu există evaluări
- Bandhan Neft Rtgs FormDocument2 paginiBandhan Neft Rtgs FormMohit Goyal50% (4)
- NABARD R&D Seminar FormatDocument7 paginiNABARD R&D Seminar FormatAnupam G. RatheeÎncă nu există evaluări
- 1B20 40Document4 pagini1B20 40Electrival TcatallerÎncă nu există evaluări
- Design and Analysis of Modified Front Double Wishbone Suspension For A Three Wheel Hybrid VehicleDocument4 paginiDesign and Analysis of Modified Front Double Wishbone Suspension For A Three Wheel Hybrid VehicleRima AroraÎncă nu există evaluări
- in 30 MinutesDocument5 paginiin 30 MinutesCésar DiazÎncă nu există evaluări
- What Is Universe?Document19 paginiWhat Is Universe?Ruben M. VerdidaÎncă nu există evaluări
- Hazardous Locations: C.E.C. ClassificationsDocument4 paginiHazardous Locations: C.E.C. ClassificationsThananuwat SuksaroÎncă nu există evaluări
- Importance of Communications 05sept2023Document14 paginiImportance of Communications 05sept2023Sajib BhattacharyaÎncă nu există evaluări
- Manual For Tacho Universal Edition 2006: Legal DisclaimerDocument9 paginiManual For Tacho Universal Edition 2006: Legal DisclaimerboirxÎncă nu există evaluări
- Ilocos Norte Youth Development Office Accomplishment Report 2Document17 paginiIlocos Norte Youth Development Office Accomplishment Report 2Solsona Natl HS MaanantengÎncă nu există evaluări