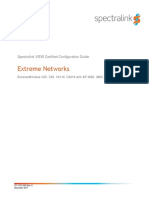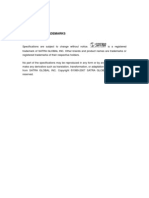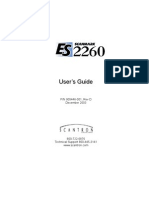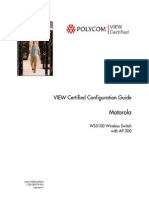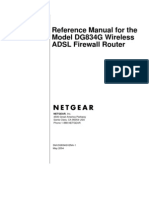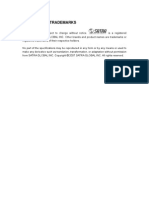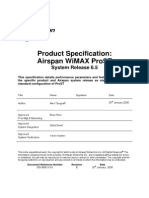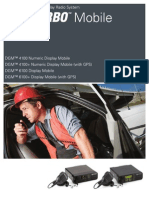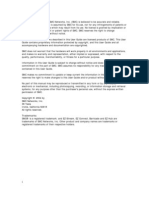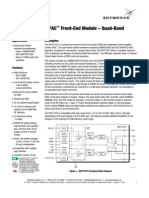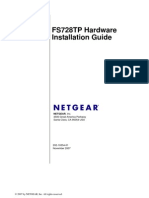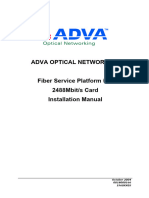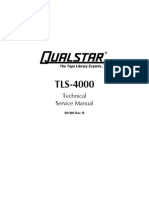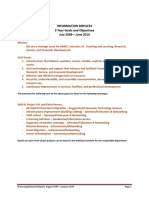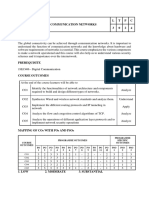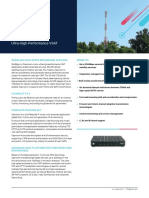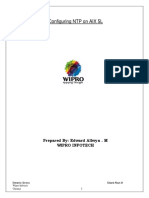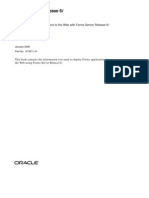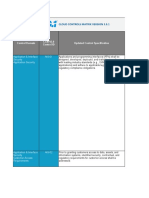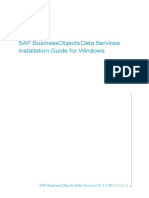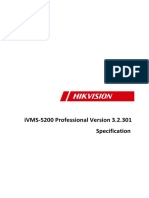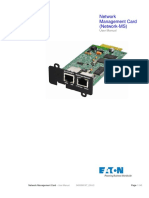Documente Academic
Documente Profesional
Documente Cultură
Ruckus VIEW Guide
Încărcat de
phoneguy2Drepturi de autor
Formate disponibile
Partajați acest document
Partajați sau inserați document
Vi se pare util acest document?
Este necorespunzător acest conținut?
Raportați acest documentDrepturi de autor:
Formate disponibile
Ruckus VIEW Guide
Încărcat de
phoneguy2Drepturi de autor:
Formate disponibile
1725-86983-000 Rev: B
May 2013
VIEW Certified Configuration Guide
Ruckus
Wireless
ZoneDirector 1100, 3000, 5000
with ZoneFlex 7363, 7982
VIEW Certified Configuration Guide: Ruckus Wireless
1725-86983-000_B.docx
May 2013 2
Copyright Notice
2012-2013 Spectralink Corporation All rights reserved. Spectralink
TM
, the Spectralink logo and
the names and marks associated with Spectralinks products are trademarks and/or service
marks of Spectralink Corporation and are common law marks in the United States and various
other countries. All other trademarks are property of their respective owners. No portion hereof
may be reproduced or transmitted in any form or by any means, for any purpose other than the
recipients personal use, without the express written permission of Spectralink.
All rights reserved under the International and pan-American Copyright Conventions. No part of
this manual, or the software described herein, may be reproduced or transmitted in any form or
by any means, or translated into another language or format, in whole or in part, without the
express written permission of Spectralink Corporation.
Do not remove (or allow any third party to remove) any product identification, copyright or other
notices.
Notice
Spectralink Corporation has prepared this document for use by Spectralink personnel and
customers. The drawings and specifications contained herein are the property of Spectralink
and shall be neither reproduced in whole or in part without the prior written approval of
Spectralink, nor be implied to grant any license to make, use, or sell equipment manufactured in
accordance herewith.
Spectralink reserves the right to make changes in specifications and other information contained
in this document without prior notice, and the reader should in all cases consult Spectralink to
determine whether any such changes have been made.
NO REPRESENTATION OR OTHER AFFIRMATION OF FACT CONTAINED IN THIS
DOCUMENT INCLUDING BUT NOT LIMITED TO STATEMENTS REGARDING CAPACITY,
RESPONSE-TIME PERFORMANCE, SUITABILITY FOR USE, OR PERFORMANCE OF
PRODUCTS DESCRIBED HEREIN SHALL BE DEEMED TO BE A WARRANTY BY
SPECTRALINK FOR ANY PURPOSE, OR GIVE RISE TO ANY LIABILITY OF SPECTRALINK
WHATSOEVER.
Contact Information
US Location Denmark Location
800-775-5330 +45 7560 2850
Spectralink Corporation Spectralink Europe ApS
1765 W. 121st Avenue Langmarksvej 34
Westminster, CO 80234 8700 Horsens
info@spectralink.com infodk@spectralink.com
1725-86983-000_B.docx
May 2013 3
Contents
Chapter 1: Introduction ....................................................... 4
Certified Product Summary .............................................................................................. 4
Known Limitations ............................................................................................................ 5
Spectralink References .................................................................................................... 5
Product Support ............................................................................................................... 6
Chapter 2: Overview ........................................................... 7
Network Topology............................................................................................................. 7
Chapter 3: Getting Started .................................................... 8
Out of the Box Configuration of ZoneDirector ................................................................ 8
Connecting with the ZD through the Browser ................................................................ 8
Software Upgrade ............................................................................................................. 9
View/Configure System Settings ....................................................................................10
Chapter 4: General Settings ................................................. 11
RADIUS Server Definition ................................................................................................11
Configure Background Scanning ...................................................................................12
Configure Admission Control .........................................................................................12
QoS Configuration ...........................................................................................................13
Chapter 5: WLAN Configuration ............................................ 17
Configure Security Settings ............................................................................................17
Security: Open................................................................................................................17
Security: WPA-PSK ........................................................................................................18
Security: WPA2-PSK ......................................................................................................19
Security: WPA2-Enterprise .............................................................................................20
Advanced Options on the WLAN ....................................................................................21
WLAN Settings from the CLI ...........................................................................................23
Chapter 6: AP Configuration ................................................ 24
AP Group Setup ...............................................................................................................24
Individual AP Configuration ............................................................................................25
1725-86983-000_B.docx
May 2013 4
Chapter 1: Introduction
Spectralinks Voice Interoperability for Enterprise Wireless (VIEW) Certification Program is
designed to ensure interoperability and high performance between Spectralink Wireless
Telephones and wireless LAN (WLAN) infrastructure products.
The products listed below have been thoroughly tested in Spectralinks lab and have passed
VIEW Certification. This document details how to configure Ruckus controllers ZD
1100/3000/5000 and Ruckus Access Points ZF 7363/7982 with Spectralink Wireless
Telephones.
Certified Product Summary
Manufacturer: Ruckus Wireless; www.ruckuswireless.com
Certified products: Controllers:
ZD1100
ZD3000
ZD5000
APs:
ZF 7363
ZF 7982
AP radio: 2.4 GHz (802.11b/g/n), 5 GHz (802.11a/n)
Security : None, WEP, WPA-PSK, WPA2-PSK, and WPA2-Enterprise
(EAP-FAST and PEAPv0/MSCHAPv2) with OKC
QoS: Wi-Fi Standard for Spectralink 8440/8441 and
8450/8452/8453 and 8020/8030
AP and ZD software version tested: 9.5.0.99.124
Network topology: Switched Ethernet (recommended)
Handset models tested: Spectralink 8440/8441 and 8450/8452/8453 Wireless
Telephone
Handset radio mode: 802.11b 802.11b/g 802.11b/g/n 802.11 a & a/n
Meets VIEW minimum call capacity per
AP:
8 calls 8 calls 8 calls 10 calls
Handset* models tested: Spectralink 8020/8030***
Spectralink 8440/8441 and 8450/8452/8453
Handset radio mode: 802.11b/g 802.11a/n
Meets VIEW minimum call capacity per
AP:**
8 with Wi-Fi Std QoS 8 with Wi-Fi Std QoS
*Spectralink handset models and their OEM derivatives are verified compatible with the WLAN
hardware and software identified in the table. Throughout the remainder of this document they
will be referred to collectively as Spectralink Wireless Telephones, phones or handsets.
** Maximum calls tested per the VIEW Certification Test Plan. The certified product may actually
support a higher number of maximum calls
VIEW Certified Configuration Guide: Ruckus Wireless
1725-86983-000_B.docx
May 2013 5
***WPA2-Enterprise and Wi-Fi Standard QoS are not available for Spectralink 8020/8030
handsets connecting to PBXs using the TDM protocol through a Spectralink Telephony
Gateway (phone type 30 on the 8020/8030).
Known Limitations
Background scanning must have a time setting for seamless roaming. This means that
ChannelFly should be disabled with Spectralink. When settings are changed on an AP,
the AP should be power cycled so that the neighbor lists are updated. In addition, all
handsets associated with the AP at any time in the last 24 hours should be power
cycled no sooner than 10 minutes after the AP is power cycled.
40 MHz paired channels are not recommended on the 2.4 GHz radio.
8020/8030 handsets are not compatible with the N-Only AP mode. 8400 series
handsets may be used with the N-Only AP mode.
Spectralink References
All documents are available at http://support.spectralink.com. Use the Documents and
Downloads pane and select Voice as the Product Type and then for Product select Spectralink
8400 Series Wireless Telephone from the dropdown list. For other documents, use the
navigation pane on the left to locate the product and open the page.
For the Spectralink 8020/8030 Wireless Telephones, please refer to Best Practices Guide for
Deploying Spectralink 8020/8030 Wireless Telephones. This white paper covers the security,
coverage, capacity and QoS considerations necessary for ensuring excellent voice quality with
enterprise Wi-Fi networks.
For the Spectralink 8400 Series Wireless Telephones, please refer to Best Practices Guide for
Deploying Spectralink 8400 Series Wireless Telephones for detailed information on wireless
LAN layout, network infrastructure, QoS, security and subnets.
These two white papers identify issues and solutions based on Spectralinks extensive
experience in enterprise-class Wi-Fi telephony. It provides recommendations for ensuring that a
network environment is adequately optimized for use with Spectralink Wireless Telephones.
The Spectralink 8400 Series Wireless Telephone Administration Guide provides a
comprehensive list of every parameter available on Spectralink 8400 Series Wireless
Telephones.
The Spectralink 8400 Series Deployment Guide is your essential reference for provisioning and
deploying Spectralink 8400 handsets in any environment.
The Web Configuration Utility User Guide explains how to use a web browser to configure the
Spectralink 8400 Series handsets on a per handset basis.
VIEW Certified Configuration Guide: Ruckus Wireless
1725-86983-000_B.docx
May 2013 6
The Spectralink 8020/8030 Wireless Telephone Handset Administration Tool document explains
how to use a software interface to configure the handsets.
Product Support
If you encounter difficulties or have questions regarding the configuration process, please
contact Ruckus Wireless at support@ruckuswireless.com or Spectralink at
support.spectralink.com.
1725-86983-000_B.docx
May 2013 7
Chapter 2: Overview
Spectralink 8020/8030 handsets can be configured with Wi-Fi Standard QoS. On the Admin
menu navigate to Network Config > WLAN settings > Custom > QoS > .
Spectralink 8400 handsets only support Wi-Fi Standard QoS. Refer to the Spectralink 8400
Series Deployment Guide for complete information on how to provision the handsets.
Network Topology
Note: Example configuration shown
This configuration is not applicable to all customer environments.
1725-86983-000_B.docx
May 2013 8
Chapter 3: Getting Started
Out of the Box Configuration of ZoneDirector
When Ruckus Wireless gear is unpacked, the first piece of equipment that needs to be
configured is the ZoneDirector. The goal of the initial setup is to give the ZoneDirector a name
and to assign an IP address or tell it to use DHCP. Upon completion of the initial setup, the
ZoneDirector can be managed from any computer on the network by browsing to the device's IP
address.
1 Unpack and plug in the ZoneDirector.
2 Cable the ZD to the Ethernet.
3 Using a PC on the same LAN, open a browser and connect to the ZD using IP address
192.168.0.2 (default IP address of the Zone Director).
4 Run the ZDs setup wizard.
Connecting with the ZD through the Browser
After initial configuration, browse to the ZD by entering its IP address into the browser.
You will be prompted for user credentials:
The default Admin name is admin.
The default Password is admin.
VIEW Certified Configuration Guide: Ruckus Wireless
1725-86983-000_B.docx
May 2013 9
Tthe dashboard screen appears. Use the menu bar at the top of the screen to navigate to the
three options: Monitor, Configure and Administer.
Software Upgrade
Perform the software upgrade in the following order:
1 Versions earlier than 9.1.2.x.x, first upgrade to 9.1.2.0.8
2 Upgrade to 9.3.2.0.3
3 Upgrade to 9.4.0.0.110
4 Upgrade to 9.5.0.99.124.
Web: Upgrade path support
Contact support@ruckuswireless.com if the software version of the AP/ZD is other
than the ones listed above.
To upgrade, go to Administer > Upgrade > Software Upgrade.
The upgrade procedure starts with backing up your current configuration.
Browse to the location where you will save your backup files.
Follow the prompts to save the current configuration and then click Upgrade to start the
upgrade procedure.
VIEW Certified Configuration Guide: Ruckus Wireless
1725-86983-000_B.docx
May 2013 10
View/Configure System Settings
Navigate to Configure > System. System is where basic information about the ZD can be
entered.
1725-86983-000_B.docx
May 2013 11
Chapter 4: General Settings
RADIUS Server Definition
Configuring a WLAN with WPA2-Enterprise scheme requires configuration of a RADIUS server.
How to setup and configure an external radius server is not discussed in this document.
However, configure a radius server details within ZD so that ZD can communication with
external server as follows
1 Navigate to Configure >AAA servers.
2 Click Create New.
3 Enter required details such as Name, IP, Port and Shared Secret.
4 Select RADIUS for Type.
5 Select Auth Method as PAP.
6 Click OK to save and create a RADIUS server.
VIEW Certified Configuration Guide: Ruckus Wireless
1725-86983-000_B.docx
May 2013 12
Configure Background Scanning
Background scanning must be set to allow the APs to find the neighboring APs for effective
roaming. The handsets are not compatible with the automatic channel optimization provided by
the ChannelFly Self Healing method.
Navigate to Configure > Services and check the two Background Scanning checkboxes.
Configure Admission Control
Call admission control can be configured at different places in a ZD depending on what level of
call admission control is required. The various places where it can be configured are listed
below.
Per WLAN - >Denotes if CAC is enabled for this WLAN. This option is only available if
CAC and usage limits are defined in the AP config
Per AP - >Bandwidth limits for the whole of the AP are defined here. This applies to all
WLANs configured in the AP for which CAC is enforced
Per AP group - >Denotes CAC for member APs defined in a AP group and all WLANs
configured in the AP. Per AP level configuration overrides group configuration
The specifics will be shown in the sections below in WLAN Configuration and AP Configuration.
VIEW Certified Configuration Guide: Ruckus Wireless
1725-86983-000_B.docx
May 2013 13
QoS Configuration
The network devices must be configured to prioritize the traffic between the wireless and wired
networks. Below is a table showing the relationship between DSCP tags the prioritization
method used by the Spectralink handsets and the ToS identification system used by the
Ruckus infrastructure.
DSCP
Class
DSCP
(hex)
DSCP
(dec)
ToS
(hex)
ToS
Prec.
(dec)
ToS
Delay
Flag
ToS
Throghput
Flag
ToS
Reliabil ity
Flag
TOS String
Format
none 000 0 000 0 0 0 0 Routine
cs1 008 8 020 1 0 0 0 Priority
af11 00A 10 028 1 0 1 0 Priority
af12 00C 12 030 1 1 0 0 Priority
af13 00E 14 038 1 1 1 0 Priority
cs2 010 16 040 2 0 0 0 Immediate
af21 012 18 048 2 0 1 0 Immediate
af22 014 20 050 2 1 0 0 Immediate
af23 016 22 058 2 1 1 0 Immediate
cs3 018 24 060 3 0 0 0 Flash
af31 01A 26 068 3 0 1 0 Flash
af32 01C 28 070 3 1 0 0 Flash
af33 01E 30 078 3 1 1 0 Flash
cs4 020 32 080 4 0 0 0 FlashOverride
af41 022 34 088 4 0 1 0 FlashOverride
af42 034 36 090 4 1 0 0 FlashOverride
af43 026 38 098 4 1 1 0 FlashOverride
cs5 028 40 0xA0 5 0 0 0 Critical
ef 02E 46 0xB8 5 1 1 0 Critical
cs6 030 48 0xC0 6 0 0 0 Internetworkcontrol
cs7 038 56 0xE0 7 0 0 0 Networkcontrol
VIEW Certified Configuration Guide: Ruckus Wireless
1725-86983-000_B.docx
May 2013 14
The default values in the Ruckus system are:
Default voice settings:
0xE0 =1110 0000 which will map to DSCP =56 (Network Control)
0xC0 =1100 0000 which will map to DSCP =48 (Internetwork Control)
0xB8 =1011 1000 which will map to DSCP=46 (Expedited Forwarding)
Default video settings:
0xA0 =1010 0000 which will map to DSCP =40(Critical)
0x80 =1000 0000 which will map to DSCP=32 (Flash Override)
The default values in the handsets are:
Default voice settings:
8400 Series voice DSCP =46
8020/8030 DSCP=46
Default video settings:
8400 Series DSCP =44 (4.2 versions and before. Maps to best effort. Must be
changed)
8020/8030 DSCP =26 or 40(depending on branding)
The settings must be reconciled between the handsets and the infrastructure. The settings on
other devices such as a PBX or SIP server and network routers, must be taken into
consideration.
To change the settings in the Ruckus controller, use the CLI interface by using the ssh protocol
with the IP address of the controller and using the administrative login.
r uckus#
r uckus# conf i g
r uckus( conf i g) # syst em
r uckus( conf i g- sys) # qos
r uckus( conf i g- sys- qos) # show
Syst emQoS:
ToS Cl assi f i cat i on- Voi ce = 0xE0 0xC0 0xB8
ToS Cl assi f i cat i on- Vi deo = 0xA0 0x80
ToS Cl assi f i cat i on- Dat a = 0
ToS Cl assi f i cat i on- Backgr ound = 0
Tx f ai l t hr eshol d = 50
heur i st i cs i nt er - packet - gap Vi deo = 0 65
heur i st i cs i nt er - packet - gap Voi ce = 15 275
VIEW Certified Configuration Guide: Ruckus Wireless
1725-86983-000_B.docx
May 2013 15
heur i st i cs packet - l engt h Vi deo = 2200 2201
heur i st i cs packet - l engt h Voi ce = 70 400
heur i st i cs cl assi f i cat i on Vi deo = 50000
heur i st i cs cl assi f i cat i on Voi ce = 600
heur i st i cs no cl assi f i cat i on Vi deo = 500000
heur i st i cs no cl assi f i cat i on Voi ce = 10000
To change default ToS classification, you can use following command:
r uckus( conf i g- sys- qos) # t os cl assi f i cat i on voi ce 0xb8
r uckus( conf i g- sys- qos) # t os cl assi f i cat i on vi deo 0x68
To change the settings in the 8020/8030 handsets:
1 Hold down the End Call and Start Call buttons with the handset powered off.
2 Let go of the End Call button while continuing to hold the Start Call button until the
Admin Menu is displayed.
3 Navigate to Network Config > WLAN Settings > Custom > QoS > Wi-Fi Standard >
DSCP tags.
4 Highlight Voice, press OK.
5 Enter the desired DSCP tag value in decimal.
6 Press OK.
7 Highlight Control, press OK.
8 Enter the desired DSCP tag value in decimal.
9 Press OK.
To change settings in the 8400 handsets, there are two methods:
Method 1: Use the Web Configuration Utility on a handset-by-handset basis.
1 Open the Web Configuration Utility and navigate to Settings >Network >QoS.
2 Edit the parameters as shown on the example screen:
VIEW Certified Configuration Guide: Ruckus Wireless
1725-86983-000_B.docx
May 2013 16
Method 2: For broad deployment, use the provisioning .cfg files as described in the Spectralink
8400 Series Deployment Guide.
The setting for the video tag is:
< qos. i p. cal l Cont r ol . dscp=26 >
The setting for the voice tag is:
< qos. i p. r t p. dscp=46 >
These parameters may be added to the configuration files on the provisioning server for the
handset to change the DSCP tag. QoS tags are usually added to the wireless.cfg file.
1725-86983-000_B.docx
May 2013 17
Chapter 5: WLAN Configuration
This section describes how various WLANs can be configured.
Configure Security Settings
For any security option, you will first name and describe the configuration. Then you will select
the security type and complete the required information for that type.
Security: Open
1 Navigate to Configure > WLAN > Create New.
2 Enter the values for Name, ESSID, Description and Type.
3 Select Open under Authentication Options Method.
4 Select None for Encryption Options Method.
VIEW Certified Configuration Guide: Ruckus Wireless
1725-86983-000_B.docx
May 2013 18
Security: WPA-PSK
1 Navigate to Configure > WLAN > Create New.
2 Enter the required values for Name, ESSID, Description and Type.
3 Select Open under Authentication Options Method.
4 Select WPA for Encryption Options Method.
5 Choose Auto for Encryption Options Algorithm.
6 Enter [your passphrase] in the Passphrase text box.
VIEW Certified Configuration Guide: Ruckus Wireless
1725-86983-000_B.docx
May 2013 19
Security: WPA2-PSK
1 Navigate to Configure > WLAN > Create New.
2 Enter the Name, ESSID, Description and Type.
3 Select Open under Authentication Options Method.
4 Select WPA for Encryption Options Method.
5 Select AES for Encryption Options Algorithm.
6 Enter [your passphrase] in the Passphrase text box.
VIEW Certified Configuration Guide: Ruckus Wireless
1725-86983-000_B.docx
May 2013 20
Security: WPA2-Enterprise
After definining a RADIUS server as described in RADIUS Server Definition, follow the steps
below to create a WLAN with WPA2-Enterprise scheme
1 Navigate to Configure >WLAN >Create New.
2 Enter the values for Name, ESSID, Description and Type.
3 Select 802.1x EAP under Authentication Options Method.
4 Select WPA2 for Encryption Options Method.
5 Select AES for Encryption Options Algorithm.
6 Select the already-created RADIUS server from the Authentication Server drop down box.
VIEW Certified Configuration Guide: Ruckus Wireless
1725-86983-000_B.docx
May 2013 21
Advanced Options on the WLAN
After setting the Security option, additional WLAN options can be configured.
1 At the bottom of the Security window is the Advanced Options hyperlink. Click it to
open the Advanced Options window.
2 For Call Admission Control, click the checkbox for Enforce CAC on this WLAN when
CAC is enabled on the radio.
3 For Proxy AP, click the checkbox for Enable Proxy ARP
4 For Background Scanning, ensure that Do not perform background scanning for this
WLAN service is unchecked. This enables background scanning which is essential for
fast roaming on the WLAN carrying the voice service.
5 Set Inactivity Timeout to 1 minute.
6 Click OK to save changes made to this WLAN
VIEW Certified Configuration Guide: Ruckus Wireless
1725-86983-000_B.docx
May 2013 22
VIEW Certified Configuration Guide: Ruckus Wireless
1725-86983-000_B.docx
May 2013 23
WLAN Settings from the CLI
The minimum data rate for BSS is done through CLI by the following commands. This reduces
range from an AP slightly but improves throughput.
In addition, pmk caching must be disabled to enable the OKC algorithm expected for fast
roaming.
r uckus> enabl e
r uckus# conf i g
r uckus( conf i g) # wl an <wl an name>
( The WLAN ser vi ce <wl an name> has been l oaded. To save t he WLAN
ser vi ce, t ype ' end' or ' exi t ' . )
r uckus( conf i g- wl an) # bss- mi nr at e 5. 5
r uckus( conf i g- wl an) # no pmk- cache- f or - r econnect
r uckus( conf i g- wl an) # end
( message sayi ng val ues wer e saved)
The DTIM must be set to 2 for good PTT (walkie-talkie) performance. These commands are
executed through a special debug interface which sends the setting out to all APs currently
attached.
AdminTip: Repeat when new APs added
These commands must be re-issued when a new AP is powered up and added to the
network.
Wel come t o t he Ruckus Wi r el ess ZoneDi r ect or 1100 Command Li ne
I nt er f ace
r uckus> enabl e
r uckus# debug
r uckus( debug) # r ksap_cl i - A " set dt i m- per i od wl an0 2
r uckus( debug) # r ksap_cl i - A " set dt i m- per i od wl an1 2
r uckus( debug) # r ksap_cl i - A " set dt i m- per i od wl an14 2
r uckus( debug) # r ksap_cl i - A " set dt i m- per i od wl an15 2
r uckus( debug) # qui t
1725-86983-000_B.docx
May 2013 24
Chapter 6: AP Configuration
AP Group Setup
Call Admission Control (CAC) can be configured for an AP group instead of configuring at
individual AP. However, configuration at individual AP radio supersedes the configuration at AP
group. This configuration ensures all configured APs in the AP group to have same CAC setting
instead of configuring CAC for individual APs.
1 Navigate to Configure > Access Points.
2 In the main screen, go to Access Point Groups.
3 Click Edit for the AP group where CAC is required.
4 Under Radio Settings, go to Call Admission Control and choose the required CAC %
limit per radio. Use 10% for the 8020/8030 handsets and 20% for the 8400 handsets. If
both types of handsets are present, use the smaller number.
5 Click OK to save the changes
AdminTip: 8020/8030 handsets are not 802.11n devices
8020/8030 handsets will not be admitted to a network with 11N only Mode set to N-
only.
VIEW Certified Configuration Guide: Ruckus Wireless
1725-86983-000_B.docx
May 2013 25
Individual AP Configuration
At the AP level, CAC is configured per radio. The airtime % denotes the percentage of total
available BW that shall be reserved for voice/video class. This reservation ensures voice
bandwidth for handsets and prevents VoIP handsets using up all the available bandwidth.
1 Click Configure > Access Points and click Edit for the AP where CAC is required.
2 Under each of the radios B/G/N 2.4 GHz or A/N 5.0 GHz Call Admission Control check
Override Group Config and select the % of airtime usage limit.
Select 10% for the 8020/8030 handsets and select 20% for the 8400 handsets. If both
types of handsets are present, use the smaller number.
3 Change the Tx Power if necessary for each radio.
Please consult your facilitys RF site survey, designed for voice traffic, to determine if
you have sufficient coverage to support all expected data rates.
The handset requires the following minimum dBm reading determined by the AP Tx
power setting and the plan architecture - to support the corresponding data rate in the
access point.
802.11
Radio Standard
Minimum Available
Signal Strength
(RSSI)
Maximum
"Mandatory" Data Rate
802.11b -70 dBm 1 Mb/s
-60 dBm 11 Mb/s
802.11g -63 dBm 6 Mb/s
-47 dBm 54 Mb/s
802.11a -60 dBm 6 Mb/s
-45 dBm 54 Mb/s
VIEW Certified Configuration Guide: Ruckus Wireless
1725-86983-000_B.docx
May 2013 26
AdminTip: Dont overpower handset radio chip
Received power at the handsets needs to be less than -30 dB for best operation.
AdminTip: OKC Roaming data base refresh
When the channel is changed on an AP, it must be power cycled for the change to
propagate to the neighbor lists in the other APs. No sooner than 10 minutes later, all
the handsets that have been associated with the AP in the last 24 hours must be
power cycled. Please advise your handset users to power cycle their handsets.
S-ar putea să vă placă și
- Open Radio Access Network (O-RAN) Systems Architecture and DesignDe la EverandOpen Radio Access Network (O-RAN) Systems Architecture and DesignÎncă nu există evaluări
- Ruckus Wireless: VIEW Certified Configuration GuideDocument26 paginiRuckus Wireless: VIEW Certified Configuration GuideAnkur SaxenaÎncă nu există evaluări
- Extreme Networks: Spectralink VIEW Certified Configuration GuideDocument27 paginiExtreme Networks: Spectralink VIEW Certified Configuration GuideLuis Orlando MartinezÎncă nu există evaluări
- VIEW Certified Configuration Guide Motorola 0Document59 paginiVIEW Certified Configuration Guide Motorola 0David SaputraÎncă nu există evaluări
- Provisioning Guide: Spectralink DECT ServersDocument105 paginiProvisioning Guide: Spectralink DECT Serverslaghnigh mairtanÎncă nu există evaluări
- User Manual For The Netgear Rangemax™ 240 Wireless Notebook Adapter Wpnt511Document56 paginiUser Manual For The Netgear Rangemax™ 240 Wireless Notebook Adapter Wpnt511Charlotte TonerÎncă nu există evaluări
- SA-WN551G User GuideDocument27 paginiSA-WN551G User GuideEnrique GessÎncă nu există evaluări
- Scantron Scanmark ES2260 User ManualDocument148 paginiScantron Scanmark ES2260 User Manualquestor442540% (5)
- View Motorola Symbol Ws5100 Ap300 FDocument18 paginiView Motorola Symbol Ws5100 Ap300 FAngel JarquinÎncă nu există evaluări
- Reference Manual For The Model DG834G Wireless ADSL Firewall RouterDocument178 paginiReference Manual For The Model DG834G Wireless ADSL Firewall Routerspockme100% (1)
- GS700TP (724TP, 748TP) Series Hardware Installation Guide: Netgear, IncDocument36 paginiGS700TP (724TP, 748TP) Series Hardware Installation Guide: Netgear, IncMuhamad Syaipul BahriÎncă nu există evaluări
- User Manual: InvisapcDocument60 paginiUser Manual: InvisapcBourssia MohamedÎncă nu există evaluări
- Em WNL U552Document41 paginiEm WNL U552Mané ZueiroÎncă nu există evaluări
- Guardian™ Serial Radio Modem: User ManualDocument71 paginiGuardian™ Serial Radio Modem: User Manualsr pÎncă nu există evaluări
- SA-WA501G User Guide Satra PDFDocument42 paginiSA-WA501G User Guide Satra PDFAlvaroÎncă nu există evaluări
- Airspan WiMAX ProST Specification - SR 6.5 Revision BDocument30 paginiAirspan WiMAX ProST Specification - SR 6.5 Revision BAnees SiddiquiÎncă nu există evaluări
- VPN ConfigurationDocument112 paginiVPN Configurationram_aceÎncă nu există evaluări
- 6880309T86-C (Mototrbo Basico)Document105 pagini6880309T86-C (Mototrbo Basico)Enrique Hernández VázquezÎncă nu există evaluări
- Ruggedcom rs900 Manual de UsuarioDocument42 paginiRuggedcom rs900 Manual de UsuarioJohn Louis Skirving SaldiviaÎncă nu există evaluări
- TP Link TL Wr340gDocument70 paginiTP Link TL Wr340gJoseGuzmanÎncă nu există evaluări
- Pertech 6100k Users GuideDocument14 paginiPertech 6100k Users GuideCharles PalmerÎncă nu există evaluări
- Dg834gt ManualDocument176 paginiDg834gt ManualAndy BlackmoreÎncă nu există evaluări
- Router SMCBR14 18VPN Manual 1.04Document75 paginiRouter SMCBR14 18VPN Manual 1.04Adrian MadrigalÎncă nu există evaluări
- SW1047A ManualDocument28 paginiSW1047A Manuallokoong11235Încă nu există evaluări
- WF 2411D ManualDocument60 paginiWF 2411D ManualS.N.RajasekaranÎncă nu există evaluări
- Netgear DG824M ManualDocument163 paginiNetgear DG824M ManualbmmanualsÎncă nu există evaluări
- Sky 77547Document2 paginiSky 77547Joao Da Silva SilvaÎncă nu există evaluări
- VIEW Certified Products GuideDocument3 paginiVIEW Certified Products GuideDavid ZambranoÎncă nu există evaluări
- KVT4IP16CATUV_rev1manaulDocument18 paginiKVT4IP16CATUV_rev1manaulVipper80Încă nu există evaluări
- FS728TP Hardware Installation Guide: Netgear, IncDocument34 paginiFS728TP Hardware Installation Guide: Netgear, IncrkeymerÎncă nu există evaluări
- C51 Series Série C51: Users Guide Guide de L'utilisateurDocument90 paginiC51 Series Série C51: Users Guide Guide de L'utilisateurAllsysgoÎncă nu există evaluări
- AviatDocument127 paginiAviatSandra Milena ViracachaÎncă nu există evaluări
- Ceragon 1500HP Description ManualDocument45 paginiCeragon 1500HP Description ManualFrancisco Dariem Tineo MateoÎncă nu există evaluări
- 54Mbps Wireless Access Point TL-WA501GDocument45 pagini54Mbps Wireless Access Point TL-WA501GJose Antonio DenosÎncă nu există evaluări
- Lenel - AL - Integration - GuideRevF V3Document46 paginiLenel - AL - Integration - GuideRevF V3Chetu ServerÎncă nu există evaluări
- Black Box: Installation and User ManualDocument58 paginiBlack Box: Installation and User ManualYour Brand New LookÎncă nu există evaluări
- Evolution Series Long Haul Technical Description ADocument76 paginiEvolution Series Long Haul Technical Description AOuled Said100% (1)
- 721-1002-000 Ad 0Document124 pagini721-1002-000 Ad 0rashmi mÎncă nu există evaluări
- CradlePoint CBA750 Series Manual 1.9.0 0 (CX111)Document89 paginiCradlePoint CBA750 Series Manual 1.9.0 0 (CX111)f_valenÎncă nu există evaluări
- Manual de Usuario AltaiDocument103 paginiManual de Usuario AltaiJaime VelascoÎncă nu există evaluări
- 300Mbps Wireless-N AP/ Repeater/ Router Client: WF2419 User ManualDocument60 pagini300Mbps Wireless-N AP/ Repeater/ Router Client: WF2419 User ManualfabiesteÎncă nu există evaluări
- IS5000 SpecDocument12 paginiIS5000 SpecchoonhooiÎncă nu există evaluări
- Barcode Scanner IT3800LR User Guide PDFDocument180 paginiBarcode Scanner IT3800LR User Guide PDFIllusive ManÎncă nu există evaluări
- 2488mbits CardDocument25 pagini2488mbits Cardhb2938943Încă nu există evaluări
- TL-WN350G User GuideDocument40 paginiTL-WN350G User GuideUri RmzÎncă nu există evaluări
- Nortel BayStack 5510-24T Switch - Engineeriing ManualDocument72 paginiNortel BayStack 5510-24T Switch - Engineeriing ManualJim KilpatrickÎncă nu există evaluări
- Nokia Airscale Wi-Fi Module Ac210M, Release 17ADocument26 paginiNokia Airscale Wi-Fi Module Ac210M, Release 17Aprashant gauravÎncă nu există evaluări
- Netscout Tap Connect Guide 733-0604 PDFDocument76 paginiNetscout Tap Connect Guide 733-0604 PDFFabricio VindasÎncă nu există evaluări
- Design - Consultation - 2009 - BGP - v1 9Document97 paginiDesign - Consultation - 2009 - BGP - v1 9Luciano LazzarettiÎncă nu există evaluări
- Upload FileDocument78 paginiUpload FileMatt Anton RaimondÎncă nu există evaluări
- DSR 7400Document124 paginiDSR 7400Sergio BorrasÎncă nu există evaluări
- DBS3900 WiMAX V300R002 Product DescriptionDocument48 paginiDBS3900 WiMAX V300R002 Product DescriptionVallepu BaÎncă nu există evaluări
- Channels and Maximum Power Settings For Cisco Aironet Autonomous Access Points and BridgesDocument72 paginiChannels and Maximum Power Settings For Cisco Aironet Autonomous Access Points and Bridgeskashif.amirÎncă nu există evaluări
- At9400 Installation GuideDocument82 paginiAt9400 Installation GuideMarioÎncă nu există evaluări
- TLS-4000 Series Service ManualDocument188 paginiTLS-4000 Series Service ManualErik StarrÎncă nu există evaluări
- SJ-20130814154658-001-ZXSDR R8862A (HV1.0) Product Description - 592255Document24 paginiSJ-20130814154658-001-ZXSDR R8862A (HV1.0) Product Description - 592255Nouvric IntÎncă nu există evaluări
- 3BSE080639 C en 800xa Networks - NE840 User ManualDocument34 pagini3BSE080639 C en 800xa Networks - NE840 User ManualClebson. CardozoÎncă nu există evaluări
- Handbook of Microwave Component Measurements: with Advanced VNA TechniquesDe la EverandHandbook of Microwave Component Measurements: with Advanced VNA TechniquesEvaluare: 4 din 5 stele4/5 (1)
- VTSP 5.5 - Virtual Machine ManagementDocument6 paginiVTSP 5.5 - Virtual Machine Management22bfanÎncă nu există evaluări
- 5000 6.0 Prog Feat GDDocument1.199 pagini5000 6.0 Prog Feat GDphoneguy2Încă nu există evaluări
- VTSP 5.5 - VnetworksDocument7 paginiVTSP 5.5 - Vnetworks22bfan29% (7)
- VTSP 5.5 - VnetworksDocument7 paginiVTSP 5.5 - Vnetworks22bfan29% (7)
- VTSP 5.5 - Virtual Machine ManagementDocument6 paginiVTSP 5.5 - Virtual Machine Management22bfanÎncă nu există evaluări
- How To Pass Your CCNADocument21 paginiHow To Pass Your CCNAphoneguy2Încă nu există evaluări
- Cellusys Protect v1.0Document4 paginiCellusys Protect v1.0Amine ElmekkiÎncă nu există evaluări
- DateSheet MSTDocument8 paginiDateSheet MSTDipin Preet SinghÎncă nu există evaluări
- Helen Ross Mcnabb Case StudyDocument5 paginiHelen Ross Mcnabb Case StudyIntegracon TechnologiesÎncă nu există evaluări
- ANM2000 Manual Operación PDFDocument310 paginiANM2000 Manual Operación PDFelproleskaÎncă nu există evaluări
- Chapter 0 - Module Introduction-MQF V2Document23 paginiChapter 0 - Module Introduction-MQF V2Manish ThakuriÎncă nu există evaluări
- Work Accomplishment ReportDocument46 paginiWork Accomplishment ReportViahÎncă nu există evaluări
- CCNA 200-125 Certification Practice Exam AnswersDocument49 paginiCCNA 200-125 Certification Practice Exam Answerssiddig02Încă nu există evaluări
- The Impact of Higher Order Sectorisation On The Performance of Millimetre Wave 5G NetworkDocument6 paginiThe Impact of Higher Order Sectorisation On The Performance of Millimetre Wave 5G NetworkSara CherfiÎncă nu există evaluări
- Advantages and Disadvantages of Different Types of Current Infomation Technology in Relation To CommunicationDocument21 paginiAdvantages and Disadvantages of Different Types of Current Infomation Technology in Relation To CommunicationKristyl Joyce Colipano OrenseÎncă nu există evaluări
- Fintech K31: April 6, 2021 (Tuesday)Document49 paginiFintech K31: April 6, 2021 (Tuesday)Jan Gavin GoÎncă nu există evaluări
- 19EC412 - Communication NetworksDocument4 pagini19EC412 - Communication NetworksAbi JayanÎncă nu există evaluări
- Computer Network & Data Communication Class NotesDocument24 paginiComputer Network & Data Communication Class NotesRonic DakÎncă nu există evaluări
- Gilat Product Sheet SkyEdge II C Capricorn 4Document2 paginiGilat Product Sheet SkyEdge II C Capricorn 4gilbertixÎncă nu există evaluări
- OS6850 Broch 031806rD 07janDocument16 paginiOS6850 Broch 031806rD 07janPrueÎncă nu există evaluări
- Curriculum - Vi SemDocument30 paginiCurriculum - Vi SemSIDDHARTH MELKUNDIÎncă nu există evaluări
- Eppendorf PCR Operating Manual Mastercycler Nexus FamilyDocument122 paginiEppendorf PCR Operating Manual Mastercycler Nexus FamilyazwadrafeedÎncă nu există evaluări
- TrendNXT Wintel L1 QuestionsDocument5 paginiTrendNXT Wintel L1 QuestionsboxofyuviÎncă nu există evaluări
- Configuring NTP On AIX 5LDocument6 paginiConfiguring NTP On AIX 5LIla IlanÎncă nu există evaluări
- Forms 6i: Deploying Forms Applications To The Web With Oracle Forms ServerDocument244 paginiForms 6i: Deploying Forms Applications To The Web With Oracle Forms ServerAvinash100% (6)
- HPE Primera OS Configuring and Managing Data Replication Using RemoteDocument98 paginiHPE Primera OS Configuring and Managing Data Replication Using RemoteSyed Ehtisham AbdullahÎncă nu există evaluări
- Nokia Wavence MPT Long Haul ETSI Datasheet Data Sheet ENDocument2 paginiNokia Wavence MPT Long Haul ETSI Datasheet Data Sheet ENZMaxÎncă nu există evaluări
- Specifications: A Workhorse That Is Truly An Asset To Your OfficeDocument2 paginiSpecifications: A Workhorse That Is Truly An Asset To Your OfficeAbo Elmagd Abo ElsoudÎncă nu există evaluări
- Network Quality of Service Know It All PDFDocument351 paginiNetwork Quality of Service Know It All PDFsollun3100% (1)
- CSA - CCM - v.3.0.1-01-21-2016 - ISO 27002 - 27017 - 27018 Candidate Mapping - FINALDocument1.095 paginiCSA - CCM - v.3.0.1-01-21-2016 - ISO 27002 - 27017 - 27018 Candidate Mapping - FINALCarlos RamosÎncă nu există evaluări
- Coriant Hit 7 Coriant Hit 7025: Technical Description Technical DescriptionDocument27 paginiCoriant Hit 7 Coriant Hit 7025: Technical Description Technical Descriptionmohamed outalebÎncă nu există evaluări
- Sap Businessobjects Data Services Installation Guide For WindowsDocument156 paginiSap Businessobjects Data Services Installation Guide For Windowsdgr77Încă nu există evaluări
- Cluster Mode Beginners GuideDocument45 paginiCluster Mode Beginners Guidey.ayyappaÎncă nu există evaluări
- Ivms-5200 Professional Specification v3.2.301Document12 paginiIvms-5200 Professional Specification v3.2.301manish_iitrÎncă nu există evaluări
- 7th Sem 1Document32 pagini7th Sem 1Noor IslamÎncă nu există evaluări
- Network Management Card - User Manual PDFDocument143 paginiNetwork Management Card - User Manual PDFicucutaÎncă nu există evaluări