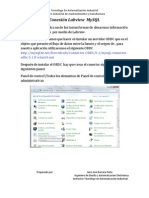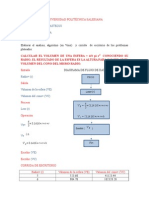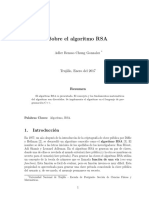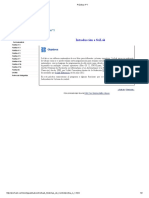Documente Academic
Documente Profesional
Documente Cultură
Aprender A Crear Una Página Web Paso A Paso PDF
Încărcat de
lgarcia275941Titlu original
Drepturi de autor
Formate disponibile
Partajați acest document
Partajați sau inserați document
Vi se pare util acest document?
Este necorespunzător acest conținut?
Raportați acest documentDrepturi de autor:
Formate disponibile
Aprender A Crear Una Página Web Paso A Paso PDF
Încărcat de
lgarcia275941Drepturi de autor:
Formate disponibile
Aprender a Crear una Pgina Web Paso
a Paso
En estas pginas vas a aprender a crear una pgina web, a escoger un servidor de pago o gratuito, a
subirla a internet, a mejorarla y actualizarla a tu gusto e incluso a sacarle un buen provecho econmico si
lo deseas. No hace falta que tengas conocimientos de nada, simplemente con leer estas lecciones lo vas a
lograr, vers. El resultado final ser una web igual que esta, con su foro, un top, un directorio de enlaces,
optimizada para aparecer en buenas posiciones en los buscadores, con un cdigo html y css vlidos, etc,
etc.
Qu, la mitad de lo que acabo de decir ni te suena eh? ja ja ja ja, no te preocupes, te lo voy a explicar
todo paso a paso, como si fueras idiota, vale? ja ja ja. Hey, que era broma, no te vayas!!!
Adems, te lo explicamos todo tan bien que sabrs como personalizar tu pgina web a tu antojo. Una
vez termines el tutorial podrs cambiar los colores, la estructura, los mens, etc, etc para adaptarla a tus
gustos. Tras aprender todos los trucos podrs hacer cualquier otro proyecto desde cero con lo que vas a
aprender aqu.
Qu vamos a necesitar?
En principio solo conexin a internet y seguir estas instrucciones. El resto de recursos necesarios los
conseguiremos de la red, como por ejemplo el software (gratuito) que vamos a seguir para las lecciones, el
espacio web (gratuito tambin) para alojar tu proyecto, el software para el foro, para el directorio y para
el topsites (de nuevo, gratis), etc, etc. Si tienes acceso a internet tendrs todo lo necesario. Bueno y un
poco de tiempo y paciencia, claro.
Y si no entendemos algo?
En ese caso dispones del Foro CCTW donde puedes escribir todas tus dudas. Las resolvemos todas, de
modo que... si no tienes pgina web ser solo porque no quieres. No hay escusa! Para leer el foro no es
necesario registrarse, para escribir tus dudas en l s (es necesario para poder evitar un poco el Spam, lo
siento).
Bien, cmo seguimos las lecciones de esta web?
Arriba vers un men horizontal con fondo naranja. Desde all puedes acceder a las distintas lecciones
de este tutorial. Al hacer clic en cada una aparece un men a la izquierda, con fondo blanco como el que
hay ahora, desde donde acceders a las distintas partes de cada leccin. Adems, pulsando sobre las
flechas "Siguiente" y "Anterior" de la parte baja de cada pgina puedes ir avanzando las lecciones por
orden. Todo claro? Pues adelante, basta con pulsar la flecha derecha de aqu abajo.
Recuerda, lee con atencin las lecciones, sigue al pie de la letra cada paso y consulta todas tus dudas en
el foro CCTW. Paciencia y... Suerte!!
Software Necesario
Un software es un programa informtico, lo que ocurre es que al decir software parece que la cosa tiene
ms importancia, como es una palabra en ingls... ya se sabe... pero no es ms que eso, un programa. Para
crear nuestra pgina web necesitamos un programa. Para crear webs hay miles, de pago, gratuitos,
regalados, pirateados... Nosotros vamos a ser buenos y usaremos uno gratuito, por ejemplo uno que se
llama Html-Kit
De dnde descargar Html-Kit
El Html-Kit es un editor de html y css (entre otros) gratuito. Editor significa que podemos escribir con l
y Html y Css son los lenguajes que se usan para hacer pginas web. Es gratuito, esto significa que no has de
pagar un duro por l, aunque tienes la opcin de pagar para tener acceso a un sin fn de herramientas
extra. Por lo pronto, con la versin gratuita nos va a sobrar.
Para conseguirlo, qu mejor que descargarlo desde la pgina oficial, no? As estaremos seguros de
obtener la versin ms moderna. La pgina es www.htmlkit.com. Ve haciendo clic y se abrir una ventana
aparte, para que puedas seguir leyendo estas instrucciones.
Al acceder a la web de Html-Kit podrs ver en la parte alta un cartelito similar a este:
En el hueco de arriba te preguntan donde oiste hablar de Html-Kit. Puedes poner lo que quieras, la
direccin de esta web, un buscador, etc, etc. En el hueco de abajo puedes escribir tu email si deseas
recibir informacin de actualizaciones de este software y cosas as. No son obligatorios ninguno, pero ya
que es gratuito no est al menos contestarles a la primera pregunta, no?
A continuacin, pulsa en la parte de abajo de ese cuadro, donde pone Download HTML-Kit para proceder
a la descarga del archivo. Son unas 2.8 megas, por lo que ser algo rpido. Al hacer clic se abre una
ventana preguntado si lo deseas guardar o ejecutar directamente. Escoge Guardar y as lo tendrs a mano
en caso de que te haga falta:
Tras terminar de bajarlo aparece otra ventana. Escoge Ejecutar para empezar su instalacin:
Quizs te aparezca un mensaje como este:
Puedes aceptar y Ejecutar sin problemas. Este programa es seguro. En seguida, el programa empieza a
instalarse en tu PC.
Cmo Instalar el Html-Kit
Comienza mostando una ventana de bienvenida y preguntndote si quieres seguir o no... parece que an
no ha entendido que "si".. je je:
Como va siendo habitual, ahora aceptamos los las condiciones, cmo no, verdad? Tienes que marcar la
casilla que te he marcado en rojo en la imagen de aqu abajo y despus pulsar en Next> :
Siguiente paso? Inicarle en que carpeta de nuestro disco duro lo queremos instalar. La opcin por
defecto es perfectamente vlida:
Seguidamente, nos pregunta qu opciones deseamos instalar. Como no hay quien nos pare, nosotros
escogemos todas (que chulos somos,eh?). Seguramente no las usemos, pero tampoco es cuestin de
perderse algo, as que... t pa dentro.
Si an no te has cansado de aceptar y aceptar, aqu tienes otra ventana que te pregunta cul quieres
que sea el nombre del programa en tu barra de programas... aceptamos de nuevo...
Bueno... ahora nos muestra las opciones que se van a instalar. Que majo... pero un poco pesado..
Pulsamos Install y... all va eso! Se instala en un segundo y claro, para no perder costumbre, nos dice
que ya est todo listo. Te recomiendo no dejar marcada la casilla marcada con un circulo rojo por m. Eso
es para descargarte ms cosas, pero por el momento vamos sobrados. Quita la marca (mira la foto de
abajo) y seguimos, oki?
Hacer un acceso directo al Html-Kit en tu escritorio
Si no igual te cuesta trabajo encontrarlo luego... Basta con ir a Inicio > Todos los programas > Html Kit
y en el icono de la ventana que se despliega, hacer clic con el botn derecho del ratn sobre el que pone
Html Kit y escoger "Crear Acceso Directo". En ese momento si vuelves a abrir el desplegable vers dos
iconos de Html Kit. En el recien creado aparece un "2" al lado. Haz clic una sola vez sobre ese icono y SIN
soltar el botn, arrstralo hasta tu escritorio y listo, ya lo tienes a mano. La prxima vez que quieras abrir
el Html Kit bastar con darle dos veces a ese icono de tu escritorio.
Arrancando el Html-Kit
En la pgina anterior nos quedamos en esta ventana:
Aceptamos de nuevo presionando "Finish" y vemos, cmo no, una preguntita....
Dice arriba que las preguntas siguientes (vaya, que no es solo una...) son para ayudarte a configurar el
programa, pero que siempre puedes cambiar estas cosas ms tarde desde Edit > Preferencias. Esta
pregunta de arriba es por si quieres que los archivos HTML se abran siempre por defecto con este
programa. Por el momento le diremos que no y al hacerlo, claro, aparece otra pregunta...
Quieres que Html-Kit detecte los navegadores que tienes para usar la vista previa con ellos? Fjate, a
esta le vamos a decir que s, para que no se diga...
Ahora como ves en la ventana de aqui abajo, pregunta si quieres descargarte enlaces de ayuda e
informacin actualizada.. A esto le diremos que no, pues ya nos estamos cansando de tanta preguntita y
queremos ver el programa de una vez..
No contento con la contestacin, nos pregunta si queremos verificar si hay alguna versin ms moderna
del programa... arghhh. Adivina que ponemos?
Y finalmente (espero) nos invita a dar una vuelta por el programa con el tutorial. Lo siento pero no, mi
paciencia tiene un lmite, je je je.
Bueno. Ahora ya si que si, aparece una ventana preguntando qu tipo de archivo queremos abrir para
empezar. Como opciones tenemos:
Create a new file (Crear un nuevo archivo)
Create a new file based on a template (Crear un archivo basado en una plantilla)
etc, etc, etc. Escogemos Create a new File y antes de pulsar OK desactivamos la casilla de abajo del
todo, donde pone "Dont display this screen again" o "No mostrar esta ventana de nuevo".
TACHAAANNN!! Por fin! El programa se deja ver! je je je.
Traducir el Html-Kit al espaol
Ahora que tenemos el Html-Kit instalado vamos a traducirlo al castellano para enterderlo mejor... Para
ello es suficiente bajar un archivo de la pgina web oficial de Html-Kit y descomprimirlo en una carpeta de
nuestro disco duro.
El archivo necesario lo puedes encontrar en:
http://www.html-kit.com/html-kit/download/plugin/irtranslationspanish/
Pulsa donde pone "start download" que significa "empezar a descargarlo". Al hacer clic all se abre esta
ventana de Windows preguntandote donde guardar el archivo. Hazlo en la carpeta "default" que se
encuentra dentro de una de las carpetas donde has instalado el programa:
Una vez guardado el archivo (llamado irTranslationSpanish.zip) descomprime su contenido en esa
misma carpeta y listo. La prxima vez que abras el Html-Kit estar en Castellano gran parte del men, no
todo, pero la gran mayoria.
Si te descargas ese archivo y no logras descomprimirlo haciendo doble cllic sobre l, quizs sea porque
no tienes ningn programa descompresor instalado. Puedes bajarte el winrar, instalarlo y poder as
descomprimir tanto este como los que te bajes en el futuro. Para cualquier duda al respecto usa el Foro
CCTW.
Traducir el Html-Kit al espaol
Ahora que tenemos el Html-Kit instalado vamos a traducirlo al castellano para enterderlo mejor... Para
ello es suficiente bajar un archivo de la pgina web oficial de Html-Kit y descomprimirlo en una carpeta de
nuestro disco duro.
El archivo necesario lo puedes encontrar en:
http://www.html-kit.com/html-kit/download/plugin/irtranslationspanish/
Pulsa donde pone "start download" que significa "empezar a descargarlo". Al hacer clic all se abre esta
ventana de Windows preguntandote donde guardar el archivo. Hazlo en la carpeta "default" que se
encuentra dentro de una de las carpetas donde has instalado el programa:
Una vez guardado el archivo (llamado irTranslationSpanish.zip) descomprime su contenido en esa
misma carpeta y listo. La prxima vez que abras el Html-Kit estar en Castellano gran parte del men, no
todo, pero la gran mayoria.
Si te descargas ese archivo y no logras descomprimirlo haciendo doble cllic sobre l, quizs sea porque
no tienes ningn programa descompresor instalado. Puedes bajarte el winrar, instalarlo y poder as
descomprimir tanto este como los que te bajes en el futuro. Para cualquier duda al respecto usa el Foro
CCTW.
Simplifica el Html-Kit, Hazlo fcil!
El Html-Kit es un programa sencillo, pero an as tiene cantidad de opciones que no vamos a necesitar,
al menos por el momento. As que para no liarnos mucho con tanto men vamos a simplificar todo esto.
Trataremos de desactivar todo aquello que no vayamos a usar e iremos activandolo conforme nos haga
falta. As ser todo ms claro, oki? Para empezar, abre tu Html-Kit (si lo tienes abierto, cierralo y lo
vuelves a abrir).
Nada ms abrirlo nos sale la ventana donde nos pregunta qu tipo de archivo queremos crear. Esto es lo
primero que nos sobra, de modo que marcamos la casilla de la parte de abajo de esa ventana para que no
vuelva a aparecer:
Tras desactivar esa opcin y pulsar OK vemos de nuevo el programa con una pgina nueva, tal que as:
Empecemos a desactivar cosas. Para empezar haz clic en la barra de herramientas, donde pone Ver y
vamos a desactivar una a una todas las opciones que te marco con un circulo rojo en la siguiente imagen:
Todas ellas las puedes activar cuando quieras haciendo lo mismo de nuevo, pero como vers, de este
modo la superficie de trabajo que nos queda es mucho ms amplia y clara, no? Quedara as:
Mucho mejor, verdad? Ya estamos preparados para empezar el juego. Vers como crear pginas web va a
ser pan comido para t. Ahora es una buena oportunidad para empezar a saber qu es ese cdigo que
aparece en la pantalla del Html-Kit. Vamos a verlo en la pgima siguiente.
Primer contacto con el cdigo HTML?
Una pgina web no es ms que un puado de letras y nmeros que son interpretados por los navegadores
mostrando lo que ves por internet. Al ser tan solo eso, letras y nmeros, podramos usar por ejemplo el
Block de Notas de Windows para crear una pgina web completa. Tan solo hay que saber qu letras y
nmeros escribir y luego guardar el archivo, pero en lugar de hacerlo con extensin .txt se guardara con
extensin .html o .htm (son iguales).
Nosotros vamos a usar en estas lecciones otro programa distinto al Notepad o Block de Notas, el Html-
Kit, pues nos va a facilitar algunas cosas que no nos hace el Notepad y que iremos viendo a su debido
tiempo.
El cdigo html de una pgina web
Todas las pginas web empiezan y terminan con el mismo cdigo y es el siguiente:
<html> (todas empiezan con esto)
</html> (todas terminan con esto otro)
En adelante, siempre que escriba cdigo HTML lo har de este modo, de color azul y con fondo gris para
que lo distingais. Pues bien, si eso lo escribimos en un archivo y lo guardamos con extensin .htm o .html
ser una pgina web. Vacia si, pero una pgina web.
La primera palabra <html> indica que ah empieza el cdigo de la web. La segunda </html> indica que
el cdigo de la pgina web a terminado. Se distinguen por la contrabarra / que siempre indica que algo ha
terminado.
La estructura de una pgina web en HTML
Dentro de cualquier pgina web hay cosas que se ven (o que se escuchan) y cosas que no. Las cosas que
se ven son los textos, las imgenes, sonidos, etc. Por otro lado lo que no se ve son sus caractersticas,
como el ttulo, su descripcin, y otra serie de cosas que veremos ms adelante. Las cosas que no se ven se
colocan dentro del cdigo HTML en una zona llamada cabecera (Head en ingls) y lo que se muestra se
pone en lo que se llama cuerpo (o Body en ingls). Pues igual que antes hemos escrito en cdigo dnde
empieza la pgina y dnde termina, la cabecera llamada HEAD y el cuerpo llamado BODY se colocan y
escriben as en Html:
<html>
<head>
</head>
<body>
</body>
</html>
En Html, se indica que va a empezar la cabecera con la palabra <head> y termina con la misma palabra
pero colocandole la contrabarra, </head> tal y como hemos visto que pasaba para cerrar </html>. Lo
mismo podemos decir del cuerpo, que comienza con <body> y termina con </body>.
Como puedes ver, tanto la cabecera como el cuerpo no contienen nada dentro, por lo que seguimos
teniendo una pgina web vacia.
Definir el ttulo de una pgina web
Una de las cosas que se pueden definir dentro de la cabecera o head es el ttulo de la pgina. Antes
hemos dicho que en la cabecera se colocaban las cosas que no se mostraban en la web. Este ttulo
realmente no se ve en la web, pero si en la barra azul de la parte alta del navegador (Explorer, Mozilla,
Firefox, etc son tipos de navegadores) por lo que resulta importante aprender a definirlo. Ms adelante
veremos por qu es tan importante.
Como ya estars sospechando, existe una palabra para indicar que va a comenzar el ttulo y otra para
indicar cuando termina, verdad? Que lince, que inteligencia la tuya oye, je je. El ttulo se define as (como
ves, dentro de la cabecera o head):
<html>
<head>
<title>Este es el ttulo de mi web y puedo escribir lo que quiera!</title>
</head>
<body>
</body>
</html>
Como siempre, empieza por la palabra <title> y termina con la misma pero con la contrabarra delante,
es decir, con </title>. Fcil, no? Si guardaramos esto en un archivo con extensin .html o .htm qu
veriamos? Una ventana del navegador completamente en blanco, pero con un ttulo en la parte superior del
navegador como el que hemos escrito. Mira un ejemplo haciendo clic aqu.
Si tras hacer clic en ese enlace y abrirse la pgina del ejemplo miras el cdigo de esa pgina web, vers
como coincide exctamente con el mostrado antes. Si no sabes, te enseo como mirar el cdigo html de
una pgina web en la pgina siguiente.
Por el momento, ya sabes crear pginas en blanco. Todo un logro, verdad? je je je.
Cmo ver el cdigo Html de cualquier
pgina web?
Como vers, estas lecciones estn explicadas para quien no tiene ni idea. Si sabes ver el cdigo Html de
una pgina web puedes pasar sin miedo a la pgina siguiente. Si tienes tus dudas, mejor lee estas notas. El
curso te va a costar lo mismo de modo que... aprovechate! je je.
Aunque te parezca una chorrada mirar el cdigo Html de una pgina web pronto vers que resulta muy
util, tanto para corregir errores en tus pginas como para ver cmo narices una web que te ha gustado a
podido hacer alguna cosa. Una vez que domines un poco ms el diseo de pginas web, aprenders mucho
cotilleando el cdigo Html de otras pginas.
La forma ms sencilla de ver el cdigo Html de una pgina web es haciendo clic en las opciones que
aparecen normalmente en la barra de herramientas superior de cualquier navegador. La opcin concreta
depender de cul sea el navegador que ests usando.
Si usas el Internet Explorer puedes ver el cdigo haciendo clic en Ver > Cdigo Fuente.
Cuando pongo esta flechita ">" es para indicar que primero se hace clic en la opcin Ver y al abrirse el
desplegable con otras opciones, se toma la opcin Cdigo Fuente. Te enseo una imagen para que lo tengas
ms claro:
Si en cambio ests usando el Firefox, la opcin est en Ver > Cdigo Fuente de la Pgina o teclas
Control + U.
Para el navegador Opera, el cdigo Html se puede lo tienes en Ver + Cdigo Fuente o pulsando las
teclas Control + F3.
Como ves, son todos parecidos y por supuesto, el cdigo mostrado ha de ser idntico. Haz la prueba con
esta misma pgina, o con el ejemplo de la pgina anterior, y as compruebas el cdigo del ejemplo, oki?
Una Carpeta para dominarlas a
todas...
Antes de seguir aprendiendo y creando cosillas con el Html vamos a ordenar un poco nuestros archivos
para no perdernos ms adelante. Para ello sigue estas indicaciones paso a paso.
La carpeta de nuestras webs
Cuando tengamos lista nuestra pgina web tendremos que mandar todos los archivos utilizados a la red
(a nuestro servidor) por lo que es necesario que todos ellos estn en una misma carpeta. En caso contrario
sera un lio tremendo saber qu tenemos que subir.
El lugar ms accesible es nuestro escritorio de Windows, de modo que vamos a crear una carpeta all
llamada "mis-paginas-web". Crear esta carpeta es bien sencillo. Pones el cursor de tu ratn sobre una
parte de tu escritorio donde no haya ningn icono. Haces clic all con el botn derecho del ratn y escoges
Nuevo > Carpeta. A continuacin le pones el nombre que os he dicho "mis-paginas-web" y pulsamos Intro.
Ya tenemos lista la carpeta. Fcil, no?
Dentro de esta carpeta como te digo, vamos a guardar todos los archivos que usemos en cada web. Digo
"en cada web" porque adems de la que vamos a crear ahora, t mismo puedes seguir creando otras. Asi
que dentro de esa carpeta vamos a crear otra llamada "web-ejemplo-cctw", que ser donde guardemos los
archivos de esta web de ejemplo que iremos creando con estas lecciones.
As que, si a la vez que sigues estas lecciones quieres ir creando otra a tu bola, puedes crear otra
carpeta con el nombre que quieras dentro de "mis-paginas-web", junto a "web-ejemplo-cctw". As no
mezclamos cosas, vale?
Dentro de la carpeta "web-ejemplo-cctw" crea otra carpeta ms y llmala "objetos". En ella
guardaremos las imgenes, archivos de sonidos, etc. Te repito, es muy importante que sigas mis pasos al
pie de la letra, de modo que cuando digo que a esa carpeta la llames "objetos", hazme caso y no la llames
"Objetos", ni "OBJETOS". Todo en minsculas, oki? Ya entenders por qu.
Como ves, por el momento no tenemos nada de nada, solo sabemos crear pginas web vacias y carpetas
vacias, pero en un par de pginas vers como cambia esto.. confia en m.
Configurar nuestro Sitio en en Html-
Kit
Ahora que tenemos la carpeta lista, llega el momento de configurar nuestro Sitio en el Html-Kit. Y qu
es un Sitio? Se llama sitio a toda la web, incluyendo todos sus pginas, imagenes y dems elementos.
Coincide o ha de coincidir con la carpeta que acabamos de crear, pues esa era su funcin, englobar todos
los archivos del sitio para no liarnos ni liar al Html-Kit.
Abriendo la ventana WorkSpace
Empezamos desde cero, vale? Cierra el Html-Kit si lo tienes abierto y sigue estos pasos de uno en uno y
hasta el final y no tendrs ningn problema.
1- Abre el Html-Kit. Aparecer en blanco con una pantalla como esta:
2.- Haz clic sobre la barra de herramientas, donde pone Herramientas y activa la opcin Workspace.
3.- Aparece ahora una ventana donde podemos definir nuestros sitios:
Vemos tres carpetas ya creadas pero en principio no les vamos a hacer ningn caso. Cuando seas mayor
si quieres las cotilleas pero ahora vamos a lo nuestro. En el futuro, puedes cerrar esa ventana pulsando
sobre la x de su parte superior derecha y puedes volver a verla siguiendo lo explicado en el paso 2. Cuando
te moleste la cierras, cuando te haga falta la abres. Fcil, verdad? Y para qu sirve esto? Lo vemos ahora
mismo.
Sitio Local y Sitio Virtual
Dentro de esa ventana llamada WorkSpace vamos a definir dos sitios. Uno que se llama Sitio Local que
se corresponde con la carpeta que tenemos en el ordenador llamada antes "ejemplo-web-cctw" y otro sitio
que podemos llamar Sitio Virtual, que ser el espacio en internet. Este segundo lo veremos ms adelante.
Por ahora vamos a definir el Sitio Local de la siguiente forma:
1.- Hacemos clic en la barra de herramientas, donde pone Workspace y escogemos Aadir Carpeta
Local/Red.
2.- En la ventana que se abre (como ves, la traduccin al espaol no es completa, pero podremos
defendernos, ya vers), tienes que poner la carpeta "pagina-ejemplo-cctw" en el primer hueco (pincha en
la carpeta amarilla de su derecha para encontrarla y escogerla) y en el segundo hueco pon un ttulo
cualquiera, por ejemplo, "web-ejemplo-cctw-local" y pulsa OK:
3.- Tras pulsar OK vers como aparece este nuevo sitio en la ventana de Workspace:
A partir de ahora, cada vez que queramos trabajar sobre archivos de esta pgina web, en lugar de abrir
la carpeta que hemos creado en lecciones anteriores (web-ejemplo-cctw), podemos acceder a ellos
directamente desde ac.
Ahora s que podemos ya empezar a crear nuestra pgina web. Que emocionante...... no?
Que tal crear otro sitio para tus pruebas?
Como veo que eres un poco impaciente, vamos a crear una segunda carpeta o sitio local, en el que
podrs hacer todos los experimentos que quieras. As podrs dejar el sitio "web-ejemplo-cctw-local" solo
para lo explicado aqui y no te hars un lio mezclando lo que explicamos con tus propias pruebas, vale?
Para crear esa otra carpeta local repite los pasos anteriores, y crea otra para tus cosas llamada como
quieras, por ejemplo "mis-experimentos". A la hora de crearla te pide una carpeta. Puedes crear una
llamada "mis-experimentos" dentro de la carpeta del escritorio llamada "mis-paginas-web" si quieres.
Cmo crear la primera pgina de la
web
La primera pgina que vamos a crear es la pgina principal. La pgina principal es la que se muestra por
defecto al visitante cuando nos visita, la primera que ve. Su archivo ha de llamarse obligatoriamente
index.html sea cual sea el servidor donde la alojemos.
Como esta pgina va a pertenecer al sitio "web-ejemplo-cctw", tendremos que apaarnoslas para
crearla dentro de ese sitio y no en los otros que aparecen en la ventana de Workspace. Para crearla
ponemos el cursor del ratn dentro de la ventana de Workspace, justo encima del sitio "web-ejemplo-
cctw" y pulsamos el botn derecho del ratn.
Se abre entonces una ventana en la que tenemos que escoger, dentro de la seccin New, la opcin
Create File...
Al hacer clic sobre Create File... aparece esta otra ventana:
Haz clic sobre la lengeta en la que pone "General", escoge el tipo de archivo "Blank HTML Page" (pgina
html en blanco) y pulsa Ok.
En seguida aparece otra ventana preguntando (este programa no para de preguntar.. verdad? que pesao
es... je je) preguntndonos el nombre que queremos que tenga ese archivo. Cul debe ser? Cmo? Que no
lo sabes? Ejem.... hay que estar ms atento! je je. Se tiene que llamar index.html pues ser la pgina
principal, as que lo escribimos en esa ventana, con la extensin y todo y pulsamos en Ok:
Tras pulsar Ok no vemos nada nuevo, pero el archivo index.html a sido creado. Para verlo solo tienes
que hacer clic en el signo "+" que hay a la izquierda del sitio "web-ejemplo-cctw"m en la ventana
Workspace. Haz clic all.
Como ves, no solo te muestra el archivo index.html sino tambin la carpeta "objetos" que hemos creado
anteriormente. Si te vas a MiPc y abres la carpeta vers como adems de la carpeta "objetos" tambin
aparece all el archivo index.html
Ya estamos listos para escribir contenidos el la pgina principal, index.html as que vamos a la siguiente
pgina y comenzamos el juego!
Cmo crear un prrafo en la pgina
web
Si has prestado atencin a lo dicho hasta ahora, te acordars de que las cosas que se ven en la web se
colocan dentro del cuerpo o Body, es decir, entre las etiquetas <body> y </body> de modo que, si vamos a
escribir un prrafo tendremos que hacerlo all.
Empezaremos abriendo el Html-Kit. Una vez abierto nos vamos a la ventana Workspace, hacemos clic en
el signo "+" que hay a la izquierda del sitio "web-ejemplo-cctw" para que se muetre su contenido y despus
hacemos doble clic en el archivo index.html o pgina principal. Se abre entonces la ventana de ese archivo
mostrando todo su cdigo Html.
Como por ahora solo vamos a trabajar sobre el index.html podemos cerrar la ventana Workspace para
tener ms sitio visible. De modo que hacemos clic en la x de Workspace para cerrarla y despus
maximizamos la ventana del index para ocupar toda la ventana del Html-Kit, quedando as:
Esta es la vista llamada "Editor de Html". Como vers, el cdigo de esta pgina coincide ms o menos
con el que te expliqu en las primeras lecciones, verdad? Empieza por <html> seguido de la cabecera y
despus el cuerpo o Body, para cerrarse al final con </html> que como toda etiqueta de cierre lleva su
contrabarra "/".
Se ve tambin esa primera lnea de la que no te he hablado an. Esa lnea describe el tipo de pgina que
es, las normas de Html que est siguiento. No tiene mayor importancia, la dejaremos y listo.
Cambiando el ttulo
Vamos a cambiarle el ttulo a esta index. Bastar con escribir el ttulo que quedamos en lugar de donde
pone "Page title". Vamos a ponerle todos "Pagina Principal del Ejemplo CCTW". Ya sabes, entre <title> y
</title>.
Mi primer prrafo
Al igual que un ttulo se escribe entre <title> y </title>, un prrafo hay que escribirlo entre las
etiquetas <p> y </p>. As, para escribir por ejemplo "Bienvenidos a mi pgina web. Muy pronto estar
lista!" basta con escribir esa frase encerrada entre esas etiquetas, dentro del cuerpo de la pgina es decir,
entre <body> y </body>. Quedara as:
Claro que con la vista "Editor" no vemos lo que estamos consiguiendo. Para ver cuales son los resultados
el Html-Kit dispone de otra vista llamada "Preview" o vista previa, que nos muestra cmo quedara la web
vista por internet. A esta vista previa o preview se accede haciendo clic abajo del todo, junto a donde
pone "Editor". Haz clic ah y veamos como queda nuestro ejemplo por el momento, vale?
Bueno, por el momento no es gran cosa pero... sabas hacer esto antes? Pues pronto aprenders mucho
ms. No vamos a parar hasta que aprendas a crear pginas como ComoCrearTuWeb, oki? je je, no va a ser
dificil, vers.
Haciendo clic sobre "Editor", junto a "Preview" puedes volver a ver la vista de cdigo Html. Ya sabemos
algo ms.
Crear un segundo prrafo en la pgina
Para crear un segundo prrafo ya imaginars lo que hay que hacer, no? Basta con incluir ese segundo
prrafo debajo del anterior y encerrarlo entre las etiquetas <p> y </p>. Por ejemplo, vamos a poner este
segundo prrafo: "Pgina creada gracias a CCTW". En la vista "Editor" la pgina quedara as:
Esto es lo que hemos conseguido hasta el momento: ejemplo 2.
Cmo guardar los cambios realizados
Para guardar lo que hemos hecho hasta el momento pulsa en la barra de herramientas, donde pone
Archivo y escoge Salvar. Ya puedes cerrar el Html-Kit sin miedo a perder nada, e irte a merendar, que
llevas ya mucho tiempo delante del ordenador, je je je je.
Cmo crear un enlace en la pgina
web
Lo importante de una pgina web es la posibilidad de navegar de unas pginas a otras sin ms que hacer
clic en los enlaces, as que vamos a aprender a crearlos. Para crear un enlace hay que decidir dos cosas,
una es desde qu palabra de nuestra web lo queremos hacer y segundo a qu pgina lo queremos dirigir.
Para el ejemplo vamos a crear un enlace desde la palabra "CCTW" que tenemos escrita en el segundo
prrago hacia la direccin www.comocreartuweb.com
Para ello cierra el Html-Kit y lo vuelves a abrir (se supone que has guardado los cambios hechos en la
pgina de antes). Ahora vuelve a abrirlo y aparecer el Html-Kit en blanco. En ese caso ya sabes, pulsa
sobre Ver > Workspace para que aparezca la ventana de los sitios ( la ventana Workspace) y una vez que
aparezca haz clic en el signo "+" a la izquierda de "web-ejemplo-cctw" para ver su contenido. Ppara
terminar, doble clic sobre el archivo index.html para ver su cdigo. Tras esto, como sabes, puedes cerrar la
venata de Workspace para tener ms espacio.
El cdigo Html de los enlaces o vnculos
Como estars sospechando, los enlaces empiezan con una etiqueta y terminan con otra de cierre. La
etiqueta de inicio para definir enlaces es <a> y la de cierre </a>. La palabra que encerremos entre esas
dos etiquetas ser la que el visitante pueda pinchar para acceder a la pgina enlazada. Por lo tanto, si la
palabra fuera "palabra" (que poco original, no?) la lnea quedara as:
<a>palabra</a>
Pero con esto no conseguimos nada, pues de alguna manera hay que indicar a qu pgina queremos
enviar al visitante al hacer clic all, no? Esto se define dentro de la etiqueta de inicio, de este modo:
<a href="ruta">palabra</a>
Donde pone "ruta" hemos de poner la direccin completa del lugar a donde queremos mandar al
visitante. Te recomiendo que leas las instrucciones sobre rutas que tenemos en ComoCrearTuWeb. Te
evitarn muchos problemas en el futuro.
Como queremos enlazar a una web externa, pondremos entre las comillas su ruta absoluta que es esta:
http://www.comocreartuweb.com quedando el cdigo del enlace de este modo:
<a href="http://www.comocreartuweb.com">CCTW</a>
Te dejo una vista del Html-Kit para que lo veas ms claro, vale?
En la misma o en otra ventana?
Si no se indica ninguna cosa ms, cuando el visitante haga clic en el enlace la pgina destino se abrira en
la misma ventana, pero si quieres que en lugar de eso se abra en una ventana distinta (por ejemplo, para
que no se pierda la web anterior) has de indicrselo dentro de la primera etiqueta. Yo te recomiendo que
todos los enlaces hacia pginas de tu misma web se abran en la misma ventana, y que todos los enlaces
hacia pginas externas las abras en ventanas diferentes.
Como este enlace apunta a una pgina externa (no forma parte de la web de ejemplo) le vamos a
indicar que ha de abrirse en una ventana distinta y esto se hace aadiendo este trozo de cdigo
target="_blank" quedando por tanto el cdigo as:
Quieres ver como est quedando? Este es el aspecto del ejemplo 3.
Los estilos css
El mayor problema que encontramos los que hacemos pginas web es el conseguir que se vea idntica en
cualquier navegador. A veces terminamos una web que se ve perfecta en Explorer y de pronto vindola con
el Opera o con el Firefox descubrimos que est toda desordenada. El el peor sueo que podemos tener, je
je je. Esto pasa porque no todos lo navegadores interpretan igual las cosas que escribimos en el cdigo
Html.
Para evitar esto lo mejor es usar estilos CSS. Mucha gente piensa que es algo complicado, pero como lo
vamos a ir aprendiendo sobre la marcha no te va a resultar nada dificil, ya lo vers.
La idea es colocar en las pginas web solamente los contenidos, sin tener en cuenta colores, tamaos,
anchuras ni nada de nada, solo contenidos puros y duros. Por otro lado crearemos un archivo aparte donde
definiremos todas las caractersticas que queremos que tenga cada elemento de cada una de las pgina de
la web. De este modo si un da creemos por poner un caso que el tamao de la letra es muy pequeo y
queremos hacerlo ms grande, solo tenemos que indicarlo en ese archivo de caractersticas y
automticamente el tamao de letra quedar cambiado en tooodas las pginas de nuestra web. Genial, no?
Lo mismo podremos hacer a la hora de cambiar el fondo de la pgina, la posicin de cierto elemento, el
color de fondo de una parte, el coloreado de los enlaces.... todo lo que tenga que ver con el modo de
presentar las cosas de la web se queda definido en ese archivo de caractersticas, vale?
La hoja de estilos css
Este archivo de caractersticas se llama Hoja de Estilos y aunque podemos ponerle el nombre que
queramos, vamos a llamarlo siempre estilos.css para no liarnos. La extensin, .css es obligatoria.
Por un lado hemos de crear ese nuevo archivo y por otro lado hemos de indicar en cada una de las
pginas de nuestra web que ha de leer esa Hoja de Estilos para saber cmo queremos que se presenten los
elementos de la web.
Crear la Hoja de Estilos "estilos.css"
Para crear la hoja de estilos volvamos a abrir el Html-Kit y activamos la vista de Workspace para tener a
mano el sitio "web-ejemplo-cctw". Igual que hicimos para crear la pgina principal index.html ahora
vamos a hacer algo parecido para crear el archivo estilos.css
Hacemos clic con el botn derecho del ratn sobre la carpeta del sitio "web-ejemplo-cctw" de la
ventana Workspace y escogemos New > Create File... Se abre entonces la ventana que nos pregunta qu
tipo de archivo queremos crear. Escogemos este que os enseo en la imagen de abajo:
Fjate que est en la primera pestaa, donde pone StyleSheet que significa Hoja de Estilo y que hemos
escogido "Blank Style Sheet" que significa Hoja de Estilo en blanco. Al pulsar Ok nos pregunta qu nombre
queremos darle al nuevo archivo. Escribimos "estilos.css"
Tras pulsar Ok aparece este nuevo archivo en la lista de archivos del sitio "web-ejemplo-cctw" de la
ventana Workspace, nuestra Hoja de Estilo para variar, en blanco.
Esto cada vez pinta mejor, no?
Relaccionar la Hoja de Estilos CSS con
la pgina web
Ahora que tenemos creada la Hoja de Estilos (en blanco, pero la tenemos) hay que decirle a la pgina
web index.html que tiene que leer las caractersticas que hay en estilos.css para que sepa qu
propiedades queremos que tenga cada elemento de la pgina. No te preocupes si no te enteras mucho de
cules con estas caractersticas, pues lo vamos a ver muy pronto y te va a quedar bien clarito.
Como los estilos no son un elemento que aparecer en la pgina sino algo que indica cmo se han de
mostrar los elementos (color, tamao, etc), parece fcil adivinar que los estilos (o la llamada a la hoja de
estilo) hay que indicarlos dentro de la cabecera o Head de la pgina no? Pues vamos all. La lnea de cdigo
Html que tenemos que incluir en la cabecera, es decir, entre <head> y </head> es esta:
<link rel="stylesheet" href="ruta/estilos.css" type="text/css" media="all">
(No pongas lo escrito en rojo. Eso significa que en ese lugar tienes que escribir la ruta, no que tengas que escribir "ruta/"
literalmente. Sigue leyendo para tenerlo ms claro)
Lo nico que tendrs que cambiar en algunas ocasiones de esa lnea es ruta/. Y cual ser? Si leiste bien
el apartado de las explicaciones de las rutas de los archivos de ComoCrearTuWeb se te har ms fcil
entenderlo (leelo ahora si no lo has visto antes). Vamos a usar una ruta relativa para indicar dnde ha de
leer la pgina index.html el archivo estilos.css
Como tanto la pgina index.html como el archivo estilos.css estn en la misma carpeta, basta con
escribir el nombre del archivo de la Hoja de Estilo. Esto es, usar rutas relativas. El cdigo Html ha de queda
entonces as.
<link rel="stylesheet" href="estilos.css" type="text/css" media="all">
De modo que abrimos el Html-Kit, abrimos la pgina index.html y escribimos esa lnea de cdigo dentro
del Head, quedando de esta forma:
Si ahora nos vamos a la vista previa haciendo clic en "Preview" (en la parte de abajo del Html-Kit) vers
como no hay cambio alguno. Esto es porque la Hoja de Estilo (estilos.css) est todava vacia, pero te
prometo que te va a encantar el invento este cuando veas de lo que es capaz. Venga, lo ests haciendo
genial!
Explicando el color y la imagen de
fondo de una pgina web
Aunque podemos indicar un color y/o un fondo de pgina directamente en el cdigo Html, vamos a
hacerlo en la Hoja de Estilos para evitar los problemas y aprovechar las ventajas que te he comentado en la
pgina anterior. As de paso, vamos a prendiendo a usar el archivo estilos.css para definir las
caractersticas de las pgina web.
Color de fondo
Por defecto, el color de fondo de una pgina web es el blanco. Si queremos cualquier otro tenemos que
indicarlo. El elemento al que tenemos que decir que tiene que tener el color que queramos es el Body,
pues engloba a todo "lo que se ve" de la pgina web. Los colores se definen por un cdigo muy raro (como
por ejemplo #E6E6FA). Te dejo aqu un enlace con una lista de colores y sus cdigos que te puede venir
muy bien. Escoge uno que te guste para el fondo y seguimos.
Para indicar el color deseado, abrimos el Html-Kit, activamos la ventana Workspace y abrimos la Hoja de
Estilos creada antes. Escribe en ella este cdigo:
body {background-color: #E6E6FA}
En adelante, cuando escriba cdigos de CSS los pondr en color verde para distinguirlos del cdigo Html
que lo pondr de color azul. oki? (Cmo crees que hago esto? je je je, pues s, con estilos CSS..)
Si ahora guardas el archivo estilos.css, abres el index.html y pulsas abajo en "Preview" para ver como
queda, vers como el fondo ahora es del color elegido. Bien, no? Y vers que no hemos tocado el
index.html para nada. Si en lugar de solo el index tuvieramos 500 pginas pasara lo mismo, todas
cambiarian con solo retocar el archivo estilos.css y en cambio si no usaramos Hoja de Estilos tendramos
que cambiar el color de fondo en las 500 pginas, una a una, a mano!!... es un buen invento o no? Pues an
hay webmasters que no lo saben usar... vaya tela.
Un poco de estilos CSS
Ya de paso te explico un poco de estilos css. Para dar propiedades a los elementos de la web, se escribe
en la hoja de estilos el nombre de la etiqueta y a continuacin, encerrado entre los corchetes "{" y "}" se
define cada propiedad que queremos pero separndo unas de otras con un punto y coma ";". En el caso
anterior, como la propiedad era para el cuerpo, hemos escrito "body" y entre corchetes hemos definido la
propiedad. Background que significa fondo. background-color se usa para especificar el color de fondo no
solo del body sino de otros muchos elementos, como prrafos, enlaces, etc,. Ese nmero raro, el #E6E6FA
es el cdigo que corresponde a uno de los colores que aparecian en la tabla de colores del enlace que te
puse antes. En este caso, como solo hemos definido una propiedad, no es necesario poner el punto y coma,
pues no hay nada que separar. Te parece muy raro todo esto? No te preocupes, pronto te ser familiar y lo
hars con los ojos cerrados... bueno con uno un poco abierto sale mejor.. je je.
Imagen de fondo
La imagen de fondo se define de forma similar al color de fondo. Primero vamos a escoger una imagen
que nos guste. Tienes un montn en la Galera de Imgenes, pero puedes colocar cualquiera que tengas a
mano. Cuando la tengas, copiala y la pegas en la carpeta "objetos" que hemos creado lecciones atrs en tu
escritorio, dentro de la carpeta "web-ejemplo-cctw" que hay en la carpeta "mis-paginas-web", y una vez
copiada all le cambias el nobre y le pones "fondo.png".
Suponiendo que le hemos puesto de nombre fondo.png el cdigo a insertar en la hoja de estilos sera
este:
body {background-color: #E6E6FA ; background-image: url(objetos/fondo.png) }
Fjate como hemos separado la propiedad color de fondo de la propiedad imagen de fondo con un punto
y coma, tal y como te coment antes.
Explicando el Background-Image
En este caso la propiedad se llama background-image y sirve para indicar el archivo de imagen de fondo
que ha de tener la web. La ruta del archivo de imagen se escribe entre los parntesis tal y como hemos
visto en el cdigo. Por defecto, es decir, si no decimos lo contrario, esta imagen de fondo se repetir
horizontal y verticalmente para ocupar todo el fondo de la pgina, como formando un mosaico.
Se puede hacer que no se repita, que se repita solo horizontalmente, o solo verticalmente e incluso que
no se repita y colocarlo en el centro, o en la parte baja o a la derecha.... En cambio no es posible
conseguir que solo salga una vez y que a la vez se expanda ocupando toda la pgina. Vamos a ver todas
esas opciones.
Background-Repeat
Para que el fondo solo salga una vez hay que decirle, en la misma lnea de la hoja de estilo que no se
repita, de este modo: background-repeat:no-repeat quedando as el cdigo de la Hoja de Estilos:
body {background-color: #E6E6FA ; background-image: url(objetos/fondo.png) ; background-
repeat:no-repeat }
Para que el fondo se repita solo horizontalmente, se pone esto en su lugar: background-repeat:repeat-
x
body {background-color: #E6E6FA ; background-image: url(objetos/fondo.png) ; background-
repeat:repeat-x }
Para que se repita solo verticalmente se escribe: background-repeat:repeat-y
body {background-color: #E6E6FA ; background-image: url(objetos/fondo.png) ; background-
repeat:repeat-y }
Para que se repita vertical y horizontalmente no hace falta poner nada, pero si lo deseas puedes poner
esto: background-repeat:repeat, tal que as:
body {background-color: #E6E6FA ; background-image: url(objetos/fondo.png) ; background-
repeat:repeat }
An hay otro valor posible que podemos dar. Se trata del valor "inherit" que significa algo as como fondo
anclado. Significa que aunque movamos la web el fondo quedara fijo y solo se desplaza el contenido, no el
fondo. Eso si, no funciona en todos los navegadores, tenlo en cuenta si lo aplicas.
Background-Position
Tambin puedes elegir que el fondo aparezca arriba y centrado, abajo a la izquierda y todas estas
combinaciones con la propiedad background-position. Te dejo un ejemplo para que lo pruebes y veas como
funciona:
body {background-color: #E6E6FA ; background-image: url(objetos/fondo.png) ; background-
repeat: no-repeat ; background-position: left bottom}
Los valores que puede tomar son: top (arriba), center (centrado) y bottom (abajo) para la alineacin
vertical; y left (izquierda) center (centro) y right (derecha) para la alineacin horizontal, de modo que
puedes usar cualquiera de esas combinaciones.
Aunque no se recomienda, tambin puedes usar distancias, es decir, indicarle que se posicione a 50
pixeles desde la derecha y 100 pixeles desde arriba, as: background-position: 50px 100px. Un pixel es
una medida de distancia y equivale a un puntito de tu monitor. Si te acercas mucho mucho a tu
monitor, casi pegando las narices a l, vers que todo est hecho con puntitos. Pues cada uno de esos
es un pixel. Para hacerte una idea, estas letras que lees deben tener unos 10 pixeles de ancho cada
letra. Una pgina web suele tener una achura de 800 pixeles.
Background-Attachment
Esto no funciona en todos los navegadores y hace que la imagen de fondo se quede fija mientras mueves
la pgina con la barra de desplazamiento o que se mueva con ella. Los valores a tomar son fixed o scroll.
Pero no te lo recomiendo por que depende del navegador conseguiras el efecto o no.
Nota:
Realmente, si definimos una imagen de fondo no es necesario el color de fondo. Puede estar bien por si
el archivo de la imagen de fondo no se cargara, pero si estamos seguros de que est bien podemos eliminar
la propiedad background-color de la lnea de la hoja de estilos, no crees? Pues a no ser que la imagen no
ocupe toda la pgina, la imagen tapar el color de fondo. En cambio si la imagen solo ocupa una parte si
puede ser interesante colocar el color de fondo. Eso queda ya a tu criterio.
Aplicando color e imagen de fondo a
nuestro ejemplo
Ups, creo que en la pgina de antes me he pasado un poco escribiendo. Espero no haberte asustado, je
je je. Solo acurdate de que ah hay informacin de los fondos por si algn da te hace falta. Vamos ahora
a aplicar un color de fondo a la web de nuestro ejemplo.
Aplicando el color de fondo
Tal y como hemos visto antes, para aplicar el color de fondo #E6E6FA a la pgina web pondremos a la
etiqueta body de nuestra hoja de estilo lo siguiente (ya sabes, abres el Html-Kit y abres la hoja de estilo
para insertarle esta lnea):
body {background-color: #E6E6FA}
Aplicando una imagen de fondo
Suponiendo que hemos escogido esta imagen para el fondo de la web (lo se, es horrible, pero para el
ejemplo sirve, no?):
(Para guardrtela, pon el ratn sobre ella, haz clic derecho y escoge guardar como. Luego la guardas en la carpeta "objetos".)
y suponiendo que la hemos guardado en la carpeta "objetos" y que la hemos llamado "fondo.png", abrimos
la hoja de estilo y dejamos la lnea de antes as:
body {background-color: #E6E6FA ; background-image: url(objetos/fondo.png) }
Como no quiero que se repita, le pongo tambien esto:
body {background-color: #E6E6FA ; background-image: url(objetos/fondo.png) ; background-
repeat: no-repeat }
Adems la quiero centrada tanto vertical como horizontalmente, as que le aado esto:
body {background-color: #E6E6FA ; background-image: url(objetos/fondo.png) ; background-
repeat: no-repeat ; background-position: center center}
En otros navegadores no pasa nada, pero en Firefox es necesario especificar la altura del body para que
el fondo salga centrado verticalmente. Para conseguirlo solo hemos de indicar en esa misma lnea que el
body va a tener una altura del 100%, esto es... que va a ocupar lo que tenga que ocupar. Una chorrada, lo
se, pero si no el Firefox no se lo traga, de modo que lo ponemos y listo, perfecto:
body {background-color: #E6E6FA ; background-image: url(objetos/fondo.png) ; background-
position: center center ; background-repeat: no-repeat ; height:100%; }
A veces hay que buscar el truco para que se vea bien en cualquier navegador y la mayoria de veces es un
calentamiento de cabeza tremendo, pero t tienes la suerte de contar con CCTW, je je je.
La pgina de ejemplo, tras guardar la hoja de estilo, se vera as con cualquier navegador (espero...):
Si t la ves diferente, rara, nos lo dices en el foro, en la seccin de Html-Kit y as lo reparamos y
retocamos la leccin, oki?
Qu tal? Mereci la pena el rollo de la pgina anterior? je je je. Intentar hacerlo ms ameno la prxima
vez...
Cmo insertar una imagen en una
pgina web
Ya hemos insertado una imagen como fondo de pgina pero para insertar una imagen dentro de la misma
el procedimiento es algo distinto. Como puedes sospechar, como las imgenes son "visibles" van definidas
dentro del Body. En qu lugar? Eso ya depende de donde la queramos insertar.
Dnde insertar la imagen.
Si creamos la lnea de cdigo Html en cualquier parte dentro del Body, sta aparecer all, en cualquier
parte. Al principio uno de los problemas que vas a tener es no saber en qu parte del cdigo Html insertar
la lnea de cdigo correspondiente a un elemento para conseguir que aparezca donde deseas, verdad?
Pues bien, una imagen puede insertarse o bien dentro de un prrafo, es decir, entre palabras, como este
ejemplo y sin que el prrafo se corte, o bien como una lnea independiente. En ambos casos es
aconsejable meterla en un prrafo, a pesar de que sea la imagen lo nico que haya en esa lnea, es decir,
siempre encerrada entre <p> y </p>.
Cdigo Html para insertar una imagen
Para insertar una imagen, se coloca el siguiente cdigo:
<img src="ruta/imagen.gif" width="XXpx" height="YYpx" alt="descripcion de la imagen">
Como ves, este es uno de los pocos casos en los que no hay etiqueta de cierre, es decir, no se pone
</img>. Recurdalo, oki? Las imgenes nunca tienen etiqueta de cierre. Vamos a ver lo que hay dentro de
ese cdigo.
Para empezar se coloca la ruta, que como siempre puede ser una ruta relativa (si la imagen pertenece
a, o est guardada en tu espacio web) o absoluta (siempre que la imagen la ests obteniendo de otra web
distinta a la tuya, aunque esto no es recomendable). Las rutas van siempre encerradas entre comillas, no lo
olvides.
Luego se coloca su anchura y altura expresada en pixeles con las siglas "px". No debes dejar nunca
espacios en blanco entre la cantidad y las unidades, es decir, no vale poner esto "100 px", sino que lo
vlido es ponerlo junto, as "100px". Estas cantidades las coloca normalmente el Html-Kit
automticamente y si t las cambias seguramente la imagen se vea desvirtuada y perder definicin. Si
necesitas cambiar el tamao mejor hacerlo con un programa grfico y luego la vuelves a pegar en la
pgina, oki?
En el caso de que no pongamos ni width (anchura) ni height (altura), si el archivo de la pgina fallara, el
resto de los elementos como prrafos etc, ocuparan el lugar de esa imagen. Sera como si no existiera. En
cambio, si definimos anchura y altura, si ocurre un fallo con la imagen y esta no se muestra, el navegador
dejar un rectngulo con esas medidas en blanco, respetando la estructura de la web, sin mover nada. Eso
es bueno, no crees?
Por ltimo vemos un alt="........". No es obligatorio, pero para tener un cdigo vlido es necesario poner
ese alt y adems escribir entre las comillas una breve descripcin de la imagen. Este contenido aparece en
el hueco de la imagen en el caso de que la propia imagen no se visualizara por algn problema. Por otro
lado, algunos buscadores como Google tienen en cuenta estas palabras escritas en estas descripciones para
relacionar las bsquedas de sus usuarios con el contenido de las pginas web, de modo que es bueno
adems hacer que aquellas palabras por las que queremos ser encontrados aparezcan en esa descripcin.
En mi caso, si quiero aparecer en Google cuando la gente busque por las palabras "html-kit", por ejemplo,
me viene bien colocar descripciones en los alt de las imgenes como "Men del Html-Kit", o "As se descarga
el Html-Kit", pero siempre que tengan su sentido con esa imagen, claro.
Vamos a insertar una imagen en nuestro ejemplo
En primer lugar necesitaremos una imagen guardada en la carpeta "objetos", que para eso est. Copia
esta misma que dejo debajo, la guardas en tu carpeta "objetos" y seguimos. Recuerda que para copirtela
solo tienes que poner tu ratn sobre ella, apretar el botn derecho del ratn y escoger "Guardar imagen
como...". Ponle el nombre sonrisa.gif y seguimos adelante.
Si ya tienes ese archivo guardado en "objetos" abre ahora el Html-Kit y la pgina index.html para
continuar. Vamos a colocar la imagen entre el prrafo donde dice "Bienvenidos a mi pgina web" y el que
dice "Pgina creada....". Como va entre los dos, nos vamos al Html-Kit a la vista "Editor" y ponemos el
cursor despus del primer </p> (al final de la lnea de cdigo del primer prrafo). A continuacin pulsamos
Intro para crear una nueva lnea e insertamos esto (como te he dicho, la encerramos entre nuevos <p> y
</p> que tambin debemos escribir):
<p><img src="objetos/sonrisa.gif" width="60px" height="60px" alt="Bienvenidos al ejemplo de
CCTW"></p>
Quieres aprender a hacerlo directamente desde las
opciones del Html-Kit?
Situa el cursor al final del primer prrafo, como antes. Pulsa Intro para crear una nueva lnea y
seguidamente ve a la barra de herramientas del Html-Kit y escoge Etiquetas > Imagen > Insertar Imagen...
Aparece entonces esta ventana:
Pulsas sobre Add... y en la ventana que se abre (mira la imagen de aqui arriba) busca la carpeta
"objetos". Tras pulsar en Aceptar se ve esto en la misma ventana:
Si seleccionas el archivo "sonrisa.gif" del cuadro de la derecha, vers como aparecen una serie de datos
que te he sealado en rojo en la foto de arriba. Aparce la ruta relativa, lo que ocupa, el ancho, el alto,
etc. Curioso, verdad?
Nos falta ya que estamos ah poner la descripcin. Para eso pulsamos a la derecha de donde pone "alt"
(arriba a la izquierda, junto a la ruta relativa) y escribimos la descripcin que te dije antes "Bienvenido al
Ejemplo de CCTW". Como vers hay muchsimas ms opciones para las imgenes en esa ventana, pero por
ahora lo dejamos as, para no saturarnos, oki?
Tras escribir la descripcin y pulsar Ok, vemos como aparece la lnea de cdigo en nuestra index.html
aunque le falta colocarle las unidades, es decir, escribir "px" tras cada cantidad de anchura y altura. Ponlo
t mismo a mano (sin dejar espacios entre el nmero y el px !!!) y seguimos.
Si te soy sincero, estoy aprendiendo a usar el Html-Kit a la vez que hago las lecciones, je je je. En
cuanto descubra como hacer para que aparezcan las unidades automticamente os lo dir, .
Cmo insertar un enlace a tu E-Mail
Sin conocer lo que piensan tus visitantes no tienes nada que hacer, nada que mejorar, de modo que
colocar un enlace donde el usuario pueda hacer clic para escibirte un E-Milio parece algo imprescindible,
verdad? Claro que ms adelante colocaremos un foro en la web, pero nunca est de ms al menos saber
como insertar estos enlaces de correo, as que vamos a aprender.
Cdigo Html de un enlace de E-Mail
Como vas a ver, es muy parecido al cdigo Html de un enlace a otra pgina web. Solo cambian una
palabrilla, y por supuesto la ruta, que en este caso ser simplemente tu direccin E-Mail. La lnea de
cdigo en Html es la siguiente:
<a href="mailto:tudireccion@email.com">Texto que quieras poner para hacer clic en l </a>
Donde pone "Texto que quieras poner.." escribe las palabras que ver el visitante y donde ha de hacer
clic para enviarte el mensaje. Puedes poner "Envame un E-Milio", "Clic para escribirme" o simplemente la
propia direccin de tu E-Mail.
Problemas de este tipo de enlace
El problema que yo le veo a esto es que hay miles de robots pululando por la red en busca de direcciones
de E-Mail para crear bases de datos con ellos y enviarles todo ese spam del que terminamos tan hartos. Por
lo que quizs prefieras una alternativa, ms incomoda para el visitante pero efectiva contra el spam. Se
trata de escribir tu direccin de E-Mail con un programa de dibujo y colocar la imagen en la web. De este
modo, como las imgenes no pueden ser leidas, estos robots no pueden cazar tu direccin mientras que
cualquiera de tus visitantes siempre puede leerla y escribirla en su programa de correo para mandarte sus
felicitaciones.
Tambin puedes colocar un botn cualquiera y hacer el enlace desde all. El botn sera un simple
dibujo con el texto "E-Mail" o el dibujo de un buzn de correo o algo as. En ese caso los robots de spam no
pueden leer la imagen, pero quizs puedan sacar la direccin de tu E-Mail desde el cdigo html de tu web,
por lo que seguimos con el mismo problema...
Qu hacemos entonces? Por el momento y para el caso del ejemplo, vamos a colocar el enlace de E-Mail
en un dibujo de un buzn. Aunque sea para aprender, oki?
Enlace de E-Mail en una imagen
Primero gurdate esta imagen en tu carpeta de "objetos" para poder seguir. Al guardarla ponle de
nombre buzon.gif
Ya tenemos tres archivos en la carpeta de "objetos":
Ahora abre el index de tu Html-Kit y pon la vista "Editor". Como siempre, puedes cerrar la ventana de
Workspace de la derecha para tener ms sitio y maximizar la ventana del index. Mejor, verdad? je je.
Pon el cursor del ratn justo al final de la lnea de cdigo del ltimo prrafo (justo antes de </body>),
pulsa con el ratn una sola vez para colocar el cursor all y pulsa luego el Intro para crear una nueva lnea.
Como te dije anteriormente, conviene poner las cosas dentro de un prrafo, de modo que creamos ese
prrafo an vacio escribiendo sus etiquetas <p> </p>.
Ahora situa el cursor dentro de ese prrafo (colocndolo entre <p> y </p>) y en el Html-Kit tal y como
hicimos anteriormente pulsa en insertar una imagen (te dejo una foto para que recuerdes cmo era):
(Fijate como en la lnea nmero 15 del cdigo html en la imagen de arriba, he escrito ya <p></p> y he
colocado el cursor entre esas dos etiquetas)
Y del mismo modo que la otra vez, ponemos algunos datos en la ventana que aparece:
Fjate como tras seleccionar el archivo buzn en la ventana derecha de arriba, podemos escribir el "alt"
del que hablamos pginas atras, y como por fn he descubierto como poner las unidades en el ancho y alto
de la imagen.... era obvio verdad? je je je. Pues si, escribe "px" detrs de cada cifra de auchura y altura
despus de poner al "alt" y luego pulsa el Ok.
Automticamente aparece esa nueva lnea de cdigo Html en la ventana de nuestro index
<img alt="Pulsa para escribirme un E-Mail!" src="objetos/buzon.gif" height="32px" width="32px" />
y si le das a "preview" podrs ver el buzn en cuestin. Vamos ahora a colocarle el enlace a nuestro E-Mail.
Enlace de E-Mail con Html-Kit:
Para insertar un enlace de E-Mail desde una imagen, tienes que seleccionar todo el cdigo html de la
imagen primero. Si te cuesta trabajo seleccionarlo, prueba colocando el cursor en el inicio y luego
haciendo clic pulsando a la vez la tecla "Shift" (es la flecha que apunta para arriba, esa que se pulsa para
escribir maysculas, justo encima del "Control") de tu teclado teniendo el cursor al final del cdigo que
quieres seleccionar. Lo que tienes que seleccionar es el que he puesto arriba, desde <img alt="...... hasta
23px" />. No selecciones la parte de <p> ni la de </p>, oki?
Una vez seleccionado pulsa en la barra de herramientas del Html-Kit sobre Etiquetas > Crear Link...:
Se abre la ventana de los links y vemos como en la ventana de la parte inferior derecha aparece la
imagen seleccionada (aunque puede que no se vea). Ahora en la lista de opciones de la izquierda de esa
ventana, en la lnea que pone "href" escoge "mailto:", as:
y a continuacin de mailto: escribe tu direccin de correo.
Despus pulsa Ok y listo!
Los estilos CSS para las imgenes con
enlaces
Como vers si pulsas en "Overview" o vista previa, la imagen del buzn de correo aparece recuadrada en
azul. Esto es porque por defecto, los enlaces aparecen siempre subrayados con una lna azul, para indicar
que son enlaces. Cuando se hace un enlace desde una imagen en lugar de aparecer subrrayada aparece
recuadrada en azul.
Esto no queda demasiado bien, de modo que vamos a corregirlo.Vers qu rpido y fcil se hace esto
con la hoja de estilo y sin tocar para nada el index.
Cierra el index.html de tu Html-Kit y abre la hoja de estilos llamada "estilos.css". Vers como solo
tenemos aquella lnea que habiamos definido para el body. Vamos a incluir otra lnea ms con este
contenido:
img {border-style: none}
Esto indica que, todos los elementos de imagen (img) han de cumplir lo que hemos puesto entre
corchetes, es decir, que no tengan ningna tipo de borde.
Si guardamos la hoja de estilo y abrimos el index.html veremos como en el "Overview" o vista previa ya
no aparece ese recuadro. Tampoco saldr ya en ninguna de las imgenes de ninguna de nuestras pginas.
Buen invento esta hoja de estilos, verdad? Pues an tiene cosas mejores, ya lo vers ms adelante.
Cmo centrar un prrafo de la pgina
web
Lo que hemos conseguido hasta ahora no es gran cosa comparado con lo que nos espera, pero por lo
pronto hemos aprendido ya algunas cosas interesantes. El aspecto de la web conseguida hasta ahora no
est mal del todo, pero se le echa en falta por lo menos el conseguir centrar algunos prrafos.
Vamos a aprender a centrar prrafos de un modo muy sencillo gracias como siempre a nuestra grandiosa
Hoja de Estilos.
Crear un estilo centrado
La propiedad en CSS que define la alineacin de un elemento es text-align y se le pueden dar los valores
left (pegado a la izquierda), right (pegado a la derecha), center (centrado), y justify (justificado).
Si quisieramos que todos los prrafos aparecieran centrados, bastara con poner en la Hoja de Estilo esta
lnea:
p {text-align:center}
El problema de esto es que nos centra TODOS los prrafos y seguramente no queramos eso, sino centrar
solo unos pocos. En estos casos en los que queremos definir un estilo pero no queremos que se aplique a
todos los elementos, es necesario definir lo que se llaman Clases de Estilo.
Por ejemplo, podramos crear un nuevo tipo o clase de estilo que podemos llamar como queramos, por
ejemplo "centrado". Definimos en la Hoja de Estilo las propiedades que queremos que tenga y luego en el
Html de la pgina le indicamos a un prrafo concreto que ha de tomar ese estilo. Vamos a verlo por partes.
Crear una clase de estilo
Abrimos la Hoja de Estilo y escribimos esta lnea:
.centrado {text-align:center}
Fjate que hemos puesto un punto seguido del nombre que nos ha dado la gana y a continuacin entre
los corchetes hemos dado la propiedad de centrado.
Es importante que sepas que al ponerle nombre a estos estilos creados por nosotros hemos de seguir
ciertas normas para evitar problemas:
- Siempre en minsculas.
- No poner acentos, simbolos raros ni espacios en blanco. Solo letras y nmeros.
- Nunca empezar el nombre con un nmero.
- Si necesitas separar el nombre en dos o ms palabras usa guiones medios "nombre-nombre", nunca
bajos "nombre_nombre".
Bien, una vez claras estas normas (recurdalas muy bien!) guarda la Hoja de Estilos y abrimos el
index.html para centrar algunos prrafos.
Centrar prrafos en el Html
Como recordars, todos los prrafos empiezan con la etiqueta <p>. Pues es dentro de esa etiqueta
donde tenemos que indicarle (si es que lo queremos as) la clase de estilo que queremos que tome.
Vamos por ejemplo a centrar el prrafo donde ponemos "Bienvenidos...". Para ello vamos a la vista del
cdigo html del index y modificamos esa etiqueta <p> dejndola as:
<p class="centrado"> Bienvenidos a mi pgina web. Muy pronto estar lista!</p>
Si ahora haces vista previa o "Overview" desde el Html-Kit, vers como este prrafo aparece ahora
centrado. Fcil, verdad?
A partir de ahora, cada vez que quieras centrar un elemento solo tienes que ponerle class="centrado"
dentro de la etiqueta de inicio en su cdigo Html.
Que te quede claro: Se define en la Hoja de Estilo poniendo un punto, ms el nombre, y se indica en el
html con class="nombre" (aqu sin el punto). Estas cosas no las sabe cualquiera, no te creas... ests
empezando a ser un Webmaster de verdad!
Cmo va nuestra pgina web por el
momento?
Por si te has perdido o por si has estado experimentando por tu cuenta y te has cargao el cdigo Html de
la web de ejemplo, te dejo aqu lo conseguido hasta el momento. Recuerda que puedes hacer
experimentos creando otro sitio local, creando otra carpeta dentro de la carpeta "mis-paginas-web" que
hemos creado en tu escritorio y repitiendo los primeros pasos de estas lecciones. Pero la web del ejemplo
es mejor que no la toques mucho pues te podras perder cuando la usamos en las lecciones siguientes, oki?
La maravillosa Hoja de Estilo queda as:
body {background-color: #E6E6FA ;
background-image: url(objetos/fondo.png) ;
background-repeat: no-repeat ;
background-position: center center }
img {border-style: none }
.centrado {text-align:center }
Y el cdigo Html del index.html de ejemplo as:
<!DOCTYPE HTML PUBLIC "-//W3C//DTD HTML 4.0 Transitional//EN">
<html>
<head>
<title>Pagina Principal del Ejemplo CCTW</title>
<link rel="stylesheet" href="estilos.css" type="text/css" media="all">
</head>
<body>
<p class="centrado">Bienvenidos a mi pgina web. Muy pronto estar lista!</p>
<p><img alt="Bienvenido al ejemplo de CCTW" src="objetos/sonrisa.gif"
height="60" width="60" /></p>
<p>Pgina creada gracias a <a href="http://www.comocreartuweb.com"
target="_blank">CCTW</a></p>
<p><a href="mailto:nombre@wanadoo.es"><img alt="Pulsa para escribirme un E-
Mail!" src="objetos/buzon.gif" height="32px" width="32px" /></a></p>
</body>
</html>
Y con esta pgina terminamos con la primera leccin. Pulsando arriba, en la barra de navegacin
naranja sobre "Leccin Segunda" o pulsando en la flecha derecha de aqu abajo continuamos con la
segunda, donde empezaremos a meter mano a la plantilla.
Espero que me des tu opinin de estas lecciones en el Foro CCTW, eh? Solo con tu punto de vista y tu
opinin puedo mejorar todo esto, acurdate de m! je je je.
Comenzando a crear la plantilla de
nuestra pgina Web
La pgina index.html que hemos visto hasta el momento no est terminada ni mucho menos. Su aspecto
final no tiene nada que ver con lo que tiene ahora, pero trabajaremos sobre ella ms adelante. Ahora lo
que vamos a hacer es comenzar creando la plantilla, que nos valdr para generar a partir de ella el resto
de pginas de nuestra web.
Crear el archivo plantilla.html
Recordando los pasos dados antes para crear el index.html vamos a crear ahora el archivo de la
plantilla. Te doy pistas por si no te acuerdas.
Abrimos el Html-Kit.
Hacemos visible la ventana Workspace.
Ponemos el ratn sobre el sitio "web-ejemplo-cctw-local" y pulsamos sobre l con el botn derecho
del ratn.
Escogemos New > Create File...
Escogemos crear "Blank Html Page" desde la pestaa "General" y pulsamos Ok.
Le ponemos de nombre plantilla.html y pulsamos Ok de nuevo.
Ahora la abrimos haciendo doble clic en su nombre, en la ventana Workspace para empezar a trabajar
sobre ella. Como siempre que se crea un archivo nuevo, aparece casi vacio.
Creando la Hoja de Estilo para el resto de pginas
de la web
Hacemos lo mismo para crear una Hoja de Estilo distinta a la anterior. Mientras que la anterior
(estilos.css) la vamos a usar solo para el index, esta segunda Hoja de Estilo que llamaremos "estilo-
general.css" se usar para todas las dems pginas de la web. Crala tu mismo. Toma, por si no te
acuerdas de cmo crear una Hoja de Estilo Vacia, pero recuerda ponerle de nombre "estilo-general.css".
Relacionando estilo-general.css con plantilla.html
Ahora te toca relacionar esta segunda Hoja de Estilos con la plantilla.html recien creada. Te recuerdo
que haba que colocar una lnea de cdigo en el Head. Te dejo esto por si no te acuerdas de cmo
relacionar la hoja de estilo con la web, pero recuerda poner en la ruta "estilo-general.css" en lugar de
"estilos.css", oki?
Como tanto plantilla.html como estilo-general.css estn en la misma carpeta, es suficiente con escribir
esto:
<link rel="stylesheet" href="estilo-general.css" type="text/css" media="all">
Una vez creados estos dos archivos y relacionados entre s, pasamos a meterles mano.
La estructuracin con Capas o Divs?
El darle forma a una web se le suele llamar estructurarla, o enmaquetarla. Es darle una estructura
concreta para colocar luego el men aqu, el contenido all, etc. Para estructurar una web podemos usar
simples saltos de lnea, o avanzar un poco ms y usar tablas, que dividen el espacio en celdas, celdas en las
que podemos colocar ms comodamente los elementos que queramos. Tambin se puede estructurar una
web partindola en frames o marcos.
Pero el mtodo ms profesional, lmpio y cmodo es sin duda el uso de Capas o Divs (es lo mismo decir
capa que div).
Qu es una Capa o un DIV?
No es ms que un elemento rectangular dentro del cual podemos incluir lo que queramos, palabras,
prrafos, enlaces, imgenes, varias de estas cosas a la vez o incluso otras capas o tambin tablas. Es un
simple hueco. Lo bueno que tiene es que luego, desde la Hoja de Estilos, podemos darle a todo su
contenido propiedades como color de fondo, tamao de letra, dimensiones de ese recuadro, margenes,
bordes, etc, etc.
Al principio quizs te de un poco de pnico todo esto, pero te prometo que no es nada dificil, ya vers.
Fjate, esto de abajo es el cdigo Html de un Div sencillo.
<div>Bienvenidos a mi Web</div>
A que no te ha dolido? je je. Como puedes ver, igual que ocurra con los elementos que vimos atrs,
empieza con una etiqueta y termina con otra de cierre, igual pero con la contrabarra delante. Entre ambas
etiquetas se coloca su contenido.
Escribe esa lnea de cdigo en el archivo plantilla.html, por supuesto, entre <body> y </body> pues se
trata de algo que debe "verse". Ahora haz vista previa "Preview" y observa qu aparece. Nada asombroso,
ya lo se.
Dando estilos a un Div
Ese Div no tiene ningn atractivo, claro. Para adornarlo lo que hacemos es definir un tipo de estilo en la
Hoja de Estilos y aplicarselo a ese DIV.
Para empezar a jugar, abre el archivo estilo-general.css que se abrir vacio, pon esto dentro y luego
gurdalo:
#cabecera {background-color: pink }
Nota: Cada vez que hagas un cambio en la Hoja de Estilos, tienes que guardarla para poder ver sus
efectos en la vista previa de la pgina web.
Clases de Estilo y Estilos nicos
Existen dos formas de definir estilos. Una es crear una clase de estilo, que es un tipo de estilo que
podemos asignar luego a uno o a varios elementos. Por otro lado estn los estilos nicos, que solo se deben
aplicar a un elemento por pgina web.
Las clases de estilo, que se pueden usar sobre varios elementos (varios prrafos, varias celdas, enlaces,
etc) se definen en la Hoja de Estilo como vimos al crear la clase de estilo ".centrado", es decir, con un
punto delante del nombre y luego colocando las propiedades entre los corchetes. Luego, en el cdigo Html
se asigna esa clase de estilo a un elemento colocando dentro de su etiqueta de inicio esto,
class="nombredelaclasedeestilo".
En cambio los estilos nicos se definen en la Hoja de Estilo con una almohadilla como esta "#" (se
escribe pulsando a la vez la tecla Alt Gr, que est a la derecha del espacio y la tecla del nmero 3 de tu
teclado) en lugar de con un punto, y en el cdigo Html se asigna este tipo de estilo nico escribiendo
dentro de la etiqueta del elemento esto otro id="nombredelestilounico" en lugar de con el class, que es
para clases (estilos que se pueden asignar a varios elementos).
Si te he echo la picha un lio, leelo despacito. Es importante entenderlo.
Como puedes ver, el estilo de antes #cabecera {background-color: pink } es un Estilo nico y por lo
tanto se asigna este tipo a un solo elemento, y se hace en el Html as:
<div id="cabecera">Bienvenidos a mi Web</div>
Abre ahora el archivo plantilla.html y pon esa lnea de cdigo. Ha de quedar as:
<!DOCTYPE HTML PUBLIC "-//W3C//DTD HTML 4.0 Transitional//EN">
<html>
<head>
<title>Page title</title>
<link rel="stylesheet" href="estilo-general.css" type="text/css" media="all">
</head>
<body>
<div id="cabecera">Bienvenidos a mi Web</div>
</body>
</html>
Si has guardado antes la Hoja de Estilo y haces vista previa en la plantilla, vers como ahora la frase
"Bienvenido a mi Web" aparece diferente. Con un fondo rosa (pink). Es la magia del CSS aplicado a los
Divs, pero no te creas que esto queda as, vers lo asombroso que es todo esto ms adelante.
Ms capas, ms capas
Ya tenemos nuestra primera capa llamada cabecera. Al final de estas lecciones esta capa contendr la
cabecera, que segurametne conste del logotipo de la web y de un hueco para, por ejemplo, algo de
publicidad para sufragar los gastos de un posible dominio propio y quin sabe, de un hosting de pago... no
es algo descabellado, no te creas.
Pero con esa capa sola no tenemos ni para empezar, je je. Vamos a crear una segunda capa que
contendr una barra de navegacin. La llamaremos, navegacion (sin acentos, y todo en minsculas, claro).
Qu es una barra de navegacin?
Una de las cosas ms importantes en una pgina web es el dar facilidades al visitante para que pueda
navegar por nuestras pginas sin perderse y que lo tenga todo siempre a mano. No es bueno tener pginas
escondidas, es decir, pginas a las que para acceder haya que ir primero a la seccin tal, luego a la
subseccin cual, luego entrar en otro lado y finalmente conseguir acceder a una pgina en concreto. Todas
las pginas deberan ser accesibles sin ms que pulsar un par de enlaces desde el index o pgina principal.
La barra de navegacin nos ayuda a esto. En esta barra que aparecer en todas las pginas de la web
pondremos enlaces a las secciones que tratemos. As, en cualquier momento el visitante puede ir de un
lado a otro sin perderse.
Esto es son varios ejemplos de barras de navegacin:
Como ves, dan acceso a varias secciones y pueden ser muy sencillas o ms complicadas o llamativas con
lengetas y todo eso. Pues ahora que sabes lo que son, vamos a crear la capa de nuestra barra de
navegacin.
Creando la capa navegacion
La llamaremos "navegacion" y solo va a existir una por pgina, luego se trata de un estilo nico y se
define por tanto as en la Hoja de estilo:
#navegacion {background-color: gray }
Escribimos eso en la Hoja de Estilo. Despus abrimos la plantilla.html y escribimos, a continuacin del
div cabecera, esta otra lnea:
<div id="navegacion">Barra de Navegacin</div>
Como puedes ver, en la Hoja de Estilo le hemos dado a navegacion la propiedad de color de fondo gris
(gray). Ms adelante le pondremos ms cosas, pero ahora seguimos creando el resto de capas.
Creando las capas contenido y pie
Ya que estamos, vamos a crear dos capas ms. La primera se llamar contenido y en ella pondremos
luego un men lateral y los textos de nuestra web, la parte principal. Tambin vamos a crear otra capa
para la parte ms baja de la web que llamaremos pie en la que ms tarde tendremos algunos enlaces, un
mensaje de copyright y puede que otro espacio para publicidad, ya veremos.
Siguiendo las mismas instrucciones que antes, definimos estas otras dos capas en la Hoja de Estilo:
#contenido {background-color: orange}
#pie {background-color: brown}
Y tras guardas la Hoja de Estilo, abrimos la plantilla.html y ponemos estas otras dos lneas despus de la
de la capa navegacion:
<div id="contenido">Esta ser la zona principal de la web</div>
<div id="pie">Este es el pi de pgina</div>
Y el resultado es...
Tras guardar todo, en la Hoja de Estilo tendrs esto:
#cabecera {background-color: pink }
#navegacion {background-color: gray }
#contenido {background-color: orange }
#pie {background-color: brown }
En la plantilla.html esto otro:
<!DOCTYPE HTML PUBLIC "-//W3C//DTD HTML 4.0 Transitional//EN">
<html>
<head>
<title>Page title</title>
<link rel="stylesheet" href="estilo-general.css" type="text/css" media="all">
</head>
<body>
<div id="cabecera">Bienvenidos a mi Web</div>
<div id="navegacion">Barra de Navegacin</div>
<div id="contenido">Esta ser la zona principal de la web</div>
<div id="pie">Este es el pi de pgina</div>
</body>
</html>
Y aqu tienes el resultado del ejemplo. Se que no parece una pgina web, pero no me dirs que no est
tomando forma, no? Vers como esto empieza a cambiar en breve..
Resoluciones de pantalla y pginas
web
Existen varias formas de darle un tamao a una pgina web. Por ejemplo, podemos hacer que ocupe
toda la pantalla del navegador del usuario, sea como sea esta de grande, la tenga o no maximizada (la
ventana...), o tambin podemos darle un ancho concreto, de modo que los que tengan un monitor pequeo
la vern muy grande y los que la tengan ms grande (la pantalla...) la vern ms chica...
Ambos casos tienen su parte buena y su parte mala. En el primer caso, si le decimos que ocupe toda la
pantalla del navegador es muy posible que la web se desmorone cuando el usuario cambie el tamao de esa
ventana. Los elementos grandes no caben y desplazan el contenido siguiente hacia abajo, produciendo un
caos en la web. Lo bueno es que se aprovecharia todo el espacio, cuando lo hay, claro.
El otro caso es darle un ancho fijo a la pgina web (por ejemplo 20 cm, o 800 pixeles). As el usuario
podr hacer lo que quiera con la ventana de su navegador que la web seguir manteniendo su forma y no se
deformar en absoluto. Eso es lo bueno, lo malo es que si no acertamos en qu anchura darle, pasar que
unos la vern muy grande y la vern tan pequea que tendrs ms margenes a los lados que espacio para la
web....
Qu opcin tomamos entonces?
Lo mejor es tomar la segunda opcin, dar un ancho fijo a la web, pero estudiando muy bien cul ser
esa anchura. Lo mejor es darle un ancho que sea cmodo para la resolucin ms usada por todo nuestro
pblico. As, si unos pocos usan una resolucin de pantalla un poco mayor no vern unos mrgenes
exagerados y los que usen resoluciones un poco menores al ancho que le demos, no tendrn que usar
demasiado la barra de desplazamiento y adems, sern la minora.
Parece ser que hoy por hoy la anchura ptima para una pgina web es de 800 pixeles. De hecho, si miras
las webs que sueles visitar vers que es as y que quedan muy bien con cualquier resolucin. As que...
vamos a darle a la web del ejemplo esa anchura y adems vamos a hacer que aparezca centrada en la
ventana del navegador, las dos cosas a la vez, oki? Sers capaz? je je, fijo que s.
Un Div para dominarlos a todosss
Excto. Como queremos centrarlo todo, lo que haremos ser encerrar toda la parte visible de la web en
un div al que le definiremos en la Hoja de Estilo la propiedad de centrado, pero de un modo algo especial
para que funcione en todos los navegadores. Llamaremos a esa capa.... "global". Como va a ser nica, es
decir, solo va a haber un elemento "global" por pgina, en lugar de definirlo con un punto delante y el
class="global" en el Html, lo haremos con la almohadilla y con id="global".
Para encerrar todo lo visible, ponemos la etiqueta de inicio justo despus de <body> y la de cierre justo
antes de </body>. El cdigo Html queda as:
Ves como encierra a los otros divs? Ahora, en la hoja de estilo definimos #global con las siguientes
propiedades:
#global {width:800px ; margin: 4px auto }
Esto significa que la capa global tendr un ancho de 800 pixeles y aparece una propiedad que no hemos
visto antes, (margin: 4px auto) que define el margen a dejar entre el elemento (en este caso el div global)
y el resto de cosas a su alrededor. El 4px es la cantidad de margen que vamos a dejar por encima y por
debajo de la web, mientras que auto es la cantidad de margen que dejaremos por cada lado. Auto significa
automtico, por lo que se dejar todo lo que exceda de 800px y automticamente, es decir, la mitad a la
derecha y la otra mitad a la izquierda y por tanto, centrado. Lo veremos mejor ms adelante, no te
preocupes si no lo entiendes demasiado bien, vale?
Esto no funciona en todos los navegadores a menos que definamos una caracteristica a Body en la Hoja
de Estilo estilo-general.css. Abrela si la cerraste y escribe al principio del todo esta nueva lnea de css:
body {text-align: center}
Body no es un nombre de un estilo inventado por nosotros, como cabecera, pie, tal y cual, sino que es
una etiqueta de Html, y a las etiquetas de Html (como body, p, a, table, div, etc..) no se les pone ni el
punto delante ni la almohadilla (#). Lo que estamos haciendo al ponerle propiedades a una etiqueta es
cambiar las propiedades que tiene por defecto. Con esto ya queda toda la web centrada en toooodos los
navegadores. Si guardas ahora la Hoja de Estilo y haces vista previa de la plantilla.html vers como todo
aparece centrado y con un ancho fijo de 800px. Ahora no ser fcil descuadrar tu web.
Esto es lo que hemos conseguido con el ejemplo hasta el momento. Va mejorando poco a poco....
El men de nuestra pgina web
Presta mucha atencin en esta leccin, que igual es un poco espesa, pero merece la pena para crear el
men lateral y empezar a entender como se usan estas capas o divs.
Ahora queremos crear un men lateral parecido al de esta misma web, el de la izquierda de estas lneas.
Te gusta? Pues a ti te puede quedar mucho mejor si tienes un poco de gusto y ganas de experimentar.
Como un men es ms o menos una zona rectangular, vamos a crear una capa para meter en ella este
men. Como queremos que salga dentro de la parte central de la pgina, dentro de la zona de los textos,
meteremos o crearemos este div que vamos a llamar menu dentro del div contenido. Parece lgico, no?
Esto es lo que se llama anidar capas.
Empezamos creando la capa. Abre en el Html-Kit la plantilla.html y escribe la siguiente lnea justo
despus de la etiqueta de inicio de la capa contenidos y antes del texto de dentro suya (Esta ser la.....bla
bla blal...), de forma que quede el cdigo Html as:
Como vers, despus del cdigo Html de la capa menu, van los textos de la capa contenido (Esta ser la
....) y despus, en la siguiente lnea vemos la etiqueta de cierre del div contenidos.
Ahora tienes que definir el estilo de la capa menu en la Hoja de Estilos. Abre estilo-general.css y
escribe esta lnea para el div menu:
#menu {background-color: yellow; width: 150px ; float:left }
Como solo hay un men por pgina, lo definimos como estilo nico, con la almohadilla (#). Le ponemos
un color diferente al resto para distinguir donde empieza y donde termina la capa menu y colocamos dos
propiedades ms.
La primera es width:150px con la que le damos una anchura fija de 150 pixeles. Quizs sea poco, pero
por ahora lo dejamos as hasta que veamos si nos va a faltar anchura en esa capa. La segunda nueva
caraterstica que vemos es nueva, la propiedad Float.
Para que sirve la propiedad Float?
La propiedad Float hace que el elemento flote sobre el resto de la web. Esto vale para cambiarlo de
posicin ms fcilmente. A la propiedad float se le suele poner uno de estos dos valores: left (que flote a la
izquierda) o right (lo manda a la derecha). Como nosotros queremos tenerlo a la izquierda, le pondremos la
propiedad float:left y esto lo manda pegarse al borde izquierdo de la capa en la que est, es decir, a la
izquierda de la capa contenido.
Y el resultado final.... por ahora...
La Hoja de Estilos queda por tanto as (puedes ver como voy ordenando los estilos definidos por orden de
aparicin en la pgina, de arriba a abajo):
Ale, lo de siempre.. guarda la Hoja de Estilos y mira como est quedando la plantilla haciendo vista
previa, o si el cansancio puede contigo, miralo aqu mismo, je je je. Bueno, ya estn todas las capas
creadas (mucho ms adelante quizs metamos alguna ms...) as que ahora vamos a rellenarlas y a darles
una mejor presencia, oki?
Rellenando el men de nuestra pgina
web
El men as como lo hemos dejado ni parece men ni parece n de n. Vamos a insertarle algunos
enlaces (ficticios, pues an no tenemos pginas que enlazar) y as de paso vemos como se estructura
correctamente.
Si es un listado, usa listas
Puedes imaginar el men como una serie de enlaces uno debajo de otro. Se podra pensar en colocar un
div para cada uno de ellos, es decir, incluir tantos divs pequeos dentro de la capa menu como enlaces
vayamos a poner, pero parece demasiada capa, no? En realidad un men no es ms que una lista y, lo
mejor para poner una lista es usar el elemento... lista? Excto.
Como se hace una lista
Las listas se definen en Html con dos etiquetas, la primera indica el principio de la lista y es <ul>
mientras que la otra define el inicio de un elemento de la lista, que es <li>. Te lo puedes apuntar, yo
siempre me liaba y terminaba poniendo lu y il, je je je.
Por supuesto, cuando termina la lista se coloca su etiqueta de cierre que ser </ul> y cuando termina un
elemento de la lista (un enlace en este caso) se coloca </li>, de forma que el cdigo Html de una lista
completa sera este mismo:
y se vera haciendo vista previa de este modo:
Para nuestro ejemplo, seguramente nos moleste el dichoso puntito negro a la izquierda de cada
elemento de lista, pero eso lo podemos arreglar. Cmo? Pues como siempre, con solo poner una cosilla en
la Hoja de Estilos. Pero antes vamos a ver qu cul es el cdigo que tendramos que colocar dentro del div
del men.
Para empezar, abre tu Html-Kit y escribe el cdigo de arriba dentro del div menu, eliminando claro la
palabra "men" que habia ya colocada.
Ha de quedar de este modo:
Si haces vista previa vers cosas un poco raras, como que el men se descuelga un poco por debajo de la
web, pero eso lo arreglamos en las siguientes pginas.
Enlaces para el men de nuestra
pgina web
Como recordars (eso espero...) los enlaces tenian esta forma:
<a href="ruta/archivo.html">Texto del Enlace</a>
as que vamos a poner ese cdigo dentro de cada elemento li de la lista del men. Si ponemos una ruta
falsa nos dar algn problema, asi que en lugar de poner nada en la ruta le vamos a colocar una
almohadilla (#) que sirve para que haga el efecto de enlace pero sin enviarnos a ningn lado por ahora.
Cuando tengamos ms pginas en la web pondremos las rutas de aquellas pginas que queremos enlazar
desde el men, vale?
<a href="#">Enlace 1</a>
Como no vamos a querer que se abran esos enlaces en pginas distintas sino en la misma, no es
necesario ponerle el target al cdigo del enlace (el target="_blank" se pone para que el enlace se abra en
una pgina distinta, lo recuerdas?).
Pues adelante, abre tu Html-Kit, abre la plantilla.html y coloca un enlace en cada uno de los tres
elementos de lista que tenemos. Para diferenciarlos, puedes escribir Enlace 1, Enlace 2 y Enlace 3.
As que el cdigo del men completo se tiene que quedar as:
Eso es todo lo que tenemos que hacer en la plantilla.html porque lo dems, el "aspecto" como siempre,
se lo daremos con la Hoja de Estilo ahora mimo.
Dar estilos Css a la lista del men
Vamos a empezar a arreglar cosas en la Hoja de Estilos para dar mejor aspecto a este men. Recuerda
que la estrategia perfecta para no tener problemas con algunos navegadores y para tener un cdigo Html
sencillo para revisarlo nosotros, y sencillo para que los buscadores lo lean bien e indexen nuestras pginas
correctamente, es poner en el Html lo justito, y dejar los detalles de cmo queremos adornar cada cosa
para la Hoja de Estilo. Adems esto nos permitir hacer cualquier cambio en todas las pginas de nuestra
web con solo cambiar una palabra en la Hoja de Estilos. Es genial.
Reparando el fallo del men.
Si ya hiciste vista previa de la plantilla, habrs visto que al poner varios enlaces dentro ha crecido y se
sale por debajo de la pgina web. Vamos a reparar esto desde la Hoja de Estilo. Abre tu Html-Kit y abre
estilo-general.css
Esto, despus de muuuchas pruebas lo he conseguido arreglar de este modo, colocando un width: 800px
y un float:left a la capa contenido. No me preguntes mucho porqu, pero es la nica combinacin que
logra que en todos los navegadores se corrija ese fallo. Realmente le estamos indicando a la capa
contenido que ha de tener un ancho de 800 pixeles, igual que el ancho de la pgina. En realidad parece
que ocupara menos, pero ten en cuenta que el men est dentro de l, luego lo amarillo del men es parte
de la capa contenido. Ves ahora como s ha de tener 800px de ancho? El colocarle el float:left evita que en
algn navegador se descuadre todo. No se explicarte porqu ahora mismo, y vers como a veces, a pesar de
que cumplas todas las buenas prcticas que se pueden leer por la red, hay que hacer alguna "pirula" para
que se vea correctamente la pgina web con cualquier navegador. Es todo un reto, pero por ahora lo
estamos consiguiendo.
Sin ms rollo, abres la Hoja de Estilo, dejas la lnea del estilo contenido de este modo:
#contenido {background-color: orange ; width: 800px ; float:left}
y luego guardas la Hoja de Estilo y haces vista previa de la plantilla.html para que veas como ahora todo
se ha solucionado... o no? Si ves algn fallo no dudes en decirmelo en el Foro CCTW, plis!
Eliminando los puntos de la lista
Esta es fcil y comprensible. Podemos modificar las propiedades del elemento li en la Hoja de Estilos,
pero el problema que podemos tener es que si lo hacemos as, todas las listas que tengamos en la web
dejarn de tener ese punto, y es ms, tomarn todas las propiedades que le digamos ahora. Por eso, mejor
que modificar las propiedades del elemento li, lo que haremos ser crear un estilo nuevo de li, que
usaremos solo en el men. De este modo todas las listas que pudieramos poner en las otras partes de la
web seran normales.
As que, definiremos en la Hoja de Estilo propiedades para todos los li que cumplan la condicin de estar
dentro de la capa menu. Toma ya. Cmo te has quedao? je je je. Esto se hace as:
#menu li { ...propiedades..... }
Cuando se pone la capa antes de un tipo de estilo, se est indicando que esas propiedades solo han de
respetarse cuando el elemento (en este caso el li) est dentro de la capa escrita antes (en este caso
menu). Que bien, no?
Las propiedades que le vamos a dar son las siguientes:
#menu li { list-style:none }
Esto hace que no tenga ningn (none) tipo de estilo, como por ejemplo el puntito aquel. Si guardas la
Hoja de Estilo (estilo-general.css) y haces vista previa de la plantilla vers que ya no aparece. En la pgina
siguiente seguimos arreglando el men.
Formatear los estilos a cero
Si tuvieras varios navegadores diferentes, como el Internet Exporer, el Opera, el Firefox, etc, etc, te
darias cuenta que en cada uno de ellos el men (y algunas otras cosas) se ve ligeramente distinto. En unos
los enlaces aparecen en el centro, en otros un poco a la derecha, o un poco ms a la izquierda en otros..
Esto es porque mientras no se indique lo contrario, unos navegadores deciden dejar un margen de unos
pocos pixeles para cada elemento, mientras otros navegadores deciden que no, que hay que dejar un poco
ms o un poco menos... Al final lo que ocurre es que parece imposible ver una pgina web exctamente
igual con todos los navegadores.
Todos los problemas de este tipo no los vamos a poder arreglar de golpe, pero uno bien importante s.
Como cada uno toma por defecto un valor inicial para los margenes y bordes, lo que haremos ser indicar
nosotros en la Hoja de Estilos que TODOS los elementos van a tener un valor cero para los bordes y
margenes. Luego, si deseamos cambiar alguno, lo definiremos en la Hoja de Estilos, pero por el momento lo
ponemos todo a cero, o lo que es igual, vamos a formatear los estilos!
Para indicar que ha de aplicarse a todos, ponemos un asterisco. Para indicar que tengan margen,
padding (padding es otro tipo de margen que ya explicar) y borde cero basta con colocar en la primera
lnea de todas, esta:
* {margin:0px ; padding:0px ; border: 0px}
Si escribes esta lnea en estilo-general.css, la guardas y haces vista previa de la plantilla vers como
ahora el men aparece centrado, justamente centrado, sin margenes. Tambin han desaparecido otros
margenes que rodeaban la capa global, etc. Tenemos el poder! je je je.. Eso si, no olvides colocar esa lnea
la primera de todas, no se te ocurra ponerla la cuarta, la quinta, etc, debe ser la primera de todas, arriba
del todo en estilo-general.css. De lo contrario, como el navegador va leyendo los estilos de arriba a abajo,
si la lee de las ltimas anulars los margenes y bordes de las capas definidas antes de esa lnea. Acurdate!
Enlaces del men hacia la izquierda
Has visto que todos los elementos de la web de ejemplo salen centrados? Sabes porqu? Pues porque
pusimos text-align:center en la etiqueta body, y como el body contiene toda la web, entonces todos los
elementos de la web estarn centrados, a no ser que..... a no ser que le indiquemos otra cosa a cada estilo
concreto, claro.
Por ejemplo, los enlaces del men quedan mucho mejor si aparecen alineados a la izquierda, verdad?
Pues vamos a arreglar eso ahora mismito! Abre tu Html-Kit, la Hoja de Estilo y, escribe text-align:left
dentro de las propiedades de la capa menu, tal que quede as:
#menu {background-color: yellow ; width: 150px ; float:left ; text-align:left }
La verdad, tambin se hubiera podido poner el text-align:center en el estilo #menu li, no? De la forma
anterior se aplica a todos los elementos de la lista, mientras que definiendolo en #menu li solo se aplicara
a los elementos encerrados entre <li> y </li>. Tiene sentido, verdad? Lo dejamos definido en el #menu por
ahora.
Ahora los enlaces aparecen bien, a la izquierda, pero un poco demasiado pegados a la izquierda, verdad?
Seguimos mejorando el aspecto en la pgina siguiente.
Qu tal lo llevas? Levntate un poco y estira las piernas, que te va a dar algo malo! je je je je. Si no
entiendes algo o quieres que te explique mejor alguna parte dmelo en el Foro CCTW, sin problemas, o
escribe all tus dudas o sugerencias, que para eso estamos colega!
Arreglando los mrgenes del men
Esto ya es cosa de probar y probar, claro. Lo suyo es ajustar los margenes cuando tengamos los enlaces
definitivos, pues segn lo largo que sea el texto de cada enlace podemos ajustarlo ms o menos, al igual
que la anchura del men. Pero como ya estamos liados con esto, vamos palante y lo terminamos, te
parece? Va a ser muy facilito.
An no te lo he dicho, pero quizs hayas visto ya por algn lado varias formas de especificar los
margenes. Se pueden definir de estas formas:
margin: 10px
Esto indica que se ha de dejar 10 pixeles tanto por arriba como por abajo y por ambos lados.
margin: 10px 20px
Este otro modo, con dos cantidades, indica que se ha de dejar 10 pixeles por arriba y abajo y 20 pixeles
por la derecha e izquierda. Es decir, la primera cifra indica el margen de arriba y abajo y la otra la de los
lados.
margin: 10px 20px 5px 15px
Y este otro modo (puedes escoger el que te venga mejor segn si los margenes son iguales para todos los
lados o diferentes) define por orden los margenes a dejar por arriba, por la derecha, por abajo y por la
izquierda respectivamente. O para acordarnos, la primera cifra es la de arriba y las dems van en sentido
de las agujas del reloj (arriba, derecha , abajo e izquierda).
Nosotros, para el caso de los margenes del men vamos a escoger la ltima forma, con las cuatro cifras,
pues as podemos retocar muy facilmente y ver como va quedando. Empezamos como siempre, abrir tu
Html-Kit, abrir la Hoja de Estilos y escribir dentro de los corchetes de la capa #menu li lo siguiente:
#menu li {list-style:none ; margin: 0px 0px 0px 0px}
Lo he puesto todos a cero (en realidad ya estaban todos a cero pues hicimos el formateo con el asterisco
hace muy poco) y vamos probando con distintos valores para ver como va quedando.
Lo que ms me interesa es dejar un poquito de margen hacia la izquierda para separar los enlaces del
borde, y tambin un poco de margen por encima y por debajo para que no se vean muy apiados. En
cambio el margen derecho me interesa ms que siga a cero, pues as tengo ms hueco para colocar el texto
de cada enlace, lo pillas?
As que, tras varias pruebas (te invito a que hagas tus experimentos poniendo valores un poco
exagerados para ver mejor los efectos) lo vamos a dejar as:
#menu li {list-style:none ; margin: 4px 0px 4px 6px}
Te recomiendo que en estos ejemplos que vamos haciendo pongas exactamente lo mimo que yo. As no
te liars ms adelante cuando hagamos cambios. Confa en m un poco, no? Tu puedes ir a tu bola si
quieres, pero en el otro sitio que hemos creado al principio, al que llamamos mis-experimientos, oki?
Sigo echando de menos algo... Ah! claro, lo de eliminar el subrayado y hacer que cambien de color los
enlaces cuando pasas el ratn por encima! Eso mola, vamos a verlo en la pgina siguiente, es muy sencillo
tambin, y es gratis! je je je.
Aplicando estilos css a los enlaces del
men
Estoy seguro de que esto era algo que siempre quisiste hacer, je je. Vamos a ver cmo eliminar el
subrayado de los enlaces y cmo resaltar los enlaces del men cuando pasas el ratn por encima, oki? Eso
si, primero un poco de base para que no te pierdas luego.
Cmo se definen las propiedades de los enlaces
Los enlaces como ya sabes, de escriben con la etiqueta <a> y por tanto est claro que para modificar sus
propiedades basta con escribir una "a" en la Hoja de Estilos y modificar cosas entre los corchetes. Las
caractersticas que definamos as para los enlaces se aplicarn a todos ellos sea cual sea su estado. Ahora
te cuento qu es eso de los estados.
Se distinguen cuatro estados posibles para los enlaces, que son los siguientes:
- link: Es el estado normal que tiene un enlace cuando no est en ninguno de los otros tres estados.
- Visited: Imagino que te habrs fijado que en algunas webs se colorean de otro color los enlaces que ya
has visitado antes, verdad? Pues "visited" es el estado del enlace cuando ste ya ha sido visitado por el
usuario anteriormente.
- Hover: Es el estado del enlace cuando el cursor del ratn est justo encima de l, pero sin apretar el
botn an. Tambin lo has debido ver, pasas el ratn sobre un men y se van coloreando o poniendo en
negrita los enlaces que sealas.
- Active: Y este es el estado de un enlace o vnculo cuando est siendo presionado por el ratn y
mientras no se suelta el dedo.
Hay que ver cuanto ests aprendiendo eh? Y gratis! No te quejaras, je je je. Bueno, pues como te deca
antes, si en la Hoja de Estilo solo indicas la "a" de enlace seguido de los corchetes con sus propiedades,
entonces esas propiedades afectarn a los enlaces sean cuales sean sus estados. Se hara as (en la Hoja de
Estilos, claro):
a {color: blue; font-size:1.3em ; text-decoration: none}
En este ejemplo de arriba le hemos indicado que TODOS los enlaces, sean cuales sean sus estados, han
de ser azules (color:blue), han de tener un tamao de letra de 1,3 veces lo que correspondera
normalmente (font-size:1,3em) y finalmente que no deben tener ningn tipo de decoracin, esto es, el
subrayado (text-decoration: none). Por defecto siempre salen subrayados, que se define con text-
decoration: underline
Si no quieres destacar los enlaces segn los estados que te he explicado antes, basta con definirlos en
esa nica lnea, no obstante si quieres darle algn toque diferente en funcin de alguno de esos estados, se
vuelve obligatorio definir los cuatro estados y adems en ese mismo orden que te he puesto.
Sin subrayar y marrones, excepto cuando se lococa
el cursor encima que pasan a rojos y subrayados
Con estos estilos los enlaces nunca aparecen subrayados hasta que se coloca el cursor del ratn sobre
ellos. Esto es bueno, para destacar al usuario que son enlaces. Adems pasan de color marrn (brown) a
color rojo (red) cuando se pasa el ratn sobre ellos. Fjate como defino todos los estados aunque deje
vacios algunos estados. Siempre hay que ponerlos todos y en ese orden adems.
Estas lneas de cdigo puedes escribirlas ya en la Hoja de Estilos estilo-general.css Depus gurdala y
mira los cambios con la vista precia en plantilla.html
Qu, se va animando esto o no? No? pues vamos a mejorarlo an ms...
Aplicando ms estilos css a los enlaces
del men
Para que se note que controlamos esto un montn, vamos a aplicar un par de propiedades ms a los
enlaces del men. Lo primero ser tratar estos enlaces como bloques, lo segundo ponerles un color de
fondo.
Tratar elementos como bloques
Si te fijas en la vista previa de la plantilla.html vers que es necesario poner el cursor justo encima de
las palabras del enlace (se suele llamar Anchor Text a los textos de los enlaces) para que estos funcionen.
En cambio podemos hacer un pequeo truco para que estos se activen, funcionen, con solo colocar el
cursor sobre la lnea, sin necesidad de colocarlo justamente sobre el texto. No se si te has enterado de lo
que acabo de decir, igual suena un poco extrao, pero tu haz lo que te digo y vers a qu me refiero.
Aade esta ltima propiedad dejando el estilo de enlaces de la Hoja de Estilos estilo-general.css as:
a {color: brown ; text-decoration:none ; display: block }
Ocurren dos cosas ahora. La primera es buena, es el efecto que te acabo de comentar, que situando el
cursor en la misma lnea del enlace pero lejos del texto, tambin se activa el enlace. La segunda es mala, y
es que se nos han separado demasiado los enlaces verticalmente. Por qu ser?
Es un defecto de algunos navegadores, como el Internet Explorer, pero esto lo arreglamos rpido con
otro truquillo. Pon el cdgo Html de todos los elementos de la lista uno seguido del otro, en lugar de uno
en cada lnea de cdigo en la vista Html y vers como se arregla. En adelante, ya sabes que los elementos
de las listas, los <li> hay que ponerlos todos seguidos, en la misma lnea que los <ul> y </ul>. Con eso se
solventa el tema.
Como te veo con los ojos perdidos mirando al techo... te dejo una imagen para que veas a qu me
refiero con ponerlos seguidos. Antes estaban as:
Y hay que ponerlos as:
Aplicando un fondo a los enlaces activos
Bueno, en realidad es a los enlaces en estado Hover. Vamos a hacer que al poner el cursor sobre un
enlace del men, este aparezca sombreado, con un fondo de color.... gris. Se hace retocando el cdigo de
los enlaces de antes, pero solo la lnea del hover, dejndola as:
a:hover {color:red ; text-decoration:underline ; background-color: silver}
La propiedad background-color te debera sonar, la vimos al principio del curso para poner fondo a la
pgina index, te acuerdas? je je. Silver significa plata en ingls, es un color gris clarito. El resto de lneas
del cdigo no se tocan, que te veo. Si guardas y haces vista previa a la plantilla.html vers los efectos
logrados con todo esto.
Rellenando la Zona Principal
Veamos realmente como funciona esta estructura que hemos hecho. Vamos a insertar ms texto en la
parte principal de la pgina web para ver como se comporta el men lateral en el caso de que haya mucho
ms texto en la parte derecha. Abre el Html-Kit y abre tu plantilla.html
Elementos que no son nada ?
Ya sabemos que gracias a la Hoja de Estilos, podemos cambiar el tamao de la letra de toda la web,
podemos varias los aspectos de los enlaces, los fondos de ciertos elementos, etc, etc sin ms que poner la
propiedad correspondiente. Pero para eso, todas las partes del contenido de la pgina web deben "ser
algo". Si son enlaces modificaremos la etiqueta "a", si son prrafos la etiqueta "p", pero, qu etiqueta
hemos de modificar para cambiar las propiedades del texto de la parte principal de nuestra plantilla?
Aquella en la que pone "Esta ser la zona principal de la web"?
Va a ser dificil, pues no est encerrada entre ningna etiqueta concreta, luego ni es un prrafo, ni un
enlace, ni n de n. Nosotros pretendemos que sea un prrafo, verdad? Pues vamos a indicrselo
poniendole a esa frase la etiqueta <p> al incio y como no, la etiqueta </p> de cierre al final. Ale, dale al
teclado! Ha de quedar as:
Ms contenidos
Tras esta aclaracin, vamos a incluir un par de prrafos ms a continuacin de ese. Ya sabes, has de
poner <p> y </p> al principio y al final de cada uno para que el navegador sepa donde empiezan y
terminan. Escribe un par de prrafos que tengan bastante texto, al menos lo suficiente como para
sobrepasar lo que ocupa el men de la izquierda.
Si escribes lo suficiente en cantidad, conseguirs ver este aspecto en tu plantilla.html
Justificar los prrafos de la pgina web
Ups, los prrafos se ven centrados y eso parece una poesia ms que una web, je je je. Eso es por que le
pusimos align:center a body en la Hoja de Estilo. Pero no pasa nada, lo arreglamos rpido definiendo un
estilo justificado para todos los prrafos de la web. Si ms tarde nos interesa alguno con otra alineacin, lo
crearemos en su momento.
Por ahora, abre tu Hoja de Estilo e incluye esta nueva lnea, por ejemplo, al final de su contenido:
p {text-align: justify}
Con esto los textos quedan justificados. Esto significa que se reparten para que empiecen justo en la
parte izquierda y terminen todas las lneas justo en el margen derecho, sin huecos. A mi me gusta as, pero
si lo prefieres, en tus pginas puedes definirlo como text-align: left o text-align:right o text-align:center,
como quieras. En el ejemplo lo dejamos con Justify.
Los margenes de los prrafos de la pgina web
La cosa va mejorando, pero ahora vemos como los textos se pegan demasiado tanto al men lateral
como a los extremos de la pgina. Eso no queda muy bien, as que vamos a arreglarlo.
Tienes dos opciones, una es definirle el margen concreto a cada uno de los prrafos de todas tus pginas
web, o algo un poco ms sencillo, poner un par de palabras en la Hoja de Estilo y listo. Qu prefieres? je je
je.
Abre la Hoja de Estilos de la plantilla.html (estilo-general.css) y vamos a reparar esos margenes. Como
los textos que vemos sin margen pertenecen a la capa de fondo naranja (orange) y en la Hoja de Estilos
solo pone "orange" en la capa "#contenido", ya sabemos a qu capa incluirle la propiedad padding (el
padding es parecido al margin, ya veremos la diferencia), verdad? Por eso le pusimos esos colores tan feos,
para encontrar cada capa rpidamente, je je je. Pero solo queremos por ahora poner margen a sus
prrafos, es decir, queremos margenes para los prrafos de dentro de la capa #contenido, as que, si
recuerdas bien lo que hicimos la otra vez, esto se pone as:
#contenido p {padding: 5px 10px 5px 10px}
Resumiendo, escribimos primero la capa y luego el elemento de dentro de esa capa al que queremos
definir cosas y luego, entre parntesis, las propiedades. Le hemos puesto 10px en los dos lados y solo 5 por
arriba y abajo, para ver como queda e ir variando cada uno hasta que quede a nuestro gusto si fuera
necesario.
Escribe esa lnea justo despus de la definicin en la Hoja de Estilo de la capa #contenido. Guarda la
Hoja de Estilo, haz vista previa de la plantilla.html y vemos los resultados por si queremos variar alguna de
esas dimensiones.
(Margen entre men lateral y textos principales)
Vaya... los margenes no estn mal del todo, pero vemos que los dos primeros prrafos no parece que
hayan tomado el margen izquierdo para separarse del men principal. Esto es por que se cuenta el margen
desde la parte izquierda de la capa #contenido, mientras que en esos dos prrafos debera contarse desde
la derecha del men, verdad? Vamos a ver como solucionamos esto.
Para eso tendramos que poner un margen por la derecha para el men, y como pertenece a la capa
#menu tocara retocar esa lnea en estilo-general.css aadindole esto ltimo que he subrayado:
#menu {background-color: yellow ; width: 150px ; float:left ; text-align:left ; margin-right: 10px }
Ahora si que lo hemos conseguido, mira el resultado del ejemplo.
La indentacin de los prrafos
Eso si que es una palabra rara. Imagino que proviene de la propiedad "text-indent" que se aplica para
establecer un margen a la izquierda solamente de la primera lnea de cada prrafo, de modo que sta
queda ms metida a la derecha que las dems lneas.
Se aplica colocando "text-indent: XXpx" entre los corchetes del elemento al que se lo queremos aplicar.
Vamos a aplicarlo a todos los prrafos de la parte principal, que eso queda muy bien. Un indentado de
15px creo que es suficiente. Como va a ser una propiedad para los prrafos (p) de dentro de la capa
#contenido, incluimos el text-indent en esta lnea (lo subrayo para que lo veas claro):
#contenido p {padding: 5px 10px 5px 10px ; text-indent: 15px}
Ahora guarda la hoja estilo-general.css y haz vista previa de la plantilla para ver como queda. Te gusta?
Esto de indentar solo tiene sentido cuando los textos estn justificados o alineados a la izquierda. Cuando
estn centrados no se suele usar, pues no hace falta ese efecto.
Cmo llevamos los cdigos?
Para estar seguros de que estamos haciendo el ejemplo segn las lecciones aprovecho ahora para
dejaros los cdigos de la plantilla.html y de la hoja estilo-general.css segn han quedado hasta ahora (en
realidad lo hago para llenar hueco, que esta pgina se me haba quedado muy cortita, je je je je)
plantilla.html
<!DOCTYPE HTML PUBLIC "-//W3C//DTD HTML 4.0
Transitional//EN">
<html>
<head>
<title>Page title</title>
<link rel="stylesheet" href="estilo-general.css" type="text/css"
media="all">
</head>
<body>
<div id="global">
<div id="cabecera">Bienvenidos a mi Web</div>
<div id="navegacion">Barra de Navegacin</div>
estilo-general.css
* {text-indent:0px ; margin:0px ; padding:0px ; border:0px}
body {text-align: center }
#global {width:800px ; margin:4px auto }
#cabecera {background-color: pink }
#navegacion {background-color: gray }
#contenido {background-color: orange ; width: 800px ; float:left }
#contenido p {padding: 5px 10px 5px 10px ; text-indent: 15px}
#menu {background-color: yellow ; width: 150px ; float:left ;
text-align:left ; margin-right: 10px }
#menu li {list-style:none ; margin: 4px 0px 4px 6px }
#pie {background-color: brown }
a {color: brown ; text-decoration:none ; display: block }
Un poco ms de estilos css
A estas alturas y aunque no lo creas, pocas capas ms tendremos que crear para tener completa nuestra
pgina web. El resto ser contenido vuestro, propio y ya no tendremos que tocar mucho ms la
plantilla.html aunque realmente, poco la hemos tocado, verdad? El resto del trabajo lo tendremos con la
hoja de estilo, que se encargar de darle vistosidad al Html. Repito de nuevo que lo bueno de las Hojas de
Estilo es que si un da te cansas del aspecto de la web, con solo cambiar un poco la Hoja de Estilos tendrs
una web con el mismo contenido (pues no tocaremos el html) pero con una apariencia totalmente distinta.
Para eso claro, hay que saberse los trucos del CSS y por eso vamos a profundizar t y yo ahora con tres
propiedades muy importantes que si no quedan claras nos van a dar muchos dolores de cabeza. Estas
propiedades son margin, padding y border.
Border
Si en una capa solo definimos su contenido en Html, esta solo mostrar eso, el contenido, ya sea una
imagen, un prrafo o lo que sea. Pues bien, la propiedad border dibuja un borde alrededor justo de ese
contenido. El borde estar pegadito pegadito al contenido, como en este caso de la derecha. El borde por
defecto, si no se indica otra cosa, es una lnea continua de 1 pixel de grosor y de color negro.
Padding
El padding lo usaremos para definir una distancia de separacin entre el borde y el contenido. Es decir,
separa el borde de su contenido en una distancia igual a la que le indiquemos. Concretamente, esta zona
sera como la parte roja que se ve en esta otra imagen de la derecha. Como ves, el borde ahora no est
pegado a la imagen, sino separada de ella por la zona roja que ha sido definida con la propiedad margin.
Fjate que el borde ahora est pegado al padding, no al contenido.
Margin
Ahora tenemos otra distancia ms. El margin es la distancia de separacin que se va a dejar entre el
borde y la parte exterior del elemento de la capa. En este caso no se ve, pues es una zona exterior al
dibujo en la que no se permite que aparezca nada. Por eso se usa para separar unos prrafos de otros,
como vimos en las lecciones primeras. En este caso solo hay definido el margin en el ejemplo de la
derecha. Como ves, hay una separacin entre la imagen y este mismo prrafo, aunque no se ve.
El trio Margin-Padding-Border
En la imagen de abajo puedes ver mejor a qu zona corresponde cada una de estas propiedades.
Puedes ver el borde, que le he puesto color azul para distinguirlo. Entre el borde y el contenido est la
separacin creada por el padding y entre el borde y el exterior el espaciado dejado por el margin.
As, si ponemos dos imgenes una junto a la otra y queremos separarlas, usaremos por ejemplo el
margin. Lo mismo para los prrafos etc. Si quisieramos separar un elemento A de los que tiene alrededor,
le pondriamos a A un margin.
Si tenemos un elemento encerrado en una capa y queremos que su contenido se separe un poco de su
extremo (de su borde) le hariamos un padding.
El ejemplo del castillo de paladines rodeados de
marginados
Hace mucho tiempo exista un castillo donde un montn de paladines (soldados de la edad media) se
refugiaban de seres marginales, los marginados los llamaban. El rey orden contruir unas buenas barreras
(border) para protegerse. Adems, clav un montn de estacas afiladas por fuera de los muros para evitar
que los marginales se acercaran demasiado (margin) y para proteger a los paladines orden que ninguno de
ellos se acercara al muro a menos de dos metros (padding: 2 metros) para evitar que los paladines sufieran
alguna herida si algn marginal atravesara alguna lanza por alguna ventana del muro. De este modo, los
marginales no podian acercarse mucho al castillo (gracias al margin) y a los paladines se les prohibi
acercarse al muro (gracias al padding).
Es un cuento muy tonto, je je je, pero quizs te ayude a recordar para qu es cada uno.
En la pgina siguiente lo entenders mejor al aplicrselo a nuestro men lateral, ya vers.
Separar un poco el men
Segn lo explicado en la pgina de antes, para conseguir separar un poco el men lateral (toda la zona
amarilla) del borde de la parte naranja de la pgina, es decir, para meterlo un poco ms dentro de la parte
central, podramos colocar un margin o un padding. Cul de los dos?
Como lo que queremos es separar la capa #menu (la amarilla) de los elementos exteriores, tenemos que
aplicar margin. Si aplicramos padding a la capa #menu el efecto sera crear una separacin entre el
borde amarillo y los enlaces de dentro, no?
Hace un par de pginas pusimos a la capa #menu este margen: margin-right:10px, te acuerdas? Era
para dejar una separacin entre el men y los textos de la parte naranja que estn a su derecha. Ahora,
como hemos visto que tambin sera bueno separarlo por la izquierda y por arriba (y ya puestos, por debajo
tambin), ampliamos la definicin y la ponemos de este modo:
# menu {................... margin:10px 10px 10px 10px}
Esto es lo mismo que poner solo margin: 10px, pero mejor lo dejamos del otro modo as podemos poner
margenes diferentes en los cuatro lados si vemos que el mismo para todos los lados no nos gusta.
Colocando ese margin en estilo-general.css obtendramos esta apariencia.
Realmente parece que por debajo es mucho y por arriba y la izquierda me he pasao un poco. Vamos a
probarlo con estos otros valores (recuerda el orden de las dimensiones del margin, arriba-derecha-abajo-
izquierda)
#menu {................... margin:3px 10px 3px 3px}
Y haciendo de nuevo vista previa sobre plantilla.html vemos que queda mucho mejor, dnde va a parar,
je je je.
An no hemos aplicado ningn borde a ninguna capa. Esto es por que cada navegador interpreta el borde
de un modo distinto y vamos a evitarlo todo lo posible. En su lugar usaremos imagenes de fondo con el
borde ya dibujado y en los casos en los que no sea posible ya nos buscaremos las maas para poder usar
bordes sin problemas, pero eso ser ms adelante.
Te toca currrtelo por tu cuenta
No estara de ms que crearas una pgina aparte e investigaras los efectos del margin, el border y el
padding por tu cuenta. Para distinguir una cosa de otra lo mejor es ponerle un color al body (a estas
alturas debes saber hacerlo), creas una capa a la que pones nombre y le aplicas otro color diferente y
luego le aplicas otro color distinto ms al elemento que pongas dentro de la capa, que puede ser una
imagen, un prrafo, una lista, etc, etc. Seguro que te resultar curioso observar los cambios que produce
variar esos datos en la hoja de estilo y seguro que aprendes un montn.
Yo por mi parte intentar ponerte algunos ejemplos en cuanto pueda para esclarecer estos conceptos,
oki? Pero recuerda, no lo pruebes en los archivos de este ejemplo para no perdernos en las lecciones, hazlo
en un archivo aparte.
Mientras tanto, seguimos con las lecciones, vale?
Insertar ttulos con h1, h2, etc.
Igual que para indicar que una frase deba tener aspecto de prrafo con las etiquetas <p> y </p>,
existen otras etiquetas para indicar que se trata de un ttulo y estas etiquetas se escriben con una "h"
seguida de un nmero que puede ir del 1 al 6. (Me refiero a ttulos de texto, no al title de la pgina como
vimos al principio de estas lecciones).
La forma correcta para un ttulo sera esta:
<h1>Este es un ttulo de importancia Uno</h1>
Fjate como de nuevo, tiene una etiqueta de apertura al inicio y otra de cierre al final con la
contrabarra.
En lugar de un h1 podemos usar un h2, un h3 y as hasta h6. Los h1 son ttulos principales y el resto van
siendo de menos importancia y por lo tanto aparecen con letra ms pequea cada vez. Se usan por tanto
los h1 para ttulos principales y los h2 para subtitulos. Normalmente no se usan los dems pues no se suele
abusar de sub sub subttulos, je je.
Si aplicamos esas etiquetas sin ms obtendremos una simple frase pero en negrita y con un tamao
mayor de lo normal para que se vea destacado. Si no nos gusta cmo queda por defecto, podemos siempre
cambiar su aspecto indicando las propiedades que nos de la gana en la Hoja de Estilo, que para eso est.
A mi me gustan por ejemplo titulos principales (h1) en negrita, con un tamao ligeramente mayor que el
resto de los textos y adems subrayados y de otro color distinto al texto normal, que suele ser negro. Para
los subttulos (h2) me gusta en cambio un tamao algo menor que el h1 y adems sin subrayar, pero
tambin del color del h1 y en negrita. As que, como las lecciones las hago yo, vamos a definir en la hoja
de estilos este aspecto para esos dos elementos a mi gusto, je je je. Ah, tambien los quiero centrados los
dos!
Abrimos el Html-Kit, abrimos el archivo estilo-general.css y definimos estos dos ttulos del siguiente
modo:
h1 {font-size: 1.2em; color:blue ; font-weight: bold ; text-decoration: underline ; text-align:
center}
h2 {font.size: 1.1em; color:blue ; font-weight: bold ; text-decoration: none ; text-align: center}
Guardamos ahora la Hoja de Estilo y abrimos la plantilla.html
Si hacemos vista previa a la plantilla no veremos ningn cambio. Por qu crees que puede ser? Pinsalo.
Pues claro, porque como no hemos dicho a ningn elemento de la plantilla que es un ttulo, no hay nada
que mostrar con estos cambios en la Hoja de Estilo. Lgico no? Vamos ahora a crear un ttulo (h1) y un
subttulo (h2).
El ttulo est claro, va a ser el texto donde pone "Esta ser la zona principal de la web". Una frase no
debera ser a la vez prrafo y ttulo, o una cosa o la otra, de modo que le cambiamos las etiquetas a esa
frase, eliminamos la "p" y ponemos un "h1", tanto al principio como al final. No te olvides de la contrabarra
en la etiqueta de cierre, que te veo... Veremos esto en la vista previa:
El subttulo, de etiqueta h2, lo vamos a poner en el texto "Y este es el tercer prrafo" (en realidad
ahora es el segundo, pues el pimero lo hemos convertido en un ttulo h1, pero bueno). Para convertir ese
trozo en subttulo, ya sabes que no debe estar entre las etiquetas <p> y </p>, de modo que lo encerramos
entre <h2> y </h2> y pasamos la etiqueta <p> de ese prrafo despus de ese trozo de texto, quedando as:
Los ttulos aparecen como elementos de una sola lnea, o mejor dicho, no dejan que otra cosa como por
ejemplo un prrafo, continue a su derecha, mandndolo directamente a la lnea siguiente. Lo ves en la
vista previa?
Aunque en el cdigo HTML pongamos un prrafo seguido de un ttulo (en la misma lnea de cdigo), el
prrafo siempre aparecer debajo, en la siguiente lnea, pues para eso es un ttulo, no? Pues ya est. Ya
sabemos ms cosas. Si te gustan los ttulos alineados a la izquierda ya sabes como cambiar la Hoja de Estilo
para conseguirlo (text-align: left). Lo mismo para el resto de propiedades.
La importancia de los ttulos en el
posicionamiento de una pgina web
Y t pensars... bueno, si puedo definir el estilo que me da la gana.. no podra crear una clase de
prrafo (p.titulo), definirle las propiedades de centrado, tamao mayor, color y subrayado y usar ese estilo
en lugar de las etiquetas h1?
Pues si, si que puedes, pero est muy bien usar las etiquetas de ttulos por lo siguiente. Cuando una
persona hace una bsqueda con por ejemplo Google y escribe "como crear pginas web" Google le muestra
una serie de pginas. Pero cmo sabe Google qu pginas ha de mostrar? Bien fcil. Google y el resto de
buscadores se pasean continuamente por la red leyendo las palabras de cada pgina web. Si en mi web ven
que aparecen las palabras "como", "crear", "pginas" y "web", lo memorizan y mostraran mi web en sus listas
cuando alguien haga una bsqueda con alguna de esas palabras.
Y porqu unas pginas aparecen ms arriba y otras ms abajo en esas listas? Los motivos son muchos,
pero uno de ellos (hay muchos ms motivos) es que algunas de esas palabras aparezcan destacadas y
destacadas es, o bien que aparezcan en negrita o bien que aparezcan dentro de un ttulo tipo h1, h2 etc.
Por eso es mejor hacer los titulos usando h1, pues si lo hacemos como prrafos los buscadores nunca sabrn
que se trata de un ttulo y no tomarn esa palabra tan en cuenta (tambin la tienen en cuenta, pero
menos).
El resto de motivos los iremos viendo en lecciones sucesivas. Eso si, no por lo dicho antes vamos a poner
toooodos los textos dentro de un ttulo, pues los buscadores pueden pensar (con razn) que estamos
haciendo trampas y en lugar de posicionarnos mejor en sus listas, apareceramos los ltimos. No se debe
abusar.
Otra cosa importante. Ya que sabemos la importancia de las palabras de los ttulos, es bueno incluir en
estos aquellas palabras por las que queremos ser encontrados. Es por eso que en los ttulos de CCTW se
intenta colocar estas palabras clave. En esta seccin por ejemplo, he aprovechado el ttulo de arriba para
colocar palabras que me interesan, como "titulos" (alguien puede estar buscando cmo insertar ttulos en
una web y me interesa que aparezca esta pgina en ese caso), tambien he colocado la palabra
"posicionamiento" (me interesa que quien busque por esa palabra encuentre mi web) y por supuesto algo
que no puede faltar en mi caso, las palabras "pgina web". Lo pillas?
Repito, no es cuestin de saturar con ttulos, es suficiente con aprovecharlos muy bien, y saber qu
palabras poner sin que el texto del ttulo pierda su sentido, claro. Ha de tener que ver a la vez con el texto
que hay debajo de l, sino, ser muy bueno para el buscador pero los visitantes pensarian que se te ha ido
la cabeza... je je je.
Configurar Html-Kit para el nuevo
alojamiento
Ahora se supone que ya tienes los datos de los que te habl en la pgina anterior, nombre de usuario,
contrasea, direccin del FTP y adems conoces la direccin de tu nueva web. Recuerda que puedes
registrarte varias veces, con nombres distintos para crear ms de una cuenta y por tanto tener ms de una
pgina web, por tanto, olvida usar estas lecciones para crear la pgina que tienes en la cabeza. Mejor sigue
las instrucciones al pie de la letra hasta el final y una vez que aprendas podrs hacer lo que te de la gana
en otra cuenta, con tu pgina web definitiva, oki? Es para que no te lies durante estas lecciones.
Terminado el sermn, je je je, pasamos a configurar el Html-Kit para poder subir la pgina de la leccin
al nuevo servidor, oki?
Configuracin del nuevo Servidor en el Html-Kit
Recuerdas cuando creamos la carpeta local para colocar dentro los archivos de la web? Pues vamos a
hacer algo muy similar, vers.
Abre tu Html-Kit y en la barra de arriba, donde pone Workspace escoge la opcin Aadir
Carpetas/Servidor FTP > Aadir Servidor FTP, como en la imagen de abajo:
Aparece una ventana donde tienes que colocar algunos de los datos que apuntaste, veamos qu datos
son y dnde van apuntados.
(1) Aqu pon la direccin de tu FTP. Suele empezar por ftp.nombredelservidor.. pero cada hosting es
algo firerente. En la imgen de arriba puedes ver los datos que yo puse para la configuracin del Ftp de
una cuenta creada en Razy (recomendado para seguir el curso).
(2) Aqu se pone el puerto de conexin. Ni yo se lo que es, pero coloca un 21 a no ser que tu hosting te
indique otra cosa.
(3) Tu nombre de usuario para el Hosting que tengas. En Razy son nmeros aleatorios, como puedes ver
en la imagen.
(4) La contrasea o password.
(5) Activa esta casilla si no quieres tener que estar escribiendo la contrasea cada vez que quieras
conectar tu Ftp.
(6) Es solo el nombre que aparecer en la ventana Workspace del Html Kit. Pon lo que ms te guste. Yo
he puesto web-ejemplo-cctw-internet para diferenciarlo de la carpeta local que llamamos web-ejemplo-
cctw-local. Para seguir el ejemplo de este curso haz como yo y as evitars perderte cuando me refiera a
esa carpeta. Luego, para tus trabajos la puedes llamar como te de la gana, claro.
(7) Initial Directory: En ocasiones al registrarte en un servidor te indican la ruta inicial o FTP Path, que
has de colocar en el Ftp. A veces es /www/ otras veces es /html_public/... Si te has registrado en Razy
escribe aqu lo mismo que pusiste en el punto (1) y te funcionar bien. Para qu sirve? Simplemente indica
al Ftp cul ser la carpeta raiz que se va a mostrar. Lo entenders con el tiempo, no es muy importante.
(8) Passive Mode. Esto no lo domino bien. Si se que unos servidores piden que se use el modo activo y
otros el modo pasivo. Si lo pones al contrario quizs te cueste conectarte. Razy por ejemplo pide que se
active. Tiene que ver son los puertos que se usan para la conexin.... un rollo, vamos, je je.
El resto de opciones de esa pestaa y de las otras dos no hace falta tocarlas. Pulsa en OK y seguirmos.
Nuestro nuevo Servidor FTP
Ahora podemos ver una nueva carpeta en la ventana de la derecha (ver > Workspace) del Html-Kit. Es
esta sealada en la imagen de abajo:
Si ahora simplemente pulsas sobre esa carpeta, se abrir mostrando todos los archivos que hay en
internet. Seguramente solo haya uno llamado index.html sin contenido alguno o con algn mensaje de "En
construccin". Esa pgina la pone el propio hosting mientras que t no subes la tuya.
Ojo! Si al pulsar sobre el signo "+" de la carpeta azul sta no llega a abrirse nunca sino que aparece una
lupa buscando y tarda demasiado (varios minutos) sin que termine de mostrar los archivos de dentro,
podra ser que:
Tienes en casa un cortafuegos o firewall que impide al HtmlKit conectarse. Tendrs que darle
permisos al HtmlKit en tu cortafuegos de windows.
Estas en el trabajo (no diremos nada...) donde seguramente tienen un proxy que impide la
conexin de FTPs. Pruebalo entonces desde casa.
Los datos que has colocado no han sido escritos correctamente. A veces copiar y pegar no funciona
(pues aade un espacio en blanco al final). Prueba a escribirlo a mano.
Puede que los datos de usuario o contrasea los pusieras con alguna mayscula y has de escribirlo
igual que lo pusiste al registrarte.
No has pagado la conexin a internet este mes o el gato le ha dao un bocao al cable...
Si no logras conectarte verificando estas medidas, pregntanos en el foro CCTW.
Qu? Ha sido facil? Si tienes problemas con esto lanza tu pregunta en el Foro CCTW, en la seccin
"Problemas de Conexin", oki? y recuerda indicarnos cul es tu hosting para poder ayudarte mejor, y la
direccin, etc, etc.
Subir el index.html de tu pgina web
con Html-Kit
Ya tenemos unos cuantos archivos de nuestra web de ejemplo. Los podemos ver en la ventana
Workspace del Html Kit, dentro de la carpeta "web-ejemplo-cctw-local". Tambin tenemos el ftp
configurado y lo podemos ver en la misma ventana, debajo de la carpeta anterior con un smbolo a su
izquierda de color azul. Estos smbolos azules indican que se tratan de carpetas de servidores (archivos en
la red) mientras que los amarillos indican que son locales (estn en tu ordenata).
Ahora vamos a ver cmo nos las ingeniamos para subir los archivos desde nuestro des-ordenador hacia
nuestro nuevo hosting usando el Ftp configurado antes.
Haciendo clic en el signo "+" de la izquierda de la carpeta del ftp "web-ejemplo-cctw-internet" podrs
ver qu archivos hay en tu servidor (hosting) en estos momentos. Dale y vers que aparece un archivo
index.html
Este archivo index.html es el primero que lee el navegador cuando se teclea la direccin de cualquier
web en l. Todas las webs tienen un index.html y el que t ves ahora es el que ha colocado tu hosting para
que se vea alguna cosa mientras que subes tu propio index.
Cmo borrar archivos
Para empezar vamos a borrar ese index.html que nos han colocado por defecto (Ojo, el de la carpeta
"web-ejemplo-cctw-internet", no vayas a borrar el de la carpeta "web-ejemplo-cctw-local"!!). Para ello
basta con hacer clic sobre l una vez con el botn derecho del ratn y escoger "Delete..." que significa
Borrar. Al final aprendes ingls y todo, je je je.
Te preguntar si ests seguro. Yo se que seguro seguro lo que se dice seguro... no lo vas a estar, pero
como confias en lo que yo te diga, le dirs que si, je je je. Dale sin miedo. Tenemos ahora el hosting
totalmente vacio. Vers que poco tardamos en llenarlo de tonterias, ja ja ja.
Subir el primer archivo
Como sabes, para que la gente vea tu web, los archivos han de estar en el hosting. De nada sirve
tenerlos en tu Pc. Por tanto los tenemos que pasar desde la carpeta amarilla "web-ejemplo-cctw-local"
hasta la carpeta azul "web-ejemplo-cctw-internet". Lo ideal sera pinchar desde la carpeta local y
arrastrarlos hasta la otra, pero por el momento el Html Kit no nos permite esa opcin. Ando investigando si
hay algn mod para arreglar esto, pero por el momento nos tendremos que conformar con el mtodo
siguiente.
Vamos a subir el archivo index.html al hosting. Para ello hacemos clic con el botn derecho del ratn
sobre la carpeta "web-ejemplo-cctw-internet" (en adelante la llamaremos simplemente "internet", que
me estoy cansando de ese nombre tan largo, je je) y del men que se abre escogemos la opcin "Connect"
que significa "Conectar al servidor". Si no te aparece activada es porque ya est conectado:
Despues hacemos lo mismo, clic con el botn derecho del ratn y escogemos esta vez la opcin "Upload"
que significa "Subir":
Se abre entonces una ventana donde debemos buscar, dentro de la carpeta donde guardamos los
archivos de la web de ejemplo, el archivo index.html (la ruta sera algo as como C:\Documents and
Settings\Usuario\Escritorio\mis-paginas-web\web-ejemplo-cctw). Selecciona el index.html y pulsa en
"Abrir".
Pues ya est. Ahora aparecer en la ventana Workspace del Html Kit el nuevo archivo index.html, pero
esta vez es el nuestro. Si ahora visitas tu pgina web escribiendo en tu navegador la direccin, vers algo
parecido a la pgina web del ejemplo que estamos haciendo. Concretamente vers esto:
No se ve ni la sonrisa, ni la imagen de fondo, ni el buzn ni se estn respetando los estilos css. Por qu
puede ser? Este es el error ms frecuente al principio y por eso te pido que prestes atencin a esto.... Si
no subes el archivo correspondiente, no se ven los elementos. Si no se ve el buzn es porque no se ha
subido (upload) el archivo del dibujo del buzn. Lo mismo para el fondo. Y si los estilos no se estn
respetando es porque no se ha subido an la Hoja de Estilo (estilos.css). Obvio verdad? Pues vers como
caes alguna vez, je je.
En la pgina siguiente aprendemos a subir el resto de archivos y as arreglamos el problema.
Subir el resto de archivos al servidor
Esto es fcil, pues lo acabas de hacer hace un momento con el index, no? Has de seleccionar los archivos
uno por uno y hacerles el "Upload". Recuerda:
1.- Conectar con el servidor con botn derecho del ratn sobre la carpeta azul y pulsando en "Connect".
2.- Botn derecho sobre la misma carpeta azul de nuevo y seleccionar "Upload".
3.- Seleccionar un archivo y pulsar en "Abrir".
4.- Lo mismo para el siguiente archivo. Hazlo solo para los archivos estilos.css, estilo-general.css y
plantilla.html.
A la hora de seleccionar el archivo que quieres subir puedes tener apretada la tecla Shift de tu teclado
(la flecha del teclado que hay a la izquierda apuntando hacia arriba) y as podrs seleccionar varios
archivos de una sola vez.
Vers como no es posible subir la carpeta "objetos". Cuando la seleccionas para subirla en lugar de
subirse se abre mostrando sus componentes. Lo que hay que hacer es crear primero la carpeta objetos en
el servidor o hosting. Veamos como:
Crear nuevas carpetas
Haz clic con el botn derecho del ratn sobre el nombre de la carpeta "web-ejemplo-cctw-internet".
Selecciona la opcin New + Create New Folder. Si no te aparece activa tendrs que conectar primero el
Ftp (botn derecho sobre la carpeta y pulsar "Connect", como antes):
Se abre una ventanita donde has de ponerle el nombre a la carpeta. Recuerda, es "objetos" (todo en
minsculas) no "Objetos":
Ahora que ya tienes la carpeta "objetos" dentro de tu hosting. Ten en cuenta una cosa importante.
Cuando quieras colocar un archivo directamente en la raiz de la web (la raiz significa en el primer nivel de
la web, es decir, fuera de cualquier carpeta) has de hacer el "clic derecho" sobre el nombre "web-ejemplo-
cctw-internet". Pero si lo que quieres es colocar algn archivo "dentro" de una carpeta, es sobre esa
carpeta donde has de hacer "clic derecho" para escoger luego "Upload". En caso contrario el archivo no se
subir dentro de esa carpeta. Ojo!
Por tanto, para subir ahora los archivos que hay dentro de la carpeta "objetos" de tu disco duro a la
carpeta "objetos" del servidor, has de hacer clic derecho sobre la carpeta objetos azul, hacer clic en
"upload" (o en Connect antes si se ha desconectado) y despus escoger los archivos a subir, vale? Pues
dale, a ver si lo consigues...
En definitiva...
Al final, si abres las carpetas web-ejemplo-cctw-local y web-ejemplo-cctw-internet en la ventana
Workspace del Html Kit y si has hecho los deberes correctamente, te ha de aparecer algo como lo que se
muestra en la imagen de la derecha.
Ya tenemos los archivos de lo que llevamos hecho de ejemplo en el nuevo hosting. No es emocionante? A
partir de ahora, cada vez que hagamos algn cambio o mejora en el ejemplo podremos subirlo al servidor
(o hosting) para ver como va quedando. An nos queda mucho por hacer, as que... paciencia y nimo.
Por cierto, si quieres ver tu plantilla.html en tu servidor despus de haberla subido, basta con escribir
su direccin en tu navegador. Su direccin ser la misma que escribes para ver el index, seguido de
/plantilla.html
Es decir, si tu direccin es http://yomismo.onlinewebshop.net/ la direccin de la plantilla ser
http://testeando.onlinewebshop.net/plantilla.html
Como colocar bordes a la plantilla de
nuestra pgina web
Tal y como tenemos la plantilla, queda un poco cutre, as que vamos a ponerle unos bordes a los lados
para mejorar su aspecto.
Con los bordes hay que tener mucho cuidado, pues cada navegador interpreta los bordes de un modo
distinto y podra estropearnos el aspecto de nuestra pgina. Imagina un rectngulo. Si le definimos un
borde de 10 pixeles de anchura, unos navegadores pintan ese borde por fuera de ese rectngulo, mientras
que otros lo pintan por dentro del rectngulo. Al final resulta que los visitantes que vean la web con un
tipo de navegador la veran bien, pero otros que usen otros navegadores no la vern como nosotros
queremos. La forma que aqu proponemos es sencilla y procura que la pgina web se vea idntica usando
cualquier navegador.
Dnde se define un borde
Si an te acuerdas de lo explicado al principio de las lecciones (esperemos que s...) nos propusimos
definir los contenidos en el cdigo html de las pginas dejando la definicin del aspecto en la Hoja de
Estilo. Como los bordes son ms aspectos decorativos que contenidos en s, vamos a definirlos en la Hoja de
Estilo. As adems podremos cambiarlo cuando nos de la gana con solo variar algunos detalles del archivo
de estilo en lugar de tener que hacerlo en cada una de las pginas de la web.
Cmo se definen los bordes
En la Hoja de Estilos, se define el borde de un elemento (por ejemplo de una capa o div) escribiendo
esto entre sus corchetes:
border: 1px solid black ;
donde 1px es la anchura del borde, solid significa que ser una lnea continua y black (negro) ser el
color que queremos que tenga la lnea de borde. Hay otras formas de definir el borde, pero para el
ejemplo nos basta con saber esto. Cuando quieras aprender ms cosas sobre el Border solo tienes que
visitar la seccin Curso de Estilos CSS de ComoCrearTuWeb.
La lnea anterior crea por tanto un borde de 1 pixel de ancho, con una lnea continua de color negro por
arriba, abajo y por los lados del elemento al que se lo apliquemos. Pero en ocasiones quizas prefiramos
dibujar el borde solo por uno de los lados dejando sin borde los otros. Cmo podramos hacer esto?
Dibujar el borde solo por algunos lados
Para dibujar el borde solo por un lado, se pone esta lnea en lugar de la anterior:
border-top: black 1px solid (dibuja el borde solo por arriba)
border-bottom: black 1px solid (dibuja el borde solo por abajo)
border-left: black 1px solid (dibuja el borde solo por la izquierda)
border-right: black 1px solid (dibuja el borde solo por derecha)
Si queremos dibujar el borde por varios lados pero no por los cuatro, basta con escribir (entre los
corchetes del elemento al que se lo queremos aplicar) las lneas anteriores que queramos, separadas por
punto y coma ";".
Veamos un ejemplo de aplicacin de
bordes
Para practicar, vamos a dibujar algunos bordes en el ejemplo que llevamos hecho. Abre tu Html Kit y
abre el archivo estilo-general.css
Ahora, dentro de los corchetes del elemento "contenido" escribe esto de abajo para dibujar un borde a
la izquierda y un borde a la derecha:
contenido { ....lo que ya haba .......... ; border-left: black 1px solid ; border-right: black 1px solid }
Si ahora guardas la Hoja de Estilo estilo-general.css y haces vista previa en el archivo plantilla.html
podrs ver como aparecen bordes negros a los lados de la capa "contenidos".
Problema con los distintos navegadores
El objetivo de toda pgina web es que se vea identicamente en cualquier navegador. Con lo que
llevamos hecho en el ejemplo ya podemos observar un fallo. Acabo de descubrir una regla:
"Si defines un borde en un elemento, ese elemento no puede llevar tambin definido un ancho concreto
mediante el width, es decir, no le podemos asignar una cantidad numrica, solamente se le puede definir
width:auto". Si no seguimos esta regla, la web no se ver bien en todos los navegadores!"
Para arreglar esto basta con eliminar la cifra de la anchura para la capa "contenido". Realmente no va a
ser un problema eliminar ese width:800px, pues la anchura ya est definida por la capa que contiene a
contenido (global), as que eliminamos width:800px de la capa contenidos en estilo-general.css la
guardamos y hacemos vista previa para ver que ha ocurrido.
Vaya, ms problemas.... ahora resulta que en Internet Explorer se ve bien, pero con el Opera se nos
estropea la estructura... Esto lo arreglamos ahora mismo eliminando en la definicin de estilo de la capa
contenido la propiedad float:left que en realidad no nos haca mucha falta.
Ahora s que se ve correctamente en todos los navegadores... o al menos.. eso espero. Si no es as
dmelo en el Foro CCTW vale?
Bordes para el resto de capas
Bueno, ahora que vemos que esto del borde funciona, vamos a ponerle borde a otras capas, recordando
por supuesto la regla anterior que deca... "Si la capa tiene definida una cantidad numrica para el width,
no podemos definirle el borde o se deformar la capa un poco".
Ahora vamos a ir colocando bordes a varias de las capas de la plantilla, teniendo en cuenta que cuando
tenemos una capa encima de otra, si le ponemos un borde inferior a la de arriba, no ser necesario ponerle
borde superior a la de abajo (pues le vale el borde inferior de la de encima... se entiende esto?...).
A la capa o div llamada navegacion le vamos a poner borde por lo cuatro costados (por arriba, abajo ,
izquierda y derecha), que como ya sabemos, se hace aadiendo esto de abajo entre los corchetes de la
Hoja de Estilo estilo-general.css:
border: black 1px solid
quedando esa lnea as en la Hoja de Estilo:
#navegacion {background-color: pink ; border: black 1px solid }
Si ahora le pusieramos borde a la capa de arriba del todo (cabecera) por los cuatro costados, nos
aparecera un borde de 2 pixeles entre esa capa y la capa navegacion, (1 pixel definido en la capa
navegacion ms otro pixel definido para la capa cabecera). Por tanto y para no tener unos bordes ms
gruesos que otros, a la capa cabecera le vamos a definir el borde solamente por ariba y por los lados. Esto,
como ya sabes, se hace as:
#cabecera { background-color: pink ; border-left: black 1px solid ; border-right: black 1px solid ;
border-top: black 1px solid }
Ahora vamos con la capa pie. Vamos a definirle un borde por los cuatro costados de este modo:
#pie {background-color: brown ; border: black 1px solid }
Y con esto quedan todas la capas bordeadas. Ya sabes usar los bordes y la pgina tiene mejor pinta. En
adelante la mejoraremos an ms hasta que quede totalmente profesional...
Esquinas redondeadas para las capas
de la web
Los bordes no quedan mal del todo, pero si consiguiramos redondear las esquinas ya sera para sacar
nota, verdad? Pues vamos all.
No existe ninguna propiedad por el momento para conseguir mediante css ni html crear el efecto de
redondeado de aristas o esquinas, pero yo que soy muy listo... he descubierto la forma de hacerlo de otro
modo. Cmo? Simplemente dibujando el contorno redondeado en una imagen y colocndola despus en la
capa como imagen de fondo. De este modo no solo podemos conseguir el redondeado, sino tambin
cualquier otra forma que seamos capaces de dibujar, como por ejemplo lazos, sombras de colores, etc, etc
(el etc depende solo de tu imaginacin).
Solo es necesario tener un poco de destreza para dibujar lo que necesitamos con un programa de dibujo,
como el Paint del Windows, o similar. En el Foro CCTW hay una seccin en la que se habla del Paint Shop
Pro (PSP) que quizs te sea de ayuda para aprender a dibujar con el ordenador.
Para no mezclar mucho las cosas, partirmos aqu de algunas imgenes ya hechas. Las usaremos para
este ejemplo de pgina web que estamos haciendo y te dejo a t que crees las tuyas para que la pongas en
tu propia web, oki?
Para empezar, cpiate estas dos imgenes y pgalas en la carpeta "objetos" para poder seguir estas
lecciones. Por si no recerdas cmo se copiaban imgenes de otras webs, te recuerdo que solo tiene que
hacer clic con el botn derecho del ratn sobre la imgen y escoger la opcin "Copiar Imagen..." (o algo
parecido). Luego seleccionas la carpeta de tu disco duro donde la quieres pegar (la carpeta objetos) y listo.
Se trata de imgenes con extensin gif y con fondo transparente. Gurdalas ponindoles de nombre
curva-superior.gif y curva-inferior.gif
A continuacin veremos paso a paso como poner estas imgenes en la parte alta y baja de la pgina web
para conseguir un efecto ms profesional.
Una capa nueva para el borde superior
La imgen de la curva de la parte superior de la pgina web la vamos a poner como una imagen de fondo
(un gif) en una nueva capa que vamos a insertar en la pgina web, justo que quede al principio de todas las
dems. La vamos a llamar curva-superior. Ya sabes, por un lado escribimos unas lneas en el cdigo html
de la plantilla.html y por otro lado definiremos las propiedades de esta nueva capa en la Hoja de Estilos
llamada estilo-general.css
Abre el archivo plantilla.html con tu Html Kit e inserta esta lnea justo entre la lnea de la capa glogal y
la de contenido:
<div id="curva-superior"></div>
Ha de quedar por tanto as:
.....
<div id="global">
<div id="curva-superior"></div>
<div id="cabecera">Bienvenidos a mi web</div>
.....
Como vers, esta lnea no tiene contenido ninguno. Realmente no le hace falta pues lo nico que
queremos ponerle es la imagen de la curva de antes, pero eso lo vamos a definir con estilos css, no en el
html de modo que se va a quedar as, vacia.
Ahora abre la hoja de estilos estilo-general.css e inserta esta otra lnea donde definimos las
propiedades de la capa curva-superior:
#curva-superior { background-image: url(objetos/curva-superior.gif) ; background-repeat: no-
repeat }
Qu hemos definido conesa lnea de estilo? Le hemos dicho que la imagen de fondo ser curva-
superior.gif, que est en la carpeta objetos y que no se repita. Si ahora guardas la hoja de estilo estilo-
general.css y haces vista previa desde el Html Kit vers este resultado.
Vaya mierda, que decepcin. Se ve exctamente lo mismo que antes de insertar la capa, nada de
imagenes con bordes redondeados... qu ha pasado? Bueno, como la capa curva-superior no contiene nada
de nada en su interior (en el html) el navegador la muestra con una anchura de cero y una altura cero, por
lo que vemos... cero de esa capa y por tanto nada de imagen de fondo. Para arreglarlo basta con ponerle
algo de contenido a esa capa, como por ejemplo una letra o una palabra, pero como no quiero que
aparezca nada de eso, lo que haremos ser definirle en la hoja de estilo una anchura y una altura. Cul?
pues la misma que tiene la imagen y asi nos aseguramos que se ve entera.
#curva-superior {background-image: url(objetos/curva-superior.gif) ;
background-repeat: no-repeat ;
width:800px ;
height: 12px }
Has visto? Con width: 800px le indicamos que la capa ha de tener 800 pixeles de ancho y con height:
12px le decimos que su altura ha de ser de 12 pixeles, igual que la imagen de fondo. Ahora es de esperar
que se vea y adems completa, vamos a ver....
Bueno, la cosa va mejorando, aunque ahora encontramos otra cosilla que no nos gusta, y es que
haciendo vista previa con Internet Explorer (con el Firefox no ocurre) aunque la imagen sale
prefectamente, aparece un espacio en blanco separando la imagen del resto de la pgina y queda bastante
feo.
Esto se arregla muy fcil aadiendo en la hoja de estilo, adems de la altura y la anchura de antes, una
palabra mgica nueva, que no vamos a explicar ahora pero que puedrs encontrar en el Curso de Estilos
CSS. Lo que hemos de aadir es esto:
#curva-superior {background-image: url(objetos/curva-superior.gif) ;
background-repeat: no-repeat ;
width:800px ;
height: 12px ;
overflow : hidden }
Ahora, si guardas la hoja de estilo y haces vista previa si que se ve correctamente, aunque ahora parece
que sobran dos cosas. Por un lado el borde entre la imagen y la capa donde pone bienvenido sobra y por
otro lado, si le damos color de fondo blanco (white) a esa capa rosa, el efecto ser an mejor.
Para eliminar el borde solo de la parte de arriba de la capa cabecera eliminamos lo que pongo en rojo
abajo:
#cabecera { background-color: pink ; border-left: black 1px solid ; border-right: black 1px solid ;
border-top: black 1px solid }
y para poner color de fondo blanco (white) en lugar de rosa (pink) dejamos finalmente la lnea as:
#cabecera { background-color: white ; border-left: black 1px solid ; border-right: black 1px solid }
El efecto conseguido, aunque no es asombroso, es ms profesional.
Borde redondeado para la parte
inferior
Lo mismo que hemos hecho con la parte de arriba podemos volver a hacerlo para la parte inferior de la
pgina para conseguir un mejor aspecto. Te lo recuerdo paso a paso y as terminas de pillarlo, vale?
1.- Creamos una nueva capa en plantilla.html llamada curva-inferior sin ningn contenido dentro. La
colocamos al final de todas las capas:
.....
<div id="pie">Este es el pi de pgina</div>
<div id="curva-inferior"></div>
</div>
.....
2.- Abrimos estilo-general.css e incluimos la definicion de la nueva capa curva-inferior que ser igual
que la de antes pero cambiando el nombre de la imagen de fondo:
#curva-inferior {background-image: url(objetos/curva-inferior.gif) ;
background-repeat: no-repeat ;
width:800px ;
height: 12px
overflow: hidden }
3.- Quitamos el borde de abajo de la capa pie (ya sabes, eliminamos border: black 1px solid que da
borde a los cuatro lados y aadimos los tres lados que queremos, left, right y top) y adems le ponemos
color blanco (white) de fondo a esa capa:
#pie {background-color: white ;
border-left: black 1px solid ;
border-right: black 1px solid;
border-top: black 1px solid }
Repito, he eliminado el border: black 1px solid que le daba borde a los cuatro costados y he colocado
en su lugar el borde por la izquierda, derecha y arriba solamente.
4 .- Guardamos la hoja de estilo y obtenemos esta visin.
Uploading... Subiendo los archivos al
servidor
Aunque ya lo hemos hecho antes con el index.html y algunos archivos de la carpeta objetos, vamos a
repetir cmo se suben los archivos al servidor y as aprovechamos para subir estos ltimos que hemos
creado, vale? As quedar todo un poco ms claro y no lo olvidaremos (espero...).
Si no recuerdo mal, desde esa vez anterior tenemos varios archivos nuevos, como las dos imgenes de la
carpeta objetos, los de arriba y abajo de la plantilla, y por otro lado tambin hemos variado la
plantilla.html y la hoja de estilos estilo-general.css
Recuerda que cuando hacemos un cambio en los archivos de nuestra pgina web, estos cambios solo
estn en nuestro ordenador. De modo que para que los visitantes de la web puedan verlos, tenemos que
subir esos mismos archivos con los cambios realizados al servidor. Si no, los visitantes seguiran viendo la
versin antigua.
Por tanto, los archivos que tenemos que subir son:
curva-superior.gif
curva-inferior.gif
plantilla.html
estilo-general.css
Para subir los archivos plantilla.html y estilo-general.css basta con hacer clic con el botn derecho del
ratn sobre la carpeta azul web-ejemplo-cctw-internet, escoger la opcin "connect" para conectar el
FTP al servidor, depus hacer clic de nuevo sobre el mismo sitio y escoger la opcin "Upload...",
seleccionar el archivo que queremos subir al servidor (puedes seleccionar esos dos de una sola vez
manteniendo pulsada la tecla Control a la vez que haces clic en varios de los archivos) y listo. Si el archivo
ya exista, te dir que ya existe y te pregunta si lo quieres sobreescribir.
Dile que s y listo, archivo actualizado.
Para subir los dos archivos de las imgenes de la parte alta y baja de la plantilla que acabamos de usar
en las pginas anteriores, se hace del mismo modo, pero haciendo clic derecho sobre la carpeta objetos
antes de elegir Upload. En caso contrario los archivos irn a parar a la raiz del servidor, es decir, fuera de
la carpeta objetos y claro, no aparecern en la web, pues el navegador los va a buscar dentro de esa
carpeta. Si te ocurriera eso, simplemente borra los archivos que se han colado fuera de la carpeta y
vuelves a subirlos, esta ves correctamente.
Ha de quedar una cosa as en la vista de Workspace del Html-Kit:
Cmo colocar el logotipo con enlace
en la web
Ya se que an es pronto para que tengais el banner o logotipo de la web listo, pues seguramente an
nisiquiera tienes claro de qu va a tratar, pero vamos a explicar cmo insertar el logo en la parte superior
y cmo colocarle un enlace para que al hacer clic sobre l se dirija al visitante a la pgina principal.
Cuando ms adelante tengas el banner o logotipo terminado solo tendrs que sustituir uno por otro.
En cualquier caso, te recuerdo que este ejemplo que estamos "fabricando" debes seguirlo al pie de la
letra para no perderte en ningn paso. Luego, en tus experimentos puedes colocar lo que te de la gana ,
oki? je je.
Bien, vamos a partir de un banner genial, el de CCTW que nos ha creado nuestra amiga Yaneth (con tu
permiso...). Imagino que ya sabes copiar y pegar imagenes desde una web, verdad? Pues copiate este
banner que dejo abajo y pgalo dentro de tu carpeta objetos para seguir.
Ahora que lo has pegado en tu carpeta objetos, cambiale el nombre. Ha de llamarse logotipo.gif, oki?
Este logotipo.gif lo vamos a situar en la parte superior de cada una de las pginas, por lo que la capa
correspondiente ser el div llamado cabecera. Para facilitar la colocacin de los elementos que pongamos
en la cabecera, que mejor que crear dos divisiones dentro de ese espacio o capa? As, ser ms fcil
colocar el logotipo a la izquierda y dejar un espacio a la derecha, en otro div, para en un futuro colocar
una foto guapa o quien sabe, quizs publicidad para ganar algo de dinero extra y pagarnos el hosting de la
web, no?
Pues segn eso, vamos a crear dos divs dentro del div cabecera. Los llamaremos... logotipo y ...
publicidad, por qu no. As que, abre la plantilla.html con tu Html Kit, y ve a la vista de cdigo para
cambiar esta lnea (te recuerdo que los cdigos Html los escribo en azul y los de la hoja de estilos en
verde):
<div id="cabecera">Bienvenidos a mi Web</div>
por estas otras:
<div id="cabecera">
<div id="logotipo"></div>
<div id="publicidad">Bienvenidos a mi Web</div>
</div>
Como ves, hemos metido las dos capas nuevas dentro de la capa cabecera, y hemos quitado el mensaje
de Bievenida de la capa cabecera para colocarlo directamente dentro de la capa publicidad, por poner
algo mientras en ella.
Ahora toca colocar dentro el logotipo. Ya vimos cmo colocar una imagen y tambin cmo hacerle un
enlace cuando vimos lo del buzn de correo, te acuerdas? Pues ahora es casi igual (pero en lugar de
mailto:tudireccion@email.com se pone la ruta de la pgina destino). Escribimos la lnea de la imagen
dentro del div logotipo, quedando esa lnea de este modo:
<div id="logotipo">
<img src="objetos/logotipo.gif" width="270" height="80"
alt="Haz clic aqu para volver a la pgina de inicio">
</div>
Lo que he puesto dentro del alt="" es el mensaje que aparecer en algunos navegadores si dejamos el
cursor sobre el logotipo.
Ahora nos toca crear y darle propiedades a esa nuevas capas en la hoja de estilos estilo-general.css as
que la abrimos y aadimos esto (le he puesto colores de fondo para ver donde est cada una):
#logotipo {background-color: brown}
#publicidad {background-color: pink}
Para guardar un cierto orden, incluye esas dos lineas justo despus de la definicin de la capa cabecera
de la hoja de estilo. As, en orden, nos ser ms fcil encontrarlo todo.
Bien. Qu propiedades le damos a estas dos capas? Para empezar habra que definirles la anchura. En
principio le daremos un ancho de 280 pixeles a logotipo, pues es un poco ms que lo que ocupa la imagen
(270px). A publicidad le daremos el resto, es decir, 800-280-2=518 pixeles. (ese 2 es un pixel del borde
izquierdo ms otro pixel de grosor del lado derecho de esa capa, pues los grosores tambin ocupan un
espacio).
#logotipo {background-color: brown ; width:280px}
#publicidad {background-color: pink ; width:518px}
Guardando la hoja de estilos y haciendo vista previa vemos que realmente estas dos capas estn una
encima de otra. Cmo se evitaba esto ? Venga, haz memoria... qu propiedad permite que podamos
poner una a un lado y la otra al otro lado? A ver si te haces una chuleta! (en Mejico creo que se llama
acorden, je je).
Por si no te acuerdas te ayudo un poco. Vamos a ponerle float:left a logotipo para colocarlo a la
izquierda y float:right a publicidad para mandarla a la derecha.
#logotipo {background-color: brown ; width:280px ; float:left }
#publicidad {background-color: pink ; width:518px ; float:right }
Guardamos la hoja de estilo y hacemos vista previa en plantilla.html para ver cmo ha quedado...
excto, una verdadera mierda , je je je. Vamos a arreglarlo un poco. Para empezar vamos a darle una
altura concreta a la capa cabecera, por ejemplo de 85 pixeles (un poquito ms que la altura del logotipo
que es 80px). As la capa gris que vemos que se mete dentro del espacio de publicidad respetar esa
dimensin. As que dejamos cabecera as:
#cabecera {background-color: white ; border-left: black 1px solid ;
border-right: black 1px solid ; height:85px}
Con esto la cosa se arregla bastante. Ahora solo queda bajar un poco el texto de Bienvenida y quizs
hacer el tamao de letra algo mayor (esto del tamao de letra lo vemos luego). Modificamos en la hoja de
estilos la capa publicidad para dejarla as:
#publicidad {background-color: pink; width:518px ; float:right ; margin-top:25px}
Ahora, si guardas la hoja de estilo y haces vista previa s que se ve realmente bien. Ya pudes eliminarle
los background-color a las capas logotipo y publicidad, pues ya no necesitamos esos colores para saber
dnde acaba cada una. Tras eliminar eso vuelve a guardar la hoja de estilo. Esto ya pinta mejor, no?
Solo nos queda ponerle el enlace hacia la pgina principal. Eso lo vimos ya, as que pongo directamente
la lnea, vale? Abres la plantilla.html y a esta lnea:
<div id="logotipo">
<img src="objetos/logotipo.gif" width="270" height="80"
alt="Haz clic aqu para volver a la pgina de inicio">
</div>
le aades esto que marco en negrita:
<div id="logotipo">
<a href="index.html">
<img src="objetos/logotipo.gif" width="270" height="80"
alt="Haz clic aqu para volver a la pgina de inicio">
</a>
</div>
Listo, haz vista previa y verifica que todo va bien. Ahora no solo tenemos el banner, sino que tenemos
preparado un hueco para poder poner un fondo que mejore el aspecto o publicidad, si lo deseamos. Para
cualquiera de esas dos cosas, habra que retocar algo, como por ejemplo eliminar el margin-top:25px de la
capa publicidad en la Hoja de Estilos, pero es algo que veremos en su momento. Si ves que se me olvida me
lo recuerdas en el Foro CCTW!
Cmo colocar el men horizontal en
enlace en la web
Aunque ms adelante veremos como crear mens ms complicados en la parte superior, vamos a
comenzar por uno sencillo para no asustarnos e ir cogiendo base.
Antes de crear tu propia web es muy importante que tengas claro un par de cosas. Lo primero es saber
de qu vas a hablar en la web y lo sengundo es tener ms o menos claro cmo vas a estructurar esos
contenidos. Es decir, desglosar lo que quieres contar en secciones y subsecciones. De ese modo sabrs qu
secciones vas a colocar en el men superior.
A la hora de crear la web, colocaras las secciones en el men horizontal superior y al hacer clic sobre
cada una de esas secciones, se abrira la pgina principal de esa seccin mostrando en el men vertical
lateral (el de la izquierda que ya hemos colocado en este ejemplo) las subsecciones.
Por ejemplo, digamos que voy a crear una web de un grupo de msica. Las secciones que se me ocurren
son, "Presentacin", "Historia del grupo", "Trabajos musicales", "Conciertos" y "Zona de Descarga". Luego,
cada una de esas secciones principales pueden desglosarse o dividirse en otras subsecciones. Por ejemplo,
en la seccin "Trabajos Musicales" podran aparecer las subsecciones "Disco 1", "Disco 2"...."Disco 9". La
seccin descargas podra dividir se "Canciones", "Videos", "Poster y Carteles", "Letras"....
Para que entendais la idea, las secciones principales irian en el men horizontal que vamos a aprender a
crear ahora mismo, mientras que las subsecciones irian en el men lateral.
Creando el Men Horizontal
El men horizontal lo vamos a colocar en la capa que hemos llamado navegacion. Es esa capa gris
horizontal que hay debajo del logotipo. As que, como imaginars, tendremos que retocar un poco el html
de la plantilla y luego colocar las propiedades apropiadas en la hoja de estilo para la capa navegacion.
Colocando el Html para el men
Como siempre, abre la plantilla.html con tu Html-Kit. Ve a la vista de cdigo y encontrars la lnea de la
capa navegacion:
<div id="navegacion">Barra de Navegacin</div>
Borraremos las palabras Barra de Navegacin y las sustituiremos por una lista, en la que cada elemento
ser un enlace del men. Las listas en Html empiezan con un <ul> y terminan con un </ul>. Dentro de una
lista cada elemento de la misma empieza por un <li> y termina con un </li>, te acuerdas?
La lista completa con los enlaces sera algo as:
<ul>
<li>Seccin 1</li>
<li>Seccin 2</li>
<li>Seccin 3</li>
<li>Seccin 4</li>
</ul>
Pues ese es el cdigo Html que tenemos que poner dentro de la capa navegacin, eliminando claro el
texto que tena de "Barra de Navegacin" quedando al final as:
<div id="navegacion">
<ul>
<li>Seccin 1</li>
<li>Seccin 2</li>
<li>Seccin 3</li>
<li>Seccin 4</li>
</ul>
</div>
Cuando hagas tus experimentos y quieras aadir o eliminar enlaces en el men horizontal, solo tendrs
que irte a la plantilla.html y aadir o eliminar lneas <li> Seccin X</li> a este trozo de cdigo de arriba.
Si haces vista previa de la plantilla vers algo as. Sorpresa? Puedes ver que los elementos no aparecen
uno al lado de otro sino un debajo del otro. Esto es normal, pues las listas son as. Pero nosotros vamos a
cambiar eso con solo poner la palabra mgica adecuada en la hoja de estilos, que para eso est.
Abre el archivo estilo.general.css con el Html-Kit y vamos a modificar la lnea de la capa navegacion,
que hasta este momento era as:
#navegacion {background-color: gray ; border: black 1px solid }
Para empezar vamos a intentar que todos los elementos de este menu de navegacin aparezcan uno al
lado de otro, en lnea. Para ello usaremos la propiedad float, que hace que los elementos floten y se
desplacen hacia el lado que queramos. Si a definimos que todos los elementos floten hacia la izquierda, el
primero de ellos se ir hacia la izquierda, el segundo igual quedando al lado del anterior y as con todos los
demas. Vamos a probarlo a ver qu pasa.
Al querer ponerle float:left a todos los elementos de la lista, parece lgico pensar que en la hoja de
estilo hay que ponrselo a los li que haya dentro de la capa navegacion (hay que evitar que los li de la otra
capa del men lateral tomen esa propiedad), as que aadiriamos esta otra lnea en la hoja estilo-
general.css:
#navegacion li {float:left}
Haciendo vista previa vemos este resultado en la plantilla. Como era de esperar... vemos un autntico
churro, pero vamos a terminar de arreglarlo. Normalmente, si le damos una altura concreta a la capa, se
arregla todo. Vamos a colocarle height:20px a la capa navegacion (no a #navegacion li {...., sino a
#navegacion {.... ) y veamos que pasa:
#navegacion {background-color: gray ; border: black 1px solid ; height:20px}
Ahora s que sale realmente como queremos. Nos faltan an algunas cosillas, como eliminar el punto
negro de la izquierda de cada elemento del men lateral y como ponerle unos margenes adecuados para
separarlos un poco.
En la pgina siguiente aprenderemos a mejorar an ms el aspecto de este men horizontal. Vers que
bien nos va a quedar
Eliminando el punto negro del men
Horizontal
Para eliminar ese puntito tan molesto, hay que ponerle la propiedad list-style:none a alguna de las
lneas de la hoja de estilo. A cul crees que hay que ponrsela? Pues por ejemplo a la lnea #navegacion li,
pues esa lnea contiene las propiedades de cada una de las secciones del men, verdad? Vamos a ver que
pasa. Aade esto:
#navegacion li {float:left ; list-style:none }
Conseguimos esta otra vista previa de la plantilla. Ahora no aparecen esos punto, que bien.
Acomodando el margen de los enlaces del men
horizontal
A estas alturas ya debes saber como retocar los margenes para que en lugar de aparecer todos los
enlaces del men horizontal tan pegados se muestren un poco ms separados. Imagino que sospechas que
eso se hace o bien con el margin o bien con el padding. Reconozco que es un poco complicado saber si hay
que usar el margin o el padding, a m me ocurre lo mismo. Siempre recurro a la foto del apartado Margin o
Padding para aclararme, je je je. Pero ante la duda lo mejor es probar, si uno no va bien, usa el otro.
Vamos a intentar separar cada enlace del men. Para ello le pondremos un margin al los elementos li de
la capa navegacion. Para ello ya sabes, hacemos esto:
#navegacion li {float:left ; list-style:none ; margin: 0px 10px 0px 10px }
Si recuerdas, el orden de esas cifras era: la primera cifra para el margen superior, la segunda para el de
la derecha, la tercera para el margen inferior y la ltima para el de la izquierda. Segn la lnea de arriba,
hemos dejado unos margenes de 10 pixeles por la izquierda y derecha de cada enlace del men. Queda as
ahora la plantilla de nuestra web.
Parece un poco escaso. Vamos a cambiar los dos 10px por 20px para aumentar la separacin entre ellos,
quedando ahora as la plantilla. Ahora queda mejor.
Dando margen al conjunto de enlaces
Hemos visto como separar los enlaces entre ellos, pero an podemos dejarlo mejor si los centramos, no?
Como no consigo centrarlos fcilmente vamos a hacerlo de otro modo. Vamos a colocarle un margen a la
capa navegacion ul por la izquierda de unos 50px. Con eso conseguimos mover a la derecha todo el grupo
de enlaces. La nueva lnea de css que hay que poner a la hoja de estilos es esta:
#navegacion ul {margin-left: 50px }
Ahora tendremos este aspecto. Como ves, hemos desplazado todos los enlaces un poco (50 pixeles) a la
derecha. Vamos a aumentarlo a 180px para que quede ms centrado. Este el el resultado.
Ya sabes que cuando hagas tus propios experimentos basados en este ejemplo, si aades ms enlaces a
este men horizontal tendrs que disminuir estas cantidades para centrarlo.
Colocando enlaces al men
Solo nos falta ya colocarle los enlaces a los elementos del men. Eso si que debes saberlo ya, pero lo
repetimos para recordarlo. Como an no sabemos a qu pgina mandar al visitante cuando hagan clic en
ellos, en lugar de ponerle la ruta de la pgina destino le colocaremos un simple #. Eso hace que los enlaces
se muestren como tales, pero al pulsar sobre ellos no te mandan a ningn lado.
Para convertir los elementos de la lista del men horizontal en enlaces, basta con colocarle esto que os
sealo en negrita al cdigo inicial que pusimos en el archivo plantilla.html:
<div id="navegacion">
<ul>
<li><a href="#">Seccin 1</a></li>
<li><a href="#">Seccin 2</a></li>
<li><a href="#">Seccin 3</a></li>
<li><a href="#">Seccin 4</a></li>
</ul>
</div>
Con eso, la plantilla se ve ahora de esta forma.
Fjate que ahora los enlaces del men horizontal se comportan como los del men lateral, es decir,
aparecen rojos y sin subrayar y cuando colocas el cursor del ratn sobre ellos aparecen con fondo gris claro
y con lnea bajo ellos. Esto es porque cuando definimos las propiedades a las etiquetas a en la hoja de
estilo, lo hicimos de forma general, es decir, para TODOS los enlaces. Ms adelante aprenderemos a crear
varios tipos de enlaces, por si queremos que los del men lateral se comporten de un modo distinto a los
del men horizontal o incluso distintos a otros elementos del cuerpo de la pgina web.
Mejorando el men lateral
El men lateral qued ms o menos bien, pero estars de acuerdo en que puede mejorarse, verdad?
Pues vamos a ello. Lo que vamos a ver aqu es cmo darle la apariencia que tienen los mens de la web de
ComoCrearTuWeb, que pueden gustarte ms o menos, pero eso da igual, pues una vez sepas hacer lo que
te propongo a continuacin, sers capaz de mejorar su aspecto. Ten en cuanta que lo que yo intento
ensearte es a crear el "esqueleto", pero una vez sepas esto si tienes un poco de gusto y buena mano
podrs dejarlo mucho ms guapo que el mio, pues ser solo cuestin de ponerle buenos grficos, imagenes
mejores, colores ms vistosos.. ah es donde entra el genio que llevas dentro... o no... je je je.
Bien, se trata de escoger dos imagenes. Una se coloca arriba del todo del men lateral y la otra justo
debajo. Como ese men ir creciendo hacia abajo conforme vayamos incorporando nuevas secciones
(enlaces) al mismo, lo haremos de un modo algo peculiar.
La imagen de arriba ser fija y tendr una altura concreta. En cambio la imagen de abajo ha de ser
bastante larga, lo suficientemente larga (hacia abajo) como para contener el mximo nmero de enlaces
que tengamos previsto colocar en un futuro en cada uno de los mens laterales (digo cada uno porque cada
seccin tendr su propio men lateral).
Las imgenes que vamos a utilizar para el ejemplo que estamos creando son las siguientes:
Igual que hemos hecho en otras ocasiones, guarda estas dos imgenes en tu carpeta objetos y ponles
estos nombres: menu-curva-superior.gif y menu-parte-inferior.gif
Imagino que imaginas lo que toca hacer ahora... un poquito de Html y otro poco de CSS y asunto
concluido. Ser fcil. Estate atento y podrs aplicar luego todo esto a tu propio proyecto.
Retocando los cdigos
El cdigo Html completo del men lateral era por el momento este:
<div id="menu">
<ul>
<li><a href="#">Enlace 1</a></li>
<li><a href="#">Enlace 2</a></li>
<li><a href="#">Enlace 3</a></li>
</ul>
</div>
Bueno, realmente es ese pero todas las lneas entre <ul> y </ul> han de estar seguidas una justo
despus de la otra para que el internet explorer muestre bien el men. Yo aqu lo escribo en lneas
separadas para que se vea ms claro, pero acurdate de luego guardar la plantilla con todas esas lneas
seguidas.
La idea de colocar las imgenes anteriores como fondos, pues as no nos molestar a la hora de escribir
los enlaces dentro. Para ello la imagen ms larga se la vamos a poner de fondo a la capa menu, mientras
que la imagen ms corta, la de arriba se la tenemos que poner a algn elemento de dentro de esa capa. Si
se la ponemos de fondo a los enlaces, esa imagen se repetir con cada enlace, con lo que no nos vale (solo
debe aparecer una vez y adems arriba del todo).
Para remediarlo le vamos a poner un ttulo al men. Como cada seccin tendr su propio men parece
buena idea que ese ttulo sea el nombre de esa seccin. As, si una seccin se llama "poesias", por ejemplo,
pondremos la palabra "Poesias" arriba del todo del men, como si fuera un ttulo, y al elemento ttulo (h1)
le colocaremos ese fondo corto. Y todo arreglado.
De modo que, lo nico que hemos de retocar en el cdigo Html de la plantilla.html ser el incluir el
ttulo. Si recuerdas de lecciones anteriores, los ttulos se escriben igual que los prrafos, pero en lugar de
usar las etiquetas <p> y </p> se usaban estas otras, <h1> y <h1> (es un uno, no una ele!).
El men anterior con el ttulo puesto quedara entonces con este cdigo Html:
<div id="menu">
<ul>
<h1>Ttulo de Seccin 1</h1>
<li><a href="#">Enlace 1</a></li>
<li><a href="#">Enlace 2</a></li>
<li><a href="#">Enlace 3</a></li>
</ul>
</div>
El problema que se nos presenta es que nosotros ya habamos definido unas caractersticas para los
prrafos tipo h1, por lo que ahora si las cambiamos, tambin cambian las propiedades de los ttulos que en
un futuro pongamos en el contenido de la pgina.
Esto se supone que sabemos arreglaro. Queremos definir unas propiedades para los ttulos del tipo h1,
pero solo para los que estn dentro del men, es decir, los que pertenecen a la capa menu. Te acuerdas
como se haca? Je je je, que memoria...
Abre el archivo estilo-general e incluye esta lnea, por ejemplo, debajo de la lnea donde definimos la
capa menu, as seguiremos cierto orden.
#menu h1 {}
Con esa lnea lo que conseguimos es darla propiedades SOLO a los ttulos que hay dentro de la capa
menu, sin tocar para nada los dems. Solo un problema, y es que como los navegadores leen desde arriba
hacia abajo. Te lo explico mejor.
Imagina una casa llamada Body. Dentro de ella hay unas cuantas habitaciones que llamamos Capas y
dentro de cada habitacin o capa hay varios elementos (prrafo, enlaces, etc). Imagina ahora que la hoja
de estilos le cambia los aspectos a los elementos de la casa. Por ejemplo, si escribo esto:
* {el color del pelo ser rubio}
Todos (el asterisco * indica TODOS los elementos) los habitantes de la casa sern rubios. Te acuerdas?
Nosotros en lecciones pasadas pusimos una lnea similar, que empezaba con un asterisco.
Ahora imagina que le digo con esta otra lnea:
#cocina {el color del pelo ser moreno}
que todos los elementos de la cocina (la capa cocina) han de ser morenos. Qu ocurre? Al final sern rubios
como deca la lnea de antes o sern morenos como dice esta otra? Pues como la ltima orden que he dado
es la segunda, la de cocina, esa ser la que manda. En caso de que dos lneas digan distintas cosas para una
misma propiedas (altura, anchura, borde.... color del pelo..) la que al final se muestra en el navegador es
siempre la ltima.
Por supuesto, los elementos del bao y del saln siguen siendo rubios, pues la lnea de la "capa" cocina
solo habla de sus elementos, no de los del resto de la casa. Se entiende ahora? Espero que si, je je. Y si no
se entiende, dmelo en el Foro CCTW e intento explicarlo mejor, oki? Te lo agradecera mucho!
Bien, pues si miras en la hoja de estilo-general.css, vers que tenemos al final del todo esta lnea:
h1 {font-size: 1.2em; color:blue ; font-weight: bold ; text-decoration: underline ; text-align: center}
Al estar al final, y estar definiendo propiedades para todos los h1 de la web, son esas las caractersticas
que mandan y ser inutil darle otras propiedades en la lnea nueva que hemos puesto. Por qu? Pues
porque sta lnea est despus.
Cmo lo arreglamos? Fcil, la situamos antes de la otra y listo, oki?
Para no perdernos, te dejo la hoja de estilo-general.css tal y como ha de estar ahora mismo, despus de
haber incluido (aunque an vacia) la lnea para definir los ttutlos de dentro de la capa menu. Comparala
con la que tienes por el momento y si no est igual, sustituyela, oki? Debe tener ese orden para no liarnos
lecciones sucesivas:
* {text-indent:0px ; margin:0px ; padding:0px ; border:0px}
p {text-align: justify}
h1 {font-size: 1.2em; color:blue ; font-weight: bold ; text-decoration: underline ;
text-align: center}
h2 {font.size: 1.1em; color:blue ; font-weight: bold ; text-decoration: none ;
text-align: center}
body {text-align: center }
#global {width:800px ; margin:4px auto }
#curva-superior {background-image: url(objetos/curva-superior.gif) ;
background-repeat: no-repeat ;
width: 800px ;
height:12px ;
overflow: hidden }
#cabecera {background-color: white ; border-left: black 1px solid ;
border-right: black 1px solid ; height:85px}
#logotipo {width:280px ; float:left }
#publicidad {width:518px ; float:right ; margin-top:25px ; font-size: 16px }
#navegacion {background-color: gray ; border: black 1px solid ; height:20px}
#navegacion li {float:left ; list-style:none ; margin: 0px 20px 0px 20px }
#navegacion ul {margin-left: 180px }
#contenido {background-color: orange ; border-left: black 1px solid ;
border-right: black 1px solid }
#contenido p {margin: 5px 10px 0px 10px ; text-indent: 15px}
#menu {background-color: yellow ; width: 150px ; float:left ;
text-align:left ; margin: 3px 10px 3px 3px }
#menu li {list-style:none ; margin: 4px 0px 4px 6px }
#menu h1 {}
#pie {background-color: white ;
border-left: black 1px solid ;
border-right: black 1px solid;
border-top: black 1px solid }
#curva-inferior {background-image: url(objetos/curva-inferior.gif) ;
background-repeat: no-repeat ;
width: 800px ;
height:12px ;
overflow: hidden }
a {color: brown ; text-decoration:none ; display: block }
a:link {}
a:visited {}
a:hover {color:red ; text-decoration:underline ; background-color: silver}
a:active {}
Si te fijas, he puesto casi arriba del todo las lneas que definen p, h1 y h2. Recuerda adems que la
lnea del asterisco ha de estar por narices la primera de todas. Por qu? Pues por que si la ponemos en
medio o al final, vuelve a poner a cero los margenes y bordes de las capas que estn definidas antes que
ella. Es por lo mismo que acabo de explicarte.
Parece un poco lio tanto cdigo, verdad? Pero imagino que mirndo lnea por lnea ms o menos sabes
de que va todo, no? De hecho lo has ido escribiendo t mismo a lo largo de estas lecciones... Si no te
aclaras mucho siempre puedes empezar desde el principio y puedes ir repasando porqu se puso cada cosa.
No te vendra mal para ir repasando estilos.. No te asustes, pronto, con un poco de ms prctica estos
cdigos no tendrn secretos para t. Te aseguro que muchos de los que se hacen llamar Webmaster no
tienen ni idea de estilos ni de capas. Ya eres mejor que la mayoria!!
Volviendo al men
Guardando estilo-general.css y haciendo vista previa a la plantilla.html podemos ver esto:
Bueno, quizs quede mejor sin el subrayado y con una letra ms pequea, verdad? Para eliminarle el
subrayado se ponia en la hoja de estilo esto:
text-decoration:none
Para cambiar el tamao del texto se pone esto otro:
font-size:10px
donde 10px es la altura de una letra en pixeles. Hay otras unidades que podemos usar en lugar de
pixeles, pero lo veremos ms adelante.
El caso es que la lnea de estilo-general.css que define a los ttulos de dentro de la capa menu ha de
quedar, por el momento as:
#menu h1 {text-decoration:none ; font-size:10px}
Guardamos la hoja de estilo, hacemos un preview o vista previa y....
Mucho mejor, no? Ahora cmbiale el tamao por 12px que as quizs sea un poco pequea de ms.
A veces parece mentira como cambia una web con solo ir retocando la hoja de estilos, verdad?. Sigamos
investigando a ver si logramos colocarle las imgenes, vale?
Colocando la imagen superior
Las imgenes de fondo ya sabes ponerlas as que te dejo solo con esto.... je je je. Te has puesto blanco?
ja ja. Venga, te ayudo un poquito.
Ya dijimos que la imagen superior se la ibamos a poner de fondo al ttulo del men, as que aadimos las
palabras mgicas del fondo de imagen a la capa #menu h1, quedando as:
#menu h1 {text-decoration:none ; font-size:12px ;
background-image: url(objetos/menu-parte-superior.gif) }
Si guardas y haces vista previa vers esto:
Nos vamos acercando eh? Vemos dos "fallos". Me encantan los fallos, as aprendemos ms! je je je.
El primero es que la imagen se repite por la derecha y el segundo fallo es que se ven las esquinas de
color blanco y queda un poco feo.. bueno, bastante feo, si que si.
Evitando el blanco de las esquinas
Esto va a ser rpido. Tan solo hace falta abrir los archivos de las imgenes con un programa de dibujo
(por ejemplo el Paint de Windows) y colorear esas esquinas del mismo color que vayamos a poner el fondo
de la web (que ahora es naranja, pero que pronto cambiaremos a otro ms mono). As que bastara con
eso, colorear las esquinas de naranja y volver a guardar esas mismas imagenes con el mismo nombre y
extensin. (no es necesario que lo hagas, espera un poco, impaciente! )
Amoldando la anchura de la imagen
Este fallito se arregla con un programa de dibujo, variando su anchura. Por ejemplo con el Paint de
Windows que imagino que lo tenemos todos. Si no lo tienes seguramente cualquier otro programa sea capaz
de hacer lo mismo. Pero para no perder mucho tiempo te dejo aqu los dos archivos ya arreglados y en otro
momento, cuando encuentre un software gratis de dibujo que est bien os lo explico paso a paso todo (en
realidad basta con decirle al programa que cambie el ancho de la imagen para que tenga 150 pixeles, que
es el ancho que le dimos a la capa menu, de ese modo coincidirn ambos anchos).
Las nuevas imgenes ya retocadas
Las nuevas imgenes, con la anchura adecuada (que coincide con el ancho de la capa menu) y con las
esquinas ya pintadas de naranja son estas dos:
Guarda esos dos archivos (gurdate esas imagenes en objetos), sustityelos por los archivos que tenas
en la carpeta objetos y seguimos.
Si ahora haces vista previa de nuevo, has de ver esto de la foto de abajo. Si no lo ves as, guarda la
plantilla.html, cirrala y vuelve a abrirla con el Html-Kit:
Ahora si! Ahora vamos a por el fondo de la parte inferior. A ver si nos sale tan bien como este!
Colocando la imagen inferior
Solo se puede poner una imagen de fondo a un elemento, no se le pueden poner dos. La razn por la que
no le hemos puesto un nico fondo que sea el dibujo del men completo es por que no quiero estar
retocando la imagen cada vez que incluya un enlace ms al men. Con esto que hacemos nos olvidamos de
los fondos ya sea el men muy cortito o muy largo, ya lo vers.
Este otro fondo que ser la parte inferior se lo vamos a colocar directamente a la capa menu. Para ello,
incluimos el siguiente trozo de cdigo css en la hoja de estilo estilo-general.css:
#menu {background-color: yellow ; width: 150px ; float:left ;
text-align:left ; margin: 3px 10px 3px 3px ;
background-image: url(objetos/menu-parte-inferior.gif) }
Haciendo vista previa de la plantilla.html vemos esto (acurdate, antes de hacer vista previa siempre
guarda la hoja de estilo):
Bueno... ahora se ve el fondo, pero no conseguimos ver bien la parte inferior... por qu puede ser? A
ver, a ver... Pues claro! Resulta que si no se indica nada, las imgenes se colocan pegando su parte de
arriba a la parte de arriba de la capa y como la capa es ms pequea que la imagen no vemos la parte
inferior que es la que nos interesa! Lo que nos interesa realmente es que la parte inferior del fondo se
pegue a la parte inferior de la capa y as podremos ver la curva de la imagen que est en su parte ms
baja.
Cmo lograremos esto? Pues solo hay que decir en la hoja de estilo, que en esa capa, la imagen de fondo
ha de alinearse por la parte de abajo. Esto se hace as:
#menu {background-color: yellow ; width: 150px ; float:left ;
text-align:left ; margin: 3px 10px 3px 3px ;
background-image: url(objetos/menu-parte-inferior.gif);
background-position: bottom }
Bottom significa culo o parte de abajo. Haciendo vista previa (como siempre, guarda antes la hoja de
estilo) la cosa queda.... genial, sencillamente genial! Mira:
Qu te parece?
ltimos Retoques
Fjate ahora. Abre tu plantilla.html con el Html-Kit si la tienes cerrada y aade un tercer enlace al
men. Ya sabes, despus de la lnea del Enlace 3, pones una idntica y le cambias el nmero 3 por el 4, es
decir, aades esto:
<div id="menu">
<ul>
<li><a href="#">Enlace 1</a></li>
<li><a href="#">Enlace 2</a></li>
<li><a href="#">Enlace 3</a></li>
<li><a href="#">Enlace 4</a></li>
</ul>
</div>
Si de nuevo haces vista previa vers como no hay que tocar para nada los fondos del men, sino que
estos crecen con l. Hay que ahorrar trabajo, no? je je je.
Ya para terminar de dejarlo perfecto, aade un padding-top:12px (margen por arriba al ttulo del
men) para separarlo un poco de la franja oscura de la imagen y listo, queda perfecto, genial,
fenomenal... er.. no tengo palabras, casi lloro de emocin, t no? je je.
Tambin vendra bien dejar un poco de margen por la parte inferior, pues parece que el Enlace 4 est
demasiado pegado a la parte baja de la imagen, no? Esto lo podemos arreglar colocando un padding por
abajo de unos 5 pixeles a la capa menu, incluyendo en su estilo algo as:
#menu {background-color: yellow ; width: 150px ; float:left ;
text-align:left ; margin: 3px 10px 3px 3px ;
background-image: url(objetos/menu-parte-inferior.gif);
background-position: bottom ;
padding-bottom:5px }
Pensando un poco... ahora que toda la capa del men est cubierta por imagen de fondo, podemos
eliminar eso de background-color: yellow que tenemos al principio del cdigo de arriba, no crees? As
ahorramos! je je. Puedes eliminar esa parte.
Ms cosas? Venga vale.... a ver... SI! Haz vista previa y pon el ratn sobre cada uno de los enlaces de
este men vertical. Como vers, la sombra gris que aparece cuando haces eso tiene un margen por la
izquierda, pero en cambio no lo tiene por la derecha y ese efecto es un poquillo feo. Cmo lo arreglamos?
El margen que vemos por su izquierda ha de estar definido por nosotros en algn lugar de la hoja de
estilos... seguramente en la lnea que define los li del men, es decir, en esta lnea:
#menu li {list-style:none ; margin: 4px 0px 4px 6px }
y ah est la solucin. Vemos que tiene definidos unos margenes de 4 por arriba y por abajo, 6 pixeles
por la izquierda y un cero patatero por la derecha. Ponle un 8px por ejemplo en lugar de cero y fjate
como ahora se ve mejor, verdad?
Smos unos Cracks!
El efecto ahora es para morirse de gusto! GUAU!!
Por cierto. Quizs no veas bien los acentos en tu web cuando la subas al sevidor. En ese caso no olvides
insertar esta lnea de cdigo entre <head> y </head>:
<meta http-equiv="Content-Type" content="text/html; charset=iso-8859-1">
Toma nota e insertalo en todas las pginas que hagas, siempre que en ellas se usen acentos, oki?
Recordando el cdigo que llevamos
hasta el momento
Si te has fijado, si no sigues al pie de la letra las explicaciones y se te ocurre crear alguna capa ms,
alguna capa menos, otros textos, otros prrafos etc distintos a lo que aqui te comento lo nico que
conseguirs es perderte, pues cuando ms adelante te diga "en el prrafo donde pone Bienvenido haz esto
y lo otro" no sabrs a qu me refiero.
Es por eso que debes seguir todo esto al pie de la letra, sin improvisar nada, sin cambiar nada de nada
de nada.
Claro que por el camino se te van a ocurrir ideas propias e incluso vas a querer ir remodelando lo que yo
te explico para que el ejemplo se vaya pareciendo a tu idea de web, pero eso es algo que puedes hacer a la
par, pero en otra carpeta distinta, de modo que la del ejemplo de estas explicaciones quede tal cual la
explico, oki? En otra carpeta puedes hacerlo a tu manera y de hecho, es lo que deberas estar haciendo ya
para ir asentando lo que aprendes y para ir ensayando etc.
Por si acaso te has columpiado ya (seguro que si, je je) te dejo ahora los cdigos de los archivos
plantilla.html y estilo-general.css para que verifiques que son iguales a los tuyos, oki?
A veces puede que te diga... "en la lnea 15 de la hoja de estilo cambia tal por cual". As que, procura
que sean exactamente iguales para no perderte. No solo es por eso claro, es porque tanto en Html como en
CSS el orden que tomen las lneas tiene gran importancia. En CSS colocar cierta lnea al principio o al final
puede cambiarlo todo (si no te lo crees prueba a colocar la lna del asterisco al final y vers como todo
cambia...).
Cdigo Html de la plantilla.html
<!DOCTYPE HTML PUBLIC "-//W3C//DTD HTML 4.0 Transitional//EN">
<html>
<head>
<title>Page title</title>
<link rel="stylesheet" href="estilo-general.css" type="text/css" media="all">
</head>
<body>
<div id="global">
<div id="curva-superior"></div>
<div id="cabecera">
<div id="logotipo"><a href="index.html"><img src="objetos/logotipo.gif" width="270"
height="80" alt="Haz clic aqu para volver a la pgina de inicio"></a></div>
<div id="publicidad">Bienvenidos a mi Web</div>
</div>
<div id="navegacion">
<ul>
<li><a href="#">Seccin 1</a></li>
<li><a href="#">Seccin 2</a></li>
<li><a href="#">Seccin 3</a></li>
</ul>
</div>
<div id="contenido">
<div id="menu">
<h1>Ttulo de Seccin 1</h1>
<ul><li><a href="#">Enlace 1</a></li><li><a href="#">Enlace 2</a></li><li>
<a href="#">Enlace 3</a></li><li><a href="#">Enlace 4</a></li></ul>
</div>
<h1>Esta ser la zona principal de la web</h1>
<p>Este es mi segundo prrafo. Acabo de poner un punto y en cambio sigue siendo un prrafo
pues no le he colocado an la etiqueta de cierre. Voy a ponersela justo aqu.</p>
<h2>Y este es el tercer prrafo.</h2>
<p>En pocas lecciones aprender a darle margenes para
separarlos unos de otros, e incluso hacerles sanguias por la izquierda a la primera lnea,
que queda mucho mejor.</p>
<p>Anda, fijate! Salen todos centrados, que cosa. Espero que J orgens nos ensee a ponerlos
alineados a la izquierda, o justificados. As esto parece una poesia! je je je.</p>
</div>
<div id="pie">Este es el pi de pgina</div>
<div id="curva-inferior"></div>
</div>
</body>
</html>
Cdigo CSS de estilo-general.css
* {text-indent:0px ; margin:0px ; padding:0px ; border:0px}
p {text-align: justify}
h1 {font-size: 1.2em; color:blue ; font-weight: bold ; text-decoration: underline ;
text-align: center}
h2 {font.size: 1.1em; color:blue ; font-weight: bold ; text-decoration: none ;
text-align: center}
body {text-align: center }
#global {width:800px ; margin:4px auto }
#curva-superior {background-image: url(objetos/curva-superior.gif) ;
background-repeat: no-repeat ;
width: 800px ;
height:12px ;
overflow: hidden }
#cabecera {background-color: white ; border-left: black 1px solid ;
border-right: black 1px solid ; height:85px}
#logotipo {width:280px ; float:left }
#publicidad {width:518px ; float:right ; margin-top:25px ; font-size: 16px }
#navegacion {background-color: gray ; border: black 1px solid ; height:20px}
#navegacion li {float:left ; list-style:none ; margin: 0px 20px 0px 20px }
#navegacion ul {margin-left: 180px }
#contenido {background-color: orange ; border-left: black 1px solid ;
border-right: black 1px solid }
#contenido p {margin: 5px 10px 0px 10px ; text-indent: 15px}
#menu {width: 150px ; float:left ;
text-align:left ; margin: 3px 10px 3px 3px ;
background-image: url(objetos/menu-parte-inferior.gif);
background-position: bottom ;
padding-bottom:5px }
#menu li {list-style:none ; margin: 4px 8px 4px 6px }
#menu h1 {text-decoration:none ; font-size:12px ; padding-top:12px ;
background-image: url(objetos/menu-parte-superior.gif) }
#pie {background-color: white ;
border-left: black 1px solid ;
border-right: black 1px solid;
border-top: black 1px solid }
#curva-inferior {background-image: url(objetos/curva-inferior.gif) ;
background-repeat: no-repeat ;
width: 800px ;
height:12px ;
overflow: hidden }
a {color: brown ; text-decoration:none ; display: block }
a:link {}
a:visited {}
a:hover {color:red ; text-decoration:underline ; background-color: silver}
a:active {}
Bien. Y este es el aspecto que ha de tener esa plantilla. Vamos ahora a la siguiente leccin? Venga,
vamos! Pero antes os dejo una chorrada, vale? je je je. Esto es para ver la progresin que hemos logrado.
Os gusta? je je je, tonterias que se me ocurren! ja ja ja.
El pie de pgina de nuestra web
Ves como poco a poco esto va tomando forma? Ha llegado el momento de meterle mano al pie de
pgina. Vamos a intentar colocarle un hueco a la izquierda y otro a la derecha donde colocaremos accesos
directos (enlaces) a diversas secciones de la web que conviene que el visitante tenga a la vista en todo
momento. Me refiero a enlaces al mapa de la web (importante para el posicionamiento de la pgina), a una
pgina desde donde puedan contactarnos (muy til para conocer siempre el punto de vista del visitante),
otro enlace hacia una pgina de enlaces (que usaremos a la hora de darnos de alta en directorios) y
tambin por qu no, unos enlaces al futuro foro, top y directorio de nuestra web (todo eso lo
aprenderemos ms adelante).
En medio de estos dos espacios dejaremos un hueco con dimensiones idoneas para incorporar en un
futuro, o bien otra serie de enlaces amigos, o bien una ventanita donde colocar las ltimas noticias o avisos
que queramos dejar o, seguramente, para colocar un poco de publicidad que nos ayude a pagar un buen
hosting sin necesidad de poner un centavo de nuestro bolsillo. Los hobbies estn muy bien, pero si nos
salen gratis... mejor que mejor, no? Je je je.
Dnde va el pie de pgina?
Como bien habrs adivinado el pie de pgina lo vamos a colocar dentro de la capa #pie (tampoco hay
que ser muy adivino...). Este es su cdigo en la plantilla.html en estos momentos:
<div id="pie">Este es el pi de pgina</div>
Cada uno tiene sus manias, y yo no voy a ser menos. Cuando quiero colocar varias capas que estn
juntas horizontalmente (una justo al lado de la otra) siempre las meto dentro de otra capa que las engloba.
As me es ms fcil aplicarle luego los estilos y queda todo ms recogidito. Como en este caso quiero crear
tres huecos rectangulares, y todos uno al lado del otro, crear tres capas, una para los enlaces de la
izquierda, otra para el espacio central que en principio usaremos para poner publicidad y otra para los
enlaces de la derecha. Esas tres capas las voy a meter dentro de la capa #pie.
Los nombres que les voy a dar son, #pieuno #piedos y #pietres as que ahora mismo, las escribo en el
cdigo de la plantilla.html y coloco una palabrita dentro para ver como van quedando cuando haga vista
previa. Ha de quedar as en la plantilla.html (fjate que borro el texto "Este es el pi de pgina" que haba
antes):
<div id="pie">
<div id="pieuno">pie uno</div>
<div id="piedos">pie dos</div>
<div id="pietres">pie tres</div>
</div>
Listo, la vista previa se ve as:
Seguimos?
Colocar las capas en lnea
Como era de esperar, nos ha pasado como cuando hicimos lo del logotipo. En lugar de aparecer una capa
junto a la otra nos han salido una debajo de otra. Recuerdas como arreglamos esto la otra vez? Venga, haz
un esfuerzo!! je je. Lo arreglamos colocndole un float:left a cada capa. As que abrimos la hoja de estilos
estilo-general.css y definimos esas tres capas colocndole un color de fondo para ver bien dnde empieza
y dnde termina cada una (te coloco tambin las lneas de antes y despus para que veas donde aadir
estas lneas, como vers las he colocado justo despus de la capa #pie, por guardar un orden):
............
#pie {border-left: black 1px solid ;
border-right: black 1px solid ;
border-top: black 1px solid ; }
#pieuno {background-color: brown ; float:left}
#piedos {background-color: green ; float:left}
#pietres {background-color: red ; float:left}
#curva-inferior {background-image: url(objetos/curva-infe.....
...............
Ya se van colocando en su sitio. No te preocupes por los colores, en cuanto tengamos el pie listo le
pondremos otros ms decentes.
Ahora les daremos dimensiones de anchura colocndoles un width. Le vamos a dar un valor a #pieuno y
#pietres de por ejemplo 150px y a la #piedos el resto, que sern unos... 800px - 2px (del borde izquierdo
y derecho) -150px - 150px (de las otras dos capas) = 498pixeles. A ver que sale con esto...:
#pieuno {background-color: brown ; float:left ; width:150px }
#piedos {background-color: green ; float:left ; width:498px }
#pietres {background-color: red ; float:left ; width:150px }
Dnde est la capa #pie?
Ahora vamos a comprender una cosilla de las capas y del css que nos vendr muy bien en el futuro. Si
haces vista previa te encontrars con esto:
Que habr pasado con el borde? Pues te lo explico. En teora, como las tres nuevas capas estn dentro
de la otra capa llamada #pie, debera aparecer un borde por sus partes izquierda, derecha y arriba, pues
as est definido en la hoja de estilos, pero parece que al incluir estas tres capas el borde ha desaparecido
tal y como os sealo con crculos rojos en la imagen de arriba.
Quizs no me creas, pero los bordes de la capa #pie s que estn dibujados. Lo que ocurre es que cuando
una capa no tiene ningn contenido, la altura que toma es cero y por tanto en lugar de ser un rectngulo se
queda como una lnea.
Pero... la capa #pie si que tiene contenido, ni ms ni menos las otras capas #pieuno, #piedos y
#pietres, no? Pues No. Como le he escrito a estas tres capas la propiedad float, las capas estn flotando
sobre la capa #pie por lo que es como si #pie no tuviera ningn contenido.
Venga vale, pero dnde est entonces la capa #pie y sus bordes? Pues estn justo encima de las tres
nuevas capas. Ves esa lnea negra fina que va por la parte de arriba de las tres capas? Pues esa lnea es la
capa #pie. Como no tiene ningn contenido dentro, su altura es 1px y por eso tiene forma de lnea. Te
sealo la capa #pie en el dibujo para que lo veas ms claro:
Esa lnea negra rodeada de rojo es todo lo que nos queda de la capa #pie. Las otras tres capas se salen
de la capa #pie, pues como son flotantes... quedan justo debajo, pero fuera de #pie. Entiendes ahora por
qu no vemos los bordes? Pues ya sabes, "Siempre que pongas una capa en tu web has de colocarle algo
de contenido, por ej emplo un punto, una letra, una palabra, una imgen o una capa siempre que no
tenga un float".
Pero si no te interesa colocarle nada que no sea una capa con float an nos queda una opcin y es
definirle nosotros la altura. Y eso es lo que vamos a hacer.
Ve a la hoja de estilos estilo-general.css y define una altura de, por ejemplo, 65px a la capa #pie. Ms
tarde podremos retocar esa cantidad para amoldarla a nuestro gusto. Quedara as la capa #pie (Recuerda
que siempre escribo en negrita los cdigos que incluyo o modifico):
#pie {background-color: white ;
border-left: black 1px solid ;
border-right: black 1px solid ;
border-top: black 1px solid ;
height: 65px ;
}
Haciendo vista previa vemos que hemos conseguido esto:
Ves? Las tres capas #pieuno, #piedos y #pietres ahora parecen estar dentro, aunque realmente estn
"flotando dentro". Siguen sin ser contenido de la capa #pie, pero al darle altura ocupa el espacio que
necesitbamos y queda pintado el borde como queramos. Parece un poco complicado, pero en realidad son
solo unos pocos trucos los que necesitamos conocer.
Y por qu las tres capas de dentro no ocupan esa misma altura? Pues porque si no le indicamos la altura
que queremos que tenga, ocuparn solo el espacio necesario para contener lo que tengan dentro, en este
caso las palabras "pie uno", "pie dos" y "pie tres".
Nosotros no vamos a darle altura a esas tres capas, pues conforme le aadamos el contenido a cada una
iran llenando todo ese lugar.
Bordes para separar las tres capas
Vamos a separar visualmente las tres capas dibujndoles un borde. Los bordes si que debes ya saber
colocarlos, verdad? De todas formas te ayudo. La verdad es que para separarlas solo necesitamos una sola
lnea de borde entre las capas #pieuno y #piedos y otra entre las capas #piedos y #pietres, de modo que
el cdigo de esas tres capas quedara as:
#pieuno {background-color: brown ; float:left ; width:150px ;
border-right: black 1px solid }
#piedos {background-color: green ; float:left ; width:498px }
#pietres {background-color: red ; float:left ; width:150px ;
border-left: black 1px solid }
Con eso hemos puesto un borde por la derecha de la capa #pieuno y otra por la izquierda de la capa
#pietres. Lo mismo hubiramos conseguido colocando borde a ambos lados de la capa #piedos o cualquier
otra combinacin.
Como vers, aunque la primera vez te son a chino, ahora ya dibujar un borde no guarda muchos
secretos para t. Lo mismo te va a ocurrir con el resto de cosas, la primera vez no se entiende muy bien,
pero en cuanto aparezcan dos o tres veces en las lecciones seguro que te acabas familiarizando.
El efecto conseguido es este:
Ahora que has visto de nuevo cmo colocar bordes, vamos a quitrselos pues el efecto no queda del todo
bien. Como ejercicio de repaso te propongo algo, a ver si lo consigues, oki?
Ejercicio de prctica
Como ejercicio de prcticas, intenta hacer que tanto el fondo de #pieuno como el de #pietres sean
blancos, que el fondo de #piedos sea gris claro (silver) y elimina los bordes que dejamos antes. As
terminars de familiarizarte con todo esto, oki?
Pero intntalo de verdad antes de mirar el cdigo de abajo. 3, 2 1... venga!
El cdigo CSS de las 4 capas del pie han de quedar como te indico abajo. Si el ejercicio te sale bien y
funciona, enhorabuena! pero pon este otro para que as tanto t como yo tengamos el mismo y as no te
pierdas en las lecciones siguientes, oki?
#pie {border-left: black 1px solid ; border-right: black 1px solid ;
border-top: black 1px solid ; height: 65px }
#pieuno {float:left ; width:150px }
#piedos {float:left ; width:498px ; background-color: silver}
#pietres {float:left ; width:150px }
Cmo colocar los enlaces del pie
Los enlaces ya vimos como se colocaban cuando hicimos los mens. En este caso van a ser tres enlaces
en la capa #pieuno y otros tres en la capa #piedos colocados uno encima de otro. Como eso parece una
lista, lo mejor es usar una lista para ello, verdad? Vamos all.
Dentro del cdigo Html de la plantilla.html, en la parte correspondiente a la capa #pieuno coloca esto:
<div id="pieuno">
<ul>
<li><a href="#">Foro Ejemplo</a></li>
<li><a href="#">Contactos</a></li>
<li><a href="#">Nos Enlazan</a></li>
</ul>
</div>
Y haz lo mismo con el Html de la capa #pietres con este otro cdigo:
<div id="pietres">
<ul>
<li><a href="#">Directorio</a></li>
<li><a href="#">TopSite</a></li>
<li><a href="#">Mapa de la Web</a></li>
</ul>
</div>
Haciendo vista previa, como siempre nos pasa antes de retocar la hoja de estilo... nos encontramos este
churro...
Ya puedes imaginarte un poco cmo debemos arreglarlo para reducir un poco el espacio que hay entre
ellos, eliminarles el punto negro de la izquierda y reducirles un poco el tamao de la letra, no? Intntalo
t, oki? je je je.
Cmo eliminar el punto negro a las
listas
Basta con poner list-style:none en el lugar adecuado de la hoja de estilos estilo-general.css, pero
veamos qu posibilidades tenemos.
La primera puede ser incluir ese cdigo dentro de la primera lnea de la hoja de estilos, aquella que
comienza con un asterisco *. Como recordars el asterisco representa a tooodos los elementos por lo que si
escribimos ese cdigo dentro de sus corchetes estaremos diciendo que todos los elementos de la web han
de aparecer sin ese puntito.
Lo bueno de esta opcin es que con solo eso ya no tenemos que preocuparnos ms en los dichosos
puntos. Lo malo? Que si alguna vez queremos hacer una lista con sus puntos, por ejemplo alguna vez en el
contenido de la web, vamos a encontrarnos con que el punto no aparece. As que desechamos esta opcin.
La segunda opcin es poner ese cdigo dentro de las propiedades de las capas #pieuno li y #pietres li.
Lo bueno es que funciona, y lo malo es que tenemos que crear dos lneas ms de codigo css y no tenemos
ganas de escribir tanto... je je
La tercera opcin es sencilla tambin, y es colocar ese cdigo en una nueva lnea que indique que todas
las listas de dentro de la capa #pie han de salir sin esos puntos. Lo bueno es que matamos dos pjaros de
un tiro y lo malo... lo malo es que te metan en el ojo un palo, ja ja ja.
Esa tercera opcin se consigue con esta nueva lnea, que vamos a colocar por seguir un orden justo
despus de la lnea de la capa #pie.
.............
#pie {border-left: black 1px solid ; border-right: black 1px solid ;
border-top: black 1px solid ; height: 65px }
#pie li {list-style: none }
#pieuno {float:left ; width:150px }
.............
Y papeleta solucionada.
Cmo ponerle el tamao de letra algo menor a esas
listas
Para definir el tamao de letra se usaba font-size, asi que en esa misma linea que hemos creado
indicamos un tamao de 12px de este modo:
#pie li {list-style: none ; font-size: 12px }
Si te fijas en la vista previa, vers como todos los textos del pie son ahora menores, menos el texto de la
capa #piedos. Esto es lgico, pues el texto "pie dos" no pertenece a un elemento de lista (li) y por tanto el
estilo definido no le afecta para nada.
Aminorar la distancia de separacin
entre los elementos de las listas
Es curioso, pues aunque en la hoja de estilo le habiamos indicado al navegador que pusiera todos los
margenes a cero (con la famosa lnea del asterisco) ahora nos encontramos con un margen en esa lista y
adems bastante grande (al menos usando el Internet Explorer). Vamos a probar el truco aquel que te
cont, el de poner todo el cdigo html de la lista en la misma lnea, recuerdas? Ha de quedar as:
<div id="pieuno">
<ul>
<li><a href="#">Foro Ejemplo</a></li><li><a href="#">Contactos</a></li><li>....
</ul>
</div>
Y lo mismo para la otra lista, la de la capa #pietres, oki?
<div id="pietres">
<ul>
<li><a href="#">Directorio</a></li><li><a href="#">TopSite</a></li><li><a......
</ul>
</div>
Pues s, era eso, je je je.
An puedes disminuir algo ms el espaciado entre los enlaces de esas capas. El problema es que no
sabra explicrtelo muy bien, pues a simple vista no tiene mucho sentido, pero el caso es que funciona. En
fin, te digo cmo y pasamos de la explicacin por el momento pues me llevara unas cuantas pginas
convencerte del porqu, je je. Adems en el ejemplo no lo dejaremos as, sino como lo tenemos hasta
ahora, oki? Sera aadiendo la propiedad font-size:12px a la lnea de definicin de la capa #pieuno. Si en
lugar de 12px disminuyes ese valor vers como el tamao del texto no varia (pues ese tamao est definido
en la capa #pie li) pero s decrece el espacio entre los tres enlaces. Pero repito, eso no lo hacemos en este
ejemplo, oki? salo t en tus cosas si lo necesitas.
Con esto queda por terminado por el momento el pie de pgina. As que quita ya el color gris claro
(silver) que habamos puesto a la linea de la capa #piedos (elimnale el ; background-color: silver),
guarda la hoja de estilo y haz vista previa para ver cmo ha quedado.
Definir enlaces de distintos tipos
Ya vimos cmo conseguir cambiar el estilo de los enlaces de toda la web de una sola vez. La cuestin
ahora es... y si quiero tener varios enlaces con aspectos distintos? Pues como siempre, lo conseguimos
gracias a la hoja de estilos.
Las lneas de estilo-general.css que por el momento estn afectando a los estilos son las siguientes:
* {text-indent:0px ; margin:0px ; padding:0px ; border:0px }
a {color: brown ; text-decoration:none ; display: block }
a:link {}
a:visited {}
a:hover {color:red ; text-decoration:underline ; background-color: silver}
a:active {}
Y por qu incluyo la lnea del asterisco *? Sencillo, porque como ya hemos dicho antes, esa lnea, al
llevar asterisco afecta a todos los elementos de la web.
Bien. Eso nos da un tipo de enlace general, para todos los enlaces de la web. Tendrn por tanto
margenes nulos, nada de indentado, sin bordes, de color marrn todos, etc, etc. Vamos a ver la forma de
crear una nueva clase de enlace con otras propiedades sin que por ello se pierda el tipo ya definido.
Una nueva clase de enlaces
Anteriomente hemos dicho que los estilos para elementos que solo aparecen una sola vez en una pgina
web concreta los definiriamos con la almohadilla # antes de su nombre. Pero como este nuevo estilo de
enlace si puede que se repita para varios elementos dentro de una pgina, lo definimos del otro modo, con
un punto en la hoja de estilo y llamndolos con class="loquesea" en lugar de con id="loquesea" en el html
de la pgina.
Para definir una clase de enlace nueva, primero escogemos un nombre. Como siempre, todo en
minsculas, sin espacios ni smbolos raros ni empezando con un nmero. Le pondremos el nombre
.enlaceuno y lo escribimos as en estilo-general.css, justo al final (no escribas este cdigo an en tu hoja
de estilos):
a.enlaceuno {}
a.enlaceuno:link {}
a.enlaceuno:visited {}
a.enlaceuno:hover {}
a.enlaceuno:active {}
Los enlaces definidos en las otras lneas que ya tenamos actuan sobre todos los enlaces, pero como
estos nuevos estn colocados despus, sern respetados para aquellos enlaces donde indiquemos que son
de la clase .enlaceuno
Y cmo se indica a un enlace que ha
de mostrarse segn lo definido en la
clase "enlaceuno"?
Un enlace normal tiene esta forma:
<a href="#">Soy un enlace normal</a>
Este enlace tomar la forma que tengamos definida en la hoja de estilo estilo-general.css en la parte
general (la antigua). Si ahora quiero que tome otras propiedades (color, tamao, subrayado...) tengo que
indicar en esa lnea de Html que es de la clase .enlaceuno y se hace aadiendo esto:
<a class="enlaceuno" href="#">Ahora soy un enlace de la clase enlaceuno</a>
Qu ocurre entonces? Cuando alguien visita tu web el navegador primero mira todo el html, ve que
existe un enlace y ve que hay hoja de estilo en el Head as que empieza a leerla por el principio. Ve la
primera lnea, la del asterisco y le da margenes cero, le quita los bordes y el indentado. Sigue leyendo
estilo-general.css y ve que primero se han definido una serie de propiedades para todos los enlaces y se los
da (los antiguos) pero al seguir leyendo ve que est definido en esa misma hoja de estilo una nueva clase,
la clase enlaceuno, de modo que aade esas nuevas propiedades a las propiedades antiguas. Si alguna est
repetida dos veces, toma la nueva por buena y elimina la antigua.
Convirtiendo enlaces a la nueva clase
Vamos a darle la clase .enlaceuno a todos los enlaces del pie de pgina. Un modo es colocando el
cdigo class="enlaceuno" a cada una de las lneas Html de los enlaces del pie, un poco trabajoso, verdad?
Sera as (no lo hagas an):
<div id="pieuno">
<ul>
<li><a class="enlaceuno" href="#">Foro Ejemplo</a></li><li><a class="enlaceuno"
href="#">Contactos
</a></li><li><a class="enlaceuno" href="#">Nos Enlazan</a></li>
</ul>
</div>
y lo mismo para los enlaces de la capa #pietres. Ahora que has aprendido a definir una clase de enlace y
a aplicarlo, te enseo otro modo ms fcil y rpido.
Aplicando una clase de estilos solo a
los enlaces de una determinada capa
Se trata de definir en la hoja de estilos que todos los enlaces que pertenezcan a una capa determinada
deban seguir esos estilos. Con esto nos ahorramos escribir nada en el cdigo Html de la plantilla.html,
vers.
Abre estilo-general.css y aade (sin eliminar el antiguo cdigo de los enlaces) esto, justo al final:
..........
#pie a {color: red; text-decoration:none ; display: block }
#pie a:link {}
#pie a:visited {}
#pie a:hover {color:red ; text-decoration:underline ; background-color: yellow }
#pie a:active {color:blue}
Si guardas la hoja de estilo y haces vista previa ahora a la plantilla, vers como todos los enlaces del pi
de pgina han tomado las nuevas propiedades sin necesidad de tocar para nada el cdigo Html de la
plantilla.html, mgico, verdad? je je
Como esas propiedades son realmente horribles, cmbialas por estas otras para que al menos sean...
presentables, je je je:
#pie a {color: blue; text-decoration:none ; display: block }
#pie a:link {}
#pie a:visited {}
#pie a:hover {color:black ; text-decoration:underline ; background-color: white }
#pie a:active {color:black}
Ahora se ven un poco mejor.
Eliminar el fondo del enlace del logotipo
Ahora que sabemos variar las propiedades de solo algunos enlaces determinados sin variarlos todos,
podemos eliminar ese fondo gris que aparece al poner el ratn sobre el logotipo. Por qu aparece? Pues
simplemente porque al tener el logotipo un enlace hacia el index.html se convierte la imagen en un enlace
adoptando los estilos definidos para los enlaces en la Hoja de Estilos.
Si aadimos algo similar a lo anterior pero para todos los enlaces de la capa #logotipo podremos
conseguir eliminar ese fondo gris tan feo. Qu propiedades le pondras para evitar eso? Realmente, como
no contiene textos me da igual, solo me interesa eliminar el fondo gris y eso lo consigo colocndole un
fondo blanco cuando el ratn se situe sobre el logotipo (:hover), as que puedo colocar esto al final de la
hoja de estilo:
#logotipo a {}
#logotipo a:link {}
#logotipo a:visited {}
#logotipo a:hover {background-color: white }
#logotipo a:active {}
Ahora se ve el logotipo sin esa sombra gris. Ya sabes algo ms de los enlaces. Eres todo un maestro!
Cmo evitar que aparezcan mal las
palabras con acentos
Segn en qu servidor alojemos nuestra bonita pgina, veremos o no que las palabras acentuadas
aparecen mal escritas. Claro, eso solo va a pasar si has escrito con acentos, que ltimamente te los comes
todos!! je je je. Si por el contrario has puesto alguno (tambin estara bien que lo pusieras
correctamente....) y en lugar del acento aparece un smbolo raro, podemos arreglarlo rpidamente.
Pero por qu salen mal escritos los acentos?
Es por que los navegadores interpretan el cdigo Html de muy distintas formas segn piense que la web
est escrita en un idioma o en otro. Distingue cada idioma por un tipo de "codificacin". Lo que vamos a
hacer nosotros ahora mismo es poner en la cabecera de TODAS nuestras pginas una lnea que indica al
navegador la codificacin que debe interpretar. Esta codificacin sabe de acentos, por lo que las palabras
acentuadas aparecern correctamente sin ms.
La lnea a insertar dentro de la cabecera de todas las pginas de la web (por el momento solo tenemos
la plantilla, pero acurdate de ponerlo en todas las dems tambin) es la siguiente:
<meta content="text/html; charset=iso-8859-1" http-equiv=Content-Type>
No hay mucho que saber de esta lnea. Es una de esas lneas que llaman Metatags que no muestran nada
en la web, nada visible, sino que indican al navegador cmo interpretar el cdigo de dentro del Body.
Concretamente indica que el contenido del Body es cdigo Html y que la codificacin es del tipo iso-8895-
1, que corresponde a la codificacin europea (que entiende de acentos, vamos). No le hagas mucho caso,
solo ponla dentro de la cabecera y ten fe en m, je je je.
Pero dnde? En que parte de la cabecera? No temas, que te pones de los nervios en seguida! ja ja ja. En
principio da igual en qu parte de la cabecera la pongas, pero para que tengamos t y yo el mismo cdigo y
te sea ms sencillo seguir el curso ponla por ejemplo justo debajo de la lnea <head>.
Despus de insertar esa lnea, guarda la pgina, la subes al servidor y ve a verla con el navegador. Si
todo a ido bien y yo no la he cagado ya no tendrs problemas con los acentos. Bueno, el nico problema es
que no sepas donde ponerlos, je je, pero se mostrarn correctamente, seguro.
Bueno, ahora en las dos siguientes lecciones os enseo un modo de ahorra tiempo al generar el resto de
pginas de la web. Tambin os enseo a poner enlaces de unas a otras. Ahora s que conseguiremos una
pgina completita.
S-ar putea să vă placă și
- Manual Administracion Office 365Document12 paginiManual Administracion Office 365minodragoÎncă nu există evaluări
- FelipeHernandezLuisAngel U6 SDDocument10 paginiFelipeHernandezLuisAngel U6 SDAngel FelipeÎncă nu există evaluări
- TUTORIALBASICO Bitcoin PDFDocument24 paginiTUTORIALBASICO Bitcoin PDFStiiven Rodriguez AlvarezÎncă nu există evaluări
- Conexià N Labview MySQLDocument7 paginiConexià N Labview MySQLSaad Nayib Bittar MonterrozaÎncă nu există evaluări
- Cómo Leer Las Deudas en La Página ABCDocument8 paginiCómo Leer Las Deudas en La Página ABCMarcelo MesoÎncă nu există evaluări
- Manual de Instalación-SIGESP VERISONES - (ENTES) PDFDocument10 paginiManual de Instalación-SIGESP VERISONES - (ENTES) PDFGregory L. Aular FrancoÎncă nu există evaluări
- Progra EjerciciosDocument6 paginiProgra EjerciciosKevin VelasteguiÎncă nu există evaluări
- Metodos PDFDocument108 paginiMetodos PDFDiego Gonzalez100% (1)
- BD PR Cardenas Marlon - Jose Punto5Document21 paginiBD PR Cardenas Marlon - Jose Punto5marlonjcc1Încă nu există evaluări
- Guia Introduccion A La WebDocument45 paginiGuia Introduccion A La WebdieghoxÎncă nu există evaluări
- Glosario de Partes Tangibles e Intangibles de Una ComputadoraDocument23 paginiGlosario de Partes Tangibles e Intangibles de Una Computadorafrankbert_rojas100% (1)
- Maquinas Virtuales PDFDocument42 paginiMaquinas Virtuales PDFJulian MerinoÎncă nu există evaluări
- Computer Hoy Extra N°28 2019 PDFDocument132 paginiComputer Hoy Extra N°28 2019 PDFdocomezÎncă nu există evaluări
- Seguridad ScadaDocument21 paginiSeguridad ScadaLuis Brayan More CrisantoÎncă nu există evaluări
- Pic 16 F 2550Document9 paginiPic 16 F 2550Jhon RgbÎncă nu există evaluări
- Arboles Estructura de DatosDocument12 paginiArboles Estructura de Datosbitch1Încă nu există evaluări
- Práctica 1 C. L. S.Document3 paginiPráctica 1 C. L. S.DanielÎncă nu există evaluări
- Método de La Gran MDocument15 paginiMétodo de La Gran MJuan Rodriguez hurtadosÎncă nu există evaluări
- Sobre El Algoritmo RsaDocument13 paginiSobre El Algoritmo RsaRensso ChungÎncă nu există evaluări
- Tp1 - Secuencia de Luces en C Sin NombreDocument4 paginiTp1 - Secuencia de Luces en C Sin NombreLucas Le FaviÎncă nu există evaluări
- Instalación S10 - Dorian - GalindoDocument8 paginiInstalación S10 - Dorian - GalindoDorian Alejandro Galindo CabelloÎncă nu există evaluări
- Syllabus Computer Science UTECDocument326 paginiSyllabus Computer Science UTECMauricio CV50% (2)
- Tema1 TIC PDFDocument3 paginiTema1 TIC PDFJavier MartinÎncă nu există evaluări
- Pic 16f628aDocument10 paginiPic 16f628aedison albaÎncă nu există evaluări
- Introducción A La Arquitectura WebDocument14 paginiIntroducción A La Arquitectura WebMaximiliano MoralesÎncă nu există evaluări
- Práctica #1 Lab VoltDocument2 paginiPráctica #1 Lab Voltjairote1974Încă nu există evaluări
- Manual Soporte Tecnico de PC PDFDocument62 paginiManual Soporte Tecnico de PC PDFGenesis BorjaÎncă nu există evaluări
- Diagnostico y ConfiguracionDocument35 paginiDiagnostico y ConfiguraciontuxtfyÎncă nu există evaluări
- proyecto-II Año-JavaDocument1 paginăproyecto-II Año-JavaArelis Valdés MeechenÎncă nu există evaluări
- Tarea 1 Curso LinuxDocument7 paginiTarea 1 Curso LinuxGaby ReaÎncă nu există evaluări