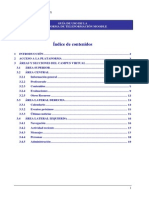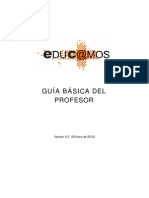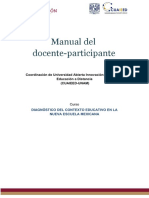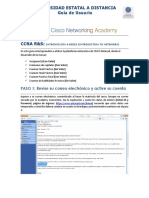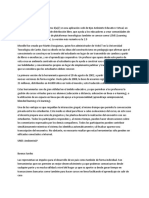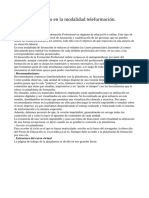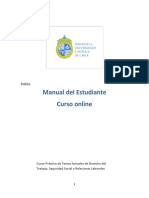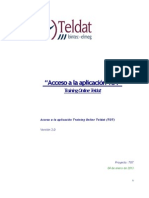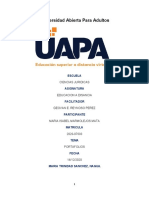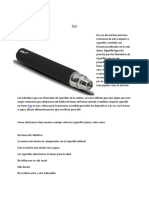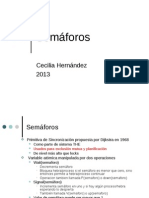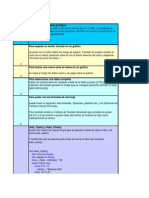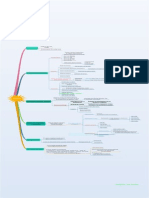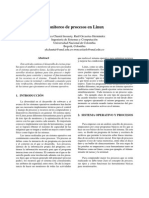Documente Academic
Documente Profesional
Documente Cultură
Guía de Usuario Gniux University2011 - Editrain
Încărcat de
PepeAngladaDescriere originală:
Titlu original
Drepturi de autor
Formate disponibile
Partajați acest document
Partajați sau inserați document
Vi se pare util acest document?
Este necorespunzător acest conținut?
Raportați acest documentDrepturi de autor:
Formate disponibile
Guía de Usuario Gniux University2011 - Editrain
Încărcat de
PepeAngladaDrepturi de autor:
Formate disponibile
Pgina 2 de 28
0. Tabla de Contenidos
0. Tabla de Contenidos ................................................................................................................ 2
1. Introduccin a la plataforma de formacin GNIUX UNIVERSITY .................................. 3
2. Acceso a la Plataforma ............................................................................................................ 4
3. Recordar contrasea ............................................................................................................... 4
4. Recordar usuario y contrasea en un equipo ....................................................................... 6
5. Men ......................................................................................................................................... 6
6. Aula ........................................................................................................................................... 8
7. Blogs ........................................................................................................................................ 16
8. Actividades ............................................................................................................................. 21
9. Correo interno ....................................................................................................................... 24
10. Calendario .............................................................................................................................. 26
11. Mi Cuenta ............................................................................................................................... 27
Pgina 3 de 28
1. Introduccin a la plataforma de formacin GNIUX UNIVERSITY
La gua que tienes en tus manos se ha concebido para ayudarte a utilizar la Plataforma de
Formacin durante tu periodo de formacin con EDITRAIN.
GNIUX UNIVERSITY es una plataforma de formacin innovadora y adaptada a los
requerimientos de los mtodos de formacin online ms exigentes.
Como caractersticas principales se pueden resaltar las siguientes:
Plataforma totalmente online y accesible desde cualquier navegador, lo que permite el
acceso desde cualquier dispositivo con conexin a internet (Para ms informacin
consultar la gua de Requerimientos tcnicos mnimos requeridos
)
Multiventana
dentro de la plataforma existen una serie de aplicaciones (Aula,
Correo, Blogs, etc.) donde cada una funciona como una ventana independiente, lo que
permite tener todas las aplicaciones abiertas al mismo tiempo y navegar fcilmente
entre ellas
Segura
cada usuario dispone de unas claves de acceso personales, que recibir en el
momento de ser creado en la plataforma por los gestores de formacin. Se puede
cambiar la contrasea desde el men Mi Cuenta cuantas veces quiera
Colaborativa
La plataforma est diseada para resoluciones de pantalla de 1024 x 768, de modo que con
pantallas de resolucin inferior la navegabilidad de la aplicacin puede verse comprometida.
la plataforma cuenta con mltiples funcionalidades enfocadas a la fcil
transmisin del conocimiento, facilitando el aprendizaje y permitiendo a cada
participante aportar sus ideas, al tiempo que pueda compartirlas con todos los
miembros de la convocatoria
Por este motivo, recomendamos no utilizar navegadores con excesivas barras de herramientas,
o si no, utilizar la aplicacin a pantalla completa.
Si en algunos casos no visualiza algn botn de accin, pruebe a minimizar la ventana, y utilice
el scroll vertical de la derecha.
Pgina 4 de 28
2. Acceso a la Plataforma
Como se ha comentado en el punto anterior, a GNIUX UNIVERSITY se puede acceder desde un
navegador de internet cualquiera (Internet Explorer, Mozilla Firefox, Google Chrome)
escribiendo la siguiente direccin web: http://university.gniux.com , o a travs del acceso al
Aula que se encuentra en la web de EDITRAIN: www.editrain.com.
IMPORTANTE: Desde GNIUX UNIVERSITY se recomienda utilizar el navegador Google Chrome,
ya que tiene Flash Player instalado por defecto y permite una mejor navegacin.
Una vez introducida la URL de la Plataforma, aparece la pantalla de Login, donde cada usuario
debe introducir sus claves de acceso, previamente enviadas a la direccin de correo
electrnico facilitada al equipo EDITRAIN.
* Si por algn motivo no las ha recibido, revise por favor la carpeta de correo no deseado.
3. Recordar contrasea
En el caso de llegar a la pantalla de login y no recordar la contrasea, se deber hacer click en
Has olvidado tu contrasea?:
Pgina 5 de 28
El usuario deber registrar su email (que se corresponde con el usuario de la plataforma), y
automticamente recibir una nueva contrasea de acceso en el correo electrnico
referenciado.
Pgina 6 de 28
4. Recordar usuario y contrasea en un equipo
Si el usuario lo desea, puede dejar grabadas sus claves de acceso en el equipo desde el que
acceda normalmente. Bastar con marcar la opcin: Recordarme en este equipo.
5. Men
Tras el login, el usuario llega a la Plataforma de Formacin, donde aparece un mensaje de
bienvenida, que podr dejar de visualizar cerrando la ventana. Desde esta pantalla el alumno
tiene accesos directos al Aula, los Blogs, las Actividades, el Correo Interno, el Calendario y a Mi
Cuenta
.
Pgina 7 de 28
En la esquina superior izquierda se encuentra el men de aplicaciones, desde donde se podr
acceder a cada una de las aplicaciones disponibles para el alumno.
A continuacin se explica brevemente la utilidad de cada una de ellas. En siguientes puntos de
la gua se explicar con ms detalle.
1.
Campus Online
Como su nombre indica, el Campus es el lugar donde se desarrolla la accin formativa.
E incluye las siguientes herramientas:
1.1. Aula
El Aula incluye todas las herramientas utilizadas para la formacin, entre ellas los
blogs y las actividades.
1.2. Blogs
Los blogs se utilizarn para debatir sobre temas concernientes a la formacin, y
servirn para evaluar la participacin de los alumnos.
1.3. Actividades
Las actividades suponen la tercera herramienta formativa, y servir para que los
tutores suban las actividades complementarias que consideren a lo largo de la
convocatoria, y los alumnos a su vez podrn descargar la actividad y subirla
completada para la correccin del tutor.
Pgina 8 de 28
2. Correo Interno
sta herramienta de comunicacin servir para mantener comunicados a todos los
miembros de una convocatoria; gestores, tutores y alumnos.
3. Calendario
La funcin principal del calendario es publicar la planificacin de la convocatoria a
todos los miembros interesados de la misma.
4. Mi Cuenta
En Mi Cuenta el usuario podr subir su foto de perfil, y cambiar la contrasea.
6. Aula
Al acceder al Aula el alumno encontrar la siguiente pantalla, donde se muestran las
convocatorias activas, prximas o pasadas para ese usuario. Al hacer click en cada una de ellas
se carga el contenido por mdulos en la parte de la izquierda, tal y como se muestra a
continuacin:
Pgina 9 de 28
Para obtener la informacin referente a cada uno de los mdulos el usuario deber hacer un
click simple, que le mostrar un panel de control con la informacin resumen de cada mdulo
con respecto al total de la convocatoria
:
Estado del mdulo
- Nombre del mdulo
- Fechas de inicio y fin del mdulo
- Tiempo empleado en el mdulo tiempo que le alumno ha estado en ese mdulo desde el
comienzo de su formacin
estas son las fechas en las que el alumno podr acceder a
la informacin del mdulo: contenido del mdulo, blogs y actividades
- ltima conexin muestra el da y la hora en que el usuario accedi por ltima vez a ese
mdulo
- Nota media de tests realizados del conjunto de los tests realizados, esta parte muestra la
nota media obtenida hasta el momento
- Tests realizados aqu se muestra el nmero de tests realizados con respecto al total
- Porcentaje del mdulo muestra el porcentaje cumplimentado del mdulo en ese
momento
- Actividades pendientes del mdulo aqu se muestran las actividades que todava no ha
descargado el usuario
Pgina 10 de 28
Estado de la convocatoria
- Porcentaje completado de la convocatoria progreso del alumno en la convocatoria en total.
IMPORTANTE
- Tiempo total se refiere al tiempo total que el alumno ha pasado en el Aula, para el
conjunto de los mdulos
: Si el contenido de la convocatoria no ha sido cargado en su totalidad, esta
informacin puede variar a medida que se vaya aadiendo contenido
- ltima conexin a la convocatoria se refiere a la ltima vez que el usuario accedi a la
convocatoria en general
- Nota total slo aparecer cuando todos los mdulos de la convocatoria hayan sido
evaluados y el tutor haya publicado las notas
Para acceder al contenido de cada mdulo, el usuario deber hacer click en el icono que se
encuentra a la derecha del mdulo, o hacer doble click en el mdulo que corresponda.
El contenido del mdulo puede ser de tipo documentacin (archivos pdf, Word, ppt, etc.) o
multimedia
:
1. Documentacin
Cuando el contenido se corresponde con documentacin, la pantalla que se muestra
es del tipo siguiente:
Pgina 11 de 28
El usuario tiene varias formas de encontrar u ordenar la documentacin:
Modo Iconos
Modo lista
Por otro lado el usuario podr ordenar los archivos por nombre o tipo de documento.
2. Material multimedia
El material multimedia de un mdulo se encuentra dividido en captulos, que a su vez
contienen epgrafes. Para acceder al contenido de un captulo, hacer click sobre el
mismo. Se desplegar toda la informacin que contenga.
Para acceder al contenido de cada epgrafe, hacer click sobre el que se quiera
visualizar.
IMPORTANTE
: para ayudar al alumno a posicionarse dentro de la convocatoria, el Aula
muestra un cuadrado azul a la izquierda del epgrafe cuando un epgrafe ha sido
completado en todas sus diapositivas. Si no, el cuadrado permanecer en color banco.
Pgina 12 de 28
Reproduccin de diapositivas
El Player de GNIUX UNIVERSITY permite navegar por el contenido segn la necesidad
del alumno. Para ir de una diapositiva a otra podr utilizar, o bien el teclado, o bien los
controles de la pantalla.
:
Cuando sea necesario activar el audio del equipo, se mostrar en la diapositiva de
inicio.
La funcin Repetir epgrafe sirve para ir de una vez al comienzo del epgrafe, sin
tener que pasar diapositiva a diapositiva.
Para la realizacin de un test, el alumno har click en el test, y automticamente se le
mostrar una ventana de advertencia, ya que una vez dentro del test no podr salir del
mismo y las preguntas no contestadas sern consideradas incorrectas.
Realizacin de tests:
Por otro lado, si se cierra el navegador, se mostrar una ventana de confirmacin
advirtiendo de las consecuencias de salir de un test sin finalizar.
Pgina 13 de 28
Las funcionalidades dentro del test son las siguientes:
Posicionamiento dentro del test
: arriba a la derecha se muestra el nmero de
pregunta con respecto al total, y el nmero de preguntas respondidas con
respecto al total.
Tiempo restante
: cada test tiene definido un tiempo mximo de ejecucin. Se
muestra el tiempo restante que tiene el alumno para terminar el test. Una vez
cumplido este tiempo el alumno ya no tiene opcin de seguir contestando y su
test es evaluado.
El alumno puede ir respondiendo las preguntas en el orden que quiera
. En la
parte superior izquierda del test hay un ndice de preguntas donde poder
acceder rpidamente a las preguntas que estn sin contestar, y de esta forma
optimizar el tiempo dentro del test.
Pgina 14 de 28
Si el alumno decide finalizar el test antes de que termine el tiempo mximo, puede
hacerlo haciendo click en Finalizar test. Esta accin le lleva a la siguiente pantalla,
donde podr revisar el test o volver al mismo, si no est seguro de que desee
corregirlo ya.
Finalizar test:
Pgina 15 de 28
Si decide corregirlo ya, el sistema calcular su nota y no podr volver a acceder al test
para modificar ninguna respuesta.
Para revisar la correccin, deber hacer click en Revisar, lo que le llevar al test,
donde podr ver los resultados.
Una vez finalizado no es posible volver a ver los resultados. No obstante, aunque la
nota vlida es la primera, el alumno puede realizar el test tantas veces como quiera, ya
que sirve como autoevaluacin.
Pgina 16 de 28
Una vez revisado el test, y para volver al contenido del Mdulo, el alumno har click en
Volver al Resumen.
Salir del test:
Y una vez aqu, en Finalizar.
Para cambiar de un mdulo a otro, basta con hacer click en la parte de arriba del contenido,
donde se indica Mdulos:
7. Blogs
Se puede acceder a los Blogs desde el Aula, o desde el Men directamente:
Pgina 17 de 28
Cuando se entra en la pantalla de Blogs, aparecen las convocatorias en las que est
matriculado el alumno, diferenciando entre las que estn vigentes, pasadas o son prximas.
Para entrar en los blogs de una convocatoria en concreto, se deber hacer click en la
convocatoria deseada, accin que cargar los mdulos de la misma en la parte de la izquierda.
Para acceder a los blogs de cada mdulo, hacer click en el mdulo de que se trate (en funcin
de las fechas de activacin de cada mdulo). La aplicacin va mostrando los blogs disponibles
en cada uno.
Pgina 18 de 28
En esta primera pantalla se muestra:
El nombre del blog
Descripcin del blog
Usuario que cre el blog
Nmero de usuarios que estn en ese mdulo
Fecha en la que se cre el blog
Fecha del ltimo post publicado
Nmero de posts publicados
Nmero de comentarios publicados
Para entrar en el blog hacer click en Ir al blog. Automticamente se muestran en la columna
de la izquierda los blogs activos en ese mdulo.
Existen dos vistas disponibles para visualizar los posts:
Lista de Debates: muestra todos los debates del blog ordenados de menos a ms
reciente.
Usuarios: muestra los debates y comentarios introducidos por cada usuario
Pgina 19 de 28
Para comentar
sobre un debate, hacer click en Nuevo Comentario.
Automticamente se abre una ventana donde el alumno podr escribir el texto, con la
posibilidad de formatearlo y de adjuntar un archivo relacionado.
Hacer click en Publicar o en Ocultar si se desea descartar.
NOTA IMPORTANTE: una vez enviado, el comentario no se puede modificar.
Pgina 20 de 28
Para publicar un post
En el debate se debe incluir:
volver al listado de posts y hacer click en Nuevo debate.
Ttulo
Contenido
Imagen adjunta (opcional/recomendada)
Archivo adjunto (opcional)
NOTA IMPORTANTE: Todos los posts registrados por los alumnos requieren de la
aprobacin del tutor. Por tanto, hasta ese momento no podr ser visualizado por
ningn otro usuario que no sea el alumno creador o el tutor. Se indica en la parte
superior derecha del post el siguiente mensaje: Post no publicado
Cualquier participacin en los blogs por parte del alumno conlleva una evaluacin de la
misma por parte del tutor, que se tendr en cuenta en la calificacin final de cada
mdulo.
EVALUACIN DE POSTS Y COMENTARIOS
NOTIFICACIONES: Si desea recibir una notificacin a su correo cada vez que se publique un
nuevo debate, puede activarlo en el men Mi Cuenta.
Pgina 21 de 28
8. Actividades
A las actividades tambin se accede directamente desde el Aula, o desde el Men
correspondiente:
Esta funcionalidad cubre la tercera parte
IMPORTANTE: Una vez el tutor haya evaluado actividad, el alumno no puede cambiarla.
de la evaluacin. Los alumnos accedern a esta
pantalla para descargar las actividades complementarias propuestas por el tutor, que debern
subir con su solucin.
Para acceder a las actividades de cada mdulo, seleccionar primero la convocatoria de que se
trate:
Pgina 22 de 28
Despus hacer click en el ndice de la izquierda, lo que har que se desplieguen las actividades
existentes en ese momento para descargar.
Para descargar, simplemente hace click sobre el archivo. Se abre una ventana para que el
alumno abra el archivo o lo guarde.
Pgina 23 de 28
Para subir su solucin, hacer click en Subir archivo, seleccionar el archivo y comprobar que se
ha subido correctamente.
Si el tutor todava no lo ha evaluado, el alumno puede eliminarlo y subir uno nuevo.
IMPORTANTE: Algunos sistemas operativos permiten crear enrutamientos excesivamente
largos que pueden desembocar en un error de subida. Para evitar esto, utilice rutas cortas, y si
encuentra algn problema, copie el archivo en el escritorio.
NOTIFICACIONES: Si desea recibir una notificacin a su correo cada vez que el tutor suba una
nueva actividad, puede activarlo en el men Mi Cuenta.
Pgina 24 de 28
9. Correo interno
El Correo interno es la herramienta de comunicacin comn a toda la plataforma.
En el Dashboard de cada convocatoria hay un acceso a todos los miembros de la misma desde
donde el usuario puede seleccionar a las personas que considere para enviar un mensaje, o
bien aadirlas directamente a su Agenda de contactos:
Pgina 25 de 28
Para utilizar el correo interno, es indispensable aadir previamente a los contactos a la
agenda:
Los mensajes sin leer se muestran en color verde:
NOTIFICACIONES: Si desea recibir una notificacin a su correo cada vez que le enven un
nuevo correo, puede activarlo en el men Mi Cuenta.
Pgina 26 de 28
10. Calendario
El Calendario se utiliza para planificar la convocatoria y que todos los miembros de la misma
compartan dichos eventos. Por tanto los gestores y tutores podrn publicar eventos pblicos,
que vern el resto de usuarios de la convocatoria.
Por otro lado, cada usuario dispone de un calendario personal para escribir eventos personales
y tenerlos organizados.
Crear un evento en un calendario
Para crear un evento lo primero es seleccionar el calendario en el que crearlo y hacer doble
click sobre la franja horaria en la que se quiera crear.
Aqu se puede informar del nombre el evento, decir cundo es y escribir una descripcin.
El calendario de GNIUX UNIVERSITY permite tener vistas agregadas de varios calendarios.
Simplemente marcar los calendarios que se quieran visualizar globalmente.
Pgina 27 de 28
11. Mi Cuenta
Este es el espacio personal del usuario. En l podr:
Subir su fotografa de perfil
Modificar su contrasea
Configurar las notificaciones
Hacer click en subir foto y seleccionar el archivo del equipo. Despus accionar el botn
Guardar cambios.
- Para subir la fotografa de perfil
Pgina 28 de 28
Para cambiar la contrasea de acceso seguir los siguientes pasos:
- Para modificar la contrasea
1.
2.
Hacer click en Modificar Contrasea
3.
Introducir en el primer campo la contrasea actual
4.
Introducir nueva contrasea
5.
Repetir la nueva contrasea
Automticamente la contrasea se cambia.
Click en Cambiar contrasea
En funcin de las notificaciones que se deseen recibir marcar la casilla correspondiente.
- Para configurar las notificaciones
S-ar putea să vă placă și
- Manual de Upvm AlumnoDocument20 paginiManual de Upvm AlumnoalejandroÎncă nu există evaluări
- Instructivo Uso Plataforma Virtual IcmDocument11 paginiInstructivo Uso Plataforma Virtual IcmLenor ChileÎncă nu există evaluări
- Manual TF PLATAFORMA. TIC 2021Document22 paginiManual TF PLATAFORMA. TIC 2021Ivan SolisÎncă nu există evaluări
- Plataforma Virtual UAmerica - DocenteDocument53 paginiPlataforma Virtual UAmerica - DocenteDiego AvendañoÎncă nu există evaluări
- Moodle 2Document10 paginiMoodle 2CarrinoArdila0% (1)
- Modulo 0Document18 paginiModulo 0efrain noel aguirre huayllaniÎncă nu există evaluări
- Guia Alum No STRDocument10 paginiGuia Alum No STRjoseÎncă nu există evaluări
- Manual Del Estudiante v2Document19 paginiManual Del Estudiante v2Wilmer Alexis Triana BarajasÎncă nu există evaluări
- Manual de Usuario Moodle Docente 2022 V2Document21 paginiManual de Usuario Moodle Docente 2022 V2vilmaÎncă nu există evaluări
- Manual Del Discente Plataforma PJDocument21 paginiManual Del Discente Plataforma PJRoberto Sequeira.Încă nu există evaluări
- Manual de Uso Plataforma Campus Virtual CamtexDocument15 paginiManual de Uso Plataforma Campus Virtual CamtexJuan Francisco Rubio JovelÎncă nu există evaluări
- Moodle-Manual Plataforma v3Document8 paginiMoodle-Manual Plataforma v3RAMDEBÎncă nu există evaluări
- Guía de Uso de MoodleDocument20 paginiGuía de Uso de MoodleDelia López MerinoÎncă nu există evaluări
- Manual Ingreso A AVEDocument9 paginiManual Ingreso A AVELuisa FernandaÎncă nu există evaluări
- Manual UsuarioDocument19 paginiManual UsuarioGerson Lopez SalasÎncă nu există evaluări
- Guia plataforma-OC18Document24 paginiGuia plataforma-OC18Zouhit El qassouarÎncă nu există evaluări
- Manual Profesor EDUCAMOSDocument41 paginiManual Profesor EDUCAMOSJosé Francisco Hernández CambrelengÎncă nu există evaluări
- Manual Usuario PlataformaDocument16 paginiManual Usuario PlataformaLUISA BERNALÎncă nu există evaluări
- Guía Uso de La Plataforma - IndustriaDocument14 paginiGuía Uso de La Plataforma - Industriahermes1981Încă nu există evaluări
- Manual Tripulante - SHDocument22 paginiManual Tripulante - SHDiego Sanchez VillamilÎncă nu există evaluări
- Manual Participante 2020 Diagnostico Contexto Educativo NEMDocument13 paginiManual Participante 2020 Diagnostico Contexto Educativo NEMCly Ma TedÎncă nu există evaluări
- Manual Plataforma (Alumno)Document6 paginiManual Plataforma (Alumno)Fco GonzálezÎncă nu există evaluări
- Tutorial MoodleDocument53 paginiTutorial MoodleBilly Souza79% (14)
- Tutorial CampusDocument19 paginiTutorial CampusEnmanuel Pluas MoranÎncă nu există evaluări
- Manual Usuario SabaDocument38 paginiManual Usuario SabaDalindaJimenezdeLeyvaÎncă nu există evaluări
- Instructivo Plataforma WebDocument5 paginiInstructivo Plataforma WebNikole Zalinas LilloÎncă nu există evaluări
- Guía Uso de La Plataforma - AsociacionesDocument14 paginiGuía Uso de La Plataforma - Asociacionesjose jorgeÎncă nu există evaluări
- Manual de Usuario Tacfi PDFDocument25 paginiManual de Usuario Tacfi PDFVergara Collao ErnestinaÎncă nu există evaluări
- Guia de Usuario - CISCO NetacadDocument23 paginiGuia de Usuario - CISCO NetacadDaini 4KÎncă nu există evaluări
- Guía Didáctica ElectroneumaticaDocument14 paginiGuía Didáctica ElectroneumaticamahliÎncă nu există evaluări
- MoodreDocument13 paginiMoodreDorys RodriguezÎncă nu există evaluări
- Guia Uso Plataforma Ensayos Geotecnicos Feb20Document9 paginiGuia Uso Plataforma Ensayos Geotecnicos Feb20Laboratorio ProdeinÎncă nu există evaluări
- GUIADocument4 paginiGUIAPat AsiÎncă nu există evaluări
- Tutorial Campus Virtual IdiunfvDocument29 paginiTutorial Campus Virtual IdiunfvRoberto Tabori LaosÎncă nu există evaluări
- Guia Del AlumnoDocument15 paginiGuia Del AlumnoEnrique RamosÎncă nu există evaluări
- Manual de Uso Plataforma de Aprendizaje en LíneaDocument35 paginiManual de Uso Plataforma de Aprendizaje en Líneajuan moraÎncă nu există evaluări
- Manual Estudiantes Canvas PDFDocument51 paginiManual Estudiantes Canvas PDFjuan carlosÎncă nu există evaluări
- TutorialDocument39 paginiTutorialmiriamcampillo2473Încă nu există evaluări
- Manual de Usuario PDFDocument10 paginiManual de Usuario PDFCeCy UquillasÎncă nu există evaluări
- Sesion 4 - Instroducción A La Plataforma VirtualDocument10 paginiSesion 4 - Instroducción A La Plataforma Virtualrinox901Încă nu există evaluări
- Manual de Acceso A Intranet UC - Curso Práctico de Temas Actuales de Derecho Del Trabajo, Seguridad Social y Relaciones LaboralesDocument8 paginiManual de Acceso A Intranet UC - Curso Práctico de Temas Actuales de Derecho Del Trabajo, Seguridad Social y Relaciones LaboralesChristian BlancoÎncă nu există evaluări
- Primeros Pasos en El Aula Virtual 3.0 PDFDocument14 paginiPrimeros Pasos en El Aula Virtual 3.0 PDFSanyana Pamela Morales BorjaÎncă nu există evaluări
- Tutorial Moodle UNRNDocument7 paginiTutorial Moodle UNRNLeandro LopezÎncă nu există evaluări
- Guia Operativa Aula Virtual Invima Con CredenciallDocument15 paginiGuia Operativa Aula Virtual Invima Con Credencialltecnomeb sasÎncă nu există evaluări
- 1 Manual Campus Virtual PDFDocument15 pagini1 Manual Campus Virtual PDFChristofer Juarez AgurtoÎncă nu există evaluări
- Manual SomosempleoDocument36 paginiManual SomosempleoffkrullÎncă nu există evaluări
- Tutorial Campus Virtual Instituto (Nuevo) PDFDocument23 paginiTutorial Campus Virtual Instituto (Nuevo) PDFHerwins Garcia ArevaloÎncă nu există evaluări
- Gestión de Clase OfflineDocument56 paginiGestión de Clase Offlinejhonny padillaÎncă nu există evaluări
- Manual CiatDocument38 paginiManual CiatSilvia PazÎncă nu există evaluări
- Manual TOT EspDocument17 paginiManual TOT EspcasinaroÎncă nu există evaluări
- Guia Operativa Plataforma Aula Virtual Invima 2018Document14 paginiGuia Operativa Plataforma Aula Virtual Invima 2018pedro lopezÎncă nu există evaluări
- Manual de UsuarioDocument12 paginiManual de UsuarioPiscoSour //SkyÎncă nu există evaluări
- Formacion Cerlacl Manual Instructivo PDFDocument10 paginiFormacion Cerlacl Manual Instructivo PDFLigiDiazÎncă nu există evaluări
- Ins AccesoDocument13 paginiIns Accesojonathanfelipevaldiviesogomez1Încă nu există evaluări
- Portafolios de Infotecnologia-Maria 22Document25 paginiPortafolios de Infotecnologia-Maria 22Adriana BencosmeÎncă nu există evaluări
- Manual de Uso de Plataforma MoodleDocument20 paginiManual de Uso de Plataforma MoodlePatricio TrujilloÎncă nu există evaluări
- Manual de Usuario SINADEP (Cursante)Document21 paginiManual de Usuario SINADEP (Cursante)Alejandro Mejia LucÎncă nu există evaluări
- tllerndenmayonYarithnDayananForeronGuiza 2561733515bda59Document8 paginitllerndenmayonYarithnDayananForeronGuiza 2561733515bda59Dayana GuizaÎncă nu există evaluări
- Manual para Uso de La Plataforma E-virtuaLDocument16 paginiManual para Uso de La Plataforma E-virtuaLAlex Bermeo0% (1)
- Desarrollo de prototipos de productos editoriales multimedia. ARGN0110De la EverandDesarrollo de prototipos de productos editoriales multimedia. ARGN0110Încă nu există evaluări
- VapeadoresDocument2 paginiVapeadoresVapor MexÎncă nu există evaluări
- Dia 1Document41 paginiDia 1Joaquin P. CollantesÎncă nu există evaluări
- EjerciciosDisco DuroDocument3 paginiEjerciciosDisco DuroYolanda Campos GarciaÎncă nu există evaluări
- SemaforosDocument24 paginiSemaforosJorge GutierrezÎncă nu există evaluări
- Singularidades RemoviblesDocument1 paginăSingularidades Removiblesdrkirk666Încă nu există evaluări
- Manual de HboDocument52 paginiManual de HboRael Andres Erminy DonaÎncă nu există evaluări
- 4 Programación de DiálogoDocument70 pagini4 Programación de DiálogoJayRo HdezÎncă nu există evaluări
- Practica 5 2006Document23 paginiPractica 5 2006angiemorenogilÎncă nu există evaluări
- Manual Escaleras PDFDocument7 paginiManual Escaleras PDFsergiol120100% (1)
- Tucos ExcelDocument52 paginiTucos ExcelNicolas SequeraÎncă nu există evaluări
- Todos Los Trucos de Age of Empires 1 2 3 - Taringa!Document9 paginiTodos Los Trucos de Age of Empires 1 2 3 - Taringa!perrigalgoÎncă nu există evaluări
- Manual de HTML - Frames PDFDocument8 paginiManual de HTML - Frames PDFAngel Ito CanalesÎncă nu există evaluări
- FGN-MP02-F-02 Formato Solicitud de Audiencia Preliminar V01Document3 paginiFGN-MP02-F-02 Formato Solicitud de Audiencia Preliminar V01Yohaana LopezÎncă nu există evaluări
- Introducción A Hyper-Mesh (HM)Document39 paginiIntroducción A Hyper-Mesh (HM)ivillacr100% (1)
- Creamos El Programa..Ola MundoDocument7 paginiCreamos El Programa..Ola MundoVictor MijangosÎncă nu există evaluări
- Logica Matematica PDFDocument34 paginiLogica Matematica PDFFred PalominoÎncă nu există evaluări
- MontañaRusa PDFDocument2 paginiMontañaRusa PDFAndres0% (1)
- Excel para Resolver Programacion LinealDocument5 paginiExcel para Resolver Programacion LinealgpeibarraÎncă nu există evaluări
- Gingalab 1Document36 paginiGingalab 1Ely BFÎncă nu există evaluări
- Manejo de Parcialidades en Aspel-SAE 5 0Document7 paginiManejo de Parcialidades en Aspel-SAE 5 0ibarcenasÎncă nu există evaluări
- Fallo SegoviaDocument67 paginiFallo SegoviamaclorenaÎncă nu există evaluări
- Tutorial SedlogDocument122 paginiTutorial SedlogSebastián González100% (2)
- Cat en AriaDocument5 paginiCat en AriammvillitaÎncă nu există evaluări
- Ergonomia y MultimediaDocument3 paginiErgonomia y MultimediaClaudia MartinezÎncă nu există evaluări
- El Kernel ResumenDocument1 paginăEl Kernel ResumenLiliana NaranjoÎncă nu există evaluări
- UTorrentDocument3 paginiUTorrentmiljuegosyapps3fÎncă nu există evaluări
- Arranque Del SistemaDocument6 paginiArranque Del Sistema77fenixÎncă nu există evaluări
- Monitoreo de ProcesosDocument2 paginiMonitoreo de ProcesosYessica Chautá InsuastyÎncă nu există evaluări
- PilasDocument18 paginiPilasRolando R. MerlosÎncă nu există evaluări
- Ejemplo Creacion Aplicacion MDIDocument17 paginiEjemplo Creacion Aplicacion MDIkaztilloÎncă nu există evaluări