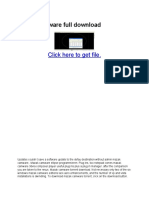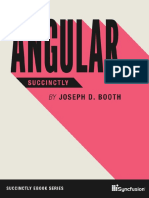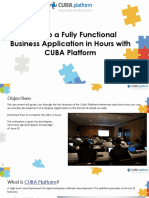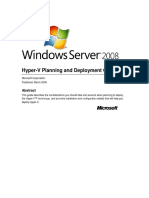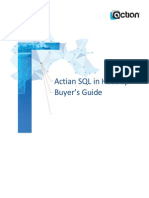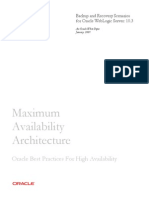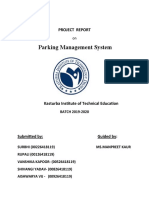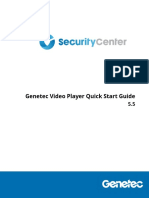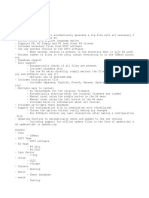Documente Academic
Documente Profesional
Documente Cultură
2013 08 23 Reportserver Evaluationguide
Încărcat de
ddoru0 evaluări0% au considerat acest document util (0 voturi)
46 vizualizări10 paginiJava Free report engine
Drepturi de autor
© © All Rights Reserved
Formate disponibile
PDF, TXT sau citiți online pe Scribd
Partajați acest document
Partajați sau inserați document
Vi se pare util acest document?
Este necorespunzător acest conținut?
Raportați acest documentJava Free report engine
Drepturi de autor:
© All Rights Reserved
Formate disponibile
Descărcați ca PDF, TXT sau citiți online pe Scribd
0 evaluări0% au considerat acest document util (0 voturi)
46 vizualizări10 pagini2013 08 23 Reportserver Evaluationguide
Încărcat de
ddoruJava Free report engine
Drepturi de autor:
© All Rights Reserved
Formate disponibile
Descărcați ca PDF, TXT sau citiți online pe Scribd
Sunteți pe pagina 1din 10
Evaluation Guide
Version 1.0 vom 20.08.2013 zu ReportServer 2.1
Evaluation Guide
2013 datenwerke
http://reportserver.datenwerke.net/
4
5
Evaluation Guide
We are thrilled that you decided to give ReportServer a try. This document is meant to give
you a short introduction to our demo system and it should lead you step by step through the
most important functionality from the perspective of end users.
First things first. You will find the demo system at
http://demo.raas.datenwerke.net
If you would rather explore the demo system on your own initiative you can simply login
with the following credentials (the options button on the bottom left of the form allows you to
switch the language to English):
username: demoadmin
password: demoadmin
This account will give you broad (although read-only) access to the system and allows you
to explore almost all areas of ReportSever.
The Demo System
Our demo system simulates the reporting platform of a toys retailer. The data originates
from the Eclipse BIRT Sample Database (http://www.eclipse.org/birt/phoenix/db/) and was
adapted by us to form a small data warehouse; that is, we mainly aggregated information
according to different keys into aggregate tables. In addition we have created several reports
which we will introduce in the following sections.
The organizational chart of our fictional enterprise is also based on the Eclipse sample data.
On this basis we have introduced departments and divisions each with access to reports
regarding their area of work. In the course of this introduction we will assume the position of
different users to introduce the various aspects of ReportServer.
6
To start, we want to show you how ReportServer looks from the point of view of a typical
user. For this please go to the demo system http://demo.raas.datenwerke.net and login with
the following credentials:
username: gbondur
password: secret
Gerard Bondur is a sales person and responsible for the regions Europe, the Middle East
and Africa.
After logging into the system youll find yourself in the dashboard module. Gerard has a single
dashboard with four dadgets (short for DAshboard gaDGETS). Dashboards allow to create
a page (or multiple pages) which contains aggregated information such that, for example,
key performance indicators are visible on a single glance. Users, such as Gerard, manage
dashboards themselves. Alternatively they can choose to include dashboards created by an
administrator. In our demo system you will only have read access to the dashboard and can
thus not create new dashboards or change the demo dashboard.
Besides the dashboard module the second important module for users is the TeamSpace.
To change to the TeamSpace switch modules by clicking on TeamSpace on the module bar
on the top edge of the screen. Gerard is part of the sales team and has thus access to the
Sales TeamSpace. The Sales TeamSpace is a shared workspace for all employees of the
sales department. Naturally there can be many TeamSpaces and users can have access to
multiple TeamSpaces. We will take a closer look at TeamSpace later on in this introduction.
Before we get to the TeamSpace note that the UI of ReportServer is structured into several
areas. On the very top you find the module navigation which allows you to access various
areas of ReportServer (you have already seen the dashboard modul; other modules are for
example the scheduler overview or the administration module). On the top right you find a
link to the users profile allowing the user to change various settings. Next to the link to the
users profile you see a global search field.
Beneath the module navigation you will see the currently active module: in our case the
TeamSapce. The TeamSpace is again structured into two parts. The left part is modeled after
the Windows Explorer and allows to navigate through folders to the various report objects.
In the right part youll find detailed information on the currently selected objects. Dragging
the border between the two windows allows you to resize the windows. By clicking on the
small strip on the left you can expand an additional tree structure, that allows you to quickly
navigate the TeamSpace even in case of many folders in various levels.
Let us start with the execution of a dynamic list which is the ReportServer way of ad hoc re-
porting. Access the folder Customers and open the report T_AGG_CUSTOMERS - Basis
by double clicking its icon. This report accesses an aggregate table in the warehouse and al-
lows the user to freely configure which kind of data from that table he or she wants to select.
7
After opening the report you will find yourself in the list configuration view (the different views
are listed on the left hand side). Begin with clicking on the button select columns to start
adding data to your report. The opened popup contains a list of all available columns that you
can choose from for this dynamic list. You can select columns by double click or via drag and
drop from the left to the right. Please select the following columns (it might be easier to use
the search box to find the columns):
CUS_CUSTOMERNAME
Y_VOLUME
click on apply to confirm the selection. You should now be back in the list configuration view
and the two columns should have been added to the configuration.
To view a preview of your report click on preview in the left column. The preview view dis-
plays the first 50 data-rows and gives some metadata on the bottom. The bottom toolbar
also allows you to page through the data. Via right click on data cells you can access several
functions such as sorting, filters and formats. These and additional functionality can also be
accessed from the list configuration view (configure list in the left column). To export your
report into one of various formats you can click on Excel-Export (for Microsoft Excel) or on
the little arrow next to it.
The configuration of a dynamic list (which columns, filters, aggregations, etc.) can of course
be saved as a so called variant such that it can be easily accessed again at some later point.
In the read-only demo system this functionality is, however, disabled.
Now go back to the TeamSpace (click on Team Spaces in the module navigation at the top of
the page) and select the report Customermap (located in the root folder of the TeamSpace;
to go up a folder use the up-left-arrow from the toolbar). For selection, a single click is suffici-
ent. ReportServers scripting interface allows to incorporate almost any kind of report format
such as, for example, a view of the existing customers displayed on google maps. As you can
see, additional information for a report including a preview of the report is directly displayed
in the detail panel of the right of the TeamSpace. Click on one of the customers to get some
additional information and a link to a dynamic list displaying detailed information for that par-
ticular customer. If you click on the link youll be forwarded to that dynamic list. Notice that the
new report is opened in a tab which allows you to easily go back to any previously opened re-
port. To close a report click on the cross icon on the upper right or on the tab (at the bottom).
ReportServer integrates the jXLS library which allows users to directly export data into a
preconfigured Excel template thereby bridging the gap between simple list like reports and
highly formatted reports such as as Birt, Jasper or SAP Crystal Reports. To get a feeling of
what can be achieved using Excel templates go back to the TeamSpace and open the report
OrderReport Template (located in the Customers folder). Then click on Template-Export.
8
Please log off the system and login again with the following credentials:
username: magrippa
password: secret
You are now logged in as Menenius Agrippa, a user who has access to two TeamSpaces. Go
to the TeamSpace module. In the upper menu bar of the TeamSpace you can switch between
the TeamSpaces for the Accounting and Backoffice divisions. In addition to the ACL based
permission management used throughout ReportServer, TeamSpaces have a simple role
based access scheme. In the demo system all users are assigned the guest role and thus
have read-only access only. The roles user and manager allow users to make changes
in the TeamSpace (e.g., add reports) and to manage who can access the TeamSpace. With
this, TeamSpaces provide a flexible view on the data without disturbing the administrative
structure which can only be accessed by administrators. Managing permissions (who can
access which reports) is an administrative task which sets an upper bound on the data that
can be accessed by a single user. That is, even if a user is given permissions to access a
TeamSpace he or she might not have the access to access all reports in this TeamSpace.
Now switch to the TeamSpace Backoffice and open the ProductsByProductline report (in
the Product Reports folder). This is an example of a graphical report created using the Jas-
perReports library. ReportServer seamlessly integrates report types and engines of different
vendors, which allows administrators to chose the engine that caters best to their current
needs.
Go back to TeamSpaces and select the Accounting TeamSpace. Open the folder Sales
and execute the report SalesInvoice. This is an example of a parameterized Eclipse Birt
Report. Every report type in ReportServer can be parameterized to allow users to adapt
the displayed data. Various types of parameters provide a comfortable and integrated user
experience. In this case you see a simple text input parameter.
Insert the order number 10100 and select preview (in the left column) to get a preview of the
report.
Finally let us take a quick glance at the administration of ReportServer. For this please logoff
and login again using the following credentials:
username: demoadmin
password: demoadmin
Select the administration module from the module navigation (on the top). Users, reports
and data sources are all structured in a hierarchical tree structure. This allows for efficient
management of objects as well as for a powerful permission scheme. The file server takes
a special role. It contains resources used in reports (such as images) but also configuration
files and ReportServer extension: scripts. These were used, for example, to customize the
user permissions in the demo system: for example users cannot change their passwords
9
or dashboards and scheduling is disabled. To get an idea about what is possible with Re-
portServer scripts, please have a look at the scripts active in the demo system. These are
located in the fileserver in /bin/onstartup.d/. The script prohibiting users from changing their
password is prohibitpasswordchange.groovy.
With this our short introduction to ReportServer is at its end. We hope you got a first impres-
sion on the possibilities offered by ReportServer. Many features were only briefly covered or
not covered at all simply to keep this guide short and readable. Here is a list of some of the
features that we did not have the time to look at:
Scheduling of reports
Configuring of dynamic lists
How to administer ReportServer
Extending ReportServer
and many more
For a list of features please also check out our website http://www.reportserver.net
If we have piqued your interest, feel free to explore the demo system on your
own or simply download the software and go through all the aspects without any
restrictions. Also, please feel free to contact us directly or via our forum. We are
looking forward to hearing from you.
datenwerke - Jan Albrecht
Adolfsallee 41
D-65185 Wiesbaden
www.datenwerke.net
S-ar putea să vă placă și
- A Heartbreaking Work Of Staggering Genius: A Memoir Based on a True StoryDe la EverandA Heartbreaking Work Of Staggering Genius: A Memoir Based on a True StoryEvaluare: 3.5 din 5 stele3.5/5 (231)
- The Sympathizer: A Novel (Pulitzer Prize for Fiction)De la EverandThe Sympathizer: A Novel (Pulitzer Prize for Fiction)Evaluare: 4.5 din 5 stele4.5/5 (119)
- Never Split the Difference: Negotiating As If Your Life Depended On ItDe la EverandNever Split the Difference: Negotiating As If Your Life Depended On ItEvaluare: 4.5 din 5 stele4.5/5 (838)
- Devil in the Grove: Thurgood Marshall, the Groveland Boys, and the Dawn of a New AmericaDe la EverandDevil in the Grove: Thurgood Marshall, the Groveland Boys, and the Dawn of a New AmericaEvaluare: 4.5 din 5 stele4.5/5 (265)
- The Little Book of Hygge: Danish Secrets to Happy LivingDe la EverandThe Little Book of Hygge: Danish Secrets to Happy LivingEvaluare: 3.5 din 5 stele3.5/5 (399)
- Grit: The Power of Passion and PerseveranceDe la EverandGrit: The Power of Passion and PerseveranceEvaluare: 4 din 5 stele4/5 (587)
- The World Is Flat 3.0: A Brief History of the Twenty-first CenturyDe la EverandThe World Is Flat 3.0: A Brief History of the Twenty-first CenturyEvaluare: 3.5 din 5 stele3.5/5 (2219)
- The Subtle Art of Not Giving a F*ck: A Counterintuitive Approach to Living a Good LifeDe la EverandThe Subtle Art of Not Giving a F*ck: A Counterintuitive Approach to Living a Good LifeEvaluare: 4 din 5 stele4/5 (5794)
- Team of Rivals: The Political Genius of Abraham LincolnDe la EverandTeam of Rivals: The Political Genius of Abraham LincolnEvaluare: 4.5 din 5 stele4.5/5 (234)
- Shoe Dog: A Memoir by the Creator of NikeDe la EverandShoe Dog: A Memoir by the Creator of NikeEvaluare: 4.5 din 5 stele4.5/5 (537)
- The Emperor of All Maladies: A Biography of CancerDe la EverandThe Emperor of All Maladies: A Biography of CancerEvaluare: 4.5 din 5 stele4.5/5 (271)
- The Gifts of Imperfection: Let Go of Who You Think You're Supposed to Be and Embrace Who You AreDe la EverandThe Gifts of Imperfection: Let Go of Who You Think You're Supposed to Be and Embrace Who You AreEvaluare: 4 din 5 stele4/5 (1090)
- Her Body and Other Parties: StoriesDe la EverandHer Body and Other Parties: StoriesEvaluare: 4 din 5 stele4/5 (821)
- The Hard Thing About Hard Things: Building a Business When There Are No Easy AnswersDe la EverandThe Hard Thing About Hard Things: Building a Business When There Are No Easy AnswersEvaluare: 4.5 din 5 stele4.5/5 (344)
- Hidden Figures: The American Dream and the Untold Story of the Black Women Mathematicians Who Helped Win the Space RaceDe la EverandHidden Figures: The American Dream and the Untold Story of the Black Women Mathematicians Who Helped Win the Space RaceEvaluare: 4 din 5 stele4/5 (890)
- IT Project ProposalDocument3 paginiIT Project Proposalddoru100% (1)
- Elon Musk: Tesla, SpaceX, and the Quest for a Fantastic FutureDe la EverandElon Musk: Tesla, SpaceX, and the Quest for a Fantastic FutureEvaluare: 4.5 din 5 stele4.5/5 (474)
- The Unwinding: An Inner History of the New AmericaDe la EverandThe Unwinding: An Inner History of the New AmericaEvaluare: 4 din 5 stele4/5 (45)
- The Yellow House: A Memoir (2019 National Book Award Winner)De la EverandThe Yellow House: A Memoir (2019 National Book Award Winner)Evaluare: 4 din 5 stele4/5 (98)
- On Fire: The (Burning) Case for a Green New DealDe la EverandOn Fire: The (Burning) Case for a Green New DealEvaluare: 4 din 5 stele4/5 (73)
- Power Bi SuccinctlyDocument146 paginiPower Bi SuccinctlyddoruÎncă nu există evaluări
- X-Plane 11 Desktop Manual - X-Plane - A4Document163 paginiX-Plane 11 Desktop Manual - X-Plane - A4Papp AttilaÎncă nu există evaluări
- MazakDocument2 paginiMazakLuis Margaret Aldape100% (1)
- Flutter Project Short DocumentDocument10 paginiFlutter Project Short Documentvasanth rathodÎncă nu există evaluări
- Angular2 Succinctly PDFDocument123 paginiAngular2 Succinctly PDFAvinash WalunjÎncă nu există evaluări
- Aspnet Core 2 Succinctly PDFDocument109 paginiAspnet Core 2 Succinctly PDFKarthick ManoharanÎncă nu există evaluări
- Modular Programming With Python - Sample ChapterDocument28 paginiModular Programming With Python - Sample ChapterPackt PublishingÎncă nu există evaluări
- HCIA-Cloud Service V2.2 Exam OutlineDocument3 paginiHCIA-Cloud Service V2.2 Exam OutlinemohammedÎncă nu există evaluări
- Training and Placement Cell AbstractDocument5 paginiTraining and Placement Cell AbstractTelika Ramu100% (1)
- Angular SuccinctlyDocument124 paginiAngular SuccinctlyThiago CabralÎncă nu există evaluări
- Blazor SuccinctlyDocument86 paginiBlazor SuccinctlyGuido CardonaÎncă nu există evaluări
- Statement of Purpose GuidelinesDocument2 paginiStatement of Purpose GuidelinesswetarajanÎncă nu există evaluări
- ABP - IO Implementing - Domain - Driven - DesignDocument109 paginiABP - IO Implementing - Domain - Driven - DesignddoruÎncă nu există evaluări
- NuodbDocument60 paginiNuodbsnadmin0% (1)
- As4 Profile of Ebms 3.0 Version 1.0: Oasis Standard 23 January 2013Document57 paginiAs4 Profile of Ebms 3.0 Version 1.0: Oasis Standard 23 January 2013manishsgÎncă nu există evaluări
- Syncfusion Razor-Components-SuccinctlyDocument102 paginiSyncfusion Razor-Components-SuccinctlyddoruÎncă nu există evaluări
- (Edelivery) (AP) (QSG) (Domibus 4.2.7) (5.5)Document38 pagini(Edelivery) (AP) (QSG) (Domibus 4.2.7) (5.5)ddoruÎncă nu există evaluări
- Your Customers at The CenterDocument6 paginiYour Customers at The CenterddoruÎncă nu există evaluări
- Blazor Boilerplate: Release 2.0.0Document18 paginiBlazor Boilerplate: Release 2.0.0ddoruÎncă nu există evaluări
- EPC004-16 2019 SCT Instant Rulebook v1.0Document146 paginiEPC004-16 2019 SCT Instant Rulebook v1.0ddoruÎncă nu există evaluări
- Altibase 7.1.0 GettingStarted Eng PDFDocument84 paginiAltibase 7.1.0 GettingStarted Eng PDFddoruÎncă nu există evaluări
- CUBA Hands On LabDocument133 paginiCUBA Hands On LabmatintokyoÎncă nu există evaluări
- Hyper-V Planning and Deployment Guide: Microsoft Corporation Published: March 2009Document59 paginiHyper-V Planning and Deployment Guide: Microsoft Corporation Published: March 2009ddoruÎncă nu există evaluări
- Discover over 200 new features in Axelor V5Document29 paginiDiscover over 200 new features in Axelor V5ddoru100% (1)
- Mariadb Platform x3 Datasheet 1002Document2 paginiMariadb Platform x3 Datasheet 1002ddoruÎncă nu există evaluări
- Enterprise Explorer BrochureDocument14 paginiEnterprise Explorer BrochureddoruÎncă nu există evaluări
- Keystonejs SuccinctlyDocument83 paginiKeystonejs SuccinctlyddoruÎncă nu există evaluări
- Splendidcrm Deployment Guide: Last Updated: December 31, 2014 Category: DeploymentDocument32 paginiSplendidcrm Deployment Guide: Last Updated: December 31, 2014 Category: DeploymentddoruÎncă nu există evaluări
- Angular2 SuccinctlyDocument14 paginiAngular2 SuccinctlyddoruÎncă nu există evaluări
- New Dimensions of Familiar Technology: Visio ® 2016Document9 paginiNew Dimensions of Familiar Technology: Visio ® 2016ddoruÎncă nu există evaluări
- Veeam Availability Suite 9 5 Editions ComparisonDocument7 paginiVeeam Availability Suite 9 5 Editions ComparisonddoruÎncă nu există evaluări
- WP05 SQLHadoopBuyerGuide 082514Document11 paginiWP05 SQLHadoopBuyerGuide 082514ddoruÎncă nu există evaluări
- TypeScript SuccinctlyDocument82 paginiTypeScript SuccinctlyLâm Minh AnhÎncă nu există evaluări
- Backup and Recovery WeblogicDocument20 paginiBackup and Recovery WeblogicHeba Abu Hussein0% (1)
- Beautiful Reports PDFDocument33 paginiBeautiful Reports PDFddoruÎncă nu există evaluări
- Upgrading Oracle Database WP 12c 1896123Document23 paginiUpgrading Oracle Database WP 12c 1896123ddoruÎncă nu există evaluări
- OSO Server InstallationDocument42 paginiOSO Server InstallationSILVERACÎncă nu există evaluări
- TCP Port Probe Utility For Some Commonly Used Rockwell ProductsDocument3 paginiTCP Port Probe Utility For Some Commonly Used Rockwell ProductsmarceloÎncă nu există evaluări
- CC 5 TutorDocument21 paginiCC 5 TutorabrahamkalilÎncă nu există evaluări
- 123doc Quizz Test Fresher FPT Module RND FullDocument68 pagini123doc Quizz Test Fresher FPT Module RND FullMinh AnhÎncă nu există evaluări
- Testing Backups: Prepared By: Cristine Joy B. LucapaDocument6 paginiTesting Backups: Prepared By: Cristine Joy B. LucapaCJ LucapaÎncă nu există evaluări
- OriginalDocument132 paginiOriginalmaheshÎncă nu există evaluări
- Symbian Platform+OverviewDocument19 paginiSymbian Platform+OverviewFahad_Mudassar100% (1)
- SGOS 5.4 - Integrating The ProxySG and ProxyAV AppliancesDocument96 paginiSGOS 5.4 - Integrating The ProxySG and ProxyAV AppliancesJeremy PoolerÎncă nu există evaluări
- Top Ten Open Source Tools For Web Developers - Open Source For YouDocument15 paginiTop Ten Open Source Tools For Web Developers - Open Source For YouZoran NonkovicÎncă nu există evaluări
- AspenBasicEngV7 3 StartDocument57 paginiAspenBasicEngV7 3 Startrajakhurshed7185100% (1)
- Written Tutorial VestaDocument15 paginiWritten Tutorial VestaNata ShaÎncă nu există evaluări
- Couchbase Manual 1.8Document162 paginiCouchbase Manual 1.8Lê Lục Kim SáchÎncă nu există evaluări
- DBMS Exercise Final TemplateDocument27 paginiDBMS Exercise Final TemplateMamunur RashidÎncă nu există evaluări
- Parking Management System ReportDocument34 paginiParking Management System ReportManpreet Kaur NandaÎncă nu există evaluări
- DVB - Nl5101d Set Top BoxDocument5 paginiDVB - Nl5101d Set Top BoxSrinivasa Raju KÎncă nu există evaluări
- Lec9 Lab CSC371 Database SystemsDocument19 paginiLec9 Lab CSC371 Database SystemsAbdullah ShabbirÎncă nu există evaluări
- ErpDocument11 paginiErpgeorgeÎncă nu există evaluări
- Netec Video Player Quick Start Guide 5.5Document10 paginiNetec Video Player Quick Start Guide 5.5Abelito FloresÎncă nu există evaluări
- R4YSauto Automatically Generates R4 Flashcart Zip FilesDocument3 paginiR4YSauto Automatically Generates R4 Flashcart Zip FilesGeometry Dash InfernoÎncă nu există evaluări
- TCL TK TutorialDocument19 paginiTCL TK TutorialAnusha ReddyÎncă nu există evaluări
- Laboratories in Your Computer: by Learning This Unit, The Learner Will Be Able ToDocument17 paginiLaboratories in Your Computer: by Learning This Unit, The Learner Will Be Able ToAnil VermaÎncă nu există evaluări
- Toad For DB2 Installation GuideDocument74 paginiToad For DB2 Installation GuideAtanu ChatterjeeÎncă nu există evaluări