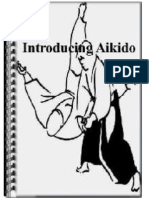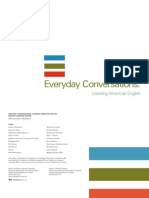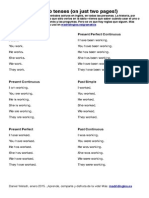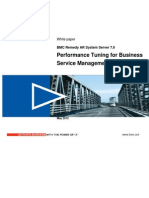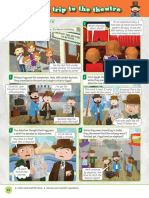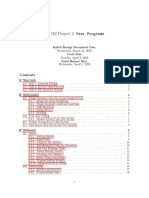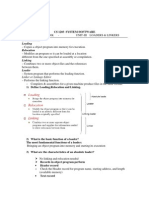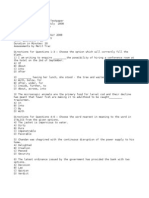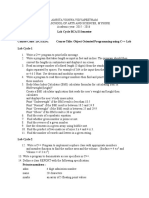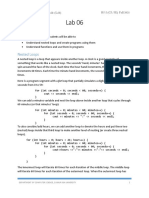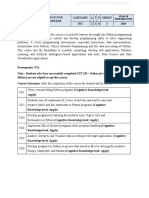Documente Academic
Documente Profesional
Documente Cultură
Crystal Reports Xi - Advanced 1418861472pv
Încărcat de
Cecilio GutierrezDescriere originală:
Drepturi de autor
Formate disponibile
Partajați acest document
Partajați sau inserați document
Vi se pare util acest document?
Este necorespunzător acest conținut?
Raportați acest documentDrepturi de autor:
Formate disponibile
Crystal Reports Xi - Advanced 1418861472pv
Încărcat de
Cecilio GutierrezDrepturi de autor:
Formate disponibile
Cr y s t a l Re p o r t s XI :
Ad v a n c e d
Instructors Edition
P
R
E
V
I
E
W
NOT FOR PRINTING OR INSTRUCTIONAL USE
ILT Series
COPYRIGHT Axzo Press. All rights reserved.
No part of this work may be reproduced, transcribed, or used in any form or by any meansgraphic, electronic, or
mechanical, including photocopying, recording, taping, Web distribution, or information storage and retrieval
systemswithout the prior written permission of the publisher.
For more information, go to www.courseilt.com.
Trademarks
ILT Series is a trademark of Axzo Press.
Some of the product names and company names used in this book have been used for identification purposes only and
may be trademarks or registered trademarks of their respective manufacturers and sellers.
Disclaimer
We reserve the right to revise this publication and make changes from time to time in its content without notice.
P
R
E
V
I
E
W
NOT FOR PRINTING OR INSTRUCTIONAL USE
Co n t e n t s
Introduction iii
Topic A: About the manual............................................................................... iv
Topic B: Setting student expectations .............................................................. ix
Topic C: Classroom setup.................................................................................xii
Topic D: Support...............................................................................................xv
Selecting data 1-1
Topic A: Parameter fields ................................................................................ 1-2
Topic B: Defining report elements ................................................................. 1-10
Unit summary: Selecting data ......................................................................... 1-17
Advanced formulas and functions 2-1
Topic A: Running totals................................................................................... 2-2
Topic B: Variables........................................................................................... 2-7
Topic C: Advanced functions ......................................................................... 2-16
Topic D: Constructs ........................................................................................ 2-22
Unit summary: Advanced formulas and functions.......................................... 2-28
Charts and maps 3-1
Topic A: Working with charts ......................................................................... 3-2
Topic B: Creating maps .................................................................................. 3-13
Unit summary: Charts and maps ..................................................................... 3-20
Formatting complex reports 4-1
Topic A: The Section Expert ........................................................................... 4-2
Topic B: Advanced conditional formatting .................................................... 4-12
Topic C: Objects ............................................................................................. 4-20
Unit summary: Formatting complex reports ................................................... 4-26
Alerts and subreports 5-1
Topic A: Report alerts...................................................................................... 5-2
Topic B: Subreports......................................................................................... 5-7
Unit summary: Alerts and subreports.............................................................. 5-16
Data management features 6-1
Topic A: The Business Objects Enterprise Repository.................................... 6-2
Topic B: The Workbench ................................................................................ 6-7
Unit summary: Data management features ...................................................... 6-9
Advanced data access techniques 7-1
Topic A: ODBC data sources........................................................................... 7-2
Topic B: SQL and the Database Expert.......................................................... 7-10
Unit summary: Advanced data access techniques........................................... 7-20
Course summary S-1
Topic A: Course summary............................................................................... S-2
Topic B: Continued learning after class .......................................................... S-4
P
R
E
V
I
E
W
NOT FOR PRINTING OR INSTRUCTIONAL USE
ii Crystal Reports XI: Advanced
Quick reference Q-1
Glossary G-1
Index I-1
P
R
E
V
I
E
W
NOT FOR PRINTING OR INSTRUCTIONAL USE
xvi Crystal Reports XI: Advanced
P
R
E
V
I
E
W
NOT FOR PRINTING OR INSTRUCTIONAL USE
11
Un i t 1
Selecting data
Unit time: 95 minutes
Complete this unit, and youll know how to:
A Use parameter fields to preview data, based
on specified criteria.
B Select data by using a pick list and a date
range, and create cascading parameters
P
R
E
V
I
E
W
NOT FOR PRINTING OR INSTRUCTIONAL USE
12 Crystal Reports XI: Advanced
Topic A: Parameter fields
Explanation
With Crystal Reports, you can use parameter fields to view only the data you want to
see. You can create a parameter field to select a specific value and return only the data
in the report that matches that value, or you can specify a range of values. In this way, a
report will change depending on which values are selected from the parameter field.
Using parameter fields
A parameter field prompts the user to enter a value and then displays data based on that
value. For example, a user may want to display sales data for only those years when
product sales were greater than $100,000. You can create a parameter field that prompts
the user to specify that or any other amount.
When creating a parameter field, you can specify a discrete value or a range of values.
If you specify a discrete value, users can enter only a single value in the parameter field.
If you use a range, however, users will be prompted to specify lower and upper limits
for the parameter field. The report will display the values that fall within the specified
range. For example, to display sales between 2003 and 2005, a user can specify these
years as the lower and upper limits of a range.
You can also use multiple parameter fields. For example, if you want to display data for
the sales of a particular product in a particular year, you can create multiple parameter
fields to prompt the user for this information.
There are several ways to use a parameter field. They include:
Placing it in the report
Including it in a conditional formatting formula
Including it in a record selection formula
To create a parameter field:
1 Open a report.
2 In the Field Explorer, select Parameter Fields.
3 Click New, to open the Create Parameter Field dialog box.
4 Enter a name and prompting text for the parameter field, and then specify a
value type. The name identifies the parameter field and will appear in the Field
Explorer. The prompting text prompts the user to enter a value. The value type
specifies the type of data that can be entered in the field, such as string, number,
or date time.
5 Click OK.
P
R
E
V
I
E
W
NOT FOR PRINTING OR INSTRUCTIONAL USE
Selecting data 13
Exhibit 1-1: The Create New Parameter dialog box
P
R
E
V
I
E
W
NOT FOR PRINTING OR INSTRUCTIONAL USE
14 Crystal Reports XI: Advanced
Do it! A-1: Creating a parameter field
Heres how Heres why
If the registration wizard
opens, tell students to
click Register Later.
1 Start Crystal Reports XI Choose Start, All Programs, Crystal Reports XI.
Close the Workbench If necessary. Tell students that theyll
learn about the
Workbench in another
unit.
2 Open Orders From the current unit folder.
Save the report as My Orders
3 In the Field Explorer, select
Parameter Fields
Click
(The New button is on the toolbar in the Field
Explorer.) To open the Create New Parameter
dialog box.
Tell students that they can
auto-hide the Field
Explorer, if they wish.
Tell students that
the regional manager
wants to run separate
reports for each retailer,
when needed.
4 In the Name box, enter Retailer
Name
To specify a name for the parameter field.
Tell students that the data
type must match the field.
In the Type list, verify that String
is selected
(As shown in Exhibit 1-1.) This is the parameter
fields data type.
Click OK To close the dialog box and create the new field.
5 Open the Select Expert (Choose Report, Select Expert, or click the
Select Expert button on the Experts toolbar.) To
open the Choose Fields dialog box.
In the Report Fields list, select
Retailers.Retailer_Name
Click OK The Select Expert dialog box appears.
6 From the list, select is equal to Another list appears.
From the second list, select
{?Retailer Name}
To specify that only those records with the
retailer name equal to the parameter value
Retailer Name appear when the report is
previewed. The question mark (?) before the
field name indicates that it is a parameter field.
Click OK To close the Select Expert.
P
R
E
V
I
E
W
NOT FOR PRINTING OR INSTRUCTIONAL USE
Selecting data 15
7 Click
To preview the report. The Enter Values box
appears, prompting you to enter a value.
Tell students that entries
are not case-sensitive.
8 In the Enter Retailer Name box,
type spice world
The name of the retailer whose records you wish
to see.
Click OK To close the prompt and select the data.
9 Observe the report Only the records of the specified retailer appear.
Update the report
P
R
E
V
I
E
W
NOT FOR PRINTING OR INSTRUCTIONAL USE
16 Crystal Reports XI: Advanced
Wildcards
Explanation Its possible to select records even if youre not sure of the exact value you want to
enter at the prompt. You can use wildcards, or a portion of the value name, in a
parameter field to return the data youre looking for. For example, you might want to
select records based on a name, but you may not be able to remember the exact name
you want to select. By using wildcards, you can enter a value and see data that
approximately matches that value.
A wildcard character is indicated by an asterisk (*). You can use a wildcard character at
the beginning or the endor bothof your selection criterion. For example, selecting
records based on the value *dill* would return all the product names that include the
word "dill," such as "dried dill," "dill weed," and "dill seed."
Do it! A-2: Using wildcards to select data
Heres how Heres why
1 Open the Select Expert Youll modify the parameter field Retailer
Name to select records based on an approximate
match to the value entered.
2 From the first list, select is like
Tell students that
the regional manager
finds it difficult to
remember all the retailer
names, and wants to type
partial names to get the
report.
From the second list, select
{?Retailer Name}
Click OK To close the Select Expert and apply the change.
A dialog box appears.
3 Click Use Saved Data To close the dialog box.
4 Refresh the report Another dialog box appears.
Select Prompt for new
parameter values
Click OK To open the Enter Values dialog box.
Tell students to be sure to
type the asterisks.
5 Edit the Enter Retailer Name to
read *spice*
To return all records where the retailer name
contains the word Spice.
Click OK To close the prompt and select the new records.
6 Observe the report The records show only those retailers whose
names contain the word Spice.
7 Delete the selection criterion In Select Expert, press Delete, and click OK.
Select Refresh Data To return all the records in the database.
Update the report
P
R
E
V
I
E
W
NOT FOR PRINTING OR INSTRUCTIONAL USE
Selecting data 17
Edit masks
Explanation
An edit mask limits the type of data you can enter in a parameter field. For example,
you might create a report that prompts the user for an employees Social Security
number. Social Security numbers will be displayed in a specific format (###-##-####),
where # represents a number when you use an edit mask to ensure that the user enters
the number in that format.
You can specify an edit mask only for fields using the String data type.
There are several characters that you can use to create an edit mask. These are called
masking characters. The following table describes some of the masking characters.
Character Description
A The user can enter any alphanumeric character, but the character must
be in the parameter value.
a The user can enter any alphanumeric character but does not need to
enter a character in place of the masking character a.
L The user can enter only letters and must enter a letter in place of the
masking character.
C The user can enter any character or space but does not need to enter a
character or space in place of the masking character.
? The user can enter a letter but does not need to enter a letter in place of
the masking character.
& The user can enter any character or space and must enter a character or
space in place of the masking character.
# The user can enter any digit, space, or plus or minus sign but does not
need to enter anything in place of the masking character.
9 The user can enter a number or a space but does not need to enter
anything in place of the masking character.
0 The user can enter only numbers and must enter a number in place of
the masking character.
\ The character entered after this appears as a literal. For example, if you
specify the edit mask 0\L0, then the parameter value will consist of a
digit, the letter L, and another digit. This character is useful only when
you need to include a reserved masking character as a part of the
parameter value.
< The characters entered after this character are converted to lowercase.
> The characters entered after this character are converted to uppercase.
P
R
E
V
I
E
W
NOT FOR PRINTING OR INSTRUCTIONAL USE
18 Crystal Reports XI: Advanced
Character Description
Password Here you specify the word Password for an edit mask. When you enter
characters for this type of mask, asterisks (*) appear in place of the actual
characters. This is useful for creating conditional formulas in which you
specify that some fields of the report will appear only when a password is
entered.
Separator
characters
These include periods (.), commas (,), colons (:), semicolons (;), hyphens (-),
and slashes (/). Other characters cannot replace these characters, and they
form a part of the parameter value. For example, in the case of a Social
Security number, the hyphens (-) cannot be replaced by other characters, and
they form a part of the parameter value.
To apply an edit mask to a field:
1 Open the Create Parameter Field dialog box.
2 Specify a name, prompting text, and data type for the parameter field.
3 In the Edit mask box, enter the masking characters.
4 Click OK to set the edit mask for the parameter field.
5 Click OK to create the parameter field. When you refresh the data in the
parameter field, the Enter Parameter Values dialog box will display the edit
mask in the Discrete Value box.
Do it! A-3: Applying an edit mask to a parameter field
Heres how Heres why
1 Create a new parameter field (In the Field Explorer, click the New button.) To
open the Create Parameter Field dialog box.
In the Name box, enter Retailer
Code
In the Value type list, String should be selected.
Tell students that
the regional manager
wants to view the product
sales for a specific retailer
code. We will apply an
edit mask to a new
parameter field because
the retailer code is in a
specific format.
Under Options, in the Prompt text
box, type Enter the Retailer
Code for which you want
to display order details:
2 Under Options, in the Edit mask
box, enter R000
This field can now take only a string that starts
with R and is followed by three numbers.
3 Click OK To set the edit mask.
Click OK Retailer Code is added to Parameter Fields in
the Field Explorer.
P
R
E
V
I
E
W
NOT FOR PRINTING OR INSTRUCTIONAL USE
Selecting data 19
4 Open the Select Expert dialog box The Choose Field dialog box appears.
Under Report Fields, select
Orders.Retailer_code
Youll apply the Retailer Code parameter to this
field.
Click OK An Orders.Retailer_code tab activated.
5 From the list, select is equal to
From the second list, select
{?Retailer Code}
To view the records with the Retailer Code
equal to the parameter field value.
Click OK The Enter Values prompt appears.
6 In the box, enter T042
Click OK The entered value is not accepted, because you
have not entered all of the required characters.
You specified an R in the edit mask, followed
by three digits.
7 In the box, enter R042
Click OK A message box appears, asking if you want to
use saved data or refresh the data.
Click Refresh Data The data for the Retailer Code R042 appears in
the report.
8 Delete the selection criterion In Select Expert, press Delete.
9 Refresh and update the report
P
R
E
V
I
E
W
NOT FOR PRINTING OR INSTRUCTIONAL USE
110 Crystal Reports XI: Advanced
Topic B: Defining report elements
Explanation You can create parameters that provide users with a list or a range of default values to
choose from. This can save time by helping the user to avoid manually typing in a value
and possibly making a mistake.
If a parameter field has a list of values, you can provide a pick list from which users can
choose a particular value. The pick list is also useful in the case when the user is not
aware of all the values of the parameter field. You can add values to the list from either
an existing text file or a database field. By adding values from a field, you can provide
the user with the exact field values. If you use a text file, you can add only those values
that are stored in the file, which might differ from the exact values.
Pick lists
To create a pick list from a database field:
1 Create a new parameter field. (You can also modify an existing parameter field.)
2 From the Value Field list, select the field from which you want to create the pick
list.
3 From the Description Field list, select a related field, if desired.
4 In the Actions drop-down menu, select Append all database values, to add the
values to the pick list.
5 Click OK to close the Create New Parameter dialog box and create the pick list.
P
R
E
V
I
E
W
NOT FOR PRINTING OR INSTRUCTIONAL USE
Selecting data 111
Do it! B-1: Using a pick list in a parameter field
Heres how Heres why
1 In the Field Explorer, from the
Parameter Fields list, select
Retailer Name
2 Click
The Edit button is on the Field Explorer toolbar.
3 In the Value Field list, from the
Orders table, select
Retailer_code
4 In the Description Field list, from
the Retailers table, select
Retailer_name
5 Click the Actions drop-down list To display a menu.
Choose Append all database
values
To create a pick list with all the retailer codes
and names.
Tell students that this
action may take a moment
or so to complete.
Click OK To close the Edit Parameter dialog box.
6 Open the Select Expert To open the Choose Field dialog box.
In the Report Fields list, from the
Retailers table, select
Orders.Retailer_code
Click OK To close the Choose Field dialog box and open
the Select Expert.
7 From the list, select is like
From the second list, select
{?Retailer Name}
Click OK To close the Select Expert and open the Enter
Values prompt.
8 Under Enter Retailer Name, click
the drop-down arrow
To display the pick list of retailers.
Select Outlander Spice
Corner
Click OK To close the prompt and display the requested
records.
9 Update the report
P
R
E
V
I
E
W
NOT FOR PRINTING OR INSTRUCTIONAL USE
112 Crystal Reports XI: Advanced
Selecting multiple values from a pick list
Explanation You can set up a pick list to allow users to select more than one value from it. For
example, you may want users to be able to select records containing data for two or
more different sales years, or two or more different products.
To set up a multiple-value pick list, open the New Parameter or Edit Parameter dialog
box, and change the setting for Allow multiple values from False to True.
Do it! B-2: Modifying a pick list to allow multiple values
Heres how Heres why
1 Select the Retailer Name
parameter field
In the Field Explorer.
2 Click
To open the Edit Parameter: Retailer Name
dialog box.
3 Under Options, select Allow
multiple values
Click False To display a list.
From the list, select True
4 Click OK To close the dialog box and apply the new
setting. The Enter Values prompt appears.
5 From the Available Values list,
select R003 Hot Spices
Click
To move the value R003 Hot Spices into the
Selected Values list.
6 Select R042 Spice Corner
and move it into the Selected
Values list
Select the value from the Available Values list
and click the Move button.
Click OK To close the dialog box and select the records.
7 Observe the report It contains records for the two selected retailers.
Update the report.
P
R
E
V
I
E
W
NOT FOR PRINTING OR INSTRUCTIONAL USE
Selecting data 113
Date ranges
Explanation You can select records based on a range of dates. This is useful when, for example, you
want to see data that shows individual department earnings during a particular year, or
the product sales for a particular month.
To create a parameter field based on a date range:
1 Open the Create New Parameter dialog box (you can also edit an existing
parameter).
2 From the Type list, select Date Time.
3 Enter a name and prompting text for the parameter.
4 Create your selection criteria based on a date field.
Do it! B-3: Using a date range
Heres how Heres why
1 Create a new parameter field
named Order Date
From the Type list, select Date
Time
2 Under Options, edit the Prompt
Text to read Click the
Calendar icon to select
order date
Tell students to scroll
down the list.
3 In the Options list, change the
setting for Allow range values to
True
4 Click OK To save the settings and close the dialog box.
5 Open the Select Expert
Delete the current selection
criterion
Press the Delete button.
6 Create a new selection criterion
based on the Orders.Order_Date
field, where the operator is equal
to the Order Date parameter field.
Click OK The Enter Values dialog box appears.
7 Observe the screen The Enter Values dialog box contains two areas
for entering selection values.
P
R
E
V
I
E
W
NOT FOR PRINTING OR INSTRUCTIONAL USE
114 Crystal Reports XI: Advanced
8 In the Start of Range area, click
the Calendar icon
To open a calendar.
Select January 1, 2005 as the Start
of Range value
The date appears in the Start of Range box. Tell students to use the
arrow icons in the
calendar to select the
month and year, and to
click on the day within the
calendar to select the day.
Select June 30, 2005 as the End of
Range value
Click the Calendar icon in the End of Range
area and select the date.
9 Click OK To close the Enter Values prompt. If a dialog box appears,
tell students to click
Refresh Data
10 Observe the report Only those records with order dates falling
within the specified date range are returned.
Update the report
Dynamic prompts and cascading parameters
Explanation The prompts you define for a parameter can be either static or dynamic. A static prompt
is used when the values associated with it reside in the report itself and do not change. A
dynamic prompt can be used when its associated values exist in a data source outside
the report, and can change depending on the parameter being prompted for.
A dynamic prompt can contain cascading lists of values, meaning that selecting a value
from one list filters the values that appear in the following list, and so on. For example,
you might want to select records for retailers in a particular city, but you also need to
know what state that city is in. You would therefore create the first list based on the
state value, and when a state is selected, a list of city values for that state will appear.
P
R
E
V
I
E
W
NOT FOR PRINTING OR INSTRUCTIONAL USE
Selecting data 115
Do it! B-4: Creating a cascading parameter
Heres how Heres why
1 Create a new parameter named
Retailer Products
2 In the List of Values options,
select Dynamic
The Static options disappear.
3 In the Prompt Group Text box,
enter Select a retailer, then
a product
4 Under Choose a Data Source,
verify that New is selected
Click Insert To open a list of report fields.
5 From the Retailers table, select
Retailer_name
This will be the first prompt.
Click as shown
To create the first parameter.
6 Click in the second Value box To open the list of report fields.
From the Orders table, select
Product_description
The retailer choice will limit the products that
are available to choose when prompted.
In the second Parameters box,
click to create the second
parameter
Click OK To close the dialog box and create the
parameter.
7 Open the Select Expert
Delete any current selection
criteria
Youll create new selection criteria based on the
new parameter field.
8 Click New
Select Retailers.Retailer_name
and click OK
P
R
E
V
I
E
W
NOT FOR PRINTING OR INSTRUCTIONAL USE
116 Crystal Reports XI: Advanced
9 From the list, select is equal to
From the second list, select
{?Retailer Products
Retailer_name}
10 Click New To open the Choose Field dialog box.
From the Fields list, select
Orders.
Product_description
Click OK To return to the Select Expert.
11 From the list, select is equal to
From the second list, select
{?Retailer Products-
Product_description}
12 Click OK To close the Select Expert.
13 Preview the report The Enter Values prompt appears.
14 In the first prompt, select All
Times Spices
This retailer has purchased only a limited
number of products.
In the second prompt, click the
drop-down arrow
To view the list of products that All Times
Spices has purchased.
15 Choose Anise Seeds To view just the orders for Anise Seeds.
Click OK To close the prompt and retrieve the records.
Only those orders for Anise Seeds are returned.
16 Update and close the report
P
R
E
V
I
E
W
NOT FOR PRINTING OR INSTRUCTIONAL USE
Selecting data 117
Unit summary: Selecting data
Topic A In this topic, you learned about creating new parameter fields. You also learned how to
use wildcards in parameters, and to apply edit masks to parameter fields.
Topic B In this topic, you learned how to create a pick list for a parameter field, and how to
select multiple values from pick lists. Next, you learned how to use a date range in a
parameter field. Finally, you learned how to create cascading parameters.
Independent practice activity
In this practice activity, youll create a parameter field that will help you select records
based on Membership type, and modify the field to allow for various input options.
1 Open Membership List from the current unit folder.
2 Save the report as My membership list.
3 Create a parameter field called Membership Type. Edit the prompt text to read
Please Enter the membership type:
4 Create a selection criterion based on the new parameter field. Preview the report,
and enter a membership type in the Enter Values box to return records for that
membership type.
5 Modify the selection criterion to allow for wildcards. In the Enter Values box, type
*b* to return records.
6 Modify the parameter to display a pick list showing all membership types. Refresh
the report data and choose Prompt for new parameter values. Choose a membership
type from the pick list to return records for that type.
7 Modify the parameter to allow for the selection of multiple values. Test the
modification by choosing two values in the Enter Values dialog box.
8 Create a new dynamic parameter named Members. In the Prompt Group Text box,
type Choose a membership type, then a member.
9 For the first value, choose strMembershipType. Create an appropriate prompting
text.
10 For the second value, choose strLastName Create an appropriate prompting text.
11 Delete all current selection criteria in the Select Expert and create new criteria based
on the new parameter fields.
12 Test the selection criteria by entering values in the prompt.
13 Update and close the report.
P
R
E
V
I
E
W
NOT FOR PRINTING OR INSTRUCTIONAL USE
118 Crystal Reports XI: Advanced
Review questions
1 What is the purpose of a parameter field?
To select a specific value, or a range of values, and return only the data in the report that
matches those values.
2 What are some ways you can use a parameter field?
Placing it directly in a report
Including it in a conditional formatting formula
Including it in a record selection formula
3 When youre not sure of the exact value you want to specify in a parameter prompt,
you can:
A Enter all the values you can think of in the prompt.
B Press the ? key.
C Use a wildcard (a portion of the value with an *) in the prompt.
D Delete the parameter field so that the prompt doesnt appear.
4 True or false: You can create an edit mask for a parameter field of any data type.
Falseonly the string data type can use an edit mask.
5 A good reason to provide a pick list in a parameter field would be:
To help the user avoid typing in values manually and possibly making a mistake
To provide a list of values to the user who may not be aware of all the values available
6 What data type would you choose for a date range parameter field?
Date Time
7 A parameter field that prompts for one value and then supplies a list of related
values to choose from is called a:
A Static parameter
B Cascading parameter
C Number parameter
D Pick list
P
R
E
V
I
E
W
NOT FOR PRINTING OR INSTRUCTIONAL USE
21
Un i t 2
Advanced formulas and functions
Unit time: 120 minutes
Complete this unit, and youll know how to:
A Create, modify, and reset running totals.
B Create complex formulas by using
variables, arrays, and ranges.
C Create formulas by using multiple
functions and Evaluation Time functions.
D Specify conditions for repeating sets of
steps in formulas by using For and While
loops.
P
R
E
V
I
E
W
NOT FOR PRINTING OR INSTRUCTIONAL USE
22 Crystal Reports XI: Advanced
Topic A: Running totals
Explanation When creating a report, you might need to calculate an incremental total for a particular
field on each record. You perform this function by using running totals. You can
identify a running total field by the # sign at the beginning of the running total fields
name.
Create a running total
To create a running total field:
1 In the Field Explorer, select Running Total Fields.
2 Click the New button, to open the Create Running Total Field dialog box, as
shown in Exhibit 2-1.
3 Complete the dialog box and click OK. The field is then listed in the Field
Explorer, under Running Total Fields.
4 Select the field you just created, and drag it onto the report.
Exhibit 2-1: The Create Running Total Field dialog box
Exhibit 2-2: A portion of the report showing a running total
P
R
E
V
I
E
W
NOT FOR PRINTING OR INSTRUCTIONAL USE
Advanced formulas and functions 23
Do it! A-1: Creating a running total
Heres how Heres why
1 Open Retailer Order Information In the current unit folder.
Save the report as My retailer
order information
2 In the Field Explorer, select
Running Total Fields
3 Click
To open the Create Running Total Field dialog
box.
4 In the Running Total Name box,
type Totals
5 From the Available Tables and
Fields list, select Total Amount
Total Amount is a formula field.
Click
To move the Total Amount field into the Field
to summarize box.
In the Type of summary box,
verify that sum is selected
Click OK To close the dialog box and create the field.
6 Drag the new Totals field to the
Details section of the report, as
shown
Position it to the right of the Total Amount field.
Drag the Totals field heading to
the Group Header #1 section
To align it with the other field headings.
7 Preview the report A running total of the product sales is calculated
for the Totals field, as shown in Exhibit 2-2.
Update the report
P
R
E
V
I
E
W
NOT FOR PRINTING OR INSTRUCTIONAL USE
24 Crystal Reports XI: Advanced
Modify running totals
Explanation You modify a running total field by using the Edit Running Total Field dialog box. You
can edit a running total field to make calculations only with specific values or to display
information about certain values only.
This dialog box appears when you select the running total and click the Edit button in
the Field Explorer dialog box. Another method of displaying this dialog box is by right-
clicking the running total field and choosing Edit Running Total from the shortcut
menu.
Exhibit 2-3: A portion of the report showing the modified Totals field
P
R
E
V
I
E
W
NOT FOR PRINTING OR INSTRUCTIONAL USE
Advanced formulas and functions 25
Do it! A-2: Modifying a running total
Heres how Heres why
The regional
manager wants to track
running totals of products
where the Unit Price is
greater than $2.00.
1 Switch to Design view
2 In the Details section, right-click
the Totals field
To display a context menu.
Tell students that
they can also select the
field in the Field Explorer
and click the Edit button.
Choose Edit Running Total To open the Edit Running Total Field dialog
box.
3 Under Evaluate, select Use a
formula
Youll create a formula to show only those items
whose unit price is more that $2.00.
Click
To open the Formula Workshop.
4 In the Formula text window, type
{Orders.Unit_price}>2
5 Click
To check the formula for errors.
Save the formula and close the
Formula Workshop
On the Formula Workshop toolbar, click Save
and close.
6 Click OK To close the Edit Running Total field dialog
box. A warning message appears.
Click Yes To close the warning message and apply the
new formula.
7 Preview the report The Totals field displays repeating data until a
unit price over $2.00 is found, as shown in
Exhibit 2-3.
Update the report
P
R
E
V
I
E
W
NOT FOR PRINTING OR INSTRUCTIONAL USE
26 Crystal Reports XI: Advanced
Resetting running totals
Explanation You may want a running total to reset depending on when a group or a field changes.
For example, you might want to reset the running total of a product sale depending on
the retailer buying the product. To reset a running total, edit the running total field by
selecting an option in the Reset area.
Do it! A-3: Resetting a running total based on a group
Heres how Heres why
1 Observe the report The Totals field displays a running total of all
sales in all states with unit prices over $2.00.
Youll reset the running total to start over with
each state, including all unit prices.
2 For the Totals field, open the Edit
Running Total Field dialog box
Right-click the field in the Details section and
choose Edit Running Total from the context
menu.
3 Under Evaluate, select For each
record
To include all the unit prices.
4 Under Reset, select On change
of group
To reset the running total when the state group
changes.
5 Click OK To close the dialog box and apply the new
settings.
6 Preview the report The Totals field now shows a running total of
sales for each state.
7 Delete the Totals field In the Field Explorer.
Update the report
P
R
E
V
I
E
W
NOT FOR PRINTING OR INSTRUCTIONAL USE
Advanced formulas and functions 27
Topic B: Variables
Explanation In Crystal Reports, you can perform complex calculations by using formula components
such as variables. A variable acts as a placeholder for a specific value. Unlike static
values, variables can be assigned different values again and again.
Variables in a formula
All the examples in this
unit deal with creating
formulas in Crystal
syntax. Students can
also use Basic syntax
to write formulas in
Crystal Reports;
however, that syntax is
not covered in this
course.
You might need to create formulas that calculate values based on other calculated
values. For example, you have a report that displays production costs and total sales for
each year and you want it to display profit as a percentage of production cost. To do so,
you first need to calculate the profit by subtracting production cost from total sales. You
can then use this value to calculate the profit percentage.
To perform this type of calculation, you would store the first calculations result so you
could use it in the second calculation. You can do so by using a variable. When a
formula comes across a variable, the formula searches for and uses the value attached to
that variable. You can store only one value at a time in a variable.
Each variable must have a name by which you can identify it. This name cannot be the
same as any keyword, function, or operator in Crystal syntax. Variables must also be
assigned a data type, such as number, string, or currency.
Variable declarations
To use a variable in a formula, you must first declare the variable, or specify its data
type and name. The syntax for variable declaration is as follows:
<DataType><VariableName>;
The following table describes some of the data types that Crystal Reports uses.
Item Description
NumberVar Numeric variable
CurrencyVar Currency variable. (The values that you store in this type of
variable are preceded by the currency symbol.)
StringVar String (text) variable
TimeVar Variable that stores time values in an hours-minutes-
seconds format, with AM or PM at the end
DateVar Variable that stores date values in a month-day-year format
For example, heres how you would declare a numeric variable named X:
numberVar X;
To store a value in a variable, you use this syntax:
<VariableName> := <Value>;
For example, this is how you would assign the value 5 to variable X:
X := 5;
P
R
E
V
I
E
W
NOT FOR PRINTING OR INSTRUCTIONAL USE
28 Crystal Reports XI: Advanced
Variable scope
Scope defines the degree to which the variable can be used in other formulas. You
specify a variables scope when you define the variable. Crystal Reports offers three
levels of scope: local, global, and shared.
Local variables can be used in only a single formula. To declare a local variable, use the
following syntax:
Local numberVar X;
Global variables can be used throughout the main report. The value will be available to
all formulas that declare it, but it will not be available within any subreports. To declare
a global variable, use the following syntax:
Global numberVar X;
You can also declare a global variable by defaultjust omit the Global keyword.
Shared variables are available throughout the main report and all subreports. To declare
a shared variable, you precede the declaration with the keyword Shared.
Exhibit 2-4: A portion of the report using the Discounted Price formula
P
R
E
V
I
E
W
NOT FOR PRINTING OR INSTRUCTIONAL USE
Advanced formulas and functions 29
Do it! B-1: Declaring and using a variable in a formula
Heres how Heres why
1 Switch to Design view Youll create a formula that uses variables to
determine what month an order was placed, and
then applies a discounted rate to that order.
2 Create a new formula field called
Discounted Price
In the Field Explorer. To open the Formula
Workshop.
Outlander Spices
discounts some of their
overstocked products in
certain months. The
regional manager wants to
run reports that apply the
discount for a given
month.
3 In the Operators list, expand
Variable Declarations
4 Double-click NumberVar
x:=y
(NumberVar is the variables data type.) To
insert the variable into the formula.
In the Formula text window, after
NumberVar, type OrderMonth
Position the insertion point after
the equal sign
Youll add a second value.
5 In the Functions list, expand
Date and Time
Double-click Month(x) To add the function to the formula.
6 In the Report Fields list, double-
click Orders.Order_Date
The formula will calculate the month in which
an order was placed.
7 Position the insertion point after
the semi-colon and press
e
To move to the next line of the formula.
8 Type the rest of the formula as
shown
The code for this formula
can be copied from the
Discount Price text
document in the current
unit folder.
If the order date falls in April and June, the
discount rate will be 75%. If the order date falls
in July and September, the discount rate will be
50%. If the order date is after September, the
discount will be 25%.
P
R
E
V
I
E
W
NOT FOR PRINTING OR INSTRUCTIONAL USE
210 Crystal Reports XI: Advanced
9 Check the formula for errors
Save the formula and close the
Formula Workshop
10 Place the Discounted Price field in
the Details section of the report,
as shown
Move the field heading to the
Group Header #1 section
To align it with the other field headings.
11 Format the field heading to match
the other headings
Resize and reposition the field Move it slightly to the left. Tell students that theyll
be adding another field in
the next activity.
12 Preview the report The discounted price appears, based on the
month the order was placed, as shown in Exhibit
2-4.
Update the report
P
R
E
V
I
E
W
NOT FOR PRINTING OR INSTRUCTIONAL USE
Advanced formulas and functions 211
Arrays
Explanation You may need to use multiple values in a formula. For example, you may have six
commission percentages you use based on a salespersons performance. You might also
need to change the percentages at some point. Youd have to reflect these changes at all
the places where the percentages are used in formulas. This process would be easier if
you store the percentages in variables; however, because a variable can store only a
single value, youd need to use six variables to store the six percentage values, adding to
the formulas complexity.
In this type of situation, you can use an array. An array is a kind of variable used to
store multiple values of a single data type. To use an array in a formula, you need to
declare the array. The syntax is as follows:
<DataType> array <ArrayName> := [Value1,Value2,Value3,....];
For example, heres the syntax for declaring an array named Y that stores four numeric
values:
numberVar array Y := [15,20,25,30];
The values that are stored in the arrayin this example, 15, 20, 25, and 30are called
the array elements and are referred to by a common name followed by a subscript. A
subscript specifies the position of an element in an array. For example, in the array Y,
the subscript for element 15 is 1; for element 20, it is 2; and so on. To use the value 15
in the formula, you can refer to it as Y[1]. The subscript of the first value of an array is
always 1.
The subscript of the last element is called the upper bound of the array. Its the same as
the number of elements in an array. To find out the value of the upper bound of an
array, you can use a function called UBound. The syntax of the function is:
UBound (<ArrayName>);
This function returns the number of elements in an array as a numeric value, which can
be useful when youre using looping constructs.
Exhibit 2-5: The formula edited to use an array variable
P
R
E
V
I
E
W
NOT FOR PRINTING OR INSTRUCTIONAL USE
212 Crystal Reports XI: Advanced
Do it! B-2: Using an array variable in a formula
Heres how Heres why
1 Switch to Design view Youll modify the current formula to use an
array variable to apply the discount.
2 In the Field Explorer, select the
Discounted Price field
Click
To open the Formula Workshop Formula
Editor Discounted Price dialog box.
3 Position the insertion point as
shown
Press e
To add a new line for the formula.
4 In the Variable Declarations list,
double-click NumberVar
array x: = [y, z, ]
To add the variable to the formula.
5 Place the insertion point to the left
of the colon
If necessary.
Type PercentDiscount
6 Enter the remaining values as
shown
7 Edit the remainder of the formula As shown Exhibit 2-5.
8 Check the formula for errors
The code for this formula
can be copied from the
Array Discount text file in
the current unit folder.
Save the formula and close the
Formula Workshop
9 Preview the report The discounted price is displayed. Tell students that the
discounted prices are the
same as in the previous
activity, just applied with
the array variable.
Update the report
P
R
E
V
I
E
W
NOT FOR PRINTING OR INSTRUCTIONAL USE
Advanced formulas and functions 213
Range variables
Explanation
You use a range in a formula to check whether a value lies between specified limits. For
example, in a sales report, you might want to find the names of salespersons whose total
sales were between $10,000 and $20,000. A range has two end points: a lower limit and
an upper limit. All the values that lie within these limits form part of the range.
Heres the syntax for declaring a range variable:
<DataType> range <RangeName> := <LowerLimit> to <UpperLimit>;
For example, to declare a range called sales with a data type of currency, you would
use this syntax:
currencyVar range sales := 10000 to 20000;
To check whether a value lies within a range, you can use either the equal sign (=) or
the in keyword. For example, the following code will display the text between the
quotes if the value of the salesvalue field lies within the sales range:
if Salestable.salesvalue in sales then "The sales value is
between 10000 to 20000"
Exhibit 2-6: A formula for displaying text based on range variables
Exhibit 2-7: A portion of the report after the activity
P
R
E
V
I
E
W
NOT FOR PRINTING OR INSTRUCTIONAL USE
214 Crystal Reports XI: Advanced
Do it! B-3: Using a range variable in a formula
Heres how Heres why
1 Switch to Design view Youll use a range variable to display the total
discount.
The regional
manager wants to see
which discounts are being
applied. 2 Create a new formula field called
Discount
To open the Formula Workshop Formula Text
Discount box.
3 In the Variable Declarations list,
double-click NumberVar
range x := y to z
To add the range variable to the formula.
4 Place the insertion point to the left
of the colon
If necessary.
Type Qtr1
Place the insertion point after the
equal sign
Type 1 to 3
To complete the variable declaration.
5 Add the following variable
declarations as shown
Tell students that they can
type the declarations
directly in the Formula text
window.
6 Place the insertion point after the
final semi-colon
Press e
To begin a new line.
7 Type the rest of the formula As shown in Exhibit 2-6.
8 Check the formula for errors
The code can be inserted
from the Range Text text
document in the current
unit folder.
Save the formula and close the
Formula Workshop
P
R
E
V
I
E
W
NOT FOR PRINTING OR INSTRUCTIONAL USE
Advanced formulas and functions 215
9 Place the Discount field to the
right of the Discounted Price field
in the report
Move the field heading to the
Group Header #1 section
To align it with the other headings.
Format the heading to match the
other headings
10 Preview the report It should look like Exhibit 2-7.
Update and close the report
P
R
E
V
I
E
W
NOT FOR PRINTING OR INSTRUCTIONAL USE
216 Crystal Reports XI: Advanced
Topic C: Advanced functions
Explanation To help you create formulas, Crystal Reports provides several types of built-in
functions, including String, Summary, Date/Time, and Evaluation Time. You can use
these functions by themselves or combine them to form more complex formulas. For
example, you can calculate the average sales for the past five years and then round off
the values to whole numbers. You can create formulas specific to your needs and speed
up creation of reports by combining these functions.
Using multiple functions in a formula
You can create a formula by using multiple functions to calculate a value. You can also
combine multiple functions, field values, and text in a formula.
Combining functions, field values, and text
To combine different types of values in a formula, you use an ampersand (&), which is
called the concatenation operator. It combines values from two different types of fields
and returns a string type value. You can display this value in the formula field. Consider
the following example:
stringVar DisplayValue;
DisplayValue := "The sales for the year 2002 are " &
Salestable.Sales
This code will combine a string and a sales value, and then store the resulting string in
the DisplayValue variable.
Exhibit 2-8: The report showing average profit for 1995 to 2005
P
R
E
V
I
E
W
NOT FOR PRINTING OR INSTRUCTIONAL USE
Advanced formulas and functions 217
Do it! C-1: Creating a formula by using multiple functions
Heres how Heres why
1 Open Estimated profit From the current unit folder.
Save the report as My
estimated profit
Tell students the
Vice President of
Financial Services wants
to view the rounded off
average profit for the last
eleven years.
2 Switch to Design view If necessary.
3 Create a new formula field named
Average profit
The Formula Workshop Formula Editor
Average profit window appears.
4 In the Formula text window, type
the formula shown:
The formula uses the Average and Round
functions to round off the average profit for
eleven years. The formula also combines text
and calculations by using the concatenation
operator (&). (Notice that Crystal syntax will
ignore the line breaks in the code.)
5 Check the formula, and click
Save and close
6 Place the new field in the Report
Footer section as indicated
Increase the width of the field To display all of the text.
Format the field with Times New
Roman
7 Preview the report It should look like Exhibit 2-8.
Update and close the report
P
R
E
V
I
E
W
NOT FOR PRINTING OR INSTRUCTIONAL USE
218 Crystal Reports XI: Advanced
Evaluation Time functions
Explanation
In the process of displaying records, a report goes through three stages:
1 Before the report reads the records from the database
2 While the report reads the records from the database
3 While the report prints the records read from the database
Each stage is called a pass.
Crystal Reports evaluates the formulas in a report during any one of the passes,
depending on the type of formula. Formulas that dont use any database fields are
evaluated on the first pass, formulas that use database fields are evaluated during the
second pass, and formulas that perform calculations on summary fields, such as
subtotals, are evaluated during the third pass. When processing records, Crystal Reports
uses Evaluation Time functions internally to decide which formula should be evaluated
during which pass.
The following table describes the Evaluation Time functions.
Function Description
BeforeReadingRecords The formula is executed before the report reads the records
from the database. You cannot use any database field in a
formula in which you specify this function.
WhileReadingRecords The formula is executed for each record as its read from the
database.
WhilePrintingRecords The formula is executed when the report is displaying the
records read from the database. This happens after the report
has read all the records from the database.
EvaluateAfter
(<FormulaName>)
This function takes a formula name as an argument. The
formula in which you use it will be evaluated after the
formula you specify as the EvaluateAfter argument.
In some situations, you may need to force a formula to be evaluated during a specific
pass. To do this, youll need to include an Evaluation Time function in the formula.
P
R
E
V
I
E
W
NOT FOR PRINTING OR INSTRUCTIONAL USE
Advanced formulas and functions 219
For example, lets say you have a function that calculates the customer discount and
stores it in a variable named DiscountAmount. You also have a function that uses the
DiscountAmount variable to calculate the final sales value. In the report, you want to
display only the final sales value, but because you wont place the discount formula in
the report, its formula wont be evaluated.
To calculate the final
sales value, youll need
to use the EvaluateAfter
function explicitly in the
final amount formula by
using the customer
discount formula as the
functions argument. If
you do, the customer
discount formula will be
evaluated first,
producing the variable
needed to calculate the
final sales value.
Exhibit 2-9: The formula for calculating salesperson commission
Do it! C-2: Using the EvaluateAfter function
Heres how Heres why
The regional
manager wants to track
commissions on all sales
for the region.
1 Open Commissions This report already has a formula named
Commission that calculates each salespersons
commission. Youll create a formula that will
calculate total remuneration, which is basic
salary ($7000) plus commission.
2 Save the report as My
commissions
View the formula for the
Commission formula field
(In the Field Explorer, expand Formula Fields,
select Commission, and click the Edit button.)
The formula, shown in Exhibit 2-9, calculates
commissions based on a sliding commission
rate.
Close the Formula Workshop
window
Switch to Design view (If necessary.) The Commission formula field
has not been placed in the report because only
the total earnings value needs to be shown.
Youll add a formula to calculate the total
earnings for each salesperson; this total is the
sum of basic salary and commission.
P
R
E
V
I
E
W
NOT FOR PRINTING OR INSTRUCTIONAL USE
220 Crystal Reports XI: Advanced
3 Create a new formula field named
Total Earnings
Tell students that the
formula field will calculate
earnings based on the
total amounts of the
products sold, although
the salespeople
themselves do not appear
in the report.
In the Formula text window, enter
the formula shown
This formula stores the salespersons basic
salary in a variable named Basic. The formula
then declares the variable Commission but
doesnt specify a value because the variable
should refer to the value of the variable with the
same name in the Commission formula. The
formula then calculates the sum of the basic
salary and the commission.
4 Check the formula, then save it
and close the Formula Workshop
5 Place the Total Earnings field in
the Details section, as shown
Adjust the alignment of the field
heading to be consistent with the
other headings
If necessary.
Remind students to
deselect the field.
6 Preview the report
The Total Earnings field shows all the values as
$7000.00, which is the value of each
salespersons basic salary. This is because the
Commission variable has not been initialized in
this formula, nor has the Commission formula
been evaluated.
7 In the Field Explorer, select
Total Earnings
(If necessary.) To calculate the correct earnings
value, youll use the EvaluateAfter function to
force the Commission formula to be evaluated
before the Total Earnings formula.
Click
To open the Formula Workshop Formula
Editor Total Earnings window.
P
R
E
V
I
E
W
NOT FOR PRINTING OR INSTRUCTIONAL USE
Advanced formulas and functions 221
8 Place the insertion point in the
indicated position
Youll enter code above the variable
declarations.
Type the following code:
EvaluateAfter ({@Commission});
To evaluate the Commission formula before the
Total Earnings formula is evaluated.
Press e
9 Observe the formula
The formula should look like this.
10 Check the formula, save it, and
close the Formula Workshop
11 Observe the Total Earnings
formula field
The total earnings as a sum of basic salary and
commission now appears in the formula. This is
because the Commission formula is now forced
to execute before the Total Earnings formula.
12 Update and close the report
P
R
E
V
I
E
W
NOT FOR PRINTING OR INSTRUCTIONAL USE
222 Crystal Reports XI: Advanced
Topic D: Constructs
Explanation
You use constructs in a formula to specify which set of steps should be executed and
when. Constructs, also called control structures, evaluate a condition to decide whether
to execute a set of steps. This process is called looping. The most common constructs
are For, While, and If-then-else.
For constructs
You use the For construct when you want to execute a set of steps a certain number of
times. Use this construct when you know the exact number of times the steps should
execute. The syntax is as follows:
for <VariableName> := <InitialValue> to <FinalValue>
step <Value> do
(
steps
);
A For construct uses a counter variable as a looping counter. The value of this variable
at any point in time determines whether the steps inside the parentheses will execute.
The construct executes in three steps:
1 It first sets the value of the counter variable to the initial value. This process is
called initialization.
2 It then checks whether the value of the counter variable lies between the initial
value and the final value, inclusively. This is called a condition test. If the
condition evaluates to yes, then the loop condition is true. If the condition
evaluates to no, then the loop condition is false. If the condition is true, the
construct executes the steps between the parentheses following the do keyword.
If not, the loop terminates, and the steps after the construct are executed.
3 It then increases the counter variable by the value specified after the step
keyword. This value is called an increment.
Steps 2 and 3 are repeated until the condition test becomes false, or when the value of
the counter variable exceeds the final value.
In the For construct syntax, the initialization, condition test, and increment steps are
placed as a single step in the formula.
For example:
numberVar i;
numberVar j;
for i := 1 to 5 step 1 do
(
j:= j + 2
);
In this example, the formula begins by declaring variables i and j. The loop initializes
the value of i to one (1). The loop will then check whether the value of i lies between 1
and 5. If yes, then it will increment j by two. Then the loop will increment the value of i
by one, as specified after the step keyword, and then check the condition again. The
steps in this For loop will be executed five times.
P
R
E
V
I
E
W
NOT FOR PRINTING OR INSTRUCTIONAL USE
Advanced formulas and functions 223
The For construct can terminate in two ways:
If the condition in the loop becomes false
If an exit for step is specified in the loop
Exhibit 2-10: The formula for estimating and displaying profit for the next three years
P
R
E
V
I
E
W
NOT FOR PRINTING OR INSTRUCTIONAL USE
224 Crystal Reports XI: Advanced
Do it! D-1: Using a For construct
Heres how Heres why
1 Open Estimated profit 3 years Youll insert a formula in this report to calculate
the estimated profit for the next three years
based on a profit rise percentage. Youll use the
For construct to calculate the estimated profit.
2 Save the report as My
estimated profit 3 years
Activate the Design tab If necessary.
3 Create a new formula named
Estimated profit
4 In the Formula text window, enter
the formula
As shown in Exhibit 2-10. The code for this formula
can also be inserted from
the file Estimated For.txt.
Observe the first two variable
declarations
RisePercent and CurrentYrProfit set values for
the projected percentage of profit increase and
the profits for the current year.
Observe the Ctr variable This will be the counter in the For construct.
Observe the next two variable
declarations
The RiseInProfit variable will be used to
calculate the projected rise in profit. The
FinalString variable will contain the message
that the function will ultimately return.
5 Observe the For construct The Ctr variable is initialized to 1, the steps are
executed, and then Ctr is increased by the step
value (1). The construct will execute exactly
three times.
The steps within the construct calculate each
years projected profit, and then combine the
FinalString message with some space and the
profit value. After the steps execute three times,
the FinalString includes all three projected profit
values.
Observe the last step in the
formula
This line returns the FinalString value.
Check the formula, save it, and
then close the Formula Workshop
P
R
E
V
I
E
W
NOT FOR PRINTING OR INSTRUCTIONAL USE
Advanced formulas and functions 225
6 Place the Estimated profit field in
the Report Footer section, as
shown
Format the Estimated profit field
with Times New Roman
Resize the formula field as shown
7 Preview the report
To view the estimated profits for all years.
Remind students to
deselect the field.
Ask students if they can
think of other ways to
achieve the same result in
a report.
8 Update the report
P
R
E
V
I
E
W
NOT FOR PRINTING OR INSTRUCTIONAL USE
226 Crystal Reports XI: Advanced
While constructs
Explanation
You use a While construct in situations when you dont know the number of times the
loop should execute. This construct executes a set of steps repeatedly while a specified
condition is true. In the While construct (unlike in a For construct), the steps for
initialization, condition test, and increment are placed in separate steps. The syntax is as
follows:
while <condition> do
(
steps
increment step
);
Its important to put an increment step within the loop. If you dont, the loop will never
end because the value of the counter variable will never change.
A While construct can terminate in two ways:
If the condition in the construct becomes false
If an exit while step is specified in the loop
Exhibit 2-11: The formula using a While construct
P
R
E
V
I
E
W
NOT FOR PRINTING OR INSTRUCTIONAL USE
Advanced formulas and functions 227
Do it! D-2: Using a While construct
Heres how Heres why
1 Switch to Design view
2 Create a parameter field named
Profit which prompts the user to
enter the number of years for
which to calculate estimated profit
The data type for the field should be Number.
3 Place the field in the Page Header
section of the report
4 Right-click the field and choose
Format Field
To open the Format Editor. Youll suppress the
field so that it doesnt appear on the report.
Activate the Common tab
Check Suppress To suppress display of the field in the report.
Click OK To close the Format Editor.
5 Edit the formula for the Estimated
Profit field
As shown in Exhibit 2-11. The code can be inserted
from the Estimated While
text document in the
current unit folder.
6 Observe the While construct (In the formula) The While construct determines
that the steps will be executed as long as the
counter value is less than or equal to the
ProfitCount value.
7 Check the formula, save it, and
close the Formula Workshop
8 Preview the report A prompt appears directing you to enter the
number of years for which to calculate estimated
profit
If a message box appears,
tell students to choose
Prompt for new parameter
values.
In the prompt, enter 3 To calculate estimated profit for the next three
years.
Click OK To close the prompt and retrieve the records.
Profits are estimated for three years.
If time permits, allow
students to enter different
values in the prompt.
9 Update and close the report
P
R
E
V
I
E
W
NOT FOR PRINTING OR INSTRUCTIONAL USE
228 Crystal Reports XI: Advanced
Unit summary: Advanced formulas and functions
Topic A In this topic, you learned about running totals. You learned how to create a running
total by using the Create Running Total Field dialog box. You also learned how to
modify a running total, and how to reset a running total based on a change of group.
Topic B In this topic, you learned that you can use a variable to store a value. Then, you learned
that you can use an array to store multiple values of the same type. You also learned
how to use a range variable to test whether a value lies between an upper and a lower
limit.
Topic C In this topic, you learned how to create formulas by using multiple functions. You also
learned how to use Evaluation Time functions to specify when a formula should be
evaluated.
Topic D In this topic, you learned how to use looping constructs. You learned that you can use
the For construct to execute a set of steps a certain number of times, and you can use
the While construct to execute a set of steps while a certain condition is true.
Independent practice activity
In this activity, youll calculate shipping costs by using variables in a formula. Youll
also calculate estimated profits for future years, and insert a running total into a report.
1 Open Shipping costs from the current unit folder.
2 Save the report as My shipping costs.
3 Create a new formula called Shipping costs per sale. The formula should calculate
total shipping cost for each sale performed. For the formula, declare a number
variable named shippingcost. Declare a second number variable named
shippingDays that equals the Shipping.Delivery date field minus the
Shipping.Shipping date field. The total shipping cost is calculated as the total
number of shipping days multiplied by the shipping cost per day. The shipping costs
are $50 per day. (The completed code for this formula is in the file Shipping.txt, but
first try to build it on your own.)
4 Place the formula after the Delivery date field. Format the field so that its
consistent with the other fields in the report.
5 Preview the report and compare it to Exhibit 2-12.
6 Update and close the report.
7 Which Evaluation Time function would you use to perform a formula calculation
before the report reads the records to display from the database?
BeforeReadingRecords
8 Which construct would you use to execute a set of steps a known number of times?
The For construct
9 Open Estimated sales from the current unit folder.
10 Save the report as My estimated sales.
P
R
E
V
I
E
W
NOT FOR PRINTING OR INSTRUCTIONAL USE
Advanced formulas and functions 229
11 Create a new formula called Estimated sales. Calculate the sales for the next five
years starting from 2006. Calculate the sales for each year by increasing the
previous years sales by 25%. The sales for 2005 should be taken as the current
years sales. (The completed code for this is in the file Practice sales.txt, but try
building it on your own.) Add the field to the report footer, and then increase the
size to show the contents completely.
12 Preview the report and compare it to Exhibit 2-13.
13 For the year field, insert a running total called Year count that displays the year
count on each record. (From the Type of summary list, select count.) Place the field
in the Details section after Sales, format it to match other fields in the report, and
compare it to Exhibit 2-14.
14 Update and close the report.
Exhibit 2-12: The report after step 5 of the Independent Practice Activity
Exhibit 2-13: The report after step 12 of the Independent Practice Activity
P
R
E
V
I
E
W
NOT FOR PRINTING OR INSTRUCTIONAL USE
230 Crystal Reports XI: Advanced
Exhibit 2-14: The report after step 13 of the Independent Practice Activity
P
R
E
V
I
E
W
NOT FOR PRINTING OR INSTRUCTIONAL USE
Advanced formulas and functions 231
Review questions
1 What calculation would you insert into a report when you want to show incremental
increases in a total?
Running total
2 What is a variable?
An element in a formula that acts as a placeholder for a specific value
3 When you declare a variable in a formula, you ________________.
Specify its data type and name
4 An array variable is a variable that:
A Stores multiple values of a single data type.
B Allows you to calculate a running total.
C Defines a date range.
D None of the above.
5 CurrencyVar range sales := 10000 to 50000; is an example of what
type of variable?
A range variable
6 What are the stages, or passes, a report goes through in the process of displaying
records?
Before reading records from the database
While reading records from the database
While printing records read from the database
7 What type of function does Crystal Reports use when deciding which formula
should be evaluated during which pass?
Evaluation Time function
8 When you know the exact number of times that the steps in a formula should
execute, you would use a ______ construct.
For
P
R
E
V
I
E
W
NOT FOR PRINTING OR INSTRUCTIONAL USE
232 Crystal Reports XI: Advanced
P
R
E
V
I
E
W
NOT FOR PRINTING OR INSTRUCTIONAL USE
31
Un i t 3
Charts and maps
Unit time: 45 minutes
Complete this unit, and youll know how to:
A Create and modify charts to provide a
visual representation of data.
B Create and customize maps to represent
data geographically.
P
R
E
V
I
E
W
NOT FOR PRINTING OR INSTRUCTIONAL USE
32 Crystal Reports XI: Advanced
Topic A: Working with charts
Explanation You add charts to a report to provide a visual representation of data. Charts can help
users interpret and analyze data more effectively than simply viewing a set of records.
Creating charts
You can create several types of charts, depending on the type of data you want to
display. The following table describes some of the available chart types.
Type Description
Bar Displays bars of different heights to represent values for sets of data. Use bar
charts to display and compare single or multiple sets of data.
Line Plots data as a series of dots joined by a line. This type of chart is useful for
analyzing trends. For example, you might use a line chart to view profit trends
for the last 10 years.
Area Plots data as color-filled areas on the chart. This type of chart is useful for
showing one type of data as a sum of other types. For example, you might want
to show the total costs for a year as the sum of production costs and fixed costs.
Pie Plots a single set of data, which is represented by divisions of a circle (or slices
of a pie). For example, you could use a pie chart to represent four regions sales
as percentages of the total sales.
Gantt Plots only the date values. The data is represented in a horizontal bar chart. For
example, you may want to show the schedule of your project.
Gauge Plots data graphically on a gauge. The data is shown as a set of points and is
useful for showing only one group of data.
The Chart Expert
The Chart Expert, as shown in Exhibit 3-1, has several tabs that guide you through the
process of creating charts. You use the Chart Expert to specify the type of chart, the data
to be plotted, and the chart title, among other things.
To create a chart:
1 Choose Insert, Chart to open the Chart Expert.
2 In the Type tab, select the needed chart type.
3 Activate the Data tab, and specify the data to be plotted on the chart.
4 Activate the Text tab, and specify a chart title.
5 Click OK to insert the chart.
P
R
E
V
I
E
W
NOT FOR PRINTING OR INSTRUCTIONAL USE
Charts and maps 33
Exhibit 3-1: The Chart Expert dialog box
Exhibit 3-2: The Quantity Sold by State bar chart
P
R
E
V
I
E
W
NOT FOR PRINTING OR INSTRUCTIONAL USE
34 Crystal Reports XI: Advanced
Do it! A-1: Creating a chart
Heres how Heres why
1 Open Retailer Information (From the current unit folder.) Youll create a
chart showing order data.
2 Save the report as My retailer
chart
Activate the Design tab
3 Choose Insert, Chart An empty square appears in the report.
Place the chart in the Report
Header section, as shown
Click to place the chart. The section enlarges to
accommodate the size of the chart.
4 Right-click the chart To display a context menu.
Choose Chart Expert To open the Chart Expert dialog box. The Type
tab is active, and gives you several choices for
chart type, as shown in Exhibit 3-1.
Click on several of the chart types
in the list
To see thumbnail images of what the types of
charts look like.
5 Select Bar From the chart type list. Youll create a Bar
chart.
Verify that below the list of chart
types, the Vertical option is
selected.
The vertical option will create a chart in upright
position. The Horizontal option changes the
orientation of the chart by swapping x and y
axes.
6 Activate the Data tab Here, youll specify the field values to be plotted
on the chart.
Click as shown
To view additional options for creating the
chart.
P
R
E
V
I
E
W
NOT FOR PRINTING OR INSTRUCTIONAL USE
Charts and maps 35
7 From the Available fields list,
select Retailers.State
Click, as shown
To add the State field to the On change of list.
This means that the states will appear on the
horizontal or Group axis of the chart.
In the drop-down list, the For each record option
is used to see values for each record in the
report, whereas the For all records option is used
to present a summarized value of all records in
the report.
8 From the Available fields list,
select Orders.Quantity_sold
The chart will show the sums of values from the
Quantity_sold field for each year as one series
on the chart plotted against the vertical or Data
axis.
Click, as shown
To add the Quantity_sold field to the Show
value(s) list.
9 Activate the Text tab
On this tab you can specify titles for the entire
chart, the axes, and other chart elements. The
Auto-Text option tells the Chart Expert to
automatically assign titles for the elements.
For the Title box, clear the Auto-
Text check box
Youll replace the auto-text with a custom title.
Edit the text in the Title box to
read Quantity Sold by State
P
R
E
V
I
E
W
NOT FOR PRINTING OR INSTRUCTIONAL USE
36 Crystal Reports XI: Advanced
10 Clear the Auto-Text box for the
Group title
Edit the Group title box to read
States
This will be the title for the horizontal axis.
11 Edit the Data title box to read
Quantity sold
Clear the Auto-Text box and enter the new title.
This will be the title for the vertical axis.
12 Under Format, verify that Title is
selected in the list, and click Font
Youll change the font style of the main title.
Observe the default font, font
style, and size
The defaults are Arial, Bold, and 13.5.
13 From the Font style list, choose
Bold Italic
Click OK To close the Font dialog box and apply the new
style.
Click OK To close the Chart Expert and apply the new
settings to the chart.
14 Deselect the chart
Tell students that in
Design view, the chart
displays only placeholder
data. It will look different in
Preview.
Preview the report The chart appears as shown in Exhibit 3-2. It
displays data for five states, with states plotted
on the Group axis, and Quantity sold plotted on
the Data axis.
Modifying charts
Explanation After you create a chart, you can modify it by using the Chart Expert, the Chart menu,
or both. To modify a chart by using the Chart Expert, select the chart and choose
Format, Chart Expert. You can then add data points, set the range and scale of the
charts axes, or make any other needed changes.
Data points are small labels that show the actual values plotted on the graph. The range
sets a minimum and maximum limit for the data to be plotted on a chart. For example,
you can set the minimum range to 2000 and the maximum range to 4000 if the data
values to be plotted on the chart range from 2000 to 4000. Using a range will accentuate
any trends shown in the chart. The minimum range limit is zero by default. The charts
scale specifies the division of values on the data axes.
The Chart menu
Use the Chart menu to format each component of a chart individually. You can also use
the Chart menu to modify chart colors and to save the chart as a template. A template
stores all the formattingsuch as color, scale, and rangethats applied to the chart.
You can use the template to create another chart with the same formatting.
P
R
E
V
I
E
W
NOT FOR PRINTING OR INSTRUCTIONAL USE
Charts and maps 37
Exhibit 3-3: The Quantity Sold by State chart with data points
Exhibit 3-4: The chart with modified colors and data points
P
R
E
V
I
E
W
NOT FOR PRINTING OR INSTRUCTIONAL USE
38 Crystal Reports XI: Advanced
Do it! A-2: Modifying a chart
Heres how Heres why
1 Activate the Design tab (Youll add data points to your chart to display
the actual values represented by the chart.)
Youll also change the color of the chart to make
it visually more appealing.
Select the chart (If necessary.) Youll use the Chart Expert and
Analyzer to modify the chart.
2 Choose Format,
Chart Expert
(Or right-click the chart and choose Chart
Expert from the context menu.) To open the
Chart Expert dialog box.
3 Activate the Axes tab
Under Show gridlines, verify that
Major is checked corresponding
to the Data axis
(To show the gridlines for the data axis on the
chart.) You can select Major or Minor to show
the gridlines for the corresponding axes.
4 Under Data values, clear Auto
range
Youll modify the data range on the Data axis.
The Min, Max, and Number format boxes are
now available.
In the Min box, enter 1 By raising the minimum of the charts range,
you can accentuate the differences between the
plotted values.
In the Max box, enter 2000
Under Number of divisions, verify
that Automatic is selected
To automatically have enough divisions on the
chart to represent data meaningfully. You can
also select the Manual option and specify the
number of divisions.
5 Activate the Options tab
Under Data points, check Show
value
To display the values of the data plotted in the
chart.
Verify that the indicated number
format is selected
Verify that Show label is not
checked
(To ensure that the chart is not too crowded.) If
you select this option, the labels corresponding
to the data values also appear alongside the data
values, making the chart appear crowded with
text.
P
R
E
V
I
E
W
NOT FOR PRINTING OR INSTRUCTIONAL USE
Charts and maps 39
6 Under Legend, verify that Show
legend is checked and the
Placement is selected as Right
To ensure that the chart's legend appears. You
can place the legend to the right, left, or bottom
of the chart.
Click OK To close the Chart Expert dialog box and apply
the new settings.
7 Preview the report All the values now appear as labels by plotted
points, as shown in Exhibit 3-3.
Observe the Data axis The scale range now begins at 1, which has the
effect of exaggerating the differences between
the values in the chart.
8 Select the chart If necessary.
Point to a data value, as shown
The value appears in a screen tip.
9 Click the NJ bar of the chart (The teal or green area.) To select the plotted NJ
data.
10 Choose Chart, Format Series
Riser
To open the Formatting dialog box. Youll
change the color of the selected bar.
Under Foreground Color, click the
drop-down arrow
To open the Color palette.
Tell students that the
colors are identified in
screen tips by standard
color values. The color
they are selecting is 202,
255, 171.
Select the color indicated
Click OK To close the Format Series Riser dialog box and
apply the new color.
11 Change the TX bar to a pink color Select the TX data point and choose Chart,
Format Series Riser. Click the Foreground Color
arrow and select the color from the palette; then
click OK.
P
R
E
V
I
E
W
NOT FOR PRINTING OR INSTRUCTIONAL USE
310 Crystal Reports XI: Advanced
12 Select the NJ data point label, as
shown
13 Right-click the label, and choose
Format Data Label
To open the Format Data Labels dialog box.
Youll change the appearance of the labels.
Click
To change the font style to bold.
From the Size list, select 10 To make the data points appear bold.
Point out that the
formatting is applied to all
data labels, not only to the
selected label.
Click OK The cost and sale values now appear larger and
bold.
14 Observe the report The chart should look like Exhibit 3-4. Remind students to
deselect the chart, if
necessary.
15 Update and close the report
P
R
E
V
I
E
W
NOT FOR PRINTING OR INSTRUCTIONAL USE
Charts and maps 311
Funnel charts
Explanation Funnel charts are useful for depicting data for various stages of a sales process. The data
is represented as a percentage of the total of all stages. The individual stage where a
potential problem lies is easily identified so you can also use funnel charts to depict
other types of data, such as regional distribution of data.
Funnel charts are similar to the stacked bar charts in that they represent the individual
share in terms of overall total.
The process to create a funnel chart is similar to creating any other chart. To create a
funnel chart:
1 Choose Insert, Chart to open the Chart Expert.
2 In the Type tab, select the Funnel chart.
3 Activate the Data tab, and specify the data to be plotted on the chart.
4 Activate the Text tab, and specify a chart title.
5 Click OK to insert the chart.
A funnel chart appears, as shown in Exhibit 3-5.
Exhibit 3-5: A funnel chart showing distribution of orders by state
P
R
E
V
I
E
W
NOT FOR PRINTING OR INSTRUCTIONAL USE
312 Crystal Reports XI: Advanced
Do it! A-3: Creating a funnel chart
Heres how Heres why
1 Open Retailers Youll make a funnel chart to display the
regional distribution of sales.
2 Save the report as
My retailer funnel
Activate the Design tab
3 Insert a new chart in the Report
Header section
Choose Insert, Chart and place the chart.
4 Open the Chart Expert Right-click the chart and choose Chart Expert.
From the chart type list, select
Funnel
5 Activate the Data tab Youll specify the data to be plotted.
Under Data, verify that
Retailers.State is selected
In the second list, verify that
Sum of Orders.Quantity_sold
is selected
6 Activate the Options tab
Under Data points, check
Show Label
To display labels for the data points.
7 Activate the Text tab Youll change the default title of the chart.
Edit the Title box to read
National Orders
Distribution
(Clear the Auto-Text box in order to enter the
new title.) You can also give a subtitle and insert
a footnote for the funnel chart to make the chart
more interactive.
Click OK To close the Chart Expert and apply the new
settings.
8 Switch to Preview To view the funnel chart. It appears as shown in
Exhibit 3-5.
Remind students the chart
will look different in
Design view.
9 Update and close the report
P
R
E
V
I
E
W
NOT FOR PRINTING OR INSTRUCTIONAL USE
Charts and maps 313
Topic B: Creating maps
Explanation You use maps to represent data geographically. For example, you could use a map to
show how customers are distributed across a specific city or state. To add a map to a
report, use the Map Expert. A map is always linked to a report, because the data
represented on the map will change when you change the associated report data.
Creating maps
You can create several types of maps:
Ranged map Displays areas in different colors based on the range of values
within which the data associated with the areas falls. For example, you could
have a ranged map in which regions with more customers will appear in a darker
color as compared to regions with fewer customers.
Dot Density map Displays dots for each item in a region. In a Dot Density
map, a larger number of dots in a specific region represents a higher value. Such
maps are useful for population census data.
Graduated map Is similar to a Ranged map, except that instead of
displaying regions in different colors, a Graduated map displays symbols of
different sizes within the regions.
The Map Expert
The Map Expert has three tabs, as shown in Exhibit 3-6, that guide you through the
process of creating a map:
1 Choose Insert, Map to open the Map Expert. The Data tab will be activated.
2 Under Placement, specify whether the map should be placed in the header or the
footer.
3 From the Available fields list, specify the fields to be added to the Geographic
field box. The geographic field specifies the geographic areas for which the
values should appear on the map. For example, this field could contain a list of
cities.
4 From the Available fields list, specify the fields to be added to the Map values
box. The Map values specify the corresponding values based on which
geographic fields will appear on the map. For example, the field to be added to
this list could be the number of customers in a city.
5 Activate the Type tab. Here you specify the map type: Ranged, Dot Density, or
Graduated.
6 Activate the Text tab. Here you can specify a title and legend for the map.
7 Click OK to add the map to the report.
P
R
E
V
I
E
W
NOT FOR PRINTING OR INSTRUCTIONAL USE
314 Crystal Reports XI: Advanced
Exhibit 3-6: The Map Expert dialog box
Exhibit 3-7: A map displaying sales by state
P
R
E
V
I
E
W
NOT FOR PRINTING OR INSTRUCTIONAL USE
Charts and maps 315
Do it! B-1: Creating a map by using the Map Expert
Heres how Heres why
1 Open Customer Sales Youll add a map to this report to display sales
distribution across the United States.
Save the report as
My customer sales
Activate the Design tab If necessary.
2 Choose Insert, Map (To open the Map Expert, as shown in
Exhibit 3-6.) The Data tab is activated by
default.
Under Placement, select Footer Youll place the map in the Report Footer
section.
3 Under Available Fields, select
Customers.State
Point out that this
automatically enters the
value into the On change
of box.
Click as shown
To add this field to the Geographic field box.
This is the field from which geographical
regions will be selected for the map.
4 Under Available Fields, select
Customers.Sales
Click, as shown
To add this field to the Map values list. The
states will be filled with different colors based
on the values in this field.
Observe the Map values list
The colors of the states will be determined by
the total sales for each state.
P
R
E
V
I
E
W
NOT FOR PRINTING OR INSTRUCTIONAL USE
316 Crystal Reports XI: Advanced
5 Activate the Type tab Ranged is selected by default. This type of map
will display the states in different colors based
on the range of values in the sales field. The
states where total sales are higher will appear in
darker colors.
From the Color of highest interval
palette, select Maroon, as shown
The states within the highest sales range will be
filled with this color.
From the Color of lowest interval
palette, select Yellow
The states within the lowest sales range will be
filled with this color. States whose sales amount
falls between the highest and lowest ranges will
appear in shades between the selected Maroon
and Yellow colors.
6 Under Options, verify that the
number of intervals is 5
The value of Number of intervals specifies the
granularity that can be specified to represent
data that appear between the highest and lowest
ranges. You can specify an integer between 1
and 16 for the Number of intervals.
Verify that the distribution
method is Equal count
To have an equal number of regions appear in
each interval as specified above.
7 Activate the Text tab
In the Map title box, enter
Customer Sales for Each
State
Under Legend, verify that
Full legend is selected
To ensure that the full legend appears on the
map. You can also opt for a compact legend or
no legend at all.
In addition, you can specify your own legend
title by selecting Specify under Legend title. The
Made by map option is selected by default.
Click OK To add the map to the Report Footer section.
8 Deselect the map and preview the
report
(Scroll down to view the map.) The map should
look like Exhibit 3-7. Notice that Texas,
California, and Florida have the most sales.
There are some sales in New York and the least
amount in Oregon and Louisiana. There are no
sales in the other 44 states.
9 Update the report
P
R
E
V
I
E
W
NOT FOR PRINTING OR INSTRUCTIONAL USE
Charts and maps 317
Customizing maps
Explanation After you create a map, you can modify it by using the Map Expert or the Map menu.
You might want to modify a map to change its map type because you feel that another
type will better analyze and display the data.
The Map menu
Here are some ways in which you can modify a map:
The Resolve Mismatch option is available only when the map does not
recognize some of the values in a geographic field. Use this option to match the
map areas with the geographical fields values. To do this, choose Map, Resolve
Mismatch to open the Resolve Map Mismatch dialog box, where you can match
map keywords with field values.
You can use Zoom In or Zoom Out to see larger or smaller views of the map
area.
You can use the Pan option to move the map with the Panning mouse pointer.
This feature is useful when you have a large map and you want to bring a
specific area into view.
Exhibit 3-8: The enlarged map with state abbreviations
P
R
E
V
I
E
W
NOT FOR PRINTING OR INSTRUCTIONAL USE
318 Crystal Reports XI: Advanced
Do it! B-2: Customizing a map
Heres how Heres why
1 Select the map There are only a few states for which the data
appears on the map. Youll use the Map menu to
customize the map so that only those states
appear in the preview.
2 Choose Map, Zoom In The pointer changes to a magnifier icon.
Click Texas, as shown
To enlarge the map with Texas at the center.
Deselect the map
3 Observe the report An enlarged view of a selected area of the map
appears.
4 Select the map
Click the Zoom In command Choose Map, Zoom In.
5 Click Texas, as shown
To further enlarge the map area.
P
R
E
V
I
E
W
NOT FOR PRINTING OR INSTRUCTIONAL USE
Charts and maps 319
6 Right-click the map To display the shortcut menu. Youll add state
name abbreviations to the map.
Observe the commands available
in the shortcut menu
To see the options available for modifying the
map.
Choose Layers To open the Layer Control dialog box.
From the Layers list, select USA
Under Properties, check
Automatic Labels
Click OK Abbreviations of state names now appear on the
map.
7 Deselect the map and observe the
report
It should now look like Exhibit 3-8.
8 Update and close the report
P
R
E
V
I
E
W
NOT FOR PRINTING OR INSTRUCTIONAL USE
320 Crystal Reports XI: Advanced
Unit summary: Charts and maps
Topic A In this topic, you learned how to create charts by using the Chart Expert. You also
learned how to modify charts by using the Chart Expert and the Chart menu. Finally,
you learned how to create a funnel chart.
Topic B In this topic, you learned that maps permit you to show data geographically. You
learned how to create maps by using the Map Expert, and how to customize them by
using the Map menu.
Independent practice activity
In this activity, youll create and modify a chart that displays sales data. Youll also
create and modify a map that displays a national distribution of profits.
1 Open Quarterly sales report.
2 Save the report as My quarterly sales report.
3 Insert a Bar chart for Quarterly sales in the Report Footer section. Plot the
Customers.Quarters field on the Group axis, and the Customers.Sales field on the
Data axis.
4 Specify the chart title as Sales, the Group axis title as Quarters - 2005, and the
Data axis title as Sales.
5 Display the data points as values on the chart. Format the data points to include
dollar signs.
6 Change the size of the data point labels to 11 pt. and make them bold.
7 Preview the report and compare it to Exhibit 3-9.
8 Update and close the report.
9 Open Profit per state and save it as My profit per state.
10 Create a ranged map for statewide distribution of profit. Place it in the report footer
and title it Profits for each state.
11 Choose Red from the color of highest interval palette, and Aqua for the color of
lowest interval palette.
12 Preview the report. The map should look as shown in Exhibit 3-10.
13 Update and close the report.
P
R
E
V
I
E
W
NOT FOR PRINTING OR INSTRUCTIONAL USE
Charts and maps 321
Exhibit 3-9: The Quarterly sales report bar chart of sales by quarter
Exhibit 3-10: The map in My profit per state report after completion of step 12
P
R
E
V
I
E
W
NOT FOR PRINTING OR INSTRUCTIONAL USE
322 Crystal Reports XI: Advanced
Review questions
1 Name four different types of charts used by Crystal Reports.
Bar, Line, Area, Pie, Gantt, Gauge
2 Describe how a bar chart represents data in a report.
It displays bars of different heights to represent values for sets of data.
3 What feature do you use in Crystal Reports to create a chart?
The Chart Expert
4 What is a data point?
A A variable in a formula that displays specific data in a chart.
B A value in a running total field.
C A function that displays a range of values in a chart.
D A small label that shows actual values plotted on a chart.
5 What type of chart would be useful for displaying distribution of sales data?
Funnel
6 In a ranged map, data is displayed in what manner?
As different-colored areas based on a range of values.
7 What command would you use to enlarge a map area?
Map, Zoom In
P
R
E
V
I
E
W
NOT FOR PRINTING OR INSTRUCTIONAL USE
41
Un i t 4
Formatting complex reports
Unit time: 150 minutes
Complete this unit, and youll know how to:
A Arrange field objects by modifying,
adding, merging, and deleting report
sections.
B Apply advanced conditional formatting
techniques to a report
C Add hyperlinks and OLE objects.
P
R
E
V
I
E
W
NOT FOR PRINTING OR INSTRUCTIONAL USE
42 Crystal Reports XI: Advanced
Topic A: The Section Expert
Explanation When you create a report, its objects are arranged in five default sections: Report
Header, Page Header, Details, Report Footer, and Page Footer. To improve the reports
readability, you can modify, add, delete, or merge the existing sections by using the
Section Expert.
Using the Section Expert
Choose Report, Section Expert to open the Section Expert dialog box. The Section
Expert dialog box has two panes, as shown in Exhibit 4-1. The left pane contains a list
of sections in the report, as well as buttons that permit you to insert, delete, and merge
sections. The right pane contains two tabs. The Common tab displays the properties you
can apply to the section selected in the left pane. The Color tab permits you to apply a
background color to the selected section.
Exhibit 4-1: The Section Expert dialog box
P
R
E
V
I
E
W
NOT FOR PRINTING OR INSTRUCTIONAL USE
Formatting complex reports 43
Modifying sections
To modify report sections, use the Common tab of the Section Expert dialog box. This
tab has several formatting options, as shown in Exhibit 4-1. You can specify a
conditional formatting formula by clicking the conditional formula button next to an
option. To modify a section, select the section from the Sections list. On the Common
tab, check the option you want, and then click OK.
The following table describes the options on the Common tab.
Option What it does
Free-form placement Allows objects to be placed in a free-form environment,
rather than at fixed points.
Hide (Drill-Down OK) Allows the section contents to be available for drill-down,
but does not allow them to be printed.
Suppress (No Drill-Down) Hides a report section so that its not printed or previewed.
Print at Bottom of Page Forces the section contents to appear at the bottom of the
page.
New Page Before Inserts a page break before the section, for every record,
the contents of this section will appear on a new page.
(This option is available only for the Details, Group
Header, and Group Footer sections.)
New Page After Inserts a page break after the section, for every record, the
contents of this section appear at the end of the page, with
the next section appearing on a new page.
Reset page number after Resets the page number to 1.
Keep together Keeps all of the sections together.
Suppress Blank Section Hides a report section, but only if its blank.
Underlay following
sections
Allows a sections contents, such as a logo, to underlay the
following sections when printed.
P
R
E
V
I
E
W
NOT FOR PRINTING OR INSTRUCTIONAL USE
44 Crystal Reports XI: Advanced
Do it! A-1: Modifying section properties
Heres how Heres why
1 Open Retailer Order Information In the current unit folder.
Save the report as My retailer
order information
Observe the report A chart is inserted in the Group Header #1
section.
2 Choose Report,
Section Expert
To open the Section Expert dialog box. Youll
modify the appearance of some of the report
sections.
3 From the Sections list, select
Group Header #1:
Retailers.State - A
Tell students that
they can also right-click
the section and choose
Section Expert from the
context menu.
On the Common tab, check
Hide (Drill-Down OK)
To hide the section. The chart will no longer
appear in the report.
4 In the Sections list, select
Page Header
Notice that some options, such as the option to
hide, are not available for this section.
Activate the Color tab Youll change the color of this section.
On the Color tab, check
Background Color
From the Color palette, select
Silver
If necessary.
5 In the Sections list, select
Group Footer #1: Retailers.State - A
Activate the Common tab
Check New Page Before To specify that each group total prints on a new
page.
6 Click OK To close the Section Expert and apply the new
settings.
Tell students to page
through the report.
Preview the report Observe the section changes. The background
color for the Page Header section is silver, and
the group totals print on the following page.
Update the report
P
R
E
V
I
E
W
NOT FOR PRINTING OR INSTRUCTIONAL USE
Formatting complex reports 45
Adding sections
Explanation You add new sections by splitting the existing ones. Adding new sections can help you
better manage the data on the report. For example, you might want to display the
different parts of an address, such as house number, street number, and zip code, in
different sections. To add sections:
1 Choose Report, Section Expert to open the Section Expert dialog box.
2 From the Sections list, select a section.
3 Click Insert and the section will split into two new sections with a and b
added at the end of the original section name.
4 Click OK to add these sections to the report. You can then arrange the data in
these sections.
Another way to add new sections is by splitting a section directly in Design view. To do
so, place the insertion point at the leftmost boundary of the section. The pointer changes
to a Section Splitting pointer, a double-headed arrow with a line through the middle.
Click and drag slightly until a horizontal line appears, and release the mouse button
where you want the section to be split.
Each time you add a new section of the same type, the other sections will be renamed
accordingly. For example, in a report that already has sections named Details a and
Details b, if you add a section above Details b, the original Details b section will be
renamed Details c, and the new section will be named Details b.
Exhibit 4-2: A portion of the report showing the new sections
P
R
E
V
I
E
W
NOT FOR PRINTING OR INSTRUCTIONAL USE
46 Crystal Reports XI: Advanced
Do it! A-2: Adding new sections
Heres how Heres why
1 Switch to Design view
2 Right-click on the Group Header
#1: Retailers.State A section
To display a context menu.
Choose Show To show the chart in the report.
3 Open the Section Expert Choose Report, Section Expert, or right-click
the Group Header #1 section and choose Section
Expert from the menu.
In the Sections list, select
Group Header #1:
Retailers.State A
If necessary.
4 Click Insert To add a new Group Header #1 section to the
report. Notice that the Group Header #1 section
is now split into part a and part b.
Click OK To close the Section Expert and return to the
report.
5 Observe the report The Group Header #1 section contains two
parts.
6 Click
(The Undo button.) To undo the added section.
Youll add a section by splitting the Group
Header #1 section directly in the layout.
7 In the Group Header #1:
Retailers.State A section,
position the pointer as shown
(At the 3-inch mark on the ruler.) The pointer
becomes a Section Splitting pointer.
Drag down, as shown
A horizontal line appears, showing the upper
boundary of the new section.
Release the mouse button To create the new section.
P
R
E
V
I
E
W
NOT FOR PRINTING OR INSTRUCTIONAL USE
Formatting complex reports 47
8 Move the Group #1 Name field to
the Group Header #1b section, as
shown
9 Preview the report The chart displays above the group name. Tell students to return to
the first page of the report,
if necessary.
10 Switch to Design view Youll switch the two Group Header #1 sections
so that the chart appears after the group name.
Click in the Group Header #1b
section
The pointer changes to a hand.
Drag to above the Group Header
#1a section, as shown, and release
the mouse button
To move the section. Note that the sections are
automatically renamed.
11 Preview the report The chart now appears after the group name, as
shown in Exhibit 4-2.
12 Add a new Group Footer #1
section to the report
Open the Section Expert, select the Group
Footer #1 section, click Insert, and click OK.
Update the report
P
R
E
V
I
E
W
NOT FOR PRINTING OR INSTRUCTIONAL USE
48 Crystal Reports XI: Advanced
The underlay feature
Explanation Charts can print only in the report header/footer or group header/footer sections of a
report. Crystal Reports offers the underlay feature to help you improve your report
design and display chart data in a more comprehensible way. By using the underlay
feature, you can specify that the section which contains the chart be placed under the
section containing the data it represents. By choosing this option, the chart will appear
next to the data, rather than above or below it.
Do it! A-3: Underlaying a section containing a chart
Heres how Heres why
1 Open the Section Expert
Tell students that
they can also click the
Section Expert button on
the Experts toolbar.
2 From the Sections list, select
Group Header #1b:
Retailers.State A
Youll redesign the report so that the chart
appears next to each states sales data.
3 On the Common tab, check
Underlay Following
Sections
To force the section to be placed under the
Details section.
Click OK To close the Section Expert.
Tell students to page
through the report.
4 Preview the report The chart representing data for each state
appears next to that states sales figures.
Update the report
P
R
E
V
I
E
W
NOT FOR PRINTING OR INSTRUCTIONAL USE
Formatting complex reports 49
Displaying records on separate pages
Explanation When printing a report containing grouped data, you may want to print each group on a
separate page. To display one group per page, open the Section Expert, select a section,
check New Page After (on the Common tab), and click OK.
Do it! A-4: Displaying groups on separate pages
Heres how Heres why
1 Open the Section Expert
2 From the Sections list, select
Group Footer #1:
Retailers.State - A
On the Common tab, clear
New Page Before
3 From the Sections list, select
Group Footer #1a:
Retailers.State - A
Youll specify that a new page be placed after
the group sales totals.
On the Common tab, check
New Page After
To place each group on its own page.
4 Click OK To close the Section Expert and apply the new
settings.
5 Preview the report Each states sales data appears on its own page.
Update the report
P
R
E
V
I
E
W
NOT FOR PRINTING OR INSTRUCTIONAL USE
410 Crystal Reports XI: Advanced
Merging sections
Explanation When you print or preview reports that contain several sections, the fields for a given
record may not all appear on the same page. To view these fields, you need to navigate
through the report by using the Navigation tool toolbar in the Preview tab. In some
cases, you can conserve space in a report by merging some of its sections. When you
merge two sections, objects from both sections appear in a single section.
To merge sections, open the Section Expert, select a section, and click Merge. You can
merge sections only if they are of the same type, such as Details. A section is always
merged with the section immediately below it.
Do it! A-5: Merging report sections
Heres how Heres why
1 In Design view, open the Section
Expert
2 From the Sections list, select
Group Footer #1a:
Retailers.State A
Youll merge this section with the one below it.
3 Click Merge To merge the two sections.
Click OK To close the Section Expert.
Observe the report There is only one Group Footer #1 section.
4 Click
To undo the merge. Tell students that they will
delete the section in the
next activity.
5 Update the report
P
R
E
V
I
E
W
NOT FOR PRINTING OR INSTRUCTIONAL USE
Formatting complex reports 411
Deleting sections
Explanation You can delete only those sections you have added; you cannot delete any of the five
default sections. When you delete a section, its contents (the field objects) are also
deleted from the report. To delete a section, open the Section Expert dialog box, select a
section, and click Delete.
Do it! A-6: Deleting a section
Heres how Heres why
1 Open the Section Expert
2 From the Sections list, select
Group Footer #1b:
Retailers.State - A
3 Click Delete To delete the section.
4 Click OK To close the Section Expert.
5 Observe the report There is only one Group Footer #1 section.
Update and close the report
P
R
E
V
I
E
W
NOT FOR PRINTING OR INSTRUCTIONAL USE
412 Crystal Reports XI: Advanced
Topic B: Advanced conditional formatting
Explanation Recall that formatting applied to data only under specific conditions is called
conditional formatting. The Highlighting Expert can be used for this purpose, but at
times, the Highlighting Expert might not contain all the options you need to format
fields conditionally. For example, you might want to use styles or font sizes that arent
available through the Expert. You might also want to format a field one way if it meets
a certain condition, and another way if it meets a different condition. To do this, youll
need a more complex formula than you can create with the Highlighting Expert. In such
situations, you would use an If-Then-Else formula.
If-Then-Else formulas
In an If-Then-Else formula, you specify a condition to be tested, and then you specify
steps to be performed if the condition is true, and, optionally, steps to be performed if
the condition is false. For example, you might want to format an employees first name
in bold if the employee works in the sales department, and in italics if that employee
works in any other department. The If-Then-Else formula for this example would look
like the following:
If Employee.Department = "Sales" Then crBold
Else crItalic
In this example, crBold and crItalic are the Font-formatting constants for bold and
italic, respectively. Two other constants are crRegular, which changes the font style to
regular, and crBoldItalic, which changes the font style to bold italic. You can change the
color of the font by using Color constants, such as crMaroon, crGreen, and so on.
To change the font options conditionally:
1 Select the field and open the Format Editor dialog box.
2 Activate the Font tab, if necessary.
3 Click the formula button next to the font property you want to change
conditionally to open the Formula Workshop - Format Formula Editor window.
4 Enter the formula in the Formula text window of the Format Formula Editor
window.
5 Save the formula and close the Format Formula Editor window.
6 Click OK to close the Format Editor dialog box and apply the condition.
P
R
E
V
I
E
W
NOT FOR PRINTING OR INSTRUCTIONAL USE
Formatting complex reports 413
Exhibit 4-3: The Formula Workshop - Format Formula Editor - Font Color window
P
R
E
V
I
E
W
NOT FOR PRINTING OR INSTRUCTIONAL USE
414 Crystal Reports XI: Advanced
Do it! B-1: Using a formula to change a font conditionally
Heres how Heres why
1 Open Orders In the current unit folder.
Save the report as My orders
2 In the Details section, right-click
Retailer_name
Youll use an If-Then-Else formula to format
this field conditionally.
Open the Format Editor dialog
box
(Choose Format Field.) The Paragraph tab is
active.
Tell students that
the sales manager wants
the codes for those
retailers who have
ordered more than 140
items to be highlighted in
blue and all other codes to
be marked in red.
Activate the Font tab
3 Next to the Color box, click
To open the Formula Workshop - Format
Formula Editor - Font Color window.
Tell students that this is
the Conditional formatting
button.
Observe the Formula text window It contains comments that direct you to use one
of the color codes listed.
4 Type If
Expand Report Fields If necessary.
Double-click
Orders.Quantity_sold
Orders.Quantity_sold appears in the Formula
text section.
In the Formula text section, type
> 140
So far, the formula tests whether the quantity in
the Quantity_sold field is greater than 140.
5 Press q and type
Then crBlue
This part of the formula formats the text as blue
if the condition is true.
6 Press q and type
Else crRed
This part of the formula formats the text as red if
the condition is false. The entire formula should
look like the one shown in Exhibit 4-3.
7 Check the formula, save it, and
close the Formula Workshop
Observe the Format Editor dialog
box
The conditional formatting button to the right of
Color list appears red, indicating that a condition
has been applied.
Click OK To close the Format Editor dialog box.
8 Deselect the field and preview the
report
For items in which the quantity sold is greater
than 140, the retailer name appears in blue. For
items in which it is equal to or less than 140, the
name appears in red.
9 Update and close the report
P
R
E
V
I
E
W
NOT FOR PRINTING OR INSTRUCTIONAL USE
Formatting complex reports 415
Suppressing report elements conditionally
Explanation You might want to suppress some report elements under certain conditions to improve
the reports appearance, or to help the user focus on other aspects of the report. When
you suppress a report element, it will not display in Preview, nor will it print. You can
suppress report elements based on certain conditions by using a formula.
Do it! B-2: Suppressing page numbering on first page only
Heres how Heres why
1 Open Orders by State In the current unit folder.
Save the report as My orders
by state
2 Open the Section Expert
3 In the Sections list, select
Page footer
Youll suppress the page number on the first
page of the report.
On the Common tab, after the
Suppress (No Drill-Down) box,
click
To open the Formula Workshop Format
Formula Editor Suppress (No Drill-Down)
window.
4 In the Function tree, expand
Print State
Double-click PageNumber To place it in the formula.
Type =1
If the page number is 1, the page number field
will be suppressed in the report.
5 Check the formula, save it, and
close the Formula Workshop
To return to the Section Expert.
Click OK To close the Section Expert and apply the new
formatting.
Tell students to scroll
down to see the page
footer.
6 Preview the report Only Page 1 is suppressed.
Update the report
P
R
E
V
I
E
W
NOT FOR PRINTING OR INSTRUCTIONAL USE
416 Crystal Reports XI: Advanced
Formatting background color conditionally
Explanation You can change the background color of report sections conditionally. For example, you
might want to highlight only those sales that are above a certain total. To conditionally
format, open the Section Expert, choose the section you wish to format, and create the
condition.
Do it! B-3: Conditionally formatting a section background color
Heres how Heres why
1 Switch to Design view Youll format the Details section to display in
yellow if certain conditions are met.
2 Right-click the Details section and
choose Section Expert
(From the context menu.)
3 Activate the Color tab
Open the Formula Workshop
Format Formula Editor
Background Color window
Click the formula button.
4 Enter the formula shown:
To change the Details section background color
to yellow if the order date is after 1/1/2004 and
the quantity sold is greater than or equal to 200.
Otherwise, no background color will be
displayed.
Tell students that even
though the Order Date
field has not been
physically placed in the
report layout, you can still
use it to create formulas.
5 Check the formula, then save it
and close the Formula Workshop
To return to the Section Expert.
Click OK To close the Section Expert and apply the new
condition.
6 Preview the report The background color is yellow for those
retailers whose orders meet the specified
conditions.
Update and close the report
P
R
E
V
I
E
W
NOT FOR PRINTING OR INSTRUCTIONAL USE
Formatting complex reports 417
Using a parameter field in conditional formatting
Explanation You can use parameters as a basis for a conditional format. To do so, simply place your
parameter field within the conditional format formula. When you enter a value in the
parameter prompt, the condition you specified in the formula is either met, in which
case one format will apply, or not met, in which case the format will not apply.
Do it! B-4: Using parameters to conditionally format background
color
Heres how Heres why
1 Open Target Unit Price In the current unit folder.
Save the report as
My target unit price
2 Create a new number parameter
called Target price
Youll create a condition that specifies that
items above a certain price appear with a yellow
background.
3 Open the Format Editor for the
Unit_price field
Activate the Border tab
4 Open the Formula Workshop
Format Formula Editor
Background color window
To create a new formula for formatting the
background color for the Unit_price field.
5 Enter the formula shown
To specify that the Unit_price background color
will be yellow if it is greater than the Target
price parameter.
6 Check the formula, save it, and
close the Formula Workshop
To return to the Format Editor.
Click OK To close the Format Editor.
7 Preview the report A prompt appears.
In the prompt, enter 2
Click OK To close the prompt.
8 Observe the report Only those unit prices greater than 2 appear with
a yellow background.
Update and close the report
P
R
E
V
I
E
W
NOT FOR PRINTING OR INSTRUCTIONAL USE
418 Crystal Reports XI: Advanced
Conditional formatting for grouped data
Explanation You may have grouped data in your report that takes up more than one page. In this
case, its helpful to place text in the report that indicates that the groups data will
continue on the next page. To conditionally format a report based on grouped data,
create a formula field that specifies that if a groups data continues on a following page,
a text string will appear. You can place the formula field in the page header or footer.
Do it! B-5: Creating a conditional format for grouped data
Heres how Heres why
1 Open Sales In the current unit folder.
Save the report as My sales
2 Split the Page Header section To create a Page Header a and a Page Header b
section. Youll place new formula fields in the
Page Header b section.
3 Create a formula field called
GroupContinued
To open the Formula Workshop Formula
Editor GroupContinued window.
In the Formula text window, type
the formula as shown
This formula compares the current state field to
the previous state.
4 Check the formula, save it, and
close the Formula Workshop
5 Place the GroupContinued field
into the Page Header b section, as
shown
Suppress the field Right-click the field and choose Format Field.
Activate the Common tab, and check Suppress.
To prevent the field from appearing in the
report.
6 Create a new formula field named
GroupText
Enter the formula shown
To specify that if the group is continued on the
following page, then the specified string will
appear on the report.
P
R
E
V
I
E
W
NOT FOR PRINTING OR INSTRUCTIONAL USE
Formatting complex reports 419
7 Check the formula, save it, and
close the Formula Workshop
8 Place the new field in the Page
Header b section of the report
Next to the GroupContinued field.
Have students page
through the report to see
the new text.
9 Preview the report When the group runs into another page, the
specified text displays in the Page Header b
section.
10 Update and close the report
P
R
E
V
I
E
W
NOT FOR PRINTING OR INSTRUCTIONAL USE
420 Crystal Reports XI: Advanced
Topic C: Objects
Explanation In your report, you may want to display data that is saved outside the reports data
source. For example, you may have some data in a text file that you want to see when
previewing the report, or you may want to add a graphic from another program to the
report. To display data from other applications, you can either create a hyperlink that
connects to the file, or link, or embed an OLE object.
Hyperlinks
You can create a hyperlink on an object by using the Hyperlink tab of the Format Editor
dialog box, as shown in Exhibit 4-4. The Hyperlink type group box contains the options
to use six different types of hyperlinks. You can create a hyperlink to refer to a local
disk file, a field value, a Web site, or an e-mail address. Under the DHTM Viewer Only
area, the Report Part Drilldown option is used to explore in further detail the summary
fields and fields in a group header or footer. This option is available only if you are
creating a link on an object such as group header or group footer. You can use the
Another Report Object option to specify the destination object to which you want to
navigate.
To create a hyperlink:
1 Select a report object.
2 Choose Format, Hyperlink, to open the Format Editor dialog box.
3 Select the type of hyperlink.
4 In the Hyperlink information box, enter the path of the hyperlinks target.
5 Click OK to create the hyperlink.
To access data by using a hyperlink, click the object on which you created the
hyperlink.
P
R
E
V
I
E
W
NOT FOR PRINTING OR INSTRUCTIONAL USE
Formatting complex reports 421
Exhibit 4-4: The Hyperlink tab
P
R
E
V
I
E
W
NOT FOR PRINTING OR INSTRUCTIONAL USE
422 Crystal Reports XI: Advanced
Do it! C-1: Adding a hyperlink
Heres how Heres why
1 Open Profit per state
2 Save the report as
My profit per state
Activate the Design tab
3 Select the indicated text field
(The text field, which is also a report object, is
located at the far right of the Page Header
section.) On this report object, youll create a
hyperlink to the Quarterly sales report target
document.
Tell students they
can also choose Format,
Hyperlink to open the
Format Editor dialog box.
Click
(The Insert Hyperlink button is on the Experts
toolbar.) The Format Editor dialog box appears,
as shown in Exhibit 4-4, with the Hyperlink tab
activated.
Under Hyperlink type, select
A File
To create a hyperlink to a local file on your
computer. The File Name box becomes
available.
Under Hyperlink information,
click Browse
The Open dialog box appears.
4 From the Files of type list, select
All Files
Select Quarterly sales
report
From the current unit folder.
Click Open To return to the Format Editor dialog box. The
name of the file is inserted in the File Name box.
5 Click OK To create the hyperlink.
6 Deselect the fields
Preview the report
P
R
E
V
I
E
W
NOT FOR PRINTING OR INSTRUCTIONAL USE
Formatting complex reports 423
Make sure students
deselect the field, or they
wont be able to view the
change in the pointer
shape.
7 Point as shown
The pointer changes to a hand, indicating that
the text object is a hyperlink.
Click the hyperlink The Quarterly Sales report target document
opens.
Tell students that if a
message box appears,
click Yes.
Close Quarterly Sales
P
R
E
V
I
E
W
NOT FOR PRINTING OR INSTRUCTIONAL USE
424 Crystal Reports XI: Advanced
OLE objects
Explanation OLE stands for Object Linking and Embedding, a technology that permits you to add
data from one application, called the source, to another application, called the
destination. As the name suggests, by using OLE, you can insert linked or embedded
objects. When you add a linked OLE object to a report, any changes made to the object
in the source application will be reflected in the report. When you add an embedded
OLE object to a report, however, any changes made to the object in the source
application will not be reflected in the report.
You can create a new OLE object or add existing data as an OLE object. When creating
a new OLE object, you can only embed it. You cannot link it because there is no source
object. When you add an existing object, it can be linked or embedded.
To insert an OLE object based on an existing file:
1 Choose Insert, OLE Object to open the Insert Object dialog box.
2 Select Create from File, click Browse, select a file, and click Open.
3 Click OK and the pointer will change to an arrow with a rectangular outline.
4 Click where you want to place the object.
Exhibit 4-5: The Insert Object dialog box
Do it! C-2: Adding a linked OLE object
Heres how Heres why
1 Activate the Design tab
2 Choose Insert, OLE Object To open the Insert Object dialog box. Create
New is selected by default. The Object Type list
appears with the types of objects that you can
insert.
Select Create from File Youll insert an existing bitmap file as an OLE
object. The File box appears in place of the
Object Type list. A Browse button also appears.
P
R
E
V
I
E
W
NOT FOR PRINTING OR INSTRUCTIONAL USE
Formatting complex reports 425
3 Click Browse To open the Browse dialog box.
Select approved In the current unit folder.
Click Open The full path of the selected file is inserted in
the File box. The file type (Bitmap Image) is
indicated above the File box.
Tell students to observe
the changes in contents
under Results Group box
as they check Link.
4 Check Link To link the image to the original file. This will
ensure that whenever you change the logo file,
the changes will automatically be reflected in
the report. The dialog box should look like
Exhibit 4-5.
Click OK The pointer takes the shape of an hourglass. Tell students if they check
Display As Icon, an icon
representing the image
will be inserted in the
report instead of the
actual image.
5 Click the Page Header section, as
shown
(Under the Quarterly Reports text object.) To
place the image on the report.
6 Deselect all fields, and preview
the report
The APPROVED stamp image is part of the
report.
7 Select the Approved stamp image
Double-click the image The Paint window opens. It displays the bitmap
image. You can modify the image here.
If a program other
than Paint is set up as the
default editor for bitmaps,
then that program will start
instead.
Close Paint
8 Update the report
Tell students to click Yes if
a dialog box appears.
Tell students that if
they want to delete the
linked OLE object from the
report, they can right-click
the OLE object and from
the shortcut menu, choose
Delete.
Close the report
P
R
E
V
I
E
W
NOT FOR PRINTING OR INSTRUCTIONAL USE
426 Crystal Reports XI: Advanced
Unit summary: Formatting complex reports
Topic A In this topic, you learned how to work with sections to organize report objects. You
learned that you can use the Section Expert to modify, add, merge, and delete report
sections.
Topic B In this topic, you learned several advanced techniques for conditional formatting. You
learned how to use a formula to change a font conditionally, and how to suppress page
numbering. In addition, you learned how to conditionally format a section background
color, and how to use a parameter to conditionally format background color. Finally,
you created a conditional format for grouped data.
Topic C In this topic, you learned how to create hyperlinks to refer to files in other applications.
You also learned how to embed and link OLE objects.
Independent practice activity
In this activity, youll practice working with sections. Youll also practice applying
conditional formats and inserting hyperlinks and OLE objects.
1 Open Market survey (from the current unit folder).
2 Save the report as My market survey.
3 Modify the settings of the Page Header b section so the section does not appear
when the report is previewed.
4 Delete the section Page Header c. Preview the report and compare it to Exhibit 4-6.
5 Conditionally format the fonts of the Products Ratings values so that A is displayed
in red, and the other values appear in blue. (Hint: In the formula, remember to put A
in quotes.)
6 Insert a hyperlink on the text object Click here to view the market survey
document for 2005. The hyperlink should point to the text file Market survey for
2005 (in the current unit folder).
7 Using the hyperlink, open the text file Market survey for 2005.
8 Close the text file and update the report.
9 Insert the bitmap image Market research seal as a linked OLE object. Place the OLE
object in the Page Header c section to the right of the hyperlinked text object.
10 Deselect the OLE object.
11 Update and close the report.
P
R
E
V
I
E
W
NOT FOR PRINTING OR INSTRUCTIONAL USE
Formatting complex reports 427
Exhibit 4-6: A portion of My market survey after step 4 of the activity
Exhibit 4-7: The My market survey report after step 11 of the activity
P
R
E
V
I
E
W
NOT FOR PRINTING OR INSTRUCTIONAL USE
428 Crystal Reports XI: Advanced
Review questions
1 What are the five default sections of a report?
Report Header, Page Header, Details, Page Footer, and Report Footer
2 On the Common tab of the Section Expert, selecting the Suppress (No Drill-Down)
option for a particular section will:
Hide a report section so that its not printed or previewed.
3 How can you add a new section to a report?
You can either select a section in the Section Expert and click Insert, or split the section on the
Design tab.
4 The underlay feature helps you:
A Put a section under a layer that suppresses the data in that section.
B Delete sections that are not needed.
C Merge two sections and their data into one section.
D Place a chart so that it appears next to the data it represents in the report, rather
than above or below it.
5 True or false: You can delete any section in a report.
False. You can delete only those sections youve added, not any of the five default sections.
6 The following code is an example of what kind of formula?
If Employee.Department = "Human Resources" Then crBold
Else crItalic
If-Then-Else
7 How would you use a parameter field to conditionally format an element of your
report?
Place the parameter in the conditional format formula.
8 If you want to display data from a file that exists outside your report, you could
create a ___________ to that file and place it in the report.
hyperlink
9 What does OLE stand for?
Object Linking and Embedding
10 Whats the difference between a linked OLE object and an embedded OLE object?
When you add a linked OLE object to a report, any changes made to the object in the source
application will be reflected in the report. When you add an embedded OLE object to a report,
any changes made to the object in the source application will not be reflected in the report.
P
R
E
V
I
E
W
NOT FOR PRINTING OR INSTRUCTIONAL USE
51
Un i t 5
Alerts and subreports
Unit time: 75 minutes
Complete this unit, and youll know how to:
A Create, modify, and delete report alerts.
B Create and use subreports to display data
from another report, and create captions for
on-demand subreports
P
R
E
V
I
E
W
NOT FOR PRINTING OR INSTRUCTIONAL USE
52 Crystal Reports XI: Advanced
Topic A: Report alerts
Explanation In some cases, you may want to report information only when certain conditions are
met. For example, the inventory manager may want to automatically generate an alert
when the inventory levels for any product fall below a certain level so that she has
enough time to replenish the inventory of that product. By using this feature, you can
create report-specific formulas that evaluate conditions you specify and display
messages only if those conditions are true.
Creating report alerts
You create report alerts by using the Create Alerts dialog box, as shown in Exhibit 5-1.
Choose Reports, Create Alerts and then click New. In this dialog box, you specify a
name for the alert, the condition that will trigger it, and the message it will display. You
use the Create Alerts dialog box to create new alerts or modify existing ones.
Exhibit 5-1: The Create Alerts dialog box
When you preview a report with an alert, if the alert condition is met, the Report Alerts
dialog box appears, as shown in Exhibit 5-2.
Exhibit 5-2: The Report Alerts dialog box
To view the records that generated the alert, you need to click View Records in the
Report Alerts dialog box.
P
R
E
V
I
E
W
NOT FOR PRINTING OR INSTRUCTIONAL USE
Alerts and subreports 53
Exhibit 5-3: The records of sales meeting the alert condition
Do it! A-1: Creating a report alert
Heres how Heres why
1 Open Product sales In the current unit folder.
2 Save the report as
My product sales
Tell students the
sales manager wants to
create a report of items
that are not selling well.
He wants to list all the
products that have sales
of less than $5000.
3 Choose Report, Alerts,
Create or Modify Alerts
To open the Create Alerts dialog box.
Click New
To open the Create Alert dialog box.
4 In the Name box, type
Sales below $5000
This will be the name of the alert.
In the Message box, enter Sales
of one or more products
have fallen below $5000
To specify the default message that will appear
whenever the alert is triggered.
5 Click Condition To open the Formula Workshop - Alert
Condition Formula Editor window, where youll
enter an alert condition formula.
In the Formula text window, enter
the formula shown:
This formula will test for sales values that are
less than 5000.
6 Check the formula, save it, and
close the Formula Workshop
P
R
E
V
I
E
W
NOT FOR PRINTING OR INSTRUCTIONAL USE
54 Crystal Reports XI: Advanced
7 Click OK (In the Create Alert dialog box.) The Create
Alerts dialog box should look like Exhibit 5-1.
Click Close To close the Create Alerts dialog box.
8 Preview the report The Report Alerts dialog box, as shown in
Exhibit 5-2, appears. This dialog box lists the
name and message of the alert that was triggered
on processing the report.
9 Click View Records To view the records of items that satisfy the
condition specified in the alert. A new tab, Sales
below $5000, is added next to the Preview tab.
Notice that the sales value field in all the listed
records is less than $5000, as shown in Exhibit
5-3.
10 Update the report
Modifying report alerts
Explanation To modify a report alert, select the alert you want to edit in the Create Alerts dialog box
and click Edit. In the Edit Alert dialog box, you can change the name, message, or
condition for the alert.
Exhibit 5-4: The report for the products whose total sales are less than $4000
P
R
E
V
I
E
W
NOT FOR PRINTING OR INSTRUCTIONAL USE
Alerts and subreports 55
Do it! A-2: Modifying a report alert
Heres how Heres why
1 Activate the Design tab (To modify the alert.) You cannot modify the
alert while the Sales below $5000 tab is active.
Tell students that
the sales manager now
wants to have only those
products listed whose
sales are less than $4000.
2 Open the Create Alerts dialog box (Choose Report, Alerts, Create or Modify
Alerts.) The Report Alerts box appears, warning
you that you cannot perform this command and
keep the Alerting tabs and that if you continue,
the Alerting tabs will be closed.
Click OK (To close the alert box and open the Create
Alerts dialog box.) Youll modify the report
alert.
3 Click Edit To open the Edit Alert dialog box.
4 Change the name of the alert to
Sales below $4000 and
change the message to reflect the
new condition
5 Click Condition To open the Formula Workshop - Alert
Condition Formula Editor dialog box.
Edit the formula to reflect the new
condition
Check the formula, save it, and
close the window
6 Click OK (In the Edit Alert dialog box.) To accept the
modifications.
Click Close To close the Create Alerts dialog box.
7 Preview the report
Refresh the report The refresh data message appears.
Click OK To close the message box and display the Report
Alerts dialog box.
View the selected records (Click View Records.) The record for Carob
Powder with product id P005 has been removed
from the list because its sales value is $4000, as
shown in Exhibit 5-4.
8 Activate the Design tab
Update the report
P
R
E
V
I
E
W
NOT FOR PRINTING OR INSTRUCTIONAL USE
56 Crystal Reports XI: Advanced
Deleting report alerts
Explanation You can delete any or all the report alerts in a report. To delete an alert, open the Create
Alerts dialog box, select the alert you want to delete, and click Delete.
Do it! A-3: Deleting a report alert
Heres how Heres why
1 Open the Create Alerts dialog box A message box appears.
Click OK To close the Alerting tabs.
2 Verify that the Sales below $4000
alert is selected
Youll delete this alert.
Click Delete
Click Close
3 Preview the report
4 Choose Report, Alerts,
Triggered Alerts
To open the Report Alerts dialog box. Notice
that the box is empty.
Click Close Tell students that if they
now refresh the report, the
Report Alert dialog box
will not appear.
5 Update and close the report
P
R
E
V
I
E
W
NOT FOR PRINTING OR INSTRUCTIONAL USE
Alerts and subreports 57
Topic B: Subreports
Explanation
When creating a report, you may want to display related data from another report. For
example, in an inventory stock report, you may need to add information about suppliers.
To do this, you can create a subreport.
A subreport is contained within the primary or container report and cannot be previewed
separately. There are two types of subreports: unlinked and linked. You can use an
existing report as a subreport, or you can create a new one. When you insert a subreport,
a new tab with the subreport name is added to the report window, in addition to the
Design and Preview tabs.
When you want to add multiple subreports to a container report and you dont need to
preview all of them simultaneously, you can add them as on-demand subreports. An on-
demand subreport appears as a hyperlink in the container. You can view the full
subreport by clicking the hyperlink.
Unlinked subreports
An unlinked subreport is an independent report. Its data is not linked or coordinated
with data in the container report, nor is any attempt made to match its records to those in
the container report. A container report may have an unlinked subreport which contains
some data related to the data in the container report. For example, a container report for
the sales year of 2006 may contain a subreport for the year 2005, and the user can
immediately view the sales data for both years from within the same report.
To insert an unlinked subreport into a container report:
1 Open the report in which you want to insert the subreport.
2 Choose Insert, Subreport to open the Insert Subreport dialog box, as shown in
Exhibit 5-5.
3 You can create a new subreport or insert an existing report:
To insert an existing report, select Choose a report and specify the report
file name.
To create a new subreport, select Create a subreport with the Report
Wizard, specify a report name, and follow the prompts to complete the
procedure.
4 Click OK to create the subreport. The pointer will change to an arrow with a
rectangular outline.
5 In the primary report, click the location where you want to place the subreport.
P
R
E
V
I
E
W
NOT FOR PRINTING OR INSTRUCTIONAL USE
58 Crystal Reports XI: Advanced
Exhibit 5-5: The Insert Subreport dialog box
Exhibit 5-6: A portion of My retailer order information with the subreport included
P
R
E
V
I
E
W
NOT FOR PRINTING OR INSTRUCTIONAL USE
Alerts and subreports 59
Do it! B-1: Creating an unlinked subreport
Heres how Heres why
1 Open Retailer Order Information In the current unit folder.
Save the report as My retailer
order information
2 Choose Insert, Subreport To open the Insert Subreport dialog box. The
Subreport tab is active.
Select Choose an existing
report
Click Browse The Open dialog box appears.
3 Select the Profit per state report This will be the subreport.
Click Open To select the subreport and return to the Insert
Subreport dialog box.
Click OK To close the Insert Subreport dialog box.
4 Place the subreport in the Report
Footer section, as shown
Resize the subreport, as show
So that its approximately 2.5 inches wide.
5 Preview the report The subreport appears on the last page of the
report, as shown in Exhibit 5-6.
Update the report
P
R
E
V
I
E
W
NOT FOR PRINTING OR INSTRUCTIONAL USE
510 Crystal Reports XI: Advanced
Linked subreports
Explanation You may want to create a subreport in which the data changes based on what the user
previews in the container report. For example, you may create a report that prompts the
user for a year and displays that years total cost, profit, and sales data. You can then
add a subreport that displays the sales for each product for that year. Data in a linked
subreport is coordinated with data in the primary report, and the records displayed in
the subreport match those displayed in the main report. The two reports are linked on a
common field.
To insert a linked subreport:
1 Open a report.
2 Open the Insert Subreport dialog box.
3 Create a new subreport or insert an existing report.
4 Activate the Link tab.
5 Specify the field you want to use to link the container and the subreport, and
then click OK. The pointer changes to an arrow with a rectangular outline.
6 Click anywhere in the report to place the subreport.
Exhibit 5-7: The Link tab of the Insert Subreport dialog box
P
R
E
V
I
E
W
NOT FOR PRINTING OR INSTRUCTIONAL USE
Alerts and subreports 511
Exhibit 5-8: The report with a linked subreport
P
R
E
V
I
E
W
NOT FOR PRINTING OR INSTRUCTIONAL USE
512 Crystal Reports XI: Advanced
Do it! B-2: Creating a linked subreport
Heres how Heres why
1 Switch to Design view Youll create a subreport linked to a particular
field.
2 Insert a new Details section (Right-click the Details section and choose
Insert Section Below.) This is where youll
place the new subreport.
3 Choose Insert, Subreport
Select Choose an existing report
Browse to and open
Retailer List
In the current unit folder.
4 Activate the Link tab Youll select the field in the container report to
link to the subreport.
In the Available Fields list, in the
Retailers table, select
Retailer_code
Click
To create the link. The screen should look like
Exhibit 5-7.
Click OK To close the dialog box.
5 Place the subreport in the Details
b section
Under the Retailer Name field.
Resize the subreport Make it approximately three inches wide.
Tell students that the
preview might take a
moment to display as the
report adds new pages.
6 Preview the report The subreport links to the Retailer_code field
and displays the retailer name and address for
each order, as shown in Exhibit 5-8.
P
R
E
V
I
E
W
NOT FOR PRINTING OR INSTRUCTIONAL USE
Alerts and subreports 513
On-demand subreports
Explanation When you want to add multiple subreports to a container report and you dont need to
preview all of them simultaneously, you can add them as on-demand subreports. An on-
demand subreport appears as a hyperlink in the container. You can view the full
subreport by clicking the hyperlink. To make the subreport appear as a hyperlink in the
primary report, check On-demand subreport in the Insert Subreport dialog box.
Do it! B-3: Creating an on-demand subreport
Heres how Heres why
1 Switch to Design view Youll modify the last inserted subreport so that
it is an on-demand subreport
2 Right-click the Retailer List
subreport
In the Details b section. To open a context
menu.
3 Choose Format Subreport To open the Format Editor dialog box.
Activate the Subreport tab
4 Under Subreport options, check
On-demand Subreport
To convert Retailer List to an on-demand
subreport.
Click OK To close the Format Editor and apply the new
setting.
5 Deselect the subreport and
preview the report
Instead of the retailer address data itself, the
name of the subreport, Retailer List, appears in
the details section.
Position the mouse pointer as
shown
The pointer changes to a hand, showing that the
subreport is now on-demand, similar to a
hyperlink.
6 Click the mouse Address information for Marys Market appears
in a new Preview tab.
Update the report
P
R
E
V
I
E
W
NOT FOR PRINTING OR INSTRUCTIONAL USE
514 Crystal Reports XI: Advanced
Creating captions for on-demand subreports
Explanation By default, an on-demand subreport will appear with the title of the actual subreport,
such as Accounts.rpt or Customer List.rpt. You can create a caption, either for the
placeholder frame or the preview tab text, that is more descriptive of the subreports
content by using a formula. To do so:
1 In Design view, select the subreport and choose Format, Subreport to open the
Format Editor.
2 Activate the Subreport tab.
3 Depending on whether you want to caption the on-demand subreport or the
preview tab, click the appropriate formula button to open the Formula
Workshop.
4 Enter the formula, check for errors, save, and close the Formula Workshop.
Exhibit 5-9: The on-demand subreport with a caption
P
R
E
V
I
E
W
NOT FOR PRINTING OR INSTRUCTIONAL USE
Alerts and subreports 515
Do it! B-4: Creating a caption for an on-demand subreport
Heres how Heres why
1 Switch to Design view Youll add a caption to the placeholder frame
for the on-demand subreport.
2 Select the on-demand subreport The Retailer List.rpt.
Choose Format, Subreport To open the Format Editor dialog box.
3 Activate the Subreport tab
Tell students that
they can also right-click
the subreport and choose
Format, Subreport from
the context menu.
Next to On-demand Subreport
Caption, click
To open the Formula Workshop Format
Formula Editor On-demand Subreport
Caption.
4 In the Formula text window, enter
the formula shown
To display a text string that specifies the
retailers by name.
5 Check the formula for errors
Save the formula and close the
Formula Workshop
Click OK To close the Format Editor.
6 Deselect the subreport and
preview the report
The new caption replaces the subreports title, as
shown in Exhibit 5-9.
Tell students to enlarge
the subreport frame, if
they wish.
Update and close the report
P
R
E
V
I
E
W
NOT FOR PRINTING OR INSTRUCTIONAL USE
516 Crystal Reports XI: Advanced
Unit summary: Alerts and subreports
Topic A In this topic, you learned how to create, modify, and delete report alerts. You learned
that report alerts can display messages when certain conditions are met.
Topic B In this topic, you learned how to create subreports. You also learned that the data in an
unlinked subreport is not coordinated with that of its container report, whereas the
data in a linked subreport changes based on what the user previews in the container
report. Finally, you learned how to create an on-demand subreport, and to create a
caption for the on-demand subreport.
Independent practice activity
In this activity, youll practice creating, modifying, and deleting a report alert. Youll
also practice working with subreports.
1 Open Retail Orders in the current unit folder.
2 Save the report as My retail orders.
3 Create an alert that is triggered by total state sales below $1500. Name the alert
State sales below $1500 and specify the message as Retail sales in some states
have fallen below $1500. (Hint: For the condition, use the summary field Group
#1: Retailers.State A: Sum of @Total sale.)
4 Refresh the report data and choose View Records when the alert is triggered.
Compare your report to Exhibit 5-10.
5 Modify the report alert so that it is triggered when state retail sales fall below
$1000. Refresh the report data with the new alert and view the records.
6 Delete the report alert.
7 Create an unlinked subreport by using Product Sales in the current unit folder. Place
the subreport in the Report Footer section of My retail orders.
8 Modify the unlinked subreport so that it is an on-demand subreport.
9 Preview the report. The last page of the report should look like Exhibit 5-11.
10 Create a linked subreport using RetailerSubreport in the current unit folder, linking
to the Retailer_name field. Place the subreport in a new Details section of My retail
orders.
11 Convert the subreport to an on-demand subreport, and create a caption for it that
reads: Address information for [Retailer name].
12 Preview the report. It should look like Exhibit 5-12.
13 Update and close the report.
P
R
E
V
I
E
W
NOT FOR PRINTING OR INSTRUCTIONAL USE
Alerts and subreports 517
Exhibit 5-10: A portion of the report after step 4 of the Independent Practice Activity
Exhibit 5-11: The report showing the unlinked, on-demand subreport
Exhibit 5-12: A portion of the report after step 11 of the activity
P
R
E
V
I
E
W
NOT FOR PRINTING OR INSTRUCTIONAL USE
518 Crystal Reports XI: Advanced
Review questions
1 A report alert is triggered when:
A A condition you specify for the alert is true.
B The report is opened.
C A record is deleted from the report.
D The data is refreshed.
2 The command to create a report alert is:
A Insert, Report Alert
B Report, Alerts, Create or Modify Alerts
C Database, Database Expert, Create or Modify Alerts
D Report, Alerts, Triggered Alerts.
3 What are the two types of subreports?
Unlinked and linked
4 What is the difference between the two types of subreports?
An unlinked subreport is an independent report whose data is not linked or coordinated with data
in the container report. A linked subreport is linked to the primary report on a common field, and
the records displayed in the subreport match those displayed in the main report.
5 An on-demand subreport:
A Appears as a hyperlink in the container report.
B Displays its data in the footer section of the container report
C Cannot appear more than once in the container report.
D Appears by default as On-demand subreport in the container report.
P
R
E
V
I
E
W
NOT FOR PRINTING OR INSTRUCTIONAL USE
61
Un i t 6
Data management features
Unit time: 45 minutes
Complete this unit, and youll know how to:
A Use the Repository Explorer to insert
report items from a central location
B Use the Workbench feature to manage
report projects.
P
R
E
V
I
E
W
NOT FOR PRINTING OR INSTRUCTIONAL USE
62 Crystal Reports XI: Advanced
Topic A: The Business Objects Enterprise
Repository
Explanation The Business Objects Enterprise Repository is a database for storing text and graphic
objects, as well as custom functions, commands, bitmaps, and Business Views. These
stored items can then be added to any report without requiring you to recreate the
objects from report to report. When you make a change to an item in the repository,
Crystal Reports updates all the reports that contain that item. A central location for
report objects makes data management easier and helps to increase your productivity.
Add items to the repository
Items in a report can be added to the repository by using the Add Item dialog box. To
open this dialog box, you right-click an item and choose Add to Repository. Next,
provide the necessary details, such as name, author, and description to identify the item.
Finally, identify where in the repository the object will be stored and click OK.
Exhibit 6-1: The Add Item dialog box
P
R
E
V
I
E
W
NOT FOR PRINTING OR INSTRUCTIONAL USE
Data management features 63
Do it! A-1: Adding an item
Heres how Heres why
1 Open Repository report From the current unit folder.
In the report, observe the Page
Footer section
(Located at the bottom of the page.) It contains a
text object stating that the report data is
confidential. Youll add this text object to the
repository.
2 Save the report as
My repository report
3 Choose View,
Repository Explorer
To open Repository Explorer.
Click Logon On the Repository Explorer toolbar. To open the
Log On to Business Objects Enterprise dialog
box.
In the User name box, enter
Administrator
If necessary. Youll log on with this account. No
password is necessary.
Click OK To log on.
4 Select the folder
Repository Items
and click
(On the Repository Explorer toolbar.) Youll
create a new folder and name it.
Edit the new folder name to read
Text objects
5 Activate the Design tab If necessary.
6 In the Page Footer section, right-
click Confidential
(A context menu appears.) Youll add this text
object to the repository.
From the context menu, choose
Add to Repository
To display the Add Item dialog box.
7 In the Name box, enter
Confidential
To provide a name to the text object that will be
shown when it is added to the repository.
Edit the Author box to read
Outlander Spices
In the Description box, enter This
is a confidential report.
The Add Item dialog box should look similar to
the one shown in Exhibit 6-1.
P
R
E
V
I
E
W
NOT FOR PRINTING OR INSTRUCTIONAL USE
64 Crystal Reports XI: Advanced
8 Under Location, expand the top-
level object
(If necessary.) To display the folders in the
repository, such as Dynamic Cascading Prompts
and Text Objects.
Tell students that the top-
level objects on their
screens might look
different than those in the
screen shots.
Select Text Objects To add the Confidential text object under Text
Objects.
Click OK To close the Add Item dialog box and add the
text object to the repository.
Tell students that their
screens may look different
than what is pictured here.
9 In the Repository Explorer,
expand Text Objects
The Confidential text object is added under Text
Objects in the repository.
Use repository items in reports
Explanation You can add objects in the repository to a report by dragging them from the repository
to the appropriate section of the report.
Do it! A-2: Using a repository item in a report
Heres how Heres why
1 In Repository Explorer, expand
Images
To view the images added in the repository.
2 Drag Outlander Logo to the
Report Header section of the
report, as shown
3 Preview the report
The logo is added to the Report Header section.
4 Update the report
P
R
E
V
I
E
W
NOT FOR PRINTING OR INSTRUCTIONAL USE
Data management features 65
Modify items in the repository
Explanation After an object has been stored in the repository and then added to various reports, it is
possible to modify that object and have each instance of it updated. To modify a
repository item, you must first disconnect it from the repository. The object is updated
when the report is opened.
To modify an item in the repository:
1 In the report, right-click the object you want to modify.
2 Choose Disconnect from Repository in the context menu.
3 Edit the report object.
4 Drag the edited object back to the original object in the Repository Explorer and
choose Update in the message box.
Do it! A-3: Modifying an item
Heres how Heres why
1 Activate the Design tab
2 In the Page Footer section, right-
click Confidential
To display a context menu. Youll modify the
text in the text object.
Choose Disconnect from
Repository
You have to disconnect the object from the
repository to modify it.
3 In the Page Footer section,
double-click Confidential
To place the text object in edit mode. The object
now has a marquee around it and a flashing
insertion point inside it.
Edit the text object to read
Confidential Report
4 Deselect all fields
5 Drag Confidential Report
from the Page Footer section and
drop it on Confidential in
Repository Explorer
The Add or update object? dialog box opens
with the Update option selected.
Click Update To open the Modify Item dialog box.
Click OK To accept the changes.
6 Delete the text object from the
Page Footer section
Youll replace it with the updated text object in
the repository.
7 Drag a copy of Confidential
from the repository to the Page
Footer section
The item has been updated.
8 Update the report
P
R
E
V
I
E
W
NOT FOR PRINTING OR INSTRUCTIONAL USE
66 Crystal Reports XI: Advanced
Delete items from the repository
Explanation After adding an item from the repository to a report, you can delete the instance of that
item on the report by selecting it and pressing Delete. The instance will be removed, but
the item will still be stored in the repository.
To delete an item from the repository, select the item in Repository Explorer and press
Delete. This will remove it from the repository but not from any reports that contain an
instance of the item. You need to have adequate database permissions to delete objects
from the repository.
Do it! A-4: Deleting an item
Heres how Heres why
1 In the Repository Explorer, under
Text Objects, right-click
Confidential
To display a context menu.
Choose Delete A message box prompts you to indicate whether
you want to delete the object. You are also
warned that deleting repository objects cannot
be undone and will affect the behavior of
dependent objects.
Click Yes To delete the text object from the repository.
2 Observe the Page Footer section The Confidential Report item is still there, even
though it has been removed from the repository.
3 Update and close the report
In the Repository Explorer
toolbar, click
To log off the Business Objects Enterprise
server.
Close the Repository Explorer
P
R
E
V
I
E
W
NOT FOR PRINTING OR INSTRUCTIONAL USE
Data management features 67
Topic B: The Workbench
Explanation A new feature in Crystal Reports XI is the Workbench. The Workbench offers a way to
access reports by organizing them into projects or folders that you specify. For example,
you might want to organize reports by author, or by purpose, such as year-end sales
reports. Once projects are added to the Workbench, you can access them easily without
having to use the Start Page or the File menu.
Adding projects to the Workbench
To use the Workbench, you must first add projects to it. You then add reports to the
project folders. To add projects to the Workbench:
1 Choose View, Workbench to open the Workbench.
2 Right-click the <Create a new project> icon and choose Add New Project.
3 Type a name for your project and press Enter.
4 Right-click the new folder and choose Add, Add Existing Report from the
context menu.
5 In the Open dialog box, navigate to the report you wish to add.
6 Click Open.
P
R
E
V
I
E
W
NOT FOR PRINTING OR INSTRUCTIONAL USE
68 Crystal Reports XI: Advanced
Do it! B-1: Creating a new project in the Workbench
Heres how Heres why
1 Choose View, Workbench To open the Workbench.
2 Right-click
<Create a new project>
To display a context menu.
Select the indicated option
To create a new project folder. A new folder
appears with the title Untitled Project.
3 Type My projects To rename the folder.
Press e
To commit the name change.
4 Verify that My projects is
selected
Youll add a report to the project folder.
Right-click My projects To display a context menu.
Choose Add,
Add Existing Report
To display the Open dialog box.
5 Navigate to the current unit folder If necessary.
Tell students that
they can also add projects
and reports by using the
Add command on the
Workbench toolbar.
Select My repository report.rpt
Students can also double-
click the report to add it to
the folder.
Click Open
To add the report to the project folder.
6 In the Workbench, double-click
My repository report.rpt
To open the report. You can add other reports to
the project folder at any time.
Close the report
In the Workbench, click
To close the Workbench.
P
R
E
V
I
E
W
NOT FOR PRINTING OR INSTRUCTIONAL USE
Data management features 69
Unit summary: Data management features
Topic C In this topic, you learned about the repository, a central location for storing report
objects. You learned how to add, modify, use, and delete objects in the repository.
Topic D In this topic, you learned how to create new project folders using the Workbench, and
how to add reports to your project folders.
Independent practice activity
In this activity, youll practice adding an item to the repository. Youll also practice
modifying, using, and deleting repository objects. Finally, youll create a new project
folder in the Workbench, and add a report to the new project.
1 Open Repository practice.
2 Save the report as My repository practice.
3 Add the copyright text object located in the Page Footer section to the repository
under Text Objects.
4 Name the text object as Outlander Copyright, and the author as Outlander Spices.
Under description, type Copyright information.
5 Modify the copyright text object in the report to read Copyright 2006-2007.
6 Update the Outlander Copyright text object in the repository with the modified text
object in the report.
7 Delete the copyright text object in the report and replace it with the updated
Outlander Copyright text object from the repository.
8 Delete the Outlander Copyright text object from the repository, log off the server,
and close the Repository Explorer.
9 Close the Repository Explorer; update and close My repository practice.
10 Open the Workbench.
11 Create a new project named Practice project, and add My repository practice to it.
Open My repository practice from the Workbench.
12 Update and close the report, and close the Workbench.
P
R
E
V
I
E
W
NOT FOR PRINTING OR INSTRUCTIONAL USE
610 Crystal Reports XI: Advanced
Review questions
1 What is the purpose of the Business Objects Enterprise Repository?
To provide a central location for storing a variety of files and objects that can be used in multiple
reports without having to be recreated for each use
2 True or false: Anyone who has Crystal Reports on his or her computer can add an
item to the Repository.
False. To add an item to the Repository, you must be given access privileges.
3 Before you can modify a Repository item, you must __________ the Repository.
disconnect it from
4 True or false: after you modify an item in the Repository, youll need to manually
update each report in which that item appears.
False. Crystal Reports automatically updates the item in all instances.
5 True or false: When you delete an item from the Repository, it will automatically be
deleted from any report in which it appears.
False.
6 The Workbench is a new feature that helps you to:
Manage multiple report projects
P
R
E
V
I
E
W
NOT FOR PRINTING OR INSTRUCTIONAL USE
71
Un i t 7
Advanced data access techniques
Unit time: 95 minutes
Complete this unit, youll know how to:
A Access data from different types of data
sources by using ODBC.
B Create SQL queries by using the Database
Expert, and use queries to create reports.
P
R
E
V
I
E
W
NOT FOR PRINTING OR INSTRUCTIONAL USE
72 Crystal Reports XI: Advanced
Topic A: ODBC data sources
Explanation
Crystal Reports can use data from various sources, such as database files, Open
Database Connectivity (ODBC) data, and Online Analytical Processing (OLAP) data to
create reports. ODBC is a standard developed by Microsoft. With the ODBC standard,
you can access data stored in various sources, such as Microsoft SQL Server, FoxPro,
dBase, and Microsoft Excel, from a single application using the same interface. You can
use ODBC without actually knowing how data is stored.
Introducing ODBC data sources
ODBC helps you easily switch from an old data source to a new data source provided
the format of information stored in the new source is the same as for the old source.
This is useful if an organization switches to a different Relational Database
Management System (RDBMS).
The ODBC standard uses an ODBC data source object to connect to a specific type of
database. A data source object contains information about the database, and the
particular driver to be used to access data. An application such as Crystal Reports
communicates with a variety of databases using ODBC drivers for the corresponding
databases. A database driver is software that contains information about the type of
database and the method used to connect to it. These drivers are in the ODBC
translation layer, which facilitates communication with the database.
Crystal Reports uses the following process to access data by using ODBC:
1 A request for data is sent to the ODBC data source object. The ODBC
translation layer converts the request into a form that can be understood by
ODBC, which then sends it to the appropriate data source object.
2 The ODBC data source object passes the request to the database driver.
3 The database driver converts the data request into a form that the database
understands and sends the request to the database.
4 The database then returns the data to the database driver. The driver returns this
data to the data source object.
5 The report retrieves the data provided by the data source and displays it.
Accessing data by using ODBC is often a slow process because the data has to pass
through several layers before being displayed. This disadvantage is offset by the ability
of ODBC to access data from a variety of sources.
P
R
E
V
I
E
W
NOT FOR PRINTING OR INSTRUCTIONAL USE
Advanced data access techniques 73
Do it! A-1: Discussing ODBC data sources
Questions and answers
1 What standard would you use to combine data from different sources in a report?
ODBC or Open Database Connectivity
2 What kind of software contains information about the type of database and the
method used to connect to it?
A database driver
3 Where is the information about a databases location and driver stored?
In an ODBC data source
4 Name two sources of data to which you can connect using ODBC data sources.
Answers may include:
SQL Server
FoxPro
dBase
Microsoft Excel
P
R
E
V
I
E
W
NOT FOR PRINTING OR INSTRUCTIONAL USE
74 Crystal Reports XI: Advanced
Using ODBC data sources
Explanation To access data from an ODBC data source, you need to specify certain settings in the
ODBC Data Source Administrator. To do this, choose Start, Control Panel, Performance
and Maintenance, Administrative Tools, Data Sources (ODBC). The ODBC Data
Source Administrator dialog box appears, as shown in Exhibit 7-1. A list of user data
sources appears under the User DSN tab. User data sources are available only to the
present user. The second tab, System DSN, lists the data sources available to all users of
the computer. You can use an existing data source or add a new data source by using the
Create New Data Source dialog box.
To make the settings:
1 Open the ODBC Data Source Administrator dialog box.
2 Select the appropriate data source and database driver.
3 Assign a name to the data source and associate the data source with a specific
database file.
Exhibit 7-1: The ODBC Data Source Administrator dialog box
P
R
E
V
I
E
W
NOT FOR PRINTING OR INSTRUCTIONAL USE
Advanced data access techniques 75
Do it! A-2: Making ODBC source settings
Heres how Heres why
1 Choose Start, Control Panel To open the Control Panel.
Click Performance and
Maintenance, and then click
Administrative Tools
Double-click
Data Sources (ODBC)
To open the ODBC Data Source Administrator
dialog box.
Tell students they
want a report of sales by
different retailers. The
retailer database is in
Microsoft Access, but the
sales report from the
retailers is in a Microsoft
Excel worksheet. They
need to make settings that
will specify the
Retailer_sales.xls file as
an ODBC source.
Verify that the User DSN tab is
activated
2 Click Add To open the Create New Data Source dialog
box.
3 Under Name, scroll down and
select Microsoft Excel Driver
(*.xls), as indicated
This is the driver Crystal Reports will use to
extract data from the data source, which is an
Excel file.
Click Finish The ODBC Microsoft Excel Setup dialog box
appears.
4 In the Data Source Name box,
type Product Information
This will be the name of your data source.
Click Select Workbook The Select Workbook dialog box appears.
Help students navigate to
the file.
Specify the path for the Product
Sales.xls file
Product Sales.xls is stored in the current unit
folder.
Click OK To return to the ODBC Microsoft Excel Setup
dialog box.
5 Click OK To return to the ODBC Data Source
Administrator dialog box. Product Information
is now listed as a data source in the list.
6 Click OK To finalize the settings.
Close the Administrative Tools
window
P
R
E
V
I
E
W
NOT FOR PRINTING OR INSTRUCTIONAL USE
76 Crystal Reports XI: Advanced
Using ODBC source to create reports
Explanation After you have made the required settings, you can use the ODBC source to create new
reports. You can simultaneously use data from an ODBC source and another source,
such as an Access database, to create a report. The two data sources should have some
common field on which they can be linked to obtain meaningful information. You have
to create a new connection to connect to the additional data source. After this, youll
select the data source for which you made settings in the previous activity from the Data
Source Name list.
To create a report by using an ODBC source and another data source:
1 Start creating a report by clicking the Standard Report Wizard on the Start Page.
2 On the Data screen, create a new connection and specify the ODBC source and
the other data source.
3 Select the ODBC source and the other data source.
4 Ensure that data is linked properly between the database file and the ODBC
source.
5 Select the fields to be displayed in the report.
6 Keep clicking Next until you reach the template page where you click Finish to
create the report.
7 Save the report.
After you select the Standard Report Wizard option on the Start Page, the Standard
Report Creation dialog box appears with Current Connections selected by default, as
shown in Exhibit 7-2. Youll create a new connection as the ODBC data source has not
yet been connected to any report.
Exhibit 7-2: The Standard Report Creation Wizard dialog box
P
R
E
V
I
E
W
NOT FOR PRINTING OR INSTRUCTIONAL USE
Advanced data access techniques 77
Exhibit 7-3: The report created in the activity
Do it! A-3: Creating a report by using an ODBC data source and
an Access database
Heres how Heres why
1 On the Start Page, choose the
Standard Report Wizard
Youll create a new report by using a Microsoft
Access database and an ODBC data source for
Microsoft Excel, for which you made settings in
the previous activity.
2 On the Data page under Available
Data Sources, expand Create New
Connection, as shown
(If necessary.) The Create New Connection tree
expands.
Expand Database Files The Open dialog box appears.
Select Retailerdatabase and
click Open
Retailerdatabase is located in the current unit
folder.
Have students
verify that the Look in
dialog box points to the
current unit folder.
3 On the Data screen under
Available Data Sources, scroll
down to ODBC (RDO) and
expand it, as shown
The ODBC (RDO) dialog box opens.
4 In the Data Source Name list,
select Product Information
To select the data source you created in the
previous activity.
Click Next The Connection Information screen appears.
Click Finish Logon credentials arent necessary here.
P
R
E
V
I
E
W
NOT FOR PRINTING OR INSTRUCTIONAL USE
78 Crystal Reports XI: Advanced
5 Observe that Product_Sales
appears under Product
Information
(Youll use Product_Sales to add data to the
report.) Product_Sales is the name of the table
under the Excel data source, Product
Information.
Tell students to scroll up if
necessary.
6 In the Database Files folder, under
Retailerdatabase.mdb, expand the
Tables icon and select Retailers
Click
To add the Retailers table to Selected Tables.
In the ODBC (RDO) folder, under
Retailer Information, select Product_Sales
Click
To add the Product_Sales table to Selected
Tables.
7 Click Next The Link page appears.
Observe the Link
The two data sources are linked by the common
field, Retailer_code.
Click Next The Fields page appears.
8 From Product_Sales, move Product ID
to the Fields to Display list
Expand the Retailers table If necessary.
From the Retailers table, move the
Retailer_Code, Retailer Name,
and State fields to the Fields to
Display list
After moving the four fields, the Fields to
Display list should look like this.
Click Next The Group page appears. You can use the Group
page to group the information in your report;
however, it is optional.
P
R
E
V
I
E
W
NOT FOR PRINTING OR INSTRUCTIONAL USE
Advanced data access techniques 79
9 Click Next The Record Selection page appears. You can use
this page to display a subset of information,
which is optional.
10 Click Next The Template page appears. On this page, you
can select from a list of predefined templates.
Verify that the No Template
option is selected
To create a report without using a template.
11 Click Finish To create the report. A warning message
appears. The report contains fields from two
data sources. If you create a report from
different data sources, you cannot add SQL
parameters in the report.
12 Click OK (To close the box.) The report is created, as
shown in Exhibit 7-3.
13 Save the report as My ODBC
report
Close the report
P
R
E
V
I
E
W
NOT FOR PRINTING OR INSTRUCTIONAL USE
710 Crystal Reports XI: Advanced
Topic B: SQL and the Database Expert
Explanation
You can use Structured Query Language (SQL) to create queries for retrieving data
from different tables based on a particular condition. A query is a statement that
retrieves data from one or more database tables. To create queries in Crystal Reports,
you use commands. Commands are virtual tables just like queries, created with the
Database Expert. After a command is created, it can be regarded as an object and is
frequently referred to as a command object. A virtual table does not actually contain the
data itself, but picks data from the tables on which it is based.
SQL Syntax
SQL is a highly
complex subject in
itself. Tell students this
is just a broad
overview.
SQL (often pronounced sequel) is a query language used to organize, manage, and
query large relational databases. SQL syntax is based on statements, which are used to
perform database operations, such as adding tables or retrieving data. The steps of a
SQL statement are called clauses. Each clause in a SQL statement, except for the final
one, ends with a comma (,). There are four types of clauses, as described in the
following sections.
SELECT clauses
A SELECT clause specifies the fields to be retrieved from a table. The clause consists of
the word SELECT followed by a list of fields. If youre using multiple tables in the
query, each field name must be prefixed by the table name and a period. If a query is
based on a single table, then the table name and period are optional. The syntax for a
SELECT clause is:
SELECT <tablename>.<field 1>,<tablename>.<field 2>....
<tablename>.<field n>
The field names in the syntax are always enclosed within grave accents (`). The grave
accent key is located just below the Esc key on the keyboard.
FROM clauses
A FROM clause specifies names of tables from which data will be queried. In this kind
of clause, the word FROM is followed by a list of all the tables whose fields were
listed in the SELECT clause. You must specify the FROM clause after the SELECT
clause, or else the query cannot retrieve data. The syntax is as follows:
FROM <tablename>
If there is a space in the table name, then you must enclose the full name within grave
accents (`), and then follow it with a table name in which underscores (_) replace the
space. For example, consider the following query:
SELECT Retailers_Table.`Retailer Code`,
Retailers_Table.`Retailer Name`, Retailers_Table.`Sales`
FROM `Retailers_Table`
This statement will retrieve data from the Retailer Code, Retailer Name, and Sales fields
in the table named Retailers Table.
P
R
E
V
I
E
W
NOT FOR PRINTING OR INSTRUCTIONAL USE
Advanced data access techniques 711
WHERE clauses
A WHERE clause specifies the records or rows that will be retrieved from the table. In
this clause, the word WHERE is followed by a condition, based on which the specific
records should be retrieved from the table. You use comparison operators, such as
equals (=), less than (<), or greater than (>), to specify a condition. The syntax is as
follows:
WHERE <condition>
For example:
SELECT Retailers_Table.`Retailer Code`,
Retailers_Table.`Retailer Name`, Retailers_Table.`Sales`
FROM `Retailers_Table`
WHERE Retailers_Table.`Sales` > 10000
This query would return the specified fields for all records in which the value of the
Sales field is greater than 10,000.
ORDER BY clauses
An ORDER BY clause sorts the records by the values in a specific field after they have
been retrieved from the database. In this clause, the words ORDER BY are followed
by a field name and the sort order, which can be ascending or descending. The syntax is
as follows:
ORDER BY <field> <order>
You can use the keyword ASC to specify ascending order, or DESC to specify
descending order. For example, consider this query:
SELECT Retailers_Table.`Retailer Code`,
Retailers_Table.`Retailer Name`, Retailers_Table.`Sales`
FROM `Retailers_Table`
WHERE Retailers_Table.`Sales` > 10000
ORDER BY Retailers_Table.`Retailer Name` ASC
This query is the same as in the preceding example, except that the returned data will be
sorted in ascending, or alphabetical, order based on the field Retailer Name.
Every SQL statement must contain both SELECT and FROM clauses. The WHERE and
ORDER BY clauses are optional.
Do it! B-1: Understanding SQL syntax
Questions and answers
1 What are the steps of a SQL statement called?
Clauses
2 In which clause do you specify the condition on which the records in a SQL query
are evaluated?
WHERE
3 What are the two essential clauses in SQL queries?
SELECT and FROM
P
R
E
V
I
E
W
NOT FOR PRINTING OR INSTRUCTIONAL USE
712 Crystal Reports XI: Advanced
Command objects
Explanation
Command objects can be regarded as SQL queries that can be stored and used to create
reports. After you create a command object, you can use it just like any other table to
create reports. You can store the command object in the repository where other users
can access it to create their reports. Command objects are referred to as commands.
You can create a command using the Database Expert. After you create the command
and add it to the repository, you can use it to create reports. You can also create a
command while creating a new report. To create a command while simultaneously
creating a report:
1 Create the report by using a Report Wizard.
2 Create a new connection to the required data source.
3 Double-click on the Add command appearing under the selected data source.
4 Write the SQL query in the Add Command To Report dialog box, as shown in
Exhibit 7-4, to create the command.
5 Add the fields you want to display, from the command.
6 If you want to group the data or select records, choose those options on the
following screens. Otherwise, keep clicking Next, until you reach the Template
page, where you click Finish.
Exhibit 7-4: The SQL query typed in the Add Command To Report dialog box
P
R
E
V
I
E
W
NOT FOR PRINTING OR INSTRUCTIONAL USE
Advanced data access techniques 713
Do it! B-2: Creating a command while creating a report
Heres how Heres why
1 On the Start Page, choose
Standard Report Wizard
The Data screen appears.
2 Under Available Data Sources,
expand Create New Connection
If necessary.
Tell students the
sales manager wants to
view combined data from
the Customers and Orders
tables, and they will create
a command and a report
based on that command.
3 Under Database Files, expand the
tables under Retailerdatabase
If necessary. Youll create the command based
on the tables Customers and Orders.
4 Double-click Add Command The Add Command to Report dialog box
appears. Youll write the SQL query here.
5 Type the query as shown in
Exhibit 7-4
Tell students they can
also use the text file,
command_query.txt, to
copy and paste the query.
Click OK To close the Add Command to Report dialog
box.
Observe that under Selected Tables,
Command appears, as shown
6 Click Next The Fields page appears.
Observe that the fields based on
the SQL query are displayed
under Command, as shown
7 Click
To add all the fields to your report.
Click Next The Grouping page appears. In this activity, you
do not need to make any choices about
grouping.
8 Click Next The Record Selection page appears. This page is
optional.
Click Next The Template page appears. Verify that No
Template is selected.
9 Click Finish To create the report.
10 Save the report as
My command report
P
R
E
V
I
E
W
NOT FOR PRINTING OR INSTRUCTIONAL USE
714 Crystal Reports XI: Advanced
Modify command objects
Explanation After you have created a command, you can use the Database Expert to edit the
command object. You can change the name of the command object and edit the SQL
query associated with it.
Any new report created with the modified command reflects these changes.
When you click the Database Expert button, the Database Expert dialog box appears, as
shown in Exhibit 7-5.
To edit a command:
1 Open Database Expert.
2 Modify the command by choosing the Edit Command from the context menu.
3 Make changes to the command in the Modify Command dialog box.
Exhibit 7-5: The Database Expert dialog box
Exhibit 7-6: The report created with the modified command
P
R
E
V
I
E
W
NOT FOR PRINTING OR INSTRUCTIONAL USE
Advanced data access techniques 715
Do it! B-3: Editing a command
Heres how Heres why
1 In the Field Explorer, expand
Database Fields to observe
Command, as shown
2 Right-click Command To display a context menu. Notice that here
Command is the default name of the command.
Choose Database Expert To open the Database Expert dialog box, as
shown in Exhibit 7-5.
3 Under Selected Tables, select
Command, as indicated
Youll change the name of Command to better
reflect its contents.
Press F2 (F2 puts the object in edit mode.) To edit the
command name.
Tell students spaces are
not allowed in the
Command name.
Edit the name to read
Customer_Sales
and press e
To commit the name change.
4 Right-click Customer_Sales A context menu appears.
Choose Edit Command (The Modify Command dialog box appears with
the complete SQL query text selected.) Youll
modify the query.
Deselect the SQL query text
5 Place the insertion point at the end
of the SQL query text and edit it,
as shown
(The ORDER BY statement has been added to
the SQL query.) The command will now be used
to order the records based on the customer code.
P
R
E
V
I
E
W
NOT FOR PRINTING OR INSTRUCTIONAL USE
716 Crystal Reports XI: Advanced
6 Click OK To apply changes.
Click OK To close the Database Expert.
7 Preview the report The records are now in numerical order by
customer code, as shown in Exhibit 7-6. The
default order is ascending.
Update the report
Adding commands to the repository
Explanation You can add a command object to the repository to share it with other users who have
the rights to access the repository. This is done by right-clicking the command and
choosing Add to Repository. If you then want to make changes to the command object,
you have to first disconnect it from the repository by right-clicking the command and
choosing Disconnect from Repository.
P
R
E
V
I
E
W
NOT FOR PRINTING OR INSTRUCTIONAL USE
Advanced data access techniques 717
Do it! B-4: Adding a command to the repository
Heres how Heres why
1 Open the Database Expert
2 Right-click Customer_Sales To display the context menu.
Choose Add to Repository
3 Log on to the server with the
Administrator user account
Type Administrator in the User name field, if
necessary, and do not type a password. The Add
Item dialog box opens.
4 Enter the name as Customer Sales
and the author as Outlander Spices
5 Under location, right-click the
root folder
To display a context menu. Youll create your
own folder to store the command.
Choose New Folder and name
it My commands
Click OK To close the dialog box.
6 Observe the Selected Tables list
The path pointing to Retailerdatabase has been
replaced with Query. This is because the
Customer_Sales command object is no longer
on the local machine and is part of the
repository.
7 Under Available Data Sources,
expand the Repository folder
To see that the Query has now been added to the
repository.
8 Click OK To close the Database Expert. The Query is now
available to use by anyone with access to the
repository.
Update and close the report
P
R
E
V
I
E
W
NOT FOR PRINTING OR INSTRUCTIONAL USE
718 Crystal Reports XI: Advanced
Using queries
Explanation You can use an existing query to create a report. The query does not store the data but
retrieves the data from the underlying tables on which the query is based. You can use a
query just as you use tables to create reports. You need to expand Current Connections
in the Data page to view the existing queries. The existing queries are listed under
Views.
To create a report based on an existing query:
1 Create a new report.
2 Select the query on which the report will be based.
3 Follow the steps to create a report based on a query.
4 Save the report.
Do it! B-5: Creating a report based on an existing query
Heres how Heres why
1 On the Start Page, choose the
Standard Report Wizard
To open the Data screen of the Wizard.
2 Expand Current Connections (If necessary.) To display tables and views
stored under the current data source.
Expand Retailerdatabase If necessary.
Make sure students
open the Retailerdatabase
from the current unit
folder.
Expand Views (To display qryCustomerOrders. Youll create
the report based on this view.) This view (or
query) was created in Microsoft Access by using
fields from the Customers and Orders tables.
The query links the two tables on the common
field, Customer_code.
3 Click
To move qryCustomerOrders under Selected
Tables.
Click Next The Fields page appears, displaying the fields
available under the view qryCustomerOrders
4 Click
To move all the fields under qryCustomerOrders
under Fields to Display.
Click Next The Grouping page appears. It is optional to
group the information in the report.
5 Click Next The Record Selection page appears. This, too, is
optional.
P
R
E
V
I
E
W
NOT FOR PRINTING OR INSTRUCTIONAL USE
Advanced data access techniques 719
6 Click Next The Template page appears. This page is also
optional.
Ensure that No Template is
selected
Click Finish To create the report. Tell students that the
query used here is slightly
different from the one they
created earlier.
7 Save the report as
My customer orders
8 Close the report
P
R
E
V
I
E
W
NOT FOR PRINTING OR INSTRUCTIONAL USE
720 Crystal Reports XI: Advanced
Unit summary: Advanced data access
techniques
Topic A In this topic, you learned how to use ODBC data sources to access data from different
types of databases simultaneously. You also learned how to use ODBC data sources to
create a report.
Topic B In this topic, you learned how to create commands by using the Database Expert. You
also learned how to make changes to a command and add it to the repository. In
addition, you learned how to create a report based on an existing query.
Independent practice activity
In this activity, youll practice using two different data sources to create a report. Next,
youll practice creating a report while creating a command, modifying the command,
and adding the command to the repository.
1 Create a report by using the Orders table in Retailerdatabase and the ODBC
source, which is provided to you as an Excel workbook, Retailer Sales, in the
current unit folder.
Make ODBC source settings. Name the data source Retail Orders.
Start the Standard Report Wizard. Make a new ODBC (RDO) connection. Link
the two data sources on the common field, Retailer_code.
The final report should display the sales for each product ID.
2 Compare your report to Exhibit 7-7.
3 Save the report as My product sales and close it.
4 Create a report containing a command based on the tables Orders and Retailers from
Retailerdatabase.
The command should retrieve the fields Retailer_code and Retailer_name from the
Retailers table, and the fields Order_date and Product_description from the Orders
table. (You can use IPA1.txt in the current unit folder to construct the SQL query,
but try to build it on your own.)
5 Save the report as My practice command report.
6 Rename the command to Retailer_sales and modify the command to sort the
records by the Order_date field. (You can use IPA2.txt to modify the query, but try
to modify it on your own.)
7 Format the Order_date field to read mm/dd/yyyy. Compare your report to
Exhibit 7-8.
8 Add the Retailer_sales command to the repository, in a new folder called Practice
commands.
9 Update and close the report.
10 Close Crystal Reports.
P
R
E
V
I
E
W
NOT FOR PRINTING OR INSTRUCTIONAL USE
Advanced data access techniques 721
Exhibit 7-7: A portion of the report created after step 2 of the Independent Practice
Activity
Exhibit 7-8: A portion of the report after step 7 of the Independent Practice Activity
P
R
E
V
I
E
W
NOT FOR PRINTING OR INSTRUCTIONAL USE
722 Crystal Reports XI: Advanced
Review questions
1 What does the acronym ODBC stand for?
Open Database Connectivity
2 What is an advantage and a disadvantage of using an ODBC data source?
It can be a slow process due to the number of layers the data has to pass through before being
displayed. However, this is offset by the wide range of data sources that can be accessed by the
ODBC standard.
3 What tool do you use to select an ODBC data source and a database driver?
The ODBC Data Source Administrator
4 What does the acronym SQL stand for?
Structured Query Language
5 True or false: Every SQL must contain SELECT, FROM, and WHERE clauses.
False. The WHERE clause is optional.
6 SQL queries that are stored and used to create reports are also known as ________.
command objects
P
R
E
V
I
E
W
NOT FOR PRINTING OR INSTRUCTIONAL USE
S-ar putea să vă placă și
- The Subtle Art of Not Giving a F*ck: A Counterintuitive Approach to Living a Good LifeDe la EverandThe Subtle Art of Not Giving a F*ck: A Counterintuitive Approach to Living a Good LifeEvaluare: 4 din 5 stele4/5 (5794)
- Introducing AikidoDocument10 paginiIntroducing AikidoWan Khairun Nissa100% (3)
- Shoe Dog: A Memoir by the Creator of NikeDe la EverandShoe Dog: A Memoir by the Creator of NikeEvaluare: 4.5 din 5 stele4.5/5 (537)
- 80gen Admin Read Me PDFDocument6 pagini80gen Admin Read Me PDFCecilio GutierrezÎncă nu există evaluări
- English Verb Tenses For Spanish Speakers 2016Document11 paginiEnglish Verb Tenses For Spanish Speakers 2016Cecilio Gutierrez100% (1)
- The Yellow House: A Memoir (2019 National Book Award Winner)De la EverandThe Yellow House: A Memoir (2019 National Book Award Winner)Evaluare: 4 din 5 stele4/5 (98)
- B Dialogues Everyday Conversations English LODocument72 paginiB Dialogues Everyday Conversations English LOluxiphe7Încă nu există evaluări
- Hidden Figures: The American Dream and the Untold Story of the Black Women Mathematicians Who Helped Win the Space RaceDe la EverandHidden Figures: The American Dream and the Untold Story of the Black Women Mathematicians Who Helped Win the Space RaceEvaluare: 4 din 5 stele4/5 (895)
- Todos Los Tiempos Verbales Activos en Inglc3a9sDocument2 paginiTodos Los Tiempos Verbales Activos en Inglc3a9selectricVÎncă nu există evaluări
- The Hard Thing About Hard Things: Building a Business When There Are No Easy AnswersDe la EverandThe Hard Thing About Hard Things: Building a Business When There Are No Easy AnswersEvaluare: 4.5 din 5 stele4.5/5 (344)
- Grammar-ModalsAndModalPerfects 2675 PDFDocument2 paginiGrammar-ModalsAndModalPerfects 2675 PDFMari Cruz Vega RojoÎncă nu există evaluări
- The Little Book of Hygge: Danish Secrets to Happy LivingDe la EverandThe Little Book of Hygge: Danish Secrets to Happy LivingEvaluare: 3.5 din 5 stele3.5/5 (399)
- 180 Muscle Weight Gain MethodDocument19 pagini180 Muscle Weight Gain MethodCecilio GutierrezÎncă nu există evaluări
- Grit: The Power of Passion and PerseveranceDe la EverandGrit: The Power of Passion and PerseveranceEvaluare: 4 din 5 stele4/5 (588)
- Common Mistakes at Pet 1Document3 paginiCommon Mistakes at Pet 1BryanAndrésNarváezSalazarÎncă nu există evaluări
- The Emperor of All Maladies: A Biography of CancerDe la EverandThe Emperor of All Maladies: A Biography of CancerEvaluare: 4.5 din 5 stele4.5/5 (271)
- Guideline - Financing Models For Smart Cities-JanuaryDocument33 paginiGuideline - Financing Models For Smart Cities-JanuaryMarino Gallego100% (1)
- Devil in the Grove: Thurgood Marshall, the Groveland Boys, and the Dawn of a New AmericaDe la EverandDevil in the Grove: Thurgood Marshall, the Groveland Boys, and the Dawn of a New AmericaEvaluare: 4.5 din 5 stele4.5/5 (266)
- Los Verb Pattenrs Más Importantes Del Inglés NewDocument1 paginăLos Verb Pattenrs Más Importantes Del Inglés NewYuraimig RiveroÎncă nu există evaluări
- Never Split the Difference: Negotiating As If Your Life Depended On ItDe la EverandNever Split the Difference: Negotiating As If Your Life Depended On ItEvaluare: 4.5 din 5 stele4.5/5 (838)
- Answers Common Mistakes 1,2,3 PDFDocument2 paginiAnswers Common Mistakes 1,2,3 PDFCecilio GutierrezÎncă nu există evaluări
- A Heartbreaking Work Of Staggering Genius: A Memoir Based on a True StoryDe la EverandA Heartbreaking Work Of Staggering Genius: A Memoir Based on a True StoryEvaluare: 3.5 din 5 stele3.5/5 (231)
- BMC Analytics For BSM 7.6.04 Reference GuideDocument68 paginiBMC Analytics For BSM 7.6.04 Reference GuideCecilio GutierrezÎncă nu există evaluări
- Common Mistakes at Pet 2 PDFDocument3 paginiCommon Mistakes at Pet 2 PDFCecilio GutierrezÎncă nu există evaluări
- On Fire: The (Burning) Case for a Green New DealDe la EverandOn Fire: The (Burning) Case for a Green New DealEvaluare: 4 din 5 stele4/5 (73)
- Verbos Conjugados PDFDocument2 paginiVerbos Conjugados PDFBrayan FavelaÎncă nu există evaluări
- Elon Musk: Tesla, SpaceX, and the Quest for a Fantastic FutureDe la EverandElon Musk: Tesla, SpaceX, and the Quest for a Fantastic FutureEvaluare: 4.5 din 5 stele4.5/5 (474)
- Salesforce Creating On Demand Apps PDFDocument402 paginiSalesforce Creating On Demand Apps PDFCecilio Gutierrez67% (3)
- Team of Rivals: The Political Genius of Abraham LincolnDe la EverandTeam of Rivals: The Political Genius of Abraham LincolnEvaluare: 4.5 din 5 stele4.5/5 (234)
- Enlish - Ace Grammar y Otros PDFDocument28 paginiEnlish - Ace Grammar y Otros PDFCecilio GutierrezÎncă nu există evaluări
- The World Is Flat 3.0: A Brief History of the Twenty-first CenturyDe la EverandThe World Is Flat 3.0: A Brief History of the Twenty-first CenturyEvaluare: 3.5 din 5 stele3.5/5 (2259)
- Introducing AikidoDocument10 paginiIntroducing AikidoWan Khairun Nissa100% (3)
- Smart Cities Project Ideas TemplateDocument1 paginăSmart Cities Project Ideas TemplateCecilio GutierrezÎncă nu există evaluări
- Smart Cities Project Business Model CanvasDocument1 paginăSmart Cities Project Business Model CanvasJeremy ThomasoaÎncă nu există evaluări
- Eclipse BookDocument1.135 paginiEclipse BookDebarshiÎncă nu există evaluări
- Level 1 Big DataDocument29 paginiLevel 1 Big DataCecilio GutierrezÎncă nu există evaluări
- The Unwinding: An Inner History of the New AmericaDe la EverandThe Unwinding: An Inner History of the New AmericaEvaluare: 4 din 5 stele4/5 (45)
- Midtier PerformingDocument54 paginiMidtier PerformingCecilio GutierrezÎncă nu există evaluări
- Customizationbmc Analytics For Business Services Magement UniverseDocument39 paginiCustomizationbmc Analytics For Business Services Magement UniverseCecilio GutierrezÎncă nu există evaluări
- Example Class Book Ace 6oDocument9 paginiExample Class Book Ace 6oCecilio GutierrezÎncă nu există evaluări
- The Gifts of Imperfection: Let Go of Who You Think You're Supposed to Be and Embrace Who You AreDe la EverandThe Gifts of Imperfection: Let Go of Who You Think You're Supposed to Be and Embrace Who You AreEvaluare: 4 din 5 stele4/5 (1090)
- Smart Cities Project Ideas Template: Design Thinking Stage Questions Ideas Weekly TopicsDocument1 paginăSmart Cities Project Ideas Template: Design Thinking Stage Questions Ideas Weekly TopicsCecilio Gutierrez100% (1)
- ARS UsingBIRTEditor 7604Document64 paginiARS UsingBIRTEditor 7604Cecilio GutierrezÎncă nu există evaluări
- BMC Analytics For BSM 7.6.04 Reference GuideDocument68 paginiBMC Analytics For BSM 7.6.04 Reference GuideCecilio GutierrezÎncă nu există evaluări
- 2 - Fables 5 HandoutsDocument18 pagini2 - Fables 5 HandoutsCecilio GutierrezÎncă nu există evaluări
- The Sympathizer: A Novel (Pulitzer Prize for Fiction)De la EverandThe Sympathizer: A Novel (Pulitzer Prize for Fiction)Evaluare: 4.5 din 5 stele4.5/5 (120)
- ARS UsingBIRTEditor 7604Document64 paginiARS UsingBIRTEditor 7604Cecilio GutierrezÎncă nu există evaluări
- CMDB7.6.04 UsersGuideDocument126 paginiCMDB7.6.04 UsersGuideLuis SamaniegoÎncă nu există evaluări
- FactoryTalk® Batch Software SuiteDocument8 paginiFactoryTalk® Batch Software SuiteVÕ QUỐC HIỆUÎncă nu există evaluări
- CS 162 Project 2: User ProgramsDocument21 paginiCS 162 Project 2: User Programssaba sturuaÎncă nu există evaluări
- System-Software Unit IIIDocument10 paginiSystem-Software Unit IIIpalanichelvam100% (7)
- Computer Programming C++ Solved LabsDocument113 paginiComputer Programming C++ Solved LabsSheharyar Awan50% (4)
- PowerMILL 2016 - Macro Programming EN PDFDocument133 paginiPowerMILL 2016 - Macro Programming EN PDFElectronicaMecatronicsÎncă nu există evaluări
- Course Outline PF 2021Document4 paginiCourse Outline PF 2021Kabeer UddinÎncă nu există evaluări
- An Industrial Training Report On Data ScienceDocument36 paginiAn Industrial Training Report On Data ScienceAtharv PatharkarÎncă nu există evaluări
- Accenture Test Paper 1Document10 paginiAccenture Test Paper 1pahal100% (2)
- How To Build A 8x8x8 Led Cube (English Version)Document21 paginiHow To Build A 8x8x8 Led Cube (English Version)Rajesh DasÎncă nu există evaluări
- Her Body and Other Parties: StoriesDe la EverandHer Body and Other Parties: StoriesEvaluare: 4 din 5 stele4/5 (821)
- Lab Cycle BCA II Semester Course Code: 15CSA191 Course Title: Object Oriented Programming Using C++ Lab Lab Cycle 1Document3 paginiLab Cycle BCA II Semester Course Code: 15CSA191 Course Title: Object Oriented Programming Using C++ Lab Lab Cycle 1Kanchana V SubbaiahÎncă nu există evaluări
- New & Changed Feature in OPMDocument39 paginiNew & Changed Feature in OPMMohmed BadawyÎncă nu există evaluări
- Lab 06Document22 paginiLab 06Talha SaeedÎncă nu există evaluări
- SYS600 - Java Programming InterfacDocument94 paginiSYS600 - Java Programming InterfacLuis Angel Huaratazo HuallpaÎncă nu există evaluări
- Oops ProgrammingDocument312 paginiOops ProgrammingSweetsoulUroojMalikÎncă nu există evaluări
- Syllabus: CS 121 Computer ProgrammingDocument2 paginiSyllabus: CS 121 Computer ProgrammingDrift ValleyÎncă nu există evaluări
- Course Ada AdvancedDocument93 paginiCourse Ada AdvancedDavid BriggsÎncă nu există evaluări
- Visual Basic Made EasyDocument117 paginiVisual Basic Made Easyalcon1Încă nu există evaluări
- Instrucal IIIDocument46 paginiInstrucal IIINorberto Soto100% (1)
- Python Vs Java Comparison Python JavaDocument23 paginiPython Vs Java Comparison Python JavaRamesh kÎncă nu există evaluări
- Resit-Question-Ct006 3 3 AplcDocument9 paginiResit-Question-Ct006 3 3 AplcTeam-D1 (CSR)Încă nu există evaluări
- Final Fortran Questions 1Document5 paginiFinal Fortran Questions 1Serdar BilgeÎncă nu există evaluări
- Véhicule - Rayon de GirationDocument23 paginiVéhicule - Rayon de GirationjfejfeÎncă nu există evaluări
- Excel Macro BasicsDocument92 paginiExcel Macro BasicsBhaarath RajagopalÎncă nu există evaluări
- Final Part OneDocument14 paginiFinal Part OneVishavjeetDevganÎncă nu există evaluări
- Betaface Face Detection and Recognition SDKDocument42 paginiBetaface Face Detection and Recognition SDKFreeman Llamozas EscalanteÎncă nu există evaluări
- Back Traces - The GNU C LibraryDocument2 paginiBack Traces - The GNU C Libraryk5788aÎncă nu există evaluări
- Advanced Javascript Interview QuestionsDocument23 paginiAdvanced Javascript Interview Questionssahil bharal100% (1)
- List 16 YhDocument10 paginiList 16 Yhvohehawa2ethneÎncă nu există evaluări
- CST 445 Python For Engineers - Open ElectiveDocument10 paginiCST 445 Python For Engineers - Open ElectiveAkshay Concepts100% (1)
- Old Question Papers of PGDCA 1 Semester H.K. Hi-Tech (College of IT & Management) H.K. Hi-TechDocument9 paginiOld Question Papers of PGDCA 1 Semester H.K. Hi-Tech (College of IT & Management) H.K. Hi-TechPrince KatiyarÎncă nu există evaluări
- Dark Data: Why What You Don’t Know MattersDe la EverandDark Data: Why What You Don’t Know MattersEvaluare: 4.5 din 5 stele4.5/5 (3)
- Grokking Algorithms: An illustrated guide for programmers and other curious peopleDe la EverandGrokking Algorithms: An illustrated guide for programmers and other curious peopleEvaluare: 4 din 5 stele4/5 (16)
- Starting Database Administration: Oracle DBADe la EverandStarting Database Administration: Oracle DBAEvaluare: 3 din 5 stele3/5 (2)
- SQL QuickStart Guide: The Simplified Beginner's Guide to Managing, Analyzing, and Manipulating Data With SQLDe la EverandSQL QuickStart Guide: The Simplified Beginner's Guide to Managing, Analyzing, and Manipulating Data With SQLEvaluare: 4.5 din 5 stele4.5/5 (46)
- Blockchain Basics: A Non-Technical Introduction in 25 StepsDe la EverandBlockchain Basics: A Non-Technical Introduction in 25 StepsEvaluare: 4.5 din 5 stele4.5/5 (24)
- Fusion Strategy: How Real-Time Data and AI Will Power the Industrial FutureDe la EverandFusion Strategy: How Real-Time Data and AI Will Power the Industrial FutureÎncă nu există evaluări
- THE STEP BY STEP GUIDE FOR SUCCESSFUL IMPLEMENTATION OF DATA LAKE-LAKEHOUSE-DATA WAREHOUSE: "THE STEP BY STEP GUIDE FOR SUCCESSFUL IMPLEMENTATION OF DATA LAKE-LAKEHOUSE-DATA WAREHOUSE"De la EverandTHE STEP BY STEP GUIDE FOR SUCCESSFUL IMPLEMENTATION OF DATA LAKE-LAKEHOUSE-DATA WAREHOUSE: "THE STEP BY STEP GUIDE FOR SUCCESSFUL IMPLEMENTATION OF DATA LAKE-LAKEHOUSE-DATA WAREHOUSE"Evaluare: 3 din 5 stele3/5 (1)