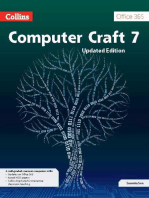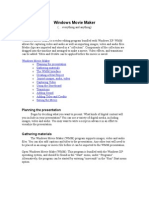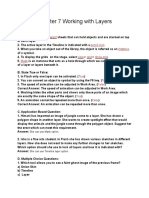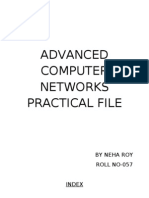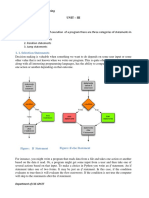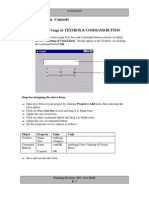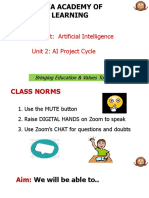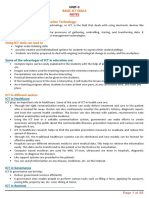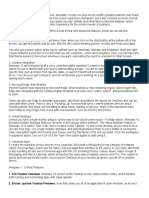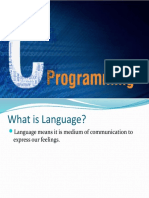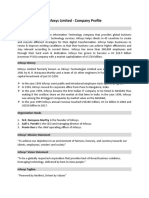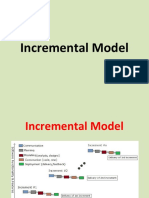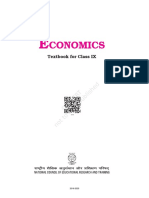Documente Academic
Documente Profesional
Documente Cultură
Ms Paint
Încărcat de
gceramesh0 evaluări0% au considerat acest document util (0 voturi)
17 vizualizări6 paginims paint
Drepturi de autor
© © All Rights Reserved
Formate disponibile
DOC, PDF, TXT sau citiți online pe Scribd
Partajați acest document
Partajați sau inserați document
Vi se pare util acest document?
Este necorespunzător acest conținut?
Raportați acest documentms paint
Drepturi de autor:
© All Rights Reserved
Formate disponibile
Descărcați ca DOC, PDF, TXT sau citiți online pe Scribd
0 evaluări0% au considerat acest document util (0 voturi)
17 vizualizări6 paginiMs Paint
Încărcat de
gcerameshms paint
Drepturi de autor:
© All Rights Reserved
Formate disponibile
Descărcați ca DOC, PDF, TXT sau citiți online pe Scribd
Sunteți pe pagina 1din 6
Ms-Paint
Paint is a drawing tool you can use to create simple or elaborate
drawings. These drawings can be either black-and-white or color, and
can be saved as bitmap files. You can print your drawing, use it for your
desktop background, or paste it into another document. You can even
use Paint to view and edit scanned photos.
Starting MS-Paint:
StartR!"mspaint or pbrush#
$r
StartPrograms%ccessories&S-Paint.
Screen Parts of Paint:
23
The Canvas:
The area above is called the 'anvas. (e will begin to work on the canvas after
introducing the other essential assets of the program. The ne)t section we will
cover is the Toolbar. This is what allows you to make pictures and add te)t to
your canvas.
The Toolbar:
*ach icon on the toolbar represent different modes of the program. +y
default, the pencil mode is active, as you can see it indented on the left. The
pencil button is used to draw free-form lines. You can also draw straight
lines by using the mouse and Shift key together. ,o to the paint program
and try drawing with the pencil.
24
Color Palette:
-eft click to choose the foreground color, and
right click selects the background color. To
choose more colors, click on colors on the standard toolbar, then select edit
colors.
The Line Tool:
The -ine button is used to draw a straight lines. Select the line button from the
toolbo). You will notice that when you select the line button, a line width bo)
will appear .shown below/. You can now select the width you would like your
line to be. You can also pick a line color from the color palette.
25
Line Width:
You can also choose a different si0e line width by clicking on one of the
line width buttons shown on your left. Practice drawing several different
line widths on your canvas.
The Curve Line Tool:
The curve button is used to draw curved lines. You will notice that when you
select this button you are also given the line width selection. You may also
choose a line color. To draw with this button, draw a straight line by dragging the
mouse pointer. 'lick where you want one arc of the curve to be, and then drag
the mouse pointer to ad1ust the curve.
The Rectangle Tool:
The rectangle button is used to create s2uare cornered s2uares or rectangles.
'lick a color from the color palette for the shape3s outline. %gain you will notice
that you have a choice of fill styles. To fill the shape with color, choose the color
you wish to fill with, then select the paint can from the toolbo) and click
inside the shape.
To draw a rectangle, drag the mouse pointer diagonally in the direction you
want.
To draw a s2uare press and hod down shift while dragging the mouse
pointer.
Practice drawing rectangle and s2uares with different fill styles and colors. 'lear
your canvas when you are done. Your canvas is now ready for drawing polygons.
The Polygon Tool:
The polygon button is used to draw multi-sided shapes. 'lick the polygon
button in the tool bo), and then click a color for the polygon outline. !otice you
still have your choice of fill styles
26
The Ellipse Tool:
The ellipse button is used to draw an ellipse or circle. 'lick the ellipse button
in the tool bo). 'lick a color you want for the shapes outline. To fill the shape,
click the color then the paint can. The Rounded
Rectangle Tool:
The rounded rectangle button is used to create a round-cornered s2uare of
rectangular shape. Practice drawing a round-cornered s2uare or rectangle. +e
sure to clear your canvas when you are through.
The ree-or! Select Tool:
The free-form select button is used to select areas of the image for further
processing. You may select part of a picture or an irregularly shaped area by
clicking in the tool bo) and dragging the cursor around the area. To remove the
selection bo), click outside the bo).
The Select Tool:
The select button is used to select rectangular areas of the image for further
processing. To select part of a picture or rectangular area, click in the tool bo) on
the select button, then drag the cursor diagonally across the area.
The Eraser Tool:
The *raser button is used to erase parts or all of an image. !otice that when
you select the eraser button, you have style choices to chose from. 'hose the si0e
eraser you will need, then drag the mouse pointer over the area you want to erase.
The Pic" Color Tool:
The pick color button is used to select a color you have previously used in
your drawing. This lets you select a color 2uickly
The Magnifier Tool:
The magnifier button is used to enlarge any part of a picture. 'lick on the
magnifier button and then click the 4times4 magnification from the bottom of the
tool bo). 5rag the magnifier over the area to be enlarged.
27
The Paint #rush Tool:
The paint brush button is used to paint ob1ects. To paint, click on the brush
button, pick a color for the color palette, then drag the mouse pointer over area to
be painted.
The $irbrush Tool:
The airbrush button is used to spray paint an area. se the left mouse button to
spray with the foreground color and the right button to spray with the background
color.
The Te%t Tool:
The te)t button is used to add te)t to a graphic image. 'lick this button to
create a te)t frame by dragging the mouse pointer diagonally. You will then
choose the font, si0e and style you want. 'lick inside the te)t frame to begin
typing.
The &pa'ue &ption Tool:
The opa2ue option button is used to specify that the selection will cover the
e)isting picture, using the foreground and background colors of the selected
areas
The Transparent &ption Tool:
The transparent option button is used to specify that the e)isting picture will
show through your selection and that the background color of the selected area
will not be displayed.
28
S-ar putea să vă placă și
- Windows 10 NoteDocument35 paginiWindows 10 NoteAnish ShresthaÎncă nu există evaluări
- Class 7thDocument24 paginiClass 7thPriyaÎncă nu există evaluări
- Computer GenerationDocument38 paginiComputer Generationaneesh_0111100% (1)
- Computer Practical Filee-Term 1Document8 paginiComputer Practical Filee-Term 1Mohammad Awees SanadiÎncă nu există evaluări
- Spreadsheetquestions 120115072118 Phpapp01Document15 paginiSpreadsheetquestions 120115072118 Phpapp01Kenver RegisÎncă nu există evaluări
- Windows Movie MakerDocument6 paginiWindows Movie Makerclemmerb100% (1)
- Orange Education Catalogue 2022 23Document16 paginiOrange Education Catalogue 2022 23Sourav SahaÎncă nu există evaluări
- Chapter 7 Working With Layers PDFDocument2 paginiChapter 7 Working With Layers PDFVishal guptaÎncă nu există evaluări
- Here Is A Good Place To Include Header Files That Are Required Across Your Application.Document16 paginiHere Is A Good Place To Include Header Files That Are Required Across Your Application.Vladimir ZidarÎncă nu există evaluări
- Scribbling MachinesDocument5 paginiScribbling MachinesAnonymous kt3enloGGÎncă nu există evaluări
- Advanced Computer Networks Practical FileDocument32 paginiAdvanced Computer Networks Practical Filelali6580% (5)
- Python Lecture Notes III UnitsDocument21 paginiPython Lecture Notes III UnitsEmo ChÎncă nu există evaluări
- SQL Python ConnectivityDocument61 paginiSQL Python ConnectivityMovie gharÎncă nu există evaluări
- Ai Board PaperDocument6 paginiAi Board PaperMerlin WarlockÎncă nu există evaluări
- Shirdi Sai Baba SchoolDocument32 paginiShirdi Sai Baba SchoolManishÎncă nu există evaluări
- Fundamentals of Computer - MS Word Lab Programs (Manual) - Vidyarthiplus (V+) Blog - A Blog For Students PDFDocument13 paginiFundamentals of Computer - MS Word Lab Programs (Manual) - Vidyarthiplus (V+) Blog - A Blog For Students PDFthiru varasanÎncă nu există evaluări
- Assignments in Controls: Assignment 1: Usage of TEXTBOX & COMMAND BUTTONDocument21 paginiAssignments in Controls: Assignment 1: Usage of TEXTBOX & COMMAND BUTTONchanchal9231Încă nu există evaluări
- Python Practical FileDocument27 paginiPython Practical FilebfhgrjkrjgiÎncă nu există evaluări
- Computer Practical FileDocument21 paginiComputer Practical FilePrachi sahayÎncă nu există evaluări
- Information Technology Practicle File PDFDocument15 paginiInformation Technology Practicle File PDFkrishÎncă nu există evaluări
- Brain Tumor DetectorDocument7 paginiBrain Tumor DetectorIJRASETPublicationsÎncă nu există evaluări
- Project File Structure Class X ItDocument3 paginiProject File Structure Class X ItRC SharmaÎncă nu există evaluări
- History of Computers: From Abacus To Smart-PhonesDocument12 paginiHistory of Computers: From Abacus To Smart-PhonesThuruliya Aganaa0% (1)
- Lesson Plan 2Document4 paginiLesson Plan 2api-241979067Încă nu există evaluări
- ClassVII Coding Project BookletDocument81 paginiClassVII Coding Project BookletmananÎncă nu există evaluări
- 8051901443791812-Artificial Intelligence Sustainable Farming PresentationDocument29 pagini8051901443791812-Artificial Intelligence Sustainable Farming PresentationVedant GavhaneÎncă nu există evaluări
- Cbse - Department of Skill Education: Artificial Intelligence (Subject Code 417)Document9 paginiCbse - Department of Skill Education: Artificial Intelligence (Subject Code 417)Spoorthi KumbhaÎncă nu există evaluări
- AI Project CycleDocument74 paginiAI Project Cycleashmita11Încă nu există evaluări
- Microsoft Access ExerciseDocument4 paginiMicrosoft Access ExerciseSorina LazarÎncă nu există evaluări
- Class10th IT Booklet2021-22Document74 paginiClass10th IT Booklet2021-22Rubi BharatiÎncă nu există evaluări
- Practical File HTMLDocument90 paginiPractical File HTMLsanchitÎncă nu există evaluări
- UNIT-3-NOTES - Basic ICT Skills-IXDocument28 paginiUNIT-3-NOTES - Basic ICT Skills-IXVaishnavi JoshiÎncă nu există evaluări
- Top 5 Features of Windows 10Document5 paginiTop 5 Features of Windows 10Jorese CandelariaÎncă nu există evaluări
- Lab 2 - Introduction To Arduino & Its CodingDocument7 paginiLab 2 - Introduction To Arduino & Its CodingSaif UllahÎncă nu există evaluări
- AI Practical FileDocument30 paginiAI Practical FileTridonÎncă nu există evaluări
- Raspberry Jam Worksheets PDFDocument24 paginiRaspberry Jam Worksheets PDFTrexÎncă nu există evaluări
- Practical File: Guru Gobind Singh Indraprastha UniversityDocument35 paginiPractical File: Guru Gobind Singh Indraprastha Universityaashish guptaÎncă nu există evaluări
- Ict 9 Eng ReadDocument111 paginiIct 9 Eng ReadrisanÎncă nu există evaluări
- Minecraft Education Edition Guide For TecahersDocument115 paginiMinecraft Education Edition Guide For TecahersRAM KUMARÎncă nu există evaluări
- Saint Paul'S School, Rajkot: Chapter: 03-GUI Operating System - An Introduction Subject: Computer StudiesDocument4 paginiSaint Paul'S School, Rajkot: Chapter: 03-GUI Operating System - An Introduction Subject: Computer StudiesVasoya ManojÎncă nu există evaluări
- 417-Artificial Intelligence-IX-X-2022-23Document15 pagini417-Artificial Intelligence-IX-X-2022-23Kavindra Gaur100% (1)
- Scratch KeyDocument7 paginiScratch KeyJUAN CADILLO LEONÎncă nu există evaluări
- Class 10 Electronic Spreadsheet Advanced - 220821 - 120405Document3 paginiClass 10 Electronic Spreadsheet Advanced - 220821 - 120405NRI AJÎncă nu există evaluări
- DBMS Lab ManualDocument109 paginiDBMS Lab Manualusama sarwerÎncă nu există evaluări
- Assignment About Movie MakerDocument5 paginiAssignment About Movie MakerIbrahim Al-badiÎncă nu există evaluări
- Unit-1 Digital Documentation Advanced PDFDocument44 paginiUnit-1 Digital Documentation Advanced PDFsatish prasadÎncă nu există evaluări
- Questionbank (Class 7)Document24 paginiQuestionbank (Class 7)S Gayatri DoraÎncă nu există evaluări
- Programming Concepts and Skills Supported in ScratchDocument7 paginiProgramming Concepts and Skills Supported in ScratchvanjaurkeÎncă nu există evaluări
- Rtos ComparisonDocument44 paginiRtos ComparisonKarthikeyan TÎncă nu există evaluări
- Maker Middle School 4Document26 paginiMaker Middle School 4Rafael Sánchez CamachoÎncă nu există evaluări
- 7073388268974764-Intro To Python AZNBDocument52 pagini7073388268974764-Intro To Python AZNBGurusundaram BalasubramaniyanÎncă nu există evaluări
- Computer Practice Lab ManualDocument104 paginiComputer Practice Lab ManualMichael BacolorÎncă nu există evaluări
- Question Bank Answers: Descriptive QuestionsDocument19 paginiQuestion Bank Answers: Descriptive QuestionsSrijana Shet YiascmÎncă nu există evaluări
- Lesson VDocument4 paginiLesson VAna Toma100% (1)
- Memory Layout of C ProgramsDocument5 paginiMemory Layout of C Programsarv1612Încă nu există evaluări
- Coding in Gr910&12Document11 paginiCoding in Gr910&12THIVEYA MURUGANÎncă nu există evaluări
- Unit-3 Basic ICT SkillsDocument9 paginiUnit-3 Basic ICT SkillsNikhil Kumar NiralaÎncă nu există evaluări
- Free RRB NTPC Online Mock Test Series @: SparkDocument2 paginiFree RRB NTPC Online Mock Test Series @: SparkgcerameshÎncă nu există evaluări
- Bachelor of Technology: Fabrication Ofhexapod RobotDocument67 paginiBachelor of Technology: Fabrication Ofhexapod RobotgcerameshÎncă nu există evaluări
- 20 Computer Science ANU 2020-21Document56 pagini20 Computer Science ANU 2020-21gcerameshÎncă nu există evaluări
- File GsnhCDaJWbP1R28EuTO73LejDocument1 paginăFile GsnhCDaJWbP1R28EuTO73LejgcerameshÎncă nu există evaluări
- Answer SheetDocument2 paginiAnswer SheetAjazKhanÎncă nu există evaluări
- Presentation 1Document2 paginiPresentation 1gcerameshÎncă nu există evaluări
- Answer SheetDocument2 paginiAnswer SheetAjazKhanÎncă nu există evaluări
- Computer Basics: By: Ramesh BabuDocument75 paginiComputer Basics: By: Ramesh Babugceramesh100% (2)
- C Lang1 PDFDocument127 paginiC Lang1 PDFk. akhilaÎncă nu există evaluări
- Introduction To C Programming - Objective Questions With AnswersDocument2 paginiIntroduction To C Programming - Objective Questions With AnswersgcerameshÎncă nu există evaluări
- Pattern Printing in CDocument14 paginiPattern Printing in Crrs_19880% (1)
- Programming in C Language Question and AnswersDocument19 paginiProgramming in C Language Question and Answersarvinvit100% (2)
- Database Management SystemDocument2 paginiDatabase Management SystemgcerameshÎncă nu există evaluări
- Infosys Limited ProfileDocument3 paginiInfosys Limited ProfilegcerameshÎncă nu există evaluări
- Pattern Printing in CDocument14 paginiPattern Printing in Crrs_19880% (1)
- Incremental ModelDocument9 paginiIncremental ModelgcerameshÎncă nu există evaluări
- Computer Basics: By: Ramesh BabuDocument75 paginiComputer Basics: By: Ramesh Babugceramesh100% (2)
- HTMLDocument5 paginiHTMLgcerameshÎncă nu există evaluări
- Networking Interview Questions PDFDocument14 paginiNetworking Interview Questions PDFsathish77s100% (1)
- C Lang1 PDFDocument127 paginiC Lang1 PDFk. akhilaÎncă nu există evaluări
- DonnersDocument2 paginiDonnersgcerameshÎncă nu există evaluări
- HTMLDocument5 paginiHTMLgcerameshÎncă nu există evaluări
- C Lang1 PDFDocument127 paginiC Lang1 PDFk. akhilaÎncă nu există evaluări
- R & ProportionDocument2 paginiR & ProportiongcerameshÎncă nu există evaluări
- Serve For Nation Is DivinityDocument1 paginăServe For Nation Is DivinitygcerameshÎncă nu există evaluări
- Conomics: Textbook For Class IXDocument10 paginiConomics: Textbook For Class IXayushbhargavÎncă nu există evaluări
- EconomicsDocument13 paginiEconomicsgcerameshÎncă nu există evaluări
- EconomyDocument17 paginiEconomygcerameshÎncă nu există evaluări
- ArithmaticDocument2 paginiArithmaticgcerameshÎncă nu există evaluări
- Serve For Nation Is DivinityDocument1 paginăServe For Nation Is DivinitygcerameshÎncă nu există evaluări
- Arizona, Utah & New Mexico: A Guide to the State & National ParksDe la EverandArizona, Utah & New Mexico: A Guide to the State & National ParksEvaluare: 4 din 5 stele4/5 (1)
- Japanese Gardens Revealed and Explained: Things To Know About The Worlds Most Beautiful GardensDe la EverandJapanese Gardens Revealed and Explained: Things To Know About The Worlds Most Beautiful GardensÎncă nu există evaluări
- The Bahamas a Taste of the Islands ExcerptDe la EverandThe Bahamas a Taste of the Islands ExcerptEvaluare: 4 din 5 stele4/5 (1)
- South Central Alaska a Guide to the Hiking & Canoeing Trails ExcerptDe la EverandSouth Central Alaska a Guide to the Hiking & Canoeing Trails ExcerptEvaluare: 5 din 5 stele5/5 (1)
- New York & New Jersey: A Guide to the State & National ParksDe la EverandNew York & New Jersey: A Guide to the State & National ParksÎncă nu există evaluări
- Naples, Sorrento & the Amalfi Coast Adventure Guide: Capri, Ischia, Pompeii & PositanoDe la EverandNaples, Sorrento & the Amalfi Coast Adventure Guide: Capri, Ischia, Pompeii & PositanoEvaluare: 5 din 5 stele5/5 (1)