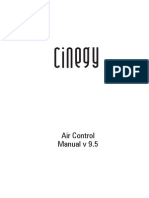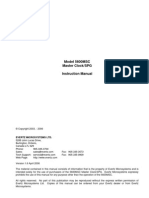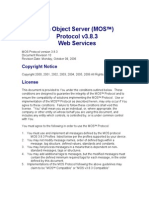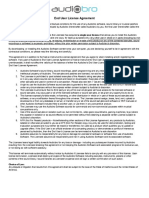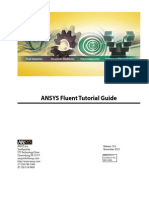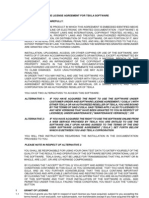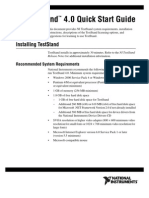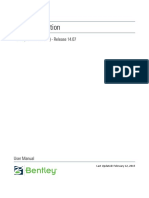Documente Academic
Documente Profesional
Documente Cultură
Viz Artist Guide 3.3
Încărcat de
imamrockDescriere originală:
Drepturi de autor
Formate disponibile
Partajați acest document
Partajați sau inserați document
Vi se pare util acest document?
Este necorespunzător acest conținut?
Raportați acest documentDrepturi de autor:
Formate disponibile
Viz Artist Guide 3.3
Încărcat de
imamrockDrepturi de autor:
Formate disponibile
Viz Artist
Users Guide
Product Version 3.3
Copyright Vizrt December 10, 2013
Copyright 2013 Vizrt. All rights reserved.
No part of this software, documentation or publication may be reproduced,
transcribed, stored in a retrieval system, translated into any language, computer
language, or transmitted in any form or by any means, electronically,
mechanically, magnetically, optically, chemically, photocopied, manually, or
otherwise, without prior written permission from Vizrt.
Vizrt specifically retains title to all Vizrt software. This software is supplied under
a license agreement and may only be installed, used or copied in accordance to
that agreement.
Disclaimer
Vizrt provides this publication as is without warranty of any kind, either
expressed or implied.
This publication may contain technical inaccuracies or typographical errors. While
every precaution has been taken in the preparation of this document to ensure
that it contains accurate and up-to-date information, the publisher and author
assume no responsibility for errors or omissions. Nor is any liability assumed for
damages resulting from the use of the information contained in this document.
Vizrts policy is one of continual development, so the content of this document is
periodically subject to be modified without notice. These changes will be
incorporated in new editions of the publication. Vizrt may make improvements
and/or changes in the product(s) and/or the program(s) described in this
publication at any time.
Vizrt may have patents or pending patent applications covering subject matters in
this document. The furnishing of this document does not give you any license to
these patents.
Technical Support
For technical support and the latest news of upgrades, documentation, and
related products, visit the Vizrt web site at www.vizrt.com.
Last Updated
December 10, 2013
Contents
1 Introduction.............................................................................................. 1
1.1 Document Structure ...................................................................................1
1.2 Related Documents ....................................................................................2
1.3 Contact Vizrt ..............................................................................................2
2 Workbench Description ............................................................................. 3
2.1 Main Window ..............................................................................................3
2.2 Main Menu .................................................................................................4
2.3 Built-in Menu .............................................................................................6
2.4 Scene Editor ...............................................................................................8
2.4.1 Layer Manager ................................................................................................... 9
Context Menu .................................................................................................... 9
To add scenes to the layer manager.................................................................. 10
2.4.2 Buttons ............................................................................................................ 10
Taking a Snapshot ........................................................................................... 11
To take a snapshot ........................................................................................... 11
Performance Bar .............................................................................................. 11
To enable the performance bar in the scene editor ........................................... 12
Grid Toolbar .................................................................................................... 12
To enable the Grid toolbar ................................................................................ 12
2.4.3 Working with the Scene Editor .......................................................................... 13
Context Menu .................................................................................................. 13
To select an option from the context menu....................................................... 13
To select an object............................................................................................ 14
To change an objects position ......................................................................... 14
To rotate an object ........................................................................................... 14
To scale an object............................................................................................. 15
To move the axis center of an object ................................................................ 15
To copy an object ............................................................................................. 16
2.5 Scene Editor Views ...................................................................................17
3 Tree Knowledge and Skills....................................................................... 19
3.1 Opening a Scene ......................................................................................19
To open a scene in the database....................................................................... 19
3.2 Working with the Scene Tree ....................................................................20
To view the Scene Tree ..................................................................................... 20
3.2.1 Scene Tree Menu .............................................................................................. 21
3.2.2 Display Area .................................................................................................... 21
Basic ................................................................................................................ 22
Sort ................................................................................................................. 23
Search ............................................................................................................. 25
3.2.3 Favorites Bar .................................................................................................... 27
To add an element as a favorite ........................................................................ 27
To remove an element as a favorite................................................................... 27
3.2.4 Containers ....................................................................................................... 27
Container Icons ................................................................................................ 28
Container Menu ............................................................................................... 30
Adding Containers ........................................................................................... 31
Adding Root or Subcontainers .......................................................................... 31
Adding Empty Containers ................................................................................ 32
To add an empty container ............................................................................... 32
To add a container at a specific location in the scene tree................................. 32
Copying Containers ......................................................................................... 32
To copy a container within a scene ................................................................... 32
To copy multiple containers at once.................................................................. 32
Moving Containers ........................................................................................... 32
To move a container within a scene .................................................................. 32
Renaming Containers ....................................................................................... 32
To rename a container ...................................................................................... 32
To rename multiple containers.......................................................................... 33
Editing Container Properties ............................................................................ 33
To edit the properties of a container ................................................................. 33
To copy a property from one container to another ............................................ 33
Deleting Containers ......................................................................................... 33
To delete a container from a scene ................................................................... 33
Merging Containers ......................................................................................... 33
To merge containers into a compound object ................................................... 34
To split a merged compound object.................................................................. 34
To save a compound object to Viz Graphic Hub ................................................ 35
3.2.5 Groups ............................................................................................................ 35
To group existing containers ............................................................................ 36
To ungroup containers...................................................................................... 36
To detach a single container from a group........................................................ 36
3.3 Modifying Container Items .......................................................................36
3.3.1 Manipulating Properties ................................................................................... 37
3.3.2 Transformation Editor ...................................................................................... 37
Properties and Parameters ............................................................................... 38
To open the transformation editor .................................................................... 39
To stick transformation properties to the Container view.................................. 39
3.3.3 Editing Properties in the Render Output ........................................................... 39
3.3.4 Copying Properties .......................................................................................... 40
To copy properties from one container to another ............................................ 40
3.3.5 Geometry Editor ............................................................................................... 40
Properties and Parameters ............................................................................... 40
To open the Geometry editor ............................................................................ 41
3.3.6 Text Editor ....................................................................................................... 42
To open the Text editor .................................................................................... 42
Basic ................................................................................................................ 43
Shadow ............................................................................................................ 44
Clock ............................................................................................................... 45
Characters ....................................................................................................... 47
Special ............................................................................................................. 48
Special Fonts .................................................................................................... 49
3.3.7 Texture Editor .................................................................................................. 50
Properties and Parameters ............................................................................... 50
To open the texture editor ................................................................................ 53
3.3.8 Adding Plug-ins ............................................................................................... 53
4 Manage Work and Viz Graphic Hub.......................................................... 55
To display the server area................................................................................. 55
4.1 Viz Graphic Hub .......................................................................................56
4.2 Tree Area .................................................................................................56
4.2.1 Folders and Projects ......................................................................................... 57
To create a folder ............................................................................................. 58
To create a project............................................................................................ 58
To create a subfolder ........................................................................................ 58
To create a subproject ...................................................................................... 59
To rename a project/folder ............................................................................... 60
To delete a project/folder ................................................................................. 60
To expand a project/folder branch ................................................................... 61
To expand a project/folder branch including all its subbranches ...................... 61
To collapse a project/folder branch, but not its subbranches............................ 61
To collapse a project/folder branch including all its subbranches ..................... 61
To add a project/folder bookmark .................................................................... 61
To delete a project/folder bookmark ................................................................ 61
4.2.2 Tree Bar ........................................................................................................... 61
4.2.3 Server Tree Menu ............................................................................................. 62
4.3 Element Area ............................................................................................63
4.3.1 Element List ..................................................................................................... 63
Adding Details .................................................................................................. 64
Adding Properties ............................................................................................. 65
Sorting Elements............................................................................................... 66
4.3.2 Element List Menu ............................................................................................ 67
4.3.3 Content Switcher .............................................................................................. 68
Content Switcher Menu .................................................................................... 69
Viewing History List ......................................................................................... 69
To show the History list .................................................................................... 70
4.3.4 Server Menu ..................................................................................................... 70
4.3.5 Properties Pane ................................................................................................ 72
Displaying the Properties Pane.......................................................................... 74
Closing the Properties Pane .............................................................................. 74
4.4 Elements ..................................................................................................74
4.4.1 Scenes ............................................................................................................. 75
To create a Scene.............................................................................................. 75
To import a Scene ............................................................................................ 76
To rename a scene............................................................................................ 76
To search for scene references.......................................................................... 77
To delete a scene.............................................................................................. 77
To save a scene ................................................................................................ 77
To save a scene with a new name...................................................................... 78
To undo/redo operations in a scene ................................................................. 78
To view scenes in a project/folder .................................................................... 78
4.4.2 Objects ............................................................................................................ 79
To rename an object ......................................................................................... 79
To search for object references......................................................................... 80
To delete an object ........................................................................................... 80
To view objects in a project/folder.................................................................... 81
4.4.3 Images ............................................................................................................. 81
To add an Image............................................................................................... 82
To edit an image............................................................................................... 82
To rename an image ......................................................................................... 82
To search image references .............................................................................. 83
To delete an image ........................................................................................... 83
To view images in a project/folder.................................................................... 83
To export an image .......................................................................................... 84
4.4.4 Fonts ............................................................................................................... 85
To import a Font............................................................................................... 86
To edit a font.................................................................................................... 86
To create a font ................................................................................................ 86
To rename a font .............................................................................................. 86
To search font references ................................................................................. 87
To delete a font ................................................................................................ 87
To view fonts in a project/folder ....................................................................... 87
4.4.5 Audio Clips ...................................................................................................... 88
To import an Audio Clip ................................................................................... 88
To rename an audio clip ................................................................................... 88
To search audio clip references......................................................................... 89
To delete an audio clip...................................................................................... 89
To view audio clips in a project/folder .............................................................. 89
4.5 Working with Elements .............................................................................90
To copy an element .......................................................................................... 90
To create an independent copy of an element ................................................... 90
To move an element ......................................................................................... 90
To search an element........................................................................................ 91
To create a new keyword for an element ........................................................... 91
To assign the keyword to an element................................................................ 91
4.5.1 Active Elements ............................................................................................... 92
To lock an element ........................................................................................... 93
To check out an element................................................................................... 93
To check out one or more elements at once...................................................... 93
To check in an element ..................................................................................... 94
To check in or more elements at once............................................................... 94
To lock and check out an element..................................................................... 94
4.5.2 Linked Elements ............................................................................................... 94
To link an element ............................................................................................ 95
4.6 Editing Elements in the Database ..............................................................95
4.6.1 Image Editor .................................................................................................... 95
General Image Information ............................................................................... 96
Effects ............................................................................................................. 97
Previewing and Applying Effects ....................................................................... 98
4.6.2 Fontstyle Editor ................................................................................................ 99
Database Menu .............................................................................................. 100
Modifier Menu ............................................................................................... 101
Modifiers ....................................................................................................... 101
To open a font for editing............................................................................... 102
4.6.3 Working with Modifiers .................................................................................. 102
To add a modifier to a font ............................................................................. 102
To edit a modifier ........................................................................................... 102
To enable/disable a modifier .......................................................................... 103
To remove a modifier from a font ................................................................... 103
Blur ................................................................................................................ 103
Color Per Vertex ............................................................................................ 103
Contour Bold ................................................................................................. 104
Extrude .......................................................................................................... 104
Italic .............................................................................................................. 105
Outline .......................................................................................................... 106
Preview Menu ................................................................................................. 106
Fontstyle Viewer ............................................................................................ 107
Fontstyle Viewer Menu ................................................................................... 107
Fontstyle Viewer Bar ....................................................................................... 108
5 Global Tasks ......................................................................................... 109
5.1 Scene Settings ........................................................................................109
5.1.1 Global Settings .............................................................................................. 109
Working with Images ..................................................................................... 112
To add an image............................................................................................. 113
To remove an image ....................................................................................... 113
To view an images source project or folder .................................................... 113
To show/hide an image in the Output Area..................................................... 113
5.1.2 Rendering ...................................................................................................... 113
5.1.3 Plug-in .......................................................................................................... 118
To add a plugin .............................................................................................. 119
To edit plugin properties ................................................................................ 119
To show plugin information............................................................................ 120
To enable/disable a plugin ............................................................................. 120
To Remove A Plugin........................................................................................ 120
5.1.4 Script ............................................................................................................. 120
5.1.5 Clipper ........................................................................................................... 121
Properties and Parameters ............................................................................. 122
5.1.6 Virtual Set ...................................................................................................... 122
5.2 Implementing Video ...............................................................................122
5.2.1 Methodological Considerations ...................................................................... 124
5.2.2 Clip Playback Use Cases ................................................................................. 124
Playing Overlay Clips - Not Full Screen ........................................................... 124
Clip with Audio - Not Full Screen ................................................................... 125
Clip with Audio - Full Screen .......................................................................... 125
Clip with Audio - Full Screen - 3D Space Transformation ............................... 126
5.2.3 Implementing Video Through an External Feed .............................................. 126
External Video Through DVE .......................................................................... 127
To implement external video (DVE/Matrox)..................................................... 127
To implement external video (DVE/DVS) ......................................................... 128
To implement external video (DVE/Targa)....................................................... 129
External Video Through Texture .................................................................... 130
To implement external video (Texture/Matrox) ............................................... 130
To implement external video (Texture/DVS).................................................... 131
To implement external video (Texture/CGP Panasonic) ................................... 132
To implement external video (Texture/Targa) ................................................. 135
5.2.4 Implementing Video Through a Video Clip ..................................................... 136
Video Clip Through DVE ................................................................................. 137
To implement a video clip (DVE/Targa) ........................................................... 137
To implement a video clip (DVE/Matrox) ......................................................... 138
To implement a video clip (DVE/DVS).............................................................. 140
Video Clip Through Texture ........................................................................... 142
To implement a video clip (Texture/Targa) ..................................................... 142
To implement a video clip (Texture/Matrox) ................................................... 143
To implement a video clip (Texture/DVS) ........................................................ 144
To implement a video clip (Texture/CGP Panasonic)........................................ 145
Clip Animation in the Stage ............................................................................ 148
To animate a clip ............................................................................................ 148
5.2.5 Configuring the Keying Mode for Video .......................................................... 150
To configure the keying mode ........................................................................ 150
Best Practices for Configuring the Keyer ......................................................... 154
5.2.6 Supported Codecs .......................................................................................... 154
5.2.7 PAL Codecs .................................................................................................... 155
5.2.8 NTSC Codecs ................................................................................................. 162
5.2.9 720P50 Codecs .............................................................................................. 169
5.2.10 720P60M Codecs ........................................................................................... 175
5.2.11 1080i25 Codecs ............................................................................................. 182
5.2.12 1080i30M Codecs .......................................................................................... 190
5.3 Searching ...............................................................................................197
5.3.1 Initiating a Search .......................................................................................... 197
To open the search window ............................................................................ 197
5.3.2 Search Area .................................................................................................... 198
5.3.3 Search Menu .................................................................................................. 199
5.3.4 Search Editors ................................................................................................ 199
Properties ...................................................................................................... 200
References ..................................................................................................... 201
To view an elements unique ID ...................................................................... 201
To search by reference.................................................................................... 202
To delete a element from a search by reference .............................................. 204
Keywords ....................................................................................................... 204
To search for a keyword.................................................................................. 204
Directories ..................................................................................................... 205
5.3.5 Combination Searches ................................................................................... 206
5.3.6 SmartView Search .......................................................................................... 207
Search String Syntax ...................................................................................... 207
File Sets ......................................................................................................... 208
To initiate a SmartView search ........................................................................ 208
To save a SmartView search............................................................................ 208
To use a saved SmartView search string.......................................................... 209
To view previous SmartView searches ............................................................. 209
To save a SmartView file set............................................................................ 210
To add files to a SmartView file set ................................................................. 211
To remove files from a SmartView file set ....................................................... 211
5.3.7 Search Result Area ......................................................................................... 211
To move an element ....................................................................................... 212
To copy an element ........................................................................................ 212
To create a folder link..................................................................................... 212
5.3.8 Assigning Keywords ....................................................................................... 212
To assign a keyword while importing.............................................................. 213
To assign a keyword from the Keyword Editor................................................. 213
To assign additional keywords from the Property Editor.................................. 214
To assign a keyword from the Search Editor.................................................... 215
To remove a keyword from a file..................................................................... 216
To remove a keyword from the Graphic Hub ................................................... 217
5.3.9 Result Menu ................................................................................................... 218
5.4 Importing ...............................................................................................220
5.4.1 Import Pane ................................................................................................... 220
5.4.2 Import Menu .................................................................................................. 221
5.4.3 Importing Files ............................................................................................... 221
Supported Font Types .................................................................................... 221
Supported Image Formats .............................................................................. 221
Supported 3D Formats ................................................................................... 221
Supported Materials and Texture Vertices ...................................................... 222
Browsing for Files to Import ........................................................................... 222
Importing the Selected Files............................................................................ 222
5.4.4 Importing Archives ........................................................................................ 222
Path Alias ....................................................................................................... 223
Archive Content Appearance .......................................................................... 223
To import an entire archive to the root of the Graphic Hub ............................. 223
To import an entire archive to a specific location in the Graphic Hub .............. 224
To import a partial archive.............................................................................. 224
5.5 Archiving ................................................................................................225
Pulldown Menu .............................................................................................. 227
5.5.1 Creating an Archive ....................................................................................... 227
To create an archive........................................................................................ 227
5.6 Post Rendering .......................................................................................228
5.6.1 Post Rendering Screen ................................................................................... 229
5.6.2 Post Rendering a Scene .................................................................................. 230
To post render a scene ................................................................................... 230
5.6.3 Post Rendering Plugins .................................................................................. 232
JpegRenderer ................................................................................................. 233
TiffRederer .................................................................................................... 233
VideoRenderer ............................................................................................... 233
QuickTimeRenderer ....................................................................................... 233
TGARenderer ................................................................................................. 233
5.6.4 Advanced Issues with Video Codecs ............................................................... 234
5.6.5 Post Rendering to Targa playable Clips .......................................................... 234
Separate Fill and Key Clip ............................................................................... 235
6 Lights and Materials .............................................................................. 237
6.1 Working with Light .................................................................................237
6.1.1 Light Editor .................................................................................................... 237
To open the Light editor ................................................................................. 237
To apply light ................................................................................................. 238
6.1.2 Adjusting Light Parameters ............................................................................ 241
6.1.3 Tracking Objects with Light ........................................................................... 242
To use a light source to track containers......................................................... 242
6.1.4 Changing Light Source Parameters in Orthogonal View .................................. 243
6.1.5 Copying Properties from one Light Source to another .................................... 244
To copy light source properties....................................................................... 244
6.1.6 Light Source Animation .................................................................................. 244
6.2 Working with Materials ...........................................................................245
6.2.1 Creating Materials .......................................................................................... 245
To create a material in the Server area ............................................................ 245
To create a material in a container .................................................................. 246
6.2.2 Working with Advanced Materials ................................................................... 248
To create an Advanced Material ...................................................................... 249
To edit an Advanced Material .......................................................................... 249
To rename an Advanced Material .................................................................... 250
To delete an Advanced Material ...................................................................... 250
To view Advanced Materials in a Project/Folder............................................... 251
6.2.3 Color Properties and Schemes ........................................................................ 251
Base Color ..................................................................................................... 252
6.2.4 Changing Color .............................................................................................. 254
7 Animation Stage.................................................................................... 256
To display the stage........................................................................................ 257
To display the stage together with the server area and render output ............. 257
To show the Stage together with the scene tree, server area, and render output257
To resize the stage ......................................................................................... 257
7.1 Stage Tree Area ......................................................................................257
7.1.1 Stage Tree ..................................................................................................... 257
To expand a stage tree branch........................................................................ 258
To expand all stage tree branches .................................................................. 258
To collapse a stage tree branch....................................................................... 258
To collapse all stage tree branches ................................................................. 258
7.1.2 Stage Tree Bar ................................................................................................ 258
7.1.3 Stage Tree Menu ............................................................................................ 259
7.2 Stage Editor Area ....................................................................................261
7.2.1 Stage Editor Menu .......................................................................................... 262
7.2.2 Stage Editor Bar ............................................................................................. 262
7.3 Timeline Editor .......................................................................................265
7.4 Timeline Marker .....................................................................................266
To move the timeline marker (Alternative 1).................................................... 267
To move the timeline marker (Alternative 2).................................................... 267
To move the timeline marker (Alternative 3).................................................... 267
To move the timeline marker (Alternative 4).................................................... 267
To move the timeline marker five fields on the timeline .................................. 267
To move the timeline marker one field on the timeline (Alternative 1) ............. 267
7.5 Director Control Panel ............................................................................268
7.6 Director Editor ........................................................................................269
To enable the director editor........................................................................... 270
7.7 Actor Editor ............................................................................................270
To enable the actor editor............................................................................... 270
7.8 Channel Editor .......................................................................................271
To enable the channel editor........................................................................... 272
7.9 Action Channel Editor .............................................................................272
To enable the action channel editor ................................................................ 273
7.10 Dopesheet Editor ....................................................................................273
To enable/disable the dopesheet editor .......................................................... 275
To enable the dopesheet editor together with the spline editor....................... 275
To resize the height of the dopesheet editor................................................... 275
To resize the width of the dopesheet editor .................................................... 275
7.11 Spline Editor ...........................................................................................276
To enable/disable the spline editor................................................................. 276
To enable the spline editor together with the dopesheet editor....................... 276
To resize the height of the spline editor.......................................................... 277
To resize the width of the spline editor........................................................... 277
To switch between the various splines ............................................................ 277
To move keyframes in the spline editor........................................................... 277
7.11.1 Editing Handles .............................................................................................. 277
7.11.2 Position in the Spline Editor ........................................................................... 278
7.11.3 Rotation in the Spline Editor ........................................................................... 278
7.11.4 Scale in the Spline Editor ................................................................................ 278
7.11.5 Material in the Spline Editor ........................................................................... 279
7.11.6 Additional Best Practices for the Spline Editor ................................................ 279
7.12 Stage Object Editor .................................................................................280
To enable/disable the stage object editor ....................................................... 280
7.13 Keyframe Editor ......................................................................................280
To enable the keyframe editor ........................................................................ 281
7.13.1 Locked vs Unlocked Keyframes ...................................................................... 281
7.13.2 Working with Position Keyframes ................................................................... 281
Path Control ................................................................................................... 282
Speed Control ................................................................................................ 282
7.13.3 Working with Rotation Keyframes ................................................................... 283
7.13.4 Working with Scale Keyframes ........................................................................ 284
7.13.5 Animating Material Keyframes ....................................................................... 285
7.14 Stops, Tags and Pause Editor ..................................................................286
To enable the Stop/Tag/Pause editor.............................................................. 287
8 Creating Animations.............................................................................. 288
8.1 Working with Directors in the Stage Tree ................................................288
To create a director......................................................................................... 289
To move a director.......................................................................................... 289
To copy a director........................................................................................... 289
To rename a director ...................................................................................... 289
To delete a director......................................................................................... 290
8.2 Working with Directors in the Dopesheet Editor ......................................290
To mark a region within a director .................................................................. 290
To move a director in the timeline .................................................................. 291
To speed a director up.................................................................................... 291
To slow a director down.................................................................................. 291
8.3 Working with Stops, Tags and Pauses .....................................................292
To create a stop, tag or pause......................................................................... 292
To change a stop to a tag, pause or local stop (and vice versa) ....................... 292
To move a stop, tag or pause.......................................................................... 293
To rename a stop/tag/pause .......................................................................... 293
To delete a stop/tag/pause ............................................................................ 293
To create a preview point for Viz Content Pilot................................................ 294
To create a preview point for Viz Trio ............................................................. 294
To create a preview point for Viz Trio with local preview................................. 294
8.4 Working with Actors in the Stage Tree ....................................................295
To move an actor............................................................................................ 295
To copy an actor ............................................................................................. 296
To delete an actor........................................................................................... 297
8.5 Working with Actors in the Dopesheet Editor ..........................................297
To move an actor in the timeline..................................................................... 298
To speed an actor up...................................................................................... 298
To slow an actor down.................................................................................... 298
To delay all the animations in an actor............................................................ 299
8.6 Working with Channels in the Stage Tree ................................................299
To move a channel.......................................................................................... 300
To copying a channel ...................................................................................... 300
To select a channel ......................................................................................... 301
To delete a channel......................................................................................... 301
8.7 Working with Channels in the Dopesheet Editor ......................................302
To move a channel in the timeline .................................................................. 302
To speed a channel up.................................................................................... 302
To slow a channel down.................................................................................. 302
8.8 Working with Action Channels in the Stage Tree .....................................303
To create an action channel ............................................................................ 304
To move an action channel ............................................................................. 304
To copy an action channel .............................................................................. 304
To rename an action channel .......................................................................... 304
To delete an action channel ............................................................................ 304
8.9 Working with Action Channels in the Dopesheet Editor ...........................304
To move an action channel in the timeline ...................................................... 305
To speed an action channel up........................................................................ 305
To slow an action channel down ..................................................................... 305
8.10 Working with Keyframes .........................................................................305
To add a keyframe (Alternative 1) ................................................................... 306
To add a keyframe (Alternative 2) ................................................................... 307
To add a keyframe (Alternative 3) ................................................................... 307
To add a keyframe (Alternative 4) ................................................................... 307
To move one or more keyframes..................................................................... 308
To move a keyframe to a specific time ............................................................ 308
To copy a keyframe......................................................................................... 308
To rename a keyframe .................................................................................... 308
To delete a keyframe ...................................................................................... 308
8.10.1 Reversing the Order of Selected Keyframes .................................................... 309
To reverse the order of keyframes .................................................................. 309
8.11 Basic Animation Functions ......................................................................309
To play all animations in a director from the start of the timeline.................... 310
To play all animations in a scene .................................................................... 310
To play an animation in reverse ...................................................................... 311
To stop a director ........................................................................................... 311
To stop an animation...................................................................................... 311
To stop all animations .................................................................................... 311
To continue an animation ............................................................................... 311
To jump to start of an animation .................................................................... 312
To jump to end of an animation...................................................................... 312
To delay animations in a director using offsets ............................................... 312
To scale animations in a director .................................................................... 312
To scale a region within a director .................................................................. 312
8.12 Creating a Basic Animation .....................................................................313
To create the new scene ................................................................................. 313
To create a container in the scene tree............................................................ 313
To create the first keyframe............................................................................ 314
To create the second keyframe (Alternative 1)................................................. 314
To create the second keyframe (Alternative 2)................................................. 315
8.13 Creating an Advanced Animation ............................................................315
To edit the first keyframe................................................................................ 316
To edit the second keyframe........................................................................... 316
To create an additional keyframe .................................................................... 317
To add a stop point ........................................................................................ 317
To create keyframes for rotation..................................................................... 317
To modify the rotation settings....................................................................... 318
To run the animations independently.............................................................. 318
To add and animate a material........................................................................ 318
8.14 Further Advanced Animation Topics .......................................................319
8.14.1 Animating Channels ....................................................................................... 319
Repeating Animation Channels (Loop) ............................................................ 320
To repeat the animation of a channel .............................................................. 320
Repeating Animation Channels in Reverse (Swing) .......................................... 321
To create a swinging animation ...................................................................... 321
Combining Swing and Loop ............................................................................ 321
To combine swing and loop ............................................................................ 322
8.14.2 Path Control ................................................................................................... 322
To edit the spline in the render output............................................................ 322
8.14.3 Spline Control ................................................................................................ 323
To edit the spline............................................................................................ 324
To move keyframes in the spline..................................................................... 324
To insert keyframes from the spline................................................................ 324
To delete a keyframe from the spline.............................................................. 324
8.14.4 Animating Audio ............................................................................................ 325
To enable audio in an animation..................................................................... 325
8.14.5 Animating Cameras ....................................................................................... 326
To animate a camera....................................................................................... 326
To animate the currentCamera ....................................................................... 326
To create a zoom animation ........................................................................... 326
8.14.6 Animating Light ............................................................................................. 327
8.14.7 Merging Animations ....................................................................................... 327
9 Cameras................................................................................................ 328
9.1 Camera Editor ........................................................................................328
To open the camera editor.............................................................................. 328
9.2 Configurable Parameters ........................................................................329
9.2.1 Left Pane Parameters ..................................................................................... 330
9.2.2 Right Pane Parameters ................................................................................... 330
View .............................................................................................................. 331
Position ......................................................................................................... 331
Direction ........................................................................................................ 332
Lens ............................................................................................................... 333
Relative Position ............................................................................................ 335
Verbose ......................................................................................................... 335
Stereo Settings ............................................................................................... 335
Focus ............................................................................................................. 338
9.3 Stereoscopy Best Practices ......................................................................339
9.3.1 Stereoscopy Good Practice ............................................................................. 339
9.3.2 Stereoscopy Not Good Practice ....................................................................... 340
9.4 Stereoscopic Output Using Shutter Glasses .............................................340
To set up a 3D working environment .............................................................. 340
9.5 Changing Camera Parameters in Orthogonal Views ................................341
To view the predefined orthogonal views ........................................................ 341
9.6 Tracking Objects with a Camera .............................................................342
To track an object........................................................................................... 342
9.7 Receiving Tracking Data from a Real Camera ..........................................343
To receive tracking data from a real camera.................................................... 343
9.8 Copying Properties from one Camera to another ....................................344
To copy camera properties.............................................................................. 344
9.9 Camera Selection ....................................................................................344
9.10 Camera Animation ..................................................................................345
10 Configuring Viz..................................................................................... 346
To start Viz Config.......................................................................................... 347
10.1 Audio Channels ......................................................................................347
Properties and Parameters ............................................................................. 348
To add new audio channels............................................................................. 348
To add multi-language audio channels ........................................................... 349
To add multiple audio channel configurations................................................. 350
To delete audio channels ................................................................................ 350
10.2 Audio Setup ...........................................................................................351
Properties and Parameters ............................................................................. 351
To manually activate an audio device .............................................................. 352
10.3 Bubble Information .................................................................................352
10.4 Camera ..................................................................................................353
10.5 CGP Panasonic ........................................................................................354
10.6 Communication ......................................................................................355
To limit the number of TCP connections ......................................................... 356
10.7 Clock Formats ........................................................................................356
10.8 Database ................................................................................................357
10.9 Font Options ..........................................................................................358
10.10 Global Input ...........................................................................................360
To synchronize multiple Viz Engines............................................................... 360
10.11 Import 3D Options .................................................................................361
10.12 Image File Name Convert ........................................................................362
10.13 Maps ......................................................................................................363
10.14 Matrox ...................................................................................................364
10.14.1 General .......................................................................................................... 364
10.14.2 VideoOut ....................................................................................................... 366
Advanced Properties and Parameters ............................................................. 367
10.14.3 VideoIn .......................................................................................................... 369
Advanced Properties and Parameters ............................................................. 370
10.14.4 ClipIn ............................................................................................................. 373
Advanced Properties and Parameters ............................................................. 374
10.15 Memory Management .............................................................................376
10.16 Multi Platform Suite ................................................................................377
To enable Viz Multi Platform Suite in Viz Artist ............................................... 377
10.17 Path Aliases ............................................................................................378
To add a path ................................................................................................. 378
10.18 Output Format .......................................................................................379
10.18.1 CGP Panasonic Output Format ........................................................................ 380
10.19 Plugins ...................................................................................................381
10.20 Render Options ......................................................................................382
10.21 Scene Default Values ..............................................................................384
10.22 Spaceball ................................................................................................386
10.23 User Interface .........................................................................................387
10.23.1 Colors ............................................................................................................ 387
To create a new color...................................................................................... 388
10.23.2 Various .......................................................................................................... 388
10.23.3 Shortcuts ....................................................................................................... 388
10.24 Video Board ............................................................................................389
10.25 Video Clip ..............................................................................................390
10.26 Video Input ............................................................................................391
10.27 Video Output ..........................................................................................392
10.28 Video Preview .........................................................................................393
10.29 Viz Artist 2.x ..........................................................................................393
10.30 Viz License Information ..........................................................................394
11 Geometry Plugins .................................................................................. 395
11.1 Default ...................................................................................................395
11.1.1 2D Line .......................................................................................................... 396
Properties and Parameters ............................................................................. 396
To create 2D lines........................................................................................... 397
11.1.2 2D Patch ........................................................................................................ 397
Properties and Parameters ............................................................................. 398
Workflow ....................................................................................................... 399
Tips ............................................................................................................... 400
Known Limitations ......................................................................................... 400
11.1.3 2D Ribbon ..................................................................................................... 401
Properties and Parameters ............................................................................. 402
Workflow ....................................................................................................... 404
Tips ............................................................................................................... 405
Known Limitations ......................................................................................... 405
11.1.4 Alpha Map ..................................................................................................... 406
Properties and Parameters ............................................................................. 407
To add an alpha map ...................................................................................... 408
11.1.5 Arrow ............................................................................................................ 408
Properties and Parameters ............................................................................. 409
To create an arrow.......................................................................................... 409
11.1.6 Circle ............................................................................................................. 410
Properties and Parameters ............................................................................. 410
To create a circle ............................................................................................ 410
11.1.7 Cloth ............................................................................................................. 411
Properties and Parameters ............................................................................. 412
To create a cloth effect ................................................................................... 413
11.1.8 Cog Wheel ..................................................................................................... 413
Properties and Parameters ............................................................................. 414
To create a cogwheel ...................................................................................... 414
11.1.9 Cone .............................................................................................................. 415
Properties and Parameters ............................................................................. 415
To create a cone ............................................................................................. 416
11.1.10 Connector ...................................................................................................... 416
Properties and Parameters ............................................................................. 417
To connect two objects................................................................................... 418
11.1.11 Cube .............................................................................................................. 418
Properties and Parameters ............................................................................. 419
To create a cube ............................................................................................. 420
11.1.12 Cylinder ......................................................................................................... 420
Properties and Parameters ............................................................................. 421
To create a cylinder ........................................................................................ 421
11.1.13 Cylinder3 ....................................................................................................... 422
Properties and Parameters ............................................................................. 422
11.1.14 Dexter ........................................................................................................... 423
Control .......................................................................................................... 424
Design ........................................................................................................... 425
Text ............................................................................................................... 426
Trigger .......................................................................................................... 426
Stopper .......................................................................................................... 428
Control Buttons ............................................................................................. 429
Parameters .................................................................................................... 430
Script Programming - Parameters .................................................................. 432
Script Programming - Tokens ........................................................................ 434
Script Programming - Syntax ......................................................................... 435
Script Programming - Templates ................................................................... 435
Script Programming - Newline Logic .............................................................. 436
Script Programming - Triggers ...................................................................... 437
11.1.15 DisplacementMap .......................................................................................... 438
Properties and Parameters ............................................................................. 439
To create a displacement map ........................................................................ 440
11.1.16 Eclipse ........................................................................................................... 440
Properties and Parameters ............................................................................. 441
To create an eclipse........................................................................................ 442
11.1.17 Fade Rectangle .............................................................................................. 442
Properties and Parameters ............................................................................. 443
To create a faded rectangle............................................................................. 443
11.1.18 Filecard .......................................................................................................... 444
Properties and Parameters ............................................................................. 444
To create a filecard ......................................................................................... 445
11.1.19 Graph ............................................................................................................ 445
Properties and Parameters ............................................................................. 446
To create a graph............................................................................................ 447
11.1.20 Graph2d ........................................................................................................ 447
Properties and Parameters ............................................................................. 448
To create a 2D graph ...................................................................................... 449
To create a channel file for the 2D graph ........................................................ 449
11.1.21 Icosahedron ................................................................................................... 449
Properties and Parameters ............................................................................. 450
To create an icosahedron................................................................................ 450
11.1.22 Image FX ........................................................................................................ 450
Properties and Parameters ............................................................................. 451
Image ............................................................................................................ 451
Geometry ....................................................................................................... 452
Trigger .......................................................................................................... 453
Effect ............................................................................................................. 455
Control .......................................................................................................... 457
To add, load and remove images .................................................................... 457
11.1.23 Noggi ............................................................................................................ 458
Properties and Parameters ............................................................................. 458
To create a noggi............................................................................................ 459
11.1.24 N Quad .......................................................................................................... 459
Properties and Parameters ............................................................................. 460
To create an N Quad....................................................................................... 461
11.1.25 Pointer ........................................................................................................... 461
Properties and Parameters ............................................................................. 462
To create a pointer ......................................................................................... 463
11.1.26 Polygon ......................................................................................................... 463
Properties and Parameters ............................................................................. 464
To draw a spline ............................................................................................. 464
To draw a new spline ...................................................................................... 465
To undo.......................................................................................................... 465
To move and scale a polygon.......................................................................... 465
To alter the shape of the polygon ................................................................... 465
To select existing elements for editing ........................................................... 466
To mirror the spline sections .......................................................................... 466
To flip spline sections..................................................................................... 467
To rotate a spline............................................................................................ 467
To split a spline .............................................................................................. 467
To merge two splines...................................................................................... 468
11.1.27 Rectangle ....................................................................................................... 468
Properties and Parameters ............................................................................. 469
To create a rectangle ...................................................................................... 470
11.1.28 RFxSmoke ...................................................................................................... 470
Properties and Parameters ............................................................................. 471
Spawn ............................................................................................................ 472
Impulse ......................................................................................................... 472
Forces ............................................................................................................ 473
Size ............................................................................................................... 474
Rotation ......................................................................................................... 474
Color ............................................................................................................. 475
Alpha ............................................................................................................. 475
11.1.29 Ring ............................................................................................................... 476
Properties and Parameters ............................................................................. 476
To create a ring .............................................................................................. 476
11.1.30 Roll ................................................................................................................ 477
Properties and Parameters ............................................................................. 477
To create a roll ............................................................................................... 478
11.1.31 Shape View .................................................................................................... 478
Properties and Parameters ............................................................................. 479
To use a shape file.......................................................................................... 479
11.1.32 Soft Clip Draw Pixels ...................................................................................... 480
Properties and Parameters ............................................................................. 480
11.1.33 Sphere ........................................................................................................... 481
Properties and Parameters ............................................................................. 481
11.1.34 Spline Path ..................................................................................................... 482
Properties and Parameters ............................................................................. 483
To create a spline path ................................................................................... 483
11.1.35 Spline Strip .................................................................................................... 484
Properties and Parameters ............................................................................. 485
To create a simple spline strip ........................................................................ 487
11.1.36 Spring ............................................................................................................ 488
Properties and Parameters ............................................................................. 488
To create a spring........................................................................................... 489
11.1.37 Torus ............................................................................................................. 489
Properties and Parameters ............................................................................. 489
To create a torus............................................................................................. 490
11.1.38 Trio Scroll ...................................................................................................... 490
Properties and Parameters ............................................................................. 491
11.1.39 Wall ............................................................................................................... 492
Properties and Parameters ............................................................................. 492
To create a wall............................................................................................... 493
11.1.40 Wave .............................................................................................................. 493
Properties and Parameters ............................................................................. 494
To create a wave............................................................................................. 495
11.2 Vizual Data Tools ...................................................................................495
11.2.1 Overview ........................................................................................................ 495
11.2.2 Area Chart ..................................................................................................... 496
Properties and Parameters ............................................................................. 497
To create a scene using aera chart .................................................................. 499
To create a scene using area chart and data storage ....................................... 499
11.2.3 Bar Chart ....................................................................................................... 500
Properties and Parameters ............................................................................. 501
To create a bar chart....................................................................................... 503
11.2.4 Line Chart ...................................................................................................... 503
Properties and Parameters ............................................................................. 504
To create a line chart ...................................................................................... 506
11.2.5 Pie Chart ........................................................................................................ 507
Properties and Parameters ............................................................................. 507
To create a pie chart ....................................................................................... 509
11.2.6 Scatter Chart .................................................................................................. 509
Properties and Parameters ............................................................................. 510
To create a scatter chart ................................................................................. 511
11.2.7 Stock Chart .................................................................................................... 512
Properties and Parameters ............................................................................. 513
To create a stock chart.................................................................................... 514
12 Container Plugins.................................................................................. 516
12.1 Arrange ..................................................................................................516
12.1.1 Circle Arrange ................................................................................................ 516
Properties and Parameters ............................................................................. 517
To arrange containers in a circle ..................................................................... 518
12.1.2 Grid Arrange .................................................................................................. 519
Properties and Parameters ............................................................................. 519
To arrange containers in a grid....................................................................... 520
12.1.3 Time Displacement ........................................................................................ 521
Properties and Parameters ............................................................................. 522
To set animation time offsets using a grayscaled alpha image ........................ 523
12.2 Container ...............................................................................................524
12.2.1 BoundingBox ................................................................................................. 524
Properties and Parameters ............................................................................. 525
12.2.2 Cobra ............................................................................................................ 525
Properties and Parameters ............................................................................. 526
To rename container(s) ................................................................................... 526
12.2.3 Coco .............................................................................................................. 527
Properties and Parameters ............................................................................. 527
To create copies of containers ........................................................................ 528
12.2.4 Colin .............................................................................................................. 528
Properties and Parameters ............................................................................. 529
To align containers ......................................................................................... 529
12.2.5 Cora .............................................................................................................. 530
Properties and Parameters ............................................................................. 530
To organize the scene tree.............................................................................. 531
12.2.6 Corena ........................................................................................................... 531
Properties and Parameters ............................................................................. 532
To rename container(s) ................................................................................... 532
12.2.7 Toggle ........................................................................................................... 532
Description and Methodological Considerations ............................................. 533
Properties and Parameters ............................................................................. 536
12.3 Control ...................................................................................................537
12.3.1 Common Control Plug-in Properties .............................................................. 538
12.3.2 Control Action ............................................................................................... 539
Properties and Parameters ............................................................................. 539
12.3.3 Control Action Table ...................................................................................... 540
Properties and Parameters ............................................................................. 540
12.3.4 Control Audio ................................................................................................ 541
Properties and Parameters ............................................................................. 541
12.3.5 Control Bars ................................................................................................... 541
Properties and Parameters ............................................................................. 542
12.3.6 Control Chart ................................................................................................. 542
Properties and Parameters ............................................................................. 543
12.3.7 Control Clip ................................................................................................... 543
Properties and Parameters ............................................................................. 544
12.3.8 Control Clock ................................................................................................. 544
Properties and Parameters ............................................................................. 545
12.3.9 Control Condition .......................................................................................... 545
Properties and Parameters ............................................................................. 546
12.3.10 Control Container .......................................................................................... 546
Properties and Parameters ............................................................................. 547
12.3.11 Control Data Action ....................................................................................... 547
12.3.12 Control Datapool ........................................................................................... 548
Properties and Parameters ............................................................................. 548
12.3.13 Control DP Object .......................................................................................... 549
12.3.14 Control FeedView ........................................................................................... 549
Properties and Parameters ............................................................................. 550
12.3.15 Control Geom ................................................................................................ 550
Properties and Parameters ............................................................................. 550
12.3.16 Control Hide in Range .................................................................................... 551
Properties and Parameters ............................................................................. 551
12.3.17 Control Hide on Empty ................................................................................... 552
Properties and Parameters ............................................................................. 552
12.3.18 Control Image ................................................................................................ 552
Properties and Parameters ............................................................................. 553
12.3.19 Control Keyframe ........................................................................................... 554
Properties and Parameters ............................................................................. 554
12.3.20 Control List .................................................................................................... 555
Properties and Parameters ............................................................................. 555
Tables and Preview Points .............................................................................. 556
To design a table scene .................................................................................. 556
12.3.21 Control Map ................................................................................................... 557
Properties and Parameters ............................................................................. 558
12.3.22 Control Material ............................................................................................. 558
Properties and Parameters ............................................................................. 558
12.3.23 Control Num .................................................................................................. 559
Properties and Parameters ............................................................................. 559
12.3.24 Control Object ............................................................................................... 560
Without Transition Logic ................................................................................ 560
With Transition Logic Enabled ........................................................................ 561
Advanced Properties ...................................................................................... 561
12.3.25 Control Omo .................................................................................................. 562
Properties and Parameters ............................................................................. 562
12.3.26 Control Parameter .......................................................................................... 563
Properties and Parameters ............................................................................. 564
12.3.27 Control Pie ..................................................................................................... 564
Properties and Parameters ............................................................................. 565
To build a pie chart......................................................................................... 565
12.3.28 Control Scaling .............................................................................................. 566
Properties and Parameters ............................................................................. 567
12.3.29 Control Sign Container ................................................................................... 567
Properties and Parameters ............................................................................. 568
12.3.30 Control SoftClip ............................................................................................. 568
Properties and Parameters ............................................................................. 568
12.3.31 Control Stoppoint .......................................................................................... 569
Properties and Parameters ............................................................................. 569
12.3.32 Control Text .................................................................................................. 570
Properties and Parameters ............................................................................. 570
12.3.33 Control Targa Alpha ....................................................................................... 571
Properties and Parameters ............................................................................. 571
12.3.34 Control Targa Clip ......................................................................................... 572
Properties and Parameters ............................................................................. 572
12.3.35 Control Video ................................................................................................ 572
Properties and Parameters ............................................................................. 573
12.3.36 Control World ................................................................................................ 574
Properties and Parameters ............................................................................. 574
12.3.37 Placeholder .................................................................................................... 575
Properties and Parameters ............................................................................. 575
12.4 Default ...................................................................................................575
12.4.1 Match It ......................................................................................................... 576
Properties and Parameters ............................................................................. 576
12.4.2 Object Zoom .................................................................................................. 576
Properties and Parameters ............................................................................. 577
To zoom an object towards the camera........................................................... 577
12.4.3 Texture Movie ................................................................................................ 577
Properties and Parameters ............................................................................. 578
To create a Texture Movie............................................................................... 578
12.4.4 Trio Scroll Element ......................................................................................... 578
Properties and Parameters ............................................................................. 579
12.4.5 VCF Parameter ............................................................................................... 579
Properties and Parameters ............................................................................. 580
To use the virtual camera flight parameter plug-in ......................................... 580
12.5 Global ....................................................................................................581
12.5.1 Alpha ............................................................................................................. 581
Properties and Parameters ............................................................................. 581
12.5.2 Audio ............................................................................................................. 582
Default .......................................................................................................... 582
FX .................................................................................................................. 582
Manual ........................................................................................................... 583
To configure audio channels........................................................................... 583
To test audio channel setup............................................................................ 584
12.5.3 Clipper ........................................................................................................... 584
Properties and Parameters ............................................................................. 585
To create a clipping plane effect ..................................................................... 585
12.5.4 Expert ............................................................................................................ 587
Properties and Parameters ............................................................................. 588
12.5.5 Extrude .......................................................................................................... 589
Properties and Parameters ............................................................................. 590
To extrude a 2D object ................................................................................... 591
12.5.6 Glow .............................................................................................................. 591
Properties and Parameters ............................................................................. 591
To add glow.................................................................................................... 592
12.5.7 HDR ............................................................................................................... 592
Properties and Parameters ............................................................................. 592
To add HDR .................................................................................................... 592
12.5.8 Key ................................................................................................................ 592
Properties and Parameters ............................................................................. 593
To add key...................................................................................................... 594
12.5.9 Look-At ......................................................................................................... 594
Properties and Parameters ............................................................................. 594
12.5.10 Mask Source and Mask Target ........................................................................ 595
Properties and Parameters ............................................................................. 596
To add mask................................................................................................... 596
12.5.11 Lighting ......................................................................................................... 596
Properties and Parameters ............................................................................. 597
To add lighting ............................................................................................... 598
12.5.12 Z-Sort ............................................................................................................ 598
12.5.13 Projector Source and Projector Target ............................................................ 600
Properties and Parameters ............................................................................. 600
To project a texture onto an object ................................................................. 601
12.5.14 Script ............................................................................................................. 601
Properties and Parameters ............................................................................. 602
To create a plug-in from a script .................................................................... 603
To edit a script plug-in................................................................................... 604
12.5.15 Shadow Caster and Shadow Receiver .............................................................. 604
Properties and Parameters ............................................................................. 604
To cast a shadow............................................................................................ 606
12.5.16 Synchronized Properties ................................................................................ 607
To synchronize scene property changes on multiple Viz Engines .................... 607
12.5.17 Video Clip ...................................................................................................... 607
Properties and Parameters ............................................................................. 608
To add a video clip ......................................................................................... 608
12.5.18 Window Mask ................................................................................................. 608
Properties and Parameters ............................................................................. 609
To use the Window Mask................................................................................. 609
12.6 MPS ........................................................................................................610
12.6.1 ExposeToVizkyAPI .......................................................................................... 610
Properties and Parameters ............................................................................. 610
To use the ExposeToVizkyAPI plugin............................................................... 610
Using JavaScript ............................................................................................. 611
JavaScript Example ......................................................................................... 611
12.6.2 MPSImageOptimization .................................................................................. 612
Properties and Parameters ............................................................................. 612
To optimize images ........................................................................................ 613
Best Practices ................................................................................................. 613
12.6.3 MPSUI_CheckBox ............................................................................................ 613
Properties and Parameters ............................................................................. 614
To implement the MPSUI_CheckBox plugin...................................................... 614
Best Practices ................................................................................................. 615
12.6.4 MPSUI_PushButton ......................................................................................... 615
Properties and Parameters ............................................................................. 616
To implement the MPSUI_PushButton plugin ................................................... 616
Best Practices ................................................................................................. 617
12.6.5 MPSUI_RadioGroup ......................................................................................... 617
To implement MPSUI_RadioGroup ................................................................... 618
12.6.6 MPSUI_RadioButton ........................................................................................ 618
Properties and Parameters ............................................................................. 619
To configure MPSUI_RadioButton parameters .................................................. 619
To implement MPSUI_RadioButton on child containers .................................... 619
Best Practices (Neung) .................................................................................... 620
12.7 Presenter ................................................................................................620
12.7.1 Bar ................................................................................................................. 620
Properties and Parameters ............................................................................. 621
12.7.2 Bar Value ....................................................................................................... 622
Properties and Parameters ............................................................................. 622
To create a bar that displays its value ............................................................. 623
12.7.3 Bar Values ...................................................................................................... 623
Properties and Parameters ............................................................................. 624
To create a bar chart using the Bar Values plug-in.......................................... 624
12.7.4 Pie Slice ......................................................................................................... 625
Properties and Parameters ............................................................................. 625
12.7.5 Pie Values ...................................................................................................... 626
Properties and Parameters ............................................................................. 626
To create a pie chart using the Pie Values plug-in........................................... 627
12.8 Script Plugins .........................................................................................627
12.9 Spline FX ................................................................................................628
12.9.1 2D Follow ...................................................................................................... 628
Properties and Parameters ............................................................................. 628
To set up the 2D Follow plugin ....................................................................... 629
12.10 Text .......................................................................................................629
12.10.1 Mark Text ...................................................................................................... 629
Properties and Parameters ............................................................................. 630
To mark text................................................................................................... 630
12.11 Text FX ..................................................................................................630
12.11.1 Common Text FX Properties and Parameters .................................................. 631
12.11.2 Convert Case ................................................................................................. 632
Properties and Parameters ............................................................................. 633
To convert a string to upper or lower case ...................................................... 633
12.11.3 Text FX Alpha ................................................................................................ 633
Properties and Parameters ............................................................................. 634
12.11.4 Text FX Arrange ............................................................................................. 634
Properties and Parameters ............................................................................. 635
12.11.5 Text FX Color ................................................................................................. 636
Properties and Parameters ............................................................................. 636
12.11.6 Text FX Color Per Vertex ................................................................................ 637
Properties and Parameters ............................................................................. 637
12.11.7 Text FX Emoticons ......................................................................................... 638
Properties and Parameters ............................................................................. 638
12.11.8 Text FX Explode ............................................................................................. 639
Properties and Parameters ............................................................................. 640
12.11.9 Text FX Jitter Alpha ........................................................................................ 641
Properties and Parameters ............................................................................. 642
12.11.10 Text FX Jitter Position .................................................................................... 642
Properties and Parameters ............................................................................. 643
12.11.11 Text FX Jitter Scale ......................................................................................... 643
Properties and Parameters ............................................................................. 644
12.11.12 Text FX Plus Plus ............................................................................................ 644
Properties and Parameters ............................................................................. 645
12.11.13 Text FX Rotate ............................................................................................... 646
Properties and Parameters ............................................................................. 647
12.11.14 Text FX Scale ................................................................................................. 647
Properties and Parameters ............................................................................. 648
12.11.15 Text FX Size ................................................................................................... 648
Properties and Parameters ............................................................................. 649
12.11.16 Text FX Slide .................................................................................................. 649
Properties and Parameters ............................................................................. 650
12.11.17 Text FX Vertex Explode .................................................................................. 650
Properties and Parameters ............................................................................. 651
12.11.18 Text FX Write ................................................................................................. 651
Properties and Parameters ............................................................................. 652
12.12 Texture ..................................................................................................653
12.12.1 Grabbit .......................................................................................................... 653
Properties and Parameters ............................................................................. 653
Required Software .......................................................................................... 658
Best Practices ................................................................................................. 658
Known Limitations ......................................................................................... 659
To capture a video stream using Grabbit......................................................... 659
To capture a video stream using Grabbit with a VfW supported device ............ 659
12.12.2 Graffiti ........................................................................................................... 660
Properties and Parameters ............................................................................. 661
To create a contaienr level graffiti effect ......................................................... 663
12.12.3 Image Clip ..................................................................................................... 663
Properties and Parameters ............................................................................. 664
To add an image clip ...................................................................................... 665
12.12.4 LightBlur ........................................................................................................ 666
Properties and Parameters ............................................................................. 666
12.12.5 MoViz ............................................................................................................ 667
Properties and Parameters ............................................................................. 667
12.12.6 Noise ............................................................................................................. 671
Properties and Parameters ............................................................................. 671
12.12.7 Soft Clip ......................................................................................................... 672
Properties and Parameters ............................................................................. 673
To use Soft Clip .............................................................................................. 674
12.13 Time ......................................................................................................675
12.13.1 Analog Watch ................................................................................................. 675
Properties and Parameters ............................................................................. 675
To create an analog watch .............................................................................. 676
12.14 Tools ......................................................................................................676
12.14.1 Advanced Counter ......................................................................................... 677
Properties and Parameters ............................................................................. 678
To create an advanced counter ....................................................................... 678
12.14.2 Autofollow ..................................................................................................... 678
Properties and Parameters ............................................................................. 679
12.14.3 Autorotate ..................................................................................................... 680
Properties and Parameters ............................................................................. 680
12.14.4 Bounding Actions ........................................................................................... 681
Properties and Parameters ............................................................................. 682
To use bounding actions................................................................................. 682
12.14.5 Clock Rotation ............................................................................................... 683
Properties and Parameters ............................................................................. 683
12.14.6 Cloner ............................................................................................................ 683
Properties and Parameters ............................................................................. 684
To clone container .......................................................................................... 685
12.14.7 Colorize ......................................................................................................... 685
Properties and Parameters ............................................................................. 686
12.14.8 Counter ......................................................................................................... 687
Properties and Parameters ............................................................................. 688
To use the counter.......................................................................................... 688
12.14.9 Heartbeat ....................................................................................................... 688
Properties and Parameters ............................................................................. 689
12.14.10 Image Link ..................................................................................................... 690
Properties and Parameters ............................................................................. 691
To link an image to multiple containers .......................................................... 691
12.14.11 Jack ............................................................................................................... 692
Properties and Parameters ............................................................................. 692
12.14.12 Level Of Detail (LOD) ...................................................................................... 694
Properties and Parameters ............................................................................. 695
12.14.13 Magnify ......................................................................................................... 696
Properties and Parameters ............................................................................. 696
To magnify a texture ...................................................................................... 697
12.14.14 Max Size ........................................................................................................ 697
Properties and Parameters ............................................................................. 698
12.14.15 Max Size Lines ............................................................................................... 698
Properties and Parameters ............................................................................. 698
12.14.16 Omo .............................................................................................................. 699
Properties and Parameters ............................................................................. 699
To animate one object at a time...................................................................... 700
12.14.17 Pablo ............................................................................................................. 700
Properties and Parameters ............................................................................. 701
12.14.18 Parliament ..................................................................................................... 701
Properties and Parameters ............................................................................. 702
To create a parliament shape.......................................................................... 702
12.14.19 Rotations Order ............................................................................................. 703
Properties and Parameters ............................................................................. 703
12.14.20 Slide Show ..................................................................................................... 703
Properties and Parameters ............................................................................. 704
To create a slide show .................................................................................... 704
12.14.21 System Time .................................................................................................. 704
Properties and Parameters ............................................................................. 705
12.14.22 Temo ............................................................................................................. 705
Properties and Parameters ............................................................................. 706
12.14.23 Text BG .......................................................................................................... 706
Properties and Parameters ............................................................................. 707
To add background to text ............................................................................. 707
12.14.24 Text Link ....................................................................................................... 708
Properties and Parameters ............................................................................. 709
To link text to multiple containers .................................................................. 709
12.14.25 Text Parameters ............................................................................................. 710
Properties and Parameters ............................................................................. 710
12.15 Transformation ......................................................................................711
12.15.1 Justifier .......................................................................................................... 711
Properties and Parameters ............................................................................. 711
To justify an object ......................................................................................... 712
12.16 Vizual Data Tools ...................................................................................712
12.16.1 Data Fit .......................................................................................................... 712
Properties and Parameters ............................................................................. 713
To create a scene using data fit ...................................................................... 714
12.16.2 Data Import ................................................................................................... 715
Properties and Parameters ............................................................................. 716
To create a scene using data import ............................................................... 716
12.16.3 Data Label ..................................................................................................... 717
Properties and Parameters ............................................................................. 718
To create a scene using data label .................................................................. 719
12.16.4 Data Storage .................................................................................................. 720
Properties and Parameters ............................................................................. 721
13 Shader Plugins ...................................................................................... 722
13.1 Default ...................................................................................................722
13.2 Effects ....................................................................................................722
13.2.1 Chroma Keyer ................................................................................................ 722
Properties and Parameters ............................................................................. 723
13.2.2 Fluid .............................................................................................................. 725
Properties and Parameters ............................................................................. 726
13.2.3 Frame Mask ................................................................................................... 726
Properties and Parameters ............................................................................. 727
13.2.4 Image Mask ................................................................................................... 727
Properties and Parameters ............................................................................. 728
13.2.5 Soft Mask ....................................................................................................... 728
Properties and Parameters ............................................................................. 729
13.2.6 Water Shader ................................................................................................. 729
Properties and Parameters ............................................................................. 730
13.3 Filter ......................................................................................................731
13.3.1 Blend Image ................................................................................................... 731
Properties and Parameters ............................................................................. 732
13.3.2 Blur ................................................................................................................ 733
Properties and Parameters ............................................................................. 734
13.3.3 Color Balance ................................................................................................. 734
Properties and Parameters ............................................................................. 735
13.3.4 Radial Blur ..................................................................................................... 735
Properties and Parameters ............................................................................. 736
13.3.5 Sepia ............................................................................................................. 736
Properties and Parameters ............................................................................. 737
13.3.6 Sharpen ......................................................................................................... 737
Properties and Parameters ............................................................................. 738
13.4 Material ..................................................................................................738
13.4.1 Anisotropic Light ........................................................................................... 738
Properties and Parameters ............................................................................. 739
13.4.2 Bump Map ..................................................................................................... 739
Properties and Parameters ............................................................................. 740
13.4.3 Cartoon ......................................................................................................... 741
Properties and Parameters ............................................................................. 742
13.4.4 Gooch ............................................................................................................ 742
Properties and Parameters ............................................................................. 743
13.4.5 Normal Map ................................................................................................... 743
Properties and Parameters ............................................................................. 744
13.4.6 Simple Bump Map .......................................................................................... 744
Properties and Parameters ............................................................................. 745
13.5 RTT Advanced Materials .........................................................................745
Cube Map ...................................................................................................... 747
HDR ............................................................................................................... 747
Normal Map ................................................................................................... 748
Fresnel ........................................................................................................... 748
RTT ................................................................................................................ 748
13.5.1 Anisotropic Light Shader ................................................................................ 748
Properties and Parameters ............................................................................. 749
Best Practices ................................................................................................. 750
13.5.2 Brushed Metal Shader .................................................................................... 750
Properties and Parameters ............................................................................. 751
Best Practices ................................................................................................. 752
13.5.3 Bump Shader ................................................................................................. 752
Properties and Parameters ............................................................................. 753
Best Practices ................................................................................................. 754
13.5.4 Bump Optimized Shader ................................................................................ 754
Properties and Parameters ............................................................................. 756
13.5.5 Fabric Shader ................................................................................................. 757
Properties and Parameters ............................................................................. 758
Best Practices ................................................................................................. 758
13.5.6 Glass Shader .................................................................................................. 758
Properties and Parameters ............................................................................. 760
Best Practices ................................................................................................. 761
13.5.7 Apart from the parameters in the plug-in container, it is necessary to assign a Viz material
and a texture as a color/basic texture. Do not forget to adjust Viz material parameters in addition,
such as ambient, diffuse, specular color and shininess, in order to achieve the desired look for your
surface.Gooch Shader ..................................................................................................... 761
Properties and Parameters ............................................................................. 762
Best Practices ................................................................................................. 763
13.5.8 Lacquered Surfaces Shader ............................................................................ 763
Properties and Parameters ............................................................................. 764
Best Practices ................................................................................................. 764
13.5.9 Metal Reflection Shader .................................................................................. 765
Properties and Parameters ............................................................................. 766
Best Practices ................................................................................................. 766
13.5.10 Microstructure Shader .................................................................................... 766
Properties and Parameters ............................................................................. 767
Best Practices ................................................................................................. 768
13.5.11 Monitor Shader .............................................................................................. 768
Properties and Parameters ............................................................................. 769
Best Practices ................................................................................................. 769
13.5.12 Velvet Shader ................................................................................................. 769
Properties and Parameters ............................................................................. 770
Best Practices ................................................................................................. 771
13.6 Texture ..................................................................................................771
13.6.1 Drop Shadow ................................................................................................. 771
Properties and Parameters ............................................................................. 772
13.6.2 Emboss .......................................................................................................... 772
Properties and Parameters ............................................................................. 773
14 Scene Plugins ........................................................................................ 775
14.1 Default ...................................................................................................775
14.1.1 VCF ................................................................................................................ 775
Properties and Parameters ............................................................................. 776
To animate a virtual camera flight................................................................... 776
14.2 Image .....................................................................................................776
14.2.1 Background Clip ............................................................................................ 777
Properties and Parameters ............................................................................. 778
To add a background image clip..................................................................... 779
14.3 Lineup ....................................................................................................779
14.3.1 Tree Status .................................................................................................... 779
Properties and Parameters ............................................................................. 780
14.4 Script Plugins .........................................................................................780
14.5 Texture ..................................................................................................780
14.5.1 Graffiti ........................................................................................................... 780
Properties and Parameters ............................................................................. 782
To create a scene level graffiti effect............................................................... 783
14.6 Tools ......................................................................................................783
14.6.1 Level Of Detail (LOD) Manager ........................................................................ 784
Properties and Parameters ............................................................................. 784
To use the LOD Manager plug-in .................................................................... 785
15 Texture Sources .................................................................................... 786
15.1 Default ...................................................................................................786
15.1.1 Dynamic Scene ............................................................................................... 786
Properties and Parameters ............................................................................. 787
15.1.2 Dynamic Texture ........................................................................................... 788
15.1.3 Clip Channel .................................................................................................. 789
15.1.4 Video Channel ............................................................................................... 789
16 On Air Mode.......................................................................................... 791
16.1 Director Control Panel ............................................................................792
Properties and Parameters ............................................................................. 793
To set slots and to animate a combination of director(s) ................................. 793
16.2 Control Buttons ......................................................................................793
16.3 Performance ...........................................................................................793
16.3.1 Performance Analyzer .................................................................................... 794
To open the performance analyzer.................................................................. 794
16.3.2 Performance Bar ............................................................................................ 795
To open the performance bar.......................................................................... 796
16.4 System Information ................................................................................796
16.5 License Information ................................................................................797
17 Transition Logic .................................................................................... 799
17.1 Standalone versus Transition Logic Scene Design ...................................800
17.2 Toggle Layer ..........................................................................................801
17.3 State Transition Animation .....................................................................802
17.3.1 Defining States .............................................................................................. 802
17.3.2 Identifying States ........................................................................................... 803
17.4 Cross Animation .....................................................................................805
17.5 Geometry Animation ..............................................................................806
17.6 Background Scene ..................................................................................807
17.7 Foreground Scene ..................................................................................807
17.8 Tutorial ..................................................................................................808
17.8.1 Creating a Project .......................................................................................... 809
17.8.2 Creating a Background Scene ......................................................................... 809
To define the toggle layers ............................................................................. 809
To create a toggle layer .................................................................................. 810
To add key...................................................................................................... 812
17.8.3 Creating a Foreground Scene ......................................................................... 812
To create foreground scenes........................................................................... 813
To create a background image for the foreground scene................................. 814
To create a preview point................................................................................ 814
18 Glossary................................................................................................ 816
1 Chapter 1: Introduction
1 Introduction
This guide will help you to understand the Viz Artist user interface, and how to
perform certain tasks.
This section contains information on the following topics:
Document Structure
Related Documents
Contact Vizrt
1.1 Document Structure
Sections 1 and 2 introduce Viz Artist and its basic concepts. The Workbench
section gives an overview of the Main Window and Main Menu in Viz Artist, and
also a description of the Scene Editor and the Scene Editor Views that display the
scene from different camera angles.
Section 3 describes how to Manage Work and Viz Graphic Hub.
Section 4 describes the Viz scene tree, and gives you the Tree Knowledge and
Skills needed in order to familiarize youself with the scene tree and its workings.
Section 5 describes how to perform global tasks such as working with the Scene
Settings, Implementing Video, Searching, Importing, Archiving and Post
Rendering of graphics to video clips and/or still images.
Section 6 describes how to work with Lights and Materials.
Sections 7 and 8 describe how to work with the Animation Stage when Creating
Animations.
Section 9 describes how to work with Cameras in scenes used in 2D and 3D
(stereoscopy) broadcast production.
Section 10 describes all configuration properties and parameters and how to use
them when Configuring Viz Artist and Viz Engine.
Sections 11, 12, 13, 14 and 15 describe all the built-in plug-ins. Most of the
plug-in sections also have small how to procedures with illustrations that will
help you to get started with your scene design.
Section 16 describes the On Air Mode that is used for testing and to performance
analyze Viz scenes.
Section 17 describes the core aspects of Transition Logic scene design with a
small tutorial at the end to help you get started with your amazing transition logic
designs.
Section 18 gives an extensive Glossary with simple and to the point explanations
of keywords and acronyms referenced throughout the document.
Chapter 1: Introduction 2
1.2 Related Documents
1. Viz Artist Script reference: Contains information on how to create scripts for a
scene.
2. Viz Engine Administrators Guide: Contains information on how to install the
Viz Engine software and supported hardware.
3. Viz Engine Plug-in SDK reference: Contains information on how to create a
customized Viz plug-in.
1.3 Contact Vizrt
We encourage your suggestions and feedback regarding the product and this
documentation. Our support E-mail address is support@vizrt.com. You are also
welcome to use the web-based support at www.vizrt.com, or to contact your local
Vizrt support person by telephone.
3 Chapter 2: Workbench Description
2 Workbench Description
This section contains information on the following topics:
Main Window
Main Menu
Built-in Menu
Scene Editor
Scene Editor Views
2.1 Main Window
After a successful database login, the Main window appears.
At the top of the Main window is the Main menu. Below the Main menu is the
Display area. While the Main menu is always visible at the top, the content of the
Display area vary according to the selection in the Main menu. At system startup
(and when Server has been selected from the Main menu) the area is divided into
four panes; Server (upper left corner), Scene Tree (lower left corner), Property
(upper right corner), and Output (lower right corner). From the Server area it is
possible to control database elements such as materials, images, and fonts. The
elements in the database can be added to the scene tree, which is the locical
visualization of the scene. The scene tree is built up of containers, which again
can hold items such as materials or plug-ins. The containers can be controlled
from the Property area, where size, position and other settings can be modified.
The actual visualization of the scene is available in the Output area.
Chapter 2: Workbench Description 4
2.2 Main Menu
The buttons in the Main menu makes it possible to change the view of the Display
area.
Server - Shows the following panes; Server (top left), Scene Tree (bottom left),
Property (top right), and Output (bottom right). From the Server area it is
possible to control the database content such as scenes, materials, and
images. The elements in the database, which is common for all users
connected to the database, can be added to the scene. Server is the default
view that appears at system startup. For more information, see:
Manage Work and Viz Graphic Hub
Server Menu
Server Tree Menu
Built Ins - Shows the following panes; Plug-ins (top left), Scene Tree (bottom
left), Property (top right), and Output (bottom right). From the Plug-ins area it
is possible to control the built in plug-ins such as geometry, container,
shader, texture and scene plug-ins. The features vary according to which
plug-in packages that are licensed on each machine. For more information,
see:
Built-in Menu
Adding Plug-ins
Plug-in
Control - Shows the following panes; Controls (top left), Scene Tree (bottom
left), Property (top right), and Output (bottom right). The Control area shows
control objects and channels. For more information, see:
Control
Views - Shows the following panes; Views (left), Property (top right), and
Output (bottom right). The Views area shows three configurable camera views,
in addition to the one in the Output area. The additional camera views make it
possible to monitor the scene from up to four various angles simultaneously.
For more information, see:
Scene Editor Views.
Tree - Shows the following panes; Scene Tree (left), Property (top right), and
Output (bottom right). The Tree view is similar to the Server view, but without
the database appearance. This option is practical when the scene tree is
complex and holds many containers. If the scene tree is still not big enough in
the regular Tree view, it is possible to click the Zoom Out button above the
scene tree. This will shrink the size of all the containers, so that even more
containers fit in. For more information, see:
Tree Knowledge and Skills
Stage - Shows the following panes; Stage (top), Scene Tree (bottom left), and
Output (bottom right). From the Stage it is possible to control the animations
in the scene. The Stage shows the timeline from animation start (left side) to
stop (right side). For more information, see:
Animation Stage
Creating Animations
5 Chapter 2: Workbench Description
Server/Stage - Shows the following panes; Stage (top), Server (bottom left),
and Output (bottom right). The Server/Stage view is similar to the regular
Stage view, but here the scene tree has been replaced with the database
content.
+Tree/Stage - Shows the following panes; Stage (top), Server (bottom left),
Scene Tree (bottom center), and Output (bottom right). The +Tree/Stage view
is only available on machines with a screen resolution of 1600x1200 or
higher, and shows both the database content and the scene tree.
Import - Opens the Import pane. From this pane it is possible to transfer
archives and various files into the database. For more information, see:
Importing
Archive - Opens the Archive pane. From this pane it is possible to archive
multiple elements from the database to a single file. For more information,
see:
Archiving
Config - Opens the Configuration pane . From the Configuration pane it is
possible to control various options regarding the program functionality when
Configuring Viz.
Note: The appearance of the Configuration interface varies according to the
platform type. A Viz Artist 3 installation on a machine that contains a video card
will run the software in Video mode, while a machine with no video card will run
the software in Standard PC mode. To find out which platform type that applies to
a specific installation, select the License Information button from the Main menu,
and see the platform information in the window that appears. In the
Configuration, an installation in Video mode has a few additional sections
compared to the Standard PC mode, for example Video Board and Video Input.
Tip: Alternatively, the Configuration can be launched as a separate application
from Start > All Programs > Vizrt > Viz 3 > Config. Note that after altering the
configuration settings, the system should always be restarted in order for the
changes to take effect.
Post - Opens the Post Rendering pane. From this pane it is possible to export
image chains or scene clips. For more information, see:
Post Rendering.
On Air - Opens the On Air panel. This panel switches the application from the
modelling tool to a plain rendering engine. The application waits for control
commands through its communication port, or it can be controlled manually
from the control buttons when Viz is set in On Air Mode.
Note: By default, the port number is set to 6100. The port number and other
communication settings can be modified from the Communication section of the
Configuration.
Chapter 2: Workbench Description 6
At the right side of the Main menu are five additional icons.
Message Box - Opens the Message window. This window displays server
warnings, and chat messages can be sent/received to/from other users
connected to the database.
Show Commands - Opens the Viz Engine Console window. This window
displays the commands that are used for the communication between the user
interface and the rendering Viz Engine. The console window is mainly used for
debugging purposes.
Tip: Alternatively, the Viz Engine Console window can be opened by pressing the
keyboard shortcut ALT+C. Note that the pointer must be over certain areas in the
GUI (for example the Server area) for this to work.
License Information - Opens the License Information window. This window
shows the status of the current license such as license expiration date,
platform type (Standard PC or Video), licensed plug-in packages, Viz version
number, etc. This is also where the Viz Artist 3 license can be renewed. For
details on how to renew the license, see the Viz Engine Manual.
Minimize - Minimizes the Viz Artist 3 window.
Close - Closes the Viz Artist 3 window.
Tip: Alternatively, use the keyboard shortcut double-ESC to close the window.
2.3 Built-in Menu
The Built-in button on the main menu provides access to the various plug-ins.
These are:
Geometry Plugins
Container Plugins
Shader Plugins
Scene Plugins
Texture Sources
7 Chapter 2: Workbench Description
Add favorite (context plug -in ) - all but not scene plug-ins
press letter to jump
Double-click tab - will take you to default folder (but not container plug-ins -
just global)
All folder will show all of them, uncategorized by folder. (then can use key)
XREF to inserting a plug-in
Only scene plug-ins are not dragged into the tree; into right pane.
Chapter 2: Workbench Description 8
2.4 Scene Editor
The scene editor has a set of useful functions that enables the designer to see
how the graphics will look when keyed, seen from a different angle in virtual sets,
positioned on screen, performance of the scene and more.
At the left side of the scene editor is a vertical bar. This bar makes it possible to
display additional information in the scene editor, as well as providing more
options while working.
This section contains information on the following topics:
Layer Manager
Buttons
Working with the Scene Editor
9 Chapter 2: Workbench Description
2.4.1 Layer Manager
All scenes are by default designed to run in the main layer, but can be played out
in the front and back layer as well. The layer manager can be used to test
combinations of scenes in the three layers (front, main and back).
When working with the layer manager you are not able to move and edit objects in
the scene using the Scene Editor; however, you can edit the scene by opening it
(see Context Menu). Picking is also limited to the main layer even if the front layer
scene is loaded.
You can also set the same scene to the front and back layer, creating what is
known as self layer(s). This will allow you to link the scenes and adjust the camera
settings for the front layer. When saving a scene, any self layer settings will be
preserved.
The three small indicators show which layer is active in the scene tree, and are
referred to as traffic lights.
Context Menu
Open <scene>: Opens the scene.
Set Inactive/Active: Enables you to display the layer or not.
Reset layer: Removes the scene from the layer (the same as drag and drop into
the bin).
Database Search: Opens the location of the scene.
Chapter 2: Workbench Description 10
To add scenes to the layer manager
Simply drag and drop the scenes onto the layer placeholder(s).
See Also
Buttons
Working with the Scene Editor
Timeline Editor
2.4.2 Buttons
Click the scene editor buttons once to enable the features, click them again to
disable.
Snap: Takes a snapshot of the current content in the render output. For more
information, see Taking a Snapshot.
KP: Activates the preview of the keysignal.
N: Shows the normal vertices. For example, it is practical to use this feature
when the lighting is not reflected in the desired manner. Enabling this feature
shows the vertices as purple handles. These handles makes it easier to predict
how the light will be reflected.
E: Enables the handling of interactive script/plug-in events. Interactive scripts
and plug-ins are those related to mouse or keyboard actions.
TA: Displays the title area as the outline of a light blue rectangle in the render
output.
Tip: The size of the title area can be defined under the Rendering scene settings.
SA: Displays the safe area as the outline of a green rectangle in the render
output.
Tip: The size of the safe area can be defined under the Rendering scene settings.
Key: Shows what the key output will look like.
Note: Scene editing is disabled while Key is displayed.
W: Renders the scene in wire frame mode.
BB: Enables the bounding box visualization for the selected container.?
P: Displays the Performance Bar.
Grid: Opens the Grid Toolbar.
This section also contains information on the following topics and procedures:
Taking a Snapshot
Performance Bar
To enable the performance bar in the scene editor
Grid Toolbar
To enable the Grid toolbar
11 Chapter 2: Workbench Description
Taking a Snapshot
A snapshot can be taken of the current content in the render output.
When clicking the Snap button, the Server view will automatically be selected from
the main menu, and the database content wil appear. The image will be placed in
the folder/project that was last visited.
To take a snapshot
1. Click the Snap button to create an RGB image, or
2. Press the SHIFT key and click the Snap button to create an RGBA image.
3. In the Snapshot dialog box that appears, enter the name, size, and format for
the image.
4. Click Ok to save the image to the database.
Note: An RGBA image will use the key information as alpha.
Note: To save the image in another folder/project, select the destination, and then
click the Snap button again.
Performance Bar
The Performance Bar can, in addition to being displayed in On Air Mode, be
displayed in the lower part of the scene editor. The performance bar gives an idea
of the performance (frames per second) the scene is rendering in. Each indicator
shows how many microseconds each rendering step takes.
Blue color shows occupied memory, while green shows available. They are also
linked to the bars with different colors:
Chapter 2: Workbench Description 12
To enable the performance bar in the scene editor
Click the scene editors P button. If enabling the Performance bar by middle-
clicking the P button, all performance indicators appear.
Grid Toolbar
The Grid toolbar can be displayed in the lower part of the Render pane. Grids are
used to to align containers.
Plane Type: Shows which plane the grid should lie in:
Off: Indicates that the grid is switched off.
Align X/Y: Aligns the grid to the X/Y-plane.
Align X/Z: Aligns the grid to the X/Z-plane.
Align Y/Z: Aligns the grid to the Y/Z-plane.
Free Grid: Makes it possible to use a free grid (for example aligned to a
container).
Select Grid: Sets a predefined grid. 9 grids can be selected and manually
configured as presets for the scene.
Show/Hide Grid: Shows or hides the grid in the render output.
Home: Sets the grid back to its default position.
Snap to Grid: If this button is enabled, and the position of a container is
modified by dragging it around in the render output, the position of the object
will be snapped to the grid (i.e. the center of the X and Y axis).
Align Object on Plane: To align the axes of a container to the corresponding
axes of the grid, first enable this option and next leftclick the container you
want to align and drag it around. As long as this option is switched on, the
container will move only along the plane if you drag it around in the render
output.
Move Object to Plane: If you select a container and next click this icon, the
container will be moved so its center is on the plane.
Size: Defines the raster size of the grid.
Change Color of Grid: Changes the color of the grid.
The following three buttons are only available if the grid type is set to Free Grid:
Picking On/Off: Aligns the grid to the object. Enable picking and click the
object to align the grid. The grid will be aligned to the vertex you click on.
Move Grid to Object: Moves the grid so the center of the selected container
will be on it.
Free Plane Value Editor: Switches the free plane value editor on and off. In this
editor you can adjust the grids plane.
To enable the Grid toolbar
Click the Grid button seen as one of the display options of the render window.
13 Chapter 2: Workbench Description
See Also
Layer Manager
Working with the Scene Editor
Timeline Editor
2.4.3 Working with the Scene Editor
In the scene editor you can edit some transformation parameters of the
containers in your scene. Furthermore you can switch some properties of a
container on and off.
This section contains information of the following topics:
Context Menu
To select an option from the context menu
To select an object
To change an objects position
To rotate an object
To scale an object
To move the axis center of an object
To copy an object
Context Menu
In the scene editor you can also open a shortcut menu by a right-click. This
shortcut menu gives you a set of options:
Rotation: Switches into the rotation mode.
Scale: Switches into scale mode.
Center: Switches into center editing mode.
Animation: (only applicable if a container is selected and it has an animation
defined) displays the animation path of when Working with Position
Keyframes.
Properties: (only applicable if a container is selected).
Hide lets you hide the container in the render output.
Lock enables you to lock the container. If you do so you cannot change the
position of a container by dragging it in the render output.
Transformation opens the transformation editor for the container.
Normal vectors toggle the display of the normal vectors at the bottom of
the properties you will find a list of all properties applied to the container
with the possibility to switch them on and off.
Extrusion: Works only if the Extrude plug-in is added to the container.
To select an option from the context menu
1. Right-click and hold the right button.
2. Move the cursor to the option you want to select and release the button.
Chapter 2: Workbench Description 14
To select an object
1. Select an object in the scene editor by left-clicking it. Note that this is done on
a per pixel basis.
The appearing bounding box indicates which object has been selected if the
Bounding Box option is enabled.
The entry for the container in the scene tree is highlighted.
By default the transformation editor will be opened in the Container editor
pane. If other editors are selected (e.g. image or text editor), those editors
will also be opened if available for other objects.
2. Select another object by either using the mouse to left-click it, or using the
arrow keys. Using the cursor keys will enable you to navigate through the
strucutre of the scene tree.
3. Unselect an object by pressing Space.
To change an objects position
1. Left-click the object and hold the left button while moving the cursor around.
The container will follow the movement along the axes shown in the
selected camera view. During this operation a status window is shown,
giving you information about the position.
2. Hold Shift while moving the cursor to lock the axes so you can change the
position of the container only along one axis at a time.
To rotate an object
1. Rotate an object by holding the middle mouse button down and moving the
mouse around to rotate on all the axes, or
2. Right-click to open the context menu and select rotation and drag the handles
side ways to rotate on all the axes.
15 Chapter 2: Workbench Description
To scale an object
1. Right-click to open the context menu and select scale.
2. Drag the handles to scale the object..
To move the axis center of an object
1. Right-click to open the context menu and select center in the shortcut menu.
This will display the axis of the selected container with handles on their
ends.
2. Move the cursor while holding the left button, and release it to set the new
center.
Chapter 2: Workbench Description 16
To copy an object
While holding the CTRL key click and hold the left mouse button, and do a
drag and drop operation to the objects new location.
Note: You can use multidrag to copy a container in the render output. This is done
by holding CTRL while dragging the container around, but instead of releasing the
left button, do a right-click while holding CTRL and the left mouse button pressed.
See Also
Buttons
Layer Manager
Timeline Editor
17 Chapter 2: Workbench Description
2.5 Scene Editor Views
By clicking the Views button in the main menu, three extra scene editor views
open on the left side of the main scene editor.
These are a good aid for getting an overview of the objects in the scene and
visualize their position in relation to lights and cameras. They have in principle
the same functionality as the main scene editor and lets you perform the same
operations on objects as you would in the main scene editor. As well as the main
scene editor, the side views may be set to view through one of the 16 editable
cameras or through one of the six predefined orthogonal views. Setting them to
one of the predefined orthogonal views allows you to change position and
direction of lights and cameras.
If you set the scene editor to display one of the predefined orthogonal side views
there are some special shortcuts that may be used to pan and zoom:
Pan: By clicking the left button in the background (not the objects).
Zoom in (Z) and out (X): Zoom in or out by holding down the Z or X keys and
draw a rectangle with the left button pressed, or press the Z or X keys multiple
to zoom in or out in a stationary position.
In the six predefined orthogonal views, the currently selected camera, and in
addition all cameras that have been given the status vis or inf, will appear as
symbols. By clicking on them in the side views, their focus will be set in the main
scene editor and handles for editing position and direction will be visible (drag
the handles to change position and direction). The same is the case with lights.
Chapter 2: Workbench Description 18
The one currently selected and those who have the vis status will be visible as
symbols and position and direction can be edited with the cursor.
See Also
Lights and Materials
Cameras
19 Chapter 3: Tree Knowledge and Skills
3 Tree Knowledge and Skills
Scenes are root elements that hold other elements. Existing scenes are stored in
the database and available through the Server area, see To view scenes in a
project/folder. For general information about scenes and procedures on how to
create, import, rename, and delete scenes, see Scenes.
This section contains information on the following topics:
Opening a Scene
Working with the Scene Tree
Modifying Container Items
3.1 Opening a Scene
To open a scene in the database
1. Select Server from the main menu.
2. From the Server tree, select the folder/project where the scene is saved.
3. Double-click the scene to open it.
The content of the scene will be displayed as containers in the scene tree, and
visualized in the renderer window.
Note: Active Elements or scenes are marked with a Keyhole icon .
Tip: If the folder/projects path is unknown, try Searching for it.
Tip: The Status bar in the lower left part of the window, between the Close and Undo
buttons, shows the name and path of the current scene. Clicking on the path will
select the scene in the server view.
Chapter 3: Tree Knowledge and Skills 20
3.2 Working with the Scene Tree
The scene tree is the logical visualization of all the elements in a scene. The tree
consists of containers that hold properties. The elements can be geometry,
images, materials, texts, transparency functions, key functions, and many more.
Scenes are built by dragging construction elements, like images or built-in
geometry plug-ins, onto the scene tree (it is also possible to drag them directly
into the Output area). The containers in the scene tree are then organized in a
hierarchy and grouped in logical divisions. Containers and groups will be
explained in more detail in the following paragraphs.
This section contains information on the following topics and procedures:
To view the Scene Tree
Scene Tree Menu
Display Area
Favorites Bar
Containers
Groups
To view the Scene Tree
Select Server or Tree from the Main menu.
21 Chapter 3: Tree Knowledge and Skills
3.2.1 Scene Tree Menu
At the top of the Scene Tree area is the Scene Tree menu. The Scene Tree menu
changes the way the scene tree is displayed.
Basic: Shows an overview of all the containers in the scene. For more
information, see Basic.
Sort: Sorts the elements in the scene tree based upon criteria that are set in
the Display area. For more information, see Sort.
Search: Allows searching within the scene tree. For more information, see
Search.
Scene Log: Opens the Log window, which provides information about the
loading process of the scene, such as errors, for example if a plug-in is not
found.
If an error occurs (e.g. missing plug-ins) the exclamation mark icon will be
shown, and the log window can be opened by clicking it.
If the log window is closed, but not cleared, the exclamation mark icon will
still be shown in gray.
Scene Info: Opens the Scene Information window, which provides information
about the scene entered by the designer.
Scene Information (button): Opens the Scene Information window, which
provides information about the scene entered by the designer.
3.2.2 Display Area
Below the menu is the Display area, which changes appearance according to the
selection in the Scene Tree menu.
This section contains information on the following topics:
Basic
Sort
Search
Chapter 3: Tree Knowledge and Skills 22
Basic
If Basic is selected from the Scene Tree menu, all containers are shown in the tree
hierarchy.
Show/Hide Favorites: Shows/hides the Favorites Bar.
Lock/Unlock: Enables or disables the ability to modify the transformation of
the container in the scene editor.
Show/Hide: Makes the container visible/invisible in the scene editor, and
eventually in the final rendered output.
Expand/Collapse: Expands/collapses the scene tree.
Start/Stop: Starts (compiles)/stops all container scripts.
Zoom In/Zoom Out: Zooms the scene tree in/out. Zooming out applies smaller
icons to the containers, providing a better overview, especially in complex
scenes.
23 Chapter 3: Tree Knowledge and Skills
Group/Ungroup: Creates a new group (see Groups), and places the selected
containers as subcontainers. The Ungroup button moves the subcontainers up
one level.
Merge/Split: Merges the selected containers to one compound object, or splits
an existing compound object. For more information, see Merging Containers.
Create Group: Creates a new empty group at the top of the scene tree. To
place the new group at a specific place in the scene tree, drag the icon. For
more information, see Adding Root or Subcontainers.
Colorize: Makes it possible to colorize the selected containers. Text can be
added to the colors to make them more descriptive. Text for scene specific
colors can be modified in the Scene Settings editor (see Global Settings), and
text for global colors can be modified in the Configurations User Interface
section.
Sort
If Sort is selected from the Scene Tree menu, the elements in the scene tree can
be sorted based upon various criteria. Sorting the scene tree makes it possible to
analyze the scene and optimize the performance.
Note: Sorting the scene tree does not take the logical tree structure into notice.
Select Basic from the Scene Tree menu to show the normal tree structure again.
Chapter 3: Tree Knowledge and Skills 24
Show/Hide Favorites: Shows/hides the Favorites Bar.
Vector: Sorts the scene tree by the number of vectors the containers have. The
container with most vectors is displayed on top.
Render Time: Sorts the scene tree by the time it takes to render the containers.
Each container is displayed with the percentage of total time the scene takes
in order to be rendered. The container with the highest percentage is
displayed on top.
Sort by Colors: Facilitates filtering only a few colorized containers that should
be subject to change.
Texture Size: Sorts the scene tree by the size of the container texture. The
container with the largest texture size is displayed on top.
Unique: Shows unique group objects with the same texture only once. This
option is only available if the scene tree containers are sorted by vector size
(click the Texture Size button).
Refresh: Refreshes the scene tree.
The input box to the right defines the number of search results. Changing this
value reduces or increases the number, showing only the containers with the
highest values.
25 Chapter 3: Tree Knowledge and Skills
Search
If Search is selected from the Scene Tree menu, a search can be performed within
the scene tree.
Search results are highlighted in the scene tree, and the number of results are
displayed in the notification area at the right side of the Display area.
Show/Hide Favorites: Shows/hides the Favorites Bar.
Name: Searches for containers with the specified name.
Tip: Wildcards such as * or may be used.
Note: The search is case sensitive.
Dragsite for Properties: Drag an element from the Server area or a property
from a container in the scene tree to search for its occurrence within the
scene. An icon from the Favourites bar can also be dragged.
Hidden: Searches for all hidden containers.
Locked: Searches for all locked containers.
Chapter 3: Tree Knowledge and Skills 26
Inactive Properties: Searches for containers that contain properties that are
switched to inactive.
Color: Searches for all containers with the assigned color tile. For more
information, see Container Menu.
Next: Shows the next result.
Previous: Shows the previous result.
First: Shows the first result.
Last: Shows the last result.
All Shows all results.
Example: Showing all results is especially practical during scene cleanup. For
example, if a specific plug-in should no longer be used, search for its occurrence,
highlight all results, and then drag them onto the trash can.
Note: While jumping through the search results, the container that is currently
highlighted in the scene tree will also be selected in the Output area, and opened in
the belonging editor.
27 Chapter 3: Tree Knowledge and Skills
3.2.3 Favorites Bar
Selecting the star icon in the Display area shows the Favorites bar at the top of the
scene tree.
For ease of use, elements can be added as favorites. This provides fast access to
elements that are often used. All element types can be added as favorites, except
scenes and audio files. Geometry and function plug-ins can also be added to the
favorites. All favorites are also saved as part of the user settings to the database.
The buttons below the Favorites bars display area enables and disables the
display of favorites from the following categories:
O: Shows favorites that are objects/geometries.
M: Shows favorites that are materials.
MA: Shows favorites that are materials advanced (merged object).
I: Shows favorites that are images.
F: Shows favorites that are fonts.
GP: Shows favorites that are geometry plug-ins.
CP: Shows favorites that are container plug-ins.
SH: Shows favorites that are shader plug-ins.
This section also contains information on the following procedures:
To add an element as a favorite
To remove an element as a favorite
To add an element as a favorite
1. Right-click it in the Server area, and then select Add as Favorite, or
2. Drag it from the Server area onto the Favorites bar.
To remove an element as a favorite
1. Right-click the element in the Server area and select Delete from Favorites, or
2. Drag it from the Favorites bar onto the trash can.
Tip: Elements can also be added as favorites by dragging them from the result
window after a database search onto the Favorites bar.
3.2.4 Containers
A container combines a set of elements and properties to one block used in the
scene.
Chapter 3: Tree Knowledge and Skills 28
This section contains information on the following topics:
Container Icons
Container Menu
Adding Containers
Adding Root or Subcontainers
Copying Containers
Moving Containers
Renaming Containers
Editing Container Properties
Deleting Containers
Merging Containers
Container Icons
Every container is shown with a name and three basic icons:
Show/Hide: Indicates if the container and all its subcontainers are visible/
invisible in the Output area. Click the icon to change the state.
Locked/Unlocked: Indicates if the container is locked so that properties
cannot be manipulated in the Output area, or unlocked so that properties can
be manipulated. Click the icon to change the state.
Example: An unlocked element can be resized and repositioned in the Output area.
Transformation Editor: Opens the Transformation Editor in the Container view.
A container that has subcontainers is marked with a black arrow to the left of the
container.
Collapse/Expand: If the arrow points to the right, the container is collapsed
and the subcontainers are not displayed in the scene tree. If the arrow points
downwards, the container is expanded and the subcontainers are displayed in
the scene tree. Click the icon to change the state.
The following icons are only available if the respective elements are applied to the
container.
Note: Materials and objects can be dragged from a container to the Database area.
This will create new independent instances of these elements in the database.
29 Chapter 3: Tree Knowledge and Skills
Dragging an image from a container to the Database area will only create a linked
element.
Object: Shows the geometry held by the container (e.g. a merged or imported
object). The thumbnail icon reflects the object. Click the icon to open the
geometry editor.
Material: Indicates that a material has been applied to the container. The color
of the icon reflects the color of the material and its properties. If there is no
material icon, a standard white base color is used for the container. Click the
icon to open the material editor (see Working with Materials).
Note: A subcontainer can inherit color from a parent container.
Image: Indicates that an image has been applied to the container. The
thumbnail on the icon reflects the image. There are two ways to apply an
image to a container. If the container holds geometry, the image is used for
texturing the geometry. If there is no geometry, the image is displayed in the
render output. Click the icon to open the Image Editor.
Font: Indicates that a font has been applied to the container. Click the icon to
open the Text Editor.
The following icons are only available if the respective plug-ins are applied to the
container:
Geometry: Shows the geometry held by the container. The icon reflects the
built-in Geometry Plugins, in this example a cone object.
Containers: Indicates that the container holds a container function. The icon
reflects the Container Plugins, in this example an alpha object.
Chapter 3: Tree Knowledge and Skills 30
Animation: Indicates that the container contains animated elements. For more
information, see Creating Animations.
Container Menu
Right-clicking a container in the scene tree opens the Container menu. When
right-clicking the container name, the Container menu holds the following
options:
Rename: Makes it possible to change the name of the selected container.
Delete Container [name]: Deletes the selected container.
Show/Hide Container [name]: Indicates if the selected container and all its
subcontainers are visible/invisible in the Output area.
Lock/Unlock Container [name]: Disables or enables the ability to modify the
transformation of the selected container in the Output area.
Create Sub Container: Creates a new empty child container for the selected
container.
Merge/Split Container [name]: Merges the selected container and all its
subcontainers into one compound object, or exstracts an already merged
object. For more information, see Merging Containers.
Merge/Split Container [name] (+ actions and events)
Merge to Material Advanced: Merges multiple objects to one, creating
advanced material(s) (see Working with Advanced Materials).
Change Color: Makes it possible to apply a color to the selected container.
Colorized containers make the scene tree more organized. For example, all
font containers can be colored red, while all containers that hold images can
be colored blue. Four active colors are configured by default. Color can also be
applied from the Favorites Bar. See also how to configure the Colors in the
User Interface configuration section.
31 Chapter 3: Tree Knowledge and Skills
When right-clicking a container property, the Container menu holds the following
additional options:
Delete [property]: Deletes the property from the container.
Tree Search for [property]: Selects Search from the Favorites menu, and
searches the scene tree for instances of this property. For more information,
see .
Database Search for [property]: Searches for the property in the database, and
displays the result in the Server area.
Note: This menu option is only available for images.
Reference Search for [property]: Searches for the property in the database, and
displays the result in the Search window. For more information, see
References.
Note: This menu option is only available for images.
Adding Containers
Containers can be added to the scene by dragging an element onto the scene
tree, render output or property editor.
By dragging an element to the render output, the container will be added at the
top of the scene tree. Also note that elements can be added to a scene by
dragging them from the result window after a database search.
By selecting multiple elements from the Server area and dragging them onto the
Scene Tree, all of them will be added.
Adding Root or Subcontainers
Elements that are dragged onto the scene tree can be positioned in various ways,
and create either root or sub containers.
Subcontainer Dropping an element at the right side of a container in the scene
tree will create a sub container.
Root Container Below/Above Dropping the element at the left side of a
container in the scene tree will create a root container at the same hierarchy
level, either below or above the selected container.
Chapter 3: Tree Knowledge and Skills 32
Adding Empty Containers
Clicking the Create Group button (CTRL+Insert) will add add an empty container
above the selected container. If a container is not selected it will add the new
container to the root level. The Create Group button is only available if Basic is
selected from the Scene Tree menu.
To add an empty container
Click the Create Group button from the Display area.
To add a container at a specific location in the scene tree
Drag the Create Group icon and place it as a above or below of an existing
container, or as a subcontainer.
Copying Containers
To copy a container within a scene
Hold CTRL while dragging the container to its new position, or use CTRL+C
and CTRL+V to copy and paste the container.
Copied containers will be placed as sub container of the selected container.
Note: When copying a container with sub containers, all sub containers are copied as
part of the same operation.
To copy multiple containers at once
Hold CTRL and the left mouse button while dragging the containers to their
new position, and then click the right mouse button to release.
Moving Containers
To move a container within a scene
Drag it to the new position, or hold the ALT key down while dragging the
container in order to recalculate transformations such that global coordinates
are preserved, or use CTRL+X and CTRL+V to cut and paste the container(s) to
the new position.
Renaming Containers
To rename a container
1. Double-click the container name, or
2. Right-click a container, and then in the Container menu that appears, click
Rename.
33 Chapter 3: Tree Knowledge and Skills
To rename multiple containers
Use the Corena plug-in.
Editing Container Properties
To edit the properties of a container
Select the container either in the scene tree, or in the render output. The
belonging editor will then be displayed in the Property area.
To copy a property from one container to another
Drag the property from the source container to the target container, or use the
context menu.
Deleting Containers
To delete a container from a scene
1. Drag it onto the trash can, or
2. Right-click the container, and in the context menu select Delete Container
[Name], or
3. Use the shortcut keys CTRL+Delete.
Note: If deleting a parent container, all subcontainers will be deleted too.
Merging Containers
Containers can be merged into compound objects and saved as reusable
components to the Viz Graphic Hub database. Any animations will also be merged
and added to the new compound objects container.
A saved compound object can be used in other scenes and will per default have an
active reference between the stored object and all scenes where it has been used.
Through use of stored objects with active references, changes can be applied to
many scenes at once, which will typically be a meaningful way to work when
designing a set of scenes that share many design elements.
Note: The geometry of a compound object cannot be edited. A compound object
must be split in order for the geometry to be edited again.
Note: Splitting a referenced compound object disables the reference.
Sometimes, when opening a scene with merged objects, a message displaying
Old merge style, convert to new merge style appears. This is a well-known
Autofollow plug-in in combination with merged objects issue.
In merged objects the ordering of containers is reversed which leads to broken
autofollow functionality (for first and next reference modes); hence, this merge-
style conversion corrects the ordering. Designers that worked around this
Chapter 3: Tree Knowledge and Skills 34
problem in their scenes do not need to convert; hence, the conversion is not
automated.
This behavior is not backward compatible because older versions assume
reversed sort order. Ungrouping and grouping with older Viz versions on new
scenes will not solve this issue.
To overcome this issue it is recommended to update all Viz Artist and Viz Engine
versions to the official 3.2.2 release and later by opening the scene and
converting it to the new merge style.
To merge containers into a compound object
1. Select a container and all its sub containers.
2. Click the Merge button (CTRL+M), or right-click a container, and from the
appearing context menu, select Merge Container [Name].
Note: The Merge button is only available if Basic is selected from the Scene Tree
menu.
To split a merged compound object
1. Select a merged object.
2. Click the Split button (CTRL+SHIFT+M) from the Display area, or right-click
the container that holds the compound object, and from the appearing
context menu, select Split Container [Name].
35 Chapter 3: Tree Knowledge and Skills
Note: The Split button is only available if Basic is selected from the Scene Tree menu.
To save a compound object to Viz Graphic Hub
1. Select and right-click a container (with or without sub containers), and from
the appearing context menu select Merge Container [name].
2. Drag the compound objects icon from the property editor or scene tree and
drop it onto a folder/project in the Server Area.
3. Type a descriptive name for the object in the appearing dialog box, and click
Ok. The object will now be visible in under the Server Objects tab.
Tip: Any animations or scripts used within the object will be kept when saving.
Note: Make sure to drag only the object icon, not the whole container.
See Also
Groups
3.2.5 Groups
The containers in the scene tree can be organized in a hierarchy and grouped in
logical divisions. The hierarchy depth is practically unlimited. Grouping containers
can be compared to creating a parent/child hierarchy. Such a hierarchy provides a
better overview, especially in complex scenes, and is very practical since changing
the properties of the group (for example adding a new material) also applies the
changes to all the subcontainers.
Note: Changing the properties of one of the subcontainers (for example adding a
material) will override the settings for this particular subcontainer.
Moving one group is also much easier than moving a lot of single containers.
A parent container, that has subcontainers, is marked with a black arrow to the
left of the container. If the arrow points to the right, the container is collapsed
and the subcontainers are not displayed in the scene tree. If the arrow points
downwards, the container is expanded and the next level of subcontainers are
displayed.
Any container can basically be used as parent, although group containers (that
hold transformation only) are best suited.
This section also contains information on the following procedures:
To group existing containers
To ungroup containers
To detach a single container from a group
Chapter 3: Tree Knowledge and Skills 36
To group existing containers
Select the containers that should be grouped, and click the Group (CTRL+G)
button from the Display area. This will add an empty group container one level
higher than the original containers.
Note: The Group button is only available if Basic is selected from the Scene Tree
menu.
To ungroup containers
Select the parent container, and click the Ungroup (CTRL+SHIFT+G) button
from the Display area.
Note: The Ungroup button is only available if Basic is selected from the Scene Tree
menu. Also, tree structure further down in the hierarchy will remain.
To detach a single container from a group
Drag it from the group and place it somewhere in the scene tree.
See Also
Adding Empty Containers
3.3 Modifying Container Items
If a container is selected from the Scene Setup menu, the selected container
property, for example the transformation properties, can be modified in the
property area.
Elements that are stored in the database can be added to scenes. Elements that
are of type object or font will create a new container using the element as
geometry. Materials and audio clips can only be applied to existing containers.
Images can be added as geometry of a container, or applied on existing
containers as texture. Built-in geometry plug-ins can also be added to the scene.
This section contains information on the following topics:
Manipulating Properties
Transformation Editor
Editing Properties in the Render Output
Copying Properties
Geometry Editor
Text Editor
37 Chapter 3: Tree Knowledge and Skills
Texture Editor
Adding Plug-ins
3.3.1 Manipulating Properties
There are a few operations that apply to the container items:
Replacing Items: In order to replace an item applied to a container, simply
drag the new item onto the container.
Removing Items: In order to remove an item from a container, drag it from the
container or from the Property editor onto the trash can. Alternatively, right-
click the container item in the scene tree, and from the shortcut menu that
opens, select Delete <Name of the Property>.
Note: Every container must contain transformation, so the transformation property
can not be removed.
Saving Items in the Database: If a scene specific item has been created, and it
is likely that the item should be reused in another scene, it is possible to save
the item in the database. To do so, simply drag the item from the container
onto the desired folder/project in the Server area.
Enabling/Disabling Items: Items are automatically enabled when added to a
container. Viz Artist has an easy way of enabling or disabling the items that
are applied to a container. This is a practical tool when multiple items are
applied to a container. To enable or disable an item, click the switch next to
the icon representing the item in the Property editor.
See Also
Containers
3.3.2 Transformation Editor
Every container in a scene contains transformation properties. Transformation
holds information about the most basic properties of a container, such as position
and rotation. The transformation properties can be edited in the Transformation
editor.
The transformation editor is also able To stick transformation properties to the
Container view. This feature allows Position, Rotation, Scaling and Axis Center
parameters to stick to the Container view while opening other editors. This
enables designers to adjust transformation properties while working on other
objects (e.g. text, geometry).
This section contains information on the following topic and procedures:
Properties and Parameters
Chapter 3: Tree Knowledge and Skills 38
To open the transformation editor
To stick transformation properties to the Container view
Properties and Parameters
Position: Sets the position of the object along the X, Y, and Z axis.
Axis Center: Sets the axis origin of the object. The rotation axis of the object
will be visible in the render output if the Bounding Box option is enabled.
The origin can be set to left, center, or right on the objects X axis by
clicking L, C, or R.
The origin can be set to bottom, center, or top on the objects Y axis by
clicking B, C, or T.
The origin can be set to back, center, or front on the objects Z axis by
clicking B, C, or F.
Screen Position: Sets the screen position along the X and Y axis for images and
some objects by specifying pixels instead of the regular positioning that does
not use pixels as input values. The Screen Position option is only available if
the image/object faces the camera. To achieve this, click the Face Camera
button. When changing the Screen Position values, the values for the regular
positioning will be changed too. The screen position can be set to left, center,
or right by clicking L, C, or R, or bottom, center, or top by clicking B, C, or T.
The screen positioning is performed based on the current Z value for the
container and camera view. If you for instance enter the screen position values
X=0 and Y=0, that will place the object in the upper left corner. Thereafter the
Z position will be changed, and the object will not align the viewport corner
anymore. Then the pixel values must be set to zero again to reposition the
image/object.
Align to Pixel: When using the normal positioning editor to position an
image/object that is facing the camera head on, it can occur that the image/
object is off by fractions of a pixel. This can happen because of rounding
errors in the screen size and face camera functions. This can produce visual
artifacts in some cases on some graphic cards. When the image/object is
not aligned to the screen pixels, Align to Px button turns red. Clicking the
button adjusts the image/object to be moved to the nearest matching whole
pixel.
Rotation: Rotates the object according to the X, Y, and Z axes. With the
bounding box option enabled, the rotation axes will be visible as three lines; X
39 Chapter 3: Tree Knowledge and Skills
is red, Y is green, and Z is blue. To rotate in steps of 45 degrees, use the
buttons labeled45 and +45.
Relative Rotation: These values are visible as an addition or subtraction to the
values for the regular rotation. This rotation type will rotate the object
according to its built in X, Y, and Z axes, and not the axes of the screen that
the regular rotation takes into notice.
Face Camera: Changes the rotation in such a way that the object faces the
camera.
Object Properties Box
X, Y, and Z: Shows the real size of the object in units (not pixels).
Containers: Shows the number of containers that are selected. If the
selected container holds subcontainers, all sub-containers are counted in
addition to the main container. A container that holds geometry is counted
as two.
Vertices: Shows the number of vertices that are rendered within the selected
container, including the vertices in all subcontainers.
Scaling: Before changing the scale values of the container, make sure to set
the preferred kind of scaling:
Single: Scales each axis by itself.
Locked: Scales all axes at once, so that X, Y, and Z have the same value.
Proportional: Scales all axes at once, so that the values remain proportional.
Screen Size: Makes it possible to scale an object/image based on pixels. The
Screen Size option is only available if the object/image faces the camera. To
achieve this, click the Face Camera button.
Screen: Scales the object/image to the size of the output format.
Image: Scales the image to the original pixel value.
Tip: Reset the scaling to reset the Screen Size modifications.
To open the transformation editor
1. Click the Transformation icon on the container, or
2. Select the container from the scene tree, and then click the icon located on the
left side of the Property area.
To stick transformation properties to the Container view
Click the button next to the transformation editor button in the container
view.
3.3.3 Editing Properties in the Render Output
Some transformation parameters may be changed directly in the render output
through the manipulation of handles in the Scene Editor.
Chapter 3: Tree Knowledge and Skills 40
3.3.4 Copying Properties
If a container has certain settings, for example position or rotation, and another
container in the scene should have identical settings, it is possible to drag
transformation properties from one container to the other.
The distribution of transformation properties can be done with position, rotation,
scaling, and axis center.
To copy properties from one container to another
1. Open the Transformation editor of the source container.
2. Select the container in the scene tree that should be given new properties.
3. Drag the property that should be distributed onto the target container, by
either transferring the whole property (drag the property name label) or just a
sub property (drag the X, Y, or Z label).
Note: If copying properties are done correctly, an icon with the property name will be
displayed while dragging it.
3.3.5 Geometry Editor
An object holds information about its geometry. When adding an object to a
scene, a new container will be created using the object as geometry. Objects that
have been created with external 3D programs and imported into Viz Artist can be
modified in the Geometry editor.
Note: Face Orientation and Shading are only applicable if the reference is
deactivated.
This section contains information on the following topic and procedure:
Properties and Parameters
To open the Geometry editor
Properties and Parameters
Object: Shows a thumbnail of the object, and also the object name. By clicking
the thumbnail, the object will be selected in the database. Be aware that this
can only be done when the reference to the database is active.
41 Chapter 3: Tree Knowledge and Skills
Face Orientation: After importing objects that have been created by external
3D programs, it might happen that the polygons face orientation is wrong. By
clicking the Flip button, the polygons are set correctly.
Shading: Imported polygon objects normally use shading for creating a
smooth surface on the object, which is set together by a planar polygon mesh.
The shading value in the Geometry editor sets a threshold between which
edges are to be smoothed by shading and which are to be kept as sharp
edges. All edges with an angle smaller than the defined value are smoothed by
shading. Shading in Viz Artist is performed in the following way: A shade value
is produced at each vertex of the polygonal mesh representing the surface of
the object. This is done by creating a surface normal on each polygonal facet.
The surface normal at each vertex is created by averaging the surface normals
for the surrounding facets. The shade at each vertex can then be calculated.
Once the shade at the vertices of the polygonal mesh are known, the shade at
points interior to the polygonal facets are interpolated from the values at the
vertices. This technique makes curved surfaces look smooth shaded even
though based on a representation of planar facets. The interpolation of shade
values is incorporated into the polygon scan conversion routine. Hence an
increase in realism is obtained at far less performance cost than carrying out a
pixel-by-pixel shading calculation over the whole original surface. Shading
may be set to Flat, which means that all shading is disabled, or Smooth, which
enables the Edge Angle option. After adjusting the Edge Angle, make sure to
click the Rebuild button in order for the changes to take effect.
Reference: If using an imported or compound object in a scene, there is a
reference between the object in the scene and the object in the database. If
changes are applied to the object in the scene, the object in the database
including any scenes where this object is used with an established reference,
will reflect those changes, as it is the same object.
Deactivate: In order to create a unique copy of the object for the scene, the
reference link must be deactivated. Changes that are applied to a
deactivated object do not lead to changes in the original object in the
database.
Re-establish: Reactivates the reference and overwrites the object in the
scene with the object in the database. An active reference is practical when
creating a set of scenes with the same object. If for instance all the scenes
should have the same background and the background element is created
as an object with active references, changes can easily be applied to all the
scenes that use that object.
Update: Reactivates the reference and overwrites the object in the database
with the object in the scene.
Status: Shows the current status of the reference.
Note: The reference is automatically deactivated if splitting the object. If the object is
split, it must first be merged before the Re-establish and Update operations can be
performed.
To open the Geometry editor
Click the icon representing the object either on the container or in the
Properties editor.
Chapter 3: Tree Knowledge and Skills 42
See Also
Adding Containers
Objects
3.3.6 Text Editor
In the Text editor, text can be added to the scene and the visualization of the
scene specific text can be modified by altering properties and adding special
effects. More advanced modifications can be performed in the Fontstyle Editor.
The modifications in the Fontstyle editor applies to all instances of the font, not
just the one used in this scene.
At the top of the Text editor is an input box. The characters in this input box is
displayed in the render output. By default, the text equals the font name.
The Text editor contains five panels. Click the tabs at the top of the Text editor to
open the respective panels.
This section contains information on the following procedures and topics:
To open the Text editor
Basic
Shadow
Clock
Characters
Special
Special Fonts
To open the Text editor
Click the icon representing the text either on the container or in the Properties
editor.
43 Chapter 3: Tree Knowledge and Skills
Note: After dragging a font onto the scene, the Text editor will automatically open,
and a new container will be created using the font as geometry.
Basic
Click the Basic tab in the Text editor to open the Basic panel.
At the top of the Basic panel is the default preview of the text that is being
visualized in the scene. It also shows the name of the font.
Clicking the arrow opens a list that displays all available fonts created from the
same base font. To use another font, select it from the list. To use a totally
different font in the scene, drag the new font from the Server area onto the
visualization of the text.
Horizontal Justification
Sets the text justification to left, center, or right.
Makes it possible to define a character, typically a decimal separator like
comma, and justify the text aligned after this character. Enter the
justification character in the small input box to the right of the button.
Chapter 3: Tree Knowledge and Skills 44
Vertical Justification: Sets the vertical justification on the top of the whole text
block, below the first line, center of the middle line in the text block and at the
bottom of the text block.
Type
Geometry: Geometry type fonts are rendered as polygons.
Texture: Texture creates the font as a texture instead of a polygon. This can
to some degree create a poorer look, but it reduces the number of polygons
in the scene. The texture resources will of course get an increased demand,
so to render the fonts as texture is a trade off between polygon and texture
performance. For half height mode rendering, texture fonts are normally the
better choice.
Quality: Sets the quality of the font to either Normal or High. The quality of a
texture font can be changed in the Fontstyle Editor.
Note: The Quality option is only applicable if the font type is set to Geometry.
Sharpen: Makes it possible to sharpen the text.
Note: The Sharpen option is only applicable if the font type is set to Texture.
Detail Sets the level of detail, or tessellation of the font, to either automatic
level or one out of six fixed settings. The fonts are rendered as polygons, so
by switching to wireframe mode, the difference becomes obvious as the detail
level changes. One is the highest level of detail, six is the lowest. If setting a
fixed level of detail, the automatic level will be overwritten and rendered with
the same level of detail independent of the font size.
Note: The Detail option is only applicable if the font type is set to Geometry.
Kerning: Changes the kerning between all characters by the same amount.
Clicking the Fixed button changes the text from true type to one where each
character uses the same space.
Note: To change the kerning between two individual characters only, place the
cursor between those characters, and then use ARROW UP/DOWN while holding ALT
to increase/decrease the kerning. Press ALT and SHIFT to increase the size of the
steps.
Line Spacing: Modifies the distance between the text lines.
Word Spacing: Changes the size of the blanks between the words in the text.
Anisotropic: Sets the quality of textures applied to the surfaces of 3D objects
when drawn at a sharp angle. Choose either to let the application determine
the anisotropic filtering settings (Off), or select from a number of available
settings. Higher values gives better image quality at the expense of some
performance.
Shadow
Click the Shadow tab in the Text editor to open the Shadow panel.
45 Chapter 3: Tree Knowledge and Skills
From the Shadow panel, shadow can be added to the text. Click the small switch
left of the font visualization to enable text shadowing. Be aware that all the
modifiers that are applied to the text in the Fontstyle editor are applied to the
shadow too.
Lighted: Lights the font with the current light settings (see Working with
Light).
Alpha: Changes the alpha value of the shadow.
Direction: Sets the direction of the shadow from 0 to 360.
Distance: Sets the distance between text and shadow.
Z-Offset: Sets the displacement of the shadow on the Z axis.
Color: Sets the color of the shadow.
Note: The Color option is only applicable if the color modifier has not been applied
to the font.
Type: Sets the shadow type to either geometry or texture.
Quality: Sets the quality of the font to either Normal or High.
Note: The Quality option is only applicable if the font type is set to Geometry.
Sharpen: Makes it possible to sharpen the shadow.
Note: The Sharpen option is only applicable if the font type is set to Texture.
Anisotropic: Sets the quality of textures applied to the surfaces of 3D objects
when drawn at a sharp angle (see Basic).
Clock
Click the Clock tab in the Text editor to open the Clock panel.
Chapter 3: Tree Knowledge and Skills 46
In the Clock panel, the display of a clock can be inserted and edited. Click the
small switch in the upper left corner of the panel to enable the clock. The clock
will be added to the text string, if any, at the place where the cursor is.
Clock: Sets the ID of the clock. Up to ten different clock IDs can be used in a
scene. Clocks with the same ID are linked together, which means they are
synchronized and all start when starting one of them. This makes it possible
to for example display different time zones.
Time: Defines the starting time in seconds. If the clock for example should
start to count at 2 minutes, the Time should be set to 120.
Limit: Click the Limit button to enable the Limit option, which makes it
possible to set a maximum count limit in seconds. If the clock for example
should stop to count at 2 minutes, the Limit should be set to 120.
Note: If counting down to 0, the Limit must be set to 0 seconds, or the clock will
continue to count below 0. If counting upwards starting at 0, make sure that the
Limit is not 0, as the clock will not count at all.
Up and Down: Specifies if the clock should count upwards or performa
countdown.
Start, Stop and Continue: Makes the clock start, stop and continue counting.
Format: Sets the format of the clock display. More formats (20) can be pre-
defined in the configuration section under Clock Formats when Configuring
Viz.
H: Stands for hours.
M: Stands for minutes.
S: Stands for seconds.
D: Stands for digits of a second. One digit shows a tenth of a second, the
second digit shows a hundredth of a second, the third digit shows a
millisecond, and so on.
User Defined: Select User Defined from the list to enable the User Defined
text box. In this box, type a non-standardized clock format. Make sure to
add correct separation characters.
Fixed: Sets a fixed text box for each letter. The kerning of non-proportional
fonts vary for the various letters. For example, 1 has less kerning than 6. To
avoid the letters from jumping around while counting, the Fixed option can
47 Chapter 3: Tree Knowledge and Skills
be enabled. The Fixed value refers to the size of the text box around each
letter. Note that the problem with changeable kerning can be avoided by using
a proportional font.
Normal: Shows a normal main clock view.
Count: Allows the creation of a time count version of a standard clock, which
counts a defined time lap in relation to one of the running clocks. For
example, if a clock is running, another container with the same clock can be
created. The state of the second clock should be set to Count, and a time
range defined. When clicking the Start button under the Count section, the
count clock will start counting the time defined. It is related to the main clock,
so if stopping the main clock, the count clock will also stop. A typical use for
this function is for counting penalty times in sport graphics. In a sport game
running on efficient time, a penalty count down should stop when the main
game time stops.
No Sync: With this option enabled, the count clock will run with no second
synchronization to the main clock. It is almost impossible to start the count
clock exactly at a whole second, so the count clock will most likely run
unevenly compared to the main clock. This will in many cases not create the
desired view.
Sync Sec: The count clock synchronizes its view with the main clock.
Loop: Loops the count clock within the defined count range.
Up and Down: Specifies if the clock should count upwards or perform a
countdown.
Start, Stop and Continue: Makes the clock start, stop and continue counting.
Init: Resets the clocks counter.
Offset: Enables an input box where the offset value in seconds can be entered.
For example, if the value is set to 20, after clicking the Start button, 20
seconds will elapse before the clock starts running.
Sys. Time: Uses the system time to set the time.
Characters
Click the Characters tab in the Text editor to open the Characters panel.
Chapter 3: Tree Knowledge and Skills 48
The Characters panel shows the character table in the fonts library. As an
alternative to using the keyboard, the symbols from the table can be dragged
onto the input box at the top of the Text editor. This is a helpful tool when using
special characters that do not exist on the keyboard, or is hard to find/use.
Special
Click the Special tab in the Text editor to open the Special panel.
ABC: Switches the text orientation from left to right, right to left, downwards,
and upwards.
Text Box: Click the Text Box button to enable the Text Box option. The text
box defines the total size of the text, and appears as an orange outline in the
Output area if enabling the Bounding Box option in the Scene Editor. Note that
the Text Box option is only available if the Text Orientation is set from left to
right. Without the text box, the text is displayed on one line. With the text
box, the text can be divided into multiple lines, and the text on each line
automatically gets the selected justification. Note that there is no hyphenation
function. Only the text that fits within the text box definition is shown in the
Output area.
49 Chapter 3: Tree Knowledge and Skills
Width: Defines the width of the text box.
Height: Defines the height of the text box.
Underline: Click the Underline button to enable the Underline option, which
makes it possible to underline the text.
Pos: Defines the position of the underline, from-20 to 20.
Width: Defines the width of the underline, from 1 to 10.
Special Fonts
Special options apply for multibyte and geometry fonts.
Multibyte: Click the IME tab to open a Script editor at the top of the Text
editor. The Script editor will replace the regular black input box. The Script
editor makes it possible to use complex script fonts.
Note: The IME tab is only available if the current font is of type multibyte (more than
4 bytes).
Geometry: If adding a geometry font, the text will be treated like a compound
object created from characters. The text can be split to become a group of
single character objects (not text!). Splitting of text makes it possible to edit
the properties of single character objects.
Note: Be aware that it is a one way operation. It is not possible to merge characters
into text again, so by performing the splitting operation, the text cannot be edited
anymore.
See Also
Adding Containers
Fonts
Fontstyle Editor
Chapter 3: Tree Knowledge and Skills 50
3.3.7 Texture Editor
Textures are applied to a container by simply dragging textures (e.g. an image)
from the Server area onto a container. In the container, an icon will appear,
showing a thumbnail of the texture. A texture can also be added to a scene
without applying it to a container making the texture available. Geometries can be
added later on, or the texture can be left as it is in the scene.
Tip: Global modifications to a texture can be performed in the editor. Modifications
apply to all instances of the texture, and not just the one used in the scene.
This section contains information on the followng topic and procedure:
Properties and Parameters
To open the texture editor
Properties and Parameters
Image: Two textures can be used in one container.
Default: Shows a thumbnail of the primary texture, the same thumbnail that
is shown on the container. The texture can be replaced by dragging another
texture onto the drop zone.
Alpha: Shows the thumbnail of a secondary texture, if any. This texture is
used as alpha channel for the default texture.
Information: Shows the original width, height, and file size of the primary
texture.
51 Chapter 3: Tree Knowledge and Skills
Tip: To merge the two textures into one, click the little button between the textures.
In the dialog box that opens, select a name for the new texture, and then click the
Ok button. This will save the new texture to the database.
Unit: Texture units take a texture and map them to a piece of geometry.
1-4: If the graphics card supports it is possible to have up to 4 available
texture units which can be used in parallel to do multi-texturing.
Inheritable: Units can be inherited onto the textures of child containers.
Multiple inherit is possible, but be sure to use different texture units for
each texture that should be inherited to not overwrite a unit.
Mapping: The mapping option adjusts the way texture mapping is done.
Vertex: Means that the texture mapping is done using the object texture, or
UV, coordinates. These coordinates index a texture image, and are
interpolated across the object to determine, at each of the object pixels, a
texture image value. In most cases on 3D objects, this will give the best
looking result. The built-in geometry plug-ins in Viz Artist have defined
their texture coordinates. Imported objects can have texture coordinates if
they have been generated by an external 3D modelling program. If for
example adding a picture to a cube, all sides will look the same, and the
whole image will be displayed on each side.
Linear: Is a straight forward mapping where the image so to say is laid
over the object directly on the frontal plane. The object is then moved
through the image and every pixel on the object inherits the pixel it
touches on the image. On 3D objects, this will cause a repetition of the
pixels on the surfaces in the Z axis. If for example adding a picture to a
cube, the front and back side will look good, but the remaining sides will be
a repetition of the pixels laying on the edge of the front and the back side.
Reflection: Maps the texture as if it where a reflection from a surrounding
object. The reflection simulates that the texture image is an all-embracing
object that casts its reflection on the object. The object acts in a way like a
mirror.
Spherical: Spherically texture projection onto a geometry. The mapping
position and rotation can be adjusted with the corresponding parameters.
Cylindrical: Cylindrical texture projection onto a geometry.
Mapping Position: Sets the texture projection origin for Spherical and
Cylindrical mapping.
Mapping Rotation: Sets the texture projection rotation for Spherical and
Cylindrical mapping.
Note: Mapping position and rotation are only available for Spherical and Sylindrical
mapping types.
Cube: Cube texture projection onto a geometry. This option needs a vertical
cross cubemap which specifies how each of the 6 side projections should
look like.
Note: In order to use the Cube mapping method for texture it is not possible to use
the same texture on another object with a different mapping method than Cube.
Quality: The quality parameters specify a trade between rendering speed and
texture quality.
Chapter 3: Tree Knowledge and Skills 52
Pixel: Shows the texture as it is with no smoothing and antialiasing. It
takes little resources to render, but it can often create a poor visualization.
This can be visible as toothed lines and transitions, especially when close
to the texture. A motion of either object or camera, especially in the Z axis,
will create a blurring motion on the texture, as the texture scales to fit the
object.
Linear: Performs a linear interpolation to smooth the texture when being
magnified or shrunk. The texture looks good, but some distortions can be
visible when the textured object is animated further away on the Z axis. As
the object then gets smaller and smaller, the shrinking and interpolation of
the texture creates a lot of noise on the texture. As a consequence, the
linear quality is appropriate when the objects that have the texture do not
change their size much.
Mipmap: Performs a linear interpolation to smooth the texture. In addition,
it offers a solution to the problem that appears on the two other qualities
when the object is being moved away along the Z axis or shrunk. To avoid
the noise that we see when a texture constantly scales to try to fit onto a
shrinking/magnifying, the mipmap quality creates a set of prefiltered
images in a decreasing scale down to almost on pixel. These are used as the
object scales up and down and a more static look of the texture is thereby
achieved. Mipmap quality absorbs more memory performance than the two
other qualities.
Note: The following quality options are only available for the Mipmap quality.
Blur: Makes the image blurry. The blur filter can be set to either Smooth,
which blurrs the image smoothly, or Mosaic, which makes the blur look like
tiles.
Sharpen: This option is useful when the rendering window is scaled to half
height mode.
Anisotropic Filter: The Anisotropic Filter can be set to either Off or 2-16x.
Environment: The environment parameters specify the way the texture RGBA
information is combined with the object RGBA information.
Blend: Blends the RGBA parameters of texture and object.
Decal: Uses only the RGBA information of the texture and disregards the
RGBA of the object.
Modulate: Uses the RGBA information of the texture and enables in addition
use of lighting on the textured object.
Add: Adds source unit 1 and source unit 2 together.
Add Signed: Adds source unit 1 and source unit 2 then subtracts 0.5.
Interpolate: Linear interpolation between source unit 1 and source unit 2.
Blend Factor: Defines in interpolation mode how much of source unit 1 and
unit 2 is used (0.0%: shows current unit, 100%: shows source unit).
Source Unit: Sets the second source unit for interpolation mode (can be all
other units together or just a specific unit).
Note: Blend Factor and Source Unit environment options are only available for the
Interpolated environment.
Wrap: Wraps the object by repeating or clamping (no repeat the textures
edge color is used to fill the rest of the object) the texture onto the objects
surface. This setting comes into operation if the texture mapping cannot fill
the whole object (e.g. the texture was scaled below 0.0).
53 Chapter 3: Tree Knowledge and Skills
Repeat: Means that the whole texture is repeated over again to fill out the
object.
Clamp: Means that the pixels on the end of the image are repeated to fill out
the object.
Compression: Texture compression can be used to save texture memory on
the graphics card.
None: No compression.
DXT1: Compresses to an RGB image with a simple on/off alpha value. This
format has a 6:1 compression ratio.
DXT3: Compresses to an RGBA image with a 4:1 compression ratio.
DXT5: Compresses to an alternative RGBA image that treats the alpha
channel different than DXT3 (alpha looks smoother). DXT5 has the same
compression ratio as DXT3.
Position: Defines the position of the texture relative to the one stored in the
picture.
Rotation: Defines the rotation of the texture relative to the one stored in the
picture.
Center: Shifts the center of the image.
Scaling: Scales the image that is used as texture. Before changing the scale
values of the image, make sure to set the preferred kind of scaling:
Single: Scales each axis by itself.
Locked: Scales all axes at once, so that X, Y, and Z have the same value.
Proportional: Scales all axes at once, so that the values remain proportional.
To open the texture editor
Click the icon representing the texture either on the container or in the
Properties editor.
See Also
Adding Containers
Images
Image Editor
3.3.8 Adding Plug-ins
A standard Viz Artist installation provides a set of plug-ins. Most plug-ins can be
added to containers, except for example scene plug-ins. As Viz Artist uses an
open interface for the plug-ins, new geometries can either be obtained or created
and then installed with Viz Artist.
The plug-in becomes available by selecting Built Ins from the main menu, and
then selecting the appropriate category from the drop-down menu that appears
above the Plugins view, or alternatively one of the tabs (e.g. GP, CP and so on).
A built in plug-in is applied to the scene by drag and drop onto the scene tree. In
the container, an icon representing the plug-in will appear.
Most plug-ins have a belonging editor with properties that can be changed. To
open one of the editors, click the icon representing it, either on the container or in
the properties editor.
Chapter 3: Tree Knowledge and Skills 54
See Also
Geometry Plugins
Container Plugins
Shader Plugins
Scene Plugins
Texture Sources
55 Chapter 4: Manage Work and Viz Graphic Hub
4 Manage Work and Viz Graphic Hub
Figure 1: Server area
The Server area shows an overview of all available elements in the database. The
Server area is divided in two; the Tree area (left side) and Element area (right side).
The Tree area shows the logical tree of projects and folders that build up the
database. The Element area shows information of the elements in the selected
project or folder.
Tip: To resize the two areas, drag the vertical separator.
This section contains information on the following topics:
Viz Graphic Hub
Tree Area
Element Area
Properties Pane
Elements
Working with Elements
Editing Elements in the Database
To display the server area
1. Select Server from the Main menu,or
This will display the server area together with the scene tree and render
output.
Chapter 4: Manage Work and Viz Graphic Hub 56
2. Select Server/Stage from the Main menu, or
This will display the server area together with the Stage and render output.
3. Select +Tree/Stage from the Main menu.
This will display the server area together with the stage, scene tree, and
render output.
4.1 Viz Graphic Hub
Viz Graphic Hub is the database solution where all Viz Artist 3 items are taken
care of. Items can be either scenes, geometries, images, materials, fonts, and so
on.
In order to start Viz Artist 3 successfully, the user must log in to a running Viz
Graphic Hub.
The database can either be a local instance, where only one user can log in. Such
a database can be installed on the computer where Viz Artist is used. In a multi
user environment, the database is installed and run on a centralized server,
providing shared access to various users at the same time.
The individual items are stored in the Viz Graphic Hub data directory as file
objects. The database itself manages the items in terms of properties and
Universally Unique Identifiers (UUIDs).
Clients can work with and organize items through the Viz Artist GUI in a logical
project and folder structure provided by the database. Although each item can be
listed/referenced from more than one project/folder, it will reside in the database
only once.
See Also
Viz Graphic Hub Users Guide
4.2 Tree Area
The Tree area creates a structured storage of elements, and is located at the left
side of the Server area.
57 Chapter 4: Manage Work and Viz Graphic Hub
Figure 2: Tree area
Right-clicking a project/folder in the server tree opens the Server Tree Menu.
From the Database section of the Configuration, Viz Artist can be configured to
activate only the folders in the tree that contain the selected element type. The
labels of projects/folders that contain the selected type are colored black, while
other labels (recursive down) are grayed out.
This section contains information on the following topics:
Folders and Projects
Tree Bar
Server Tree Menu
4.2.1 Folders and Projects
The server tree can contain two types of folders; regular folders and projects. The
difference between a folder and a project is that by defining a working project, the
tree can be collapsed so that only the currently selected project and its subfolders
and subprojects are shown. Folders and projects can be dragged around after
being added to the server tree.
This section contains information on the following topics:
To create a folder
To create a project
To create a subfolder
To create a subproject
To rename a project/folder
To delete a project/folder
To expand a project/folder branch
Chapter 4: Manage Work and Viz Graphic Hub 58
To expand a project/folder branch including all its subbranches
To collapse a project/folder branch, but not its subbranches
To collapse a project/folder branch including all its subbranches
To add a project/folder bookmark
To delete a project/folder bookmark
To create a folder
1. Drag the Add New Folder icon in the Tree Bar to a project or folder in the
server tree.
To create a folder at the same hierarchy level as the target project/folder, make
sure to drop the icon at the left part of the project/folder label in the server tree.
Dropping it at the lower left part of the label will place the folder under the target
project/folder, while dropping it at the upper left side will place it above.
2. In the dialog box that opens, type a descriptive name for the folder, and then
click the Ok button.
Note: Special characters, such as space, are not allowed in folder names.
To create a project
1. Drag the Add New Project icon in the Tree Bar to a project or folder in the
server tree.
To create a project at the same hierarchy level as the target project/folder
container, make sure to drop the icon at the left part of the project/folder label in
the server tree. Dropping it at the lower left part of the label will place the project
under the target project/folder, while dropping it at the upper left side will place
it above.
2. In the dialog box that opens, type a descriptive name for the project, and then
click the Ok button.
Note: Special characters, such as space, are not allowed in project names.
To create a subfolder
1. Right-click a folder or project in the server tree.
2. In the Server Tree Menu that appears, select Create Sub Folder.
3. In the dialog box that opens, type a descriptive name for the subfolder, and
then click the Ok button.
Note: Special characters, such as space, are not allowed in folder names.
59 Chapter 4: Manage Work and Viz Graphic Hub
Alternatively, perform the following steps:
1. Select a project or folder in the server tree.
2. Click the Add New Folder button in the Tree Bar.
3. In the dialog box that opens, type a descriptive name for the subfolder, and
then click the Ok button.
Note: Special characters, such as space, are not allowed in folder names.
Alternatively, perform the following steps:
1. Drag the Add New Folder icon in the Tree Bar to a project or folder in the
server tree.
To create a subfolder, make sure to drop the icon at the right part of the project/
folder label in the server tree. Dropping the icon at the left part of the label will
create a folder at the same hierarchy level.
2. In the dialog box that opens, type a descriptive name for the subfolder, and
then click the Ok button.
Note: Special characters, such as space, are not allowed in folder names.
To create a subproject
1. Right-click a project in the server tree.
Note: It is not possible to add a subproject to a folder.
2. In the Server Tree Menu that appears, select Create Sub Project.
3. In the dialog box that opens, type a descriptive name for the subproject, and
then click the Ok button.
Note: Special characters, such as space, are not allowed in project names.
Alternatively, perform the following steps:
1. Select a project or folder in the server tree.
2. Click the Add New Project button in the Tree Bar.
If a project has been selected in the server tree, the new project will be created a
subproject. If a folder has been selected in the server tree, the new project will be
created at the server tree root level, as it is not possible to add a subproject to a
folder.
Chapter 4: Manage Work and Viz Graphic Hub 60
3. In the dialog box that opens, type a descriptive name for the subproject, and
then click the Ok button.
Note: Special characters, such as space, are not allowed in project names.
Alternatively, perform the following steps:
1. Drag the Add New Project icon in the Tree Bar to a project in the server tree.
To create a subproject, make sure to drop the icon at the right part of the project
label in the server tree. Dropping the icon at the left part of the label will create a
project at the same hierarchy level.
Note: It is not possible to add a subproject to a folder.
2. In the dialog box that opens, type a descriptive name for the subproject, and
then click the Ok button.
Note: Special characters, such as space, are not allowed in project names.
To rename a project/folder
1. Right-click a project/folder in the server tree.
2. In the Server Tree Menu that appears, select Rename.
3. In the text box that appears, type a new descriptive name, and then press
ENTER.
Alternatively, perform the following steps:
1. Select a project/folder in the server tree.
2. Press F2.
3. In the text box that appears, type a new descriptive name, and then press
ENTER.
To delete a project/folder
1. Right-click a project/folder in the server tree.
2. In the Server Tree Menu that appears, select Delete.
Note: If the project/folder is added as a bookmark, the bookmark will also be
deleted.
Alternatively, perform the following step:
Drag a project/folder to the trash can.
61 Chapter 4: Manage Work and Viz Graphic Hub
To expand a project/folder branch
Click the Expand icon to the left of the project/folder name.
To expand a project/folder branch including all its subbranches
1. Select a project/folder in the server tree.
2. Click the Expand button in the Tree Bar.
To collapse a project/folder branch, but not its subbranches
Click the Collapse icon to the left of the project/folder name.
To collapse a project/folder branch including all its subbranches
1. Select a project/folder in the server tree.
2. Click the Collapse button in the Tree Bar.
To add a project/folder bookmark
1. Right-click a project/folder in the server tree.
2. In the Server Tree Menu that appears, select Add as Bookmark.
To delete a project/folder bookmark
1. Right-click a project/folder in the server tree.
2. In the Server Tree Menu that appears, select Delete from Bookmarks.
4.2.2 Tree Bar
The Tree bar consists of various buttons that makes it possible to create projects/
folders and modify the appearance of the server tree. It is located at the top left
side of the Server area.
Figure 3: Tree bar
The Tree bar contains the following options:
Expand: Expands the currently selected branch and all its subbranches, see To
expand a project/folder branch.
Collapse: Collapses the currently selected branch and all its subbranches, see
To collapse a project/folder branch, but not its subbranches.
Chapter 4: Manage Work and Viz Graphic Hub 62
Add New Project: Makes it possible to add a new project to the server tree, see
To create a project and To create a subproject.
Add New Folder: Makes it possible to add a new folder to the server tree, see
To create a folder and To create a subfolder.
Show Current Project: Narrows down the tree, so that only the selected project
with its subfolders and subprojects are shown.
Note: This option is only available if a project is selected in the server tree.
Show All Folders/Projects: If the tree is narrowed down to only one project, the
tree is expanded to show all folders and projects again.
Refresh: Refreshes the server tree and adds updates.
4.2.3 Server Tree Menu
Right-clicking a project/folder in the server tree opens the Server Tree menu.
Figure 4: Server Tree menu
Rename: Makes it possible to change the name of the selected project/folder,
see To rename a project/folder.
Delete: Deletes the selected project/folder, see To delete a project/folder.
Create Sub Project: Makes it possible to create a subproject under the
currently selected project, see To create a subproject.
Note: It is not possible to add a subproject to a folder.
Create Sub Folder: Makes it possible to create a subfolder under the currently
selected project/folder, see To create a subfolder.
Add as Bookmark: Adds the selected project/folder to the list of bookmarks,
see To add a project/folder bookmark.
Delete from Bookmarks: Deletes the selected project/folder from the list of
bookmarks, see To delete a project/folder bookmark.
63 Chapter 4: Manage Work and Viz Graphic Hub
Switch Folder Type Highlighting On/Off: Enables you to switch on or off
highlighting of folder types. For example when the Scene tab is selected the
folder will be highlighted if the folder contains scenes.
At the bottom of the Server Tree menu, below the command separator, is the list
of available bookmarks. Projects/folders that are used often should be added to
the list of bookmarks. Clicking a bookmark in the list will open the corresponding
project/folder.
4.3 Element Area
Figure 5: Element area
The Element area shows the elements that are available for the project/folder
selected in the server tree. The Element area is located at the right side of the
Server area.
This section contains information on the following topics:
Element List
Element List Menu
Content Switcher
Server Menu
Properties Pane
4.3.1 Element List
The Element list shows all elements in the selected project/folder.
Chapter 4: Manage Work and Viz Graphic Hub 64
Figure 6: Element list showing all elements in selected project/folder
Elements are by default displayed with thumbnail and element name, and sorted
alphabetically by name. To display additional information about the elements, see
Adding Details and Adding Properties. Right-clicking an item in the Element List
opens a the Element List Menu context menu.
Tip: Holding the pointer over a thumbnail will display the whole element name as a
tool tip.
If details are added to the Element list, see Adding Details, the following columns
are available:
Name: Shows the element name.
I: If this column heading is enabled, the elements in the list will be displayed
with thumbnails.
Date: Shows the last date and time when the element was modified.
Owner: Shows the user name of the element owner.
This section contains information on the following topics:
Adding Details
Adding Properties
Sorting Elements
Adding Details
The elements in the list can be displayed with additional information about owner
and creation date.
65 Chapter 4: Manage Work and Viz Graphic Hub
Figure 7: Element list showing elements with detailed information
To display the elements in the list with additional information, perform the
following step:
Select Detail from the Server Menu.
Alternatively, perform the following step:
Press the keyboard shortcut CTRL+Y while holding the pointer over the Server
area.
Adding Properties
Enabling the Properties Pane provides detailed information about file, links,
keywords, and history for the selected element in the list.
Figure 8: Element list showing elements with detailed information and properties
To display the Properties Pane and provide detailed information about file, links,
keywords, and history for the selected element in the list, perform the following
step:
Chapter 4: Manage Work and Viz Graphic Hub 66
Select Show Properties from the Server Menu.
Alternatively, perform the following step:
Press the keyboard shortcut CTRL+P while holding the pointer over the Server
area.
Alternatively, perform the following steps:
1. Right-click an element in the Element List.
2. In the menu that appears, select Show Properties.
Sorting Elements
Note: Details must be added to the Element list in order to perform the following
procedures, see Adding Details.
By default, elements in the Element List are sorted alphabetically by name.
To sort the elements by name from A-Z, and making sure that the A elements are
placed at the top of the list, perform the following step:
Click the Name column heading, making sure that the arrow next to the
heading label points downward.
To sort the elements by name from A-Z, and making sure that the Z elements are
placed at the top of the list, perform the following step:
Click the Name column heading, making sure that the arrow next to the
heading label points upward.
To sort the elements by date, and making sure that the most recently modified
elements are placed at the top of the list, perform the following step:
Click the Date column heading, making sure that the arrow next to the
heading label points upward.
To sort the elements by date, and making sure that the most recently modified
elements are placed at the bottom of the list, perform the following step:
Click the Date column heading, making sure that the arrow next to the
heading label points downward.
To sort the elements by owner from A-Z, and making sure that the A owners are
placed at the top of the list, perform the following step:
Click the Owner column heading, making sure that the arrow next to the
heading label points downward.
To sort the elements by owner from A-Z, and making sure that the Z owners are
placed at the top of the list, perform the following step:
Click the Owner column heading, making sure that the arrow next to the
heading label points upward.
67 Chapter 4: Manage Work and Viz Graphic Hub
4.3.2 Element List Menu
Right-clicking an element in the Element List opens a menu, which contains the
following options:
Figure 9: Element List menu
Rename: Makes it possible to change the name of the selected element. See
also:
To rename a scene
To rename an object
To rename an Advanced Material
To rename an image
To rename a font
To rename an audio clip.
Delete: Makes it possible to delete the selected element. See also
To delete a scene
To delete an object
To delete an Advanced Material
To delete an image
To delete a font
To delete an audio clip
Duplicate: Creates an independent copy of the selected element. The copy will
be placed in the same folder as the original element. For more information,
see To copy an element.
Switch to Small/Large Icons: Displays small or large element icons in the
Element List.
Create New [Element]: Makes it possible to add a new element:
In the dialog box that opens, type a descriptive element name.
Click the Ok button.
Chapter 4: Manage Work and Viz Graphic Hub 68
Note: The create new element option is only available for scenes and materials.
Add as Favorite: Adds the selected element to the Favorites Bar in the Scene
Tree area.
Note: It is not possible to add scenes as favorites.
Delete from Favorites: Deletes the selected element from the Favorites Bar.
Check Out: Checks out the selected element, so that only the user that checks
out the file can modify it. For more information, see Active Elements and To
check out an element.
Tip: Other users can see the name of the user that has checked out the file from the
Properties Pane.
Check In: Checks in the selected element, so that all users can modify it. For
more information, see Active Elements and To check in an element.
Note: The check in option is only available for elements that have been checked out.
Show Properties: Displays the Properties Pane at the bottom of the Element
area, with the File Info tab selected.
Show Folder Links: Displays the Properties Pane at the bottom of the Element
area, with the Links tab selected.
Note: The folder links option is only available for elements that are linked. For more
information, see To link an element.
Show Keywords: Displays the Properties Pane at the bottom of the Element
area, with the Keywords tab selected.
Show History: Displays the Properties Pane at the bottom of the Element area,
with the History tab selected.
Close [Properties]: Closes the Properties Pane.
Search Reference: Opens the Search window and searches the database for
other elements that use the selected element. For more information, see
Searching.
Note: It is not possible to perform a reference search for materials.
Export: Opens the Select Export Directory dialog box, where the selected
element can be exported. For more information, see To export an image.
Note: This option is only available for images.
4.3.3 Content Switcher
Projects/folders can contain various types of elements. Selecting an element type
from the Content switcher narrows down the list of elements. Selecting the All tab
displays all elements in the selected project/folder, regardless of type.
69 Chapter 4: Manage Work and Viz Graphic Hub
Figure 10: Content switcher
S: Shows only the Scenes in the selected project/folder.
O: Shows only the Objects in the selected project/folder.
M: Shows only the Materials in the selected project/folder.
MA: Shows only the Materials Advanced in the selected project/folder.
I: Shows only the Images in the selected project/folder.
F: Shows only the Fonts in the selected project/folder.
A: Shows only the Audio Clips in the selected project/folder.
All: Shows all types of elements in the selected project/folder.
Auto: Shows the element type with the most instances in the selected project/
folder. For example, if there are five materials in a project/folder, but only one
instance of each of the other element types, the materials will be shown in the
Element List.
This section contains information on the following topics:
Content Switcher Menu
Viewing History List
To show the History list
Content Switcher Menu
Right-clicking one of the tabs in the Content Switcher opens the Content Switcher
menu. At the bottom of the menu, below the command separator, is the list of hot
folders for the selected element type. Hot folders are favorite folders that the user
often uses. Selecting a hot folder in the list will open the corresponding project/
folder and switch to the selected element type.
The Content switcher menu contains the following options:
Figure 11: Content Switcher menu
Mark as Hot Folder: Adds the currently selected project/folder to the list of
favorites.
Note: Each element type has a separate list of hot folders.
Unmark as Hot Folder: Removes the currently selected project/folder from the
list of favorites.
Viewing History List
The History list shows an overview of previously used projects/folders and is
saved independent of type. Each element type has a separate History list, which
can contain up to 20 hits.
Chapter 4: Manage Work and Viz Graphic Hub 70
Note: A project/folder is added to the History list when an element has been
dragged, regardless if the element was actually used in a scene.
To show the History list
Press CTRL while right-clicking and holding the pointer over one of the tabs in
the Content Switcher, or CTRL whie left clicking to directly switch to the type
and project/folder of earliest used folder in history.
See Also
Lights and Materials
4.3.4 Server Menu
At the top of the Server area is the Server menu.
Figure 12: Server menu
Search: Opens the Search window, see Searching.
Scene: Shows only the Scenes in the selected project/folder.
Object: Shows only the Objects in the selected project/folder.
Material: Shows only the Materials in the selected project/folder.
Material Advanced: Shows only the Materials Advanced in the selected project/
folder.
Image: Shows only the Images in the selected project/folder.
Font: Shows only the Fonts in the selected project/folder.
71 Chapter 4: Manage Work and Viz Graphic Hub
Audio: Shows only the Audio Clips in the selected project/folder.
All: Shows all types of elements in the selected project/folder.
Auto: Shows the element type with the most instances in the selected project/
folder. For example, if there are five materials in a project/folder, but only one
instance of each of the other element types, the materials will be shown in the
Element List.
Smart View: Opens the SmartView Search functionality.
Cut: Cuts the currently selected element, so that it can be pasted in another
project/folder. For more information, see To move an element.
Copy: Copies the currently selected element, so that it can be pasted in
another project/folder. For more information, see To copy an element.
Paste-Link: Pastes a cut or copied element as a linked file. Since the new
element is linked, the element thumbnail will contain a Link icon in the lower
left corner. For more information, see To link an element.
Paste-Dup: Pastes a cut or copied element as an independent file. For more
information, see To copy an element.
Show Properties: Displays the Properties Pane at the bottom of the Element
area, with the File Info tab selected. For more information, see Adding
Properties.
Detail: By default, elements are presented in the Element list with thumbnail
and name. By selecting the Detail option, additional information about owner
and creation date is added. For more information, see Adding Details.
Create: Makes it possible to add a new element. For more information, see
Opening a Scene and Creating Materials.
Note: The create option is only available for scenes and materials.
Export: Makes it possible to export an element. For more information, see To
export an image.
Note: The export option is only available for images.
Check Out Files: Checks out the selected elements, so that only the user that
checks out the files can modify them. For more information, see Active
Elements and To check out an element.
Tip: Other users can see the name of the user that has checked out the files from the
Properties Pane.
Check In Files: Checks in the selected elements, so that all users can modify
them. For more information, see Active Elements and To check in an element.
Note: The check in option is only available for elements that have been checked out.
Reconnect: Reestablishes the connection to Viz Graphic Hub.
See Also
Lights and Materials
Chapter 4: Manage Work and Viz Graphic Hub 72
4.3.5 Properties Pane
The Properties pane shows detailed information about the selected element in the
Element List. It is displayed below the Element list.
Figure 13: Properties pane with File Info tab selected
The File Info tab shows various information about the selected element:
Uuid: Shows the universally unique element identifier.
Path/Name: Shows the path to where the element is located and the name of
the element.
Type: Shows the element type, for example font, image, or material.
Creation Date/Time: Shows the date and time when the element was created.
Owner: Shows the name of the user that owns the element.
Modification Date/Time: Shows the date and time when the element was last
modified.
Checksum: Displays the files checksum in case you need to check its validity.
Filesize: Shows the size of the element file.
Checked Out By: If the element has been checked out, it shows the name of
the user that has performed the checkout operation. For more information,
see Active Elements.
Locked By: If the element has been locked, it shows the name of the user that
has performed the lock operation. For more information, see Active Elements.
Figure 14: Properties pane with Links tab selected
The Links tab shows the links that are assigned to the selected element:
73 Chapter 4: Manage Work and Viz Graphic Hub
Path: Shows the path to where the linked elements are located.
Link Name: Shows the names of the linked elements.
Tip: Click one of the links to select the project/folder where the linked file is placed,
and to display the element in the Element List.
Figure 15: Properties pane with Keywords tab selected
The Keywords tab shows the keywords that are assigned to the selected element.
Keywords can be assigned for example when importing elements to Viz Artist. See
Assigning Keywords.
Note: If multiple elements have been selected, and some keywords are grayed out,
the gray keywords are assigned to at least one of the selected elements, but not all.
Figure 16: Properties pane with History tab selected
The History tab shows the history of the selected element.
Date: Shows the date and time when the element was created or modified.
User: Shows the name of the user that created or modified the element.
Changes: Shows the operation that was performed on the element, for
example if the document was created.
SysID: Shows the Viz Artist license number on the machine that performed the
operation.
This section contains information on the following topics:
Displaying the Properties Pane
Closing the Properties Pane
Chapter 4: Manage Work and Viz Graphic Hub 74
Displaying the Properties Pane
To show the Properties pane with the File Info tab selected, see Adding Properties.
To show the Properties pane with the Links tab selected, perform the following
step:
Select Show Folder Links from the Element List Menu.
Note: The show folder links option is only available for elements that are linked. For
more information, see To link an element.
To show the Properties pane with the Keywords tab selected, perform the
following step:
Select Show Keywords from the Element List Menu.
To show the Properties pane with the History tab selected, perform the following
step:
Select Show History from the Element List Menu.
Closing the Properties Pane
To close the Properties pane, perform the following step:
Select Close [Properties] from the Element List Menu.
Alternatively, perform the following step:
Click the Close icon in the upper right corner of the Properties Pane.
4.4 Elements
Elements can be items that are used to build up a scene, or they can be scenes
themselves.
This section contains information on the following topics:
Scenes
Objects
Images
Fonts
Audio Clips
See Also
Lights and Materials
75 Chapter 4: Manage Work and Viz Graphic Hub
4.4.1 Scenes
Scenes are root elements that hold other elements. Existing scenes are stored in
the database and available through the Server area, see To view scenes in a
project/folder.
Figure 17: Server area showing all scenes in selected folder
If a scene is selected, the Scene Tree area shows the logical visualization of all the
elements within the scene. The scene tree consists of containers that hold
elements, organized in a hierarchy and grouped in logical divisions. The elements
can be geometries, images, materials, texts, transparency functions, key
functions, and many more. For more information, see Working with the Scene
Tree.
This section contains information on the following topics:
To create a Scene
To import a Scene
To rename a scene
To search for scene references
To delete a scene
To save a scene
To save a scene
To undo/redo operations in a scene
To view scenes in a project/folder
To create a Scene
1. Select the project/folder where the scene should be placed.
2. Make sure to open the scene view of the selected folder. See To view scenes in
a project/folder.
3. Right-click the Element List.
4. In the menu that appears, select Create new Scene.
Chapter 4: Manage Work and Viz Graphic Hub 76
5. In the dialog box that opens, type a descriptive name for the scene.
Note: Special characters, such as space, are not allowed in element names.
6. Click the Ok button.
Alternatively, perform the following steps:
1. Select the project/folder where the scene should be placed.
2. Make sure to open the scene view of the selected folder, see To view scenes in
a project/folder.
3. Select Create from the Server Menu.
4. In the dialog box that opens, type a descriptive name for the scene.
5. Click the Ok button.
Alternatively, perform the following steps:
1. Select the project/folder where the scene should be placed.
2. Make sure to open the scene view of the selected folder, see To view scenes in
a project/folder.
3. Press the keyboard shortcut CTRL+A while holding the pointer over the Server
area.
4. In the dialog box that opens, type a descriptive name for the scene.
5. Click the Ok button.
To import a Scene
For information about how to import a scene, or an archive, from a hard disk
or network share to the database, see Importing.
To rename a scene
1. Select the project/folder where the existing scene is placed.
2. Make sure to open the scene view of the selected folder, see To view scenes in
a project/folder.
3. Select the scene that should be renamed.
4. Press F2.
5. In the text field that appears, type a new descriptive name.
Note: Special characters, such as space, are not allowed in element names. Also, if
renaming a linked element, only the name of the selected element will change, not
the linked one. For more information, see To link an element.
Alternatively, perform the following steps:
1. Select the project/folder where the existing scene is placed.
77 Chapter 4: Manage Work and Viz Graphic Hub
2. Make sure to open the scene view of the selected folder, see To view scenes in
a project/folder.
3. Right-click the scene that should be renamed.
4. In the menu that appears, select Rename.
5. In the text field that appears, type a new descriptive name.
To search for scene references
1. Select the project/folder where the existing scene is placed.
2. Make sure to open the scene view of the selected folder, see To view scenes in
a project/folder.
3. Right-click the scene that should be used to search for References.
4. In the menu that appears, select Search Reference.
To delete a scene
To delete a scene, perform the following steps:
Tip: Multiple scenes can be deleted at once.
1. Select the project/folder where the existing scene is placed.
2. Make sure to open the scene view of the selected folder, see To view scenes in
a project/folder.
3. Drag the scene that should be deleted to the trash can.
4. In the dialog box that opens, confirm the delete operation.
Note: If deleting a linked element, only the link to the project/folder will be removed.
The element itself will remain in the database. For more information, see To link an
element. Also, referenced elements cannot be deleted. Referenced elements are
used by other elements.
Alternatively, perform the following steps:
1. Select the project/folder where the existing scene is placed.
2. Make sure to open the scene view of the selected folder, see To view scenes in
a project/folder.
3. Right-click the scene that should be deleted.
4. In the menu that appears, select Delete.
5. In the dialog box that opens, confirm the delete operation.
To save a scene
Click the Save button in the lower left corner of the window.
Alternatively, perform the following step:
Press the keyboard shortcut CTRL+S while holding the pointer over the Scene
Tree area.
Chapter 4: Manage Work and Viz Graphic Hub 78
To save a scene with a new name
1. Click the Save As button in the lower left corner of the window.
Figure 18: Scene Save As dialog box
2. In the Scene Save As dialog box that opens, type a descriptive name in the
Scene Name text box, and then click the Ok button.
To undo/redo operations in a scene
Click the Undo/Redo button in the lower left corner of the window.
Tip: Holding the pointer over the Undo/Redo buttons will display a text in the status
bar describing the action that is about to be performed. Also, operations can be
undone/redone although the scene has been saved. However, this is not possible
after the scene has been closed and reopened.
Alternatively, perform the following step:
Press the keyboard shortcut CTRL+Z/Y while holding the pointer over the
Scene Tree area.
To view scenes in a project/folder
1. Select a project/folder in the server tree.
2. Select the S tab of the Content Switcher.
Alternatively, perform the following steps:
1. Select a project/folder in the server tree.
2. Select Scene from the Server Menu.
Alternatively, perform the following steps:
79 Chapter 4: Manage Work and Viz Graphic Hub
1. Select a project/folder in the server tree.
2. Press the keyboard shortcut CTRL+1 while holding the pointer over the Server
area.
4.4.2 Objects
An object holds information about geometry. Existing objects are stored in the
database and available through the Server area, see To view objects in a project/
folder.
Figure 19: Server area showing all objects in selected folder
Objects can be created in Viz Artist or imported from an external modelling
program. Existing objects are stored in the database and available through the
Server area. For more information about importing objects, see Importing.
Viz Artist also provides a set of objects that are socalled built-in Geometry
Plugins. These geometries are common plug-ins that can be used in scenes.
An object can be added to a scene as a standalone container. To add an object as
a container item (part of another container), drag the object from the Element List
onto the container in the scene tree. Containers in the scene tree, including
animations, can be merged into compound objects and saved as reusable
components.
This section contains information on the following procedures:
To rename an object
To search for object references
To delete an object
To view objects in a project/folder
To rename an object
1. Select the project/folder where the existing object is placed.
Chapter 4: Manage Work and Viz Graphic Hub 80
2. Make sure to open the object view of the selected folder, see To view objects
in a project/folder.
3. Select the object that should be renamed.
4. Press F2.
5. In the text field that appears, type a new descriptive name.
Note: Special characters, such as space, are not allowed in element names. Also, if
renaming a linked element, only the name of the selected element will change, not
the linked one. For more information, see To link an element.
Alternatively, perform the following steps:
1. Select the project/folder where the existing object is placed.
2. Make sure to open the object view of the selected folder, see To view objects
in a project/folder.
3. Right-click the object that should be renamed.
4. In the menu that appears, select Rename.
5. In the text field that appears, type a new descriptive name.
To search for object references
1. Select the project/folder where the existing object is placed.
2. Make sure to open the object view of the selected folder, see To view objects
in a project/folder.
3. Right-click the object that should be searched.
4. In the menu that appears, select Search Reference.
See also, References.
To delete an object
Tip: Multiple objects can be deleted at once.
1. Select the project/folder where the existing object is placed.
2. Make sure to open the object view of the selected folder, see To view objects
in a project/folder.
3. Drag the object that should be deleted to the trash can.
4. In the dialog box that opens, confirm the delete operation.
Note: If deleting a linked element, only the link to the project/folder will be removed.
The element itself will remain in the database. For more information, see To link an
element. Also, referenced elements cannot be deleted. Referenced elements are
used by other elements.
Alternatively, perform the following steps:
1. Select the project/folder where the existing object is placed.
2. Make sure to open the object view of the selected folder, see To view objects
in a project/folder.
3. Right-click the object that should be deleted.
81 Chapter 4: Manage Work and Viz Graphic Hub
4. In the menu that appears, select Delete.
5. In the dialog box that opens, confirm the delete operation.
To view objects in a project/folder
To view all objects available in a specific project/folder, perform the following
steps:
1. Select a project/folder in the server tree.
2. Select the O tab of the Content Switcher.
Alternatively, perform the following steps:
1. Select a project/folder in the server tree.
2. Select Object from the Server Menu.
Alternatively, perform the following steps:
1. Select a project/folder in the server tree.
2. Press the keyboard shortcut CTRL+2 while holding the pointer over the Server
area.
4.4.3 Images
Viz Artist support still images in formats TIFF, BMP, SGI, JPG, TGA, PSD, XPM, HDR,
PNG. Existing images are stored in the database and available through the Server
area.
Figure 20: Server area showing all images in selected folder
An image can be added to a scene as a standalone container, see Adding
Containers. To add an image as a container item (part of another container), drag
the image from the Element List onto the container in the scene tree. For more
information, see Manipulating Properties.
This section contains information on the following procedures:
Chapter 4: Manage Work and Viz Graphic Hub 82
To add an Image
To edit an image
To rename an image
To search image references
To delete an image
To view images in a project/folder
To export an image
To add an Image
There are two main ways to add images to the database:
Importing Images: Images can be imported from a hard disk or network share
to the database, see Importing.
Tip: Multiple images can be imported at once.
Taking Snapshots: Images can be created through taking a snapshot of the
render output.
To edit an image
1. Open the Image Editor, which makes it possible to edit the settings of the
image.
2. Select the project/folder where the existing image is placed.
3. Make sure to open the image view of the selected folder, see To view images
in a project/folder.
4. Double-click the image that should be modified.
5. In the Image Editor that opens, define the new settings.
6. Click the Save button.
To rename an image
1. Select the project/folder where the existing image is placed.
2. Make sure to open the image view of the selected folder, see To view images
in a project/folder.
3. Select the image that should be renamed.
4. Press F2.
5. In the text field that appears, type a new descriptive name.
Note: Special characters, such as space, are not allowed in element names. Also, if
renaming a linked element, only the name of the selected element will change, not
the linked one. For more information, see To link an element.
Alternatively, perform the following steps:
1. Select the project/folder where the existing image is placed.
2. Make sure to open the image view of the selected folder, see To view images
in a project/folder.
3. Right-click the image that should be renamed.
4. In the menu that appears, select Rename.
83 Chapter 4: Manage Work and Viz Graphic Hub
5. In the text field that appears, type a new descriptive name.
To search image references
1. Select the project/folder where the existing image is placed.
2. Make sure to open the image view of the selected folder, see To view images
in a project/folder.
3. Right-click the image that should be used to search for References.
4. In the menu that appears, select Search Reference (see also To search by
reference).
To delete an image
Tip: Multiple images can be deleted at once.
1. Select the project/folder where the existing image is placed.
2. Make sure to open the image view of the selected folder, see To view images
in a project/folder.
3. Drag the image that should be deleted to the trash can.
4. In the dialog box that opens, confirm the delete operation.
Note: If deleting a linked element, only the link to the project/folder will be removed.
The element itself will remain in the database. For more information, see To link an
element. Also, referenced elements cannot be deleted. Referenced elements are
used by other elements.
Alternatively, perform the following steps:
1. Select the project/folder where the existing image is placed.
2. Make sure to open the image view of the selected folder, see To view images
in a project/folder.
3. Right-click the image that should be deleted.
4. In the menu that appears, select Delete.
5. In the dialog box that opens, confirm the delete operation.
To view images in a project/folder
1. Select a project/folder in the server tree.
2. Select the I tab of the Content Switcher.
Alternatively, perform the following steps:
1. Select a project/folder in the server tree.
2. Select Image from the Server Menu.
Alternatively, perform the following steps:
1. Select a project/folder in the server tree.
2. Press the keyboard shortcut CTRL+5 while holding the pointer over the Server
area.
Chapter 4: Manage Work and Viz Graphic Hub 84
To export an image
1. Select the project/folder where the existing image is placed.
2. Make sure to open the image view of the selected folder, see To view images
in a project/folder.
3. Right-click the image that should be exported.
4. In the menu that appears, select Export.
Figure 21: Select Export Directory dialog box
5. In the Select Export Directory dialog box that opens, select the folder where
the image should be exported to.
6. Select the image format.
Tip: The format can be set to; TIFF, BMP, SGI, JPG, PSD, TGA, XPM, HDR or PNG. When
exporting an RGB image with alpha, an RGBA image will be exported.
7. Click the Ok button.
The name of the exported image will be equal to the name of the original
image.
85 Chapter 4: Manage Work and Viz Graphic Hub
Alternatively, perform the following steps to export one or more images from the
database to a hard disk or network share:
1. Select the project/folder where the existing images are placed.
2. Make sure to open the image view of the selected folder, see To view images
in a project/folder.
3. Select the images that should be exported from the Element List.
4. Select Export from the Server Menu.
5. In the Select Export Directory dialog box that opens, select the folder where
the images should be exported to.
6. Select the image format.
7. Click the Ok button.
4.4.4 Fonts
Fonts are complete character sets within a unique style. Existing materials are
stored in the database and available through the Server area, see To view fonts in
a project/folder.
Figure 22: Server area showing all fonts in selected folder
A font can be added to a scene as a standalone container, see Adding Containers.
To add a font as a container item (part of another container), drag the font from
the Element List onto a the container in the scene tree. For more information, see
Manipulating Properties.
This section contains information on the following procedures:
To import a Font
To edit a font
To create a font
To rename a font
To search font references
To delete a font
To view fonts in a project/folder
Chapter 4: Manage Work and Viz Graphic Hub 86
To import a Font
For information about how to import a font, or an archive, from a hard disk or
network share to the database, see Importing.
To edit a font
1. Open the Fontstyle Editor, which makes it possible to edit the settings of a
font.
2. Select the project/folder where the existing font is placed.
3. Make sure to open the font view of the selected folder, see To view fonts in a
project/folder.
4. Double-click the font that should be modified.
5. In the Fontstyle Editor that opens, define the new settings.
6. Click the Save button.
To create a font
1. Open the Fontstyle Editor, which makes it possible to create a new font based
on an existing font, perform the following steps:
2. Select the project/folder where the existing font is placed.
3. Make sure to open the font view of the selected folder, see To view fonts in a
project/folder.
4. Double-click the font that should be modified.
5. In the Fontstyle Editor that opens, define the new settings.
6. Click the Save As button.
7. In the Font Save As dialog box that opens, type a descriptive name for the new
font in the text box.
8. Click the Ok button.
To rename a font
1. Select the project/folder where the existing font is placed.
2. Make sure to open the font view of the selected folder, see To view fonts in a
project/folder.
3. Select the font that should be renamed.
4. Press F2.
5. In the text field that appears, type a new descriptive name.
Note: Special characters, such as space, are not allowed in element names. Also, if
renaming a linked element, only the name of the selected element will change, not
the linked one. For more information, see To link an element.
Alternatively, perform the following steps:
1. Select the project/folder where the existing font is placed.
2. Make sure to open the font view of the selected folder, see To view fonts in a
project/folder.
3. Right-click the font that should be renamed.
4. In the menu that appears, select Rename.
5. In the text field that appears, type a new descriptive name.
87 Chapter 4: Manage Work and Viz Graphic Hub
To search font references
1. Select the project/folder where the existing font is placed.
2. Make sure to open the font view of the selected folder, see To view fonts in a
project/folder.
3. Right-click the font that should be used to search for References.
4. In the menu that appears, select Search Reference (see also To search by
reference).
To delete a font
Tip: Multiple fonts can be deleted at once.
1. Select the project/folder where the existing font is placed.
2. Make sure to open the font view of the selected folder, see To view fonts in a
project/folder.
3. Drag the font that should be deleted to the trash can.
4. In the dialog box that opens, confirm the delete operation.
Note: If deleting a linked element, only the link to the project/folder will be removed.
The element itself will remain in the database. For more information, see To link an
element. Also, referenced elements cannot be deleted. Referenced elements are
used by other elements.
Alternatively, perform the following steps:
1. Select the project/folder where the existing font is placed.
2. Make sure to open the font view of the selected folder, see To view fonts in a
project/folder.
3. Right-click the font that should be deleted.
4. In the menu that appears, select Delete.
5. In the dialog box that opens, confirm the delete operation.
To view fonts in a project/folder
1. Select a project/folder in the server tree.
2. Select the F tab of the Content Switcher.
Alternatively, perform the following steps:
1. Select a project/folder in the server tree.
2. Select Font from the Server Menu.
Alternatively, perform the following steps:
1. Select a project/folder in the server tree.
2. Press the keyboard shortcut CTRL+6 while holding the pointer over the Server
area.
Chapter 4: Manage Work and Viz Graphic Hub 88
4.4.5 Audio Clips
Viz Artist support audio clips in formats WAVE, MP3, and Ogg Vorbis. Audio clips
are stored in the database and available through the Server area.
Figure 23: Server area showing all audio clips in selected folder
An audio clip can be added to a scene as a standalone container, see Adding
Containers. To add an image as a container item (part of another container), drag
the audio clip from the Element List onto the container in the scene tree. Audio
clips can be added to the animation of a scene, see Animating Audio.
This section contains information on the following procedures:
To import an Audio Clip
To rename an audio clip
To search audio clip references
To delete an audio clip
To view audio clips in a project/folder
To import an Audio Clip
For information about how to import an audio clip, or an archive, from a hard
disk or network share to the database, see Importing.
To rename an audio clip
1. Select the project/folder where the existing audio clip is placed.
2. Make sure to open the audio clip view of the selected folder, see To view audio
clips in a project/folder.
3. Select the audio clip that should be renamed.
4. Press F2.
5. In the text field that appears, type a new descriptive name.
Note: Special characters, such as space, are not allowed in element names. Also, if
renaming a linked element, only the name of the selected element will change, not
the linked one. For more information, see To link an element.
89 Chapter 4: Manage Work and Viz Graphic Hub
Alternatively, perform the following steps:
1. Select the project/folder where the existing audio clip is placed.
2. Make sure to open the audio clip view of the selected folder, see To view audio
clips in a project/folder.
3. Select the audio clip that should be renamed.
4. In the menu that appears, select Rename.
5. In the text field that appears, type a new descriptive name.
To search audio clip references
1. Select the project/folder where the existing audio clip is placed.
2. Make sure to open the audio clip view of the selected folder, see To view audio
clips in a project/folder.
3. Right-click the audio clip that should be used to search for References.
4. In the menu that appears, select Search Reference (see also To search by
reference).
To delete an audio clip
Tip: Multiple audio clips can be deleted at once.
1. Select the project/folder where the existing audio clip is placed.
2. Make sure to open the audio clip view of the selected folder, see To view audio
clips in a project/folder.
3. Drag the audio clip that should be deleted to the trash can.
4. In the dialog box that opens, confirm the delete operation.
Note: If deleting a linked element, only the link to the project/folder will be removed.
The element itself will remain in the database. For more information, see To link an
element. Also, referenced elements cannot be deleted. Referenced elements are
used by other elements.
Alternatively, perform the following steps:
1. Select the project/folder where the existing audio clip is placed.
2. Make sure to open the audio clip view of the selected folder, see To view audio
clips in a project/folder.
3. Right-click the audio clip that should be deleted.
4. In the menu that appears, select Delete.
5. In the dialog box that opens, confirm the delete operation.
To view audio clips in a project/folder
1. Select a project/folder in the server tree.
2. Select the A tab of the Content Switcher.
Alternatively, perform the following steps:
1. Select a project/folder in the server tree.
2. Select Audio from the Server Menu.
Chapter 4: Manage Work and Viz Graphic Hub 90
Alternatively, perform the following steps:
1. Select a project/folder in the server tree.
2. Press the keyboard shortcut CTRL+7 while holding the pointer over the Server
area.
4.5 Working with Elements
This section contains information on the following procedures:
To copy an element
To create an independent copy of an element
To move an element
To search an element
To create a new keyword for an element
To assign the keyword to an element
To copy an element
To create an independent copy of an element in another project/folder, perform
the following steps:
1. Select the project/folder where the source element is placed.
2. Drag the element to the target project/folder while pressing CTRL.
Alternatively, perform the following steps:
1. Select the project/folder where the source element is placed.
2. Select the source element.
3. Select Copy from the Server Menu.
4. Select the project/folder where the target element should be placed.
5. Select Paste-Dup from the Server Menu.
To create an independent copy of an element
1. Select the project/folder where the source element is placed.
2. Right-click the source element.
3. In the menu that appears, select Duplicate.
4. In the dialog box that opens, type a descriptive name for the new element.
5. Click the Ok button.
The new copy will be in the same project/folder as the original element.
To move an element
Drag the element from the Element List onto the target project/folder in the
server tree.
Alternatively, perform the following steps:
1. Select the project/folder where the source element is placed.
2. Select the source element.
91 Chapter 4: Manage Work and Viz Graphic Hub
3. Select Cut from the Server Menu.
4. Select the project/folder where the target element should be placed.
5. Select Paste-Dup from the Server Menu.
To search an element
Select Search from the Server Menu.
Alternatively, perform the following step:
Press the keyboard shortcut CTRL+F while holding the pointer over the Server
area.
To create a new keyword for an element
1. Select Import from the Main menu.
Figure 24: Keywords section in Import panel
2. In the Import panel that appears, type a descriptive keyword in the text box.
3. Click the Add button.
To assign the keyword to an element
1. Select Server from the Main menu.
2. Press the keyboard shortcut CTRL+F while holding the pointer over the Server
area.
3. In the Search window that opens, enable the Keywords search.
4. Type * in the text box, and then press ENTER.
Chapter 4: Manage Work and Viz Graphic Hub 92
Figure 25: Search window showing all keywords in the database
5. Drag one or more keywords from the Search window to an element in the Ele-
ment List.
Tip: Keywords can be assigned to multiple elements at once. To do so, first select
the elements in the Element List, and then select the keywords in the Search window.
Next, drag the keywords onto the elements. Finally, in the dialog box that opens,
confirm the assign operation.
See Also
Assigning Keywords
Searching
To link an element
4.5.1 Active Elements
Active elements that a user currently work on can be locked or checked out.
Figure 26: Element with locked icon
An active element has a small icon attached to the lower left corner of the
thumbnail in the Element List.
Locked: For a locked element, the icon represents a keyhole. If a user
connected to the database opens an element, the element will be locked for all
other users, marked with the keyhole icon. A locked element means that the
93 Chapter 4: Manage Work and Viz Graphic Hub
element can be opened and viewed by all users, but only modified or saved by
the user that has locked it. The element will be unlocked when the user closes
the element or disconnects from the database. See also To lock an element.
Checked Out: For a checked out element, the icon represents a stop sign. If a
user connected to the database checks out an element, the element will be
locked for all other users, marked with the stop icon. A checked out element
means that the element can be opened and viewed by all users, but only
modified and saved by the user that has checked it out. To cancel the check
out, the element must be checked in. See also To check out an element and To
check in an element.
Note: The element will be checked out even if the user closes the element or
disconnects from the database.
Locked and Checked Out: For a locked and checked out element, the icon
represents a combined keyhole/stop sign. See also To lock and check out an
element.
This section contains infromation on the following procedures:
To lock an element
To check out an element
To check out one or more elements at once
To check in an element
To check in or more elements at once
To lock and check out an element
To lock an element
An element is automatically locked when a user opens the element. It is not
possible to perform this operation manually.
To check out an element
1. Select the project/folder where the element is placed.
2. Right-click the element.
3. In the menu that appears, select Check Out.
Alternatively, perform the following steps:
1. Select the project/folder where the element is placed.
2. Select the element.
3. Press the keyboard shortcut CTRL+O while holding the pointer over the Server
area.
To check out one or more elements at once
1. Select the project/folder where the elements are placed.
2. Select one or more elements.
Chapter 4: Manage Work and Viz Graphic Hub 94
3. Select Check Out Files from the Server Menu.
Alternatively, perform the following steps:
1. Select the project/folder where the elements are placed.
2. Select the elements.
3. Press the keyboard shortcut CTRL+O while holding the pointer over the Server
area.
To check in an element
1. Select the project/folder where the element is placed.
2. Right-click the element.
3. In the menu that appears, select Check In.
Alternatively, perform the following steps:
1. Select the project/folder where the element is placed.
2. Select the element.
3. Press the keyboard shortcut CTRL+I while holding the pointer over the Server
area.
To check in or more elements at once
1. Select the project/folder where the elements are placed.
2. Select one or more elements.
3. Select Check In Files from the Server Menu.
Alternatively, perform the following steps:
1. Select the project/folder where the elements are placed.
2. Select the elements.
3. Press the keyboard shortcut CTRL+I while holding the pointer over the Server
area.
To lock and check out an element
An element is automatically locked when a user opens the element. It is not
possible to perform this operation manually. See To check out an element.
4.5.2 Linked Elements
Every element in the database is displayed in one or more projects/folders.
Figure 27: Element with linked icon
A linked element has a small link icon attached to the lower left corner of the
thumbnail in the Element List.
95 Chapter 4: Manage Work and Viz Graphic Hub
Through the use of linking, an element can appear logically in multiple projects/
folders, although the element is physically saved in the database only once. By
opening the Properties Pane and selecting the File Info tab, the UUID of the
element can be located. This identifier is equal for all the linked elements, while
information such as path, name, and creation date may vary. If modifying the
element in one of the projects/folders, for example cropping an image, all the
linked items will reflect these changes.
To link an element
1. Select the project/folder where the source element is placed.
2. Drag the element to the target project/folder while pressing ALT.
Alternatively, perform the following steps:
1. Select the project/folder where the source element is placed.
2. Select the source element.
3. Select Copy from the Server Menu.
4. Select the project/folder where the target element should be placed.
5. Select Paste-Link from the Server Menu.
4.6 Editing Elements in the Database
Editors make it possible to modify elements in the database. Individual editors are
available for materials, images, and fonts.
To open an element in one of the individual editors, double-click the element in
the Element List.
Note: An element that is opened in an editor, is locked in the database. For more
information, see Active Elements.
This section contains information on the following topics:
Image Editor
Fontstyle Editor
4.6.1 Image Editor
The Image editor is used to modify Images.
Chapter 4: Manage Work and Viz Graphic Hub 96
Figure 28: Image editor
The modifications that can be performed in the Image editor are quite similar to
the ones in other image editing software.
To open an element in the Image editor, double-click the element in the Element
List. For more information, see To edit an image.
This section contains information on the following topics:
General Image Information
Effects
Previewing and Applying Effects
General Image Information
Figure 29: General image information in Image editor
The upper left corner of the Image editor shows general information about the
image:
97 Chapter 4: Manage Work and Viz Graphic Hub
Name: Shows the image name.
Size: Shows the image size in pixels.
Format: Shows the image format (RGBA, RGB, or Alpha).
By clicking the format buttons, the image can be viewed in various formats, if
available.
Note: All images are treated as RGB or alpha format. An imported image that has
alpha can be viewed as either RGB or alpha. Modifications to an image are
automatically applied to the RGB or alpha information.
Effects
The following effects can be applied to an image:
Alpha: Makes the image transparent.
Note: This option only applies for Alpha format images.
Blur: Makes the image blurry.
Charcoal: Creates a posterized, smudged effect by redrawing the image. Major
edges are boldly drawn, while mid tones are sketched using a diagonal stroke.
Color Gamma: Adjusts the color tones of the image.
Contrast/Hue: Adjusts the brightness, saturation, and hue settings for the
image.
Convert Format: Changes the format of the image to one of the following:
RGB
RGBA
Alpha
Luminance
Luminance Alpha
Note: The current format is grayed out.
Figure 30: Crop and add effects in Image editor
Crop and Add: The image can be cropped according to the values in the input
boxes. The values can be entered manually, or the standard TV format buttons
can be used.
Left: Crops the image the specified number of pixels from the left side of
the image border.
Chapter 4: Manage Work and Viz Graphic Hub 98
Right: Crops the image the specified number of pixels from the right side of
the image border.
Top: Crops the image the specified number of pixels from the top of the
image border.
Bottom: Crops the image the specified number of pixels from the bottom of
the image border.
PAL Analog: Crops the image to a resolution of 768x576 pixels.
PAL Digital: Crops or adds the image to a resolution of 720x576 pixels.
NTSC Analog: Crops or adds the image to a resolution of 640x486 pixels.
NTSC Digital: Crops or adds the image to a resolution of 720x486 pixels.
Emboss: Makes the color at a given location of the filtered image correspond
to the rate of color change at that location in the original image.
Flip:
Flip Vertical: Flips the image upside down. To flip it back to its original
settings, click the button again.
Flip Horizontal: Flips the image horizontally as if seen in reverse/through a
mirror. To flip it back to its original settings, click the button again.
Gaussian Blur: The visual effect of this blurring technique is a smooth blur
resembling that of viewing the image through a translucent screen. It adds low
frequency detail and can produce a hazy effect to the image.
Gamma: Gamma measures the brightness of mid tone values produced by a
device (often a monitor). A higher gamma value yields an overall darker image.
Invert: Inverts the colors of an image. When inverting an image, the brightness
value of each pixel in the channels is converted to the inverse value on the
256-step color values scale.
Example: A pixel in a positive image with a value of 255 is changed to 0, and a pixel
with a value of 5 to 250.
Quantize Colors: Reduces the number of colors in the image.
Rotate: Rotates the image according to the specified number of degrees.
Scale: Scales the image based on either size (percent) or width/height (pixels).
Solarize: Blends a negative and positive image, similar to exposing a
photographic print briefly to light during production.
Stretch: Stretches the image based on either width/height in pixels or percent.
Swirl: Swirls the image more sharply in the center than at the edges. Specifying
the degree produces a swirl pattern.
Wave: Creates an undulating pattern on the image, like ripples on the surface
of a pond.
Amplitude: Defines the height of the waves.
Wavelength: Defines the width of the waves, the distance from one wave
crest to the next.
Previewing and Applying Effects
Various effects can be selected from the Effects list at the left side of the Image
editor. Selecting an effect in the list, makes it possible to define various settings
in the section at the top of the Image editor.
99 Chapter 4: Manage Work and Viz Graphic Hub
Figure 31: Preview and Apply buttons in Image editor
Two buttons apply for all effects:
Preview: Shows a preview of the changes in the upper right corner of the
Image editor.
Apply: Applies the changes to the image.
4.6.2 Fontstyle Editor
The Fontstyle editor is used to modify Fonts.
Viz Artist uses fonts to display text in scenes. When a font is imported into the
database, Viz Artist imports the base font and creates up to eight different
fontstyles; one fontstyle looking like the base font, up to four fontstyles in
different blur levels, and up to three fontstyles using only the outline of the base
font.
Tip: The number of blur levels and outlines for each font can be defined from the
Font Options section of the Configuration.
The Fontstyle editor makes it possible to change the imported fontstyles through
the use of Modifiers. For example, a fontstyle can be altered to reflect a corporate
identity. As Viz Artist uses an open interface for the plug-ins used as modifiers,
almost any changes can be applied to a fontstyle. New fontstyles can be created
based on existing fontstyles through the Save As operation.
Chapter 4: Manage Work and Viz Graphic Hub 100
Figure 32: Fontstyle editor
The Fontstyle editor consists of two areas. The left side shows the available
modifiers (top) and the values for the modifiers (bottom). The right side shows a
preview of the modifications (bottom) and the properties of previewed text (top).
Note: The properties help to illustrate how the modifications will look like in a scene.
Changes made on the right side of the editor, for example kerning and material, will
not be saved with the font. However, there is one exception from this rule. If the
kerning between two fixed characters are modified, this is saved with the font. To
create a kerning between two fixed characters, use the keyboard shortcuts
ALT+LEFT/RIGHT ARROW.
This section contains information on the following topics:
Database Menu
Modifier Menu
Modifiers
Preview Menu
Fontstyle Viewer
Fontstyle Viewer Menu
Fontstyle Viewer Bar
To open a font for editing
Database Menu
The Database menu is positioned at the top left of the Fontstyle editor.
101 Chapter 4: Manage Work and Viz Graphic Hub
Figure 33: Database menu in Fontstyle editor
Font: Shows all the fonts in the database.
Material: Shows all the materials in the database.
Image: Shows all the images in the database.
Modifier: Shows all available modifiers that can be applied to the font.
Modifier Menu
The Modifier menu is positioned in the middle left part of the Fontstyle editor.
Figure 34: Modifier menu in Fontstyle editor
Modifier: Shows the properties for the modifier that is selected.
Figure 35: Global settings in Fontstyle editor
Global Settings: Shows various properties for the font.
Font Default Style: Defines the font default style, can be set to Geometry or
Texture.
Shadow Default Style: Defines the shadow default style, can be set to
Geometry or Texture.
Texture Quality: Defines the quality of the texture, can be set to Low,
Normal, or High.
Note: The texture quality cannot be changed in a text editor.
Modifiers
Modifiers are used to change either the texture or the geometry of a fontstyle, or
both. A fixed set of modifiers come with a standard Viz Artist installation, but the
Chapter 4: Manage Work and Viz Graphic Hub 102
system provides an open connection, so that additional modifiers can be obtained
or created and added as plug-ins.
A modifier that is applied to a fontstyle is automatically enabled. An enabled
modifier implies that modifications will be reflected in the preview area. When
adding multiple modifiers, the overview in the preview area can get confusing,
and it may be necessary to disable one or more modifiers.
To open a font for editing
Simply double-click the font from the server view to open the font in the
Fontstyle editor.
4.6.3 Working with Modifiers
This section contains infromation on the following topics:
To add a modifier to a font
To edit a modifier
To enable/disable a modifier
To remove a modifier from a font
Blur
Color Per Vertex
Contour Bold
Extrude
Italic
Outline
Preview Menu
Fontstyle Viewer
Fontstyle Viewer Menu
Fontstyle Viewer Bar
To add a modifier to a font
1. Select Modifier from the Database Menu.
2. Drag the modifier from the list of available modifiers (top left) to the Modifier
bar (bottom left, above the trash can).
3. Click the Save button.
To edit a modifier
1. Select the modifier in the Modifier bar (bottom left, above the trash can).
2. Define the values for the modifier.
3. Click the Save button.
103 Chapter 4: Manage Work and Viz Graphic Hub
To enable/disable a modifier
Click the property switch next to the modifier icon in the Modifier bar.
To remove a modifier from a font
1. Drag the modifier from the Modifier bar to the trash can.
2. Click the Save button.
Blur
Use the Blur modifier to blur a font in texture mode.
Level: Sets the blur level.
White Level: Sets the white level in the blur effect.
Color Per Vertex
Use the Color Per Vertex modifier to change the color of fonts by applying it to the
vertices.
By clicking a vertex, it is possible to edit its color values. If clicking one of the
lines that connect the vertices, the vertices on both ends of the line will be
selected. Also, multiple vertices can be selected by clicking them while holding
CTRL. Colors can be dragged from one vertex to another.
Chapter 4: Manage Work and Viz Graphic Hub 104
Figure 36: Color Per Vertex editor
Color Level: Defines how much color should be applied.
Color Box:
Local: Applies the color to the vertices of every single character.
Max BB: Applies the color to the vertices of the bounding box.
Z Active: If the Extrude modifier is used in addition to Color Per Vertex, the
vertices can be changed both in the front and back. If no such modifier is
applied, only the vertices in the front can be edited, as there are no back
vertices.
Contour Bold
Use the Contour Bold modifier to change the bold level of fonts, which makes it
appear thicker or thinner.
Figure 37: Contour Bold editor
Bold Level: Defines the bold level of a font. The higher the value, the bolder
the font.
Extrude
Use the Extrude modifier to extrude a 2D font in the Z-axis, resulting in a 3D font
with front, back, and sides.
105 Chapter 4: Manage Work and Viz Graphic Hub
An extrusion can be explained simply as sweeping the 2D font through space
along its Z-axis. The sweeping path the outline of the font follows during this
process is used to create a surface.
Figure 38: Extrude editor
The nine icons marked with different bevel types are used to set the type of bevel
on the fontstyle.
Extrusion Depth: Defines the depth of the extrusion along the Z-axis.
Bevel Size: Defines the size of the bevel.
Shading Angle: Defines the angle of the shading function. To remove
unevenness, increase the shading angle.
Bevel Detail: Defines the degree of bevel detail. The lower the value, the more
detailed the bevel is constructed and the smaller tilings it is constructed from.
Note: The Bevel Detail option is only available for certain bevel types.
Backface: Enables or disables visualization of the backface.
Active/Inactive: If colors are set to Active, the front, back, and side colors of
the font can be applied.
Italic
Use the Italic modifier to create a cursive appearance of a font.
Chapter 4: Manage Work and Viz Graphic Hub 106
Level: Defines the cursive level of a font. The higher the value, the more tilted
is the text.
Outline
Use the Outline modifier to create an outline of a font.
Figure 39: Outline editor
Outline Level: Defines the width of the outline level. The higher the value, the
bolder the outline of a font.
Preview Menu
The Preview menu is positioned at the top right of the Fontstyle editor.
Figure 40: Preview menu in Fontstyle editor
Note: Only the applied modifiers will be saved with the font, not the settings
described here. These settings are only used to give an overview of how the font will
look like when being used.
Text Properties: To preview how the font will look like with different settings,
for example kerning, orientation, and content, select Text Properties from the
Preview menu and modify the properties. For more information, see Text
Editor.
107 Chapter 4: Manage Work and Viz Graphic Hub
Text Material: To preview how a material would look like if used on the font,
select Text Material from the Preview menu. In the Material editor that
appears, select a color. For more information, see Working with Materials.
Tip: To use a material already saved in the database, select Material from the
Database Menu, and then simply drag the preferred material to the color icon in the
material editor of the font.
Scene Background: To preview how a background color would look like if used
together with the font, select Scene Background from the Preview menu, and
then select a color. The scene background feature provides a better contrast,
especially for drop shadows.
Fontstyle Viewer
To visualize how the fontstyle will look like when being used in scenes, the
Fontstyle viewer in the lower right part of the Fontstyle editor shows a preview of
the font.
Figure 41: Fontstyle viewer in Fontstyle editor
Additionally to the customizable text in the Fontstyle viewer, the two words
Texture and Geometry will be displayed. These words show the modifications
performed to Texture and/or Geometry applied by the modifiers, without
reflecting the changes in the properties. For example, if kerning is applied to the
customizable text, this will not be reflected in the Texture or Geometry texts.
The customizable text reflects either the Texture or Geometry text type, which is
selected in the Global Settings, available from the Modifier Menu.
Fontstyle Viewer Menu
Right-clicking the Fontstyle Viewer opens a menu, similar to the menu in the
render output, see Working with the Scene Editor.
Chapter 4: Manage Work and Viz Graphic Hub 108
Fontstyle Viewer Bar
At the left side of the Fontstyle Viewer is the Fontstyle Viewer bar. The bar
contains the following icons:
R: Resets the position, rotation, and scaling for the three elements in the
Fontstyle viewer.
SG: Shows/hides font with geometry style.
ST: Shows/hides font with texture style.
L: Enables/disables additional light.
W: Switches on/off wire frame mode.
BB: Switches on/off the bounding box visualization.
109 Chapter 5: Global Tasks
5 Global Tasks
This section contains information on the following topics:
Scene Settings
Implementing Video
Searching
Importing
Archiving
Post Rendering
5.1 Scene Settings
To open the Scene Settings editor, select Scene Settings from the Scene Setup
menu. The Scene Settings editor makes it possible to modify the global
parameters for the scene.
There are various types of scene settings. Click the tabs at the top of the Scene
Settings editor to open the respective panels.
This section also contains information on the following topics:
Global Settings
Rendering
Plug-in
Script
Clipper
Virtual Set
See Also
Implementing Video
5.1.1 Global Settings
In the Global Settings panel, basic parameters for the scene can be modified.
Chapter 5: Global Tasks 110
Key: Defines how the alpha key signal should be generated. The default is
Overlay.
Virtual Set: This option is relevant only in combination with the Virtual Set
solution. This mode switches from Overlay to Full Screen when the control
mode of the current camera switches from Remote to Editor (see Camera
Editor). On a Virtual Set, to perform a camera flight with the virtual camera
when the real camera is stationary, the graphics must be switched to Full
Screen to avoid a situation whereby the virtual and the real camera have
different position values. When switching the camera from Remote to Editor
to perform the flight, the keyed graphics automatically switches from
Overlay to Full Screen.
Full Screen: Ouputs non-transparent key signal.
Overlay: Sets as key signal only those containers that have a Key function
attached. Only containers in the scene tree with a Key function attached are
rendered into the key signal.
Auto Key: This is the preferred mode for overlay graphics. The key signal is
automatically generated from the containers in the scene tree and it does
not require the application of Key functions to the container. This functio
provides you with a worry-free overlay.
Background Image: This option is only applicable if a background image
with an alpha layer is added. The alpha values of the background image are
used as a key signal and containers with a Key function attached will be
rendered on top.
Config: Renders the key according to the settings in the Config.
111 Chapter 5: Global Tasks
Single Pass Uses one rendering step. Use this for all new scenes and for
scenes imported from version 2.8, as it is much faster.
Double Pass Uses two rendering steps. Use for backward compatibility in
scenes created in Viz Artist versions 3.0 to 3.3.
Color Sets the color of the background. For information about how to select a
color, see Changing Color.
Background Image Makes it possible to use an image as the scene
background.
Foreground Image Makes it possible to use an image in the scene foreground,
which means right behind the camera pane. If the image in the foreground has
no alpha, then only the image will be displayed. If the image has alpha, the
scene will be displayed through the image.
Preview Image Makes it possible to add a fixed layout to the scene. This
visualizes how the total preview (camera picture and/or graphics) will look
like. To set the image as global default, click the Set Default button.
Tip: It is possible to drag results from a database search onto thebackground,
foreground, and preview image drop zones.
Mask Invert Makes it possible to set one or more of the mask layers in the
scene to be inverted. With no mask inverted, the mask cuts out a hole where it
covers the mask target object. With mask invert enabled, the mask target is
only visible where the mask covers it.
Chapter 5: Global Tasks 112
Figure 42: Mask Not Inverted
Figure 43: Mask Inverted
Shadows Enables or disables the shaddow function in the scene. The shadow
function uses two layers from the mask function. With shadows enabled, there
are only six layers available for the mask function (see Mask Source and Mask
Target). In a scene where more than six mask layers are needed, shadows can
be disabled. Note that only very complex mask configurations need more than
six layers.
Tree Color Text Makes it possible to add text to the scene tree colors that are
available in the Favorites area. Note that this text is scene specific. Adding text
to the global scene tree Colors can be done in the Configuration. To create
customized colors for the scene tree, see Display Area.
Working with Images
The following procedures demonstrate what you can do with background,
foreground and preview images.
113 Chapter 5: Global Tasks
To add an image
1. Click Server.
2. Click the I tab for Images.
3. Drag the desired image onto the drop zone.
A thumbnail of the image will then be shown in the drop zone button.
Dragging a new image onto the drop zone will automatically replace the old
image.
To remove an image
Drag the image from the drop zone onto the trash can.
To view an images source project or folder
Click the image on the drop zone.
The project/folder it is placed in is visible. If the image is linked, the first
project/folder will be selected.
To show/hide an image in the Output Area
Click the Active/Inactive button next to the drop zone.
If the image has a different aspect ratio than the screen resolution, the image
will be stretched to fit.
5.1.2 Rendering
In the Rendering panel, basic rendering parameters can be modified.
Chapter 5: Global Tasks 114
Culling Enables/disables a culling function for the scene. The culling function
is a performance saving function. With culling enabled, objects whose
bounding box is outside the camera view are not rendered. This is of great
importance to performance in large scenes and virtual sets. Normally the
culling function should be Active.
Screen Area
Safe Area Sets the size of the Safe area in percent of the screen resolution.
Title Area Sets the size of the Title area in percent of the screen resolution.
Auto Key Plane Makes it possible to define the X, Y and Z Position that serves
as a threshold between objects with and without key. Click the Active/Inactive
button to enable the settings. The position can be set according to a tracking
device carried by a person on the set, or it can be controlled by an operator.
115 Chapter 5: Global Tasks
The auto key position decides which objects or parts of objects in the scene
that are to be part of the key signal. Only objects positioned between the auto
key position and the camera will be rendered with the key signal. A typical
setup for a Virtual Set would be that the scene background is put into a
separate channel of the external keyer. The objects of the background do not
have a key function attached. The objects that are meant to be in front of the
person on the set are placed in another channel/layer of the external keyer
and have a key function attached. If the person on the set moves against the
camera, the auto key function disables the key function of those objects that
now are placed behind the person, thereby moving them into the background
layer of the external keyer. To learn more about this, see the separate Virtual
Set documentation.
Half Height This option can be set to Active or Inactive. Active means that Viz
Artist will render fields instead of full frames. Normally the system renders 50
or 60 full height frames and produce twice the amount of pixels needed. This
is done to achieve better quality. If picking every second line of a full height
frame and send it to the output, it will look better. Antialiasing, texture
filtering works "better" if rendering full height. So when Viz Artist renders half
height, the quality will be reduced a little bit, especially on some textures, but
it nearly renders twice as fast, because the pixel fill is half the size.
Depth of Field emulates the behavior of a real camera where objects further
away from the focal plane appear blurred and objects close to the focal plane
appear sharp. The respective parameters can be set in the camera settings
under the Cameras Focus settings (seeFocus).
Flickerfilter Makes it possible to change the level of the flicker filter from Off
and up to Level 3. The flicker filter is used to remove/reduce flickering from a
scene. If a flicker filter is applied and the scene still flickers, try using the next
level.
Gamma Makes it possible to set a gamma value for the renderer.
Camera Clipping Plane Sets the range of the virtual camera. Near sets the
close range while Far defines the far range. Only containers within this range
will be rendered.
Note: The camera range is where the Zbuffer is within. So if Zbuffer problems arise,
they may be solved by editing the camera clipping plane settings.
Camera Aspect If Config is selected, the camera aspect will be equal to the
settings in the Output Format panel of the Configuration. 4:3, 16:9 Horizontal
and 16:9 Vertical makes the camera aspect independent of the aspect for the
rest of the scene. By clicking the User button, the camera aspect can be user
defined. When building a scene for a Video Wall, set the user-defined camera
aspect to the same value as the Aspect in the Configs Output Formats User
Defined value for Aspect (which is set dynamically based on the other values.
Chapter 5: Global Tasks 116
Depth Function Specifies the function used to compare each incoming pixel
depth value with the depth value present in the depth buffer. Equal: passes if
the incoming depth value is equal to the stored depth value. Less or Equal:
passes if the incoming depth value is less than or equal to the stored depth
value.
Note: The Depth Function setting is OpenGL-specific.
Text Bounding Box Style Tight means that the bounding box is drawn tight
around all text used in this scene. This means just the height of the actual text
used. When set to Full Height, the bounding box is higher: Viz Artist calculates
the bounding box for characters that need some space underneath (e.g. the
letter 'g') and for characters that need more space above (e.g. a parenthesis)
even if these characters are not used in the text of the scene. Max. Size is for
scenes imported from version 2.8 so that the various plug-ins which depend
on font bounding boxes are compatible in version 3.5, such as Max Size and
Autofollow; it also includes a small trailing space between the letter and the
bounding box. Legacy produces the exact same bounding box as version 2.8.
Note: The Full Height setting does not work for special characters like the '' which
is even higher in some fonts. There is a special config setting for this:
117 Chapter 5: Global Tasks
Ringing Filter Reduces the ringing artifacts on the SDI output and applies only
to SD formats. The ringing filter can be switched off with the config setting
under Render Options; set Force Rining Filter Off to Active.
Note: The default ringing filter is located in the config Scene Default Values.
Chapter 5: Global Tasks 118
Output Region Becomes inactive if you design a Half or Quarter Edition scene.
To revert to a full screen scene, click Full.
Half Edition If you have a full Viz Artist license, but want to design a scene for
another license that has only a Half Edition, select which portion of the scene
you want to design your scene in. Your options are:
Left
Right
Top
Bottom
Bottom Left
Bottom Right
Bottom Top
Quarter Edition If you have a full Viz Artist license, but want to design a scene
for another license that has only a Quarter Edition, select which portion of the
scene you want to design your scene in. Your options are:
Left
Right
Top
Bottom
Middle Left
Middle Right
Middle Top
Middle Bottom
5.1.3 Plug-in
In the Plugin panel, plugins can be applied to the scene. Scene plugins are global
functions that have influence on the whole scene. They are mainly used when
external programs are interfaced with Viz Artist. Viz Artist uses an open interface
for plugins. New plugins can either be obtained or written by yourself and then
installed into Viz Artist.
119 Chapter 5: Global Tasks
Viz Artist provides a set of already installed plugins. The installed scene plugins
can be found if you click on Built Ins in the main menu and select Function Scene
in the pulldown menu. For a detailed list and description of the plugins delivered
with Viz Artist see Scene Plugins.
The area for the plugins is divided in two sections. On the left side you will find all
plugins applied to your scene as icons. On the right side an editor for the
properties of a plugin will open when the plugin is highlighted.
To add a plugin
1. Click Built Ins and select Scene Plugins.
2. Browse for the plugin you want to apply to the scene.
3. Drag the selected plugin to the left side of the Scene Settings Plugin area.
To edit plugin properties
1. In the Scene Settings Plugin area, select the plugin.
2. Edit the plugins properties in the editor to the right.
Chapter 5: Global Tasks 120
To show plugin information
1. In the Scene Settings Plugin area, select the plugin.
2. In the plugin editor, click the info icon.
To enable/disable a plugin
In the Scene Settings Plugin area, click on the enable/disable switch in the
icon.
For greater convenience Viz Artist allows you to enable or disable the plugins
already applied to the scene. This will help you not to loose the overview when
adjusting the plugin properties to the values you need.
Note: After you add a plugin to the scene, it will automatically be enabled.
To Remove A Plugin
Drag the plugin onto the trashcan.
5.1.4 Script
In the Script panel, scripts can be added to the scene. Scene scripts are mostly
used for holding global variables and for procedures used globally in the entire
scene. For more information about scripting in Viz Artist, from the Windows
desktop, you can also see scripting information by clicking Start -> All Programs
-> Vizrt -> Viz 3.x -> Documentation -> Script Documentation.
121 Chapter 5: Global Tasks
See Also
Script plug-in
5.1.5 Clipper
In the Clipper panel, settings for scenes that have the Clipper plug-in attached
can be modified.
The Clipper plug-in is an alternative to the mask function; the clipper works in 3D
and the mask in 2D. Objects using the clipper plug-in, when placed behind the
clipper plane, will be masked/clipped. If an object is only partially behind a
clipper plane, only the part of the object that is behind the plane will be clipped
out since the clipping is done in true 3D space. The plug-in uses the OpenGL
clipping planes that supports up to six planes.
This section contains the following topics:
Properties and Parameters
Chapter 5: Global Tasks 122
Properties and Parameters
Number: Shows the clipper plane number, from 1 to 6.
State: Makes it possible to switch the selected clipper plane On or Off.
Position: Makes it possible to modify the position of the clipper plane along
the X, Y, and Z axis.
Rotation: Makes it possible to modify the rotation along the X and Y axis.
Reverse: If this option is set to Off, everything in front of the clipper plane is
shown. If it is set to On, everything behind the clipper plane is shown.
Tracking Objects with Clipper Plane
Tracking Object: A clipper plane can be set up to track containers regarding
position and rotation. Tracking position means that the position of the
clipper plane will be in the center of the container, and tracking rotation
means that the clipper plane will rotate if the object rotates. This is
especially useful when animating a scene.
See Also
Creating Animations
Clipper
5.1.6 Virtual Set
The Virtual Set panel is only available if the Virtual Set option is installed. This
panel makes it possible to set up and save configuration for virtual sets. For
information about the parameters, see the separate Virtual Set documentation.
5.2 Implementing Video
How you implement video in Viz Artist depends on your machine and video board
configuration. There are also two general approaches: from an external feed or
from a video clip. Additionally, you implement it in Viz Artist in one of two ways.
One is at the texture level, meaning the video is part of the graphics. The other
approach is as DVE (Digital Video Effect). This is a feature of specific video boards
(e.g. Targa, Matrox, but not DVS).
Before you can implement video, you need to configure Video Output and Video
Input configuration settings. These settings determine the frame rate (PAL/NTSC)
of the entire video system. See the Viz Engine documentation for details.
123 Chapter 5: Global Tasks
The following video cards supported:
Matrox
DVS
CGP Panasonic
Targa
There are a few varieties of Matrox cards: X.mio and X.mio2 mainly differ in the
number of possible video inputs and outputs (X.mio2/44). DSX/LE2 in does not
have any input, codec support or compositor. Furthermore, for X.mio and X.mio2
Matrox cards video inputs and clip channels can be disabled in the Matrox
configuration.
IMPORTANT! The most basic rule for working with the video version of Viz Engine is
to always have a valid genlock attached to the video board, no matter which board is
installed. Without a proper genlock setup there is no guarantee that the Engine will
function properly. See Video Output.
Video parameters are modified in Viz Artist in the Scene Settings Video Tab.
In the left pane, there are three columns, showing all available input channels.
TS Channels internal name.
Note: This is the same name as in the command interface.
Channel Corresponding to the Texture icon names.
Target The channels state: Active or Inactive for foreground and background
graphics; Inactive, DVE and Texture for input channels.
Clicking on a channel in the left pane opens its editor in the right pane.
This section also contains information on the topics:
Methodological Considerations
Chapter 5: Global Tasks 124
Clip Playback Use Cases
Implementing Video Through an External Feed
Implementing Video Through a Video Clip
Configuring the Keying Mode for Video
5.2.1 Methodological Considerations
When using DVE, the graphic scene and the channel are composited on the video
card (Matrox X.mio or Targa). An SDI monitor is needed to show the channel when
using DVE mode. When using DVE, there is a limited set of 2D control options
available in the design and animation of the Viz Artist scene (position, size, crop
and alpha). Please take into consideration that chroma keying is not supported for
channels set to DVE.
If more control of the video is needed, e.g. being able to map the video onto a 3D
object in a scene, then Texture mode can be used. The video would then have the
same control parameters as an image in Viz Artist. However, the video may now
affect rendering performance, since it needs to composite the video into the
render window.
5.2.2 Clip Playback Use Cases
This section contains information on the following common clip playback use
cases:
Playing Overlay Clips - Not Full Screen
Clip with Audio - Not Full Screen
Clip with Audio - Full Screen
Clip with Audio - Full Screen - 3D Space Transformation
Playing Overlay Clips - Not Full Screen
Playing a clip which is not full screen in size, like a spinning logo, and insert snipe
or a special effect without audio. These are known as overlay clips.
To play overlay clips it is recommended that you use the Soft Clip clip player. Even
though Softclip can play clips up to HD 1080, it should be mainly used for overlay
clip playback. For full screen playback there is a more efficient clip player
available in Viz. The advantage of the Softclip clip player is that it can play clips in
any pixel size, aspect ratio or framerate. Softclip is based on the VFW (Video for
Windows) avi clip playback workflow on Windows.
Soft Clip is able to play all installed VFW (Video For Windows/AVI) codecs on your
computer. There are dozens of codecs available, each with it's own advantages
and drawbacks. There is no general rule which codec to use (see Supported
Codecs), but it is recommended that you use the different types of Matrox codecs
(depending on whether the alpha channel is necessary or not), avi uncompressed
or the freely available HuffYuv codec. Softclip supports RGBA playback if the
codec is able to store the alpha channel; avi uncompressed supports alpha, also
the Matrox Mpg2iFrame&alpha codec and the HuffYuv codec, just to mention a
few.
A typical use case for the Softclip player would be:
125 Chapter 5: Global Tasks
The playback of a spinning looping logo with alpha channel. The size of this
clip could be around 350x350 pixels.
The playback of an explosion overlay clip with alpha. The size is around
500x500 pixels.
The playback of a snipe/insert with alpha. The size is around 600x150 pixels.
Note: The Softclip player is not intended for full screen playback!
Clip with Audio - Not Full Screen
Playing a clip with audio which is not full screen in size, like a strap of an
advertiser, a 3D object transition or an effect or a reveal of an element only.
To play clips which need audio but don't need to be played back in full screen
mode, you should use MoViz. Moviz is very similar to Soft Clip, with the main
difference being that it supports audio. Moviz is based on the directX clip
playback workflow on Windows, meaning it uses a different library and codec
filters than the Softclip plugin. If you install a VFW codec for avi playback like for
Softclip, it is not guaranteed that your clip will also play in Moviz, since Moviz is
directX-based. In general it is very helpful to install the free package of the
mainconcept codecs, since with this package you get dozens of ffdshow filters for
directX for free and this will raise the compatibility with which you will be able to
play regular avi files via Moviz. To use the full potential of Moviz you should
encode your clips whit ffd instead of avi. If you want to render clips into ffd as an
example from Adobe After Effects, there will be a new section showing up in the
render section named ffd, besides Quicktime and Video for Windows, TGA single
frames and others. In the ffd settings you can select the necessary format, like dv,
mpg and many others.
A typical use case for the Moviz player would be:
The playback of a insert advertiser with audio on the bottom of your screen.
The size of this clip would be something around 720x150 pixels.
The playback of a "clip universe": the animated Viz camera is flying through
space and passes clips.
Note: The Moviz player is not intended for full screen playback!
Clip with Audio - Full Screen
Playing a clip with audio in full screen mode, but only using it as a background in
my Viz scene. The clip does not need to be rotated in 3D space.
To play full screen background clips it is recommended that you use the Matrox
clip channels. The dimensions and frame rate of these clips must be either HD
1080, HD 720, PAL or NTSC. Any free pixel size, aspect ratio or frame rate is not
supported on the Matrox channels.
If the clip is 2D, meaning there is no transformation/rotation in 3D space needed,
then you should set your Matrox clip channel to DVE. In DVE mode you get the
maximal clip quality achievable.
Chapter 5: Global Tasks 126
When using DVE mode, don't forget to apply a key function to your Viz elements
or switch the renderer to autokey, otherwise they will not appear in front of the
clip. See Configuring the Keying Mode for Video.
If you want to use an alpha channel on this clip, use the Matrox
Mpg2iFrame&alpha codec and configure your clip channels in the Viz Config
correctly (activate alpha). Also here it is recommended that you use the Matrox
AVI codecs, but the Clip channels support many more formats than just the
Matrox codecs. See Supported Codecs.
A typical use case for the DVE setting would be:
The playback of a clip at it's best quality, with or without any overlaying
graphics.
Note: Using the Matrox clip channels for playback is the most efficient clip playback
for full screen clips!
Clip with Audio - Full Screen - 3D Space Transformation
Playing a clip with audio in full screen mode and transforming it in 3D space.
To play full screen clips it is recommended that you use the Matrox clip channels.
The dimensions and frame rate of these clips must be either HD 1080, HD 720,
PAL or NTSC. Any free pixel size, aspect ratio or frame rate is not supported on
the Matrox channels.
To be able to transform the clip in 3D space you must set the clip channel to
Texture. Compared to DVE mode, the clip is slightly more blurred, but this is
essential to avoid noise on the clip texture when moved or rotated in 3D space.
If you want to use an alpha channel on this clip, use the Matrox
Mpg2iFrame&alpha codec and configure your clip channels in the Viz Config
correctly (activate alpha). Also here it is recommended that you use the Matrox
AVI codecs, but the Clip channels support many more formats than just the
Matrox codecs. See Supported Codecs.
A typical use case for the Texture setting would be:
The playback of a clip in 3D space with transformations on rotation, scaling
and position.
The playback of a clip on a 3D object.
Note: Using the Matrox clip channels for playback is the most efficient clip playback
for full screen clips!
5.2.3 Implementing Video Through an External Feed
External video is implemented as follows:
External Video Through DVE
External Video Through Texture
127 Chapter 5: Global Tasks
External Video Through DVE
This section covers the following procedures:
To implement external video (DVE/Matrox)
To implement external video (DVE/DVS)
To implement external video (DVE/Targa)
Note: Implementing external video through DVE does not have any impact on
rendering performance, since it is handled solely on the board.
To implement external video (DVE/Matrox)
1. Click Config and configure the alpha in Video Input.
Tip: w/Alpha Enable this setting when you need use external video with alpha. Two
of the video inputs to the Matrox board are combined to be the fill and key. Input A
and B will be combined and input C and D will be combined, respectively.
2. Save and restart Viz Artist.
3. Click Server.
4. In the right pane, from the pulldown menu, select Scene Settings and click the
Video tab.
5. In the left pane of the Video parameters, click Input 1.
6. In the right pane of the Video parameters, in the Target row, click the DVE
button. You can now adjust the parameters in the DVE control panel.
Position
Size
Cropping
Alpha For each layer, you can adjust the level of opacity, where 100% is fully
opaque and 0% is fully transparent.
Priority Assigns the position of each layer in the layer stack, where 0 is the
bottom-most layer, and 100 is the top-most layer.
Chapter 5: Global Tasks 128
Note: BG Graphics are always the lowest in the stack, even below zero, and FG
graphics are assigned a default of 100. As such, you cannot assign a priorty to BG
Graphics.
The render area displays a blue rectangle, showing that the input channel is
properly configured.
To implement external video (DVE/DVS)
Note: In DVS, DVE is simulated through the software.
1. Click Built Ins.
2. In the drop-down menu underneath, select Texture Sources.
3. Drag and drop the Video1 plugin into the scene tree.
129 Chapter 5: Global Tasks
You can now do to the video anything you would do with a texture.
To implement external video (DVE/Targa)
1. Click Server.
2. In the right pane, from the pulldown menu, select Scene Settings and click the
Video tab.
3. In the left pane of the Video parameters, click Input 1.
4. In the right pane of the Video parameters, in the Target row, click the DVE
button. You can now adjust the parameters in the DVE control panel.
Position
Size
Cropping
Alpha For each layer, you can adjust the level of opacity, where 100% is fully
opaque and 0% is fully transparent.
Priority Assigns the position of each layer in the layer stack, where 0 is the
bottom-most layer, and 100 is the top-most layer.
Chapter 5: Global Tasks 130
Note: BG Graphics are always the lowest in the stack, even below zero, and FG
graphics are assigned a default of 100. As such, you cannot assign a priorty to BG
Graphics.
The render area displays a blue rectangle, showing that the input channel is
properly configured.
5. In the right pane of the Video settings, in the Alpha row, select either RGB or
RGBA.
RGB The input is taken as-is, meaning, it is used as fill.
RGBA Both inputs of the Targa are combined to one signal having fill and
key.
Now the layer is part of the compositing on the video hardware.
External Video Through Texture
This section covers the following procedures:
To implement external video (Texture/Matrox)
To implement external video (Texture/DVS)
To implement external video (Texture/CGP Panasonic)
To implement external video (Texture/Targa)
Note: Other than implementing external video through DVE, implementing through
texture does have an impact on rendering performance, since the video stream
needs to be transferred to the graphics board.
To implement external video (Texture/Matrox)
1. Click Config and configure the alpha in Video Input.
Tip: w/Alpha Enable this setting when you need use external video with alpha. Two
of the video inputs to the Matrox board are combined to be the fill and key. Input A
and B will be combined and input C and D will be combined, respectively.
2. Save and restart Viz Artist.
131 Chapter 5: Global Tasks
3. Click Server.
4. In the right pane, from the pulldown menu, select Scene Settings and click the
Video tab.
5. In the left pane of the Video parameters, click Input 1.
6. In the right pane of the Video parameters, in the Target row, click the Texture
button.
7. Select the keying mode.
Inactive No chroma keying.
Chroma Uses the internal chroma keyer.
M-Zone Uses the multi-zone keyer.
Invert Only works with Chroma.
You can now do to the video anything you would do with a texture.
Tip: If you drag the Video1 plugin straight into the scene tree, the Texture button
will be active by default.
To implement external video (Texture/DVS)
1. Click Built Ins.
2. In the drop-down menu underneath, select Texture Sources.
3. Drag and drop the Video1 plugin into the scene tree.
Chapter 5: Global Tasks 132
You can now do to the video anything you would do with a texture.
Tip: If you drag the Video1 plugin straight into the scene tree, the Texture button
will be active by default.
To implement external video (Texture/CGP Panasonic)
1. Click Config and in the left pane, select CGP Panasonic.
2. In the Chroma Key row, select one of the following to set the mode:
Ignore Does nothing.
Off Disables chroma key for both Video-In 1 and Video-In 2
Video 1 Enables chroma key on Video-In 1, disables chromakey on Video-In
2.
Video 2 Enables chroma key on Video-In 2, disables chromakey on Video-In
1.
3. In the Read Parameters row, select which video source you want to read the
chroma key parameters from.
Video 1 Reads chroma keyer settings from Video-In 1.
Video 2 Reads chroma keyer settings from Video-In 2.
133 Chapter 5: Global Tasks
4. In the left pane, click Output Format.
5. Click Save.
6. Click Call CGP Video Setup Tool and Exit Viz.
The CGP setup tool is launched. To configure it, consult the relevant Panasonic
documentation.
7. Restart Viz Artist.
Chapter 5: Global Tasks 134
8. Click Built Ins.
9. In the drop-down menu underneath, select Texture Sources.
10. Drag and drop the Video1 plugin into the scene tree.
11. Click Server.
12. In the right pane, from the pulldown menu, select Scene Settings and click the
Video tab.
13. In the left pane of the Video parameters, click the Interlacing button, and
select either RGB or RGBA.
135 Chapter 5: Global Tasks
You can now do to the video anything you would do with a texture.
To implement external video (Texture/Targa)
1. Click Server.
2. In the right pane, from the pulldown menu, select Scene Settings and click the
Video tab.
3. In the left pane of the Video parameters, click Input 1.
4. In the right pane of the Video parameters, in the Target row, click the Texture
button.
5. Select the keying mode.
Inactive No chroma keying.
Chroma Uses the internal chroma keyer.
M-Zone Uses the multi-zone keyer.
Invert Only works with Chroma.
Chapter 5: Global Tasks 136
You can now do to the video anything you would do with a texture.
Tip: If you drag the Video1 plugin straight into the scene tree, the Texture button
will be active by default.
5.2.4 Implementing Video Through a Video Clip
Depending on sizes and formats, using clips will affect Viz Engine rendering
performance. Hence, clip playback should be used sparingly.
When building the scene in Viz Artist that will support clip playback, there are
three possible plugins you can optionally use:
Image Clip
MoViz
Soft Clip
Consider the following general guidelines when deciding on a specific method to
use for playing back video clips:
If no 3D effects or animation control - and only limited 2D effects - on the
clips are needed, use the Clip Channel through DVE.
Full screen (e.g. background) clips should be done by the Clip Channel
through DVE.
If video must be mapped onto a texture in the scene or requires minor
adjustments, use Clip Channel through Texture.
Non-standard image format/resolution/codec, use SoftClip or MoViz plugins.
If more than two small clips are required, use SoftClip or MoViz plugins.
For low resolution and short animations use the ImageClip plugin.
See Also
Clip Playback Use Cases
137 Chapter 5: Global Tasks
You should always test the performance of the different solutions and work with
the solution that gives the best quality versus performance ratio. Performance
testing should always take place on a machine with the same specifications as
those used for production playout.
Note: Reading and decompressing a clip impacts system performance both with DVE
and texture.
All Viz Artist and Viz Engine machines, as well as Vizrt clients (with preview - e.g.
Viz Trio or Viz Weather), should come prepared with a pre-mapped video (V:\)
drive. This drive is configured for faster access and speeds. This is where all video
clips should be stored. It is not recommended to store video clips on the C:\
drive, as this is where the operating system is installed.
Viz Video Hub integrates with Viz Artist for the purposes of implementing clips
for playout. To enable this, consult the Viz Link Administrator Guide. For actual
use, consult the Viz Video Hub User Guide.
Video clips are implemented as follows:
Video Clip Through DVE
Video Clip Through Texture
Video Clip Through DVE
This section covers the following procedrures:
To implement a video clip (DVE/Targa)
To implement a video clip (DVE/Matrox)
To implement a video clip (DVE/DVS)
To implement a video clip (DVE/Targa)
1. In the right pane, select Scene Settings, and click the Video tab.
2. In the left pane of the Video settings, select Clip Channel 1.
3. In the right pane of the Video settings, in the Target row, click the DVE button.
You can now adjust the parameters in the DVE control panel.
Position
Size
Cropping
Alpha For each layer, you can adjust the level of opacity, where 100% is fully
opaque and 0% is fully transparent.
Priority Assigns the position of each layer in the layer stack, where 0 is the
bottom-most layer, and 100 is the top-most layer.
Chapter 5: Global Tasks 138
Note: BG Graphics are always the lowest in the stack, even below zero, and FG
graphics are assigned a default of 100. As such, you cannot assign a priorty to BG
Graphics.
4. In the right pane of the Video settings, click the elipsis (...) to select a video
clip for import.
IMPORTANT! Ensure that the clip you select has the same resolution as the channel
in question.
IMPORTANT! You must select a codec that the Targa board supports.
5. In the right pane of the Video settings, in the Alpha row, select either RGB or
RGBA.
RGB The clip is taken as-is, meaning, it is used as fill.
RGBA You need to implement two clips; the first is the fill, and second is the
key clip. If you only implement one clip, the key will be created dynamically
and be fully opaque. The naming convention is that the alpha/key clip must
have the same name with an attached _key before the file extension, this
means if the main/fill clip is named example.dif, the alpha/key clip must
be named as follows: example_key.dif.
6. In the Clip Control row, click the Play button to test your video clip.
To implement a video clip (DVE/Matrox)
1. Click Config and configure the alpha in Video Input.
Tip: w/Alpha Enable this setting when you need play clips with alpha. You will
therefore either need two clips, or one clip that contains both the fill and key. If you
only implement one clip containing the fill (without a key), the key will be created
dynamically and be fully opaque. For the naming convention for two clips, the alpha/
key clip must have the same name with an attached _key before the file extension,
139 Chapter 5: Global Tasks
this means if the main/fill clip is named example.dif, the alpha/key clip must be
named as follows: example_key.dif. Check also the Supported Codecs.
2. Save and restart Viz Artist.
3. Click Server.
4. In the right pane, select Scene Settings, and click the Video tab.
5. In the left pane of the Video settings, select Clip Channel 1.
6. In the right pane of the Video settings, in the Target row, click the DVE button.
You can now adjust the parameters in the DVE control panel.
Position
Size
Cropping
Alpha For each layer, you can adjust the level of opacity, where 100% is fully
opaque and 0% is fully transparent.
Priority Assigns the position of each layer in the layer stack, where 0 is the
bottom-most layer, and 100 is the top-most layer.
Note: BG Graphics are always the lowest in the stack, even below zero, and FG
graphics are assigned a default of 100. As such, you cannot assign a priorty to BG
Graphics.
7. In the right pane of the Video settings, click the elipsis (...) to select a video
clip for import.
IMPORTANT! Ensure that the clip you select has the same resolution as the channel
in question.
IMPORTANT! You must select a proper container and codec. Check the Supported
Codecs.
8. Configure the playback behavior as follows:
Autorun - Off means that as soon as the clip is loaded, the first frame is
presented. On means that as soon as the clip is loaded, it begins playing.
Loop Mode - Off means that the clip will play only once. On means that the
clip will play in a loop.
Chapter 5: Global Tasks 140
Reverse Field - Off means that when using backward playback (i.e. speed is
negative), the fields in interlaced mode are played out as-is. On means the
first as second fields in interlaced mode are swapped.
Upscale Luma - Off means that the key will be used as-is. On means that
the key information will be upscaled from 16-235 to 0-255.
Repeat Mode - None means the playout of black frames when the clip is in
an erroneous state. Field means that the first field of the last frame will be
played out when the clip is paused. Frame means that the last frame will be
played out when the clip is paused.
Speed - Controls playback speed. 1.0 is the normal speed. Values between
0 and 1.0 are forward playback in slow motion. Values above 1.0 are
forward playback in fast motion. Likewise, values between 0 and -1.0 are
reverse playback in slow motion. Values less than -1.0 are reverse playback
in fast motion.
9. In the Clip Control row, click the Play button to test your video clip.
To implement a video clip (DVE/DVS)
1. If you intend to have audio, you must first enable it by modifying the Viz
configuration file. Close Viz Artist and in Windows Explorer, browse to
C:\Program Files\Vizrt\Viz3 and open the VIZ-<computer name>.cfg
file in the text editor of your choice.
2. Ensure that the EnableDirectShowAudio flag = 1.
3. Ensure that the clip_load_wouldnt_block flag = 0.
4. Save and close the config file and restart Viz Artist.
5. In the left pane of the Video settings, select Clip Channel 1.
6. In the right pane of the Video settings, in the Target row, click the DVE button.
You can now adjust the parameters in the DVE control panel.
Position
Size
Cropping
Alpha For each layer, you can adjust the level of opacity, where 100% is fully
opaque and 0% is fully transparent.
Priority Assigns the position of each layer in the layer stack, where 0 is the
bottom-most layer, and 100 is the top-most layer.
7. In the right pane, select Scene Settings, and click the Video tab.
141 Chapter 5: Global Tasks
Note: BG Graphics are always the lowest in the stack, even below zero, and FG
graphics are assigned a default of 100. As such, you cannot assign a priorty to BG
Graphics.
8. In the right pane of the Video settings, click the elipsis (...) to select a video
clip for import.
Chapter 5: Global Tasks 142
IMPORTANT! You must select a video format that works in Windows Media Player. If
you want to use Matrox codecs, see Advanced Issues with Video Codecs.
9. In the Clip Control row, click the Play button to test your video clip.
Video Clip Through Texture
This section covers the following procedures:
To implement a video clip (Texture/Targa)
To implement a video clip (Texture/Matrox)
To implement a video clip (Texture/DVS)
To implement a video clip (Texture/CGP Panasonic)
To implement a video clip (Texture/Targa)
1. In the right pane, select Scene Settings, and click the Video tab.
2. In the left pane of the Video settings, select Clip Channel 1.
3. In the right pane of the Video settings, in the Target row, click the Texture
button.
4. In the right pane of the Video settings, click the elipsis (...) to select a video
clip for import.
IMPORTANT! Ensure that the clip you select has the same resolution as the channel
in question.
IMPORTANT! You must select a codec that the Targa board supports.
Note: BG Graphics are always the lowest in the stack, even below zero, and FG
graphics are assigned a default of 100. As such, you cannot assign a priorty to BG
Graphics.
143 Chapter 5: Global Tasks
5. In the Clip Control row, click the Play button to test your video clip.
You can now do to the video anything you would do with a texture.
To implement a video clip (Texture/Matrox)
1. Click Config and configure the alpha in Video Input.
Tip: w/Alpha Enable this setting when you need play clips with alpha. You will
therefore either need two clips, or one clip that contains both the fill and key. If you
only implement one clip containing the fill (without a key), the key will be created
dynamically and be fully opaque. For the naming convention for two clips, the alpha/
key clip must have the same name with an attached _key before the file extension,
this means if the main/fill clip is named example.dif, the alpha/key clip must be
named as follows: example_key.dif. Also check the Supported Codecs.
2. Save and restart Viz Artist.
3. Click Server.
4. In the right pane, select Scene Settings, and click the Video tab.
5. In the left pane of the Video settings, select Clip Channel 1.
6. In the right pane of the Video settings, in the Target row, click the Texture
button.
7. In the right pane of the Video settings, click the elipsis (...) to select a video
clip for import.
IMPORTANT! Ensure that the clip you select has the same resolution as the channel
in question.
IMPORTANT! You must select a proper container and codec. Check the Supported
Codecs.
Note: BG Graphics are always the lowest in the stack, even below zero, and FG
graphics are assigned a default of 100. As such, you cannot assign a priorty to BG
Graphics.
8. In the Clip Control row, click the Play button to test your video clip.
Chapter 5: Global Tasks 144
You can now do to the video anything you would do with a texture.
To implement a video clip (Texture/DVS)
1. If you intend to have audio, you must first enable it by modifying the Viz
configuration file. Close Viz Artist and in Windows Explorer, browse to
C:\Program Files\Vizrt\Viz3 and open the VIZ-<computer name>.cfg
file in the text editor of your choice.
2. Ensure that the EnableDirectShowAudio flag = 1.
3. Ensure that the clip_load_wouldnt_block flag = 0.
4. Save and close the config file and restart Viz Artist.
5. Click Built Ins.
6. In the drop-down menu underneath, select Texture Sources.
7. Drag and drop the Clip Channel 1 plugin into the scene tree.
8. In the right pane, select Scene Settings, and click the Video tab.
145 Chapter 5: Global Tasks
9. In the left pane of the Video settings, select Clip Channel 1.
10. In the right pane of the Video settings, click the elipsis (...) to select a video
clip for import.
IMPORTANT! You must select a video format that works in Windows Media Player.
11. In the Clip Control row, click the Play button to test your video clip.
You can now do to the video anything you would do with a texture.
To implement a video clip (Texture/CGP Panasonic)
1. Click Config and in the left pane, select CGP Panasonic.
2. In the Clip Data Directory field, enter the folder path where your CGP clips are
stored.
3. In the Chroma Key row, select one of the following to set the mode:
Ignore Does nothing.
Off Disables chroma key for both Video-In 1 and Video-In 2
Video 1 Enables chroma key on Video-In 1, disables chromakey on Video-In
2.
Video 2 Enables chroma key on Video-In 2, disables chromakey on Video-In
1.
4. In the Read Parameters row, select which video source you want to read the
chroma key parameters from.
Video 1 Reads chroma keyer settings from Video-In 1.
Video 2 Reads chroma keyer settings from Video-In 2.
Chapter 5: Global Tasks 146
5. In the left pane, click Output Format.
6. Click Save.
7. Click Call CGP Video Setup Tool and Exit Viz.
The CGP setup tool is launched. To configure it, consult the relevant Panasonic
documentation.
8. Restart Viz Artist.
147 Chapter 5: Global Tasks
9. Click Built Ins.
10. In the drop-down menu underneath, select Texture Sources.
11. Drag and drop the Clip Channel 1 plugin into the scene tree.
12. Click Server.
13. In the right pane, from the pulldown menu, select Scene Settings and click the
Video tab.
14. In the left pane of the Video parameters, click the Interlacing button, and
select either RGB or RGBA.
15. Click the CGP Clips button.
16. In the right pane of the Video settings, click the elipsis (...) to select a video
clip for import.
17. In the Clip Control row, click the Play button to test your video clip.
Chapter 5: Global Tasks 148
You can now do to the video anything you would do with a texture.
Clip Animation in the Stage
You can also implement video as part of an animation. This is useful when clips
are required to interact with animation.
Before you can animate a clip, it must first be implemented in one of the following
ways:
Video Clip Through DVE
Video Clip Through Texture
To animate a clip
1. In the main menu, click Stage.
2. In the far left upper panel, click the new director button, marked by a D.
3. Right-click the Director that appears below and select Add Scene.
4. Right-click the Scene that appears below, and from the context menus, select
VideoCodec1 (or VideoCodec2, depending on the desired channel) and then
select Clip.
149 Chapter 5: Global Tasks
5. In the keyframe that appears to the right, click the dark blue area that is in the
same row as the Clip in the director.
The directors editor appears at the far right.
6. In the directors editor, click the elipsis (...) and browse and select the desired
video clip for the animation.
Note: This does not necessarily have to be the clip enabled in the previous
procedures. It can be any video clip that Viz Artist can play.
IMPORTANT! If there is a conflict, the last clip selected, whether in the Stage or the
Scene Settings, will be the one to play, with overriding effect.
7. Configure the directors settings as follows:
Name of keyframe
Time is the start time
End time
Duration is the interval between the start and end times
Clip is the clip path and name
Before Start defines what should happen before the clip starts to play within
the animation. If the button is disabled, it shows the in-frame. If the button
is enabled, it shows black until the animation gets to the clip.
After End defines what should happen after the animation leaves the clip
key frame. If the button is disabled, it shows the out-frame. If the button is
enabled, it shows black.
Clip In defines at what time within the clip it should start playing.
Clip Out defines at what time within the clip it should begin to loop (until
the animation ends).
Chapter 5: Global Tasks 150
5.2.5 Configuring the Keying Mode for Video
There are three different types of keying built into Viz Artist.
Chroma key is mostly used with a virtual studio.
In the chroma keying mode the key/alpha channel for the video source is
generated for each field or frame. When used in a virtual studio, the video
source should be dragged into the foreground image. This way elements in
the scenes without a key will be drawn first followed by the video source
and last elements with key information. This drawing order allows for semi
transparent objects to be drawn in front of the talent.
The chroma keyer can also be used to cutout people or objects which where
filmed in front of a blue or green screen for headshots or product
placement. For sports applications where only one color needs to be keyed
out the chroma keyer can also be used. Each input channel has a freely
configurable chroma keyer.
M-zone key is often used in outdoor sporting events broadcasts.
The multi zone keyer prepares the input video to be keyable by the chroma
keyer plugins in the scene tree. It is typically used in sports productions
where more than one color needs to be keyed out. The video source needs
to be dragged into the background image in global settings. An unlimited
number of plugins can be created in the scene, each keying out a different
color.
Linear key is standard keying technique in Viz, and can be used for most
applications. This is a logical key (enabled by the Key plugin).
If a video or clip channel is applied to an object it is treated the same way as
if it would be a static image.
If it is used as a background image it is the first element to be drawn and all
objects in the scene are drawn on top of it regardless of the key settings in
the global section of scene settings.
If it is set as the foreground image it will be the last element to be drawn
and all other objects will only be visible in the parts of the screen where the
key/alpha of the video is not 100% (opaque)
To configure the keying mode
1. Click Built Ins.
2. Click the Texture Sources tab.
151 Chapter 5: Global Tasks
3. From the drop-down menu in the right pane, select Scene Settings and click
the Global Settings tab.
4. Select a video source and drag it onto the Background Image or Foreground
Image drop-zone.
5. Click the Video tab.
6. In the Keying Mode row, click the relevant button to enable the keying
method. Your options are:
Inactive
Chroma key
M-zone key
Note: For the M-zone key, you must drag and drop the Chroma Key plugin onto the
container holding the video texture in the scene tree.
7. At the far right of the Keying Mode row, click the arrow to open up the keying
parameters.
Chapter 5: Global Tasks 152
Note: When in DVE mode, only the Linear keying mode is available.
8. Configure the obligatory parameters, as follows.
With the first two parameters you set the background color in the YUV color
space. The point set by the two parameters U-Color and V-Color is the
reference for the next parameters, which determine the colors to remove.
All colors between the point defined by the U/V-Color and the Inner UV-
Radius will be removed completely and for all colors between the Inner UV-
Radius and the Outer UV-Radius the transparency will be set to a value
between 0% and 100%.
153 Chapter 5: Global Tasks
9. Configure these optional parameters, as follows.
Color Correction allows you to remove blue or green colors completely from
the image. This is especially helpful to remove chroma bleed. If the Color
Correction mode is set to Blue, the parameters for the two neighboring
colors (Cyan, Magenta) are active. If the Color Correction mode is set to
Green then the neighboring colors are Yellow and Cyan. High values for all
these parameters will mean that nearly all tones of this color will remain
unchanged. Low values signify that this tone will be removed completely
from the image.
Luminance Control - With the Restore Dark Colors option all pixels with a
luminance lower than complete restoration to the key/alpha will be making
the pixel 100% opaque. A pixel with a luminance between Complete
Restoration to and Zero Restoration from the key value is interpolated
between 0 and 100%. This key is compared with the results of the chroma
key and the higher value will be used. The key value of a pixel where the
luminance is higher than Zero Restoration from will remain unchanged. Gain
can be used to darken dark colors even more if it is set below 1.0. This is
useful in a virtual studio where the set design uses dark colors in the
shadow seen through the camera is lighter in color than the floor.
Darkening the shadow will make the final composition more believable.
Gain is only applied to pixels with luminance between 0 and Zero
Restoration To. With the Restore Bright Colors option all pixels with a
luminance higher than complete restoration to the key/alpha will be making
the pixel 100% opaque. For a pixel with a luminance between Complete
Restoration to and Zero Restoration from the key value is interpolated
between 0 and 100%. This key is compared with the results of the chroma
key and the higher value will be used. The key value of a pixel where the
luminance is lower than Zero Restoration from will remain unchanged. Gain
can be used to make bright colors appear even brighter. Gain is only applied
to pixels with a luminance between 1 and Zero Restoration To.
10. Self-configuration functions provide a starting point, but you will still need to
adopt some parameters to increase results. Set the Sample-X /-Y coordinates
and the Sample Width / Height. These parameters define a section of the
background in the video-input. Pressing the button Sample Now will start the
self-configuration.
Chapter 5: Global Tasks 154
Best Practices for Configuring the Keyer
Take advantage of the self-configuration
Before you start to play with the different parameters, let the system configure by
itself. Select a section of the image, which contains in best case all color tones,
you want to key. If you have no foreground objects, you can set the whole input
video as section for the self-configuration.
Modify the keying color
Put your real foreground objects into the scene. Mostly your objects will still have
a blue edge after the self-configuration. To eliminate it, increase the Outer and
Inner UV-Radius. When increasing the Inner UV-Radius have a look at opaque
foreground objects in the video. It is perfectly configured if it cuts off also a little
bit of the object. Have a look at tiny things, like hair or transparent objects and
modify the Outer UV-Radius to get a smooth fade out at the edges of these
objects.
Desaturate the blue/green edges
Up till now you have probably had tiny edges around people or objects which are
close to the background color. If you enable color correction by setting it to blue
or green, the color will be replaced.
Add highlights and shadows
By modifying the add highlights and add shadows, borders of objects will appear,
that you've keyed before by setting the inner and outer radius.
Play around with it
You can either try to improve the keyer by increasing or decreasing the values, or
you just play around with it.
5.2.6 Supported Codecs
Similar to the Pinnacle Targa 3200, the Matrox X.mio and X.mio2 supports a
selection of different codecs for both SD and HD.
All codecs are implemented in software. Matrox uses the card itself as a kind of
dongle for the software codecs, therefore certain codecs require certain card
classes as follows:
155 Chapter 5: Global Tasks
6000 class = SD codecs only. No D10
8000 class = same as 6000 + HD codecs and D10, D12
The Matrox X.mio 24/6000 card, including all SD codecs, except D10/D12, is
Vizrt's standard card. This model can be upgraded to any higher model-class by
performing a license upgrade.
The following codec types are supported:
PAL Codecs
NTSC Codecs
720P50 Codecs
720P60M Codecs
1080i25 Codecs
1080i30M Codecs
5.2.7 PAL Codecs
Name Cont
ainer
Codec /
Resolution
Audio
Generic
Interleaved
.avi MPEG2-
IFrame422
720x576
alpha: no
bitrate: 10-50
bitdepth: 8
VBI: N/A
timecode: N/A
PCM
2 ch: 24 in 32bit; 48kHz
4 ch: 24 in 32bit; 48kHz
8 ch: 24 in 32bit; 48kHz
16 ch: 24 in 32bit;
48kHz
Generic
Interleaved
.avi MPEG2-
IFrame4224
720x576
alpha: yes
bitrate: 10-50
bitdepth: 8
VBI: N/A
timecode: N/A
PCM
2 ch: 24 in 32bit; 48kHz
4 ch: 24 in 32bit; 48kHz
8 ch: 24 in 32bit; 48kHz
16 ch: 24 in 32bit;
48kHz
Generic
Interleaved
.avi MPEG-2 IBP
SD 4:2:0,
Elemetary
720x576
alpha: no
bitrate: 1-15
bitdepth: 8
VBI: N/A
timecode: N/A
PCM
2 ch: 24 in 32bit; 48kHz
4 ch: 24 in 32bit; 48kHz
8 ch: 24 in 32bit; 48kHz
16 ch: 24 in 32bit;
48kHz
Generic
Interleaved
.avi MPEG-2 IBP
SD 4:2:0,
Programm
720x576
alpha: no
bitrate: 1-15
bitdepth: 8
VBI: N/A
timecode: N/A
PCM
2 ch: 24 in 32bit; 48kHz
4 ch: 24 in 32bit; 48kHz
8 ch: 24 in 32bit; 48kHz
16 ch: 24 in 32bit;
48kHz
Chapter 5: Global Tasks 156
Generic
Interleaved
.avi MPEG-2 IBP
SD 4:2:0,
Transport
720x576
alpha: no
bitrate: 1-15
bitdepth: 8
VBI: N/A
timecode: N/A
PCM
2 ch: 24 in 32bit; 48kHz
4 ch: 24 in 32bit; 48kHz
8 ch: 24 in 32bit; 48kHz
16 ch: 24 in 32bit;
48kHz
Generic
Interleaved
.avi MPEG-2 IBP
SD 4:2:2,
Elemetary
720x576
alpha: no
bitrate: 5-50
bitdepth: 8
VBI: N/A
timecode: N/A
PCM
2 ch: 24 in 32bit; 48kHz
4 ch: 24 in 32bit; 48kHz
8 ch: 24 in 32bit; 48kHz
16 ch: 24 in 32bit;
48kHz
Generic
Interleaved
.avi MPEG-2 IBP
SD 4:2:2,
Programm
720x576
alpha: no
bitrate: 5-50
bitdepth: 8
VBI: N/A
timecode: N/A
PCM
2 ch: 24 in 32bit; 48kHz
4 ch: 24 in 32bit; 48kHz
8 ch: 24 in 32bit; 48kHz
16 ch: 24 in 32bit;
48kHz
Generic
Interleaved
.avi MPEG-2 IBP
SD 4:2:2,
Transport
720x576
alpha: no
bitrate: 5-50
bitdepth: 8
VBI: N/A
timecode: N/A
PCM
2 ch: 24 in 32bit; 48kHz
4 ch: 24 in 32bit; 48kHz
8 ch: 24 in 32bit; 48kHz
16 ch: 24 in 32bit;
48kHz
Generic
Interleaved
.avi DV/DVCAM
4:2:0
720x576
alpha: no
bitrate: 25
bitdepth: 8
VBI: N/A
timecode: N/A
PCM
2 ch: 24 in 32bit; 48kHz
4 ch: 24 in 32bit; 48kHz
8 ch: 24 in 32bit; 48kHz
16 ch: 24 in 32bit;
48kHz
Generic
Interleaved
.avi DVCPRO
4:1:1
720x576
alpha: no
bitrate: 25
bitdepth: 8
VBI: N/A
timecode: N/A
PCM
2 ch: 24 in 32bit; 48kHz
4 ch: 24 in 32bit; 48kHz
8 ch: 24 in 32bit; 48kHz
16 ch: 24 in 32bit;
48kHz
Generic
Interleaved
.avi DVCPRO 50
4:2:2
720x576
alpha: no
bitrate: 50
bitdepth: 8
VBI: N/A
timecode: N/A
PCM
2 ch: 24 in 32bit; 48kHz
4 ch: 24 in 32bit; 48kHz
8 ch: 24 in 32bit; 48kHz
16 ch: 24 in 32bit;
48kHz
Name Cont
ainer
Codec /
Resolution
Audio
157 Chapter 5: Global Tasks
Generic
Interleaved
.avi Uncompres
sed YUVU
4:2:2
720x576
alpha: no
bitrate: 160
bitdepth: 8
VBI: N/A
timecode: N/A
PCM
2 ch: 24 in 32bit; 48kHz
4 ch: 24 in 32bit; 48kHz
8 ch: 24 in 32bit; 48kHz
16 ch: 24 in 32bit;
48kHz
Generic
Interleaved
.avi Uncompres
sed
YUAVUA
4:2:2:4
720x576
alpha: no
bitrate: 240
bitdepth: 8
VBI: N/A
timecode: N/A
PCM
2 ch: 24 in 32bit; 48kHz
4 ch: 24 in 32bit; 48kHz
8 ch: 24 in 32bit; 48kHz
16 ch: 24 in 32bit;
48kHz
Generic
Interleaved
.avi MJpeg
Lossless
720x576
alpha: no
bitrate: VBR
bitdepth: 8
VBI: N/A
timecode: N/A
PCM
2 ch: 24 in 32bit; 48kHz
4 ch: 24 in 32bit; 48kHz
8 ch: 24 in 32bit; 48kHz
16 ch: 24 in 32bit;
48kHz
XDCAM
(OP1a)
.mxf DVCAM
4:2:0
720x576
alpha: no
bitrate: 25
bitdepth: 8
VBI: N/A
timecode: N/A
PCM
4 ch: 16 in 16bit; 48kHz
XDCAM
(OP1a)
.mxf D10 (IMX)
4:2:2
720x608
alpha: no
bitrate: 30, 40,
50
bitdepth: 8
VBI: N/A
timecode: N/A
PCM
4 ch: 24 in 32bit; 48kHz
8 ch: 16 in 16bit; 48kHz
Generic
MPEG-2
.mxf MPEG-2 IBP
SD 4:2:0,
Elemetary
720x576
alpha: no
bitrate: 1-15
bitdepth: 8
VBI: N/A
timecode: N/A
PCM
2 ch: 16 in 16bit; 48kHz
4 ch: 16 in 16bit; 48kHz
Generic
MPEG-2
.mxf MPEG-2 IBP
SD 4:2:0,
Programm
720x576
alpha: no
bitrate: 1-15
bitdepth: 8
VBI: N/A
timecode: N/A
PCM
2 ch: 16 in 16bit; 48kHz
4 ch: 16 in 16bit; 48kHz
Generic
MPEG-2
.mxf MPEG-2 IBP
SD 4:2:0,
Transport
720x576
alpha: no
bitrate: 1-15
bitdepth: 8
VBI: N/A
timecode: N/A
PCM
2 ch: 16 in 16bit; 48kHz
4 ch: 16 in 16bit; 48kHz
Name Cont
ainer
Codec /
Resolution
Audio
Chapter 5: Global Tasks 158
Generic
MPEG-2
.mxf MPEG-2 IBP
SD 4:2:2,
Elemetary
720x576
alpha: no
bitrate: 5-50
bitdepth: 8
VBI: N/A
timecode: N/A
PCM
2 ch: 16 in 16bit; 48kHz
4 ch: 16 in 16bit; 48kHz
Generic
MPEG-2
.mxf MPEG-2 IBP
SD 4:2:2,
Programm
720x576
alpha: no
bitrate: 5-50
bitdepth: 8
VBI: N/A
timecode: N/A
PCM
2 ch: 16 in 16bit; 48kHz
4 ch: 16 in 16bit; 48kHz
Generic
MPEG-2
.mxf MPEG-2 IBP
SD 4:2:2,
Transport
720x576
alpha: no
bitrate: 5-50
bitdepth: 8
VBI: N/A
timecode: N/A
PCM
2 ch: 16 in 16bit; 48kHz
4 ch: 16 in 16bit; 48kHz
DVCPRO .mxf DVCPRO
4:1:1
720x576
alpha: no
bitrate: 25
bitdepth: 8
VBI: N/A
timecode: N/A
PCM
2 ch: 16 in 16bit; 48kHz
4 ch: 16 in 16bit; 48kHz
DVCPRO .mxf DVCPRO 50
4:2:2
720x576
alpha: no
bitrate: 50
bitdepth: 8
VBI: N/A
timecode: N/A
PCM
2 ch: 16 in 16bit; 48kHz
4 ch: 16 in 16bit; 48kHz
Panasonic
P2
.mxf DVCAM
4:2:0
720x576
alpha: no
bitrate: 25
bitdepth: 8
VBI: N/A
timecode: N/A
PCM
2 ch: 24 in 32bit; 48kHz
4 ch: 24 in 32bit; 48kHz
8 ch: 24 in 32bit; 48kHz
16 ch: 24 in 32bit;
48kHz
Panasonic
P2
.mxf DVCPRO
4:1:1
720x576
alpha: no
bitrate: 25
bitdepth: 8
VBI: N/A
timecode: N/A
PCM
2 ch: 24 in 32bit; 48kHz
4 ch: 24 in 32bit; 48kHz
8 ch: 24 in 32bit; 48kHz
16 ch: 24 in 32bit;
48kHz
Panasonic
P2
.mxf DVCPRO 50
4:2:2
720x576
alpha: no
bitrate: 50
bitdepth: 8
VBI: N/A
timecode: N/A
PCM
2 ch: 24 in 32bit; 48kHz
4 ch: 24 in 32bit; 48kHz
8 ch: 24 in 32bit; 48kHz
16 ch: 24 in 32bit;
48kHz
Name Cont
ainer
Codec /
Resolution
Audio
159 Chapter 5: Global Tasks
XDCAM .mov DVCAM
4:2:0
720x576
alpha: no
bitrate: 25
bitdepth: 8
VBI: N/A
timecode: N/A
PCM
2 ch: 16 in 16bit; 48kHz
8 ch: 16 in 16bit; 48kHz
DVCPRO .mov DVCPRO
4:1:1
720x576
alpha: no
bitrate: 25
bitdepth: 8
VBI: N/A
timecode: N/A
PCM
2 ch: 16 in 16bit; 48kHz
8 ch: 16 in 16bit; 48kHz
DVCPRO .mov DVCPRO 50
4:2:2
720x576
alpha: no
bitrate: 50
bitdepth: 8
VBI: N/A
timecode: N/A
PCM
2 ch: 16 in 16bit; 48kHz
8 ch: 16 in 16bit; 48kHz
H.246 .mov H.264/AVC
720x576
alpha: no
bitrate: VBR
bitdepth: 8
VBI: N/A
timecode: N/A
PCM
2 ch: 16 in 16bit; 48kHz
8 ch: 16 in 16bit; 48kHz
H.246 .mp4 H.264/AVC
720x576
alpha: no
bitrate: VBR
bitdepth: 8
VBI: N/A
timecode: N/A
PCM
2 ch: 24 in 32bit; 48kHz
4 ch: 24 in 32bit; 48kHz
8 ch: 24 in 32bit; 48kHz
16 ch: 24 in 32bit;
48kHz
DV .dv DVCAM
4:2:0
720x576
alpha: no
bitrate: 25
bitdepth: 8
VBI: N/A
timecode: N/A
PCM
2 ch: 16 in 16bit; 48kHz
DV .dv DVCPRO
4:1:1
720x576
alpha: no
bitrate: 25
bitdepth: 8
VBI: N/A
timecode: N/A
PCM
2 ch: 16 in 16bit; 48kHz
DV .dv DVCPRO 50
4:2:2
720x576
alpha: no
bitrate: 50
bitdepth: 8
VBI: N/A
timecode: N/A
PCM
2 ch: 16 in 16bit; 48kHz
Name Cont
ainer
Codec /
Resolution
Audio
Chapter 5: Global Tasks 160
Generic
Separate
.avi MPEG2-
IFrame422
720x576
alpha: no
bitrate: 10-50
bitdepth: 8
VBI: N/A
timecode: N/A
Generic
Separate
.avi MPEG2-
IFrame4224
720x576
alpha: yes
bitrate: 10-50
bitdepth: 8
VBI: N/A
timecode: N/A
Generic
Separate
.avi MPEG-2 IBP
SD 4:2:0,
Elemetary
720x576
alpha: no
bitrate: 1-15
bitdepth: 8
VBI: N/A
timecode: N/A
Generic
Separate
.avi MPEG-2 IBP
SD 4:2:0,
Programm
720x576
alpha: no
bitrate: 1-15
bitdepth: 8
VBI: N/A
timecode: N/A
Generic
Separate
.avi MPEG-2 IBP
SD 4:2:0,
Transport
720x576
alpha: no
bitrate: 1-15
bitdepth: 8
VBI: N/A
timecode: N/A
Generic
Separate
.avi MPEG-2 IBP
SD 4:2:2,
Elemetary
720x576
alpha: no
bitrate: 5-50
bitdepth: 8
VBI: N/A
timecode: N/A
Generic
Separate
.avi MPEG-2 IBP
SD 4:2:2,
Programm
720x576
alpha: no
bitrate: 5-50
bitdepth: 8
VBI: N/A
timecode: N/A
Generic
Separate
.avi MPEG-2 IBP
SD 4:2:2,
Transport
720x576
alpha: no
bitrate: 5-50
bitdepth: 8
VBI: N/A
timecode: N/A
Generic
Separate
.avi DV/DVCAM
4:2:0
720x576
alpha: no
bitrate: 25
bitdepth: 8
VBI: N/A
timecode: N/A
Name Cont
ainer
Codec /
Resolution
Audio
161 Chapter 5: Global Tasks
Generic
Separate
.avi DVCPRO
4:1:1
720x576
alpha: no
bitrate: 25
bitdepth: 8
VBI: N/A
timecode: N/A
Generic
Separate
.avi DVCPRO 50
4:2:2
720x576
alpha: no
bitrate: 50
bitdepth: 8
VBI: N/A
timecode: N/A
Generic
Separate
.avi Uncompres
sed YUVU
4:2:2
720x576
alpha: no
bitrate: 160
bitdepth: 8
VBI: N/A
timecode: N/A
Generic
Separate
.avi Uncompres
sed
YUAVUA
4:2:2:4
720x576
alpha: no
bitrate: 240
bitdepth: 8
VBI: N/A
timecode: N/A
Generic
Separate
.avi MJpeg
Lossless
720x576
alpha: no
bitrate: VBR
bitdepth: 8
VBI: N/A
timecode: N/A
XDCAM .mov DVCAM
4:2:0
720x576
alpha: no
bitrate: 25
bitdepth: 8
VBI: N/A
timecode: N/A
DVCPRO .mov DVCPRO
4:1:1
720x576
alpha: no
bitrate: 25
bitdepth: 8
VBI: N/A
timecode: N/A
DVCPRO .mov DVCPRO 50
4:2:2
720x576
alpha: no
bitrate: 50
bitdepth: 8
VBI: N/A
timecode: N/A
H.246 .mov H.264/AVC
720x576
alpha: no
bitrate: VBR
bitdepth: 8
VBI: N/A
timecode: N/A
Name Cont
ainer
Codec /
Resolution
Audio
Chapter 5: Global Tasks 162
5.2.8 NTSC Codecs
Generic
Separate
.wav PCM
2 ch: 24 in 32bit; 48kHz
4 ch: 24 in 32bit; 48kHz
8 ch: 24 in 32bit; 48kHz
16 ch: 24 in 32bit;
48kHz
Generic
Separate
_vbi.
avi
vbi
720x1-17
Start Line: 6
bitdepth: 10
VBI: YUYV422
Name Cont
ainer
Codec /
Resolution
Audio
Generic
Interleaved
.avi MPEG2-
IFrame422
720x480
alpha: no
bitrate: 10-50
bitdepth: 8
VBI: N/A
timecode: N/A
PCM
2 ch: 24 in 32bit; 48kHz
4 ch: 24 in 32bit; 48kHz
8 ch: 24 in 32bit; 48kHz
16 ch: 24 in 32bit;
48kHz
Generic
Interleaved
.avi MPEG2-
IFrame4224
720x480
alpha: yes
bitrate: 10-50
bitdepth: 8
VBI: N/A
timecode: N/A
PCM
2 ch: 24 in 32bit; 48kHz
4 ch: 24 in 32bit; 48kHz
8 ch: 24 in 32bit; 48kHz
16 ch: 24 in 32bit;
48kHz
Generic
Interleaved
.avi MPEG-2 IBP
SD 4:2:0,
Elemetary
720x480
alpha: no
bitrate: 1-15
bitdepth: 8
VBI: N/A
timecode: N/A
PCM
2 ch: 24 in 32bit; 48kHz
4 ch: 24 in 32bit; 48kHz
8 ch: 24 in 32bit; 48kHz
16 ch: 24 in 32bit;
48kHz
Generic
Interleaved
.avi MPEG-2 IBP
SD 4:2:0,
Programm
720x480
alpha: no
bitrate: 1-15
bitdepth: 8
VBI: N/A
timecode: N/A
PCM
2 ch: 24 in 32bit; 48kHz
4 ch: 24 in 32bit; 48kHz
8 ch: 24 in 32bit; 48kHz
16 ch: 24 in 32bit;
48kHz
Generic
Interleaved
.avi MPEG-2 IBP
SD 4:2:0,
Transport
720x480
alpha: no
bitrate: 1-15
bitdepth: 8
VBI: N/A
timecode: N/A
PCM
2 ch: 24 in 32bit; 48kHz
4 ch: 24 in 32bit; 48kHz
8 ch: 24 in 32bit; 48kHz
16 ch: 24 in 32bit;
48kHz
Name Cont
ainer
Codec /
Resolution
Audio
163 Chapter 5: Global Tasks
Generic
Interleaved
.avi MPEG-2 IBP
SD 4:2:2,
Elemetary
720x480
alpha: no
bitrate: 5-50
bitdepth: 8
VBI: N/A
timecode: N/A
PCM
2 ch: 24 in 32bit; 48kHz
4 ch: 24 in 32bit; 48kHz
8 ch: 24 in 32bit; 48kHz
16 ch: 24 in 32bit;
48kHz
Generic
Interleaved
.avi MPEG-2 IBP
SD 4:2:2,
Programm
720x480
alpha: no
bitrate: 5-50
bitdepth: 8
VBI: N/A
timecode: N/A
PCM
2 ch: 24 in 32bit; 48kHz
4 ch: 24 in 32bit; 48kHz
8 ch: 24 in 32bit; 48kHz
16 ch: 24 in 32bit;
48kHz
Generic
Interleaved
.avi MPEG-2 IBP
SD 4:2:2,
Transport
720x480
alpha: no
bitrate: 5-50
bitdepth: 8
VBI: N/A
timecode: N/A
PCM
2 ch: 24 in 32bit; 48kHz
4 ch: 24 in 32bit; 48kHz
8 ch: 24 in 32bit; 48kHz
16 ch: 24 in 32bit;
48kHz
Generic
Interleaved
.avi DV/DVCAM
4:1:1
720x480
alpha: no
bitrate: 25
bitdepth: 8
VBI: N/A
timecode: N/A
PCM
2 ch: 24 in 32bit; 48kHz
4 ch: 24 in 32bit; 48kHz
8 ch: 24 in 32bit; 48kHz
16 ch: 24 in 32bit;
48kHz
Generic
Interleaved
.avi DVCPRO
4:1:1
720x480
alpha: no
bitrate: 25
bitdepth: 8
VBI: N/A
timecode: N/A
PCM
2 ch: 24 in 32bit; 48kHz
4 ch: 24 in 32bit; 48kHz
8 ch: 24 in 32bit; 48kHz
16 ch: 24 in 32bit;
48kHz
Generic
Interleaved
.avi DVCPRO 50
4:2:2
720x480
alpha: no
bitrate: 1-15
bitdepth: 8
VBI: N/A
timecode: N/A
PCM
2 ch: 24 in 32bit; 48kHz
4 ch: 24 in 32bit; 48kHz
8 ch: 24 in 32bit; 48kHz
16 ch: 24 in 32bit;
48kHz
Generic
Interleaved
.avi Uncompres
sed YUVU
4:2:2
720x480
alpha: no
bitrate: 160
bitdepth: 8
VBI: N/A
timecode: N/A
PCM
2 ch: 24 in 32bit; 48kHz
4 ch: 24 in 32bit; 48kHz
8 ch: 24 in 32bit; 48kHz
16 ch: 24 in 32bit;
48kHz
Name Cont
ainer
Codec /
Resolution
Audio
Chapter 5: Global Tasks 164
Generic
Interleaved
.avi Uncompres
sed
YUAVUA
4:2:2:4
720x480
alpha: no
bitrate: 240
bitdepth: 8
VBI: N/A
timecode: N/A
PCM
2 ch: 24 in 32bit; 48kHz
4 ch: 24 in 32bit; 48kHz
8 ch: 24 in 32bit; 48kHz
16 ch: 24 in 32bit;
48kHz
Generic
Interleaved
.avi MJpeg
Lossless
720x480
alpha: no
bitrate: VBR
bitdepth: 8
VBI: N/A
timecode: N/A
PCM
2 ch: 24 in 32bit; 48kHz
4 ch: 24 in 32bit; 48kHz
8 ch: 24 in 32bit; 48kHz
16 ch: 24 in 32bit;
48kHz
XDCAM
(OP1a)
.mxf DVCAM
4:1:1
720x480
alpha: no
bitrate: 25
bitdepth: 8
VBI: N/A
timecode: N/A
PCM
4 ch: 16 in 16bit; 48kHz
XDCAM
(OP1a)
.mxf D10 (IMX)
4:2:2
720x512
alpha: no
bitrate: 30, 40,
50
bitdepth: 8
VBI: N/A
timecode: N/A
PCM
4 ch: 24 in 32bit; 48kHz
8 ch: 16 in 16bit; 48kHz
Generic
MPEG-2
.mxf MPEG-2 IBP
SD 4:2:0,
Elemetary
720x480
alpha: no
bitrate: 1-15
bitdepth: 8
VBI: N/A
timecode: N/A
PCM
2 ch: 16 in 16bit; 48kHz
4 ch: 16 in 16bit; 48kHz
Generic
MPEG-2
.mxf MPEG-2 IBP
SD 4:2:0,
Programm
720x480
alpha: no
bitrate: 1-15
bitdepth: 8
VBI: N/A
timecode: N/A
PCM
2 ch: 16 in 16bit; 48kHz
4 ch: 16 in 16bit; 48kHz
Generic
MPEG-2
.mxf MPEG-2 IBP
SD 4:2:0,
Transport
720x480
alpha: no
bitrate: 1-15
bitdepth: 8
VBI: N/A
timecode: N/A
PCM
2 ch: 16 in 16bit; 48kHz
4 ch: 16 in 16bit; 48kHz
Generic
MPEG-2
.mxf MPEG-2 IBP
SD 4:2:2,
Elemetary
720x480
alpha: no
bitrate: 5-50
bitdepth: 8
VBI: N/A
timecode: N/A
PCM
2 ch: 16 in 16bit; 48kHz
4 ch: 16 in 16bit; 48kHz
Name Cont
ainer
Codec /
Resolution
Audio
165 Chapter 5: Global Tasks
Generic
MPEG-2
.mxf MPEG-2 IBP
SD 4:2:2,
Programm
720x480
alpha: no
bitrate: 5-50
bitdepth: 8
VBI: N/A
timecode: N/A
PCM
2 ch: 16 in 16bit; 48kHz
4 ch: 16 in 16bit; 48kHz
Generic
MPEG-2
.mxf MPEG-2 IBP
SD 4:2:2,
Transport
720x480
alpha: no
bitrate: 5-50
bitdepth: 8
VBI: N/A
timecode: N/A
PCM
2 ch: 16 in 16bit; 48kHz
4 ch: 16 in 16bit; 48kHz
DVCPRO .mxf DVCPRO
4:1:1
720x480
alpha: no
bitrate: 25
bitdepth: 8
VBI: N/A
timecode: N/A
PCM
2 ch: 16 in 16bit; 48kHz
4 ch: 16 in 16bit; 48kHz
DVCPRO .mxf DVCPRO 50
4:2:2
720x480
alpha: no
bitrate: 50
bitdepth: 8
VBI: N/A
timecode: N/A
PCM
2 ch: 16 in 16bit; 48kHz
4 ch: 16 in 16bit; 48kHz
Panasonic
P2
.mxf DV/DVCAM
4:1:1
720x480
alpha: no
bitrate: 25
bitdepth: 8
VBI: N/A
timecode: N/A
PCM
2 ch: 24 in 32bit; 48kHz
4 ch: 24 in 32bit; 48kHz
8 ch: 24 in 32bit; 48kHz
16 ch: 24 in 32bit;
48kHz
Panasonic
P2
.mxf DVCPRO
4:1:1
720x480
alpha: no
bitrate: 25
bitdepth: 8
VBI: N/A
timecode: N/A
PCM
2 ch: 24 in 32bit; 48kHz
4 ch: 24 in 32bit; 48kHz
8 ch: 24 in 32bit; 48kHz
16 ch: 24 in 32bit;
48kHz
Panasonic
P2
.mxf DVCPRO 50
4:2:2
720x480
alpha: no
bitrate: 50
bitdepth: 8
VBI: N/A
timecode: N/A
PCM
2 ch: 24 in 32bit; 48kHz
4 ch: 24 in 32bit; 48kHz
8 ch: 24 in 32bit; 48kHz
16 ch: 24 in 32bit;
48kHz
XDCAM
(OP1a)
.mov DVCAM
4:1:1
720x480
alpha: no
bitrate: 25
bitdepth: 8
VBI: N/A
timecode: N/A
PCM
2 ch: 16 in 16bit; 48kHz
8 ch: 16 in 16bit; 48kHz
Name Cont
ainer
Codec /
Resolution
Audio
Chapter 5: Global Tasks 166
DVCPRO .mov DVCPRO
4:1:1
720x480
alpha: no
bitrate: 25
bitdepth: 8
VBI: N/A
timecode: N/A
PCM
2 ch: 16 in 16bit; 48kHz
8 ch: 16 in 16bit; 48kHz
DVCPRO .mov DVCPRO 50
4:2:2
720x480
alpha: no
bitrate: 50
bitdepth: 8
VBI: N/A
timecode: N/A
PCM
2 ch: 16 in 16bit; 48kHz
8 ch: 16 in 16bit; 48kHz
H.246 .mov H.264/AVC
720x480
alpha: no
bitdepth: 8
VBI: N/A
timecode: N/A
PCM
2 ch: 16 in 16bit; 48kHz
8 ch: 16 in 16bit; 48kHz
H.246 .mp4 H.264/AVC
720x480
alpha: no
bitrate: VBR
bitdepth: 8
VBI: N/A
timecode: N/A
PCM
2 ch: 24 in 32bit; 48kHz
4 ch: 24 in 32bit; 48kHz
8 ch: 24 in 32bit; 48kHz
16 ch: 24 in 32bit;
48kHz
DV .dv DV/DVCAM
4:1:1
720x480
alpha: no
bitrate: 25
bitdepth: 8
VBI: N/A
timecode: N/A
PCM
2 ch: 16 in 16bit; 48kHz
DV .dv DVCPRO
4:1:1
720x480
alpha: no
bitrate: 25
bitdepth: 8
VBI: N/A
timecode: N/A
PCM
2 ch: 16 in 16bit; 48kHz
DV .dv DVCPRO 50
4:2:2
720x480
alpha: no
bitrate: 50
bitdepth: 8
VBI: N/A
timecode: N/A
PCM
2 ch: 16 in 16bit; 48kHz
Generic
Separate
.avi MPEG2-
IFrame422
720x480
alpha: no
bitrate: 10-50
bitdepth: 8
VBI: N/A
timecode: N/A
Generic
Separate
.avi MPEG2-
IFrame4224
720x480
alpha: yes
bitrate: 10-50
bitdepth: 8
VBI: N/A
timecode: N/A
Name Cont
ainer
Codec /
Resolution
Audio
167 Chapter 5: Global Tasks
Generic
Separate
.avi MPEG-2 IBP
SD 4:2:0,
Elemetary
720x480
alpha: no
bitrate: 1-15
bitdepth: 8
VBI: N/A
timecode: N/A
Generic
Separate
.avi MPEG-2 IBP
SD 4:2:0,
Programm
720x480
alpha: no
bitrate: 1-15
bitdepth: 8
VBI: N/A
timecode: N/A
Generic
Separate
.avi MPEG-2 IBP
SD 4:2:0,
Transport
720x480
alpha: no
bitrate: 1-15
bitdepth: 8
VBI: N/A
timecode: N/A
Generic
Separate
.avi MPEG-2 IBP
SD 4:2:2,
Elemetary
720x480
alpha: no
bitrate: 5-50
bitdepth: 8
VBI: N/A
timecode: N/A
Generic
Separate
.avi MPEG-2 IBP
SD 4:2:2,
Programm
720x480
alpha: no
bitrate: 5-50
bitdepth: 8
VBI: N/A
timecode: N/A
Generic
Separate
.avi MPEG-2 IBP
SD 4:2:2,
Transport
720x480
alpha: no
bitrate: 5-50
bitdepth: 8
VBI: N/A
timecode: N/A
Generic
Separate
.avi DV/DVCAM
4:1:1
720x480
alpha: no
bitrate: 25
bitdepth: 8
VBI: N/A
timecode: N/A
Generic
Separate
.avi DVCPRO
4:1:1
720x480
alpha: no
bitrate: 25
bitdepth: 8
VBI: N/A
timecode: N/A
Generic
Separate
.avi DVCPRO 50
4:2:2
720x480
alpha: no
bitrate: 50
bitdepth: 8
VBI: N/A
timecode: N/A
Name Cont
ainer
Codec /
Resolution
Audio
Chapter 5: Global Tasks 168
Generic
Separate
.avi Uncompres
sed YUVU
4:2:2
720x480
alpha: no
bitrate: 160
bitdepth: 8
VBI: N/A
timecode: N/A
Generic
Separate
.avi Uncompres
sed
YUAVUA
4:2:2:4
720x480
alpha: no
bitrate: 240
bitdepth: 8
VBI: N/A
timecode: N/A
Generic
Separate
.avi MJpeg
Lossless
720x480
alpha: no
bitrate: VBR
bitdepth: 8
VBI: N/A
timecode: N/A
XDCAM
(OP1a)
.mov DVCAM
4:1:1
720x480
alpha: no
bitrate: 25
bitdepth: 8
VBI: N/A
timecode: N/A
DVCPRO .mov DVCPRO
4:1:1
720x480
alpha: no
bitrate: 25
bitdepth: 8
VBI: N/A
timecode: N/A
DVCPRO .mov DVCPRO 50
4:2:2
720x480
alpha: no
bitrate: 50
bitdepth: 8
VBI: N/A
timecode: N/A
H.246 .mov H.264/AVC
720x486
alpha: no
bitrate: VBR
bitdepth: 8
VBI: N/A
timecode: N/A
Generic
Separate
.wav PCM
2 ch: 24 in 32bit; 48kHz
4 ch: 24 in 32bit; 48kHz
8 ch: 24 in 32bit; 48kHz
16 ch: 24 in 32bit;
48kHz
Generic
Separate
_vbi.
avi
vbi
720x1-16
Start Line: 7
bitdepth: 10
VBI: YUYV422
Name Cont
ainer
Codec /
Resolution
Audio
169 Chapter 5: Global Tasks
5.2.9 720P50 Codecs
Name Cont
ainer
Codec /
Resolution
Audio
Generic
Interleaved
.avi MPEG2-
IFrame422
1280x720
alpha: no
bitrate: 50-300
bitdepth: 8
VBI: N/A
timecode: N/A
PCM
2 ch: 24 in 32bit; 48kHz
4 ch: 24 in 32bit; 48kHz
8 ch: 24 in 32bit; 48kHz
16 ch: 24 in 32bit;
48kHz
Generic
Interleaved
.avi MPEG2-
IFrame4224
1280x720
alpha: yes
bitrate: 50-300
bitdepth: 8
VBI: N/A
timecode: N/A
PCM
2 ch: 24 in 32bit; 48kHz
4 ch: 24 in 32bit; 48kHz
8 ch: 24 in 32bit; 48kHz
16 ch: 24 in 32bit;
48kHz
Generic
Interleaved
.avi MPEG-2 IBP
HD 4:2:0,
Elemetary
1280x720
alpha: no
bitrate: 5-80
bitdepth: 8
VBI: N/A
timecode: N/A
PCM
2 ch: 24 in 32bit; 48kHz
4 ch: 24 in 32bit; 48kHz
8 ch: 24 in 32bit; 48kHz
16 ch: 24 in 32bit;
48kHz
Generic
Interleaved
.avi MPEG-2 IBP
HD 4:2:0,
Program
1280x720
alpha: no
bitrate: 5-80
bitdepth: 8
VBI: N/A
timecode: N/A
PCM
2 ch: 24 in 32bit; 48kHz
4 ch: 24 in 32bit; 48kHz
8 ch: 24 in 32bit; 48kHz
16 ch: 24 in 32bit;
48kHz
Generic
Interleaved
.avi MPEG-2 IBP
HD 4:2:0,
Transport
1280x720
alpha: no
bitrate: 5-80
bitdepth: 8
VBI: N/A
timecode: N/A
PCM
2 ch: 24 in 32bit; 48kHz
4 ch: 24 in 32bit; 48kHz
8 ch: 24 in 32bit; 48kHz
16 ch: 24 in 32bit;
48kHz
Generic
Interleaved
.avi MPEG-2 IBP
HD 4:2:2,
Elemetary
1280x720
alpha: no
bitrate: 5-300
bitdepth: 8
VBI: N/A
timecode: N/A
PCM
2 ch: 24 in 32bit; 48kHz
4 ch: 24 in 32bit; 48kHz
8 ch: 24 in 32bit; 48kHz
16 ch: 24 in 32bit;
48kHz
Generic
Interleaved
.avi MPEG-2 IBP
HD 4:2:2,
Program
1280x720
alpha: no
bitrate: 5-300
bitdepth: 8
VBI: N/A
timecode: N/A
PCM
2 ch: 24 in 32bit; 48kHz
4 ch: 24 in 32bit; 48kHz
8 ch: 24 in 32bit; 48kHz
16 ch: 24 in 32bit;
48kHz
Chapter 5: Global Tasks 170
Generic
Interleaved
.avi MPEG-2 IBP
HD 4:2:2,
Transport
1280x720
alpha: no
bitrate: 5-300
bitdepth: 8
VBI: N/A
timecode: N/A
PCM
2 ch: 24 in 32bit; 48kHz
4 ch: 24 in 32bit; 48kHz
8 ch: 24 in 32bit; 48kHz
16 ch: 24 in 32bit;
48kHz
DVCPRO .avi DVCPRO HD
1280x720
alpha: no
bitrate: 100
bitdepth: 8
VBI: N/A
timecode: N/A
PCM
2 ch: 24 in 32bit; 48kHz
4 ch: 24 in 32bit; 48kHz
8 ch: 24 in 32bit; 48kHz
16 ch: 24 in 32bit;
48kHz
Generic
Interleaved
.avi Uncompres
sed YUVU
4:2:2
1280x720
alpha: no
bitrate: 700
bitdepth: 8
VBI: N/A
timecode: N/A
PCM
2 ch: 24 in 32bit; 48kHz
4 ch: 24 in 32bit; 48kHz
8 ch: 24 in 32bit; 48kHz
16 ch: 24 in 32bit;
48kHz
Generic
Interleaved
.avi Uncompres
sed
YUAVUA
4:2:2:4
1280x720
alpha: no
bitrate: 1050
bitdepth: 8
VBI: N/A
timecode: N/A
PCM
2 ch: 24 in 32bit; 48kHz
4 ch: 24 in 32bit; 48kHz
8 ch: 24 in 32bit; 48kHz
16 ch: 24 in 32bit;
48kHz
XDCAM
(OP1a)
.mxf XDCAM HD,
IBP HD
4:2:0,Eleme
ntary
1280x720
alpha: no
bitrate: 25
bitdepth: 8
VBI: N/A
timecode: N/A
PCM
2 ch: 16 in 16bit; 48kHz
4 ch: 16 in 16bit; 48kHz
XDCAM
(OP1a)
.mxf XDCAM HD,
IBP HD
4:2:0,
Program
1280x720
alpha: no
bitrate: 25
bitdepth: 8
VBI: N/A
timecode: N/A
PCM
2 ch: 16 in 16bit; 48kHz
4 ch: 16 in 16bit; 48kHz
XDCAM
(OP1a)
.mxf XDCAM HD,
IBP HD
4:2:0,
Transport
1280x720
alpha: no
bitrate: 25
bitdepth: 8
VBI: N/A
timecode: N/A
PCM
2 ch: 16 in 16bit; 48kHz
4 ch: 16 in 16bit; 48kHz
XDCAM
(OP1a)
.mxf XDCAM
HD422, IBP
HD 4:2:2,
Elementary
1280x720
alpha: no
bitrate: 50
bitdepth: 8
VBI: N/A
timecode: N/A
PCM
2 ch: 24 in 32bit; 48kHz
4 ch: 24 in 32bit; 48kHz
8 ch: 24 in 32bit; 48kHz
Name Cont
ainer
Codec /
Resolution
Audio
171 Chapter 5: Global Tasks
XDCAM
(OP1a)
.mxf XDCAM
HD422, IBP
HD 4:2:2,
Program
1280x720
alpha: no
bitrate: 50
bitdepth: 8
VBI: N/A
timecode: N/A
PCM
2 ch: 24 in 32bit; 48kHz
4 ch: 24 in 32bit; 48kHz
8 ch: 24 in 32bit; 48kHz
XDCAM
(OP1a)
.mxf XDCAM
HD422, IBP
HD 4:2:2,
Transport
1280x720
alpha: no
bitrate: 50
bitdepth: 8
VBI: N/A
timecode: N/A
PCM
2 ch: 24 in 32bit; 48kHz
4 ch: 24 in 32bit; 48kHz
8 ch: 24 in 32bit; 48kHz
Generic
MPEG-2
.mxf MPEG-2,
IBP HD
4:2:0,
Elementary
1280x720
alpha: no
bitrate: 5-80
bitdepth: 8
VBI: N/A
timecode: N/A
PCM
2 ch: 16 in 16bit; 48kHz
4 ch: 16 in 16bit; 48kHz
Generic
MPEG-2
.mxf MPEG-2,
IBP HD
4:2:0,
Program
1280x720
alpha: no
bitrate: 5-80
bitdepth: 8
VBI: N/A
timecode: N/A
PCM
2 ch: 16 in 16bit; 48kHz
4 ch: 16 in 16bit; 48kHz
Generic
MPEG-2
.mxf MPEG-2,
IBP HD
4:2:0,
Transport
1280x720
alpha: no
bitrate: 5-80
bitdepth: 8
VBI: N/A
timecode: N/A
PCM
2 ch: 16 in 16bit; 48kHz
4 ch: 16 in 16bit; 48kHz
Generic
MPEG-2
.mxf MPEG-2,
IBP HD
4:2:2,
Elementary
1280x720
alpha: no
bitrate: 5-300
bitdepth: 8
VBI: N/A
timecode: N/A
PCM
2 ch: 16 in 16bit; 48kHz
4 ch: 16 in 16bit; 48kHz
Generic
MPEG-2
.mxf MPEG-2,
IBP HD
4:2:2,
Program
1280x720
alpha: no
bitrate: 5-300
bitdepth: 8
VBI: N/A
timecode: N/A
PCM
2 ch: 16 in 16bit; 48kHz
4 ch: 16 in 16bit; 48kHz
Generic
MPEG-2
.mxf MPEG-2,
IBP HD
4:2:2,
Transport
1280x720
alpha: no
bitrate: 5-300
bitdepth: 8
VBI: N/A
timecode: N/A
PCM
2 ch: 16 in 16bit; 48kHz
4 ch: 16 in 16bit; 48kHz
DVCPRO .mxf DVCPRO HD
1280x720
alpha: no
bitrate: 100
bitdepth: 8
VBI: N/A
timecode: N/A
PCM
2 ch: 16 in 16bit; 48kHz
4 ch: 16 in 16bit; 48kHz
Name Cont
ainer
Codec /
Resolution
Audio
Chapter 5: Global Tasks 172
Panasonic
P2
.mxf AVCIntra
Class 50
1280x720
alpha: no
bitrate: 50
bitdepth: 8
VBI: N/A
timecode: N/A
PCM
2 ch: 16 in 16bit; 48kHz
2 ch: 24 in 32bit; 48kHz
4 ch: 24 in 32bit; 48kHz
8 ch: 24 in 32bit; 48kHz
Panasonic
P2
.mxf AVCIntra
Class 100
1280x720
alpha: no
bitrate: 100
bitdepth: 8
VBI: N/A
timecode: N/A
PCM
2 ch: 16 in 16bit; 48kHz
2 ch: 24 in 32bit; 48kHz
4 ch: 24 in 32bit; 48kHz
8 ch: 24 in 32bit; 48kHz
Panasonic
P2
.mxf DVCPRO HD
1280x720
alpha: no
bitrate: 100
bitdepth: 8
VBI: N/A
timecode: N/A
PCM
2 ch: 16 in 16bit; 48kHz
2 ch: 24 in 32bit; 48kHz
4 ch: 24 in 32bit; 48kHz
8 ch: 24 in 32bit; 48kHz
DVCPRO
Quicktime
.mov DVCPRO HD
1280x720
alpha: no
bitrate: 100
bitdepth: 8
VBI: N/A
timecode: N/A
PCM
2 ch: 16 in 16bit; 48kHz
2 ch: 24 in 32bit; 48kHz
4 ch: 24 in 32bit; 48kHz
8 ch: 24 in 32bit; 48kHz
HDV .mov HDV
1280x720
alpha: no
bitrate: 25
bitdepth: 8
VBI: N/A
timecode: N/A
PCM
2 ch: 16 in 16bit; 48kHz
4 ch: 16 in 16bit; 48kHz
8 ch: 16 in 16bit; 48kHz
XDCAM
(OP1a)
.mov XDCam EX
1280x720
alpha: no
bitrate: 25CBR,
35VBR
bitdepth: 8
VBI: N/A
timecode: N/A
PCM
2 ch: 16 in 16bit; 48kHz
4 ch: 16 in 16bit; 48kHz
8 ch: 16 in 16bit; 48kHz
XDCAM
(OP1a)
.mov XDCam HD
422
1280x720
alpha: no
bitrate: 18-35
bitdepth: 8
VBI: N/A
timecode: N/A
PCM
2 ch: 16 in 16bit; 48kHz
4 ch: 16 in 16bit; 48kHz
8 ch: 16 in 16bit; 48kHz
DNxHD .mov DNxHD
4:2:2
1280x720
alpha: no
bitrate: 36,
145, 220
bitdepth: 8; 10
VBI: N/A
timecode: N/A
PCM
2 ch: 16 in 16bit; 48kHz
4 ch: 16 in 16bit; 48kHz
8 ch: 16 in 16bit; 48kHz
Name Cont
ainer
Codec /
Resolution
Audio
173 Chapter 5: Global Tasks
H.264 .mov H.264/AVC
1280x720
alpha: no
bitrate: VBR
bitdepth: 8; 10
VBI: N/A
timecode: N/A
PCM
2 ch: 16 in 16bit; 48kHz
4 ch: 16 in 16bit; 48kHz
8 ch: 16 in 16bit; 48kHz
H.264 .mp4 H.264/AVC
1280x720
alpha: no
bitrate: VBR
bitdepth: 8; 10
VBI: N/A
timecode: N/A
PCM
2 ch: 16 in 16bit; 48kHz
4 ch: 16 in 16bit; 48kHz
8 ch: 16 in 16bit; 48kHz
DV .dv DVCPRO HD
1280x720
alpha: no
bitrate: 100
bitdepth: 8
VBI: N/A
timecode: N/A
PCM
2 ch: 16 in 16bit; 48kHz
ProRes 422 .mov I-Frame
4:2:2
1280x720
alpha: no
bitrate: 147,
220
bitdepth: 10
VBI: N/A
timecode: N/A
PCM
2 ch: 16 in 16bit; 48kHz
4 ch: 16 in 16bit; 48kHz
8 ch: 16 in 16bit; 48kHz
Generic
Separate
.avi MPEG2-
IFrame422
1280x720
alpha: no
bitrate: 50-300
bitdepth: 8
VBI: N/A
timecode: N/A
Generic
Separate
.avi MPEG2-
IFrame4224
1280x720
alpha: yes
bitrate: 50-300
bitdepth: 8
VBI: N/A
timecode: N/A
Generic
Separate
.avi MPEG-2 IBP
HD 4:2:0,
Elemetary
1280x720
alpha: no
bitrate: 5-80
bitdepth: 8
VBI: N/A
timecode: N/A
Generic
Separate
.avi MPEG-2 IBP
HD 4:2:0,
Program
1280x720
alpha: no
bitrate: 5-80
bitdepth: 8
VBI: N/A
timecode: N/A
Name Cont
ainer
Codec /
Resolution
Audio
Chapter 5: Global Tasks 174
Generic
Separate
.avi MPEG-2 IBP
HD 4:2:0,
Transport
1280x720
alpha: no
bitrate: 5-80
bitdepth: 8
VBI: N/A
timecode: N/A
Generic
Separate
.avi MPEG-2 IBP
HD 4:2:2,
Elemetary
1280x720
alpha: no
bitrate: 5-300
bitdepth: 8
VBI: N/A
timecode: N/A
Generic
Separate
.avi MPEG-2 IBP
HD 4:2:2,
Program
1280x720
alpha: no
bitrate: 5-300
bitdepth: 8
VBI: N/A
timecode: N/A
Generic
Separate
.avi MPEG-2 IBP
HD 4:2:2,
Transport
1280x720
alpha: no
bitrate: 5-300
bitdepth: 8
VBI: N/A
timecode: N/A
DVCPRO .avi DVCPRO HD
1280x720
alpha: no
bitrate: 100
bitdepth: 8
VBI: N/A
timecode: N/A
Generic
Separate
.avi Uncompres
sed YUVU
4:2:2
1280x720
alpha: no
bitrate: 700
bitdepth: 8
VBI: N/A
timecode: N/A
Generic
Separate
.avi Uncompres
sed
YUAVUA
4:2:2:4
1280x720
alpha: no
bitrate: 1050
bitdepth: 8
VBI: N/A
timecode: N/A
DVCPRO
Quicktime
.mov DVCPRO HD
1280x720
alpha: no
bitrate: 100
bitdepth: 8
VBI: N/A
timecode: N/A
HDV .mov HDV
1280x720
alpha: no
bitrate: 25
bitdepth: 8
VBI: N/A
timecode: N/A
Name Cont
ainer
Codec /
Resolution
Audio
175 Chapter 5: Global Tasks
5.2.10 720P60M Codecs
XDCAM
(OP1a)
.mov XDCam EX
1280x720
alpha: no
bitrate: 25CBR,
35VBR
bitdepth: 8
VBI: N/A
timecode: N/A
XDCAM
(OP1a)
.mov XDCam HD
422
1280x720
alpha: no
bitrate: 18-35
bitdepth: 8
VBI: N/A
timecode: N/A
DNxHD .mov DNxHD
YUVU 4:2:2
1280x720
alpha: no
bitrate: 36,
145, 220
bitdepth: 8; 10
VBI: N/A
timecode: N/A
H.264 .mov H.264
YUVU 4:2:2
1280x720
alpha: no
bitrate: VBR
bitdepth: 8; 10
VBI: N/A
timecode: N/A
Generic
Separate
.wav PCM
2 ch: 24 in 32bit; 48kHz
4 ch: 24 in 32bit; 48kHz
8 ch: 24 in 32bit; 48kHz
16 ch: 24 in 32bit;
48kHz
Generic
Separate
_vbi.
avi
vbi
1280x1-19
Start Line: 7
bitdepth: 10
VBI: YUYV422
Name Cont
ainer
Codec /
Resolution
Audio
Name Cont
ainer
Codec /
Resolution
Audio
Name Cont
ainer
Codec /
Resolution
Audio
Chapter 5: Global Tasks 176
Generic
Interleaved
.avi MPEG2-
IFrame422
1280x720
alpha: no
bitrate: 50-300
bitdepth: 8
VBI: N/A
timecode: N/A
PCM
2 ch: 24 in 32bit; 48kHz
4 ch: 24 in 32bit; 48kHz
8 ch: 24 in 32bit; 48kHz
16 ch: 24 in 32bit;
48kHz
Generic
Interleaved
.avi MPEG2-
IFrame4224
1280x720
alpha: yes
bitrate: 50-300
bitdepth: 8
VBI: N/A
timecode: N/A
PCM
2 ch: 24 in 32bit; 48kHz
4 ch: 24 in 32bit; 48kHz
8 ch: 24 in 32bit; 48kHz
16 ch: 24 in 32bit;
48kHz
Generic
Interleaved
.avi MPEG-2 IBP
HD 4:2:0,
Elemetary
1280x720
alpha: no
bitrate: 5-80
bitdepth: 8
VBI: N/A
timecode: N/A
PCM
2 ch: 24 in 32bit; 48kHz
4 ch: 24 in 32bit; 48kHz
8 ch: 24 in 32bit; 48kHz
16 ch: 24 in 32bit;
48kHz
Generic
Interleaved
.avi MPEG-2 IBP
HD 4:2:0,
Program
1280x720
alpha: no
bitrate: 5-80
bitdepth: 8
VBI: N/A
timecode: N/A
PCM
2 ch: 24 in 32bit; 48kHz
4 ch: 24 in 32bit; 48kHz
8 ch: 24 in 32bit; 48kHz
16 ch: 24 in 32bit;
48kHz
Generic
Interleaved
.avi MPEG-2 IBP
HD 4:2:0,
Transport
1280x720
alpha: no
bitrate: 5-80
bitdepth: 8
VBI: N/A
timecode: N/A
PCM
2 ch: 24 in 32bit; 48kHz
4 ch: 24 in 32bit; 48kHz
8 ch: 24 in 32bit; 48kHz
16 ch: 24 in 32bit;
48kHz
Generic
Interleaved
.avi MPEG-2 IBP
HD 4:2:2,
Elemetary
1280x720
alpha: no
bitrate: 5-300
bitdepth: 8
VBI: N/A
timecode: N/A
PCM
2 ch: 24 in 32bit; 48kHz
4 ch: 24 in 32bit; 48kHz
8 ch: 24 in 32bit; 48kHz
16 ch: 24 in 32bit;
48kHz
Generic
Interleaved
.avi MPEG-2 IBP
HD 4:2:2,
Program
1280x720
alpha: no
bitrate: 5-300
bitdepth: 8
VBI: N/A
timecode: N/A
PCM
2 ch: 24 in 32bit; 48kHz
4 ch: 24 in 32bit; 48kHz
8 ch: 24 in 32bit; 48kHz
16 ch: 24 in 32bit;
48kHz
Name Cont
ainer
Codec /
Resolution
Audio
177 Chapter 5: Global Tasks
Generic
Interleaved
.avi MPEG-2 IBP
HD 4:2:2,
Transport
1280x720
alpha: no
bitrate: 5-300
bitdepth: 8
VBI: N/A
timecode: N/A
PCM
2 ch: 24 in 32bit; 48kHz
4 ch: 24 in 32bit; 48kHz
8 ch: 24 in 32bit; 48kHz
16 ch: 24 in 32bit;
48kHz
DVCPRO .avi DVCPRO HD
1280x720
alpha: no
bitrate: 100
bitdepth: 8
VBI: N/A
timecode: N/A
PCM
2 ch: 24 in 32bit; 48kHz
4 ch: 24 in 32bit; 48kHz
8 ch: 24 in 32bit; 48kHz
16 ch: 24 in 32bit;
48kHz
Generic
Interleaved
.avi Uncompres
sed YUVU
4:2:2
1280x720
alpha: no
bitrate: 850
bitdepth: 8
VBI: N/A
timecode: N/A
PCM
2 ch: 24 in 32bit; 48kHz
4 ch: 24 in 32bit; 48kHz
8 ch: 24 in 32bit; 48kHz
16 ch: 24 in 32bit;
48kHz
Generic
Interleaved
.avi Uncompres
sed
YUAVUA
4:2:2:4
1280x720
alpha: no
bitrate: 1275
bitdepth: 8
VBI: N/A
timecode: N/A
PCM
2 ch: 24 in 32bit; 48kHz
4 ch: 24 in 32bit; 48kHz
8 ch: 24 in 32bit; 48kHz
16 ch: 24 in 32bit;
48kHz
XDCAM
(OP1a)
.mxf XDCAM HD,
IBP HD
4:2:0,Eleme
ntary
1280x720
alpha: no
bitrate: 25
bitdepth: 8
VBI: N/A
timecode: N/A
PCM
2 ch: 16 in 16bit; 48kHz
4 ch: 16 in 16bit; 48kHz
XDCAM
(OP1a)
.mxf XDCAM HD,
IBP HD
4:2:0,
Program
1280x720
alpha: no
bitrate: 25
bitdepth: 8
VBI: N/A
timecode: N/A
PCM
2 ch: 16 in 16bit; 48kHz
4 ch: 16 in 16bit; 48kHz
XDCAM
(OP1a)
.mxf XDCAM HD,
IBP HD
4:2:0,
Transport
1280x720
alpha: no
bitrate: 25
bitdepth: 8
VBI: N/A
timecode: N/A
PCM
2 ch: 16 in 16bit; 48kHz
4 ch: 16 in 16bit; 48kHz
XDCAM
(OP1a)
.mxf XDCAM
HD422, IBP
HD 4:2:2,
Elementary
1280x720
alpha: no
bitrate: 50
bitdepth: 8
VBI: N/A
timecode: N/A
PCM
2 ch: 24 in 32bit; 48kHz
4 ch: 24 in 32bit; 48kHz
8 ch: 24 in 32bit; 48kHz
Name Cont
ainer
Codec /
Resolution
Audio
Chapter 5: Global Tasks 178
XDCAM
(OP1a)
.mxf XDCAM
HD422, IBP
HD 4:2:2,
Program
1280x720
alpha: no
bitrate: 50
bitdepth: 8
VBI: N/A
timecode: N/A
PCM
2 ch: 24 in 32bit; 48kHz
4 ch: 24 in 32bit; 48kHz
8 ch: 24 in 32bit; 48kHz
XDCAM
(OP1a)
.mxf XDCAM
HD422, IBP
HD 4:2:2,
Transport
1280x720
alpha: no
bitrate: 50
bitdepth: 8
VBI: N/A
timecode: N/A
PCM
2 ch: 24 in 32bit; 48kHz
4 ch: 24 in 32bit; 48kHz
8 ch: 24 in 32bit; 48kHz
Generic
MPEG-2
.mxf MPEG-2,
IBP HD
4:2:0,
Elementary
1280x720
alpha: no
bitrate: 5-80
bitdepth: 8
VBI: N/A
timecode: N/A
PCM
2 ch: 16 in 16bit; 48kHz
4 ch: 16 in 16bit; 48kHz
Generic
MPEG-2
.mxf MPEG-2,
IBP HD
4:2:0,
Program
1280x720
alpha: no
bitrate: 5-80
bitdepth: 8
VBI: N/A
timecode: N/A
PCM
2 ch: 16 in 16bit; 48kHz
4 ch: 16 in 16bit; 48kHz
Generic
MPEG-2
.mxf MPEG-2,
IBP HD
4:2:0,
Transport
1280x720
alpha: no
bitrate: 5-80
bitdepth: 8
VBI: N/A
timecode: N/A
PCM
2 ch: 16 in 16bit; 48kHz
4 ch: 16 in 16bit; 48kHz
Generic
MPEG-2
.mxf MPEG-2,
IBP HD
4:2:2,
Elementary
1280x720
alpha: no
bitrate: 5-300
bitdepth: 8
VBI: N/A
timecode: N/A
PCM
2 ch: 16 in 16bit; 48kHz
4 ch: 16 in 16bit; 48kHz
Generic
MPEG-2
.mxf MPEG-2,
IBP HD
4:2:2,
Program
1280x720
alpha: no
bitrate: 5-300
bitdepth: 8
VBI: N/A
timecode: N/A
PCM
2 ch: 16 in 16bit; 48kHz
4 ch: 16 in 16bit; 48kHz
Generic
MPEG-2
.mxf MPEG-2,
IBP HD
4:2:2,
Transport
1280x720
alpha: no
bitrate: 5-300
bitdepth: 8
VBI: N/A
timecode: N/A
PCM
2 ch: 16 in 16bit; 48kHz
4 ch: 16 in 16bit; 48kHz
DVCPRO .mxf DVCPRO HD
1280x720
alpha: no
bitrate: 100
bitdepth: 8
VBI: N/A
timecode: N/A
PCM
2 ch: 16 in 16bit; 48kHz
4 ch: 16 in 16bit; 48kHz
Name Cont
ainer
Codec /
Resolution
Audio
179 Chapter 5: Global Tasks
Panasonic
P2
.mxf AVCIntra
Class 50
1280x720
alpha: no
bitrate: 50
bitdepth: 8
VBI: N/A
timecode: N/A
PCM
2 ch: 16 in 16bit; 48kHz
2 ch: 24 in 32bit; 48kHz
4 ch: 24 in 32bit; 48kHz
8 ch: 24 in 32bit; 48kHz
Panasonic
P2
.mxf AVCIntra
Class 100
1280x720
alpha: no
bitrate: 100
bitdepth: 8
VBI: N/A
timecode: N/A
PCM
2 ch: 16 in 16bit; 48kHz
2 ch: 24 in 32bit; 48kHz
4 ch: 24 in 32bit; 48kHz
8 ch: 24 in 32bit; 48kHz
Panasonic
P2
.mxf DVCPRO HD
1280x720
alpha: no
bitrate: 100
bitdepth: 8
VBI: N/A
timecode: N/A
PCM
2 ch: 16 in 16bit; 48kHz
2 ch: 24 in 32bit; 48kHz
4 ch: 24 in 32bit; 48kHz
8 ch: 24 in 32bit; 48kHz
DVCPRO
Quicktime
.mov DVCPRO HD
1280x720
alpha: no
bitrate: 100
bitdepth: 8
VBI: N/A
timecode: N/A
PCM
2 ch: 16 in 16bit; 48kHz
2 ch: 24 in 32bit; 48kHz
4 ch: 24 in 32bit; 48kHz
8 ch: 24 in 32bit; 48kHz
HDV .mov HDV
1280x720
alpha: no
bitrate: 25
bitdepth: 8
VBI: N/A
timecode: N/A
PCM
2 ch: 16 in 16bit; 48kHz
4 ch: 16 in 16bit; 48kHz
8 ch: 16 in 16bit; 48kHz
XDCAM
(OP1a)
.mov XDCam EX
1280x720
alpha: no
bitrate: 25CBR,
35VBR
bitdepth: 8
VBI: N/A
timecode: N/A
PCM
2 ch: 16 in 16bit; 48kHz
4 ch: 16 in 16bit; 48kHz
8 ch: 16 in 16bit; 48kHz
XDCAM
(OP1a)
.mov XDCam HD
422
1280x720
alpha: no
bitrate: 18-35
bitdepth: 8
VBI: N/A
timecode: N/A
PCM
2 ch: 16 in 16bit; 48kHz
4 ch: 16 in 16bit; 48kHz
8 ch: 16 in 16bit; 48kHz
DNxHD .mov DNxHD
4:2:2
1280x720
alpha: no
bitrate: 36,
145, 220
bitdepth: 8; 10
VBI: N/A
timecode: N/A
PCM
2 ch: 16 in 16bit; 48kHz
4 ch: 16 in 16bit; 48kHz
8 ch: 16 in 16bit; 48kHz
Name Cont
ainer
Codec /
Resolution
Audio
Chapter 5: Global Tasks 180
H.264 .mov H.264/AVC
1280x720
alpha: no
bitrate: VBR
bitdepth: 8; 10
VBI: N/A
timecode: N/A
PCM
2 ch: 16 in 16bit; 48kHz
4 ch: 16 in 16bit; 48kHz
8 ch: 16 in 16bit; 48kHz
H.264 .mp4 H.264/AVC
1280x720
alpha: no
bitrate: VBR
bitdepth: 8; 10
VBI: N/A
timecode: N/A
PCM
2 ch: 16 in 16bit; 48kHz
4 ch: 16 in 16bit; 48kHz
8 ch: 16 in 16bit; 48kHz
DV .dv DVCPRO HD
1280x720
alpha: no
bitrate: 100
bitdepth: 8
VBI: N/A
timecode: N/A
PCM
2 ch: 16 in 16bit; 48kHz
ProRes
422
.mov I-Frame
4:2:2
1280x720
alpha: no
bitrate: 147,
220
bitdepth: 10
VBI: N/A
timecode: N/A
PCM
2 ch: 16 in 16bit; 48kHz
4 ch: 16 in 16bit; 48kHz
8 ch: 16 in 16bit; 48kHz
Generic
Separate
.avi MPEG2-
IFrame422
1280x720
alpha: no
bitrate: 50-300
bitdepth: 8
VBI: N/A
timecode: N/A
Generic
Separate
.avi MPEG2-
IFrame4224
1280x720
alpha: yes
bitrate: 50-300
bitdepth: 8
VBI: N/A
timecode: N/A
Generic
Separate
.avi MPEG-2 IBP
HD 4:2:0,
Elemetary
1280x720
alpha: no
bitrate: 5-80
bitdepth: 8
VBI: N/A
timecode: N/A
Generic
Separate
.avi MPEG-2 IBP
HD 4:2:0,
Program
1280x720
alpha: no
bitrate: 5-80
bitdepth: 8
VBI: N/A
timecode: N/A
Name Cont
ainer
Codec /
Resolution
Audio
181 Chapter 5: Global Tasks
Generic
Separate
.avi MPEG-2 IBP
HD 4:2:0,
Transport
1280x720
alpha: no
bitrate: 5-80
bitdepth: 8
VBI: N/A
timecode: N/A
Generic
Separate
.avi MPEG-2 IBP
HD 4:2:2,
Elemetary
1280x720
alpha: no
bitrate: 5-300
bitdepth: 8
VBI: N/A
timecode: N/A
Generic
Separate
.avi MPEG-2 IBP
HD 4:2:2,
Program
1280x720
alpha: no
bitrate: 5-300
bitdepth: 8
VBI: N/A
timecode: N/A
Generic
Separate
.avi MPEG-2 IBP
HD 4:2:2,
Transport
1280x720
alpha: no
bitrate: 5-300
bitdepth: 8
VBI: N/A
timecode: N/A
DVCPRO .avi DVCPRO HD
1280x720
alpha: no
bitrate: 100
bitdepth: 8
VBI: N/A
timecode: N/A
Generic
Separate
.avi Uncompres
sed YUVU
4:2:2
1280x720
alpha: no
bitrate: 850
bitdepth: 8
VBI: N/A
timecode: N/A
Generic
Separate
.avi Uncompres
sed
YUAVUA
4:2:2:4
1280x720
alpha: no
bitrate: 1275
bitdepth: 8
VBI: N/A
timecode: N/A
DVCPRO
Quicktime
.mov DVCPRO HD
1280x720
alpha: no
bitrate: 100
bitdepth: 8
VBI: N/A
timecode: N/A
HDV .mov HDV
1280x720
alpha: no
bitrate: 25
bitdepth: 8
VBI: N/A
timecode: N/A
Name Cont
ainer
Codec /
Resolution
Audio
Chapter 5: Global Tasks 182
5.2.11 1080i25 Codecs
XDCAM
(OP1a)
.mov XDCam EX
1280x720
alpha: no
bitrate: 25CBR,
35VBR
bitdepth: 8
VBI: N/A
timecode: N/A
XDCAM
(OP1a)
.mov XDCam HD
422
1280x720
alpha: no
bitrate: 18-35
bitdepth: 8
VBI: N/A
timecode: N/A
DNxHD .mov DNxHD
YUVU 4:2:2
1280x720
alpha: no
bitrate: 36,
145, 220
bitdepth: 8; 10
VBI: N/A
timecode: N/A
H.264 .mov H.264
YUVU 4:2:2
1280x720
alpha: no
bitrate: VBR
bitdepth: 8; 10
VBI: N/A
timecode: N/A
Generic
Separate
.wav PCM
2 ch: 24 in 32bit; 48kHz
4 ch: 24 in 32bit; 48kHz
8 ch: 24 in 32bit; 48kHz
16 ch: 24 in 32bit;
48kHz
Generic
Separate
_vbi.
avi
vbi
1280x1-19
Start Line: 7
bitdepth: 10
VBI: YUYV422
Name Cont
ainer
Codec /
Resolution
Audio
Generic
Interleaved
.avi MPEG2-
IFrame422
1920x1080
alpha: no
bitrate: 50-300
bitdepth: 8
VBI: N/A
timecode: N/A
PCM
2 ch: 24 in 32bit; 48kHz
4 ch: 24 in 32bit; 48kHz
8 ch: 24 in 32bit; 48kHz
16 ch: 24 in 32bit;
48kHz
Name Cont
ainer
Codec /
Resolution
Audio
183 Chapter 5: Global Tasks
Generic
Interleaved
.avi MPEG2-
IFrame4224
1920x1080
alpha: yes
bitrate: 50-300
bitdepth: 8
VBI: N/A
timecode: N/A
PCM
2 ch: 24 in 32bit; 48kHz
4 ch: 24 in 32bit; 48kHz
8 ch: 24 in 32bit; 48kHz
16 ch: 24 in 32bit;
48kHz
Generic
Interleaved
.avi MPEG-2 IBP
HD 4:2:0,
Elemetary
1920x1080
alpha: no
bitrate: 5-80
bitdepth: 8
VBI: N/A
timecode: N/A
PCM
2 ch: 24 in 32bit; 48kHz
4 ch: 24 in 32bit; 48kHz
8 ch: 24 in 32bit; 48kHz
16 ch: 24 in 32bit;
48kHz
Generic
Interleaved
.avi MPEG-2 IBP
HD 4:2:0,
Program
1920x1080
alpha: no
bitrate: 5-80
bitdepth: 8
VBI: N/A
timecode: N/A
PCM
2 ch: 24 in 32bit; 48kHz
4 ch: 24 in 32bit; 48kHz
8 ch: 24 in 32bit; 48kHz
16 ch: 24 in 32bit;
48kHz
Generic
Interleaved
.avi MPEG-2 IBP
HD 4:2:0,
Transport
1920x1080
alpha: no
bitrate: 5-80
bitdepth: 8
VBI: N/A
timecode: N/A
PCM
2 ch: 24 in 32bit; 48kHz
4 ch: 24 in 32bit; 48kHz
8 ch: 24 in 32bit; 48kHz
16 ch: 24 in 32bit;
48kHz
Generic
Interleaved
.avi MPEG-2 IBP
HD 4:2:2,
Elemetary
1920x1080
alpha: no
bitrate: 5-300
bitdepth: 8
VBI: N/A
timecode: N/A
PCM
2 ch: 24 in 32bit; 48kHz
4 ch: 24 in 32bit; 48kHz
8 ch: 24 in 32bit; 48kHz
16 ch: 24 in 32bit;
48kHz
Generic
Interleaved
.avi MPEG-2 IBP
HD 4:2:2,
Program
1920x1080
alpha: no
bitrate: 5-300
bitdepth: 8
VBI: N/A
timecode: N/A
PCM
2 ch: 24 in 32bit; 48kHz
4 ch: 24 in 32bit; 48kHz
8 ch: 24 in 32bit; 48kHz
16 ch: 24 in 32bit;
48kHz
Generic
Interleaved
.avi MPEG-2 IBP
HD 4:2:2,
Transport
1920x1080
alpha: no
bitrate: 5-300
bitdepth: 8
VBI: N/A
timecode: N/A
PCM
2 ch: 24 in 32bit; 48kHz
4 ch: 24 in 32bit; 48kHz
8 ch: 24 in 32bit; 48kHz
16 ch: 24 in 32bit;
48kHz
Name Cont
ainer
Codec /
Resolution
Audio
Chapter 5: Global Tasks 184
DVCPRO .avi DVCPRO HD
1920x1080
alpha: no
bitrate: 100
bitdepth: 8
VBI: N/A
timecode: N/A
PCM
2 ch: 24 in 32bit; 48kHz
4 ch: 24 in 32bit; 48kHz
8 ch: 24 in 32bit; 48kHz
16 ch: 24 in 32bit;
48kHz
Generic
Interleaved
.avi Uncompres
sed YUVU
4:2:2
1920x1080
alpha: no
bitrate: 800
bitdepth: 8
VBI: N/A
timecode: N/A
PCM
2 ch: 24 in 32bit; 48kHz
4 ch: 24 in 32bit; 48kHz
8 ch: 24 in 32bit; 48kHz
16 ch: 24 in 32bit;
48kHz
Generic
Interleaved
.avi Uncompres
sed
YUAVUA
4:2:2:4
1920x1080
alpha: no
bitrate: 1200
bitdepth: 8
VBI: N/A
timecode: N/A
PCM
2 ch: 24 in 32bit; 48kHz
4 ch: 24 in 32bit; 48kHz
8 ch: 24 in 32bit; 48kHz
16 ch: 24 in 32bit;
48kHz
XDCAM
(OP1a)
.mxf XDCAM HD,
IBP HD
4:2:0,Eleme
ntary
1440x1080
alpha: no
bitrate: 25
bitdepth: 8
VBI: N/A
timecode: N/A
PCM
2 ch: 16 in 16bit; 48kHz
4 ch: 16 in 16bit; 48kHz
XDCAM
(OP1a)
.mxf XDCAM HD,
IBP HD
4:2:0,
Program
1440x1080
alpha: no
bitrate: 25
bitdepth: 8
VBI: N/A
timecode: N/A
PCM
2 ch: 16 in 16bit; 48kHz
4 ch: 16 in 16bit; 48kHz
XDCAM
(OP1a)
.mxf XDCAM HD,
IBP HD
4:2:0,
Transport
1440x1080
alpha: no
bitrate: 25
bitdepth: 8
VBI: N/A
timecode: N/A
PCM
2 ch: 16 in 16bit; 48kHz
4 ch: 16 in 16bit; 48kHz
XDCAM
(OP1a)
.mxf XDCAM
HD422, IBP
HD 4:2:2,
Elementary
1920x1080
alpha: no
bitrate: 50
bitdepth: 8
VBI: N/A
timecode: N/A
PCM
2 ch: 24 in 32bit; 48kHz
4 ch: 24 in 32bit; 48kHz
8 ch: 24 in 32bit; 48kHz
XDCAM
(OP1a)
.mxf XDCAM
HD422, IBP
HD 4:2:2,
Program
1920x1080
alpha: no
bitrate: 50
bitdepth: 8
VBI: N/A
timecode: N/A
PCM
2 ch: 24 in 32bit; 48kHz
4 ch: 24 in 32bit; 48kHz
8 ch: 24 in 32bit; 48kHz
Name Cont
ainer
Codec /
Resolution
Audio
185 Chapter 5: Global Tasks
XDCAM
(OP1a)
.mxf XDCAM
HD422, IBP
HD 4:2:2,
Transport
1920x1080
alpha: no
bitrate: 50
bitdepth: 8
VBI: N/A
timecode: N/A
PCM
2 ch: 24 in 32bit; 48kHz
4 ch: 24 in 32bit; 48kHz
8 ch: 24 in 32bit; 48kHz
Generic
MPEG-2
.mxf MPEG-2, IBP
HD 4:2:0,
Elementary
1920x1080
alpha: no
bitrate: 5-80
bitdepth: 8
VBI: N/A
timecode: N/A
PCM
2 ch: 16 in 16bit; 48kHz
4 ch: 16 in 16bit; 48kHz
Generic
MPEG-2
.mxf MPEG-2, IBP
HD 4:2:0,
Program
1920x1080
alpha: no
bitrate: 5-80
bitdepth: 8
VBI: N/A
timecode: N/A
PCM
2 ch: 16 in 16bit; 48kHz
4 ch: 16 in 16bit; 48kHz
Generic
MPEG-2
.mxf MPEG-2, IBP
HD 4:2:0,
Transport
1920x1080
alpha: no
bitrate: 5-80
bitdepth: 8
VBI: N/A
timecode: N/A
PCM
2 ch: 16 in 16bit; 48kHz
4 ch: 16 in 16bit; 48kHz
Generic
MPEG-2
.mxf MPEG-2, IBP
HD 4:2:2,
Elementary
1920x1080
alpha: no
bitrate: 5-300
bitdepth: 8
VBI: N/A
timecode: N/A
PCM
2 ch: 16 in 16bit; 48kHz
4 ch: 16 in 16bit; 48kHz
Generic
MPEG-2
.mxf MPEG-2, IBP
HD 4:2:2,
Program
1920x1080
alpha: no
bitrate: 5-300
bitdepth: 8
VBI: N/A
timecode: N/A
PCM
2 ch: 16 in 16bit; 48kHz
4 ch: 16 in 16bit; 48kHz
Generic
MPEG-2
.mxf MPEG-2, IBP
HD 4:2:2,
Transport
1920x1080
alpha: no
bitrate: 5-300
bitdepth: 8
VBI: N/A
timecode: N/A
PCM
2 ch: 16 in 16bit; 48kHz
4 ch: 16 in 16bit; 48kHz
DVCPRO .mxf DVCPRO HD
1920x1080
alpha: no
bitrate: 100
bitdepth: 8
VBI: N/A
timecode: N/A
PCM
2 ch: 16 in 16bit; 48kHz
4 ch: 16 in 16bit; 48kHz
Panasonic
P2
.mxf AVCIntra
Class 50
1920x1080
alpha: no
bitrate: 50
bitdepth: 8
VBI: N/A
timecode: N/A
PCM
2 ch: 16 in 16bit; 48kHz
2 ch: 24 in 32bit; 48kHz
4 ch: 24 in 32bit; 48kHz
8 ch: 24 in 32bit; 48kHz
Name Cont
ainer
Codec /
Resolution
Audio
Chapter 5: Global Tasks 186
Panasonic
P2
.mxf AVCIntra
Class 100
1920x1080
alpha: no
bitrate: 100
bitdepth: 8
VBI: N/A
timecode: N/A
PCM
2 ch: 16 in 16bit; 48kHz
2 ch: 24 in 32bit; 48kHz
4 ch: 24 in 32bit; 48kHz
8 ch: 24 in 32bit; 48kHz
Panasonic
P2
.mxf DVCPRO HD
1920x1080
alpha: no
bitrate: 100
bitdepth: 8
VBI: N/A
timecode: N/A
PCM
2 ch: 16 in 16bit; 48kHz
2 ch: 24 in 32bit; 48kHz
4 ch: 24 in 32bit; 48kHz
8 ch: 24 in 32bit; 48kHz
DVCPRO
Quicktime
.mov DVCPRO HD
1920x1080
alpha: no
bitrate: 100
bitdepth: 8
VBI: N/A
timecode: N/A
PCM
2 ch: 16 in 16bit; 48kHz
2 ch: 24 in 32bit; 48kHz
4 ch: 24 in 32bit; 48kHz
8 ch: 24 in 32bit; 48kHz
HDV .mov HDV
1440x1080
alpha: no
bitrate: 25
bitdepth: 8
VBI: N/A
timecode: N/A
PCM
2 ch: 16 in 16bit; 48kHz
4 ch: 16 in 16bit; 48kHz
8 ch: 16 in 16bit; 48kHz
XDCAM
(OP1a)
.mov XDCam EX
1920x1080
alpha: no
bitrate: 25CBR,
35VBR
bitdepth: 8
VBI: N/A
timecode: N/A
PCM
2 ch: 16 in 16bit; 48kHz
4 ch: 16 in 16bit; 48kHz
8 ch: 16 in 16bit; 48kHz
XDCAM
(OP1a)
.mov XDCam HD
1440x1080
alpha: no
bitrate: 35
bitdepth: 8
VBI: N/A
timecode: N/A
PCM
2 ch: 16 in 16bit; 48kHz
4 ch: 16 in 16bit; 48kHz
8 ch: 16 in 16bit; 48kHz
XDCAM
(OP1a)
.mov XDCam HD
422
1920x1080
alpha: no
bitrate: 18-35
bitdepth: 8
VBI: N/A
timecode: N/A
PCM
2 ch: 16 in 16bit; 48kHz
4 ch: 16 in 16bit; 48kHz
8 ch: 16 in 16bit; 48kHz
DNxHD .mov DNxHD
4:2:2
1920x1080
alpha: no
bitrate: 36,
145, 220
bitdepth: 8; 10
VBI: N/A
timecode: N/A
PCM
2 ch: 16 in 16bit; 48kHz
4 ch: 16 in 16bit; 48kHz
8 ch: 16 in 16bit; 48kHz
Name Cont
ainer
Codec /
Resolution
Audio
187 Chapter 5: Global Tasks
H.264 .mov H.264/AVC
1920x1080
alpha: no
bitrate: VBR
bitdepth: 8; 10
VBI: N/A
timecode: N/A
PCM
2 ch: 16 in 16bit; 48kHz
4 ch: 16 in 16bit; 48kHz
8 ch: 16 in 16bit; 48kHz
H.264 .mp4 H.264/AVC
1920x1080
alpha: no
bitrate: VBR
bitdepth: 8; 10
VBI: N/A
timecode: N/A
PCM
2 ch: 16 in 16bit; 48kHz
4 ch: 16 in 16bit; 48kHz
8 ch: 16 in 16bit; 48kHz
DV .dv DVCPRO HD
1920x1080
alpha: no
bitrate: 100
bitdepth: 8
VBI: N/A
timecode: N/A
PCM
2 ch: 16 in 16bit; 48kHz
ProRes 422 .mov I-Frame
4:2:2
1920x1080
alpha: no
bitrate: 42, 63
bitdepth: 10
VBI: N/A
timecode: N/A
PCM
2 ch: 16 in 16bit; 48kHz
4 ch: 16 in 16bit; 48kHz
8 ch: 16 in 16bit; 48kHz
Generic
Separate
.avi MPEG2-
IFrame422
1920x1080
alpha: no
bitrate: 50-300
bitdepth: 8
VBI: N/A
timecode: N/A
Generic
Separate
.avi MPEG2-
IFrame4224
1920x1080
alpha: yes
bitrate: 50-300
bitdepth: 8
VBI: N/A
timecode: N/A
Generic
Separate
.avi MPEG-2 IBP
HD 4:2:0,
Elemetary
1920x1080
alpha: no
bitrate: 5-80
bitdepth: 8
VBI: N/A
timecode: N/A
Generic
Separate
.avi MPEG-2 IBP
HD 4:2:0,
Program
1920x1080
alpha: no
bitrate: 5-80
bitdepth: 8
VBI: N/A
timecode: N/A
Name Cont
ainer
Codec /
Resolution
Audio
Chapter 5: Global Tasks 188
Generic
Separate
.avi MPEG-2 IBP
HD 4:2:0,
Transport
1920x1080
alpha: no
bitrate: 5-80
bitdepth: 8
VBI: N/A
timecode: N/A
Generic
Separate
.avi MPEG-2 IBP
HD 4:2:2,
Elemetary
1920x1080
alpha: no
bitrate: 5-300
bitdepth: 8
VBI: N/A
timecode: N/A
Generic
Separate
.avi MPEG-2 IBP
HD 4:2:2,
Program
1920x1080
alpha: no
bitrate: 5-300
bitdepth: 8
VBI: N/A
timecode: N/A
Generic
Separate
.avi MPEG-2 IBP
HD 4:2:2,
Transport
1920x1080
alpha: no
bitrate: 5-300
bitdepth: 8
VBI: N/A
timecode: N/A
DVCPRO .avi DVCPRO HD
1920x1080
alpha: no
bitrate: 100
bitdepth: 8
VBI: N/A
timecode: N/A
Generic
Separate
.avi Uncompres
sed YUVU
4:2:2
1920x1080
alpha: no
bitrate: 800
bitdepth: 8
VBI: N/A
timecode: N/A
Generic
Separate
.avi Uncompres
sed
YUAVUA
4:2:2:4
1920x1080
alpha: no
bitrate: 1200
bitdepth: 8
VBI: N/A
timecode: N/A
DVCPRO
Quicktime
.mov DVCPRO HD
1920x1080
alpha: no
bitrate: 100
bitdepth: 8
VBI: N/A
timecode: N/A
HDV .mov HDV
1440x1080
alpha: no
bitrate: 25
bitdepth: 8
VBI: N/A
timecode: N/A
Name Cont
ainer
Codec /
Resolution
Audio
189 Chapter 5: Global Tasks
XDCAM
(OP1a)
.mov XDCam EX
1920x1080
alpha: no
bitrate: 25CBR,
35VBR
bitdepth: 8
VBI: N/A
timecode: N/A
XDCAM
(OP1a)
.mov XDCam HD
1440x1080
alpha: no
bitrate: 35
bitdepth: 8
VBI: N/A
timecode: N/A
XDCAM
(OP1a)
.mov XDCam HD
422
1920x1080
alpha: no
bitrate: 18-35
bitdepth: 8
VBI: N/A
timecode: N/A
DNxHD .mov DNxHD
YUVU 4:2:2
1920x1080
alpha: no
bitrate: 36,
145, 220
bitdepth: 8; 10
VBI: N/A
timecode: N/A
H.264 .mov H.264 YUVU
4:2:2
1920x1080
alpha: no
bitrate: VBR
bitdepth: 8; 10
VBI: N/A
timecode: N/A
Generic
Separate
.wav PCM
2 ch: 24 in 32bit; 48kHz
4 ch: 24 in 32bit; 48kHz
8 ch: 24 in 32bit; 48kHz
16 ch: 24 in 32bit;
48kHz
Generic
Separate
_vbi.
avi
vbi
1920x1-15
Start Line: 6
bitdepth: 10
VBI: YUYV422
Name Cont
ainer
Codec /
Resolution
Audio
Chapter 5: Global Tasks 190
5.2.12 1080i30M Codecs
Name Cont
ainer
Codec /
Resolution
Audio
Generic
Interleaved
.avi MPEG2-
IFrame422
1920x1080
alpha: no
bitrate: 50-300
bitdepth: 8
VBI: N/A
timecode: N/A
PCM
2 ch: 24 in 32bit; 48kHz
4 ch: 24 in 32bit; 48kHz
8 ch: 24 in 32bit; 48kHz
16 ch: 24 in 32bit;
48kHz
Generic
Interleaved
.avi MPEG2-
IFrame4224
1920x1080
alpha: yes
bitrate: 50-300
bitdepth: 8
VBI: N/A
timecode: N/A
PCM
2 ch: 24 in 32bit; 48kHz
4 ch: 24 in 32bit; 48kHz
8 ch: 24 in 32bit; 48kHz
16 ch: 24 in 32bit;
48kHz
Generic
Interleaved
.avi MPEG-2 IBP
HD 4:2:0,
Elemetary
1920x1080
alpha: no
bitrate: 5-80
bitdepth: 8
VBI: N/A
timecode: N/A
PCM
2 ch: 24 in 32bit; 48kHz
4 ch: 24 in 32bit; 48kHz
8 ch: 24 in 32bit; 48kHz
16 ch: 24 in 32bit;
48kHz
Generic
Interleaved
.avi MPEG-2 IBP
HD 4:2:0,
Program
1920x1080
alpha: no
bitrate: 5-80
bitdepth: 8
VBI: N/A
timecode: N/A
PCM
2 ch: 24 in 32bit; 48kHz
4 ch: 24 in 32bit; 48kHz
8 ch: 24 in 32bit; 48kHz
16 ch: 24 in 32bit;
48kHz
Generic
Interleaved
.avi MPEG-2 IBP
HD 4:2:0,
Transport
1920x1080
alpha: no
bitrate: 5-80
bitdepth: 8
VBI: N/A
timecode: N/A
PCM
2 ch: 24 in 32bit; 48kHz
4 ch: 24 in 32bit; 48kHz
8 ch: 24 in 32bit; 48kHz
16 ch: 24 in 32bit;
48kHz
Generic
Interleaved
.avi MPEG-2 IBP
HD 4:2:2,
Elemetary
1920x1080
alpha: no
bitrate: 5-300
bitdepth: 8
VBI: N/A
timecode: N/A
PCM
2 ch: 24 in 32bit; 48kHz
4 ch: 24 in 32bit; 48kHz
8 ch: 24 in 32bit; 48kHz
16 ch: 24 in 32bit;
48kHz
Generic
Interleaved
.avi MPEG-2 IBP
HD 4:2:2,
Program
1920x1080
alpha: no
bitrate: 5-300
bitdepth: 8
VBI: N/A
timecode: N/A
PCM
2 ch: 24 in 32bit; 48kHz
4 ch: 24 in 32bit; 48kHz
8 ch: 24 in 32bit; 48kHz
16 ch: 24 in 32bit;
48kHz
191 Chapter 5: Global Tasks
Generic
Interleaved
.avi MPEG-2 IBP
HD 4:2:2,
Transport
1920x1080
alpha: no
bitrate: 5-300
bitdepth: 8
VBI: N/A
timecode: N/A
PCM
2 ch: 24 in 32bit; 48kHz
4 ch: 24 in 32bit; 48kHz
8 ch: 24 in 32bit; 48kHz
16 ch: 24 in 32bit;
48kHz
DVCPRO .avi DVCPRO HD
1920x1080
alpha: no
bitrate: 100
bitdepth: 8
VBI: N/A
timecode: N/A
PCM
2 ch: 24 in 32bit; 48kHz
4 ch: 24 in 32bit; 48kHz
8 ch: 24 in 32bit; 48kHz
16 ch: 24 in 32bit;
48kHz
Generic
Interleaved
.avi Uncompres
sed YUVU
4:2:2
1920x1080
alpha: no
bitrate: 950
bitdepth: 8
VBI: N/A
timecode: N/A
PCM
2 ch: 24 in 32bit; 48kHz
4 ch: 24 in 32bit; 48kHz
8 ch: 24 in 32bit; 48kHz
16 ch: 24 in 32bit;
48kHz
Generic
Interleaved
.avi Uncompres
sed
YUAVUA
4:2:2:4
1920x1080
alpha: no
bitrate: 1425
bitdepth: 8
VBI: N/A
timecode: N/A
PCM
2 ch: 24 in 32bit; 48kHz
4 ch: 24 in 32bit; 48kHz
8 ch: 24 in 32bit; 48kHz
16 ch: 24 in 32bit;
48kHz
XDCAM
(OP1a)
.mxf XDCAM HD,
IBP HD
4:2:0,Eleme
ntary
1440x1080
alpha: no
bitrate: 25
bitdepth: 8
VBI: N/A
timecode: N/A
PCM
2 ch: 16 in 16bit; 48kHz
4 ch: 16 in 16bit; 48kHz
XDCAM
(OP1a)
.mxf XDCAM HD,
IBP HD
4:2:0,
Program
1440x1080
alpha: no
bitrate: 25
bitdepth: 8
VBI: N/A
timecode: N/A
PCM
2 ch: 16 in 16bit; 48kHz
4 ch: 16 in 16bit; 48kHz
XDCAM
(OP1a)
.mxf XDCAM HD,
IBP HD
4:2:0,
Transport
1440x1080
alpha: no
bitrate: 25
bitdepth: 8
VBI: N/A
timecode: N/A
PCM
2 ch: 16 in 16bit; 48kHz
4 ch: 16 in 16bit; 48kHz
XDCAM
(OP1a)
.mxf XDCAM
HD422, IBP
HD 4:2:2,
Elementary
1920x1080
alpha: no
bitrate: 50
bitdepth: 8
VBI: N/A
timecode: N/A
PCM
2 ch: 24 in 32bit; 48kHz
4 ch: 24 in 32bit; 48kHz
8 ch: 24 in 32bit; 48kHz
Name Cont
ainer
Codec /
Resolution
Audio
Chapter 5: Global Tasks 192
XDCAM
(OP1a)
.mxf XDCAM
HD422, IBP
HD 4:2:2,
Program
1920x1080
alpha: no
bitrate: 50
bitdepth: 8
VBI: N/A
timecode: N/A
PCM
2 ch: 24 in 32bit; 48kHz
4 ch: 24 in 32bit; 48kHz
8 ch: 24 in 32bit; 48kHz
XDCAM
(OP1a)
.mxf XDCAM
HD422, IBP
HD 4:2:2,
Transport
1920x1080
alpha: no
bitrate: 50
bitdepth: 8
VBI: N/A
timecode: N/A
PCM
2 ch: 24 in 32bit; 48kHz
4 ch: 24 in 32bit; 48kHz
8 ch: 24 in 32bit; 48kHz
Generic
MPEG-2
.mxf MPEG-2, IBP
HD 4:2:0,
Elementary
1920x1080
alpha: no
bitrate: 5-80
bitdepth: 8
VBI: N/A
timecode: N/A
PCM
2 ch: 16 in 16bit; 48kHz
4 ch: 16 in 16bit; 48kHz
Generic
MPEG-2
.mxf MPEG-2, IBP
HD 4:2:0,
Program
1920x1080
alpha: no
bitrate: 5-80
bitdepth: 8
VBI: N/A
timecode: N/A
PCM
2 ch: 16 in 16bit; 48kHz
4 ch: 16 in 16bit; 48kHz
Generic
MPEG-2
.mxf MPEG-2, IBP
HD 4:2:0,
Transport
1920x1080
alpha: no
bitrate: 5-80
bitdepth: 8
VBI: N/A
timecode: N/A
PCM
2 ch: 16 in 16bit; 48kHz
4 ch: 16 in 16bit; 48kHz
Generic
MPEG-2
.mxf MPEG-2, IBP
HD 4:2:2,
Elementary
1920x1080
alpha: no
bitrate: 5-300
bitdepth: 8
VBI: N/A
timecode: N/A
PCM
2 ch: 16 in 16bit; 48kHz
4 ch: 16 in 16bit; 48kHz
Generic
MPEG-2
.mxf MPEG-2, IBP
HD 4:2:2,
Program
1920x1080
alpha: no
bitrate: 5-300
bitdepth: 8
VBI: N/A
timecode: N/A
PCM
2 ch: 16 in 16bit; 48kHz
4 ch: 16 in 16bit; 48kHz
Generic
MPEG-2
.mxf MPEG-2, IBP
HD 4:2:2,
Transport
1920x1080
alpha: no
bitrate: 5-300
bitdepth: 8
VBI: N/A
timecode: N/A
PCM
2 ch: 16 in 16bit; 48kHz
4 ch: 16 in 16bit; 48kHz
DVCPRO .mxf DVCPRO HD
1920x1080
alpha: no
bitrate: 100
bitdepth: 8
VBI: N/A
timecode: N/A
PCM
2 ch: 16 in 16bit; 48kHz
4 ch: 16 in 16bit; 48kHz
Name Cont
ainer
Codec /
Resolution
Audio
193 Chapter 5: Global Tasks
Panasonic
P2
.mxf AVCIntra
Class 50
1920x1080
alpha: no
bitrate: 50
bitdepth: 8
VBI: N/A
timecode: N/A
PCM
2 ch: 16 in 16bit; 48kHz
2 ch: 24 in 32bit; 48kHz
4 ch: 24 in 32bit; 48kHz
8 ch: 24 in 32bit; 48kHz
Panasonic
P2
.mxf AVCIntra
Class 100
1920x1080
alpha: no
bitrate: 100
bitdepth: 8
VBI: N/A
timecode: N/A
PCM
2 ch: 16 in 16bit; 48kHz
2 ch: 24 in 32bit; 48kHz
4 ch: 24 in 32bit; 48kHz
8 ch: 24 in 32bit; 48kHz
Panasonic
P2
.mxf DVCPRO HD
1920x1080
alpha: no
bitrate: 100
bitdepth: 8
VBI: N/A
timecode: N/A
PCM
2 ch: 16 in 16bit; 48kHz
2 ch: 24 in 32bit; 48kHz
4 ch: 24 in 32bit; 48kHz
8 ch: 24 in 32bit; 48kHz
DVCPRO
Quicktime
.mov DVCPRO HD
1920x1080
alpha: no
bitrate: 100
bitdepth: 8
VBI: N/A
timecode: N/A
PCM
2 ch: 16 in 16bit; 48kHz
2 ch: 24 in 32bit; 48kHz
4 ch: 24 in 32bit; 48kHz
8 ch: 24 in 32bit; 48kHz
HDV .mov HDV
1440x1080
alpha: no
bitrate: 25
bitdepth: 8
VBI: N/A
timecode: N/A
PCM
2 ch: 16 in 16bit; 48kHz
4 ch: 16 in 16bit; 48kHz
8 ch: 16 in 16bit; 48kHz
XDCAM
(OP1a)
.mov XDCam EX
1920x1080
alpha: no
bitrate: 25CBR,
35VBR
bitdepth: 8
VBI: N/A
timecode: N/A
PCM
2 ch: 16 in 16bit; 48kHz
4 ch: 16 in 16bit; 48kHz
8 ch: 16 in 16bit; 48kHz
XDCAM
(OP1a)
.mov XDCam HD
1440x1080
alpha: no
bitrate: 35
bitdepth: 8
VBI: N/A
timecode: N/A
PCM
2 ch: 16 in 16bit; 48kHz
4 ch: 16 in 16bit; 48kHz
8 ch: 16 in 16bit; 48kHz
XDCAM
(OP1a)
.mov XDCam HD
422
1920x1080
alpha: no
bitrate: 18-35
bitdepth: 8
VBI: N/A
timecode: N/A
PCM
2 ch: 16 in 16bit; 48kHz
4 ch: 16 in 16bit; 48kHz
8 ch: 16 in 16bit; 48kHz
Name Cont
ainer
Codec /
Resolution
Audio
Chapter 5: Global Tasks 194
DNxHD .mov DNxHD
4:2:2
1920x1080
alpha: no
bitrate: 36,
145, 220
bitdepth: 8; 10
VBI: N/A
timecode: N/A
PCM
2 ch: 16 in 16bit; 48kHz
4 ch: 16 in 16bit; 48kHz
8 ch: 16 in 16bit; 48kHz
H.264 .mov H.264/AVC
1920x1080
alpha: no
bitrate: VBR
bitdepth: 8; 10
VBI: N/A
timecode: N/A
PCM
2 ch: 16 in 16bit; 48kHz
4 ch: 16 in 16bit; 48kHz
8 ch: 16 in 16bit; 48kHz
H.264 .mp4 H.264/AVC
1920x1080
alpha: no
bitrate: VBR
bitdepth: 8; 10
VBI: N/A
timecode: N/A
PCM
2 ch: 16 in 16bit; 48kHz
4 ch: 16 in 16bit; 48kHz
8 ch: 16 in 16bit; 48kHz
DV .dv DVCPRO HD
1920x1080
alpha: no
bitrate: 100
bitdepth: 8
VBI: N/A
timecode: N/A
PCM
2 ch: 16 in 16bit; 48kHz
ProRes 422 .mov I-Frame
4:2:2
1920x1080
alpha: no
bitrate: 42, 63
bitdepth: 10
VBI: N/A
timecode: N/A
PCM
2 ch: 16 in 16bit; 48kHz
4 ch: 16 in 16bit; 48kHz
8 ch: 16 in 16bit; 48kHz
Generic
Separate
.avi MPEG2-
IFrame422
1920x1080
alpha: no
bitrate: 50-300
bitdepth: 8
VBI: N/A
timecode: N/A
Generic
Separate
.avi MPEG2-
IFrame4224
1920x1080
alpha: yes
bitrate: 50-300
bitdepth: 8
VBI: N/A
timecode: N/A
Generic
Separate
.avi MPEG-2 IBP
HD 4:2:0,
Elemetary
1920x1080
alpha: no
bitrate: 5-80
bitdepth: 8
VBI: N/A
timecode: N/A
Name Cont
ainer
Codec /
Resolution
Audio
195 Chapter 5: Global Tasks
Generic
Separate
.avi MPEG-2 IBP
HD 4:2:0,
Program
1920x1080
alpha: no
bitrate: 5-80
bitdepth: 8
VBI: N/A
timecode: N/A
Generic
Separate
.avi MPEG-2 IBP
HD 4:2:0,
Transport
1920x1080
alpha: no
bitrate: 5-80
bitdepth: 8
VBI: N/A
timecode: N/A
Generic
Separate
.avi MPEG-2 IBP
HD 4:2:2,
Elemetary
1920x1080
alpha: no
bitrate: 5-300
bitdepth: 8
VBI: N/A
timecode: N/A
Generic
Separate
.avi MPEG-2 IBP
HD 4:2:2,
Program
1920x1080
alpha: no
bitrate: 5-300
bitdepth: 8
VBI: N/A
timecode: N/A
Generic
Separate
.avi MPEG-2 IBP
HD 4:2:2,
Transport
1920x1080
alpha: no
bitrate: 5-300
bitdepth: 8
VBI: N/A
timecode: N/A
DVCPRO .avi DVCPRO HD
1920x1080
alpha: no
bitrate: 100
bitdepth: 8
VBI: N/A
timecode: N/A
Generic
Separate
.avi Uncompres
sed YUVU
4:2:2
1920x1080
alpha: no
bitrate: 950
bitdepth: 8
VBI: N/A
timecode: N/A
Generic
Separate
.avi Uncompres
sed
YUAVUA
4:2:2:4
1920x1080
alpha: no
bitrate: 1425
bitdepth: 8
VBI: N/A
timecode: N/A
DVCPRO
Quicktime
.mov DVCPRO HD
1920x1080
alpha: no
bitrate: 100
bitdepth: 8
VBI: N/A
timecode: N/A
Name Cont
ainer
Codec /
Resolution
Audio
Chapter 5: Global Tasks 196
HDV .mov HDV
1440x1080
alpha: no
bitrate: 25
bitdepth: 8
VBI: N/A
timecode: N/A
XDCAM
(OP1a)
.mov XDCam EX
1920x1080
alpha: no
bitrate: 25CBR,
35VBR
bitdepth: 8
VBI: N/A
timecode: N/A
XDCAM
(OP1a)
.mov XDCam HD
1440x1080
alpha: no
bitrate: 35
bitdepth: 8
VBI: N/A
timecode: N/A
XDCAM
(OP1a)
.mov XDCam HD
422
1920x1080
alpha: no
bitrate: 18-35
bitdepth: 8
VBI: N/A
timecode: N/A
DNxHD .mov DNxHD
YUVU 4:2:2
1920x1080
alpha: no
bitrate: 36,
145, 220
bitdepth: 8; 10
VBI: N/A
timecode: N/A
H.264 .mov H.264 YUVU
4:2:2
1920x1080
alpha: no
bitrate: VBR
bitdepth: 8; 10
VBI: N/A
timecode: N/A
Generic
Separate
.wav PCM
2 ch: 24 in 32bit; 48kHz
4 ch: 24 in 32bit; 48kHz
8 ch: 24 in 32bit; 48kHz
16 ch: 24 in 32bit;
48kHz
Generic
Separate
_vbi.
avi
vbi
1920x1-15
Start Line: 6
bitdepth: 10
VBI: YUYV422
Name Cont
ainer
Codec /
Resolution
Audio
197 Chapter 5: Global Tasks
5.3 Searching
This section contains the information on the following topics related to searching:
Initiating a Search
Search Area
Search Editors
Combination Searches
SmartView Search
Search Result Area
Assigning Keywords
5.3.1 Initiating a Search
Note: Make sure to hold the mouse pointer over the Server area.
To open the search window
1. Click Server.
2. In the Server menu, click Search.
The search window is displayed.
Chapter 5: Global Tasks 198
The Search window is divided in two areas; Search Area and Result Area.
5.3.2 Search Area
The Search area is positioned at the top of the Search window.
At the right side of the Search area are the following three buttons:
199 Chapter 5: Global Tasks
Search Performs the actual search, and lists the hits in the Result area.
Close All Editors Closes all search editors.
New Search Clears all settings, so that a new search can be performed.
5.3.3 Search Menu
The Search menu is positioned at the top of the Search area. Selecting an element
type from the menu narrows down the search. If for example Image is selected,
only search hits that are images will be listed. Clicking All on the menu will not
narrow down the search, but show hits from all element types. All is selected by
default.
5.3.4 Search Editors
Elements can be searched based on various criteria. Four Search editors are
located in the upper part of the Search window. Searches can be based upon four
different criteria; Properties, References, Keywords, and Directories.
Tip: Up to three search criteria can be combined in one search request. The search
will be performed using a logical AND of the selected criteria.
For information on keywords, see Assigning Keywords.
Chapter 5: Global Tasks 200
Properties
This editor searches the database for elements based upon properties.
Name Searches for elements with the specified name. Clicking the asterisk
allows you to perform wildcard searches, whereby you will get results that
include your search criteria. With the asterisk disabled, only the exact search
string is used.
Creation Date Searches for elements that were created in the specified time
period.
Modification Date Searches for elements that were created in the specified
time period.
Note: The creation and modification dates can be set to; Today, 1 day, 1 week, 2
weeks, 1 month, or Older.
Owner Searches for elements that were created by the specified user.
User Searches for elements that were last modified by the specified user.
Clears the settings in the Properties editor, so that a new search can be
performed.
Closes the Properties editor.
201 Chapter 5: Global Tasks
References
All graphic elements stored in the Graphic Hub have a unique ID. When elements
from the Graphic Hub are used in a scene, they are imported by reference into
that scene (and any others where they are used). Any object can reference to any
other object in the Graphic Hub. To find out where any given Graphic Hub element
is used, you can search by reference.
To view an elements unique ID
1. Click Server.
2. Locate the desired element, right-click it and select Show Properties.
The properties are displayed. Unique ID is shown in the red box.
Chapter 5: Global Tasks 202
To search by reference
1. Click Server.
2. Locate the desired element, right-click it and select Search Reference.
The results are displayed in the search editor.
203 Chapter 5: Global Tasks
Note: It is possible to add multiple elements to the References editor.
Searches for which objects use this object, e.g. images, geometries, fonts.
Searches for which objects are used in this object, e.g. images, geometries,
fonts.
Performs a logical AND search of the elements that are added. The result must
be in all searched elements.
Performs a logical OR search of the elements that are added. The result must
be at least one of the searched elements.
Clears the settings in the References editor, so that a new search can be
performed.
Closes the References editor.
Chapter 5: Global Tasks 204
To delete a element from a search by reference
Right-click the element you wish to remove and select Delete from Reference
Search.
Keywords
This editor searches the database for elements based upon keywords.
To search for a keyword
1. Type the keyword in the input box, and press <Enter>.
2. Do one of the following:
Click to select the desired keyword and drag it to the bottom pane.
Click inside the parentheses [] to the left of the desired keyword.
The keyword search is performed on the keywords that have been moved into
the bottom pane.
Performs a logical AND search of the keywords that are added. The result must
be in all searched elements.
Performs a logical OR search of the keywords that are added. The result must
be in at least one of the searched elements.
205 Chapter 5: Global Tasks
Clears the settings in the Keywords editor, so that a new search can be
performed.
Closes the Keywords editor.
Tip: Keywords can be assigned to elements from the Search window. To do so, select
the keywords by highlighting them, and then drag them onto an element in the
Server area. For more information, see Assigning Keywords.
Directories
This editor narrows down searches to the selected directory.
To search for elements, select a folder/project from the tree, and then click the
Search button.
Expands the currently selected branch and all its sub-branches.
Note: A branch that can be expanded has a Plus icon to the left of the folder/project
name.
Chapter 5: Global Tasks 206
Tip: A branch can also be expanded by clicking the Plus icon to the left of the folder/
project name, but this will not expand the subbranches.
Collapses the currently selected branch and all its subbranches.
Note: A branch that can be collapsed has a Minus icon to the left of the folder/
project name.
Tip: A branch can also be collapsed by clicking the Minus icon to the left of the
folder/project name.
Refreshes the tree.
Searches for elements in the selected folder/project, and recursively in all
subfolders/subprojects. When disabled, the search is performed in the
selected folder only.
Closes the Directories editor.
5.3.5 Combination Searches
You can further refine searches to file names in specific projects/folders with
specified keywords. You can also have references, all within a single search.
207 Chapter 5: Global Tasks
In the example above, the search will be conducted for files that contain the word
test, in the R&D_Side folder and subfolders, having the keyword Bundesliga
assigned.
5.3.6 SmartView Search
Note: This feature is only available with Viz Graphic Hub version 2.2 and up.
A more comprehensive search can be performed with the SmartView feature. A
SmartView search includes any or all of the following:
File names
Folder names
File owners
File UUID (if enabled in Viz Graphic Hub)
File type (geometry, font, images, etc.)
Assigned keywords
Search String Syntax
SmartView search string syntax is very similar to Google search string syntax.
Example: jessi scene -project -folder
In the above example, the search will be conducted on any file names, file owners,
UUIDs file types, and keywords that include the string jessi and scene. This
search excludes projects and folders, plus any of the other searched items that
include the words project and folder.
Example: francesca -image -geom
In the above example, the search will be conducted on any file names, file owners,
UUIDs, file types and keywords that include the string francesca. This search
Chapter 5: Global Tasks 208
excludes images and geometries, plus any of the other searched items that
include the words image and geom.
File Sets
File sets are a collection of objects saved under an assigned name. File sets are
unique to each user on each instance of the Graphic Hub. Placing objects and
folders in a file set does not move them from their location in the Graphic Hub
hierarchy; rather it just makes them all accessible from the SmartView tab.
To initiate a SmartView search
1. Click Server.
2. Click the <Username> View tab.
3. In the Free Text field, enter a search string.
See Search String Syntax
4. Click the Go button (or press <Enter>).
The results are displayed in the Server area.
You can drag objects directly to where they are needed.
You can double-click on folders to view subfolders and contents.
You can right-click an object and select Jump to Server View to change the
Entries column into the Graphic Hub hierarchy. The object is then seen in its
home directory.
To save a SmartView search
1. Drag the Free Text icon into the Entries column to the left of the SmartView
area.
209 Chapter 5: Global Tasks
2. When prompted, give the search string a name and press <Enter>.
To use a saved SmartView search string
In the Entries column to the left of the SmartView area, click once a saved
search string to place it in the Free Text field without executing the search.
In the Entries column to the left of the SmartView area, double-click a saved
search string to place it in the Free Text field and execute the search.
To view previous SmartView searches
Click the arrow to the right of the Free Text field to view all SmartView
searches performed since Viz Artist was launched.
Chapter 5: Global Tasks 210
To save a SmartView file set
1. Select all desired objects from a search result and drag them into the Entries
column to the left of the SmartView area.
2. When prompted, enter a name for the file set and click OK.
211 Chapter 5: Global Tasks
To add files to a SmartView file set
Select all desired objects from a search result and drag them into the target
file set in the Entries column to the left of the SmartView area.
To remove files from a SmartView file set
1. In the Entries column to the left of the SmartView area, click the relevant file
set.
2. In the result area, select the desired objects, and do one of the following:
Drag the objects to the trash can.
Right-click the objects and select Remove from file set.
5.3.7 Search Result Area
The Result area is positioned at the bottom of the Search window.
Chapter 5: Global Tasks 212
The Result area shows the search results.
Double-clicking an element in the Result area also selects the element in the
Server area.
You can drag an element from the Result area directly into a scene tree for use.
You can also drag them directly into the Favorites Bar.
Tip: Selecting multiple elements in the Search window and dragging them,
manipulates all elements at once.
To move an element
Drag the element from the Result list onto the target folder/project in the
Server area.
IMPORTANT! Be careful when moving a linked element, as the element will be moved
from the first folder/project found to the new destination.
To copy an element
Press <Ctrl> and drag the element from the Result list onto the target folder/
project in the Server area.
To create a folder link
Press <Alt> and drag the element from the Result list onto the target folder/
project in the Server area.
5.3.8 Assigning Keywords
When importing files into the database, you can add keywords to the file. When
performing a database search, you can then search by keyword. Up to 20
keywords may be assigned to an element.
There are four ways to assign keywords. Each method starts from a different
workflow point.
213 Chapter 5: Global Tasks
To assign a keyword while importing
1. Click Import.
2. Click the source folder.
3. Search for keywords in the keyword search text field.
4. Select the keyword to search for.
5. Select the files to import.
6. Drag the selected files into the Server area.
To assign a keyword from the Keyword Editor
Note: This procedure assumes that you have already at least one object in the Server
area.
1. Search for keywords in the keyword search field.
2. Select the keyword to search for.
3. Drag the selected keywords into the Server area.
4. Click Yes to confirm that you want to assign the selected keyword(s) to the
file(s).
1
2
3
4
5
6
Chapter 5: Global Tasks 214
To assign additional keywords from the Property Editor
Note: This procedure assumes that you have files displayed in the Server area and
that keywords are already assigned to them. You could use this method if, for
example, you are creating a new scene and you want to replicate keywords from
other objects.
1. In the Server area, right-click the source object and select Show Keywords.
Keywords assigned to the selected object are displayed in the pane below.
1
2
3
215 Chapter 5: Global Tasks
2. Click the desired keyword(s) and drag and drop onto the desired object in the
Server Area.
Note: If you select more than one object in the Server area, and one keyword is
common to all, but another is not, then the common keywords will be available, and
the non-common keywords will be displayed, but greyed out.
To assign a keyword from the Search Editor
1. Click Server.
2. From the drop-down menu, select Search.
3. Click the Keyword button.
4. Search for keywords in the keyword search field.
5. Select the keyword to search for.
6. Drag the selected keywords into the Server area.
7. Click Yes to confirm that you want to assign the selected keyword(s) to the
file(s).
Chapter 5: Global Tasks 216
To remove a keyword from a file
1. In the Server area, right-click the source object and select Show Keywords.
Keywords assigned to the selected object are displayed in the pane below.
217 Chapter 5: Global Tasks
2. Click the desired keyword(s) and drag and drop onto the trash
can.
To remove a keyword from the Graphic Hub
1. Click Import.
2. Search for keywords in the keyword search field.
3. Click the desired keyword and drag in onto the keyword editors trash can.
Chapter 5: Global Tasks 218
Note: Keywords can only be removed from the Graphic Hub if they are not assigned
to any files.
5.3.9 Result Menu
The Result menu is positioned at the top of the Result area.
219 Chapter 5: Global Tasks
The Result menu defines the appearance of the results.
Detail By default, elements are presented in the Result list with thumbnail and
element name. Clicking Detail shows a vertical list with the additional information
of date of creation and username of element owner.
Clicking the I column heading enables/disables the thumbnails.
Figure 44: Thumbnails enabled
Figure 45: Thumbnails disabled
Show Properties Displays the Properties Pane at the right side of the Result area,
with the File Info tab selected.
Keep Result Keeps the current results in the Result list, while performing a new a
search. The results from the new search will be added to the list.
Clear Result List Clears the Result list.
Chapter 5: Global Tasks 220
5.4 Importing
Viz Artist 3 offers the ability to import fonts, images, objects, scenes, audio clips,
and archives from the source disk and network drives.
Note: If Viz Artist is running in Viz Engine mode, the import is limited to only import
archives.
This section contains information on the following topics:
Import Pane
Import Menu
Importing Files
Importing Archives
5.4.1 Import Pane
To open the Import pane, click Import from the Main menu.
The Server view is located at the left side of the Import pane, and gives access to
all folders/projects in the Graphic Hub. To the right is the Import area that gives
access to the source drives, where assets can be imported from.
221 Chapter 5: Global Tasks
5.4.2 Import Menu
The Import menu is positioned at the top of the Import pane. When selecting an
element type from the menu, only the assets of that particular type will be listed
in the directory tree.
5.4.3 Importing Files
Viz Artist allows you to import fonts, images, objects, scenes (from external
applications), audio, and archives (entire Viz Artist scenes). The following file
formats are supported.
Supported Font Types
Adobe Type1 fonts (.pfb files)
Adobe Type2 fonts
True type fonts (recommended, most common format)
Supported Image Formats
.bw
.gif
.hdr
.png
.ppm
.psd (Photoshop, Layers defined in the Photoshop file will be imported as
separate images into the database).
.rgb (SGIs)
.rgba
.tex
.tga
.tif
.txc
.xpm
Supported 3D Formats
Wavefront .obj
3Dstudio .3Ds
Autocad .dxf
VRML 2.0
VRML including animation
Chapter 5: Global Tasks 222
Softimage
IMPORTANT! All objects to be imported into Viz Artist must be polygon objects.
Supported Materials and Texture Vertices
.obj
.3Ds
Browsing for Files to Import
You can browse the directories on a disk using the directory tree on the right side
of the import view. A double click on a directory will open it showing its sub
directories. A single click on a directory displays the contents in the right window.
Furthermore you can click on a path alias to quickly jump to this directory. For
ease of use, multiple files may be selected by holding down the <Ctrl> key and
clicking on all the desired files.
Importing the Selected Files
1. Click Server.
2. Open the target project/folder.
3. Click Import.
4. In the Import area, select the source folder and file(s).
5. Drag the file(s) directly onto the project/folder in the Server area.
5.4.4 Importing Archives
An Archive is a single file that holds various types of elements and remembers the
project/folder they where stored in.
Note: Archives created with Viz Artist 2.x must not be imported to Viz Artist 3.x in
this way. They need to be imported using the Viz GH Manager. See the separate Viz
Graphic Hub documentation.
1
2
3
4
5
223 Chapter 5: Global Tasks
Path Alias
Using a path alias can help you streamline the import process. Defining Path
Aliases pre-configures file paths that you often use for import operations.
Archive Content Appearance
You can see differing aspects of an elements compoisition by using the pulldown
menu in the preview pane.
Entry Point View Will show you all Entry Points. An entry point is created for each
element or project/folder you add to an archive via drag and drop.
Folder View Will show you all the objects that are contained in the archive,
including referenced objects as well.
To import an entire archive to the root of the Graphic Hub
1. Select the desired archive.
Chapter 5: Global Tasks 224
2. Click Import Archive.
Note: Pressing the Show Content button will display the archives content in the pane
below. Since sometimes an archive may take some time to display, you can disable
the Show Content button for faster performance.
To import an entire archive to a specific location in the Graphic Hub
Select the desired archive and drag it into the desired location in the Graphic
Hub.
To import a partial archive
1. Select the desired archive.
225 Chapter 5: Global Tasks
2. From the pulldown menu, select Entry Points View.
3. Select one of the following options:
To import all entry point files from the archive, drag the File Entry Points file
folder and drop it in the left pane.
To import a folder and its contents from the archive, drag the desired folder
from the folder entry points and drop it in the left pane.
To import one or more files, drag and drop them into the left pane.
The archive is imported into the folder selected in the Graphic Hub tree. All
reference files are included to guarantee full functionality.
Note: To import projects/folders, the same procedure applies, with the exception
that you select Folder View from the pulldown menu, and drag and drop the desired
folder.
5.5 Archiving
Archiving a scene allows you to export it. To open the archive view, in the main
menu, click Archive. The archive view is displayed in the right pane.
Drag and drop
File Entry Points
Folder Entry Points
Files
Chapter 5: Global Tasks 226
Figure 46: Archive view
The pulldown menu is located just below the main menu.
The left pane is the target area for folders you will archive.
The right pane is the target area of source files to archive.
In the bottom pane, there is the Path Aliases, which gives you quick access to
directories in your source disks. There is also the Comments area for
assigning comments to the archive you want to save.
At the very bottom is the trash can, for removing files from archives. To the
right, there is a field to assign names to archives, with Browse and Save
buttons.
227 Chapter 5: Global Tasks
Entry points represent the main objects in an archive. Other objects in the archive
are referenced and attached automatically to the archive.
Pulldown Menu
At the top of the archive view there is a pulldown menu enabling you to switch the
way the content of your archive is shown.
Scene to Font Only shows the elements of the selected file type.
All Shows elements of all file types.
Entry Point View Shows only entry points.
Folder View Shows the folder hierarchy.
Remove All Removes all elements from the archive.
5.5.1 Creating an Archive
To create an archive
1. In the main menu, click Archive.
The Archive view is displayed.
Chapter 5: Global Tasks 228
2. From the Server side, drag folders into the Archive views left pane and files
into the right pane.
3. If required, enter a comment in the comments area.
Note: Comments can be a maximum of 255 characters.
4. Either manually or by clicking the elipsis button (...), enter a file path for the
archive.
5. After the file path, enter a file name for the archive.
6. Click the Save button.
IMPORTANT! When archiving a set of transition logic scenes in Viz Artist, the archive
will not include the geometry (GEOM) objects that are generated by Viz Template
Wizard when creating a template for the control applications. It is therefore
recommended to archive scenes intended for Viz Content Pilot by using Viz Content
Pilot or Viz Template Wizard. If Viz Artist is used, the objects can be added manually.
5.6 Post Rendering
Viz Artist scenes can be exported as video or image files. This process is called
post rendering.
Note: Post rendering is not possible with clips or live video feeds. However, you can
post render clips through the Soft Clip plugin if it is animated through the stage.
This section contains information on the following topics:
Post Rendering Screen
Post Rendering a Scene
229 Chapter 5: Global Tasks
Post Rendering Plugins
Advanced Issues with Video Codecs
Post Rendering to Targa playable Clips
5.6.1 Post Rendering Screen
Figure 47: Post rendering screen
In the post render video you will find:
Post rendering setup (top left)
Server area (bottom left)
Plugin property editor (top right)
Output (bottom right)
On the far left is the bar where all installed plugins are listed. Addition plugins
can be installed at any time.
Main Layer shows the scene to be rendered. If you switch to post rendering,
the scene you currently worked on will be set as the main layer.
Front Layer enables you to set a scene running in front of the main layer.
Back Layer enables you to set a scene running behind the main layer.
Offset allows you to set an offset for the main, front and back layer, so they
will start at different times.
Stop is the number of seconds to pause during the scenes animation stop
points. If there are stop points in the scene, these are normally lost in the post
rendering process, unless an interval is assigned here.
Chapter 5: Global Tasks 230
5.6.2 Post Rendering a Scene
To post render a scene
1. In the main menu, click Post.
2. If no scene is loaded by default, click one in the Server area and drag it onto
Main Layer target area.
3. Select a post rendering plugin, and drag it onto Clip Plugin target area. Your
default options are:
JPEG
MOV
TGA
TIFF
AVI
4. Select a frame format. Viz always renders 50 images per second for PAL or 60
for NTSC. Depending on the post rendering format, not all of them or not the
full frames are stored. Your options are:
Full Frame will store 50 or 60 full height frames for each second of video.
The number depends on the video settings, PAL/50 or NTSC/60 frames, and
231 Chapter 5: Global Tasks
the size also changes with the video format (720x576 for PAL digital and
720x486 for NTSC digital). Normally TV is 25 or 30 interleaved frames, but
in this case the post rendering produces twice the amount of pixels needed.
An editing system (or wherever you put the images you render) can throw
away 50% of the pixels and still produce a "normal" video stream.
Fields Top/Fields Bottom will store 50 fields per second of video. It is the
same amount of data as interlaced top/bottom, but instead of shuffling the
data the post rendering process writes different files for each field.
Interl. Top, Interl. Bottom will store 25 interlaced frames for each second of
video. Each frame consists of 2 fields (half size of PAL or NTSC for example
720x288). These two fields are combined line by line. Interlaced top means
that the first line of the first field is the first line in the interlaced frame. In
interlaced bottom the first line of the second field is the first line in the
interlaced frame. This determines field dominance.
Full Frame Skip will store every other full frame, resulting in 25 (or 30 for
NTSC) frames per second.
5. Select the color settings. Your options are:
RGB creates RGB images. Here a pixel is represented by 3 bytes containing a
red, green and blue sample.
RGBA is a red, green and blue sample, along with an additional color
sample, all in a single image. When displayed on top of other images, RGBA
pixels are blended with the background pixel according to the value of this
alpha component.
RGB AAA For each image rendered, an RGB and an Alpha image are created.
6. In the Name field, assign a destination file path and name.
Note: When you drag the scene into the drop zone, path and filename are
automatically assigned. To keep another path that you have selected, click the Keep
Path button, which is the small rectangle to the right of the Name field.
7. In the Duration field, set the number of frames to be rendered.
8. In the Width field, set a scaling value for the width.
9. In the Height field, set a scaling value for the height.
Note: Beside the Width and Height fields, there is a Lock button. Enabling the lock
allows you to scale height and width proportionately. Disabling the lock allows you
to scale height and width separately. The default setting is locked.
Chapter 5: Global Tasks 232
10. Click the Record button.
During the rendering process the button will be shown as above, which
would enable you to stop the rendering at any time. If you stop the
rendering process the file(s) already written will be kept.
See Also
Post Rendering Plugins
Advanced Issues with Video Codecs.
5.6.3 Post Rendering Plugins
Post rendering plugins define the format of the post rendered files. Out-of-the-
box Viz Artist already offers you a set of device plugins to use:
JpegRenderer
TiffRederer
VideoRenderer
QuickTimeRenderer
TGARenderer
233 Chapter 5: Global Tasks
JpegRenderer
This plugin will create a single jpeg image of every frame in your scene. The
images will be named as you set in the Name field in the post render setup, with
incremental numbers.
Quality allows you to set the quality level of the jpeg images to be created.
TiffRederer
This plugin will create a single tiff image of every frame in your scene. The images
will be named as you set in the Name field in the post render setup, with
incremental numbers.
VideoRenderer
This plugin will render the scene to a video clip. If you use this plugin you will find
a menu showing all installed video codecs. Select the codec you want to use and
specify the parameters for Framerate and Flicker Filter. If the video codec allows
you to specify advanced parameters, clicking the Codec Settings and Codec Info
buttons will open advanced menus related to the codec.
QuickTimeRenderer
This plugin will render the scene as Quick Time-compatible video clip. Other
configurable parameters are Codec settings, quality, and flicker filter.
TGARenderer
This plugin will render the scene as a TGA file. There are no additional parameters
to configure.
Chapter 5: Global Tasks 234
5.6.4 Advanced Issues with Video Codecs
Many codecs have specific limitations and will only work on certain types of input.
It is not possible to list all things to be aware of, but here are some:
24bit uncompressed video is valid but rare. Some programs may have
difficulty in reading such files. Try creating an uncompressed video using
RGBA to create a more common 32bit uncompressed video.
Not all codecs support both 24bit and 32bit video. You may need to change
between RGB and RGBA to get a specific codec to work.
Some codecs will work with RGBA but will nevertheless store the video as
24bit.
If you plan to use an RGBA video in a program that can handle alpha, you need
to make sure that you have KEYFunctions on containers you want to have
visible. Otherwise the alpha channel will be completely blank, thus making the
whole video totally transparent.
Some codecs require a handle to the top level application window. The Viz
Artist plugin interface is unable to supply such a handle. As a result the
configuration windows of some of the codecs will fail to appear. Also, some
codecs will crash unless they get a handle.
Files created in raw uncompressed mode looks weird in Windows Media Player.
This is some oddity of the Media Player. Tnonhe AVI video file contains pure
undithered RGB data, but the Media Player dithers it (often using only 16
colors) for some unknown reason. As said, the video file is correct and you
should be able to import it into other video editing applications without any
problems.
In order to create Matrox clips, like DVCPROHD or MPEG I-Frame, you need to
have VFW codecs installed. Since May 14, 2010 Matrox has provided a free
codec pack. The installer is called VFWCodecs-1.0.exe. On machines with a
Matrox board and driver version 7.5 and higher, you do not need to install
VFW-Codecs since they are included in the driver. On machines with a Matrox
board and drivers before version 7.5, there's always a matching VFW-Codecs
pack available with the driver. However do not install VFWCodecs-1.0.exe or
any non-matching VFW-Codecs pack on a machine with a Matrox board and
drivers already installed. The following codecs are included in Matroxs free
codec pack:
Matrox DV/DVCAM
Matrox DVCPRO
Matrox DVCPRO50
Matrox DVCPRO HD
Matrox MPEG-2 I-frame in SD and HD resolutions, with or without alpha
Matrox Uncompressed in SD and HD resolutions, with or without alpha
Matrox Offline HD
Matrox M-JPEG and HDV (playback only)
5.6.5 Post Rendering to Targa playable Clips
It is possible to render scenes to Targa clips. The following configuration must be
done prior to the post rendering:
The PinnacleDV25 or DVCPRO codec must be installed.
The VideoRenderer plugin must be configured to use this codec.
235 Chapter 5: Global Tasks
After this is done, normal post rendering can be performed and the clips are
directly playable by one of the two clip channels on the Targa card. This can
typically be used to save performance in scenes by post rendering background
elements to a clipfile and thereafter playing the clipfile instead of the original
background.
Separate Fill and Key Clip
This post rendering also works when rendering separate fill and key clips, for
example you can set up the Video Renderer plugin to create two separate clips,
one for fill and one for key.
237 Chapter 6: Lights and Materials
6 Lights and Materials
This section contains information on the following topics:
Working with Light
Working with Materials
6.1 Working with Light
The Light editor makes it possible to modify the light settings in the scene. A
scene can have up to eight active simultaneous light sources.
This section contains information on the following topics:
Light Editor
Adjusting Light Parameters
Tracking Objects with Light
Changing Light Source Parameters in Orthogonal View
Copying Properties from one Light Source to another
Light Source Animation
6.1.1 Light Editor
To open the Light editor
In the right pane, from the drop down menu, select Light.
The left panel of the Light editor shows a list of all eight editable light sources.
The right panel shows the parameters for the currently selected light source.
Number: Shows the light source number, from 1 to 8.
Type: Shows the light source type that is selected in the parameter panel.
State: Turns the light On or Off.
Vis: Shows the status of the light source:
Chapter 6: Lights and Materials 238
Note: This option is affected by the Bounding Box feature that is available in the
various views. If the Bounding Box is activated, the light source is invisible whether
Vis is set to On or Off.
On: You can see the light source in the output window. For example, if you
have a spotlight, you will see the center of the light and the light cone.
Off: You cannot see the light source in the output window.
IMPORTANT! You must use a material to show light effects.
To apply light
1. Click Built Ins.
2. Click the Geom Plugins tab.
3. Drag an object into the scene tree.
4. Click Server.
5. Click the M tab, for Materials.
6. Drag the material onto the object in the scene tree.
7. Define a color for the material (see Changing Color).
8. Make sure the material is active by clicking the button down in the material
editor.
9. In the right pane, from the drop down menu, select Light.
The light editor is displayed. Light number 1 is turned on by default.
239 Chapter 6: Lights and Materials
10. In the left pane, click any or all of the light sources in the State column to
show different light perspectives.
Chapter 6: Lights and Materials 240
Figure 48: No light
Figure 49: Light 1
Figure 50: Light 6
241 Chapter 6: Lights and Materials
See Also
Lighting
6.1.2 Adjusting Light Parameters
The following parameters of a light source can be modified:
Type: There are three light source types:
Local: The Local light source is a positional light. It is near or within the
scene, and the direction of its rays is taken into account in lighting
calculations. Local lights have a greater performance cost than directional
lights, due to the additional calculations. A real-life equivalent to a local
light source is a light bulb. The Local light source has properties for color
and position.
Spot: The Spot light source emits a cone of light. The only objects that are
illuminated are those within the cone. The Spot light source has properties
for color, position, rotation, and attenuation.
Infinite: The Infinite light source is a directional light. It is considered to be
an infinite distance away from the objects in the scene. Because of the
distance, the rays of light are considered parallel by the time they reach the
object. A real life equivalent to an infinite light source is sunlight. The
Infinite light source has properties for color, position, and rotation. Infinite
is selected by default.
Color: Sets the light source color. For information about how to select a color,
see Changing Color.
Position: Sets the position of the light source along the X, Y, and Z axis.
Rotation: Sets the values for Pan, Tilt, and Twist for Spot or Infinite light
sources.
Attenuation: Sets the concentration of the light within the light cone of the
Spot light source. When set to zero, the whole light cone has the same
Chapter 6: Lights and Materials 242
intensity. If set greater than zero, the intensity decreases away from the
centre.
6.1.3 Tracking Objects with Light
A light source can be set up to track containers regarding both position and
direction. Tracking position means that the position of the source will be in the
center of the container. Tracking direction means that the light source will look at
the center of the container, for example throughout an animation.
To use a light source to track containers
1. In the scene tree create an object to track position and an object to track
rotation.
2. In the right pane, from the drop down menu, select Light.
3. Drag the position object into the position drop zone and the rotation object
into the rotation drop zone.
4. In the right pane, from the drop down menu, select Container.
5. Track the objects by adjusting the Position.
243 Chapter 6: Lights and Materials
The following parameters can also be adjusted for tracking with light:
Active/Inactive: By dragging a container to the drop zone, the light source
tracking is automatically activated. To inactivate the tracking, click the Active/
Inactive button.
Reset: Disables the light source tracking.
6.1.4 Changing Light Source Parameters in Orthogonal View
For a light source, position and direction can be set directly in the output area or
the side views by repositioning the light handles. To do this, the light must be
activated and selected in the Light editor, or alternatively the Vis option must be
enabled for that light source.
Chapter 6: Lights and Materials 244
In the render output, a Local light source is visualized as a single point. Infinite
and Spot light sources are visualized as an orange line with three small squares,
which are the handles. In addition, a Spot light source has a wireframe box that
shows the attenuation or in other words, the scope of the light. The squares at the
ends of the light source slightly differ in size and color (when the light source is
not selected). Handle (1) shows the light source and handle (3) sets the direction
and distance of the light. Handle (2) moves the whole light source without altering
the proportionality of position and direction. Simply drag the handles around to
change them.
6.1.5 Copying Properties from one Light Source to another
To copy light source properties
1. In the right pane, from the drop down menu, select Light.
2. Adjust the source properties in the desired numbered light source.
3. Click the numbered source light and drag it onto the target light.
The target light will inherit all properties belonging to the source.
6.1.6 Light Source Animation
All light source parameters can be animated in the same way as all other
animations:
1. Set a value in the Light editor,
2. Add a keyframe,
3. Change the value
4. Add a keyframe again.
Animations can also easily be created in one of the orthogonal views. There, the
light sources appear as symbols, and by repositioning them and adding
keyframes, animation sequences are created. For more information, see Changing
Light Source Parameters in Orthogonal View.
More advanced light source animations are normally created with the light source
tracking feature, see Tracking Objects with Light.
For more general animation information, see Creating Animations.
245 Chapter 6: Lights and Materials
6.2 Working with Materials
The Material editor is used to create and modify materials with customized colors
and light effects.
Figure 51: Material editor
The icon in the upper right corner of the editor shows the current state of the
material. The color for a lit object is shown on the sphere within the icon, while
the three parts around the sphere show the plain color for an object that is not lit.
For information about the various effects and types of lights that can be applied
to a material.
Note: When a material has been added to a scene, the scene-specific material can be
modified in a Material editor that opens in the Element pane. In this case, only the
scene-specific material will be modified, the original material in the database will
not be affected. To modify the original material, double-click it in the Server area.
This section contains information on the following topics:
Creating Materials
Working with Advanced Materials
Color Properties and Schemes
Changing Color
6.2.1 Creating Materials
There are two options for creating materials. You can create one either in the
Server area, or directly in a container.
To create a material in the Server area
1. Click Server.
2. Click the M tab (for materials).
3. Right-click and select Create new material.
Chapter 6: Lights and Materials 246
4. Enter a name for the material and click OK.
5. Double-click the material to open the Material editor.
6. Adjust the Color Properties and Schemes as necessary.
7. Adjust the color as necessary. See Changing Color.
8. Save any changes.
Save: Saves the material in the Graphic Hub.
Save As: Creates a new material in the Graphic Hub. In the Material Save As
dialog box that appears, type the material name, and then select the folder/
project where the material should be placed.
Close: Closes the Material editor without saving the changes.
To create a material in a container
1. Click Server.
2. Click the M tab (for materials).
3. Click a material and drag it onto the desired container in the scene tree.
247 Chapter 6: Lights and Materials
4. Click the material icon in the container.
A material editor is displayed in the upper right quadrant.
5. Adjust the Color Properties and Schemes and as necessary.
6. Adjust the color as necessary. See Changing Color.
Chapter 6: Lights and Materials 248
Note: So far, the material only exists in this container. You can use it in this scene by
dragging it onto another container.
7. In the upper right quadrant, click the material preview icon and drag it into the
Server area.
Alternatively, drag material icon directly from the container into the Server
area.
8. Enter a name for the material and click OK.
6.2.2 Working with Advanced Materials
An advanced material is an element that combines shader, image, or material
settings. Existing advanced materials are stored in the database and available
through the Server area, see To view Advanced Materials in a Project/Folder.
Figure 52: Server area showing all advanced materials in selected folder
To add an advanced material as a container item (part of another container), drag
the advanced material from the Element List onto a the container in the scene
tree.
This section contains information on the following procedures:
To create an Advanced Material
To edit an Advanced Material
To rename an Advanced Material
To delete an Advanced Material
To view Advanced Materials in a Project/Folder
249 Chapter 6: Lights and Materials
To create an Advanced Material
1. Drag a material from the Element List to a container in the scene tree.
2. Drag an image from the Element List to the same container in the scene tree.
3. Drag a shader from the Built Ins section to the same container in the scene
tree.
Note: It is not necessary to add all three items, but a combination of two items
(material, shader, or image) must be applied in order to create an advanced material.
4. Right-click the container in the scene tree.
5. In the menu that appears, select Merge to Material Advanced.
The material, shader, and image icons on the container will then be merged
into one combined material advanced icon.
6. Select the project/folder where the advanced material should be placed.
7. Drag the material advanced icon from the container in the scene tree to the
Element List.
8. In the dialog box that opens, type a descriptive name for the advanced
material.
Note: Special characters, such as space, are not allowed in element names.
9. Click the Ok button.
To edit an Advanced Material
1. Select the project/folder where the existing advanced material is placed.
2. Make sure to open the material advanced view of the selected folder, see To
view Advanced Materials in a Project/Folder.
3. Drag the advanced material that should be modified to a container in the
scene tree.
4. Right-click the material advanced icon on the container.
5. In the menu that appears, select Split Material Advanced.
The material advanced icon on the container will then be replaced by separate
icons for any material, shader, or image that the advanced material consists
of.
6. Modify the material, shader, or image settings.
7. Right-click the container in the scene tree.
8. In the menu that appears, select Merge to Material Advanced.
The material, shader, and image icons on the container will then be merged
into one combined material advanced icon again.
9. Select the project/folder where the modified advanced material should be
placed.
Chapter 6: Lights and Materials 250
10. Make sure to open the material advanced view of the selected folder, see To
view Advanced Materials in a Project/Folder.
11. Drag the material advanced icon from the container in the scene tree to the
Element List.
12. In the dialog box that opens, type a descriptive name for the advanced
material.
Note: Special characters, such as space, are not allowed in element names.
13. Click the Ok button.
To rename an Advanced Material
1. Select the project/folder where the existing advanced material is placed.
2. Make sure to open the material advanced view of the selected folder, see To
view Advanced Materials in a Project/Folder.
3. Select the advanced material that should be renamed.
4. Press F2.
5. In the text field that appears, type a new descriptive name.
Note: Special characters, such as space, are not allowed in element names. Also, if
renaming a linked element, only the name of the selected element will change, not
the linked one. For more information, see To link an element.
Alternatively, perform the following steps:
1. Select the project/folder where the existing advanced material is placed.
2. Make sure to open the material advanced view of the selected folder, see To
view Advanced Materials in a Project/Folder.
3. Right-click the advanced material that should be renamed.
4. In the menu that appears, select Rename.
5. In the text field that appears, type a new descriptive name.
To delete an Advanced Material
Tip: Multiple advanced materials can be deleted at once.
1. Select the project/folder where the existing advanced material is placed.
2. Make sure to open the material advanced view of the selected folder, see To
view Advanced Materials in a Project/Folder.
3. Drag the advanced material that should be deleted to the trash can.
4. In the dialog box that opens, confirm the delete operation.
251 Chapter 6: Lights and Materials
Note: If deleting a linked element, only the link to the project/folder will be removed.
The element itself will remain in the database. For more information, see To link an
element. Also, referenced elements cannot be deleted. Referenced elements are
used by other elements.
Alternatively, perform the following steps:
1. Select the project/folder where the existing advanced material is placed.
2. Make sure to open the material advanced view of the selected folder, see To
view Advanced Materials in a Project/Folder.
3. Right-click the advanced material that should be deleted.
4. In the menu that appears, select Delete.
5. In the dialog box that opens, confirm the delete operation.
To view Advanced Materials in a Project/Folder
To view all advanced materials available in a specific project/folder, perform the
following steps:
1. Select a project/folder in the server tree.
2. Select the MA tab of the Content Switcher.
Alternatively, perform the following steps:
1. Select a project/folder in the server tree.
2. Select Material Advanced from the Server Menu.
Alternatively, perform the following steps:
1. Select a project/folder in the server tree.
2. Press the keyboard shortcut CTRL+4 while holding the pointer over the Server
area.
6.2.3 Color Properties and Schemes
Shininess The shininess defines how spread out the highlighted area is. The
lower the value, the more spread out the shine; the higher the value, the more
focused the shine on a single point. However, if Specular is black (all values 0)
then shininess does not have any visible effect.
Alpha The alpha value can be set directly on a material to adjust the level of
transparency.
Viz Artist uses schemes to describe the colors of a material.
Ambient The area which is not directly lit by any light source. Ambient light
surrounds the object and the color looks the same on every side. Since the
light does not come from any direction, but instead from all directions, the
color/light spreads evenly over the object.
Diffuse The objects core color observed under normal lightening
conditions. Shows the color of an object when illuminated by a directional
light source. It spreads evenly over the object. Light normally has some level
of diffusion.
Chapter 6: Lights and Materials 252
Specular Shows the color that appears when light comes from a particular
direction and bounces back from the surface in a mirrored direction. The
specular color is in fact the direct reflection of a directional light source. This
is the typical effect of shiny metal and plastic. Specular color can be
understood as a kind of shininess color.
Emission Emissive color is produced by an objects natural glow. The object
itself is the light source illuminating the color. The emissive color is
unaffected by any other light sources and does not produce any light for other
objects in the scene.
Base Color
Disabling the material icon in the Property area causes only the objects base
color to be shown. This is a color without any shading and it is not influenced by
light, which means that it is visible even if there are no active light sources. Its
initial color is created through a conversion of the material RGB components, but
the values can be modified afterwards.
253 Chapter 6: Lights and Materials
Figure 53: Material disabled
Figure 54: Material enabled
Chapter 6: Lights and Materials 254
For information about the various methods that can be used to define the color,
see Changing Color.
6.2.4 Changing Color
255 Chapter 6: Lights and Materials
To modify a color, select the color type (RGB or HSV), and then use one of the
following methods:
Sliders Click the slider, and and then hold the left mouse button pressed while
dragging the pointer sideways. You can also click on a single point in the
slider.
Tip: For RGB only, right-clicking will lock all three sliders, so that all values can
be changed at once.
Manual Numeric Edit Click the input box and enter a numeric value.
Tip: Click the input box and use the up arrow/down arrow keys to adjust the value
by a factor of 1. Pressing and holding the <Alt> key while using the up arrow/down
arrow keys will adjust the value by a factor of 10.
Color Circle In the color circle, click a color to select it.
Color Picker After clicking the Color Picker button below the RGB and HSV
buttons, a color can be picked from anywhere on the screen.
Material You can drag a material from the Server area into Properties area, to
the left of the sliders.
Chapter 7: Animation Stage 256
7 Animation Stage
The interactive user interface for creating animations is the Stage. This section
contains descriptive information on all the parts of the Stage.
Stage Tree Area
Stage Editor Area
Timeline Editor
Timeline Marker
Director Control Panel
Director Editor
Actor Editor
Channel Editor
Action Channel Editor
Dopesheet Editor
Spline Editor
Stage Object Editor
Keyframe Editor
Stops, Tags and Pause Editor
Figure 55: Stage displayed together with scene tree and render output
The Stage is divided in two; the Stage Tree Area (left side) and Stage Editor Area
(right side). The Stage Tree Area shows a representation of all animated elements
257 Chapter 7: Animation Stage
in the current scene. The Stage Editor Area displays the animated elements as
bars along the timeline.
Tip: To resize the two areas, drag the vertical separator.
To display the stage
From the main menu select Stage.
To display the stage together with the server area and render output
From the main menu, select Server/Stage.
To show the Stage together with the scene tree, server area, and render output
From the main menu, select +Tree/Stage.
Note: You must have a screen resolution with a width of greater than 1500 for this
feature to be enabled.
To resize the stage
1. Straddle the mouse pointer over the bottom edge of the stage.
The mouse pointer becomes a two-sided arrow.
2. Click on the border and drag up or down to resize.
7.1 Stage Tree Area
The Stage Tree area shows a representation of all animated elements in the
current scene.
This section contains information on the following topics:
Stage Tree
Stage Tree Bar
Stage Tree Menu
7.1.1 Stage Tree
The stage tree shows an overview of all directors, actors, and channels that are
used to create the animations in the current scene.
Chapter 7: Animation Stage 258
Figure 56: Stage tree with directors, actor, channels, action, and scene
This section contains information on the following procedures:
To expand a stage tree branch
To expand all stage tree branches
To collapse a stage tree branch
To collapse all stage tree branches
To expand a stage tree branch
Click the Expand icon to the left of the branch name.
To expand all stage tree branches
Click the Expand button in the Stage Tree Bar or press <Alt> and click the
Expand icon to the left of the branch name.
To collapse a stage tree branch
Click the Collapse icon to the left of the branch name.
To collapse all stage tree branches
Click the Collapse button in the Stage Tree Bar.
7.1.2 Stage Tree Bar
The Stage Tree bar is located above the Stage Tree.
Figure 57: Stage Tree bar
The Stage Tree bar contains the following options:
Expand: Expands all branches in the stage tree. See To expand a stage tree
branch.
259 Chapter 7: Animation Stage
Collapse: Collapses all branches in the stage tree. See To collapse a stage tree
branch.
Zoom Out: Scales the Stage to provide a better overview of complex
animations.
Zoom In: Scales the Stage back to standard display.
Add New Director: Adds a new director to the stage tree. See To create a
director.
Add New Action: Adds a new action to a director, see To create an action
channel.
Jump to Next Animation: If an actor (container) has multiple animation
channels placed on various directors, the next channel in the stage tree will be
selected.
Jump to Previous Animation: If an actor (container) has multiple animation
channels placed on various directors, the previous channel in the stage tree
will be selected.
7.1.3 Stage Tree Menu
Right-clicking a director in the stage tree opens the Stage Tree menu. For more
information about directors, see Working with Directors in the Stage Tree.
Figure 58: Stage Tree menu when right-clicking a director
Rename: Makes it possible to rename the director, see To rename a director.
Delete [Director]: Makes it possible to delete the director, see To delete a
director.
Add Scene: Adds a new scene to the director.
Chapter 7: Animation Stage 260
Right-clicking an actor in the stage tree opens the Stage Tree menu. For more
information about actors, see Working with Actors in the Stage Tree.
Figure 59: Stage Tree menu when right-clicking an actor
Delete [Actor]: Deletes the actor. See To delete an actor.
Transformation:
Position: Creates a position channel for the actor, and automatically adds
two default keyframes.
Rotation: Creates a rotation channel for the actor, and automatically adds
two default keyframes.
Scaling: Creates a scaling channel for the actor, and automatically adds two
default keyframes.
Note: If a transformation channel is disabled (grayed out), the channel is already
available for the actor in this director.
Container:
Active: Creates an active channel for the actor, and automatically adds two
default keyframes. The active status can be modified in the Keyframe Editor.
If an active keyframe is set to Value=Off, the whole actor (container)
including all animations will be hidden in the render output. The action
remains hidden until another keyframe appears in the timeline with
Value=On.
Material: Creates a material channel for the actor, and automatically adds
two default keyframes. The material can be modified in the Keyframe Editor.
For more information, see Working with Materials.
Note: The material option is only available if a material is added to the container.
[Texture]: This option varies according to the element that is available on the
actor.
Example: If an image is added to the container, various texture options become
available. If a built-in geometry is added, for example a cube, various cube options
become available. If a font is added to the container, various text options become
available. For details about options for the various elements, see the respective
editor sections, for example Image Editor and Fontstyle Editor.
Right-clicking a channel in the stage tree opens the Stage Tree menu. For more
information about channels. See Working with Channels in the Stage Tree.
261 Chapter 7: Animation Stage
Figure 60: Stage Tree menu when right-clicking a channel
Delete [Channel]: Deletes a channel. See To delete a channel.
Right-clicking an action channel in the stage tree opens the Stage Tree Menu. For
more information about actions, see the Action Channel Editor.
Figure 61: Stage Tree menu when right-clicking an action
Rename: Makes it possible to rename an action channel. See To rename an
action channel.
Delete [Action Channel]: Deletes an action channel. See To delete an action
channel.
Right-clicking a scene in the stage tree opens the Stage Tree Menu.
Figure 62: Stage Tree menu when right-clicking a scene
Delete Scene: Deletes a scene channel inside the stage.
Scene: The options below the command separator refer to various scene
settings.
7.2 Stage Editor Area
The Stage Editor area displays the animated elements as bars and splines along
the timeline.
This section contains information on the following topics:
Stage Editor Menu
Stage Editor Bar
Timeline Editor
Timeline Marker
Spline Editor
Stage Object Editor
Chapter 7: Animation Stage 262
7.2.1 Stage Editor Menu
Above the Stage Tree Area is a menu that defines the appearance of the Stage
Editor Area.
Figure 63: Stage Editor menu
Show Obj. Editor: Enables/disables the Stage Object Editor at the right side of
the Stage. see To enable/disable the stage object editor.
Dopesheet View: Shows only the Dopesheet Editor.
Spline View: Shows only the Spline Editor.
Dope/Spline View: Shows both the Dopesheet Editor and Spline Editor.
7.2.2 Stage Editor Bar
The Stage Editor bar is located above the Dopesheet Editor/Spline Editor.
Figure 64: Stage Editor bar
The Stage Editor bar contains the following options:
Add Keyframe: Adds a keyframe at the current time/frame/field. See Working
with Keyframes.
Delete Keyframe: Deletes the selected keyframe. See To delete a keyframe.
Add Stop/Tag: Adds a stop/tag to the selected director at the current time/
frame/field. See To create a stop, tag or pause.
Delete Stop/Tag: Deletes the selected stop/tag, see To delete a stop/tag/
pause.
263 Chapter 7: Animation Stage
Linear Left and Right: Sets the left and right spline handles in the selected
keyframe to linear.
Smooth Left and Linear Right: Sets the spline handles in the selected keyframe
to smooth left and linear right.
Linear Left and Smooth Right: Sets the spline handles in the selected keyframe
to linear left and smooth right.
Smooth Left and Right: Sets the left and right spline handles in the selected
keyframe to smooth.
Handles Tangential: Sets the left and right spline handles in the selected
keyframe to tangential.
Search: Searches the name of a keyframe. The arrow buttons can be used to
search for the first, next, previous and last keyframe matching the search
criteria.
Zoom to Standard: Zooms the Dopesheet Editor and Spline Editor to standard
view.
Zoom to Whole Spline: Zooms the Dopesheet Editor and Spline Editor to fit the
animation timeline of the current director.
Show Spline 1, 2, or 3: Displays spline 1, 2, or 3 in the Spline Editor. The
splines refer to animations performed on various axes. If only one axis is
animated, only the spline 1 option is available.
Chapter 7: Animation Stage 264
Example: When animating a rotation, each spline describes the rotation around one
axis. Spline 1 shows the rotation around axis X, spline 2 shows axis Y, and spline 3
shows axis Z.
Animate Timeline Marker: If enabled, the Timeline Marker moves along the
Dopesheet Editor and Spline Editor while playing the animation.
Tip: When computing performance should be reduced to a minimum, this option
should be disabled.
Show Info: If enabled, holding the pointer over an item in the Dopesheet or
Spline Editor, for example a keyframe, will display timeline information as a
tool tip.
Seconds/Frames/Fields: Switches the time scaling between seconds, frames,
and fields. The time scaling is available in the bar separating the Dopesheet
and Spline Editor.
Show Grid: If enabled, shows a grid of vertical lines in the Dopesheet and
Spline Editor, making it easier to position items accurately along the timeline.
Snap to Grid: If enabled, shows the snap to grid feature in the Dopesheet and
Spline Editor. This feature shows vertical lines at the field interval defined in
the grid width option. By using this feature, keyframes and other items can be
dragged precisely along the timeline, as it is not possible to drop items
between the grid lines.
Example: If the snap to grid feature is enabled and the grid width is set to 10, it is
only possible to drag keyframes to field 10, 20, 30, and so on. If a keyframe should
be placed at field 23 while the snap to grid feature is enabled, this must be manually
entered in the Keyframe Editor.
Grid Width: Defines the width of the snap to grid in fields.
265 Chapter 7: Animation Stage
7.3 Timeline Editor
The Timeline editor is located above the render output. It provides various
options for controlling animations.
Figure 65: Timeline editor
[Layer Indicator]: The three vertical indicators show the current layer in the
Director Control Panel. The three layers are Front, Main and Back.
[Director]: Defines the selected (active) director and opens the Director Control
Panel.
Note: The settings in the Director Control Panel are not saved with the scene. If only
one director is selected, the button will be labelled with the director name. If
multiple directors are selected, the button will be labelled User Defined. If all
directors are selected, the button will be labelled All.
[Lock Selection]: When activated, the director(s) of the selected container in
the scene tree will be active in the stage. When deactivated, locks the selected
director(s) so that no matter where else you click in the scene tree, only the
selected director will be controled by the buttons in the Timeline Editor.
Reverse: If enabled, the animation is played in reverse.
Go to Start: The timeline jumps to the start of the current director(s). See To
jump to start of an animation.
Start Animation: Plays the current director(s) in the current layer from the
beginning. See To play all animations in a director from the start of the
timeline.
Stop Animation: Manually stops the currently playing animation at the current
point in the timeline. Right-clicking stops the currently selected director(s).
See To stop an animation.
Note: The animation is automatically stopped when it reaches the end of the
timeline, or a stop point along the timeline. For more information, see Locked vs
Unlocked Keyframes.
Continue Animation: Continues the animation from where it was stopped. See
To continue an animation.
Chapter 7: Animation Stage 266
Go to End: Jumps to the end of the animation.
Keyframe Previous: Jumps to the previous keyframe of the selected container
in the scene tree.
Timeline: The input box shows the current position on the timeline in fields.
Keyframe Next: Jumps to the next keyframe of the selected container in the
scene tree.
Set Key: Creates a keyframe at the defined timeline.
[Lock Timeline Position]: When activated, the timeline jumps automatically
after a Set Key operation by the defined Increment Value (see below). When
deactivated, the timeline does not jump after a Set Key operation.
Increment Value: The input box defines the step value (in fields) to be
incremented when creating a keyframe.
7.4 Timeline Marker
The timeline marker defines the current position along the time axis (X) in the
Dopesheet and Spline Editor. The timeline marker is displayed as a thin red
vertical line.
A separate timeline marker is created for each director in the stage tree. Dragging
a timeline marker shows the animation in the render output accordingly.
Figure 66: Timeline marker tool tip
If the Show Info option is enabled in the Stage Editor Bar, a tool tip with
information about the current time and belonging director will appear when
holding the pointer over the timeline marker.
If the Animate Timeline Marker option is enabled in the Stage Editor Bar, the
timeline marker is animated in the Dopesheet while playing the animation.
This section contains information on the following procedures:
To move the timeline marker (Alternative 1)
267 Chapter 7: Animation Stage
To move the timeline marker (Alternative 2)
To move the timeline marker (Alternative 3)
To move the timeline marker (Alternative 4)
To move the timeline marker five fields on the timeline
To move the timeline marker one field on the timeline (Alternative 1)
To move the timeline marker one field on the timeline (Alternative 2)
To move the timeline marker one field on the timeline (Alternative 3)
To move the timeline marker (Alternative 1)
Drag the timeline marker along the timeline in either the Dopesheet Editor or
Spline Editor.
To move the timeline marker (Alternative 2)
Click an empty area of the Dopesheet Editor or Spline Editor.
Note: In complex animations with many directors, channels, and actors, there might
not be an empty area to click. If this is the case, press <Alt> while clicking.
To move the timeline marker (Alternative 3)
In the Dopesheet Editor, enter the time (in fields) in the Timeline input box.
To move the timeline marker (Alternative 4)
1. Enable the Stage Object Editor.
2. Select the director in the Stage Tree or Dopesheet Editor.
3. In the Director Editor that appears, enter the time (in fields) in the Timeline
text box.
To move the timeline marker five fields on the timeline
Press the left or right arrow key on the keyboard.
To move the timeline marker one field on the timeline (Alternative 1)
Press <Ctrl> and the left or right arrow key on the keyboard.
To move the timeline marker one field on the timeline (Alternative 2)
Press <Alt> and the left or right arrow key on the keyboard.
To move the timeline marker one field on the timeline (Alternative 3)
Press the Timeline up/down buttons in the Dopesheet Editor or Director
Editor.
To jump to start of an animation
To jump to end of an animation
Chapter 7: Animation Stage 268
7.5 Director Control Panel
Clicking the director option in the Timeline Editor opens the Director Control
Panel.
Figure 67: Director Control Panel showing two directors at root level with various
subdirectors
The Director Control Panel lists all available Directors of the selected layer.
It is possible to select one or more directors in the list.
Front: Lists the directors belonging to the front layer scene.
Main: Lists the directors belonging to the main scene.
Back: Lists the directors belonging to the back layer scene. This button is only
enabled if a back layer has been defined in the Layer Manager.
All: If activated, selects all directors in the list.
Start Animation: Plays the current director(s) of all layers from the beginning.
See Basic Animation Functions.
Stop Animation: Clicking manually stops the currently playing animation at the
current point in the timeline. Right-clicking stops only the selected directors.
See Basic Animation Functions.
Note: The animation is automatically stopped when it reaches the end of the
timeline, or a stop point along the timeline. For more information, see Locked vs
Unlocked Keyframes.
269 Chapter 7: Animation Stage
[numbers]: You can save up to 20 combinations of selected directors per layer
by selecting them and dragging them onto one of the numbers. Afterward,
when you click a number, the combination of saved directors is then selected.
Note that these selections are on a per-layer basis and also cannot be saved.
Director Editor
Working with Directors in the Stage Tree
Working with Directors in the Dopesheet Editor
7.6 Director Editor
The Director editor shows details about the selected director.
Figure 68: Director editor
Name: Defines the name of the director. See To rename a director.
Offset: Sets the offset in fields for the whole director from the start of the
timeline. This is the easiest way to shift all animations within the director. See
To delay animations in a director using offsets.
Timeline: Defines the timeline of the director in fields (each director has a
separate timeline). Changing the value in this box will move the Timeline
Marker in the Timeline Editor, and the other way around.
Reverse: If enabled, the animations in this director will run backwards. For
more information, see To play an animation in reverse.
Auto Start: If enabled, the animation will start automatically when it is loaded
from the database.
Use System Time: This function plays seamless looping directors, if you have
multiple scenes with the same background animation. As an example, if you
have multiple scenes for elections but each of the scenes has the same
background animation/director and you set the Use System Time to Active for
this director, it will play the background without dropouts or breaking the
loop while loading the other scenes, as long as they have the same director
where the system time is activated.
Chapter 7: Animation Stage 270
Go to Start: Jumps to the start of the timeline, see To jump to start of an
animation.
Start Animation: Starts the animation from the beginning, see Basic Animation
Functions.
Stop Animation: Manually stops the animation at the current timeline, see To
stop an animation.
Note: The animation is automatically stopped when it reaches the end of the
timeline, or a stop point along the timeline. For more information, see Locked vs
Unlocked Keyframes.
Continue Animation: Continues the animation after it has been stopped, see
To continue an animation.
To enable the director editor
1. Perform the procedure To enable/disable the stage object editor.
2. Click a director in the Stage Tree or in the Dopesheet Editor.
Director Control Panel
Working with Directors in the Stage Tree
Working with Directors in the Dopesheet Editor
7.7 Actor Editor
The Actor editor shows details about the selected actor.
Figure 69: Actor editor
Offset: Sets the offset in fields for the whole actor from the start of the
timeline. This is the easiest way to shift all animations within the actor.
To enable the actor editor
1. Perform the procedure To enable/disable the stage object editor.
2. Click an actor in the Stage Tree or in the Dopesheet Editor.
271 Chapter 7: Animation Stage
Working with Actors in the Stage Tree
Working with Actors in the Dopesheet Editor
7.8 Channel Editor
The Channel editor shows details about the selected channel.
Figure 70: Channel editor
Swing In: Enables swing in.
Loop In: Enables loop in.
Number of Swings/Loops: Defines the number of swings/loops in.
Infinite: Sets number of swings/loops in to infinite (from the start of the
animation).
Swing Out: Enables swing out.
Loop Out: Enables loop out.
Number of Swings/Loops: Defines the number of swings/loops out.
Chapter 7: Animation Stage 272
Infinite: Sets the number of swings/loops out to infinite (animation never
ends).
To enable the channel editor
1. Perform the procedure To enable/disable the stage object editor.
2. Click a channel in the Stage Tree or in the Dopesheet Editor.
See also
Working with Channels in the Stage Tree
Working with Channels in the Dopesheet Editor
7.9 Action Channel Editor
The action editor shows details about the selected action channel.
Figure 71: Action channel editor
Swing In: Enables swing in.
Loop In: Enables loop in.
Number of Swings/Loops: Defines the number of swings/loops in.
Infinite: Sets number of swings/loops in to infinite (from the start of the
animation).
273 Chapter 7: Animation Stage
Swing Out: Enables swing out.
Loop Out: Enables loop out.
Number of Swings/Loops: Defines the number of swings/loops out.
Infinite: Sets the number of swings/loops out to infinite (animation never
ends).
To enable the action channel editor
1. Perform the procedure To enable/disable the stage object editor.
2. Click an action channel in the Stage Tree or in the Dopesheet Editor.
Working with Action Channels in the Stage Tree
Working with Action Channels in the Dopesheet Editor
7.10 Dopesheet Editor
The Dopesheet editor displays the items in the stage tree as bars along the
timeline.
Figure 72: Dopesheet editor
The items are presented vertically in the Dopesheet editor according to the
structure in the stage tree. The horizontal scaling represents the time value.
Tip: The time value can be set to either seconds, frames, or fields from the Stage
Editor Bar.
The Timeline Marker defines the current time, and the render output shows the
animation accordingly.
Chapter 7: Animation Stage 274
Figure 73: Dopesheet editor with Snap to Grid option enabled with field width set to 5
The Grid and Snap to Grid options that can be enabled in the Stage Editor Bar
make it possible to position items in the Dopesheet editor more accurately.
Figure 74: Channel tool tip
Figure 75: Keyframe tool tip
If the Show Info option is enabled in the Stage Editor Bar, a tool tip with time
information will appear when holding the pointer over an item in the Dopesheet
editor.
The Dopesheet editor can contain bars for various stage items: directors, actors,
channels, and so on. Similar to the Stage Tree, directors are displayed with a
grayblue color, container actors with light purple, while channels and actions are
displayed with a gray color.
To build up an animation, keyframes and stops/tags can be added to the scene. A
keyframe defines a property at a given time. Multiple keyframes belonging to the
same channel are connected in the Dopesheet editor with one or more bars.
Figure 76: Example of animation where stop/tag has been added between two keyframes
A stop/tag can be added to a director to end or pause an animation at a given
time. See Working with Stops, Tags and Pauses.
275 Chapter 7: Animation Stage
Figure 77: Example of animation where Cube container is scaled at field 0 and 50
Example: If the scaling of a cube is 1.0 at field 0 and 2.0 at field 50, one keyframe
will be created at field 0 and another at field 50. A bar will connect the two
keyframes in the Dopesheet editor.
If the Stage Object Editor is enabled, clicking an item in the Dopesheet editor will
open the corresponding editor. See To enable/disable the stage object editor.
Example: Clicking a director will open the Director Editor, clicking a keyframe will
open the Keyframe Editor, and so on.
To enable/disable the dopesheet editor
From the Stage Editor Menu select Dopesheet View.
Alternatively while holding the pointer over the Stage press the keyboard
shortcut <Ctrl>+<2>.
To enable the dopesheet editor together with the spline editor
From the Stage Editor Menu select Dope/Spline View.
Alternatively while holding the pointer over the Stage press the keyboard
shortcut <Ctrl>+<4>.
To resize the height of the dopesheet editor
Drag the horizontal separator between the Dopesheet editor and Spline Editor.
To resize the width of the dopesheet editor
Drag the vertical separator between the Stage Tree Area and Stage Editor Area.
Working with Directors in the Dopesheet Editor
Working with Actors in the Dopesheet Editor
Working with Channels in the Dopesheet Editor
Working with Action Channels in the Dopesheet Editor
Working with Keyframes
Chapter 7: Animation Stage 276
7.11 Spline Editor
The Spline editor displays the keyframes on a channel as splines along the
timeline.
Figure 78: Spline editor
The keyframes are presented vertically in the Spline editor according to the
properties they possess. The horizontal scaling represents the time value.
Tip: The time value can be set to either seconds, frames, or fields from the Stage
Editor Bar.
The Timeline Marker defines the current time, and the render output shows the
animation accordingly.
It is possible to drag keyframes in the Spline Editor both horizontally (changing
the time) and vertically (changing the value) at once.
This section contains information on the following topics:
To enable/disable the spline editor
To enable the spline editor together with the dopesheet editor
To resize the height of the spline editor
To resize the width of the spline editor
To switch between the various splines
To move keyframes in the spline editor
Position in the Spline Editor
Rotation in the Spline Editor
Scale in the Spline Editor
Material in the Spline Editor
Additional Best Practices for the Spline Editor
To enable/disable the spline editor
From the Stage Editor Menu select Spline View .
Alternatively while holding the pointer over the Stage press the keyboard
shortcut <Ctrl>+<3>.
To enable the spline editor together with the dopesheet editor
From the Stage Editor Menu select Dope/Spline View.
277 Chapter 7: Animation Stage
Alternatively while holding the pointer over the Stage press the keyboard
shortcut <Ctrl>+<4>.
To resize the height of the spline editor
Drag the horizontal separator between the Dopesheet editor and Timeline
Marker.
To resize the width of the spline editor
Drag the vertical separator between the Stage Tree Area and Stage Editor Area.
To switch between the various splines
Use the Show Spline 1,2, and 3 buttons from the Stage Editor Bar
Alternatively use the keyboard shortcuts <Ctrl>+<Z>, <Ctrl>+<X> and
<Ctrl>+<C> .
Figure 79: Example of axes X, Y, and Z in the Spline editor
To move keyframes in the spline editor
Select the desired keyframe and drag it around.
To change only the position on the timeline or the value, press <Shift> to lock
the axes. Keep <Ctrl> pressed while you drag the keyframe if you want to
snap to grid along the timeline.
You can move a keyframe in the spline editor, so either the position on the
timeline (left and right) or the value stored (up and down) in the keyframe will be
changed.
7.11.1 Editing Handles
As each keyframe on the spline has two handles, moving them is the most easy
way to edit the curve. To edit a handle leftclick it and drag it around. You will see
that the spline will reflect your movement.
By default you move the handles proportional this way. This means if you change
the handle on one side, the one on the other side will move too. If you want to
only edit the handle on one side, you need to leftclick the desired handle. Keep
the left button pressed and press <Ctrl>. If you drag the handle, only the one you
drag right now will move and the other one will stay. This single handle mode
will be enabled for the keyframe as long as you press <Ctrl>.
Furthermore you can use the buttons in the main menu to edit the handles at a
keyframe. To do so select the keyframe you want to change the handles in and
select the action in the main menu. For ease of use multiple keyframes can be
selected.
Chapter 7: Animation Stage 278
set left and right spline handles in selected keyframe to linear.
set spline handles in selected keyframe to smooth left and linear right.
set spline handles in selected keyframe to linear left and smooth right.
set left and right spline handles in selected keyframe to smooth.
set left and right spline handles in selected keyframe to tangential.
7.11.2 Position in the Spline Editor
If you animate a position, there are much more considerations to make.
Path Control
Spline Control
Working with Position Keyframes
7.11.3 Rotation in the Spline Editor
If you have animated the rotation, you can rotate about up to all three axes at the
same time. In the spline editor three different splines will be shown, one for every
axes. The red one is for the X-axis, the green one for the Y-axis and the blue one
for the Z-axis. For ease of use in the lower left corner you will find indicated
which axis is currently selected.
To create keyframes for rotation
To modify the rotation settings
Working with Rotation Keyframes
7.11.4 Scale in the Spline Editor
If you have animated the scale, you can scale along up to all three axes. In the
spline editor three different splines will be shown (when Prop or Single is
279 Chapter 7: Animation Stage
selected), one for every axis. The red one is for the X-axis, the green one for the
Y-axis and the blue one for the Z-axis. For ease of use in the lower left corner you
will find indicated which axis is currently selected.
Working with Scale Keyframes
7.11.5 Material in the Spline Editor
If you have animated the material, in the spline editor two different splines will be
shown. The red one is for the alpha value, the green one for the shininess. For
ease of use in the lower left corner you will find indicated which parameter is
currently selected.
To add and animate a material
Animating Material Keyframes
7.11.6 Additional Best Practices for the Spline Editor
Normally for each channel only one spline is shown in the spline editor. But there
are animation channels where more splines are available for editing. As you can
only edit the keyframes/handles of one spline, you must use the number keys in
the Stage Editor Bar to select the desired spline.
Pressing <Shift> while moving a keyframe in the Spline Editor enables you to
drag it only horizontally or vertically, but not both directions at the same time.
Pressing <Ctrl> while moving a keyframe will enable the Snap to Grid function,
allowing the keyframe to be placed only at certain timeline intervals. For more
information, see Stage Editor Bar.
Chapter 7: Animation Stage 280
When animating certain channels, such as scaling or rotation, up to three splines
will be displayed in the Spline editor, each describing the state along one axis,
either X, Y, or Z. For a better overview, different colors are used; red for X-axis,
green for Y-axis, and blue for Z-axis.Every spline contains various keyframes with
handles.
Figure 80: Example of keyframe and handle tool tips
If the Show Info option is enabled in the Stage Editor Bar, placing the pointer over
a keyframe or handle will display a tool tip with status information about timeline
and value.
7.12 Stage Object Editor
The Stage Object editor is positioned at the right side of the Stage Editor Area.
The editor has different views depending on the particular editor it is displaying.
Example: The Director Editor shows information about directors, the Actor Editor
shows information about actors, the Channel Editor shows information about
channels, the Actor Editor shows information about actions, the Keyframe Editor
shows information about keyframes, the Stops, Tags and Pause Editor shows
information about stops/tags, and so on.
Clicking an object in the Dopesheet Editor or selecting an item from the stage tree
will open the corresponding editor in the Stage Object Editor.
To enable/disable the stage object editor
From the Stage Editor Menu select Show Obj. Editor.
Alternatively, while holding the mouse pointer over the Stage, press
<Ctrl>+<1>.
7.13 Keyframe Editor
The Keyframe editor shows details about the selected keyframe.
Figure 81: Keyframe editor
Name: Defines the name of the keyframe. This name is used for external
commands or scripts. For more information, see how To rename a keyframe.
Time: Defines where along the timeline (in fields) the keyframe is placed.
281 Chapter 7: Animation Stage
Previous: If the property has more than one keyframe, the previous keyframe
along the timeline is selected.
Next: If the property has more than one keyframe, the next keyframe along
the timeline is selected.
[Value]: The rest of the Keyframe editor options vary according to which
property is being animated.
Example: For scaling, it is possible to define the size of an object in direction X, Y,
and Z.
To enable the keyframe editor
1. Perform the procedure To enable/disable the stage object editor.
2. Click an keyframe in the Stage Tree or in the Dopesheet Editor.
This section contains information on the following topics:
Locked vs Unlocked Keyframes
Working with Position Keyframes
Working with Rotation Keyframes
Working with Scale Keyframes
Animating Material Keyframes
7.13.1 Locked vs Unlocked Keyframes
By default the keyframes in the position animation are locked. They store
information about the position of the container along the X-, Y- and Z-axis, as
well as the time the keyframe will be passed by in the animation.
An unlocked keyframe stores only information of the position along X-, Y- and Z-
axis, without the information at which time the keyframe should be passed. To
reflect this, in the object editor for a locked keyframe the Time is grayed out.
Furthermore, as the spline editor shows time and path-percentage, the unlocked
keyframes will not be shown there. In the animation editor unlocked keyframes
will be shown at half height of locked keyframes. Viz Artist calculates the time the
keyframe will be passed to fit with the handles set in the next locked keyframe
before and after the unlocked keyframe.
To better understand the difference between locked and unlocked keyframes,
create a simple position animation. You will see the container moving with
different speeds between the keyframes. Next unlock all keyframes and play the
animation once more. The container will move evenly during the whole animation.
Using unlocked keyframes you can define the path to fit your needs without
editing the time for every keyframe. This will save you a great amount of time.
7.13.2 Working with Position Keyframes
A position keyframe contains information about the position of a container at a
specific time. The parameters of position keyframes are:
Chapter 7: Animation Stage 282
Path Control
Speed Control
Path Control
An animations path can be either smooth or linear.
Figure 82: Smooth path
Figure 83: Linear path
The path (and speed) control editor allows you to set the path.
Smooth: Sets the animation path to be smooth.
Linear: Sets the animation path to be linear.
First/Last Linear: Sets the animation to be linear for the first and last
keyframe, and smooth for the rest.
First/Last Smooth: Sets the animation to be smooth for the first and last
keyframe, and linear for the rest.
Speed Control
The (path and) speed control editor allows you to configure speed options.
283 Chapter 7: Animation Stage
Manual Speed: locks all keyframes. There is no linear speed with this option.
The duration between each keyframe can be different, depending on the
timing value and the transformation values between the different keyframes.
The result is that you will not have a continuous animation speed.
Linear Speed: unlocks all keyframes. The keyframes between the first and last
keyframes are locked. If you change the value of either the first or last
keyframe, or any of the keyframes in between, the timing will change
automatically for each keyframe. The result is an animation with a continuous
speed between all keyframes.
Locked vs Unlocked Keyframes
7.13.3 Working with Rotation Keyframes
A rotation keyframe contains information regarding container rotation. In addition
to the default options in the Keyframe Editor, for a rotation keyframe it is possible
to define specific rotation options.
Figure 84: Keyframe editor with rotation options
X: Defines the rotation along the X axis.
Y: Defines the rotation along the Y axis.
Z: Defines the rotation along the Z axis.
Angle: Defines the angle of the handles for the path or speed.
Weight: Defines the weight of the handles for the path or speed.
Smooth Left/Right: Allows the handles for the path to be smooth.
Single (S), Locked (L) and Mirror (M): Defines the way handles for the path or
speed should be modified.
Furthermore in the spline editor three different splines will be shown, one for
every axes. The red one is for the X-axis, the green one for the Y-axis and the
blue one for the Z-axis. As you can only edit the currently selected spline, you
must use three spline buttons at the top of the Dopesheet Editor (or shortcuts
Chapter 7: Animation Stage 284
<Ctrl>+<Z>, <Ctrl>+<X> and <Ctrl>+<C>) to select the spline you want to edit. For
ease of use in the lower left corner you will find indicated which axis is currently
selected.
7.13.4 Working with Scale Keyframes
Scale keyframes have to do with the scaling of the object in the animation. For a
scale keyframe, in addition to the default options in the Keyframe Editor, it is
possible to define the scaling along the X, Y, and Z axes in the three input boxes.
Figure 85: Keyframe editor with scale options
If you have animated the scale, you can scale along up to all three axes. To
change all three scale values, in the object editor you will find an input box for X,
one for Y and one for Z. There you can change if the values should be Locked or if
you change them proportional (Prop) or each Single value.
Furthermore in the spline editor three different splines will be shown (when Prop
or Single is selected), one for every axis. The red one is for the X-axis, the green
one for the Y-axis and the blue one for the Z-axis. As you can only edit the
currently selected spline, you must use three spline buttons at the top of the
Dopesheet Editor (or shortcuts <Ctrl>+<Z>, <Ctrl>+<X> and <Ctrl>+<C> ) to select
the spline you want to edit. For ease of use in the lower left corner you will find
indicated which axis is currently selected.
285 Chapter 7: Animation Stage
7.13.5 Animating Material Keyframes
For a material keyframe, in addition to the default options in the Keyframe Editor,
it is possible to define color.
Figure 86: Keyframe editor with material options
If you have animated the material, the object editor for the keyframes shows a
Material editor. This allows you to conveniently the change the material.
Furthermore in the spline editor two different splines will be shown. The red one
is for the alpha value, the green one for the shininess. As you can only edit the
keyframes/handles of one spline, you must use the number keys in the Stage
Editor Bar to select the desired spline.For ease of use in the lower left corner you
Chapter 7: Animation Stage 286
will find indicated which parameter is currently
selected.
7.14 Stops, Tags and Pause Editor
The Stop-Tag-Pause editor shows details about the selected stop/tag.
Figure 87: Stop-Tag-Pause editor
Name: Defines the name of the stop/tag. This name is used for external
commands or scripts. For more information, see how To rename a stop/tag/
pause.
Time: Defines where along the timeline (in fields) the stop/tag is placed. For
more information, see how To move a stop, tag or pause.
Previous: If the director has more than one stop/tag, the previous stop/tag
along the timeline is selected.
Next: If the director has more than one stop/tag, the next stop/tag along the
timeline is selected.
Type:
Stop: Stops the animation until being continued. A stop applies for the
director and all subdirectors.
Tag: Indicates a position along the timeline. A tag does not stop the
animation.
Local Stop: Stops the animation until being continued. A local stop only
applies for the director it is placed on, not its subdirectors.
Pause: Makes it possible to stop the animation for a certain amount of time
(in frames).
Figure 88: Example of stop, tag, local stop, and pause on a director in the Stage
Dir:
287 Chapter 7: Animation Stage
Both: Sets the direction the stop/tag will be valid to both normal and
reverse.
Normal: The stop/tag is only valid when the animation direction is normal.
Reverse: The stop/tag is only valid when the animation direction is reversed.
To enable the Stop/Tag/Pause editor
1. Perform the procedure To enable/disable the stage object editor.
2. Click a stop/tag/pause in the Dopesheet Editor.
Chapter 8: Creating Animations 288
8 Creating Animations
By creating an animation, the state of an object (for example its position, rotation,
or scaling) is defined at various points in time. Keyframes are used to define these
states, and the animation system interpolates between them to create a
continuous animation.
This section contains information on the following topics:
Working with Directors in the Stage Tree
Working with Directors in the Dopesheet Editor
Working with Stops, Tags and Pauses
Working with Actors in the Stage Tree
Working with Actors in the Dopesheet Editor
Working with Channels in the Stage Tree
Working with Channels in the Dopesheet Editor
Working with Action Channels in the Stage Tree
Working with Action Channels in the Dopesheet Editor
Working with Keyframes
Basic Animation Functions
Creating a Basic Animation
Creating an Advanced Animation
Further Advanced Animation Topics
8.1 Working with Directors in the Stage Tree
When creating an animation, there is at least one director in the stage tree.
Directors are used to group a certain set of stage elements, such as actors and
channels in the stage tree. It is possible to create directors at the root level of the
stage tree, or as subdirectors. A director can hold as many items as desired, but
to improve usability it is recommended to group certain items in different
directors, especially when working with complex animations. In addition to
improved overview in the stage tree, multiple directors make it possible to show
only the animations contained within each director. This opens the possibility to
for example have multiple animation channels on one object driven by multiple
directors. Each director can also hold controlling elements such as stop points
and actions that only affect the animations within the director. For more
information, see Basic Animation Functions.
Directors are displayed in the stage tree with a grayblue background color.
This section contains information on the following procedures:
To create a director
To move a director
To copy a director
To rename a director
To delete a director
289 Chapter 8: Creating Animations
See Also
Working with Directors in the Dopesheet Editor
Director Control Panel
Director Editor
To create a director
Click the Add New Director button in the Stage Tree Bar.
Alternatively, for greater control of where the (sub)director is created:
Drag and drop the Add Director icon at the right part of the director label in
the stage tree. (Dropping the icon at the left part of the label will create a
director at the same hierarchy level.)
To move a director
Drag one or more directors to a different place in the stage tree hierarchy.
To copy a director
Press <Ctrl> while dragging one or more directors to a different place in the
stage tree hierarchy.
To rename a director
1. Right-click a director in the stage tree.
2. In the Stage Tree Menu that appears, select Rename.
3. In the text box that appears, type a new descriptive name, and then press
<Enter>.
Note: Special characters, such as space, are not allowed in director names.
Alternatively:
1. Enable the Director Editor.
2. Select the director in the stage tree.
3. In the editor that appears, type a descriptive name in the Name text box, and
then press <Enter>.
Chapter 8: Creating Animations 290
To delete a director
1. Right-click a director in the stage tree.
2. In the Stage Tree Menu that appears, select Delete [Director].
Alternatively:
Drag the director to the trash can.
8.2 Working with Directors in the Dopesheet Editor
Most actions on actors are done when Working with Directors in the Stage Tree.
Actions affecting the timeline are performed directly in the dopesheet editor.
Working with directors in the dopesheet editor enables the Director Editor.
Directors are displayed in the Dopesheet Editor with a gray-blue color.
This section contains information on the following topics:
To mark a region within a director
To move a director in the timeline
To speed a director up
To slow a director down
See Also
Working with Directors in the Stage Tree
Director Control Panel
Director Editor
To mark a region within a director
1. In the Dopesheet Editor, press <T> and click a starting point within a director.
2. Press <T> again and click an ending point within the director.
291 Chapter 8: Creating Animations
Dragging the green knobs to lengthen or shorten the selected region within
the director affects only the keyframes inside this region.
To move a director in the timeline
Drag the director to a different time.
To speed a director up
At either end of the director, click the knob and drag it to shorten the director.
To slow a director down
At either end of the director, click the knob and drag it to lengthen the
director.
Chapter 8: Creating Animations 292
8.3 Working with Stops, Tags and Pauses
It is possible to add stops, tags and pauses to a director. At a stop, the director
will stop and wait until it is continued. A tag is used only to indicate a position
along the timeline. A pause is where the director stops for a given interval before
continuing automatically.
This section contains information on the following procedures:
To create a stop, tag or pause
To change a stop to a tag, pause or local stop (and vice versa)
To move a stop, tag or pause
To rename a stop/tag/pause
To delete a stop/tag/pause
See Also
Locked vs Unlocked Keyframes
To create a stop, tag or pause
1. Select the director in the Stage Tree or Dopesheet Editor where the stop/tag is
to be added.
2. Set the Timeline Marker to the point where the stop/tag is to be added.
3. Click the Add Stop/Tag button in the Stage Editor Bar.
Alternatively:
Press S while clicking a director at the desired timeline in the Timeline Editor.
To change a stop to a tag, pause or local stop (and vice versa)
1. Enable the Stops, Tags and Pause Editor.
2. Select the stop/tag/pause you intend to change.
293 Chapter 8: Creating Animations
3. In the Stop-Tag-Pause editor, click a button to change status. Your options
are:
Stop
Tag
Local Stop
Pause
4. If you select Pause, in the Value input box, define the number of frames that
the animation should halt before continuing.
To move a stop, tag or pause
1. Select one or more stops/tags/pauses.
2. Drag the stops/tags/pauses along the director in the Dopesheet Editor.
Alternatively:
1. Enable the Stops, Tags and Pause Editor.
2. Select a stop/tag/pause.
3. In the Stop-Tag-Pause editor, enter the time (in fields) in the Time input box.
To rename a stop/tag/pause
1. Enable the Stops, Tags and Pause Editor.
2. Select a stop/tag/pause.
3. In the Stop-Tag-Pause editor, enter a descriptive stop/tag/pause name in the
Name text box, and then press <Enter>.
Note: Special characters, such as space, are not allowed in stop/tag/pause names.
To delete a stop/tag/pause
1. Select one or more stops/tags/pauses.
2. Click the Delete Stop/Tag button in the Stage Editor Bar.
Alternatively:
1. Select one or more stops/tags.
2. Press <Delete>.
Chapter 8: Creating Animations 294
To create a preview point for Viz Content Pilot
1. Open the Stage, and select the Default director.
2. Position the Time Marker from where you would like the scene to be
previewed.
3. Click the Add a Stop/Tag button.
4. In the appearing editor enter Name as pilot1 (case sensitive), and set Type to
Tag.
The pilot1 tag is the default preview point for a standalone scene or a
foreground scene in a transition logic scene.
Custom tags can be used as well; however, those tags are only selectable
within the Newsroom Component.
To create a preview point for Viz Trio
Repeat the procedure on how To create a preview point for Viz Content Pilot.
To create a preview point for Viz Trio with local preview
1. Open the Stage, and select the Default director.
2. Position the Time Marker from where you would like the scene to be
previewed.
3. Click the Add a Stop/Tag button.
4. In the appearing editor enter Name as 01, 02, 03, etc. according to the value
of the corresponding Field identifiers (01, 02, 03, etc.).
Setting these points will, when selecting a tab field in Viz Trio (01, 02, 03,
etc.), preview the scene in the local Viz Trio preview window.
See Also
Tables and Preview Points
295 Chapter 8: Creating Animations
8.4 Working with Actors in the Stage Tree
A container is represented as an actor in the stage tree. The actor carries the
same name in the stage tree as the corresponding container in the scene tree. If
you rename the container, the actor will reflect the change.
When adding an animation to a container, the corresponding actor and channel
will automatically appear in the stage tree inside a director. The actor for a
container holds the information of all animated channels: scene, camera, or light.
As it is possible to place different animation channels of an actor in separate
directors, the same actor can be available in several places in the stage tree.
Container actors are displayed in the stage tree in light purple. Scene actors are
shown in green, camera actors in dark purple, and light actors in dark gray.
This section contains information on the following procedures:
To move an actor
To copy an actor
To delete an actor
See Also
Working with Actors in the Dopesheet Editor
Working with Channels in the Stage Tree
Actor Editor
To move an actor
Drag one or more actors from a director in the stage tree to the target
director.
Chapter 8: Creating Animations 296
To copy an actor
Press <Ctrl> while dragging one or more actors from a director in the stage
tree to the target director.
297 Chapter 8: Creating Animations
To delete an actor
1. Right-click an actor in the stage tree.
2. In the Stage Tree Menu that appears, select Delete [Actor].
Alternatively:
Drag the actor to the trash can.
8.5 Working with Actors in the Dopesheet Editor
Most actions on actors are done when Working with Actors in the Stage Tree.
Actions affecting the timeline are performed directly in the dopesheet editor.
Working with actors in the dopesheet editor enables the Actor Editor.
This section contains information on the following procedures:
To move an actor in the timeline
To speed an actor up
To slow an actor down
Chapter 8: Creating Animations 298
To delay all the animations in an actor
See Also
Working with Actors in the Stage Tree
Working with Channels in the Stage Tree
Actor Editor
To move an actor in the timeline
Drag the actor to a different time.
To speed an actor up
At either end of the actor, click the knob and drag it to shorten the actor.
To slow an actor down
At either end of the actor, click the knob and drag it to lengthen the actor.
299 Chapter 8: Creating Animations
To delay all the animations in an actor
1. Enable the Actor Editor.
2. Select an actor.
3. In the Actor Editor, set the Offset value (in fields).
Alternatively, it is possible to move the actor (horizontally along the timeline)
including all its animations directly in the Dopesheet Editor, although this will not
actually add the offset value.
8.6 Working with Channels in the Stage Tree
Every animated property of an actor is stored in a separate channel. Separate
channels are created for position, rotation, scaling, and so on. The channel is
named automatically according to the property being animated. It is not possible
to rename a channel.
Along the channel, keyframes are placed. Keyframes hold information about the
value of the property at the time they are placed on the timeline. If keyframes are
not connected by a channel in the Dopesheet Editor, the information about the
property is identical, and there is no animation of this property between these
keyframes.
This section contains information on the following procedures:
To move a channel
To copying a channel
To select a channel
To delete a channel
See Also
Working with Channels in the Dopesheet Editor
Working with Actors in the Stage Tree
Working with Keyframes
Channel Editor
Chapter 8: Creating Animations 300
To move a channel
Drag one or more channels from a director in the stage tree to the target
director.
To copying a channel
Press <Ctrl> while dragging one or more channels from a director in the stage
tree to the target director.
301 Chapter 8: Creating Animations
To select a channel
Click a channel in the Dopesheet Editor.
Alternatively:
Click one or more channels in the stage tree.
To delete a channel
1. Right-click a channel in the stage tree.
2. In the Stage Tree Menu that appears, select Delete [Channel].
Alternatively:
Drag the channel to the trash can.
See Also
Animating Channels
Dopesheet Editor
Spline Editor
Chapter 8: Creating Animations 302
8.7 Working with Channels in the Dopesheet Editor
Most actions on channels are done when Working with Channels in the Stage Tree.
Actions affecting the timeline are performed directly in the dopesheet editor.
Working with channels in the dopesheet editor enables the Channel Editor.
This section contains information on the following topics:
To move a channel in the timeline
To speed a channel up
To slow a channel down
See Also
Working with Channels in the Stage Tree
Working with Actors in the Stage Tree
Animating Channels
Channel Editor
To move a channel in the timeline
Drag the channel to a different time.
To speed a channel up
At either end of the channel, click the knob and drag it to shorten the channel.
To slow a channel down
At either end of the channel, click the knob and drag it to lengthen the
channel.
303 Chapter 8: Creating Animations
8.8 Working with Action Channels in the Stage Tree
Actions are controlling elements performing special tasks when the timeline
passes them.
Regular channels are typically basic actions that can be created through the use of
the Viz Artist GUI. For example, the rotation of a cube can be defined in the
transformation editor of the cube container. For more special scenarios, such as
audio animations, it may not be possible to create the animations based on the
standard options. In such cases it is necessary to create actions with custom
scripts that suit the situation.
To create an action, it is necessary to first create an action channel. In order to
create the actual action itself, first create an action keyframe. Finally, define the
action keyframe in the Action Channel Editor. The action will be executed when
the director timeline equals the action keyframe.
Actions are displayed in the stage tree in cyan.
This section contains information on the following procedures:
To create an action channel
To move an action channel
To copy an action channel
To rename an action channel
To delete an action channel
See Also
Working with Action Channels in the Dopesheet Editor
Action Channel Editor
Working with Keyframes
Chapter 8: Creating Animations 304
To create an action channel
1. Select a director in the stage tree.
2. Click the Add New Action button in the Stage Tree Bar.
3. In the dialog box that opens, type a new descriptive name for the action
channel, and then press <Enter> or click the OK button.
Note: Special characters, such as space, are not allowed in action channel names.
Alternatively:
1. Drag the Add New Action icon in the Stage Tree Bar to a director in the stage
tree.
2. In the dialog box that opens, type a descriptive name for the action channel,
and then press <Enter> or click the OK button.
To move an action channel
Drag an action channel from a director in the stage tree to the target director.
To copy an action channel
Press <Ctrl> while dragging an action channel from a director in the stage
tree to the target director.
To rename an action channel
1. Right-click an action channel in the stage tree.
2. In the Stage Tree Menu that appears, select Rename.
3. In the text box that appears, type a new descriptive name, and press <Enter>.
Note: Special characters, such as space, are not allowed in action channel names.
To delete an action channel
1. Right-click an action channel in the stage tree.
2. In the Stage Tree Menu that appears, select Delete [Action Channel].
Alternatively:
Drag the action channel to the trash can.
8.9 Working with Action Channels in the Dopesheet Editor
Most procedures on action channels are done when Working with Action Channels
in the Stage Tree. Procedures affecting the timeline are performed directly in the
dopesheet editor. Working with action channels in the dopesheet editor enables
the Action Channel Editor.
This section contains information on the following procedures:
305 Chapter 8: Creating Animations
To move an action channel in the timeline
To speed an action channel up
To slow an action channel down
See Also
Working with Action Channels in the Stage Tree
Action Channel Editor
To move an action channel in the timeline
Drag the action to a different time.
To speed an action channel up
At either end of the action, click the knob and drag it to shorten the action.
To slow an action channel down
At either end of the action, click the knob and drag it to lengthen the action.
8.10 Working with Keyframes
A keyframe stores information about a property at a given time. Keyframes can be
added to channels and action channels. If two keyframes next to each other hold
different values, the keyframes are connected with a bar in the Dopesheet Editor.
Chapter 8: Creating Animations 306
When selecting a keyframe in the dopesheet editor or Spline Editor, the
corresponding keyframe in the other editor will be selected too. Working with
keyframes in the dopesheet enables the Keyframe Editor.
Figure 89: Example of cube with animated position; two keyframes and bar between
Example: The position of a cube can be at X=0 at field 0 and X=100 at field 50. In
such a scenario, two keyframes will be created, one at field 0 and one at field 50.
Since the position of the cube is different in the two keyframes, a bar is added
between them, indicating that an animation takes place when the timeline moves
from keyframe A to keyframe B.
This section contains information on the following procedures:
To add a keyframe (Alternative 1)
To add a keyframe (Alternative 2)
To add a keyframe (Alternative 3)
To add a keyframe (Alternative 4)
To move one or more keyframes
To move a keyframe to a specific time
To copy a keyframe
To rename a keyframe
To delete a keyframe
To reverse the order of keyframes
See Also
Keyframe Editor
To add a keyframe (Alternative 1)
1. Select the channel or action channel in the stage tree where the keyframe
should be added.
2. Set the Timeline Marker to when the keyframe should be added.
3. Click the Add Keyframe button in the Stage Tree Bar.
See Also
Working with Channels in the Stage Tree
Working with Channels in the Dopesheet Editor
Working with Action Channels in the Stage Tree
Working with Action Channels in the Dopesheet Editor
307 Chapter 8: Creating Animations
To add a keyframe (Alternative 2)
1. Select the channel or action channel in the stage tree where the keyframe
should be added.
2. Set the Timeline Marker to when the keyframe should be added.
3. Do one of the following:
Click the Set Key button from the Timeline Editor.
Ensure the mouse pointer is over the render output and press <Enter>.
To add a keyframe (Alternative 3)
1. Select the channel or action channel in the stage tree where the keyframe
should be added.
2. In the Spline Editor, make sure to hold the pointer above the spline at the
desired timeline location (the spline should turn orange if doing this
correctly).
3. Click the spline.
To add a keyframe (Alternative 4)
1. In either the scene tree or the render area, click the object whose animation
path you want to view.
2. In the render area, right-click and select Animation.
3. Hold down the <Insert> key and click the path.
A new locked keyframe is added.
Chapter 8: Creating Animations 308
To move one or more keyframes
1. Select one or more keyframes.
Tip: You can also hold down the <S> key and use the rubber band to select multiple
keyframes.
2. Drag the keyframes along the timeline in the Dopesheet Editor.
Alternatively:
1. Select one or more keyframes.
2. Drag the keyframes along the timeline (horizontally) in the Spline Editor.
Note: Dragging a keyframe vertically in the Spline Editor will change the value of the
keyframe, not the timeline value.
To move a keyframe to a specific time
1. Enable the Keyframe Editor.
2. Select a keyframe.
3. In the keyframe editor, enter the time (in fields) in the Time input box.
To copy a keyframe
1. Select one or more keyframes.
2. Press <C> while dragging the keyframes to the new position in the Dopesheet
Editor.
To rename a keyframe
1. Enable the Keyframe Editor.
2. Select a keyframe.
3. In the keyframe editor, enter a descriptive keyframe name in the Name text
box, and press <Enter>.
Note: Special characters, such as space, are not allowed in keyframe names.
To delete a keyframe
1. Select one or more keyframes.
2. Click the Delete Keyframe button in the Stage Editor Bar.
Alternatively:
1. Select one or more keyframes.
2. Press <Delete>.
309 Chapter 8: Creating Animations
8.10.1 Reversing the Order of Selected Keyframes
Reversing the order of keyframes is akin to mirroring the keyframes.
Example: In Figure 90: Animation with normal and reversed keyframe order, the
image to the left illustrates a rotation animation, with keyframes placed at fields 0,
50, and 200. The rotation value at field 0 is X=0, at field 50 X=45, and at field 200
X=90. After the keyframes have been rotated, the image to the right illustrates the
animation with keyframes placed at fields 0, 150, and 200. The rotation value at
field 0 is X=90, at field 50 X=45, and at field 200 X=0.
Figure 90: Animation with normal and reversed keyframe order
To reverse the order of keyframes
1. Select two or more keyframes in the Dopesheet Editor.
2. While holding the mouse pointer over the Stage, Press <Ctrl>+<R> . CHECK!
8.11 Basic Animation Functions
This section contains information on the following procedures:
To play all animations in a director from the start of the timeline
To play all animations in a scene
To play an animation in reverse
To stop a director
To stop an animation
To stop all animations
To continue an animation
To jump to start of an animation
To jump to end of an animation
To delay animations in a director using offsets
To scale animations in a director
Chapter 8: Creating Animations 310
To scale a region within a director
To play all animations in a director from the start of the timeline
1. Select the desired director.
2. Click the Start Animation button in the Timeline Editor.
Alternatively:
1. Enable the Director Editor.
2. Select the desired director.
3. In the director editor, click the Start Animation button.
Alternatively:
1. Ensure the mouse pointer is in the dopesheet.
2. Press <Enter>
Alternatively:
1. Select the desired director.
2. Ensure the mouse pointer is in the dopesheet and press the <Space Bar>.
To play all animations in a scene
1. Enable the Director Control Panel.
2. Click All.
3. Do one of the following:
Ensure the mouse pointer is in the dopesheet and press <Enter>.
Ensure the mouse pointer is in the dopesheet and press the <Space Bar>.
Click the Start button in the Timeline Editor.
Click the Start button in the Director Control Panel. (Clicking here will also
start the animations in the other layers if they are available).
311 Chapter 8: Creating Animations
To play an animation in reverse
1. In the Timeline Editor, click the Reverse Play button.
2. Do one of the following:
Ensure the mouse pointer is in the dopesheet and press <Enter>.
Click the Start button in the Timeline Editor.
Click the Start button in the Director Control Panel. (Clicking here will also
start the animations in the other layers if they are available).
Alternatively:
1. Select the desired director.
2. Ensure that the mouse pointer is in the dopesheet.
3. Press <Shift> + <Enter>.
To stop a director
1. Select one or more directors.
2. In the Timeline Editor, right-click the Stop button.
Alternatively:
1. Enable the Director Editor.
2. In the director editor, click the Stop button.
Alternatively:
1. Select the desired director.
2. Ensure the mouse pointer is in the dopesheet and press the <Space Bar>.
To stop an animation
In the Timeline Editor, click the Stop button.
Note: It is also possible to add one or more stop points to a director, so that each
time the timeline passes a certain frame, the animations stop automatically. For
details on how to create such a stop point, see Working with Stops, Tags and Pauses.
To stop all animations
1. Enable the Director Control Panel.
2. Click the Stop button.
This stops all animations in all layers.
To continue an animation
1. Select the desired director.
2. Click the Continue Animation button in the Timeline Editor.
Alternatively:
Chapter 8: Creating Animations 312
1. Select the desired director.
2. Ensure the mouse pointer is in the dopesheet and press the <Space Bar>.
Alternatively:
1. Enable the Director Editor.
2. Select the desired director.
3. In the director editor, click the Continue Animation button.
To jump to start of an animation
1. Select the desired director.
2. Click the Go to Start button in the Timeline Editor.
Alternatively:
1. Select the desired director.
2. Press <Ctrl> + <Home>.
To jump to end of an animation
1. Select the desired director.
2. Click the Go to End button in the Timeline Editor.
Alternatively:
1. Select the desired director.
2. Press <Ctrl> + <End>.
To delay animations in a director using offsets
1. Enable the Director Editor.
2. Select the desired director.
3. In the director editor, set the Offset value (in fields).
Alternatively, it is possible to move the director (horizontally along the timeline)
including all its animations directly in the Timeline Editor, although this will not
actually add the offset value.
To scale animations in a director
Drag the knob at either the beginning or end of a director in the Dopesheet
Editor.
Note: If dragging the beginning marker, it is not possible to drag it past the offset
value.
Scaling a director is the easiest way to change the total running time of the
animations in the director. Scaling is done proportionally and includes all
subdirectors.
To scale a region within a director
1. Follow the procedure To mark a region within a director.
313 Chapter 8: Creating Animations
2. Drag the green knob at either the beginning or end of the marked region.
Scaling is done proportionally and includes all subdirectors.
8.12 Creating a Basic Animation
To demonstrate how to create basic animations, the following procedures make
up a simple use case whereby a cube is created and then moved to the right.
This use case contains the following procedures:
To create the new scene
To create a container in the scene tree
To create the first keyframe
To create the second keyframe (Alternative 1)
To create the second keyframe (Alternative 2)
To create the new scene
1. Follow the procedure for To create a Scene.
2. Open the scene.
To create a container in the scene tree
1. From the main menu, click Built Ins.
2. Click the GP (Geometry Plugin) tab to show all available geometry plug-ins.
3. In the Folders pane, click the Default folder.
4. Drag the Cube icon from the plug-in list into the scene tree.
Chapter 8: Creating Animations 314
The scene tree and render output should then look like this:
To create the first keyframe
1. Set the timeline to field 0, as in the procedure To move the timeline marker
(Alternative 1).
2. Perform the procedure To add a keyframe (Alternative 2).
To create the second keyframe (Alternative 1)
1. In the render output, drag the cube rightwards, so that it shifts to a different
position.
2. Create the other keyframe, by performing the procedure To add a keyframe
(Alternative 2).
315 Chapter 8: Creating Animations
To create the second keyframe (Alternative 2)
1. Click the Transformation icon on the Cube container in the scene tree.
2. In the Transformation editor that appears in the upper right part of the screen,
set the Position to X = 100.
3. Create the other keyframe, by performing the procedure To add a keyframe
(Alternative 2).
We have now created a basic position animation. On the cube container in the
scene tree, an Anim icon has been automatically added, indicating that one or
more properties on this container has been animated.
Figure 91: Cube container with Animation icon
It is also possible to see a representation of the animation in the Stage.
Figure 92: Stage showing the animation of the Cube containers position
See Also
To save a scene
8.13 Creating an Advanced Animation
Once you have mastered Creating a Basic Animation, where the position of a cube
is moved, you can move on to more advanced tasks. This section provides some
Chapter 8: Creating Animations 316
additional procedures, so that a cube can continue its journey rightwards, rotate
while moving, and gain a nicer appearance by adding color to it.
This section contains the following procedures:
To edit the first keyframe
To edit the second keyframe
To create an additional keyframe
To add a stop point
To create keyframes for rotation
To modify the rotation settings
To run the animations independently
To add and animate a material
To edit the first keyframe
1. Enable the Keyframe Editor.
2. Select the keyframe at the far left in the Dopesheet Editor.
3. In the Keyframe Editor, set the Position to X = -100.
To edit the second keyframe
1. Select the keyframe at the right in the Dopesheet Editor.
2. In the Keyframe Editor, set the Position to X = 0.
317 Chapter 8: Creating Animations
Tip: Set the position either by typing in the input box, using the up/down buttons, or
clicking the R (reset/default setting) button.
When playing the animation now, the cube will still slide rightwards, but from a
point at the left part of the render output to the center.
3. Click the Play button in the Timeline Editor.
To create an additional keyframe
1. In the Timeline Editor, set the timeline field to 100.
2. In the render output, drag the cube rightwards, so that it shifts to a different
position.
3. Perform the procedure To add a keyframe (Alternative 2).
4. Click the Play button in the Timeline Editor.
When playing the animation now, the cube will slide rightwards from a point at
the left part of the render output, through the center, and all the way to the right
part.
To add a stop point
1. Select the desired director.
2. In the Timeline Editor, set the timeline field to 50.
3. Create a stop by performing the procedure To create a stop, tag or pause.
4. Click the Play button in the Timeline Editor.
When playing the animation now, the cube will slide rightwards until it reaches the
center of the render output, and then come to a halt. To continue playing the rest
of the animated journey, see To continue an animation.
To create keyframes for rotation
1. Right-click the Cube actor in the stage tree.
2. In the Stage Tree Menu that appears, click Transformation -> Rotation.
A rotation channel and two keyframes are added.
Chapter 8: Creating Animations 318
To modify the rotation settings
1. Select the keyframe at the right in the Dopesheet Editor.
2. In the Keyframe Editor, set the Rotation to X = 360.
3. Click the Play button in the Timeline Editor.
When playing the animation now, the cube will slide rightwards until it reaches
the center of the render output, while rotating all the while before coming to a
halt.
4. To continue playing the rest of the animated journey, see To continue an
animation.
To run the animations independently
1. Create a director at the root level of the stage tree. See the procedure To
create a director.
2. Rename the new director to Rotation. See the procedure To rename a director.
3. Drag the rotation channel to the new director. See the procedure To move a
channel.
The stage tree and should now look like this:
When playing the animations now, the output depends on which director is
selected. If the Default director is selected, only the position animation will be
played. If the Rotation director is selected, only the rotation animation will be
played. Selecting both/all directors will play both the position and rotation
animations.
See Also
To play all animations in a director from the start of the timeline
To play all animations in a scene
To add and animate a material
1. Perform the procedure To create a material in the Server area and define its
color.
2. Drag the material to the container in the scene tree.
3. In the scene tree, click the material in the container.
The material editor is displayed.
319 Chapter 8: Creating Animations
4. In the Timeline Editor, set the time when you want the keyframe to be created.
5. In the Timeline Editor, click the Set Key button.
6. In the Material editor, change the materials color.
7. To create the next keyframe, in the Timeline Editor, click the Set Key button.
8. Click the Play button in the Timeline Editor.
The cube now has a color that changes as part of the animation.
8.14 Further Advanced Animation Topics
This section will guide you through creating a scene and using the more advanced
animation features in Viz Artist. The following topcis are covered:
Animating Channels
Path Control
Spline Control
Animating Audio
Animating Cameras
Animating Light
Merging Animations
As your basis, you can take the scene created in Creating a Basic Animation and
improved on in Creating an Advanced Animation.
8.14.1 Animating Channels
This section contains information on the following topics:
Repeating Animation Channels (Loop)
Repeating Animation Channels in Reverse (Swing)
Combining Swing and Loop
Chapter 8: Creating Animations 320
Repeating Animation Channels (Loop)
The loop operation makes it possible to repeat the animation of a channel either
at the beginning or end of the channel timeline.
Figure 93: Channel with loop operation enabled
To repeat the animation of a channel
1. Select a channel.
2. In the Channel Editor, enable the Loop In/Out buttons.
Note: Loop at the beginning is only available if the belonging actor has a defined
offset value.
3. Define how many times the loop should run before coming to a halt. Either
enter a number in the field or click the Infinite button.
When enabling loop, the looped animation appears as gray in the in the
Dopesheet Editor
321 Chapter 8: Creating Animations
Repeating Animation Channels in Reverse (Swing)
The swing operation makes it possible to repeat the animation of a channel in
reverse play either at the beginning or end of the channel timeline.
Figure 94: Channel with swing operation enabled
To create a swinging animation
1. Select a channel
2. In the Channel Editor, enable the Swing In/Out buttons.
When enabling swing, the animation appears as gray in the in the Dopesheet
Editor.
Combining Swing and Loop
It is possible to combine the swing and loop operations on a channel. The
animation will then first be added in reverse play (swing) and then started once
again from the beginning to the end (loop). This will save you a great amount of
time if in need of a recurring animation, for example a bouncing ball.
Chapter 8: Creating Animations 322
Figure 95: Channel with swing and loop operations enabled
To combine swing and loop
1. Follow the procedure To repeat the animation of a channel.
2. Follow the procedure To create a swinging animation.
Animations with swings and loops appear as gray in the in the Dopesheet Editor.
8.14.2 Path Control
The position animation follows a path you define by the keyframes. A spline will
be interpolated from the keyframes. You can view and edit this spline in the
render output.
To edit the spline in the render output
1. Enable the bounding box by clicking the BB button to the left of the render
output.
Alternatively, ensure the mouse pointer is in the render output, and press <B>.
2. In the scene tree, select the animated container.
3. Right-click in the render output and select Animation.
The path will be shown as a spline with the keyframes marked on it.
323 Chapter 8: Creating Animations
4. Drag the keyframes around to modify the animation trajectory.
The red and yellow markings on the spline provide information about the speed
the object is moving along its trajectory. One segment represents a field, the
longer the segments are, the faster the object will travel.
As every keyframe has handles (seen in blue) you can use them to modify the
keyframes trajectory. To do so select a handle and drag it around.
By default the handles are set to be locked and proportional. If you want to switch
to a mirrored mode, press <Shift> while you drag the handle around. Pressing
<Ctrl> will allow you to edit the single handle only.
An other option to set the handles is the object editor. Select the keyframe you
want to change the handles in and set either Single, Locked or Mirrored and
change the values in Weight L and R.
8.14.3 Spline Control
In the spline editor the distance spline is shown, which sets the current position of
the container along the path. The y-axis in the spline editor is scaled to use the
percentage of the trajectory, while the x-axis still uses the time. In the spline
editor you can only change the position of a keyframe along the timeline, but not
its percentage of the total trajectory.
Chapter 8: Creating Animations 324
By default the handles at every keyframe on the spline are set to be linear.
To edit the spline
Drag the handles around to change their positions.
By default the handles are set to move proportionally. So as you move the
handle of a keyframe the other one will move to.
Press <Ctrl> while you drag a handle to modify only the selected one.
This single handle mode will be enabled for the keyframe as long as you do
not reset it by a click the keyframe icons in the Stage Editor Bar.
Example: If you, for example, modify the spline in such a way that the value
decreases, the container will move backwards.
To move keyframes in the spline
Select the desired keyframe and drag it.
Multiple keyframes can be selected to move at once.
To insert keyframes from the spline
1. Moving the cursor on the spline exactly where you would like to add the
keyframe.
2. Click on the desdired location to set the keyframe.
To delete a keyframe from the spline
1. Select the desired keyframe
2. Press <Del> or click Delete Keyframe button in the Stage Editor Bar.
Multiple keyframes can be selected to be deleted at once.
325 Chapter 8: Creating Animations
8.14.4 Animating Audio
An audio animation plays an audioclip in your animation.
To enable audio in an animation
1. Apply the audio container function to a container in your scene.
2. Add an actor for this container to the stage tree, if it is not present yet. The
most easy way to do is, by dragging the container from the scene tree onto the
stage tree.
3. Open the shortcut menu and select Audio followed and then Clip.
4. Select a keyframe in this channel to open the object editor.
5. Switch to the Server/Stage view and drag an audioclip from the server view
onto the Clip dropzone in the object editor.
6. In the object editor for the keyframes of the AudioClip channel, configure the
following parameters, as necessary.
Name Sets a name for the keyframe. This name is for use only for external
commands or scripts.
Time Shows the timevalue in fields the keyframe is placed. Editing this value
will change to position of the keyframe.
Clip Drag an audioclip from the server view onto this dropzone.
Stop Stops playback.
Play Plays the clip.
Delete removes the clip.
Begin Time Sets the begin time within the clip. Everything before this time will
not be played in the animation. Another way to achieve this is to drag the
keyframe at the beginning of the clip.
End Time Sets the end time within the clip. Everything after this time will not
be played in the animation. Another way to achieve this is to drag the
keyframe at the end of the clip.
Duration Shows the duration to be played.
Chapter 8: Creating Animations 326
8.14.5 Animating Cameras
You can animate cameras by adding an actor for a camera to the stage tree is by
setting keyframes in the render output.
To animate a camera
1. Set the Timeline Marker to when the keyframe should be added to start with
the animation of the camera .
2. Click the Add Keyframe button in the Stage Tree Bar
3. Change one of the selected cameras properties and set the next keyframe.
This will add an actor in the stage tree for the camera whose properties you
have changed.
Another way to animate a camera is to enable position and/or direction tracking
in the camera editor.
See Also
Camera Editor
Working with Actors in the Dopesheet Editor
Working with Keyframes
To animate the currentCamera
1. Set a keyframe in the curentCamera channel.
2. In the object editor edit the following parameters for the keyframe as
necessary.
Name Set a name for the keyframe. This name is for use only for external
commands or scripts.
Time Shows the timevalue in fields the keyframe is placed. Editing this value
will change to position of the keyframe. If you click arrow buttons in the Stage
Editor Bar the previous or next keyframe will be selected.
Value Sets the camera you want to switch to.
The animation of the currentCamera allows you to switch the camera through
which to view at a given time.
To create a zoom animation
If you click Spline button Stage Editor Bar or press Shift + Q, the whole spline
which is currently displayed will be zoomed to.
If you have selected an actor or a director, the zoom will be adjusted to fit this
entry.
327 Chapter 8: Creating Animations
When zooming the whole spline, both the time-axis for animation editor and the
spline editor will be zoomed, as well as the value-axis in the spline editor.
Another way to zoom the time-axis is by pressing X to zoom in and Y or Z to
zoom out. As an alternative you can use the mousewheel.
If you press Shift + Y you will set the zoom along the time-axis to zoom the whole
spline while Shift + X will set the zoom along the time-axis to show the whole
animation.
In the spline editor you can zoom the value axis too. This is done by pressing A to
zoom in or S to zoom out. If you press Shift + A you will zoom the whole spline
along the value axis.
You can zoom also if you press one of the zoom keys and move the cursor
around with the middlebutton pressed.
If you have changed the zoom level, you can switch back to standard zoom at any
time by a click designated button in the Stage Editor Bar or if you press Shift + W.
As you maybe zoomed the view in such away you are no longer able to edit your
spline comfortably, you can pan by moving around the cursor while the middle
button is pressed.
Zooming along the time axis will zoom both the animation editor and the spline
editor.
8.14.6 Animating Light
The only way to add an actor for a light to the stage tree is by setting keyframes in
the render output. To do so set the timeline value to the time you want to start
with the animation of the light and set the first keyframe. Now change one of the
selected lights properties and set the next keyframe. This will add an actor for the
light which property you have changed to the stage tree.
An easier way the animate a light is to enable position and/or direction tracking in
the light editor. To learn more about the light editor, see Working with Light.
8.14.7 Merging Animations
In Viz Artist, it is possible to merge container groups into one single compound
object. If an animation has been defined for at least one of the containers, on
merging a new director will be created, given the name of the merged object in
the scene tree. There will be a subdirector by the name of the original director the
animations were created in. The animations created for the single containers will
be kept, but cannot be changed anymore unless you split the object into the
containers it has been created from.
The animations will be kept also if you save the newly created object in the
database.
Please be aware that you cannot add subdirectors to the directors created
automatically by merging.
Chapter 9: Cameras 328
9 Cameras
You can control the camera displaying your Viz Artist scene much the same way
that you would control a real camera. Cameras are used by assigning two tracking
objects. The first is the camera itself, and the second is the object being tracked.
This section contains information on the following topics:
Camera Editor
Configurable Parameters
Stereoscopy Best Practices
Stereoscopic Output Using Shutter Glasses
Changing Camera Parameters in Orthogonal Views
Tracking Objects with a Camera
Receiving Tracking Data from a Real Camera
Copying Properties from one Camera to another
Camera Selection
Camera Animation
9.1 Camera Editor
Cameras are configured via the Camera Editor. The Camera editor makes it
possible to modify the properties for the 16 editable cameras that can be used in
Viz Artist.
To open the camera editor
From the Scene Setup menu, select Camera.
To open the Camera editor, select Camera from the Scene Setup menu.
329 Chapter 9: Cameras
The camera editor opens up in the top right portion of the screen. The left panel
of the camera editor shows a list of all 16 editable cameras, and the right panel
shows the parameters for the currently selected camera.
Tip: The selected camera will automatically be set as viewing Perspective in the
Output area (see Configurable Parameters).
9.2 Configurable Parameters
All the cameras configurable parameters can be accessed by clicking Server and
then selecting Camera in the pulldown menu.
This section has information on the following topics:
Left Pane Parameters
Right Pane Parameters
Chapter 9: Cameras 330
Figure 96: Camera parameters
9.2.1 Left Pane Parameters
Lock/Unlock Clicking the Keyhole icon left to the camera number will lock/
unlock the camera. The properties of a locked camera can not be modified in
the Output area.
Nr Shows the camera number, from 1 to 16.
Name Shows the camera name. Right-click or press <F2> to assign a new
camera name.
Control Can toggle between Editor and Remote.
Remote allows you to receive tracking data from a real camera.
Editor allows you to configure camera settings.
Vis Shows the status of the camera:
Off The camera will not be shown in the six predefined orthogonal views.
Displaying a camera in a predefined orthogonal view can help to change the
properties of a camera, by dragging the parameters in those views.
On Shows the camera.
Inf The camera will be displayed with infinite lines. This is a good aid for
visualizing the scope of a camera that is located far away.
9.2.2 Right Pane Parameters
The following parameters can be configured from the camera editors right pane.
This section has information on the following topics:
View
Position
Direction
331 Chapter 9: Cameras
Lens
Relative Position
Verbose
Stereo Settings
Focus
View
There are two views:
Perspective The basic view of a virtual camera is a normal depth perspective,
showing three dimensions. All other parameters can be edited in when the
view is set to Perspective.
Orthogonal Shows a camera view without perspective, so that objects will not
change their size when being moved towards or away from the camera. All
parameters, except Position X and Y, will be disabled when the camera is set
to orthogonal. Other parameters cannot be edited when the view is set to
Orthogonal. See also Changing Camera Parameters in Orthogonal Views.
Position
Sets the position of the camera along the X, Y, and Z axis.
Chapter 9: Cameras 332
Figure 97: Default Position
Figure 98: Modified Position
Direction
Sets the values for Pan, Tilt, and Twist.
333 Chapter 9: Cameras
Figure 99: Default Direction
Figure 100: Direction: Pan = 15
Lens
There are three lens parameters:
Zoom Zooms in and out. From a design perspective, you get a much sharper
view of the object when you use the camera zoom rather than zooming the
object itself. Using the camera zoom increases object perspective.
Chapter 9: Cameras 334
Figure 101: Zoom = 10
C. Shift X Shifts the center of the lens according to the X axis.
C. Shift Y Shifts the center of the lens according to the Y axis.
335 Chapter 9: Cameras
Figure 102: Left is default (0); right is C Shift X = -60 and C Shift Y= -60
Relative Position
Sets the position of the camera along the X, Y, and Z axis, relative to a real
camera. Entering a value in for X, Y and Z axis for the Relative Position changes
the actual camera position values, but relative to its orientation.
Verbose
This button in the lower right corner of the Camera editor is linked to cameras in
virtual sets. For more information about the Virtual Set option, see the Virtual Set
documentation.
Stereo Settings
Any Viz Artist animation that was created for 2D broadcast can also be rendered
as a stereo pair.
There are two parameters which define how each image is rendered. Both
parameters are part of the camera configuration, but they can be changed
remotely on the fly as well.
Zero parallax means that the pixels for the left and the right eye are identical. An
object which would be positioned at zero parallax distance from the camera
would be identical for the left and right eye. The eye separation defines the
distance of the cameras for the left and right eye. When looking at the drawing the
cameras are separated by the same amount as the eyes of the viewer. A different
scaling might be used in the scene and the eye separation must be adjusted
accordingly.
If the scene is built in the same scale as the monitor, with the camera at the same
distance from the object as the viewer, and the eyes separated at the same
Chapter 9: Cameras 336
amount an object positioned at the zero parallax, the distance appears to be flat
with the screens surface.
If the zero parallax distance is increased the object moves to the front.
If the distance is decreased the object moves away.
337 Chapter 9: Cameras
The eye separation defines how flat or deep an object appears. If we increase the
eye separation, the scene appears deeper.
A very large eye separation parameter results in an unreadable 3D representation,
as the brain can not mix the images for the left and right eye anymore. Zero eye
separation results in a flat representation, like a 2D image.
Figure 103: Stereo settings
Eye Dist. Fine-tunes for individual users. A higher value for will result in more
depth whereas a lower value will flatten the image.
Conv. Plane A higher value for the zero parallax distance means that objects
will come closer to the viewer, a lower one will push the graphics to the back.
Chapter 9: Cameras 338
Method:
Off Axis Creates a distortion-free stereo pair. This is the preferred option.
Toe-In The cameras point slightly inwards towards each other so that the
lens axes converge at a single point ("vergence point"). Objects in the same
plane as the vergence point will appear to be close to the plane of the
image, with other objects seeming to be behind or in front of this point.
These values must be set during production in accordance with the convergence
values used for the cameras.
See Also
Stereoscopy Best Practices
Focus
Focus settings are enabled once the Depth of Field parameter is set to Active. See
Rendering.
The focus settings are as follows.
Focal Plane Defines the distance between the camera and objects which are in
focus.
Blank Near Adjusts the space between the camera and objects nearest to the
camera in focus.
Blank Far Adjusts the space between the camera and objects furthest from the
camera in focus.
Fall-off Near Decreases the space between objects with the maximum blur
and objects in focus.
Fall-off Far Increases space between objects with the maximum blur and
objects in focus.
Max. Blur Near Sets the size of maximum blur nearest to the camera. For
example a value of 20 signify that a pixel is enlarged to a size of 20 pixels.
Max. Blur Far Sets the size of maximum blur furthest from the camera. For
example a value of 20 signify that a pixel is enlarged to a size of 20 pixels.
F Stop Only for CGP Panasonic cameras. Consult the relevant documentation.
339 Chapter 9: Cameras
To avoid artifacts, avoid using maximum blur levels which are higher than 30
pixels. A blur radius of 30px creates rather blurry results which should be
sufficient. It is possible to increase this maximum radius, but this would also
increase the rendering time.
Set the clipping planes in the range you really need for the scene. So if your scene
has only a depth of 200, set the far clipping plane to 250 or a similar value. Since
the depth of field shader takes the depth from the depth buffer, this causes more
accurate results.
Try to avoid high blur levels for objects before the focal plane. This can cause
undesired effects.
You can increase performance, but artifacts would appear for blur levels lower
then 30px.
9.3 Stereoscopy Best Practices
The following is a list of Stereoscopy Good Practice and Stereoscopy Not Good
Practice for best results.
9.3.1 Stereoscopy Good Practice
Think of it as a window you are looking through.
Make sure that single elements which form a new element, like rows of a table,
are all at the same distance and not scaled to appear the same size in 2D.
Make sure that all graphics which belong to one show are positioned roughly
the same distance away from the camera. This way you do not need to adjust
the convergence parameters all the time.
With alioscopy, keep the floating objects not too far from the 0 plane, as this
will make them have artefacts.
For best effect have objects animate slowly forward and then fade to 0 alpha
before hitting the screen edge.
Chapter 9: Cameras 340
With alioscopy, for text that is supposed to be readable, keep it big.
Dropshadow is a very good effect to enhance the sense of depth. 3DS
productions use HD signals.
For a 24" screen the best viewing distance is about 2.8 meters. For a 40" it is
about 4.4 meters.
With alioscopy, look at the scene from the top view and space things out like
in a theatre. Depth and various objects in different Z positions will make it
more believable: foreground, middle ground and background.
Wobble effects are fine as long as they do not exaggerate the effect, otherwise
you get the paperbag effect. This again depends on how far or close to the
camera the object is positioned.
9.3.2 Stereoscopy Not Good Practice
Do not use transparency where it goes over video. It's OK if a transparent
graphic object is over another graphical element if the distance is not too
large.
Do not use too much depth. Try to keep the elements separated not too far
from each other. The Z space available for graphics is limited.
Do not create animations which come in from the side, especially when the
final result will be floating in front of the screen (this is very disturbing).
Do not use moving flairs or effects.
Do not have any objects pulsating forth and back in Z space as a part of a loop
as this will lead to the paperbag effect.
See Also
Stereo Settings
Stereoscopic Output Using Shutter Glasses
9.4 Stereoscopic Output Using Shutter Glasses
It is very easy to set up a working 3D environment for a designer to start creating
stereoscopic scenes. The demands on the hardware are moderate.
Hardware requirements
Any workstation
Any NVIDIA Quadro graphics card with a 3-pin DIN connector
NVIDIA 3D vision or equivalent
Monitor with a refresh rate >= 100Hz
Software requirements
Viz Artist / Viz Engine 3.3 or later
The display must be set to a refresh rate >= 100Hz
To set up a 3D working environment
1. In the Windows video card 3D settings, switch Stereo - Enable to On
2. Select the appropriate Stereo - Display mode for your stereo devices.
341 Chapter 9: Cameras
Note: For NVIDIA's 3D Vision this is "On-board DIN connector".
3. Set the Stereo Mode to Quad Buffered in the Viz Config Camera settings.
Alternatively it is possible to use an autostereoscopic monitor that supports sub-
fields or side-fields, such as Miracube's c190 series. The drawback with these
displays is that you need to go on-air to get a full-screen image, which is halved
in resolution.
9.5 Changing Camera Parameters in Orthogonal Views
To view the predefined orthogonal views
Click Views.
The camera is shown as an orange square symbol in the predefined orthogonal
views. In addition, two small green square shaped handles makes it possible to
modify the position along the X, Y and Z axis of the camera, and also the values
for pan and tilt.
Chapter 9: Cameras 342
Dragging the camera icon will alter the position of the camera while handle (2)
will be fixed. The values for pan and tilt will also be altered.
Dragging handle (1) will alter the position of the camera. The camera icon and
handle (2) will be dragged along, so that pan and tilt will not be altered.
Dragging handle (2) will alter pan and tilt while the position of the camera will
be fixed.
9.6 Tracking Objects with a Camera
A virtual camera can be set up to track containers both regarding position and
direction. Tracking position means that the position of the camera will be in the
center of the container. Tracking direction means that the camera will look at the
center of the container, for example throughout an animation.
There are three options for configuring parameters view, depending on your
number of tracking objects:
Zero tracking objects: You can only modify the Position X and Y.
One tracking object: When dragging a container into the Position drop zone,
all the parameters will be greyed out. In the Scene Setup menu, switch from
Camera to Container to modify Positions X, Y and Z.
Two tracking objects: You can only modify the Lens and Relative Position
parameters.
For the relevant camera parameter details, see Right Pane Parameters.
To track an object
1. In your scene tree, create a group with two child primitive objects.
343 Chapter 9: Cameras
Tip: It is better to use objects with a low polygon, like a rectangle, as your tracking
object. High polygon tracking objects, such as a sphere, make your scene heavy and
slow.
2. Drag the first container into the Position drop zone.
3. Drag the second container into the Direction drop zone.
4. Modify camera parameters. Select the Position and/or Direction tracking
object in the scene tree, and change the position and/or direction in the
Container properties (select Container from the Scene Setup menu).
On/Off By dragging a container to the drop zone, the camera tracking is
automatically activated. To inactivate the tracking, click the On/Off button.
Reset Disables the camera tracking.
9.7 Receiving Tracking Data from a Real Camera
In virtual set scenarios, as the real cameras moves, the virtual camera should
move in the same manner.
To receive tracking data from a real camera
In the Left Pane Parameters, in the Control column, click the Editor button to
set it to Remote.
Chapter 9: Cameras 344
For more information about the Virtual Set option, see the Virtual Set
documentation.
9.8 Copying Properties from one Camera to another
To copy camera properties
In the Left Pane Parameters, click the source camera and drag it onto the
target camera.
The properties of the source camera will be copied onto the target camera.
9.9 Camera Selection
The scene can be viewed from various angles.
16 editable cameras and six predefined orthogonal views are available. The label
on the Camera Selection button indicates which camera or view is currently
selected and used in the render output.
345 Chapter 9: Cameras
To view the scene from a different agle, click the Camera Selection button, and
then from the Camera menu that opens, select a camera or view. To close the
Camera menu, click the Camera Selection button again.
1: 16 Editable cameras.
Note: The position and direction of the 16 editable cameras can be defined in the
scene setup. For more information, see Containers.
Front Displays output through orthogonal camera in front of the scene.
Back Displays output through orthogonal camera behind the scene.
Left Displays output through orthogonal camera at the left side.
Right Displays output through orthogonal camera at the right side.
Top Displays output through orthogonal camera above the scene.
Bottom Displays output through orthogonal camera below the scene.
9.10 Camera Animation
All camera parameters can be animated in the same way as Creating Animations
in general. The process is roughly as follows:
Set a value in the Camera editor
Add a keyframe
Change the value
Add a keyframe again.
Animations can also easily be created in one of the orthogonal views. There the
cameras appear as symbols and by repositioning them and adding keyframes,
animation sequences are created. For more information, see Changing Camera
Parameters in Orthogonal Views.
More advanced camera animations are normally created with the camera tracking
feature, as in Tracking Objects with a Camera.
Chapter 10: Configuring Viz 346
10 Configuring Viz
Figure 104: Viz Configuration interface, Video
Viz Config is the configuration interface for Viz Engine and other applications that
integrate with Viz Engine.
Basically the user interface is divided in two; sections on the left and settings on
the right. Various parameters regarding the program functionality can be set in
the configuration; however, additional and more advanced settings can be set
using the configuration file (not recommended).
Viz is mainly configured using Viz Config; however, all configuration settings are
stored in a file found under the install directory. The configuration file uniquely
identifies the machine Viz is installed on by using its hostname (e.g. Viz-
<hostname>-0-0.cfg).
Any changes to the hostname will affect the configuration of Viz. If a hostname is
changed, a new configuration file is created with a default setup. The old
configuration file is not deleted, but left unused. It is possible to reassign the old
configuration file using the Viz command -g <config file>.
CAUTION! Make sure to save any changes before closing Viz Config or else they
might be discarded. Hence, it is recommended to restart the software to make sure
that the changes take effect.
This section contains information on the following topics:
To start Viz Config
Audio Channels
Audio Setup
347 Chapter 10: Configuring Viz
Bubble Information
Camera
CGP Panasonic
Communication
Clock Formats
Database
Font Options
Global Input
Import 3D Options
Image File Name Convert
Maps
Matrox
Memory Management
Multi Platform Suite
Path Aliases
Output Format
Plugins
Render Options
Scene Default Values
Spaceball
User Interface
Video Board
Video Clip
Video Input
Video Output
Video Preview
Viz Artist 2.x
Viz License Information
To start Viz Config
1. Start Viz Config from Start > All Programs > Vizrt > Viz 3 > Viz Config 3, or
2. if Viz Artist 3 is running, click Config on the main menu.
10.1 Audio Channels
This section contains informaiton on the following topics:
Properties and Parameters
To add new audio channels
To add multi-language audio channels
To add multiple audio channel configurations
To delete audio channels
Chapter 10: Configuring Viz 348
Properties and Parameters
Figure 105: Audio Channels
Configurations: Displays a list of channel configuration(s).
Add: Adds a new channel configuration to the Configurations list.
Delete: Deletes the selected channel configuration from the Configurations
list.
Name: Sets the name of the selected channel configuration.
Channel geometry: Sets the channel geometry. Available options are: Mono,
Stereo, 5.1, 7.1 and Quad.
Used Channels: Sets the number of configurable channel alias fields that can
be mixed by the internal channels in Viz Engine (software). On a Matrox
system this number must be equal to the number of configured input
channels (hardware). This setting is independent of the Channel Geometry
setting.
Reset Aliases: Sets the channel aliases to the default option; however, the
custom entry is not removed.
Channel 1-8: Sets the channel alias for multichannel clips that are used by Viz
Engine to mix the clip channels to Viz Engines internal audio channels.
Aliases are separated by semicolon.
To add new audio channels
1. Click the Add button.
2. Select the new entry from the Configurations list, and enter the new name in
the Name field.
3. Set the Channel Geometry, and the number of Used Channels.
4. Click Save.
349 Chapter 10: Configuring Viz
To add multi-language audio channels
Figure 106: Multi-language audio setup
1. Click the Add button.
2. Select the new entry from the Configurations list, and enter the new name in
the Name field.
3. Set the Channel Geometry to Stereo, and then click Reset Aliases.
4. Increase the number of Used Channels to 4
This will improve the performance.
5. In the Channel 3 field add the alias FrenchLeft.
6. In the Channel 4 field add the alias FrenchRight.
Add the same configuration for English (EnglishLeft, EnglishRight) and
German (GermanLeft, GermanRight) on the other machines.
7. Click Save.
Chapter 10: Configuring Viz 350
To add multiple audio channel configurations
Figure 107: Multi-languageAll setup
1. See how To add multi-language audio channels, and repeat the process such
that the Audio Channels configuration has 3 setups for the three languages.
2. Name the configurations the following way;
Multi-languageF
Multi-languageE
Multi-languageG
3. Add a Multi-languageAll configuration (see Figure 107: Multi-languageAll
setup).
4. In the Channel 1 field add the alias FrenchLeft, EnglishLeft and GermanLeft. ,
and do the same for Channel 2.
FRONT_LEFT;Channel_0;FrenchLeft;EnglishLeft;GermanLeft;
FRONT_RIGHT;Channel_0;FrenchRight;EnglishRight;GermanRight;
5. Click Save.
To delete audio channels
1. Select a configuration entry from the Configurations list, and click the Delete
button.
2. Click Save.
See Also
Audio Setup
351 Chapter 10: Configuring Viz
10.2 Audio Setup
Figure 108: Audio Setup
In this section all installed DirectSound audio cards are listed displaying the
available audio inputs that can be mixed to one audio output by Viz Engine. It is
currently only possible To manually activate an audio device by editing the
configuration file.
Note: The Matrox audio-extension board is not configurable through this user
interface.
This section contains information on the following topics:
Properties and Parameters
To manually activate an audio device
Properties and Parameters
Sample Rate: Reserved for later use. Displays the sample rate. Default sample
rate is 48kHz (48000) which is the maximum allowed.
Device n: Displays the name of the audio card.
Bits per Sample: Reserved for later use. Displays the number of bits used per
sample. Default value is 16 Bit per sample rate.
Mode: Refers to the audio mode of the Matrox card. Available modes are
Embedded, AES, Embedded AES, Loop and Default.
Embedded: Forces the Matrox card to capture audio from the video signal
and outputting embedded audio.
AES: Forces the Matrox card to capture and output audio through the AES/
EBU connectors.
Embedded AES: Forces the Matrox card to capture audio from the video
signal and outputting it to the AES/EBU connectors.
AES Embedded: Forces the Matrox card to capture audio from the AES
connectors and outputting the audio as streams in the video signal.
Loop: Moves the audio from the inputs to the outputs without being down-
mixed by Viz Engine.
Default: Audio is off.
Note: Matrox X.mio1 only supports balanced audio through XLR connectors. X.mio2
only supports unbalanced audio through BNC connectors.
Chapter 10: Configuring Viz 352
To manually activate an audio device
1. Open the configuration file.
2. Go to SECTION AUDIO_CONFIG and locate the Available0 setting.
3. Activate the identified audio device (Available0) by adding its name to the
AudioDevice0 setting.
For multiple outputs, more than one device can be added as AudioDevice1,
AudioDevice2 and so on; however, this is not very common.
4. Save the configuration file.
Example: AudioDevice0 = Realtek HD Audio output
10.3 Bubble Information
Figure 109: Bubble Information
Pop-up descriptions can be displayed when holding the mouse cursor over certain
elements in the Viz Artist 3 user interface. In the Bubble Information section, the
pop-up descriptions can be enabled or disabled, and the delay times for
appearing and disappearing can be modified.
Bubble Info: Enables or disables the bubble information (pop-ups) in the Viz
Artist 3 user interface.
Delay On (ms): Sets the amount of time in milliseconds before the bubble
appears. Default is 1500 ms.
Delay Off (ms): Sets the amount of time before the bubble disappears. Default
is 4000 ms.
Note: A millisecond is one thousandth of a second.
353 Chapter 10: Configuring Viz
10.4 Camera
Figure 110: Camera
In this section, special camera behavior settings that are used for virtual studio
setups, can be defined. Viz IO is used as the studio configuration and calibration
tool for enabling connectivity and control between all required studio devices
such as cameras, routers, VTRs, video servers, audio mixers and other studio
equipment.
Virtual Studio: When set to Active the tracking process will be started when Viz
Engine is started.
Command: Sets the path to the .bat file that will start the tracking process. If a
valid path is given, Viz Engine will start Viz IO during startup.
On-air camera: Activates the selected camera that should be used when
setting the scene in on air mode. The camera is controlled by an external
tracking device.
Stereo Mode settings will only take effect onair, during artist you won't see this
rendering behaviour!
Anaglyph: Renders a classical red/blue image.
Quad Buffered: When using nVisio glasses together with a monitor with a
frequency >100Hz the image for the left/right eye will be shown alternately
and the glasses will darken the other eye. This configuration provides the full
resolution.
OverUnderLeftTop/OverUnderRightTop: Both images will be drawn beneath
each. Either side can be drawn first. The image hight will be halved, providing
half resolution
Left Eye/Right Eye: Either the left or the right eye image will be rendered for
dual-channel setups in combination with a Video Wall / Stereo Distributor. Full
resolution.
SideBySideLeft/SideBySideRight: Both images will be rendered side by side,
either left or right first. The image width will be halved, providing half
resolution.
RowInterlacedLeftTop/RowInterlacedRightTop: Both images are rendered
interlaced underneath each other, either starting with left or right image.
ColumnsInterlacedLeft/ColumnsInterlacedRight: Both images are rendered
interlaced beneth each other, either starting with left or right image.
Chapter 10: Configuring Viz 354
IMPORTANT! If you want to playout 3D Stereo Clips, you need to start the enigne
with the -3D parameter. This is for clips only!
Addditionally, to control the behaviour of clip playback, the following shared
memory variables exist:
vizrt.com.StereoClip.changed
vizrt.com.StereoClip.A.HScale
vizrt.com.StereoClip.A.VScale
vizrt.com.StereoClip.A.HSoft
vizrt.com.StereoClip.A.VSoft
vizrt.com.StereoClip.A.XTrans
vizrt.com.StereoClip.A.YTrans
vizrt.com.StereoClip.A.XAnchor
vizrt.com.StereoClip.A.YAnchor
vizrt.com.StereoClip.A.Sharp
vizrt.com.StereoClip.B.HScale
vizrt.com.StereoClip.B.VScale
vizrt.com.StereoClip.B.HSoft
vizrt.com.StereoClip.B.VSoft
vizrt.com.StereoClip.B.XTrans
vizrt.com.StereoClip.B.YTrans
vizrt.com.StereoClip.B.XAnchor
vizrt.com.StereoClip.B.YAnchor
vizrt.com.StereoClip.B.Sharp
See Also
Script Documentation (Vizrt -> Viz 3.3 -> Documentation).
10.5 CGP Panasonic
Figure 111: CGP Panasonic
This section is only visible when Viz is connected to a Panasonic AV-CGP500P
(CGP) device.
With the CGP all video input and output is automatically handled by the CGP
device. In a normal Viz installation with a built-in video card (for example ) Viz
will handle a lot of the video input and output itself.
Although the CGP device handles the video, Viz still does all the rendering of
graphics with video inputs (live video textures) or renders on top of video (also
using live video textures (looks like DVE)).
The CGPs chroma keyer is used to generate a key for a video input based on color
information in the video.
355 Chapter 10: Configuring Viz
Clip Data Directory: Sets the clip directory for clip transfer when connected to
a CGP device. Default directory is C:\ drive. Panasonics clip format suffix is
*.vsf.
Chromakey: Sets the chroma key mode. Alternatives are Ignore, Off, Video1
and Video2.
Read Parameters: Enables synchronization of the virtual video modes 1 and 2.
Alternatives are Video 1 and Video 2.
Tip: For more information on how the CGP device adjusts chroma keying, see the
Panasonic AV-CGP500P Operating Instructions manual, and in particular the Chroma
Key Adjustment Tool section.
See Also
CGP Panasonic Output Format
10.6 Communication
Figure 112: Communication
In this section, network connections can be set. Any external control software, for
example Viz Content Pilot, uses TCP/IP network connections to send commands
to the Viz Engine renderer engine. Viz Artist expects the commands at the port
that is defined here. For a single pipe (one display) system, the default value
(6100) should normally not be changed.
Port Number: Sets a general communication port for receiving external
commands when in On Air mode. Changes to this setting must be reflected on
the client side. Default is port 6100.
Additional Communication: Enables commands to be sent to Viz Engine on
UDP and Multicast or a combination of the two. This is used by Viz Video Wall.
Udp&multicast Port Number: Sets the port number for the computers that
share the same virtual IP address.
Multicast IP Address: Sets the shared virtual IP address.
Performance Update Interval: Sets how often Viz Engine should update the
Performance Bar when it is opened.
IMPORTANT! Viz 3.2 and later allows up to 255 connections; however, the number of
connections is also limited to the available main memory and texture memory on the
graphics card (see how To limit the number of TCP connections).
Chapter 10: Configuring Viz 356
To limit the number of TCP connections
Viz 3.3 and later allows you to limit the number of TCP connections to Viz.
1. Open the Viz configuration file (i.e. Viz-<hostname>-0-0.cfg) found in the
Viz3 program folder.
2. Under SECTION COMMUNICATION set max_tcp_connections to the number
of TCP connections required.
If the number is set to 1 the first control application connecting to Viz will
get exclusive control over Viz.
Note: This setting applies to the default port (6100) and the Multiplexing Ports.
10.7 Clock Formats
Figure 113: Clock Formats
In this section, twenty (20) various digital date and time formats can be set.
Format 1-20: Sets and enables the clock formats that may be selected in Viz
Artist during scene design.
Tip: Add a font GEOM in Viz Artist to see how the clock formats can be used.
357 Chapter 10: Configuring Viz
10.8 Database
Figure 114: Database
In this section, the database (Viz Graphic Hub) connection settings are configured.
Host: Sets the name of the Viz Graphic Hub naming service. The naming
service will always be a one to one map to the hostname of the machine
running Viz Graphic Hub.
Hub: Sets Viz Graphic Hub server name.
Port Number: Sets the listener port number for Viz Graphic Hub. The default
port number is 19396, and should normally not be changed..
User: Sets the default user.
Replication Timeout (sec): Sets the maximum waiting time before a failover is
initiated from the main to the replication Viz Graphic Hub.
Show Auto Login: Enables (Yes) the user to check the Auto login check-box in
the Viz Graphic Hub login window. When disabled (No), the Auto login check-
box is hidden.
Auto Login: Enables or disables automatic login to Viz Graphic Hub. This will
effectively disable the login screen for Viz Engine and Viz Artist.
Folder Type Highlighting: When enabled this will highlight the folders that
contain content matching the current Viz Artists Server view (for example
Scene, Object, Material, Image, Font, Audio and so on).
Popup Server Messages: Enables or disables popup server messages. Disabled
only works on localhost.
Date Format: Sets the date format to EU (DD.MM.YYYY 13:54) or US (MM/DD/
YY 01:54).
Archive Bit-Mode: Sets the bit-mode in which the archive will be saved.
Chapter 10: Configuring Viz 358
Note: For compatibility, 32-bit should be enabled if scenes will be imported to Viz
Artist 3 versions prior to build 2310.
Reset Startup Default Folder: Resets the startup folder. If Viz Artist is unable to
start due to problems with the last saved server view, clicking the Reset button
will reset the Server view to its top node.
Temporary Folder: Sets the location of the temporary folder that is used to
save temporary plug-in data. The folder can be a local drive, mapped drive or
a Universal Naming Convention (UNC) path.
IMPORTANT! Make sure the Temporary Folder is configured with read and write
access rights.
10.9 Font Options
Figure 115: Font Options
In this section, the font encoding can be configured.
Font Options: Sets the font encoding. Available options are:
Default: Sets the font encoding to single character interpretation (limited to
255).
359 Chapter 10: Configuring Viz
Japanese Industry Standard Code (JIS): Sets Japanese industry standard code
character encoding.
Shifted Japanese Industry Standard Code (SJIS): Sets the newer Shift JIS
character encoding standard which sets aside certain character codes to
signal the start of a two-character sequence.
Extended Unix Code (EUC): Sets Extended Unix Code (EUC) character
encoding that is a multibyte character encoding system used primarily for
Japanese, Korean, and simplified Chinese.
Unicode: Sets the Unicode character encoding where every two characters
are interoperated as one (not widely used).
UTF-8: Sets UTF-8 (8-bit UCS/Unicode Transformation Format) character
encoding that is a variable-length character encoding for Unicode.
Default Text Orientation: Sets the default horizontal text orientation. Available
options are; Left, Center and Right.
Default Text V. Orientation: Sets the default vertical text orientation. Available
options are; Top, First Line, Center and Bottom.
Default Text Direction: Sets the default text direction. Available options are;
Left to Right, Right to Left and Top to Bottom.
Font Handling: Sets the font handling. Available options are Font file or
Complex script.
Font file: Sets the font kerning to Font file that is mainly used for languages
written from left to right.
Complex script: Sets the font kerning to Complex script. Complex script is
mainly used for languages written from right to left and/or that one
character can be are composed of one or several Glyphs.
Font Import: Sets the Font import. Available options are; File (Standard) and
Windows (Advanced).
File (Standard): Imports and stores fonts on the database.
Windows (Advanced): Stores only the font name on the database. For this to
work the font must be installed on the Windows system where Viz Engine
resides.
Blur Import: Enables blur levels for fonts used in Viz 2.x scenes. These options
will make sure that fonts that are imported to Viz 3.x will be recreated with all
blur levels used in Viz 2.x. Available options are; Blur 1-4.
Outline Import: Enables outline levels for fonts used in Viz 2.x scenes. These
options will make sure that fonts that are imported to Viz 3.x will be recreated
with all outline levels used in Viz 2.x. Available options are; Outline 1-3.
Calculate Max Bounding Box Size: Enables Viz 3.x to calculate the bounding
boxes as they were calculated in Viz 2.x. In Viz 3.x a text objects bounding
box height will increase if a capital character is entered (e.g. an umlaut
(double dots)). In viz 2.x the bounding box height was always the same and
independent of the characters in the text object. Available options are Active
and Inactive. Default is Inactive (false).
Replace missing Characters with: Replaces a missing font character in a font
file with a default font character. The Unicode value refers to the decimal value
of the replacement character in the Unicode table (valid values are 0-65553).
Normal usage would select a * ( 42 ) or _ ( 95 ).
Chapter 10: Configuring Viz 360
10.10 Global Input
Figure 116: Global Input
The Global Input settings influence the generation and handling of Six Degrees of
Freedom (6DoF) messages that can be distributed to several Viz Engines.
6DoF is used when working in 3D space in combination with special input devices
such as a mouse. A mouse uses two coordinates (xy) which Viz is able to translate
into three coordinates (xyz) based on a grid.
Group: Defines which multicast group the generated or received messages
belong to. If more than one group is to be defined, a unique Group number
must be set for each group.
Role: Defines how messages are generated and processed. Alternatives are;
None, Master and Slave.
None: Messages are only generated and processed on the local Viz Engine.
Master: A Master creates messages for himself and the defined group.
Slave: A Slave reads and processes 6DOF messages but is not allowed
creating them.
Synch. Properties: Activates/deactivates synchronization of Viz Engine scene
properties.
To synchronize multiple Viz Engines
1. Start Viz Config on all involved render machines.
2. Set the same Group ID for all engines, and set Synch. Properties to Active.
3. Save and close all Viz Configs.
4. Open the Control Panel on all render machines, and make sure that you
deactivate all unused network connections.
Viz Engine always uses the first network connection setup by the Windows
operating system.
Syncronized engines work within the same network segment only because it
is using multicasts, hence, it is important to use the right connection.
You can also determine the first connection by setting a manual metric in
Windows: http://support.microsoft.com/kb/299540.
5. Start all Viz Engines again.
6. Create a simple test scene with a geometry and the Synchronized Properties
plug-in (Built Ins > Container > Global) on the same container.
7. Save the scene and open it on all involved engines.
8. Move the geometry on one engine.
All the other engines will show the same object movement.
361 Chapter 10: Configuring Viz
10.11 Import 3D Options
Figure 117: Import 3D Options
In this section, parameters influencing the import of 3D objects can be
configured. There are four different formats; Wavefront, AutoCAD, 3D-Studio,
and Softimage.
The Wavefront, AutoCAD, and 3D-Studio formats have three available controls:
Unify Object Size: If enabled, all vertices are recalculated during import in a
way that the object centre is moved to the origin (0,0,0), and the size of the
object is 100 cm in its largest extent. If disabled, all vertices retain their values
as defined in the original file. An object could appear invisible in a Viz Artist 3
scene because the object is translated a lot from the origin or is scaled up or
down a lot. It could be necessary to deactivate the unification to be able to
recombine several separately imported objects that must keep their size and
relative position.
Face Orientation: Polygonal 3D models often do not have a consistent face
orientation, but for performance reasons, the Viz Artist 3 renderer expects
that all faces of an object point to the same direction. If enabling this function,
Viz Artist 3 tries to rearrange the orientation of the object faces during import.
Shading Angle: If the 3D object has no normal vector information, Viz Artist
automatically recalculates the normals from the geometry to make lighting
possible. This recalculation is influenced by the shading angle, which acts as a
threshold between sharp and soft edges.
Note: A shading angle value of 60 means that an edge between two faces is
considered to be a soft edge for angles below 60 and a sharp edge above this level.
60 is the default shading angle.
The Softimage format has two available controls:
Classic Scaling: Changes Softimage rotation order to conform to the internal
rotation order of Viz.
Enable Animations: Allows import of saved Softimage animations.
Chapter 10: Configuring Viz 362
10.12 Image File Name Convert
Figure 118: Image File Name Convert
In this section, nine (9) different replacement configurations can be set for image
file names. For example; If an image file name starts with the string Replace this
part of the file name can be replaced by the string With.
Replace: Defines the string that will be replaced.
With: Defines the replacement string.
363 Chapter 10: Configuring Viz
10.13 Maps
Map Server: Enables or disables Viz World Server (WoS) connection for Viz
World Client (WoC).
Server: Sets the Viz World Server host.
Project: Sets the default map project that will be opened with the client
application.
Available: Lists all available Viz World Server projects.
Map size: Sets the default map size that will be used with the client
application.
Cache: Enables caching of maps for faster preview and fetching of maps.
Especially useful for journalists and operators using Newsroom Component
and Viz Trio respectively.
Cache Directory: Sets the cache directory for cached maps which can be a local
drive, mapped drive or a Universal Naming Convention (UNC) path.
IMPORTANT! Make sure the Cache Directory folder is configured with read and write
access rights.
Memory (Images): Sets the number of images to keep in memory.
On disk (Days): Sets the number of days to save images on disk.
Virtual Earth Attribution: Adds an attribution to the map. Alternatives are;
Static and Dynamic.
Dynamic: Displays the attribution when a Microsoft Virtual Earth image is in
view and disappears when the image is out of view.
Chapter 10: Configuring Viz 364
Static: Displays the attribution as long as there is a Microsoft Virtual Earth
image in the scene.
Attribution Font: Sets the font for the Virtual Earth attribution.
Bold: Sets the Virtual Earth attribution font to bold.
Italic: Sets the Virtual Earth attribution font to italic.
On Top: Places the Virtual Earth attribution image to the top in the screen.
Default is bottom.
On Right: Places the Virtual Earth attribution image to the right in the screen.
Default is left.
10.14 Matrox
In Viz Artist 3.3 it is possible to assign Matrox in and out channels to Viz Artists
in and out channels.
The GUI shows a tab for General and, according to the installed hardware, tabs for
VideoOut, VideoIn, and ClipIn. Depending on your installed hardware there might
be different tabs available.
This section contains information on the following topics:
General
VideoOut
VideoIn
ClipIn
10.14.1 General
Figure 119: General Matrox configuration
The General tab shows information about the installed hardware.
365 Chapter 10: Configuring Viz
Serial No.: Shows the serial number of the installed Matrox board.
Board Info: Shows the model and type of the Matrox board.
DSX Info: Shows the software version and driver version.
NTSC487 Compatibility Mode: For future use. Enables the NTSC 487
compatibility mode. Default mode is Inactive.
Print Clip Info: When activated this setting enables printing of clip information
to the console; however, such information may cause the render loop to stall.
Default mode is Inactive.
Use Watchdog: When activated this setting enables the Matrox X.mio
watchdog feature. It defines what kind of key is produced when the watchdog
takes over control. Default mode is Inactive.
Timeout: Defines the time in milliseconds until the watchdog takes over
control. This value should not be smaller than the time of two fields/frames.
Default value is 999 milliseconds.
Use Flywheel: When activated the Matrox card adopts a tracking mode if the
genlock signal is interrupted or lost that maintains the signal frequency until
the source genlock signal is regained. Default mode is Active.
Max Recovery Time: Represents the time in milliseconds (ms) provided to the
flywheel to attempt to regain the genlock before an abrupt jump to the locked
state is performed. Default value is 15.
Max Unclock Time: Represents the time in milliseconds (ms) provided to the
flywheel to remain in the unlocked state before switching to the free running
state. Default value is 15.
Chapter 10: Configuring Viz 366
10.14.2 VideoOut
Figure 120: VideoOut configuration
The VideoOut tab displays a simple and an Advanced Properties and Parameters
view. The simple view shows the mapped Viz Artist channel. In the advanced view
every setting of the output channel can be controlled. The switch between the
simple and the advanced view is done with the small black triangle on the right
hand side.
Map to Viz Channel: Decides which Viz Artist video out channel is mapped
onto this Matrox video out channel. The dropdown gives a choice between the
available channels. Only the channels not already taken are shown.
Unused: Do not use this Matrox channel for output.
Program: Plays out the Program signal of Viz Artist.
Preview: Plays out the Preview signal of Viz Artist.
On a single channel configuration VideoOutA is usually mapped to Program and
VideoOutB to Preview, whereas on a dual channel configuration usually the first
channel maps VideoOutA to Program and the second channel VideoOutB to
Program.
This section also contains information on the following topics:
Advanced Properties and Parameters
VideoOut fill settings
VideoOut key settings
367 Chapter 10: Configuring Viz
Manager size, shaped and repeat mode settings
VideoOut VBI settings
Advanced Properties and Parameters
Figure 121: VideoOut fill settings
Group for fill component of the video output.
Allow Super Black: Determines whether or not to clip an output video signal
that is under 7.5 IRE units. Default mode is Inactive.
Allow Super White: Determines whether or not to clip an output video signal
that is over 100 IRE units. Default mode is Inactive.
Allow Chroma Clipping: Determines whether or not to clip over-saturated
chroma levels in the active portion of the output video signal. Default mode is
Inactive.
Digital Edge Sharpening Filter: Applies an edge sharpening filter to digital
output video. Default mode is Inactive. SD configurations only.
Figure 122: VideoOut key settings
Group for key component of the video output.
Watchdog Key Opaque: Specifies if the output key must be opaque or
transparent when the watchdog unit activates. Default mode is Inactive.
Allow Super Black: Determines whether or not to clip an output video signal
that is under 7.5 IRE units. Default mode is Inactive.
Allow Super White: Determines whether or not to clip an output video signal
that is over 100 IRE units. Default mode is Inactive.
Allow Chroma Clipping: Determines whether or not to clip over-saturated
chroma levels in the active portion of the output video signal. Default mode is
Inactive.
Apply Offset: Applies an offset to the luminance values such that the inverted
result still falls within the 16-235 range. Default mode is Inactive.
Downscale Luma: Compresses the luminance range of the output key signal
from 0-255 to 16-235. Default mode is Active.
Chapter 10: Configuring Viz 368
Invert Luma: Inverts the luminance part of the output key signal (inverts the
key). Default mode is Inactive.
Figure 123: Manager size, shaped and repeat mode settings
Manager Size (frames): Sets the number of frames available in the on-board
memory for output. A too high value may cause memory problems on the
Matrox card. Default value is 3.
Repeat Mode: Defines the way the output should be repeated if Viz Engine is
stalled and does not update the output. Default mode is Field. Available
modes are:
None: Does not repeat. Output goes black.
Field: Repeats the last played field.
Frame: Repeats the last played frame.
3G Level B: Activates Level B for 3G mode in 1080p 50/60/60M (default mode
is Level A).
Figure 124: VideoOut VBI settings
Group for Vertical Blanking Interval (VBI) related settings.
VBI Enable: Enable/disable VBI output.
Start Line: Defines at which line on the output the VBI section should start.
Default value is 0 (Off). The minimum VBI values are:
NTSC: 7
PAL: 6
720p: 7
1080i: 6
Total Lines: Defines how many lines the VBI section in the output should have
in total. Default value is 0 (Off). The maximum VBI values are:
NTSC: 32
PAL: 34
720p: 19
1080i: 30
369 Chapter 10: Configuring Viz
10.14.3 VideoIn
Figure 125: VideoIn configuration
The VideoIn tab comes with a simple and an Advanced Properties and Parameters
view. The simple view shows only the mapped Viz Artist channel. In the advanced
view every setting of the input channel can be controlled. The switch between the
simple and the advanced view is done with the small black triangle on the right
hand side.
Map to Viz Channel: decides which Viz Artist video in channel is mapped onto
this Matrox video in channel. The dropdown gives a choice between the
available channels. Only the channels not already taken are shown.
Unused: Do not use this Matrox channel for video input
Video1: Captured input is available in Viz Artist Video1.
On a single channel configuration VideoInA is usually mapped to Video1 and
VideoInB to Video2 and so on whereas on dual channel configuration usually the
first channel maps VideoInA to Video1 and the second channel maps VideoInB to
Video1. In this case both, the first and the second channel, have one video input
configured, namely Video1.
This section also contains information on the following topics:
Advanced Properties and Parameters
VideoIn ProcAmp settings
VideoIn super black, white and chroma clipping settings
VideoIn key settings
Chapter 10: Configuring Viz 370
VideoIn video settings
VideoIn VBI settings
VideoIn audio settings
Advanced Properties and Parameters
Figure 126: VideoIn ProcAmp settings
Group for signal related settings.
Brightness: Sets the relative offset on the luminance component of the
incoming video (min./max. values are dynamic and determined by the
hardware). Default value is 0 (Off).
Lumagain: Sets the gain on the luminance component of the incoming video
(min./max. values are dynamic and determined by the hardware). Default
value is 0 (Off).
Hue: Sets the color shift on the chrominance component of the incoming video
(min./max. values are dynamic and determined by the hardware). Default
value is 0 (Off).
Saturation: Sets the gain on the chrominance component of the incoming
video (min./max. values are dynamic and determined by the hardware).
Default value is 1 (On).
Figure 127: VideoIn super black, white and chroma clipping settings
Allow Super Black: Determines whether or not to clip an input video signal that
is under 7.5 IRE units. Default mode is Active.
Allow Super White: Determines whether or not to clip an input video signal
that is over 100 IRE units. Default mode is Active.
Allow Chroma Clipping: Determines whether or not to clip over-saturated
chroma levels in the active portion of the input video signal. Default mode is
Inactive.
371 Chapter 10: Configuring Viz
Figure 128: VideoIn key settings
Group for key component of the video input.
Contains Alpha: Enables/Disables use of alpha component. This switch is only
enabled on input channels where capture with alpha is supported.
Key Apply Offset: Enables/Disables key offset.
Key Upscale Luma: Enables/Disables key upscale luma.
Key Invert Luma: Enables/Disables key invert luma.
Shaped: Enables/Disables capture in shaped format.
Figure 129: VideoIn video settings
Group for fill component of the video input.
Manager Size: Sets the number of frames available in the on-board memory
for capturing. This value is influenced by the input delays specified in the
parameters below and will automatically be adjusted if it is too low. A too high
value may cause memory problems on the Matrox card. Default value is 6.
Streaming Size: Not in use.
Texturemanager Size: Defines the size of the texture buffer in frames. Default
value is 8.
Video Delay DVE: Sets the number of frames the live input should be delayed
before it can be used as a DVE layer. Similar to the LoopthroughDelay for
Targa boards. Default value is 0 (Off).
Video Delay Texture: Sets the number of frames the live input should be
delayed before it can be used as a texture in the scene. Default value is 4.
RP188 Enable: Enables capturing of SMPTE RP 188 extra information such as
LTC and VITC. Default is Inactive.
Repeat Mode: Determines the behaviour of the video input in case of capture
drops. The dropdown gives a choice between
None: Does not repeat. Input goes black.
Chapter 10: Configuring Viz 372
Field: Repeats the last field.
Frame: Repeats the last frame.
3G Level B: Activates Level B for 3G mode in 1080p 50/60/60M (default mode
is Level A).
Figure 130: VideoIn VBI settings
Group for Vertical Blanking Interval (VBI) related settings.
VBI Enable: When set to Actvie this setting will enable VBI for this channel.
Default is Inactive.
Start Line: Defines at which line on the input the VBI section will start. Default
value is 0 (Off). The minimum VBI values are (as for VideoOut):
NTSC: 7
PAL: 6
720p: 7
1080i: 6
Delay DVE: Sets the number of frames the VBI should be delayed before the
clip can be used in DVE mode. Default for Viz 3.3 is 0 (Off). For Viz 3.2 the
value is 1.
Delay Texture: Sets the number of frames the VBI should be delayed before
the clip can be used in texture mode. Default is 0 (Off).
Figure 131: VideoIn audio settings
Group for audio related settings.
Audio: When set to Active this setting enables audio capturing on this channel.
Default mode is Active.
Channels: Sets the number of audio channels to capture. Default number of
channels are 2. Available channel options for AES on X.mio are None, 1, 2, and
4. For AES on X.mio2 and for Embedded the channel options are None, 1, 2, 4,
8, and 16.
Delay DVE: Sets the number of frames the audio should be delayed in DVE
mode before it can be mixed to the output. Default value is 4.
Delay Texture: Sets the number of frames the audio should be delayed in
texture mode before it can be mixed to the output. Default value is 4.
373 Chapter 10: Configuring Viz
10.14.4 ClipIn
Figure 132: ClipIn configuration
The ClipIn tab comes with a simple and an advanced view. The simple view shows
only the mapped Viz Artist channel. In the advanced view every setting of the
input channel can be controlled. The switch between the simple and the advanced
view is done with the small black triangle on the right hand side.
Map to Viz Channel: Decides which Viz Artist clip in channel is mapped onto
this Matrox clip in channel. The dropdown gives a choice between the
available channels. Only the channels not already taken are shown.
Unused: Do not use this Matrox channel for clip input.
Clip1: Clip playback is available in Viz Artist Clip1.
Usually Matrox ClipIn1 is mapped to Viz Clip1 and ClipIn2 to Clip2 and so on.
This section also contains information on the following topics:
Advanced Properties and Parameters
ClipIn pipeline size setting
ClipIn video settings
ClipIn VBI settings
ClipIn audio settings
ClipIn key settings
Chapter 10: Configuring Viz 374
Advanced Properties and Parameters
Figure 133: ClipIn pipeline size setting
Pipeline Size: Defines the number of frames Matrox internal clip reader buffer
should buffer in advance. Default value is 30.
Figure 134: ClipIn video settings
Group for fill component of the clip in channel
Texuremanager Size: Texture download buffer size.
Video Delay: DVE Delay of video when used as DVE.
Video Delay: Texture Delay of video when used as Texture.
Figure 135: ClipIn VBI settings
Group for Vertical Blanking Interval (VBI) related settings.
VBI Enable: Defines whether VBI should be used for this channel. Default mode
is Inactive.
Delay DVE: Sets the number of frames the VBI should be delayed before the
clip can be used in DVE mode. Default value is 0 (Off).
Delay Texture: Sets the number of frames the VBI should be delayed before
the clip can be used in texture mode. Default value for Viz 3.3 is 1. For Viz 3.2
the value is 2.
Figure 136: ClipIn audio settings
Group for audio related settings.
Audio Enable: When activated, this setting enables audio for this channel.
When inactive audio is disabled. Default value is Activated.
375 Chapter 10: Configuring Viz
Delay DVE: Sets the number of frames the audio clip should be delayed in DVE
mode before it can be mixed to the output. Default value is 4.
Delay Texture: Sets the number of frames the audio clip should be delayed in
texture mode before it can be mixed to the output. Default value is 4.
Figure 137: ClipIn key settings
Group for key component of the clip in channel
Contains Alpha: Enables/disables playback of clips with alpha.
Upscale Luma: Enables/disables the default for upscale luma. Per scene
setting of this value is set per clip channel under Scene Settings and Video clip
options.
Shaped: Defines whether the fill from this channel, when the channel is used
in DVE mode, should be interpreted as shaped video during DVE compositing.
Default value is Inactive.
Figure 138: Repeat and loop mode and reverse fields
Repeat Mode: Determines the behaviour of the video input in case of capture
drops. Available options are None, Field and Frame.
None: Does not repeat. Input goes black.
Field: Repeats the last field.
Frame: Repeats the last frame.
Loop Mode: Enables/disables default for loop mode. Per scene setting of this
value is set per clip channel under Scene Settings and Video clip options.
Reverse Fields: Swaps fields when playing interlaced clips with negative
playback speed (default setting). Per scene setting of this value is set per clip
channel under Scene Settings and Video clip options.
Figure 139: ClipIn pending settings
Group for pending support.
Pending Enable: Enables/disables pending clip player for this channel. The
pending clip player allows clip loading of another clip while the clip channel is
still using the current clip.
Mode on Load Error: Determines the behaviour of the current clip when
loading of the pendig clip fails.
Chapter 10: Configuring Viz 376
None: Current clip mode is not changed.
Stop: Performs a Stop command on the current clip.
Pause: Current clip enters pause mode.
Flush: Unloads the current clip.
10.15 Memory Management
Figure 140: Memory Management
Free Image Data: Loads images into the main memory, and if those images are
rendered too, they will be loaded as texture to the graphics card memory as
well. Free Image Data gives the possibility to free the image data from the
main memory after texture creation. Available options are No, On-air and
Always.
Note: If there are modifications done to an image then its texture will be rebuild a lot
faster if the data already lies in the main memory (instead of re-loading it from the
database).
No: Disables the Free Image Data option. This option is faster, but needs a
lot of memory.
On-air: Frees image data when in On Air mode, but not in Viz Artist. mode.
Always: Frees image data every time after the texture was created. This
option saves a lot of memory but is slower in case of texture rebuilds.
Free Images: Removes unused images (not referenced in a loaded scene) from
the Image Pool (main memory and graphics card memory).
Free Fonts: Removes unused fonts from the Font Pool.
Free Memory Threshold (MB): If set to greater than zero (>0) then Viz Engine
tries to automatically unload unused Pool objects until the specified amount of
main memory is free again.
Preload Textures: When enabled (On), then all images which will be loaded
with a scene (they do not need to be rendered) are loaded as textures to the
graphics card too. This eliminates the texture creation time during rendering
afterwards (e.g. useful when initializing a show or a playlist). Default is
disabled (Off).
Free Now: Frees the selected unused Pool objects (Scenes, Geometries,
Images, Fonts or all) from the memory.
377 Chapter 10: Configuring Viz
Preload Textures: If this option is active, then all Images which will be loaded
with a scene (they do not have to be rendered) are loaded as texture to the
graphics card too. This eliminates the texture creation time during rendering
afterwards (useful when initializing Viz Trio shows).
10.16 Multi Platform Suite
Figure 141: Multi Platform Suite
In this section, Viz Multi Platform Suite (MPS) is enabled before MPS scenes are
published. Enabling MPS for Viz Artist will display an MPS button (upper right) for
publishing MPS files. For more information on how to enable MPS and create MPS
files in Viz Artist, see the Viz Multi Platform Suite users guide.
MPS Active: Enables and disables MPS from publishing MPS scenes.
Default Export Folder: Sets the default export folder for MPS scenes which can
be a local drive, mapped drive or a Universal Naming Convention (UNC) path.
Zip Exported File: Packages the MPS files to a compressed ZIP file.
IMPORTANT! Make sure the Default Export Folder is configured with read and write
access rights.
To enable Viz Multi Platform Suite in Viz Artist
1. Enable the MPS Active button (On).
2. Set the Default Export Folder field.
3. Click Save.
Chapter 10: Configuring Viz 378
10.17 Path Aliases
Figure 142: Path aliases
In this section, five favorite archive and import paths can be set.
Name: Sets the path alias name for the archive or import path.
Path: Sets the archive or import path which can be a local drive, mapped drive
or a Universal Naming Convention (UNC) path.
IMPORTANT! Make sure the archive folder is configured with read and write access
rights.
Tip: Path aliases are available in the Viz Artists Archive and Import panes.
To add a path
1. Enter a descriptive name in the Name field
2. Enter a path in the path field, or click the Browse button to navigate and select
a path.
3. Click Save.
379 Chapter 10: Configuring Viz
10.18 Output Format
Figure 143: Output Format
In this section, the output format of the rendering engine can be set. All video
hardware configurations are hooked to the video standard set as output format.
This setting defines the frequency at which Viz Engine is running.
For PAL and NTSC, the aspect ratio of the format can be set to 4:3 (standard TV)
and 16:9 (wide screen TV). Fulls creen sets the output format to the screen size on
the current machine.
Figure 144: User Defined output format
Clicking the User Defined option opens a panel below the output format list. The
user defined output format can be used to fit the requirements of multipipe
systems (for example video walls or visionariums). The multipipe settings can be
configured in the right part of the editor.
Setup of multipipe systems should be performed by experienced system
engineers. For more information, please contact your local Vizrt representative.
X: Sets the horizontal alignment in pixels on the screen. Value is calculated
from top left of the screen.
Y: Sets the vertical alignment in pixels on the screen. Value is calculated from
top left of the screen.
Width: Sets the width in pixels.
Height: Sets the height in pixels.
p
Chapter 10: Configuring Viz 380
Frame: Sets the refresh rate/frequency per frame in hertz (Hz).
Aspect: Sets the aspect ratio. For example 1.778:1 which is 16:9 or 1.333:1
which is 4:3.
Note: Make sure that the physical refresh rate of the graphics hardware and the
video hardware is configured correspondingly.
There are 3 frequency groups/families; 50, 59,94 and 60 Hz. This defines the
output format, and how fast Viz Engine operates. The frequency is the same as
frames per second. This will also define the input format that is allowed; hence,
an NTSC SD input cannot produce a PAL SD output, but an HD input with the same
frequency as the SD output would work.
10.18.1 CGP Panasonic Output Format
Figure 145: Output Format section for Panasonic AV-CGP500P
When Viz Engine is connected to a Panasonic AV-CGP500P (CGP) device the
Output Format section will show a limited view and offer a button that will open
the CGP Video Configuration Tool for further configuration.
Video Mode: Shows the video mode configured by the CGP Video
Configuration Tool.
Video Format: Shows the video format configured by the CGP Video
Configuration Tool.
Change Video Settings: Opens the CGP Video Configuration Tool where the
output format and more can be configured. Clicking this button will
consequently also close Viz Config.
Tip: For more information on how the CGP Video Configuration Tool, see the
Panasonic AV-CGP500P Operating Instructions manual, and in particular the Video
Configuration Tool section.
See Also
CGP Panasonic
381 Chapter 10: Configuring Viz
10.19 Plugins
Figure 146: Plug-ins
In this section, all installed plug-ins that are identified by Viz as valid plug-ins are
listed. Click the Geometry, Container, Scene, Shader, Fontstyle or RenderToDisk
buttons to view plug-ins per category.
All plug-ins can individually be activated or deactivated. If a plug-in is inactive it
will not be loaded during startup. All inactive plug-ins are listed under the
Inactive pane.
Note: Some unlicensed plugins will not be loaded while others will; however, in the
latter case a watermark will be shown.
WARNING! Viz does not load inactive plugins during run-time; hence, if a scene uses
a plug-in that is deactivated Viz is unable to activate it.
See Also
Viz License Information.
Chapter 10: Configuring Viz 382
10.20 Render Options
Figure 147: Render Options
In this section, the following render options can be set:
Force Sleep: Enables Viz Engine to sleep on low performance renderer
machines (for example a laptop) when Viz Engine is running inside another
application such as Viz Trio.
Keep Editing Aspect: Influences SD 16:9 scene designs in Viz Artist mode.
Alternatives are; Off, Editor and No Video.
Off: SD 16:9 scenes are only shown in Anamorphic widescreen in the 4:3
VGA render window.
Editor: SD 16:9 scenes are shown using a letter box format during scene
editing. On-Air and Viz Engine mode are not affected.
No Video: SD 16:9 scenes are shown using a letter box format as long as the
video out is inactive. If video out is active scenes are shown in Anamorphic
widescreen in Viz Artist mode.
Resize GUI: Increases the renderer window when editing 16:9 scenes to 16:9
format. On-Air and Viz Engine mode are not affected.
Use Display Lists: Activates or deactivates the use of display lists in the Open
GL engine.
Extended Color Space: Not in use.
Full Scene AA: Sets the hardware Anti aliasing (provided by the graphics card).
Alternatives are; None, 4, 8, and 16 Samples.
Shaped Fill: Direct: Unmodified fill output. Unshaped: Brightened fill when
AutoKey is enabled. Shaped: Fill is premultipled with key. See also Shaped
video versus unshaped video.
Use Shaped Fill Setting: Determines whether the Shaped Fill setting should
also be applied to post rendering and NLE. If Shaped Fill is inactive, and Use
Shaped Fill Setting is active, then the output looks brighter, as it is required
383 Chapter 10: Configuring Viz
for keyers. This option will remove inconsistencies between full frames and
fields with post rendering and NLE.
Key Mode: Not in use.
RGB to YUV: Enables color conversion either in the Shader or on the Matrox
card.
On Air Resolution: Sets the DVI output resolution for Viz Video Wall. Viz Video
Wall must activate DVI Output in the Video Output section for the On Air
Resolution to take effect. Alternatives are; Desktop Resolution, 800x600,
1024x768, 1280x1024, 1600x900, and 1600x1200.
On Air Mouse Cursor: Enables a mouse cursor when in On Air mode and using
interactive applications. Should be disabled for Viz Video Wall and when DVI
out is enabled.
Execute All Animations: When deactivated this setting will enable Viz Engine to
only animate visible objects. Default is Active.
Use NVIDIA Frame Counter: When activated this settings takes effect for
Standard-PC versions that use NVIDIA cards and drivers that do not return
valid frame counter values. When deactivated, an internal timer is used as a
timing trigger.
Frame Speed: Enables Viz to run at a slower rate than the actual refresh rate
(determined by the screen speed with the use of a g-sync card). This is
relevant for video wall applications when the scene (e.g. interactive scenes)
cannot run real time (resource intensive), hence, all participating computers
are synched to a lower speed. Running at 30Hz (screen speed 60Hz divided by
2) can be acceptable, however, this will affect the animation quality (i.e. will
not be as smooth).
Image Combining: In a texture editor (see Viz Artist) it is possible to set a
second texture which will be used for the image combining. The texture editor
offers two possible modes: The first mode uses the second image as an alpha
channel, whereas the second mode defines a blend between the two textures.
Configuring Image Combining to Software enables the combination to be
calculated entirely on the CPU. Configuring Image Combining to Multi
Texturing enables the combination to be calculated on the graphics card for
combining or blending the two images. In this case the texture creation is
faster and memory will be saved as well. Default is Software. If there are
performance or memory issues, especially with scenes imported from Viz 2.x,
it is recommended to change this setting to Multi Texturing.
Key Render Mode: This configuration is used when the Key Render Mode under
Scene Settings in Viz Artist is set to Config, and determines how the key
should be rendered:
Double Pass: Uses two rendering steps as in older 3.x versions. Double Pass
should be used for old 3.x scenes for not breaking compatibility, for new
scenes Single Pass should be used as it is faster.
Single Pass: Uses one rendering step as in 2.8 versions.
Chapter 10: Configuring Viz 384
Figure 148: Shaped video versus unshaped video
A shaped video image has its video data multiplied by its alpha component while
the video data of an unshaped image remains untouched. Shaped images are also
referred to as pre-multiplied alpha images.
10.21 Scene Default Values
Figure 149: Scene Default Values
This section configures the default values for new scenes.
Key: Sets the key mode. Alternatives are; Virtual Set, Full Screen, Overlay, and
Auto Key.
Animation Motion Path: Sets the default setting for all new position keyframes.
When set to Smooth all handles in the scene output enables a smooth motion
path. When set to Linear no handles are available; hence the motion path is
not smooth. This setting corresponds with the Path Control setting in the
385 Chapter 10: Configuring Viz
keyframe editor. When set to manual handles are made available in the spline
view that enables speed to be manually handled between keyframes. When set
to Linear no handles are available.
Anitmation Motion Speed: Sets the default setting for all new position
keyframes.
Pixel Fill (Panasonic): Sets the fill mode for the CGP Panasonic device. Available
modes are Active, Inactive and Auto.
Active: When set to Active the output will be rendered at half the horizontal
resolution. For example a 1080i output will then be 960 pixels wide which is
half of 1920, and the CGP video board will scale this output to full HD
resolution. Enabling this setting is good for performance as it will effectively
double the pixel fill rate of the CGP; however, it is a trade-off for lower
image quality (see also See Also CGP Panasonic and CGP Panasonic Output
Format).
Inactive: When set to Inactive the output will always be full horizontal
resolution.
Auto: When set to Auto the pixel fill will automatically switch between pixel
fill Active and Inactive depending on the current work load of the CGP. For
example if pixel fill workload approaches 95% the CGP can switch to
rendering 960 pixels instead of 1920 to keep the frame rate, and as soon as
the workload drops to for example 40% it can switch back to full resolution
rendering.
Flicker Filter: When enabled it will reduce interlaced flicker on high contrast
objects. For example small lines and hard objects. Alternatives are; Off, and
Level 1-3.
Gamma: Sets the gamma radiation/emission for textures.
Camera Clipping Plane: Sets the range of the virtual camera. Near sets the
close range while far defines the far range. Only objects within this range will
be rendered.
Near: Sets the Near value to clip unwanted objects from the foreground.
Default value is 50.
Far: Sets the Far value to clip unwanted objects from the background.
Default value is 20000.
Note: The camera range is where the Z-buffer is within. So if Z-buffer problems
arise, they may be solved by editing the camera clipping plane settings.
Ringing Filter: Sets the default value for the Ringing Filter. A ringing filter
reduces high frequency values in the video signal created by high contrast and
color changes in horizontal directions.
Show Merge Style Dialog: Enables the user, when opening a scene in Viz Artist,
to open old-style merged objects and expose containers within it.
This feature relates to scenes using old-style ordering of containers within
merged objects, and solves the problem with auto-follow. When loading
such scenes the dialog lets the user decide how to deal with them.
Users that are aware of this and decide to keep the old style can deactivate
this dialog.
Output Region: Shows which region of the screen Viz is licensed to render.
Half Edition: Allows Viz to render half screen. Available optons are; left, right,
top, bottom, bottom left, bottom right and bottom top.
Quarter Edition: Allows Viz to render quarter screen. Available options are;
left, right, top, bottom, middle left, middle right, middle top and middle
bottom.
Chapter 10: Configuring Viz 386
10.22 Spaceball
Figure 150: Spaceball
The Spaceball section is used to configure a 3D navigation device.
SpaceBall Mode: Sets special setups where the spaceball should only control
specific plug-ins without influencing the scene (objects/camera). Alternatives
are; None, Plugin, Viz, and Both.
None: No setup.
Plugin: Controls plug-ins.
Viz: Controls Viz objects.
Both: Controls both plug-ins and Viz objects.
Object Control: Alternatives are; None, Button, and Selected.
None: No setup.
Selected: Modifies only the selected object.
Button Mode: Alternatives are; None, Pressed, and Toogle.
None: No setup.
Pressed: When set to Pressed, this mode will trigger an action like a button
in a user interface.
Toggle: When set to Toggle, this mode will set a state. For example when a
button is pressed only the dominant axis will be considered in a move,
whereas when the button is released all movements are applied.
387 Chapter 10: Configuring Viz
The numeric fields are used to map the various buttons on the 3D navigation
device. This varies by the vendor and the vendors model; hence, the button
numbers need to be looked up in the user manual for the respective device.
Button options are: Object Control, Pan Only, Tilt Only, Roll Only, X Only, Y Only, Z
Only, Transformation Only, Direction Only, Zoom In, Zoom Out, Save Camera
Values, and Retrieve Camera Values.
10.23 User Interface
This section describes the user interface settings. Some of these settings are also
available in Viz Artist.
This section contains information on the following topics:
Colors
Various
Shortcuts
10.23.1 Colors
Figure 151: User Interface colors
In this section, the color options for the scene tree in Viz Artist can be configured.
Colorized containers can make the scene tree more organized. For example, all
text containers can be colored gray and tagged Text, while all containers that
hold images can be colored green and tagged Image and so on. Four active colors
are configured by default with no text descriptions.
The text is scene specific and saved with the scene on Viz Graphic Hub; hence, the
colors might change if the scene is edited using another editor with a different
color setting.
Chapter 10: Configuring Viz 388
The color options are available in the Scene Settings pane as the Tree Color Text
setting, and available for use in the Scene Tree pane.
To create a new color
1. Select an unused Color container
2. Optional: Add a descriptive text
3. Set the color values
4. Optional: Click the color box and enter a name for it.
5. Click Save and restart Viz
10.23.2 Various
Figure 152: Various user interface settings
GUI Icon Font: Sets the Font type for all icons of elements such as scenes,
objects, materials, images, fonts, and audio clips. Complex character sets
such as Arabic, Hebrew and Chinese must change the default font type in
order to display proper names for the icons.
GUI Font Size: Sets a global font size for the Viz GUI. Alternatives are; 10, 12,
and 14 pixels.
Scene/font/Audio Icon size: Sets a size preference for scene, font and audio
icons. Icon size can also be switched using the context menu in the server
view in Viz Artist; however, a switch in Viz Artist will not be saved as a
preference for later sessions.
10.23.3 Shortcuts
The shortcuts view displays all available server, scene tree and property actions
and the currently assigned shortcuts. All shortcut configurations are saved to the
database into the user table for personalization.
389 Chapter 10: Configuring Viz
Figure 153: User interface shortcut settings
Server, Scene Tree and Properties: Displays all server actions and their
currently assigned shortcuts.
Shortcuts: When clicked, displays a list of available shortcut key-combinations
that can be assigned to the selected action.
Reset All: Resets all shortcuts to the the default setup.
10.24 Video Board
Figure 154: Video Board
This section is used to configure video input, output and clip playback related
settings.
Clip Data Directory: Sets the clip directory for clip transfer in a Viz Link
environment. Default directory is V:\ drive.
Note: The directory has to match the directory set when installing the Mediaftp FTP
service for video transfer from Viz Video Hub.
Chapter 10: Configuring Viz 390
Loopthrough Delay (EE): Sets delay for live video input in DVE mode. This
setting is only used for Targa boards. This setting applies for all input
channels. For Matrox, see (Matrox0.VideoIn1.VideoDelayDVE) ... Configuration
File.
Videoout Ringbuffer: Sets the render buffer for video output. Helps to prevent
frame drops on the video output during execution of commands or loading of
objects. When enabled the engine will render a number of graphic frames in
advance and provide it to the video hardware. The number of frames rendered
forwardly is defined by the Ringbuffer Size. Large buffer sizes will delay the
output and increase the input to output delay for video textures.
Ringbuffer size: Sets the size of the Ringbuffer in frames.
Audio Delay Input1 (EE): Delay can be adjusted to synchronize the inputs at
the output. This only affects Targa boards.
For Matrox, see the configuration file and SECTION MATROX_CONFIGs
Matrox0.AudioIn1.AudioDelayDVE setting.
Audio Delay Input2 (EE): Delay can be adjusted to synchronize the inputs at
the output. This only affects Targa boards.
Note: To enable audio mixing on the video board, these two settings must be turned
on. Otherwise the audio data from Input 1 to Input 4 are not mixed with the values
for the stage and played out.
Note: Targa boards do not distinguish between DVE and texture delays.
Format Codec 1: Enables the codec matching the codec of the Targa board.
Alternatives are MPEG and DV. This only applies to video clips.
Format Codec 2: Enables the codec matching the codec of the Targa board.
Alternatives are MPEG and DV. This only applies to video clips.
Enable embedded audio on Input1: Enables embedded audio for use with
video as texture or DVE. Input 1 in the Video Input section must be enabled in
order to use embedded audio output.
Enable embedded audio on Input2: Enables embedded audio for use with
video as texture or DVE. Input 2 in the Video Input section must be enabled in
order to use embedded audio output.
Frame Accurate Viz Communication: When enabled, allows for external control
that supports special frame accurate command execution. This will enable the
user to predict when the command will be executed by introducing a fixed
delay.
10.25 Video Clip
Figure 155: Video clip settings
Clip Data Directory: Sets the clip directory for clip transfer in a Viz Link
environment. Default directory is D:\ drive.
p
391 Chapter 10: Configuring Viz
10.26 Video Input
Figure 156: Video input settings
Input channels are enabled in this section. To be able to use a channel no matter
if it is a live input channel or a clip channel it first has to be enabled.
This dialog not only activates the channel, it also defines the video standard the
channel should be configured to. It is possible to mix video standards for
example a Viz Engine configured to play out 1080i50 can have inputs configured
to SD. In this dialog Input 1 and Input 2 refer to live input channel 1 and live input
channel 2. Clip channels are for video clips. The frequency of the channels will be
defined by the configurations in the Output Format section.
Clip Channel 1 and Clip Channel 2 must be configured to the same video
standard.
Input w/Alpha: For the Input this will combine the two (Input 1 and Input 2)
channels to one channel carrying fill and key. Meaning the Y (luminance) from
Input 2 in YUV will be used as the key signal.
Clip w/Alpha: When enabled the clip file must either contain key information
or a key clip must be provided. The key clip must have the string _key
appended to the filename. For a clip named i422_50M.avi this would be
i422_50M_key.avi.
Note: Video input format may be limited by hardware capabilities on the video board
(for example Targa boards only support SD, and Matrox 6000 series boards does not
support HD clips).
Chapter 10: Configuring Viz 392
10.27 Video Output
Figure 157: Video Output
This section is used to configure special settings for video output such as SPG
settings and so on.
Show Video Output Editor (ALT+V): Opens the Video Output Editor.
Use Quadro FX 4000 SDI Video Output: Enables NVIDIAs SDI module to output
video. This will shorten the output delay when outputting graphics and video
through the video board. However, this requires that audio to be handled
externally since NVIDIAs SDI module does not support embedded audio
output.
DVI Out (Viz Video Wall): Sets the main output to DVI.
VGA Preview: Sets the default value for the Preview button when Viz Engine is
in On Air mode.
When inactive, rendering will only be done for video out signals. This will
increase performance as the renderer does not have to render into an editor
on screen and into pixel buffer.
When active, rendering will be done for both video out signals and on
screen; however, this will decrease the performance.
Standard-PC versions do not have a video out option; hence, the button is
not visible in On Air mode and VGA Preview is always active.
Figure 158: Video Output Editor
The Video Output Editor defines the synchronization standard and the output
signal phases.
Freerun: Locks Viz Engine to a clock signal on the video board.
Blackburst and Tri-level: Locks Viz Engine to a GenLock signal.
Digital Input 1 and 2: Locks Viz Engine to the signal on Input 1 or 2.
H-Phase and V-Phase: Shifts the output signal with respect to the sync signal.
393 Chapter 10: Configuring Viz
See Also
Output Format
Video Preview
10.28 Video Preview
Figure 159: Video preview
This section is used by the VGA (standard-PC) version of Viz Engine. Video
Preview in VGA version enables clip playback via scene setup.
10.29 Viz Artist 2.x
Figure 160: Viz Artist 2.x
In this section, Viz Artist 3 can be switched to Viz Artist 2 mode for compatibility
issues.
In Viz Artist versions prior to 3.0, assets were stored in specific subdirectories
(Scene, Object, Material, Font, and Image). As Viz Artist 3 stores assets anywhere
in the directory, older control applications may not find these assets. If enabling
2.x mode, the assets will be looked for in the subdirectories, and calls for scenes
will be represented by green lines in the console window.
When working in 2.x mode, Viz_2x will automatically be added before the default
messaging path. Furthermore, the paths sent by the external control applications
will be converted to lower case (as the names of the data will be converted to
lower case when importing). So, external control programs must not be re-written
when migrating from Viz Artist 2 to 3.
Use 2.x mode: Enables Viz Engine to run in 2.x mode.
Show converting Info in Viz-Console: Enables the calls for scenes to be shown
as green text.
Note: It is only recommended to use 2.x mode if new scenes are organized
according to the old 2.x data structure.
Chapter 10: Configuring Viz 394
10.30 Viz License Information
Figure 161: Viz License Information
In this section, information about the current Viz license is displayed. The section
lists the various licensed features, for example the available plug-in packages.
License: Enter a new license key into the License field, and click Save. Restart
Viz in order for the new license key to take effect.
See Also
Plugins
395 Chapter 11: Geometry Plugins
11 Geometry Plugins
Geometry plug-ins are housed in the following folders:
Default
Vizual Data Tools
11.1 Default
The following geom plugins are housed in the Default folder:
2D Line
2D Patch
2D Ribbon
Alpha Map
Arrow
Circle
Cloth
Cog Wheel
Cone
Connector
Cube
Cylinder
Cylinder3
Dexter
DisplacementMap
Eclipse
Fade Rectangle
Filecard
Graph
Graph2d
Icosahedron
Image FX
Noggi
N Quad
Pointer
Polygon
Rectangle
RFxSmoke
Ring
Roll
Shape View
Soft Clip Draw Pixels
Sphere
Spline Path
Chapter 11: Geometry Plugins 396
Spline Strip
Spring
Torus
Trio Scroll
Wall
Wave
11.1.1 2D Line
Draws a simple 2D line through given 2D coordinates, respectively point values.
The default path for this plugin is C:\Program
Files\Vizrt\Viz3\plugins\2DLine.vip.
This section contains information on the following topics:
Properties and Parameters
To create 2D lines
Properties and Parameters
use LOD: Enables level of detail. Range: On - Off. Default: ON
Enable Outline: Enables drawing of an outline. Range: On - Off. Default: ON
Width: Width of the drawn line. Range: 0.0 - 500.0. Default: 5.0
Point values: List of x,y pairs separated by ':' character. x and y values are
separated by blanks. Example: 0 0: 100 100: 200 70: 300 240: 400 280: 500
240: 600 400.
New Line: Needs to be pressed before entering values to (i.e. Point values), or
else the line will not be rendered visible.
Clear All: Deletes all line-segments.
397 Chapter 11: Geometry Plugins
To create 2D lines
1. Enter the Point Values. For example: 0 0 : 200 45 entered in the Point Values
field will create a line that starts at the point X1(0), Y1(0) and ends at point
X2(200), Y2(45).
2. Click the New Line button to create the line.
11.1.2 2D Patch
The 2D Patch is a two dimensional planar curved grid of polygons. The grid is
defined by control points that are located on the perimeter of the grid. The
parameters of each one of the control points is the location X and Y, and the
assigned texture coordinates U and V. The calculation of the internal grid points
is done with a mix of a one-dimensional cubic spline and a two dimensional
bilinear interpolation.
It is possible to specify the interpolation direction to be just in one direction, or in
both. Depending on the shape that should be created, it is important to choose
the right direction (for example it is not too difficult to create an annulus with this
plug-in, after choosing the right interpolation direction along the radius).
The default path for this plugin is C:\Program
Files\Vizrt\Viz3\plugins\2DPatch.vip.
This section contains information on the following topics:
Properties and Parameters
Workflow
Tips
Known Limitations
Chapter 11: Geometry Plugins 398
Properties and Parameters
use LOD: Enables/disables dynamic level of detail.
X and Y Number of Intervals: Sets the number of intervals between the control
points in the X and Y direction respectively. Parameter name: NX/NY.
Interpolation Direction: Defines the direction of interpolation from the control
points on the perimeter to the internal grid points. Parameter name:
interDirect.
X Size, Y Size, Reset XY (button) and Reset UV (button): Gives initial values for
the control points. The values of X and Y-Size will take affect just after hitting
the Reset XY button. The Reset UV button is setting default values to the
texture coordinates. Parameter name: SX/SY, resetXY/resetUV.
X Resolution and Y Resolution: Defines the number of subdivisions to
polygons between the control points in the X- and Y-direction
respectively.Parameter name: MX/MY.
Interactive mode: A toggle to enable or disable the interactive mode of
direction manipulation with the mouse. Parameter name: interactive.
Editing Range %: Sets the amount of effect the movement of one point
(move with Shift pressed) should have on the neighboring points. Parameter
name: EditingRange.
Editing Mode: When moving a point, it is possible, by pressing Shift, to
move the other points simultaneously. How the points move depends on the
editing mode that is chosen. Parameter name: EditingMode.
399 Chapter 11: Geometry Plugins
Constant (button): The other points will move their positions exactly equal
to the one you move.
Linear (button): The other points move in a linear way, based on the
distance from the point that is being moved.
Exponential (button): The other points move in an exponential way, based
on the distance from the point it is being moved.
Draw Control Points: A toggle to draw or not to draw the control points.
Enables the Control Point Size parameter. Parameter name: drawControlPoints.
Control Point Size: Sets the control point size.
Show Control Points Values: Enables the manipulation of the control points in
the rendering window. Parameter name: controlPointSize.
New edit mode: When enabled, and you press down the CTRL-key, you can see
the control points and also you have the opportunity to move the control
points. The "Interactive mode" and the handle "script/plugins event mode"
must be enabled.
X, Y, U and V: Sets position and texture coordinates for each of the control
points. These values will typically be changed in the rendering window only
with the mouse.
Note: There are 12 control points that each have their own X,Y,U and V parameters.
Workflow
1. Set the right number of control points, according to your estimation of how
complex the patch is you are going to create. This number can be changed at
any time. The plugin will redistribute the new points along the already defined
patch.
2. Estimate the final length and width of the patch.
3. Move the patch to the right place in your scene. If it is going to be on some
horizontal plane, it might be easier first to edit it in the default orientation,
and afterwards rotate it to the right place. There is no problem to continue
working on it after the rotation has been made, but because of the
perspective, it might be less straightforward.
4. Turn on the Draw Control Points toggle and the Interactive toggle. While
working with the cursor, you do not have to be very close to the control point
that you would like to manipulate. The plugin will find by itself the nearest
control point to where is your cursor is. The selected control point will get
yellow color, as compared to all the rest that are white, to indicate that it has
been selected for editing.
5. Note that you will be able to do the direct manipulation just if the object is the
selected object in the Viz Artist container tree. Remember also, that regardless
of the position of your cursor, if the patch is the selected object, and the
interactive toggle is on, always one control point will become selected and will
be changed while working with the cursor. Hitting the space key on the
keyboard deselects the object currently selected, and then the cursor gets
back its usual functionality until the patch object is selected again.
6. With the left button, according to the selection roles above, you can change
the X and Y location of each of the control points.
7. Once the shape of the patch is more or less defined, it is a advisable to set the
resolution parameter. Performance wise you should set it as low as possible,
but it should be high enough to guarantee a smooth enough look.
Chapter 11: Geometry Plugins 400
8. Choose an image and drag it on the patch in the usual way. After doing it open
the image texture editor and set the Mapping property to Vertex, and the Wrap
property to Clamp.
9. The next step is to map more accurately the image on the patch. Set first the
Texture Length according to your estimation, then choose the Texture
Direction, and then play with the Texture Head Location to see the texture
flowing along the patch. This is a good point to review again all the
parameters you set before.
10. The last step is to define an animation if necessary. Typically with the patch
the animation will be just on the Texture Head Location. To learn more about
animation see Creating Animations.
CAUTION! While defining an animation on the parameters of a 2D Patch, you must
make sure that the right window is open in Viz Artist. Without it, the changes that
you are doing with the cursor will not take effect with regard to the animation.
Tips
1. It is sometimes useful to work with 2D Patch while in wireframe mode. If you
have a texture with alpha, in order to see it correctly, you need to turn the
image off with the small enable/disable button near the image icon.
2. Remember that if the 2D Patch is not selected, the interactive mode is not
active. As result of this, the first click with the mouse on unselected object will
be always with the normal Viz Artist functionality of the cursor, of moving,
rotating and so on the object.
3. If you are done with the interactive session of defining a 2D Patch, turn the
Interactive toggle off.
4. While working on a 2D Patch in the interactive mode, it is not possible to
select another object with the cursor in the Viz Artist render output. The way
to select another object is first to hit Space, and thereafter select the other
object.
5. Doing animation on the 2D Patch is quite expensive performance wise. Be
aware to it, and try to use as much as possible a small number of control
points and polygons.
6. For the texture used for the 2D Patch, make sure that along the flow direction,
you have on both texture edges a clean line with alpha equal to 0. Other wise
you will get a wake of the image edges in front or behind it.
7. Do not change the number of control point along an animation. It is possible,
if necessary, to change the resolution number.
8. While defining an animation, make sure to remove from it, if necessary, the
toggle values of Show Control Points, Interactive Mode and so on.
Known Limitations
1. Note that when you use 2D Patch in a scene, by choosing an object in the Viz
Artist rendering window, the Viz Artist user interface is not updated
automatically.
2. While copying a 2D Patch, in order to make it work in the interactive mode, it
is necessary to save the scene first.
3. If the texture coordinates on the control points are getting outside the [0,1]
range artifacts may appear. Be aware to keep it within the [0,1] range.
401 Chapter 11: Geometry Plugins
11.1.3 2D Ribbon
The 2D Ribbon is a curved strip. It is ideal for making customized curves to
symbolize frontiers on a map or similar. The way the object is curved is easily
edited in the property editor. It is possible to enable interactivity so you can drag
the counterpoints of the ribbon by using the cursor.
The default path for this plugin is C:\Program
Files\Vizrt\Viz3\plugins\2DRibbon.vip.
This section contains information on the following topics:
Properties and Parameters
Workflow
Tips
Known Limitations
Chapter 11: Geometry Plugins 402
Properties and Parameters
Use LOD: Enables/disables dynamic level of detail.
Working Mode: Available modes are Ribbon, Filled Area and Double Outline.
Default is the Ribbon mode.
Number of control points: Sets the number of control points along the ribbon.
Texture Direction: Defines which direction the texture is to be mapped along
the 2D Ribbon.
Closed Curve: Creates a closed a curve like a circle. The forward end touches
the backward end.
Constant Width: With this option enabled, the width of the ribbon is fixed. The
value that defines the width is then the width of the first control point.
Texture Head Location: Defines the position on the ribbon where the edge of
the texture is mapped. The unit is percentage of the ribbon length.
403 Chapter 11: Geometry Plugins
Texture Length: Defines the portion of the ribbon, in percentage, that the
texture will be mapped onto.
Resolution: Defines the number of subdivisions to polygons between the
control points.
Control Point Size: Sets the size of the control points, in the Viz Artist normal
units.
Reset Options: These properties are useful for giving initial values for the
control points. The values of Ribbon Length and Ribbon Width will take affect
after the Reset button has been pressed.
Reset: Reset all created curves but doesn't delete the existing control points.
Interactive Mode: A toggle to enable or disable the interactive mode of
direction manipulation with the cursor.
Editing Range %: Sets the amount of effect the movement of one point
(move with Shift) should have on the neighboring points.
Editing Mode: When moving a point, it is possible, by pressing Shift, to
move the other points simultaneously. How the points move depends on the
editing mode that is chosen.
Constant (button): The other points will move their positions exactly equal
to the one you move.
Linear (button): The other points move in a linear way, based on the
distance from the point that is being moved.
Exponential (button): The other points move in an exponential way, based
on the distance from the point it is being moved.
Texture Options: If this toggle is switched on some texture settings are
available.
Texture Direction: Shows the texture in different directions. For example if
you have a pointer right-showing used as texture the pointer shows to the
right side if the "Horizontal" option is activated. Otherwise to the left side if
the "-Horizontal" option is set. Same for the "Vertical" and "-Vertical" option.
The rendered pointer shows to the top or to the bottom side.
Texture Head Location: Moves the texture either to top or bottom direction.
Texture Length: This options stretches the texture.
Use Texture Factor: When enabled (On) it enables the texture factor
parameter.
Texture Factor %: Sets the texture factor.
Show Spline: Switches the display of the ribbon in the render output on and
off.
Use Progressive Visualization: Is this toggle is switched to on the activated
parameters will affect the rendering.
Progress Mode: You have two options "By Length" and by "Control Points".
Slices the curve in x-direction by length or by the control point index.
Path Position: It limits the workspace so you have fewer control points for
preparing.
Render Bumps: The curves are top-barbed which is useful for weather
broadcasting.
Avoid Internal Outline: This option is only available if the option "Working
mode" is set to "Ribbon" and the "Closed Curve" option is set to "on". Also the
"Expert" plug-in, located in "Container Plugins/Global" must be added to the
same group which is holding the "2DRibbon" plug-in. Switch the "Draw mode"
to "Outline" in the "Expert" plug-in for unlocking.
Show Control Points Values: Enables the manipulation of the control points in
the rendering window. X, Y, and W values sets the X/Y position and the width
Chapter 11: Geometry Plugins 404
of the curve at the different control points. These values will typically be
changed through editing directly in the Viz Artist render output.
Workflow
1. Drag the 2D Ribbon from the Viz Artist built in geometries onto the scene tree.
2. Set the right number of control points, according to your estimation of how
complex the ribbon you are going to create will be. This number can be
changed at any time. The plugin will redistribute the new points along the
already defined ribbon.
3. Estimate the final length and width of the ribbon, enter it to the right fields
and hit the Reset button. You will get a straight ribbon with the right sizes.
4. Set correctly the toggle of the Constant Width according to your requirements.
5. Move the ribbon to the right place in your scene. If it is going to be on some
horizontal plane, it might be easier first to edit it in the default orientation,
and afterwards rotate it to the right place. There is no problem to continue
working on it after the rotation has been made, but because of the
perspective, it might be less straightforward.
6. Turn on the Draw Control Points toggle and the Interactive toggle. While
working with the mouse, you do not have to be very close to the control point
that you would like to manipulate. The plugin will find by itself the nearest
control point to where is your cursor is. The selected control point will get
yellow color, as compared to all the rest that are white, to indicate that it has
been selected for editing.
7. Note that you will be able to do the direct manipulation just if the 2D Ribbon is
the selected object in the Viz Artist container tree. Remember also, that
regardless of the position of your cursor, if the ribbon is the selected object,
and the interactive toggle is on, always one control point will become selected
and will be changed while working with the cursor. Hitting Space deselects the
object currently selected, and then the cursor gets back its usual functionality
until the ribbon is selected again.
8. With the left button, according to the selection roles above, you can change
the X and Y location of each of the control points. With the right button you
can change the width of the ribbon. According to the Constant Width toggle
the change will be just on the control point, or all over the ribbon. All three
values are interpolated with cubic spline, and accordingly the affect of moving
a control point is global, but with decreasing affect with the distance from it
along the ribbon.
9. Once the shape of the ribbon is more or less defined, it is a advisable to set
the resolution parameter. Performance wise you should set it as low as
possible, but it should be high enough to guarantee a smooth enough look in
the corners of the spline, and also a smooth enough mapping of the image/
texture on the ribbon.
10. Choose an image and drag it on the ribbon object in the usual way. After
doing it open the texture editor and set the Mapping property to Vertex, and
the Wrap property to Clamp.
11. The next step is to map the image more accurately on the ribbon. Set first the
Texture Length according to your estimation, then choose the Texture
Direction, and then play with the Texture Head Location to see the texture
flowing along the ribbon. This is a good point to review again all the
parameters you set before.
12. The last step is to define an animation if necessary. Typically with the ribbon
the animation will be just on the Texture Head Location.
405 Chapter 11: Geometry Plugins
CAUTION! While defining an animation on the parameters of a 2D Ribbon, you must
make sure that the right window is open in Viz Artist. Without it the changes that
you are doing with the cursor will not take effect with regard to the animation.
Tips
1. It is sometimes useful to work with 2D Ribbon while in wireframe mode. If you
have a texture with alpha, in order to see it correctly you need to turn the
image off with the small enable/disable button near the image icon.
2. Remember that if the 2D Ribbon is not selected, the interactive mode is not
active. As result of this, the first click on unselected object will be always with
the normal Viz Artist functionality of moving, rotating and so on the object.
3. If you are done with the interactive session of defining a 2D Ribbon, turn the
Interactive toggle off.
4. While working on a 2D Ribbon in the interactive mode, it is not possible to
select another object with the cursor in the Viz Artist render output. The way
to select another object is first to hit Space and thereafter select the other
object.
5. Doing animation on the 2D Ribbon is quite expensive performance wise. Be
aware to it, and try to keep the number of control points and polygons as low
as possible.
6. For the texture used for the 2D Ribbon, make sure that along the flow
direction, you have on both texture edges a clean line with alpha equal to 0.
Other wise you will get a wake of the image edges in front or behind it.
7. Do not change the number of control point along an animation. It is possible,
if necessary, to change the resolution number.
8. While defining an animation, make sure to remove from it, if necessary, the
toggle values of Show Control Points, Interactive Mode and so on.
Known Limitations
1. Note that when you have in the scene a 2D Ribbon, by choosing an object in
the Viz Artist render output, the Viz Artist user interface is not updated
automatically.
2. While copying a 2D Ribbon, in order to make it work in the interactive mode, it
is necessary to save the scene first.
3. If the texture coordinates on the control point are getting outside the [0,1]
range artifacts may appear. Be aware to keep it within the [0,1] range.
See Also
2D Follow
Creating Animations
Chapter 11: Geometry Plugins 406
11.1.4 Alpha Map
This plug-in enables you to create alpha maps by means of a grayscale image
which cannot use an alpha image as an alpha channel directly. The intensity value
of the grayscale image is translated to an opacity (alpha) value. An image can have
another image as alpha channel, but a video source cannot. So if you want a video
source to have an overlying alpha mask, you can use the alpha map.
The default path for this plugin is C:\Program
Files\Vizrt\Viz3\plugins\AlphaMap.vip.
This section contains information on the following topics:
Properties and Parameters
To add an alpha map
407 Chapter 11: Geometry Plugins
Properties and Parameters
Detail: Sets the detail level of the map, the lower the value the higher the level
of detail.
Image: Drag the image you want to use creating the map, onto the dropzone
here. The image must be a valid alpha image.
X-size: Sets the size of the map along the X-axis.
Y-size: Sets the size of the map along the Y-axis.
Texture X Offset %: Sets the offset of the texture in the X-axis.
Texture Y Offset %: Sets the offset of the texture in the Y-axis.
Texture X Width %: Stretches or compresses the texture in the X-axis.
Texture Y Width %: Stretches or compresses the texture in the Y-axis.
Patch mode:
Triangle Strip: Uses the same size of triangle polygon on the whole surface.
Optimized Quads: Uses bigger triangle polygons where the surface of the
displacement map is flat, thereby reducing the total number of polygons
and improving performance.
Inverse: Mirrors all coordinates.
Texture Coordinates Repeat/Clamp: Sets if the texture is the be repeated or
clamped when it is to small to fit onto the alpha maps rectangle. Clamp
stretches the texture to make it fit, Repeat starts drawing the texture over
again.
Texel Precision: Use "Subtexel" for better texture image quality.
Chapter 11: Geometry Plugins 408
Texel no subpixel/subtexel correction are made.
With Subtexel there is a limited number of pixels available on the screen, if
a line does not run through a real pixel, it must be moved to the nearest
one, this introduces a positional error. If subtexel is selected Viz Artist will
break up pixels into smaller sub pixels in memory so that the line can be
drawn to the nearest sub pixel.
Smooth: Is used to create a smooth look of the map, without reducing the
polygon details of the map. In some cases you need the number of polygons
you have to obtain the correct lightning.
Texture Coordinates: Decides if texture coordinates are to be created, and to
which level, either none, full or partially. You need this enabled to some level if
a texture is applied using a vertex mapping. Texture mapping is resource
consuming, so if you do not need it keep it off.
Color: Sets the color of the alpha map rectangle.
To add an alpha map
1. Drag and drop the Alpha Map plug-in onto the tree.
2. Add the alpha image onto the alpha map editors Image placeholder and drag
the video source icon onto the alpha maps container.
11.1.5 Arrow
The Arrow built in geometry allows you to create and customize an arrow. The
arrow is a 2D object. By clicking on the arrow icon in a container, the arrow editor
opens. The default arrow has two heads. At the tip of each arrowhead the
reference points are placed. The left point is 1 and the right is 2.
The default path for this plugin is C:\Program
Files\Vizrt\Viz3\plugins\Arrow.vip.
This section contains information on the following topics:
Properties and Parameters
To create an arrow
409 Chapter 11: Geometry Plugins
Properties and Parameters
Use LOD: Enables/disables dynamic level of detail.
Point 1 X: Allows you to alter point 1s X offset.
Point 1 Y: Allows you to alter point 1s Y offset.
Point 1 Z: Allows you to alter point 1s Z offset.
Point 2 X: Allows you to alter point 2s X offset.
Point 2 Y: Allows you to alter point 2s Y offset.
Point 2 Z: Allows you to alter point 2s Z offset.
Width: Sets the width of the arrow shaft.
Style 1: Allows you to select if the arrows end at point 1 should have a head or
not.
Style 2: Allows you to select if the arrows end at point 2 should have a head or
not.
Arrow Width: Sets the width of the arrow heads.
Arrow Length: Sets the length of the arrow head.
Percent: Scales the arrow in percent of the size defined by X-, Y- and Z-
values.
Mode: Defines if the arrow lies in an XY, XZ or YZ plane.
To create an arrow
1. Create a group and add the Arrow plug-in to it.
2. Add a material and/or an image to the same container as the arrow plug-in to
add color and/or texture to it.
Chapter 11: Geometry Plugins 410
11.1.6 Circle
With this plugin you can create a circle with different corner levels.
The default path for this plugin is C:\Program
Files\Vizrt\Viz3\plugins\Circle.vip.
This section contains information on the following topics:
Properties and Parameters
To create a circle
Properties and Parameters
Use LOD: Enables/disables dynamic level of detail.
Corners: Allows you to decide the number of corner the circle is to be
constructed of. The circle is set together by tiled triangles and the higher the
number of corners is set, the more triangles are used to construct the circle.
The higher the value is set the more rendering performance will be used.
Mode: Changes the space perspective. Possible values are "XY" ( front - view ),
"XZ" ( bottom - view ), "YZ" ( left - view )
To create a circle
1. Create a group and add the Circle plug-in to it.
2. Add a material and/or an image to the same container as the circle plug-in to
add color and/or texture to it.
3. Set the number of corners.
411 Chapter 11: Geometry Plugins
11.1.7 Cloth
Cloth provides a simulation of an elastic vertex system. The vertex system can be
configured with many different parameters. Most of the paramaters depend on
each other, and some must be set in conjunction with others. The stress of the
system will be mentioned below, and the rule is that the greater the stress is the
greater the chance is that the system will run amok(unstable). With low stress
factors the system is completly stable.
Adding the Cloth plug-in to a container will also add the Expert plug-in.
The default path for this plugin is C:\Program
Files\Vizrt\Viz3\plugins\Cloth.vip.
This section contains information on the following topics:
Properties and Parameters
To create a cloth effect
Chapter 11: Geometry Plugins 412
Properties and Parameters
reinitialize: It is rendering the object from beginning.
Elastic: Changes the elastic properties of the system. If you set it to 0.1 you
will have a system wich will have properties like latex, and at 1.0 more like
cloth. When this factor increases the stress of the system increases.
dampingFct: Specifies how much speed each vertice should loose. The lower
this factor is the less speed the system will loose. The stress of the system
decreases when this factor increases.
pause: Pauses all calculations and freezes the system's animation.
Tesselation direction U and V: Sets the tesselation in the two directions on the
systems surface. The calculation time needed will increase with more vertices.
The stress of the system also increases slightly when the number of vertices
increase.
Speed: This factor is directly connected to how many calculations needed per
frame. The less calculation done the slower the system will move. You can also
increase the number of calculations and the system will move faster. This
factor does not affect the stability of the system.
WindX, Y and Z: Three factors combined gives the speed and direction of the
wind affecting the system. If the absolute value of this factor increase then the
stress on the system will also increase.
TurbulenceSpeed: Three factors combined gives the speed and direction of the
wind affecting the system. If the absolute value of this factor increase then the
stress on the system will also increase.
TurbulenceFactor: This factor multiplies up the wind speed.
413 Chapter 11: Geometry Plugins
GravityX, Y and Z: A vector which defines gravity affecting all vertices of the
system. When this factor increases the stress of the system increases.
Scaling u(width): Changes the width of the rectangle which is including the
animated cloth without increasing the number of triangles.
Scaling v(height): Changes the height of the animated rectangle which is
including the animated cloth without increasing the number of triangles.
Draw normals: Shows the normals for each triangle.
Draw force: Shows the appealing wind in color.
To create a cloth effect
1. Add the Cloth plug-in to a container.
2. Add a material to the same container.
3. Set WindX to 2.0.
4. Click the reinitialize button to see the result.
See Also
Expert
11.1.8 Cog Wheel
Use this plug-in to create a cog wheel. It has a range of with that has a range of
Properties and Parameters that can be set to adjust the look and feel of the cog
wheel.
To avoid decreasing the system performance, set the tessellation to a lower value
since it does not make much difference in quality.
The default path for this plugin is C:\Program
Files\Vizrt\Viz3\plugins\Cogwheel.vip.
This section contains information on the following topics:
Properties and Parameters
To create a cogwheel
Chapter 11: Geometry Plugins 414
Properties and Parameters
Use LOD enables/disables dynamic level of detail.
Tessellation sets the level of detail.
Corners sets the number of corners the cogwheel is to be constructed of. The
cog wheel gets one tooth for each corner, so the number of teeth changes
correspondingly.
Height sets the height or width of the cog wheel.
Tooth height sets the height of the cog wheel teeth.
Diameter sets the diameter of the cog wheel.
Hole creates and sets the size of a hole in the cog wheel.
Bevel sets the degree of bevel at the cog wheel.
Inner Bevel enables or disables bevel in the cog wheel hole.
Show Top enables or disables visualization of the top.
Show Bottom enables or disables visualization of bottom.
Center allows you to select where the geometrical centre should be placed on
the cog wheel, either Center, Bottom or Top.
To create a cogwheel
1. Add the Cog Wheel plug-in to a container.
2. Add a material to the same container.
3. Set Hole parameter to 50.0.
4. Set the transformation parameters for the container to:
Set rotation X: 90.0, Y:45.0 and Z: -45.0.
415 Chapter 11: Geometry Plugins
11.1.9 Cone
This plug-in creates a cone geometry.
Set the tesselation to a reasonable value since it does not make a great difference
in quality.
The default path for this plugin is C:\Program
Files\Vizrt\Viz3\plugins\Cone.vip.
This section contains information on the following topics:
Properties and Parameters
To create a cone
Properties and Parameters
Use LOD: Enables/disables dynamic level of detail.
Tessellation: Sets the degree of detail. Parameter name: Tesselation.
Height: Sets the height of the cone. Parameter name: height.
Diameter: Sets the diameter of the cone. Parameter name: diameter.
Corners: Allows you to decide the number of corners the cone is to be
constructed of. Parameter name: corners.
Show Bottom: Enables or disables visualization of the cone bottom. Parameter
name: show_bottom.
Center: Allows you to select where the geometrical center should be placed on
the cone, either Center, Bottom or Top. Parameter name: center.
Smooth: Enables a smoothing of the cone edges. Parameter name: smooth.
Rounded Tip: Enables the user to adjust the roundness of the cone's tip.
Parameter name: roundedTip.
Chapter 11: Geometry Plugins 416
Rounded Tip Height: Sets the parameter for the roundness of the tip. The
angle of the cone's side does not change, the rounded tip is created by "taking
away" from the pointed tip. Therefore the cone will not have the full height.
To create a cone
1. Add the Cone plug-in to a container.
2. Add a material to the same container.
11.1.10 Connector
This plug-in is useful to connect two objects with a line in a desired color and
width.
The default path for this plugin is C:\Program
Files\Vizrt\Viz3\plugins\Connector.vip.
This section contains information on the following topics:
Properties and Parameters
To connect two objects
417 Chapter 11: Geometry Plugins
Properties and Parameters
Use LOD: Enables/disables dynamic level of detail.
Container 1: Placeholder for container 1. Drag the first container onto this
dropzone. Use R to remove the container.
Connection Point 1 By X Axis: is the X-value of container 1 where the line
should start. Can be set to Min, Center or Max.
Connection Point 1 By Y Axis: is the Y-value of container 1 where the line
should start. Can be set to Min, Center or Max.
Connection Point 1 By Z Axis: is the Z-value of container 1 where the line
should start. Can be set to Min, Center or Max.
Container 2: Placeholder for container 2. Drag the first container onto this
dropzone. Use R to remove the container.
Connection Point 2 By X Axis: is the X-value of container 1 where the line
should start. Can be set to Min, Center or Max.
Connection Point 2 By Y Axis: is the Y-value of container 1 where the line
should start. Can be set to Min, Center or Max.
Connection Point 2 By Z Axis: is the Z-value of container 1 where the line
should start. Can be set to Min, Center or Max.
Line Width: Sets the width of the connecting line.
Line Color: Defines the color of the line.
Chapter 11: Geometry Plugins 418
To connect two objects
1. Create a new group and add the Connector plug-in to it.
2. Create two new group containers and apply two geometry objects to each
group.
3. Add a material and/or an image to the geometry objects.
4. Open the connector plug-in editor and drag and drop the two containers to
the Container 1 and Container 2 placeholders, respectively.
5. Finally adjust the color line, because if you have the same color line as the
background you will not see any visual connections between the two objects.
11.1.11 Cube
Use this plug-in to create cubes with particular widths, heights, depths and other
attributes.
The default path for this plugin is C:\Program
Files\Vizrt\Viz3\plugins\Cube.vip.
This section contains information on the following topics:
Properties and Parameters
To create a cube
419 Chapter 11: Geometry Plugins
Properties and Parameters
Use LOD: Enables/disables dynamic level of detail.
Size X: Sets the size of the cube in the X-axis. Parameter name: size_X.
Size Y: Sets the size of the cube in the Y-axis. Parameter name: size_Y.
Size Z: Sets the size of the cube in the Z-axis. Parameter name: size_Z.
Center Y: Sets the position of the cube center along the Y-axis. You can
choose between Center, Bottom or Top. Parameter name: center_Y.
Tessellation: Sets the degree of detail. Parameter name: tesselation.
Adaptive Tesselation: Adjusts tesselation on each axis separately, depending
on the extension of the cube on that axis. The reference value is an extension
of 100. For a face of size 200 the tesselation-parameter will be doubled, for a
face of size 50 the tesselation is halved. The automatically adapted tesselation
still never exceeds its maximum value of 100. Parameter name:
adaptiveTesselation.
Bevel: Adds a bevel of the given size to corners and edges of the cube. The
size of the bevel reduces the size of the cube's axis-aligned faces which: in
case 'Adaptive tesselation' is enabled: will cause them to become less
tesselated accordingly. Tesselation of the bevel itself is affected by 'adaptive
tesselation' too. Parameter name: bevel.
Rounded Bevel: If enabled the beveled edges and corners will appear
'rounded'. How much the round bevel is tesselated will be affected by 'adaptive
tesselation. Parameter name: roundedBevel.
Show Top, Bottom, Front, Back, Left, Right: Shows or hides the cube's face and
adjacent corners and edges. Parameter names: Top, Bottom, Front, Back, Left
and Right.
Show Size 0: Enables/disables display of the cube at axis value zero (0). If one
of the axis values are set to 0 the cube will remain visible if the setting is
enabled (On). Disabling (Off) it will make the cube become invisible as long as
one of the axis values are 0. A situation where this parameter is useful is when
Chapter 11: Geometry Plugins 420
creating bar chart animations. In such animations it would then be possible to
hide the bar at value 0 by disabling this setting.
To create a cube
1. Create a new group container and add the Cube plug-in to it.
2. Add a material and/or an image to the same container.
3. Open the transformation editor and set Rotation Y and Z values to 45.0.
11.1.12 Cylinder
Use this plug-in to create cylinders with different heights, widths and depths and
other attributes.
The default path for this plugin is C:\Program
Files\Vizrt\Viz3\plugins\Cylinder.vip.
This section contains information on the following topics:
Properties and Parameters
To create a cylinder
421 Chapter 11: Geometry Plugins
Properties and Parameters
Use LOD: Enables/disables dynamic level of detail.
Height: Sets the height of the cylinder.
Diameter: Sets the diameter of the cylinder
Rotation: Sets the rotation around X-axis.
Angle: Sets the opening angle from 0-360. As the value decreases below 360
an increasing angle will open in the cylinder.
Corners: Sets the number of corners the cylinder is to be made up from.
Hole: Creates a hole in the cylinder, making it into a tube.
Center: Sets the position for the center. You can choose between Center,
Bottom or Top.
Bevel: Sets the size of bevel at the cylinder.
Inner Bevel: Enables/disables bevel in the cylinder hole if bevel is set at the
bevel parameter.
Show Top: Turns off/on visualization of cylinder top.
Show Bottom: Turns off/on visualization of cylinder bottom.
Show size 0: Enables/disables display of the cylinder at height value 0. If you
set height to zero, the cylinder is visible by default. If you disable this option,
the cylinder becomes invisible. If you make a pie chart visualization you will
have use for this option.
To create a cylinder
1. Create a new group container and add the Cylinder or Cylinder3 plug-in to it.
2. Open the Cylinder editor and set Hole to 50.0.
Chapter 11: Geometry Plugins 422
3. Add a material and/or an image to the same container.
4. Open the transformation editor and set Rotation Y to 75.0 and Z to 90.0.
11.1.13 Cylinder3
Use this plug-in to create cylinders. In relation to the ordinary Cylinder plug-in
you have more options and settings available with the Cylinder 3 plug-in.
The default path for this plugin is C:\Program
Files\Vizrt\Viz3\plugins\Cylinder3.vip.
This section contains information on the following topics:
Properties and Parameters
To create a cylinder
Properties and Parameters
Use LOD: Enables/disables dynamic level of detail.
Height: Sets the height of the cylinder.
423 Chapter 11: Geometry Plugins
Diameter: Sets the diameter of the cylinder
Rotation: Sets the rotation around X-axis.
Angle: Sets the opening angle from 0-360. As the value decreases below 360
an increasing angle will open in the cylinder.
Opening Mode: Describes in which direction the cylinder will be opened if you
change the "Angel" parameter.
Corners: Sets the number of corners the cylinder is to be made up from.
Hole: Creates a hole in the cylinder, making it into a tube.
Center: Sets the position for the center. You can choose between Center,
Bottom or Top.
Bevel: Sets the size of bevel at the cylinder.
Inner Bevel: Enables/disables bevel in the cylinder hole if bevel is set at the
bevel parameter.
Show Top: Turns off/on visualization of cylinder top.
Show Bottom: Turns off/on visualization of cylinder bottom.
Show size 0: Enables/disables display of the cylinder at height value 0. If you
set height to zero, the cylinder is visible by default. If you disable this option,
the cylinder becomes invisible. If you make a pie chart visualization you will
have use for this option.
Show inner bevel: If this toggle is off, the inner bevel, respectively the inner
cylinder is not rendered.
Show outer bevel: If this toggle is off, the outer bevel, respectively the outer
cylinder is not rendered.
Show caps: This setting only affects the geometry object if the angle is lesser
than 360.
Static texture: If you change the texture mapping of the texture to "Vertex":
mode this option will bend or not bend the texture around the object.
Texture anchor: It changes the texture orientation in x-direction to left or
right. You can see the result if the angle is lesser than 360.
11.1.14 Dexter
Dexter is a macro-based text-ticker tool that generates static horizontal text
crawl and vertical text rolls. The Dexter editor is organized in five sections,
Control, Design, Text, Trigger and Stopper. When adding the plug-in, two sub-
containers are also added; Animation (visible) and Templates (hidden). In addition
it has a set of scripting possibilities.
The default path for this plugin is C:\Program
Files\Vizrt\Viz3\plugins\Dexter.vip.
This section contains information on the following topics:
Control
Design
Text
Trigger
Chapter 11: Geometry Plugins 424
Stopper
Control Buttons
Parameters
Script Programming - Parameters
Script Programming - Tokens
Script Programming - Syntax
Script Programming - Templates
Script Programming - Newline Logic
Script Programming - Triggers
Control
The control section allows you to start, stop, continue and reset the scroll/roll. In
addition it contains buttons that allows you to select the velocity mode and speed
of the ticker.
Start starts the animation.
Stop stops the animation.
Reset resets the animation.
Cont continues the animation.
Loop loops the scroller/crawl.
The velocity control allows you to define how the speed of the crawl/roll is to be
calculated.
Duration (all groups same) makes all group use the same amount of time to
crawl/scroll from start to end. The duration will be measured at the group
containing the longest text string.
Duration (for each group) makes all groups use exactly the same time. As a
consequence, longer text strings will scroll faster then shorter ones.
Speed makes all groups scroll at the same speed, as a consequence long
message will take longer time to scroll than shorter messages. The speed unit
is pixels per frame divided by 10.
425 Chapter 11: Geometry Plugins
Design
In the design section of the dexter editor you can set a range of parameters to
how the text will appear.
Screen width: Sets the width of the screen used for placing the text objects
and culling. Possible values range from 20 to 4000.
Screen height: Sets the height of the screen used for placing the text objects
and culling.
Loop kerning: Defines the spacing between two loops. Possible values range
from 0 to 1000.
Group kerning: Sets the vertical distance between group elements.
Crawl mode: Creates a normal horizontal scrolling text.
Roll mode: Creates a vertical scroll.
Default Font: Shows the default font. To load a font, drag a it from the server
view and onto the font dropzone. This must be set to get any text unless you
specify a font in the macro and all text are executed with macros.
Autosplit text: If you have a long text string written in one line, without the
autosplit feature, this is built as a big text object. This is not good for culling
and performance. If you activate autosplit, long text objects will be split up
into smaller ones which is better for performance.
Corr. val.: Everytime the autosplit feature splits a text object, the correction
value is added to the gap between the two new objects. Although it reads the
length of a space character from the font to make a proper placing of the
objects there is a slight difference in length between a split and a non-split
text. Therefore the correction value is inserted to correct text that does not
look good because of incorrect placing when the objects are split.
Min. object length: Sets the minimum object length for an autosplitted object.
Col1: Allows you to set the default color 1. To set it, either drag a material
from the serverview onto the col1 icon, or use the color editor below.
Col2: Allows you to set the default color 2. To set it, either drag a material
from the serverview onto the col1 icon, or use the color editor below.
Col3: Allows you to set the default color 3. To set it, either drag a material
from the serverview onto the col1 icon, or use the color editor below.
Chapter 11: Geometry Plugins 426
Text
The text editor contains the text area where you enter the script commands. In
addition it contains a list of all tokens and parameters. By clicking on a token or
parameter, you automatically insert it into the script text at cursor position.
Space=Text: Forces the parser to interpret spaces at the beginning of a line/
after a token has ended as legal text (in its default state those spaces are
abandoned).
Load File: Allows you to browse for a script file. The default extension for the
file is .edx. The script file must contain macro script with standard syntax.
When the file loads, the contents is written onto the text field.
Trigger
Act.: If this toggle is on, the marker will be evaluated.
427 Chapter 11: Geometry Plugins
Mark: The name of the marker for orientation.
Position: Here you can set the marker position where an event should occur.
Command: You can type in here desired viz commandos.
The concept of marks and triggers allows you to send commands to Viz when the
animation reaches a certain position. To make it work you need to define two
elements:
First of all you need to mark the trigger positions in the text crawl/roll. This is
done using the token <MARK>.
Animation starts<MARK A>here.
You have six marks, named A, B, C, D, E and F, that you can put wherever you
want in the text. If you enable Info you will see a representation of the mark on
screen.
In addition to the six user-definable marks, there are two marks that are created
automatically, named BEGIN and END. They are located at the beginning and end
of the crawl/roll. Please keep in mind that the END mark is located before all the
containers created for the loop feature and that marks are not looped.
After setting marks and building the crawl/roll, you must specify trigger actions.
All eight marks are listed in the trigger section of the editor. The on/off switch left
to the mark name is used to set that mark active/inactive. The position value right
to the mark name sets the position where the triggering should occur (value 0 is
at the end of the dexters bounding box. When animation is running and the mark
in the text reaches this position, the specified command is triggered. If you switch
on Info you will see a line representing the trigger position. Simply switch it on
and watch the marks and lines interacting to see how this works. Right to the
trigger position you will find a text field where you can enter the command which
should be sent to Viz Artist when a mark triggers. You may use every command
available via external control, for example you may change values in Viz Artist,
start animations, execute plugins, and so on.
First you may issue two or more commands when a mark reaches its trigger
position. Simply split them using a ; character (semi-colon). Also you may use the
DEXTER location to send pseudo-commands to Dexter.
Currently two such pseudo-commands are implemented: The first one is
DEXTER*STOP, which stops Dexter's animation, the second one is DEXTER*PAUSE
X, where Dexter will stop the animation for X seconds (of course this is a floating
point value, so DEXTER*PAUSE 0.5 is also possible) and continue with the same
speed as before. Please note that these two pseudo-commands are not supported
by Viz Artist command interface, they are only available using Dexter's trigger
feature. Dexter supports the THIS_SCENE pseudo location as well; you may want
to use this to refer to objects/animations in the local scene.
Chapter 11: Geometry Plugins 428
Stopper
Enable: If this toggle is on, the markers will be evaluated.
Use Mark: If this toggle is switched to "on" the given positions will be used.
Position: Sets the position of the "Ease-Out" and "Easi-In" range.
Ease Out: The text object is leaving this position during the movement.
Continue: This parameter has two options. "Wait for Cont" and "Wait Nr Fields".
In first case the text object waits until an "continue" viz commando is being
sent. In second case the text object waits for the number of fields. Consider
that two fields comply one frame.
Ease In: The text object slows down and waits for a continue signal or until the
number of fields are reached.
Global: Stops global or local to a certain group.
Info: It shows the delimited borders defined by the mark settings.
Update: Applies the changes on the already existing containers.
Build: Rebuilds all objects.
Clear: Clears the text objects.
The Stopper is an extension to the triggering ability of Dexter. It allows you to
create ease in/out animations at defined points along the crawl/roll.First you
need to create a set of marks using the <MARK> token to define the stop points
in your text. Then open the Stopper page in the Dexter editor and check the
Enable button.
Select which marks to use. If you have defined your stop points using the <MARK
C> token you need to select C here. If you enable Info you will see a
representation of the animation curve in the editor. Using the position, ease in
and ease out slider you can move and alter that animation like you need. (Please
keep in mind that the ease out part of the animation is executed before the ease
in part: although usually it is the other way round. But here we do not want to
start an animation smoothly and then stop it, we want to stop it first and then
restart it again).
Using the continue switch you can select what Dexter should do after the
animation has stopped: Either wait a certain number of fields or wait until the
429 Chapter 11: Geometry Plugins
Continue button in the Control section is pressed. If you have more than one
group in crawl mode you may want to check the Global as well. If it is checked, all
groups will be halted as soon as a marker in any group reaches the stopper
position. If it is unchecked only the group that contains this marker is stopped.
Control Buttons
These buttons are found top right of the dexter editor and are not active in
control mode.
Update: Applies the changes on the already existing containers.
Build: Rebuilds all objects.
Clear: Clears the text objects.
Chapter 11: Geometry Plugins 430
Parameters
Table 1: Parameters
Name Type Function
text string This is the script dexter uses for building the
text.
screenw float Screen width (used for placing the text objects
and culling) 20/4000.
screenh float Screen height (used for placing the text objects
and culling) 20/4000.
time float Animation length (in seconds) or animation
speed 1/500.
file string File name (default extension .*).
loopmode bool Loop on or off.
loopkern float Defines the spacing between two loops (global)
0/1000.
groupkern float Defines the spacing between two groups
(global) 0/1000.
showarea bool View the culling area on or off.
doautosplit bool If on, it splits text objects into pieces.
autosplitcorr float Correction value for autosplit feature -1e6/
+1e6.
autosplitmin int Minimum number of characters for split text
objects 0/100000.
timeline float Value for preview control (works if animation is
stopped) 0/1000.
deffont string Default font (e.g. Peak/AvantGarde/
AvantGarde-Book).
col1 unsigned long Default color value.
col2 unsigned long Color value #2.
col3 unsigned long Color value #3.
durmode int Selects animation mode (duration/speed) 0/2.
roll bool Switches between vertical (0) and horizontal (1)
animation.
trigonbegin bool Turns on/off trigger BEGIN (see 2.6).
trigona bool Turns on/off trigger A.
trigonb bool Turns on/off trigger B.
trigonc bool Turns on/off trigger C.
431 Chapter 11: Geometry Plugins
Boolean values can either be 1 (on) or 0 (off). Color values are 4 byte unsigned
integers, byte 0 = red, 1 = green, 2 = blue, 3 = alpha.
trigond bool Turns on/off trigger D.
trigone bool Turns on/off trigger E.
trigonf bool Turns on/off trigger F.
trigonend bool Turns on/off trigger END.
trigposbegin float Position of trigger BEGIN -100000/100000.
trigposa float Position of trigger A -100000/100000.
trigposb float Position of trigger B -100000/100000.
trigposc float Position of trigger C -100000/100000.
trigposd float Position of trigger D -100000/100000.
trigpose float Position of trigger E -100000/100000.
trigposf float Position of trigger F -100000/100000.
trigposend float Position of trigger END -100000/100000.
trigcombegin string Command for trigger BEGIN.
trigcoma string Command for trigger A.
trigcomb string Command for trigger B.
trigcomc string Command for trigger C.
trigcomd string Command for trigger D.
trigcome string Command for trigger E.
trigcomf string Command for trigger F.
trigcomend string Command for trigger END.
status bool While animation is running, this parameter is
set to 1 (read-only).
Table 1: Parameters
Name Type Function
Chapter 11: Geometry Plugins 432
Script Programming - Parameters
Table 2: Parameters
Name Default
value
Function
AnchorX,
AnchorY,
AnchorZ
0 X, Y and Z position of a new text object.
AnimDirection Default Animation direction, set to anything but
"Default" to reverse animation
AutoSplitCorr 0 Correction value for autosplit feature
AutoSplitMin 20 Minimum number of characters for split text
objects
Col1, Col2, Col3 255/255/
255/255
Holds the color value from the gui/external
control (parameter Col1)
Command - Sends a command to Viz.
Detail Auto Sets detail/fontstyle of text objects (see above).
DoAutoSplit 0 Enables/disables autosplit feature.
Enlighted 0 Set to 1 if you want enlighted text.
FontStyle - Sets the font used to create text objects (e.g.
vizrt/AvantGarde/AvantGarde-Book).
GroupKerning - Sets horizontal spacing between groups (like
Jump).
Jump 0 Sets horizontal spacing between groups.
LastContainer - Holds the container number of the last created
container.
LastX, LastY 0 If a new text object is created, the last X and
Yposition will be stored here.
MarkOffsX,
MarkOffsY
0 X and Y offset for marks (see Script
Programming - Tokens).
Material 255/255/
255/255
The material used for creating text objects.
ObjectKerning 5 Sets spacing between two text objects.
RollAlign C Align groups in roll mode. values are R/r (right),
L/l (left) and C/c (center).
RollBorder 0 Sets left/right border for groups (if aligned left
or right in roll mode).
Scaling 20 Sets scaling in percent (20 means a scaling of
0.2).
ShadowDirection 320 Direction of shadow.
433 Chapter 11: Geometry Plugins
Color values are described in the form r/g/b/a with decimal numbers (base 10).
Col1 is also used as the default color value (Material is initialized with this value).
Material can also hold an existing material in the viz material pool, e.g. "Vizrt/
Artdeco/artdeco.0" (see Col1, Col2, Col3).
Detail can have one of the following values: 1, 2, 3, 4, 5, 6 or T. 1 through 6 are
detail levels, T means texture font. Every other value (like the default "Auto" will
be interpreted as detail level auto) (see Detail).
ShadowDistance 10 Distance of shadow
ShadowMaterial 204/204/
204/204
Material of shadow.
ShadowZOffset -1 Z offset of shadow.
SoftShadowLevel 1 Level of soft shadow (1-4).
Step 15 Sets the amount AnchorX is increased on a
newline (see newline logic).
Template - Sets template to be used for creating text
objects (see Script Programming - Templates).
TextKerning 0 Adjusts text kerning (in text object).
UseShadow 0 Set to 1 to enable shadow.
UseSoftShadow 0 Set to 1 to enable soft shadow.
WordSpacing 0 Adjusts word spacing (in text object).
XScaling,
YScaling,
ZScaling
20 Scaling value for X, Y and Z axes.
Table 2: Parameters
Name Default
value
Function
Chapter 11: Geometry Plugins 434
Script Programming - Tokens
The ADD token adds either a string or a float to one. If either Parameter or Value
are strings (see Table 3: Tokens), the two strings can be combined to one. If both
are floats, an arithmethic addition will be done.
For example:
<SET Test Vi><ADD Test zrt>
results in "Vizrt", but:
<SET Test 5><ADD Test 6.3>
results in Test holding the value 11.3.
The CONTAINER token is used to define a container path for inserting a container
into the text. A container path may either look like "1/3/2/3/1" (the same system
as used in the GUI), "$Containername" or "#Containernumber".
Table 3: Tokens
Name Syntax Function
ADD <ADD Parameter Value> Adds Value to Parameter (see
example below).
CLEAR <CLEAR Parameter> Clears Parameter (sets it to "").
CONTAINER <CONTAINER Path> Inserts a container into the text (see
example below).
ENDMAC <ENDMAC> Ends macro definition (nested
macros are not allowed).
EXEC <EXEC Name> Executes the macro Name.
GROUP <GROUP> Begins a new group of containers.
IMAGE <IMAGE name> Inserts an image in the text.
MACRO <MACRO Name> Defines the macro Name.
MARK <MARK Type> Sets a mark (see Script Programming
- Triggers).
MAX <MAX Parameter Value> If Value is higher than Parameter then
Parameter = Value.
MIN <MIN Parameter Value> Works like MAX but takes the smaller
value.
NEWLINE <NEWLINE> See Script Programming - Newline
Logic.
NOTEXT <NOTEXT> See Script Programming - Newline
Logic.
SET <SET Parameter Value> Sets Parameter to Value.
435 Chapter 11: Geometry Plugins
<CONTAINER 1/3/2/4>
<CONTAINER $$Sphere> (or: <CONTAINER "$Sphere">)
<CONTAINER #307>
The MARK token sets a mark that can be A, B, C, D, E or F.
The GROUP token begins a new group of containers. Instead of writing <GROUP>
you may leave one line empty as this has the same effect. Use groups for making
lines in roll mode.
Script Programming - Syntax
The syntax consists of tokens and text. <tokens> are surrounded by <>, e.g.
<ENDMAC>. Spaces are used to seperate tokens and arguments. Text is
everything that is not bracketed. Tokens can be everywhere in the text, e.g. Viz
is<SET Material 234/34/58/114>great is valid. You do not need to write every
token in a new line. Nested tokens are not allowed. A macro cannot execute itself.
In addition to the tokens, there is the escape character $:
$Parameter inserts the value of Parameter in the text
$_ inserts a space character in the text (for use in tokens)
$< inserts a < character
$> inserts a > character
$$ inserts a $ character
The $ character can be placed in tokens and in the text, e.g. $<Dexter$> says:
<SET Text Hello><ADD Text $_World>$Text
Inside tokens you may use " characters to insert text.
<SET Text "This is a text">
All $ characters and spaces inside two " characters are ignored for parsing/
executing. Two " characters are interpreted as one:
<SET Name ""Harry"">
Script Programming - Templates
You can define templates for the creation of text objects. Under the Dexter
container you will find a container named "Templates". Under this container you
can create a set of template containers. These can hold hold animations, plug-ins,
key, alpha, etc. Give every template container a unique name. To access it in the
script, you need to set the Template parameter to the name of the template you
want to use:
<SET Template AlphaKey1>
After you set the Template parameter, Dexter will use this template container as
basis for every text object. To switch this behavior off set Template to its default
value (which is ""):
<CLEAR Template>
Chapter 11: Geometry Plugins 436
CAUTION! Certain parameters (like material) are overwritten by Dexter after the
container has been created from the template.
Script Programming - Newline Logic
The token <NEWLINE> describes a new text object, which is seperated from the
previous one. Every newline moves AnchorX (see AnchorX, AnchorY, AnchorZ) a
bit further, depending on the value of Step. This token will be inserted internally
to prevent you from typing <NEWLINE> over and over again.
The following text
One
Two
is converted to
One
<NEWLINE>
Two
No newlines:
From the beginning of the script until the first occurance of text
After a line that doesn't contain text (if the line is empty a new group will be
created)
After the tokens MACRO, ENDMAC and NOTEXT, and the last newline before
those tokens will be deleted
For example:
Table 4:
Lines Explanation
No new lines because no text occured.
<SET Camera Bobby> No text, no new line.
Return of the Here is the first new line.
Killer Tomatoes II No new line because of token MACRO in the next line.
From here on there are no new lines until the end of
the MACRO.
<MACRO SetDir>
<SET Director Jimmy>
<ENDMAC>
<EXEC SetDir> No new line because there is no text in the line.
Director: New line.
$Director New line.
<SET FontStyle Arial> No new line because there is no text in the line.
437 Chapter 11: Geometry Plugins
The macro SetDir in the example above can be used as follows without creating a
newline:
Hello<EXEC SetDir>World
The same rules applies to automatically inserted GROUP tokens.
Script Programming - Triggers
The concept of marks and triggers allows you to send commands to Viz when the
animation reaches a certain position. Therefore you need to define two elements:
First is setting a mark in the text. You have six different marks to place
wherever you think they are useful, together with the automatically created
BEGIN and END mark this gives you a total of eight marks.
The second elements are the triggers, where you have as well eight different
triggers. While marks are set with a token in the text, triggers can be defined
in the trigger section of the dexter editor or using external control. You can
define a position and a command for every trigger. When the corresponding
mark reaches the trigger position, the command is issued to Viz.
Note: Only marks and triggers of the same type work together! If for example mark B
reaches the position of trigger D, nothing will happen.
Marks are set using the MARK token, for example: Animation starts exactly<MARK
D>here!
User defined marks are numbered A through F and are color coded in the trigger
editor and as graphical symbols when show area is turned on. In addition to the
user defined marks there are the automatically created marks BEGIN and END,
which are inserted at the beginning and ending of the crawl/roll. The commands
being issued do not have to be numbered, this is optional. If you do not give them
Camera: New line.
$Camera
<NOTEXT> The <NOTEXT> token will not add new lines before
the next text element occurs.
x New line.
y New line.
<SET Material $Col2> No new line because there is no text in the line.
z New line.
1<NEWLINE>2 New line for 1 and 2.
Table 4:
Lines Explanation
Chapter 11: Geometry Plugins 438
a number, -1 is added before the command is sent to viz. you can as well define
more than one command, separate them by a ; character (semi-colon).
You may invoke two internal commands using the trigger function with the
DEXTER* location: stop and pause.
DEXTER*STOP
DEXTER*PAUSE X
Note: X is the time in seconds.
11.1.15 DisplacementMap
This plugin enables you to create topographical(height) maps by means of a
grayscale image. The intensity value of the gray scale image is translated to a
height value.
The default path for this plugin is C:\Program
Files\Vizrt\Viz3\plugins\DisplacementMap.vip.
This section contains information on the following topics:
Properties and Parameters
To create a displacement map
439 Chapter 11: Geometry Plugins
Properties and Parameters
Detail: Sets the detail level of the map, the lower the value the higher the level
of detail.
Image: Drag the image you want to use creating the map, onto the
placeholder. The image must be a valid luminance or alpha image.
X-size: Sets the size of the map along the X-axis.
Y-size: Sets the size of the map along the Y-axes.
Height: Sets the height of the map.
Texture X Offset %: Sets the offset of the texture in the X-axis.
Texture Y Offset %: Sets the offset of the texture in the Y-axis.
Texture X Width %: Stretches or compresses the texture in the X-axis.
Texture Y Width %: Stretches or compresses the texture in the Y-axis.
Patch Mode
Triangle Strip: Uses the same size of triangle polygon on the whole surface.
Optimized Quads: Uses bigger triangle polygons where the surface of the
displacement map is flat, thereby reducing the total number of polygons
and improving performance.
Inverse: Mirrors all topographic coordinates through the zero level. This will
make a mountain top to a crater.
Texture Coordinates: Repeat/Clamp sets if the texture is the be repeated or
clamped if it is too small to fit onto the displacement maps rectangle. Clamp
stretches the texture to make it fit, Repeat starts drawing the texture over
again when it reaches the end.
Texel Precision
Chapter 11: Geometry Plugins 440
Texel: No subpixel/subtexel correction is made.
Subtexel: There is a limited number of pixels available on the screen, if a
line does not run through a real pixel, it must be moved to the nearest one,
this introduces a positional error. If subtexel is selected Viz Artist will break
up pixels into smaller sub pixels in memory so that the line can be drawn to
the nearest sub pixel.
Smooth: Use this parameter to smooth the look of the map, without reducing
the polygon details of the map. In some cases you need the number of
polygons you have to obtain the correct lightning.
Texture Coordinates: Decides if texture coordinates are to be created, and to
which level, either None, Full or Partially. You need this enabled to some level,
if a texture is applied using a vertex mapping. Texture mapping is resource
consuming, so if you do not need it, keep it off.
Note: Please be aware not to increase to number of polygons in detail not too much,
as this is a common mistake.
To create a displacement map
1. Create a new group and add the displacement plug-in to it.
2. Add material to the group container.
3. Open the displacement plug-in editor, and drag and drop a grey-scaled image
onto the image placeholder.
4. Open the group containers transformation editor and adjust the Rotation
values.
Note: An RGB or similiar image does not work, and you will get an information in the
log field. The image must be a valid luminance or alpha image.
11.1.16 Eclipse
This plugin enables you to create an eclipse shape.
The default path for this plugin is C:\Program
Files\Vizrt\Viz3\plugins\Eclipse.vip.
441 Chapter 11: Geometry Plugins
This section contains information on the following topics:
Properties and Parameters
To create an eclipse
Properties and Parameters
Use LOD: LOD stands for "Level of Detail". In depending of the camera <->
object distance a high or lower detailed object will be rendered with marginal
quality casualties if this toggle is switched on.
Corners: It changes the number of triangles the object has. If you want a good
quality increase the value. A value of 40 is a reasonably value.
Inner Radius 1 and 2: Changes the inner radius in X-Position ( 1 ) and the
inner radius in Y-Position ( 2 ).
Outer Radius 1 and 2: Changes the outer radius in X-Position ( 1 ) and the
outer radius in Y-Position ( 2 ).
Hole Offset X, Y and Z: Moves the inner hole to X, Y, Z-position. With this
parameter you can shape great objects like a volcano.
Rotation: Rotates the eclipse. The result is visible if you change the angle less
than 360.
Angle: Change this to create a view like a cake respectively a divided circle.
Create Uniform Normals: It adapts the varying normals to the majority of
normals in same direction.
Chapter 11: Geometry Plugins 442
To create an eclipse
1. Create a new group and add the eclipse plug-in to it.
2. Add material to the group container.
3. Open the eclipse plug-in editor, and adjust the following values:
Set Inner Radius 1 and 2 to 40.0
Set Hole Offset X to 20.0
4. Open the group containers transformation editor and adjust the Rotation
values.
11.1.17 Fade Rectangle
The Fade Rectangles four sides can be set to fade in a way specified by the user.
Both the degree of fading an the area influenced by the fading can be customized.
The default path for this plugin is C:\Program
Files\Vizrt\Viz3\plugins\Fade_Rectangle.vip.
This section contains information on the following topics:
Properties and Parameters
To create a faded rectangle
443 Chapter 11: Geometry Plugins
Properties and Parameters
Use LOD: Enables/disables dynamic level of detail.
Tessellation: Sets the degree of detail.
Width: Sets the width of the fade rectangle.
Height: Sets the height of the fade rectangle.
Lock Blend: Allows you to decide whether to adjust the blending looked for
both the X- and Y-axis or single (each axis separately).
Blend Range: Allows you to set the blend range if looked mode is selected.
Blend Range X and Y: Sets the blend range of the X and/or Y axis if single
blend is selected.
Blend Factor: Sets the alpha ramp of the fade rectangle. To see the effect set
the alpha value to 0 and adjust the blend factor.
Color: Displays the color of the rectangle. Set the color either in the editor
below or drag a material from the server view onto the color icon.
To create a faded rectangle
1. Create a new group and add the fade rectangle plug-in onto it.
2. Add an image to this group.
3. Open the fade rectangle editor and change the desired color through the color
parameter and adjust the width and the height.
Chapter 11: Geometry Plugins 444
11.1.18 Filecard
Use this plug-in to create filecards with different widths and heigths and other
attributes.
The default path for this plugin is C:\Program
Files\Vizrt\Viz3\plugins\FileCard.vip.
This section contains information on the following topics:
Properties and Parameters
To create a filecard
Properties and Parameters
use LOD: Enables/disables dynamic level of detail.
Width: Changes the width of the filecard.
Height: Changes the height of the filecard.
Tab Position X and Y: Changes the tab position in x-direction and y-direction.
Tab Angle: Change this value to get a smaller curve.
Bevel: Increase this value to get a soft edge.
Tesselation: This value changes the number of triangles of the rendered
filecard to increase the visual quality. Please consider that the number of
triangles will affect the performance of the system.
445 Chapter 11: Geometry Plugins
To create a filecard
1. Create a new group and add the filecard plug-in to it.
2. Add a material and/or a texture to the group.
3. Open the filecard editor and set the following parameters:
Set Width to 700.0
Set Tab Position X to 70.0, and Tab Position Y to 60.0
Set Tab Angle to 45.0
Set Bevel to 25.0
11.1.19 Graph
The Graph object allows you to create a 2D or 3D graph with up to 50 values.
The default path for this plugin is C:\Program
Files\Vizrt\Viz3\plugins\Graph.vip.
This section contains information on the following topics:
Properties and Parameters
To create a graph
m
Chapter 11: Geometry Plugins 446
Properties and Parameters
Use LOD: Enables/disables dynamic level of detail.
Width: Sets the width of the graph.
Height: Sets the height of the graph.
Start: Sets the starting point of the graph.
End: Sets the ending point of the graph.
Line Width: Defines the line width.
1st/last segment interpolation: Switches the interpolation of the first and last
segment on or off.
3D: Enables/disables 3D visualization of the graph.
Extrusion depth: Sets the graphs extrusion depth.
Add backside: Enables/disables visualization of the graph backside.
Use vertex color: Enables a base color for the graph. Set the values in the color
editor or drag a material onto the small square below the parameter.
Line color: Enables the use of a vertex color.
X0/Y0 to X49/Y49: Enables up to 50 different value points of the graph by
giving coordinates on the X- and Y-axis.
447 Chapter 11: Geometry Plugins
To create a graph
1. Create a new group and add the graph plug-in to it.
2. Add a material and/or a texture to the group, or open the graph editor and
enable Use Vertexcolor and set the Line Color.
3. Open the graph editor and set the Start and End points.
4. Enable 3D and set Extrusion Depth to 30.0.
5. Add points for the X- and Y-directions (i.e. X0/Y0, X1/Y1 and so on).
11.1.20 Graph2d
Use this plug-in to create 2D and 3D graphs, lines and bars from imported files.
The default path for this plugin is C:\Program
Files\Vizrt\Viz3\plugins\Graph2D.vip.
This section contains information on the following topics:
Properties and Parameters
To create a 2D graph
To create a channel file for the 2D graph
Chapter 11: Geometry Plugins 448
Properties and Parameters
use LOD: LOD stands for "Level of Detail". In depending of the camera <->
object distance a high or lower detailed object will be rendered with marginal
quality casualties if this toggle is switched on.
Channel: Affects the filename to search for. The file is holding the vertex and
other data to define the entire graph.
Use: Load the file through a channelfile or remote access.
Max (%): It sets the rage for rendering. For exanple if you set the range to 50%
the graph will be cut 50% in width.
3D: Enables 3D rendering of the graph, and the Show Back option.
Show Back: Enables the object to show the back in case the object will be
rotated.
Type: Following types are available: Graph, Line and Bars. Take a change if you
want another visual depiction. Graph enables the Reduction and Minimum
Points settings. Line enables the Constant Width, Line Width (%), Reduction (%)
and Minimum Points settings. Bars enables the Bars Width (%) and Bar
Animation settings.
Reduction (%): The points will be reduced by the Douglas-Peucker
algorithm. The Douglas-Peucker algorithm is an algorithm for reducing the
number of points in a curve that is approximated by a series of points.
Minimum Points: Changes the number of points for rendering the graph.
Constant Width: Sets a constant width.
Line Width (%): It changes the width of the line.
Reduction (%): The points will be reduced by the Douglas-Peucker
algorithm. The Douglas-Peucker algorithm is an algorithm for reducing the
number of points in a curve that is approximated by a series of points.
Minimum Points: It changes the number of points for rendering the graph.
Bar Width (%): It changes the width of all bars.
449 Chapter 11: Geometry Plugins
Bar Animation: One by One: Each bar will be separately rendered. All
together: All bars will be rendered at the same time.
Use Colors: Sets the color for positive and negative values. This setting is only
available for graphs and bars (not line).
Show Frame: Shows the frame around the graph. Useful for orientation.
Aspect Ratio: Stretch the graph evenly in x-direction.
Refresh Data File (button): Reload the file which holds the data value for the x-
and y-points.
To create a 2D graph
1. Create a new group and add the Graph2D plug-in to it.
2. Add a material and/or a texture to the group.
3. Change the Channel parameter to the existing file (e.g. 2 for CHANNEL2).
4. Refresh the data file if the file has changed its content.
To create a channel file for the 2D graph
1. Create a text file (e.g. "CHANNEL2") with no file extension which is holding the
following data: 5 0 0 10 20 20 0 30 20 40 0.
The first number (5) holds the number of points available in the file.
The other definitions are the X and Y points -> (0/0), (10/20), (20/0) etc.
2. Create the following directory <Viz directory>\data\plugin\graph2D. and
place the channel file in it.
IMPORTANT! The channel file must always be named "CHANNEL<Channel number>".
11.1.21 Icosahedron
An Icosahedron is a Platonic solid composed of twenty faces that span twelve
vertices, each face of which is an equilateral triangle. An icosahedron can be
considered a rough approximation for a sphere.
The default path for this plugin is C:\Program
Files\Vizrt\Viz3\plugins\Icosahedron.vip.
This section contains information on the following topics:
Properties and Parameters
Chapter 11: Geometry Plugins 450
To create an icosahedron
Properties and Parameters
Use LOD: Enables/disables dynamic level of detail.
Smooth: Enables smoothing of edges.
Depth: Sets the number of planes at the icosahedron. The more planes you set
the more it looks like a sphere.
Tessellation: Allows you to choose level of detail setting between Low, Middle
and High.
To create an icosahedron
1. Create a new group and add the Icosahedron plug-in to it.
2. Add a material and/or a texture to the group.
3. Open the Icosahedron editor and disable the Smooth option, set Depth to 3
and Tesselation to Middle.
11.1.22 Image FX
Image FX is a tool that enables you to create a wide variety of transitions between
one or more images. The plugin uses many different effect models that can be
customized through parameters. Some properties use advanced mathematical
formulas to create the effects, and not all of them can be explained meaningfully
in normal words. Because of this, not all properties can be explained completely
here, you will have to play with some properties to see the effects they create in
451 Chapter 11: Geometry Plugins
a given situation (what some properties are set to will have impact on the effect
that other properties give).
The images are split into a number of user-defined sections and every section is
controlled independently based on progress maps. Any number of images of any
Viz Artist supported format can be controlled using ImageFx. All images will be
resized (if needed) to the first image size. The image transition order can be
modified on the fly and images may be added to the sequence using external
commands.
The default path for this plugin is C:\Program
Files\Vizrt\Viz3\plugins\ImageFx.vip.
This section also contains information on the following topics:
Properties and Parameters
Image
Geometry
Trigger
Effect
Control
To add, load and remove images
Properties and Parameters
At the top of the editor you will find a set of buttons to switch the properties.
Image
Add and Remove: Images dropped onto the Add/Remove drop zone will be
added/removed as sub-containers of the plug-in container in the scene tree.
Load from Scenetree: Loads images that are added directly as sub-containers
to the ImageFX plug-in container.
Clear all: Removes all sub-containers to the ImageFX plug-in container.
Chapter 11: Geometry Plugins 452
Geometry
The image is split into a number of stand-alone sections that can be modified
independently.
Geometry Type: Select here which kind of geometry you want the images to be
split up in.
Tiles: GL quads, the number of quads are X tessellation times Y tessellation.
Mesh: (vertices) GL quad strip, the number of vertices are (X tessellation +1)
times (Y tessellation +1). Modification can apply to every vertex in the
mesh.
Triangles: GL triangles, the number of triangles are X tessellation times Y
tessellation times 2. Modification can apply to one triangle (3 vertices).
Random Triangles: GL triangles, triangles are generated using random
points. Number of triangles is a minimum of X tessellation times the Y
tessellation. Modification can apply to one triangle (3 vertices).
Random Seed: Is relevant if you have chosen random triangles. It specifies a
seed for the random number generator. Even though Viz Artist use random
numbers, the layout of a specific random seed will always look the same.
Press the wireframe button and click the new random seed button and you
will see the effect.
Tesselation: Sets the degree of detail (enable wireframe to view the effect).
Spacing: Sets a spacing between the geometrical parts in the image.
Border: If spacing has some value, this parameter will draw a border with the
width defined here between single sections.
Crop: Enables/disables cropping of the border.
Alpha: Sets an alpha value for the border.
Color: Sets a color for the border.
453 Chapter 11: Geometry Plugins
Trigger
In the trigger section you can select between different progress maps that defines
how every section of the image is to be triggered by the global progress. Each
section of the image receives its base value, the global progress is a value that
changes as you animate by using one of the options in the control menu. Since
every section gets a different base value, it will be triggered differently by the
global progress.
Example: In a domino effect which starts at the bottom left the section at the bottom
left will receive a value of 100 and the section at the top right will receive a value of
1. As the progress moves section with high values will be influences, fast then
sections with low values. If we continue with the above example with a fade effect,
the bottom left section will fade out when progress is 20 but the top right section
will only fade out when progress is 100.
The options for progress maps are:
Clock : Sets the values for the sections that are computed based on a clock
hand movement. It has the following properties:
Center: Sets the center for the clock hand movement.
Start Angle: Sets the starting angle for the clock hand.
Whirl: Applies a whirl effect to the movement.
Direction: Sets the direction for the clock hand movement.
Domino: Sets the values for the sections that are computed based on a
domino movement. It has the following options:
Order: Sets the order in which the tiles will be moved. Choose between Lines
(Line by line movement), Columns (Column by column movement, Center
(From center and outwards movement), Bottom Left (Bottom left tiles first
and then diagonal movement towards top right corner) or Top Left (Top left
tiles first and then diagonal movement towards bottom right).
Direction: Sets the starting point of the movement.
Noise: Sets the values for the sections that are computed based on user-
defined noise map created using noise algorithms (perlin noise).
The settings create a noise texture and the image transformations are based
on this image.
When you edit the noise properties it is a good idea to enable the show
button. This will let you see the image that are created and you will see
changes you do instantly.
Wave, Cloud, Marble and Noise are predefined noise parameter settings. It
is normally a good idea to start with one of these and thereafter edit until
you get the desired effect.
Chapter 11: Geometry Plugins 454
The four images below show how the four noise parameters look like when
the show option is enabled:
Figure 162: Wave, marble, cloud and noise.
Turbulence 1 to 3: Sets the noise level. The settings must be played with to
see what kind of effect you get as they influence each other. So what effect
one gives depends on the state of the other.
Frequency: Defines something that can be described as the wave length of
the noise function. A large number gives a small wave length which will
create a lot of changes to the image, while a small number will create a
smoother image.
Exponent: Controls the ratio between the white areas and the black areas
without changing the shape significantly. Exponent zero give a full white
picture, and as the value will grow, the black area will become larger and
larger.
Scale X/Y: Are quite similar to the usual texture scale, but they are working
with reverse logic. In the usual texture scaling, increasing the scale is like
zooming into the image, but in Image FX it works like zooming out. Also the
units are different, but beside this, they are quite similar.
Random: The values for the sections are computed randomly.
Image: The values for the sections are computed based on pixel values of an
image you drag onto the dropzone. What the function does is to create links
455 Chapter 11: Geometry Plugins
between the animated image tiles and the pixels of the image and then use
the luminance level of each pixel to set the base value for the tiles. By default
100% luminance sets high base value and 0% sets a low base value. This
option allows you to generate any progress map you want by using other
tools.
Static: All sections receive the same value. The complete image will move out
and the other will move in.
Random Seed: Is relevant if you have chosen random order. It specifies a seed
for the random number generator. Even though Viz Artist use random
numbers, the animation for a specific random seed will always look the same.
Effect
The trigger section defined the order in which the tiles would be influenced by the
global process. The effect section allows you define what kind of effect/transition
that will be used.
Target Image
Static: The target image is not effected at all the by the effect. A typical
example would be a reveal effect where target image is hidden behind
main image and a transition effect on the main image will reveal the target
image.
Dynamic: The target image is controlled by the effect. A typical example
would be main image flying out of the frame and at the same time target
image flying in. If a dynamic target image is used, its effect can be either
being the invert of main image or can be defined separately.
Interpolate
Linear: A linear interpolation will be used for the transformations.
Smooth: A smooth interpolation will be used for the transformations.
Position > Move: You can specify a position for the source image, for the
target image and a random position.
For the source image, which is the image that is currently displayed, you
specify a source position. This is the position that the image tiles will move
to when the animation runs.
If no target position is specified, the target image will animate from the
source position to the initial position of the source image.
If you specify a target value the target image will move from that position
and onto the initial position of the source image.
Switch on X, Y and Z to alter the values.
Chapter 11: Geometry Plugins 456
Absolute: All sections will move to the same end position.
Relative: The sections will maintain their original relationship.
Position > Explode: Final positions for the sections are calculated based on a
user-controlled explode algorithm. The tiles of the image are treated as
particles in an explosion and they are moved in one to three axis depending
on what you specify. All tiles are thrown out of a emitter that can be defined to
have any opening angle, so the particles can be sent within a narrow angle,
like a canon fire, or in all direction like a explosion. The parameters are:
Duration: Sets the duration for the movement of the tiles/particles.
Opening Angle: Sets the opening angle for the emitter. Remember to choose
more than one axis to get any clear effect.
Angle Rotate X: Rotates the emitter hole on the X-axis.
Angle Rotate Y: Rotates the emitter hole on the Y-axis.
Force sets the degree of force that throws the particles out in space.
Force Spread %: Randomizes the initial impels of the tiles. Spread 0 % means
all elements have the same impulse, 100% means a high degree of
randomness.
Gravity: Sets a gravity force for the environment.
Use Axis: Select which axes or axis to use.
Rotation: The sections are rotated.
Scaling: The sections are scaled.
Alpha: The alpha value of the sections are changed from Alpha Start to Alpha
End.
To all options (except alpha) a certain degree of user-controlled randomness can
be added.
Random Seed: Is relevant if you have a random property. It specifies a seed for
the random number generator. Even though Viz Artist use random numbers,
the animation for a specific random seed will always look the same.
The final effect of transformation can be a combination of effects where the
timing between the different effects can be tuned using the mini-stage. Move the
start and end keyframes to time the effects.
Example: A position explode effect can be combined with a rotation effect so the
sections will rotate as they explode. An alpha effect can be added to fade out the
sections at the end.
457 Chapter 11: Geometry Plugins
The pivot properties have relevance when you use rotation on the tiles. The
settings decide where the rotation center should be on the tiles. To see the effect,
create a low tesselation transition with tiles and a 180 degree X or Y rotation.
Change the pivot properties for Y pivot if you have an X rotation or the X pivot if
you have an Y rotation and see the effect.
Control
The global progress value that is used to animate the sections can be controlled
in different ways:
Auto: When using auto mode ImageFx will start the effect as soon as the
Take button is invoked. Useful for external control in order to run a
sequence of images.
Animation: The global progress value is animated and the effect follows the
stage progress. In this mode you can combine the effect animation with other
animations.
Global Animation: When using a sequence of images the complete progress
will animate all images.
To add, load and remove images
1. Add the images you want to create transitions between by dragging them
from the server view and dropping them onto the Add dropzone.
The added images will be visible in the scene tree as sub-containers of the
ImageFX plug-in container.
2. To add images directly as sub-containers to the plug-in container you must
click the Load from Scenetree button to make the plug-in recognize the added
images.
3. Remove images by dragging them from the server view and onto the Remove
dropzone, or simply remove them directly from the scene tree.
4. To remove all, click the Clear all button.
Chapter 11: Geometry Plugins 458
11.1.23 Noggi
Use this plug-in to create geometry objects of beveled rectangles with some
attributes.
The default path for this plugin is C:\Program
Files\Vizrt\Viz3\plugins\Noggi.vip.
This section contains information on the following topics:
Properties and Parameters
To create a noggi
Properties and Parameters
Width: Changes the width in X-direction.
Height: Changes the heigth in Y-direction.
Bevel (top/right, top/left, bottom/left and bottom/right): Changes the bevel
on each corner.
Stretch: The result is an object like a parallelogram. Stretch is in percent (=
tan(alpha)). If Geometry Type is Outline.
459 Chapter 11: Geometry Plugins
Horizontal Alignment: Changes the object alignment to left, center or right.
This change will affect the y-rotation.
Vertical Alignment: Changes the object alignment to bootom, middle or top.
This change will affect the x-rotation.
Geometry Type: Renders the object as area- or with outline look.
Inner Outline: Changes the vertex sequence in outline mode. Inner Outline is
important for face orientation when extruding the geometry.
Outline Width: Changes the thickness of the rendered outline.
Edge Points: Change the number of triangles to render an beveled corner. A
lower value means a
Crop: Enables/disables cropping of the object. Cropping and vertice texture
are only available if Geometry Type is Area.
Crop Face (Left, Right, Bottom and Top): Crops the object on each given
side.
To create a noggi
1. Create a new group and add the Noggi plug-in to it.
2. Add a material and/or a texture to the group.
3. Open the transformation editor and set Position X to -150.0.
4. Open the Noggi editor and set the following parameters:
Set Width and Height to 600.0 and 100.0.
Set Bevel top/right and bottom/left to 0.0.
Set Bevel top/left and bottom/right to 20.0.
11.1.24 N Quad
Use this plug-in to create a rectangle with different attributes.
The default path for this plugin is C:\Program
Files\Vizrt\Viz3\plugins\Nquad.vip.
This section contains information on the following topics:
Properties and Parameters
To create an N Quad
Chapter 11: Geometry Plugins 460
Properties and Parameters
Use LOD: Enables/disables dynamic level of detail.
Tessellation U: Sets the degree of detail.
Tessellation V: Sets the degree of detail.
Orientation: Switches the orientation from Top-Bottom to Left-Right.
Top/Left Width: Sets the width.
Bottom/Right Width: Sets the width.
Height/Width: Sets the height.
Depth: Sets the depth.
Center X: Switches the center in X between Center, Top and Bottom.
Center Y: Switches the center in Y between Center, Left and Right.
Shearing: Sets the shearing value, so the bottom is shifted.
Image Mapping: May be set to Stretch or Tile.
Crop Top/Left: Crops the top.
Crop Bottom/Right: Crops the bottom.
Border Geometry: Enables/disables the top and bottom border width
parameters. When enabled, only the border outline is visible.
Top Border Width: Sets the width of the top border.
Bottom Border Width: Sets the width of the bottom border.
461 Chapter 11: Geometry Plugins
To create an N Quad
1. Create a new group and add the N Quad plug-in to it.
2. Add a material and/or a texture to the group.
3. Open the transformation editor and set Rotation X and Z to -45.0.
4. Open the N Quad editor and set the following parameters:
Set Orientation to Left-Right.
Set Top/Left Width to 200.0.
Set Bottom/Right Widt to 0.0.
Set Height/Width to 300.0.
Set Depth to 100.0.
Set Center X and Y to Center and Bottom, respectively.
11.1.25 Pointer
The pointer is similar to the Arrow. The main difference is that the pointer has a
joint link, so it looks more like a bend arrow. The pointer has two reference points
which controls the pointers position. The first point is in the joint link and the
second point is at the arrows head.
The default path for this plugin is C:\Program
Files\Vizrt\Viz3\plugins\Pointer.vip.
This section contains information on the following topics:
Properties and Parameters
To create a pointer
Chapter 11: Geometry Plugins 462
Properties and Parameters
Use LOD: Enables/disables dynamic level of detail.
Point 1 X: Sets the position of point 1 on the X-axis.
Point 1 Y: Sets the position of point 1 on the Y-axis.
Point 2 X: Sets the position of point 2 on the X-axis.
Point 2 Y: Sets the position of point 2 on the Y-axis.
Width: Sets the width of the pointer shaft.
Cap Style Begin: Allows you to select the style on the pointers beginning. The
options are Flat, Circle or Arrow.
Cap Style End: Allows you to select the style on the pointers end. The options
are Flat, Circle or Arrow.
Arrow Length: Sets the length of the arrow head.
Arrow Width: Sets the width of the arrow head.
Circle Radius: Sets the radius of the circle, if cap style is selected.
Circle Segments: Sets the resolution of the outer side of the pointer angle.
Switch to wireframe to see the effect as you change the value.
Joint Style: Sets the style of the pointer joint, either Round or Miter.
463 Chapter 11: Geometry Plugins
To create a pointer
1. Create a new group and add the Pointer plug-in to it.
2. Add a material and/or a texture to the group.
3. Open the Pointer editor and set the following parameters:
Set Point 1 X and Y to 50.0.
Set Point 2 X and Y to 75.0.
Set Width to 20.0.
Set Cap Style Begin and End to Circle and Arrow, respectively.
Set Arrow Length, Width and Radius to 50.0.
11.1.26 Polygon
The Polygon built-in object enables you to create a user defined polygon. The
polygon is a 2D object. The extrusion can be applied to it to make it into a 3D
object. If you open the property editor for the polygon plug-in, a drawing pad will
be shown. Note that polygons that overlap each other will act as masks.
Note: Polygon is not a plug-in with its own file as it is part of the internal Viz core.
This section contains information on the following topics:
Properties and Parameters
To draw a spline
To draw a new spline
To undo
To move and scale a polygon
To alter the shape of the polygon
To select existing elements for editing
To mirror the spline sections
To flip spline sections
To rotate a spline
To split a spline
To merge two splines
Chapter 11: Geometry Plugins 464
Properties and Parameters
At the bottom of the drawing pad you will find a main menu, offering you the
following options:
Import...: Allows you to import an Adobe Illustrator file to be used as spline.
Smooth Spline: When enabled the spline will be calculated as curve connecting
the intersection points. If switched off the intersection points will be
connected by straight lines.
Close Spline: Closes the spline to one curve from the first to the last point. If
switched off the first and last point of the spline will be connected by a
straight line to form the border of the polygon.
Precision: Sets the tessellation. To view the effect of changes, switch the
render output to wireframe.
Clear all: Deletes all splines.
For information on how to use the drawing pads context menu, see the different
procedures.
To draw a spline
An outline of the spline created on the drawing pad is displayed as a polygon in
the render output. As the polygon needs a closed border in the render output the
spline will automatically be closed. This is done without taking the shape of the
spline into consideration.
1. Move the cursor on the drawing pad to the position you want to start from and
do a left-click.
This will set the first point of your spline.
465 Chapter 11: Geometry Plugins
2. Move the cursor to the place where the second intersection point should be
placed and do another left-click.
3. Repeat step 2 until your spline is defined by enough intersection points in
order to create the desired polygon shape.
For ease of use all intersection points are numbered.
If you added an intersection point by accident press the Delete button to
remove it.
To draw a new spline
Right-click and select the point on the drawing pad where the new spline
should start, and from the appearing context menu select spline and then
new.
To undo
Press DELETE, or press and hold the CTRL button while turning the mouse
wheel backwards (one step at a time) to undo the previous action.
To move and scale a polygon
1. Press the SPACE bar, or right-click and select a spline, and from the appearing
context menu select properties, editor and bounding box.
2. Place the cursor in the center of the polygon, left-click and hold the mouse
button while dragging the polygon.
3. Drag the handles of the bounding box to scale the polygon.
To alter the shape of the polygon
To change the shape of the polygon you have to alter the spline. You are provided
with a set of options to do so:
1. Move an intersection point by clicking and holding the left mouse button while
moving the cursor around. Release the button to set the new position of the
point.
While hovering the intersection point the color of the intersection point will
become green and the status information displayed.
2. Add an intersection point by hovering above the spline and left-clicking the
mouse button, or hold the mouse button to move the intersection point to
another position.
3. Remove an intersection point by left-clicking and holding an intersection
point while pressing the Delete button.
Chapter 11: Geometry Plugins 466
4. Edit handles (i.e. the ones on the right and left of the intersection point) by
left-clicking and holding the mouse button to move the handles around.
Release the button to set the new position of the handle.
Set sharp edges on selected or all intersection points by right-clicking the
spline and selecting spline, point and sharp edge. Reset changes by selecting
the reset handles option.
To select existing elements for editing
1. Press and hold the CTRL button and the left mouse button while drawing a
rectangle that covers the intersection points to be selected, or
2. Right-click and select an intersection point, and from the appearing context
menu, select spline, select and then one of the following options:
all: Selects all spline sections of the polygon.
to begin: Selects all spline sections from the point selected to the beginning
of the polygon.
to end: Selects all spline sections from the point selected to the end of the
polygon.
invert: Inverts the selection already made. If all is selected, invert will
change it to none selected, and conversely. If to begin was selected, it will
transform it to to end, and conversely.
To mirror the spline sections
Right-click the drawing pad, and choose spline, mirror and one of the
follownig options:
all: Mirrors whole spline along X- and Y-axis.
all x: Mirrors whole spline along X-axis.
all y: Mirrors whole spline along Y-axis.
467 Chapter 11: Geometry Plugins
selected: Mirrors only selected points along X- and Y-axis.
selected x: Mirrors only selected points along X-axis.
selected y: Mirrors only selected points along Y-axis.
To flip spline sections
What the flip function does is to switch the X or Y values between the points in an
order where the first point switch value with the last point, the second point
switch value with the last but one, and so on.
Right-click and select spline, flip and one of the following options:
all x: Flips whole spline over X-axis.
all y: Flips whole spline over Y-axis.
selected x: Flips selected points over X-axis.
selected y: Flips selected points over Y-axis.
To rotate a spline
1. Select and right-click the intersection point to rotate around, and from the
appearing context menu select anchor and then set.
2. Press the SPACE bar, or right-click and select a spline, and from the appearing
context menu select properties, editor and bounding box.
3. Move the cursor next to a vertex of the bounding box and the cursor will be
shown as rotating arrow.
4. Press the left button on the mouse and move the cursor to rotate the spline.
To split a spline
Splitting a spline section can be done in three ways:
1. Right-click and select the section to split and from the appearing context
menu select spline and then split, or
2. Select the section and press S, or
3. Press SHIFT+S S(showing a pair of scissors) and left click the mouse on the
section to be split. Right-click the mouse to revert to normal editing mode.
After you have split the section the numbering of the points will change.
Chapter 11: Geometry Plugins 468
To merge two splines
1. Right-click and select a start/end point to be connected, and from the
appearing context menu select spline and then merge.
2. Double-click the start/end point on the other spline to be merged.
The cursor will become a chain.
3. Click on the start/end point on the first spline to connect them.
After you have merged the splines the numbering of the points changes.
11.1.27 Rectangle
Use this plug-in to create a simply 2D rectangle with some attributes.
The default path for this plugin is C:\Program
Files\Vizrt\Viz3\plugins\Rectangle.vip.
This section contains information on the following topics:
Properties and Parameters
To create a rectangle
469 Chapter 11: Geometry Plugins
Properties and Parameters
Use LOD: Enables/disables dynamic level of detail.
Tessellation: Sets the degree of detail.
Bevel: Enables and sets the degree of bevel at the rectangle edges. Bevel may
have an effect on the height of the rectangle. For example if Height is set to
100.0 and Bevel is set to 51.0, the effective height is 102.0.
Width: Sets the width of the rectangle.
Height: Sets the height of the rectangle.
Corners: Sets the number of corners the rectangle is build up from, it become
visible, when you set a bevel on the rectangle.
Use Vertexcolors: Enables you to set the four color parameters below. If this
option is set, the rectangle does not respond to container color anymore.
Upper Left: Sets the color and alpha of the upper left section of the rectangle.
Press the colored button to enable color editing on that section and change
the color in the color editor below. You can also drag a material from the
server view and onto the color icon.
Lower left: Sets the color and alpha of the lower left section of the rectangle.
Press the colored button to enable color editing on that section and change
the color in the color editor below. You can also drag a material from the
server view and onto the color icon.
Upper Right: Sets the color and alpha of the upper right section of the
rectangle. Press the colored button to enable color editing on that section and
change the color in the color editor below. You can also drag a material from
the server view and onto the color icon.
Lower Right: Sets the color and alpha of the lower right section of the
rectangle. Press the colored button to enable color editing on that section and
change the color in the color editor below. You can also drag a material from
the server view and onto the color icon.
Chapter 11: Geometry Plugins 470
Mode: Sets the orientation of the plane to XY, XZ or YZ.
To create a rectangle
1. Create a new group and add the Rectangle plug-in to it.
2. Add a material and/or a texture to the group, and/or open the Rectangle
plug-in editor and enable and set the vertex colors.
3. Open the transformation editor and set Position Y to -150.0.
4. Open the Rectangle editor and set the following parameters:
Set Bevel to 15.0.
Set Width to 600.0.
Set Height to 30.0.
11.1.28 RFxSmoke
RFxSmoke is a complex plugin that allows you to create realistic visualization of
smoke, fire, explosions and much more (the level of creative skill is the only
limitation). The basic function of the object is that it emits particles from a point
and moves them in some direction until they die or fade away. By using different
texture mappings and settings many effects can be achieved.
The default path for this plugin is C:\Program
Files\Vizrt\Viz3\plugins\RFxSmoke.vip.
This section contains information on the following topics:
Properties and Parameters
Spawn
Impulse
Forces
Size
Rotation
Color
Alpha
471 Chapter 11: Geometry Plugins
Properties and Parameters
Number of particles: Sets the number of particles to be active at the same
time. The number of particles is the product of the Birth Rate and the Life
Span, so the value should normally not be set higher than that. To the right of
the input value field, you see required which is Birth Rate*Life Span. If the
value is set much lower than the required, the particles will create puffballs
instead of a continuous smoke.
Birth Rate: Sets the birth rate of particles per second.
Life Span: Sets the life span of the objects in seconds. The field to the right of
Life Span, allows you to set a percentage, over which the life span of the
particles will vary. If you have set Life Span to 3 and the variation to 50%, the
life span of particles will vary randomly between 1,5 and 4,5 seconds. This will
help create more realism, since particles in real smoke or fire does not have
equal life span.
Reference: Allows you to choose the particles reference to either Container or
World. If Container is chosen, after being emitted the particles will relate their
position to the containers position. If you move the emitter object, the
particles will alter their position correspondingly. If World is chosen, the
particles will maintain their position and path even if the emitter is moved,
they have their own world coordinates.
Billboard: If you enable billboarding for the particles, the particles will
maintain a frontal position against the camera when it moves.
Sort: Lets you switch sorting on/off.
Array: Enables/disables the use of array.
Reset Particles: Clicking this button removes all the particles already emitted.
Show Forces: Enabling this option displays help lines that shows the forces
settings of some of the parameters.
Freeze Motion: Halts the emitting process.
Chapter 11: Geometry Plugins 472
Spawn
Opens a section of parameters related to the position of the smoke emitter. You
can define the shape and size of the area in which the emitter should emit the
particles.
Type: The buttons Cube, Sphere, Container and Image allows you to set
whether the spawn area should be shaped as a Cube or a Sphere or if a
container or image should be used.
Size: The X-, Y- and Z-values sets the size of the selected form. If you have
selected Sphere and you set only the X-value, the emitter will create particles
while it moves randomly along a line. If you set an Y-value in addition, the
emitter will move within a circle, and finally if you set a Z-value, within a
sphere. If you have selected a Cube the same applies but the stages would
then be a line, a rectangle and a Cube.
Spawn Range: Sets the range within the sphere or cube, the emitter should use
for distributing the particles. Default is 100% where it uses the whole spawn
area. If you reduce the value, a section starting from the middle of the spawn
area, where no particles are being emitted, will increase correspondingly. If
the value is set to 1%, the emitter only emits particles at the outer edge or
surface of the cube or sphere.
Container is especially valuable when animating a scene as the smoke will be
emitted from an animated container. To set the container you want the smoke to
be emitted from, drag it from the scene tree onto the drop zone. To learn more
about animation see Creating Animations.
Impulse
Opens a sub section where you can set parameters on how particles are emitted.
Speed: Sets the speed the particles have when the are being emitted. The field
to the right of Speed, allows you to set a percentage over which the particle
speed will vary
473 Chapter 11: Geometry Plugins
Rot X: Sets the X-axis angle of the opening in the emitter, the emitter hole.
Rot Z: Sets the Z-axis angle of the opening in the emitter, the emitter hole.
Angle X: Sets the X-axis opening angle of the emitter hole. It can be done
locked with the Z-axis, or independently. The button to the right of the value
field enables/disables locking of the axes.
Angle Z: Sets the Z-axis opening angle of the emitter hole.
Twist creates a twist of the opening angels of the emitter hole. It can also be
described as a rotation of the emitter around the Y-axis.
Align to Center: Disables all the above impulse parameters and aligns the
particles above the emitter.
Forces
Opens a sub section with parameters for creating environmental effects, like
wind, gravity and air resistance.
Gravity: Sets the degree of gravity affecting the path of the particles. If it is set
high, the smoke will go downwards. With a negative gravity the particles will
rise faster.
Air Resistance: Sets the degree of air resistance. It creates a force that, to a
level you define, prevents the particles from rising.
Turbulence X, Y and Z: Allows you to define a simulation of turbulence on the
particles as they rise. The turbulence effect is achieved through a jittering of
the particles. The X-, Y- and Z-values set the axis of the jittering movement.
Wind Force: Sets a level cross wind. A positive value makes it blowing from the
left to towards the right, a negative the other way around. Use the two next
parameters to adjust the angle of the wind, if you do not want a horizontal
wind force.
Wind Rot X: Sets the rotation of the wind force on the X-axis. Altering this
value and the value below, will change the direction of the wind defined in the
Wind Force.
Wind Rot Z: Sets the rotation of the wind force on the Z-axis
Chapter 11: Geometry Plugins 474
Size
Opens a section with parameters to the size of the particles at the moment of
their birth and death. Between the time of birth and death, the size is a product of
a linear interpolation.
Size Birth X and Y: Sets the size of each particle at the time it is being emitted.
Size Death X and Y: Sets the size of each of the particle at the time it fades
away and dies.
Rotation
Opens a section where you can define a static rotated position or a spin of the
particles. Both the static rotated position and the spin can either be set as an
offset equal on all particles or as a range where the particles will be rotated or
span randomly. To easily see the effect, set the number of particles to a very low
value and alter the rotation parameters.
Initial Offset: Sets the degree of rotation the particles should have. This
rotated position is static and will remain throughout the life of each particle.
Initial Range: Sets a degree range of rotation the particles should have. This
rotated position is static and will remain throughout the life of each particle. If
for example the value 30 is set, the static rotated position of the particles will
vary randomly between 30 and -30.
Spin Offset: Sets the degree of spin each particle should have throughout its
life time. The higher the value, the higher the number of spins. A positive
value creates an counterclockwise rotation, a negative creates a clockwise.
Spin Range: Sets a spin degree range for the particles. They will spin randomly
between the parameter value and the same value mirrored through zero.
Follow Path: If the RFxSmoke object is animated, enabling this option will
make the particles align their position to the animation path in the same way
as is the case with the follow path option in the transformation editor.
475 Chapter 11: Geometry Plugins
Color
Allows you to set the color of the particles throughout their life cycle. The
particles can be set to change their color through stages from their birth to their
death by adding more keyframes (single click the color stage).
The left side of the color stage is at birth time and the right is at death time. By
default there are two color keyframes at each end that you can click on to set their
color. The color range between two keyframes will be an interpolated
transformation. More keyframes can be added to create a more complex color
transformation between particles birth and death.
Delete color keyframes by selecting them and pressing the DELETE or Backspace
button on the keybord.
Alpha
Allows you to set the alpha values of the particles throughout their life cycle. The
alpha editor contains a curve with points that you can move in both X and Y
directions to change the form of the curve. The X-axis is the life time of the
particles and the Y-axis is the alpha value.
Select a point, or create a new one by left-clicking on the graph, and drag the
point to the desired X and Y position. Delete a point by selecting it and pressing
the DELETE button on the keyboard.
Chapter 11: Geometry Plugins 476
11.1.29 Ring
Use this plug-in to simply create an open or closed ring with some attributes.
The default path for this plugin is C:\Program
Files\Vizrt\Viz3\plugins\RFxSmoke.vip.
This section contains information on the following topics:
Properties and Parameters
To create a ring
Properties and Parameters
Use LOD: Enables/disables dynamic level of detail.
Corners: Sets the number of corners on the ring.
Inner Radius: Sets the size of the inner radius.
Outer Radius: Sets the size of the outer radius.
Rotation: Rotates the ring like a turning wheel. This is typically used in
combination with an open angle, to place the angle at the desired point.
Angle: Defines an open angle on the ring.
Mode: Changes the object view coordinate. Available options are XY, XZ and
YZ.
To create a ring
1. Create a new group and add the Ring plug-in to it.
2. Add a material and/or a texture to the group.
477 Chapter 11: Geometry Plugins
3. Open the Ring plug-in editor and animate the Angle.
Set Angle to 0.0 (60/50 fps).
Set Angle to 360.0 (120/100 fps).
11.1.30 Roll
The roll allows you to create a rectangle that rolls up in different ways. This is
typically used for different kinds of unveiling. To make the roll look realistic, the
expert plugin must be added to the container to enable visualization of backface
and two-sided lightening.
The default path for this plugin is C:\Program
Files\Vizrt\Viz3\plugins\RFxSmoke.vip.
This section contains information on the following topics:
Properties and Parameters
To create a roll
Properties and Parameters
Use LOD: Enables/disables dynamic level of detail.
Size X: Sets the size of the rectangle on the X-axis.
Size Y: Sets the size of the rectangle on the Y-axis.
Tessellation: Sets the level of detail.
Angle: Sets the angle of the rolling up.
Diameter: Sets the diameter of the roll.
Helix factor: Defines how tight the roll is to be rolled up. With a high helix
factor, there will be much space between the layers of the roll.
Chapter 11: Geometry Plugins 478
Drawing: Selects how the roll rectangle is to be drawn up. If you switch to
wireframe mode and toggle between the two settings you will see the
difference:
Segments: Draws the rectangle up by using many long lines stretching from
edge to edge. This mode does not look as good as Mesh but it demands less
performance of the renderengine.
Mesh: Draws the rectangle using many small equally sized triangles. The
number and size depends on the level of tessellation selected. This drawing
mode can be heavy to render if the tessellation is set high. Mesh creates a
better lightning of the roll rectangle.
Style sets the style of the roll:
Cigar roll makes the rectangle roll up in a normal manner.
Wipe rolls the carpet up without creating a roll.
Outline enables an outline view for the roll. You must in addition add the
expert plugin and enable the outline setting there.
Time sets the time for the roll sequence. Animate this value to create an
animation of the roll object. To learn more about animation see Creating
Animations.
To create a roll
1. Create a new group and add the Roll plug-in to it.
2. Add the Expert plug-in to the group.
3. Open the Expert editor and enable (On) the Back Face property.
4. Add a material and/or a texture to the group.
5. Open the Roll editor and set the following parameters:
Set Size X to 150.0.
Set Size Y to 20.0.
Set Angle to 10.0.
6. Adjust the Time parameter to see the roll effect.
11.1.31 Shape View
Use this plug-in to use shape files.
Mandatory files :
* .shp: Shape format; the feature geometry itself.
* .shx: Shape index format; a positional index of the feature geometry to allow
seeking forwards and backwards quickly.
479 Chapter 11: Geometry Plugins
* .dbf: Attribute format; columnar attributes for each shape, in dBase III
format.
The default path for this plugin is C:\Program
Files\Vizrt\Viz3\plugins\shapeview.vip.
This section contains information on the following topics:
Properties and Parameters
To use a shape file
Properties and Parameters
Use LOD: Enables/disables dynamic level of detail.
File Name: Defines a path to the shape file (*.shp), containing the border
definitions. Shape files are bought from vendors specialized in Geographic
Information System (GIS) and holds the actual shape data; polygons, splines,
and others. Note that shape files must be stored in individual folders.
To use a shape file
1. Create a new group and add the ShapeView plug-in to it.
The Expert plug-in is automatically added to the group.
2. Open the ShapeView editor and load the shape file.
3. Add a material and/or a texture to the group.
See Also
3D Border Manager (Viz World plug-in)
Chapter 11: Geometry Plugins 480
11.1.32 Soft Clip Draw Pixels
Plugin for playing video clips by drawing pixels.
Choose a video file to play. Playback can be achived by either animating over the
frame numbers or by turning on live playback. While in live playback mode, the
frames will be displayed synchronized to viz rendering, or according to the
Frames Per Second (FPS) setting, depending on the play mode that is chosen.
On machines with multiple CPUs turning on the decode thread will help balancing
the CPU load over the CPUs. If you use live play, the Preload frame count can help
reducing spike-loads and avoid dropped frames.
The default path for this plugin is C:\Program
Files\Vizrt\Viz3\plugins\SoftclipDrawPixels.vip.
This section contains information on the following topics:
Properties and Parameters
Properties and Parameters
use LOD: Enables/disables dynamic level of detail.
Clip file: Loads the AVI clip file.
Live Play: The clip is being automatically played.
481 Chapter 11: Geometry Plugins
Play mode: Plays the frames synchronized to viz rendering or according to the
given Frames per second.
Frame per second: Renders the number of frames per second.
Loop video: Plays the video in an endless loop.
Use decode thread: Useful if the machine owns more than one CPU core. It
increases the rendering performance if this parameter is set.
Preload frame count: Increases the performance through loading frames in
RAM before they are currently needed.
Frame skipping: Skips frames if the machine hasn't enough performance to
render all frames in the given time range instead of slowing down the video
playback.
Force Opaque (fill alpha channel): Ignores the transparency.
Preferred CPU (0 = Any): Use this option if you want choose manually a core
for rendering and processing. Choose 0 for automatically selection.
Priority: Allows you to set the priority if the entire achievement is needed
because of clip rendering lapse.
X, Y and Z Position: Changes the X, Yand Z coordinates for clip translation.
11.1.33 Sphere
Use this plug-in to create a simple sphere with some attributes.
The default path for this plugin is C:\Program
Files\Vizrt\Viz3\plugins\Sphere.vip.
This section contains information on the following topics:
Properties and Parameters
Properties and Parameters
Use LOD: Enables/disables dynamic level of detail.
Tessellation: Sets the degree of detail for the sphere.
Rotation: Allows you to rotate the sphere around its Y-axis.
Open Angle: Allows you to create an open angle in the sphere.
Texture: Allows you to select between three different positions of the texture
mapping coordinates when a vertex texture is mapped onto the sphere. To
Chapter 11: Geometry Plugins 482
visualize the effect of the different settings, add a plain texture onto the
sphere, like a chessboard image and set the texture mapping to vertex in the
texture editor. Create an opening in the sphere and change the sphere texture
parameters. Increase and decrease the opening angle with the different
settings enabled and the effect should be visible.
Absolute: Compresses and expands the texture mapping coordinates as the
opening of the sphere changes.
Relative: Cuts/adds texture coordinates as the opening changes. The cut/
add is done on the one side of the opening angle. The coordinates are
anchored at the other side.
Centered: Does the same as the relative mapping, but cuts/adds
coordinates from both sides. The texture is anchored in a centered position
on the sphere. The center of the sphere is 180 from the point where the
opening angle starts.
11.1.34 Spline Path
Use this plug-in if you want create complex paths with an arrow look.
The default path for this plugin is C:\Program
Files\Vizrt\Viz3\plugins\SplinePath.vip.
This section contains information on the following topics:
Properties and Parameters
To create a spline path
483 Chapter 11: Geometry Plugins
Properties and Parameters
use LOD: Enables/disables dynamic level of detail.
Node: Define the node index you want. For example node 3 or node 25.
X, Y and Z: It sets the 3D point to define a node.
Length: Stretches the entire path in X-direction.
Width: Stretches the entire path in Y-direction.
Threshold: Increase this value if you do not need a high path accuracy but
more performance.
Add, Move, Remove and Clear: Add adds a new node with an specific index.
Move, moves an existing node to another X, Y, Z-point. Remove removes an
existing node. Clear clears all nodes.
Mode: The following options are available:
Tube: Renders the entire object.
Band XY: Renders only the front side.
Band XZ: Renders only the top side.
Band YZ: Renders only the left side.
Arrow: Creates an array look.
Arrow Length: This option works only if the Arrow toggle is switched to "on". It
stretches the arrow.
Arrow Width: This option works only if the "Arrow" toggle is switched to "on".
It changes the arrow width.
To create a spline path
Chapter 11: Geometry Plugins 484
1. Create a new group and add the Spline Path plug-in to it.
2. Add the Expert plug-in to the group.
3. Open the Expert editor and enable (On) the Back Face property.
4. Add a material and/or a texture to the group.
5. Open the Spline Path editor and set the following parameters:
Set Node to 0, X to 50.0, Y to 50.0, and click Add.
Set Node to 1, X to 150.0, Y to 25.0, and click Add.
Set Node to 2, X to 250.0, Y to 10.0, and click Add.
Set Node to 3, X to 350.0, Y to 45.0, and click Add.
11.1.35 Spline Strip
The Spline Strip plug-in is used for creating 3D interactive loft extrusions which
are able to be animated in their length and surface. You can use modifiable lines,
circles or rectangles for the extrusion. Arrows and terrain alignment are also
supported.
The default path for this plugin is C:\Program
Files\Vizrt\Viz3\plugins\SplineStrip.vip.
This section contains information on the following topics:
Properties and Parameters
To create a simple spline strip
485 Chapter 11: Geometry Plugins
Properties and Parameters
Path Node Index: Defines where Path Nodes get added, moved or removed.
The first node within a path owns the index 0. If you add nodes at the end,
then the Path Node Index is increased automatically to provide a simple path
generation.
X, Y and Z: Sets the Path Node's X, Y and Z-position.
TC: Sets the Path Node's TC-position.
Chapter 11: Geometry Plugins 486
Add Node: Adds a path node at the current Path Node Index with position X, Y,
Z and TC.
Move Node: Moves the current path node to your desired X, Y, Z and TC
position.
Remove Node: Removes a path node at the current Path Node Index.
Interactive Mode: If you have finished the process of setting path nodes then
you are able to edit it simpler by mouse. Just drag&drop the displayed nodes
to a new position. Left Mouse Button: move node in XY. Middle Mouse Button:
move node in XZ.
Interactive Orientation: World, Local, View. Move nodes interactive with world-
, local-, or viewpoint- coordinates.
Node Size: Sets the interactive node's size.
Storage: Is used for storing your defined path nodes in a #-separated string. It
is possible to edit nodes directly in the Storage Text field.
Clear Storage: Clears the spline strip object and its storage.
Use Time Code: Activates Time Code functionality.
TC Current: Contains the current Time Code of an external Time Code source.
TC Start: Sets the starting point of your Time Code animation.
TC Reference: If you are using more than one spline strip then they probably
won't start all at the same Time Code position. But you can change that by a
simple time shift with the Help of TC Reference.
Path Steps: Defines SplineStrip tessellation.
Use Threshold: You can optimize your spline strip with that option. Path Steps
are added at necessary positions only. So the number of Path Steps increases
with a decreasing Threshold.
Threshold: Sets the Threshold for Path Steps generation.
Path Start: Sets the starting point of the path geometry.
Path Length: It defines the length of our spline strip object. Feel free to
animate that value!
Path Alignment: Fits the spline strip to Terrain plugins in viz. (e.g. use Terrain
for drawing paths over a mountain, ...). Available options are; Free and
Topography.
Surface Offset: Shifts Path on Y axis.
Use Surface Normal: If activated then the surface offset is computed via terrain
normals.
Show Path: Shows the Path which you have defined at the beginning. This
option is quite helpful when you are editing Path Nodes.
Shape Type: If you activate the Organic Mode, your spline strip will start to
wobble in dependency of the adjusted Organic Amplitude, Organic Speed, and
Organic Period's Length. Available options are; Static and Organic.
Shape: Defines the shape used for the loft extrusion. Available options are;
Line, Circle and Rectangle.
Shape Width: Sets the shape's width.
Shape Height: Sets the shape's height.
Shape Tessellation: Defines how many steps are used to draw the desired
shape.
Shape Rotation: You are able to move the spline strip shape up to 360
degrees.
Shape Orientation: When set to Free, shapes are rotated in dependency of the
adjusted Shape Rotation value. When set to XZ, YZ or YX, shapes are auto
487 Chapter 11: Geometry Plugins
rotated to obtain a constant SplineStrip width in the desired aspect. When set
to Terrain, shapes are rotated to fit the terrain beneath them.
Translate Vertices To Terrain: Moves every single vertex to fit the terrain. This
mode only makes sense if you are using Line extrusion.
Flip Normals: Flips spline strip normals.
Backface Culling: Switch off drawing spline strip's backside.
Organic Amplitude: Adjusts the animated diameter reduction from 0% to
100%.
Organic Speed: Changes speed of organic mode animation. Also negative
values are allowed.
Organic Period's Length: Sets the diameter reduction function's period length.
Termination: Closes our spline strip object at the Beginning, End or at Both
sides. Available options are; None, Beginning, End and Both.
Arrow: Puts an Arrow to the Beginning, End or Both sides. Available options
are; None, Beginning, End, Both
Object Width: Changes arrow width.
Object Height: Changes arrow height.
Object Length: Changes arrow length.
Object Tessellation: Changes arrow tessellation.
Generate Texture Coordinates: Activate this function if you are using vertex
maps on your spline strip.
Stretch Texture to Path Length: If activated then the map is stretched to the
actual path length.
Draw Mode: Switch between fill- and wire-frame mode. Available options are;
Fill and Wire.
Buffer Geometry: The whole spline strip data is bufferd to memory. If you use
spline strips with a huge number of vertices then Buffer Geometry is able to
improve performance. Activate this mode only if you do not use any kind of
animation in your current spline strip.
Color: Defines path's and interactive-mode-node's color. Color is also used if
Wire is activated and no maps are applied onto your spline strip object.
Child Distance: Defines distance between path end and child container.
Rotate Child: Activates child container rotation.
To create a simple spline strip
1. Create a new group and add the Spline Strip plug-in to it.
2. Open the Spline Strip editor.
3. Use all default values, and click Add Node.
4. Change X to 100.0, and click Add Node.
5. Change X to 200.0, Y to 50.0, and click Add Node.
6. Set Shape Width and Shape Height to 50.0.
7. Go to Shape and change it to Circle.
Chapter 11: Geometry Plugins 488
8. Set Shape Tessellation to 20.
9. Play with the Path Length parameter. Optionally you can click and try
Interactive Mode.
10. Change Node Size to for example 15.0.
11. Drag and drop the small Cubes.
11.1.36 Spring
The spring object creates a spiral spring. Be aware this object can easily be very
heavy to render if a high level of tessellation and corners are selected.
The default path for this plugin is C:\Program
Files\Vizrt\Viz3\plugins\Spring.vip.
This section contains information on the following topics:
Properties and Parameters
To create a spring
Properties and Parameters
Use LOD: Enables/disables dynamic level of detail.
Tessellation: Sets the degree of detail for the spring
Corners: Sets the number of corners the spring should have.
Gradient: Sets the size of the spring gradient.
Diameter torus: Sets the diameter of the springs.
Diameter cross section: Sets the diameter of the spring cord.
Show Bottom: Shows/hides bottom of the spring.
Show Top: Shows/hides Top.
Center: Sets the location of the spring center, either Center, Bottom or Top.
489 Chapter 11: Geometry Plugins
To create a spring
1. Create a new group and add the Spring plug-in to it.
2. Open the Spring editor and set the following parameters:
Set Turns to 6.0.
Set Gradient to 20.0.
Set Diameter torus to 200.0.
Set Diameter cross section to 100.0.
Set Center to Center.
3. Add a material and/or a texture to it.
11.1.37 Torus
Use this plug-in to create a torus with different attributes.
The default path for this plugin is C:\Program
Files\Vizrt\Viz3\plugins\Torus.vip.
This section contains information on the following topics:
Properties and Parameters
To create a torus
Properties and Parameters
Use LOD: Enables/disables dynamic level of detail.
Tessellation: Sets the degree of detail for the torus.
Corners: Sets the number of corners on the torus.
Chapter 11: Geometry Plugins 490
Radius: Sets the radius of the torus from its center in the middle of the hole.
Radius cross section: Sets the radius of the torus cross section or tube.
To create a torus
1. Create a new group and add the Torus plug-in to it.
2. Open the Torus editor and set the following parameters:
Set Radius to 50.0.
Set Radius cross section 20.0.
3. Add a material and/or a texture to it.
11.1.38 Trio Scroll
The Trio Scroll plug-in is essentially a geometry plug-in for positioning and
scrolling a fixed set of elements in a specified direction, often used for credit lists
or crawls.
Scrolling templates can be built in Viz Trio using the Create New Scroll feature.
The scroll scene that is automatically created by Viz Trio can be edited in Viz
Artist, but it is also possible to build them manually.
Some of the supported features are:
Scrolls can be created by receiving element data from Viz Trio's XML format.
Fine-tuned control of spacing between individual elements.
Easepoints (ease in and out) on particular elements.
Scrolls are usually built in Viz Trio, but it is possible to add elements in Viz Artist
by adding merged objects under the base_elements group and clicking the
Initialize button.
Adding the Trio Scroll plug-in to the scene tree will automatically add the Control
Object plug-in (if it is not present).
The default path for this plugin is C:\Program
Files\Vizrt\Viz3\plugins\TrioScroll.vip.
This section contains information on the following topics:
Properties and Parameters
491 Chapter 11: Geometry Plugins
Properties and Parameters
Field Identifier: When making templates for Viz Trio, this should be a numeric
value, Range: 1-n. For Viz Content Pilot and Viz Ticker, this can also be a
descriptive text string. This value is used by the control clients to identify the
editable element in the scene. In Viz Trio the numbers from the control plug-
ins are used to create the tab-order between the editable elements.
Description: A description of the tab field or editable object. This will be used
as a description for the elements when used in the control clients.
Show only in Expert Mode: If Viz Trio is connected, changes are possible if this
toggle is switched to off.
Mode: Select the direction the scroller should move across the screen.
Scroll area width: Select the area in width the scroller should use.
Scroll area height: Select the area in height the scroller should use.
Scroll speed: Set the scroller speed.
Wanted total scroll time: Sets the scroll time.
Actual total scroll time: Sets the scroll time.
Global spacing: Sets spacing between the pages.
Loop: Enables the Loop property Turn on or off (default) looping. Turning off
looping will not stop the playlist from being played till its end.
Show bounds: Enables and displays the scrolls bounding-box on the preview
and program renderer.
Auto-start scroll: Enables the Auto-scroll on take property.
Start position: Sets the start position for the scroll. This setting will affect the
Actual total scroll time.
Alignment: Sets the alignment of the scroll. The position is relative to the
position of the scene design. Available options are: None, Left/Bottom, Center
and Right/Top.
Chapter 11: Geometry Plugins 492
End-of-scroll director: Triggers a Continue on a specified end director. The
director is triggered when the scroll leaves the scroll area. It is only supported
in normal mode (real time), not in post rendering or NLE mode.
See Also
Create New Scroll in the Viz Trio Users Guide.
Control Object
Trio Scroll Element
11.1.39 Wall
The wall object is a curved wall. The size and curving of the wall can be
customized.
The default path for this plugin is C:\Program
Files\Vizrt\Viz3\plugins\Wall.vip.
This section contains information on the following topics:
Properties and Parameters
To create a wall
Properties and Parameters
Use LOD: Enables/disables dynamic level of detail.
Height: Sets the height of the wall.
Width: Sets the width of the wall.
Depth: Sets the depth of the wall curving. The higher this value is set, the
more curved the wall will appear.
Angle: Sets the angle of the walls curving. Use this parameter together with
Depth: To achieve the wanted curving of the wall.
Corners: Sets the number of internal corners the wall should be built up from.
493 Chapter 11: Geometry Plugins
Center: Sets the center axis of the object. Choose between Center, Bottom or
Top.
Front: Lets you switch between front and back.
To create a wall
1. Create a new group and add the Wall plug-in to it.
2. Open the Wall editor and set the following parameters:
Set Height to 200.0.
Set Width to 400.0.
Set Depth to 400.0.
Set Center to Center.
3. Add a material and/or a texture to it.
4. Open the transformation editor and set Rotation Y to -45.0.
11.1.40 Wave
The wave allows you to create a wave sequence on a flat surface. The properties of
the sequence are visualized in a graphical display in the wave editor.
The default path for this plugin is C:\Program
Files\Vizrt\Viz3\plugins\Wave.vip.
This section contains information on the following topics:
Properties and Parameters
To create a wave
Chapter 11: Geometry Plugins 494
Properties and Parameters
Size X and Y: Sets the size of the rectangle where the waves appear.
Geom Type: Allows you to select between Circular and Linear waves.
Stretch: Allows you to customize the form of the circular waves. By altering the
stretch X and Y values, you can for instance obtain an oval or a compressed
form of the waves.
Time: Is the timeline for a wave sequence. You see a thin red vertical line
moving in the graphical display as you alter the time value. You can also alter
the value by dragging the red line.
Tess.: Sets the tessellation / level of detail.
Angle: Sets the angle of the waves when a linear mode is chosen.
Ref.Pnt X and Y: Sets the position of the waves starting point.
W. Length: Sets the length of the waves.
Damp. mode: Enables damping of the waves. The amplitude of the wave is
reduced by the damp length calculated from the center of the wave.
Damp. Length: Sets the length the distance that is used to damp the waves in
the Damp. mode function.
Offset: Sets an offset value of the Ref.Pnt..
Ampl: Amplifies the waves, resulting in both bigger and higher waves.
Inverse OFF/ON: Inverts the wave curves.
Envelope Generator: Enable this option if you want to draw the wave manually.
When disabled the wave is built by a sinus wave function.
Position X and Y: Allows you to edit the position values of the wave control
points. Select a point by clicking on it. Its color changes to red to show that it
is selected. Now you can drag it around.
Lock: Allows you to decide whether the points controlling the crest of the
waves should be edited in a locked manner, with the points controlling the
troughs of the waves or conversely, if they are to be edited separately.
Spline Curve: The control points of the spline curve, that shows the wave
sequence, can be edited by using the cursor. Click on a point and drag it to the
desired position.
495 Chapter 11: Geometry Plugins
To create a wave
1. Create a new group and add the Wave plug-in to it.
2. Open the transformation editor and set Rotation X to -75.0.
3. Add a material and/or a texture to it.
4. Open the Wave editor and set the following parameters:
Set Size X and Y to 350.0.
Set W.-Length to 8.0.
5. Click the Lock button to unlock the spline curve editor.
6. Play with the spline curve handles, Time, Position X and Y values to see how
the wave behaves with different settings.
11.2 Vizual Data Tools
The following geometry plugins are housed in the Vizual Data Tools folder:
Overview
Area Chart
Bar Chart
Line Chart
Pie Chart
Scatter Chart
Stock Chart
See Also
Data Fit
Data Import
Data Label
Data Storage
Tutorial on www.vizrt.com under the Training section
11.2.1 Overview
Viz Vizual Data Tools (VDT) were designed for Viz Artist 3 to display any kind of
statistic data in the best fitting way. All plugins use the same transport channel:
Viz Artist 3 Shared Memory. Shared Memory is a map holding user-defined
variables indexed by a string this is also known as a key-value pair.
There are 3 types of Shared Memory Maps the difference between them is their
distribution location:
Chapter 11: Geometry Plugins 496
Scene
Local - (local engine, data sharing between scenes in different layers)
Distributed - Shared Memory (share data between engines connected to the
same GH)
The key-value pairs of Shared Memory can be accessed via UDP (external control
applications), Viz commands, Viz plugin API and Viz Scripting language (refer to
the Script documentation, section Data Sharing for more details). Shared memory
contains functionality which allows you to register for value changes. VDT is using
this functionality which means that if a value in the shared memory map is
changed the chart which is registered to the certain shared memory key
immediately redraws itself.
For example there could be a control PC running a Viz Content Pilot template that
sends stock prices to a Viz Engine for displaying the data as a stock chart using
SDI output and to another one using HD video output. The data has to be sent
only once. If you run a 3D stereoscopic render system with two engines you can
also just send the data to one engine. Another way this could be used would be to
display data on each renderer in a different chart type.
The VDT plugin suite consists of Geometry Plugins and Container Plugins. The
geometry part is responsible for drawing the chart itself while the container
plugins are used for chart labeling, data scaling, and so on.
To learn more about the use of Vizual Data Tools you can download a tutorial on
www.vizrt.com under the Training section.
See Also
Container Plugins
Geometry Plugins
11.2.2 Area Chart
This plug-in draws an area chart, filled with data out of a Shared Memory Map.
You can use delimited strings or arrays for data transfer via Scene-, Global- or
Distributed-Shared Memory.
The default path for this plugin is C:\Program
Files\Vizrt\Viz3\plugins\AreaChart.vip.
This section contains information on the following topics:
Properties and Parameters
To create a scene using aera chart
497 Chapter 11: Geometry Plugins
Properties and Parameters
Shared Mem.: Changes between Scene-, Global- and Distributed-Shared
Memory. Use Inactive memory to not forward any values via Shared memory.
Specify X Values: Enables DataX input.
Key DataX: Shared Mem. key name for X values.
DataX: Parameter for X values if Shared memory is set to Inactive.
Key DataY: Shared Mem. key name for Y values.
DataY: Parameter for Y values if Shared memory is set to Inactive.
Transfer Mode: Sets string- or array-based data transfer. Not available when
set shared memory is set to Inactive.
Data Delim.: Defines the value separator sign(s).
DataX, -Y Fit: Enables data normalization.
DataX, -Y Scale: Scales input by the selected factor.
DataX, -Y Offset: Adds an offset to the incoming data.
DataX, -Y Auto Scale: Enables automatic data normalization.
DataX, Y Fit Size: Total scales the whole chart to the defined borders.
Current scales the current chart segment to the set borders.
DataX, -Y Detect Limits: Detects minimum and maximum of all values and
scales them to adjusted Start and Stop. This option is used to upscale the
interesting part of the chart - especially if there are oly little changes
between the data values.
DataX, -Y Threshold: Adds a defineable offset to the detected limit.
Chapter 11: Geometry Plugins 498
DataX, -Y Start: Lower Auto Scale edge.
DataX, -Y Stop: Upper Auto Scale edge.
Horizontal Alignment: Sets horizontal orientation to left, center or right.
Type: Creates different graph looks. Available options are Normal, Spline,
Staircase and Constrained Spline.
Normal: Enables direct connections between entered values.
Spline: Interpolates extra values to chamfer the graph.
Staircase: Creates a staircase look.
Constrained Spline: Same as Spline mode but with a different algorithm to
prevent overshooting.
Stair Width: Defines width for a single stair or for all stairs if Specfiy X Values is
activated.
Chart Width: Adjusts the chart width.
Chart Depth: Adjusts extrusion.
Tessellation Width: Sets tessellation in Spline mode.
Selection: Specifies Start- and Stop-type.
Relative: 0%: 100%.
Absolute: depends on your specified data.
ID: Value ID starting from 0.
Start[%, abs, #]: Graph's starting point.
Stop[%, abs, #]: Graph's stopping point.
Reposition Start: Translates the whole chart always to the same starting point
independent of varying Start and Stop positions.
Bevel: Activates Bevel mode.
Bevel Bottom: Chamfer the chart's bottom.
Bevel Size: Adjusts bevel's size.
Bevel Steps: Sets roundness via the number of segmentation steps.
Note: A chamfer is a beveled edge connecting two surfaces.
RelativeMapping: Stretches texture to fit graph width.
Pos. Container: Translates every child container to a bar's top.
Container Offset: Adds a certain offset to each container.
Container Offset Z: Adds a Z Axis offset to each container.
Center Container: Centers each translated container.
Pointers Shared Mem.: Select the map where the pointer values should be
distributed to.
Key Data Pointers: Define Shared Memory Keyname.
Pointer: Activates the Pointer.
Container: Define Container which should be used as pointer.
Selection: Choose navigation type.
Position[%, abs, #]: Sets pointer position in dependency of the selected
navigation type.
Offset: Define pointer offset from the chart.
Normal Offset: Rotate offset to the direction of the current surface normal.
Rotate: Rotate the pointer to the direction of the current surface normal.
Offset Z: Add an additional Z offset to the pointer container.
Center Container: Center Container - useful for varying pointer sizes.
Low Pointer: Activates the low pointer.
499 Chapter 11: Geometry Plugins
Container: Choose a container for the pointer.
High Pointer: Activates the high pointer.
Container: Choose a container for the pointer.
Start Pointer: Activates the Start Pointer.
Container: Choose a container for the pointer.
Stop Pointer: Activates the stop pointer.
Container: Choose a container for the pointer.
To create a scene using aera chart
1. Create a new group and add the Area Chart plug-in to it.
2. Open the transformation editor and set Position X and Y to -100.0 and
Rotation Y to -25.0.
3. Add a material and/or a texture to it.
4. Open the Area Chart editor and set the following parameters:
Set the following DataY values: 10,20,30,20,50,60,80,45,20.
Set Type to Spline.
Set Width to 200.0.
Set Depth to 30.0.
To create a scene using area chart and data storage
1. Create a new group and add the Area Chart plug-in to it.
2. Add the Data Storage plugin to the same container as Area Chart.
The plugin will automatically jump to your Area Chart container.
3. Select your Area Chart plugin, and set the SharedMem. parameter to Scene.
4. Rename the Key Data Y parameter to MyDataY.
5. Open the Data Storage editor and enter the same key name for Key Data1 as
you just did in the Area Chart plugin to MyDataY, and set the SharedMem.
parameter to Scene.
6. Go to the Data1 parameter in the Data Storage plugin and type the following
text sequence into the text field. 10,40,50,20,80,90,60,50.
While you are typing you can see the graph already growing. We are using ,
as a delimiter sign which is the decimal sign in some countries. But you can
use any delimiter you want. Just go to the chart plugin, AreaChart in our
case, and set Data Delim. to the desired sign.
See Also
Control Chart
Data Label
Data Storage
Chapter 11: Geometry Plugins 500
11.2.3 Bar Chart
This plug-in draws a bar chart, filled with data out of a Shared Memory Map. You
can use delimited strings or arrays for data transfer via Scene-, Global- or
Distributed-Shared Memory.
The default path for this plugin is C:\Program
Files\Vizrt\Viz3\plugins\BarChart.vip.
This section contains information on the following topics:
Properties and Parameters
To create a bar chart
501 Chapter 11: Geometry Plugins
Properties and Parameters
Shared Mem.: Changes between Scene-, Global- and Distributed-Shared
Memory. Use Inactive memory to not forward any values via Shared memory.
Data: Shared Mem. key name.
Data: Input parameter for data.
Transfer Mode: Sets string- or array-based data transfer.
Data Delim.: Defines the value separator sign(s).
Data Fit: Enables data normalization.
Data Scale: Scales input by the selected factor.
Data Offset: Adds an offset to the incoming data.
Data Auto Scale: Enables automatic data normalization.
Data Fit Size: Scales complete chart in dependency of the defined Start and
Stop settings (total) or scales the Current chart segment to the set borders.
Data Detect Limits: Detects minimum and maximum of all values and scales
them to adjusted Start and Stop.
Data Threshold: Adds a defineable offset to the detected limit.
Data Start: Lower Auto Scale edge.
Data Stop: Upper Auto Scale edge.
Chapter 11: Geometry Plugins 502
Compare: Specify another BarChart for comparison. You have to set this
parameter also in the other chart(s) so that each chart can react on changes of
the other(s).
Horizontal alignment: Sets horizontal orientation to left, center or right.
Corners: Sets the bar's corners.
Chart Width: Defines width for a single bar or for all bars.
Bar Width: Value of the previous parameter.
Max Width: This setting can be used to allow bars to grow only to a certain
width.
Bar Gap RatioMax. Width: This setting can be used to allow bars to grow only
to a certain width.
Depth: Defines if the bar depth should equal its width or lets you set a custom
depth.
Bar Depth: Adjusts bar depth in custom depth mode.
Bar Thickness[%]: Adjusts the gap between the single bars, 0% means no gap.
Draw Zero: If the bar's value is equivalent to 0 than there will be drawn a very
flat bar instead of nothing.
Tesselation Length: Tesselates bar length.
Progress Mode:
Bars: Each bar grows to its value
Chart: The whole chart grows horizontally and the incoming bars already
have their final height.
Relative Length: If activated, each bar will have it's own 100% length (e.g. 7
bars equal 700%).
Const. Speed: Sets the same animation duration for each bar.
Start[%]: Graph's starting point
Stop[%]: Graph's stop point
Bevel: Activates Bevel mode.
Bevel Top: Chamfer bar's top.
Bevel Bottom: Chamfer bar's bottom.
Bevel Size[%]: Adjusts bevel's size from 0 to 100.
Bevel Steps: Sets roundness via the number of segmentation steps.
Note: A chamfer is a beveled edge connecting two surfaces.
Pos. Container: Translates every child container to a bar's top.
Container Offset: Adds a certain offset to each container.
Container Offset X: Adds a X Axis offset to each container.
Container Offset Y: Adds a Y Axis offset to each container.
Container Offset Z: Adds a Z Axis offset to each container.
Center Container: Centers each translated container.
Size Compensation: This option can be used to reposition containers if the
can change their size. E.g. Text geometries used as chart labels. The labels
will vary in their width which requires a repositioning if a horizontal
BarChart (rotated 90 deg) is used.
None: Container size compensation inactive.
Width: Compensates with changes.
Height: Compensates height changes.
503 Chapter 11: Geometry Plugins
Map: Calculates texture coordinates for all bars, a single bar or defines vertex
colors instead. Colors can be set individually for each bar or value dependend
(+/- color). In the Color +/- mode you can override value dependend colors.
Color ID: Moves between the available vertex colors.
Color: Choose color for the current ID.
Positive: Choose color for positive values.
Negative: Choose color for negative values.
Color Override: Activates or deactivats overriding of a positive or negative
color with a defined alternative color.
To create a bar chart
1. Create a new group and add the Bar Chart plug-in to it.
2. Open the transformation editor and set Position X and Y to -100.0 and
Rotation Y to -25.0.
3. Add a material and/or a texture to it.
4. Open the Bar Chart editor and set the following parameters:
Set the following DataY values: 10,20,30,20,50,60,80,45,20.
Set Corners to 3.
Set Bar Width to 20.0.
Set Bar Gap Ratio[%] to 10.0.
See Also
Control Chart
Data Label
Data Storage
Presenter
11.2.4 Line Chart
This plugin draws a line chart, filled with data out of a Shared Memory Map. You
can use delimited strings or arrays for data transfer via Scene-, Global- or
Distributed-Shared Memory.
The default path for this plugin is C:\Program
Files\Vizrt\Viz3\plugins\LineChart.vip.
Chapter 11: Geometry Plugins 504
This section contains information on the following topics:
Properties and Parameters
To create a line chart
Properties and Parameters
Shared Mem.: Changes between Scene-, Global- and Distributed-Shared
Memory. Use Inactive memory to not forward any values via Shared memory.
Specify X Values: Enables DataX input.
DataX: Shared Mem. key name for X values. DataX is the default input
parameter for X values.
Key DataX: Shared Mem. key name for X values.
DataY: Shared Mem. key name for Y values. DataY is the default input
parameter for Y values.
Key DataY: Shared Mem. key name for Y values.
Transfer Mode: Sets string- or array-based data transfer.
Data Delim.: Defines the value separator sign(s).
DataX, -Y Fit: Enables data normalization.
505 Chapter 11: Geometry Plugins
DataX, -Y Scale: Scales input by the selected factor.
DataX, -Y Offset: Adds an offset to the incoming data.
DataX, -Y Auto Scale: Enables automatic data normalization.
DataX, -Y Fit Size: Total: Scales the whole chart to the defined borders.
Current: Scales the current chart segment to the set borders.
DataX, -Y Detect Limits: Detects minimum and maximum of all values and
scales them to adjusted Start and Stop. This option is used to upscale the
interesting part of a chart - especially if there are only little changes
between the data values.
DataX, -Y Threshold: Adds a defineable offset to the detectet limit.
DataX, -Y Start: Lower Auto Scale edge.
DataX, -Y Stop: Upper Auto Scale edge.
Horizontal Alignment: Sets horizontal orientation to left, center or right.
Line Type:
Normal: direct connections between entered values.
Spline: interpolates extra values to chamfer the graph.
Constrained Spline: Same as Spline mode but with a different algorithm to
prevent overshooting.
Chart Width: Adjust line width (0 for 2D mode).
Tesselation Width: Sets tesselation length in spline modes.
Thickness: Adjusts line thickness (0 for 2D mode).
Depth: Adjust line depth (0 for 2D mode).
Tesselation Thickness: Tesselates line thickness.
Tesselation Depth: Tesselates line depth.
Const. Thickness: Builds the geometry with a constant width.
Miter: Applies a miter cut-off to avoid huge peaks for small datapoint
angles.
Selection: Specifies Start- and Stop-type. Relative: 0%: 100%. Absolute:
depends on your specified data. ID: Value ID starting from 0.
Start[%, abs, #]: Graph's starting point.
Stop[%, abs, #]: Graph's stop point.
Reposition Start: Translates the whole chart always to the same starting point.
Bevel: Activates Bevel mode.
Bevel Start: Chamfer start.
Bevel Stop: Chamfer stop.
Bevel Size[%]: Adjusts bevel's size from 0 to 100.
Bevel Steps: Sets roundness via the number of segmentation steps.
Note: A chamfer is a beveled edge connecting two surfaces.
RelativeMapping: Stretches texture to fit graph length.
Pos. Container: Translates every child container to a bar's top.
Container Offset: Adds a certain offset to each container.
Value Dependent Pos.: Translates the container above or below the line in
dependency on the data values.
Container Offset Z: Adds a Z axis offset to each container.
Center Container: Centers each translated container.
Pointer: You can use a container as a pointer and move it along the chart's
shape.
Chapter 11: Geometry Plugins 506
Container: This container represents your pointer.
Selection: Specifies the position-type. Relative: 0%: 100%. Absolute:
depends on your specified data. ID: Value ID starting from 0.
Position[%, abs, #]: The pointer is translated by this parameter.
Offset: Adds an offset to the container's position.
Normal Offset: Rotates the offset so that it is perpendicular to the chart's
surface.
Rotate: Rotates the container in dependency on the chart's shape.
Offset Z: Adds a Z axis offset to the pointer.
Center Container: Use the container's center for translation and rotation.
Low Pointer: Activates the low pointer.
Container: Choose a container for the pointer.
High Pointer: Activates the high pointer.
Container: Choose a container for the pointer.
Start Pointer: Activates the Start Pointer.
Container: Choose a container for the pointer.
Stop Pointer: Activates the stop pointer.
Container: Choose a container for the pointer.
To create a line chart
1. Create a new group and add the Line Chart plug-in to it.
2. Open the transformation editor and set Position X and Y to -100.0 and
Rotation Y to -25.0.
3. Add a material and/or a texture to it.
4. Open the Line Chart editor and set the following parameters:
Set the following DataY values: 10,20,30,20,50,60,80,45,20.
Set Line Type to Spline.
Set Length to 250.0.
Set Depth to 10.0.
Enable Bevel, Bevel Start, Bevel Stop.
Set Bevel Size[%] to 100.0.
Set Bevel Steps to 10.0.
See Also
Control Chart
Data Label
Data Storage
507 Chapter 11: Geometry Plugins
11.2.5 Pie Chart
This plugin draws a pie chart, filled with data out of a Shared Memory Map. You
can use delimited strings or arrays for data transfer via Scene-, Global- or
Distributed-Shared Memory.
The default path for this plugin is C:\Program
Files\Vizrt\Viz3\plugins\PieChart.vip.
This section contains information on the following topics:
Properties and Parameters
To create a pie chart
Properties and Parameters
Shared Mem.: Changes between Scene-, Global- and Distributed-Shared
Memory. Use Inactive memory to not forward any values via Shared memory.
Data: Shared Mem. key name. Data is the default input parameter.
Transfer Mode: Sets string- or array-based data transfer.
Data Delim.: Defines the value separator sign(s).
Chapter 11: Geometry Plugins 508
Data Fit: Enables data normalization.
Data Offset: Adds an offset to the incoming data.
Diameter: Sets pie's size.
Total Segment[deg]: Set's the pie's maximum angle in degrees (default: 100%
are equal to 360 degrees).
Inner Cutoff: Cuts off a round piece from the cake's center.
Heigth: Adjust height.
Corners: Defines the minimum amount of corners at the pie's edge. In
dependency on the number of pieces an algorithm adds corners to give the
cake always the same appearance.
Keep Proportions: If enabled, the cake would look like a real one. Otherwise
each piece's radius is recalculated.
Const. Offset: Sets a constant gap width.
Center Offset: Every pieces' distance from the pie's center.
Piece Scaling: All: All pieces equal 100%. Single: Every piece's size is described
by it's own 100%(e.g. 3 pieces mean 300%). Fit: All pieces equal 100%, but they
are scaled relatively to fit their new area with the correct values.
Piece Size[%]: Parameter for the previous option.
Bevel: Activates Bevel mode.
Bevel Top: Chamfer cake's top.
Bevel Bottom: Chamfer pie's bottom.
Bevel Size[%]: Adjusts bevel's size from 0 to 100.
Bevel Steps: Sets roundness via the number of segmentation steps.
Move Piece: Defines the piece for the next parameter operation. Starts with 0,
-1 means nothing selected.
Center Offset: Additional center shift for a certain piece.
Height Offset: Additional height shift for a certain piece.
Effect Range: Sets the range of pieces to move.
Effect Distribution: Sets the distribution of the effect range.
Pos. Container: Translates every child container to a piece of cake.
Container Offset: Adds a certain center offset to each container.
Center Container: Centers each translated container.
PosX, Y, Z: Activates container translation on the particular axis.
Container Pos. Z[%]: Sets the relative position on the z axis for each child
container.
Map:
Color Bar: Sets a single color (V texture coordinate) for a certain piece(e.g. 3
pieces: V = 0.0, V = 0.5 and V = 1.0).
Vertex: Use vertex colors for each piece starting with ID 0. Color ID moves
between the available vertex colors. Color lets you choose color for the
current ID.
Note: A chamfer is a beveled edge connecting two surfaces.
509 Chapter 11: Geometry Plugins
To create a pie chart
1. Create a new group and add the Pie Chart plug-in to it.
2. Open the transformation editor and set Position X and Y to -100.0 and
Rotation Y to -25.0.
3. Add a material and/or a texture to it.
4. Open the Pie Chart editor and set the following parameters:
Set the following DataY values: 10,20,30,20,50,60,80,45,20.
Enable Keep Proportions.
Set Center Offset to 6.0.
Set Move Piece to 1.
Set Center and Height Offset to 20.0.
Enable Vertex and set different colors for all Color IDs.
See Also
Control Pie
Data Label
Data Storage
Presenter
11.2.6 Scatter Chart
This plug-in draws a scatter chart, filled with data out of a Shared Memory Map.
You can use delimited strings or arrays for data transfer via Scene-, Global- or
Distributed-Shared Memory.
The default path for this plugin is C:\Program
Files\Vizrt\Viz3\plugins\ScatterChart.vip.
This section contains information on the following topics:
Properties and Parameters
To create a scatter chart
Chapter 11: Geometry Plugins 510
Properties and Parameters
Shared Mem.: Changes between Scene-, Global- and Distributed-Shared
Memory. Use Inactive memory to not forward any values via Shared memory.
Key DataX: Shared Mem. key name for X values. DataX is the default input
parameter for X values.
Key DataY: Shared Mem. key name for Y values. DataY is the default input
parameter for Y values.
Key DataZ: Shared Mem. key name for Z values. DataZ is the default input
parameter for Z values.
Transfer Mode: Sets string- or array-based data transfer.
Data Delim.: Defines the value separator sign(s).
DataX, -Y, -Z Fit: Enables data normalization.
DataX, -Y, -Z Scale: Scales input by the selected factor.
DataX, -Y, -Z Offset: Adds an offset to the incoming data.
DataX, -Y, -Z Auto Scale: Enables automatic data normalization.
DataX, -Y, -Z Detect Limits: Detects minimum and maximum of all values
and scales them to adjusted Start and Stop.
DataX, -Y, -Z Threshold: Adds a defineable offset to the detected limit.
DataX, -Y, -Z Start: Lower Auto Scale edge.
DataX, -Y, -Z Stop: Upper Auto Scale edge.
Horizontal Alignment: Sets horizontal orientation to left, center or right
Chart Width: Adjusts the chart width.
Container: Drag drop the container which will be used for the scatter nodes.
DataZ Position: Use DataZ for Z-axis positioning.
DataZ SizeX: Z Values influence X scaling.
DataZ SizeY: Z Values influence Y scaling.
511 Chapter 11: Geometry Plugins
DataZ SizeZ: Z Values influence Z scaling.
Center Container: Centers each translated container.
Fit Width: Considers the width of the scatter node containers which means that
the containers do not reach outside of the specified range.
Animate Position: Sets the translation type: None: no animation, Y: animates
the container along the Y axis (suggestion: Scale Y + DataLabel for BarChart
alike labeling).
Animate Scaling: Sets the scaling type: None: no scaling at all, XYZ: linear
scaling in all directions, Y: scales in y direction only (->BarChart)
Relative Length: If activated, each scatter node will have its own 100% size
(e.g. 7 nodes equal 700%).
Const. Speed: Sets the same animation duration for each bar.
Total Length[%]: Sets the accumulated size of all scatter nodes in percent.
To create a scatter chart
1. Create a group and add the Sphere plug-in to it.
2. Open the tranformation editor and set the Scaling (locked) to 0.2.
3. Add a material and/or a texture to the sphere.
4. Set the group with the sphere to hidden.
5. Create a new group and add the Scatter Chart plug-in to it.
6. Open the transformation editor and set Position X and Y to -100.0.
7. Open the Scatter Chart editor and set the following parameters:
Set the following DataY values: 10,20,30,20,50,60,80,45,20.
Set Width to 250.0.
Drag and drop the container with the Sphere to the Container placeholder.
See Also
Control Chart
Data Label
Data Storage
Chapter 11: Geometry Plugins 512
11.2.7 Stock Chart
This plug-in draws a stock chart, filled with data out of a Shared Memory Map.
You can use delimited strings or arrays for data transfer via Scene-, Global- or
Distributed-Shared Memory.
The default path for this plugin is C:\Program
Files\Vizrt\Viz3\plugins\StockChart.vip.
This section contains information on the following topics:
Properties and Parameters
To create a stock chart
513 Chapter 11: Geometry Plugins
Properties and Parameters
Shared Mem.: Changes between Scene-, Global- and Distributed-Shared
Memory. Use Inactive memory to not forward any values via Shared memory.
Key Open: Shared Mem. key name for open values. DataOpen is the default
input parameter for open values.
Key Close: Shared Mem. key name for close values. DataClose is the default
input parameter for close values.
Key High: Shared Mem. key name for high values. DataHigh is the default input
parameter for high values.
Key Low: Shared Mem. key name for low values. DataLow is the default input
parameter for low values.
Transfer Mode: Sets string- or array-based data transfer.
Data Delim.: Defines the value separator sign(s).
Data Open, -Close, -High, -Low Fit: Enables data normalization.
Data Open, -Close, -High, -Low Scale: Scales input by the selected factor.
Data Open, -Close, -High, -Low Offset: Adds an offset to the incoming
data.
Data Auto Scale: Enables automatic data normalization.
Chapter 11: Geometry Plugins 514
Data Detect Limits: Detects minimum and maximum of all values and scales
them to adjusted Start and Stop.
Data Start: Lower Auto Scale edge.
Data Stop: Upper Auto Scale edge.
Draw Open: Draws open data.
Draw Close: Draws close data.
Draw High: Draws high data.
Draw Low: Draws low data.
Candle Corners: Sets candle segments.
Wick Corners: Sets wick corners.
Width Scaling: Single Candle: Adjust size for a single candle. Fit: Adjust all
candles to fit a certain width.
Candle Width: Value for the previous parameter.
Candle Gap Ratio[%]: 100% means that the gaps have the same size as the
candles.
Candle Wick Ratio[%]: 100% means that the wicks have the same size as the
candles.
Bevel Candle: Activates Bevel mode for the candle geometry.
Bevel Candle Top: Chamfer candle's top.
Bevel Candle Bottom: Chamfer candle's bottom.
Bevel Candle Size[%]: Adjusts bevel's size from 0 to 100.
Bevel Candle Steps: Sets roundness via the number of segmentation steps.
Bevel Wick: Activates Bevel mode for the wick geometry.
Bevel Wick Top: Chamfer wick's top.
Bevel Wick Bottom: Chamfer wick's bottom.
Bevel Wick Size[%]: Adjusts bevel's size from 0 to 100.
Bevel Wick Steps: Sets roundness via the number of segmentation steps.
Relative Length: on: all accumulated candle lengths equal 100%. off: every
candle has its own 100% (e.g. 3 candles: 300%).
Total Length: Value for the previous parameter.
Use Vertex Colors: Activates the following parameters.
Bull Candle Color: Defines the color for all candles where the close value is
higher than the open value.
Bear Candle Color: Defines the color for all candles where the close value is
lower than the open value.
High Wick Color: Sets high wick's color.
Low Wick Color: Sets low wick's color.
Note: A chamfer is a beveled edge connecting two surfaces.
To create a stock chart
1. Create a new group and add the Stock Chart plug-in to it.
515 Chapter 11: Geometry Plugins
2. Open the transformation editor and set Position X and Y to -100.0.
3. Open the Stock Chart editor and set the following parameters:
Set the Data Open parameter to the following values:
10,20,30,40,50,40,30,40,50.
Set the Data Close parameter to the following values:
20,15,35,45,40,60,45,20,20.
Set the Data High parameter to the following values:
25,20,40,50,55,60,50,40,50.
Set the Data High parameter to the following values:
10,15,30,30,25,30,30,20,15.
Set Candle and Wick Corners to 10.
Set Candle Width to 25.0.
See Also
Control Chart
Data Label
Data Storage
Chapter 12: Container Plugins 516
12 Container Plugins
Container plugs are housed in the following folders:
Arrange
Container
Control
Default
Global
MPS
Presenter
Spline FX
Text
Text FX
Texture
Time
Tools
Transformation
Vizual Data Tools
12.1 Arrange
The following container plugins are housed in the Arrange folder:
Circle Arrange
Grid Arrange
Time Displacement
12.1.1 Circle Arrange
Circle Arrange is a tool for arranging a set of containers into a circular structure.
The default path for this plugin is C:\Program
Files\Vizrt\Viz3\plugins\CircleArrange.vip.
This section contains information on the following topics:
Properties and Parameters
To arrange containers in a circle
517 Chapter 12: Container Plugins
Properties and Parameters
Number of Elements: Allows you to define how many elements the structure is
to be constructed by.
Number of Rows: Sets the number of rows/rings for the circular structure
Distribution: Allows you to define how the containers are to distributed in the
circular shape.
Monospace: Sets the same number of elements in each circle row. The
spacing between objects in the outer rows will then be bigger than in the
inner rows.
Equal: Distributes the objects between the rows so the distance between the
objects in the different rows are equal. The number of containers will then
be larger in the outer rows.
Inner Radius: Sets the radius from the center to the first container ring.
Outer Radius: Sets the radius from the center to the outer ring.
Start Angle: Setting this above -180 will create an open section in the circle
structure. The opening is created in a clockwise direction.
End Angle: Setting this below 180 will create an open section in the circle
structure. The opening is created in a counterclockwise direction.
Orientate: If this option is enabled, the containers will orientate themselves
with their bottom towards the center of the circular structure.
Rebuild Containerlist: Use this button to rebuild the structure after having
added or removed containers form the group.
Chapter 12: Container Plugins 518
To arrange containers in a circle
1. Create a group container, and name it Circle.
2. Add a Sphere as a sub container to the Circle container.
3. Add a material and/or a texture to the Sphere container.
4. Open the transformation editor for the Sphere container, and set Scaling
(locked) to 0.2.
5. Optional: Animate the Sphere object.
6. Make 15 copies of the sub container, totalling the number of Sphere
containers to 16. All copies should be placed as sub containers of the Circle
container and have the same position as the original.
7. Add the Circle Arrange container plug-in to the Circle container.
8. Open the Circle Arrange editor and do the following:
Set Number of Elements to 16.
Set Number of Rows to 2.
9. Click the Rebuild Containerlist button.
The plug-in will position all sub containers in a circular structure.
The order of the containers in the group decides their placing in the circular
structure. If more than one row is selected, the first containers end up in the outer
circle and the last containers in the inner circle.
See Also
Grid Arrange
519 Chapter 12: Container Plugins
12.1.2 Grid Arrange
The Grid function is an effective tool for arranging a set of containers into a grid
or tabular structure.
The default path for this plugin is C:\Program
Files\Vizrt\Viz3\plugins\GridArrange.vip.
This section contains information on the following topics:
Properties and Parameters
To arrange containers in a grid
Properties and Parameters
Number of Rows: Sets the number of rows the containers are to be distributed
over.
Number of Columns: Sets the number of columns the containers are to be
distributed over.
Row Offset: Sets the distance between the rows.
Column Offset: Sets the distance between the columns.
Note: The product of number of rows and number of columns should normally be
equal number of containers. If it is higher, all rows will not be equal, if it is lower,
some containers will not be shown, but they will still be rendered.
Chapter 12: Container Plugins 520
To arrange containers in a grid
1. Create a group container, and name it Grid.
2. Add a Sphere as a sub container to the Grid container.
3. Add a material and/or a texture to the Sphere container.
4. Open the transformation editor for the Sphere container, and set Scaling
(locked) to 0.2.
5. Optional: Animate the Sphere object.
6. Make 15 copies of the sub container, totalling the number of Sphere
containers to 16. All copies should be placed as sub containers of the Grid
container and have the same position as the original.
7. Add the Grid Arrange container plug-in to the Grid container.
8. Open the Grid Arrange editor and do the following:
Set Number of Rows to 4.
Set Number of Columns to 4.
Set Row Offset to 40.0.
Set Column Offset to 40.0.
The plug-in will position all sub containers in a grid structure.
The order of the containers in the group decides their placing in the grid
structure. If more than one row is selected, the first containers end up in the first
row(s) and the last containers in the last row(s).
See Also
Circle Arrange
521 Chapter 12: Container Plugins
12.1.3 Time Displacement
Time Displacement allows you to use a grayscaled alpha image for setting
animation time offsets for all the objects in a group container. This is typically
useful if you want to create some kind of randomized animation effect or that
should follow a certain pattern.
What the function does is to create links between the animated containers and the
pixels of the grayscale image and then use the alpha level of each pixel to set the
offset of the containers. The range from 100% alpha to 0% alpha on the pixels sets
the offset level. By default 100% alpha sets no offset and 0% sets maximum offset.
The default path for this plugin is C:\Program
Files\Vizrt\Viz3\plugins\TimeDisplacement.vip.
This section contains information on the following topics:
Properties and Parameters
To set animation time offsets using a grayscaled alpha image
Chapter 12: Container Plugins 522
Properties and Parameters
Image: Drag the alpha image you want to use for creating the containers
offsets onto the drop zone here.
Invert: Inverts the link between the image pixels and offsets. 0% gives no
offset and 100% gives maximum.
Image Width: Sets the height of the alpha image.
Image Height: Sets the height of the alpha image. Image Width*Image Height
should normally be the same as the number of containers that are to be used
in the function.
Pixel Reference: Defines the way the pixels should be associated to the
animated containers. You can choose between:
Order in Tree: The container order in the transformation tree decides how
the pixels should be associated.
Name of Container: The container name sets the order in which the
containers will be associated with the pixels.
Search Tree: Sets the search level of the function, when it decides which
subcontainers to include in the function:
One Level: Only the first level of sub containers is being included in the
function.
Recursive: All levels of subcontainers are being included.
Threshold Action: Is executed if the pixel value is lower than the threshold
value.
None: No action is performed.
Skip Pixel: The pixel is skipped in the offset process.
Visible - Makes objects visible when the pixel value is lower than the
threshold value.
523 Chapter 12: Container Plugins
Invisible - Makes objects invisible when the pixel value is lower than the
threshold value.
Threshold: Sets the Threshold value where one of the above selected actions
will be performed.
Stage Range (frames): Sets the range of the offset distribution. A high value
will result in bigger differences in offset between containers that are
associated with different pixel alpha values.
Stage Offset (frames): Adds a static offset value to all containers.
Filter Type - Filters the containers in or out. Available options are; None,
Including and Excluding.
Filter String - Sets the name of the containers that are to be included in the
filter. Use of asterix is supported.
Execute: Starts the operation
To set animation time offsets using a grayscaled alpha image
1. Add a group to the scene tree and name it TimeDisplace, and the
TimeDisplace plug-in to it.
2. Create a sub container of the TimeDisplace container and name it Sphere.
3. Create a new group container as a sub container of Sphere.
4. Add a Sphere geometry plug-in and material to the group container.
5. Animate the group container from Position X -200.0 to 200.0.
6. Make 6 copies of the Sphere container under the TimeDisplace container.
7. Add the Grid Arrange plug-in to the TimeDisplace container.
8. Open the Grid Arrange editor and set Number of Rows to 6 and Row Offset to
30.0.
9. Optional: Remove the Grid Arrange plug-in.
10. Add the Corena plug-in and rename the containers to Sphere, starting at
index 0. This will allow you to filter out specific containers using the
TimeDisplace filter.
11. Optional: Remove the Corena plug-in.
12. Open the TimeDisplace editor and add an alpha image to the Image drop
zone.
13. Click Execute.
Chapter 12: Container Plugins 524
14. Click the Stage to see the offsets being added to the containers.
15. Run the animation to see the time offset in action!
See Also
Image Editor
Grid Arrange
Corena
12.2 Container
The following container plugins are housed in the Container folder:
BoundingBox
Cobra
Coco
Colin
Cora
Corena
Toggle
12.2.1 BoundingBox
Use this plug-in to redefine the standard Bounding Box which is bounding all
geometry objects.
The default path for this plugin is C:\Program
Files\Vizrt\Viz3\plugins\BoundingBox.vip.
525 Chapter 12: Container Plugins
This section contains information on the following topics:
Properties and Parameters
Properties and Parameters
X Left Bottom Back: It changes the dimension in X-direction starting from left.
Left Bottom Back: It changes the dimension in Y-direction starting from
bottom.
Left Bottom Back: It changes the dimension in Z-direction starting from
flipside.
Right Top Front: It changes the dimension in X-direction starting from right.
Right Top Front: It changes the dimension in Y-direction starting from top.
Right Top Front: It changes the dimension in Z-direction starting from front.
Set to Standard: Initialize minimum values to hold the entire geometry object.
12.2.2 Cobra
The Cobra function is an easy to use function replace (parts) of container names.
Enter a search pattern and a string the search should be replaced with and
execute.
The default path for this plugin is C:\Program
Files\Vizrt\Viz3\plugins\Cobra.vip.
This section contains information on the following topics:
Properties and Parameters
To rename container(s)
Chapter 12: Container Plugins 526
Properties and Parameters
Search pattern: Sets the string you want to replace.
Search pattern position: Defines the position within the string. It can be set to
Begin, End and Any.
Replace with: Sets the string you want to use instead of the search pattern.
Search level
Same: Only container on the same hierarchy level will be affected.
Down: Only sub-container of the current container will be affected.
Tree: Searches the whole scene tree.
Replace: Starts the replace process.
To rename container(s)
1. Add the Cobra plug-in to a container that for example has sub containers that
should be renamed.
2. Open the Cobra editor.
3. Enter the Search pattern string (e.g. Copy), and set the Search patter position
to Begin.
4. Enter the Replace with string (e.g. Sphere), and set the Search level to Down.
5. Click the Replace button.
See Also
Coco
Corena
527 Chapter 12: Container Plugins
12.2.3 Coco
The Coco plug-in allows you to create copies of a container with great ease. This
function is typically used together with the Arrange plug-ins.
The default path for this plugin is C:\Program
Files\Vizrt\Viz3\plugins\Coco.vip.
This section contains information on the following topics:
Properties and Parameters
To create copies of containers
Properties and Parameters
Number of Copies: Sets the number of copies to be created when the function
is executed.
Scene Tree Level: Allows you to select the hierarchic position of the copies.
same: Sets the copies on the same level as the source container.
down: Sets the copies as subcontainers to the source container.
Clear Transformation: Sets all transformation values on the new copies, like
scaling, position and rotation, back to zero. All copies will then be stacked at a
initial position with all transformation values set to zero.
Starting Index: Allows you to alter the starting point of the index numbering of
the copies. By default the numbering starts on 1.
Container Name: Allows you to change the name the containers will be given
by default.
Execute: After having set the required parameters, click this button to execute
the duplicating process.
Chapter 12: Container Plugins 528
To create copies of containers
1. Add the Coco plug-in to the container you want to copy.
2. Open the Coco editor and enter the Number of Copies (e.g. 10)
3. Set Scene Tree Level to down.
4. Click the Execute button.
See Also
Arrange
Cobra
12.2.4 Colin
The Colin plug-in allows you to align a container in the scene using two other
containers as reference. This makes it easy to maintain a good and controlled
symmetry in the scene.
The default path for this plugin is C:\Program
Files\Vizrt\Viz3\plugins\Colin.vip.
This section contains information on the following topics:
Properties and Parameters
To align containers
529 Chapter 12: Container Plugins
Properties and Parameters
Container 1: Is the dropzone for the first referential container.
Container 2: Is the dropzone for the second referential container.
HOffset %: Sets the horizontal offset between the referential containers in
percent. Horizontal means here an invisible line between the referential
containers regardless of the actual boning of the line.
VOffset: Sets the vertical offset from the horizontal line.
ZOffset: Sets the Z offset from the line between the referential containers.
Align container rotation
2D: When enabled, this option will position and rotate the container in the
X- and Y-axis to keep itself aligned on the invisible line between the
referential containers as they move.
3D: When enabled, this option will position and rotate the container in the
X-, Y- and Z-axis to keep itself aligned on the invisible line between the
referential containers as they move.
Automatic label orientation: This parameter only works if the Align container
rotation parameter is switched to 2D or 3D. It adapts automatically the
rotation angles.
Autoscale object: Unlocks the Scaling value.
Scaling: Lets you enter the value the container should be scaled to.
To align containers
1. Add the Cube, Sphere and Icosahedron geometries to the scene tree.
2. Open the tranformation editor for Cube and Icosahedron and set them to
Position X -200.0 and 200.0, respectively, and Position Y 100.0.
Chapter 12: Container Plugins 530
3. Add the Colin plug-in to the Sphere container.
4. Open the Coling editor and drag and drop the Cube and Icosahedron
containers onto the Container1 (left) and Container2 (right), respectively.
The container is then aligned between the two referential containers.
12.2.5 Cora
The Cora plug-in allows you to sort a set of sub containers based on multiple
criteria. It is a useful tool when your scene starts getting complex and it is difficult
to maintain the overview. To make sorts by different criteria it can help you
reorganize the scene tree structure. It works on all containers under the container
it is added to.
The plug-in is often used together with the Time Displacement plug-in which
enables many creative possibilities.
The default path for this plugin is C:\Program
Files\Vizrt\Viz3\plugins\Cora.vip.
This section contains information on the following topics:
Properties and Parameters
To organize the scene tree
Properties and Parameters
Criteria: Selects the wanted sort criteria.
Name: Performs a case sensitive sort. In normal sort order, capitalized
letters are listed first. Be aware, use letter case consistently if you want to
have a correct result when you perform a sort by name.
531 Chapter 12: Container Plugins
X: Sorts by X-values.
Y: Sorts by Y-values.
Z: Sorts by Z-values.
Vis: Sorts all the visible containers first.
Alpha: Sorts by the alpha value among those containers who have an alpha
function attached. Alpha values set on the material of a container are
ignored.
Key: Sorts containers by key function. Among those with key signal
attached, the key alpha value is used for the further sorting.
Rand: Sorts by random.
Mode: Sets the order of the sorting. Choose between setting the Highest or the
Lowest values.
Random Seed: Is relevant if you have chosen random as your sort criteria. It
specifies a seed for the random number generator. Even though Viz Artist use
random numbers, the animation for a specific random seed will always look
the same.
Random Weight: Defines how random the randomize function will sort.
Random 1.0 means random, random 0.0 does nothing and random 0.5 gives
you a 50% chance if a container is resorted or stays in place.
Execute: Starts the operation.
To organize the scene tree
Add the Cora plug-in to the container that holds the sub containers you want
to sort, select the sort criteria and press the Execute button.
See Also
Time Displacement
12.2.6 Corena
The Corena plug-in renames all subcontainers of the container you apply it to.
The plug-in is often used together with the Time Displacement plug-in which
enables many creative possibilities.
The default path for this plugin is C:\Program
Files\Vizrt\Viz3\plugins\Cora.vip.
This section contains information on the following topics:
Properties and Parameters
To rename container(s)
Chapter 12: Container Plugins 532
Properties and Parameters
Name sets the name you want to rename the subcontainers to. You can define
the number format of the new names by entering a hash in addition to the
name for each digit you want in the numbering. If you enter ###newname, the
containers will be named: 001newname, 002newname, and so on.
Add Index enables/disables creation of a numbering index.
Starting Index sets the number you want the numbering index to start from.
Reverse Index if enabled, creates the index in a reversed order.
Execute start the operation.
To rename container(s)
1. Add the Corena plug-in to the container that holds the containers you want to
rename.
2. Enter the new name, set the indexing parameters and click Execute.
See Also
Cobra
12.2.7 Toggle
Toggle is used to toggle between two objects. The plug-in is most commonly
used with Transition Logic scenes.
The default path for this plugin is C:\Program
Files\Vizrt\Viz3\plugins\Toggle.vip.
This section contains information on the following topics:
533 Chapter 12: Container Plugins
Description and Methodological Considerations
Properties and Parameters
Description and Methodological Considerations
Toggle plug-in is one of the main building blocks of Transition Logic, and it is in
general a relatively simple plug-in. When the Toggle plug-in is added to a
container it will create two child containers that act as placeholder containers for
objects that can toggle on and off screen. In addition it will also create some
utility directors in the stage.
Figure 163: Toggle placeholder containers
The two placeholder containers correspond to an A-side and a B-side. Each of the
placeholders will again have a child container; one named current the other
named other. The current is typically the visible container, while the other is not
visible. At the time of a switch, these containers will switch names. This means
that at any given time it is not possible to know if the current parent is the A side
or the B side. It is the responsibility of the Toggle plug-in to keep track of this.
Chapter 12: Container Plugins 534
Figure 164: Toggle directors and keyframes
The Toggle plug-in will create two directors each containing a default 1 second
cross fade animation. These animations are placed in the AX and BX directors. AX
can be interpreted as the A-side cross fade. The animations can be modified to
show any kind of transition, but it is important that the AX and BX are the same.
In addition to the cross fade directors the Toggle plug-in will also create
placeholder directors for the object animations. Merged objects that are loaded
into these placeholder containers during playout may contain animations
embedded in the geometry object. The object animations are automatically added
as a sub-director to the AO or BO director depending on if the object is being
loaded on the A-side or B-side.
CAUTION! It is NOT recommended to manually adjust the AO and BO directors.
There are two different scenarios of when the utility directors will be triggered:
1. When there is a state change.
When there is a state change the Toggle Layer director will be animated
from the current state to the desired next state. In this scenario the utility
directors will be triggered according to the toggle keyframes in the stage.
This means that it is the position of these keyframes that will determine the
timing of when the utility directors are triggered.
2. No state change, only changing the current object.
When there is no state change there will be no movement of the Toggle
Layer director. In this case the Toggle switch action will be triggered, which
in effect will animate the utility directors at the same time; animating the
current object out and the next object in at the same time.
Note: Placeholder containers and directors are only generated if none exists from
before.
535 Chapter 12: Container Plugins
The plug-in has a built-in support for object loading. Enter the path to an object
(e.g. GEOM*myfolder/myobject) into the Object field, and the plug-in will load
this object on the other container. The object will by default be invisible and can
be loaded with data, before activating the Switch action to show the object.
An object loaded this way will be cached, so that requesting the same object again
will not trigger loading again. The object cache can also be preloaded by
specifying all the geometries that should be preloaded before initializing the
Toggle plug-in. Preloading of the objects needed by the Toggle plug-in is done
when a playlist is initialized. For this reason the Preload Object text field should
normally not be manually modified in Viz Artist.
Before adding the plug-in to a container in a scene, please make sure that:
1. You give the container a unique and sensible name. This name will become
the Toggle Layer name. Also, as the Toggle plug-in will automatically
generate directors, which will be named based on the container name and its
parents names, it is worth considering if the location of the container that will
host the Toggle plug-in is in a proper position in the scene tree.
2. The container the Toggle plug-in will be added to must not have any child
containers.
3. A director with the same name as the container (Toggle Layer name) is
created.
4. The director has a minimum of two stop points and that these stop points are
named correctly. The names must correspond with the Toggle Layer states.
Chapter 12: Container Plugins 536
IMPORTANT! One of the Transition Logic requirements is to have a stop point
named O. Best practice is to always name the first stop point O (frame 0).
After the Toggle plug-in has been added to the container, the plug-in icon can be
clicked to see its properties. Clicking the Defaul Keyframes button will create the
most commonly used keyframes for triggering the toggling between the current
and the other objects. Adjusting the timing can easily be done by moving the
keyframes in the stage.
Properties and Parameters
Figure 165: Toggle editor
Object: Displays the name of the currently loaded object (front scene GEOM).
This field changes depending on the object loaded in the layer the toggle
plug-in resides.
Show advanced: Displays the advanced parameters.
Auto-continue other object on Switch: With this option enabled, toggle will
issue a continue action to the other placeholder when a switch action is
triggered.
State control only: If this option is enabled all commands sent to the Toggle
will be ignored. This mean that no object will be loaded and only state
changes on the layer director will be run.
Controls video: Controls the toggling of video channel 3 and 4. This applies
when using the Control Video plug-in.
Preload objects: Specifies the objects that are to be pre-loaded on
initialization.
Director commands: This field can be filled with certain director command
parameters like for instance: SHOW 0.5, SHOW 50f, SHOW $pilot1. The
537 Chapter 12: Container Plugins
parameters are then formed into a valid set-director-position command,
and applied to either current or other placeholder object director.
Run director command on current and Run director command on other:
These buttons will form and apply a director command based on the
director_commands field as described above. Note that these options will be
deprecated in future versions.
Switch without animation: Will switch the visible container without running
any of the (A|B)X directors or starting the object animation. The AX and BX
directors will be set to the correct in/out positions.
Dummy: Is animated to create an animation that spans all the other toggle
keyframes. This will in some cases solve problems with toggle keyframes
not being triggered properly.
Switch: Animates out the current placeholder, then switches the other
placeholder to current and animates it in.
Out: Animates out the current placeholder.
In: Animates in the current placeholder.
Switch in: Switches the other placeholder to current and animates it in.
Switch in preview: Hides the current placeholder without animating it, then
switches the other placeholder to current. Afterwards it shows the new current
placeholder by jumping to a director state suitable for generating a still
preview.
Default Keyframes: Inserts default Toggle keyframes to invoke the toggles
utility directors.
Continue: Sends a continue action to the current object animation director.
Delete default keyframes: Removes the default keyframes that were generated
by the Default keyframes button.
Initialize: Clears the cache, and reloads pre-loaded geometries.
Position object director at preview location: When invoked, position the object
director at given preview location in position field.
Move object director to next stop: Moves the stage position to the next
director stop point on a loaded object.
Delete containers for cached object: Deletes all the containers used as the
Toggles object cache.
See Also
Transition Logic
12.3 Control
The following container plugins are housed in the Control folder:
Control Action
Control Action Table
Control Audio
Control Bars
Control Chart
Control Clip
Control Clock
Control Condition
Chapter 12: Container Plugins 538
Control Container
Control Data Action
Control Datapool
Control DP Object
Control FeedView
Control Geom
Control Hide in Range
Control Hide on Empty
Control Image
Control Keyframe
Control List
Control Map
Control Material
Control Num
Control Object
Control Omo
Control Parameter
Control Pie
Control Scaling
Control Sign Container
Control SoftClip
Control Stoppoint
Control Text
Control Targa Alpha
Control Targa Clip
Control Video
Placeholder
12.3.1 Common Control Plug-in Properties
Most control plug-ins have a set of common properties. These are the Field
Identifier, Description and Show only in Expert Mode.
Field Identifier: When making templates for Viz Trio, this should be a numeric
value, Range: 1-n. For Viz Content Pilot and Viz Ticker, this can also be a
descriptive text string. This value is used by the control clients to identify the
editable element in the scene. In Viz Trio the numbers from the control plug-
ins are used to create the tab-order between the editable elements.
Description: A description of the tab field or editable object. This will be used
as a description for the elements when used in the control clients.
Show only in Expert Mode: Hides the tab-field properties for the user if Expert
Mode is enabled in Viz Trio. For more information, read about Viz Trios macro
commands, and the command set_expert_mode_enabled.
539 Chapter 12: Container Plugins
12.3.2 Control Action
The Control Action plug-in executes an action, for example Viz Engine commands
or Control Object commands, when receiving input on the "input" field.
The action can contain more than one command to be called, and the commands
must be separated by semicolons. When "Notify Only When Value Change" is
checked the actions will only be triggered if the input value differs from the one
already stored on the "input" field from previous invocations.
The default path for this plugin is C:\Program
Files\Vizrt\Viz3\plugins\ControlAction.vip.
This section contains information on the following topics:
Properties and Parameters
Properties and Parameters
Input Value: Specifies the value input will be compared against
Notify Only When Value Change: Triggers a command when a value is
changed.
Action Type
Viz Command: Triggers an internal Viz Engine command. For example:
THIS_SCENE*STAGE*DIRECTOR*Audio START.
ControlObject Command: Triggers a ControlObject command. For example:
ON 1 SET abc.
Action: Actions to execute if values match.
See Also
Common Control Plug-in Properties
Control Object
Chapter 12: Container Plugins 540
12.3.3 Control Action Table
The Control Action Table plug-in allows defining a table of actions similar to
Control Action. The actions are associated with a given value. When Control
Action Table receives input, it compares the received data to each of the values. If
the data matches one of the values the plug-in starts the corresponding action.
The default path for this plugin is C:\Program
Files\Vizrt\Viz3\plugins\ControlActionTable.vip.
This section contains information on the following topics:
Properties and Parameters
Properties and Parameters
Input Value: Specifies the value input will be compared against
Notify Only When Value Change: Triggers a command when a value is
changed.
Value(n): The value that the given action should be associated with.
Action(n): Actions to execute if value match
Default Action: Will be executed if the input does not match any of the
specified values.
See Also
Common Control Plug-in Properties
Control Object
541 Chapter 12: Container Plugins
12.3.4 Control Audio
The Control Audio plug-in enables the operator of a control application to choose
a sound clip.
To expose the different properties, and change the audio file in one of the control
applications, simply add the Control Audio plug-in to the same container as the
Audio plug-in.
The default path for this plugin is C:\Program
Files\Vizrt\Viz3\plugins\ControlAudio.vip.
This section contains information on the following topics:
Properties and Parameters
Properties and Parameters
Director: Sets the name of the stage director the audio channel is located
below.
Audio Keyframe: Sets the ID/name of the audio clip keyframe.
Note: Under most circumstances there is no need to set director and audio keyframe.
See Also
Common Control Plug-in Properties
Control Object
Audio
12.3.5 Control Bars
The Control Bars plug-in allows binding of tab field values to the Bar Value fields
in the Bar values presenter plug-in. Each bar value property in the Bar Values
editor is presented as a separate tab field in Viz Trio.
Chapter 12: Container Plugins 542
The default path for this plugin is C:\Program
Files\Vizrt\Viz3\plugins\ControlBars.vip.
This section contains information on the following topics:
Properties and Parameters
Properties and Parameters
First Bar Field ID: Sets the tab-field ID for the first Bar value.
Last Bar Field ID: Sets the tab-field ID for the Last Bar value
Expose Bars Max/Total Value: If enabled the Bars Max/Total value will be
exposed as a separate tab field.
See Also
Common Control Plug-in Properties
Control Object
12.3.6 Control Chart
The Control Chart plug-in binds control of chart data to a Control Object. It
currently supports the graph geometry plug-in and the bar values, pie values and
Vizual Data Tools plug-ins. It serves the purpose to interface all kind of chart
data. It covers graph charts, bar charts, pie charts, area charts and generally all
kind of plug-in data, which has a table-like representation.
Control chart offers the same kind of interface like control list. That means it
delivers a schema specification as type encoding. The chart data is communicated
as an XML table value fully compatible to control list values. The supported
control chart commands mimic the control list commands.
The default path for this plugin is C:\Program
Files\Vizrt\Viz3\plugins\ControlChart.vip.
This section contains information on the following topics:
Properties and Parameters
543 Chapter 12: Container Plugins
Properties and Parameters
Custom Number of Exposed Rows: Enables the Number of exposed Rows
setting.
Number of exposed rows: Sets the default number of exposed rows for the
scene when the number of rows can be changed by the operator. If the
number of rows cannot be changed the number of exposed rows is fixed.
Mutable Number of Rows: If set to on, the operator can add or delete rows.
Custom minimum and maximum Number of Rows: Enables the Minimum
and Maximum Number of Rows settings. To the operator, the number of
fields can only be added or deleted when inside the range (for example
greater than > 2 and less than < 10).
IMPORTANT! If Control Chart is used in combination with Vizual Data Tools plug-ins,
make sure the Vizual Data Tools plug-ins Shared Memory is set to Inactive.
See Also
Common Control Plug-in Properties
Control Object
Vizual Data Tools
12.3.7 Control Clip
The Control Clip binds control of an AVI clip played by Mo Viz or Softclip to a
Control Object. With the Control Clip plug-in the clips may be changed within the
control application.
The Mo Viz plugin enables the user to play media files or media streams inside Viz
Engine. Mo Viz uses the Microsoft DirectShow Filtergraph framework to render the
media. Therefore it is possible to play for example MPEG and QuickTime files or
streams from a server. For the latter to work, the system must be appropriately
equipped.
Softclip is a Viz plug-in that can show AVI clips, either projected on a texture, or
rendered directly.
Chapter 12: Container Plugins 544
The default path for this plugin is C:\Program
Files\Vizrt\Viz3\plugins\ControlClip.vip.
This section contains information on the following topics:
Properties and Parameters
Properties and Parameters
This plug-in does not have any properties or parameters except those that are
common to all plug-ins.
See Also
Common Control Plug-in Properties
Control Object
12.3.8 Control Clock
The Control Clock plug-in allows the user to set time for a clock as well as
controlling several clock functions. The clock object is a text container in the
scene with the clock function enabled.
The default path for this plugin is C:\Program
Files\Vizrt\Viz3\plugins\ControlClock.vip.
This section contains information on the following topics:
Properties and Parameters
545 Chapter 12: Container Plugins
Properties and Parameters
Expose Limit: Enables the user set a limit for the clock.
Expose Direction: Enables the user to choose the direction for the clock.
Action: Sets the clock action that will be the default value in the control clients
clock editor.
Input Value: Shows the current value for the plug-in. It is not necessary to set
any value here. It is normally only used for debugging purposes.
See Also
Common Control Plug-in Properties
Control Object
12.3.9 Control Condition
With the Control Condition plug-in action can be triggered based on the input
given in a tab-field with the same field identifier. Actions can be Control Object
commands in the form like this
ON 2 SET Mike Johnson
or Viz commands like
0 RENDERER*STAGE START
The Viz Engine commands must be prefixed with a zero followed by a space. This
is to enable the plug-in to recognize that the command should be interpreted as a
Viz Engine command.
The default path for this plugin is C:\Program
Files\Vizrt\Viz3\plugins\ControlCondition.vip.
This section contains information on the following topics:
Properties and Parameters
Chapter 12: Container Plugins 546
Properties and Parameters
Input Value: Shows the current input value to the plug-in.
Format: Sets the format for the input value that it should conditionally trigger
on.
Condition: Sets the type of condition if Format is set to number.
Arguments: Sets the arguments for the conditional operation.
Action Type / Action: Sets the action that is to be performed when the
condition is met. It can be a control object command like ON 2 SET mytext or
a Viz Engine command prefixed by a zero and a space.
Use Else Commands: When enabled, an else action will be triggered when the
input data falls within the conditions.
Else Action: Sets the else action that will be triggered when the input data does
not fall within the conditions.
See Also
Common Control Plug-in Properties
Control Object
12.3.10 Control Container
The Control Container plug-in exposes a range of different transformation
properties for a container. See the Viz Artist Users Guide for a detailed
explanation of all the transformation properties.
The default path for this plugin is C:\Program
Files\Vizrt\Viz3\plugins\ControlContainer.vip.
This section contains information on the following topics:
Properties and Parameters
547 Chapter 12: Container Plugins
Properties and Parameters
The following properties can be exposed:
Visibility
Object
X/Y/Z position
X/Y/Z rotation
X/Y/Z scaling
For position, rotation, and scaling a stop point keyframe can be specified. This
enables the user to control a keyframe in an animation, for instance the end
keyframe in a position animation.
See Also
Common Control Plug-in Properties
Control Object
12.3.11 Control Data Action
Binds control of a control parameter to a Data Action.
The default path for this plugin is C:\Program
Files\Vizrt\Viz3\plugins\ControlDataAction.vip.
See Also
Common Control Plug-in Properties
Control Object
Chapter 12: Container Plugins 548
12.3.12 Control Datapool
Control data pool can bind a tab field value to a data pool plug-in variable. There
exist many kinds of datapool plug-ins. All data pool plug-ins, which are used in a
scene, must have its variable listed in the scene plug-in named data pool. It is
these variables which the control data pool plug-in links a tab-field to. For more
information about the datapool plug-ins see the data pool documentation.
The default path for this plugin is C:\Program
Files\Vizrt\Viz3\plugins\ControlDataPool.vip.
This section contains information on the following topics:
Properties and Parameters
Properties and Parameters
DataPool Variable: The datapool variable can be controlled by the user.
Input Value: Shows the current input value.
Control Type: Specifies if the tab-field value should be controlled through a
datapool variable or a field name.
Variable Type: Allows the user to define the kind of data the referenced
variable is linked to. The type selected here will decide what kind of editor will
be opened in a Viz Trio client.
See Also
Common Control Plug-in Properties
Control Object
549 Chapter 12: Container Plugins
12.3.13 Control DP Object
Allows copying or linking of Data Pool objects.
The default path for this plugin is C:\Program
Files\Vizrt\Viz3\plugins\ControlDPObject.vip.
See Also
Common Control Plug-in Properties
Control Object
12.3.14 Control FeedView
Set the FeedView locator to a given value. Example input values:
/nyse/nasdaq/cisco
/nyse/nasdaq/intel
If a prefix is set it will be added to the front of the locator key, a prefix of:
/nyse/nasdaq
With an input of:
IBM
Will resolve to:
/nyse/nasdaq/IBM
The locator field is the value as received from ControlObject. It will be trimmed of
CR/LF before concatenated into a FeedView key.
The default path for this plugin is C:\Program
Files\Vizrt\Viz3\plugins\ControlFeedview.vip.
This section contains information on the following topics:
Properties and Parameters
p
Chapter 12: Container Plugins 550
Properties and Parameters
Locator: Sets the FeedView locator to a given value.
Prefix: If a prefix is set, it will be added to the front of the locator key.
See Also
Common Control Plug-in Properties
Control Object
12.3.15 Control Geom
The Control Geom plug-in exposes the control of geometry objects to the user.
The default path for this plugin is C:\Program
Files\Vizrt\Viz3\plugins\ControlGeom.vip.
This section contains information on the following topics:
Properties and Parameters
Properties and Parameters
Geom location Prefix: Sets a path to a folder. The geometry location exposed
to the control client can be a simple string, instead of a full path. This is
relevant if connected to a newsroom system. For example if a user wants to
edit a text and geometry on the same tab-field by just entering a text string. If
for instance the user have a folder of weather symbols and the control client
receives sunny from the external system it will load the geometry object with
the path: geom location prefix + sunny, which then typically would be an
image of a shining sun.
551 Chapter 12: Container Plugins
Input Value: Shows the current input value. Enter a value to test the relation of
max/min. input and scale values.
Deny Browsing Upwards: When enabled, it restricts the user from browsing for
objects in folders other than the selected folder and its sub folders.
See Also
Common Control Plug-in Properties
Control Object
12.3.16 Control Hide in Range
The Control Hide in Range plug-in hides or shows a container if the input value
given by the user is within or outside a specified value range. The input value
must be from a font container that holds a numeric value, typically with a Control
Num plug-in.
The default path for this plugin is C:\Program
Files\Vizrt\Viz3\plugins\ControlHideinrange.vip.
This section contains information on the following topics:
Properties and Parameters
Properties and Parameters
Input Value: Shows the current input value
Lower Range Bound: Sets the upper bound for the range
Upper Range Bound: Sets the lower bound for the range
Visibility in Range: Sets if the container should be visible or hidden when the
input value is within the range.
See Also
Common Control Plug-in Properties
Control Object
Chapter 12: Container Plugins 552
12.3.17 Control Hide on Empty
The Control Hide on Empty plug-in performs a very simple function: It hides the
container it sits on if the input value is blank (text) or zero (numbers). Use this
plug-in to hide the graphic elements if the user does not enter any value in the
connected tab-field. Together with the Autofollow plug-in, the plug-in can be
used to make intelligent scenes that hide objects that receive no value from the
Viz Trio user and also rearrange those elements that have a value or text and are
visible. For example when using a lower third scene with a bug and a breaking
news bar, the bug and the breaking news bar should not be shown all the time. So
instead of having to make several explicit variants simply make one scene and use
the plug-in to hide the bug and the breaking news only if the page in Viz Trio
have no value in those tab-fields.
The default path for this plugin is C:\Program
Files\Vizrt\Viz3\plugins\ControlHideOnEmpty.vip.
This section contains information on the following topics:
Properties and Parameters
Properties and Parameters
Input Value: Shows the current input value
Treat Input as Numerical: When enabled this option will hide the containers
when the input value is 0 or 0.0.
See Also
Common Control Plug-in Properties
Control Object
12.3.18 Control Image
The Control Image plug-in creates an image control in the control clients. The
plug-in must be placed on the container that holds the image texture.
553 Chapter 12: Container Plugins
The default path for this plugin is C:\Program
Files\Vizrt\Viz3\plugins\ControlImage.vip.
This section contains information on the following topics:
Properties and Parameters
Properties and Parameters
Expose Image Position: Allows the user to change the position of the image
texture.
Expose Image Scaling: Allows the user to change the scaling of the image
texture.
Deny Browsing Upwards- When enabled, it restricts the user from browsing
for images in folders other than the selected folder and its sub folders.
Image location Prefix: If the full path to a folder is entered, the image location
exposed to the control clients can be a simple string, instead of a full path.
This is relevant if connected to a newsroom system. For example if a user
wants edit a text and an image on the same tab-field by just entering a text
string. This is relevant if a user has a folder containing flag images, and the
control client receives US from the external system it will load the image with
the path: image location prefix + US, which then typically would be the Stars
and stripes (flag of the U.S.A).
Input Value: Shows the current value for the plug-in. It is not necessary to set
any value here. It is used for debugging purposes.
See Also
Common Control Plug-in Properties
Control Object
Chapter 12: Container Plugins 554
12.3.19 Control Keyframe
The Control Keyframe plug-in can be used to give the user control over the value
of a single value keyframe unlike position values for instance where all three
axes must be specified. Create an animation, for instance an alpha animation, and
give the keyframe to control a name. Put the Control Keyframe plug-in on the
objects container and set the parameters:
The default path for this plugin is C:\Program
Files\Vizrt\Viz3\plugins\ControlKeyframe.vip.
This section contains information on the following topics:
Properties and Parameters
Properties and Parameters
Expose Time: Enables the user to adjust the keyframe along the timeline.
Control Parent: When enabled, this option allows for two Control Keyframe
plug-ins to be within one container. Note that in this case the control
keyframe plug-ins must be added as sub-containers of the container.
Minimum Input: Sets the minimum allowed input value.
Maximum Input: Sets the maximum allowed input value.
Minimum Value: Sets the minimum value, which will be set relative to the
minimum input value.
Maximum Value: Sets the maximum value, which will be set relative to the
maximum input value.
Input Value: Shows the current input value. Enter a value to test the relation of
max/min. input and scale values.
Keyframe Time: Sets the time value of the keyframe.
Keyframe: Sets the name of the keyframe that is to receive a value by the
control client user.
Example for the input values: If the keyframe is an alpha keyframe which in Viz
Artist can be float values from 0 to 100, and the following values are set:
555 Chapter 12: Container Plugins
Minimum input = 1
Maximum input = 10
Minimum value = 10
Maximum value = 90.
This means that if the user gives the following input:
1, which is the lowest input value allowed, the alpha value in Viz Artist will be
set to 10.
4, which is somewhere in between, the relative alpha value will be 36,666... .
10, which is the highest value allowed, the alpha value is set to 90.
See Also
Common Control Plug-in Properties
Control Object
12.3.20 Control List
The Control List plug-in allows creation of table controls. By following some
design conventions when designing the table in Viz Artist, Viz Trio will display a
table editor to the user. This editor supplies a more effective way for filling tables
than having one tab field for each table cell.
The default path for this plugin is C:\Program
Files\Vizrt\Viz3\plugins\ControlList.vip.
This section contains information on the following topics:
Properties and Parameters
Tables and Preview Points
To design a table scene
Properties and Parameters
Number of exposed rows: Sets the default number of exposed rows for the
scene when the number of rows can be changed by the operator. If the
number of rows cannot be changed the number of exposed rows is fixed.
Chapter 12: Container Plugins 556
Mutable Number of Rows: If set to on, the operator can add or delete rows.
Minimum and Maximum Number of Rows: Sets the minimum and maximum
number of rows. To the operator, the number of fields can only be added or
deleted when inside the range (for example greater than > 2 and less than <
10).
Tables and Preview Points
A table scene might be hard to read if you need to display a large table with many
rows (e.g. 20) and/or columns. In such cases it is not uncommon to only show a
subset of the information (e.g. 5 rows), and rather animate the scene in order to
show the next 5 rows and so on.
However, in such a situation, while editing table data in Viz Trio, you cannot use a
basic jump to keyframe event for preview, as this will only show the keyframe that
relates to the tables Field identifier (e.g. 3), and not the rows or columns of the
table.
To enable operators to preview the data in the scene, it is therefore possible to
add a preview point that extends to the next starting point (i.e. the next 5 rows of
the table), using the tables (Control List) Field identifier in addition to the row
number.
So, if the identifier of Control List is 03, you have to define tags with names 03.0,
03.5, 03.10 and 03.15 (zero based row index) in order for Viz Trio to detect the
tags and jump to them on focusing the according rows in Viz Trios Control List
table editor.
Basic jump to keyframe: When adding keyframe events (stop points, tags, ...)
and giving them the name of a control plugin identifier, Viz Trio jumps the
timeline to that keyframe event when selecting the tabfield with that identifier.
Extended jump to keyframe: If the keyframe event name is e.g. 3_005 and
there is a control list with identifier 3, then Viz Trio jumps the timeline to that
keyframe event. In this case when the sixth row of the table is focused.
To design a table scene
To design a table scene that will be properly interpreted by the Control List plug-
in there are some design conventions that needs to be followed:
1. Add a group as the root container for the table. Give it a descriptive name such
as table
557 Chapter 12: Container Plugins
2. Add the Control List plug-in to the table group container
3. Add a new group as a sub-container to the table container. This container will
be the design for the rows in the table. Give it a name such as row_1.
4. Add a Control Object plug-in to the newly added row container.
5. As sub-containers of the row container, add text containers with backgrounds
to form the design for a single table row with the desired number of columns.
Each of the text containers must get a Control Text plug-in and the field
identifiers for each must be set from 1-n depending on how many columns
the table should have.
The Description property in the ControlText plug-ins will be picked up by
the Control List plug-in and used as column headers.
6. When the single row looks as it should, duplicate it to make the needed total
number of table rows.
The container plug-in Coco can be used to automate this task.
Add the Coco plug-in to the row container, and set the number of copies,
for example 9 (1+9=10), and click Execute.
7. Arrange the rows
The arrange plug-in Grid Arrange can be used to automate this task.
Add the Grid Arrange plug-in to the table container, and set the number of
rows to the same as above and press Enter.
Set the row offset and press Enter.
The table element of the scene is ready and when imported into Viz Trio and read,
the table tab-field will be displayed with a special table editor. When imported
into Viz Template Wizard, a template with a custom table editor will be generated.
See Also
Common Control Plug-in Properties
Control Object
12.3.21 Control Map
The Map plug-in binds the control of the Viz World Client plug-in XML property to
a ControlObject which allows an operator to use the Viz World Client Editor to
select maps.
The default path for this plugin is C:\Program
Files\Vizrt\Viz3\plugins\ControlMap.vip.
This section contains information on the following topics:
Properties and Parameters
Chapter 12: Container Plugins 558
Properties and Parameters
This plug-in does not have any properties or parameters except those that are
common to all plug-ins.
See Also
Common Control Plug-in Properties
Control Object
12.3.22 Control Material
The Control Material plug-in exposes the material control to the Viz Trio user.
The default path for this plugin is C:\Program
Files\Vizrt\Viz3\plugins\ControlMap.vip.
This section contains information on the following topics:
Properties and Parameters
Properties and Parameters
Material: Sets the path to the material that should be used when the page is
imported into the control client.
Deny Browsing Upwards: When enabled, it restricts the user from browsing for
materials in folders other than the selected folder and its sub-folders.
See Also
Common Control Plug-in Properties
Control Object
559 Chapter 12: Container Plugins
12.3.23 Control Num
The Control Number plug-in (also known as Control Num) is used to be able to
decide how a number input is to be formatted. It can be a value given by the
control client user or by any external source. It should be used instead of Control
Text when numbers are to be the input value. To make it work, add the plug-in to
the container that holds the text object.
The default path for this plugin is C:\Program
Files\Vizrt\Viz3\plugins\ControlNum.vip.
This section contains information on the following topics:
Properties and Parameters
Properties and Parameters
Minimum Input: Sets the minimum allowed input value.
Maximum Input: Sets the maximum allowed input value.
Input Value: Shows the current input value. Enter a value to test the number
formatting.
Show Verbatim: When enabled, this option disables all formatting.
Thousand Separator: Sets the desired thousand separator for the output.
Plus Prefix: The prefix entered here will be put in front of positive values.
Minus Prefix: The prefix entered here will be put in front of negative values.
Suffix: The string entered here will be put after all values.
Decimal Point: Defines the decimal point for the output.
Decimal Places: Sets the number of decimals that will be shown by the output.
Leading Zero: When enabled, a zero will be put in front of decimal values
between 1 and -1.
Chapter 12: Container Plugins 560
Zero Replacement: Sets the string to display instead of zero values.
See Also
Common Control Plug-in Properties
Control Object
12.3.24 Control Object
For each Viz Artist scene that is to become a Viz Trio page template, a Viz Content
Pilot template or a Viz Ticker template it must have one instance of the Control
Object plug-in. For Viz Ticker it is possible to have more than one Control Object
plug-in. It should be on the root container for the tab objects in the scene.
The default path for this plugin is C:\Program
Files\Vizrt\Viz3\plugins\ControlObject.vip.
This section contains information on the following topics:
Without Transition Logic
With Transition Logic Enabled
Advanced Properties
Without Transition Logic
In the simple scene based mode, the plug-in should be put on the root container
for the page tab-field containers. A description which will be used as template
description in the control clients should also be entered. To load the graphics in
another rendering layer than the Middle (default), choose Front or Back. By using
different layers up to three elements can be on screen simultaneously without
having to design a Transition Logic setup. Be aware that objects in the Back layer
of course will be rendered behind objects in the Middle and Front layer and so on,
so the scenes must then be designed with that in mind.
561 Chapter 12: Container Plugins
With Transition Logic Enabled
With Transition Logic enabled, logical layer and state can be defined for the scene.
These will be used by the control clients to find out which transitions and
animations to trigger when a page is put on-air or off-air. These transitions and
layers must all be defined in the background scene. A background scene name
can also be set if a background scene other than the default (named default) is
used. More about how to set up Transition Logic.
Advanced Properties
By clicking the Show Advanced button in the Control Object editor, a channel
property is displayed as well as a text box for manual field definitions. Most of
these parameters are used for system integration purposes and are rarely relevant
when doing normal scene design for Viz Trio, Viz Content Pilot and Viz Ticker.
Channel: Sets the name of the default playout channel for the template.
Manual field definitions: In the text box, custom fields can be defined by using
a fixed syntax: Each entry is a line of text consisting of colon (':') separated
fields. The fields for each entry are:
Remap fields: For use in scenes with nested control object plug-ins. This
feature is mainly for advanced integration use. When turned on, Control
Object will give the control clients the list of entries in map, rather than the list
of entries registered by control plug-ins below the Control Object in the scene
Table 5: Advanced Properties
Field description Example
Field identifier/key votes
Property location $top$label*GEOM*TEXT
Type integer
Minimum value 0
Maximum value 100
Maximum number of characters 8
Field description Percentage of votes
Auxiliary field
Chapter 12: Container Plugins 562
tree, and manually entered entries from entries. When actions are performed
on fields, the Control Object will use map to rename the field identifier before
dispatching the action.
Store Stop Points: This mechanism can be used to work around the default
behavior of Viz Artist which discards stop-points when sub-trees are merged
into objects. It stores information about the stop-points of directors used by
the sub- tree in a way that will survive when merging the sub-tree into an
object stored in the object pool.
Restore Stop Points: Recreates the stop-points used by the director of an
object that has been loaded from the object pool. This uses the information
previously stored by Store Stop Points. When used in conjunction with the
Toggle plug-in, it will operate on the objects animation director.
See Also
Common Control Plug-in Properties
Control Object
Toggle
Transition Logic
12.3.25 Control Omo
The Control Object moving (Omo) plug-in in Viz Artist gives the possibility to add
a group of containers and reveal one at the time. This is done by adding an Omo
plug-in on the root container and in its editor specify which of the sub containers
to show. The Omo value can be made accessible for the control client by adding
the Control Omo plug-in on the same container as the Omo plug-in.
The default path for this plugin is C:\Program
Files\Vizrt\Viz3\plugins\ControlOmo.vip.
This section contains information on the following topics:
Properties and Parameters
Properties and Parameters
Minimum Value: Sets the minimum input value.
Maximum Value: Sets the maximum input value.
563 Chapter 12: Container Plugins
See Also
Common Control Plug-in Properties
Control Object
Omo
12.3.26 Control Parameter
The Control Parameter plug-in works with function plug-ins, and is a very flexible
plug-in that can be used to control properties that are not exposed in a specific
plug-in, and requires some knowledge in the Viz Artist command language. The
parameter to control must be identified by its command path relative to the
container the plugin is located at. To find the correct command path, open the
Show Commands window (button in the lower left corner in Viz Artist) and make
changes to the parameter to control. The command path will then be shown
among the commands. For instance if the value to be changed is the alpha value
in an alpha editor the command window will show the following:
receive <-1 SCENE*noname*TREE*#805*ALPHA*ALPHA SET 99.0>
#805 is the internal name for the container and the part needed to expose the
alpha parameter (ALPHA * ALPHA). The SET part is added by the plug-in. To
expose the alpha parameter for a container write ALPHA * ALPHA in the Parameter
section in the plug-in and then set the correct data type which in this case is
Float.
Another example would be to use Control Parameter to expose and control
additional values like controlling both Pie Max and Max Value. These parameters
are dependent on each other, but both values are not exposed unless the Control
Parameter is used. Adjusting the Pie Max value gives the following:
receive <5679 SCENE*noname*TREE*#378*FUNCTION*PieValues*DATA GET>
In this case the FUNCTION*PieValues*DATA is the parameter that will expose the
object property Pie Max such that it can be controlled through a template.
The default path for this plugin is C:\Program
Files\Vizrt\Viz3\plugins\ControlParameter.vip.
This section contains information on the following topics:
Properties and Parameters
Chapter 12: Container Plugins 564
Properties and Parameters
Parameter: Sets the parameter path to the property to enable control for.
Input Value: Shows the current input value
Data Type: Sets correct data type depending on the type of parameter to
enable control for.
Normalize: Enables normalization options, to normalize the input range for
the Viz Trio user.
Minimum Input: Sets the minimum allowed input value.
Maximum Input: Sets the maximum allowed input value.
Minimum Value: Sets the minimum value, which will be set relative to the
minimum input value.
Maximum Value: Sets the maximum value, which will be set relative to the
maximum input value.
Prefix: Adds a prefix to all values that are sent to the renderer. This can be
used to show specific text or it can be used to add a path to an object pool for
instance.
Control Parent: When enabled, the parent container is controlled instead.
See Also
Common Control Plug-in Properties
Control Object
12.3.27 Control Pie
The Control Pie plug-in is able to bind a tab-field to values from PieSlice plug-ins.
The default path for this plugin is C:\Program
Files\Vizrt\Viz3\plugins\ControlPie.vip.
This section contains information on the following topics:
Properties and Parameters
To build a pie chart
565 Chapter 12: Container Plugins
Properties and Parameters
First slice ID: Sets the tab-field number for the first slice (the first container
below the group that holds the ControlPie Plugin).
Last Slice ID: Sets the tab-field number for the last slice (the difference
between Last and First should correspond to the total number of slices in the
pie chart).
Expose Pie Max/Total Value: When enabled, the Viz Trio user can set Max
value for a pie slice and Max/Total value for the whole pie chart.
To build a pie chart
1. Add a group container and name it, for instance pie. Add the presenter plug-
in Pie Values and the control plug-in Control Pie to the group.
2. Add a Cylinder object as a sub-container to the group. Add material and the
presenter plug-in Pie Slice to the new container. Name the container slice or
similar.
The Cylinder object is not visible.
3. Open the Pie Values editor and increase the Value0 property a bit. The cylinder
becomes visible and its size changes.
4. Open the Cylinder editor and set Centre to Top.
5. Open the transformation editor for the pie group, and rotate the pie group
around 90 degrees on the X-axis to make the cylinder top face the camera.
6. Add a font as sub-container to the slice container, and add a material to make
it visible against the background.
7. Open the text editor and set the horizontal justification to Centre. Open the
transformation editor and rotate the font around the X-axis to -90 degrees
and set Y position to 1.0.
8. Scale the font down a bit so it fits over the slice (for example 0.2).
Chapter 12: Container Plugins 566
9. On the slice container, open the PieSlice editor and set Control Text Values to
a data type, e.g. None, Integer, Float or Formatted. By choosing Integer or
Float the slice text will change, displaying the value for the slice.
10. In the pie slice editor, adjust the Text Offset to position the value label relative
to the centre of the pie (for example 70.0).
11. A single pie slice should be ready. Make the number of slices needed by
making copies of the slice container and change their material so they can be
differentiated from each other.
12. Set the different values in the PieValues editor to test.
See Also
Common Control Plug-in Properties
Control Object
Pie Slice
Pie Values
12.3.28 Control Scaling
The Control Scaling plug-in enables the Viz Trio user to edit transformation
scaling values for objects. Normalization between input and output values can be
set by parameters.
The default path for this plugin is C:\Program
Files\Vizrt\Viz3\plugins\ControlScaling.vip.
This section contains information on the following topics:
Properties and Parameters
567 Chapter 12: Container Plugins
Properties and Parameters
Minimum & Maximum Input: Sets minimum and maximum allowed input
values.
Minimum Scaling: Sets the minimum transformation value which will be set
relative to the minimum input value.
Maximum Scaling: Sets the maximum transformation value which will be set
relative to the maximum input value.
Control X, Y, Z- When enabled, it controls the X, Y, and Z-axis independently.
The Viz Template Wizard TripletEditor component has three onChange events
available that accommodates for these parameters.
Input Value: Shows the current input value. Enter a value to test the relation of
max/min. input and scale values.
Stop Keyframe: If the scaled object is animated, the scaling values entered
must be put into the end keyframe for the animation. For instance if a user is
to create a bar graph that animates from zero to a value specified, then this is
the case. Name the end keyframe in the Viz Artist stage and enter that name in
the stop keyframe field in the control scaling plug-in.
See Also
Common Control Plug-in Properties
Control Object
12.3.29 Control Sign Container
The Control Sign Container value can display one of three containers based on the
value of a numerical input. The container that holds the plug-in must have three
sub-containers.
A negative value will trigger display of the first container.
A positive value will trigger display of the second container.
A zero value will trigger display of the third container.
Chapter 12: Container Plugins 568
The default path for this plugin is C:\Program
Files\Vizrt\Viz3\plugins\ControlSigncontainer.vip.
This section contains information on the following topics:
Properties and Parameters
Properties and Parameters
Input Value: Shows the current input value. Enter a value here to test that the
correct sub-container is displayed.
See Also
Common Control Plug-in Properties
Control Object
12.3.30 Control SoftClip
The Control SoftClip plug-in allows the user to control and browse for video clips
which are played with the Soft Clip plug-in in Viz Artist. To make it work, simply
add the control plug-in on the same container as the Softclip plug-in. Further,
specify a Field Identifier and a Description.
The default path for this plugin is C:\Program
Files\Vizrt\Viz3\plugins\ControlSoftclip.vip.
This section contains information on the following topics:
Properties and Parameters
Properties and Parameters
This plug-in does not have any properties or parameters except those that are
common to all plug-ins.
569 Chapter 12: Container Plugins
See Also
Common Control Plug-in Properties
Control Object
12.3.31 Control Stoppoint
Control Stop point enables control of the time value on a stop point. This can
typically be used for setting the length of an animation.
The default path for this plugin is C:\Program
Files\Vizrt\Viz3\plugins\ControlStop.vip.
This section contains information on the following topics:
Properties and Parameters
Properties and Parameters
Stoppoint: Sets the name of the stop point to control.
Director: Sets the name of the animation director where the stop point is
placed.
Stop Time: Sets the stop time in seconds. This is the value that is set by the
Trio operator.
Note: This Control Plug-in does not work with transition logic based scenes.
See Also
Common Control Plug-in Properties
Control Object
Chapter 12: Container Plugins 570
12.3.32 Control Text
The Control text plug-in enables editing of a text element. Put the plug-in on the
text container and set the parameters. The plug-in also works together with all
the Text Effects plug-ins.
The default path for this plugin is C:\Program
Files\Vizrt\Viz3\plugins\ControlText.vip.
This section contains information on the following topics:
Properties and Parameters
Properties and Parameters
Maximal Characters: Sets the maximum number of characters which can be
typed into the text field.
Upper Case: When enabled, lower case input is converted to upper case.
Expose Kerning: When enabled, kerning can be adjusted.
Minimum Kerning: Sets the minimum kerning that can be set.
Maximum Kerning: Sets the maximum kerning that can be set.
Expose Line Spacing: When enabled, a minimum and maximum value can be
specified.
Minimum Line Spacing -Sets the minimum line spacing that can be set.
Maximum Line Spacing: Sets the maximum line spacing that can be set.
Single Line: Displays the text using one single line by disabling text wrapping.
Use Formatted Text: Enables the use of character specific formatting, i.e.
kerning, position, rotation, scaling, alpha, and color.
Viz Trio: The user can enter a desired formatting mode by pressing the
assigned shortcut key. The Viz Trio user can change the formatting of one
or more characters by holding the ALT key down, and shift mode by
571 Chapter 12: Container Plugins
toggling the right and left arrow keys. See the Viz Trio Users Guide for
more information on Character Formatting.
Viz Content Pilot: Not supported.
Note: Formatted text cannot be used together with the TfxWrite text effects plug-in!
Input Value: Shows the current value for the plug-in. It is not necessary to set
any value here. It is used for debugging purposes.
See Also
Common Control Plug-in Properties
Control Object
12.3.33 Control Targa Alpha
The Control Targa Alpha plug-in binds control of targa video alpha properties to a
Control Object.
The default path for this plugin is C:\Program
Files\Vizrt\Viz3\plugins\ControlTgalpha.vip.
This section contains information on the following topics:
Properties and Parameters
Properties and Parameters
Channel: Sets which channel to control.
See Also
Common Control Plug-in Properties
Control Object
Chapter 12: Container Plugins 572
12.3.34 Control Targa Clip
The Control Targa Clip plug-in exposes control over a Targa clip channel. The Viz
Trio user will get a Windows file browser where video clips to play can be browsed
for.
The default path for this plugin is C:\Program
Files\Vizrt\Viz3\plugins\ControlTgclip.vip.
This section contains information on the following topics:
Properties and Parameters
Properties and Parameters
Global Clip: When enabled, the clip specified will not be added to the stage but
will play globally in the scene. If deselected two more fields appear; Director
and Device keyframe. The clip will then be loaded at the named keyframe in
the specified director and will run when the director is triggered.
See Also
Common Control Plug-in Properties
Control Object
12.3.35 Control Video
The Control Video plug-in exposes control over a video codec channel. The user
will get an editor (e.g. Viz Object Store) where video clip files from Viz Video Hub
can be searched for.
The default path for this plugin is C:\Program
Files\Vizrt\Viz3\plugins\ControlVideo.vip.
This section contains information on the following topics:
573 Chapter 12: Container Plugins
Properties and Parameters
Properties and Parameters
Loop: Enables or disables continuous looping for a video clip in graphics.
Toggle Channel: Enables a transition logic scene to toggle between two clips.
If toggle is enabled a new clip will be loaded creating a smooth transition
between the two clips.
Codec Channel: Sets the codec channel for the video board in use.
1: Is normally used as the default codec channel for full screen video.
2: Is normally used as the default codec channel for video in graphics.
Global Clip: When enabled, the clip specified will not be added to the stage but
will play globally in the scene.
Director: Sets the name of the Director.
Clip Keyframe: Sets the name of the keyframe.
Disabling Global clip will enable the Director and Clip Keyframe fields. Setting
Director and Clip Keyframe will load the clip at the named keyframe in the
specified director and will run when the director is triggered.
Viz Engine is configured to use 4 video channels, where 2 are dedicated to live
feeds, and the remaining 2 are used for video clips and graphics with embedded
video clips.
These are the default options:
A full screen video in codec channel 1, and graphics with video in codec
channel 2. Full screen video is by default played out in the BACK layer using a
default scene. Default scenes are pre-configured by Vizrt. Graphics are played
out in the MIDDLE or FRONT layer.
Two videos in graphics without the use of full screen video.
See Also
Common Control Plug-in Properties
Control Object
Chapter 12: Container Plugins 574
12.3.36 Control World
The ControlWoC plugin allows you to expose a set of properties and parameters
to the operator. The control is a replacement for the Control Map plugin with
much more options and on-the-fly feedback from Viz.
Note: The two controls are not compatible. The new control with not work with Viz
Content Pilot, and is only a part of Viz 3.3 and above.
The control can expose different fields based on the container it resides on. When
tabbing to the control (in a navigator scene) the camera will jump to map location
and all feedback (exact camera position) will be immediate.
The default path for this plugin is C:\Program
Files\Vizrt\Viz3\plugins\????.vip.
This section contains information on the following topics:
Properties and Parameters
Properties and Parameters
Client Mode: Sets the client mode to Full or Simple. This will, when selecting a
map, open the full or simple map client in the control application.
Input: Sets the exposed properties and parameters. The field is based on the
input from the NavFinder plugin; however, you may also manually change this
field.
See Also
Common Control Plug-in Properties
Control Object
575 Chapter 12: Container Plugins
12.3.37 Placeholder
The Placeholder plug-in is used to mark placeholder containers when designing
library objects for Viz Trio compositing. A placeholder container will be available
as a parent to other compositing objects in the scene tree.
The default path for this plugin is C:\Program
Files\Vizrt\Viz3\plugins\Placeholder.vip.
This section contains information on the following topics:
Properties and Parameters
Properties and Parameters
Sort Order: Integral sorting order identifier (lower number is sorted first).
Description: A description of the tab field or editable object. This will be used
as a description for the elements when used in the control clients.
See Also
Common Control Plug-in Properties
Control Object
12.4 Default
The following container plugins are housed in the Default folder:
Match It
Object Zoom
Texture Movie
Trio Scroll Element
VCF Parameter
Chapter 12: Container Plugins 576
12.4.1 Match It
Sets the axis center (i.e. center for rotations) to the camera and moves the object
away from the camera by the specified amount of units. By setting an arbitrary
camera distance and initializing the plugin, the container with the Match It plugin
will be positioned in the specified distance and any rotation will be done with
respect to the camera position. The containers axis center parameter can also be
edited for a more flexible configuration.
Note: Keep in mind that you have to re-initialize the plugin if the camera is moved.
The default path for this plugin is C:\Program
Files\Vizrt\Viz3\plugins\Match_It.vip.
This section contains information on the following topics:
Properties and Parameters
Properties and Parameters
Initialize: Resets the pivot to the camera and places the object 'CamDistance in
Z' units away.
CamDistance in Z: The distance from the camera on the z axis.
12.4.2 Object Zoom
Object Zoom lets an object follow the camera and match its orientation. This
creates an effect as if the camera would smoothly zoom to the object.
The default path for this plugin is C:\Program
Files\Vizrt\Viz3\plugins\Object_zoom.vip.
This section contains information on the following topics:
Properties and Parameters
To zoom an object towards the camera
577 Chapter 12: Container Plugins
Properties and Parameters
Counter: The speed of the zoom operation. Use values from 1-1000.
Dest. Object: The name of the container that will be affected by this plugin.
Dest. Dist.: The distance from the camera at which the object will stop.
Dest. Size %: The scaling of the object.
Path HOffset: Horizontal offset in camera space.
Path VOffset: Vertical offset in camera space.
Initalize (button): Starts the zoom.
To zoom an object towards the camera
1. Add the Object Zoom plugin to a container.
2. Set the Dest. Object parameter to match the containers name.
3. Set the counter to at least 1.
4. Click Initialize.
5. Go to Views and move the camera to see the container zooming towards the
camera.
12.4.3 Texture Movie
The Texture movie plug-in gives the user the possibility to create an image
animation sequence, using a method much like the one used for making a cartoon
film. The basic input for the plug-in is a single image consisting of many tiled,
equally sized squares, set up in a matrix. Each square of the image is made up to
be a snapshot of an animation sequence, just like each picture frame is on a
normal movie film. The image must be made up in advance with the aid of a
picture editing program (e.g. Adobe Photoshop).
In the property editor you tell the Texture Movie plug-in how many tiled squares
there are in the X- and Y-axis. The plug-in is then able to show the tiles of the
image one by one. By animating this, a film like sequence is created. The plug-in
has only a small influence on the rendering performance.
Chapter 12: Container Plugins 578
The default path for this plugin is C:\Program
Files\Vizrt\Viz3\plugins\Texturemovie.vip.
This section contains information on the following topics:
Properties and Parameters
To create a Texture Movie
Properties and Parameters
Number of tiles horizontal: The number of picture rows.
Number of tiles vertical: The number of picture columns.
Show Tile Number: The number of the picture to show. The images are
numbered from left to right and then top to bottom.
To create a Texture Movie
1. Add the texture containing the image sequence on a container.
2. Add the Texture Movie plugin.
3. Set the tiles parameters.
4. Use Show Tile Number to display a certain image from the sequence.
See Also
Temo
12.4.4 Trio Scroll Element
The Trio Scroll Element plug-in is used for data storage by the Trio Scroll, which
is a geometry plug-in. It is automatically added to each base element of a Viz Trio
scroll scene.
The default path for this plugin is C:\Program
Files\Vizrt\Viz3\plugins\TrioScrollElement.vip.
This section contains information on the following topics:
Properties and Parameters
579 Chapter 12: Container Plugins
Properties and Parameters
Prototype: Sets the path and the name of the scene.
Extra space before element: Sets the space before the element.
Extra space after element: Sets the space after the element.
Easepoint 0-4 enabled: Enables the easepoint(s).
Identifier: Sets the identifier for the easepoint.
Slow down length (EaseOut): Sets the size in pixels that will be used to ease
out the scroll element.
Speed up length (EaseIn): Sets the size in pixels that will be used to ease in
the scroll element.
Pause time in seconds, or -1 (indefinitely): Sets the time in seconds for how
long the scroll should wait before continuing the scroll. Note that this will
affect the total time the scroll is scheduled to use. See
Element alignment (0.5 for center): Sets the alignment of the element
relative to the height of the element. 0.5 (equal to 50%) is the default value
and represents the middle of the elements bounding box area.
Scroll area alignment (0.5 for center): Sets the scroll alignment for the
element in the scroll area. 0.5 (equal to 50%) is the default value and
represents the middle of the scrolls bounding box area.
See Also
Create New Scroll in the Viz Trio Users Guide.
Trio Scroll
12.4.5 VCF Parameter
The Virtual Camera Flight (VCF) Parameter container plug-in works in conjunction
with the VCF scene plug-in. They allow you to create a seamless interpolated
transition from a VCF to a real camera: and vice versa. This is only a relevant
function to set up, if you have purchased the virtual set expansion components.
Chapter 12: Container Plugins 580
You must have a real camera with data tracking enabled, which is set in remote
mode in the camera editor. In case you have several tracked cameras, the virtual
camera will interpolate its position to the real camera that is selected on air.
The default path for this plugin is C:\Program
Files\Vizrt\Viz3\plugins\VCF_Param.vip.
This section contains information on the following topics:
Properties and Parameters
To use the virtual camera flight parameter plug-in
Properties and Parameters
Real Camera %: Defines the percentage the real camera influences the position
of the virtual camera.
Zoom: Sets the actual zoom (FOV-Y) value of the virtual camera
To use the virtual camera flight parameter plug-in
1. Add the VCF scene plug-in to the scene setup plug-ins dropzone.
2. Create a new group in your scene and add two new containers under it.
These are to be the objects that will define the virtual camera flight.
One will define the position, the other the direction.
3. Name the containers according to the names you entered in the VCF scene
plug-in (e.g. T_POS and T_ROT).
4. Click Initialize to finish.
5. Add the VCF Parameter container plug-in to the container that holds the
position object.
6. Animate your virtual camera flight using the two objects to define position,
and direction. Do not switch the whole container invisible or else the
animation will not run. You may switch the objects to be invisible, at any time.
7. Animate the Real Camera % parameter in what frame you want to have the real
camera at 0% visibility and when at 100% visibility (the longer the animation is,
the smoother the interpolation will be: 100 F should be good).
If you start with a virtual camera the first keyframe (0) should have 0% of the
real camera, and the last should be 100% of the real camera.
The virtual camera will generate a full key (masking the FG), if you choose
virtual set in the scene setup: background.
8. Make sure your FG object/talent are not seen while switching to the real
camera. They should appear in the frame after the switch.
Note: It is not possible to animate the roll of the camera.
581 Chapter 12: Container Plugins
See Also
VCF
Creating Animations
12.5 Global
The following container plugins are housed in the Global folder:
Alpha
Audio
Clipper
Expert
Extrude
Glow
HDR
Key
Look-At
Mask Source and Mask Target
Lighting
Z-Sort
Projector Source and Projector Target
Script
Shadow Caster and Shadow Receiver
Synchronized Properties
Video Clip
Window Mask
12.5.1 Alpha
The Alpha plug-in adds an alpha channel to the container. The alpha channel
defines the degree of transparency for the container and its subcontainers. This
feature can be used to easily fade in or out a complete part of the scene-tree.
This section contains information on the following topics:
Properties and Parameters
Properties and Parameters
Alpha: Sets the alpha value for the container.
Chapter 12: Container Plugins 582
12.5.2 Audio
The Audio plug-in allows a designer to configure audio channels. The Audio
plug-in can be applied to any container.
The Audio plug-in has four differet audio clip mixing modes; Default, FX and
Manual.
This section contains information on the following topics and procedures:
Default
FX
Manual
To configure audio channels
To test audio channel setup
Default
The Default mode uses the Channel settings stored in the clip. For example
FrontLeft and FrontRight are mixed to the aliases FRONT_LEFT, FRONT_RIGHT and
so on.
If Viz Engine is configured with fewer channels, Viz Engine mixes the remaining
clip channels according to the channel geometry. For example if Viz Engine only
has stereo configured, but the clip used has 7.1 surround sound, Viz Engine
mixes LeftBack and LeftMiddle to FRONT_LEFT and so on.
Figure 166: Pan slider, Audio plug-in
The Pan slider adjusts the volume of the left and right speakers. This is valid for
multichannel configurations as well. If the slider is moved to the right in a 7.1
configuration LeftBack, LeftMiddle and LeftFront will be muted.
Figure 167: Volume, Audio plug-in
The Volume field controls the overall audio volume of all clip channels.
FX
In the FX mixing mode Viz Engine mixes the clip in relation to the listener position
which can be defined in the fields X and Y. Viz Engine takes the channel geometry
into account.
583 Chapter 12: Container Plugins
Manual
In the Manual mixing mode it is possible to manually enter the internal Viz Engine
channel target for every clip channel. The mask can hold more than one channel.
The syntax for the string is as follows:
CHANNEL_ALIAS%VOLUME+CHANNEL_ALIAS%VOLUME..
or
[CHANNEL_ALIAS%VOLOUME]+
Example: FrontRight%50+EnglishLeft%20
To configure audio channels
1. Add a group container to the Scene tree.
2. Click the Set Key button to add a key frame for the container.
3. Add the Audio plug-in to the new group container.
4. Click the Stage (not Server/Stage) button, and select the Dopesheet/Spline
view (CTRL+4).
5. Right-click the group node, and select Audio -> Clip from the appearing con-
text menu.
6. Click the Server button to return to the Server view.
7. Click the Audio plug-in icon to open the Audio plug-in editor.
8. Click the Manual button to enable manual configuration of Viz Engines audio
channels.
9. Enter the following channel configurations:
Channel 1: FrontLeft
Channel 2: FrontRight
Channel 3: EnglishLeft
Channel 4: EnglishRight
Channel 5: FrenchLeft
Channel 6: FrenchRight
Channel 7: GermanLeft
Channel 8: GermanRight
Chapter 12: Container Plugins 584
10. Save the scene.
Depending on the settings in the channel configuration a clip will now play the
different languages.
To test audio channel setup
1. Create a new scene
2. Add a group container to the scene tree
3. Add the Audio plug-in to the group container
4. Open the Audio plug-in editor, and add an audio clip to the Test Clip drop-
zone, and click Play
Tip: Always have a set of test clips that will provide audio for the different channel
setups.
See Also
Audio Reference in the Viz Engine 3 Manual.
12.5.3 Clipper
The Clipper plug-in is an alternative to the mask function. Objects with the
clipper plug-in attached that are placed behind the clipper plane and will be
masked/clipped. If an object is only partially behind a clipper plane, only the part
of the object that are behind the plane will be clipped out, since the clipping is
done in true 3D space. The function uses the OpenGL clipping planes. Up to 6 of
them may be used. To define a clipper plane use the scene setup.
585 Chapter 12: Container Plugins
All the containers that you want to be affected by the clipping plane, you must
have the clipper plugin applied and thereafter in the editor specify which of the
clipping plane is to mask out/clip the container. It is possible to let a container be
affected by multiple clipping planes.
The clipper plug-in can replace mask in many situations. Some of the advantages
are compared to normal mask are:
Clipping is done in true 3D space, while masking is done in 2D (although the
2D mask is created by a 3D object).
There is no performance hit. In fact there is even a performance gain if parts
of the object are clipped. Regular masks have a quite high performance cost.
This section also contains information on the following topics and procedures:
Properties and Parameters
To create a clipping plane effect
Properties and Parameters
Planes: Enables the planes. By default 1 is enabled.
To create a clipping plane effect
1. Add two group containers to the scene tree (same level) and name them
Cylinder and ClipperRectangle.
2. Add the following to the Cylinder container:
Cylinder geometry plug-in
Chapter 12: Container Plugins 586
Clipper container plug-in
Material
Optional: Expert container plug-in
3. Add the following to the ClipperRectangle container:
Rectangle geometry plug-in
Material
Optional: Expert container plug-in
4. Open the transformation editor for the Cylinder container and set Scaling
(locked) to 2.0.
5. Open the Cylinder editor and set Hole to 45.0.
6. Open the Clipper editor and enable Plane 1 (enabled by default).
7. Optional: Open the Expert editor(s) and enable Back Face (On) and Twosided
Lighting.
8. Open the transformation editor for the ClipperRectangle and set the following
parameters for the following properties:
Set Position Y to 45.0.
Set Rotation X to -45.0.
Set Rotation Y to 45.0.
Set Scaling (locked) to 2.0.
9. Open Scene Settings, and select the Clipper tab.
10. Enable State 1, and Reverse.
587 Chapter 12: Container Plugins
11. Drag and drop the ClipperRectangle container onto the Tracking Object drop
zone.
Figure 168: Polygons drawn when clipping is enabled
12. Optional: Open the Expert editor(s) and enable the Wireframe mode to see
rendering result, and the effect clipping has on the polygons.
See Also
Clipper
12.5.4 Expert
Expert sets some special properties and adds some advanced functions to a
container.
Chapter 12: Container Plugins 588
This section also contains information on the following topic:
Properties and Parameters
Properties and Parameters
Draw Mode you can chose to have the container drawn the following ways:
Normal: Shows the rendered object with material and/or textures.
Wireframe: Shows the polygons that are drawn in order to create the object.
Outline: Shows the outline of the object.
Width: Sets the width of the wires if Wireframe or Outline draw mode is
selected.
Back Face: By enabling this option, an image or a 2D font will be drawn with a
backface. This will of course take more performance to render.
Twosided Lighting: With this parameter two-sided lighting can be enabled for
a single container instead for a whole scene.
Z-Buffer Draw: Allows you to disable the OpenGL z-buffer draw. This is in
some cases the last possibility for solving some z-sort problems. The
technical explanation for this is very complex and will not be described here.
Line Antialiasing: 2D objects on machines that do not have antialiasing with
multisampling, an antialiased outline is rendered instead. This extra outline
can be removed by disabling this option.
Exact Picking: Enables or disables Exact picking for Events. If Exact Picking is
disabled, the bounding box is used instead of a pixel readback.
Separate Specular: Enables specular highlights for textured geometry.
Mirror: Enables you to mirror an image/texture or a 2D font over the X-, Y-
and Z-axis.
Renderoptions
Add: Symbolically: C*A + FC. The source color gets added to the target
color. The amount of color that is added depends, as we see from the
formula, on the alpha value. However, it is always an addition, so the end
result will always be a lighter color than the initial frame content. If the
frame color has high values on all three color channels (RGB), you might
experience that the addition of the new color takes all channels to values
above 255 (saturation). The values will be clamped at 255, which is white.
Blend: Symbolically: C*A+(1-A)*FC. The new color value gets created as a
weighted average of the source and the target. The weight factor is the
alpha value of the rendered color. That means that if the incoming color has
a very low alpha value, its influence on the new color will be small, and
589 Chapter 12: Container Plugins
conversely, if the new color has a high alpha value, its influence on the new
color will be bigger.
Subtract: Symbolically: FC-C*A. The new color is the result of the incoming
color being subtracted from the color in the frame buffer and the result is
written back into the frame buffer. The alpha value of the incoming color
decides how much who gets subtracted. If the incoming color has high
values on all three color channels (RGB), you might experience that the
subtraction of the new color takes all channel values to 0, and the result is a
black color.
Rev-Subtract: Symbolically: C*A-FC. This is a reversed version of
subtractive. The color in the frame buffer gets subtracted from the
incoming color and the result is written back into the frame buffer.
Multiply: Symbolically: CA*FC. The new color and alpha get multiplied with
the existing values in the frame buffer. The formula presupposes that the
colors and alpha re described as values between 0 and 1. A color rendered
with multiply will always result in a darker color than both the color being
rendered and the color in the frame buffer.
Rev-Multiply: This is a reversed version of multiply.
Shade Model
Flat: Shows the single polygons the texture is made of.
Smooth: Calculates a smooth texture.
Transp. Mode
Blend: Is the standard option.
Mask: Uses a raster.
Fastest: Uses the transparency mode which takes the least time to render.
High Quality: Uses the transparency mode which delivers the best looking
result.
12.5.5 Extrude
An Extrude plug-in can be explained simply as extruding or sweeping the 2D
element through space along its Z-axis. The sweeping path the element is
followed during this process is used to create a surface. A a result a 3D element
with front, back and sides is created from the 2D element.
This section also contains information on the following topics:
Properties and Parameters
To extrude a 2D object
Chapter 12: Container Plugins 590
Properties and Parameters
Bevel Size: The buttons marked with different bevel types are used to set the
type of bevel to use on the figure.
Extrusion Depth: Sets the extrusions depth on the Z-axis.
Bevel Size: Sets the size of the bevel. This must be set to some value to enable
the selection of bevel type.
Shading Angle: Sets the angle of the shading function. To erase out
unevenness, try increasing the shading angle.
Bevel Detail: Sets the degree of detail of the bevel. The lover the value is set
the more detailed the bevel is constructed. The more detailed the bevel is, the
smaller tilings its constructed from.
Backface: Allows you to enable or disable visualization of the backface.
If colors are set to Active, you can edit the elements Front, Back and Side color
by using the sliders or changing the values.
591 Chapter 12: Container Plugins
To extrude a 2D object
1. Create a group and add the Circle geometry plug-in and material to it.
2. Add the Extrude plug-in to the same container.
3. Open the Extrude editor and select one of the bevel effects, and set Extrusion
depth to 100.0 and Bevel Size to 10.0.
12.5.6 Glow
Makes the lit faces of objects glow.
This section also contains information on the following topics:
Properties and Parameters
To add glow
Properties and Parameters
Blur Width: Sets the width of the blur (i.e. the size of the glow).
Strength: Sets the intensity/strength of the glow.
Object Strength: Sets the intensity/strength of the glow on the faces of the
object.
Use Color: When enabled (On), it is possible to set the color of the glow. If not
the glow will be based on the Material added to the object.
Textured: Uses the color of the texture to determine glow instead of diffuse
factor.
Chapter 12: Container Plugins 592
To add glow
1. Add a Sphere geometry plug-in to the scene tree.
2. Add material and/or texture to the Sphere container.
3. Add the Glow plug-in.
4. Open the Glow editor and set the following parameters:
Set Blur Width to 20.0.
Set Strength to 6.0.
Set Object Strength to 0.0.
Enable Use Color and set the color parameter.
12.5.7 HDR
Enables High Dynamic Range Rendering/Imaging for the selected container. This
improves the contrast of the generated scene in a much more realistic way.
This section also contains information on the following topic:
Properties and Parameters
To add HDR
Properties and Parameters
This plug-in does not have any properties or parameters.
To add HDR
Drag the plugin on a container and modify the HDR settings under Scene
setting/hdr. You can specify a diffuse and a Reflection image.
12.5.8 Key
Key adds a Key signal to a container.
This section also contains information on the following topic:
593 Chapter 12: Container Plugins
Properties and Parameters
Properties and Parameters
Draw RGB: Disable this if you do not want the graphical object to be shown,
just the key signal.
Draw Key: Enables/disables the key signal.
Automatic Alpha: If you disable the automatic alpha option, you can set the
value manually. This is normally done to obtain some level of transparency so
that, for example, video background is visible through the key object.
Alpha as Key only: Takes the alpha value of the object and renders the key
with this alpha instead of the alpha value of the key function attached. The
object itself is rendered opaque. This is usually used to render transparent
objects for keyed graphics. The "color mixing" of the object in the scene and
the for example video background is done by the external keyer so the object
must be rendered non transparent.
Render Mode: This option sets the mode in which the alpha values of the key
element you are rendering should be mixed with the alpha values already
existing in the frame buffer. Be aware that with the subtractive and the rev-
subtractive, mode the order in which the objects are being rendered then is
crucial. So make sure the z-sort is correct. The mixing is being performed on
a per pixel basis (in the formulas the range of the alpha values is from 0-1,
instead of 0-100 as in the value field). If we say A is the current source alpha
value being rendered now and FA is the alpha of the frame buffer contents
(target), the different modes can be explained as following:
Add: Symbolically: A + FA. The source alpha gets added to the target alpha.
As the formula shows it is an addition, so the end result will always be a
higher alpha value than the initial frame content. If the frame alpha has a
high value, you might experience that the addition gives a total value above
1. This will be clamped at 1 which is opaque.
Blend: Symbolically: A+(1-A)*FA. The new alpha value gets created as a
weighted average of the source and the target. If we as an example say that
the key being rendered has alpha 1 and the frame alpha has 0.5, the
formula will be like this: 1+(1-0.5)*0.5 = 0.75.
Subtract: Symbolically: FA-A. The new alpha value is the result of the
incoming alpha being subtracted from the alpha in the frame buffer and the
result is written back into the frame buffer.
Rev-Subtract: Symbolically: A-FA. This is a reversed version of subtractive.
The alpha in the frame buffer gets subtracted from the incoming alpha and
the result is written back into the frame buffer.
Chapter 12: Container Plugins 594
To add key
1. Open a scene, and add the Key plug-in to a container with an object on it.
2. Click the Key button on the left side of the Scene Editor.
See Also
Global Settings
12.5.9 Look-At
The look at plug-in is used to rotate a container so that it faces the direction you
define. This is especially valuable in animations.
This section also contains information on the following topic:
Properties and Parameters
Properties and Parameters
Auto Rotation
None: No rotation.
Billboard: Will rotate the container to face the camera.
Follow Path: Will rotate the container to justify at the animation path.
Billboard Axis: Is enabled when selecting Billboard.
X: The container will rotate about its X-axis to face the camera, even if
camera moves
Y: The container will rotate about its Y-axis to face the camera, even if
camera moves
XY Camera: The container will rotate about its X- and Y-axis to face the
camera, even if it moves
XY Screen: The container will rotate about its X and Y-axis to face the
camera if the camera orbits the container only.
595 Chapter 12: Container Plugins
See Also
Creating Animations
12.5.10 Mask Source and Mask Target
With the mask plug-in you can make one container act as a mask for others. The
mask container is called the source and the containers being affected by the
source mask are called targets. A container being affected by a mask becomes
transparent where the mask covers it.
There is one editor for the mask source and another for the mask target where
you can define by which layer the object is affected.
You can use up to eight different target layers and source layers for one object.
This means that targets with the layer 1 set will be affected by all masks which
have the corresponding layer selected. If a mask has the layers 1, 2 and 3 selected
it will be affect all targets that have 1, 2 or 3 selected.
The layer 7 and 8 may not be available. This is because global shadow settings by
default are enabled. Shadows use two layers of the mask plug-in, but can be
switched off under the Global Settings to enable the use of all eight layers.
Under the Global Settings you can also define if a mask layer is to be drawn
inverted. Normally the mask cuts a hole in the mask target where it covers it. If
you select a layer to be drawn inverted the opposite situation is the case. Only
where the mask covers the mask target will the target be visible.
This section also contains information on the following topics:
Properties and Parameters
To add mask
Chapter 12: Container Plugins 596
Properties and Parameters
Layer: Sets the layer the mask should have an effect on.
To add mask
1. Add a Rectangle geometry to the scene tree, and add material and the Mask
Target plug-in to it.
2. Open the Rectangle editor and set Width to 200.0 and Height to 200.0.
3. Add a Circle geometry as a sub container to the Rectangle container, and add
the Mask Source plug-in to it.
4. Add a Sphere geometry to the scene tree at the same level as the Rectangle
container.
5. Add material to the sphere.
6. Open the tranformation editor for the Sphere and set Position Z to -50.0.
7. Adjust Position Y see the effect of the mask.
12.5.11 Lighting
Adds individual lighting per object.
This section also contains information on the following topics:
Properties and Parameters
To add mask
597 Chapter 12: Container Plugins
Properties and Parameters
Type: There are three light source types:
Local: The Local light source is a positional light. It is near or within the
scene, and the direction of its rays is taken into account in lighting
calculations. Local lights have a greater performance cost than directional
lights, due to the additional calculations. A real life equivalent to a local
light source is a light bulb. The Local light source has properties for color
and position.
Spot: The Spot light source emits a cone of light. The only objects that are
illuminated are those within the cone. The Spot light source has properties
for color, position, rotation, and attenuation.
Infinite: The Infinite light source is a directional light. It is considered to be
an infinite distance away from the objects in the scene. Because of the
distance, the rays of light are considered parallel by the time they reach the
object. A real life equivalent to an infinite light source is sunlight. The
Infinite light source has properties for color, position, and rotation. Infinite
is selected by default.
Color: Sets the light source color.
Position: Sets the position of the light source along the X, Y, and Z axis.
Rotation: Sets the values for Pan, Tilt, and Twist for Spot or Infinite light
sources.
Spot: Sets the concentration of the light within the light cone of the Spot light
source. When set to zero, the whole light cone has the same intensity. If set
greater than zero, the intensity decreases away from the centre.
Chapter 12: Container Plugins 598
To add lighting
1. Open the Light Editor, and disable global light settings.
2. Add a Sphere geometry to the scene tree, and add material and the Lighting
plug-in to it.
3. Duplicate the Sphere container and place it at the same level (root) as the
other container.
4. Open the transformation editor and set Position X to -100.0 for the first
container and Position X to 100.0 for the second.
5. Open the Lighting editors the first container one and set the following
parameters:
Set Type to Spot.
Set Light Color to 0,255,0.
6. Open the Lighting editors the second container one and set the following
parameters:
Set Type to Spot.
Enable Shadow, and set Alpha to 50.0%.
Set Light Color to 0,255,0.
Set Position X and Y to 650.0 and -850.0, respectively.
Set Rotation X and Y to -650.0 and 850.0, respectively.
12.5.12 Z-Sort
Sorting the objects of a scene on the Z-axis is essential for any 3D program in
order to render correctly. The renderer starts by rendering the object furthest
behind, and then mixing in objects closer and closer to the camera. Sometimes
the machine gets confused with what should be rendered first and last because
it calculates this from what is the center of the objects Z position.
599 Chapter 12: Container Plugins
A typical example of a Z sort problem is when two colored objects have rotated
their Y axis to for example -12.0. In this case the default behavior for a render
engine is to render the first object (green) with a Z position 0.0 first, and then the
second object (red) with Z position 1.0 last.
However, when objects are rotated the output will be wrong because the red
object should be rendered before the green due to the rotation of the objects.
This can be corrected by adding the Z-Sort plug-in, which lets users manually
sort objects using the logic of the tree structure. Hence, what is placed at the top
of a group in the scene tree gets rendered first, and what is placed below will be
rendered after.
Sorting is solved by rendering the second (red) object first, and then the first
(green) last. Be aware that although the red object has a Z positon of 1.0 and the
green 0.0, the red object must be rendered before the green because of the
overlapping rotation (Y -12.0). Normally objects that are furthest behind should
be placed at the top in the scene tree.
The Z-Sort plug-in disables the automatic Z-sort for a container. How the
elements in the container get sorted in the Z-buffer is then dictated by the order
of the objects in the scene tree.
Chapter 12: Container Plugins 600
12.5.13 Projector Source and Projector Target
The projector and the projector target is used to project something on something
else (e.g. an image onto a geometry).
A projector container creates a planar projection of their texture onto container(s)
with the projection target function attached. In principle it works similar to a
slide-projector. For objects that do not have texture coordinates, the projector
function can be used to apply texture to such objects. It also gives the possibility
to have two textures on a single object, the objects own texture and the projected
texture.
The projector and the projection target can be set up to react on different layers
similar to shadows and masks.
Note: The projector plug-in does not work on text.
This section also contains information on the following topics:
Properties and Parameters
To project a texture onto an object
Properties and Parameters
fovy: Sets the field of view for the projector container. The higher the fovy is
set, the larger the projected texture on the receiver will be. You can picture it
as the zoom function of a slide projector.
Show: Allows you to hide/show the projector object.
Layer: Lets you select by which layers the projector and receiver are to perform
the function. You can use up to 8 different projector layers and source layers
for one object. This means that targets with the layer 1 set will be affected by
all projectors which have the corresponded layer selected. If a projector has
the layers 1, 2 and 3 selected it will affect all targets with 1, 2 or 3 selected.
Layer: Lets you select by which layers the projector and receiver are to perform
the function. You can use up to 8 different projector layers and source layers
for one object. This means that targets with the layer 1 set will be affected by
601 Chapter 12: Container Plugins
all projectors which have the corresponded layer selected. If a projector has
the layers 1, 2 and 3 selected it will affect all targets with 1, 2 or 3 selected.
To project a texture onto an object
1. Add a group container to the scene tree, add the Projector and Alpha plug-in
to it, an image/texture, and name it Source.
2. Open the Alpha editor and set the alpha value to 50.0%.
3. Open the transformation editor for the Source continer and set Rotation Y to
135.0.
4. Add another group to the scene tree, and name it Target.
5. Open the transformation editor for the Target container, and set Position X to
130.0.
6. Add the Sphere geometry plug-in, material, image/texture and the Projector
Target plug-in to the Target container.
7. Optional: Animate the sphere.
8. Open the Projector editor and disable the Show property.
12.5.14 Script
The script functionality in Viz is a plug-in in itself. Scripts can be added to a
container or the Scene Settings, and is stored with the scene. It is possible to
archive and import scripts as part of a scene archive as with any other plug-in.
In addition it is possible to create your own script plug-ins by dragging a
compiled script into the ScriptPlugins folder. The ScriptPlugins folder is a special
Chapter 12: Container Plugins 602
folder that allow users to create and name their own plug-ins. Note that script
plug-ins are saved to the same plug-in folder where Viz has its own plug-ins.
Viz plug-ins are located in the following folder: C:\Program
Files\Vizrt\Viz3\plugin\
A script plug-in is not stored in the database, and as a consequence not
distributed with an archive because it is code and not data.
There is an important difference between a script that is not converted into a
plug-in, and a script that is. As long as it is not converted the content of the script
code is data within the Script plug-in, just like the width property is data within
for example a geometry plug-in. Once the script is converted to a plug-in it is a
plug-in itself, like any other plug-in.
This section also contains information on the following topics:
Properties and Parameters
To create a plug-in from a script
To edit a script plug-in
Properties and Parameters
Arrow buttons: Clicking the vertical arrow buttons detach or attach the script
editor from or to the Viz interface. While detached the script editor can be
scaled to any size.
Compile & Run: checks the code entered and translates it into bytecode, so the
script can be run. If an error occurs, you will find a message shown in the text
above.
Cancel: Ignores the last source code changes and compiles previous version.
Find enables you to search for a string in the script. To do so, enter the string
you search for in the input box and press F3.
Alternatively you can select a string in the script editor and search for this
string by pressing F4.
603 Chapter 12: Container Plugins
Functions: Shows a list of used functions in the script (both built-in and self
defined ones). Select a function in the list and you will jump there in the script
editor.
Events: Provides a list of built-in events. Select one there to add it to the
script.
If you select a string in the script editor and do a right-click, a shortcut menu will
open. Here you can select one of the following actions:
Find Search String: Is only available if you have entered a string into the Find
input box. If you select this, the search string will be found.
Find Selected (F4): Performs a search for the next occurrence of the selected
string.
Increase Indent (Tab): Increases the indent of the selected text.
Decrease Indent (Shift+Tab): Decreases the indent of the selected text.
Comment: Comments the selected text.
Uncomment: Uncomments the selected text.
Font Size: Sets the font size. Available options are; 8, 10, 12 or 14.
Bold: Sets the font to bold.
To create a plug-in from a script
After you have finished creating your script, you may want it to save it as a plug-
in in order to use it for other scenes.
1. Open the Container Plugins directory and select the folder ScriptPlugins.
2. In the Script Editor, click the Compile & Run button.
Chapter 12: Container Plugins 604
3. Drag and drop the Save Script icon (located above Compile & Run button in
the Script Editor) onto the ScriptPlugins folder.
4. Enter a name for the plug-in, and click OK.
The plug-in is saved to the plugin
To edit a script plug-in
1. Add a group container to the scene tree, and add the Script plug-in to it.
2. Open the script editor, and drag and drop the script from the ScriptPlugins
folder onto the script editor.
12.5.15 Shadow Caster and Shadow Receiver
The Shadow Caster and Receiver plug-ins are used to enable an objects shadow
to reflect on another object. To create a shadow element in a scene, two
containers at a minimum must be used. The caster plug-in must be attached to
one container and the receiver function to the other.
The container acting as the caster must be positioned between the receiver
container and a light source.
Objects that can function as a shadow receiver should be a built in 2D geometry
or a font. An imported 2D will not work.
This section also contains information on the following topics:
Properties and Parameters
To cast a shadow
Properties and Parameters
Lights: Allows you to select which light sources are to shine on the caster
object and thereby producing the shadow/shadows.
Alpha: Sets the alpha value and hence the transparency of the shadow being
cast on the receiver objects.
Color: Allows you to define the shadows color.
605 Chapter 12: Container Plugins
Auto-Fading: With this option enabled, if you fade out a caster object either by
using the alpha function or by adding a material with a low alpha value, the
shadows created by the caster will fade correspondingly. The option is
enabled by default, since it looks right that the shadow fades out when the
caster object fades out.
Layer: Allows you to select by which layer(s) the caster will cast shadow. You
can select up to 8 layers. Each layer corresponds to the layer selected in the
Receiver objects. If you want all shadow casters to cast shadow on all
receivers, you can set all layers on all casters and receivers to 1. If you want
one caster to create shadow on some receivers and another caster to create
shadow on different receivers, you select different layers for the sets of
casters and corresponding receivers. Casters and receivers can have multiple
layers enabled at the same time so you can set up a great number of
combinations of caster/receiver combinations.
Alpha: Sets the alpha value.
Clipping: With clipping enabled the shadow will be cut on the border of the
object. With clipping disabled, the shadow will be rendered onto the
background outside the object, which normally looks wrong. Rendering with
the clipping options set takes more resources than without. If you for instance
have an infinite floor or a room with walls, you can switch of clipping without
seeing the false shadows, and thereby save some rendering performance.
Culling: With culling enabled, Viz Artist will decide in advance of the rendering
process if the shadow will be visible or if it will be hidden by other objects. If
that is the case it will skip it in the render process. If you know for sure that
the shadow for an object in a scene will be rendered visible for the whole
object, you can disable culling to save some rendering time, but the effect is
marginal.
Show Receiver: Hides or shows the receiver object. If it is hidden, the shadow
will still be visible.
Draw Key: Adds key to the shadow. When enabled, the receiver must be
hidden in order for the key to be drawn.
Key Value: Sets the key value.
Layer: Allows you to select by which layers the receiver will receive shadow.
You can select up to 8 layers. Each layer corresponds to the layer selected in
the caster objects. If you want all shadow casters to cast shadow on all
receivers, you can set all layers on all casters and receivers to 1. If you want
one caster to create shadow on some receivers and another caster to create
shadow on different receivers, you select different layers for the sets of
casters and corresponding receivers. Casters and receivers can have multiple
Chapter 12: Container Plugins 606
layers enabled at the same time so you can set up a great number of
combinations of caster- and receiver combinations.
To cast a shadow
1. Add a group container to the scene tree, and name it Sources.
2. Add a font, Sphere and Cylinder geometries as a sub container of Sources, and
add material and the Caster plug-in to it.
3. Add a group container at the same level as the Sources container, and add a
rectangle geometry, material and the Receiver plug-in to it.
4. Position the rectangle and the other objects such that the Sphere, Cylinder and
text casts a shadow on the rectangular surface.
CAUTION! Containers are rendered twice when shadows are used.
607 Chapter 12: Container Plugins
12.5.16 Synchronized Properties
The Synchronized Properties plug-in can be used to synchronize container
property changes within the same scene loaded on a cluster of Viz Engines. For
example: A renderer with touch screen controls a stereoscopic interactive scene
which is rendered on 2 other engines. All 3 engines need to perform all property
or transformation changes at the same time.
This feature is available in the latest viz 3.3 versions and works for all container
properties and plugin parameters.
To synchronize scene property changes on multiple Viz Engines
Add the Synch. Properties plug-in on all containers that should be
synchronized (no scripting is needed).
Note: The Synchronized Property plug-in does not inherit to child containers to keep
network traffic low.
See Also
To synchronize multiple Viz Engines
12.5.17 Video Clip
The Video Clip plug-in works in combination with the Control Video plug-in (not
with the Control Targa Clip). It allows you to use clip keyframes in the stage for
clip playback. When used with Transition Logic the keyframes can be merged with
the object.
Note: The Control Targa Clip only allows the use of global clip channels when used
in transition logic scenes, or clip keyframes when used in standalone scenes.
When Video Clip is used in transition logic scenes it allows a Toggle between the
two clip channels. So a single object will playback any clip, and the Toggle plug-in
in a transition logic scene will make sure that the channels toggle correctly, which
again allows for transitions between two running clips. The plugin also toggles
the clip texture if texture mode i selected.
Chapter 12: Container Plugins 608
The plug-in is commonly used in a video workflow using Viz Video Hub. It
automatically adds a Clip Channel plug-in. The clip channel has to be activated
using the Video Input configuration section.
This section also contains information on the following topics:
Properties and Parameters
To add a video clip
Properties and Parameters
Channel: Sets the clip channel to be used. Available options are; Clip channel 1
and 2.
Target: Sets the clip mode. Setting target to DVE adds default keyframes to the
stage. Setting target to Texture adds the Clip Channel texture plug-in and
default keyframes to the stage. Available options are; Inactive, DVE or Texture.
Volume: Sets the clip volume in percentage.
To add a video clip
1. Check the configuration to see if clip channels are activated.
2. Add the Video Clip plug-in onto a geometry (e.g. a rectangle).
3. Select Clip Channel 1 and Type Texture.
4. Switch to the Stage and select the Clip under VideoClip.
On the right side the clip to be played can be selected.
Additional keyframes can be added to play different clips.
See Also
Implementing Video
Animation Stage
Toggle
Control Video
Transition Logic
12.5.18 Window Mask
Window Mask limits the area into which a sub container of the Window Mask
plug-in is rendered to a user-defined rectangular section of the output.
609 Chapter 12: Container Plugins
It is possible to add a tracking object. If a tracking object is used, it's bounding
box is projected onto the screen and the resulting rectangle is used as a mask.
This section also contains information on the following topics:
Properties and Parameters
To use the Window Mask
Properties and Parameters
Position X, Position Y: Specifies the upper left corner of the rectangle. The
values are scaled in such a way that (0, 0) refers to the upper left and (100,
100) to the bottom right corner of the screen.
Width, Height: Specifies the dimensions of the rectangle in percentages of the
screen dimensions.
Tracking Object: Provides an alternative to setting the position and
dimensions manually. When you drag a container from the scene tree onto this
dropzone, the rectangle will automatically be adjusted to match the position
and size of that container. Inactive will toggle tracking on and off. To remove
the container click on Reset.
To use the Window Mask
1. Add a Rectangle geometry to the scene tree, and add material to it.
2. Open the Rectangle editor and set Width to 200.0.
3. Open the transformation editor and set Position Y to -36.
4. Add a new group, and add the Window Mask plug-in to it.
5. Add a Sphere geometry as a sub container of the group container, and add
material to it.
6. Open the Window Mask editor and drag and drop the Rectangle container onto
the Tracking Object drop zone.
This should give you a sphere that is partly masked due to the rectangle
object.
Chapter 12: Container Plugins 610
12.6 MPS
The following container plugins are housed in the MPS folder:
ExposeToVizkyAPI
MPSImageOptimization
MPSUI_CheckBox
MPSUI_PushButton
MPSUI_RadioGroup
MPSUI_RadioButton
12.6.1 ExposeToVizkyAPI
Used in conjunction with the Control Text plugin. It allows you to use JavaScript to
change text values directly in scenes loaded in Vizky instead of using GOD to
update MPS files with new data.
The default path for this plugin is C:\Program
Files\vizrt\Viz3\plugin\ExposeToVizkyAPI.vip.
This section contains information on the following topics:
Properties and Parameters
To use the ExposeToVizkyAPI plugin
Using JavaScript
JavaScript Example
Properties and Parameters
The only parameter is Enable. Yes enables and No disables.
The default setting is Yes.
To use the ExposeToVizkyAPI plugin
1. Click the Create Group button to create a root container. See Adding Empty
Containers.
2. In the main menu, click Server, then click the F tab for fonts.
3. Select a font and drag it into the scene tree as a subcontainer of the group just
created.
611 Chapter 12: Container Plugins
4. In the main menu, click Built Ins, then click the Container Plugins tab.
5. In the Folders pane to the left, click Control.
6. Select the Control Text plugin and drag it into the font container.
7. Define the ControlText field identifier. This is the reference used in the
JavaScript.
8. Rename the root container to object.
9. In the Folders pane to the left, click MPS.
10. Select the ExposeToVizkyAPI plugin and drag into the font container.
11. Save the scene.
Using JavaScript
Refer to the MPS Client Manual. The relevant chapters for using JavaScript and the
Vizky APIs are as follows:
Vizky Java Scripting Guide
Vizky Client API Overview
JavaScript Example
Control.SetControlChannelData(<InstanceSceneID>, <Control Text Name>,
<Text Value>)
This command is used when you want to change the value of the text which was
composed with the ExposeToVizkyAPI plugin.
There are three parameters:
1. InstanceSceneID
Chapter 12: Container Plugins 612
From Import and Load Vizky API commands. Both must be used when
downloading MPS files.
ExternalSceneID = Control.Import(StationID, MPSFileLocation);
InstanceSceneID = Control.Load(StationID, ExternalSceneID);
The InstanceSceneID is used as the main parameter with many functions in
JavaScript. Other examples are StartDirector and ResetDirector control animation
in dowloaded MPS files.
2. Control Text Name
The control text Field Identifiers name. This refers to the text whose value you
intend to change, identified by the ControlText plugins Field Identifier.
3. Text Value
The new value to replace or change, identified by the ControlText plugins Field
Identifier.
See also
MPS Client Manual
12.6.2 MPSImageOptimization
This plugin adjusts the image scaling and quality within a scene. Note that higher
image size and quality will mean larger MPS files (and may affect performance)
The default path for this plugin is C:\Program
Files\vizrt\Viz3\plugin\MPSImageOptimization.vip.
This section contains information on the following topics:
Properties and Parameters
Best Practices
To optimize images
Properties and Parameters
Scaling: A higher value makes for a larger image. A lower value makes for a
smaller image.
Quality: A higher value makes for higher quality. A lower value makes for
lower quality.
613 Chapter 12: Container Plugins
To optimize images
1. From the main menu, click Built Ins and from the drop-down menu select
Container Plugins.
2. In the Folders pane to the left, click MPS.
3. Drag the ImageOptimization plugin into the container.
4. Double-click the icon in the container to configure.
5. Adjust the Scaling and Quality as necessary.
Best Practices
To avoid MPS files that are too large, apply this plugin to the image on the exact
container you need it, rather than on any parent container.
See also
MPS Client Manual
12.6.3 MPSUI_CheckBox
This plugin creates check-box for yes/no options. The first mouse click will play
the object's animation forward; a second click will play the animation in reverse.
Use this plugin to create interactive buttons. In a scene, it appears as a toggle
switch.
When implemented, you can select only one director for each instance of the
plugin. If you have more than one instance of this plugin in your scene, you can
click multiple buttons to view all animations. They function like a check-box
option, that is to say, that you can make multiple selections simultaneously.
Chapter 12: Container Plugins 614
Clicking on the enabled portion in the scene sends the
Control.GetInteractivityObject() parameter in the relevant Vizky Callback
Function to JavaScript.
The default path for this plugin is C:\Program
Files\vizrt\Viz3\plugin\MPSCheckBox.vip.
This section contains information on the following topics:
Properties and Parameters
To implement the MPSUI_CheckBox plugin
Best Practices
Properties and Parameters
Name: The name assigned in this field can be called in the HTML JavaScript
function. To get this name in the resulting JavaScript, call the API function
GetInteractivityObject.
OnLMouseClick director: The name assigned in this field indicates the
animation director name activated by a left-click of the mouse.
OnMouseOver director: The name assigned in this field indicates the
animation director name activated by moving the mouse over the object.
Enable click callback to host script: When set to On, the Vizky client will
recognize Vizky Callback Functions.
To implement the MPSUI_CheckBox plugin
1. From the main menu, click Built Ins and from the drop-down menu select
Container Plugins.
2. In the Folders pane to the left, click MPS.
3. Drag the MPSUI_CheckBox plugin into the container.
615 Chapter 12: Container Plugins
4. Double-click the icon in the container to configure the Properties and
Parameters.
5. Create the director's animation.
6. In the lower-mid panel, click the E button to handle script/plug-in events.
7. Mouse over the scene and click the button to test the animation.
The animation will play when you click the button. The animation plays in
reverse when you click the button again.
Best Practices
Check-box is akin to an on/off switch. You click once to run a director; you click
the same one again to run it in reverse. However, if you do not click again to play
that director in reverse, when you click another check-box in the scene, the
animations may conflict. Therefore, if you wish to have the animation reversed
automatically upon clicking another option, use the MPSUI_RadioButton instead.
See also
Vizky Callback Functions in the MPS Client Manual
12.6.4 MPSUI_PushButton
This plugin creates interactive buttons, with mouse over and click functionality. In
one modality, when clicking and holding down the button, the animation will play
forward, and when the mouse is released, it will play in reverse. The other
modality allows you to click once to play the animation; a second click does not
play it in reverse.
Use this plugin to create interactive buttons. In a scene, it appears as a push
button.
Chapter 12: Container Plugins 616
When implemented, you can select only one director for each instance of the
plugin. If you have more than one instance of this plugin in your scene, you can
click multiple buttons to view all animations.
Clicking on the enabled portion in the scene sends the
Control.GetInteractivityObject() parameter in the relevant Vizky Callback
Function to JavaScript.
The default path for this plugin is C:\Program
Files\vizrt\Viz3\plugin\MPSPushButton.vip.
This section contains information on the following topics:
Properties and Parameters
To implement the MPSUI_PushButton plugin
Best Practices
Properties and Parameters
Name: The name assigned in this field can be called in the HTML JavaScript
function. To get this name in the resulting JavaScript, call the API function
GetInteractivityObject.
OnLMouseClick director: The name assigned in this field indicates the
animation director name activated by a left-click of the mouse.
OnMouseOver director: The name assigned in this field indicates the
animation director name activated by moving the mouse over the object.
Enable click callback to host script: When set to On, the Vizky client will
recognize Vizky Callback Functions.
Play director in reverse on mouse release: When set to On, the director will
play in reverse when the mouse is released.
To implement the MPSUI_PushButton plugin
1. From the main menu, click Built Ins and from the drop-down menu select
Container Plugins.
2. In the Folders pane to the left, click MPS.
3. Drag the MPSUI_PushButton plugin into the container.
617 Chapter 12: Container Plugins
4. Double-click the icon in the container to configure the Properties and
Parameters.
5. Create the director's animation.
6. In the lower-mid panel, click the E button to handle script/plug-in events.
7. Mouse over the scene and click the button to test the animation.
The animation will play when you click and hold the button.
Best Practices
Keep animations short and simple with this plugin, as users will not usually hold
down the mouse button.
See also
Vizky Callback Functions in the MPS Client Manual
12.6.5 MPSUI_RadioGroup
This plugin enables a series of radio buttons to select an option on screen. The
nature of this plugin requires that parent-child container be created to govern the
properties and parameters. When the MPSUI_RadioGroup plugin is dragged onto
the parent folder, all child folders receiveMPSUI_RadioButton. Furthermore, the
configuration is done in each respective child container only. As such, there are
no parameters to configure in MPSUI_RadioGroup.
The default path for this plugin is C:\Program
Files\vizrt\Viz3\plugin\MPSRadioGroup.vip.
Chapter 12: Container Plugins 618
To implement MPSUI_RadioGroup
1. Click the Create Group button to create a root container. See Adding Empty
Containers.
2. Create as many child containers below the parent for options to be offered in
the scene.
3. From the main menu, click Built Ins and from the drop-down menu select
Container Plugins.
4. In the Folders pane to the left, click MPS.
5. Drag the MPSUI_RadioGroup plugin into the parent container.
6. Configure the respective child containers. See MPSUI_RadioButton.
12.6.6 MPSUI_RadioButton
This plugin creates radio button to select an on-screen option. When clicking on
one radio button, its animation will play forward, while the other radio buttons do
nothing. When another button is selected, the previous animation will play in
reverse as the current selected animation is played.
You do not necessarily need to drag MPSUI_RadioButton onto any container, as it
is inherited from the parent container when MPSUI_RadioGroup is implemented. If
however you want to create more options, i.e. child containers, then you can
independently implement MPSUI_RadioButton onto subsequently created child
containers.
Clicking on the enabled portion in the scene sends the
Control.GetInteractivityObject() parameter in the relevant Vizky Callback
Function to JavaScript.
The default path for this plugin is C:\Program
Files\vizrt\Viz3\plugin\MPSRadioButton.vip.
619 Chapter 12: Container Plugins
This section contains information on the following topics:
Properties and Parameters
To configure MPSUI_RadioButton parameters
To implement MPSUI_RadioButton on child containers
Best Practices (Neung)
Properties and Parameters
Name: The name assigned in this field can be called in the HTML JavaScript
function. To get this name in the resulting JavaScript, call the API function
GetInteractivityObject.
OnLMouseClick director: The name assigned in this field indicates the
animation director name activated by a left-click of the mouse.
OnMouseOver director: The name assigned in this field indicates the
animation director name activated by moving the mouse over the object.
Enable click callback to host script: When set to On, the Vizky client will
recognize Vizky Callback Functions.
To configure MPSUI_RadioButton parameters
1. Perform the procedure To implement MPSUI_RadioGroup.
2. Click on the MPSUI_RadioButton icon in the child container.
3. Configure the respective Properties and Parameters.
4. Repeat for each respective child container.
To implement MPSUI_RadioButton on child containers
1. Under your MPSUI_RadioGroup parent container, create another child
container.
2. From the main menu, click Built Ins and from the drop-down menu select
Container Plugins.
3. In the Folders pane to the left, click MPS.
4. Drag the MPSUI_RadioButton plugin into the newly created child container.
Chapter 12: Container Plugins 620
5. Configure the respective Properties and Parameters.
Best Practices (Neung)
When you click a button, it will play the director, and when you click another it will
play the first one in reverse as it plays the next one. Therefore, keep animation
movements simple in order to minimize visual conflicts with the other animations
in the scene.
See also
MPSUI_RadioGroup
Vizky Callback Functions in the MPS Client Manual
12.7 Presenter
The following container plugins are housed in the Presenter folder:
Bar
Bar Value
Bar Values
Pie Slice
Pie Values
12.7.1 Bar
The Bar plugin tells the Bar Values plugin that the container is part of the bar
chart and it also tells which elements of the geometry on the container to control.
621 Chapter 12: Container Plugins
Each container that is to be a bar, must hold a geometry and a Bar plugin. Bar can
be used as a standalone plugin.
The default path for this plugin is C:\Program
Files\vizrt\Viz3\plugin\Bar.vip.
This section contains information on the following topics:
Properties and Parameters
Properties and Parameters
Standalone: If the Bar plugin is going to be used without a Pie Values plugin to
set the values, enable this button. It will enable you to set the value directly on
the plugin and you can define normalization factors between the input values
and the value that is being set on the geometry.
Bar Min / Max: If in standalone, these values set the minimum and maximum
values for the bar. These values are connected to the Obj Min/Max values and
by adjusting these together you can get the desired effect between input
values and visual effect.
Value: Sets the scaling value of the object.
Obj Min / Max: Maps the input values to the native values on the object being
controlled by the plug-in. Adjust these together with Bar Max/Min on the Bar
Values plugin or on the Bar plugin itself if in standalone mode, to get the
desired effect between input values and visual effect.
Param Type: Sets the type of value to control on the object.
Param: Controls a named parameter on the object. Use the console to find
the correct name for the parameter: Enable Show commands, Open the
objects editor, change the parameter and see in the console what the
parameter name is.
Position: Position values can be set to control the X, Y or Z axis.
Rotation: Rotation values can be set to control the X, Y or Z axis.
Scale: Scale values can be set to control All, X, Y or Z axis.
Text: Text values can be shown as Integer, Float or Formatted text.
Initialize: Enables the plug-in to initialize and gain control of the parameters.
Chapter 12: Container Plugins 622
See Also
Bar Value
Bar Values
Vizual Data Tools
12.7.2 Bar Value
Bar Value controls the value of all Bar plug-ins and Counters of its child nodes. In
addition a set of commands can be specified that are executed when the value
passes certain thresholds.
The default path for this plugin is C:\Program
Files\vizrt\Viz3\plugin\BarValue.vip.
This section contains information on the following topics:
Properties and Parameters
Properties and Parameters
Bar Min: Minimum Value of the bar.
623 Chapter 12: Container Plugins
Bar Max: Maximum Value of the bar.
Value: The actual value of the bar.
control counters: States if counters should be affected. If this is checked,
Value will be displayed in all subcontainers with Counter plug-ins.
Type: Determines whether the command should fire if the threshold is passed
from below, or from above. Off does not execute the command at all.
Available options are Off, Up and Down.
Threshold: The threshold against Value is compared.
Command: The Viz command that will be executed when the threshold is
passed.
To create a bar that displays its value
1. Create a Container and add the Bar Value plugin to it.
2. Open the Bar Value editor, and check control counters.
3. Set Threshold to 20, Type to Up and set a command (e.g. MAIN*ONAIR
GET_INFO).
4. Add two sub-containers.
5. Add a Font and a Counter plugin to the first sub-container.
6. Add a Cube and a Bar plugin to the second sub-container.
7. Set the Cube's Y-Axis Center to (B)ottom.
8. Open the Bar plugin editor and set Param Type to Scale and Scale to Y.
9. Modify Bar Value's Value field.
If the value exceeds 20 the information will be written to the console.
See Also
Bar
Bar Values
Vizual Data Tools
12.7.3 Bar Values
The Bar Values plugin communicates with all subcontainers that hold a Bar plugin
and lets you set values for each of them.
The default path for this plugin is C:\Program
Files\vizrt\Viz3\plugin\BarValues.vip.
This section contains information on the following topics:
Properties and Parameters
Chapter 12: Container Plugins 624
Properties and Parameters
Num Bars: Sets the number of bars to be controlled by the Bar Values plug-in.
Maximum number of bars is 25.
Auto Max: Allows the user to switch between Manual and Auto mode. Auto
mode disables the Bar Max value.
Bar Max: Sets the maximum values of the bar.
Bar Min: Sets the minimum value of the bar.
Scale: Sets the scale of the object.
Bar Animation: Sets the number of bars to be animated.
Bar Value 1-25: Sets the value for the bar(s).
To create a bar chart using the Bar Values plug-in
1. Add a group container to the scene tree, and add the Bar Values and Grid
Arrange plug-in to it.
2. Add a group container as a sub container to the first, and name it Bar.
3. Add material, the Cylinder and Bar plug-in to the Bar container.
4. Open the Cyldinder editor and set Center to Bottom.
5. Open the Bar editor, set Param Type to Scale and Scale to Y, and click
Initialize.
625 Chapter 12: Container Plugins
6. Create and place a number of copies of the Bar container (e.g. 5) at the same
level as the Bar container.
7. Open the Grid Arrange editor and set Number of Columns to 6 and Column
offset to 30.0.
8. Open the Bar Values editor and set Num Bars to 6 and Bar Animation to 6.
See Also
Vizual Data Tools
Control Bars
Bar
Bar Value
Pie Slice
Pie Values
12.7.4 Pie Slice
Use the Pie Slice plug-in with the Pie Values plug-in to create and animate a pie
chart of up to 20 slices.
The default path for this plugin is C:\Program
Files\vizrt\Viz3\plugin\PieSlice.vip.
This section contains information on the following topics:
Properties and Parameters
Properties and Parameters
Obj Min / Max: Maps the input values to the values on the cylinder object.
Adjust these together with Bar Max/Min on the Pie Values plugin to get the
desired effect between input values and visual effect.
Offset: Offsets the slice from the center of the pie chart.
Text Offset: Offsets the text label from the center of the pie chart.
Control Text Values: Sets the type of text. Available options are No, Integer,
Float and Formatted.
Chapter 12: Container Plugins 626
Initialize: Initializes the value of the pie slice.
See Also
Vizual Data Tools
Control Bars
Bar
Bar Value
Bar Values
Pie Values
12.7.5 Pie Values
Use the Pie Values plug-in with the Pie Slice plug-in to create and animate a pie
chart of up to 20 slices.
The default path for this plugin is C:\Program
Files\vizrt\Viz3\plugin\PieValues.vip.
This section contains information on the following topics:
Properties and Parameters
To create a pie chart using the Pie Values plug-in
Properties and Parameters
Pie Min and Max: Sets the minimum and maximum values for the pie size and
the range of the size.
Min and Max Value: Sets the range of the displayed pie.
Scale: Sets the scale of the pie. Default is 1.
Slice: Sets the number of slices to be shown as part of the pie.
Value 0 - 19: Sets the slice value. Available number of slices is 20.
627 Chapter 12: Container Plugins
To create a pie chart using the Pie Values plug-in
1. Add a group container to the scene tree, and name it Pie.
2. Open the transformation editor and set Rotation X to 45.0, and Scaling Y
(single) to 0.2.
3. Add the Pie Values plug-in to the Pie container.
4. Open the Pie Values editor and set Slice to 6.0, and enter the following values
in Value 0 to 5; 10.0, 20.0, 20.0, 10.0, 20.0, 20.0.
5. Add a sub container to the Pie container and name it Slice.
6. Add the Cylinder geometry plug-in, material and PieSlice plug-in to the Slice
container.
7. Open the PieSlice editor and set Offset to 10.0 and Text Offset to 80.0.
8. Add a sub container to the slice container and name it Text.
9. Open the transformation editor for the Text container and set Scaling (locked)
to 0.2 and Rotation X to -90.0.
10. Add a font, material and the Extrude plug-in to the Text container.
11. Open the Extrude editor and set Extrusion Depth to 100.0.
12. Create and place a number of copies of the Slice container (e.g. 5) at the same
level as the Slice container.
13. Change the colors of the pie slices to distinguish each slice.
See Also
Vizual Data Tools
Control Pie
Bar
Bar Value
Bar Values
Pie Slice
12.8 Script Plugins
This is an empty folder for you to save your own Script plug-ins into.
Chapter 12: Container Plugins 628
12.9 Spline FX
The following container plugins are housed in the SplineFX folder:
2D Follow
12.9.1 2D Follow
The 2D Follow function works together with the 2D Ribbon. What the plug-in
basically does is to automatically create an animation path that follows the form
of a 2D Ribbon. The 2DRibbon must be created first.
The default path for this plugin is C:\Program
Files\vizrt\Viz3\plugin\2DFollow.vip.
This section contains information on the following topics:
Properties and Parameters
To set up the 2D Follow plugin
Properties and Parameters
Path Position: Sets the position for the object along the path of the 2D Ribbon
object. Animate this value to get an animation in the stage.
Position Wrap: Can be set to Interpolate, Clamp or Repeat.
Translation Offset: Sets an offset between the object and the 2D Ribbon path.
Keep Orientation: If enabled, the orientation between the object and the 2D
Ribbon path is kept as the object moves along the path.
Orientation Offset: Offsets the orientation between the object and the 2D
Ribbon path.
629 Chapter 12: Container Plugins
To set up the 2D Follow plugin
1. Add the 2D Ribbon geometry to the scene tree.
2. Open the 2D Ribbon editor and enable Show Control Point Values.
3. Set alternating values of 30.0 and -30.0 to the Y axis values, creating a wave
shape.
4. Add the element(s) (e.g. a Sphere) you want to animate along the 2D Ribbons
path as a sub container to the 2D Ribbon container.
5. Add the 2D Follow plug-in to the container.
6. Open the 2D Follow editor and animate its Path Position value from 0.0 to
100.0.
See Also
2D Ribbon
Creating Animations
12.10 Text
The following container plugins are housed in the Text folder:
Mark Text
12.10.1 Mark Text
The Mark Text plug-in allows you to underline words in a text string with a .
The default path for this plugin is C:\Program
Files\vizrt\Viz3\plugin\markText.vip.
This section contains information on the following topics:
Properties and Parameters
To mark text
Chapter 12: Container Plugins 630
Properties and Parameters
Text to Mark: Sets the text that should be marked. Note that the text is case
sensitive.
Select: Selects where the underline should be placed. Available options are
foreground (Fg), background (Bg), Both and None. Background will underline
the text's shadow.
To mark text
1. Add a group container to the scene tree and name it Text.
2. Add a font to the Text container.
3. Open the font editor and enter a text string.
4. Add the Mark Text plug-in to the Text container.
5. Open the Mark Text editor and enter a word from your text string.
Note: Do not change the font type between texture and geometry as this will not
affect the whole string when using the Mark Text plug-in.
12.11 Text FX
The following container plugins are housed in the TextFX folder:
Common Text FX Properties and Parameters
Convert Case
Text FX Alpha
Text FX Arrange
Text FX Color
Text FX Color Per Vertex
Text FX Emoticons
Text FX Explode
Text FX Jitter Alpha
Text FX Jitter Position
Text FX Jitter Scale
Text FX Plus Plus
Text FX Rotate
Text FX Scale
631 Chapter 12: Container Plugins
Text FX Size
Text FX Slide
Text FX Vertex Explode
Text FX Write
12.11.1 Common Text FX Properties and Parameters
The following properties and parameters are common to most of the Text FX
plug-ins:
Progress %: 0% progress is the beginning of the effect, 100% the end. Animate
this value from 0% to 100% to see the effect or from 100% to 0% to animate the
effect backwards.
Progress Type
Absolute: 100% progress will animate all characters of a text, regardless
how many characters it has.
Relative: 100% progress animates 10 characters. This is needed to adjust
the timing of several text objects with different sizes. The effect speed
should be for example 5 characters per second, so the animation must be
from 0% to 100% in two seconds. This will work for text with 10 characters
or less. If you want to use longer texts, animate the progress value over
100% (10% for each character).
Direction: Sets the direction of the text effect sequence, you can choose
between the following options:
Left: Starts with the first character.
Right: Starts with the last character
Random: Uses a random order.
Static: All characters are processed at the same time.
Wave: Starts with the first character, animates the effect from 0: 100% and
then down again to 0%.
Center: Starts the effect from the center of the text.
2 Center: Starts the effect at the same time from the beginning and the end
of the text. They meet at the center.
Interpolate: Choose between a soft or a linear interpolation of the transition
from character to character.
Chapter 12: Container Plugins 632
Effect Range: Defines how many characters are processed at the same time. If
for example the Effect Range is set to 4, and you manually increase the
progress value, you will see that when the fifth character starts to be
processed, the first is finished, when the sixth starts, the second is finished,
and so on.
Wave Center Size % this parameter is only visible when Wave is chosen as the
effect direction. Its effect is only visible when the effect range is set relatively
high. It defines how quickly the effect is to reach the top of the wave sequence
or in other words, how wide the wave top is to be. If for instance the Effect
Range is set to 10 and the Wave Center Size % is set to 80, all characters
except the one at each end will be at the top of the wave sequence. The one at
the left end will be on its way up and the one on the right end will be on its
way down.
Random Seed: Specifies a seed for the random number generator when a
random direction is chosen. Even though Viz Artist uses random numbers, the
animation for a specific random seed will always look the same. This is
typically useful if you combine two different text effects.
Ignore Space: Ignores space when animating the effect.
Ignore Newline: Ignores new lines when animating the effect.
Text Order: Sets the text order for the effect. Available options are As Is,
Horizontal or Vertical. Horizontal and Vertical enables the Text Direction
options.
Text Direction: Sets the horizontal and vertical text direction (see Text Order).
When the text order is set to Horizontal, the text direction must be set to Left
to Right or Right to Left. When the text order is set to Vertical, the text
direction must be set to Up to Down or Down to Up.
12.11.2 Convert Case
Converts ASCII strings to upper or lower case. Current container must hold a
string.
The default path for this plugin is C:\Program
Files\vizrt\Viz3\plugin\ConvertCase.vip.
This section contains information on the following topics:
Properties and Parameters
To convert a string to upper or lower case
633 Chapter 12: Container Plugins
Properties and Parameters
Upper/Lower: Converts the text for the specific container to upper or lower
case.
FUNCTION*ConvertCase*text_case - int; 0: upper, 1: lower
FUNCTION*ConvertCase*text - string
To convert a string to upper or lower case
1. Add a group to the scene tree, and add a font to it.
2. Add the Convert Case plug-in to the same container.
3. Open the Convert Case editor, and enter text in the editor.
4. Click the Upper button to convert to upper case text, or click the Lower button
to convert to lower case text.
12.11.3 Text FX Alpha
The Text FX Alpha plug-in is a text effect that creates a fade in effect for the text
characters. The effect sequence can be set to go many different ways. A fade in
and out effect can also be achieved.
The default path for this plugin is C:\Program
Files\vizrt\Viz3\plugin\TextFxAlpha.vip.
This section contains information on the following topics:
Properties and Parameters
Chapter 12: Container Plugins 634
Properties and Parameters
Alpha Begin %: Sets the alpha level of the character at 0% effect.
Alpha End %: Sets the alpha level of the character at 100% effect.
See also Common Text FX Properties and Parameters.
12.11.4 Text FX Arrange
The Text FX Arrange plug-in allows you to arrange characters in either a circular-
or a wave shape. The characters can be animated on the selected shape by
animating the offset value.
The default path for this plugin is C:\Program
Files\vizrt\Viz3\plugin\TextFxArrange.vip.
This section contains information on the following topics:
Properties and Parameters
635 Chapter 12: Container Plugins
Properties and Parameters
Offset %: Moves the characters on the shape. 100% means one full rotation of
the text on the circle.
Scale %: Sets the text on the shape. The parameter does not scale the
characters itself, but the kerning of the characters.
Shape: Changes the shape of the character layout. The options are Circle or
Wave.
Rotation: Rotates the characters on the X-axis.
Align: Rotates the characters on the Z-axis to align the X-axis with the
tangent of the shape at the characters position.
Circle Parameters
Diameter sets the diameter of the circular shape
Positioning defines the position of the text on the circular shape. Relative
means that the text spacing of the text object is maintained. Absolute
means that the text is evenly distributed out on the circle.
Direction sets the direction of the text on the circle to either Clockwise or
Counterclockwise.
Wave Parameters
Length sets the amplitude/wave length. A high value creates many and
small waves, a low value fewer and bigger waves.
Width the width of the wave.
Height sets the height of the waves without altering the number of waves as
the Length does.
Shift % the wave usually starts at the height 0. The shift value moves that
point, thereby moving the texts position on the wave structure. Setting Shift
% to 100% brings you back to the beginning.
Damping can be used to modify the amplitude of the wave curves.
Chapter 12: Container Plugins 636
12.11.5 Text FX Color
Adds a color effect to the text.
The default path for this plugin is C:\Program
Files\vizrt\Viz3\plugin\TextFxColor.vip.
This section contains information on the following topics:
Properties and Parameters
Properties and Parameters
Color Begin: Sets the initial color before applying the effect.
Color End: Sets the color the effect should apply.
See also Common Text FX Properties and Parameters.
637 Chapter 12: Container Plugins
12.11.6 Text FX Color Per Vertex
Adds a color per vertex effect to the text.
Note: Works only if the text is set to texture (does not work with geometry text).
The default path for this plugin is C:\Program
Files\vizrt\Viz3\plugin\TextFxColorPerVertex.vip.
This section contains information on the following topics:
Properties and Parameters
Properties and Parameters
Color Bbox: Defines the reference bounding box, global for the entire text, or
local for each character.
Color Direction: Defines the color gradient shape. Available options are; top
left to bottom left, top right to bottom right, top left to top right, bottom left
to bottom right, top right to bottom left and 4 corners.
Color Level: Sets the level of the color (0.1 to 1.9). Default is 1.0.
Top and Bottom Left and Right: Sets the color and alpha value for each edge.
Color use Alpha: Enables alpha.
Chapter 12: Container Plugins 638
See also Common Text FX Properties and Parameters.
12.11.7 Text FX Emoticons
The Text FX Emoticons allows you to create an emoticon container, add it to the
Emoticons plug-in and replace characters (tokens) in a text string with an
assigned container.
The default path for this plugin is C:\Program
Files\vizrt\Viz3\plugin\TextFxEmoticons.vip.
This section contains information on the following topics:
Properties and Parameters
Properties and Parameters
Autoscale: Scales the emoticon containers so their height above the baseline
(0) is identical to the height of character A.
UTF-8 Encoding: Enables UTF-8 encoding for the text effect.
Token 1 - n: The placeholder for an emoticon.
Container 1 - n: References the container holding the emoticon. The container
should be similar to the layout of a glyph.
Precache 1-n: - Enables Viz to cache the objects.
639 Chapter 12: Container Plugins
12.11.8 Text FX Explode
The Text FX Explode plug-in creates an explosion like function where the
characters get thrown away from their initial position. The speed, direction and
spread of the moving characters can be altered with parameters.
Note: Works only if the text is set to texture (does not work with geometry text).
The default path for this plugin is C:\Program
Files\vizrt\Viz3\plugin\TextFxExplode.vip.
This section contains information on the following topics:
Properties and Parameters
Chapter 12: Container Plugins 640
Properties and Parameters
Duration: Defines the duration of the progressing for each of the characters. If
you want a longer progressing, increase this value. You could achieve the
same by making the gravity stronger and animating the progress slower, but it
is more easy to increase the duration instead if your explode effect is too
short.
Opening Angle: Sets the angle for the spread of the characters. 0 will send
them straight up, 360 will spread them in a circular shape.
Angle Rotate X: Rotates the opening angle around the X-axis.
Angle Rotate Y: Rotates the opening angle around the Y-axis.
Force: Sets the force that throws away the characters. A high force will make
them go far away, conversely a low force will create only a small motion of the
characters.
Force Spread %: Sets a variation of the force among the characters.
Use Axis: Allows you to select on which axis or combination of axes the
characters are to spread along.
Gravity: Sets a gravity force that influence the path of the characters to end up
going downwards. The higher the value is set, the faster each character will
divert from its initial path and start going downwards.
Use Rotation: With this option enabled, the characters will rotate as they are
being thrown away from their initial position.
641 Chapter 12: Container Plugins
Rotation Force: Sets the degree of rotation as the characters are being thrown
away.
Show Force: With this option enabled, lines showing the characters path and
speed will be visible in the render output.
See also Common Text FX Properties and Parameters.
See Also
Text FX Vertex Explode
12.11.9 Text FX Jitter Alpha
The Text FX Jitter Alpha plug-in creates a jittering motion of the characters by
randomly changing the alpha value of each character. The degree of change and
the start sequence of the jittering can be altered. To use the plug-in, add it onto a
container with a font. To create an animation, animate the progress. Other values
can of course be animated as well.
The default path for this plugin is C:\Program
Files\vizrt\Viz3\plugin\TextFxJitterAlpha.vip.
This section contains information on the following topics:
Properties and Parameters
Chapter 12: Container Plugins 642
Properties and Parameters
Effect What: Defines where the effect should have an effect. Available options
are background (BG), foreground (FG) or both.
Alpha Begin: Sets the alpha level of the character at 0% effect.
Alpha End: Sets the alpha level of the character at 100% effect.
Randomness: sets the intensity of the jittering alpha changes.
12.11.10 Text FX Jitter Position
The Text FX Jitter Position plug-in creates an jittering motion of the characters by
randomly changing the position of each character. The degree of position change
and the starting sequence of the jittering can be altered. To use the function add
it onto a container which holds a font. To create an animation, animate the
progress. Other values can of course be animated as well.
The default path for this plugin is C:\Program
Files\vizrt\Viz3\plugin\TextFxJitterPosition.vip.
This section contains information on the following topics:
Properties and Parameters
643 Chapter 12: Container Plugins
Properties and Parameters
Use Axis defines on which axis or axes the characters moves to create the
jittering effect.
Lock Axis with this option enabled Range and Randomness will be the same
for all axes. If you disable it, Range and Randomness for each of the axes will
be displayed and you can set them individually.
Range sets the range of the jittering movement.
Randomness sets the intensity of the jittering movement.
See also Common Text FX Properties and Parameters.
12.11.11 Text FX Jitter Scale
The Text FX Jitter Scale animates a jittering effect on the scale of the character.
The default path for this plugin is C:\Program
Files\vizrt\Viz3\plugin\TextFxJitterScale.vip.
This section contains information on the following topics:
Properties and Parameters
Chapter 12: Container Plugins 644
Properties and Parameters
Anchor Horizontal: Sets the anchor point for the characters on the horizontal
plane.
Anchor vertical: Sets the anchor point for the characters on the vertical plane.
Use Axis: Defines on which axis or axes the characters scale to create the
jittering effect.
Lock Axis: With this option enabled, all the axes get the same Min, Max and
Randomness settings. If you disable randomness, these parameters will be
visible for each of the axes and must be set individually.
Min: Sets the minimum scaling for the characters.
Max: Sets the maximum scaling for the characters.
Randomness: Sets the intensity of the jittering movement.
See also Common Text FX Properties and Parameters.
12.11.12 Text FX Plus Plus
The Text FX Plus Plus plug-in allows you to set a number of effects on a text
string.
645 Chapter 12: Container Plugins
The default path for this plugin is C:\Program
Files\vizrt\Viz3\plugin\TextFxPlusPlus.vip.
This section contains information on the following topics:
Properties and Parameters
Properties and Parameters
Position Wrap
Extrapolate: Above 100% or below 0% of Path Position will continue the
direction of the spline.
Clamp: Will stop the string on the spline endpoints.
Repeat: Will cause the string to move to the other spline endpoint as soon
as it moves over the endpoint.
TextFx: Will position characters by the relative spline of each character
using the common TextFx parameters.
Scheme Type: Defines how the text will look at 0% and 100% progress.
In -> In: at 0% first character will be at the beginning of the spline, at 100%
last character will be at the end of the spline.
In -> Out: at 0% first character will be at the beginning of the spline, at
100% first character will be at the end of the spline.
Out -> In: at 0% last character will be at the beginning of the spline, at 100%
first character will be at the end of the spline.
Out -> Out: at 0% last character will be at the beginning of the spline, at
100% last character will be at the end of the spline.
Progress (%): Animates the progress of the effect(s).
Position: Positions the characters using the spline as a position axis.
Rotation: Rotates the characters using the spline as a rotation axis.
Scale: Scales the characters X, Y and Z-axis using the spline as a scaling
graph.
Color: Applies Color Change on character.
Alpha: Applies Alpha on the characters using the spline as a alpha graph.
Chapter 12: Container Plugins 646
General: Enables rotation, offset and align properties.
Rotate X/Y/Z: Adds extra Rotation to each character.
Text Offset: Sets the text offset.
Align: Rotates the characters to follow the spline movements.
TextFX: See Common Text FX Properties and Parameters.
Direction: Sets the direction of the text effect sequence. Normal starts with
the first character (e.g. left). Opposite starts with the last character (e.g.
right). Random uses a random order (see Random Seed). Static means that
all characters are processed at the same time. Wave starts with the first
character, animates the effect from 0 to 100% and then down again to 0%.
Center starts the effect from the center of the text. 2 Center starts the effect
at the same time from the beginning and the end of the text. They meet at
the center.
Scale: Defines the scale graph to apply on the characters for each axis.
Rotation: Defines the rotation effect to apply on the characters for each axis.
Color: Defines the color gradient effect to apply on the characters.
Alpha: Defines the alpha effect to apply on the characters.
12.11.13 Text FX Rotate
The Text FX Rotate plug-in allows you to create an effect where the characters
rotate on the X-, Y- or Z-axis.
The default path for this plugin is C:\Program
Files\vizrt\Viz3\plugin\TextFxRotate.vip.
This section contains information on the following topics:
Properties and Parameters
647 Chapter 12: Container Plugins
Properties and Parameters
Anchor Horizontal: Sets the anchor point for the characters on the horizontal
plane.
Anchor Vertical: Sets the anchor point for the characters on the vertical plane.
Use Axis: Defines on which axis the characters rotate.
Begin: Sets the initial rotated position of the characters.
End: Sets the ending rotated position of the characters.
See also Common Text FX Properties and Parameters.
See Also
Expert
12.11.14 Text FX Scale
The Text FX Scale plug-in allows you to create a scaling animation of the
characters.
The default path for this plugin is C:\Program
Files\vizrt\Viz3\plugin\TextFxScale.vip.
This section contains information on the following topics:
Properties and Parameters
Chapter 12: Container Plugins 648
Properties and Parameters
Anchor Horizontal: Sets the anchor point for the characters on the horizontal
plane.
Anchor Vertical: Sets the anchor point for the characters on the vertical plane.
Use Axis: Defines on which axis or axes the characters scale.
Lock Axis: With this option enables the Begin- and End scaling are the same
for all the axes. If you disable the parameter, Begin and End must be set for all
the axes individually.
Begin: Sets the initial size of the characters.
End: Sets the ending size of the characters.
See also Common Text FX Properties and Parameters.
See Also
Text FX Size
12.11.15 Text FX Size
The Text FX Scale plug-in allows you to create a sizing animation of the
characters.
649 Chapter 12: Container Plugins
The default path for this plugin is C:\Program
Files\vizrt\Viz3\plugin\TextFxSize.vip.
This section contains information on the following topics:
Properties and Parameters
Properties and Parameters
Begin: Sets the initial scale of the text before the effect.
End: Sets the final scale of the text after the effect.
See also Common Text FX Properties and Parameters.
See Also
Text FX Scale
12.11.16 Text FX Slide
The Text FX Slide plug-in allows you to create a sliding animation of the
characters on the X, Y and Z-axis.
The default path for this plugin is C:\Program
Files\vizrt\Viz3\plugin\TextFxSlide.vip.
This section contains information on the following topics:
Properties and Parameters
Chapter 12: Container Plugins 650
Properties and Parameters
X, Y and Z Distance: Defines direction and distance of moved text.
Show Direction: Enables and disables view of 'movement' vector. Note that
direction will not be shown in On Air mode.
See also Common Text FX Properties and Parameters.
12.11.17 Text FX Vertex Explode
The Text FX Vertex Explode plug-in allows you to create an effect where text
characters are exploded with a vertex effect.
The default path for this plugin is C:\Program
Files\vizrt\Viz3\plugin\TextFxVertexExplode.vip.
This section contains information on the following topics:
Properties and Parameters
651 Chapter 12: Container Plugins
Properties and Parameters
X, Y and Z Distance: Defines direction and distance of moved text.
Show Direction: Enables and disables view of 'movement' vector. Note that
direction will not be shown in On Air mode.
See also Common Text FX Properties and Parameters.
See Also
Text FX Explode
12.11.18 Text FX Write
The Text FX Write plug-in allows you to create an effect where text characters get
displayed as if they were written by the keyboard in real time, a sort of Typewriter
effect.
The text field in the font editor does not need to contain any text, since the text
for this plug-in is entered in the plug-ins own editor.
Chapter 12: Container Plugins 652
The default path for this plugin is C:\Program
Files\vizrt\Viz3\plugin\TextFxWrite.vip.
This section contains information on the following topics:
Properties and Parameters
Properties and Parameters
Fill with Space: With this option enabled, the function will add a space for
every character not yet written. The bounding box of the text is then sized
correctly from the start. If you use an Auto Follow function connected to the
text, enabling this option will create a better result.
Effect: Allows you to select an effect to be executed as each character gets
written on the screen. There are four effects to choose from and they have in
addition their own parameters.
Pop: Is the basic effect where the characters just pop up on the screen
without any other sign being displayed.
Count: Creates a counting sequence by showing a random symbol before
showing the character to be displayed.
Random: This (in combination with effect range) writes random characters
before the final character is displayed. Use a non proportional font when
you use this function to get the better looking effect.
Cursor: Displays a cursor that writes the characters. When you select this
option, a text field opens below where you can choose which symbol to use
as cursor.
Effect Speed: Is an additional parameter that is visible if you have selected
Count or Random. It sets the speed of the effect that shows the preceding
symbol.
Selection: Is an additional parameter to the Random effect. It allows you to
select between some preset character ranges to use for the effect.
Cursor: Allows you to enter the character which is to be used as a cursor.
653 Chapter 12: Container Plugins
See also Common Text FX Properties and Parameters.
12.12 Texture
The following container plugins are housed in the Texture folder:
Grabbit
Graffiti
Image Clip
LightBlur
MoViz
Noise
Soft Clip
12.12.1 Grabbit
With the Grabbit plug-in you are able to use captured video inside Viz Engine.
Grabbit uses the Microsoft DirectShow Filter graph framework to capture the
video.
You can use devices which are supported by DirectShow and are self-contained
such as capture cards or web cameras. Self-contained means the capture device
does not need any further input.
The default path for this plugin is C:\Program
Files\vizrt\Viz3\plugin\Grabbit.vip.
This section contains information on the following topics:
Properties and Parameters
Required Software
Best Practices
Known Limitations
To capture a video stream using Grabbit
To capture a video stream using Grabbit with a VfW supported device
Properties and Parameters
Following is a list of all parameters of the plug-in. Depending on the state of the
plug-in, they may be hidden. Some of them are not visible at all.
Chapter 12: Container Plugins 654
Available Devices: Lets you decide which video capture device to use. This list
is created during loading of the plug-in. That means if you have a capture
device which is not known at startup of the renderer it will not show up. On
the other hand it does not know if a capture device is already in use by some
other plug-in. Since the list is static is just shows all capture devices which
were available at startup. If the parameter is changed and the plug-in is
already started it will stop the capturing before loading the new capture
device. Changes are effective immediately.
Parameter name: CaptureDevices (list).
Selected Capture Device: Note that this parameter is hidden from the user
interface. Contains the simple name for the chosen capture device from the
list. This parameter decides which DirectShow Device is taken for capturing. If
the parameter is changed and the plug-in is already started it will stop the
capturing before loading the new capture device.
Parameter name: CaptureDevice (string).
Capture Format: Note that this parameter is hidden from the user interface.
Human readable string that represents the current capturing format. It shows
the width by height, frame rate, video subtype, and bit depth. It is a read only
resource and is changed with the configuration dialogs below. This should
really be an opaque data type.
Parameter name: CaptureFormat (string).
Parameters are shown if the filter supports the ProcAmp interface.
Brightness: Changes the brightness. The range is relative and the value is re-
calculated internally according to the possibilities (min/max/stepping) of the
device. Changes are effective immediately but not for already captured video.
Parameter Name: Brightness.
Type: float. Range: [0..100]. Default: 50.
655 Chapter 12: Container Plugins
Contrast: Changes the contrast. The range is relative and the value is re-
calculated internally according to the possibilities (min/max/stepping) of the
device. Changes are effective immediately but not for already captured video.
Parameter Name: Contrast.
Type: float. Range: [0..100]. Default: 50.
Hue: Changes the hue. The range is relative and the value is re-calculated
internally according to the possibilities (min/max/stepping) of the device.
Changes are effective immediately but not for already captured video.
Parameter Name: Hue.
Type: float. Range: [0..100]. Default: 50.
Saturation: Changes the saturation. The range is relative and the value is re-
calculated internally according to the possibilities (min/max/stepping) of the
device. Changes are effective immediately but not for already captured video.
Parameter Name: Saturation.
Type: float. Range: [0..100]. Default: 50.
Sharpness: Changes the sharpness. The range is relative and the value is re-
calculated internally according to the possibilities (min/max/stepping) of the
device. Changes are effective immediately but not for already captured video.
Parameter Name: Sharpness.
Type: float. Range: [0..100]. Default: 50.
Gamma: Changes the gamma. The range is relative and the value is re-
calculated internally according to the possibilities (min/max/stepping) of the
device. Changes are effective immediately but not for already captured video.
Parameter Name: Gamma.
Type: float. Range: [0..100]. Default: 50.
Colorenable: Enables or disables color. Changes are effective immediately but
not for already captured video.
Parameter Name: Colorenable.
Type: toggle button. Default: on.
Whitebalance: Changes the whitebalance. The range is relative and the value is
re-calculated internally according to the possibilities (min/max/stepping) of
the device. Changes are effective immediately but not for already captured
video.
Parameter Name: Whitebalance.
Type: float. Range: [0..100]. Default: 50.
Backlight Compensation: Enables or disables the backlight compensation.
Changes are effective immediately but not for already captured video.
Parameter Name: BacklightComp.
Type: toggle button. Default: on.
Gain: Changes the gain. The range is relative and the value is re-calculated
internally according to the possibilities (min/max/stepping) of the device.
Changes are effective immediately but not for already captured video.
Parameter Name: Gain.
Type: float. Range: [0..100]. Default: 50.
Parameters are shown if the filter supports the DirectShow dialog interface. Since
the dialogs are handled by Windows and not the Viz interface they may open in
Chapter 12: Container Plugins 656
the background. If so please bring the dialog to the front and make your settings.
Make sure that the dialog is closed before you change anything in the Viz
interface.
The buttons are disabled if there is no such dialog. Some implementations hint
that a dialog is available even if it is not. In that case the button is not disabled
but no dialog window shows.
Video Filter: The dialog window may be behind the renderer GUI after
activation. Please be careful to close the dialog window. Otherwise the
renderer and the GUI may lock up. Changes are effective immediately.
Parameter Name: ButtonVideoFilter.
Type: push button.
Video Capture Pin: If available choose RGB24 or UYV as format. Other settings
may not work. The dialog window may be behind the renderer GUI after
activation. Please be careful to close the dialog window. Otherwise the
renderer and the GUI may lock up. Changes are effective immediately.
Parameter Name: ButtonVideoCapPin.
Type: push button.
Audio Filter: The dialog window may be behind the renderer GUI after
activation. Please be careful to close the dialog window. Otherwise the
renderer and the GUI may lock up. Changes are effective immediately.
Parameter Name: ButtonAudioFilter.
Type: push button.
Audio Capture Pin: The dialog window may be behind the renderer GUI after
activation. Please be careful to close the dialog window. Otherwise the
renderer and the GUI may lock up. Changes are effective immediately.
Parameter Name: ButtonAudioCapPin.
Type: push button.
Crossbar 1: The dialog window may be behind the renderer GUI after
activation. Please be careful to close the dialog window. Otherwise the
renderer and the GUI may lock up.
Parameter Name: ButtonCrossbar1.
Type: push button.
Crossbar 2: The dialog window may be behind the renderer GUI after
activation. Please be careful to close the dialog window. Otherwise the
renderer and the GUI may lock up.
Parameter Name: ButtonCrossbar2.
Type: push button.
TV-Tuner Video: The dialog window may be behind the renderer GUI after
activation. Please be careful to close the dialog window. Otherwise the
renderer and the GUI may lock up.
Parameter Name: ButtonTvVideo.
Type: push button.
TV-Tuner Audio: The dialog window may be behind the renderer GUI after
activation. Please be careful to close the dialog window. Otherwise the
renderer and the GUI may lock up.
Parameter Name: ButtonTvAudio.
Type: push button.
Video for Windows Dialogs:
657 Chapter 12: Container Plugins
Parameters are shown if the filter supports the Video for Windows (VfW) dialog
interface. Since the dialogs are handled by Windows and not the Viz interface they
may open in the background. If so please bring the dialog to the front and make
your settings. Make sure that the dialog is closed before you change anything in
the Viz interface.
Buttons are disabled if there is no such dialog. Some implementations hint that a
dialog is available even if it is not. In that case the button is not disabled but no
dialog window shows.
Cap Source: If the filter supports the VfW Source dialog this button is present.
It can be activated if the capturing is stopped otherwise the button is grayed
out. The dialog window may be behind the renderer GUI after activation.
please be careful to close the dialog window. otherwise the renderer and the
GUI may act in a strange way. Changes are effective immediately.
Parameter Name: ButtonCaptureSource.
Type: push button.
Cap Format: If the filter supports the VfW Format dialog this button is present.
It can be activated if the capturing is stopped otherwise the button is greyed
out. The dialog window may be behind the renderer GUI after activation.
please be careful to close the dialog window. otherwise the renderer and the
GUI may act in a strange way. Changes are effective immediately.
Parameter Name: ButtonCaptureFormat.
Type: push button.
Cap Display: If the filter supports the VfW Display dialog this button is present.
It can be activated if the capturing is stopped otherwise the button is grayed
out. The dialog window may be behind the renderer GUI after activation.
please be careful to close the dialog window. otherwise the renderer and the
GUI may act in a strange way. Changes are effective immediately.
Parameter Name: ButtonCaptureDisplay.
Type: push button.
Auto Scale Texture: If enabled the captured video is scaled according to the
underlying geometry. Changes are effective immediately but not for already
captured video.
Parameter Name: AutoScale.
Type: toggle button. Default: on.
Border Crop Width: Crop pixels on the horizontal sides of the video. This
parameter is shown only if Auto Scale Texture is enabled. Changes are
effective immediately but not for already captured video.
Parameter Name: BorderCrop_x.
Type: integer. Range: [0..0x7fff]. Default: 0.
Border Crop Height: Crop pixels on the vertical sides of the video. This
parameter is shown only if Auto Scale Texture is enabled. Changes are
effective immediately but not for already captured video.
Parameter Name: BorderCrop_y.
Type: integer. Range: [0..0x7fff]. Default: 0.
Chapter 12: Container Plugins 658
Status Opened: Shows if the capture graph has been built successfully.
Parameter Name: StatusOpened.
Type: toggle button (display only).
Status Started: Shows if the capture graph has been started.
Parameter Name: StatusStarted.
Type: toggle button (display only).
Status Stream Width: Shows the captured video width.
Parameter Name: StatusStream_x.
Type: integer (display only).
Status Stream Height: Shows the captured video height.
Parameter Name: StatusStream_y.
Type: integer (display only).
Start: Starts capturing. Feedback is given through Status Started and Status
Stream Width/Height. If capturing does not start check the Status Opened and
Connected. Capturing cannot commence if the filter graph is not connected.
Changes are effective immediately.
Parameter Name: ButtonStart.
Type: push button.
Stop: Stops capturing. You need to do this in order to select the Vfw Dialog
buttons. Changes are effective immediately.
Parameter Name: ButtonStop.
Type: push button.
Clear: Clears the texture to opaque white. You may need to hit the button
twice for the change to show. Changes are effective immediately.
Parameter Name: ButtonClear.
Type: push button.
Required Software
DirectShow version 9.0c. It is strongly recommended to have a clean
DirectShow installation to start with. Additional source filters may be added
later. Find more Information at the
DirectShow of VfW compatible capture card.
Best Practices
GraphEdit is a tool from the Microsoft DirectShow SDK that allows you to visualize
the default Filtergraph that DirectShow builds in order to render the Media. If you
can render the Media inside GraphEdit it should play in Viz Engine, too. If it does
not play in GraphEdit it will certainly not play in Viz Engine.
659 Chapter 12: Container Plugins
Known Limitations
Dynamic listbox for capture devices.
Handle the capture device list dynamically.
ProcAmp settings should be updated from dialog settings as well.
Query for availability in the various ProcAmps.
The Capture Device must be known to the system at application start. When
using USB devices this means they must be connected before Viz Engine is
started.
To capture a video stream using Grabbit
1. Add the Rectangle geometry to the scene tree, and add the Grabbit plug-in to
it.
2. Select the capture device you want to work with from the Available Capture
Devices list.
You should get a positive Status Opened feedback.
Note: Do not select a device which is currently in use (either by another instance of
this plug-in or by another application).
3. If you have a device that supports the capture format enumeration and the
ProcAmp interface you will get a screen similar to the following.
4. Set the Capture Format by using the dialogs behind the configuration buttons
Video Filter, and so on.
5. Select Auto Scale Texture if you want the texture position and scaling set by
this plug-in so that the video fills out the entire gemoetry. If you have selected
this feature you may want to crop something on the horizontal or vertical
sides of the video. Use the Border Crop Width and Border Crop Height for this
effect.
6. Click the Start button to start capturing. You should get a positive Status
Started feedback. In addition the Status Stream Width and Status Stream
Height should reflect the dimensions of the captured video.
7. Adjust the effect settings. Note that the effect settings are highly dependant
on the selected device. You might want to experiment with them. Some
parameters have discreet values as for example the Gamma parameter.
To capture a video stream using Grabbit with a VfW supported device
Note: If you have a device which supports the VfW Dialogs interface you will most
probably see that your device is taged with VfW.
Once you have selected the capture device it needs to be configured. You do this
by clicking the buttons that leads to the VfW dialog windows.
1. Click Cap Source and Cap Format and set the parameters according to your
needs.
The values you set here cannot be changed via the usual control
mechanism. You need to pay close attention that the dialog window may
open in the behind the Viz GUI.
Make sure that each dialog window is closed before any other changes are
made in the viz GUI.
Chapter 12: Container Plugins 660
You should get a positive Status Connected feedback. If you want to go back
to change something here the graph must be in Stopped mode.
2. Select Auto Scale Texture if you want the texture position and scaling set by
this plugin so that the video fills out the entire gemoetry.
If you have selected this feature you can use the Border Crop Width and
Border Crop Height to crop something on the horizontal or vertical sides of
the video.
3. Click the Start button to start capturing.
You should get a positive Status Started feedback. In addition the Status
Stream Width and Status Stream Height should reflect the dimensions of the
captured video.
4. Click the Stop button to stop the capturing.
This will set it back to Stopped mode.
You should see the feedback in the Status Started toggle.
Once the capturing is stopped you can use the Clear button to set the
underlying texture to opaque white.
12.12.2 Graffiti
The Graffiti Texture plug-in allows telestration on top of flat containers, such as
rectangles. Telestration is done by drawing with a brush shape using a mouse,
6DOF device or multitouch device. The plug-in can also recognize some rendered
shape and replace the hand-drawn element with the recognized shape (circle,
ellipse, cross, arrow).
The plug-in automatically adds a texture placeholder (i.e. an image) to the
container the plug-in resides.
Note that there are two graffiti plug-ins, one that can be used globally as a scene
plug-in, and this one that is applied to the container level.
The default path for this plugin is C:\Program
Files\vizrt\Viz3\plugin\GraffiTex.vip.
This section contains information on the following topics:
Properties and Parameters
To create a contaienr level graffiti effect
661 Chapter 12: Container Plugins
Properties and Parameters
Active: Enable/disable drawing
I6DOF: Speifies whether input comes from mouse of 6DOF
Transparent Base: Specifies whether the base color of the container will be the
background of the rendered brush or whether the brish will be drawn on a
transparent background
Texture Width, Texture Height: Dimensions of the texture used for drawing
canvas
Brush Type: Color or eraser brush
Brush Image: Optional image that will determine the shape of the brush. If
empty, a round brush will be used
Brush Width: Width of the brush in pixels. Visible only if the color brush is
selected
Eraser Brush Width: Width of the eraser in pixels. Visible only if the eraser
brush is selected
Chapter 12: Container Plugins 662
Brush Color: Color of the brush
Recognize Shapes: Shape recognition mode (on/off)
Recognize Ellipse: Specifies whether shape recognition will try to recognize
ellipse shape
Recognize Circle: Specifies whether shape recognition will try to recognize
circle shape
Recognize Cross: Specifies whether shape recognition will try to recognize
cross shape
Shape Delay: Number of frames to wait from mouse up before trying to
recognize shapes
Draw Arrow: Specifies whether non-recognizeable shapes will be converted to
an arrow
Arrow Length: Length of arrow head
Arrow Width: Width of arrow head
Circle Rad: Radius of the circle replacing a recognized circle. If zero, the radius
of the recognized circle will be used
Cross Width: Width of the cross replacing the recognized cross shape. If zero,
the width of the recognized cross shape will be used
Max. Undos: Max number of undo operations
Clear (button): Clears the canvas
Undo (button): Undo
Brush Width: Width of the brush in pixels. Visible only if the color brush is
selected
Eraser Brush Width: Width of the eraser in pixels. Visible only if the eraser
brush is selected
Brush Color: Color of the brush
Recognize Shapes: Shape recognition mode (on/off)
Recognize Ellipse: Specifies whether shape recognition will try to recognize
ellipse shape
Recognize Circle: Specifies whether shape recognition will try to recognize
circle shape
Recognize Cross: Specifies whether shape recognition will try to recognize
cross shape
Shape Delay: Number of frames to wait from mouse up before trying to
recognize shapes
Draw Arrow: Specifies whether non-recognizeable shapes will be converted to
an arrow
Arrow Length: Length of arrow head
Arrow Width: Width of arrow head
Circle Rad: Radius of the circle replacing a recognized circle. If zero, the radius
of the recognized circle will be used
Cross Width: Width of the cross replacing the recognized cross shape. If zero,
the width of the recognized cross shape will be used
Max. Undos: Max number of undo operations
Clear (button): Clears the canvas
Undo (button): Undo
663 Chapter 12: Container Plugins
To create a contaienr level graffiti effect
Add the plug-in to the container, set the plug-in Properties and Parameters,
set Viz in On Air Mode and start drawing.
See Also
Graffiti (scene plug-in)
12.12.3 Image Clip
The Image Clip plug-in is designed to play back a sequence of still images (e.g.
TGA or TIFF) rather than playing a movie file. It also supports alpha channel and
various play modes (looping, swing, etc). The plug-in loads all images to RAM,
then loads only one image at a time to texture memory. The download time is
almost linear to the size of each frame. Preparation for this plug-in should be
uncomplicated as most video applications has support for saving out TIFF or
Targa sequences. Since it plays the sequence from memory, one obvious benefit
is that once loaded into memory it does not access the hard drive at all. So if it is
needed to play back ten different sequences at once, ImageClip is pretty much the
only solution. It is ideal for looping small animations such as logos. The
drawback is that it consumes system memory.
Remember to keep track of how much memory each sequence needs, to avoid
running out of memory on the Viz Engine machine. Running low on memory will
make the system start caching parts of memory to the hard drive and it may not
play the sequence and graphics in real-time (see Properties and Parameters and
the Memory Type setting).
Image clip should not be used with very large clips in Continuous and Array mode.
Since all images are loaded into memory a large number of images or a large
image size would require large amounts of memory.
Memory can be calculated as follows:
Number of images * Image width * Image height * 3 (or 4 when using alpha)
The use of Thread mode solves the memory issue, but it will take longer to
request a frame. Therefore it should be used only in a slow motion image clip.
Images for an image sequence should be placed in specific folders. For example if
you out many flag image sequences, you would have a separate folder for each
Chapter 12: Container Plugins 664
flag image sequence. Make sure that the images are named sequentially e.g.
england001.tif, england002.tif, england003.tif etc.
The default path for this plugin is C:\Program
Files\vizrt\Viz3\plugin\ImageClip.vip.
This section contains information on the following topics:
Properties and Parameters
To add an image clip
Properties and Parameters
Image: Sets the image path and the first image you would like to use in your
animation. Do not use clip names with numbers (except the counter (e.g. 000,
001, 002, etc.)).
Mip maps: Enables the use of Mip maps. This is possible when the Scale option
is enabled, about + 30% and - 30% in performance.
Optimize: Optimizes on quality or memory usage.
Play Mode: Sets the play mode. Available modes are Once, Loop, Swing,
Animation and Internal.
Animation Position: Sets the animation position (e.g. where to start and stop
the animation). The position is a counter for the number of images ni the
folder referenced by the Image setting. This setting is enabled when Play Mode
is set to Animation.
Reverse: Reverses the animation (except for in the Animation play mode).
Play Speed: Sets the speed of the animation.
Advanced: Enables the advanced settings (see below).
Time Mode: Enables time specific settings.
Stand Alone Image: Enables the same clip to be played in different speeds.
First Image: Defines the first image of the animation.
Nof Image: Defines the number of images, relative to the First Image, that
should be part of the animation.
Crop: Crops the image in percent from the left, right, bottom and top side.
Scale By: Enables the scale setting.
665 Chapter 12: Container Plugins
Scale: Scales all images to the closest power of 2. When not selected,
automatic texture coordinates will be applied so the image that will fit the
texture.
Keep Under: It forces the image size. For example if you have selected 64, the
image will be trimmed to the size 64 x 64.
Memory Type: Sets the memory type.
Continuous: Uses one big chunk of memory to store all images.
Array: Uses divided chunks of memory to store all images.
Thread: Loads only requested frame on-the-fly, with [n] frames loading
time limit.
Play (button): Plays the animation.
Stop (button): Stops the animation.
Reinitialize (button): Reinitializes all settings.
To add an image clip
1. Add a container to the scene tree, and add the Image Clip plug-in to it.
2. Click the Browse ... button to locate the folder that houses the images.
3. Select the first image in the sequence, and click OK.
The image sequence now loads into the ImageClip plug-in, and is visible in
the scene.
4. Click the Play button to test the image sequence.
If you change the image sequence and you need to reload it, click the
Reinitialize button.
5. Change the Play Mode to Loop to play the image sequence continously.
The image sequence will start playing automatically.
6. Change the Play Mode to Animation to animate the image sequence frame
position to control the sequence within the Stage Editor Area.
The image sequence now stops playing and a new property is revealed that
is called Animation Position. This refers to the frame number that is
currently displayed for the image sequence.
7. Animate the Animation Position value.
The Animation Position maximum value is restricted to the number of
images.
8. Another possibility is to create a file with a "*.vln" extension. This file includes
the base path and also the names of the images to load. In this case the
images must not have a counter number in their filename. You can handle this
file as an ordinary text file.
9. Load the "vln - file" instead of loading an image file located in a directory.
Example:
BASE_PATH 'C:/clip/images'
{
'radar_200504110800.png' 2005_04_11_10:00
'radar_200504110815.png' 2005_04_11_10:15
'radar_200504110830.png' 2005_04_11_10:30
'radar_200504110845.png' 2005_04_11_10:45
'radar_200504110900.png' 2005_04_11_11:00
'radar_200504110915.png' 2005_04_11_11:15
'radar_200504110930.png' 2005_04_11_11:30
'radar_200504110945.png' 2005_04_11_11:45
}
Chapter 12: Container Plugins 666
Note: Viz Engine will not interpret between keyframes, so if you choose to slow down
an animation then the motion will not be smooth.
See Also
Implementing Video
MoViz
Soft Clip
Background Clip
12.12.4 LightBlur
Allows the user to configure and create a light blurred image.
IMPORTANT! The light blur functionality is now a built in feature of the Viz core. For
future use it is therefore recommended to use the Dynamic Texture plug-in.
The default path for this plugin is C:\Program
Files\vizrt\Viz3\plugin\lightblur.vip.
This section contains information on the following topics:
Properties and Parameters
Properties and Parameters
Width and Height: Sets the width and height of the blurred light. Available
options are 2 to 2048.
667 Chapter 12: Container Plugins
Format: Sets the image format. Available options are RGB, RGBA, Alpha,
Luminance and Luminance Alpha.
Save (button): Saves the blur as an image.
X and Y %: Sets the position of the blur on the X and Y axis (50% places the
blur at the origin).
Spred %: Sets the spread of the blur.
Start: Sets the start color of the blur.
End: Sets the end color of the blur.
12.12.5 MoViz
With the MoViz plug-in you are able to play media files or streams inside Viz
Engine. MoViz is neither a QuickTime player nor an AVI player. It uses the
Microsoft DirectShow Filter Graph framework to play the media files, which means
it can play both mentioned types, but only certain installed Filter Graphs (some of
the QuickTime and some AVI). MoViz is not natively QuickTime, it uses the AVI
wrappers and filters for QuickTime and AVIs. This means that you cannot play all
QuickTime codecs, only the ones that are supported within DirectX wrappers and
filters.
Note: Throughout this plug-in documentation, media file and media stream is
referred to as media and may be used interchangeably unless stated otherwise.
The default path for this plugin is C:\Program
Files\vizrt\Viz3\plugin\MoViz.vip.
This section contains information on the following topics:
Properties and Parameters
Properties and Parameters
Clip URI: You can load clips from the file system by using the 'Browse'-Button,
or you can enter the location directly. It takes the form of a valid uri (e.g.
http://... mms://...). If the parameter is changed and the plug-in is already
started it will stop the playback before loading a new clip. Changes are
Chapter 12: Container Plugins 668
effective immediately. It is important that all video clips from the file system
are stored locally on the V: drive of the machine that is used to play out the
graphics. Remember to save the clip locally on the client machines with
preview (e.g. Viz Trio) and use the same V: drive so that the clip can be seen in
preview.
Parameter Name: ClipURI.
Type: string.
Autoplay: Enable or disable automatic start of the clip after it has loaded here.
Changes are effective immediately.
Parameter Name: Autoplay.
Type: toggle button. Default: off.
Loop Clip: Enable or disable a looped playback here. If the clip position is at
the clip out position or EOF it will rewind to the clip in position. Changes are
effective for the next EOF, clip out position.
Parameter Name: Loop.
Type: toggle button. Default: off.
Clip Duration (ms): Displays the duration of the clip in units of milliseconds.
The parameter is for display only. Make no changes to this parameter. This
parameter makes only sense with media that supports this kind of
information.
Parameter Name: Duration.
Type: integer (read only).
Clip Position (ms): Gives the current position of the clip in units of
milliseconds. When in pause mode this parameter may be changed to seek to
the gives time. Do not change this parameter when not in pause mode. The
position may be changed between Clip Position IN and Clip Position OUT. This
parameter makes only sense with media that supports this kind of
information. Changes are effective immediately.
Parameter Name: Position.
Type: integer. Range: [IN..OUT]. Default: 0.
Clip Position IN (ms): Gives the first frame where the clip should start in units
of milliseconds. This parameter makes only sense with media that supports
this kind of information. Changes are effective immediately.
Parameter Name: PositionIn.
Type: integer. Range: [0..Duration]. Default: 0.
Clip Position OUT (ms): Gives the last frame where the clip should stop in units
of milli seconds. This parameter makes only sense with media that supports
this kind of information. Changes are effective immediately.
Parameter Name: PositionOut.
Type: integer. Range: [0..Duration]. Default: Duration.
Video Device Format: Lets you decide which video format to use for rendering.
Changes are effective at load time.
Parameter Name: VideoFormat.
Type: radio button.
669 Chapter 12: Container Plugins
None: The video part is not rendered.
RGB24: The video part is delivered to Viz using RGB24 format.
ARGB32: The video part is delivered to Viz using ARGB32 format.
Force Opaque: If the clip has an alpha channel and is selected (ARGB32) you
can clear the alpha value to 100% opaque here. Changes are effective for each
frame delivered.
Parameter Name: ForceOpaque.
Type: toggle button. Default: off.
Auto Scale Texture: If enabled the captured video is scaled according to the
underlying geometry. Changes are effective immediately but not for already
delivered video.
Parameter Name: AutoScale.
Type: toggle button. Default: on.
Border Crop Width: Crop pixels on the horizontal sides of the video. This
parameter is shown only if Auto Scale Texture is enabled. Changes are
effective immediately but not for already delivered video.
Parameter Name: BorderCrop_x.
Type: integer. Range: [0..0x7fff]. Default: 0.
Border Crop Height: Crop pixels on the vertical sides of the video. This
parameter is shown only if Auto Scale Texture is enabled. Changes are
effective immediately but not for already delivered video.
Parameter Name: BorderCrop_y.
Type: integer. Range: [0..0x7fff]. Default: 0.
Audio Device Format: Lets you decide which audio device and format to use
for rendering. This may be useful until audio via viz is supported altough it is
not recommended due to performance and framedop issues. Changes are
effective immediately but not for already delivered audio.
Parameter Name: AudioFormat.
Type: radio button.
None: The audio part is not rendered.
Default Device: The audio part is rendered using the default DirectShow
renderer.
Status Loaded: Shows if the clip has loaded.
Parameter Name: StatusLoaded.
Type: toggle button (display only).
Status EOF: Shows if the clip is at EndOfFile.
Parameter Name: StatusEof.
Chapter 12: Container Plugins 670
Type: toggle button (display only).
Status Clip Width: Shows the video width.
Parameter Name: StatusClip_x.
Type: integer (display only).
Status Clip Height: Shows the video height.
Parameter Name: StatusClip_y.
Type: integer (display only).
Status Video: Shows if the clip has a usable Video component.
Parameter Name: StatusVideo.
Type: toggle button (display only).
Status Audio: Shows if the clip has a usable audio component.
Parameter Name: StatusAudio.
Type: toggle button (display only).
Eject: Unloads the clip and destroys the graph. Changes are effective
immediately.
Parameter Name: ButtonEject.
Type: push button.
Load: Loads the given clip and builds the graph. Changes are effective
immediately.
Parameter Name: ButtonLoad.
Type: push button.
Rewind: Rewinds the clip to the beginning when supported. Changes are
effective immediately.
Parameter Name: ButtonRewind.
Type: push button.
Stop: Puts the graph in stop mode. Changes are effective immediately.
Parameter Name: ButtonStop.
Type: push button.
Play: Puts the graph in play mode. i.e. start playback. Changes are effective
immediately.
Parameter Name: ButtonPlay.
Type: push button.
Pause: Puts the graph in pause mode. Changes are effective immediately.
Parameter Name: ButtonPause.
Type: push button.
Play From Start: Like Play but rewinds the clip to the beginning first. Changes
are effective immediately.
Parameter Name: ButtonPlayFromStart.
Type: push button.
Clear: Clears the texture to opaque white. You may need to hit the button
twice for the change to show. Changes are effective immediately.
Parameter Name: ButtonClear.
Type: push button.
671 Chapter 12: Container Plugins
See Also
Implementing Video
Advanced Issues with Video Codecs
Image Clip
Soft Clip
12.12.6 Noise
Allows the user to configure and create a noise image.
IMPORTANT! The noise functionality is now a built in feature of the Viz core. For
future use it is therefore recommended to use the Dynamic Texture plug-in.
The default path for this plugin is C:\Program
Files\vizrt\Viz3\plugin\noise.vip.
This section contains information on the following topics:
Properties and Parameters
Properties and Parameters
Width and Height: Sets the width and height of the noise. Available options are
2 to 2048.
Chapter 12: Container Plugins 672
Format: Sets the image format. Available options are RGB, RGBA, Alpha,
Luminance and Luminance Alpha.
Save (button): Saves the noise as an image.
Factor X and Y: Sets the noise factor on the X and Y axis (range is from 0.000
to 1000.000).
Turbulence 1, 2 and 3: Sets the turbulence of the noise.
Frequency: Sets the frequency of the noise.
Exponent: Sets the exponent of the noise.
Fg: Sets the foreground color.
Bg: Sets the background color.
Wave, Clouds, Marbel and Noise (buttons): Allows the user to select between
four different presets.
Randomize (button): Sets random factor, turbulence and frequency.
Randomize works together with the Wave, Clouds, Marbel and Noise
selections.
12.12.7 Soft Clip
The Soft Clip is used for playing video clips projected on a texture, and supports
AVI files only. It is recommended to use no compression when renderering clips to
use with the Soft Clip plug-in. This format supports RGB and RGBA (alpha
channel).
In its simplest form, the Soft Clip plug-in can exist on an empty container to play
back a video clip in Viz Artist or Viz Engine. Other plug-ins can be mixed with
Soft Clip to obtain different results. For example you can apply a Soft Clip plug-in
to a Sphere and add a Material to affect the overall shape, color and shading of
the video clip.
With Soft Clip you are able to control the video clip within the stage, unlike with
the Clip Channel method. The video clip size can also be whatever you decide,
however, it is recommended that you keep the dimensions in multiples of 8 (e.g.
128x128 or 256x512) for performance purposes.
Use of the Soft Clip plug-in might have an affect on performance and quality,
hence, it is recommended to use the Performance Bar when working with the Soft
Clip plug-in.
Important to note is that Viz Engine keeps all designer/operator/automation
loaded scenes and plug-ins in memory. As a consequence, if you load 30
different templates that load 30 different scenes that each has a single Soft Clip
plug-in on it, then Viz Engine will have thirty Soft Clip plug-ins with 30 threads
activated in memory. If every plug-in have specified that it should have 10
preloaded frames, then Viz Engine will have 300 uncompressed decoded frames
preloaded in memory. This can take a substantial amount of memory and the
combination of having that much data loaded and that many threads running, is
likely to affect performance. This workflow situation has to be taken into
consideration when designing and testing the design. Therefore, unloading
673 Chapter 12: Container Plugins
scenes and cleaning up the Viz Engine renderers (a function in many Vizrt control
client programs) should be used.
The default path for this plugin is C:\Program
Files\vizrt\Viz3\plugin\SoftclipTexture.vip.
This section contains information on the following topics:
Properties and Parameters
To use Soft Clip
Properties and Parameters
Clip file: Use this function to browse for the clip you want to play out. NOTE: It
is important that all video clips are stored locally on the V: drive of the
machine used to play out the graphic. Remember to save the clip locally on
the client machines with preview (e.g. Viz Trio) and use the same V: drive so
that the clip can be seen in preview.
Live Play: Ensures that the clip will be played and synchronized to the frame
rate of the Viz Engine. This is set in Viz Config / Output Format options.
Disabling Live Play will allow the clip playback to be keyframe animated.
Play mode: Synchronize means the clip will run synchronized with the scene
playout. This is set in Viz Config / Output Format options. Frames per
second allows you to adjust for different speeds, set in the next parameter:
Frame number: Enables the frame numbers to be manually animated10
. This is an alternative to playing the whole clip.
Frames per second: Makes you able to customize the frame rate.
Note: There is no frame interpolation done when you change the frame rate from the
default specified.
Loop Video: Enabling this option means the video will loop automatically.
Chapter 12: Container Plugins 674
Use decode thread: Enabling this option will split the processing of the clip
evenly between the machine's processors. It is recommended to have this on.
On multi-processor machines this will gain performance, but threading makes
scheduling less predictable and may cause the Viz Engine frame rate to be less
stable on a single CPU machine.
Preload frame count: Works as a buffer to enable smoother playback of the
clip. If using Live Play, the Preload frame count can help reducing spike-loads
and avoid dropped frames.
Frame skipping: With frame skipping enabled, Viz Engine will skip frames if it
needs, to try and maintain real-time graphics playout. With frame skipping
disabled the clip will play out in full, as fast as possible but will not try to
maintain real-time playout. (Graphics will stagger on the output if the
renderer drops out of real-time.) When using the video cards ring buffer
functionality the SoftClip frame skipping should be turned off.
Force Opaque: When running videos where the codec leaves the alpha channel
blank, the video rendering may become completely transparent. This option
will fill the alpha channel, thus making the video completely opaque.
Preferred: This function enables the user to specify a particular processor to
handle video play out. The recommended CPU value is based on the machine
spec you are running, if you have a quad core processor the CPU value can be
set to 4, but to avoid any errors it would be recommended to set that value to
2. If you have a lower spec machine then the recommended value is 1.
Priority: Sets the priority of drawing the video to a custom level in Viz Engine
giving it more or less processor priority.
Auto scale texture: This scales the video clip to the size of the underlying
rectangle on which the video is placed in the container.
Border crop: When using the auto scaling over, how much of the border to
crop. Due to bilinear texture interpolation, you might see that color from the
underlying texture is bleeding into the video texture area. Use this parameter
to crop away the affected border pixels.
To use Soft Clip
1. Add a group container to the scene tree, and add the Soft Clip plug-in to it.
2. Open the Soft Clip editor.
3. Click the Browse ... button to select and load a clip.
Loading a clip will make it visible in the scene. By default, the Soft Clip plug-
in has the Live Play and Loop video settings enabled, hence, the clip will
instantly start playing (and looping) in the render window.
4. Optional: Enable the Use decode thread option.
5. Disable the Live Play option to enable the Frame number setting.
6. Animate the Frame number setting (e.g. from frame 10 to 30).
Note: Viz Engine will not interpret between keyframes, so if you choose to slow down
an animation then the motion will not be smooth.
See Also
Implementing Video
Advanced Issues with Video Codecs
Image Clip
MoViz
675 Chapter 12: Container Plugins
12.13 Time
The following container plugins are housed in the Time folder:
Analog Watch
12.13.1 Analog Watch
The Analog Watch plug-in lets you create a real-time animated clock of objects.
The default path for this plugin is C:\Program
Files\vizrt\Viz3\plugin\AnalogWatch.vip.
This section contains information on the following topics:
Properties and Parameters
To create an analog watch
Properties and Parameters
Mode: Sets the mode. Available options are Hour24, Hour12, Minute, Second
and Off.
Smooth: Minute hands usually rotate smoothly, second hands do that in some
cases. Check this button to enable smooth rotation. Hour hands always rotate
smoothly, so this switch is inactive if the plugin is set to Hour24 or Hour12
mode.
Offset: 1200 usually is equal to a rotation of 0 degrees. Use this value to
change that.
1 hour in Hour24 mode: 15 degrees.
1 hour in Hour12 mode: 30 degrees.
1 minute in Minute mode: 6 degrees.
1 second in Second mode: 6 degrees.
Chapter 12: Container Plugins 676
To create an analog watch
1. Add a Circle geometry to the scene tree, add material to it, and name it Clock.
2. Open the Circle editor and set scaling to 2.0.
3. Add three Arrow geometries as sub containers of the Clock container, add
material to them, and name the first Hours,the second Minutes, and the third
as Seconds.
4. Open the Arrow editor for Hours and set the following properties and
parameters:
Style1 to Flat.
Width and Arrow Width to 4.0
Percent to 30.0.
5. Open the Arrow editor for Minutes and set the following properties and
parameters:
Style1 to Flat.
Width and Arrow Width to 3.0
Percent to 40.0.
6. Open the Arrow editor for Seconds and set the following properties and
parameters:
Style1 to Flat.
Width and Arrow Width to 2.0
Percent to 50.0.
7. Add the Analog Watch plug-in to the Hours, Minutes and Seconds containers.
8. Open the Analog Watch editor for the Hours container and set it to Hour24 or
Hour12.
9. Open the Analog Watch editor for the Minutes container and set it to Minute.
10. Open the Analog Watch editor for the Seconds container and set it to Second.
See Also
Clock Rotation
System Time
12.14 Tools
The following container plugins are housed in the Tools folder:
Advanced Counter
Autofollow
677 Chapter 12: Container Plugins
Autorotate
Bounding Actions
Clock Rotation
Cloner
Colorize
Counter
Heartbeat
Image Link
Jack
Level Of Detail (LOD)
Magnify
Max Size
Max Size Lines
Omo
Pablo
Parliament
Rotations Order
Slide Show
System Time
Temo
Text BG
Text Link
Text Parameters
12.14.1 Advanced Counter
The Advanced Counter plug-in allows you to easily create an animated counting
sequence. It shows values with decimals and it has the possibility to create a user
defined format mask. Furthermore it can have prefixed values.
The default path for this plugin is C:\Program
Files\vizrt\Viz3\plugin\Advanced_Counter.vip.
This section contains information on the following topics:
Properties and Parameters
To create an advanced counter
Chapter 12: Container Plugins 678
Properties and Parameters
Use Integers: Enables the use of integers only.
Value (Dec.), Value (Int.): Sets the current value of the counter. Animate this
value to create the counting sequence.
Leading blanks: you can here choose what the counter does with leading
blanks. They can either be Cut away or put in as Blank, asterisk, hash, dot or
zeros.
Force prefix: Enables both positive and negative value to have a prefix, not
only negative values as is the default (+/-).
Delete unnecessary commas: Removes superfluous commas when a specified
format mask has more commas than the number needs. If you for instance
have defined the mask: $###,###,###,###.## and you enter the number
4120.37, it will be displayed as $,,4,120.37. If you enable this option, the
number will get a correct format: $4,120.37
Decimal separator: Switches the decimal separator between point and comma.
Format mask: Allows you to define a format mask. Each hash symbolizes an
element of the total number. To alter, add or remove hashes. You can also add
constant values, for example DM, NOK etc.
Initialize: Starts the counter.
To create an advanced counter
1. Add a group container to the scene tree.
2. Add a font and material to the group container.
3. Add the Advanced Counter plug-in to the group container.
4. Open the Advanced Counter editor and animate the parameters.
12.14.2 Autofollow
The Autofollow plug-in is used to connect one object to another. This object is
from then on dependent on the connected plug-in. Depending on the axis of your
Object to follow, the bounding box will grow into the reverse direction. If you
want to follow for example a text object, which writes from left to right, you have
to set the axis of your text object to the left side, because the bounding box will
grow to the right side. You can select for the following object either one axis
679 Chapter 12: Container Plugins
(X,Y,Z) or two (XY, XZ, YZ). Drag the Autofollow plug-in over the object container
which should be dependent. It will be automatically be attached to the previous
object in the scene tree. If you are not happy with this, it is possible to change it
and to relate it to another object in the scene tree. Either you choose the first
container or a complete different one.
The default path for this plugin is C:\Program
Files\vizrt\Viz3\plugin\AutoFollow.vip.
This section contains information on the following topics:
Properties and Parameters
Properties and Parameters
X Previous Center: In this section you can choose the alignment of your related
object.
Default Distance (Min): Here you can set a distance from object to the related
one. This is a relative value, which is dependent on the size of the related
container.
Progress (%): This feature is useful, when you want to animate the related
object. In this case you can set a default distance value and a maximum
distance. What you need to do is just set keyframes on the progress. At the
beginning of the animation you have 100%, e.g., and at the end 0%. The object
will run from the maximum to the default distance value.
Maximum Distance: Here you can set the maximum distance from the object
to the related one. This is a absolute value, which is independent on the size
of the related container.
Reference Container: With these buttons (Previous, First, Other) you can
change the related object. The default preference is 'Previous', where the
previous container in the scene-tree is selected. If you choose 'Other', you
have to drag your wished reference-container onto the empty button, which
appears when you select 'Other'.
Direction: These buttons give you the chance to choose in which axes there
should be a dependency. You have the choice between X,Y,Z,XY,XZ or YZ.
Chapter 12: Container Plugins 680
Follow Negative: If you select this feature, all numerical values are negated.
E.g., when you change 'Default Distance (Min)' in a positive value, your object
will be positioned in negative direction of the selected axis or axes.
Ignore hidden containers: If the reference container is hidden, search for the
next unhidden container depending on the reference container setting (only if
set to previous or first).
Ignore default distance on hide: This feature is useful, when you hide the
reference container and do not want the default distance to be considered, in
this case it will be null. If you unhide the reference container, the default
distance will appear again.
X Local Center: Choose your alignment for the local center in X-direction.
See Also
Merging Containers
12.14.3 Autorotate
With the Autorotate function, a container can be set to continuously rotate round
one of its axes.
The default path for this plugin is C:\Program
Files\vizrt\Viz3\plugin\AutoRotate.vip.
This section contains information on the following topics:
Properties and Parameters
Properties and Parameters
Axis: Selects the rotation axis either X, Y or Z.
Direction: Selects the direction of the rotation, either Right or Left.
681 Chapter 12: Container Plugins
Velocity: Sets the speed of the rotation. The unit is degrees per frame.
Ease In (frames): Sets the number of frames the object will use to accelerate
smoothly from no motion to the speed set in Velocity.
Ease Out (frames): Sets the number of frames the object will use to retard from
the rotation speed to a stop.
Starting Angle: Sets the angle from the objects current position, from which
the object is to start from.
Ping Pong: Enables a ping pong motion where the object rotates forward and
backward between two angles on the axis.
Ping Pong Angle 1: Sets angle 1 for the Ping Pong Mode.
Ping Pong Angle 2: Sets angle 2for the Ping Pong Mode.
Ease in: Initializes the rotation from the starting angle selected and with the
Ease in value selected.
Ease out: Stops the rotation. The stop motion is influenced by the Ease out
parameter.
Continue: Starts the rotation from the point where it was halted. The value of
Ease in is disregarded.
Halt: Stops the rotation without regard to Ease out.
12.14.4 Bounding Actions
The Bounding Actions plug-in enables you to run Viz actions depending on the
size of the bounding box.
The default path for this plugin is C:\Program
Files\vizrt\Viz3\plugin\BoundingActions.vip.
This section contains information on the following topics:
Properties and Parameters
Chapter 12: Container Plugins 682
Properties and Parameters
Text box: The command, that will be executed everytime the bounding box
changes.
Scale X, Y and Z: Applies a scaling to the values %dx %dy %dz.
Offset X, Y and Z: Adds an offset to the values %dx %dy %dz.
Syntax:
%dx: Substitutes the width of the bounding box.
%dy: Substitutes the height of the bounding box.
%dz: Substitutes the depth of the bounding box.
%xbool: 0 if dx <= 0 else 1.
%ybool: 0 if dy <= 0 else 1.
%zbool: 0 if dz <= 0 else 1.
%container: Path of the container the bounding action is applied to.
%container[path]: Relative path of the container the bounding action is applied
to.
Example:
THIS_SCENE*TREE*#297*TRANSFORMATION*POSITION SET %dx %dy %dz
Example:
%container[$textnode1$textnode2]*GEOM*TEXT SET %xbool
To use bounding actions
1. Drag the plug-in onto a container.
2. Insert a command in the Text box (see examples above).
Now everytime the bounding box changes (a subcontainer is moved outside
the current bounding box or the bounding box plug-in is used to modify it),
this command is executed.
683 Chapter 12: Container Plugins
12.14.5 Clock Rotation
Animates any object as a rotating clock.
The default path for this plugin is C:\Program
Files\vizrt\Viz3\plugin\ClockRotation.vip.
This section contains information on the following topics:
Properties and Parameters
Properties and Parameters
Clock Unit: Sets the units for the rotation of the object. Available options are
Seconds, Minutes and Hours
Rotation axis: Sets the axis for the rotation of the object. Available options are
X, Y and Z
Motion type: Sets the motion type for the rotated object. Digital will show a
ticking motion, and Chrono a smooth motion.
Reverse: Sets the direction of the rotation. When disabled (off) the rotation is
clockwise, and when enabled (on) the rotation is counter-clockwise.
See Also
Analog Watch
System Time
12.14.6 Cloner
Creates a number of clones of a given container (target).
The default path for this plugin is C:\Program
Files\vizrt\Viz3\plugin\Cloner.vip.
This section contains information on the following topics:
Chapter 12: Container Plugins 684
Properties and Parameters
Properties and Parameters
Clones Count: Specifies the max. number of clones to be created.
Clones Rows: Defines, together with Clones Cols, how clones are being layed
out. Layout depends on the Shape parameter which can be Matrix (grid),
Ellipse and Sphere.
Clones Cols: See Clones Rows description above.
Shape: Sets the different shapes. Available options are Matrix, Ellipse and
Sphere.
Rename Subtrees: Clones will be labeled "group_x_y" per default. If this flag is
set, clones will be labeled "<name of target>_x_y". Only takes effect upon
future changes in the subtree.
Rename Excess Containers: Suppose a matrix of 10x10 clones. If you now
change the matrix to be made of 5x5 clones you will be left with 75 orphans,
which will be removed if this flag is set. Only takes effect upon future changes
in the subtree.
Remove All (button): Remove all clones right now.
Remove Only Excess (button): Remove excess clones right now.
Matrix and Ellipse shape specific settings:
Plane: Specifies along which axes, newly generated clones are going to be
layed out. Default is XY, alternatives are XZ and YZ.
685 Chapter 12: Container Plugins
Delta X, Y and Z: Specifies an relative offset in X,Y and Z axis between each
clone. Actually defines how closely clones are being packed into the matrix
or ellipse.
Delta represents: Step directly affectes the translation matrix of the clones
1:1. For example a value of 200 for Delta X means that clone A (located at
position 0) will be followed by clone B translated 200 units in X. The
containers transformation matrix is being modified accordingly. Bounding
Box does not affect the clones transformation matrix 1:1, but instead
applies the transformation relative to the bottom-left edge of the targets
bounding box in matrix mode. Suppose a rectanlge of 100x100 is used as
target. Delta X of 100 in Step mode will cause all clones to be positioned
with an offset of 100 units in X. In Bounding Box mode a value of 100 will
produce an effective offset of only 50.
R1 and R2: Specifies values of radius 1 and radius 2, defining the ellipse.
Used in ellipse mode.
Min and Max Angle: Specifies an open ellipse from for example 45 to 175
instead of 0 to 360. Used in ellipse mode.
Offset Angle: Rotates the individual clones along the axis. This is not
affected by setting of Plane. If the ellipse is layed out in XY this parameter
will affect the Z-axis. Used in ellipse mode.
Sphere shape specific settings:
Radius: Specifies the radius of the sphere composed by the given number
clones.
Min and Max Azimuth: Same as Min and Max angle for the ellipse.
Min and Max Pitch: Specifies the position of the poles of the sphere. The
poles can only be shifted towards the center of the sphere. This will actually
result in a sphere with its poles being cropped.
To clone container
1. Add a new group to the scene tree, and add the Cloner plug-in to it.
2. Add the object (target) to be cloned as the first child of this group.
By modifying parameters Clones Count , Rows and Cols a corresponding
number of clones will be created.
Operating in shape mode Matrix you can alter Delta X, Y and Z parameters
in order to create a layout for the newly generated clones.
12.14.7 Colorize
The colorize plug-in allows you to transform the colors of containers within a
container group. If you for instance have 15 sub containers in a group, the
colorize plug-in assign numbers to each container by the order they have in the
group. You can then define for each sub container which color it should have to
start with and which color it should change to.
Chapter 12: Container Plugins 686
The plug-in can define up to 10 colors. Each color is able to influence more than
one container. The Num Color1-10 parameters allow you to link multiple
containers to one color in the colorize plug-in. Each of the subcontainers must
have its own material for the plug-in to work.
The default path for this plugin is C:\Program
Files\vizrt\Viz3\plugin\Colorize.vip.
This section contains information on the following topics:
Properties and Parameters
Properties and Parameters
Colorize: Runs the color transformation. One number corresponds to one
container.
Animation Start: Allows you to select the starting point for the color change.
687 Chapter 12: Container Plugins
Default Color: Sets the color for containers in the group which are not selected
for color transformation. To set it, use the color editor below or drag a
material from the server view onto the small square.
Num Color1 A to 10 A: Assigns the starting colors to containers, from which
the color change starts. The value sets the number of containers to be linked
with the corresponding color in the Color1 A: 10 A parameters. The function
starts counting from the first undefined container. This means that, if color 1
A has the value 2, color 2 A has the value 3 and 3 A has the value 1, the two
first containers get the properties of color 1 A, container 3: 5 get the
properties of color 2 A and container 6 gets the properties for color 3 A.
Color1 A to 10 A: Sets the colors for 1 A: 10 A. You can set each color using
two methods:
Either select the color by clicking the color icon and then set the color
properties at the color editor at the bottom, or
Drag a material from the server view onto the color icon of the color you
want to set.
Num Color1 B to 10 B: Assigns the ending color to containers, to which the
color change ends. The value sets the number of containers to be linked with
the corresponding color in the Color 1 B: 10 B parameters. The function starts
counting from the first undefined container. This means that, if color 1 B has
the value 2, color 2 B has the value 3 and 3 B has the value 1, the two first
containers get the properties of color 1 A, container 3: 5 get the properties of
color 2 B and container 6 gets the properties for color 3 B.
Color1 B to 10 B: Sets the color for 1 B: 10 B. You can set each color using two
methods:
Either select the color by clicking the color icon and then set the color
properties at the color editor at the bottom, or
Drag a material from the server view onto the color icon of the color you
want to set.
Rebuild: After having made changes to colors and assigning containers, click
rebuild to apply the changes.
12.14.8 Counter
The counter is a simple plug-in that can create a count up or count down at any
given range and at any given speed. It shows integral numbers.
The default path for this plugin is C:\Program
Files\vizrt\Viz3\plugin\Counter.vip.
This section contains information on the following topics:
Properties and Parameters
To use the counter
Chapter 12: Container Plugins 688
Properties and Parameters
Number: Sets the current number of the counter. Animate this value to create
the wanted count-up or -down.
Initialize: Starts the operation.
To use the counter
Add the Counter plug-in to a container with a font, and click Initialize.
12.14.9 Heartbeat
The Heartbeat plug-in creates a hearbeat animation. Includes animation of:
Size, along different axes, axis-pairs or all axes.
Rotation, around three main axes.
Alpha.
Color.
The default path for this plugin is C:\Program
Files\vizrt\Viz3\plugin\Heartbeat.vip.
This section contains information on the following topics:
Properties and Parameters
689 Chapter 12: Container Plugins
Properties and Parameters
Animation Length: Sets the length of the animation. Parameter Name:
animLength.
Swing: Enables the object to have a swinging action (back and forth).
Parameter Name: swing.
Pause: Enables the object to pause before repeating the action. Parameter
Name: pause.
Pause Length: Sets the length of the pause. Parameter Name: pauseLength.
Change Size: Enables the change size parameters for changing the vector(s),
initial and final weight of the objects animation. Parameter Name:
changeSize.
X, Y, Z, XY, XZ, YZ, XYZ: Sets animation vector(s). Parameter Name:
changeVector.
Initial Weight: Sets the initial weight of the object. The higher the value the
slower the animation will be at first. Parameter Name: initialWeight.
Final Weight: Sets the final weight of the object. See also Initial Weight.
Parameter Name: finalWeight.
Change Rotation: Enables the rotation parameters changing the rotation axes,
inital and final angles. Parameter Name: changeRotation.
X, Y, Z: Rotates the object on the X, Y or Z axis. Parameter Name: rotAxes.
Initial Angle: Sets the initial angle of the object. Parameter Name:
initialAngle.
Final Angle: Sets the final angle of the object. Parameter Name:
finalAngle.
Change Alpha: Enables the alpha parameters changing the initial and final
alpha values. Parameter Name: changeAlpha.
Initial Alpha: Sets the inital alpha value. Parameter Name: initialAlpha.
Final Alpha: Sets the final alpha value. Parameter Name: finalAlpha.
Chapter 12: Container Plugins 690
Change Color: Enables the color parameters changing the color of the object.
Parameter Name: changeColor.
Source Color: Sets the source color. Parameter Name: sourceColor.
Target Color: Sets the target color. Parameter Name: targetColor.
12.14.10 Image Link
The Image Link plug-in copies the image/texture from the source container to up
to 10 linked containers. The image you load in the source container will be
repeated in all the linked containers.
The default path for this plugin is C:\Program
Files\vizrt\Viz3\plugin\ImageLink.vip.
This section contains information on the following topics:
Properties and Parameters
To link an image to multiple containers
691 Chapter 12: Container Plugins
Properties and Parameters
Container 1: 10: Drop zones for the containers you want to link.
Initialize: Initializes the plug-in.
Do it now: Performs the operation immediatly.
To link an image to multiple containers
1. Add a group container to the scene tree.
2. Add the Image Link plug-in and the source image to the group container.
3. Add a number of containers to the scene tree with a dummy image on each.
4. Open the Image Link editor.
5. Drag and drop the containers with the dummy images onto the Container 1-n
drop zones.
6. Click Initialize to apply change.
See Also
Text Link
Chapter 12: Container Plugins 692
12.14.11 Jack
The Jack plug-in allows you to display a digital clock and date. The plug-in is
highly customizable allowing you to set your own time and date formats and
correction values.
The default path for this plugin is C:\Program
Files\vizrt\Viz3\plugin\Jack.vip.
This section contains information on the following topics:
Properties and Parameters
Properties and Parameters
Time mode has the following properties and parameters:
Hour format: Sets how to display hours (either off, on or with a leading zero if
the value is less than 10).
Min format: Sets how to display minutes (see Hour format).
Sec format: Sets how to display seconds (see Hour format).
Hour/Min separator: Sets character separation for hours and minutes.
Blink mode: If set to on the separator between hours and minutes will blink,
this means - every odd second it will be turned off.
Min/Sec separator: Sets a separator for minutes and seconds.
Note: Although a format is switched off, the separator will still be displayed.
693 Chapter 12: Container Plugins
am/pm or 24 hours: Switches between the am/pm and 24 hour format
Time/meridian separator: Sets a separator for the am/pm hour format.
am/pm format: Sets the case of am/pm to upper or lower.
Hour correction: Enables you to correct the hour value of the system time.
Useful for displaying the local time of a location in a different time zone.
Min correction: Sets correction value for minutes (see Hour correction).
Sec correction: Sets correction value for seconds (see Hour correction).
Date mode has the following properties and parameters:
Year format: Sets how to display the year format (off, 2 digits or 4 digits,
please keep in mind that in the year 10000 this will be 3 digits or 5 digits, due
to the algorithm used).
Month format: Sets how the month is displayed, either off, on or with a leading
zero from january to september.
Day format: Sets how the day is displayed (see Month format).
First separator: Sets the separator character for the first two elements of the
date. If the dot value is selected an additional blank character will be inserted
automatically.
Second separator: Sets the separator character for the last two elements of the
date.
Order: Sets the order of the elements of the date.
Leap year: Corrects the date value with correction values. If enabled, February
29th is used in the date calculation.
Year correction: Sets a correction value for the year.
Month correction: Sets a correction value for the month.
Day correction: Sets a correction value for the day.
Chapter 12: Container Plugins 694
12.14.12 Level Of Detail (LOD)
Level Of Detail (LOD) is a mechanism for controlling the level of complexity of a
3D object, depending on camera position and object size. As an object becomes
smaller on the screen, the objects polygons become smaller. At a certain size
those polygons are small enough to be replaced by a lower number of larger
polygons, without loosing realism. The goal is to maintain the overall shape of the
object so it will not change significantly, when the number of polygons are
changing.
Viz Artist has a built-in LOD mechanism for text objects and internal objects,
such as Sphere, Cylinder and so on. This mechanism changes the tessellation of
the object, based on its size on screen. However, there is no LOD mechanism for
imported objects and models. This is where the LOD plug-in can be used. The
LOD plug-in enables switching between different representations (levels) of the
same object, based on its distance from the camera and on the zoom level of the
camera. A switching range is assigned to each representation: to determine the
specific distance from camera in which it will be replaced by the next
representation.
In addition to that, the zoom of the camera is taken into consideration; objects
that are far away from the camera will look closer (and larger) at a narrow zoom
position, or smaller at wide zoom. To accommodate for different zoom values, the
LOD plug-in assumes that the switching ranges are correlative to a reference
zoom value. When the actual zoom value differs from the reference zoom value,
the switching ranges are automatically adjusted.
In order to use the LOD plug-in on an object, you have to import several
representations of that object from an external source. The different
representations of the object have to be placed under a group node, in the order
of detail, this means the most detailed level will be on the top of the group. When
the LOD plug-in is placed on the group container it will make only one of its
children (levels) visible at a given time, based on the distance between the center
of the object and the camera, as well as the current zoom value, and other
selectable parameters of the plug-in.
The LOD container plug-in works in conjunction with the Level Of Detail (LOD)
Manager scene plug-in that controls all the LOD plug-ins in the scene.
The default path for this plugin is C:\Program
Files\vizrt\Viz3\plugin\LOD.vip.
695 Chapter 12: Container Plugins
This section contains information on the following topics:
Properties and Parameters
Properties and Parameters
Lock: In certain cases it is desirable to disable the distance switching and lock
the LOD plug-in to show one of the levels.
Lock On Index: Displays index of the selected level when Lock is on.
Center: Defines whether the distance from the camera will be measured from
the origin of the object (Automatic) or from a specific point in the object, for
example one of the corners (Manual)
Center X, Y and Z: Sets the point from which the distance from the camera is
measured (in object coordinates), if the Center parameter is set to Manual.
Range Scale: Sets a scale factor on the switching ranges. This scale factor
allows shortening or lengthening the distance at which object representations
are switched.
Range 0: Sets the switching ranges. Those are the distances at which object
representations are switched. The number of entries is n+1 where n is the
number of children in the group on which the LOD plugin is assigned
Initialize: Re-initializes the LOD plug-in. This is required if the number of
children of the LOD group has changed after the LOD plug-in was assigned to
the group.
See Also
Level Of Detail (LOD) Manager
Chapter 12: Container Plugins 696
12.14.13 Magnify
The Magnifying plug-in offers the possibility to create a simulation of a looking
glass and other similar effects. At an area defined by an overlying object an image
can be shown in a magnified way.
The default path for this plugin is C:\Program
Files\vizrt\Viz3\plugin\Magnify.vip.
This section contains information on the following topics:
Properties and Parameters
Properties and Parameters
Scale: Sets the scaling of the magnifying effect
Effect Type: Adds an extra effect, either Blur or Pixel. This only works on onux.
Effect Value: Sets the value for the selected extra effect.
Alpha: Sets the alpha value for the container.
Rebuild: Applies the changes to the texture.
697 Chapter 12: Container Plugins
To magnify a texture
1. Add a container to the scene tree, and name it source.
2. Add the image or texture that is to be magnified to the sourec container.
3. Add a sub container to the source container, and name it magnify.
4. Add the same image or texture to the magnify container that was used in the
sourec container.
5. Add the Circle geometry to the magnify container.
6. Open the transformation editor for the magnify container and set Position Z to
1.0.
7. Add the Magnify plug-in to the magnify container.
8. Open the Magnify editor and set Scale to 2.0.
12.14.14 Max Size
The Max size plug-in is used to set max size parameters for text objects. This
allows you to have control over the space the text should use such that it does not
overflow the designated text area.
The default path for this plugin is C:\Program
Files\vizrt\Viz3\plugin\Maxsize.vip.
This section contains information on the following topics:
Properties and Parameters
Chapter 12: Container Plugins 698
Properties and Parameters
Default x-scale: Sets the default x-scale.
Default y-scale: Sets the default y-scale.
Max width: Sets the max width.
Scale y: Scales the y-value accordingly when max width is reached.
Initialize text scale: Initializes the plug-in parameters.
See Also
Max Size Lines
12.14.15 Max Size Lines
The Max Size Lines plug-in solves the problem of using Text FX with multiline
text in right-to-left languages.
Note that each line of text must be in separate containers, and organized as a sub
group of the container holding the Max Size Lines plug-in.
The default path for this plugin is C:\Program
Files\vizrt\Viz3\plugin\MaxSizeLines.vip.
This section contains information on the following topics:
Properties and Parameters
Properties and Parameters
699 Chapter 12: Container Plugins
Default x-scale: Sets the default x-scale.
Default y-scale: Sets the default y-scale.
Max width: Sets the max width.
Scale y: Scales the y-value accordingly when max width is reached.
Initialize text scale: Initializes the plug-in parameters.
See Also
Max Size
12.14.16 Omo
The Object moving (Omo) plug-in gives the user the possibility to create a very
realistic animation of a complex imported 3D object, where the object not just
changes position or rotates, but where it changes form and moves in a realistic
way, like a man walking or a fish swimming.
The plug-in can also create animation sequences with other sorts of objects.
Anything you can put in a container can be used as an element in an Omo
animation process.
The plug-in hides all sub containers and shows them one by one. The one to be
shown is controlled by the Visible Container parameter. By animating this value an
animation sequence of all the containers is made. The plug-in can also be used to
show one group at a time.
The default path for this plugin is C:\Program
Files\vizrt\Viz3\plugin\Omo.vip.
This section contains information on the following topics:
Properties and Parameters
Properties and Parameters
Visible Container: Allows you to select which container that is to be visible.
Keep Visible: Enables you to keep containers visible after they have been
revealed one by one.
Initialize: Initializes the Omo plug-in. All containers in the group are then
hidden, except the one selected by the Visible Container parameter.
Chapter 12: Container Plugins 700
To animate one object at a time
1. Create a group and add the Omo plug-in to it.
2. Create a number of sub containers to the root container.
3. Add a Sphere geometriy and material to each sub container.
4. Optional: Animate the sphere.
5. Open the Omo editor, click the Initialize button, and animate the Visible
Container parameter.
See Also
Control Omo
12.14.17 Pablo
Pablo is an object import plug-in that enables you to import multiple indexed
images/objects from the pool under the local container Pablo is added to.
The default path for this plugin is C:\Program
Files\vizrt\Viz3\plugin\Pablo.vip.
This section contains information on the following topics:
Properties and Parameters
701 Chapter 12: Container Plugins
Properties and Parameters
Type: Select wether you want to import images (from the image pool) or 3D
objects (from the object pool).
Name: Sets the name of the images/objects you want to import, including
path and index number format. Index number format is specified with
characters. Use multiple characters for index numbers with leading zeroes.
The name must match the path and name of an existing image/object in one
of the pools.
Start index: Sets the index number of the first object to be imported.
End index: Sets the index number of the last file to be imported.
12.14.18 Parliament
The Parliament plug-in is specially developed for creating visualizations of
parliament seats in graphics designed for election programs, but it can of course
be used in other ways. The plug-in creates a parliament like seating structure
using an object of your selection.
The default path for this plugin is C:\Program
Files\vizrt\Viz3\plugin\Parlament.vip.
This section contains information on the following topics:
Properties and Parameters
To create a parliament shape
Chapter 12: Container Plugins 702
Properties and Parameters
Number of Elements: Allows you to set the number of seats to be created in
the parlament structure.
Number of Rows: Allows you to decide how many rows the parlament seats
should be distributed over.
Scale: Sets the Scaling (locked) of the generated sub containers. Default is 1.0.
Rebuild Geometry: After having made changes to either Number of Elements
or Number of rows, you must click on this button to apply the changes.
Inner Radius: Sets the inner radius of the parlament.
Outer Radius: Sets the outer radius.
Start Angle: Sets the starting angle which by default is -90 from the Y-axis.
End Angle: Sets the ending angle, default 90.
To create a parliament shape
1. Add a group to the scene tree, add material, rotate and set parameters (except
Position and Scaling).
2. Add the Parliament plug-in to the container, and click the Initialize button.
By default the seating is created with 40 seats in 3 rows. The plug-in then
by default creates 40 sub containers that are copies of the core-object.
All the newly created subcontainers have the same properties as the source
object, except from Position and Scaling (if set). Position is set by the plug-
in to create the parliament structure.
3. Open the transformation editor for the first sub container and set Scaling
(locked) to 0.2.
4. Still having the transformation editor open for the first sub container, select
all other sub containers and drag and drop the Scaling property onto on of the
selected sub containers.
This will set the same Scaling parameters for all selected sub containers.
703 Chapter 12: Container Plugins
Note: If the object you used for creating the seats contains many polygons, the total
product of the parliament container can quickly be too heavy to render.
12.14.19 Rotations Order
Rotations Order changes the rotation order of a container in Viz Artist to match
the Softimage XSI rotation order. This plug-in is automatically added to some
containers when Softimage XSI scenes are imported into Viz Artist.
The default path for this plugin is C:\Program
Files\vizrt\Viz3\plugin\rotationsOrder.vip.
This section contains information on the following topics:
Properties and Parameters
Properties and Parameters
Rotation Order: Sets the rotation order to either XYZ or ZYX.
12.14.20 Slide Show
The Slide Show plug-in allows you to create a sequence where a group of
containers fade in and out one by one in the same manner as a normal slide show.
The default path for this plugin is C:\Program
Files\vizrt\Viz3\plugin\SlideShow.vip.
This section contains information on the following topics:
Properties and Parameters
Chapter 12: Container Plugins 704
Properties and Parameters
Blend Value: Controls the slide show sequence. Animate this value to create
the change from slide to slide.
Use Offset: Enable this option if the slides have the same initial position and
you want them to move along some of the axes as the slides are being shown.
X, Y and Z Offset: Sets the offset values of each slide calculated form the one
previously shown.
Fade Out: May be set Off, On (every slide) or Last (last slide only)
Start with: Sets what should be visible if slide show is not started.
To create a slide show
1. Add a group to the scene tree, and name it slideshow.
2. Add a number of sub containers that will be used to house the slide(s).
3. Add the Slide Show plug-in to the slideshow container.
4. Position the sub containers in advance using the transformation editors for
each container, or open the Slide Show editor and offset them to create a
moving sequence.
5. Animate the blend value to create the slide show sequence.
6. Click the Initialize button to initialize the plug-in.
Each of the sub containers automatically get an alpha icon.
12.14.21 System Time
The system time plug-in allows you to create a variety of time and date settings
based on the system time.
The default path for this plugin is C:\Program
Files\vizrt\Viz3\plugin\System_time.vip.
This section contains information on the following topics:
Properties and Parameters
705 Chapter 12: Container Plugins
Properties and Parameters
format (aAbBcdDHIijlmMpSUwWxXyYzZ/:,.): Sets the format of the system
time.
Languange: Sets the language format of the system time. Available options are
Default (system specific), English, German and Norwegian.
Seconds offset from system clock: Sets the number of seconds the system
clock should be offset. Default is 0.
Hours offset from system clock: Sets the number of hours the system clocl
should be offset. Default is 0.
System time zone: Sets the system time zone.
Show Time Zone: Shows the result of the system time zone.
Lower Case Text: Displays all text in lower case.
Time Zone: tzn[+|-]hh[:mm[:ss] ][dzn]
tzn: Time zone name, e.g. PST
hh,mm,ss: Offsets from UTC
dzn: Daylight-saving-time zone, e.g. PDT
Examples: EST5EDT, PST5PDT, GST-1GDT
See Also
Analog Watch
Clock Rotation
12.14.22 Temo
The Temo plugin gives the user the possibility to create an image animation
sequence, using a method much like the one used for making a cartoon film. The
basic input for the plug-in is a single image consisting of many tiled and equally
sized squares set up in a matrix.
Each square of the image is made up to be a snapshot of an animation sequence,
just like each picture frame is on a normal film. The image must be made up in
advance with the aid of a image editing tool. In the property editor you tell the
Temo plug-in how many tiled squares there are in the X- and the Y-axis. The
Chapter 12: Container Plugins 706
plug-in is then able to show the tiles of the image one by one. By animating this,
a film like sequence is created. The plug-in has only a small influence on the
rendering performance.
The default path for this plugin is C:\Program
Files\vizrt\Viz3\plugin\Temo.vip.
This section contains information on the following topics:
Properties and Parameters
Properties and Parameters
Number of tiles horizontal: Here you define the number of tiles in the X-axis
of the source image.
Number of tiles vertical: Here you define the number of tiles in the Y-axis of
the source image.
Show Tile Number: Selects the tile to be shown. The range of tile numbers is
the product of the two above parameters. If there are 3 in the horizontal and 4
in the vertical plane, the total is of course 12. The tile with the coordinates
X1Y1 is shown first, then X2Y1 and so on. By animating the whole range of
this value, a film animation can be created. The quality of the animation
depends of course on the number of tiles and on the degree of transformation
from one tile to the next throughout the whole sequence.
12.14.23 Text BG
The Text BG plug-in works with Rectangle, Noggi, Fade Rectangle and Cube.
The default path for this plugin is C:\Program
Files\vizrt\Viz3\plugin\TextBG.vip.
This section contains information on the following topics:
Properties and Parameters
To add background to text
707 Chapter 12: Container Plugins
Properties and Parameters
Size Parameter: Sets the size of the background to adjust according to width
and height or scale.
Text Container: Sets the Text BG plug-in to use the background in the PREV
(previous), PARENT or NEXT container.
Direction: Sets the direction in which the background should grow in order
to adjust it self to the text. Available options are only the X and Y axis or the
XY-axes in combination.
Hide On Empty: Hides the background object if there are no text.
Right, Left, Bottom and Top Margin: Sets the margin between the text and the
background.
Lock Margins: Sets the margin to be the same for all.
Enable Substring: Enables the First and Last Character options.
First Character: Sets on which character the background should start
animating.
Last Character: Sets on which character the background should stop
animating.
To add background to text
1. Add a group container to the scene tree.
2. Add two sub containers to the group container and name them text and
background.
3. Add a font to the text container.
4. Open the transformation editor for the text container and set Position Z to
1.0.
Chapter 12: Container Plugins 708
5. Add a geometry (e.g. Noggi), material and the Text BG plug-in to the
background container.
6. Open the Text BG editor and make sure that the Text Container property is set
to PREV (reads previous container).
7. Open the text editor and enter some text (e.g. MORE CONTROL), and see that
the background automatically resizes the background geometry according to
the text.
12.14.24 Text Link
The Text Link plug-in copies the text from the source container to up to 10 inked
containers. The text you enter in the source container will be repeated in all the
linked containers. The linked containers must contain a font.
The default path for this plugin is C:\Program
Files\vizrt\Viz3\plugin\TextLink.vip.
This section contains information on the following topics:
Properties and Parameters
To link text to multiple containers
709 Chapter 12: Container Plugins
Properties and Parameters
Container 1: 10: Drop zones for the containers you want to link.
Initialize: Initializes the plug-in.
Do it now: Preforms the operation immediately.
To link text to multiple containers
1. Add a group container to the scene tree.
2. Add the Text Link plug-in and a font to the group container.
3. Add a number of containers to the scene tree with a font on each.
4. Open the Text Link editor.
5. Drag and drop the containers with the fonts onto the Container 1-n drop
zones.
6. Click Initialize to apply change.
See Also
Image Link
Chapter 12: Container Plugins 710
12.14.25 Text Parameters
The Text Parameters plug-in gives the user the possibility to animate text
parameters. The standard text parameters in the text editor can not be animated.
The parameters can only be used for animation. The settings are not visible on
the text until an animation update has been made.
The default path for this plugin is C:\Program
Files\vizrt\Viz3\plugin\TextParam.vip.
This section contains information on the following topics:
Properties and Parameters
Properties and Parameters
Use Kerning: Enables/disables use of Kerning.
Kerning: Sets the kerning.
Line Spacing: Sets the line spacing.
Word Spacing: Sets the word spacing.
Use Soft Shadow: Enables the use of soft shadow. Level 4 is the most blurred/
softest shadow. The drop shadow option must be enabled for the soft shadow
to be visible.
Use Drop Shadow: Enables/disables drop shadow.
Direction: Sets the direction of the drop shadow in degrees.
Distance: Sets the distance of the drop shadow.
Z Offset: Sets the offset of the drop shadow in the Z-axis.
Color: Sets the color of the shadow.
Alpha: Sets the alpha value of the color.
711 Chapter 12: Container Plugins
12.15 Transformation
The following container plugins are housed in the Transformation folder:
Justifier
12.15.1 Justifier
The Justifier plug-in enables you to animate the justification of an object using
the objects height, width or depth as its coordinate system rather than using the
Viz coordinate system.
This plug-in acts on the local space of the container it is attached to. So a parent
container can be used to rotate the container for use of arbitrary (world space)
axes.
The default path for this plugin is C:\Program
Files\vizrt\Viz3\plugin\Justifier.vip.
This section contains information on the following topics:
Properties and Parameters
Properties and Parameters
Align on X, Y and Z: Aligns the position. Left, Right and Center enables the
Anchor option(s). Adv (advanced) enables the Anchor and Shift option(s).
X, Y and Z Anchor: Sets the offset for the alignment.
X, Y and Z Shift (%): Sets the shift of the position values to specify alignment
between left/right, top/bottom and fron/back (e.g. an Anchor at 50.0, Shift
at -10%, gives an Anchor at 45.0.). Range is -100 to 100.
Chapter 12: Container Plugins 712
Use rotated edges: If this is set to true and the container has been rotated, a
new axis aligned bounding box will be used to computed the alignment. (I.e. a
non rotated bounding box completely containing the rotated container).
To justify an object
1. Create a container that can only move up and down.
2. Add the Justify plugin on the container.
3. Set Align on X to Center.
4. Set Align on Z to Center.
Now the container can only be moved along its y axis.
5. Use the X Anchor and Z Anchor to move it along the respective axis.
12.16 Vizual Data Tools
The following container plugins are housed in the Vizual Data Tools folder:
Data Fit
Data Import
Data Label
Data Storage
See Also
Vizual Data Tools Overview
Area Chart
Bar Chart
Line Chart
Pie Chart
Scatter Chart
Stock Chart
Tutorial on www.vizrt.com under the Training section
12.16.1 Data Fit
Data Fit listens for incoming data and modifies and redistributes it to another
Shared Memory key.
The default path for this plugin is C:\Program
Files\vizrt\Viz3\plugin\DataFit.vip.
This section contains information on the following topics:
Properties and Parameters
To create a scene using data fit
713 Chapter 12: Container Plugins
Properties and Parameters
Shared Mem: Changes between Scene-, Global- and Distributed-Shared
Memory. Use Inactive memory to not forward any values via Shared memory.
Transfer Mode: Sets string- or array-based data transfer.
Data Delim. Src.: Defines the value separator sign(s) for all data sources.
Data Delim. Dest.: Defines the value separator sign(s) for all data destinations.
Key Data Src.1-5: Shared Mem. key name for input 1-5.
Key Data Dest.1-5: Shared Mem. key name for output 1-5.
Scale: Scales each incoming value by that factor.
Offset: Adds an Offset to each incoming value.
Chapter 12: Container Plugins 714
Autoscale: Activates automati scaling mode. Now all data is scaled to a certain
range defined by the following 2 parameters:
Start: Autoscale starting range.
Stop: Autoscale stopping range.
To create a scene using data fit
This procedure will feed two charts with data. One with the original and the other
with the modified data from Data Fit.
1. Create a new container.
2. Drag and drop a Data Storage and a Data Fit plugin into this container.
3. Drag and drop two Bar Chart plugins to become children of this container.
4. Open the plugin editor of the first Bar Chart and set Shared Mem. to Scene and
KeyData to MyData.
5. Do the same for the second Bar Chart but use MyDataFit as the key name.
6. Go to the DataFit plugin and set its Shared Mem. type also to Scene
7. Set Key Data Src.1 to MyData and Key Data Dest.1 to MyDataFit > set Scale
to 2.0.
The input Shared Mem key is specified with Key Data Src. and the output
with Key Data Dest.
8. Now edit Data Storage for the input values: set Shared Mem. to Scene, Key
Data1 to MyData and type in some example values for Data1:
80,40,50,70,80,60,80.
As soon as you start typing you see both charts building up with the
different values from Data Fit.
715 Chapter 12: Container Plugins
12.16.2 Data Import
This plug-in enables Excel (.xls) and Access (.mdb) file import via ADO) and
distributes it to a text field or a shared memory map.
The default path for this plugin is C:\Program
Files\vizrt\Viz3\plugin\DataImport.vip.
This section contains information on the following topics:
Properties and Parameters
To create a scene using data import
Chapter 12: Container Plugins 716
Properties and Parameters
File: Choose your desired document.
Table / Sheet: Define the Table's or Sheet's name.
Column(,Col...): Set one ore more column names to use (comma seperated).
Area Input: Excel also accepts areas.
Column Input: Used column.
Row Input: Used row.
Data Delim.: Delimiter after each row.
Column Delim.: Column seperator sign(s).
Shared Mem.: Set Scene-, Global- or Distributed-Shared Memory for data
transport. Use Inactive memory to not forward any values via Shared memory.
Key: Shared Memory key name.
GetIt: Reads the document, sends the desired data and displays it in the text
box.
To create a scene using data import
This procedure will import data from an Excel Sheet and feed a Line Chart with
data from it through Shared Memory.
1. Open Microsoft Excel.
2. Enter ExcelDataY into the cell A1
3. Add some example values in the cells below (A2-A8: 80, 40, 50, 70, 80, 60,
80)
717 Chapter 12: Container Plugins
4. Rename this first sheet to MyTable (can be done with a double click on the
sheet name at the bottom)
5. Save the Excel file as ExcelData.xls at C:\
6. Start VizArtist and create a new scene.
7. Drag and drop a Line Chart and a Data Import plugin into the scene tree.
8. Setup a Scene Shared Mem. with MyDataY as key name in both plugins.
9. Set the parameter Data Delim. to # in each plugin.
10. In the LineChart set ChartWidth to 500.0. Activate DataY Fit, DataY Auto Scale
and DataY Detect limits. Adjust DataY Stop to 200.0.
11. Activate Const. Thickness to give the chart a constant line width.
12. Open the DataImport plugin editor and choose the stored Excel file for the
parameter File.
13. Enter MyTable for the Table / Sheet parameter and ExcelDataY for
Column(,Col)
14. Click the GetIt button and the chart appears.
12.16.3 Data Label
This plug-in enables graph labeling for all Financial Plug-ins. All containers
beneath the current container get labled with the values from your Shared
Memory variables.
The default path for this plugin is C:\Program
Files\vizrt\Viz3\plugin\DataLabel.vip.
This section contains information on the following topics:
Properties and Parameters
To create a scene using data label
Chapter 12: Container Plugins 718
Properties and Parameters
Shared Mem.: Changes between Scene-, Global- and Distributed-Shared
Memory. Use Inactive memory to not forward any values via Shared memory.
Key Data: Shared Mem. key name
Data: Input Parameter for data
Transfer Mode: Sets string- or array-based data transfer.
Data Delim.: Defines the value separator sign(s)
Label Type: Sets the label type to numeric values (default) or alphabetic labels
(for displaying weekdays, months, etc.).
Data Fit: Enables data normalization.
Data Threshold: Adds a defineable offset to the detectet limit.
Data Scale: Scales input by the selected factor
Data Offset: Adds an offset to the incoming data
Data Auto Scale: Enables automatic data normalization
Data Detect Limits: Detects minimum and maximum of all values and scales
them to adjusted Start and Stop.
Data Start: Lower Auto Scale edge
Data Stop: Upper Auto Scale edge
Nice Numbers: Rounds to the best fitting next number.
Remove Multiples: Removes multiple values.
Sort: Sorts your data elements ascending or descending.
Draw Zero: Show or hide 0 values.
Decimals: Adjust decimal digits of all your labels.
719 Chapter 12: Container Plugins
Custom Decimal Symbol: Enables you to set a custom decimal symbol.
Decimal Symbol: Specifies the decimal symbol.
Prefix: Adds a label prefix.
Unit: Define a custom unit for your dat values.
PosX, Y, Z: Positions container along the adjusted distance or uses numeric
data value input to translate the label containers.
OffsetX, Y, Z: Translates the label container on the current axis.
DistanceX, Y, Z: Sets whole positioning distance for the containers on the
current axis.
Copy Container: If there are less containers than values, then new containers
will be added.
Use Alpha: Use input data for alpha scaling.
Use Scaling: Use input data for alpha scaling.
Animate Values: Let the current number run from 0 to the defined end value.
Relative Length: If activated, each label will have it's own 100% (e.g. 7 labels
equal 700%).
Const. Speed: Sets the same animation duration for each label.
Total Length[%]: Sets the accumulated value of all labels in percent.
Alpha max.: Limits maximum alpha value.
Copy Container: Limits maximum scaling value
To create a scene using data label
1. Add an empty container to the scene.
2. Start with an empty scene and drag and drop a DataLabel and a DataStorage
plugin on a container in the scene-tree.
3. Add a Text child container
4. Go to the DataLabel plugin, set Shared Mem. to Scene and KeyData to
MyData.
5. In DataStorage also set Shared Mem. to Scene, Key Data1 to MyData and
Data1 to e.g.: 80,40,50,70,80,60,80
Chapter 12: Container Plugins 720
6. Go back to the DataLabel plugin and activate Copy Container to create
multiple instances of the text containers automatically.
You see all labels located on the same position now. In the previous
examples always the chart plugin was responsible for the label positioning.
In this example we want to move that responsibility to the DataLabel plugin
itself.
7. Switch PosX to Range, DistanceX to 500.0 and OffsetX to -250.0.
We want to position the labels over a certain X, Y or Z range in space.
8. Set PosY to Range, OffsetY to -75.0 and DistanceY to 150.0
9. You can also do a value dependent translation by setting PosX, Y, or Z to Data
10. Set Sort to Ascending to sort the labels.
You see that there are labels with the same values. We want to get rid of
them and activate Remove Multiples for that. You can also try the Nice
Numbers option now which searches for the next logarithmic style labels.
But we continue with deactivated Nice Numbers parameter now.
11. Activate Animate Values and turn down Total Length[%] to 0.0. Create a
keframe, set Total Length[%] back to 100.0 and create another keyframe.
This will create an animation where the label values should count up to their
final value.
Start the animation and see the labels counting and distributing over the
specified XY range.
12.16.4 Data Storage
This plug-in stores data in the current scene and sends it to the other plugins on
startup. This plugin helps artists during scene design if there is no data source
available.
The default path for this plugin is C:\Program
Files\vizrt\Viz3\plugin\DataStorage.vip.
This section contains information on the following topics:
Properties and Parameters
721 Chapter 12: Container Plugins
Properties and Parameters
Shared Mem.: Changes between Scene-, Global- and Distributed-Shared
Memory. Use Inactive memory to not forward any values via Shared memory.
Key Data 1-5: Shared Mem. key name.
Data 1-5: Contains (separated) data.
Resend Data: Resends the actual values.
See Also
To create a scene using data fit
To create a scene using data import
To create a scene using data label
To create a scene using area chart and data storage
Chapter 13: Shader Plugins 722
13 Shader Plugins
Shader plugs are housed in the following folders:
Default
Effects
Filter
Material
RTT Advanced Materials
Texture
13.1 Default
This folder is empty and reserved for your custom shader plugins.
13.2 Effects
The following shader plugins are housed in the Effects folder:
Chroma Keyer
Fluid
Frame Mask
Image Mask
Soft Mask
Water Shader
13.2.1 Chroma Keyer
This shader clear regions in a video defined by a color. The colorspace of this
shader is YUV which is defined as following:
723 Chapter 13: Shader Plugins
The luminance (Y) component determines the brightness of the color, while the U
and V components determine the color itself (the chroma). Luminance (Y) ranges
from 0.0 (dark) to 1.0 (bright). U and V ranges from -0.5 to 0.5.
The default path for this plugin is C:\Program
Files\Vizrt\Viz3\plugins\ChromaKeyer.vip.
This section contains information on the following topics:
Properties and Parameters
Properties and Parameters
Video: Sets the input video channel for keying. Be sure that for the set video
channel the "Keying Mode" has been set to M-Zone (see Configuring the
Keying Mode for Video).
Blend: Sets the alpha for the key signal
Invert: Flips the key signal.
Sampling Filter
Nearest: Color information is taken from one pixel.
1D-Filter: Color information is taken after applying a 1D-linear filter.
2D-Filter: Color information is taken after applying a 2D-linear filter.
Luminance: Sets the luminance.
Chapter 13: Shader Plugins 724
Basic parameters for first method:
HueAngle: Selects the color to key in YUV space.
OpeningAngle: Tolanrance for the color in YUV space.
KeyGain: Gradient for borders to neighboutring colors (1=soft, 10=sharp).
SatMin: Lower saturation limit for keyed colors.
SatMinGrad: Gradient for lower saturation limit (0=sharp, 1=soft).
SatMax: Upper saturation limit for keyed colors.
SatMaxGrad: Gradient for upper saturation limit (0=sharp, 1=soft).
Basic parameters for second method:
U-Color: U-value for color keying.
V-Color: V-value for color keying.
UV-Diameter: All colors between the reference UV and this diameter will be
removed.
UVGradient: Gradient for fade out at diameter border (0=sharp, 1=soft).
Removing keying from Highlights and Shadows:
LumMin: Lower luminance limit for keyed colors.
LumMinGrad: Gradient for lower luminance limit (0=sharp, 1=soft).
LumMax: Upper luminance limit for keyed colors.
LumMaxGrad: Gradient for upper luminance limit (0=sharp, 1=soft).
Sampling reference point:
725 Chapter 13: Shader Plugins
UVRangeCheck: This option can be used to get an information of the sampled
color
URangeMin: Defines the minimum UColor that should be accepted
URangeMax: Defines the minimum UColor that should be accepted
VRangeMin: Defines the minimum UColor that should be accepted
VRangeMax: Defines the minimum UColor that should be accepted
SampleTrustiness: Percentage of samples in the limited UV-Color space
Pos. X: X-coordinate for sampling.
Pos. Y: Y-coordinate for sampling.
Note: The origin of the coordinate system is in the upper left corner.
Width: Sets number of pixels in x-direction.
Height: Sets number of pixels in y-direction.
Sample at Pos: If enabled Pos. X and Pos. Y will be replaced by XY-coordinates
of the object center. If disabled the XY-coordinates will be set by values in the
interface.
Get Sample: Sample another time the reference point.
See Also
Configuring the Keying Mode for Video
13.2.2 Fluid
With Fluid you can get a geometry mesh to be elastic during animation.
Chapter 13: Shader Plugins 726
The default path for this plugin is C:\Program
Files\Vizrt\Viz3\plugins\Fluid.vip.
This section contains information on the following topics:
Properties and Parameters
Properties and Parameters
Inertia: Sets the interia of the motion.
Strength: Sets the strength of the motion.
13.2.3 Frame Mask
This plug-in adds a framed mask around the object.
The default path for this plugin is C:\Program
Files\Vizrt\Viz3\plugins\FrameMask.vip.
This section contains information on the following topics:
Properties and Parameters
727 Chapter 13: Shader Plugins
Properties and Parameters
Left, Right, Top and Bottom Edge: Sets the edge of the frame.
Left, Right, Top and Bottom Gradient: Sets the gradient from the edge of the
frame to the edge of the image.
13.2.4 Image Mask
This plug-in applies a mask to an image using other images (e.g. an alpha image).
The default path for this plugin is C:\Program
Files\Vizrt\Viz3\plugins\ImageMask.vip.
This section contains information on the following topics:
Properties and Parameters
Chapter 13: Shader Plugins 728
Properties and Parameters
Image: Placeholder for image.
Blend: Blends the image with the object.
Position X, Y %: Sets the position of the mask in percentage according to the
screen or object.
Scale X, Y %: Sets the size of the mask in percentage according to the screen or
object.
Fit: Fits the mask to the screen or object. Moving an object with fit to object
enabled will also move the image used in the mask, and conversely.
Wrap: Repeats or clamps the image used by the mask plug-in. Repeating the
wrap and scaling down the image will cause the image to be applied multiple
times on the screen or object, and conversely.
Invert: Inverts the image.
Alpha only: Enables the alpha channel for the image (e.g. an RGBA image).
Soft Mask: Applies a soft mask.
13.2.5 Soft Mask
Applies a soft mask to an object (e.g. image or geometry).
729 Chapter 13: Shader Plugins
The default path for this plugin is C:\Program
Files\Vizrt\Viz3\plugins\Softmask.vip.
This section contains information on the following topics:
Properties and Parameters
Properties and Parameters
Progress: Moves the mask perpendicular to the mask direction. Default is 0.0
and is based on the configured center position.
Rotation: Rotates the mask.
Center X and Y: Defines the X and Y position of the center the mask will have.
Gradient Width: Sets the size of the gradient.
Invert: Inverts the mask.
Mirror Gradient: Mirrors the mask on both axis'.
Blank: Offsets the area that should not be affected by the mask.
13.2.6 Water Shader
This shader simulates a water surface.
Chapter 13: Shader Plugins 730
The default path for this plugin is C:\Program
Files\Vizrt\Viz3\plugins\WaterShader.vip.
This section contains information on the following topics:
Properties and Parameters
Properties and Parameters
Bump Height: Sets the height of the bump map.
731 Chapter 13: Shader Plugins
Bump Speed: Moves the bump map of the surface. Useful to simulate a
current.
Bump Scale: Scales the bump map.
Wave Frequency: Sets the frequency of the wave.
Wave Amplitude: Sets the amplitude of the wave.
Wave Speed: Defines the big waves of the water. You need geometry with
many vertices to get smooth waves.
Environment Map: Defines the texture which is reflected in the water. If no
texture is applied the shader will use a default texture. The size of the
environment map should be kept low (512x512 max),because it can consume
a lot of texture memory.
Deep Water: Sets the color of deep water.
Shallow Water: Sets the color of shallow water.
Reflection: Sets the color of the reflections.
Note: The blending of deep and shallow water depends on the angle of the camera
and how it looks at the water.
Water Amount: Controls how the deep and shallow color affects the look of the
water.
Reflection Amount, Bias, Power and Multiplier: Controls the reflection
Blend Texture: Allows you to blend the texture of the container into the water.
13.3 Filter
The following shader plugins are housed in the Filter folder:
Blend Image
Blur
Color Balance
Radial Blur
Sepia
Sharpen
13.3.1 Blend Image
Use this plug-in to blend two images in different ways.
Chapter 13: Shader Plugins 732
The default path for this plugin is C:\Program
Files\Vizrt\Viz3\plugins\FilterBlendImage.vip.
This section contains information on the following topics:
Properties and Parameters
Properties and Parameters
Image: Image placeholder. Reset removes the image.
Mode: Available blend modes are:
Blend: Ordinary picture blending.
Darken: Uses the base or blend color, whichever is darker, as the
destination color.
Lighten: Uses the base or blend color, whichever is lighter, as the
destination color.
733 Chapter 13: Shader Plugins
Multiply: Multiplies the base color with the blend color. The result color will
be always a darker color.
Screen: Multiplies the inverse of the base and blend color. The result color
will be always a lighter color.
Color Burn: Darkens the base color to reflect the blend color by increasing
the contrast of the base and blend color.
Color Dodge: Brightens the base color to reflect the blend color by
decreasing the contrast of the base and blend color.
Overlay: Screens or multiplies the colors depending of the base color.
Soft Light: Darkens or lightens the colors, depending on the blend color.
Hard Light: Multiplies or screens the colors, depending on the blend color.
Add: Brightens the base color to reflect the blend color by increasing the
brightness.
Subtract: Subtracts the base and blend colors.
Inverse Subtract: Same as subtract but inverses the base and blend colors.
Difference: Substracts either the base color from the blend color or the
blend color from the base color depending on which color has the greater
brightness value.
Inverse Difference: Same as difference but inverses the base and blend
color.
Exclusion: Similiar to the "Difference" mode but lower in contrast.
Blend: Blends the image with the object.
Position X and Y %: Positions the image on the object.
Scale X and Y %: Scales the image.
Wrap: Wraps the object with the image. Available options are:
Repeat: Repeats the image.
Clamp: Clamps the image (no repeat).
13.3.2 Blur
Use this plug-in to blur an object with an image texture and/or a material on it.
Values can be animated. You also have a blur plug-in directly on the image editor
but that will only work on one image, using the shader all images within a group
can be blurred.
The samples above depict the same image with blur quality set to Low, Normal
and High with a range of 100.0. The last is the original (reference) with no blur
filter.
Chapter 13: Shader Plugins 734
The default path for this plugin is C:\Program
Files\Vizrt\Viz3\plugins\FilterBlur.vip.
This section contains information on the following topics:
Properties and Parameters
Properties and Parameters
Quality: Sets the quality of the blur filter. Low will be more pixelated, whereas
high will be smooth. Available options are Low, Normal and High.
Range: Sets the range of the blur. Range is from 0.0 to 100.0.
See Also
Radial Blur
13.3.3 Color Balance
With Color balance you can deceide brightness, contrast, saturation and hue.
Tip: Most shaders also work on videoclips.
The default path for this plugin is C:\Program
Files\Vizrt\Viz3\plugins\FilterColorBalance.vip.
This section contains information on the following topics:
Properties and Parameters
735 Chapter 13: Shader Plugins
Properties and Parameters
Brightness: Sets the brightness of the object. Range is 0.0 to 1000.0.
Contrast: Sets the contrast of the object. Range is -1000.0 to 1000.0.
Saturation: Sets the saturation of the object. Range is -1000.0 to 1000.0.
Hue: Sets the hue of the object. Range is 0.0 to 360.0.
13.3.4 Radial Blur
Use this plug-in if you want to blur the object in different ways.
The samples above depict the same image with radial blur quality set to Low,
Normal, High and Very High with Center X and Y set to -25.0 and 25.0, Inner
Range and Scale set to 25.0 and 50.0, respectively.
Note: Radial blur does not clamp the object.
The default path for this plugin is C:\Program
Files\Vizrt\Viz3\plugins\FilterRadialBlur.vip.
This section contains information on the following topics:
Properties and Parameters
Chapter 13: Shader Plugins 736
Properties and Parameters
Quality: Sets the quality of the blur filter. Low will be more pixelated, whereas
very high will be smooth. Available options are Low, Normal, High and Very
High.
Center X and Y: Sets the position of the object's radial blur.
Inner Range: Sets the inner range of the blur.
Scale: Sets the scale of the object's blur.
See Also
Blur
13.3.5 Sepia
Sepia can be used to generate a sepia effect using two colors, and to adjust the
desaturation and tone of the color for example in order to blend the image with
the color scheme of the overall scene. Sepia is similar to what is known as duo
tone in most photo editing suites.
The samples above depict the same image with tone levels set to 100.0, 50.0 and
0.0. All other values are set to default. The last image is the original (reference)
without the sepia plug-in.
Note: The color range is from 0.0 - 100.0 divided by 255 (0.392, 0.784 etc.).
The default path for this plugin is C:\Program
Files\Vizrt\Viz3\plugins\FilterSepia.vip.
This section contains information on the following topics:
737 Chapter 13: Shader Plugins
Properties and Parameters
Properties and Parameters
Desaturation: Sets the saturation level. Range is 0.000 (color) to 100.000
(black & white).
Tone: Sets the color tone. Range is 0.000 to 100.000.
Light Color: Specifies the light color and the strength of it. Range is 0.000 to
100.000.
Dark Color: Specifies the dark color and the strength of it. Range is 0.000 to
100.000.
13.3.6 Sharpen
Use this plug-in for sharpening the given images on objects.
The samples above depict the same image with Quality set to High, and Scale
values at 0.0, 100.0, 200.0 and 300.0, respectively. Range is set to 25.0 (default).
The first image is the original (reference) with Scale set to 0.0.
The default path for this plugin is C:\Program
Files\Vizrt\Viz3\plugins\FilterSharpen.vip.
This section contains information on the following topics:
Properties and Parameters
Chapter 13: Shader Plugins 738
Properties and Parameters
Quality: Sets the quality of the sharpen filter. Low will be more pixelated,
whereas high will be smooth. Available options are Low, Normal and High.
Range: Increase this value to prepare more pixels to be included in the
operation.
Scale: Increase this value to sharpen.
13.4 Material
The following shader plugins are housed in the Material folder:
Anisotropic Light
Bump Map
Cartoon
Gooch
Normal Map
Simple Bump Map
13.4.1 Anisotropic Light
This shader uses a lookup texture to compute the distribution of the specular
component. All the shader properties are defined by the material of the container.
Only Light number 1 is used and the light is always treated as a local light source.
Figure 169: With anisotropic light and regular material
The default path for this plugin is C:\Program
Files\Vizrt\Viz3\plugins\AnisotropicLight.vip.
This section contains information on the following topics:
Properties and Parameters
739 Chapter 13: Shader Plugins
Properties and Parameters
This plug-in does not have any properties or parameters.
13.4.2 Bump Map
With this plug-in you have the opportunity to simulate complex surface
structures. Instead of using many triangles to render a 3D object with many
structures on its surface, you can use bump mapping to get a similar result.
Use plug-ins for Adobe PhotoShop, Gimp, built-in functions of your modelling
package or NVIDIA's tool called Melody.
Note: Make sure the geometry supports tangent space vectors. Otherwise use the
Simple Bump Map shader.
The default path for this plugin is C:\Program
Files\Vizrt\Viz3\plugins\BumpMap.vip.
This section contains information on the following topics:
Properties and Parameters
Chapter 13: Shader Plugins 740
Properties and Parameters
NormalMap: Move an normal map via drag and drop onto this field. Normal
maps are images which store a direction of normals directly in the RGB data.
HeightMap: Move an height map via drag and drop onto this field. The Height
Map file is only visible and used when parallax mapping is enabled.
Light Source: Choose the light source in the range 1-8. Please consider that
only one light source is possible. By default the first light source is used.
Position X and Y: The position of the normal map in X-direction and Y-
direction.
Scale X and Y: Here you can scale the normal map, respectively change the
width and height size of the image.
Wrap: Repeats or clamps the bump map for the image.
Toggle X and Y: Changes the direction of the normals stored in the normal
map image.
Scale Height: Changes the intensity of the bump map effect. Scale Height is
visible when parallax mapping is enabled.
Parallax Mapping: With this additional map the texture will have more
apparent depth and the object is more realism.
See Also
Simple Bump Map
741 Chapter 13: Shader Plugins
13.4.3 Cartoon
This shader renders objects in a cartoon like manner. Shading is done in steps
and you can define number of steps, the brightest color and the darkest color.
Edge width allows you to blend between the steps. Material and texture of the
container are ignored. Only Light number 1 is used and the light is always treated
as local light source.
The default path for this plugin is C:\Program
Files\Vizrt\Viz3\plugins\Cartoon.vip.
This section contains information on the following topics:
Properties and Parameters
Chapter 13: Shader Plugins 742
Properties and Parameters
Shades: Number of shade levels.
Edge Width: Create a smooth effect. The transitions are more hard or more
soft.
Silhouette Width: The width of the contours around the rendered objects.
Silhouette Color: The color of the contours around the rendered objects.
Additionally you can select the alpha value if you want transparent areas. 0 (
Invisible ) - (Visible ) 100%.
Surface High: The color in the broad range. Additionally you can select the
alpha value if you want transparent areas. 0 ( Invisible ) - (Visible ) 100%.
Surface Low: The color in the dark range. Additionally you can select the alpha
value if you want transparent areas. 0 ( Invisible ) - (Visible ) 100%.
13.4.4 Gooch
Gooch is a per pixel light with a reflective high light. Material of the container is
ignored, only the shader parameters are used to define the surface color. Texture
mapping works as usual, but the texture can be blended with the surface color
using the Texture Alpha parameter. Only Light number 1 is used and the light is
always treated as local light source.
Figure 170: With gooch and regular material
The default path for this plugin is C:\Program
Files\Vizrt\Viz3\plugins\Gooch.vip.
743 Chapter 13: Shader Plugins
This section contains information on the following topics:
Properties and Parameters
Properties and Parameters
Surface: Describes the intensity of color like the ambient color of a material.
Cool: Defines the cool color. Both colors cool and warm will be merged. The
result is a color gradient.
Warm: Defines the warm color.
Highlight: The diameter of the highlight.
Highlight Alpha: The alpha or transparent value of the highlight.
Texture Alpha: Describes the visible value of the texture image in percent. 0 (
Invisible ) - (Visible ) 100%.
13.4.5 Normal Map
The Normal Map Shader adds a color to each face according to the direction of the
faces normal. RGB values change between 100-200 while the normal XYZ rotates.
If the Normal is pointing along the Y-axis, this will give the RGB value
(100,200,100). A normal along the X-axis give the RGB value (200,100,100). 45
between x and Y-axis will give RGB value (150,150,100).
The default path for this plugin is C:\Program
Files\Vizrt\Viz3\plugins\Normal.vip.
This section contains information on the following topics:
Properties and Parameters
Chapter 13: Shader Plugins 744
Properties and Parameters
This plug-in does not have any properties or parameters.
13.4.6 Simple Bump Map
With this plug-in you have the opportunity to simulate complex surface
structures. Instead of many triangles to render a 3D object with many structures
on its surface you can use bump mapping to get a similar result.
You can only use a gray scaled image as normal map. If you want a more accurate
result and better effects please use the Bump Map plug-in instead which is using
an RGB normal map image.
To generate a Simple Bump Map you can use the plug-ins for PhotoShop, Gimp,
the built-in functions of your modelling package or Nvidia's tool Melody. The
Height Map (used for parallax mapping) should be a grayscaled image (white ->
highest, black -> lowest bumps).
Note: All calculations are done in object space.
The default path for this plugin is C:\Program
Files\Vizrt\Viz3\plugins\SimpleBumpMap.vip.
This section contains information on the following topics:
Properties and Parameters
745 Chapter 13: Shader Plugins
Properties and Parameters
NormalMap: Move an normal map via drag and drop onto this field. Normal
maps are images which store a direction of normals directly in the RGB data.
HeightMap: Move an height map via drag and drop onto this field. The Height
Map file is only visible and used when parallax mapping is enabled.
Light Source: Choose the light source in the range 1-8. Please consider that
only one light source is possible. By default the first light source is used.
Position X and Y: The position of the normal map in X-direction and Y-
direction.
Scale X and Y: Here you can scale the normal map, respectively change the
width and height size of the image.
Wrap: Repeats or clamps the bump map for the image.
Toggle X and Y: Changes the direction of the normals stored in the normal
map image.
Scale Height: Changes the intensity of the bump map effect. Scale Height is
visible when parallax mapping is enabled.
Parallax Mapping: With this additional map the texture will have more
apparent depth and the object is more realism.
See Also
Bump Map
13.5 RTT Advanced Materials
The following RTT shader plugins are housed in the RTTAdvancedMaterials folder:
Anisotropic Light Shader
Brushed Metal Shader
Bump Shader
Chapter 13: Shader Plugins 746
Bump Optimized Shader
Fabric Shader
Glass Shader
Apart from the parameters in the plug-in container, it is necessary to assign a
Viz material and a texture as a color/basic texture. Do not forget to adjust Viz
material parameters in addition, such as ambient, diffuse, specular color and
shininess, in order to achieve the desired look for your surface.Gooch Shader
Lacquered Surfaces Shader
Metal Reflection Shader
Microstructure Shader
Monitor Shader
Velvet Shader
RTT Advanced Materials plug-ins allow you to create a number of high-quality
materials using state-of-the art shader technology. Using the plug-ins is very
easy. Simply drag the shader plug-in of your choice onto selected geometry,
assign a Viz material and set up the additional parameters as displayed by the
shader in its own editor. Some plug-ins remain inactive until you have applied all
necessary textures, depending on the shader plug-in. This may include a basic
Viz texture on your container and/or additional textures to be dropped in the
plug-in interface. You can modify all parameters of the applied Viz material on
your object, such as Ambient Color, Diffuse, Specular and Emission, Shininess and
Alpha. All these parameters will also affect the shader.
All RTT Advanced Materials plug-ins (except the Bump Optimized Shader) allow
manipulating the texture mapping of each texture map individually. This means
you can use a different position, rotation and scaling for each texture. As for the
mapping of additional textures inside the Shader, the same mapping method as
being assigned to the texture on your Viz container is used. It is also possible to
change the alignment of the environment textures to achieve proper reflections
on the respective object surface.
If you do not want to use individual texture transformations, you may switch the
option off. Each additional texture (except the environment texture) offers the
button Enable Individual Transform. With the button turned off , the texture
mapping coordinates of the Viz base texture will be used.
All Shaders support up to 5 light sources from Viz. By enabling more than 5
lights, the last activated light will be disabled. The supported Viz light types are
infinite and local lights; also the light color of these lights is supported.
If you import the Viz archive RTT_ShaderPresets_V1 you will obtain about 60
sample scenes which are meant to give you an idea how to work with the Shaders.
These presets are free to use, but in general, they are thought as a guideline for
how to work with textures and the Shaders. Correctly working with the textures
will dramatically improve the look of your Shader. The Shaders use color maps,
bump maps (in the normal map format), specular maps and cubic environment
maps in HDR and LDR formats.
Creating color maps is straightforward. They are regular RGB textures that you
can use either on the Viz container or inside the Shader, depending on the Shader
you are using.
747 Chapter 13: Shader Plugins
Creating specular maps is also straightforward. They are grayscale textures where
you define, through a gradient from white to black, where light is reflected or not.
Creating normal maps for the bump inside your Shader is not complicated either;
just go to NVIDIAs corporate webpage and download the relevant NVIDIA
Photoshop plug-ins, or use this link: http://developer.nvidia.com/object/
photoshop_dds_plugins.html. After installing the filter in question, you have a
new section in the filter category in Adobe Photoshop. By applying this filter, you
will be shown a window with various settings (Please read the corresponding
NVIDIA user manual); yet there is not much work involved. Just have a look at the
settings in the NVIDIA Photoshop Plug-in Image below and start exploring them
on your own.
Creating cubic environment maps (HDR or LDR) is a well known technique for 3D
experts. This manual will not explain the creation of these environment maps
here in detail as there are numerous of tutorials on the web for this texture
creation procedure.
If you do not have a license for the RTT Advanced Materials plug-ins, you may
contact either one of your local Vizrt Support people or you can send an e-mail to
license@vizrt.com to obtain either a time-limited demo license or a full license.
Without a license, you will be able to load the preset scenes but you cannot
modify them; only a few parameters will be adjustable.
This section also contains information on the following topics:
Cube Map
HDR
Normal Map
Fresnel
RTT
Cube Map
Cube map textures are typically used for approximated environmental reflection
and refraction. They consist of a set of six two-dimensional textures that form a
textured cube centered at the origin. Unlike 2D sphere maps, they grant higher
details for the whole environment. The RTT Advanced Materials plug-ins accept
only cube maps as reflection textures and require them to be stored in a vertical
cross layout. Cube maps can soon be created easily by using Vizrts Dynamic
Texture plug-in. To achieve the best results with the Shaders we stronlgy
recommend to create your cube maps in HDR format. Please note that the vertical
cross cubemap size is required to be one of the following: 192 by 256, 384 by
512, 768 by 1024, 1536 by 2048 or 3072 by 4096 pixels, where a higher
resolution indicates higher image quality. The general rule of thumb is that the
contained six images need to have power-of-2 resolution.
HDR
High Dynamic Range (HDR) images can store a much wider range of brightness
values than common (i.e. low dynamic range) images. Therefore, it is possible to
create more brilliant highlights and reflections when using HDR images. HDR
images can be shot by using special spherical cameras, or created with the aid of
HDR image processing tools. Furthermore ready-to-use HDR cube maps are
available as DVD collections. All plug-ins with environmental reflections support
HDR cube maps. .hdr format images are supported.
Chapter 13: Shader Plugins 748
Normal Map
Normal maps are textures used to calculate bump mapping. They encode surface
details the normals of a surface as RGB color values and therefore appear
usually in some shades of blue. They can be created easily from (grayscale) height
maps with plug-ins for Adobe Photoshop or Gimp.
Fresnel
The Fresnel effect describes how much light is reflected on a surface and how
much light is refracted through this surface. At shallow angles the reflection is
strong while there is almost no refraction.
RTT
All RTT Advanced Materials are developed by Realtime Technology AG. Realtime
Technology AG is a worldwide leading supplier of 3D real-time visualization
technologies and services for industrial applications in the automotive, aircraft
and consumer goods industries.
13.5.1 Anisotropic Light Shader
An anisotropic highlight is calculated to simulate advanced surfaces. The
highlight can be controlled in using two parameters. In addition, a color texture
can be used to add more details. This shader is particularly useful when no
surrounding reflection is required.
Note: All RTT shaders can be uninstalled from the Viz program menu.
749 Chapter 13: Shader Plugins
The default path for this plugin is C:\Program
Files\Vizrt\Viz3\plugins\RttAnisotropicShader.vip.
This section contains information on the following topics:
Properties and Parameters
Best Practices
Properties and Parameters
Roughness X and Y: Controls the width and height of the anisotropic highlight.
Color Map 2: Offers the possibility to assign a second diffuse color texture
that is blended with the first color texture (according to the chosen technique)
Enable Individualized Transform: Activates the option to define an
independent transformation (Position, Rotation and Scale values next to the
Image Parameter) for Normal- and/or Bumpmaps instead of using the regular
texture coordinates.
Technique: Displays a list of available techniques.
Standard: Is a technique that creates an anisotropic highlight (to be used
with geometry that has no texture coordinates and normals).
Standard_Texture: Is a technique that mixes a diffuse texture color into the
material color.
Standard_MultiTexture_Add: Is a technique to additively blend Color Map 2
with the Viz texture.
Standard_MultiTexture_Blend: Is a technique to blend Color Map 2 with the
Viz texture according to their alpha values.
Standard_MultiTexture_Subtract: Is a technique to subtractively blend Color
Map 2 with the Viz texture.
Standard_MultiTexture_Modulate: Is a technique to blend Color Map 2 by
multiplying it by the Viz texture.
Binormal: Is a technique to create an anisotropic highlight using binormals
and tangents of the geometry (to be used with geometry having texture
coordinates and normals).
Chapter 13: Shader Plugins 750
Binormal_Texture: Is a technique to mix a diffuse texture color into the
material color.
Binormal_MultiTexture_Add: Is a technique additively blend Color Map 2
with the Viz texture.
Binormal_MultiTexture_Blend: Is a technique to blend Color Map 2 with the
Viz texture according to their alpha values.
Binormal_MultiTexture_Subtract: Is a technique to subtractively blend Color
Map 2 with the Viz texture.
Binormal_MultiTexture_Modulate: Is a technique to blend Color Map 2 by
multiplying it by the Viz texture.
Best Practices
Apart from the parameters in the plug-in container, it is necessary to assign a Viz
material. When applying a texture technique it is compulsory to assign a Viz
texture as a color/basic texture. In case of multitexturing an additional second
texture must be assigned in the corresponding Shader rollout. Therefore, do not
forget to adjust Viz material parameters in addition, such as ambient, diffuse,
specular color and shininess.
13.5.2 Brushed Metal Shader
By using bump mapping and reflections from a cube map, the impression of more
sophisticated metal surfaces, such as brushed metals, is created. The surface is lit
by an anisotropic highlight. To describe the surface structure, a normal map is
used.
Note: All RTT shaders can be uninstalled from the Viz program menu.
751 Chapter 13: Shader Plugins
The default path for this plugin is C:\Program
Files\Vizrt\Viz3\plugins\RttBrushedMetalShader.vip.
This section contains information on the following topics:
Properties and Parameters
Best Practices
Properties and Parameters
Roughness X and Y: Controls width and height of the anisotropic highlight.
Bump Height: Affects the height of the created bumps and wrinkles on the
surface.
Environment Reflectivity: Manipulates the influence of the reflection color
from the environment map on the resulting color.
Reflection Multiplier / Exposure: Affects the exposure of the environment
map. This is especially helpful when working with HDR images.
Gamma of EnvMaps: Controls the gamma correction of the environment map.
This is once again particularly helpful when working with HDR images.
Bump Map / Normal Map: Is the texture that defines the surface structure with
encoded normals.
Enable Individualized Transform: Activates the option to define an
independent transformation (Position, Rotation and Scale values next to the
Image Parameter) for Normal- and/or Bumpmaps instead of using the regular
texture coordinates.
Environment Map: Is a vertical cross cube map that describes the
environmental surrounding used to calculate reflections.
Technique: Displays a list of available techniques.
Standard Bump: Is a technique that should be used with geometry that has
no standard UV texture coordinates and normals.
Chapter 13: Shader Plugins 752
Binormal Bump: Is a technique that should be used with geometry having
texture coordinates and normals.
Best Practices
The Brushed Metal Shader should be preferred to Anisotropic Light Shader
whenever you want to create highly detailed metal surfaces. However, the shader
is more complex and requires more rendering time. Therefore, it may be
unsuitable, depending on the complexity of the other parts of the scene and also
on the graphics hardware available.
Apart from the parameters in the plug-in container, it is necessary to assign a Viz
texture as a color/basic texture and a Viz material. Do not forget to adjust Viz
material parameters in addition, such as ambient, diffuse, specular color and
shininess, in order to achieve the desired look for your surface.
13.5.3 Bump Shader
By using bump mapping, the impression of detailed surface structures is created
while the structures are defined by normal maps. In addition to a highlight, the
reflection of the surrounding is calculated (from a cube map). It is possible to add
blurriness to the reflection in order to create rougher surfaces. A parameter is
available to modulate whether the reflections follow the surface structures or
behave like a clear coat layer on the top of it. The specular map describes where
on the surface highlight and reflections are displayed and where the surface
shows only diffuse lighting.
Note: All RTT shaders can be uninstalled from the Viz program menu.
753 Chapter 13: Shader Plugins
The default path for this plugin is C:\Program
Files\Vizrt\Viz3\plugins\RttBumpGlossyShader.vip.
This section contains information on the following topics:
Properties and Parameters
Best Practices
Properties and Parameters
Bump Height: Manipulates the height of the created bump on the surface.
Modulate Bumpy Reflection: Controls whether the environment reflection is
smooth or influenced by surface details. To calculate reflections on a smooth
clear coat layer, value 0.0 is set by default. On the other hand, value 1.0 is
used to incorporate surface details.
Environment Reflectivity: Manipulates the influence of the reflection color
from the environment map on the resulting color.
Reflection Multiplier/Exposure: Affects the exposure of the environment map.
This is especially helpful when working with HDR images.
Gamma of EnvMaps: Controls the gamma correction of the environment map.
This is once again particularly helpful when working with HDR images.
Blur Reflection: States how much the environment reflection is blurred to
create the impression of a rougher surface.
Chapter 13: Shader Plugins 754
Fresnel Minimum, Fresnel Scale and Fresnel Exponent: Affect the Fresnel effect
upon the reflection.
Bump Map/Normal Map: Is the texture that defines the surface structure/
bump with encoded normals.
Specular Map: Is the texture that defines where the surface is lit by specular
highlight and reflection.
Environment Map: Is a cube map that describes the environmental
surrounding used to calculate reflections.
Technique: Displays a list of available techniques.
Standard Bump: Is a technique to be used with geometry that has no
standard UV texture coordinates and normals.
Binormal Bump: Is a technique to be used with geometry having texture
coordinates and normals.
Best Practices
If you use this shader in complex scenes, you should favor the Bump Optimized
Shader. The difference between the Bump Shader and the Bump Optimized Shader
is that you can modify the texture coordinates inside the Bump Shader, which,
however, needs more rendering performance. If you do not have to adjust the
texture coordinates individually, or animate them separately, you should use the
BumpOptimizedShader to save rendering performance.
Apart from the parameters in the plug-in container, it is necessary to assign a Viz
texture as acolor texture and a Viz material.
13.5.4 Bump Optimized Shader
By using bump mapping, the impression of detailed surface structures is created
while the structures are defined by normal maps. In addition to a highlight, the
reflection of the surrounding is calculated (from a cube map). It is possible to add
blurriness to the reflection in order to create rougher surfaces. A parameter is
available to modulate whether the reflections follow the surface structures or
behave like a clear coat layer on the top of it. The specular map describes where
on the surface highlight and reflections are displayed and where the surface
shows only diffuse lighting.
755 Chapter 13: Shader Plugins
This plug-in offers the same functionality as the Bump Shader plug-in, but as an
optimization, it does not allow separate texture mapping for bump and specular
maps. It consequently requires less rendering time and should be used whenever
additional parameters are not required, i.e. you have matching sets of textures
that can be used with the shader or you do not need to animate the textures. This
shader should be preferred especially in complex scenes.
Note: All RTT shaders can be uninstalled from the Viz program menu.
The default path for this plugin is C:\Program
Files\Vizrt\Viz3\plugins\RttBumpOptimizedShader.vip.
This section contains information on the following topics:
Properties and Parameters
Chapter 13: Shader Plugins 756
Properties and Parameters
Bump Height: Manipulates the height of the created bump on the surface.
Modulate Bumpy Reflection: Controls whether the environment reflection is
smooth or influenced by surface details. To calculate reflections on a smooth
clear coat layer, value 0.0 is set by default. On the other hand, value 1.0 is
used to incorporate surface details.
Environment Reflectivity: Manipulates the influence of the reflection color
from the environment map on the resulting color.
Reflection Multiplier/Exposure: Affects the exposure of the environment map.
This is especially helpful when working with HDR images.
Gamma of EnvMaps: Controls the gamma correction of the environment map.
This is once again particularly helpful when working with HDR images.
Blur Reflection: States how much the environment reflection is blurred to
create the impression of a rougher surface.
Fresnel Minimum, Fresnel Scale and Fresnel Exponent: Affect the Fresnel effect
upon the reflection.
757 Chapter 13: Shader Plugins
Bump Map/Normal Map: Is the texture that defines the surface structure/
bump with encoded normals.
Specular Map: Is the texture that defines where the surface is lit by specular
highlight and reflection.
Environment Map: Is a cube map that describes the environmental
surrounding used to calculate reflections.
Technique: Displays a list of available techniques.
Standard Bump: Is a technique to be used with geometry that has no
standard UV texture coordinates and normals.
Binormal Bump: Is a technique to be used with geometry having texture
coordinates and normals.
13.5.5 Fabric Shader
On a dull surface, the impression of detailed surface structure is created by using
bump mapping. The structure is defined by a normal map. A highlight is placed
along the edges of the object to increase the impression of fabric surfaces.
Note: All RTT shaders can be uninstalled from the Viz program menu.
The default path for this plugin is C:\Program
Files\Vizrt\Viz3\plugins\RttFabricShader.vip.
This section contains information on the following topics:
Properties and Parameters
Best Practices
Chapter 13: Shader Plugins 758
Properties and Parameters
Velvety (Limb) Parameter: Controls the strength of the velvety effect at grazing
angles of view.
Bump Height: Manipulates the height of the created bumps and wrinkles on
the surface.
Bump Map/Normal Map: Is the texture that defines the surface structure with
encoded normals.
Technique: Displays a list of available techniques.
Standard_Bump: Is a technique has to be used with geometry that has no
standard UV texture coordinates and normals.
Binormal_Bump: Is a technique should be used with geometry having
texture coordinates and normals.
Best Practices
13.5.6 Glass Shader
Apart from the parameters in the plug-in container, it is necessary to assign a Viz
texture as a color/basic texture and a Viz material. Do not forget to adjust Viz
material parameters in addition, such as ambient, diffuse, specular color and
shininess, in order to achieve the desired look for your surface.
Both refraction and reflection are taken from the surrounding (from a cube map)
and are blended to create the dielectric effect of glass. In addition, lighting by a
highlight and a color texture are used to describe the material in detail. The
opacity of the object can be controlled to modulate between the solidly lit surface
and the transparent impression of glass.
759 Chapter 13: Shader Plugins
Note: All RTT shaders can be uninstalled from the Viz program menu.
The default path for this plugin is C:\Program
Files\Vizrt\Viz3\plugins\RttGlassShader.vip.
This section contains information on the following topics:
Properties and Parameters
Best Practices
Chapter 13: Shader Plugins 760
Properties and Parameters
Refraction Index: Controls the refraction index of the material, and
accordingly the strength of the refraction.
Fresnel Minimum, Fresnel Scale and Fresnel Exponent: Affects the Fresnel
effect upon the reflection.
Environment Reflectivity: Manipulates the influence of the reflection color
from the environment map on the resulting color.
Bump Height: Manipulates the height of the created bumps on the surface.
Reflection Multiplier/Exposure: Affects the exposure of the environment map.
Gamma of EnvMaps: Controls the gamma correction of the environment map.
This is particularly helpful when working with HDR images.
Blur Reflection: States to which extent the environment reflection and
refraction are blurred to create the impression of a rougher surface.
Opacity: Influences the mixing of the solid material color and the dielectric
glass effect (reflection and refraction).
Bump Map/Normal Map: Is the texture that defines the surface structure with
encoded normals.
Environment Map: Is a cube map that describes the environmental
surrounding used to calculate reflections and refractions.
Technique: Displays a list of available techniques.
Glass: Is a technique to be used for plain glass.
761 Chapter 13: Shader Plugins
Glass_Texture: Is a technique to mix a diffuse texture color into the material
color.
Glass_BumpStandard: Is a technique to create bump mapping with the given
normal map on the surface of the geometry that has no standard UV texture
coordinates and normals.
Glass_BumpStandard_Texture: Is a technique to use a diffuse color texture
and bump mapping on the surface of the geometry that has no texture
coordinates and normals.
Glass_BumpBinormal: Is a technique to create bump mapping for geometry
with texture coordinates and normals.
Glass_BumpBinormal_Texture: Is a technique to use a diffuse color texture
and bump mapping on the surface ofgeometry with texture coordinates and
normals.
Best Practices
13.5.7 Apart from the parameters in the plug-in container, it is necessary to assign a Viz
material and a texture as a color/basic texture. Do not forget to adjust Viz
material parameters in addition, such as ambient, diffuse, specular color and
shininess, in order to achieve the desired look for your surface.Gooch Shader
Gooch shading is used to calculate the lighting of the surface. Accordingly, a
warm color is displayed in lit areas while a cold color is used in unlit areas. A
highlight is further added. Besides, a color texture may be used to add more
details. This shader is particularly useful when no surrounding reflection is
required.
Note: All RTT shaders can be uninstalled from the Viz program menu.
Chapter 13: Shader Plugins 762
The default path for this plugin is C:\Program
Files\Vizrt\Viz3\plugins\RttGoochShader.vip.
This section contains information on the following topics:
Properties and Parameters
Best Practices
Properties and Parameters
Cold Color: Assigns the color used for unlit surfaces.
Warm Color: Assigns the color used for lit surfaces.
Back Splash: Controls a factor to increase the perception of curvature on
grazing angles. The resulting color is weighted according to the back splash
factor.
Texture Alpha: Defines to which amount the diffuse color texture is blended
into the resulting color.
Highlight Alpha: Defines to which extent the calculated highlight is blended
into the resulting color.
Color Map 2: Offers the possibility to assign a second diffuse color texture
that is blended with the first color texture (according to the chosen
technique).
Technique: Displays a list of available techniques.
GoochShading: Is a technique to use Gooch shading.
GoochShading_Texture: Is a technique to mix a diffuse texture color into
the material color.
GoochShading_MultiTexture_Add: Is a technique to additively blend Color
Map 2 with the Viz texture.
GoochShading_MultiTexture_Blend: Is a technique to blend Color Map 2
with the Viz texture according to their alpha values.
763 Chapter 13: Shader Plugins
GoochShading_MultiTexture_Subtract: Is a technique to subtractively blend
Color Map 2 with the Viz texture.
GoochShading_MultiTexture_Modulate: Is a technique to blend Color Map 2
by multiplying it by the Viz texture.
Best Practices
Apart from the parameters in the plug-in container, it is necessary to assign a Viz
material. Therefore, do not forget to adjust Viz material parameters in addition,
such as ambient, diffuse, specular color and shininess. When applying a texture
technique it is compulsory to assig an Viz texture as a color/basic texture. In case
of multitexturing an additional, second texture must be assigned in the
corresponding Shader rollout.
13.5.8 Lacquered Surfaces Shader
The RTT Lacquered Surface shader simulates smooth lacquered surfaces lit by a
highlight. On the clear coat layer, the surrounding is reflected (from a cube map).
The reflection blurriness can be controlled to create the appearance of a rougher
surface.
Note: All RTT shaders can be uninstalled from the Viz program menu.
The default path for this plugin is C:\Program
Files\Vizrt\Viz3\plugins\RttWoodGlossyShader.vip.
This section contains information on the following topics:
Properties and Parameters
Chapter 13: Shader Plugins 764
Best Practices
Properties and Parameters
Environment Reflectivity: Manipulates the influence of the reflection color
from the environment map on the resulting color.
Reflection Multiplier/Exposure: Affects the exposure of the environment map.
This is especially helpful when working with HDR images.
Gamma of EnvMaps: Controls the gamma correction of the environment map.
This is once again particularly helpful when working with HDR images.
Blur Reflection: States how much the environment reflection is blurred to
create the impression of a rougher surface.
Fresnel Minimum, Fresnel Scale and Fresnel Exponent: Affects the Fresnel
effect upon the reflection.
Environment Map: Is a cube map that describes the environmental
surrounding used to calculate reflections.
Technique: Displays a list of available techniques.
PixelShading: Is a technique to be used for finer details on the surface.
VertexShading: Is a technique to be used for objects in the distance or for
highly tessellated objects.
Best Practices
Apart from the parameters in the plug-in container, it is necessary to assign a Viz
material and a texture as a color/basic texture. Do not forget to adjust Viz
material parameters in addition, such as ambient, diffuse, specular color and
shininess, in order to achieve the desired look for your surface.
765 Chapter 13: Shader Plugins
13.5.9 Metal Reflection Shader
The object is lit by a highlight and by the reflection of the surrounding (from a
cube map). Both highlight and reflection take into account the material color of
the object to generate a realistic metal effect.
Note: All RTT shaders can be uninstalled from the Viz program menu.
The default path for this plugin is C:\Program
Files\Vizrt\Viz3\plugins\RttMetalShader.vip.
This section contains information on the following topics:
Properties and Parameters
Best Practices
Chapter 13: Shader Plugins 766
Properties and Parameters
Environment Reflectivity: Manipulates the influence of the reflection color
from the environment map on the resulting color.
Reflection Multiplier/Exposure: Affects the exposure of the environment map.
This is especially helpful when working with HDR images.
Gamma of EnvMaps: Controls the gamma correction of the environment map.
This is once again particularly helpful when working with HDR images.
Environment Map: Is a cube map that describes the environmental
surrounding used to calculate reflections.
Best Practices
Apart from the parameters in the plug-in container, it is necessary to assign a Viz
material and a texture as a color/basic texture. Do not forget to adjust Viz
material parameters in addition, such as ambient, diffuse, specular color and
shininess, in order to achieve the desired look for your surface. To achieve a
photorealistic, metallic look, it is recommended to assign any color but white as a
specular color.
13.5.10 Microstructure Shader
A detailed surface structure is simulated by bump mapping and lit with the aid of
a highlight. Additionally, a clear coat layer reflects the surrounding (from a cube
map). Anormal map is used to define the surface structure.
767 Chapter 13: Shader Plugins
Note: All RTT shaders can be uninstalled from the Viz program menu.
The default path for this plugin is C:\Program
Files\Vizrt\Viz3\plugins\RttMicrostructureShader.vip.
This section contains information on the following topics:
Properties and Parameters
Best Practices
Properties and Parameters
Environment Reflectivity: Manipulates the influence of the reflection color
from the environment map on the resulting color.
Reflection Multiplier/Exposure: Affects the exposure of the environment map.
This is especially helpful when working with HDR images.
Gamma of EnvMaps: Controls the gamma correction of the environment map.
This is once again particularly helpful when working with HDR images.
Bump Map / Normal Map: Is the texture that defines the surface structure with
encoded normals.
Environment Map: Is a cube map that describes the environmental
surrounding used to calculate reflections.
Technique: Displays a list of available techniques.
Chapter 13: Shader Plugins 768
Standard_Bump: Is a technique to be used with geometry that has no
standard UV texture coordinates and normals.
Binormal_Bump: Is a technique to be used with geometry having texture
coordinates and normals.
Best Practices
Apart from the parameters in the plug-in container, it is necessary to assign a Viz
material and a texture as a color/basic texture. Do not forget to adjust also the
Viz material parameters like ambient, diffuse, specular color and shininess, to
achieve the desired look for your surface
13.5.11 Monitor Shader
The RTT Monitor shader simulates the appearance of a flat screen display where
saturation decreases at grazing angles of view. Therefore, the displayed color
texture blends into the diffuse color of the material. In addition, a reflection from
the surrounding (from a cube map) is added, increasing in strength towards more
acute angles of view.
Note: All RTT shaders can be uninstalled from the Viz program menu.
The default path for this plugin is C:\Program
Files\Vizrt\Viz3\plugins\RttScreenShader.vip.
This section contains information on the following topics:
Properties and Parameters
Best Practices
769 Chapter 13: Shader Plugins
Properties and Parameters
Saturation/Reflection/Color Gradient: Defines to which amount the materials
diffuse color is mixed into the resulting color at grazing angles.
Environment Reflectivity: Manipulates the influence of the reflection color
from the environment map on the resulting color.
Reflection Multiplier/Exposure: Affects the exposure of the environment map.
This is especially helpful when working with HDR images.
Gamma of EnvMaps: Controls the gamma correction of the environment map.
This is once again particularly helpful when working with HDR images.
Environment Map: is a cube map that describes the environmental
surrounding used to calculate reflections.
Technique: Displays a list of available techniques.
Saturation_and_Reflection_Gradient: Is a technique to influence saturation
and reflection appearance alike.
Reflection_Gradient: Is a technique to influence only the reflection
appearance.
Best Practices
Apart from the parameters in the plug-in container, it is necessary to assign a Viz
material and a texture as a color/basic texture. For this shader, a background
image should be selected as the basic texture to achieve a highly realistic monitor
effect. Do not forget to adjust Viz material parameters in addition, such as
ambient, diffuse, specular color and shininess, in order to achieve the desired
look for your surface.
13.5.12 Velvet Shader
A highlight along the edges of the surface is created to generate velvety
impression. The highlight is controlled in using two parameters that describe the
Chapter 13: Shader Plugins 770
transition towards diffuse lighting. Furthermore, a surface color can be added to
brighten the barely lit areas. A color texture may be used to add more surface
details. This shader is particularly useful when no surrounding reflection is
required.
Note: All RTT shaders can be uninstalled from the Viz program menu.
The default path for this plugin is C:\Program
Files\Vizrt\Viz3\plugins\RttVelvetShader.vip.
This section contains information on the following topics:
Properties and Parameters
Best Practices
Properties and Parameters
Surface-Color: Assigns the color of the surface (underneath the velvety hairs).
Specular-Color: Assigns the specular color of the material.
Edge Rolloff: Defines how much of the surface color is to be seen in barely lit
areas.
771 Chapter 13: Shader Plugins
Specular low-cut and specular high-cut: Defines the sharpness of the velvety
highlight.
Color Map 2: Offers the possibility to assign a second diffuse color texture
that is blended with the first color texture.
Technique: Displays a list of available techniques.
Velvet: Is a technique to use velvety shading,
Velvet_Texture: Is a technique to mix a diffuse texture color into the
material color.
Velvet_MultiTexture_Add: Is a technique to additively blend Color Map 2
with the Viz texture.
Velvet_MultiTexture_Blend: Is a technique to blend Color Map 2 with the Viz
texture according to their alpha values.
Velvet_MultiTexture_Subtract: Is a technique to subtractively blend Color
Map 2 with the Viz texture.
Velvet_MultiTexture_Modulate: Is a technique to blend Color Map 2 by
multiplying it by the Viz texture.
Best Practices
Apart from the parameters in the plug-in container, it is necessary to assign a Viz
material. Therefore, do not forget to adjust Viz material parameters in addition,
such as ambient, diffuse, specular color and shininess. When applying a texture
technique it is compulsory to assig an Viz texture as a color/basic texture. In case
of multitexturing an additional, second texture must be assigned in the
corresponding Shader rollout.
13.6 Texture
The following shader plugins are housed in the Texture folder:
Drop Shadow
Emboss
13.6.1 Drop Shadow
Drop Shadow is a shader plug-in that generates 2D shadow of a texture.
The default path for this plugin is C:\Program
Files\Vizrt\Viz3\plugins\DropShadow.vip.
Chapter 13: Shader Plugins 772
This section contains information on the following topics:
Properties and Parameters
Properties and Parameters
Distance: Sets the distance of the shadow.
Direction: Sets the direction of the shadow in degrees.
Threshold: Sets the shadow threshold.
Soft Shadow: Enables the Soft Distance parameter for applying a soft shadow.
Soft Distance: Sets the distance of the soft shadow.
Color: Sets the color of the shadow.
13.6.2 Emboss
Emboss is a simple shader plug-in that allows you to raise highlighted surfaces
and lower shadows of textures and images creating an embossed look.
The default path for this plugin is C:\Program
Files\Vizrt\Viz3\plugins\Emboss.vip.
This section contains information on the following topics:
Properties and Parameters
773 Chapter 13: Shader Plugins
Properties and Parameters
Direction: Sets the direction. Available options are: None, South-East, South-
West, North-East and Nort-West.
Emboss: Sets the level in percentage.
775 Chapter 14: Scene Plugins
14 Scene Plugins
Scene plugs are housed in the following folders:
Default
Image
Lineup
Script Plugins
Texture
Tools
14.1 Default
The following scene plugins are housed in the Default folder:
VCF
14.1.1 VCF
The VCF scene plug-in works in conjunction with the VCF Parameter plug-in that
will allow you to create a seamless interpolated transition from a virtual camera
flight (VCF) to a real camera - and conversely. This is only a relevant plug-in to
set up if you have purchased the virtual set expansion components.
You must have a real camera with data tracking enabled which is set in remote
mode in the camera editor. In case you have several tracked cameras, the virtual
camera will interpolate its position to the real camera that is selected on air.
Note: Scene plug-ins are added under the Scene Settings' Plugin tab.
The default path for this plugin is C:\Program
Files\Vizrt\Viz3\plugins\VCF.vip.
This section contains information on the following topics:
Properties and Parameters
To animate a virtual camera flight
Chapter 14: Scene Plugins 776
Properties and Parameters
Tracking Object (POS): Defines the position or eye-point of the virtual camera
flight. Use the name of the container in which center the camera should be
placed.
Tracking Object (ROT): Defines the direction of the virtual camera flight. Use
the name of the container the camera will be looking at.
Initialize (button): Places the camera in position and sets the direction.
To animate a virtual camera flight
1. Start by adding the VCF scene plug-in under the Scene Settings' Plugin tab.
2. Create a new group in your scene and add two new containers under it.
These are to be the objects that will define the virtual camera flight. One will
define the position, the other the direction.
3. Name the containers according to the names you entered in the VCF scene
plug-in (for example T_POS and T_ROT).
4. Click Initialize to finish.
5. Add the VCF Parameter plug-in onto the container that holds the position
object.
6. Animate your virtual camera flight using the two objects to define position
and direction.
Do not switch the whole container invisible because the animation will not
run.
You may switch the objects to be invisible at any time.
It is not possible to animate the roll of the camera.
See Also
VCF Parameter
14.2 Image
The following scene plugins are housed in the Image folder:
Background Clip
777 Chapter 14: Scene Plugins
14.2.1 Background Clip
This plug-in is designed to play back a sequence of still images (tga, tiff, etc.) in
the background of your scene rather than playing an AVI-file.
Since it plays the sequence from memory, the scene has a higher loading time and
the drawback is that it consumes system memory which can influence the system
stability. So keep track of how much memory each sequcence needs so you don't
run out of memory on the render engine! Scene plug-ins are added under the
Scene Settings' Plugin tab.
Since all images are loaded into memory a large number of images or a large
image size would require large amounts of memory. Memory can be calculated as
follows:
number of images * image width * image height * 3 (or 4 for alpha).
Note: Scene plug-ins are added under the Scene Settings' Plugin tab.
The default path for this plugin is C:\Program
Files\Vizrt\Viz3\plugins\BackgroundClip.vip.
This section contains information on the following topics:
Properties and Parameters
To animate a virtual camera flight
Chapter 14: Scene Plugins 778
Properties and Parameters
Image: Allows you to enter the name of the image sequence or browse for it.
Select the first image you would like to use in your clip. Do not use clip names
with numbers ( except the counter ).
Play Mode: Can be set to Once, Loop (over and over again) and Swing (equal to
loop but plays the clip reverse too).
Reverse: Switch from off to on if you want the clip to played from end to start.
Play speed: Lets you alter the speed in percent.
Advanced: Opens advanced parameters if set.
Stand alone image: Needed when you want to play the same clip in different
speeds.
First image: Select the number of the image which you want to start with.
Nof images: It stands for "number of images". Please type in here the
number of images you want play as a clip, otherwise all images will be
played back.
Crop: Crops the image in percent from the left, right, bottom and top side.
Scale: Will scale all images to the closest power of 2. When not selected an
automatic textures coordinates will be applied. So the image will fit the
texture.
Keep under: It forces the image size. For example if you have selected 64,
the image will be trimmed to the size 64 x 64.
Format: If the "image" format is selected, the file will be loaded in original
condition. Please select another format, if you want load a black and white
image ( "Alpha" ) or fullcolor image ( "RGB", "RGBA": with alpha value ).
779 Chapter 14: Scene Plugins
Play, Stop and Reinitialize: Enables you to play, stop and reinitialize the clip.
To add a background image clip
1. Create a directory which is including pictures like "abc001.png", "abc002.png"
... "abc389.png".
Please consider that the images will be played as a sequence of the filename
including the numbers.
After you have created the images, load the first image of the sequence and
the clip is now visible in the render output.
2. Another possibility is to create a file with a "*.vln" extension. This file includes
the base path and also the names of the images to load. In this case the
images must not have a counter number in their filename. You can handle this
file as an ordinary text file.
3. Load the "vln - file" instead of loading an image file located in a directory.
Example:
BASE_PATH 'C:/clip/images'
{
'radar_200504110800.png' 2005_04_11_10:00
'radar_200504110815.png' 2005_04_11_10:15
'radar_200504110830.png' 2005_04_11_10:30
'radar_200504110845.png' 2005_04_11_10:45
'radar_200504110900.png' 2005_04_11_11:00
'radar_200504110915.png' 2005_04_11_11:15
'radar_200504110930.png' 2005_04_11_11:30
'radar_200504110945.png' 2005_04_11_11:45
}
See Also
Implementing Video
Image Clip
14.3 Lineup
The following scene plugins are housed in the Lineup folder:
Tree Status
14.3.1 Tree Status
The Tree Status plug-in is needed by the Lineup template in Viz Content Pilot in
order to collect information about the scene hierarchy.
Consider that the Tree Props plug-in is required for using the Tree Status plug-in.
Move the Tree Props plug-in onto the group which is holding the desired
Chapter 14: Scene Plugins 780
transformation to control. Viz Content Pilot is then able to build its own internal
tree properties list.
Note: Scene plug-ins are added under the Scene Settings' Plugin tab.
The default path for this plugin is C:\Program
Files\vizrt\Viz3\plugin\TreeStatus.vip.
This section also contains information on the following topics:
Properties and Parameters
Properties and Parameters
Result: This field holds the entire information about the complete scene tree.
S2VResult: S2V stands for scene to virtual. This parameter holds the
information X-, Y-, Z-translation and the Y-rotation given in the card file
virtual set.
Command: Any Viz command is allowed here to take place.
Initialize (button): This button initializes the Result field.
InitializeS2V (button): This button initializes the S2VResult field.
14.4 Script Plugins
This is an empty folder for you to save your own script plug-ins into.
14.5 Texture
The following scene plug-ins are housed in the Texture folder:
Graffiti
14.5.1 Graffiti
The Graffiti scene plug-in allows telestration on top of scenes in the screen space.
Telestration is done by drawing with a brush shape using a mouse or a 6DOF
781 Chapter 14: Scene Plugins
interface. The plug-in can also recognize some rendered shapes and replace the
hand-drawn elements with the recognized shapes (e.g. circle, ellipse, cross,
arrow).
The graffiti scene plug-in is not intended for use on video output. To use graffiti
textures on video output, use the Graffiti container plug-in.
Note: Scene plug-ins are added under the Scene Settings' Plugin tab.
The default path for this plugin is C:\Program
Files\Vizrt\Viz3\plugins\Graffiti.vip.
This section contains information on the following topics:
Properties and Parameters
To create a scene level graffiti effect
Chapter 14: Scene Plugins 782
Properties and Parameters
Active: Enable/disable drawing.
Pointer Source: The plugin supports input from the mouse, or from another
plugin via a dispatcher interface. This button selects whether the plugin will
listen to the mouse or the dispatcher for input.
Mask Container: This points to either a container or a group of containers.
These containers mask the area over which the brush is rendered.
Alpha: Transparency of the brush.
Key: Selects whether the brush is rendered in the key signal
Brush Type: Color or eraser brush.
Brush Image: Optional image that will determine the shape of the brush. If
empty, a round brush will be used.
Brush Width: Width of the brush in pixels. Visible only if the color brush is
selected.
783 Chapter 14: Scene Plugins
Eraser Brush Width: Width of the eraser in pixels. Visible only if the eraser
brush is selected.
Brush Color: Color of the brush.
Recognize Shapes: Shape recognition mode (on/off).
Recognize Ellipse: Specifies whether shape recognition will try to recognize
ellipse shape.
Recognize Circle: Specifies whether shape recognition will try to recognize
circle shape.
Recognize Cross: Specifies whether shape recognition will try to recognize
cross shape.
Shape Delay: Number of frames to wait from mouse up before trying to
recognize shapes.
Draw Arrow: Specifies whether non-recognizeable shapes will be converted to
an arrow.
Arrow Length: Length of arrow head.
Arrow Width: Width of arrow head.
Circle Rad: Radius of the circle replacing a recognized circle. If zero, the radius
of the recognized circle will be used.
Cross Width: Width of the cross replacing the recognized cross shape. If zero,
the width of the recognized cross shape will be used.
Max. Undos: Max number of undo operations.
Clear (button): Clears the canvas.
Undo (button): Undo.
To create a scene level graffiti effect
Add the plug-in to the Plug-in pane under Scene Settings, set the plug-in
Properties and Parameters, set Viz in On Air Mode and start drawing.
See Also
Plug-in
Graffiti (container plug-in)
14.6 Tools
The following scene plugins are housed in the Tools folder:
Level Of Detail (LOD) Manager
Chapter 14: Scene Plugins 784
14.6.1 Level Of Detail (LOD) Manager
The LOD Manager scene plug-in works in conjunction with the Level Of Detail
(LOD) container plug-in which is rendering objects with different details
depending on the camera range; however, an integration with the LOD Manager is
not required as the LOD plug-in is capable of initializing the parameter values by
itself. The LOD Manager plug-in is used to change the visual view of the complete
scene during rendering depending on the camera and scale settings.
Note: Scene plug-ins are added under the Scene Settings' Plugin tab.
The default path for this plugin is C:\Program
Files\Vizrt\Viz3\plugins\LODManager.vip.
This section contains information on the following topics:
Properties and Parameters
Properties and Parameters
Reference Zoom: Sets the reference zoom that is used to correlate switching
ranges based on the actual camera zoom value.
Range Scale: Sets the global range scale which is used to scale all LOD ranges
on all LOD plug-ins in the scene.
Reference Width: Not used.
Reference Height: Not used.
785 Chapter 14: Scene Plugins
To use the LOD Manager plug-in
1. Start by adding the LOD Manager scene plug-in under the Scene Settings'
Plugin tab.
2. Add a group container to your scene tree and add at least two new sub
containers of the group container.
3. Add a sphere geometry to the sub containers as it has many triangles.
4. Add a material to each sub container.
5. Open the Sphere editor for the all sub containers and set different Tesselation
values for each to change the number of triangles and therefore the level of
detail of an object.
Note: All spheres should, for the sake of example, be placed in the same position.
6. Add the Level Of Detail (LOD) plug-in to the group container.
7. Open the LOD editor and change the Range parameter values provided by the
LOD plug-in. For example set Range 0 to 500, Range 1 to 1000 and so on.
These settings affects the instant of time when an object 1, object 2 will be
rendered, which you have placed in step 3.
The high resolution object is rendered at first and if the camera to object
distance is increasing the next object will be rendered because now a low-
resolution object has near the same visual quality despite fewer triangles.
Consider that the visual quality depends on your settings and object
graduation.
8. Finally change the LOD Manager parameters Reference Zoom and Range Scale
to adjust the scene view additionally.
Chapter 15: Texture Sources 786
15 Texture Sources
Texture Sources are housed in the following folders:
Default
15.1 Default
The following texture sources are housed in the Default folder:
Dynamic Scene
Dynamic Texture
Clip Channel
Video Channel
15.1.1 Dynamic Scene
The Dynamic Scene is a texture source that is able to render a different scene,
local scene or parts of a local scene into a texture and display the texture in the
current scene being rendered.
Showing a different scene as a window in your current scene can be used in a
virtual set scene where you would like to open a window (as a texture) and
render a different scene (e.g. a weather forecast).
You can also use it to show parts of a local scene if you want to animate the
camera and at the same time show static elements in the scene. The animating
camera can be a different camera (two) and be used to display dynamic images in
camera ones view. This way you can show more then one camera at the same
time.
For visual effects, the entire scene or parts of it can be grabbed into an image,
and have shaders applied to the entire scene or parts of it.
In order to transition from one scene (A) to another (B) both scenes are rendered
into dynamic images and a third scene is used to hold both dynamic images to
create a transition between them.
This section contains information on the following topics:
Properties and Parameters
787 Chapter 15: Texture Sources
Properties and Parameters
Scene: Placeholder for the rendered scene. If it is empty, the current scene will
be rendered.
Format: Sets the format to be used for the dynamic image. If the format has
alpha key it must be used on the render scenes or it will appear as black.
Chapter 15: Texture Sources 788
Width / Height: Sets the width and height of the image. The Video option will
take the current output size. When selecting Custom you may set any size;
however, it is allways better (when possible) to use power of 2 images.
Update Mode: Sets when the the scene in the dynamic image will be rendered.
Change: When anything changes in the scenes it will be rendered.
Always: It will be render each frame regardless if there was any change.
Command: When the render command will be sent the scene will be
rendered.
Grab: Renders the scene on command and can then be copied to another
image.
View Type: Sets the view port to Camera or Light. If Camera is selected and
Camera ID is set to zero (0), it will take the current camera. If Light is selected
it will use the light according to the Light ID.
Draw Self: Creates an endless mirror effect.
Crop: Enables different crop modes.
Off : The entire view port will be rendered.
Manual: Enables you to set the size and position of the rendered scenes.
Auto: The size and position of the rendered scene will be set by the
bounding box holding the dynamic scene (acts as a mask).
Size / Position: Sets the size and position of the dynamic image.
Resize Texture: Should the image be resized automatically to reflect the size
of the scene being rendered.
Back/Play/Stop/Forward: Controls the playback of the scene.
See Also
Texture Editor
15.1.2 Dynamic Texture
Dynamic Texture is a feature that generates dynamic textures on-the-fly. It can
be used as an alternative to importing textures to save texture memory usage.
Another advantage of using a dynamic texture is that you will have a texture that
is not pixelated as you zoom in or out of it.
See Also
Texture Editor
Dynamic Scene
Image FX and Noise options for the Trigger tab.
Pixel FX plug-ins (separate plug-in installer)
789 Chapter 15: Texture Sources
15.1.3 Clip Channel
Clip channel plug-ins are useful to designers that want to control the clip
channels at the container level as a texture.
See Also
Implementing Video
15.1.4 Video Channel
Video channel plug-ins are useful to designers that want to control the video
channels at the container level as a texture.
See Also
Implementing Video
791 Chapter 16: On Air Mode
16 On Air Mode
The On Air interface may vary, depending on the software and hardware
configuration used. In Viz Artist, designers can click the On Air button on the
main menu to switch Viz Artist from a modeling tool to a render engine. The
application will then wait for control commands; however, scene animations can
also be rendered by the use of the Control Buttons (top-left corner).
Figure 171: On Air, Viz Engine VGA
The top left of the On Air screen shows a set of Control Buttons as well as a
Performance Bar button. All License Information is displayed at the top right of
the screen.
Depending on the software and hardware settings, additional buttons and
information is available. For example in design mode, the scene will be shown in
an output window (lower right).
Note: Be sure to keep Viz Artist running in the foreground as not to disturb the
broadcast. Furthermore make sure no window is displayed to overlap the render
output as this would interfere with the broadcast.
All script events that are added to a scene or to single containers will be executed
in On Air mode. To learn more about scripting see the script documentation.
Chapter 16: On Air Mode 792
This section contains information on the following topics:
Director Control Panel
Control Buttons
Performance Bar
System Information
License Information
16.1 Director Control Panel
Figure 172: Director Control Panel
The Standard-PC version of Viz displays a clapper board button when in On Air
mode. This button opens the Director Control Panel window.
The Director Control Panel window can be used to select and animate one,
multiple or all directors. In addition it can be used To set slots and to animate a
combination of director(s).
This section contains information on the following topic and procedure:
Properties and Parameters
To set slots and to animate a combination of director(s)
793 Chapter 16: On Air Mode
Properties and Parameters
Front Shows all directors in the Front layer.
Main Shows all directors in the Main layer.
Back Shows all directors in the Back layer.
All Shows and selects all directors.
Play Plays the animation for the selected director(s).
Stop Stops the animation for all layers. Right-clicking stops only the selected
director.
1-20 Selects the selected director(s) configured for the slot. See also To set
slots and to animate a combination of director(s).
To set slots and to animate a combination of director(s)
1. Select one, multiple or all directors
2. Drag and drop the director(s) onto a slot (1-20)
3. Click to select the newly configured slot
4. Click the Play button to animate the selected director(s)
16.2 Control Buttons
Clapper Board: Opens the Director Control Panel window.
Back: Jumps to beginning of your scene.
Play: Will start to play your scene.
Stop: Stops the scene.
Forward: Continues to play after stopping.
Screen: Displays the VGA Preview window. VGA Preview must be activated in
the Video Output section, and is only available on machines with video cards.
Note: VGA Preview is always enabled for the Standard-PC version of Viz Artist.
Clock: Opens the Performance Bar.
16.3 Performance
Analyzing the performance of Viz can be done using two tools; one is the
Performance Bar that allows you to closely monitor a range of parameters for
analyzing real-time performance of Viz, the other is the Performance Analyzer
tool that allows you to monitor key performance and camera parameters as a
head-up display in the renderer window and initiate logging of statistic,
command and event information to the log file(s).
This section contains information on the following topics:
Performance Analyzer
Performance Bar
Chapter 16: On Air Mode 794
16.3.1 Performance Analyzer
The performance analyzer enables key performance and camera information to be
displayed in the renderer view as a head-up display. Additionally the performance
analyzer can be used to initiate writing of statistic, command and event
information to the log files.
Performance: Displays the current (CUR) and (MAX) parameters (see
Performance Bar).
HUD: Enables the head-up display (HUD) showing the following parameters in
the renderer view:
Camera 1-n: Displays the currently selected camera.
Position: Displays the camera's X, Y and Z position.
Pan/Tilt/Twist: Displays the camera's pan, tilt and twist parameters.
FovX/FovY: Displays the camera's field of view (fov) for the horizontal (X)
and vertical (Y) plane.
Center Shift: Displays the X and Y position of the camera's center shift.
CSCM: Displays the center shift as a cross hair in the renderer.
Log files reside under the Viz program folder: C:\Program Files\Vizrt\Viz3\.
To open the performance analyzer
Hold CTRL while clicking the right mouse button on the X (close) button in Viz.
795 Chapter 16: On Air Mode
16.3.2 Performance Bar
The performance bar gives an idea of the current scene rendering performance
(frames per second).
Current (CUR): Shows how many frames per second the scene will render at in
On Air mode. The number should be above 50 (PAL) or 60 (NTSC), according
to the rate that has been specified in the Output Format section.
Maximum (MAX): Shows how many frames per second the scene can render at
without waiting for vertical retrace. The higher the maximum value, the more
performance is left. If the maximum value is reduced to below 50 or 60, the
scene is not rendering in real-time.
Vertices (VER): Shows the number of vectors in the scene.
AllocTexSize (TET): Shows the total allocated size of texture memory.
TexSize (TEC): Shows the size of the currently used texture memory.
Animation (ANI): Shows how many microseconds all active directors and
animation channels take. This indicator is linked to the yellow bar.
Matrix (MAT): Transforms each container in the scene into world coordinate
space. This indicator is linked to the cyan bar.
Z-Sort (Z&C ): Refers to Z-sort and Culling, and sorts all containers for correct
transparency drawing and determines if containers are visible in the current
camera view. This indicator is linked to the pink bar.
Video (VID): Shows how many microseconds video input (live video texture)
and video output take. De-interlaced video inputs take longer time than
progressive and interlaced. The only way to improve this value is to use a
faster system. This indicator is linked to the red bar.
Rendering (REN): Shows how many microseconds it takes to render all objects
on the screen. A faster graphics card will improve this value. This indicator is
linked to the blue bar.
Script (SCR): Shows the consumed time in microseconds from all active scripts.
This indicator is linked to the dark green bar.
Plugin (PLU): Indicates how much time in microseconds all active plug-ins
spend in each render cycle. This indicator is linked to the orange bar.
Idle: Shows available resources in microseconds the renderer has available.
This indicator is linked to the light green bar.
Chapter 16: On Air Mode 796
To open the performance bar
1. Click the performance bar button (timer icon).
2. To see all parameters, extend the view by clicking the Eject button.
16.4 System Information
Figure 173: System information
In the status information the parameters you need to know for sending external
control commands are displayed.
Refresh button: Refreshes the status information.
Hostname: Shows the name external control programs can use to
communicate with Viz Artist.
IP Address: Shows the IP address external control commands can
communicate with Viz Artist.
Port: Shows the port Viz Artist is using. Default port is 6100, but may be
changed in Viz Configs CGP Panasonic section.
GH-Server: Shows the Viz Graphic Hub server Viz Artist is connected to.
Back Layer: Shows the name of the scene that is defined to run in the
background of the middle and front layer scene(s).
Middle Layer: Shows the name of the scene that is defined to run in the middle
between the back and front layer scene(s).
Front Layer: Shows the name of the scene that is defined to run in the
foreground of the back and middle layer scene(s).
Uptime: Shows the time elapsed since Viz was started.
797 Chapter 16: On Air Mode
16.5 License Information
Figure 174: Licensed features
The license information listing displays the licensing information such as licensed
features and how many days the license has left before it must be renewed.
799 Chapter 17: Transition Logic
17 Transition Logic
Transition Logic is first and foremost about:
Having background graphics that are constantly on air in order to provide an
artifact-free display of graphics and animations.
Having morphing background graphics that are separate from the foreground
graphics and animations.
Having independently controlled multiple layers of graphics on air at the same
time.
Having graphics that will ease the operators job of handling multiple layers of
graphics.
Transition Logic scenes are designed with a built in logic. A built in logic that can
create morphing background graphics, handle multiple layers of graphics and
transitioning between variants of each layer. The built in logic also minimizes the
operators need to know how scenes affect each other as the scene by design
controls each layer of graphics and how they affect each other which ultimately
creates a look that is consistent and artifact-free.
In order to understand what Transition Logic is, one needs to understand a few
basic facts:
A Transition Logic scene is not a single scene, but a set of Viz graphics scenes
that consist of a background scene that may have multiple layers of graphics
that can be on air at the same time and independently controlled.
Each layer in the background scene may have multiple referring foreground
scenes; however, each layer can only display one foreground scene at a time.
Note that with Transition Logic scene design, take in and take out commands are
still used as with standalone scene design; however, where standalone scene
design demands that only a single scene can be on air at a time, Transition Logic
allows for more than one scene to be on air at a time. For example, a graphic
covering the lower third of the screen, and another covering the left and/or the
right side of the screen (for over the shoulder graphics), can be on air at the same
time.
Transition Logic can be played out by most of Vizrts control applications such as
Viz Trio, Viz Content Pilot and Viz Multichannel.
This section contains information on the following topics:
Standalone versus Transition Logic Scene Design
Toggle Layer
State Transition Animation
Cross Animation
Geometry Animation
Background Scene
Foreground Scene
Tutorial
Chapter 17: Transition Logic 800
17.1 Standalone versus Transition Logic Scene Design
Unlike standalone scenes, a Transition Logic scene can have multiple layers
defined that again can control the transitioning of multiple foreground scenes per
layer (e.g. transitioning between variants of lower and top thirds). Having more
than one layer will therefore enable a Transition Logic scene to control multiple
variants of foreground scenes per layer (e.g. variants of over the shoulder, bug,
full screen, lower and top third graphics).
The following table shows the difference in results when executing commands
towards Transition Logic scenes compared to standalone scenes. The table shows
a Transition Logic scene with two layers and two foreground scenes (over the
shoulder and lower third) and two standalone scenes that are identical to the
Transition Logic foreground scenes.
The first action, take lower third, results in a lower third graphic being placed on
screen. The second action, take over the shoulder (OTS), places the OTS on
Table 6: Scene design comparison
Action Transition Logic Design Standalone Scene Design
Take lower
third
Take OTS
Take Out
OTS
Take Out
lower third
801 Chapter 17: Transition Logic
screen; however, with standalone scene design this will also cause the lower third
to be taken out (i.e. a hard cut).
The third action, take out OTS, will take out the OTS; however, with Transition
Logic scene design the lower third will remain on screen until it is taken out (last
action).
17.2 Toggle Layer
Figure 175: Layers
A toggle layer acts as a placeholder for one or several graphical elements. Having
multiple versions of a lower third on the same layer, in order to change its
appearance from one size to another is therefore possible.
Toggle layers offer the possibility to place graphical elements into several logical
placeholders allowing multiple layers of graphics to be shown on screen at the
same time.
Note: Layer, in Transition Logic terms, does not lend itself to how the term layer is
understood with most 2D applications. Layers in Transition Logic refer to the areas
on screen the layers reside.
A toggle layer needs to be created for each graphical element (i.e. logical group of
foreground scenes) that needs to be on screen at the same time, and all toggle
layers must reside in a common scene known as the Background Scene. In order
to show multiple layers of graphics on screen at the same time, the background
scene must have as many toggle layers as there are logical groups of graphics.
You may place graphics for a top third, lower third and a news ticker in the same
logical layer; however, if the news ticker and the lower third needs to be on screen
at the same time they have to be in different logical layers. Creating placeholders
for logical layers of graphics is done using the built in Toggle plug-in. Hence, the
term toggle layer.
Residing in different logical layers also means that their animations may affect
each other. For example, having the lower third and news ticker on air at the same
time may for instance push the lower third further up the screen to make room for
the news ticker.
See Also
Background Scene
Chapter 17: Transition Logic 802
Toggle
17.3 State Transition Animation
When building a Transition Logic scene, it is the background scenes Toggle
Layers that are defined to be in different states. Each layer has its own director
that defines the states each layer can be in, and each foreground scene refers to a
single layer and state.
Figure 176: Toggle layer states
Animating between different toggle layer states is called state transition
animation. The example above shows a lower thirds backplate being animated
from a narrow version to a wide version (two states).
This section contains information on the following topics:
Defining States
Identifying States
17.3.1 Defining States
A toggle layer is required to have a default state named O. The O state is often
referred to as the Out state as it is the state the toggle layer will be taken to when
the operator issues a Take Out command. Hence, it is, in most cases, also the
state where the toggle layers referring foreground scene is no longer visible on
screen.
In addition to the O state, you may choose to add additional states in order to run
animations when taking elements to air. A second state is often referred to as the
in state, or visible state, because it most often refers to the sate when a referring
foreground scene is shown on screen.
Use the following conventions when defining states:
It is required to write all O states using upper case only.
It is recommended to name states according to the referring foreground
scenes appearance.
It is recommended to write all state names using upper case characters only.
States should be named according to the referring foreground scenes
appearance; hence, a graphic displayed in the lower third of the screen that varies
in size from large to small will typically have two states named LARGE and SMALL.
A graphic placed over the shoulder of a presenter, where the graphic should
switch between the left and right side of the screen, would simply be named LEFT
and RIGHT, or OTS_LEFT and OTS_RIGHT (OTS is short for Over The Shoulder).
803 Chapter 17: Transition Logic
Defining two states, for example O and SMALL, will in practice allow the designer
to create transition animation that will place a layer off or on screen. Hence, any
layer placed off screen will first be in an O state (out), then transitioned to its
SMALL state on screen when taking an element that demands the SMALL state,
and back to its O state when taken out.
Transitioning from a SMALL to an O state is achieved by using the animation from
the O to the SMALL state. In such a case the animation will be played in reverse. If
this is not desired, you simply add another O state after the SMALL state, and
create a new animation.
If the layer should transition from a SMALL to a LARGE state you simply add the
state, and create a transition animation for the layer going from a small to a large
sized graphic. This also requires that the LARGE state has an O state such that the
graphic can transition and animate out from the LARGE state.
17.3.2 Identifying States
Figure 177: Euler walk
There are no hard limits to the number of states; however, increasing the number
of states also increases the number of animations, and consequently the
complexity of the scene. To decide the minimum number of animations required
it is possible to do a Euler Walk. The Euler Walk, although not always possible, is
defined as the optimal route taken in order to visit each point exactly once.
However, the theory can be applied to Transition Logic in order to identify the
minimum required states needed to connect each state to the others exactly once
(see Figure 177: Euler walk).
Figure 178: Layer director
Straightening the Euler walk out onto the layers director will show the required
transition animations.
Chapter 17: Transition Logic 804
Note that when performing transition animations from one state to the other Viz
will search from left to right on the layers director for the correct combination of
states. If the operator wishes to go from state A to B, Viz will traverse the layers
director for state A and look to the right and see if it finds state B. If a match is
found, Viz will perform the transition animation.
Looking at the example director above (see Figure 178: Layer director) it becomes
clear that not all combinations can be found by traversing from left to right.
Hence, if a change from state A to D is not found Viz will, after traversing from
left to right, start to backtrack and traverse from right to left looking for a D from
A animation.
Having found the minimum required animations a designer will often start to add
extra animations. It might be desirable to add a transition animation from state B
to O in order to animate the layer out from state B. Adding new out states
increases the complexity of a layer as it is still required to have a transition from B
to C.
The following table shows the minimum required number of transition animations
for a graphic layer with a given number of states.
Table 7: States, transitions and animations
States Transitions Animations
1 state Not possible.
2 states Requires a minimum of 1
animation
3 states Requires a minimum of 3
animations
4 states Requires a minimum of 6
animations
805 Chapter 17: Transition Logic
17.4 Cross Animation
Cross animations are used in Transition Logic scene design in order to animate
one object in and another out. The example above shows a lower third that has an
alpha cross fade fading from a two lines of text to a one line of text.
5 states Requires a minimum of 10
animations
6 states Requires a minimum of 15
animations
Table 7: States, transitions and animations
States Transitions Animations
Chapter 17: Transition Logic 806
Figure 179: AX and BX directors
Cross animation directors are added by the Toggle plug-in. The directors are
always tagged with the letters AX and BX. AX and BX holds the cross animation
and effect used to animate from one object to another. The default cross
animation is a 1 second cross fade of the alpha value.
Animation and effect length can be changed by adjusting the directors animation
and effect(s) on the stage. In addition it is also possible to remove or add effects
(e.g. material, position and scaling).
See Also
Toggle
17.5 Geometry Animation
Geometry animations are used in foreground scenes, and are the same kind of
animations created with standalone scene design. foreground scene animations
are independent and not controlled by the background scene. The example above
shows a lower third foreground scene with geometries that animate across the
screen.
807 Chapter 17: Transition Logic
17.6 Background Scene
The background scene serves several important functions. Most importantly it is
the controlling part of a Transition Logic scene, and is essentially what makes
standalone scene design different from Transition Logic scene design.
A Transition Logic background scene is:
Constantly on air, and is used for controlling state transition animations on
backplate graphics in combination with the cross animations of foreground
scenes (e.g. toggling from one line to two lines of text).
Able to replace a layers referring foreground scene without taking other
layers off air.
Able to have graphical elements such as backplates that separates the
background for foreground scenes.
Having the background scene constantly on air means that when controlling the
toggle layers it can smoothly morph the backplate graphics from one size to
another providing an artifact-free backplate that will fit the changing
requirements of the foreground scenes. With a one to two lines of text geometry,
the text will, at a minimum, have a built in cross animation (e.g. fade out one line
and fade in two lines). Additionally, as the background scene is already on air the
transition animations on the background elements will have no artifacts (e.g.
jittering) caused by graphics being loaded.
See Also
State Transition Animation
Cross Animation
Foreground Scene
17.7 Foreground Scene
Figure 180: Simple lower third foreground scene
Transition Logic foreground scenes are similar to traditional standalone scenes
that contain graphical elements such as geometrical shapes and textures (e.g.
images and video clips), but are different in that they are capable of affecting the
state of the background scenes toggle layer.
Chapter 17: Transition Logic 808
Figure 181: Transition Logic enabled Control Object plug-in
In order for foreground scenes to have an effect on the background scenes
toggle layer, it has to refer to the background scene, the layer and the layers
state. This is obtained by adding the Control Object plug-in to the foreground
scenes scene tree at root level.
When Control Object is added to a foreground scene it must be Transition Logic
enabled. This enables the foreground scene to set layer, state and background
scene parameters.
These parameters are, when a foreground scene is taken on air by an operator,
sent as commands to Viz requesting the background scene to change the toggle
layers current state to the new state the foreground scene is referring to.
If the foreground scenes Control Object parameters are not correct, Viz will not
be able to trigger the correct state transition animation, and the foreground scene
will not be able to animate in.
Note: Control Object also keeps track of other control plug-ins properties that,
when exposed, allows the operator to change their parameters (e.g. text size, color,
geometry, texture, video clip and so on).
See Also
Toggle Layer
Geometry Animation
Background Scene
Control plug-ins
17.8 Tutorial
This section contains information on the following topics:
Creating a Project
Creating a Background Scene
Creating a Foreground Scene
809 Chapter 17: Transition Logic
17.8.1 Creating a Project
It is good practice to create a project with a folder for each new design. This will
ensure that a project with more than one design does not get mixed up, and
potentially overwrite other files.
See Also
Folders and Projects
17.8.2 Creating a Background Scene
Note that it is recommended to create the background scene before Creating a
Foreground Scene as the background scene is needed to complete the foreground
scene(s).
When creating a new Transition Logic scene design it is common practice to first
define the Toggle Layers. After the toggle layers are defined you would typically
move on to create the background scene, and add the defined toggle layers.
This section contains information on the following topics:
To define the toggle layers
To create a toggle layer
To add key
To define the toggle layers
1. Create a list of all graphical elements to be shown. For example:
A large two lines lower third.
A small one line lower third.
A small one line top third.
A left side over the shoulder (OTS).
A right side OTS.
A logo bug.
A coming up next bug.
A news ticker.
A clock.
2. Create an operational scenario where you decide how elements will affect each
other, and which elements can be on screen at the same time. For example:
Only one lower or top third can be on screen at a time (toggle layer 1).
Only one OTS can be on screen at a time (toggle layer 2).
Only one logo or coming up next bug can be on screen at a time (toggle
layer 3).
The news ticker and clock should be possible to take in and out
independently of all layers (toggle layers 4 and 5).
Note: All toggle layers can potentially be on screen at the same time, but only one
foreground scene per layer can be shown at the same time.
Chapter 17: Transition Logic 810
To create a toggle layer
1. Create a new scene, and name it default. This will be the background scene.
2. Add a group container to the scene tree, and name it Banner.
This will be the placeholder for the banners toggle layer and backplate
graphics for the banner foreground scenes.
3. Add a sub-container to the Banner container, and name it BannerLayer.
This will be the placeholder for the Toggle plug-in.
4. Add the Toggle plug-in to the BannerLayer container.
This will generate the default object placeholders for the toggle layer s
current and other state.
5. Add a sub-container to the Banner container, and name it BannerBackplate.
This will be the placeholder for the banners backplate(s).
6. Add a rectangle and material to the BannerBackplate container, and adjust the
Transformation Editor properties such that it creates the look and feel of a
simple lower third graphics.
Axis Center: Set X to left (L) and Y to bottom (B). The X and Y values are set
to -50.
Position: X: -330, Y: -160, Z: 0
Scaling (single): X: 1.0, Y: 0.4, Z: 1.0
811 Chapter 17: Transition Logic
7. Open the Stage by clicking the Stage button (main menu).
8. Add a new director, and name it BannerLayer. This will be the placeholder for
the backplate animations.
9. Animate the banner backplate.
Scaling X: 0 (60/50 fps)
Scaling X: 6.6 (120/100 fps)
Scaling Y: 0 (180/150 fps)
10. Open the Stage and check that the animation resides under the BannerLayer
director. If not, place it (drag and drop) under the BannerLayer director.
11. Select the Banner director, and the directors Time Marker to 0.000 seconds,
and add a tag.
12. Select the tag and name it O (uppercase O, not zero).
13. Add a new tag for the animations in point (e.g. LOWERTHIRD) and a second
out point (O). The tags represent the basic states the graphic can be in.
14. Open the Toggle plug-in editor, and click the Default keyframes button.
Adding keyframes adds a 1 second default alpha cross fade effect to objects
placed on that layer.
Note: Adding default keyframes is not possible until the layers director has at least
two states defined where one has to be the O state.
15. Repeat steps 2-14 for the OTS layer with the following transformation
properties and animations.
Axis Center: Set X to left (L) and Y to top (T). The X value is set to -50 and
the Y value to 50.
Position: X: -330, Y: 100, Z: 0
Scaling (single): X: 1.0, Y: 0.05, Z: 1.0
Scaling X: 0.0 (60/50 fps)
Scaling X: 1.0 (120/100 fps)
Scaling Y: 1.4 (180/150 fps)
Scaling X: 0.05 (240/200 fps)
Scaling X: 0.0 (300/250 fps)
16. Save the scene with all directors in their O state.
Chapter 17: Transition Logic 812
IMPORTANT! Set all directors to an O state because backplate graphics saved in a
visible state will be shown on screen the first time any toggle layer is taken on air.
To add key
Open Scene Settings and select the Auto Key option under Global Settings.
Tip: Click the Key button in the render area to toggle the key.
See Also
Toggle Layer
Creating a Project
Creating a Foreground Scene
Toggle
17.8.3 Creating a Foreground Scene
Before creating foreground scenes you should start by Creating a Background
Scene. After the background scene has been created, the next step is to create the
foreground scene(s) that reside on the different toggle layers defined in the
background scene.
An important part of foreground scene design is to add the Control Object plug-
in. The Control Object plug-in will enable the foreground scene to tell the Viz
Engine which layer it resides on and the state the background scene should be in
when taken on air by the operator.
Additionally the foreground scene can expose other parameters to the operator
by adding control plug-ins (e.g. Control Text and Control Image). Additionally the
foreground scene can be used for adding preview tags such that the scene can be
properly previewed by newsroom users that work with the Viz Content Pilot
Newsroom Component.
This section contains information on the following procedures:
To create foreground scenes
To create a background image for the foreground scene
To create a preview point
813 Chapter 17: Transition Logic
To create foreground scenes
1. Create a new scene, and name it 1000.
2. Add container to the scene tree, and name it lowerthird.
3. Add Control Object plug-in to the lowerthird container.
4. Add a sub-container to the lowerthird container, and name it text.
5. Add a font to the text container.
6. Add a Control Text plug-in to the text container.
7. Optional: Enable the Server view, and select the image (I) tab.
8. Optional: Open Scene Settings and select the Global Settings tab.
9. Optional: Drag and drop the snapshot image onto the Background Image
placeholder (see how To create a background image for the foreground
scene).
10. Open the Control Objects editor, and set the following parameters:
Description: Headline
Transition Logic: On
Layer Identifier: BannerLayer
State Identifier: LOWERTHIRD
Background scene: default
11. Open the text containers transformation editor, and set the following
transformation properties and animations:
Position: X: -320, Y: -150, Z: 1
Scaling (locked): 0.5
Scaling (locked): 0.0 (60/50 fps)
Scaling (locked): 0.5 (120/100 fps)
12. Save the lowerthird scene.
13. Repeat steps 2-11 for the OTS foreground scene with the following parame-
ters, transformation properties and animations.
Scene name: 2000
Chapter 17: Transition Logic 814
Description: Text
Transition Logic: On
Layer Identifier: OTSLayer
State Identifier: OTS_LEFT
Background scene: default
Position: X: -330, Y: 120, Z: 1
Scaling (locked): 0.3
Scaling X: 0.0 (60/50 fps)
Scaling X: 0.3 (120/100 fps)
Tip: Open the Control Text editor and disable the Single line parameter.
14. Save the OTS scene.
To create a background image for the foreground scene
1. Open the background scene.
2. Open the Stage view, and set the layers state where it matches the state of the
foreground scene (e.g. LOWERTHIRD).
3. In the Scene Editor, click the Snap button and save the snapshot (e.g. as
banner_lowerthird).
The snapshots can be used as placeholders for the foreground scenes.
To create a preview point
1. Open the Stage, and select the Default director.
2. Position the Time Marker from where you would like the scene to be
previewed.
3. Click the Add a Stop/Tag button.
4. In the appearing editor enter Name as pilot1 (case sensitive), and set Type to
Tag.
815 Chapter 17: Transition Logic
When previewing using a remote (external) Viz preview, either from a
newsroom system, or when connected to a a Media Sequencer with a control
application, the pilot1 tag will be the default preview point for the
foreground scene.
See Also
Foreground Scene
Container Plugins
Viz Content Pilot Users Guide on remote Viz preview.
Chapter 18: Glossary 816
18 Glossary
This section describes words and acronyms that are used throughout the
documentation.
Table 8: Glossary
Name (acronym) Description
5.1 Delivers five audio channels and 1 Low-frequency Effect
(LFE) channel from a 6 channel source.
6DoF Six degrees of freedom (6DoF) is used in interactive
scenes to move and rotate objects in 3D on a defined
grid.
7.1 Delivers seven audio channels and one Low-frequency
Effect (LFE) channel from an 8 channel source.
AES Audio Engineering Society (AES). Also known for the
digital audio standard frequently called AES/EBU,
officially known as AES3, is used for carrying digital
audio signals between various devices; hence, the term
AES/EBU connectors.
AGP Accelerated Graphics Port (AGP) is a high-speed point-
to-point channel for attaching a graphics card to a
computer's motherboard, primarily to assist in the
acceleration of 3D computer graphics.
Anamorphic
widescreen
Anamorphic widescreen is a videographic technique
utilizing rectangular (wide) pixels to store a widescreen
image to standard 4:3 aspect ratio.
Anti aliasing Anti-aliasing is the technique of minimizing the
distortion artifacts known as aliasing when representing
a high-resolution signal at a lower resolution.
Audio codec An audio codec is a hardware device or a computer
program that compresses and decompresses digital
audio data according to a given audio file format or
streaming audio format.
AVI Audio Video Interleave (AVI) is a multimedia container
format introduced by Microsoft in November 1992 as
part of its Video for Windows technology.
BIOS Basic Input/Output System (BIOS) is a system that
defines the firmware interface. The initial function of
the BIOS is to identify, test, and initialize system
devices, and prepare the machine into a known state.
BNC The BNC (Bayonet Neill Concelman) connector is a very
common type of RF connector used for terminating
coaxial cable.
817 Chapter 18: Glossary
BSOD The Blue Screen of Death (also known as a stop error or
bluescreen) is an error screen displayed by some
operating systems, most notably Microsoft Windows,
after encountering a critical system error which can
cause the system to shut down, to prevent damage.
Configuration file Holds all configurable settings used by Viz Engine and
various integrated applications.
The configuration file can be found under Viz Engines
installation directory; C:\Program Files\vizrt\viz3\.
CVBS Composite video (aka CVBS or Composite Video Burst
Signal) is the format of an analog television (picture
only) signal before it is combined with a sound signal
and modulated onto an RF carrier. It is a composite of
the three source signals Y, U and V (YUV) with sync
pulses.
D10 Television: Type D-10 Stream Specifications: MPEG-2
4:2:2P @ ML for 525/60 and 625/50. SMPTE D10
(356M) is a professional video compression format
composed of MPEG-2 Video 4:2:2 Intra-frame (I-frame)
only and 8 channel AES3 audio streams.
D12 Television: 6.35-mm Type D-12 Component Format:
Digital Recording at 100 Mb/s 1080/60i, 1080/50i,
720/60p. Also known as Digital Betacam.
DIF DV-DIF (Digital Video Digital Interface Format) is an
interface format for DV, the Digital Video family of
related video encodings (DV, DVCAM, and DVCPRO). DV
Audio/Video data can be stored as raw DV data stream
file (data is written to a file as the data is received over
FireWire, file extensions are .dv and .dif) or the DV data
can be packed into AVI container files.
Digital Voodoo Digital Voodoo is a broadcast capture and playback card
used for uncompressed Standard Definition 10-bit SDI
solution on Macintosh computers.
DirectSound DirectSound is a software component of the Microsoft
DirectX library, that resides on a computer with the
Windows operating system. It provides a direct interface
between applications and the sound card drivers on
Windows. It provides audio data to the sound card,
recording and mixing sound; adding effects to sound
for example reverb, echo, flange; using hardware
controlled buffers for extra speed; positioning sounds
in 3D space (3D audio spatialization), capturing sounds
from a microphone or other input and controlling
capture effects during audio capture.
DV Digital Video.
Table 8: Glossary
Name (acronym) Description
Chapter 18: Glossary 818
DV25 DV25 applies a 5:1 compression and a 4:1:1 color space
and achieves a fixed data rate of 25Mbps.
DV50 DV50 applies a 3.3:1 compression and a 4:2:2 color
space and achieves a fixed data rate of 50Mbps.
DVCAM Sony's DVCAM is a professional variant of the DV
standard that uses the same cassettes as DV and
MiniDV, but transports the tape 33% faster.
DVCPRO Panasonics DVCPRO family is specifically created for
electronic news gathering use, with good linear editing
capabilities and robustness.
DVI Digital Visual Interface (DVI) is a video interface
standard designed to maximize the visual quality of
digital display devices such as flat panel LCD computer
displays and digital projectors.
EAS The Emergency Alert System (EAS) is a national warning
system in the United States of America (USA). The
official EAS enables the President of the USA to speak to
the citizens of the USA within 10 minutes.
EBU European Broadcasting Union. See also AES.
GenLock Genlock (Generator Lock) is a common technique where
the video output of one source, or a specific reference
signal, is used to synchronize other television picture
sources together. GenLock type is set in Viz Configs
Video Output section.
Glyph A glyph is an element of writing. Glyphs may also be
Ligatures, that is, compound characters, or diacritics.
HD High-definition television or HDTV is a digital television
broadcasting system with higher resolution than
traditional television systems (standard-definition TV,
or SDTV).
I/O I/O is short for Input/Ouput, and is a common term
used for hardware connectors.
IEEE The Institute of Electrical and Electronics Engineers, Inc.
IRE Institute of Radio Engineers. Is now part of the IEEE.
Table 8: Glossary
Name (acronym) Description
819 Chapter 18: Glossary
IRE unit An IRE unit is used in the measurement of composite
video signals.
The range of a video signal is defined to be 1.0 volts
peak to peak (p/p) which again is divided into the
picture and the synchronization portion of the signal.
The picture portion is defined as 0 IRE to 100 IRE. The
synch portion is defined as -40 IRE to 0 IRE; hence, the
total range of IRE values is 140 units making each IRE
unit equivalent to 1/140 volts.
Picture sources are typically set with black somewhere
between 7.5 to 10 IRE. The maximum signal brightness
is usually set to just below 100 IRE.
A third signal, the burst signal, is present from +20IRE
to -20IRE. It is a short sample of the color subcarrier
frequency, and is used to control how colors are
displayed on screen.
LED Light-emitting-diode.
Ligature In writing and typography, a ligature occurs where two
or more graphemes (fundamental unit in a written
language) are joined as a single Glyph.
Lip-sync Lip-sync (short for lip synchronization) is a technical
term for matching lip movements with voice. The term
refers to a technique in movie and broadcast production
for synchronization of visual and audio signals.
LTC Linear TimeCode. See also VITC.
MCX MCX connectors are coaxial RF connectors. They use a
snap-on interface and usually have a 50 Ohm
impedance. They offer broadband capability from direct
current (DC) to 6 GHz.
MDIF Matrox Dongle Information File (.MDIF) can be
generated and sent to Vizrt in order to upgrade the
Matrox X.mio video card to a higher class model.
See also how to Generate a Matrox Dongle Information
File (.MDIF).
MDUF Matrox Dongle Upgrade File (.MDUF) is the file, provided
by Vizrt, that will upgrade the Matrox X.mio video card
to a higher class model.
See also how to Upgrade with a Matrox Dongle Upgrade
File (.MDUF).
Mono Monaural (often shortened to mono) sound
reproduction is single-channel.
Table 8: Glossary
Name (acronym) Description
Chapter 18: Glossary 820
MPEG Moving Picture Experts Group, is the name of a family of
standards used for coding audio-visual information
(e.g., movies, video, music) in a digital compressed
format.
MXF Material Exchange Format (MXF) is an object-based file
format that wraps video, audio, and other bitstreams,
optimized for content interchange or archiving by
creators and/or distributors, and intended for
implementation in devices ranging from cameras and
video recorders to computer systems.
NTSC National Television System Committee (NTSC) is the
analog television system used in the north, mid and to
some extend in south America and also in some Asian
countries.
OB Outside Broadcasting is the production of television or
radio programmes (typically to cover news and sports
events) from a mobile television studio.
OP-Atom MXF Operational Pattern Atom. OP-Atom was designed
to address the needs of non-linear video and audio
editing.
Reference: SMPTE 390M-2004 Television Material
Exchange Form at (MXF) Specialized Operational
Pattern Atom (Simplified Representation of a Single
Item).
PAL Phase Alternating Line, is a color-encoding system used
in broadcast television systems in large parts of the
world.
PCI PCI Local Bus (usually shortened to PCI), or Conventional
PCI, specifies a computer bus for attaching peripheral
devices to a computer motherboard.
PCIe PCI Express was designed to replace the general-
purpose PCI (Peripheral Component Interconnect)
expansion bus, the high-end PCI-X bus and the AGP
graphics card interface.
PCI-X PCI-X (Peripheral Component Interconnect eXtended) is
a computer bus and expansion card standard that
enhanced the PCI Local Bus for higher bandwidth
demanded by servers.
PCM Pulse-code modulation (PCM) is a digital representation
of an analog signal.
Table 8: Glossary
Name (acronym) Description
821 Chapter 18: Glossary
Quad Quadraphonic (or quadrophonic) sound also called 4.0
stereo uses four channels in which speakers are
positioned at the four corners of the listening space,
reproducing signals that are (wholly or in part)
independent of one another.
Rack unit A rack unit or U (less commonly, RU) is a unit of
measure used to describe the height of equipment
intended for mounting in a 19-inch rack or a 23-inch
rack (the dimension referring to the width of the rack).
RF A radio frequency (RF) connector is an electrical
connector designed to work at radio frequencies in the
multi-megahertz range.
RGB RGB stands for Red Green Blue, and its color model is an
additive color model in which red, green, and blue light
are added together in various ways to reproduce a
broad array of colors.
RGBA RGBA stands for Red Green Blue Alpha. It uses the RGB
color model with extra information, and is normally
used as an transparency/opacity channel.
Ring buffer A circular buffer or ring buffer is a data structure that
uses a single, fixed-size buffer as if it were connected
end-to-end. This structure lends itself easily to
buffering data streams.
Safe Area (aka Action
Safe Area)
Depending on how a television set is adjusted, viewers
can see a larger area than the Title Area (aka Title Safe
Area). The safe area is in Viz Artist shown as a green
rectangle in the preview window. This area can be
considered a safe margin to create a buffer and avoid
that elements are butted up against the edge of the
screen. However, the area outside the safe area is often
used to place graphics (for example tickers that run
horizontally across the screen) that butt up against the
edges of the screen.
SATA The Serial Advanced Technology Attachment (SATA)
computer bus has the primary function of transfering
data between the motherboard and mass storage
devices (such as hard disk drives and optical drives)
inside a computer.
SD Standard-definition television or SDTV refers to
television systems that have a resolution that meets
standards but not considered either enhanced definition
or high definition.
SDI Serial digital interface (SDI) refers to a family of video
interfaces standardized by the SMPTE.
Table 8: Glossary
Name (acronym) Description
Chapter 18: Glossary 822
SECAM Squentiel couleur mmoire, French for "Sequential
Color with Memory"), is an analog color television
system first used in France.
Shader A shader in the field of computer graphics is a set of
software instructions, which is used by the graphic
resources primarily to perform rendering effects. A
shader is a part of the renderer, which is responsible for
calculating the color of an object; hence, the Viz Engine
renderer has a shader that handles the video input
(normally provided as interlaced YUV images).
To be able to use the YUV images in a CG scene they
need to be RGB, and in addition they need to be
deinterlaced. All this is done by Viz Engine's shader.
The shader not only takes two, but four input images
when it does the color conversion from YUV to RGB and
the deinterlacing. As this is a very heavy process it can
only be done in SD.
SMPTE Society of Motion Picture and Television Engineers.
SPG A sync pulse generator (SPG) is a special type of
generator which produces synchronization signals, with
a high level of stability and accuracy. These devices are
used to provide a master timing source for a video
facility.
Stereo Stereophonic sound (often shortened to Stereo) is the
reproduction of sound, using two or more independent
audio channels.
Sub-D Sub-D, D-subminiature or D-sub is a common type of
electrical connector used particularly in computers.
Surround sound See Quad, 5.1 and 7.1.
Title Area (aka Title
Safe Area)
The title area is in Viz Artist shown as a purple
rectangular area which is far enough in from the four
edges, such that text or graphics show neatly: with a
margin and without distortion.
Universal Naming
Convention (UNC)
Specifies a common syntax to describe the location of a
network resource, such as a shared file, directory, or
printer.
\\ComputerName\SharedFolder\Resource
VBI Vertical blanking interval (VBI) is the time difference
between the last line of one frame or field of a raster
display, and the beginning of the next.
Video codec A video codec is a device or software that enables video
compression and/or decompression for digital video.
Table 8: Glossary
Name (acronym) Description
823 Chapter 18: Glossary
VITC Vertical Interval TimeCode. See also LTC.
Writing system A writing system is a type of symbolic system used to
represent elements or statements expressible in
language.
XLR The XLR connector is an electrical connector, and a
standard for broadcast audio equipement. The 3-pin
XLR3 is used as a balanced audio connector for both
analog and digital audio. Note that Viz Engine's Matrox
board only supports digital audio.
YUV YUV is a color space typically used as part of a color
image pipeline. Y' stands for the luma component (the
brightness) and U and V are the chrominance (color)
components. The Y'UV color model is used in the NTSC,
PAL, and SECAM composite color video standards.
Table 8: Glossary
Name (acronym) Description
825
Index
Numerics
2D Line ............................................. 396
2D Patch ........................................... 397
2D Ribbon ........................................ 401
A
Alpha map ........................................ 406
Animation
Camera .......................................... 345
animation
zoom ............................................. 326
Archive
creating .......................................... 227
import partial ................................. 224
importing ....................................... 222
path aliases .................................... 226
pulldown menu ............................... 226
removing a file from ........................ 226
Arrow ................................................ 408
attenuation ....................................... 241
Audio
Mixing audio channels ..................... 350
Audio channels ................................ 347
audio clip ............................................ 88
delete ............................................... 89
import .............................................. 88
rename ............................................. 88
search reference ............................... 89
view ................................................. 89
Audio setup ...................................... 351
Auto key
worry-free overlay
Alternative to Key plug-in 110
B
Background image
adding ........................................... 113
removing ........................................ 113
showing/hiding in Output Area ........ 113
viewing in source folder ................... 113
blur modifier .................................... 103
Bouncing ball
swing and loop animation ................ 321
Bounding Box
Rendering settings ...........................116
bounding box ............................. 10, 108
Bubble information ..........................352
builtin primitives ................................37
C
Camera ..............................................353
Animation .......................................345
copying properties ...........................344
selection .........................................344
view
orthogonal 331
perspective 331
camera
animation ........................................326
orthogonal ........................................17
Camera aspect
Video Wall settings ..........................115
channel ..............................................319
Chat
Message box location ...........................6
Chroma Key
best practices for configuring ...........154
Chroma key
configuring .....................................150
Circle .................................................410
clipper ...............................................121
clock ....................................................45
Clock formats ...................................356
Cloth ..................................................411
Codecs
List of all supported .........................154
Cogwheel ..........................................413
color ..................................................254
color per vertex modifier ................103
Communication ................................354
Comprehensive search
SmartView .......................................207
Cone ..................................................415
Connector .........................................416
container
editing ..............................................31
826
Container plugins
Arrange folder ................................ 516
Container folder .............................. 524
Control folder ................................. 537
Default folder ................................. 575
Global folder ................................... 581
MPS folder ...................................... 610
Presenter folder .............................. 620
SplineFX folder ................................ 628
Text folder ..................................... 629
TextFX folder .................................. 630
Texture folder ................................. 653
Time folder ..................................... 675
Tools folder .................................... 676
Transformation folder ..................... 711
Vizual Data Tools folder .................. 712
content switcher ................................ 68
contour bold modifier ..................... 104
Cube ................................................. 418
Cylinder ............................................ 420
Cylinder3 .......................................... 422
D
Database .......................................... 357
Delete element
in search by reference ..................... 204
Dexter ............................................... 423
Directories ........................................ 199
Displacement map ........................... 438
E
Eclipse .............................................. 440
editor
camera ........................................... 329
transformation .................................. 37
element ............................................... 63
check in ........................................... 94
check out ......................................... 93
copy ................................................. 90
link .................................................. 95
lock ................................................. 93
lock and check out ............................ 94
move ................................................ 90
search .............................................. 91
element area ...................................... 63
element list ........................................ 63
add details ....................................... 64
add properties .................................. 65
sort ............................................ 65, 66
element list menu ..............................67
Entry point
defintion .........................................227
extrude modifier ..............................104
F
Fade rectangle ..................................442
File set
definition ........................................208
Filecard ..............................................444
folder ...................................................57
add as bookmark ...............................61
collapse ............................................61
create ...............................................58
delete ...............................................60
delete from bookmarks ......................61
expand .............................................61
rename .............................................60
font ......................................................85
create ...............................................86
delete ...............................................87
edit ...................................................86
import ..............................................86
rename .............................................86
search reference ................................87
view ..................................................87
Font options .....................................358
fontstyle ..............................................42
fontstyle editor ...................................99
Foreground image
adding ............................................113
removing ........................................113
showing/hiding in Output Area .........113
viewing in source folder ...................113
Front Scene
Multiple variants ..............................800
G
Geom plugins
Default folder ..................................395
2D Line 396
2D Patch 397
2D Ribbon 401
Alpha map 406
Arrow 408
Circle 410
Cloth 411
Cogwheel 413
Cone 415
Connector 416
Cube 418
827
Cylinder 420
Cylinder3 422
Dexter 423
Displacement map 438
Eclipse 440
Fade rectangle 442
Filecard 444
Graph 445
Graph 2D 447
Vizual Data Tools folder .................. 495
Global input ..................................... 360
Graph ................................................ 445
Graph 2D .......................................... 447
Graphics Hub
Import archive to root ..................... 223
Import archive to specific location .... 224
grid ..................................................... 12
H
history list .......................................... 69
hot folder ........................................... 69
I
image .................................................. 81
add .................................................. 82
delete ............................................... 83
edit .................................................. 82
export .............................................. 84
rename ............................................. 82
search reference ............................... 83
view ................................................. 83
image editor ....................................... 95
Import
archive
partial 224
to root of Graphics Hub 223
to specific location in Graphics Hub 224
Importing
archives .......................................... 222
using path alias .............................. 223
italic modifier ................................... 105
K
Keyframe
locked and unlocked ....................... 281
position keyframe ........................... 281
rotation keyframe ........................... 283
Keywords .......................................... 199
assigning, modifying, deleting ......... 212
L
Light
adjusting parameters .......................241
applying ..........................................238
light
animation ........................................327
Linear key
configuring .....................................150
lock
keyframe .........................................281
M
material advanced ............................248
create .............................................249
delete .............................................250
edit .................................................249
rename ...........................................250
view ................................................251
Mixing audio channels .....................350
modifier ............................................101
add .................................................102
disable ............................................103
edit .................................................102
enable ............................................103
remove ...........................................103
Multiple layers of graphics ..............799
Toggle layers ...................................801
M-zone key
configuring .....................................150
O
object
delete ...............................................80
rename .............................................79
search reference ................................80
view ..................................................81
objects .................................................79
Orthogonal
camera view ....................................331
outline modifier ................................106
P
Path Alias
importing via ...................................223
Path aliases
archiving .........................................226
performance bar .................................11
Perspective
828
camera view .................................... 331
Plugin
Global
adding 119
Plugins
Container plugins
Arrange folder 516
Container folder 524
Control folder 537
Default folder 575
Global folder 581
MPS folder 610
Presenter folder 620
SplineFX folder 628
Text folder 629
TextFX folder 630
Texture folder 653
Time folder 675
Tools folder 676
Transformation folder 711
Vizual Data Tools folder 712
Geom plugins
Default folder 395
Geom/Vizual Data Tools folder ........ 495
global ............................................ 118
Scene plugins
Default folder 775
Image folder 776
Lineup folder 779
ScriptPlugins folder 780
Texture folder 780
Tools folder 783
Shader plugins
Default folder 722
Effects folder 722
Filter folder 731
Material folder 738
RTTAdvancedMaterials folder 745
Texture folder 771
Texture plugins
Default folder 786
plugins
adding plug-ins ................................ 53
position .............................................. 38
Position animation ........................... 315
locked and unlocked keyframes ....... 281
path control .................................... 322
Running independently .................... 318
Preview image
adding ........................................... 113
removing ........................................ 113
showing/hiding in Output Area ........ 113
viewing in source folder ................... 113
project ................................................ 57
add as bookmark .............................. 61
collapse ............................................ 61
create ...............................................58
delete ...............................................60
delete from bookmarks ......................61
expand .............................................61
rename .............................................60
properties pane ..................................72
close .................................................74
display ........................................ 72, 74
R
References ........................................199
rotation ...............................................38
S
safe area ..................................... 10, 114
scene ...................................................75
create ...............................................75
delete ...............................................77
import ..............................................76
script ..............................................120
search reference ................................77
view ..................................................78
Scene plugins
Default folder ..................................775
Image folder ....................................776
Lineup folder ...................................779
ScriptPlugins folder ..........................780
Texture folder .................................780
Tools folder .....................................783
script
scene ..............................................120
Search
by reference ....................................202
delete element 204
Search Editors
Properties .......................................199
server area
display ...................................... 55, 257
server menu ........................................70
server tree menu ................................62
Shader plugins
Default folder ..................................722
Effects folder ...................................722
Filter folder .....................................731
Material folder .................................738
RTTAdvancedMaterials folder ............745
Texture folder .................................771
shadow
text ..................................................44
Show converting Info in Viz-Console ..
829
393
SmartView
comprehensive search ..................... 207
file set ............................................ 208
snapshot ............................................. 11
Stereoscopy
Best practices ................................. 339
Settings .......................................... 335
With shutter glasses ........................ 340
subfolder
create ............................................... 58
subproject
create ............................................... 59
Swing and loop animation
bouncing ball .................................. 321
T
Texture plugins
Default folder ................................. 786
title area ......................................10, 114
Toggle Plug-in
Multiple layers of graphics ............... 801
tracking ..................... 122, 242, 342, 343
transfer properties ............................ 40
transformation editor ........................ 37
tree area ............................................. 56
tree bar ............................................... 61
U
UNC ................................................... 822
Archive paths .................................. 378
Cache directory for maps ................. 363
MPS default export folder ................ 377
Universal Naming Convention ........ 822
Use 2.x mode ................................... 393
V
Video
implementing ................................. 122
Video Wall
Setting camera aspect ..................... 115
Views .................................................. 17
Virtual Set
Auto key settings ............................ 115
Virtual set
Culling in renderer for performance opti-
mization .........................................114
virtual set ..........................................122
Viz Artist 2.x
Show converting Info in Viz-Console .393
Use 2.x mode ..................................393
Viz Graphic Hub .................................56
W
worry-free overlay
Auto key .........................................110
S-ar putea să vă placă și
- The Subtle Art of Not Giving a F*ck: A Counterintuitive Approach to Living a Good LifeDe la EverandThe Subtle Art of Not Giving a F*ck: A Counterintuitive Approach to Living a Good LifeEvaluare: 4 din 5 stele4/5 (5794)
- The Gifts of Imperfection: Let Go of Who You Think You're Supposed to Be and Embrace Who You AreDe la EverandThe Gifts of Imperfection: Let Go of Who You Think You're Supposed to Be and Embrace Who You AreEvaluare: 4 din 5 stele4/5 (1090)
- Never Split the Difference: Negotiating As If Your Life Depended On ItDe la EverandNever Split the Difference: Negotiating As If Your Life Depended On ItEvaluare: 4.5 din 5 stele4.5/5 (838)
- Hidden Figures: The American Dream and the Untold Story of the Black Women Mathematicians Who Helped Win the Space RaceDe la EverandHidden Figures: The American Dream and the Untold Story of the Black Women Mathematicians Who Helped Win the Space RaceEvaluare: 4 din 5 stele4/5 (895)
- Grit: The Power of Passion and PerseveranceDe la EverandGrit: The Power of Passion and PerseveranceEvaluare: 4 din 5 stele4/5 (588)
- Shoe Dog: A Memoir by the Creator of NikeDe la EverandShoe Dog: A Memoir by the Creator of NikeEvaluare: 4.5 din 5 stele4.5/5 (537)
- The Hard Thing About Hard Things: Building a Business When There Are No Easy AnswersDe la EverandThe Hard Thing About Hard Things: Building a Business When There Are No Easy AnswersEvaluare: 4.5 din 5 stele4.5/5 (344)
- Elon Musk: Tesla, SpaceX, and the Quest for a Fantastic FutureDe la EverandElon Musk: Tesla, SpaceX, and the Quest for a Fantastic FutureEvaluare: 4.5 din 5 stele4.5/5 (474)
- Her Body and Other Parties: StoriesDe la EverandHer Body and Other Parties: StoriesEvaluare: 4 din 5 stele4/5 (821)
- The Sympathizer: A Novel (Pulitzer Prize for Fiction)De la EverandThe Sympathizer: A Novel (Pulitzer Prize for Fiction)Evaluare: 4.5 din 5 stele4.5/5 (120)
- The Emperor of All Maladies: A Biography of CancerDe la EverandThe Emperor of All Maladies: A Biography of CancerEvaluare: 4.5 din 5 stele4.5/5 (271)
- The Little Book of Hygge: Danish Secrets to Happy LivingDe la EverandThe Little Book of Hygge: Danish Secrets to Happy LivingEvaluare: 3.5 din 5 stele3.5/5 (399)
- The World Is Flat 3.0: A Brief History of the Twenty-first CenturyDe la EverandThe World Is Flat 3.0: A Brief History of the Twenty-first CenturyEvaluare: 3.5 din 5 stele3.5/5 (2259)
- The Yellow House: A Memoir (2019 National Book Award Winner)De la EverandThe Yellow House: A Memoir (2019 National Book Award Winner)Evaluare: 4 din 5 stele4/5 (98)
- Devil in the Grove: Thurgood Marshall, the Groveland Boys, and the Dawn of a New AmericaDe la EverandDevil in the Grove: Thurgood Marshall, the Groveland Boys, and the Dawn of a New AmericaEvaluare: 4.5 din 5 stele4.5/5 (266)
- A Heartbreaking Work Of Staggering Genius: A Memoir Based on a True StoryDe la EverandA Heartbreaking Work Of Staggering Genius: A Memoir Based on a True StoryEvaluare: 3.5 din 5 stele3.5/5 (231)
- Team of Rivals: The Political Genius of Abraham LincolnDe la EverandTeam of Rivals: The Political Genius of Abraham LincolnEvaluare: 4.5 din 5 stele4.5/5 (234)
- On Fire: The (Burning) Case for a Green New DealDe la EverandOn Fire: The (Burning) Case for a Green New DealEvaluare: 4 din 5 stele4/5 (73)
- The Unwinding: An Inner History of the New AmericaDe la EverandThe Unwinding: An Inner History of the New AmericaEvaluare: 4 din 5 stele4/5 (45)
- PMDG 777 Tutorial 1.5 PDFDocument58 paginiPMDG 777 Tutorial 1.5 PDFcesar814100% (2)
- Quick Reference Guide-Harmonie-E PDFDocument14 paginiQuick Reference Guide-Harmonie-E PDFAngelina Alvarado DuranÎncă nu există evaluări
- McBride Iptv N44 PDFDocument117 paginiMcBride Iptv N44 PDFimamrockÎncă nu există evaluări
- StatmuxesDocument36 paginiStatmuxesimamrockÎncă nu există evaluări
- Cinegy Air Control User Manual v9.5Document152 paginiCinegy Air Control User Manual v9.5MechDR100% (1)
- Script Case Manual and DocumentationDocument2.023 paginiScript Case Manual and Documentationimamrock50% (2)
- 560x MSC ManualDocument128 pagini560x MSC ManualimamrockÎncă nu există evaluări
- MOS ObjectDocument227 paginiMOS ObjectimamrockÎncă nu există evaluări
- Octopus-6 User GuideDocument81 paginiOctopus-6 User GuideAnuraag Srivastava100% (4)
- Q1 E08 ManualDocument81 paginiQ1 E08 ManualEdgar50% (2)
- 120 FteigDocument293 pagini120 FteignkhataiÎncă nu există evaluări
- Audiobro Standard EULA 2021 MSSDocument1 paginăAudiobro Standard EULA 2021 MSSRenzo ValdiviaÎncă nu există evaluări
- Came Yo ManualDocument34 paginiCame Yo ManualNewback NewbackÎncă nu există evaluări
- T&C FootballteamENGDocument10 paginiT&C FootballteamENGʀɪᴘ. ᴇxᴇqᴜɪᴇʟÎncă nu există evaluări
- Babylon Ltd. License AgreementDocument9 paginiBabylon Ltd. License AgreementGenebaldo RiosÎncă nu există evaluări
- Contrato de Licencia - Pdf24Document4 paginiContrato de Licencia - Pdf24rmartinez2020Încă nu există evaluări
- Oracle FLEXCUBE Introduction User Manual PDFDocument166 paginiOracle FLEXCUBE Introduction User Manual PDFriteshÎncă nu există evaluări
- ANSYS Fluent Tutorial Guide (Ver.15.0)Document1.162 paginiANSYS Fluent Tutorial Guide (Ver.15.0)hull100% (15)
- Footscan Footscan: Installation Guide and User Manual System With 9Document179 paginiFootscan Footscan: Installation Guide and User Manual System With 9ARTURO ALEJANDRO GONZÁLEZ OLGUÍNÎncă nu există evaluări
- 8DIO Jenifer ManualDocument12 pagini8DIO Jenifer ManualBalaji KrishnanÎncă nu există evaluări
- H-300B-20-47610 (25.0) HYPERVISOR VI Operation Manual (English)Document204 paginiH-300B-20-47610 (25.0) HYPERVISOR VI Operation Manual (English)omar valdiviaÎncă nu există evaluări
- TeklaStructures License Agreement EnuDocument5 paginiTeklaStructures License Agreement Enugabi1234567890Încă nu există evaluări
- Oracle FLEXCUBE Installer Index Oracle FLEXCUBE Universal Banking Release 12.2.0.0.0 Part No. E74659-01 (May) (2016)Document9 paginiOracle FLEXCUBE Installer Index Oracle FLEXCUBE Universal Banking Release 12.2.0.0.0 Part No. E74659-01 (May) (2016)MulualemÎncă nu există evaluări
- Femap Student Edition 2020 - 2021Document7 paginiFemap Student Edition 2020 - 2021Necula Alexandra MihaelaÎncă nu există evaluări
- 06.2 - Clickshare CSE-200+ - Installation PDFDocument122 pagini06.2 - Clickshare CSE-200+ - Installation PDFWilmer ProcontÎncă nu există evaluări
- Soniccouture Pan Drum User Guide (Kontakt EXS)Document20 paginiSoniccouture Pan Drum User Guide (Kontakt EXS)vincenzovaiaÎncă nu există evaluări
- NI TestStand 4.0 Quick Start GuideDocument6 paginiNI TestStand 4.0 Quick Start GuideKrishnamraju Nadakuditi50% (2)
- SeaTools For DOS - enDocument19 paginiSeaTools For DOS - enjosa98Încă nu există evaluări
- RAM Foundation User ManualDocument122 paginiRAM Foundation User ManualJohn DoeÎncă nu există evaluări
- TIBCO Designer - User GuideDocument214 paginiTIBCO Designer - User GuideNaveen100% (2)
- 812 With 8 97 Standalone Installation - Rev3Document44 pagini812 With 8 97 Standalone Installation - Rev3Jose Alfredo Salas GonzalezÎncă nu există evaluări
- GenCG 5.0 1.0Document107 paginiGenCG 5.0 1.0edith molinares aparicioÎncă nu există evaluări
- Getting Started With Your Oracle HR Cloud ImplementationDocument50 paginiGetting Started With Your Oracle HR Cloud ImplementationdharmaksÎncă nu există evaluări
- Configuring The Contivity Extranet SwitchDocument380 paginiConfiguring The Contivity Extranet SwitchRick MitchellÎncă nu există evaluări
- UAD Plug-Ins ManualDocument500 paginiUAD Plug-Ins ManualKris HandÎncă nu există evaluări
- FortiGate 90D - 70D Series QuickStart PDFDocument33 paginiFortiGate 90D - 70D Series QuickStart PDFHuy MengÎncă nu există evaluări
- Peoplesoft InstallationDocument184 paginiPeoplesoft InstallationchakripsÎncă nu există evaluări