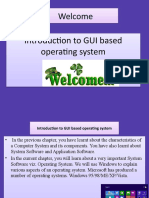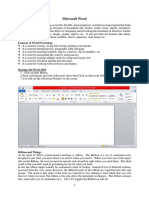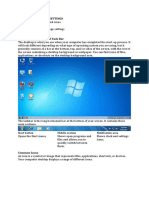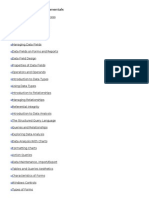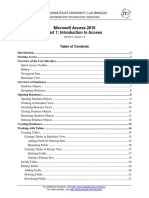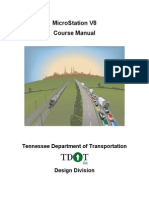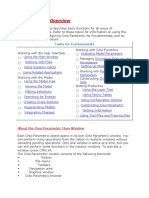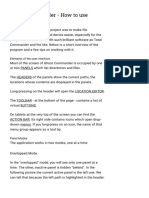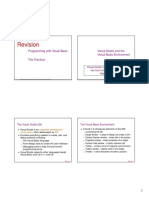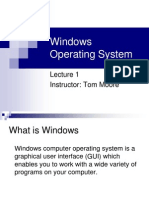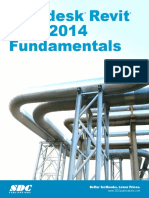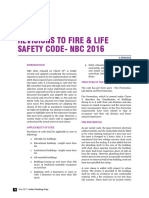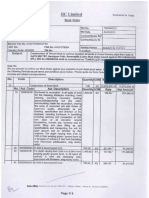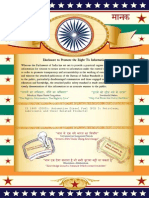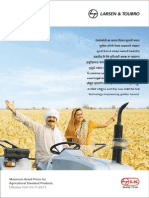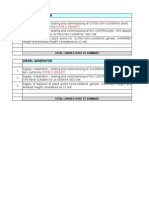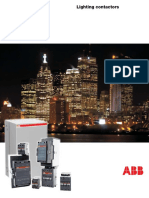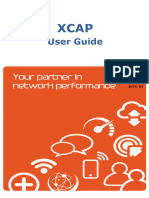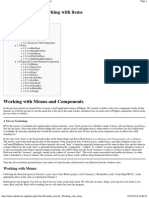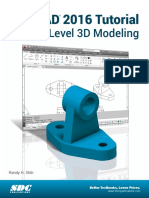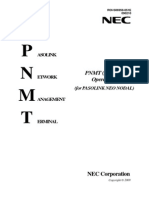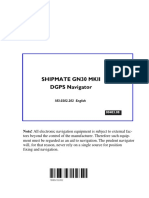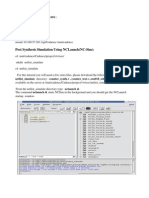Documente Academic
Documente Profesional
Documente Cultură
Your First Microstation Session: Tutorial Prerequisites
Încărcat de
sunilraulo0 evaluări0% au considerat acest document util (0 voturi)
42 vizualizări24 paginitt
Titlu original
Tut01
Drepturi de autor
© © All Rights Reserved
Formate disponibile
PDF, TXT sau citiți online pe Scribd
Partajați acest document
Partajați sau inserați document
Vi se pare util acest document?
Este necorespunzător acest conținut?
Raportați acest documenttt
Drepturi de autor:
© All Rights Reserved
Formate disponibile
Descărcați ca PDF, TXT sau citiți online pe Scribd
0 evaluări0% au considerat acest document util (0 voturi)
42 vizualizări24 paginiYour First Microstation Session: Tutorial Prerequisites
Încărcat de
sunilraulott
Drepturi de autor:
© All Rights Reserved
Formate disponibile
Descărcați ca PDF, TXT sau citiți online pe Scribd
Sunteți pe pagina 1din 24
MicroStation 95 Tutorial Workbook 1-1
1 Your First MicroStation Session
This tutorial shows you how to start MicroStation and perform
some of its most basic operations. This chapter gets you into and
out of a MicroStation session.
This tutorial is structured as a series of exercises that are meant to
be performed consecutively. You will learn about:
MicroStation Basics (page 1-2)
Starting MicroStation (page 1-7)
Using a drawing tool (page 1-10)
Placing line strings and circles (page 1-13)
Placing text (page 1-15)
Getting help (page 1-17)
Deleting elements (page 1-19)
Using key-ins (page 1-20)
Saving a design file (page 1-22)
Ending the session (page 1-23)
Tutorial Prerequisites
This document assumes that you can do the following:
Set up and start your computer system.
Use the basic system commands to edit, copy, rename, and
delete files and directories.
Use the basic features of Microsoft Windows (if applicable).
Recognize fundamental MicroStation procedures and
terminology presented in Getting Started in Chapter 3 in the
Setup Guide.
Use MicroStations On-line Help system to find additional
information on any term or procedure described.
Before you work through this tutorial, you should register your
license. See Registering Your MicroStation 95 License in Chapter
3 in the Setup Guide. If you have not completed that process, you
can still use MicroStation, but upon starting your session you will
MicroStation Basics
1-2 MicroStation 95 Tutorial Workbook
have to click the Bypass button in the License Information dialog
box and wait 30 seconds.
MicroStation Basics
Before you begin the exercises, you should review the following
information to familiarize yourself with the options and terms
used within MicroStation. For more details on the basics of
MicroStation see Chapter 3 in the Setup Guide.
Using the Mouse
Windows
The default mouse button assignments are as follows:
The defaults are appropriate for a two-button mouse. If you are
using a three-button mouse, you should change Tentative to use a
single button (rather than the two-button chord) for faster
operation.
DOS
The default mouse button assignments are as follows:
MicroStation button: Invoked by:
Data Left button
Tentative Left button-Right button chord
Reset Right button
Command Not available
Cursor 1 / 3D Data <Alt>-Left button
Cursor 2 / 3D Tentative <Alt>-Left button-Right button chord
Cursor 3-12 Not available
MicroStation button: Invoked by:
Data Button 1 (left button)
Tentative Button 1-Button 2 chord
Reset Button 2 (right button)
Command Not available
Cursor 1 / 3D Data <Alt>-Button 1
MicroStation Basics
MicroStation 95 Tutorial Workbook 1-3
Y
o
u
r
F
i
r
s
t
M
i
c
r
o
S
t
a
t
i
o
n
S
e
s
s
i
o
n
1
Screen Layout
The application window (or screen in the DOS version) is
arranged by default as follows:
Window Controls
MicroStation windows have a control menu that opens when you
press on the window menu button at the far left of the title bar.
The complete set of options is only available from a view
window. in other windows or dialog boxes there is a smaller set
of options.
All standard Windows items are listed in the control menu. Items
that are not available in microStation are dimmed and cannot be
chosen.
Cursor 2 / 3D Tentative <Alt>-Button 2
Cursor 3-12 Not available
MicroStation button: Invoked by:
Menu bar
Main tool bar
Status bar
Tool Settings window
Primary tool bar
Standard tool bar
View window (1 of 8)
MicroStation Basics
1-4 MicroStation 95 Tutorial Workbook
Window Navigation
Views, tool boxes, dialog boxes, and settings boxes are displayed
graphically in windows. Windows contain controls that can be
operated graphically, by clicking or dragging, and controls that
can be operated or take input from the keyboard.
The window in which a keystroke will have an effect is said to
have the input focus. The title bar of the window that has the
input focus is highlighted. One way to give a window the input
focus is to click in the window.
You can also use the keyboard to move the input focus from one
window to another.
Primary and
Standard tool bars,
view window, and
Tool Settings window
Design File Settings box
MicroStation Basics
MicroStation 95 Tutorial Workbook 1-5
Y
o
u
r
F
i
r
s
t
M
i
c
r
o
S
t
a
t
i
o
n
S
e
s
s
i
o
n
1
Use these keys to navigate between windows:
When the Key-in window has the input focus, the cursor in
the key-in area blinks.
To move the input focus from one window to another:
N Click in the desired window.
or
Press <Alt-F6> until the desired windows title bar is
highlighted.
Using Dialog Boxes and Settings Boxes
MicroStation has dialog boxes for a variety of operations,
including opening and saving different types of files. For
example, the Open Design File dialog box is used to open a
design file. Save Plot As dialog box is used to name and save a
plotfile you are creating.
A settings box is a dialog box that can be left open on the screen
while you work. Other dialog boxes must be closed before you
can go on to something else. The controls in both work the same
way, so the term dialog box can generally be assumed to
include settings boxes.
Key: Function:
<sc> Moves input focus upward through the following window hierarchy:
Primary tool bar
Key-in window
Tool Settings window
AccuDraw window
If a window is closed, its level in the hierarchy is skipped. However,
once the Key-in window receives the focus, pressing <Esc> does not
move the focus to another window.
<Shift-Esc> Moves input focus downward through the window hierarchy. If a
window is closed, its level in the hierarchy is skipped.
<F6> or
<Alt-Tab>
Moves input focus from one settings box (or the Primary tool bar) to
the next. (If using Microsoft Windows, use <F6> only.)
<Shift-F6> or
<Alt-Shift-Tab>
Same as <F6> but moves through the windows in the reverse order.
(If using Microsoft Windows, use <Shift-F6> only.)
MicroStation Basics
1-6 MicroStation 95 Tutorial Workbook
Menus in dialog boxes and settings boxes
Many dialog boxes have pull-down menus from which you can
choose functions appropriate for the operations performed with
the dialog boxes. Dialog boxes that are used to select files to
open, import, attach, display, or run contain File and Directory
menus, as well.
File menu in dialog boxes used to open files
From the File menu, you can choose from among the last four
files opened with the dialog box. For example, the File menu in
the Open Design File dialog box contains items for up to four of
the most recently opened design files. (These same files also are
listed in, and can be opened from, the File menu in the
MicroStation window.) The File menu in the Run User Command
dialog box contains up to the last four user commands run. If no
files of the appropriate type have been opened, the File menu
contains the item, No File History.
Directory menu in dialog boxes used to open files
From the Directory menu, you can choose Select Configuration
Variable (see Configuration Variables in Chapter 4 in the
Administrators Guide), Current Work Directory, or one of the
numbered (1, 2, 3, and so on) directories.
The current work directory is the directory that was the current
directory when you started MicroStation. Some users segregate
their projects by directory and start MicroStation in a particular
directory to work on that project. Choosing Current Work
Directory from the File menu displays the files in the directory in
which MicroStation was started in the dialog box.
The numbered directories include the directory or directories
specified in the configuration variable used by the dialog box and
up to four of the last directories used by the dialog box in the
current session.
Controls
Dialog boxes have the following types of controls:
Buttons are areas that you click to start an operation. A button,
usually labeled OK, must be clicked to start the open or save
operation and dismiss (close) the dialog box.
Check boxes are areas that you click to turn a setting on or
off. When on, a check box is filled with an x.
File menu in Open Design
File dialog box.
Starting MicroStation
MicroStation 95 Tutorial Workbook 1-7
Y
o
u
r
F
i
r
s
t
M
i
c
r
o
S
t
a
t
i
o
n
S
e
s
s
i
o
n
1
A field is an area into which you can key in text or numbers. In
a non-modal settings box (one that can remain open while
you work), what you key in has no effect until you press <Tab>
or <Return> or otherwise move the input focus out of the field.
List boxes are rectangular areas in which files, directories, or
other items are listed for selection or reference. When an item is
selected, it is displayed as light text on a dark background.
Option menus are menus that pop down when you press on
the currently chosen menu item text.
Radio buttons are diamond-shaped controls that let you turn
on one of several mutually exclusive items, just as the buttons
on a car radio allow you to tune in only one station at a time.
When off, a radio button is light gray and appears to project
upwards. When on, the radio button is dark and appears to be
depressed.
If a button in a dialog box is outlined, it is the default button;
pressing the <Return> key on the keyboard is the equivalent of
clicking that button with the mouse. For example, the OK button
in the Open Design File dialog box is the default button, so you
can press <Return> rather than clicking the OK button to open
the selected file. You can also double-click the desired file in the
Files list box to open it, rather than selecting the file in the Files
list box and then clicking the OK button.
Exercise: Starting MicroStation
This exercise covers starting MicroStation and introduces you to
some basic fundamentals. Settings are provided for both Windows
and DOS.
Start MicroStation (Windows):
1. Open the MicroStation program group in the Windows
Program Manager.
2. Double-click the MicroStation icon in the MicroStation
program group.
Start MicroStation (DOS):
1. Change to the MicroStation directory (typically c:\ustation,
or c:/ustation depending on your machine. Throughout the
remainder of the chapters, all directories will be listed in the
following format: drive:/directory).
2. At the system prompt, enter: ustation
MicroStation 95
Starting MicroStation
1-8 MicroStation 95 Tutorial Workbook
When MicroStation starts, the MicroStation Manager dialog
box is displayed.
Create a design file:
1. Open MicroStation Managers File menu by pointing at File in
the menu bar and clicking the Mouse button.
2. From the File menu, choose New by clicking that menu item.
To click an item in a menu or a button means to point at it
and click the Mouse button.
If you are using: The Data button is:
Mouse The mouse button
Tablet cursor See Using the Mouse or
Digitizing Tablet in Chapter 3
in the Setup Guide
Microstation Manager dialog box
Starting MicroStation
MicroStation 95 Tutorial Workbook 1-9
Y
o
u
r
F
i
r
s
t
M
i
c
r
o
S
t
a
t
i
o
n
S
e
s
s
i
o
n
1
The Create Design File dialog box opens.
3. Type the name for your new design file, mydesign, in the
Name field.
4. Click the OK button.
The Create Design File dialog box closes, and the MicroStation
Manager dialog box displays mydesign.dgn in the Name
field. The file is also selected (highlighted) in the Files list box.
5. Click the OK button.
6. The MicroStation Manager dialog box closes and the design
file mydesign.dgn opens.
Create Design File dialog box
MicroStation Manager dialog box
Using a drawing tool
1-10 MicroStation 95 Tutorial Workbook
Your screen should look something like this:
Exercise: Using a drawing tool
A MicroStation design is composed of elements, such as lines,
ellipses, and arcs.
Place a line element with the Place Line tool:
1. Point at the Place SmartLine tool in the Main tool box and
press and hold down the Data button. (On the mouse, Data is
the left button.)
The Place SmartLine tool is highlighted and additional,
connected tools branch off from the Place SmartLine tool.
2. As you continue to hold down the Data button, drag the
pointer toward the center of view window 1.
As you drag, a rectangular outline of the additional tools is
displayed.
3. Release the Data button.
The rectangular outline becomes the Linear Elements tool box,
which contains Place SmartLine and several more tools. You
MicroStations screen when mydesign.dgn is opened.
Using a drawing tool
MicroStation 95 Tutorial Workbook 1-11
Y
o
u
r
F
i
r
s
t
M
i
c
r
o
S
t
a
t
i
o
n
S
e
s
s
i
o
n
1
have torn the Linear Elements tool box from the Main tool
box.
4. In the Linear Elements tool box, point at the Place Line tool
(next to the Place SmartLine tool) and click (press and
release) the Data button.
The Place Line tool is now selected. There are several visible
effects: the tool name is displayed in the status bar, and the
title bar of the Tool Settings window now reads Place Line.
In the Main tool box, Place Line replaces Place SmartLine.
When you move the pointer into view window 1, the pointer
changes from an arrow to a crosshair.
5. Press and hold down the Data button as you move the pointer
in view window 1.
The pointer assumes the shape of an X. As you drag the
pointer, the line you are placing is dynamically displayed as
though it were a rubber band attached to the pointer. This
effect is called dynamic update or rubberbanding.
6. Release the Data button to place the line. If the line appears
jagged, dont worry. The screen may not have enough dots
(pixels) to display this particular line without jaggies. When
you plot the line (as in the illustration), it will be straight.
The pointer locations where you pressed and released the Data
button are called data points. These data points, labeled 1 and 2
in the above illustration, specify the endpoints of the line.
The Place Line tool is still selected, as indicated in the status bar.
The tool is locked. You can place additional lines simply by
repeating steps 5 and 6 above. Experienced users like to lock
tools as a means of increasing efficiency. (You can select tools
without locking them by double-clicking them: pointing at them
and clicking the Data button twice in quick succession.)
Dragging the pointer to place a
line.
1
2
Using a drawing tool
1-12 MicroStation 95 Tutorial Workbook
Lets get back to placing elements. When you enter a series of
data points, one after the other, you can press (and release) the
Data button to enter each one. You may find this drawing method
easier than dragging.
Place a line by pressing the Data button to enter each
data point instead of dragging:
1. Press (and release) the Data button to enter a data point in
view window 1.
The line you are placing is dynamically displayed as you
move the pointer.
2. Enter a second data point in view window 1 and place the
line.
Surprise! A new line is dynamically displayed as you move the
crosshair pointer. The dynamic line extends from the end of
the line you just placed.
If you were to enter another data point now, you would have two
connected lines. (They would be separate elements, but have a
common endpoint.)
Lets say you want to start a new line at another location.
Place a new line at another location:
1. Press the Reset button. (On the mouse, Reset is the right
button.)
This is called entering a Reset or Resetting.
2. Enter a data point in view window 1.
3. Enter a second data point and place the line.
Placing a second line.
1
2
Placing line strings and circles
MicroStation 95 Tutorial Workbook 1-13
Y
o
u
r
F
i
r
s
t
M
i
c
r
o
S
t
a
t
i
o
n
S
e
s
s
i
o
n
1
The Place Line tool is like most element placement tools in that,
when you use it, you enter a series of two or more data points.
For entering each data point, you can choose between dragging
and pressing the Data button, and these techniques can be used
in combination.
You can Reset to start an element at a different location.
Now that you have learned these techniques, place some more
lines for practice, and then continue with the next exercise.
Exercise: Placing line strings and circles
You have just seen how easy it is to place a series of connected
line elements (that is, line elements with common end points)
with the Place Line tool. It is preferable, though, to place
connected line segments as a single line string so they can be
directly manipulated (copied, moved, deleted, and so on) as a
group. The Place SmartLine tool is used to place a line string.
Placing a line string with Place SmartLine is much like placing a
series of connected line elements. As you might expect, a data
point defines each vertex (corner) of the line string. The
difference is that you Reset to signal MicroStation that you are
finished defining the vertices.
Place a line string:
1. In the Linear Elements tool box, point at the Place SmartLine
tool and click the Data button.
The Place SmartLine tool is selected. The prompt in the status
bar reads Place SmartLine > Enter first vertex.
2. Enter a data point (press and release the Data button) in view
window 1 to define a vertex.
The first segment of the line string is dynamically displayed as
you move the crosshair pointer.
Placing line strings and circles
1-14 MicroStation 95 Tutorial Workbook
3. Enter several more data points to define additional vertices.
4. Reset (press the right mouse button).
The line string is placed.
The Place SmartLine tool is one of the few tools with which you
cannot Reset to start over at a different location. This is because a
line string can have many segments, and Resetting is how you
indicate to MicroStation that the line string is complete.
Place a circle by its center:
1. In the Main tool box, select the Place Circle tool.
2. Check in the Tool Settings window, whose title bar now reads
Place Circle, to make sure Method is set to Center.
(If Method is set to Edge or Diameter, then set it to Center by
pointing at the Method option menu and clicking the Data
button and then clicking Center.)
The prompt in the status bar reads Place Circle By Center >
Identify Center Point.
3. Enter a data point in view window 1 to define the center of
the circle. The pointer changes to crosshairs.
The circle is dynamically displayed as you move the crosshair
pointer.
4. Enter a data point to define the edge of the circle and place
the circle.
Placing vertices with the
Place Stream Line String
tool (steps 2 and 3).
2
33
33
3
3
Placing a circle by
its center.
3
4
Placing text
MicroStation 95 Tutorial Workbook 1-15
Y
o
u
r
F
i
r
s
t
M
i
c
r
o
S
t
a
t
i
o
n
S
e
s
s
i
o
n
1
There are other ways to place a circle by drawing from edge to
edge, for instance, as you will see in a moment. In fact, there is
more than one way to place most element types.
Place a circle by its edge:
1. In the Tool Settings window, set Method to Edge. Point at the
Method option menu and click the Data button, and then click
Edge.
The prompt in the status bar is Place Circle By Edge >
Identify Point on Circle
2. Enter a data point (press and release the Data button) in view
window 1 to define a point on the edge of the circle.
3. Enter a data point to define another point on the edge of the
circle.
Small squares mark the locations of both edge points. A circle
passing through both points and the location of the pointer is
dynamically displayed.
4. Enter a data point to define a third point on the edge of the
circle and place the circle.
Place some more circles. Try both dragging and pressing for
entering data points. Because the Edge Method setting requires
three data points, you cannot drag to enter them all.
Exercise: Placing text
Text can be used to annotate and label a design, to show part
numbers, to indicate geometric tolerancing, to display data
associated with graphical elements, to include instructions or
explanations for other members of a workgroup, and to relate
other information that cannot conveniently be conveyed
graphically.
Placing a circle by its edge.
Placing text
1-16 MicroStation 95 Tutorial Workbook
Place a text element:
1. In the Main tool box, select the Place Text tool (its icon is the
letter A).
The Text Editor window opens.
2. In the Text Editor window, type the text you want to place.
3. Move the pointer to where you want to place the text in view
window 1.
The text in the Text Editor window displays dynamically as
you move the pointer. (The text may be too large to fit in view
window 1, but it will all be placed.)
4. Enter a data point (press and release the Data button) to place
the text.
Placing text (step 4).
Getting help
MicroStation 95 Tutorial Workbook 1-17
Y
o
u
r
F
i
r
s
t
M
i
c
r
o
S
t
a
t
i
o
n
S
e
s
s
i
o
n
1
Exercise: Getting help
MicroStation has an extensive on-line help system that features
hypertext links between topics. The system can be set to
provide help on each tool you select. You can browse help
topics and search for topic names. In the DOS version, you can
also search for text in help articles. In the Windows version, you
can print individual help articles.
Browse help topics:
1. In the Standard tool bar under the main menu bar, click the ?
(Help) icon.
The Help window opens, and the Table of Contents is
displayed. The topics in the list box (underlined and displayed
in color) are hypertext.
2. In the Help window, click Workspaces.
A list of subtopics is displayed.
3. Click Customizing the User Interface.
A help article is displayed. The article itself contains hypertext.
4. Click the Back button until the Table of Contents is displayed.
Getting help
1-18 MicroStation 95 Tutorial Workbook
Find the right tool for dimensioning an angles size:
1. In the Help window, click the Search button.
The Search settings box opens.
2. In the Text field of the Search settings box, type dimension.
3. Click the Show Topics button (Windows) or the Search button
(DOS).
A number of help topics are displayed in the list box. The one
titled Dimension Angle Size is the most likely candidate.
4. In the list box, double-click Dimension Angle Size, (and, if
using Windows, click the Go To button). (Remember that to
double-click means to point at the control and click the Data
button twice in rapid succession.)
The help article on the Dimension Angle Size tool is displayed
in the Help window.
Deleting elements
MicroStation 95 Tutorial Workbook 1-19
Y
o
u
r
F
i
r
s
t
M
i
c
r
o
S
t
a
t
i
o
n
S
e
s
s
i
o
n
1
If the Help window is hidden by the Search settings box, drag it
to one side. (Do this by placing the pointer in the settings boxs
title bar, holding down the Data button, and dragging the settings
box elsewhere on the screen.)
You can resize the Help window to see more of the help article.
See Arranging View Windows in Chapter 2 in the
Administrators Guide.
Tracking gives you help on each tool you select. For each new
tool you select, the help is automatically displayed in the Help
window.
Turn on Tracking and get help on the next tool you will
use, Delete Element:
1. In the main menu bar, point at Help and click the Data button.
The Help menu is posted.
2. Click Tracking to turn it on.
When tracking is on, the Help window displays information
about a variety of tools as you select them and menu items as
you choose them.
3. In the Main tool bar, select the Delete Element tool.
Help on Delete Element is displayed in the Help window.
Exercise: Deleting elements
By now view window 1 is crowded with elements. Here is how to
get rid of some of them.
Select a line and delete it:
1. In the Main tool bar, select the Element Selection tool (its icon
is an arrow).
The pointer becomes an arrow with a circle at its tip.
2. Select the line you want to delete by pointing at it and
pressing (and releasing) the Data button.
The line is bracketed with handles (small squares) to indicate
that it is selected. If you selected the wrong element (or didnt
select any element), just try again.
3. In the Primary tool bar, select the Delete Element tool.
The line is deleted. The Element Selection tool is automatically
reselected.
Using key-ins
1-20 MicroStation 95 Tutorial Workbook
Rather than selecting the Delete Element tool, you can press the
<Del> key to delete the element.
If you delete the wrong element, you can undo the mistake.
Undelete the line:
1. Press <Ctrl-Z> (<Ctrl> refers to MicroStations logical <Ctrl>
key. See Using the Keyboard in Chapter 3 in the Setup
Guide). That is, while holding down the <Ctrl> key, press the
<Z> key.
This is the same as choosing Undo from the Edit menu.
<Ctrl-Z> is the keyboard accelerator for that menu item.
The line is displayed where it was before it was deleted.
You can undo element placement, manipulation, and
modification operations. It is possible to undo multiple operations
in MicroStation. The first undoable operation is shown as part of
the Undo item in the Edit menu. Similarly, the first redoable
operation is shown as part of the Redo item in the same menu.
When you delete an element, the element remains in the design
file even though it is no longer part of the design and you cannot
see it.
Exercise: Using key-ins
You can select a tool by clicking it, and you can also select a tool
by entering a key-in in the Key-in window. To key in means to
type text in the Key-in windows key-in field and press <Return>.
Some MicroStation functions, namely the set of utilities known as
special key-ins, can be activated only by key-in.
Using key-ins
MicroStation 95 Tutorial Workbook 1-21
Y
o
u
r
F
i
r
s
t
M
i
c
r
o
S
t
a
t
i
o
n
S
e
s
s
i
o
n
1
Open the Key-in window:
N From the Utilities menu, choose Key-in. (This instruction is
shorthand for Point at Utilities in the main menu bar; click the
Data button to post the menu; and click the Key-in item.)
When you use the keyboard, the text you type goes into the
window that has the input focus. The title bar of the window
that has the input focus title is highlighted.
If a settings box has the input focus when you want to enter a
key-in in the Key-in window, you must first give the Key-in
window the input focus. To do this, press <Esc> or click in the
Key-in window.
The MicroStation key-in language is composed of a hierarchy of
English keywords. For example, keying in PLACE CIRCLE
CENTER CONSTRAINED selects the Place Circle tool and sets
the tools Method to Center; PLACE CIRCLE EDGE
CONSTRAINED, the Place Circle tool with Method set to Edge;
and DELETE ELEMENT, the Delete Element tool. The key-in used
to select each tool is shown in the Users Guide.
You can abbreviate key-ins for example, PLACE CIRCLE
CENTER CONSTRAINED can be abbreviated to PLA CI C C and
PLACE CIRCLE EDGE CONSTRAINED to PLA CI E C. (You can
shorten the key-in by omitting letters at the ends of words as long
as the abbreviation is unique, so MicroStation understands which
key-in you are abbreviating.) You dont need to use uppercase
letters.
Select Place Circle and set its Method to Center with a
key-in:
N With the input focus in the Key-in window, key in pla ci c c
(type the text and then press <Return>).
The prompt in the status bar reads Place Circle By Center >
Identify Center Point.
Saving a design file
1-22 MicroStation 95 Tutorial Workbook
While the key-in area of the Key-in window has the input focus,
you can recall previous key-ins by pressing the <> key (up
arrow). Another way to recall a previous key-in is to select it in
the list box at the bottom of the window.
Depending on the context, the instruction, Key in, may mean
that text is to be keyed in fields in other windows, such as
settings boxes.
Exercise: Saving a design file
The standard Save and Save As items in MicroStations File menu
are used to save the active design file. For more information on
when these settings are enabled or disabled, see Preferences...
in Chapter 8 in the Users Guide.
Save (and rename) the active design file:
1. From the File menu, choose Save or Save As.
The Save Design As dialog box opens. (Choosing either menu
item has the same effect if the active design file is
untitled.dgn as is the case here.)
2. In the Files field, key in a new filename.
The default extension for design files is .dgn.
3. Use the Directories list box to specify the destination
directory.
4. Use the Drives option menu to specify the destination disk
drive.
5. Click the OK button.
The file is saved. The MicroStation windows title bar shows
the new filename.
Ending the session
MicroStation 95 Tutorial Workbook 1-23
Y
o
u
r
F
i
r
s
t
M
i
c
r
o
S
t
a
t
i
o
n
S
e
s
s
i
o
n
1
Exercise: Ending the session
Exit MicroStation:
N From the File menu, choose Exit.
or
In the Key-in window, key in EXIT.
or
In the Key-in window, key in QUIT.
or
Press <Alt-F4>. (<Alt> refers to MicroStations logical <Alt>
key. See Using the Keyboard in Chapter 3 in the Setup
Guide.)
OR
1. Press <Alt-F> .
2. Press <X>.
<Alt-F> and <X> are mnemonic access characters. For more
information about these short-cuts, see Operating menus with
the keyboard in Chapter 3 in the Setup Guide.
1-24 MicroStation 95 Tutorial Workbook
S-ar putea să vă placă și
- For GUIDocument41 paginiFor GUIRupali Bhosale-pilaneÎncă nu există evaluări
- Notes - Microsoft WordDocument25 paginiNotes - Microsoft WordSofia SharmaÎncă nu există evaluări
- Introduction to Data Entry and Manipulation Using E-ViewsDocument63 paginiIntroduction to Data Entry and Manipulation Using E-ViewsAyano DavidÎncă nu există evaluări
- Windows XP PresentationDocument49 paginiWindows XP PresentationBasitAli50% (2)
- Introduction To MinitabDocument36 paginiIntroduction To Minitabapi-3701688Încă nu există evaluări
- Chapter 3 OE C ProgrammingDocument10 paginiChapter 3 OE C ProgrammingraghavÎncă nu există evaluări
- L3 FCS Gui Operating SystemDocument20 paginiL3 FCS Gui Operating SystemAlex MainaÎncă nu există evaluări
- Microstation v8 Manual-DesprotegidoDocument128 paginiMicrostation v8 Manual-DesprotegidoJFRÎncă nu există evaluări
- MS Access FundamentalsDocument373 paginiMS Access Fundamentalskggan8678Încă nu există evaluări
- Getting Started in MicroStation: Design File BasicsDocument59 paginiGetting Started in MicroStation: Design File Basicsnurul_suhariÎncă nu există evaluări
- Windows Desktop: Parts of The Desktop ScreenDocument15 paginiWindows Desktop: Parts of The Desktop ScreenayeshashafeeqÎncă nu există evaluări
- Stata For Dummies v1mDocument12 paginiStata For Dummies v1mSheeneyMariedeAsisÎncă nu există evaluări
- Basic Functions of The Operating SystemDocument26 paginiBasic Functions of The Operating SystemAaghazÎncă nu există evaluări
- 003 - Software Basics-1Document50 pagini003 - Software Basics-1ARDENÎncă nu există evaluări
- Microstation Part 1-1.1Document13 paginiMicrostation Part 1-1.1Ramadas KrishnaÎncă nu există evaluări
- Getting Started With Power Point 2007 - For Power Point 2003 UsersDocument10 paginiGetting Started With Power Point 2007 - For Power Point 2003 Usersdollyted19865353Încă nu există evaluări
- MBA:1 Semester It Skills Lab-1 Sushil Kumar Assistant ProfessorDocument22 paginiMBA:1 Semester It Skills Lab-1 Sushil Kumar Assistant Professormba08061 DEEPAK TRIPATHI100% (1)
- Windows XP Basic Training V.2Document21 paginiWindows XP Basic Training V.2Philip A. SenessieÎncă nu există evaluări
- TOPS Pro TutorialDocument87 paginiTOPS Pro TutorialAbdul HananÎncă nu există evaluări
- AsdDocument113 paginiAsdAnderson PinheiroÎncă nu există evaluări
- Microsoft Access 2010 Part 1: Introduction To Access: C S U, L ADocument24 paginiMicrosoft Access 2010 Part 1: Introduction To Access: C S U, L APaul Mihai IrimescuÎncă nu există evaluări
- MicroStation V8 Manual PDFDocument128 paginiMicroStation V8 Manual PDFFreddyÎncă nu există evaluări
- MICROSTATION V8 COURSE MANUALDocument128 paginiMICROSTATION V8 COURSE MANUALVineeth MuraleedharanÎncă nu există evaluări
- Shortcut Keys ABCsDocument10 paginiShortcut Keys ABCsHarsh SinghÎncă nu există evaluări
- Essential PowerPoint Skills MatrixDocument15 paginiEssential PowerPoint Skills MatrixHannySyÎncă nu există evaluări
- Pro E Fundamentals OverviewDocument12 paginiPro E Fundamentals OverviewprasenjitsayantanÎncă nu există evaluări
- Tips and Tricks For Linux Mint After InstallationDocument12 paginiTips and Tricks For Linux Mint After InstallationVinod KumarÎncă nu există evaluări
- Pcbasics HandoutDocument19 paginiPcbasics Handoutventure87Încă nu există evaluări
- OS 12practicalsDocument50 paginiOS 12practicalsgarvit gandhiÎncă nu există evaluări
- Graphical User Interface (GUI)Document28 paginiGraphical User Interface (GUI)Hoàn Vũ Trương LêÎncă nu există evaluări
- Classic Shell 4.2.0 Beta Adds Classic FeaturesDocument3 paginiClassic Shell 4.2.0 Beta Adds Classic FeaturesThắm NinhÎncă nu există evaluări
- Freehand TutorialDocument44 paginiFreehand TutorialShiva ShaktiÎncă nu există evaluări
- PC Software Notes Unit-IDocument4 paginiPC Software Notes Unit-Imaanish singhÎncă nu există evaluări
- Software Application Tutorial: Microsoft Windows XPDocument21 paginiSoftware Application Tutorial: Microsoft Windows XPusman_gr8Încă nu există evaluări
- Microsoft Windows 98Document56 paginiMicrosoft Windows 98bernardÎncă nu există evaluări
- 999+ Keyboard ShortcutsDocument13 pagini999+ Keyboard Shortcutsaamer141Încă nu există evaluări
- Ghost Commander - How To UseDocument30 paginiGhost Commander - How To UseTrEoÎncă nu există evaluări
- 12-It Java NotesDocument6 pagini12-It Java Notesenjoying lifeÎncă nu există evaluări
- Software Specification - VB and AccessDocument12 paginiSoftware Specification - VB and AccessPrakash JayaramanÎncă nu există evaluări
- VB1 Revision - Programming With VB - PracDocument6 paginiVB1 Revision - Programming With VB - PracGideon MogeniÎncă nu există evaluări
- Getting Started with MicroStation Views and NavigationDocument32 paginiGetting Started with MicroStation Views and Navigationbambangtirtas_984017Încă nu există evaluări
- C C C C CDocument34 paginiC C C C Cdarpan_axiomÎncă nu există evaluări
- Chief Architect Chapter 1Document54 paginiChief Architect Chapter 1Earl PiñaÎncă nu există evaluări
- Versions of Window OS: Windows 3.11 Windows 95 Windows 98 Windows NT Windows 2000 Windows Me Windows XP Windows VistaDocument35 paginiVersions of Window OS: Windows 3.11 Windows 95 Windows 98 Windows NT Windows 2000 Windows Me Windows XP Windows VistaKazmi512Încă nu există evaluări
- Operating Computer Using Gui Based Operating SystemDocument5 paginiOperating Computer Using Gui Based Operating SystemTabish Khan100% (1)
- 2Document12 pagini2George ChikomboraÎncă nu există evaluări
- Introduction to Elements of Microsoft Word 2013Document8 paginiIntroduction to Elements of Microsoft Word 2013Durga Shankar SinghÎncă nu există evaluări
- Conceptos Basicos PracticoDocument60 paginiConceptos Basicos PracticoVictor Ramirez PaezÎncă nu există evaluări
- 999 Keybord ShortcutsDocument10 pagini999 Keybord ShortcutsconexsaÎncă nu există evaluări
- Windows Hacks - Registry RemediesDocument10 paginiWindows Hacks - Registry Remediesapi-19655487Încă nu există evaluări
- Learn Pro/ENGINEER User Interface, File Operations, Viewing ModesDocument36 paginiLearn Pro/ENGINEER User Interface, File Operations, Viewing Modesjehans007Încă nu există evaluări
- Windows Operating System: Instructor: Tom MooreDocument22 paginiWindows Operating System: Instructor: Tom MooreLouisa KendleÎncă nu există evaluări
- Introduction To Word 2013Document7 paginiIntroduction To Word 2013Helder DuraoÎncă nu există evaluări
- Practical ICT MaterialDocument116 paginiPractical ICT MaterialIsaac B PhiriÎncă nu există evaluări
- PDFDocument114 paginiPDFSmart SarimÎncă nu există evaluări
- Microsoft Publisher for Beginners and IntermediatesDe la EverandMicrosoft Publisher for Beginners and IntermediatesÎncă nu există evaluări
- NX 9 for Beginners - Part 1 (Getting Started with NX and Sketch Techniques)De la EverandNX 9 for Beginners - Part 1 (Getting Started with NX and Sketch Techniques)Evaluare: 3.5 din 5 stele3.5/5 (8)
- Is 10005 1994 PDFDocument29 paginiIs 10005 1994 PDFsunilrauloÎncă nu există evaluări
- Basic Nec Code Rules and Design PracticeDocument13 paginiBasic Nec Code Rules and Design PracticeSiswoyo Suwidji100% (1)
- SRSP30Document23 paginiSRSP30Priyanshu UpadhyayÎncă nu există evaluări
- Autodesk Revit 2014 FundamentalDocument47 paginiAutodesk Revit 2014 FundamentalEngAhmedÎncă nu există evaluări
- REVISIONS TO FIRE & LIFE SAFETY CODE IN NBC 2016Document4 paginiREVISIONS TO FIRE & LIFE SAFETY CODE IN NBC 2016JanakiRam BabuÎncă nu există evaluări
- DG Sets Final 2013Document6 paginiDG Sets Final 2013sunilrauloÎncă nu există evaluări
- Abbelectrificationproducts 20172018abbpricecatalogue PDFDocument468 paginiAbbelectrificationproducts 20172018abbpricecatalogue PDFSteve MayerÎncă nu există evaluări
- IS:1460 (2005) Automotive Diesel Fuel SpecificationsDocument23 paginiIS:1460 (2005) Automotive Diesel Fuel SpecificationsAkshay YewleÎncă nu există evaluări
- Schedule of RatesDocument90 paginiSchedule of Ratescarosario100% (3)
- Orient Lighting PDFDocument24 paginiOrient Lighting PDFsunilrauloÎncă nu există evaluări
- Haryana Government GazetteDocument12 paginiHaryana Government GazettesunilrauloÎncă nu există evaluări
- 1d750ffe3d84964da163fb48ff0b3b25Document2 pagini1d750ffe3d84964da163fb48ff0b3b25sunilrauloÎncă nu există evaluări
- GST For Nov17 AttemptDocument66 paginiGST For Nov17 AttemptsunilrauloÎncă nu există evaluări
- CPWD DGSetsFinal2013Document0 paginiCPWD DGSetsFinal2013vinaygvmÎncă nu există evaluări
- RMEP Keyboard ShortcutsDocument1 paginăRMEP Keyboard ShortcutssunilrauloÎncă nu există evaluări
- 2013 Revit Keyboard ShortcutsDocument1 pagină2013 Revit Keyboard Shortcutssmartcad60Încă nu există evaluări
- Indoor Commercial Indoor Commercial: Type LP (RS.) Type LP (RS.)Document4 paginiIndoor Commercial Indoor Commercial: Type LP (RS.) Type LP (RS.)sunilrauloÎncă nu există evaluări
- NLEM Price List-5th Aug-GSKDocument36 paginiNLEM Price List-5th Aug-GSKsunilrauloÎncă nu există evaluări
- Indoor Commercial Indoor Commercial: Type LP (RS.) Type LP (RS.)Document4 paginiIndoor Commercial Indoor Commercial: Type LP (RS.) Type LP (RS.)sunilrauloÎncă nu există evaluări
- Gemscab LT XlpeDocument16 paginiGemscab LT Xlpevaithy1990Încă nu există evaluări
- Landt Switchgear Agricultural Standard Products Price ListDocument24 paginiLandt Switchgear Agricultural Standard Products Price ListsunilrauloÎncă nu există evaluări
- CG prc008 GB - 0301 PDFDocument32 paginiCG prc008 GB - 0301 PDFsunilrauloÎncă nu există evaluări
- 2x750KVA+1x500KVA Diesel Generator and 2000KVA Transformer InstallationDocument5 pagini2x750KVA+1x500KVA Diesel Generator and 2000KVA Transformer InstallationsunilrauloÎncă nu există evaluări
- 1SXU101022C0202Document8 pagini1SXU101022C0202sunilrauloÎncă nu există evaluări
- Belden CablesDocument54 paginiBelden Cablesadventure11111Încă nu există evaluări
- Handbook On Jelly Filled CableDocument49 paginiHandbook On Jelly Filled Cablesunilraulo100% (1)
- Indoor Commercial Indoor Commercial: Type LP (RS.) Type LP (RS.)Document4 paginiIndoor Commercial Indoor Commercial: Type LP (RS.) Type LP (RS.)sunilrauloÎncă nu există evaluări
- Is 7098 1 1988Document24 paginiIs 7098 1 1988Hriday AgarwalÎncă nu există evaluări
- Landt Switchgear Agricultural Standard Products Price ListDocument24 paginiLandt Switchgear Agricultural Standard Products Price ListsunilrauloÎncă nu există evaluări
- VSPDocument39 paginiVSPNadia NinaÎncă nu există evaluări
- Ms0162f Flowsolv v5.3 Pro Getting Started Guide Sd000092 201120Document2 paginiMs0162f Flowsolv v5.3 Pro Getting Started Guide Sd000092 201120Ejaz Ahmed RanaÎncă nu există evaluări
- User Manual v0.7.0Document318 paginiUser Manual v0.7.0colomboiplÎncă nu există evaluări
- Lesson 4 Getting Started With Microsoft WordDocument10 paginiLesson 4 Getting Started With Microsoft WordJenny Lyn MasgongÎncă nu există evaluări
- Tutorial QuiltSquareDocument9 paginiTutorial QuiltSquaremrmenellisÎncă nu există evaluări
- 90209-1017DEE D-Series As-Language Reference ManualDocument474 pagini90209-1017DEE D-Series As-Language Reference ManualRene Girard AraujoÎncă nu există evaluări
- Intelligent Lock Management Software For User ManualDocument48 paginiIntelligent Lock Management Software For User ManualTalabiOmoboladeOlasunkanmiÎncă nu există evaluări
- CryoTemp-MadgeTech Product User GuideDocument2 paginiCryoTemp-MadgeTech Product User GuideBrayan Camilo SdvsfÎncă nu există evaluări
- Learn ABAP with free trial version guideDocument163 paginiLearn ABAP with free trial version guideLo Mejor MedellinÎncă nu există evaluări
- Ict Computer Studies Book Practical GuideDocument145 paginiIct Computer Studies Book Practical GuideericmukhwanaÎncă nu există evaluări
- XCAP User Guide 5.22.xx (Rev0) - 190313Document50 paginiXCAP User Guide 5.22.xx (Rev0) - 190313teviÎncă nu există evaluări
- Programming With Microsoft Visual Basic 2017 8th Edition Zak Solutions ManualDocument22 paginiProgramming With Microsoft Visual Basic 2017 8th Edition Zak Solutions ManualCynthiaJordanMDtwqra93% (14)
- HoneywellDocument55 paginiHoneywellFaustino ChechonisÎncă nu există evaluări
- Product User Guide: Pressure Data Logger With LCDDocument12 paginiProduct User Guide: Pressure Data Logger With LCDLalo MejiaÎncă nu există evaluări
- Basic Excel Training ModuleDocument44 paginiBasic Excel Training ModuleRodgie Tolentino88% (8)
- Wxsmith Tutorial - Working With Items - CodeBlocksDocument11 paginiWxsmith Tutorial - Working With Items - CodeBlocksJunsyaÎncă nu există evaluări
- TNest EN PDFDocument362 paginiTNest EN PDFPhan Thanh NhiÎncă nu există evaluări
- AJP - Questions Pract 04Document1 paginăAJP - Questions Pract 04api-3728136Încă nu există evaluări
- AutoCAD 2016-3D PDFDocument27 paginiAutoCAD 2016-3D PDFZAVEN TORTIAN100% (1)
- Software Updates Analyze Atoms MoleculesDocument15 paginiSoftware Updates Analyze Atoms MoleculesNorberto MonteiroÎncă nu există evaluări
- Breezeconfig Access VL 3.0 050102Document99 paginiBreezeconfig Access VL 3.0 050102Francisco NarvaezÎncă nu există evaluări
- ZEN 2 Blue Edition - Software GuideDocument309 paginiZEN 2 Blue Edition - Software GuideSakuro19Încă nu există evaluări
- P N M T: PNMT (Java Version) Operation ManualDocument118 paginiP N M T: PNMT (Java Version) Operation ManualpkmukherjeeÎncă nu există evaluări
- 2008 CFast Tutorial 1 PRR Corrected CheatDocument10 pagini2008 CFast Tutorial 1 PRR Corrected CheatKrissh SaahiÎncă nu există evaluări
- 3654894165128161HyperMesh 14 Core TutorialsDocument464 pagini3654894165128161HyperMesh 14 Core Tutorialsdambo100% (2)
- Shipmate GN30-Mk2-Manual-EN PDFDocument103 paginiShipmate GN30-Mk2-Manual-EN PDFthrodisÎncă nu există evaluări
- Sce en o D10 PDFDocument374 paginiSce en o D10 PDFKasi Reddy KÎncă nu există evaluări
- Chapter 13 Review Question AnswersDocument4 paginiChapter 13 Review Question Answersspiff spaceman100% (1)
- Post Synthesis SimulationDocument6 paginiPost Synthesis SimulationHarish GurumurthyÎncă nu există evaluări
- Manual Microcap 10Document976 paginiManual Microcap 10pgamez833Încă nu există evaluări