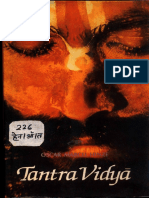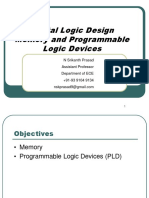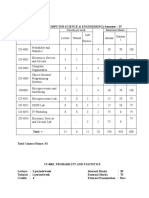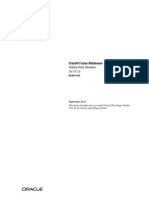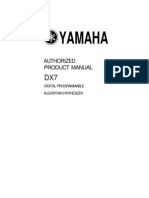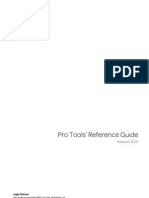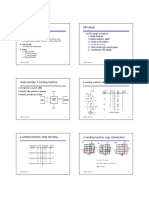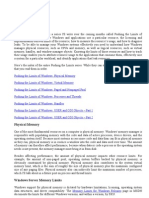Documente Academic
Documente Profesional
Documente Cultură
X-PRO Users Guide
Încărcat de
JAJA0 evaluări0% au considerat acest document util (0 voturi)
13 vizualizări38 paginiDrepturi de autor
© © All Rights Reserved
Formate disponibile
PDF, TXT sau citiți online pe Scribd
Partajați acest document
Partajați sau inserați document
Vi se pare util acest document?
Este necorespunzător acest conținut?
Raportați acest documentDrepturi de autor:
© All Rights Reserved
Formate disponibile
Descărcați ca PDF, TXT sau citiți online pe Scribd
0 evaluări0% au considerat acest document util (0 voturi)
13 vizualizări38 paginiX-PRO Users Guide
Încărcat de
JAJADrepturi de autor:
© All Rights Reserved
Formate disponibile
Descărcați ca PDF, TXT sau citiți online pe Scribd
Sunteți pe pagina 1din 38
X-PRO Users Guide
Operations and Configuration Guide to X-PRO
Xtens Full-Featured Softphone
Xten Networks, Inc.
Suite 188, 4664 Lougheed Highway
Burnaby, BC Canada V5C 5T5
Tel: 1.604.878.0440
sales@xten.com www.xten.com
Copyright 2004 Xten Networks, Inc.
Revision History
Date Revision Description
May 2004 1.0 First Draft
X-PRO Users Guide
Copyright 2004 Xten Networks, Inc. All rights reserved.
i
Table of Contents
List of Figures................................................................................................................................ iii
List of Tables ................................................................................................................................. iv
1 Introduction............................................................................................................................. 1
1.1 What is X-PRO? .................................................................................................................... 1
1.2 How does it Work? ................................................................................................................ 2
2 Installation and Setup............................................................................................................. 3
2.1 Before You Install.................................................................................................................. 3
2.1.1 Finding a Service Provider ........................................................................................................................3
2.1.2 Getting the Right Information from Your Provider ...................................................................................3
2.2 Minimum System Requirements............................................................................................ 3
2.2.1 X-PRO for Windows .................................................................................................................................3
2.2.2 X-PRO for Macintosh................................................................................................................................3
2.3 Audio Device Requirements.................................................................................................. 4
2.4 Installing X-PRO ................................................................................................................... 4
2.4.1 Windows Installation.................................................................................................................................4
2.4.2 Macintosh Installation................................................................................................................................4
2.5 Uninstalling X-PRO............................................................................................................... 5
2.5.1 Uninstalling the Windows Version............................................................................................................5
2.5.2 Uninstalling the Macintosh Version ..........................................................................................................5
2.6 Starting X-PRO...................................................................................................................... 5
2.6.1 Starting X-PRO for Windows....................................................................................................................5
2.6.2 Starting X-PRO for Macintosh ..................................................................................................................5
2.7 The Audio Tuning Wizard..................................................................................................... 5
3 Using the Softphone ................................................................................................................ 7
3.1 The Dial Pad .......................................................................................................................... 7
3.2 Before You Can Call.............................................................................................................. 7
3.2.1 Things to Keep in Mind.............................................................................................................................7
3.2.2 Logging in to Your Provider......................................................................................................................8
3.3 Placing a Call ....................................................................................................................... 10
3.4 Ending a Call........................................................................................................................ 11
3.5 Redial ................................................................................................................................... 11
3.6 Answering a Call.................................................................................................................. 11
3.7 Placing a Call on Hold......................................................................................................... 12
3.8 Dial Pad Controls................................................................................................................. 12
3.8.1 Microphone and Speaker Adjustment......................................................................................................12
3.8.2 Codec Selection .......................................................................................................................................12
3.9 Context Menu....................................................................................................................... 12
3.10 Window Controls............................................................................................................... 13
3.10.1 Window Controls for X-PRO for Windows ..........................................................................................13
3.10.2 Window Controls for X-PRO for Mac...................................................................................................14
3.11 Help.................................................................................................................................... 14
3.12 Obtaining Software Upgrades............................................................................................ 14
X-PRO Users Guide
Copyright 2004 Xten Networks, Inc. All rights reserved.
ii
4 Extended Calling Features................................................................................................... 15
4.1 Call Conferencing................................................................................................................ 15
4.1.1 Starting a Conference Call .......................................................................................................................15
4.1.2 Adding another Party to the Conference..................................................................................................15
4.1.3 Removing a Party from the Conference...................................................................................................15
4.1.4 Multiple Conference Hosts ......................................................................................................................16
4.2 Call Transfer ........................................................................................................................ 16
4.2.1 Unattended Call Transfer.........................................................................................................................16
4.2.2 Attended Call Transfer.............................................................................................................................16
4.3 Do Not Disturb..................................................................................................................... 17
4.4 Auto-Answer........................................................................................................................ 17
4.5 Auto-Conference.................................................................................................................. 17
5 Phonebook and Menu........................................................................................................... 18
5.1 The Phonebook .................................................................................................................... 18
5.2 The X-PRO Menu................................................................................................................ 19
5.3 Recent Calls ......................................................................................................................... 20
5.4 User Settings ........................................................................................................................ 20
5.4.1 Phone Status ............................................................................................................................................20
5.4.2 Features....................................................................................................................................................21
5.4.3 Import to Phonebook ...............................................................................................................................21
5.4.4 Export Phonebook ...................................................................................................................................22
5.5 Configuring for Multiple Providers ..................................................................................... 22
5.5.1 SIP Proxy Settings ...................................................................................................................................22
5.5.2 Selecting your Proxy................................................................................................................................23
5.5.3 Dialing Prefixes .......................................................................................................................................24
6 Advanced Softphone Settings .............................................................................................. 25
6.1 System Settings.................................................................................................................... 25
6.1.1 Network Settings .....................................................................................................................................25
6.1.2 X-Tunnels Settings ..................................................................................................................................25
6.1.3 X-Vox Settings ........................................................................................................................................26
6.1.4 Audio Device Selection ...........................................................................................................................26
6.2 Advanced System Settings................................................................................................... 26
7 Application Hot Keys............................................................................................................ 28
Appendix A: X-PRO Troubleshooting..................................................................................... 29
X-PRO Users Guide
Copyright 2004 Xten Networks, Inc. All rights reserved.
iii
List of Figures
Figure 1 - X-PRO Installation for Mac........................................................................................... 4
Figure 2 - Audio Device Selection.................................................................................................. 6
Figure 3 - The X-PRO Dial Pad...................................................................................................... 7
Figure 4 - VoIP Service Provider Information ............................................................................... 8
Figure 5 - Login Dialog .................................................................................................................. 9
Figure 6 - Dialing a Number......................................................................................................... 10
Figure 7 - Incoming Call............................................................................................................... 11
Figure 8 - Dial Pad Context Menu................................................................................................ 13
Figure 9 - Minimize Usage Tip..................................................................................................... 13
Figure 10 - Do Not Disturb........................................................................................................... 17
Figure 11 - The Phone Book......................................................................................................... 18
Figure 12 - The Menu Window .................................................................................................... 19
Figure 13 - Recent Calls ............................................................................................................... 20
Figure 14 - Import to Phonebook.................................................................................................. 21
Figure 15 - SIP Proxy Settings...................................................................................................... 22
Figure 16 - The Diagnostic Log.................................................................................................... 32
X-PRO Users Guide
Copyright 2004 Xten Networks, Inc. All rights reserved.
iv
List of Tables
Table 1 - Conference Management............................................................................................... 17
Table 2 - Application Hot Keys.................................................................................................... 28
Table 3 - Relevant Network Hosts................................................................................................ 29
Table 4 - Required Ports ............................................................................................................... 30
X-PRO Users Guide
Copyright 2004 Xten Networks, Inc. All rights reserved.
1
1 Introduction
1.1 What is X-PRO?
Thank you for choosing X-PRO. X-PRO is a software telephone (also called a softphone). It has
all of the features of a traditional business telephone, including call hold, call transfer, and call
conferencing.
Also available from Xten for evaluation purposes is the free version of the software, X-Lite. This
evaluation version has the same look and feel as the full-featured one, however many of the
extended features such as call transfer and call conferencing are not available.
The following is a list of features included in the X-Pro softphone along with special note of
what is (or is not) available in X-Lite:
6 Lines (3 Lines for X-Lite)
Line Hold
Supervised and Blind Call Transfer
(not available in X-Lite)
Call Conferencing (not available in X-
Lite)
Do Not Disturb (DND) (not available
in X-Lite)
Call Ignore and Send to Voicemail (not
available in X-Lite)
Call Forwarding URI/URL (not
available in X-Lite)
Voicemail URL specification (not
available in X-Lite)
Auto-conference/Auto-answer (not
available in X-Lite)
Redial
Multiple SIP proxy registration
Dynamic codec selection
Caller ID and call timer
Mute functionality
Microphone and speaker calibration
and adjustment
Speakerphone capability (echo
cancellation)
Recent calls list
Phonebook and easy-to-use menu
system
Key-stroke shortcuts for most major
functions
Touch-tone generation (RFC 2833)
SIP Compliant (RFC 3261)
G.711u, G.711a, GSM, G.729 (not
available in X-Lite), iLBC, and Speex
codecs
STUN firewall discovery
NAT/Firewall traversal intelligence
X-Tunnels* server specification
Access to advanced network and
system settings
Encrypted voice option available**
* Requires access to X-Tunnels NAT Traversal service contact your service provider for details
** Special version of X-PRO called X-Cipher (sold separately) can provide fully encrypted voice conversations using the latest
encryption technology
X-PRO Users Guide
Copyright 2004 Xten Networks, Inc. All rights reserved.
2
1.2 How does it Work?
Instead of making calls over the regular telephone network, calls are made over computer
networks, either through your Internet Service Providers connection or through your local
network. This is called Voice over Internet Protocol VoIP.
Calls made to another Internet telephone, anywhere in the world, are generally free, while calls
made to a regular telephone are generally much cheaper than traditional long distance calls.
Xten Networks, Inc. does not provide telephone service, only the software to use such services.
See the next section on where to find a service provider.
X-PRO uses the open standard Session Initiation Protocol SIP.
X-PRO Users Guide
Copyright 2004 Xten Networks, Inc. All rights reserved.
3
2 Installation and Setup
2.1 Before You Install
This section covers some of the things you should be aware of before you install the X-PRO
softphone.
2.1.1 Finding a Service Provider
If you received your version of X-PRO as part of a VoIP service package, then this section will
not apply to you. For the retail version of X-PRO, however, you must choose a VoIP provider
before you can start using the softphone.
The first step is choosing a provider. There are many VoIP service providers available. Some are
listed on Xtens corporate site at: http://www.xten.com/providers/
It is up to you to decide which service provider is best for you.
2.1.2 Getting the Right Information from Your Provider
After choosing a VoIP service provider, you will need the following information regarding your
account:
User Name
Password
Authorization User [optional]
Domain / Realm
SIP Proxy address and port
Outbound SIP Proxy
address and port [optional]
2.2 Minimum System Requirements
The following section outlines the hardware and software requirements for an installation of X-
PRO.
2.2.1 X-PRO for Windows
Processor: Pentium II 300 (or equivalent)
Memory: 128 MB RAM
Operating System: Windows 98SE, ME, 2000, or XP
Connection: Wired or wireless Internet connection (including dial-up)
2.2.2 X-PRO for Macintosh
Hardware: Suggested configuration* for Mac OS X version 10.2
Operating System: Mac OS X version 10.2 or later
Connection: Wired or wireless Internet connection (preferably
broadband)
*Contact apple.com for details
X-PRO Users Guide
Copyright 2004 Xten Networks, Inc. All rights reserved.
4
2.3 Audio Device Requirements
Since X-PRO is a software telephone application, you will require both speaker and microphone
devices to make calls. Any of the following configurations are acceptable:
External speakers and microphone (requires a full-duplex sound adapter)
Dual-jack multimedia headset (requires a full-duplex sound adapter)
Built in microphone and speakers (requires a full-duplex sound adapter)
USB multimedia headset
USB phone
2.4 Installing X-PRO
Installing X-PRO is straightforward and follows familiar software installation procedure.
2.4.1 Windows Installation
Follow the instructions below for installation of X-PRO on a Windows machine:
1. Exit any software applications that use sound such as CD and media players.
2. Run the setup executable file. This will typically be the X-PRO_Install.exe file or
something similarly. Note: If you have a version of an Xten softphone already running
you will be asked to shut it down.
3. Follow the prompts offered by the install wizard. Note: You must accept the license
agreement to install X-PRO.
4. Select Launch X-PRO at the final step of the wizard to start using the softphone.
5. Click Finish to complete the installation.
2.4.2 Macintosh Installation
Follow the instructions below for a Macintosh installation of X-PRO:
1. The download file is an internet-enabled disk image; therefore most browsers should
mount it automatically. However, if this is not the case, locate the .dmg file after
download and double-click on it.
1. Read the license agreement and click "Agree" to proceed. Note that you must agree to
the terms of the license agreement to install X-PRO for Macintosh.
2. Simply drag the application icon to the folder in which you wish to install. This will
normally be your Applications folder. If you do not have permission to install to the
Applications folder you will most likely want to install to your home folder instead.
Figure 1 - X-PRO Installation for Mac
X-PRO Users Guide
Copyright 2004 Xten Networks, Inc. All rights reserved.
5
2.5 Uninstalling X-PRO
If for some reason you need to uninstall your version of X-PRO at some point, follow the steps
given below:
2.5.1 Uninstalling the Windows Version
1. Launch the Windows Control Panel
2. Select Add or Remove Programs
3. Select your version of X-PRO and click Change/Remove (or Add/Remove)
2.5.2 Uninstalling the Macintosh Version
1. Click on the X-PRO icon and hold it down
2. Drag the icon to the Trash.
2.6 Starting X-PRO
You can start X-PRO in the familiar ways for Windows and Macintosh as described below.
2.6.1 Starting X-PRO for Windows
1. Click the Start button.
2. Select Programs.
3. Select the X-PRO folder (or the folder specified upon install).
4. Click the X-PRO icon.
You can also launch X-PRO by double-clicking on the short-cut icon on your desktop.
2.6.2 Starting X-PRO for Macintosh
1. Open the folder where you installed your version of X-PRO.
2. Double-click the X-PRO icon.
2.7 The Audio Tuning Wizard
The X-PRO softphone includes an Audio Tuning Wizard which allows you to select an available
audio device (or devices) to be used for calling. For example, if you have a USB phone
connected to your computer, the Audio Tuning Wizard will make sure that this is the device used
by X-PRO for your calls.
The Audio Tuning Wizard will automatically appear the first time you run X-PRO. It is strongly
advised that you complete the wizard to make sure that your audio devices are working properly
and are set at the right level. Follow the steps below to complete the Audio Tuning Wizard:
1. Click Next to begin the wizard.
2. Choose the appropriate audio devices (speaker and microphone). (see Figure 2)
3. Choose the speaker and microphone mixers these will typically be either your sound
adapter or USB device, depending on what you choose in step 2. Click Next to advance.
4. Adjust the speaker volume to a comfortable level. Click Next to advance.
Continued on next page
X-PRO Users Guide
Copyright 2004 Xten Networks, Inc. All rights reserved.
6
Continued from previous page
5. Adjust the microphone volume; listen to the playback of the recorded sample and make
changes if necessary. Click Next to advance.
6. Perform the microphone calibration as instructed. Click Next to advance.
7. Choose your connection speed, either Dial-up or Cable/DSL/LAN. Click Next to
advance.
8. Click Finish to complete the wizard.
Note: The Audio Tuning Wizard will automatically appear the first time you start X-PRO. You
will have to launch the wizard manually each time after that. Details on how to do this are
included in Section 3.9 later on in the guide.
Figure 2 - Audio Device Selection
X-PRO Users Guide
Copyright 2004 Xten Networks, Inc. All rights reserved.
7
3 Using the Softphone
3.1 The Dial Pad
The X-PRO softphone provides an easy-to-use dial pad as the user interface allowing for quick
access to both basic and advanced calling features.
Refer to Figure 3 below for an illustration of the X-PRO dial pad.
Help Minimize Close
Codec Selection
click on indicator to
enable/disable
Line Selection
click to select line,
2nd click to place
on hold
Menu Button
Dial Button
click to start a call
Speaker Slider
drag up/down to
adjust volume
Transfer Conference Mute
Numeric Keypad
click on digits to
enter phone number
Microphone Slider
drag up/down to
adjust microphone
Hang-up Button
click to end a call
DND - Do Not Disturb
AA - Auto-Answer
AC - Auto Conference
Call Display
Dialled number, call
timer, SIP caller ID
Call Status
Message
gives valuable
information
concerning the state
of the phone
Phonebook Button
Figure 3 - The X-PRO Dial Pad
3.2 Before You Can Call
3.2.1 Things to Keep in Mind
Making calls with X-PRO is simple; however, there are some differences between using a
softphone and a traditional telephone that you should be aware of.
1. A softphone is a computer application so it must be running for you to make or receive
calls.
2. The softphone must login to the network before you can make or receive a call. This will
typically require a few seconds as the softphone contacts your providers network. The
call status will read Logged in Enter Phone Number to indicate that you are ready to
make a call.
3. Calls travel over the Internet meaning sometimes service quality will drop due to network
congestion, of which is no fault of the softphone. Typically a broadband connection will
X-PRO Users Guide
Copyright 2004 Xten Networks, Inc. All rights reserved.
8
provide more than enough bandwidth needed for high voice quality. If you are
experiencing poor call quality refer to Appendix A: X-PRO Troubleshooting.
3.2.2 Logging in to Your Provider
Upon start-up, when the dial pad first appears you should see Discovering Firewall in the call
status. This is normal behavior and indicates that the softphone is discovering your network
environment.
After this, you may see the message Awaiting proxy login information. This indicates that you
have to enter your VoIP Service Provider information (mentioned in section 2.1.2 earlier) so that
the softphone can login to the network. You will also see the X-PRO menu as shown below in
Figure 4 which will prompt you for that information.
Note that you will be asked to enter the information for your default provider.
This is normally the provider that you are most likely to use when placing a call.
X-PRO allows you to configure the softphone to use more than one provider.
Setting up the softphone for multiple providers is covered in section 5.5.
Shown to the right is the X-PRO menu
window which allows you to enter and/or
edit the settings for your softphone.
The menu can be launched at any time by
clicking on the menu button on the dial pad.
Use your up and down keys on your
keyboard to move from one item to the next.
You can also click on the arrows at the
bottom left of the menu window to move
between items.
Double-click on an item or highlight the item
and click on SELECT to reveal the list of
choices. Click BACK to return to the
previous menu.
The flashing cursor next to the item indicates
that you can enter text for that item. Some
items contain a list of choices such as Yes
or No. Double-click on your choice and
click BACK to return to the previous menu.
When finished entering a group of settings,
click BACK to save them.
Figure 4 - VoIP Service Provider
Information
X-PRO Users Guide
Copyright 2004 Xten Networks, Inc. All rights reserved.
9
Fill in the following items needed to login to your providers network. As noted, not all of the
items need to be filled in, depending on your provider.
Enabled Yes
Display Name your name
Username [from your VoIP Provider] (often your phone number)
Authorization User [from your VoIP Provider] (may not be needed)
Password [from your VoIP Provider]
Domain/Realm [from your VoIP Provider]
SIP Proxy [from your VoIP Provider]
Out Bound Proxy [from your VoIP Provider] (may not be needed)
When finished entering all of the information, click BACK to save the settings. If you have
entered all of the required information, the softphone will attempt to login to the providers
network. This will be indicated by a Logging in message in the call status.
Important: When you see the message Logged in Enter Phone Number in the
call status then you are ready to make and receive calls. If you see the message
Login failed! Contact Network Admin then you have not logged in successfully
and will not be able to make a call. If this is the case refer to Appendix A which
includes troubleshooting tips for problems like this and various other issues.
Some versions of X-PRO come preconfigured with your providers network information. For
these versions, you will see a login dialog upon start-up which will prompt you for your
username (or phone number) and password.
The login dialog included with some
versions of X-PRO allows you to login to
your providers network by entering your
username (or phone number) and
password.
Click the Remember check boxes so that
you do not have to re-enter the information
each time that you start X-PRO.
Figure 5 - Login Dialog
X-PRO Users Guide
Copyright 2004 Xten Networks, Inc. All rights reserved.
10
3.3 Placing a Call
As mentioned in the previous section, once you see the message Logged in Enter Phone
Number, you are ready to make or receive calls.
There are a couple of different ways to enter a number in X-PRO. You can either click on the
digits of X-PROs numeric keypad or you can enter the numbers (or letters) directly from your
computer keyboard.
Notice that as you begin entering a
number, line 1 is automatically selected as
the line for that call as shown in Figure 6
to the right.
If at any point you enter an erroneous digit,
click the Clear button on the dial pad or
press Backspace on your keyboard.
Note that as you enter a number you may
see a suggested completion for that number
(as seen in Figure 6). To enter the rest of
the number as suggested, simply hit the
Tab key on your keyboard to automatically
fill in the remaining digits.
Figure 6 - Dialing a Number
When finished entering your number, click the Dial button on the dial pad or press Enter on
your keyboard.
Like a traditional telephone, you will hear ringing in your speaker device as you try the remote
party. You will also see the message Ringing in the call status. When the remote party
answers, you will see the message Connected in the call status.
You can also dial a number by clicking on an available line button (for example with a call
already on the other line) and entering the number. Conference calling will be covered in section
4.1.
Important: When you place a call by simply dialing the number of the other
party you will most likely be using your default service provider for the call. As
mentioned earlier, X-PRO allows you to have multiple service providers
configured so that you can call place a call over a variety of networks.
If you would like to place a call via a provider other than the default, you would
have to choose the provider (also called the proxy) before entering the number.
Calling using multiple providers is covered in section 5.5.
You can also dial a number by entering the SIP URL in the form of sipuser@sipdomain.
X-PRO Users Guide
Copyright 2004 Xten Networks, Inc. All rights reserved.
11
3.4 Ending a Call
As with traditional phones, a call is brought to a close when either you or the person you are
talking to actively ends the call.
You can end an active call by clicking on the Hang-up button on the dial pad. When the call has
ended you will see the message Hung up in the call status.
After the call has ended, the details of the call (such as the length of the call and the caller ID)
will remain in the call display. To clear the display, click on the Clear button in the middle of
the dial pad.
3.5 Redial
To redial a number, simply click on the last dialed number shown in the call display. If you have
cleared the display click on the Your number is area to call the last number dialed.
3.6 Answering a Call
As mentioned earlier, you must have X-PRO running to answer an incoming call. As you
receive the call, you will hear ringing in your configured speaker device.
You will normally hear the phone ringing in the device (i.e. headset/USB phone) that you
configured in as your speakers from the Audio Tuning Wizard. If you have a headset or USB
phone configured as your speaker device, you can also have the phone ring through your PC or
Mac speakers. To configure a separate ring device, refer to section 6.1.4 later on.
If the softphone is hidden behind another window or minimized to the system tray, the
application will come into focus as the incoming call arrives.
The incoming call will be indicated in the
call display as shown in Figure 7 to the
right.
The call will come in on the highest line by
default. This is indicated by the flashing
light on the line button.
You can choose to ignore the call by
clicking on the Ignore found below the
caller ID of the incoming call.
Figure 7 - Incoming Call
As the call arrives simply click on the Dial button (or press Enter) to answer it. You can also
click on the appropriate line button to answer the call.
X-PRO Users Guide
Copyright 2004 Xten Networks, Inc. All rights reserved.
12
3.7 Placing a Call on Hold
While youre on a call in progress, you can place that call on hold by either clicking on the
corresponding line button or by selecting another line. The appropriate line button will flash to
indicate that its corresponding call has been placed on hold. To resume a call that is on hold,
simply select its line again (by clicking on its line button).
3.8 Dial Pad Controls
The X-PRO dial pad includes several controls which allow you to make adjustments to
customize your calling experience.
3.8.1 Microphone and Speaker Adjustment
The X-PRO dial pad includes microphone and speaker sliders as shown in Figure 3. Simply
click on the slider and drag it up or down to increase or decrease the level.
This can also be done by the up/down and left/right arrow keys on your keyboard. The up/down
keys control the speaker level adjustment and the left/right keys control the microphone level
adjustment.
You may also mute your softphone so that the other party cannot hear you. Press the MUTE
button at the bottom of the dial pad to mute the phone. Press the button once more to take it off
mute.
3.8.2 Codec Selection
X-PRO allows you to select which audio codec(s) you would like to use for calling. Audio
codecs describe the format in which the audio stream is compressed for transmission over the
network. Some codecs require less bandwidth than others, however, usually with less bandwidth
comes lower voice quality.
By default, all codecs come enabled. This is indicated by displaying the codec name in a black
font at the bottom of the call display (see Figure 3). To disable a codec, click on its name in the
call display. The codec name will become grayed when it is disabled. Click on the name once
more to enable the codec again.
If you have only one codec enabled, this will ensure that the calls you make will
use that audio compression format. The G.729 codec consumes the lowest
bandwidth whereas the G.711 codecs require the most bandwidth but provide the
best voice quality.
3.9 Context Menu
X-PRO includes a context menu which allows you quick access to the following features:
A list of all configured service providers (or proxies) and their status,
access to the Audio Tuning Wizard, and
access to the Diagnostic Log.
X-PRO Users Guide
Copyright 2004 Xten Networks, Inc. All rights reserved.
13
To launch the dial pad context menu,
simply right-click (or Control-click for Mac
users) anywhere over the dial pad.
A check mark next to the proxy indicates
that it is enabled.
Registered will appear after the proxy
domain indicating that you are ready to use
that network.
Registering indicates that the
softphone is still logging into that network
and is not yet ready for calling.
Figure 8 - Dial Pad Context Menu
If you have multiple service providers (proxies) configured with your softphone, you may
specify which provider you like to use for the call by selecting that proxy from this menu. By
selecting a proxy that is disabled, you will also automatically enable it for calling. Using
multiple proxies is covered in more detail in section 5.5.
The Diagnostic Log contains important network and protocol information which may be useful
for trouble-shooting a variety of issues. For more on this see Appendix A: X-PRO
Troubleshooting.
3.10 Window Controls
At the top of the dial pad are the minimize and close buttons (see Figure 3). Depending on the
version you are running, the behavior of these buttons will vary.
3.10.1 Window Controls for X-PRO for Windows
As expected, the minimize button will send the application to the Windows task bar. The first
time you minimize the phone, you will see the usage tip as shown in Figure 9 below.
To hide to the system tray, click the close
button. When the application is hidden in
the system tray, you will still be able to
receive calls.
With the phone hidden, the dial pad pops
up to alert you of an incoming call. You
can also click on the icon in the system tray
to show the phone again.
Click the check box marked Dont show
this tip again to prevent the tip from
showing up the next time you minimize the
dial pad.
Figure 9 - Minimize Usage Tip
X-PRO Users Guide
Copyright 2004 Xten Networks, Inc. All rights reserved.
14
Normally, the close button simply hides the phone in the system tray as explained by the usage
tip. To shut down the softphone you must:
1. Click close to hide the phone to the system tray.
2. Right-click over the icon in the system tray and select Exit.
You can also change this behavior so that the close button shuts down the softphone in one step.
This can be set in the Advanced System Settings found in the menu (see section 6.2).
3.10.2 Window Controls for X-PRO for Mac
As with other Mac OS X applications, the minimize button will send the phone to the Dock.
Unlike the Windows version, the close button shuts down the application in one step.
To hide the Mac version of X-PRO, select Hide X-PRO from the Application menu item (labeled
X-PRO) found in the familiar Mac OS X menu bar. X-PRO and all of its windows will become
invisible although its icon will remain in the Dock. Click on the icon in the dock to reveal X-
PRO once again.
Note: When the phone is hidden, the Dock icon will bounce with the caption RING!
superimposed to signal an incoming call.
3.11 Help
A click on the help button found at the top of the dial pad will bring you to the Xten Softphone
Support Forum. Here you will be able to post an issue regarding the use of the softphone and
receive useful help from other users and members of Xten support.
Note that co-branded versions of X-PRO may link to the providers help site.
3.12 Obtaining Software Upgrades
X-PRO allows you to obtain software upgrades which contain fixes to known issues. With the
dial pad as the active window, simply press the Ctrl + g keyboard shortcut. This will
automatically launch your default web browser and bring you to Xtens upgrade site. From here
you will be allowed to download available upgrades as they become available.
The Mac version of X-PRO allows you to check for upgrades from the Check for Upgrade
menu item found on the Tools menu.
X-PRO Users Guide
Copyright 2004 Xten Networks, Inc. All rights reserved.
15
4 Extended Calling Features
Along with basic calling functionality, X-PRO also includes many advanced calling features
normally found in business phones. Among these include call transfer and call conferencing
which will be covered in the sections to follow.
4.1 Call Conferencing
X-PRO allows you to establish a conference call which will let you talk with more than one other
party at once. Each party in the conference will be able to hear and speak to every other party.
4.1.1 Starting a Conference Call
You may host a conference by calling the other parties involved, or you may allow them to call
you. For example, you can create a simple three-way call by following the steps below:
1. With an active call on one of the lines, place the call on hold by either
a) selecting another line and dialing a third party, or
b) accepting an incoming call from a third party by clicking on the line that they arrive
on.
Either operation places the original party on hold.
2. After informing the third party of the three-way call, click the Conference (see Figure 3)
button to include all parties in the conversation.
3. To end the three-way call, simply click the Conference button again to place both parties
on hold. At this point you can speaker to neither party and neither party can speak to
one another.
4. You can then talk to each party individually by selecting its respective line.
4.1.2 Adding another Party to the Conference
To add another party to an existing conference perform the following:
1. Place conference on hold by clicking the Conference button.
2. Invite another party to the conference by
a) selecting the line of an incoming call, or
b) selecting an available line to initiate a call to an outside party.
You will now be speaking to the outside party while the conference is on hold.
3. After advising the outside party that they will soon be part of the conference, click the
Conference button once more to re-establish the conference.
4.1.3 Removing a Party from the Conference
To remove a party form an existing conference, perform the following:
1. Place conference on hold by clicking the Conference button.
2. Select the line of the party who wishes to leave the conference.
3. Say goodbye to the party and click the Hang up button.
4. Click the Conference button once more to re-establish the conference.
Note that a party may leave the conference on their own by simply hanging-up. Their line will
then be indicated as inactive and the rest of the conference will be unaffected.
X-PRO Users Guide
Copyright 2004 Xten Networks, Inc. All rights reserved.
16
4.1.4 Multiple Conference Hosts
A conference may include up to 7 individuals the conference host plus a participant on each of
the 6 lines. If you would like to increase the number of parties in a conference you may do so by
having more than one conference host.
For example, one person may host 6 other parties (to occupy all of its available lines) with one of
those parties being a conference of their own containing 6 other parties. This would bring the
total number in the conference to 12.
In theory this would allow for any number of parties in the conference, however,
in a real situation, the number of participants would be limited by bandwidth
constraints at each of the conference hosts machines causing audio quality to
degrade. For this reason, conference participants would be advised to select a
lower bandwidth codec such as G.729 to preserve audio quality in such situations.
4.2 Call Transfer
The X-PRO softphone allows you to transfer an active call to a third party. The softphone allows
for two different types of call transfer, attended and unattended.
4.2.1 Unattended Call Transfer
Also called blind call transfer, this occurs when you initiate a transfer without informing the third
party that you are sending a call their way. Follow the steps below to perform an unattended call
transfer:
1. With an active call in progress, inform the other party that you are going to transfer
them to a third party and click the Transfer (see Figure 3) button.
2. Dial the number you wish to transfer the call to.
3. Click the TRANSFER button again to send the original party to the third party.
When the transfer is complete, the other two parties will be speaking to each other and both of
them will have automatically ended their call with you. Both lines corresponding to the other
two parties will now be free.
4.2.2 Attended Call Transfer
Also known as supervised call transfer, this occurs when you call and inform the third party that
you are sending a call their way before actually making the transfer. Follow the steps below to
perform an attended call transfer:
1. With an active call in progress, select an available line and call the third party.
2. Inform the third party that you are about to send a call their way and press the Transfer
button.
3. Select the line associated with the original party.
X-PRO Users Guide
Copyright 2004 Xten Networks, Inc. All rights reserved.
17
4.3 Do Not Disturb
X-PRO allows you to set your softphone to a Do Not Disturb mode. When the softphone is set
to this all incoming calls will be sent to voicemail or given a busy indication. How this feature
reacts is dependent upon your provider network.
Do Not Disturb is enabled by clicking on
the small DND indicator at the bottom left
of the call display.
The indicator will flash to show that the
feature is enabled.
To disable the feature simply click on the
indicator once more.
Figure 10 - Do Not Disturb
4.4 Auto-Answer
X-PRO also allows you to set your softphone to Auto-Answer mode. When the softphone is set
to this mode X-PRO waits 6 seconds after a call arrives and then automatically answers the call.
This wait time can be changed from the User Settings item found in the X-PRO menu. The X-
PRO menu system is discussed in section 5.2.
This feature is set by clicking on the small AA indicator at the bottom left of the call display. As
with the Do Not Disturb feature, the indicator will flash when Auto-Answer is enabled. Auto-
Answer is turned off by clicking on the indicator once more.
This feature can be combined with the Auto-Conference feature as discussed below.
4.5 Auto-Conference
X-PRO includes an Auto-Conference feature which can be enabled or disabled by clicking on the
small AC at the bottom left of the call display. Combined with the Auto-Answer feature
discussed above, these two features can control the way participants are added to a conference.
The different levels of control for managing a conference are shown in Table 1 below.
Table 1 - Conference Management
Level of Control Conference Process
AA off / AC off
Manual conference
Conference Host manually accepts calls and adds
each to conference - see section 4.1.2
AA on / AC off
Auto-answer, manual add to conference
X-PRO automatically answers calls and the
conference host manually adds each to conference
AA off / AC on
Individual answer, auto add to
conference
Conference host answers each call and each is
automatically added to conference
AA on / AC on
Conference Server Mode
X-PRO acts as a fully automated conference server
automatically answering each incoming call and
adding them to the conference
X-PRO Users Guide
Copyright 2004 Xten Networks, Inc. All rights reserved.
18
5 Phonebook and Menu
Similar to a cell phone, X-PRO allows you to store a list of contacts in a phone book. The
softphone also includes a menu system which provides access to a variety of settings.
5.1 The Phonebook
To bring up the X-PRO Phonebook click on the Phonebook button on the dial pad.
Double-click the New Entry item to create
a new contact. Enter the following
information for the contact:
Name
Phone Number or SIP URL
Type (double-click to reveal a list of
contact types, i.e. Work, Home,
Mobile)
Proxy ID
Speed No.
Click Back to save the contact.
Click on a contact to highlight it, and then
click on SELECT to edit its information.
You can also double-click on the contact
without having to click SELECT.
With a contact highlighted, click on
DELETE to remove the contact from the
phone book.
Figure 11 - The Phone Book
You may dial a number in the phone book by clicking the Dial button on the dial pad with a
phone book entry hi-lighted. You may also dial the Speed No. of the contact to call that person.
To close the phone book window, click its close button (x) or click the phone book button on the
dial pad.
X-PRO Users Guide
Copyright 2004 Xten Networks, Inc. All rights reserved.
19
5.2 The X-PRO Menu
Click on the menu button on the dial pad to bring up the menu window. From here you will
reach the X-PRO main menu.
The main menu gives you access to the
following menu items:
Recent Calls
Phonebook
User Settings
System Settings
Advanced System Settings
Note that the phone book is actually an
item part of the main menu and can be
launched from here as well.
Double-click and item or click once to
highlight and then click SELECT to drive
into that item.
Click BACK to return to the previous
menu.
Figure 12 - The Menu Window
The menu window, like the phone book is its own window separate from the dial pad. It can be
minimized to the task bar (or to the Dock for the Mac version) by clicking on the minimize
button.
To close the menu window, click on its close button or press the menu button on the dial pad.
You can also re-size the menu window by moving your mouse to the lower-right corner to reveal
a double headed arrow. When the arrow appears, click and drag the corner to give the desired
size.
Click on the up and down arrows at the bottom left of the window to move between items. This
can also be done with the scroll wheel on your mouse (if available).
Double click an item to select it, or click once to hi-light the item and then click on SELECT to
accomplish the same thing. For items that contain a pick-list of choices, the check mark
indicates the selected choice. Select the item in the pick-list that you want and click BACK.
The remainder of this section will cover the more commonly used items in the main menu. The
more advanced (and less used) settings will be covered in section 6.
X-PRO Users Guide
Copyright 2004 Xten Networks, Inc. All rights reserved.
20
5.3 Recent Calls
As you make and receive phone calls, X-PRO stores them in a list of recent calls. Select this
menu item from the main menu to view the list.
From the Recent Calls menu, select either
Dialed (as shown in Figure 13) or
Received Calls.
X-PRO stores up to 50 Dialed and 50
Received calls.
The check mark next to the name indicates
that the call has been answered.
Select an entry to reveal the following
details:
Name
Phone number or SIP URL
Proxy ID
Start Time
Duration
Figure 13 - Recent Calls
You can add a contact from your list of recent calls to your phone book. To do this, hi-light the
entry and click ADD. To delete an entry from the list of recent calls, hi-light the entry and click
DELETE.
As the list of recent calls grows, older entries will be automatically removed to maintain a limit
of 50 of each type.
5.4 User Settings
This group of menus includes access to the softphone registration details, various application
settings, and phone book utilities.
5.4.1 Phone Status
This item provides information regarding the softphone including the software version and
registered license key for your copy of X-PRO.
X-PRO Users Guide
Copyright 2004 Xten Networks, Inc. All rights reserved.
21
5.4.2 Features
The following configurable items are available from the Features menu:
Ring Tone See your provider for availability of downloadable
ring tones
Launch the Application Choose Yes to start when Windows starts (not
applicable to Mac users)
Start the Application in hidden
mode
Yes indicates that the application will start up
hidden as an icon in the system tray (Windows) or
in the Dock (Mac)
Main Window Always On Top Choose Yes and the dial pad will remain on top of
all open windows even if it is not in focus
Use Orange Background Choose Yes to give the call display and menu
window an illuminated look
Enable DND Enable Do Not Disturb (covered in section 4.3)
Auto-Answer Enable auto-answer (covered in section 4.4)
Auto-Answer Wait Time Set the delay (in seconds) before a call will be
automatically answered
Incoming Calls Start on Line 1 By default incoming calls start on line 6, select Yes
to configure for the reverse
Enable Auto-Conference Set to Yes to enable auto-conferencing (covered in
section 4.5)
5.4.3 Import to Phonebook
Select this option to import a list of contacts from your e-mail client into the X-PRO phone book.
Note: You must first export your list of contacts from your email client to a CSV (Comma
Separated Value) file. Please refer to your e-mail client documentation on how to do this.
Select the proxy (provider) that you would
like to have the contacts associated with.
Select either a dialing prefix or postfix for
the numbers.
You may choose to import as either First
Name, Last Name or Last Name, First
Name.
Select the CSV (Comma Separated Value)
file to import.
Figure 14 - Import to Phonebook
X-PRO Users Guide
Copyright 2004 Xten Networks, Inc. All rights reserved.
22
5.4.4 Export Phonebook
You may also export all of the contacts stored in your X-PRO phone book into a CSV file which
can be later imported into your e-mail client.
To do this, choose the Export Phonebook menu item. After this you will be prompted to specify
the filename and location of the CSV file containing your list of contacts.
Note: Refer to your e-mail client documentation for instructions on how to import a CSV file
containing a list of contacts.
5.5 Configuring for Multiple Providers
X-PRO allows you to configure your softphone for calling using more than one provider. X-
PRO connects to a providers network via that providers SIP proxy. Thus, X-PRO allows you
to configure multiple SIP proxies.
5.5.1 SIP Proxy Settings
To configure for multiple proxies perform the following:
1. Bring up the main menu.
2. Select System Settings.
3. Select SIP Proxy.
4. Select a Proxy ID (i.e. Proxy 1)
5. Enter the information as explained below:
The SIP Proxy settings are shown in
Figure 15 to the right.
When more than one proxy is
configured, you must select which
proxy you would like to use before
calling. Selecting a proxy for calling is
explained below in detail.
Figure 15 - SIP Proxy Settings
X-PRO Users Guide
Copyright 2004 Xten Networks, Inc. All rights reserved.
23
The following items can be configured for a given SIP proxy:
Enabled Set to Yes if you would like to use this proxy
Display Name Your caller ID
Username SIP username or phone number
Authorization User Sometimes required with username for authorization
Password Password associated with your username
Domain/Realm Domain of your providers SIP proxy
SIP Proxy URL of the SIP proxy (with port) i.e.
mysipdomain.com:5062 (port 5060 will be assumed if
none is entered)
Out Bound Proxy Sometimes given by your provider along with the
SIP proxy i.e. nat.mysipdomain.com:5080
Use Out Bound Proxy Default - allows X-PRO to decide when it is needed
Always - force X-PRO to use configured O/B Proxy
Never - instruct X-PRO to not use O/B Proxy
Send Internal IP Set to Default to allow X-PRO to decide when this is
necessary
Register Normally left at Default
Voicemail SIP URL Allows you to configure a SIP URL for voicemail
Forward SIP URL If this is configured, X-PRO will automatically
forward all calls to this URL
Use Voicemail Allows you to send voicemail to either the Voicemail
SIP URL or the Forward SIP URL
Direct Dial IP Set to Yes for direct dialing without having to use a
SIP proxy
Dial Prefix Discussed below
Provider Website Double-click on this to launch your default browser
pointed at your providers home page (if available)
Update Settings Double-click (and then confirm) to update proxy
settings (if available)
Reset Select to clear all configured settings for this proxy
Once you have configured your proxy settings click BACK on the menu window to return to
your list of proxies. You will now see your newly configured proxy in the list.
5.5.2 Selecting your Proxy
Now that you have multiple providers (proxies) configured, you have to specify through which
provider you would like to make a call. You may choose a proxy for outbound calling in one of
the following ways:
1. Simply enter the number. This will automatically choose your Default proxy for the
outgoing call.
2. Right-click over the dial pad to select your proxy. This will display the dialing prefix
associated with that proxy. Enter the number as normal and click the Dial button.
3. Use a configured dialing prefix as explained below.
X-PRO Users Guide
Copyright 2004 Xten Networks, Inc. All rights reserved.
24
5.5.3 Dialing Prefixes
As you will notice the default dialing prefix is given as #1 for Proxy 1, #2 for Proxy 2, etc. The
Default proxy has no dialing prefix.
To call via a given proxy, enter the dialing prefix before your number. For example, enter the
number #1251251 to dial 251251 through proxy 1 (where #1 is the dialing prefix for proxy 1).
You can enter a custom dialing prefix for each proxy. Each dial prefix takes the following form:
<Prefix>, <Prefix Replacement>, <Dial Length>; <Prefix2>, <Prefix Replacement2>, <Dial Lenght2>;
Each set of prefixes is separated by a semicolon allowing for more than one set. For example, if
you would like to use proxy 1 for all numbers starting with 1604, you could configure a dialing
prefix for proxy 1 as:
1604,604,11
This would also substitute the 1604 with 604 so as to make the calls local. In addition, the dial
length specified makes sure that the number must be exactly 11 digits long before it will use that
proxy. This would mean that 16045550001 would be dialed through that proxy whereas
1604555 would not.
X-PRO Users Guide
Copyright 2004 Xten Networks, Inc. All rights reserved.
25
6 Advanced Softphone Settings
The following settings are for advanced configuration only. Under normal circumstances these
should be left as their default values.
6.1 System Settings
Select the System Settings item from the main menu to access these settings.
6.1.1 Network Settings
Select the Network Settings menu item found under the System Settings menu. The following
network-related settings are available for configuration along with their suggested values:
Auto Detect IP Set to Yes to allow X-PRO to auto discover your IP address.
Listen on IP Leave blank to allow X-PRO to automatically choose listening
IP.
Use X-NAT to Choose X-PRO will choose random ports to prevent conflicts between
more than one user behind the same gateway.
Listen SIP Port Default is 5060.
Listen RTP Port Default is 8000.
NAT Firewall IP Leave blank to allow X-PRO to choose your NAT IP.
Out Bound SIP Proxy Specify here if you have an out bound SIP proxy residing on
your LAN.
Force Firewall Type Leave as (do not force firewall type) to let X-PRO use STUN to
discover your firewall type.
Primary STUN Server Enter a STUN server URL if you happen to have access to one.
Secondary STUN Server Enter a backup STUN server URL if you have access to one.
Primary DNS Server Enter your DNS server here.
Secondary DNS Server Enter your secondary DNS server here.
Provider DNS Server By default this is dns.xten.net.
Note that the default Network Settings configured with your softphone are appropriate for most
situations. In some cases, however, one or more of these settings may have to be adjusted
depending on your gateway configuration.
6.1.2 X-Tunnels Settings
X-Tunnels is a firewall traversal solution which allows X-PRO to traverse almost every type of
firewall configuration.
Contact your provider to find out if they deploy an X-Tunnels solution; if so, you will need to
configure as shown below.
X-PRO Users Guide
Copyright 2004 Xten Networks, Inc. All rights reserved.
26
X-Tunnels configuration (if available)
X-Tunnels Host Enter the X-Tunnels hostname from your provider.
X-Tunnels Username Enter your X-Tunnels username from your provider.
X-Tunnels Password Enter your X-Tunnels password from your provider.
Use X-Tunnels Leave as Default to allow X-PRO to decide when its appropriate
to use X-Tunnels.
Force RTP through Leave as Default to allow X-PRO to decide when its appropriate
to stream the RTP audio stream through the X-Tunnels server.
X-Tunnels Challenge Select between MD5 and SHA1 challenge algorithms for
authentication to the X-Tunnels server. Default is MD5.
X-Tunnels Encryption Select between Triple DES, AES 128, 192, and 256 bit encryption
between the X-PRO user agent and the X-Tunnels server. Default
is no encryption.
6.1.3 X-Vox Settings
These settings allow your X-PRO softphone to connect to an X-Vox-enabled media server.
From there you will be allowed to download customized ring tones as well as receive
announcements from your provider. Contact your provider to find out if this service is available
to you.
You will have to enter the X-Vox Host, and you will have to set Use X-Vox to Yes to enable the
service.
6.1.4 Audio Device Selection
Also available from the System Settings menu are the Speaker Audio Device, Microphone Audio
Device, and Ring Audio Device items. The first two of these items provide an alternate place
from the Audio Tuning Wizard to select your speaker and microphone devices.
The Ring Audio Device allows you to select a separate device through which you will hear the
phone ring. For example, when an incoming call arrives you can have the ring tone sound
through your PC (or Mac) speakers. This is useful for instances when you are not wearing your
headset or are not near your USB phone.
Select the appropriate item from the System Settings menu (i.e. Speaker, Microphone, or Ring
Audio Device) to reveal a list of available devices. Select your device of choice for that item and
click BACK. You will see a check mark next to the device selected.
6.2 Advanced System Settings
These settings allow for tweaking of sensitive parameters including those associated with audio
encoding and the SIP and RTP protocols. With a few exceptions, these settings should only be
modified by your VoIP providers support staff when advanced trouble-shooting is necessary.
Diagnostic: Select Diagnostic Log to launch the Diagnostics window to give you
access to the SIP protocol messaging sent and received by the softphone.
X-PRO Users Guide
Copyright 2004 Xten Networks, Inc. All rights reserved.
27
Call Settings: Including Default Letters-To-Digit Mode which when set to Yes
allows you to have the letters on your keyboard mapped to the appropriate
numbers. (i.e. typing in 1800gofedex would give you 18004633339)
Audio Settings: These provide you access to advanced settings concerning the
encoding and decoding of the audio stream.
DTMF Settings: Provide access to parameters that govern the way that tone
dialing is generated.
RTP Settings: Provide access to parameters associated with the RTP media
stream.
Codec Settings: Provide access to parameters associated with the audio
compression-decompression formats.
Codec Order: Allows you to set the codec priority when establishing a call.
Codecs assigned a lower number receive higher priority.
SIP Settings: Provide access to parameters associated with the SIP protocol.
STUN Settings: Allow you to configure STUN messaging and IP discovery
server location.
Display Settings: A variety of settings to govern the way that the dial pad (and
associated windows) behave, including
o Inactive Greyness: Allows you to set the way an inactive window (either
the dial pad or the menu) appears. The scale runs from 1 (darkest) to 255
(lightest). Setting the value to 0 disables the feature so that neither the
dial pad nor the menu window will change appearance when inactive.
o Minimize button ( _ ) hides the application: Set to Yes to allow the
minimize button to put the application in hidden mode. The default is
No which means the minimize button behaves as you would expect.
o Hide button ( x ) closes the application: By default the behaviour of the
Close button (see Figure 3) is to hide the application in the system tray.
To change this behavior so that the application is shut down in one step,
change this setting to Yes.
X-PRO Users Guide
Copyright 2004 Xten Networks, Inc. All rights reserved.
28
7 Application Hot Keys
X-PRO includes a number of keyboard shortcuts available for many of its functions. A list of
these is shown in Table 2 below:
Table 2 - Application Hot Keys
Function Keyboard Shortcut
Select Line 1 F1 or Ctrl + 1
Select Line 2 F2 or Ctrl + 2
Select Line 3 F3 or Ctrl + 3
Select Line 4 F4 or Ctrl + 4
Select Line 5 F5 or Ctrl + 5
Select Line 6 F6 or Ctrl + 6
Mute F11 or Ctrl + u (Space bar for Mac)
Default SIP Proxy Settings F8 or Ctrl + 8
Diagnostic Window F9 or Ctrl + 9 (Command-D for Mac)
Audio Tuning Wizard F7 or Ctrl + 7
Transfer Ctrl + t
Conference Ctrl + f
Phone book Ctrl + b
Menu Ctrl + m
Dial Enter
Hang up Ctrl + h
Help Ctrl + F1
Clear Backspace
Auto complete (number to dial) Tab
Do Not Disturb (DND) Ctrl + d
Auto-Answer (AA) Ctrl + a
Auto-Conference (AC) Ctrl + f (with no lines active)
Call Ignore Ctrl + i
Default-Letters-to-Digits Space bar (Windows only)
Inc/Dec Speaker Volume Up/Down Arrows
Inc/Dec Microphone Volume Right/Left Arrows
Check for Upgrades Ctrl + g
X-PRO Users Guide
Copyright 2004 Xten Networks, Inc. All rights reserved.
29
Appendix A: X-PRO Troubleshooting
The following is a guide to troubleshooting various issues that may arise when using the X-PRO
softphone. You may find that the problem you are experiencing is explained within.
Networking Problems
Note: This guide assumes that your Internet connection is working normally. If this is not the
case, please contact your Internet Service Provider.
Login Timeout
If you are getting a Login Timed Out error message, you may have entered your username or
password incorrectly. Double-check these values with your VoIP service provider. You also
may have problems contacting your SIP proxy server. Make sure you can ping the following
computers listed in Table 3 below. If you cannot contact any one of these computers, you may
experience difficulties.
Table 3 - Relevant Network Hosts
Computer X-PRO Menu Location (or ask your provider)
SIP Proxy System Settings -> SIP Proxy -> [Your SIP Proxy] -> SIP Proxy
Outbound SIP Proxy
(if applicable)
System Settings -> SIP Proxy -> [Your SIP Proxy] -> Outbound
SIP Proxy
STUN Server System Settings -> Network -> Primary/Secondary STUN Server
DNS Server System Settings -> Network -> Primary/Secondary DNS Server
X-Tunnels Server (if
applicable)
System Settings -> X-Tunnels -> X-Tunnels Host
Ping is network utility used to determine if your computer can reach another machine and if the
remote machine is alive.
How to Ping A Computer (Windows):
1. Click the Start button
2. Click Run
3. Type command
4. Click the OK button
5. The Windows Command Prompt will open
6. Type ping computer address, where computer address is
the domain name or IP address of one of the computers in the above table.
7. If the result is could not find host, or request timeout, that computer is
not available. Please contact your VoIP service provider for assistance.
How to Ping a Computer (Mac OS X):
1. Launch the Network Utility found in your Applications/Utilities folder.
2. Click on Ping from the list at the top.
3. Enter the address of the computer and click Ping.
X-PRO Users Guide
Copyright 2004 Xten Networks, Inc. All rights reserved.
30
Firewall and NAT Issues
If your computer is behind a firewall, certain ports must be open for X-PRO to be able to
communicate with your VoIP service provider. The required ports are listed below in Table 4.
Please see your firewall documentation for help on opening ports.
Table 4 - Required Ports
Port Type and Number Service
UDP 3478 STUN
UDP 5060 SIP
UDP 8000 RTP
UDP 8001 RTCP
Two additional ports after 8001 are required for each additional line used. For
example, if using a second line, UDP ports 8002-3 will be used.
If you are behind a firewall for which it is impossible to open such ports, contact
your VoIP service provider regarding firewall traversal solutions, such as X-
Tunnels.
Note: If your firewall restricts incoming connections, you may have to use an Outbound Proxy
to properly receive audio. Ask your VoIP service provider for the Outbound Proxy address and
port number, and enter it into X-PRO in the following location:
Menu -> System Settings -> SIP Proxy -> [Your SIP Proxy] -> <Outbound_Proxy>:<Port>
You must also set the Use Outbound Proxy field (found with the above setting) to Always.
Port forwarding is not required on your NAT.
Multiple X-PRO Clients behind Your NAT
X-PRO uses X-NAT to assign random ports to each client behind your NAT. If you are using X-
Lite, you will have to manually assign different SIP and RTP listening ports for each client. To
change listening ports:
Menu -> System Settings -> Network
From here, you must assign both a unique Listen SIP Port and a unique Listen RTP Port for each
X-Lite client behind your gateway.
Multiple IP Addresses on the Same Computer
If your computer has more than one IP address X-PRO may have difficulty choosing the correct
one. To manually set the correct IP address, configure the following settings as instructed below:
Menu -> System Settings -> Network -> Auto-Detect IP: No
Menu -> System Settings -> Network -> Listen On IP: [Your Computers IP]
Another solution is to temporarily disable all but one network adapter before X-PRO starts.
X-PRO Users Guide
Copyright 2004 Xten Networks, Inc. All rights reserved.
31
RPort Attribute
Some VoIP providers do not support the rport signaling attribute. Check with your provider.
To turn off rport configure the following setting as instructed below:
Menu -> Advanced System Settings -> SIP Settings -> Use SIP rport: No
Audio Problems
This guide assumes your computers sound system is working normally, and that you have run
the Audio Tuning Wizard. To run the Audio Tuning Wizard, right-click over the dial pad, and
select Audio Tuning Wizard.
There are several factors that may affect sound quality when using X-PRO. These include the
quality of the network connection, network device quality, and headset model. Some of the
problems you may experience are given below along with some useful tips on how to minimize
their effect.
Audio Contains Pops at Loud Points in Voice
Popping sound is a symptom of over-modulation. Ask the other party to decrease the microphone
slider and/or adjust the microphone gain.
Audio Contains Bothersome Background Noise
Significant background noise can be due to the level of the silence threshold. Have the other
party adjust their silence threshold. They can do so by running the Audio Tuning Wizard
covered in Section 2.7 earlier.
Audio Sounds Choppy in a Conference
Poor conference audio may be caused by upload bandwidth limitations. For example, some sites
have 1 Mbps download bandwidth, but only 128 kbps upload bandwidth. In these conditions, try
multiple hosts for the conference, or have all participants disconnect and switch to a lesser
bandwidth audio compression codec such as G.729.
Poor Sound
Poor or scratchy sound is a symptom of a problem with your network connection, or network
card. The following issues could contribute to poor sound quality:
There may be packet loss on the IP network. Check the network performance, latency,
and throughput. A 200 millisecond round trip latency as determined from a ping should
deliver good quality audio.
Network devices may have performance problems. Make sure you are using the latest
driver.
Audio Contains an Echo
The following tips may be useful for reducing echo heard during the conversation:
Try using a headset with your sound card. Another suggestion is to use a USB-enabled
headset, which bypasses system sounds as it acts as its own sound device.
Are you using a boom type headset? It has been noted that some boom headsets that sit
on the ear can create feedback between the boom microphone and the headset.
X-PRO Users Guide
Copyright 2004 Xten Networks, Inc. All rights reserved.
32
The microphone balance is not muted in the playback section of Windows audio controls.
When you are configuring sound, you may need to examine the volume control setting.
You will hear echo if your microphone can pick up your speaker sounds, such as when
not using a headset.
Microphone level may be too high or amplifier is turned on in the generic Windows
audio controls.
One-Way Audio
Some IP telephones do not obey Reverse UDP Mapping Rules, which can cause one-way
audio in your conversation. Try your call with this setting:
Menu -> Advanced System Settings -> RTP Settings -> Obey Reverse UDP Mapping Rules: No
Also, if your firewall restricts incoming connections, you may get one-way audio. Configure X-
PRO to use your providers Outbound Proxy (if available) as explained under Firewall and NAT
Issues earlier in this appendix.
Diagnostic Log
X-PRO writes diagnostic information to a log file. You can view this log file by pressing F9 on
your keyboard. It is rather cryptic, but if you are having difficulties with X-PRO it may be
necessary for you to e-mail it to your technical support representative.
Figure 16 - The Diagnostic Log
S-ar putea să vă placă și
- Tantra Vidya Based On Archaic Astronomy and Tantrik Texts Oscar Marcel Hinze MLBD PDFDocument130 paginiTantra Vidya Based On Archaic Astronomy and Tantrik Texts Oscar Marcel Hinze MLBD PDFJAJA100% (1)
- The Possesed - Dovstoyevsky Feodor MDocument520 paginiThe Possesed - Dovstoyevsky Feodor MJAJAÎncă nu există evaluări
- GPS Bt-335 User ManualDocument20 paginiGPS Bt-335 User ManualJAJAÎncă nu există evaluări
- Isha Upanishad Arthur Avalon 1952 - Ganesh and Co PDFDocument100 paginiIsha Upanishad Arthur Avalon 1952 - Ganesh and Co PDFJAJAÎncă nu există evaluări
- Ritual and DramaDocument36 paginiRitual and DramaJAJAÎncă nu există evaluări
- HP 2550 Rellenar Toner, Cambiar Chips ExpertDocument32 paginiHP 2550 Rellenar Toner, Cambiar Chips ExpertJAJAÎncă nu există evaluări
- Manhoar, Sathya & Supriya, Vandana - Yakshagana and Modern TheatreDocument11 paginiManhoar, Sathya & Supriya, Vandana - Yakshagana and Modern TheatreJAJAÎncă nu există evaluări
- Manual Sony RX10Document579 paginiManual Sony RX10JAJAÎncă nu există evaluări
- Designing AirPort Networks v4.2Document84 paginiDesigning AirPort Networks v4.2JAJAÎncă nu există evaluări
- Grotowski Theatre and BeyondDocument5 paginiGrotowski Theatre and BeyondJaime SorianoÎncă nu există evaluări
- GPS Bt-335 User ManualDocument20 paginiGPS Bt-335 User ManualJAJAÎncă nu există evaluări
- Sorenson Video 3: Version 3.1-User GuideDocument100 paginiSorenson Video 3: Version 3.1-User GuideJAJAÎncă nu există evaluări
- JVC Gr-dvl25 CamaraDocument64 paginiJVC Gr-dvl25 CamaraJAJAÎncă nu există evaluări
- Getting StartedDocument1 paginăGetting Startedkishore84Încă nu există evaluări
- Thomson TG508 GVTDocument72 paginiThomson TG508 GVTJAJAÎncă nu există evaluări
- The Yellow House: A Memoir (2019 National Book Award Winner)De la EverandThe Yellow House: A Memoir (2019 National Book Award Winner)Evaluare: 4 din 5 stele4/5 (98)
- Hidden Figures: The American Dream and the Untold Story of the Black Women Mathematicians Who Helped Win the Space RaceDe la EverandHidden Figures: The American Dream and the Untold Story of the Black Women Mathematicians Who Helped Win the Space RaceEvaluare: 4 din 5 stele4/5 (895)
- The Subtle Art of Not Giving a F*ck: A Counterintuitive Approach to Living a Good LifeDe la EverandThe Subtle Art of Not Giving a F*ck: A Counterintuitive Approach to Living a Good LifeEvaluare: 4 din 5 stele4/5 (5794)
- The Little Book of Hygge: Danish Secrets to Happy LivingDe la EverandThe Little Book of Hygge: Danish Secrets to Happy LivingEvaluare: 3.5 din 5 stele3.5/5 (399)
- Devil in the Grove: Thurgood Marshall, the Groveland Boys, and the Dawn of a New AmericaDe la EverandDevil in the Grove: Thurgood Marshall, the Groveland Boys, and the Dawn of a New AmericaEvaluare: 4.5 din 5 stele4.5/5 (266)
- Shoe Dog: A Memoir by the Creator of NikeDe la EverandShoe Dog: A Memoir by the Creator of NikeEvaluare: 4.5 din 5 stele4.5/5 (537)
- Elon Musk: Tesla, SpaceX, and the Quest for a Fantastic FutureDe la EverandElon Musk: Tesla, SpaceX, and the Quest for a Fantastic FutureEvaluare: 4.5 din 5 stele4.5/5 (474)
- Never Split the Difference: Negotiating As If Your Life Depended On ItDe la EverandNever Split the Difference: Negotiating As If Your Life Depended On ItEvaluare: 4.5 din 5 stele4.5/5 (838)
- Grit: The Power of Passion and PerseveranceDe la EverandGrit: The Power of Passion and PerseveranceEvaluare: 4 din 5 stele4/5 (588)
- A Heartbreaking Work Of Staggering Genius: A Memoir Based on a True StoryDe la EverandA Heartbreaking Work Of Staggering Genius: A Memoir Based on a True StoryEvaluare: 3.5 din 5 stele3.5/5 (231)
- The Emperor of All Maladies: A Biography of CancerDe la EverandThe Emperor of All Maladies: A Biography of CancerEvaluare: 4.5 din 5 stele4.5/5 (271)
- The World Is Flat 3.0: A Brief History of the Twenty-first CenturyDe la EverandThe World Is Flat 3.0: A Brief History of the Twenty-first CenturyEvaluare: 3.5 din 5 stele3.5/5 (2259)
- On Fire: The (Burning) Case for a Green New DealDe la EverandOn Fire: The (Burning) Case for a Green New DealEvaluare: 4 din 5 stele4/5 (73)
- The Hard Thing About Hard Things: Building a Business When There Are No Easy AnswersDe la EverandThe Hard Thing About Hard Things: Building a Business When There Are No Easy AnswersEvaluare: 4.5 din 5 stele4.5/5 (344)
- Team of Rivals: The Political Genius of Abraham LincolnDe la EverandTeam of Rivals: The Political Genius of Abraham LincolnEvaluare: 4.5 din 5 stele4.5/5 (234)
- The Unwinding: An Inner History of the New AmericaDe la EverandThe Unwinding: An Inner History of the New AmericaEvaluare: 4 din 5 stele4/5 (45)
- The Gifts of Imperfection: Let Go of Who You Think You're Supposed to Be and Embrace Who You AreDe la EverandThe Gifts of Imperfection: Let Go of Who You Think You're Supposed to Be and Embrace Who You AreEvaluare: 4 din 5 stele4/5 (1090)
- The Sympathizer: A Novel (Pulitzer Prize for Fiction)De la EverandThe Sympathizer: A Novel (Pulitzer Prize for Fiction)Evaluare: 4.5 din 5 stele4.5/5 (121)
- Her Body and Other Parties: StoriesDe la EverandHer Body and Other Parties: StoriesEvaluare: 4 din 5 stele4/5 (821)
- Virtual and Augmented Reality in Marketing 2018Document56 paginiVirtual and Augmented Reality in Marketing 2018Ashraf KaraymehÎncă nu există evaluări
- Digital Logic Design Memory and Programmable Logic DevicesDocument25 paginiDigital Logic Design Memory and Programmable Logic Devicesnskprasad89Încă nu există evaluări
- WEBLIS InstallationDocument41 paginiWEBLIS InstallationSouleymane Traore0% (2)
- Errors 7800Document1 paginăErrors 7800Глеб НутельсÎncă nu există evaluări
- Periods Per Week Maximum Marks Tutorial Lab/ Practice Internal Externa LDocument13 paginiPeriods Per Week Maximum Marks Tutorial Lab/ Practice Internal Externa LDinesh NaraharisettiÎncă nu există evaluări
- 131-Government School of Mines: 'Diploma Store"Document7 pagini131-Government School of Mines: 'Diploma Store"diploma storeÎncă nu există evaluări
- 7SR23 (DAD) High Impedance Protection: For Internal Use Only / © Siemens AG 2012. All Rights ReservedDocument34 pagini7SR23 (DAD) High Impedance Protection: For Internal Use Only / © Siemens AG 2012. All Rights Reservedhizbi7100% (1)
- PowerShell Chapter 3 LabDocument3 paginiPowerShell Chapter 3 LabkuproporufÎncă nu există evaluări
- 21 Sensor Encoder RotaryDocument37 pagini21 Sensor Encoder RotarydaclecÎncă nu există evaluări
- Oracle® Fusion Middleware: Installing Oracle Jdeveloper 12C (12.1.2)Document36 paginiOracle® Fusion Middleware: Installing Oracle Jdeveloper 12C (12.1.2)Veeru MudirajÎncă nu există evaluări
- Gp3600 OltDocument6 paginiGp3600 OltJose VelaÎncă nu există evaluări
- Atomic Radii LabDocument3 paginiAtomic Radii LabRobert LeiÎncă nu există evaluări
- TCAD 2D Interface Intro LessonDocument15 paginiTCAD 2D Interface Intro LessonJohn Marco OscilladaÎncă nu există evaluări
- Combination Generator Control Module: User ManualDocument252 paginiCombination Generator Control Module: User ManualchrisÎncă nu există evaluări
- Minishelter DC Part 2Document54 paginiMinishelter DC Part 2Saif AbdullahÎncă nu există evaluări
- C Program To Count 0 To 9999 BCD and Show It On The LCD DisplayDocument5 paginiC Program To Count 0 To 9999 BCD and Show It On The LCD Displaylive_107294Încă nu există evaluări
- Official XBOX Magazine UK Edition 2020-02Document116 paginiOfficial XBOX Magazine UK Edition 2020-02jalan santaiÎncă nu există evaluări
- Yamaha DX7 ManualDocument72 paginiYamaha DX7 ManualSean O'Donnell100% (1)
- Steps To Install Statistic A 8 From CDDocument8 paginiSteps To Install Statistic A 8 From CDjaybariÎncă nu există evaluări
- FANUC Flash CardsDocument25 paginiFANUC Flash Cardskemo_750252831Încă nu există evaluări
- Kalley Ltdn40k221twam Chassis msd6308 SM PDFDocument49 paginiKalley Ltdn40k221twam Chassis msd6308 SM PDFjulio cesar calveteÎncă nu există evaluări
- Pro Tools Reference Guide v10 73478Document1.288 paginiPro Tools Reference Guide v10 73478datttÎncă nu există evaluări
- Descargar Gratis Libro Side by Side Third EditionDocument21 paginiDescargar Gratis Libro Side by Side Third EditionMelissa Santos Canales17% (6)
- F8101 BrochureDocument6 paginiF8101 Brochuregus289Încă nu există evaluări
- 5 Computer All MCQsDocument176 pagini5 Computer All MCQsFaisal NadeemÎncă nu există evaluări
- 23 Encoding PDFDocument5 pagini23 Encoding PDFBharghav RoyÎncă nu există evaluări
- EECP3281 Course IntroductionDocument20 paginiEECP3281 Course IntroductionmichaeldalisayÎncă nu există evaluări
- Mark Russinovich - Memory - A MustDocument60 paginiMark Russinovich - Memory - A MustyonnonÎncă nu există evaluări
- Upgrading NCC 8000 To NCC Windows DN1567-0405Document2 paginiUpgrading NCC 8000 To NCC Windows DN1567-0405Fiaz BaloochÎncă nu există evaluări