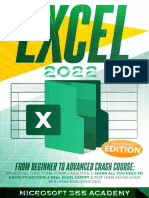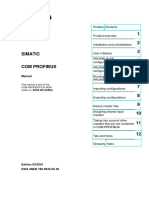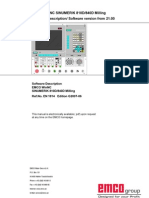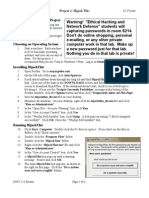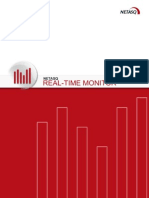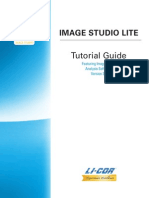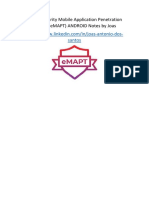Documente Academic
Documente Profesional
Documente Cultură
Manual
Încărcat de
Sergio Ramos CallaDrepturi de autor
Formate disponibile
Partajați acest document
Partajați sau inserați document
Vi se pare util acest document?
Este necorespunzător acest conținut?
Raportați acest documentDrepturi de autor:
Formate disponibile
Manual
Încărcat de
Sergio Ramos CallaDrepturi de autor:
Formate disponibile
Manual
Tools for Korg Workstations PCG and Related Files
version 1.8.0
Release Date January 25, 2014
Developer Michel Keijzers (MiKeSoft)
Online version: https://pcgtools.mkspace.nl/Manual.pdf
i
Brief Overview
1 About PCG Tools ............................................................................................................................1
2 About the Manual ..........................................................................................................................4
3 Overview .......................................................................................................................................7
4 Korg Files ..................................................................................................................................... 24
5 Workflow ..................................................................................................................................... 32
6 Main Screen ................................................................................................................................. 34
7 Using PCG Files ............................................................................................................................ 58
8 Using SNG (Song) Files ............................................................................................................... 134
9 Q & A and Trouble-Shooting ...................................................................................................... 137
10 Keyboard Usage & Shortcut Keys ............................................................................................... 138
11 Installation of Core FTP LE .......................................................................................................... 141
12 Application Version History....................................................................................................... 146
13 Wish List .................................................................................................................................... 153
14 Known Issues List ....................................................................................................................... 171
ii
Terms of Usage
PCG Tools is a free application, however the executable and the source code may never be used for
commercial reasons.
Also the application may not be spread except by the developer. It may not be uploaded to web sites,
peer to peer networks, spread by email or by other means without permission of the developer.
The reason for this, is that the developer maintains a list of people who are using PCG Tools and
when a new update is available, it will be send to everybody on this update list, to make sure
everybody always receives the latest version.
This application is not affiliated by Korg, so requests, bugs, wishes, questions etc. should be directed
to michel.keijzers@hotmail or being posted on the main PCG Tools
(www.korgforums.com/forum/phpBB2/viewtopic.php?t=63765) thread or one of the model specific
threads at www.korgforums.com. (see paragraph Fout! Verwijzingsbron niet gevonden.).
WPF MDI
This application uses third party source code. The license can be read in file wpfmdi_license.txt.
Notice
The developer reserves the right to make improvements or changes in the software product and the
manual at any time and without notice.
Disclaimer
THE DEVELOPER, MAKES NO WARRANTIES, EITHER EXPRESSED OR IMPLIED, WITH RESPECT TO THIS
MANUAL OR WITH RESPECT TO THE SOFTWARE DESCRIBED IN THIS MANUAL, ITS QUALITY,
PERFORMANCE MERCHANTABILITY, OR FITNESS FOR ANY PARTICULAR PURPOSE.
THE APPLICATION AND MANUABL IS PUBLISHED AS IS. IN NO EVENT SHALL THE DEVELOPER BE
LIABLE FOR INCIDENTAL OR SEQUENTIAL CORRUPTION OF FILES TOUCHED BY THIS SOFTWARE.
2011-2013 Michel Keijzers (MikeSoft)
All rights reserved.
iii
Content
1 About PCG Tools ............................................................................................................................1
1.1 Relation to Korg.com .........................................................................................................1
1.2 Home Page / Web site .......................................................................................................1
1.3 Notifications / PCG Tools Yahoo group...............................................................................1
1.4 Forum / Discussions ...........................................................................................................1
1.5 Supported workstation models ..........................................................................................2
1.6 Social Media ......................................................................................................................3
FaceBook ........................................................................................................................3 1.6.1
Google Plus .....................................................................................................................3 1.6.2
Twitter ............................................................................................................................3 1.6.3
1.7 Donations ..........................................................................................................................3
2 About the Manual ..........................................................................................................................4
2.1 Introduction ......................................................................................................................4
2.2 Online Version ...................................................................................................................4
2.3 Conventions ......................................................................................................................5
3 Overview .......................................................................................................................................7
3.1 Solutions for managing PCG and SNG files .........................................................................7
Introduction ....................................................................................................................7 3.1.1
List Generator solutions ..................................................................................................7 3.1.2
Librarian solutions ...........................................................................................................7 3.1.3
Editor solutions ...............................................................................................................8 3.1.4
Additional solutions ........................................................................................................8 3.1.5
Song (SNG) files ...............................................................................................................8 3.1.6
External Links pages ........................................................................................................9 3.1.7
3.2 What is not possible with this application? ........................................................................9
3.3 System Requirements ........................................................................................................9
Non Windows Computers ...............................................................................................9 3.3.1
Web version of PCG Tools ............................................................................................. 10 3.3.2
3.4 Setup ............................................................................................................................... 10
Instructions ................................................................................................................... 10 3.4.1
Removing the application .............................................................................................. 18 3.4.2
Installation Problems .................................................................................................... 19 3.4.3
iv
Standalone Installation .................................................................................................. 19 3.4.4
Microsoft Library ........................................................................................................... 20 3.4.5
3.4.5.1 Introduction .......................................................................................................... 20
3.4.5.2 Windows XP........................................................................................................... 20
3.5 Workstation Models ........................................................................................................ 21
Supported Workstation Models .................................................................................... 21 3.5.1
Workstation Dependent Features ................................................................................. 21 3.5.2
4 Korg Files ..................................................................................................................................... 24
4.1 PCG Files.......................................................................................................................... 24
Structure ....................................................................................................................... 24 4.1.1
Program ........................................................................................................................ 25 4.1.2
Program Bank ............................................................................................................... 26 4.1.3
Program Banks .............................................................................................................. 28 4.1.4
Combi ........................................................................................................................... 28 4.1.5
Timbres ......................................................................................................................... 28 4.1.6
Timbre .......................................................................................................................... 28 4.1.7
Combi Bank ................................................................................................................... 29 4.1.8
Combi Banks ................................................................................................................. 29 4.1.9
Set List Slot [Kronos Only]............................................................................................. 29 4.1.10
Set List [Kronos Only] ................................................................................................... 29 4.1.11
Set Lists [Kronos Only] .................................................................................................. 29 4.1.12
Drum Kit........................................................................................................................ 30 4.1.13
Drum Kit Bank ............................................................................................................... 30 4.1.14
Drum Kit Banks.............................................................................................................. 30 4.1.15
Wave Sequence ............................................................................................................ 30 4.1.16
Wave Sequence Bank .................................................................................................... 30 4.1.17
Wave Sequence Banks .................................................................................................. 30 4.1.18
Global ........................................................................................................................... 30 4.1.19
Category ....................................................................................................................... 30 4.1.20
Sub Category ................................................................................................................. 30 4.1.21
4.2 Song (SNG) Files............................................................................................................... 31
4.3 KMP/KSF/KSC Files........................................................................................................... 31
5 Workflow ..................................................................................................................................... 32
5.1 Description ...................................................................................................................... 32
v
5.2 Workflow for Korg Kronos (X) with FTP connection .......................................................... 32
5.3 Workflow in all other cases .............................................................................................. 32
5.4 Connection/Storage Types per Workstation Model.......................................................... 33
6 Main Screen ................................................................................................................................. 34
6.1 Splash Screen .................................................................................................................. 34
6.2 Application Start .............................................................................................................. 35
6.3 Initial screen .................................................................................................................... 35
6.4 File Menu ........................................................................................................................ 36
Open File Command ...................................................................................................... 36 6.4.1
Save File Command ....................................................................................................... 38 6.4.2
Save (File) As Command ................................................................................................ 39 6.4.3
Export to Sequencer Command ..................................................................................... 39 6.4.4
Revert to Saved Command ............................................................................................ 40 6.4.5
Close Command ............................................................................................................ 40 6.4.6
Exit Command ............................................................................................................... 41 6.4.7
6.5 Edit Menu ........................................................................................................................ 42
6.6 Show Menu ..................................................................................................................... 42
Timbres ......................................................................................................................... 42 6.6.1
Special Event ................................................................................................................. 42 6.6.2
6.7 Tools Menu ..................................................................................................................... 42
6.8 Theme Menu ................................................................................................................... 42
6.9 Languages Menu ............................................................................................................. 44
6.10 Options Menu ................................................................................................................. 45
Menu items ................................................................................................................... 45 6.10.1
Settings Menu ............................................................................................................... 45 6.10.2
6.10.2.1 Files Settings .......................................................................................................... 46
6.10.2.2 Cut/Copy/Paste Settings ........................................................................................ 46
6.10.2.3 Sort Settings .......................................................................................................... 47
6.10.2.4 Categories Settings ................................................................................................ 48
6.11 Windows Menu ............................................................................................................... 49
Goto Next Window........................................................................................................ 49 6.11.1
Goto Previous Window ................................................................................................. 49 6.11.2
6.12 Help Menu....................................................................................................................... 49
About Command ........................................................................................................... 49 6.12.1
vi
Home Page .................................................................................................................... 51 6.12.2
Manual ......................................................................................................................... 51 6.12.3
External Links Command ............................................................................................... 51 6.12.4
6.12.4.1 Korg related External Links..................................................................................... 51
6.12.4.2 Donators External Links ......................................................................................... 53
6.12.4.3 Translators External Links ...................................................................................... 54
6.12.4.4 Third Parties External Links .................................................................................... 55
Oasys Codes Sponsors ................................................................................................... 56 6.12.5
6.13 Toolbar ............................................................................................................................ 57
7 Using PCG Files ............................................................................................................................ 58
7.1 Introduction .................................................................................................................... 58
7.2 Status Bar ........................................................................................................................ 58
PCG/OS Version ............................................................................................................ 58 7.2.1
7.3 PCG Window ................................................................................................................... 60
Introduction .................................................................................................................. 60 7.3.1
Title .............................................................................................................................. 61 7.3.2
Programs/Combis/Set Lists / Wave Sequences / Drum Kits Radio buttons ..................... 61 7.3.3
Banks Listview (Left side)............................................................................................... 62 7.3.4
7.3.4.1 Program Banks....................................................................................................... 62
7.3.4.2 Combi Banks .......................................................................................................... 63
7.3.4.3 Set Lists [KRONOS ONLY] ....................................................................................... 63
7.3.4.4 Wave Sequence Banks ........................................................................................... 64
7.3.4.5 Drum Kits Banks ..................................................................................................... 64
Patches Listview (Right side) ......................................................................................... 65 7.3.5
7.3.5.1 Number of Selected Patches .................................................................................. 65
7.3.5.2 Programs/Combis .................................................................................................. 65
7.3.5.3 Set List Slots [KRONOS ONLY] ................................................................................. 66
7.3.5.4 Wave Sequences and Drum Kits ............................................................................. 67
Generic Commands ....................................................................................................... 68 7.3.6
7.3.6.1 Edit Command ....................................................................................................... 68
7.3.6.1.1 Edit Program .................................................................................................... 69
7.3.6.1.2 Edit Combi ....................................................................................................... 70
7.3.6.1.3 Edit Set List Slot [KRONOS ONLY] ...................................................................... 70
7.3.6.2 Move Up Command ............................................................................................... 72
vii
7.3.6.3 Down Command .................................................................................................... 72
7.3.6.4 Clear Command ..................................................................................................... 73
7.3.6.5 Compact Command ............................................................................................... 76
7.3.6.6 Sort Command ....................................................................................................... 78
7.3.6.7 Timbres Command ................................................................................................ 80
Cut/Copy/Paste Commands .......................................................................................... 81 7.3.7
7.3.7.1 Introduction .......................................................................................................... 81
7.3.7.2 Copying between different workstation models ..................................................... 81
7.3.7.3 Cut Command ........................................................................................................ 82
7.3.7.4 Copy Command ..................................................................................................... 84
7.3.7.5 Paste Command..................................................................................................... 86
7.3.7.5.1 Pasting to different workstation models ........................................................... 87
7.3.7.5.2 Pasting to different OS versions........................................................................ 87
7.3.7.6 Cut/Copy/Paste Settings Command ....................................................................... 88
7.3.7.6.1 Showing the settings ........................................................................................ 88
7.3.7.6.2 Settings ............................................................................................................ 88
7.3.7.6.3 Restore Button ................................................................................................. 90
7.3.7.7 Cut/Copy/Paste Exit Command .............................................................................. 91
7.3.7.8 Cut/Copy/Paste Recall Command .......................................................................... 91
7.3.7.9 Cut/Copy/Paste Examples ...................................................................................... 92
7.3.7.9.1 Introduction ..................................................................................................... 92
7.3.7.9.2 Example: Copying programs inside a PCG file ................................................... 93
7.3.7.9.3 Example: Copying programs from one PCG file to another PCG file................... 94
7.3.7.9.4 Example: Copying combis inside a PCG file ....................................................... 95
7.3.7.9.5 Example: Creating a PCG with default set list slots [KRONOS ONLY] .................. 95
7.3.7.9.6 Using cut and paste (inside a PCG file) .............................................................. 96
7.3.7.9.7 Example: Having fun with Copy and Paste ........................................................ 96
7.4 Master Files ..................................................................................................................... 98
Introduction .................................................................................................................. 98 7.4.1
Usage ............................................................................................................................ 98 7.4.2
Conditions of a Master File ............................................................................................ 98 7.4.3
Master Files Menu ........................................................................................................ 98 7.4.4
Show Master Files Command ........................................................................................ 99 7.4.5
Set PCG File as Master File .......................................................................................... 100 7.4.6
viii
Auto Load Master Files ................................................................................................ 100 7.4.7
7.5 Combi Window .............................................................................................................. 102
Content ....................................................................................................................... 102 7.5.1
Commands .................................................................................................................. 103 7.5.2
7.5.2.1 Move Up Command ............................................................................................. 103
7.5.2.2 Move Down Command ........................................................................................ 103
7.5.2.3 Clear Command ................................................................................................... 104
7.5.2.4 Assigned Clear Program ....................................................................................... 104
7.6 List Generator (Generate List) ........................................................................................ 106
List Types .................................................................................................................... 107 7.6.1
7.6.1.1 Patch List ............................................................................................................. 107
7.6.1.2 Program Usage List .............................................................................................. 110
7.6.1.3 Combi Content List .............................................................................................. 111
7.6.1.3.1 Compact Combi Content List .......................................................................... 111
7.6.1.3.2 Short Combi Content List................................................................................ 111
7.6.1.3.3 Long Combi Content List................................................................................. 112
7.6.1.4 Differences List .................................................................................................... 113
7.6.1.5 File Content List ................................................................................................... 115
Settings ....................................................................................................................... 116 7.6.2
7.6.2.1 Filter On Text ....................................................................................................... 117
7.6.2.2 Filter Program Banks ............................................................................................ 119
7.6.2.3 Filter Combi Banks ............................................................................................... 119
7.6.2.4 Filter Set List Slots [KRONOS ONLY] ...................................................................... 121
7.6.2.5 Filter Drum Kits .................................................................................................... 121
7.6.2.6 Filter Wave Sequences ......................................................................................... 121
7.6.2.7 Filter on Favorites [KRONOS (X) ONLY] ................................................................ 122
7.6.2.8 Sorting ................................................................................................................. 122
7.6.2.8.1 Type/Bank/Index ............................................................................................ 122
7.6.2.8.2 Category, then Patch Name ............................................................................ 123
7.6.2.8.3 Patch Name ................................................................................................... 124
7.6.2.9 Output ................................................................................................................. 124
7.6.2.9.1 ASCII Table Output ......................................................................................... 124
7.6.2.9.2 (Plain) Text Output ......................................................................................... 125
7.6.2.9.3 CSV (Comma Separated Value) File Output ..................................................... 125
ix
7.6.2.9.4 XML ............................................................................................................... 127
Command Line Arguments .......................................................................................... 129 7.6.3
7.7 Additional PCG File Features .......................................................................................... 132
Generating a Cubase Instrument Definition File .......................................................... 132 7.7.1
8 Using SNG (Song) Files ............................................................................................................... 134
8.1 Songs Tab ...................................................................................................................... 134
8.2 Samples Tab .................................................................................................................. 136
9 Q & A and Trouble-Shooting ...................................................................................................... 137
10 Keyboard Usage & Shortcut Keys ............................................................................................... 138
10.1 Keyboard Command Selection ....................................................................................... 138
10.2 Generic Commands Shortcut Keys ................................................................................. 138
10.3 Main Menu Shortcut Keys.............................................................................................. 139
10.4 Keyboard Shortcut Keys and Mouse handling ................................................................ 139
10.5 PCG Window Shortcut Keys ........................................................................................... 140
10.6 SNG Window ................................................................................................................. 140
11 Installation of Core FTP LE .......................................................................................................... 141
11.1 Introduction .................................................................................................................. 141
11.2 Setup the FTP connection on the Kronos site. ................................................................ 141
11.3 Install Core FTP LE ......................................................................................................... 141
11.4 Set up the FTP connection ............................................................................................. 143
12 Application Version History....................................................................................................... 146
13 Wish List .................................................................................................................................... 153
13.1 Summary ....................................................................................................................... 153
13.2 Startup .......................................................................................................................... 154
13.3 Support ......................................................................................................................... 155
13.4 Connectivity .................................................................................................................. 155
13.5 GUI ................................................................................................................................ 155
13.6 Copy & Paste ................................................................................................................. 157
13.7 PCG Files........................................................................................................................ 158
13.8 Banks............................................................................................................................. 159
13.9 Patches General ............................................................................................................ 160
13.10 Programs Specific .......................................................................................................... 162
13.11 Combis Specific.............................................................................................................. 162
13.12 Set Lists Specific ............................................................................................................ 163
x
13.13 Wave Sequences Specific ............................................................................................... 164
13.14 Drum Kits Specific .......................................................................................................... 164
13.15 List Generator General .................................................................................................. 165
13.16 Master Files ................................................................................................................... 166
13.17 Samples ......................................................................................................................... 166
13.18 Global section/Categories .............................................................................................. 167
13.19 Karma ............................................................................................................................ 168
13.20 Sequencer/Songs ........................................................................................................... 168
13.21 DAWs ............................................................................................................................ 169
13.22 Manual .......................................................................................................................... 170
14 Known Issues List ....................................................................................................................... 171
14.1 Summary ....................................................................................................................... 171
14.2 Startup .......................................................................................................................... 171
14.3 GUI ................................................................................................................................ 171
14.4 PCG Window ................................................................................................................. 172
14.5 Master File .................................................................................................................... 172
14.6 List Generator ................................................................................................................ 172
14.7 Copy & Paste ................................................................................................................. 172
14.8 Global Section/Categories ............................................................................................. 173
xi
List of Figures
Figure 1: Setup screen 1 .................................................................................................................... 11
Figure 2: Setup screen 3 .................................................................................................................... 12
Figure 3: Setup screen 4 .................................................................................................................... 13
Figure 4: Setup screen 5 .................................................................................................................... 14
Figure 5: Setup screen 6 .................................................................................................................... 14
Figure 6: Setup screen 7 .................................................................................................................... 15
Figure 7: Setup screen 8 .................................................................................................................... 16
Figure 8: Setup screen 9 .................................................................................................................... 17
Figure 9: Setup screen 10 .................................................................................................................. 17
Figure 10: Setup screen 11 ................................................................................................................ 18
Figure 11: Setup screen 12 ................................................................................................................ 19
Figure 12: Microsoft Library .............................................................................................................. 20
Figure 13: PCG File Structure ............................................................................................................. 25
Figure 14: Splash screen .................................................................................................................... 34
Figure 15: PCG Tools icon .................................................................................................................. 35
Figure 16: Initial main screen ............................................................................................................ 35
Figure 17: Opened File ...................................................................................................................... 37
Figure 18: Corrupted or Unsupported File ......................................................................................... 38
Figure 19: Empty PCG File ................................................................................................................. 38
Figure 20: Changed PCG file .............................................................................................................. 39
Figure 21: Warning Dialog when closing a changed file ..................................................................... 40
Figure 22: Warning Dialog when exiting PCG Tools ............................................................................ 41
Figure 23: Special Event .................................................................................................................... 42
Figure 24: Generic Theme ................................................................................................................. 43
Figure 25: Luna Theme ...................................................................................................................... 43
Figure 26: Aero Theme ...................................................................................................................... 44
Figure 27: Language Menu ................................................................................................................ 45
Figure 28: Language change .............................................................................................................. 45
Figure 29: Files Settings..................................................................................................................... 46
Figure 30: Cut/Copy/Paste Settings ................................................................................................... 47
Figure 31: Sort Settings ..................................................................................................................... 47
Figure 32: Categories Settings ........................................................................................................... 49
Figure 33: About window .................................................................................................................. 50
Figure 34: Korg Related External Links ............................................................................................... 52
Figure 35: Donators External Links .................................................................................................... 54
Figure 36: Translators External Links ................................................................................................. 55
Figure 37: Third Parties External Links ............................................................................................... 55
Figure 38: Oasys Codes Sponsors ...................................................................................................... 57
Figure 39: Status Bar ......................................................................................................................... 58
Figure 40: PCG Window .................................................................................................................... 60
Figure 41: Wrapped PCG Window ..................................................................................................... 61
Figure 42: Listviews ........................................................................................................................... 62
Figure 43: Program Banks ................................................................................................................. 63
xii
Figure 44: Combi Banks ..................................................................................................................... 63
Figure 45: Set Lists ............................................................................................................................ 64
Figure 46: Wave Sequence Banks ...................................................................................................... 64
Figure 47: Drum Kits Bank ................................................................................................................. 65
Figure 48: Programs .......................................................................................................................... 66
Figure 49: Set List Slots ..................................................................................................................... 66
Figure 50: Wave Sequences .............................................................................................................. 67
Figure 51: Generic Commands .......................................................................................................... 68
Figure 52: Edit Program .................................................................................................................... 69
Figure 53: Program Name too long.................................................................................................... 70
Figure 54: Edit Set List Slot ................................................................................................................ 70
Figure 55: Set List Slot Description Too Long ..................................................................................... 71
Figure 56: Set List Slots with Line Feeds/Returns ............................................................................... 72
Figure 57: Clear Command ................................................................................................................ 75
Figure 58: Before Compacting ........................................................................................................... 76
Figure 59: After Compacting ............................................................................................................. 77
Figure 60: Select Sort Selection ......................................................................................................... 78
Figure 61: Programs sorted by name. ................................................................................................ 79
Figure 62: Set list slots sorted by Artist.............................................................................................. 80
Figure 63: Program after cut and paste ............................................................................................. 83
Figure 64: Clipboard content after copying a set list .......................................................................... 84
Figure 65: Clipboard content after copying a set list .......................................................................... 85
Figure 66: Incompatible Korg workstation model .............................................................................. 86
Figure 67: Incompatible OS version ................................................................................................... 87
Figure 68: Cut/Copy/Paste Settings ................................................................................................... 88
Figure 69: Copy/Paste Exit Warning Dialog ........................................................................................ 91
Figure 70: Copy Programs inside a PCG file........................................................................................ 93
Figure 71: Copy Programs from one PCG file to another PCG file ....................................................... 94
Figure 72: Master Files menu ............................................................................................................ 99
Figure 73: Show Master Files ............................................................................................................ 99
Figure 74: Auto Load Master Files ................................................................................................... 100
Figure 75: Ask to load Master File ................................................................................................... 101
Figure 76: Combi Window ............................................................................................................... 102
Figure 77: Assign Clear Program ...................................................................................................... 105
Figure 78: List Generator................................................................................................................. 106
Figure 79: Patch List in ASCII Table, sorted by name ........................................................................ 108
Figure 80: Patch List of programs only, in ASCII Table output, sorted by bank/index........................ 108
Figure 81: Patch List with Combis, Text Output ............................................................................... 108
Figure 82: Patch List with Set List Slots, XML Output (shown in browser) ........................................ 109
Figure 83: Programs Usage List, ASCII Table Output ........................................................................ 110
Figure 84: Programs Usage List, Text Output ................................................................................... 110
Figure 85: Programs Usage List, XML Output ................................................................................... 111
Figure 86: Combi Content List, Compact form, ASCII Table Output .................................................. 111
Figure 87: Combi Content List, Short Form, ASCII Table Output ....................................................... 111
Figure 88: Combi Content List, Long Form, ASCII Table Output ........................................................ 112
xiii
Figure 89: Differences List ............................................................................................................... 113
Figure 90: Dialog before generating a Differences List ..................................................................... 115
Figure 91: File Content List .............................................................................................................. 115
Figure 92: List Generator settings.................................................................................................... 116
Figure 93: Searching for patches with a certain name in it (1) ......................................................... 118
Figure 94: Searching for patches with a certain name in it (2) ......................................................... 118
Figure 95: Combis using a Program ................................................................................................. 120
Figure 96: Programs being used by Combis ..................................................................................... 120
Figure 97: Programs used by a certain Set List Slot .......................................................................... 121
Figure 98: Type/Bank/Index Sorted Patch List ................................................................................. 123
Figure 99: Category Sorted Patch List .............................................................................................. 123
Figure 100: Patch Name Sorted Patch List ....................................................................................... 124
Figure 101: ASCII Table Output........................................................................................................ 124
Figure 102: Text Output .................................................................................................................. 125
Figure 103: Error message after document in use. .......................................................................... 125
Figure 104: CSV (Comma Separated Values) Output in Microsoft Excel ........................................... 126
Figure 105: CSV (Comma Separated Values) Output as Text File ...................................................... 126
Figure 106: XML Output .................................................................................................................. 127
Figure 107: XML Source of a Patch List ............................................................................................ 128
Figure 108: XSL Source of a Patch List ............................................................................................. 128
Figure 109: Patch List command ..................................................................................................... 129
Figure 110: Fragment of a patch list ................................................................................................ 129
Figure 111: Command Line Arguments............................................................................................ 132
Figure 112: Cubase Instrument Definition File ................................................................................. 133
Figure 113: Songs Tab ..................................................................................................................... 135
Figure 114: Samples Tab ................................................................................................................. 136
Figure 115: Core FTP Installation screen shot 1 ............................................................................... 142
Figure 116: Core FTP Installation screen shot 2 ............................................................................... 142
Figure 117Core FTP Installation screen shot 3 ................................................................................. 143
Figure 118: Core FTP Installation screen shot 4 ............................................................................... 143
Figure 119: FTP Site Manager .......................................................................................................... 144
Figure 120: FTP Connection............................................................................................................. 145
xiv
List of Tables
Table 1: List of Internet Links .......................................................................................................... xvii
Table 2: List of Email Addresses ..................................................................................................... xviii
Table 3: Abbreviations ................................................................................................................... xviii
Table 4: Glossary .............................................................................................................................. xxi
Table 5: History Changes ................................................................................................................. xxii
Table 6: PCG Tools threads at KorgForums ..........................................................................................2
Table 7: Convention keywords ............................................................................................................5
Table 8: Windows System Requirements.............................................................................................9
Table 9: Virtualization Software for non Windows platforms ...............................................................9
Table 10: Model Differences table 1 .................................................................................................. 22
Table 11: Model Differences table 2 .................................................................................................. 22
Table 12: Program Banks from various workstation models .............................................................. 27
Table 13: Programs referring by combis advantages/disadvantages .................................................. 28
Table 14 Auto Load Master Files Settings .......................................................................................... 46
Table 15: Korg Related External Links ................................................................................................ 53
Table 16: Donators External Links ..................................................................................................... 54
Table 17: Translators External Links .................................................................................................. 55
Table 18: Third Parties External Links ................................................................................................ 56
Table 19: Status Bar Items................................................................................................................. 58
Table 20: Edit Program Items ............................................................................................................ 69
Table 21: Edit Set List Slot Items ........................................................................................................ 70
Table 22: Compatible workstation models ........................................................................................ 82
Table 23: Cut / Copied Patches.......................................................................................................... 85
Table 24: Copy/Paste Settings ........................................................................................................... 90
Table 25: List Types ......................................................................................................................... 107
Table 26: Differences List Options ................................................................................................... 113
Table 27: Properties/Settings affecting generation speed of Differences List ................................... 114
Table 28: List Generator Settings Groups ........................................................................................ 117
Table 29: Filter On Text Settings ...................................................................................................... 118
Table 30: Q&A and Trouble Shooting .............................................................................................. 137
Table 31: Generic Commands Shortcut Keys ................................................................................... 138
Table 32: Main Menu Shortcut Keys ................................................................................................ 139
Table 33: Keyboard Shortcut Keys and Mouse Handling .................................................................. 140
Table 34: PCG Window Shortcut Keys ............................................................................................. 140
Table 35: New (FTP) Site ................................................................................................................. 144
Table 36: Wish List .......................................................................................................................... 154
Table 37: Known Issues List ............................................................................................................. 171
xv
List of Internet Links
Category Link Name / Decription Link URL
Home Page PCG Tools Homepage http://pcgtools.mkspace.nl
Installer PCG Tools Installer http://pcgtools.mkspace.nl/pcgtools.msi
Manual PCG Tools Manual, online
version
http://pcgtools.mkspace.nl/manual.pdf
PCG Tools
notifications
PCG Tools Yahoo page http://groups.yahoo.com/neo/groups/p
cgtools/info
Newsletter / updates Old PCG Tools newsletter
server.
http://eepurl.com/u5Hk5
Forum PCG Tools main discussion
thread
http://www.korgforums.com/forum/php
BB2/viewtopic.php?t=63765
Social media FaceBook http://www.facebook.com/pcgtools
Social media Google Plus http://www.googleplus.com/pcgtools
Social media Twitter www.twitter.com/pcgtools
#pcgtools
Donations Paypal donation page for
PCG Tools (addressed to
michelkeijzers@hotmail.co
m)
https://www.paypal.com/us/cgi-
bin/webscr?cmd=_flow&SESSION=vS9CH
xw3LPXYqryxkze1zd0xlI9ySVsfpHfKSu9c0
SMThNaBjl93IIH-
zw8&dispatch=5885d80a13c0db1f8e263
663d3faee8d5348ead9d61c709ee8c979
deef3ea735
Mac Windows emulator for Mac
OS X, Linux, Solaris
https://www.virtualbox.org/wiki/Downl
oads
Mac Windows emulator for Mac
OS X
http://www.vmware.com/products/fusi
on/features.html
Mac Windows emulator for Mac
OS X
http://www.parallels.com
Windows Generic Windows Shortcut
Keys
http://support.microsoft.com/kb/30158
3
.NET Microsoft .NET Library
Installer
http://www.microsoft.com/download/e
n/details.aspx?id=17718
.NET Microsoft .NET 4.0
Standalone Installer
http://www.microsoft.com/en-
us/download/details.aspx?id=17718
Installer Authenticode information http://technet.microsoft.com/en-
us/library/cc750035.aspx
Installer PCG Tools Trust http://www.korgforums.com/forum/php
BB2/viewtopic.php?t=71495&watch=top
ic&start=0&sid=d7663dc8ef5c793d095c
ef9a08107034
PCG Tools for Web Partial web based version
of PCG Tools discussion
thread
http://www.korgforums.com/forum/php
BB2/viewtopic.php?p=448479#448479
PCG Tools for Web Partial web based version
of PCG Tools main web site
http://pcg.webberig.be
Korg Forums Korg Forums, Main thread http://www.korgforums.com
Korg Forums Korg Forums, Korg Kronos
main thread
http://www.korgforums.com/forum/php
BB2/viewtopic.php?t=63765
xvi
Korg Forums Korg Forums, Korg Oasys
main thread
http://www.korgforums.com/forum/php
BB2/viewtopic.php?t=63766
Korg Forums Korg Forums, Korg Krome
main thread
http://www.korgforums.com/forum/php
BB2/viewforum.php?f=63
Korg Forums Korg Forums, Korg Kross
main threaed
http://www.korgforums.com/forum/php
BB2/viewforum.php?f=73
Korg Forums Korg Forums, Korg M3
main thread
http://www.korgforums.com/forum/php
BB2/viewtopic.php?t=64081
Korg Forums Korg Forums, Korg M50
main thread
http://www.korgforums.com/forum/php
BB2/viewtopic.php?t=64028
Korg Forums Korg Forums, Korg Triton
Classic main thread
http://www.korgforums.com/forum/php
BB2/viewtopic.php?t=64748
Korg Forums Korg Forums, Korg Triton
Studio main thread
http://www.korgforums.com/forum/php
BB2/viewtopic.php?t=64747
Korg Forums Korg Forums, Korg Triton
Extreme main thread
http://www.korgforums.com/forum/php
BB2/viewtopic.php?t=63994
Korg Forums Korg Forums, Korg Triton
LE main thread
http://www.korgforums.com/forum/php
BB2/viewtopic.php?t=64749
Korg Forums Korg Forums, Korg Triton
Rack main thread
http://www.korgforums.com/forum/php
BB2/viewtopic.php?t=64923
Korg Forums Korg Forums, Korg Karma
main thread
http://www.korgforums.com/forum/php
BB2/viewtopic.php?t=64924
Korg Related Cifraclub (Portuguese) http://forum.cifraclub.com.br/forum/8
Korg Related Korg site http://www.korg.com
Korg Related Kid Nepro http://www.kidnepro.com/KN/Korg/Kor
g.html
Korg Related Korg Patches http://www.korgpatches.com
Korg Related Kronos Haven http://www.kronoshaven.com
Korg Related Robert Rosen http://robertrosen.weebly.com
Korg Related Onksor http://www.arweiler.onlinehome.de/on
ksor.html
Korg Related PCGrid http://www.karma-
lab.com/forum/showthread.php?t=1968
1
Korg Related Kronoscopie http://www.kronoscopie.fr
Korg Related Kronos-mw http://kronos-mw.com
Korg Related Karo Sound Development http://www.karo-sounds.com
Korg Related Kronos AL-1 Editor http://www.chrutil.com/kronos
Korg Related Basari Studios http://www.basaristudios.com
Korg Related AL-1 Editor http://www.chrutil.com/kronos
Donators Keller12 http://www.keller12.de
Donators Dreamland Recording
Studio
http://www.dreamland-recording.de
Donators/Translators Mathieu Maes/Deuce http://www.deuceentertainment.be
Donators Toon Martens Projects http://www.toonmartensproject.net
Donators Imprezariat http://www.imprezariat.pl
Translators Yuma https://soundcloud.com/#rmyuma
Shop Oostendorp Muziek http://www.oostendor-muziek.nl
Shop Muziekhuis (Music House)
Lyana
http://www.lyana.nl
xvii
Donators Toon Martens Project http://www.toonmartensproject.net
Third Party Tools Source Code Management https://github.com
Third Party Tools Source Code Management http://sourceforge.net/projects/gitexten
sions
Third Party Tools Source Code Management https://www.assembla.com
Third Party Tools MailChimp http://www.mailchimp.com
Other Tools Core FTP http://coreftp.com
Table 1: List of Internet Links
xviii
List of Email Addresses
Person / Company Email Address
Michel Keijzers / MikeSoft mailto::michel.keijzers@hotmail.com
Table 2: List of Email Addresses
List of Abbreviations
Abbreviation Description
ASCII American Standard Code for Information Interchange
BRng (Pitch) Bend Range
Cmb Combination.
Combi Combination.
CSV (file) Comma Separated Value (file)
EDS Enhanced Definition Synthesis, synthesis engine used by Korg M3 and
M50.
EDS-X Enhanced Definition Synthesis - Expanded, synthesis engine used by Korg
Krome.
EXI A model/physical engine to create sounds, not (principally) based on
samples.
Fav Favorite
FTP File Transfer Protocol
GM General MIDI
GUI Graphical User Interface
HD1 High Definition 1, synthesis engine used by Korg Oasys and Kronos
workstation models.
HI Hyper Integrated, synthesis engine used by Korg Triton and Karma
workstation models.
I / Int Internal program or combi bank
KARMA Kay Algorithmic Realtime Music Architecture
MIDII Musical Instrument Digital Interface
OSC Oscillator
PCG Programs, Combis, Global
Porta Portamento
Prg Program
Pri Priority
SNG Song
Sta Status
Trans Transpose
U User program/combi bank
UI User Interface
Vel Velocity
Vol Volume
XML Extensible Markup Language
XSL Extensible Stylesheet Language
Table 3: Abbreviations
xix
Glossary
Term Description
ACCESS Sampling engine used on the Korg Trinity.
Artist Part before or after the split character designated as the artist of a song.
ASCII Table Table with control code characters and characters like 0..9, a..z, A..Z a and
special symbols.
Banks Listview The left list shown in the PCG file which is active when a thick grey box is
drawn around it. It contains the banks of the selected type.
Bend Range See Pitch Bend Range.
Broken combi or set list
slot
A combi or set list slot is called broken, when a used program/combi is
unintentionally changed or overwritten.
Category Programs and combis are grouped in categories (and depending on the
workstation model, sub categories).
Clearing Clearing a patch is similar to initializing a patch (on a workstation), but
only sets certain parameters and sets an empty string instead of e.g. "INIT
COMBI".
Cleaning Cleaning a combi means to initialize timbres inside a combi which are not
used (depending on certain settings).
Combi A combination of 8 or 16 timbres (depending on the workstation model)
Combi Bank A bank of 128 combis.
Comma Separated
Value (file)
File with columns, split by columns which can be used for importing in
spreadsheets, like Microsoft Excel
.
Command A command is an action that can be selected to be performed.
Compacting Compacting patches removes all empty selected patches down and all
nonempty selected patches up.
Complete PCG File A PCG File that contains the complete contents of the PCG information of
a workstation model.
Copy The command to select patches for copying patches to another location.
Cut The command to select patches for moving patches to another location.
Delete There is no Delete command, patches can either be cleared or can be
compacted.
Dialog A window that needs to be closed before continuing with the application.
DropBox Sever where the installation and manual of PCG Tools can be
downloaded.
Effect An effect can be used to alter a patch and is added at the end of the
signal chain.
Empty Patch A patch with an empty name, this does not have to mean it is inaudible.
Erase There is no Erase command, patches can either be cleared or can be
compacted.
Error Dialog A dialog to notify the user of a problem that occurred while performing a
command.
FaceBook Social media site
File Transfer Protocol A protocol for communication for transferring files, in our case PCG files
over ethernet.
General MIDI A standardized set of 1 or more program banks which contain the same
predefined set of programs.
Global MIDI Channel The MIDI channel the workstation itself is assigned to.
Google Plus Social media site
xx
Init Patch A patch that is initialized, assigned to default values and containing the
word 'INIT' in its name.
Instrument Definition
File
A file that contains a patch list to be used for (external) sequencers, e.g.
Cubase.
Internal Bank Banks denoted as I-A to I-G or INT-A to INT-D and considered internal
banks with predefined programs/combis (although can also contain user
defined programs/combis).
Internal Memory Internal workstation Memory, which contains the programs, combi,
global info and depending on the workstation model more info.
KARMA Generates MIDI data based on algorithms, can be seen as an advanced
arpeggiator.
Language Language used by the GUI.
Layer Multiple programs that are assigned to the same key/velocity zone.
Memory Computer Memory, which is the RAM memory of the computer which is
used.
Keyboard Zone The range of keys in which a timbre is audible.
MIDI A communication protocol that let musical devices (including computers)
communicate with each other.
MIDI Channel The channel on which a related item is assigned to, can be 1 to 16.
Modeled Program A program that is created by a non sample based engine, like Moss or one
of the EXIs of a Korg Oasys or Kronos.
MOSS Modeling engine used on several workstation models like the Korg Trinity
and Korg Triton Extreme. Originally introduced in the Korg Z1.
Oscillator Repeat waveform that is the basis of a sound.
Paste Storing (a part of the) copied patches to a destination.
Patches List View The right list shown in the PCG file which is active when a thick grey box is
drawn around it. It contains the patches of the first selected bank.
Patch Another name for a program, combi or set list slot.
PCG File A file that contains programs, combis and global information (and more).
Pitch Bend Range The range of the frequency for moving the joystick in the X direction.
Portamento When playing legato, the frequency gradually moves toward the new key
(frequency).
Pri Priority of a timbre.
Program A sound that contains up to two oscillators.
Program Bank A bank of 128 programs.
Read Only A bank that is read only cannot be modified/written to (e.g. the GM
program banks).
Sample A waveform that is the base of a sound.
Sampled Program A program that is based on samples (a program created with the AI2, EDS
or HD1 engine).
Semitone A half tone, e.g. the difference in pitch between a c and c#.
Sequencer A built in feature of a workstation or an external application for creating
songs.
Set List Slot One of the 128 slots inside one set list which refers to a program, a combi
or a song.
Set List A list of 128 set list slots. There are 128 available in the Korg Kronos. A set
list can be seen as a bank for set list slots.
Social Media Social media sites, used as platform for discussing and making
announcements about PCG Tools.
xxi
Song A musical piece that can be recorded in some workstation models and
stored in the internal memory.
Split Multiple programs that have a different key zone on the same keyboard
of a work station.
Split Character A character that can be defined to split the name of a patch in an artist
and title part.
Status Status of a timbre.
Timbre A part of a combi which can reference to an external board, can be
switched or (normally) references to a program.
Title Part before or after the split character designated as the title of a song.
Transpose The shifting of a timbre in semitones.
Twitter Social media site
Velocity Zone The velocity range in which a timbre is audible.
Warning Dialog A dialog to notify the user of something to take into account.
Work Station (Model) A type of work station, e.g. Korg Triton Extreme, Korg M3, Korg Kronos.
Workstation Dependent
Feature
Some features are not available on all workstation models.
XML File A file that contains data which can be used for being shown in a browser
or use as export file for other applications.
XSL File A file that defines how the associated XML file should be visualized.
Z1 Chip (also a synth) using the MOSS synth engine.
Table 4: Glossary
xxii
Manual History
Version Date Changes
1.0.0 10-Apr-2012 Initial version.
1.1.0 6-May-2012 - Added Cut & Paste functionality.
- Added external links.
- Added more extensive application setup information.
- Added list of internet links and email addresses.
- Added history/changes.
1.3.1. 14-Jul-2012 - Added Assigned Clean Program for cleaning timbres in Combi Window.
- Added external links/donators.
- Added chapter about standalone installation and installation path.
- Added splash screen and special events.
- Changed screen shots of new GUI look.
- Added information about setup/installation problems.
- Added screenshots/info about incompatibility between workstations.
- Added favorite column for set list generator patch lists.
- Added settings menu.
- Added remark about Triton and Korg workstation model names.
- Added remark about copying between Korg M3 and Korg Triton files.
1.4.0 (manual was not updated for version 1.4.0).
1.5.0 (manual was not updated for version 1.5.0).
1.6.0 20-Feb-2013 - Adapted links, terms, abbreviations, foreword, wish list, issue list and all
items from version 1.4.0 to 1.6.0.
1.7.1 30-Mar-2013 - Added sorting and support for Korg Trinity.
1.8.0 10-Feb-2014 - Added support for Korg Kross.
- Added sorting programs, combis and set list slots.
- Mention of website.
- Added Czech translation.
- Changed links.
- Added remark for installing Microsoft .NET Framework 4.0.
Table 5: History Changes
xxiii
Foreword
Thank you
for showing interest in this application and reading the manual. In this manual I try to explain all
functionality that is covered by PCG Tools and also add tips and examples to make it more
worthwhile to read through this manual.
History
Around May 2011, this application started as a small challenge being performed in a few days time.
A forum member at http://www.korgforums.com posted a thread about a missing feature that exists
in Korg workstations for decades.
When changing a program, all combis using that program will be changed too. The missing feature is
that one cannot know easily by which combis (or set list slots in case of a Korg Kronos (X)) a program
is used. The only solution is to go through all combis (and set list slots) and check if the program is
inside the timbres list or being referenced by the set list slot. With the Kronos (X) having the
possibility of thousands of combis and set list slots this is an impossible task to do manually.
Since I am a professional software engineer and I was very interested in the Korg Kronos (X) as
'upgrade' for my Korg M50 and Triton Extreme, and because I wanted to learn more about a certain
programming language (C#) professionally, I wrote in the forum I could write a small application that
could generate a list of all programs together with all combis and set list slots it was used in. I wrote I
could do it in a day but I needed two.
That small 'application' was what now is the base of the List Generator, part of the PCG Window and
part of the complete PCG Tools application. The first version was published in the begin of July, 2011.
Present
Now, more than two years later, the application has gained a lot more functionality, I am the proud
owner of a Kronos, I learned a lot about the programming language and more than 2,000 Korg
owners (I assume) are using this application. Besides, I learnt a lot about Korg workstations by being
active in www.korgforums.com, and have very nice contacts with a lot of Korg owners and
participants of that site. Also, I have good contacts with some employees inside the Korg company.
Currently, the base of the application is an application where both multiple PCG and Song (SNG) files
can be used. The application not only can generate lists, but serves as a Librarian and even a bit as
an Editor.
The first version was only supporting the Korg Kronos, the current version supports all recent Korg
workstations, like the Korg Kronos, Korg Kronos X, Oasys, Korg Krome, M3, M50, all Tritons, Karma
and all Trinitys.
And for software insiders: the first version of this application started with about 500 lines, the
current code has around 50,000 lines and still is growing.
xxiv
Thanks
This application would never have been such a success with help of others. The following
people/teams (in random order) have greatly helped me.
Sharp and other moderators at KorgForums.com: Due to this forum website, my application received
a lot of attention and he helped me out with gaining even more exposure.
Korg R&D Product Manager Dan Philips: He answered numerous questions, forwarded my
sometimes detailed questions to other employees of Korg. He arranged valuable documentation to
speed up certain parts of this application.
Korg Product Manager Rich Formidoni: He answered also numerous questions and gave me the
encouragement to continue.
Korg R&D Software Engineer Steve Pavao: He answered several specific questions with detailed
answers and provided a lot of in depth information to speed up the programming of my application.
KorganizR for adding some features for PCG Tools: drum kits, wave sequences and the PCG file
content lists (part of the set list generator).
McHale and Phinnin, forum members of KorgForums.com: without their help and help from various
other members I was not as far as I would be now. Especially during the time I did not have a Korg
Kronos myself, they tested a lot of test versions and spent a lot of time helping me analyzing the
structure of PCG files.
Mathieu Maes for starting the development of a web based version of PCG Tools and for the
beautiful PCG Tools logo he created.
Francois Rossi for his thinking about internationalization in general and the French translation. And
all other translators who made several languages present: Honza, Yuma, Mathieu Maes, .Jens,
Rubens Felicio, Bekawe, MarPabl, Luis Costa and more.
Vanni Torelli for his great theme I could use to look the screens better, for his improvements in the
GUI and his help with the source code management system.
All beta testers, some already mentioned above and further JimKnopf, Cello, PpublicDuende,
rs.felicio, AdDeRoo,MattGerassimof, CJ Johansson and Paul Hirschvogel for testing the application
and proofreaders and manual who helped me to improve the quality of the application and manual.
Also everyone who sent helpful additions, ideas, compliments and bugs.
I also want to thank xadet, the coordinate/project member from WPF Multiple Document Interface,
which I used for the external library to display multiple windows.
Furthermore, I want to thank the members of the Assembla project, which is a great tool for
managing versions and online storage of source code.
Also, I like to thank the members of GitHub, which is a great version system for source code.
xxv
Besides these people, I would like to thank MailChimp because of the possibility to send the PCG
Tools newsletter for free to all subscribers upto the time Yahoo Groups will be used, so thanks to
Yahoo too.
And last of not least donators of my application. It means a lot to me that this application is seen as a
useful and valuable tool.
Future
I get regularly wishes to add new features or improve features for PCG Tools. The list can be found at
the end of this manual in chapter 13 (Wish List) which contain a quite long ordered list of items that
people have asked for or what I consider worthwhile.
However, the list is growing harder than I can implement, so probably not all will be implemented in
the end, but the application will grow gradually in the future.
Chapter 1 - About PCG Tools
1
1 About PCG Tools
1.1 Relation to Korg.com
This application is not affiliated with Korg neither with KorgForums or any other company/website.
This means that Korg does not decide the content of either the manual or the features of the
application, nor should they be contacted for info, wishes, requests or other questions about this
application or manual.
1.2 Home Page / Web site
PCG Tools does have a dedicated website: https://pcgtools.mkspace.nl .
On this website all important information and links shown below are mentioned.
There is only one application which supports all supported Korg workstation models.
1.3 Notifications / PCG Tools Yahoo group
The PCG Tools Yahoo group will be used mainly for announcing new versions of PCG Tools or the
manual and for very important messages about PCG Tools. Probably it will be sent not more than
twice a month at maximum.
The reason I use the notification method to spread news, is to make sure everyone gets notifications
about features and updates, preventing a lot of problems due to fixed bugs for example.
The Yahoo group can be found at http://groups.yahoo.com/neo/groups/pcgtools/info .
1.4 Forum / Discussions
You can contact me by sending an e-mail at the address above for bug reports, ideas, wishes and all
remarks related to PCG Tools.
However, for more generic wishes, ideas etc. its best to write on the KorgForums site for PCG Tools
at http://www.korgforums.com/forum/phpBB2/viewtopic.php?t=63765 or to the PCG Tools
FaceBook page: http://www.facebook.com/pcgtools .
Chapter 1 - About PCG Tools
2
1.5 Supported workstation models
In Table 6 the Korg workstation model specific threads are shown on KorgForums which are
supported by PCG Tools.
Korg Model(s) Thread
Korg Kronos http://www.korgforums.com/forum/phpBB2/viewtopic.php?t=63765
Korg Kronos X http://www.korgforums.com/forum/phpBB2/viewtopic.php?t=63765
Korg Oasys http://www.korgforums.com/forum/phpBB2/viewtopic.php?t=63766
Korg Kross http://www.korgforums.com/forum/phpBB2/viewforum.php?f=73
Korg Krome http://www.korgforums.com/forum/phpBB2/viewforum.php?f=63&sid=
5d1685cf831c6224bda61b92c2be81b2
Korg M3 http://www.korgforums.com/forum/phpBB2/viewtopic.php?t=64081
Korg M50 http://www.korgforums.com/forum/phpBB2/viewtopic.php?t=64028
Korg Triton Classic http://www.korgforums.com/forum/phpBB2/viewtopic.php?t=64748
Korg Triton Studio http://www.korgforums.com/forum/phpBB2/viewtopic.php?t=64747
Korg Triton Extreme http://www.korgforums.com/forum/phpBB2/viewtopic.php?t=63994
Korg Triton LE http://www.korgforums.com/forum/phpBB2/viewtopic.php?t=64749
Korg Triton Rack http://www.korgforums.com/forum/phpBB2/viewtopic.php?t=64923
Korg TR -
Korg Karma http://www.korgforums.com/forum/phpBB2/viewtopic.php?t=64924
Korg Trinity V1, V2, V3 http://www.korgforums.com/forum/phpBB2/viewforum.php?f=21
Korg TR Rack http://www.korgforums.com/forum/phpBB2/viewforum.php?f=21
Table 6: PCG Tools threads at KorgForums
Chapter 1 - About PCG Tools
3
1.6 Social Media
PCG Tools is also active on several social media sites.
FaceBook 1.6.1
On FaceBook, there is a page for PCG Tools called PCG Tools at (www.facebook.com/pcgtools. The
page PCG Tools is mainly for announcements and discussions regarding PCG Tools.
Google Plus 1.6.2
On Google+ (http://plus.google.com ), a discussion forum/announcement page is created.
Twitter 1.6.3
On Twitter, PCG Tools also is active with the hash tag: #PcgTools and the URL is
www.twitter.com/pcgtools .
1.7 Donations
Although PCG Tools is free, if you think this application is worthwhile to you, saving you time or
otherwise useful and you like to donate some money, please consider sending a donation. The
donation button can be found in the About box (Help menu, About menu item).
Paypal is selected because it is a secure site (although they charge a small fee for their services).
People who donate, can also send a link and/or logo which I will add in the External Links window in
the About menu within PCG Tools.
Btw, the hours I worked at the application are not counted but must be somewhere between 1,000
and 2,000 hours.
The link to the donation page for PCG Tools is:
https://www.paypal.com/us/cgi-
bin/webscr?cmd=_flow&SESSION=vS9CHxw3LPXYqryxkze1zd0xlI9ySVsfpHfKSu9c0SMThNaBjl93IIH-
zw8&dispatch=5885d80a13c0db1f8e263663d3faee8d5348ead9d61c709ee8c979deef3ea735
and is addressed to my Hotmail address (michelkeijzers@hotmail.com).
People who made a donation have the following privileges:
- They are mentioned in the splash screen occasionaly (depending on their donation amount.
- They get a logo/link if they like in the manual.
- They get a logo/link if they like in the external links page of the help menu in the application.
- They get move elaborate answers to questions (although I try to answer everyone politely).
Chapter 3 - Overview
4
2 About the Manual
2.1 Introduction
This manual will be regularly updated, however screenshots will only be updated every now and
then. This means that there might be small differences in the screen shots and the actual application,
but never in such a way that the explained features are not explained well enough.
2.2 Online Version
This manual is also accessible online at:
https://pcgtools.mkspace.nl/manual.pdf
Chapter 3 (Overview) shows what is possible with PCG tools. It gives an overview of the main
features and also handles system requirements and setup.
[NOTE]: From this page, workstation dependent features are not mentioned explicitly unless it does
not clutter up the text.
Chapter 4 (
Chapter 2 - About the Manual
5
Korg Files) contains a description of what a PCG and SNG file is and an explanation of the contents of
these files. If you are familiar with these files, you can skip this chapter (although some global terms
are explained which are used heavily in the manual and application).
Chapter 5 (Workflow) describes the way how to use this application in relation to (the) Korg
workstation(s), how to get the PCG file from the Korg workstation to the computer into this
application and back to the workstation.
Chapter 6 (Main Screen) handles the main screen and generic options, how to load and save files for
example.
Chapter 7 (Using PCG Files) handles PCG files and the list generator for PCG files and is the largest
part of the manual.
Chapter 8 (Using SNG (Song) Files) handles SNG files and what is possible with these files.
Chapter 9 (Q & A and Trouble-Shooting) shows a list of frequently asked questions & answers and
solutions for problems you could encounter while using this application.
Chapter 10 (Keyboard Usage & Shortcut Keys) shows a list with all shortcut keys and how to make
selections faster by using default Windows behavior that might not known by every user.
Chapter 11 (Installation of Core FTP LE) explains how to use an FTP program with the Korg Kronos (X).
Chapter 12 shows the complete version history of PCG Tools.
Chapter 13 contains the complete wish list some items will end up in PCG Tools, most will not due
to time shortage.
Chapter 14 contains the known issues. Most of them are not a problem bit difficult to solve; some
are somewhat nasty, but a workaround is available.
2.3 Conventions
During this manual several special keywords are used, shown in brackets. The meaning is explained in
Table 7.
Keyword Meaning
[BACKGROUND] Shows background information, not necessary for understanding the
paragraph.
[KRONOS (X) ONLY] This keyword means the feature is model dependent for the specified
workstation model(s), check paragraph 3.5 for a complete list. It only is
used when a complete paragraph or part is dependent on a workstation
feature. Note that where the Kronos is mentioned, also Kronos X is
meant.
[TIP] A tip explains a possibly non trivial usage of this feature.
[WARNING] Reason why to be careful to use this feature.
[NOTE] A message that is not directly coupled to this feature/section.
[EXAMPLE] Example.
Table 7: Convention keywords
Chapter 2 - About the Manual
6
All website reference and email addresses in this manual are hyperlinked, meaning you can click
them with the Control key together with the left mouse button to navigate to the link (in your default
browser) or sending a mail (with your default email application).
Chapter 3 - Overview
7
3 Overview
3.1 Solutions for managing PCG and SNG files
Introduction 3.1.1
PCG Tools consists of several parts. The major part handles PCG files. With PCG Files, the following
main functionality is possible:
List generator, which is capable of generating all kind of useful lists.
Librarian functionality, which is capable of (re)arranging, compating, sorting and modifying
programs, combis and set list slots. Drum kits and wave sequences are shown but are not
managable.
Editor functionality to edit (certain) parameters inside programs, combis and set list slots.
The Librarian and Editor functionality are seamlessly connected.
Also some functionality regarding song (SNG) files is available.
For each of the main functionalities, solutions are given to show what it can be used for.
List Generator solutions 3.1.2
The list generator can give you answers on the following questions and wishes:
I would like to have a voice name list that contains all (or certain) of YOUR programs, combis
and/or set list slots.
I want such lists in alphabetical order, ordered by category/sub category or ordered by
Bank/ID.
I want to be able to open these lists in Excel or in a(n internet) browser.
I also want to make lists that are printable, to be used as set list for a gig for example.
I want to change a program, but I do not want to break a combi. How do I know which
programs are used by which combis?
How do I know which programs and combis are used in which set list slots? [KRONOS ONLY]
Do I have (almost) identical patches in my file and where are they?
I want to have an overview at a glance for all timbres and its most important parameters of
one or more combis.
I know part of the name of a patch but I cannot remember its location. I even don't know if it
was a program, combi or set list slot. Where can I find it (or them)?
I have marked programs and combis as favorite, but I want to have a list of them. [KRONOS
ONLY]
I have a PCG file and want a summary of what is inside it, which banks are filled and what
ranges within each bank.
Librarian solutions 3.1.3
For the librarian functionality, the following wishes can be performed:
I want to move one or more programs up or down but I do not want to break any combis or
set list slots they are used in.
Chapter 3 - Overview
8
I want to move one or more combis up or down but I do not want to break any set list slots
they are used in.
I want to move one or more set list slots up or down. [KRONOS ONLY]
I want to clear one or more patches.
I want to sort one or more programs but I do not want to break any combi or set list slots
they are used in.
I want to sort one or more combis but I do not want to break any set list slots they are used
in.
I want to sort set list slots [KRONOS ONLY]
I want to sort by category, name or title/artist or vice versa.
I have removed a lot of patches, and I want to remove the created gaps (by moving all used
patches up).
I want to copy one or more programs inside my PCG file or from one PCG file to another.
I want to copy one or more combis inside my PCG file or from one PCG file to another
including all the programs used by those combis.
I want to copy one or more set list slots inside my PCG file or from one PCG file to another
including all the programs and combis used by those set list slots. [KRONOS ONLY]
I want to move patches inside my PCG file and automatically fix all references from combis or
set list slots referencing the moved patches.
I want to make a PCG file that only consists of the copied combis including their used
programs.
I want to make a PCG file that only consists of the copied set list slots including their used
programs and combis (and the programs used in those combis). [KRONOS ONLY]
I want to see which drum kits are available and where.
I want to see which wave sequences are available and where.
Editor solutions 3.1.4
For the editor, the following wishes are granted:
I want to use a PC keyboard to change the name of a program or combi.
I want to use a PC keyboard to change the description of a set list slot [KRONOS ONLY]
I want to use returns in the description of a set list slot to format the text better. [KRONOS
ONLY]
I want to change the category and sub category of a patch.
I want to mark or unmark the favorite setting of a program or combi. [KRONOS ONLY]
Additional solutions 3.1.5
I want to make an instrument definition file of my own file for use in Cubase.
Song (SNG) files 3.1.6
For song files, the following wishes are possible.
I want to see at a glance which songs are inside an SNG file.
I want to see at a glance the name and file locations of the user samples used in my SNG file.
Chapter 3 - Overview
9
External Links pages 3.1.7
A lot of external links (URLS) are shown, for people having donated money, people helped
with translations, also Korg related sites and some music shops..
3.2 What is not possible with this application?
Simply said, it cannot do what is not written above, but some of them are:
It is not possible to copy patches from one model to another (e.g. copy patches from a Triton
to an Oasys or vice versa). The reason is that the engines, sample data and/or parameter
value(s) are different from model to model).
It is not a DAW or has any integration with a sequencer. Korg has announced to publish this
functionality in their Kronos Editor and for most other workstation models DAW integration
is already available.
It is not an editor for changing every possible parameter. Korg has announced to publish this
functionality in their Kronos editor and for most models an Editor is already available.
3.3 System Requirements
This application uses the DotNet Redistributable Framework 4 which is installed automatically during
setup normally. This library (thus PCG Tools too) needs the system requirements shown in Table 8.
Supported operating Systems Windows 7, Windows 7 SP1
Windows Server 2003 SP2
Windows Server 2008, Windows Server 2008 R2
Windows Server 2008 R2 SP1
Windows Vista SP1
Windows XP SP3
Supported architectures x86, x64
Minimum memory At least 512 MB Ram
Processor Pentium with at least 1 GHz
Hard disk space X86: 850 MB
1
, x64: 2GB
1
Needed application Internet Explorer 5.0.1 or equivalent browser
1
Only if Microsoft DotNet Framework 4 is not already installed, otherwise the hard disk space
required is negligible.
Table 8: Windows System Requirements
Non Windows Computers 3.3.1
If you have a Macintosh, Linux or other system, you need to have a Windows emulator application.
Table 9 shows a list of a few emulators/virtualization software that can be used.
Platforms Application
Name
License Website
Windows, Mac OS X,
Linux, Solaris
VirtualBox Free https://www.virtualbox.org/wiki/Downloads
Mac OS X VMWare
Fusion
Paid http://www.vmware.com/products/fusion/feat
ures.html
Mac OS X Parallels Paid http://www.parallels.com
Table 9: Virtualization Software for non Windows platforms
Chapter 3 - Overview
10
If you do not want to use a Windows emulator for whatever reasons, take a look at the next
paragraph.
Web version of PCG Tools 3.3.2
There is a web version of PCG Tools, currently with limited functionality but under development, but
is fully platform independent.
It is developed by Mathieu Maes and more information can be found at
http://www.korgforums.com/forum/phpBB2/viewtopic.php?p=448479#448479
and the application can be found at
http://pcg.webberig.be
3.4 Setup
Below every step for an installation on a Windows 7 PC is shown. The instructions that follow may
differ from other operating systems, and also might depend on the security settings and other
settings on the computer.
Instructions 3.4.1
After subscription to the newsletter you almost immediately get the newsletter with the link and
password to the latest version, you open the link and depending on your browser you can
download/run it. Depending on your operating system you get the following message:
You can either open the file directly (open with) or save the file. I am sorry for the Dutch texts, it
cannot be changed easily but you will get texts in your own language.
Press OK.
Chapter 3 - Overview
11
A file explorer will start up:
Figure 1: Setup screen 1
Chapter 3 - Overview
12
Double click setup.
On Windows 7 the unzip procedure starts automatically.
Press OK
The installer will be prepared
Figure 2: Setup screen 3
And when it is finished it will show the following screen:
Chapter 3 - Overview
13
Figure 3: Setup screen 4
Press Next
The license agreement is shown accept it and press Next.
Chapter 3 - Overview
14
Figure 4: Setup screen 5
Somewhere during installation process a used library might be downloaded. The name of this library
is .NET Framework 4.0. Probably it is already installed but if not, follow the instructions to install it. It
will not be shown here since I already have this library on my computer and it is too tricky to remove
it manually (since my development application is connected to it directly).
You will get the following screen:
Figure 5: Setup screen 6
Enter your user name and organization as you like and press Next.
The next screen is used to select the destination folder.
Chapter 3 - Overview
15
Figure 6: Setup screen 7
Optionally press the Change button to change the folder where PCG Tools is installed to.
Default it will be installed in the program files directory depending on your operating system.
Press Next.
The summary window is shown:
Chapter 3 - Overview
16
Figure 7: Setup screen 8
Check the information. If everything is fine press Install, otherwise go Back and change
settings.
During install the following screen is shown:
Chapter 3 - Overview
17
Figure 8: Setup screen 9
During installation you might get the following screen being shown (possibly the first time when you
install it), but in your own language:
Figure 9: Setup screen 10
It requests to make changes on your computer by an unknown publisher.
Because PCG Tools is not created by a company but by a 3th party single developer and not for
commercial goals, it is not feasible to buy or license a so called Authenticode (see
http://technet.microsoft.com/en-us/library/cc750035.aspx for more information) since it costs a
substantial sum of money. However, to give at least some trust in PCG Tools, please refer to the
following internet link where users of this application give their trustworthiness to the application:
http://www.korgforums.com/forum/phpBB2/viewtopic.php?t=71495&watch=topic&start=0&sid=d7
663dc8ef5c793d095cef9a08107034
If you are assured you want to continue installing PCG Tools:
Press Yes (Ja in the screen shot above).
Installing the application will start and the following screen is shown:
Chapter 3 - Overview
18
Figure 10: Setup screen 11
Press Finish
Now the application is fully installed. You can find the application in your start menu.
Removing the application 3.4.2
The application can be removed in two ways:
In control panel, select applications or software depending in your operating system. In the
gathered list select PCG Tools and select remove or uninstall.
Run the PCG installer as described until the following window is shown.
Chapter 3 - Overview
19
Figure 11: Setup screen 12
o Select Remove and press Next
Now PCG Tools will be removed from your computer.
Installation Problems 3.4.3
When PCG Tools does not behave like it should be, run the installer again until you get the following
screen as shown above.
Select Repair and press Next.
A summary window will be shown. Press Install and PCG Tools reinstalls itself.
If this does not help, remove the application (manually in Control Panel or automatically via PCG
Tools) and do a complete reinstall.
Standalone Installation 3.4.4
PCG Tools can also be installed without having an internet connection available.
Before performing the steps mentioned in the previous paragraph, perform the following steps:
1. Open the configuration screen/panel, then selecting the option 'applications'; the exact
names depend on the OS so it may vary. If you cannot find the screen, assume it is not
available, and continue with step 3.
2. Check if in the list that is shown if there is one or more variations of the Microsoft .NET
Framework 4.0 library is present.
Chapter 3 - Overview
20
If such a library is present, only copy the setup.exe file from the newsletter (and the
password to a temporary text file) to e.g. a USB stick or external hard disk and continue with
step 6. If you encounter problems while or after installing, try to install the framework
anyway. Note that you need the 4.0 version, older versions should not be removed, but are
not being used by PCG Tools.
Figure 12: Microsoft Library
3. Assuming such a library is not present, download and copy it to the USB stick or external hard
disk. The download location is:
http://www.microsoft.com/en-us/download/details.aspx?id=17718
4. Attach the media to the target computer
5. Install the .NET 4.0 library.
6. Continue with the steps in the previous paragraph (i.e. run setup).
Microsoft Library 3.4.5
3.4.5.1 Introduction
If the needed Microsoft DotNet 4.0 framework is not already installed, it will be done automatically
by the setup procedure (if an internet connection is available). The installation of the DotNet
framework may take some time, depending on your computer system. However, it needs to be
installed only once and not for future updates. Chances are big, that the DotNet framework is already
installed on your computer, since this library is used for numerous other applications too.
After setup, start the just installed application by clicking on the created desktop icon or select it in
the installed applications.
3.4.5.2 Windows XP
PCG Tools on Windows XP requires Microsoft NET Framework 4. In some cases this framework is not
automatically installed during setup. If it is not, you can do it manually by download it from:
Chapter 3 - Overview
21
http://www.microsoft.com/en-us/download/confirmation.aspx?id=17851. This will download the file
name dotNetFx40_Full_setup.exe which will guide you through the full install. After this you can
install PCG Tools.
3.5 Workstation Models
Supported Workstation Models 3.5.1
PCG and SNG files from the following Korg workstation models are supported:
Korg Kronos X
Korg Kronos
Korg Oasys
Korg Kross
Korg Krome
Korg M3
Korg M50
Korg Triton Extreme
Korg Triton Classic
Korg Triton Studio
Korg Triton LE
Korg TR
Korg Karma
Korg Trinity V1
Korg Trinity V2
Korg Trinity V3
Korg TR Rack
Workstation Dependent Features 3.5.2
In * Z1/MOSS only for Korg Triton Extreme
Table 10 and *
1
The internal banks of Triton Studio are in PCG Tools noted as I-A..I-E instead of INT-
A..INT-E because PCG files from the Triton Studio cannot be differentiated from the Triton
Classic/TR/Rack.
*
2
The S bank is only used for Trinity V2 (Solo bank) and the M bank is only used for Trinity V3 (MOSS
bank).
Chapter 3 - Overview
22
Table 12 below, all feature difference, which are important for PCG Tools and this manual are listed
per workstation model.
Model ->
Feature
Korg Kronos /
Korg Kronos X
Korg Oasys Korg M3 Korg M50
/ Korg
Krome /
Kross
Korg
Triton / TR
Series
Korg
Karma
Karma SW only - -
Sampler - Option -
Set Lists - - - - -
Favorites - - - - -
Sub Categories - -
Wave
Sequences
- - - - -
Mute setting in
timbres
- -
Priority setting
in timbres
- - - -
* Z1/MOSS only for Korg Triton Extreme
Table 10: Model Differences table 1
Model ->
Feature
Korg Trinity
series and TR
Rack
Karma -
Sampler -
Set Lists -
Favorites -
Sub Categories *
2
Wave
Sequences
-
Mute setting in
timbres
-
Priority setting
in timbres
-
*
1
Depending on the model (Trinity V2 and V3 only)
*
2
Category A and category B.
Table 11: Model Differences table 2
Karma is an advanced arpeggiator (and more). For the Korg M50, Karma is an optional software
package to be ran on a connected computer, for some other work station models it is built in.
With a sampler, user samples can be recorded or loaded. These samples can be used as base samples
for programs.
Set Lists are used for easily organizing programs and combis.
Favorites and sub categories are used for easily selecting/filtering programs and combis.
Wave Sequences are waveforms that are sequenced after each other.
Chapter 3 - Overview
23
Also some settings from timbres, used in a combi are not supported by all workstation models.
[NOTE]: From this page, workstation dependent features are not mentioned separately unless it does
not clutter up text.
Chapter 4 - Korg Files
24
4 Korg Files
There are various kind of files that can be imported/exported from/to a Korg workstation. These file
types are:
PCG files: Files containing programs, combis, global sections and more (see paragraph 4.1)
and these files have the extension ".PCG".
PCG Tools can read these files to be analyzed and to modify.
Song (SNG) files: Files containing one or more sequencer songs (see paragraph 4.2) and these
files have the extension ".SNG".
PCG Tools can read these files to be analyzed.
(User) sample files: Files containing samples and parameters related to it (see paragraph 4.3),
having extensions ".KMP", ".KSF" and ".KSC".
These files are not supported by PCG Tools.
Normal MIDI (.MID) files can also be used on Korg workstations, however these are not Korg specific
and are also not supported by PCG Tools.
4.1 PCG Files
Korg uses so called PCG files to store programs, combinations, global section and more:
Program Banks
Combi Banks
Global section
Set Lists
Wave Sequences
Drum Kits
Arpeggios
Since the first three items were the first and important items to be stored in a PCG file, that is where
the abbreviation "PCG" comes from (Programs Combination Global).
A PCG file consists of all (or a part of) the patch memory of a Korg workstation. A patch can be a
program, a combi or a set list slot. This means, that a PCG file can contain all program banks, all
combi banks and the global section, but it also can contain only a few program banks, or some combi
banks and the global section. On the Korg workstation the content to be saved in a PCG file can be
selected when saving a PCG file.
Structure 4.1.1
Figure 13 shows the structure of a complete PCG file. A complete PCG file is a PCG file where the
complete internal memory is stored (i.e. all program banks, all combi banks, all set list slots (if
supported by the workstation model), the global section etc.). Creating a complete PCG file is also
the default setting when saving a PCG file.
Chapter 4 - Korg Files
25
Figure 13: PCG File Structure
A solid line arrow means that the source (where the arrow starts from) consists of the specified
number of items where the arrow is pointing to, e.g. The Combi Banks contains 4 to 14 individual
Combi Banks (depending on the workstation model), and a Combi Bank contains 128 Combis. A
dashed arrow means that the source is/can be assigned to where it points to (e.g. a combi is assigned
to a combi category and combi subcategory (latter depends on the workstation model). The default
number is 1 (so this is optionally displayed).
[NOTE] For sake of simplicity, drum kits and wave sequences are not shown in the diagram.
Program 4.1.2
A program is built up from one (Single) or two (Dual) oscillators (and optionally uses a drum kit). A so
called sampled program is a program which is using one or more of the (multi)samples and a
class Korg PCG File Structure
Combi
Combi Bank
Combi Banks
PCG File
Program Banks
Program Bank
Program Set List Slot
Set List
Set Lists
Timbres
Timbre
Program
Categories
Program Category
Combi Categories
Combi Category
Global
Program
Subcategories
Program
Subcategory
Combi
Subcategories
Combi
Subcategory
Assi gned to
program OR
combi
Assi gned to
program OR
combi
1
4..24
128
4..14
128
1
8..16
128
128
16..18
16..18
1
1
8
8
Chapter 4 - Korg Files
26
modeled program is (normally) not using multi samples, but uses an external board for sound
production.
Examples of sampled programs are programs using the HI, EDS or HD1 rompler engines.
Examples of modeled programs are programs using the MOSS (Korg Trinity, Triton), Radias (Korg
M3), or one of the EXIs (Korg Oasys, Korg Kronos).
Each program has parameters. Only a small portion of parameters are used within PCG Tools, e.g. the
Name, Favorite setting, Category, Sub category.
Program Bank 4.1.3
A program bank always contains exactly 128 programs, indexed from 0 to 127 (except for GM banks
which are indexed from 1 to 128). A program bank is named with a letter A to N or I-A to I-G, U-A to
U-G, U-AA to U-GG, depending on the workstation model. The I stands for Int(ernal bank) and the U
for User (bank).
A program can be identified uniquely together with its index, e.g. Program I-A64 or I-A064 means
program number 64 in program bank I-A.
A program bank can be one of the following two types: modeled or sampled. Most workstations
program banks are of the sampled type, meaning it contains only sampled programs. Other banks are
modeled program banks and contain only modeled programs. On some workstation models the
banks are predefined (meaning a bank can contain sampled programs and never can contain others),
on other workstation models (like the Oasys and Kronos), each bank can be assigned to contain
either sampled programs or modeled programs. However, sampled and modeled programs can never
be mixed within one program bank.
Also each workstation has one or more GM (General MIDI) banks. These banks are read only and
therefore are never stored in a PCG file. However, combinations and set list slots can refer to GM
programs and will be used in PCG Tools whenever necessary, but their names will not be shown
(since these are not present in PCG files).
[WARNING]: No difference between different GM banks is made. All GM banks are "mapped" within
PCG Tools internally to GM (instead of GM, g(1) .. g(9)) for visualization. However, internally (in the
PCG file) the GM program references will not be changed.
*
1
The internal banks of Triton Studio are in PCG Tools noted as I-A..I-E instead of INT-A..INT-E
because PCG files from the Triton Studio cannot be differentiated from the Triton Classic/TR/Rack.
*
2
The S bank is only used for Trinity V2 (Solo bank) and the M bank is only used for Trinity V3 (MOSS
bank).
Chapter 4 - Korg Files
27
Table 12 shows which workstation models has which program banks and from which type.
Workstation
Model
Sampled
Program
Banks
Sample
Engine
Modeled
Program
Banks
Model
Engine(s)
Combi
Banks
Remarks
Korg Kronos /
Korg Kronos X
I-A..I-F,
U-A..U-G,
U-AA..U-
GG
HD1 I-A..I-F,
U-A..U-G,
U-AA..U-
GG
EXi I-A..I-G
U-A..U-G
Each program
bank can be of
either type.
Korg Oasys I-A..I-F,
U-A..U-G
HD1 I-A..I-F, U-
A..U-G
EXi I-A..I-G,
U-A..U-G
Each program
bank can be of
either type.
Korg M3 I-A..I-E,
U-A..U-G
EDS I-F Radias I-A..I-G,
U-A..U-G
Korg M50 A-E, GM EDS n.a. n.a. A-D
Korg Krome A-F, GM EDS-X n.a. n.a. A-D
Korg Kross A-F, GM EDS-X n.a. n.a. A-D
Triton
Extreme
A-E,
H..M
HI2 F Z1-MOSS A-E,
H-M
Triton Studio INT-A..
INT-E,
EXB-A..
EXB-G
HI2 INT-A..
INT-F
Z1-MOSS INT-A..INT-E,
EXB-A..EXB-
G
See *
1
Triton Classic A-E HI2 F EXB-MOSS A-D
TR A-E HI2 F EXB-MOSS A-D
Triton LE A-D HI2 n.a. n.a. A-C
Karma A-E HI2 F Z1-MOSS A-F
Trinity V1 A-B / A-D ACCESS S / M*
2
Z1-MOSS A-B / A-D Banks C and D
only when EXB-
TRI installed
*
1
The internal banks of Triton Studio are in PCG Tools noted as I-A..I-E instead of INT-A..INT-E
because PCG files from the Triton Studio cannot be differentiated from the Triton Classic/TR/Rack.
*
2
The S bank is only used for Trinity V2 (Solo bank) and the M bank is only used for Trinity V3 (MOSS
bank).
Table 12: Program Banks from various workstation models
Not all program/combi banks have to be filled.
When saving a PCG file on a workstation, per program bank you can select if it will be saved in the file
or not. Default all program banks will be selected for saving.
In PCG Tools a program bank is considered empty when all programs in a bank are empty or have an
initialized name.
[NOTE] For sake of simplicity, drum kits and wave sequences are not shown in the diagram.
Chapter 4 - Korg Files
28
Program Banks 4.1.4
Program banks are the complete set of all program banks described in the previous paragraph. In *
1
The internal banks of Triton Studio are in PCG Tools noted as I-A..I-E instead of INT-A..INT-E because
PCG files from the Triton Studio cannot be differentiated from the Triton Classic/TR/Rack.
*
2
The S bank is only used for Trinity V2 (Solo bank) and the M bank is only used for Trinity V3 (MOSS
bank).
Table 12 can be found how many and of which type and name are available per workstation model.
Combi 4.1.5
A combi is normally used for stacking sounds, splitting the keyboard (or external keyboards) in both
velocity ranges and keyboard zones and controlling other keyboards.
Each combi has parameters. Only a small portion of parameters are used within PCG Tools, such as
the Name, Favorite setting, Category/Sub category.
A combi is considered broken, if one or more of the used timbres assigned to an incorrect program,
which can happen after (unintentionally) overwriting or copy/pasting a program over a program
being used in that combi.
Timbres 4.1.6
A combi consists of 8 or 16 timbres, depending on the workstation model. A combi can be on or off,
if used (on), it can set to control an external MIDI device, or (normally) it is assigned to a program.
[EXAMPLE]: If you want to stack sounds, you can assign two (or more) timbres to programs. You also
can split your keyboard because each timbre has a key zone, so you can define one timbre to be
active from key C-1 to C4 and another timbre to be active from C#4 to G9. Also it is possible to set a
velocity range and multiple other parameters, making possibilities endless.
Timbre 4.1.7
A timbre refers to a program contained in a program banks, or to an external keyboard/synthesizer
program. Because a timbre only refer to program (and not containing all parameters of a program), it
means that changing programs causes to change also the (timbres in the) combis were those
programs are used in. This has both advantages and disadvantages, see Table 13.
Advantages Disadvantages
When a program is improved or changed to your
likings, all combis using that program automatically
will use the improved program.
When changing a program in a combi without
affecting other combis, you have to copy the
program to another location and change the
reference in the combi to the new location.
Less memory is necessary to store programs.
1
Table 13: Programs referring by combis advantages/disadvantages
1
Having 14 banks of 128 combis containing 16 programs would be 28,672 programs needing to be stored,
resulting in a PCG file of hundreds of MBs.
Chapter 4 - Korg Files
29
Another disadvantage, not because of the fact that programs are inside combis or referring to
programs in program banks, is that there is no easy means to know IF and by which combis a specific
program is used. Luckily, PCG Tools can create a list to solve this problem.
Of course not all timbres in a combi have to be used (unused timbres can be switched off).
Combi Bank 4.1.8
Combi banks are the same as Program banks except they contain combis. Korg workstations mostly
have 4 to 16 of them, and are named equally as program banks, although they are not related.
A combi bank always contains 128 combis, indexed from 0 to 127. A combi can be identified uniquely
together with the combi bank where it resides, e.g. Combi I-A64 or I-A064 means combi number 64
in combi bank I-A. The I stands for an Int(ernal) bank, as opposed to U(ser) bank.
Not all combi banks have to be filled.
When saving a PCG file on a workstation, per combi bank you can select if it will be saved in the file
or not. Default all combi banks will be selected for saving.
In PCG Tools a combi bank is considered empty when all combi in a bank are empty or have an
initialized name.
Combi Banks 4.1.9
Combi banks are the complete set of all combi banks described in the previous paragraph. In *
1
The
internal banks of Triton Studio are in PCG Tools noted as I-A..I-E instead of INT-A..INT-E because PCG
files from the Triton Studio cannot be differentiated from the Triton Classic/TR/Rack.
*
2
The S bank is only used for Trinity V2 (Solo bank) and the M bank is only used for Trinity V3 (MOSS
bank).
Table 12 can be found how many are available and their names per workstation model.
[WARNING]: When saving combi banks using non factory programs always make sure all used
program banks are saved in the PCG file too. Otherwise when the PCG file is loaded, the references
to the programs will refer to unexpected programs (causing so called broken combis).
Set List Slot [Kronos Only] 4.1.10
The Korg Kronos has introduced a new feature, called set lists. A set list slot is a reference to one
program or one combi together with a user defined name, a description of 512 characters and a
volume.
Set List [Kronos Only] 4.1.11
128 Set list slots are combined in a Set List. A set list also can have a name and an equalizer setting.
Set Lists [Kronos Only] 4.1.12
The Korg Kronos has 128 set lists (each containing of 128 set list slots), resulting in a total of 16,384
set list slots in total.
A set list slot is in PCG Tools unique identified as e.g. 034/123, meaning set list slot 123 of set list 34.
Chapter 4 - Korg Files
30
Drum Kit 4.1.13
A drum kit can be set for a program or combi (and mostly played on MIDI channel 10).
Drum Kit Bank 4.1.14
Drum kit banks are banks of drum kits. The number of drum kits bank differ per workstation model
but are mostly not 128 like programs and combis.
Drum Kit Banks 4.1.15
These are all drum kit banks together, mostly both internal and user banks.
Wave Sequence 4.1.16
Wave sequences are used with programs.
Wave Sequence Bank 4.1.17
Wave sequence banks are banks of wave sequences. The number of wave sequence bank differ per
workstation model but are mostly not 128 like programs and combis.
Wave Sequence Banks 4.1.18
These are all drum kit banks together, mostly both internal and user banks.
Global 4.1.19
On each Korg workstation there is always exactly one global section in a workstation. It contains the
generic data over all programs, combis and set list slots like current MIDI channels, keyboard
velocity/aftertouch curves, some controller settings, the categories and sub categories etc.
When saving a PCG file the global section can be saved optionally. Default it is selected to be saved.
Category 4.1.20
Each program or combi (not set list slots) is assigned to a category, which can be seen as groups of
sounds, like piano, organs, drums etc. There are 16 or 18 of them (depending on the workstation
model, some are empty/unused by default). Each category has a default name, but can be
overridden in the global section (it is advised not to change the predefined category names).
[WARNING]: When a PCG file does not contain the global section (see paragraph 4.1.13), category
names are unknown and the index of the category is used in PCG Tools.
Sub Category 4.1.21
Each program or combi (not set list slots) is assigned in a sub category, which depends on the
category. For each category there are 16 sub categories defined (some are empty/unused by
default). E.g. the piano category has sub categories Acoustic Piano, Electric Piano, All, etc.
The Trinity does not have a sub category but Category A and Category B. This can be switched in the
settings window.
[WARNING]: When a PCG file does not contain the global section (see paragraph 4.1.13), sub
category names are unknown and the index of the sub category is used in PCG Tools.
Chapter 4 - Korg Files
31
4.2 Song (SNG) Files
Song files are files were the songs for the sequencers are stored in. In general, songs contain all notes
and controller data including used timbres/tracks information. These timbres are very similar to the
timbres of a combi (see paragraph 4.1.6). Also a list of used samples are contained in a SNG file.
4.3 KMP/KSF/KSC Files
These files are used to store (user) samples and are not used by PCG Tools and not further explained
here.
Chapter 5 - Work Flow
32
5 Workflow
5.1 Description
PCG Tools can load PCG files and SNG files.
To get the workstation content into PCG Tools the workflow is described in the subsequent
paragraphs. For multi media cards to be used, check paragraph.
5.2 Workflow for Korg Kronos (X) with FTP connection
The workflow for the Korg Kronos with OS2.0 or later and Kronos X is different than for other
workstations because it can make use of an FTP connection. To setup up an application and create
the connection see Chapter 11. The steps for using PCG Tools assuming the FTP connection is active
are:
Save a PCG and/or SNG file to the SSD.
Download the file on your computer using an FTP program. See chapter 11 for more info.
Optionally make a backup.
Open the file in PCG Tools. You can do this in two ways:
o Open PCG Tools and load the file.
o or double click on the PCG file name in e.g. the file explorer which opens the PCG
Tools application automatically.
Continue opening files if wanted (e.g. if you want to copy files from one PCG file to another).
Perform actions on the PCG Tools. When the content of the PCG file changes, an asterisk will
be shown next to the file name in the window title bar. (Currently, SNG file cannot be
changed).
If the contents have changed, it is assumed the file should be saved. It can be saved over the
original PCG / SNG file or it can be saved to a different file (name) and location.
When finished, save the file to your computer.
Upload this file to the SSD.
Load the file from the SSD.
5.3 Workflow in all other cases
The workflow for other workstations and Kronos workstations before OS2.0:
Save a PCG and/or SNG file on the workstation by selecting the Save PCG or Save SNG option.
Depending on the workstation type it can be stored on a CompactFlash (CF), SecureDigital
(SD) or USB stick/drive.
Insert the media in the computer.
Optionally copy the file to the computer.
Open the file in PCG Tools. You can do this in two ways:
o Open PCG Tools and load the file.
o or double click on the PCG file name in e.g. the file explorer which opens the PCG
Tools application automatically.
Continue opening files if wanted (e.g. if you want to copy files from one PCG file to another).
Chapter 5 - Work Flow
33
Perform actions on the PCG Tools. When the content of the PCG file changes, an asterisk will
be shown next to the file name in the window title bar. (Currently, SNG file cannot be
changed).
If the contents have changed, it is assumed the file should be saved. It can be saved over the
original PCG / SNG file or it can be saved to a different file (name) and location.
When finished, copy the file to the media (if not already saved over it if you loaded the file
directly from the media).
Insert the media in your workstation.
Load the media in the workstation by selecting the Load PCG or Load SNG option.
*See next paragraph for a list of media to be used per workstation model.
It is advised to not do too many changes. Regularly save the file and check on the workstation if the
content is exactly as intended. Always keep a backup before you change information in a PCG file
with PCG Tools.
5.4 Connection/Storage Types per Workstation Model
The following table shows a list of multimedia cards or connection possibilities to be used with PCG
Tools per workstation model.
Workstation Model Recommended
connection/storage
Alternative
connection/storage
Kronos (X) with USB/FTP adapter FTP connection USB stick
Kronos(X) without USB/FTP
adapter
USB (Stick) n.a.
Korg Oasys USB (Stick) n.a.
Korg M3 USB (Stick) n.a.
Korg M50 Secure Digital (SD) card n.a.
Korg Kross USB (Stick) n.a.
Korg Krome USB (Stick) n.a.
Korg Triton Extreme Compact Flash (CF) card n.a.
Korg Triton Class/Studio/LE/Rack Compact Flash (CF) card n.a.
Korg Triton Class/Studio/LE/Rack Compact Flash (CF) card n.a.
Korg Karma Floppy Drive n.a.
Korg Trinity V1, V2, V3, TR Rack Floppy Drive n.a.
Table 1: Connection/storage type per workstation model
Chapter 6 - Main Screen
34
6 Main Screen
6.1 Splash Screen
Before the main screen is shown, a splash screen is visible for approximately five seconds. This screen
shows the current version, a copyright note, the developer and the (nick) name and optionally a logo
of the sponsors of the application. In case you are interested in the logo, you always can check out
the External Links window (see paragraph 6.12.2). The name of the donator which is shown varies
each time the application is started, and the amount of money donated defines the ratio of being
displayed.
Figure 14: Splash screen
Chapter 6 - Main Screen
35
6.2 Application Start
The application can be started in the following ways:
Opening the icon via the start menu (or other way depending on the operating system).
By opening/double clicking on a PCG file (see Figure 15 for a screenshot of PCG files shown
with the PCG Tools icon).
By a command line interpreter (like cmd.com) usable in two ways:
o Without arguments to open PCG Tools in the default way.
o With arguments to create a defined list from the set list generator.
Figure 15: PCG Tools icon
6.3 Initial screen
When the application is started a screen (somewhat) similar to Figure 16 is shown. It will start up
with the same state (normal or maximized) and screen position/width height as the previous time.
Figure 16: Initial main screen
Chapter 6 - Main Screen
36
Initially no file is loaded and an mainly empty screen is shown, except when PCG Tools has been
started by double clicking a PCG file which is loaded immediately or when using command line
arguments loading a PCG file by default.
The title of the window contains the application name (PCG Tools), the version, copyright mark/year
and the name of the developer.
Furthermore, only the menu and toolbar is shown. Only commands which can be executed are
selectable, items that cannot be executed are grayed out.
In the following paragraphs the common menus are explained.
6.4 File Menu
The file menu is used for opening, closing files and more basic functionality for the application (like
closing).
Open File Command 6.4.1
This command is used for opening a new PCG of SNG file.
The following ways can be used to select this command:
Select the Open menu item in the File menu
Press Ctrl + O key
Select the Open file tool bar icon (yellow folder with the green arrow)
When selected, an Open File dialog will be shown. Here the type of file can be selected, which is one
of:
PCG files (*.pcg): Load one or more PCG files.
SNG files (*.sng): Load one or more SNG files.
All files, show all files
When selecting/changing the type only those type of files are shown. It is possible to select more
than one file.
After selecting a (PCG) file, the screen looks like Figure 17.
Chapter 6 - Main Screen
37
Figure 17: Opened File
[TIP]: If you always want start with the same PCG file, pass it as an argument and it will be opened
automatically when starting PCG Tools.
Chapter 6 - Main Screen
38
When the file is corrupted or a file is tried to be load from a non supported Korg model an error will
be shown as shown in Figure 18.
Figure 18: Corrupted or Unsupported File
In case the PCG file contains no programs, no combis and no set list slot the following warning is
shown, after which an empty PCG window will be presented.
Figure 19: Empty PCG File
Save File Command 6.4.2
This command is used for saving a changed PCG of SNG file.
The following ways can be used to select this command:
Select the Save menu item in the File menu
Press Ctrl + S key
Select the Save file tool bar icon (the blue disk without the label)
Changes made by the application are not automatically stored. You have to save them explicitly.
Chapter 6 - Main Screen
39
Saving a file is only possible if you have really changed the contents. This can be seen at the asterisk
(*) that is added behind the file name in the window, in the example in Figure 20 the asterisk is
placed after D:\Kronos.PCG after moving a program down.
Remember that files shown with an asterisk are NOT saved yet. It is good practice to save regularly.
Figure 20: Changed PCG file
The file is saved over the loaded file and the asterisk is removed after saving.
Save (File) As Command 6.4.3
This menu command is similar to saving a file, except that it is always available (when a file is
selected).
The following ways can be used to select this command:
Select the Save As menu item in the File menu
Press Ctrl + Shift + S key
Select the Save As file tool bar icon (blue disk with the white label)
When selected, a save file dialog is shown and a name can be entered or a file to overwrite to can be
selected for saving the file.
[WARNING]: There is no Undo functionality, after saving a file you cannot return to an earlier state,
but you can regularly save files under different names to be able to go back to a certain file if needed.
Export to Sequencer Command 6.4.4
This menu command will be handled in Paragraph 7.7.1).
Chapter 6 - Main Screen
40
Revert to Saved Command 6.4.5
This command is used for reverting to the saved file.
The following ways can be used to select this command:
Select the Revert To Saved menu item in the File menu
When selected, the selected file is reloaded. This should be used with care, because all changes since
the last time the file was saved will be undone and cannot be redone.
You can use this function as a Undo feature to restore the status to the last saved situation.
When a cut/paste or copy/paste action is in progress while executing this command, Figure 69 will be
shown to ask whether to continue or not. Continuing might result in partly copied patches.
[TIP]: when you have saved a file, changed it on your workstation and saved the PCG file on the
media and inserted that media into your computer again in the same folder and under the same
name, to load that changed file in PCG Tools, it is not needed to close the selected file and open the
same file again, but a simple 'Revert to Saved' command will do.
[TIP]: When too many Combi windows (see paragraph 7.4) are open, this command can be used to
close all Combi windows from this PCG file. Also all bank and patch selections (highlighted banks and
patches) are discarded, because the file is closed and reopened again.
Close Command 6.4.6
This command is used for closing the selected PCG or SNG file.
The following ways can be used to select this command:
Select the Close menu item in the File menu
Press Ctrl + F4 key (default Windows behavior)
When selected, the selected file is closed. In case the file has been changed without saving (shown by
the asterisk), a warning message is shown to save the file or not as shown below.
Figure 21: Warning Dialog when closing a changed file
When a cut/paste or copy/paste action is in progress while executing this command, Figure 69 will be
shown to ask whether to continue or not. Continuing might result in partly copied patches.
Chapter 6 - Main Screen
41
For PCG files, when sub windows are shown (such as the Combi window explained in Paragraph 7.4),
all sub windows are closed automatically.
When a window is closed the size is remembered and the next time a window of the same type is
opened, automatically those dimensions will be used. The different window types are:
PCG Window
Combi Window
SNG Window
Exit Command 6.4.7
This command is used for exiting the application.
The following ways can be used to select this command:
Select the Exit menu item in the File menu
Press Alt + F4 key (Default Windows behavior)
When selected, the application is stopped. All opened files are closed and for every unsaved changed
files is asked whether it should be saved or not (as explained in paragraph 6.4.6). One extra option is
available in case a file is changed but unsaved: Cancel. When selecting this option, the application
does not exit and no more files are closed. See below for an example of this warning dialog.
Figure 22: Warning Dialog when exiting PCG Tools
When a cut/paste or copy/paste action is in progress while executing this command, Figure 69 will be
shown to ask whether to continue or not. Continuing might result in partly copied patches.
Chapter 6 - Main Screen
42
6.5 Edit Menu
This menu shows actions depending on the current window that is shown and can be found in the
corresponding window explanation.
6.6 Show Menu
Timbres 6.6.1
Timbres is only active when in a PCG window a single combination is selected. With this command a
new window is displayed, showing the timbres of the selected combi. See Paragraph 7.4 for more
info.
Special Event 6.6.2
This menu item is not always enabled, only when a special announcement or event has occurred.
Below is an example.
Figure 23: Special Event
6.7 Tools Menu
This menu shows different kind of tools:
Master File, see paragraph 7.4
Set List Generator, see paragraph 7.6.
6.8 Theme Menu
This menu shows three different types of GUI Skins that can be used for showing files:
Generic (Pre Windows XP Theme), see Figure 24.
Luna (Windows XP Theme), see Figure 25.
Aero (Windows Vista/Windows 7 Theme), see Figure 26.
Chapter 6 - Main Screen
43
Figure 24: Generic Theme
Figure 25: Luna Theme
Chapter 6 - Main Screen
44
Figure 26: Aero Theme
6.9 Languages Menu
Figure 27 shows the installed languages.
Chapter 6 - Main Screen
45
Figure 27: Language Menu
When selecting another language, Figure 28 is shown. Only when the application is restarted, the
selected language will take effect. It is possible to change the language again before restarting. Then
the last selected language will be used when restarting the application the next time.
Figure 28: Language change
6.10 Options Menu
Menu items 6.10.1
This window contains two options: settings and an option to set the assigned clear program. For
more info about the assigned clear program, see paragraph 7.5.2.4.
Settings Menu 6.10.2
Below the Settings menu explained in more detail.
Chapter 6 - Main Screen
46
6.10.2.1 Files Settings
Figure 29 shows the Files settings, currently used for setting the Master Files options and the default
output directory for the set list generator.
Figure 29: Files Settings
Table 14 shows the meaning of each item for the Auto Load Master File.
Setting Meaning
Always When a PCG file is loaded, and a Master file has
been assigned, it is automatically loaded.
Ask When a PCG file is loaded, and a Master file has
been assigned, ask to load it.
Never Irrelevant if a Master file has been assigned, do
not load it.
Table 14 Auto Load Master Files Settings
The Default Output Directory for the Set List Generator, defines the default directory where files are
being stored, that are being output by the various lists of the set list generator.
6.10.2.2 Cut/Copy/Paste Settings
This window shows currently the cut/copy/paste settings. For more info, see paragraph 7.3.7.5.1.
Chapter 6 - Main Screen
47
Figure 30: Cut/Copy/Paste Settings
6.10.2.3 Sort Settings
Figure 31: Sort Settings
Chapter 6 - Main Screen
48
Lots of people use a naming convention in (mostly) combis and set list slots to show both the Artist
and the Title of a song, like
Queen Innuendo
Or otherwise:
Innuendo Queen
Because sorting on Name would make it impossible to sort on the part after the dash, the terms
Artist and Title are used.
You can define the split character yourself, but normally it will be something like a dash (-) or slash
(/). When a patch name contains multiple split characters (like Dash-Band First Song), the split will
be made on the last split character that has the most spaces around it.
Of course when there is no split character the title/artist sorting methods are not used, then the
complete name of the patch is used.
Example 1: Assume the split character is a dash and Title Artist is selected. When the following
patch names need to be sorted by artist, they will be in the order:
- Innuendo Queen
- Crazy Seal
Sorting strings: Queen, Seal.
Example 2: Assume the split character is a slash and Artist - Title is selected. When the following
patch names need to be sorted by artist, they will be in the order:
- Crazy / Seal
- Innuendo / Queen
Sorting strings: Crazy, Innuendo.
The sort orders are explained in paragraph 7.3.6.6.
6.10.2.4 Categories Settings
[KORG TRINITY ONLY]: The Korg Trinity does not use sub categories but category A and category B.
By selecting the category (A or B) in this menu, as category the selected category will be used. The
other category will not be used at all.
Chapter 6 - Main Screen
49
Figure 32: Categories Settings
6.11 Windows Menu
Goto Next Window 6.11.1
This menu navigates to the next window. This window can be a PCG window, a Timbres window or a
SNG window.
The following ways can be used to select this command:
Select the Goto Next Window menu item in the Help menu
Press F6
Goto Previous Window 6.11.2
This menu navigates to the previous window. This window can be a PCG window, a Timbres window
or a SNG window.
Select the Goto Next Window menu item in the Help menu
Press Ctrl + F6
6.12 Help Menu
This menu shows the manual and contains info about the application and external links.
About Command 6.12.1
This command is used for showing generic info about PCG Tools.
The following ways can be used to select this command:
Chapter 6 - Main Screen
50
Select the About menu item in the Help menu.
Select the About tool bar icon (white balloon with a blue i).
When selected, a window is shown like in Figure 33.
[TIP] If you find this application useful, please consider using the Donate option.
Figure 33: About window
Chapter 6 - Main Screen
51
Home Page 6.12.2
This command shows the home page of PCG Tools in your browser.
The following ways can be used to select this command:
Select the Home Page menu item in the Help menu
When selected, your default browser opens the home page of PCG Tools. An internet connection is
needed.
Manual 6.12.3
This command shows this manual as PDF in your browser.
The following ways can be used to select this command:
Select the Manual menu item in the Help menu
When selected, your default browser opens a PDF with the manual (same contents as this file). An
internet connection is needed.
Note that it can take some time before the manual is loaded in your browser, because it is a
reasonably big file (about 8 MB).
External Links Command 6.12.4
This command is used for showing links/logos of sites related to Korg, donators, people who have
worked at the application, translated languages, shops that are affiliated with PCG Tools, freeware
tools I use for developing PCG Tools etcetera.
6.12.4.1 Korg related External Links
The following ways can be used to select this command:
Select the External Links Korg Related menu item in the Help menu.
When selected, external links are shown which can be opened by the default browser as in Figure 34.
These links show the main site of PCG Tools (part of KorgForums), the social media links of PCG Tools,
Korg related sites, sites that share patches for Korg workstations, external Korg applications, shops
that affiliate PCG Tools and a few Korg related discussion forums. See Table 15 for all available links
on this window.
Chapter 6 - Main Screen
52
Figure 34: Korg Related External Links
Chapter 6 - Main Screen
53
Korg Related External Links in alphabetical order
Icon / Title Web Site Description
Basari Studio http://www.basaristudios.com/ Studio.
Forum Cifraclub, Brazil http://forum.cifraclub.com.br/forum/
8/
Brazilian site containing a PCG
Tools thread and video in
Portuguese.
Karo Sound
Development
http://www.karo-sounds.com Sounds for Korg Kronos and
other Korg workstations.
Kid Nepro http://www.kidnepro.com/KN/Korg/K
org.html
Sounds for various Korg models.
Korg http://www.korg.com Company Korg.
Korg Forums http://www.korgforums.com The largest forum for Korg users
Korg Kronos AL-1 Editor http://www.chrutil.com/kronos Third party application for Korg
Kronos, AL-1 editor.
Korgpatches http://www.korgpatches.com Collection of Korg PCG files for
various Korg models.
Kronos Haven http://www.kronoshaven.com Information site for the Korg
Kronos.
Kronos-mw.com http://kronos-mw.com/ Korg Kronos website in French
language.
Kronoscopie (French) http://www.kronoscopie.fr Korg Kronos website in French
language.
Muziekhuis Lyana http://www.lyana.nl Dutch music store.
Onksor http://www.arweiler.onlinehome.de/
onksor.html
Korg Kronos WYSIWYG Setlist
Organizer application.
Oostendorp Muziek http://www.oostendorp-muziek.nl/ Dutch music store, has a dutch
forum thread for PCG Tools.
PCGrid http://www.karma-
lab.com/forum/showthread.php?t=19
681
Software application for the Korg
Kronos (X), made by KorganizR.
PCG Tools @
KorgForums
http://www.korgforums.com/forum/p
hpBB2/viewtopic.php?t=63765
Forum thread in korgforums for
PCG Tools.
PCG Tools website http://pcgtools.mkspace.nl Main web site.
PCG Tools on Facebook https://www.facebook.com/PcgTools Face book page for PCG Tools.
PCG Tools on Twitter https://twitter.com/pcgtools Twitter page for PCG Tools.
PCG Tools on Google
Plus
https://plus.google.com/#117506377
627258933594/posts
Google Plus page for PCG Tools.
PCG Tools on Yahoo
Groups
http://groups.yahoo.com/neo/groups
/pcgtools/info
Yahoo group for PCG Tools.
Robert Rosen http://robertrosen.weebly.com Collection of Korg PCG files for
various Korg models.
Table 15: Korg Related External Links
6.12.4.2 Donators External Links
The following ways can be used to select this command:
Select the External Links Donators menu item in the Help menu.
When selected, external links are shown which can be opened by the default browser as in Figure 35.
Chapter 6 - Main Screen
54
These links show the links/logos of people (or selected URL) from people who donated to PCG Tools.
See Table 16 for all available links on this window.
Figure 35: Donators External Links
Donators External Links in alphabetical order
Icon / Title Web Site Description
Co-incidental http://www.co-incidental.nl Dutch coverband.
Dreamland Recording
Studio
http://www.dreamland-recording.de/ Dreamland recording studio in
Marburg, Germany.
Imprezariat http://www.imprezariat.pl/ Polish site of DJ Adrian Craig.
Keller12 http://www.keller12.de German Electro-Rock Fun-Pop
Formation.
Deuce Entertainment http://www.deuceentertainment.nl Belgium coverband.
Toon Martens Project
(Belgian)
http://www.toonmartensproject.net/ Progressive rock band.
Table 16: Donators External Links
6.12.4.3 Translators External Links
The following ways can be used to select this command:
Select the External Links Translators menu item in the Help menu.
When selected, external links are shown which can be opened by the default browser as in Figure 36.
These links show the links/logos of people (or selected URL) from people who helped with translating
CG Tools in another language. See Table 17 for all available links on this window.
Chapter 6 - Main Screen
55
Figure 36: Translators External Links
Translators External Links in alphabetical order
Icon / Title Web Site Description
Matthieu Maes http://www.deuceentertainment.nl Belgium coverband.
Yuma https://soundcloud.com/#rmyuma Songs created by Yuma.
Table 17: Translators External Links
6.12.4.4 Third Parties External Links
The following ways can be used to select this command:
Select the External Links Third Parties menu item in the Help menu.
When selected, external links are shown which can be opened by the default browser as in Figure 37.
These links show the links/logos of third party tools used to develop PCG Tools. See Table 18 for all
available links on this window.
Figure 37: Third Parties External Links
Chapter 6 - Main Screen
56
Translators Third Parties External Links in alphabetical order
Icon / Title Web Site Description
Assembla https://www.assembla.com/home Multi user online source code
storage.
Core FTP (LE) http://coreftp.com/ Free FTP software for use with
the Korg Kronos (X).
Git http://git-scm.com/ Source code version control
system.
Git Extensions http://sourceforge.net/projects/gitext
ensions/
Extension to use GIT inside
Microsoft Visual Studio.
MailChimip http://mailchimp.com/ Software for sending
newsletters.
WPF.MDI http://wpfmdi.codeplex.com/ Library for Multiple Document
Interface.
Table 18: Third Parties External Links
Oasys Codes Sponsors 6.12.5
Some persons donated part or full of their Korg Oasys voucher codes to Kronos owners, worth up to
US $750.
On behalf of every Korg Kronos receiver of such a code, I would like to thank the following persons:
- Ian Hutty (Ianhu)
- Patrick Dumas (Fzero)
- Steve D (steved53)
- Frans van den Berg (Paulifra)
- Tim (t_tangent)
- SoulBe
- Adam P (Kontrol49)
For the screenshot, see Figure 38.
Chapter 6 - Main Screen
57
Figure 38: Oasys Codes Sponsors
6.13 Toolbar
The toolbar can be considered as a set of icons, functioning as short cuts for the menu (or controls
like buttons) on the different screens. The most important commands are gathered in the toolbar
and also are mentioned in the activation of the commands.
Chapter 7 - PCG Files
58
7 Using PCG Files
7.1 Introduction
This chapter is the main chapter of this manual, since it contains all explanation how to handle with
PCG files in PCG Tools.
7.2 Status Bar
When a PCG file is opened the status bar shows a lot of information as shown in Figure 39.
Figure 39: Status Bar
The meaning and color of these items is shown in Table 19.
Item Description Color
Korg Kronos Model of the Korg workstation (called workstation model) and if
applicable, the PCG/OS version, see next paragraph. See *
Blue
PCG Type of file (PCG file) Black
1538 programs in 13
banks
Total of 1583 programs in 13 program banks, empty or initialized
programs are not counted.
Green
480 combis in 4 banks Total of 480 combis in 4 combi banks, empty or initialized combis
are not counted.
Green
32 set list slots in 1 set
list
Total of 32 set list slots in 1 set list, empty or initialized set list slots
are not counted.
Green
78 drum kits in 4
banks
Total of 78 drum kits in 4 drum kit banks, empty or initialized drum
kits are not counted.
Green
165 wave sequences
in 2 banks
Total of 165 wave sequences in 2 wave sequence banks, empty or
initialized wave sequences are not counted.
Green
Clipboard Shows information about the copied patches (by cut/copy/paste):
- workstation model
- workstation version
- number and type of programs
- number of combis
- number of set list slots
Red
Table 19: Status Bar Items
*Since most Korg Triton family PCG files cannot be differentiated, an active PCG file for the Triton is
either showing 'Triton Extreme', 'Triton Classic/Studio/Rack' or 'Triton LE'. Other workstation models
that are displayed can be Kronos (X), Oasys, M3, M50, Krome and Karma.
When multiple PCG files are opened, the status bar shows the information of the selected PCG file
(window).
PCG/OS Version 7.2.1
The PCG/OS version is displayed only for those workstation models in combination with PCG/OS
versions where the difference is important. These are the following:
Chapter 7 - PCG Files
59
Korg Kronos version 1.0/1.1
Korg Kronos version 1.5/1.6
Korg Kronos (X) version 2.0
Korg M3 version 1.x
Korg M3 version 2.0 (expanded)
Chapter 7 - PCG Files Paragraph 7.3 - PCG Window
60
7.3 PCG Window
Introduction 7.3.1
When a PCG file is opened a window is shown, a so called PCG window. In Figure 40 such a window is
shown.
Figure 40: PCG Window
When a PCG window is made smaller, the controls on the window are automatically wrapped. This is
ideal for users with a small screen. See Figure 41 for an example.
Note that the toolbar and the status bar is not wrapped.
Chapter 7 - PCG Files Paragraph 7.3 - PCG Window
61
Figure 41: Wrapped PCG Window
In the following paragraphs each item of a PCG Window is explained in more detail.
Title 7.3.2
The title of a PCG window is the name of the PCG file including its path, in this case
d:\Muziek\Korg\Korg Kronos\DEFAULT.PCG. Also the workstation model and version is added (Korg
Kronos 1.0/1.1)
An asterisk is shown when the file is changed as an effect of one of the commands explained later.
Programs/Combis/Set Lists / Wave Sequences / Drum Kits Radio buttons 7.3.3
These five radio buttons can be used for selecting programs, combis, set lists (when supported),
wave sequences (when supported) and drum kits.
Chapter 7 - PCG Files Paragraph 7.3 - PCG Window
62
Banks Listview (Left side) 7.3.4
A PCG window has two list views, one on the left and one on the right. The left list view is called the
Banks Listview and contains the program banks, combi banks, set lists, wave sequences or drum kits,
depending on the radio button above. See Figure 42 for a screenshot .
Figure 42: Listviews
7.3.4.1 Program Banks
When program banks are selected, the ID and synthesis type of each bank is shown.
A program bank only can contain programs of the same engine type.
[KRONOS (X)]: The EXi modeling synth engine type is a set name for all modeling types like SGX-1,
CX-3, AL-1 EP-1, STR-1, MOD-7, MS20 and PolySix.
The GM banks are not shown because GM banks are not contained in a PCG file.
See Figure 43 for a screenshot.
Chapter 7 - PCG Files Paragraph 7.3 - PCG Window
63
Figure 43: Program Banks
7.3.4.2 Combi Banks
Combi banks do not have additional information shown per bank. See Figure 44 for a screenshot.
Figure 44: Combi Banks
7.3.4.3 Set Lists [KRONOS ONLY]
When set lists are selected, the ID (0-128) of the set list is shown and the name of the set list. See
Figure 45 for a screenshot.
Chapter 7 - PCG Files Paragraph 7.3 - PCG Window
64
Figure 45: Set Lists
7.3.4.4 Wave Sequence Banks
When wave sequences are selected, the ID (0-128) is shown, see Figure 46 for a screenshot.
Figure 46: Wave Sequence Banks
7.3.4.5 Drum Kits Banks
When drum kits are selected, the ID (0-128) is shown, see Figure 47 for a screenshot.
Chapter 7 - PCG Files Paragraph 7.3 - PCG Window
65
Figure 47: Drum Kits Bank
Patches Listview (Right side) 7.3.5
The right list view shows the patches, depending on whether programs, combis or set lists are
selected and which bank has been selected. Only the patches shown from the first selected bank in
the Banks Listview are shown.
7.3.5.1 Number of Selected Patches
Most banks will have 128 items. To see in a glance how many patches are selected, this value is
shown explicitly next to the type of patches shown (e.g. as: # Selected Patches: 25).
7.3.5.2 Programs/Combis
When a program or combi bank is selected, the following information is shown per program/combi:
ID: the unique ID of the program or combi, e.g. I-C124.
Name: The name of the program or combi, e.g. "The Log Drum".
Fav: Shows an asterisk if the program/combi is selected as favorite. [KRONOS ONLY]
Category: Shows the category where the program/combi is assigned to.
Sub Category: Shows the sub category where the program/combi is assigned to.
See Figure 48 for a screenshot of programs.
Chapter 7 - PCG Files Paragraph 7.3 - PCG Window
66
Figure 48: Programs
7.3.5.3 Set List Slots [KRONOS ONLY]
When a set list is selected, the following information is shown per set list slot:
ID: the unique ID of the set list slot in format <set list>/<set list slot>, e.g. 024/037 means set
list 37 inside set list 24.
Name: The name of the set list slot.
Ref: The reference of the set list slot: can be either a program or combi, examples are Prg I-
A000, Cmb I-A003 etc.
Program/Combi Name: The name of the referenced ID, e.g. "Stradivarious Sync".
Description: The text that can be assigned to a set list slot.
See Figure 49 for a screenshot.
Figure 49: Set List Slots
Chapter 7 - PCG Files Paragraph 7.3 - PCG Window
67
7.3.5.4 Wave Sequences and Drum Kits
When wave sequences or drum kits are selected,, the following information is shown per wave
sequence resp. drum kit:
ID: the unique ID of the wave sequence resp. drum kit.
Name: The name of the wave sequence resp. drum kit.
See Figure 49 for a screenshot.
Figure 50: Wave Sequences
Chapter 7 - PCG Files Paragraph 7.3 - PCG Window
68
Generic Commands 7.3.6
Below the banks and patches list, the buttons for all commands are shown. See Figure 51 for a
screenshot.
Figure 51: Generic Commands
These buttons have a different meaning depending on whether banks are selected or patches (i.e.
the Banks Listview or the Patches Listview). Which list is selected, can be seen by the thick grey
border around the current selected list.
One or multiple items in a list can be selected. Some commands only can be activated when one or
more banks are selected, some commands only when one or more patches are selected, and some
can be selected in either list. This will be shown in the activation prerequisite in each command
paragraph.
The second row of buttons are the cut/copy/paste buttons.
[WARNING]: Most commands cannot be undone, be especially careful with the Edit, Clear and
Compact commands.
7.3.6.1 Edit Command
This command can be used to change certain parameters of the selected patch. Depending on the
type (program, combi or set list) a different dialog is shown. For wave sequences and drum kits the
edit command is not available.
Activation prerequisite: select exactly one program, combi or set list slot in the patches list.
The following ways can be used to select this command:
Chapter 7 - PCG Files Paragraph 7.3 - PCG Window
69
Select the Edit menu item in the Edit menu
Select the Edit tool bar icon in the tool bar (white document with the green pencil)
Click the Edit button
Double clicking on a patch
Press F2 key
Press Alt-e until the Edit button is highlighted and press Enter
7.3.6.1.1 Edit Program
When a program is selected, the dialog in Figure 52 is shown.
Figure 52: Edit Program
Table 20 shows what info is shown and can be changed.
Item Type Description
ID Read only Unique ID of the program.
Name Editable Name of the program including the current and
maximum number of characters that can be used.
The maximum number of characters depends on
the workstation model.
Is Favorite Editable Selects whether the program is set as favorite or
not. [KRONOS ONLY]
Category Editable Category of the program.
Sub Category Editable Sub category of the program.
Table 20: Edit Program Items
PCG files optionally contain the Global part, which contains the names of the categories and sub
categories. If the Global part is available, the names of categories and sub categories are shown in
the two combo boxes shown in Figure 52, if not the index numbers are shown.
If you try to enter a name that is too long (the maximum length depends on the workstation model),
the error 'Name too long' is shown in red (see Figure 53) and the OK button will be disabled.
Chapter 7 - PCG Files Paragraph 7.3 - PCG Window
70
Figure 53: Program Name too long
7.3.6.1.2 Edit Combi
Editing a combi works exactly like editing a program (see Paragraph 7.3.6.1.1).
7.3.6.1.3 Edit Set List Slot [KRONOS ONLY]
When a set list slot is selected, the dialog in Figure 54 is shown.
Figure 54: Edit Set List Slot
Table 20: Edit Program ItemsTable 21 shows what info is shown and can be changed.
Item Type Description
ID Read only Unique ID of the program.
Name Editable Name of the set list slot including the current and
maximum number of characters that can be used.
Description Editable Description of the set list slot including the current
and maximum number of characters that can be
used.
Table 21: Edit Set List Slot Items
Chapter 7 - PCG Files Paragraph 7.3 - PCG Window
71
If you try to enter a name or description that is too long (the maximum length depends on the Korg
model), the error 'Name too long' or 'Description is too long' is shown in red (see) and the OK button
will be disabled. See Figure 55 for an example of a description that is too long.
Figure 55: Set List Slot Description Too Long
For the name and description, the character set that can be used is equal to the character set of the
on screen keyboard of the Kronos. However, for descriptions it is possible to enter linefeed/return
characters, which will also cause a linefeed/return to be shown in the Kronos display. A
linefeed/return character costs 2 characters instead of one. When changing the description text on
the Kronos the linefeed/return characters, the cursor will be misaligned, so it is best to use this dialog
screen for editing descriptions.
When returning to the PCG Window (after closing the Edit screen), when using line feeds/returns the
set list slots look like (after selecting several set list slots).
Chapter 7 - PCG Files Paragraph 7.3 - PCG Window
72
Figure 56: Set List Slots with Line Feeds/Returns
7.3.6.2 Move Up Command
This command moves the selected program, combi or set list slot one position up. Wave sequences
and drum kits cannot be moved.
Activation prerequisite: select exactly one patch (not the first patch) in the patches list.
The following ways can be used to select this command:
Select the Move Up menu item in the Edit menu.
Select the Move Up tool bar icon in the tool bar (blue half arrow pointing up)
Click the Up button.
Press the up cursor key on the numeric keyboard (on the 8 key).
Press Alt-u until the Up button is highlighted and press Enter.
When moving a program, all combis and set list slots referring to the selected program (and
programs moved down to let the selected programs move up) are changed accordingly.
When moving a combi, all set list slots referring to the selected combi (and combis moved down to
let the selected combis move up) are changed accordingly too.
7.3.6.3 Down Command
This command moves the selected program, combi or set list slot one position down. Wave
sequences and drum kits cannot be moved.
Activation prerequisite: select exactly one patch (not the last patch) in the patches list.
The following ways can be used to select this command:
Chapter 7 - PCG Files Paragraph 7.3 - PCG Window
73
Select the Move Down menu item in the Edit menu.
Select the Move Down tool bar icon in the tool bar (blue half arrow pointing down)
Click the Down button.
Press the Down cursor key on the numeric keyboard (on the 2 key).
Press Alt-d until the Down button is highlighted and press Enter.
When moving a program, all combis and set list slots referring to the selected programs (and
programs moved down to let the selected programs move up) are changed accordingly.
When moving a combi, all set list slots referring to the selected combis (and combis moved up to let
the selected combis move down) are changed accordingly too.
7.3.6.4 Clear Command
This command clears or erases the selected programs, combis or set list slots or all patches in the
selected program or combi banks or set lists. Wave sequences, wave sequence banks, drum kits and
drum kit banks cannot be cleared.
Activation prerequisite: select one or more banks or one or more patches.
The following ways can be used to select this command:
Select the Clear menu item in the Edit menu.
Select the Clear tool bar icon in the tool bar (blank page)
Click the Clear button.
Press Alt-c until the Clear button is highlighted and press Enter.
This command behaves differently depending on whether the banks or patches list is active.
When banks are active, all patches in the selected banks will be cleared. When patches are active,
only all selected patches will be cleared.
Clearing a patch is not equal to initializing them.
Clearing a program means:
Clearing the name (empty name).
Setting the category (and if supported sub category) to the first category/sub category.
Deselect the Favorite setting [KRONOS ONLY]
[WARNING]: When clearing programs, combis/set list slots using those programs are not broken, but
it will not be trivial that empty programs are still used by combis/set list slots.
Clearing a combi means:
Clearing the name (empty name).
Setting the category and sub category to the first category/sub category.
Deselect the Favorite setting
Clearing the most important parameters of all timbres in thecombi:
o Program set to I-A000 / A000 (depending on the workstation model).
Chapter 7 - PCG Files Paragraph 7.3 - PCG Window
74
o Status set to Off.
o Muted.
o Volume set to 0.
o MIDI Channel set to 16.
o Bottom/Top key set to the lowest key.
o Bottom/Top velocity set to 0.
o Osc Mode set to Mono.
o Osc Select set to OSC2.
o Transpose set to 0.
o Portamento set to 0.
o Bend Range set to 0.
[KRONOS ONLY] [WARNING]: When clearing combis, combi parameters are changed and set list
slots using these cleared combis will not be audible anymore (equal to the cleared combis).
[KRONOS ONLY] Clearing a set list slot means:
Clearing the name (empty name).
Clearing the description (empty description)
Set the reference to program I-A000.
Setting the category and sub category to the first category/sub category.
Figure 57 shows the result of clearing the selected patches.
Chapter 7 - PCG Files Paragraph 7.3 - PCG Window
75
Figure 57: Clear Command
[TIP]: The reason to clear/empty the names instead of giving them a initialized name (e.g. INIT
PROGRAM I-A030) is that emptying them shows in a glance that those patches are empty. If you
want to create a new sound, initialize the patch on the workstation to start from a 'real' initialized
patch .
[TIP]: A quick way to remove patches you don't like is to load the PCG file that is currently in your
workstation, audition patches on your workstation and if you find one or more patches, select them
in PCG Tools and clear them. Do not make changes on your workstation. When finished, save the PCG
file and load it in your workstation.
[TIP]: After clearing patches, there might be gaps with empty patches within your bank(s). Consider
to use the Compact command to remove these empty gaps.
[TIP]: Note that deleting a patch is not possible, since there are always 128 patches in a bank (or set
list). What comes most close to deleting a patch is to clear a patch, and then use the Compact
command to move the cleared patch to the bottom.
Chapter 7 - PCG Files Paragraph 7.3 - PCG Window
76
7.3.6.5 Compact Command
This command moves all empty or initialized programs, combis or set list slots down and all filled
patches up. Wave sequences and drum kits cannot be compacted.
Activation prerequisite: select one or more banks or at least two patches.
The following ways can be used to select this command:
Select the Compact menu item in the Edit menu.
Select the Compact tool bar icon in the tool bar (blank page)
Click the Compact button.
Press Alt-c until the Compact button is highlighted and press Enter.
Compacting should be used to remove the gaps that exist after clearing patches or when patches are
splintered over a bank.
This command behaves differently depending on whether the banks or patches list is active.
When patches are active, only all selected patches will be compacted. In Figure 58 several set list
slots have been selected and some of them are empty. When the Compact command is used, all set
list slots (also those which are initialized or empty) are moved up within the selection. Set list slots
that are not selected are left alone, thus not moved. In Figure 59 the result is shown after
compacting.
Figure 58: Before Compacting
Chapter 7 - PCG Files Paragraph 7.3 - PCG Window
77
Figure 59: After Compacting
If multiple program banks are selected and the selection contains programs from different synth
engines, the programs are split into groups per synth model engine. Every list is then compacted
separately (as if you would first select only programs of the first synth engine type and compact them
and then select the programs from the next synth engine and compact etc.).
Also when selecting multiple banks, compacting them is not performed per bank. E.g., if two banks
are selected and the first selected bank contains 20 empty patches, then 20 patches from the second
selected bank (if not empty) are moved to the first selected bank.
[TIP]: To create empty banks, first remove unwanted patches by clearing them, then select all banks
and compact all banks. The result is (depending on the amount of removed patches), that completely
empty banks are available (which will be the last banks of the sampled/modeled type).
When compacting programs, all combis and set list slots referring to the selected programs (and
programs moved down to let the selected programs move up) are changed accordingly.
[KRONOS ONLY] When compacting combis, all set list slots referring to the selected combis (and
combis moved down to let the selected combis move up) are changed accordingly too.
Chapter 7 - PCG Files Paragraph 7.3 - PCG Window
78
7.3.6.6 Sort Command
This command sorts all selected programs, combis or set list slots according to the method to be
specified. Wave sequences and drum kits cannot be sorted.
Activation prerequisite: select one or more banks or at least two patches.
The following ways can be used to select this command:
Select the Sort menu item in the Edit menu.
Click the Sort button.
Press Alt-s until the Sort button is highlighted and press Enter.
This command behaves differently depending on whether the banks or patches list is active.
When patches are active, only all selected patches will be sorted. Empty or init patches will always be
moved to the end.
If multiple program banks are selected and the selection contains programs from different synth
engines, the programs are split into groups per synth model engine. Every list is then sorted
separately (as if you would first select only programs of the first synth engine type and sort them and
then select the programs from the next synth engine and sort etc.).
Also when selecting multiple banks, sort them is not performed per bank. E.g., if two banks are
selected and the first selected bank contains 20 empty patches, then 20 patches from the second
selected bank (if not empty) are moved to the first selected bank (depending on the sort criteria).
When the sort command has been selected, the sort selection has to be selected, see Figure 60.
Figure 60: Select Sort Selection
Below each sort selection is explained in more detail. For every selected patch (or all patches in the
selected banks the sort selection is performed).
Name, Category: First sort by name, if patches have the same name, sort by category (and sub
category if supported).
Chapter 7 - PCG Files Paragraph 7.3 - PCG Window
79
Title, Artist, Category: First sort by title, if patches have the same title, sort by artist, then by
category.
Artist, Title, Category: Same as before, but first sorting on artist.
Category, Name: First sort by category, if equal, sort by name.
Category, Title, Artist: Sort by category, if equal, sort by title, otherwise by artist.
Category, Artist, Title: As before but secondly sort by artist, then title.
Remember: Check this option to remember the sort method for the next time. It will also be
saved for the next time PCG Tools is started. The default select sort selection can also be
selected in the Options/Settings menu, see paragraph 6.10.2.3
See for more info on Title and Artist, see paragraph 6.10.2.3.
When no split character has been selected, the title and artist sorting selections are disabled.
When sorting programs, all combis and set list slots referring to the selected programs (and
programs moved up or down to let the selected programs moved) are changed accordingly.
[KRONOS ONLY] When sorting combis, all set list slots referring to the selected combis (and combis
moved down to let the selected combis move up or down) are changed accordingly too.
Below are a few examples of the result of sorting.
Figure 61: Programs sorted by name.
In Figure 62 can be seen that the set list slots are now sorted by the part after the split character
(Title):
Free Allright Now
GoldenE-Another45Miles
The Scene - Blauw
Chapter 7 - PCG Files Paragraph 7.3 - PCG Window
80
Figure 62: Set list slots sorted by Artist
[TIP]: Sort combis or set list slots by both artist and title for easy reference and place them in two
separate combi banks or set lists.
7.3.6.7 Timbres Command
This command is used to manage the timbres inside a combi.
Activation prerequisite: select exactly one combi.
The following ways can be used to select this command:
Select the Timbres menu item in the Show menu.
Select the Timbres tool bar icon in the toolbar (page with green and red controls)
Click the Timbres button.
Press Alt-t until the Timbres button is highlighted and press Enter.
This command shows the timbres of the selected combi. A new window will appear and is explained
in more detail in Paragraph 7.4.
Chapter 7 - PCG Files Paragraph 7.3.7 - PCG Window / Copy & Paste Commands
81
Cut/Copy/Paste Commands 7.3.7
7.3.7.1 Introduction
Cut / Copy / Paste commands are for moving and copying patches and are also called Copy/Paste
commands in short. Cut/Copy/Paste patches is unlike cut/copy/pasting text in a text editor (e.g.
NotePad) a lot more complicated. The reason for this, is that programs are used in combis and set list
slots and combis are used in set list slots and by copy/pasting combis or set list slots, the underlying
used patches should also be pasted.
Wave sequences and drum kits cannot be cut, copied and/or pasted.
[WARNING]: Wave sequences and drum kits will not be copied. This means that if programs, combis
and/or set list slots making use of non default wave sequences or drum kits, may sound differently
when copy/cut/pasted. This only can occur when copying to another PCG file. If programs, combis
and/or set list slots are cut/copy/pasted within the same PCG file then the patch will not have this
problem.
When combis or set list slots would be copied and pasted without their used programs or combis,
they would not sound at all or at least not sound as their originals, resulting in so called broken
combis or set list slots. Therefore, when combis are copy/pasted, all used programs in those combis
should be pasted too. If set list slots are copy/pasted, all used programs and combis in the copied set
list slots should be pasted, but also the programs used in the combis used in the copied set list slots.
Because you need to have control over the location where programs, combis and set lists can be
pasted, a copy/paste action is not a two step action like in a text editor: copy, then paste. Instead, a
copy action is performed, and after that one or more paste actions are needed, until all programs,
combis and set list slots are pasted.
For cut/paste something similar is true. When moving programs to another location, the
combinations and set list slots where that program is used in, should be changed accordingly.
Something similar should occur for moved combinations in set list slots where the moved
combinations are used in.
[WARNING]: Most commands cannot be undone, be especially careful with the Paste command, Exit
and Recall commands. Check the Cut/Copy/Paste settings (see paragraph 7.3.7.5.1) before starting
with one or more cut/copy/paste actions.
7.3.7.2 Copying between different workstation models
Unlike on the real Korg workstation, there are limitations of patches able to be copied between
different workstation models. Only workstations within the same PCG Tools Compatibility box
(shown in the table below) are allowed to be copied between them.
Workstation Group PCG Tools Compatibility
Korg Kronos (X)/Oasys
1
Korg Kronos X
Korg Kronos OS 2.x
Korg Kronos OS 1.5/1.6
Korg Kronos OS 1.0/1.1
Korg Oasys
Chapter 7 - PCG Files Paragraph 7.3.7 - PCG Window / Copy & Paste Commands
82
Korg M family
Korg M3 2.0
Korg M3 v1.x
Korg M50
Korg Krome
Korg Triton family / Karma
Korg Triton Extreme
Korg Triton Studio
Korg Triton Classic
Korg Triton TR
Korg Triton Rack
Korg TR
Korg Triton LE
Korg Karma
Korg Trinity Korg Trinity V1
Korg Trinity V2
Korg
Korg TR-Rack
1
Korg Oasys PCG files are only readable on Korg Kronos (X) workstations, not vice versa
Table 22: Compatible workstation models
However, if you want to copy patches between two PCG files from different Korg workstation models
that are incompatible for PCG Tools, there is a solution. Perform the following steps:
Find out which (or both) PCG file(s) is (are) not from the same workstation model or current
operating system of your workstation model. With that file (or those files), perform the
following steps.
Load the PCG file in your workstation.
Save the PCG file. This will automatically convert the PCG file in a format equal to your
workstation model and to the same Operating System version as your workstation model.
Load the PCG file in PCG Tools.
Once a PCG file is converted to your workstation model and latest Operating System version, you do
not have to do this again.
7.3.7.3 Cut Command
This command is used for moving programs, combis or set list slots, by first cutting them and later
patching them to the wanted position(s).
Activation prerequisite: select one or more program banks, combi banks or set lists, or select one or
more programs, combis and set list slots. Also a current cut/copy/paste action should not be active
(when the paste operation from a cut/copy action has been started, it should be finished or exited
before being able to use the Cut command again).
The following ways can be used to select this command:
Select the Cut menu item in the Edit menu.
Select the Cut tool bar icon in the toolbar (the pairs of scissors icon)
Press Ctrl + X key (default windows Cut behavior)
Click the Cut button.
Chapter 7 - PCG Files Paragraph 7.3.7 - PCG Window / Copy & Paste Commands
83
This command depends on whether banks or patches are selected, and also depends on the type of
patches which are cut. All selected patches are copied to the so called clipboard, and also cleared
(see Clear command). The clipboard is shown in the status bar at the bottom of the PCG Tools screen
in red. It is not part of the PCG file but serves as a temporary storage for cut and copied patches.
There is only one clipboard available, when a cut or copy is performed, the clipboard is filled and a
new cut or copy will overwrite the current clipboard content.
[EXAMPLE]: When cutting program I-A000 (Kronos Piano), the program will be cleared (shown as an
empty program). When moving this program to bank U-G, it will be shown there, see below. Note
that the clipboard is being empty again.
Figure 63: Program after cut and paste
Also when the timbres window of combi I-A000 is opened, one of the timbres point to U-G020
instead of I-A000, see below.
Chapter 7 - PCG Files Paragraph 7.3.7 - PCG Window / Copy & Paste Commands
84
Figure 64: Clipboard content after copying a set list
A cut action cannot be used to paste the patches in another PCG file.
[WARNING]: Take care not to close a PCG file that has patches pasted into it before the clipboard is
empty, otherwise the non pasted patches are lost.
7.3.7.4 Copy Command
This command is used for copying programs, combis or set list slots, to be pasted later.
Activation prerequisite: select one or more program banks, combi banks or set lists, or select one or
more programs, combis and set list slots. Also a current cut/paste or copy/paste action should not be
active (when the paste operation from a cut/copy action has been started, it should be finished or
exited before being able to use the Copy command again).
The following ways can be used to select this command:
Select the Copy menu item in the Edit menu.
Select the Copy tool bar icon in the toolbar (page with a shadow page behind it)
Press Ctrl + C key (default windows Copy behavior)
Click the Copy button.
Chapter 7 - PCG Files Paragraph 7.3.7 - PCG Window / Copy & Paste Commands
85
This command depends on whether banks or patches are selected, and also depends on the type of
patches which are copied. All necessary patches are copied to the so called clipboard. The clipboard
is shown in the status bar at the bottom of the PCG Tools screen in red. It is not part of the PCG file
but serves as a temporary storage for copied patches. There is only one clipboard available, when a
copy is performed, the clipboard is filled and a new copy will overwrite the current clipboard content.
In Fout! Verwijzingsbron niet gevonden. is shown which patches are copied into the clipboard.
Type Selected Patch type selected What is copied to the clipboard
Patches Programs - All selected programs.
Patches Combis - All selected combis.
- All selected programs by the selected combis.
Patches Set List Slots - All selected set list slots.
- All combis used by the selected set list slots.
- All programs used by the copied combis above.
- All programs used by the selected set list slots.
Banks Program Banks - All programs inside the selected program
banks.
Banks Combi Banks - All combis inside the selected combi banks.
- All programs used by the combis above.
Banks Set Lists - All set list slots inside the selected set lists.
- All combis used by the set list slots above.
- All programs used by the copied combis above.
- All programs used by the set list slots above.
Table 23: Cut / Copied Patches
[EXAMPLE]: When the Preload Set List is copied (set list 0), not only the set list slot is copied but also
all used programs and combis and programs used in the combis. See Figure 65 for the resulting
content in the clipboard: 57 sampled programs, 128 modeled programs, 9 combis and 127 set list
slots.
Figure 65: Clipboard content after copying a set list
After a Copy action, all necessary patches are copied to the clipboard and that PCG file can be closed
without affecting the clipboard.
Chapter 7 - PCG Files Paragraph 7.3.7 - PCG Window / Copy & Paste Commands
86
[WARNING]: Take care not to close a PCG file that has patches pasted into it but not the complete
clipboard is empty.
7.3.7.5 Paste Command
This command is used for pasting programs, combis or set list slots which are present in the
clipboard, either by cutting or copying.
Activation prerequisite: select one or more banks or patches. Also the clipboard should be nonempty.
The following ways can be used to select this command:
Select the Paste menu item in the Edit menu.
Select the Paste tool bar icon in the toolbar (orange clipboard with a page on it)
Press Ctrl + V key (default windows Paste behavior)
Click the Paste button.
This command depends on whether banks or patches are selected and whether a single patch or
multiple patches are selected. Also, the cut/copy/paste settings affect this command.
Because pasting patches is not trivial, in paragraph 7.3.7.9 several examples are given how to
cut/paste and copy/paste.
Note that after the first paste (i.e. when copying only a portion of the clip board), it is not possible to
paste to another PCG file until the cut/paste or copy/paste operation is finished. The reason is that if
you would paste combis to one PCG file and paste the used programs in those combis to another PCG
file, the combis would not sound correctly (would be broken).
Cut patches can only be pasted within the PCG they are cut from.
Figure 66: Incompatible Korg workstation model
Also most commands that can change the order of patches are disabled until the cut/paste or
copy/paste operation is finished. You can imagine that the results of moving, clearing or compacting
patches during a cut/paste or copy/paste operation would get very unclear (e.g. what if you cleared a
program and the combi you have pasted contain that just cleared program?).
A cut/paste or copy/paste operation is finished as soon as the clip board is empty. If you want to
force to finish a cut/paste or copy/paste operation, you can use the Cut/Copy/Paste Exit command
(see Paragraph 7.3.7.7).
Chapter 7 - PCG Files Paragraph 7.3.7 - PCG Window / Copy & Paste Commands
87
7.3.7.5.1 Pasting to different workstation models
It is not possible to paste patches to PCG files from different workstation models. The only exception
is the Triton family which has compatible PCG files.
There are a lot of reasons why this is not possible: The synthesis engine is different, so the
parameters of one workstation model is different than the other.
Even if the parameter is equal, the curve/linearity might be different.
The sample sets are different.
7.3.7.5.2 Pasting to different OS versions.
In some cases patches cannot be pasted to PCG files from the same workstation model.
For the Korg Kronos (and Kronos X) patches cannot be pasted between the following versions:
- Korg Kronos version 1.0/1.1
- Korg Kronos version 1.5/1.6
- Korg Kronos (X) version 2.0
Meaning: a patch from Korg Kronos version 1.1 cannot be pasted into a PCG file from a Korg Kronos
version 1.5 (or vice versa).
And Korg M3 patches cannot be pasted between the unexpanded and expanded versions:
- Korg M3 version 1.x
- Korg M3 version 2.0 (expanded)
When trying, you will see the following error:
Figure 67: Incompatible OS version
However, you can easily work around this, as long as the workstation model is equal:
Load the older version in the M3 or Kronos (make a backup of your current PCG file first)
Save the file again, then the M3 or Kronos will automatically save it in the latest (current) OS
version.
Revert to the just saved fie.
Now copy/paste is possible between the two files.
Chapter 7 - PCG Files Paragraph 7.3.7 - PCG Window / Copy & Paste Commands
88
7.3.7.6 Cut/Copy/Paste Settings Command
7.3.7.6.1 Showing the settings
This commands manages the cut/paste and copy/paste settings.
The following ways can be used to select this command:
Select the Settings menu item in the Options menu.
Select the Settings tool bar icon in the toolbar (page with a saw disk)
Click the Cut/Copy/Paste Settings button.
Press Alt-s until the Cut/Copy/Paste Settings button is highlighted and press Enter.
Cut/Copy/Paste settings are global for all PCG files, so it does not matter from which PCG file it is
shown or changed.
7.3.7.6.2 Settings
The figure below shows all copy/paste settings including its default settings.
Figure 68: Cut/Copy/Paste Settings
Chapter 7 - PCG Files Paragraph 7.3.7 - PCG Window / Copy & Paste Commands
89
Figure 68 shows all default cut/copy/paste settings and Table 24 shows the description of each
setting.
Item Default Description
Copy Incomplete
Combis
Off When selected, only combis which have ALL programs present in
the PCG file will be copied (together with their used programs).
This cannot result in broken combis.
If not selected, all combis (together with their used programs)
will be selected. This means combis will be copied that are
incomplete and can result in broken combis.
This option is ignored when using cut/paste operations.
Copy Incomplete Set
List Slots
Off When selected, only set list slots which have ALL combis and ALL
programs present in the PCG file will be copied (together with
their used combis and programs and programs used in the used
combis). This cannot result in broken set list slots.
If not selected, all set list slots (together with their used
programs, combis and used programs in used combis) will be
selected. This can result in broken set list slots.
This option is ignored when using cut/paste operations.
Paste Duplicate
Programs
Off If selected, programs can be pasted even if there are already
duplicates in the PCG file, otherwise the duplicate programs will
be automatically removed from the clip board after the first
paste action to a PCG file.
This option is ignored when using cut/paste operations.
Paste Duplicate
Combis
Off If selected, combis can be pasted even if there are already
duplicates in the PCG file, otherwise the duplicate combis will be
automatically removed from the clip board after the first paste
action to a PCG file.
This option is ignored when using cut/paste operations.
Paste Duplicate Set
List Slots
On If selected, set list slots can be pasted even if there are already
duplicates in the PCG file, otherwise the duplicate set list slots
will be automatically removed from the clip board after the first
paste action to a PCG file.
This option is ignored when using cut/paste operations.
Auto Extended Single
Patch Selection Paste
On If selected, a single patch can be selected for pasting multiple
patches from the clipboard. All legal patches are used to fill up
the remainder of the bank starting from the selected patch
(taking into account the other settings, such as not overwriting
filled patches).
Overwrite Filled
Programs
Off If selected, already filled programs can be overwritten by pasted
programs.
Overwrite Filled
Combis
Off If selected, already filled combis can be overwritten by pasted
combis.
Chapter 7 - PCG Files Paragraph 7.3.7 - PCG Window / Copy & Paste Commands
90
Overwrite Filled Set
List Slots
Off If selected, already filled set list slots can be overwritten by
pasted set list slots.
Table 24: Copy/Paste Settings
Note that when incomplete combis and set list slots is selected, and these are pasted to another PCG
file, it may result in broken combis and set list slots (depending on what is currently loaded in the
workstation before loading the PCG file).
When the setting Paste Duplicate Programs, Combis or Set List Slots is deselected, and patches are
pasted to the same or another PCG file, if those patches already exist in the PCG file to be pasted to,
these programs, combis and set list slots will be automatically removed from the clipboard without
being pasted.
When pasting in the same PCG file and combis have been copied, the used programs will
automatically be removed because it simplifies copy/pasting patches.
Also, when set list slots are pasted in the same PCG, the programs and combis (including used
programs) are automatically removed because it simplifies copying set list slots.
The reason duplicate Set list slots are allowed to be pasted by default, is that set list slots are used
multiple times with the same references and parameters (volume, description etc).
Duplicate patches are considered patches that are 100% equal, but the name is ignored for the
equality check.
[WARNING]: When one or more of the settings for overwriting patches is selected, it is possible to
paste multiple times over the same patch, resulting in overwriting earlier pasted patches and in
broken combis and/or set list slots.
Take a look at the settings BEFORE starting a copy/paste action, because after the first paste, some
options are not allowed to be changed once a copy/paste action is active (i.e. one or more patches
have been pasted in a PCG file and the clipboard is not empty thus the current copy/paste action is
unfinished). These are:
Paste Duplicate Programs
Paste Duplicate Combis
Paste Duplicate Set List Slots
The (Cut)/Copy/Paste settings are retained and do not have to be set again after each restart of the
application and are saved immediately after pressing the OK button (which also closes the settings
dialog).
7.3.7.6.3 Restore Button
The restore button can be used to restore the settings of the (Cut)/Copy/Paste settings back to the
default, shown in Table 24.
The following ways can be used to select this command:
Click the Restore button.
Press Alt-r until the Restore button is highlighted and press Enter.
Chapter 7 - PCG Files Paragraph 7.3.7 - PCG Window / Copy & Paste Commands
91
7.3.7.7 Cut/Copy/Paste Exit Command
This command ends the active copy/paste operation and clears the clip board.
The following ways can be used to select this command:
Select the Cut/Copy/Paste Exit menu item in the Edit menu.
Select the Cut/Copy/Paste Exit tool bar icon in the toolbar (page with a cross in the top left
corner).
Press Alt-e until the Exit button is highlighted and press Enter.
Click the Exit button.
This command should be used when you accidentally pasted something (in the wrong file or wrong
location) and wants to end the active copy/paste operation. Note that an undo is not possible, so the
(unintended) pasted patches can/should be removed manually if needed.
Because this command should be used with care the dialog shown in Figure 69 warns you about the
consequences.
Figure 69: Copy/Paste Exit Warning Dialog
[WARNING]: This command should be performed with care, because when exiting copy/paste mode,
not all patches are already pasted and combis and set list slots may contain references to unpasted
patches, resulting in broken combis and set list slots. When exiting cut/paste mode, patches have
been cleared but not yet pasted again.
7.3.7.8 Cut/Copy/Paste Recall Command
This command can be used to recall the original copied patches again to repaste them again.
The following ways can be used to select this command:
Select the Recall menu item in the Edit menu.
Select the Cut/Copy/Paste Recall tool bar icon in the toolbar (page with a blue R in the top
left corner).
Press Alt-r until the Recall button is highlighted and press Enter.
Click the Recall button.
Chapter 7 - PCG Files Paragraph 7.3.7 - PCG Window / Copy & Paste Commands
92
This command can be used after a cut/paste or copy/paste action to perform the paste operation
again without selecting the originally copied patches again. It automatically selects the used
programs for copied combis and used programs/combis and programs in used combis for copied set
list slots.
[TIP]: Suppose you have a program you like to copy 20 times. Follow the instructions to perform this:
Copy the program.
Paste it to the requested location (inside the same PCG file or another). Then the clipboard
will be empty again.
Press the Recall button. The copied patch will be in the clip board again for another paste
action.
Paste it again.
(Optionally: then select both programs and copy them so you have two (equal) programs
copied in the clip board)
Press Recall again and continue pasting and you have 20 equal programs (using a new
copy/paste to select even more programs at the same time).
7.3.7.9 Cut/Copy/Paste Examples
7.3.7.9.1 Introduction
Since cut/paste and copy/paste operations are not trivial as can be read in the previous paragraphs,
the following paragraphs are dedicated for examples and usages of the Copy/Paste possibilities
within PCG Tools.
The following examples are handled:
Copying programs inside a PCG file.
Copying programs from one PCG file to another PCG file.
Copying combis inside a PCG file.
Creating a PCG file with default set list slots [KRONOS ONLY].
Using cut and paste (inside a PCG file).
Having fun with Copy and Paste.
Note that depending on the cut/copy/paste settings (see Paragraph 7.3.7.5.1), a lot more options
and use cases are available, but I leave these to try yourself. Some settings will be handled though.
Chapter 7 - PCG Files Paragraph 7.3.7 - PCG Window / Copy & Paste Commands
93
7.3.7.9.2 Example: Copying programs inside a PCG file
This example shows how to copy multiple programs inside the same PCG file.
Perform the following steps:
1. Select the Copy/Paste settings.
2. Open a PCG file.
3. Check Paste Duplicate Programs and press OK.
4. Select a few programs from a program bank.
5. Copy these to the clipboard. The clipboard will show the copied programs.
6. Go to another part of the program bank or another bank (of the correct type if applicable)
and find some empty spaces, select the first of them.
7. Select the Paste command. Combis and set list slots will NOT reference to the newly pasted
programs, so you only copy the programs without changing combis/set list slots.
8. The programs will be pasted and the clipboard will be empty.
The result of copy/pasting programs U-G014 until U-G16 to the programs starting at U-G019 can be
seen in Figure 70.
Figure 70: Copy Programs inside a PCG file
Chapter 7 - PCG Files Paragraph 7.3.7 - PCG Window / Copy & Paste Commands
94
7.3.7.9.3 Example: Copying programs from one PCG file to another PCG file
This example shows how to copy multiple programs from one PCG file to another PCG file.
Perform the following steps:
1. Open two PCG files (e.g. a source PCG file called Kronos.pcg and a destination PCG file called
KronosNew.pcg) from the same workstation model.
2. Select a few programs from a program bank from the source PCG file.
3. Copy these to the clipboard. The clipboard will show the copied programs.
4. Go to the destination PCG file and find some empty spaces, select the first of them.
5. Select the Paste command. Combis and set list slots will NOT reference to the newly pasted
programs.
6. If you get a big warning dialog, then probably the programs you tried to paste are already
existing in the destination PCG file and by default pasting duplicating programs is disabled.
Change the copy/paste and continue with step 2.
If successful, the programs will be pasted to the destination PCG file and the clipboard will be
empty.
The result can be seen in Figure 71.
Figure 71: Copy Programs from one PCG file to another PCG file
Chapter 7 - PCG Files Paragraph 7.3.7 - PCG Window / Copy & Paste Commands
95
7.3.7.9.4 Example: Copying combis inside a PCG file
This example shows how to copy combis inside a PCG file.
Perform the following steps:
1. Select the Copy/Paste settings.
2. Open a PCG file.
3. Check Paste Duplicate Combis and press OK.
4. Select approximately five combis from a combi bank.
5. Copy these to the clipboard. The clipboard will show the copied banks and also the programs
(possibly split in sampled programs and modeled programs).
From here you can first copy the programs, and then the combis or vice versa. However, when the
default Copy/Paste settings (except for the changed Paste Duplicate Combi setting changed above)
are used, programs will not be pasted, but let us try to do anyway:
6. Go to a program bank and find some empty spaces, select the first of them.
7. Select the Paste command. You probably get a warning box that no patches have been copied.
This is normal, because the copy/paste setting for pasting duplicated programs is switched off.
Since all used programs are already present in the PCG file they are not pasted. Also note that all
programs (not only from the type of programs which can be stored in the program bank) are
removed from the clipboard.
Now we have seen the programs cannot be pasted. (You can paste them if you want to, but to do
that, the copy/paste setting for pasting duplicate programs should be checked).
Now we paste the combis:
8. Go to a combi bank and find some empty spaces, select the first of them.
9. Select the Paste command. The pasted combis show up and the clipboard is empty.
As usual, when pasting programs and combis (in which order does not matter), all references of
combis to programs and set list slots to programs and combis will be fixed so that combis and set list
refer to the correct programs and combis.
7.3.7.9.5 Example: Creating a PCG with default set list slots [KRONOS ONLY]
This example shows how to create a PCG file that only contains the programs, combis and used
programs from combis used in the default set list slot.
Perform the following steps:
1. Open a PCG file (in this example assumed to have name Kronos.pcg).
2. Save this PCG file as SetListOnly.pcg.
3. Clear all program banks by selecting Programs, select all banks on the left side and press the
Clear button.
4. Do the same with all combi banks.
5. And also with all set lists.
6. Open the original PCG file again (Kronos.pcg)
7. Select from SetListSlotOnly.pcg the first set list (on the left side).
Chapter 7 - PCG Files Paragraph 7.3.7 - PCG Window / Copy & Paste Commands
96
8. Press Copy. You see that 57 sampled programs, 128 modeled programs, 9 combis and 127 set list
slots are copied.
9. Select a combi bank and press Paste. Note see that all combis are pasted in this bank.
10. Select a modeled program bank and press Paste. Note that all modeled programs are pasted in
this bank. If there is not enough space, some modeled programs would stay in the clip board.
11. Select a sampled program bank and press Paste. Note that all sampled programs are pasted in
this bank.
12. Now paste all set list slots.
13. Now everything is pasted, the copy/paste mode is inactive again (note that the Exit button is
disabled).
14. Save the PCG file.
[TIP]: You can use these steps to create a small PCG file which only contains programs/combis of the
set lists you use. When you want to remove the unused banks, load it in the Kronos and save the PCG
file again with only the (partially) filled banks.
7.3.7.9.6 Using cut and paste (inside a PCG file)
This example shows how to use cut and paste. Both some programs, combis and set list slots will be
pasted.
Perform the following steps:
1. Open a PCG file.
2. Select three programs and press Cut. Notice that the Clipboard contains the cut programs and
the selected programs are cleared.
3. Now find an empty bank of the same type (sampled or modeled) and select one program. Press
Paste and notice all programs are pasted, clearing the Clipboard.
4. Now try steps 2 and 3 again but cut as above 3 programs, but select two programs to paste to.
Notice that two programs are pasted and one stays in the Clipboard. This last programs should
also be pasted (can be in a different location).
5. Try steps 2 and 3 again but select a complete program bank. You can paste to a program bank
but also can select ranges (consecutive or not) of programs.
6. Try steps 2 and 3 again with a few combis. Notice that unlike copy/paste operations, the used
programs are not cut or copied to the Clipboard.
7. Try steps 2 and 3 again with some set list slots. Notice that unlike copy/paste operations, the
used programs and combis (and programs used in those combis) are not cut or copied to the
Clipboard.
7.3.7.9.7 Example: Having fun with Copy and Paste
This example shows an advanced example what you can do with copy and paste.
Perform the following steps:
1. Open two PCG files (in this example assumed to be named From.pcg and To.pcg).
2. Open the Copy/Paste settings and activate all Paste Duplicate check boxes and press OK. This
makes is possible to copy all patches even though they may already exist in To.pcg.
3. In From.pcg, select three combi banks which are completely or reasonable filled.
Chapter 7 - PCG Files Paragraph 7.3.7 - PCG Window / Copy & Paste Commands
97
4. Copy them to the clipboard, resulting in (probably) a number of combis, and a number of
samples and/or modeled programs in the clipboard.
5. In my case I the clipboard consists of 525 Sampled programs, 277 Modeled programs and 512 (4
banks) Combis. The 525 + 277 programs are the programs used by the combis.
6. Go to To.pcg and select an empty combi bank. Press Paste and note that 128 combis are
removed from the clipboard. The empty combi bank is filled with 128 programs of the correct
type that can be pasted (either sampled or modeled programs).
7. Go to another combi bank and now select a range of (empty) combis with gaps, e.g. I-G000 to I-
G010 and I-G012 to I-G014 (use the shift and control keys to select/deselect patches).
8. Press Paste and watch the selected combis being filled with patches from the clipboard. No
programs are pasted yet.
9. Let us now start to paste some programs.
10. Select 2 empty or partially empty program banks (in my case one modeled and sampled program
banks). Press Paste and see that filled programs are not being overwritten (this is a Copy/Paste
setting) and that all empty programs in the program banks are filled with the correct type of
programs (i.e. sampled programs in Sampled Program banks and modeled programs in Modeled
Program banks). In my case I have 397 Sampled programs, 165 Modeled programs and 371
Combis left to be pasted.
11. I leave the rest of the pasting up to you. If you are tired or pasting everything, you can try Exit,
but remember that only pasted patches are being connected (meaning combis that refer to
programs that have not been pasted yet, will be broken).
Chapter 7 - PCG Files Paragraph 7.6 - PCG Window / Master Files
98
7.4 Master Files
Introduction 7.4.1
The reason for introducing Master Files is that PCG files do not have to contain all programs, combis,
set list slots and a global section. In theory, it could even be empty.
Because inside a PCG files there are a lot of references (e.g. combis using programs, and set list slots
using combis and programs, and patches having a category and sub category) this can result in
problems.
Normally you will have a default file (mostly factory default or preload PCG file) and save a PCG that
contains either everything or only the part you changed (e.g. some program banks).
Because maybe not everything uses the factory default PCG file by default, it can be selected. This file
is called the Master File.
There can be a Master File set for each kind of workstation model and each version if applicable. E.g.
Usage 7.4.2
It is used in the following circumstances:
When a program or combi that is referenced (by a combi or set list slot) is not present in the
file itself, automatically the program or combi from the Master File is used.
If a PCG file contains no global section (containing categories and sub categories),
automatically the categories and sub categories of the Master File are used.
Conditions of a Master File 7.4.3
The following conditions must be met for a PCG file to be selected as Master File:
All program banks have to be present
All combi banks have to be present
The Global section has to be present.
The reason is that if one of these items are not present, then there still are programs, combis,
categories and sub categories possible that cannot be traced.
[WARNING]: For some workstation models a program bank exist for a hardware extension (like a
MOSS board for the Korg Triton Extreme). If the PCG file does not contain the F bank (containing
MOSS programs), it cannot be used as a Master File.
Master Files Menu 7.4.4
The Tools menu has two sub menu items, one for showing the Master Files and one for setting the
current PCG file as Master File. See Figure 72 for a screen shot.
Chapter 7 - PCG Files Paragraph 7.6 - PCG Window / Master Files
99
Figure 72: Master Files menu
Show Master Files Command 7.4.5
The command can be activated by:
Select the Show menu item in the Master Files sub menu of the Tools menu.
It shows per workstation (and per OS version if applicable) the current file (path) of the Master PCG
file. Also it shows the File state which can be:
Empty (unassigned): there is no PCG file assigned as Master File for this workstation (and OS
version).
Not Present: there is a PCG file assigned as Master File but it cannot be read (probably
because it is not existing at that location).
Unloaded: there is a PCG file assigned as Master File but it is not currently open.
Loaded: there is a PCG file assigned as Master File which is currently open.
Figure 73: Show Master Files
Chapter 7 - PCG Files Paragraph 7.6 - PCG Window / Master Files
100
Set PCG File as Master File 7.4.6
The command can be activated by:
Select the Set PCG File as Master File menu item in the Master Files sub menu of the Tools
menu.
It will only be enabled when a PCG file is currently selected and the conditions of a Master File are
met for the selected PCG file.
Auto Load Master Files 7.4.7
The command can be activated by:
Select the Files tab of the Settings menu item in the Options menu.
If a PCG file is loaded, depending on the setting the Master file is loaded or not (see Figure 74 for a
screen shot):
Figure 74: Auto Load Master Files
The options are:
Always: When a PCG file is loaded, automatically load the Master File of the same
workstation model (and OS version if applicable), if not already loaded.
Ask: When a PCG file is loaded, ask to load the Master File of the same workstation model
(and OS version if applicable), if not already loaded. See Figure 75 for a screenshot. If Yes (Ja
in Dutch) is selected, the Master File will be opened, otherwise it will not be opened.
Never: Never load the Master File of the selected PCG file.
Chapter 7 - PCG Files Paragraph 7.6 - PCG Window / Master Files
101
Figure 75: Ask to load Master File
Chapter 7 - PCG Files Paragraph 7.6 - PCG Window / Combi Window
102
7.5 Combi Window
Content 7.5.1
The Combi(nation) Window shows information about the timbres inside the selected combi and the
most important parameters.
Activation prerequisite: select exactly one combi.
The command can be activated by:
Select the Timbres menu item in the Show menu.
Click the Timbres button.
Press Alt-t until the Timbres button is highlighted and press Enter.
The Combi Window shows details about the selected combi as can be seen in Figure 76.
Figure 76: Combi Window
The combi window shows the following information for each timbre (8 or 16 depending on the
workstation model):
# : The number of the timbre, ranging from 1 to 16.
Prg ID : The program ID of the program where the timbre is referencing to
1
.
Program Name : Name of that program
2
.
Category : Category of that program2.
1
In case of a General MIDI program, always GM is shown as bank, even if the bank is g(1)..g(d).
2
In case of a General MIDI program, ??? is shown since that information is not available.
Chapter 7 - PCG Files Paragraph 7.6 - PCG Window / Combi Window
103
Sub Category : Sub category of that program
1,
2.
Vol : Volume of that program.
Sta : Status of that program.
Mute : Mute on/off of that program (depends on work station model)
Pri : Priority of that program (depends on workstation model).
MIDI : MIDI Channel of the timbre.
Key Zone : Key zone where that program is assigned to, both lower and upper key.
Vel. Zone : Velocity zone where that program is active, both lower and upper velocity.
OSC Mode : Oscillator mode of that program.
OSC Sel : Oscillator select of that program.
Trans : Transpose of that program.
Porta : Portamento (time or according program) of that program.
BRng : (Pitch) Bend Range of that program.
The Assigned Clear Program is used for clearing timbres and will be discussed in paragraph
7.5.2.3.
Commands 7.5.2
7.5.2.1 Move Up Command
Activation prerequisite: select one or more timbres in the patches list, without selecting the first
patch.
The command can be activated by:
Select the Move Up menu item in the Edit menu.
Click the Up button.
Press the up cursor key on the numeric keyboard (on the 8 key).
Press Alt-u until the Up button is highlighted and press Enter.
This command moves all selected timbres one position up. The selected timbres do not have to be
contiguous.
When this command is used, the changed file attribute (the asterisk in the title of the window) will
not be shown in the Combi window, but in its parent PCG file window.
7.5.2.2 Move Down Command
Activation prerequisite: select one or more timbres in the timbres list, without selecting the last
patch.
The command can be activated by:
Select the Move Down menu item in the Edit menu.
Click the Down button.
Press the Down cursor key on the numeric keyboard (on the 2 key).
Press Alt-d until the Down button is highlighted and press Enter.
1
Workstation model dependent feature.
Chapter 7 - PCG Files Paragraph 7.6 - PCG Window / Combi Window
104
This command moves all selected patches one position up. The selected patches do not have to be
contiguous.
When this command is used, the changed file attribute (the asterisk in the title of the window) will
not be shown in the Combi window, but in its parent PCG file window.
7.5.2.3 Clear Command
Activation prerequisite: select one or more timbres.
The command can be activated by:
Select the Clear menu item in the Edit menu.
Click the Clear button.
Press Alt-c until the Clear button is highlighted and press Enter.
This command clears the selected timbre(s). Clearing a timbre means:
Program set to the Assigned Clear Program shown in the bottom of the screen.
Status set to Off.
Muted.
Volume set to 0.
MIDI Channel set to 16.
Bottom/Top key set to the lowest key.
Bottom/Top velocity set to 0.
Osc Mode set to Mono.
Osc Select set to OSC2.
Transpose set to 0.
Portamento set to 0.
Bend Range set to 0.
When this command is used, the changed file attribute (the asterisk in the title of the window) will
not be shown in the Combi window, but in its parent PCG file window.
The reason that some values may seem strange (e.g. like setting the bottom/top velocity both to 0),
is on purpose. This way, it is immediately visible on the workstation that this timbre is not used.
When copy a timbre from another combi on a workstation, automatically all parameters will be
overwritten anyway. For the Kronos however there is even a better solution; see the next paragraph.
7.5.2.4 Assigned Clear Program
A combi can contain up to 8 or 16 timbres, depending on the workstation model. However, in most
cases not all of these are used. It is very hard to see which timbres are used and which not, except on
the page that shows the State (INT/EXT/EX2) or Mute (On/Off). Therefore, when clearing timbres
some values on other pages will have non default values to see more easily that timbres are not
used.
For the program being used for a cleared program, the Assigned Clear Program is used which is
shown in the bottom part of the Combi Window. This program can be changed in the following way:
Chapter 7 - PCG Files Paragraph 7.6 - PCG Window / Combi Window
105
Go to the PCG Window
Select a single program.
From the Settings menu, select the 'Assign Clear Program' menu option.
Every opened Combi Window will then display that Assigned Clear Program and use it. When
assigned, the following message is shown.
Figure 77: Assign Clear Program
The program has to be set once per PCG Window that is opened. The reason is that every PCG file
can have different programs so it is not possible (easily) to store this value. Once set, it will be used
for all Combi Windows opened within that PCG file.
TIP: For the Kronos (X) this function is even more useful. When using a program that uses a sample
that is not loaded, a red bar in the top of each screen of that Combi will show up. So you can see
immediately in all Combi screens that that particular timbre is not used. Therefore, it is advised to
create a program with an unloaded sample in it and use that program as the Assigned Clear Program.
Chapter 7 - PCG Files Paragraph 7.6 - PCG Window / List Generator
106
7.6 List Generator (Generate List)
With this command you can make different kind of lists based on the information in the PCG.
The command can be activated by:
Select the Generate List menu item in the Tools menu.
Press Ctrl-G key.
Select the Generate List tool bar icon in the toolbar (the page with the grey thick lines on it).
Click the Generate List button.
Press Alt-g
A new dialog is shown with a lot of options. See Figure 78 for a screenshot.
Figure 78: List Generator
The most important is the List Type group box, where you can select what kind of list type you want
to generate (and if applicable list sub type). With other settings you can change filtering, sorting and
selecting the output.
Chapter 7 - PCG Files Paragraph 7.6 - PCG Window / List Generator
107
After selecting all options, press the Generate button to show the output.
List Types 7.6.1
The types of lists that can be generated is shown in Table 25.
List Type Description
Patch List Generates a list that contain programs, combis and set list slots.
Program Usage List Generates a list that per program shows in which combis it is used.
It also shows per program and combi in which set list slots those are used.
Combi Content List Generates a list of timbres per combi.
Differences List Generates a list of patches that are (more or less) duplicates.
File Content List Generates a summary of the content of the file.
Table 25: List Types
All options will be explained in Paragraph 7.6.2).
In the following paragraphs each list type is explained in detail.
For each list type some output formats are shown except for CSV files (since these require some post
processing, see Paragraph 7.6.2.9.1).
7.6.1.1 Patch List
The patch list shows a list of all (filtered) programs, combis and set list slots.
The table below shows all columns being generated.
Column name Description Conditions
Patch Name Name of the program, combi, or set list
slot
-
Patch Type Program, Combi or Set List Slot -
Patch ID ID of the patch, e.g. I-B036 for programs
or combis or 001/017 for set list slots.
-
Category
*
Category name or number of the
program or combi
Only displayed for programs or combis.
Sub Category
*
Sub category name or number of the
program or combi
Only displayed for programs or combis
and if supported by the workstation
model.
Set List Slot
Description
*
Description of the set list slot. Only displayed for set list slots.
*
For the ASCII Table output format, when the work station model supports Set List Slots, these three
columns share a column named "Category/Sub Category for Programs/Combis or Set List Slot
description for Set List Slots".
Chapter 7 - PCG Files Paragraph 7.6 - PCG Window / List Generator
108
Below are some examples of fragments of generated Patch Lists.
Figure 79: Patch List in ASCII Table, sorted by name
Figure 80: Patch List of programs only, in ASCII Table output, sorted by bank/index.
Figure 81: Patch List with Combis, Text Output
Chapter 7 - PCG Files Paragraph 7.6 - PCG Window / List Generator
109
Figure 82: Patch List with Set List Slots, XML Output (shown in browser)
Chapter 7 - PCG Files Paragraph 7.6 - PCG Window / List Generator
110
7.6.1.2 Program Usage List
The Program Usage List shows a list that contains for each program, all combis and set list slots
where that program is used in.
The Filter Program Banks options can be used to only check those programs.
For all programs (selected in the Filter Program Banks), the settings in the Combi Banks and Filter Set
Lists groups are used for each program.
[EXAMPLE]: If only the I-A and I-B banks in Filter Program Banks are selected and U-C and U-D combi
banks and set list 1 to 5, then a list will be generated that checks for all programs in banks I-A and I-B
if they are used in combi banks U-C and U-D and/or set lists 1 to 5.
The following figures show some examples of fragments of the output.
Figure 83: Programs Usage List, ASCII Table Output
This means: Program I-A000 is used in combi I-A019, I-A048, I-A065 etc. and used in set list 0, slot 0,
set list 1, slots 6, 17 and 30.
Figure 84: Programs Usage List, Text Output
Chapter 7 - PCG Files Paragraph 7.6 - PCG Window / List Generator
111
Figure 85: Programs Usage List, XML Output
7.6.1.3 Combi Content List
The Combi Content list shows a list of all (filtered) combis with some generic info about those
timbres and information about the timbres. This list type has three list sub types, which configures
the amount of detail to be shown.
7.6.1.3.1 Compact Combi Content List
This list shows the programs used by each timbre after removing duplicates and ordered by
bank/index.
Figure 86: Combi Content List, Compact form, ASCII Table Output
7.6.1.3.2 Short Combi Content List
This list shows the programs used by each timbre in the correct timbre index.
Figure 87: Combi Content List, Short Form, ASCII Table Output
Chapter 7 - PCG Files Paragraph 7.6 - PCG Window / List Generator
112
7.6.1.3.3 Long Combi Content List
This list shows more detailed info about each (filtered) combi and its used programs.
Depending on the number of combis selected, the output can be very long (max. 26 lines per combi,
on a Korg Kronos this would result for all combis a text file of almost 30,000 lines, the default is
10,000 lines). However, even if the output can be a long file, the generation is finished almost
instantly.
Because the output is not a table and text output would not look nice, only ASCII Table output is
selectable for this list sub type.
Figure 88: Combi Content List, Long Form, ASCII Table Output
Chapter 7 - PCG Files Paragraph 7.6 - PCG Window / List Generator
113
7.6.1.4 Differences List
This list differs each (filtered) patch to all other patches (of the same type) and list them if they are
(more or less) equal. See for an example of a text output file, the screenshot at Figure 89.
Figure 89: Differences List
For this type of list, some extra options are available in the Differences List Options which are only
enabled if the Differences list is selected and these options are shown below.
Item Name Description
Max Number of Differences (in
bytes)
Defines how many bytes a patch may differ at maximum. A rough
thumb rule is that one parameter equals one byte.
Ignore Patch Names Since a patch name is irrelevant for the sound/settings of the
patch, when unchecked, the patch name will not be taken into
account for calculating the number of differences between two
patches.
Ignore Set List Descriptions Since a set list slot description is irrelevant for the sound/settings
of a set list slot, when unchecked, the set list description will not
be taken into account for calculating the number of differences
between two set list slots.
Search Both Directions Normally, each patch only checks patches further into the
banks/indices, which this option you can switch this search
algorithm off.
E.g. When unchecked, program I-C040 is checked against
programs I-C041 to I-C127 and all patches in further banks
(assuming the Filter Program Banks has all bans selected).
Table 26: Differences List Options
Chapter 7 - PCG Files Paragraph 7.6 - PCG Window / List Generator
114
To generate such a list can take a lot of time, especially for the Kronos (which has a lot of program
banks), if all program banks are selected (default setting). With the default settings, creating a
difference list for a complete Kronos PCG file takes (on my computer) about 25 seconds. If you
change the max. number of difference to 500 (bytes), it takes 2 minutes, 20 seconds.
For an Oasys default PCG file generating this list costs about 20 seconds and for other workstations
(considerably) less.
[WARNING]: For PCG files created with a Kronos with OS1.5, certain parameters (such as
program/combi references are not always taken into account). This can result in a few too less
differences being counted.
Table 27 shows the properties/settings affecting the speed of generating this list.
Item Name Description
Max Number of Differences (in
bytes)
The more differences are allowed, the longer it takes to check
two patches against each other (if more than the maximum
number of specified changes have been found, the check is
stopped, and the next set of two patches can be checked).
Search Both Directions Note that searching in both direction can take twice as long,
because all previous patches have to be calculated for the
number of differences too.
All filter settings Since the filter settings which patches to be checked, it
immediately affects the number of pairs to be checked. Especially
the amount of program banks selected (either by Filter on Text,
Filter Program Banks and Filter on Favorites) matters.
Speed of the (available)
computer CPU/Cores
The processing speed of your computer also affect the speed of
generating this list.
Table 27: Properties/Settings affecting generation speed of Differences List
[BACKGROUND]: Suppose all program banks are selected (20 on a Kronos, GM banks are ignored).
Then 20 * 128 = 2560 patches have to be checked against each other, resulting in 6.5M pairs of
programs to be checked (if Search Both Directions would be enabled, otherwise it can be halved). Let
us assume almost all programs are quite similar and all programs are EXI (modeled) programs using
4960 bytes. This means 6,5M x 4960 bytes = 3.25x10
10
byte difference checks.
For non Kronos PCG files it probably takes not that long, but since the computer CPU also is relevant,
always the following warning is displayed:
Chapter 7 - PCG Files Paragraph 7.6 - PCG Window / List Generator
115
Figure 90: Dialog before generating a Differences List
7.6.1.5 File Content List
This list shows a summary of all banks of the loaded PCG file. See Figure 91 for an example
Figure 91: File Content List
For each bank the following information is shown:
Chapter 7 - PCG Files Paragraph 7.6 - PCG Window / List Generator
116
Bank Type, shows if the bank contains programs, combis, set lists, wave sequences or drum
kits.
Content Type: Mostly the type is trivial, but for the Korg Kronos (X) and Oasys, for programs
the type of programs is shown (either sampled or modeled).
Bank ID: The ID of the bank.
# Writable: The number of writable patches (i.e. total storage).
# Filled: The number of filled (non-initialized) patches.
# Empty: The number of unfilled (initialized) patches.
Patch IDs of filled patches: the range or ranges of the filled patches.
Settings 7.6.2
Besides the list types mentioned already before, a lot of settings can be made to tweak the list
generation, see the screenshot at Figure 92.
Figure 92: List Generator settings
Most have to do with filtering (decreasing the number of items in the list), sorting and selecting the
output type. The settings are grouped in Table 28.
Chapter 7 - PCG Files Paragraph 7.6 - PCG Window / List Generator
117
List Generator Settings Group Decription
Differences List Options These options are only used for the Differences
List.
Filter on Text Filter different patch names on text.
Also set list slot descriptions can be searched
(Kronos (X) only)
Sorting Defined the way the generated list is sorted.
Output Defines the type of output file that is generated.
Filter Program Banks Shows or hides certain program banks or certain
programs.
Filter Combi Banks Shows or hides certain combi banks or certain
combis.
Filter Set Lists Shows or hides certain set lists or certain set list
slots.
Filter Drum Kits Shows or hides certain drum kits banks or
certain drum kits.
Filter Wave Sequences Shows or hides certain wave sequence banks or
certain wave sequences.
Filter on Favorites Shows or hides favorites. This can be either
programs or combis (Kronos (X) only).
Table 28: List Generator Settings Groups
In the following paragraphs all settings will be explained in more detail.
7.6.2.1 Filter On Text
The settings in this box are used for using only patches with a certain (part of the) name. In Table 29
is shown what each setting means.
Setting Description
Filter On Text With this option you can switch on/off text searching. If switched on all
other controls become enabled.
Filter On Text, Text part Text to be used for filtering. Below can be defined what parameters are
used for text filtering.
Case Sensitive If switched on, the text entered has to be exactly be a part of the patch
name/description, otherwise the case is irrelevant.
Filter Program Names When switched on, all programs containing a part of the filter text in their
name are used. If switched off, program names are not filtered for text.
Filter Combi Names When switched on, all combis containing a part of the filter text in their
name are used. If switched off, combi names are not filtered for text.
Filter Set List Slot
Names
When switched on, all set list slots containing a part of the filter text in
their name are used. If switched off, set list slot names are not filtered for
text.
Filter Set List Slot
Descriptions
When switched on, all set list slots containing a part of the filter text in
their descriptions are used. If switched off, set list slot descriptions are
not filtered for text.
Filter Wave Sequence
Names
When switched on, all wave sequences containing a part of the filter text
in their name are used. If switched off, wave sequence names are not
filtered for text.
Chapter 7 - PCG Files Paragraph 7.6 - PCG Window / List Generator
118
Drum Kit Names When switched on, all drum kits containing a part of the filter text in their
name are used. If switched off, drum kit names are not filtered for text.
Table 29: Filter On Text Settings
[Example]: To find out all patches (programs, combis and set list slots) that have piano in their name,
switch on Filter On Text, type as text 'piano', switch off case sensitive, enable all other filtering
settings and press Generate. Figure 93 shows a fragment of the output.
Note that if you would have searched the category for keyboards/pianos on your workstation, you
would not have found Combi I-A019 since it is in category BassSplits.
Figure 93: Searching for patches with a certain name in it (1)
[Example]: You cannot remember where the patch (program or combi) is located with the name
Indigo in it. Just search for it and get something like Figure 94.
Figure 94: Searching for patches with a certain name in it (2)
[EXAMPLE]: When adding a special text to any of the patch names you want to mark in a special way,
you can generate a patch list containing this mark. E.g. when marking a program with ^ at the end to
show you have edited it or have created it yourself, you can very easily create a patch list with a filter
on this character to get a list of all patches you edited/created.
[TIP]: [NON KRONOS ONLY]: You can use the example above to emulate favorite programs by using
e.g. %F or one or two other symbols. Of course you will not be able to search it directly on your
workstation but by creating a list with PCG Tools it is easy to find them.
[EXAMPLE] [KRONOS ONLY]: When you put in the description of your set lists keywords you can find
them very easily. For example, if you put the text #SET1 in your description for every song that you
play in set 1 of your band and #SET2 and #SET3 for your other sets, you can very easily make set lists
by generating a patch list containing all set lists containing the word SET (for all 3 sets), SET1, SET2 or
SET3. You even can use multiple keywords for the same set list slot, e.g. adding keywords #SET1,
Chapter 7 - PCG Files Paragraph 7.6 - PCG Window / List Generator
119
#SELFMADE, #PROJECT_X.
If you use this option, also consider using PCG Tools for editing set list slots, because it can add
returns (new lines), so you can put your keywords on new lines in such a way you will not see them
directly when iterating through the set list slots.
7.6.2.2 Filter Program Banks
This box contains a lot of settings, but the most important are all program bank check boxes. It only
shows program banks that are valid for your workstation (although some Korg Triton Workstation
might show too many).
Program banks which are not present in the PCG file cannot be selected (these are disabled). Also the
GM bank is default switched off (it is not in the PCG file).
The buttons Select All and Deselect All can be used for switching all program banks present in the
PCG file on or off. Note that the GM bank is also switched with this setting so check it manually
before using it to generate a list.
Furthermore it has two different options:
Ignore Empty/Init Programs: Default it is switched on, to make sure empty or init programs
will not be used for generating lists. This means that programs with an empty name (after
clearing them) or with an initialized name (default name after initializing a program on your
workstation) will not show up in the Patch List, or will not be used in the Program Usage List
or any other list.
Ignore First Program: In most cases, unused timbres reference to program I-A000 or A000
even if not used. These unused timbres are mostly muted or have a status set to OFF, but
sometimes you might want to show every reference, but there are cases of PCG files where
this is not true, so this setting can be changed to be flexible.
7.6.2.3 Filter Combi Banks
Filter Combi Banks acts like Filter Program Banks (see previous paragraph), but for combi banks.
This box contains a lot of settings, but the most important are the combi bank check boxes. It only
shows combi banks that are valid for your workstation (although some Korg Triton Workstation
might show too many).
Combi banks which are not present in the PCG file cannot be selected.
The buttons Select All and Deselect All can be used for switching all combi banks present in the PCG
file on or off.
Furthermore it has two different options:
Ignore Empty/Init Combis: Default it is switched on, to make sure empty or init combis will
not be used for generating lists. This means that combis with an empty name (after clearing
them) or with an initialized name (default name after initializing a combi on your
workstation) will not show up in the Patch list, or will not be used in the Combi Usage List or
any other list.
Chapter 7 - PCG Files Paragraph 7.6 - PCG Window / List Generator
120
Ignore Muted/Off Timbres: This option is only used for the Combi Content List (which shows
timbre information) and Programs Usage List (which uses references to programs from
combis). Normally you do not want to have muted or programs with status Off being used in
lists, however some users switch timbres on while playing (especially live) and then those
programs should be used while generating a list.
[Example]: To show for all programs in program bank I-C in which of combi I-A to I-G they are used,
select Program Usage List, select the program and combi banks mentioned above and generate the
list. Figure 95 shows a fragment of the output.
Figure 95: Combis using a Program
[Example]: To show for all combis from combi banks I-A to I-G the usage of programs in program
bank I-C, select Combi Content List, select the program and combi banks mentioned and generate
the list. Figure 96 shows a fragment of the output. You also can use a Long sub type, to get more
details from the timbres.
Figure 96: Programs being used by Combis
Chapter 7 - PCG Files Paragraph 7.6 - PCG Window / List Generator
121
7.6.2.4 Filter Set List Slots [KRONOS ONLY]
This setting is used to filter for set lists. The Enabled button switches the complete filtering for set
lists on or off and the range (both inclusive) specifies which set lists to be taken into account.
The button Select All is used to select all set lists which are filled (partially or complete).
Furthermore it has the following option:
Ignore Empty/Init Set List Slots: Default it is switched on, to make sure empty or init set list
slots will not be used for generating lists. This means that set list slots with an empty name
(after clearing them) or with an initialized name (default name after initializing a set list slot
on your workstation) will not show up in the Patch list).
[EXAMPLE]: To get a list of which programs are used by set list slots of set list 0 (default), select
Program Usage List, deselect all combis, set the filter set lists range from 0 to 0 and press Generate.
Figure 97 shows a fragment of the output.
Figure 97: Programs used by a certain Set List Slot
7.6.2.5 Filter Drum Kits
This setting is used to filter for drum kits. Drum kits cannot be selected per bank, but only for all
banks or none (Enabled or not).
Furthermore it has the following option:
Ignore Empty/Init Drum Kits: Default it is switched on, to make sure empty or init drum kits
will not be used for generating lists. This means that drum kits with an empty name (after
clearing them) or with an initialized name (default name after initializing a drum kit on your
workstation) will not show up in the Patch list).
7.6.2.6 Filter Wave Sequences
This setting is used to filter for wave sequences. Wave sequences cannot be selected per bank, but
only for all banks or none (Enabled or not).
Furthermore it has the following option:
Chapter 7 - PCG Files Paragraph 7.6 - PCG Window / List Generator
122
Ignore Empty/Init Wave Sequences: Default it is switched on, to make sure empty or init
wave sequences will not be used for generating lists. This means that wave sequences with
an empty name (after clearing them) or with an initialized name (default name after
initializing a wave sequence on your workstation) will not show up in the Patch list).
7.6.2.7 Filter on Favorites [KRONOS (X) ONLY]
( [NON KRONOS ONLY]: See one of the examples in paragraph 7.6.2.1. )
This setting filters the lists by using only patches marked as favorite.
For the Programs Usage List and the Combi Content List only the main type is filtered for the favorite
setting, meaning that for the Programs Usage List, only the programs' favorite settings are taken into
account and not the combis' favorite settings.
For the Combi Content List it means that only the combis' favorite settings are taken into account
and not the programs' favorite settings.
The Favorites setting can have three states:
Indeterminate (filled box): Both favorite and non favorite patches are taken into account.
Checked ( symbol) : Only favorite patches are taken into account.
Unchecked (empty box): Only non favorite patches are taken into account.
Set lists are used independent of the setting of Filter on Favorites.
7.6.2.8 Sorting
Currently three sorting types are available, which are explained in the following paragraphs.
The sorting method is only used for the Patch List, for other types it is not supported.
[TIP]: If a certain sort method is not supported or available, you always can generate a comma
separated value (CSV) file for certain list types and reorder it in the spreadsheet.
7.6.2.8.1 Type/Bank/Index
This is the default sorting method, which sorts in the following order:
First order key is type, which is 1) Programs, 2) Combis, 3) Set List Slots
Second order is bank, which is the program bank, combi banks and set lists.
Third order is the index within the bank.
This means the order of a complete PCG patch list is:
1. Program Bank A, index 0 to 127
2. All consecutive program banks
3. Combi Bank A, index 0 to 127
4. All consecutive combi banks
5. Set List 0, slots 0 to 127
6. All consecutive set list slots.
Chapter 7 - PCG Files Paragraph 7.6 - PCG Window / List Generator
123
Below is an example of a fragment of the (default) Type/Bank/Index sorted Patch List.
Figure 98: Type/Bank/Index Sorted Patch List
7.6.2.8.2 Category, then Patch Name
This is the sorting method, based on categories:
First order key is category.
Second order key is sub category (or ignored if the workstation model does not support it)
Third sort order is the patch name.
If the PCG file does not contain the global section, then category (and sub category) names are not
available. However, category numbers and sub category numbers are so it will not matter in reality.
Since set list slots do not have categories (nor sub categories), set list slots will be appended at the
end, sorted only by set list slot name.
Below is an example of a fragment of a category sorted Patch List.
Figure 99: Category Sorted Patch List
Chapter 7 - PCG Files Paragraph 7.6 - PCG Window / List Generator
124
7.6.2.8.3 Patch Name
This is the sorting method, based on patch names.
Below is an example of a fragment of the patch name sorted Patch List.
Figure 100: Patch Name Sorted Patch List
7.6.2.9 Output
There are several type of output formats that can be used for generating lists.
The name of the file is shown in the output field. You can type in the file name to be used as output
file or browse for a file to be overwritten.
You can use a default extension but it is not necessary. In case you use do not use a default extension
(like .txt for a CSV file), then the application connected to such a file is not automatically opened.
In the following paragraphs each output type will be explained in detail with examples.
7.6.2.9.1 ASCII Table Output
This is the default output type showing a text file using ASCII characters (+, - and |, see below) for
creating a table which is opened by your default text viewer/editor as long as the output file ends
with .txt; the default name is output.txt.
Below is an example of a fragment of a Patch List with ASCII Table output.
Figure 101: ASCII Table Output
Chapter 7 - PCG Files Paragraph 7.6 - PCG Window / List Generator
125
7.6.2.9.2 (Plain) Text Output
This output format shows the same columns as the ASCII Table format except it does not generate
the ASCII characters that creates the horizontal and vertical lines.
Below is an example of a fragment of a Patch List with Text output.
Figure 102: Text Output
7.6.2.9.3 CSV (Comma Separated Value) File Output
This output format creates a so called Comma Separated Value file, or in short CSV file.
Depending on the setting of your computer, these files are automatically loaded by a spreadsheet
application, for example Microsoft Excel
. In MS Excel it will show up as text lines separated with
commas and should be manually converted to separated columns. To do this, perform the following
steps (example for MS Excel 2011 but other versions have similar capabilities):
1. Select the first column (A).
2. In the Data ribbon control tab, select the icon 'Text to Columns'. A dialog is shown.
3. Press the Next button.
4. In the next screen (step 2 of 3) select 'Comma'.
5. Press the Next button.
6. In the next screen (step 3 of 3) press 'Finish'.
7. Double click on each column transition to automatically change the width of each column or
do it manually.
8. Now you can use all possible spread sheet function to further process the data.
[WARNING] Make sure you close the Excel file before generating a new CSV file with the same name.
If not, the file that is open cannot be overwritten (generated) by PCG Tools and the following error
will show up:
Figure 103: Error message after document in use.
Chapter 7 - PCG Files Paragraph 7.6 - PCG Window / List Generator
126
The output will look like Figure 104.
Figure 104: CSV (Comma Separated Values) Output in Microsoft Excel
In case there is no spread sheet application coupled to the .csv extension or you selected a .txt
extension instead of a .csv extension, probably a text viewer/editor will be opened and an example
fragment of the output will look like below.
Figure 105: CSV (Comma Separated Values) Output as Text File
Chapter 7 - PCG Files Paragraph 7.6 - PCG Window / List Generator
127
7.6.2.9.4 XML
This output format creates a so called E(X)tensible Markup Language, or XML file. XML files are
widely used by internet application but also can serve as a structured data file for input by other
applications.
Together with an XML file a so called E(X)tensible Stylesheet Language, or XSL file is created. This file
contains HOW the XML file is shown.
When XML output is selected, normally the default browser will be opened to show the output, using
the XML file as data content input and the XSL file as visualization of the data.
Below a fragment of the output for a patch list is shown.
Figure 106: XML Output
[TIP]: If you want to use/see the source XML file, you can open the created files with a text editor, or
depending on the browser, see the source (mostly via a right mouse button click on the generated
page in the browsers). The XSL file should be browsed and opened in a text editor (manually).
Chapter 7 - PCG Files Paragraph 7.6 - PCG Window / List Generator
128
Below a fragment of the XML source of a patch list is shown.
Figure 107: XML Source of a Patch List
Below a fragment of the accompanied XSL source of the patch list is shown.
Figure 108: XSL Source of a Patch List
Chapter 7 - PCG Files Paragraph 7.6 - PCG Window / List Generator
129
Command Line Arguments 7.6.3
PCG Tools can also be started up with command line arguments to create a list from the set list
generator.
To execute this, start cmd.exe, and set all parameters needed. Without arguments or with wrong
arguments a help screen will be shown.
Example of a patch list command:
Figure 109: Patch List command
And the output will be stored in output.txt, see the next screenshot for a fragment:
Figure 110: Fragment of a patch list
Below are all possible arguments:
Chapter 7 - PCG Files Paragraph 7.6 - PCG Window / List Generator
130
Chapter 7 - PCG Files Paragraph 7.6 - PCG Window / List Generator
131
Chapter 7 - PCG Files Paragraph 7.6 - PCG Window / List Generator
132
Figure 111: Command Line Arguments
7.7 Additional PCG File Features
In this paragraph additional features are explained. Currently there is one such feature: to export a
PCG file to a Cubase instrument definition file.
Generating a Cubase Instrument Definition File 7.7.1
This command can be used to generate an instrument definition file for Cubase.
The following way should be used to select this command:
Select the Cubase sub menu item from the 'Export for Sequencer' menu item in the File
menu.
Cubase is a sequencer application that can use patch list for easy navigating through the patches
from within the application. For this functionality, Cubase uses instrument definition files.
This file can be copy/pasted to the Cubase directory after manually adapting if needed (depending on
the Cubase version). However, manual adaptation is outside the scope of PCG Tools. Please refer to
your Cubase documentation for the content of an instrument definition file.
A fragment of the output is shown in the figure below.
Chapter 7 - PCG Files Paragraph 7.6 - PCG Window / List Generator
133
Figure 112: Cubase Instrument Definition File
Chapter 8 - SNG (Song) Files
134
8 Using SNG (Song) Files
This file type contains songs created by the sequencer of your workstation. One such SNG file can
contain multiple songs.
A song file contains a lot of information and only a very small portion is analyzed with PCG Tools,
namely the songs contained in the files and the samples being used by those songs.
A song file can be opened by the regular Open command (see Paragraph 6.4.1). When the dialog is
opened, select in the right bottom corner the correct type: SNG Files (*.sng) and open the song you
want to be shown.
Multiple song files can be opened and even song files from different workstation models.
The window contains two tabs, one for songs information and one for samples information. These
tabs are explained in more detailed in the following paragraphs.
The status bar shows the workstation model, the type of file (SNG), the number of songs in the
loaded SNG file and the number of samples used in the loaded SNG file.
8.1 Songs Tab
This tab shows the indices and the names of the songs contained in the SNG file and this tab will be
opened by default. Below is an example of this tab.
Chapter 8 - SNG (Song) Files
135
Figure 113: Songs Tab
Chapter 8 - SNG (Song) Files
136
8.2 Samples Tab
This tab shows the samples that are used by all songs in the SNG file. Per sample, the index, name
and (Sample) file name is shown. See below for an example.
Figure 114: Samples Tab
Chapter 9 - Q & A and Trouble-Shooting
137
9 Q & A and Trouble-Shooting
In the table below questions and answers and trouble-shooting information is supplied.
Question/Problem Answer/Solution
SETUP
I cannot unzip the setup file. The zip file is password protected and the password is mailed
through the PCG Tools newsletter.
Why does installation take so
long the first time?
This application uses an extensive Microsoft library, called
Microsoft .NET Framework 4. Sometimes it is already installed on
your computer, sometimes not. If not, it will be automatically
installed.
I get an installation error while
downloading the .NET
Framework.
Probably the needed Microsoft .NET Framework 4 library is not
installed correctly previous time. It will be automatically installed
(the first time) when you install the application. For this an
internet connection is needed and authorization (administrator
rights possibly) to install this library.
When you still get an error you can download it manually from
http://www.microsoft.com/download/en/details.aspx?id=17718.
If you still get an error try uninstalling the library and reinstall it.
PERFORMANCE
Loading many PCG files make my
computer slow.
Some workstation, like the Korg Kronos creates full PCG files of
42 MB. When loading PCG files into PCG Tools some overhead
will be added so depending on the available RAM memory in
your system, the Windows OS might use disk swapping which
can decrease the performance of PCG Tools dramatically. Close
unneeded PCG files to release more memory.
Table 30: Q&A and Trouble Shooting
Chapter 10 - Keyboard Usage & Shortcut Keys
138
10 Keyboard Usage & Shortcut Keys
By default, the Windows operating system has a lot of automatic keyboard shortcuts and special
predefined usages for selections and commands. Besides that, PCG Tools has some additional
keyboard shortcuts.
Most shortcuts need a special key, like the Control (Ctrl) or Alt key together with another key. For
this a special notation is used, like e.g. Ctrl g is used which means: press AND HOLD the Control key,
press the g key and release the g key without releasing the control key before releasing the g key.
10.1 Keyboard Command Selection
When pressing the left Alt key, all file menus, menu options and most screen controls show an
underlined character. When the left Alt key is pressed together with that underlined character that
control is focused. Pressing the Enter key (or space key for buttons), will activate/change the selected
control.
If there are multiple controls with the same underlined character, PCG Tools focuses to the next
control with the same underlined character, even if it is on another opened PCG file (so you can also
use this feature for jumping quickly to another PCG window by keyboard).
To execute the focused control, press the Enter key.
10.2 Generic Commands Shortcut Keys
Key Command
Ctrl F4
Closes the current selected window (and sub
windows).
Alt F4 Exits the application.
Alt Tab
Go to the next application or in some cases
another PCG Window, like the List Generator or
the output of the list generator.
(Shift) Alt Tab Go the previous application.
Left Alt Tab
Focus on the menu (you can use the cursor keys
to navigate to the correct menu item and press
Enter to activate the focused menu item).
F6
Go to the next window (e.g. PCG Window,
Timbres window, SNG window).
Ctrl F6
Go to the previous window (e.g. PCG Window,
Timbres window, SNG window).
Ctrl Tab Go to the next control.
Shift Ctrl Tab Go to the previous control.
Alt + Space Focus on the window menu.
Table 31: Generic Commands Shortcut Keys
This list is not complete. For a complete list, see http://support.microsoft.com/kb/301583.
Not all commands are usable in PCG Tools, but most keys that are related to PCG Tools are.
Chapter 10 - Keyboard Usage & Shortcut Keys
139
10.3 Main Menu Shortcut Keys
The short cuts shown below are active only when the menu is active.
Key Command
F10 Go to/from the Main menu
Ctrl O File Open
Ctrl S File Save
Ctrl Shift S File Save as
Table 32: Main Menu Shortcut Keys
10.4 Keyboard Shortcut Keys and Mouse handling
In an opened PCG file two lists are displayed: the Banks (or set lists) list on the left side and the Patch
list containing programs, combinations or set list slots from the bank or list selected in the Banks
Listview on the right side.
One of the lists has a thick gray line around it, which shows the active list. Commands below the lists
are executed for the selected items in the active list view only.
[EXAMPLE]: When the Banks Listview is active and five banks are selected, and Left Alt + c is pressed
to clear them, all patches within those five selected banks will be cleared. If the Patches Listview
(right list view) would be active, then only the selected patches in the patch list will be cleared.
Some commands are available depending on the active list (Banks Listview or Patches Listview).
You can use multiple selections on both lists by using the Shift or Control key together with other
keys or with the mouse. The shift key can be used to select a continuous range, the control key can
be used to deselect or select items in a list without affecting other selections.
Chapter 10 - Keyboard Usage & Shortcut Keys
140
The table below shows the short cut keys possible on either list.
Key Command
Cursor Up Move the cursor one item up.
Cursor Down Move the cursor one item down.
Page Up Move the cursor one page up.
Page Down Move the cursor one page down.
Home Move the cursor to the first item.
Home Move the cursor to the first item.
End Move the cursor to the last item.
Shift
Keep the Shift key pressed to select a consecutive range (can be
used in conjunction with the Control key).
*
Control
Keep the Control key pressed to select multiple items (can be
used in conjunction with the Shift key).
*
Ctrl Numeric 8 (Up) Moves the selected patch one location up.
Ctrl Numeric 2 (Down) Moves the selected patch one location down.
Left Mouse Button Double Click Opens the Edit dialog for the selected patch.
Control x Cuts the selected banks or patches (for pasting later)
Control c Copies the selected banks or patches (for pasting later)
Control v Pastes the selected banks or patches (only allowed type).
*
These keys cannot be used to select multiple items by using the keyboard only, but only by
concurrently using the mouse.
Table 33: Keyboard Shortcut Keys and Mouse Handling
10.5 PCG Window Shortcut Keys
The table below shows the short cuts which can be used inside a PCG Window.
Key Command
Ctrl C Copy the selected items to the clip board
Ctrl P Pasts the selected items possible to paste in the selected items.
Table 34: PCG Window Shortcut Keys
10.6 SNG Window
For the Song window, there are no short cut keys available.
Chapter 11 - Installation of Core FTP LE
141
11 Installation of Core FTP LE
11.1 Introduction
The Korg Kronos from OS version 2.0 and the Korg Kronos X can make use of an Ethernet connection
for transferring files. This is the ideal way of using PCG Tools because you do not need to use an USB
stick or memory card for transferring the PCG file(s) from your workstation to your computer and
vice versa.
Below are the steps needed to set up such communication.
11.2 Setup the FTP connection on the Kronos site.
First the Kronos (X) needs to have some values being entered for making an FTP connection possible.
Perform the following steps:
Press the 'Global' button on your Kronos (X).
Go to the Basic tab.
Go to the Network tab.
Press the Configure button.
Enter a host name. This name can be anything but is needed later in an FTP application as
identification for the Korg Kronos (X).
Set the Address Method to DHCP. This means that the Korg Kronos (X) automatically creates
a number that uniquely identifies the machine.
Press the 'OK' button.
Select a user name (this can be anything).
Select a password (this can be anything). Remember the password well for later usage.
11.3 Install Core FTP LE
Perform the following steps:
First browse to http://www.coreftp.com/download.html. Core FTP (LE) is a free software
application for managing FTP connections. There are also other (free) applications for FTP
but I just used this application as example.
Download the latest free version for your operating system (32 or 64 bit) and run it.
You will see the following screen:
Chapter 11 - Installation of Core FTP LE
142
Figure 115: Core FTP Installation screen shot 1
Press the button 'I Agree'.
You will see the following screen:
Figure 116: Core FTP Installation screen shot 2
Press the 'Next' button.
You will see the following screen:
Chapter 11 - Installation of Core FTP LE
143
Figure 117Core FTP Installation screen shot 3
Press the 'Next' button.
You will see the following screen after the installation has been completed successfully:
Figure 118: Core FTP Installation screen shot 4
Press the 'Close' button.
11.4 Set up the FTP connection
Make sure that both the computer and the Korg Kronos (X) are connected to the same
router/switch.
Start up Core FTP LE.
You will see the Site manager window. If not, select it from the Sites menu, sub menu Site
Manager.
Chapter 11 - Installation of Core FTP LE
144
Figure 119: FTP Site Manager
Press the 'New Site' button and fill in the items according to the table below. All other values
can be left to default.
Item Value Remarks
Site Name e.g. Korg Kronos (X) You can use any name here.
Host / IP/ URL The host name you entered on the Korg Kronos (X)
Username The user name you entered on the Korg Kronos (X)
Password The password you entered on the Korg Kronos (X)
Table 35: New (FTP) Site
Press the 'Connect' button.
You will see a screen similar as below.
Chapter 11 - Installation of Core FTP LE
145
Figure 120: FTP Connection
On the left site is a folder on your computer; you can change this to any location. On the right side
the Korg Kronos (X) SSD contents are shown. With the left and right arrow button you can copy files
from the computer to the Korg Kronos (X) or vice versa. In the example above you can see the left
arrow in the red circle). The arrow will only be enabled if one or more files are selected.
Always make a backup file before you are going to change a PCG file with PCG Tools.
After copying one or more PCG files from the Korg Kronos (X) to your computer, you can use PCG
Tools to load it. When finished with PCG Tools (or in between if you like), save the file and copy the
file with FTP Core LE to the Korg Kronos (X) and load it.
Note that sample files are hidden and will not be shown.
Chapter 12 - Wish List
146
12 Application Version History
Version Date Type Description
----------- ----------- -------- -------------------------------------------------------------------
0.1.1.1 01-Jul-2011 Initial: Initial version.
0.1.2.49 30-Jul-2011 Support: Support for any kind of Korg Kronos PCG files.
Support: Support for any kind of Korg Oasys PCG files.
Improv.: Check for unsupported PCG file.
Improv.: In the list generation window, empty/init banks or setlists are
disabled.
Bug Fix: In the program usage list, muted timbres were taken into account.
Bug Fix: In the file selection dialog, the 'All' files options did not work.
0.1.3.53 08-Aug-2011 Feature: Combi Content List.
Support: Support for Korg Triton Extreme PCG files.
Improv: Added option to ignore first program and ignore muted or off
timbres.
Improv: Added option for enabling filtering text in programs, combis, set
list slot names.
Bug Fix: Problem fixed with partial Korg Kronos/Oasys files.
0.1.4.54 10-Aug-2011 Support: Support for Korg M50 PCG files.
Support: Support for Korg M3 PCG files.
Improv: Wait cursor while generating lists.
Improv: (Much) Faster Combi Content List generation.
0.1.5.62 14-Aug-2011 Feature: All lists can be generated in XML format.
Improv: Output file can be set (and opened by connected application)
Improv: Screen layout changed.
Bug Fix: CSV File format improved (can handle commas in names of patches)
Bug Fix: If the PCG file cannot be read, the app does not crash but gives a
message box.
0.1.6.64 18-Aug-2011 Feature: Differences List.
Improv: Changed parameters in command line interface.
0.2.0.75 3-Sep-2011 Feature: Show banks with programs, combis and set list slots on GUI.
Feature: Ability to change names of Programs, Combis and Set List Slots.
Feature: Ability to change descriptions of Set List Slots.
Improv: CHanged text "Kronos PCG File Name" to "PCG File Name.
Bug Fix: Default settings/enabling of UI checkboxes for filtering on text.
0.2.0.76 4-Sep-2011 Bug Fix: Crash fixed when importing Oasys PCG files and pressing generate
lists.
0.2.1.78 10-Sep-2011 Feature: Moving programs, combis, set list slots up and down with automatic
reference updating.
Support: Support for Korg Triton (Classic), Triton Rack, Triton Le, Triton
Le88, Triton Studio, Triton TR 61/76/88.
Support: Support for Korg Karma.
Bug Fix: Fixed reading of Korg Triton PCGs with MOSS programs.
0.2.2.80 12-Sep-2011 Feature: Select multiple programs, combis, set list slots for moving
up/down.
Improv: Added menu and moved buttons to menu.
Improv: Added About window.
Improv: Show set lists that have changed names or with non default set list
slots (-> I-A000)
Improv: Changed warning text for Differences List.
Bug Fix: Fixed exception in Differences list with 'To' option in set lists
filtering.
Bug Fix: Fixed Initial Programs radio button selected when only set lists
contained in PCG.
0.2.3.118 24-Sep-2011 Feature: Open multiple PCG files at the same time.
Feature: Added Status bar showing the amount of programs, combis and set
list slots and banks in the PCG.
Feature: Added Status bar field showing the Korg model type of the loaded
PCG.
Feature: Added Revert to Saved menu option (undo changes).
Improv: Replaced Combo box for bank/set list selection by list view.
Improv: Moved Label with loaded PCG file name flag to the title bar.
Improv: Added dirty flag (meaning PCG file has changed) as * to the title
bar.
Improv: Added warning when closing the app or close a changed PCG.
Improv: Added Move Up and Move Down to Actions menu.
Improv: Changed the default list generator sort order from alphabetical to
type/bank/index.
Chapter 12 - Wish List
147
0.2.4.120 6-Oct-2011 Feature: Copy programs inside a PCG or to another PCG.
Feature: Copy combis inside a PCG or to another PCG while copying the used
programs together.
Feature: Copy set list slots inside a PCG or to another PCG while copying
the used programs and combis together.
Improv: Commands in windows depend on selection of bank/patch selection
list view.
Improv: Added column in banks for content type (Program bank shows
Sampled/Modeled programs).
Improv: Added column in patches for Description (showing set list slot
descriptions).
Improv: Double clicking a single patch shows the Edit window.
Improv: The short cut for the edit button is Alt-E (and had to remove the
Edit menu short cut).
Improv: All banks/set lists are shown, also empty ones (useful for
copy/paste functionality).
Bug Fix: Prevented some crashes related to the menu.
Bug Fix: Removed maximizing a PCG window when double clicking on the title
bar.
Bug Fix: Prevented crash when loading a PCG without program, combi and set
list slot data.
Bug Fix: Prevented crash when closing changed file after message box.
Bug Fix: Owner set correctly for message boxes; added icon for set list
generator.
0.2.5.121 12-Oct-2011 Feature: Showing categories and sub categories for patches in GUI.
Feature: Clear selected program(s) or bank(s).
Improv: Creation of XSL files for output generation in XML.
Improv: Removed Set Lists radio button if not supported by model.
Improv: Removed 'Content Type' column and 'Description' column from list
views if not filled.
Bug Fix: Prevented crash for program usage/combi content list generator for
Karma PCGs.
Bug Fix: Removed possibility to copy programs/combis between a Korg Triton
PCG and Korg Karma PCG.
Bug Fix: Edit window has an icon now to prevent being unnoticed when
unfocused.
0.2.5.121? 14-Oct-2011 Bug Fix: Fixed problem with saving PCG files.
0.2.5.123 16-Oct-2011 Bug Fix: Fixed category crash for Korg Triton (Karma) models.
0.2.6.125 2-Nov-2011 Feature: Support for (U-)AA- to (U-)GG banks, added with OS update 1.5
(Kronos only and UNTESTED!).
Improv: Patch List shows categories/sub categories (both Text, CSV and XML
file format).
Improv: Patch List can be sorted by category.
Improv: Patch List output for CSV and XML slightly improved (and a bit
changed).
Improv: Possibility to use new line characters in a set list slot
description (Kronos only).
Improv: Number of characters for patch names/descriptions is shown in the
edit screen.
Bug Fix: Prevented crash when copying set lists slots using combis from U-
A..U-G; Kronos only.
Bug Fix: Prevented strange symbols for (sub) categories when loading PCGs
without Global chunk.
0.2.7.126 21-Nov-2011 Feature: Create instrument definition files for Cubase.
Improv: Create all generatable lists in ASCII table format.
Improv: Generate a new kind of Combi Content list (showing timbres by
index)
Improv: Set list slots can be cleared.
Improv: Copy/Paste mode has a Recall button to recall the copied copy
clipboard.
Improv: Added link to KronosHaven.com in the about box (new news site/forum
for Korg Kronos).
Improv: Added link to Robert Rosen's site (keyboardist/repair/patches).
Bug Fix: Enables the Copy and other buttons and disables Exit button when
clipboard is empty.
Bug Fix: Removed unused toolbar icon (arrow down).
0.2.8.127 27-Nov-2011 Feature: Show favorite column for program/combis in PCG Window (Kronos
only).
Feature: Mark/Unmark programs/combis as favorite (in edit screen, menu and
toolbar, Kronos only).
Feature: Change categories and sub categories (depending on model) in edit
screen.
Improv: Use favorite setting as filter for generating all type of lists
(Kronos only).
Chapter 12 - Wish List
148
0.2.9.129 17-Dec-2011 Feature: Support for user banks U-AA to U-GG (Kronos only).
Improv: Clearing a program or combi also removes the favorite setting
(Kronos only).
Improv: Added OS version in status bar (for Kronos OS1.5 only).
Improv: Added external link window (removed from about window).
Improv: Added more external links (Kid Nepro, Dreamland Studio and Onksor).
Improv: Added descriptional text with short combi content lists.
Improv: Added copyright symbol in title and copyright mark in each source
file.
Improv: Show About box and External Links window in taskbar, for easier
nvavigating if unfocussed.
Bug Fix: Trinity MOSS/Z1 files froze the app, changed into a more clear
error message.
Bug Fix: Patch list ASCII table substitute new lines for \ characters
preventing disrupted columns.
Special: Christmass ball icon (will be removed in a next update).
0.3.0.137 30-Dec-2011 Feature: Long combi content list generation with important parameters of the
used timbres.
Feature: Compact patches, i.e. move the empty patches downwards.
Feature: Keyboard shortcut key html file added in Help menu.
Improv: The dirty flag now works correct (before it sometimes was shown
without a real change).
Improv: When no patches are pasted, a message box is shown with possible
reasons.
Improv: Added and changed some keyboard shortcuts.
Bug Fix: Prevent a crash for trying to edit a program/combi from a PCG file
without Global chunk.
Bug Fix: The status bar does not show the model including " OS" if no OS
version is displayed.
Bug Fix: Pasting of multiple selected patches did not work (correctly).
Bug Fix: Cleaned up footer line for compact combi content list.
Bug Fix: Prevent crash for OS1.5 combi content list generation using GM
programs.
Special: Changed the Christmass ball into a Fireworks symbol.
0.4.0.139 5-Jan-2012 Feature: Added a donation button (please consider if you think this app is
useful).
Feature: Timbres list for managing timbres inside a combi.
Feature: Timbres can be moved up and down inside a combi (without affecting
sound).
Feature: Timbres can be cleared.
Feature: Set list name can be changed in an edit window in the PCG window
(Kronos only).
Improv: Set list name is shown in the bank list view in the PCG window
(Kronos only).
Improv: When combis are cleared, timbres are cleared (several parameters
are cleared).
Improv: Compacting patches can only be performed when at least 2 patches
have been selected.
Bug Fix: Fixed unfilled columns for GM/unpresent timbres in long combi
content list.
Bug Fix: Dirty flag was not reset after saving/saving as command.
Special: Removed special event icon.
0.4.1.140 15-Jan-2012 Improv: Windows are opened at the same size as when closed the previous
time.
Improv: Updates status bar with PCG info from a focused PCG window/combi
window.
Bug Fix: Prevent crash when combi banks selected in PCG window when I-A is
not present (Kronos only).
Bug Fix: Prevent crash/corrupt file for OS1.5 PCG files after
moving/compacting patches (Kronos only).
0.4.1.143 15-Jan-2012 Bug Fix: Prevent crash when opening complete but not filled PCG files
(Kronos only).
0.4.2.144 18-Jan-2012 Bug Fix: Prevent M3 PCG files showing 'file unavailable' (M3 only).
0.4.2.145 19-Jan-2012 Bug Fix: Prevent incorrect moving/compacting/copying of set list slots for
OS1.5 update (Kronos only).
0.5.0.148 25-Jan-2012 Feature: Show song names of a SNG file.
Feature: Show used samples/sample files of a SNG file.
Improv: Added two columns for set list slots: Timbre ID and name where it
refers to. (Kronos only).
Improv: Multiple files can be selected in the open dialog window.
Improv: A wait cursor is shown while opening/saving files.
Improv: When opening a file that is already opened, the file name is
displayed with an info message.
Improv: PCG file can only be saved if it has been changed (asterix symbol
Chapter 12 - Wish List
149
is shown).
Improv: Status bar shows active file type (PCG or SNG).
Improv: Status bar shows Triton model (i.e. LE, Extreme etc). Copy/Paste
Triton in family works.
Bug Fix: Increased speed of copy/paste/move up/down and compact functions.
Bug Fix: Prevented unneccessary warnings of the same file being already
opened.
1.0.0.150 10-Apr-2012 Feature: Created a PDF manual (see
www.korgforums.com/support/kronos/Manual%20PCG%20Tools.pdf).
Improv: Replaced shortcut keys help page with link to manual.
Improv: Changed the icon and logo in the about window to the new design
(created by Mathieu Maes).
Improv: Added people and changes text in the about window.
Improv: Initial PCG/Song window size reduced to 400x300.
Improv: Defined minimum sizes for scalable windows to prevent distortion.
Improv: More shortcut keys are shown after menu items which already had a
shortcut key.
Improv: Windows can be closed with Ctrl+F4.
Improv: Improved text of an information copy/paste window.
Improv: New external links added to PCGTools@KorgForums, korg.com, Keller12
and Kronoscopie.
Improv: Added error icon and default caption for several error/warning
dialog windows.
Improv: All relevant dialog type windows are now centered in the middle of
the application.
Improv: Improved checking for duplicated open files (case insensitive now).
Bug Fix: Multiple items can be selected by keyboard in a correct way.
Bug Fix: After moving up/down patches, extending a keyboard selection works
correctly.
Bug Fix: Fixed a formatting problem in the table output of the differences
list.
Bug Fix: Usage of return/line feeds in set list descriptions fixed (Kronos
only).
Bug Fix: Prevented crash when double clicking a non combi bank (in certain
conditions).
Bug Fix: Shown more timbre parameters for GM programs in combi window.
Bug Fix: Fixed typo in the copy/paste Exit warning dialog.
Bug Fix: Prevented several crashes related to copy/paste between incomplete
PCG files.
Bug Fix: For a long Combi Content List, filtered program banks are now taken
into account.
Bug Fix: Prevented GM programs being shown in Programs Usage List when
Favorite filtering is enabled.
1.0.1.167 18-Apr-2012 Improv: Added Karo to External links window.
Bug Fix: To prevent issues, move up/down patches only works for single
selection.
1.1.0.168 6-May-2012 Feature: Cut/Paste functionality, renamed copy/paste occurences to
cut/copy/paste.
Improv: Changed text of hints in Cut/Copy/Paste settings.
Improv: Removed Copy/Paste Help button and dialog text (not needed now
manual is available).
Improv: Added Supernatural Heroes to External links window.
Bug Fix: Prevented crash when clearing combis for workstation not supporting
sub categories.
Bug Fix: Fixed keyboard short cut text for Move Up and Move Down commands in
menu.
1.1.1.169 9-May-2012 Improv: Added a chapter in the manual for history changes.
Improv: Added Toon Martens Project to the external links window (and
manual).
Improv: Added kronos-mw, a French language Kronos site to the external
links window (and manual).
Bug Fix: Prevented copying programs in the clipboard when cutting
combinations or set list slots.
Bug Fix: Prevented wrongly cut combinations and set list slots including
references.
1.1.2.172 17-May-2012 Bug Fix: Fixed problems with cut/copy/paste Kronos (1.5 or later) PCG files.
Bug Fix: Fixed problem with identical patches (from cut/copy/paste settings)
between PCG files.
1.2.0.174 25-Jun-2012 Improv: New theme/UI look for the complete software (thanks to Vanni).
Improv: Added splash screen with a random donator name/logo.
Improv: New screen for thanking Oasys donators of Korg Kronos voucher
codes.
Bug Fix: Fixed menu items for setting cut/copy/paste settings and exiting
cut/copy/paste mode.
Chapter 12 - Wish List
150
1.2.1.179 1-Jul-2012 Improv: Automatically wrap buttons in a PCG window to accomodate small
screen sizes.
Improv: Improved screen layout of a PCG window (stretched windows and
visible scroll bars).
Improv: File Save As now shows the current file name as default in the Save
File dialog.
Improv: In the list generator, the output file is not read only anymore.
Improv: In the list generator, file related errors are shown.
Improv: Added Music House (Muziekhuis) Lyana to external links.
Improv: Name added to Oasys donators of Korg Kronos voucher codes.
Bug Fix: Widened program IDs of banks U-AA to U-GG in PCG Window (those were
truncated).
Bug Fix: XSL files are only created in case of XML output is selected.
Bug Fix: Double clicking on scroll bar of a PCG window does not display edit
window.
Bug Fix: Removed column reordeing in PCG windows to prevent other problems.
Bug Fix: After saving File As, the new name is shown in the PCG window
title.
Bug Fix: Splash screen is now shown for 5 seconds instead of 0.1.
1.3.0.181 5-Aug-2012 Improv: Added an Assigned Clear Program for clearing timbres in the Combi
Window.
Improv: Added favorite column in patch list generation files (ASCII, table,
CSV, XML).
Improv: Correctly aligned texts of controls in the List Generator, Filter
Set Lists group box.
Improv: Korg Kronos PCG files always shows its OS/PCG number (1.0/1.1,
1.5/1.6 or 2.0).
Improv: Korg M3 PCG files always shows its OS/PCG number (OS1.x or OS2.0
for expanded version).
Improv: Swapped Show and Edit menu options in main menu.
Improv: When copying M3 patches, the version of the file is no longer
changed (M3 only).
Improv: Added Options/Settings menu and redirect PCG windows button.
Improv: Settings menu unavailable during active copy/paste action.
Improv: Added (Kronos) AL-1 Editor to external links.
Improv: The workstation model and number of samples used by a SNG file are
now shown.
Improv: Removed double menu item 'Show Timbres' in Tools menu in main
window.
Improv: Song window size is now also memorized when closed.
Bug Fix: Song files could not be closed by the File menu, Close sub menu
item.
Bug Fix: Widened program IDs of banks U-AA to U-GG in PCG Window (those were
still truncated).
Bug Fix: M3 patches between V1.x and V2.0 can no longer be cut/copy/pasted.
Bug Fix: Show correct error when pasting patches between incompatible Korg
workstation models.
Bug Fix: Korg Triton Studio shows correct bank names for combis EXB-A and
further.
Bug Fix: Save last window dimensions of the Combi Window.
Bug Fix: The Exit command from the File menu crashed the application in some
cases.
Support: Support for Korg Kronos OS2.0 generated PCG Files.
Support: Support for Korg Kronos X generated PCG Files.
Event: Korg is going to release a new workstation: the Korg Kronos X.
1.3.1.182 6-Aug-2012 Bug Fix: PCG Files could not be read at all (in version 1.3.0.181).
Manual: All changes/additions updated from version 1.2.1 upto 1.3.1.
Manual: Added history (these texts) and wish list.
1.4.0.183 1-Sep-2012 Feature: Show (sub) categories even for files without a global section by
master files.
Feature: Show program names from timbres in combis from the master file if
present.
Feature: Set and automatically load master files (optionally in settings
file).
Improv: Show workstation name and PCG/OS version in window title of each
PCG and SNG file.
Improv: When opening a file without PCG content, the file name is shown in
the message box.
Improv: Enable all set lists in the set list generator also checks the set
list check box.
Improv: Added Imprezariat.pl to the external links (Adrian Craig has become
a donator)
Improv: Added Basari Studios to the external links.
Bug Fix: Pure Triton LE PCG files (with ID 63) reads timbres now correctly.
Bug Fix The last line of an empty PCG file's patch list caused an
incomplete header line.
Special: Changed special event into 600+ users.
Chapter 12 - Wish List
151
1.5.0.188 24-Jan-2013 Support: Added support for Korg Krome.
Feature: Added drum kits in PCG windows (shows ID/names of drum kits per
bank) [KorganizR].
Feature: Added wave Sequences in PCG windows (shows ID/names of wave seqs
per bank) [KorganizR].
Feature: Added drum kits/wave sequences in status bar [KorganizR].
Feature: Added new list type in set list generator: File Content List
showing usage of banks.
Feature: Added support for multiple languages, new languages will follow
soon.
Feature: Split external links into three different windows.
Feature: Added new logo window for third party software (TM-Database,
Assembla)
Improv: Added ignore init/empty set list slot items.
Improv: When master file is loaded in PCG Tools, it is only loaded once.
Improv: Added number of selected patches in PCG windows.
Improv: Added drum kits/wave sequences to command line arguments.
Improv: Do not show set list in differences list when set lists are not
supported.
Improv: Improved layout of ASCII tables of differences list.
Improv: Set list descriptions are shown in patch list CSV files.
Improv: Added CJ Johansson to thanks list (for testing
Krome).
Bug Fix: Master file did not show category and sub category names.
Bug Fix: Program banks U-AA..U-GG not selectable in command line arguments
[KorganizR].
Bug Fix: Ascii table not selectable in command line arguments [KorganizR].
Bug Fix: Fixed layout of filter program banks in set list generator.
Typo: Fixed typos in command line arguments help [KorganizR].
Typo: Added space in CmbI... or CmbU... in PCG Window when display set
list slots.
Special: Changed special event into 850+ users.
1.6.0 15-Feb-2013 Support: PCG Tools is installable on Windows XP again.
Improv: Dedicated installer making it possible to install at definable
location.
Improv: PCG files are shown in Windows Explorer with the PCG Tools icon.
Improve: Opening/double clicking a PCG file in Windows Explorer opens it in
PCG Tools.
Improv: Fixed Windows icon of PCG Tools.
Improv: Added a few more tool tips in the File menu.
Improv: Screens layout changed due to languages and cleaner layout
Improv: Changed copyright notices from 2011-2012 to 2011-2013.
Improv: Splash screen is now displayed in the center of the screen.
Improv: New windows will default be shown on the upper left top (with
cascading).
Improv: PCG Tools will start at same location/dimensions and state as
previous time.
Improv: When changing assigned clear program, a message box is shown.
Improv: Widened the Master files window to prevent the last column being
hidden.
Improv: Removed word Programs from program banks column in PCG windows.
Bug Fix: When pasting programs, set list slots were not referencing programs
correctly.
Bug Fix: When clearing programs, category/sub category were not shown
correctly.
Bug Fix: Exit menu was always grayed out.
Language:Some English terms improved.
Language:Dutch added, thanks to Yuma and Mathieu.
Language:French added, thanks to Francois Rossi
Language:German added, thanks to ...
Language:Portuguese language added, thanks to
Language:Spanish language added, thanks to Bekaw and MarParbl.
Language:Translators mentioned in about screen.
ExtLinks:External links screen for translators.
ExtLinks:Logo/link added to Oostendorp Muziek (Music) shop in the
Netherlands.
ExtLinks:Logo/link added to Yuma.
ExtLinks:Logo/link added to Brazilian Korg Forum added.
ExtLinks:Removed logo for TM-Database since the tool is not used.
1.7.0 27-Mar-2013 Support: Added support for Korg Trinity, Trinity v3, Trinity Solo and TR
Rack.
Support: Trinity programs from the M bank can be copied to the S bank and
vice versa.
Feature: Sort programs, combis and set lists.
Improv: Move to the next window with F6 and to the previous window with
Ctrl+F6.
Improv: In A PCG window, in the bank list, the real synthesis engine is
shown.
Improv: When copying programs, the real synthesis types are shown in the
Chapter 12 - Wish List
152
status bar.
Improv: When copying patches, the workstation model is shown in the status
bar.
Improv: In a File Content list, the synthesis types are shown for programs.
Improv: Added list generator options for text filtering wave sequences and
drum kits.
Improv: Show a message box when a PCG file has been set as Master file.
Improv: When PCG file is master file and is loaded, don't ask to load
master file.
Improv: Increased with to fit PCG window's column of Triton Drumkits EXB
banks.
Improv: Widened several columns in the Timbre window to accomodate title.
Improv: Increased speed of generating a differences list.
Bug Fix: Master files fixed for Krome, Tritons and Karma.
Bug Fix: Correct (sub) category shown when moving a program up or down.
Bug Fix: Combi name text filtering was not taken into account in some cases.
Bug Fix: Master Files could not be set for single OS version workstation
models.
Bug Fix: Fixed differences list for ASCII table output.
Bug Fix: Fixed one menu item alignment in Portuguese.
Bug Fix: Several texts/fragments (like Yes/No) were not translated.
ExtLinks:Added logo/link to Co-Incidental (band of Michel Keijzers)
ExtLinks:Added logo/link to PCGrid from KorganizR, a tool for PCG Files for
Kronos.
ExtLinks:Added logo/link to MailChimps.
ExtLinks:Added logo/link to DropBox.
ExtLinks:Added logo/link to Core FTP LE.
ExtLinks:Added logo/link to KarmaLabs.com
Special: Changed special event into 1050+ users (was 850+)
1.7.1 1-Apr-2013 Improv: All sort methods put empty/init patches at the end instead of the
beginning.
Improv: Created simple website www.mkspace.nl and added link to menu item.
Improv: Created a black & blue background color gradient.
Bug Fix: Sorting combis and set list slots does not crash the application.
Bug Fix: Fixed online link to manual in PCG Tools.
Bug Fix: Fixed clipping of the size of the Third Parties External Links
window.
1.8.0 25-Jan-2014 Support: Added support for Korg Kross.
Improv: Launched new website without zipped executable.
Improv: Add default directory for generated files in settings menu.
Improv: In Timbres window, the width of the assigned clear program text box
is dynamic.
Improv: Added Korg TR to Korg Triton Classic/Studio/Rack in all related
texts.
Improv: Added ToString() implementations for support for visually impaired
application(s).
Improv: Changed all 2013 copyright notifications to 2014.
Improv: Added Honza (Czech translation) to thanks list.
Improv: Paul Hirschvogel to thanks list (for testing Kross).
Bug Fix: In disk navigation mode in Kronos, set list and slot names are
shown correctly.
Bug Fix: In Timbres window, the program ID now fit new Kronos program banks.
Bug Fix: Cleaning a Trinity combi does not make PCG Tools crash.
Bug Fix: Kronos and M3 SNG files could not be loaded.
Bug Fix: Prevented problem when double clicking files containing spaces in
folder/file.
Bug Fix: Prevented crash for Korg Triton Rack PCG files with program/combi
Ext H bank.
Bug Fix: Increased width of combi programs in PCG window to accomadate full
combi name.
Language:Czech language added, thanks to Honza.
Language:Added some strings which were not translated in 1.7.1.
ExtLinks:Added logo/link to KromeHeaven.
ExtLinks:Fixed text from KronosHaven.
ExtLinks:Added donators Fred Alberni/Farrokh Kouhang to splash screen.
ExtLinks:Changed link of band from Mathieu Maes to Deuce entertainment.
ExtLinks:Fixed link to Lyana Muziek.
Website: Removed the password from the PCG Tools installer zip file.
Website: Added the current version number of PCG Tools on the home page.
Website: Added names to thanks page.
Chapter 13 - Wish List
153
13 Wish List
13.1 Summary
In this chapter all gathered wishes from either users or the designer are described.
Every item is described in detail in the subsequence paragraphs.
Category Item
Support Support for Korg X50
Support Support for Korg microStation
Support Support for Korg microX
Support Support for Korg arrangers
Connectivity MIDI support
Startup Opening SNG files also should start up PCG Tools
GUI Auto save PCG Files
GUI Drag & drop
GUI Tip of the Day
GUI Read zip Files
GUI Undo/redo
GUI Define multiple views of status bar
Copy & Paste Show uncopied patches reason
Copy & Paste Copy timbres in combi
Copy & Paste Copy/paste between Oasys/Kronos patches
Copy & Paste Insert patch in PCG window
Copy & Paste Wave sequences and drum kits also will be copied
PCG Files Differ PCG files list
PCG Files Create new PCG file
PCG Files Merge two PCG files
Banks Move bank up or down
Banks Swap bank
Banks Delete/insert bank
Banks Reassign type of program bank (sampled/modeled)
Patches General Capitalization of names/descriptions
Patches General Patch database
Patches General Patch usage marker
Patches General Patch problem list
Patches General Controller route list
Patches General Insert/delete patches
Patches General Swap two patches
Patches General Clear warning
Patches General Remove unused patches
Patches General Add comments to patches
Programs Specific Multiple program edit
Combis Specific Multiple combi edit
Combis Specific Multiple timbres edit
Combis Specific Sorting timbres inside combi
Combis Specific Combine programs into a combi
Set Lists Specific Synchronize set list slot parameters
Chapter 13 - Wish List
154
Set Lists Specific Band set list generator
Set Lists Specific Multiple set list slot edit
Set Lists Specific Convert programs/combis to set list slots
Wave Sequences specific Edit wave sequence names
Wave Sequences specific Move wave sequences up/down
Drum Kits specific Edit drum kit names
Drum Kits specific Move drum kits up and down
List Generator General Generate header
List Generator General Keep current values when changing list type
List Generator General Add totals to File Content List
Master Files Add buttons for loading/unloading
Master Files Accept incomplete files as master file
Master Files Show a message box when a file has been set as Master file
Samples Samples reference list
Samples Samples usage list
Samples Create list of KSC file
Samples Sample changer
Global Section/Categories Category manager
Global Section/Categories Show always category/sub category names
Global Section/Categories Create category amount list
Karma Add Karma GE info in patch list
Sequencer/Songs Show timbres window for songs
Sequencer/Songs Convert into combi
Sequencer/Songs Create list of songs/used samples
Sequencer/Songs Autoload PCG/song file
Sequencer/Songs Connect PCG/song file
Sequencer/Songs Autofix songs when moving programs
Sequencer/Songs Move song up/down
DAWs Generate Cubase file
DAWs Generate Cakewalk file
DAWs Generate Logic file
DAWs Generate Reaper file
DAWs Integrate PCG Tools into DAWs
Manual Add video manual
Table 36: Wish List
13.2 Startup
Description Opening SNG files also should start up PCG Tools (and possibly have their own
icon).
Rationale Currently SNG files are not connected to PCG Tools.
Requester -
Implementation Add extension SNG in InstallShield installer.
Open Issues SNG files might be used by others to be added on their dedicated application.
Chapter 13 - Wish List
155
13.3 Support
Support for Korg X50
Description Add support for Korg X50.
Rationale X50 users also want to use PCG Tools.
Requester -
Implementation -
Open Issues Different PCG file format.
Support for Korg microStation
Description Add support for Korg microStation.
Rationale microStation users also want to use PCG Tools.
Requester -
Implementation -
Open Issues Different PCG file format.
Support for Korg microX
Description Add support for Korg microX.
Rationale microX users also want to use PCG Tools.
Requester -
Implementation -
Open Issues Different PCG file format.
Support for Korg arrangers
Description Add support for Korg arrangers.
Rationale Arrangers users also want to use PCG Tools.
Requester -
Implementation -
Open Issues Different PCG file format if already.
13.4 Connectivity
MIDI support
Description Use MIDI Sysex messages for sending and receiving patches.
Rationale By a direct MIDI connection, no swapping of media is needed, changes can
immediately be sent to the workstation. Fine granular editing capabilities makes
much more sense.
Requester -
Implementation Define receive/send functions.
Open Issues MIDI library needed.
13.5 GUI
Auto save PCG Files
Description Auto Saves modified PCG files changed, possibly with backup function.
Rationale It is easy to forget saving. Also automatic backup is a nice addition.
Requester -
Implementation Save every x minutes, define x in preferences.
Use preferences to set the algorithm (overwrite original file, or create backup
and overwrite original, or create backup only).
Open Issues Auto save for SD cards/floppy can take some time.
Chapter 13 - Wish List
156
Drag and drop
Description Add drag and drop functionality for moving/cut/copy/pasting patches.
Rationale Drag and drop is easier than using a keyboard.
Requester -
Implementation Trivial
Open Issues When using cut/copy/paste, not all items can be dropped at the same location
(i.e. when the clipboard contains both programs and combis, it is not possible).
Workaround is to drop the first element, and rest with using the keyboard.
Tip of the day
Description When starting the application, show a tip of the day.
Rationale Not everybody reads the manual and it gives an easy way to learn more
features.
Requester -
Implementation Trivial
Open Issues None.
Read zip Files
Description Read zip files and automatically extract PCG or SNG files.
Rationale Most downloaded files are in zip format. This would prevent a manual needed
zip.
Requester -
Implementation Use internal zip functionality from .NET.
Open Issues Open both PCG and SNG file? Or every possible PCG and SNG file.
Undo/redo
Description Support for undoing and redoing past commands.
Rationale Most commands are now irreversible.
Requester -
Implementation Memento design pattern. Or just copy the complete content (or better: changed
contents).
Open Issues Very costly memory wise. E.g. a Kronos PCG file is 45 MB, each history state can
be upto 45 MB. Besides a major architectural change is needed or a more or less
dumb algorithm.
Chapter 13 - Wish List
157
Define multiple views of status bar
Description Define more than the current single format of the status bar.
Rationale Currently the status bar contains the workstation model PCG file, the version,
the type of opened file and in case of a PCG file, the number of all patches in the
selected PCG and the contents of the clipboard buffer. This line can be very long
and not everybody uses wide screen monitors. Therefor multiple views should
be added.
Requester -
Implementation Mainly the listing of patches can be smaller.
The current view should become the default/long view (although changing
spaces by commas would be nice like:
23 programs in 5 banks, 3 combis in 2 banks, 125 set list slots in 5 set lists, 3
wave sequences in 1 bank, 25 drum kits in 2 banks.
A smaller format could be (for patches):
23 programs, 3 combis, 125 set list slots, 3 wave sequences, 25 drum kits.
An even smaller format could be:
23P, 3C, 125 SLS, 3WS, 25DK
Open Issues -
13.6 Copy & Paste
Show uncopied patches reason
Description When cut/copy/pasting results in no copy/paste a big window is shown with all
possible reasons. This should be split into the exact reason.
Also when pasting programs in incompatible program banks (i.e. modeled versus
sampled) no warning/error is shown.
Rationale Easier to see what is the reason of uncopied/pasted patches.
Requester -
Implementation Trivial
Open Issues None.
Copy Timbres in combi
Description Add cut/copy/paste of timbres inside a combi.
Also preferably, add cut/copy/paste between timbres.
Rationale This functionality is not available on a workstation.
Requester n.a.
Implementation Add cut/copy/paste buttons to the Combi window. When cut/copied, the
timbres are stored in the clipboard.
Open Issues How to handle effects? Will there be KARMA issues?
Copy/Paste between Oasys/Kronos patches
Description Copy/Paste patches between Korg Oasys and Kronos, for those patches that
have compatible EXis.
Rationale No automatic conversion in the Oasys.
Requester -
Implementation -
Open Issues How to handle programs/combis using incompatible EXis? Different
samples/sample set.
Chapter 13 - Wish List
158
Insert patch in PCG Window
Description In a PCG window, instead of overwriting a patch that is pasted, insert it.
Rationale Currently it is overwritten (or not possible to overwrite).
Requester n.a.
Implementation Add option in preference to select between giving a warning if a patch is deleted
(the last of the bank) or if it should be possible or not.
If the clip buffer is not filled, insert an empty patch.
Open Issues Warning or error when the last patch should be removed? How to get an empty
patch?
Waves sequences and drum kits also will be copied
Description When currently patches are copied, wave sequences and drum kits are not
taken into account.
Rationale When pasting patches to other PCG files, when using the non default wave
sequences or drum kits it might break the sound.
Requester n.a.
Implementation Copy used wave sequences and drum kits.
Open Issues -
13.7 PCG Files
Differ PCG files list
Description Create a list with the difference between two PCG files (from the same
workstation model).
Rationale Currently it is not possible to diff two PCG files.
Requester n.a.
Implementation Generate a list per selected patch which are different.
E.g. short list:
Program Bank I-A: 1, 2, 6, 8,
Combi Bank I-C: 6, 33
E.g. long list:
Patch Name 1 Name 2 Content Diff
Program I-A000 Kronos Grand = 34
Meaning 34 bytes differences, = means that the names are equal.
Open Issues Add global differences.
Create new PCG file
Description Creates a new file from the specified workstation model.
Optionally the contents can be set (which program banks, combi banks, set list
slots and whether to add a global section).
Rationale Currently this is not possible.
Requester n.a.
Implementation Use a full PCG file of each workstation model and remove all banks (and global?)
or create from scratch? Using a full PCG and delete all unrequested banks/global
section would be easiest.
Open Issues Creating from scratch will be very tricky but the most clean solution.
Chapter 13 - Wish List
159
Merge two PCG files
Description Merge two PCG files, i.e. copy all programs/combis/set list slots from one PCG
file to the other.
Rationale Currently this is not possible.
Requester n.a.
Implementation Two alternatives:
Dumb: start copying until the PCG file is filled (either it is finished ok or there is
not enough space).
Intelligent: First analyze duplicates, then calculate if the complete copy fits. If
not, show a warning (possibility to continue).
Open Issues What to do if both PCG files have global settings? What to do with incomplete
copies (i.e. not all programs fits, combis/set list slots use uncopied programs?)
13.8 Banks
Move bank up or down
Description Move a bank up and down.
Rationale Currently not possible.
Requester -
Implementation
-
Open Issues Take care for Modeled/Sampled banks (change header), also check MOSS
specific banks.
Swap bank
Description Swap two banks.
Rationale Currently not possible.
Requester -
Implementation
Reuse Move Bank Up or Down
Open Issues -
Delete / insert Bank
Description Delete or Insert a bank.
Rationale Currently not possible.
Requester -
Implementation -
Open Issues See delete/insert of patches.
Reassign type of program bank (sampled/modeled)
Description Reassign the type of a program bank if supported (Sampled Bank <-> Modeled
bank)
Rationale Currently not possible.
Requester -
Implementation Add warning (patches are destroyed).
Open Issues -
Chapter 13 - Wish List
160
13.9 Patches General
Capitalization of names/descriptions
Description In multi edit mode (and single), add the possibility to (de)capitalize names of
patches and descriptions of set list slots.
Rationale It is tedious to change this per patch. Capitalized names are used sometimes to
denote own creations. Also capitalized names are easier to read (especially in
descriptions of set list slots).
Requester -
Implementation Add option in both single and multi edit windows.
Open Issues -
Patch database
Description Manager for patches of all present PCG files (from different workstations).
Rationale Easier to handle/find/generate lists to have all patches in one big Database file.
Requester n.a.
Implementation Create a database that can handle all possible patches.
Open Issues Definition of database.
Patch usage marker
Description Mark names of program that are used in combis and set list slots and mark
combis that are used in set list slots.
Also create the possibility to generate a list with markers.
Rationale It is hard to see which programs/combis are used in other patches currently. By
marking them it can be instantly seen on the workstation itself.
Requester n.a.
Implementation Add a menu option to add (or delete) the (usage marker) symbol can be added
to the end of the name (e.g. *). This symbol can be set in the preferences.
In the set list generator, add a list type to show marked patches.
Open Issues What if the name already has the maximum amount of characters?
Also, it is not possible to see the difference between a name being marked or
having the last symbol equal to the usage marker symbol.
Patch problem list
Description Generate a list of possible patch problems, like:
Patches with identical names
Patches with identical content except for the name (exclude set list slots?)
Combis with a non init or blank name with filled timbres.
Combis without any used timbres.
Programs, combis and set list slot with samples from unloaded EXSs.
Rationale For users, it is very handy to have this information.
Requester n.a.
Implementation Create a different selection window for these options? For the samples, add a
preference window to fill in which EXSs are loaded and store them by
preferences.
Open Issues EXs list only for Kronos?
Chapter 13 - Wish List
161
Controller route list
Description For the selected patches, generate a controller route list, such as aftertouch,
velocity, VJS, JS, panel knobs/sliders etc..
Rationale Currently it is not possible to see what controllers are controlling which
functions and in what amount.
Requester n.a.
Implementation Add this option also to the PCG window because one program/combi can
generate a big file.
Add parameters for all controllers (for all workstation models).
Also take into account controllers for effects, SW1/2 and pedal functionality,
range of controller values.
Open Issues What if Global section is not present? (missing SW1/2 functionality).
Insert/delete patches
Description Insert (before)/delete the selected patch.
Rationale Currently not possible (except by moving down the last patch).
Requester n.a.
Implementation Add preference option to ask for warning or not.
For insert, warning when skipped?
Open Issues Move further patches until blank/init patch encountered?t
Swap two patches
Description Swap two patches.
Rationale Currently not possible.
Requester -
Implementation Swap two patches (also from different banks if possible). Either by selecting one
patch, then go to another bank and select one patch. If this is infeasible: have
the following algorithm:
If one patch is selected, show a window to ask for the second swap patch.
If two patches are selected, swap them (only possible internally in one bank).
Open Issues -
Clear Warning
Description Show a warning when used patches are cleared.
Rationale Currently no warning shown; it might result in broken combis/set list slots.
Requester -
Implementation Add a preference with options: no warning, always warning, warning when
patches used.
If warning when patches used selected: show a warning how many (or exactly
which) selected patches are used in combis/set list slots and ask to continue or
not.
Open Issues -
Chapter 13 - Wish List
162
Remove unused patches
Description If combi(s) are selected: clean all programs not used in those combis.
If set list slot(s) are selected: clean all programs/combis not used in those set list
slot(s) and programs referenced in those combis.
Also compact all remaining programs/combis.
Rationale Assuming that combis or set list slots contains all that the user wants to keep,
everything else can be cleaned.
Requester -
Implementation -
Open Issues -
Add comments to patches
Description For set list slots on the Kronos (X), comments about the set list slot can be
entered via set list slot descriptions. However, it would be nice to have this for
programs and combis too (also for other wirkstation models.
Rationale Comments can be used for showing information about the author and/or usage
of the patch, controller info etc.
Requester -
Implementation -
Open Issues The information cannot be stored inside a PCG file because there is no space
reserved for it. So either a sort of database or external file needs to be used. This
file needs to be manually synced with changes not performed by PCG Tools.
13.10 Programs Specific
Multiple program edit
Description Perform editing on all selected programs, such as volume.
Rationale It is tedious to change this per program.
Requester -
Implementation Use different options like:
Set to fixed value.
Add fixed value (show min/max values and clipping Boolean)
Add percentage (show min/max values and clipping Boolean)
Open Issues Volume parameters may differ per EXi type.
13.11 Combis Specific
Multiple combi edit
Description Perform editing on all selected combis, such as volume, transpose.
Rationale It is tedious to change this per combi.
Requester -
Implementation Call the Timbres Edit for each selected combi.
Use the same options as in Multiple Program Edit
Open Issues -
Multiple timbres edit
Description Perform editing on all selected timbres in a combi, such as volume, transpose.
Rationale It is tedious to change this per timbre.
Requester -
Implementation Add the command in the Timbres window.
Use the same options as in Multiple Multi Program Edit.
Open Issues -
Chapter 13 - Wish List
163
Sorting timbres inside combi
Description Sorting the selected timbres in a combi. The sorting key should be MIDI Channel,
Bottom Key Zone, Top Key Zone, Bottom Key Velocity, Top Key Velocity. External
timbres should be moved to the end. Timbres which are set to Off or Mute or
have velocity 0 removed.
Rationale When changing combis, often timbres are assigned in random order or added
later. By sorting, the combi will be put in a better order.
Requester n.a.
Implementation Add a sort button to the Timbres window. Add the possibility to leave a gap
between timbres of different MIDI channels.
Open Issues Should the sorting order be flexible? (e.g. added to the preferences?)
What if the gap size is not possible? Proposed solution: start adding gaps from
left to right while possible.
Combine programs into a Combi
Description Select one or more programs and combine them into a combi, by creating
timbres to the selected programs. Also copy effect settings (optional).
Rationale Currently not easily possible. Effect copying can be set on most workstations.
Requester n.a.
Implementation Effect copying is very tricky.
Open Issues What is the best algorithm (or algorithm used by Korg Kronos) to copy effect
settings? Should in case of too less effects, similar effects be merged (preference
option?).
13.12 Set Lists Specific
Synchronize set list slots
Description Synchronize the parameters of the selected set lists/slots to the non selected set
list/slots for equally named set list slots.
Rationale When have set list slots copied (e.g. for alphabetic order, gig order, rehearsal
order), and one changes the parameters of a set list slot, a manual copy is
needed for each changed patch.
Requester -
Implementation First check if within the selection, identical set list slot names are selected. If so,
give an error and stop. Else for all non selected set list slots, if the name is within
the selected set list slots, copy the parameters.
Open Issues -
Band set list generator
Description Generate a band set list (as PDF, Word or RTF document) for bands, based on set
lists.
Rationale Bands need a printout of their set list(s) during play.
Requester -
Implementation Create a document, based on some kind of preferences, possibly with a logo etc.
Open Issues Maximum number of songs, flexibility of the document/preferences.
Chapter 13 - Wish List
164
Multiple set list slot edit
Description Perform editing on all selected set list slot, such as volume, transpose.
Rationale It is tedious to change this per set list slot.
Requester -
Implementation Use the same options as in Multiple Program Edit.
Open Issues -
Convert programs/combis to set list slots
Description Automatically convert programs and combis to set list slots.
Rationale Currently this is only possible on the workstation (Kronos only).
Requester -
Implementation -
Open Issues -
13.13 Wave Sequences Specific
Edit wave sequence names
Description Add an edit window for editing wave sequence names.
Rationale Currently not possible.
Requester -
Implementation Add a window.
Open Issues -
Move wave sequences up/down
Description Move a wave sequence up and down, keeping patches using the wave sequence
(and the moved wave sequences due to moving the selected wave sequence) in
sync.
Rationale Currently not possible.
Requester -
Implementation
-
Open Issues Might be a task taking some time because all patches need to be analyzed.
13.14 Drum Kits Specific
Edit drum kit names
Description Add an edit window for editing drum kit names.
Rationale Currently not possible.
Requester -
Implementation Add a window.
Open Issues -
Move drum kit up/down
Description Move a drum kit up and down, keeping patches using the drum kit (and the
moved drum kit due to moving the drum kit) in sync.
Rationale Currently not possible.
Requester -
Implementation
-
Open Issues Might be a task taking some time because all patches need to be analyzed.
Chapter 13 - Wish List
165
13.15 List Generator General
Generate header
Description Generate headers for generated lists.
Rationale Currently it is not possible with what settings a list is generated.
Requester -
Implementation For text/table files, add a text header. For CSV files do not create a header (or
use textual header), for XML file add an XSL header.
Add an option for optionally generating a header in the Generate List window.
Example:
PCG Filename: PRELOAD.pcg
Date of PCG File: 28 Sep 2010, 18:34
Program Banks Present: I-A, I-B,
Combi Banks Present: I-A
Set Lists Present: Yes
Global Present: No
Date of List generation: 14 Jul 2011, 12:13
List Type: Patch List
Filter: On Text: Piano
Selected Program Banks I-A I-B I-C
Ignore Empty Programs: Yes
Selected Combi Banks: U-G
Selected Set Lists: 1-5
Sort: Alphabetical
Open Issues Store optional enable/disable headers in preferences?
Keep current values when changing list type
Description Currently values are mostly set to default when changing the list type in the set
list generator.
Rationale It is time consuming for a user to change them every time.
Requester -
Implementation
-
Open Issues -
Add totals to File Content List
Description Add totals of all programs, combis etc in the File Content List.
Rationale Currently totals per bank are shown but not a grand total per patch type.
Requester -
Implementation
-
Open Issues -
Chapter 13 - Wish List
166
13.16 Master Files
Add open/close buttons to Master Files window
Description Currently the Master Files window only shows the paths of the master files and
the states. However it would be nice to add buttons for opening or closing the
selected master file.
Rationale This is easier than navigating by hand to the master file when lots of files have
been opened.
Requester -
Implementation All opened files using the master file should be updated visually.
When the master file is already loaded, only the Unload button should be
enabled.
When the master file is unloaded, only the Load button should be enabled.
Open Issues -
Accept incomplete files as master file
Description Currently a Master file can only be selected as Master file if all program banks
are present and the global section.
Rationale For e.g. a Korg Triton Extreme, the F bank (containing MOSS programs) cannot
be made on a Korg Triton Extreme without a MOSS board.
Requester -
Implementation Check for the PCG windows, Combi window, all Edit windows and all set lists the
possibility that a category or sub category still cannot be found, or that
programs are not present at all times.
Open Issues -
Show a message box when a PCG file has been set as Master file
Description Show a message box when a PCG file has been set as Master file
Rationale Currently there is no feedback when a PCG file has been set as Master file
(except when the Master window is opened).
Requester -
Implementation Show a message box, very trivial; high likely in next version.
Open Issues -
13.17 Samples
Samples references list
Description Create a list of programs/combis/set lists to samples list.
Rationale Find out which programs/combis/set lists use which samples.
Requester n.a.
Implementation Create lists like:
Extended
ID Name S.Sets Samples
Prg I-A000 KRONOS Grand Piano KSC01 1, 2
010/034 KSC01 1, 2, 5, 8, 12, 14, 16-20, 37
Summary
S.Set Size Samples
KSC01 50 1, 2, 5-8, 16-20
Open Issues Name of sample sets need to be gathered (fixed?).
Chapter 13 - Wish List
167
Samples usage List
Description Create a list of samples to programs/combis/set list slots list.
Rationale Find out which samples are used in which programs/combis/set list slots.
Requester n.a.
Implementation Create lists like:
Set Sample Used In
KRS01 0 Prg I-A000, Cmb I-A000, 010/020
KRS50 12
Open Issues Name of sample sets need to be gathered (fixed?).
Create list of KSC file
Description Generate a list with the contents of a KSC file.
Rationale Find out the contents of a KSC file.
Requester Ask Sharp for KSC Gen application.
Implementation To be decided.
Open Issues -
Sample changer
Description Change specific sample numbers in a selection of programs, combis or set list
slots to different sample numbers.
Rationale It is tedious to change the multi samples values in all affected programs
manually.
KRONOS (X): Also some do like one piano better than another (e.g. Japanese
Piano instead of Austrian Piano). With this option all patches can make use of
another piano instead of having to change multiple patches one by one. It can
be used to not load a certain EXs and move all unloaded multisamples to loaded
ones.
Requester -
Implementation An external list is needed which maps a list of samples to another list of samples
(1 to 1).
Open Issues Format of this list has to be specified.
13.18 Global section/Categories
Category manager
Description Possibility to change category and sub category names in the global section.
Possibility to change the category and/or sub category of a selection of patches.
Rationale Changing texts on a workstation is quite tedious. Also it is not possible on a
workstation to change the category and/or sub category of multiple patches at
the same time.
Requester n.a.
Implementation Add the possibility to change the category/sub category in the edit window of
programs and combis.
Also add a menu item to change the category/sub category (in case of multiple
patches are selected). Also one or more selected banks can be changed in one
action.
Add a window to manage the current category/sub category names and save
them in the global section.
Open Issues When there is no global section, names of categories and sub categories are not
available. Possibly implement XXX first.
Chapter 13 - Wish List
168
Show always category/sub category names
Description Currently only category/sub category names are shown when a global section is
part of the PCG file. Use a default or alternative PCG file for these names.
Rationale Number of categories/sub categories are difficult for interpretation.
Requester -
Implementation Create a preference what to select (only names if global as now, default names
(hardcoded), names from alternative PCG file).
Open Issues If names from alternative PCG file: one needed per workstation model (?).
Create category amount list
Description Generate a list with categories (and sub categories?) amounts from a PCG file.
Rationale Add more information to the
Requester -
Implementation
Example:
Category Sub Category Programs Most in Banks Combis Most in Banks
Piano (all) 126 I-A (38) 18 U-C (16)
Piano A. Piano 12 I-A (14) 16 U-C (16)
Most in Banks calculates the bank where the most amount of that category/sub category are
present including the amount. Sub category (all) means that it counts every patch of that category,
independent of the sub category.
Open Issues If names from alternative PCG file: one needed per workstation model (?).
13.19 Karma
Add Karma GE info in patch list
Description Add the Karma GE number/names in the patch list (optionally).
Rationale Generate more information for users.
Requester -
Implementation
-
Open Issues GE names are not in the PCG file.
13.20 Sequencer/Songs
Show timbres window for songss
Description Show the timbres window, based on a song, instead of a combi.
Rationale Currently not possible.
Requester -
Implementation
Optionally with editing possibilities like move up/down.
Open Issues -
Convert into combi
Description Convert a song into a combi.
Rationale Currently not possible (only from combi to a song).
Requester -
Implementation
-
Open Issues -
Chapter 13 - Wish List
169
Create list of songs/used samples
Description In the List Generator, add the possibility to create a list of songs and samples
used.
Rationale Currently not possible.
Requester -
Implementation
-
Open Issues -
Autoload PCG/song file
Description When a PCG file or SNG file is loaded, automatically load the other file.
Rationale User convenience.
Requester -
Implementation
When showing timbres, use the patch names from the PCG file.
Open Issues -
Connect PCG/song file
Description When two files are loaded, add a function to connect them.
Rationale When named differently, PCG/SNG files should be connectable too.
Requester -
Implementation
When showing timbres, use the patch names from the PCG file.
Multiple SNG files should be connectable to one PCG file.
Preference: store these connections?
Open Issues -
Autofix songs when moving programs
Description When programs are moved and a PCG/SNG file is connected, automatically fix
the SNG file accordingly.
Rationale Otherwise songs are broken.
Requester -
Implementation Check all connected SNG files.
Open Issues -
Move song up/down
Description Add buttons in the song window to move a song up or down.
Rationale Currently not possible.
Requester -
Implementation
-
Open Issues Song file format fairly unknown.
13.21 DAWs
Generate Cubase file
Description Create a file from the current PCG file to be used in Cubase.
Rationale Useful for Triton owners and bit less for M series and Oasys/Kronos (X) owners
because the editor from Korg can be used.
Requester -
Implementation Currently a file is created but now fully supporting all Cubase versions.
Open Issues -
Chapter 13 - Wish List
170
Generate Cakewalk file
Description Create a file from the current PCG file to be used in Cakewalk.
Rationale Useful for Triton owners and bit less for M series and Oasys/Kronos (X) owners
because the editor from Korg can be used.
Requester -
Implementation
-
Open Issues -
Generate Logic file
Description Create a file from the current PCG file to be used in Logic.
Rationale Useful for Triton owners and bit less for M series and Oasys/Kronos (X) owners
because the editor from Korg can be used.
Requester -
Implementation -
Open Issues -
Generate Reaper file
Description Create a file from the current PCG file to be used in Reaper.
Rationale Useful for Triton owners and bit less for M series and Oasys/Kronos (X) owners
because the editor from Korg can be used.
Requester -
Implementation -
Open Issues -
Integrate PCG Tools into DAWs
Description Integrate PCG Tools into DAWs like Cubase, Logic, Reaper etc.
Rationale Using a DAW together with PCG Tools would prevent saving/loading PCG files.
Requester -
Implementation -
Open Issues Hardly impossible because PCG files are used which need to be saved by design.
Also communicating with DAWs is far from easy.
13.22 Manual
Add video manual
Description Next to this written manual, add a video manual.
Rationale Videos are more easier than reading text (even with pictures).
Requester -
Implementation Find a workable video editing software tool.
Open Issues I never created a video. Also speech has either to be left out (since my
pronunciation is not well), or another speaker has to be found.
Chapter 14 - Known Issues
171
14 Known Issues List
14.1 Summary
In this chapter all issues that have not been solved (some of which probably never will be solved).
Each item will be handled in detail further.
Category Item
Startup Opening multiple files in the file explorer, starts up multiple instances.
Startup Splash screen is not using internationalized texts but always English.
GUI Moving a window behind the menu/toolbar makes it immovable.
GUI Resizing does not change cursor.
PCG Window Selected patches are sometimes retained after switching banks.
Master File Opening/closing a master file does not always sync other windows correctly.
Master File Changing a master file does not always sync other windows correctly.
List Generator Different GM banks are not recognized.
List Generator Short Combi Content List always shows 16 timbres.
Copy & Paste Wave sequences and drum kits are not copy/pasted.
Global
Section/Categories
Use both Korg Trinity Category A and B
Table 37: Known Issues List
14.2 Startup
Opening multiple files in the file explorer, starts up multiple instances
Description When selecting multiple PCG files in the file explorer and double clicking or open
them, for each selected PCG file an own instance of PCG Tools is started.
Workaround Select only one PCG file and open it, then load the other PCG files manually.
Fix expectation Not possible.
Splash screen is not using internationalized texts but always English
Description The splash screen is not using internationalized texts but always using English
texts.
Workaround None.
Fix expectation Low priority.
14.3 GUI
Moving a window behind the menu/toolbar makes it immovable
Description When moving/dragging a window behind the menu or behind the toolbar of the
main window, the moved/dragged window cannot be moved again and the
upper part of the window is invisible.
Workaround Save the PCG file (if changes need to be saved), close it and reopen it again.
Fix expectation Due to a problem in the used GUI library, there is no solution for the short term.
Resizing does not change cursor
Description When resizing the window after opening PCG, the cursor does not change to a
double ended (resize) arrow to help visualize the resizing operation.
Workaround None, however resizing still works but without change of cursor type.
Fix expectation Due to a problem in the used GUI library, there is no solution for the short term.
Chapter 14 - Known Issues
172
14.4 PCG Window
Selected patches are sometimes retained after switching banks
Description When selecting one or more patches, going to another bank, scroll up or down at
least one screen size and return to the original bank, when selecting a new
patch, the previously selected patches sometimes are still selected.
Workaround Scroll through the list where the previous selected patches are, and reselect the
desired patches. Note t hat the number of selected patches are shown at the top
of the screen to immediately see if this unwanted effect occurs.
Fix expectation When changing to a different MDI mechanism, there is no solution for the short
term.
14.5 Master File
Opening/closing a master file does not always sync related windows correctly
Description Opening or closing a master file does not always synchronize the related PCG
windows of Timbre windows using that master file.
Workaround Sometimes changing banks might help in the PCG Window, or opening/closing
the Timbre window. What always helps is opening the PCG window itself.
Fix expectation Only after a major architectural change.
Changing a master file does not always sync related windows correctly
Description Changing a master file does not always synchronize the related PCG windows of
Timbre windows using that master file.
A change might be to change the name of a patch, move a patch up or down, or
copy/paste in the master file.
Workaround Sometimes changing banks might help in the PCG Window, or opening/closing
the Timbre window. What always helps is opening the PCG window itself.
Fix expectation Only after a major architectural change.
14.6 List Generator
Different GM banks are not recognized
Description The lists created by the list generator do not make a difference between GM,
G(1)-G(9) and G(d) banks. All these banks are shown as GM.
Workaround None
Fix expectation Not likely, but the consequence is not big. Since GM banks (G(1)-G(9) and G(d))
are not present in a PCG file anyway, it will not matter for most lists.
Short Combi Content List always shows 16 timbres
Description The Combi Content list, always shows 16 timbres, regardless on the model.
Workaround Manually remove the last eight columns for 8 timbre/combi workstation models,
but this is only a cosmetic change.
Fix expectation High likely.
14.7 Copy & Paste
Wave sequences and drum kits are not copy/pasted
Description When copying programs, combis or set list slots, used wave sequences and drum
kits are not copied along.
Workaround No complete solution, but make sure the destination PCG file has the used wave
sequences and drum kits on the same location as the source PCG file. If not, copy
them on your workstation itself before or after using PCG Tools.
Fix expectation After a redesign of the copy/paste functionality.
Chapter 14 - Known Issues
173
14.8 Global Section/Categories
Use Both Korg Trinity Category A and B both
Description Use both Korg Trinity Category A and B when sorting, displaying and generating
lists.
Rationale Currently either Category A or B is used which is selectable. However, both
categories should be used.
Requester -
Implementation
Open Issues -
INDEX
174
Index
A
Abbreviations, xviii
About Window, 49
Application Start, 35
Artist, 79
ASCII Table, 124
Assigned Clear Program, 104
Asterisk, 39
B
Banks Listview, 62
Bend Range, 103
Broken combis, 81
Broken Set List Slots, 81
C
Category, 30
Category A, 30
Category B, 30
CF, 32
Clear Command, 73, 104
Clipboard, 83, 85
Close, 40
Combi, 28
Combi Bank, 29
Combi Banks, 29, 63
Combi Content List, 111
Combi window, 42
Combi Window, 102
Combis, 65
Command Line Arguments, 129
Commands, 103
Close, 40
Exit, 41
Export to Sequencer, 39
Open, 36
Revert, 40
Save, 38
Save As, 39
Compact Combi Content List, 111
Compact Command, 76, 78
CompactFlash, 32
Copy Command, 84
Copy/Paste Commands, 81
Copy/Paste Exit Command, 91
Copy/Paste Recall Command, 91, 92
Copy/Paste Settings, 88
Core FTP LE, 141
CSV (Comma Separated Values) File, 125
Cubase, 132
Cut Command, 82
Cut/Copy/Paste Settings, 46
D
Delete. See Clear Command, See Compact Command,
See Compact Command
Differences List, 113, 116
Discussions, 1
Donations, 3
Down Command, 72, 103
E
Edit Combi, 70
Edit Command, 68
Edit Program, 69
Edit Set List Slot, 70
Email Addresses, xviii
Empty Bank, 27
Erase. See Clear Command, See Compact Command, See
Compact Command
Exit, 41
Exit Command, 91
Extensible Markup Language, 127
Extensible Stylesheet Language, 127
External Links, 51, 56
F
FaceBook, 1, 3
factory default, 98
Figures, xi
Files
KMP, 31
KSC, 31
KSF, 31
PCG, 24
SNG, 31
Filter Combi Banks, 119
Filter on Favorites, 122
Filter On Text, 117
Filter Program Banks, 119
Filter Set List Slots, 121
Forum, 1
G
Generate List, 106
Generic Commands, 68
Global, 30
Glossary, xix
GM, 26
INDEX
175
Google Plus, 3
Goto Next Window, 49
Goto Previous Window, 49
H
Help, 49
History, 146
History Changes, xxii
Home Page, 1, 51
I
Initial screen, 35
Installation Problems, 19
Instrument Definition File, 132
Internal Bank, 26
Internet Links, xv
K
Key Zone, 103
Keyboard
Shortcut Keys, 138
Usage, 5, 138
Keyboard Shortcut Keys, 139
Keyboard Shortcuts, 51
Keyboard Usage, 5, 138
KMP Files, 31
Known Issues, 171
Korg Kronos, 59
Korg M3, 59
Korg Triton, 58
Korg.com, 1
KorgForums, 1
KSC Files, 31
KSF Files, 31
L
Linux, 9
List Generator, 7, 106
List of
Abbreviations, xviii
Email Addresses, xviii
Figures, xi
Internet Links, xv
Tables, xiv
List Types, 107
Long Combi Content List, 112
M
Mac OS X, 9
Main Screen, 34
Master Files, 98
Media, 20, 32
Menu, 36
Help, 49
Mouse handling, 139
Move Up Command, 72
Mute, 103
N
Newsletter, 1
O
Options Menu, 45
OS Version, 58
Osc Mode, 103
Osc Select, 103
Oscillator Mode, 103
Oscillator Select, 103
Output, 124
P
Paste Command, 86
Patch List, 107
Patches Listview, 65
PCG Files, 24, 58
PCG Version, 58
PCG Window, 60
Pitch Bend Range, 103
Portamento, 103
preload, 98
Priority, 103
Program, 25
Program Bank, 26
Program Banks, 28, 62
Program Usage List, 110
Programs, 65
Programs/Combis/Set Lists Radio buttons, 61
Q
Q & A, 5, 137
R
Recall Command, 91, 92
Restore Button, 90
Revert, 40
Rompler, 26
S
Samples Tab, 136
INDEX
176
Save, 38
SD, 32
SecureDigital, 32
Sequencer, 132
Set List, 29
Set List Slot, 29
Set List Slots, 66
Set Lists, 29, 63
Settings, 88, 116
Settings Menu, 45
Setup, 10
Setup Problems, 19
Short Combi Content List, 111
Shortcut Keys, 138, 139
SNG (Song) Files, 134
Social Media, 3
Song Files, 31
Songs Tab, 134
Sort, 78
Sorting, 122
Splash Screen, 34
Split character, 79
SSD, 32
Standalone Installation, 19
Status, 103
Status Bar, 58
Sub Category, 30
System Requirements, 9
T
Tables, xiv
Text output, 125
Themes, 42
Timbre, 28
Timbres, 28, 42
Timbres Command, 80
Title, 79
Transpose, 103
Trouble Shooting, 137
Twitter, 3
U
Up Command, 103
USB Stick, 32
User Bank, 26
V
Velocity Zone, 103
W
Web site, 1
Window types, 41
Windows, 9
About, 49
External Links, 51, 56
Windows Menu, 49
Wish List, 153
Workflow, 32
Workstation models, 81
X
XML, 127
XML source, 128
XSL Source, 128
S-ar putea să vă placă și
- The Yellow House: A Memoir (2019 National Book Award Winner)De la EverandThe Yellow House: A Memoir (2019 National Book Award Winner)Evaluare: 4 din 5 stele4/5 (98)
- The Subtle Art of Not Giving a F*ck: A Counterintuitive Approach to Living a Good LifeDe la EverandThe Subtle Art of Not Giving a F*ck: A Counterintuitive Approach to Living a Good LifeEvaluare: 4 din 5 stele4/5 (5795)
- Shoe Dog: A Memoir by the Creator of NikeDe la EverandShoe Dog: A Memoir by the Creator of NikeEvaluare: 4.5 din 5 stele4.5/5 (537)
- Elon Musk: Tesla, SpaceX, and the Quest for a Fantastic FutureDe la EverandElon Musk: Tesla, SpaceX, and the Quest for a Fantastic FutureEvaluare: 4.5 din 5 stele4.5/5 (474)
- Grit: The Power of Passion and PerseveranceDe la EverandGrit: The Power of Passion and PerseveranceEvaluare: 4 din 5 stele4/5 (588)
- On Fire: The (Burning) Case for a Green New DealDe la EverandOn Fire: The (Burning) Case for a Green New DealEvaluare: 4 din 5 stele4/5 (74)
- A Heartbreaking Work Of Staggering Genius: A Memoir Based on a True StoryDe la EverandA Heartbreaking Work Of Staggering Genius: A Memoir Based on a True StoryEvaluare: 3.5 din 5 stele3.5/5 (231)
- Hidden Figures: The American Dream and the Untold Story of the Black Women Mathematicians Who Helped Win the Space RaceDe la EverandHidden Figures: The American Dream and the Untold Story of the Black Women Mathematicians Who Helped Win the Space RaceEvaluare: 4 din 5 stele4/5 (895)
- Never Split the Difference: Negotiating As If Your Life Depended On ItDe la EverandNever Split the Difference: Negotiating As If Your Life Depended On ItEvaluare: 4.5 din 5 stele4.5/5 (838)
- The Little Book of Hygge: Danish Secrets to Happy LivingDe la EverandThe Little Book of Hygge: Danish Secrets to Happy LivingEvaluare: 3.5 din 5 stele3.5/5 (400)
- The Hard Thing About Hard Things: Building a Business When There Are No Easy AnswersDe la EverandThe Hard Thing About Hard Things: Building a Business When There Are No Easy AnswersEvaluare: 4.5 din 5 stele4.5/5 (345)
- The Unwinding: An Inner History of the New AmericaDe la EverandThe Unwinding: An Inner History of the New AmericaEvaluare: 4 din 5 stele4/5 (45)
- Team of Rivals: The Political Genius of Abraham LincolnDe la EverandTeam of Rivals: The Political Genius of Abraham LincolnEvaluare: 4.5 din 5 stele4.5/5 (234)
- The World Is Flat 3.0: A Brief History of the Twenty-first CenturyDe la EverandThe World Is Flat 3.0: A Brief History of the Twenty-first CenturyEvaluare: 3.5 din 5 stele3.5/5 (2259)
- Devil in the Grove: Thurgood Marshall, the Groveland Boys, and the Dawn of a New AmericaDe la EverandDevil in the Grove: Thurgood Marshall, the Groveland Boys, and the Dawn of a New AmericaEvaluare: 4.5 din 5 stele4.5/5 (266)
- The Emperor of All Maladies: A Biography of CancerDe la EverandThe Emperor of All Maladies: A Biography of CancerEvaluare: 4.5 din 5 stele4.5/5 (271)
- The Gifts of Imperfection: Let Go of Who You Think You're Supposed to Be and Embrace Who You AreDe la EverandThe Gifts of Imperfection: Let Go of Who You Think You're Supposed to Be and Embrace Who You AreEvaluare: 4 din 5 stele4/5 (1090)
- The Sympathizer: A Novel (Pulitzer Prize for Fiction)De la EverandThe Sympathizer: A Novel (Pulitzer Prize for Fiction)Evaluare: 4.5 din 5 stele4.5/5 (121)
- Her Body and Other Parties: StoriesDe la EverandHer Body and Other Parties: StoriesEvaluare: 4 din 5 stele4/5 (821)
- ProficadDocument113 paginiProficadËř Göüräv ßhårÐwåjÎncă nu există evaluări
- Excel 2022 - A 10-Minutes-A-Day Illustrated Guide To Become A Spreadsheet Guru. LearnDocument245 paginiExcel 2022 - A 10-Minutes-A-Day Illustrated Guide To Become A Spreadsheet Guru. LearnperoquefuertemepareceÎncă nu există evaluări
- JF 2 1 SGDocument40 paginiJF 2 1 SGdÎncă nu există evaluări
- OBS Studio Help Guide 2019-09-23Document222 paginiOBS Studio Help Guide 2019-09-23adayavalanjanstreetÎncă nu există evaluări
- The Following Online Help Guide Explains Techstream OperationsDocument251 paginiThe Following Online Help Guide Explains Techstream OperationsGeorgeÎncă nu există evaluări
- Reference Manual PDFDocument86 paginiReference Manual PDFBárbara VoltarelliÎncă nu există evaluări
- 1 2 3 4 5 6 7 8 9 10 11 12 Simatic: ManualDocument107 pagini1 2 3 4 5 6 7 8 9 10 11 12 Simatic: Manualeman sulaemanÎncă nu există evaluări
- Manual de Partes de International 5600iDocument884 paginiManual de Partes de International 5600iedelmolina89% (9)
- TeamMate Operational UtilityDocument35 paginiTeamMate Operational Utilitythiyagu_808Încă nu există evaluări
- UNICORNEvaluation ManualDocument256 paginiUNICORNEvaluation Manualseetharam100% (1)
- Sinumerik840D Mill en GDocument252 paginiSinumerik840D Mill en Gphungminhtoan2477Încă nu există evaluări
- Manual Vos3000 Eng (v2.1.2.6) Remove PassDocument205 paginiManual Vos3000 Eng (v2.1.2.6) Remove PassHuy Ngo0% (1)
- p02 HijackThisDocument3 paginip02 HijackThispmullapudishaÎncă nu există evaluări
- Lesson 1: Finding and Reusing: Module 2: Managing Edits and Document LayoutsDocument10 paginiLesson 1: Finding and Reusing: Module 2: Managing Edits and Document LayoutsSamy MohamedÎncă nu există evaluări
- Excel ShortcutsDocument19 paginiExcel ShortcutsManoj YadavÎncă nu există evaluări
- Abinisio GDE HelpDocument221 paginiAbinisio GDE HelpvenkatesanmuraliÎncă nu există evaluări
- UiPath RPA Training Manual FinalDocument92 paginiUiPath RPA Training Manual FinalBhanu Pratap Singh100% (1)
- CyberTracker ManualDocument103 paginiCyberTracker ManualgoordyeÎncă nu există evaluări
- PG P Win Users GuideDocument246 paginiPG P Win Users GuideTrong Bui XuanÎncă nu există evaluări
- Netasq Monitor 8 0 3Document119 paginiNetasq Monitor 8 0 3Dragan WurdulakÎncă nu există evaluări
- CS408 GDB Fall 2023 Idea Solution by Tanveer Online AcademyDocument2 paginiCS408 GDB Fall 2023 Idea Solution by Tanveer Online AcademyTanveer AbbasÎncă nu există evaluări
- Handbook Radio Journalism3 PDFDocument37 paginiHandbook Radio Journalism3 PDFBrandy ThomasÎncă nu există evaluări
- Dataview: Data Analysis & Reporting SoftwareDocument88 paginiDataview: Data Analysis & Reporting SoftwareShahinAsadifardÎncă nu există evaluări
- Solved Computer MCQs For UDC/LDC MS OFFICEDocument40 paginiSolved Computer MCQs For UDC/LDC MS OFFICErashid33% (3)
- Dortmund DatabankDocument122 paginiDortmund DatabankWade ColemanÎncă nu există evaluări
- Image Studio Lite TutorialDocument40 paginiImage Studio Lite TutorialorutraodnamraÎncă nu există evaluări
- Documentation PeeperDocument111 paginiDocumentation PeeperGabriel ManillaÎncă nu există evaluări
- Reedem CodesDocument68 paginiReedem CodesAzam ChishtiÎncă nu există evaluări
- MilltrajDocument29 paginiMilltrajAnonymous QmT5xMPzG100% (1)
- ELearnSecurity Mobile Application Penetration TestingDocument223 paginiELearnSecurity Mobile Application Penetration TestingMichael MichaelÎncă nu există evaluări