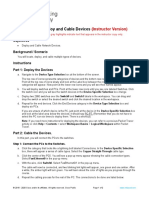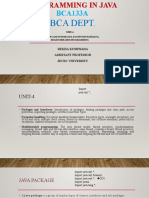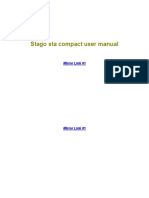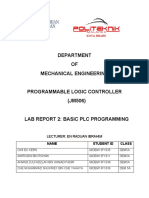Documente Academic
Documente Profesional
Documente Cultură
Installing OM2.x On Windows XP 7 2003
Încărcat de
preety990 evaluări0% au considerat acest document util (0 voturi)
55 vizualizări28 paginiInstall Windows
Titlu original
Installing OM2.x on Windows XP 7 2003
Drepturi de autor
© © All Rights Reserved
Formate disponibile
PDF, TXT sau citiți online pe Scribd
Partajați acest document
Partajați sau inserați document
Vi se pare util acest document?
Este necorespunzător acest conținut?
Raportați acest documentInstall Windows
Drepturi de autor:
© All Rights Reserved
Formate disponibile
Descărcați ca PDF, TXT sau citiți online pe Scribd
0 evaluări0% au considerat acest document util (0 voturi)
55 vizualizări28 paginiInstalling OM2.x On Windows XP 7 2003
Încărcat de
preety99Install Windows
Drepturi de autor:
© All Rights Reserved
Formate disponibile
Descărcați ca PDF, TXT sau citiți online pe Scribd
Sunteți pe pagina 1din 28
OpenMeetings 2.
X Installation on Windows XP\7 32\64bit
Stephen Cottham 14/02/2013
This Guide is intended to help users install and
configure Open Meetings 2.X on a Windows based
machine (XP /7/2003/2008)
The guide Includes Integration into MySQL DB
and has some basic steps for installing and
configuring Ant for compiling from source.
OpenMeetings 2.X Installation on Windows XP\7 32\64bit
Stephen Cottham 14/02/2013
Installing Windows XP
Step 1: - Base System
Press enter to continue.
Press F8 to accept License Agreement
OpenMeetings 2.X Installation on Windows XP\7 32\64bit
Stephen Cottham 14/02/2013
Press Enter to install to the unpartitioned space in the hard drive.
Press Enter to Format using NTFS file system and let it reboot after its completed
OpenMeetings 2.X Installation on Windows XP\7 32\64bit
Stephen Cottham 14/02/2013
The install should now continue like below:
This may take a little while before you will be presented with the following:
Set your region and language and then choose Next.
OpenMeetings 2.X Installation on Windows XP\7 32\64bit
Stephen Cottham 14/02/2013
Enter your Name and Organisation and choose Next.
Enter the Computer name and set the admin password and choose Next.
OpenMeetings 2.X Installation on Windows XP\7 32\64bit
Stephen Cottham 14/02/2013
Enter the timezone and click Next.
Choose Typical Settings and click Next.
OpenMeetings 2.X Installation on Windows XP\7 32\64bit
Stephen Cottham 14/02/2013
Set the Workgroup and click next, this will now continue the install and reboot.
Choose next.
OpenMeetings 2.X Installation on Windows XP\7 32\64bit
Stephen Cottham 14/02/2013
Select Help Protect my PC. Choose Next.
Choose Yes, this computer will. And click on Next.
OpenMeetings 2.X Installation on Windows XP\7 32\64bit
Stephen Cottham 14/02/2013
Click on next.
Enter the users name and click on Next.
OpenMeetings 2.X Installation on Windows XP\7 32\64bit
Stephen Cottham 14/02/2013
Finally click on Finish, we can now login to ur fresh system for the first time.
OpenMeetings 2.X Installation on Windows XP\7 32\64bit
Stephen Cottham 14/02/2013
Step 2: - Update Windows XP to SP3
Goto Start >All Programs >Windows Update
Choose Custom.
OpenMeetings 2.X Installation on Windows XP\7 32\64bit
Stephen Cottham 14/02/2013
First it will ask you to update the Windows installer to 3.1, chose yes and then restart the machine
when asked. Once it has rebooted follow the same procedure to start Windows Update and again
choose custom.
Choose to Download and Install Service Pack 3.
OpenMeetings 2.X Installation on Windows XP\7 32\64bit
Stephen Cottham 14/02/2013
Accept the License terms and let this continue until reboot.
Reboot.
OpenMeetings 2.X Installation on Windows XP\7 32\64bit
Stephen Cottham 14/02/2013
Step 4: Install all Security and MS Patches to latest version.
Goto Start >All Programs >Windows Update
Choose Custom.
OpenMeetings 2.X Installation on Windows XP\7 32\64bit
Stephen Cottham 14/02/2013
Click on Review and Install updates, then choose Install, once thats finished and reboot
Step 5: Install 7-Zip and WinRAR
http://sourceforge.net/projects/sevenzip/files/7-Zip/9.22/7z922.exe/download
http://www.rarlab.com/rar/wrar420.exe
Download and install the above program using the default options.
Step 6: Install MySQL 5.6.10
http://dev.mysql.com/get/Downloads/MySQLInstaller/mysql-installer-community-
5.6.10.0.msi/from/http://cdn.mysql.com/
Choose next.
OpenMeetings 2.X Installation on Windows XP\7 32\64bit
Stephen Cottham 14/02/2013
Accept the agreement
Choose Custom and then next.
Choose Next and then Install
OpenMeetings 2.X Installation on Windows XP\7 32\64bit
Stephen Cottham 14/02/2013
Now choose Finish to launch the Configuration Wizard.
Select Standard Configuration and choose next.
OpenMeetings 2.X Installation on Windows XP\7 32\64bit
Stephen Cottham 14/02/2013
Tick the Include Bin Directory in Windows PATH and choose next.
Set the root password and tck the enable root access from remote machines.
And now click Execute.
If all went to plan you should be see the above window, click on Finish
OpenMeetings 2.X Installation on Windows XP\7 32\64bit
Stephen Cottham 14/02/2013
Step 6: Install Java 1.6 JDK
http://www.oracle.com/technetwork/java/javase/downloads/jdk-6u25-download-346242.html
Choose jdk-6u25-windows-i586.exe and install with default options
Step 7: Install SWFTools
http://www.swftools.org/swftools-2012-10-15-1307.exe
Download and install the above program with default options.
Step 8: Install SOX
http://sourceforge.net/projects/sox/files/sox/14.4.1/sox-14.4.1-win32.exe/download
Download and install the above program with default options.
Step 9: Install ffmpeg
http://ffmpeg.zeranoe.com/builds/win32/static/ffmpeg-latest-win32-static.7z
Download and extract the above program using the 7-Zip program we installed earlier, this will
leave you with a folder called ffmpeg-latest-win32-static, rename this folder to be ffmpeg and
move it to C:\program files\
Step 10: Install ImageMagic
http://www.imagemagick.org/download/binaries/ImageMagick-6.8.2-10-Q8-x86-dll.exe
Download and install the above program with default options.
Step 11: Install Apache Ant
http://mirror.catn.com/pub/apache//ant/binaries/apache-ant-1.8.4-bin.zip
Download the above program and using WinRar extract the contents to c:\program files
Step 12: Install CollabNet SubVersionEdge 3.2.2 or SubVersion 1.7.8
http://www.open.collab.net
You have to register for a free account before you can download.
Once you have downloaded the file CollabNetSubversionEdge-3.0.1_setup.exe install to
c:\program files\csvn keeping the rest of the options as default.
OpenMeetings 2.X Installation on Windows XP\7 32\64bit
Stephen Cottham 14/02/2013
Step 13: Install OpenOffice
http://downloads.sourceforge.net/project/openofficeorg.mirror/stable/3.4.0/Apache_OpenOffi
ce_incubating_3.4.0_Win_x86_install_en-
US.exe?r=http%3A%2F%2Fwww.openoffice.org%2Fdownload%2Findex.html&ts=1339587
985&use_mirror=ignum
Install using default options.
Step 14: Add JAVA_HOME and ANT_HOME Variables
Start >Control Panel >System
Choose Advanced TAB >Environment Variables
Now add a new User Variable called J AVA_HOME with a value of C:\program
files\J ava\jdk1.6.0_25
OpenMeetings 2.X Installation on Windows XP\7 32\64bit
Stephen Cottham 14/02/2013
Now add a second user Variable called ANT_HOME with a value of c:\program files\apache-ant-
1.8.4\
And lastly we want to add some more paths to the Windows Path variable, this time scroll thru the
System variables and double click on the variable called Path
Copy the Variable value to a text editor and add these additional lines seperated by a semi colon ;.
C:\Program Files (x86)\SWFTools
C:\Program Files (x86)\sox-14-4-0
C:\Program Files\ImageMagick-6.8.2-Q16
C:\Program Files (x86)\apache-ant-1.8.4\bin
C:\Program Files\J ava\jdk1.6.0_25\bin
C:\Program Files\MySQL\MySQL Server 5.6\bin
C:\Program Files\CollabNet\Subversion Client
(Locations vary dependong on OS version please check the locations manually)
Step 15: Test Installs
Issue the following from the command line: (each of which should display their version numbers)
ffmpeg -version
pdf2swf --version
convert -version
sox --version
svn --version
ant -versin
java -version
javac -version
Step 16: Create DB for OpenMeetings
Open Command prompt and issue these commands
mysql -u root p
OpenMeetings 2.X Installation on Windows XP\7 32\64bit
Stephen Cottham 14/02/2013
Enter your mysql admin password to log in.
Now issue these commands to create the DB.
CREATE DATABASE openmeetings DEFAULT CHARACTER SET 'utf8';
GRANT ALL PRIVILEGES ON openmeetings.* TO 'openmeetings'@'localhost'
IDENTIFIED BY 'password' WITH GRANT OPTION;
quit
Step 17: Checkout OM2.x and compile
Open command prompt and issue these commands
cd c:\
mkdir Builds
cd Builds
svn checkout https://svn.apache.org/repos/asf/openmeetings/trunk/singlewebapp/
(When asked to Accept certificate choose permanently)
The OM Source will now download to the current folder, once its finished you should see the
following:
OpenMeetings 2.X Installation on Windows XP\7 32\64bit
Stephen Cottham 14/02/2013
Now we can compile by issuing the following:
cd singlewebapp
ant -Ddb=mysql
This will now start to compile.
After a while you should see the following:
Now we need to copy the compiled OM to the correct locations, so copy the red5 folder from
C:\Builds\singlewebapp\dist and paste it at c:\
Step 18: Install JOD Converter
Download and extract J OD
http://jodconverter.googlecode.com/files/jodconverter-core-3.0-beta-4-dist.zip
Extract folder jodconverter-core-3.0-beta-4-dist to the following location
C:\red5\webapps\openmeetings
OpenMeetings 2.X Installation on Windows XP\7 32\64bit
Stephen Cottham 14/02/2013
Step 19: Edit Config Files for mysql usage
Locate the following folder:
C:\red5\webapps\openmeetings\WEB-INF\classes\META-INF
Rename persistence.xml to persistence.xml.old
Copy mysql_persistence.xml and rename as persistence.xml
Open persistence.xml in wordpad and change the Username and Password like the following:
, Username=openmeetings
, Password=password"/>
Save the file and we are now ready to start the service.
Step 20: Running OM 2.X for the first time
Locate this folder C:\red5, and run the script called red5-debug.bat
You will see something similar to the above debug window; we are running it with debug so we can
check everything is running as normal, you can start the service with red5.bat after we have initially
set this up.
Now open the browser and go to the following link.
OpenMeetings 2.X Installation on Windows XP\7 32\64bit
Stephen Cottham 14/02/2013
http://<yourIP>:5080/openmeetings/install
If all went well you should now see this page:
Choose the Continue with STEP 1 link
The only section we need to fill out at this stage is the following:
OpenMeetings 2.X Installation on Windows XP\7 32\64bit
Stephen Cottham 14/02/2013
Username: omadmin
Userpass: ompassword
Email: something@something.com
TimeZone: United Kingdom
Domain Name: somedomain
Now click on INSTALL at the bottom of the page, this will then create all the needed tables etc.. - it
can take a little while but be patient.
Once that has completed you can now enter the application by clicking on the Enter the
Application link
You should see the following logon screen:
Enter these details to sign in.
Username: omadmin
Userpass: ompassword
Step 11: Add relevant paths to the configuration
OpenMeetings 2.X Installation on Windows XP\7 32\64bit
Stephen Cottham 14/02/2013
Once logged in go to Administration > Configuration
You will see on the left hand pane a list of keys and values, the ones we are interested in are
SWFTools Path C:\Program Files\SWFTools
ImageMagick Path C:\Program Files\ImageMagick-6.7.7-Q8
FFMPEG Path C:\Program Files\ffmpeg\FFMPEG\bin
SoX Path C:\Program Files\sox-14-4-0
J OD Path C:\red5\webapps\openmeetings\jodconverter-core-3.0-beta-4\lib
Click on the left hand pane option and then enter the value as above, click on the save button to
apply the changes; once you have done each key you should see the following:
OpenMeetings 2.X Installation on Windows XP\7 32\64bit
Stephen Cottham 14/02/2013
JOD will find open office in this case so we do not need to set the path.
System is now ready to be tailored to your needs.
S-ar putea să vă placă și
- The Sympathizer: A Novel (Pulitzer Prize for Fiction)De la EverandThe Sympathizer: A Novel (Pulitzer Prize for Fiction)Evaluare: 4.5 din 5 stele4.5/5 (121)
- A Heartbreaking Work Of Staggering Genius: A Memoir Based on a True StoryDe la EverandA Heartbreaking Work Of Staggering Genius: A Memoir Based on a True StoryEvaluare: 3.5 din 5 stele3.5/5 (231)
- Grit: The Power of Passion and PerseveranceDe la EverandGrit: The Power of Passion and PerseveranceEvaluare: 4 din 5 stele4/5 (588)
- Devil in the Grove: Thurgood Marshall, the Groveland Boys, and the Dawn of a New AmericaDe la EverandDevil in the Grove: Thurgood Marshall, the Groveland Boys, and the Dawn of a New AmericaEvaluare: 4.5 din 5 stele4.5/5 (266)
- Never Split the Difference: Negotiating As If Your Life Depended On ItDe la EverandNever Split the Difference: Negotiating As If Your Life Depended On ItEvaluare: 4.5 din 5 stele4.5/5 (838)
- The Emperor of All Maladies: A Biography of CancerDe la EverandThe Emperor of All Maladies: A Biography of CancerEvaluare: 4.5 din 5 stele4.5/5 (271)
- The Little Book of Hygge: Danish Secrets to Happy LivingDe la EverandThe Little Book of Hygge: Danish Secrets to Happy LivingEvaluare: 3.5 din 5 stele3.5/5 (400)
- The Subtle Art of Not Giving a F*ck: A Counterintuitive Approach to Living a Good LifeDe la EverandThe Subtle Art of Not Giving a F*ck: A Counterintuitive Approach to Living a Good LifeEvaluare: 4 din 5 stele4/5 (5794)
- The World Is Flat 3.0: A Brief History of the Twenty-first CenturyDe la EverandThe World Is Flat 3.0: A Brief History of the Twenty-first CenturyEvaluare: 3.5 din 5 stele3.5/5 (2259)
- Shoe Dog: A Memoir by the Creator of NikeDe la EverandShoe Dog: A Memoir by the Creator of NikeEvaluare: 4.5 din 5 stele4.5/5 (537)
- The Gifts of Imperfection: Let Go of Who You Think You're Supposed to Be and Embrace Who You AreDe la EverandThe Gifts of Imperfection: Let Go of Who You Think You're Supposed to Be and Embrace Who You AreEvaluare: 4 din 5 stele4/5 (1090)
- The Hard Thing About Hard Things: Building a Business When There Are No Easy AnswersDe la EverandThe Hard Thing About Hard Things: Building a Business When There Are No Easy AnswersEvaluare: 4.5 din 5 stele4.5/5 (345)
- Team of Rivals: The Political Genius of Abraham LincolnDe la EverandTeam of Rivals: The Political Genius of Abraham LincolnEvaluare: 4.5 din 5 stele4.5/5 (234)
- Her Body and Other Parties: StoriesDe la EverandHer Body and Other Parties: StoriesEvaluare: 4 din 5 stele4/5 (821)
- Hidden Figures: The American Dream and the Untold Story of the Black Women Mathematicians Who Helped Win the Space RaceDe la EverandHidden Figures: The American Dream and the Untold Story of the Black Women Mathematicians Who Helped Win the Space RaceEvaluare: 4 din 5 stele4/5 (895)
- The Unwinding: An Inner History of the New AmericaDe la EverandThe Unwinding: An Inner History of the New AmericaEvaluare: 4 din 5 stele4/5 (45)
- Elon Musk: Tesla, SpaceX, and the Quest for a Fantastic FutureDe la EverandElon Musk: Tesla, SpaceX, and the Quest for a Fantastic FutureEvaluare: 4.5 din 5 stele4.5/5 (474)
- On Fire: The (Burning) Case for a Green New DealDe la EverandOn Fire: The (Burning) Case for a Green New DealEvaluare: 4 din 5 stele4/5 (74)
- The Yellow House: A Memoir (2019 National Book Award Winner)De la EverandThe Yellow House: A Memoir (2019 National Book Award Winner)Evaluare: 4 din 5 stele4/5 (98)
- Sap Basis OverviewDocument39 paginiSap Basis Overviewnandha587yÎncă nu există evaluări
- Programming Skills For Data Science, With RDocument399 paginiProgramming Skills For Data Science, With Rgiriraj67% (3)
- RMAN Restore To New HostDocument5 paginiRMAN Restore To New HostSaeed MeethalÎncă nu există evaluări
- 02 5G Xhaul Transport - BRKSPM-2012 BRKSPG-2680Document98 pagini02 5G Xhaul Transport - BRKSPM-2012 BRKSPG-2680MakusÎncă nu există evaluări
- Restore Your USB Key To It's Original State - USB Pen Drive LinuxDocument4 paginiRestore Your USB Key To It's Original State - USB Pen Drive Linuxabdallah_amaÎncă nu există evaluări
- Basic Concepts of ComputerDocument18 paginiBasic Concepts of Computerapi-380337188% (8)
- 3.3.4 Packet Tracer - Deploy and Cable Devices - ILMDocument2 pagini3.3.4 Packet Tracer - Deploy and Cable Devices - ILMMarcela Andrea Orellana SilvaÎncă nu există evaluări
- EC6302 Digital ElectronicsDocument12 paginiEC6302 Digital ElectronicsJabeen BanuÎncă nu există evaluări
- Unit 4Document38 paginiUnit 4Ashmit SharmaÎncă nu există evaluări
- Genesys Logic, Inc.: Revision 1.32 Jul. 15, 2011Document33 paginiGenesys Logic, Inc.: Revision 1.32 Jul. 15, 2011nqrcÎncă nu există evaluări
- Stago Sta Compact User ManualDocument2 paginiStago Sta Compact User ManualAnonymous SxgPnrd0% (2)
- OVM VerificationDocument45 paginiOVM VerificationRamesh KumarÎncă nu există evaluări
- Telecom and NetworkDocument69 paginiTelecom and Networkapi-3710170Încă nu există evaluări
- Nortel Contact Centre 7.1Document205 paginiNortel Contact Centre 7.1Gontse SitholeÎncă nu există evaluări
- Telesemana Mobile Backhaul Presentation - FinalDocument20 paginiTelesemana Mobile Backhaul Presentation - Finalwin Zaw TheinÎncă nu există evaluări
- Comp. Maint Instal, Maint, and Config. Week 5Document14 paginiComp. Maint Instal, Maint, and Config. Week 5Emperor'l BillÎncă nu există evaluări
- Network Programming in Java Internet Protocols (IP, UDP, TCP), B01DY9BNOA, Apr. 6, 2016, by Alan MOUHLIDocument19 paginiNetwork Programming in Java Internet Protocols (IP, UDP, TCP), B01DY9BNOA, Apr. 6, 2016, by Alan MOUHLIElMorrisÎncă nu există evaluări
- Red Hat Certified Engineer Complete CourseDocument7 paginiRed Hat Certified Engineer Complete CourseUmair AhmedÎncă nu există evaluări
- FUJITSU Mainboard D3313-S Mini-ITX: Data SheetDocument4 paginiFUJITSU Mainboard D3313-S Mini-ITX: Data SheetLuiiz BurgaÎncă nu există evaluări
- Loop Am3440Document4 paginiLoop Am3440salman3401Încă nu există evaluări
- Bluegiga Bluetooth Smart Software: Release Notes Wednesday, 6 February 2019Document6 paginiBluegiga Bluetooth Smart Software: Release Notes Wednesday, 6 February 2019AÎncă nu există evaluări
- Whois - Os FINGER PRINTING - BANNER gRABBINGDocument28 paginiWhois - Os FINGER PRINTING - BANNER gRABBINGAyushÎncă nu există evaluări
- 11100409579876Document74 pagini11100409579876marciobarppÎncă nu există evaluări
- Object-Based Storage: IEEE Communications Magazine September 2003Document8 paginiObject-Based Storage: IEEE Communications Magazine September 2003Sachi N NerkarÎncă nu există evaluări
- Linux Lab LPDocument3 paginiLinux Lab LPnadeemr4Încă nu există evaluări
- Ponyprog Tutorial PDFDocument10 paginiPonyprog Tutorial PDFbhavanimaddulaÎncă nu există evaluări
- PLC Lab Report 3Document10 paginiPLC Lab Report 3Usher Boy Blue WhiteÎncă nu există evaluări
- Isa-Scada OverviewDocument11 paginiIsa-Scada OverviewMuhammad JamilÎncă nu există evaluări
- Computer Fundamentals and ProgrammingDocument7 paginiComputer Fundamentals and ProgrammingCzarina Faye LuisÎncă nu există evaluări
- Md110 and The Mx-One™ Telephony System - Telephony Switch Call CenterDocument8 paginiMd110 and The Mx-One™ Telephony System - Telephony Switch Call CenterAfif OrifansyahÎncă nu există evaluări