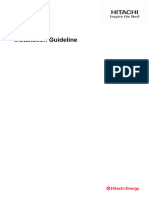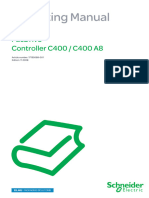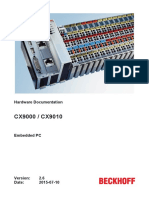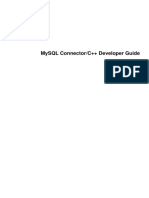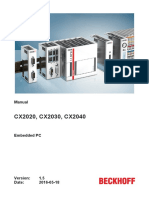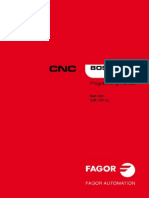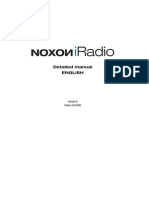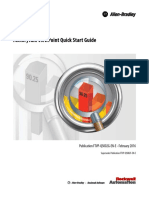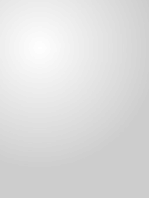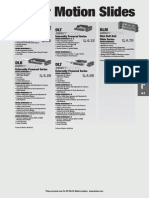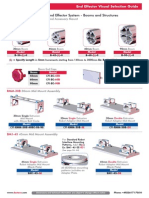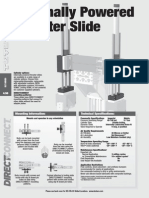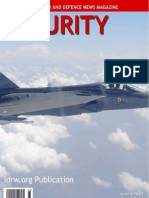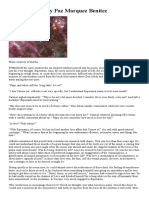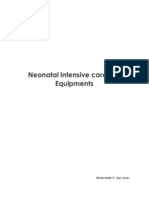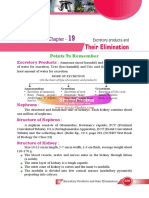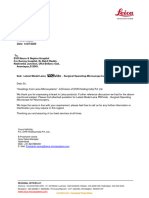Documente Academic
Documente Profesional
Documente Cultură
FAG SmartCheck en
Încărcat de
Marian DunareanuDescriere originală:
Titlu original
Drepturi de autor
Formate disponibile
Partajați acest document
Partajați sau inserați document
Vi se pare util acest document?
Este necorespunzător acest conținut?
Raportați acest documentDrepturi de autor:
Formate disponibile
FAG SmartCheck en
Încărcat de
Marian DunareanuDrepturi de autor:
Formate disponibile
1
2
FAG Industrial Services GmbH
Kaiserstrae 100
52134 Herzogenrath
Germany
Telephone: +49 (0) 2407 9149 66
Fax: +49 (0) 2407 9149 59
Email: industrial-services@schaeffler.com
Webside: www.schaeffler.com/services
All rights reserved.
No part of the documentation or software may be reproduced in any form or processed, duplicated or
distributed using electronic systems without our written consent. We would like to point out that the
designations and brand names of the various companies used in the documentation are generally protected
by trademark, brand and patent laws.
Microsoft, Windows and Internet Explorer are brands or registered trademarks of the Microsoft Corporation in
the USA and/or in other countries. Firefox is a trademark of the Mozilla Foundation. Loctite is a trademark of
Henkel AG.
The software uses the following third-party provider libraries: Expat, kiss_fft, smartgwt, Linux, md5, zlib,
log4cpp, sqlite, gcc/g++/libc/libc++, gwt under their respective licences.
Full licence conditions for the respective libraries can be found in the software's program directory.
Translation of the original user guide.
30/07/2012 FAG Industrial Services GmbH
Imprint
3
Contents
Contents
.................................................................................................................................................... 4 1 General
.............................................................................................................................................................................................. 4 1.1 Safety information
.............................................................................................................................................................................................. 4 1.2 Hazard symbols and signal words
.............................................................................................................................................................................................. 5 1.3 About this guide
.................................................................................................................................................... 6 2 Product description
.............................................................................................................................................................................................. 6 2.1 Intended use
.............................................................................................................................................................................................. 7 2.2 Modifications by the user
.............................................................................................................................................................................................. 7 2.3 Technical data
.............................................................................................................................................................................................. 8 2.4 Scope of delivery
.................................................................................................................................................... 9 3 Installation
.............................................................................................................................................................................................. 9 3.1 Installation site and materials required
.............................................................................................................................................................................................. 10 3.2 Dimensions
.............................................................................................................................................................................................. 11 3.3 Installing the device directly on a component
.............................................................................................................................................................................................. 12 3.4 Installing the device on a sensor mounting plate
.................................................................................................................................................... 14 4 Set-up
.............................................................................................................................................................................................. 15 4.1 Connection overview
.............................................................................................................................................................................................. 16 4.2 Connection details
.............................................................................................................................................................................................. 18 4.3 Connecting inputs and outputs
...................................................................................................................................................................................... 18 Connection conf iguration: Digital speed signal 4.3.1
...................................................................................................................................................................................... 20 Connection conf iguration: Analogue speed signal 4.3.2
...................................................................................................................................................................................... 22 Connection conf iguration: Analogue output signal 4.3.3
...................................................................................................................................................................................... 23 Connection conf iguration: Digital output signal 4.3.4
.............................................................................................................................................................................................. 25 4.4 Connecting PC/Ethernet
.............................................................................................................................................................................................. 25 4.5 Connecting the power supply
.............................................................................................................................................................................................. 27 4.6 Connecting multiple devices
.................................................................................................................................................... 29 5 Operation and controls
.............................................................................................................................................................................................. 31 5.1 Reset and Teach buttons
.................................................................................................................................................... 32 6 Further information
.................................................................................................................................................... 34 7 Maintenance and repair
.................................................................................................................................................... 35 8 Decommissioning and disposal
.................................................................................................................................................... 36 9 Manufacturer/Support
.................................................................................................................................................... 37 10 Appendix
.........................................................................................................................................................0 Index
4
1 General
1.1 Safety information
The FAG SmartCheck vibration monitoring system is manufactured in accordance with the recognised standards and
guidelines (see the Declaration of Conformity in the Appendix ) and is safe to operate. Nevertheless, the device
can pose unavoidable residual hazards to users and third parties or to property, therefore it is imperative that all of
the safety information given in this guide is observed. The generally applicable safety and accident prevention
regulations must also be taken into account. Failure to do so may result in the health and life of persons being put
at risk, or cause damage to property. The safety information in this guide applies in the Federal Republic of
Germany. The relevant national regulations apply in other countries.
According to its intended use, the SmartCheck device is not subject to EC Machine Directive
2006/42/EC.
This guide differentiates between
general safety information, which applies to the whole guide and is listed in this chapter
and
specialised safety information, which you will find in each chapter, either at the start or accompanying
individual actions
General safety information
FAG SmartCheck is integrated in a machine as a system for permanent machine monitoring. The system must be
installed in the machine, connected to machine components and operated in the machine within the specifications
set out in this guide (see "Technical data" ). The owner is responsible for installing the device properly and for
ensuring safe operation in the machine as a whole.
In addition to recording measured values, it is also possible to transfer characteristic values or alarms to
superordinate control systems via the SmartCheck outputs. In doing so, the limitations of use for the connected
machine components must also be observed, in addition to the SmartCheck specification. The machine owner bears
sole responsibility for this.
The FAG SmartCheck device must not be used for safety-relevant tasks or for critical
switching operations! This applies in particular when these tasks or switching operations have
health and safety implications.
Operators
SmartCheck may only be installed, operated and maintained by authorised qualified electricians who have received
training in accordance with the applicable, relevant regulations.
1.2 Hazard symbols and signal words
Hazard symbols used in this guide
Safety information and warnings are identified by specific, standardised hazard symbols. If no specific symbol applies,
a general hazard symbol is used.
General hazard symbol
HAZARD The nature and source of the hazard are specified here
Measures to prevent the hazard are explained here.
37
7
5
General
Specific hazard symbols
HAZARD HAZARD FROM ELECTRICAL CURRENT!
This symbol indicates a hazard from electric shock that can cause personal injury or even
death, or damage to property.
Signal words used in this guide
Signal words indicate the severity of the hazard that occurs if the measures to reduce the hazard are not taken.
Caution: Minor damage to property may occur.
Warning: Minor personal injury or severe damage to property may occur.
Danger: Personal injury may occur. There is danger of death in particularly severe cases.
1.3 About this guide
This guide describes the installation and use of the FAG SmartCheck device and contains important information
about using the device safely and correctly. Please read through this guide carefully before starting the device and
keep it for future reference.
Make sure that
This guide is available to all users of the device
If the product is passed on to other users that this guide is also passed on with it
Additions and amendments provided by the manufacturer are always attached to this guide
Further information
In addition to the device described in this guide, the FAG SmartCheck vibration monitoring system also includes the
integrated FAG SmartWeb software, which is dealt with in a separate manual.
To operate the FAG SmartCheck device you will also need the supplied FAG SmartUtility Light software. This is also
dealt with in a separate manual. You also have the option of purchasing the FAG SmartUtility software, which
features enhanced functionality.
Definitions
Product: The FAG SmartCheck device described in this manual.
User: Person or organisation capable of putting the product into operation and using it.
Qualified person: A person who, by virtue of their relevant training and experience, is qualified to identify risks and
avoid potential hazards that may be caused by the operation or maintenance of a product.
Symbols used in this guide
This symbol indicates
Helpful additional information and
Device settings or practical tips that will help you to perform activities more efficiently
Cross-reference symbol : This symbol refers to a page of the manual providing further information. If you are
reading the manual in PDF format on screen, clicking the word next to the left of the cross-reference symbol will
take you straight to the section in question.
36
5
6
2 Product description
About the FAG SmartCheck system
FAG SmartCheck is a vibration monitoring system for permanent frequency-selective monitoring. Other
measurements can be captured, recorded and analysed using two integrated signals and up to three connected
signals. After the analysis, the system can switch outputs and display the status using LEDs depending on user-
defined alarm limits.
Inputs are available, via which additional signals are recorded, to allow the device to be integrated into a
superordinate system. These signals can be used as command variables for a dependent signal analysis, e.g. to
initiate time or event-controlled measurement tasks.
The FAG SmartCheck device can be used to cover a wide range of applications; you can configure the SmartCheck
device to your own requirements using the integrated web application and FAG SmartWeb software. You can
combine multiple SmartCheck devices in a single network and manage them all centrally on a PC using the FAG
SmartUtility software, regardless of the number of devices.
With the FAG SmartCheck, Schaeffler Group is offering condition monitoring that is optimised to suit your specific
requirements.
The SmartCheck device is ready for measurement as soon as the power supply is
connected. To ensure optimum vibration monitoring from the outset, we recommend that
you do not start the SmartCheck device until
All connections have been correctly made, and
The machine to be monitored is in a normal operating state
2.1 Intended use
The FAG SmartCheck device is intended solely for:
Capturing and analysing vibration measurement signals
Capturing temperature signals
Evaluating signals entering the device at its inputs
The FAG SmartCheck device may only be operated within the limitations of use specified in the Technical data .
Measured-value analyses and changes to settings may only be made using the supplied FAG SmartUtility Light
software, the optional FAG SmartUtility software, the integrated FAG SmartWeb software or, where possible, on
the device itself.
Any other or additional use of the device is deemed to be not intended; the user bears sole risk for such use. The
user is responsible for the intended use of the device. This also includes observing this guide.
7
7
Product description
2.2 Modifications by the user
The user must not make any modifications to the FAG SmartCheck device. The user may only make settings on the
device itself or via the FAG SmartWeb software or FAG SmartUtility Light/FAG SmartUtility.
The user bears responsibility for any modifications over and above those stated! Should you detect a fault with your
SmartCheck device, please contact our Support team.
2.3 Technical data
The SmartCheck device must not be used in measurement voltage categories II, III or IV!
Cover any M12 connections that are not in use with the plugs supplied. This is the only
way to ensure that the degree of protection is maintained.
Internal sensors
Vibration Acceleration sensor (piezo sensor)
Frequency range: 0.8 Hz10 kHz
Measurement range: 50 g
Temperature Measurement range: -20 to +70C
Measurement
Measurement functions Acceleration
Speed and path by integration
Temperature
Process parameters (e.g. speed, load, pressure)
Diagnostic methods Time signal, demodulation, spectrum and trend analysis, speed and frequency tracking
Characteristic values (time range and frequency range)
Defined characteristic
values
DIN/ISO 10816
Calculated characteristic
values
RMS, frequency-selective RMS, constant component, peak, peak-to-peak, crest factor,
Wellhausen count, carpet level, condition guard
Other user-defined characteristic values are possible.
Signal processing
Frequency resolution 1600, 3200, 6400 or 12800 lines
Min. line width 0.0039 Hz at 50 Hz (depending on low-pass)
Measurement resolution 24 bit (A/D converter)
Frequency range 0.8 Hz10 kHz
Low-passes 50 Hz10 kHz (50 Hz, 100 Hz, 200 Hz, 500 Hz, 1 kHz, 2 kHz, 5 kHz, 10 kHz)
High-passes (demodulation
only)
750 Hz, 1 kHz, 2 kHz (other filters on request)
Memory
Program and data 32 MB RAM, 128 MB flash
Inputs and outputs
Inputs 2 analogue inputs (010 V/024 V/020 mA/420 mA), frequency range 0500 Hz, 12 bit
1 pulse input (030 V, 150 kHz)
Outputs 1 analogue output (010 V/020 mA/420 mA), 12 bit
1 switching output (open collector, max. 1 A, 30 V)
Optional galvanic isolation between inputs and outputs
Interfaces
Controls 2 capacitive buttons (learning mode, alarm reset, restart, factory settings)
Display elements 1 LED for displaying the status and alarms
1 LED for confirming buttons
2 LEDs for displaying communication
Communication Ethernet 100 Mb/s
RS485 (not currently supported)
Electrical connections 3 reverse-polarity protected M12 plug connectors for supply, RS485, inputs/outputs and
36
8
Ethernet
Miscellaneous
Housing Glass-fibre reinforced plastic
Fixing M6x45 hex socket head screw
Support area on machine: 25 mm
Power consumption <200 mA at 24 V
Operating temperature -20 to +70C
Power supply 1132 VDC or Power over Ethernet
Dimensions 44 mm x 57 mm x 55 mm
Weight Approx. 210 g
Safety class IP 67
Operating system Embedded Linux
Software FAG SmartWeb (Mozilla Firefox 3.x (recommended), Internet Explorer 7)
FAG SmartUtility Light or optionally FAG SmartUtility
Languages: German, English, Chinese
Subject to technical modifications!
2.4 Scope of delivery
Scope of delivery
FAG SmartCheck device with integrated FAG SmartWeb software
User documentation for FAG SmartCheck and FAG SmartWeb on CD ROM
FAG SmartUtility Light software with user documentation on CD ROM
1 fixing screw: M6x45 hex socket head screw
1 O-ring to secure the fixing screw in position
1 plug with logo to cover the mounting aperture
3 plugs to cover unused M12 connections
The standard scope of delivery for the FAG SmartCheck device does not include any cables
for connecting the device.
Optional accessories
An extensive range of optional accessories for the FAG SmartCheck is available from FAG Industrial Services GmbH:
SmartUtility software with user documentation on CD ROM; this software features enhanced functionality
compared with the SmartUtility Light software
M6 sensor mounting plate for installing the SmartCheck device
Power cable for SmartCheck; 8-pin M12 socket on a free cable end
Ethernet cable for SmartCheck; M12 connector on RJ45
Input/output connection cables; 8-pin M12 connector on free cable end
M12 T-piece to facilitate wiring the power supply to multiple SmartCheck devices
Further information is available from your customer support representative .
36
9
Installation
3 Installation
The following sections contain important details about setting up the FAG SmartCheck device on a machine that
you wish to monitor.
Ensure that the device is free from damage prior to installation.
In case of doubt, consult a qualified electrician or contact your customer support representative
at FAG Industrial Services GmbH.
3.1 Installation site and materials required
Installation site
To install the SmartCheck device, select a site with optimum vibration transfer. To monitor a bearing for example,
this would be near the roller bearing you wish to monitor and radial to the axis of rotation. It is recommended to
consult a vibration expert for this step to ensure optimum condition monitoring. FAG Industrial Services GmbH offers
a service that is tailored to your specific requirements. Details of this can be obtained from your customer care
representative .
Please also note the following points:
The SmartCheck device must be mounted square to the installation surface
The installation surface must not be curved or uneven
The surface should exhibit a mean roughness index of Ra = 3.2 m and should be free from impurities
The SmartCheck device can be operated at ambient temperatures from -20C to +70C
Installation type
To ensure the SmartCheck device is installed safely and permanently, it should be mounted on the machine and/or
component that you wish to monitor.
The device can be screwed directly into a hole on the component. To do this, you will need to drill a tapped hole
at least 9 mm deep at the selected position; the surface must exhibit a mean roughness index of Ra = 3.2 m.
If this is not possible, you can bond an M6 sensor mounting plate to the installation surface and then screw the
device to the mounting plate. The sensor mounting plate is available as an optional accessory from FAG Industrial
Services GmbH.
Materials
The following materials are also required to install the SmartCheck device:
Tool for creating the tapped M6 hole or an M6 sensor mounting plate including an adhesive suitable for vibration
measurement (e.g. Loctite 330)
Some lubricant (oil, grease)
Offset screwdriver for M6 hex socket head screw
A torque wrench (tightening torque 10 Nm) with socket for a 6-mm hex socket head screw
Optional items:
Vibration-resistant screw locking compound (e.g. Loctite 243 medium-strength threadlocker)
Cable ties for securing the cable
36
10
3.2 Dimensions
The following illustrations show the SmartCheck device from different perspectives with dimensions accurate to the
millimetre.
Basic dimensions from the front
This front view shows the connections of the SmartCheck device as well as the fixing screw protruding downward
and the sensor area.
Basic dimensions from the side
The side view shows the angled surface of the SmartCheck device; you can also see how far the connections
protrude and how the sensor area is dimensioned.
Basic dimensions in cross-section
The open cross-section affords a view into the mounting aperture of the SmartCheck device and shows the
dimensions of the fixing screw and sensor area.
11
Installation
3.3 Installing the device directly on a component
If you require the SmartCheck device to be screwed directly onto a machine or component, the following
prerequisites for the installation must be satisfied:
The component must have a minimum wall thickness of 9 mm
The installation surface must not be curved or uneven
The surface should exhibit a mean roughness index of Ra = 3.2 m
Proceed as follows:
1. Prepare a circular, smooth and level installation surface with a minimum diameter of 25 mm.
2. Now drill an M6 tapped hole at least 9 mm deep square to and in the centre of the installation surface.
Detail drawing of device installed on a component
3. Clean the installation surface.
4. Apply a thin film of lubricant to the cleaned surface.
Adding lubricant will improve the transfer of vibrations.
5. Insert the M6x45 hex socket head fixing screw supplied into the SmartCheck mounting aperture.
To prevent the screw from falling out during installation, you can secure it where
necessary using an O-ring that is also included in the scope of delivery. Ensure that the O-
ring does not slip between the installation surface and the sensor area during installation
as this would impede vibration transfer and distort the measurement result.
You can also use an optional screw locking compound (e.g. Loctite threadlock) to ensure
the installation is permanent.
6. Align the sensor area of the SmartCheck device on the installation surface and hand-tighten the fixing screw
using an offset screwdriver. Ensure that SmartCheck is sitting flat on the surface to ensure optimum vibration
transfer.
7. Use a torque wrench to tighten and secure the connection to a tightening torque from 5 to 10 Nm.
To avoid damage, select the fixing screw and the torque setting in line with the material
properties of both the installation point and the screw.
8. Check that FAG SmartCheck is seated securely.
9. Close the mounting aperture on the device by inserting the plug bearing the logo until it snaps in place.
12
Mounting aperture with plug
The plug can be removed by inserting the blade of a flat-tip screwdriver under the bevels
beside the logo and carefully levering it out.
You can now set up and connect FAG SmartCheck.
3.4 Installing the device on a sensor mounting plate
If the SmartCheck device cannot be screwed directly onto a machine or component, you can bond an M6 sensor
mounting plate onto the installation surface and then screw the device to the mounting plate. The M6 sensor
mounting plate is available as an optional accessory from FAG Industrial Services GmbH. Please contact your
customer support representative .
In order to install the device using a sensor mounting plate, the following prerequisites must be satisfied:
The installation surface must not be curved or uneven
SmartCheck must be secured square to the installation surface
The surface should exhibit a mean roughness index of Ra = 3.2 m
Proceed as follows:
1. Prepare a circular, smooth and level installation surface with a minimum diameter of 25 mm.
Detail drawing of device installed on a sensor mounting plate
14
36
13
Installation
2. Clean the installation surface.
3. Apply an adhesive that is suitable for vibration measurement to the surface (e.g. Loctite 330).
Please select an adhesive that is suitable for the installation site and the ambient conditions.
4. Position the sensor mounting plate on the adhesive and press it down firmly.
Wait until the adhesive has fully dried.
5. Clean the surface of the sensor mounting plate.
6. Apply a thin film of lubricant to the cleaned surface.
Adding lubricant will improve the transfer of vibrations.
7. Insert the M6x45 hex socket head fixing screw supplied into the SmartCheck mounting aperture.
To prevent the screw from falling out during installation, you can secure it where necessary
using an O-ring that is also included in the scope of delivery. Ensure that the O-ring does
not slip between the installation surface and the sensor area during installation as this would
impede vibration transfer and distort the measurement result.
You can also use an optional screw locking compound (e.g. Loctite threadlock) to ensure
the installation is permanent.
8. Align the sensor area of the SmartCheck device on the installation surface and hand-tighten the fixing screw
using an offset screwdriver. Ensure that SmartCheck is sitting flat on the surface to ensure optimum vibration
transfer.
6. Use a torque wrench to tighten and secure the connection to a tightening torque from 5 to 10 Nm.
9. Check that FAG SmartCheck is seated securely.
10.Close the mounting aperture on the device by inserting the plug bearing the logo until it snaps in place.
Mounting aperture with plug
The plug can be removed by inserting the blade of a flat-tip screwdriver under the bevels
beside the logo and carefully levering it out.
You can now set up and connect FAG SmartCheck. 14
14
4 Set-up
You can use the connections on the FAG SmartCheck device to
Set up inputs and outputs and various connection configurations
Set up a PC/Ethernet connection and
Connect the power supply
To set up and operate the SmartCheck device, you will need the following connection cables these are not
included in the standard scope of delivery:
Input/output cables
Ethernet connection cable (Ethernet/PoE)
Power supply cable
The FAG SmartCheck device may only be prepared for use by persons who are verifiably
qualified to do so in accordance with the relevant regulations.
Ensure that the SmartCheck device is de-energised while set-up operations are being carried
out.
General
Please note the following information when connecting cables to the FAG SmartCheck device:
Ensure that the sockets for the plug connections are clean and free from impurities. Dirt or moisture in plug
connections can impair signal quality.
When securing cables, ensure that they are not subjected to any mechanical strain. If necessary, fit strain relief
accessories.
Observe the minimum permissible bending radii for the cables. These can be found in the data sheets from the
cable manufacturer. A minimum bending radius of 59 mm is recommended for cables from the standard range of
accessories from FAG Industrial Services GmbH.
Attach the cables in such a way that they are laid firmly and cannot be knocked.
Do not lay signal cables parallel to high-power lines.
Example showing power supply cable from the standard range of accessories
16
16
17
15
Set-up
4.1 Connection overview
In the following graphic you will find:
A detailed circuit diagram with information concerning all of the connection options for the SmartCheck device,
i.e. concerning the inputs and outputs , communication via Ethernet and the power supply
An overview of the positions of plugs and sockets on the device
An overview of the pin assignments for the plugs and sockets
Use standard cables to connect external sensors, control signals and the power supply to
SmartCheck. These cables are available from FAG Industrial Services GmbH or from your
supplier.
18 25 25
16
The numbering of the connections corresponds to the numbering specified in the detailed
information for each individual connection. Further information on this can be found in
the Connection details section
The information relating to the colours used in conjunction with the cable assignments
refers to the cables in the optional range of accessories for FAG SmartCheck.
4.2 Connection details
Use the three M12 connections on the SmartCheck device to connect the inputs and outputs , the PC/Ethernet
connection and the power supply :
Connection 1: Input/output socket
Connection 2: Ethernet plug
Connection 3: Power supply plug
Details on the assignment of the various cables required can be found in the sections below.
Cover any M12 connections that are not in use with the plugs supplied. This is the only way
to ensure that the degree of protection is maintained.
Connection 1: Input and output socket
The inputs and outputs of the SmartCheck device can be connected using the top left socket.
The pins are defined as follows:
Pin assignment No. Signal Colour*
Front view of the device
1.1 GND inputs White
1.2 Digital input Brown
1.3 Analogue input 1 Green
1.4 Analogue input 2 Yellow
1.5 GND outputs Grey
1.6 Analogue output Pink
1.7 Digital output Blue
1.8 Not connected Red
* Colours are given for standard cables from the optional range of accessories for FAG SmartCheck.
Connection 2: Ethernet plug
The Ethernet plug, which you can use to connect the SmartCheck device to your computer and to the Internet/
Intranet, is located at the top right.
16
8
16
16 17
17
Set-up
The pins are defined as follows:
Pin assignment No. Signal Colour*
Front view of the device
2.1 TD+ transmission data White/orange
2.2 RD+ received data White/green
2.3 TD- transmission data Orange
2.4 RD- received data Green
* Colours are given for standard cables from the optional range of accessories for FAG SmartCheck.
Connection 3: Power supply plug
The power supply plug on the SmartCheck device, including the supply to the real time clock (RTC), is below. This
connection can also be used for RS485, e.g. to connect FAG SmartCheck to your machine controller or to other
SmartCheck devices.
Communication via RS485 is not currently supported.
The pins are defined as follows:
Pin assignment No. Signal Colour*
Front view of the device
3.1 Power supply, earth White
3.2 Power supply, positive Brown
3.3 RS 485+ Green
3.4 RS 485- Yellow
3.5 Power supply, RTC, positive Grey
3.6 Power supply, RTC, earth Pink
3.7 Not connected Blue
3.8 Not connected Red
* Colours are given for standard cables from the optional range of accessories for FAG SmartCheck.
RTC power supply
By default, the SmartCheck device's internal clock, the real time clock (RTC), is supplied with power by the device
itself. This means that the clock is without current and that the time stops as soon as the device is switched off.
You can prevent this by supplying the internal clock (RTC) with additional power via pins 5 and 6 of the power
supply plug, e.g. by connecting it to a battery or an uninterruptible power supply (UPS) (see the graphic in the
Cabling multiple devices section).
This additional supply is not required if you refresh the time via an NTP server. To do this, the option "Use NTP
server to refresh the time" must be activated in the FAG SmartWeb software.
27
18
4.3 Connecting inputs and outputs
You have the option of using the SmartCheck device with two analogue inputs, one digital input, one analogue
output or one digital output. To do this, you will need to create a cable connection and connect your external
devices using the predefined cable assignment .
Proceed as follows:
1. Prepare the connection cable for the inputs and outputs.
2. Pick up the input/output cable.
3. Insert the plug into the input/output connection on the device (top left).
4. Lay the cable so as to connect it up to an external sensor or controller, for example. Refer to the general
information on laying cables.
5. Connect the cable.
An illustration of all the connection options for the SmartCheck device can be found in the Connection overview
section.
The following sections provide some detailed practical examples of input and output connections and their
configuration in the FAG SmartWeb software. Further information can also be found in the FAG SmartWeb user
documentation.
4.3.1 Connection configuration: Digital speed signal
This is how you connect a speed sensor to the FAG SmartCheck digital input:
The speed sensor must have a resistor (pull-up).
If the speed sensor you are using only switches to earth (open-collector), you must
provide another resistor for the supply line (pull-up).
You must also configure the digital input using the integrated FAG SmartWeb software. To do this, open the
Configuration > Input configurations > Digital input field in the SmartWeb software. You can configure the
digital input using the Edit button as follows, for example:
16
14
15
19
Set-up
Details of the possible settings can be found in the FAG SmartWeb user documentation.
If you use the digital input and only generate one pulse per revolution and set this to
measure the speed, you must make sure that the pulses have a minimum duration of 300
s.
Example:
You are using an optical sensor to measure the speed of your machine. You stick a
reflective strip on the shaft to generate the pulses. This reflective strip must be long
enough to generate pulses with a minimum duration of 300 s. If your machine is
running at a maximum of 3000 rpm = 50 Hz, you can calculate what percentage of
the shaft circumference needs to be covered with the reflective strip as follows:
300 s * 50 Hz * 100% (of the shaft circumference) = 1.5%
You therefore need to cover 1.5% of the shaft circumference with the reflective strip
to obtain a minimum pulse duration of 300 s. For a shaft with a circumference of 1 m
(approx. diameter 32 cm), the calculation is as follows:
1 m * 1.5% = 1.5 cm
The reflective strip for a shaft with a circumference of 1 m running at a speed max.
3000 rpm must therefore be at least 1.5 cm long.
20
4.3.2 Connection configuration: Analogue speed signal
You can connect a speed signal for a motor controller or a programmable logic controller (PLC) to the analogue
input of the SmartCheck device. Details of both options can be found in the sections below.
Analogue speed signal from motor controller
This is how you connect a motor controller to the FAG SmartCheck analogue input; in our example, the motor
controller delivers a speed signal of 03000 rpm with 010 V:
You must also configure the analogue input using the integrated FAG SmartWeb software. To do this, open the
Configuration > Input configurations > Analogue input 1 field in the SmartWeb software. You can
configure the analogue input using the Edit button as follows, for example:
Details of the possible settings can be found in the FAG SmartWeb user documentation.
21
Set-up
Analogue speed signal from programmable logic controller (PLC)
This is how you connect a PLC, e.g. a machine controller, to the analogue input of FAG SmartCheck; in our
example, the PLC delivers an analogue speed signal of 03000 rpm with 420 mA:
The analogue input of the SmartCheck device has a 500 Ohm resistor when used as a
current input.
You must also configure the analogue input using the integrated SmartWeb web application. To do this, open the
Configuration > Input configurations > Analogue input 1 field in the SmartWeb software. You can
configure the analogue input using the Edit button as follows, for example:
Details of the possible settings can be found in the FAG SmartWeb user documentation.
22
4.3.3 Connection configuration: Analogue output signal
This is how you connect a PLC, e.g. a machine controller, to the FAG SmartCheck analogue output. In our example,
the SmartCheck device delivers an analogue output signal to a PLC with 420 mA.
Ensure that the input of the PLC is connected to a resistor of max. 250 Ohm.
You must also configure the analogue output using the integrated FAG SmartWeb software. To do this, open the
Configuration > Output configurations > Analogue output field in the SmartWeb software. You can
configure the analogue output using the Edit button as follows, for example:
Details of the possible settings can be found in the FAG SmartWeb user documentation.
23
Set-up
4.3.4 Connection configuration: Digital output signal
You can supply a digital output signal to a relay or a PLC via the FAG SmartCheck digital output. Details of both
options can be found in the sections below.
Digital output signal to relay
For this option, the SmartCheck device provides a digital open-collector output that can switch a relay against
positive. Our example shows how to switch a 24-V relay against the open collector:
You must also create the digital output using the integrated FAG SmartWeb software. To do this, open the
Configuration > Output configurations field in the SmartWeb software. You can use the Add button to
add a digital output and configure it as follows, for example:
Details of the possible settings can be found in the FAG SmartWeb user documentation.
24
Digital output signal to PLC
With this option, the SmartCheck device supplies a digital output signal to a PLC.
The line should be connected to a suitable pull-up resistor.
You must also create the digital output using the integrated SmartWeb web application. To do this, open the
Configuration > Output configurations field in the SmartWeb software. You can use the Add button to
add a digital output and configure it as follows, for example:
Details of the possible settings can be found in the FAG SmartWeb user documentation.
25
Set-up
4.4 Connecting PC/Ethernet
In order to view measurement data from the SmartCheck device, download data or manage SmartCheck settings,
you must connect the device to your PC via Ethernet. You can then call up and manage the SmartCheck device in
a browser using the dedicated SmartWeb software.
The following basic prerequisites apply for connecting to the computer:
The UDP communication protocol must be enabled on ports 19000 and 19001 in existing
firewalls in your network (this only applies when calling up the device using the
SmartUtility software)
If the SmartCheck device has not been assigned an address via DHCP, it will have the IP
address 192.168.1.100 by default. In this case, the IP address of your computer must be
within the 192.168.1.x range
Please contact your system administrator if you experience problems with the network
settings.
To establish the connection, proceed as follows:
1. Prepare the Ethernet connection cable.
2. Pick up the Ethernet cable.
3. Insert the plug into the Ethernet port (top right).
4. You can now establish a short-term connection, e.g. to a notebook. Refer to the general information on
laying cables.
5. Connect the cable to your Ethernet infrastructure or directly to your PC.
An illustration of all the connection options for the SmartCheck device can be found in the Connection overview
section.
4.5 Connecting the power supply
The SmartCheck device is ready for measurement as soon as the power supply is
connected. To ensure optimum vibration monitoring from the outset, we recommend that
you do not start the SmartCheck device until
All connections have been correctly made, and
The machine to be monitored is in a normal operating state
You can supply power to the SmartCheck device using either the power plug (power) or the Ethernet plug (Power
over Ethernet). Details on this can be found in the following sections.
14
15
26
HAZARD Damage to the SmartCheck device from unsuitable power supply!
Only a power supply that meets the specifications set out in the Technical data
section and that satisfies the relevant statutory requirements governing such components
may be used
When connecting the device, you must ensure the polarity is correct. Incorrect polarity
can damage the device
Ensure that the connection leads are installed free from strain!
Supplying power using the power plug (power)
1. Prepare the power supply connection cable.
2. Pick up the power supply cable.
3. Insert the plug into the bottom socket for the power supply (see below).
4. Lay the cable to the supply unit. Refer to the general information on laying cables.
5. Connect the cable to the supply unit. For connected loads, please refer to the Technical data .
Details on the assignment of the cable can be found under Connection details .
An illustration of all the connection options for the SmartCheck device can be found in the Connection overview
section.
Supplying power using the Ethernet plug (PoE)
You can also supply FAG SmartCheck with power using the Ethernet connection (Power over Ethernet). To do
this, you must first connect the SmartCheck device with a network switch that matches connected devices in
accordance with IEEE Standard 802.3af Type A "Power over Ethernet" and that supports a phantom supply. This
means that the power supply must be fed over the 4 signal leads.
To do this, proceed as follows:
1. Prepare the Power over Ethernet connection cable.
2. Pick up the Ethernet cable.
3. Insert the plug into the Ethernet port (top right).
4. Lay the cable to the network switch. Refer to the general information on laying cables when doing so.
5. Connect the cable to the network switch.
Details on the assignment of the cable can be found under Connection details .
7
14
7
16
15
14
16
27
Set-up
An illustration of all the connection options for the SmartCheck device can be found in the Connection overview
section.
When disconnecting the power supply from the network switch, we recommend that you
also disconnect the Ethernet connection from the SmartCheck device.
4.6 Connecting multiple devices
If you wish to install multiple SmartCheck devices, you can use M12 T-pieces to connect the devices to the power
supply and significantly reduce the length of cable required. The following illustrations provide an overview of the
wiring for two basic applications:
Connecting devices to the power supply WITHOUT a separate supply for the internal clock (RTC)
Connecting devices to the power supply AND connecting a separate supply for the internal clock (RTC)
We recommend using T-pieces; these can be obtained from FAG Industrial Services
GmbH
Please scale the power supply according to the number of connected devices and
external consumers. Each SmartCheck device consumes 200 mA max. at 24 V.
Power supply connection for multiple SmartCheck devices
15
28
Power supply connection for SmartCheck and RTC
29
Operation and controls
5 Operation and controls
You can operate the SmartCheck device using the buttons on the top of the device. Settings for the FAG
SmartCheck device can only be made using the integrated SmartWeb web application. Details of this can be found
in your SmartWeb user documentation.
The SmartWeb software enables you to lock the two buttons on the device against
inadvertent operation. You can also specify which actions are permitted when these
buttons are pressed. Further information can be found in the FAG SmartWeb user
documentation in the section headed "Key settings".
Operation
Once you have assembled the SmartCheck device and supplied it with power, the SmartCheck device will start up.
As soon as the device is ready to measure, the internal sensorsthe vibration sensor and temperature sensorwill
deliver signals. The standard measurement task already created in the factory default settings will convert these
signals into the following characteristic values:
ISO 10816
Peak-to-peak
RMS broad band
Temperature
Periodic value
Wellhausen count
If the machine you wish to monitor is not in a normal operating state, the SmartCheck
device may issue an alarm after starting up.
Controls
All controls on the SmartCheck device are located on the top of the device. Here you will find two buttons and a
total of four LEDs the functions of these LEDs are described in more detail in the following sections.
Item Description LED colour Meaning
1 Status LED Green, yellow,
red
Indicates that the machine is ready to measure and the status
of alarms, learning mode and firmware updates
2 "RS485" LED Blue Lights up on connection to the RS485 network (not currently
supported)
3 "ETH" LED Blue Lights up on connection to the Ethernet network
4 Key-press LED Green Lights up when a button is pressed
5 "Reset" button - Reset alarms; restart device; restore device to factory
settings (when used in combination with the Teach button)
6 "Teach" button - Start learning mode; restore device to factory settings (when
used in combination with the Reset button)
30
Status LED
The status LED is located above the fixing screw cover (item 1):
The LED behaves differently depending on whether you have only just switched on the SmartCheck device or
whether it has already started up. Details on this can be found in the following sections.
Status LED immediately after switching on the device
Once the device is switched on, the status of the LED changes in the following sequence:
1. LED flashes red: The operating system is starting up
2. LED flashes yellow: The system and network settings are being loaded
3. LED flashes green: The device firmware is being loaded
Status LED after starting up
Once the device has started up, the status LED changes from flashing red to yellow to green. The LED then lights
up as follows depending on the status of SmartCheck:
LED Meaning
Green
SmartCheck is ready to measure without alarm.
Yellow
SmartCheck is ready to measure with pre-alarm.
Red
SmartCheck is ready to measure with main alarm.
Flashing (one colour)
At least one of the characteristic values is still in learning mode.
Alternate green and
red
A firmware update is in progress.
RS485 LED
The RS485 LED is located to the left of the fixing screw cover (item 2):
This LED lights up blue when SmartCheck is connected to the RS485 network. It flashes when data is being
exchanged.
Communication via RS485 is not currently supported.
ETH LED
The ETH LED is located to the right of the fixing screw cover (item 3):
This LED lights up blue when the SmartCheck device is connected to the Ethernet network. It flashes when data is
being exchanged.
LED between the buttons
Another LED is located between the Reset and Teach buttons (item 4); this LED acknowledges when you press a
button:
31
Operation and controls
The LED lights up green as soon as you press one of the capacitive buttons. It stays on until you interrupt contact
with the button.
A description of the Reset and Teach button functions can be found in the next section.
5.1 Reset and Teach buttons
Before pressing any buttons, please ensure that the device has started up correctly
(observe the status LED after switching on ).
You can also go to Device settings > Key settings in the FAG SmartWeb software to
specify the actions permitted using these keys. In this way, you protect the SmartCheck
device against inadvertent operation. For more information, please see the handbook for
the FAG SmartWeb software.
RESET button
Which function the Reset button executes will depend on how long you press and hold it:
If you press and hold the Reset button for longer than 2 seconds, you will reset the current alarms
If you press and hold the Reset button for longer than 10 seconds, you will restart the SmartCheck device.
TEACH button
If you press and hold the Teach button for longer than 5 seconds, the learning mode will be restarted for all
measurement tasks that use that mode.
Further information on the learning mode can be found in the user documentation for the SmartWeb web
application.
Restoring factory settings
CAUTION Measurement data and configurations will be irretrievably deleted!
If you restore the FAG SmartCheck device to its factory settings you will lose all
measurement data and configurations stored in the device!
Before resetting the device, download the measurement data using the FAG SmartUtility
Light software. The full version of FAG SmartUtility allows you to also download the
configuration of the SmartCheck device.
You can restore the FAG SmartCheck device to its factory settings using both buttons. To do this, the device must
be fully started and be ready to measure (observe the status LED after switching on) . Then press the Reset
button and the Teach button together at the same time and hold for longer than 10 seconds. The device will be
restored to its factory default settings.
You must now install new firmware, if applicable. Further information can be found in the user documentation for
FAG SmartUtility Light or FAG SmartUtility.
29
30
32
6 Further information
Viewing the signal in the browser for the first time
Once the FAG SmartCheck vibration monitoring system has started up and is in measuring mode, you can view the
measurement data using the FAG SmartWeb software on your PC. This allows you to check whether a valid
vibration or temperature signal is being received, whether you have connected and configured the inputs correctly
and whether the SmartCheck device is operating properly.
The following basic prerequisites apply for connecting to the computer:
The SmartCheck device must be on the network or directly connected to your computer
via Ethernet cable.
If the SmartCheck device has not been assigned an address via DHCP, it will have the IP
address 192.168.1.100 by default. In this case, the IP address of your computer must be
within the 192.168.1.x range
For more information, please see the section entitled First start-up in the handbook for
the SmartWeb software. Please contact your system administrator if you experience
problems with the network settings.
Proceed as follows:
Open an Internet browser (e.g. Mozilla Firefox 3.6) and
Enter the IP address of the SmartCheck device in the address line
The FAG SmartWeb web application opens.
Start screen of the FAG SmartWeb software
To change the software language, in the Edit menu select Edit program settings >
Language. Select the required language from the list and click OK. Refresh the page in
your browser to activate the changes.
33
Further information
In the left-hand pane, click the Live view button.
Here you can view the relevant signal for each input and the scaling factors created for them.
For example, select the Vibration sensor input from the menu on the left.
If you have connected the SmartCheck device correctly, you will see the signals of the vibration sensor/the
selected signal input in the Live view section.
Live view in the FAG SmartWeb software
Detailed instructions for configuring the FAG SmartCheck device and for analysing the measurement data can be
found in the user documentation for FAG SmartWeb and FAG SmartUtility Light or FAG SmartUtility; this
documentation can be found on the supplied CD ROM.
Information and services for FAG SmartCheck
We offer a unique range of services for FAG SmartCheck from training courses, technical mentoring during the
induction phase and expert support with diagnostic issues, right through to customised service agreements
including remote monitoring and reporting.
A selection of our comprehensive range of products and services for FAG SmartCheck can be found on the Internet
at www.FAG-SmartCheck.com.
34
7 Maintenance and repair
The SmartCheck device is a closed, embedded system and as such is essentially maintenance free. Should you
detect a fault with the SmartCheck device, please contact our Support team.
Cleaning
You can clean the outside of the device if necessary.
Disconnect the device from the mains.
Clean the device using a clean, lint-free cloth.
CAUTION Damage to the device from improper handling!
Do not use chemical solvents such as acetone, nitro thinners or similar products as these
solvents may damage the device housing.
36
35
Decommissioning and disposal
8 Decommissioning and disposal
Decommissioning
If SmartCheck can no longer be operated safely, the device must be decommissioned and secured against
inadvertent operation. The device can no longer be operated safely if it:
Exhibits visible signs of damage
Ceases to function
Has been stored under damaging conditions
Has been exposed to severe stresses in transit
Disposal
SmartCheck and its associated components must not be disposed of as household waste as they contain electronic
components that must be disposed of in the appropriate manner. Please return the device and/or components to
us so that we can ensure they are disposed of in an environmentally friendly manner and in accordance with the
relevant regulations. By returning old devices, you will be making a key contribution towards protecting the
environment.
36
9 Manufacturer/Support
Manufacturer
FAG Industrial Services GmbH
Kaiserstrae 100
52134 Herzogenrath
Germany
Tel.: +49 (0) 2407 9149-66
Fax: +49 (0) 2407 9149-59
Support hotline: +49 (0) 2407 9149-99
Website: www.schaeffler.com/services
Further information: www.FAG-SmartCheck.com
Contact: industrial-services@schaeffler.com
Please send postal items direct to FAG Industrial Services GmbH!
A subsidiary of
Schaeffler Technologies AG & Co. KG
Postfach 1260
97419 Schweinfurt
Germany
Georg-Schfer-Strae 30
97421 Schweinfurt
Germany
Support
Hotline: +49 (0) 2407 9149 99
Email address: support.is@schaeffler.com
We provide support services for the FAG SmartCheck device and related software products. You will find a detailed
description of the nature and extent of our support services on the Internet at www.FAG-SmartCheck.com.
37
Appendix
10 Appendix
CE Declaration of Conformity
S-ar putea să vă placă și
- 1MRK511399-UEN - en - U - Cyber Security Deployment Guideline, 670 Series Version 2.2Document130 pagini1MRK511399-UEN - en - U - Cyber Security Deployment Guideline, 670 Series Version 2.2Marcelo DiasÎncă nu există evaluări
- TC3 Modbus TCP: ManualDocument58 paginiTC3 Modbus TCP: ManualN16064501陳琦Încă nu există evaluări
- TF6250 TC3 Modbus TCP ENDocument62 paginiTF6250 TC3 Modbus TCP ENTaşkınege TaşpınarÎncă nu există evaluări
- Beckhoff - CX9020 (2016)Document50 paginiBeckhoff - CX9020 (2016)Jorge_Andril_5370100% (1)
- 1KHW028761 Unem InstallationDocument22 pagini1KHW028761 Unem InstallationperecsenÎncă nu există evaluări
- Wago To-Pass 761 761-xxx: ManualDocument24 paginiWago To-Pass 761 761-xxx: ManualbgtÎncă nu există evaluări
- Man 8037 InstDocument486 paginiMan 8037 InstSam eagle goodÎncă nu există evaluări
- Man 8037t PRGDocument274 paginiMan 8037t PRGAl ZanoagaÎncă nu există evaluări
- REG670 VER2.2.4 Technical ManualDocument1.378 paginiREG670 VER2.2.4 Technical ManualchungnvÎncă nu există evaluări
- DL205 PLC User Manual Vol 2Document282 paginiDL205 PLC User Manual Vol 2jamal debakÎncă nu există evaluări
- EDG-4508 4516 Manual Ed6Document108 paginiEDG-4508 4516 Manual Ed6amineÎncă nu există evaluări
- DigitalMachine EngineeringGuideline V2.6 ENDocument19 paginiDigitalMachine EngineeringGuideline V2.6 ENliulixin126Încă nu există evaluări
- PD OperaManC400 Us0811Document58 paginiPD OperaManC400 Us0811Hamed YazidiÎncă nu există evaluări
- CX9000 / CX9010: Hardware DocumentationDocument60 paginiCX9000 / CX9010: Hardware DocumentationWander Mateus Dias PiresÎncă nu există evaluări
- Smart Plant 3d Programming I Labs v7 sp4Document10 paginiSmart Plant 3d Programming I Labs v7 sp4Rohan JoshiÎncă nu există evaluări
- Schem SPI Installation Guide PDFDocument148 paginiSchem SPI Installation Guide PDFDody SubaktiyoÎncă nu există evaluări
- TF8040 TC3 Building Automation enDocument187 paginiTF8040 TC3 Building Automation enquiqueÎncă nu există evaluări
- 505377-UEN TM D670I 2p2 PDFDocument1.536 pagini505377-UEN TM D670I 2p2 PDFVladimir TomicÎncă nu există evaluări
- Product Guide: Power and Productivity For A Better World™Document186 paginiProduct Guide: Power and Productivity For A Better World™Karthikeyan ManoÎncă nu există evaluări
- User Manual Speedwave XpertDocument160 paginiUser Manual Speedwave XpertPrianurraufikachmad67% (3)
- Twincat 2 ManualDocument129 paginiTwincat 2 ManualProtheuss01Încă nu există evaluări
- S7 Distributed Safety - Configuring and ProgrammingDocument318 paginiS7 Distributed Safety - Configuring and ProgrammingTetsusaigaÎncă nu există evaluări
- Installation Manual: A Product From Smart Optics Sensortechnik GMBHDocument41 paginiInstallation Manual: A Product From Smart Optics Sensortechnik GMBHAhmad GHÎncă nu există evaluări
- Mysql Connector/C++ Developer GuideDocument76 paginiMysql Connector/C++ Developer GuidePedro BazóÎncă nu există evaluări
- WINPISA 170097g1Document404 paginiWINPISA 170097g1elakeloÎncă nu există evaluări
- Ek 9300Document47 paginiEk 9300Rafael MarquesÎncă nu există evaluări
- Dl305 User ManualDocument356 paginiDl305 User ManualGiorgiana RosuÎncă nu există evaluări
- MI07 (Factory Talk Historian)Document90 paginiMI07 (Factory Talk Historian)pradeep311Încă nu există evaluări
- Database Mysql C++Document74 paginiDatabase Mysql C++DStreet Mohammad Muchlis PrawiraÎncă nu există evaluări
- Manual PLC's2Document282 paginiManual PLC's2Juan de LeónÎncă nu există evaluări
- Ceragon RFU-D-HP Installation Guide Rev G.01Document317 paginiCeragon RFU-D-HP Installation Guide Rev G.01Felix GalanÎncă nu există evaluări
- BECKHOFF - CX20x0 (2016)Document53 paginiBECKHOFF - CX20x0 (2016)Jorge_Andril_5370Încă nu există evaluări
- Devicenet Equipment ManualDocument58 paginiDevicenet Equipment ManualBhanuÎncă nu există evaluări
- Preface Installing The Device Communication Ports Technical Specifications Dimension Drawings CertificationDocument46 paginiPreface Installing The Device Communication Ports Technical Specifications Dimension Drawings Certificationmohd kausarÎncă nu există evaluări
- 10-5 Understanding Software AG ProductsDocument86 pagini10-5 Understanding Software AG ProductsFrank zmÎncă nu există evaluări
- Man 8035t InstDocument438 paginiMan 8035t InstAl ZanoagaÎncă nu există evaluări
- Vipa Hmi Hb160e - Tp-Eco - 62H-MDC0 - 16-02Document48 paginiVipa Hmi Hb160e - Tp-Eco - 62H-MDC0 - 16-02jvestaniÎncă nu există evaluări
- Man 8055t PRGDocument346 paginiMan 8055t PRGAl ZanoagaÎncă nu există evaluări
- 670 Version 2.2 IEC CSDGDocument130 pagini670 Version 2.2 IEC CSDGkormantasÎncă nu există evaluări
- Pcu BackupDocument88 paginiPcu BackupD37667Încă nu există evaluări
- PLC DL205Document122 paginiPLC DL205Manrique FloresÎncă nu există evaluări
- MNL 0727Document104 paginiMNL 0727esasoft3Încă nu există evaluări
- 87LREDDocument106 pagini87LREDHưng ThànhÎncă nu există evaluări
- Got f900 Serise Operation MDocument422 paginiGot f900 Serise Operation Mchaubinhkhang110686Încă nu există evaluări
- 6 2 Ins MarDocument309 pagini6 2 Ins MarDucVikingÎncă nu există evaluări
- Operating Manual - PacDrive Controller C400 - C400 A8Document175 paginiOperating Manual - PacDrive Controller C400 - C400 A8Ricardo FonsecaÎncă nu există evaluări
- OpcenterEXFN UserManualDocument481 paginiOpcenterEXFN UserManualAvinash Kumar JhaÎncă nu există evaluări
- 808D 808D ADV Milling Op Man 0117 en-US PDFDocument341 pagini808D 808D ADV Milling Op Man 0117 en-US PDFMuhammad Yusri IlyasÎncă nu există evaluări
- Festo Servo Press Kit YJKP - Host InterfaceDocument51 paginiFesto Servo Press Kit YJKP - Host InterfacePoncho GranadosÎncă nu există evaluări
- NOXON Iradio Manual GBDocument60 paginiNOXON Iradio Manual GBfrogaitoÎncă nu există evaluări
- TwinSAFE Loader en PDFDocument29 paginiTwinSAFE Loader en PDFrorattogmailÎncă nu există evaluări
- CX2020, CX2030, CX2040: ManualDocument52 paginiCX2020, CX2030, CX2040: Manualdarinel88Încă nu există evaluări
- Installations - EMV-Guide-ENG V1.43Document47 paginiInstallations - EMV-Guide-ENG V1.43sayed atefÎncă nu există evaluări
- iNSTALLATION OF HSS AND HLRDocument162 paginiiNSTALLATION OF HSS AND HLRFaiyaz AlamÎncă nu există evaluări
- Factory Talk View PointDocument41 paginiFactory Talk View Pointjhoar1987Încă nu există evaluări
- Wago-I/O-System 750: ManualDocument368 paginiWago-I/O-System 750: ManualMircea AndoneÎncă nu există evaluări
- Monitor ProDocument148 paginiMonitor Prodanipgc88Încă nu există evaluări
- (En) Configuration ManualDocument34 pagini(En) Configuration ManualDanangBiantaraÎncă nu există evaluări
- Safe Use of Smart Devices in Systems Important to Safety in Nuclear Power PlantsDe la EverandSafe Use of Smart Devices in Systems Important to Safety in Nuclear Power PlantsÎncă nu există evaluări
- Practical E-Manufacturing and Supply Chain ManagementDe la EverandPractical E-Manufacturing and Supply Chain ManagementEvaluare: 3.5 din 5 stele3.5/5 (4)
- LP C2Document18 paginiLP C2Marian DunareanuÎncă nu există evaluări
- Curs Limba SuedezaDocument1 paginăCurs Limba SuedezaMarian Dunareanu0% (1)
- Curs 12 MeeDocument13 paginiCurs 12 MeeMarian DunareanuÎncă nu există evaluări
- 0?"90..e 2C"9"! "9,": 0?"90..e 2C"9"! "9,":, 0, .. ,. .,!" "9,"Document7 pagini0?"90..e 2C"9"! "9,": 0?"90..e 2C"9"! "9,":, 0, .. ,. .,!" "9,"Marian DunareanuÎncă nu există evaluări
- Manual Clamping Technology: I-3 - I-6 Section 1 - 9Document5 paginiManual Clamping Technology: I-3 - I-6 Section 1 - 9Marian DunareanuÎncă nu există evaluări
- 'I 2ii 3 + A : 1C-# @+/ (C/ ' Eg B 31 +@+1/ 'I +:1/ 1: #@@#: 1@ ## :G 1e 1+ @C:# 1/@#/@ 4!:G5 Bi"2$i" Ai"$i"Document10 pagini'I 2ii 3 + A : 1C-# @+/ (C/ ' Eg B 31 +@+1/ 'I +:1/ 1: #@@#: 1@ ## :G 1e 1+ @C:# 1/@#/@ 4!:G5 Bi"2$i" Ai"$i"Marian DunareanuÎncă nu există evaluări
- Dpds DPDLDocument24 paginiDpds DPDLMarian DunareanuÎncă nu există evaluări
- @ (V8 .LT 'R5@ 22.'R@L (Mr. 7 @@ M RLV'RVL.MDocument10 pagini@ (V8 .LT 'R5@ 22.'R@L (Mr. 7 @@ M RLV'RVL.MMarian DunareanuÎncă nu există evaluări
- Ai 2ii 3 + B : 1C-# @+/ (1: !1C-# @+/ ( 3:+/ ( + @ 1: +/ (-# @+/ ( 3:+/ (:#@C:/ /@#:/ - G - C:+@#! C/ # - ' Eg B 31 +@+1Document10 paginiAi 2ii 3 + B : 1C-# @+/ (1: !1C-# @+/ ( 3:+/ ( + @ 1: +/ (-# @+/ ( 3:+/ (:#@C:/ /@#:/ - G - C:+@#! C/ # - ' Eg B 31 +@+1Marian DunareanuÎncă nu există evaluări
- DlttanruDocument14 paginiDlttanruMarian DunareanuÎncă nu există evaluări
- 19hydraulic ClampingDocument72 pagini19hydraulic ClampingMarian DunareanuÎncă nu există evaluări
- Manual Clamp Accessories: Clamping TechnologyDocument10 paginiManual Clamp Accessories: Clamping TechnologyMarian DunareanuÎncă nu există evaluări
- Accessories 0Document3 paginiAccessories 0Marian DunareanuÎncă nu există evaluări
- Frequency Converter English ManualDocument33 paginiFrequency Converter English Manualproduccion multipack100% (2)
- Pelton2014 Para-Equilibrium Phase DiagramsDocument7 paginiPelton2014 Para-Equilibrium Phase DiagramsAbraham Becerra AranedaÎncă nu există evaluări
- Curso VII Lectura 2. New Rural Social MovementsDocument12 paginiCurso VII Lectura 2. New Rural Social MovementsFausto Inzunza100% (1)
- Practical 3.1 Determining The Specific Heat CapacityDocument3 paginiPractical 3.1 Determining The Specific Heat CapacityiAlex11Încă nu există evaluări
- Ceu Guidance Problematic Bleeding Hormonal ContraceptionDocument28 paginiCeu Guidance Problematic Bleeding Hormonal Contraceptionmarina_shawkyÎncă nu există evaluări
- IDRW MagazineDocument10 paginiIDRW MagazineVirarya100% (1)
- DEAD STARS by Paz Marquez BenitezDocument17 paginiDEAD STARS by Paz Marquez BenitezArmiethazen Khea Page PalarcaÎncă nu există evaluări
- DLL - Mapeh 6 - Q2 - W8Document6 paginiDLL - Mapeh 6 - Q2 - W8Joe Marie FloresÎncă nu există evaluări
- Equipment in The NICUDocument7 paginiEquipment in The NICUGheDine PeracionÎncă nu există evaluări
- Psalm151 160Document3 paginiPsalm151 160Gina KristenÎncă nu există evaluări
- Topik 3 - Hazard Di Air Selangor, Penilaian Risiko Langkah Kawalan Rev1 2020 090320Document59 paginiTopik 3 - Hazard Di Air Selangor, Penilaian Risiko Langkah Kawalan Rev1 2020 090320Nuratiqah SmailÎncă nu există evaluări
- DoomsdayDocument29 paginiDoomsdayAsmita RoyÎncă nu există evaluări
- Medical CodingDocument5 paginiMedical CodingBernard Paul GuintoÎncă nu există evaluări
- Thermobaric Effects Formed by Aluminum Foils Enveloping Cylindrical ChargesDocument10 paginiThermobaric Effects Formed by Aluminum Foils Enveloping Cylindrical ChargesAnonymous QFUEsUAnÎncă nu există evaluări
- Onitsuka Tiger PDFDocument67 paginiOnitsuka Tiger PDFAhmad Bilal MawardiÎncă nu există evaluări
- Circle Theorem 1Document3 paginiCircle Theorem 1yaw197Încă nu există evaluări
- Holowicki Ind5Document8 paginiHolowicki Ind5api-558593025Încă nu există evaluări
- Air System Sizing Summary For NIVEL PB - Zona 1Document1 paginăAir System Sizing Summary For NIVEL PB - Zona 1Roger PandoÎncă nu există evaluări
- 65 ActsDocument178 pagini65 ActsComprachosÎncă nu există evaluări
- PANCREATITISDocument38 paginiPANCREATITISVEDHIKAVIJAYANÎncă nu există evaluări
- North Central Mindanao College: Maranding, Lala, Lanao Del NorteDocument8 paginiNorth Central Mindanao College: Maranding, Lala, Lanao Del NorteAnalyn FielÎncă nu există evaluări
- SweetenersDocument23 paginiSweetenersNur AfifahÎncă nu există evaluări
- Charles Haanel - The Master Key System Cd2 Id1919810777 Size878Document214 paginiCharles Haanel - The Master Key System Cd2 Id1919810777 Size878Hmt Nmsl100% (2)
- Excretory Products and Their EliminationDocument13 paginiExcretory Products and Their Eliminationaravind kishanÎncă nu există evaluări
- SVR Neuro Quote 2 PROvidoDocument3 paginiSVR Neuro Quote 2 PROvidoChejarla Naveen KumarÎncă nu există evaluări
- BiPAP ST Clinical ManualDocument37 paginiBiPAP ST Clinical ManualEng. Edelson Martins100% (2)
- Chemical Process DebottleneckingDocument46 paginiChemical Process DebottleneckingAhmed Ansari100% (2)
- Proknow VersionDocument21 paginiProknow Versionapi-392523563Încă nu există evaluări
- Radiation Formula SheetDocument5 paginiRadiation Formula SheetJakeJosephÎncă nu există evaluări
- 02-09-18 SR - IZ Jee-Adv 2011-P1 PTA-03 Q PDFDocument31 pagini02-09-18 SR - IZ Jee-Adv 2011-P1 PTA-03 Q PDFswarupÎncă nu există evaluări