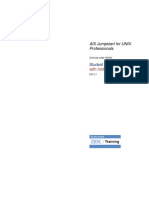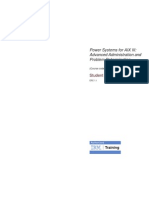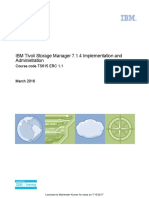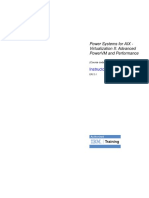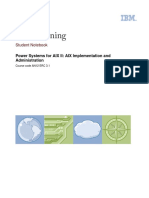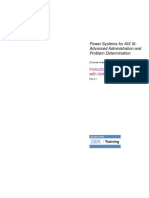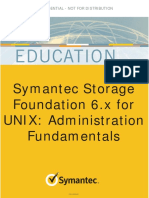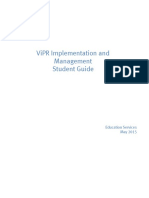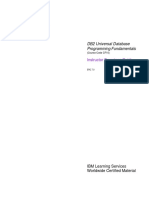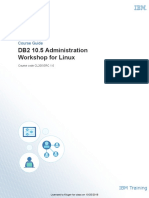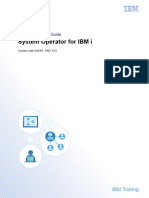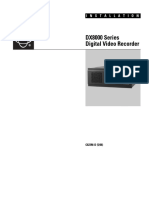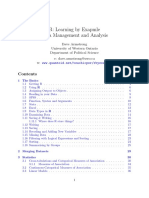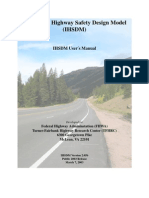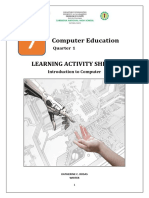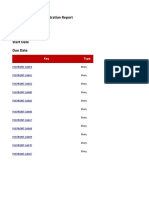Documente Academic
Documente Profesional
Documente Cultură
NGT113XSTUD
Încărcat de
sav83Descriere originală:
Drepturi de autor
Formate disponibile
Partajați acest document
Partajați sau inserați document
Vi se pare util acest document?
Este necorespunzător acest conținut?
Raportați acest documentDrepturi de autor:
Formate disponibile
NGT113XSTUD
Încărcat de
sav83Drepturi de autor:
Formate disponibile
V9.
0
cover
IBM Training
Front cover
Student Exercises
IBM PureFlex System Fundamentals
Course code NGT11 ERC 3.0
Student Exercises
December 2013 edition
The information contained in this document has not been submitted to any formal IBM test and is distributed on an as is basis without
any warranty either express or implied. The use of this information or the implementation of any of these techniques is a customer
responsibility and depends on the customers ability to evaluate and integrate them into the customers operational environment. While
each item may have been reviewed by IBM for accuracy in a specific situation, there is no guarantee that the same or similar results will
result elsewhere. Customers attempting to adapt these techniques to their own environments do so at their own risk.
Copyright International Business Machines Corporation 2012, 2013.
This document may not be reproduced in whole or in part without the prior written permission of IBM.
US Government Users Restricted Rights - Use, duplication or disclosure restricted by GSA ADP Schedule Contract with IBM Corp.
Trademarks
IBM, the IBM logo, and ibm.com are trademarks or registered trademarks of International Business
Machines Corp., registered in many jurisdictions worldwide.
The following are trademarks of International Business Machines Corporation, registered in many
jurisdictions worldwide:
Intel, Intel Xeon and Xeon are trademarks or registered trademarks of Intel Corporation or its
subsidiaries in the United States and other countries.
Linux is a registered trademark of Linus Torvalds in the United States, other countries, or both.
Microsoft and Windows are trademarks of Microsoft Corporation in the United States, other
countries, or both.
Java and all Java-based trademarks and logos are trademarks or registered trademarks of
Oracle and/or its affiliates.
VMware and the VMware "boxes" logo and design, Virtual SMP and VMotion are registered
trademarks or trademarks (the "Marks") of VMware, Inc. in the United States and/or other
jurisdictions.
Netezza is a trademark or registered trademark of IBM International Group B.V., an IBM
Company.
Other product and service names might be trademarks of IBM or other companies.
Active Memory AIX 6 AIX
BladeCenter Easy Tier Electronic Service Agent
Express FlashCopy IBM Flex System
IBM Flex System Manager IBM PureData Micro-Partitioning
Power POWER Hypervisor Power Systems
PowerHA PowerPC PowerSC
PowerVM POWER6 POWER7+
POWER7 PureApplication PureData
PureFlex PureSystems Real-time Compression
Redbooks Storwize System Storage
System x SystemMirror Tivoli
VMready X-Architecture XIV
Active Memory AIX 6 AIX
Student Exercises
V9.0
TOC
Course materials may not be reproduced in whole or in part
without the prior written permission of IBM.
Copyright IBM Corp. 2012, 2013 Contents iii
Contents
Trademarks . . . . . . . . . . . . . . . . . . . . . . . . . . . . . . . . . . . . . . . . . . . . . . . . . . . . . . . . . . . . . . . . . . v
Exercises description . . . . . . . . . . . . . . . . . . . . . . . . . . . . . . . . . . . . . . . . . . . . . . . . . . . . . . . . . vii
Exercise 1. IBM PureFlex System introduction . . . . . . . . . . . . . . . . . . . . . . . . . . . . . . . . . . . 1-1
Section 1: Lab hardware overview . . . . . . . . . . . . . . . . . . . . . . . . . . . . . . . . . . . . . . . . . . 1-2
Section 2: Lab network overview . . . . . . . . . . . . . . . . . . . . . . . . . . . . . . . . . . . . . . . . . . . . 1-3
Section 3: Exercise data sheet . . . . . . . . . . . . . . . . . . . . . . . . . . . . . . . . . . . . . . . . . . . . . 1-4
Section 4: Connecting to the IBM Flex System hardware for the first time . . . . . . . . . . . . 1-4
Section 5: Connecting to your CMM for the first time . . . . . . . . . . . . . . . . . . . . . . . . . . . . 1-5
Section 6: Lab hardware green light check using the CMM . . . . . . . . . . . . . . . . . . . . . . 1-7
Section 7: Lab hardware overview using the CMM . . . . . . . . . . . . . . . . . . . . . . . . . . . . . . 1-9
Section 8: Lab chassis firmware levels using the CMM . . . . . . . . . . . . . . . . . . . . . . . . . 1-12
Exercise 2. Exploring the Chassis Management Module . . . . . . . . . . . . . . . . . . . . . . . . . . . 2-1
Section 1: Connect to the CMM using the web interface . . . . . . . . . . . . . . . . . . . . . . . . . . 2-2
Section 2: Create a permission group . . . . . . . . . . . . . . . . . . . . . . . . . . . . . . . . . . . . . . . . 2-4
Section 3: Review Global Login Settings . . . . . . . . . . . . . . . . . . . . . . . . . . . . . . . . . . . . . . 2-6
Section 4: Create a new user account . . . . . . . . . . . . . . . . . . . . . . . . . . . . . . . . . . . . . . . . 2-7
Section 5: Edit SNMPv3 settings for a new user account . . . . . . . . . . . . . . . . . . . . . . . . . 2-9
Section 6: Edit chassis SNMP settings . . . . . . . . . . . . . . . . . . . . . . . . . . . . . . . . . . . . . . 2-11
Section 7: Testing the new account login . . . . . . . . . . . . . . . . . . . . . . . . . . . . . . . . . . . . 2-13
Section 8: System status . . . . . . . . . . . . . . . . . . . . . . . . . . . . . . . . . . . . . . . . . . . . . . . . . 2-14
Section 9: Security policy . . . . . . . . . . . . . . . . . . . . . . . . . . . . . . . . . . . . . . . . . . . . . . . . 2-15
Section 10: Component IP configuration . . . . . . . . . . . . . . . . . . . . . . . . . . . . . . . . . . . . . 2-16
Section 11: LDAP integration . . . . . . . . . . . . . . . . . . . . . . . . . . . . . . . . . . . . . . . . . . . . . 2-18
Section 12: Remote control . . . . . . . . . . . . . . . . . . . . . . . . . . . . . . . . . . . . . . . . . . . . . . . 2-20
Section 13: Power monitoring and power policies . . . . . . . . . . . . . . . . . . . . . . . . . . . . . . 2-22
Section 14: Event Log . . . . . . . . . . . . . . . . . . . . . . . . . . . . . . . . . . . . . . . . . . . . . . . . . . . 2-26
Section 15: Service and support: Call Home . . . . . . . . . . . . . . . . . . . . . . . . . . . . . . . . . . 2-26
Section 16: Service data . . . . . . . . . . . . . . . . . . . . . . . . . . . . . . . . . . . . . . . . . . . . . . . . . 2-28
Section 17: Advanced status . . . . . . . . . . . . . . . . . . . . . . . . . . . . . . . . . . . . . . . . . . . . . . 2-28
Section 18: Command-line interface to the CMM . . . . . . . . . . . . . . . . . . . . . . . . . . . . . . 2-30
Section 19: View status information for the chassis using the CLI . . . . . . . . . . . . . . . . . 2-31
Section 20: Component configuration using the CLI . . . . . . . . . . . . . . . . . . . . . . . . . . . . 2-34
Section 21: Exit the CLI . . . . . . . . . . . . . . . . . . . . . . . . . . . . . . . . . . . . . . . . . . . . . . . . . . 2-36
Exercise 3. IBM Flex System Manager navigation . . . . . . . . . . . . . . . . . . . . . . . . . . . . . . . . . 3-1
Section 1: Log in to the IBM Flex System Manager . . . . . . . . . . . . . . . . . . . . . . . . . . . . . 3-2
Section 2: Review the Home page Initial Setup tab . . . . . . . . . . . . . . . . . . . . . . . . . . . . . 3-3
Section 3: Home page Administration tab . . . . . . . . . . . . . . . . . . . . . . . . . . . . . . . . . . . . . 3-5
Section 4: Administration tab Configuration tasks . . . . . . . . . . . . . . . . . . . . . . . . . . . . . . . 3-6
Section 5: Administration tab Restart or Shut Down tasks . . . . . . . . . . . . . . . . . . . . . . . . 3-7
Section 6: Administration tab IBM FSM management . . . . . . . . . . . . . . . . . . . . . . . . . . . . 3-8
Section 7: Administration tab Security tasks . . . . . . . . . . . . . . . . . . . . . . . . . . . . . . . . . . . 3-9
Section 8: Testing the new account logins (using local user registry) . . . . . . . . . . . . . . . 3-11
Section 9: Home page Learn tab Quick start guides . . . . . . . . . . . . . . . . . . . . . . . . . . . . 3-12
Section 10: Navigate the Chassis Manager . . . . . . . . . . . . . . . . . . . . . . . . . . . . . . . . . . 3-12
Student Exercises
Course materials may not be reproduced in whole or in part
without the prior written permission of IBM.
iv IBM PureFlex System Fundamentals Copyright IBM Corp. 2012, 2013
Section 11: Properties view collect inventory . . . . . . . . . . . . . . . . . . . . . . . . . . . . . . . . . . 3-14
Section 12: Properties view configuration task . . . . . . . . . . . . . . . . . . . . . . . . . . . . . . . . 3-15
Section 13: Properties view Event Log . . . . . . . . . . . . . . . . . . . . . . . . . . . . . . . . . . . . . . 3-16
Section 14: Properties view Service and Support Manager . . . . . . . . . . . . . . . . . . . . . . . 3-16
Section 15: Use the Remote Control task . . . . . . . . . . . . . . . . . . . . . . . . . . . . . . . . . . . . 3-18
Section 16: Check the status of the FSM with CLI . . . . . . . . . . . . . . . . . . . . . . . . . . . . . . 3-19
Section 17: Administration tab Backup and Restore . . . . . . . . . . . . . . . . . . . . . . . . . . . . 3-20
Section 18: Navigate the IBM FSM Explorer user interface . . . . . . . . . . . . . . . . . . . . . . . 3-22
Exercise 4. Exploring the Integrated Management Module II . . . . . . . . . . . . . . . . . . . . . . . . 4-1
Section 1: Connect to the IMM using the CMM . . . . . . . . . . . . . . . . . . . . . . . . . . . . . . . . . 4-2
Section 2: View node status using the IMM . . . . . . . . . . . . . . . . . . . . . . . . . . . . . . . . . . . . 4-6
Section 3: Update firmware using the IMM . . . . . . . . . . . . . . . . . . . . . . . . . . . . . . . . . . . . 4-6
Section 4: Configuring the IMM network . . . . . . . . . . . . . . . . . . . . . . . . . . . . . . . . . . . . . . 4-8
Section 5: Activation key management . . . . . . . . . . . . . . . . . . . . . . . . . . . . . . . . . . . . . . 4-11
Section 6: IMM command-line interface . . . . . . . . . . . . . . . . . . . . . . . . . . . . . . . . . . . . . . 4-11
Exercise 5. IBM Power Systems compute node . . . . . . . . . . . . . . . . . . . . . . . . . . . . . . . . . . . 5-1
Section 1: Discover the Power nodes using FSM . . . . . . . . . . . . . . . . . . . . . . . . . . . . . . . 5-2
Section 2: Powering and seeing resources . . . . . . . . . . . . . . . . . . . . . . . . . . . . . . . . . . . . 5-8
Section 3: Exploring the Power nodes using the CMM . . . . . . . . . . . . . . . . . . . . . . . . . . 5-13
Exercise 6. Basic IBM Flex System V7000 administration . . . . . . . . . . . . . . . . . . . . . . . . . . . 6-1
Section 1: Navigate CMM to display IBM Flex System V7000 . . . . . . . . . . . . . . . . . . . . . 6-2
Section 2: Navigating the IBM Flex System V7000 GUI - Settings menu . . . . . . . . . . . . 6-11
Section 3: Navigating the IBM Flex System V7000 GUI - Access menu . . . . . . . . . . . . . 6-19
Section 4: Navigating the IBM Flex System V7000 GUI - Hosts menu . . . . . . . . . . . . . . 6-21
Section 5: Navigating the IBM Flex System V7000 GUI - Volumes menu . . . . . . . . . . . . 6-23
Section 6: Navigating the IBM Flex System V7000 CLI . . . . . . . . . . . . . . . . . . . . . . . . . . 6-25
Exercise 7. IBM Flex System networking: Ethernet switches . . . . . . . . . . . . . . . . . . . . . . . . 7-1
Section 1: Connect to the CMM to view the switches installed . . . . . . . . . . . . . . . . . . . . . 7-2
Section 2: Log in to the browser based interface of the switches. . . . . . . . . . . . . . . . . . . . 7-8
Section 3: Verify the IP addresses of switches using the CMM CLI . . . . . . . . . . . . . . . . 7-10
Section 4: Log in to the switch using IBMNOS-CLI . . . . . . . . . . . . . . . . . . . . . . . . . . . . . 7-11
Section 5: Log in to the switch using ISCLI . . . . . . . . . . . . . . . . . . . . . . . . . . . . . . . . . . . 7-14
Exercise 8. IBM Flex System networking: SAN switch . . . . . . . . . . . . . . . . . . . . . . . . . . . . . 8-1
Section 1: Connect to the SAN switch using SSH . . . . . . . . . . . . . . . . . . . . . . . . . . . . . . . 8-2
Section 2: Work with the SAN switch CLI . . . . . . . . . . . . . . . . . . . . . . . . . . . . . . . . . . . . . 8-3
Section 3: Work with user accounts on the SAN switch . . . . . . . . . . . . . . . . . . . . . . . . . . 8-4
Section 4: Work with QuickTools on the SAN switch . . . . . . . . . . . . . . . . . . . . . . . . . . . . . 8-6
Appendix A. Exercise data sheet . . . . . . . . . . . . . . . . . . . . . . . . . . . . . . . . . . . . . . . . . . . . . . A-1
Section 1: Exercise data sheet . . . . . . . . . . . . . . . . . . . . . . . . . . . . . . . . . . . . . . . . . . . . . A-2
Student Exercises
Course materials may not be reproduced in whole or in part
without the prior written permission of IBM.
Copyright IBM Corp. 2012, 2013 Trademarks v
V9.0
TMK
Trademarks
The reader should recognize that the following terms, which appear in the content of this training
document, are official trademarks of IBM or other companies:
IBM, the IBM logo, and ibm.com are trademarks or registered trademarks of International Business
Machines Corp., registered in many jurisdictions worldwide.
The following are trademarks of International Business Machines Corporation, registered in many
jurisdictions worldwide:
Intel, Intel Xeon and Xeon are trademarks or registered trademarks of Intel Corporation or its
subsidiaries in the United States and other countries.
Linux is a registered trademark of Linus Torvalds in the United States, other countries, or both.
Microsoft and Windows are trademarks of Microsoft Corporation in the United States, other
countries, or both.
Java and all Java-based trademarks and logos are trademarks or registered trademarks of
Oracle and/or its affiliates.
VMware and the VMware "boxes" logo and design, Virtual SMP and VMotion are registered
trademarks or trademarks (the "Marks") of VMware, Inc. in the United States and/or other
jurisdictions.
Netezza is a trademark or registered trademark of IBM International Group B.V., an IBM
Company.
Other product and service names might be trademarks of IBM or other companies.
Active Memory AIX 6 AIX
BladeCenter Easy Tier Electronic Service Agent
Express FlashCopy IBM Flex System
IBM Flex System Manager IBM PureData Micro-Partitioning
Power POWER Hypervisor Power Systems
PowerHA PowerPC PowerSC
PowerVM POWER6 POWER7+
POWER7 PureApplication PureData
PureFlex PureSystems Real-time Compression
Redbooks Storwize System Storage
System x SystemMirror Tivoli
VMready X-Architecture XIV
Student Exercises
Course materials may not be reproduced in whole or in part
without the prior written permission of IBM.
vi IBM PureFlex System Fundamentals Copyright IBM Corp. 2012, 2013
Student Exercises
Course materials may not be reproduced in whole or in part
without the prior written permission of IBM.
Copyright IBM Corp. 2012, 2013 Exercises description vii
V9.0
pref
Exercises description
This course includes the following exercises:
IBM PureFlex System introduction
Exploring the Chassis Management Module
IBM Flex System Manager navigation
Exploring the Integrated Management Module II
IBM Power Systems compute node
Basic Flex System V7000 administration
IBM Flex System networking: Ethernet switches
IBM Flex System networking: SAN switch
In the exercise instructions you will see each step prefixed by a line. You may
wish to check off each step as you complete it to keep track of your progress.
Most exercises include required sections which should always be completed.
These may be required before performing later exercises. Some exercises
may also include optional sections that you may wish to perform if you have
sufficient time and want an additional challenge.
The standard Exercise instructions section provides high-level instructions
for the tasks you should perform. You need to apply the knowledge you
gained in the unit presentation to perform the exercise.
Student Exercises
Course materials may not be reproduced in whole or in part
without the prior written permission of IBM.
viii IBM PureFlex System Fundamentals Copyright IBM Corp. 2012, 2013
Student Exercises
Course materials may not be reproduced in whole or in part
without the prior written permission of IBM.
Copyright IBM Corp. 2012, 2013 Exercise 1. IBM PureFlex System introduction 1-1
V9.0
EXempty
Exercise 1. IBM PureFlex System introduction
What this exercise is about
This introductory lab exercise shows the IBM Flex System hardware we are
using, how the remote hardware is connected to the network, how all these
pieces are assembled and configured, and some hands-on labs to verify
some of this information.
What you should be able to do
At the completion of this exercise, you should be able to:
Identify the IBM Flex System hardware used in our lab exercises
Identify how the IBM Flex System hardware is connected to the network
Use the System Status feature of the Chassis Management Module to
perform a green light check against the IBM Flex System hardware
Use the Hardware Topology feature of the Chassis Management Module
to verify the IBM Flex System hardware
Carry out an inventory of all chassis component firmware levels
Requirements
IBM Flex System Enterprise Chassis with CMM installed and connected
to management LAN
IBM Flex System Manger installed and connected to management LAN
IBM X-Architecture and Power Systems compute nodes
Exercise data sheet (Appendix A in this guide)
Management system with Citrix remote access software installed and
connected to the management LAN
Citrix shared applications
- Firefox
- PuTTY
Student Exercises
Course materials may not be reproduced in whole or in part
without the prior written permission of IBM.
1-2 IBM PureFlex System Fundamentals Copyright IBM Corp. 2012, 2013
Exercise instructions
Section 1: Lab hardware overview
Note
This section is an overview of the IBM Flex System hardware components available in each IBM
Flex System Enterprise Chassis.
In general, the IBM Flex System hardware components available in each IBM Flex System
Enterprise Chassis are:
Two Chassis Management Modules
One Flex System Manager node
One IBM V7000 storage node
Three IBM X-Architecture compute nodes
Two Power Systems compute nodes
Two Ethernet switch modules
One Fibre Channel switch module
Eight 80 mm fan modules
Six power modules
Visually, the front and rear of the IBM Flex System Enterprise Chassis looks like the following:
Student Exercises
Course materials may not be reproduced in whole or in part
without the prior written permission of IBM.
Copyright IBM Corp. 2012, 2013 Exercise 1. IBM PureFlex System introduction 1-3
V9.0
EXempty
Section 2: Lab network overview
Note
This section is an overview of how the IBM Flex System hardware components are connected to
the lab network.
Visually, the IBM Flex System hardware components are connected to the lab network like the
following:
At the teach location, after the student connects to the Citrix XenApp Server, two shared
applications are presented:
Firefox web browser: Used to connect to various hardware components
PuTTY: Used to open a command-line interface (CLI) session to various hardware
components
These shared applications are used to connect to the IBM Flex System hardware components.
Note that these are the only two ways to connect to any of the IBM Flex System hardware located in
our remote data center.
Student Exercises
Course materials may not be reproduced in whole or in part
without the prior written permission of IBM.
1-4 IBM PureFlex System Fundamentals Copyright IBM Corp. 2012, 2013
Section 3: Exercise data sheet
Note
In this procedure, the student uses the exercise data sheet, which is Appendix A in this guide (or in
a separate document that has been provided), along with the information provided by the instructor
to enter the data needed for this class.
__ 1. Determine which team number you have been assigned.
__ 2. Using your team number, enter the information into the exercise data sheet (or use the data
sheet given to you by the Instructor).
Section 4: Connecting to the IBM Flex System hardware for the first time
Note
This procedure connects to the remote IBM Flex System hardware. Locally installed Citrix Receiver
software opens a connection to the Citrix XenApp Server running at the IRLP (IBM Remote Lab
Platform). All lab exercises and procedures in NGT11 are written using this connection method. If
you are connecting to some other (non-IRLP) IBM Flex System hardware, use the procedures you
were given to access the hardware.
Once connected, to the Citrix XenApp Server, two shared applications should be shown.
The instructor might use this exercise as an instructor-led exercise to ensure all students connect to
the remote hardware. If so, you can skip this exercise.
__ 3. Open a web browser (normally Firefox) on the student system and navigate to the address
shown on the exercise data sheet.
Note
For example, if you are connecting to the IRLP in Montpellier, France, the URL is:
https://elabgateway.moppssc.com
If you are connecting to the IRLP in Poughkeepsie, NY, the URL is:
https://pokctx.edu.ihost.com
__ 4. The Citrix XenApp Logon window is displayed.
Student Exercises
Course materials may not be reproduced in whole or in part
without the prior written permission of IBM.
Copyright IBM Corp. 2012, 2013 Exercise 1. IBM PureFlex System introduction 1-5
V9.0
EXempty
__ 5. Using the credentials provided by the Instructor, enter the User Name and Password for the
remote lab session. Click the Log On button to continue. The Applications window is
displayed.
Note
These are the two applications that will be used for all the lab exercises in this course. When an
exercise requires the Firefox web browser (sometimes referred to simply as a web browser) or
PuTTY, these are the versions to use - not what is locally installed.
Important
If you have any trouble connecting using your student credentials or do not see the shared
applications, notify your instructor.
Section 5: Connecting to your CMM for the first time
Note
This procedure starts the Citrix shared Firefox application that will be used to connect to the CMM.
You will need the IP address of your CMM from the exercise data sheet.
__ 6. From the Citrix XenApp - Applications window, single-click the Firefox application.
__ 7. Once the main Firefox window is shown, navigate to the CMM address on the data sheet:
https://xxx.xxx.xxx.xxx
Student Exercises
Course materials may not be reproduced in whole or in part
without the prior written permission of IBM.
1-6 IBM PureFlex System Fundamentals Copyright IBM Corp. 2012, 2013
Note
Remember to use https, not http when connecting.
__ 8. The IBM Chassis Management Module log in window is displayed.
__ 9. Using your student credentials, enter the User name and Password in the appropriate
fields.
__ 10. Leave Inactive session timeout as no timeout. Click Log In. The CMM interface is
displayed.
Student Exercises
Course materials may not be reproduced in whole or in part
without the prior written permission of IBM.
Copyright IBM Corp. 2012, 2013 Exercise 1. IBM PureFlex System introduction 1-7
V9.0
EXempty
Note
The default first window that is shown is the System Status window. If any other graphic or table is
shown, from the main CMM menu, click System Status and then select the Chassis tab.
Leave the CMM window open for the next several lab exercises.
Important
When exiting either the FSM, CMM, or IMM, remember to click Logout (and not just close the web
browser window). If the web browser window is closed, the session to the component (either FSM,
CMM, or IMM) remains open. This could cause connection problems later in the lab exercises.
Section 6: Lab hardware green light check using the CMM
Note
A green light check is a visual first check that used to quickly spot warnings or errors. It is exactly
what it states: is each component in a green or good state? Stated another way - are there any
components in a warning (yellow) or error (red) state?
If all components within a chassis have no warnings or errors, at the top of the System Status
window will be a green checkmark.
Also, the chassis graphic will not contain any shaded components. For example:
If any components within a chassis have warnings or errors, at the top of the System Status window
will be either a yellow triangle as shown here:
Student Exercises
Course materials may not be reproduced in whole or in part
without the prior written permission of IBM.
1-8 IBM PureFlex System Fundamentals Copyright IBM Corp. 2012, 2013
Or a red X.
In addition, the component that is generating the warning or error condition will be shaded in yellow
as shown here:
Or red:
This procedure is just a quick, visual check of the IBM Flex System hardware components installed
in the IBM Flex System Enterprise Chassis.
Student Exercises
Course materials may not be reproduced in whole or in part
without the prior written permission of IBM.
Copyright IBM Corp. 2012, 2013 Exercise 1. IBM PureFlex System introduction 1-9
V9.0
EXempty
__ 11. From the main CMM System Status window, verify no components are in a warning or error
state (in other words, no yellow or red shaded components).
Important
If any components are shaded, notify your instructor.
Section 7: Lab hardware overview using the CMM
Note
This procedure verifies the IBM Flex System hardware used using the Hardware Topology feature
of the Chassis Management Module.
__ 12. From the CMM menu, select Chassis Management and then select Hardware Topology.
Note
The Chassis Hardware Topology data might take a few minutes to load.
Student Exercises
Course materials may not be reproduced in whole or in part
without the prior written permission of IBM.
1-10 IBM PureFlex System Fundamentals Copyright IBM Corp. 2012, 2013
Information
The Chassis Hardware Topology is displayed in a tree structure starting with the chassis as the
root. Each element of the tree can be selected (to show additional information regarding that
component on the right-hand side of the window) or expanded (to show additional components of
the tree).
__ 13. From the left-hand side menu, select Compute Nodes.
Student Exercises
Course materials may not be reproduced in whole or in part
without the prior written permission of IBM.
Copyright IBM Corp. 2012, 2013 Exercise 1. IBM PureFlex System introduction 1-11
V9.0
EXempty
__ 14. Note the information displayed on the right-hand side of the window.
__ 15. Expand Compute Nodes by clicking the plus sign next to the graphic.
Student Exercises
Course materials may not be reproduced in whole or in part
without the prior written permission of IBM.
1-12 IBM PureFlex System Fundamentals Copyright IBM Corp. 2012, 2013
__ 16. Keep expanding the Chassis Hardware Topology tree while selecting various components
(to view additional information on the component selected).
Note
Take a few minutes and explore the IBM Flex System hardware components.
Section 8: Lab chassis firmware levels using the CMM
Note
This procedure inventories the firmware levels of all IBM Flex System hardware installed in the
chassis using the CMM Firmware tab.
Student Exercises
Course materials may not be reproduced in whole or in part
without the prior written permission of IBM.
Copyright IBM Corp. 2012, 2013 Exercise 1. IBM PureFlex System introduction 1-13
V9.0
EXempty
__ 17. From the main CMM System Status window (that shows the graphic of the front and rear of
the chassis), select any of the compute nodes shown. Information specific to the compute
node selected will be shown below and to the right of the chassis graphic.
__ 18. From the tabs shown below the chassis graphic, select the Firmware tab.
__ 19. Repeat steps 17 - 18 for each compute node installed.
__ 20. When finished, log off the CMM by clicking Log Out in the upper right-hand side of the CMM
window.
End of exercise
Student Exercises
Course materials may not be reproduced in whole or in part
without the prior written permission of IBM.
1-14 IBM PureFlex System Fundamentals Copyright IBM Corp. 2012, 2013
Student Exercises
Course materials may not be reproduced in whole or in part
without the prior written permission of IBM.
Copyright IBM Corp. 2012, 2013 Exercise 2. Exploring the Chassis Management Module 2-1
V9.0
EXempty
Exercise 2. Exploring the Chassis Management
Module
What this exercise is about
The purpose of this exercise is to explore the features and functions of the
IBM Flex System Chassis Management Module (CMM). This exercise is for
viewing the navigation of the CMM web interface. There will not be any
modifications done in this exercise except for adding a user and testing it.
What you should be able to do
After completing this exercise, you will be able to:
Carry out navigation of the IBM Chassis Management Module web
interface
Use the command-line interface (CLI) of the CMM
Requirements
IBM Flex System Enterprise Chassis with CMM installed and connected
to management LAN
IBM Flex System Manger installed and connected to management LAN
IBM X-Architecture and Power Systems compute nodes
Exercise data sheet (Appendix A in this guide)
Management system with Citrix remote access software installed and
connected to the management LAN
Citrix shared applications
- Firefox
- PuTTY
Student Exercises
Course materials may not be reproduced in whole or in part
without the prior written permission of IBM.
2-2 IBM PureFlex System Fundamentals Copyright IBM Corp. 2012, 2013
Exercise instructions
Section 1: Connect to the CMM using the web interface
Information
This section is where you will connect to the CMM web interface. Use the tools given by your
instructor to access the web browser.
__ 1. Refer to the exercise data sheet for the CMM address and user credentials to use.
__ 2. Open a web browser and navigate to the address on the data sheet:
https://xxx.xxx.xxx.xxx
Note
If the default security policy is Secure, then that means that all communication to Flex Chassis
resources must use secure protocols, such as HTTPS and SSH.
Remember to use secure http when connecting.
__ 3. The CMM login screen is displayed.
__ 4. Using the credentials on the worksheet, enter the User name and Password in the
appropriate fields.
Student Exercises
Course materials may not be reproduced in whole or in part
without the prior written permission of IBM.
Copyright IBM Corp. 2012, 2013 Exercise 2. Exploring the Chassis Management Module 2-3
V9.0
EXempty
__ 5. Leave Inactive session timeout as no timeout.
__ 6. Click Log In. The CMM interface is displayed.
Note
The System Status page is the home page for the CMM. Note that the graphic shown for your IBM
Flex System Enterprise Chassis might be different from those shown in this lab exercise.
Student Exercises
Course materials may not be reproduced in whole or in part
without the prior written permission of IBM.
2-4 IBM PureFlex System Fundamentals Copyright IBM Corp. 2012, 2013
Section 2: Create a permission group
Information
The Permission Groups tab allows the user to define custom permission groups, which are used for
defining authorization policy for user actions. The default supervisor and operator groups provide
read-write and read-only access, respectively, for all components in the chassis.
A custom permission group allows the user to define a more tailored authorization policy by
specifying a mix of read-write and read-only authority for a limited scope of chassis components.
This procedure shows the steps required to create a permission group within the CMM.
__ 7. From the main CMM menu, click Mgt Module Management and then click User Accounts.
The User Accounts screen is displayed.
__ 8. Click the Permission Groups tab.
__ 9. Click Create Group. The Create New Permission Group wizard is displayed.
__ 10. Enter the group name as follows:
StudentGroupXX (where XX is your assigned team number):
__ 11. Click Next. The Authority screen is displayed.
Student Exercises
Course materials may not be reproduced in whole or in part
without the prior written permission of IBM.
Copyright IBM Corp. 2012, 2013 Exercise 2. Exploring the Chassis Management Module 2-5
V9.0
EXempty
__ 12. Select Node Operator and Node Remote Presence.
__ 13. Click Next. The Access Scope screen is displayed.
__ 14. Select compute nodes 2 through 4.
__ 15. Click Finish.
Student Exercises
Course materials may not be reproduced in whole or in part
without the prior written permission of IBM.
2-6 IBM PureFlex System Fundamentals Copyright IBM Corp. 2012, 2013
Section 3: Review Global Login Settings
Information
This procedure shows how to review the global login settings within the CMM. Global login settings
are general settings assigned to all new user accounts.
__ 16. From the User Accounts screen, click the Accounts tab in the User Accounts screen.
__ 17. Click Global Login Settings. The Global Login Setting window is displayed.
Note
It might take several seconds for the fields to populate. Notice the settings available within the
General tab and Account Security Level tab.
__ 18. Click Cancel to close the window.
Student Exercises
Course materials may not be reproduced in whole or in part
without the prior written permission of IBM.
Copyright IBM Corp. 2012, 2013 Exercise 2. Exploring the Chassis Management Module 2-7
V9.0
EXempty
Section 4: Create a new user account
Information
This procedure creates a new user account within the CMM.
__ 19. From the User Accounts screen, click the Accounts tab.
__ 20. Click Create User. The Create New User wizard is displayed.
__ 21. Type in your assigned user name.
StudentXX (where XX is your assigned student number)
__ 22. Type in your new password as follows:
Initpass1
Student Exercises
Course materials may not be reproduced in whole or in part
without the prior written permission of IBM.
2-8 IBM PureFlex System Fundamentals Copyright IBM Corp. 2012, 2013
__ 23. Click Next. The Permission Group window is displayed.
__ 24. Select your previously defined permission group (StudentGroupXX).
Student Exercises
Course materials may not be reproduced in whole or in part
without the prior written permission of IBM.
Copyright IBM Corp. 2012, 2013 Exercise 2. Exploring the Chassis Management Module 2-9
V9.0
EXempty
__ 25. Click Finish. The User Accounts screen is displayed with the added user included.
Section 5: Edit SNMPv3 settings for a new user account
Information
This procedure edits the SNMPv3 settings for a new user account within the CMM.
__ 26. Click the StudentXX account name entry. The User Properties window is displayed.
Student Exercises
Course materials may not be reproduced in whole or in part
without the prior written permission of IBM.
2-10 IBM PureFlex System Fundamentals Copyright IBM Corp. 2012, 2013
__ 27. From the User Properties window, click the SNMPv3 tab.
__ 28. Change the Context name field to your StudentXX name.
__ 29. Select the check box for Use a privacy protocol.
__ 30. Type in the Privacy password as follows:
Initpass1
Student Exercises
Course materials may not be reproduced in whole or in part
without the prior written permission of IBM.
Copyright IBM Corp. 2012, 2013 Exercise 2. Exploring the Chassis Management Module 2-11
V9.0
EXempty
__ 31. Click OK to close the User Properties window.
Section 6: Edit chassis SNMP settings
Information
This procedure edits the IBM Flex Enterprise Chassis SNMP settings using the CMM.
__ 32. From the CMM main menu, click Mgt Module Management and then click Network. The
Network Protocol Properties screen is displayed.
Student Exercises
Course materials may not be reproduced in whole or in part
without the prior written permission of IBM.
2-12 IBM PureFlex System Fundamentals Copyright IBM Corp. 2012, 2013
__ 33. Click the SNMP tab.
__ 34. Select Enable SNMPv1 Agent checkbox.
Troubleshooting
An error may be displayed, if the security policy is set to Secure.
If you receive the above error:
Click Close to dismiss the error. Do not click to apply the SNMP change.
Skip to the next exercise section.
__ 35. Click Apply. A confirmation pop-up is displayed.
__ 36. Click Cancel in the confirmation pop-up. Do not apply the SNMP change.
Student Exercises
Course materials may not be reproduced in whole or in part
without the prior written permission of IBM.
Copyright IBM Corp. 2012, 2013 Exercise 2. Exploring the Chassis Management Module 2-13
V9.0
EXempty
Section 7: Testing the new account login
Information
This procedure tests the new user account settings that were just created within the CMM.
__ 37. From the CMM main window, click the Log Out action in the top right corner.
Note
This should take you back to the main login page for the CMM.
__ 38. Enter your newly created credentials:
StudentXX/Initpass1
Questions
What do you see? _________________________________________________________
__ 39. Click Close.
__ 40. Enter a new password for the student account as StudentXPwd (where X is your assigned
team number).
__ 41. Click Change Password.
__ 42. Click Log Out to log out from the CMM. At this point you will no longer use this newly
created ID.
Student Exercises
Course materials may not be reproduced in whole or in part
without the prior written permission of IBM.
2-14 IBM PureFlex System Fundamentals Copyright IBM Corp. 2012, 2013
Section 8: System status
Information
This procedure shows the overall system status of the IBM Flex System Chassis and all chassis
components using the CMM.
__ 43. Log into the CMM with your original user credentials. Set the Inactive session timeout to
20 minutes.
__ 44. From the CMM main window, click System Status.
__ 45. In the graphical chassis map view, click on some of the compute nodes, on the switch
modules, and on various chassis components in order to see the change in the interface.
__ 46. Hover over the components. Informational pop-up windows are displayed.
__ 47. Click on one of the compute nodes. Notice the tabbed interface displayed below the chassis
map.
__ 48. Click through the tabs below the graphical chassis map to review the information displayed
for the node.
__ 49. Click the Active Events tab located just under the chassis name at the far top left of the
contents window. If the chassis has any current status that it has flagged, the event would
be viewed in this location. If the chassis shows a green check, then there will not be any
events displayed.
Student Exercises
Course materials may not be reproduced in whole or in part
without the prior written permission of IBM.
Copyright IBM Corp. 2012, 2013 Exercise 2. Exploring the Chassis Management Module 2-15
V9.0
EXempty
Section 9: Security policy
Information
This procedure shows the CMM security policy.
Warning
Please do not make any changes to any values shown.
__ 50. From the main CMM menu, click Mgt Module Management and then click Security. The
Security screen is displayed.
__ 51. Click on the tabs to view screens for the Security Policies, the Certificate Authority, the
HTTPS Server, the LDAP Client, and the SSH Server.
Student Exercises
Course materials may not be reproduced in whole or in part
without the prior written permission of IBM.
2-16 IBM PureFlex System Fundamentals Copyright IBM Corp. 2012, 2013
Section 10:Component IP configuration
Information
This section allows the administrator to view IP settings for all of the compute nodes and I/O
modules in the chassis. In addition, the IP addresses can also be set from this location. The IP
addresses for the compute nodes are the addresses assigned to the IMMv2 or FSP of each node.
The IP addresses of the switches are the management addresses.
Warning
Please do not make any changes to any values shown.
__ 52. From the CMM main window, click Chassis Management and then click Component IP
Configuration. The Component IP Configuration window is displayed.
Student Exercises
Course materials may not be reproduced in whole or in part
without the prior written permission of IBM.
Copyright IBM Corp. 2012, 2013 Exercise 2. Exploring the Chassis Management Module 2-17
V9.0
EXempty
__ 53. Click the View link that is in the IP address column for each I/O module and compute node.
An informational pop-up window is displayed.
__ 54. Click Close to exit from the informational pop-up window.
__ 55. Click one of the Device Name links in the table. The General Settings tab is displayed.
__ 56. Click the IPv4 tab. The IP Address configuration window for that device is displayed.
__ 57. Click Close.
Student Exercises
Course materials may not be reproduced in whole or in part
without the prior written permission of IBM.
2-18 IBM PureFlex System Fundamentals Copyright IBM Corp. 2012, 2013
Section 11:LDAP integration
Information
This section reviews the network protocol properties and LDAP integration parameters.
Warning
Please do not make any changes to any values shown.
__ 58. From the CMM main window, click Mgt Module Management and then click Network. The
Network Protocol Properties screen is displayed.
__ 59. Click the LDAP Client tab.
Student Exercises
Course materials may not be reproduced in whole or in part
without the prior written permission of IBM.
Copyright IBM Corp. 2012, 2013 Exercise 2. Exploring the Chassis Management Module 2-19
V9.0
EXempty
Information
There are two options under the LDAP method:
Use LDAP Servers for Authentication and Authorization
Use LDAP Servers for Authentication Only (with local authorization) (that is, Group
Profiles)
If using LDAP servers for authentication only, a group must also be configured under the User
account section.
__ 60. Click Mgt Module Management and then click User Accounts. The User Accounts screen
is displayed.
__ 61. Click the Group Profiles tab.
__ 62. Click Add a Group. The Create New Group Profile wizard window is displayed. This group
should match the group name in LDAP that is defined.
__ 63. Enter a group name for the profile.
LDAP_studentXX
__ 64. Click Next. The Role window is displayed. Select Operator.
__ 65. Click Next. The Authority window is displayed.
__ 66. Click Next. The Access Scope window is displayed.
__ 67. Click Cancel. Do not click Finish.
Student Exercises
Course materials may not be reproduced in whole or in part
without the prior written permission of IBM.
2-20 IBM PureFlex System Fundamentals Copyright IBM Corp. 2012, 2013
Section 12:Remote control
Information
This procedure starts a remote control session to a compute node.
__ 68. Click System Status from the main CMM window. The System Status page is displayed.
__ 69. Click on an x86 compute node.
Note
The x86 compute nodes are usually installed in chassis bays two, three, and 11.
__ 70. Observe all the Power and Restart options listed in the Actions pane to the right of, or below,
the graphical chassis map.
__ 71. Click the Launch Compute Node Console link.
__ 72. The Launch Compute Node Console window is displayed.
Student Exercises
Course materials may not be reproduced in whole or in part
without the prior written permission of IBM.
Copyright IBM Corp. 2012, 2013 Exercise 2. Exploring the Chassis Management Module 2-21
V9.0
EXempty
__ 73. Click the Protocol field. In the drop down menu click HTTPS.
__ 74. Click Launch. You might need to add the security exceptions for the web browser
connection.
__ 75. Select Start remote control in multi-user mode.
Student Exercises
Course materials may not be reproduced in whole or in part
without the prior written permission of IBM.
2-22 IBM PureFlex System Fundamentals Copyright IBM Corp. 2012, 2013
__ 76. The remote video viewer for that node is opened.
__ 77. Navigate through the various menu bar options to see the available actions and options.
__ 78. When you are done, close the remote control window.
__ 79. Click Log Out from the IMM of the compute node.
__ 80. Navigate back to the CMM browser session.
Section 13:Power monitoring and power policies
Information
This procedure monitors power within the Flex System Enterprise Chassis and the various power
policies that are available.
Student Exercises
Course materials may not be reproduced in whole or in part
without the prior written permission of IBM.
Copyright IBM Corp. 2012, 2013 Exercise 2. Exploring the Chassis Management Module 2-23
V9.0
EXempty
__ 81. From the main CMM menu, click Chassis Management and then click Power Modules
and Management. The Power Modules screen is displayed.
__ 82. Click Change related to the Power Policy.
Student Exercises
Course materials may not be reproduced in whole or in part
without the prior written permission of IBM.
2-24 IBM PureFlex System Fundamentals Copyright IBM Corp. 2012, 2013
__ 83. Observe the various power policies available for the chassis. Read the description of each
policy to familiarize yourself with them.
__ 84. Click Cancel.
__ 85. Click Change related to the Power Limiting/Capping Policy.
__ 86. Select the radio button next to Static Power Limiting. Observe how a slider and input boxes
are available for throttling the power usage on a chassis basis.
__ 87. Click Cancel.
__ 88. Navigate through the various tabs of the Power Modules screen to see the data on the
chassis and chassis components.
Student Exercises
Course materials may not be reproduced in whole or in part
without the prior written permission of IBM.
Copyright IBM Corp. 2012, 2013 Exercise 2. Exploring the Chassis Management Module 2-25
V9.0
EXempty
Student Exercises
Course materials may not be reproduced in whole or in part
without the prior written permission of IBM.
2-26 IBM PureFlex System Fundamentals Copyright IBM Corp. 2012, 2013
Section 14:Event Log
Information
This procedure opens and views the CMM event log.
__ 89. From the main CMM menu, click Events and then click Event Log. The CMM event log is
displayed.
__ 90. Click Export. Observe how the log can be exported.
__ 91. Click Settings. Observe how the settings can be configured. Click Cancel.
__ 92. Click on Filter Events. Experiment with how the log can be filtered.
Section 15:Service and support: Call Home
Information
This procedure configures the Call Home settings.
__ 93. From the main CMM menu, click Service and Support and then click Settings.
__ 94. If requested, accept the Terms and Conditions.
Student Exercises
Course materials may not be reproduced in whole or in part
without the prior written permission of IBM.
Copyright IBM Corp. 2012, 2013 Exercise 2. Exploring the Chassis Management Module 2-27
V9.0
EXempty
__ 95. Click the IBM Support tab and review the information required to set up Call Home.
__ 96. Click the File Transfer Server tab and review the information in that screen.
Warning
Do not enable IBM Service and Support at this time.
Student Exercises
Course materials may not be reproduced in whole or in part
without the prior written permission of IBM.
2-28 IBM PureFlex System Fundamentals Copyright IBM Corp. 2012, 2013
__ 97. From the main CMM menu, click Service and Support and then click Problems. If a
problem ticket is opened with IBM, this table will listed the details provided and the severity
of the problem.
Section 16:Service data
Information
This procedure shows how to download service data.
__ 98. From the main CMM menu, select Service and Support and then select Download
Service Data. Observe the available tabs but do not click any of them at this time.
Section 17:Advanced status
Information
This procedure shows advanced status options.
Student Exercises
Course materials may not be reproduced in whole or in part
without the prior written permission of IBM.
Copyright IBM Corp. 2012, 2013 Exercise 2. Exploring the Chassis Management Module 2-29
V9.0
EXempty
__ 99. From the main CMM menu, click Service and Support and then click Advanced.
__ 100.Navigate through the available tabs.
Warning
Do not execute any of the available options at this time.
__ 101.Click the Service Reset tab.
__ 102.Click Reset and observe the drop down to view the Virtual Re-seat and Hard Restart
options.
Warning
Do not perform either of these functions at this time.
__ 103.Click Log Out to exit from the CMM session.
Student Exercises
Course materials may not be reproduced in whole or in part
without the prior written permission of IBM.
2-30 IBM PureFlex System Fundamentals Copyright IBM Corp. 2012, 2013
Section 18:Command-line interface to the CMM
Information
This procedure starts a command-line interface (CLI) session to the CMM using PuTTY.
__ 104.Refer to the exercise data sheet for the CMM address and user credentials to use.
__ 105.Open the PuTTY application to start an SSH session to your assigned CMM.
__ 106.Enter the IP address of the CMM. Provide a Saved Sessions name of CMMCLI and click
Save. (If a session name exists already, select it and click Delete first.)
__ 107.Click Open to start a session. Provide your assigned credentials when prompted.
__ 108.At the system prompt, enter the help command to view the available commands.
help
Student Exercises
Course materials may not be reproduced in whole or in part
without the prior written permission of IBM.
Copyright IBM Corp. 2012, 2013 Exercise 2. Exploring the Chassis Management Module 2-31
V9.0
EXempty
Section 19:View status information for the chassis using the CLI
Information
This procedure shows how to use the CLI to view status information for the chassis.
__ 109.From the SSH session, enter the command that displays information about the CMM.
info
__ 110.From the SSH session, enter the command to list all the components in the chassis.
list -l all
Student Exercises
Course materials may not be reproduced in whole or in part
without the prior written permission of IBM.
2-32 IBM PureFlex System Fundamentals Copyright IBM Corp. 2012, 2013
__ 111. From the SSH session, enter the command that displays the power management policy
settings.
pmpolicy
Student Exercises
Course materials may not be reproduced in whole or in part
without the prior written permission of IBM.
Copyright IBM Corp. 2012, 2013 Exercise 2. Exploring the Chassis Management Module 2-33
V9.0
EXempty
__ 112.From the SSH session, enter the command to change the relative target path to the CMM.
env -T mt[1]
__ 113.From the SSH session, enter the command to display the temperatures of the relative target
component.
temps
Student Exercises
Course materials may not be reproduced in whole or in part
without the prior written permission of IBM.
2-34 IBM PureFlex System Fundamentals Copyright IBM Corp. 2012, 2013
__ 114.From the SSH session, enter the command to change the relative target path to the an x86
compute node.
env -T system:blade[X]
With X being the slot associated with a x86 compute node in your chassis (for example, env
-T system:blade[3])
__ 115.At the system:blade[x] prompt, enter the command to display the voltage of the relative
target component.
volts
Note
The env -T command sets the target in which to run the command against. Some of the valid
targets include system, mm, switch, and blade.
Section 20:Component configuration using the CLI
Information
This procedure shows how to use the CLI to configure components within the chassis.
__ 116.At the system:blade[X] prompt, enter the command to display the interface
configuration of the relative target component.
ifconfig
Student Exercises
Course materials may not be reproduced in whole or in part
without the prior written permission of IBM.
Copyright IBM Corp. 2012, 2013 Exercise 2. Exploring the Chassis Management Module 2-35
V9.0
EXempty
Note
Notice that this will provide the IP configuration of the IMM of the compute node in the designated
bay. If the IP address for the IMM needs to be changed, use the following command with
arguments:
ifconfig -eth1 -c static -i xx.xx.xx.xx -s xx.xx.xx.xx -g xx.xx.xx.xx
Where:
- -i: IP address
- -s: Subnet mask
- -g: Gateway
This information can also be pulled for a switch module in the chassis, simply by specifying the
target in the command, or changing target by using the env command referenced above.
__ 117.At the system:blade[x] prompt, enter the command to display the interface
configuration of the switch module.
ifconfig -T system:switch[1]
Student Exercises
Course materials may not be reproduced in whole or in part
without the prior written permission of IBM.
2-36 IBM PureFlex System Fundamentals Copyright IBM Corp. 2012, 2013
Warning
Please do not change any IP addresses here, as this may cause issues with other labs.
Section 21:Exit the CLI
Information
This procedure shows how to exit the CLI session.
__ 118.From the SSH session, enter the command to exit the CLI.
exit
__ 119.If still open, click Log out on the IMM console session.
__ 120.If still open, click Log Out on the CMM console session.
End of exercise
Student Exercises
Course materials may not be reproduced in whole or in part
without the prior written permission of IBM.
Copyright IBM Corp. 2012, 2013 Exercise 3. IBM Flex System Manager navigation 3-1
V9.0
EXempty
Exercise 3. IBM Flex System Manager navigation
What this exercise is about
This exercise covers basic console navigation of the IBM Flex System
Manager including the Home page tabs, the Chassis Manager, and Remote
Console. This exercise is for viewing the navigation of the FSM web
interface. There will not be any modifications done in this exercise except for
adding a user and testing it.
What you should be able to do
After completing this exercise, you should be able to:
Carry out navigation of the IBM Flex System Manager web interface
Requirements
IBM Flex System Enterprise Chassis with CMM installed and connected
to management LAN
IBM Flex System Manger installed and connected to management LAN
IBM X-Architecture and Power Systems compute nodes
Exercise data sheet (Appendix A in this guide)
Management system with Citrix remote access software installed and
connected to the management LAN
Citrix shared applications
- Firefox
- PuTTY
Student Exercises
Course materials may not be reproduced in whole or in part
without the prior written permission of IBM.
3-2 IBM PureFlex System Fundamentals Copyright IBM Corp. 2012, 2013
Exercise instructions
Section 1: Log in to the IBM Flex System Manager
Information
This section is where you will connect to the FSM web interface. Use the tools given by your
instructor to access the web browser.
__ 1. Refer to the exercise data sheet for the FSM address and user credentials to use.
__ 2. Open a web browser and navigate to the address on the data sheet:
https://xxx.xxx.xxx.xxx
Note
The default security policy is Secure. That means that all communication to Flex Chassis resources
must us secure protocols, such as HTTPS and SSH.
Remember to use secure http when connecting.
__ 3. The FSM login screen is displayed.
__ 4. Using the credentials on the worksheet, enter the User ID and Password in the appropriate
fields.
__ 5. Click Log In. The Home page is displayed.
Student Exercises
Course materials may not be reproduced in whole or in part
without the prior written permission of IBM.
Copyright IBM Corp. 2012, 2013 Exercise 3. IBM Flex System Manager navigation 3-3
V9.0
EXempty
Hint
You might see the following splash screen that provides several quick links to access the Home and
Chassis Manager pages.
If you see the above screen:
__ a. Click the Home link on this page to take you to the Home page.
Section 2: Review the Home page Initial Setup tab
Information
Upon first login, the administrator will be presented the Home page Initial Setup tab screen. This
management page will lead the user through some of the initial steps to perform a health check of
all the chassis components from a firmware perspective.
Navigate through the links on this page to see the options available for updates
Warning
Please do not launch the Flex System Manager update process.
Student Exercises
Course materials may not be reproduced in whole or in part
without the prior written permission of IBM.
3-4 IBM PureFlex System Fundamentals Copyright IBM Corp. 2012, 2013
__ 6. Click on Check and Update Flex System Manager. The FSM will automatically attempt to
connect to the IBM Fix Service Provider to download updates.
__ 7. Click Stop. The Check and Update Flex System Manager screen is displayed.
Student Exercises
Course materials may not be reproduced in whole or in part
without the prior written permission of IBM.
Copyright IBM Corp. 2012, 2013 Exercise 3. IBM Flex System Manager navigation 3-5
V9.0
EXempty
__ 8. Click Connection Settings. The Settings screen Connection tab is displayed.
__ 9. Review the information displayed on the Connection tab. Click on other settings tabs to
review their content.
__ 10. Click OK to close the settings view. The Check and Update Flex System Manager screen is
displayed.
__ 11. Click Cancel. The Home page Initial Setup tab is displayed.
__ 12. Click on Update chassis components. The Update chassis components screen is
displayed.
__ 13. Click on Compute Nodes - Check and Update Firmware. The Compute Nodes - Check
and Update Firmware screen is displayed.
__ 14. Review the guidance and requirements for this support.
__ 15. Close this screen by clicking on the X in the tab above. Close any other screen that you
opened using links from and including the Update Chassis Components screen. The Home
page Initial Setup tab is displayed.
Section 3: Home page Administration tab
Information
The Administration tab provides a list of administrative steps for the IBM Flex System Manager.
__ 16. Click on the Home page Administration tab. The Administration screen is displayed. Note
the categories of administration tasks that are listed.
Student Exercises
Course materials may not be reproduced in whole or in part
without the prior written permission of IBM.
3-6 IBM PureFlex System Fundamentals Copyright IBM Corp. 2012, 2013
Section 4: Administration tab Configuration tasks
Information
This section will explore the network configuration task in the Administration tab Configuration
tasks.
Warning
Please do not change any of the values.
__ 17. Under the Configuration tasks heading, click on the Configure Network link. The Network
Configuration wizard Welcome screen is displayed.
__ 18. Click Next. The LAN adapter screen is displayed. Note that ETH0 is selected.
__ 19. Click Next. The ETH0 IP Address screen is displayed.
__ 20. Click Next. The LAN Adapter screen is displayed. Note that ETH1 is selected.
__ 21. Click Next. The ETH1 IP Address screen is displayed.
Student Exercises
Course materials may not be reproduced in whole or in part
without the prior written permission of IBM.
Copyright IBM Corp. 2012, 2013 Exercise 3. IBM Flex System Manager navigation 3-7
V9.0
EXempty
__ 22. Click Next. The LAN Adapter screen is displayed. Note that Continue Wizard is selected.
__ 23. Click Next. The Host and Gateway screen is displayed.
__ 24. Click Next. The DNS screen is displayed.
__ 25. Click Next. The Summary screen is displayed.
__ 26. At the Network Summary screen, click Cancel. The Home page Administration tab is
displayed.
Section 5: Administration tab Restart or Shut Down tasks
Information
The Administration tab Restart or Shut Down tasks allow the administrator to select to restart or
shut down the Flex System Manager. This can be a soft restart (FSM management software only)
or a hard restart or shutdown where the entire system is restarted or powered down.
Warning
In this series of steps you will only view the various screens. Please do not select the option to shut
down the FSM.
__ 27. Under the Restart or Shut Down tasks, click on the Shut down or Restart IBM Flex
System Manager link. The Shut down or Restart IBM Flex System Manager window is
displayed. This option stops the FSM hardware node and software. Do not shut down the
FSM.
Student Exercises
Course materials may not be reproduced in whole or in part
without the prior written permission of IBM.
3-8 IBM PureFlex System Fundamentals Copyright IBM Corp. 2012, 2013
__ 28. Click Cancel. The Home page Administration tab is displayed.
__ 29. Under the Restart or Shut Down tasks, click on the Restart IBM Flex System Manager
Server link. The Restart IBM Flex System Manager Server window is displayed. This option
stops the FSM management software. Do not shut down the FSM.
__ 30. Click Cancel. The Home page Administration tab is displayed.
__ 31. Under the Restart or Shut Down tasks, click on the Shutdown IBM Flex System Manager
for removal link. The Shutdown IBM Flex System Manager for Removal screen is
displayed. This option stops the FSM hardware node. It also requires that you un-manage
any chassis that are currently being managed by this FSM. Do not shut down the FSM.
__ 32. Close this screen by clicking on the X in the tab above. The Home page Administration tab
is displayed.
Section 6: Administration tab IBM FSM management
Information
The Administration tab IBM FSM management section provides the administrator access to vital
information on the FSM as well as access to the FSM command-line interface (CLI).
__ 33. Under IBM FSM Management, click on the IBM Flex System Manager Server Status link.
The Flex System Manager summary page is displayed.
__ 34. Observe the various sections and links available on this page.
__ 35. Close this screen by clicking on the X in the tab above. The Home page Administration tab
is displayed.
Student Exercises
Course materials may not be reproduced in whole or in part
without the prior written permission of IBM.
Copyright IBM Corp. 2012, 2013 Exercise 3. IBM Flex System Manager navigation 3-9
V9.0
EXempty
Section 7: Administration tab Security tasks
Information
Selected Administration tab security tasks will be explored in this section.
__ 36. Under the Security tasks section, click on the Configure Password Policy link. Review the
various policies that are in place by default.
__ 37. Click Cancel to close this screen. The Administration tab screen is displayed.
__ 38. Under the Security tasks section, click on the View or modify user accounts link. The
Users and Groups screen Users tab is displayed.
__ 39. Click on Create in order to create a new user account. The Create User wizard welcome
screen is displayed.
__ 40. Click Next. The Name screen is displayed.
__ 41. Enter the following name information:
Student Exercises
Course materials may not be reproduced in whole or in part
without the prior written permission of IBM.
3-10 IBM PureFlex System Fundamentals Copyright IBM Corp. 2012, 2013
User name: StudentXX (where XX is associated with your lab team)
Password: Initpass1
__ 42. Click Next. The Permissions screen is displayed.
__ 43. Select the permissions of Supervisor.
__ 44. Click Next. The User Groups screen is displayed.
__ 45. Select the user group names of smadmin and smdefault.
__ 46. Click Next. The Summary screen is displayed.
__ 47. At the Summary screen, click Finish. The Users and Groups screen Users tab is displayed.
__ 48. Click on Create in order to create another new user account. The Create User wizard
welcome screen is displayed.
__ 49. Click Next. The Name screen is displayed.
__ 50. Enter the following name information:
User name: BaseUserXX (where XX is associated with your lab team)
Password: Initpass1
__ 51. Click Next. The Permissions screen is displayed.
__ 52. Select the permissions of Set Custom permissions.
__ 53. Click Next. The IBM FSM Custom Access screen is displayed.
__ 54. Under the Resource Groups heading, select the Selected resource groups radio button. In
the window below, select the All Systems group.
__ 55. Under the User Role heading, click to expand the menu and select SMDefault.
__ 56. Click Add to add the selections to the Assigned Roles table.
__ 57. Click Next. The CMM Custom Access screen is displayed.
__ 58. Click Next. The IMM Custom Access screen is displayed.
__ 59. Click Next. The User Groups screen is displayed.
Student Exercises
Course materials may not be reproduced in whole or in part
without the prior written permission of IBM.
Copyright IBM Corp. 2012, 2013 Exercise 3. IBM Flex System Manager navigation 3-11
V9.0
EXempty
__ 60. Select the user group name of smdefault.
__ 61. Click Next. The Summary screen is displayed.
__ 62. At the Summary screen, click Finish. The Users and Groups screen Users tab is displayed.
__ 63. Observe that the new user entries are now listed in the Users table.
__ 64. Click on the Groups tab to see what default groups are provided.
__ 65. Close this screen by clicking on the X in the tab above. The Home page Administration tab
is displayed.
__ 66. Under the Security tasks section, click on the Configure Security Policy link. The
Configure Security Policy screen is displayed.
__ 67. Observe the security level that is set. Make no changes to this screen.
__ 68. Click Cancel. The Home page Administration tab is displayed.
Section 8: Testing the new account logins (using local user registry)
__ 69. Click Logout in the upper right hand corner of the FSM console. The FSM login prompt is
displayed.
__ 70. At the Login prompt, enter the new StudentXX credentials you created earlier. Click Log in.
__ 71. Click on the Home tab. The Home page Initial Setup tab is displayed.
__ 72. Navigate around the various tabs on the Home page.
__ 73. Click Logout in the upper right hand corner of the FSM console. The FSM login prompt is
displayed.
__ 74. At the login prompt, enter the new BaseUserXX credentials you created earlier. Click Log in.
__ 75. Click on the Home tab. The Home page Initial Setup tab is displayed.
__ 76. Navigate around the various tabs on the Home page.
__ 77. Click Logout in the upper right hand corner of the FSM console. The FSM login prompt is
displayed.
Student Exercises
Course materials may not be reproduced in whole or in part
without the prior written permission of IBM.
3-12 IBM PureFlex System Fundamentals Copyright IBM Corp. 2012, 2013
Section 9: Home page Learn tab Quick start guides
Information
The Learn tab provides Flash based modules on how to do certain management functions using the
FSM. There is also a link that provides guides to help with the initial setup tasks of the FSM and its
environment.
In this section you will explore selected Learn tab links.
__ 78. Log in to the FSM using the StudentXX ID.
__ 79. Click on the Home page Learn tab. The Learn tab screen is displayed.
__ 80. Click on the Quick start guides link. Another browser screen is opened and displays the
local system information related to the quick start guides.
__ 81. Review the content categories for the various available guides.
__ 82. Navigate back to the browser page for the IBM Flex System Manager console Learn tab
screen.
__ 83. You can click on the other links in the Learn tab, but they might not actually run the learning
module because the prerequisite might not be installed at the browser system.
Section 10:Navigate the Chassis Manager
Information
The FSM currently supports managing up to sixteen PureFlex chassis. In this lab, a chassis has
already been selected and is currently managed by the FSM.
__ 84. Navigate to the Chassis Manager screen. Either click on the Chassis Manager tab, or click
Home page > Plug-ins tab and then click the Chassis Manager link under the IBM Flex
System Manager entry in the screen. The Managed Chassis screen is displayed. It should
contain a table with a single chassis entry.
Student Exercises
Course materials may not be reproduced in whole or in part
without the prior written permission of IBM.
Copyright IBM Corp. 2012, 2013 Exercise 3. IBM Flex System Manager navigation 3-13
V9.0
EXempty
__ 85. Click on the chassis name to launch the chassis map view. The Chassis Manager graphical
view screen is displayed.
__ 86. Hover the mouse pointer over one of the compute nodes in the chassis map. An
informational pop-up window is displayed.
__ 87. Click on one of the x86 compute nodes (not the FSM).
Note
The x86 compute nodes are usually installed in chassis bays two, three, and 11.
__ 88. In-context tasks are displayed to the right and resource properties are displayed below the
graphical view.
__ 89. If displayed, click the Show advanced properties link just below the chassis map
(otherwise, click Show basic properties to toggle the view). Additional tabs for resource
information are displayed.
__ 90. Click through the various overlay view options that are available for the chassis map which
are located at the bottom left hand side of the chassis map (Hardware Status, Compliance,
Front panel LEDs, Access, Component Name & Properties, and Configuration Patterns).
Student Exercises
Course materials may not be reproduced in whole or in part
without the prior written permission of IBM.
3-14 IBM PureFlex System Fundamentals Copyright IBM Corp. 2012, 2013
__ 91. Hover the mouse pointer over one of the compute nodes in the chassis map. Observe the
informational pop-up window that is displayed.
Section 11:Properties view collect inventory
Information
The FSM graphical view offers the ability to launch in-context tasks when a component is selected.
In this section, you will explore inventory tasks.
__ 92. Click on one of the x86 compute nodes (not the FSM).
Note
The x86 compute nodes are usually installed in chassis bays two, three, and 11.
__ 93. If you do not see several tabs below the graphical view, click on the Show Advanced
Properties link.
__ 94. Click the Inventory tab in the properties view below the chassis map. Inventory information
is displayed.
__ 95. Browse through the inventory view to see the information provided on this compute node.
__ 96. Click the View Report button just above the Collected Items list box. Another browser tab or
window is displayed. If this fails, make sure the browser pop-up blocker is disabled.
__ 97. Review the type of information provided in this report.
Student Exercises
Course materials may not be reproduced in whole or in part
without the prior written permission of IBM.
Copyright IBM Corp. 2012, 2013 Exercise 3. IBM Flex System Manager navigation 3-15
V9.0
EXempty
__ 98. Navigate back to the IBM Flex System Manager browser tab. It should be the chassis
manager map view.
__ 99. In the Inventory tab, click on the All Inventory pull down menu. Click Basic System
Information.
__ 100.Click the Collect Inventory button in the Inventory tab. The Launch Job window is
displayed.
__ 101.Click on the tabs in the Launch Job window to review the options.
__ 102.Click Cancel on the Launch Job window.
Section 12:Properties view configuration task
Information
The FSM graphical view offers the ability to launch in-context tasks when a component is selected.
In this section, you will view selected configuration templates.
__ 103.With the same x86 compute node highlighted, click the Properties view Configuration
Patterns tab. The Configuration Patterns status screen is displayed.
__ 104.Click on the Configuration Details link. A separate browser is displayed for the
configuration patterns for the node.
__ 105.Click on the plus sign (+) to expand the Server Setting details.
__ 106.Browse through the current Server Settings for this node.
__ 107.Close the separate browser window. The Chassis map is displayed.
Student Exercises
Course materials may not be reproduced in whole or in part
without the prior written permission of IBM.
3-16 IBM PureFlex System Fundamentals Copyright IBM Corp. 2012, 2013
Section 13:Properties view Event Log
Information
In this section, you will navigate the event log for the compute node.
__ 108.With the same x86 compute node highlighted, click the Properties view Event Log tab. The
compute node event log is displayed.
__ 109.Review the events that are associated with the node. If there are no events, select another
x86 compute node.
__ 110.Click one of the event text entries to see more details on the event.
Section 14:Properties view Service and Support Manager
Information
In this section, you will explore some of the Service and Support tasks for the compute node.
__ 111. With the same x86 compute node highlighted, click the Properties view Service and
Support tab.
__ 112.Click on the Service and Support Manager Settings link. The Getting Started with
Electronic Agent wizard screen is displayed. This wizard can also be found at Home >
Additional Setup > Set up Electronic Service Agent (ESA).
__ 113.Click Cancel. The Chassis Manager graphical view screen is displayed.
__ 114.Navigate to Home > Plug-ins > Service and Support Manager. The Service and Support
Manager summary page is displayed.
Note
Problem reporting (Call Home) is not activated. If the wizard is completed, Problem reporting can
then be activated.
__ 115.Click on Manage support files in the Common Tasks section. The Manage Support Files
table is displayed.
Student Exercises
Course materials may not be reproduced in whole or in part
without the prior written permission of IBM.
Copyright IBM Corp. 2012, 2013 Exercise 3. IBM Flex System Manager navigation 3-17
V9.0
EXempty
Note
If SSM is activated, logs will automatically be created as problems occur; however, logs can also be
manually collected against managed systems.
__ 116.Click on Collect Support Files. A system selection window is displayed.
__ 117.Select the Flex System Chassis. Click Add to add it to the selected window.
__ 118.Click the Support Files tab. Select the CMM Service data and then click Collect.
__ 119.Click Display Properties to view the job progress. Wait for the job to finish.
__ 120.Close the Active and Scheduled Jobs properties view by clicking on the screen tab above.
The Manage Support Files screen is displayed.
__ 121.Click Refresh in the bottom right of the screen. The Service Data for the CMM should be
included in the table. This data can then be downloaded to your local system.
__ 122.Select the support file. Click Delete Support Files to delete the support file.
__ 123.Close the Manage Support Files screen by clicking on the screen tab above. The Service
and Support Manager summary screen is displayed.
__ 124.Close the Service and Support Manager summary screen by clicking on the screen tab
above. The Home page Plug-ins tab screen is displayed.
__ 125.Navigate back to the Chassis Manager view.
Student Exercises
Course materials may not be reproduced in whole or in part
without the prior written permission of IBM.
3-18 IBM PureFlex System Fundamentals Copyright IBM Corp. 2012, 2013
Section 15:Use the Remote Control task
Information
In this section, you will explore the Remote Control task within the FSM.
__ 126.With the same x86 compute node highlighted in the Chassis Map, look to the Common
Actions window located at the far right.
__ 127.Click the Remote Control link under the Remote Access section header. A pop-up window
is displayed.
__ 128.Select Open with Java Web Start Launcher; or if you are prompted to allow for Java to
make changes to your computer, click OK.
__ 129.Click OK. A security warning pop-up window is displayed.
__ 130.Select Always trust content from this publisher. Click Yes. Another security window is
displayed.
__ 131.Click Run. Click No if prompted to place a remote control icon on the desktop. A pop-up
window that prompts for single or multi-user access is displayed.
__ 132.Click Multi-user. This will launch the remote control applet after several seconds.
Note
Once the remote control window is up, you will navigate through the menu bar of the remote control
applet to see the various options available to the user.
__ 133.Select the button. This will launch a list of other available compute nodes to remote
control.
__ 134.Select the check box next to Select all for the compute node selection.
__ 135.Click Connect. A connection to all the selected nodes appears on the remote control
screen.
__ 136.Click through the toolbar icons options to see the different options available. Do not power
down or affect any of the systems.
Student Exercises
Course materials may not be reproduced in whole or in part
without the prior written permission of IBM.
Copyright IBM Corp. 2012, 2013 Exercise 3. IBM Flex System Manager navigation 3-19
V9.0
EXempty
__ 137.Close the Remote Control window by clicking on the X. The Chassis Manager graphical
view screen is displayed.
Section 16:Check the status of the FSM with CLI
Information
If the FSM management software service is restarted, it can take some time for the FSM to become
available again. Status cannot be checked by way of the FSM Web Interface. Additionally, the web
interface will start before all the FSM services are up and running.
You can use the CLI interface to interrogate the status of the FSM.
__ 138.Refer to the exercise data sheet for the FSM address and user credentials to use.
__ 139.Open the PuTTY application to start an SSH session to your assigned FSM.
Student Exercises
Course materials may not be reproduced in whole or in part
without the prior written permission of IBM.
3-20 IBM PureFlex System Fundamentals Copyright IBM Corp. 2012, 2013
__ 140.Log in to the FSM CLI using the StudentX ID.
__ 141.Enter the command to display the status of the FSM management software.
smstatus
__ 142.Review the output, which should show Active since the FSM is up and running. Other status
messages available are Inactive, Starting, Updating, and Error.
__ 143.Enter the command to exit from the CLI.
exit
Section 17:Administration tab Backup and Restore
Information
In this section you will review the backup and restore options. Review the backup types but do not
perform a backup or a restore.
Warning
Please do not execute a backup of the FSM.
__ 144.Return to the browser session you have with the FSM.
__ 145.Navigate to Home > Administration. The Administration screen is displayed.
__ 146.Click on the Backup and Restore link under the Serviceability Tasks section. The Backup
and Restore screen is displayed.
__ 147.Click Backup Now. The Backup Now window is displayed.
__ 148.Observe the location options. Click Cancel. Do not run a backup.
Student Exercises
Course materials may not be reproduced in whole or in part
without the prior written permission of IBM.
Copyright IBM Corp. 2012, 2013 Exercise 3. IBM Flex System Manager navigation 3-21
V9.0
EXempty
__ 149.Click Schedule Backups. The Backup Scheduler wizard welcome screen is displayed.
__ 150.Click Next. The Backup type screen is displayed.
__ 151.Select Enable scheduled backups.
__ 152.Click Next. The Frequency screen is displayed.
__ 153.Click Next. The Summary screen is displayed.
__ 154.Review the summary information. Click Cancel. Do not run a backup. The Backup and
Restore screen is displayed.
Student Exercises
Course materials may not be reproduced in whole or in part
without the prior written permission of IBM.
3-22 IBM PureFlex System Fundamentals Copyright IBM Corp. 2012, 2013
Section 18:Navigate the IBM FSM Explorer user interface
Information
In this section you will navigate the IBM FSM Explorer user interface. In the future, it will become
the primary user interface and is being implemented in phases. Therefore, you may see that some
of what you have already experienced with the older interface is still relevant since that is what may
be launched from the newer user interface.
__ 155.Navigate to the Home page Initial Setup tab. The Home page Initial Setup tab screen is
displayed.
__ 156.Click the Launch IBM FSM Explorer link. A new browser window with the IBM FSM
Explorer screen is displayed.
__ 157.Hover the mouse over the Status and the Jobs reference in the top right corner of the
screen. A pop-up window for Status and Jobs information is displayed. Note the additional
links in the pop-up windows.
Student Exercises
Course materials may not be reproduced in whole or in part
without the prior written permission of IBM.
Copyright IBM Corp. 2012, 2013 Exercise 3. IBM Flex System Manager navigation 3-23
V9.0
EXempty
__ 158.Hover the mouse over the menu bar items of Home, Systems, Monitor, Security, and
Utilities in the top left corner of the screen. An informational pop-up window for each is
displayed. Note the additional links in the pop-up windows.
__ 159.Click on each of the icons on the left side of the screen. Note how the information view
changes in the main screen.
__ 160.Click on the Chassis icon on the left of the screen.
__ 161.Click on the Chassis name in the navigation pane immediately next to the icons. The
chassis Hardware Map is displayed.
__ 162.Click on an xNode resource. Note what information displays below the Hardware Map.
__ 163.Hover the mouse over the User ID in the top right corner of the screen.
__ 164.Click Sign Out to log out from the FSM console.
End of exercise
Student Exercises
Course materials may not be reproduced in whole or in part
without the prior written permission of IBM.
3-24 IBM PureFlex System Fundamentals Copyright IBM Corp. 2012, 2013
Additional information
A reference to configure the FSM user registry using LDAP
STOP
Stop
STOP
Stop
These steps will not be done within this lab. These steps are here for information only.
To configure the management software to use an Active Directory registry on an external server,
complete the following steps:
From the Home page, click the Administration tab.
Under the Configuration tasks, click Configure Flex System Manager User Registry.
The User Registry Configuration wizard welcome screen is displayed.
Complete the steps in the User Registry Configuration.
The default security policy for the management software is Secure. This requires that an
external registry communication is SSL-encrypted. If you want to use unencrypted
communication, you must change the security policy to Legacy. This can be changed under the
Administration tab > Configure Security Policy.
User registry type
On the User Registry Type panel you can accept the default settings, or you can provide the
name or address of an external LDAP server accessible through your network.
Note: If you select Use an external user registry, you must enter a valid host name for the
external registry and verify the port number.
Student Exercises
Course materials may not be reproduced in whole or in part
without the prior written permission of IBM.
Copyright IBM Corp. 2012, 2013 Exercise 3. IBM Flex System Manager navigation 3-25
V9.0
EXempty
Distinguished name
Use the Distinguished Name panel to specify the LDAP DN information that will be used to
search the external user registry. The following fields are displayed:
Default base Distinguished Name (DN)
This is the base Distinguished Name (DN) to use to search the registry. The base
Distinguished Name indicates the highest level of the LDAP hierarchy to search.
Bind Distinguished Name (DN)
This is the fully qualified Distinguished Name that the management software will use to
bind to the defined server. If the Bind Distinguished Name is not specified, the
management software will attempt to bind to the server anonymously.
Bind Distinguished Name (DN) password
This is the password for use with the Bind Distinguished Name to access the LDAP
server.
Student Exercises
Course materials may not be reproduced in whole or in part
without the prior written permission of IBM.
3-26 IBM PureFlex System Fundamentals Copyright IBM Corp. 2012, 2013
Filters
The management software will use the external LDAP server to authenticate user credentials.
Use this panel to specify the filters to be used to locate user data in the LDAP server. The
following fields are displayed:
User search filter
The user filter is used for searching the registry for users based on their user IDs. The format of
the search filter varies by LDAP server type.
For Tivoli Directory Server or OpenLDAP servers:
(&(uid=%v)(objectclass=inetOrgPerson)) or
(&(uid=%v)(objectclass=person))
For Microsoft Active Directory servers:
(&(sAMAccountName=%v)(objectcategory=user))
The variable %v is used to filter by user ID. At runtime, it is replaced with the user ID of the user
that is being authenticated.
User group object filter
The user group object filter is used to search for user groups in the LDAP registry.
For Tivoli Directory Server or Open LDAP servers:
(|(objectclass=groupOfNames)(objectclass=groupOfUniqueNames)) or
(objectclass=groupOfNames)
For Microsoft Active Directory servers: (objectCategory=group)
User object filter
The user object filter is used to search the external LDAP directory for all users.
For Tivoli Directory Server or Open LDAP servers: (objectclass=person) or
(objectclass=inetOrgPerson)
For Microsoft Active Directory servers:
(|(objectCategory=person)(objectCategory=user))
Login attribute
Student Exercises
Course materials may not be reproduced in whole or in part
without the prior written permission of IBM.
Copyright IBM Corp. 2012, 2013 Exercise 3. IBM Flex System Manager navigation 3-27
V9.0
EXempty
The Login attribute is used to identify a login name.
For Tivoli Directory Server or Open LDAP servers: uid
For Microsoft Active Directory servers: sAMAccountName
Member attribute
The member attribute is used to identify that an object belongs to a group. The value contained
in this attribute is expected to be the DN of the member object, for example member. You can
specify multiple member attributes as a comma separated list of attributes, for example:
member1,member2,member3.
Secure Socket Layer (SSL)
To connect to the external LDAP server, you must provide the SSL certificate from the server.
Use this panel to specify the local path to the certificate.
To create a Microsoft Active Directory user account that has access to IBM Flex System
Manager, complete the following steps:
Create a user account in the Active Directory user registry. For instructions about
creating a user account in the domain server user registry, see the Active Directory
documentation.
Add the Active Directory user to a defined Active Directory global security group. You
must create your own Active Directory group if a suitable one does not exist.
Add the global group to an authorized local group of the management software, such as
smadmin, smmgr, smmon, or smuser.
Log in to management software web interface as an administrator and navigate to the
Users and Groups page. Active Directory users that are managed as a group will not
appear in the list; however, you should see the group listed. Users that are local to the
management software will show up on this list as they are managed as individuals.
Student Exercises
Course materials may not be reproduced in whole or in part
without the prior written permission of IBM.
3-28 IBM PureFlex System Fundamentals Copyright IBM Corp. 2012, 2013
Student Exercises
Course materials may not be reproduced in whole or in part
without the prior written permission of IBM.
Copyright IBM Corp. 2012, 2013 Exercise 4. Exploring the Integrated Management Module II 4-1
V9.0
EXempty
Exercise 4. Exploring the Integrated Management
Module II
What this exercise is about
The purpose of this exercise is to explore the features and functions of the
Integrated Management Module II (IMM2). This exercise is for viewing the
navigation of the IMM web interface. There will not be any modifications done
in this exercise.
What you should be able to do
After completing this exercise, you will be able to:
Carry out navigation of the Integrated Management Module II web
interface
Requirements
IBM Flex System Enterprise Chassis with CMM installed and connected
to management LAN
IBM Flex System Manger installed and connected to management LAN
IBM X-Architecture compute nodes
Exercise data sheet (Appendix A in this guide)
Management system with Citrix remote access software installed and
connected to the management LAN
Citrix shared applications
- Firefox
- PuTTY
Student Exercises
Course materials may not be reproduced in whole or in part
without the prior written permission of IBM.
4-2 IBM PureFlex System Fundamentals Copyright IBM Corp. 2012, 2013
Exercise instructions
Section 1: Connect to the IMM using the CMM
Information
The layout of the IMM is similar to the CMM. There are multiple ways to launch the web login: from
the CMM, from the FSM, or connecting directly to the IMM. If connecting directly to the IMM, just
point a web browser to the IMM IP address. From the FSM, right-click on the IMM within the FSM
console and choose Remote Access > Launch Web Browser. For this activity, launch the IMM
from the CMM.
__ 1. Refer to the exercise data sheet for the CMM address and user credentials to use.
__ 2. Open a web browser and navigate to the address on the data sheet:
https://xxx.xxx.xxx.xxx
Note
Remember to use secure http when connecting.
__ 3. The CMM login screen is displayed.
__ 4. Using the credentials on the worksheet, enter the User name and Password in the
appropriate fields.
Student Exercises
Course materials may not be reproduced in whole or in part
without the prior written permission of IBM.
Copyright IBM Corp. 2012, 2013 Exercise 4. Exploring the Integrated Management Module II 4-3
V9.0
EXempty
__ 5. Set Inactive session timeout as no timeout.
__ 6. Click Log In. The CMM interface is displayed.
__ 7. Right-click on the x86 compute node assigned to your team and click Launch Compute
Node Console.
__ 8. The Launch Compute Node Console window is displayed.
Student Exercises
Course materials may not be reproduced in whole or in part
without the prior written permission of IBM.
4-4 IBM PureFlex System Fundamentals Copyright IBM Corp. 2012, 2013
__ 9. Click the Protocol field and in the drop-down menu click HTTPS.
__ 10. Click Launch. The IMM Remote Control screen is displayed, which will provide a Remote
Control capability over an ActiveX client (Internet Explorer only) or a Java client.
Hint
If the launch window sits for too long, the temporary credentials will expire and the following error
will be shown.
Student Exercises
Course materials may not be reproduced in whole or in part
without the prior written permission of IBM.
Copyright IBM Corp. 2012, 2013 Exercise 4. Exploring the Integrated Management Module II 4-5
V9.0
EXempty
__ 11. Click on Start a remote control in multi-user mode. The Remote Control video viewer
window is displayed.
__ 12. Navigate through the various menu bar options of the video viewer above to see the
available actions and options.
Warning
Do not make any changes to the system at this time.
__ 13. When you are done, close the remote control window viewer.
Student Exercises
Course materials may not be reproduced in whole or in part
without the prior written permission of IBM.
4-6 IBM PureFlex System Fundamentals Copyright IBM Corp. 2012, 2013
Section 2: View node status using the IMM
__ 14. Navigate back to the IMM Remote Control screen.
__ 15. Click System Status on the IMM main menu. The System Status screen is displayed.
__ 16. From the IMM System status view, click System Information. The System Information
Quick view screen is displayed.
__ 17. In the IMM System Information Quick view screen, click Close. The System Status screen is
displayed.
__ 18. Click on the name of one of the component types. Drill down to view the component
information.
__ 19. Click on System Status to return to the system status view.
Section 3: Update firmware using the IMM
Information
While updating firmware (UEFI, pDSA, and IMM) is possible, it is only recommended for recovery
purposes. Tools like UXSPi, BoMC, and FSM are the recommended methods for updating the
firmware.
__ 20. Click Server Management and then click Server Firmware. The Server Firmware screen is
displayed.
Student Exercises
Course materials may not be reproduced in whole or in part
without the prior written permission of IBM.
Copyright IBM Corp. 2012, 2013 Exercise 4. Exploring the Integrated Management Module II 4-7
V9.0
EXempty
STOP
Stop
STOP
Stop
The following screen captures and steps describe how an update would occur. This set of steps will
not be performed in this lab. Please do not make any changes to the system at this time. Do not
do the following steps on the system until you get to the next section in the lab.
Click Update Firmware.
Click Select File.
Point to the update file (normally a file with a .uxz file type).
Click Upload and Verify.
After the verify is complete, a message is displayed.
Click Next to continue.
Student Exercises
Course materials may not be reproduced in whole or in part
without the prior written permission of IBM.
4-8 IBM PureFlex System Fundamentals Copyright IBM Corp. 2012, 2013
Choose any Additional Options, such as choosing to update the Primary, Backup or
both.
Select Next and Finish to perform the firmware flash.
Section 4: Configuring the IMM network
Information
This procedure configures the IMM network. While the IMM IP configuration can be performed via
the CMM, additional network settings can be applied directly using the IMM interface.
Warning
Please do not change any values.
Student Exercises
Course materials may not be reproduced in whole or in part
without the prior written permission of IBM.
Copyright IBM Corp. 2012, 2013 Exercise 4. Exploring the Integrated Management Module II 4-9
V9.0
EXempty
__ 21. From the IMM main menu, select IMM Management and then select Network. The Network
Protocol Properties screen is displayed.
__ 22. Observe under the Ethernet tab that the Host name and IPv4/IPv6 addresses are
modifiable.
__ 23. Click the SNMP tab.
Note
SNMP can also be configured in the event that some IMMs need to be configured to forward SNMP
traps to certain SNMP managers.
Student Exercises
Course materials may not be reproduced in whole or in part
without the prior written permission of IBM.
4-10 IBM PureFlex System Fundamentals Copyright IBM Corp. 2012, 2013
__ 24. Click the Port Assignments tab.
Note
Port Assignments can be reviewed to help determine which ports might need to be opened on the
network firewall.
__ 25. Click through the other Network Protocol tabs and review their content.
Student Exercises
Course materials may not be reproduced in whole or in part
without the prior written permission of IBM.
Copyright IBM Corp. 2012, 2013 Exercise 4. Exploring the Integrated Management Module II 4-11
V9.0
EXempty
Section 5: Activation key management
Information
x86 system nodes have a Features on Demand (FoD) capability to enabled advanced features on
the hardware.
__ 26. From the IMM main menu, select IMM Management and then select Activation Key
Management. The Activation Key Management screen is displayed.
Note
FoD keys can be added and removed here. FoD keys can also be pushed via the FSM, ASU
(Advanced Settings Utility) and DSA (Dynamic System Analysis).
__ 27. Click Log out on the IMM console session.
Section 6: IMM command-line interface
Information
The IMM has a CLI that can be used to obtain information or perform actions against a specific
compute node. This procedure explores the CLI of the IMM.
Warning
Do not perform any modification actions against the IMM. The following commands are for
information only and may cause issues with other labs.
__ 28. Refer to the exercise data sheet for the IMM address and user credentials to use.
Student Exercises
Course materials may not be reproduced in whole or in part
without the prior written permission of IBM.
4-12 IBM PureFlex System Fundamentals Copyright IBM Corp. 2012, 2013
__ 29. Open the PuTTY application to start an SSH session to your assigned IMM.
__ a. Enter the IP address of the IMM. Provide a Saved Sessions name of IMMCLI and click
Save. (If a session name exists already, select it and click Delete first.)
__ b. Click Open to start a session. Provide your assigned credentials when prompted.
__ 30. At the system prompt, enter a command to display the available command list.
?
__ 31. From the SSH session, enter the command to display the system temperatures.
temps
Student Exercises
Course materials may not be reproduced in whole or in part
without the prior written permission of IBM.
Copyright IBM Corp. 2012, 2013 Exercise 4. Exploring the Integrated Management Module II 4-13
V9.0
EXempty
Hint
To get help on the report format or command syntax, enter the command followed by a question
mark (for example, temps ?).
__ 32. From the SSH session, enter the command to display the five most recent IMM event log
entries.
readlog
__ 33. From the SSH session, enter the command to display all the IMM event log entries.
readlog -a
Student Exercises
Course materials may not be reproduced in whole or in part
without the prior written permission of IBM.
4-14 IBM PureFlex System Fundamentals Copyright IBM Corp. 2012, 2013
__ 34. From the SSH session, enter the command to display the syntax for the LED CLI command.
led ?
__ 35. From the SSH session, enter the command to exit the CLI.
exit
__ 36. Click Log Out on the CMM console session.
End of exercise
Student Exercises
Course materials may not be reproduced in whole or in part
without the prior written permission of IBM.
Copyright IBM Corp. 2012, 2013 Exercise 5. IBM Power Systems compute node 5-1
V9.0
EXempty
Exercise 5. IBM Power Systems compute node
What this exercise is about
This exercise covers investigating the Power Systems nodes in a Flex
Chassis. To that end, you will use the IBM Flex System Manager (FSM) to
find and recognize the Power nodes within the chassis. Once identified, the
node must be powered on for use. Powering on and powering off a Power
Systems node will be addressed in this exercise. You will also learn how to
identify or change the IP address of the Flexible Service Processor (FSP). To
use the Power Systems node effectively and to understand the capabilities of
the node, you will see the method of navigating in the FSM to display the
hardware characteristics. These hardware components will then be observed
as being in use in a pre-configured VIOS. The VIOS virtual servers console
in the FSM is used to log in to the VIOS and display the configuration.
What you should be able to do
After completing this exercise, you should be able to:
Recognize and differentiate the Power Systems nodes in a Flex Chassis
using the FSM
Summarize the hardware characteristics of the Power Systems nodes
Requirements
IBM Flex System Enterprise Chassis with CMM installed and connected
to management LAN
IBM Flex System Manger installed and connected to management LAN
IBM Power Systems compute nodes
Exercise data sheet (Appendix A in this guide)
Management system with Citrix remote access software installed and
connected to the management LAN
Citrix shared applications
- Firefox
- PuTTY
Student Exercises
Course materials may not be reproduced in whole or in part
without the prior written permission of IBM.
5-2 IBM PureFlex System Fundamentals Copyright IBM Corp. 2012, 2013
Exercise instructions
Section 1: Discover the Power nodes using FSM
The first section will cover finding the Power nodes in the chassis using the FSM.
__ 1. Refer to the exercise data sheet for the FSM address and user credentials to use.
__ 2. Open a web browser and navigate to the address on the data sheet:
https://xxx.xxx.xxx.xxx
Note
The default security policy is Secure. That means that all communication to Flex Chassis resources
must us secure protocols, such as HTTPS and SSH.
Remember to use secure http when connecting.
__ 3. The FSM login screen is displayed.
__ 4. Using the credentials on the worksheet, enter the User ID and Password in the appropriate
fields.
__ 5. Click Log In. The Home page is displayed.
__ 6. From the Home page Initial Setup tab, click the Launch IBM FSM Explorer link. A new
browser window with the IBM FSM Explorer screen is displayed.
Student Exercises
Course materials may not be reproduced in whole or in part
without the prior written permission of IBM.
Copyright IBM Corp. 2012, 2013 Exercise 5. IBM Power Systems compute node 5-3
V9.0
EXempty
__ 7. Notice the icons on the left of your screen. These icons can be used to quickly access
different types of resources.
__ 8. Lets start with a very high level view of the chassis, using the Chassis Hardware Map. Click
on the Chassis icon on the left. This will display the All Chassis managed view.
Student Exercises
Course materials may not be reproduced in whole or in part
without the prior written permission of IBM.
5-4 IBM PureFlex System Fundamentals Copyright IBM Corp. 2012, 2013
__ 9. Listed under the Chassis section, you should see a list of chassis that are managed by your
teams FSM. There should be only one chassis displayed. Click on the name of the chassis
that is displayed. In the example shown below, the chassis name is PureFlex12.
__ 10. A diagram of the chassis is displayed on the right, as the Hardware Map, showing the front
(left) and rear (right) components. The names of the nodes are displayed on the front of the
node. Hover your mouse over one of the nodes. In this example, the node is a Power node.
Look for the nodes that are model and machine type of 22X, 23X, or 42X. Those are the
Power nodes.
You now know what nodes are in the chassis. Lets take a closer look at the details of the
Power nodes.
Student Exercises
Course materials may not be reproduced in whole or in part
without the prior written permission of IBM.
Copyright IBM Corp. 2012, 2013 Exercise 5. IBM Power Systems compute node 5-5
V9.0
EXempty
__ 11. One way to view the Power Systems nodes in more detail is through the Power Systems
plug-in. To find the plug-ins, hover over the Utilities drop-down menu and choose the
Plug-ins option.
__ 12. This will open the Plug-ins tab in the FSM interface.
Note
The rest of this exercise will be performed using the FSM interface, not the FSM Explorer. You can
minimize the FSM Explorer browser window.
__ 13. From the FSM Plug-ins window, choose Power Systems Management from the list.
__ 14. On the Power Systems Management main page, you will see a dashboard under the
heading Power Systems Resource Status, showing the discovered Power node resources
and their statuses at a high level. In this example, you see that there are four resources. The
status of your resources might be different.
How many Power Systems resources are on your system? ___________________
Student Exercises
Course materials may not be reproduced in whole or in part
without the prior written permission of IBM.
5-6 IBM PureFlex System Fundamentals Copyright IBM Corp. 2012, 2013
__ 15. The example in the previous step showed four resources, but we do not know how many
hosts (physical servers) and virtual servers we have. That can be found under the heading
Manage Resources. In our example, we see that there are two virtual servers and two
hosts. Again, your results might be different.
Note that in the example both virtual servers are VIOS. There might be AIX/Linux or IBM i
virtual servers defined as well.
__ 16. Click on the Power Systems BladeCenter servers link. This will take you to the list of
hosts managed by this FSM.
The output in the graphic above shows that there are Power Systems nodes in the chassis,
but are they on-line? Where are the two virtual servers?
__ 17. Choose the Chassis Manager page by clicking on that tab at the top of the FSM display as
shown below.
Student Exercises
Course materials may not be reproduced in whole or in part
without the prior written permission of IBM.
Copyright IBM Corp. 2012, 2013 Exercise 5. IBM Power Systems compute node 5-7
V9.0
EXempty
__ 18. On the upper right portion of the page you will see the General Actions menu. Click on the
down arrow and choose Manage Power Systems Resources.
__ 19. The Manage Power Systems Resources page is displayed, which contains very good
information regarding the hosts that we found in the chassis earlier. The columns are
customizable (Actions > Columns).
__ a. The Access column indicates the state of communications between the FSM and the
FSP. If No access or Partial access are displayed, click on the message and provide the
password.
__ b. The State column indicates whether the node is powered off (Stopped) or powered on
(Started or Standby).
__ c. The Problems field gives you an indication of issues that have occurred on the node.
These can be in the form of Critical errors, Warnings, or Information messages.
__ d. When powered on, the Available Processor and Available Memory columns provide
the amount of unused memory on the node. This is memory that can be used by newly
activated virtual servers.
Student Exercises
Course materials may not be reproduced in whole or in part
without the prior written permission of IBM.
5-8 IBM PureFlex System Fundamentals Copyright IBM Corp. 2012, 2013
Section 2: Powering and seeing resources
Important
When working in this section, if more than one team is using the same node, the first team that
reaches this section will be able to power on the node. The other teams will observe the node state
at some point in the progress. Read through the steps and pay attention to the screen captures as
indications of what will be seen on each step if you are not the first team to reach this section.
__ 20. Right mouse click on your assigned node. In the menu that appears, choose Operations. If
you are the first team to reach this section, you will see the Power On option as shown in
the example below. Choose Power On.
If you are not the first team to reach this section, you will see Power Off. Do not choose
anything, just proceed to the next step, reading the steps and following the screen shots.
__ 21. A new page will appear with Power on options. Choose Standby from the list as shown in
the example below.
Student Exercises
Course materials may not be reproduced in whole or in part
without the prior written permission of IBM.
Copyright IBM Corp. 2012, 2013 Exercise 5. IBM Power Systems compute node 5-9
V9.0
EXempty
Note
The Normal option will power on the node and activate virtual servers based on the hosts
Power-On Parameters setting and the virtual servers settings. Access to the Power-On
Parameters is from the Edit Host option shown above, just below the pull-down menu.
Standby will power on the node without activating any virtual servers.
__ 22. Click OK to start the power on process.
__ 23. The State is now Starting and eventually it will transition to Standby. If you are not the first
team to reach this section, make a note of the state of the node.
Note
You can follow the progress of the power on operation using the Reference codes field.
__ 24. Proceed with the exercise once your assigned nodes state is Standby or Started.
Next we will explore the resources on the nodes.
__ 25. Right click on your node. This time, choose System Configuration > Edit Host from the
menu. This brings up a tabbed properties sheet for the node.
Student Exercises
Course materials may not be reproduced in whole or in part
without the prior written permission of IBM.
5-10 IBM PureFlex System Fundamentals Copyright IBM Corp. 2012, 2013
__ 26. Click on the Processor and Memory tabs. Fill-in the table below:
__ 27. Click on the I/O tab.
__ a. If your assigned node is a half-wide node (22x / 23X), you should see something similar
to the following:
__ b. If your assigned node is a full-wide node (42x), you should see something similar to the
following:
Property Processor value
Memory value
Installed
Configurable
Available
Student Exercises
Course materials may not be reproduced in whole or in part
without the prior written permission of IBM.
Copyright IBM Corp. 2012, 2013 Exercise 5. IBM Power Systems compute node 5-11
V9.0
EXempty
Questions
Using the examples above, answer the following questions.
Q1: How many Fibre Channel adapters are there on the nodes?
Half-wide:_____ Full-wide: _____
Q2: How many Ethernet adapters are there on the nodes?
Half-wide:_____ Full-wide: _____
Hint
For the half-wide node:
A1: One Fibre Channel adapter, in slot 2 (C19)
A2: One Ethernet adapter, in slot 1 (C18) with two ASICs, C18-L1 and C18-L2.
For the full-wide node:
A1: Two Fibre Channel adapters, in slot 2 (C35) and slot 4 (C37)
A2: Two Ethernet adapters:
- In slot 1 (C34) with two ASICs, C34-L1 and C34-L2
- In slot 3 (C36) with two ASICs, C36-L1 and C36-L2
__ 28. Compare the above examples, questions, and answers to your node.
__ 29. Visit the Power-On Parameters tab to see the place where the start of virtual servers at the
same time as the start of the node is controlled.
__ 30. Visit the Capabilities and the Advanced tabs, reviewing the information and options.
__ 31. Close the Edit Host tab.
Now we will activate a virtual server.
__ 32. Return to the Manage Power Systems Resources tab. Click on your assigned Power
node. This reveals a list of defined virtual servers.
__ 33. In this lab, there should only be one virtual server. This should be your VIOS virtual server. If
there is more than one virtual server, use your assigned VIOS for this part of the exercise.
Look at the value in the State column.
Student Exercises
Course materials may not be reproduced in whole or in part
without the prior written permission of IBM.
5-12 IBM PureFlex System Fundamentals Copyright IBM Corp. 2012, 2013
__ 34. If the state is anything other than Stopped, only review the steps that follow, beginning to
execute them again when you reach Step 38 on page 5-12.
__ 35. If the state is Stopped, follow the steps below to activate the VIOS.
__ 36. Right mouse click on the virtual server and navigate to Operations > Activate > Profile.
__ 37. This displays a page where you choose the profile to activate, whether to open a console,
and if you will be using a VSI profile.
__ a. Given that there is only one profile for your assigned virtual server, it will be selected in
the Virtual server profiles box. If more than one profile was available, you would have
to choose the one to activate.
__ b. Leave both the Open a terminal window option and the VSI profile option unchecked.
__ c. Click OK to begin the activation.
Note
The bootup process will take a few minutes.
__ 38. When the state of the VIOS virtual server has changed to Started, proceed with the rest of
the exercise.
__ 39. Open the PuTTY application to start an SSH session to your assigned VIOS.
__ 40. In the PuTTY session, start an ssh login to your VIOS, using the provided VIOS IP address.
__ 41. Log in to the VIOS using the provided credentials.
Student Exercises
Course materials may not be reproduced in whole or in part
without the prior written permission of IBM.
Copyright IBM Corp. 2012, 2013 Exercise 5. IBM Power Systems compute node 5-13
V9.0
EXempty
Note
On an initial VIOS load from IBM Manufacturing, the password would be unset (as in a base VIOS
install). You would be prompted to set the password.
__ 42. Do the following to see the resources as assigned to the VIOS.
__ a. Run lsdev type adapter to see the adapters represented in the VIOS.
__ b. Run lsrep to see an example of the .iso files that will be shipped.
__ c. Run lsdev type disk to see the disks that are assigned to the VIOS. There might be
SAN LUNs and two SAS disks.
__ 43. The next step would be to create client virtual servers to this VIOS. First we will look at the
Power node from the CMM.
__ 44. Leave the VIOS PuTTY window logged in. It will be used later in the lab. Move on to the next
section.
Section 3: Exploring the Power nodes using the CMM
The last thing to explore is Power node management in the CMM.
__ 45. Refer to the exercise data sheet for the CMM address and user credentials to use.
__ 46. Open a web browser (or open a new tab) and navigate to the address on the data sheet:
https://xxx.xxx.xxx.xxx
Note
If the default security policy is Secure, then that means that all communication to Flex Chassis
resources must use secure protocols, such as HTTPS and SSH.
Remember to use secure http when connecting.
__ 47. The CMM login screen is displayed.
Student Exercises
Course materials may not be reproduced in whole or in part
without the prior written permission of IBM.
5-14 IBM PureFlex System Fundamentals Copyright IBM Corp. 2012, 2013
__ 48. Using the credentials on the worksheet, enter the User name and Password in the
appropriate fields.
__ 49. Leave Inactive session timeout as no timeout.
__ 50. Click Log In. The CMM interface is displayed.
__ 51. Click on the System Status tab (if not already there). You should see the chassis diagram
again, like in the FSMs Chassis Manager. The components will take on a yellow or red color
if there are warnings or errors.
__ 52. As with the FSM Chassis Manager, you can hover your mouse over the nodes (on the left
side of the diagram) to get information. Do that for all the nodes. Notice the Model field.
Click on one of the nodes that is a model 7895-22X.
__ 53. Immediately, you see the Actions for Compute Node [xxxxxxx] menu that appears to the
right of the diagram. These actions are specific to the chosen (and named) compute node.
__ a. The Power On, Power Off, and Restart Immediately are self-explanatory. You could
have powered on the Power node from this menu rather than the FSM.
__ b. Do not use the Shutdown OS and Power Off option for Power nodes. It hangs. It does
not make much sense in a Power node.
__ c. Using Restart System Mgmt Processor is disruptive and should be used with caution.
__ d. The Manage LEDs option is the most useful, as it allows you to flash the identifier LED
on the front of the node. This could aid in locating a node that requires service.
__ e. Launch a compute node console on a Power node does not make sense either. It will fail
because we disabled Serial over LAN. If we had not, it could be used to manage a
Power node in native mode (no FSM, no virtual servers).
Student Exercises
Course materials may not be reproduced in whole or in part
without the prior written permission of IBM.
Copyright IBM Corp. 2012, 2013 Exercise 5. IBM Power Systems compute node 5-15
V9.0
EXempty
__ f. The Boot to SMS Menu option powers on the node, holding open the console, but does
not bring up any of the virtual servers.
__ 54. Below the chassis diagram, you see tabbed options for the selected node.
__ a. The Events tab will be useful for problem determination.
__ b. The Hardware tab is another way to see what has been configured on the node. Choose
this tab.
__ c. Expand the Processors option and then select Processor 1. The processors
characteristics are shown on the right side. Scroll the listing if necessary to see the
Speed, Cores, Threads, and L3 Cache Size options.
__ d. Expand the Expansion Card option and then select Expansion Card 1. Scroll the right
pane if necessary to see the Product Name and Module Description. Repeat for
Expansion Card 2.
__ 55. Verify the available I/O modules under the I/O Connectivity tab.
__ 56. To see the FSP address, go to Chassis Management > Component IP Configuration.
Click the View link for a bay that contains a Power node. The pop-up window shows the IP
address of the FSP.
__ 57. Click Log Out to exit from the CMM session.
End of exercise
Student Exercises
Course materials may not be reproduced in whole or in part
without the prior written permission of IBM.
5-16 IBM PureFlex System Fundamentals Copyright IBM Corp. 2012, 2013
Student Exercises
Course materials may not be reproduced in whole or in part
without the prior written permission of IBM.
Copyright IBM Corp. 2012, 2013 Exercise 6. Basic IBM Flex System V7000 administration 6-1
V9.0
EXempty
Exercise 6. Basic IBM Flex System V7000
administration
What this exercise is about
This lab provides student the opportunity to navigate key menus of the IBM
Flex System V7000.
What you should be able to do
At the completion of this exercise, you should be able to:
Navigate key administrative menus from the IBM Flex System V7000
GUI
- Settings menu
- Access menu
- Hosts menu
- Volumes menu
Utilize the IBM Flex System V7000 CLI
Requirements
IBM Flex System Enterprise Chassis with CMM installed and connected
to management LAN
IBM Flex System Manger installed and connected to management LAN
IBM X-Architecture and Power Systems compute nodes
IBM Flex System Enterprise Chassis with IBM Flex System V7000
installed
Exercise data sheet (provided by instructor)
Management system with Citrix remote access software installed and
connected to the management LAN
Citrix shared applications
- Firefox
- PuTTY
Student Exercises
Course materials may not be reproduced in whole or in part
without the prior written permission of IBM.
6-2 IBM PureFlex System Fundamentals Copyright IBM Corp. 2012, 2013
Exercise instructions
Section 1: Navigate CMM to display IBM Flex System V7000
Note
This procedure navigates the IBM Flex System V7000, providing you an opportunity to verify your
environment.
Please read the instructions closely, if you have any issues with your access to the IBM Flex
System V7000, notify your instructor.
__ 1. Refer to the exercise data sheet for the CMM address and user credentials to use.
__ 2. Open a web browser and navigate to the address on the data sheet:
https://xxx.xxx.xxx.xxx
Note
If the default security policy is Secure, then that means that all communication to Flex Chassis
resources must use secure protocols, such as HTTPS and SSH.
Remember to use secure http when connecting.
__ 3. The CMM login screen is displayed.
Student Exercises
Course materials may not be reproduced in whole or in part
without the prior written permission of IBM.
Copyright IBM Corp. 2012, 2013 Exercise 6. Basic IBM Flex System V7000 administration 6-3
V9.0
EXempty
__ 4. Using the credentials on the worksheet, enter the User name and Password in the
appropriate fields.
__ 5. Leave Inactive session timeout as no timeout.
__ 6. Click Log In. The CMM interface is displayed.
__ 7. From the CMM System Status window, if necessary, select the chassis graphical view tab.
Locate and verify the installation of your IBM Flex System V7000. Your system view may
differ than what is shown in the following:
__ 8. Select the IBM Flex System V7000 to display device information. In what bays does your
IBM Flex System V7000 occupy? _______
Student Exercises
Course materials may not be reproduced in whole or in part
without the prior written permission of IBM.
6-4 IBM PureFlex System Fundamentals Copyright IBM Corp. 2012, 2013
__ 9. Once you have selected the IBM Flex System V7000 storage node, a property Hardware
tab will display below the chassis graphical view, as in the following example. Expand the
Drives option to view the number of drives installed. The Installed Devices table lists the
details of the each device. Note the naming scheme of the drives under the Bay column.
How many drives are installed in the IBM Flex System V7000? ____
Note
Next, you will identify the Node name of your IBM Flex System V7000. This can be done in several
ways from the Chassis Graphical View.
__ 10. Hover on a V7000 node canister and a call-out box will display the name and the bays number.
__ 11. Select a V7000 node canister to display a pop-up menu listing the canister nodes name as
well as other key details about the node canister.
Student Exercises
Course materials may not be reproduced in whole or in part
without the prior written permission of IBM.
Copyright IBM Corp. 2012, 2013 Exercise 6. Basic IBM Flex System V7000 administration 6-5
V9.0
EXempty
__ 12. Also, when you select a V7000 control canister, a list of specific property tabs will display
under the Chassis Graphical View. Select the General tab to view the storage node name.
__ 13. To review the hardware information regarding your IBM Flex System V7000, select the
Hardware tab, as in the following example. You can also expand the control canister to view
specify details about each component.
Note
Notice that the hardware details for each of the IBM Flex System V7000 Storage node canister is
exactly the same.
Student Exercises
Course materials may not be reproduced in whole or in part
without the prior written permission of IBM.
6-6 IBM PureFlex System Fundamentals Copyright IBM Corp. 2012, 2013
__ 14. Identify the firmware levels of your installed IBM Flex System V7000 using the Firmware
tab, as in the following example. What is the Build ID for your primary control canister
firmware? _____________.
Note
The Firmware tab provides identification information for the components firmware, including
installed network adapter cards. Some components may have multiple firmware loads, as shown in
the table above.
Student Exercises
Course materials may not be reproduced in whole or in part
without the prior written permission of IBM.
Copyright IBM Corp. 2012, 2013 Exercise 6. Basic IBM Flex System V7000 administration 6-7
V9.0
EXempty
__ 15. Select the Power tab to display power consumption for the control canister, as in the
following example. What is the power in use wattage? Return to the graphical view and
select the other node canister. Is the power in use the same?
Student Exercises
Course materials may not be reproduced in whole or in part
without the prior written permission of IBM.
6-8 IBM PureFlex System Fundamentals Copyright IBM Corp. 2012, 2013
__ 16. To review the temperature and voltage information for the IBM Flex System V7000, select
the Environmentals tab. Some components might also provide one or more threshold
values, as in the following example:
__ 17. Select the I/O Connectivity tab to identify the information about internal connectivity status
between compute nodes and the associated network adapter on the IBM Flex System
V7000, as in the following example:
Student Exercises
Course materials may not be reproduced in whole or in part
without the prior written permission of IBM.
Copyright IBM Corp. 2012, 2013 Exercise 6. Basic IBM Flex System V7000 administration 6-9
V9.0
EXempty
__ 18. Select the LEDs tab to view the status of LEDs associated with your IBM Flex System
V7000,as in the following example:
__ 19. Your IBM Flex System V7000 has already been configured with a static IP address, please
do NOT change this during the exercise. In the next few steps, you will review the process
on how to set an IP address for each control node. From the CMM menu, select the
Chassis Management tab, and then Component IP Configuration option.
Student Exercises
Course materials may not be reproduced in whole or in part
without the prior written permission of IBM.
6-10 IBM PureFlex System Fundamentals Copyright IBM Corp. 2012, 2013
__ 20. From the Component IP Configuration window, locate the Storage Nodes. To change the
address of the ITE, select each Storage node, then either IPv4 or IPv6 tab, and enter the
required IP information. As mentioned before, your system has already been configured,
please do NOT change the values set for your lab system.
Student Exercises
Course materials may not be reproduced in whole or in part
without the prior written permission of IBM.
Copyright IBM Corp. 2012, 2013 Exercise 6. Basic IBM Flex System V7000 administration 6-11
V9.0
EXempty
Section 2: Navigating the IBM Flex System V7000 GUI - Settings menu
Note
In this procedure you will navigate the IBM Flex System V7000 GUI to identify configuration. This is
an exploratory exercise. You will NOT be making changes to your system configuration.
__ 21. Open a browser window to your IBM Flex System V7000 and entering the assigned IP
address or right-click on a control canister and from the pop-up menu select Launch
Storage Node Console, as in the following:
__ 22. The Launch Node Console provides a temporary login credentials that include defaults
settings of the storage node IP address, type of environment (cluster management
interface) and the HTTPs protocol. Select Launch to launch the console.
__ 23. Log into the IBM Flex System V7000 as teamX (where X is your team number).
Student Exercises
Course materials may not be reproduced in whole or in part
without the prior written permission of IBM.
6-12 IBM PureFlex System Fundamentals Copyright IBM Corp. 2012, 2013
__ 24. The first panel displayed is the Home Overview panel. You can hover the cursor over any of
the eight function icons on the left side of the window to view each icon list of options.
__ 25. Scroll to the bottom of the window to view the Status Indicators. Select each of the
indicators to view information about Capacity usage, Compression ratio, Running Tasks and
the Health Status of the IBM Flex System V7000.
Note
The Status Indicators are visible from all panels in the IBM Flex System V7000 Storage Node GUI.
__ 26. Navigate to the Settings icon, and select Event Notification option. From this window, you
can configure email alerts (which is included in the Call Home function) and SNMP
monitoring, and define the syslog servers and the message types. The default window
should be Email, but if it is not, select from list provided.
__ 27. We will use a fictitious name and address. Use the following information to complete the
steps (replace the value X with your team number, leave other default values):
Contact name: root-teamX
Email Reply address: root_teamX@x.y.z
Machine location: Lab
Phone (primary and alternate) 555-555-1212, 555-555-1213 (no dashes)
Email server IP Address 192.168.100.201
Your summary screen should look like the following:
Student Exercises
Course materials may not be reproduced in whole or in part
without the prior written permission of IBM.
Copyright IBM Corp. 2012, 2013 Exercise 6. Basic IBM Flex System V7000 administration 6-13
V9.0
EXempty
__ 28. Click Finish. Your Email screen should now show the information you just provided.
__ 29. Select the SNMP option from the left panel. If you were setting up a SNMP notification, you
would provide the IP address of your SNMP server at this point.
Note
SNMP is the standard protocol for managing networks and exchanging messages. Entering an
SNMP Server IP address enables V7000 to forward log messages, send syslog messages that
notify personnel about an event, and to view the syslog messages that the system sends to an
entire cluster.
__ 30. From the left panel, select Syslog. If you were setting up a Syslog notification, you would
provide the IP address at this point.
Note
Entering a Syslog Server IP address enables V7000 to forward log messages from a sender to a
receiver on an IP network. You can also use this system to send syslog messages that notify
personnel about an event, and to view the syslog messages that the system sends.
Questions
What is different between the Syslog and SNMP windows?
_______________________________________________________________________
_______________________________________________________________________
__ 31. Return to the Settings icon, and select Directory services. Based on the information listed
below, if you were to configure this option, what are the two authentication methods
provided?
Questions
Record your answer here: __________________________________________________
Student Exercises
Course materials may not be reproduced in whole or in part
without the prior written permission of IBM.
6-14 IBM PureFlex System Fundamentals Copyright IBM Corp. 2012, 2013
Information
When a IBM Flex System V7000 clustered system is created, the authentication settings are
automatically provisioned from the settings provided by the CMM or the FSM. Users can log in to
the system using the users accounts that are defined on the LDAP servers, which are configured on
the CMM or FSM.
__ 32. Return to the Settings icon, and select Network. As you can see, your Management IP
address is already set. Review the screen to confirm all settings:
Note
The Management IP address will be the same for each IBM Flex System V7000 canister node.
__ 33. Under the Network menu, select Service IP. Service IP is an optional setting. Review the
options to obtain a Service IP address.
Note
An IPv4 or IPv6 IP address must already exist before you can assign a Service IP address.
Student Exercises
Course materials may not be reproduced in whole or in part
without the prior written permission of IBM.
Copyright IBM Corp. 2012, 2013 Exercise 6. Basic IBM Flex System V7000 administration 6-15
V9.0
EXempty
Information
Although a Service IP is required for some functionality, it is highly recommended that a service IP
address be assigned to each canister node in the system. You would use the service IP address to
access a node canister directly, such as in service/maintenance scenarios or when it is not
operating as part of a clustered system.
Student Exercises
Course materials may not be reproduced in whole or in part
without the prior written permission of IBM.
6-16 IBM PureFlex System Fundamentals Copyright IBM Corp. 2012, 2013
__ 34. Next, select the iSCSI option. Your IBM Flex System V7000 is configured with 10Gb
Ethernet capability, which allows you to configure iSCSI access. At this point, iSCSI
Qualified Name (IQN) should already be assigned; nothing else should configured. Review
the iSCSI window to verify your settings.
__ 35. The last menu option under Network is Fibre Channel. From this option, select the Show
Results to view the connectivity for all the devices (or individually by nodes, hosts or
storage systems) that are attached through the Fibre channel network.
Student Exercises
Course materials may not be reproduced in whole or in part
without the prior written permission of IBM.
Copyright IBM Corp. 2012, 2013 Exercise 6. Basic IBM Flex System V7000 administration 6-17
V9.0
EXempty
__ 36. Return to the Settings icon, and select General. Your menu should show Date and Time
as the first window. What changes can you make on this window? Time is set from the NTP
server provided by the Flex System manager, though you can change the time zone.
__ 37. From the General menu, select Licensing option. The IBM Flex System V7000 comes
standard with the base software license for the use of its basic functions. With the purchase
of additional licensing, the administrator will use this option to specify the number of licenses
required based on the license agreements. If not already set, change the value for each
component to 99 for your lab system.
Student Exercises
Course materials may not be reproduced in whole or in part
without the prior written permission of IBM.
6-18 IBM PureFlex System Fundamentals Copyright IBM Corp. 2012, 2013
__ 38. From the General menu, select Upgrade Software option. Review the current software
level provided. If your lab system had direct access to the Internet, you can use the Check
for updates option to search for available upgrades.The Launch Upgrade Wizard will help
guide you through the basic update process. You will NOT be updating any software codes
during this lab.
Note
Software upgrades can be performed automatically or manually. When upgrading clustered system
automatically, each node is upgraded systematically with no user intervention.
__ 39. From our final option under the General menu, select GUI Preferences. What can you
change from this menu?
Student Exercises
Course materials may not be reproduced in whole or in part
without the prior written permission of IBM.
Copyright IBM Corp. 2012, 2013 Exercise 6. Basic IBM Flex System V7000 administration 6-19
V9.0
EXempty
Section 3: Navigating the IBM Flex System V7000 GUI - Access menu
Note
In this procedure you will create a user and user group for your assigned team.This is an
exploratory exercise, you will not be making any additional changes to your system configuration.
__ 40. From the primary icon group, select the Access menu. You should be presented with the
first menu option for the Access menu, which is Users. This option will enable you to create
and delete new users, change, and remove passwords, and add and remove SSH keys.
__ 41. Select the New User option to create a new user on your system using your team name.
Use the default User Group provided, and create a password.
Student Exercises
Course materials may not be reproduced in whole or in part
without the prior written permission of IBM.
6-20 IBM PureFlex System Fundamentals Copyright IBM Corp. 2012, 2013
Questions
Record your entry here: User Group ____________ Password_____________.
Note
There are two types of users that can be created to access the system based on how the users are
authenticated to the system.
Local users are authenticated using the authentication methods that are located on the IBM
Flex System V7000 Storage Node system. Local users must provide either a password, a
Secure Shell (SSH) key, or both.
A remote user is authenticated on a remote service with Lightweight Directory Access Protocol
(LDAP) as configured in the CMM or FSM settings. Remote users have their groups or
Supervisor role defined by the remote authentication service. A remote user who needs access
to the command line using SSH keys must be configured on the IBM Flex System V7000. Other
remote users do not need to be configured on the V7000, they only need to be defined on the
LDAP server.
__ 42. Using the New User Group option located at the top of your window, create a user group
called Class, and assign it Monitoring role only.
__ 43. The new group Class should now be located in the left column.
__ 44. From the Access menu, Select Audit Log. An audit log keeps track of actions that are
issued through the management GUI or the command-line interface.
Note
Take a few minutes and compare the data shown and the information from the lab hardware
overview section earlier.
Student Exercises
Course materials may not be reproduced in whole or in part
without the prior written permission of IBM.
Copyright IBM Corp. 2012, 2013 Exercise 6. Basic IBM Flex System V7000 administration 6-21
V9.0
EXempty
Section 4: Navigating the IBM Flex System V7000 GUI - Hosts menu
Note
In this procedure you will review the options to a map hosts, unmap hosts, rename hosts, and
create new hosts.
The examples used in this section may not match your system exactly.
__ 45. From the IBM Flex System V7000 Home Overview menu, navigate to the Hosts menu, and
select the first option, Hosts.
__ 46. Review the list of hosts that are connected to the storage node through either a Fibre
Channel interface or an IP network. Your screen would look similar to this example shown
below.
You can create a new host using the New Host option below the cluster IP address. The
Actions tab provides a drop-down menu of option to map hosts, unmap hosts, rename
hosts, and create new hosts, or select a host and right-click it to access the commands.
Note
By default, all volumes that you create are striped across all available MDisks in one storage. This
example show all generic volumes were created. Generic volume is the most used volumes that is
fully provisioned, with the entire size of the volume dedicated to the volume.
Student Exercises
Course materials may not be reproduced in whole or in part
without the prior written permission of IBM.
6-22 IBM PureFlex System Fundamentals Copyright IBM Corp. 2012, 2013
__ 47. Use the pull-down menu at the top of the screen to see what sub-menus are available at this
point.
__ 48. Select the Ports by Host menu to review the Fibre Channel and iSCSI ports that are
assigned to a particular host. Our example shows 6 hosts configured. You can select each
host in the left column to review details about that host, and explore more options using the
Action drop-down menu.
__ 49. Return to the pull-down menu and select Host Mappings. With this option you can determine
which host will have access to specific volumes within the system. If any mappings are
defined, this window will display the Host name, SCSI identifier, Volume name and the
Volume identifier for all the mapped volumes. This information is configured in the host object.
Student Exercises
Course materials may not be reproduced in whole or in part
without the prior written permission of IBM.
Copyright IBM Corp. 2012, 2013 Exercise 6. Basic IBM Flex System V7000 administration 6-23
V9.0
EXempty
__ 50. From the pull-down menu, select Volumes by Host. From this menu you can see a list of
hosts, and associated volumes. Our example shows 5 hosts. The first host has been
selected (tpc) and you see 5 volumes listed in the right column.
Section 5: Navigating the IBM Flex System V7000 GUI - Volumes menu
Note
In this procedure you will review the options to create volumes on a host system.
The examples used in this section may not match your system exactly.
__ 51. Navigate to the Volumes menu of your IBM Flex System V7000, select Volumes.
__ 52. As with the hosts menu, there is a pull-down menu you can select to choose other
sub-menus, and an Action button to perform addition functions.
Student Exercises
Course materials may not be reproduced in whole or in part
without the prior written permission of IBM.
6-24 IBM PureFlex System Fundamentals Copyright IBM Corp. 2012, 2013
__ 53. The top selection, Volumes, provides a table listing of all volumes on your IBM Flex System
V7000. Our example shows a series of volumes, their status, and capacity. There are
additional columns not displayed in this example that you will see.
__ 54. Navigate to the Volumes by Pool sub-menu. From this point you will see.storage pools,
and volumes associated to these pools.
Student Exercises
Course materials may not be reproduced in whole or in part
without the prior written permission of IBM.
Copyright IBM Corp. 2012, 2013 Exercise 6. Basic IBM Flex System V7000 administration 6-25
V9.0
EXempty
__ 55. Navigate to the Volumes by Host sub-menu. From this menu you will see volumes by host.
Navigate to the Volumes by Host sub-menu. From this menu you will see volumes by host.
The Volumes menu offers similar menu options that are available under the Hosts menu.
Section 6: Navigating the IBM Flex System V7000 CLI
Note
In this procedure you will execute CLI operations that correspond to actions you performed with the
GUI. This is an exploratory exercise, you will not be making changes to your system configuration.
__ 56. Open a terminal window to your IBM Flex System V7000, and log in as superuser. Refer to
the credentials provided by the instructor.
Information
A superuser is a special user account that has full administrative rights to perform system
administration functions in a V7000 environment.
Student Exercises
Course materials may not be reproduced in whole or in part
without the prior written permission of IBM.
6-26 IBM PureFlex System Fundamentals Copyright IBM Corp. 2012, 2013
__ 57. There are two key operations you can perform from the CLI, gather information, and perform
tasks. In this section, you will perform some operations to gather info. Use the command
svcinfo -h to show what commands can be run.
FlexV7000:superuser>svcinfo -h
The following actions are available with this command :
catauditlog
lsarray
lsarrayinitprogress
lsarraylba
lsarraymember
lsarraymembergoals
. . .
__ 58. Use the command svcinfo lssystem to show a summary of information about your
assign IBM Flex System V7000.
FlexV7000:superuser>svcinfo lssystem
id 00000200A0E15FBC
name usse-7000-1
location local
partnership
bandwidth
total_mdisk_capacity 3.5TB
space_in_mdisk_grps 3.5TB
space_allocated_to_vdisks 0.00MB
. . .
__ 59. Prior to version 6.2, the CLI required you to add svcinfo to the command. This syntax is
no longer required. If you look at the available commands, you will see the command
lsuser. Use that command on your system. You should see output similar to the following:
FlexV7000:superuser>lsuser
id name password ssh_key remote usergrp_id usergrp_name
0 superuser yes no no 0 SecurityAdmin
1 USERID yes yes no 0 SecurityAdmin
2 jim yes no no 0 SecurityAdmin
__ 60. List all user groups defined on your IBM Flex System V7000 using the lsusergrp
command, as in the following example:
FlexV7000:superuser>lsusergrp
id name role remote
0 SecurityAdmin SecurityAdmin no
1 Administrator Administrator no
2 CopyOperator CopyOperator no
3 Service Service no
4 Monitor Monitor no
5 class Monitor no
Student Exercises
Course materials may not be reproduced in whole or in part
without the prior written permission of IBM.
Copyright IBM Corp. 2012, 2013 Exercise 6. Basic IBM Flex System V7000 administration 6-27
V9.0
EXempty
__ 61. View events in the eventlog, using the lseventlog command. If there are logged events,
your output will look similar to the following:
Note: The text in this example line-wraps, and your output will also, depending on the size of
your terminal window.
FlexV7000:superuser>lseventlog
sequence_number last_timestamp object_type object_id object_name copy_id
status fixed event_id error_code description
101 120620172454 io_grp 0 io_grp0 message
no 981102 SAS discovery occurred, configuration
. . .
__ 62. Previously in this exercise, you created an e-mail target for notifications. Use the
lsemailuser command to show this user.
FlexV7000:superuser>lsemailuser
id name address user_type error warning info inventory
0 emailuser0 callhome1@de.ibm.com support on off off on
__ 63. Let your instructor know that you have completed the exercise.
End of exercise
Student Exercises
Course materials may not be reproduced in whole or in part
without the prior written permission of IBM.
6-28 IBM PureFlex System Fundamentals Copyright IBM Corp. 2012, 2013
Student Exercises
Course materials may not be reproduced in whole or in part
without the prior written permission of IBM.
Copyright IBM Corp. 2012, 2013 Exercise 7. IBM Flex System networking: Ethernet switches 7-1
V9.0
EXempty
Exercise 7. IBM Flex System networking: Ethernet
switches
What this exercise is about
In this exercise, you will identify the methods you can use to manage the
Ethernet switches from the CMM. You will also list the switches available in
your chassis and some of their associated properties, identify their IP
addresses to use for management purposes later, and recognize various
methods to access switches for basic administration.
What you should be able to do
At the end of this exercise, you should be able to:
Identify the methods to manage Ethernet switches using the CMM
List the switches and their associated properties
Identify the IP addresses of the switches
Recognize the various methods to access the switches for basic
administration
Work with the two CLIs and switch between them
Requirements
IBM Flex System Enterprise Chassis with CMM installed and connected
to management LAN
IBM Flex System Enterprise Chassis with Ethernet switch modules
installed and connected to management LAN
Exercise data sheet (provided by instructor)
Management system with Citrix remote access software installed and
connected to the management LAN
Citrix shared applications
- Firefox
- PuTTY
Introduction
The IBM PureFlex chassis that you will be working on, has three switches
installed. In this exercise, you will work to identify all of the switches and later
work only on the Ethernet switches.
Student Exercises
Course materials may not be reproduced in whole or in part
without the prior written permission of IBM.
7-2 IBM PureFlex System Fundamentals Copyright IBM Corp. 2012, 2013
Exercise instructions
Section 1: Connect to the CMM to view the switches installed
Information
The IBM PureFlex chassis has four vertical bays at the rear for switch modules to be installed. In
this section, you will login to the CMM and find all the switches installed and verify their IP
addresses.
__ 1. Refer to the exercise data sheet for the CMM address and user credentials to use.
__ 2. Open a web browser and navigate to the address on the data sheet:
https://xxx.xxx.xxx.xxx
Note
If the default security policy is Secure, then that means that all communication to Flex Chassis
resources must use secure protocols, such as HTTPS and SSH.
Remember to use secure http when connecting.
__ 3. The CMM login screen is displayed.
Student Exercises
Course materials may not be reproduced in whole or in part
without the prior written permission of IBM.
Copyright IBM Corp. 2012, 2013 Exercise 7. IBM Flex System networking: Ethernet switches 7-3
V9.0
EXempty
__ 4. Using the credentials on the worksheet, enter the User name and Password in the
appropriate fields.
__ 5. Leave Inactive session timeout as no timeout.
__ 6. Click Log In. The CMM interface is displayed.
__ 7. From the main CMM menu, click Mgt Module Management > Network.
__ 8. Under the Ethernet tab, ensure the IPv4 configuration matches the information that was
provided. This is the IP address of your CMM.
Questions
Record the following CMM network parameters:
CMM IP address: _______________________
CMM subnet mask: _______________________
CMM Default Gateway: _______________________
__ 9. Click on Chassis Management > I/O Modules.
Student Exercises
Course materials may not be reproduced in whole or in part
without the prior written permission of IBM.
7-4 IBM PureFlex System Fundamentals Copyright IBM Corp. 2012, 2013
__ 10. Observe the information related to the switches that are installed in the chassis.
Questions
Record the switch bays and associated serial numbers:
__________________________________
__________________________________
__________________________________
Note: Switch bays 1 and 2 connect to the adapter in I/O connector 1 on the compute nodes. Switch
bays 3 and 4connect to the adapter in I/O connector 2 on the compute nodes.
__ 11. Click on IO Module 1. Click on the Hardware tab.
Student Exercises
Course materials may not be reproduced in whole or in part
without the prior written permission of IBM.
Copyright IBM Corp. 2012, 2013 Exercise 7. IBM Flex System networking: Ethernet switches 7-5
V9.0
EXempty
__ 12. View the Hardware tab for the other IO Modules.
Questions
Record the bay number and the associated product name:
__________________________________
__________________________________
__________________________________
In which switch bay is the FC switch installed? _____________________
Why? _____________________
__ 13. Click on Chassis Management > Component IP Configuration.
Student Exercises
Course materials may not be reproduced in whole or in part
without the prior written permission of IBM.
7-6 IBM PureFlex System Fundamentals Copyright IBM Corp. 2012, 2013
__ 14. Click on View in the IP address column corresponding to each of the switches.
Questions
Record the bay number and the associated IPv4 address. Verify these addresses with the IP
addresses that were provided to you.
__________________________________
__________________________________
__________________________________
Student Exercises
Course materials may not be reproduced in whole or in part
without the prior written permission of IBM.
Copyright IBM Corp. 2012, 2013 Exercise 7. IBM Flex System networking: Ethernet switches 7-7
V9.0
EXempty
__ 15. Click on the IPv4 tab. This is where the switch internal management port can be set. Do not
change these addresses.
__ 16. Click Close.
__ 17. View the IPv4 tab for the other IO Modules.
Student Exercises
Course materials may not be reproduced in whole or in part
without the prior written permission of IBM.
7-8 IBM PureFlex System Fundamentals Copyright IBM Corp. 2012, 2013
Section 2: Log in to the browser based interface of the switches.
__ 18. Click on Chassis Management > I/O Modules.
__ 19. Select the checkbox next to IO Module 1. Click Actions > Launch IOM Console. The
Launch IOM Console pop-up is displayed.
__ 20. Set the protocol to HTTPS and click Launch. The browser based interface of the switch will
display in a new tab.
Student Exercises
Course materials may not be reproduced in whole or in part
without the prior written permission of IBM.
Copyright IBM Corp. 2012, 2013 Exercise 7. IBM Flex System networking: Ethernet switches 7-9
V9.0
EXempty
__ 21. Enter the credentials to login to the switch. The switch Dashboard view is displayed.
__ 22. Click the folder in the Navigation window that is on the left to expand it.
__ 23. Navigate to System > General. Review the information displayed.
Questions
Record the following properties from the system information:
Software Rev (Current Firmware): ______________________________
Hardware part number: _____________________________________
Serial Number: _______________________________
__ 24. Navigate to System > Config/Image Control. Review the information displayed.
Student Exercises
Course materials may not be reproduced in whole or in part
without the prior written permission of IBM.
7-10 IBM PureFlex System Fundamentals Copyright IBM Corp. 2012, 2013
Questions
Answer the following questions:
What is the Image1 OS version? __________________________________
What is the Image2 OS version? __________________________________
What is the Boot image version? __________________________________
__ 25. Click on other entries under the System folder and review their contents.
__ 26. Click Logout to exit the switch browser session.
__ 27. Navigate back to the CMM browser session. Click on Logout.
Section 3: Verify the IP addresses of switches using the CMM CLI
__ 28. Refer to the exercise data sheet for the CMM address and user credentials to use.
__ 29. Open the PuTTY application to start an SSH session to your assigned CMM. Provide
credentials when prompted.
__ 30. Enter the command to navigate to the switch on bay 1.
env -T system:switch[1]
__ 31. Enter the command to view the configuration.
ifconfig
Student Exercises
Course materials may not be reproduced in whole or in part
without the prior written permission of IBM.
Copyright IBM Corp. 2012, 2013 Exercise 7. IBM Flex System networking: Ethernet switches 7-11
V9.0
EXempty
__ 32. Enter this same command directed to the other Ethernet switch in bay 2.
Warning
These are the commands to modify the IP addresses from the CMM CLI. Do not attempt to do this.
For the CMM:
ifconfig -eth0 -c static -i <ipaddress> -s <subnetmask> -g <gateway>
For the nodes:
ifconfig -eth1 -c static -i <ipaddress> -s <subnetmask> -g <gateway>
For the switches:
ifconfig -c static -i <ipaddress> -s <subnetmask> -g <gateway>
Section 4: Log in to the switch using IBMNOS-CLI
Note
For the IBM PureFlex embedded switches, SSH is enabled by default.
__ 33. Log in to the IOM switch using SSH. Use PuTTY to access it.
__ 34. Provide credentials when prompted. A prompt for the preferred CLI mode is presented.
Student Exercises
Course materials may not be reproduced in whole or in part
without the prior written permission of IBM.
7-12 IBM PureFlex System Fundamentals Copyright IBM Corp. 2012, 2013
__ 35. Enter ibmnos. The switch should boot using the factory default configuration and a prompt
is displayed to setup the switch.
__ 36. Enter n at the prompt. The menu based CLI with a prompt of Main# is displayed. This is the
IBM Networking OS CLI (or IBMNOS-CLI).
__ 37. Enter the command to display the boot options menu.
>>Main# boot
__ 38. Enter the command to display the current boot settings.
>>Boot Options# cur
Student Exercises
Course materials may not be reproduced in whole or in part
without the prior written permission of IBM.
Copyright IBM Corp. 2012, 2013 Exercise 7. IBM Flex System networking: Ethernet switches 7-13
V9.0
EXempty
Information
An IBM switch can store two different software images, called image1 and image2 and one boot
image. IBM switches use two types of CLI modes: IBMNOS-CLI and ISCLI for user input.
Questions
The switch is currently set to boot from which image? _________________________
What is the version of this image? _____________________________________
__ 39. Enter the forward slash (/) command to go back to the main menu from any sub-menu in
the ibmnos-cli.
>>Boot Options# /
__ 40. Exit the session by entering the exit command. This command can be issued from any of
the sub-menus.
Student Exercises
Course materials may not be reproduced in whole or in part
without the prior written permission of IBM.
7-14 IBM PureFlex System Fundamentals Copyright IBM Corp. 2012, 2013
>>Main# exit
__ 41. If a warning prompt related to saving the configuration is displayed, enter y.
Section 5: Log in to the switch using ISCLI
__ 42. Log in to the IOM switch using SSH. Use PuTTY to access it.
__ 43. Provide credentials when prompted. A prompt for the preferred CLI mode is presented.
__ 44. Enter iscli. The switch should boot using the factory default configuration and a prompt is
displayed to setup the switch.
__ 45. Enter n at the prompt. The prompt of Router> is displayed. This is the Industry Standard
CLI (or ISCLI)
__ 46. Enter the command to show all the available commands.
?
Student Exercises
Course materials may not be reproduced in whole or in part
without the prior written permission of IBM.
Copyright IBM Corp. 2012, 2013 Exercise 7. IBM Flex System networking: Ethernet switches 7-15
V9.0
EXempty
__ 47. Enter the command to turn on privileged mode. Note the change in the prompt.
ena
__ 48. Enter the command to show the available command help. Note that there are many more
available commands.
?
__ 49. Enter the command to view the global configuration mode with the help (question mark)
option.
configure ?
Student Exercises
Course materials may not be reproduced in whole or in part
without the prior written permission of IBM.
7-16 IBM PureFlex System Fundamentals Copyright IBM Corp. 2012, 2013
Information
If there were more sub-options for the configure command, they would be displayed. Also, note that
you only need to enter just enough letters of the command to make it unique. The OS will
understand this unique command.
For example, you can enter configure terminal, or config t.
__ 50. Enter the command to go into global configuration mode from the terminal. Note that the
prompt changes to indicate that you are in global configuration mode.
config t
__ 51. Enter the global configuration command to change the hostname. This will also change the
command prompt. Use the name MOD-xx, where xx refers to your assigned team number.
hostname MOD-xx
__ 52. Enter the global configuration command to remove the hostname setting. This will change
the command prompt.
no hostname
__ 53. Enter the command to exit from global configuration mode. This will change the command
prompt.
exit (or hit ctrl-z)
__ 54. Enter the command to show general system information.
show sys-info
Student Exercises
Course materials may not be reproduced in whole or in part
without the prior written permission of IBM.
Copyright IBM Corp. 2012, 2013 Exercise 7. IBM Flex System networking: Ethernet switches 7-17
V9.0
EXempty
Questions
Record the following from the system information:
Software version (Current Firmware): _______________________________
Hardware part number: ___________________________________
Serial Number: ________________________________________
I/O module bay number: ___________________________________
__ 55. Enter the command to view a list of all users.
show access user
__ 56. Enter the command to exit from the session. A prompt to save the running configuration is
displayed.
exit
__ 57. If a warning prompt related to saving the configuration is displayed, enter y.
End of exercise
Student Exercises
Course materials may not be reproduced in whole or in part
without the prior written permission of IBM.
7-18 IBM PureFlex System Fundamentals Copyright IBM Corp. 2012, 2013
Student Exercises
Course materials may not be reproduced in whole or in part
without the prior written permission of IBM.
Copyright IBM Corp. 2012, 2013 Exercise 8. IBM Flex System networking: SAN switch 8-1
V9.0
EXempty
Exercise 8. IBM Flex System networking: SAN
switch
What this exercise is about
In this exercise, you will identify the methods used to access the SAN switch
available in your chassis. You will also recognize the options that are
available to create, edit, and delete users that can access the switch.
What you should be able to do
At the end of this exercise, you should be able to:
Differentiate between the various methods to access the SAN switch
Identify how to enter commands using the CLI
Identify how to open and close an Admin session
Identify how to create, edit, and delete users
Identify how to use the QuickTools browser based interface
Requirements
IBM Flex System Enterprise Chassis with CMM installed and connected
to management LAN
IBM Flex System Enterprise Chassis with SAN switch modules installed
and connected to management LAN
Exercise data sheet (provided by instructor)
Management system with Citrix remote access software installed and
connected to the management LAN
Citrix shared applications
- Firefox
- PuTTY
Introduction
The IBM PureFlex chassis that you will be working on has three switches
installed. In this exercise, you will work only on the SAN switch installed in
bay 3.
Student Exercises
Course materials may not be reproduced in whole or in part
without the prior written permission of IBM.
8-2 IBM PureFlex System Fundamentals Copyright IBM Corp. 2012, 2013
Exercise instructions
Section 1: Connect to the SAN switch using SSH
Note
As seen before, SSH is enabled by default on the IBM Flex System switches.
__ 1. Log in to the SAN switch CLI using SSH. Use PuTTY to access it.
__ 2. Enter the credentials for the switch when prompted. The SAN switch command prompt is
displayed.
Student Exercises
Course materials may not be reproduced in whole or in part
without the prior written permission of IBM.
Copyright IBM Corp. 2012, 2013 Exercise 8. IBM Flex System networking: SAN switch 8-3
V9.0
EXempty
Questions
Record the following information:
What is the switch symbolic name? ______________
What is the active SW version? ______________
Section 2: Work with the SAN switch CLI
__ 3. In the SAN switch CLI, enter ? to view all the available commands.
IBM8Gb: USERID> ?
Student Exercises
Course materials may not be reproduced in whole or in part
without the prior written permission of IBM.
8-4 IBM PureFlex System Fundamentals Copyright IBM Corp. 2012, 2013
Information
Another method to display information about each of these commands is help.
Syntax: help command
__ 4. Enter the command to display command syntax information for firmware install.
IBM8Gb:USERID> help firmware install
__ 5. Enter the command to display command syntax information for config edit.
IBM8Gb:USERID> help config edit
__ 6. Enter the command to display a list of user accounts.
IBM8Gb:USERID> user accounts
Section 3: Work with user accounts on the SAN switch
Information
In order to add an account, you must be in the admin mode.
__ 7. Enter the command to gain administrator privileges.
IBM8Gb:USERID> admin start
Student Exercises
Course materials may not be reproduced in whole or in part
without the prior written permission of IBM.
Copyright IBM Corp. 2012, 2013 Exercise 8. IBM Flex System networking: SAN switch 8-5
V9.0
EXempty
__ 8. Enter the command to add a user.
IBM8Gb (admin):USERID> user add
__ 9. At the prompts to add a user, enter the following information:
Account name (1-15 chars): user-xx (where xx is your assigned team number)
Account password (8-20 chars): password
Please confirm account password: password
Set account expiration in days (0-2000, 0=never): [0] 3
Should this account have admin authority? (y/n): [n] y
OK to add user account 'user-xx' with admin authority and to expire in 3 days? Please
confirm (y/n): [n] y
__ 10. Enter the command to edit an account
IBM8Gb (admin):USERID> user edit
__ 11. At the prompts to edit the user, enter the following information and changes:
Account name (1-15 chars): user-xx (where xx is your assigned team number)
Set account expiration in days (0-2000, 0=never): [0] 2
Should this account have admin authority? (y/n): [n] n
OK to add user account 'user-xx' with admin authority and to expire in 2 days? Please
confirm (y/n): [n] y
Student Exercises
Course materials may not be reproduced in whole or in part
without the prior written permission of IBM.
8-6 IBM PureFlex System Fundamentals Copyright IBM Corp. 2012, 2013
__ 12. Enter the command to delete the account you just created
IBM8Gb (admin):USERID> user delete user-xx (where xx is your team name)
__ 13. At the confirmation prompt, enter y.
__ 14. Enter the command to stop the admin mode.
IBM8Gb (admin):USERID> admin end
__ 15. Enter the command to exit from the switch CLI.
IBM8Gb:USERID> exit
Section 4: Work with QuickTools on the SAN switch
Information
The browser based interface of the SAN switch is called QuickTools. In this section, you will learn to
work with the QuickTools user interface.
__ 16. Launch a web browser.
__ 17. Connect to the SAN switch IP address. Several security pop-ups will be displayed. Respond
favorably for the connection to be established. The login screen may take some time to
display.
https://xxx.xxx.xxx.xxx
Student Exercises
Course materials may not be reproduced in whole or in part
without the prior written permission of IBM.
Copyright IBM Corp. 2012, 2013 Exercise 8. IBM Flex System networking: SAN switch 8-7
V9.0
EXempty
Warning
If the following security warning pop-up is displayed, click on No.
__ 18. Enter the given credentials and click on Add Fabric. The QuickTools main browser screen
is displayed. Observe the fabric name in the navigation window on the right.
Questions
Record the following information:
What is the fabric name?______________
Student Exercises
Course materials may not be reproduced in whole or in part
without the prior written permission of IBM.
8-8 IBM PureFlex System Fundamentals Copyright IBM Corp. 2012, 2013
Information
The graphics window shows the switch external view to the left as shown below. The switch view
shows switch LEDs and switch external ports (0, 1519) and port LEDs.
Student Exercises
Course materials may not be reproduced in whole or in part
without the prior written permission of IBM.
Copyright IBM Corp. 2012, 2013 Exercise 8. IBM Flex System networking: SAN switch 8-9
V9.0
EXempty
Information
The IBM Flex System chassis interface shows the 14 internal bays (114) and chassis mezzanine
cards on the compute nodes (1, 2).
__ 19. Observe how each of the mezzanine card slots are color coded.
Information
Colors can be as follows:
Dark gray implies that the connection to the switch (internal port) does not exist from that
mezzanine card.
Light gray implies that possible connections to the switch (internal port) exist via that
mezzanine card.
Green implies that the connection exists to the switch via that particular mezzanine card
and that the server is powered on.
__ 20. Click on the switch tab at the bottom of the window.
Student Exercises
Course materials may not be reproduced in whole or in part
without the prior written permission of IBM.
8-10 IBM PureFlex System Fundamentals Copyright IBM Corp. 2012, 2013
__ 21. Click on each of the buttons displayed on the left side and observe the various fields and
their values.
Questions
Find and record the following information:
What is the switch type? _______________________________________
What is the eth1 IPv4 address? _________________________________
What is the firmware version installed? ___________________________
Is SNMP enabled? ___________________________________________
Student Exercises
Course materials may not be reproduced in whole or in part
without the prior written permission of IBM.
Copyright IBM Corp. 2012, 2013 Exercise 8. IBM Flex System networking: SAN switch 8-11
V9.0
EXempty
__ 22. Click on the Devices tab. A list of the WWPN numbers of all the adapters that are connect
to specific internal ports on your switch is displayed. This information will be useful when
zoning is performed on the switch.
__ 23. Close the browser to exit the session.
End of exercise
Student Exercises
Course materials may not be reproduced in whole or in part
without the prior written permission of IBM.
8-12 IBM PureFlex System Fundamentals Copyright IBM Corp. 2012, 2013
Student Exercises
Course materials may not be reproduced in whole or in part
without the prior written permission of IBM.
Copyright IBM Corp. 2012, 2013 Appendix A. Exercise data sheet A-1
V9.0
EXempty
Appendix A. Exercise data sheet
What this exercise is about
Use the table included in this appendix to enter the specific details of the IBM
Flex System hardware you will be using in class.
What you should be able to do
After completing this exercise, you should be able to:
Have all the configurable information needed to successfully complete all
the hands-on lab exercises
Requirements
Instructor displaying information for class
The table included in this appendix
Student Exercises
Course materials may not be reproduced in whole or in part
without the prior written permission of IBM.
A-2 IBM PureFlex System Fundamentals Copyright IBM Corp. 2012, 2013
Exercise instructions
Section 1: Exercise data sheet
Note
Use the table below to enter all the specifics of the hands-on environment that will be needed
throughout the lab exercises.
Table 1: IBM Flex System hardware addresses
Attribute Value Notes
Student table / group / team /
number
Instructor provided
Chassis Management Module Instructor provided
I/O module in bay 1 Instructor provided
I/O module in bay 2 Instructor provided
I/O module in bay 3 Instructor provided
IBM Flex System Manager Instructor provided
xNode IMM (slot 2) Instructor provided
xNode IMM (slot 3) Instructor provided
VIOS (slot 4) Instructor provided
VIOS (slot 5) Instructor provided
IBM Flex System V7000 GUI Instructor provided
xNode IMM (slot 11) Instructor provided
V9.0
backpg
Back page
S-ar putea să vă placă și
- Commvault Simpana A Complete Guide - 2019 EditionDe la EverandCommvault Simpana A Complete Guide - 2019 EditionÎncă nu există evaluări
- Commvault Simpana A Complete Guide - 2020 EditionDe la EverandCommvault Simpana A Complete Guide - 2020 EditionÎncă nu există evaluări
- AN11Gv8.0 Student Exercises Guide PDFDocument72 paginiAN11Gv8.0 Student Exercises Guide PDFomarxxokÎncă nu există evaluări
- Spectrum H005G4 ExercisesDocument55 paginiSpectrum H005G4 ExercisesSteven QuachÎncă nu există evaluări
- IBM SANBasicsDocument162 paginiIBM SANBasicsseenu93350% (2)
- Admin IDocument908 paginiAdmin ImadunixÎncă nu există evaluări
- AN143XSTUDHINTDocument232 paginiAN143XSTUDHINTovidiu0702Încă nu există evaluări
- AN30G6 XCoursehintDocument178 paginiAN30G6 XCoursehintCatalin SerbanescuÎncă nu există evaluări
- PowerSystems For AIX-IIIDocument150 paginiPowerSystems For AIX-IIIsmanojprabhu100% (3)
- Student Manual: EducationDocument78 paginiStudent Manual: EducationemcviltÎncă nu există evaluări
- IBM Spectrum Protect 7.1.4 Implementation and Administration - LSGDocument24 paginiIBM Spectrum Protect 7.1.4 Implementation and Administration - LSGMahendraÎncă nu există evaluări
- AP254XINSTDocument194 paginiAP254XINSTovidiu0702Încă nu există evaluări
- SSE1G4 Course Version1Document974 paginiSSE1G4 Course Version1superdeadlockÎncă nu există evaluări
- Au 548 InstDocument1.160 paginiAu 548 InstsenthilnathaneÎncă nu există evaluări
- A60 LPARVirtual XstudhintDocument170 paginiA60 LPARVirtual Xstudhintdragos_vlaicuÎncă nu există evaluări
- AIX6 Jumpstart For UNIX Professionals AW18 Student NotebookDocument864 paginiAIX6 Jumpstart For UNIX Professionals AW18 Student NotebookDavid100% (2)
- QV5721 StudentGuideDocument184 paginiQV5721 StudentGuideMohit GautamÎncă nu există evaluări
- AN102 G2 StudDocument368 paginiAN102 G2 StudCatalin SerbanescuÎncă nu există evaluări
- An 113 StudDocument456 paginiAn 113 Studovidiu0702Încă nu există evaluări
- An 313 InstDocument1.200 paginiAn 313 Instblade520Încă nu există evaluări
- IBM Training: Front CoverDocument24 paginiIBM Training: Front CoverKirill KirillovichÎncă nu există evaluări
- An30g6 LSGDocument28 paginiAn30g6 LSGsureshÎncă nu există evaluări
- AN123 StudDocument650 paginiAN123 Studovidiu0702Încă nu există evaluări
- B8JJ1 An152xinstDocument204 paginiB8JJ1 An152xinstmoiÎncă nu există evaluări
- PK8YF A40 Instructorhints PDFDocument280 paginiPK8YF A40 Instructorhints PDFMari GallegosÎncă nu există evaluări
- WM 2071 XstudDocument124 paginiWM 2071 XstudВася ЖигаловÎncă nu există evaluări
- 100-002840 SF6xUNIX AdminFundDocument435 pagini100-002840 SF6xUNIX AdminFundSamuel LekhbakÎncă nu există evaluări
- AN11 Power Systems For AIX I LPAR Configuration and Planning Instructor Guide 2009 PDFDocument864 paginiAN11 Power Systems For AIX I LPAR Configuration and Planning Instructor Guide 2009 PDFArsenij KroptyaÎncă nu există evaluări
- Aix LVMDocument15 paginiAix LVMAvinash HiwaraleÎncă nu există evaluări
- Open Shift - Trainning and Certification BookDocument560 paginiOpen Shift - Trainning and Certification BookperrociegoÎncă nu există evaluări
- AIX 6 I LPAR Configuration and Planning - AN11-IBDocument864 paginiAIX 6 I LPAR Configuration and Planning - AN11-IBRanadeep Bhattacahraya100% (1)
- Power System Implement at OnDocument18 paginiPower System Implement at Onanil.dixit29Încă nu există evaluări
- AN304XSTUDHINTDocument170 paginiAN304XSTUDHINTBiswa Dutta100% (1)
- LX02G8 CourseDocument443 paginiLX02G8 CourseWalter Argüello CortésÎncă nu există evaluări
- SSE1G3 CourseDocument903 paginiSSE1G3 Coursemevtorres1977Încă nu există evaluări
- AN123INSTPREPDocument14 paginiAN123INSTPREPhosnitmiÎncă nu există evaluări
- Front Cover: Linux Network Administration I: TCP/IP and TCP/IP ServicesDocument26 paginiFront Cover: Linux Network Administration I: TCP/IP and TCP/IP ServicesnilelinuxÎncă nu există evaluări
- ViPR Student Guide EMCDocument474 paginiViPR Student Guide EMCMohit GautamÎncă nu există evaluări
- 2X812 Student Exercise Guide PDFDocument126 pagini2X812 Student Exercise Guide PDFBenÎncă nu există evaluări
- AU16 - AIX 5L System Administration II - Student Notebook (2004)Document600 paginiAU16 - AIX 5L System Administration II - Student Notebook (2004)Chong Zhang100% (4)
- HACMP II Administration Student Notebook ERC 1.2Document250 paginiHACMP II Administration Student Notebook ERC 1.2Ramon BarriosÎncă nu există evaluări
- HACMP Student GuideDocument718 paginiHACMP Student GuideBhaskar AlleÎncă nu există evaluări
- B8JJ1 An152studDocument584 paginiB8JJ1 An152studmoiÎncă nu există evaluări
- Jb371 7.0 Student GuideDocument244 paginiJb371 7.0 Student GuideMarcelo LimaÎncă nu există evaluări
- Instructor Excercise Cf107xinstDocument195 paginiInstructor Excercise Cf107xinstScribbleBabyÎncă nu există evaluări
- 090 NIM ConfigDocument39 pagini090 NIM Configptkien72Încă nu există evaluări
- NIM Configuration On AIXDocument22 paginiNIM Configuration On AIXM Raheel AnwarÎncă nu există evaluări
- IBM Network Advisor Best Practices and Deployment Guide - v3.10Document94 paginiIBM Network Advisor Best Practices and Deployment Guide - v3.10liew99Încă nu există evaluări
- Linux Network Administration II, Network Security and Firewalls - Student Notebook (IBM Learning, 2003, Course Code LX24)Document382 paginiLinux Network Administration II, Network Security and Firewalls - Student Notebook (IBM Learning, 2003, Course Code LX24)makshyÎncă nu există evaluări
- AHQV474 CourseExercises Hints PDFDocument82 paginiAHQV474 CourseExercises Hints PDFEdgar Sifuentes VillegasÎncă nu există evaluări
- CL205v1.0 Student Guide - 06092016 PDFDocument586 paginiCL205v1.0 Student Guide - 06092016 PDFgoosie66Încă nu există evaluări
- BASA 200 Brocade Associate SAN Administrator: Lab GuideDocument152 paginiBASA 200 Brocade Associate SAN Administrator: Lab Guidechandan_rhceÎncă nu există evaluări
- Student Exercise GuideDocument176 paginiStudent Exercise GuideximemaritzaÎncă nu există evaluări
- BCFP CFP300 StudentGuideDocument653 paginiBCFP CFP300 StudentGuideSanjay DeyÎncă nu există evaluări
- Commvault Simpana A Complete Guide - 2021 EditionDe la EverandCommvault Simpana A Complete Guide - 2021 EditionÎncă nu există evaluări
- Red Hat OpenShift The Ultimate Step-By-Step GuideDe la EverandRed Hat OpenShift The Ultimate Step-By-Step GuideEvaluare: 1 din 5 stele1/5 (1)
- LX022 G1 XstudhintDocument128 paginiLX022 G1 XstudhintCatalin SerbanescuÎncă nu există evaluări
- AS24G Student ExercisesDocument147 paginiAS24G Student ExercisesalearguijoÎncă nu există evaluări
- 01 Linux System Administration I - Implementation - NotebookDocument498 pagini01 Linux System Administration I - Implementation - Notebookzoza0503100% (1)
- Install HP Data Protector cell manager step-by-stepDocument12 paginiInstall HP Data Protector cell manager step-by-stepjorgeÎncă nu există evaluări
- Vxrail Vcenter Server Planning GuideDocument15 paginiVxrail Vcenter Server Planning Guidesav83Încă nu există evaluări
- Brocade Password RecoveryDocument11 paginiBrocade Password Recoveryalanv72Încă nu există evaluări
- DX8000 Installation Manual PDFDocument96 paginiDX8000 Installation Manual PDFsav83Încă nu există evaluări
- Install HP Data Protector cell manager step-by-stepDocument12 paginiInstall HP Data Protector cell manager step-by-stepjorgeÎncă nu există evaluări
- Qlogic Ibm Uefi Bootsan Hs22hs22vhx5Document68 paginiQlogic Ibm Uefi Bootsan Hs22hs22vhx5gut90745Încă nu există evaluări
- NGT113STUDDocument500 paginiNGT113STUDsav83Încă nu există evaluări
- Marulaberry Kicad EbookDocument23 paginiMarulaberry Kicad EbookPhan HaÎncă nu există evaluări
- Precision Workstation 650Document260 paginiPrecision Workstation 650giamba9Încă nu există evaluări
- CitectSCADA 7.20 Process Analyst User GuideDocument402 paginiCitectSCADA 7.20 Process Analyst User Guidetallbeast100% (2)
- BFLEX Attendance Software User Manual: Time &Document60 paginiBFLEX Attendance Software User Manual: Time &roshana78Încă nu există evaluări
- Vengeance K95 Software Users Guide (Rev 1.0)Document24 paginiVengeance K95 Software Users Guide (Rev 1.0)EmanueleLavillaÎncă nu există evaluări
- Chapter 2 IllustratorDocument30 paginiChapter 2 IllustratorLordiel FaderagaoÎncă nu există evaluări
- Assembly ModelingDocument530 paginiAssembly ModelingLuc TellierÎncă nu există evaluări
- Computers Windows Mouse HandoutDocument2 paginiComputers Windows Mouse HandoutPrisaca RădășeniÎncă nu există evaluări
- Client Software Safire Control Center: User ManualDocument75 paginiClient Software Safire Control Center: User ManualsoundÎncă nu există evaluări
- Gad User Manual PartialDocument57 paginiGad User Manual PartialRey Ann Maramag AvillaÎncă nu există evaluări
- M1293-E HATHOR User ManualDocument324 paginiM1293-E HATHOR User ManualDorin Alexandru PărăuÎncă nu există evaluări
- Power World Simulator 8 TutorialDocument8 paginiPower World Simulator 8 TutorialJonathan SullivanÎncă nu există evaluări
- Boulder Handout 2019Document187 paginiBoulder Handout 2019Septimus PierreÎncă nu există evaluări
- Biomedical WorkbenchDocument13 paginiBiomedical WorkbenchNico LunaÎncă nu există evaluări
- Manual Main Type 8Document73 paginiManual Main Type 8Cnci AÎncă nu există evaluări
- Software Dips PDFDocument9 paginiSoftware Dips PDFJuliooz De La CruzzÎncă nu există evaluări
- VG CARBON User Guide v3Document62 paginiVG CARBON User Guide v3Hernan GonzalezÎncă nu există evaluări
- Ranorex TutorialDocument106 paginiRanorex TutorialАлександар ЛазаревићÎncă nu există evaluări
- Crosby SizingDocument89 paginiCrosby SizingNattapong Pongboot100% (1)
- Interactive Highway Safety Design Model User ManualDocument55 paginiInteractive Highway Safety Design Model User ManualCamilo Méndez100% (1)
- Labview LabviewDocument358 paginiLabview LabviewJuan EscutiaÎncă nu există evaluări
- Computer Education ModuleDocument22 paginiComputer Education ModuleJulia Melissa CzapÎncă nu există evaluări
- Gembird SIS PM 841 ManualDocument29 paginiGembird SIS PM 841 ManualenergiculÎncă nu există evaluări
- How To Use Oracle User Productivity KitDocument24 paginiHow To Use Oracle User Productivity KitYemi Onigbode100% (3)
- Inside Macintosh - Volume 1 (1984)Document575 paginiInside Macintosh - Volume 1 (1984)Matthew Keys100% (1)
- PMD - Front Sprint2021-20 ScenariosDocument42 paginiPMD - Front Sprint2021-20 ScenariosHuy Quang PhạmÎncă nu există evaluări
- VR CNC Milling Software GuideDocument168 paginiVR CNC Milling Software GuideKleber AugustoÎncă nu există evaluări
- Tutorial de Revit 2010 en EspañolDocument380 paginiTutorial de Revit 2010 en EspañolEdy Mota GutierrezÎncă nu există evaluări
- TA SelectDocument120 paginiTA Selectera1ertÎncă nu există evaluări
- ADB Installation on Windows VistaDocument12 paginiADB Installation on Windows Vistarupeshk2110Încă nu există evaluări