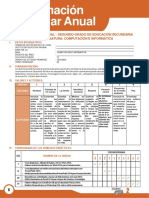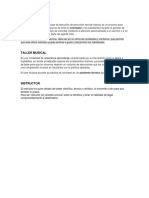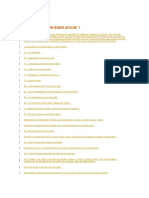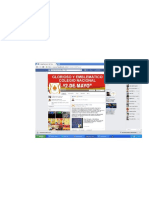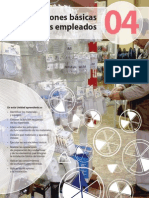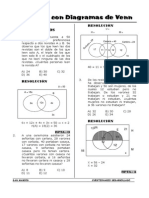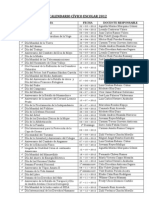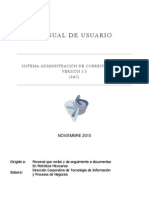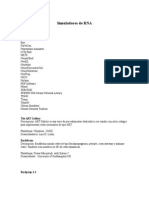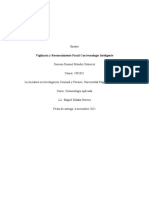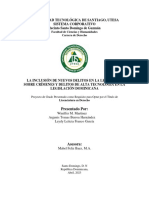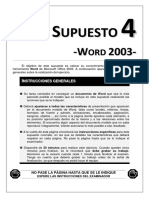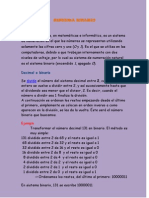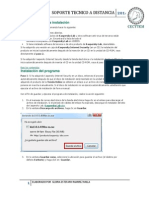Documente Academic
Documente Profesional
Documente Cultură
Unidad 1
Încărcat de
Omar Teodor Obregon0 evaluări0% au considerat acest document util (0 voturi)
11 vizualizări18 paginiDrepturi de autor
© © All Rights Reserved
Formate disponibile
DOCX, PDF, TXT sau citiți online pe Scribd
Partajați acest document
Partajați sau inserați document
Vi se pare util acest document?
Este necorespunzător acest conținut?
Raportați acest documentDrepturi de autor:
© All Rights Reserved
Formate disponibile
Descărcați ca DOCX, PDF, TXT sau citiți online pe Scribd
0 evaluări0% au considerat acest document util (0 voturi)
11 vizualizări18 paginiUnidad 1
Încărcat de
Omar Teodor ObregonDrepturi de autor:
© All Rights Reserved
Formate disponibile
Descărcați ca DOCX, PDF, TXT sau citiți online pe Scribd
Sunteți pe pagina 1din 18
Unidad 1.
Ejercicio paso a paso: Mi primer documento
Vamos a crear un dibujo muy bsico para practicar cmo crear un documento y
guardarlo. No te preocupes si no te aclaras con las herramientas o la forma de dibujar, ya
que veremos esto ms adelante.
Te recomendamos que guardes todos los archivos creados en el curso en una misma
carpeta, ya que en muchos ejercicios haremos referencia a ejercicios anteriores.
Ejercicio:
1. Abre Adobe Illustrator CS4, desde el icono del escritorio o desde su carpeta del
men inicio.
2. En la Pantalla de bienvenida, haz clic sobre Documento para web....
3. En la ventana Nuevo documento, vamos a dar un nombre al documento, y
reducir el tamao del rea de recorte. Para ello, rellena los siguientes campos con
estos datos:
Nombre: Rectangulo
Anchura: 200 px
Altura: 200 px
4. Pulsa el botn Ok.
5. Pulsa la tecla M para seleccionar la herramienta rectngulo.
6. Haz clic dentro de la mesa de trabajo (el retngulo negro), cerca de una esquina, y
arrastra el cursor hasta cerca de la esquina opuesta. Ahora, sultalo.
7. Sin pulsar en otro lugar del documento, para que no se deseleccione el rectngulo
creado, pulsa el icono Color en la barra lateral derecha. Cuando se despliegue
el panel de colores, elige un color.
8. Despliega el men Archivo y pulsa en Guardar.
9. En el dilogo Guardar como elige la carpeta en la que guardaras los archivos
creados en el curso. No cambies ningn otro parmetro.
10. Pulsa el botn Guardar como, y el botn Ok de la siguiente ventana.
En el ejercicio propuesto de esta unidad utilizaremos el archivo que acabamos de crear.
Unidad 2. Ejercicio paso a paso: Manejar las capas
Vamos a familiarizarnos un poco con el uso de las capas.
Ejercicio:
1. Abre Adobe Illustrator CS4, desde el icono del escritorio o desde su carpeta del
men inicio.
2. En la Pantalla de bienvenida, pulsa Abrir.
3. Selecciona el archivo capas.ai que puedes encontrar en la carpeta de Ejercicios del
curso.
4. El documento aparece en blanco. Intenta trazar un rectngulo o dibujar con el lpiz,
y comprueba que no puedes hacerlo.
5. En el men de paneles de la derecha, abre el panel Capas. Si no lo encuentras, ve
al men Ventana y selecciona Capas.
6. Comenzado por la Capa 1, ve haciendo clic en el primer cuadrado en blanco que
aparece junto al nombre de la capa en el panel para que se muestre.
7. Haz que se muestren el resto de capas.
8. Oculta la Capa 1 haciendo clic sobre el icono del ojo.
9. Vuelve a mostrar la Capa 1.
10. Haz clic sobre el centro de los crculos, y comprueba que se selecciona el ms
pequeo, con el contorno amarillo (Capa 4).
11. Haz clic sobre el cuadradito junto al ojo de la Capa 4 del panel para bloquearla.
Aparecer un candado.
12. Intenta volver a seleccionar el crculo ms pequeo. Comprueba que no puedes y se
selecciona el de debajo con contorno verde (Capa 3).
13. Desbloquea la Capa 4 haciendo clic sobre el candado.
14. En el panel, arrastra la Capa 1 hacia arriba hasta que quede la primera y sultala.
Ten cuidado con no soltarla dentro de la Capa 4. Si te ocurre esto,
pulsa Ctrl + Z (deshacer).
15. Oculta la Capa 1.
16. Selecciona todos los elementos de la Capa 4. Para hacerlo, pulsa en el panel a la
derecha de la capa (junto al crculo). Aparecer un cuadradito.
17. Pulsa la tecla Supr. Observa que todos los elementos de la capa se han borrado,
pero la capa sigue existiendo.
18. Selecciona la Capa 3 haciendo clic sobre su nombre.
19. Pulsa el botn Eliminar seleccin del panel, y acepta el cuadro de dilogo.
20. Observa como ahora se han eliminado tanto los objetos de la capa, como la propia
capa.
Unidad 5. Ejercicio paso a paso: Dibujar con el lpiz
Vamos a crear un dibujo simple con el lpiz, en este caso una ballena.
Recuerda algunos atajos:
Ctrl + Z elimina el ltimo trazo creado.
Pulsa Ctrl para alternar con la herrmienta Seleccionar sin tener que cambiar la
herramienta lpiz.
Con el lpiz, no intentes crear el dibujo final a la primera, haz un boceto. Los pasos de
este ejercicio son orientativos.
Ejercicio:
1. Abre Adobe Illustrator CS4, y un Nuevo documento.
2. Selecciona la herramienta Lpiz.
3. Primero hemos dibujado una lnea que forma el lomo de la ballena.
4. Del mismo modo, vamos dibujando los trazos que forman el dibujo, sin
intentar dibujarlo todo en un mismo trazo.
Hemos coloreado cada trazo de un color para que se vean mejor que trazos
independientes hemos utilizado.
5. Vamos a corregir errores. En este caso, empezamos por la cola. Seleccionamos el
trazo que la forma, pulsando la tecla Ctrl y haciendo clic encima.
6. Hacemos clic sobre el trazo, desde el lugar del que queramos redibujar.
7. Dibujamos hasta llegar al lugar donde queramos "emplamar", pulsamos Ctrl y
soltamos el botn del ratn.
8. Del mismo modo, seleccionando un trazo y sobreescribiendo, vamos corrigiendo la
forma de los trazos, hasta aproximarnos a la deseada.
9. Por ltimo, dibujamos los detalles que falten.
Guarda el archivo con el nombre ballena.ai, porque lo emplearemos en el ejercicio
propuesto.
Unidad 6. Ejercicio paso a paso: Dibujar con la pluma (I)
Vamos a utilizar lo visto hasta ahora para realizar un dibujo un poco ms complejo, en
este caso un famoso personaje animado.
No vamos a dibujarlo todo en el mismo trazo, lo diviremos en distintos objetos que
superpondremos.
Normalmente, crearemos por lo menos un objeto distinto para cada color de la
ilustracin.
Intenta hacer los segmentos curvos lo ms largos posibles, es decir, que sus puntos de
ancla estn muy separados.
Ten en cuenta que unos objetos taparn a otros, por lo que podemos dibujar la parte
que estar oculta como ms nos acomode.
Para que te resulte ms fcil hacerlo, puedes utilizar el
documento ejercicio_pluma.ai que encontrars en la carpeta de Ejercicios. En el vers
distintas guas, con los distintos elementos y con el trazado completo. Te resultar muy
fcil seguir el trazado dibujando sobre la gua si acercas el zoom.
Ejercicio:
1. Abre Adobe Illustrator CS4, y crea un nuevo documento.
2. En la Pantalla de bienvenida, haz clic sobre Documento para web....
3. Primero vamos a dibujar la silueta de la cabeza, sobre la que colocaremos todos los
objetos.
4. Traza los puntos en las posiciones que se ven en la imagen, utilizando los puntos de
direccin antes y despus de crear el punto de ancla. Forma un trazado cerrado,
volviendo a hacer clic en el punto inicial.
5. Ahora crearemos la boca, un trazo abierto que parte del labio inferior y finaliza en la
comisura:
6. La nariz, un trazo abierto en forma de "c" invertida, alargada.
7. Los ojos. El derecho ser una circunferencia. Del izquierdo slo nos interesa la parte
que se ver. Ambos trazados son cerrados.
8. Y por ltimo la oreja, un trazado abierto en forma de "C".
Unidad 6. Ejercicio paso a paso: Dibujar con la pluma (II)
9. Ahora, con la herramienta Seleccionar, colocamos cada objeto en su posicin final.
10. Ya que unos trazados se superponen a otros, es importante el orden de
apilamiento. Abrimos el panel capas y desplegamos la capa actual.
11. Arrastramos los objetos en el panel hasta conseguir el siguiente orden:
1. Oreja
2. Ojo derecho
3. Nariz
4. Ojo izquierdo
5. Boca
12. Seleccionamos todos los elementos trazando un rectngulo con la
herramienta Seleccionar.
13. Seleccionamos un trazo Negro en el panel Color, con un grosor de 2px en el
panel Trazo.
14. Con la tecla Maysculas pulsada, hacemos clic sobre ojos y boca para
deseleccionar esos elementos.
15. En el panel de Color, elegimos para el relleno el color amarillo de la piel.
16. Seleccionamos la boca y le damos el color de relleno marrn.
17. Seleccionamos los ojos y le damos un relleno blanco.
18. Con la herramienta Pluma, con un trazo negro de 2pt y relleno transparente,
trazamos la "M" que forma el pelo sobre la oreja, y los dos arco de pelo de la cabeza.
19. Cambiando a la herramienta Lpiz, trazamos el dibujo de la oreja.
20. Por ltimo, con la herramienta elipse, sin contorno y relleno negro, dibujamos las
dos pupilas.
Ayuda ejercicios unidad 1: Introduccin a Illustrator CS4
Solucin al Ejercicio 1:
Crear un nuevo documento:
1. Si ya tienes un documento abierto, elige Nuevo en el men Archivo, y pasa al
punto 4. Si no, sigue los puntos 2 y 3.
2. Abre Adobe Illustrator CS4, desde el icono del escritorio o desde su carpeta del
men inicio.
3. En la Pantalla de bienvenida, haz clic sobre Documento para web....
4. En la ventana Nuevo documento elige un tamao no muy grande, por
ejemplo 300 px por 300 px. Debes introducir estos valores en las
cajas Anchura y Altura.
5. Pulsa el botn Ok.
Enlazar el archivo Rectangulo.ai.
1. Despliega el men Archivo y elige Colocar....
2. En el cuadro de dilogo Colocar, busca y selecciona el archivo del ejercicio
anterior Rectangulo.ai.
3. Comprueba que la casilla Enlazar est seleccionada, y pulsa Colocar.
4. Si aparece la ventana Colocar PDF, seleccionar Cuadro delimitador en Recortar
a:, para que coloque slo el rea de recorte del archivo Rectangulo.ai, y no todo el
documento. Pulsa Ok.
Crear el archivo Rectangulo.gif
1. Despliega el men Archivo y elige Guardar para Web y dispositivos....
2. En la ventana Guardar para Web y dispositivos, selecciona GIF en el panel
derecho y pulsa Guardar.
3. En el dilogo Guardar optimizada como, cambia el nombre del archivo en la caja
de texto Nombre a Rectangulo.gif, selecciona la carpeta de destino y
pulsa Guardar.
Solucin al Ejercicio 2
Crear un nuevo documento:
Sigue los pasos del primer apartado del Ejercicio 1, pero dejando el rea de recorte
de 800 x 600.
Enlazar el archivo Rectangulo.gif.
1. Despliega el men Archivo y elige Colocar....
2. En el cuadro de dilogo Colocar, busca y selecciona el archivo del ejercicio
anterior Rectangulo.gif.
3. Comprueba que la casilla Enlazar est seleccionada, y pulsa Colocar.
4. Repite los pasos, pero desmarcando la casilla Enlazar.
Crear Rectangulo.jpg.
1. Despliega el men Archivo y elige Exportar.
2. Escribe Rectangulo y elige el formato J PEG (*.J PG).
3. Pulsa Aceptar.
4. En la siguiente ventana, deja las opcione spor defecto y pulsa OK.
Ayuda ejercicios unidad 2: El entorno de Illustrator
Solucin al ejercicio:
Organiza el espacio de trabajo de modo que cumpla las siguientes caractersticas:
Debe mostrarse la cuadrcula, y que los objetos se ajusten a ella.
1. Desplegamos el men Ver y elegimos las opciones Mostrar cuadrcula y Ajustar a
cuadrcula.
Deben mostrarse dos guas verticales.
1. Mostramos las reglas, pulsando Ctrl + R.
2. Pulsamos sobre la regla izquierda, arrastramos, y soltamos sobre el documento.
3. Repetimos el paso anterior.
El panel Trazo aparecer flotante.
1. Si no se ve este panel, lo seleccionamos en el men Ventana.
2. Pulsamos sobre la pestaa del panel Trazo y lo arrastramos sobre el documento.
La barra de herramientas se mostrar en una sola columna.
1. Pulsa el botn contraer en la esquina superior izquierda de la barra de herramientas.
Ejercicios unidad 3: Herramientas de dibujo
Ejercicio:
Haz el siguiente dibujo:
Si necesitas ayuda para resolver el ejercicio, aqu te lo explicamos
Ejercicios unidad 4: Trabajar con objetos
Ejercicio 1:
Abre el documento ejercicios_4.ai que encontrars en la carpeta de ejercicios. En el
encontrars estos objetos:
Organzalos para que queden as, sin necesidad de moverlos:
Ejercicio 2:
Agrupa el objeto que has creado en el ejercicio anterior y gurdalo como un smbolo.
Despus, crea dos instancias de ese smbolo.
Si necesitas ayuda para resolver el ejercicio, aqu te lo explicamos.
Ejercicios unidad 5: Dibujo a mano alzada
Ejercicio 1:
Partiendo del archivo ballena.ai realizado en el ejercicio paso a paso de la unidad,
modifcalo para que se asemeje al siguiente dibujo:
Si necesitas ayuda para resolver el ejercicio, aqu te lo explicamos.
Ejercicios unidad 6: La herramienta Pluma
Ejercicio 1:
Traza una estrella como la de la imagen. No es importante el color o el relleno.
Puedes hacerla con la Pluma o directamente con la herramienta Estrella:
Cpiala tres veces, y modifica cada una de las estrellas con la herramienta Pluma
hasta obtener estos tres objetos:
Si necesitas ayuda para resolver el ejercicio, aqu te lo explicamos.
Ejercicios unidad 7: El color
Ejercicio 1
Reproduce el siguiente dibujo:
Ejercicio 2
Reproduce el siguiente dibujo:
Ejercicio 3
Utilizando el objeto del Ejercicio 2, crea la siguiente composicin:
Si necesitas ayuda para resolver el ejercicio, aqu te lo explicamos.
Ejercicios unidad 9: Modificar objetos
Ejercicio 1:
Crea el siguiente objeto:
Ejercicio 2:
Crea el siguiente objeto:
Ejercicio 3
Crea el siguiente objeto:
Si necesitas ayuda para resolver el ejercicio, aqu te lo explicamos.
S-ar putea să vă placă și
- 2 SecundDocument3 pagini2 SecundOmar Teodor ObregonÎncă nu există evaluări
- Tutoría MusicalhbggbtgbDocument1 paginăTutoría MusicalhbggbtgbOmar Teodor ObregonÎncă nu există evaluări
- Unidad Didáctica Por Proyecto de Instalacion ElectricaDocument9 paginiUnidad Didáctica Por Proyecto de Instalacion ElectricaOmar Teodor ObregonÎncă nu există evaluări
- Educaciondeltrabajo 140902092912 Phpapp01Document15 paginiEducaciondeltrabajo 140902092912 Phpapp01Omar Teodor ObregonÎncă nu există evaluări
- 2ºc Conductawe4rwdsew4eesd VSDFCSDFDocument1 pagină2ºc Conductawe4rwdsew4eesd VSDFCSDFOmar Teodor ObregonÎncă nu există evaluări
- Curriculo Nacional 2016Document113 paginiCurriculo Nacional 2016Pepe JaritaÎncă nu există evaluări
- 2ºc ConductarererereDocument1 pagină2ºc ConductarererereOmar Teodor ObregonÎncă nu există evaluări
- ACTTTDocument1 paginăACTTTOmar Teodor ObregonÎncă nu există evaluări
- Propuesta de Ley-1Document9 paginiPropuesta de Ley-1Omar Teodor ObregonÎncă nu există evaluări
- RPT Consolidado Are 3ºDDocument1 paginăRPT Consolidado Are 3ºDOmar Teodor ObregonÎncă nu există evaluări
- ARTÍCULOSrtrrrrrrrrrrrrrrrrrrrDocument235 paginiARTÍCULOSrtrrrrrrrrrrrrrrrrrrrOmar Teodor ObregonÎncă nu există evaluări
- Blog PantallazoDocument7 paginiBlog PantallazoOmar Teodor ObregonÎncă nu există evaluări
- ING-EDO-A2-Lesson 01Document4 paginiING-EDO-A2-Lesson 01Omar Teodor ObregonÎncă nu există evaluări
- Reg Aux 5ºaDocument33 paginiReg Aux 5ºaOmar Teodor ObregonÎncă nu există evaluări
- Instalaciones Basicas de ElectricidadDocument30 paginiInstalaciones Basicas de ElectricidadJuan SalinasÎncă nu există evaluări
- Curso de FilosofíaDocument35 paginiCurso de FilosofíaOmar Teodor ObregonÎncă nu există evaluări
- Guia-11 ACCESS PDFDocument14 paginiGuia-11 ACCESS PDFVicente Jr PadillaÎncă nu există evaluări
- En Un Documentoyuyuyhgjyu de WordDocument2 paginiEn Un Documentoyuyuyhgjyu de WordOmar Teodor ObregonÎncă nu există evaluări
- INTRODUCCIÓNDocument5 paginiINTRODUCCIÓNOmar Teodor ObregonÎncă nu există evaluări
- Monografia de ComunicacionDocument28 paginiMonografia de ComunicacionOmar Teodor ObregonÎncă nu există evaluări
- 30% Por Concepto de Preparación de Clase y Evaluación. Auxiliares de EducaciónDocument49 pagini30% Por Concepto de Preparación de Clase y Evaluación. Auxiliares de EducaciónOmar Teodor ObregonÎncă nu există evaluări
- Cronograma de Actividades Extra CurricularDocument1 paginăCronograma de Actividades Extra CurricularOmar Teodor ObregonÎncă nu există evaluări
- 2 Los Mapas SemánticosDocument9 pagini2 Los Mapas SemánticosELBERITO7Încă nu există evaluări
- Cuadro de Horas 2 013Document6 paginiCuadro de Horas 2 013Omar Teodor ObregonÎncă nu există evaluări
- Argumento de La Obra - Edipo Rey de Sófloque.Document2 paginiArgumento de La Obra - Edipo Rey de Sófloque.aaaf2272% (134)
- Bases para El Concurso-Huallanca-ImprimirDocument2 paginiBases para El Concurso-Huallanca-ImprimirOmar Teodor ObregonÎncă nu există evaluări
- Informe Final de TesisDocument2 paginiInforme Final de TesisOmar Teodor ObregonÎncă nu există evaluări
- Problemas Con Diagramas de Venn Ejercicios ResueltosDocument8 paginiProblemas Con Diagramas de Venn Ejercicios ResueltosJohana Carolina Rivera Ardila58% (12)
- Bases Del Concurs of AP 2009020709Document5 paginiBases Del Concurs of AP 2009020709Omar Teodor ObregonÎncă nu există evaluări
- Calendario Cívico EscolarDocument4 paginiCalendario Cívico EscolarOver Jamer Baltazar SolórzanoÎncă nu există evaluări
- Gestión de La Seguridad Informática TDocument5 paginiGestión de La Seguridad Informática TRosalba ZarateÎncă nu există evaluări
- DGMC - Resumen LibreOffice CalcDocument2 paginiDGMC - Resumen LibreOffice CalcFerminGWilhelmLoveraÎncă nu există evaluări
- Hacker, Cracker, Adware y Phishing 1Document31 paginiHacker, Cracker, Adware y Phishing 1Jared Farias100% (1)
- Parcial N2 ToleDocument6 paginiParcial N2 ToleKDGames - Challenges & GameplaysÎncă nu există evaluări
- Indice de MatemáticasDocument5 paginiIndice de MatemáticasnachoÎncă nu există evaluări
- Manual de Administracion de Correspondencia SAC PDFDocument109 paginiManual de Administracion de Correspondencia SAC PDFLuis Liz50% (2)
- Formularios en ExcelDocument6 paginiFormularios en ExcelMarcos Guadalupe Hoyo MataÎncă nu există evaluări
- Dispositivos de salida, tipos de impresiones y definición de Word y ExcelDocument7 paginiDispositivos de salida, tipos de impresiones y definición de Word y ExcelJacqueline Negrita RiveraÎncă nu există evaluări
- Uso de WordleDocument23 paginiUso de WordleValeria AccomoÎncă nu există evaluări
- Practica 3 Temporizadores Contadores Con InterrupcionesDocument9 paginiPractica 3 Temporizadores Contadores Con InterrupcionesCristian Medina VanegasÎncă nu există evaluări
- Serie de TaylorDocument6 paginiSerie de TaylorOscar Gabriel Chávez GómezÎncă nu există evaluări
- #4 Actividad Semana #3 Emanuel EucedaDocument10 pagini#4 Actividad Semana #3 Emanuel Eucedapisijire.01Încă nu există evaluări
- Trabajo Entrenadores de Redes NeuronalesDocument6 paginiTrabajo Entrenadores de Redes NeuronalesFelix Alfredo Vilchez TupayachiÎncă nu există evaluări
- Ensayo Vigilancia y Reconocimiento Facial Con Tecnologia InteligenteDocument10 paginiEnsayo Vigilancia y Reconocimiento Facial Con Tecnologia InteligenteGersson MendezÎncă nu există evaluări
- Delitos Informatico (Coip)Document5 paginiDelitos Informatico (Coip)Yaja ArteagaÎncă nu există evaluări
- Isometrica Isometria y Proyeccion IsometricaDocument2 paginiIsometrica Isometria y Proyeccion IsometricaAldairZacapaMoralesÎncă nu există evaluări
- Problemas Resueltos GaussDocument8 paginiProblemas Resueltos GaussLiliana GallardoÎncă nu există evaluări
- Radio convergencia y series TaylorDocument8 paginiRadio convergencia y series TaylorHugo Alonso Rodriguez CasasÎncă nu există evaluări
- Curso - Introducción Al Lenguaje SAS BASE - BlogDocument70 paginiCurso - Introducción Al Lenguaje SAS BASE - Blogjuan camiloÎncă nu există evaluări
- Antecedentes de Los MicrocontroladoresDocument19 paginiAntecedentes de Los MicrocontroladoresRolando GloriaÎncă nu există evaluări
- Proyecto de Grado - Inclusion de Nuevos Delitos en La Ley No.53-07Document99 paginiProyecto de Grado - Inclusion de Nuevos Delitos en La Ley No.53-07Freddy Antonio Rosa GarciaÎncă nu există evaluări
- Manual Java-Arduino BluetoothDocument21 paginiManual Java-Arduino Bluetoothhoracio100% (3)
- Presspull Autocad 3DDocument22 paginiPresspull Autocad 3DJosenny MedinaÎncă nu există evaluări
- BLAZERDocument6 paginiBLAZERedgar riveroÎncă nu există evaluări
- Practica de Laboratorio 04Document7 paginiPractica de Laboratorio 04Jesús Mendoza HuillcaÎncă nu există evaluări
- WORD4Document7 paginiWORD4JoskJoskÎncă nu există evaluări
- Sistema BinarioDocument4 paginiSistema BinarioleidykhÎncă nu există evaluări
- SDTool Manual Esp v11Document10 paginiSDTool Manual Esp v11Rodrigo A. Valverde RÎncă nu există evaluări
- Instalación de KasperskyDocument6 paginiInstalación de KasperskyFany406Încă nu există evaluări
- Instalacion-y-configuracion-de-Fail2banDocument4 paginiInstalacion-y-configuracion-de-Fail2banmvrodriguezÎncă nu există evaluări