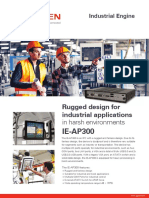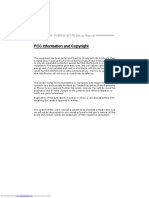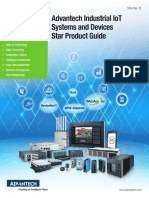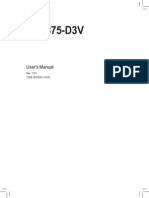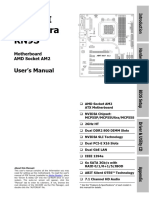Documente Academic
Documente Profesional
Documente Cultură
Module 0 Introduce Computer
Încărcat de
api-255855366Titlu original
Drepturi de autor
Formate disponibile
Partajați acest document
Partajați sau inserați document
Vi se pare util acest document?
Este necorespunzător acest conținut?
Raportați acest documentDrepturi de autor:
Formate disponibile
Module 0 Introduce Computer
Încărcat de
api-255855366Drepturi de autor:
Formate disponibile
i | P a g e
PC HARDWARE SERVICING
The Strengthened Technical-Vocational Education Program
How to Use this Module .......................................................................................................... i 1
Introduction ............................................................................................................................ ii
Pre-Test .................................................................................................................................. iii
Definition of Terms ................................................................................................................ iv
Learning Outcome 1: Introduce the Computer System ..........................................................7
Information Sheet 1.1:Types of Computer ..........................................................................8
Self Check 1.1 .................................................................................................................... 11
Information Sheet 1.2: Computer Components and its Characteristics ........................... 12
Activity Sheet 1.2 ...............................................................................................................16
Self Check 1.2 .................................................................................................................... 17
Information Sheet 1.2: Distinguishing Hardware and Software
Relationship ..........................................................................................................................18
Activity 1.3 ......................................................................................................................... 19
Learning Outcome 2: Identify of computer parts and its peripherals ................................ 20
Information Sheet 2.1: Personal Protective Equipment ................................................... 21
Self Check 2.1 .................................................................................................................... 25
Information Sheet 2.2: Hand Tools. .................................................................................. 26
Activity Sheet 2.2............................................................................................................... 28
Information Sheet 2.3 ....................................................................................................... 30
Activity Sheet 2.3............................................................................................................... 58
Self Check 2.3 .................................................................................................................... 59
Learning Outcome 3: Maintain Computer Hardware .......................................................... 61
Information Sheet 3.1: Maintain computer System ......................................................... 63
ii | P a g e
PC HARDWARE SERVICING
The Strengthened Technical-Vocational Education Program
Information Sheet 3.2: Cleaning Your Computer System ................................................. 66
Activity Sheet 3.2............................................................................................................... 69
Information Sheet 3.1 ..................................................................................................... 70
Post Test ............................................................................................................................... 71
Answer Keys ......................................................................................................................... 72
iii | P a g e
PC HARDWARE SERVICING
The Strengthened Technical-Vocational Education Program
Welcome to the Module Introducing Computer System. This module contains
training materials and activities for you to work on.
The unit of competency Introduce Computer System contains knowledge, skills
and attitudes required for a Computer Hardware Servicing NC II course.
You are required to go through a series of learning activities in order to complete
each of the learning outcomes of the module. In each learning outcome there are
Information Sheets and Activity Sheets. Follow these activities on your own and answer the
Self-Check at the end of each learning activity.
If you have questions, dont hesitate to ask your teacher for assistance.
After completing this module ask your teacher to assess your competency. Result of
your assessment will be recorded in your competency profile. All the learning activities are
designed for you to complete at your own pace.
Inside this module you will find the activities for you to complete followed by
relevant information sheets for each learning outcome. Each learning outcome may have
more than one learning activity.
iv | P a g e
PC HARDWARE SERVICING
The Strengthened Technical-Vocational Education Program
Program/ Course : Computer Hardware Servicing NC II
Unit of Competency : Introduce Computer System
Module Title : Introducing Computer System
INTRODUCTION:
This module contains information and suggested learning activities on Computer
Hardware Servicing. It includes training materials and activities for you to complete.
Completion of this module will help you better understand the succeeding module
on Computer Hardware Servicing.
This module consists of 3 learning outcomes. Each learning outcome contains
learning activities supported by each instruction sheets. Before you perform the instructions
read the information sheets and answer the self-check and activities provided to ascertain
to yourself and your teacher that you have acquired the knowledge necessary to perform
the skill portion of the particular learning outcome.
Upon completion of this module, report to your teacher for assessment to check
your achievement of knowledge and skills requirement of this module. If you pass the
assessment, you will be given a certificate of completion.
SUMMARY OF LEARNING OUTCOMES:
Upon completion of the module you should be able to:
LO1. introduce the computer system
LO2. identify the computer parts and their peripherals
LO3. maintain computer system
v | P a g e
PC HARDWARE SERVICING
The Strengthened Technical-Vocational Education Program
Multiple-choice:
1. What do you call the large screen in a laptop?
a) CPU b) Mother board c) Video Card d) LCD
2. What type of motherboard design that is common in large PC network
servers and on other computers on which the processor is upgraded
frequently?
a) Motherboard b) CPU c) Backplanes d) ATX
3. It serves as the power supply for your laptop?
a) AT b)Power Supply c) CMOS d) Battery
4. It defines a motherboards size, shape and how it is mounted to the case?
a) Motherboard b) Form factor c) LGX d) PSU
5. It is also known as mainboard, system board or planar?
a) Motherboard b) Motherboard Style c) CPU d) LXG
6. It is the skeletal frame work of your computer system.
a) Cover b) Chassis c) Screws d) Power supply
7. It provides protection for the internal parts of the computer.
a) Chassis b) Reset c) Case d) Cover
8. The part of the computer that provides power to the entire system?
a) CPU b) Drive Bay c) Power Supply d) Reset
9. A button that allows the user to Turn off the computer.
a) Reset b) Turbo c) LED d) Power switch
10. The part of the chassis where you place the Motherboard drives.
a) Drive Bay b) Cover c) Chassis d) CPU
vi | P a g e
PC HARDWARE SERVICING
The Strengthened Technical-Vocational Education Program
Form factor - The industry standard that defines the physical and external dimensions of a
particular device.
AT - Advance Technology
ATX - (Advance Technology Extended) is a computer form factor designed by Intel in
1995.
NLX - (New Low Profile Extended) was a form factor proposed by Intel and
developed jointly with IBM, DEC, and other vendors.
Watts - is the SI derived unit of power, equal to one joule of energy per second.
Ergonomic - The study of work organization, and the human/machine interface in
particular.
Sensor - The study of work organization, and the human/machine interface in
particular.
Platter - The actual storage media in the different type of disk. In the hard drive the
platter have a core of glass or aluminum, covered with a thin layer of Ferric
oxide or Cobalt alloy (Co-Ni, Co-Cr, Co-Ni-W).
Magnetic - having the properties of a magnet; i.e. of attracting iron or steel; "the hard
disk is covered with a thin coat of magnetic material".
Static electricity- refers to the buildup of electric charge on the surface of objects.
7 | P a g e
PC HARDWARE SERVICING
The Strengthened Technical-Vocational Education Program
Program/ Course : Computer Hardware Servicing NC II
Unit of Competency : Introduce the Computer System
Module Title : Introducing the Computer System
Learning Outcome 1 : Introduce the Computer System
ASSESSMENT CRITERIA:
1. Types of computers according to size and use are identified.
2. Characteristics of hardware, software and firmware are identified.
3. Relationship of hardware and software in a computer system are distinguished.
RESOURCES:
Equipment and Accessories Tools Materials
LAN Card
UPS
24 port-Hub
Modem
Computer Unit
USB External CD writer
USB Scanner
USB Printers
USB Flash Drive
Screwdriver(standard)
Screwdriver(Philips)
Long nose pliers
Mechanical pliers
Allen wrench
Multi-tester
Crimping tools
Wire Stripper
LAN Tester
Anti-static wrist wrap
Device drivers/installers
Software Applications
RJ 45
UTP Cat 5 cable
Motherboards Manual
and Installer
Sound Device Driver
Installer
REFERENCES:
Antoinette R. Marcelo. Understanding PC Hardware. Copyright 2007 Jemma Inc.
McLaughlin,Robert, Sasser,Susan, Ralston,Mary.Fix Your Own PC.Philippine Graphic
Arts, Inc Tandang Sora St.Caloocan City
Meralco Faoundation. Microcomputer Servicing Plus. Pasig City, Philippines.
Legaspi,Carlos, Caia, Mark Anthony. Operate A Personal Computer. Dasmarias
Computer Learning Center.Dasmarias,Cavite, Philippines
Bigelow,Stephen J. PC Technicians Troubleshooting ,McGaw Hill
8 | P a g e
PC HARDWARE SERVICING
The Strengthened Technical-Vocational Education Program
INFORMATION SHEET 1.1
TYPES OF COMPUTER
What are computers?
Computers are electronic devices that are capable of processing data/information given
in the form of numbers, words, pictures, and even sounds.
They can be programmed (given instructions) to carry out various kinds of information
processing jobs.
Different Kinds of Computers
Depending on the size and capacity, computers are classified into three types:
MAINFRAME COMPUTERS
MINICOMPUTERS
MICROCOMPUTERS OR PERSONAL COMPUTERS.
Mainframe Computers
Large and powerful computers that are used by many people (users) at the same time;
typically installed in large organizations/companies.
9 | P a g e
PC HARDWARE SERVICING
The Strengthened Technical-Vocational Education Program
Supercomputers
Extremely powerful mainframe computers used in scientific and engineering
applications.
Minicomputers
Minicomputers are medium sized computers -- Between Mainframe computers
and Microcomputers
Application of Computers
Various kinds of jobs that are done using computers:
SCIENTIFIC COMPUTATIONS
10 | P a g e
PC HARDWARE SERVICING
The Strengthened Technical-Vocational Education Program
KEEPING TRACK OF INFORMATION
Example:
Banking, Railways or Airlines Reservations
PREPARATION OF DOCUMENTS AND MULTIMEDIA PRESENTATIONS
Examples:
Power point Presentations in
meetings and seminars.
Video presentation of films and footages
SIMULATION OF REAL OR IMAGINARY WORLD SCENES
Example:
Virtual Reality, Computer Games
STORING AND SHARING INFORMATION
Example:
World Wide Web(Internet)
Web Casting
11 | P a g e
PC HARDWARE SERVICING
The Strengthened Technical-Vocational Education Program
Matching Type:
Directions: Match column A to column B. Place your answer in the answer sheet given by
your teacher.
A B
1. Personal Computer
V-
2. Mainframe Computer W-
3 Mini computer
X-
4. World Wide Web Y-
5. Super Computer
Z-
12 | P a g e
PC HARDWARE SERVICING
The Strengthened Technical-Vocational Education Program
INFORMATION SHEET 1.2
Computer components and its characteristics
Components of a Computer
1. The components of a computer are classified into the three main categories hardware,
software and documentation.
1.1 Hardware: The mechanical and electronic parts that perform the various tasks of the
computer
1.2 Software: The programs or instructions that tell the hardware what tasks are to be done
and how.
1.3 Firmware/Documentation: Instructions in read only memory (ROM).
1.1 Hardware components
The hardware of a typical computer system, irrespective of its size, consists of
the following components:
1.1.1 CENTRAL PROCESSING UNIT CPU
13 | P a g e
PC HARDWARE SERVICING
The Strengthened Technical-Vocational Education Program
1.1.2 MEMORY
.
1.1.2 STORAGE DEVICES
1.1.4 INPUT / OUTPUT DEVICES
1.2 Computer Software
1.2.1 Computer Software/Program
A software/program is a sequence of commands written in a computer
programming language that specifies a task that the computer will perform.
Some of the computer programming languages are:
VISUAL BASIC, C, C++, JAVA
14 | P a g e
PC HARDWARE SERVICING
The Strengthened Technical-Vocational Education Program
Classification of Computer Software
Computer software can be classified into following categories:
OPERATING SYSTEM
USER PROGRAMS
APPLICATION PROGRAMS
Operating System
Operating system (OS) is the basic software responsible for interacting with the
hardware.
It is the foundation on which user programs and application programs are built.
It helps the user to enter programs or data, store them in files and execute
programs.
Two popular operating systems in use today are
Unix for mainframes and minicomputers.
Windows and Linux used for personal computers.
User Programs
User Programs: Written by users or programmers for themselves or for their
organization.
Application Programs
Computers are increasingly being used in almost every activity - business,
industry, commerce, health, education, entertainment, sports, etc.
Word processing
Desktop Publishing
Spreadsheets
15 | P a g e
PC HARDWARE SERVICING
The Strengthened Technical-Vocational Education Program
Ms Word MS Excel MS Powerpoint
1.3 Firmware
Is the program that is embedded in a silicon chip rather than stored on a
floppy disk.
You can access the computer BIOS utility by pressing a special key right
after you turn on your computer. The special keys are (DEL) delete key or
(F2) Function key no.2 or (F10) function key no. 10
Example: BIOS chip or CMOS
CMOS CHIP
BIOS UTILITY
16 | P a g e
PC HARDWARE SERVICING
The Strengthened Technical-Vocational Education Program
Equipment, Tools, and Materials
Personal Computer
Directions:
1. Choose a partner to work with.
2. Given the following equipment, ask your partner to identify the functions and
characteristics of the computer components (hardware/software/firmware)
of a computer unit. (Give at least 2 for each component)
3. Exchange roles. Your partner will now do the identification, functions and
characteristics.
4. Assess each others performance using the performance criteria score card
below.
PERFORMANCE SCORE CARD
Performance Criteria
Scoring
1 2 3 4 5
1. The hardware functions are identified successfully.
2. The software and firmware function is identified successfully.
3. Proper access to the firmware is carefully observed.
4. Safety precautions are observed.
5 - Excellently Performed
4 - Very Satisfactorily Performed
3 - Satisfactorily Performed
2 - Fairly Performed
1 - Poorly Performed
17 | P a g e
PC HARDWARE SERVICING
The Strengthened Technical-Vocational Education Program
Multiple choice:
1. What do you call a program embedded on a silicon chip?
a) Peopleware b) Software c) Firmware d) Hardware
2. What do you call the software that interacts with the computer hardware?
a) Applications b) Operating System c) Firmware d) Spreadsheets
3. The mechanical and electrical part of the computer system is the.
a) Software b) Hardware c) Unix d) Firmware
4. An operating system used in mainframes and mini-computers is the.
a)Windows XP b) Unix c) Panda d) BIOS
5. Which one is an example of an operating system commonly installed in
personal computers.
a) Unix b) Windows c) BIOS d) MS-Word
18 | P a g e
PC HARDWARE SERVICING
The Strengthened Technical-Vocational Education Program
Software
INFORMATION SHEET 1.3
Distinguishing Hardware and Software Relationship
Hardware and Software Relationship
For a computer to produce useful output its hardware and software must work together.
Nothing useful can be done with the hardware on its own, and software cannot be utilized
without supporting hardware.
To take an analogy, a CD player and its CD purchased from the market are hardware.
However, the songs recorded on the CD are its software. To listen to a song, that song has to
be recorded on one of the CD first, which is then mounted on the compact disk and played.
Similarly, to get a job done by a computer, the corresponding software has to be loaded in
the hardware first and then executed.
Following important points regarding the relationship between hardware and software are
brought out by this analogy:
1. Both hardware and software are necessary for a computer to do useful job. Both are
complementary to each other.
2. Same hardware can be loaded with different software to make a computer perform
different types of jobs just as different songs can be played using the same CD player.
3. Except for upgrades (like increasing main memory and hard disk capacities, or adding
speakers, modems, etc.); hardware is normally a one- time expense, whereas software is a
continuing expense. Like we buy new cassettes for newly released songs or for songs whose
cassettes, we do not have, we buy, new software to be run on the same hardware as and
when need arises, or funds become available.
The computer is useless
without your Software
Your software is useless
without your Hardware
Hardware
19 | P a g e
PC HARDWARE SERVICING
The Strengthened Technical-Vocational Education Program
Interview
Directions:
1. Work in groups of 6 as a panel. One will be the interviewer ,while the rest of
the panel will answer
2. The students will be asked the following questions.
o Why do computers need software?
o Why do we need to install different software in our computers?
o Briefly explain the relationship between computer hardware and software.
3. Rate your groups performance using the Performance score card below:
PERFORMANCE SCORE CARD
Performance Criteria
Scoring
1 2 3 4 5
1. Importance of computers is clearly explained.
2. Installation of different software is explained.
3. Relationship between hardware and software is well explained.
5 - Excellently Performed
4 - Very Satisfactorily Performed
3 - Satisfactorily Performed
2 - Fairly Performed
1 - Poorly Performed
20 | P a g e
PC HARDWARE SERVICING
The Strengthened Technical-Vocational Education Program
Program/ Course : Computer Hardware Servicing NC II
Unit of Competency : Introduce Computer System
Module Title : Introducing Computer System
Learning Outcome 2 : Identify of computer parts and its peripherals
ASSESSMENT CRITERIA:
1. Appropriate personal protective equipment used in Hardware Servicing is
identified.
2. Appropriate tools are used according to standard safety procedure.
3. Identification of the different computer parts is identified.
4. Characteristics and functions of each computer component are identified.
5. Safety precautions are observed at all times.
REFERENCES:
http://en.wikipedia.org/wiki/Customer_service
http://en.wikipedia.org/wiki/Quality_standard
http://www.technet.unsw.edu.au/tohss/swp.htm
http://xnet.rrc.mb.ca/healthsafety/safeworkprocedures
Antoinette R. Marcelo. Understanding PC Hardware. Copyright 2007 Jemma Inc.
http://www.empf.org/empfasis/aug04/prop.htm
http://www.lakeland.cc.il.us/~internal/policymanual/10fiscalaffairs/1026.POL.htm
21 | P a g e
PC HARDWARE SERVICING
The Strengthened Technical-Vocational Education Program
INFORMATION SHEET 2.1
Personal Protective Equipment
Refers to protective clothing, helmets, goggles, or other garment designed to protect the
wearer's body from injury by blunt impacts, electrical hazards, heat, chemicals, and
infection, for job-related purposes.
Personal Protective Equipment used in Hardware Servicing
There are certain personal protective devices used in computer hardware servicing, this
equipments are designed to protect the devices against ESD ( Electro Static Electricity) and
other environmental hazards.
Anti- Static Devices
Devices used to protect the computer unit against static electricity.
.1 Anti- Static Wrist Strap
.2 Anti-Static Mat
22 | P a g e
PC HARDWARE SERVICING
The Strengthened Technical-Vocational Education Program
.3 Anti Static Spray
- Use to remove ESD from your work area
1.4 Anti- Static Bag
-Use to store your sensitive
devices safe from ESD.
2. Power Protection Devices
- Devices use to protect the user and the computer from sudden increase/dropped
of electricity. Power protection devices are also used against sort circuits.
2.1 AVR (Automatic Voltage Regulator)
-Automatically maintain a constant voltage level.
23 | P a g e
PC HARDWARE SERVICING
The Strengthened Technical-Vocational Education Program
2.2 UPS (Uninterruptible Power Supply)
- Serves as a battery backup, provides emergency
power
2.3 Surge Suppressors
- An appliance designed to protect electrical devices
from voltage spikes.
Personal Protective Equipment application
Anti-static devices
- Always use an anti-static wrist
strap when working on a
computer except when working
on monitors: more about that
below. One end is an elastic
band that fits around your wrist
and which is connected to an
alligator clip by a wire. The clip
connects to a metal part of the
computer chassis, which
equalizes the voltage between
you and the computer, thus
avoiding static sparks.
24 | P a g e
PC HARDWARE SERVICING
The Strengthened Technical-Vocational Education Program
Power Protection Devices
- Plug the computer to
protection device to avoid
voltage spikes and power
surges.
UPS
25 | P a g e
PC HARDWARE SERVICING
The Strengthened Technical-Vocational Education Program
Identification Type
Directions: Answer the following questions and place your answer on your test booklet.
1. A device used against power/voltage spikes.
2. A power protective equipment that serves as a backup battery for your computer.
3. It is used to store sensitive computer peripherals.
4. A anti-static device you need to use when touching components in a computer unit.
5. A device that provides a stable power system.
26 | P a g e
PC HARDWARE SERVICING
The Strengthened Technical-Vocational Education Program
INFORMATION SHEET 2.2
Using Hand Tools
Hand Tools
- device for performing work on a material or a physical system using only hands. The hand
tools can be manually used employing mechanical force, or electrically powered, using
electrical current.
Types of hand tools
Side Cutter Pliers a tool used for cutting or trimming of connecting
wires or terminal leads in the circuit board
Long nose Pliers Used for holding, bending and stretching the lead of
electronics component or connecting wire.
Crimping Tool- a tool use to connect a RJ45 connector to a network
cable.
Tweezers- a tool use to hold small sensitive part of a computer.
Cutter- a tool used in cutting wires.
Flat Screw Driver a tool used to drive or fasten negative slotted
screws
Philips Screw Driver- a tool used to drive or fasten positive
slotted screws
27 | P a g e
PC HARDWARE SERVICING
The Strengthened Technical-Vocational Education Program
Flashlight- a small electric light, use to illuminate a dark area..
Paint Brush - use for cleaning parts of a computer.
Magnifying glass- a device made in glass with handle, to exaggerate
or to increase the apparent size of an object.
28 | P a g e
PC HARDWARE SERVICING
The Strengthened Technical-Vocational Education Program
Equipment, Tools, and Materials
Basic hand tools
Directions:
1. Choose a partner to work with.
2. Given the following equipment you are asked to identify the hand tools and
functions.
3. Take turns in during the task.
4. Assess each other using the criteria in the score card below.
PERFORMANCE SCORE CARD
Performance Criteria
Scoring
1 2 3 4 5
1. All hand tools are identified successfully.
2. All functions are identified successfully.
3. Proper handling of tools is observed.
4. Safety precautions are observed.
5 - Excellently Performed
4 - Very Satisfactorily Performed
3 - Satisfactorily Performed
2 - Fairly Performed
1 - Poorly Performed
29 | P a g e
PC HARDWARE SERVICING
The Strengthened Technical-Vocational Education Program
Matching Type:
Directions: Match column A to column B, place your answer in the answer sheet given by
your teacher.
A B
1. Phillip Screw driver
H-
2. Crimping Tool I-
3 Flash Light
J -
4. Tweezer K-
5. Magnifying glass
L-
30 | P a g e
PC HARDWARE SERVICING
The Strengthened Technical-Vocational Education Program
INFORMATION SHEET 2.3
Hardware Components and Peripheral
Your PCs system case is probably high on the list of components you think about the
least. However, in spite of the fact that the system case has only one or two components
that are active, namely the power supply and the front panel, the PCs case plays a major
role in the PCs operation.
In spite of the fact that the PCs case just seems to sit there, it does perform a
number of very valuable functions.
Provides the aesthetics of the system
Provides the PC with its structure
Provides protection and cooling for the electronics and other devices
mounted inside
Computer case comes in al sizes, shapes, colors and faces. These variations in size
and shape are driven by the cases form factor. The form factor of the case is its shape, the
way its components fit together and most of all its size.
Chassis the skeletal framework that provides the structure, rigidity and
strength of the case.
Cover plays an important role in the cooling, protection and structure of
the PC.
Power Supply a very important component, not only to the case
assembly, but to the PC and its other components.
Front panel in addition to providing the PC with its looks and color, the
front panel also provides information on the PCs status, allows the user
to physically secure the PC and on some case types, it is the starting
point for removing the case cover.
Power switch
Reset switch
Status LED
31 | P a g e
PC HARDWARE SERVICING
The Strengthened Technical-Vocational Education Program
Power LED (Light Emitting Diode) typically green in color and
illuminated when the PCs power is on.
Hard drive LED when the drive is seeking, reading or writing data, this
red, orange or amber LED is lit and flashes.
Turbo LED if present, this yellow LED indicates that the PC is in turbo
mode.
Switches most new systems now have their two main switches, the
power switch and the reset switch, on the front panel.
Power button - in older PCs, the power switch was a part of the power
supply and located on the right rear corner of the PC.
Reset button performs a hardware reset when pressed. This provides
the user with a means of restarting the PC should it halt and not
respond to normal shutdown or restart command.
Drive bays disk drives with removable media have been mounted in the
system case so that they can be accessed from the front panel. Typically,
the drive bays are used for 3.5-inch disk drives, optical drives and
removable hard drives.
External drive bays these drive bays are actually internal to the case
and chassis, but they can be accessed externally.
Internal drive bays these drive bays are completely inside the system
case and are not accessible from outside the chassis
System Case Styles
1. Desktop case the flat, boxy one is the desktop case PC. It doubles as the
base for PCs monitor.
2. Tower cases the tall, thin case are the tower style. Below are the
popular variations of the tower case
Full tower are the largest standard PC cases available. They offer
the most of any case style in the way of expandability, typically
having three to five external drive bays and a few internal drive
bays as well.
Cover
Switches
Drive Bays
Front Panel
Power Supply
Chassis
32 | P a g e
PC HARDWARE SERVICING
The Strengthened Technical-Vocational Education Program
Mid-tower is a slightly shorter version of the full tower.
Midi-tower exist somewhere between the mid-tower and the
mini-tower. By definition, a midi-tower is smaller than a mid-
tower and larger than a mini-tower.
Mini-tower this is the most popular case today. It provides slightly
more expansion capacity than desktop cases.
Desktop Case
Tower Case
The Power Supply
The power supply unit (PSU) in a computer regulates and delivers the power to the
components in the case.
Power Supplies contain dangerous voltages and should only be opened by experienced and qualified
engineers; there are no user serviceable parts inside.
Always disconnect the PSU from the mains supply before removing the cover of the PC.
33 | P a g e
PC HARDWARE SERVICING
The Strengthened Technical-Vocational Education Program
Standard power supplies turn the incoming 110V or 220V AC
(Alternating Current) into various DC (Direct Current) voltages
suitable for powering the computer's components.
Power supplies are quoted as having a certain power output
specified in Watts, a standard power supply would typically be
able to deliver around 350 Watts.
The more components (hard drives, CD/DVD drives, tape drives,
ventilation fans, etc) you have in your PC the greater the power
required from the power supply.
By using a PSU that delivers more power than required means it won't be running at full
capacity, which can prolong life by reducing heat damage to the PSU internal components
during long periods of use.
Always replace a power supply with an equivalent or superior power output (Wattage).
There are 3 types of power supply in common use:
AT Power Supply - still in use in older PCs.
ATX Power Supply - commonly in use today.
ATX-2 Power Supply - recently new standard.
A power supply can be easily changed and are generally not expensive, so if one fails (which
is far from uncommon) then replacement is usually the most economic solution.
The power supply connectors
4 Pin Berg Connector
-Used to connect the PSU to small form factor devices, such as 3.5" floppy
drives.
-available in: AT, ATX & ATX-2
4 Pin Molex Connector
-This is used to power various components, including hard drives and optical
drives.
-available in: AT, ATX & ATX-2
20 Pin Molex ATX Power Connector
-This is used to power the motherboard in ATX systems.
-available in: ATX( ATX-2 have four extra pins)
34 | P a g e
PC HARDWARE SERVICING
The Strengthened Technical-Vocational Education Program
4 Pin Molex Power Connector
-Used specifically for Pentium 4 Processor Motherboards.
-available in: ATX (integrated into the power connector in ATX-2)
6 Pin AUX Connector
-Provides +5V DC, and two connections of +3.3V.
-available in: ATX/ATX-2
ATX Power Supply Pin outs
Below are pin out diagrams of the common connectors in ATX power supplies.
35 | P a g e
PC HARDWARE SERVICING
The Strengthened Technical-Vocational Education Program
The Motherboard
The motherboard is easily the most important part of the computer. Although there
are a number of components that a PC cannot function without, its the motherboard that
ties them all together and turns them into a personal computer.
The motherboard, or main board, of a PC is a large printed circuit board that is home
to many of the most essential parts of the computer, including the CPU, chipset, cache,
memory sockets, expansion bus, parallel and serial ports, mouse and keyboard connectors
and IDE, EIDE or SCSI controllers. Thee motherboard binds the PCs operational components
together.
Motherboard Form Factors
Form factors define a motherboards size, shape and how it is mounted to the case.
However, form factors now include the size, shape and function of the system case; the type,
placement and size of the power supply; the systems power requirements; the location and
type of the external connectors, and the cases airflow and cooling system.
AT(Advance Technology) Form Factor
The initial design of motherboards introduced by IBM (International Business
Machines)
36 | P a g e
PC HARDWARE SERVICING
The Strengthened Technical-Vocational Education Program
ATX Form Factor
It was released by Intel in 1995 and was an improvement over the LPX form factor.
Mini ATX
This is slightly smaller than ATX but all the specifications of the ATX are included.
NLX Form Factor
A new standardized form factor. The three primary focuses of the NLX are the
processor and system cooling, the number of connections for multimedia hardware and
reducing the clutter of interior cables.
37 | P a g e
PC HARDWARE SERVICING
The Strengthened Technical-Vocational Education Program
The Components of the Motherboard
The motherboard is composed of the following parts:
The Central Processing Unit
CPU stands for Central Processing Unit. It is the brain
of the computer unit.
The reason the CPU is called a processor is because it
can work with data. And it has two important jobs:
It can do calculations.
It can move data.
The CPU is very fast at doing both jobs. The
faster the CPU can do calculations and move data, the
faster we say the PC is. What follows is a short
description of how to achieve faster data processing.
Read it, and see if you understand all the concepts.
There are three ways to improve a PCs performance.
CPU
Back panel
Memory
Slots
Expansion
slots
CMOS
Power
Conner
stor
38 | P a g e
PC HARDWARE SERVICING
The Strengthened Technical-Vocational Education Program
The Evolution of the CPU
Intel CPU Family Tree
1. First Generation: 8088, 8086, 80188, 80186and 8087 these were introduced in
1978 and had a clock speed of 4.77MHz. .
Intel 8088
2. Second Generation: 80286 and 80287 it has a clock speed of 6 to 8 MHZ and uses
16 bit data bus.
80286 CPU
3. Third Generation: this was a full 32 bit processor and has clock speed of 16 MHz.
39 | P a g e
PC HARDWARE SERVICING
The Strengthened Technical-Vocational Education Program
4. The Fourth Generation: this CPU incorporates a cache memory and an integrated
math coprocessors. This was the first to use Intels new socket numbering system,
the Socket 1.
486DX and Socket 1
5. The Fifth Generation: Intel P5 Pentium and Pentium MMX
5 was originally known as 80586, but Intel found out that model numbers
could not be copyrighted. So, instead of numbers, they used a trademark name,
Pentium.
40 | P a g e
PC HARDWARE SERVICING
The Strengthened Technical-Vocational Education Program
6. The Sixth Generation, Part1 : P6 Pentium Pro, Pentium II, Celeron and Pentium II
Xeon
Intel Pentium Pro and Socket 8
CPU Accessories
CPU Cooling System
CPU Heat sink It is use to cool down the CPU.
41 | P a g e
PC HARDWARE SERVICING
The Strengthened Technical-Vocational Education Program
Computer Ports and Connectors
The first input and output devices you encounter are the external devices, such as the
keyboard, video monitor, printer and so forth. Some of these devices have connectors that
are the same as, or very similar to, the connectors used for other devices. In most cases
plugging a new device into the wrong connector can damage the device or the system, so
you need to know all the different connectors and which devices use them.
Connector Types
Keyboard port connects the computer keyboard.
Video Out Provides Video output for your computer.
USB (Universal Serial Bus)- connect computer peripherals such as mice, keyboards, PDAs,
gamepads and joysticks, scanners, digital cameras, printers, personal media players,
flash drives, and external hard drives.
LAN Port
Keyboard Port
Video Out
Audio Port
USB Port
42 | P a g e
PC HARDWARE SERVICING
The Strengthened Technical-Vocational Education Program
The Computer Keyboard
This is the most common input device. The keyboard allows the user to communicate with
the PC through keystrokes that represent character data and commands.
Keyboard Elements
1. Alphanumeric keys the alphabet keys along with row numbers and special
characters. These keys match those on a typewriter.
Alphabet keys
Punctuation and special characters
Actions keys
Character selection keys
Command control keys
Enter key
White space keys
Number/special character keys
2. Cursor control key located on the right side of the alphanumeric keys, this
group of keys has two smaller groups of keys: the cursor function keys and cursor
arrow keys.
3. Function keys- located across the top of a keyboard.
4. Numeric keypad the number pad, which is located on the extreme right side of
nearly all modern keyboards, contains keys for ten numbers, as well as the four
arithmetic functions. This can also be used as a cursor control pad by toggling the
NUM LOCK key.
5. Toggle and Lock keys
6. Special purpose keys
ESC key
Print Screen key
Pause/break key
7. Window keys
Windows key
Application/Context key
43 | P a g e
PC HARDWARE SERVICING
The Strengthened Technical-Vocational Education Program
Keyboard Layout and Design
1. 83-keys PC/XT keyboard the keyboard included in the original IBM PC and the
XT
2. 84-keys AT keyboard it is a step closer to the standard keyboard layout used
today
3. Enhanced 101- keys keyboard - it is the one most familiar to computer users
today. Later models are really just enhancements of the design. This is the
industry standard today.
4. Windows 104- keys keyboard this is identical to 101-keys keyboard layout
except for the addition of three new keys; two Windows keys, located between
the CTRL and ALT keys on both sides and an Application key on the right side,
next to the Windows key.
44 | P a g e
PC HARDWARE SERVICING
The Strengthened Technical-Vocational Education Program
5. Natural and Ergonomic Keyboard this keyboard help relieve the stress caused
by the position of the users hands and wrist and prevent repetitive stress
injuries such as carpal tunnel syndrome.
Keyboard Elements/Layout
Alphanumeric keys the alphabet keys along with row numbers and special
characters. These keys match those on a typewriter.
Alphabet keys
Punctuation and special characters
Actions keys
Character selection keys
Command control keys
Enter key
White space keys
Number/special character keys
Cursor control key located on the right side of the alphanumeric keys, this group of
keys has two smaller groups of keys: the cursor function keys and cursor arrow keys.
Function keys- located across the top of a keyboard.
Numeric keypad the number pad, which is located on the extreme right side of
nearly all modern keyboards, contains keys for ten numbers, as well as the four
arithmetic functions. This can also be used as a cursor control pad by toggling the
NUM LOCK key.
Special purpose keys
ESC key
Print Screen key
Pause/break key
Window keys
Windows key
Application/Context key
45 | P a g e
PC HARDWARE SERVICING
The Strengthened Technical-Vocational Education Program
Keyboard Layout
Keyboard Connectors
1. The 5 pin DIN connector - this is the oldest of the keyboard connectors, also
known as the AT form factor.
Pin Number Signal
1 Keyboard Clock
2 Keyboard Data
3 Unused
4 Ground
5 + 5v Power
2. The 6 pin Mini DIN Connector it is designed to used six pins arranged in a
circular pattern around a plastic case, also known as PS/2 connector.
Pin Number Signal
1 Keyboard Data
2 Unused
3 Ground
4 + 5v Power
5 Keyboard Clock
6 Unused
Alphanumeric
keys
Function keys
Windo
w keys
Cursor control
key
Special
purpose keys
Numeric
keypad
46 | P a g e
PC HARDWARE SERVICING
The Strengthened Technical-Vocational Education Program
3. The USB Connector the universal serial bus is a multifunction peripheral bus
that is growing rapidly in popularity, and the keyboard is one of many devices
that can use it.
4. IrDA (infrared) connector - it is a wireless keyboard.
Pointing Devices
1. Traditional Mice/Mouse - a palm-sized plastic housing with a rubber ball
protruding from the bottom and a cord coming out the back.
2. Trackballs it is an upside-down mouse with a larger than normal ball. Instead
of rolling the ball by moving the whole mouse across a surface, you move the ball
directly while the device itself remains stationary.
47 | P a g e
PC HARDWARE SERVICING
The Strengthened Technical-Vocational Education Program
3. IBM /Track Point also known as Glide point mouse. It is created by IBM for its
ThinkPad line of notebook computer to solve the pointing device problems.
4. Touch Pads it is a rectangular pad located below the spacebar on a laptop
keyboard. The pad senses the capacitance of your finger as you move it across
the surface.
5. Joystick a type of pointing device that is used primarily with game software on
a PC.
6. Graphic Tablets similar in conception with the touch pad, but it is larger and
used with a stylus instead of your finger.
48 | P a g e
PC HARDWARE SERVICING
The Strengthened Technical-Vocational Education Program
Hard Disk Basics
A device that allows the user to store large amounts of data in the computer unit,
sometimes refered also as the hard drive or Winchesters drive.
.
Here is a typical hard-disk drive:
Inside the Hard Disk
Platters
Arm
The platters - These typically spin at 3,600 or 7,200 rpm when the drive is operating.
These platters are manufactured to amazing tolerances and are mirror-smooth.
The arm - This holds the read/write heads and is controlled by the mechanism in the
upper-left corner.
The Floppy Disk
The floppy disk drive (FDD) was the primary means of adding data to a computer
until the CD-ROM drive became popular. In fact, FDDs have been a key component of most
personal computers for more than 20 years.
Basically, a floppy disk drive reads and writes data to a small, circular piece of metal -
coated plastic similar to audio cassette tape. In this article, you will learn more about what is
inside a floppy disk drive and how it works. You will also find out some cool facts about FDDs.
49 | P a g e
PC HARDWARE SERVICING
The Strengthened Technical-Vocational Education Program
Optical drives
Optical drives uses laser light or electromagnetic waves near the light spectrum as part of
the process of reading or writing data to or from optical discs
Portable Devices
Devices that are compact and portable and often enable wireless high-speed broad
band access, including laptops, personal digital assistants (PDAs), gaming consoles, mobile
phones.
Types of portable devices
Laptop - a personal computer designed for mobile use and small and light enough to sit on
one's lap while in use. A laptop integrates most of the typical components of a desktop
computer, including a display, a keyboard, a pointing device (a touchpad, also known as a
50 | P a g e
PC HARDWARE SERVICING
The Strengthened Technical-Vocational Education Program
track pad , and/or a pointing stick), speakers, and often including a battery, into a single
small and light unit.
Smart phones and PDAs - PDA and Smart phones are examples of portable, hand-held
devices that are becoming more popular. PDAs offer features such as games, web surfing,
e-mail, instant messaging, and many other features offered by PCs
Basic parts of a laptop
System Board The system board is the main logic board in any laptop. All internal
components are connected to the system board. This is one of the most expensive parts in a
laptop
51 | P a g e
PC HARDWARE SERVICING
The Strengthened Technical-Vocational Education Program
Memory - temporary data storage. Its a volatile type of memory. When you turn off the
laptop, all the information stored in a RAM module is lost.
Hard Drive - is the main storage of information in a laptop. All system files, personal files are
stored inside the hard drive. Find the difference between SATA and IDE hard drives. Faster
hard drive you have installed faster data access you get.
52 | P a g e
PC HARDWARE SERVICING
The Strengthened Technical-Vocational Education Program
Processor the brain of the computer. The processor is one of the main components in a
laptop. Laptop processors are made mainly by Intel and AMD.
Optical Drive - The CD/DVD drive allows you to read/write data from/to a CD or DVD disc.
Cooling Fan -The cooling fan is a part of the cooling module in a laptop. The fan helps to cool
down the processor when the laptop is turned on.
53 | P a g e
PC HARDWARE SERVICING
The Strengthened Technical-Vocational Education Program
Video card - In most modern laptops the video card is integrated into the system board. If
the video card fails you have to replace the whole motherboard.
In some laptops the video card is a discrete module and can be removed or replaced
separately from the motherboard.
Audio and Sound - In most laptops the audio board is a part of the motherboard. If thats
the case, all audio board input/output components such as volume control, microphone jack
and headphone jack are soldered directory to the motherboard.
Wireless card - The internal wireless card helps you to connect to the Internet without
running a cable. Learn about different types of internal wireless cards and how they are
connected to the motherboard.
CMOS Battery - The CMOS battery provides power to the CMOS chip when the laptop is
54 | P a g e
PC HARDWARE SERVICING
The Strengthened Technical-Vocational Education Program
turned off or disconnected form the wall outlet.
LCD screen - one of the most expensive parts in a laptop computer. The LCD screen mounts
inside the display panel.If you accidentally cracked the screen, it has to be replaced. You
cannot repair a cracked screen.
Inverter board - is a power supply for the backlight lamp inside the LCD screen. When
inverter fails, the LCD screen goes very very dark and you barely can see any image on the
screen. In most laptops the inverter board is mounted inside the display panel below the
LCD screen.
Backlight lamp - is the main source of light in the LCD screen. The backlight lamp is mouted
55 | P a g e
PC HARDWARE SERVICING
The Strengthened Technical-Vocational Education Program
iside the screen. When the backlight lamp fails, you have to replace the whole LCD screen.
Its possible to replace just the lamp inside the screen but its very hard and has to be
performed by an experienced technician.
Video cable - connectes the Laptop screen to motherboard. The video cable carries data
signal for the LCD screen and power for the inverter board.
56 | P a g e
PC HARDWARE SERVICING
The Strengthened Technical-Vocational Education Program
Web Camera - Many modern laptops come with a web camera built into the display panel.
The web camera is not a part of the LCD screen. The web camers is located on a separate
board and can be replaced separately from the LCD.
Display hinges - connect two main parts of any laptop the display panel and base assembly.
The AC/DC power adapter - converts high voltage AC power from the mains to low voltage
DC power required by the laptop.
57 | P a g e
PC HARDWARE SERVICING
The Strengthened Technical-Vocational Education Program
Main Battery - a secondary source of power for a laptop. The battery gets charged while the
laptop is plugged into the mains and keeps the laptop running when its unplugged from the
mains.
58 | P a g e
PC HARDWARE SERVICING
The Strengthened Technical-Vocational Education Program
Directions:
1. Work in groups using a Personal Computer complete with peripherals.
2. Given the following tools, materials and equipment, identify the different parts of a
personal computer starting from the front up to the internal parts of the PC.
3. Take turns doing this until every member of the group is done.
4. You will be assessed using the criteria in the score card below.
PERFORMANCE SCORE CARD
Performance Criteria
Scoring
1 2 3 4 5
1. The components are identified successfully.
2. The peripherals are identified successfully.
3. Safety precautions are carefully observed.
4. Connecting the proper connections are performed.
5 - Excellently Performed
4 - Very Satisfactorily Performed
3 - Satisfactorily Performed
2 - Fairly Performed
1 - Poorly Performed
59 | P a g e
PC HARDWARE SERVICING
The Strengthened Technical-Vocational Education Program
Multiple-choice:
Test A:
1. What do you call the large printed circuit board inside your computer?
a) CPU b) Mother board c) Video Card d) PSU
2. What type of input device that I common referred to as mice?
a) Keyboard b) CPU c) Backplanes d) Mouse
3. What type of form factor that was released by Intel in 1995 was an
improvement over the LPX form factor?
a) AT b) BABY AT c) NLX d) ATX
4. It defines a motherboards size, shape and how it is mounted to the case?
a) Motherboard b) Form factor c) LGX d) PSU
5. It is also known as mainboard, system board or planar?
a) Motherboard b) Motherboard Style c) CPU d) LXG
6. It i the skeletal frame work of your computer system.
a) Cover b) Chassis c) Screws d) Power supply
7. It provides protection for the internal parts of the computer.
a) Chassis b) Reset c) Case d) Cover
8. The part of the computer that provides power to the entire system?
a) CPU b) Drive Bay c) Power Supply d) Reset
9. A button that allows the user to change the clock speed of old computers.
a) Reset b) Turbo c) LED d) Power switch
10. The part of the chassis where you place the internal drives.
a) Drive Bay b) Cover c) Chassis d) CPU
60 | P a g e
PC HARDWARE SERVICING
The Strengthened Technical-Vocational Education Program
Test B:
Identification
Direction: Identify the name of each connector found in the power supply. Write your
answer on a separate sheet
The power supply connectors
1.
2.
3.
4.
5.
61 | P a g e
PC HARDWARE SERVICING
The Strengthened Technical-Vocational Education Program
Program/ Course : Computer Hardware Servicing NC II
Unit of Competency : Introduce Computer System
Module Title : Introducing Computer System
Learning Outcome 3 : Maintain Computer System
ASSESSMENT CRITERIA:
ASSESSMENT CRITERIA
1. Appropriate personal protective equipment are identified, used and checked
based on the standard procedures.
2. Computer normal function is checked based on correct operation and safety.
3. Periodic maintenance of the equipment is performed following manufacturers
requirements.
4. Safety precautions are observed at all times.
RESOURCES:
Equipment/Facilities Tools & Instruments Supplies & Materials
Computer peripherals
Desktop computers
Laptop Computer
OHS guidelines
Phil. Environmental
protection standards
Monitors
Motherboard
Power supply
Network device and
cablings
Hubs
Switches
LAN Cards
Printers and Scanners
Routers
USB Flash Drives
Protective eye wear
Wire stripper with cutter
Pliers(Assorted)
Screw drivers (Assorted)
Soldering iron/gun
De-soldering tool
Flashlight
Tweezers
Mirrors
Antistatic wrist wrap
LAN Tester
Crimping tool
Software installer
Work bench
Magnifying glass
Floppy disk
Compact Disk
REFERENCES:
http://en.wikipedia.org/wiki/Customer_service
http://en.wikipedia.org/wiki/Quality_standard
http://www.technet.unsw.edu.au/tohss/swp.htm
62 | P a g e
PC HARDWARE SERVICING
The Strengthened Technical-Vocational Education Program
http://xnet.rrc.mb.ca/healthsafety/safeworkprocedures
Antoinette R. Marcelo. Understanding PC Hardware. Copyright 2007 Jemma Inc.
http://www.empf.org/empfasis/aug04/prop.htm
http://www.lakeland.cc.il.us/~internal/policymanual/10fiscalaffairs/1026.POL.htm
63 | P a g e
PC HARDWARE SERVICING
The Strengthened Technical-Vocational Education Program
INFORMATION SHEET 3.1
Maintaining Computer System
Planning and preparing systematic maintenance procedure save time, money and
frustration. It is a good idea and opportunity to learn the proper care and maintenance of
your computer.
PC maintenance is an important topic for anyone who owns a PC. Looking after your
PC properly ensures you of trouble-free use. Regular PC maintenance also keeps the
machines performance optimal.
TYPES OF MAINTENANCE PROCEDURE:
1. Hardware maintenance is the testing and cleaning of equipment.
2. Information system maintenance is the routine updating of master files, such as adding
and deleting employees and customers and changing credit limits and product prices.
3. Software or program maintenance is the updating of application programs in order to
meet changing information requirements.
4. Disk or file maintenance is the periodic reorganizing of disk files that have become
fragmented due to continuous updating.
Work place
Identify hazards and risks.
Safety policies are executed and carried out along with the task.
Following certain procedure is very important to perform a given operation or
evolution or in reaction to a given event. The table below shows different elements and
their corresponding performance criteria to be able to identify occupational health and
safety hazards, and assess risk, as well as follow instructions and procedure in the workplace
with minimal supervision. The students will also be capable of participating and
contributing to OHS management issues.
64 | P a g e
PC HARDWARE SERVICING
The Strengthened Technical-Vocational Education Program
SAMPLE MAINTENANCE PLAN:
MONTHLY COMPUTER MAINTENANCE PLAN
JUNE JULY AUG SEPT OCT NOV DEC
Cleaning your
computer
Disk space
utilization
Scan for viruses
Check for
hardware and
software issues
Personal Protective Device
There are tools and equipments used to protect the user and the computer system.
Types of personal protective devices
1. Anti-static devices
2. Power surge protectors
3. Personal equipments
Personal Equipment
1. Small paint brush
2. Screw drivers
3. Pliers and tweezers
4. Compressed air
5. Handheld vacuum
65 | P a g e
PC HARDWARE SERVICING
The Strengthened Technical-Vocational Education Program
Sample Hardware Inspection Checklist
Computer no:____________________
Component
Working
Not Working
Monitor
Keyboard
Mouse
Speaker
Printer
Voltage regulator
Sample Software Inspection Checklist
Computer no:____________________
Software
Working
Not Working
Applications
Operating System
User programs
66 | P a g e
PC HARDWARE SERVICING
The Strengthened Technical-Vocational Education Program
INFORMATION SHEET 3.2
Cleaning Your Computer System
Appropriate cleaning procedures
Proper routine cleaning is the easiest, least expensive way to protect and to extend the life
of a laptop. It is very important to use the right products and procedures when cleaning a
laptop. Always read all warning labels on the cleaning products. The components are very
sensitive and should be handled with care. Consult the compuer manual for additional
information and cleaning suggestions.
Keyboard Cleaning Procedures
1. Turn off the computer
2. Disconnect all attached devices.
3. Disconnect laptop from the electrical outlet.
4. Remove all installed batteries.(for laptops)
5. Wipe the keyboard with a soft, lint-free cloth that is lightly moistened with water or
computer-screen cleaner.
Ventilation Cleaning Procedures
1. Turn off the computer/laptop.
2. Disconnect all attached devices.
3. Disconnect computer from the electrical outlet.
4. Remove all installed batteries. .(for laptops)
5. Use compressed air or a non-electrostatic vacuum to clean out the dust from the
vents and the fan behind the vent.
6. Use tweezers to remove any debris.
LCD Cleaning Procedures
1. Turn off the computer..
2. Disconnect all attached devices.
3. Disconnect computer from the electrical outlet.
4. Remove all installed batteries. .(for laptops)
5. Wipe display with a soft, lint-free cloth that is lightly moistened with a mild cleaning
solution.
CAUTION: Do not spray cleaning solution directly onto the LCD display. Use products
specifically designed for cleaning LCD displays.
67 | P a g e
PC HARDWARE SERVICING
The Strengthened Technical-Vocational Education Program
Touch Pad Cleaning Procedures
1. Turn off the computer.
2. Disconnect all attached devices.
3. Disconnect computer from the electrical outlet.
4. Remove all installed batteries. .(for laptops)
5. Wipe surface of touch pad gently with a soft, lint-free cloth that is moistened with an
approved cleaner. Never use a wet cloth.
The small screen of a PDA or Smartphone requires special care. The user operates these
devices by touching the screen with a stylus. If dirt is present, the PDA may not accurately
detect the stylus position or movement. The dirt can also scratch the screen. Clean the
screen with a small amount of non-abrasive cleaning solution on a soft cloth. To protect the
screen surface from a stylus, use self-adhesive screen covers.
CAUTION: Use a soft, lint-free cloth with an approved cleaning solution to avoid damaging
laptop surfaces. Apply the cleaning solution to the lint-free cloth, not directly to the laptop.
Floppy Drive Cleaning Procedures
Use a commercially-available cleaning kit to clean a floppy drive. Floppy drive cleaning kits
include pre-treated floppy discs that remove contaminants from the floppy drive heads that
have accumulated through normal operation.
1. Remove all media from the floppy drive.
2. Insert the cleaning disc and let it spin for the suggested amount of time.
Optical Drive Cleaning Procedures
Dirt, dust, and other contaminants can collect in the optical drives. Contaminated drives can
cause malfunctions, missing data, error messages, and lost productivity.
1. Use a commercially-available CD or DVD drive cleaning disc. Many floppy disc
cleaning kits include an optical disc cleaner. Like the floppy disc cleaner, optical disc
cleaner kits contain a cleaning solution and a non-abrasive disc that is inserted into
the optical drive.
2. Remove all media from the optical drive.
3. Insert the cleaning disc and let it spin for the suggested amount of time to clean all
contact areas.
68 | P a g e
PC HARDWARE SERVICING
The Strengthened Technical-Vocational Education Program
Cleaning a CD or DVD Disc
Inspect the disc for scratches. Replace discs that contain deep scratches; they may cause
data errors. If you notice problems such as skipping or degraded playback quality with your
CDs or DVDs, clean the discs. Commercial products are available that clean discs and provide
protection from dust, fingerprints, and scratches. Cleaning products for CDs are safe to use
on DVDs.
1. Hold the disc by the outer edge or by the inside edge.
2. Gently wipe the disc with a lint-free cotton cloth. Never use paper or any material
that may scratch the disc or leave streaks.
3. Wipe from the center of the disc outward. Never use a circular motion.
4. Apply a commercial CD or DVD cleaning solution to the lint-free cotton cloth, and
wipe again if any contaminates remain on the disc.
5. Allow the disc to dry before it is inserted into the drive.
Computer operating environment
An optimal operating environment for a omputer is clean, free of potential contaminants,
and within the temperature and humidity range specified by the manufacturer.
It is important to transport or ship laptops carefully. Use a padded computer case to store
your laptop. When you carry it, use an approved computer bag. If the
Laptops and computers are transported to many types of environments. Dust particles,
temperature, and humidity can affect the performance of a laptop.
Follow these guidelines to help ensure optimal operating performance from your
computers/ laptop:
Clean the PC frequently to remove dust and potential contaminants.
Do not obstruct vents or airflow to internal components. A laptop can overheat if air
circulation is obstructed.
Keep the room temperature between 45 to 90 degrees Fahrenheit (7 to 32 degrees
Celsius).
Keep the humidity level between 10 to 80 percent.
CAUTION: Use a soft, lint-free cloth with an approved cleaning solution to avoid damaging
laptop surfaces. Apply the cleaning solution to the lint-free cloth, not directly to the laptop.
Temperature and humidity recommendations will vary by laptop manufacturer. You should
research these recommended values, especially if you plan to use the laptop in extreme
conditions
69 | P a g e
PC HARDWARE SERVICING
The Strengthened Technical-Vocational Education Program
Equipment, Tools, and Materials:
Personal Computer complete with peripherals
Cleaning tools
Directions:
1. Groups yourselves into five. The teacher will assign a computer unit to your group.
2. Create checklist for your hardware and software.
3. Given the following tools, materials and equipment, inspect and clean your computer
hardware.
4. Take turns in doing the task.
5. You will be assessed using the criteria in the score card below.
PERFORMANCE SCORE CARD
Performance Criteria
Scoring
1 2 3 4 5
1. Proper inspection is performed.
2. The peripherals are checked successfully.
3. Safety precautions are carefully observed.
4. Proper cleaning of devices are performed.
5 - Excellently Performed
4 - Very Satisfactorily Performed
3 - Satisfactorily Performed
2 - Fairly Performed
1 - Poorly Performed
70 | P a g e
PC HARDWARE SERVICING
The Strengthened Technical-Vocational Education Program
Written
Answer the following questions in your answer sheet.
1. Why do we need to perform a system inspection?
2. Why is it important to clean your computers hardware?
71 | P a g e
PC HARDWARE SERVICING
The Strengthened Technical-Vocational Education Program
Multiple-choice:
1. What do you call the large screen in a laptop?
a) CPU b) Mother board c) Video Card d) LCD
2. What type of motherboard design that is common in large PC network
servers and on other computers on which the processor is upgraded
frequently?
a) Motherboard b) CPU c) Backplanes d) ATX
3. It serves as the power supply for your laptop?
a) AT b)Power Supply c) CMOS d) Battery
4. It defines a motherboards size, shape and how it is mounted to the case?
a) Motherboard b) Form factor c) LGX d) PSU
5. It is also known as mainboard, system board or planar?
a) Motherboard b) Motherboard Style c) CPU d) LXG
6. It i the skeletal frame work of your computer system.
a) Cover b) Chassis c) Screws d) Power supply
7. It provides protection for the internal parts of the computer.
a) Chassis b) Reset c) Case d) Cover
8. The part of the computer that provides power to the entire system?
a) CPU b) Drive Bay c) Power Supply d) Reset
9. A button that allows the user to Turn off the computer.
a) Reset b) Turbo c) LED d) Power switch
10. The part of the chassis where you place the Motherboard drives.
a) Drive Bay b) Cover c) Chassis d) CPU
72 | P a g e
PC HARDWARE SERVICING
The Strengthened Technical-Vocational Education Program
Self Check 1.1
1. Z
2. V
3 Y
4. X
5. W
Self Check 1.2
1. C
2. B
3. B
4. B
5. B
Self Check 2.1
1. Surge Suppressor
2. UPS
3. Anti-static Bag
4. Anti-static Wrist strap
5. AVR
Self Check 2.2
1. K
2. L
3. I
4. J
5. H
Self Check 2.3
Test A:
1. B
2. D
3. C
4. B
5. B
6. B
7. D
8. C
9. B
10. A
Test B:
1. 4 pin Berg Connector
2. 4 pin Molex Connector
3. 20 pin Molex Connector
4. 4 pin Molex Connector
5. 6 pin AUX Connector
Post and Pre Test
1. B
2. A
3. C
4. C
5. A
6. B
7. A
8. C
9. D
10. C
S-ar putea să vă placă și
- The Subtle Art of Not Giving a F*ck: A Counterintuitive Approach to Living a Good LifeDe la EverandThe Subtle Art of Not Giving a F*ck: A Counterintuitive Approach to Living a Good LifeEvaluare: 4 din 5 stele4/5 (5784)
- The Little Book of Hygge: Danish Secrets to Happy LivingDe la EverandThe Little Book of Hygge: Danish Secrets to Happy LivingEvaluare: 3.5 din 5 stele3.5/5 (399)
- Hidden Figures: The American Dream and the Untold Story of the Black Women Mathematicians Who Helped Win the Space RaceDe la EverandHidden Figures: The American Dream and the Untold Story of the Black Women Mathematicians Who Helped Win the Space RaceEvaluare: 4 din 5 stele4/5 (890)
- Shoe Dog: A Memoir by the Creator of NikeDe la EverandShoe Dog: A Memoir by the Creator of NikeEvaluare: 4.5 din 5 stele4.5/5 (537)
- Grit: The Power of Passion and PerseveranceDe la EverandGrit: The Power of Passion and PerseveranceEvaluare: 4 din 5 stele4/5 (587)
- Elon Musk: Tesla, SpaceX, and the Quest for a Fantastic FutureDe la EverandElon Musk: Tesla, SpaceX, and the Quest for a Fantastic FutureEvaluare: 4.5 din 5 stele4.5/5 (474)
- The Yellow House: A Memoir (2019 National Book Award Winner)De la EverandThe Yellow House: A Memoir (2019 National Book Award Winner)Evaluare: 4 din 5 stele4/5 (98)
- Team of Rivals: The Political Genius of Abraham LincolnDe la EverandTeam of Rivals: The Political Genius of Abraham LincolnEvaluare: 4.5 din 5 stele4.5/5 (234)
- Never Split the Difference: Negotiating As If Your Life Depended On ItDe la EverandNever Split the Difference: Negotiating As If Your Life Depended On ItEvaluare: 4.5 din 5 stele4.5/5 (838)
- The Emperor of All Maladies: A Biography of CancerDe la EverandThe Emperor of All Maladies: A Biography of CancerEvaluare: 4.5 din 5 stele4.5/5 (271)
- A Heartbreaking Work Of Staggering Genius: A Memoir Based on a True StoryDe la EverandA Heartbreaking Work Of Staggering Genius: A Memoir Based on a True StoryEvaluare: 3.5 din 5 stele3.5/5 (231)
- Devil in the Grove: Thurgood Marshall, the Groveland Boys, and the Dawn of a New AmericaDe la EverandDevil in the Grove: Thurgood Marshall, the Groveland Boys, and the Dawn of a New AmericaEvaluare: 4.5 din 5 stele4.5/5 (265)
- The Hard Thing About Hard Things: Building a Business When There Are No Easy AnswersDe la EverandThe Hard Thing About Hard Things: Building a Business When There Are No Easy AnswersEvaluare: 4.5 din 5 stele4.5/5 (344)
- On Fire: The (Burning) Case for a Green New DealDe la EverandOn Fire: The (Burning) Case for a Green New DealEvaluare: 4 din 5 stele4/5 (72)
- The World Is Flat 3.0: A Brief History of the Twenty-first CenturyDe la EverandThe World Is Flat 3.0: A Brief History of the Twenty-first CenturyEvaluare: 3.5 din 5 stele3.5/5 (2219)
- The Unwinding: An Inner History of the New AmericaDe la EverandThe Unwinding: An Inner History of the New AmericaEvaluare: 4 din 5 stele4/5 (45)
- The Gifts of Imperfection: Let Go of Who You Think You're Supposed to Be and Embrace Who You AreDe la EverandThe Gifts of Imperfection: Let Go of Who You Think You're Supposed to Be and Embrace Who You AreEvaluare: 4 din 5 stele4/5 (1090)
- The Sympathizer: A Novel (Pulitzer Prize for Fiction)De la EverandThe Sympathizer: A Novel (Pulitzer Prize for Fiction)Evaluare: 4.5 din 5 stele4.5/5 (119)
- Her Body and Other Parties: StoriesDe la EverandHer Body and Other Parties: StoriesEvaluare: 4 din 5 stele4/5 (821)
- Motherboard Manual Ga-p43-Es3g eDocument88 paginiMotherboard Manual Ga-p43-Es3g eBenciu Florin ValentinÎncă nu există evaluări
- Fm2a55m Dgs r2.0Document63 paginiFm2a55m Dgs r2.0serjykÎncă nu există evaluări
- Specsheet IE-AP300 PDFDocument2 paginiSpecsheet IE-AP300 PDFMarisa García CulpiánÎncă nu există evaluări
- Motherboard Asus M2n-E SliDocument140 paginiMotherboard Asus M2n-E SliДарко ЧворовићÎncă nu există evaluări
- Biostar G41D3+ SpecDocument2 paginiBiostar G41D3+ SpecEdinson Valencia BurbanoÎncă nu există evaluări
- PCChips P53G Manual PDFDocument53 paginiPCChips P53G Manual PDFsander100% (1)
- PCI Express CEM Specification Revision 4.0Document193 paginiPCI Express CEM Specification Revision 4.0MinlongerÎncă nu există evaluări
- Computer Hardware and Networking SyllabusDocument5 paginiComputer Hardware and Networking SyllabusRiyas FasilÎncă nu există evaluări
- BTDS02 Series en Manual V1.1Document65 paginiBTDS02 Series en Manual V1.1Victor Manuel MadrigalÎncă nu există evaluări
- P4M900-M7 FE Setup Manual: Downloaded From Manuals Search EngineDocument43 paginiP4M900-M7 FE Setup Manual: Downloaded From Manuals Search EngineDanielÎncă nu există evaluări
- AMD K7 Processor Based AGP: Main BoardDocument69 paginiAMD K7 Processor Based AGP: Main BoardNacho ElGrandeÎncă nu există evaluări
- A7da 3.0 Foxconn PC Alex Manual en v1.1Document112 paginiA7da 3.0 Foxconn PC Alex Manual en v1.1Josel ArevaloÎncă nu există evaluări
- Advantech Industrial IoT Systems and Devices Star Product GuideDocument27 paginiAdvantech Industrial IoT Systems and Devices Star Product GuideSuryadana KusumaÎncă nu există evaluări
- LATEST ComputerDocument111 paginiLATEST Computerbrosonzogo9565100% (1)
- Led Cube 8x8x8Document83 paginiLed Cube 8x8x8Stefan ColceriuÎncă nu există evaluări
- E7125v1 0Document135 paginiE7125v1 0uti12345Încă nu există evaluări
- Diploma in Computer Science & Engineering: Scheme of Studies (C-20)Document55 paginiDiploma in Computer Science & Engineering: Scheme of Studies (C-20)P DeepikaÎncă nu există evaluări
- Computer Power User, April 2006Document112 paginiComputer Power User, April 2006LikinmacÎncă nu există evaluări
- Motherboard GA B75 D3V v1.1Document88 paginiMotherboard GA B75 D3V v1.1sebastyan_v5466Încă nu există evaluări
- Motherboard Installation GuideDocument64 paginiMotherboard Installation GuidePutra Zharif KingÎncă nu există evaluări
- ABIT KN9 Series ManualDocument48 paginiABIT KN9 Series ManualStadtplan Sarajevo0% (1)
- Mother BoardDocument15 paginiMother Boardapi-3747895Încă nu există evaluări
- Motherboard Manual Bx2000 1101 eDocument44 paginiMotherboard Manual Bx2000 1101 eGoran MojsilovicÎncă nu există evaluări
- KM2M Combo-L (MS-6738) ManualDocument89 paginiKM2M Combo-L (MS-6738) Manualsinghssam100% (1)
- Learning Module: BIT Computer TechnologyDocument84 paginiLearning Module: BIT Computer Technologyrushy121Încă nu există evaluări
- ATX To Lab Bench Power Supply ConversionDocument22 paginiATX To Lab Bench Power Supply ConversionMaria PiresÎncă nu există evaluări
- System Builder - Core i9-9900KS 4 GHZ 8-Core, TITAN RTX 24 GB, Core G21 Tempered Glass Edition ATX Mid Tower - PCPartPickerDocument3 paginiSystem Builder - Core i9-9900KS 4 GHZ 8-Core, TITAN RTX 24 GB, Core G21 Tempered Glass Edition ATX Mid Tower - PCPartPickerkirankirkÎncă nu există evaluări
- En GD08 EdmDocument3 paginiEn GD08 EdmGlenn MartynÎncă nu există evaluări
- Ecs 661FX-M - Rev 1.0Document34 paginiEcs 661FX-M - Rev 1.0Carlos Henrique RibasÎncă nu există evaluări