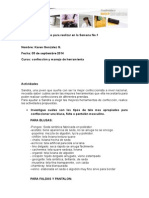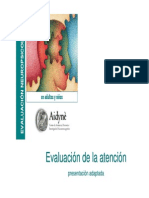Documente Academic
Documente Profesional
Documente Cultură
Cuaderno de Ejercicios Powerpoint para Ninos
Încărcat de
NinaObriensCastellanosTitlu original
Drepturi de autor
Formate disponibile
Partajați acest document
Partajați sau inserați document
Vi se pare util acest document?
Este necorespunzător acest conținut?
Raportați acest documentDrepturi de autor:
Formate disponibile
Cuaderno de Ejercicios Powerpoint para Ninos
Încărcat de
NinaObriensCastellanosDrepturi de autor:
Formate disponibile
Cuaderno de Ejercicios PowerPoint Nios
CUADERNO DE
EJERCICIOS POWERPOINT
PARA NIOS
Cuaderno de Ejercicios PowerPoint para Nios por
Licencia Creative Commons Atribucin
POWERPOINT PARA NIOS IDSYSTEMS 2011
Cuaderno de Ejercicios PowerPoint Nios
CUADERNO DE
EJERCICIOS POWERPOINT
PARA NIOS
Cuaderno de Ejercicios PowerPoint para Nios por LSC Sergio Hugo Sanchez se encuentra bajo una
Creative Commons Atribucin-No Comercial-Licenciamiento Recproco 3.0 Unported
2011
IDSYSTEMS 2011
Pgina 1
CUADERNO DE
EJERCICIOS POWERPOINT
se encuentra bajo una
Licenciamiento Recproco 3.0 Unported. Junio
POWERPOINT PARA NIOS IDSYSTEMS 2011
Cuaderno de Ejercicios PowerPoint Nios Pgina 2
Contenido
INTRODUCCION ........................................................................................................................................... 4
Ejercicio 1 Entrar y Salir de PowerPoint ................................................................................................... 5
Ejercicio 2 Como se ponen los diseos de la diapositivas ....................................................................... 9
Ejercicio 3 Como poner titulos ............................................................................................................... 13
Ejercicio 4 Aade Cambia, Ordena Diapositivas .................................................................................... 15
AADE DIAPOSITIVAS ........................................................................................................................... 15
CAMBIA DE DIAPOSITIVA ...................................................................................................................... 16
ORDENA LAS DIAPOSITIVAS .................................................................................................................. 16
Ejercicio 5 Cambiar la vista .................................................................................................................... 18
Ejercicio 6 Como guardar las presentaciones ........................................................................................ 20
Ejercicio 7 Como abrir las presentacion con el icono ............................................................................ 22
Ejercicio 8 Como presentar Diapositivas ............................................................................................... 24
Ejercicio 9 Como usar la pluma en la presentacion ............................................................................... 25
Ejercicio 10 Como hacer notas ............................................................................................................... 27
Ejercicio 11 Como cambiar las letras ...................................................................................................... 29
Ejercicio 12 Diapositivas con listas o vietas ......................................................................................... 33
CAMBIAR TIPO DE LISTA ....................................................................................................................... 35
Ejercicio 13 Numeros en las listas .......................................................................................................... 38
Ejercicio 14 Como poner imagenes........................................................................................................ 42
IMGENES PREDISEADAS ................................................................................................................... 43
IMGENES DE ARCHIVO ........................................................................................................................ 45
Ejercicio 15 - Autoformas .......................................................................................................................... 47
Ejercicio 16 Fondo de color .................................................................................................................... 52
Ejercicio 17 - Transiciones ......................................................................................................................... 55
Ejercicio 18 Animaciones ....................................................................................................................... 58
ANIMA UNA IMAGEN ............................................................................................................................ 59
Ejercicio 19 Transicion con sonidos ....................................................................................................... 61
PRACTICA 1 Contador Boom .................................................................................................................. 62
PRACTICA 2 Colores en ingles ................................................................................................................ 63
PRACTICA 3 La familia ............................................................................................................................ 64
POWERPOINT PARA NIOS IDSYSTEMS 2011
Cuaderno de Ejercicios PowerPoint Nios Pgina 3
PRACTICA 4 El sistema solar ................................................................................................................... 65
PRACTICA 5 Medios de transporte ........................................................................................................ 66
PRACTICA 6 Dibujar uniendo puntos ..................................................................................................... 67
PRACTICA 7 Partes de la computadora .................................................................................................. 67
PRACTICA 8 El piano ............................................................................................................................... 68
PRACTICA 9 Superheroes ........................................................................................................................ 69
PRACTICA 10 Cuento .............................................................................................................................. 69
PRACTICA 11 Invitacion de Fiesta .......................................................................................................... 69
PRACTICA 12 Piratas ............................................................................................................................... 70
PRACTICA 13 Haciendo juegos ............................................................................................................... 70
PRACTICA 14 Dispositivos Almacenamiento de Computadoras. ........................................................... 70
PRACTICA 15 Tipos de computadoras .................................................................................................... 71
PRACTICA 16 Laberintos ......................................................................................................................... 71
POWERPOINT PARA NIOS IDSYSTEMS 2011
Cuaderno de Ejercicios PowerPoint Nios Pgina 4
INTRODUCCION
Este es un cuaderno de ejercicios diseado especialmente para nios y que puedan realizarlos de
manera sencilla y paso a paso. Ademas, las practicas son tambien orientadas a nios de 7 a 12 aos de
edad.
POWERPOINT PARA NIOS IDSYSTEMS 2011
Cuaderno de Ejercicios PowerPoint Nios Pgina 5
Ejercicio 1 Entrar y Salir de PowerPoint
OBJETIVO. Que el alumno practique como iniciar una sesion de PowerPoint y como cerrar el
programa. Que se familiarice con los iconos y los distintos modos de realizar la accion.
1. Si quieres hacer una presentacion o un trabajo con PowerPoint, primero tienes que abrirlo.
Pero se puede hacer de varias formas.
2. Pulsa con el raton el boton INICIO del escritorio de Windows
3. En el menu que se despliega, tienes que hacer click con el raton donde pone TODOS LOS
PROGRAMAS
4. Se abrira una lista que tiene guardada todos los programas que estan instalados en tu
computadora. Busca PowerPoint y haz click encima de el.
5. Mira como se abre el programa. Te has fijado que aparece una diapositiva en blanco?
6. Para salir de PowerPoint haz clic en el boton Cerrar de la ventana
POWERPOINT PARA NIOS IDSYSTEMS 2011
Cuaderno de Ejercicios PowerPoint Nios Pgina 6
7. Tambien puedes abrirlo si en el escritorio de tu computadora hay un acceso directo a
PowerPoint
8. Haz click dos veces seguidas encima de el y tambien se abrira el programa
9. Para cerrarlo de otra manera, da click en el menu que se llama ARCHIVO. Mira como se abre
y haz click en la opcion de la parte de abajo, que se llama SALIR.
POWERPOINT PARA NIOS IDSYSTEMS 2011
Cuaderno de Ejercicios PowerPoint Nios Pgina 7
10. El programa se cerrara
11. La otra manera de abrir PowerPoint es cuando ya hay hecha una presentacion y esta
guardada.
12. Primero busca la carpeta donde guardas tus practicas y ejercicios
13. Da click dos veces seguidas encima de tu carpeta y busca el archivo de PowerPoint que
quieras. Haz click tambien dos veces sobre el icono.
14. Veras como se abre PowerPoint y despues aparece la presentacion con sus diapositivas
15. Para salir de PowerPoint, puedes cerrar primero la presentacion haciendo clic en el boton
cerrar de la presentacion, que es el que esta debajo del de cerrar el programa, fijate bien.
POWERPOINT PARA NIOS IDSYSTEMS 2011
Cuaderno de Ejercicios PowerPoint Nios Pgina 8
16. Ahora puedes cerrar la ventana del programa
PREGUNTA RESPUESTA
Cuntas formas hay de iniciar PowerPoint? 3 formas. Desde boton inicio y menu todos los
programas. Desde un icono en el escritorio, o con
doble click en una presentacion guardada
Cuntas formas hay de cerrar PowerPoint? 2 Formas. Desde el menu ARCHIVO y la opcion Salir. Y
con la X de la ventana de PowerPoint
POWERPOINT PARA NIOS IDSYSTEMS 2011
Cuaderno de Ejercicios PowerPoint Nios Pgina 9
Ejercicio 2 Como se ponen los diseos de la diapositivas
OBJETIVO: El alumno practicara los diseos que tienen las diapositivas y como ponerlos.
1. Primero tienes que abrir PowerPoint. Haz clic en el boton Inicio del Escritorio de Windows
2. Despues pon el raton donde pone TODOS LOS PROGRAMAS, busca PowerPoint y haz clic en
el.
3. Mira la diapositiva en blanco que aparece en el centro de la ventana. Tiene sitio para
escribir varias cosas verdad?
4. Para cambiar la diapositiva por ora que te guste mas, tienes que pulsar en el menu que se
llama FORMATO.
POWERPOINT PARA NIOS IDSYSTEMS 2011
Cuaderno de Ejercicios PowerPoint Nios Pgina 10
5. Despues haz click con el raton en la opcion DISEO DE LA DIAPOSITIVA
6. Mira como aparecen todos los diseos que hay de diapositivas en la parte derecha de la
ventana. Aqu puedes escoger el diseo que quieras
7. Pulsa en el de la imagen, que se llama TITULO Y TEXTO
POWERPOINT PARA NIOS IDSYSTEMS 2011
Cuaderno de Ejercicios PowerPoint Nios Pgina 11
8. Observa que forma tiene el diseo que has elegido
9. Prueba a poner todos los diseos que quieras y fijate que forma tiene la diapositiva con
cada uno de ellos
POWERPOINT PARA NIOS IDSYSTEMS 2011
Cuaderno de Ejercicios PowerPoint Nios Pgina 12
10. Cierra el programa y no guardes ningun cambio.
PREGUNTA RESPUESTA
Qu es un diseo de la diapositiva? Es la forma como vamos a presentar el contenido de la
diapositiva que ya viene en PowerPoint.
Cmo se pone un diseo a la diapositiva? Desde el menu Formato o con el boton DISEO DE LA
DIAPOSITIVA. O con el boton derecho y seleccionar la
opcion de Diseo de diapositiva
Cuntos diseos de diapositiva tiene PowerPoint? Ocho
POWERPOINT PARA NIOS IDSYSTEMS 2011
Cuaderno de Ejercicios PowerPoint Nios Pgina 13
Ejercicio 3 Como poner titulos
OBJETIVO. Aprendera a poner titulos al inicio de las presentaciones.
1. Primero tienes que abrir PowerPoint. Seguro que ya sabes hacerlo verdad? Mira la
diapositiva que hay en la pantalla. Tiene un sitio para escribir un TITULO
2. Pulsa sobre el texto Haga clic para agregar titulo
3. Ahora, se ha colocado el cursor para escribir, asi que escribe la frase EL CHOCOLATE
Tambien puedes escribir subtitulos. Fijate que en la diapositiva esta escrito Haga clic para
agregar subtitulo
POWERPOINT PARA NIOS IDSYSTEMS 2011
Cuaderno de Ejercicios PowerPoint Nios Pgina 14
4. Pulsa en ese texto y despues escribe la frase Una historia muy dulce
5. Mira el resultado
6. Cierra PowerPoint pero no guardes ningun cambio
PREGUNTA RESPUESTA
Qu es un titulo? Es el tema principal de la presentacion
Qu es un subtitulo? Es el texto que va debajo del titulo y sirve como
descripcion
POWERPOINT PARA NIOS IDSYSTEMS 2011
Cuaderno de Ejercicios PowerPoint Nios Pgina 15
Ejercicio 4 Aade Cambia, Ordena Diapositivas
OBJETIVO. Que el alumno practique aprenda a agregar nuevas diapositivas, posicionarse en una en
especiala y cambiarlas de lugar.
AADE DIAPOSITIVAS
1. Busca en la carpeta de tus documentos iniciales la presentacion que se llama Chocolate.
2. Esta presentacion es la que hiciste antes y fijate que solo tiene una diapositiva
3. Para poner otra, pulsa en el boton Nueva diapositiva que es el que tiene el dibujo de una
diapositiva pequeita con una estrella.
4. Mira como se coloca la nueva diapositiva encima de la anterior. Tambien puedes elegir un
diseo nuevo. Haz clic en el menu Formato y despues pulsa en la opcion que se llama Diseo de
la diapositiva.
5. En el Panel de tareas pulsa en el diseo Diapositiva de titulo
6. Escribe los siguientes textos
7. Cierra la presentacion y no guardes ningun cambio
POWERPOINT PARA NIOS IDSYSTEMS 2011
Cuaderno de Ejercicios PowerPoint Nios Pgina 16
CAMBIA DE DIAPOSITIVA
1. Abre la presentacion que se llama Chocolate (II) y que esta en tu carpeta de documentos
iniciales.
2. En la parte izquierda de la ventana van a apareciendo todas las diapositivas que hay en la
presentacion pero estan pequeas, en forma de miniatura. Fijate que hay tres
3. Si quieres ver cualquiera de ellas en el centro de la ventana para leerlas o para cambiarles algo,
solo tienes que pulsar en su miniatura en la parte izquierda de la ventana.
4. Haz clic en la miniatura con el numero 2 y mira como se coloca la segunda diapositiva
5. Ahora pulsa en la miniatura que tiene el numero 3 y veras la tercera diapositiva.
ORDENA LAS DIAPOSITIVAS
1. Si te fijas, la tercera diapositiva debe ser la que va en primer lugar. Si quieres ordenarlas es muy
sencillo.
2. Pulsa en la miniatura de la diapositiva numero 3 pero no sueltes el boton del raton
POWERPOINT PARA NIOS IDSYSTEMS 2011
Cuaderno de Ejercicios PowerPoint Nios Pgina 17
3. Ahora mueve el puntero hacia arriba, hasta que aparezca una rayita oscura encima de la
primera diapositiva, y suelta el boton del raton
4. Ves como se ha cambiado el orden?
PREGUNTA RESPUESTA
Cmo se agrega una diapositiva? Con el boton AADIR DIAPOSITIVA
Cmo nos cambiamos a otra diapositiva? Dando un click en la diapositiva que queremos del la
cinta del lado izquierdo de PowerPoint
Cmo cambiamos el orden de las diapositivas? Seleccionando primero la diapositiva y luego dando un
click y sin soltar el boton del raton la arrastramos al
lugar donde la queremos poner, cuando ya vemos la
linea negra que aparece, soltamos y queda en ese
lugar.
POWERPOINT PARA NIOS IDSYSTEMS 2011
Cuaderno de Ejercicios PowerPoint Nios Pgina 18
Ejercicio 5 Cambiar la vista
OBJETIVO. Que se aprenda a cambiar los diferentes modos de ver las diapositivas usando los iconos
que se encuentran en la parte inferior de la pantalla de PowerPoint.
1. Busca en tu carpeta de documentos iniciales la presentacion que se llama Chocolate (III) y
abrela.
2. Ya conoces esta presentacion, lo que pasa es que vas a cambiar la forma de ver sus diapositivas.
3. Fijate en la esquina de abajo y a la izquierda de la ventna de PowerPoint. Hay unos botones
pequeos que son los botones de Vistas.
4. Pulsa en el boton que se llama Clasificador de diapositivas, que es el de los cuadritos
5. Mira como ahora se ven todas las diapositivas. Se ven mas pequeas que antes, pero mas
grandes que en las miniaturas de la izquierda verdad?
POWERPOINT PARA NIOS IDSYSTEMS 2011
Cuaderno de Ejercicios PowerPoint Nios Pgina 19
6. Para volver a verlas como antes solo haz clic en el boton Vista normal.
7. Cierra el programa. No hace falta que guardes nada.
PREGUNTA RESPUESTA
Qu son las Vistas? La forma de ver las diapositivas en PowerPoint
Cuntas Vistas tiene PowerPoint? 3
Cmo cambiamos el modo de Vista? Seleccionando el icono que queramos que esta en la
parte inferior derecha de PowerPoint
POWERPOINT PARA NIOS IDSYSTEMS 2011
Cuaderno de Ejercicios PowerPoint Nios Pgina 20
Ejercicio 6 Como guardar las presentaciones
1. Busca en tu carpeta de documentos iniciales el archivo que se llama Chocolate (III) y haz dos
veces seguidas clic en el con el puntero del raton.
2. Haz clic en la ultima de las miniaturas y despues pulsa en el boton Nueva diapositiva para
aadir otra diapositiva al final de tu presentacion.
3. No vas a escribir nada en ella pero la vas a guardar. Haz clic en el menu Archivo y despues
pulsa en la opcion que se llama Guardar como.
POWERPOINT PARA NIOS IDSYSTEMS 2011
Cuaderno de Ejercicios PowerPoint Nios Pgina 21
4. En tu pantalla se abre un cuadro de dialogo. En la lista que se llama Guardar en, tienes que
buscar la carpeta con tu nombre donde vas a guardar las presentaciones y tus trabajos.
5. Ahora tienes que escribir el nombre de la presentacion en la lista donde pone Nombre de
archivo. Escribe Mi presentacion.
6. Pulsa con el puntero del raton en el boton Guardar
7. Ya has guardado la presentacion y puedes cerrarla sin ningun problema.
PREGUNTA RESPUESTA
Cmo guardamos las presentaciones? Desde el menu ARCHIVO, seleccionamos GUARDAR o
GUARDAR COMO. Tambien podemos usar el icono del
diskette si esta presente.
Qu diferencia hay en Guardar y Guardar Como? Guardar graba la presentacion con el mismo nombre
si ya tenia uno, y Guardar como permite grabar una
presentacion con un nombre diferente
Dnde se guardan las presentaciones? En cualquier lugar que le indiquemos como Mis
documentos, una carpeta del disco C, un diskette o
una unidad USB
POWERPOINT PARA NIOS IDSYSTEMS 2011
Cuaderno de Ejercicios PowerPoint Nios Pgina 22
Ejercicio 7 Como abrir las presentacion con el icono
1. Aunque ya sabes como se hace, siempre esta bien recordar como se abren las
presentaciones de PowerPoint
2. Vas a abrir la presentacion que has guardado en el ejercicio anterior.
3. Busca tu carpeta, donde guardas los trabajos y las presentaciones.
4. Haz dos veces clic encima de ella y mira lo que hay dentro. Encontraras el archivo que se
llama Mi presentacion. Haz tambien clic dos veces seguidas sobre el.
5. Primero, se abre PowerPoint y dentro del programa se abre la presentacion La ves?
6. Cierra la presentacion con su boton Cerrar. Ten cuidado y no des al boton de cerrar el
programa.
POWERPOINT PARA NIOS IDSYSTEMS 2011
Cuaderno de Ejercicios PowerPoint Nios Pgina 23
7. Tambien se pueden abrir las ultimas presentaciones con las que trabajaste. Pulsa en el
menu Archivo y fijate en la parte de abajo.
8. De los archivos que aparece, haz click en Mi presentacion.
9. Cierra PowerPoint
PREGUNTA RESPUESTA
Cmo abrimos una presentacion con el icono de
powerpoint?
Simplemente dando doble click en el icono
Qu diferencia hay entre este ultimo metodo y abrir
primer powerpoint y luego abrir la presentacion?
Que este ultimo es mas rapido
POWERPOINT PARA NIOS IDSYSTEMS 2011
Cuaderno de Ejercicios PowerPoint Nios Pgina 24
Ejercicio 8 Como presentar Diapositivas
1. Abre la carpeta de tus documentos iniciales y haz dos veces clic en la presentacion que se
llama La patata.
2. Ahora fijate que hay tres diapositivas en esta presentacion. Para poder verla en la pantalla
primero pulsa en la minuatura de la primera de todas. Asi tu presentacion empezara en esta
diapositiva.
3. Haz clic en el boton de Vistas que se llama Presentacion, que es el de la imagen.
4. Mira como la primera diapositiva se ve en toda la pantalla.
5. Aprieta la Barra Espaciadora del teclado o la tecla Enter. Tambien puedes hacer clic con el
raton Ves como PowerPoint cambia a la siguiente diapositiva?
6. Haz esto hasta que se acaben las diapositivas.
PREGUNTA RESPUESTA
Cmo hacemos la presentacion de las diapositivas? Seleccionamos el icono que esta en la parte inferior
derecha de la pantalla
Hay alguna tecla rapida para hacer la presentacion? Si. F5
POWERPOINT PARA NIOS IDSYSTEMS 2011
Cuaderno de Ejercicios PowerPoint Nios Pgina 25
Ejercicio 9 Como usar la pluma en la presentacion
1. Primero busca tu carpeta de documentos iniciales y haz dos veces clic con el puntero del raton
en el archivo que se llama La patata.
2. Ahora tienes que hacer la presentacion. Ya sabes, tienes que pulsar el boton Presentacio, que
esta con los botones de Vistas.
3. Como ya tienes la presentacion en la pantalla, haz clic con el boton derecho del raton en
cualquier parte.
4. Aparece un menu con varias cosas que se pueden hacer con la presentacion. Pon el raton en el
submenu que se llama Opciones del puntero.
5. Mira como se abre un submenu que tiene mas cosas dentro. Mueve el raton hasta donde pone
Color de la pluma
6. Se abre otro menu en el que puedes elegir el color que vas a usar con la pluma. Pulsa el raton
en el color Azul.
POWERPOINT PARA NIOS IDSYSTEMS 2011
Cuaderno de Ejercicios PowerPoint Nios Pgina 26
7. Ahora puedes pintar encima de la presentacion cuando quieras explicar algo, resaltarlo
8. Pulsa la tecla Enter hasta que salgas de la presentacion.
9. Cierra PowerPOint.
PREGUNTA RESPUESTA
Para que nos sirve la opcion de pluma? Para remarcar algun texto o apuntar a algo mientras
estamos haciendo la presentacion de las diapositivas
Se puede cambiar el color de la pluma? Si. En las opciones de color de pluma
Hay un metodo rapido para seleccionar la pluma? Si. Si durante la presentacion movemos el raton a la
parte inferior izquierda veremos aparecer unos iconos
donde seleccionamos la pluma
POWERPOINT PARA NIOS IDSYSTEMS 2011
Cuaderno de Ejercicios PowerPoint Nios Pgina 27
Ejercicio 10 Como hacer notas
1. Primero tienes que abrir la presentacion La patata
2. Ponte en la primera de las diapositivas (si ya estas ah, no hace falta)
3. Mira en la parte que esta debajo de la diapositiva. Fijate que esta escrita la frase Haga clic para
agregar notas
4. Pulsa ah con el raton y escribe: Voy a contar una pequea historia sobre la papa, cuando se
descubrio y como llego a nosotros.
5. Ahora tienes que hacer la presentacion. Ya sabes, pulsa en el boton Presentacion de los
botones Vistas.
6. Si se te olvida lo que ibas a contar en esta diapositiva, haz clic con el boton derecho del raton
en cualquier parte de la pantalla.
POWERPOINT PARA NIOS IDSYSTEMS 2011
Cuaderno de Ejercicios PowerPoint Nios Pgina 28
7. En el menu que se abre, pulsa donde pone Notas del orador (por cierto, que el orador eres tu).
8. Mira el cuadro que aparece, tiene escrito lo que pusiste en la diapositiva.
9. Pulsa en el boton que pone Cerrar. Despues pulsa en el boton Escape de tu teclado para salir de
la presentacion.
10. Guarda la presentacion en la carpeta de tus trabajos. Ponle de nombre Patata y notas.
11. Cierra PowerPoint.
POWERPOINT PARA NIOS IDSYSTEMS 2011
Cuaderno de Ejercicios PowerPoint Nios Pgina 29
PREGUNTA RESPUESTA
Para que sirven las notas? Sirven para anotar comentarios mas extensos como
recordatorio sobre una diapositiva para explicarla
mejor
Las notas se pueden imprimir? Si. Hay una opcion para ello
Ejercicio 11 Como cambiar las letras
1. Abre tu carpeta de archivos iniciales, busca la presentacion que se llama El tomate y haz dos
veces seguidas clic en ella.
2. Mira, solo hay una diapositiva. Fijate tambien que el tipo de letra es el que sale siempre cuando
escribes la primera vez en una diapositiva.
3. Una de las cosas que puedes cambiar es el estilo de las letras, como Negrita, Cursiva o
Subrayado.
4. Primero tienes que seleccionar el texto que quieres cambiar. Pulsa con el puntero, y no sueltes
el boton, delante del texto EL TOMATE. Arrastralo hasta el final del texto y suelta.
POWERPOINT PARA NIOS IDSYSTEMS 2011
Cuaderno de Ejercicios PowerPoint Nios Pgina 30
5. Ahora fijate en los botones de la imagen. Son los de Negrita, Cursiva y Subrayado.
6. Haz clic en el boton Negrita, que es el de la letra N. Pulsa tambien el boton Sombra que es el de
la letra S mas gruesa.
7. Para cambiar el diseo de la fuente, pulsa en la lista de la imagen, haz clic en la fuente que se
llama Comic Sans MS
8. Tambien puedes cambiar el tamao de las letras. Haz clic en la lista para el tamao y pulsa en el
valor 88
POWERPOINT PARA NIOS IDSYSTEMS 2011
Cuaderno de Ejercicios PowerPoint Nios Pgina 31
9. Fijate como ha quedado la letra de momento (Pulsa fuera de la frase para verlo mejor)
10. Ahora tienes que cambiar la otra fase de la diapositiva. Primero tienes que seleccionarla (Con
todo).
11. Ponle Negrita, en el diseo de la fuente pulsa tambien en Comic Sans MS y para el tamao
escoge 44.
12. Otra de las cosas que se puede hacer es cambiar el color de las letras. Tienes que seguir
seleccionada otra vez EL TOMATE.
13. Haz clic en el boton de la imagen, que se llama Color de fuente y pulsa donde pone Mas colores.
POWERPOINT PARA NIOS IDSYSTEMS 2011
Cuaderno de Ejercicios PowerPoint Nios Pgina 32
14. De todos los colores que salen, escoge con el raton el de la imagen
15. Ponle un color mas anaranjado a la otra frase
16. Guarda el ejercicio en tu carpeta con el nombre El tomate (II)
PREGUNTA RESPUESTA
Qu cosas le podemos cambiar al texto? El estilo: negrita, cursiva, subrayado. El tipo de letra, el
tamao y el color
POWERPOINT PARA NIOS IDSYSTEMS 2011
Cuaderno de Ejercicios PowerPoint Nios Pgina 33
Ejercicio 12 Diapositivas con listas o vietas
1. Entra en la carpeta de documentos iniciales y abre la presentacion que se llama El tomate (II)
2. Ya conocer esta diapositiva verdad? Ahora vas a colocar una diapositiva nueva, con una lista.
3. Primero pulsa en el boton Nueva Diapositiva, que ya sabes cual es. Despues vas a cambiar el
diseo de la diapositiva, para que tenga una lista.
4. Haz clic en el menu Formato y, cuando se abra, escoge la opcion Diseo de la diapositiva. En el
panel de tareas tienes que hacer click sobre el diseo que aparece en la siguiente imagen.
5. En el titulo escribe el texto Cundo?
POWERPOINT PARA NIOS IDSYSTEMS 2011
Cuaderno de Ejercicios PowerPoint Nios Pgina 34
6. Despues seleccionalo y ponlo en Negrita, con Sombra, de tamao 80 y con el diseo de fuente
Comic Sans Ms. El color de las letras tiene que ser el mismo rojo de antes.
7. Ahora haz clic con el raton, en el texto que hay a la derecha del primer puntito negro de la
parte de la lista. Escribe el texto Lo trajo de America el conquistador espaol Hernan Cortes
hace 580 aos!
8. Escribe el resto de los textos
POWERPOINT PARA NIOS IDSYSTEMS 2011
Cuaderno de Ejercicios PowerPoint Nios Pgina 35
9. Cambiales el color por el anaranjado de la otra diapositiva
CAMBIAR TIPO DE LISTA
10. Para cambiar los puntitos de la lista por otro tipo de simbolo, pimero tienes que pulsar con el
raton a la derecha del primer puntito.
11. Ahora, haz clic en el menu Formato y despues donde pone Numeracion y Vietas
POWERPOINT PARA NIOS IDSYSTEMS 2011
Cuaderno de Ejercicios PowerPoint Nios Pgina 36
12. Observa que puedes elegir cualquiera de los simbolos que aparecen. Tambien puedes escoger
muchos mas si pulsas el boton Personalizar. Al hacerlo, aparecera un cuadro como este.
13. No vas a escoger ningua de estas, asi que pulsa el boton Cancelar. Haz clic en el boton Imagen y
espera un poco hasta que aparezcan un monton de vietas mas en el cuadro.
14. Busca una vieta como esta y pulsa el boton Aceptar
POWERPOINT PARA NIOS IDSYSTEMS 2011
Cuaderno de Ejercicios PowerPoint Nios Pgina 37
15. Observa el resultado
16. Pon la misma vieta en todos los puntos de la lista de tu diapositiva
17. Guarda la presentacion en tu carpeta de trabajos con el nombre El tomate (III)
PREGUNTA RESPUESTA
Qu es una vieta o lista? Es una forma de presentar la informacion con un
simbolo al inicio para marcar la importancia
Se puede cambiar el tipo de icono de la lista o
vieta?
Si, se puede escoger cualquier otro simbolo
POWERPOINT PARA NIOS IDSYSTEMS 2011
Cuaderno de Ejercicios PowerPoint Nios Pgina 38
Ejercicio 13 Numeros en las listas
1. Primero abre PowerPoint. Despues tienes que cambiar el tipo de diapositiva por uno que tenga
listas.
2. Ya sabes como se hace: haz clic en el menu que se llama Formato y pincha donde pone Diseo
de la diapositiva. En el Panel de tareas tienes que escoger el diseo de la imagen
3. Escribe el titulo de la diapositiva: TU TIENDA DE FLORES. Ponle Negrita, Sombra, tamao 78,
color Verde y tipo de letra Comic Sans MS
POWERPOINT PARA NIOS IDSYSTEMS 2011
Cuaderno de Ejercicios PowerPoint Nios Pgina 39
4. Ahora haz clic dentro de la lista. Para cambiar los puntitos por numeros tines que pulsar en el
menu Formato y despuez haz clic en la opcion Numeracion y vietas
5. En el cuadro que aparece en tu pantalla, tienes que pulsar en la pestaa Con numeros. Fijate los
tipos de numeros que puedes escoger.
6. Haz clic sobre el tipo de numero de la imagen
POWERPOINT PARA NIOS IDSYSTEMS 2011
Cuaderno de Ejercicios PowerPoint Nios Pgina 40
7. Para cambiar el color de los numeros, pulsa en la lista que pone Color y elige un color parecido
a este.
8. Para cambiar el tamao de los numeros y ponerlos, por ejemplo, mas grandes, haz clic en la
flechita que apunta hacia arriba donde pone Tamao
9. Hazlo varias veces hasta que ponga 120%
POWERPOINT PARA NIOS IDSYSTEMS 2011
Cuaderno de Ejercicios PowerPoint Nios Pgina 41
10. Ahora escribe la siguiente lista como siempre. Ponle despues Negrita y el mismo color Verde del
titulo
PREGUNTA RESPUESTA
Cul es la diferencia de las listas numeradas con las
vietas?
Que en lugar de poner un simbolo se pone un numero
consecutivo
POWERPOINT PARA NIOS IDSYSTEMS 2011
Cuaderno de Ejercicios PowerPoint Nios Pgina 42
Ejercicio 14 Como poner imagenes
1. En tu carpeta de archivos iniciales, abre la presentacion que se llama El tomate (III)
2. Ya conoces esta presentacion. Haz clic en la ultima de las miniaturas de diapositivas en la parte
de la izquierda. Ahora pulsa en el boton Nueva diapositiva
3. En el Panel de tareas veras todos los diseos que hay de diapositivas. Las que tienen sitio para
meter imgenes y fotos son las que tienen los cuadros con dibujitos
4. Por ejemplo, puedes hacer clic en la de esta imagen. Seguramente tendras que usar la barra
azul para moverte por los diseos y encontrarla
5. Para el titulo escribe la frase Cmo? tienes que colocarle Negrita, Sombra, tamao 80,
color Rojo y el tipo de fuente tiene que ser Comic Sans MS
POWERPOINT PARA NIOS IDSYSTEMS 2011
Cuaderno de Ejercicios PowerPoint Nios Pgina 43
6. Completa la diapositiva con la lista siguiente. Tambien hay que cambiar las letras. Van en
Negrita, con Comic Sans MS, el mismo color rojo y con tamao 32.
IMGENES PREDISEADAS
1. La parte de la derecha de la diapositiva es la que sirve para colocar imagnes. Pulsa en el boton
que tiene una cara: es el de imgenes prediseadas, que son imgenes que vienen con
PowerPoint.
2. Despues de unos momentos aparecen un monton de imgenes que puedes escoger. Fijate que
hay un cuadro que se llama Buscar texto. Escribe la palabra Tomate y despues pulsa el boton
POWERPOINT PARA NIOS IDSYSTEMS 2011
Cuaderno de Ejercicios PowerPoint Nios Pgina 44
Buscar.
3. Apareceran algunas imgenes con tomates. Pulsa una que te guste y haz clic en el boton
Aceptar
4. Mira como queda la diapositiva
POWERPOINT PARA NIOS IDSYSTEMS 2011
Cuaderno de Ejercicios PowerPoint Nios Pgina 45
IMGENES DE ARCHIVO
1. Ahora vas a insertar una foto que haya guardada en tu computadora. Primero pulsa en el boton
Nueva diapositiva. Despues tienes que hacer clic en este diseo.
2. Para colocar una fotografia hay que hacer clic en el boton con una montaita
POWERPOINT PARA NIOS IDSYSTEMS 2011
Cuaderno de Ejercicios PowerPoint Nios Pgina 46
3. En la pantalla se abre un cuadro. Pulsa en la lista Buscar en y encuentra la carpeta de
documentos iniciales
4. Escoge la imagen Tomates y pulsa el boton Insertar
5. La diapositiva queda como esta
6. Guarda tu presentacion en tu carpeta de ejercicios y llamala El tomate (IV)
PREGUNTA RESPUESTA
Qu tipos de imgenes podemos poner en
PowerPoint?
Imgenes prediseadas y cualquier imagen guardada
en la computadora o desde internet.
POWERPOINT PARA NIOS IDSYSTEMS 2011
Cuaderno de Ejercicios PowerPoint Nios Pgina 47
Ejercicio 15 - Autoformas
1. Abre el archivo La patata que esta dentro de tu carpeta de documentos iniciales. Ya has
trabajado con este archivo verdad?
2. Pulsa en la miniatura de la ultima diapositiva. Vas a dibujar sobre ella.
POWERPOINT PARA NIOS IDSYSTEMS 2011
Cuaderno de Ejercicios PowerPoint Nios Pgina 48
3. Ahora haz clic en el boton Autoformas que esta en la parte de debajo de la ventana. Pon el
puntero del raton en el tipo de dibujo Flechas de bloque y pulsa donde dice la imagen.
4. Fijate en la forma que ahora tiene el puntero del raton. Para dibujar la flecha tienes que pulsar
y arrastrar. Suelta el boton del raton cuando tenga el tamao que quieras.
5. Fijate en los puntitos que tiene. Ya sabes que sirven para girar y cambiar de tamao la forma.
Primero pulsa en el rombo amarillo y arrastra el raton hasta que tenga una forma mas o menos
POWERPOINT PARA NIOS IDSYSTEMS 2011
Cuaderno de Ejercicios PowerPoint Nios Pgina 49
asi.
6. Ahora haz lo mismo con el puntito verde para girar la flecha de esta manera
7. Si pulsas por el centro de la flecha y la arrastras podras moverla a otro sitio. Hazlo mas o menos
como en la imagen.
POWERPOINT PARA NIOS IDSYSTEMS 2011
Cuaderno de Ejercicios PowerPoint Nios Pgina 50
8. Para cambiarla de color, pulsa en la flechita del boton de la imagen y escoge la opcion Mas
colores de relleno
9. Se abre un cuadro donde tienes que pulsar en la pestaa que se llama Estandar. Despues elige
este color.
POWERPOINT PARA NIOS IDSYSTEMS 2011
Cuaderno de Ejercicios PowerPoint Nios Pgina 51
10. Pulsa el boton Aceptar. Asi veras la flecha
11. Tambien podemos cambiar el color de los bordes o quitarlos. Veras, haz clic en la flechita de
este boton y pulsa donde pone Sin linea
12. Haz clic fuera de la flechita y mira como queda
13. Guarda el resultado en tu carpeta de ejercicios con el nombre La patata (II)
POWERPOINT PARA NIOS IDSYSTEMS 2011
Cuaderno de Ejercicios PowerPoint Nios Pgina 52
Ejercicio 16 Fondo de color
1. Busca tu carpeta de documentos iniciales y abre la presentacion que se llama La patata (II)
2. En la primera diapositiva, haz clic con el boton derecho del raton en el fondo blanco. Veras
como se abre un menu con varias opciones. Pulsa en la que se llama Fondo.
3. Aparecera un cuadro como este, tienes que pulsar en la lista que hay en la pulsar en la lista que
hay en la parte de abajo y despues pulsar en Mas colores
POWERPOINT PARA NIOS IDSYSTEMS 2011
Cuaderno de Ejercicios PowerPoint Nios Pgina 53
4. Haz clic en la pestaa que pone Estandar y elige el color que te dice la imagen
POWERPOINT PARA NIOS IDSYSTEMS 2011
Cuaderno de Ejercicios PowerPoint Nios Pgina 54
5. Presiona el boton Aceptar y observa que puedes ver como va a quedar el fondo. Si aprietas el
boton Aplicar a todo veras como el color de fondo que has escogido se pondra en todas las
diapositivas.
6. Si quieres, haz la presentacion para ver como queda el fondo
7. Guarda el ejercicio en tu carpeta, con el nombre La patata (Fondo)
POWERPOINT PARA NIOS IDSYSTEMS 2011
Cuaderno de Ejercicios PowerPoint Nios Pgina 55
Ejercicio 17 - Transiciones
1. Abre tu carpeta de documentos iniciales y haz dos veces clic en la presentacion que se llama
Alimentos.
2. Aqu tienes una presentacion con un monto de diapositivas. Una de las cosas que se pueden
hacer en las presentaciones es poner unos efectos cuando pases de una diapositiva a otra
3. Primero tienes que pulsar en el boton Clasificador de diapositivas que esta abajo, en los
botones de Vistas
4. Ahora ves todas las diapositivas de la presentacion. Fijate que estan numeradas. Primero tienes
que hacer clic en la diapositiva que quieras que tenga un efecto especial al hacer la
presentacion. Pulsa en la primera diapositiva.
5. Despues haz clic en el boton Transicion, que esta en la parte de arriba de la ventana.
6. Mira como en el Panel de tareas, se han colocado las herramientas de las transiciones verdad?
7. En el cuadro de las transiciones, pulsa en la transicion que se llama Barrido horizontal. Fijate
que al hacerlo puedes ver en la diapositiva como es
POWERPOINT PARA NIOS IDSYSTEMS 2011
Cuaderno de Ejercicios PowerPoint Nios Pgina 56
8. Despues mira la lista en la que pone Velocidad. Pulsa en ella y elige Lento.
9. Observa que, cuando una diapositiva tiene transicion, aparece un simbolito que te lo dice
POWERPOINT PARA NIOS IDSYSTEMS 2011
Cuaderno de Ejercicios PowerPoint Nios Pgina 57
10. Haz clic en la segunda diapositiva de la presentacion y despues pulsa en la transicion que se
llama Disolver. Pon la velocidad tambien en Lento.
11. Para ver como quedan, primero pulsa en la primera diapositiva y despues en el boton
Presentacion.
12. Te das cuenta del efecto que hay en las dos diapositivas cada vez que haces clic para pasar de
una a otra?
13. Pon una transicion diferente en cada una de las diapositivas de la prsentacion y pruebalas
14. Guarda la presentacion en tu carpeta de ejercicios, con el nombre Alimentos (Transiciones)
POWERPOINT PARA NIOS IDSYSTEMS 2011
Cuaderno de Ejercicios PowerPoint Nios Pgina 58
Ejercicio 18 Animaciones
1. Abre la presentacion Alimentos que esta en tu carpeta de documentos iniciales
2. Tienes que estar en la primera diapositiva. Despues selecciona, pulsando y arrastrando, el texto
Los alimentos americanos.
3. Haz clic en el menu que se llama Presentacion y elige la opcion Efectos de animacion. Mira el
Panel de tareas: han aparecido las herramientas de los efectos de animacion.
4. Busca en la lista de efectos uno que se llama Elegante (seguramente tendras que mover la barra
azul para buscarlo)
5. Como te habras dado cuenta, al hacer clic en el efecto de animacion, puedes ver como queda
6. Pulsa en el boton Presentacion para ver como queda y ve pulsando con el raton para que vayan
apareciendo los textos ves el efecto?
7. Sal de la presentacion.
POWERPOINT PARA NIOS IDSYSTEMS 2011
Cuaderno de Ejercicios PowerPoint Nios Pgina 59
ANIMA UNA IMAGEN
1. Pulsa en la diapositiva numero 4, la de la pastilla de chocolate y despues en la imagen que
tiene.
2. Haz clic en el menu Presentacion y despues donde pone Personalizar Animacion
3. Mira como el Panel de tareas se pone con las nuevas herramientas. Pulsa en el boton Agregar
efecto, despues pon el raton en la opcion entrada
4. Pulsa en el fecto que se llama Flotante y mira que es lo que hace
POWERPOINT PARA NIOS IDSYSTEMS 2011
Cuaderno de Ejercicios PowerPoint Nios Pgina 60
5. Si quieres puedes decidir lo rapido que quieres que vaya. Pulsa en la lista Velocidad y elige Muy
lento
6. Ponte en la primera de las diapositivas y pulsa el boton Presentacion. Cuando llegues a la
diapositiva del chocolate veras como se mueve la imagen
7. Coloca efectos de animacion en los textos y las imgenes de toda la presentacion y comprueba
como quedan
8. Guarda la presentacion en la carpeta con tus ejercicios con el nombre Alimentos (Animaciones).
POWERPOINT PARA NIOS IDSYSTEMS 2011
Cuaderno de Ejercicios PowerPoint Nios Pgina 61
Ejercicio 19 Transicion con sonidos
1. Busca la carpeta de archivos iniciales y abre la presentacion que se llama Alimentos (II)
2. Como esta en la vista Clasificador de diapositivas, pulsa directamente en la primera diapositiva.
Fijate que tiene una transicion hecha porque lleva el simbolo de la estrellita.
3. Haz clic en el boton Transicion.
4. En el panel de tareas tienes que apretar la lista Sonido y escoger el que se llama Caja
registradora
5. Pon sonidos diferentes en cada una de las diapositivas
6. Ponte los auriculares y haz la presentacion. Veras como suena!
7. Guarda la presentacion en tu carpeta de ejercicio con el nombre Con sonidos
POWERPOINT PARA NIOS IDSYSTEMS 2011
Cuaderno de Ejercicios PowerPoint Nios Pgina 62
PRACTICA 1 Contador Boom
Realiza una presentacion con 10 diapositivas en las que en cada una pondras un numero del 9 al 0. Y en
la ultima pon una autoforma de globo con la palabra BOOM dentro a manera que parezca que exploto.
POWERPOINT PARA NIOS IDSYSTEMS 2011
Cuaderno de Ejercicios PowerPoint Nios Pgina 63
PRACTICA 2 Colores en ingles
Realiza una presentacion con 9 diapositivas en las que en cada una pongas el nombre de un color en
Ingles. De fondo tendras que usar ese color.
POWERPOINT PARA NIOS IDSYSTEMS 2011
Cuaderno de Ejercicios PowerPoint Nios Pgina 64
PRACTICA 3 La familia
Realiza una presentacion con dos diapositivas, en la primera pon MI FAMILIA y YO. En la segunda por
medio de recuadros pon en cada uno las personas que tiene tu familia: PAPA, MAMA, HERMANA,
HERMANO, TIO, ABUELO. Si quieres puedes poner los nombres tambien de ellos.
POWERPOINT PARA NIOS IDSYSTEMS 2011
Cuaderno de Ejercicios PowerPoint Nios Pgina 65
PRACTICA 4 El sistema solar
Realiza una presentacion sobre los planteas del sistema solar. Recuerda que son 9 planetas y el Sol: Sol,
Mercurio, Venus, Tierra, Marte, Jupiter, Saturno, Urano, Neptuno, Pluton. Usa un fondo negro de
preferencia para que parezca el espacio. Encuentra en internet las imgenes de cada uno de los
planetas, ponlo en cada una de las diapositivas y ponles el nombre.
Prueba a hacer una animacion!
POWERPOINT PARA NIOS IDSYSTEMS 2011
Cuaderno de Ejercicios PowerPoint Nios Pgina 66
PRACTICA 5 Medios de transporte
Realiza una presentacion sobre los medios de transporte que conoces. En cada diapositiva pon la
imagen de un medio de transporte y escribe su nombre. Anota tantos como puedas.
Al final, intenta poner las imgenes de una ciudad, unos coches y pide a tu profesor que te ayude con
una animacion de los autos.
POWERPOINT PARA NIOS IDSYSTEMS 2011
Cuaderno de Ejercicios PowerPoint Nios Pgina 67
PRACTICA 6 Dibujar uniendo puntos
Ahora para practicar tu pulso con el raton y divertirte un poco, crea una presentacion con imgenes
para dibujar uniendo los puntos correspondientes. Este ejercicio requiere concentracion y muy buen
pulso para manejar el raton. Los puntos se deben unir usando la herramienta de linea de PowerPoint.
Pidele a tu profesor que te ayude a seleccionar un dibujo de puntos
PRACTICA 7 Partes de la computadora
Crea una presentacion para aprender las partes fisicas de la computadora (Hardware), como son:
1. CPU o Cajon
2. Teclado
3. Raton
4. Monitor
5. Impresora
6. WebCam
7. Scanner
8. Bocinas
9. Y algunas otras que discutas en clase.
POWERPOINT PARA NIOS IDSYSTEMS 2011
Cuaderno de Ejercicios PowerPoint Nios Pgina 68
En cada diapositiva deberas poner una imagen de la parte de lac omputadora y agregar el nombre
usando la herramienta de WordArt.
Puede usar las imgenes prediseadas de PowerPoint o buscar algunas en Internet.
PRACTICA 8 El piano
Ahora crearas una presentacion sencilla en la que pondras un teclado de un piano. Pero ademas,
deberas crear unos reacuadros o botones en cada una de las teclas y a estas ponerles el sonido
correspondiente a la nota. Al final, tendras un Piano en PowerPoint!
Tu profesor te dara o indicara donde encontrar las imgenes del piano y tambien te dira donde
encontrar los sonidos de cada una de las notas musicales.
POWERPOINT PARA NIOS IDSYSTEMS 2011
Cuaderno de Ejercicios PowerPoint Nios Pgina 69
PRACTICA 9 Superheroes
Crea ahora una presentacion con las imgenes de tu superheroe o dibujo animado favorito. Debas
buscar imgenes en Internet y ponerlas en la presentacion. Crea al menos unas 5 diapositivas con las
imgenes y aplica transiciones a tu presentacion.
PRACTICA 10 Cuento
Crea un pequeo cuento o historieta acerca de tu mascota, un amigo o tu personaje favorito.
Necesitaras buscar las imgenes en Internet que necesites, agregar autoformas de globo, recuadros y
flechas; poner cuadros de texto o texto en WordArt para indicar que es lo que esta pasando en la
historia. Al menos crea unas 5 diapositivas para que cuentes tu historia
PRACTICA 11 Invitacion de Fiesta
Tienes una fiesta de cumpleaos proximamente, por lo que quieres invitar a tus amigos. Disea una
tarjeta de invitacion para que acudan a festejar contigo.
Busca en las imgenes prediseadas globos, pasteles, confeti, regalos y todo lo que se te ocurra para
crear la invitacion!
POWERPOINT PARA NIOS IDSYSTEMS 2011
Cuaderno de Ejercicios PowerPoint Nios Pgina 70
PRACTICA 12 Piratas
Ahora has otra presentacion sencilla con una diapositiva, donde dibuje el mapa de una isla que oculta
un tesoro. Agrega los elementos que quieras: un barco, el cofre, las seales como flechas, marcas (X),
huellas. Aqu practicaras nuevamente la insercion y creacion de objetos en las diapositivas.
PRACTICA 13 Haciendo juegos
Y como sabemos que te gusta jugar. Crea una presentacion donde recomiendes 3 juegos infantiles
sencillos para que los nios mas pequeos puedan comenzar a aprender informatica. Deberas poner
las imgenes de dichos juegos, el nombre del juego y donde se puede encontrar.
PRACTICA 14 Dispositivos Almacenamiento de Computadoras.
CDROM, DVD, USB, Diskette, Disco Duro
Regresemos a aprender mas sobre informatica. Crea una presentacion donde muestres los tipos de
almacenamiento para guardar la informacion que existen, por ejemplo:
1. CDROM
2. DVD
3. USB
4. Diskette
5. Disco Duro
6. Blue-Ray
Busca las imgenes en Internet, selecciona las que mas te gustan, ponlas en cada una de las
diapositivas, dales el nombre y aplica transiciones y animaciones.
POWERPOINT PARA NIOS IDSYSTEMS 2011
Cuaderno de Ejercicios PowerPoint Nios Pgina 71
PRACTICA 15 Tipos de computadoras
Tambien crea una presentacion para conocer los tipos de computadora que hay. Posiblemente el
profesor te explicara la diferencia de cada una de ellas. Puedes poner esas caracteristicas en la parte
de NOTAS (te acuerdas de la leccion?).
1. Supercomputadoras
2. MiniComputadoras
3. PC Desktop
4. Laptop
5. NoteBook
6. NetBook
7. Palm
8. PDA
9. Tablet
PRACTICA 16 Laberintos
Crearas una presentacion con animacion personalizada para salir del laberito. El profesor te mostrara
unos laberitos el cual seleccionaras uno. Despues, crearas un objeto de circulo y lo animaras para que
solo recorra el camino por el laberito y encuentre la salida. Es dificil, pero divertido.
S-ar putea să vă placă și
- Respuesta Act1 Confeccion SenaDocument7 paginiRespuesta Act1 Confeccion SenaNinaObriensCastellanosÎncă nu există evaluări
- Test d2 Hoja PDFDocument40 paginiTest d2 Hoja PDFNinaObriensCastellanos50% (2)
- Introduccion A La Comida VegetarianaDocument15 paginiIntroduccion A La Comida VegetarianaNinaObriensCastellanos100% (1)
- La Fe para Alentar A OtrosDocument2 paginiLa Fe para Alentar A OtrosNinaObriensCastellanosÎncă nu există evaluări
- Agresividad InfantilDocument15 paginiAgresividad InfantilNinaObriensCastellanosÎncă nu există evaluări
- Test d2 Hoja PDFDocument40 paginiTest d2 Hoja PDFNinaObriensCastellanos50% (2)
- Cmas R PDFDocument8 paginiCmas R PDFNinaObriensCastellanosÎncă nu există evaluări
- Jean Piaget y las etapas del desarrollo cognitivoDocument18 paginiJean Piaget y las etapas del desarrollo cognitivoDiana MárquezÎncă nu există evaluări
- Test Kuder VocacionalDocument9 paginiTest Kuder VocacionalDaniel Gaxiola100% (12)
- Cuestionario AlternativoDocument44 paginiCuestionario AlternativoPaula MericÎncă nu există evaluări
- Ejercicios PowerPoint NiñosDocument71 paginiEjercicios PowerPoint NiñosNinaObriensCastellanosÎncă nu există evaluări
- Ejercicios PowerPoint NiñosDocument71 paginiEjercicios PowerPoint NiñosNinaObriensCastellanosÎncă nu există evaluări
- Cmas R PDFDocument8 paginiCmas R PDFNinaObriensCastellanosÎncă nu există evaluări
- 054 BENHALE Batería Evaluadora HabilidadesDocument62 pagini054 BENHALE Batería Evaluadora HabilidadesSacnite Ramirez Martínez100% (3)
- CMAS R PlantillaDocument2 paginiCMAS R PlantillaTlaloc Estrad100% (12)