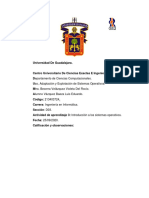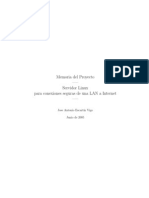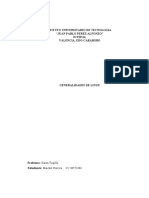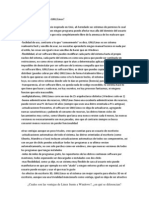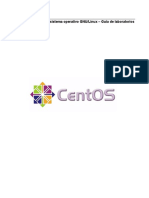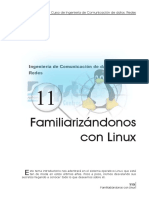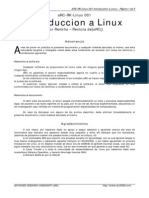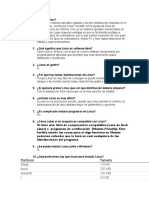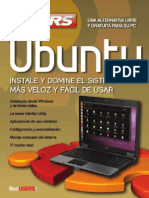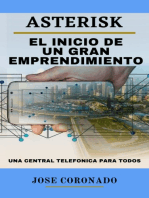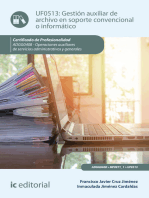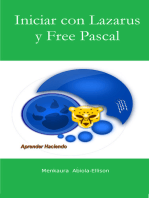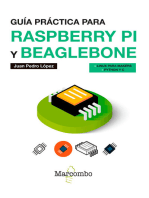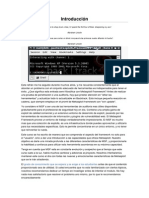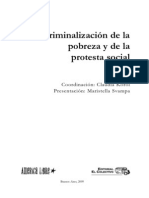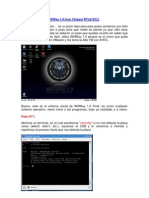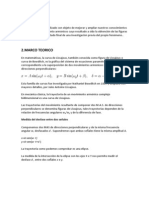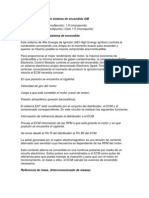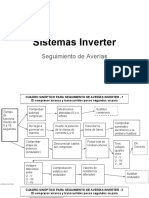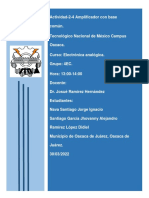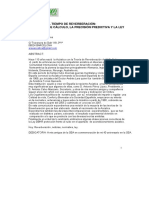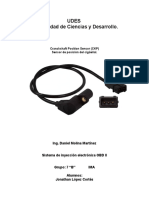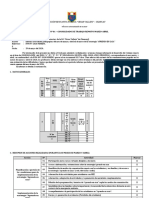Documente Academic
Documente Profesional
Documente Cultură
Manual Ubuntu
Încărcat de
cejuna0 evaluări0% au considerat acest document util (0 voturi)
39 vizualizări22 paginiDrepturi de autor
© © All Rights Reserved
Formate disponibile
DOCX, PDF, TXT sau citiți online pe Scribd
Partajați acest document
Partajați sau inserați document
Vi se pare util acest document?
Este necorespunzător acest conținut?
Raportați acest documentDrepturi de autor:
© All Rights Reserved
Formate disponibile
Descărcați ca DOCX, PDF, TXT sau citiți online pe Scribd
0 evaluări0% au considerat acest document util (0 voturi)
39 vizualizări22 paginiManual Ubuntu
Încărcat de
cejunaDrepturi de autor:
© All Rights Reserved
Formate disponibile
Descărcați ca DOCX, PDF, TXT sau citiți online pe Scribd
Sunteți pe pagina 1din 22
1.- Para qu te sirve a ti Linux?
Comencemos analizando dnde Linux te puede ayudar como usuario y qu debera
llevarte a probar este sistema operativo en tu ordenador de escritorio. Entrar
2.- Tu sistema GNU/Linux funcionando en media hora
Instala GNU/Linux en tu ordenador en unos minutos, de una manera cmoda, incluso
sin renunciar a tu sistema operativo actual. Utilizaremos la distribucin Ubuntu. Entrar
3.- Conociendo el entorno grfico de Linux
Querido Linux, seamos amigos: Primer repaso general la interfaz grfica de una
distribucin Ubuntu de Linux. Entrar
4.- Instalando programas en Linux el Centro de software de Ubuntu
En este captulo del Manual de introduccin a Linux vamos a hablaros sobre la
instalacin de programas en el sistema desde el Centro de Software de Ubuntu. Entrar
5.- Instalar software en Ubuntu desde terminal
Ahora vamos a hablaros sobre la manera de instalar programas en Ubuntu a travs de la
lnea de comandos o terminal. Entrar
1.- Para qu te sirve a ti Linux?
Comencemos analizando dnde Linux te puede ayudar como usuario y
qu debera llevarte a probar este sistema operativo en tu ordenador
de escritorio.
Por Pablo Bernardo
Son muchas las razones por las que los profesionales del mundo de la informtica se
deciden a trabajar en sistemas Linux pero, qu hay del usuario comn? Linux es slo
para informticos, programadores y dems?
A continuacin te explicar que tambin hay muchsimas razones por las que un usuario
que no se dedica a la informtica profesionalmente, puede encontrar en Linux una
gran ayuda para realizar las tareas que lleva a cabo a diario. Incluso puede ser un
buen camino para entender aquellos aspectos que a veces se le escapan acerca de cmo
funciona un ordenador.
Nota: Antes de continuar con nuestro artculo cabe aclarar una cuestin de
terminologa. Cuando nos referimos a "Linux" tcnicamente estaramos solamente
refirindonos al ncleo del sistema operativo, conocido como "Kernel". Para referirse al
sistema operativo, lo correcto sera utilizar el trmino "GNU/Linux", que hace
referencia tanto al ncleo del sistema operativo (Linux) ms las diversas herramientas
para la administracin (creadas por el proyecto GNU). Sin embargo, a lo largo de este
artculo y de todo el manual que vamos a publicar en DesarrolloWeb.com, hacemos uso
de la palabra Linux en su sentido ampliado, es decir, la distribucin completa del
sistema operativo ms las utilidades de software para su administracin. Si deseas
encontrar una explicacin ms detallada sobre estos trminos y sobre qu es GNU,
puedes leer el artculo: Linux, un lder a la sombra.
Por qu debes darle a Linux una oportunidad en tu
mquina
El principal motivo que podra darte para comenzar a usar Linux es que se trata de un
sistema operativo libre y de cdigo abierto. No me refiero al hecho de que sea
gratuito, que sin duda tambin es importante, sino a las implicaciones que conllevan que
el cdigo del sistema no est oculto, sino a la vista de usuarios y desarrolladores.
Una importante consecuencia de que el cdigo se encuentre al alcance de todo el mundo
es que el sistema se vuelve ms seguro, puesto que toda una comunidad de
desarrolladores que lo utiliza como herramienta de trabajo lo observa y contribuye de
manera activa en sus mejoras de funcionamiento y desarrollo.
Al contrario de lo que mucha gente piensa, no es un bajo numero de usuarios, y por
tanto un desinters por parte de los atacantes, lo que hace seguro a Linux. De hecho
Linux es un sistema operativo muy usado, no solo por grandes y pequeas empresas,
sino cada vez por mayor nmero de usuarios a nivel de escritorio.
Las razones reales que hacen a Linux ms seguro son, entre otras, su sistema de
usuarios y de adjudicacin de diferentes permisos a cada uno de ellos. Quizs al
principio pueda resultar extrao, e incluso molesto, el esquema de privilegios de Linux,
al menos para la mayora de usuarios que se acercan al sistema por primera vez, pero
creme, esto es lo que consigue que en tu sistema nadie, ni nada, pueda borrar cosas que
no debe, instalar programas inadecuados ni "destrozar" partes importantes ni
configuraciones del sistema. Ms adelante entraremos ms a fondo a explicar en
profundidad este sistema de usuarios y permisos que se basa en los fundamentos y
filosofa misma sobre la que se construy Linux.
Otra razn que lo hace ms seguro es que Linux no es una gran mquina de
dimensiones descomunales que ha de moverse en bloque y por tanto difcil de mover,
reparar, corregir o cambiar. Linux funciona ms bien como un gigantesco grupo de
muy pequeas mquinas que funcionan en perfecta sincrona y simbiosis. En este
sistema, cada parte, cada funcin a realizar (desde el gestor de ventanas, hasta el sistema
de instalacin de programas, pasando por cada parte del sistema operativo), es un
pequeo programa independiente y por tanto es fcil de eliminar, reparar, reinstalar o
sustituir.
Existen otras muchas razones por las que esta seguridad es un hecho demostrable,
pero no es este el nico contenido de este artculo, as que de nuevo lo trataremos
tambin ms delante cuando hayamos comenzado a conocer las distintas partes de este
sistema operativo.
Puede que tambin ests pensando ahora que se trata de algo pensado ms bien para
esos superordenadores que deben usar los profesionales. La verdad es que en realidad la
mayora de herramientas que los desarrolladores de software utilizan, no requieren una
gran cantidad de recursos. Adems, resulta que la cosa es justamente al revs, Linux
hace un uso muy responsable de los recursos de tu mquina, tanto por su manera en s
de trabajar, como por sus altas posibilidades de configuracin. Tanto es as que incluso
un distribucin Linux puede ser una buena opcin para dar nueva vida a esa vieja torre o
porttil que tienes por casa porque "va muy lento" y ya se ha quedado anticuado.
Mucho software a tu disposicin
Quizs te preocupa que al hablar de Linux empecemos a ponernos muy tcnicos y no
puedas seguirnos por no ser un experto en la materia. Nada ms lejos de la realidad. En
este sentido debes saber que los grandes desarrolladores han pasado tambin por esta
etapa y seguramente han tenido dudas incluso ms bsicas que las tuyas. Sin embargo,
ahora vamos a una parte que te resultar fcil de comprender y seguramente muy
atractiva.
Si utilizas una distribucin Linux, tienes a tu disposicin una cantidad inimaginable de
software de manera gratuita y lo que es ms importante, de todo tipo. Hoy en da
existen soluciones de software libre para dar respuesta a todo tipo de necesidades
del usuario, ya tenga un perfil profesional y trabaje en una empresa, como para aquellas
personas que desean utilizar Linux a nivel individual.
Lo mejor de todo es que es facilsimo instalar y desinstalar programas en Linux y
adems sin la preocupacin de no saber si estos programas han dejado por ah "restos"
de su instalacin como ocurre en otros sistemas operativos. Una razn ms por la que tu
Linux se mantendr siempre "en forma".
En este tipo de sistemas, no tendrs que navegar por cientos de pginas de Internet
buscando algn software que te sirva, descargarlo, seguir su proceso de instalacin, o
hacer un uso indebido de programas propietarios para los que no tienes un licencia
legal. Por el contrario, la fuentes de software en Linux funcionan a travs de una serie
de servidores centralizados (a los que llamamos "repositorios") donde se almacenan
los programas de manera controlada y segura. Como podrs comprobar y
explicaremos en el Manual de Linux, el propio sistema operativo se ocupa de buscar
para ti cualquier paquete de software cuando se lo solicitas.
Te haces una idea de lo fciles que pueden llegar a resultar las cosas cuando te
acostumbras a hacerlas as? Voy a contarte algo ms que se deriva de este tipo de
funcionamiento. El sistema se actualiza muy a menudo. Cada uno de los pequeos
mdulos del sistema operativo recibe sus propias actualizaciones y correcciones. Por
tanto, el propio sistema te proporcionar tambin de manera automtica cada
nueva actualizacin de todo el software de tu ordenador, ya pertenezca al propio
ncleo del sistema operativo o a cualquier programa que hayas instalado a posteriori.
Ahora que quizs te hayas animado... por dnde empiezas con algo que desconoces?
Empezaremos con Ubuntu
No te preocupes por nada. Para acompaarte a travs del proceso de introducirte en la
filosofa de Linux, hemos elegido una distribucin concreta. Esto har que t puedas
seguir cada paso que vayamos realizando, de una manera definida y fiable. La
distribucin que vamos a usar es Ubuntu.
Es probable que muchos entendidos en la materia sean partidarios de distribuciones ms
"tcnicas", pero no es nuestra intencin empujarte a la piscina sin flotador, sino
acompaarte desde la orilla paso a paso hasta que quiz seas capaz con el tiempo de
atravesar por tu propia cuenta un mar entero nadando. Nuestra idea es que cada paso
que des en este proceso te resulte relajado, cmodo y entendible. Slo de esta manera
podrs llegar a convertirte en un usuario experimentado e independiente, seguro de
escoger por s mismo la distribucin que desea utilizar y perfectamente capacitado para
manejarla.
Las razones por las que hemos elegido esta distribucin se basan precisamente en esa
filosofa sobre la que queremos trabajar. Entendemos que Ubuntu te proporcionar un
entorno cmodo y seguro, donde poder dar tus primeros pasos dentro del mundo
de Linux. Es ampliamente utilizada por miles de usuarios en todo el mundo y es a
menudo puerta de entrada a Linux para muchas personas.
Esto hace que exista una comunidad de usuarios enorme que continuamente hace
aportaciones y a la que es extremadamente fcil solicitar informacin en caso de duda.
De hecho hay muchsima informacin escrita en espaol acerca de Ubuntu y todo lo que
le rodea.
La interfaz de Ubuntu te resultar seguramente bastante intuitiva y amigable, lo que
facilitar tu aprendizaje y experimentacin. Exploraremos cada parte del sistema y
podrs conocerlo en profundidad, de una manera progresiva. Es ms, si no lo deseas, ni
siquiera tendrs que desprenderte del sistema operativo que ahora ests utilizando, es
fcil y te explicaremos cmo.
Conclusin
Aqu arranca, por tanto, un camino que esperamos te traiga muchas experiencias
gratificantes. Empieza solo con la lectura de un artculo, pero te permitir adentrarte en
un territorio donde podrs tener un control real sobre todo lo que ocurre en tu
ordenador. Al final de cuentas, Linux te har un usuario ms libre, como el propio
sistema operativo.
Pero tampoco vamos a engaarte, seguramente surgirn dudas y pequeas dificultades y
retos que afrontar, ya no solo por tener que familiarizarte con una nueva manera de
hacer las cosas, sino tambin por las caractersticas de tu ordenador y las necesidades de
configuracin y personalizacin. Sin embargo, si sigues leyendo esta lnea de artculos
estaremos contigo para ayudarte en las tareas ms comunes y hay una gran comunidad
por detrs que est constantemente publicando en Internet multitud de documentos que
te ayudarn ante los posibles conflictos con los que te encuentres.
En este sentido, tambin queremos quitar hierro al asunto, puesto que a medida que se
van presentando nuevas versiones de Ubuntu, o cualquier otra distribucin, se van
solucionando las distintas necesidades de los usuarios y del hardware de cada mquina.
En la actualidad en muy raras ocasiones te vas a tener que preocupar por cuestiones
como los drivers necesarios para que funcionen todos los dispositivos de tu
ordenador. Adems, te ensearemos a conseguir que en tu mquina convivan en
armona tanto Linux como otros sistemas operativos que ests utilizando actualmente.
Al final, estamos seguros de que resolver los pequeos problemas que te puedas
encontrar, provocar en ti una realizacin personal que seguramente te motive para
llegar ms lejos con tu nuevo amigo Linux.
En el siguiente artculo explicaremos cmo instalar tu sistema Linux en 30 minutos!
2.- Tu sistema GNU/Linux funcionando en media hora
Instala GNU/Linux en tu ordenador en unos minutos, de una manera cmoda, incluso
sin renunciar a tu sistema operativo actual. Utilizaremos la distribucin Ubuntu.
Por Pablo Bernardo
Durante este tutorial, repasaremos los pasos necesarios para que puedas tener, en muy
poco tiempo, una nueva instalacin completa de Ubuntu corriendo a pleno rendimiento
en tu mquina. A travs de este artculo encontrars una gua para recorrer todo el
proceso de descarga e instalacin, para que puedas empezar desde hoy mismo a seguir
el Manual de Linux y lo ms importante, a experimentar con las posibilidades de este
tipo de sistemas operativos. Ni siquiera vas a tener que desprenderte, si no lo deseas, del
sistema operativo que est usando actualmente.
Con respecto a los requerimientos del sistema, de lo cual no hemos hablado, en la
pgina oficial de Ubuntu se habla de un mnimo de 512 megas de RAM y 5 gigas de
disco duro. La verdad es que para un funcionamiento decente es recomendable un poco
ms de mquina, no mucho, ya que Linux es un sistema que administra bastante bien los
recursos. Disponer de algo ms de lo mnimo exigido para que funcione Ubuntu, nos
ahorrar frustraciones a la hora utilizar ms de un programa a la vez o realizar ciertas
tareas.
Nota: Conviene explicar que, en la mayora de distribuciones GNU/Linux, existe la
posibilidad de trabajar de manera completamente funcional con el sistema operativo sin
instalarlo, lo que se conoce como modo "Live". En este artculo haremos referencia a
una instalacin completa, pero quiero sealar que antes podramos probar a ejecutar
Linux de ese modo, que despus explicaremos con detalle. El problema de ese modo de
trabajo "Live", es que una vez cierres la sesin en el sistema, perders los datos
almacenados. Por ello es recomendable simplemente utilizarla para probar y
experimentar con la distribucin o como veremos en otro momento, como solucin para
arrancar en cualquier mquina donde falle el sistema operativo.
Me gustara tambin destacar que en la documentacin de la pgina hay un listado de
equipos certificados por Canonical, la empresa desarrolladora de Ubuntu. En general
vers que la mayora de ellos, no todos, son de procesador Intel. Tambin es cierto que
existe un soporte mucho mayor para controladores grficos de Nvidia que de ATI. Pero
me gustara aclarar que estas caractersticas no son excluyentes. Yo mismo escribo en
este momento y trabajo desde hace unos meses desde un porttil AMD con grfica ATI
sin ningn problema. Puedes probar el sistema en tu propio ordenador con el modo
"Live" y ver cmo funciona con sus caractersticas antes de instalar.
Antes incluso de comenzar a descargar, como siempre que se llevan a cabo cambios
importantes en el sistema, es realmente muy importante que hagas una copia de
seguridad de todos tus documentos, vdeos, fotos, etc. si es que no lo haces ya
habitualmente. Tmate algn tiempo para asegurar todos tus datos, porque siempre es
algo recomendable cuando queremos realizar la instalacin de un nuevo sistema
operativo. Adems, te recomendados salvar esos datos en algn soporte externo y no en
el mismo disco duro donde piensas instalar Ubuntu.
Obtener Ubuntu y crear el soporte para instalacin
Para probar o instalar Ubuntu, entraremos en su pgina oficial a travs de ubuntu.com y
nos dirigimos a la seccin de descarga ("Download").
Nota: En la pgina de Ubuntu, encontrars informacin acerca de versiones beta y
estables. Si eres un usuario nuevo en la materia, te recomiendo que descargues la ltima
versin estable, no una beta. Tambin puedes probar con las versiones "LTS" (Long
Term Suport) que te aseguran soporte a tu versin del sistema operativo por un mayor
espacio de tiempo, como de unos cinco aos. Utilizar la ltima versin estable te
garantiza un mejores condiciones de funcionamiento y menor nmero de errores.
Cuando seas ms experto, si as lo deseas, podrs perfectamente experimentar con otras
versiones e incluso otras distribuciones. Ahora, dediqumonos a aprender en un entorno
seguro y con garantas de que funcione.
En la misma pgina de descarga, la gente de Ubuntu nos informa de dos maneras
diferentes para introducir el sistema en nuestro ordenador. Una de ellas es grabar un CD
a partir de la imagen descargada. Sin embargo, no es la nica opcin.
Lo cierto es que hoy en da existen muchos porttiles que ni siquiera disponen de una
unidad lectora de CD y DVD. Para estos casos y tambin por otras razones, es posible
crear de manera muy sencilla una imagen con auto-arranque en una memoria USB. Esta
es la opcin que utilizo habitualmente, pues adems de ahorrar en CDs, si por ejemplo
necesitas viajar a menudo con tu porttil, es muy prctico llevar en la bolsa una copia
completamente utilizable del sistema.
No nos detendremos en este paso, porque est perfectamente detallado en la propia
pgina de Ubuntu; cmo crear esta imagen en una memoria porttil tanto desde
Windows, como desde un Mac o Linux.
Arrancar el sistema desde el soporte para instalacin
Una vez descargada la imagen y grabada en el soporte que hayas escogido, estamos
listos para llevar a cabo la instalacin. En este punto te dir que si vas a llevar a cabo
una instalacin de Linux que conviva en tu mquina con una de Windows o Mac OS X,
es importante que primero lleves a cabo la instalacin de Windows o Mac si no la tienes
ya.
Ubuntu crear de manera automtica un sistema de arranque para elegir entre las dos
instalaciones al encender el ordenador. El proceso inverso (instalar Windows o OS X en
un ordenador donde ya tenemos Linux), aunque es posible, resulta bastante ms
enrevesado.
As pues, tenemos todo listo. Introducimos el soporte desde que hayamos que hayamos
elegido instalar y arrancamos nuestra mquina.
Nota: En este punto tendrs que configurar en la Bios de tu ordenador que ste arranque
a partir del soporte externo donde hayas colocado tu Linux para instalar, ya sea el
CD/DVD o tu llave USB. Esto se hace de manera diferente en cada ordenador. Durante
los primeros segundos del arranque, generalmente tienes que pulsar alguna tecla para
acceder a las configuraciones del arranque, Esc, F1, F12... Generalmente cuando est
inicindose tu ordenador aparece un mensaje informando de la tecla a pulsar para
acceder a las opciones de arranque de la Bios. Una vez en ellas, tendrs que modificar el
orden de los dispositivos de arranque para que el primero seleccionado sea aquel donde
tienes el Linux para instalar.
Una vez cargue el sistema, aparecer el primer men de opciones. En l podremos elegir
el idioma del asistente y dos posibilidades: Probar Ubuntu o Instalar Ubuntu.
Si pulsamos probar Ubuntu, el sistema arrancar en ese modo "Live" del que hemos
hablado, sin instalarse el sistema en nuestro disco duro y por tanto sin modificar
absolutamente nada en nuestro ordenador. Es una buena idea, si nunca has visto ni
probado esta distribucin, arrancar en esta primera opcin para probar, observar y
familiarizarte con su interfaz. Adems, en el escritorio encontrars un icono para llevar
a cabo la instalacin si te decides a hacerlo. Si pulsas en l, volvers al punto de
instalacin que pasamos a comentar a continuacin.
Una vez decididos a instalar, el sistema nos indicar si estamos conectados a Internet y
nos da la opcin de instalar software de terceros. El tema de la conexin es
recomendable pero no imprescindible. Si estamos conectados, podemos marcar la
opcin de instalar actualizaciones, para que todos aquellos paquetes que se han
actualizado desde que se lanz la versin descargada, se instalen directamente.
Sobre el software de terceros, se refiere a instalar bibliotecas para que pueda leer MP3,
cdecs de vdeo, flash y cosas as. Tambin resulta interesante.
A continuacin vuelven a abrirse varias opciones. El asistente de instalacin detectar
automticamente si en tu ordenador ya existe otro sistema operativo y ofrecer la opcin
de instalar junto a este sistema o utilizar todo el disco, eliminando el otro sistema
operativo y , muy importante, todos los datos que hayas guardado en l. Tanto en un
caso como en el otro, el siguiente paso es bastante importante: las particiones.
Crear las particiones en tu disco duro
Definir este paso de las particiones de manera manual no es ni mucho menos
obligatorio, es una recomendacin para aprovechar mejor las posibilidades del sistema.
Si tienes dudas, no te preocupes. Puedes funcionar perfectamente con la asignacin
automtica de particiones que te ofrece la instalacin.
Si nos decantamos por la asignacin automtica de las particiones, en el caso que
tengamos otro sistema operativo, podremos decidir qu parte del disco quedar para
nuestro sistema antiguo y qu parte se asignar para Ubuntu. Si optamos por crear de
manera manual las particiones, tendremos acceso a un nmero mucho mayor de
opciones, pero tambin requerir mayores conocimientos.
La primera pregunta que nos haremos es cmo decidir cunto espacio darle a cada
particin y qu debe contener cada una? No vamos a entrar ahora a explicar toda la
estructura de directorios en las que se dividen estos sistemas Linux y lo que contiene
cada uno, pero s podemos ver un par de consejos o trucos que nos pueden ir bien ahora
que somos principiantes.
La instalacin ofrece la opcin, perfectamente vlida, de utilizar los espacios que asigna
por defecto, pero con slo tocar un par de cosas, podemos hacer que la cosa se adapte
mejor a nuestras necesidades. Lo mnimo que recomiendo personalizar son las
particiones que encontraremos como "rea de intercambio", "/" y "/home".
1. Primero el rea de intercambio o "swap". Sin entrar en demasiadas explicaciones
tcnicas, podramos decir que de alguna manera, este "rea de intercambio" sirve
para almacenar informacin de procesos que no necesitan estar en este momento
exacto en la RAM, pero pueden ser "intercambiados" de lugar entre este rea y
la RAM para su acceso rpido. Una buena configuracin de partida, podra ser
darle el mismo tamao que tiene tu memoria RAM. No se recomienda superar
las 4GB del rea "swap", aunque tu memoria RAM pueda ser incluso superior.
2. Sobre la particin llamada "/", se refiere a la raz de nuestro rbol de directorios.
A partir de ella surgen todos los directorios del propio sistema. Digamos para no
entrar por ahora en ms detalles, que contiene todo el sistema de nuestro Linux.
El espacio que le asignaremos, formateando en formato ext4 , es el que
queramos darle al sistema.
3. Para "/home", asignaremos el mismo formato de archivos ext4, y el tamao que
queramos reservar para almacenaje y guardado de configuraciones personales.
Equivale a nuestro disco de datos. Un buen uso y configuracin de este punto de
montaje, permite conservar todos datos ante posibles fallos o reinstalaciones
futuras del sistema operativo.
Pongamos un ejemplo. Supongamos que tenemos dos discos duros o particiones. En una
de ellas instalamos el sistema operativo y los programas. La otra la utilizamos para
almacenar todos nuestros datos, vdeos, documentos... En esta analoga, "/", que se
especifica en la opcin punto de montaje que aparece al definir las particiones,
equivaldra al disco donde tendremos los archivos del sistema operativo y los de los
programas instalados. "/home" sera la particin o disco donde vamos a guardar los
datos de nuestro da a da como usuarios de ese ordenador, como fotos, documentos,
etc. Como decamos, conviene tener ambas rutas en discos o particiones separadas, lo
que nos asegurar que nuestros datos permanecen siempre intactos aunque tengamos
que reinstalar el sistema.
Nota: Otra opcin interesante, en caso que deseemos que convivan tanto Windows
como Linux en la misma mquina y queramos compartir datos entre ambos sistemas, es
definir una particin como "FAT32", ya que es la que mejor compatibilidad tiene entre
ambos sistemas operativos. Esto es porque Windows no puede acceder a las particiones
Linux y Linux tiene problemas al escribir datos en particiones de tipo NTFS. Adems, a
esa particin FAT32 podemos asignarle un punto de montado como "/lo_que_sea" para
que podamos acceder a ella cmodamente desde Linux a travs de esa ruta de montaje.
Debido a la importancia que tiene crear un buen sistema de particiones y la gran
cantidad de posibilidades de configuracin, tenemos intencin de tratar con ms detalle
este asunto de las particiones en captulos posteriores de este manual. De momento, con
lo dicho tienes una buena cantidad de informacin para decidir cmo quieres hacer las
particiones de tu disco y tambin debes recordar que ante cualquier duda no resultar
inconveniente que dejes a Ubuntu crear las particiones de manera automtica. Ahora
que ya hemos terminado con las particiones, podemos continuar con la instalacin.
Otras ventanas del proceso de instalacin de Ubuntu
Estamos ya cerca terminar la configuracin de la instalacin. Ubuntu nos pide ahora que
definamos la zona horaria en la que nos encontramos y que escojamos la distribucin de
teclado que se adapta a nuestras necesidades.
Posteriormente se nos pide varios datos que hay que configurar cuidadosamente. En el
campo "su nombre", se nos pide un nombre que aparecer en el sistema y por el que se
dirigir a nosotros, pero no afecta de cara a carpetas o configuraciones.
En "El nombre de su equipo" se refiere al nombre de la mquina. Es recomendable no
utilizar aqu nombres demasiado largos ni complicados, porque ms adelante veremos
casos en los que puede ser molesto o complicarnos la tarea.
Lo siguiente es el "nombre de usuario". El nombre de usuario y contrasea es
importante, aunque seamos la nica persona que usa la mquina y tiene creado un perfil
en ella, ya que Linux tiene un funcionamiento multiusuario, con usuarios y contraseas
independientes para cada persona que utilizar el ordenador. El nombre y contrasea
que escojamos condicionarn nuestro acceso al sistema y la ubicacin de nuestros datos.
Si lo preferimos, no es absolutamente necesario introducir una contrasea para acceder
al sistema, si somos la nica persona que utiliza el ordenador y no tememos por la
integridad de nuestros datos almacenados. Es una decisin personal.
Hemos llegado al momento en que solo nos toca esperar. Pulsamos en siguiente y
esperamos a que se lleven a cabo todos los procesos de instalacin. Una vez que haya
terminado, el asistente nos pedir que reiniciemos el sistema.
Iniciar el sistema por vez primera, despus de instalar
Ubuntu
Al reiniciar, si hemos instalado Ubuntu junto a otro sistema operativo, veremos una
pantalla en la que nos da varias opciones para escoger el sistema con el que deseamos
arrancar. Escogemos nuestra distribucin de Linux y pulsamos "enter".
En poco segundos arrancar y, si hemos elegido entrar con contrasea, nos aparecer
una pantalla en la que seleccionamos el usuario y escribimos la clave... ya est, estamos
delante de nuestro nuevo escritorio en Ubuntu. Bienvenido al mundo Linux, ha sido
fcil verdad?.
En nuestro siguiente tutorial, empezaremos a explorar el entorno para familiarizarnos
con la interfaz y la ubicacin de los elementos en nuestro sistema. Vers que es bastante
sencillo e intuitivo. Confiamos en que, en poco tiempo, ests haciendo un uso completo
de todas las herramientas que necesitas para tu da a da.
3.- Conociendo el entorno grfico de Linux
Querido Linux, seamos amigos: Primer repaso general la interfaz grfica de una
distribucin Ubuntu de Linux.
Por Pablo Bernardo
En este captulo del Manual de introduccin a Linux haremos un recorrido detallado por
los principales apartados y funcionalidades de la interfaz grfica presente en Ubuntu. A
fecha de escritura de este tutorial, nos encontramos ante la versin 12.04 de Ubuntu. Por
defecto tiene instalado el escritorio basado en Unity, que desde hace algunas versiones
sustituye al tradicional escritorio de Gnome.
La primera vez que se encuentra uno ante su recin estrenado escritorio de Ubuntu,
aparece ante el usuario una interfaz bastante limpia en la que solo vemos una barra
superior en la que aparece la hora, el nombre del usuario, una barra lateral y poco ms.
Quizs para los usuarios de Mac no resulte tan extraa esta interfaz, pero seguramente
los que vienen de Windows tendrn alguna dificultad adicional para identificar y saber
usar cada una de sus partes.
En este momento quizs te preguntes cosas como Dnde estn todos los archivos y
programas? No hay un men inicio o algo as? Qu es esta barra lateral con iconos?
No te preocupes, todo es bastante fcil de encontrar y pronto llegaremos a ello. Vamos
por partes.
La barra de notificaciones
En esa barra superior se encuentran varios iconos que hacen referencia a accesos
rpidos a datos y configuraciones propios del sistema, as como a algunos programas
integrados en el aspecto grfico de la interfaz.
A la derecha del todo, vers un icono similar al clsico smbolo de encendido. Desde
este icono acceders a muchas opciones del propio sistema a nivel de apagado, cierre de
sesin, configuracin general del sistema, etc. a travs de un men desplegable.
Junto a este men, encontrars otro en el que puedes ver tu nombre de usuario. Como ya
hemos comentado en alguna ocasin, los sistemas Linux estn pensados como sistemas
multiusuario, por eso encontramos un acceso rpido para poder movernos entre
diferentes cuentas de usuario y sus configuraciones de una manera fluida y sencilla.
Nota: Quizs estamos pasando un poco rpido, pero en esta parte se trata solo de hacer
un breve recorrido por todas las opciones que tienes delante. Algunas de ellas las
veremos en ciertos momentos con mayor profundidad. El objetivo de momento es
proporcionar al menos una pequea brjula para poder explorar el sistema. Por otra
parte, todos estos mens son bastante sencillos y con accionarlos vers las distintas
opciones que no contienen nada que un usuario de cualquier sistema pueda haber visto
ya.
A su lado, sin detenernos mucho tampoco en su contenido, se encuentra el men de la
fecha, en el que como es habitual en todos los sistemas, adems de consultar el
calendario, se puede acceder de manera directa a las configuraciones completas de fecha
y hora.
Como deca, pasemos al siguiente elemento de la interfaz, el control de volumen. Si
pulsamos sobre este icono, se despliega una barra de control de volumen y acceso a la
configuracin de sonido, pero tambin botones de reproduccin integrados en el propio
men. Se trata de una manera rpida de poder, desde el propio escritorio, controlar la
reproduccin de msica que se encuentre en marcha.
Nota: Aqu conviene detenernos un momento para explicar un par de cosas.
En Ubuntu, como vas a ir descubriendo, existe una integracin bastante importante de
muchos programas con toda la interfaz general del sistema, as como un sistema de
notificaciones e interacciones. Adems de las notificaciones relativas a configuracin y
funcionamiento del sistema operativo como tal, disponemos de unos cuantos programas
que Ubuntu tiene instalados por defecto, y que se encuentran tambin integrados en el
sistema de controles y avisos.
Se trata de proporcionar al usuario un experiencia fluida que ofrezca realmente una
sensacin de integracin entre aplicaciones y que adems evite en algunos casos tener
un montn de ventanas abiertas por todas partes. Un buen ejemplo es la integracin en
el men del control de volumen con Rythmbox, el reproductor de audio instalado por
defecto en esta versin de Ubuntu. Como veremos despus, tambin existe una
integracin de clientes de correo o de gestin de cuentas de comunicacin y redes
sociales.
Pasemos pues al siguiente icono, cuyo smbolo variar si te encuentras conectado a
Internet por cable o por wifi. En esencia, se trata del apartado de conexiones. Desde
aqu se accede directamente a la eleccin de aquella red a en la que quieres establecer
una conexin, pero tambin como hemos visto en lo dems mens, se puede llegar de
una manera rpida y directa a configuraciones ms avanzadas de este apartado como
activar o desactivar las conexiones o la administracin de las mismas. Todo ello nos
permitir acceder a diversas opciones de configuracin de una manera rpida para hacer
cosas como, por ejemplo, configurar una IP esttica para una determinada conexin.
En este punto me gustara puntualizar algo que si bien no es propiamente acerca de la
interfaz, tiene mucha relacin con este men y con el arranque de los nuevos usuarios
en Ubuntu. Algunos usuarios de porttiles, al realizar la primera instalacin, en algunas
ocasiones se encuentran con que no pueden conectar por wifi. Si es tu caso no te
alarmes. Lo ms probable es que los controladores de tu tarjeta de red se encuentren
disponibles pero no activados por defecto. Basta con que realices una conexin por
cable y te dirijas al apartado de controladores adicionales, desde donde puedes activarlo.
Es probable que incluso en tu barra superior ya ests viendo ese icono de controladores
adicionales. Como digo te bastar con una conexin por cable para solucionarlo.
Junto al icono de red, encontrars las opciones y notificaciones de energa que te sern
especialmente claves si ests trabajando en un porttil. Desde aqu podrs visualizar si
tu equipo se encuentra en estado de carga o descarga de batera y el tiempo restante de
la misma. Tambin, como ya estars pensando, se accede a la configuracin de los
diferentes modo de energa disponibles.
El prximo icono del que vamos a hablar requiere un poco ms de explicacin porque
integra varios programas, su acceso y sus notificaciones. En este men, representado
por un sobre, Ubuntu sita todo lo relacionado con tus cuentas online. Con esto me
refiero a que desde este men se accede tanto a tus cuentas de correo, como a todo el
sistema de notificacin y actualizacin de redes sociales, sistemas de chat en linea y
tambin a Ubuntu One, el sistema de almacenamiento online propio de Ubuntu. Sobre
esto ltimo puedes encontrar informacin en la propia pgina web de Ubuntu.
Ubuntu integra por defecto el cliente de correo Thunderbird, y desde otro programa
llamado Gwibber puedes acceder a actualizaciones y avisos de cuentas de Twitter,
Facebook y dems. Estos son otros de los programas que como ves integran todas sus
notificaciones y accesos en la interfaz de Ubuntu. Adems, desde este men tambin se
accede a Empathy, un software de mensajera instantnea desde el cual puedes
centralizar las conversaciones de diferentes cuentas como gtalk, msn o el propio chat de
Facebook. Como ves, hay muchsimas opciones que ya se encuentran disponibles al
instalar el sistema sin necesidad de haber instalado an ni un solo programa.
Llegado este punto ya conoces ms o menos todo lo que est a la vista, pero dnde est
todo lo dems?. Pues all vamos. A partir de ahora nos vamos a dedicar a aprender
sobre el acceso e interaccin de programas y escritorio.
Lanzador de aplicaciones Unity
Ubuntu, en su instalacin de base, ya nos proporciona un abanico bastante amplio de
programas pre-instalados. Para acceder a ellos, as como a nuestros archivos y carpetas,
lo haremos a travs del lanzador y el llamado HUD de Unity.
El lanzador es una barra lateral en la que podemos colocar los iconos de acceso a los
programas que solemos utilizar para tener un acceso inmediato a ellos. Por defecto
vienen algunos ya situados en dicha barra.
Nota: En ocasiones, los iconos del panel lateral pueden estar ocultos y para verlos lo
nico que tenemos que hacer es desplazar el ratn a la parte parte izquierda de la
pantalla. Explicaremos ms adelante cmo se puede configurar el comportamiento y la
forma de esta barra lateral, para que se oculte automticamente o para que aparezca en
otro lugar.
En la barra observamos los iconos de varias aplicaciones, as como el de la papelera,
con los que podemos interactuar de dos maneras. Por una parte podremos lanzar el
programa asociado con el icono, haciendo clic, pero adems podemos acceder a
diferente opciones de cada icono pulsando con el botn derecho de nuestro ratn.
Uno de los iconos que vemos tambin en el lanzador es uno con forma de carpeta. Pues
bien, si pulsamos este icono, se abrir una ventana con el contenido de la carpeta
personal de nuestro usuario, donde a su vez vemos las carpetas de Descargas, Vdeos,
Documentos...
Nota: Tal como hemos dicho, las distribuciones GNU/Linux se basan en un sistema
multiusuario y por tanto, esta carpeta donde almacenaremos toda nuestra informacin
solo ser accesible por nosotros, as como por el administrador del sistema.
Continuando con lo que tenemos en el lanzador, dirijmonos ahora a la parte superior
del mismo. All encontramos un icono con el logotipo de Ubuntu. Pulsndolo se accede
a un componente clave en el uso de Ubunto, denomonado HUD. Contiene acceso a
cualquier cosa que tengamos en el ordenador, como apartados de aplicaciones,
documentos, etc. entre los que podemos navegar.
Nada ms pulsar, se despliega una especie de ventana semitransparente que muestra una
serie de resultados y opciones. La primera pgina nos mostrar opciones como los
ltimos documentos abiertos o descargados, las ltimas aplicaciones utilizadas, etc.
Como vers, al abrir este panel, el foco se encuentra sobre una caja de buscador
preparada para escribir. El panel incorpora este buscador como una manera muy rpida
de acceder a aquello que queramos utilizar. Si conocemos el nombre de lo que estamos
buscando, basta escribirlo y como vers, los resultados se van actualizando a medida
que vamos introduciendo caracteres del trmino a buscar. Esta manera de acceder a las
cosas es realmente prctica. Se trata de un buscador muy potente que mostrar
resultados que coincidan con el nombre no solo para aplicaciones, sino tambin para
todo tipo de contenido (archivos de texto, vdeos, fotos...) presente en nuestra carpeta de
usuario.
Sin embargo sigue sin ser la nica manera de acceder a todo. Como ves, las
posibilidades son tantas que proporcionan una gran libertad al usuario para poder hacer
las cosas como prefiera.
Atajos de teclado para trabajar con el lanzador de
Ubuntu
En este punto me gustara detenerme de nuevo para explicar otra cosa til.
La interfaz est pensada de tal manera que muchsimas cosas pueden llevarse a cabo sin
tener siquiera que levantar las manos del teclado para usar el ratn. Es muy fcil
navegar por la opciones del sistema utilizando atajos de teclado. Y ni siquiera es
necesario que los memorices todos ni tienes que estar buscndolos por Internet.
Minimiza ahora las ventanas que tengas abiertas y, cuando veas tu fondo de escritorio,
pulsa la tecla Sper (si tienes un PC, es la tecla con el logo de Windows). Vers que se
despliega el panel del que hemos hablado. Ya ests haciendo uso de las opciones de la
interfaz sin tener que hacer movimientos de ratn. Ahora si quieres vuelve a pulsar para
desactivar el panel.
Si ests pensando que ha sido fcil pero que no vas a poder recordar muchos atajos de
teclado, aqu es donde viene lo divertido de lo que te estoy explicando. Esta vez, en vez
de pulsar una vez la tecla sper, cuando ests sobre tu escritorio, mantenla pulsada.
Al hacer esto aparece un men que te recuerda muchos de los atajos que tienes
disponibles para navegar por el sistema y este material de consulta siempre estar ah
cuando necesites recordar alguno de los atajos que puedes utilizar.
Cmo usar la clasificacin de elementos contenidos en
el HUD de Unity
Pulsa Sper para abrir el HUD. Ahora supongamos que no sabemos el nombre exacto
de la aplicacin que estamos buscando, de acuerdo?. Cmo podemos acceder a ella?
En la parte inferior del panel vers unos iconos que se corresponden con los apartados
de Inicio, Aplicaciones, Archivos y carpetas, Msica y Vdeos.
Pero espera, no pulses todava esos iconos. Vamos a probar otra cosa nueva. Con el
panel abierto, pulsa la combinacin de teclas Ctrl + Tab. Pulsando esta combinacin
cambias entre las diferentes pestaas de opciones (Inicio, Aplicaciones, Msica...) y
ahora usando los cursores puedes desplazarte entre todos los iconos de cada una. Nota
que esta combinacin de Ctrl + Tab tambin te permite cambiar de pestaa en muchos
otros programas, como por ejemplo tu navegador de Internet.
Los 4 Escritorios de Ubuntu
Una cosa ms que me gustara que supieses sobre el entorno grfico de Ubuntu antes de
lanzarte a explorar por tu cuenta, cosa que te recomiendo encarecidamente, es que tienes
a tu disposicin tambin un sistema de escritorios. Esto significa que cuando ests
llevando a cabo varias tareas a la vez con ms de una aplicacin, por ejemplo usando un
navegador de Internet y un procesador de texto, puedes enviar cada uno a un escritorio
diferente para no tener siempre una ventada minimizada ni escondidas una detrs de la
otra.
Para enviar una aplicacin a otro escritorio, con la aplicacin activa, pulsa Ctrl + Alt +
Maysculas y a continuacin una de las cuatro teclas de cursor. Aparecer una ayuda
grfica, as que no es necesario que te explique a qu escritorio corresponde cada cursor.
Es muy intuitivo. Tambin puedes hacerlo pulsando con el botn derecho en la parte
superior de la ventana y escogiendo la opcin correspondiente, pero resulta algo ms
lento.
Despus, para dirigirte a cada uno de los escritorios, puedes hacerlo desde el icono que
encontrars en la parte inferior del lanzador de aplicaciones. Tambin podrs hacerlo
pulsando Ctrl + Alt y la flecha del cursor de la direccin hacia la que te quieras dirigir.
Prctico, verdad?.
Conclusin
Hasta aqu hemos llegado con este tutorial, la posibilidades de HUD y su integracin
con la aplicaciones van mucho ms all de lo que hemos visto por ahora, pero iremos
profundizado en el uso de todo el sistema de manera prctica a medida que vayamos
utilizando diferentes opciones y aplicaciones.
Hemos recorrido la barra de notificacin y sabemos qu cosas podemos hacer desde
ella, aprendido a abrir aplicaciones y buscar archivos de nuestro sistema e incluso
hemos empezado a utilizar ciertos atajos de teclado para navegar entre ventanas y
aplicaciones. Con lo que hemos aprendido, tenemos un conocimiento ms que bsico de
todo lo concierne al entorno grfico de Ubuntu. Es un buen momento para poner todo
esto en prctica y probar cosas como distribuir las tareas que sueles hacer en escritorios
y navegar entre ellos o configurar tus cuentas de usuario de algn servicio de correo o
chat, a travs de los asistentes de los mens que hemos visto.
As calentars motores antes de que empecemos a aprender como funcionan los
paquetes de programas y las diferentes opciones que tenemos para instalar nuevo
software.
4.- Instalando programas en Linux el Centro de software de Ubuntu
En este captulo del Manual de introduccin a Linux vamos a hablaros sobre la
instalacin de programas en el sistema desde el Centro de Software de Ubuntu.
Por Pablo Bernardo
En el caso de Ubuntu, nuestra distribucin de referencia en el Manual de Linux, la
cantidad de software que tenemos por defecto en la instalacin bsica es ms que
suficiente para comenzar. Ubuntu ya incluye una suite ofimtica, software de
reproduccin multimedia, cliente de correo, navegador de Internet y muchos otros
programas.
Sin embargo, es muy probable que llegue el momento en que necesitemos instalar algn
software que no venga incluido en el sistema y eso es lo que vamos a estudiar en este
artculo de DesarrolloWeb.com.
Aprenderemos cmo funciona el sistema de paquetes en los sistemas GNU/Linux, los
llamados repositorios, y veremos las diferentes formas de descargar e instalar
programas.
Paquetes, repositorios y dependencias
Lo primero que conviene que aclaremos es de qu estamos hablando cuando hablamos
de trminos como paquetes o repositorios, conceptos que pueden resultar algo extraos
para el recin llegado a Linux.
A diferencia de los clsicos instaladores ejecutables, que se utilizan por ejemplo en
Windows, en los sistemas Linux la introduccin de software se hace a travs de
paquetes. Encontraremos dos tipos de paquetes, que pueden ser instalables (los que
vamos a estudiar ahora) o compilables (en los que entraremos ms adelante).
Los paquetes son conjuntos de archivos que ya han sido "empaquetados", de manera
que el sistema operativo pueda tener acceso a ellos de una manera determinada.
Dependiendo de la distribucin de Linux, los paquetes y su estructura pueden variar un
poco, aunque bsicamente su cometido es el mismo, instalar los programas.
Nuestro Linux tiene unas herramientas que llamaremos de Gestin de software, cuyo
nombre ya define su funcin. Pues bien, los paquetes instalables contienen una
estructura que le proporciona al sistema informacin sobre su contenido y la manera en
que este ser gestionado. Estos paquetes incluyen documentacin, informacin sobre
dependencias del programa, el propio cdigo del mismo y otras cosas diversas. En
cuanto a los formatos de estos paquetes, los ms utilizados son "deb" para distribuciones
Debian o "rpm" para Red Hat.
Nota: En nuestro caso, puesto que Ubuntu es un sistema basado en Debian,
trabajaremos con paquetes de tipo "deb".
En cuanto a los repositorios, es algo muy fcil de entender. Digamos que bsicamente
los paquetes pueden ser descargados de algn servidor de Internet o pueden obtenerse
directamente de los repositorios. Los repositorios no son ms que servidores a los que el
propio sistema tiene acceso y con los que se comunica para obtener informacin de su
contenido, ltimas actualizaciones de los paquetes, etc.
Una de las ventajas de este modelo de trabajo es que permite una actualizacin
automtica de todo el software instalado en el ordenador, as como del propio sistema
operativo. Es decir, cuando el programa que se obtuvo desde repositorios configurados
en nuestra distribucin, el propio sistema operativo se encargar de gestionar las
actualizaciones de los paquetes instalados y de todos los programas que formen parte de
nuestra instalacin bsica de Linux.
En el caso de Ubuntu, la instalacin incluye tanto repositorios de software libre y de
cdigo abierto mantenido por Canonical (la empresa desarrolladora de la distribucin),
como otros mantenidos por la comunidad. Adems, tambin incluye algunos
repositorios de software propietario que normalmente recomiendan, como pueden ser
controladores de tarjetas de red, grficas o dispositivos semejantes.
Acerca de las dependencias, algo de lo que tambin oiremos hablar, se trata
simplemente de paquetes y libreras que un software necesita, de modo que cuando se
instala un programa, tambin se deben instalar todos los paquetes dependientes, si es
que no estaban previamente instalados en el sistema. Por ahora no vamos a
preocuparnos mucho de esto, puesto que Ubuntu har una buena gestin de estas
dependencias y nos proporcionar generalmente de manera automtica todo lo que nos
hace falta.
Pues bien, con toda esta informacin, tenemos los conocimientos bsicos que nos
ayudarn a entender los procesos de instalacin de programas en Linux. Quizs te hayas
encontrado con varios conceptos nuevos que puedan despistar, pero realmente no debes
asustarte porque comprobars que en la prctica todo es extremadamente sencillo.
A continuacin veremos cmo instalar programas en Ubuntu a travs del Centro de
Software de Ubuntu. Sin embargo, antes de comenzar quiero nombrar al menos los dos
enfoques diferentes que podrs utilizar indistintamente. Bsicamente, se trata de
instalarlos a travs de una interfaz grfica o a travs de la lnea de comandos del
sistema. En el presente artculo te explicaremos el proceso ms simple, es decir, instalar
los programas a travs de la interfaz grfica. Sin embargo, podrs encontrar en futuros
artculos informacin complementaria sobre cmo realizar este mismo proceso a travs
de la lnea de comandos, es decir, del terminal.
Instalando desde el Centro de Software
En Ubuntu tenemos una forma muy cmoda de instalar y desinstalar programas desde la
propia interfaz grfica del sistema, por medio del denominado Centro de Software de
Ubuntu. Esta aplicacin nos proporciona informacin no solo acerca del software que
podemos instalar, sino del que ya se encuentra en nuestro equipo.
Como ya hemos aprendido a abrir aplicaciones en Ubuntu, vamos a nuestro men y
abrimos el Centro de Software de Ubuntu. En la parte superior de la ventana del Centro
de software vemos tres opciones:
1. Todo el software: Todos los programas disponibles en las distribuciones.
2. Instalado: Los programas que se encuentran instalados en nuestro ordenador.
3. Historial: con todo el historial de nuestras instalaciones, actualizaciones y
desinstalaciones.
Nota: Los aparatados de Todo el Software e Instalado se encuentran clasificados tanto
por tipo de software como por la empresa desarrolladora del mismo.
Asimismo, en la parte inferior de la ventana se encuentra la opcin de crear un cuenta
(gratuita) en el Centro de Software para recibir informacin y sugerencias de instalacin
de paquetes.
Supongamos para nuestro ejemplo que queremos instalar un reproductor multimedia o
quiz un editor de cdigo fuente, pero no sabemos cual, por lo que no conocemos el
nombre.
En este caso, el la barra lateral de la izquierda, tenemos una clasificacin por categoras
de los diferentes tipos de software disponible. En el caso del reproductor multimedia
entramos en sonido y vdeo y encontraremos un listado de todos los programas
disponibles en los repositorios.
Si pinchamos en el nombre de cualquiera de los que nos aparecen, por ejemplo VLC,
encontramos los botones de ms informacin e instalar. En ms informacin nos
aparece una descripcin detallada sobre el programa y sus funcionalidades, reseas
realizadas por usuarios y otras informaciones como la versin o si Canonical
proporciona soporte a este programa.
Suponiendo que leamos la descripcin y decidamos instalarlo, pinchamos la opcin de
instalar y nos aparece una ventana de dialogo que nos solicita una clave.
Nota: Como ya hemos hablado algunas veces, Linux es un sistema multiusuario, por lo
que slo el administrador (salvo que se conceda permisos a otro usuario) tiene acceso a
funcionalidades que modifiquen el sistema, como es el caso de la instalacin de
programas. Es por ello que tendremos que escribir nuestra clave para certificar que
somos administradores y tenemos el permiso de instalar programas.
Una vez confirmada la clave de administrador o sperusuario, solo tenemos que esperar
a que termine el proceso de instalacin, el cual est indicado por la barra de progreso a
la derecha... y listo! A partir de ahora tenemos acceso a este programa a travs de los
mismos mtodos por los que hemos accedido a todo el software incluido en Ubuntu.
Si quisiramos desinstalarlo, accedemos de nuevo al Centro de Software y realizamos el
mismo proceso, solo que en lugar del botn de instalar encontraremos uno con la opcin
opuesta. Nos pedira de nuevo la clave y estara hecho.
Ahora bien, supongamos que otro amigo programador nos ha dicho que est usando, por
ejemplo, Geany para editar cdigo y le funciona de maravilla. Nosotros queremos
probarlo. En este caso al conocer el programa en concreto el proceso es an ms
sencillo. Al entrar al Centro de Software, en la parte superior derecha encontramos una
casilla de buscador. Introducimos el nombre del programa y si se encuentra en los
repositorios que tenemos configurados, Ubuntu nos mostrar todas las opciones
disponible que coincidan con esa bsqueda.
Nota: El buscador no es sensible a maysculas y minsculas pero no es predictivo, por
lo que el nombre puede estar todo en maysculas o minsculas y obtener el mismo
resultado, pero tiene que estar escrito correctamente o no obtendremos las bsquedas
que necesitamos.
A partir de aqu el proceso es el mismo que ya conocemos.
Obtener e instalar programas que no estn en los repositorios
En ocasiones, los programas que querremos instalar en nuestro sistema Linux no se
encuentran disponibles en los repositorios. Incluso puede ocurrir que el programa vaya
por una versin ms avanzada y en los repositorios encontremos una versin antigua
que no tiene cierta funcionalidad que necesitamos. Para casos como estos, existe la
posibilidad de descargar los paquetes a travs de Internet.
En el caso de nuestro Ubuntu, necesitaremos descargar el paquete "deb" (el adecuado
para Debian y las distribuciones basadas en Debian). Lo podremos obtener desde las
pginas de los creadores del propio software, o cualquier otra fuente fiable. Una vez
descargado el archivo, tenemos la opcin de abrirlo desde el Centro de Software, lo que
sometera la instalacin del paquete por el mismo sencillo proceso.
Es importante destacar que si lo hacemos de esta manera, Ubuntu, al no tener
informacin sobre este software en los repositorios, no se har cargo de las
actualizaciones de dicho software, tarea que correra por nuestra cuenta. Esto puede
resultar algo ms incmodo, pero no es nada grave ni complicado y es bastante habitual
con muchos programas como puede ser por ejemplo Skype o Komodo Edit.
4.- Instalando programas en Linux el Centro de software de Ubuntu
En el prximo artculo explicaremos una alternativa para instalar programas distinta al
Centro de Software de Ubuntu, basada en el terminal y el comando apt.
Ahora vamos a hablaros sobre la manera de instalar programas en Ubuntu a travs de la
lnea de comandos o terminal.
Por Pablo Bernardo
En el artculo anterior del Manual de Introduccin a Linux comenzamos las
explicaciones sobre el proceso de instalacin del software en Ubuntu. Vimos que exista
un programa denominado "Centro de Software de Ubuntu" a travs del cual podemos
instalar cmodamente cualquier programa de los repositorios, por medio de una cmoda
interfaz grfica. En este caso, explicaremos este mismo proceso, pero en la alternativa
un poco ms compleja, que es el uso de la lnea de comandos.
A lo largo de este artculo utilizaremos diversos conceptos explicados anteriormente,
como son los repositorios o los paquetes. Si tienes alguna duda sobre ellos, por favor,
consulta el artculo inicial sobre la instalacin de programas en Linux, donde se
explicaron con todo detalle.
Por qu puede resultarnos de utilidad el uso del terminal para instalar
programas?
El Centro de Software no es la nica manera desde la que podemos acceder a los
paquetes disponibles en los repositorios. Como todo en los sistemas Linux, tambin
podemos hacerlo a travs de la Linea de comandos o Shell.
Realmente no necesitas aprender a instalar software por el terminal, puesto que la
mayora de las funcionalidades que encontrars en la lnea de comandos estn tambin
reflejadas en el Centro de Software de Ubuntu. En ocasiones puede que necesites hacer
algunas cosas diferentes, pero lo cierto es que la mayora de los usuarios no se
encontrarn en esa tesitura en el uso normal de su Linux.
Sin embargo, cualquier persona que desee desempear un control ms pormenorizado
de su sistema operativo, ms tarde o temprano va a tener que familiarizarse con el
terminal. La instalacin de programas puede ser una buena manera de empezar.
Pero ms all de la familiarizacin con tu sistema operativo, quizs en algunos casos
tengas acceso a un Linux donde no est disponible la interfaz grfica, por ejemplo un
servidor web que te permita acceso por SSH para la administacin de los servicios. En
esos casos no dispondrs del Centro de Software por interfaz grfica y estars obligado
a usar el terminal. Por ello, no est de ms aprender los comandos que vamos a
explicarte en este artculo, porque algn da los podrs necesitar.
Comando APT de Debian
Nosotros vamos a hacer uso del comando APT, presente en las distribuciones Debian, o
las basadas en Debian como Ubuntu. Veremos a continuacin algunas de sus ordenes o
parmetros ms utilizadas.
De momento, para abrir una ventana de terminal en Ubuntu podemos hacerlo desde el
men de programas, o pulsando Ctrl +Alt+ T.
Una vez estamos en la Shell y siempre como sudo, por tratarse de tareas que necesitan
permisos de administrador, podemos ver como instalar programas. En este mtodo, por
supuesto, no podemos hacer uso de opciones como ver los paquetes clasificados por
tipos de software ni nada semejante. En este caso accedemos a los paquetes de manera
ms concreta, aunque s podemos hacer cierto tipo de bsquedas.
Comencemos por aprender el modo de acceder a las actualizaciones de los paquetes que
tengamos instalados en nuestro sistema. Para hacer esto desde la terminal escribimos:
$ sudo apt-get update
Nota: Como se ha sealado anteriormente, el Centro de Software de Ubuntu realiza esta
tarea de manera transparente para el usuario.
Ahora para saber qu paquetes se encuentran con el nombre de VLC, as como todos los
paquetes o libreras relacionados escribimos:
$ sudo apt-cache search nombre_de_paquete
Donde nombre_de_paquete se sustituye por el nombre que queremos buscar, por
ejemplo.
$ sudo apt-cache search vlc
De esta manera vemos el listado completo de paquetes. A partir de esos nombres de
paquetes podemos conseguir instalar finalmente un programa.
Instalar programas por medio de apt-get install
Ahora viene la parte que quizs estabas esperando, instalar los programas por lnea de
comandos. Para ello necesitamos saber el nombre del paquete que queremos instalar, ya
sea porque lo vemos al hacer una bsqueda con apt-cache search o porque conocamos
su nombre con antecendencia. En cualquier caso esto lo conseguimos al escribir el
siguiente comando:
$ sudo apt-get install nombre_de_paquete
O en nuestro ejemplo concreto, para instalar el programa VLC:
$ sudo apt-get install vlc
Una vez introducido y confirmada la clave de administrador, el sistema nos dar
informacin acerca de los paquetes que necesita instalar, borrar o actualizar y nos pedir
confirmacin. Confirmamos, esperamos a que se complete el proceso y ya est!
De nuevo por este mtodo tenemos de manera rpida y sencilla nuestro software
instalado sin extenuantes asistentes de instalacin ni excesivas configuraciones.
Desinstalar un programa en Linux
Para desinstalar un programa desde la lnea de comandos, aunque existen opciones aun
ms precisas y ajustadas, podemos utilizar una perfectamente vlida como escribir:
$ sudo apt-get remove nombre_del_paquete
Una vez ms se nos solicitar confirmacin para desinstalar.
Conclusin
Es probable que el sistema instalacin por linea de comandos parezca complicado e
innecesario para el usuario ms nuevo. Sin embargo, en sistemas Linux, aunque no es
imprescindible, es altamente recomendable familiarizarse poco a poco con esta interfaz
y la manera de hacer las cosas. Con el tiempo veremos la gran potencia que tiene y por
qu los usuarios ms avanzados hacen uso de ella tan a menudo.
De momento vamos a dejar el tema relativo a la instalacin de programas en este punto.
Ahora somos ms que capaces no solo de trabajar con todo el software que incluye
nuestra distribucin Ubuntu, sino tambin de incorporar otros programas que
necesitemos o queramos probar de manera muy sencilla y eficaz.
S-ar putea să vă placă și
- Linux Essentials: una guía para principiantes del sistema operativo LinuxDe la EverandLinux Essentials: una guía para principiantes del sistema operativo LinuxEvaluare: 4.5 din 5 stele4.5/5 (4)
- Sistema operativo GNU Linux: Un enfoque prácticoDe la EverandSistema operativo GNU Linux: Un enfoque prácticoÎncă nu există evaluări
- Guía para Principiantes en LinuxDocument7 paginiGuía para Principiantes en LinuxMaribel GariboglioÎncă nu există evaluări
- Curso de Linux BlogDocument48 paginiCurso de Linux BlogReimon DiazÎncă nu există evaluări
- Que Es LinuxDocument9 paginiQue Es LinuxNelson VelazquezÎncă nu există evaluări
- LinuxDocument16 paginiLinuxJose Kalvin Rojas SosaÎncă nu există evaluări
- Ventajas LinuxDocument2 paginiVentajas LinuxOscar Acosta MartinezÎncă nu există evaluări
- Linux Desde CeroDocument196 paginiLinux Desde CeroRamon Lozano ZavalaÎncă nu există evaluări
- Curso Linux AdministracionDocument220 paginiCurso Linux AdministracionhthrÎncă nu există evaluări
- Modulo Tecnico AuxiliarDocument32 paginiModulo Tecnico AuxiliarGissela CasanovasÎncă nu există evaluări
- WSLDocument4 paginiWSLEndo SatoruÎncă nu există evaluări
- Qué Es SeamonkeyDocument8 paginiQué Es SeamonkeyWilliam DanielÎncă nu există evaluări
- De Windows A LinuxDocument22 paginiDe Windows A LinuxJhon James Montaño GonzalezÎncă nu există evaluări
- De Windows A LinuxDocument341 paginiDe Windows A Linuxnilber_moriano100% (3)
- Sistema OperativoDocument12 paginiSistema OperativoFernando CordovaÎncă nu există evaluări
- Compendio Administración de Sistemas Operativos V2Document77 paginiCompendio Administración de Sistemas Operativos V2Victor Castro PinÎncă nu există evaluări
- De Windows A LinuxDocument340 paginiDe Windows A LinuxJoaquin RibesÎncă nu există evaluări
- Introduccionalinux PDFDocument212 paginiIntroduccionalinux PDFtatigutla thulasammaÎncă nu există evaluări
- Linux Desde Cero PDFDocument196 paginiLinux Desde Cero PDFjpvargascr100% (4)
- Luis Vazquez D03 Actividad 3Document7 paginiLuis Vazquez D03 Actividad 3Eduardo VBaezaÎncă nu există evaluări
- Ventajas y Desventajas Sofware Windows y LinuxDocument18 paginiVentajas y Desventajas Sofware Windows y LinuxWalther Beltrán Ardila100% (1)
- LinuxDocument15 paginiLinuxfernando.cortes5756Încă nu există evaluări
- Administracion e Instalacion de Servidores Linux - Debian Sarge 3 1 - by Jose Antonio EscartínDocument361 paginiAdministracion e Instalacion de Servidores Linux - Debian Sarge 3 1 - by Jose Antonio Escartínrho1102100% (2)
- Cámbiate A LinuxDocument9 paginiCámbiate A LinuxDidier_Eduardo_8171Încă nu există evaluări
- Por Qué Aprender LinuxDocument6 paginiPor Qué Aprender LinuxKevin PonceÎncă nu există evaluări
- Trabajo Colaborativo LinuxDocument12 paginiTrabajo Colaborativo LinuxJamer David ViloriaÎncă nu există evaluări
- Generalidades de LinuxDocument41 paginiGeneralidades de LinuxMaickel0% (1)
- De Windows A Linux USERS PDFDocument340 paginiDe Windows A Linux USERS PDFDaniela FloresÎncă nu există evaluări
- Cuales Son Las Ventajas de GNUDocument6 paginiCuales Son Las Ventajas de GNUDiana GuerreroÎncă nu există evaluări
- Monografia Sistema Operativo LinuxDocument19 paginiMonografia Sistema Operativo LinuxEvelyn Dixy Lemel0% (1)
- IntroduccionalinuxDocument212 paginiIntroduccionalinuxMario Bermejo GarciaÎncă nu există evaluări
- Aporte Completo LinuxDocument12 paginiAporte Completo LinuxMartha RicciÎncă nu există evaluări
- Trabajo FinalDocument12 paginiTrabajo FinalWelington Cuello AgramonteÎncă nu există evaluări
- LE101 - Laboratorios v1-9Document51 paginiLE101 - Laboratorios v1-9AntonioAAmarillaÎncă nu există evaluări
- Introduccion A RED HATDocument5 paginiIntroduccion A RED HATHemel BaenaÎncă nu există evaluări
- NDG Linux UnhatchedDocument64 paginiNDG Linux UnhatchedNicole Alejandra Pérez TapiaÎncă nu există evaluări
- NETWORKING ACADEMY CISCO - LinuxDocument73 paginiNETWORKING ACADEMY CISCO - Linuxjose oscar arenas nuñezÎncă nu există evaluări
- aRC RK 01 LinuxDocument5 paginiaRC RK 01 LinuxDragonauta NoseÎncă nu există evaluări
- LinuxDocument11 paginiLinuxFacundo GomezÎncă nu există evaluări
- Preguntas LinuxDocument10 paginiPreguntas Linuxbrenda catañoÎncă nu există evaluări
- Todo Sobre LinuxDocument12 paginiTodo Sobre LinuxCarlos AlbertoÎncă nu există evaluări
- LE101 LaboratoriosDocument51 paginiLE101 Laboratorioshgrg91Încă nu există evaluări
- UbuntuDocument196 paginiUbuntuGuillermo VergaraÎncă nu există evaluări
- LinuxDocument28 paginiLinuxLibia Sira CarreñoÎncă nu există evaluări
- Linux Administrator 1Document174 paginiLinux Administrator 1Roberto Maldonado PalaciosÎncă nu există evaluări
- 2 Guia Basica Hacking EticoDocument27 pagini2 Guia Basica Hacking EticoJoseGamer Yts100% (1)
- UF1271 - Instalación y configuración del software de servidor webDe la EverandUF1271 - Instalación y configuración del software de servidor webÎncă nu există evaluări
- UF0853 - Explotación de las funcionalidades del sistema microinformáticoDe la EverandUF0853 - Explotación de las funcionalidades del sistema microinformáticoÎncă nu există evaluări
- Aprendizaje automático y profundo en python: Una mirada hacia la inteligencia artificialDe la EverandAprendizaje automático y profundo en python: Una mirada hacia la inteligencia artificialÎncă nu există evaluări
- Administración de sistemas operativosDe la EverandAdministración de sistemas operativosEvaluare: 3.5 din 5 stele3.5/5 (8)
- Gestión auxiliar de archivo en soporte convencional o informático. ADGG0408De la EverandGestión auxiliar de archivo en soporte convencional o informático. ADGG0408Încă nu există evaluări
- Instalación y configuración del software de servidor web. IFCT0509De la EverandInstalación y configuración del software de servidor web. IFCT0509Încă nu există evaluări
- UF1467 - Aplicaciones microinformáticas e internet para consulta y generación de documentaciónDe la EverandUF1467 - Aplicaciones microinformáticas e internet para consulta y generación de documentaciónÎncă nu există evaluări
- Processing: Desarrollo de interfaces de usuario, aplicaciones de visión artificial e IoT para Arduino y ESP8266De la EverandProcessing: Desarrollo de interfaces de usuario, aplicaciones de visión artificial e IoT para Arduino y ESP8266Evaluare: 5 din 5 stele5/5 (1)
- Hackeado: Guía Definitiva De Kali Linux Y Hacking Inalámbrico Con Herramientas De Seguridad Y PruebasDe la EverandHackeado: Guía Definitiva De Kali Linux Y Hacking Inalámbrico Con Herramientas De Seguridad Y PruebasEvaluare: 4.5 din 5 stele4.5/5 (3)
- Guía práctica para Raspberry Pi y BeagleboneDe la EverandGuía práctica para Raspberry Pi y BeagleboneÎncă nu există evaluări
- Intro EmacsDocument53 paginiIntro EmacsrickmoeÎncă nu există evaluări
- Asterisk (Telefonia IP Linux)Document75 paginiAsterisk (Telefonia IP Linux)Shagy GacsÎncă nu există evaluări
- Metasploit CompletoDocument484 paginiMetasploit CompletoRober OrtizÎncă nu există evaluări
- Retos de La Reforma Policial y CapacitacionDocument162 paginiRetos de La Reforma Policial y CapacitacioncejunaÎncă nu există evaluări
- Peru Seguridad CiudadanaDocument41 paginiPeru Seguridad CiudadanaLander Banner Barrios RosasÎncă nu există evaluări
- 2ElaborarPlanMarketing CDocument79 pagini2ElaborarPlanMarketing Cmarianaaqueiroz100% (2)
- Varios - Criminalizacion de La Pobreza y de La Protesta SocialDocument306 paginiVarios - Criminalizacion de La Pobreza y de La Protesta SocialGorka Etxague100% (1)
- Programas para Tomar El Control de Un PC de Manera RemotaDocument2 paginiProgramas para Tomar El Control de Un PC de Manera RemotacejunaÎncă nu există evaluări
- Transito I - DoctrinaDocument245 paginiTransito I - DoctrinacejunaÎncă nu există evaluări
- Guía Paso A Paso de La Instalación de Un SO en VirtualBoxDocument5 paginiGuía Paso A Paso de La Instalación de Un SO en VirtualBoxcejunaÎncă nu există evaluări
- Experto en Visual Foxpro 9 SP2Document162 paginiExperto en Visual Foxpro 9 SP2Adrian Venturo100% (6)
- Backtrack 5 Manual TraducidoDocument298 paginiBacktrack 5 Manual Traducidoaidc5Încă nu există evaluări
- Atajos de Teclado Por Defecto en Illustrator CS5 5Document12 paginiAtajos de Teclado Por Defecto en Illustrator CS5 5cejunaÎncă nu există evaluări
- Una Guia Linuxera para Un Windolero v3Document41 paginiUna Guia Linuxera para Un Windolero v3PsyfuriusÎncă nu există evaluări
- ManualOOCalc Cap1Document31 paginiManualOOCalc Cap1cejunaÎncă nu există evaluări
- Micro Biolog I ADocument7 paginiMicro Biolog I AcejunaÎncă nu există evaluări
- Cambiar El Idioma de Windows 7Document3 paginiCambiar El Idioma de Windows 7cejunaÎncă nu există evaluări
- Panorama Libro Electronico PeruDocument40 paginiPanorama Libro Electronico PerucejunaÎncă nu există evaluări
- Aprender y Educar Con Las Tecnologias Del Siglo XXIDocument160 paginiAprender y Educar Con Las Tecnologias Del Siglo XXICompucamarena Rebeca LangoÎncă nu există evaluări
- Auditoria WEP en WifiWay 1Document11 paginiAuditoria WEP en WifiWay 1cejunaÎncă nu există evaluări
- Publicar en Facebook Desde Lugares AsombrososDocument11 paginiPublicar en Facebook Desde Lugares AsombrososcejunaÎncă nu există evaluări
- Catalogo Software Libre - pdf1Document91 paginiCatalogo Software Libre - pdf1cosmofloydÎncă nu există evaluări
- Manual de Planilla de Cálculo - CalcDocument40 paginiManual de Planilla de Cálculo - Calcalegarcia100% (1)
- Actividad (Alumnos) 2Document19 paginiActividad (Alumnos) 2cejunaÎncă nu există evaluări
- Sesion 01Document8 paginiSesion 01cejunaÎncă nu există evaluări
- Sesión 04Document25 paginiSesión 04cejunaÎncă nu există evaluări
- Figuras de LissajousDocument6 paginiFiguras de Lissajoussdfsd_dsfdsÎncă nu există evaluări
- How To Remove LCD TV Back Light ProtectionDocument3 paginiHow To Remove LCD TV Back Light ProtectionElectrónicaMaciasÎncă nu există evaluări
- Guia No 1 Electroquimica DesarrolladaDocument6 paginiGuia No 1 Electroquimica DesarrolladaLuis MoralesÎncă nu există evaluări
- Thesis PDFDocument324 paginiThesis PDFCésar RojasÎncă nu există evaluări
- Puente de WheatstoneDocument39 paginiPuente de WheatstoneAmaya FábianÎncă nu există evaluări
- B-FDC-L060-IN-10.003.003 Instructivo Balanza Mettler ToledoDocument6 paginiB-FDC-L060-IN-10.003.003 Instructivo Balanza Mettler ToledoJose Luis RodriguezÎncă nu există evaluări
- Memoria de CalculoDocument11 paginiMemoria de CalculoJuan MoyaÎncă nu există evaluări
- Presentacion Leviton NSDocument514 paginiPresentacion Leviton NSFrancisco Aristizabal100% (1)
- 0.0 SmartROC Aplicaciones Tecnológicas PDFDocument35 pagini0.0 SmartROC Aplicaciones Tecnológicas PDFJaviÎncă nu există evaluări
- Los CondensadoresDocument3 paginiLos CondensadoresGap Tkd MartínezÎncă nu există evaluări
- DaewooDocument5 paginiDaewooAntolin Segundo Hernandez Ortiz100% (1)
- Paper Curva de Rendimiento de Un TransformadorDocument5 paginiPaper Curva de Rendimiento de Un TransformadorSilverÎncă nu există evaluări
- Sistemas InverterDocument9 paginiSistemas Inverterigor100% (2)
- Specsheet Pararrayos PDFDocument2 paginiSpecsheet Pararrayos PDFingguedezandresÎncă nu există evaluări
- Nueva Tabla de Vida Util de Los Bienes Fisicos Del Activo InmovilizadoDocument8 paginiNueva Tabla de Vida Util de Los Bienes Fisicos Del Activo InmovilizadoRogger Casqui GarciaÎncă nu există evaluări
- Electrónica - Semana 4 - PDocument5 paginiElectrónica - Semana 4 - PSjd SjdÎncă nu există evaluări
- Radioenlaces DigitalesDocument3 paginiRadioenlaces DigitalesLA Flaka ZerpaÎncă nu există evaluări
- Act 2 4 Electrones PDFDocument18 paginiAct 2 4 Electrones PDFdidielÎncă nu există evaluări
- Paper Tiempos de ReverberacionDocument16 paginiPaper Tiempos de ReverberacionCristhian Daniel EspínÎncă nu există evaluări
- UNIDAD 2 InvestigaciónDocument10 paginiUNIDAD 2 InvestigaciónDaniel Gregorio Vera AnastacioÎncă nu există evaluări
- Ensayo de Carga PuntualDocument25 paginiEnsayo de Carga PuntualRicardo Gabriel100% (1)
- Movimiento Armonico SimpleDocument5 paginiMovimiento Armonico SimpleCesar Gaspar ChavezÎncă nu există evaluări
- El Mundo Del AutomatismoDocument114 paginiEl Mundo Del AutomatismoDonovan NewtonÎncă nu există evaluări
- Informe de Luces Variables TerminadoDocument7 paginiInforme de Luces Variables TerminadoGustavo QCondezo100% (1)
- CKPDocument7 paginiCKPJonhy LcÎncă nu există evaluări
- Informe Previo SimulacionesDocument27 paginiInforme Previo SimulacionesLUIS KEVIN ZORIA TACILLAÎncă nu există evaluări
- Cajas Decodificadoras en Venta o No Articulo Del GranmaDocument6 paginiCajas Decodificadoras en Venta o No Articulo Del GranmaLeonardo Miranda CollantesÎncă nu există evaluări
- Informe MARZO Y ABRILDocument12 paginiInforme MARZO Y ABRILYajaira Pajuelo BarbozaÎncă nu există evaluări
- Interfaz de Control Inteligente para Velocidad y Freno de MotoresDocument5 paginiInterfaz de Control Inteligente para Velocidad y Freno de MotoresJesus VelazquezÎncă nu există evaluări
- MGM-Boliviana de AviacionDocument130 paginiMGM-Boliviana de AviacionAlex Higuita100% (1)