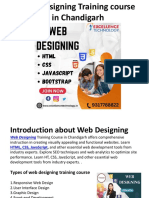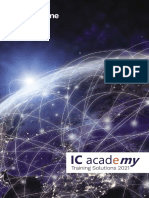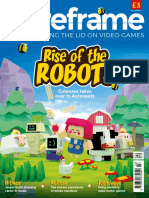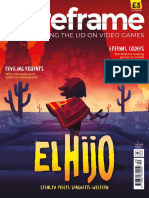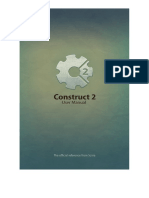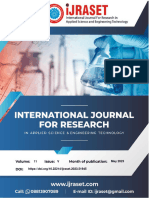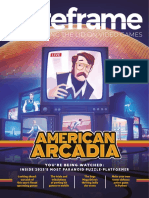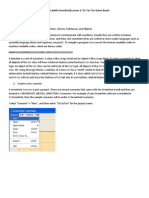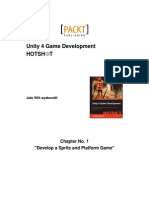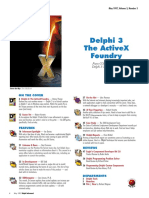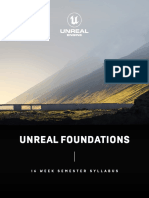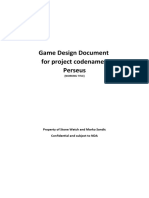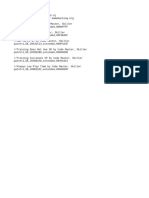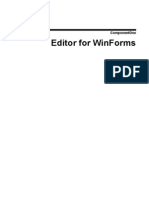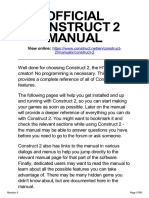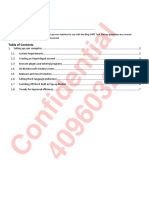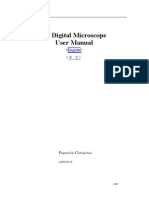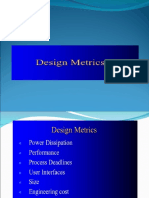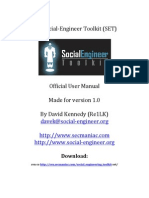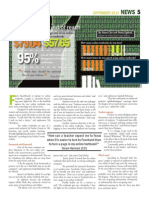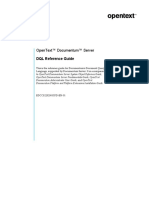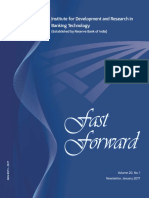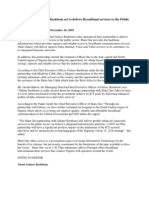Documente Academic
Documente Profesional
Documente Cultură
Construct
Încărcat de
zio10Drepturi de autor
Formate disponibile
Partajați acest document
Partajați sau inserați document
Vi se pare util acest document?
Este necorespunzător acest conținut?
Raportați acest documentDrepturi de autor:
Formate disponibile
Construct
Încărcat de
zio10Drepturi de autor:
Formate disponibile
1.
Installing
In this section we'll get you set up to run Construct 2. We'll look at downloading and
updating Construct 2, then the installation process, how to use your license if you
have bought one, and a reminder of the system requirements.
1.1 Get Construct 2
Downloading from the site
To download the latest release of Construct 2 you can visit:
http://www.scirra.com/construct2/releases/new
This URL will always point you to the latest build.
We recommend you always stay up to date and use the latest version of Construct 2.
This will prevent you encountering problems that have already been fixed. There are
three ways to be notified of new releases:
Email notifications
If you would like to be notified when a new build is released then you may want to
sign up to our new releases mailing list. To do so, log into your account and visit your
'Me' page:
http://www.scirra.com/me
Tick the Construct 2 new releases box under Your subscriptions. We'll
automatically send you an email whenever a new release is published. We won't send
you any other mail at all other than release notifications if you only tick this box, and
you can unsubscribe at any time by unticking the same box in your profile. We hate
spam too!
Update alerts in Construct 2
If you use Construct 2 on an internet-connected computer, Construct 2 itself will alert
you if a new release is available. Usually this is a little slower - it may be a couple of
days after the release until Construct 2 notifies you of a new release this way. You can
change your update notification preference in the Preferences dialog.
Social updates
We have a Facebook page , Twitter account and Google+ page . If you use any
of these services you can follow or add us. We post updates to these pages whenever
we publish a new release, as well as other news that might interest you.
Beta updates
Beta releases of Construct 2 are not quite ready for prime time, but are released
sooner and more regularly than stable releases. If you want to help test these releases,
at the risk of possible bugs or crashes, you can find beta releases in the releases list
or set Construct 2 to tell you about beta updates in the Preferences dialog.
1.2 Installing Construct 2
Once you've downloaded Construct 2, the Setup will begin to install it to your
computer. Click Next > to advance through the steps.
Your browser or Windows may show a security warning before running the setup.
You should check the publisher is listed as Scirra Ltd before running. This helps
ensure the setup is a genuine Construct 2 setup from Scirra and not something
malicious from a third party.
Portable installation
Construct 2 can be used as portable software. In other words, you can install it to a
removable drive (like a USB stick) and use it on any computer. If you want to do this,
set the install folder to a folder on your removable drive.
32-bit and 64-bit versions
There are both 32-bit (for older computers) and 64-bit (for newer computers) versions
of Construct 2. If you're not sure you can leave the setup to auto-detect. However, if
you're installing to a removable drive, you may want to specifically install the 32-bit
version. This is because the 32-bit version will run on both 32-bit and 64-bit
computers, but the 64-bit version will not run on 32-bit computers.
Limited user accounts
Construct 2 can still be installed on limited user accounts without administrative
access. This is common in workplaces, schools, universities, libraries and other public
access computers. You should still be able to download and install Construct 2 on a
limited user account, as long as other restrictions are not in place. In this case the
setup cannot access the Program Files directory. Instead it will install to a folder in
your user account. Other users may have to install the software for themselves as well.
Some systems will also uninstall the software when you log out; you may need to
reinstall every time you log in.
If setup fails due to other limitations (e.g. not being allowed to download EXEs from
the internet), try a portable installation instead. Install Construct 2 to a removable
drive on a computer you can run the setup on, then try taking the removable drive to
the limited computer and running it from the drive.
Updates
If you already have Construct 2 installed and you're installing an update, the setup
will offer to remove the last installed copy of Construct 2. You should always remove
the old version unless you have installed Construct 2 twice (e.g. to the host computer
and also to a portable drive, in which case uninstalling may remove the portable
install).
Uninstalling
Construct 2 can be uninstalled via Add/Remove programs (Windows XP) or
Programs and features (Windows Vista and newer) in Control Panel.
Side-wide installations
If you are installing Construct 2 to a lot of computers, remember the installation is
portable. This means it has no dependencies outside its Program Files folder. You can
install it to multiple machines by installing it to one machine and copying the
installation folder (and any shortcuts you want) to other computers.
You can also use the following command-line switches to run the setup executable
automatically, without prompting:
construct2-setup.exe /SP- /SILENT /SUPPRESSMSGBOXES
By default this also adds an icon to the Start menu.
1.3 Using a license
See also: Tutorial on How Construct 2 Licenses Work
Construct 2 Free Edition
Construct 2 can be downloaded and installed to any computer for free, including site-
wide at non-commercial institutions like schools. Without a license, it runs as the
Free Edition. This has the following limitations:
A maximum of 100 events in a project
A maximum of 4 layers in any layout
A maximum of 2 effects in a project
No folder organisation in the project bar
No event search
No configurations bar
No Families
No Preview on LAN
Not allowed to be used for commercial purposes (however, it can be used in
education and other non-profit organisations)
Buying a license removes all of these limits. Licenses can be purchased from
Scirra.com. Both the Standard and Business licenses remove all the above free edition
limitations.
The Personal license
All the free edition limits are removed with a Personal license. However, the rules for
commercial use are different for individuals and organisations.
Individuals may use a standard license for commercial purposes up to a revenue limit
of $5000. Once revenues associated with creations made with Construct 2 exceed
$5000 (including associated advertising/promotion) a business license must be
purchased. However, no business license is necessary before that point.
Not-for-profit organisations like schools, libraries and universities may use personal
licenses to remove the free edition limits. Bulk discounts are available.
Commercial organisations cannot purchase standard licenses: they must purchase
business licenses.
The Business license
Most individuals do not need a business license. It is only necessary for:
Individuals who have already made over $5000 from revenue associated
with Construct 2 creations, and
Commercial organisations like businesses.
Not-for-profit organisations never need business licenses - they may use standard
licenses instead.
The license file: c2license.txt
Once you've made a purchase, you will be sent a redeem key by email. This is a
special code you can enter to the Scirra Store and get your license. If you want to buy
a license for someone else, you can give them the redeem key and they can then get a
license from the store with their own name and email address on it. This also works if
you want to buy licenses for a number of people, e.g. your employees or colleagues:
you will receive a number of redeem keys, which you can then give to each
individual.
Once you have redeemed your purchase from the Scirra Store, you can download your
Construct 2 license, which is a file called c2license.txt. You simply need to copy this
folder in to either the install directory or My Documents. Restart Construct 2 and it
should launch as the licensed version: the purchaser name should appear on the start
page and About dialog, Free edition should disappear from the title bar, and the free
edition limits should be removed. Alternatively, you can place your license file
wherever you like and locate it by clicking Load license file in the About dialog.
Unless a license is purchased for an organisation, the license is for the individual
rather than their computer. This means you can use your licensed copy of Construct 2
on as many computers as you like, so long as you are the only one using it. Other
people must buy their own license. Remember Construct 2 can be used as portable
software (see Installing Construct 2). You can put your license file in the install
directory on a removable drive and take your licensed copy of Construct 2 to any
computer.
You must not modify the license file at all. It is protected by a hash, and any
modification whatsoever will cause Construct 2 to reject the license and revert to the
Free Edition.
You must not share your license file! Keep it to yourself like you do with serial
numbers for other software. Also, the license file contains some of your personal
information, so it is certainly preferable to keep it private.
1.4 System Requirements
The Construct 2 editor currently only runs on Windows. Please see our FAQ for
information on supporting other systems.
Despite the fact Construct 2 itself only runs on Windows, it makes HTML5 games
which can run on a wide variety of computers and devices. See the Technology
section for more information.
Minimum system requirements
Windows XP Service Pack 3 or newer
512 MB RAM
1 GHz Processor
A HTML5 compatible browser (see below)
The latest version of your graphics card drivers
Recommended system requirements
Windows 7 or newer
2 GB RAM
2 GHz dual-core processor
A nVidia or AMD graphics card with latest drivers . We recommend you
avoid any hardware using Intel graphics chips due to their poor performance,
stability, and feature set.
Really nice system requirements
You can get by fine without these, but if you can they're nice to have.
Solid state drive (SSD) for OS and software
64-bit edition of Windows 7 or newer
4 GB of RAM or more
A large display or dual monitor setup
A nVidia or AMD graphics card with latest drivers , at least 512 MB of
dedicated video memory and support for OpenGL 2.0+
A hi-speed broadband internet connection
HTML5 compatible browser
To preview your HTML5 games you need a modern HTML5-compatible browser.
Browsers are free to download and install. HTML5 is also relatively new technology,
so it's important to also keep your browser up to date to its latest version.
Supported browsers are:
Internet Explorer 9+ (Windows Vista and newer only - Windows XP users
should use a different browser)
Mozilla Firefox
Google Chrome
Opera
Scirra recommends Google Chrome or Mozilla Firefox.
2. Overview
In this section a basic overview of Construct 2 is provided, including the start page,
interface, project structure, the two different saving formats, exporting and publishing,
the technology behind your games and some best practices and performance tips to
remember when using Construct 2.
2.1 Start page
When you first start Construct 2 you should see the Start Page, which looks
something like this:
This gives you a useful starting point whenever you launch Construct 2. It has some
useful links such as Create a new project, Newest tutorials on the website, your
recently opened projects, links to our Facebook, Twitter and Google+ pages, and so
on.
Beginner's tutorial
If you're new, you might want to check out the link to the Beginner's Guide to
Construct 2 tutorial . This is a step-by-step guide to help get you going making your
first game in Construct 2.
Examples
If you like examining existing projects to see how Construct 2 works, you can try
opening the Space Blaster or Ghost Shooter demos. These are advanced examples
so don't be put off by the math or complexity of them. They're mainly to show off
what Construct 2 can do in the hands of an experienced user.
There are many much simpler examples in Construct 2's Examples directory. Click
Browse all examples to see them. There are over 40 which go through things like
making a simple platformer and physics demos. It's highly recommended to look at
all the examples. Commonly asked questions like "How do I set up custom
controls?" have examples showing how it's done in the Examples folder.
Settings
You can change the Show start page on startup and Close the start page when I
click on something settings in the Preferences dialog.
2.2 The interface
The following diagram highlights the important parts of the Construct 2 user
interface. An overview of each part is provided below, and later the manual goes in to
each section in more detail.
1: File menu and Ribbon tabs
Construct 2 uses a ribbon interface, which is like a tabbed toolbar similar to Office
2007 and newer. The blue button with the drop-down arrow is the File menu, and to
the right of that are ribbon tabs which drop down the ribbon bar with various buttons
and options.
There's also the quick-access toolbar with the four most commonly used commands:
Save, Undo, Redo and Preview. You can add and remove buttons to this toolbar
yourself: click the small drop-down arrow to its right to customise it. If you want to
have a lot of commands in this toolbar you can also opt to have it shown beneath the
ribbon.
2: The Layout view
This is a visual editor where you place objects to design levels, menu screens and so
on. See The Layout View.
3: View tabs
These tabs allow you to switch between different layout views and event sheet views,
to define the event-based logic of the game.
You can click and drag a tab in to one of the views to set up a side-by-side split
screen view.
4: The Properties Bar
In this bar you will see a list of properties depending on what you have clicked on.
You can view and change properties for things like layouts, objects, layers and more.
See The Properties Bar.
5: Project Bar and Layers Bar
By default the Project Bar and Layers Bar are tabbed here. The Project Bar contains
an overview of everything in your project. The Layers Bar can be used to add
different layers to a layout.
6: Project Bar/Layers Bar tabs
These allow you to switch between the Project Bar and Layers Bar.
7: Object Bar
This contains a list of objects in your game. You can drag and drop objects from here
to place them in layouts. The right-click menu has many options to filter or display
the objects differently. See The Object Bar.
8: Status Bar
At the bottom of the editor window is the Status Bar. This shows:
what Construct 2 is currently doing during a long-running task, like exporting
or saving the project
how many events are in the project and its approximate filesize
the current active layer, which is the layer new objects are placed on to
the mouse position in layout co-ordinates
the current zoom level.
9: Top-right buttons
As well as the usual Windows minimise, maximise and close buttons, there's also the
Pin Ribbon button to force the ribbon to always be showing, and the About button
to open the About dialog with information and credits for Construct 2.
Customising
You can customise the interface to suit your tastes. Any of the bars can be dragged
and dropped to different positions in the editor window. Also, you can auto-hide bars
to save room: click the pin icon on a bar and it will shrink to a simple tab. Hover the
tab to pop open the bar.
Bars can be hidden and shown in the View ribbon tab.
You can create a split-screen view by clicking and dragging one of the layout or
event sheet tabs in to the main view. This can be useful on large monitors.
2.3 Project structure
Construct 2 projects consist of the following elements. These can be accessed via the
Project Bar, which contains a tree of all the elements in the project. Items in the
Project Bar can also be organised in to subfolders (licensed version only) which is
very useful for medium to large projects. For more information, see the manual
section on Project Primitives.
Layouts
Levels, menus, title screens and other pre-arranged layouts of objects. In other tools
Layouts may be referred to as scenes, rooms, frames or stages. See the section on
Layouts for more information.
Layouts also consist of multiple Layers, which can be used to arrange objects in to
background and foreground layers. These are managed with the Layers bar.
Event Sheets
A list of Events defining the game logic. In Construct 2, Events are the alternative to
programming or scripting. Layouts have an associated Event Sheet for their logic.
Event sheets can be re-used between different layouts with event sheet includes. Event
sheets are edited in the Event Sheet View.
For more information on events, see the manual section on Events, especially the page
on How events work.
Object Types
An Object Type defines a 'class' of object. For example, TrollEnemy and OgreEnemy
could be different object types. Multiple instances of an object type can be created.
For example there could be three instances of the TrollEnemy object type, and five
instances of the OgreEnemy object type.
It is important to be clear on the difference between object types and instances: they
will be referred to as different things throughout the manual. For more information,
see the manual entries for Plugins, Object Types and Instances.
Object Types can also be grouped in to Families.
System object
The System object represents built-in functionality in Construct 2. It is the only
object an empty project contains. It cannot be added again or removed from a project.
There are no instances of the System object: it is simply always present and provides
access to the built-in aspects of Construct 2's game engine. Its conditions, actions and
expressions are documented in the System reference.
Sounds and Music
These are audio files used for sound effects and music in the game. Sounds should be
used for short-duration sound effects that are played when events like collisions and
explosions happen. Music should be used for the longer musical tracks. It is important
to organise audio files appropriately, because Sounds are downloaded completely
before playing, but Music is streamed. This means if a Music track is accidentally put
in the Sounds folder, it would have to download completely (which could take a
couple of minutes) before it started playing. However, audio in the Music folder can
start playing immediately since it is streamed from the server.
Both sound and music must be available in both the Ogg Vorbis (.ogg) and MPEG-4
AAC (.m4a) formats. This is because browser makers cannot agree on one audio
format for the web, so all audio must be in two formats to support all browsers!
Internet Explorer and Safari use the .m4a files, and all other browsers (Firefox,
Chrome and Opera) use the .ogg files. Construct 2 helps convert audio to both formats
when audio files are imported. See the Import Audio dialog and Sounds & Music for
more information.
Project Files
Any other external file can be imported to the project. For more information, see
Project Files.
Common units
In Construct 2, sometimes you need to enter values such as angles, speeds or sizes.
For consistency these always use the same units in Construct 2, except where noted
by descriptions or tips shown in the editor. The common units are described below.
Positions are in pixels. The origin (0,0) is at the top-left of the layout, and the Y axis
increments downwards (as is often the case with game engines).
Sizes are in pixels
Angles are in degrees. 0 degrees faces right and increments clockwise.
Times are in seconds
Speeds are in pixels per second
Accelerations are in pixels per second per second
Zero-based indexing
To be consistent with programming languages, all features of Construct 2 using a
number of an item in a list (indices) start from 0 instead of 1. This might seem odd at
first and take some getting used to, but in many cases it is actually much more
convenient than 1-based indexing.
Traditionally lists are numbered 1, 2, 3... but in Construct 2 (and all other
programming languages) they are numbered 0, 1, 2....
2.4 Saving and sharing projects
There are two types of project your work can be saved to. These do not affect the
functionality of the game at all, but have different advantages and disadvantages
during editing. One of the types must be chosen when creating a new project.
Folder projects
Projects can be saved to a folder. This stores different parts of the project in different
files. For example, each layout is saved to a separate file in a Layouts subfolder.
Folder projects save and load quickly. This makes them more suitable for medium or
large projects.
Folder projects are good for collaborating within a team, since it is easy for
different people to work on the different project files and later merge them.
The main project file in a folder project has the extension .caproj. Note this does not
contain the entire project: it is simply a list of other files used in the project. If you
want to share a project, the .caproj file is useless on its own - save to a single-file
project (.capx) instead.
Single-file projects (.capx files)
Projects saved to a single file are often more convenient for small projects. There is
only one file to send, upload or share. However, they save and load more slowly due
to Construct 2 having to pack and unpack the project from one file. They also make
collaboration more difficult than if the project is saved as a folder.
.capx files are simply a ZIP of a project folder. You can rename a .capx file to .zip
and see the project files.
Converting between types
It's easy to convert a single-file project to a folder project and vice versa inside
Construct 2. Simply open a project and choose File - Save As Project... to save it to a
folder project, or File - Save As Single File... to save it to a single-file project.
Since .capx files are a ZIP of the project folder, they can also be converted to a folder
project by renaming them to .zip and extracting the folder project contained within.
Similarly a folder project can be converted to a .capx file by compressing it to a .zip
file and changing the file extension to .capx.
2.5 Testing and publishing
Testing your game
To test your game during development you can preview it by clicking the "play" icon
in the quick access toolbar or ribbon, pressing F5, or by right-clicking a layout in the
Project Bar and selecting Preview. This uses a local server to preview your game on.
If you have mobiles, tablets or other laptops/PCs you want to test on, previewing over
your local network (e.g. Wifi) can make testing considerably easier. For more
information, see the tutorial How to preview on a local network .
You must export then publish (i.e. upload) the project before anyone else can play it.
You cannot share the URL during preview over the internet.
Exporting
To export your project, use the File menu, ribbon or Project Bar to open the Export
Project dialog.
If you are interested in the technical details of exported projects, see the Technology
section.
Distributing your project
Construct 2 makes HTML5 games. There are many ways to publish and distribute
HTML5 games. These include on your own server, the Scirra Arcade , the Chrome
Web Store , Facebook games, and more. The Tutorials section on the
Scirra.com website covers each of these options, and they are summarised in the
tutorial Publishing and Promoting your Construct 2 game .
2.6 Technology
Construct 2 makes HTML5 games. These run online in a web browser on a wide
variety of different devices and operating systems, including on mobile devices like
phones and tablets, ensuring your game is accessible to as many people as possible.
This section is a summary of the technology involved. It is probably of more interest
to technically-minded people and can be skipped if you are more interested in the
details of how to use Construct 2.
Web Browsers
A browser is the program that loads and displays web pages on your computer.
Popular web browsers include:
Internet Explorer (only version 9 or newer works with HTML5)
Mozilla Firefox
Google Chrome
Opera
Macs also commonly use Safari . Some of these browsers are also available for
mobiles and tablets.
HTML5
HTML stands for HyperText Markup Language. HTML is the standard way web
pages have been made since the beginning of the internet. HTML5 is the fifth
major revision of the HTML standard, and it started to gain widespread adoption in
2011. It introduces many new features, but only a small number apply to games.
However, "HTML5" is still the most appropriate way to describe the technology used
for Construct 2's games. Javascript is the standard programming language used to
program web pages, and this is also used to power Construct 2 games.
Of particular interest in HTML5 is the newly introduced <canvas> tag. This creates a
rectangular surface in a HTML web page where any images or content can be drawn.
This makes it ideal for games. All Construct 2 games use the HTML5 canvas to
display the game.
HTML5 is comparable to Adobe's Flash technology which dominated the internet for
gaming prior to 2011. HTML5 differs in being an industry-agreed standard, rather
than a product controlled by a single company like Adobe. Flash also runs as a
browser plugin, which must be separately downloaded and installed, whereas HTML5
is built in to the browser. This also means HTML5 games can run on devices where
there is no Flash support, such as iPhones and iPads. Given its advantages, HTML5
will eventually replace Flash on the web.
Javascript
Javascript is the standard programming language for the web. It allows web pages
to become interactive and in many ways work like traditional applications. It is also
an industry-agreed standard.
Javascript is not Java. These are two unrelated programming languages which
simply happen to have a similar name. Java applets are another technology which can
run in a web page, but it is a totally different technology to Javascript. Try not to get
confused between the two: games made in Construct 2 do not need or use Java to run.
Modern browsers compile javascript to native machine code (or CPU instructions).
This ensures that web pages (including games) using javascript run as quickly and
efficiently as possible.
Javascript is a garbage-collected language, which makes games vulnerable to pauses
or stuttering due to garbage collection. Construct 2's game engine is optimised to
create the minimum garbage possible, recycling objects wherever possible. Even
entire object instances are recycled if an object is destroyed and later re-created. This
helps improve performance and ensure the game runs as smoothly as possible.
Plugin and Behavior SDK
Javascript programmers can extend Construct 2 with their own plugins and behaviors.
See the Javascript SDK documentation for more information.
Canvas renderers
The HTML5 <canvas> tag supports two different ways to draw the game to the web
page: a simple 2D context, and the WebGL context, based on OpenGL. WebGL is
about twice as fast as the 2D context and has more features, including supporting
effects, but is not supported on all platforms. Most browsers support WebGL, but
Internet Explorer does not. Construct 2 supports both technologies for rendering the
game. WebGL can be enabled or disabled for each game in Project Properties.
Generally it is advisable to have it enabled, since the game will probably run a lot
faster in WebGL mode, and effects cannot work without it. If WebGL is not
supported by a user's computer or device, or it is disabled, Construct 2 will fall back
to the 2D context instead. In this case the game can continue to be played, but it might
run a bit slower and not look as good.
Since Internet Explorer does not support WebGL, if you're using it you may want to
switch to a different browser which does support it like Firefox or Chrome. You may
also wish to advise the people who play your game to do the same.
WebGL may not be supported on a computer even if it is enabled. In this case the 2D
context will be used instead. You can check which renderer is in use in the game itself
with the system expression renderer, which returns either "canvas2d" or "webgl".
Obfuscation and minification
The javascript code to your game is minified and obfuscated with Google's Closure
Compiler . This reduces the download size and makes it extremely difficult for
anybody to reverse engineer your game.
The game images are compressed in PNG format. They are also further compressed
when exporting to ensure the download is as small as possible. For more information,
see this blog post on Image compression in Construct 2 .
Audio
Construct 2's game engine supports the Web Audio API in Google Chrome for
reliable low-latency playback of sound effects. In other browsers the standard
HTML5 <audio> tag is used instead.
Offline support
Despite the fact HTML5 games run in a web browser, Construct 2 games use the
HTML5 AppCache to allow them to run offline as well. This is very useful for iOS
web apps and Chrome Web Store apps, since some users may be offline when running
the game. Also, the AppCache helps save bandwidth on servers which host the games:
the game files will only ever be downloaded once, and every visit after that the game
will be loaded locally from disk (while checking for an update in the background).
See the tutorial on offline support in Construct 2 for more information. The most
important point is your server must be set up to serve .appcache files with the MIME
type text/cache-manifest else the offline support will not work and will cause you to
waste a lot of bandwidth.
2.7 Best practices
Back up regularly!
Neither the hardware nor software in your computer is perfect. Computers fail and
software can crash. Back up your projects to protect yourself from losing work. It is
essential to also maintain off-site backups. If all your backups are in the same
computer or saved to disks all in the same building, catastrophic events like fire,
floods, theft or simultaneous hardware failure can cause you to lose all your work and
backups together.
Construct 2 has built-in features to easily make automatic backups, including off-site
backups using Dropbox. For more information see the tutorial Keep your work safe
with Construct 2's backup options .
This advice is not specific to Construct 2. It is vital to adopt this practice for any
work on a computer which is important to you. Do not wait until you've lost work
before starting to do this. People lose work regularly from having poor backup
practices. Don't be one of them!
Test on multiple browsers and devices
It is highly recommended to test your game works as intended in a range of different
browsers. While HTML5 is a standard which in theory is implemented the same by all
browsers, in practice there are variations between browsers (e.g. in performance,
features, text rendering, etc). You should install a range of browsers and test with
them all to ensure your game will work well for everyone. Use the Preview browser
property to test desktop browsers and preview on a local network to easily test
mobile browsers.
Support touchscreen devices
Many users now browse the web with touchscreen devices with no mouse or
keyboard. If at all possible, you should design your game to also support touchscreen
devices, perhaps with on-screen touch controls. For more information, see the tutorial
on touch controls .
Recommended file formats
You may wish to prepare artwork and audio in other software before importing to
Construct 2. The best formats to use are:
32-bit PNG (Portable Network Graphics) for images. Be sure to select 32-bit if you
are given a choice; the 8-bit or lower versions will degrade quality. 32-bit PNGs are
lossless and fully support alpha-channel transparency. Note the default Windows
Paint does not support PNG transparency. Use a different editor instead, like
Paint.NET .
You can choose different export formats like JPEG inside Construct 2 to reduce the
size of your finished project. However when importing you should still stick to 32-bit
PNGs if possible, and leave Construct 2 to recompress them when exporting. For
more information see the blog post Image compression in Construct 2 .
16-bit PCM WAV for audio. These are typically .wav files, but note that not all .wav
files are 16-bit PCM. Providing you are on Windows 7 or newer, importing a 16-bit
PCM .wav file to Construct 2 will automatically encode it to both AAC and Ogg
Vorbis. These are the two formats necessary to support audio in all browsers. For
more information see the manual entry on the Import Audio dialog.
Security
Never, ever enter usernames or passwords in to events. These will be visible in
plain text in the exported Javascript, and malicious users will very quickly be able to
take control of the account. If you need to connect to something like a database, write
a server-side script that talks to the database, then connect to the URL of the server.
Performance
There are a number of best practices in regards to game performance (ensuring the
game always runs fast). Perhaps the most important is when developing for mobile,
test on the target mobile device from the start. Your computer could be 10 or 20 times
faster than your mobile device, and something which runs fast on your computer may
be unplayably slow on the mobile device. For more information see the section on
Performance Tips.
Memory use
Some designers are tempted to design entire levels as single large images, for example
10,000 x 10,000 pixels. This method should be avoided at all costs. Not only is this
extremely wasteful on memory, many devices also do not support images above a
certain size, meaning your game does not work at all for many users. Generally the
largest image size supported on all systems (including mobile phones) is 2048 x 2048
pixels. You should still avoid using images this size; a far superior way of designing
levels is to use a few medium-sized Tiled Background images (e.g. 512 x 512) to
cover the layout, then compose the level design from placing multiple instances of
other Tiled Background and Sprite objects. Each instance can be freely stretched and
rotated individually which can help avoid a repetitive appearance.
Consider a single 10,000 x 10,000 image will use 400mb of memory, which will
make all but the most powerful desktop computers run out of memory. On the other
hand, a level composed of three 512 x 512 Tiled Backgrounds and 50 different Sprite
objects sized 200 x 200 will use under 20mb of memory (20x less) - small enough to
fit in to the memory of low-power mobile phones.
Effects
Remember effects require WebGL to display, which is not always supported. Be sure
to set up appropriate fallbacks and test your project with WebGL disabled to ensure it
will appear correctly for users whose systems do not support it.
Managing projects
If you are working in a team, you will probably find source-control software like SVN
very useful for managing a folder-based project. It can merge changes and highlight
the changes each person has made. There is also a history of all changes available and
rollbacks can be made at any time. Construct 2 saves project data in XML format so it
is well suited to this type of management.
Working as an individual
If you are working on a project by yourself, it is probably easiest to use single-file
projects (.capx files). If the project gets large over time, you may notice Construct 2
spends more time saving and loading projects with Decompressing CAPX... or
Compressing CAPX... in the status bar. At this point it is probably useful to convert to
a folder project which skips these steps and will make saving and loading faster.
2.8 Performance Tips
Mobile
Modern desktop computers are very powerful. Generally the main problem with
performance is getting your game to run well on mobiles and tablets. It's more
difficult to get good performance on these devices for a number of reasons:
They have weaker hardware: slower CPUs, slower graphics chips, and less
memory.
They run Javascript slower than desktop computers.
Some devices only use software rendering, making them very slow at drawing
graphics.
You must test on mobile from the start. Your computer may be well over ten times
faster than your mobile device. To avoid surprises test regularly on the intended
device to make sure it is still running fast enough. The Preview on LAN feature can
make this quick and easy. You should aim to design simpler games to match the lower
power of mobile devices, and have lower expectations of framerate (30 FPS is a good
target for mobile).
The following three tips can help you achieve best performance for mobile devices:
1. Set 'Pixel rounding' to 'On' in Project Properties. This avoids drawing
objects in between pixels, which can be slow on software-rendered devices.
2. Avoid using too many objects or particle effects, since mobile devices have
lower limits to what desktop computers can handle.
3. Place objects using the same blend modes or effects on the same layer. For
example, if you have a lot of objects using the Additive blend mode
(commonly used for explosions, lasers and other effects), make sure all those
objects are placed on their own layer. Also make sure they are created on that
layer if the objects are spawned or created at runtime. Switching between
effects can reduce performance, and doing this will ensures all objects using
the same effect are drawn at the same time.
Exporting via the CocoonJS or directCanvas wrappers can substantially increase
performance on Android and iOS if the device browser is slow.
Mobile performance will improve with time, so if you have performance problems
now, future devices or software updates will be better.
Common causes of poor performance
Some of the most common things causing slowdowns are listed below. This list is not
exhaustive. There may be other reasons your game is running slowly not listed here.
Too many objects using Physics
The Physics behavior is very CPU intensive. Using too many objects with the Physics
behavior can cause considerable slowdown. You should design your games to use a
few large Physics objects rather than many small Physics objects.
Creating too many objects
While modern computers are very fast, they still have a limited processing capacity.
Creating over 1000 objects will probably cause your game to slow down. Try to
design your game to use fewer objects. The system expression objectcount can tell
you how many objects you are using.
Checking for too many collisions
Testing for collisions or overlaps between two object types, each with 100 instances,
will require 10,000 collision checks. If this is done every tick at 60 frames per second
it will be processing 600,000 collision checks per second, which is very demanding
on the processor. Try to only check for collisions when absolutely necessary, or on a
timer (e.g. once a second), or just use fewer objects.
Using too many effects
Effects are visually impressive, but can slow down the game's performance
considerably if over-used, especially on mobile. Using an effect on objects with many
instances is especially slow - often it is much more efficient to place all the objects
with the effect on their own layer, then apply the effect to that layer instead. This
allows the effect to process everything in one go, rather than having to inefficiently
re-run the effect for a small object over and over again.
Unnecessary use of effects
Never use effects to process a static effect on an object. For example, do not use the
'Grayscale' effect to make an object always appear grayscale. This will degrade
performance when you could simply import a grayscale image to the object and not
use any effects at all.
Using too many particles
The Particles object can easily create hundreds of particles. Each particle is like a
sprite, so it can rapidly use up available processing power. Avoid using more than a
couple of hundred particles on desktop. It is recommended to avoid using particles at
all on mobile if possible; if you still use them, use as few as possible with the lowest
rates you can get away with. Use the ParticleCount expression to help count how
many particles you have created.
Using Sprites instead of Tiled Backgrounds
Creating too many objects can cause slowdowns, and a common mistake is to use
grids of Sprite objects instead of Tiled Background objects. For example, a 20x20
grid of sprites has 400 objects, which is a significant impact on the object count. A
single tiled background can replace the grid of sprites and it only counts as a single
object. Tiled backgrounds are specially optimised for repeating their texture so in this
case it is literally 400 times more efficient than the grid of sprites. Always use Tiled
Backgrounds instead of repeating Sprites wherever possible.
Using a slow browser
Browsers do not all perform the same. You may find a better performing browser by
testing across a range of browsers.
No hardware acceleration
Usually even the slower Canvas 2D renderer is still hardware accelerated by the
computer's graphics card. However, sometimes even the Canvas 2D is not hardware
accelerated and uses a very slow software renderer. There is no easy way to tell this,
but it is usually indicated by significantly worse performance on one system. Test on
several computers to see if poor performance is a one-off, and make sure the graphics
card drivers are up-to-date .
Using too many loops
This is rarer, but using too many loops like For, For Each and Repeat can cause the
game to slow down. Nested loops are especially likely to cause this. To test if this is
the problem, try temporarily disabling the looping events.
Common misconceptions
The following things are often accused of affecting performance (as in, the framerate
at runtime), but probably have little or no effect:
Image formats (e.g. JPEG, PNG-8, PNG-32) affect the download size but have no
effect on runtime performance (they are all decompressed to 32-bit bitmap on
startup).
Audio formats also only affect the download size but have no effect on runtime
performance.
Number of layers usually has no effect, unless most of the layers have changed their
opacity, have effects applied, have a blend mode other than 'Normal', or use 'force
own texture'. However typically there is no performance impact from using multiple
layers with default settings.
Number of layouts also is unlikely to have any effect other than the download size.
Size, angle or opacity of sprites/tiled backgrounds and floating-point positions (e.g.
positioning a sprite at X = 10.5) has no effect when hardware acceleration is in use.
This may be a little surprising or counter-intuitive, but modern graphics cards can
usually render a sprite at the same speed regardless of whether it is tiny or huge
(fullscreen or even bigger) and regardless of its angle, opacity or position. However, if
the game is software rendered, these can have a serious impact on performance; be
sure to test on a range of systems.
WebGL
WebGL helps games run faster on desktop computers. WebGL is about twice as fast
as the Canvas 2D renderer, so for best performance you should make sure it is enabled
in project properties. However, WebGL is not always supported, so enabling it does
not guarantee that the game is rendering with WebGL. Use the renderer system
expression to determine which renderer is in use.
There are several reasons WebGL may not be supported. These are listed below:
The browser may not support WebGL. For example, Internet Explorer
currently does not support WebGL. It will always use the slower Canvas 2D
renderer. To improve performance, try switching to a browser which supports
WebGL, like Firefox or Chrome.
Your graphics card driver may be out of date. To guarantee a stable
browsing experience, browsers sometimes disable WebGL if the graphics card
driver is known to be buggy. Updating your graphics card driver may fix
this problem.
Your computer may simply be too old or have unsupported hardware.
Very old graphics hardware may not be able to support WebGL at all. If
possible, upgrading your graphics card to a new one may fix this problem.
However, don't forget your game is probably still playable with the Canvas 2D
renderer - it will just be slower.
More advice
For more information and advice on performance, see the blog post Optimisation:
don't waste your time .
Measure and test
From the start of your project you should use a framerate indicator and keep an eye on
performance. This allows you to notice if a particular change you have made has
seriously affected performance.
Test your project on as many systems and browsers as possible.
If you think something is causing performance problems in your project, it is usually
easy to test the theory: back up your project, delete the thing in question, and see if
the framerate has improved. If it improves, the thing you deleted was the cause; if not,
it must be something else.
Always measure performance. Computer systems are highly complex, and there are
many unexpected or counter-intuitive results in performance. The only way to know
what effect something has on performance is to measure it. If you cannot measure a
difference, it probably has no serious effect on performance.
How to measure performance
There are two system expressions that are important for determining performance:
fps - returns the current frames per second rate. Usually the top speed is 60 frames per
second, but it can change depending on the system.
renderer - returns either canvas2d or webgl depending on the renderer in use. The
WebGL renderer is about twice as fast as Canvas2D, but only runs on desktop and
isn't always supported. For more information see the Technology section.
You can display both of these in a Text object to keep an eye on performance while
testing your game, using an action like:
Set text to fps & " FPS (" & renderer & ")"
This will display a string like 60 FPS (webgl) indicating both the framerate and
renderer.
3. Interface
This section covers the Construct 2 user interface. For an at-a-glance summary, be
sure to see the Interface Overview from the previous section.
3.1 File menu
Construct 2's File menu is accessed by clicking the blue button in the top left of the
ribbon.
Recently opened projects are listed on the right hand side of the drop-down menu.
New Opens the Create New Project dialog.
Open Open an existing project from disk.
Save Save the current project to disk.
Save As Project and Save As Single File Save to a different folder or file. See
Saving and sharing projects.
Export project Export to a HTML5 game ready for distribution. See
Exporting and Publishing.
Close Tab Close the currently open tab. Tabs can also be closed by middle-
clicking them.
Close Project Close the currently open project, prompting to save changes if
any.
Along the bottom are four additional buttons:
Help Opens this manual.
About Open the About dialog with information about your computer, the
Construct 2 version, and so on.
Preferences Open the Preferences dialog with settings for the Construct 2
editor.
Exit Close Construct 2.
3.2 Ribbon
The Ribbon is the name given to the tabbed toolbar at the top of the editor window,
similar to the design used in Office 2007 and newer.
By default the ribbon is hidden until you click one of the ribbon tabs. You can toggle
permanently showing the ribbon by clicking the Pin ribbon button in the top right.
Keyboard shortcuts can be identified either by hovering a button on the ribbon, or
pressing Alt which will show keyboard shortcuts on-screen.
The Home tab
The Home tab has the standard functions common to most software: Cut, Copy,
Paste, Undo and Redo.
The Delete, Select All and Select None buttons affect the current selection in either
the Event Sheet View or Layout View.
Configurations allow you to set up different versions of your project without having
to save multiple projects to disk. Active configurations sets which configurations are
currently being edited. Since only one configuration can be displayed in the editor at a
time, this is chosen with the Display configuration, which must also be an active
configuration.
The Online section contains some web links you may find useful.
The Preview section has buttons to preview the project and export a HTML5 game
ready for distribution.
The View tab
The Bars section allows you to show or hide the various user interface bars in the
Construct 2 editor by clicking the checkboxes.
The Zoom section can be used to zoom both the Layout View and Event Sheet View.
The Layout Grid section only applies to the Layout View. By enabling Snap to
Grid, moving and placing objects will snap them to an invisible grid with the given
cell sizes.
The Theme allows you to choose different visual styles for the Construct 2 user
interface. This is purely cosmetic and does not affect any functionality of the editor.
The Events tab
The Events tab only applies to the Event Sheet View. If a Layout view is open all its
buttons will be disabled.
The Add buttons in the Events section provide quick ways to add a new event,
condition, action, sub-event, event group, global or local variable, event include or
comment. If you have something in the event sheet selected, the new item will be
added next to the selection.
Disable allows you to toggle conditions, actions or entire events on and off. A
disabled event appears crossed out, and is effectively deleted - it will not run or affect
the game in any way. However, you can bring it back at any time by clicking Disable
again. This can be useful for testing.
The Search section allows you to filter all the events in the current event sheet by a
phrase. If an event contains the search text anywhere inside it, the event remains in
the view, otherwise it is removed. This can be very useful to locate events related to a
particular object, or to find something in a long event sheet. The Clear Search button
(or pressing Escape) shows all events again.
The Show 'Add action' links can be used to hide or show the Add action link in
every event. These provide a quick way to add new actions. However, they can
significantly increase the vertical height of the event sheet making it a little harder to
read or find events. If you want to review an event sheet you might find it useful to
turn these links off. Actions can still be added to events even when the links are
hidden by the Add action button in the ribbon or right-click menu.
3.3 Project Bar
The Project Bar shows an overview of everything in your project. See Project
Structure for a summary of the different elements that make up a project, or the
manual section on Project Primitives for more detail.
The project name appears with an asterisk by it (e.g. Space Blaster*) if it has unsaved
changes.
Organising projects
The Project Bar can be used to arrange your project in to subfolders (licensed edition
only). Subfolders can be added by right-clicking a folder and selecting Add
subfolder. Then, you can drag and drop folders and items to organise them in to
folders.
Managing the project
Right-click any item in the Project Bar to show a list of options. Most items can be
renamed and deleted. Right-clicking a folder also has the option to add a new item to
that folder, such as a new layout or event sheet. Objects are more commonly added in
the Layout View, but you can still add them from the Project Bar too.
Right-click the name of the project at the top to close, export or open the project's
folder in Windows Explorer.
Deleting objects
Deleting from the Layout View will not remove an object from the project
completely. The only way to fully remove an entire object type from the project is to
delete it from the Project Bar.
Importing audio
Right-click either the Sound or Music folders and select Import to open the Import
Audio dialog. This allows you to pick audio files from your computer and import
them to the project. Construct 2 will convert them to the necessary formats to support
all browsers. To play back audio, make sure you add the Audio object to the project.
Importing files
You can import additional external files to the project. For more information, see
Project Files.
3.4 Properties Bar
The Properties Bar is a vital part of the interface. It displays a list of all the settings
you can change on whatever is selected. In the picture below, a layout is selected, so
the layout's properties are showing.
There are too many properties in Construct 2 to list here. Instead, properties for
different parts of the project are documented in the relevant manual section. For
example, layout properties are defined in the Layout section.
Properties are organised in to categories which can be expanded and collapsed with
the + button. There are many kinds of properties, including number fields, text fields,
dropdown lists and clickable links. The property name appears in the left column, and
the editable value appears in the right column.
Whenever something in the project is clicked or selected, its properties display in the
Properties Bar. For example, selecting objects in the Layout View or clicking items in
the Project Bar shows the relevant properties in the Properties Bar.
Things with properties
The following project elements have properties:
Projects
Layouts
Layers
Object instances
Animations
Many behaviors have their own properties - see the Behavior reference
Many plugins have their own properties - see the Plugin reference
Many objects also support effects and have properties for them as well.
See the relevant manual sections for documentation on the properties that are shown.
There is also a Help link displayed at the bottom of the properties that will take you to
a relevant manual section.
Property descriptions
All properties also have a description which provide additional information about
what the property is used for. This is displayed in a panel at the bottom of the
Properties Bar. It is worth keeping an eye on this since it can contain useful hints and
tips. An example is shown below.
3.5 Object Bar
The Object Bar is most useful in the Layout View. It displays a filtered list of objects
with large icons. Objects can be dragged and dropped in to the layout to place
them. This makes the Object Bar useful for showing just the objects you're interested
in placing, which is sometimes quicker than using the Project Bar (which lists
everything in the project).
See also the manual section on Objects
The Object Bar also provides another way to access object's properties. Selecting an
icon in the Object Bar shows the object's properties in the Properties Bar. If a Layout
View is currently open, it will also select every instance of that object type in the
layout.
Browsing objects
By default the Object Bar shows the project objects organised by folders. Double-
click a folder to show that folder's contents. Click the green Up arrow to navigate
back to the parent folder.
Selecting a folder in the Project Bar also displays that folder's contents in the Object
Bar.
Objects can also be organised by dragging and dropping them to folders in the Object
Bar, but you may find the Project Bar more convenient for this.
Display options
The text at the top of the title bar shows the current filter or folder if any. By default it
shows just the objects on the current layout (e.g. All 'MyLayout' objects). This means
it will not show objects only on different layouts, nor project objects like Mouse or
Keyboard. These objects can be accessed via the Project Bar, and also dragged and
dropped in to the layout from there. Alternatively, the filtering options can be set to
display all project objects in the Object Bar (see below).
Right-click a space in the Object Bar to show its display options.
Up to parent folder
A shortcut for the green Up button at the top of the Object Bar.
Up to root
Return to the root (bottom-level) object folder, as if clicking Object types in the
Project Bar.
Insert new object and Add subfolder
Shortcuts for the organisation functions in the Project Bar.
Show path toolbar
Show or hide the text and Up button at the top of the Object Bar.
Filter objects
Set to Current layout objects to only show objects which are in the current layout (the
default), or All project objects to show all objects in the project (like the Project Bar).
View as
Set to Folder structure to display objects organised by their subfolders (the default),
or Simple List to list all objects regardless of their folder (there are no subfolders in
this view).
Icon style
Change how the icons are displayed in the Object Bar, including which direction the
bar scrolls in if there are lots of objects. This can be useful if you dock the Object Bar
somewhere else in the editor, e.g. along the top or bottom.
Icon size
Change the size of the icons. Smaller icons lets you fit more icons in the window, but
larger icons makes it quicker to identify objects.
3.6 Layers Bar
The Layers Bar is used to add, edit and remove layers in a layout. A layer is like a
sheet of glass objects are painted on to. This allows easy arrangement of which
objects display in front of other objects, for example showing foreground objects in
front of the background sprites. It also allows for interesting depth effects like
parallax, and layers can be individually scaled and rotated as well.
Layers can be dragged and dropped in the Layers Bar to change their order. Layers
at the bottom of the list are displayed at the back (e.g. background objects), and
layers at the top of the list are displayed at the front (e.g. HUD objects).
Selecting a layer displays its properties in the Properties Bar and also sets it as the
active layer which new objects are inserted in to. See the Active layer property in
layout properties for more information.
The Layers list
Each layer in the list has the following:
A checkbox to toggle whether the layer is visible in the editor (this does not
affect the game when previewing or exporting)
A padlock icon. Clicking this toggles the layer's locked status. If a layer is
locked, objects on that layer cannot be selected in the editor. This is useful to
prevent accidental selections on rarely-used layers like backgrounds.
A number to the right. This is a zero based index of the layer (the first layer
is number 0, not 1). If you need to enter a layer number in the event system,
this is the corresponding number. (You can also enter layer names in the event
system which might be more convenient if you regularly reorder layers.)
The Layers Toolbar
The icons along the top provide shortcuts for editing layers. Layers can be added and
there are alternative options for layer visibility and locking. There is also a Rename
and Delete button (F2 and Delete on the keyboard respectively). Layers can also be
renamed by single-clicking a selected layer, like renaming files in Windows Explorer.
Finally, there are Move up and Move down buttons, which provide an alternative to
dragging and dropping to reorder layers.
3.7 Layout View
The Layout View is a visual designer for your objects. It allows you to set up a pre-
arranged layout of objects, such as a game level, menu or title screen. In other tools,
layouts may be referred to as scenes, rooms, frames or stages. See also the manual
section on layouts.
The dotted rectangle in the top left indicates the window size in the layout.
Adding, modifying and deleting objects
Double-click a space in the layout or right-click and select Insert new object to add
a new object type. This will bring up the Insert New Object dialog.
To create new instances of an existing object type, another object can be control +
dragged, copy and pasted, or dragged and dropped from the Project Bar or Object
Bar. (Make sure you're clear on the difference between Object Types and Instances as
described in Project Structure.)
A shortcut for importing image files as Sprite objects is to drag and drop image files
from Windows Explorer to the Layout View. This automatically creates a new
Sprite object type with the dragged image. If multiple image files are dragged, the
Sprite is assigned an animation with the dragged images as animation frames.
Instances can be moved by dragging and dropping them with the mouse. Hold shift to
axis-lock the drag to diagonals. Alternatively they can be nudged 1 pixel at a time
with the arrow keys (hold shift to nudge 10 pixels), or co-ordinates can be typed in
directly to the Properties Bar.
The Delete key or right-click Delete option deletes instances. Deleting all instances of
an object does not remove the object type from the project. To entirely remove an
object from the project it should be deleted via the Project Bar.
Click objects to select them. Objects cannot be selected if their layer is locked. Hold
control while clicking to select multiple objects, or click and drag a selection
rectangle to select all objects in an area. The Properties Bar displays properties for all
currently selected objects, so changing a property sets it for every selected object.
When a single object is selected it appears with resize handles around it:
Click and drag the resize handles to stretch the object. Hold shift to proportionally
resize the object. The size of the resize handles can be changed in Preferences.
Rotatable objects like Sprite also have an angle handle originating from the object's
origin. This can be clicked and dragged to change the object's angle. Alternatively an
angle can be entered in to the Properties Bar.
Scrolling and zooming
There are three ways to scroll in the Layout View:
The vertical and horizontal scrollbars at the edges of the view
Hold the middle mouse button and drag the mouse
Hold space and move the mouse (useful for laptops with track pads)
On desktop systems, middle-mouse dragging is probably the most convenient way to
move around the layout.
Zooming is useful to focus on a small area or see an overview of the entire layout.
There are several ways to zoom:
The Zoom buttons on the ribbon in the View tab (hold shift while clicking to
adjust the zoom amount)
Hold control and scroll the mouse wheel. Hold both Control and Shift to
zoom in integer steps (e.g. 100%, 200%, 400%...)
+ and - on the num pad (hold shift to adjust zoom amount)
The current zoom is displayed in the Status Bar. Press Control + 0 to return to 100%
zoom.
Other
To go to the associated event sheet, press Ctrl + E or Ctrl + Tab or right-click and
select Edit event sheet.
The Z order of objects within a layer can be adjusted by right-clicking and selecting Z
Order - Send to top of layer or Send to bottom of layer.
Objects can be snapped to a grid for tile placement. This can be enabled in the View
tab of the ribbon.
The image or animation editor can be brought up by double-clicking objects with
images or animations like Tiled Background and Sprite.
Effects previewing
Effects will be displayed in the layout view if WebGL is enabled in project properties.
If WebGL is disabled, the layout view will preview as it would at runtime, without
displaying any effects, and using any fallbacks that have been set up.
3.8 Event Sheet View
The Event Sheet View is where events can be added, viewed and edited in an event
sheet using Construct 2's non-programming event system.
The event system has a lot of features, so the event system has its own section of the
manual. This section will simply cover the basics of using the Event Sheet View.
Diagram of an event
Events are made up of three major sections:
1. The event block, which contains the conditions. Notice the margin to the left
of the condition which allows you to select the entire event.
2. The conditions, which are each listed inside the event block.
3. The actions, which are listed to the right of the event block.
Conditions and actions can be selected by clicking on them. The entire event can be
selected (which also selects all its conditions and actions) by clicking the event
margin or the bottom part of the event block. As with the Layout view, multiple
selections can be made by holding control and clicking different items. However, you
can only have either events, conditions or actions selected at a time (e.g. you can't
have both a condition and action selected at once). You can also hold shift and click
an event, condition or action to select all the items in a line between the selection and
clicked item.
Creating events
There are a number of ways to add a new event:
Double-click a space in the event sheet
Click the Add event link which comes after the last event
Right-click and choose an item to add in the menu
Use the Events tab on the ribbon
When you add a new event, the dialog that appears is for adding the first condition
(see Add Condition dialog). To add more conditions to an event, right-click the
margin or an existing condition and select Add another condition.
Actions can be added by clicking the Add action link (if it has not been hidden in the
ribbon), or right-clicking the margin or an existing action and selecting Add another
action. See also Add Action dialog.
Modifying events
Double-click or select and press Enter on condition or action to edit it.
Events, conditions and actions can be dragged and dropped around the event sheet.
Holding control and dragging will duplicate the dragged event, condition or action.
Event items can also be cut, copied and pasted.
You may find it convenient to organise events in to Event Groups, which can also be
activated and deactivated as a whole.
Scrolling and zooming
There are several ways to scroll in the Event Sheet View:
The vertical scrollbar to the right of the view
Scrolling the mouse wheel
Hold the middle mouse button and drag the mouse
Hold space and move the mouse (useful for laptops with track pads)
Use the zoom buttons on the ribbon in the View tab or hold control and scroll the
mouse wheel to zoom. Press Ctrl + 0 to restore 100% zoom. The event sheet font can
also be set in Preferences.
3.9 Image and Animations editor
Construct 2 has a built in image editor, and the Sprite object extends it with additional
windows that allow you to create animations. Note: the image editor is currently a
work-in-progress and is not yet feature complete.
To open this editor, double click an object with an image or animations in the Layout
View. Alternatively, right-click the object in the Project Bar or Object Bar and select
Edit image or Edit animations.
The image editor
The image editor is used to edit Tiled Background images and Sprite animation
frames.
The buttons along the top modify the entire image:
Clear image Resets the image to all transparent.
Open Import an image file from disk in PNG, JPEG, BMP, TIF, GIF or WMF format.
PNG is recommended since it is lossless, usually compresses well, and supports alpha
transparency.
Save Export the image to a file on disk in PNG, JPEG, BMP, TIF or GIF format.
PNG is recommended since it is lossless, usually compresses well, and supports alpha
transparency.
Set export format Opens the Image Format dialog, allowing you to set the format on
export to PNG-32, PNG-8 or JPEG.
Mirror Mirror the image horizontally. Hold shift to mirror an entire animation.
Flip Flip the image vertically. Hold shift to mirror an entire animation.
Rotate 90 degrees clockwise/anticlockwise rotates the image. Hold shift to rotate an
entire animation.
Crop removes spare transparency at the edges of the image, making the canvas as
small as possible while still fitting the image. This is recommend to save memory and
make collisions more accurate and efficient. Hold shift to crop an entire animation.
Resize Adjust the image canvas size, with options to center align the image, top-left
align or stretch to fit.
Zoom buttons Zoom the image. Alternatively, hold control and scroll the mouse
wheel.
Toggle background brightness Switch the background from a light shade to a dark
shade. The dark shade may be more useful for editing bright images like light spots,
clouds, etc.
The image editor view can also be scrolled by holding the middle mouse button and
dragging.
The buttons down the left are the following tools:
Rectangle select Select, delete, cut, copy and paste rectangle sections of the image.
Eraser Erase sections of the image.
Pencil Draw individual pixels or drag 1px-size lines.
Brush Draw with a colored round brush.
Line Draw colored lines.
Rectangle Fill an area with a color.
Fill Flood fill an area with a color.
Color picker Pick the primary or second color from the image. Note holding control
and clicking with another tool is a shortcut for this.
Set origin and image points Opens the Image Points dialog. This allows you to set
the image's origin (its point of rotation) and place image points at focal points in the
image such as at the end of the gun. Image points can be accessed in the event system
to create objects from and such. Some objects, like Tiled Background, do not use an
origin or any image points.
Set collision polygon Set the collision shape for the image or frame. By default
Construct 2 guesses a collision shape, but it is not always accurate. Click and drag the
points of the collision polygon to alter its shape. Right-click to display a menu of
additional options for the collision polygon, such as adding and deleting points. Some
objects, like Tiled Background, do not use collision polygons.
Animations Bar
The animations bar is where multiple animations can be created for Sprite objects.
Right click a space to add a new animation or add a subfolder to organise animations.
Right click an animation and select Preview to preview how the animation will look
in the game.
When selecting an animation, the Properties Bar displays settings for the animation.
These are the following:
Speed The number of animation frames shown per second. For example, if set to 5,
each animation frame lasts for 1/5th of a second. Set to 0 if you do not want the
animation to play (e.g. if a tile set is used with a different tile in each frame).
Loop Restart the animation after it finishes.
Repeat count If not looping, the number of times to repeat the animation.
Repeat to The zero based index of the animation frame to repeat back to if looping
or repeating.
Ping-pong Play the animation alternately forwards and backwards.
Animation frames bar
The animation frames bar displays a list of the animation frames in the current
animation.
Select an image to switch the Image Editor to editing the clicked animation frame.
Animation frames can also be dragged and dropped to adjust the sequence.
Right-click a space in the animation frames bar for the following options:
Add frame Add a new blank animation frame to the end of the sequence.
Duplicate last frame Make a copy of the last animation frame and add it to the end of
the sequence.
Reverse frames Reverse the order of all the frames in the animation.
Import frames Opens a dialog to select one or more image files from disk. All the
selected image files are added as animation frames.
Import sprite strip Import a sprite strip or tileset, where a single image contains a
number of animation frames aligned to a grid. This is done with the Import Sprite
Strip dialog.
Reload files from disk Reload all the images from the project folder. This is useful if
you have edited the images in the project folder while Construct 2 is open and want
Construct 2 to recognise the changes. (This option is disabled if you're not using a
project folder.)
Thumbnail size Adjust the size of the thumbnail icons of each frame in the bar.
Selecting an animation frame shows a single property in the Properties Bar: Frame
speed, which is a multiplier for the amount of time to spend on the frame. For
example, a frame speed of 2 will spend twice as long on that animation frame, 0.5 half
as long, etc. relative to the current animation speed.
3.10 Dialogs
This section lists each dialog in the Construct 2 editor. You may not need to use all of
these dialogs, depending on the features you use. Each dialog has a link to its relevant
help page in this section. You may prefer to use these links when you need to rather
than read through this section.
3.10.1 About
If you're looking for general help on Construct 2, try the manual front page. This page
describes the About dialog.
The About dialog contains the following information:
Release number (e.g. Release 70)
Construct 2 does not use the a.b.c version numbering system. Instead, the version is
simply a number which increments by 1 every time a new release is published. You
should stay up to date with the latest version for the most features, best performance
and most reliable stability.
Release architecture (32-bit or 64-bit)
This determines whether you are using the 32-bit or 64-bit version of Construct 2. If
you're using a 64-bit computer it's recommended to install the 64-bit version, unless
you are using a portable installation. See Installing Construct 2 for more information.
Release type
Following the release number and architecture may optionally be the word checked.
Checked builds are generally for testing and you may occasionally see check failure
dialogs which indicate a possible bug or problem. You should report any such issues
to Scirra.
If the word checked does not appear, it indicates a release version of Construct 2,
which is a stable build intended for day-to-day usage.
Build timestamp
The date and time the Construct 2 executable was compiled by Scirra is included.
This is occasionally used by Scirra for diagnostic purposes.
OpenGL information
This section outlines your graphics card and its basic capabilities.
It is important to keep your graphics card drivers up to date . Many common display
glitches (e.g. objects not appearing or having sections cut off) are caused by buggy,
out of date drivers. Updating to the latest version released by your graphics card
vendor often fixes these problems. If you haven't done before since installing
Construct 2, we recommend you click the Check for driver update link and try
updating your drivers. You may need administrator permissions and have to reboot
your computer.
License information
This contains the license information if a license has been purchased. See Using a
license for more information.
Credits page
Lists all the individuals and organisations whose work has been involved in the
creation of Construct 2.
3.10.2 Add behavior
The Add Behavior dialog allows you to add a new behavior to an object type. Some
behaviors can only be added once and will not appear in the dialog if the object
already has them. It can be opened from the Object Behaviors dialog. For
documentation on each behavior, see the Behavior Reference section of the manual.
Simply double-click the behavior you wish to add. Select a behavior to see a brief
description beneath the icons. The available behaviors can be filtered by name by
typing in to the search box in the top right.
3.10.3 Add condition/action
The Add Condition dialog and Add Action dialog are very similar so they are both
documented here. These dialogs allow you to add or edit a condition or action in an
event sheet.
Adding a condition or action takes three steps:
1. Choose the object that has the condition or action
2. Choose the condition or action in that object
3. Enter parameters, if any, such as the X and Y co-ordinate for Set Position.
The Next and Back buttons can be used to move forwards and backwards through
these steps.
Step 1: Choose the object
In this step a list of all the object types in the project is shown. The System object
(which represents built-in functionality) always appears first, and the rest of the
objects are sorted alphabetically.
Double click an object to choose it. Typing in the search box in the top-right can
quickly filter the list if there are many objects.
The conditions and actions each object contains is related to the kind of object it is
(e.g. Sprite, Keyboard or Audio). For example, to locate the Play sound action in the
Add Action dialog, first double-click the Audio object. Remember the System object
contains some conditions which can be used for any object, such as Pick random and
For Each.
Step 2: Choose the condition or action
In this step a list of all the conditions or actions in the chosen object is displayed.
They are arranged in to related categories. Below a list of the System object's
conditions is shown.
Double click a condition or action to choose it. As before, typing in the search box
can help quickly locate a condition or action in the list.
For more information on each condition or action, see the Plugin reference. If the
chosen object has any behaviors, they may add extra conditions and actions in to the
dialog as well.
Some conditions and actions require parameters. For example, the Set position action
for a Sprite requires the X and Y co-ordinates to be entered. This is done in the
Parameters dialog in the next step. However, some conditions and actions do not use
any parameters, such as the Destroy action. In this case once the condition or action is
chosen the process is complete.
Step 3: Enter parameters
If the chosen condition or action requires parameters, the Parameters dialog appears
for the parameters to be entered in to. Click the link for more information on the
Parameters dialog.
3.10.4 Add configuration
The Add Configuration dialog is used for the Configurations feature which is
currently a work-in-progress. Please check back soon for more details!
3.10.5 Effects dialog
The Effects dialog allows you to add or remove effects for objects, layers and
layouts. It can be opened from the Properties Bar when the properties for an object
supporting effects, a layer, or a layout are showing.
Effects can be added with the toolbar at the top or by right-clicking and selecting Add
effect. This opens the Add Effect dialog. The toolbar and right-click menu also allow
you to rename (F2) or delete (Del) effects.
Effects can be reordered by using the Up and Down buttons on the toolbar, or by
dragging and dropping them. The order of effects is important since it defines the
order in which the effects are processed, which can alter the visual result. For more
information, see the manual section on Effects.
3.10.6 Event group
The Add/Edit Event Group dialog contains settings for a group of events.
Name
A name identifying this event group, displayed in large lettering in the event sheet.
When enabling or disabling event groups, the name identifies the group.
Description (optional)
An optional description summarising what the events in the group do, for your
organisational purposes. This is displayed in smaller lettering beneath the group
name.
Active on start
Determine whether or not the event group is enabled when the project begins. If this is
unchecked, the event group is disabled, and none of the events inside it will run until
it is enabled by the Set group active system action. Events which are inactive on start
are displayed with a faded out font in the title.
3.10.7 Event variable
The Add/Edit Event Variable dialog allows you to set the name, type and initial
value of a global or local variable in an event sheet.
The Name identifies the event variable. This is typed in to expressions to retrieve the
value of the event variable. Some names cannot be used, like the names of system
expressions, since they would conflict when entering an expression.
The Type specifies what kind of value the variable holds. An event variable can store
either a Number or Text (also known as a string). The type of an event variable does
not change - you can't store text in a Number variable and vice versa.
The Initial value is the initial number for a Number variable, else the initial text for a
Text variable. Initial text can be empty. The initial text entered here does not need
double quotes around it. In other words, Hello is a valid entry, and if you enter
"Hello" the initial string will include the double quotes. Note this is different to
entering strings in expressions which require the double quotes.
The Description is an optional comment you can use to briefly describe what the
variable is used for. It is displayed next to the name in the editor to help remind you
what to use the variable for.
3.10.8 Export project
The Export Project dialog exports your project in a format ready for publishing. See
Exporting and Publishing for more information.
If you're looking for tips on ways to publish your game, see the tutorial Publishing
and promoting your Construct 2 game .
If you are interested in the technical details of exported projects, see the Technology
section.
Export for
There are a variety of ways to publish HTML5 games. See Exporting and Publishing
for more information.
Folder for files
All the exported files are generated in this folder. They include a variety of HTML,
Javascript, PNG files and more. It is highly recommended to use a new, empty folder.
The default folder can be chosen in Preferences.
Subfolder for images
All the project's images and animation frames will be placed in this subfolder. Leave
it empty to export images to the export folder.
Subfolder for project files
All the project's files (sound and music) will be placed in this subfolder. Leave it
empty to export files to the export folder.
PNG recompression
The exported images are in PNG format and can be recompressed losslessly to reduce
their filesize even more. However, this can slow down the export time considerably.
Use None to skip this - the exported files will be larger, but the export process will be
quicker. Standard is recommended to ensure the download size is as small as
possible. Brute can be used if you have an extremely large project or it's essential to
save as much bandwidth as possible, but the export process can take a very long time
in this mode so it is not recommended. For more information on the recompression
techniques Construct 2 uses, see this blog post on Image compression in Construct 2
.
Minify script
The exported Javascript code can be compressed with Google's Closure Compiler to
reduce the download time. This is called minification. At the same time the code is
obfuscated to make it extremely difficult to reverse-engineer your project. For this
reason it is highly recommended to always minify your script on export.
Minification requires Java to be installed. (Note that Java is a different technology
to Javascript.)
3.10.9 Expressions panel
The Expressions Panel is a dictionary of all the expressions available in your project.
It is shown floating next to the Parameters dialog. By default it is semitransparent so it
does not distract you while entering parameters. The Expressions Panel can be hidden
or shown by pressing F4.
The search box in the top right can be used to quickly filter the object list.
Double click an object to list all its expressions. Descriptions are also shown next to
each expression to help indicate what value will be retrieved. Double click one of the
listed expressions to insert it to the current expression in the Parameters dialog. Press
Escape or click the Back button to return to the object list.
Behavior expressions are also shown for objects with behaviors. The System page
also lists all system expressions, global variables and local variables which are in
scope (see Event Variables).
3.10.10 Image format
The Image Format dialog is opened in the Image/Animations editor to set the file
format for an image when the project is exported.
Images in the project are always saved in PNG-32 format. This is the only format that
exactly preserves an image with an alpha channel. The settings here are only used
when the project is exported. They are mainly used to reduce the image file sizes so
the game download is smaller.
Images in either PNG format are also recompressed on export to further reduce the
filesize without affecting the image quality. For more information on the
recompression techniques Construct 2 uses on export, see this blog post on Image
compression in Construct 2 .
The Image Format dialog has the following options:
Format
The format of the image when exported. In brief, the formats are as follows:
PNG-32 (default) can store true color images losslessly (perfectly, without any quality
loss) with full alpha channel transparency. However, it usually also produces the
largest file.
PNG-8 is a 256-color version of PNG. It supports alpha channel transparency, but
within the 256 colors only. Retro or low-color images should look exactly the same in
PNG-8. Images with more than 256 colors have to be reduced to only 256 colors
which can degrade the image quality. However, Construct 2 uses an advanced
dithering algorithm (PNGNQ ) to achieve this color reduction. This means many
images still look almost identical. PNG-8 files are also often much smaller than PNG-
32 files, so using PNG-8 is a useful way to reduce the download size of the game.
JPEG is an image format designed for photographic or highly detailed images. It does
not support transparency at all, so it is not suitable for images which have any
transparent areas or alpha channels (they will appear as if on a black background).
However, JPEG can achieve the smallest files of all, depending on the quality setting.
This is generally best for minimising the size of large background images.
For more information on these formats see the Wikipedia articles on PNG and
JPEG .
Quality
The quality setting when using the JPEG format. JPEG quality ranges from 0 (worst
quality, smallest file) to 100 (best quality, largest file). Quality settings above 85 are
often difficult to distinguish from the original. 75 is recommended as a compromise
between quality and reducing the file size as much as possible.
Apply this setting to
Allows you to set the same image format for many images at once.
This frame or This image applies the image format only to the currently viewed image
or animation frame.
This animation (Sprite only) applies the image format to all the frames in the current
animation.
All animations (Sprite only) applies the image format to the entire object - all its
frames in all its animations.
Entire project applies the image format to every single image in the entire project.
Use this with care, since it overwrites every single other object's image format
settings, and cannot be undone.
3.10.11 Import audio
The Import Audio dialog allows audio files to be added to the project from disk. It is
accessed by selecting Import Sounds or Import Music from the right-click menu of
the Sounds or Music folders in the Project Bar. Be sure to add the Audio object to
your project to play back sounds and music.
Before the dialog appears, you will be prompted to select some audio files from disk.
You can select more than one file. The files are listed in the Import Audio dialog
before importing, with tips about whether the format is supported or not. You can also
click Add more files... on this screen to add some more files to the list.
Click Import to begin importing the listed files to the project. This may take a while
with long audio recordings (e.g. music tracks); a progress bar may appear during the
processing. Only files which are in a supported format are imported. Once importing
has finished, the list will show the results of which files were successfully imported.
Click Done to close the dialog.
It is highly recommended to import PCM .wav files, since they are commonly
supported and Construct 2 can encode them to both Ogg Vorbis and MPEG-4 AAC
(only on Windows 7+).
Two audio formats are required
Browser makers have not been able to agree on a common audio format for the web.
Internet Explorer and Safari use the proprietary MPEG-4 AAC (.m4a) format, and all
other browsers (Firefox, Chrome and Opera) support the free Ogg Vorbis format.
For audio playback in all browsers, your audio must therefore be in both formats.
Construct 2 helps you by encoding any uncompressed audio you import to both .m4a
and .ogg for you automatically. However due to licensing restrictions around the
proprietary MPEG-4 AAC format, Construct 2 will only encode .m4a files on
Windows 7 and newer. Users on Windows XP and Vista must encode .m4a files on
their own. The file extension must be .m4a. Free encoders are available; try searching
the web for an AAC encoder.
The Ogg Vorbis format can be encoded on any system.
Construct 2 favours the Ogg Vorbis format. When choosing a sound in the event
system, only .ogg files are listed. A .m4a file is considered a back-up to the .ogg file
for browsers which do not support Ogg Vorbis. This also means if you import a .m4a
file with no corresponding .ogg file, it will not be listed in the event system. This is by
design.
Construct 2 will not trans-code .m4a files to .ogg nor .ogg files to .m4a; it is
recommended to import PCM .wav files which Construct 2 can encode itself. Trans-
coding also degrades the quality to worse than if uncompressed audio was encoded
once.
Categorise audio files correctly
It is important to organise audio files appropriately, because audio files in the Sounds
project folder are downloaded completely before playing, but files in the Music folder
are streamed. This means if a Music track is accidentally put in the Sounds folder, it
would have to download completely (which could take a couple of minutes) before it
started playing. However, audio in the Music folder can start playing immediately
since it is streamed from the server.
Supported audio formats
There are many audio formats and many of them have different levels of support.
Also, many formats have sub-formats, and not all sub-formats are always supported.
This makes describing the audio support complicated. A best effort is made below to
summarise the supported audio formats but this is not guaranteed to give you results.
Instead, it is highly recommended you only import PCM .wav files, which are widely
supported and can be encoded to both .m4a and .ogg by Construct 2. Note there are
different types of .wav file other than PCM: Construct 2 will try to display the type of
.wav file in the Import Audio dialog (in the picture above, PCM files were used), but
types other than PCM may not import. Any good audio codec software will be able to
convert to PCM .wav. Try to avoid using "lossy" formats before importing to
Construct 2, else the quality will be further degraded when Construct 2 encodes the
lossy .ogg and .m4a files.
The following formats are listed by their file extension, and whether Construct 2 can
encode them to Ogg Vorbis (.ogg) and MPEG-4 AAC (.m4a).
.wav (PCM or PCM float format): Both
.flac (FLAC): Both
.ogg (Ogg Vorbis): Imported but not converted to .m4a
.m4a (MPEG-4 AAC): Imported but not converted to .ogg
.aif, .aiff, .aifc (AIFF): .ogg only
.aac (MPEG-4 AAC): .m4a only
.mp3 (MPEG-1 layer 3): .m4a only
.wma (Windows Media Audio): .m4a only
3.10.12 Image points
The Image Points dialog allows you to set the object origin (the point of rotation)
and image points (arbitrary points that can be accessed by events) on an image. It is
accessed via the Image and Animations editor.
The Origin is a special kind of image point defining the center of the object, or its
point of rotation. It has a different icon, colored red. The term image point usually
means "image points including the origin". Image points have a zero based index,
and the first image point (number 0) is always the origin. The origin cannot be
renamed.
Image points are useful to create spawn points for other objects. Since you can create
objects at image points in events, it is often useful to place an image point in places
like the end of the player's gun in the image. Image points can also be given a name,
and referred to in events by this name.
Below, an image point is placed at the end of the player graphic's gun. Notice the
indicator there.
Select an image point in the list and a corresponding point should appear on the
image. Left click to place the point under the mouse. The arrow keys can also nudge
it 1 pixel in each direction.
An image point can be quickly placed using the num pad, e.g. 1 for the top-left
corner or 5 for centered. Alternatively the image point can be right clicked in the
Image Points dialog and an option chosen from the quick assign menu.
Right clicking an image point in the Image Points dialog also provides an Apply to
whole animation option. This sets the image point in the same relative place in all
frames in an animation. If an image point does not exist in all frames in the animation,
this option also creates it. Holding shift while placing the image point is a shortcut
for this.
3.10.13 Import sprite strip
This dialog allows you to import an image containing an entire animation in a grid. It
is accessed via the Animation Frames bar. After choosing the Import sprite strip...
option, a dialog appears to select the image file. After a file has been chosen, this
dialog appears to tell Construct 2 how many animation frames are in the image.
For example, the following image has 7 horizontal cells and since they are all on one
row, only 1 vertical cell:
The following image is in a grid, so has 4 horizontal cells and 4 vertical cells:
In both cases Construct 2 will separate each cell in the image to a different animation
frame.
3.10.14 Insert new object
The Insert New Object dialog typically appears after double clicking a space in a
Layout View. It allows you to choose the kind of object to insert (each kind is known
as a plugin). Inserting a new object creates a new object type. See Project Structure
for a description of the difference between object types and instances. Also see the
Plugin Reference section of the manual for documentation on each plugin.
Plugins are categorised in to related groups. Within each group they are arranged
alphabetically. Selecting an item will display a brief description summarising what the
plugin does in the Description field at the bottom of the dialog. Typing in the search
box in the top right can quickly filter down the list to help you find what you are
looking for.
The Name when inserted indicates what the name of the object type in the project
will be after you insert it. By default this will be a numbered version of the plugin
name e.g. Sprite2, Sprite3 etc. It is a good idea to give objects descriptive names so
you don't get confused when working on your project. You can enter a descriptive
name in this field which the object will use when inserted, but if you don't you can
still easily rename objects via the Properties Bar or Project Bar.
Double click an item to insert it. If the object can be placed in a layout and a Layout
View is open, the cursor turns to a crosshair for you to place the first instance of
that object. For objects with images or animations (like Sprite), after you have placed
this instance the Image/Animations editor will appear to design the image or
animations for the object.
Other kinds of object (like the Keyboard and Audio object) do not need placing in a
layout. After inserting one of these objects, the dialog closes but there is no need to
place it anywhere. Instead, a notification bar appears indicating that they are available
to the entire project. This type of object can only be inserted once, and will disappear
from the list if the dialog is brought up again.
3.10.15 Instance variable
The Add/Edit Instance Variable dialog allows you to set the name, type and initial
value for an instance variable in an object type. It can be opened from the Object
Instance Variables dialog.
The Name identifies the instance variable. This is typed in to expressions after the
object name (e.g. Sprite.MyVariable) to retrieve the value of the instance variable.
Some names cannot be used if they conflict with the names of the object's other
expressions or behaviors.
The Type specifies what kind of value the variable holds. An instance variable can
store a Number, Text (also known as a string) or a Boolean (a simple on or off value,
sometimes also known as a flag). The type of an instance variable does not change -
for example, you can't store text in a Number variable.
The Initial value is the initial number for a Number variable, the initial text for a Text
variable, or true or false for a Boolean. Initial text can be empty. The initial text
entered here does not need double quotes around it. In other words, Hello is a valid
entry, and if you enter "Hello" the initial string will include the double quotes. Note
this is different to entering strings in expressions which require the double quotes.
The Description is an optional comment you can use to briefly describe what the
variable is used for. It is displayed next to the name in the editor to help remind you
what to use the variable for. It is also displayed in the Properties Bar description panel
when the instance variable's property is selected.
3.10.16 New project
The New Project dialog appears when creating a new project. It allows you to choose
between the different project types.
Choose between a single-file project or folder project. See project types for more
information.
A single-file project can be created immediately, but a folder project requires the
project folder to be created before starting. Single-file projects are generally more
convenient for small projects, and folder-based projects more convenient for large
projects. The type can be changed at any time by choosing Save as project or Save as
single file in the File menu.
3.10.17 Object instance variables
The Object Instance Variables dialog lists all the instance variables an object type
has. It can be opened from the Properties Bar while the object's properties are
showing, or from right-clicking the object in the Project Bar or Object Bar and
selecting Instance variables....
Instance variables can be added with the toolbar at the top or by right-clicking and
selecting Add instance variable. This opens the Add Instance Variable dialog. The
toolbar and right-click menu also allow you to rename (F2) or delete (Del) instance
variables. Double click an instance variable in the list to edit it.
Instance variables can be reordered by using the Up and Down buttons on the toolbar,
or by dragging and dropping them. The order of instance variables is just for
organisation - it does not affect how they actually work.
If all instances of the object type have the same initial value for an instance variable,
it is displayed in the Initial value column. However, different instances can have
different initial values set via the Properties Bar. If there are different initial values
across the instances, the Initial value column will display <varies>. Editing an
instance variable with varying values and changing the initial value from the Edit
Instance Variable dialog will set a new initial value for all the instances, overwriting
the previous value for all of them.
3.10.18 Object behaviors
The Object Behaviors dialog lists all the behaviors an object type has. It can be
opened from the Properties Bar while the object's properties are showing, or from
right-clicking the object in the Project Bar or Object Bar and selecting Behaviors....
For documentation on individual behaviors, see the Behavior Reference section of the
manual.
Behaviors can be added with the toolbar at the top or by right-clicking and selecting
Add behavior. This opens the Add Behavior dialog. The toolbar and right-click menu
also allow you to rename (F2) or delete (Del) behaviors. The behavior is referred to in
the event system by its name.
Behaviors can be reordered by using the Up and Down buttons on the toolbar, or by
dragging and dropping them. The order of behaviors is just for organisation - it does
not affect how they actually work.
3.10.19 Parameters
The Parameters dialog appears after the Add condition or action dialog, or when
editing a condition or action. It allows you to enter parameters such as the X and Y
co-ordinate for the Sprite object's Set Position action (shown below). It does not
appear for conditions or actions which do not use any parameters, such as the Destroy
action. Expressions can be entered for parameters, which can be anything from a
simple value to a sophisticated mathematical calculation.
The Expressions panel appears next to the Parameters dialog providing a list of all the
expressions you can enter. By default the Expressions panel is faded out unless you
hover the mouse over it. It can also be hidden or shown by pressing F4.
Use the Expressions panel to locate system expressions, object expressions, behavior
expressions, global and local variables and instance variables. Alternatively you can
use autocomplete: type in an expression as far as the dot (e.g. Sprite.) and a list of all
its expressions appears, shown below. This lists the object's expressions, its instance
variables, and its behaviors. Use the up and down arrow keys to pick an expression
in the list and Enter to insert it.
Some expressions also show tips to help you remember how to use the expression,
shown below. This appears when you type the open bracket ( for the expression. This
is most useful for System expressions which tend to have multiple parameters.
Press Tab to move to the next parameter or Shift + Tab to move to the previous.
Enter is also a shortcut to press Done (you may have to press Enter twice if
autocomplete is showing: once to choose the autocomplete entry, and again to close
the dialog).
3.10.20 Preferences
The Preferences dialog contains settings for the Construct 2 editor. It can be opened
from the File menu. Settings are organised in to 3 tabs: General, HTML5 exporter and
Backup.
General
This section contains general settings for the Construct 2 editor.
Resize handle size
Change the size of the resize handles in the Layout View. The default is Small.
Event sheet font
Change font used in the Event Sheet View. The default is Segoe UI, 9pt.
Show start page on startup
If checked, the Start Page appears when starting the Construct 2 editor. If disabled a
blank screen is shown on startup instead.
Close the start page when I click on something
If checked, the Start Page will close as soon as you click on one of the links (e.g. a
recent project). Otherwise, the Start Page's tab is left open.
Update checking
Choose one of:
Don't for updates: Construct 2 will not access the Internet to check for new versions.
This is not recommended, since new versions often contain significant improvements.
Check for beta updates: Check online for new testing releases from Scirra.
Check for updates: Check online for new releases from Scirra which have already
been tested by people checking for beta updates.
Reset dialogs
Click this button to reset all dialogs and bars in the user interface to their default
position and size. A prompt will appear to confirm this, then you must restart
Construct 2 for the change to take effect. This is useful if you want to get the default
UI back. Also, if for any reason dialogs appear glitchy or no longer appear when you
try to open them, resetting them with this option can bring them back.
HTML5 exporter
This section contains settings for Construct 2's HTML5 exporter, as well as the local
server used for previewing.
Default preview browser
Choose the Preview browser setting for new projects. This does not affect any
existing projects.
Custom browser
Choose any executable file on disk to be launched for previewing when the Preview
browser is set to Custom. For example, you may want to install a pre-release (beta)
browser alongside the stable release, and have the option to also preview in the pre-
release browser. Alternatively, Construct 2 sometimes cannot detect the traditional
browsers even when they are installed, so you can manually specify a browser here.
Default export folder
Choose the default folder for exporting to in the Export Project dialog. In this path
<project name> is replaced with the name of the project, or the name of the project is
appended to the path if it is not present. The default is to your desktop.
HTTP server port
The port to use when previewing. By default this is 50000. You should not change
this unless you know there is something else using port 50000 on your computer.
Construct 2 will also try the next 100 ports if the chosen one is in use. You must
restart Construct 2 before any changes to the port take effect.
Preview on LAN address
Enter the IP address of your computer on your local area network (LAN) to enable
sharing preview with any device on your LAN. Click the button to the right to see a
list of possible IP addresses for your computer. To use this feature, you must also
allow the HTTP server port inbound through your firewall, and Construct 2 must be
running with administrator permissions. Alternatively, entering localhost only
previews on your computer, and does not require administrator permission. More
information on how to set up and use this feature is in the tutorial How to preview on
a local network .
Backup
This section contains settings to help you set up automatic backup for your work. This
is essential to ensure your work is safe even in the event of catastrophes like hardware
failure, theft, fire or floods. For more information, see the tutorial Keep your work
safe with Construct 2's backup options .
Auto-backup
Save single-file (.capx) backups in the same folder as your project whenever pressing
'Save'. These have the file extension .capx.backupN. For example, if 3 auto-backups
are enabled, myfile.capx.backup1 is the last save, myfile.capx.backup2 is two saves
ago, and myfile.capx.backup3 is three saves ago. By default Construct 2 keeps one
auto-backup file, allowing you to recover your project in the event software or
hardware failure causes your main project to become corrupt. However, in many
scenarios you can lose your auto-backups at the same time as your main project; for
this reason, it is highly recommended to also set up a scheduled backup to an off-site
location.
Backup folders (scheduled backup)
To ensure your work is always safe, it's vital to also back up your project to off-site
locations, or at least on a different computer or hard disk. (Backing up to a Dropbox
folder is specifically recommended as a free and straightforward off-site backup.)
To help you do this, Construct 2 can save your project to different folders at regular
intervals. You can choose up to three backup folders and the time interval that
backups should be made. Files are saved as single-file (.capx) projects with some
random text appended to prevent two identically named files in different folders
overwriting each other's backups (e.g. myfile-abc123.capx and myfile-def456.capx).
Note: backups are only made when pressing the 'Save' button. Simply opening a
project that somebody has sent you will not make a backup for it unless you modify it
and click 'Save'.
3.11 Keyboard Shortcuts
General
Ctrl + X Cut
Ctrl + C Copy
Ctrl + V Paste
Ctrl + Drag with mouse left button Duplicate
Ctrl + Z Undo
Ctrl + Y Redo
Ctrl + A Select all
Ctrl + N New project
Ctrl + O Open project
Ctrl + S Save project
Alt + F4 Close Construct 2
You can also press Alt to navigate the ribbon. When you press it, some tooltips
should appear indicating the keys to press for each option.
F4 Preview project from first layout
F5 Preview current layout
F6 Export project
Ctrl + Mouse Wheel Up or Num pad + Zoom in
Ctrl + Mouse Wheel Down or Num pad - Zoom out
Add shift to adjust the zoom distance.
Ctrl + 0 Return to 100% zoom
Middle mouse button drag or Hold space and move mouse Pan the view
Delete Delete selected item(s)
F2 Rename selected item
Ctrl + click Add or remove clicked item from selection
Shift + click As with Ctrl, but in Event Sheet View this selects everything in between
the last selected item and the clicked item.
Escape Cancel drag or placement or event search
Ctrl + Tab Go to next tab to right
Ctrl + Shift + Tab Go to next tab to left
Layout view
See also: Layout View
Ctrl + E or Shift + Tab Go to associated event sheet
Arrow keys Nudge selected objects 1 pixel - hold shift to nudge 10 pixels
Hold shift while resizing objects for proportional resize
Hold shift while rotating objects to lock to 5 degree increments
Hold shift while dragging objects for axis-lock (move along diagonals only)
Ctrl + D Unselect all
Event Sheet View
See also: Event Sheet View
Ctrl + L or Shift + Tab Go to associated layout (if any - event sheets only used via
includes have no associated layout)
Up arrow key and Down arrow key Move the selection up and down the event sheet
Left arrow key and Right arrow key Move the selection sideways between Events,
Conditions and Actions
Enter Edit selected item
Escape Clear event search
A Add action
B Add blank subevent
C Add condition
D Toggle selected items disabled
E or Num pad + Add event below
Shift + E or Num pad - Add event above
G Add group
I Invert selected conditions
N Add include
Q Add comment
S Add subevent
V Add variable
X Add 'Else' event following selected event
Y Toggle 'Or' block
Parameters dialog
The parameters dialog is where you enter expressions, e.g. the X and Y co-ordinate
for Set position.
F4 Toggle the floating expressions panel visible. This shows every expression you
can use.
Tab Next parameter
Shift + Tab Previous parameter
Escape Cancel
Enter Done
Image and Animations editor
See also: Image and Animations editor
Quick assign origin and image points:
Num pad 1 or End Bottom left
Num pad 2 Bottom
Num pad 3 or Page down Bottom right
Num pad 4 Left
Num pad 5 Center
Num pad 6 Right
Num pad 7 or Home Top left
Num pad 8 Top
Num pad 9 or Page up Top right
Arrow keys Nudge 1 pixel
Hold Shift to apply the origin/image point to the entire animation. Shift + Click also
applies that positioning to the entire animation.
Shift + Crop button Crop entire animation
Shift + Mirror button Mirror entire animation
Shift + Flip button Flip entire animation
Shift + Rotate Clockwise button Rotate entire animation clockwise
Shift + Rotate Anticlockwise button Rotate entire animation anticlockwise
Animations only:
Ctrl + Left or - Previous animation frame
Ctrl + Right or + Next animation frame
P Preview animation
4. Project primitives
This section outlines the primitives (i.e. basic elements) of projects. These primitives
provide the building blocks which complex games can be built from. For an at-a-
glance summary, see Project structure from the Overview section.
Construct 2 uses a programming-free event system to design games. If you are new to
the event system, the section on How events work is highly recommended.
4.1 Projects
A project is a complete game or app made in Construct 2. Projects contain every
element making up the game, ranging from events to sound files. An overview of the
project is shown in the Project Bar where elements can be added, renamed, removed
and arranged in to folders for organisation. See Project structure for a summary of the
elements making up a project. The rest of this manual section goes in to more detail
about each part of a project.
Projects can be opened, closed and exported from the File menu. See also Saving and
sharing projects and Exporting and Publishing. If you are interested in the technical
details of exported projects see Technology. It is recommended to follow some best
practices while working on projects.
Project properties
The properties for a project can be edited in the Properties Bar after selecting the
name of the project in the Project Bar, or using the Project Properties shortcut in
Layout Properties.
The Name, Author and Description properties are used for some of the export options,
so be sure to fill them out accurately for any important projects.
Name
The name or title of the project.
Author
The name of the individual or organisation developing the project.
Description
A sentence or two giving a short summary of the project.
Version
A number identifying the version or revision of the project. You can use this for your
own records, but it is also sometimes used when exporting your project to identify a
new revision of the same project. Therefore it is a good idea to increment it when
publishing a new version of a project.
First layout
Select which layout is the first to appear when the project is exported. When
previewing in the editor usually a specific layout is previewed, so this setting has no
effect until export.
Pixel rounding
By default Construct 2 objects can be drawn at sub-pixel positions, e.g. (100.3,
200.8). If the browser is using linear filtering, this can make fine pixel art appear
blurry. If Pixel rounding is set to On, Construct 2 objects round their position to a
whole number before drawing, e.g. (100, 201). This prevents any blurring, and can
also prevent "seams" appearing on grids of objects. Note this does not affect their
actual X and Y co-ordinates, which can still be between pixels - it only affects where
they are drawn on the screen.
Use loader layout
Use First layout as a special layout which shows while the rest of the layout is
loading. The loadingprogress system expression returns the current progress from 0 to
1 (e.g. 0.5 for half completed). For more information, see the tutorial how to make a
custom loading screen .
Window size
The size, in pixels, of the viewport in to the game. It is only used if Fullscreen in
browser is Off. A dashed line indicating the window size appears in the Layout View.
Preview browser
Choose which browser is launched when previewing the project. All major browsers
for Windows are listed. Use (default) to launch the system default browser. Use
Custom to launch a custom browser set in Preferences. It is highly recommended to
test in multiple browsers before releasing your project.
Fullscreen in browser
Instead of showing the project in a rectangle in a web page (with this option Off), the
display can take up the entire browser window. There are two variations: Crop mode,
which simply makes the viewport bigger, or Scale mode, which also scales the
window content to fit the display. For more information see the tutorial on supporting
multiple screen sizes .
Use iOS retina display
Some iOS devices, like the iPhone 4S and iPad 3, use high-resolution ("retina")
displays. On these displays the resolution is double, and there are four pixels
corresponding to each pixel on a non-retina display. If Use iOS retina display is Yes,
the game will render using the full resolution of the device, and the window width and
height will be double (so you must support different window sizes - see supporting
multiple screen sizes ). If No, the game will render at the lower resolution. The
result is then stretched up to fill the entire display (with bilinear filtering). Low-
resolution rendering can improve performance, but does not take advantage of the
crisper graphics that are possible with retina displays. By default this option is Yes,
but if none of your artwork is scaled up for retina displays, you may want to set it to
No for improved performance.
Enable WebGL
Enable the faster and more powerful WebGL renderer where supported. The canvas
2D renderer will be used instead if WebGL is not supported. See the Technology
section for more information on renderers. If WebGL is enabled, effects will also be
previewed in the layout view.
Sampling
Choose between linear (smooth) and point (pixellated) sampling when resizing
images. Linear is recommended for modern games with hi-res graphics, and point is
better suited to retro games with blocky pixel art.
Loader style
Change the default loader which is shown while the game is loading, or while the
loader layout is itself still loading. See the tutorial how to make a custom loading
screen for more information.
Clear background
Skip clearing the screen to transparent black at the start of every frame. This is useful
to improve performance on mobiles (see Performance Tips). Every tick, the frame is
firstly cleared to transparent black, then secondly the background colour of the bottom
layer is filled in (if not transparent), then finally objects are drawn. 'Clear background'
sets whether to do the first clear. The layer 'transparent' property sets whether to do
the second clear. If all layouts have opaque layers in them, you can safely set 'Clear
background' to 'No' since a layer background will always clear the screen. If all
layouts are completely obscured by sprites or other objects, you can also set all layers
to transparent to skip both clears every tick. However, in this case, any areas not
covered by objects will appear glitchy or full of garbage pixel data.
4.2 Layouts
A layout is a pre-arranged layout of objects. It can represent a game level, menu or
title screen. In other tools layouts may be referred to as scenes, rooms, frames or
stages. They can be added, renamed and deleted from the Project Bar. Layouts are
edited in the Layout View. Every layout has an associated event sheet which defines
how the layout works.
Layouts contain a stack of layers. Objects that appear on the screen do not belong
directly to a layout - they always sit on one of the layers in the layout.
Layouts do not have a background color. To set a background color, make the bottom
layer opaque and set its background color. This can be done in the Layers Bar.
Layouts can also have effects applied, which affects all content appearing in the
display.
Layout properties
The properties for a layout can be edited in the Properties Bar after clicking a space in
the layout or selecting the name of the layout in the Project Bar.
Name
The name of this layout.
Event sheet
The associated event sheet that defines how this layout works. Event sheets can be
shared between layouts using includes if you have a lot of similar events between
layouts.
Active layer
This is the layer new objects are placed on to. It is also set by selecting a layer in the
Layers Bar. The active layer is displayed in the status bar and is also shown as a
tooltip when inserting a new object. All newly inserted objects are added to the active
layer.
Unbounded scrolling
By default the game window cannot scroll past the edges of the layout. Set this to Yes
to allow unlimited scrolling in any direction, even past the edges of the layout.
Layout size
The size, in pixels, of the layout area. If Unbounded scrolling is On, this still affects
how much of the layout area is shown in the Layout View.
Margins
The size, in pixels, of the margins. The margins are the grey areas outside the layout
area. This only affects the Layout View and has no effect when previewing.
Project properties
A shortcut to view the project's properties.
4.3 Layers
A layer is like a transparent sheet of glass that objects are painted on to. Layers can
be used to show different groups of objects in front or behind each other, like the
foreground and background. Layers belong to a layout and are edited in the Layers
Bar. Layers can be scrolled at different rates for parallax effects, and also individually
scaled and rotated, which makes them a powerful way to make interesting visual
effects in games.
Layers are also important to add non-scrolling interfaces (or HUDs or UIs) to
scrolling games. A layer with its parallax set to 0, 0 will not scroll at all, so any
objects placed on this layer will always stay in the same place on-screen.
A common arrangement for layers might be:
HUD (top layer - health bar, UI info etc.)
Foreground (main game objects)
Middleground (a parallaxing background layer)
Background (bottom layer - the background)
Layers can also have effects applied, which affects all content appearing on the layer.
Layer properties
The properties for a layer can be edited in the Properties Bar after clicking the layer in
the Layers Bar. Note this also changes the active layer - see the active layer property
in Layout properties for more information.
Name
The name of the layer, which can be used to refer to the layer in the event system.
Initial visibility
Whether or not the layer is initially visible when previewing. This is different to the
Visible in editor property which only affects the Layout View.
Background color
The background color for the layer. It is ignored if Transparent is Yes.
Transparent
Ignore background color and make the layer have a transparent background.
Opacity
Set the opacity (or semitransparency) of the layer, from 0 (invisible) to 100 (opaque).
Force own texture
Force the layer to always render to an intermediate texture rather than directly to the
screen. This is useful for some kinds of effects. However, it slows down rendering, so
it should be set to No unless specifically needed.
Scale rate
Change the rate at which the layer zooms if scaling is applied to the layer or layout, a
bit like parallax but for zoom. A scale rate of 0 means the layer will always stay at
100% scale regardless of the scaling applied. A scale rate of 100 means it will scale
normally.
Parallax
Change the rate at which the layer scrolls in the horizontal and vertical directions. A
parallax rate of 100, 100 means ordinary scrolling, 0, 0 means it will never scroll
(useful for UIs), 50, 50 means scrolling half as fast, etc. Also useful for multi-layer
parallaxing backgrounds.
Visible in editor
Whether or not the layer is showing in the Layout View. Note this is different to the
Initial visibility property which only affects previewing. This setting can also be
accessed via the Layers Bar.
Locked
Whether or not the layer is locked in the Layout View. Objects on locked layers
cannot be selected. This setting can also be accessed via the Layers Bar.
Parallax in editor
If enabled, the parallax properties will also be applied to the Layout View, allowing
you to preview what the effect will look like.
4.4 Objects
In Construct 2 objects perform most of the useful work in a project. Most of the
things you see in a Construct 2 game are represented by objects, and there are also
hidden objects for other purposes (e.g. audio playback).
When inserting a new object, typically you first choose the plugin in the dialog (e.g.
Sprite). This then creates an object type (e.g. TrollEnemy). When the mouse turns to
a crosshair this allows you to place the first instance, and you can duplicate the
instance to create more of them.
Understanding the differences between them is essential to use Construct 2
effectively, especially object types and instances. Objects consist of the following
parts, summarised below. There are also manual sections that go in to more detail on
each part.
Plugins
Plugins define a kind of object. For example, a Sprite is a kind of object, and the
Audio object is a different kind. These are defined by the Sprite plugin and Audio
plugin respectively.
Javascript programmers can make new plugins (and behaviors) using the Javascript
SDK.
Object types
Object types define a 'class' of an object. For example, TrollEnemy and OgreEnemy
could be different object types of the Sprite plugin. They have different animations
and events can be applied separately to make them look and act differently, despite
the fact they are both Sprite objects.
Instances
Using the previous example, if there were four TrollEnemy objects in a layout, these
are instances of the TrollEnemy object type. There is only one TrollEnemy object
type no matter how many instances are created. Instances all share the events and
artwork for TrollEnemy. Similarly, there could be multiple instances of the
OgreEnemy object type.
Instance variables
Instance variables are added to an object type and store numbers or text per instance.
For example, if you want monsters to all keep track of their own health counter, you
could add a health instance variable. This is essential for making interesting games -
instance variables are very useful for making instances work independently of each
other.
Behaviors
Behaviors can be added to object types to add pre-packaged functionality. For
example, the 8 direction behavior can be added to a Sprite, and it can instantly move
around with the arrow keys. This helps speed up development and increase
productivity. Behaviors are not intended to do everything in your game for you: the
event system is where the majority of your game logic will be defined. Behaviors are
essentially time-savers and shortcuts. Most behaviors can be replicated with events,
but it simply is far more time consuming to do so. Behaviors are very customisable,
but if a behavior isn't doing quite what you want it to, you can usually resort to
reproducing it in a customised way with events.
All instances of an object type use its behaviors. You cannot add a behavior to only
some of the instances - they all use the behavior - although you may be able to enable
or disable the behavior for individual instances.
Effects
Effects change the visual appearance of an object. Effects do not work on all
platforms, because it requires WebGL support. However, fallbacks can be set up so
everything still appears reasonably when WebGL is not supported. Note effects are
separate to the blend mode which is supported on all platforms.
Families
Families are groups of object types. This can help avoid repeating events for different
object types in large projects.
4.4.1 Plugins
Plugins define a kind of object. For example, a Sprite is a kind of object, and the
Audio object is a different kind. These are defined by the Sprite plugin and Audio
plugin respectively. See the Plugin reference for more information on individual
plugins.
Javascript programmers can make new plugins (and behaviors) using the Javascript
SDK.
Most plugins define their own properties in the Properties Bar. To see a full list,
locate the plugin in the Plugin reference.
There are three main kinds of plugins:
Visual plugins (e.g. Sprite) appear in the layout and draw something to the screen.
Hidden plugins (e.g. Array) are placed in a particular layout, but do not draw
anything to the screen.
Project-wide plugins (e.g. Mouse, Audio) are added to the entire project, and can
only be added once. There cannot be more than one object type or instance of a
project-wide plugin. They simply enable a new capability (such as being able to take
mouse input). They are most useful used in the event system.
Construct 2 is designed modularly. That means not much functionality is built in: you
must insert a plugin before you can use the related features. For example, you cannot
play back any audio before adding the Audio plugin to a project. This might seem
unnecessary, but there are many project-wide plugins and it is unlikely every project
will need to use all of them. For example, if the Audio plugin was automatically
included with every project, even projects which do not need Audio support must pay
the cost of performance penalties, larger download sizes, and so on. So remember if
you do not add a plugin, it is not at all included in your project, and this helps your
projects remain lean and efficient when exported.
4.4.2 Object types
Object types are a central part of game design in Construct 2. Object types define a
'class' of an object. For example, TrollEnemy and OgreEnemy could be different
object types of the Sprite plugin. They have different animations and events can be
applied separately to make them look and act differently, despite the fact they are both
Sprite objects.
There can be multiple instances of an object type in a project. For example, you may
wish for there to be four TrollEnemy objects awaiting the player in a game. These four
instances share the same animations, images, behaviors, instance variables and
events. (In the case of instance variables, each instance stores its own unique value,
e.g. for health, and behaviors work independently for each instance too.)
Object types do not themselves have a position, angle or size. These are properties of
the instances of the object type. The Project Bar and Object Bar display the object
types in the project, but not the instances.
Events are made to apply to an object type. The event then filters the instances that
meet the condition. For example, the event "Bullet collides with Alien" is an event
that applies to all instances of the Bullet and Alien object types. However, when the
event runs, the actions only apply to the specific instances involved in the collision.
For more information see How events work.
Object types can also be grouped together in to Families. This can help avoiding
repeating the same events for different object types.
4.4.3 Instances
Object instances are the actual objects you see in a game: an instance of an object
type. For example, if there are four TrollEnemys in a layout, those are four instances
of the TrollEnemy object type.
It is instances which have a position, angle and size in the layout. Object types do not
have these properties - they simply define a 'class' of object.
Instances can be created at runtime in the event system (typically by the System
Create object action and the Sprite Spawn an object action). They can also be pre-
arranged in layouts with the Layout View to design levels, menus and title screens.
Selecting an instance in the Layout View shows its properties in the Properties Bar.
These are a mix of properties in common with all (or most) objects, and plugin-
specific properties. The common properties are described below, and plugin-specific
properties are described for each plugin in the Plugin reference.
Common instance properties
The following properties are common to all or most objects, depending on their
capabilities.
Name
The name of the associated object type.
Plugin (read only)
A reminder of the plugin (kind of object) this object is based on.
Global
By default, all instances are destroyed when the layout ends (e.g. when going to the
next layout). If Global is Yes, none of the instances of this object type will be
destroyed when switching layouts.
Layer
The layer the instance is placed on.
Angle
The angle in degrees the instance is oriented at. This can also be altered with the angle
handle in the Layout View.
Opacity
The instance opacity (or semitransparency), from 0 (transparent) to 100 (opaque).
Position
The X and Y co-ordinates in the layout in pixels. This is measured to the object's
origin (see image points). This can also be altered by moving the instance in the
Layout View.
Size
The width and height of the instance in pixels. This can also be altered by dragging
the resize handles in the Layout View when one instance is selected.
Edit variables
Open the Object Instance Variables dialog.
Edit behaviors
Open the Object Behaviors dialog.
Edit effects
Open the Effects dialog.
4.4.4 Instance variables
Instance Variables are added to object types but store numbers, text or booleans
(on/off flags) individually for each instance. This makes them ideal for things like
health counters, since each instance tracks its own value. Instance variables are added
to object types with the Object Instance Variables dialog, and the initial values for
each instance can be set from the Properties Bar.
Instance variables can also be used to help control instances independently of each
other. For example, a Boolean instance variable could be used to determine if an
enemy is hunting down the player (true) or running away (false). If instances all have
different values, the condition Is boolean instance variable set can be used to apply
actions to enemies hunting down the player. Inverting the condition (picking instances
with the value being false) can then be used to apply actions to enemies running away.
The end result is a number of instances of the same object type acting independently:
some chasing and others running away. This is a simple example - much more
complex methods can be made.
In other words, an instance's state can be controlled using instance variables.
Instance variables can also be added to Families. All the object types in the family
then inherit the instance variable.
4.4.5 Behaviors
Behaviors add pre-packaged functionality to object types . They can be added with
the Object Behaviors dialog. See the Behavior reference for more information on
individual behaviors.
An example of a behavior is the 8 direction behavior. This instantly allows an object
to be moved around with the arrow keys. This helps speed up development and
increase productivity. Behaviors are not intended to do everything in your game for
you: the event system is where the majority of your game logic will be defined.
Behaviors are essentially time-savers and shortcuts. Most behaviors can be replicated
with events, but it simply is far more time consuming to do so. Behaviors are very
customisable, but if a behavior isn't doing quite what you want it to, you can usually
resort to reproducing it in a customised way with events.
All instances of an object type use its behaviors. You cannot add a behavior to only
some of the instances - they all use the behavior - although you may be able to enable
or disable the behavior for individual instances.
Some behaviors add their own properties to the Properties Bar. See the Behavior
reference for each behavior's properties
Some behaviors also extend the objects they are added to with their own conditions,
actions and expressions. These are shown alongside the object's own conditions,
actions and expressions in the Add Condition or Action dialog and Expressions panel.
Behaviors can also be added to Families. All the object types in the family then
inherit the behavior.
4.4.6 Effects
Effects change the visual appearance of objects. They can be added with the Effects
dialog. Effects can also be added to layers and layouts, although effects which blend
with the background cannot be used on layouts. Effects are also sometimes referred to
as shaders or WebGL shader effects, since this refers to the underlying technology
that makes the effects possible. Below is an example of the Water effect on an image.
Construct 2 provides a library of over 70 stock effects. Adding effects also displays
them in the Layout View if WebGL is enabled in project properties. (If WebGL is
disabled for a project, the layout view will display as if WebGL is not supported, not
showing any effects.) A number of examples of effects are provided in Construct 2's
Examples folder.
Multiple effects can be applied to a single object, layer or layout. In this case the
effects are chained. The result of the first effect is processed by the second effect, then
the result of that is processed by the third effect, and so on.
Support
Effects require WebGL support in order to display. See the Technology section on
Canvas renderers for more information about WebGL. In short, not all platforms or
computers support WebGL. Effects cannot display on these platforms. To ensure your
project still appears correctly when WebGL is not supported, see the section on
Fallbacks.
Whether or not effects are supported can also be tested with the Effects are supported
system condition.
Blend mode
The Blend mode property works on all platforms, since it is also supported by the
Canvas 2D renderer. It is only effects that require WebGL support and fallbacks to be
set up.
The Blend mode provides a simple set of pre-defined ways to blend the object with
the background. For an example of how blend modes work, see the Blend modes.capx
example in Construct 2's examples folder.
If multiple effects are used, the blend mode is applied only to the last effect. For
example with three effects, the effect chain is processed normally, and the blend mode
is only used to blend the result of the third effect with the background.
Fallbacks
If WebGL is not supported, you can specify what to do using the Fallback property in
the Effects category in the Properties Bar.
The Fallback property does not appear if no effects are added, because there is no
need to worry about any effects not being supported.
By default the Fallback property changes the Blend mode to Normal if effects are not
supported. (Remember the Blend mode property always works on all platforms and
computers.) This will result in the object looking as if it had no effects added at all
when WebGL is not supported.
The other fallback options allow you to change the Blend mode property to something
else. For example when using the Screen effect, a similar result can be achieved by
using the Additive blend mode, so Fallback could be set to Set 'Additive' blend. If
WebGL is supported, the object will display with its Screen effect. If WebGL is not
supported, it will not run the Screen effect but then also switch to Additive blend
mode, so the object always blends reasonably with the background.
Finally, the fallback allows you to set the object to be destroyed (or the layer to be
hidden). This can be used for optional objects with solely cosmetic effect, so if the
effects cannot run the content will simply not be displayed at all.
Testing
Be sure to test with WebGL both enabled and disabled in project properties to ensure
your fallbacks work properly and the content always displays reasonably. You cannot
assume all your users will have WebGL support, even if they use a browser which
supports WebGL, because old hardware or out of date drivers may result in WebGL
being disabled. Proper testing is a best practice.
Changing effects at runtime
Objects supporting effects provide common actions to enable or disable effects, or set
an effect parameter. This allows you to switch effects or adjust effect parameters at
runtime, allowing for greater possibilities and creative uses. To enable or disable
layout or layer effects, or change their parameters, use the relevant system actions.
Performance
Using too many effects can cause poor performance, especially on mobile devices.
Try to only use effects when it is important to the appearance of the game.
Creating many instances of an object using effects can be very inefficient, since the
effect must be processed repeatedly for small areas. If many instances need to use an
effect, often it is more efficient to place all the instances on their own layer, and apply
the effect to that layer instead. This can improve performance whilst producing the
same visual appearance.
Never use effects to process a static effect on an object. For example, do not use the
'Grayscale' effect to make an object always appear grayscale. Instead apply the
grayscale effect in an image editor and import a grayscale image to the object, without
using any effects. This has the same visual result, and avoids performance-degrading
effect processing. Effects like 'Grayscale' should only be used for transitions or
making objects only occasionally appear grayscale.
For more information, see the manual section on performance tips.
4.4.7 Families
In Construct 2, Families are groups of object types. All the object types in a family
must be from the same plugin, e.g. all Sprite objects (and not a mix of Sprite and
Tiled Background objects, for example).
Families can help you avoid repeating events. For example, instead of having the
same events for the Enemy1, Enemy2 and Enemy3 objects, you can add them all to an
Enemies family and make the events once for the family. Then, the events
automatically apply to all the object types in the family.
The Families.capx example in Construct 2's Examples folder demonstrates the
advantage of this. There are seven kinds of enemy, and they all need to be destroyed
when the laser hits them. Without families, seven separate events are necessary, as
shown below:
Using families all seven events can be replaced with a single event:
This makes it far easier to create and maintain projects with lots of objects that need
to work in similar ways.
How to create a family
Right-click the Families folder in the Project Bar and select Add family. The Edit
Family dialog appears:
Objects on the left are the objects in the project that can be added to the family.
Objects on the right are the objects already in the family. Double-click an object to
transfer it to the other side. You can select multiple objects by holding Control and
clicking several objects, then clicking one of the buttons in the middle to transfer
them.
When done, click OK and the family will appear in the Project Bar. It can be
expanded to show all the objects in the family as well:
The family, and the objects in the family, can be edited by right-clicking them and
choosing options from the menu, like Remove from family or Edit family.
Objects can be added to multiple families. All events for the object's families will
apply to the object.
Family instance variables
Instance variables can also be added to a whole family by right-clicking the family
name in the Project Bar and selecting Family instance variables.
If you add an instance variable to a family, all the object types in the family inherit
the instance variable. For example, adding the instance variable health to the family
Enemies in the above example will mean BladeEnemy, BugEnemy, CrescentEnemy,
FighterEnemy, SaucerEnemy, ScytheEnemy and SlicerEnemy all gain a health
instance variable. It will also appear in the editor alongside each object's own instance
variables. However in the Event Sheet View the family will only show its own
instance variables (those added directly to the family). This means any instance
variables you want to be available to the family's events must be added to the family,
and not to the objects in the family.
If an object type belongs to multiple families, it inherits every family's instance
variables.
Family behaviors
Behaviors can also be added to a whole family by right-clicking the family name in
the Project Bar and selecting Family behaviors.
As with family instance variables, if you add a behavior to a family, all the object
types in the family inherit the behavior. The behavior will appear in the events for all
the objects in the family and the family itself. For example adding the Bullet behavior
to a family called Bullets means the bullet's Set speed action is available to every
object in the family, as well as the family itself.
If an object type belongs to multiple families, it inherits every family's behaviors.
Family effects
Effects can also be added to a whole family by right-clicking the family name in the
Project Bar and selecting Family effects.
As with family instance variables and behaviors, if you add an effect to a family, all
the object types in the family inherit the effect. This can be useful for quickly
applying effects to a number of different object types.
If an object type belongs to multiple families, it inherits every family's effects.
Picking families in events
Families pick instances in the event sheet independently of the object types in the
family. For example, consider Family1 consisting of SpriteA and SpriteB. Conditions
for Family1 will never affect which SpriteA and SpriteB instances are picked. It will
only affect which instances are affected when running an action for Family1.
Likewise, conditions picking SpriteA and SpriteB instances will never affect which
instances are picked in Family1. In other words, in the event sheet families are treated
like an entirely separate object type, which just happens to have instances from other
object types. This can be taken advantage of if you need a single event to pick two
separate lists of instances from the same object type.
Summary
Families are a very powerful feature which are essential to help keep large projects
simple. Instance variables and behaviors added to families are inherited by every
object in the family, which allows for sophisticated logic to be easily applied to many
object types at once.
4.5 Events
Events are Construct 2's main feature: instead of complicated scripting or
programming languages with fiddly syntax and difficult errors, you can define how
the game works using a logical block system. The blocks are collectively referred to
as events, although there are several kinds of block making up an event sheet.
Construct 2's event system is likely to be unfamiliar to new users. Read How Events
Work for a summary of how to use them. Events are not cookie-cutter blocks that
limit what you can do. Instead they are designed to provide the basic tools you need to
create sophisticated games.
The basic concept of events is that conditions filter the instances meeting the
condition, then the actions run for those instances only. This allows you to control
instances independently, especially when used with instance variables. A common
misconception is that all instances of an object type must act the same. That is simply
not the case: the fundamental way events work is to filter out individual instances, and
run actions on just those that met the conditions.
Events are edited in the Event Sheet View using the Add Condition/Action dialog, the
Parameters dialog and Expressions panel.
A diagram of a simple event is shown below. (This does not include every feature of
events - the rest are explained in this section.)
The parts that make up events are summarised below. Check each relevant manual
section for more information on each. See How events work for a summary of how to
use events.
Events typically consist of conditions that must be met, actions that run if so, and
optionally further sub-events that test more conditions, run more actions, etc. For
example if the condition Bullet collides with alien is met, the action Destroy alien
may run, and the Destroy action affects only the instance involved in the condition.
Conditions test that certain criteria are met. They filter the instances meeting the
condition.
Actions make things happen. They only affect the instances that were filtered by the
event's conditions.
Expressions can be sums to work out values, or retrieve values from objects, such as a
Sprite's X co-ordinate.
Sub-events follow after other events, appearing indented in the event sheet. Their
conditions can further filter instances and run more actions.
Groups can be used to organise events. Groups can also be enabled and disabled as a
whole.
Comments allow you to write notes and descriptions for events. They usually are
placed above the event they are describing. This is essential to help keep a large
project well-organised and maintainable.
Includes can share event sheets between layouts. This saves you from having to copy-
and-paste all your events for every single layout. Adding an include is effectively an
automatic copy-paste of that event sheet's content in to another event sheet.
Event Variables can store numbers and text either globally (for all layouts) or locally
(for a specific range of events).
Event sheets are a list of events. These can be assigned to a specific layout, or
included in to other event sheets.
Scripting
Construct 2 uses the event system exclusively and does not support any scripting in
the editor at all. This is because the event system is powerful enough to replace
scripting completely. However, if you are a programmer, you may be interested in
extending Construct 2 using the Javascript SDK.
4.5.1 How events work
If you're new to Construct 2's events, this section will outline how they work. This is
essential reading for beginners! You will be able to make much better and more
reliable games with a thorough understanding of how events work.
Events are designed to be easily readable and to intuitively "just work". However,
they have specific, well-defined ways of working which is described here.
Events work by filtering specific instances that meet some conditions. The actions
then run for those instances only. For example, consider the following event:
When a Bullet collides with a Monster, the condition runs. The Bullet and Monster
instances involved in the collision are "picked" for the event. Then, the actions run for
just the instances picked by the conditions. For example, if there are another 3 bullets
on-screen, only the one involved in the collision is destroyed by the Bullet: Destroy
action. Also, only the Monster that was hit has 1 subtracted from its health (which in
this example is an instance variable). It would be very difficult to make good games if
it did not work like this and instead the actions affected all the monsters and bullets!
So remember that the conditions filtering or picking the instances for the actions to
work on is essential to how events work.
Another way to think about an event is "If all conditions are met then run actions on
those instances".
Multiple conditions
Adding more conditions to an event progressively filters the instances to run actions
on. For example:
This event runs like this:
1. First all Monsters that are on-screen are picked.
2. Then, of those on-screen, it is reduced to those with less than 5 health.
3. The action makes all monsters that are both on-screen and have less than 5
health look directly at the player. Monsters that are off-screen or have 5 or
more health are not affected.
Therefore, using multiple conditions you can run actions on just the instances meeting
several criteria. Users from programming languages or other tools might recognise
this as a logical "AND". All conditions of an event must be met for the actions to run.
If no monsters are on-screen or none of those on-screen have less than 5 health, the
actions do not run at all.
Unreferenced objects
Have a look at the following event:
If the user presses Spacebar and the Player's PowerupEnabled boolean is set, the
action does Monster: Destroy. Note that there aren't any conditions that filter or pick
Monsters in this event. In this case, all Monster instances are destroyed. In other
words, if an event doesn't reference an object in its conditions, actions apply to all the
instances of that object.
Think of conditions as starting with all instances being picked, and progressively
filtering them from there. If there were no conditions, there are still all instances
picked, so the action affects all of them.
Picking resets between events
After an event ends, the next event begins from scratch. Its conditions will start
picking from all instances again.
On the other hand, sub-events (which appear indented) carry on from where its
parent event left off. A sub-event will further filter the instances left over by the
event that came before it. If an event has two sub-events, they both pick from the
same set of instances the parent left - the second sub-event is not affected by the first.
In other words, events at the same indentation level always pick from the same set of
instances, and events at a lower indentation level are always working with the
instances handed down from above.
The System object
In Construct 2 the System object represents built-in functionality. It has no instances.
This means most system conditions do not pick any instances: they are either true or
false. If they are false the event stops running, otherwise the event continues without
the picked instances having been changed. There are exceptions, though: if a system
condition uses an object, such as Pick random instance, that will affect the picked
objects.
System actions do not run on any picked objects: they simply run if all of the event's
conditions were met.
Events run top to bottom
The order of events is important. Every event is checked once per tick (about 60 times
a second on most computers), and they are run from top to bottom in the event sheet.
The screen is drawn once every event has been run, then the process starts again. This
means if one event does something and the next event undoes it, you'll never see that
anything happened.
The same applies within events: conditions are checked from top to bottom, and the
actions run from top to bottom.
However, triggers are an exception. See the green arrow to the left of Keyboard: On
Space pressed from the previous example:
This indicates the event is triggered. Rather than running once per tick, this event
simply runs (or "fires") upon something actually happening. In this case, the event
runs when the user hits the Spacebar key on the keyboard. It is never checked any
other time. Since triggers run upon an event happening, they aren't checked in top-to-
bottom order like other events. This means the ordering of triggers relative to other
events is not important (except relative to other triggers of the same type, since
triggers still fire top-to-bottom).
There can only be one trigger in an event, because two triggers cannot fire
simultaneously. However, multiple triggers can be placed in 'Or' blocks (see the next
section).
'Or' blocks
As mentioned before, all conditions have to be met for an event to run. This is called a
'Logical AND', because "condition 1 AND condition 2 AND condition 3..." etc. must
be true. However, you can change an event to run when any condition is true. This is
called a 'Logical OR', because the event will run if "condition 1 OR condition 2 OR
condition 3..." are true.
Normally blocks work as 'AND' blocks. To make an 'OR' block, right-click the block
and select Make 'Or' block. It will then display with - or - between each condition,
as shown below.
Note that normally you can only put one trigger in an event, but you can put multiple
triggers in an 'Or' block, and the event will run if any of triggers run.
You can combine the block types by using sub-events. This allows you to build up
more advanced logic, such as an 'Or' block followed by an 'And' block.
Looping conditions
Some events loop, which simply means they repeat their actions many times. Note the
green circular arrow in the below example to indicate this.
This means when the layout starts, the Create object action repeats 10 times. The end
result is 10 monsters are created at random positions in the layout on startup.
There can also be more conditions following the Repeat condition. These are tested on
each of the repeats as well, and must be true for the actions to run. There can even be
more than one loop in an event, but this is rare.
Families
Note that families pick their instances entirely separately from any of the object types
in the family. For more information, see the section Picking families in events in the
manual entry on Families.
Summary
Using this event system it's possible to make sophisticated logic for games quickly
and easily. It is a very powerful alternative to scripting or programming languages but
much easier for non-technical people to use.
Although this section has described the essential parts of the event system, it still has
not covered everything. The rest of the Events section covers more features you can
use in events. The Behavior reference, Plugin reference and System reference also
cover all the conditions, actions and expressions in Construct 2.
4.5.2 Event sheets
Event Sheets are simply lists of events. They are edited in the Event Sheet View. All
the event sheets in a project are listed in the Project Bar.
Layouts have an associated event sheet to define how the layout works. There are two
ways to share events between layouts:
1. Set several layout's Event sheet property to the same sheet.
2. Make a separate event sheet with all the common events on it, then include
that event sheet on other event sheets.
The second option is usually preferable since you are not forced to use exactly the
same events for different layouts - you can add a few extra events to customise how it
works depending on the layout.
4.5.3 Conditions
In events, conditions filter instances that meet some criteria. They appear to the left
of the event. All conditions in an event must be met by at least one instance for the
actions to run. The actions then only apply to the instances that met the conditions.
System conditions do not pick any instances: they are simply either true or false,
unless they specifically reference an object, such as with Pick random instance.
There are three kinds of conditions: normal conditions, triggered conditions, and
looping conditions. See How events work for more information.
Inverting conditions
Conditions can be inverted, which flips the thing they test. For example, the
condition Monster is overlapping Player is true whenever a monster is touching the
player. However, if inverted, it appears with a red invert icon and means Monster is
not overlapping Player.
Not all conditions can be inverted (e.g. triggers can't be, because the event doesn't
make sense inverted in that case).
4.5.4 Actions
In events, actions do something, such as create an object or go to another layout.
They appear to the right of the event.
Actions only affect the instances that met the event's conditions. See How Events
Work for more information.
4.5.5 Expressions
In events, expressions are used to calculate sums or retrieve information from objects,
such as a Sprite's X co-ordinate. Expressions are entered in to the Parameters dialog.
The Expressions panel is also shown at the same time and provides a dictionary of all
the system and object expressions available in a project.
Some examples of expressions, which can range from a simple number to a complex
calculation, are below:
0
random(360)
Sprite.X
(Player1.X + Player2.X) / 2
Sprite.8Direction.Speed
Sprite.X + cos(Sprite.Angle) * Sprite.Speed * dt
Numbers
Numbers are simply entered as digits with an optional fractional part separated by a
dot, e.g. 5 or 1.2.
Text (strings)
Text is also known as strings in programming, and Construct 2 also sometimes uses
this naming convention. Text in expressions should be surrounded by double-quotes,
e.g. "Hello"
The double-quotes are not included as part of the text, so setting a text object to show
the expression "Hello" will make it show Hello, without any double-quotes. To
include a double-quote in a string, use two double-quotes next to each other (""), e.g.
"He said ""hi"" to me" will return He said "hi" to me.
You can use & to build strings out of mixed text and numbers, e.g. "Your score is: "
& score
To add a line break to a string use the system expression newline, e.g. "Hello" &
newline & "world"
Operators
You can use the following operators in expressions:
+ (addition)
- (subtraction)
* (multiplication)
/ (division)
% (modulo, remainder after division)
^ (raise to power, e.g. 5 ^ 2 = 25)
& (build strings, e.g. "Your score is: " & score)
There are also comparison operators =, <>, <, <=, >, >= for comparing values. They
return 1 if the comparison is true or 0 if false.
& can also be used as logical AND, and | is a logical OR operator. These are useful
combined with the comparison operators, e.g. score < 0 | health < 0, which also
return 1 if true and 0 if false.
?: is a conditional operator, which allows you to test conditions in expressions. This is
especially useful when used with the comparison operators and logical operators. It
takes the form condition ? result_if_true : result_if_false
e.g. health < 0 | score < 0 ? "Game over!" : "Keep going!".
The condition counts as true if it is non-zero, and false if it is zero.
Object expressions
Objects have their own expressions to retrieve information about the object. These are
written in the form Sprite.X (the object name, a dot, then the expression name). The
Expressions panel lists all the available expressions in the project, and they are further
documented in the Reference section of the manual.
The expression Self can be used as a short-cut to refer to the current object. For
example, in an action for the Player object, Self.X refers to Player.X.
You can add a 0-based object index to get expressions from different object instances.
For example Sprite(0).X gets the first Sprite instance's X position, and Sprite(1).X
gets the second instance's X position. For more information see index IDs (IIDs) in
common features. You can also pass another expression for the index. Negative
numbers start from the opposite end, so Sprite(-1).X gets the last Sprite's X position.
Behavior expressions
If an object has a behavior with its own expressions, they are written in the form
Object.Behavior.Expression, e.g. Sprite.8Direction.Speed.
System expressions
The built-in system expressions are listed in the reference. These include some basic
mathematical functions like sqrt (square root).
4.5.6 Sub-events
Sub-events appear indented beneath other events. They carry on picking instances
from where the "parent" event left off. They run after the parent event's actions have
finished. An example is below.
This event runs like so:
1. Test if any Monster instances are overlapping Player. If so, the instances
involved are remembered.
2. The top event's actions would run next, but it doesn't have any.
3. The second event (note it is indented) then tests if the Player's ShieldEnabled
instance variable is set. If so, it subtracts 1 from the health of the Monster
overlapping the player.
4. The third event (also indented) tests if the Player's ShieldEnabled instance
variable is not set (see inverting conditions). If so, it subtracts 1 from the
health of the Player.
In other words, monsters hurt the player when they touch, unless the player has
ShieldEnabled in which case the monsters are hurt instead.
This works because the objects picked by the top event are remembered and also used
for sub-events. If the second and third events were not sub-events (not appearing
indented) the second event would subtract 1 from the health of all Monsters, because
it was not referenced in the event. (See Unreferenced objects in How events work for
more on this.)
Sub-events can have other sub-events too, which makes sub-events very powerful and
flexible for setting up advanced game logic.
Note sub-events run after the actions only if the actions run - in the above example, if
no monsters are overlapping the player, neither the actions of that event nor its sub-
events run at all.
Triggers in sub-events
If a trigger is in a sub-event all of its parent event's conditions must be true at the time
the trigger fires, otherwise the event will not run.
There can also only be one trigger in a single branch of sub-events. In other words,
one of the events above a trigger cannot also contain a trigger.
4.5.7 Groups
Groups of events are mainly for organising events. They can be collapsed and
expanded using the + or - button in the title. They are edited with the Event Group
dialog.
Events can be dragged and dropped in to and out of groups. Entire groups can also
be enabled or disabled with the Set Group Active system action, which is useful for
situations like pausing the game.
4.5.8 Comments
Event comments are simply notes to help you remember how events work and what
they do. They are very important to help you remember how things work in large
projects! Comments have a yellow background and appear above the event they are
describing.
Comments can be edited by double clicking on them. You can make a comment with
a line break by holding shift and pressing Enter.
If you use Construct 2 a lot, you will find comments essential to help yourself
organise and understand large projects. Coming back to a project after a few months
with no comments at all can be very difficult, so don't underestimate the importance
of comments.
Comments do not affect how anything works at all. They are solely for your
information. Nothing typed in to comments is exported to the game whatsoever.
4.5.9 Includes
Event sheet includes allow you to include an event sheet on another event sheet. They
are a sort of automatic copy-paste of one sheet's contents to another. This is useful for
sharing events common to multiple layouts. For example, you can use different event
sheets for different parts of your game logic. You could have event sheets called
Player input, Enemy control, Effects, and so on. Then each level of the game can
include these common event sheets in the layout's own event sheet. This allows you to
share the same events between multiple layouts, without having to copy and paste all
your events over and over again.
Includes can be added from right-clicking a space in the event sheet, or using the
ribbon Events tab.
4.5.10 Variables
Event Variables are number or text values which are either global to the project or
local to a range of events. They are modified with the Event Variable dialog.
Event variables are modified with the system actions in the Global & local variables
category. They can be retrieved by simply using their name in expressions.
Global variables
Global variables show a globe icon (as in the above image). They are always at the
top level of an event sheet - they are not sub-events or inside any groups.
Global variables store their values between layouts. Events in any layout can access
global variables.
Local variables
Local variables are variables placed beneath other events, or inside a group. They
show with a diamond icon instead of a globe.
There are two important differences between local variables and global variables:
1. Local variables reset their value to the initial value every tick. This is by
design, and intended to match how local variables work in real programming
languages.
2. Local variables can only be accessed in their scope.
The scope of an event variable is also designed to match that of real programming
languages. A local variable's scope is its level of subevents. All other events at the
same level of indentation, or lower levels, can access the local variable. Events above
it (less indented) cannot access the local variable. This makes local variables
convenient for temporary holding variables over a short range of events, or in a group
of events.
For example, if an event variable is in a group of events, it becomes a local variable.
Then, it will only appear as an option for a variable in events inside that group. In
other groups or in other event sheets it does not appear at all and cannot be accessed.
This makes the variable local to the scope in which it is placed.
4.6 Files
Any external files can also be imported to your project via the Project Bar. This is
useful for including any other resources your project might need, such as videos,
additional images, JSON data, XML data, text data, documents, or other general files
you might want to let the user download.
For ideas on uses for project files and possible workflows, see the tutorial Using
project files in Construct 2 .
Files can be imported by right-clicking the Files folder in the Project Bar and
selecting Import Files.
By default you can add any kind of file to the project, but you can also set the file
filter to only show text-based files if those are the kinds of files you are looking for.
Importing project files has the following effects:
1. The file is copied to your project folder, or stored inside the .capx file. (It is
not referenced from its current location on disk, so if you change the original
file, it is not updated in the project.)
2. When previewing, the file is also accessible from the preview server
(localhost), which helps you test the use of project files.
3. The file is exported with your project.
4. When published, the file is also cached for offline use alongside the rest of the
project. For more information see the tutorial Offline games in Construct 2 .
Project files can also be AJAX requested at runtime using the AJAX object's Request
project file action. This is especially useful for loading XML or JSON data at runtime.
4.7 Sounds & Music
Sounds and Music in Construct 2 are audio files. Any sound files the project uses will
be exported with the project. Because browser makers cannot agree on a single format
for the web, these must be encoded in to two formats: Ogg Vorbis (.ogg) and
MPEG-4 AAC (.m4a).
To import and play back audio in Construct 2, the following steps are required:
1. Import sounds by right-clicking the Sounds or Music folders in the Project
Bar and selecting Import sounds or Import music.
2. Import audio via the Import Audio dialog.
3. Add the Audio object to the project and add events to play back audio.
For more information on audio support in Construct 2, see the information in the
section on the Import Audio dialog.
MIME types
In order for your server to send audio files correctly, it must be set up with the
following MIME types:
.ogg as audio/ogg
.m4a as audio/mp4
Without these MIME types you may not hear audio after uploading your project to
your server, or directly visiting the audio file's URL will return a 404 Not Found
error.
5. Behavior Reference
This section provides a reference of all the official behaviors that come with
Construct 2. Each has an overview of its use, a list of its properties, and a detailed list
of the actions, conditions and expressions specific to that behavior. Behaviors add
their actions, conditions and expressions to the object they are added to, appearing
alongside the object's own features in the Add condition/action dialog and
Expressions panel.
Behaviors can be added and removed from objects via the Properties Bar, which
opens the Object Behaviors dialog and Add Behavior dialog.
Custom controls
By default, user-controlled movement behaviors use a standard set of controls
(usually based around the arrow keys). To change these, set the Default controls
property to No, and set up some events using the Simulate control action. For an
example, see the Platform 4 (custom controls).capx example in the Examples folder in
Construct 2's install directory. It uses the following events to change Platform's arrow
key and shift controls to W, A and D:
The Simulate control action does not have to be used with keyboard input. For
example, it can be used with touch input to create on-screen touch controls , or with
Gamepad input. Alternatively, you can set up events to automatically control objects
with the Simulate control action. This allows you to set up computer-controlled
enemies or non-player characters (NPCs), sometimes loosely referred to as "AI".
5.1 8 direction
The 8 Direction behavior allows an object to be moved up, down, left, right and on
diagonals, controlled by the arrow keys by default. It is often useful for controlling the
player in a top-down view game. It can also be set to 4 directions or simple up/down
or left/right movement which is useful for paddles or sliders.
The 8 Direction behavior is blocked by any objects with the Solid behavior.
To set up custom or automatic controls, see the behavior reference summary.
8 Direction properties
Max speed
The maximum speed the object can travel at in any direction, in pixels per second.
Acceleration
The rate the movement accelerates at, in pixels per second per second. When
reversing against the current movement, acceleration and deceleration both contribute
to slowing down.
Deceleration
The rate the movement decelerates to rest when not being moved, in pixels per second
per second. When reversing against the current movement, acceleration and
deceleration both contribute to slowing down.
Directions
Set how many directions the movement can move in. By default it is 8 Directions,
allowing movement on diagonals. 4 directions prevents movement on diagonals, and
Up & down or Left & right only allows movement along a single axis.
Set angle
Whether or not the movement should also affect the objects angle. 360 degree
(smooth) will always set the object's angle to the current angle of motion. 45-degree
intervals will set the object's angle to 8 possible directions. 90-degree intervals will
set the object's angle to 4 possible directions. No means the behavior will not set the
object's angle at all, which is useful if you want to control this yourself with events
(e.g. to make the object point towards the mouse cursor).
Default controls
If Yes, movement is controlled by the arrow keys on the keyboard. Set to No to set up
custom controls using the Simulate control action. For more information see Custom
controls in the behavior reference summary.
8 Direction conditions
Compare speed
Compare the object's current speed in pixels per second.
Is moving
True if the object has a non-zero speed (is not stopped). Invert to test if the object is
stopped.
8 Direction actions
Reverse
Invert the direction of motion. Useful as a simple way to bounce the object off an
obstacle.
Set acceleration
Set deceleration
Set max speed
These set the corresponding properties, described under 8 Direction properties.
Set enabled
Enable or disable the movement. If disabled, the movement no longer has any effect
on the object.
Set ignoring input
Set whether input is being ignored. If input is ignored, pressing any of the control
keys has no effect. However, unlike disabling the behavior, the object can continue to
move.
Set speed
Set the current speed the object is moving at, in pixels per second.
Simulate control
Simulate one of the movement controls being held down. Useful when setting Default
controls to No. See Custom controls in the behavior reference summary for more
information.
Stop
A shortcut for setting the speed to zero.
8 Direction expressions
Acceleration
Deceleration
MaxSpeed
Return the corresponding properties, described under 8 Direction properties.
MovingAngle
Get the current angle of motion (which can be different to the object's angle), in
degrees.
Speed
Get the current object's movement speed, in pixels per second.
VectorX
VectorY
Get the object's current speed on each axis, in pixels per second. For example, if the
object is moving to the left at 100 pixels per second, VectorX is -100 and VectorY is 0.
5.2 Anchor
The Anchor behavior is useful for automatically positioning objects relative to the
window size. This is useful for supporting multiple screen sizes. For more information
on features to support multiple screen sizes, see the tutorial Supporting multiple
screen sizes .
The Anchor behavior only has a useful effect when the Fullscreen in browser project
property is set to either On (crop mode) or On (scale mode).
Objects using the Anchor behavior should also be played on a layer with its parallax
set to 0, 0. Otherwise as the game scrolls the objects may "lag" behind the screen.
Positioning objects relative to the window size
In the top-left of the Layout View, a dotted outline represents the default size of the
game window. Anchored objects should be positioned inside the dotted window area,
as shown below.
Now if the window is resized during preview, the objects maintain their relative
positions, as shown below:
This is useful for interface elements like notifications and heads-up displays (HUDs).
Relative positioning
The Left edge and Right edge position the object relative to the window corners,
without changing the object size. For example, if the Left edge is set to Window right,
the object will always stay the same distance from the right edge of the window.
The Right edge and Bottom edge resize the object relative to the window corners.
For example, if you want a Tiled Background to stretch wider as the window widens,
set Right edge to Window right.
Anchor conditions, actions and expressions
The Anchor object has a single action:
Set enabled
Set whether the behavior is enabled or disabled. If disabled, the behavior will not alter
the size or position of the object.
5.3 Bound to layout
The Bound to Layout behavior simply prevents an object leaving the edge of the
layout. It is most useful on objects which move around but should not leave the layout
area.
It has no conditions, actions or expressions, just the following property:
Bound by
Set to Edge to prevent any part of the object leaving the layout. The object will stop at
the position shown below:
Set to Origin to only prevent the object's origin leaving the layout. The result depends
on where the origin is placed on the object, but with a centred origin the object will
stop in a position similar to the image shown below:
5.4 Bullet
The Bullet behavior simply moves an object forwards at an angle. However, it
provides extra options like gravity and bouncing that allow it to also be used like a
bouncing ball. Like the name suggests it is ideal for projectiles like bullets, but it is
also useful for automatically controlling other types of objects like enemies which
move forwards continuously.
For two examples of the Bullet behavior see Bouncing balls.capx and Bouncing
bullets.capx in the Examples folder in the Construct 2 install directory.
Bullet properties
Speed
The bullet's initial speed, in pixels per second.
Acceleration
The rate of acceleration for the bullet, in pixels per second per second. Zero will keep
a constant speed, positive values accelerate, and negative values decelerate until a
stop (the object will not go in to reverse).
Gravity
The force of gravity, which causes acceleration downwards, in pixels per second per
second. Zero disables gravity which is useful for top-down games. Positive values
cause a parabolic path as the bullet is bullet down by gravity.
Bounce off solids
If set to Yes, the bullet will bounce off any objects with the Solid behavior. It will also
calculate the angle of reflection to bounce off realistically depending on the object's
shape and angle.
Set angle
If set to No, the behavior will never change the object's angle. If set to Yes, the
behavior always sets the object angle to the angle of motion.
Bullet conditions
Compare speed
Compare the current speed of the bullet, in pixels per second.
Compare distance travelled
Compare the total distance the bullet has moved since creation, in pixels. This does
not take in to account altering the object position with other actions like Set position.
Bullet actions
Bounce off object
Make the bullet bounce off an object it has just touched. Since this requires the bullet
have only just touched the object, it is generally only useful in an On collision event.
It will also calculate the angle of reflection to bounce off realistically depending on
the object's shape and angle. If the bullet is not currently overlapping the given object,
or is stuck deep inside it, this action will have no effect.
Set acceleration
Set the bullet acceleration in pixels per second per second.
Set angle of motion
Set the angle the bullet is currently moving at, in degrees.
Set enabled
Enable or disable the movement. If disabled, the behavior will stop moving the bullet,
but will remember the current speed, acceleration etc. if enabled again.
Set gravity
Set the acceleration caused by gravity, in pixels per second per second.
Set speed
Set the bullet's current movement speed, in pixels per second.
Bullet expressions
Acceleration
Get the bullet's current acceleration in pixels per second per second.
AngleOfMotion
Get the angle the bullet is currently moving at (which can be different to the object's
angle), in degrees.
DistanceTravelled
Return the total distance the bullet has moved since creation, in pixels. This does not
take in to account altering the object position with other actions like Set position.
Speed
Get the bullet's current movement speed in pixels per second.
5.5 Car
The Car behavior allows an object to accelerated forwards and backwards and have
steering. It also has a simple "drift" feature where the object can "skid" around corners
(by pointing in a different direction to that it is moving in). For an example of the Car
behavior see Car behavior.capx in the Examples folder in Construct 2's install
directory.
By default the object is controlled by the arrow keys on the keyboard (Up to
accelerate, down to brake, left and right to steer). To set up custom or automatic
controls, see the behavior reference summary.
The Car behavior will bounce off any objects with the Solid behavior. The effect on
the movement depends on the angle of impact - glancing collisions nudge the car off
its current path, whereas head-on collisions stop it more or less dead. The amount of
speed lost depends on the Friction property.
Car properties
Max speed
The maximum speed, in pixels per second, the car can accelerate to.
Acceleration
The rate the car accelerates at, in pixels per second per second.
Deceleration
The rate the car brakes at, in pixels per second per second.
Steer speed
The rate the car rotates at when steering, in degrees per second.
Drift recover
The rate the car recovers from drifts, in degrees per second. In other words, this is the
rate the angle of motion catches up with the object angle. The angle of motion can
never be more than 90 degrees off the object angle. If the drift recover is greater or
equal to the Steer speed, no drifting ever occurs. The lower the drift recover, the more
the car will drift on corners.
Friction
The amount of speed lost when colliding with a solid, from 0 (stop dead) to 1 (speed
not affected at all). For example, to slow the speed down by half when colliding with
a solid, set Friction to 0.5.
Set angle
If Yes, the behavior will set the object's angle. If No, the behavior never changes the
object's angle.
Default controls
If Yes, the car movement is controlled by the arrow keys on the keyboard. Set to No to
set custom controls. For more information see the behavior reference summary.
Car conditions
Compare speed
Compare the current speed of the car, in pixels per second.
Is moving
True if the current speed is non-zero. Invert to test if the car is stopped.
Car actions
Set acceleration
Set deceleration
Set drift recover
Set friction
Set max speed
Set steer speed
Set the corresponding properties. See Car properties for more information.
Set enabled
Enable or disable the movement. If disabled, the movement no longer has any effect
on the object.
Set ignoring input
Set whether input is being ignored. If input is ignored, pressing any of the control
keys has no effect. However, unlike disabling the behavior, the object can continue to
move.
Set speed
Set the current speed the object is moving at, in pixels per second.
Simulate control
Simulate one of the movement controls being held down. Useful when setting Default
controls to No. See Custom controls in the behavior reference summary for more
information.
Stop
A shortcut for setting the speed to zero.
Car expressions
Acceleration
Deceleration
DriftRecover
Friction
MaxSpeed
SteerSpeed
Return the corresponding properties. See Car properties for more information.
MovingAngle
Get the current angle of motion (which can be different to the object's angle), in
degrees.
Speed
Get the current object's movement speed, in pixels per second.
VectorX
VectorY
Get the object's current speed on each axis, in pixels per second. For example, if the
object is moving to the left at 100 pixels per second, VectorX is -100 and VectorY is 0.
5.6 Custom movement
The Custom Movement behavior does not directly implement any movement for an
object. Instead, it provides features that make it easier to implement your own
"custom" (event-based) movement.
The way different movements are made is out of the scope of this manual section.
Instead, it will outline the basics of the Custom Movement behavior and what its
features do. For an example of Asteroids style movement using the Custom
Movement behavior, see Custom movement (asteroids).capx in the Examples folder in
Construct 2's install directory.
For many games, the built-in behaviors like Platform and 8 Direction are perfectly
sufficient. Recreating existing behaviors with the Custom Movement should be
avoided, since movements are difficult and time consuming to implement correctly.
The built-in behaviours have been thoroughly tested, probably have more features
than you imagine (like slope detection in Platform), and are much quicker and easier
to use than making your own movement.
Overview of custom movements
Most movements in Construct 2 work by manipulating two values: the speed on the X
axis (dx) and the speed on the Y axis (dy). These are also known as VectorX and
VectorY in some other behaviors. For example, if an object is moving left at 100
pixels per second, dx is -100 and dy is 0. The object can then be accelerated to the
right by adding to dx. This is also how most of the other movement behaviors that
come with Construct 2 work internally (like Platform and 8 Direction).
The Custom Movement behavior stores the dx and dy values for you, and provides
features that help easily implement the math and algorithms necessary to make a
movement.
Every tick the Custom Movement adjusts the object's position according to the dx and
dy values. This is called a step. The Custom Movement can also use multiple steps
per tick, which can help detect collisions more accurately if the object is moving very
quickly. Each step will trigger On step, On horizontal step or On vertical step
depending on the Stepping mode property.
Custom Movement properties
Stepping mode
How to step the movement each tick. The number of steps taken (if not None)
depends on the Pixels per step property.
None simply steps the object once per tick according to its velocity.
Linear will step the object in a straight line towards its destination position, triggering
On step.
Horizontal then vertical will step the object to its destination first on the X axis
(triggering On horizontal step), then on the Y axis (triggering On vertical step).
Vertical then horizontal will step the object to its destination first on the Y axis
(triggering On vertical step), then on the X axis (triggering On horizontal step).
Pixels per step
If Stepping mode is not None, this is the distance in pixels of each step towards the
destination position each tick. The default is 5, which means if the object is moving
20 pixels in a tick, it will move in four five-pixel steps.
Custom Movement conditions
Compare speed
Compare the current speed of the movement, in pixels per second. Horizontal and
Vertical compares to the dx and dy speeds respectively, and Overall compares to the
magnitude of the vector (dx, dy) (the overall movement speed).
Is moving
True if either dx or dy are not zero. Invert to test if stopped.
On horizontal step
On vertical step
Triggered for each step along an axis when Stepping mode is either Horizontal then
vertical or Vertical then horizontal. This can be used to accurately detect collisions
with Is overlapping.
On step
Triggered for each step when Stepping mode is Linear. This can be used to accurately
detect collisions with Is overlapping.
Custom Movement actions
Set enabled
Enable or disable the behavior. If disabled, the behavior will not modify the object's
position.
Rotate clockwise
Rotate counter-clockwise
Set
Adjust the angle of motion. This will calculate new values for dx and dy reflecting a
new angle of motion with the same overall speed.
Accelerate
Accelerate either the overall movement, or movement on a specific axis.
Accelerate toward angle
Accelerate toward position
Accelerate the movement towards an angle or position.
Push out solid
Only valid when the behavior is currently overlapping an object with the solid
behavior. Automatically move the object until it is no longer overlapping the solid.
This has no effect if the object is not currently overlapping a solid. The following
techniques can be used:
Opposite angle reverses (or 'backtracks') the object from its current angle of motion
until it is no longer overlapping.
Nearest moves the object in an eight-direction spiral out one pixel at a time until it is
no longer overlapping. The aim is for the object to end up in the nearest free space,
but since only eight directions are used it will be an approximation.
Up, down, left and right moves the object along a specific axis until it is no longer
overlapping.
Push out solid at angle
Only valid when the behavior is currently overlapping an object with the solid
behavior. Move the object from its current position at a given angle until it is no
longer overlapping the solid. This has no effect if the object is not currently
overlapping a solid.
Reverse
Inverts the movement by flipping the signs of dx and dy.
Set speed
Set the current speed in pixels per second either for the horizontal or vertical axes, or
the overall movement speed. Setting horizontal or vertical speeds assigns dx and dy
directly. Setting the overall speed calculates new values for dx and dy such that they
reflect the new overall speed while keeping the same angle of motion.
Stop
A shortcut for setting both dx and dy to 0, stopping the movement.
Stop stepping
Only valid in On step, On horizontal step and On vertical step. Stop the current
stepping for this tick. The object can either go back to its old position (where it was at
the start of the tick) or stay at its current position (possibly half way between its start
and end positions).
Custom Movement expressions
dx
dy
Return the movement's dx and dy values, which are the speed in pixels per second on
each axis.
MovingAngle
Return the current angle of motion, in degrees, calculated as the angle of the vector
(dx, dy).
Speed
Return the current overall speed in pixels per second, calculated as the magnitude of
the vector (dx, dy).
5.7 Destroy outside layout
The Destroy Outside Layout behavior simply automatically destroys an object if it
leaves the layout area. It only destroys the object if it is entirely outside the layout (i.e.
no part of its bounding box is inside the layout). The Destroy Outside Layout behavior
has no properties, conditions, actions or expressions.
This behavior is often useful to prevent bullets and other projectiles flying off the
layout forever. For example, without this behavior, if the user shoots some enemies
and misses, the bullets could carry on flying off outside the layout forever. As the
games go on, more and more bullets build up over time, all moving further away
forever. This gradually uses up more and more memory and CPU power causing the
game to slow down. This can easily be avoided by adding the Destroy outside layout
behavior to the bullets, so they are automatically removed when they leave the layout
area.
5.8 Drag & Drop
The Drag & Drop behavior enables objects to be dragged and dropped either by
mouse or touch. On multi-touch devices, multiple objects can be dragged and dropped
at once.
An object starts dragging when a mouse click or touch falls inside the object's
collision polygon. It is released when the mouse button is released or the touch ends.
The Drag & Drop behavior has no properties.
Drag & Drop conditions
Is dragging
True if the object is currently being dragged by mouse or touch.
On drag start
Triggered when the object is clicked or touched inside its collision polygon.
On drop
Triggered when the object is being dragged, and the mouse button is released or the
touch ends.
Drag & Drop actions
Set enabled
Enable or disable the Drag & Drop behavior. If disabled, clicking or touching the
object has no effect and the object cannot be dragged. It also becomes 'transparent' to
clicks and touches, meaning other objects underneath it can still be dragged and
dropped. If the object is being dragged when it is disabled, the drag is cancelled, but
On drop will not trigger.
Drag & Drop expressions
The Drag & Drop behavior has no expressions.
5.9 Fade
The Fade behavior fades objects in and out by changing the object's opacity over
time. By default, it makes an object fade out over 1 second then destroys it.
Fades run in the following order. If any of the times are 0, the step is skipped.
1. The object fades in from invisible to its set opacity, over the Fade in time.
2. The object remains at its current opacity for the Wait time.
3. The object fades out to invisible, over the Fade out time.
4. If Destroy is set to After fade out, the object is then destroyed.
For example, with each time set to 1 second, the object will fade in from invisible for
1 second, wait for 1 second, then fade out to invisible for 1 second.
It is recommended to leave Destroy set to After fade out. If set to No, the object still
exists after fading out, but is invisible. If many objects are using the Fade behavior,
this can build up many invisible objects over time, which gradually use more memory
and CPU causing the game to slow down.
Fade properties
Activate at start
If Yes, the object will begin fading as soon as it is created. If No, the fade will not run
until you use the Start action.
Fade in time
Time, in seconds, to fade in from invisible. If 0, the fade in is skipped.
Wait time
Time, in seconds, to wait between fade in and fade out. If 0, the step is skipped.
Fade out time
Time, in seconds, to fade out to invisible. If 0, the fade out is skipped.
Destroy
If set to After fade out, the object is automatically destroyed after the fade out
finishes. If No, the object is never destroyed by the behavior. Be sure to destroy
objects yourself as necessary, as a build-up of invisible faded-out objects can cause
the game to slow down.
Fade conditions
On fade out finished
Triggered when the fade out finishes.
Fade actions
Restart fade
Run the entire fade from the beginning again.
Start fade
If Active on start is No, this will begin the fade.
Fade expressions
The Fade behavior has no expressions.
5.10 Flash
The Flash behavior makes an object blink by toggling its visibility on and off for a
period of time. It has no properties, conditions or expressions: just the two actions
listed below.
Simply adding the Flash behavior to an object does not do anything. You must use the
Flash action to make the object flash.
Flash conditions
Is flashing
True if the object is currently within a flash duration.
On flash ended
Triggered when the end of the flash duration is reached, and the object has returned to
visible.
Flash actions
Flash
Make the object flash by toggling its visibility on and off. The 'On' time is the
duration in seconds the object remains visible. The 'Off' time is the duration in
seconds the object remains invisible. The object will alternate between these two
states for the given duration in seconds. The object is always set back to visible after
the flash duration finishes.
Stop flashing
If the object is currently flashing, this stops the flashing and sets the object back to
visible. If the object is not currently flashing this action has no effect.
5.11 Jump-thru
The Jump-thru behavior allows the Platform behavior to stand on the object, and
jump on to it from underneath. This differs from the Solid behavior, which the
Platform behavior can stand on, but not jump on to from underneath. The image
below illustrates the difference.
The Jump-thru behavior has no properties, conditions, actions or expressions. Because
of this, it is also known as an attribute, since it simply enables the jump-thru ability
for the Platform behavior.
5.12 Physics
The Physics behavior simulates realistic object physics. It is powered by Box2DWeb
. For an example, see the Physics example on the Arcade . For more examples,
there are several Physics example projects in the Examples folder in Construct 2's
install directory.
The Physics behavior is relatively complex. The following tutorials are recommended
to gain a basic understanding of how to use the Physics behavior and some important
points to know before beginning to use it:
Physics in Construct 2: The basics
Physics in Construct 2: Forces, impulses, torque and joints
This manual section will not repeat the information in these tutorials. Instead it will
simply describe each feature of the Physics behavior. The tutorials describe how
Physics engines work, what the different types of joints are, the difference between
impulses and forces, and so on in case you're not already familiar with them.
Using Physics in Construct 2
The Physics behavior simulates physics separately to the Construct 2 layout.
Construct 2 will try to keep the Physics and Construct 2 "worlds" synchronised if one
changes but not the other, but this can be unpredictable. For example, setting an
object's position or angle will cause Construct 2 to teleport the corresponding object
in the physics simulation to the object's new position, which does not always properly
take in to account collisions. The same is true of using other Construct 2 behaviors at
the same time as Physics.
Therefore it is highly recommended to control Physics objects entirely via the Physics
behavior (by setting forces, impulses, torques etc.), rather than trying to manipulate
objects by Set position, Set angle etc.
Another consequence is Physics won't respond to objects with the Solid or Jumpthru
behaviors. These behaviors are totally redundant when using Physics and have no
effect. Instead, use the Immovable property.
Physics properties
Immovable
If Yes, simulate the object having infinite mass. Its density is ignored and it will never
move.
Collision mask
Use collision mask uses the object's collision polygon from the Image/Animations
editor for physics collisions. If it doesn't have a collision polygon it will use the
object's bounding box.
Bounding box ignores the object's collision polygon if any, and for the purposes of
Physics collisions considers the object to be a rectangle.
Circle ignores the object's collision polygon if any, and for the purposes of Physics
collisions considers the object to be a circle. This allows objects to smoothly roll
along (like for example barrels). This is especially useful since object's collision
polygons is made out of straight lines, so a smooth circle cannot be created that way.
Prevent rotation
Lock the object's angle so physics collisions do not cause it to rotate.
Density
The density of the physics object. Only used if Immovable is No. The object mass is
calculated as its density multiplied by the area of its collision mask. The exact density
values used are not important and have no specific units - only the relative density is
significant (i.e. an object with density 6 will be twice as dense as an object with
density 3).
Friction
The friction coefficient of the physics object from 0 (no friction) to 1 (maximum
friction). This adjusts how easily objects move against each other while touching.
Elasticity
The elasticity (also known as restitution or bounciness) of the physics object, from 0
(inelastic, like a rock) to 1 (maximum elasticity, like a rubber ball). This affects how
high objects bounce when hitting the floor.
Linear damping
The rate the object slows down over time while moving, from 0 (no slowdown at all)
to 1 (maximum slowdown).
Angular damping
The rate the object slows down over time while spinning, from 0 (no slowdown at all)
to 1 (maximum slowdown).
Bullet
Enable enhanced collision detection for fast-moving objects. This can affect
performance, so do not enable it unless the object moves so fast the physics engine's
standard collision detection is unreliable.
Physics conditions
Is sleeping
True if the object has been at rest and not moved or been disturbed for a while, so that
the physics engine can stop processing it. Note objects can still be moving
imperceptibly which can prevent them from being asleep even when they appear to be
stopped.
Physics actions: Forces
Apply force
Apply force at angle
Apply force towards position
Apply a force on the object, either at an angle, towards a position, or with custom X
and Y axis forces. Applying a force causes the object to accelerate in the direction of
the force. Forces can be applied from an image point or the object's origin.
Apply impulse
Apply impulse at angle
Apply impulse towards position
Apply an impulse on the object, either at an angle, towards a position, or with custom
X and Y axis impulses. Applying an impulse simulates the object being struck, e.g. hit
by a bat. Impulses can be applied from an image point or the object's origin.
Set velocity
Set the object's current velocity directly, providing a speed in pixels per second for the
X and Y axes.
Physics actions: Global settings
These actions affect Physics behaviors in general, not just the one it was set for.
Enable/disable collisions
By default, all Physics objects collide with each other. You can disable collisions
between the object and another Physics object so they pass through each other. This
affects all instances of both object types. Note: enabling collisions again when objects
are overlapping can cause instability in the simulation.
Set stepping iterations
Set the number of velocity iterations and position iterations used in the physics
engine. The default is 8 and 3 respectively. Lower values run faster but are less
accurate, and higher values can reduce performance but provide a more realistic
simulation.
Set stepping mode
Choose whether the Physics time step uses dt (delta time, for Framerate independent)
or a fixed value. By default it uses a fixed time step to eliminate any randomness
coming from dt, ensuring simulations are exactly reproducible every time. Set to
Framerate independent to adjust the time step according to the framerate, which can
cause the same simulation to have different results if run twice. For more information
see Delta-time and framerate independence .
Set world gravity
Set the force of gravity affecting all Physics objects. By default this is a force of 10
downwards.
Physics actions: Joints
Create distance joint
Fix two physics objects at a given distance apart, as if connected by a pole.
Create revolute joint
Create limited revolute joint
Hinge two physics objects together, so they can rotate freely as if connected by a pin.
Limited revolute joints only allow rotation through a certain range of angles, like the
clapper of a bell.
Remove all joints
Remove all joints from the object. Any objects this object was attached to via joints is
also affected. Note some joints automatically disable collisions between the objects,
so you may want to manually disable collisions again after removing joints otherwise
overlapping objects will "teleport" apart (as the physics engine will try to prevent
them overlapping).
Physics actions: Object settings
These set the corresponding properties. For more information, see Physics properties.
Physics actions: Torque
Apply torque
Apply torque towards angle
Apply torque towards position
Apply a torque (rotational acceleration) to the object, either directly, or towards an
angle or position.
Set angular velocity
Set the angular velocity (rate of rotation) directly, in degrees per second.
Physics expressions
AngularVelocity
The current angular velocity (rate of rotation) of the physics object, in degrees per
second.
CenterOfMassX
CenterOfMassY
The position of the center of mass of the physics object, as calculated by the physics
engine. This depends on the collision mask property, and is not necessarily in the
middle of the object.
Mass
The mass of the physics object, as calculated by the physics engine. This is the area of
the object's collision mask multiplied by its density.
VelocityX
VelocityY
The current speed of the physics object, in pixels per second.
AngularDamping
Density
Elasticity
Friction
LinearDamping
These return the corresponding properties. For more information, see Physics
properties.
5.13 Pin
The Pin behavior positions an object at a relative distance and angle to another
object, giving the impression it has been "pinned" to the object. For an example, see
Pin behavior.capx in the Examples folder in Construct 2's install directory.
Simply adding the Pin behavior to an object does not do anything. You must use the
Pin action to pin the object to another object.
Pin conditions
Is pinned
True if the object is currently pinned to another object.
Pin actions
Pin to object
Pin the object to another object. The relative distance and angle between the objects at
the moment the Pin action is used is remembered. The Mode parameter chooses how
the object is moved in relation to the other object:
Position & angle (default): keep the object at its relative distance and angle to the
pinned object. The object will appear attached and stay in place as the other object
moves and rotates.
Position only: as before, but the object angle is not changed; it only maintains its
relative position.
Angle only: the object is only rotated relative to the other object, and does not have its
position changed.
Rope style: the object is not rotated, but is kept at a maximum distance from the other
object.
Bar style: the object is not rotated, but is kept at a fixed distance from the other object.
For more examples, see the Pin rope style.capx and Pin chain style.capx examples in
the Examples folder in Construct 2's install directory.
Unpin
Unpin the object, so it is no longer being positioned by the Pin behavior.
Pin expressions
PinnedUID
Get the UID of the object currently pinned to, or -1 if not pinned. For more
information on UIDs, see common features.
5.14 Platform
The Platform behavior implements a side-view "jump and run" style movement. It
supports slopes, moving platforms, "jump-thru" platforms, and arbitrary angles of
gravity. There are several examples of the Platform behavior in the Examples folder
in Construct 2's install directory.
The Platform behavior will land on any objects with the Solid or Jump-thru behaviors.
Jump-thru is different in that the Platform movement can jump on to a Jump-thru
from underneath, whereas jumping in to a solid from underneath causes the player to
bounce off. The image below illustrates the difference.
By default the Platform movement is controlled by the left and right arrow keys and
up arrow to jump. To set up custom or automatic controls, see the behavior reference
summary.
Implementing reliable platform movements
For the most reliable platform movement, it is recommended to use a invisible
rectangle sprite with no animations with the Platform movement. Then, the
animated player object can be positioned on top of that. Otherwise, the changing size
and collision polygon of the object as its animation plays can interfere with the
Platform movement's floor, wall and slope detection, causing a shaking or glitchy
movement. For more information and a complete guide, see the tutorial How to make
a Platform game .
Mirroring the player
It is not necessary to duplicate all your artwork for the player for facing both left and
right. Instead, simply draw all the player's artwork for facing to the right, and use the
Sprite object's Set mirrored action to mirror the player's image. Set the player
mirrored when pressing the movement controls. An example is shown below.
A common question is how to make the player shoot left and right, since even when
mirrored the player will still shoot objects to the right. To solve this, use the Is
mirrored condition, and if it is true, shoot to the left instead.
Platform properties
Max speed
The maximum floor speed in pixels per second.
Acceleration
The horizontal movement acceleration in pixels per second per second.
Deceleration
The horizontal movement deceleration in pixels per second per second. When moving
in the opposite direction to the direction of motion, acceleration and deceleration
combine.
Jump strength
The initial vertical speed of a jump in pixels per second when the jump key is pressed.
Gravity
The acceleration caused by gravity, in pixels per second per second.
Max fall speed
The maximum speed in pixels per second the object can accelerate to when in free-
fall.
Default controls
If Yes, movement is controlled by the left and right arrow keys and the up arrow key
to jump. Set to No to set up custom controls using the Simulate control action. For
more information see Custom controls in the behavior reference summary.
Platform conditions
Compare speed
Compare the current speed of the object in pixels per second.
Is by wall
Test if a solid blocking horizontal movement is immediately to the object's left or
right. Jump-thrus do not count as walls.
Is falling
True if the object is in free-fall.
Is jumping
True if the object is moving upwards.
Is moving
True if the object's speed is non-zero.
Is on floor
True if the object is currently standing on a solid or jump-thru.
On fall
On jump
On landed
On moved
On stopped
These are animation triggers, which trigger when the platform movement is moving
in to each state. If your object has animations for any of these states, you should set
the appropriate animation in each trigger. This helps save you implementing the logic
to detect state transitions yourself.
Platform actions
Fall through
If the player is currently standing on a jump-thru platform, this action will make them
fall through it. This is useful for adding an additional control, e.g. down arrow, to
jump down from jump-thru platforms.
Set acceleration
Set deceleration
Set gravity
Set jump strength
Set max fall speed
Set max speed
Set the corresponding properties. For more information, see Platform properties.
Set angle of gravity
Change the angle of gravity, in degrees. By default it is 90 (downwards on the
screen). This can interact interestingly with layer rotation.
Set enabled
Enable or disable the Platform movement. When disabled, the behavior has no effect
on the object at all.
Set ignoring input
Set whether input is being ignored. If input is ignored, pressing any of the control
keys has no effect. However, unlike disabling the behavior, the object can continue to
move, e.g. if in free-fall.
Set vector X
Set vector Y
Manually set the horizontal and vertical components of motion, in pixels per second.
For example, setting the vector Y to -1000 would cause a jump with strength 1000,
which could be useful for implementing springs.
Simulate control
Simulate one of the movement controls being held down. Useful when setting Default
controls to No. See Custom controls in the behavior reference summary for more
information.
Platform expressions
Acceleration
Deceleration
Gravity
JumpStrength
MaxFallSpeed
MaxSpeed
Return the corresponding properties. For more information, see Platform properties.
MovingAngle
Return the current angle of motion in degrees, which can be different to the object's
angle.
Speed
Return the current overall speed in pixels per second.
VectorX
VectorY
Return the current X and Y components of motion, in pixels per second.
5.15 Rotate
The Rotate behavior simply makes an object spin.
Rotate properties
Speed
The rate of rotation, in degrees per second. Use a positive value for clockwise rotation
and negative for anticlockwise rotation.
Acceleration
The rate the rotation speed changes, in degrees per second per second. Use a positive
value to accelerate clockwise and a negative to accelerate anticlockwise.
Rotate conditions
The Rotate behavior has no conditions.
Rotate actions
Set acceleration
Set speed
Set the corresponding properties. See Rotate properties.
Rotate expressions
Acceleration
Return the corresponding Acceleration property.
Speed
Return the current rotating speed, in degrees per second. A positive value indicates
clockwise rotation and a negative value indicates anticlockwise rotation.
5.16 Scroll to
The Scroll To behavior simply centers the view on the object with the behavior. It is a
shortcut for the Scroll to object system action. However, it also provides a Shake
action to shake the screen, and if multiple objects have the Scroll To behavior, it will
center the view in between all of them.
If you need more advanced scrolling, e.g. limited to certain regions or following the
player after a delay, scroll to an invisible object which you control through events.
To scroll, the size of the layout must be bigger than the size of the window, or the
layout's Unbounded scrolling property must be set to Yes. Otherwise there is nowhere
to scroll to and scrolling will have no effect.
Scroll To has no properties, conditions or expressions.
Scroll To actions
Shake
Shake the screen for a duration of time, by randomly offsetting the scroll position
every tick. The Magnitude is the maximum distance in pixels from the scrolled
position the view will be offset. The Duration is how long the shake will last in
seconds. In Reducing magnitude mode, the Magnitude will gradually reduce to zero
by the end of the shake duration. In Constant magnitude mode, the Magnitude will
stay the same throughout the full duration of the shake, ending abruptly.
5.17 Sine
The Sine behavior can adjust an object's properties (like its position, size or angle)
back and forth according to an oscillating sine wave . This can be used to create
interesting visual effects. Despite the name, alternative wave functions like 'Triangle'
can also be selected to create different effects. A visualisation of the different wave
types can be found on Wikipedia .
For examples of the Sine behavior's different modes, see Sine behavior - types.capx in
the Examples folder in Construct 2's install directory.
Sine properties
Active on start
If No, the behavior will have no effect until the Set active action is used.
Movement
The Sine behavior has eight different modes:
Horizontal moves the object left and right on the X axis
Vertical moves the object up and down on the Y axis
Size makes the object grow and shrink
Width stretches the object wider and narrower
Height stretches the object taller and shorter
Angle rotates the object clockwise and anticlockwise
Opacity oscillates the object opacity. Note object opacities can never go less than 0 or
greater than 100.
Value only does not modify the object. It simply stores the oscillating value which can
be accessed by the Value expression. This can be useful to create custom effects or
modify any other object or behavior property based on the sine behavior.
Wave
The wave function used to calculate the movement. For a visualisation see this
Wikipedia diagram .
Sine - the default smooth oscillating motion based on a sine wave.
Triangle - a linear back-and-forth motion.
Sawtooth - linear motion with a jump back to start.
Reverse sawtooth - reverse linear motion with a jump back to start.
Square - alternating between the two maximum values.
Period
The duration, in seconds, of one complete back-and-forth cycle.
Period random
A random number of seconds added to the period for each instance. This can help
vary the appearance when a lot of instances are using the Sine behavior.
Period offset
The initial time in seconds through the cycle. For example, if the period is 2 seconds
and the period offset is 1 second, the sine behavior starts half way through a cycle.
Period offset random
A random number of seconds added to the period offset for each instance. This can
help vary the appearance when a lot of instances are using the Sine behavior.
Magnitude
The maximum change in the object's position, size or angle. This is in pixels for
position or size modes, or degrees for the angle mode.
Magnitude random
A random value to add to the magnitude for each instance. This can help vary the
appearance when a lot of instances are using the Sine behavior.
Sine conditions
Compare magnitude
Compare the current magnitude of the movement.
Compare movement
Compare the current movement property of the behavior.
Compare period
Compare the current period of the movement, in seconds.
Compare wave
Compare the current wave property of the behavior.
Is active
True if the behavior is active.
Sine actions
Set active
Enable or disable the behavior. When disabled, the behavior does not affect the object
at all.
Set magnitude
Set the current magnitude of the cycle. This is in pixels when modifying the size or
position, and degrees when modifying the angle.
Set movement
Change the movement type of the behavior, e.g. from Horizontal to Size.
Set period
Set the duration of a single complete back-and-forth cycle, in seconds.
Set wave
Change the wave property of the behavior, choosing a different wave function to be
used to calculate the movement.
Sine expressions
CyclePosition
Return a value from 0 to 1 representing the progress through the current cycle. For
example, exactly half way through a cycle this returns 0.5.
Magnitude
Return the current magnitude of the cycle. This is in pixels when modifying the size
or position, and degrees when modifying the angle.
Period
Return the current period of a single complete back-and-forth cycle in seconds.
Value
Return the current oscillating value. This will alternate as a positive and negative
value centered on zero. This is useful to create custom effects when in Value only
mode.
5.18 Solid
The Solid behavior makes other behaviors react to the object as if it were an
impassable obstacle. Objects with this behavior are referred to as Solids. It affects the
following behaviors:
8 Direction, which is blocked by Solids
Bullet, which can optionally bounce off Solids
Car, which bounces off Solids
Platform, which can land on Solids. Platform cannot jump on to solids from
underneath - for this, use the Jump-thru behavior.
Note that the Physics behavior is not affected by Solid objects. Instead, use the
Physics behavior with Immovable set to Yes.
The Solid behavior has no properties, conditions, actions or expressions apart from
the Set enabled action. Because of this, it is also known as an attribute. The Solid
behavior is a fundamental attribute in Construct 2, and several other Construct 2
features also interact with Solid objects. For example, the Custom Movement
behavior has actions to push the object out of solids.
Avoid crushing/trapping objects with Solids
The behaviors which respond to the Solid behavior usually get stuck if Solid objects
crush or otherwise trap the object deep inside the Solid object. In this case there is no
solution for the movement. The only three options are 1) let the object get stuck, 2)
allow the object to move inside solids, or 3) teleport the object to the nearest free
space, which in some cases can be quite far away. Since options 2 and 3 can cause
strange glitches if allowed, Construct 2 will deliberately make the object unable to
move, and this is the intended behavior. Therefore, it is up to you to design your
games in such a way that the player cannot be crushed or trapped by moving Solid
objects. You should be especially careful when moving Solids up against other Solids.
It is only by moving (or re-enabling) Solids, or using Set position, that objects can
become trapped. If none of the Solids in your game move and you do not "teleport"
the player around with Set position, it should be impossible for the player to ever get
trapped in solids.
Solid actions
Set enabled
Enable or disable Solid for this object. If disabled, the object no longer acts as if it is
solid, and objects will be able to pass through it. Be careful not to trap objects by
enabling the solid again when an object is overlapping it; see Avoid crushing/trapping
objects with Solids.
5.19 Wrap
The Wrap behavior simply repositions an object to the opposite side of the layout if
it leaves the layout. It has no properties, conditions, actions or expressions.
The object only wraps once it is fully outside the layout, i.e. no part of its bounding
box is in the layout area.
6. Plugin reference
This section provides a reference of all the official plugins that come with Construct
2. Each has an overview of its use, a list of its properties, and a detailed list of the
actions, conditions and expressions specific to that plugin.
Many plugins share common actions, conditions and expressions. These are described
in Common features rather than repeating the information for each plugin.
6.1 Common features
Many plugins share common conditions, actions and expressions, such as for the
object's size and position. Rather than repeating the descriptions of these for each
plugin, they are listed in this section.
Not all objects use all the common features; some may use only a few of the ones
listed here. This is provided as a reference for the features shown to you in Construct
2 rather than describing any particular plugin's features.
Common conditions
Common actions
Common expressions
Unique IDs (UIDs)
All objects at runtime have a unique ID assigned, which is a number starting at 0 for
the first instance and incrementing by 1 for every other instance. It is returned by the
object's UID expression. This number can be used to uniquely identify a single
instance throughout an entire game. For example, it can be stored in instance variables
or event variables and later picked again by using the Pick by unique ID condition.
Index IDs (IIDs)
All objects at runtime have an index ID assigned, which is the number of the instance
within its own object type. It is returned by the object's IID expression. For example,
the first instance in two object types both have the IID 0, the second 1, and so on.
Therefore the IID neither identifies a unique instance like the UID, nor does it
persistently refer to the same instance (if IID 0 is destroyed, the next instance
becomes IID 0). However, it can be useful for advanced users taking advantage of
object expression indexing and the Pick Nth instance system condition.
6.1.1 Common conditions
The following conditions are common to several plugins.
Angle
Note angles in Construct 2 start with 0 degrees facing right and increment clockwise.
Is between angles
True if the object's current angle is between the two given angles in degrees. The first
and second angles must be in clockwise order. That is, Is between 0 and 45 degrees is
true if the object is in a 45 degree area, but Is between 45 and 0 degrees is true if the
object is in the 315 degree area from 45 degrees through 0 degrees.
Is clockwise from
True if the object's current angle is clockwise from the given angle in degrees. Invert
to test if the object is anticlockwise from the given angle. For example, an object at 45
degrees is clockwise from 0 degrees, but an object at 0 degrees is anticlockwise from
45 degrees.
Is within angle
True if the object's current angle is within a number of degrees of another angle. This
is more reliable than testing if the object's angle exactly equals an angle, e.g. Is within
0.5 degrees of 90 degrees is probably better than Angle equals 90 degrees, since there
are many cases an object can be very close to, but not exactly, 90 degrees.
Appearance
Compare opacity
Compare the object's current opacity, from 0 (transparent) to 100 (opaque).
Is visible
True if the object is currently visible. Invert to test if invisible. This only tests the
visibility set by the Set visible action; it is not affected by the object being offscreen,
having 0 opacity, or being on an invisible layer.
Instance variables
Compare instance variable
Compare the current value of one of the object's instance variables.
Is boolean instance variable set
Test if one of the object's boolean instance variables is set to true. Invert the condition
to test if false.
Misc
On created
On destroyed
Triggered for each instance that is created or destroyed during the running of the
game. For example, a one-shot particle effect could be spawned every time an object
is created, and an explosion created every time the object is destroyed. These
conditions are analogous to constructors and destructors in traditional programming
languages (commands which run at the creation and destruction of an object). Be
careful not to create an object of the same type in an On created event (e.g. On
Sprite2 created: create Sprite2) since this will create an infinite loop and cause the
game to hang.
Pick
Pick by unique ID (UID)
Pick the instance matching a given unique ID (UID) number.
Pick nearest/furthest
Pick the instance either nearest or furthest from a given position in the layout.
Size & Position
Compare width
Compare height
Compare the object's current size, in pixels.
Compare X
Compare Y
Compare the object's current position in the layout, in pixels. Note that objects can be
positioned between pixels, e.g. at (5.5, 10.33333). Because of this it's usually a bad
idea to rely on an object being at an exact position.
Is on-screen
True if any part of the object's bounding box is within the screen area. This is not
affected by the object's visibility or opacity.
Is outside layout
True if the entire object's bounding box is outside the layout area.
Z Order
Is on layer
Pick all instances on a given layer, specified either by its name or zero-based index.
Pick top/bottom
Pick either the top-most or bottom-most instance, taking in to account layers and Z
index. For example, the instance at the front of the top most layer is the top instance.
6.1.2 Common actions
The following actions are common to several plugins.
Angle
Note angles in Construct 2 start with 0 degrees facing right and increment clockwise.
Rotate clockwise
Rotate the object a number of degrees clockwise.
Rotate counter-clockwise
Rotate the object a number of degrees counter-clockwise.
Rotate toward angle
Rotate the object a number of degrees toward another angle. If the object is close to
the target angle it will not overshoot (it will end up exactly at the target angle).
Rotate toward position
Rotate the object a number of degrees toward a position. If the object is close to
facing the target angle it will not overshoot (it will end up exactly at the target angle).
Set angle
Set the object's angle in degrees, from 0 to 360. 0 degrees is facing right and angles
increment clockwise.
Set angle toward position
Set the object's angle to face a position in the layout.
Appearance
Not all objects support the actions relating to effects. For more information see
Effects.
Set blend mode
Change the way the object blends with the background by altering the object's Blend
mode property.
Set effect enabled
Enable or disable one of the effects added to the object.
Set effect parameter
Change the value of one of the parameters for an effect added to the object. The
parameter to change is specified by its zero-based index, i.e. 0 to change the first
parameter, 1 to change the second parameter, and so on.
Set opacity
Set the object's opacity (or 'semitransparency'), from 0 (transparent) to 100 (opaque).
Set visible
Set the object visible or invisible (hidden).
Instance variables
Add to
Subtract from
Modify a number instance variable.
Set
Set a number or text instance variable.
Set boolean
Set a boolean instance variable, which can hold either a true or false value.
Toggle boolean
Toggle a boolean instance variable, which flips it from true to false or vice versa.
Misc
Destroy
Remove the object from the game.
Size & Position
Move at angle
Move the object a number of pixels at a given angle in degrees.
Move forward
Move the object a number of pixels forward at the object's current angle.
Set width
Set height
Set size
Set the object's current size in pixels.
Set X
Set Y
Set position
Set the object's current position in the layout, in pixels. The origin (0,0) is the top-left
of the layout and the Y axis increments downwards.
Set position to another object
Position the object at another object. It can also be positioned relative to an image
point on the given object.
Z Order
Move to bottom
Move to top
Position the object either at the bottom or top of its current layer.
Move to layer
Move the object to the top of a given layer, either by its name or zero-based index. If
the object is already on the given layer this action has no effect.
6.1.3 Common expressions
The following expressions are common to several plugins.
Angle
Angle
The object's current angle, in degrees. 0 degrees is facing right and angles increment
clockwise.
Appearance
Opacity
The object's current opacity (semitransparency), from 0 (transparent) to 100 (opaque).
Misc
Count
The number of instances of the object type.
PickedCount
The number of instances meeting the event's conditions. For example, if the event has
the condition "Mouse is over Sprite", Sprite.PickedCount will return the number of
Sprite instances that the mouse is over.
IID
Return the instance's index ID (IID). See common features.
UID
Return the instance's unique ID (UID). See common features.
Size & Position
Width
Height
Return the size of the object in pixels.
ImagePointX
ImagePointY
Return the position of one of the object's image points in layout co-ordinates. Either
the image point's name or its number can be passed.
X
Y
Return the object's position in the layout, in pixels. The origin (0,0) is at the top-left of
the layout and the Y axis increments downwards.
Time
dt
Return delta-time according to the object's own timescale. See Delta-time and
framerate independence for more information.
Z Order
LayerName
The name of the layer the instance is currently on.
LayerNumber
The zero-based index of the layer the instance is currently on.
ZIndex
Get the zero-based index of the Z order of this instance within its current layer. 0 is
the bottom instance, increasing up to the top instance.
6.2 AJAX
The AJAX plugin allows web pages to be requested during the running of the game.
Its name derives from "Asynchronous JavaScript and XML", a technique familiar to
most web developers. The AJAX object is designed for use by web developers
already familiar with the technique - this reference will not describe the principles of
AJAX itself, only how to use it in Construct 2 with the AJAX object. Generally using
the AJAX object also requires custom server-side scripting which is beyond the scope
of this manual.
How to make a request
The basic usage of the AJAX object consists of:
1. Use the Request action to load a URL.
2. A moment later after the request completes, On completed triggers.
3. The LastData expression can be used to access the content of the response.
The tokenat system expression may be useful to split simple responses. Alternatively,
you could load LastData in to the XML plugin to read it as an XML document.
Tags
A different tag can be provided for each request. This is a simple string you set to tell
apart different requests. For example, on startup you may request both foo.php with
tag "foo" and bar.php with tag "bar". When the first request completes, On "foo"
completed triggers; when the second request completes, On "bar" completed triggers.
Requests can complete in a different order to the order they were made, so without
tags it would be impossible to tell which request was completing.
Making AJAX requests cross-domain or in preview
By default, browsers block AJAX requests across domains. This means, for
example, a game on scirra.com can request other pages on scirra.com, but cannot
request pages on facebook.com. This is an important security feature of web browsers
(it is not specific to Construct 2 or its AJAX object).
Also, when previewing in Construct 2 the game runs on localhost. This counts as a
different domain to the rest of the internet, so typically AJAX requests to any web
page will fail during preview, unless the server explicitly allows cross-domain
requests.
If you want AJAX requests to your server to work from any domain, or in preview,
you can configure it to send the following HTTP header:
Access-Control-Allow-Origin: *
This will enable AJAX requests from any domain, but you should still be aware of the
possible security implications of this. For more information on cross-domain requests
see HTTP access control on MDN .
AJAX conditions
On completed
Triggered when a request with the same tag has completed successfully. The
LastData expression contains the response.
On error
Triggered when a request with the same tag has failed. This can be for a number of
reasons, such as the server being down or the request timing out. (The LastData
expression is not set since there is no response.)
On progress
For long running requests (e.g. downloading a large file), On progress triggers
periodically and updates the Progress expression with the state of the request. This is
useful for making progress bars for AJAX requests.
AJAX actions
Post to URL
Send a POST request to a URL and retrieve the response. A tag is provided to match
it up with the On completed, On progress and On error triggers. Construct 2 does not
automatically URL encode the post data - use the URLEncode system expression to
ensure the data is in the correct format for posting.
Request
Send a GET request to retrieve the contents of a URL. A tag is provided to match it
up with the On completed, On progress and On error triggers.
Request project file
Request the contents of a project file. A tag is provided to match it up with the On
completed, On progress and On error triggers.
AJAX expressions
LastData
The contents of the last response. This is set in the On completed trigger. If used in a
different event, it contains the response of the last completed request. The tokenat
system expression may be useful to split simple responses
Progress
Return the progress of the AJAX request in an On progress event. The progress is
represented as a number from 0 to 1, e.g. 0.5 for half completed.
6.3 appMobi
The appMobi plugin provides integration with the appMobi mobile publishing
service. For more information see the tutorial How to export to appMobi .
appMobi conditions
Is in AppMobi
True if the game is running inside appMobi. It will be false if running anywhere else,
e.g. on the open web.
Caching enabled
(For advanced users) True if appMobi's caching service has been enabled.
Compare initial orientation
Test if the orientation of the device at startup was a particular orientation.
Compare orientation
Test if the current orientation of the device is a particular orientation.
Push enabled
(For advanced users) True if appMobi's push notifications service is enabled.
Streaming enabled
(For advanced users) True if appMobi's streaming service is enabled.
Updates enabled
True if appMobi's cloud update service is enabled.
On 'back' button pressed
Triggers when the device's 'back' button is pressed, if it has one. Note some devices
(e.g. iOS) do not have back buttons. Before this trigger will run, you must have added
a virtual page using the Add virtual page action.
On barcode scanned
Triggered when the device successfully scans a barcode.
On remote data
Triggered when data is received from the Get remote data action.
On remote site closed
Triggered when a pop-over browser showing remote content is closed by the user. It
is opened by the Show remote site action.
appMobi actions
Log event
Log a named event for appMobi's analytics service. Parameters can be provided in
URL format, e.g. foo=bar&baz=ban.
Add to media cache
Download a media file from the Internet and store it on the local device storage,
allowing it to be used offline in future.
Clear all cookies
Remove all cookies saved with the Set cookie action from the device. (The user's
browser cookies are not affected.)
Clear media cache
Delete all media files downloaded with Add to media cache.
Remove cookie
Remove a cookie set with the Set cookie action. (The user's browser cookies are not
affected.)
Remove from media cache
Remove a file added with Add to media cache.
Set cookie
Set a cookie on the device. This is a substitute for local storage. The user's browser is
not affected; storage is for the convenience of the app only.
Close remote site
Close a remote site being displayed with the Show remote site action.
Get remote data
Make a background AJAX request using appMobi's service. The On remote data
trigger will fire when completed.
Install update
Install a pending update if one is ready.
Launch external site
Open a URL in the user's default browser on the device. The user will leave the app,
unlike the Show remote site action.
Scan barcade
Open a fullscreen QR code reader. On barcode scanned will trigger on a successful
scan.
Set auto-rotate
Prevent the device from automatically rotating the display when the device changes
orientation. This can force a specific orientation when used with Set orientation.
Show remote site
Show a remote URL in an in-app browser. The user does not leave the app. The user
can press a close button to return to the app, unlike the Launch external site action.
Update connection
Check whether the device's connection type has changed (e.g. 3G, Wifi, etc).
Add virtual page
Use when opening a new screen you want to be able to close with the 'back' button.
The next time the back button is pressed after this action will prevent the device
default action and trigger On 'back' button pressed.
Remove virtual page
Remove a previously added virtual page, e.g. if cancelling a screen.
appMobi expressions
Cookie
Return the data stored by a Set cookie action.
LocalMediaCacheURL
Get the local path for a media file cached from the Internet via the Add to media
cache action.
AppMobiVersion
Return the current version of the appMobi wrapper software.
DeviceBarcodeData
Return the data scanned from a barcade. This is only available in On barcode scanned
after calling the Scan barcode action.
DeviceConnection
The type of the best connection available to the device: either "wifi", "cell" or "none".
DeviceModel
The model name of the device.
DeviceOSVersion
The OS version information for the device.
DevicePlatform
"iOS" or "Android" depending on the current platform.
DeviceQueryString
Returns any query string passed along to the application when launched with a
protocol handler.
DeviceRemoteData
The data returned from Get remote data after On remote data triggers.
DeviceRemoteStatus
One of "open", "closed" or "idle".
DeviceUUID
Return the device's Universally Unique Identifier (UUID), which is a code uniquely
identifying the specific device.
InitialOrientation
The device orientation upon startup, as a number of degrees (0, -90, 90 or 180).
Orientation
The current device orientation, as a number of degrees (0, -90, 90 or 180).
6.4 Array
The Array object stores lists of values (numbers or text). It is analogous to arrays in
traditional programming languages.
About Arrays
Array supports up to three dimensions. For example, a simple list of ten values would
be a 10 x 1 x 1 array. Note that you should not set a size of 0 on any of the dimensions
else the entire array becomes empty; it is correct to have a size of 1 on unused
dimensions.
Each element of an array can store a number or some text. The number or text in an
element can be changed with the Set actions, and accessed with the At expression. For
example, a 10 x 10 x 1 array is analogous to a 2D grid with a total of 100 values. A
number could be stored at the position (3, 7) with the action Set at XY, and accessed
with Array.At(3, 7). Note like the rest of Construct 2, indices are zero-based, so the
first element is at 0. In this example, Array.At(0, 0) would return the first number in
the grid.
Array can store either text or a number in any of the elements. Numbers and text can
also be mixed within an array.
Arrays do not automatically resize. If you access a value outside the array bounds, it
returns the number 0. If you set a value outside the array bounds, it will have no
effect.
Manipulating arrays
A one-dimensional array, sized N x 1 x 1, serves as a simple list of N values. The
actions in the Manipulation category (e.g. Push, Pop) allow one-dimensional arrays to
be used like other data structures. (These actions work with multidimensional arrays,
but are intended for the one-dimensional case.)
For example, the following scheme implements a queue (last in first out, or 'LIFO'):
Add new items with Push front
Retrieve the next value with Array.Back
Remove the retrieved value with Pop back
The following scheme implements a stack (first in first out, or 'FIFO'):
Add new items with Push back
Retrieve the next value with Array.Back
Remove the retrieved value with Pop back
Array properties
Width (X dimension)
Height (Y dimension)
Depth (Z dimension)
The size of the array. If you want a one-dimensional array (i.e. a list of values), use A
x 1 x 1. If you want a two-dimensional array (i.e. a grid of values) use A x B x 1.
Array conditions
Compare at X
Compare at XY
Compare at XYZ
Compare a value at a position in the array. Indices are zero-based. All values outside
the array return the number 0. If Compare at X is used, the Y and Z indices are 0. If
Compare at XY is used, the Z index is 0.
For each element
A repeating condition that runs once for each element in the array. This therefore runs
width x height x depth times.
Compare current value
Only valid in a For each element loop, either as a following condition or in a sub-
event.
Contains value
Searches the entire array to check if any of the elements contains the given value. For
example, you can use this to test if the string "sword" is stored anywhere in the array.
Is empty
Test if the array is empty. The array is empty when the total number of elements is
zero, calculated as width x height x depth. Therefore the array is empty when any axis
has a size of zero. This can be useful when using Array as a data structure (e.g. when
pushing and popping values).
Array actions
Clear
Set every element in the array to the number 0.
Set at X
Set at XY
Set at XYZ
Write a value at a position in the array. Indices are zero-based. Writing to values
outside the array has no effect. If Set at X is used, the Y and Z indices are 0. If Set at
XY is used, the Z index is 0.
Set size
Set the dimensions of the array. Values are preserved, but if the new array is smaller it
is truncated. If the new array is larger, new elements are set to store the number 0. If
any of the dimensions are 0 the entire array is empty, so usually all the dimensions are
at least 1.
Download
Opens a new browser tab with a link to download the Array's contents as a file in
JSON format. This is intended for offline development, e.g. creating level editors.
Since it has to work by opening a new tab, it may alert your browser's popup blocker -
make sure localhost is allowed to open popups to ensure the action works.
Load
Load the contents of the array from a string in JSON format. This must have been
retrieved from either the Download action or the AsJSON expression. It could also be
retrieved dynamically from the AJAX object.
Push
Add a new value either to the beginning (front) or end (back) of an axis. Since the
Array is a 3D cube of values, technically this inserts a new 2D plane of elements all
with the given value. However in 1D arrays this adds a single element, and in 2D
arrays it inserts a new row of elements.
Pop
Delete the value at either the beginning (front) or end (back) of an axis. Since the
Array is a 3D cube of values, technically this removes a 2D plane of elements.
However in 1D arrays this removes a single element, and in 2D arrays it removes a
whole row of elements.
Insert
Insert a new value at a specific index on an axis. Since the Array is a 3D cube of
values, technically this inserts a new 2D plane of elements all with the given value.
However in 1D arrays this adds a single element, and in 2D arrays it inserts a new row
of elements.
Delete
Delete the value at a specific index on an axis. Since the Array is a 3D cube of values,
technically this removes a 2D plane of elements. However in 1D arrays this removes a
single element, and in 2D arrays it removes a whole row of elements.
Reverse
Reverse the order of elements on an axis. Note that in multidimensional arrays this
only reverses one axis. For example reversing the X axis in a 2D array will reverse the
order of the columns while preserving the contents of each column.
Sort
Sorts the order of elements on an axis in ascending order. Note that in
multidimensional arrays this sorts based on the first element on the axis. For example
sorting the X axis in a 2D array will sort the order of the columns based on the
elements at Y co-ordinate 0, while preserving the contents of each column.
Array expressions
At(X)
At(X, Y)
At(X, Y, Z)
Retrieve a value at a position in the array. Indices are zero-based. Reading values
outside the array returns the number 0. If the Y or Z indices are not provided then 0 is
used.
CurX
CurY
CurZ
The current zero-based index for each dimension in a For each element loop.
CurValue
The current value in a For each element loop. This is a shortcut for
Array.At(Array.CurX, Array.CurY, Array.CurZ).
Width
Height
Depth
Return the size of each of the array's dimensions.
Front
Shortcut to access the first value in the array, which is the same as At(0, 0, 0).
Back
Shortcut to access the last value on the X axis, which is the same as At(Self.Width - 1,
0, 0).
IndexOf
LastIndexOf
Searches the array X axis for a given value and returns the index it is found at, or -1 if
not found. IndexOf finds the first matching element, and LastIndexOf finds the last
matching element.
AsJSON
Return the contents of the array as a string in JSON format. This can later be loaded in
to the array with the Load action.
6.5 Audio
The Audio object plays back audio files that have been imported to the project. It
must be inserted to each project that needs to use audio playback. Audio files can be
imported to a project by right-clicking the Sounds or Music folders in the Project Bar
and selecting Import..., which brings up the Import Audio dialog. See the relevant
sections for more information on the steps involved to import audio files.
Currently, audio support in browsers is patchy. Not all features may work in all
browsers. For example, setting the playback rate will not work on many mobile
phones. This is a problem with the browser and not Construct 2's Audio object. It is
recommended to test your project in multiple browsers to identify if an issue is
browser specific. However, this is an area of active development in modern browsers
and the situation should improve soon.
Categorise audio files correctly
It is important to organise audio files appropriately, because audio files in the Sounds
project folder are downloaded completely before playing, but files in the Music folder
are streamed. This means if a Music track is accidentally put in the Sounds folder, it
would have to download completely (which could take a couple of minutes) before it
started playing. However, audio in the Music folder can start playing immediately
since it is streamed from the server.
Audio is downloaded on demand
To speed up the loading time and start the game sooner, audio is downloaded or
streamed on-demand during the game. In other words, nothing is downloaded until a
Play action starts playing an audio file. Then, if the audio file is in the Music folder it
starts streaming from the server; if in the Sounds folder, it starts downloading and will
play when finished downloading. This also helps minimise the bandwidth requirement
on the server since unused audio is never downloaded. However, it can introduce a
delay before audio plays for the first time. The delay on first play is a one-off, because
after the first play the sound is already downloaded and can be played immediately if
played a second time.
You can also use the Preload action to start downloading an audio file without
actually playing it. This can be done on Start of layout to start downloading a few
important sound effects so there is no delay when they are played for the first time.
However it is entirely optional (all games will work without any preloading at all),
and it should not be over-used since preloading too many sound effects on startup can
slow down browsers with too much downloading and result in no sound effects
playing at all for a while.
Audio tags
Some actions affect audio parameters such as the volume for sounds which are
already playing. However there can often be many sounds playing at once in a game.
In order to identify which sounds you want to affect, sounds are played with an
associated tag. This is any string that identifies the sound. For example, the player's
weapon sound effect could be played with the tag "PlayerWeapon" and an enemy's
weapon with the tag "EnemyWeapon". Then, the tag can be used in the Set Volume
action to specify which sound to set the volume for. Tags are case insensitive.
Multiple sounds can also play at once using the same tag. In this case actions like Set
Volume affect all the sounds playing with that tag.
A tag which is an empty string ("") has a special meaning: it refers only to the last
sound played with the Play action. This is convenient for playing a sound and
immediately setting its volume and other parameters.
Audio properties
Timescale audio
The game timescale can be used to speed up or slow down playback of the game, for
effects like slow-motion. See Delta-time and framerate independence for more
information. This property controls whether or not audio is affected by the game's
timescale.
Off will play back audio the same regardless of the timescale.
On (sounds only) will play back audio from the Sounds project folder at a different
rate depending on the timescale, but will always play back audio from the Music
project folder at the same rate.
On (sounds and music) will play back all audio at a different rate depending on the
timescale.
Some browsers may not support audio timescaling at all; test on multiple browsers to
establish support. Also, different browsers may use different time-stretching
algortihms for audio. Browsers can either alter pitch, going to lower pitch for lower
time scales like a tape machine playing at a different speed; alternatively they can
change the playback speed without affecting the pitch. Test on multiple browsers to
establish the exact effect achieved.
Audio conditions
On ended
Triggered when a sound with a given tag finishes playing. This is not triggered for
looping sounds.
Preloads complete
Since audio is downloaded on demand, audio files only start downloading when a
Preload or Play action is used. This condition will be true when all audio has
downloaded enough to play through to the end. This can be used to preload a set of
sounds at the start of the layout, and go to the next layout when the preloads finish,
eliminating any latency on the first play of sound effects.
Audio actions
Play
Play (by name)
Start playing an audio file with a given tag. The latter action gives you the opportunity
to use an expression for the audio file name. The sound can optionally be set to
looping when it starts playing.
Preload
Preload (by name)
Start downloading an audio file so it has no delay before playing. See the section
Audio is downloaded on demand above for more information. Audio does not have to
be preloaded before playing - it is optional and only serves to possibly reduce the
delay before audio plays for the first time. Only two or three sounds should be
preloaded at once.
Set looping
Set a sound either looping (repeating when it finishes) or not looping (stopping when
it finishes). Not all browsers currently support this feature; test on multiple browsers
to identify support.
Set muted
Set a sound either muted (silent) or unmuted (audible).
Set playback rate
Change the rate a sound plays back at. Different browsers may use different time-
stretching algorithms (either pitch preserving or pitch altering) or not support the
option at all; test in multiple browsers to identify the actual affect achieved. If the
Timescale audio property is enabled, it combines with the playback rate set by this
action.
Set silent
Enable, disable or toggle Silent mode. In silent mode all currently playing sounds are
muted and no new sounds will play. This is useful for quickly creating an audio toggle
on a title screen.
Set volume
Change the volume of a sound. The volume is given in decibels (dB). A volume of 0
dB is original volume, above 0 dB amplifies the sound, and below 0 dB attenuates the
sound. For example, entering a value of -10 plays the audio back 10 dB quieter (about
half as loud).
Stop
Stop a sound playing immediately.
Audio expressions
The Audio object has no expressions.
6.6 Browser
The Browser object accesses features of the web browser running the HTML5 game.
It also switch to and from fullscreen mode, detect if the game is updating in the
background, and determine if the page is visible.
Security limitations sometimes prevent browser actions. For example, the window
Close action can only be used when the window was created by a javascript
window.open call.
Browser conditions
Cookies enabled
True if the user has cookies enabled in their browser. (Typically it is rare for them to
be disabled since many web sites rely on cookies to work properly.)
Is online
True if the browser currently has an active connection to the internet. Construct 2
games can work offline - see Offline games for more information.
On resized
Triggered when the browser window displaying the game is resized. This includes
when changing orientation on a mobile device. The system expressions WindowWidth
and WindowHeight will update to reflect the new size if a fullscreen mode is in use.
On went online
On went offline
Triggered if the connection to the internet is becomes available or unavailable during
the running of the game. This is common on mobile devices which may be moving in
and out of signal areas. The Is online condition also changes to reflect the connection
status.
On menu button
Currently only supported when exporting to PhoneGap
Triggered when the user presses the device's 'Menu' button. Note not all devices have
this button, e.g. iOS devices only have a 'Home' button.
On search button
Currently only supported when exporting to PhoneGap
Triggered when the user presses the device's 'Search' button. Note not all devices have
this button, e.g. iOS devices only have a 'Home' button.
Is downloading update
True if the game is running from cache, but downloading an updated version in the
background. This can be used to implement a simple auto-updater. See Offline games
for more information.
On update ready
Triggered when the game is running from cache, but an updated version has finished
downloading in the background. If the user is still on the game's menu or title screen,
you may wish to prompt them to refresh the page (or just do it automatically) so the
new version is loaded. See Offline games for more information.
Is fullscreen
True if the browser is running in fullscreen mode.
Page is visible
True if the page the HTML5 game is running on is currently visible. The page counts
as hidden if the window is minimised, the page is in a different tab to the one being
viewed, or on a mobile device when the app goes in to the background. When the
page is hidden the game automatically pauses.
On suspended
On resumed
Triggered when the page's visibility changes, or when a mobile app is going in to the
background or foreground. When invisible or in the background the app is suspended:
all events stop running and all audio is muted.
Browser actions
Go back
Go forward
Move through the browser navigation history as if clicking the Back and Forward
buttons on the browser.
Go home
Navigate to the browser's set homepage.
Go to URL
Navigate to a given URL. Note this uses the same window/tab as is showing the
HTML5 game, so this action will end the game.
Open URL in new window
Navigate to a given URL in a new window (or tab if the browser settings override).
This continues to run the HTML5 game in the old window or tab.
Reload
Force the page to refresh. This effectively restarts the game.
Alert
Bring up a simple 'alert' message box.
Blur
Unfocus the browser window.
Cancel fullscreen
Return to windowed mode if the browser is currently in fullscreen mode.
Close
Close the current window, if the script has permission to do so.
Focus
Focus the browser window.
Request fullscreen
Request that the browser enter fullscreen mode. Note the browser may ignore this
request unless the action is in a user-initiated event, such as a mouse click, key press,
touch event or button press. There are three different fullscreen modes that can be
entered:
Center - center the game viewport in the fullscreen view
Stretch (crop) - extend the game viewport to fill the fullscreen view
Stretch (scale) - scale (zoom) the game viewport to fill the fullscreen view
The latter two options correspond to the Fullscreen in browser project property. For
more information see supporting multiple screen sizes .
Browser expressions
Langage
Get the browser's current language setting, e.g. en-US.
Name
Get the name the browser reports for itself. This may be inaccurate for backwards
compatibility reasons, e.g. Google Chrome reports its name as Netscape.
Platform
Get the current platform the browser reports itself running on, e.g. Win32 for
Windows.
Product
Get the product the browser reports for itself. This may be inaccurate for backwards
compatibility reasons, e.g. Google Chrome reports its product as Gecko.
UserAgent
Return the full user agent string for the browser, e.g. Mozilla/5.0 (Windows NT 6.1;
WOW64) AppleWebKit/535.7 (KHTML, like Gecko) Chrome/16.0.912.63.
Vendor
Get the vendor the browser reports for itself, e.g. Google Inc. for Google Chrome.
Version
Get the version the browser reports for itself as a string. This can simply be a subset
of the user agent string.
Title
The current HTML document's title.
Domain
The current domain, e.g. scirra.com.
Hash
The string after the hash at the end of the URL, including the hash. For example, if the
current URL is http://scirra.com/mygame/index.html#teapot, this returns #teapot.
PathName
The path relative to the domain in the URL. For example the path name of
http://scirra.com/mygame/index.html#teapot is /mygame/index.html.
Protocol
The current protocol, usually either http: or https:.
QueryParam
Return a query string parameter by name. For example, if the URL ends with
index.html?foo=bar&baz=wan, QueryParam("foo") returns bar and
QueryParam("baz") returns wan.
QueryString
Return the full URL query string including the question mark. For example, if the
URL ends with index.html?foo=bar&baz=wan, this returns ?foo=bar&baz=wan.
Referrer
Get the previous page that linked to this page, if any.
URL
Get the complete current URL in the browser address bar, including the protocol.
6.7 Button
The Button object creates a form button which the user can click to perform an
action.
Form controls are actual HTML elements floating above the game canvas in the
HTML page. Therefore, nothing can be displayed on top of a form control, apart from
other form controls.
Form controls position themselves according to the layer parallax, scale and so on.
However they are not truly "in the game" (since they float above), so it is
recommended to avoid using scrolling, parallax and layer scaling with form controls,
otherwise the end result can feel unnatural.
Styling Button objects
Button controls can be customised in a huge number of ways via CSS (Cascading
Style Sheets). Rather than adding actions to set all of the possible properties, the
Button object exposes a Set CSS style action. Knowing CSS will of course be an
advantage here, but it is simple to use for simple properties. A few examples are listed
below.
Make the text red: Set "color" to "red"
Make the background yellow: Set "background-color" to "yellow"
Make the border a thick light grey: Set "border" to "3px solid #AAAAAA"
Make the font bigger: Set "font-size" to "2em"
Make a dashed red border: Set "border" to "2px dashed red"
Button properties
Text
The text appearing on the button face.
Tooltip
A tooltip that appears in most browsers if the user hovers the mouse over the button
and waits. Leave blank for no tooltip.
Initial visibility
Whether or not the button is shown on startup. If Invisible, the button must be shown
with the Set visible action.
Enabled
Whether the button is initially enabled. If No, the button will be greyed out and cannot
be pushed.
Auto font size
Automatically set the font-size property of the element according to the layout and
layer scale. This will prevent the font-size CSS property being manually set with the
Set CSS style action. Set to No if you intend to use Set CSS style to adjust the font-size
property.
ID (optional)
An optional id attribute for the element in the DOM (Document Object Model). This
can be useful for accessing the element's value from external scripts, or styling with
CSS in the HTML page.
Button conditions
On clicked
Triggered when the user pushes the button, either by keyboard, mouse or touch input.
Button actions
Set CSS style
Set a CSS (Cascading Style Sheets) style on the Button element. For more
information, see the section Styling Button objects. Note that if the Auto font size
property is set to Yes, any changes to the font-size property will be overridden.
Set enabled
Set the button enabled or disabled. When disabled, the button appears greyed out and
cannot be pushed.
Set focused
Set the input focus to the button.
Set text
Set the text on the button face.
Set tooltip
Set the text that appears for the button tooltip. Leave blank for no tooltip.
Button expressions
The Button object does not have any of its own expressions.
6.8 Dictionary
The Dictionary object stores strings and numbers. Each value has an associated key,
which is a string. It is a data storage object - it does not do any spell checking or
language-specific features.
Key names in the Dictionary object are always case sensitive. This means the key
"SCORE" is considered different to the key "score".
Example
Suppose the number 100 is stored with the key "score", and the string "Joe" stored
with the key "name". The result storage looks like the following table:
"name": "Joe"
"score": 100
Retrieving the key "name" with Dictionary.Get("name") returns "Joe", and retrieving
"score" likewise returns 100. Setting "score" to 50 will change the value for the key.
This is like storing data in instance variables or event variables, but since you can use
strings as keys you can store any number of values.
Dictionary conditions
Compare value
Compare the value stored for a key.
Has key
Check if a key exists in storage.
Is empty
True when there are no keys in storage.
For each key
Repeat the event once for each key in storage. The CurrentKey and CurrentValue
expressions return the current key and its value respectively.
Compare current value
Only valid in a For each key event. Compare the value of the current key.
Dictionary actions
Add key
Add a new key to storage, with a given value. If the key already exists, its value is
updated.
Clear
Remove all keys from storage, making the object empty.
Delete key
Remove a key and its value from storage. If the key does not exist, this has no effect.
Set key
Update the value for a key which already exists. If the key does not exist, this has no
effect. (Unlike Add key, the key will not be created.)
Download (JSON)
Open a new browser tab with a link to download the contents of the Dictionary object
in JSON format. This is intended for development only. You may see a popup
warning.
Load (JSON)
Load all keys and values from JSON data previously retrieved from the Dictionary
object using either the Download action or the AsJSON expression.
Dictionary expressions
Get
Return the value stored for a key, e.g. Dictionary.Get("score"). If the key does not
exist, it returns 0.
KeyCount
Return the number of keys in storage.
CurrentKey
CurrentValue
In a For each key event, these return the key and its value (respectively) for the
current key being iterated.
AsJSON
Return the contents of the Dictionary object in JSON format. This can be later loaded
back with the Load action, sent to a server via AJAX, saved do disk, and so on.
6.9 Facebook
The Facebook object allows you to integrate your game with Facebook. The tutorial
How to make a Facebook game covers how to publish the game on Facebook and
has a step-by-step guide to get started with the Facebook object. This manual section
will simply describe its features.
The Facebook object can be used in any game, not just in Facebook games. For
example, you could have a game running on your own server. The Facebook object
still allows you to integrate with user's Facebook accounts even when the user is
playing the game on your website. However, it is still necessary to submit the app to
Facebook so you have an App ID. Apps can be submitted to Facebook via Facebook
Developers .
The Facebook object makes asynchronous requests. This means the game keeps
running while operations which may take several seconds (like submitting a score)
complete in the background. Therefore, the Facebook object works around the
principle of an action which starts a task (like Publish score), which then triggers a
condition when it has completed (like On score submitted). These may be a few
seconds apart and the game continues to run in between, rather than freezing the game
while it waits for completion. As with most asynchronous requests, actions may
complete in a different order to that which they were made.
Facebook Properties
App ID
The App ID given for your app in the Facebook Developers section.
App Secret
This is only necessary if you plan to use the Scores API. Otherwise do not enter the
app secret. The app secret can be found in the Facebook Developers section for your
app and is currently necessary to enable the Scores API.
Facebook conditions
Is ready
True if the Facebook object is ready to be used. When false, the Facebook object is
still loading the necessary scripts.
Is user logged in
True if the user is currently logged in with their Facebook account.
On name available
Triggered shortly after On user logged in, when the expressions to get the user's name
are available.
On user logged in
Triggered when the user has successfully logged in. It also triggers on startup if the
user has previously logged in, and they have returned to the app with a remembered
login. This also triggers at the start of each layout throughout the game while the user
is logged in.
On user logged out
Triggered if the user logs out during the game.
On hi-score
Triggers once for each hi-score after the Request hi-score board action. The
HiscoreName, HiscoreRank and Score expressions contain the current hi-score
information.
On score submitted
Triggers when the Publish score action has successfully completed.
On user top score available
Triggers when the Request user top score action has successfully completed. The
Score expression has the user's top score.
Facebook actions
Log in
Open a popup window requesting the user to log in. This can only be called in a user-
input event, such as a key press, button push, mouse click or touch screen tap. The
user may cancel at the log in screen so logging in is not guaranteed to be successful.
Two permissions can currently be requested: publish to stream (allowing automatic
publishing to the user's wall) and publish scores (allowing use of the hi-score system).
You can prompt the user to make wall posts via a dialog with no permissions at all -
the publish to stream permission allows this to be done automatically. Do not request
permissions that your application does not need.
Log out
Log the current user out from Facebook.
Prompt to share link
Open a dialog prompting the current user to share a URL of your choosing on their
wall. Descriptions and a thumbnail image can optionally be provided. This does not
require any permissions, but the user is free to cancel the action.
Prompt to share this app
Open a dialog prompting the current user to share the URL to the current Facebook
app on their wall. Descriptions and a thumbnail image can optionally be provided.
This does not require any permissions, but the user is free to cancel the action.
Prompt wall post
Open a dialog prompting the current user to make a wall post. No content or links is
added - it is an empty text box for the user to type anything they like. This does not
require any permissions, but the user is free to cancel the action.
Publish link
Automatically publish a URL to the user's wall without any prompt. Descriptions and
a thumbnail image can optionally be provided. This requires that the user has logged
in with the Publish to stream permission.
Publish wall post
Automatically publish a message to the user's wall without any prompt. This requires
that the user has logged in with the Publish to stream permission.
Publish score
Publish a numerical score to the hi-score board for the game. This requires that the
user has logged in with the Publish scores permission. When the action completes, it
triggers On score submitted.
Request hi-score board
Request the game's hi-scores. This requires that the user has logged in with the
Publish scores permission. This action will repeatedly trigger On hi-score once per
score on the hi-score board. It is up to you to find a way to display these scores;
appending each hi-score to a text object is a simple way to display them.
Request user top score
Request the current logged in user's top score for this game. This requires that the user
has logged in with the Publish scores permission. When the action completes, it
triggers On user top score available.
Facebook expressions
FirstName
The current user's first name. This is only set after On name available triggers.
FullName
The current user's full name. This is only set after On name available triggers.
LastName
The current user's full name. This is only set after On name available triggers.
UserID
The current user's ID, which can be used to distinguish different users with the same
name. This is only set if the user is logged in.
HiscoreName
The current hi-score board entry name. This is only set in an On hi-score event.
HiscoreRank
The current hi-score board entry rank, from 1 down to the number of hi-score entries
requested. This is only set in an On hi-score event.
HiscoreUserID
Return the user ID of the current hi-score board entry. This is unique even if two
people on the hi-score board have the same name.
Score
Either the current hi-score in an On hi-score event, or the current user's score in On
user top score available.
6.10 Gamepad
The Gamepad object allows you to detect input from a connected console controller,
PC gamepad or joystick. While a range of devices ought to work with the Gamepad
object, it is designed for and works best with the XBox 360 controller, or similarly
designed controllers (with the same button/stick layout).
Unfortunately whether or not a specific device is supported depends on a lot of
factors, including the operating system, available drivers, and the browser's support.
This makes it difficult to know in advance if a specific device will work. The XBox
360 controller works out of the box on Windows systems with the Google Chrome
browser. The Playstation 3 controller does not typically work without installing third
party drivers since it is not officially supported. For this reason it is recommended to
test with Google Chrome on Windows with an XBox 360 controller, and always
support an alternative input method such as Keyboard input.
Most mobile devices do not have a physical socket to connect a controller to.
Therefore Gamepad input can usually only be used with desktop computers. For
mobile devices with touchscreen input, focus on designing touch controls .
To prevent allowing websites to track you by your available controllers, most
browsers supporting Gamepad input will report that there are no controllers connected
until a button is pressed on one of the devices.
Key mapping
Different controllers have different button layouts, or the buttons have different
names. For example, the Playstation 3 controller uses square, circle, triangle and X
buttons, whereas the XBox 360 controller uses A, B, X and Y (note that X appears in a
different position in each controller too). For consistency, the Gamepad object refers
to the XBox 360 layout only.
The Gamepad object will also attempt to map other controller's keys to the XBox 360
layout internally, to ensure the same button always triggers the same event. However
it is impractical to set this up for every device in existence, so some device buttons
may trigger different key events in the Gamepad object. This is partly why it is
recommended to focus on XBox 360 controllers. If you are interested in using
Gamepad input extensively, be sure to test on as wide a range of devices as you can
obtain.
Raw input can be obtained, circumventing the Gamepad object's built in key mapping,
using the Raw expressions.
Controlling behaviors with Gamepad
To control behaviors with Gamepad input, use the Simulate control action. An
example is shown below for controlling a Platform behavior with the left analog stick
and A to jump.
For more information, see the section on Custom controls in the Behavior reference.
Multiple gamepads
Multiple gamepad devices can be connected to a single computer. To differentiate
between them, most actions, conditions and expressions in the Gamepad object also
take a Gamepad parameter. This is a zero-based index of the controller. For example,
0 identifies the first controller, 1 identifies the second, and so on. This allows you to
make multiplayer gamepad-controlled games.
Gamepad properties
Analog deadzone
Devices with analog joysticks are extremely sensitive to input. This allows fine
control in games, but also means a joystick in rest position can still register a fairly
large amount of movement. If this wasn't ignored, a joystick-controlled player could
start moving around erratically even when the player is not touching the control. To
solve this all values below a certain limit are ignored. Joystick movement is in the
range -100 to 100 on each axis, and if the magnitude is below the Analog deadzone
value, it will return 0. For example, the default is 25, so values from -25 to 25 will
still count as zero. This is the recommended value to ensure even ageing controllers
with highly erratic input do not cause unintended player movement.
Gamepad conditions
Compare axis
Compare the position of an analog joystick on a specific gamepad. Values within the
Analog deadzone are returned as 0. Axes values range from -100 to 100.
Has gamepads
True if any gamepad is connected and activated. To prevent websites tracking you
based on the available gamepads, most browsers supporting Gamepad input will
report that no controllers are connected until a button is pressed on one of the devices.
Is button down
True if a given button is currently down on a specific gamepad. The buttons are
always referred to according to the XBox 360 controller layout, and buttons are
subject to mapping as described under Key mapping.
On gamepad connected
Triggered when a gamepad device is connected to the computer. To prevent websites
tracking you based on the available gamepads, most browsers supporting Gamepad
input will report that no controllers are connected until a button is pressed on one of
the devices, when On gamepad connected will also run.
On gamepad disconnected
Triggered when a gamepad device is disconnected from the computer, such as by
pulling out its cable.
Gamepad actions
The Gamepad object has no actions.
Gamepad expressions
Axis(Gamepad, Index)
Retrieve the current position of an analog joystick on a specific gamepad. Index
specifies left analog X and Y or right analog X and Y axes, subject to Key mapping.
Axes range from -100 to 100. Axis values within the Analog deadzone are returned as
0.
Button(Gamepad, Index)
Retrieve the current button press value of a button on a specific gamepad. Index
specifies the zero-based index of a button from the dropdown list in the Is button
down condition (e.g. 0 returns the value for the A button). The returned value depends
on the features of the button: if the button is pressure sensitive, it can return any value
from 0 to 100 depending on the pressure; otherwise it returns 0 for not pressed and
100 for pressed. Buttons which are not pressure sensitive are easier to detect using the
Is button down condition.
GamepadCount
Return the number of currently connected and active gamepad devices. To prevent
websites tracking you based on the available gamepads, most browsers supporting
Gamepad input will report that no controllers are connected until a button is pressed
on one of the devices.
GamepadID(Gamepad)
A string intended to represent the device manufacturer and model for a specific
gamepad, e.g. "XBox 360 controller". However in practice this varies depending on
the system and browser in use.
RawAxis(Gamepad, Index)
Retrieve raw axis input for a specific gamepad and axis index. This returns the value
without keymapping or applying the analog deadzone. Axis values range from -100 to
100.
RawAxisCount(Gamepad)
Return the number of axes available in the raw input for a specific gamepad. This
returns the value without keymapping.
RawButton(Gamepad, Index)
Retrieve raw button input for a specific gamepad and button index. This returns the
value without keymapping. Button values range from 0 to 100 (pressure sensitive
buttons can return values in between).
RawButtonCount(Gamepad)
Return the number of buttons available in the raw input for a specific gamepad. This
returns the value without keymapping.
6.11 Keyboard
The Keyboard object allows projects to respond to keyboard input.
Note on the modern web it is nave to assume all users have a keyboard. Many users
now browse the web with touch-screen devices that have no keyboard. (The Keyboard
object also does not respond to input from on-screen keyboards on any modern touch
devices.) Therefore if your game uses exclusively mouse or keyboard control, it is
impossible to use on touch devices. See the Touch controls tutorial for an
alternative control system.
Browser shortcut keys
In some browsers, some keys are shortcuts for browser actions. For example, space
bar sometimes is a shortcut to scroll down the page. If any events exist for 'On key
pressed' with a given key, Construct 2 blocks the browser from performing its normal
action. For example, if you wish to prevent space bar scrolling down the page, add an
empty 'On Space pressed' event, if you don't have one already.
Keyboard conditions
Key is down
True if a given keyboard key is currently being held down.
On any key pressed
Triggered when any keyboard key is pressed. Useful for title screens or cutscenes.
On key pressed
Triggered when a specific keyboard key is pressed.
On key released
Triggered when a specific keyboard key is released.
Keyboard actions
The Keyboard object does not have any actions.
Keyboard expressions
The Keyboard object does not have any expressions.
6.12 Mouse
The Mouse object allows projects to respond to mouse input.
Note on the modern web it is nave to assume all users have a mouse. Many users now
browse the web with touch-screen devices that have no mouse. Therefore if your
game uses exclusively mouse or keyboard control, it is impossible to use on touch
devices. See the Touch controls tutorial for an alternative control system.
If you only use left clicks, consider instead using the Touch object with Use Mouse
Input set to Yes. This will allow your game to work on touchscreen devices without
any further changes.
Selecting elements in the page
By default the browser selects elements in the page when the user clicks and drags.
Construct 2 blocks the canvas itself from being selected so the game is not affected by
rapid clicks and drags. However, if your game is embedded on another page, the user
may accidentally select other page elements. You can add the following attribute to
any HTML elements to prevent them from being selectable:
onselectstart="return false;"
You can add this to the <body> tag to prevent selections on the entire page, but be
warned this can cause difficulties for users if there is anything the user may want to
genuinely select on the page.
Mouse conditions
Cursor is over object
True if the mouse cursor is hovering over an object.
Mouse button is down
True if a given mouse button (left, middle or right) is currently being held down.
On any click
Triggered when any mouse button is clicked. Useful for title screens or cutscenes.
On button released
Triggered when a given mouse button is released.
On click
Triggered when a given mouse button is pressed. This can also be used to detect
double-clicks.
On mouse wheel
Triggered when the mouse wheel (if any) is scrolled up or down a notch. Note:
adding this trigger anywhere in your game will prevent the mouse wheel scrolling the
page in the browser, so use this with care.
On object clicked
Triggered when a given mouse button is pressed while the mouse cursor is over an
object. This can also be used to detect double-clicks on objects.
Mouse actions
Set cursor from sprite
Set the cursor image from a Sprite object. This is preferable to setting a sprite to the
mouse co-ordinates, because the input lag is significantly lower. Various limitations
apply: the sprite image is used as it appears in the image editor, not taking in to
account size or rotation in the layout; the image cannot be too large (64x64 is usually
the limit); and support varies depending on browser and OS.
Set cursor style
Set the type of mouse cursor showing for the canvas in the HTML page. The cursor
can be hidden completely by choosing None.
Mouse expressions
AbsoluteX
AbsoluteY
Return the position of the mouse cursor over the canvas area in the HTML page. This
is (0, 0) at the top left of the canvas and goes up to the window size. It is not affected
by any scrolling or scaling in the game.
X
Y
Return the position of the mouse cursor in game co-ordinates. This is (0, 0) at the top
left of the layout. It changes to reflect scrolling and scaling. However, if an individual
layer has been scrolled, scaled or rotated, these expressions do not take that in to
account - for that case, use the layer versions below.
X("layer")
Y("layer")
Return the position of the mouse cursor in game co-ordinates, with scrolling, scaling
and rotation taken in to account for the given layer. The layer can be identified either
by a string of its name or its zero-based index (e.g. Mouse.X(0)).
6.13 Particles
The Particles object can quickly create visual effects by creating and moving many
small images independently. It is a versatile object capable of many different kinds of
visual effects. There are 6 demos in the Examples folder in Construct 2's install
directory, ranging from fire to fountains. The image below shows an example of one
of the particle effects possible with the object.
The Particles object has many parameters to change the behavior of each particle.
Also, it requires a texture used to draw each particle. Often a simple white spot on a
black background is sufficient.
The Additive blend mode works especially well with the Particles object. It makes
each particle brighten the background rather than pasting its image over the
background, and allows particles to blend in to each other as well rather than simply
overlapping. This makes particles look more like light sources. The below image
shows what the effect does when the texture is a white spot on a black background.
Colored effects can be created using colored particle images. Note that since the
Additive effect brightens the background towards white, any objects using an
Additive effect will not show up on a white background. The effect works best on
dark backgrounds.
For more information about blend modes and effects, see the manual section on
Effects.
Particles in the Layout View
The Particles object is represented in the Layout View by two red lines which
represent the spray cone (the angle through which particles are fired), with the
particle texture in the middle. The Particle object's origin is where particles are
created from. An example is shown below on the left, with the effect at runtime on the
right.
The size of the particles object in the layout view is not important. The object will
automatically size itself at runtime to fit all the particles it has created.
How particle effects work
The particle effect works similarly to using the Bullet behavior on each particle.
Initially particles are fired forwards at a given speed and at an angle within the spray
cone. Each particle is then individually controlled with different alterations to its
speed, angle, opacity and size during its lifetime. The fact particles move
independently of the others is often what makes the visual effect interesting. The
various properties of the Particles object control exactly how the particles change over
time and what random alterations are made. It is worth spending some time changing
parameters to see the effect they have for yourself.
There are three different settings for when particles are destroyed, set by the Destroy
mode property. The default Fade to invisible will fade each particle's opacity to zero
over the Timeout, destroying the particle when it becomes invisible. Timeout expired
will simply destroy the particle after an amount of time, without changing its opacity.
Particle stopped will destroy the particle when its speed reaches zero, but you must
take care to ensure particles slow down with a negative acceleration otherwise they
will never be destroyed!
Optimisation
Particle effects are more efficient than creating the same effect with Sprite objects, but
not by a large margin. Just like with sprites, you should be aware that creating a large
number of particles can have a serious performance impact on your game, especially
on mobile. Use the ParticleCount expression to monitor how many particles are
being created. On desktop systems, more than a couple of hundred particles is likely
to impact the framerate. On mobiles, use of the Particles object is not recommended at
all since the framerate is usually already limited by the existing sprites in the game; if
absolutely necessary, keep particle counts below 50 on mobile for best performance.
To reduce particle counts, try reducing the rate or shortening the timeout. To
compensate, you can try making the particle size larger so the effect does not get
thinner.
Particle Properties
The Particles object has a relatively many properties, which are split in to three
groups: particle spray properties (relating to the Particles object itself), initial particle
properties (relating to the creation of each individual particle) and particle lifetime
properties (relating to how particles behave after creation).
Particle spray properties
Rate
The number of particles created per second. If Type is One-shot, this is how many
particles are created in total. Note that in Continuous spray mode, the overall particle
count may be significantly more than the rate depending on the other properties.
Spray cone
The number of degrees through which particles are fired. This is represented by the
red lines in the Layout View. Use 360 to fire particles in all directions.
Type
The Particles object can work in two modes:
Continuous spray will create a constant spray of particles (the default).
One-shot will create a single blast of particles, the total number set by Rate. Once all
particles have been destroyed, the Particles object then destroys itself. This is useful
for one-off effects like explosions or impacts.
Image
Click to open the Image editor to edit the particle image. Try a spot on a transparent
background, or on a black background with the Additive effect.
Initial particle properties
Speed
The initial speed each particle is fired at, in pixels per second.
Size
The initial size of each particle, in pixels. Particles are always shown as squares.
Opacity
The initial opacity of each particle, from 0 (transparent) to 100 (opaque).
Grow rate
The initial grow rate (change in size over time) for each particle, in pixels per second.
0 means the particle will always stay the same size. A positive value will make
particles grow, and a negative value will make particles shrink.
X randomiser
Y randomiser
The initial offset to the particle's position. You can make particles created along a line
or in a box with these properties.
Speed randomiser
A random adjustment to each particle's initial speed on creation. For example, a value
of 100 will change each particle's initial speed by up to 50 pixels per second faster or
slower.
Size randomiser
A random adjustment to each particle's size on creation. For example, a value of 20
will change each particle's initial size by up to 10 pixels larger or smaller.
Grow rate randomiser
A random adjustment to each particle's grow rate on creation. For example, a value of
10 will change each particle's initial grow rate by up to 5 pixels per second greater or
less.
Particle lifetime properties
Acceleration
Change in particle speed over time, in pixels per second per second. A positive value
will make particles speed up, and a negative value will make them slow down.
Gravity
The acceleration downwards caused by gravity, in pixels per second per second.
Useful for making fountain or other falling particle effects. Set to 0 to prevent gravity
having any effect on particle movement.
Angle randomiser
Maximum random change to each particle's angle during its lifetime, in degrees per
second. For example, set to 0 to prevent particles ever changing direction, or set to 10
to allow particles to change up to 5 degrees left or right per second.
Speed randomiser
Maximum random change to each particle's speed during its lifetime, in pixels per
second per second. For example, set to 0 to prevent the speed changing randomly, or
set to 100 to allow particles to speed up or slow down by 50 pixels per second per
second.
Opacity randomiser
Maximum random change to each particle's opacity during its lifetime. Useful for
creating "twinkling" effects.
Destroy mode
How each particle is destroyed. There are three modes available:
Fade to invisible will fade each particle's opacity to zero over the Timeout. When the
particle becomes invisible, it is destroyed.
Timeout expired simply destroys each particle after the Timeout has expired, without
altering the opacity.
Particle stopped destroys each particle when its speed reaches zero. You must take
care to use a negative Acceleration, or particles will never be destroyed!
Timeout
The time in seconds particles last for before being destroyed, depending on the
Destroy mode.
Particle conditions, actions and expressions
Most of the Particle object's actions and expressions simply set or get the above
properties. See the above properties for a reference. The other conditions, actions and
expressions not relating to the above properties are documented below.
For features in common to other objects, see Common features.
Particle conditions
Is spraying
True if the particle spray is currently enabled.
Particle actions
Set spraying
Enable or disable the spray, when in Continuous spray mode. When disabled, no new
particles are created.
Particle expressions
ParticleCount
The number of particles the Particles object currently has. This is important to ensure
you are not creating too many particles and slowing the game down; see the
Optimisation section above. Note that due to the way Construct 2 expressions work,
if you have multiple Particle object instances, this will only return the particle count
for one of the instances - use a For Each loop to count multiple instance's total particle
count.
6.14 Sprite
The Sprite object is an animatable image that appears in the game. It is one of the
most important objects for most Construct 2 games. It is used to make most visual
elements in a game, such as the player, enemies, projectiles, explosions and non-tiling
scenery (tiled scenery is much better done with the Tiled Background object).
If a Sprite has a single animation with a single frame, it simply shows an image
without animating. However, multiple animations can be added to Sprite objects with
the Image and Animations editor.
All instances of Sprite objects share their animations. In other words, there is a single
set of images comprising the animations which belongs to the object type, and these
images are referenced by instances.
Sprites can have effects applied. For more information, see Effects.
Sprite properties
Animations
Click the Edit link to open the Image and Animations editor for the object. All
instances of the object type share a single set of animations.
Size
Click the Make 1:1 link to size the selection at original size (100%). This makes the
width and height of the object the same as its first animation frame image.
Initial visibility
Set whether the object is shown (visible) or hidden (invisible) when the layout starts.
Initial frame
Set the initially displaying animation frame from the object's first animation. This is a
zero-based index, so the first frame is 0. This can be useful for storing different tiles
or scenery in different animation frames of a single Sprite object type.
Sprite conditions
For conditions in common to other objects, see Common conditions.
Compare frame
Compare the current animation frame number, which is a zero-based index (the first
frame is 0).
Is flipped
Is mirrored
True if the object has been flipped or mirrored with the Set flipped or Set mirrored
actions.
Is playing
True if a given animation is currently set. Animations are identified by their name
(case insensitive).
On any finished
Triggered when any animation reaches the end. Looping animations do not finish.
On finished
Triggered when a given animation reaches the end. Looping animations do not finish.
Animations are identified by their name (case insensitive).
On frame changed
Triggered whenever the animation switches to another frame while the animation is
playing.
Is overlapping another object
Is overlapping at offset
True if any instance is overlapping any instance of another object. The collision
polygons are taken in to account if set, as well as the object's size and rotation. The
'offset' variant will test for an overlap at an offset from the first object. For example,
testing for an overlap at an offset of (100, 0) will temporarily move the object to the
right 100 pixels, test for the overlap, then move it back again.
On collision with another object
Triggered upon the first time any instance starts overlapping any instance of another
object. The collision polygons are taken in to account if set, as well as the object's size
and rotation.
On image URL loaded
Triggered when Load image from URL finishes downloading the image and is ready
to display it.
Sprite actions
For actions common to other objects, see Common actions.
Set animation
Change the currently playing animation to another animation. Animations are
identified by their name (case insensitive). The new animation can either play from
the beginning or from the same frame number as the last animation was on (current
frame).
Set flipped
Set whether the object image appears vertically flipped or normal. This also affects
image points and the collision polygon.
Set mirrored
Set whether the object image appears horizontally mirrored or normal. This is useful
for platform games. Mirroring also affects image points and the collision polygon.
Set frame
Set the current zero-based animation frame number that is showing. The animation
will continue to play at its current speed.
Set speed
Set the playback rate of the current animation, in animation frames per second.
Instances can have different animation speeds.
Start
If the current animation is stopped, start playing the animation again. Playback can
either resume from the current frame, or restart from the beginning.
Stop
Stop the current animation from playing. The object will be left showing the current
animation frame.
Spawn another object
Create a new instance of a given object type. The new instance is created at the
current object's position and also set to the same angle. The created object can be on
any layer (chosen by its name or its zero-based number), and it can be positioned by
an image point instead of the object's origin (chosen by its name or number). If a
Family is created, a random object type in the family is picked.
Set scale
Sets the width and height to a multiple of the object's original size, similar to zooming
the object proportionally. For example, if the object is 50x100, Set scale to 2 will set
its size to 100x200, and Set scale to 0.1 will set its size to 5x10.
Load image from URL
Load an image from a given URL. The current animation frame will be replaced with
the image. It is not shown until the image has finished downloading, and On image
URL loaded triggers. Images loaded from different domains are subject to the same
cross-domain restrictions as AJAX requests - for more information see the section on
cross-domain in the AJAX object. Data URIs can also be passed as an image, e.g.
from a canvas snapshot or webcam image. The Size parameter sets whether the Sprite
object will be set to the image size when it loads, or whether to keep its current size
and stretch the image.
Sprite expressions
For expressions common to other objects, see common expressions.
AnimationFrame
The currently displaying zero-based animation frame number.
AnimationFrameCount
The number of animation frames in the current animation.
AnimationName
A string containing the name of the currently playing animation.
AnimationSpeed
The current playback rate of the current animation, in animation frames per second.
ImageWidth
ImageHeight
The original dimensions of the object (its current animation frame image size), in
pixels. Since objects can be stretched at runtime causing the normal Width and Height
expressions to return different values, these can be used to get the original size
regardless of the stretched size.
6.15 Text
The Text object can display text using a font in your game. Note that there are not
many fonts common to all computers - see this page for some common web fonts.
Alternatively, the Text object supports Web Fonts using the Set web font action. See
the tutorial on Using Web Fonts in the Text object for more information.
The Text object does not display anything if its bounding rectangle is too small to fit a
single letter of text. If text objects appear to go invisible, try resizing them larger.
Text rendering
Different browsers render text in different ways, and Construct 2's layout view also
renders text differently to other browsers. This means you should expect the
appearance of the Text object to vary slightly across browsers.
You should test your game in a range of browsers to ensure text objects display how
you intend for all users. For more information see Best practices.
Unsupported fonts in the editor
For technical reasons, some fonts are not supported by Construct 2's text renderer.
This only affects the editor and does not necessarily mean the font will not work in
the browser - be sure to test across different browsers. To guarantee that the font you
are using is available to everyone, it is recommended to use Web Fonts instead.
Text properties
Text
The text for the object to initially be showing.
Initial visibility
Whether or not the object is shown (visible) or hidden (invisible) when the layout
starts.
Font
The font the text object uses to display its text. Click the '...' button to the right of the
font name to open a font picker dialog. Fonts chosen this way must be installed to the
user's computer for it to display correctly. For this reason it is recommended to use
Web Fonts instead if you are choosing an uncommon font.
Color
Choose the color of the text object's text.
Horizontal alignment
Choose whether the text displays left, center or right aligned within its bounding
rectangle.
Hotspot
Choose whether the hotspot (or origin) of the object is at the top-left of the bounding
rectangle (the default), or centered. This is usually only important if the text object is
being rotated.
Wrapping
Choose how text wraps at the end of a line. Word will wrap entire words separated by
spaces or hyphens. Character will wrap to the next line on any character, which might
split words in half in Western languages but is more suitable for other languages like
Chinese.
Line height
Amount to change the space between each line of text, in pixels. Use 0 for the default
amount, -5 for 5 pixels shorter than default, 10 for 10 pixels taller than default, and so
on.
Text conditions
For conditions common to other objects, see common conditions.
Compare text
Test whether the text object is currently displaying a certain string of text. The
comparison can be either case sensitive ("TEXT" is different to "text") or case
insensitive ("TEXT" is considered the same as "text"). To test if the text object is not
showing some text, invert the condition.
Text actions
For actions common to other objects, see common actions.
Set font color
Set the color of the text. Use an expression in the form rgb(red, green, blue).
Set font face
Change the font used to display the text. The font must be installed to the user's
computer to display correctly. For this reason it is recommended to use Web Fonts
instead if you are choosing an uncommon font.
Set font size
Set the size of the text in points (pt).
Set web font
Set the font to a web font loaded online. For more information see the tutorial Using
Web Fonts in the Text object .
Append text
Add some text to the end of the current text. For example, if the text object contains
Hello and has World appended, the text object then contains HelloWorld.
Set text
Set the text the object is currently displaying. Use the & operator to combine text and
numbers. For more information, see expressions.
Text expressions
For expressions common to other objects, see common expressions.
Text
Return a string containing the object's current text.
TextWidth
TextHeight
Return the size of the actual text content within the text object's rectangle.
6.16 Textbox
The Textbox object creates a text field which the user can type text in to.
Form controls are actual HTML elements floating above the game canvas in the
HTML page. Therefore, nothing can be displayed on top of a form control, apart from
other form controls.
Form controls position themselves according to the layer parallax, scale and so on.
However they are not truly "in the game" (since they float above), so it is
recommended to avoid using scrolling, parallax and layer scaling with form controls,
otherwise the end result can feel unnatural.
Styling Textbox objects
Textbox controls can be customised in a huge number of ways via CSS (Cascading
Style Sheets). Rather than adding actions to set all of the possible properties, the
Textbox object exposes a Set CSS style action. Knowing CSS will of course be an
advantage here, but it is simple to use for simple properties. A few examples are listed
below.
Make the text red: Set "color" to "red"
Make the background yellow: Set "background-color" to "yellow"
Make the border a thick light grey: Set "border" to "3px solid #AAAAAA"
Make the font bigger: Set "font-size" to "2em"
Make a dashed red border: Set "border" to "2px dashed red"
Textbox properties
Text
The initial text entered in to the field.
Placeholder
Some text that appears faintly when the field is empty. This can be used for hints for
what the field is for, e.g. Username.
Tooltip
A tooltip that appears if the user hovers the mouse over the text box and waits. Leave
blank for no tooltip.
Initial visibility
Whether or not the text box is shown on startup. If Invisible, the field must be shown
with the Set visible action.
Enabled
Whether the text box is initially enabled. If No, the field will be greyed out and cannot
be modified.
Read-only
Set whether the field is read-only, which means the text cannot be modified but can
still be selected. This is different to disabling the field, where text cannot be selected.
Spell check
Enable spell-checking on the text entered in to the field, if the browser supports it. If
enabled, spelling errors are underlined with a squiggly red line.
Type
Set the type of content being entered in to the text field, which can be:
Text (any content)
Password (any content but characters hidden)
Email (intended for strings in the general format joe@bloggs.com)
Number (numerical digits only)
Telephone number (telephone number characters only)
URL (web addresses in the general format http://example.com).
Textarea (multi-line text input)
The email, number, telephone number and URL types are generally most useful for
mobile devices, since they change which type of on-screen keyboard appears when
the field is focused. For example, Text will show a general purpose on-screen
keyboard, whereas Number may show a simple number pad, making it more
convenient for the user to enter the content.
Auto font size
Automatically set the font-size property of the element according to the layout and
layer scale. This will prevent the font-size CSS property being manually set with the
Set CSS style action. Set to No if you intend to use Set CSS style to adjust the font-size
property.
ID (optional)
An optional id attribute for the element in the DOM (Document Object Model). This
can be useful for accessing the element's value from external scripts, or styling with
CSS in the HTML page.
Textbox conditions
Compare text
Compare the text currently entered in to the field. The comparison can either be case
sensitive ("TEXT" is different to "text") or case insensitive ("TEXT" is the same as
"text").
On clicked
Triggered when the user clicks the field.
On double-clicked
Triggered when the user double-clicks the field.
On text changed
Triggered whenever the text in the field is modified, by typing, backspace/delete,
cut/paste etc.
Textbox actions
Set CSS style
Set a CSS (Cascading Style Sheets) style on the Textbox element. For more
information, see the section Styling Textbox objects. Note that if the Auto font size
property is set to Yes, any changes to the font-size property will be overridden.
Set enabled
Set the field enabled or disabled. When disabled, the field appears greyed out and
cannot be modified.
Set focused
Set the input focus to the field. The text caret will begin flashing ready for text entry.
Set placeholder
Set the text that appears faintly when the field is empty. This can be used for hints for
what the field is for, e.g. Username.
Set read-only
Set whether the field is read-only, which means the text cannot be modified but can
still be selected. This is different to disabling the field, where text cannot be selected.
Set text
Set the text currently entered in to the field.
Set tooltip
Set the text that appears for the field tooltip. Leave blank for no tooltip.
Textbox expressions
Text
Get a string containing the text currently entered in to the field.
6.17 Tiled Background
The Tiled Background object can display an image in a repeating pattern, as shown
below.
This pattern can be achieved with a single Tiled Background object, and it is much
faster (and more convenient to edit) than using multiple Sprite objects arranged in a
grid. Always prefer using Tiled Background objects wherever an image repeats.
Tiled Backgrounds cannot have a collision polygon. They always collide according to
their bounding rectangle.
Tiled Backgrounds can have effects applied. For more information, see Effects.
Power-of-two sizes
For best results, use a power-of-two sized square image for the Tiled Background
(e.g. 16x16, 32x32, 64x64, 128x128...). This achieves best results in WebGL mode.
The object will still work correctly with non power-of-two sized images, but the
quality may be slightly reduced since the image has to be stretched to a power-of-two
size before tiling. (Note this does not apply to Sprite objects, which can use any size.)
Tiled Background properties
Image
Click the Edit link to edit the Tiled Background's image.
Initial visibility
Choose whether the object is shown (visible) or hidden (invisible) when the layout
starts.
Hotspot
Choose where the hotspot (or origin) is in the object. By default it is at the top-left of
the object's bounding rectangle, but it can also be set to Center which may be useful
for rotating the object.
Tiled Background conditions, actions and
expressions
Tiled Background has few conditions, actions or expressions of its own. See common
features for documentation on features which are shared between objects in Construct
2.
Tiled Background conditions
On image URL loaded
Triggered when Load image from URL finishes downloading the image and is ready
to display it.
Tiled Background actions
Load image from URL
Load an image from a given URL. It is not shown until the image has finished
downloading, and On image URL loaded triggers. Images loaded from different
domains are subject to the same cross-domain restrictions as AJAX requests - for
more information see the section on cross-domain in the AJAX object. Data URIs can
also be passed as an image, e.g. from a canvas snapshot or webcam image.
6.18 Touch
The Touch object detects input from touchscreen devices like iPhones, iPads,
Android and Windows 8 devices. Touchscreens for desktop computers are also
available, but these are rare compared to mobiles, so generally the Touch object is
used in anticipation of input on a mobile device.
The Touch object also provides input from the accelerometer and gyroscope
(tilt/compass direction) if the device supports them.
It is best to support touch input wherever possible. On the modern web many users are
now browsing on mobile devices with touch input only and no mouse or keyboard. If
your game does not support touch controls, many users will be unable to play your
game at all. For a guide on how to implement on-screen touch controls, see the
tutorial on Touch controls .
Multi-touch
The Touch object supports multi-touch. This is most useful with the On touched
object and Is touching object conditions, which can for example detect if multiple on-
screen touch controls are being used. This is sufficient for many games.
For more advanced uses, the TouchCount, XAt and YAt expressions return all current
touches in contact with the screen. Touches have a zero-based index, so 0 is always
the first touch, 1 the second, and so on. Touches are ordered like a stack: the first
(oldest) touch is always touch 0, the second touch is always touch 1, and so on. If a
touch is removed then added, it will become the last touch in the list.
Touch properties
Use mouse input
If set to Yes, mouse clicks will simulate touch events. Clicking and dragging the left
mouse button will simulate a touch along where mouse dragged, and single clicks will
simulate taps. This can be very useful for testing touch events work properly on a
desktop computer with no touch input supported. However, only single-touch input
can be simulated with a mouse, and a mouse is much more precise than a touch, so it
is still best to test on a real touchscreen device.
Touch conditions
Compare touch speed
Compare the speed of a specific touch (given by its zero-based index). Touch speed is
measured in canvas pixels per second, so is not affected by scaling the display.
Is in touch
True if anything is currently touching the screen.
Is touching object
True if any touch is currently touching a given object.
On touch end
Triggered when any touch releases from the screen.
On touch start
Triggered upon any touch on the screen.
On touched object
Triggered when a given object is touched.
Touch actions
The Touch object has no actions.
Touch expressions
AccelerationX
AccelerationY
AccelerationZ
Get the current device's motion as its acceleration on each axis in m/s^2 (meters per
second per second) excluding the effect of gravity. The expressions which include
gravity (below) are more widely supported; these will return 0 at all times on devices
which do not support them.
AccelerationXWithG
AccelerationYWithG
AccelerationZWithG
Get the current device's motion as its acceleration on each axis in m/s^2 (meters per
second per second) including the acceleration caused by gravity, which is about 9.8
m/s^2 down at all times. For example, at rest, the device will report an acceleration
downwards corresponding to the force of gravity. These expressions are more
commonly supported than the expressions returning acceleration without G (above).
However, devices are still not guaranteed to support motion detection, in which case
these will return 0 at all times.
Alpha
Beta
Gamma
Return the device's orientation if supported, or 0 at all times if not suppoted. Alpha is
the compass direction in degrees. Beta is the device front-to-back tilt in degrees (i.e.
tilting forwards away from you if holding in front of you). A positive value indicates
front tilt and a negative value indicates back tilt. Gamma is the device left-to-right tilt
in degrees (i.e. twisting if holding in front of you). A positive value indicates right tilt
and a negative value indicates left tilt.
AbsoluteX
AbsoluteY
AbsoluteXAt(index)
AbsoluteYAt(index)
Return the current position of a touch over the canvas area. This is (0, 0) at the top left
of the canvas and goes up to the window size. It is not affected by any scrolling or
scaling in the game. The At expressions can return the absolute position of any touch
given its zero-based index, allowing for multi-touch input.
X
Y
XAt(index)
YAt(index)
Return the current position of a touch in layout co-ordinates. It changes to reflect
scrolling and scaling. However, if an individual layer has been scrolled, scaled or
rotated, these expressions do not take that in to account - for that case, use the layer
versions below. The At expressions can return the absolute position of any touch
given its zero-based index, allowing for multi-touch input.
X("layer")
Y("layer")
XAt(index, "layer")
YAt(index, "layer")
Return the current position of a touch in layout co-ordinates, with scrolling, scaling
and rotation taken in to account for the given layer. The layer can be identified either
by a string of its name or its zero-based index (e.g. Touch.X(0)). The At expressions
can return the absolute position of any touch given its zero-based index, allowing for
multi-touch input. For example, to get the X co-ordinate of the second touch for the
bottom layer, use Touch.XAt(1, 0).
TouchCount
Number of touches currently in contact with the device's screen.
AngleAt(index)
Get the angle of motion of a specific touch in degrees by its zero-based index. A
touch must be moving across the device screen for this expression to contain a useful
value.
SpeedAt(index)
Get the speed of a specific touch (given by its zero-based index). Touch speed is
measured in canvas pixels per second, so is not affected by scaling the display.
6.19 User Media
The User Media object allows retrieving camera input from a user. This requires a
video-capable device being installed on the user's system, such as a webcam for a PC
or a phone camera on a mobile. Snapshots can be taken and transferred in to Sprite or
Tiled Background objects.
For security reasons, most browsers will prompt the user for permission before
allowing camera input, and will display clear notifications that the camera is currently
being used.
The User Media object has many common features, including the ability to have
effects applied.
In the layout
The User Media object appears as a rectangle in the layout view, represented by a red
cross. This represents where the video feed will be displayed in the layout.
User Media conditions
On media request approved
Triggered when the user confirms a security prompt after the Request camera action,
indicating their approval to allow the application to use camera input.
On media request declined
Triggered when the user cancels a security prompt after the Request camera action,
indicating they do not approve the application's request to use camera input.
Supports user media
True if the current browser supports the User Media object. Not all browsers support
the necessary features, so if this is not true it indicates camera input is always
unavailable. It may also be true even if the user has no camera devices installed on
their system, since it only determines if the browser has the capability to support
cameras or not.
User Media actions
Request camera
Show a security prompt to the user requesting that they give the application
permission to use camera input. Either On media request approved or On media
request declined will trigger depending on their decision. If approved, the User Media
object in the layout will start displaying a video feed from the user's camera device.
Snapshot
If the user has approved a camera request and the User Media object is showing a
video feed, then snapshots the current frame. The still image is then available from the
SnapshotURL expression as a data URI representing the image. The image can be
loaded in to a Sprite or Tiled Background object using the Load image from URL
action and passing SnapshotURL. This action optionally takes parameters allowing
you to specify the compression format, which is useful if you intend to upload or save
the image and a smaller file size would be advantageous.
Stop
Ends any active video feed. The camera must be requested again before it can be
used.
User Media expressions
SnapshotURL
A data URI representing the snapshotted image after a Snapshot action, otherwise an
empty string. The image can be loaded in to a Sprite or Tiled Background object using
the Load image from URL action and passing SnapshotURL. Alternatively, the data
URI can be sent to a server, saved to disk, or anything else you would like to do with
it.
VideoWidth
VideoHeight
If a video feed is approved and active, this returns the size in pixels of the feed from
the device (which may not be the same size as the object in the layout). If no feed is
active then 0 is returned.
6.20 WebStorage
The WebStorage object can store data locally on the user's computer between
sessions. For example, it can be used to store the last save checkpoint, and restore the
player's progress if they come back the next day.
Storage per domain
The WebStorage object associates all stored data with the current domain. For
example, all games running on scirra.com share the same data, but games running on
facebook.com use a different set of data and cannot access any data saved from
scirra.com.
Most browsers implement a maximum size of the data that can be stored with
WebStorage - 5mb is a common limit. If you exceed the limit, the WebStorage's On
quota exceeded trigger runs.
Local vs. Session storage
The WebStorage object allows data to be stored in two places: Local storage and
Session storage.
Local storage is permanent (until the user clears their cache). If the user comes back
the next day, local storage still has the saved data.
Session storage only lasts with the current browser session. If the user comes back the
next day, session storage is empty again.
Using WebStorage
The WebStorage object uses a very simple storage model: values are stored under
named keys, similar to how the Dictionary object works. For example, the value 100
could be stored for the key score with the action Set local value "score" to 100.
Similarly the value John can be stored for the key name. Then the expression
WebStorage.LocalValue("score") returns "100" (as a string) and
WebStorage.LocalValue("name") returns "John", and these values persist between
sessions. (If session storage was used instead, the values would only last as long as
the browser session.)
Note WebStorage only stores strings. If you set a key to a number like 100, when you
retrieve it back it will be a string. To convert it back, use the system expression int,
e.g. int(WebStorage.LocalValue("score")).
WebStorage conditions
Local/session key exists
Check whether a value has been saved for a key in either local or session storage.
On quota exceeded
Most browsers limit the amount of data that can be stored in WebStorage to about
5mb. If this limit is exceeded, or the user declines to increase the storage limit if the
browser prompts them, then On quota exceeded runs. You will not be able to add any
new keys, or set existing keys to longer values, until you delete some other values or
clear the storage entirely.
WebStorage actions
Clear local/session storage
Reset either local or session storage to empty for this domain, with no data stored.
Remove local/session value
Delete a key (and its associated value) from local or session storage. It will no longer
exist after this action.
Set local/session value
Store a value (string or number) for a key in local or session storage. If the key does
not exist it is created, otherwise its value is simply updated.
Load JSON
Load local storage keys and values from JSON data. The Dictionary object's JSON
format is compatible, so data can be interchanged between Dictionary and
WebStorage, but note WebStorage only stores strings (so all numbers will be
converted to strings when loading). If Mode is Set, local storage is first cleared, then
the data loaded. If Mode is Merge, the keys in the JSON data are added or overwritten
to the existing keys in storage.
WebStorage expressions
LocalAt
SessionAt
Return the value at a zero-based index if all the keys in storage are listed in
alphabetical order. Useful for listing all stored data.
LocalCount
SessionCount
Return the number of keys that exist in storage for this domain.
LocalKeyAt
SessionKeyAt
Return the key name at a zero-based index if all the keys in storage are listed in
alphabetical order. Useful for listing all stored data.
LocalValue
SessionValue
Retrieve the value stored for a key in storage. If the key does not exist this returns 0.
AsJSON
Return the entire contents of local storage in JSON format. The result can also be
loaded in to the Dictionary object, but note WebStorage only stores strings so all
result values in the Dictionary object will also be strings.
6.21 Windows 8
The Windows 8 object provides access to platform-specific features available when
running as a Windows 8 app. Note these features do not apply when running from the
desktop, even in Internet Explorer - they only work in the new style Windows 8 apps
that run from the start menu.
Windows 8 also supports touch input, which is also the only input method available
for Windows 8 phones and tablets. To support these devices be sure to add the Touch
object and support touch controls .
Roaming data
The object's features to use roaming data are designed to be used the same way as the
WebStorage object. Familiarity with WebStorage will make it easier to use the
roaming data features. The main difference between WebStorage and roaming data is
that in Windows 8, roaming data is synced between all the user's devices.
As with WebStorage, all roaming data values are strings. You can store numbers in
roaming data, but they are automatically converted to strings. To convert a string back
to a number, use the int() or float() system expressions.
Windows 8 conditions
On data changed
Triggered when the roaming data has been updated with data from another device.
Typically this happens when saving roaming data on one device, then the user
switches to another device, and runs the same app again. There may be a delay before
roaming data syncs up, and when it is ready this trigger fires.
Roaming key exists
True if a given key name exists in roaming storage.
On share
Triggered when the user activates the Share charm. In order to specify what to share,
use one of the sharing actions in this trigger.
Compare view state
Test the current view state of the application. This can be traditional fullscreen in
landscape or portrait, or snapped (meaning the app has been docked to the side of the
window, in a narrow format), or filled (when a different app has been snapped, and
the app is using the larger window area).
On view state changed
Triggered when the view state changes. E.g. to detect when the app is snapped, use
On view state snapped.
Is Windows 8 app
True if currently running as a Windows 8 app, otherwise false. Note this is still false
when running in Desktop mode, even in Internet Explorer 10; it is only true when
running as a new style Windows 8 app run from the start menu. If this condition is
false, none of the object's other features are available.
Windows 8 actions
Set live tile text
Change the app's tile in the start menu to display some text. A pre-defined template
must be chosen to determine the layout. For previews, see the tile template catalog on
MSDN . Note that using the wide templates requires that your app already be using
a wide tile; setting a live tile text to a template which is a different size to your app's
current tile will not work.
Clear roaming data
Remove all keys from roaming data, reverting it to an empty state.
Remove roaming value
Remove a specific key from roaming data.
Set roaming value
Store a key and an associated value in roaming data. If it does not exist, it is created.
If it already exists, its value is overwritten. Values are always stored as strings. You
can use a number for the value, but it will be converted to a string before being stored,
and will be returned by the object as a string.
Fail share
Only valid in an On share event. Use this action to indicate sharing failed or is
currently unavailable.
Share HTML
Only valid in an On share event. Use this action to share some HTML formatted text
from the application.
Share link
Only valid in an On share event. Use this action to share a link, such as the address of
your website, from the application.
Share text
Only valid in an On share event. Use this action to share some plain text from the
application.
Show share UI
Bring up the Windows 8 Share UI automatically. Be sure to use this with care in a
way that will not offend or come across as obnoxious to your users. For example a
sensible use is a custom Share button in your application which brings up the Share
UI. This action only works when your app is in the foreground.
Try unsnap
If your app is in snapped view state, this will attempt to change in to either filled or
fullscreen state. The action may not work if the user is using another application.
Windows 8 expressions
RoamingValue(key)
Retrieve a value from roaming storage associated with the given key. If the key does
not exist, an empty string is returned. Note all values are returned as strings, even if
they were originally passed as numbers.
6.22 XML
The XML plugin can parse and read data from XML documents. It uses XPath to
access the XML document. XPath is a kind of query language for XML, similar to
how SQL is a query language for databases. To learn more about XPath, see the
following links:
W3Schools XPath tutorial
Some XPath examples
Another XPath tutorial with examples
Currently the XML plugin is read-only. You can read data but not change any values
in the XML document.
For features in common to other plugins, see common features.
Loading an XML document
XML must be loaded as a string with the Load action. If you have a small snippet of
XML, you can paste it directly in to the action parameter. However, it's recommended
to request an XML file from a server using the AJAX object. When the AJAX request
completes, pass AJAX.LastData in to the Load action. Now you can start reading the
data that was received.
Internet Explorer
Internet Explorer does not support XPath queries that return a number, e.g. count(...).
In this case you can use the NodeCount expression instead. Be sure to test your
project works in a range of browsers, which is a best practice anyway. All other
browsers have fully standards-compliant XPath support.
XML conditions
For each node
Repeat the event once for each node returned by an XPath query. Typically this will
be used with a query that returns multiple nodes, e.g. "/bookstore/book" to select all
"book" nodes under "bookstore". In the For each node event, the current node is set to
the one currently being iterated. This means relative XPaths, like "title/text()", work
relative to the current node (in this case returning the text of the child "title" tag). For
each node can also be nested, so you can iterate another list relative to the current
node.
XML actions
Load
Load an XML document from a string. See 'Loading an XML document' above.
XML expressions
NodeCount
Return the number of nodes returned by an XPath expression. For example, this can
count the number of elements with a given name. In a For each node event, the XPath
is relative to the current node.
NumberValue
Return a number from an XPath expression. If multiple values are returned, only the
first value is retrieved. In a For each node event, the XPath is relative to the current
node.
StringValue
Return a string from an XPath expression. If multiple values are returned, only the
first value is retrieved. In a For each node event, the XPath is relative to the current
node.
7. System reference
The System object is the only object built in to Construct 2. It provides features to
access the game engine, and utilities that are useful for most games. For more
information on the System object see Project Structure from the Overview section.
System conditions
System actions
System expressions
7.1 System conditions
This section describes all the conditions in the built-in System object in Construct 2.
They are listed in the order they appear in the Add Condition dialog.
General
Compare two values
Compare any two expressions (which can either numbers or text) with each other.
They can be compared as Equal, Not equal, Less, Less or equal, Greater or Greater
or equal.
Every tick
A condition which is always true. Used on its own, this has the same effect as running
every time it is checked, which is once per tick, hence the name "Every tick". This is
about 60 times a second on most computers; see how events work for more
information. Adding Every tick to an event with other conditions is redundant and has
no effect at all.
Is between values
Test if a number is between two values (greater or equal to a lower value and less or
equal to a higher value).
Is group active
Test if a group of events is active or inactive. The name of the group is used to
identify it.
Global & local variables
Compare variable
Compare the value of a event variable (a global variable or local variable in scope).
Event variables can store both numbers and text. The comparison can be made Equal,
Not equal, Less, Less or equal, Greater or Greater or equal.
Layers & Layout
Compare opacity
Compare the opacity (or semitransparency) of a layer, from 0 (transparent) to 100
(opaque). A layer's opacity cannot be outside this range.
Effects are supported
True if WebGL support is available so effects can be displayed. For more
information, see Effects.
Layer is visible
Test if a layer is currently visible or not.
On canvas snapshot
Triggered after the Snapshot canvas system action, when the snapshot is ready. It can
then be accessed with the CanvasSnapshot system expression.
Loops
Loops can be stopped with the Stop Loop system action.
For
Repeat the event a number of times, using an index variable over a range of values.
The index can be retrieved with the LoopIndex system expression and passing the
name of the loop.
For Each
For Each (ordered)
Repeat the event once per picked instance. This only repeats for instances that have
been picked by prior conditions. See how events work for more information on
picking. For Each is commonly mis-used or used redundantly - actions already apply
for each instance picked by conditions, so it often is simply not needed. However, if
you fully understand how the event system works, it can be used to force the event to
apply once per instance where the event system would not normally do that. The
'ordered' variant allows the order that the instances are iterated in to be defined by an
expression. For example, ordering by Sprite.Y ascending will iterate the top instances
on the screen first, moving downwards.
Repeat
Simply repeat the event a given number of times. This tests any conditions following
it on every repeat, and if those conditions are met also runs the actions and any sub-
events on every repeat.
While
Repeat the event until one of the other conditions in the event becomes false or a Stop
loop action is used. Be careful not to create infinite loops which will cause the game
to hang.
Pick instances
Pick all
Reset the picked objects back to all of them. Subsequent conditions will pick from all
instances again instead of filtering from only those meeting all the conditions so far.
See How events work for more information on how instances are picked in events.
Useful in subevents to start affecting different instances again.
Pick Nth instance
Pick the instance at a given place in the internal list of picked objects. This is most
useful used in sub-events to act on separate instances. For example, in a "Sprite
collided with Sprite" event, Pick 0th instance and Pick 1st instance can be used to act
on each instance involved in the collision separately.
If all objects are currently picked, this condition can also be used to pick an object by
its index ID (IID). For more information, see common features.
Pick random instance
Pick a random instance from the currently picked objects. In other words, if Pick
random instance follows another condition, it will pick a random instance from the
instances meeting the prior condition. Otherwise it picks a random instance from all
the instances.
Special conditions
Else
Run if the previous event did not run. Note that this condition does not pick any
objects: if it follows an event that picks objects, in the Else event all instances revert
to picked again. Else can only follow normal (non-triggered) events. It can also follow
another Else event with other conditions to make an "if - else if - else" chain.
Is in preview
True when running the project from a preview in Construct 2, and false when running
after being exported. Useful to add debug or diagnostic features for previewing only.
Is on mobile device
Tries to detect whether the current device viewing the project is a mobile (e.g. phone
or tablet). It is very difficult to accurately detect this so detection may not be perfect:
there may be some mobile systems for which Is on mobile is not true, and (although
less likely) desktop systems for which Is on mobile returns true. The condition always
returns true when packaged via the PhoneGap or AppMobi containers, and always
returns true for iOS or Android based devices. Beyond that Construct 2 will test a few
other common mobile manufacturers. Otherwise, it will return true if the current
system is not a desktop system, since there are relatively few desktop OSs; the
desktop systems it checks for are Windows, Linux, OS 9, OS X, Solaris and BSD.
Trigger once while true
Turn an ordinary event (which is tested every tick) in to a trigger. For example, if an
event plays a sound when lives equals 0, normally this event runs every tick. This
plays about 60 sounds a second and would sound pretty bad. Adding Trigger once
while true after the other conditions makes the event run just once when it first
becomes true. This makes the previous example only play a sound once the first time
your lives reaches 0. It must be the last condition in an event.
Start & end
On end of layout
Triggered when the layout is ending. This can happen when the project goes to a
different layout or when the project closes.
On start of layout
Triggered when the layout begins.
Time
Compare time
Compare the time, in seconds, since the game began. For example, events can be set
up to run when the time reaches (equals) 10 seconds.
Every X seconds
Run the event regularly at a given time interval in seconds. This can also be used
beneath other conditions to only run the event at a given time interval while the other
conditions are true, e.g. "Player is holding spacebar AND every 0.5 seconds: fire
laser".
7.2 System actions
This section describes all the actions in the built-in System object in Construct 2.
They are listed in the order they appear in the Add Action dialog.
Display
Set canvas size
Set the size of the canvas area in the page, if appearing inline to the page (i.e. a
fullscreen mode is not used).
Snapshot canvas
Take a screenshot of the current display. This triggers On canvas snapshot when the
snapshot is ready, and the resulting image can be accessed with the CanvasSnapshot
system expression. This can then be loaded in to a sprite or tiled background, sent to a
server, or opened with the Browser object in a new tab.
General
Create object
Create a new instance of an object type on a layer at a given position. If a Family is
chosen, a random object type from the family is picked, and an instance created for
that.
Go to layout
Go to layout (by name)
Switch to another layout in the project. Note that global variables keep their current
value - they are not reset. To reset them use the system action Reset global variables.
Restart layout
Restart the current layout. Note that unlike Go to layout, this action resets all event
groups to their initial activation state. Global variables keep their current value - they
are not reset. To reset them use the system action Reset global variables.
Set group active
Set an event group active or inactive. None of the events in an inactive group run until
it is activated again. The event group is identified by its name.
Stop loop
Stop a Repeat, For or For each loop currently running. These loops are system
conditions. The rest of the event's actions and subevents will still complete, but the
loop will not run any further after that.
Global & local variables
Add to
Subtract from
Set value
Alter the value stored by a global or local variable.
Reset global variables
Reset all the global variables in the project to their initial value.
Layers & Layout
For more information about the effect actions, see Effects.
Set layer angle
Rotate an entire layer by a number of degrees.
Set layer effect enabled
Enable or disable one of the effects added to a layer on the current layout. This action
cannot be used to alter layers from other layouts.
Set layer effect parameter
Change the value of one of the parameters for an effect added to a layer on the current
layout. This action cannot be used to alter layers from other layouts. The parameter to
change is specified by its zero-based index, i.e. 0 to change the first parameter, 1 to
change the second parameter, and so on.
Set layer opacity
Set the opacity (or semitransparency) of an entire layer.
Set layer scale
Set the scale (or zoom) of an entire layer, taking in to account its scale rate property.
Set layer scale rate
Set the scale rate property of a layer, which affects how quickly it scales (if at all).
Set layer visible
Show or hide an entire layer.
Set layout angle
Rotate an entire layout by a number of degrees. This rotates all the layers in the
layout.
Set layout effect enabled
Enable or disable one of the effects added to the current layout. This action cannot be
used to alter other layouts.
Set layout effect parameter
Change the value of one of the parameters for an effect added to the current layout.
This action cannot be used to alter other layouts. The parameter to change is specified
by its zero-based index, i.e. 0 to change the first parameter, 1 to change the second
parameter, and so on.
Set layout scale
Set the scale (or zoom) of an entire layout. This scales all the layers in the layout,
taking in to account their scale rate property.
Scrolling
To scroll, the size of the layout must be bigger than the size of the window, or the
layout's Unbounded scrolling property must be set to Yes. Otherwise there is nowhere
to scroll to and scrolling will have no effect.
Scroll to object
Center the view on a given object. This scrolls all layers taking in to account their
parallax property.
Scroll to position
Scroll to X
Scroll to Y
Set the X and Y positions to center the view on. This scrolls all layers taking in to
account their parallax property.
Time
Set time scale
Change the rate time passes at in the game. Useful for slow-motion or pausing effects.
See the tutorial on Delta-time and framerate independence for more information.
Set object time scale
Restore object time scale
Change the rate time passes for a specific object. This affects the object's behaviors
and its own dt expression. Restoring the object's time scale returns it to the same time
scale the rest of the game is using. See the tutorial on Delta-time and framerate
independence for more information.
Wait
Wait a number of seconds before continuing on to the next action or sub-events. Other
events continue to run in the meantime. See also the tutorial on How to use the
System 'Wait' action .
7.3 System expressions
This section outlines the expressions in the built-in System object in Construct 2.
Many are common mathematical operators, and they can be listed with descriptions in
the Expressions panel, but they are included here for completeness.
This section does not list the operators or syntax that can be used in expressions - just
the expressions specific to the System object. For more general information on how to
use expressions in Construct 2, see Expressions.
Display
WindowWidth
WindowHeight
Get the size of the window. Useful with the Fullscreen in browser property of the
project, since these enable a variable window size. See also Supporting multiple
screen sizes .
Layers
In expressions where a layer is required, either its name (as a string) or index (as a
number, zero-based) can be entered.
CanvasToLayerX(layer)
CanvasToLayerY(layer)
Calculate the layout co-ordinates underneath a position in canvas co-ordinates for a
given layer.
LayerToCanvasX(layer)
LayerToCanvasY(layer)
Calculate the canvas co-ordinates above a position in layout co-ordinates for a given
layer.
LayerAngle(layer)
Get the angle, in degrees, of a layer.
LayerOpacity(layer)
Get the opacity (or semitransparency) of a layer, from 0 (transparent) to 100 (opaque).
LayerScale(layer)
Get the current scale of the layer, not including the overall layout scale.
LayerScaleRate(layer)
Get the current scale rate of the layer, which defines how quickly it scales (if at all).
ViewportBottom(layer)
ViewportLeft(layer)
ViewportRight(layer)
ViewportTop(layer)
Return the viewport boundaries in layout co-ordinates of a given layer. Not all layers
have the same viewport if they are parallaxed, scaled or rotated separately.
Layout
CanvasSnapshot
Contains the resulting image from a Snapshot canvas action after On canvas snapshot
has run. (Note this expression is not available immediately after the Snapshot canvas
action - you can only use it after On canvas snapshot triggers.) The expression returns
a data URI of the image file. This can be loaded in to a Sprite or Tiled Background
object via Load image from URL, sent to a server or stored locally, or opened with the
Browser object in a new tab to save to disk.
LayoutAngle
Get the angle, in degrees, of the current layout. This does not include the rotation of
individual layers.
LayoutScale
Get the current scale of the entire layout set by the Set layout scale action. This does
not include the scaling of individual layers.
LayoutWidth
LayoutHeight
Get the size of the current layout in pixels.
LayoutName
Get the name of the current layout.
scrollx
scrolly
Get the current position the view is centered on.
Math
These expressions are simply ordinary math functions like you find on calculators.
However, note that all functions using an angle take it in degrees, not radians. Angles
start with 0 degrees facing right and increment clockwise.
sin(x), cos(x), tan(x), asin(x), acos(x), atan(x) Trigonometric functions using angles
in degrees.
abs(x) Absolute value of x e.g. abs(-5) = 5
angle(x1, y1, x2, y2) Calculate angle between two points
anglelerp(a, b, x) Linearly interpolate the angle a to b by x. Unlike the standard lerp,
this takes in to account the cyclical nature of angles.
anglediff(a1, a2) Return the smallest difference between two angles
anglerotate(start, end, step) Rotate angle start towards end by the angle step, all in
degrees. If start is less than step degrees away from end, it returns end.
ceil(x) Round up x e.g. ceil(5.1) = 6
distance(x1, y1, x2, y2) Calculate distance between to points
exp(x) Calculate e^x
floor(x) Round down x e.g. floor(5.9) = 5
lerp(a, b, x) Linear interpolation of a to b by x. Calculates a + x * (b - a).
unlerp(a, b, y) Reverse linear interpolation: if lerp(a, b, x) = y, then unlerp(a, b, y) =
x. Calculates (y - a) / (b - a).
ln(x) Log to base e of x.
log10(x) Log to base 10 of x.
max(a, b [, c...]), min(a, b [, c...]) Calculate maximum or minimum of the given
numbers. Any number of parameters can be used as long as there are at least two.
pi The mathematical constant pi (3.14159...)
round(x) Round x to the nearest whole number e.g. round(5.6) = 6
sqrt(x) Calculate square root of x e.g. sqrt(25) = 5
System
loadingprogress
Return the current load progress on a loader layout, or the current update progress
while the Browser object's Is downloading update condition is true. The progress is
returned as a number from 0 to 1, e.g. 0.5 for half complete. For more information,
see the tutorials how to make a custom loading screen and offline games in
Construct 2 .
loopindex
Get the index (number of repeats so far) in any currently running loop.
loopindex(name)
Get the index (number of repeats so far) of the loop with the given name. Useful for
getting indices in nested loops.
objectcount
The total number of objects currently created.
projectversion
Return the version entered in to Project Properties. Note that this is always returned as
a string, not a number.
renderer
The name of the renderer used to draw the game, currently either canvas2d or webgl.
See Technology for more information on canvas renderers.
Text
find(src, text)
Find the first index within src that text occurs, else returns -1.
left(text, count)
Return the first count characters of text.
len(text)
Return the number of characters in text.
lowercase(text)
Convert the given text to all lowercase.
mid(text, index, count)
Return the count characters starting from index in text.
newline
A string containing a line break. Use to insert line breaks in to strings, e.g. "Hello" &
newline & "World"
replace(src, find, rep)
Find all occurrences of find in src and replace them with rep.
right(text, count)
Return the last count characters of text.
tokenat(src, index, separator)
Return the Nth token from src, splitting the string by separator. For example,
tokenat("apples|oranges|bananas", 1, "|") returns oranges.
tokencount(src, separator)
Count how many tokens occur in src using separator. For example,
tokencount("apples|oranges|bananas", "|") returns 3.
trim(src)
Return src with all whitespace (spaces, tabs etc.) removed from the beginning and end
of the string.
uppercase(text)
Convert the given text to all uppercase.
URLEncode(str)
URLDecode(str)
Convert to and from a string in a format suitable for including in a URL or POST
data.
zeropad(number, digits)
Pad number out to a certain number of digits by adding zeroes in front of the number,
then returning the result as a string. For example, zeropad(45, 5) returns the string
"00045".
Time
CPUUtilisation
The percentage of the last second that was spent in the application logic. This is for
advanced users to make performance measurements. Note on hardware-accelerated
devices the rendering happens on the separate GPU and therefore this measurement
cannot tell you anything about how fast or slow the rendering is; for that fps is a better
measure.
dt
Delta-time in seconds. See Delta-time and framerate independence .
fps
The current frames per second (FPS) rate, which is how many times the screen is
being drawn every second. Most computers run at 60 fps if they are fast enough.
tickcount
The number of ticks that have run since the game started.
time
The number of seconds since the game started, taking in to account the time scale.
timescale
The current time scale.
wallclocktime
The number of seconds since the game started, not taking in to account the time scale
(i.e. the real-world time).
Values
choose(a, b [, c...])
Choose one of the given parameters at random. E.g. choose(1, 3, 9, 20) randomly
picks one of the four numbers and returns that. This also works with strings, e.g.
choose("Hello", "Hi") returns either Hello or Hi. Any number of parameters can be
used as long as there are at least two.
clamp(x, lower, upper)
Return lower if x is less than lower, upper if x is greater than upper, else return x.
float(x)
Convert the integer or text x to a float (fractional number).
int(x)
Convert the float or text x to an integer (whole number).
random(x)
Generate a random float from 0 to x, not including x. E.g. random(4) can generate 0,
2.5, 3.29293, but not 4. Use floor(random(4)) to generate just the whole numbers 0, 1,
2, 3.
random(a, b)
Generate a random float between a and b, including a but not including b.
rgb(r, g, b)
Generate a single number containing a color in RGB format. This is useful for
conditions or actions taking a color parameter.
str(x)
Convert the integer or float x to a string. Generally not necessary since strings can be
built using the & operator, e.g. "Your score is " & score
S-ar putea să vă placă și
- GTA CheatsDocument27 paginiGTA CheatsPrithviraj DebnathÎncă nu există evaluări
- Unity For Mobile Games: Solution GuideDocument9 paginiUnity For Mobile Games: Solution GuideFerencCseresznyésÎncă nu există evaluări
- Cracking More Password Hashes With PatternsDocument69 paginiCracking More Password Hashes With Patternsnarendran kÎncă nu există evaluări
- Exam PL-900: Microsoft Power Platform Fundamentals - Skills MeasuredDocument4 paginiExam PL-900: Microsoft Power Platform Fundamentals - Skills MeasuredAnthony FeryantoÎncă nu există evaluări
- Plants Vs Zombies Garden Warfare 2Document4 paginiPlants Vs Zombies Garden Warfare 2Alexandra PoenaruÎncă nu există evaluări
- Autodesk Maya Muscle0Document208 paginiAutodesk Maya Muscle0Wilmer SepulvedaÎncă nu există evaluări
- SWIFT CSP Security Controls Public 2022Document26 paginiSWIFT CSP Security Controls Public 2022Mammon BusÎncă nu există evaluări
- Learn Scratch Lesson 15Document9 paginiLearn Scratch Lesson 15Jessica Chiang100% (2)
- Game Maker Studio Tips and TricksDocument50 paginiGame Maker Studio Tips and TricksMihai BasalicÎncă nu există evaluări
- Unity For Human BeingsDocument354 paginiUnity For Human BeingsChiragÎncă nu există evaluări
- Delphi Informant Magazine (1995-2001)Document58 paginiDelphi Informant Magazine (1995-2001)reader-647470Încă nu există evaluări
- IBridgeB5 Installation&Commissioning UpdateDocument37 paginiIBridgeB5 Installation&Commissioning UpdateHerdi KÎncă nu există evaluări
- Web Designing Training Course in Chandigarh@00001Document5 paginiWeb Designing Training Course in Chandigarh@00001Manisha ExcellenceÎncă nu există evaluări
- GD Starter Pack 2017 PDFDocument24 paginiGD Starter Pack 2017 PDFChoto MarandiÎncă nu există evaluări
- The Protector of Dreams: Concept DocumentDocument39 paginiThe Protector of Dreams: Concept DocumentSara MooreÎncă nu există evaluări
- TechnicaldesigndocumentDocument20 paginiTechnicaldesigndocumentapi-238094150Încă nu există evaluări
- 0401Document38 pagini0401jivasumanaÎncă nu există evaluări
- 9709Document61 pagini9709jivasumanaÎncă nu există evaluări
- System Design and Modeling With SimulinkDocument0 paginiSystem Design and Modeling With SimulinkSharmila ChowdhuriÎncă nu există evaluări
- 0212Document36 pagini0212jivasumanaÎncă nu există evaluări
- A3101 Training Instrumentation Control (I C) On Foxboro Control SoftwareDocument14 paginiA3101 Training Instrumentation Control (I C) On Foxboro Control SoftwareTamás Klimász0% (1)
- Delphi Informant Magazine (1995-2001)Document55 paginiDelphi Informant Magazine (1995-2001)reader-647470Încă nu există evaluări
- The New World of Hybrid and Virtual Production, SVCE04.Digital - November - 2022Document19 paginiThe New World of Hybrid and Virtual Production, SVCE04.Digital - November - 2022john BronsonÎncă nu există evaluări
- Wireframe 023 2019-09Document68 paginiWireframe 023 2019-09Tony LeMesmerÎncă nu există evaluări
- Gaming 2 0 2 2 UnityDocument40 paginiGaming 2 0 2 2 UnityBlack TaraÎncă nu există evaluări
- Game Design Document Fury'S Vengeance Too: The RevengeanceDocument22 paginiGame Design Document Fury'S Vengeance Too: The RevengeanceFadil Indra SanjayaÎncă nu există evaluări
- 5f539cf994a071526fbc8ae3 - SCRATCH JR PDFDocument1 pagină5f539cf994a071526fbc8ae3 - SCRATCH JR PDFpradeepÎncă nu există evaluări
- Wireframe 020 2019-08Document68 paginiWireframe 020 2019-08Tony LeMesmerÎncă nu există evaluări
- Construct 2 ManualDocument241 paginiConstruct 2 ManualConstructG70% (10)
- Application For Road Accident RescueDocument18 paginiApplication For Road Accident RescueIJRASETPublications100% (1)
- Top Links September 2019Document379 paginiTop Links September 2019Andrew Richard ThompsonÎncă nu există evaluări
- Game Maker Tutorial - Platform GameDocument35 paginiGame Maker Tutorial - Platform Gameapi-2916159550% (1)
- Avatar Game Design DocumentDocument7 paginiAvatar Game Design DocumentFabio NevesÎncă nu există evaluări
- Focus MeDocument43 paginiFocus MemrjatranaÎncă nu există evaluări
- Opposite Words PDFDocument22 paginiOpposite Words PDFBeatriz MartinÎncă nu există evaluări
- Wireframe 70Document100 paginiWireframe 70Carlos BacarraÎncă nu există evaluări
- Development of Online Game With Unity - Multiplayer SolutionsDocument151 paginiDevelopment of Online Game With Unity - Multiplayer SolutionsJavierÎncă nu există evaluări
- Introduction To Unity 3D 101 Only in AmaDocument15 paginiIntroduction To Unity 3D 101 Only in AmaInah ValdezÎncă nu există evaluări
- Course Outline CorelDocument4 paginiCourse Outline CorelArindam DasÎncă nu există evaluări
- Game Career Guide - Fall 2009Document104 paginiGame Career Guide - Fall 2009chapter78Încă nu există evaluări
- The Technology Behind The Elemental Demo (Unreal Engine 4)Document71 paginiThe Technology Behind The Elemental Demo (Unreal Engine 4)MatrixNeoHacker100% (1)
- The Purpose and Components of Game EnginesDocument6 paginiThe Purpose and Components of Game Enginesapi-374250947Încă nu există evaluări
- Breakout Tutorial For ScratchDocument6 paginiBreakout Tutorial For ScratchNiall KaneÎncă nu există evaluări
- Tic-Tac-Toe Game Board: Lesson 2 Java Game Programming With GreenfootDocument10 paginiTic-Tac-Toe Game Board: Lesson 2 Java Game Programming With GreenfootJessica Chiang0% (2)
- Unity 4 Game Development HOTSHOT Sample ChapterDocument58 paginiUnity 4 Game Development HOTSHOT Sample ChapterPackt PublishingÎncă nu există evaluări
- Delphi 3 The Activex FoundryDocument58 paginiDelphi 3 The Activex FoundryjivasumanaÎncă nu există evaluări
- Creating A Page Curl Effect in Photoshop - Dog Ear TutorialDocument23 paginiCreating A Page Curl Effect in Photoshop - Dog Ear TutorialBilal TayyabÎncă nu există evaluări
- Game Design Document TemplateDocument11 paginiGame Design Document TemplateSpectreÎncă nu există evaluări
- SIGGRAPH 2011 PixelJunk Shooter 2 NotesDocument78 paginiSIGGRAPH 2011 PixelJunk Shooter 2 Notesokonomi_801xÎncă nu există evaluări
- Unreal Foundations Syllabus 320fd2e1d012Document27 paginiUnreal Foundations Syllabus 320fd2e1d012dormenoÎncă nu există evaluări
- Noobtuts - Unity 2D Plants VsDocument18 paginiNoobtuts - Unity 2D Plants VsAan Vorkstyle0% (2)
- Vismat Material V-Ray For SketchupDocument19 paginiVismat Material V-Ray For SketchupAmer GonzalesÎncă nu există evaluări
- Game Design Document For Project Codename: PerseusDocument19 paginiGame Design Document For Project Codename: PerseusMilos StankovićÎncă nu există evaluări
- Year 7 Test 5 May 22Document6 paginiYear 7 Test 5 May 22Vince NoirÎncă nu există evaluări
- Suikoden V (NTSC-U) .PnachDocument1 paginăSuikoden V (NTSC-U) .PnachNobunaga OdaÎncă nu există evaluări
- Tutorial 25 - SkyBoxDocument10 paginiTutorial 25 - SkyBoxElmerÎncă nu există evaluări
- Android UI DesignDocument139 paginiAndroid UI Designcarlos lamaÎncă nu există evaluări
- Game Design NarrativeDocument20 paginiGame Design NarrativeJoe KehoeÎncă nu există evaluări
- Aotc Autodesk 3ds Max 9 Maxscript Essential - UnlockedDocument5 paginiAotc Autodesk 3ds Max 9 Maxscript Essential - UnlockedjasopanevÎncă nu există evaluări
- Deepnet - A Grand Strategy GameDocument11 paginiDeepnet - A Grand Strategy GamePseudoabdulÎncă nu există evaluări
- Hansel StoryboardDocument6 paginiHansel StoryboardGabriele CerniauskaiteÎncă nu există evaluări
- HELP!-My Computer Is Broken DIGITAL 2Document144 paginiHELP!-My Computer Is Broken DIGITAL 2julesvlcÎncă nu există evaluări
- WinForms EditorDocument62 paginiWinForms EditorrothrinÎncă nu există evaluări
- Construct 2Document765 paginiConstruct 2siwon cÎncă nu există evaluări
- Confidential 4096032: Uhrs T U GDocument7 paginiConfidential 4096032: Uhrs T U GGgchampion LuniverselÎncă nu există evaluări
- UG 3-2 ECE R16-SyllabusDocument26 paginiUG 3-2 ECE R16-Syllabuschandra kiranÎncă nu există evaluări
- C Language NotesDocument2 paginiC Language NotesSoonu Bansal100% (1)
- Array Attributes: Type ROM Is Array (0 To 15, 7 Downto 0) of Bit Signal ROM1: ROMDocument14 paginiArray Attributes: Type ROM Is Array (0 To 15, 7 Downto 0) of Bit Signal ROM1: ROMreach_arunpai4249Încă nu există evaluări
- Simplicity Feature List Ver1.0 RevADocument25 paginiSimplicity Feature List Ver1.0 RevAbuk ipahÎncă nu există evaluări
- ANL312 SU1 v2Document44 paginiANL312 SU1 v2Google UserÎncă nu există evaluări
- Control Speed Motor PIDDocument4 paginiControl Speed Motor PIDMas SEÎncă nu există evaluări
- B7800 HardwareManualDocument56 paginiB7800 HardwareManualterenjjÎncă nu există evaluări
- U200X Digital Microscope User ManualDocument46 paginiU200X Digital Microscope User ManualFerum Sheikh FirdausÎncă nu există evaluări
- KT 6390 Communication Protocol V1.0 20190919Document4 paginiKT 6390 Communication Protocol V1.0 20190919ernie ramosÎncă nu există evaluări
- Lect3 - Design MetricsDocument34 paginiLect3 - Design MetricsvarshaksÎncă nu există evaluări
- SET User ManualDocument67 paginiSET User ManualbogneÎncă nu există evaluări
- Fidelity Bond InstructionDocument2 paginiFidelity Bond InstructionAlfonso CaviteÎncă nu există evaluări
- 00 Catalog SIP E7 CompleteDocument934 pagini00 Catalog SIP E7 Completezinab90Încă nu există evaluări
- Siliconsmartuserguide PDFDocument1.350 paginiSiliconsmartuserguide PDFChristian Cao50% (2)
- B&RDocument674 paginiB&RlarksskyÎncă nu există evaluări
- Pasolink LCT MenuDocument35 paginiPasolink LCT MenuRaja Liaqat AliÎncă nu există evaluări
- Apollo Guidance ComputerDocument8 paginiApollo Guidance ComputerEmanuel DutraÎncă nu există evaluări
- IncidentRequest Closed Monthly JunDocument385 paginiIncidentRequest Closed Monthly Junأحمد أبوعرفهÎncă nu există evaluări
- 05 NewsDocument1 pagină05 Newsapi-277626207Încă nu există evaluări
- John Margheret Resume 2021Document2 paginiJohn Margheret Resume 2021api-543422438Încă nu există evaluări
- OpenText Documentum Server CE 22.2 - DQL Reference Guide EnglishDocument448 paginiOpenText Documentum Server CE 22.2 - DQL Reference Guide EnglishDamoÎncă nu există evaluări
- NL Jan17Document28 paginiNL Jan17varaprasad_ganjiÎncă nu există evaluări
- Main One and Galaxy BackboneDocument3 paginiMain One and Galaxy BackboneMania PauldoeÎncă nu există evaluări
- Computerized Inventory System - Program Development and ExecutionDocument5 paginiComputerized Inventory System - Program Development and ExecutionBay OngÎncă nu există evaluări