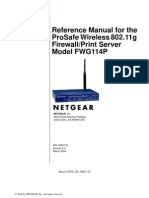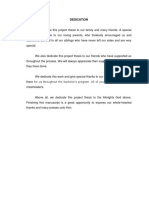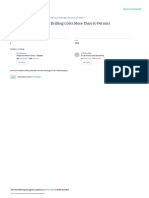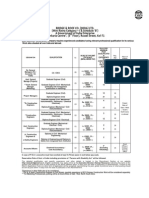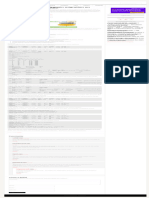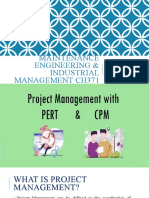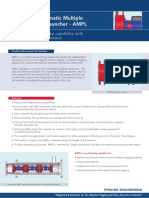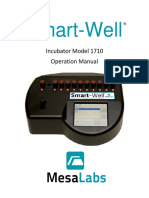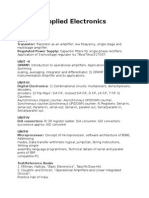Documente Academic
Documente Profesional
Documente Cultură
Gigaset m34
Încărcat de
tapuskof10 evaluări0% au considerat acest document util (0 voturi)
29 vizualizări62 paginiuser manual for gigaset m34 usb adapter
Titlu original
gigaset m34
Drepturi de autor
© © All Rights Reserved
Formate disponibile
PDF, TXT sau citiți online pe Scribd
Partajați acest document
Partajați sau inserați document
Vi se pare util acest document?
Este necorespunzător acest conținut?
Raportați acest documentuser manual for gigaset m34 usb adapter
Drepturi de autor:
© All Rights Reserved
Formate disponibile
Descărcați ca PDF, TXT sau citiți online pe Scribd
0 evaluări0% au considerat acest document util (0 voturi)
29 vizualizări62 paginiGigaset m34
Încărcat de
tapuskof1user manual for gigaset m34 usb adapter
Drepturi de autor:
© All Rights Reserved
Formate disponibile
Descărcați ca PDF, TXT sau citiți online pe Scribd
Sunteți pe pagina 1din 62
EN Dear Customer,
Gigaset Communications GmbH is the legal successor to
Siemens Home and Office Communication Devices GmbH &
Co. KG (SHC), which in turn continued the Gigaset business
of Siemens AG. Any statements made by Siemens AG or
SHC that are found in the user guides should therefore be
understood as statements of Gigaset Communications
GmbH.
We hope you enjoy your Gigaset.
DE Sehr geehrte Kundin, sehr geehrter Kunde,
die Gigaset Communications GmbH ist Rechtsnachfolgerin
der Siemens Home and Office Communication Devices
GmbH & Co. KG (SHC), die ihrerseits das Gigaset-Geschft
der Siemens AG fortfhrte. Etwaige Erklrungen der
Siemens AG oder der SHC in den Bedienungsanleitungen
sind daher als Erklrungen der Gigaset Communications
GmbH zu verstehen.
Wir wnschen Ihnen viel Freude mit Ihrem Gigaset.
FR Chre Cliente, Cher Client,
la socit Gigaset Communications GmbH succde en droit
Siemens Home and Office Communication Devices GmbH
& Co. KG (SHC) qui poursuivait elle-mme les activits Giga-
set de Siemens AG. Donc les ventuelles explications de Sie-
mens AG ou de SHC figurant dans les modes demploi
doivent tre comprises comme des explications de Gigaset
Communications GmbH.
Nous vous souhaitons beaucoup dagrment avec votre
Gigaset.
IT Gentile cliente,
la Gigaset Communications GmbH successore della Sie-
mens Home and Office Communication Devices GmbH &
Co. KG (SHC) che a sua volta ha proseguito lattivit della
Siemens AG. Eventuali dichiarazioni della Siemens AG o
della SHC nei manuali distruzione, vanno pertanto intese
come dichiarazioni della Gigaset Communications GmbH.
Le auguriamo tanta soddisfazione con il vostro Gigaset.
NL Geachte klant,
Gigaset Communications GmbH is de rechtsopvolger van
Siemens Home and Office Communication Devices GmbH &
Co. KG (SHC), de onderneming die de Gigaset-activiteiten
van Siemens AG heeft overgenomen. Eventuele uitspraken
of mededelingen van Siemens AG of SHC in de gebruiksaan-
wijzingen dienen daarom als mededelingen van Gigaset
Communications GmbH te worden gezien.
Wij wensen u veel plezier met uw Gigaset.
ES Estimado cliente,
la Gigaset Communications GmbH es derechohabiente de la
Siemens Home and Office Communication Devices GmbH &
Co. KG (SHC) que por su parte continu el negocio Gigaset
de la Siemens AG. Las posibles declaraciones de la
Siemens AG o de la SHC en las instrucciones de uso se
deben entender por lo tanto como declaraciones de la Giga-
set Communications GmbH.
Le deseamos que disfrute con su Gigaset.
PT SCaros clientes,
Gigaset Communications GmbH a sucessora legal da Sie-
mens Home and Office Communication Devices GmbH &
Co. KG (SHC), que, por sua vez, deu continuidade ao sector
de negcios Gigaset, da Siemens AG. Quaisquer declara-
es por parte da Siemens AG ou da SHC encontradas nos
manuais de utilizao devero, portanto, ser consideradas
como declaraes da Gigaset Communications GmbH.
Desejamos que tenham bons momentos com o seu Gigaset.
DA Kre Kunde,
Gigaset Communications GmbH er retlig efterflger til Sie-
mens Home and Office Communication Devices GmbH &
Co. KG (SHC), som fra deres side viderefrte Siemens AGs
Gigaset-forretninger. Siemens AGs eller SHCs eventuelle
forklaringer i betjeningsvejledningerne skal derfor forsts
som Gigaset Communications GmbHs forklaringer.
Vi hber, du fr meget glde af din Gigaset.
FI Arvoisa asiakkaamme,
Gigaset Communications GmbH on Siemens Home and
Office Communication Devices GmbH & Co. KG (SHC)-yri-
tyksen oikeudenomistaja, joka jatkoi puolestaan Siemens
AG:n Gigaset-liiketoimintaa. Kyttoppaissa mahdollisesti
esiintyvt Siemens AG:n tai SHC:n selosteet on tmn
vuoksi ymmrrettv Gigaset Communications GmbH:n
selosteina.
Toivotamme Teille paljon iloa Gigaset-laitteestanne.
SV Kra kund,
Gigaset Communications GmbH vertar rttigheterna frn
Siemens Home and Office Communication Devices GmbH &
Co. KG (SHC), som bedrev Gigaset-verksamheten efter Sie-
mens AG. Alla frklaringar frn Siemens AG eller SHC i
anvndarhandboken gller drfr som frklaringar frn
Gigaset Communications GmbH.
Vi nskar dig mycket nje med din Gigaset.
NO Kjre kunde,
Gigaset Communications GmbH er rettslig etterflger etter
Siemens Home and Office Communication Devices GmbH &
Co. KG (SHC), som i sin tur viderefrte Gigaset-geskjeften i
Siemens AG. Eventuelle meddelelser fra Siemens AG eller
SHC i bruksanvisningene er derfor forst som meddelelser
fra Gigaset Communications GmbH.
Vi hper du fr stor glede av din Gigaset-enhet.
EL , ,
Gigaset Communications GmbH
Siemens Home and Office Communication Devices GmbH &
Co. KG (SHC),
Gigaset Siemens AG.
Siemens AG SHC
Gigaset Communications GmbH.
Gigaset.
HR Potovani korisnici,
Gigaset Communications GmbH pravni je sljednik tvrtke
Siemens Home and Office Communication Devices GmbH &
Co. KG (SHC), koji je nastavio Gigaset poslovanje tvrtke
Siemens AG. Zato sve izjave tvrtke Siemens AG ili SHC koje
se nalaze u uputama za upotrebu treba tumaiti kao izjave
tvrtke Gigaset Communications GmbH.
Nadamo se da sa zadovoljstvom koristite svoj Gigaset
ureaj.
SL Spotovani kupec!
Podjetje Gigaset Communications GmbH je pravni naslednik
podjetja Siemens Home and Office Communication Devices
GmbH & Co. KG (SHC), ki nadaljuje dejavnost znamke
Gigaset podjetja Siemens AG. Vse izjave podjetja Siemens
AG ali SHC v prironikih za uporabnike torej veljajo kot izjave
podjetja Gigaset Communications GmbH.
elimo vam veliko uitkov ob uporabi naprave Gigaset.
Issued by
Gigaset Communications GmbH
Schlavenhorst 66, D-46395 Bocholt
Gigaset Communications GmbH is a trademark
licensee of Siemens AG
Gigaset Communications GmbH 2008
All rights reserved.
Subject to availability. Rights of modifications
reserved.
www.gigaset.com
CS Ven zkaznci,
spolenost Gigaset Communications GmbH je prvnm
nstupcem spolenosti Siemens Home and Office
Communication Devices GmbH & Co. KG (SHC), kter dle
pejala segment produkt Gigaset spolenosti Siemens AG.
Jakkoli prohlen spolenosti Siemens AG nebo SHC, kter
naleznete v uivatelskch prukch, je teba povaovat za
prohlen spolenosti Gigaset Communications GmbH.
Doufme, e jste s produkty Gigaset spokojeni.
SK Ven zkaznk,
Spolonos Gigaset Communications GmbH je prvnym
nstupcom spolonosti Siemens Home and Office
Communication Devices GmbH & Co. KG (SHC), ktor zasa
pokraovala v innosti divzie Gigaset spolonosti Siemens
AG. Z tohto dvodu je potrebn vetky vyhlsenia
spolonosti Siemens AG alebo SHC, ktor sa nachdzaj v
pouvateskch prrukch, chpa ako vyhlsenia
spolonosti Gigaset Communications GmbH.
Verme, e budete so zariadenm Gigaset spokojn.
RO Stimate client,
Gigaset Communications GmbH este succesorul legal al
companiei Siemens Home and Office Communication
Devices GmbH & Co. KG (SHC), care, la rndul su, a
continuat activitatea companiei Gigaset a Siemens AG.
Orice afirmaii efectuate de Siemens AG sau SHC i incluse
n ghidurile de utilizare vor fi, prin urmare, considerate a
aparine Gigaset Communications GmbH.
Sperm ca produsele Gigaset s fie la nlimea dorinelor
dvs.
SR Potovani potroau,
Gigaset Communications GmbH je pravni naslednik
kompanije Siemens Home and Office Communication
Devices GmbH & Co. KG (SHC), kroz koju je nastavljeno
poslovanje kompanije Gigaset kao dela Siemens AG. Stoga
sve izjave od strane Siemens AG ili SHC koje se mogu nai u
korisnikim uputstvima treba tumaiti kao izjave kompanije
Gigaset Communications GmbH.
Nadamo se da ete uivati u korienju svog Gigaset
ureaja.
BG ,
Gigaset Communications GmbH
Siemens Home and Office Communication Devices GmbH
& Co. KG (SHC),
Siemens AG.
, Siemens AG
SHC,
,
Gigaset Communications GmbH.
Gigaset.
HU Tisztelt Vsrl!
A Siemens Home and Communication Devices GmbH & Co.
KG (SHC) trvnyes jogutdja a Gigaset Communications
GmbH, amely a Siemens AG Gigaset zletgnak utdja.
Ebbl kvetkezen a Siemens AG vagy az SHC felhasznli
kziknyveiben tallhat brmely kijelentst a Gigaset
Communications GmbH kijelentsnek kell tekinteni.
Remljk, megelgedssel hasznlja Gigaset kszlkt.
PL Szanowny Kliencie,
Firma Gigaset Communications GmbH jest spadkobierc
prawnym firmy Siemens Home and Office Communication
Devices GmbH & Co. KG (SHC), ktra z kolei przeja
segment produktw Gigaset od firmy Siemens AG. Wszelkie
owiadczenia firm Siemens AG i SHC, ktre mona znale
w instrukcjach obsugi, naley traktowa jako owiadczenia
firmy Gigaset Communications GmbH.
yczymy wiele przyjemnoci z korzystania z produktw
Gigaset.
TR Sayn Mterimiz,
Gigaset Communications GmbH, Siemens AG'nin Gigaset
iletmesini yrten Siemens Home and Office
Communication Devices GmbH & Co. KG (SHC)'nin yasal
halefidir. Kullanma klavuzlarnda bulunan ve Siemens AG
veya SHC tarafndan yaplan bildiriler Gigaset
Communications GmbH tarafndan yaplm bildiriler olarak
alglanmaldr.
Gigaset'ten memnun kalmanz mit ediyoruz.
RU !
Gigaset Communications GmbH
Siemens Home and Office
Communication Devices GmbH & Co. KG (SHC), ,
, Gigaset
Siemens AG.
, Siemens AG
SHC
,
Gigaset Communications GmbH.
, Gigaset
.
Issued by
Gigaset Communications GmbH
Schlavenhorst 66, D-46395 Bocholt
Gigaset Communications GmbH is a trademark
licensee of Siemens AG
Gigaset Communications GmbH 2008
All rights reserved.
Subject to availability. Rights of modifications
reserved.
www.gigaset.com
Gigaset M34 USB App / en / A31008-M403-R102-x4-7619 / cover_front_Appl.fm / 03.08.2006
Application
2
Contents
Gigaset M34 USB App/ en / A31008-M403-R102-x4-7619 / gigaset_manual_m34_apps_eng_v1_0IVZ.fm / 03.08.2006
Contents
Remote control . . . . . . . . . . . . . . . . . . . . . . . . . . . . . . 5
Procedure . . . . . . . . . . . . . . . . . . . . . . . . . . . . . . . . . . . . . . . . . . . . . . . . . . . . . . . . . . . . 5
Toolbar and menu commands . . . . . . . . . . . . . . . . . . . . . . . . . . . . . . . . . . . . . . . . . . . . 5
Configuring remote control . . . . . . . . . . . . . . . . . . . . . . . . . . . . . . . . . . . . . . . . . . . . . . 7
Defining applications for remote control . . . . . . . . . . . . . . . . . . . . . . . . . . . . . . . . 7
Setting up remote control within an application . . . . . . . . . . . . . . . . . . . . . . . . . . 7
Keyboard commands . . . . . . . . . . . . . . . . . . . . . . . . . . . . . . . . . . . . . . . . . . . . . . . . . . . 8
Keyboard help . . . . . . . . . . . . . . . . . . . . . . . . . . . . . . . . . . . . . . . . . . . . . . . . . . . . . 8
MouseKeys . . . . . . . . . . . . . . . . . . . . . . . . . . . . . . . . . . . . . . . . . . . . . . . . . . . . . . . . 8
Changing and deleting entries . . . . . . . . . . . . . . . . . . . . . . . . . . . . . . . . . . . . . . . . . . . 9
Editing an entry . . . . . . . . . . . . . . . . . . . . . . . . . . . . . . . . . . . . . . . . . . . . . . . . . . . . 9
Moving an entry . . . . . . . . . . . . . . . . . . . . . . . . . . . . . . . . . . . . . . . . . . . . . . . . . . . . 9
Deleting an entry . . . . . . . . . . . . . . . . . . . . . . . . . . . . . . . . . . . . . . . . . . . . . . . . . . . 9
Importing and exporting settings . . . . . . . . . . . . . . . . . . . . . . . . . . . . . . . . . . . . . . . . . 9
Exporting settings . . . . . . . . . . . . . . . . . . . . . . . . . . . . . . . . . . . . . . . . . . . . . . . . . 10
Importing settings . . . . . . . . . . . . . . . . . . . . . . . . . . . . . . . . . . . . . . . . . . . . . . . . . 10
Using remote control . . . . . . . . . . . . . . . . . . . . . . . . . . . . . . . . . . . . . . . . . . . . . . . . . . 11
Calling the Gigaset M34 USB . . . . . . . . . . . . . . . . . . . . . . . . . . . . . . . . . . . . . . . . . 11
Remote control of PC . . . . . . . . . . . . . . . . . . . . . . . . . . . . . . . . . . . . . . . . . . . . . . . 11
Message Box . . . . . . . . . . . . . . . . . . . . . . . . . . . . . . . 12
Procedure . . . . . . . . . . . . . . . . . . . . . . . . . . . . . . . . . . . . . . . . . . . . . . . . . . . . . . . . . . . 12
Toolbar and menu commands . . . . . . . . . . . . . . . . . . . . . . . . . . . . . . . . . . . . . . . . . . . 12
Configuring the Message Box . . . . . . . . . . . . . . . . . . . . . . . . . . . . . . . . . . . . . . . . . . . 13
Selecting messages . . . . . . . . . . . . . . . . . . . . . . . . . . . . . . . . . . . . . . . . . . . . . . . . 13
Notification of specific messages . . . . . . . . . . . . . . . . . . . . . . . . . . . . . . . . . . . . . 14
Length of messages . . . . . . . . . . . . . . . . . . . . . . . . . . . . . . . . . . . . . . . . . . . . . . . . 14
Using Message Box . . . . . . . . . . . . . . . . . . . . . . . . . . . . . . . . . . . . . . . . . . . . . . . . . . . 15
Retrieving messages . . . . . . . . . . . . . . . . . . . . . . . . . . . . . . . . . . . . . . . . . . . . . . . 15
Messenger . . . . . . . . . . . . . . . . . . . . . . . . . . . . . . . . 16
Procedure . . . . . . . . . . . . . . . . . . . . . . . . . . . . . . . . . . . . . . . . . . . . . . . . . . . . . . . . . . . 16
Configuring the Messenger . . . . . . . . . . . . . . . . . . . . . . . . . . . . . . . . . . . . . . . . . . . . . 16
Using the Messenger . . . . . . . . . . . . . . . . . . . . . . . . . . . . . . . . . . . . . . . . . . . . . . . . . . 17
Retrieving Messenger messages . . . . . . . . . . . . . . . . . . . . . . . . . . . . . . . . . . . . . . 17
Calling the Gigaset M34 USB . . . . . . . . . . . . . . . . . . . . . . . . . . . . . . . . . . . . . . . . . 18
Using the Messenger from the handset . . . . . . . . . . . . . . . . . . . . . . . . . . . . . . . . 18
3
Contents
Gigaset M34 USB App/ en / A31008-M403-R102-x4-7619 / gigaset_manual_m34_apps_eng_v1_0IVZ.fm / 03.08.2006
Configuration of directories . . . . . . . . . . . . . . . . . . 19
Setting up phone numbers for the handset . . . . . . . . . . . . . . . . . . . . . . . . . . . . . . . . 19
Setting up the display of names for the handset . . . . . . . . . . . . . . . . . . . . . . . . . . . . 20
Display of names on the handset . . . . . . . . . . . . . . . . . . . . . . . . . . . . . . . . . . . . . 20
Sorting names . . . . . . . . . . . . . . . . . . . . . . . . . . . . . . . . . . . . . . . . . . . . . . . . . . . . 20
Length of entries . . . . . . . . . . . . . . . . . . . . . . . . . . . . . . . . . . . . . . . . . . . . . . . . . . 20
Deleting directory on handset before receiving new entries . . . . . . . . . . . . . . . . . . . 21
Directories . . . . . . . . . . . . . . . . . . . . . . . . . . . . . . . . . 22
Selecting PC directories . . . . . . . . . . . . . . . . . . . . . . . . . . . . . . . . . . . . . . . . . . . . . . . . 23
Sorting directory entries . . . . . . . . . . . . . . . . . . . . . . . . . . . . . . . . . . . . . . . . . . . . 23
Setting the view . . . . . . . . . . . . . . . . . . . . . . . . . . . . . . . . . . . . . . . . . . . . . . . . . . . . . . 24
View of directories . . . . . . . . . . . . . . . . . . . . . . . . . . . . . . . . . . . . . . . . . . . . . . . . . 24
Displaying a preview . . . . . . . . . . . . . . . . . . . . . . . . . . . . . . . . . . . . . . . . . . . . . . . 24
Receiving a handset directory . . . . . . . . . . . . . . . . . . . . . . . . . . . . . . . . . . . . . . . . . . . 24
Compiling and sending directories . . . . . . . . . . . . . . . . . . . . . . . . . . . . . . . . . . . . . . . 25
Editing PC directories . . . . . . . . . . . . . . . . . . . . . . . . . . . . . . . . . . . . . . . . . . . . . . . . . . 25
Windows address book . . . . . . . . . . . . . . . . . . . . . . . . . . . . . . . . . . . . . . . . . . . . . 25
Outlook . . . . . . . . . . . . . . . . . . . . . . . . . . . . . . . . . . . . . . . . . . . . . . . . . . . . . . . . . 25
Editing handset directories . . . . . . . . . . . . . . . . . . . . . . . . . . . . . . . . . . . . . . . . . . . . . 26
Editing directory entries . . . . . . . . . . . . . . . . . . . . . . . . . . . . . . . . . . . . . . . . . . . . . 26
Toolbar and menu commands . . . . . . . . . . . . . . . . . . . . . . . . . . . . . . . . . . . . . . . . 27
Categorising directory entries on the handset . . . . . . . . . . . . . . . . . . . . . . . . . . . 28
Distribution list . . . . . . . . . . . . . . . . . . . . . . . . . . . . . . . . . . . . . . . . . . . . . . . . . . . . . . . 28
Using the distribution list wizard . . . . . . . . . . . . . . . . . . . . . . . . . . . . . . . . . . . . . . . . . 29
Creating a new distribution list . . . . . . . . . . . . . . . . . . . . . . . . . . . . . . . . . . . . . . . 29
Editing a distribution list . . . . . . . . . . . . . . . . . . . . . . . . . . . . . . . . . . . . . . . . . . . . 29
Sending a distribution list . . . . . . . . . . . . . . . . . . . . . . . . . . . . . . . . . . . . . . . . . . . 30
Deleting a distribution list . . . . . . . . . . . . . . . . . . . . . . . . . . . . . . . . . . . . . . . . . . . 30
Renaming a distribution list . . . . . . . . . . . . . . . . . . . . . . . . . . . . . . . . . . . . . . . . . . 30
SMS . . . . . . . . . . . . . . . . . . . . . . . . . . . . . . . . . . . . . . 31
SMS and EMS . . . . . . . . . . . . . . . . . . . . . . . . . . . . . . . . . . . . . . . . . . . . . . . . . . . . . . . . 31
Gigaset M34 software and SMS . . . . . . . . . . . . . . . . . . . . . . . . . . . . . . . . . . . . . . . . . . 31
Toolbar and menu commands . . . . . . . . . . . . . . . . . . . . . . . . . . . . . . . . . . . . . . . . 32
SMS lists . . . . . . . . . . . . . . . . . . . . . . . . . . . . . . . . . . . . . . . . . . . . . . . . . . . . . . . . . . . . 33
Archiving SMS messages . . . . . . . . . . . . . . . . . . . . . . . . . . . . . . . . . . . . . . . . . . . . 33
Printing SMS messages . . . . . . . . . . . . . . . . . . . . . . . . . . . . . . . . . . . . . . . . . . . . . 34
Deleting SMS messages . . . . . . . . . . . . . . . . . . . . . . . . . . . . . . . . . . . . . . . . . . . . . 34
Refreshing the display . . . . . . . . . . . . . . . . . . . . . . . . . . . . . . . . . . . . . . . . . . . . . . 34
Creating an SMS message on the PC . . . . . . . . . . . . . . . . . . . . . . . . . . . . . . . . . . . 35
The SMS editor . . . . . . . . . . . . . . . . . . . . . . . . . . . . . . . . . . . . . . . . . . . . . . . . . . . . . . . 36
Toolbar and menu commands . . . . . . . . . . . . . . . . . . . . . . . . . . . . . . . . . . . . . . . . 36
Writing an SMS message . . . . . . . . . . . . . . . . . . . . . . . . . . . . . . . . . . . . . . . . . . . . 37
Sending an SMS message . . . . . . . . . . . . . . . . . . . . . . . . . . . . . . . . . . . . . . . . . . . 38
Printing an SMS message . . . . . . . . . . . . . . . . . . . . . . . . . . . . . . . . . . . . . . . . . . . . 38
4
Contents
Gigaset M34 USB App/ en / A31008-M403-R102-x4-7619 / gigaset_manual_m34_apps_eng_v1_0IVZ.fm / 03.08.2006
Dialler blocker . . . . . . . . . . . . . . . . . . . . . . . . . . . . . 39
Safety precautions . . . . . . . . . . . . . . . . . . . . . . . . . . . . . . . . . . . . . . . . . . . . . . . . . . . . 39
What are diallers? . . . . . . . . . . . . . . . . . . . . . . . . . . . . . . . . . . . . . . . . . . . . . . . . . . . . . 40
Configuring the dialler blocker . . . . . . . . . . . . . . . . . . . . . . . . . . . . . . . . . . . . . . . . . . 40
Setting up the dialler blocker . . . . . . . . . . . . . . . . . . . . . . . . . . . . . . . . . . . . . . . . . 41
Icons in the taskbar . . . . . . . . . . . . . . . . . . . . . . . . . . . . . . . . . . . . . . . . . . . . . . . . 42
Toolbar and menu commands . . . . . . . . . . . . . . . . . . . . . . . . . . . . . . . . . . . . . . . . 42
Internet telephony . . . . . . . . . . . . . . . . . . . . . . . . . . 43
Internet telephony: Voice over IP (VoIP) . . . . . . . . . . . . . . . . . . . . . . . . . . . . . . . . . . . 43
Skype (Internet telephony) . . . . . . . . . . . . . . . . . . . 45
Safety precautions . . . . . . . . . . . . . . . . . . . . . . . . . . . . . . . . . . . . . . . . . . . . . . . . . . . . 45
What is Skype? . . . . . . . . . . . . . . . . . . . . . . . . . . . . . . . . . . . . . . . . . . . . . . . . . . . . . . . 46
Skype configuration . . . . . . . . . . . . . . . . . . . . . . . . . . . . . . . . . . . . . . . . . . . . . . . . . . . 48
Using Skype with the handset . . . . . . . . . . . . . . . . . . . . . . . . . . . . . . . . . . . . . . . . . . . 49
Calling the Gigaset M34 USB . . . . . . . . . . . . . . . . . . . . . . . . . . . . . . . . . . . . . . . . . 49
Setting up a call . . . . . . . . . . . . . . . . . . . . . . . . . . . . . . . . . . . . . . . . . . . . . . . . . . . 50
Sort order of contacts on the Skype list . . . . . . . . . . . . . . . . . . . . . . . . . . . . . . . . . 50
Finding a contact on the Skype list . . . . . . . . . . . . . . . . . . . . . . . . . . . . . . . . . . . . 51
Calling from the Skype call log list . . . . . . . . . . . . . . . . . . . . . . . . . . . . . . . . . . . . . 51
Changing your own Skype status . . . . . . . . . . . . . . . . . . . . . . . . . . . . . . . . . . . . . 51
Checking the status of other contacts . . . . . . . . . . . . . . . . . . . . . . . . . . . . . . . . . . 52
SIPPS (Internet telephony) . . . . . . . . . . . . . . . . . . . 53
Safety precautions . . . . . . . . . . . . . . . . . . . . . . . . . . . . . . . . . . . . . . . . . . . . . . . . . . . . 53
What is SIPPS? . . . . . . . . . . . . . . . . . . . . . . . . . . . . . . . . . . . . . . . . . . . . . . . . . . . . . . . 53
Configuring SIPPS . . . . . . . . . . . . . . . . . . . . . . . . . . . . . . . . . . . . . . . . . . . . . . . . . . . . 55
Using SIPPS with the handset . . . . . . . . . . . . . . . . . . . . . . . . . . . . . . . . . . . . . . . . . . . 55
Calling the Gigaset M34 USB . . . . . . . . . . . . . . . . . . . . . . . . . . . . . . . . . . . . . . . . . 55
Setting up a call . . . . . . . . . . . . . . . . . . . . . . . . . . . . . . . . . . . . . . . . . . . . . . . . . . . 56
Index . . . . . . . . . . . . . . . . . . . . . . . . . . . . . . . . . . . . . 57
5
Remote control
Gigaset M34 USB App / en / A31008-M403-R102-x4-7619 / Fernbedienung.fm / 03.08.2006
S
c
h
a
b
l
o
n
e
2
0
0
5
_
0
7
_
2
7
Remote control
You can use your Gigaset handset to access your PC. The Gigaset M34 USB acts as a
soundcard and allows you to listen to music tracks or Internet radio on your handset.
The real time transmission of PC files to the handset is known as streaming. Your hand-
set acts as a player, and it can also be used as a microphone for recording data. You can
decide for yourself which functions on your PC can be executed on the handset.
Example: You want to listen to music in the garden. You can use your handset to access
Windows Media Player and play the music through the speaker on your handset.
Procedure
1. In the M34 software, set up the applications you want to control remotely using your
handset.
2. Define the commands you want to execute within the application (e. g. play music).
3. Call the internal party M34 USB from your handset.
4. Select the desired functions in the handset menu.
Toolbar and menu commands
The Gigaset M34 software uses a dynamic structure for the menu commands and the
toolbar. For each component, only the commands that are actually available are dis-
played.
The following commands are available in the Remote control component:
Menu Command Icon Brief description
File Import... Imports a configuration file for remote
control (format *.kma).
Export... Exports the selected entry to a configura-
tion file for remote control (format
*.kma).
Exit Closes the Gigaset M34 software.
6
Remote control
Gigaset M34 USB App / en / A31008-M403-R102-x4-7619 / Fernbedienung.fm / 03.08.2006
S
c
h
a
b
l
o
n
e
2
0
0
5
_
0
7
_
2
7
Edit Cut Removes the selected text and copies it to
the Windows clipboard.
Copy Copies the selected text to the Windows
clipboard.
Paste Pastes the contents of the Windows
clipboard at the cursor position.
Delete Deletes the selected entry
Move up Moves the selected entry up one position.
Move down Moves the selected entry down one posi-
tion.
Help "Component" Opens the start page of the online help
for the selected component of the
Gigaset M34 software.
About Opens the info dialog, which shows the
version number of the device firmware
and the installed software components
and device drivers.
Component info
The version numbers of individual pro-
gram files are listed.
System info
The system information for the Windows
operating system is opened, showing
detailed information about your PC.
Menu Command Icon Brief description
7
Remote control
Gigaset M34 USB App / en / A31008-M403-R102-x4-7619 / Fernbedienung.fm / 03.08.2006
S
c
h
a
b
l
o
n
e
2
0
0
5
_
0
7
_
2
7
Configuring remote control
All number keys on your handset, plus the star and hash keys, can be used for remote
control. You will subsequently see the configured keys in your handset menu along with
the name of the function you have entered for them.
Defining applications for remote control
Click on the PC control > Remote control option in the menu tree.
In the Key column, choose which key on your handset is to be assigned to a function
on your PC.
Double click in the associated Alias field to enter a name for the application.
Enter a name, e. g. Media Player.
Double click in the Application field to specify the path for the PC application.
Enter the complete path for the PC application, e. g.
c:\ProgramFiles\Windows Media Player\wmplayer.exe. Alternatively, you can
click on the button with the three full stops and select the application in the Explorer
window.
As soon as the Alias and Application fields have been completed, the information
is transferred to the menu tree. The question mark button is now activated.
If you want to specify a path for a start file, double click the Parameters field
and enter a path and a file name in quotation marks, e. g.
d:\My Documents\My Music\Song.mp3.
Setting up remote control within an application
Once you have defined an application for remote control, you need to set up how that
application is to be operated.
Click on the question mark button in the right-hand column to define commands
that are to be executed within the program called up.
For Media Player for example, you should define which key is to be used to start and
stop playback. You can also assign the volume control to the keys on your handset.
As an alternative to the question mark button, you can also click on the new entry
that has been added to the menu tree. A window opens in which you can define the
remaining commands.
In the Key column, select the key on your handset to be used to execute a function
within the application.
Double click in the associated Function field to enter a name for the function.
Enter a name, e. g. Start.
Double click in the Shortcut key field to enter the keyboard command.
Enter the keyboard command.
In the Media Player example, the key combination "CTRL + P" is used to start play-
8
Remote control
Gigaset M34 USB App / en / A31008-M403-R102-x4-7619 / Fernbedienung.fm / 03.08.2006
S
c
h
a
b
l
o
n
e
2
0
0
5
_
0
7
_
2
7
back. In Windows programs, the keyboard shortcuts are frequently displayed next to
the menu options.
Click on OK to save the settings and exit the application setup.
Keyboard commands
To enter a keyboard command in the Shortcut key field, press the corresponding key
combination.
In this field, simultaneously pressing the SHIFT and a keys is not interpreted as "A" but
as the keyboard command "SHIFT + a".
For configuration of remote control, only keyboard commands that are not required for
basic Windows functions are possible. Keyboard commands used by Windows, e. g.
"CTRL + ALT + DELETE" cannot be used.
In most Windows applications, the keyboard commands are displayed next to the menu
commands. Consult the relevant application to see which keyboard commands are used
to control the software.
Keyboard help
With remote control, you can only operate programs that can be controlled using short-
cuts (keyboard commands). To display possible shortcuts in Windows programs, acti-
vate the additional keyboard help:
In the start menu, select Settings > Control Panel > Accessibility Options.
Open the Keyboard tab.
Activate the option Show extra keyboard help in programs.
MouseKeys
If you want to move the mouse during remote control, activate the MouseKeys feature.
This allows the mouse to be operated using the keyboard, i.e. you can transfer the keys
to remote control.
In the start menu, select Settings > Control Panel > Accessibility Options.
Open the Mouse tab.
Activate the option Use MouseKeys.
Adapt the settings for MouseKeys.
9
Remote control
Gigaset M34 USB App / en / A31008-M403-R102-x4-7619 / Fernbedienung.fm / 03.08.2006
S
c
h
a
b
l
o
n
e
2
0
0
5
_
0
7
_
2
7
Changing and deleting entries
If you have already defined applications for use with remote control, you can easily
change and delete them. You can edit, move and delete all the entries in the list.
Editing an entry
To edit an entry, double click on it.
Moving an entry
Click on the number in the Key column to select the row in the table.
Click on the arrow buttons to move a row up or down in the table.
Deleting an entry
Deleting a command to start an application by remote control
In the Key column, click on a number to select an entire row in the table. By holding
down the SHIFT key, you can select a series of rows. By holding down the CTRL key,
you can select multiple rows one at a time.
Or
Click on the field to be deleted.
Click on Delete (X button) to delete the entry.
Deleting a command within an application
In the Key column, click on a number to select an entire row in the table. By holding
down the SHIFT key, you can select a series of rows. By holding down the CTRL key,
you can select multiple rows one at a time.
Or
Click on the field to be deleted.
Click on Delete (X button) to delete the entry.
Importing and exporting settings
So that remote control is available quickly if you reconfigure your PC, you can export
your settings to files in *.kma format. You can import these files on any PC and then use
remote control in the normal way.
!
For remote control to function after importing the file, the program paths
for the old PC configuration must match those of the new PC configura-
tion. If you had a program installed in the path d:\Program Files\... in
one of the configurations and have now installed it in the path
c:\ProgramFiles\..., you must adapt the path specified in the remote con-
trol configuration.
10
Remote control
Gigaset M34 USB App / en / A31008-M403-R102-x4-7619 / Fernbedienung.fm / 03.08.2006
S
c
h
a
b
l
o
n
e
2
0
0
5
_
0
7
_
2
7
Exporting settings
Click on the number in the Key column to select the setting to be exported.
Click on the Export... button.
Select the path and the file name for the setting.
Click on OK.
Repeat this procedure for all settings you wish to export.
Importing settings
Click on the Import... button.
Select the path and the file name for the setting.
Click on OK.
If the key defined in the import file is already assigned to another function, you are
asked whether you want to overwrite the previous setting.
Repeat this procedure for all settings you wish to import.
Example configuration
If you want to use Windows Media Player with remote control, you can import an exam-
ple configuration.
Click on the Import... button.
Select the file windows_media_player_9.kma in the directory
C:\ProgramFiles\Gigaset DECT\gigaset-m34-software
If you have selected a directory other than the default when installing the software,
this file will be located on another drive.
Click on OK.
The example configuration is imported.
If necessary, adapt the example configuration to your requirements.
11
Remote control
Gigaset M34 USB App / en / A31008-M403-R102-x4-7619 / Fernbedienung.fm / 03.08.2006
S
c
h
a
b
l
o
n
e
2
0
0
5
_
0
7
_
2
7
Using remote control
If you have defined an application to use with remote control, you can operate that
application from your handset. To do this, you must establish an internal connection
between your handset and your Gigaset M34 USB.
Calling the Gigaset M34 USB
The requirement for this connection is that your handset is registered on the same base
station as the Gigaset M34 USB. To create the connection between your handset and the
Gigaset M34 USB, make a free internal call from the handset to the Gigaset M34 USB.
Press the INT key on your handset.
Choose the Gigaset M34 USB as the internal party. The internal name under which
it is registered on the base station can be seen in the Gigaset M34 software under
M34 USB > Configuration > Name:.
Press the Talk or Handsfree key on the handset to make the internal connection.
Remote control of PC
The M34 USB menu is displayed on your handset. In this menu, you will see all the areas
you can access from your handset.
On the handset, open the Remote control area.
You will see all applications that you have set up for remote control in the
Gigaset M34 software.
Select the application you want to access with remote control.
The handset display shows all commands that can be executed using remote con-
trol.
On the handset, enter the digits for the command you want to execute.
If remote control is no longer required:
Break the connection by pressing the End call key on your handset.
!
Note that your handset will be blocked to other calls for the duration of
the internal connection.
If you have set up the Call waiting function on your handset, you will hear
the waiting tone if another call is received and also see the number or
name of the caller on the display. For further information, refer to the
operating instructions for your handset.
12
Message Box
Gigaset M34 USB App / en / A31008-M403-R102-x4-7619 / Message_Box.fm / 03.08.2006
S
c
h
a
b
l
o
n
e
2
0
0
5
_
0
7
_
2
7
Message Box
You can use your handset to view messages received on your PC.
Example: You can use the Message Box so that you do not have to sit in front of your PC
during protracted procedures (e. g. virus scanning on the PC) but can still see if an error
message stops the process.
Procedure
1. In the M34 software, select the messages you want to forward to your handset.
2. You are notified on the handset when a message is received from the PC (the Mes-
sage key flashes).
3. Press the Message key on your handset to connect to the Gigaset M34 USB.
4. Read the message sent by your PC.
5. Disconnect from the Gigaset M34 USB.
Toolbar and menu commands
The Gigaset M34 software uses a dynamic structure for the menu commands and the
toolbar. For each component, only the commands that are actually available are dis-
played.
The following commands are available in the Message box component:
Menu Command Icon Brief description
File Exit Closes the Gigaset M34 software.
Edit Cut Removes the selected text and copies it to
the Windows clipboard.
Copy Copies the selected text to the Windows
clipboard.
Paste Pastes the contents of the Windows
clipboard at the cursor position.
13
Message Box
Gigaset M34 USB App / en / A31008-M403-R102-x4-7619 / Message_Box.fm / 03.08.2006
S
c
h
a
b
l
o
n
e
2
0
0
5
_
0
7
_
2
7
Configuring the Message Box
To view only certain messages from the PC on the handset, you can selectively mark the
desired messages.
Selecting messages
You can select whether you want to be notified of all messages or whether only partic-
ular events are to trigger notification on the handset.
Click on the PC control > Message box option in the menu tree.
Select one of the options All, Specific or None.
All: For each message received on the PC, you will receive a message on the hand-
set.
Specific: You only receive notification of particular messages, see "Notification of
specific messages" below.
None: You do not receive any notification on your handset.
Help "Component" Opens the start page of the online help for
the selected component of the
Gigaset M34 software.
About Opens the info dialog, which shows the
version number of the device firmware
and the installed software components
and device drivers.
Component info
The version numbers of individual pro-
gram files are listed.
System info
The system information for the Windows
operating system is opened, showing
detailed information about your PC.
Menu Command Icon Brief description
14
Message Box
Gigaset M34 USB App / en / A31008-M403-R102-x4-7619 / Message_Box.fm / 03.08.2006
S
c
h
a
b
l
o
n
e
2
0
0
5
_
0
7
_
2
7
Notification of specific messages
If you have activated the Specific option, you must define the messages you want to be
notified of.
To do this, the software evaluates the window header and the text in the message win-
dow.
Only with the following text in the header:
In the text line, enter the texts for which you want to receive notification. If you
enter several terms, separate them using semicolons.
Only with the following text in the message box:
In the text line, enter the texts that must appear in the message window in order to
trigger notification on the handset. If you enter several terms, separate them using
semicolons.
Example: System; Power; Standby. As soon as one of these items appears in the
message window, you are notified on the handset.
Activating both options
If you select both options, i.e. you choose to search for particular texts in the window
header and in the window itself, this means that at least one entry in both the window
header and the window must match.
Length of messages
You can choose whether you only want the window header to be displayed on the hand-
set or whether more text from the message window is to be transferred to the handset.
Select Show the header only, if you do not want any additional text to be
displayed on the handset. For an Outlook notification, the handset would show
Microsoft Outlook.
Or
Select Show the header plus content to the following maximum length:
if you want additional text from the message window to be displayed. This option
is mainly of interest for warning and error messages.
Next enter how many characters from the message window are to be transferred to
the handset (1-256 characters are possible).
i
If you enter several terms with no separating semicolons, they are "AND"
linked.
15
Message Box
Gigaset M34 USB App / en / A31008-M403-R102-x4-7619 / Message_Box.fm / 03.08.2006
S
c
h
a
b
l
o
n
e
2
0
0
5
_
0
7
_
2
7
Using Message Box
If you have set up the Message Box in the Gigaset M34 software, you will receive the
desired messages on the handset. To retrieve the message, make an internal connection
to the Gigaset M34 USB.
Retrieving messages
When a message has been received on your PC, you will hear an advisory tone on the
handset. The Message key on the handset flashes.
Press the Message key on your handset.
You will see a list of the messages that have not yet been retrieved.
Select the option INT... on the handset (e. g. INT 2).
Press the OK display key on the handset.
The internal connection to the Gigaset M34 USB is established. You can read the
message received on your PC.
After reading the message:
Press the End call key on the handset.
The M34 USB menu is displayed.
Press the End call key again on the handset.
The internal connection between the handset and the Gigaset M34 USB is broken.
!
Note that your handset will be blocked to other calls for the duration of
the internal connection.
16
Messenger
Gigaset M34 USB App / en / A31008-M403-R102-x4-7619 / Messenger.fm / 03.08.2006
S
c
h
a
b
l
o
n
e
2
0
0
5
_
0
7
_
2
7
Messenger
If you have set up a Messenger on your PC, you can view Messenger messages on your
handset.
Example: You are waiting for a friend to go online and contact you, but you do not want
to sit in front of your computer. Set up your Gigaset M34 software so that a notification
is sent to your handset as soon as a message arrives from your friend.
Procedure
1. Set up your Messenger in the M34 software.
2. You are notified on the handset when a message is received from the PC.
3. Press the Message key on your handset to connect to the Gigaset M34 USB.
4. Select the desired functions in the handset menu.
5. Disconnect from the Gigaset M34 USB.
Configuring the Messenger
In the Gigaset M34 software, choose your Messenger, enter your user name and pass-
word and decide whether you want the Message key on your handset to flash when a
message is received.
Open the Messenger option in the menu tree.
Open the selection field and choose the Messenger you use.
Enter your user name.
Enter your password.
If necessary, activate the option to save your password in the settings.
Select whether you want the Message key on your handset to flash when a message
is received.
17
Messenger
Gigaset M34 USB App / en / A31008-M403-R102-x4-7619 / Messenger.fm / 03.08.2006
S
c
h
a
b
l
o
n
e
2
0
0
5
_
0
7
_
2
7
Using the Messenger
If you have set up a Messenger in the M34 software, you can see on the handset which
of your friends are online. You can write text messages and see whether messages have
arrived for you.
In order to be notified of incoming Messenger messages, your handset does not need
to be connected to the Gigaset M34 USB. If you want to view the messages and use the
Messenger on the handset, you will need an internal connection to your Gigaset M34
USB.
When a message has been received on your PC, you will hear an advisory tone on the
handset. The Message key on the handset flashes.
Retrieving Messenger messages
If you have set up the Messenger so that you are notified of incoming messages, the
Message key on your handset flashes as soon as a message arrives.
Press the Message key on your handset.
You will see a list of the messages that have not yet been retrieved.
Select the option INT... on the handset (e. g. INT 2).
Press the OK display key on the handset.
The internal connection to the Gigaset M34 USB is established. You can use the Mes-
senger from the handset, see "Using the Messenger from the handset" on page 18.
After reading the message:
Press the End call key on the handset.
The M34 USB menu is displayed.
Press the End call key again on the handset.
The internal connection between the handset and the Gigaset M34 USB is broken.
!
Note that your handset will be blocked to other calls for the duration of
the internal connection.
18
Messenger
Gigaset M34 USB App / en / A31008-M403-R102-x4-7619 / Messenger.fm / 03.08.2006
S
c
h
a
b
l
o
n
e
2
0
0
5
_
0
7
_
2
7
Calling the Gigaset M34 USB
Even if no Messenger messages have arrived, you can use the Messenger from your
handset. To do this, make an internal connection from your handset to the M34 USB.
Your handset must be registered on the same base station as the Gigaset M34 USB. To
create the connection between your handset and the Gigaset M34 USB, make a free
internal call from the handset to the Gigaset M34 USB.
Press the INT key on your handset.
Choose the Gigaset M34 USB as the internal party. The internal name under which
it is registered on the base station can be seen in the Gigaset M34 software under
M34 USB > Configuration > Name:.
Press the Talk key on the handset to set up the internal connection.
Using the Messenger from the handset
The M34 USB menu is displayed on your handset. In this menu, you will see all the areas
you can access from your handset.
On the handset, open the Messenger area.
You will see your own alias names and a list of your friends with their current status:
If a tick appears after the name, the person is online and at their PC.
If the name is displayed with no tick, the person is online but not at their PC.
Friends who are not currently online do not appear in the list.
Select additional functions using the display keys on your handset.
Refer to the operating instructions for your handset for more details.
If the Messenger is no longer required on the handset:
Break the connection by pressing the End call key on your handset.
!
Note that your handset will be blocked to other calls for the duration of
the internal connection.
19
Configuration of directories
Gigaset M34 USB App / en / A31008-M403-R102-x4-7619 / Konfiguration_Telefonbuecher.fm / 03.08.2006
S
c
h
a
b
l
o
n
e
2
0
0
5
_
0
7
_
2
7
Configuration of directories
In your PC directories, you normally store the phone numbers with prefixes. When mak-
ing calls on the fixed network, the prefixes may only be dialled when they are required.
Example: You are using a fixed network telephone to dial a phone number preceded by
0044 for the UK and e. g.121 for Birmingham. The connection will not be made.
Therefore, the phone numbers from your PC directories must be adapted before being
transferred to your handsets. The means that for phone numbers that do not require a
prefix, the prefixes must be deleted before transfer to a handset.
Example: You live in Birmingham (prefix 0121). Your PC directory contains the entry
"John Smith" with the phone number "0121-1234567". The Gigaset M34 software only
transfers the number "1234567" to your handset.
Set up your prefixes in the Gigaset M34 software to ensure fault-free transfer of the
phone numbers to your handsets.
Setting up phone numbers for the handset
Click on the Directories > Configuration option in the menu tree.
If necessary, enter your own access code in the Access code (PABX) field.
In the International access code field, enter the international access code for your
country (0 for the UK).
In the Own country code field, enter the country code for your country (44 for the
UK).
In the National access code field, enter the prefix for your area without the initial
zero (e. g. 20 for London, 121 for Birmingham).
View the example conversion:
1. Own local area:
If a phone number in the directory belongs to the same area as your base station,
only the actual phone number is shown. No prefixes are shown.
2. Own country:
If a phone number in the directory has the same country code as your base station,
only the national area code and the phone number are shown. The international ac-
cess code and the country code are not shown.
3. Foreign country:
If a phone number in the directory has a different country code, the international
access code, the country code and the national area code are all shown.
20
Configuration of directories
Gigaset M34 USB App / en / A31008-M403-R102-x4-7619 / Konfiguration_Telefonbuecher.fm / 03.08.2006
S
c
h
a
b
l
o
n
e
2
0
0
5
_
0
7
_
2
7
Setting up the display of names for the handset
You can choose how the names and phone numbers are to be displayed on your hand-
sets. This ensures that the entries have a uniform structure and avoids long searches in
the handset directory.
Display of names on the handset
Select one of the three options:
Both first name and last name: Both the first name and surname are displayed
on the handset.
Last name only: Only the surname is displayed on the handset.
First name only: Only the first name is displayed on the handset.
Sorting names
Select one of the two options:
Last name, First name: On the handset, the surname is shown first, followed by
the first name. This means that the directory entries on the handset are sorted by
surnames.
First name, Last name: On the handset, the first name is shown first, followed
by the surname. This means that the directory entries on the handset are sorted
by first names.
Length of entries
Gigaset handsets allow directory entries with a maximum of 16 characters. Two of these
characters are spaces, one between the first name and surname and one between the
name and the type of phone number (e. g. B for business, P for personal etc.). This
means that only 13 characters are available for the first name and surname.
Select whether the number of characters per entry is to be set automatically or
manually:
Automatic: The first 13 characters of an entry are displayed on the handset
e. g. Mustermann Fr).
Manual: Individually determine the number of characters for display of the first
name and surname (e. g. 7 characters for surname, 6 characters for first name:
Musterm Friedr)
21
Configuration of directories
Gigaset M34 USB App / en / A31008-M403-R102-x4-7619 / Konfiguration_Telefonbuecher.fm / 03.08.2006
S
c
h
a
b
l
o
n
e
2
0
0
5
_
0
7
_
2
7
Deleting directory on handset before receiving new entries
Select whether or not the handset directory is to be deleted before transferring a
new directory from the PC.
Yes: The handset directory is deleted before each transfer. Choose this option if you
maintain the directories for your handsets exclusively on your PC.
No: The handset directory is never deleted before transferring a new version.
Choose this option if you want to continue editing directory entries on your handset
at regular intervals.
Ask: When you transfer a directory from the PC to a handset, you are asked whether
you want to delete the current handset directory.
22
Directories
Gigaset M34 USB App / en / A31008-M403-R102-x4-7619 / Telefonbuecher.fm / 03.08.2006
S
c
h
a
b
l
o
n
e
2
0
0
5
_
0
7
_
2
7
Directories
The Gigaset M34 software provides various functions to support you in editing and
managing your directories. You can edit your directories conveniently on your PC and
transfer them to your handsets as required. To do this, it is not necessary to create an
additional directory on the PC as the Gigaset M34 software works directly with the
standard PC directories:
u Address Book (WAB): MS Outlook Express address book
u Outlook: Contacts folder from MS Outlook as a component of the Office suite
When starting the Gigaset M34 software, a check is made of which address books exist
on the PC. These address books are then available as a data source for the handset direc-
tories.
This collaboration between the Gigaset M34 software and the Microsoft products
results in the following advantages:
u You can update and manage the address book in your mail program as normal.
u The Gigaset M34 software reads all entries containing phone numbers from these
programs.
u You compile the directories for your handsets in the Gigaset M34 software. If your
handsets are to have different directories, you can create distribution lists for the
individual handsets.
u You transfer the directory entries to the handsets.
u Even if you do not use Outlook or Outlook Express, you can edit your handset direc-
tories on the PC and copy them from one handset to another.
23
Directories
Gigaset M34 USB App / en / A31008-M403-R102-x4-7619 / Telefonbuecher.fm / 03.08.2006
S
c
h
a
b
l
o
n
e
2
0
0
5
_
0
7
_
2
7
Selecting PC directories
Open the Directories option in the menu tree.
The menu tree is opened and you will see the configuration area, the PC directories
and the directories from all handsets registered on the same base station as your
Gigaset M34 USB.
Select one of the PC directories Address Book or Outlook.
In the working area, you will see the entries containing phone numbers from the
selected directory.
The Gigaset M34 software transfers the following categories from the PC directories:
u Last name: The name stored as the surname in the Microsoft products. After the
Last name entry, the total number of entries in the selected address book appears
in brackets.
u First name: The name stored as the first name in the Microsoft products.
u Type: Type of phone number. The types are available:
B: Phone number entered under Business.
P: Phone number entered under Personal.
M: Phone number entered under Mobile.
?: Phone number that cannot be assigned to a specific area.
u Number: Phone number of specified type.
u Anniversary: The entry stored as the anniversary in the Microsoft products.
u VIP: Entries with VIP status.
Sorting directory entries
You can sort the directory entries by categories.
Click on an entry in the header of the relevant directory to sort the entries by that
category.
Example: You click on the category First name. The directory is sorted in alphabet-
ical order by first names.
Click on the entry in the header again to reverse the sorting direction.
24
Directories
Gigaset M34 USB App / en / A31008-M403-R102-x4-7619 / Telefonbuecher.fm / 03.08.2006
S
c
h
a
b
l
o
n
e
2
0
0
5
_
0
7
_
2
7
Setting the view
To compare the handset directory with a directory on the PC, you can display the two
directories next to one another or one above the other.
View of directories
Click on the View option in the menu bar.
Select one of the following options:
Single window: Only one active directory is displayed in the working area.
2 windows vertical: Two active directories are displayed next to one another.
2 windows horizontal: Two active directories are displayed one above the other.
Displaying a preview
If the preview is activated, an additional window is opened in the working area. The pre-
view of the currently selected entry is displayed here.
Select the View > Preview option in the menu bar to activate the preview window.
Receiving a handset directory
While the PC directories are read in automatically, the handset directories must be man-
ually loaded into the Gigaset M34 software.
Click on a handset directory.
You are asked whether you want to transfer the handset directory.
Click on Yes to read in the directory.
An acoustic signal on the handset indicates that a connection to the Gigaset M34
USB has been established. The handset directory is transferred to the PC. After the
transfer, the connection is broken automatically.
25
Directories
Gigaset M34 USB App / en / A31008-M403-R102-x4-7619 / Telefonbuecher.fm / 03.08.2006
S
c
h
a
b
l
o
n
e
2
0
0
5
_
0
7
_
2
7
Compiling and sending directories
You can transfer the directory entries from your PC (Outlook and Windows address
book) to a handset, and transfer entries from one handset to another.
Example: Compiling a directory from Outlook for a handset
Select a view in which two directories are displayed. One is the handset directory,
the other is a PC directory.
Click on an entry in the PC directory and, with the mouse button held down, drag it
into the window for the handset directory.
Repeat this procedure for all entries you want to transfer to your handset.
Select the Options > Send option in the menu bar to send the directory entries.
An acoustic signal on the handset indicates that a connection to the Gigaset M34
USB has been established. The directory is transferred to the handset. After the
transfer, the connection is broken automatically.
Editing PC directories
As before, you can edit your directories in the Windows Address Book or Outlook pro-
gram. As soon as you make a change to one of the directories, the Directories compo-
nent of the Gigaset M34 software is updated. It is not necessary to manually read the
PC directories into the Gigaset M34 software.
Windows address book
1. Option:
Open MS Outlook Express.
Select the Tools > Address Book option in the menu bar.
To edit an entry, double click on it.
2. Option:
Select Start > Run.
Enter wab.
To edit an entry, double click on it.
Outlook
Open MS Outlook > Contacts.
To edit an entry, double click on it.
26
Directories
Gigaset M34 USB App / en / A31008-M403-R102-x4-7619 / Telefonbuecher.fm / 03.08.2006
S
c
h
a
b
l
o
n
e
2
0
0
5
_
0
7
_
2
7
Editing handset directories
As before, you can edit a handset directory on the handset itself or use the convenient
options provided by the Gigaset M34 software.
Editing directory entries
Open the Directories option in the menu tree.
The menu tree shows the available directories.
In the menu tree, click on the entry for a handset (e. g. Int 3).
The directory from the selected handset is loaded into the software.
Double click on an entry.
A window is opened containing the following fields: Last name, First name, Type,
Number, Anniversary, VIP.
Edit the entry.
Click on OK to save your changes in the Gigaset M34 software.
Click on the Options > Send option in the menu bar.
The edited directory is sent back to the handset.
!
Changes to the directory entries for a handset are not automatically sent
to the handset in question. Initially, all changes are only saved in the
Gigaset M34 software and should be transferred to the handset before
exiting the program.
27
Directories
Gigaset M34 USB App / en / A31008-M403-R102-x4-7619 / Telefonbuecher.fm / 03.08.2006
S
c
h
a
b
l
o
n
e
2
0
0
5
_
0
7
_
2
7
Toolbar and menu commands
The Gigaset M34 software uses a dynamic structure for the menu commands and the
toolbar. For each component, only the commands that are actually available are dis-
played.
The following commands are available in the Directories component:
Menu Command Icon Description
File Print Prints the directory.
Distribution
list
Compiles contact lists for distribution to
the handsets.
Exit Closes the Gigaset M34 software.
Edit Cut Removes the selected text and copies it to
the Windows clipboard.
Copy Copies the selected text to the Windows
clipboard.
Paste Pastes the contents of the Windows
clipboard at the cursor position.
New entry Creates a new directory entry.
Edit Edits a directory entry.
Delete Deletes.
View Single window Sets the view in the working area, if nec-
essary displaying two directories simulta-
neously, enabling you to copy entries
from one directory to the other.
2 windows ver-
tical
2 windows
horizontal
Preview Displays a complete directory entry in the
working area.
Options Send Sends a directory to a handset.
Receive Receives a directory from a handset.
28
Directories
Gigaset M34 USB App / en / A31008-M403-R102-x4-7619 / Telefonbuecher.fm / 03.08.2006
S
c
h
a
b
l
o
n
e
2
0
0
5
_
0
7
_
2
7
Editing using the context menu:
Right click on an entry in a handset directory.
In the context menu, select one of the following options: Distribution..., Cut, Copy,
Paste, New entry, Edit, Delete.
Categorising directory entries on the handset
To assign directory entries on the handset to a category when editing (B, P or M), after
the name entry enter a space and the relevant capital letter. For example, enter Hans
Hansen P for Hans Hansen's personal number.
Distribution list
You can create distribution lists, so that you can send different directory entries to dif-
ferent handsets.
Example: One of your handsets is normally located in the living room, another in the
office. In the living room, you need your friends' numbers, while you need your business
contacts' numbers in the office. So that you do not need to compile every handset direc-
tory again before updating the directories, you can create the distribution list and use it
repeatedly.
The distribution list wizard makes it easy for you to compile your distribution lists.
Help "Component" Opens the start page of the online help
for the selected component of the
Gigaset M34 software.
About Opens the info dialog, which shows the
version number of the device firmware
and the installed software components
and device drivers.
Component info
The version numbers of individual pro-
gram files are listed.
System info
The system information for the Windows
operating system is opened, showing
detailed information about your PC.
Menu Command Icon Description
29
Directories
Gigaset M34 USB App / en / A31008-M403-R102-x4-7619 / Telefonbuecher.fm / 03.08.2006
S
c
h
a
b
l
o
n
e
2
0
0
5
_
0
7
_
2
7
Using the distribution list wizard
Open the Directories option in the menu tree.
Select the option File > Distribution... in the menu bar.
The distribution list wizard is opened.
The distribution list wizard provides the following options: Create new distribution list,
Delete distribution list, Copy, rename and modify distribution list. To equip several hand-
sets with similar but not identical directories, the procedure is as follows:
1. Create a distribution list containing the entries to be sent to all handsets.
2. Copy this distribution list.
3. Rename the list.
4. Adapt the distribution list for the first handset.
5. Return to the initial distribution list created, copy it, rename it and then adapt it for
the second handset etc.
Creating a new distribution list
Click on the New button to create a new distribution list.
Enter a name for the new distribution list.
Click on OK.
The new distribution list is created and is displayed in the window.
Editing a distribution list
Click on a distribution list.
Click on Members...
The content of the distribution list is displayed.
Click on Add entry to add more contacts to the distribution list.
Select the address book from which you want to add contacts.
Click on a contact and then on the arrow button to transfer the contact.
In turn, transfer all contacts you want to add to the distribution list.
Click on OK to complete your selection.
30
Directories
Gigaset M34 USB App / en / A31008-M403-R102-x4-7619 / Telefonbuecher.fm / 03.08.2006
S
c
h
a
b
l
o
n
e
2
0
0
5
_
0
7
_
2
7
Sending a distribution list
Requirement
A new distribution list has been created or a distribution list has been selected.
Procedure
Click on the > button to send the distribution list.
A list of all registered handsets is opened.
Click on the name of a handset in the list.
Click on Send to send the distribution list to the selected handset.
The transfer status shows you how many entries have been sent so far.
Click on Done when the transfer is complete.
Deleting a distribution list
Open the Directories option in the menu tree.
Open the option File > Distribution... in the menu bar.
The distribution list wizard is opened.
Click the distribution list you want to delete.
Click on Delete.
Confirm the prompt with Yes.
The distribution list is deleted.
Renaming a distribution list
Open the Directories option in the menu tree.
Open the option File > Distribution... in the menu bar.
The distribution list wizard is opened.
Click the distribution list you want to rename.
Click on Rename.
Enter a new name.
Click on OK.
The distribution list appears in the list with its new name.
31
SMS
Gigaset M34 USB App / en / A31008-M403-R102-x4-7619 / SMS.FM / 03.08.2006
S
c
h
a
b
l
o
n
e
2
0
0
5
_
0
7
_
2
7
SMS
You can use your Gigaset base station to send and receive SMS messages. The
Gigaset M34 software allows you to write and manage the text messages on the PC. This
means that you can handle SMS messages in the same convenient way as you do with
e-mails. In the SMS component, you can see an overview of the SMS messages for your
base station, and you can sort, archive, create and delete text messages.
SMS and EMS
SMS (Short Message Service) is a service that is used to send text messages from one
telephone to another. While this service was previously only available for mobile
phones, SMS messages can now also be sent and received by fixed network devices. The
length of an SMS message is limited to 140 bytes (140 bytes = 160 7-bit characters or
140 8-bit characters).
To send a longer message, the Enhanced Message Service (EMS) can be used. An EMS
message allows you to send pictures and sounds in addition to text. However, the base
station cannot interpret pictures and sounds, and these are displayed as instructions in
text form. When sending and receiving EMS messages, the message is divided into
smaller sections (SMS messages). If you receive an EMS message on your base station,
it is put together from these individual SMS messages. If all sections of an EMS message
could not be transferred, you will see a reference to the missing section.
Gigaset M34 software and SMS
You can create, send and receive your SMS messages either with your handset or on
your PC. In addition, you can manage and archive text messages on the PC.
Start the Gigaset M34 Software.
Click on the SMS option in the menu tree.
32
SMS
Gigaset M34 USB App / en / A31008-M403-R102-x4-7619 / SMS.FM / 03.08.2006
S
c
h
a
b
l
o
n
e
2
0
0
5
_
0
7
_
2
7
Toolbar and menu commands
The Gigaset M34 software uses a dynamic structure for the menu commands and the
toolbar. For each component, only the commands that are actually available are dis-
played.
The following commands are available in the SMS component:
Menu Command Icon Brief description
File New Creates a new SMS message and opens
the editor window.
Archive Saves SMS messages from the handset to
the PC.
Print All / Print
Selection
Prints.
Exit Closes the Gigaset M34 software.
Edit Edit SMS Edits.
Answer Replies.
Transfer Forwards.
Delete Deletes.
Options Update Refreshes.
Help "Component" Opens the start page of the online help
for the selected component of the
Gigaset M34 software.
About Opens the info dialog, which shows the
version number of the device firmware
and the installed software components
and device drivers.
Component info
The version numbers of individual pro-
gram files are listed.
System info
The system information for the Windows
operating system is opened, showing
detailed information about your PC.
33
SMS
Gigaset M34 USB App / en / A31008-M403-R102-x4-7619 / SMS.FM / 03.08.2006
S
c
h
a
b
l
o
n
e
2
0
0
5
_
0
7
_
2
7
SMS lists
Archiving SMS messages
You can archive messages received on your handset on the PC.
Open the Inbox (phone) folder.
Select the message you want to archive.
Or
Hold down the CTRL key and click all SMS messages you want to archive in turn.
In the menu, select the File > Archive option.
All selected SMS messages are moved from the Inbox (phone) folder to the Archive
folder.
Inbox (phone) You can see the text messages received by your base sta-
tion. These messages have not yet been saved on your
PC; the software receives this list directly from the con-
nected base station. If you delete a message in this
folder, it means that the message is deleted directly in
the base station.
In the list you can see the sender and date of the SMS. If
you have registered an ISDN base station, you will also
see the recipient (from which MSN to which number)
the message has been sent.
PC mailbox > Sent In this folder you can see all SMS messages sent by your
PC. SMS messages written and sent on the handset are
not displayed.
PC mailbox > Drafts In this folder, you can see all the SMS messages written
on the PC but not sent. Instead of the send date, you will
see the entry Save as SMS draft.
PC mailbox > Outbox As in a mail program, temporary messages are saved in
the Outbox folder. In the Outbox folder, you will see all
SMS messages written on the PC and sent the next time
a connection is established. As soon as a message has
been sent, it is moved to the Sent folder.
PC mailbox > Archive You can move your received SMS messages into this
folder.
34
SMS
Gigaset M34 USB App / en / A31008-M403-R102-x4-7619 / SMS.FM / 03.08.2006
S
c
h
a
b
l
o
n
e
2
0
0
5
_
0
7
_
2
7
Printing SMS messages
The Gigaset M34 software enables you to print SMS messages. You can either print all
SMS messages or selected individual messages.
Open the folder containing the SMS messages you want to print.
Printing all SMS messages
In the menu, select the File > Print All option.
All SMS messages from the selected folder are printed on the default Windows
printer.
Printing individual SMS messages
Hold down the CTRL key and click all SMS messages you want to print in turn.
In the menu, select the File > Print Selection option.
The selected SMS messages are printed on the default Windows printer. To print
each SMS message on a separate sheet, print the messages individually.
Deleting SMS messages
Open the folder from which you want to delete messages.
Select the message you want to delete.
Or
Hold down the CTRL key and click all SMS messages you want to delete in turn.
In the menu, select the Edit > Delete option.
All selected SMS messages are moved to the Windows Recycle Bin.
Refreshing the display
When you open the Inbox (phone) folder, the SMS data from your base station is read
into the PC. After you have moved messages from the Inbox to the archive, it may be
that the screen view is not updated immediately. In this case, messages are still dis-
played in the Inbox (phone) folder that have already been moved to the archive.
Refresh the display to read in the data from the base station again.
In the menu, select the Options > Update.
Or
Press the F5 key.
!
If you delete an SMS message from the Inbox (phone) folder, that mes-
sage is no longer displayed on your handset.
35
SMS
Gigaset M34 USB App / en / A31008-M403-R102-x4-7619 / SMS.FM / 03.08.2006
S
c
h
a
b
l
o
n
e
2
0
0
5
_
0
7
_
2
7
Creating an SMS message on the PC
You can write a new SMS message, reply to a received SMS message or forward a
received SMS message.
Writing an SMS message
An editor window for writing the SMS message is opened.
Editing an SMS message
SMS messages you have saved to the Drafts folder can be opened, edited as necessary
and sent later.
Open the PC mailbox > Drafts folder.
Select the message you want to edit and/or send.
In the menu, select the Edit > Edit SMS option.
The SMS message is opened for editing.
Or
Double click on the message you want to edit and/or send. The SMS message is
opened for editing.
New New message, where both the address field and the text field are
blank.
Select the File > New option in the menu bar.
Answer Replying to a received SMS. The address field contains the name of
the recipient, the text field is blank.
Click on the SMS message you want to reply to.
Select the Edit > Answer option in the menu bar.
Transfer Forwarding a received SMS. The address field is blank, the text field
contains the text of the received SMS.
Click on the SMS message you want to forward.
Select the Edit > Transfer option in the menu bar.
36
SMS
Gigaset M34 USB App / en / A31008-M403-R102-x4-7619 / SMS.FM / 03.08.2006
S
c
h
a
b
l
o
n
e
2
0
0
5
_
0
7
_
2
7
The SMS editor
The SMS editor is a text editor that is similar to the Windows Editor. As well as the famil-
iar editor functions, the SMS editor counts the characters in the current message. This
allows you to see when writing an SMS whether it will be sent as a simple SMS or as a
longer EMS. As an EMS message is divided into several SMS messages when sent, it
incurs higher charges.
Toolbar and menu commands
The following commands are available in the SMS editor:
Menu Command Icon Brief description
File Send Moves the message to the Outbox folder
and it is sent from there. The Send is not
active if the address field or text field is
blank.
Save Moves the message to the Drafts folder.
Print Prints the message on the default Win-
dows printer.
Close Closes the SMS editor.
Edit Cut Cuts the selected text and places it on the
Windows clipboard.
Copy Copies the selected text to the Windows
clipboard.
Paste Pastes the content of the Windows clip-
board at the current cursor position.
Help "Component"
Opens the start page of the online help
for the selected component of the
Gigaset M34 software.
About Opens the info dialog, which shows the
version number of the device firmware
and the installed software components
and device drivers.
Component info
Lists the version number of individual
program files.
System info
opens the system information for the
Windows operating system, which shows
detailed information about your PC.
37
SMS
Gigaset M34 USB App / en / A31008-M403-R102-x4-7619 / SMS.FM / 03.08.2006
S
c
h
a
b
l
o
n
e
2
0
0
5
_
0
7
_
2
7
Writing an SMS message
Click the To: button.
The address book window is opened.
If necessary, choose the address book.
Click on the name of the recipient.
Click on the arrow button to transfer the selected name to the To: field.
If necessary, select several recipients and transfer them to the To: field.
Click on the OK button to complete the selection of recipients.
Entering text
Click in the text field and write your message.
The status bar in the editor window shows the following information:
When writing a message, the colour of the text shows you how many SMS messages the
text will be divided into when sending. The text in the first SMS message is shown in
black. As soon as you enter more text than can be sent in a single SMS message, the
text continues in green. Likewise, the colour changes when you reach the third and
fourth SMS message. The colour of your text therefore tells you exactly how many SMS
messages your text will be divided into.
If your EMS message reaches the length of four SMS messages, you will hear a warning
tone. You cannot then enter any more text.
i
If you have selected more than one recipient, the SMS message is distrib-
uted when sending: each recipient is sent a separate SMS message. All
sent SMS messages are stored in the Sent folder.
Remaining characters: The number indicates how many more characters you can
write.
Number of SMS: You will see the number of SMS messages your text mes-
sage will be divided into. You will also see the maximum
number of SMS messages that can be combined into an
SMS message. This number depends on the features of your
base station.
i
In the editor window, you can cut, copy and paste text. This means that
you can e. g. forward text you have received on your PC by e-mail as an
SMS message
38
SMS
Gigaset M34 USB App / en / A31008-M403-R102-x4-7619 / SMS.FM / 03.08.2006
S
c
h
a
b
l
o
n
e
2
0
0
5
_
0
7
_
2
7
Sending an SMS message
In the editor menu, select the File > Send option.
The editor window is closed and the message is saved in the Outbox folder. As soon as
your base station has transferred the message, it is moved to the Sent folder.
If you do not want to send a message you have written, close the editor window. A mes-
sage window opens, in which you can choose whether the message is to be saved as a
draft. Alternatively, you can use the menu command File > Save to save a message to
the Drafts folder.
If you save a message as a draft, you can send it later. If you do not save the message as
a draft it is deleted.
Printing an SMS message
You can print an open SMS message.
In the editor menu, select the File > Print option.
The message is printed on the printer you have set up as the default Windows printer.
39
Dialler blocker
Gigaset M34 USB App / en / A31008-M403-R102-x4-7619 / Dialer_blocker.fm / 03.08.2006
S
c
h
a
b
l
o
n
e
2
0
0
5
_
0
7
_
2
7
Dialler blocker
If you select an ISDN base station when installing the Gigaset M34 software, the dialler
blocker component is also installed automatically.
The dialler offers you protection against so-called diallers, by controlling all outgoing
connections made by your PC using your base station. If the dialler blocker stops a con-
nection, it shows a message containing the telephone number. It is also possible that
the dialling program (e. g. the dial-up network connection) will report a connection
error.
For more details about the functioning of diallers, refer to "What are diallers?" on
page 40.
Safety precautions
Dialler blocker
In the default setting after installation of the Gigaset M34 software, protection against
diallers is deactivated.
u Activate the dialler blocker to protect yourself against expensive dial-up connec-
tions.
u Note that the dialler monitor does not monitor connections via handsets or dialling
from the PC directory (associated dialling).
DSL connection
When you install the Gigaset M34 software, ISDN drivers are installed, which allow your
PC to made dial-up connections (e. g. for making telephone calls or surfing). These ISDN
connections can run in parallel to a DSL connection.
u Note that diallers can use an available ISDN connection unnoticed, if you are using
exclusively your DSL connection for your Internet activities.
In this case, you should therefore activate the dialler blocker.
Exclusion of liability
Use of the dialler blocker at your own risk.
Siemens Home and Office Communication Devices GmbH & Co. KG accepts no liability
or warranty for this program, including when it is used in conjunction with other prod-
ucts.
!
Protection against diallers is deactivated after installation and must first
be configured using the Gigaset M34 software. Set up the dialler blocker
to ensure you are protected against unwanted dial-up programs.
Refer to the instructions in chapter "Configuring the dialler blocker" on
page 40.
40
Dialler blocker
Gigaset M34 USB App / en / A31008-M403-R102-x4-7619 / Dialer_blocker.fm / 03.08.2006
S
c
h
a
b
l
o
n
e
2
0
0
5
_
0
7
_
2
7
What are diallers?
Diallers are dial-up programs that connect to an Internet or fax server via a preset tele-
phone number.
When you set up the dial-up network for connecting to your Internet provider, you have
to enter its telephone number. In principle, you are configuring a dialler whose tele-
phone number and connection charges you know.
However, there are also diallers that install themselves on your PC unnoticed and run up
extremely high connection charges. Such diallers can be concealed in a software down-
load for example, or transmit a computer virus. Such a dialler frequently has the follow-
ing properties:
u Installation runs in the background, the dialler remains invisible during and after
installation. This makes uninstallation impossible with the normal methods.
u The telephone number is preset and cannot be changed. The connection is made to
an expensive special telephone number or abroad.
u The connection is made without your noticing it, making it hard to monitor the dura-
tion.
Configuring the dialler blocker
To enable the dialler blocker to protect you against unwanted connections, you must
first configure it. To do this, you need to know which connections are to be allowed and
which connections prevented. When configuring the dialler blocker, you can put
together a list of connections that are allowed. Connections you have not entered in
this list are not permitted; these connections cannot then be made.
i
Information for users of a DSL connection
If you use a DSL connection to connect to the Internet, you do not need
the ISDN connection provided by the Gigaset M34 USB. You can deacti-
vate the ISDN connection which will provide protection against diallers.
Click on Start > Settings > Control Panel > System > Hardware >
Device Manager > Network adapters.
Right click the entry ISDN WAN driver and choose Deactivate from
the pop-up menu.
This deactivates the ISDN connection, but does not delete it. If you would
like to establish an Internet connection later using your Gigaset M34 USB,
activate this driver again.
41
Dialler blocker
Gigaset M34 USB App / en / A31008-M403-R102-x4-7619 / Dialer_blocker.fm / 03.08.2006
S
c
h
a
b
l
o
n
e
2
0
0
5
_
0
7
_
2
7
Setting up the dialler blocker
In the default setting after installation, the dialler blocker is deactivated so that the pre-
vious functioning of your PC is not impaired. You must change this setting in order to
activate protection against diallers.
Start the Gigaset M34 software to configure the dialler blocker.
Click on the DialerBlocker option in the menu tree. The currently valid configura-
tion of the dialler blocker is displayed in the working area.
Define the security level for dialler protection. You can choose from three options:
Do not allow outgoing calls
Protection against diallers is activated.
Every connection made by your PC via your ISDN base station is prevented. With this
setting no Internet functions are possible using your Gigaset base station.
Allow outgoing calls to these numbers
Protection against diallers is activated.
Create a personal list of allowed connections. Your PC can only make a connection
to the phone numbers entered here (e. g. Internet service providers, fax and SMS
services etc.).
In the Number column, enter all phone numbers or number blocks to which you
want to allow a connection.
Enter the desired sequence of numbers for each. The maximum length of the
phone numbers is limited to 32 digits. You cannot enter any special characters.
In the Description column, you can enter a brief description for each phone
number as an aid to subsequent identification.
The maximum length of the description is limited to 255 characters.
Use the list's scrollbar if you want to enter more than 5 phone numbers.
You can change and extend this list as required at any time.
Allow all outgoing calls (no dialer protection)
Protection against diallers is deactivated (default setting).
Your PC can make any connection.
Click on another option in the menu tree or close the Gigaset M34 software.
The new configuration of the dialler blocker is saved. Protection against diallers is
activated if specified.
42
Dialler blocker
Gigaset M34 USB App / en / A31008-M403-R102-x4-7619 / Dialer_blocker.fm / 03.08.2006
S
c
h
a
b
l
o
n
e
2
0
0
5
_
0
7
_
2
7
Icons in the taskbar
If dialler protection is activated, the icon for the dialler blocker is displayed in the status
area of the taskbar (next to the clock):
Toolbar and menu commands
The Gigaset M34 software uses a dynamic structure for the menu commands and the
toolbar. For each component, only the commands that are actually available are dis-
played.
In the configuration dialog for the dialler blocker, the following commands are availa-
ble:
Protection against diallers is activated with the current security level and is
started automatically each time the PC is rebooted.
Double click on the symbol to open the configuration dialog for the dial-
ler blocker.
Menu Command Icon Brief description
File Exit Closes the Gigaset M34 software.
Edit Cut
Removes the selected text and copies it to
the Windows clipboard.
Copy
Copies the selected text to the Windows
clipboard.
Paste
Pastes the contents of the Windows
clipboard at the cursor position.
Help "Component"
Opens the start page of the online help
for the selected component of the
Gigaset M34 software.
About Opens the info dialog, which shows the
version number of the device firmware
and the installed software components
and device drivers.
Component info
The version numbers of individual pro-
gram files are listed.
System info
The system information for the Windows
operating system is opened, showing
detailed information about your PC.
43
Internet telephony
Gigaset M34 USB App / en / A31008-M403-R102-x4-7619 / Internet_Telefonie.fm / 03.08.2006
S
c
h
a
b
l
o
n
e
2
0
0
5
_
0
7
_
2
7
Internet telephony
If you have purchased the Gigaset M34 software with the Skype and SIPPS components,
you can prepare your PC for telephony over the Internet.
u On your PC, install the software you wish to use to make your Internet telephone
calls in future. The options are:
Skype
SIPPS
You will find the software on the CD-ROM supplied on the Internet at
http://www.sippstar.com/eng/siemens or http://www.skype.com.
u In addition, with the Gigaset M34 software you can install the Skype or SIPPS com-
ponent which allows you to make your Internet calls using your handset.
Internet telephony: Voice over IP (VoIP)
With the Skype or SIPPS software, instead of just making telephone calls using the tele-
phone network, you can now use your PC to make calls over the Internet as well (Voice
over IP VoIP).
In addition to the Internet connection, such calls usually require at least two PCs
equipped with soundcards, speakers and microphones. The parties normally sit at their
PC during the call.
With the Gigaset M34 USB, you can eliminate this physical link by simply registering
your cordless telephone as a terminal for Internet telephony. To do this, you just open
the configuration dialog for the Skype or SIPPS component in the Gigaset M34 software
and select the desired handset.
Refer to the information in the following chapters:
u "Skype configuration" on page 48
u "Configuring SIPPS" on page 55
!
Please note that the software for Internet telephony (Skype or SIPPS)
must be installed and launched on the PC. You will find more information
in the operating instructions for the Skype or SIPPS software.
44
Internet telephony
Gigaset M34 USB App / en / A31008-M403-R102-x4-7619 / Internet_Telefonie.fm / 03.08.2006
S
c
h
a
b
l
o
n
e
2
0
0
5
_
0
7
_
2
7
i
u With the Skype or SIPPS component, the Gigaset M34 software only
provides an interface for selecting and configuring handsets. To use
Internet telephony you must also install the Skype or SIPPS software
which you can download from the Internet.
u Installation, configuration and use of the Skype and SIPPS software
are not part of the Gigaset M34 software and are not explained any
further in these operating instructions.
For more information please refer to the online manuals for the Skype
or SIPPS software.
You will find general information about the VoIP software supplied in
these chapters:
u "What is Skype?" on page 46
u "What is SIPPS?" on page 53
45
Skype (Internet telephony)
Gigaset M34 USB App / en / A31008-M403-R102-x4-7619 / Skype.fm / 03.08.2006
S
c
h
a
b
l
o
n
e
2
0
0
5
_
0
7
_
2
7
Skype (Internet telephony)
Safety precautions
Exclusion of liability
The Skype software is used at your own risk.
Siemens Home and Office Communication Devices GmbH & Co. KG accepts no liability
or warranty for this program, including when it is used in conjunction with other prod-
ucts.
System requirements for Skype
For a perfect transmission quality for Internet telephony, note the system requirements
recommended for the Skype software:
u Operating system Windows 2000 or Windows XP
u Processor 1 GHz
(min. 400 MHz)
u Main memory 256 MB RAM
(min. 128 MB RAM)
u Free memory space 30 MB
(min. 10 MB)
u Audio hardware: Full duplex soundcard with headset
or Gigaset M34 USB
u Internet connection: Broadband, e. g. DSL
(min. 33.6 Kbps modem)
46
Skype (Internet telephony)
Gigaset M34 USB App / en / A31008-M403-R102-x4-7619 / Skype.fm / 03.08.2006
S
c
h
a
b
l
o
n
e
2
0
0
5
_
0
7
_
2
7
What is Skype?
The Skype software is a tool, which allows your PC to use the Internet for telephone calls
as well as for the transmission of data.
Skype uses existing computer networks such as the Internet to place telephone calls
between two or more PCs or between your PC and landlines or the mobile phone
network. Placing calls with Skype is based on peer-to-peer technology. This means that
a central server is not required to establish the connection; the connected PCs and
gateways provide the relevant service programs needed themselves.
The Skype services SkypeIn and SkypeOut also let you use your PC to call landline and
mobile phone users.
The Skype software is developed by Skype Technologies SA, a partner company of
Siemens Home and Office Communication Devices GmbH & Co. KG. The Skype software
is designed to be freeware, i. e. it is available free of charge and can be legally passed
on to other users.
You will find a special version of the Skype software on your Gigaset M34 software
CD-ROM. By using this version, you will ensure that the Skype software is recognized by
your handset and you can operate the software from the handset.
47
Skype (Internet telephony)
Gigaset M34 USB App / en / A31008-M403-R102-x4-7619 / Skype.fm / 03.08.2006
S
c
h
a
b
l
o
n
e
2
0
0
5
_
0
7
_
2
7
Advantages
u Apart from the charges for Internet access or network operation, calls between two
PCs on the Internet are free regardless of call duration, the number of users and the
distance between them.
u Besides the Internet access cost, calls via SkypeOut to a landline incur only minimal
charges. International calls will usually cost no more than a local call. You will find
information about the charges on the Skype web sites.
u Peer-to-peer technology in PC-PC telephony virtually eliminates network overload,
since calls are placed locally by the connected PCs.
u Skype allows an extremely high voice quality. The connection quality is primarily lim-
ited by the capabilities of the connected PCs (hardware configuration).
u Telephone calls can be transferred in encrypted form, firewalls can be used as nor-
mal with no restrictions.
More detailed information about Skype can be found on the following Internet sites:
u http://www.skype.com
u http://www.planetskype.de (only available in German to date).
Further, more detailed information can be found in the operating instructions for Skype.
You will find the operating instructions in the gigaset-m34-software\manuals direc-
tory on the CD you were given when you bought the M34 USB adapter.
48
Skype (Internet telephony)
Gigaset M34 USB App / en / A31008-M403-R102-x4-7619 / Skype.fm / 03.08.2006
S
c
h
a
b
l
o
n
e
2
0
0
5
_
0
7
_
2
7
Skype configuration
The Skype component of the Gigaset M34 software is used exclusively to register hand-
sets for Internet telephony. The Internet telephony and the associated Skype directory
must be configured directly in the Skype software.
Start the Gigaset M34 software to configure the link to Internet telephony using
Skype.
Click on the Skype option in the menu tree. The configuration dialog for the Skype
component is displayed in the working area.
In the Skype > Handset menu: area, specify whether an additional Skype menu is
to be displayed in the menus on the registered handset.
If the option is activated, you can call up Skype options, such as the Skype directory,
directly from the display menu on the handset.
In the Skype > Waiting messages area, specify whether Skype is to be displayed
during an existing connection if another message is received.
In the Handset area, select the handset on which incoming VoIP calls are indicated.
Only the handsets registered on the same base station as the PC with the
Gigaset M34 USB PC adapter are available.
Click on a different option in the menu tree or close the Gigaset M34 software.
The new configuration is saved. The registered handsets are available for Internet
telephony.
Option Brief description
None Incoming Internet calls are not indicated on any handset.
All Incoming Internet calls are indicated on all available handsets.
INT1 / INT2 / ... Incoming Internet calls are only indicated on the handset with
the name selected here.
Multiple selections are not possible.
49
Skype (Internet telephony)
Gigaset M34 USB App / en / A31008-M403-R102-x4-7619 / Skype.fm / 03.08.2006
S
c
h
a
b
l
o
n
e
2
0
0
5
_
0
7
_
2
7
Using Skype with the handset
If you have configured the Skype component, you can use Internet telephony from your
handset. To do this, you must establish an internal connection between your handset
and your Gigaset M34 USB PC adapter.
Calling the Gigaset M34 USB
Requirement: your handset is registered on the same base station as the
Gigaset M34 USB PC adapter. To create the connection between your handset and the
Gigaset M34 USB, make a free internal call from the handset to the Gigaset M34 USB.
Press the INT key on your handset.
Choose the Gigaset M34 USB as the internal party. The internal name under which
it is registered on the base station can be seen in the Gigaset M34 software under
M34 USB > Configuration > Name:.
Press the Talk or Handsfree key on the handset to make the internal connection.
i
You can make calls to a landline if you have activated a SkypeOut account
with Skype and have enough call credit on the account. Information
about SkypeOut will be found on the Skype web sites.
!
Note that your handset will be blocked to other calls for the duration of
the internal connection.
If you have set up the Call Waiting function for your base, you will hear
the waiting tone if another call is received and also see the number or
name of the caller on the display. If, when setting up the Skype compo-
nent, you have specified that incoming messages are to be displayed, text
messages will also be displayed while you are making a telephone call
over the Internet.
Incoming VoIP calls are not displayed during an existing VoIP connection.
For further information, refer to the operating instructions for your hand-
set.
50
Skype (Internet telephony)
Gigaset M34 USB App / en / A31008-M403-R102-x4-7619 / Skype.fm / 03.08.2006
S
c
h
a
b
l
o
n
e
2
0
0
5
_
0
7
_
2
7
Setting up a call
The M34 USB menu is displayed on your handset. In this menu, you will see all the areas
you can access from your handset.
On the handset, open the Skype area.
You will see a list of your Skype/SkypeOut contacts. The contacts are listed in alpha-
betical order. You will see a tick after the name of the Skype contacts who are cur-
rently online. Skype-Out contacts are marked by an asterisk (*).
You have the following options:
Placing a call to a Skype/SkypeOut contact
Select the contact you want to call. The section "Finding a contact on the Skype list"
on page 51 explains how to search for a contact in the list.
Press the Talk or Handsfree key on your handset.
Placing a call to any landline number using SkypeOut
Select Please dial and press the OK key.
Enter the landline number you wish to call.
When the connection is no longer required:
End the call by pressing the End Call key on your handset.
Sort order of contacts on the Skype list
When you select Skype in the M34 USB menu on your handset, a list is displayed of all
Skype and SkypeOut contacts which you have put on the contact list with the Skype
software. The sort order is as follows:
1. Your own Skype ID.
2. SkypeOut contacts for which you have entered only the number, not the name (they
begin with "+" )
3. Contacts that start with a letter are sorted in alphabetical order
i
When placing a SkypeOut call, all numbers must be entered together with
their international dialling code (this applies to local calls as well). With
the international dialling code you must enter "00", not "+".
Example: 0049891234567
i German 'umlauts' are not displayed correctly on some handsets.
51
Skype (Internet telephony)
Gigaset M34 USB App / en / A31008-M403-R102-x4-7619 / Skype.fm / 03.08.2006
S
c
h
a
b
l
o
n
e
2
0
0
5
_
0
7
_
2
7
Finding a contact on the Skype list
You can select contacts on the list as follows:
On the handset, open the Skype area.
The list of your Skype and SkypeOut contacts is displayed.
You have the following options:
Scroll to the entry until the required name is selected.
Or:
Enter the first letter of the name on your handset keypad. The first contact on the
list that begins with this character is displayed. If necessary, scroll down to the
required entry.
Please refer to your handset's operating instructions for how to enter special charac-
ters.
Example:
You wish to call a friend who is entered on the list of your Skype contacts as "Ben".
Press the 2 key twice on your handset and it will display the first name on the contact
list that begins with the letter B: Barbara. Now scroll down until "Ben" is selected.
Calling from the Skype call log list
The Skype call log stores the most recently dialled numbers. It is like a last number redial
list.
On the handset, open the Skype area.
Press the Log display key on your handset.
Select a number and press the Talk/Handsfree key on your handset or the Call display
key.
Changing your own Skype status
You can use your handset to change your Skype status. The status indicates whether you
can be reached for PC-to-PC phone calls. Your callers can see what your current status is.
Open the Skype area on your handset.
Select your own Skype ID.
Press Status.
Select the status (e.g. Stepped Out) then press OK.
52
Skype (Internet telephony)
Gigaset M34 USB App / en / A31008-M403-R102-x4-7619 / Skype.fm / 03.08.2006
S
c
h
a
b
l
o
n
e
2
0
0
5
_
0
7
_
2
7
Checking the status of other contacts
You can check the status of your contacts:
On the handset, open the Skype area.
Select the contact whose status you wish to check.
Press the display key About. The contact's current status is displayed (e.g. Stepped
Out).
53
SIPPS (Internet telephony)
Gigaset M34 USB App / en / A31008-M403-R102-x4-7619 / Sipps.fm / 03.08.2006
S
c
h
a
b
l
o
n
e
2
0
0
5
_
0
7
_
2
7
SIPPS (Internet telephony)
Safety precautions
Exclusion of liability
The SIPPS software is used at your own risk.
Siemens Home and Office Communication Devices GmbH & Co. KG accepts no liability
or warranty for this program, including when it is used in conjunction with other prod-
ucts.
System requirements for SIPPS
For perfect transmission quality for Internet telephony, note the system requirements
recommended for the SIPPS software:
u Operating system Windows 2000 or Windows XP, Server 2003, DirectX 8 min.
u Processor 500 MHz
(min. 400 MHz)
u Main memory 128 MB RAM
(min. 64 MB RAM)
u Free memory space 30 MB
(min. 20 MB)
u Audio hardware: Full duplex soundcard with headset
or Gigaset M34 USB
u Internet connection: ISDN or broadband, e.g. DSL
(min. 56.6 Kbps modem)
What is SIPPS?
With SIPPS you have a functioning Voice over IP telephone with which you can use
tomorrow's technology today.
To establish a direct connection between the participants in a call SIPPS requires the cur-
rent IP address for each caller. Most private Internet users are given a new IP address
each time they dial up the Internet; it therefore follows that the corresponding SIP
address also changes on each occasion. To avoid this problem what is known as registrar
services (such as DynDNS.org) are operated which assign each current IP for the Internet
connection to an address that remains the same. SIPPS
uses Internet connections
already in existence for transmission. This enables a much more economical use of the
facilities available. The zipped files are divided into packages and transported to their
destination. At the destination, for example a second SIPPS or any SIP-compatible client,
the data packages are converted once again into a voice signal. It is possible to make
calls to the fixed network with SIPPS
by means of interfaces known as gateways as these
gateways forward calls both to the Internet and from the Internet to the public tele-
phone network.
54
SIPPS (Internet telephony)
Gigaset M34 USB App / en / A31008-M403-R102-x4-7619 / Sipps.fm / 03.08.2006
S
c
h
a
b
l
o
n
e
2
0
0
5
_
0
7
_
2
7
The SIPPS software is developed by Nero AG, a partner company of Siemens Home and
Office Communication Devices GmbH & Co. KG. The SIPPS software is designed to be
freeware, i.e. it is available free of charge and can be legally passed on to other users.
You will find a special version of the SIPPS software on your Gigaset M34 software
CD-ROM. By using this version, you will ensure that the SIPPS software is recognized by
your handset and you can operate the software from the handset.
Advantages
u Other than the charges for Internet access or operation of the network, no other
costs are incurred - regardless of the call duration, the number of parties and the
distance between the parties.
u SIPPS allows extremely high voice quality. The connection quality is primarily limited
by the capabilities of the connected PCs (hardware configuration).
u Telephone calls can be transferred in encrypted form and firewalls can be used as
normal with no restrictions.
More detailed information about SIPPS can be found on the following Internet sites:
u http://www.sippstar.com/deu/siemens
u http://www.sippstar.com/eng/siemens
u http://www.sippstar.com/deu/support.html
u http://www.sippstart.com/eng/support.html
Further, more detailed information can be found in the operating instructions for SIPPS.
You will find the operating instructions in PDF format in the gigaset-m34-
software\manuals directory on the CD you were given when you bought the
M34 USB adapter.
55
SIPPS (Internet telephony)
Gigaset M34 USB App / en / A31008-M403-R102-x4-7619 / Sipps.fm / 03.08.2006
S
c
h
a
b
l
o
n
e
2
0
0
5
_
0
7
_
2
7
Configuring SIPPS
SIPPS software is used to register handsets for Internet telephony using SIPPS. The Inter-
net telephony and the associated SIPPS directory are configured in the SIPPS software.
Start the SIPPS software to configure the link to Internet telephony using SIPPS.
Right-click on the SIPPS icon in the status area of the Windows taskbar. Select Con-
figuration; the configuration dialogue for the SIPPS software is displayed in the
working area.
Select the menu item Default settings in the SIPPS configuration area and activate
DECT. Then select the handset on which incoming VoIP calls are indicated. Only the
handsets registered on the same base station as the PC with the Gigaset M34 USB PC
adapter are available.
Using SIPPS with the handset
If you have configured the SIPPS component, you can use Internet telephony from your
handset. To do this, you must establish an internal connection between your handset
and your Gigaset M34 USB PC adapter.
Calling the Gigaset M34 USB
The requirement for this connection is that your handset is registered on the same base
station as the Gigaset M34 USB PC adapter. To create the connection between your
handset and the Gigaset M34 USB, make a free internal call from the handset to the
Gigaset M34 USB.
Press the INT key on your handset.
Choose the Gigaset M34 USB as the internal party. The internal name under which
it is registered on the base station can be seen in the Gigaset M34 software under
M34 USB > Configuration > Name:.
Press the Talk or Handsfree key on the handset to make the internal connection.
Option Description
Delete the tick from
the DECT checkbox
Handsets are not used for Internet telephony.
0 All available handsets can be used for Internet telephony.
1/2/...... Only the handset with the device ID selected here is used for
Internet telephony.
Multiple selections are not possible. When selecting the ID
please follow the sequence on your "INT" device list.
56
SIPPS (Internet telephony)
Gigaset M34 USB App / en / A31008-M403-R102-x4-7619 / Sipps.fm / 03.08.2006
S
c
h
a
b
l
o
n
e
2
0
0
5
_
0
7
_
2
7
Setting up a call
The M34 USB menu is displayed on your handset. In this menu, you will see all the areas
you can access from your handset.
On the handset, open the SIPPS area.
Select the menu item Call.
Select the number you want to call.
Press the Connect button on your handset.
When the connection is no longer required:
End the connection by pressing the End call key on your handset.
!
Note that your handset will be blocked to other calls for the duration of
the internal connection.
If you have set up the Call waiting function on your handset, you will hear
the waiting tone if another call is received and also see the number or
name of the caller on the display. If, when setting up the SIPPS compo-
nent, you have specified that incoming messages are to be displayed, text
messages will also be displayed while you are making a telephone call
over the Internet.
Incoming VoIP calls are not displayed during an existing VoIP connection.
For further information, refer to the operating instructions for your hand-
set.
57
Index
Gigaset M34 USB App/ en / A31008-M403-R102-x4-7619 / gigaset_manual_m34_apps_eng_v1_0SIX.fm / 03.08.2006
Index
C
Changing and deleting entries. . . . . . . 9
Configuration of directories . . . . . . . . 19
D
Dialler blocker . . . . . . . . . . . . . . . . . . 39
configuration . . . . . . . . . . . . . . . . . 40
exclusion of liability . . . . . . . . . . . . 39
icons in the taskbar . . . . . . . . . . . . 42
safety precautions . . . . . . . . . . . . . 39
toolbar and menu commands. . . . . 42
what are diallers? . . . . . . . . . . . . . . 40
Directories . . . . . . . . . . . . . . . . . . . . . 22
categorising directory entries
in handset. . . . . . . . . . . . . . . . . . 28
configuration . . . . . . . . . . . . . . . . . 19
creating distribution list . . . . . . . . . 29
deleting distribution list . . . . . . . . . 30
deleting on handset before receiving
new entries. . . . . . . . . . . . . . . . . 21
display of names in handset . . . . . . 20
displaying a preview. . . . . . . . . . . . 24
distribution list . . . . . . . . . . . . . . . . 28
distribution list wizard . . . . . . . . . . 29
editing directory entries . . . . . . . . . 26
editing distribution list . . . . . . . . . . 29
editing handset directories . . . . . . . 26
editing PC directories . . . . . . . . . . . 25
length of entries. . . . . . . . . . . . . . . 20
managing directory entries . . . . . . 27
Outlook . . . . . . . . . . . . . . . . . . . . . 25
receive . . . . . . . . . . . . . . . . . . . . . . 24
renaming distribution list . . . . . . . . 30
selecting . . . . . . . . . . . . . . . . . . . . 23
sending . . . . . . . . . . . . . . . . . . . . . 25
sending distribution list . . . . . . . . . 30
setting the view . . . . . . . . . . . . . . . 24
setting up display of names
for handset . . . . . . . . . . . . . . . . . 20
setting up telephone numbers
for handset . . . . . . . . . . . . . . . . . 19
sorting directory entries . . . . . . . . . 23
sorting names . . . . . . . . . . . . . . . . 20
toolbar and menu commands. . . . . 27
view . . . . . . . . . . . . . . . . . . . . . . . . 24
Windows address book . . . . . . . . . . 25
Directory entries
categorising in handset. . . . . . . . . . 28
editing . . . . . . . . . . . . . . . . . . . . . . 26
managing . . . . . . . . . . . . . . . . . . . . 27
sorting . . . . . . . . . . . . . . . . . . . . . . 23
Display of names in handset. . . . . . . . 20
Displaying a preview . . . . . . . . . . . . . 24
Distribution list. . . . . . . . . . . . . . . . . . 28
creating . . . . . . . . . . . . . . . . . . . . . 29
deleting . . . . . . . . . . . . . . . . . . . . . 30
editing . . . . . . . . . . . . . . . . . . . . . . 29
renaming . . . . . . . . . . . . . . . . . . . . 30
sending . . . . . . . . . . . . . . . . . . . . . 30
Distribution list wizard . . . . . . . . . . . . 29
DSL connection . . . . . . . . . . . . . . . . . 39
E
Editing handset directories . . . . . . . . . 26
Editing PC directories . . . . . . . . . . . . . 25
EMS . . . . . . . . . . . . . . . . . . . . . . . . . . 31
Exclusion of liability . . . . . . . . . . . . . . 39
Exporting/importing settings . . . . . . . . 9
G
Gigaset M34 software and SMS . . . . . 31
I
Internet telephony . . . . . . . . . . . . . . . 43
K
Keyboard commands . . . . . . . . . . . . . . 8
Keyboard help . . . . . . . . . . . . . . . . . . . 8
L
Length of entries . . . . . . . . . . . . . . . . 20
Length of messages . . . . . . . . . . . . . . 14
M
Message Box . . . . . . . . . . . . . . . . . . . 12
configuration . . . . . . . . . . . . . . . . . 13
length of messages. . . . . . . . . . . . . 14
58
Index
Gigaset M34 USB App/ en / A31008-M403-R102-x4-7619 / gigaset_manual_m34_apps_eng_v1_0SIX.fm / 03.08.2006
notification of specific messages . . 14
procedure . . . . . . . . . . . . . . . . . . . 12
retrieving messages . . . . . . . . . . . . 15
selecting messages. . . . . . . . . . . . . 13
toolbar and menu commands. . . . . 12
using . . . . . . . . . . . . . . . . . . . . . . . 15
Messenger. . . . . . . . . . . . . . . . . . . . . 16
calling Gigaset M34 USB. . . . . . . . . 18
configuration . . . . . . . . . . . . . . . . . 16
procedure . . . . . . . . . . . . . . . . . . . 16
retrieving messages . . . . . . . . . . . . 17
using . . . . . . . . . . . . . . . . . . . . . . . 17
using on handset . . . . . . . . . . . . . . 18
Mousekeys . . . . . . . . . . . . . . . . . . . . . 8
N
Notification of specific messages . . . . 14
O
Outlook . . . . . . . . . . . . . . . . . . . . . . . 25
R
Receiving a handset directory . . . . . . 24
Remote control . . . . . . . . . . . . . . . . . . 5
calling Gigaset M34 USB. . . . . . . . . 11
changing and deleting entries . . . . . 9
configuration . . . . . . . . . . . . . . . . . . 7
exporting/importing settings . . . . . . 9
keyboard commands . . . . . . . . . . . . 8
keyboard help . . . . . . . . . . . . . . . . . 8
MouseKeys. . . . . . . . . . . . . . . . . . . . 8
of PC . . . . . . . . . . . . . . . . . . . . . . . 11
procedure . . . . . . . . . . . . . . . . . . . . 5
set up within an application . . . . . . . 7
specify applications . . . . . . . . . . . . . 7
toolbar and menu commands. . . . . . 5
using . . . . . . . . . . . . . . . . . . . . . . . 11
Remote control of PC. . . . . . . . . . . . . 11
Retrieving messages . . . . . . . . . . . . . 15
S
Safety precautions . . . . . . . . . . . . . . . 39
DSL connection . . . . . . . . . . . . . . . 39
Selecting messages . . . . . . . . . . . . . . 13
Selecting PC directories . . . . . . . . . . . 23
Sending a directory . . . . . . . . . . . . . . 25
Setting the view . . . . . . . . . . . . . . . . 24
Setting up display of names
for handset . . . . . . . . . . . . . . . . . 20
Setting up telephone numbers
for handset . . . . . . . . . . . . . . . . . 19
SIPPS . . . . . . . . . . . . . . . . . . . . . . . . . 53
advantages . . . . . . . . . . . . . . . . . . . 54
calling Gigaset M34 USB . . . . . . . . . 55
configuration . . . . . . . . . . . . . . . . . 55
exclusion of liability . . . . . . . . . . . . 53
safety precautions. . . . . . . . . . . . . . 53
setting up a call . . . . . . . . . . . . . . . 56
system requirements . . . . . . . . . . . 53
using with the handset . . . . . . . . . . 55
Skype
advantages . . . . . . . . . . . . . . . . . . . 47
calling Gigaset M34 USB . . . . . . . . . 49
configuration . . . . . . . . . . . . . . . . . 48
exclusion of liability . . . . . . . . . . . . 45
safety precautions. . . . . . . . . . . . . . 45
setting up a call . . . . . . . . . . . . . . . 50
system requirements . . . . . . . . . . . 45
using with the handset . . . . . . . . . . 49
Skype (Internet telephony) . . . . . . . . . 45
SMS . . . . . . . . . . . . . . . . . . . . . . . . . . 31
archiving. . . . . . . . . . . . . . . . . . . . . 33
creating on PC . . . . . . . . . . . . . . . . 35
deleting . . . . . . . . . . . . . . . . . . . . . 34
editing . . . . . . . . . . . . . . . . . . . . . . 35
lists. . . . . . . . . . . . . . . . . . . . . . . . . 33
printing . . . . . . . . . . . . . . . . . . 34, 38
requirements . . . . . . . . . . . . . . . . . 31
sending . . . . . . . . . . . . . . . . . . . . . 38
toolbar and menu commands . . . . . 32
writing . . . . . . . . . . . . . . . . . . . 35, 37
SMS and EMS . . . . . . . . . . . . . . . . . . . 31
SMS editor . . . . . . . . . . . . . . . . . . . . . 36
toolbar and menu commands . . . . . 36
SMS lists. . . . . . . . . . . . . . . . . . . . . . . 33
updating view. . . . . . . . . . . . . . . . . 34
SMS message
archiving. . . . . . . . . . . . . . . . . . . . . 33
creating on PC . . . . . . . . . . . . . . . . 35
deleting . . . . . . . . . . . . . . . . . . . . . 34
editing . . . . . . . . . . . . . . . . . . . . . . 35
printing . . . . . . . . . . . . . . . . . . 34, 38
sending . . . . . . . . . . . . . . . . . . . . . 38
writing . . . . . . . . . . . . . . . . . . . 35, 37
Sorting names . . . . . . . . . . . . . . . . . . 20
59
Index
Gigaset M34 USB App/ en / A31008-M403-R102-x4-7619 / gigaset_manual_m34_apps_eng_v1_0SIX.fm / 03.08.2006
U
Updating . . . . . . . . . . . . . . . . . . . . . . 34
Updating view. . . . . . . . . . . . . . . . . . 34
V
View of directories. . . . . . . . . . . . . . . 24
Voice over IP. . . . . . . . . . . . . . . . . . . . 43
VoIP . . . . . . . . . . . . . . . . . . . . . . . . . . 43
W
Windows address book. . . . . . . . . . . . 25
Gigaset M34 USB App/ en / A31008-M403-R102-x4-7619 / Cover_hinten_Appl.fm / 03.08.2006
Issued by
Siemens Home and Office Communication Devices GmbH & Co. KG
Schlavenhorst 66
D-46395 Bocholt
Siemens Home and Office Communication Devices GmbH & Co. KG 2006
All rights reserved. Subject to availability.
Rights of modification reserved.
www.siemens.com/gigaset
A31008-M403-R102-x4-7619
S-ar putea să vă placă și
- Shoe Dog: A Memoir by the Creator of NikeDe la EverandShoe Dog: A Memoir by the Creator of NikeEvaluare: 4.5 din 5 stele4.5/5 (537)
- Grit: The Power of Passion and PerseveranceDe la EverandGrit: The Power of Passion and PerseveranceEvaluare: 4 din 5 stele4/5 (587)
- SYMAP A1 Communication EDocument68 paginiSYMAP A1 Communication Etapuskof1100% (1)
- 23 - Jednosmerni PogoniDocument63 pagini23 - Jednosmerni PogoniСиниша СекулићÎncă nu există evaluări
- Citizen Promaster 3740Document17 paginiCitizen Promaster 3740tapuskof1Încă nu există evaluări
- Uputstvo - Sprint Prince 125Document12 paginiUputstvo - Sprint Prince 125petroviccaa0% (1)
- Instruction Manual SGS4302 Dishwasher-DeutchDocument93 paginiInstruction Manual SGS4302 Dishwasher-Deutchtapuskof1Încă nu există evaluări
- Isoflex Topas NB 52 152Document4 paginiIsoflex Topas NB 52 152tapuskof1Încă nu există evaluări
- Citizen Promaster 3740Document17 paginiCitizen Promaster 3740tapuskof1Încă nu există evaluări
- FujitsuDocument2 paginiFujitsutapuskof1Încă nu există evaluări
- fwg114p Manualv2Document280 paginifwg114p Manualv2tapuskof1Încă nu există evaluări
- Hidden Figures: The American Dream and the Untold Story of the Black Women Mathematicians Who Helped Win the Space RaceDe la EverandHidden Figures: The American Dream and the Untold Story of the Black Women Mathematicians Who Helped Win the Space RaceEvaluare: 4 din 5 stele4/5 (890)
- The Yellow House: A Memoir (2019 National Book Award Winner)De la EverandThe Yellow House: A Memoir (2019 National Book Award Winner)Evaluare: 4 din 5 stele4/5 (98)
- The Little Book of Hygge: Danish Secrets to Happy LivingDe la EverandThe Little Book of Hygge: Danish Secrets to Happy LivingEvaluare: 3.5 din 5 stele3.5/5 (399)
- On Fire: The (Burning) Case for a Green New DealDe la EverandOn Fire: The (Burning) Case for a Green New DealEvaluare: 4 din 5 stele4/5 (73)
- The Subtle Art of Not Giving a F*ck: A Counterintuitive Approach to Living a Good LifeDe la EverandThe Subtle Art of Not Giving a F*ck: A Counterintuitive Approach to Living a Good LifeEvaluare: 4 din 5 stele4/5 (5794)
- Never Split the Difference: Negotiating As If Your Life Depended On ItDe la EverandNever Split the Difference: Negotiating As If Your Life Depended On ItEvaluare: 4.5 din 5 stele4.5/5 (838)
- Elon Musk: Tesla, SpaceX, and the Quest for a Fantastic FutureDe la EverandElon Musk: Tesla, SpaceX, and the Quest for a Fantastic FutureEvaluare: 4.5 din 5 stele4.5/5 (474)
- A Heartbreaking Work Of Staggering Genius: A Memoir Based on a True StoryDe la EverandA Heartbreaking Work Of Staggering Genius: A Memoir Based on a True StoryEvaluare: 3.5 din 5 stele3.5/5 (231)
- The Emperor of All Maladies: A Biography of CancerDe la EverandThe Emperor of All Maladies: A Biography of CancerEvaluare: 4.5 din 5 stele4.5/5 (271)
- The Gifts of Imperfection: Let Go of Who You Think You're Supposed to Be and Embrace Who You AreDe la EverandThe Gifts of Imperfection: Let Go of Who You Think You're Supposed to Be and Embrace Who You AreEvaluare: 4 din 5 stele4/5 (1090)
- The World Is Flat 3.0: A Brief History of the Twenty-first CenturyDe la EverandThe World Is Flat 3.0: A Brief History of the Twenty-first CenturyEvaluare: 3.5 din 5 stele3.5/5 (2219)
- Team of Rivals: The Political Genius of Abraham LincolnDe la EverandTeam of Rivals: The Political Genius of Abraham LincolnEvaluare: 4.5 din 5 stele4.5/5 (234)
- The Hard Thing About Hard Things: Building a Business When There Are No Easy AnswersDe la EverandThe Hard Thing About Hard Things: Building a Business When There Are No Easy AnswersEvaluare: 4.5 din 5 stele4.5/5 (344)
- Devil in the Grove: Thurgood Marshall, the Groveland Boys, and the Dawn of a New AmericaDe la EverandDevil in the Grove: Thurgood Marshall, the Groveland Boys, and the Dawn of a New AmericaEvaluare: 4.5 din 5 stele4.5/5 (265)
- The Unwinding: An Inner History of the New AmericaDe la EverandThe Unwinding: An Inner History of the New AmericaEvaluare: 4 din 5 stele4/5 (45)
- The Sympathizer: A Novel (Pulitzer Prize for Fiction)De la EverandThe Sympathizer: A Novel (Pulitzer Prize for Fiction)Evaluare: 4.5 din 5 stele4.5/5 (119)
- Her Body and Other Parties: StoriesDe la EverandHer Body and Other Parties: StoriesEvaluare: 4 din 5 stele4/5 (821)
- Tourism Destination Marketing Using Facebook As A Promotional ToolDocument4 paginiTourism Destination Marketing Using Facebook As A Promotional ToolPrasanth KumarÎncă nu există evaluări
- Column and Wall Load Take Down Spreadsheet v1.0 - CLDocument28 paginiColumn and Wall Load Take Down Spreadsheet v1.0 - CLBilal KhattabÎncă nu există evaluări
- Self-Driving Cars From Tesla, Google, and Others Are Still Not Here - VoxDocument13 paginiSelf-Driving Cars From Tesla, Google, and Others Are Still Not Here - VoxNamo ChnameÎncă nu există evaluări
- ListDocument6 paginiListKaren AmpeloquioÎncă nu există evaluări
- Scorpius SRT 60 ROW Tracker DatasheetDocument4 paginiScorpius SRT 60 ROW Tracker DatasheetPhani ArvapalliÎncă nu există evaluări
- The Method of Reducing Drilling Costs More Than 50 Percent: July 1998Document8 paginiThe Method of Reducing Drilling Costs More Than 50 Percent: July 1998alainestorÎncă nu există evaluări
- Engine LubricantDocument5 paginiEngine LubricantNIGHT GUIDEÎncă nu există evaluări
- Discovery MR750w 3.0T GEMDocument52 paginiDiscovery MR750w 3.0T GEMJasmina Cabukovska100% (1)
- Assemblies of Switchgear and Control Panels 1Document6 paginiAssemblies of Switchgear and Control Panels 1sabeerÎncă nu există evaluări
- Ahmadu Bello University Zaria: COSC 801: Operating System Assignment REG: P18PSCS8037Document4 paginiAhmadu Bello University Zaria: COSC 801: Operating System Assignment REG: P18PSCS8037JoshuaÎncă nu există evaluări
- B&R Construction Company Job OpeningsDocument9 paginiB&R Construction Company Job OpeningsroopavijaykumarÎncă nu există evaluări
- How To Perform Live Domain Migration On LDOM - Oracle VM SPARC - UnixArenaDocument1 paginăHow To Perform Live Domain Migration On LDOM - Oracle VM SPARC - UnixArenarasimÎncă nu există evaluări
- Python Modes and OperatorsDocument27 paginiPython Modes and OperatorsTejas BhagitÎncă nu există evaluări
- EG001 IC SPE 11 0029rB01v3 - 4Document6 paginiEG001 IC SPE 11 0029rB01v3 - 4Cristinel NechiforÎncă nu există evaluări
- Project Management With Pert & CPMDocument26 paginiProject Management With Pert & CPML'HOMME Business PlanÎncă nu există evaluări
- Learn To Develop World Class Maintenance Management Systems - UdemyDocument13 paginiLearn To Develop World Class Maintenance Management Systems - UdemySantosh NathanÎncă nu există evaluări
- SAP PP T-CodesDocument3 paginiSAP PP T-CodesKiran PatnaikÎncă nu există evaluări
- Automatic Multiple Pig LauncherDocument2 paginiAutomatic Multiple Pig LauncherJoeyMendozÎncă nu există evaluări
- BPSK, QamDocument6 paginiBPSK, QamYassine El HadakÎncă nu există evaluări
- We power your electricity protectionDocument9 paginiWe power your electricity protectionamit1003_kumarÎncă nu există evaluări
- Incubadora Biologica SmartWell 1710Document36 paginiIncubadora Biologica SmartWell 1710Jordan BonnettÎncă nu există evaluări
- Order Confirmation for 5 Passengers from Geneva to ParisDocument6 paginiOrder Confirmation for 5 Passengers from Geneva to ParisDiego Campos EspinozaÎncă nu există evaluări
- Running Gearing Engine AnalysisDocument16 paginiRunning Gearing Engine Analysisabcde0% (1)
- SIDBI empanelment guide for architects, consultantsDocument21 paginiSIDBI empanelment guide for architects, consultantsbethalasÎncă nu există evaluări
- List of Essential Books For Civil EngineeringDocument1 paginăList of Essential Books For Civil Engineeringraju_420034520100% (1)
- Emi DebugDocument174 paginiEmi DebugRobin SinghÎncă nu există evaluări
- OpticalDocument3 paginiOpticalAshok Pradhan100% (1)
- Beyerdynamic Accessories 1Document6 paginiBeyerdynamic Accessories 1Mario HdezÎncă nu există evaluări
- ECE 6130/4130: Advance VLSI Systems: Combinational Logic Styles: Part-II Dynamic Logic Other StylesDocument26 paginiECE 6130/4130: Advance VLSI Systems: Combinational Logic Styles: Part-II Dynamic Logic Other StylesRupesh ParabÎncă nu există evaluări
- Applied ElectronicsDocument37 paginiApplied ElectronicsGuruKPO100% (2)