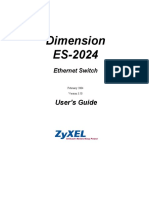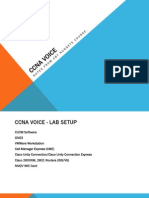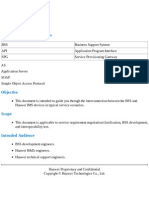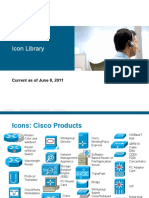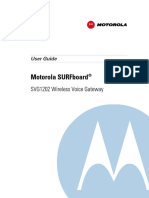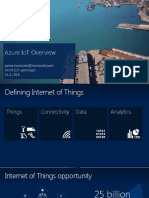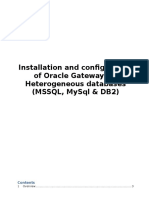Documente Academic
Documente Profesional
Documente Cultură
AJA FS2 QuickStart Guide v2.0
Încărcat de
Murphy76usDrepturi de autor
Formate disponibile
Partajați acest document
Partajați sau inserați document
Vi se pare util acest document?
Este necorespunzător acest conținut?
Raportați acest documentDrepturi de autor:
Formate disponibile
AJA FS2 QuickStart Guide v2.0
Încărcat de
Murphy76usDrepturi de autor:
Formate disponibile
Quick Start Guide
Installation Summary
These instructions can help you connect and operate the FS2 quickly. For additional
details, please see the FS2 Installation and Operation Guide on the supplied DVD.
1. Unpack the shipping box, and read the late-breaking news sheet, if any.
2. Install physical options, such as fiber optic modules or Dolby Decoder card (Dolby
Encoder is a future option). AJA Fiber I/O modules slide into the Fiber slots in the
back; use only AJA modules. The Dolby Decoder card mounts inside the top cover
in the right-hand slot as shown below.
3. Mount the physical chassis: front rack, rear rack, or deskmount1 RU x 17.5 inches
(44.45 cm) x 16 inches (40.65 cm). Do not block air flow through the side vents.
4. Connect one or two power cords to the FS2 and mains AC (100-240 VAC, 50/60 Hz,
55 Watts). For redundancy, use both cords and connect them to separate branch
circuits. The FS2 power supply is autosensing and adjusts to the available power.
5. Connect your computer to the FS2 using a CAT5 Ethernet cable to the FS2 RJ45 10/
100/1000 Ethernet LAN connector. You can connect directly or via a network
device such as a switch, hub, bridge, etc. The FS2 automatically senses and adjusts
to either a straight-through or crossover cable.
6. Make signal I/O connections to the FS2 back panel as the following figure shows.
Remove cover screws
Remove cover screws
Standoffs
Connectors
FS2 Top View
Dolby E Decoder
Option Card
Dolby E Encoder
(future) Option Card
Copyright 2012 AJA Video Systems, Version 2.0, 11/29/2012
2
Configuration Summary
The following instructions summarize how to configure the FS2 to communicate over the
web and initially pass video and audio. Using the front panel or browser menus described
later in this guide, you can adapt your FS2 configuration to your specific needs.
1. To begin establishing Ethernet communication so you can use a web browser with
the FS2, check that the IP Config menu is set to DHCP for automatic IP addressing:
Press the FS2 CONFIG button and turn the SELECT knob to display menu 2.1 IP
Config, which should read, DHCP. This setting is the most common and allows your
network to automatically set up FS2 IP addressing. If you prefer to manually set up
addressing, turn the ADJUST knob to change the setting to Static Addr.
2. Next, turn the SELECT knob to display menu 2.2 IP Address and write down the
address if you are using DHCP to automatically assign the address. Later, you will
enter this address in your browser address field to view the FS2 browser menus.
If the FS2 cannot automatically get an address or if you selected Static Addr, the IP
address defaults to 192.168.0.2.
To change the static address, push ADJUST momentarily, and then turn it to
change the blinking octet value. Turn SELECT to advance through the values and
use ADJUST to change each one. When finished setting all octet values, push
ADJUST momentarily to save. To revert at any time to the default address, hold
down ADJUST until the address resets.
Serial Digital
In/Out BNC
(3G/SD/HD)
Composite
In/Out BNC
10/100/1000
RJ45 Ethernet
LAN Connector
GPI 15-pin
DB-15F Connector
ID
LED
RS422 Machine
Control 15-pin
DB-15F
(Future Upgrade)
External Reference
I/O with looping
BNC connectors.
Use 75-ohm terminator
on unused connector
or downstream equipment.
AC Power
Socket #2
Autosensing
100 to 240VAC
50/60Hz
AC Power
Socket #1
Autosensing
100 to 240VAC
50/60Hz
Component
YPbPr and
RGB or
Composite (v1.1)
In/Out
BNC
Analog Audio In/Out
Channels 1 through 8
DB-25F Connectors
(uses Tascam-style
cable)
AES/EBU Digital
Audio In/Out
Channels 1 through 16
DB-25F Connectors
Serial Digital
Fiber In/Out
(3G/SD/HD)
HDMI
In/Out
1
1
5
1
1
5
6
1
0
Ground
RS-422 Machine Control Output +
RS-422 Machine Control Input -
RS485 Dolby Metadata Output -
Ground
NC
RS-422 Machine Control Output -
RS-422 Machine Control Input +
RS485 Dolby Metadata Output +
NC
Ground
RS-485 Dolby Metadata Input -
RS-485 Dolby Metadata Input +
NC
Ground
G - +G - +G - +G - +G - +G - +G - +G - +
G = Ground
+/- = Balanced Pair
Key
Audio Connector Pinout
1
1
5
1
1
5
6
1
0
Ground
GPI In 1
GPI In 2
GPI In 3
GPI GND 1
GPI GND 2
GPI In 4
GPI Out 1
GPI Out 2
GPI GND 3
GPI GND 4
GPI Out 3
GPI Out 4
NC
Ground
GPI Connector Pinout RS422 Connector Pinout
1
3 FS2 Quick Start Guide Display Menu Summary
3. You can skip this step if you are using DHCP. If you selected Static Addr in step 1,
turn the SELECT knob to display menu 2.3 Subnet Mask. Change this to match the
Subnet Mask setting in your computer's Network panel/preferences, using the same
procedure described above in step 2 to change the static address.
4. You can skip this step if you are using DHCP. If you selected Static Addr in step 1,
turn the SELECT knob to display menu 2.4 Default Gateway. Change this to match the
Gateway Address setting in your computer's Network panel/preferences, using the
same procedure described above in step 2 to change the static address.
5. Open a web browser on the computer connected to the FS2 and enter the FS2 IP
address in the browser's address field. When the browser connects, the FS2 Status
menu screen appears (shown in Web Browser Menu Summary on page 4).
6. Configure video and audio I/O as explained in Quick Workflows, Video and Audio
Right Out of the Box on page 6, and test the FS2.
If the FS2 is working, configure it for your environment using the menu system. The
following pages summarize the menus, and the FS2 Installation and Operation Guide
on the supplied DVD describes the menus in detail. You can also contact AJA
Technical Support for assistance; please see the contact information at aja.com.
Display Menu Summary
The following illustration and table summarize front panel display operation.
Par am number & name
Cur r ent Set t i ng
Menu gr oup & st at us
I nf o or Pr ompt
Turn the Select knob to scroll
through parameter menus.
Push Select to undo changes.
SELECT ADJUST
14.1 Output Timing H
0
SDI 1 1080i59.94
Use buttons to select
a Menu Group
Status Config System Video 1 Video 2
Remote Preset Output Audio1 Audio 2
Parameter Menu
Current Setting
Menu Group & Status
Info or Prompts
Turn Adjust to
change current setting.
Hold down Adjust to
restore default value.
Menu Group Purpose Parameter Descriptions
STATUS Status and Error Conditions Status of Video 1, Video 2, Caption, Reference, GenLock,
Power, Temperature , and Alarms
REMOTE FS2 Control Method Local front panel, Remote, or Local and Remote Control
GPI Input and Output behavior
CONFIG FS2 Configuration IP and SNMP settings, MAC address
Alarm Control
Hidden Menu Access and Display Intensity (brightness)
System Name
System Serial Number and Software Version
System Reboot
4
Web Browser Menu Summary
The following figure and table summarize web browser menu operation. The
settings generally correspond to the front panel display parameters, providing you
two methods of controlling the FS2. To see the equivalent front panel display
parameter number, hover the cursor over a setting.
PRESET Preset Memory Registers Store and Recall Presets
Factory Preset (recall all defaults)
SYSTEM Video and Audio Input and
System Settings
Video and Audio Input Format settings, including 3G input
Genlock Reference selection; Frame Rates
NTSC Standard, HDMI and AES sample rate conversion
Downconversion for HD in to analog composite out
System Defaults
Dolby Settings
OUTPUT Output Sources Video and Audio Output selections, including 3G output
VIDEO 1 & 2 Video Processor Inputs, Format,
Conversion Selections and
Adjustments
Input Sources, background fill, Loss of input setting
SD input upconversion, HD input downconversion
Aspect Ratio, Region of Interest, H and V timing
Output Format
Matte, Proc Amp, Color Corrector, and Legalizer settings
AFD embedding, input scan (i or p), captioning settings
Test Pattern selection, Freeze Output
AUDIO 1 & 2 Audio Processor Input Selection
and Adjustments
Audio input, format, and Audio Follow Video (AFV) selections
Audio channel and stereo mapping
Audio level, phase, and delay adjustments
Audio signal generator selection
Dolby Timing
FS2 Status and Menu Display Area List of FS2 Menu Screens
Click a screen's
FS2 Alarms
System info, and FS2 Systems on the network
name to display it.
Click the gear
icon in the headng
to open the alarm menu.
The Network menu also
opens by clicking the gear.
Browser Screen Purpose Available Settings
ALARM CONFIG Alarm Configuration Alarm control
NETWORK CONFIG Network Configuration IP address, Subnet Mask, Default Gateway, System Name
1
5 FS2 Quick Start Guide Web Browser Menu Summary
STATUS Status and Error Conditions Status of Video 1 Input, Video 2 Input, Video Input Format,
Video Output Format, GenLock Source, Proc Amp, RGB Color
Corrector
SYSTEM Video and Audio Input and
System Settings
Component & Composite Video In/Out Format (SMPTE/Beta)
3G Input Settings
Analog Audio Standard (input/output levels)
Genlock reference selection
Frame Rates, NTSC Standard
Composite Downconversion
HDMI RGB Range, HDMI Sample Rate Converter Bypass
AES/EBU Sample Rate Converter Bypass
Dolby Settings
CONFIG Configuration Display intensity (brightness)
Show/Hide unused menus
UPnP Host & Proxy
PRESETS Preset Memory Registers Store and Recall Presets
Export and Import Preset Files
Name Each Preset register
Recall Factory Preset (recall all default values)
OUTPUT Output Sources Video and audio output selections and formats
3G Output selection
VIDEO 1 & 2 Video Processor Inputs, Format,
Conversion Selections and
Adjustments
Input Sources
Output Format and Mode
Background Fill, Loss of Input settings
Conversion settings: Up, Down, Aspect, Edge, Custom
Matte settings
Proc Amp, Color Corrector
Custom positioning
Region of Interest
H & V output timing
Legalizer settings
AFD embedding
Scan Format (i or p)
Caption settings
Test Pattern Video Output, Freeze Output
AUDIO 1 & 2 Audio Processor Input Selection
and Adjustments
Audio Processor input selection, format
Audio channel and stereo mapping
Audio embedding
Audio Follow Video (AFV)
Audio level, phase, and delay adjustments
Audio Signal Generator selections
Dolby Timing
REMOTE Remote Control and GPIs Local and/or remote control settings
GPI Input and Output configuration
FIRMWARE Firmware Update Browse, select, and install firmware updates
6
Quick Workflows
The following workflows will help you quickly put the FS2 to use and get the most value.
Canned Presets
to Give You a
Quick Start
AJA plans to create a variety of preset configurations you can import and use to recall the
FS2 to commonly used configurations. This may save you considerable time compared to
setting up configurations manually. You will find these presets on the aja.com FS2 web
page when they become available:
http://www.aja.com/support/converters/converters-fs2.php
Additionally, the following workflows are provided to help you quickly do manual setups.
Video and
Audio Right
Out of the Box
The following quick workflow enables you to get video and audio through the FS2 as
soon as you get it out of the box and make video connections. In the following
procedures, where the terms select and adjust are used, turn the Select and Adjust knobs.
The factory setup is:
SDI 1 Input feeds Video Proc 1 feeds SDI 1 Output.
SDI 2 Input feeds Video Proc 2 feeds SDI 2 Output.
The parameter settings are:
Output Format set to Follow Input.
Video Input set to SDI 1 and SDI 2.
Frame Rate set to 59.94/23.98.
Genlock source set to Reference.
The menu operations for this setup are:
1. Press the Video 1 button.
a. Select 2 Output Format, and adjust to Follow Input.
b. Select 1 Video Input, and adjust to SDI 1.
2. Press the Video 2 button.
a. Select 2 Output Format, and adjust to Follow Input.
b. Select 1 Video Input, and adjust to SDI 2.
3. Press the System button.
a. Select 8 Genlock source, and adjust to Reference.
b. Select 9 Frame Rates, and adjust to 59.94/23.98.
4. Press the Output button.
a. Select 1.1 SDI 1 Video Out, and adjust to Video Proc 1.
b. Select 1.2 SDI 2 Video Out, and adjust to Video Proc 2.
5. Cable the SDI video into the SDI 1 & SDI 2 inputs.
6. Monitor any output for video and audio.
1
7 FS2 Quick Start Guide Quick Workflows
SDI 1 Test
Signal Outputs
The following two workflows produce bars and tone outputs and ramp and silence outputs
The setup is:
Test signals are switched in at the FS2 outputs, so no particular input settings are
required.
The parameter settings are:
No settings required.
Menu operations for SDI 1 Out Bars and Tone:
1. Press the Video 1 button.
2. Select 3 Video 1 Output Mode, and adjust to Test Pattern.
3. Select 21 Video 1 Test Pattern Video and adjust to 75% Bars.
4. Press the Audio 1 button.
5. Select 4 Audio Signal Gen and adjust to 1 kHz tone.
Menu operations for Ramp and Silence:
1. Press the Video 1 button.
2. Select 3 Video 1 Output Mode, and adjust to Test Pattern.
3. Select 21 Video 1 Test Pattern Video and adjust to Ramp.
4. Press the Audio 1 button.
5. Select 4 Audio Signal Gen and adjust to Off.
8
Sidebar Video The following quick workflow shows you how to create sidebar edges filled with video.
The setup is:
SDI 1 Input feeds Processor 1 foreground.
Use an SD 525 input on SDI 1; it will be upconverted to 1080i59.
SDI 2 Input feeds Processor 2, which will provide Processor 1 background.
Use an HD input signal in SDI2.
Processor 1 feeds SDI1 Output (center video with sidebar video).
Processor 2 feeds SDI2 Output (showing the sidebar video signal alone).
The parameter settings are:
Video 1 Input set to SDI 1.
Output Format set to 1080i59.94.
Video Output Mode set to Normal.
Upconvert Mode set to 4x3 Pillar.
Custom Size/Pos set to Off.
Background Fill set to Video 2.
The menu operations for this workflow are:
1. Press the Video 1 button.
a. Select 1 Video 1 Input, and adjust to SDI 1.
b. Select 2 Output Format, and adjust to 1080i59.94.
c. Select 3 Video Output Mode, and adjust to Normal.
d. Select 6 Upconvert Mode, and adjust to 4x3 Pillar.
e. Select 4 Background Fill, and adjust sidebar video to Video 2.
e. Select 9 Sidebar Edge, and adjust sidebar position as you prefer.
g. Select 13.0 Custom Size/Pos, and adjust to Off.
2. Press the Video 2 button.
a. Select 1 Video 2 Input and adjust to SDI2.
b. Select 2 Output Format and adjust to 1080i59.94.
1
9 FS2 Quick Start Guide Quick Workflows
Picture Overlay The following workflow shows how to create a video box overlaying another video source.
The setup is:
Video Processor 1 input set to SDI 1 (any format).
The parameter settings are:
Video 1 Input set to SDI 1.
Output Format set to 1080i59.94.
Video Output Mode set to Normal.
Upconvert Mode set to 4x3 Pillar.
Custom Size/Pos set to On.
Custom Size, Aspect, H&V Position, Left/Right/Top/Bottom Crop as preferred.
The menu operations for this workflow are:
1. Press the Video 1 button.
a. Select 1 Video 1 Input, and adjust to SDI 1.
b. Select 2 Output Format, and adjust to 1080i59.94.
c. Select 3 Video Output Mode, and adjust to Normal.
d. Select 6 Upconvert Mode, and adjust to 4x3 Pillar.
e. Select 13.0 Custom Size/Pos, and adjust to On.
f. Select 13.1 Custom Size, and adjust to10% to 200%.
g. Select 13.2 Custom Aspect, and adjust aspect ratio as preferred.
h. Select 13.3/13.4 Custom H Pos/Custom V Pos, and adjust H & V box position.
i. Select 13.513.8 Custom Left/Right/Top/Bottom Crop, and adjust box edges.
10
Letterbox Top The following workflow downconverts a 1080i SDI input, using Letterbox mode, and
shifts the letterboxed video to the top of the screen, leaving the bottom of the screen
available.
The setup is:
SDI1 input feeds Processor1 Foreground
Use an HD (1080i) input signal on SDI1, which will be downconverted to 525i.
Processor 1 feeds SDI1 Output.
Downconvert Mode is set to Letterbox. Custom V Pos is set to 12.5% to shift the
letterbox to the top of the screen.
The menu operations for this workflow are:
1. Press the Preset button.
a. Select 3 Factory Preset.
b. Hold down the ADJUST knob for three seconds.
2. Press the Video 1 button.
a. Select 1 Video 1 Input, and adjust to SDI 1.
b. Select 2 Output Format, and adjust to 525i59.94.
c. Select 3 Video Output Mode, and adjust to Normal.
c. Select 4 Background Fill, and adjust to Matte.
d. Select 7 Downconvert Mode, and adjust to Letterbox.
e. Select 13.0 Custom Size/Pos, and adjust to On.
f. Select 13.4 Custom V Pos, and adjust to 12.5%.
g. Optional: To fill the bottom portion of the screen with video, select 4 Background
Fill, and adjust to Video2 (ALARM LED will light).
3. Press the Video 2 button.
a. Select 2 Output Format, and adjust to Follow Video1 (ALARM LED will
extinguish).
1
11 FS2 Quick Start Guide Quick Workflows
Dual Stream 3G
Input/Output
"Dual Stream 3G SDI" means two separate and distinct HD video signals are muxed
together into one 3G SDI signal. (By definition, a "Dual Stream 3G SDI" is a "Level B' 3G SDI.)
The FS2 supports this mode, both at the inputs and the outputs. Also, Dual Stream 3G
automatic operation (signal detection) is possible if proper Format ID is present, or you can
set up Dual Stream 3G manual operation if Format ID is not available.
Dual Stream 3G Video Inputs
The FS2 inputs support Dual Stream 3G SDI Inputs by applying the Dual Stream 3G video to
SDI 1 In and making the second video stream appear in the input crosspoint matrix as SDI 2.
In this case, the SDI 2 input connector is unused.
1. Connect a (multiplexed) Dual Stream 3G SDI signal to SDI 1 In.
2. Press the System button, select 4 SDI1 3G Detect, and adjust to Auto Detect or Dual Stream.
3. Select 5 SDI2 Input Protect, and adjust to Dual Stream.
Now both HD signals from a Dual Stream 3G SDI input are available as SDI1 or SDI 2, and
either input can be selected for use in Processor 1 or Processor 2. The Fiber 1 input can also
be used in this way.
Dual Stream 3G Video Outputs
Two separate 1.5 Gb HD video signals, one from Processor 1 and one from Processor 2, can
be combined at the FS2 output into one (muxed) Dual Stream 3G SDI signal. The Dual
Stream 3G output can be selected at the four SDI outputs: SDI 1, SDI 2, Fiber 1, or Fiber 2.
1. Press the Output button.
2. Select one of these menus to specify which output(s) will produce Muxed 3G video:
SDI 1 Out: Select 1.1 SDI1 Video Output, and adjust to Proc1+Proc2.
SDI 2 Out: Select 1.2 SDI2 Video Output, and adjust to Proc1+Proc2.
Fiber 1 Out: Select 2.1 Fiber1 Video Output, and adjust to Proc1+Proc2.
Fiber 2 Out: Select 2.2 Fiber2 Video Output, and adjust to Proc1+Proc2.
12
Dual Stream 3G
Inputs to
Separate SDI
Outputs
The previous workflow showed you how to use Dual Stream 3G in and produce Dual
Stream 3G out. This variation shows you how to input (muxed) Dual Stream 3G and
demux it to produce separate SDI outputs.
The setup is:
Apply Dual Stream 3G video (Level Btwo 1080i59 images) to SDI 1 In.
The parameter settings are:
Video 1 Input set to SDI 1.
Output Format set to 1080i59.94.
Video Output Mode set to Normal.
The menu operations for this workflow are:
1. Press the System button.
2. Select 4 SDI1 3G Detect, and adjust to Auto Detect or Dual Stream.
(Note that Auto Detect uses the SMPTE 352 embedded Format ID data stream to
automatically detect Dual Stream 3G video.)
3. Select 5 SDI2 Input Protect, and adjust to Dual Stream 3G.
4. Press the Video 1 button, select 2 Output Format, and adjust to 1080i59.94.
5. Select the Output button, select 1.1 SDI1 Video Out, and adjust to Processor 1.
6. Press the Video 1 button, select 1 Video 1 In, and adjust as follows:
a. Adjust to SDI1 (display bottom line shows SDI1-1). The SDI 1 Output is now
1080i59.94 stream 1 of the input video.
b. Adjust to SDI2 (display bottom line shows SDI1-2). The SDI 1 Output is now
1080i59.94 stream 2 of the input video.
As you can see, using the ADJUST knob, you can select which stream of the Dual
Stream 3G input video you want to see at the SDI 1 Output.
The two demuxed video streams are also available at the other outputsSDI 2,
Fiber 1, and Fiber 2 if you switch those outputs to show the desired input stream.
1
13 FS2 Quick Start Guide Additional Notes
Additional Notes
This section contains additional notes to help you take best advantage of FS2 features.
Interaction of
Presets and GPIs
If you use a GPI input trigger to recall a preset, the recall changes the GPI IN Response
setting to whatever GPI IN Response setting the preset contains. As the following examples
explain, this feature offers both the power of serial recalls and the possibility of triggering a
recall that changes GPI IN Response to something unintended.
Example of a Serial Recall
The advantage of using GPI IN Response with presets is that you can trigger a series or even
a looping series of preset recalls. For example, suppose GPI IN 1 Response in Preset 1 is set to
Preset 2, and GPI IN Response in Preset 2 is set to Preset 1. Triggering the GPI will toggle
between the two presets.
Example of an Unintended Recall
Suppose you trigger GPI IN 1 while the current GPI IN 1 Response parameter is set to Preset 1.
This recalls Preset 1 as expected. However, suppose Preset 1 contains a stored GPI IN 1
Response setting of No Action. If you trigger GPI IN 1 later, expecting to recall Preset 1 again,
the FS2 instead performs No Action. To prevent unexpected changes in the GPI IN Response
parameters, set these parameters as desired before storing presets; in the example, set GPI
IN 1 to Preset 1 before you store Preset 1.
For details of preset and GPI input operations, see the Presets menu and browser screen
topics in the FS2 Installation and Operation Guide.
Getting Your
Computer
Working with
the FS2
Connect computer video I/O to the FS2 HDMI connectors using passive DVI-to-HDMI
adapters (user supplied). Enable a computer input by selecting HDMI in the FS2 Video
Menu 1 for the desired Video Processor channel.
Getting your computer to work with the FS2 is much like getting your computer to
work with a second monitor. Here's the recommended procedure:
1. Connect the computer video output to the FS2 HDMI input.
2. In the Windows 7 "Display" Control Panel, navigate to "Screen Resolution," and
confirm that a second monitor for the FS2 is displayed. Click on the "FS2" monitor
and adjust the settings as desired.
3. For Mac OS computers, open the System Preferences application, and click on the
"Display" icon (in the Hardware row). Click the FS2 monitor window and adjust the
settings as desired.
For additional details about getting a computer working with the FS2, see the FS2
Installation and Operation Guide, Chapter 3.
14
S-ar putea să vă placă și
- AJA FS2 Manual v3.0Document120 paginiAJA FS2 Manual v3.0Murphy76usÎncă nu există evaluări
- Zyxel ES-2024Document195 paginiZyxel ES-2024Murphy76usÎncă nu există evaluări
- MGW 1000 Manual 5 5Document195 paginiMGW 1000 Manual 5 5Murphy76usÎncă nu există evaluări
- LTRT-65413 MP-11x and MP-124 SIP User's Manual Ver 6.0Document470 paginiLTRT-65413 MP-11x and MP-124 SIP User's Manual Ver 6.0Murphy76usÎncă nu există evaluări
- Hidden Figures: The American Dream and the Untold Story of the Black Women Mathematicians Who Helped Win the Space RaceDe la EverandHidden Figures: The American Dream and the Untold Story of the Black Women Mathematicians Who Helped Win the Space RaceEvaluare: 4 din 5 stele4/5 (895)
- The Subtle Art of Not Giving a F*ck: A Counterintuitive Approach to Living a Good LifeDe la EverandThe Subtle Art of Not Giving a F*ck: A Counterintuitive Approach to Living a Good LifeEvaluare: 4 din 5 stele4/5 (5794)
- Shoe Dog: A Memoir by the Creator of NikeDe la EverandShoe Dog: A Memoir by the Creator of NikeEvaluare: 4.5 din 5 stele4.5/5 (537)
- Grit: The Power of Passion and PerseveranceDe la EverandGrit: The Power of Passion and PerseveranceEvaluare: 4 din 5 stele4/5 (588)
- The Yellow House: A Memoir (2019 National Book Award Winner)De la EverandThe Yellow House: A Memoir (2019 National Book Award Winner)Evaluare: 4 din 5 stele4/5 (98)
- The Little Book of Hygge: Danish Secrets to Happy LivingDe la EverandThe Little Book of Hygge: Danish Secrets to Happy LivingEvaluare: 3.5 din 5 stele3.5/5 (400)
- Never Split the Difference: Negotiating As If Your Life Depended On ItDe la EverandNever Split the Difference: Negotiating As If Your Life Depended On ItEvaluare: 4.5 din 5 stele4.5/5 (838)
- Elon Musk: Tesla, SpaceX, and the Quest for a Fantastic FutureDe la EverandElon Musk: Tesla, SpaceX, and the Quest for a Fantastic FutureEvaluare: 4.5 din 5 stele4.5/5 (474)
- A Heartbreaking Work Of Staggering Genius: A Memoir Based on a True StoryDe la EverandA Heartbreaking Work Of Staggering Genius: A Memoir Based on a True StoryEvaluare: 3.5 din 5 stele3.5/5 (231)
- The Emperor of All Maladies: A Biography of CancerDe la EverandThe Emperor of All Maladies: A Biography of CancerEvaluare: 4.5 din 5 stele4.5/5 (271)
- Devil in the Grove: Thurgood Marshall, the Groveland Boys, and the Dawn of a New AmericaDe la EverandDevil in the Grove: Thurgood Marshall, the Groveland Boys, and the Dawn of a New AmericaEvaluare: 4.5 din 5 stele4.5/5 (266)
- The Hard Thing About Hard Things: Building a Business When There Are No Easy AnswersDe la EverandThe Hard Thing About Hard Things: Building a Business When There Are No Easy AnswersEvaluare: 4.5 din 5 stele4.5/5 (345)
- On Fire: The (Burning) Case for a Green New DealDe la EverandOn Fire: The (Burning) Case for a Green New DealEvaluare: 4 din 5 stele4/5 (74)
- The World Is Flat 3.0: A Brief History of the Twenty-first CenturyDe la EverandThe World Is Flat 3.0: A Brief History of the Twenty-first CenturyEvaluare: 3.5 din 5 stele3.5/5 (2259)
- Team of Rivals: The Political Genius of Abraham LincolnDe la EverandTeam of Rivals: The Political Genius of Abraham LincolnEvaluare: 4.5 din 5 stele4.5/5 (234)
- The Unwinding: An Inner History of the New AmericaDe la EverandThe Unwinding: An Inner History of the New AmericaEvaluare: 4 din 5 stele4/5 (45)
- The Gifts of Imperfection: Let Go of Who You Think You're Supposed to Be and Embrace Who You AreDe la EverandThe Gifts of Imperfection: Let Go of Who You Think You're Supposed to Be and Embrace Who You AreEvaluare: 4 din 5 stele4/5 (1090)
- The Sympathizer: A Novel (Pulitzer Prize for Fiction)De la EverandThe Sympathizer: A Novel (Pulitzer Prize for Fiction)Evaluare: 4.5 din 5 stele4.5/5 (121)
- Her Body and Other Parties: StoriesDe la EverandHer Body and Other Parties: StoriesEvaluare: 4 din 5 stele4/5 (821)
- Ccna VoiceDocument114 paginiCcna Voicemjyee7324100% (1)
- SPG2800 Service Interface - 2Document2.144 paginiSPG2800 Service Interface - 2Joel Fj MuskweÎncă nu există evaluări
- Communication Architecture of The IEC 61850-Based Micro Grid SystemsDocument8 paginiCommunication Architecture of The IEC 61850-Based Micro Grid Systemssevero97Încă nu există evaluări
- EchoLife HG520c Home Gateway Product DescriptionDocument4 paginiEchoLife HG520c Home Gateway Product DescriptionJorge Luis NavaÎncă nu există evaluări
- Data Products DIGISOL RANGER Series Downloads DG BG4300N - User ManualDocument103 paginiData Products DIGISOL RANGER Series Downloads DG BG4300N - User ManualamolshahakarÎncă nu există evaluări
- Cisco IP Transfer Point (ITP)Document59 paginiCisco IP Transfer Point (ITP)Asit SwainÎncă nu există evaluări
- CCENT-Test 1Document24 paginiCCENT-Test 1leminh74100% (1)
- Configuring Windows Server 2016: This Lab Contains The Following Exercises and ActivitiesDocument15 paginiConfiguring Windows Server 2016: This Lab Contains The Following Exercises and ActivitiesManjeetÎncă nu există evaluări
- Huawei GSM Pico Solution For GP V0.91Document22 paginiHuawei GSM Pico Solution For GP V0.91inf018Încă nu există evaluări
- Installation and Operation Manuals AC5102 ACS DOOR CONTROLLERDocument25 paginiInstallation and Operation Manuals AC5102 ACS DOOR CONTROLLERSVS SVS100% (1)
- Config FileDocument51 paginiConfig FileNASSERÎncă nu există evaluări
- Wireless LabDocument430 paginiWireless LabalelicuÎncă nu există evaluări
- 2011 Cisco IconsDocument36 pagini2011 Cisco IconsVictor Raul MuñozÎncă nu există evaluări
- Leap Data Sheet GatewayDocument3 paginiLeap Data Sheet GatewayRafael JuncoÎncă nu există evaluări
- SVG1202 User GuideDocument58 paginiSVG1202 User Guidedavilson luzÎncă nu există evaluări
- AS CS Chapter 2 ContinuedDocument57 paginiAS CS Chapter 2 ContinuedPriyanka LaadÎncă nu există evaluări
- แนวข้อสอบ CCNADocument20 paginiแนวข้อสอบ CCNASiwinee BeeverÎncă nu există evaluări
- Siemens Gigaset SE565Document72 paginiSiemens Gigaset SE565ian beleÎncă nu există evaluări
- Property. With Students.: Network Security Basic AdministrationDocument140 paginiProperty. With Students.: Network Security Basic AdministrationadrbzvgfjikiwpicvlÎncă nu există evaluări
- Microsoft Azure IoTDocument19 paginiMicrosoft Azure IoTNarendra PatilÎncă nu există evaluări
- IoT Based Intelligence For Proactive Waste Management in Quick Service RestaurantsDocument12 paginiIoT Based Intelligence For Proactive Waste Management in Quick Service RestaurantskhhhhhÎncă nu există evaluări
- ION Setup Device Configuration Guide 70002-0293-03Document68 paginiION Setup Device Configuration Guide 70002-0293-03Carlos MagnoÎncă nu există evaluări
- NetEngine AR600 AR6000 Series Routers WAN Access Typical ConfigurationDocument24 paginiNetEngine AR600 AR6000 Series Routers WAN Access Typical ConfigurationEDWIN GREGORIO MARIN VARGASÎncă nu există evaluări
- Enterprise Branch Architecture Design OverviewDocument28 paginiEnterprise Branch Architecture Design OverviewRuchir PokharnaÎncă nu există evaluări
- Isilon Probelem AssetmentDocument38 paginiIsilon Probelem AssetmentVinod Kumar RÎncă nu există evaluări
- SRX HA Deployment Guide v1.2Document35 paginiSRX HA Deployment Guide v1.2Haider AliÎncă nu există evaluări
- Siemens HiPath 4000 With AudioCodes MP-11x Using Analog Lines (In-Band DTMF) PDFDocument46 paginiSiemens HiPath 4000 With AudioCodes MP-11x Using Analog Lines (In-Band DTMF) PDFYudi FananiÎncă nu există evaluări
- Installation and Configuration of Oracle Database Gateway For Heterogeneous Databases (MSSQL, MySql & DB2)Document19 paginiInstallation and Configuration of Oracle Database Gateway For Heterogeneous Databases (MSSQL, MySql & DB2)qazianeel5156Încă nu există evaluări
- OnApp+6 7+Get+Started+GuideDocument35 paginiOnApp+6 7+Get+Started+GuideTester IjangÎncă nu există evaluări
- M00-051 00 FSC3000 Configuration GuideDocument181 paginiM00-051 00 FSC3000 Configuration GuideRaybert ParedesÎncă nu există evaluări