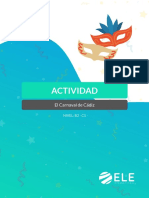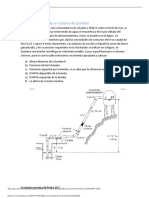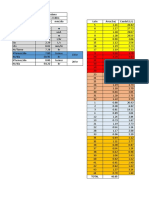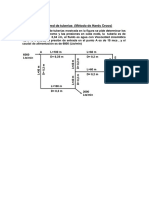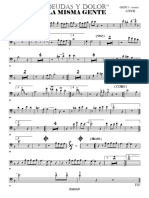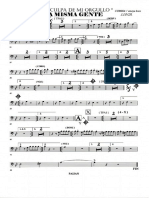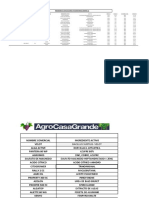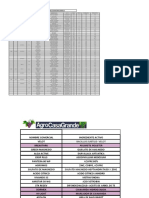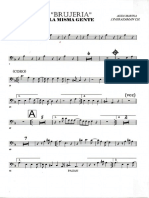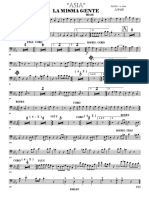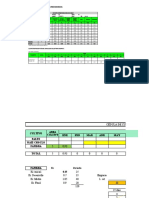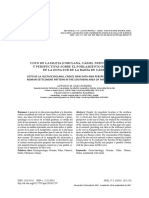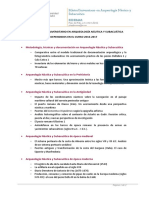Documente Academic
Documente Profesional
Documente Cultură
Ejercicio Sesion2
Încărcat de
Luís G. Moreno0 evaluări0% au considerat acest document util (0 voturi)
10 vizualizări20 paginiTitlu original
Ejercicio_Sesion2
Drepturi de autor
© © All Rights Reserved
Formate disponibile
PDF, TXT sau citiți online pe Scribd
Partajați acest document
Partajați sau inserați document
Vi se pare util acest document?
Este necorespunzător acest conținut?
Raportați acest documentDrepturi de autor:
© All Rights Reserved
Formate disponibile
Descărcați ca PDF, TXT sau citiți online pe Scribd
0 evaluări0% au considerat acest document util (0 voturi)
10 vizualizări20 paginiEjercicio Sesion2
Încărcat de
Luís G. MorenoDrepturi de autor:
© All Rights Reserved
Formate disponibile
Descărcați ca PDF, TXT sau citiți online pe Scribd
Sunteți pe pagina 1din 20
1
Sesin 2: Interfaz de ArcGIS
EJERCICIO 1. ARCGIS
SESIN 2
2
Sesin 2: Interfaz de ArcGIS
Creando nueva informacin
En primer lugar, pega la estructura de carpetas que tienes disponible en la plataforma de
formacin directamente en tu disco duro C: y pega en la hoja de resultados una captura de
pantalla similar a la siguiente.
Una vez tenemos la estructura del curso en nuestro PC, vamos a crear una conexin desde
ArcCatalog a nuestro directorio de trabajo del curso:
Para ello, hacemos click sobre el botn Conectar a Carpeta de la barra estndar
de ArcCatalog.
En la ventana que aparece a continuacin navegamos hasta la ruta C:/CURSO_GIS y
pulsamos Aceptar.
3
Sesin 2: Interfaz de ArcGIS
De sta forma, en el rbol del explorador tendremos nuestra conexin a nuestro
directorio de trabajo, pinchando sobre l veremos la estructura del mismo.
Vamos a crear tres nuevos elementos (shapefiles), cada uno de ellos con una geometra
diferente (puntos, lineal y poligonal), en el directorio C:\CURSO_GIS\SESION2\gis\
geowarehouse/ capas_salida
Una vez situados en el directorio especificado y con la pestaa Contenido activada,
pulsamos el botn derecho del ratn y seleccionamos Nuevo/Shapefile
En la ventana emergente, le damos un nombre a la nueva capa (arboles) y en Tipo
de Entidad indicamos que queremos que sea de tipo Punto y pulsamos Ok.(Ya
veremos ms adelante la edicin del sistema de coordenadas).
4
Sesin 2: Interfaz de ArcGIS
Si seleccionamos la opcin Propiedades.. de la nueva capa creada, podemos observar
en la pestaa Campos, que en la tabla asociada a la misma se han creado de forma
automtica tres campos: FID, Shape, ID. stos campos son, por defecto e
imprescindibles, los que ArcGis necesita para poder trabajar con ste tipo de archivos.
Ahora crea dos nuevos shapefiles en el mismo directorio, uno llamado parcelas de tipo
poligonal (Polgono) y otro llamado camino de tipo lineal (Polilnea).
11
Sesin 2: Interfaz de ArcGIS
EJERCICIO 2. ARCGIS
SESIN 2
12
Sesin 2: Interfaz de ArcGIS
Grabando el mapa y rutas de acceso (path) relativos
Cuando un layer(capa) es agregado a un mapa, el camino o su ruta de acceso (path) es
almacenada en el archivo del mapa MXD pero el layer no es copiado desde su posicin
original. Cuando el mapa se abre, ArcMap localiza los archivos de datos que se almacenaron
en el mapa usando sus rutas de acceso. Si no puede encontrarlos (por ejemplo por cambio de
nombre de carpetas o movimiento de archivos de una carpeta a otra) ArcMap no podr
dibujar el layer, aunque se incluir su nombre en la tabla de contenidos, pero con un signo
de exclamacin en rojo(!) junto a la casilla de activacin.
Las rutas de acceso relativas permiten que el mapa y sus datos asociados estn apuntando a la
misma estructura de directorios sin importar la unidad de disco en el que el mapa reside. Si un
proyecto se mueve a un nuevo directorio ArcMap an podr encontrar el mapa y sus datos re-
direccionando las rutas de acceso.
Veamos un ejemplo:
Abre el proyecto MXD sito en SESION2/gis/mxd
Por qu no se muestran los layers en ste documento?. Restablece los layers para
que se puedan dibujar en pantalla. Para ello, haz click con el botn derecho del ratn
sobre el layer a redireccionar y selecciona Datos/Reparar fuente de Datos.
13
Sesin 2: Interfaz de ArcGIS
En la ventana emergente buscaremos el directorio donde se han ubicado los layers
del mxd (MODULO2/gis/geowarehouse/capas_entrada). Una vez hemos
redireccionado uno de los layers, vemos como el resto tambin ha recuperado su
ruta debido a que todas las capas estn en el mismo directorio.
Interactuando con el mxd
Abre ArcMap y carga las siguientes capas en este orden:
- Esta1050 (observatorios meteorolgicos)
- Nuccadiz (ncleos de poblacin de la provincia de Cdiz)
- Carr1050 (red de carreteras)
- Rio 1050 (red hidrogrfica)
- Usosuelo (usos del suelo)
- Tm1050.bip (Imagen Landsat)
14
Sesin 2: Interfaz de ArcGIS
- Sp1050.bil (imagen spot)
A travs de las propiedades del Data Frame (Marco de Datos) y del Layer(Capas), realiza las
siguientes operaciones:
Cmbiale el nombre al Data Frame por HOJA 1050.
Establece las unidades de visualizacin en kilmetros y la escala de referencia en
1:150000.
Renombra los layers con nombres ms descriptivos.
15
Sesin 2: Interfaz de ArcGIS
Haz que se muestren las capas segn la escala de visualizacin de la siguiente manera:
- Red hidrogrfica: slo a escalas superiores a 1:200000.
- Red de carreteras: slo a escalas superiores a 1:200000.
- Usos del suelo: slo a escalas superiores a 1:70000.
- Observatorios meteorolgicos: slo a escalas superiores a 1:200000.
- Imagen Landsat: slo a escalas inferiores a 1:70000.
- Imagen Spot: slo a escalas entre 1:70000 y 1:10000.
Aplica un 50%de transparencia a la capa usos del suelo.
16
Sesin 2: Interfaz de ArcGIS
Crea hiperenlaces con las pginas que aparecen en la columna web de la capa de
ncleos.
Haz una consulta permanente en la capa de ncleos de manera que se dibujen
nicamente aquellos que tienen pgina web. Para ello en la pestaa Definicin de
Consulta, de las propiedades del layer(capa); pulsamos el botn Constructor de
Consultasy en la ventana emergente seleccionamos el campo web, el operador
<> y, pulsando el botn Obtener Valores nicos, seleccionamos la opcin que
son aquellos registros de la tabla de atributos que no tienen indicada pgina web.
17
Sesin 2: Interfaz de ArcGIS
Comprueba que funcionan bien los hiperenlaces al pasar sobre ellos, abre la
tabla de atributos de la capa de ncleos y haz un Zoom To a uno de los municipios
con pgina web (para ello haz click con el botn derecho del ratn en la esquina del
registro deseado).
En la barra estndar de ArcMap selecciona la herramienta Hipervnculo , acrcate
con el puntero del ratn hasta el punto que indica el municipio y comprueba que
aparece el texto con el link a la pgina web.
Haz click sobre el ncleo para acceder a la pgina web.
Nota: Recuerda que antes de guardar debes comprobar que utilizas una ruta relativa en
las propiedades del mapa. Archivo / Propiedades del documento de mapay marcar la
casilla Almacenar nombres de rutas relativas a los origenes de datos.
Ruta Absoluta:
D:\Data\Final\Infrastructure.gdb\Streets
Ruta Relativa:
..\..\Data\Final\Infrastructure.gdb\Streets
18
Sesin 2: Interfaz de ArcGIS
EJERCICIO 3. ARCGIS
MDULO 2
19
Sesin 2: Interfaz de ArcGIS
Herramientas de seleccin (Seleccin por Localizacin y Seleccin por
Atributos)
Mediante la herramienta Seleccin por Localizacin se pueden realizar consultas entre dos
archivos escogiendo un criterio de seleccin. sta se basa en la localizacin espacial de aquellos
elementos que se encuentran dentro de un layer(capa) en funcin de su localizacin con respecto a
otros layers.
Para poner en prctica dicha herramienta, resolvamos el siguiente ejercicio:
Carga en ArcMap las capas cadiz, municadiz, nucpoly, hospital y carrcadiz correspondientes a la
provincia, los municipios, ncleos de poblacin, hospitales, carreteras y centros sanitarios de la
provincia de Cdiz.
1) En la capa aparecen algunos municipios que no son de la provincia de Cdiz. Haz una
seleccin por atributos de los municipios gaditanos y exprtala a un nuevo shapefile.
Seleccionamos la herramienta Seleccin por Atributos de la pestaa Seleccin
En la ventana emergente seleccionamos:
- Layer: municadiz (1)
- Mtodo: Crear una nueva seleccin (2)
- Campo: PROVINCIA (3)
- Operador: = (4)
- Pulsamos el botn Obtener Valores Unicos y seleccionamos CADIZ (5)
20
Sesin 2: Interfaz de ArcGIS
Nota: Podemos observar que se han seleccionado aquellos municipios que coinciden
exactamente con el permetro de la provincia de Cdiz, que marca nuestra capa Cadiz.
21
Sesin 2: Interfaz de ArcGIS
Con el botn derecho sobre la capa municadiz escogemos la opcin Datos/Exportar Datos
Guarda el nuevo shape en SESION2/gis/geowarehouse/capas_salida con el nombre
Municadiz_ej3.shp
2) Vamos ahora a seleccionar los ncleos que se encuentran dentro de la provincia de
Cdiz.
Ordena en la tabla de contenidos (TOC) las capas de igual forma que en la siguiente
captura de pantalla, deja activadas nicamente las capas hospital, nucpoly y Cadiz.
Observamos que, visualmente, somos capaces de distinguir que ncleos estn dentro y
cules fuera de la provincia de Cdiz. Vamos a ver como seleccionarlos con la herramienta.
En la pestaa Selection seleccionamos la herramienta Select by Location.
22
Sesin 2: Interfaz de ArcGIS
En la ventana emergente seleccionamos los siguientes criterios:
- Mtodo de seleccin: Seleccionar entidades de (1)
- Capas de Destino: nucpoly (2)
- Capa fuente: Cadiz (3)
- Mtodo de seleccin espacial: Intersecan (4)
23
Sesin 2: Interfaz de ArcGIS
Con el botn derecho sobre la capa nucpoly escogemos la opcin Datos/Exportar Datos
Guarda el nuevo shape en SESION2/gis/geowarehouse/capas_salida con el nombre
nucpoly_ej3.shp
24
Sesin 2: Interfaz de ArcGIS
3) Responde a las siguientes preguntas utilizando las herramientas Seleccin por Atributos y
Seleccin por Localizacin, creando nuevos shapefiles con los resultados y guardndolos en
la ruta: SESION2/gis/geowarehouse/capas_salida.
- Cuntos ncleos hay en Jerez de La Frontera?. Resultado: nuc_jerez_ej3.shp
- Cuntos ncleos se encuentran a ms de 25 kms del hospital ms cercano?.
Resultado: nuc_25_ej3.shp
25
Sesin 2: Interfaz de ArcGIS
- Cuntos ncleos tienen acceso directo a una autopista (a menos de 5 kms de su trazado)?.
Resultado: nuc_5_ej3.shp
Nota: En ste caso tendremos que hacer primero una seleccin por atributos de aquellas
carreteras cuya categora es Autopista y, posteriormente, una seleccin por localizacin
con los ncleos de poblacin que se encuentran a una distancia inferior a 5kms de las
mismas.
26
Sesin 2: Interfaz de ArcGIS
- Cuntos ncleos de la provincia de Cdiz no tienen acceso directo (menos de 1 km) a la red
de carreteras bsica (Autopista, RIGE o Bsica)?. Resultado: nuc_1_ej3.shp
Nota: En este caso, tenemos que hacer una consulta ms compleja, ya que tenemos tres
opciones vlidas (carretera tipo Autopista o carretera tipo RIGE o carretera tipo Bsica).
S-ar putea să vă placă și
- Rafaga - TontaDocument4 paginiRafaga - TontaMauricio Aguilar100% (1)
- Hermanos Yaipen - Mix Lizandro MezaDocument22 paginiHermanos Yaipen - Mix Lizandro MezaLuís G. Moreno100% (2)
- Grupo 5 - Mi Amor Mi Amante-1-7Document7 paginiGrupo 5 - Mi Amor Mi Amante-1-7Luís G. MorenoÎncă nu există evaluări
- PARTITURA Papillon - Mix GuindaDocument11 paginiPARTITURA Papillon - Mix GuindaLuís G. MorenoÎncă nu există evaluări
- Los Animales en La Religión Griega Antigua Las SerpientesDocument33 paginiLos Animales en La Religión Griega Antigua Las SerpientesJohn MazoÎncă nu există evaluări
- Actividad El Carnaval de Cadiz ELEDocument13 paginiActividad El Carnaval de Cadiz ELEMARIA MONDEJAR FUSTERÎncă nu există evaluări
- EPANET - Ejercicio Resuelto de Un Sistema de BombeoDocument8 paginiEPANET - Ejercicio Resuelto de Un Sistema de BombeoLuís G. MorenoÎncă nu există evaluări
- ROMERO ESTEO, M. Tartessos y Europa. 163pDocument163 paginiROMERO ESTEO, M. Tartessos y Europa. 163pJosé Manuel Vázquez100% (3)
- Examen 2uDocument14 paginiExamen 2uLuís G. MorenoÎncă nu există evaluări
- Artigo - José María Blanco Núñez - La Recuperación de Salvador de Bahía de Todos Los Santos (1625) 'A Jornada Dos Vassalos'Document25 paginiArtigo - José María Blanco Núñez - La Recuperación de Salvador de Bahía de Todos Los Santos (1625) 'A Jornada Dos Vassalos'Vittorio SerafinÎncă nu există evaluări
- Clases y Caudales TuberiasDocument5 paginiClases y Caudales TuberiasLuís G. MorenoÎncă nu există evaluări
- Plantilla Reservorio (Práctica Calificada)Document6 paginiPlantilla Reservorio (Práctica Calificada)Luís G. MorenoÎncă nu există evaluări
- Datos BasicosDocument8 paginiDatos BasicosLuís G. MorenoÎncă nu există evaluări
- Turnos de Riego FDocument4 paginiTurnos de Riego FLuís G. MorenoÎncă nu există evaluări
- Lectura de Piezometros y Caudal deDocument20 paginiLectura de Piezometros y Caudal deLuís G. MorenoÎncă nu există evaluări
- Sesion 2 Trabajo Red CerradaDocument1 paginăSesion 2 Trabajo Red CerradaLuís G. MorenoÎncă nu există evaluări
- Cambio Mi Corazon - 2 TrombonDocument1 paginăCambio Mi Corazon - 2 TrombonLuís G. MorenoÎncă nu există evaluări
- Costos IndirectosDocument99 paginiCostos IndirectosLuís G. MorenoÎncă nu există evaluări
- Deudas y Dolor - Trombone 3Document1 paginăDeudas y Dolor - Trombone 3Luís G. MorenoÎncă nu există evaluări
- Cambio Mi Corazon - 3 TrombonDocument1 paginăCambio Mi Corazon - 3 TrombonLuís G. MorenoÎncă nu există evaluări
- Deudas y Dolor - Trombone 2Document1 paginăDeudas y Dolor - Trombone 2Luís G. MorenoÎncă nu există evaluări
- Por Culpa de Mi Orgullo - 3 TrombonDocument1 paginăPor Culpa de Mi Orgullo - 3 TrombonLuís G. MorenoÎncă nu există evaluări
- Mapeo AlgodonalDocument24 paginiMapeo AlgodonalLuís G. MorenoÎncă nu există evaluări
- Programa SANIDAD UVA Semana 13Document5 paginiPrograma SANIDAD UVA Semana 13Luís G. MorenoÎncă nu există evaluări
- Programa Sanidad UvaDocument5 paginiPrograma Sanidad UvaLuís G. MorenoÎncă nu există evaluări
- Brujeria - 2 TrombonDocument2 paginiBrujeria - 2 TrombonLuís G. MorenoÎncă nu există evaluări
- Avances OperadoresDocument15 paginiAvances OperadoresLuís G. MorenoÎncă nu există evaluări
- ASIA - Bone 3Document1 paginăASIA - Bone 3Luís G. MorenoÎncă nu există evaluări
- Calculo de Eto Cropwat y HargresDocument7 paginiCalculo de Eto Cropwat y HargresLuís G. MorenoÎncă nu există evaluări
- Pancal 1-23-11-2018Document1 paginăPancal 1-23-11-2018Luís G. MorenoÎncă nu există evaluări
- Partitura Grupo 5 - Tu Me DebesDocument12 paginiPartitura Grupo 5 - Tu Me DebesLuís G. MorenoÎncă nu există evaluări
- Programa Boquillas..Document2 paginiPrograma Boquillas..Luís G. MorenoÎncă nu există evaluări
- Coto Isleta y RomanosDocument26 paginiCoto Isleta y Romanosjuan antonio perezÎncă nu există evaluări
- TFM MASTER ANYS 2016 2017 DefendidosDocument2 paginiTFM MASTER ANYS 2016 2017 DefendidosJavierBasantesÎncă nu există evaluări
- Dialnet ElAnalisisDeLosSistemasMundialesYSuAplicacion 1993828Document7 paginiDialnet ElAnalisisDeLosSistemasMundialesYSuAplicacion 1993828Mario Raúl MartínezÎncă nu există evaluări
- Maqueta Revista El Bosque 2013Document36 paginiMaqueta Revista El Bosque 2013AytoelbosqueÎncă nu există evaluări
- Taller Formato CondicionalDocument22 paginiTaller Formato CondicionalCindy CamargoÎncă nu există evaluări
- Cultivos de Algas en La Bahia de CádizDocument41 paginiCultivos de Algas en La Bahia de CádizJose EscanezÎncă nu există evaluări
- Socie GaditanaDocument55 paginiSocie GaditanaDeisy QuevedoÎncă nu există evaluări
- Entidades Instrumentales de La Admon. J.A 2014Document7 paginiEntidades Instrumentales de La Admon. J.A 2014Angela MaxwellÎncă nu există evaluări
- ALJIBES EN CÁDIZ Revista Narria L2V4bGlicmlzL2R0bC9kM18xL2FwYWNoZV9tZWRpYS80NTY3MA PDFDocument5 paginiALJIBES EN CÁDIZ Revista Narria L2V4bGlicmlzL2R0bC9kM18xL2FwYWNoZV9tZWRpYS80NTY3MA PDFRafaelCidCampeadorÎncă nu există evaluări
- Folleto, Conoce Cádiz, Viajes de 1 Día PDFDocument37 paginiFolleto, Conoce Cádiz, Viajes de 1 Día PDFsalvador SelmaÎncă nu există evaluări
- Gymkana Constitucional 1812Document3 paginiGymkana Constitucional 1812lukyamarilloÎncă nu există evaluări
- Las Cortes de Cadiz y Su Influencia en CentroamericaDocument102 paginiLas Cortes de Cadiz y Su Influencia en CentroamericaSegundo Programa de Apoyo a la Integración Regional Centroamericana (PAIRCA II)100% (2)
- Barceló - Los Dioses de AníbalDocument7 paginiBarceló - Los Dioses de AníbalFelipeÎncă nu există evaluări
- Proyecto AT7275 - 04 CA PDFDocument260 paginiProyecto AT7275 - 04 CA PDFLizeth CubillosÎncă nu există evaluări
- Curiosidades de CádizDocument3 paginiCuriosidades de CádizmnarambarriÎncă nu există evaluări
- Antonio Martín Moreno. La Música en El Siglo XIXDocument34 paginiAntonio Martín Moreno. La Música en El Siglo XIXZeus DimarcoÎncă nu există evaluări
- Centros Formacion 21 02 20Document46 paginiCentros Formacion 21 02 20lonewolferÎncă nu există evaluări
- Acta de Cali 3 Julio 1810Document14 paginiActa de Cali 3 Julio 1810Artephius Arango100% (1)
- Revista 15Document392 paginiRevista 15patysanchezsÎncă nu există evaluări
- Cuna Del FlamencoDocument14 paginiCuna Del FlamencoJOSE MARTINEZ HERNANDEZÎncă nu există evaluări
- Memoria Secretaría 2003Document76 paginiMemoria Secretaría 2003ALDAY2011Încă nu există evaluări
- Tema 16. El Territorio Andaluz Su Formación Delimitación e InterpretaciónDocument6 paginiTema 16. El Territorio Andaluz Su Formación Delimitación e InterpretaciónAna Lazo TorresÎncă nu există evaluări
- Ayer 85Document250 paginiAyer 85Jorge CastellóÎncă nu există evaluări
- TFG1920-ETSAGRANADA Pedrajas Monserrat Marta MaríaDocument89 paginiTFG1920-ETSAGRANADA Pedrajas Monserrat Marta MaríaGerson DiestraÎncă nu există evaluări
- Boja17 208 00242Document242 paginiBoja17 208 00242Lorenzo Santos VirostaÎncă nu există evaluări
- 2012 Resolucion Provisional Inspectores Alfabetico ParticipantesDocument14 pagini2012 Resolucion Provisional Inspectores Alfabetico ParticipantesFETE-UGT ExtremaduraÎncă nu există evaluări