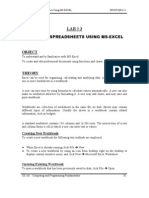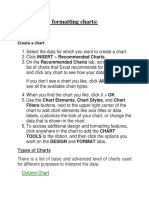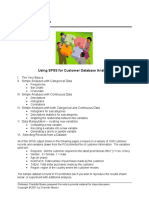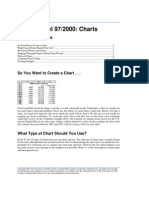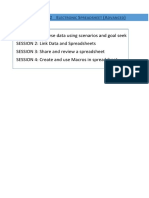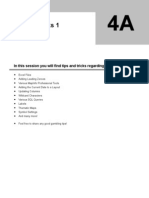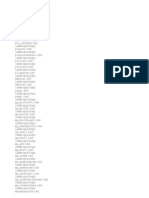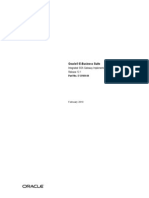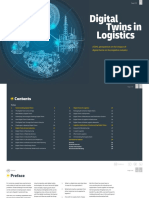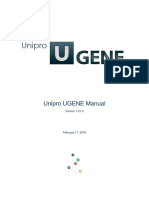Documente Academic
Documente Profesional
Documente Cultură
Kaleidagraph Quick Start Guide
Încărcat de
Isac Lavariega0 evaluări0% au considerat acest document util (0 voturi)
35 vizualizări16 paginiThis document provides a quick start guide for using the data analysis software KaleidaGraph. It contains four examples to guide users through the basics of the software, including generating sample data, creating scatter plots and column plots from data, and arranging multiple plots on a page. The examples demonstrate how to perform common tasks like adding curve fits, changing plot styles, and calculating statistics. Additional optional examples cover topics like editing legends and applying user-defined curve fits.
Descriere originală:
Titlu original
Quick Start
Drepturi de autor
© © All Rights Reserved
Formate disponibile
PDF, TXT sau citiți online pe Scribd
Partajați acest document
Partajați sau inserați document
Vi se pare util acest document?
Este necorespunzător acest conținut?
Raportați acest documentThis document provides a quick start guide for using the data analysis software KaleidaGraph. It contains four examples to guide users through the basics of the software, including generating sample data, creating scatter plots and column plots from data, and arranging multiple plots on a page. The examples demonstrate how to perform common tasks like adding curve fits, changing plot styles, and calculating statistics. Additional optional examples cover topics like editing legends and applying user-defined curve fits.
Drepturi de autor:
© All Rights Reserved
Formate disponibile
Descărcați ca PDF, TXT sau citiți online pe Scribd
0 evaluări0% au considerat acest document util (0 voturi)
35 vizualizări16 paginiKaleidagraph Quick Start Guide
Încărcat de
Isac LavariegaThis document provides a quick start guide for using the data analysis software KaleidaGraph. It contains four examples to guide users through the basics of the software, including generating sample data, creating scatter plots and column plots from data, and arranging multiple plots on a page. The examples demonstrate how to perform common tasks like adding curve fits, changing plot styles, and calculating statistics. Additional optional examples cover topics like editing legends and applying user-defined curve fits.
Drepturi de autor:
© All Rights Reserved
Formate disponibile
Descărcați ca PDF, TXT sau citiți online pe Scribd
Sunteți pe pagina 1din 16
Page 1
KaleidaGraph Quick Start Guide
This document is a hands-on guide that walks you through the use of KaleidaGraph. You will probably want to
print this guide and then start your exploration of the product. Once KaleidaGraph is installed, all of the files
you will need can be found in the KaleidaGraph folder that was created during the installation process.
Please refer to the ReadMe file which provides installation instructions, details on getting help, and much more.
If you have any questions or problems, please contact technical support.
Contents
Getting Started
Example 1 - Generating a Sample Data Set
Example 2 - Creating a Scatter Plot with Linear Curve Fit and Error Bars
Example 3 - Creating a Column Plot with Value Labels
Example 4 - Laying out Plots for Printing
Where to Go from Here
Additional Examples
Editing the Legend
Using Formula Entry
Applying a General (user-defined) Curve Fit
Modifying Data in a Saved Plot
Generating Similar Plots
Contact Information
Getting Started
This guide contains four major examples to guide you through the operation of KaleidaGraph. We recommend
that you try and complete all four at one sitting, however you can always come back and complete the tour at a
later time.
These examples will show you how to do the following:
Create a new data set, change the column titles and format, sort the data, and calculate simple statistics for
the data.
Create and modify a Scatter plot of the data from the first example. This example shows how to change the
display of the variable, use of a few plot tools, and add a curve fit and error bars.
Create a Column plot from a saved data set. This example shows how to modify the axes, change the display
of the axis labels, and add value labels above the columns.
Display the plots from the preceding examples on the same page using the layout window.
Some optional examples are also included in this guide to show you how to perform common operations not
covered in the main examples. The topics include editing the legend text and frame, using Formula Entry,
applying a user-defined curve fit, and modifying data in a saved plot.
A section on generating similar plots is also included to give you hints on how to maintain a consistent look for
the plots that you create.
At this point, you are ready to start learning KaleidaGraph.
Page 2
Example 1 - Generating a Sample Data Set
This example takes you through the process of typing data into the data window, changing the column titles and
format, sorting the data, and calculating statistics on the raw data.
Start KaleidaGraph by double-clicking the KaleidaGraph icon or choosing KaleidaGraph from the
Programs
portion of the
Start
menu (Windows).
When you launch KaleidaGraph there will be two windows displayed: an empty data window and a Formula
Entry window. The data window is a spreadsheet used to enter and store data for plotting and analysis. By
default, new data windows are created with 10 columns and 100 rows. Each data window can contain a
maximum of 1000 columns and 1 million rows.
The first step is to type some data into the data window. To do this:
Type
4.3
into the first cell of column 0.
Press the
Enter
(Windows),
Return
(Macintosh), or
Down Arrow
key to move down to the next cell.
Type the values
2.9
,
4.8
,
3.2
,
3.9
,
3.5
, and
2.3
into column 0. After each value is entered, press the
Enter
,
Return
, or
Down Arrow
key to move down a row.
Click the cell at row 0, column 1.
Use the same method to type the data values
8.0
,
6.2
,
9.0
,
5.7
,
8.8
,
7.2
, and
4.9
into column 1.
Next we will change the titles and format for these two columns.
Double-click the column title of column 0 (or choose
Data
>
Column Format
).
This will display the Column Format dialog. This dialog displays the names of the data columns to the left and
contains a field below the listing where you can edit the names of the columns. Any changes made to the
column names are reflected in the column list as soon as you click a different column name from the list.
Type
Time
into the field below the listing of column titles.
Click the name of the second column (B). Notice that the name of the first entry changed from A to Time.
Type
Test 1
into the field below the listing of column titles.
This dialog can also be used to change the format of the data columns. The steps that follow will change the
display of the data so that each value only has one decimal place.
Click
Time
, press
Shift
, and click
Test 1
. The Time and Test 1 entries should both be highlighted.
From the
Format
pop-up menu, choose
Fixed
.
From the
Decimals
pop-up menu, choose
1
.
Click
OK
to apply the changes to the data window.
Your data window should resemble the one shown in Figure 1.
Page 3
Figure 1
Now we will sort the data to get the values in ascending order (from low to high).
If it is not already selected, click the
Time
label in the data window to select the entire column.
Choose
Functions
>
Ascending Sort
.
Press
Shift
and click both the
Time
and
Test 1
entries.
Click
OK
to apply the changes to the data window.
The final step will be to calculate a number of standard statistics on one of the data columns.
Click the
Test 1
label in the data window to select the entire column.
Choose
Functions
>
Statistics
.
A dialog will be displayed showing the calculated values for each of 10 different statistics. This dialog provides
a
Copy to Clipboard
button to export the results for use in a data, plot, or layout window.
Click
OK
.
At this point, you can proceed to the next example to create a plot from this data.
Example 2 - Creating a Scatter Plot with Linear Curve Fit and Error Bars
This example uses the data from the preceding example to create a Scatter plot. This example shows how to
change marker type, size and color, use the Identify and Data Selection tools, apply a Linear curve fit, display
the curve fit equation, and add error bars.
Now, let's create a plot using the example data entered in the previous exercise.
Choose
Gallery
>
Linear
>
Scatter
.
This will display the Variable Selection dialog. Notice that the name of the data file and its column titles are
displayed in this dialog.
Select
Time
as the X variable and
Test 1
as the Y variable by clicking the appropriate buttons.
Figure 2 shows what your Variable Selection dialog should look like at this point.
Page 4
Figure 2
Click
New Plot
to create a Scatter plot.
The X variable you selected is the independent variable and the Y variable is the dependent variable. By
default, the X variable is plotted on the horizontal axis and the Y variable is plotted on the vertical axis.
The title of the plot is taken from the name of the data window. The X and Y axis titles are taken from the
column titles of the variables being plotted. The Y variable title is also used in the legend.
Now that the graph has been created, it can be modified very easily. For example, let's change how the data is
represented on the plot. You will use the Plot Style dialog to change the marker type, size, and color.
Triple-click the marker displayed in the legend (or choose
Plot
>
Plot Style
).
Select a different marker to represent the variable on the plot.
The markers are displayed on the left side of the dialog. The first six markers in the left column are transparent;
all of the others are opaque.
Change the value in the
Marker Size
field to 18 and select a different color from the color palette.
Click
OK
and the plot will be redrawn to reflect the changes that have been made.
Now we will use the Identify tool ( ) from the toolbox to display the coordinates of the data.
Select the Identify tool by either clicking it or pressing
I
on your keyboard.
Once the tool is selected, click one of the data points. The X and Y coordinates are displayed in the upper-left
corner of the plot window.
Page 5
It is also possible to leave the coordinates directly on the plot. To do this:
Press
Alt
(Windows) or
Option
(Macintosh) as you release the mouse button. This will place a label
containing the coordinates to the right of the point.
You can quickly and easily fit a curve to a set of data points. To add a curve fit to the plot:
Choose
Curve Fit
>
Linear
. This will display a dialog to select which variables to fit with the Least Squares
Error method.
Select a variable to be fit (in this case
Test 1
) by clicking its check box.
Click
OK
. The curve fit is calculated and the curve fit line is drawn on the plot. By default, the curve fit
results will also be displayed on the plot. If the equation is not displayed, turn on
Display Equation
in the
Plot
menu.
The position of the equation can be changed using the Selection Arrow.
Click the Selection Arrow on the toolbox.
Drag the equation to a new position.
When the move is complete, click anywhere else in the window and the object handles will disappear.
You can use the same technique to move the legend.
At this point, your plot should resemble Figure 3.
Figure 3
Once a curve fit is applied, you can copy the values of the curve fit line to the data window. These values are
appended after the existing data in your data window. The first column will be a series of X values. The number
of X values will be equal to the number of curve fit points specified in the Curve Fit Options dialog (
Format
menu). The second column will contain the values from the curve fit at each of these locations.
Reselect
Linear
from the
Curve Fit
menu. A Curve Fit Selections dialog appears with a drop-down arrow
under
View
.
Click the drop-down arrow and choose
Copy Curve Fit to Data Window
from the pop-up menu.
Click
OK
to return to the plot window.
4
5
6
7
8
9
10
2 2.5 3 3.5 4 4.5 5
Data 1
Test 1
y = 1.0205 + 1.7131x R= 0.9255
T
e
s
t
1
Time
3.2, 5.7021
Page 6
Now we will use the Data Selection tool ( ) from the toolbox to graphically remove a point from the plot.
Select the Data Selection tool by either clicking it or pressing
S
on your keyboard.
The Data Selection tool operates by enclosing a region of the plot in a polygon. Any data points outside the
polygon are removed from the plot. By pressing
Alt
(Windows) or
Option
(Macintosh) as you make the
polygon, you can eliminate the data inside of the polygon.
Once the tool is selected, press
Alt
(Windows) or
Option
(Macintosh) and click the mouse to form line
segments around the data point in the lower-left corner of the plot window. Once the polygon is complete (by
either clicking the starting point or double-clicking), the point is removed and the curve fit is recalculated.
Double-click the Data Selection tool to return the plot to its original state.
The last modification to the plot will be the addition of error bars. Error bars illustrate the amount of error for
the plotted data.
Choose
Plot
>
Error Bars
to display the Error Bar Variables dialog.
Click the check box in the
Y Err
column to add vertical error bars. A dialog will be displayed so you can
choose the type of error to be used.
From the pop-up menu, choose
Standard Error
for the error type.
Both of the pop-up menus will have Standard Error selected because the
Link Error Bars
check box is
selected. Otherwise, it would be possible to have the error bar display one type of error for the positive portion
of the bar and a different error (or no error at all) for the negative portion.
Your Error Bar dialog should look like the one in Figure 4.
Figure 4
Click
OK
and you will return to the Error Bar dialog.
Click
Plot
and error bars will be added to the plot. The error bars represent the standard error of the entire
data column.
Page 7
The finished plot is shown in Figure 5.
Figure 5
You have just created a customized plot. You can continue on to the next example which takes you through the
process of creating and customizing a Column plot.
Example 3 - Creating a Column Plot with Value Labels
This example uses a Column plot to show how to adjust major and minor ticks, axis labels, fill patterns, column
spacing, plot color, label rotation, and display values above the columns.
We will begin this example by opening a saved data set.
Choose
File
> Open.
Locate and open the Data folder, which is located in the Examples folder.
Double-click the Housing Starts file.
This will open the file in a new data window. Notice that the data in the column titled Month is left justified.
This is because it contains text, not numbers. When a text column is used as the X axis variable (in a Column
plot), you can have up to 300 labels and an unlimited number of rows (categories) plotted.
Now, lets create a plot using this data.
Choose Gallery > Bar > Column. The Variable Selection dialog is displayed.
Select Month as the X variable and 1966(K) as the Y variable by clicking the appropriate buttons.
Click New Plot to create a Column plot.
4
5
6
7
8
9
10
2 2.5 3 3.5 4 4.5 5
Data 1
Test 1
y = 1.0205 + 1.7131x R= 0.9255
T
e
s
t
1
Time
3.2, 5.7021
Page 8
The first set of changes will be made in the Axis Options dialog. This dialog contains the majority of the
settings for the axes, grid lines, tick marks, and axis labels.
Triple-click the X axis (or choose Plot > Axis Options). This will display the dialog in Figure 6.
Figure 6
The first change will be to remove the vertical grid lines.
Click Grids. The dialog will change to show the options that can be selected for the major and minor grids.
Choose None from the pop-up menu to the right of Major.
The next change will be to remove the tick marks on the X axis.
Click Ticks. The dialog will change to show the options that can be selected for the major and minor ticks.
Choose None from the pop-up menus below both Major and Minor.
The next change also involves the tick marks, but this time on the Y axis.
Select the Y axis from the pop-up menu under Axis.
Choose Out from the pop-up menus below both Major and Minor.
The last step is to change the maximum Y axis limit from 140 to 160.
Click Limits. The dialog will change to show the options that can be selected for the limits.
Change the value in the Max field from 140 to 160.
Click OK to have the plot updated.
Now you can change the fill pattern for the columns using the Plot Style dialog.
Triple-click the small square in the legend which is filled with the same pattern as the columns (or choose
Plot > Plot Style).
You can now choose a different fill pattern for the columns. Click one of the fill patterns and a frame will
appear around that pattern to show that it is selected.
Click OK.
Page 9
The next step will be to increase the amount of space between the columns.
Choose Format > Plot Extras.
Change the Column Offset percentage from 20 to 40%.
Click OK to update the plot.
At this point, your plot should resemble the one shown in Figure 7.
Figure 7
The next step will be to add some color to the interior of the plot. By default, plots are created without interior
and background colors. To select an interior color:
Click any of the four axes to select the plot.
Two sets of icons will be displayed at the bottom of the toolbox. The first icon displays two overlapping
rectangles which control the interior and background color of the plot.
Click the rectangle in the foreground and select one of the lighter colors from the color palette that appears.
The selected color will be used to fill the interior of the plot.
The following steps will show how to remove the X axis title, resize the Y axis title, and rotate the X axis
labels.
Click the X axis title, Month, and press Backspace (Windows) or Delete (Macintosh).
Click the Y axis title, 1966 (K). Drag any one of the four object handles to increase the font size of the label.
It is also possible to change the font size by double-clicking the text label.
Double-click one of the X axis labels. Notice that this dialog has its own set of menus.
Choose Format > 90 Degree Rotation.
Also choose Format > Right Justify so that the rotated labels will line up evenly.
Click OK to get back to the plot window.
Drag one of the X axis labels closer to the axis. You can also use the arrow keys to move selected objects one
pixel at a time in the specified direction (10 pixels if you press Shift while using the arrow keys).
0
20
40
60
80
100
120
140
160
Jan Feb MarchApril May June July Aug Sept Oct Nov Dec
Housing Starts 1966 (K)
1
9
6
6
(
K
)
Month
Page 10
The last step is to display the values of each column. To do this:
Turn on Add Values in the Plot menu.
The values are placed at the top of each column. The values can be moved as a group by dragging them to a
new location.
The Column plot is now complete.
Example 4 - Laying out Plots for Printing
This example shows how to use the layout window to place the plots created in the previous examples on a
single page.
Note: The following steps assume the two plots from the previous examples are still open. If you do not have
them any longer, you can open any two plots from the Plots folder in the Examples folder.
Choose Windows > Show Layout > KG Layout. If no layout has been created previously, an empty layout
window will be displayed.
Use the Select Plot command (Layout menu) to select the two plots that were created in the previous
examples. At this point, do not worry about their overall placement.
Choose Layout > Arrange Layout. The Arrange Layout dialog allows you to enter the number of rows and
columns to divide the layout window into equal sections.
The default settings (two rows and one column) are sufficient for this example, so click OK.
Notice that the layout window was divided into two equal sections and the plots were automatically resized and
placed into these sections.
It is possible to display more than just plots in the layout window. The plot tools are available, enabling you to
add text and other objects to the layout. Various graphic images can be imported into the layout window. Also,
a background pattern and frame can be added to the layout using the Set Background command (Layout
menu).
The following steps explain how to add a text label to the layout window:
Select the Text tool ( ) from the toolbox. You can select this tool by either clicking it or pressing T on
your keyboard.
Click anywhere in the layout window. The Edit String dialog will appear.
Enter some text into this dialog. KaleidaGraph supports fully-stylized text, so feel free to highlight various
portions of the text string you have entered and make changes to the font, font size, style, and color. Any
changes you make only affect the selected portion of the text string.
Once you are finished making changes, click OK to add the text label to the layout window. You can move
the label to a new position using either the Text tool or the Selection Arrow.
You can now print the layout by choosing File > Print Layout.
Close the layout window by choosing File > Close.
Page 11
Where to Go from Here
We have just taken you on a pretty informative tour on the use of KaleidaGraph. At this point, you can begin to
experiment on your own. Feel free to view some of the plots in the Examples folder for ideas about how your
plots can look. You may also continue with some or all of the additional examples in the following section.
These examples cover some more specific topics than those you have just completed. If you need more
information on any of the commands you have used up to now, you can get more complete details in the online
manual.
If you would like to quit for now, choose Exit (Windows) or Quit (Macintosh) from the File menu.
Additional Examples
This section contains some optional examples to show you some of the finer points of KaleidaGraph. Unlike the
major examples you completed earlier, you do not have to follow the additional examples in any order. You can
pick out those topics which are relevant to the way you will be using KaleidaGraph to get a greater feel for the
program. These examples will show you how to do the following:
Edit the legend frame and text.
Use the Formula Entry window to perform calculations in the data window.
Apply a user-defined curve fit, display the resulting equation, and change the display of the curve fit line.
Open a saved plot, display the original data, and, after making changes to the data, automatically update the
plot and curve fit.
A section on generating similar plots is also included after this section to give you hints on how to maintain a
consistent look for the plots that you create.
Editing the Legend
This example shows how to edit the legend frame and text.
The attributes of the legend frame are controlled by the bottom three icons on the toolbox. Most of the changes
to the legend frame involve the last icon in the toolbox, which is divided into two sections: a Line Style icon on
the left and a Line Width icon on the right. The steps below will use these two sections of the icon to make
various changes.
Open the Sample Plot file which is located in the Plots folder in the Examples folder.
Click the legend to select it.
From the toolbox, click the Line Width icon (the up and down arrows) and choose Hairline from the pop-up
menu. Notice that the legend frame changes from a shadow box to a hairline width line.
Now click the Line Style icon (the one to the left of the up and down arrows) and select one of the dashed
lines from the pop-up menu. Notice that the line surrounding the legend now contains the dashed pattern you
selected.
Finally, choose None from the Line Style pop-up menu. This removes the legend frame completely.
Page 12
Now we can edit the text inside the legend.
Select the Text tool ( ) from the toolbox. You can select this tool by either clicking it or pressing T on
your keyboard.
Double-click any of the three labels inside the legend. A dialog will be displayed that will let you modify the
information.
Delete the text in this dialog and type any information you like. Feel free to change the font, size, and style as
well.
Click OK to return to the plot and see the change.
The changes you made only affect this one label. If you use the Selection Arrow instead of the Text tool, you
can change the attributes of all legend items at once. However, you cannot edit the text with the Selection
Arrow.
Using Formula Entry
This example shows how to use the Formula Entry window, shown in Figure 8, to operate on the data window.
Details on executing a multi-line formula are also included.
Figure 8
The Formula Entry window is a very powerful tool for data analysis. Use Formula Entry to enter equations
(functions) that generate and manipulate data in the frontmost data window. The results of a formula can be
placed in a data column, a single cell, or a memory location.
Memory locations and column numbers can be used in formulas. Memory locations range from 0 to 99 and
need to be preceded by an m when used in a formula (m15, m35, and so on).
Column numbers range from 0 to 999 and need to be preceded by a c when used in a formula (c10, c55, and so
on). Column numbers are displayed in a box at the top of the column. Please note that when a selection is made
in the data window, the first column in the selection becomes column 0.
The following are a few examples of basic formulas along with a description of each:
c2=c0+c1; Adds the first two columns together and stores the results in column 2
c1=c0/1000; Divides column 0 by 1000 and stores the results in column 1
c2=cos(c0); Calculates the cosine of column 0 and stores the results in column 2
Lets get started by running a few formulas and seeing their effects on the data window:
Choose File > New to display an empty data window.
Page 13
To execute a formula from the Formula Entry window, a data window must be open. Otherwise, the Run button
is unavailable.
Choose Windows > Formula Entry.
By default the F1 function button will be selected. The F1-F8 buttons can be used to store common formulas,
however we recommend that you leave F1 for general use and store your formulas in F2-F8.
Note: In the steps that follow, you can press Enter (Windows) or Return (Macintosh) instead of clicking Run.
Click F2, type c0=index() + 1, and click Run.
This creates a series from 1 to 100 in column 0.
Click F3, type c1=log(c0), and click Run.
This function calculates the logarithm of each value in column 0 and stores the results in column 1.
Click F4, type c2=c1^2, and click Run.
This formula squares each value in column 1 and stores the results in column 2.
Click F5, type cell(0,3)=csum(c2), and click Run.
This formula calculates the total sum of the values in column 2 and stores the result in the cell at row 0, column
3. You will need to click the right scroll arrow to see the result of this formula.
It is not necessary to enter and execute each formula individually. KaleidaGraph has a method to enter multiple
formulas and execute them all at once.
To the left of the F1 button is a Posted Note button. Clicking this button displays a text editor. You can enter
multiple formulas into the editor and execute them all at once by clicking Run. The formulas must be on
separate lines and each must be terminated with a semicolon.
Lets try using the same formulas from before, but this time executing them using the Posted Note window:
Choose File > New to display an empty data window.
Choose Windows > Formula Entry.
Click the Posted Note button in the Formula Entry window to display a text editor. This button is located to
the left of the F1 button.
Type the following formulas into the Posted Note window. Note that each formula ends with a semicolon and
appears on a separate line.
c0=index() + 1;
c1=log(c0);
c2=c1^2;
cell(0,3)=csum(c2);
After the formulas are entered, choose File > Close to return to the Formula Entry window. A message will
be displayed in the Formula Entry window telling you to click Run to execute the Formula Posted Note.
Click Run to execute all of the formulas at once.
As you can see, this is a very convenient method to execute multiple formulas at once. Using this method you
can save the formulas as a text file that can be opened at a later time within the Posted Note dialog.
Page 14
Applying a General (user-dened) Curve Fit
This example takes you through the process of opening a saved plot and applying a user-defined curve fit.
KaleidaGraphs General curve fit is based on the Levenberg-Marquardt algorithm. You can solve up to nine
unknown parameters during the fitting process.
We will start by opening a saved plot.
Choose File > Open.
Locate and open the Plots folder, which is located in the Examples folder.
Double-click the Inhibition Plot file.
Now we are ready to apply a General curve fit. The following steps will take you through the process of
applying a Sigmoidal curve fit to the data. The equation is of the form y = a + (b - a) / (1 + x / c).
Choose Curve Fit > General > fit1. This will display the Curve Fit Selections dialog shown in Figure 9.
Figure 9
Type m1+(m2-m1) / (1+x/m3);m1=1;m2=100;m3=1 into the field provided and click OK. The information
that appears after the curve fit definition represents the initial guesses for the unknown parameters in the
equation.
Click the check box in front of % Inhibition. This indicates to KaleidaGraph that you want to apply a curve
fit to this variable.
Click OK and the curve fit will be calculated and displayed on the plot.
A table should appear containing the results of the fit. If it is not displayed automatically, turn on Display
Equation in the Plot menu. The table lists the values of the unknown parameters along with the standard
error of these values. It should be read as the parameter value +/ the standard error. The Chi Square and R
values are also displayed as part of the curve fit results.
Feel free to move the table to a new location using the Selection Arrow. If you would prefer to hide the table,
turn off Display Equation in the Plot menu.
The final step will be to change the line style and width of the curve fit line.
Triple-click the marker in the legend (or choose Plot > Plot Style).
Click Curve Fit. This will allow you to control the appearance of the curve fit line.
Select a different line style and line width for the curve fit. Click OK to apply the changes. Depending on the
line width selected, you may not notice a difference on the screen. However, you will notice a difference
when the plot is printed.
Page 15
Modifying Data in a Saved Plot
This example shows how to modify a data point in a saved plot and have the plot and any curve fits
automatically updated.
To get started, we need to open a saved plot and extract the data. To do this:
Choose File > Open and open the Sample Plot file (located in the Plots folder, within the Examples folder).
With the plot frontmost, choose Plot > Extract Data. The original data used to create the plot will be
displayed.
The title of the window begins with the same name as the original data file. Additionally, a time and date stamp
is appended to the name, identifying when the data was archived in the plot. The data is still linked to the plot
window, so nothing with regard to the curve fit, etc. has changed.
Now we can make changes to the data and have the plot updated.
Turn on Auto Link in the Plot menu. When this command is active, you can make changes to the data and
have the plot automatically updated after each individual change.
Change the value in the first row of column 1 from 78.5 to 100.
Use one of the arrow keys to move to another cell to activate the Auto Link feature. The plot and curve fit
will automatically be updated to reflect the modified data value.
If you need to add or edit multiple data points, it may be more efficient to use the Update Plot command (Plot
menu) because Auto Link causes the plot to update after each change. In this case, turn off Auto Link, make
any changes to the data, and choose Update Plot. The plot will be updated to reflect all of the changes at once.
Generating Similar Plots
If you routinely create the same types of plots, it is helpful to set up some defaults or templates so that most of
the work can be done automatically. KaleidaGraph provides several features that can be used to generate similar
plots.
This section provides an overview on the use of Style files, Template plots, and Plot Scripts to achieve a
consistent look for your plots. The following will give you a general idea of when to use each. For more
detailed information, refer to the Generating Similar Plots topic within the online Help Appendixes.
Style files - This feature is useful for setting program defaults like font information, plot characteristics,
colors, and so on. This information is used any time a new plot is created. It is possible to export separate
Style files so that you can load different settings as needed.
Template plots - This feature is useful when you have an existing plot and would like to replace the data,
keeping the look of the plot intact. If the original plot contains curve fits or error bars, the resulting plot will
also have these applied. The plot and axis titles will remain the same; however, the legend will reflect the
name of the new variable.
Plot Scripts - This feature is useful when you need to generate several identical plots at one time from
different data sets. If the script is pointed at a plot that contains curve fits or error bars, each resulting plot
will also have these applied. Other features include the option to automatically save or print each plot and the
ability to set the titles and legend information for each plot.
Page 16
Contact Information
If you have any questions concerning KaleidaGraph, please contact us at:
Synergy Software
2457 Perkiomen Avenue
Reading, PA 19606-2049 USA
Tel: (1) 610-779-0522
Fax: (1) 610-370-0548
Internet addresses:
Sales/Upgrades: sales@synergy.com
Technical Support: tech@synergy.com
Web Site: www.kaleidagraph.com
www.synergy.com
S-ar putea să vă placă și
- Quick Start PDFDocument17 paginiQuick Start PDFRafaelÎncă nu există evaluări
- ALV Grid in SAP ReportsDocument7 paginiALV Grid in SAP ReportsfdizaÎncă nu există evaluări
- Origin Software TutorialsDocument26 paginiOrigin Software TutorialsGideon KipkiruiÎncă nu există evaluări
- CPF Lab 003 PDFDocument10 paginiCPF Lab 003 PDFMuhammad MuzammilÎncă nu există evaluări
- Graphs Excel 2003Document7 paginiGraphs Excel 2003Rick ChatterjeeÎncă nu există evaluări
- Excel User Tips - Chart - and - GraphicDocument15 paginiExcel User Tips - Chart - and - GraphicLeon FouroneÎncă nu există evaluări
- IT SkillsDocument32 paginiIT SkillsUdbhav SharmaÎncă nu există evaluări
- Session 6 COMPDocument15 paginiSession 6 COMPstumaini1200usdÎncă nu există evaluări
- Graph With Origin 1Document9 paginiGraph With Origin 1cuongspvl2713Încă nu există evaluări
- Excel Guide Handbook77Document58 paginiExcel Guide Handbook77Tata PovÎncă nu există evaluări
- Autocad 2005 Keyboard Shortcuts: Waslastudent ChapterDocument7 paginiAutocad 2005 Keyboard Shortcuts: Waslastudent ChapteradleminvÎncă nu există evaluări
- IT SKILLS FILE Anjali MishraDocument24 paginiIT SKILLS FILE Anjali MishraAnjali MishraÎncă nu există evaluări
- Excel - Create A Speedometer Chart TutorialsDocument7 paginiExcel - Create A Speedometer Chart Tutorialsnvc_vishwanathanÎncă nu există evaluări
- Creating and Formatting Charts:: Create A ChartDocument10 paginiCreating and Formatting Charts:: Create A ChartDimpleÎncă nu există evaluări
- EXCEL Ppt..ChonaDocument65 paginiEXCEL Ppt..ChonaChona RectinÎncă nu există evaluări
- Advanced Excel - Excel 2016 DashboardsDocument18 paginiAdvanced Excel - Excel 2016 DashboardsMuhammad AsifÎncă nu există evaluări
- Ms-Excel 2003Document15 paginiMs-Excel 2003Praz AarashÎncă nu există evaluări
- Adv Excel PDFDocument5 paginiAdv Excel PDFEduardo SantosÎncă nu există evaluări
- Excel Guide Handbook88Document57 paginiExcel Guide Handbook88Tata PovÎncă nu există evaluări
- Cause Map TemplateDocument18 paginiCause Map TemplateArvin BabuÎncă nu există evaluări
- Excel 2013 IntermediateDocument9 paginiExcel 2013 IntermediateHelder DuraoÎncă nu există evaluări
- By Microsoft Website: DURATION: 6 Weeks Amount Paid: Yes: Introduction To Data ScienceDocument21 paginiBy Microsoft Website: DURATION: 6 Weeks Amount Paid: Yes: Introduction To Data ScienceVishal AgrawalÎncă nu există evaluări
- Top Excel Tips and Tricks To Make You A PRO in 2023Document73 paginiTop Excel Tips and Tricks To Make You A PRO in 2023hafiz shoaib maqsoodÎncă nu există evaluări
- Excel Qi WeiDocument8 paginiExcel Qi WeiAndre PÎncă nu există evaluări
- Pivot TablesDocument44 paginiPivot TablesGiri RajÎncă nu există evaluări
- Note - SPSS For Customer AnalysisDocument18 paginiNote - SPSS For Customer Analysisصالح الشبحيÎncă nu există evaluări
- Inspection Tutorial Sheet Metal PartDocument16 paginiInspection Tutorial Sheet Metal PartPaulo Roberto SilvaÎncă nu există evaluări
- Advanced Excel: Multiple WorksheetsDocument9 paginiAdvanced Excel: Multiple WorksheetsGajendra TodakarÎncă nu există evaluări
- Frequency DistributionDocument3 paginiFrequency DistributionAnkita DhimanÎncă nu există evaluări
- Statistical Analysis Using Gnumeric: Entering Data and Calculating ValuesDocument18 paginiStatistical Analysis Using Gnumeric: Entering Data and Calculating ValuesandriuzÎncă nu există evaluări
- Introduction To Excel, Data Presentation and Descriptive StatisticsDocument8 paginiIntroduction To Excel, Data Presentation and Descriptive StatisticsKavita ShahÎncă nu există evaluări
- Assiment 2Document4 paginiAssiment 2rjjat2111Încă nu există evaluări
- Advanced Excel: Multiple WorksheetsDocument9 paginiAdvanced Excel: Multiple WorksheetsankurÎncă nu există evaluări
- Data VisualizationDocument76 paginiData VisualizationM MohanÎncă nu există evaluări
- Evans Analytics2e PPT 03Document76 paginiEvans Analytics2e PPT 03qunÎncă nu există evaluări
- Tutorial Minitab 15Document32 paginiTutorial Minitab 15wawan_a_sÎncă nu există evaluări
- Excel 97/2000: Charts: Help - Unc.eduDocument10 paginiExcel 97/2000: Charts: Help - Unc.edusalarr2001Încă nu există evaluări
- Picturing Distributions With GraphsDocument23 paginiPicturing Distributions With Graphs1ab4cÎncă nu există evaluări
- UNIT 2 Electronic SpreadsheetDocument30 paginiUNIT 2 Electronic SpreadsheetAnjum AkhtharÎncă nu există evaluări
- Ex 1 3 Aim&AlgorithmDocument7 paginiEx 1 3 Aim&AlgorithmRam1028Încă nu există evaluări
- Ae4131 Abaqus Lecture 4Document23 paginiAe4131 Abaqus Lecture 4Shijo AntonyÎncă nu există evaluări
- Tutorial MinitabDocument36 paginiTutorial Minitabjc141168Încă nu există evaluări
- Presentation of Data: Tables and Graphs: Table Construction Using WordDocument7 paginiPresentation of Data: Tables and Graphs: Table Construction Using WordJoseph AsisÎncă nu există evaluări
- Tools TutorialDocument38 paginiTools TutorialĐỗ Thanh TùngÎncă nu există evaluări
- Graphs and Tables 07 and 10Document7 paginiGraphs and Tables 07 and 10Joseph AsisÎncă nu există evaluări
- Creating A Scatter Plot in ExcelDocument8 paginiCreating A Scatter Plot in ExcelanisumiÎncă nu există evaluări
- Lab 3 CEDocument10 paginiLab 3 CEhabibÎncă nu există evaluări
- Excel Tips & TricksDocument54 paginiExcel Tips & TricksYuma M Dasuki100% (1)
- Analisis Dan Visualisasi Data - Chapter 4-1Document53 paginiAnalisis Dan Visualisasi Data - Chapter 4-1Delvin LeonardÎncă nu există evaluări
- Chart: Created By: Mir'atul Maratik Salim Nurahmi Fatimah Qori Rossy Nurhalimah Risna AinurahimahDocument56 paginiChart: Created By: Mir'atul Maratik Salim Nurahmi Fatimah Qori Rossy Nurhalimah Risna AinurahimahrisnaainurahimahÎncă nu există evaluări
- Thermometer ChartsDocument51 paginiThermometer ChartsShivani GargÎncă nu există evaluări
- Kale Ida Graph TutorialDocument11 paginiKale Ida Graph TutorialMassimiliano SipalaÎncă nu există evaluări
- Microsoft Excel: Microsoft Excel User Interface, Excel Basics, Function, Database, Financial Analysis, Matrix, Statistical AnalysisDe la EverandMicrosoft Excel: Microsoft Excel User Interface, Excel Basics, Function, Database, Financial Analysis, Matrix, Statistical AnalysisÎncă nu există evaluări
- AutoCAD 2010 Tutorial Series: Drawing Dimensions, Elevations and SectionsDe la EverandAutoCAD 2010 Tutorial Series: Drawing Dimensions, Elevations and SectionsÎncă nu există evaluări
- Top Secrets Of Excel Dashboards: Save Your Time With MS ExcelDe la EverandTop Secrets Of Excel Dashboards: Save Your Time With MS ExcelEvaluare: 5 din 5 stele5/5 (1)
- Excel for Beginners: Learn Excel 2016, Including an Introduction to Formulas, Functions, Graphs, Charts, Macros, Modelling, Pivot Tables, Dashboards, Reports, Statistics, Excel Power Query, and MoreDe la EverandExcel for Beginners: Learn Excel 2016, Including an Introduction to Formulas, Functions, Graphs, Charts, Macros, Modelling, Pivot Tables, Dashboards, Reports, Statistics, Excel Power Query, and MoreÎncă nu există evaluări
- CS50 PSET5 Images and FormatsDocument87 paginiCS50 PSET5 Images and FormatsX Hai HoangÎncă nu există evaluări
- Pioneer HDD/DVD Recorder DVR-550H-SDocument142 paginiPioneer HDD/DVD Recorder DVR-550H-SdesÎncă nu există evaluări
- Sutter BM-780 ESU - Service ManualDocument34 paginiSutter BM-780 ESU - Service ManualGigi Costelus100% (1)
- Laser Based Intruder AlarmDocument25 paginiLaser Based Intruder Alarmdivyaa76Încă nu există evaluări
- Installscript GtavcDocument23 paginiInstallscript Gtavcalex_4you69Încă nu există evaluări
- How To Calculate Reinforcement WeigDocument3 paginiHow To Calculate Reinforcement Weigyusufchin202Încă nu există evaluări
- CCTV Fdas Sprinkler Biometrics Access Control Web Development PabxDocument2 paginiCCTV Fdas Sprinkler Biometrics Access Control Web Development PabxKris Larine Orillo-DavisÎncă nu există evaluări
- Audit Work Program (500 Club Asia)Document4 paginiAudit Work Program (500 Club Asia)tineÎncă nu există evaluări
- A6V10444410 - Multi-Sensor Fire Detector - enDocument8 paginiA6V10444410 - Multi-Sensor Fire Detector - enRoman DebkovÎncă nu există evaluări
- Pentaho Report Designer User GuideDocument248 paginiPentaho Report Designer User GuidewawanknÎncă nu există evaluări
- Google Apps For Education Tips For Teachers by TeachersDocument19 paginiGoogle Apps For Education Tips For Teachers by TeachersmnorkunÎncă nu există evaluări
- VideoXpert OpsCenter V 2.5 User GuideDocument55 paginiVideoXpert OpsCenter V 2.5 User GuideMichael QuesadaÎncă nu există evaluări
- SCTDocument89 paginiSCTAman KumbhalwarÎncă nu există evaluări
- Assignments Answers 18-21Document3 paginiAssignments Answers 18-21Aska DomanskayaÎncă nu există evaluări
- Austin Strickland ResumeDocument1 paginăAustin Strickland ResumeAustinÎncă nu există evaluări
- LITHME Conference 2022 Book of Abstracts v1Document43 paginiLITHME Conference 2022 Book of Abstracts v1Marin VozianÎncă nu există evaluări
- Neet-Mds 2019 Result For Web PDFDocument119 paginiNeet-Mds 2019 Result For Web PDFAbcdefÎncă nu există evaluări
- Integrated XML Gateway Implementation GuideDocument142 paginiIntegrated XML Gateway Implementation GuideManu K BhagavathÎncă nu există evaluări
- ZW3D CAD Tips How To Design A A Popular QQ DollDocument10 paginiZW3D CAD Tips How To Design A A Popular QQ DollAbu Mush'ab Putra HaltimÎncă nu există evaluări
- Ip Telephony Voi P SystemDocument22 paginiIp Telephony Voi P SystemFreeman JacksonÎncă nu există evaluări
- Answer KeyDocument10 paginiAnswer KeyNguyễn Huyên79% (14)
- PHILIPS Laser MFDDocument86 paginiPHILIPS Laser MFDbladimir77Încă nu există evaluări
- Evidence CasesDocument79 paginiEvidence Caseszyphora grace trillanesÎncă nu există evaluări
- Eaton VFDDocument94 paginiEaton VFDsalimskaini1990Încă nu există evaluări
- Glo Core Digital Twins in Logistics PDFDocument39 paginiGlo Core Digital Twins in Logistics PDFRafael GimenoÎncă nu există evaluări
- CyberSecurityProjectProposal Semi FinalDocument15 paginiCyberSecurityProjectProposal Semi FinalKevin kurt IntongÎncă nu există evaluări
- 100r Pin120 Id Tec KoreaDocument2 pagini100r Pin120 Id Tec KoreaSohail HanifÎncă nu există evaluări
- UniproUGENE UserManual PDFDocument304 paginiUniproUGENE UserManual PDFvotanhung288Încă nu există evaluări
- Visual Foxpro ErrorsDocument18 paginiVisual Foxpro ErrorsLucianGhÎncă nu există evaluări
- Dilency Dcosta EA - 14112023Document5 paginiDilency Dcosta EA - 14112023manjuhm1707licÎncă nu există evaluări