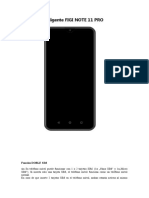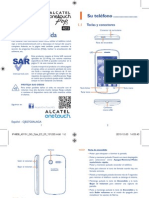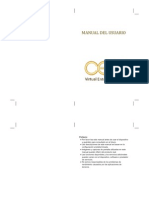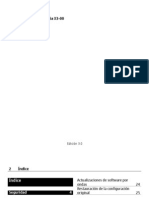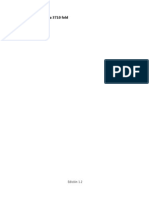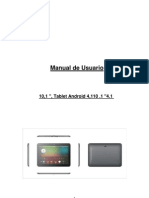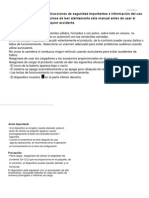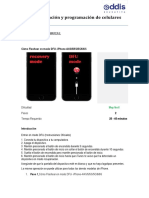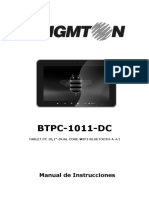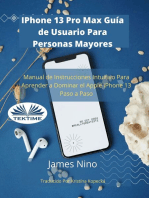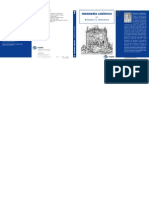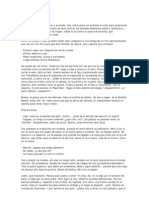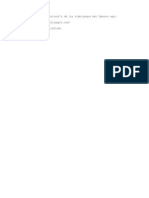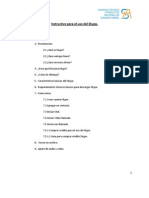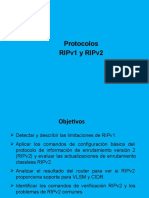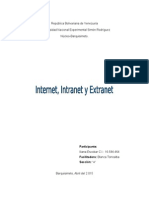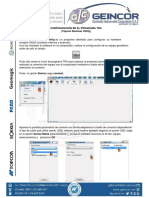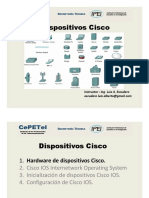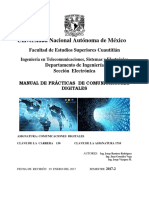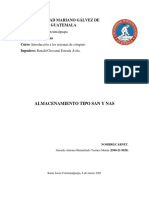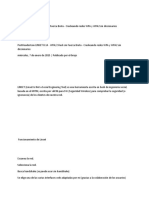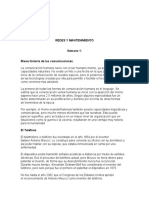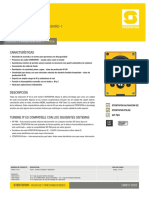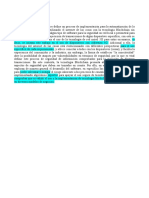Documente Academic
Documente Profesional
Documente Cultură
Manual de Usuario I-Joy 350 (ES)
Încărcat de
Jorge Alvarez CastroTitlu original
Drepturi de autor
Formate disponibile
Partajați acest document
Partajați sau inserați document
Vi se pare util acest document?
Este necorespunzător acest conținut?
Raportați acest documentDrepturi de autor:
Formate disponibile
Manual de Usuario I-Joy 350 (ES)
Încărcat de
Jorge Alvarez CastroDrepturi de autor:
Formate disponibile
Antes de empezar:
Esperamos que este producto cumpla sus expectativas. Por favor, lea con atencin antes de utilizar. Es
posible que algunas de las imgenes y capturas de pantalla de este manual no coincidan exactamente con
las del producto final.
1 INTRODUCCIN:
1.1 Contenido de la caja
Antes de usar tu dispositivo, por favor, compruebe el contenido del paquete. Si alguno de los siguientes
elementos no est en la caja, dirjase a su distribuidor:
Smartphone
Cable micro-USB
Adaptador de corriente AC/DC
Gua rpida
1.2 Descripcin del dispositivo
Encendido: Pulsar durante 5 segundo para el arranque del dispositivo. Pulsar brevemente para el bloque o
desbloque de pantalla cuando el dispositivo est en modo suspensin.
Teclas volumen: Puedes aumentar o disminuir el audio de tu Smartphone.
Cmaras: Cmara frontal de 2 Mpxi para realizar videoconferencias y cmara trasera de 5 Mpxi con flash
que permiten grabar vdeo y hacer fotografas.
Puerto de auri culares: Insertar aqu los auriculares para escuchar msica o cualquier tipo de audio.
Puerto mi cro-USB: Permite conectar su mvil al ordenador a travs del cable USB (suministrado con su
dispositivo) para transferir archivos y la carga de batera.
La velocidad de carga ser mayor si enchufa el dispositivo a una fuente de alimentacin que si lo conecta
directamente al ordenador.
Men: Muestra el men de opciones de la aplicacin que se est ejecutando.
Inicio: Pulsa este botn para ir directamente a la pantalla principal.
Atrs: Pulsa este botn para ir a la pantalla anterior dentro de una aplicacin.
Al tavoz: Emite la salida de audio cuando no estn conectados los auriculares.
2 TOMA DE CONTACTO:
2.1 Abrir el tel fono e insertar tarj eta SIM o Micro SD
i-Call 350 es dual SIM. Para introducir una o dos tarjetas SIM es necesario quitar la carcasa trasera.
Antes de proceder a instalacin de las tarjetas, asegrese de que el dispositivo est apagado y no est
conectado al ordenador ni a la fuente de alimentacin.
Para abrir el dispositivo retire la cubierta trasera a travs de la hendidura inferior izquierda (Fig 1).
Para insertar las tarjetas Micro SD o SIM retire la batera como se muestra en la Figura 2, e insrtelas en la
ranura correspondiente y en la direccin que indica el icono, con la parte metlica hacia abajo.
La ranura SIM 1 incluye conexin de datos (WCDMA) y de voz (GSM), mientras que la ranura SIM2 solo
incluye conexin de voz (GSM). Puede incorporar una tarjeta Micro SD de hasta 32 GB.
Vuelva a colocar la batera y su cubierta, apretando en todos los laterales de la tapa superior.
Puede configurar ms tarde sus tarjetas pulsando sobre el botn de men y accediendo a Ajustes >
Administracin de l a tarjeta SIM. Si no ha insertado ninguna tarjeta SIM la opcin de Administracin de
la tarj eta SIM no aparecer.
Puedes elegir entre almacenar tus aplicaciones descargadas en la memoria interna del telfono o
directamente en la tarjeta Micro SD externa, pero recuerda que el contenido almacenado en la tarjeta Micro
SD no estar disponible en caso de que la extraigas.
2.2 Encendido/Apagado
Presiona sobre el botn de encendido/apagado durante unos 5 segundos para encender el smartphone.
Si ya ha colocado las tarjetas SIM, al encender solicitar el cdigo PIN de cada una de ellas. Seguidamente
aparecer la Pantalla de Inicio.
Para apagar, mantener presionado el botn de encendido/apagado hasta que aparezca la pantalla
emergente con la opcin de Apagar.
Recuerde: Si en lugar de mantener pulsado durante unos segundos, slo lo pulsa por un instante, se
apagar la pantalla, pero no el dispositivo.
2.3 Batera
Su i-Call 350 contiene una batera recargable y extrable de 1200 mAh@3.7v (Li-ion). Para cargar la batera
siga estos pasos:
1. Conectar el extremo del cable micro-USB al dispositivo y el extremo USB al adaptador AC de corriente.
2. Conectar el adaptador AC a cualquier enchufe estndar.
3. Cuando la batera est completamente cargada, el icono de la batera aparecer como cargado o
aparecer un mensaje de Carga completa. Desconecte el cable del dispositivo y retirar el cargador del
enchufe.
Para una mayor duracin y un mejor rendimiento, es recomendable cargar la batera completamente antes
del primer uso.
No extraiga la batera del dispositivo mientras est cargando.
La capacidad de la batera se reduce con el uso, pero puede alargar su vida til siguiendo estas
recomendaciones:
Utilice su dispositivo, dando uso a la batera, al menos una vez a la semana y asegurndose de recargar
la batera al menos una vez al mes.
Nunca deje la batera totalmente descargada durante un tiempo prolongado.
Cargar la batera regularmente y de forma completa.
NO usar el aparato cuando est cargando.
Mantener siempre el dispositivo y la batera alejados de fuentes de calor.
Si el dispositivo solo se enciende cuando est conectado a la fuente de alimentacin, contacte con
nuestro servicio tcnico (rma@i-joy.es o 902 55 55 60)
2.4 Transferenci a de archivos
Puede transferir archivos entre su smartphone (debe introducir primero una tarjeta micro SD) y el PC, con el
fin de utilizar, copiar o guardar, en uno u otro dispositivo sus imgenes, vdeos, msica, documentos de
texto, etc.
Puedes hacerlo de varias formas, a continuacin detallamos los pasos para la transferencia de archivos
mediante conexin USB.
Puede configurar el modo de transferencia de archivos cuando conecta el dispositivo al ordenador. Al
deslizar un solo dedo desde la parte superior de la pantalla hacia abajo, podr acceder a las opciones de la
Conexin USB a ordenador.
Las opciones disponibles son:
MTP: Dispositivo Multimedia
Almacenamiento USB: como unidad de disco duro extrable.
Cmara (PTP): debemos usar algn programa como Android File Transfer para copiar archivos en este
modo.
Solo Cargar: para cargar la batera del dispositivo como si lo conectara al enchufe de la pared.
Recuerde no desenchufar el cable mientras los archivos se estn copiando.
2.5 Pantall a principal
Al arrancar el dispositivo por primera vez, encontraremos un pequeo asistente para configurar el idioma del
dispositivo, hacer la conexin con nuestra red WIFI, asociar el dispositivo con la cuenta de Gmail (necesario
para descargar nuevas aplicaciones desde Google Play), y para configurar el pago de aplicaciones y otras
opciones de sincronizacin si lo necesitara.
Cuando finalizamos el asistente, si hemos insertado una (o dos) tarjetas SIM, el terminal nos pedir que la
configuremos.
En la ranura 1 insertaremos la tarjeta SIM con la que tengamos contratada una tarifa de datos.
En la ranura 2 insertaremos una tarjeta SIM que servir solo para hacer llamadas o enviar SMS.
Si la tarjeta de datos de la ranura 1 pertenece a un operador mvil virtual, tendremos que configurar la
itinerancia de datos y el APN, para que el terminal se conecte correctamente a la conexin 3G. En este
enlace podr configurar su terminal para funcionar correctamente con Vodafone:
http://www.i-joy.es/download/smartphones/Tutorial%20Vodafone%20Gen%C3%A9rico.pdf
Durante el uso del terminal, puede bloquear la pantalla pulsando el botn lateral de bloqueo, con una
pulsacin corta. Para volver a desbloquearlo pulse de nuevo el botn y deslice el candado hacia la derecha.
Puede configurar distintos mtodos de desbloqueo, accediendo a Ajustes / Seguridad / Bloqueo de Pantalla.
Puede elegir un patrn de desbloqueo que tendr que dibujar cuando desbloquee el terminal, introducir un
cdigo numrico de seguridad o incluso una contrasea. Recuerde este cdigo o patrn ya que si lo olvida
no podr volver a usar el terminal a no ser que lo resetee, perdiendo as todos sus datos.
En la pantalla principal, podemos encontrar varias reas diferenciadas:
1. Botn de aplicaciones. Es el botn central de la pantalla. Pulsando aqu veremos todas las
aplicaciones que estn instaladas en el dispositivo. Las que vemos en las pantallas principales o
escritorios, son solo aquellas a las que le hemos creado accesos directos para tenerlas ms a la
mano.
2. Accesos directos y widgets. En el rea central del escritorio encontraremos las aplicaciones que
hemos arrastrado a ste, adems de los widgets que hayamos colocado aqu. Para arrastrar una
nueva aplicacin al escritorio, solo tenemos que abrir el men de aplicaciones, pulsar
prolongadamente en una, y moverla al lugar que queramos en la pantalla. Para aadir un widget el
procedimiento es el mismo, solo que tendremos que acceder a la pestaa widget.
3. Barra de bsqueda de Google: aqu podremos hacer una bsqueda rpida tanto en internet como
en nuestro propio dispositivo. Su dispositivo dispone adems de Google Now, que nos informa de
datos de trfico, meteorologa, resultados deportivos, etc
4. Barra de notificaciones: en esta zona podremos ver la hora, la cobertura WIFI, 3G, alarmas,
notificaciones de aplicaciones, etc. Podemos desplegarla, arrastrando desde arriba hacia abajo con
el dedo, para informacin ms detallada sobre emails recibidos, y dems notificaciones del sistema.
La pantalla principal dispone de 5 pantallas, la central y dos ms a izquierda y derecha en las que podremos
colocar los iconos y widgets que deseemos. Podemos desplazarnos entre las pantallas, arrastrando con los
dedos.
Puede crear carpetas, arrastrando un icono sobre otro, as puede agrupar las aplicaciones por ejemplo por
categora (fotografa, mensajera).
Para eliminar un acceso directo, mantenga una pulsacin prolongada, y arrastre a la papelera que
aparecer en la parte superior de la pantalla. Tenga en cuenta que esto eliminar el acceso directo, pero la
aplicacin seguir instalada.
Puede modificar la apariencia de la pantalla cambiando el fondo. Para ello mantenga una pulsacin
prolongada en cualquier lugar vaco del escritorio, y una ventana emergente le preguntar si quiere elegir
una foto de su galera, o alguno de los fondos fijos o animados que trae el terminal por defecto.
Puede realizar una captura de pantalla pulsando simultneamente los botones de volumen menos y
apagado. El terminal har un ruido como si tomara una fotografa, y la captura se guardar en su galera,
como si fuera una foto.
Su dispositivo dispone de 3 botones tctiles en la parte inferior, que son:
Men: este botn le abrir distintas opciones disponibles, dependiendo de la aplicacin en que se
encuentre.
Home: Al pulsar este botn volveremos a la pantalla principal del escritorio, minimizando las aplicaciones
que tuviramos abiertas. Con una pulsacin prolongada en este botn, podemos ver que aplicaciones
siguen abiertas en segundo plano, pudiendo cerrarlas arrastrndolas hacia un lado, para as liberar memoria
del terminal.
Atrs: Este botn nos lleva a la pantalla inmediatamente anterior en la que estuviramos.
2.6 Teclado y notificaciones
En cualquier aplicacin que requiera que introduzcamos cualquier texto o nmero, el terminal nos mostrar
un teclado virtual que usaremos para escribir.
Dicho teclado puede ser configurado en distintos idiomas desde el men ajustes. Para introducir nmero y
otros smbolos, haremos click en la parte inferior izquierda del teclado, y nos mostrar otros smbolos que
pudiramos necesitar para la escritura.
Podemos tambin configurar correctores ortogrficos desde el men Ajustes.
En la barra superior de notificaciones podemos encontrar avisos de nivel de batera, seal wifi, seal 3G,
bluetooth, sonido, vibracin, etc
Si desplegamos la barra, y pulsamos en el botn de arriba a la derecha, encontraremos botones de acceso
rpido a la activacin del bluetooth, wifi, GPS, uso de datos, brillo de pantalla. Etc
2.7 Ajustes
Si pulsamos en el botn de Aplicaciones, y abrimos la aplicacin Ajustes, encontraremos que desde aqu
podremos gestionar todos los aspectos importantes del terminal.
- Administracin de la tarjeta SIM: desde aqu podremos gestionar las tarjetas SIM, activarlas o
desactivarlas, elegir cual usaremos por defecto para llamadas, SMS, activar o desactivar la
conexin de datos (solo tarjeta SIM1), activar los servicios en itinerancia, para llamadas desde el
extranjero, o para usar tarjetas de operadores mviles virtuales como ONO, J azztel, Pepephone, ya
que estos usan la red de los operadores mviles virtuales, y si no activamos la itinerancia, no
podremos tener tarifa de datos activa.
- WIFI: es aconsejable conectarse a una red wifi, para la descarga de grandes cantidades de datos, y
siempre que lo tengamos disponible. Para ello, deslizaremos el botn hacia la posicin derecha, y
pulsaremos en la red WIFI de nuestra casa, oficina, etc A continuacin, si la red tiene algn tipo
de seguridad habilitada, se nos solicitar la clave de acceso.
- Bluetooth: su terminal dispone de conexin bluetooth para la transferencia de archivos con otros
terminales, el uso de manos libres, o la conexin con altavoces inalmbrico o cualquier otro
dispositivo bluetooth que tuviramos. Solo debemos activarlo, hacer una bsqueda de dispositivos
cercanos, y en caso de que quisiramos que otra persona nos encuentre, poner el terminal en modo
visible.
- Uso de datos: desde aqu podremos controlar la cantidad de datos de internet que consume nuestro
terminal en un perodo de tiempo determinado, pudiendo tambin establecer lmites o avisos al
llegar a cierta cantidad de Mb.
- Ms: desde este men podemos activar o desactivar el modo avin, con el cual desactivaremos
todas las conexiones de datos (3G, 2G, WIFI, Bluetooth). Ni siquiera podremos realizar o recibir
llamadas. Podemos tambin crear una conexin VPN (red privada virtual), activar y configurar el
anclaje wifi, con el cual podremos compartir nuestra conexin 3G, haciendo que otros dispositivos
se conecten al nuestro como si fuera un router inalmbrico, para as recibir datos para navegar, ya
sea de forma inalmbrica o mediante un cable USB.
En el apartado Redes Mviles podemos configurar el APN, la conexin de datos (elegir redes,
etc).
- Perfiles de audio: podemos elegir uno de los perfiles de audio preconfigurados, crear uno nuevo o
modificar los existentes. Desde aqu podremos elegir el tono de llamada, de notificaciones, modificar
los volmenes, activar o desactivar la vibracin, activar o desactivar el sonido al pulsar teclas, etc
- Pantalla: En este men podemos modificar el fondo de pantalla, ajustar el brillo, el tamao de las
fuentes del terminal, y podremos activar o desactivar el giro de pantalla, necesario para que el
terminal detecte que lo hemos colocado en posicin vertical u horizontal.
- Almacenamiento: su terminal dispone de 512MB de memoria, de los cuales gran parte estn
ocupados pos el sistema operativo Android. La memoria restante, la hemos destinado a la
instalacin de aplicaciones. El terminal requiere de una tarjeta de memoria micro SD externa para
realizar fotografas, guardar msica o documentos, etc
Si introducimos una tarjeta de memoria, podremos mover ciertas aplicaciones a la memoria externa,
para liberar el terminal, y as poder instalar ms aplicaciones. Tenga en cuenta que no todas las
aplicaciones pueden ser movidas, ya que algunas necesitan seguir funcionando en caso de que
conectemos el terminal a un PC en modo almacenamiento masivo, o que retiremos la tarjeta
microSD de forma inesperada.
En este men se nos informa de la memoria libre en la memoria interna y en la tarjeta microSD en
caso de tener una insertada. El terminal soporta memorias de hasta 32GB.
Desde aqu podremos formatear la tarjeta SD en caso de necesitarlo.
- Batera: en este apartado tendremos disponible informacin de la batera del terminal, en tantos por
ciento, y tambin veremos que aplicaciones estn consumiendo ms batera. Podremos tambin
activar una opcin para que se nos muestre el porcentaje de batera restante en la barra de
notificaciones.
- Aplicaciones: desde aqu podremos desinstalar aplicaciones o moverlas entre la memoria interna y
la externa. Tambin podremos borrar datos de aplicaciones, como del navegador, para liberar
memoria. Ciertas aplicaciones de sistema no pueden ser borradas, por motivos de seguridad. Sin
embargo, otras pueden ser deshabilitadas, en caso de no querer usarlas. Seguirn instaladas pero
no las veremos en el men de aplicaciones.
- Acceso a tu ubicacin: si activamos el acceso a tu ubicacin, las aplicaciones que requieran de esta
informacin la tendrn disponible. Podemos tambin activar el modulo interno GPS, para
posicionarnos. Dentro del men GPS, tenemos otras opciones disponibles para mejorar la
ubicacin, como son la asistencia GPS EPO, que acelera nuestro posicionamiento, el AGPS, que se
conecta a un servidor que gestiona de forma ms eficiente el uso de los satlites de
posicionamiento. Por ltimo, podemos tambin acelerar la ubicacin, activando la ubicacin por red
mvil y Wifi.
- Seguridad: desde este men, configuraremos el bloqueo de pantalla, gestionaremos los cdigos
PIN de las tarjetas SIM, permitiremos la instalacin de aplicaciones que no provengan de Google
Play y podremos gestionar certificados.
- Idioma y entrada de texto: aqu podremos configurar el idioma del terminal. Todas las aplicaciones
usarn este idioma para mostrar sus textos. Tambin podremos configurar el teclado (o los teclados
que instalemos posteriormente) as como configurar la entrada predictiva, la entrada por voz, los
diccionarios instalados, o la velocidad del puntero.
- Copia de seguridad: con esta funcionalidad podremos habilitar la funcin de crear copias de
seguridad de nuestras aplicaciones y configuraciones en los servidores de Google. Tambin
podremos restablecer los datos de fbrica del terminal, borrando todos nuestras aplicaciones y
configuraciones. Desde aqu podemos gestionar tambin las licencias DRM.
- Cuentas: en este apartado veremos las cuentas de aplicaciones que tenemos configuradas (Google,
Whatsapp, Correo, Facebook) pudiendo eliminarlas o aadir nuevas cuentas. Podemos tambin
activar o desactivar la sincronizacin de dichas cuentas.
- Fecha y hora: desde este men modificaremos la hora y fecha del terminal, seleccionando uso
horario, presentacin de fecha y hora, etc
- Programar encendido y apagado: con este men podremos elegir a que horas queremos que el
terminal se apague automticamente, y a que hora queremos que vuelva a encenderse, en caso de
que no queramos que est siempre funcionando.
- Accesibilidad: aqu encontramos opciones para facilitar el uso del terminal a personas con
capacidades reducidas.
- Informacin del telfono: en este men podremos ver informacin relacionada con el dispositivo,
como los nmeros IMEI, adems de poder buscar actualizaciones de software del dispositivo.
3 Llamadas
Puede realizar llamadas desde la aplicacin telfono, con el icono del telfono en color azul.
Encontramos tres pestaas en la aplicacin de llamadas:
- Marcador: aqu podemos marcar manualmente el nmero al que queremos llamar.
- Historial: podemos ver aqu los nmeros llamados o que nos han llamado recientemente, y
podremos llamar automticamente.
- Agenda: nos aparecern los contactos de la agenda, para llamarles automticamente sin introducir
su nmero.
Para colgar la llamada pulsaremos en la franja roja de llamada, en la zona inferior de la pantalla.
Al recibir una llamada, la aceptaremos deslizando el dedo hacia el lado derecho. Podremos tambin
rechazarla deslizando hacia la izquierda, o responder con un SMS pulsando hacia arriba.
En las llamadas entrantes podremos ver el telfono de la persona que llama, y su nombre en caso de
estar registrado en nuestra agenda de contactos.
Podemos ajustar el volumen del altavoz pulsando los botones Vol+y Vol- durante la llamada.
Tenemos tambin las opciones de desplegar el marcador de telfono (para inroducir datos durante una
llamada), para activar el manos libres, poner la llamada en espera o aadir otro participante en la
conversacin.
4 Agenda
Si pulsamos en el icono de la agenda de contactos, podremos gestionar los contactos del terminal.
Desde aqu podremos elegir si queremos ver los contactos de la tarjeta SIM, del propio terminal, o de
aplicaciones externas como Gmail, Outlook, o Facebook.
Podemos tambin importar y exportar contactos de una cuenta a otra, crear contactos nuevos, crear
grupos (familia, trabajo, )
Si guardamos los contactos en el terminal, tendremos la opcin de aadir foto de contacto, correo
electrnico, direcciones, establecer un tono de llamada concreto para cada usuario, etc
5 SMS
Podremos enviar mensajes de 160 caracteres a los contactos de nuestra agenda desde la aplicacin
mensajes o desde Google Hangouts. Cuando recibamos un SMS nos aparecer la notificacin en la
parte superior.
6 Google Pl ay
Los terminales Android (como su dispositivo iCall 350) hacen uso de Google Play para la descarga e
instalacin de nuevas aplicaciones. Para ello debe disponer de una cuenta de Google.
Procedemos a abrir la aplicacin Google Play desde el men de aplicaciones. La primera vez que
entremos nos solicitar que agreguemos nuestra cuenta de Google. Si no disponemos de ninguna
podemos crearla desde el propio dispositivo.
Una vez hayamos introducido nuestros datos, el terminal podr descargar todas las aplicaciones
compatibles disponibles en Google Play.
Tenga en cuenta que no todas las aplicaciones son gratuitas. Si requiere de alguna aplicacin de pago
antes deber configurar un mtodo de pago.
Podr buscar nuevas aplicaciones por su nombre, o navegar por las distintas categoras, aplicaciones,
juegos, libros, etc
Instale la aplicacin haciendo click en INSTALAR. Cada aplicacin requiere que se le den ciertos
permisos, ya sea para hacer uso de la cmara, del bluetooth, o de la conexin de datos.
Puede desinstalar aplicaciones desde Google Play o desde el men Ajustes, Aplicaciones.
Puede configurar Google Play para que las aplicaciones se actualicen de forma automtica cada vez
que haya una nueva versin. Esto es necesario para el correcto funcionamiento de las aplicaciones.
En la pantalla de inicio de Google Play encontrar recomendaciones en todas las categoras, juegos,
msica, libros, etc
Si no encuentra alguna aplicacin, es posible que no sea compatible con el terminal debido al tamao
de la pantalla, o a alguna restriccin por parte del desarrollador de la app.
7 Navegador
Si dispone de conexin a internet (3G o Wifi) puede utilizar el navegador para explorar pginas web.
Puede acceder a los marcadores guardados o escribir manualmente la web a la que desea acceder.
Introduzca con el teclado la URL de la web que desea explorar. Puede abrir diferentes pestaas
haciendo click en el icono de arriba a la derecha, y desplazarse a la pgina anterior o siguiente,
pulsando en las flechas izquierda y derecha.
Recomendamos utilizar las aplicaciones nativas de redes sociales como Facebook, Twitter, Instagram,
Skype, etc para mejorar la experiencia de usuario, ya que stas estn pensadas para obtener un
rendimiento mejor que con el navegador web, con interfaz ms liviana y ligera.
8 Multimedia
Su terminal dispone de dos cmaras integradas, que podr utilizar para realizar fotografas o vdeos.
Puede modificar ciertos aspectos a la hora de realizar las fotografas, comoactivar la deteccin de
sonrisas, activar o desactivar el flash, realizar fotos panormicas, aadir efectos de color, ajustar el
balance de blancos, aadir informacin de la ubicacin, etc
Recuerde que para poder realizar fotografas necesita una tarjeta microSD. Puede ver las fotogradas o
vdeos tomados desde la aplicacin Galera. Puede compartir o editar estas imgenes mediante
aplicaciones de mensajera o de retoque fotogrfico disponibles en Google Play.
Puede reproducir la msica que tenga almacenada en su tarjeta microSD, ya sea mediante auriculares
de 3.5mm o con el altavoz integrado. Tambin puede reproducir vdeos en distintos formatos, con el
propio reproductor integrado, o con cualquiera disponible en Google Play.
Para reproducir otro tipo de archivos como GIFs, eBooks, PDFs, archivos de modelado 3D, WAV, etc
puede necesitar de la instalacin de aplicaciones externas, como GIF viewer, Aldiko ebook reader, etc
Pngase en contacto con nuestro servicio tcnico que le asesorar en estas cuestiones en el correo
postventa@ijoy.es o llamando a nuestro servicio de atencin al cliente: 915511787
Informacin sobre exposi cin a ondas de radio y SAR (Specific Absorption Rate, Tasa especfica
de absorcin)
Este producto cumple con la normativa vigente en materia de exposicin a las ondas de radio
(conocidas como SAR), cuando toca su cabeza de manera normal o cuando se tiene puesto o se lleva a
una distancia de 1,5 cm de su cuerpo.
Las guas SAR incluyen un margen de seguridad considerable destinado a garantizar la seguridad de
todas las personas, independientemente de su edad o salud.
Las directrices de exposicin a ondas de radio utilizan una unidad de medicin conocida como Tasa
especfica de absorcin o SAR. Las pruebas de SAR se llevan a cabo utilizando mtodos
estandarizados con el telfono mvil transmitiendo al nivel ms alto de potencia certificado en todas las
bandas de frecuencia utilizadas. El lmite SAR recomendado por la ICNIRP (International Commission
on Non Ionizing Radiation Protection, Comisin internacional de proteccin contra radiaciones no
ionizantes) es de 2 W/kg medido sobre 10 gramos de tejido.
Durante los test realizados se ha comprobado que en ninguna de las pruebas realizadas el valor de
SAR super el lmite de 2.00 W/kg.
http://www.i-joy.es/download/smartphones/icall350/iCall350_CE%20SAR_Health%20Report.pdf
S-ar putea să vă placă și
- HUAWEI Y 200 Quick Start (U8655-51, V100R001 03, ES, General Version)Document30 paginiHUAWEI Y 200 Quick Start (U8655-51, V100R001 03, ES, General Version)raulebrachoÎncă nu există evaluări
- Leotec Pulsar Qi 1GDocument20 paginiLeotec Pulsar Qi 1GalcatrazÎncă nu există evaluări
- LETAB1025 - Manual de Usuario PDFDocument20 paginiLETAB1025 - Manual de Usuario PDFsangoneraÎncă nu există evaluări
- LETAB726 Manual de UsuarioDocument19 paginiLETAB726 Manual de UsuarioJulio ManriqueÎncă nu există evaluări
- Vista General y Guía de Inicio Rápido: Introducción Al Exterior Del TeléfonoDocument17 paginiVista General y Guía de Inicio Rápido: Introducción Al Exterior Del TeléfonoPedro AbelendaÎncă nu există evaluări
- Móvil VIVO V21Document17 paginiMóvil VIVO V21PipÎncă nu există evaluări
- Teléfono FIGI NOTE 11 PRODocument8 paginiTeléfono FIGI NOTE 11 PROAlex Hugo Castrejon SalazarÎncă nu există evaluări
- Manual de UsuarioDocument21 paginiManual de UsuarioAdministración TesÎncă nu există evaluări
- Manual Tablet L-Pad Universe 10.1 Android 4 v1.3Document41 paginiManual Tablet L-Pad Universe 10.1 Android 4 v1.3Carmen Del Rosario Verona ValienteÎncă nu există evaluări
- Next Tablet ManualDocument39 paginiNext Tablet ManualGabriel Ferrarotti100% (2)
- ZTE Blade V6 - Guia de InicioDocument32 paginiZTE Blade V6 - Guia de InicioJorge MartinezÎncă nu există evaluări
- Unusual U10z - Manual 2013-13-7Document72 paginiUnusual U10z - Manual 2013-13-7Oscar Perez MartinÎncă nu există evaluări
- Prixton T7001 TabletDocument60 paginiPrixton T7001 TabletAnteoScribdÎncă nu există evaluări
- Guia Rapida Alcatel Ot Pop c1 en EspñolDocument20 paginiGuia Rapida Alcatel Ot Pop c1 en Espñolsmaj73Încă nu există evaluări
- Ceo110mx & Ceo850mx User ManualDocument14 paginiCeo110mx & Ceo850mx User ManualKarina ArdizziÎncă nu există evaluări
- Manual g70Document18 paginiManual g70hugocopm100% (1)
- User ManualDocument49 paginiUser ManualDavsterÎncă nu există evaluări
- GT-7204 User ESDocument41 paginiGT-7204 User ESHector Enrique ValverdeÎncă nu există evaluări
- Manual de Usuario SKY HD - WB PDFDocument40 paginiManual de Usuario SKY HD - WB PDFambrocio12071100% (1)
- Manual D40DUAL - pdf-432626467Document38 paginiManual D40DUAL - pdf-432626467Low CscÎncă nu există evaluări
- Manual Del Nokia C3 EspañolDocument45 paginiManual Del Nokia C3 EspañoljmgcjasÎncă nu există evaluări
- Manual Philco Tt8w1i - Alta - 2Document19 paginiManual Philco Tt8w1i - Alta - 2AleXisShine80% (5)
- GT-B5510 QSG Open Spa Rev.1.1 120423 ScreenDocument30 paginiGT-B5510 QSG Open Spa Rev.1.1 120423 ScreenMariaÎncă nu există evaluări
- Nokia X3-00 UG EsDocument93 paginiNokia X3-00 UG EsEduardo EdussÎncă nu există evaluări
- A723G User Manual Spanish v2Document33 paginiA723G User Manual Spanish v2Juan Francisco Tzab OrtizÎncă nu există evaluări
- ZA705Document24 paginiZA705bellobevaÎncă nu există evaluări
- Nokia 3710 Fold UG EsDocument71 paginiNokia 3710 Fold UG EsSilvia Mabel AlvarezÎncă nu există evaluări
- Wolder MiTab Manhattan TabletDocument56 paginiWolder MiTab Manhattan TabletlalaÎncă nu există evaluări
- Manual Pipo M9Document35 paginiManual Pipo M9Cristian JimenezÎncă nu există evaluări
- Manual NokDocument6 paginiManual NokCarlosACÎncă nu există evaluări
- MID7102SCDocument35 paginiMID7102SCjohn michelÎncă nu există evaluări
- Sciphone I68 Manual CastellanoDocument26 paginiSciphone I68 Manual CastellanoBruno Cominetti GarciasÎncă nu există evaluări
- LESW02KDocument24 paginiLESW02KperenquelÎncă nu există evaluări
- Manual Usuario P712 v1Document35 paginiManual Usuario P712 v1amador_santanaÎncă nu există evaluări
- Reloj Pulsera GPS H002 en Espa Ol v4 ArgDocument15 paginiReloj Pulsera GPS H002 en Espa Ol v4 ArgGastón Gabriel CreusÎncă nu există evaluări
- 03.22 Básico Móviles - Marzo22Document46 pagini03.22 Básico Móviles - Marzo22FabrikatorisÎncă nu există evaluări
- Draco - Manual EsDocument21 paginiDraco - Manual EsPerico PaloteÎncă nu există evaluări
- Manual Blackphone X10 Español (Corregido)Document25 paginiManual Blackphone X10 Español (Corregido)wgibelliÎncă nu există evaluări
- DZ09 - Manual Usuario & How To Set UpDocument5 paginiDZ09 - Manual Usuario & How To Set UpFabiánÎncă nu există evaluări
- Clase 16 CelularesDocument12 paginiClase 16 CelularesYoel GonzalezÎncă nu există evaluări
- I 800 Q W Spanish ManualDocument17 paginiI 800 Q W Spanish ManualSergio OlivieriÎncă nu există evaluări
- Manual 6110 PDFDocument38 paginiManual 6110 PDFteromandosÎncă nu există evaluări
- Manual Tableta AOCDocument23 paginiManual Tableta AOCFlavio FiorilloÎncă nu există evaluări
- Quantum 7 Manual de UsuarioDocument16 paginiQuantum 7 Manual de UsuarioeeindustrialÎncă nu există evaluări
- Manual 2351116n Zeus 4g Es en PT FR de ItDocument194 paginiManual 2351116n Zeus 4g Es en PT FR de ItagustinÎncă nu există evaluări
- Manual Ultra Latitude V5Document21 paginiManual Ultra Latitude V5Chris AvsÎncă nu există evaluări
- MPCS SGH-M819N Galaxy MEGA JB Spanish QGDocument20 paginiMPCS SGH-M819N Galaxy MEGA JB Spanish QGtein azazelÎncă nu există evaluări
- Lenovo PHAB2 PlusDocument25 paginiLenovo PHAB2 PlusJOHN WILLIAM TORRES MEDINAÎncă nu există evaluări
- Azu L3gaDocument11 paginiAzu L3gaFernandoTshuneshigeKÎncă nu există evaluări
- Onetouch-4010a Guia en EspañolDocument20 paginiOnetouch-4010a Guia en EspañolLuis NavarroÎncă nu există evaluări
- Manual PAD7 V4Document32 paginiManual PAD7 V4rofrigoÎncă nu există evaluări
- Poco X4 Pro 5G MAN010098 MiBrasil V2Document5 paginiPoco X4 Pro 5G MAN010098 MiBrasil V2233113moscaÎncă nu există evaluări
- MID900SCDocument35 paginiMID900SCleninÎncă nu există evaluări
- AIRIS KIRA N9000 - Manual de UsuarioDocument35 paginiAIRIS KIRA N9000 - Manual de UsuarioCarlos Hugo LuzcandoÎncă nu există evaluări
- Manual Tablet Digital Brigmton BTPC 1011dc 2091-5Document22 paginiManual Tablet Digital Brigmton BTPC 1011dc 2091-5tortaalgarroboÎncă nu există evaluări
- Manual Tablet Bogo Lifestyle 10qcDocument41 paginiManual Tablet Bogo Lifestyle 10qcJose Luis LasiraÎncă nu există evaluări
- Manual MotoG5Document28 paginiManual MotoG5Francisco Toledo QuispeÎncă nu există evaluări
- IPhone 13 Pro Max Guía De Usuario Para Personas Mayores: Manual De Instrucciones Intuitivo Para Aprender A Dominar El Apple IPhone 13 Paso A Paso.De la EverandIPhone 13 Pro Max Guía De Usuario Para Personas Mayores: Manual De Instrucciones Intuitivo Para Aprender A Dominar El Apple IPhone 13 Paso A Paso.Încă nu există evaluări
- Explotación de las funcionalidades del sistema microinformático. IFCT0309De la EverandExplotación de las funcionalidades del sistema microinformático. IFCT0309Încă nu există evaluări
- UF0466 - Testeo y verificación de equipos y periféricos microinformáticosDe la EverandUF0466 - Testeo y verificación de equipos y periféricos microinformáticosÎncă nu există evaluări
- Teoria - Curso de Cocina Profesional + Practicas de Servicio en Bar RestauranteDocument274 paginiTeoria - Curso de Cocina Profesional + Practicas de Servicio en Bar RestaurantegillliamÎncă nu există evaluări
- Conceptos Básicos de SolidWorks Piezas y EnsamblajesDocument483 paginiConceptos Básicos de SolidWorks Piezas y EnsamblajesVictor Maturana Castillo83% (6)
- Multi CookDocument8 paginiMulti CookRosa CondeÎncă nu există evaluări
- MDTV65 EstándarDocument7 paginiMDTV65 EstándarJorge Alvarez CastroÎncă nu există evaluări
- Logistica LibroDocument153 paginiLogistica Librodennis_angelito0% (1)
- Manual Usuario Autocad Map 3d 2008Document1.724 paginiManual Usuario Autocad Map 3d 2008Jorge Alvarez CastroÎncă nu există evaluări
- Ahorro Energia InstalacionesDocument68 paginiAhorro Energia InstalacionesJorge Alvarez CastroÎncă nu există evaluări
- DepilacionDocument3 paginiDepilacionJorge Alvarez CastroÎncă nu există evaluări
- Lee MeDocument1 paginăLee MeJorge Alvarez CastroÎncă nu există evaluări
- ConasainstructivoskyDocument21 paginiConasainstructivoskySergio Aldo Enriquez LoriaÎncă nu există evaluări
- HFC y Adsl CceeDocument27 paginiHFC y Adsl Cceejulieth alvaradoÎncă nu există evaluări
- Sesión - 7 - RIPv1 y RIPv2Document40 paginiSesión - 7 - RIPv1 y RIPv2ssoteloa2Încă nu există evaluări
- Internet, Intranet y Extranet..Document9 paginiInternet, Intranet y Extranet..Iliana EscobarÎncă nu există evaluări
- Configuración en El Programa TRU PDFDocument7 paginiConfiguración en El Programa TRU PDFVictoria100% (1)
- Guia de Router ZTE MF20 PDFDocument28 paginiGuia de Router ZTE MF20 PDFlordgersonÎncă nu există evaluări
- Redes Digitales IndustrialesDocument5 paginiRedes Digitales IndustrialesAle ChuquitarcoÎncă nu există evaluări
- Nistalvielmann Dhesire 17004725Document7 paginiNistalvielmann Dhesire 17004725DhessÎncă nu există evaluări
- PMSD-421 FormatoalumnotrabajofinalDocument19 paginiPMSD-421 Formatoalumnotrabajofinal10 Minutos de MemesÎncă nu există evaluări
- 09-Dispositivos de RedDocument46 pagini09-Dispositivos de RedIngMaldonadoÎncă nu există evaluări
- Tarea 1 Identificar Los Sistemas de ComunicacionesDocument11 paginiTarea 1 Identificar Los Sistemas de Comunicacionesalex de armas67% (3)
- Man Comunicaciones Digitales 2017-2 PDFDocument72 paginiMan Comunicaciones Digitales 2017-2 PDFManuel DelgadoÎncă nu există evaluări
- Almacenamiento Tipo SAN Y NASDocument4 paginiAlmacenamiento Tipo SAN Y NASGERARDO ANTONIO HERMELINDO VENTURA MORANÎncă nu există evaluări
- 3.3.12 Packet Tracer Vlan ConfigurationDocument7 pagini3.3.12 Packet Tracer Vlan ConfigurationLily VelasquezÎncă nu există evaluări
- Ejercicios Codificacion DigitalDocument18 paginiEjercicios Codificacion DigitalESTEFANIA ABRILÎncă nu există evaluări
- Actividad Complementaria 1Document9 paginiActividad Complementaria 1Bläncä RämÖsÎncă nu există evaluări
- Linset TutoDocument8 paginiLinset TutoEddy SantisÎncă nu există evaluări
- Transmision Senales Digitales Ruido Perdidas InterferenciasDocument65 paginiTransmision Senales Digitales Ruido Perdidas InterferenciasPedro Franklin MeranÎncă nu există evaluări
- Módulos SPI e I2CDocument23 paginiMódulos SPI e I2CClaudia LunaÎncă nu există evaluări
- Redes VlanDocument45 paginiRedes Vlanprzlic01Încă nu există evaluări
- Redes TelematicasDocument158 paginiRedes Telematicasedsonat19Încă nu există evaluări
- Actividad 1 - SeguridadDocument2 paginiActividad 1 - SeguridadRaquelÎncă nu există evaluări
- Manual de Zimbra Parte II Instalacion de Zimbra 8 7 en Centos 7 Upgrade y Certificado Digital LetsencryptDocument5 paginiManual de Zimbra Parte II Instalacion de Zimbra 8 7 en Centos 7 Upgrade y Certificado Digital LetsencryptJorge PeñaÎncă nu există evaluări
- Semanas Redes y MantenimientoDocument41 paginiSemanas Redes y MantenimientoJuan OrjuelaÎncă nu există evaluări
- TCIS-1 Turbine Compact IP Standard-1 ESDocument2 paginiTCIS-1 Turbine Compact IP Standard-1 ESJuan RodriguezÎncă nu există evaluări
- Paper Completo 16 Marzo 2021Document19 paginiPaper Completo 16 Marzo 2021LUIS ENRIQUE BENAVIDES CASTILLOÎncă nu există evaluări
- Modelos de Referencia Sopa de LetrasDocument4 paginiModelos de Referencia Sopa de LetrasCamila Salinas SernaÎncă nu există evaluări
- Ejer Gen TX en TelecoDocument2 paginiEjer Gen TX en TelecoMike PerillaÎncă nu există evaluări
- Comandos de TelnetDocument3 paginiComandos de TelnetRafael ManzoÎncă nu există evaluări
- Cat - Cargadores Octubre 2022Document168 paginiCat - Cargadores Octubre 2022ANTHONY GOMEZ ZEGARRAÎncă nu există evaluări