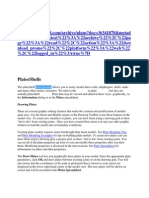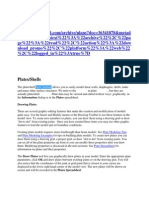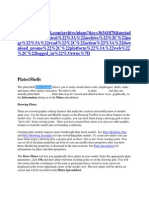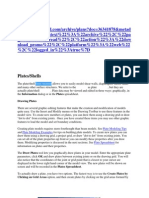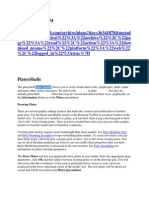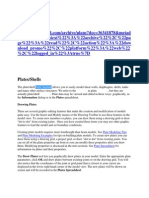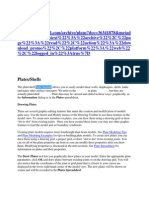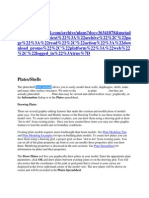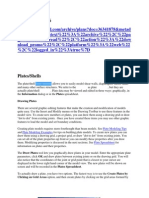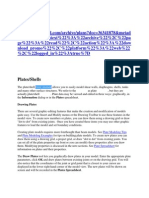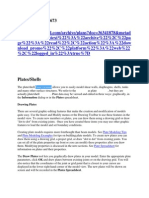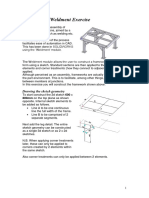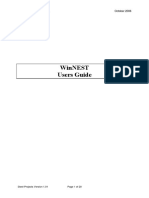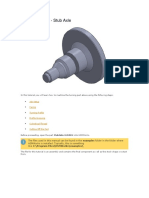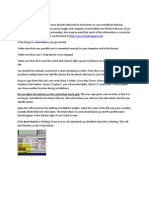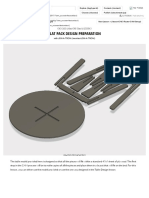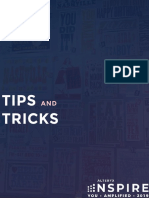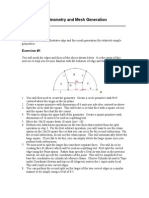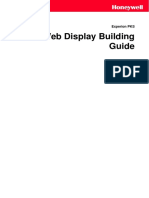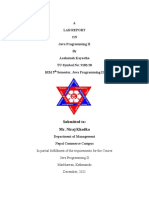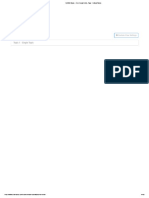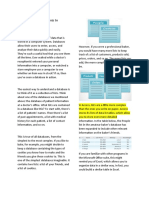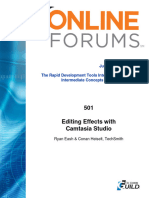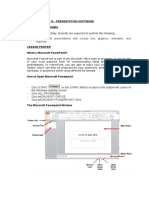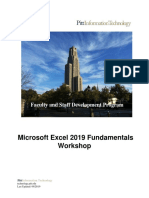Documente Academic
Documente Profesional
Documente Cultură
SS Instructions For AccuMark
Încărcat de
sulomqzDescriere originală:
Titlu original
Drepturi de autor
Formate disponibile
Partajați acest document
Partajați sau inserați document
Vi se pare util acest document?
Este necorespunzător acest conținut?
Raportați acest documentDrepturi de autor:
Formate disponibile
SS Instructions For AccuMark
Încărcat de
sulomqzDrepturi de autor:
Formate disponibile
ShapeShifter Instructions
25/10/2006
Page 2 of 16
ShapeShifter Overview
ShapeShifter is a CAD-style application which enables sewn-good manufacturers to
automate marker production, and increase marker efficiencies.
There are two different modules of ShapeShifter:
SS-Auto for automatically generating a marker
SS-Optimiser for improving an existing marker
This document contains the following sections:
1 STARTING SS-AUTO ......................................................................... 3
2 SS-AUTO WIZARD............................................................................. 4
2.1 VERTICAL BLOCK MARKERS........................................................ 5
2.2 SETTING FINAL PARAMETERS ..................................................... 7
2.3 SPECIAL AUTO OPTIONS .......................................................... 10
2.3.1 PIECE PAIRS....................................................................... 10
3 SS-OPTIMISER ................................................................................ 10
3.1 INTERACTIVE USE / OVERLAP REMOVAL ................................... 10
4 EXPORTING A MARKER................................................................... 10
5 OPTIONS AND INTERFACE.............................................................. 10
Page 3 of 16
1 STARTING SS-AUTO
Run SSExplorer (c:\userroot\prog\appl\ss\) to activate the software. SSExplorer is used
to see the markers in an AccuMark storage area. Select the marker you wish to process,
and right-click it to send it to either SSAutomatic or SS-Optimiser.
If there are placed pieces in the marker, ShapeShifter will import them as they are
placed. You will get the option to finish the marker if any unplaced pieces exist.
Page 4 of 16
2 SS-AUTO WIZARD
To start automatically creating a marker, press the Start SS-Auto button as shown below
to activate the SS-Auto Wizard. This will happen automatically when importing a marker
with no placed pieces.
When SS-Auto starts, the user is prompted with the below options. At present, only
Standard or Vertical Blocks marker-types are available.
2.1 VERTICAL BLOCK MARKERS
These markers are created in groups of vertical blocks. Step 2 of the wizard will let you
arrange which bundles of pieces to group together. An example of a vertical block
marker is shown below.
Page 5 of 16
To arrange the bundles and sizes, click on a size, and drag it to the desired group.
There are three options to separate the vertical blocks:
(a) Overlap: SS will choose an appropriate small amount of overlap for two
neighbouring vertical blocks.
(b) No Overlap: There will be no overlap between vertical blocks.
(c) Max Overlap: You can set the maximum amount of overlap for two
neighbouring block (a negative value will separte them).
You can also arrange bundles and sizes vertically. To set this, doubleclick on the group,
and an asterisk (*) will appear beside the group to indicate this.
The following page shows the settings and resulting marker when you wish to place the
green and blue sizes first (ordered vertically), followed by the red and black sizes (not
ordered vertically).
Page 6 of 16
Page 7 of 16
2.2 SETTING FINAL PARAMETERS
To complete the settings, you must provide Rotation settings, that is, how the pieces
within the marker can be rotated, and a Time Limit for how long to run the marker.
There are four types of rotation available:
One Way (x) will place all the pieces within a bundle in the same direction. The
direction can be any of 0, 90, or 180 degrees, as specified in the drop-down
menu. Mirrored pieces are mirrored by the x-axis. Selecting Small piece rotation
will allow the smaller pieces to rotate independantly of the bundle.
One Way (y) will place all the pieces within a bundle in the same direction. The
direction can be any of 0, 90, or 180 degrees, as specified in the drop-down
menu. Mirrored pieces are mirrored by the y-axis.
Bi Directional will allow each piece to be rotated by 0, 90, or 180 degrees, as
specified in the drop-down menu. Unlike One Way, pieces within the same
bundle can be in different rotations.
Page 8 of 16
Free will allow each piece to be rotated by 0, 90, or 180 degrees, as specified in
the drop-down menu. It will also allow pieces to be flipped (if specified in the Flip
menu). If Flip = FALSE, all pieces will not be flipped. If Flip = TRUE, some pieces
may be flipped, some may not.
Face to Face will allow pieces to flip. There are no mirrored pieces.
Degrees Tilt is the amount a piece can be tilted from its orientation. If this value is not
zero, allow twice as long for the marker to run as normal.
Extra Buffer is the amount of buffer around in piece in addition to the amount already
set in PAD. So if you set a 5mm buffer around each piece in PAD, and then set 1mm in
SS, the total buffer around each piece will be 6mm.
Bundle Directions is available if you have One Way (x) selected. By clicking this you can
control the directions of your bundles. The Toggle button will switch through various
options for your bundles. You can control each bundle individually by double clicking a
bundle. 0 means all the pieces in the bundle will be rotated 0deg, 180 means 180deg,
and the arrow means the bundle will either be rotated 0 or 180deg.
Fix / Free Rotation allows you to control the rotation of individual pieces. You can fix
them at a certain rotation, or let them rotate by a certain amount.
The order of precedence is this:
Options set in Fix / Free Rotation
Options set in Bundle Directions
Options set in the main Rotation section.
There are two methods of Time Limit. You can set a limit in minutes, or the time by the
number of seconds to use per piece.
Page 9 of 16
NOTE: If the Finish button is activated, this is the final step in the wizard. Clicking this
will start creation of the marker.
Page 10 of 16
2.3 SPECIAL AUTO OPTIONS
If you import a marker with pieces already placed, there are a few options you can do:
Fix piece positions by pressing the SPACE bar. When you move the mouse over
pieces, they will turn light-blue. When you run SS-Auto, these pieces will be
locked in their current position. Press the SPACE bar again to stop turning pieces
light-blue. Press the Z key to turn light-blue pieces back to normal.
Grouping pieces (not yet implemented) by marrying the pieces in AccuMark.
These pieces will now be locked together (though free to move together around
the marker). These married groups are indicated by a large white border around
the pieces.
If you have unplaced pieces, and when you import, select YES to Unplaced pieces exist.
Finish marker?, SS-Auto will then place the remaining pieces while keeping the current
locked in place.
If specified in the Options menu (section 5), the SS-Auto Wizard will bring up addition
menus to be filled.
.
Fixed
Page 11 of 16
2.3.1 PIECE PAIRS
SS-Auto can group together pairs of pieces. If you Left Double-Click a type of piece from,
then another window will appear asking you wish to pair the pieces. Left Double-Click to
make your selection.
If you wish to group two different types of pieces, then you must Right Double-Click the
two type of pieces (they will turn red). The Group Pieces button will activate and you
click this to bring up the window containing the options of how to pair the pieces. Left
Double-Click to make your selection.
Page 12 of 16
3 SS-OPTIMISER
SS-Optimiser has three functions:
Optimising a marker. This is done by simultaneously shifting the position of
patterns within the marker, with the goal of minimizing the marker length.
Removing overlaps from a marker. SS-Optimiser will attempt to find the shortest
non-overlapping marker given an overlapping marker.
The SS-Optimiser interface also allows an end-user to experiment with the
marker to gain even greater efficiencies.
SS-Optimiser includes two modules, Standard and Advanced:
Standard ( ) is for markers whose different pieces are all in one size, for
example, a t-shirt marker whose pieces are all M sized. It has a fast running time.
Advanced ( ) can increase marker efficiencies by even more than the standard
module. However, the marker must contain pieces in more than one size, eg S,
M, L, XL. The user can specify a timelimit for SS-Optimiser to run.
SS-Optimiser has the following limitations:
A fully made marker is required to begin
Bump lines are not observed
Constructs are not observed
It is not advised to use stripe/plaid or matched markers
3.1 INTERACTIVE USE / OVERLAP REMOVAL
Once the marker has been optimised, subsequent optimisations on that marker are
much quicker. This, combined with SS-Optimisers ability to remove overlaps, enables
the user to try what-if scenarios to further improve the marker. For example, after
optimising a marker, the user may notice that if piece was moved to a different part of
the marker, the efficiency could potentially be further improved.
Page 13 of 16
Page 14 of 16
4 EXPORTING A MARKER
Once SS-Auto or SS-Optimiser have completed (or you have manually stopped it with
the red Stop button) you can export the marker back to AccuMark by clicking the Export
button.
NOTE: Original marker will be overwritten.
Export marker
Page 15 of 16
5 OPTIONS AND INTERFACE
You will find the following buttons on the ShapeShifter interface.
Used to start the Standard SS-Optimiser.
Used to start the Advanced SS-Optimiser.
Used to halt either SS-Auto or SS-Automatic.
Used to undo / redo a previous action (includes undoing either optimisation
process, and undoing any selection, movement, rotation, flippage, or tiltage of a piece).
Exports a marker.
Rotates the selected piece by the allowable amount, eg 180. Option only available
if the piece can be rotated.
Flips the selected piece about the x-axis. Option only available if the piecevcan be
flipped.
Left or right tilts the selected piece by 0.2. Option only available if the piece can
be tilted.
Used to start SS-Auto.
Selecting the Options menu will bring up the below window.
Page 16 of 16
Units selected means the units will me in centimeters, non selected means inches.
Add / Remove Fold-Line will give the option of having a void in the middle of the
marker where pieces cannot be placed.
Set Fold-Line means the option to add a fold-line will occur every marker import.
Set Piece Pairs means the option to pair pieces will be enabled in the SSAuto Wizard.
Set New Buffers enables the additional buffers option in the SS-Auto Wizard.
Buffer Tolerance adds this distance around each piece (to ensure no overlaps). A value
of between 0.0 0.1 should be enough to ensure no overlaps (caused by rounding
errors in the import / export process).
S-ar putea să vă placă și
- SS Instructions For AccuMarkDocument16 paginiSS Instructions For AccuMarkJulio Paucar100% (2)
- Ata ("Context":"archive","pa Ge":"read","action":"dow Nload - Promo","platform":"web" ,"logged - In":true)Document14 paginiAta ("Context":"archive","pa Ge":"read","action":"dow Nload - Promo","platform":"web" ,"logged - In":true)moseslugtu6324Încă nu există evaluări
- Ata ("Context":"archive","pa Ge":"read","action":"dow Nload - Promo","platform":"web" ,"logged - In":true)Document14 paginiAta ("Context":"archive","pa Ge":"read","action":"dow Nload - Promo","platform":"web" ,"logged - In":true)moseslugtu6324Încă nu există evaluări
- Ata ("Context":"archive","pa Ge":"read","action":"dow Nload - Promo","platform":"web" ,"logged - In":true)Document14 paginiAta ("Context":"archive","pa Ge":"read","action":"dow Nload - Promo","platform":"web" ,"logged - In":true)moseslugtu6324Încă nu există evaluări
- Ata ("Context":"archive","pa Ge":"read","action":"dow Nload - Promo","platform":"web" ,"logged - In":true)Document14 paginiAta ("Context":"archive","pa Ge":"read","action":"dow Nload - Promo","platform":"web" ,"logged - In":true)moseslugtu6324Încă nu există evaluări
- Ata ("Context":"archive","pa Ge":"read","action":"dow Nload - Promo","platform":"web" ,"logged - In":true)Document14 paginiAta ("Context":"archive","pa Ge":"read","action":"dow Nload - Promo","platform":"web" ,"logged - In":true)moseslugtu6324Încă nu există evaluări
- Ata ("Context":"archive","pa Ge":"read","action":"dow Nload - Promo","platform":"web" ,"logged - In":true)Document14 paginiAta ("Context":"archive","pa Ge":"read","action":"dow Nload - Promo","platform":"web" ,"logged - In":true)moseslugtu6324Încă nu există evaluări
- Ata ("Context":"archive","pa Ge":"read","action":"dow Nload - Promo","platform":"web" ,"logged - In":true)Document14 paginiAta ("Context":"archive","pa Ge":"read","action":"dow Nload - Promo","platform":"web" ,"logged - In":true)moseslugtu6324Încă nu există evaluări
- Ata ("Context":"archive","pa Ge":"read","action":"dow Nload - Promo","platform":"web" ,"logged - In":true)Document14 paginiAta ("Context":"archive","pa Ge":"read","action":"dow Nload - Promo","platform":"web" ,"logged - In":true)moseslugtu6324Încă nu există evaluări
- Ata ("Context":"archive","pa Ge":"read","action":"dow Nload - Promo","platform":"web" ,"logged - In":true)Document14 paginiAta ("Context":"archive","pa Ge":"read","action":"dow Nload - Promo","platform":"web" ,"logged - In":true)moseslugtu6324Încă nu există evaluări
- Ata ("Context":"archive","pa Ge":"read","action":"dow Nload - Promo","platform":"web" ,"logged - In":true)Document14 paginiAta ("Context":"archive","pa Ge":"read","action":"dow Nload - Promo","platform":"web" ,"logged - In":true)moseslugtu6324Încă nu există evaluări
- Ata ("Context":"archive","pa Ge":"read","action":"dow Nload - Promo","platform":"web" ,"logged - In":true)Document14 paginiAta ("Context":"archive","pa Ge":"read","action":"dow Nload - Promo","platform":"web" ,"logged - In":true)moseslugtu6324Încă nu există evaluări
- G JW Erik G 54080234Document14 paginiG JW Erik G 54080234moseslugtu6324Încă nu există evaluări
- SDF W Wrs 542354Document14 paginiSDF W Wrs 542354moseslugtu6324Încă nu există evaluări
- Ata ("Context":"archive","pa Ge":"read","action":"dow Nload - Promo","platform":"web" ,"logged - In":true)Document14 paginiAta ("Context":"archive","pa Ge":"read","action":"dow Nload - Promo","platform":"web" ,"logged - In":true)moseslugtu6324Încă nu există evaluări
- Ata ("Context":"archive","pa Ge":"read","action":"dow Nload - Promo","platform":"web" ,"logged - In":true)Document14 paginiAta ("Context":"archive","pa Ge":"read","action":"dow Nload - Promo","platform":"web" ,"logged - In":true)moseslugtu6324Încă nu există evaluări
- Ata ("Context":"archive","pa Ge":"read","action":"dow Nload - Promo","platform":"web" ,"logged - In":true)Document14 paginiAta ("Context":"archive","pa Ge":"read","action":"dow Nload - Promo","platform":"web" ,"logged - In":true)moseslugtu6324Încă nu există evaluări
- Ata ("Context":"archive","pa Ge":"read","action":"dow Nload - Promo","platform":"web" ,"logged - In":true)Document14 paginiAta ("Context":"archive","pa Ge":"read","action":"dow Nload - Promo","platform":"web" ,"logged - In":true)moseslugtu6324Încă nu există evaluări
- Ata ("Context":"archive","pa Ge":"read","action":"dow Nload - Promo","platform":"web" ,"logged - In":true)Document14 paginiAta ("Context":"archive","pa Ge":"read","action":"dow Nload - Promo","platform":"web" ,"logged - In":true)moseslugtu6324Încă nu există evaluări
- Ata ("Context":"archive","pa Ge":"read","action":"dow Nload - Promo","platform":"web" ,"logged - In":true)Document14 paginiAta ("Context":"archive","pa Ge":"read","action":"dow Nload - Promo","platform":"web" ,"logged - In":true)moseslugtu6324Încă nu există evaluări
- Ata ("Context":"archive","pa Ge":"read","action":"dow Nload - Promo","platform":"web" ,"logged - In":true)Document14 paginiAta ("Context":"archive","pa Ge":"read","action":"dow Nload - Promo","platform":"web" ,"logged - In":true)moseslugtu6324Încă nu există evaluări
- Ata ("Context":"archive","pa Ge":"read","action":"dow Nload - Promo","platform":"web" ,"logged - In":true)Document14 paginiAta ("Context":"archive","pa Ge":"read","action":"dow Nload - Promo","platform":"web" ,"logged - In":true)moseslugtu6324Încă nu există evaluări
- Ata ("Context":"archive","pa Ge":"read","action":"dow Nload - Promo","platform":"web" ,"logged - In":true)Document14 paginiAta ("Context":"archive","pa Ge":"read","action":"dow Nload - Promo","platform":"web" ,"logged - In":true)moseslugtu6324Încă nu există evaluări
- Ata ("Context":"archive","pa Ge":"read","action":"dow Nload - Promo","platform":"web" ,"logged - In":true)Document14 paginiAta ("Context":"archive","pa Ge":"read","action":"dow Nload - Promo","platform":"web" ,"logged - In":true)moseslugtu6324Încă nu există evaluări
- Ata ("Context":"archive","pa Ge":"read","action":"dow Nload - Promo","platform":"web" ,"logged - In":true)Document14 paginiAta ("Context":"archive","pa Ge":"read","action":"dow Nload - Promo","platform":"web" ,"logged - In":true)moseslugtu6324Încă nu există evaluări
- D Sfert G 345345Document14 paginiD Sfert G 345345moseslugtu6324Încă nu există evaluări
- Ata ("Context":"archive","pa Ge":"read","action":"dow Nload - Promo","platform":"web" ,"logged - In":true)Document14 paginiAta ("Context":"archive","pa Ge":"read","action":"dow Nload - Promo","platform":"web" ,"logged - In":true)moseslugtu6324Încă nu există evaluări
- Ata ("Context":"archive","pa Ge":"read","action":"dow Nload - Promo","platform":"web" ,"logged - In":true)Document14 paginiAta ("Context":"archive","pa Ge":"read","action":"dow Nload - Promo","platform":"web" ,"logged - In":true)moseslugtu6324Încă nu există evaluări
- Ata ("Context":"archive","pa Ge":"read","action":"dow Nload - Promo","platform":"web" ,"logged - In":true)Document14 paginiAta ("Context":"archive","pa Ge":"read","action":"dow Nload - Promo","platform":"web" ,"logged - In":true)moseslugtu6324Încă nu există evaluări
- Ata ("Context":"archive","pa Ge":"read","action":"dow Nload - Promo","platform":"web" ,"logged - In":true)Document14 paginiAta ("Context":"archive","pa Ge":"read","action":"dow Nload - Promo","platform":"web" ,"logged - In":true)moseslugtu6324Încă nu există evaluări
- Ata ("Context":"archive","pa Ge":"read","action":"dow Nload - Promo","platform":"web" ,"logged - In":true)Document14 paginiAta ("Context":"archive","pa Ge":"read","action":"dow Nload - Promo","platform":"web" ,"logged - In":true)moseslugtu6324Încă nu există evaluări
- Ata ("Context":"archive","pa Ge":"read","action":"dow Nload - Promo","platform":"web" ,"logged - In":true)Document14 paginiAta ("Context":"archive","pa Ge":"read","action":"dow Nload - Promo","platform":"web" ,"logged - In":true)moseslugtu6324Încă nu există evaluări
- F Gey TRG 536356Document14 paginiF Gey TRG 536356moseslugtu6324Încă nu există evaluări
- Ata ("Context":"archive","pa Ge":"read","action":"dow Nload - Promo","platform":"web" ,"logged - In":true)Document14 paginiAta ("Context":"archive","pa Ge":"read","action":"dow Nload - Promo","platform":"web" ,"logged - In":true)moseslugtu6324Încă nu există evaluări
- Ata ("Context":"archive","pa Ge":"read","action":"dow Nload - Promo","platform":"web" ,"logged - In":true)Document14 paginiAta ("Context":"archive","pa Ge":"read","action":"dow Nload - Promo","platform":"web" ,"logged - In":true)moseslugtu6324Încă nu există evaluări
- Ata ("Context":"archive","pa Ge":"read","action":"dow Nload - Promo","platform":"web" ,"logged - In":true)Document14 paginiAta ("Context":"archive","pa Ge":"read","action":"dow Nload - Promo","platform":"web" ,"logged - In":true)moseslugtu6324Încă nu există evaluări
- Ata ("Context":"archive","pa Ge":"read","action":"dow Nload - Promo","platform":"web" ,"logged - In":true)Document14 paginiAta ("Context":"archive","pa Ge":"read","action":"dow Nload - Promo","platform":"web" ,"logged - In":true)moseslugtu6324Încă nu există evaluări
- Ata ("Context":"archive","pa Ge":"read","action":"dow Nload - Promo","platform":"web" ,"logged - In":true)Document14 paginiAta ("Context":"archive","pa Ge":"read","action":"dow Nload - Promo","platform":"web" ,"logged - In":true)moseslugtu6324Încă nu există evaluări
- Ata ("Context":"archive","pa Ge":"read","action":"dow Nload - Promo","platform":"web" ,"logged - In":true)Document14 paginiAta ("Context":"archive","pa Ge":"read","action":"dow Nload - Promo","platform":"web" ,"logged - In":true)moseslugtu6324Încă nu există evaluări
- Ata ("Context":"archive","pa Ge":"read","action":"dow Nload - Promo","platform":"web" ,"logged - In":true)Document14 paginiAta ("Context":"archive","pa Ge":"read","action":"dow Nload - Promo","platform":"web" ,"logged - In":true)moseslugtu6324Încă nu există evaluări
- Ata ("Context":"archive","pa Ge":"read","action":"dow Nload - Promo","platform":"web" ,"logged - In":true)Document14 paginiAta ("Context":"archive","pa Ge":"read","action":"dow Nload - Promo","platform":"web" ,"logged - In":true)moseslugtu6324Încă nu există evaluări
- Ata ("Context":"archive","pa Ge":"read","action":"dow Nload - Promo","platform":"web" ,"logged - In":true)Document14 paginiAta ("Context":"archive","pa Ge":"read","action":"dow Nload - Promo","platform":"web" ,"logged - In":true)moseslugtu6324Încă nu există evaluări
- Ata ("Context":"archive","pa Ge":"read","action":"dow Nload - Promo","platform":"web" ,"logged - In":true)Document14 paginiAta ("Context":"archive","pa Ge":"read","action":"dow Nload - Promo","platform":"web" ,"logged - In":true)moseslugtu6324Încă nu există evaluări
- Ata ("Context":"archive","pa Ge":"read","action":"dow Nload - Promo","platform":"web" ,"logged - In":true)Document14 paginiAta ("Context":"archive","pa Ge":"read","action":"dow Nload - Promo","platform":"web" ,"logged - In":true)moseslugtu6324Încă nu există evaluări
- Ata ("Context":"archive","pa Ge":"read","action":"dow Nload - Promo","platform":"web" ,"logged - In":true)Document14 paginiAta ("Context":"archive","pa Ge":"read","action":"dow Nload - Promo","platform":"web" ,"logged - In":true)moseslugtu6324Încă nu există evaluări
- Ata ("Context":"archive","pa Ge":"read","action":"dow Nload - Promo","platform":"web" ,"logged - In":true)Document14 paginiAta ("Context":"archive","pa Ge":"read","action":"dow Nload - Promo","platform":"web" ,"logged - In":true)moseslugtu6324Încă nu există evaluări
- Frameworks/Weldment Exercise: Drawing The Sketch GeometryDocument7 paginiFrameworks/Weldment Exercise: Drawing The Sketch GeometryResha FebriansyahÎncă nu există evaluări
- En - WinNEST - Users GuideDocument20 paginiEn - WinNEST - Users Guidecianurel2184Încă nu există evaluări
- Drafting SettingsDocument14 paginiDrafting Settingspaulo_rieloffÎncă nu există evaluări
- Tutorial 1Document16 paginiTutorial 1fonsecariÎncă nu există evaluări
- CAM in Fusion360Document8 paginiCAM in Fusion360scamerrrrrropÎncă nu există evaluări
- Turning TutorialDocument15 paginiTurning TutorialMiguelAlejandroObregónOlivaÎncă nu există evaluări
- Vortech Operating ManualDocument10 paginiVortech Operating ManualDoug LaursenÎncă nu există evaluări
- CNC-03-Flat Pack Design PreparationDocument16 paginiCNC-03-Flat Pack Design Preparationmarius_danila8736Încă nu există evaluări
- NX 9 for Beginners - Part 3 (Additional Features and Multibody Parts, Modifying Parts)De la EverandNX 9 for Beginners - Part 3 (Additional Features and Multibody Parts, Modifying Parts)Încă nu există evaluări
- Nextengine 3d Scanner GuideDocument11 paginiNextengine 3d Scanner GuidebenabedmÎncă nu există evaluări
- Introduction To Solid Modeling Using Solidworks 2006: Cosmosmotion TutorialDocument30 paginiIntroduction To Solid Modeling Using Solidworks 2006: Cosmosmotion TutorialPhan Dinh SyÎncă nu există evaluări
- ProtaStructure QSG enDocument48 paginiProtaStructure QSG enhahaer50% (2)
- AutoCAD 3rdDocument27 paginiAutoCAD 3rdhamzaÎncă nu există evaluări
- Workbook/ LAB Workbook/ Lab Manual: Computer Aided Design and Drafting I Computer Aided Design and Drafting I (CADD-I)Document5 paginiWorkbook/ LAB Workbook/ Lab Manual: Computer Aided Design and Drafting I Computer Aided Design and Drafting I (CADD-I)Jose Leo Icaro TalionÎncă nu există evaluări
- Ultra WareDocument304 paginiUltra WareM100% (1)
- Tips and Tricks 2019 Inspire NashvilleDocument132 paginiTips and Tricks 2019 Inspire NashvilleQiuniu0% (1)
- Gambit-Creating Geometry and MeshDocument3 paginiGambit-Creating Geometry and MeshMuralidharan ShanmugamÎncă nu există evaluări
- HMIWebDisplayBuildingGuide EngDocument181 paginiHMIWebDisplayBuildingGuide Engpartho143100% (2)
- Failure Recovery in Distributed SystemsDocument24 paginiFailure Recovery in Distributed SystemsSudha PatelÎncă nu există evaluări
- Lab ReportDocument57 paginiLab ReportAashutosh KayasthaÎncă nu există evaluări
- HALion Version History 2019 07Document36 paginiHALion Version History 2019 07Zeildo SantosÎncă nu există evaluări
- Oracle Database Administration I Exam Number: 1Z0-082Document162 paginiOracle Database Administration I Exam Number: 1Z0-082郭嘉龍Încă nu există evaluări
- Audacity Cheat SheetDocument4 paginiAudacity Cheat SheetmnirunÎncă nu există evaluări
- SimCentral Simulation Platform Simulation Building GuideDocument173 paginiSimCentral Simulation Platform Simulation Building GuideBelmederÎncă nu există evaluări
- Moi3D Help R2Document129 paginiMoi3D Help R2stephenhuÎncă nu există evaluări
- hyperCAD-S Software DocumentationDocument416 paginihyperCAD-S Software DocumentationDejan Jovanovic100% (4)
- Staad Pro Manual PDFDocument472 paginiStaad Pro Manual PDFFarhan Tahir91% (23)
- Advance Database 1-5Document24 paginiAdvance Database 1-5Arjay BalberanÎncă nu există evaluări
- Word 2016 Module 1Document31 paginiWord 2016 Module 1kimchen edenelleÎncă nu există evaluări
- 02 - BS-BOPF Basic Training - 02 Transaction and Service ManagerDocument30 pagini02 - BS-BOPF Basic Training - 02 Transaction and Service ManagerprasadgvkÎncă nu există evaluări
- Pro Stitcher Lite Software User Manual Nov2021 PDFDocument92 paginiPro Stitcher Lite Software User Manual Nov2021 PDFBrian & Nancy Peever CharpentierÎncă nu există evaluări
- A Great Vim Cheat SheetDocument5 paginiA Great Vim Cheat SheetC. HagnerÎncă nu există evaluări
- Camtasia TutorialDocument60 paginiCamtasia Tutorialrohit.digitalmarketingguruÎncă nu există evaluări
- Visual: Professional Edi On User's GuideDocument380 paginiVisual: Professional Edi On User's GuideJuan Carlos VegaÎncă nu există evaluări
- Dips v7 Manual (001-010)Document10 paginiDips v7 Manual (001-010)Karina CarmonaÎncă nu există evaluări
- Chapter 12 - Presentation SoftwareDocument5 paginiChapter 12 - Presentation SoftwareJaynne PaduaÎncă nu există evaluări
- Microsoft Excel 2019 Fundamentals - ManualDocument52 paginiMicrosoft Excel 2019 Fundamentals - ManualmitsainasÎncă nu există evaluări
- Word 2016 Lesson 1 Getting StartedDocument24 paginiWord 2016 Lesson 1 Getting StartedRaymond PunoÎncă nu există evaluări
- Procreate User GuideDocument259 paginiProcreate User GuideLuciana Antofi100% (7)
- StoryBoard Quick ManualDocument51 paginiStoryBoard Quick ManualMax MucchiutÎncă nu există evaluări
- Sam S901 S906 S908 en Um Os12 021022 FinalDocument180 paginiSam S901 S906 S908 en Um Os12 021022 FinalNimmiÎncă nu există evaluări
- Ventsim ManualDocument80 paginiVentsim ManualLuis Reyes Ayala67% (3)
- SEE Electrical V8R3 Keyboard Shortcuts (Rev2)Document1 paginăSEE Electrical V8R3 Keyboard Shortcuts (Rev2)no me100% (1)