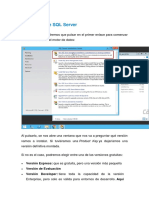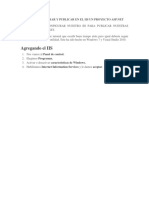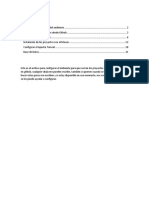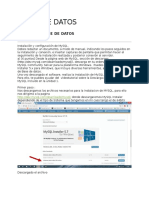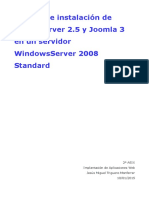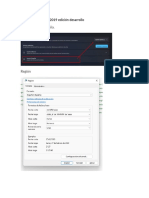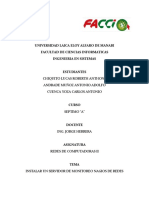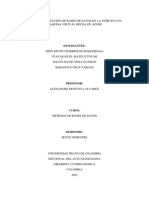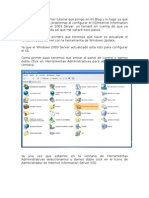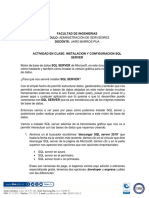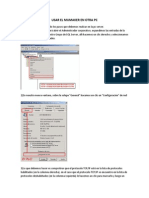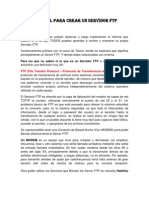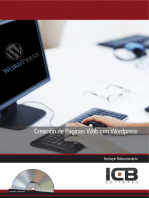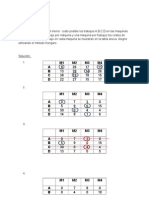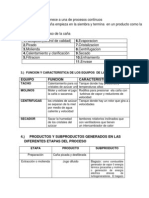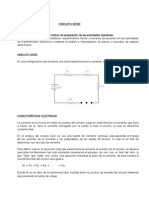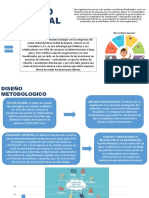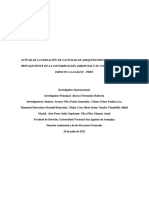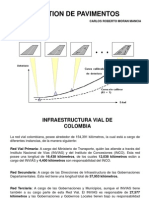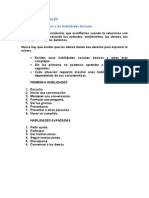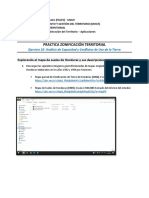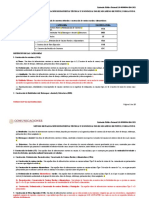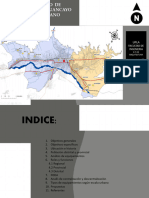Documente Academic
Documente Profesional
Documente Cultură
Configuración WinCC WebNavigator
Încărcat de
Humberto RestrepoTitlu original
Drepturi de autor
Formate disponibile
Partajați acest document
Partajați sau inserați document
Vi se pare util acest document?
Este necorespunzător acest conținut?
Raportați acest documentDrepturi de autor:
Formate disponibile
Configuración WinCC WebNavigator
Încărcat de
Humberto RestrepoDrepturi de autor:
Formate disponibile
Configuracin WinCC WebNavigator
En una prctica anterior vimos como configurar el WinCC Flexible PC Runtime como servidor Web de nuestra
aplicacin, en esta ocasin vamos a verlo con el Scada WinCC y con el software adicional WebNavigator, sin este no
es posible realizarlo! Si la primera vez que instalamos el WinCC no lo seleccionamos no nos saldra una advertencia
de los requisitos necesarios, pero si lo queremos utilizar debemos instalar IIS (Servicios de Internet Informacin
Server) que se instala desde Agregar/quitar programas, el icono que dice Agregar o quitar componentes de Windows,
lo seleccionamos y lo instalamos. Como informacin cuando realizamos alguna instalacin de algn servicio adicional
del Sistema Operativo es bueno tener el disco de Instalacin, ya que para algunos es necesario.
Como comentaba, si la yo tenemos instalado, en el arbol de nuestro proyecto, nos aparece en ltima posicin el icono
Web Navigator, sino lo tenemos instalado este icono no se nos muestra.
Para seguir con este ejemplo voy a retomar el proyecto de una prctica anterior donde ya tengo configuradas unas
imagenes.
Pasamos a la configuracin, el primer paso va a ser, configurar los usuarios que van a tener permiso para acceder y
las funcionalidedes que le vamos a habilitar.
Abrimos el User Administrator, y si no tenemos configurado ningn usuario, solo nos aparece el Administrator. Yo voy
a crear un nuebo grupo de usuario llamado WebNavigator, y el usuario Admin con todos los privilegios, este a mas es
el usuario por defecto del sistema operativo, siendo un Administrador con su contrasea, ya que al tratarse de un
Scada siempre habria que habilitar la seguridad de usuarios.
Habilitamos la casilla WebNavigator,seleccionando la Imagen inicial al activar el servidor Web y el idioma.
Una vez administrado los usuarios y contamos que tenemos definidas nuestras Imagenes, vamos a utilizar el
asistente, para crear un espacio Web, pulsamos sobre el icono WebNavigator con el boton derecho y seleccionamos
Web Configurator, nos aparece un asistente como el siguiente.
Seleccionamos crear un sitio web estandar y pulsamos siguiente, nos aparece la siguiente ventana, donde por defecto
nos aparece un sitio web predeterminado MainControl.asp, este hay que sustituirlo por WebClient.asp, el puerto por
defecto lo dejamos en 80 que por defecto es el puerto de cualquier Servidor Web, si este ya esta en uso
normalmente se suele recurrir al 8080.
Al pulsar siguiente, ya observamos la recomendacin que nos muestra el propio asistente, configurar el Firewall
Nos dirigimos a la pestaa opciones avanzadas, configuracion o bien podriamos aadir nosotros las Excepciones
aadiendo los puertos, pero cuando realize la prctica del Wincc Flexible como Servidor Web, varios compaeros me
preguntaron porque esos puertos y porque esos nmeros, para verlo mas claro, vamos a opciones avanzadas y
configuracin
Nos aparece una lista con todos los Servicios que podemos habilitar/deshabilitar, los dos ltimos son los que nos
interesan, y como se pueden ver son los puertos 80 y 443 ,los agregamos y le especificamos el nombre de host o
direccin ip, como siempre es recomendable asigarle una Ip esttica a nuestro PC para estos casos, yo utilizo la IP.
Con esto ya podemos finalizar el asistente de la configuracion del servico web.
Se aplican los cambios realizados, y al finalizar se nos recomienda reiniciar el equipo.
Para comprobar que los pasos anteriormente realizados se han efectuado con exito podemos comprobarlo si
observamos los Servicios de Internet Information Server IIS, para ello vamos a Panel de Control -> Herramientas
Administrativas y IIS
Desplegamos los sitios Web y se muestra que nuestro servicio esta Iniciado y el nmero de puerto configurado, he
incluso cuando este finalizado la importacn de las imagenes ,funciones, etc... podemos navegar en el directorio y ver
el contenido que se ha generado.
Otra configuracin que hay que realizar en la propiedades de Internet, sobre Intranet local, es permitir el contenido
de controles ActiveX, aunque mas adelante se ver la advertencia que nos lanza el navegador web, tambien podemos
agregar nuestro sitio, pulsamos sobre sitios -> nos sale una ventana emergente que por defecto tiene seleccionado la
primera casilla, pulsamos en el boton avanzado y agregamos el sitio, pero para el funcionamiento no es necesario
aunque si recomendable segn las indicaciones de Siemens.
Por ltimo nos falta aadir las imagenes, volvemos al icono del Web Navigator y ahora seleccionamos Web View
Publisher, a continuacin nos sale el asistente.
La primera pantalla que nos muestra es la configuracin de los diferentes directorios de la ubicacin de nuestro
proyecto y la del Servidor Web, las dejamos por defecto si no hemos realizado ningn cambio fuera de lo normal.
La segunda ventana que nos muestra es para seleccionar las imagenes que queremos publicar, en este ejemplo las
selecciono todas, pero puede ser que no queremos incluir una imagen cuando se tiene acceso web
En el caso de tener funciones y Grficos referenciados, estos se muestraran como anteriormente y los seleccionamos
segn nuestro interes
Una vez seguidos esos pasos, ya podemos dar a finalizar y automaticamente estas imagenes ya nos apareceran en el
directorio de nuestro proyecto
Aqui se observan que se han aadido correctamente, podemos realizar cambios y aadir o eliminar si ejecutamos de
nuevo el asistente
Al intentar acceder desde otro equipo en la misma red por medio del navegador Mozilla la advertencia que nos
muestra es que no es soportado.
Esto es accediendo desde la misma red, pero si queremos acceder desde Internet, lo nico que tenemos que hacer es
configurar nuestro router para que el trfico del servidor Web sea referenciado al equipo donde se est ejecutando y
abrir los mismos puertos que configuramos en el firewall 80 - 443.
Y aqu esta nuestro proyecto!!! Ya podemos navegar por l como si estuvisemos en el ordenador, bueno, depende
de los permisos asignados al usuario logeado y de las imgenes publicadas.
Un tema interesante es como la programacin que habamos realizado en C y VBA, en el proceso de publicacin se ha
convertido a VBScript para efectuar las acciones, tema que investigare ...
Una vez ejecutado e instalado nos muestra la siguiente pgina, donde podemos seleccionar el componente que
deseemos para instalarlo y directamente pulsar sobre Imgenes de proceso
Unas vez nos logeamos aparece la siguiente pgina web, y la advertencia que nos muestra de los controles ActiveX,
puede ser que esto no suceda si hubiese configurado el apartado de aadir este sitio web a Intranet Local y dar
permisos a la ejecucin de Iniciar Script ActiveX controles marcados como no seguros.
Como no le he hecho, hago click sobre la barra para ejecutarlo
Llego el momento de comprobar si funciona correctamente, abrimos el navegador, al trabajar con el IIS lo mas
seguro es trabajar con el navegador Internet Explorer, de hecho he intentado conectarme con Mozilla y no he podido.
Nos pide el nombre de usuario y contrasea, nos logeamos con el usuario que habamos creado al inicio y su
contrasea
09 de Diciembre del 2012
S-ar putea să vă placă și
- Niño de OctubreDocument65 paginiNiño de OctubreRosa MaríaÎncă nu există evaluări
- Mapa Conceptual VPH FinalDocument1 paginăMapa Conceptual VPH FinalMariaTrujilloPedroza100% (3)
- Citrix Publicar AppsDocument24 paginiCitrix Publicar AppsRosa GarciaÎncă nu există evaluări
- WinCC Flexible Como Servidor WebDocument8 paginiWinCC Flexible Como Servidor WebAlejandro Janopi PerezÎncă nu există evaluări
- Manual para Montar Un Servidor Web en Windows XP ProDocument9 paginiManual para Montar Un Servidor Web en Windows XP ProIvanTopytopytopyMtamadreinchefaceNomedejacambiarminombreÎncă nu există evaluări
- Implantacion de Aplicaciones WebDocument23 paginiImplantacion de Aplicaciones Webamart104Încă nu există evaluări
- Proyecto Crud en LaravelDocument22 paginiProyecto Crud en LaravelMax SineyÎncă nu există evaluări
- Instala MySQL en Windows 10 enDocument12 paginiInstala MySQL en Windows 10 enHelen100% (1)
- Practica de Configuracion ServerDocument6 paginiPractica de Configuracion Serverhectoralemanpineda95Încă nu există evaluări
- Instalación de SQL ServerDocument15 paginiInstalación de SQL ServerEunhae 97Încă nu există evaluări
- WSUSDocument96 paginiWSUSjmarulanda93Încă nu există evaluări
- Instalación de SharePoint 2013 en Windows Server 2012 R2Document27 paginiInstalación de SharePoint 2013 en Windows Server 2012 R2Patrick ZamoranoÎncă nu există evaluări
- Instructivo n.1Document11 paginiInstructivo n.1DASÎncă nu există evaluări
- Instalación de SQL ServerDocument30 paginiInstalación de SQL ServerInjertos DanielÎncă nu există evaluări
- VDI Fusion Compute y Fusion AccessDocument27 paginiVDI Fusion Compute y Fusion AccessMarco Espinoza CorderoÎncă nu există evaluări
- Como Configurar y Publicar en El Iis Un Proyecto Asp NetDocument7 paginiComo Configurar y Publicar en El Iis Un Proyecto Asp NetMack Jak Grandez FloresÎncă nu există evaluări
- Configuracion Del AmbienteDocument23 paginiConfiguracion Del AmbienteJulian AndresÎncă nu există evaluări
- Guia5 - IISDocument44 paginiGuia5 - IISKarla PalmaÎncă nu există evaluări
- Manual de Instalacion SQL 2008 y SQL 2008 Express PDFDocument40 paginiManual de Instalacion SQL 2008 y SQL 2008 Express PDFbunburyduendeÎncă nu există evaluări
- Servidor WEBDocument12 paginiServidor WEBfrancisÎncă nu există evaluări
- Instalacion y Configuracion AD Windows Server 2016Document12 paginiInstalacion y Configuracion AD Windows Server 2016MaryBlasÎncă nu există evaluări
- Firewall RouterDocument23 paginiFirewall RouterWilinton AcevedoÎncă nu există evaluări
- Instalación y Configuración de ZEROSHELL PDFDocument23 paginiInstalación y Configuración de ZEROSHELL PDFMiguel Angel Mayorga AguirreÎncă nu există evaluări
- Servidor en Linux Ubuntu ServerVol 4Document7 paginiServidor en Linux Ubuntu ServerVol 4natxogruizÎncă nu există evaluări
- Instalación y configuración de Symantec Endpoint ProtectionDocument134 paginiInstalación y configuración de Symantec Endpoint ProtectionSonia GonzalezÎncă nu există evaluări
- Tutorial de Web Publishing Con LabVIEWDocument6 paginiTutorial de Web Publishing Con LabVIEWMhos McÎncă nu există evaluări
- ISO10 TareaDocument28 paginiISO10 Tareaapergar1Încă nu există evaluări
- Manual de Instalación Del Glpi y AppservDocument9 paginiManual de Instalación Del Glpi y AppservjuancarlossantagomezÎncă nu există evaluări
- Instrucciones Instalacion SQL ServerDocument5 paginiInstrucciones Instalacion SQL Servers.rebolledosÎncă nu există evaluări
- Instalación MySQL y conexión clienteDocument24 paginiInstalación MySQL y conexión clienteWilliams Agreda OrtizÎncă nu există evaluări
- Manual de Instalación de WampServer 2.5 y Joomla 3 en Un Servidor WindowsServer 2008 StandardDocument16 paginiManual de Instalación de WampServer 2.5 y Joomla 3 en Un Servidor WindowsServer 2008 StandardJesús Miguel Triguero Monferrer100% (1)
- Pasos para Convertir Un Servidor Windows Server 2019 en Controlador de DominioDocument20 paginiPasos para Convertir Un Servidor Windows Server 2019 en Controlador de DominioAlejandra FloresÎncă nu există evaluări
- Instalar SQL Server 2019 Edición Desarrollo PDFDocument24 paginiInstalar SQL Server 2019 Edición Desarrollo PDFLuis Mario Marin ReyesÎncă nu există evaluări
- Instalar Active Directory en Windows Server 2016 paso a pasoDocument6 paginiInstalar Active Directory en Windows Server 2016 paso a pasoNicolas SanchezÎncă nu există evaluări
- Monitoreo Con NagiosDocument48 paginiMonitoreo Con NagiosRoberth ChiquitoÎncă nu există evaluări
- PantallazosDocument13 paginiPantallazosMailon PérezÎncă nu există evaluări
- Instala FTP en PCDocument11 paginiInstala FTP en PCedith0007Încă nu există evaluări
- Tutorial Plex Media ServerDocument23 paginiTutorial Plex Media ServerAnonymous iDG2RfeFH100% (2)
- Configurar servidor Apache y mostrar página en 8080Document14 paginiConfigurar servidor Apache y mostrar página en 8080RadamantysÎncă nu există evaluări
- Crear bases de datos en la nube con AzureDocument38 paginiCrear bases de datos en la nube con AzureJuan Manuel MateusÎncă nu există evaluări
- Instalando SQL Server 2016 y SSMS en WindowsDocument12 paginiInstalando SQL Server 2016 y SSMS en WindowsAdolfo Javier FernandezÎncă nu există evaluări
- Guía de Estudio BackendDocument74 paginiGuía de Estudio BackendHernan Dario Diaz PeraltaÎncă nu există evaluări
- Manual Creación de WebservicesDocument42 paginiManual Creación de Webservicesaa-cruzÎncă nu există evaluări
- Desarrollo Actividad AD DS - DNS - DHCP - IIS - FTPDocument50 paginiDesarrollo Actividad AD DS - DNS - DHCP - IIS - FTPmalcom49200Încă nu există evaluări
- Tarea Nro1Document18 paginiTarea Nro1Mike FuentesÎncă nu există evaluări
- Configurar El IISDocument8 paginiConfigurar El IISchikistux100% (17)
- Universidad de El Salvador Facultad de Ingeniería y Arquitectura Escuela de Ingeniería Eléctrica Sistemas de Control AutomáticoDocument31 paginiUniversidad de El Salvador Facultad de Ingeniería y Arquitectura Escuela de Ingeniería Eléctrica Sistemas de Control AutomáticoMisael LopezÎncă nu există evaluări
- Como Crear Instalador para Aplicación VBDocument4 paginiComo Crear Instalador para Aplicación VBAndrés GarcíaÎncă nu există evaluări
- Actividad Instalacion Configuracion SQL ServerDocument20 paginiActividad Instalacion Configuracion SQL Serverzaira gonzalezÎncă nu există evaluări
- Informe Instalación MySQLDocument7 paginiInforme Instalación MySQLCIELHO YOLANDA ALEMAN NAVARROÎncă nu există evaluări
- Aplicaciones WebDocument26 paginiAplicaciones Webmonica isabelÎncă nu există evaluări
- Usar El Mumaker en Otra PCDocument15 paginiUsar El Mumaker en Otra PCAnderson Valverde CasamayorÎncă nu există evaluări
- Web MasterDocument39 paginiWeb MasterMisael AguilarÎncă nu există evaluări
- Jose Alguacil Ortiz DAW Tarea 1Document9 paginiJose Alguacil Ortiz DAW Tarea 1José Antonio Alguacil OrtizÎncă nu există evaluări
- Guía Tema 2 - Administración y Configuración de Servicios WebDocument14 paginiGuía Tema 2 - Administración y Configuración de Servicios WebNico Villar GomezÎncă nu există evaluări
- Practica #17!!!Document35 paginiPractica #17!!!Brachelmy Alexandra Martinez DelgadoÎncă nu există evaluări
- Aplicación con autenticación Auth0 - Guía paso a pasoDocument42 paginiAplicación con autenticación Auth0 - Guía paso a pasoDaniel QuinteroÎncă nu există evaluări
- Crear y Configurar Servidor-Ftp PDFDocument26 paginiCrear y Configurar Servidor-Ftp PDFpierrepyÎncă nu există evaluări
- Guíaburros: Crear una tienda online en WordPress: Todo lo que debes saber para crear tu propia tienda online en WordPressDe la EverandGuíaburros: Crear una tienda online en WordPress: Todo lo que debes saber para crear tu propia tienda online en WordPressÎncă nu există evaluări
- GuíaBurros: Crear una Web en WordPress: Todo lo que debes saber para crear tu propia Web en WordPressDe la EverandGuíaBurros: Crear una Web en WordPress: Todo lo que debes saber para crear tu propia Web en WordPressEvaluare: 5 din 5 stele5/5 (2)
- JavaScript Una Guía de Aprendizaje para el Lenguaje de Programación JavaScriptDe la EverandJavaScript Una Guía de Aprendizaje para el Lenguaje de Programación JavaScriptEvaluare: 3 din 5 stele3/5 (5)
- Desarollo Costo Maquinas de Trabajos ABCDDocument2 paginiDesarollo Costo Maquinas de Trabajos ABCDHumberto RestrepoÎncă nu există evaluări
- Proceso Del AzucarDocument11 paginiProceso Del AzucarHumberto RestrepoÎncă nu există evaluări
- Conexiòn Tarjeta 4060Document1 paginăConexiòn Tarjeta 4060Humberto RestrepoÎncă nu există evaluări
- Trabajo de Investigacion de OperacionesDocument2 paginiTrabajo de Investigacion de OperacionesHumberto RestrepoÎncă nu există evaluări
- Proceso Del AzucarDocument11 paginiProceso Del AzucarHumberto RestrepoÎncă nu există evaluări
- 05teorema TheveninDocument6 pagini05teorema TheveninHumberto RestrepoÎncă nu există evaluări
- 05teorema TheveninDocument6 pagini05teorema TheveninHumberto RestrepoÎncă nu există evaluări
- 01cricuito SerieDocument6 pagini01cricuito SerieHumberto RestrepoÎncă nu există evaluări
- Tema-6 Amplificador OperacionalDocument26 paginiTema-6 Amplificador OperacionalHumberto RestrepoÎncă nu există evaluări
- Conceptos MicrocontroladoresDocument26 paginiConceptos MicrocontroladoresAngel Santiago Brusini OrozcoÎncă nu există evaluări
- Modelos Dorotea Orem, Callista Roy, Hildergade PeplauDocument42 paginiModelos Dorotea Orem, Callista Roy, Hildergade Peplaucarlos wilfredoÎncă nu există evaluări
- PerlaDocument7 paginiPerlaJulieth TatianaÎncă nu există evaluări
- Lecciones Aprendidas PDC Azero y Guadalquivir 040821Document23 paginiLecciones Aprendidas PDC Azero y Guadalquivir 040821Miguel ChÎncă nu există evaluări
- SALARIO Emocional TrabajoDocument5 paginiSALARIO Emocional TrabajoAlejandro SuarezÎncă nu există evaluări
- Actuar de La Población de La Ciudad de Arequipa Frente Al Problema Prevaleciente de La Contaminación Ambiental y Su Conocimiento Del Impacto A La SaludDocument4 paginiActuar de La Población de La Ciudad de Arequipa Frente Al Problema Prevaleciente de La Contaminación Ambiental y Su Conocimiento Del Impacto A La SaludALHELI MASIEL ONOFRE CHAMBILLAÎncă nu există evaluări
- TetraDocument74 paginiTetraDixon Ernesto Lynch S.100% (2)
- Gestión de Pavimentos - Carlos MoránDocument53 paginiGestión de Pavimentos - Carlos Moránnorbertopercara100% (1)
- Ficha Tecnica BMW I8 Pure Impulse H Brido - Automatico 2015.Document2 paginiFicha Tecnica BMW I8 Pure Impulse H Brido - Automatico 2015.Miguel FepÎncă nu există evaluări
- Programa de Derecho Tributario Aplicado 2 LcpaDocument4 paginiPrograma de Derecho Tributario Aplicado 2 LcpaHugo VasquezÎncă nu există evaluări
- Simbolos Personalizados y SoportesDocument18 paginiSimbolos Personalizados y Soporteskakoso74Încă nu există evaluări
- Primero Medio Biología, Actividad Semana 23-3Document3 paginiPrimero Medio Biología, Actividad Semana 23-3María Jose Higuera HigueraÎncă nu există evaluări
- Tarea 20 AbrilDocument6 paginiTarea 20 AbrilLorena GomezÎncă nu există evaluări
- Manual Curso RedesDocument215 paginiManual Curso RedesOtro CorreoÎncă nu există evaluări
- Fundamentos de La Gestión Del Cuidado de EnfermeríaDocument2 paginiFundamentos de La Gestión Del Cuidado de EnfermeríaMiriam MartinezÎncă nu există evaluări
- Habilidades sociales esencialesDocument18 paginiHabilidades sociales esencialesmariacillerÎncă nu există evaluări
- Ergonomia Floricultor JaverianaDocument17 paginiErgonomia Floricultor JaverianaANDREA GOMEZ AGUIÑOÎncă nu există evaluări
- El Palacio de Los SueñosDocument3 paginiEl Palacio de Los SueñosSuhail Anais Prato BrizuelaÎncă nu există evaluări
- Plantilla-normas-Apa-7ma-Edicion para Trabajos Academicos (1) (10) (Recuperado Automáticamente)Document19 paginiPlantilla-normas-Apa-7ma-Edicion para Trabajos Academicos (1) (10) (Recuperado Automáticamente)Lida Briggetth Cifuentes SuarezÎncă nu există evaluări
- Las Corrientes o Escuelas Psicológicas Del Siglo Xix y XXDocument2 paginiLas Corrientes o Escuelas Psicológicas Del Siglo Xix y XXAlex GiovaniÎncă nu există evaluări
- Guía Geolodía Cantabria-17Document4 paginiGuía Geolodía Cantabria-17barbaregidorfjÎncă nu există evaluări
- La GlobalizacionDocument5 paginiLa GlobalizacionMartin GuamanÎncă nu există evaluări
- 10 - Capacidad de Uso y Conflicto de Uso de La TierraDocument27 pagini10 - Capacidad de Uso y Conflicto de Uso de La Tierra96400202Încă nu există evaluări
- Forma MVP 01 LO-E66-21Document15 paginiForma MVP 01 LO-E66-21Mariana Michel Sanchez HernándezÎncă nu există evaluări
- Época Del Salitre y Sociedad FinisecularDocument23 paginiÉpoca Del Salitre y Sociedad FinisecularNatalia BarjaÎncă nu există evaluări
- MANIFIESTO DEL TALLER DE METALES Final Impresia NDocument91 paginiMANIFIESTO DEL TALLER DE METALES Final Impresia NAna VàzquezÎncă nu există evaluări
- Ficha Tecnica Excavadora ZX120Document4 paginiFicha Tecnica Excavadora ZX120ferchoÎncă nu există evaluări
- td7 CoreccionDocument26 paginitd7 CoreccionLuz AnchiraicoÎncă nu există evaluări
- Crucigrama Sistema ReproductorDocument2 paginiCrucigrama Sistema ReproductorJonathan Alvarado Murillo100% (2)