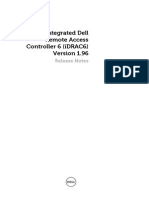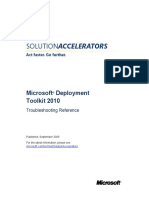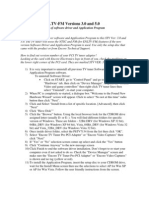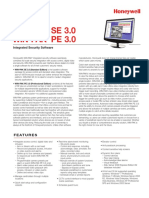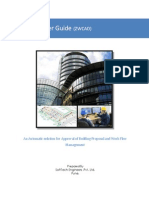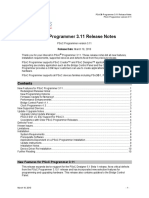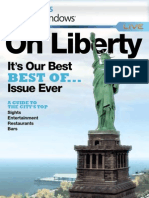Documente Academic
Documente Profesional
Documente Cultură
Print Management Step
Încărcat de
Jorge EscuderoDescriere originală:
Drepturi de autor
Formate disponibile
Partajați acest document
Partajați sau inserați document
Vi se pare util acest document?
Este necorespunzător acest conținut?
Raportați acest documentDrepturi de autor:
Formate disponibile
Print Management Step
Încărcat de
Jorge EscuderoDrepturi de autor:
Formate disponibile
Print Management Step-by-
Step Guide
42 out of 61 rated this helpful - Rate this topic
Updated: March 26, 2014
Applies To: Windows Server 2008, Windows Server 2008 R2
There are two primary tools that you can use to administer a Windows print server in
Windows Server 2008: Server Manager and Print Management. You can use Server
Manager to install the Print Services server role, optional role services, and features. Server
Manager also displays print-related events from Event Viewer and includes an instance of
the Print Management snap-in, which can administer the local server only.
Print Management provides a single interface that administrators can use to efficiently
administer multiple printers and print servers and is the primary focus of this document.
You can use Print Management to manage printers on computers that are running
Microsoft Windows 2000, Windows XP, Windows Server 2003, Windows Vista, or
Windows Server 2008.
What Is Print Management?
The Print Management snap-in is available in the Administrative Tools folder on computers
running Windows Vista Business, Windows Vista Enterprise, Windows Vista Ultimate and
Windows Server 2008. You can use it to install, view, and manage all of the printers and
Windows print servers in your organization.
Print Management provides current details about the status of printers and print servers on
the network. You can use Print Management to install printer connections to a group of
client computers simultaneously and to monitor print queues remotely. Print Management
can help you find printers that have an error condition by using filters. It can also send e-
mail notifications or run scripts when a printer or print server needs attention. On printers
that provide a Web-based management interface, Print Management can display more data,
such as toner and paper levels.
Note
To manage a remote print server, you must be a member of the Print Operators or Server Operators groups, or the local Administrators group on the
remote print server. You do not need these credentials to monitor remote print servers, though some functionality will be disabled.
Who Should Use Print Management?
This guide is targeted at the following audiences:
Print Administrators and Help Desk professionals.
Information Technology (IT) planners and analysts who are evaluating the product.
Enterprise IT planners and designers.
Benefits of Print Management
Print Management saves the print administrator a significant amount of time installing
printers on client computers and managing and monitoring printers. Tasks that can require
up to 10 steps on individual computers now can be accomplished in 2 or 3 steps on multiple
computers simultaneously and remotely.
By using Print Management with Group Policy, you can automatically make printer
connections available to users and computers in your organization. In addition, Print
Management can automatically search for and install network printers on the local subnet
of your local print servers.
In This Guide
Requirements for Print Management
Security Requirements
Deploying Printers and Print Servers
Managing Printers and Print Servers
Additional Resources
Requirements for Print Management
To use Print Management on Windows Server 2008, you must install the print server role
on the computer where you want to use Print Management. On computers running
Windows Vista, the Print Management snap-in is automatically installed and available
through Microsoft Management Console (MMC).
To deploy printer connections by using Group Policy, your environment must meet the
following requirement:
The Active Directory Domain Services (AD DS) schema must use a Windows
Server 2003 R2 or Windows Server 2008 schema version.
We recommend that you first use the steps provided in this guide in a test lab environment.
Use this step-by-step guide along with accompanying documentation to implement
Windows server features. For more information, see Additional Resources later in this
guide.
Note
Print Management may not accurately display the status of remote computers when it is monitoring more than 10 print servers on a computer that is
running Windows Vista. This is because computers running Windows Vista support a maximum of 10 concurrent network connections. To remotely
monitor a large number of print servers, use Remote Desktop to log on to a computer that has Print Management installed and is running Windows
Server 2008.
Security Requirements
To manage a remote print server, you must be a member of the Print Operators or Server
Operators groups, or the local Administrators group on the remote print server. You do not
need these credentials to monitor remote print servers, though some functionality will be
disabled.
To use Print Management (Printmanagement.msc) with Group Policy, you must be a
member of the local Administrators group and have write access to Group Policy objects
(GPOs) in the AD DS domain or the organizational unit (OU) to which you want to deploy
printer connections.
It is good practice for administrators to use an account with restrictive permissions to
perform routine, non-administrative tasks and to use an account with broader permissions
only when performing specific administrative tasks.
Deploying Printers and Print Servers
The following sections provide information about how to deploy printers and print servers:
1. Step 1: Install and Open Print Management
2. Step 2: Add and Remove Print Servers
3. Step 3: Migrate Print Servers
4. Step 4: Add Network Printers Automatically
5. Step 5: Deploy Printers by Using Group Policy
6. Step 6 List and Remove Printers from Active Directory Domain Services
Step 1: Install and Open Print Management
Print Management is installed by default on computers running Windows Vista Business,
Windows Vista Enterprise, and Windows Vista Ultimate, but it is not installed on
computers running Windows Server 2008. Use one of the following methods to install the
Print Management snap-in on a computer running Windows Server 2008:
From Server Manager, use the Add Roles Wizard to install the Print Services role.
This installs the Print Management snap-in and configures the server to be a print
server.
From Server Manager, use the Add Features Wizard to install the Print Services
Tools option of the Remote Server Administration Tools feature. The Print
Services Tools option installs the Print Management snap-in, but it does not
configure the server to be a print server.
To open Print Management on a computer running Windows Vista or Windows
Server 2008, in the Administrative Tools folder, double-click Print Management.
Note
If you are using a firewall with Print Management some or all of the printers on a network print server may not be displayed. To solve the problem,
add Print Management to the list of exceptions in the firewall software configuration.
Step 2: Add and Remove Print Servers
Print Management (Printmanagement.msc) allows you to manage printers that are running
on print servers running Windows 2000 or later.
Note
The print server role must be installed and you must be a member of the Administrators group to perform these procedures.
To add print servers to Print Management
1. Open the Administrative Tools folder, and then double-click Print Management.
2. In the Print Management tree, right-click Print Management, and then
click Add/Remove Servers.
3. In the Add/Remove Servers dialog box, under Specify print server, in Add
server, do one of the following:
o Type the name.
o Click Browse to locate and select the print server.
4. Click Add to List.
5. Add as many print servers as you want, and then click OK.
Note
You can add the local server on which you are working by clicking Add the Local Server.
To remove print servers from Print Management
1. Open the Administrative Tools folder, and then double-click Print Management.
2. In the Print Management tree, right-click Print Management, and then
click Add/Remove Servers.
3. In the Add/Remove Servers dialog box, under Print servers, select one or more
servers, and click Remove.
Step 3: Migrate Print Servers
You can use the Printer Migration Wizard or the Printbrm.exe command-line tool to
export print queues, printer settings, printer ports, and language monitors, and then import
them on another print server running a Windows operating system. This is an efficient way
to consolidate multiple print servers or replace an older print server.
Note
The Printer Migration Wizard and the Printbrm.exe command-line tool were introduced in Windows Vista. They replace Print Migrator 3.1.
Migrating print servers
Migrate print servers using Print Management
Migrate print servers using a command prompt
To migrate print servers by using Print Management
1. Open the Administrative Tools folder, and then click Print Management.
2. In the Print Management tree, right-click the name of the computer that contains the
printer queues that you want to export, and then click Export printers to a file.
This launches the Printer Migration Wizard.
3. On the Select the file location page, specify the location to save the printer settings,
and then click Next to save the printers.
4. Right-click the destination computer on which you want to import the printers, and
then click Import printers from a file. This launches the Printer Migration
Wizard.
5. On the Select the file location page, specify the location of the printer settings file,
and then click Next.
6. On the Select import options page, specify the following import options:
o Import mode. Specifies what to do if a specific print queue already exists
on the destination computer.
o List in the directory. Specifies whether to publish the imported print
queues in the Active Directory Domain Services.
o Convert LPR Ports to Standard Port Monitors. Specifies whether to
convert Line Printer Remote (LPR) printer ports in the printer settings file to
the faster Standard Port Monitor when importing printers.
7. Click Next to import the printers.
To migrate print servers by using a command prompt
1. To open a Command Prompt window, click Start, click All Programs,
click Accessories, right-click Command Prompt, and then click Run as
administrator.
2. Type:
3. CD %WINDIR%\System32\Spool\Tools
4. Printbrm -s \\<sourcecomputername> -b -f <filename>.printerExport
5. Type:
6. Printbrm -s \\<destinationcomputername> -r -f
<filename>.printerExport
Value Description
<sourcecomputername> The Universal Naming Convention (UNC) name of the source or destination computer.
<destinationcomputername> The Universal Naming Convention (UNC) name of the destination computer.
<filename> The file name for the printer settings file. Use the .printerExport or .cab file extensions.
Note
To view the complete syntax for this command, at a command prompt type: Printbrm /?
Additional considerations
The Printer Migration Wizard and Printbrm.exe can import custom forms and color
profiles to the local computer only, and they do not support printer settings that are
exported using the Print Migrator tool.
The Printer Migration Wizard and Printbrm.exe can import and export printers on
computers running Windows 2000, Windows XP, Windows Server 2003,
Windows Vista, or Windows Server 2008. However, some drivers might not import
properly on some operating systems. For example, computers running
Windows 2000 do not support x64-based printer drivers.
You can use the Task Scheduler feature of Windows to schedule the Printbrm.exe
tool to regularly export or import printers. You can use this feature to supplement
system backups.
Step 4: Add Network Printers Automatically
Print Management (Printmanagement.msc) can automatically detect all the printers that are
located on the same subnet as the computer on which you are running Print Management,
install the appropriate printer drivers, set up the queues, and share the printers.
To automatically add network printers to a printer
server
1. Open the Administrative Tools folder, and then double-click Print Management.
2. In the Printer Management tree, right-click the appropriate server, and then
click Add Printer.
3. On the Printer Installation page of the Network Printer Installation Wizard,
click Search the network for printers, and then click Next. If prompted, specify
which driver to install for the printer.
Note
To detect network printers on the same subnet as a remote server, use Remote Desktop to log on to the print server, open Print Management and add
the network printer.
Step 5: Deploy Printers by Using Group Policy
You can use Print Management (Printmanagement.msc) with Group Policy to automatically
deploy printer connections to users or computers and install the appropriate printer drivers.
This method of installing a printer is useful in a laboratory, classroom, or branch office
setting where most computers or users need to access the same printers. It is also a useful
method for deploying printer drivers to users who are not members of the local
Administrators group and are running Windows Vista.
To deploy printer connections by using Group Policy, your environment must meet the
following requirement:
The Active Directory Domain Services (AD DS) schema must use a Windows
Server 2003 R2 or Windows Server 2008 schema version.
To deploy printer connections by using Group Policy, use the following sections:
Deploy printer connections
Change driver installation security for printers deployed using Group Policy
Deploy printer connections
To deploy printer connections to users or computers by using Group Policy, use the Deploy
with Group Policy dialog box in Print Management. This adds the printer connections to a
Group Policy object (GPO).
To deploy printers to users or computers by using
Group Policy
1. Open the Administrative Tools folder, and then double-click Print Management.
2. In the Print Management tree, under the appropriate print server, click Printers.
3. In the Results pane, right-click the printer that you want to deploy, and then
click Deploy with Group Policy.
4. In the Deploy with Group Policy dialog box, click Browse, and then choose or
create a new GPO for storing the printer connections.
5. Click OK.
6. Specify whether to deploy the printer connections to users, or to computers:
o To deploy to groups of computers so that all users of the computers can
access the printers, select the The computers that this GPO applies to (per
machine) check box.
o To deploy to groups of users so that the users can access the printers from
any computer they log onto, select the The users that this GPO applies to
(per user) check box.
7. Click Add.
8. Repeat steps 3 through 6 to add the printer connection setting to another GPO, if
necessary.
9. Click OK.
Note
For per-computer connections, Windows adds the printer connections when the user logs on. For per-user connections, Windows adds the printer
connections during background policy refresh. If you remove the printer connection settings from the GPO, Windows removes the corresponding
printers from the client computer during the next background policy refresh or user logon.
Change driver installation security settings for printers
deployed using Group Policy
The default security settings for Windows Vista and Windows Server 2008 allow a user
who is not a member of the local Administrators group to install only trustworthy printer
drivers, such as those provided with Windows operating systems or in digitally signed
printer-driver packages.
To allow users who are not members of the local Administrators group to install printer
connections that are deployed using Group Policy and include printer drivers that are not
digitally signed, you must configure the Point and Print Restrictions Group Policy settings.
If you do not configure these Group Policy settings, users might need to provide the
credentials of someone who belongs to the local Administrators group.
Note
The following procedure assumes that you are using the version of the Group Policy Management Console (GPMC) that is included with
Windows Server 2008. To install GPMC on Windows Server 2008, use the Add Features Wizard in Server Manager. If you are using a different
version of GPMC, the steps might vary slightly.
To change driver installation security settings for
printers that are deployed by using Group Policy
1. Open the GPMC.
2. Open the GPO where the printer connections are deployed, and navigate to User
Configuration, Policies, Administrative Templates, Control Panel, and
then Printers.
3. Right-click Point and Print Restrictions, and then click Properties.
4. Click Enabled.
5. Clear the following check boxes:
o Users can only point and print to these servers
o Users can only point and print to machines in their forest
6. In the When installing drivers for a new connection box, select Do not show
warning or elevation prompt.
7. Scroll down, and in the When updating drivers for an existing connection box,
select Show warning only.
8. Click OK.
After configuring these settings, all users are able to receive printer connections and the
drivers to their user accounts by using Group Policy, without prompts or warning. Users
receive a warning before updated drivers from the print server are installed, but they do not
need to belong to the local Administrators group to install the updated drivers.
Step 6 List and Remove Printers from Active Directory
Domain Services
Listing printers in Active Directory Domain Services (AD DS) makes it easier for users to
locate and install printers. After you install printers on a printer server, you can use Print
Management to list them in AD DS.
You can list more than one printer simultaneously. You may want to set up a filter to show
all of the printers that you want to list or remove, so that you can easily select all of the
printers at the same time.
To list or remove printers in AD DS
1. Open the Administrative Tools folder, and then double-click Print Management.
2. In the Print Management tree, under the appropriate print server, click Printers.
3. In the Results pane, right-click the printer that you want to list or remove, and then
click List in Directory or Remove from Directory.
Managing Printers and Print Servers
The following sections provide information about how to manage printers and print servers
by using Print Management:
Update and Manage Printer Drivers
Control Printer Driver Installation Security
Create a New Printer Filter
View Extended Features for Your Printer
You can perform bulk operations on all the printers on a particular server or all the printers
under a particular filter. You can perform the following actions on multiple printers
simultaneously:
Pause or resume printing
Cancel all jobs
List or remove printers from AD DS
Delete printers
You can also export a list of drivers, forms, ports, or printers by clicking More Actions in
the Actions pane, and then clicking Export List.
Update and Manage Printer Drivers
The following sections provide information about how to perform a variety of tasks when
you update or manage printer drivers on a print server:
Add drivers for client computers running 32-bit or 64-bit versions of Windows
Update or change printer drivers
Remove drivers
Add drivers for client computers running 32-bit or 64-
bit versions of Windows
To support client computers that use different processor architectures than the print server,
you must install additional drivers. For example, if your print server is running a 64-bit
version of Windows and you want to support client computers running 32-bit versions of
Windows, you must add x86-based drivers for each printer.
To add client printer drivers to the print server
1. Right-click the printer to which you want to add additional printer drivers, and then
click Manage Sharing.
2. Click Additional Drivers. The Additional Drivers dialog box appears.
3. Select the check box of the processor architecture for which you want to add
drivers.
For example, if the print server is running an x64-based edition of Windows, select
the x86 check box to install 32-bit version printer drivers for client computers
running 32-bit versions of Windows.
4. If the print server does not already have the appropriate printer drivers in its driver
store, Windows prompts you for the location of the driver files. Download and
extract the appropriate driver files, and then in the dialog box that appears, specify
the path to the .inf file of the driver.
Note
You might not be able to extract some printer drivers without installing them. If this is the case, log on to a client computer that uses the
same processor architecture as the printer drivers that you want to add to the print server, and install those printer drivers. Then use Print
Management from the client computer to connect to the print server, and add the additional drivers from the Additional Drivers dialog
box. Windows automatically uploads the drivers from the client computer to the print server.
Update or change printer drivers
To update or change the printer drivers for a printer, use the following procedure. Client
computers automatically download and install the updated printer drivers the next time they
attempt to print to the printer.
Note
When installing printer drivers that are provided by the device manufacturer, follow the instructions provided with the printer driver instead of
using this procedure.
To update or change printer drivers for a printer
1. Right-click the printer with the driver that you want to change or update, and then
click Properties.
2. Click the Advanced tab.
3. Select a new driver from the Driver box, or click New Driver to install a new
printer driver.
This option is provided for the following situations:
To change a driver to a compatible driver designed specifically for the same printer
To set up a queue prior to hardware arrival
For troubleshooting purposes
For example, you can sometimes use this option to create additional queues using drivers
that try to detect the device on queue creation if the device isnt yet available. If you
already have the driver installed on the computer, you can sometimes do this by creating
the additional queue(s) using a very basic placeholder driver such as the generic / text
only driver, then swap the queue to the new driver.
However, if a non-compatible driver is selected using this method, it is possible that some
printer features may not work correctly until the correct driver is returned.
When you switch the driver for a printer, the system and driver (if it is designed to do so)
attempts to merge the printer preference settings for the old printer driver with the printer
preference settings for the new printer driver. This is to try to preserve the user's printing
preference settings. However, if some settings from the old printer driver are not supported
by the new printer driver, this approach can lead to inconsistencies.
Upgrading a driver on a queue from one version to the next version of the same driver is the
recommended approach, since the newer version of the same driver is expected to be
compatible with its older versions. Changing drivers within a family (for example, Model
1000 pro to Model 1000 pro plus) also should work fine, but it is not guaranteed in every
case. Some settings could be lost, or the default settings could be different on the new
queue. If you need to change the driver completely, either to a different vendor, class of
device, or even from an in-box driver to an IHV-provided driver, the recommended method
is to create a new queue and then delete the old one.
Remove printer drivers
When you install a printer driver on a computer that is running Windows Vista or Windows
Server 2008, Windows first installs the printer driver to the local driver store, and then
installs it from the driver store.
When removing printer drivers, you have the option to delete only the printer driver or
remove the entire printer-driver package. If you delete the printer driver, Windows
uninstalls the printer driver, but leaves the printer-driver package in the driver store to
allow you to reinstall the driver at some point. If you remove the printer-driver package,
Windows removes the package from the driver store, completely removing the printer
driver from the computer.
To remove printer drivers from a server, use the following procedure:
To remove printer drivers
1. Delete any printers on the print server that use the driver that you want to delete, or
change the driver that is used by each printer to another driver.
2. In the Print Management tree, click Drivers.
3. Remove only the driver (which leaves the driver .inf file and related files on the
server), or remove the printer-driver package:
o To delete only the installed driver files, right-click the driver and then
click Delete.
o To remove the driver package from the driver store, completely removing
the driver from the computer, right-click the driver and then click Remove
driver package.
Control Printer Driver Installation Security
The default security settings for Windows Vista and Windows Server 2008 allow users who
are not members of the local Administrators group to install only trustworthy printer
drivers, such as those provided with Windows or in digitally signed printer-driver packages.
This helps ensure that users do not install untested or unreliable printer drivers or drivers
that have been modified to contain malicious code (malware). However, it means that
sometimes users cannot install the appropriate driver for a shared printer, even if the driver
has been tested and approved in your environment.
The following sections provide information about how to allow users who are not members
of the local Administrators group to connect to a print server and install printer drivers
that are hosted by the server:
Installing printer-driver packages on the print server
Using Group Policy to deploy printer connections to users or computers
Using Group Policy to modify printer driver security settings
Installing printer-driver packages on the print server
Printer-driver packages are digitally signed printer drivers that install all the components of
the driver to the driver store on client computers (if the server and the client computers are
running Windows Vista or Windows Server 2008). Additionally, using printer-driver
packages on a print server that is running Windows Vista or Windows Server 2008 enables
users who are not members of the local Administrators group to connect to the print server
and install or receive updated printer drivers.
To use printer-driver packages, on a print server that is running Windows Server 2008 or
Windows Vista, download and install the appropriate printer-driver packages from the
printer vendor.
Note
You can also download and install printer-driver packages from a print server to client computers that are running Windows Server 2003,
Windows XP, and Windows 2000. However, the client computers do not check the driver's digital signature or install all components of the driver
into the driver store because the client operating system does not support these features.
Using Group Policy to deploy printer connections to
users or computers
Print Management can be used with Group Policy to automatically add printer connections
to the Printers folder, without the user requiring local Administrator privileges.
Using Group Policy to modify printer driver security
settings
You can use the Point and Print Restrictions Group Policy setting to control how users can
install printer drivers from print servers. You can use this setting to permit users to connect
to only specific print servers that you trust. Because this prevents users from connecting to
other print servers that could potentially host malicious or untested printer drivers, you can
disable printer driver installation warning messages without adversely compromising
security.
Carefully evaluate your users' printing needs before limiting which print servers they can
connect to. If users occasionally need to connect to shared printers in a branch office or
another department, make sure to include those printer servers on the list (if you trust the
printer drivers that are installed on the servers).
You can also use the Point and Print Restrictions setting to disable warning prompts
entirely, although this disables the enhanced printer driver installation security of
Windows Vista and Windows Server 2008 for these users.
Note
The following procedure assumes that you are using the version of the Group Policy Management Console (GPMC) that is included with
Windows Server 2008. To install GPMC on Windows Server 2008, use the Add Features Wizard of Server Manager. If you are using a different
version of GPMC, the steps might vary slightly.
To modify the Point and Print Restrictions setting
1. Open the Group Policy Management Console (GPMC).
2. In the GPMC console tree, navigate to the domain or organizational unit (OU) that
stores the user accounts for which you want to modify printer driver security
settings.
3. Right-click the appropriate domain or OU, click Create a GPO in this domain,
and Link it here, type a name for the new GPO, and then click OK.
4. Right-click the GPO that you created and then click Edit.
5. In the Group Policy Management Editor tree, click User Configuration,
click Policies, click Administrative Templates, click Control Panel, and then
clickPrinters.
6. Right-click Point and Print Restrictions, and then click Properties.
To permit users to connect only to specific print servers that you trust:
1. In the Point and Print Restrictions dialog box, click Enabled.
2. Select the Users can only point and print to these servers check box if it is not
already selected.
3. In the text box, type the fully qualified server names to which you want to allow
users to connect. Separate each name with a semi-colon.
4. In the When installing drivers for a new connection box, choose Do not show
warning or elevation prompt.
5. In the When updating drivers for an existing connection box, choose Show
warning only.
6. Click OK.
Note
To disable driver installation warning messages and elevation prompts on computers that are running Windows Vista and Windows
Server 2008, in thePoint and Print Restrictions dialog box, click Disabled, and then click OK. This disables the enhanced printer driver
installation security of Windows Vista and Windows Server 2008.
Create a New Printer Filter
Filters display only those printers that meet a certain set of criteria. For example, it might
be helpful to filter for printers with certain error conditions or those printers in a group of
buildings regardless of the print server they use. Filters are stored in the Custom Printer
Filters folder in the Print Management tree and are dynamic, so the data is always current.
Four default filters are provided with Print Management (Printmanagement.msc). For each
filter that you create, you have the option to set up an e-mail notification or to run a script
when the conditions of the filter are met. This is useful when you want to be alerted about
printer problems, particularly in an organization with multiple buildings and administrators.
For example, you can set up a filter of all printers managed by a particular print server
where the status does not equal Ready. Then, if a printer changes from the Ready status to
any other status, the administrator could receive a notification e-mail from Print
Management.
Note
The print server role must be installed and you must be a member of the Administrators group to perform these procedures.
To set up and save a filtered view
1. Open the Administrative Tools folder, and then double-click Print Management.
2. In the Print Management tree, right-click the Custom Printer Filters folder, and
then click Add New Printer Filter. This will launch the New Printer Filter
Wizard.
3. On the Printer Filter Name and Description wizard page, type a name for the
printer filter. The name will appear in the Custom Printer Filters folder in the
Print Management tree.
4. In Description, type an optional description.
5. To display the number of printers that satisfy the conditions of a filter, select
the Display the total number of printers next to the name of the printer
filtercheck box
6. Click Next.
7. On the Define a printer filter wizard page, do the following:
a. In the Field list, click the print queue or printer status characteristic.
b. In the Condition list, click the condition.
c. In the Value box, type a value.
d. Continue adding criteria until your filter is complete, and then click Next.
8. On the Set Notifications (Optional) wizard page, do one or both of the following:
o To set an e-mail notification, select the Send e-mail notification check box,
and type one or more recipient and sender e-mail addresses. An SMTP
server must be specified to route the message. Use the
format account@domain and semicolons to separate multiple accounts.
o To set a script to run, select the Run script check box, and then type the
path where the script file is located. To add more arguments, type them
inAdditional arguments.
9. Click Finish.
Note
To set notifications on existing printer filters, right-click a filtered view, and then click Set Notifications.
Setting Optional Notifications
When you create or modify a filter, you have the option of sending an automatic e-mail
notification to someone or running a script when the conditions of the filter are met. This is
useful for resolving printer problems, particularly in an organization with multiple
buildings and administrators.
For example, you can set up a view of all printers managed by a particular print server
where the status does not equal Ready. Then, if a printer changes from the Ready status to
another status, the administrator could receive a notification e-mail from Print
Management.
In addition to setting notifications on a custom set of printers, you can set notifications on
printer server objects. For example, if the server is offline, or the spooler goes down, an e-
mail notification can be sent.
Using Scripts
When you create a filter for specific printer criteria, you have the option of running a script
when the conditions of the filter are met. Script notifications are defined in
the Notifications dialog box. Setting script notifications are useful for resolving printer
problems and troubleshooting.
The arguments passed to the script for filter notifications are: UserSpecifiedArguments
Printername \\ServerName Filtername. When your script does not take any Print
Management defined parameters, you can use the Test button to verify the script performs
as expected. UserSpecifiedArguments must be separated by a space. Print Management
and user defined parameters cannot exceed 2048 characters.
For server notifications, the arguments are: UserSpecifiedArguments ServerState
ServerName. For example, you could automatically run a script to restart a remote spooler
when the service goes offline.
Scripts can be written in Visual Basic Script (.vbs) or any scripting language available on
the computer. The script has to be on the computer with Print Management. The script
should be running with your credentials and you need to have the permissions to do
whatever it is that you want the script to do.
An example of a command that you might use in a script is to start a remote print
spooler: sc \\%2 start spooler
Setting Server Notifications
In addition to setting notifications on a custom set of printers, you can set notifications on
print server objects. For example, if the server is offline, or the spooler goes down, an e-
mail notification can be sent. To do this, right-click a print server object, click Notification,
and then follow steps 2 and 3 in "To set e-mail notifications."
View Extended Features for Your Printer
In Print Management (Printmanagement.msc), extended view displays beneath the columns
in the right pane, separated by a splitter bar. Extended view is useful when you want more
information about the status of a print job, its owner, the number of pages, the size of the
job, when it was submitted, its port, its priority, and other advanced job properties.
In addition, when the printer uses a Standard TCP/IP Port, extended view displays
a Printer Web Page tab. When the printer supports a Web page, the extended view page
provides details about the physical properties of the printer and specifications, and it
sometimes allows remote administration.
To show extended view
1. Open the Administrative Tools folder, and then double-click Print Management.
2. In the Print Management tree, under any print server, right-click Printers, and then
click Show Extended View.
Note
To display or hide columns in extended view, select a printer. On the Jobs tab, right-click the column heading row, and then click the name of the column
that you want to display or hide.
S-ar putea să vă placă și
- Shoe Dog: A Memoir by the Creator of NikeDe la EverandShoe Dog: A Memoir by the Creator of NikeEvaluare: 4.5 din 5 stele4.5/5 (537)
- The Yellow House: A Memoir (2019 National Book Award Winner)De la EverandThe Yellow House: A Memoir (2019 National Book Award Winner)Evaluare: 4 din 5 stele4/5 (98)
- The Subtle Art of Not Giving a F*ck: A Counterintuitive Approach to Living a Good LifeDe la EverandThe Subtle Art of Not Giving a F*ck: A Counterintuitive Approach to Living a Good LifeEvaluare: 4 din 5 stele4/5 (5794)
- The Little Book of Hygge: Danish Secrets to Happy LivingDe la EverandThe Little Book of Hygge: Danish Secrets to Happy LivingEvaluare: 3.5 din 5 stele3.5/5 (400)
- Grit: The Power of Passion and PerseveranceDe la EverandGrit: The Power of Passion and PerseveranceEvaluare: 4 din 5 stele4/5 (588)
- Elon Musk: Tesla, SpaceX, and the Quest for a Fantastic FutureDe la EverandElon Musk: Tesla, SpaceX, and the Quest for a Fantastic FutureEvaluare: 4.5 din 5 stele4.5/5 (474)
- A Heartbreaking Work Of Staggering Genius: A Memoir Based on a True StoryDe la EverandA Heartbreaking Work Of Staggering Genius: A Memoir Based on a True StoryEvaluare: 3.5 din 5 stele3.5/5 (231)
- Hidden Figures: The American Dream and the Untold Story of the Black Women Mathematicians Who Helped Win the Space RaceDe la EverandHidden Figures: The American Dream and the Untold Story of the Black Women Mathematicians Who Helped Win the Space RaceEvaluare: 4 din 5 stele4/5 (895)
- Team of Rivals: The Political Genius of Abraham LincolnDe la EverandTeam of Rivals: The Political Genius of Abraham LincolnEvaluare: 4.5 din 5 stele4.5/5 (234)
- Never Split the Difference: Negotiating As If Your Life Depended On ItDe la EverandNever Split the Difference: Negotiating As If Your Life Depended On ItEvaluare: 4.5 din 5 stele4.5/5 (838)
- The Emperor of All Maladies: A Biography of CancerDe la EverandThe Emperor of All Maladies: A Biography of CancerEvaluare: 4.5 din 5 stele4.5/5 (271)
- Devil in the Grove: Thurgood Marshall, the Groveland Boys, and the Dawn of a New AmericaDe la EverandDevil in the Grove: Thurgood Marshall, the Groveland Boys, and the Dawn of a New AmericaEvaluare: 4.5 din 5 stele4.5/5 (266)
- On Fire: The (Burning) Case for a Green New DealDe la EverandOn Fire: The (Burning) Case for a Green New DealEvaluare: 4 din 5 stele4/5 (74)
- The Unwinding: An Inner History of the New AmericaDe la EverandThe Unwinding: An Inner History of the New AmericaEvaluare: 4 din 5 stele4/5 (45)
- The Hard Thing About Hard Things: Building a Business When There Are No Easy AnswersDe la EverandThe Hard Thing About Hard Things: Building a Business When There Are No Easy AnswersEvaluare: 4.5 din 5 stele4.5/5 (345)
- The World Is Flat 3.0: A Brief History of the Twenty-first CenturyDe la EverandThe World Is Flat 3.0: A Brief History of the Twenty-first CenturyEvaluare: 3.5 din 5 stele3.5/5 (2259)
- The Gifts of Imperfection: Let Go of Who You Think You're Supposed to Be and Embrace Who You AreDe la EverandThe Gifts of Imperfection: Let Go of Who You Think You're Supposed to Be and Embrace Who You AreEvaluare: 4 din 5 stele4/5 (1090)
- The Sympathizer: A Novel (Pulitzer Prize for Fiction)De la EverandThe Sympathizer: A Novel (Pulitzer Prize for Fiction)Evaluare: 4.5 din 5 stele4.5/5 (121)
- Her Body and Other Parties: StoriesDe la EverandHer Body and Other Parties: StoriesEvaluare: 4 din 5 stele4/5 (821)
- ABENI Communication DriverDocument18 paginiABENI Communication DriverGrébneva AlënaÎncă nu există evaluări
- IDRAC6 1.96 A00 ReleaseNotesDocument9 paginiIDRAC6 1.96 A00 ReleaseNotesDavidMarcusÎncă nu există evaluări
- How To Install Turbo CDocument11 paginiHow To Install Turbo Cshafi4kmaÎncă nu există evaluări
- CCW SDR-4+ Receiver Quick Start Guide v1.6Document12 paginiCCW SDR-4+ Receiver Quick Start Guide v1.6G4HYGÎncă nu există evaluări
- Microsoft Deployment Toolkit 2010: Troubleshooting ReferenceDocument71 paginiMicrosoft Deployment Toolkit 2010: Troubleshooting ReferencedovydovÎncă nu există evaluări
- ENLTV VER3.0 - 5.0 Installation GuideDocument1 paginăENLTV VER3.0 - 5.0 Installation GuidegugagagaÎncă nu există evaluări
- Revit LookupDocument7 paginiRevit LookupAnonymous WXJTn0Încă nu există evaluări
- Dell QuotationDocument6 paginiDell QuotationVishal TyagiÎncă nu există evaluări
- PL2303 Windows Driver User Manual v1.11.0Document17 paginiPL2303 Windows Driver User Manual v1.11.0Dragomir BogdanÎncă nu există evaluări
- Winpak 3 0 DatasheetDocument4 paginiWinpak 3 0 DatasheetWaldo GonzalesÎncă nu există evaluări
- Nero 8 Ultra Edition 8.2.8.0Document2 paginiNero 8 Ultra Edition 8.2.8.0Aurelian Cristian FraitorÎncă nu există evaluări
- YS - UDisk - AP User ManualDocument17 paginiYS - UDisk - AP User Manualpettpett2Încă nu există evaluări
- Creating SEG-Y Velocity in VISTA - 6949199 - 02Document39 paginiCreating SEG-Y Velocity in VISTA - 6949199 - 02Carlos A MoyaÎncă nu există evaluări
- Schneider PLCUSB Driver - Release NotesDocument23 paginiSchneider PLCUSB Driver - Release Notesalejandro diazÎncă nu există evaluări
- ZwCAD Utility Help ManualDocument72 paginiZwCAD Utility Help ManualPrabhat JainÎncă nu există evaluări
- AVEVA Licensing System 1.3 Full Release 30377 Windows Server 2008, 2003 Windows7, Vista, XPDocument12 paginiAVEVA Licensing System 1.3 Full Release 30377 Windows Server 2008, 2003 Windows7, Vista, XPaateka02Încă nu există evaluări
- Andover Continuum Cyberstation: Installation Guide For Version 1.92Document98 paginiAndover Continuum Cyberstation: Installation Guide For Version 1.92Eden SilveiraÎncă nu există evaluări
- PSoC Programmer Release NotesDocument12 paginiPSoC Programmer Release NotespoojabadigerÎncă nu există evaluări
- User Manual NP-M350XGDocument136 paginiUser Manual NP-M350XGharrispotretÎncă nu există evaluări
- ReleaseDocument168 paginiReleaseNabil HarizÎncă nu există evaluări
- Vivid-Iq-Reference-Notes 5402226 3 00 Eng PDFDocument48 paginiVivid-Iq-Reference-Notes 5402226 3 00 Eng PDFhailongwangÎncă nu există evaluări
- Audio Configurations: A. Realtek HD Audio Manager For Windows 7™ / Vista™Document5 paginiAudio Configurations: A. Realtek HD Audio Manager For Windows 7™ / Vista™Lorena OrtizÎncă nu există evaluări
- Operating System Deployment - Baremetal Installation Via SCCMDocument13 paginiOperating System Deployment - Baremetal Installation Via SCCMIruthayadass AlphansÎncă nu există evaluări
- Magic Disc Virtual DVD/CD Rom: F:/Windows 7 Bootmgr BootDocument3 paginiMagic Disc Virtual DVD/CD Rom: F:/Windows 7 Bootmgr BootDragu StelianÎncă nu există evaluări
- Vaibhav Srivastava CVDocument7 paginiVaibhav Srivastava CVchoudhary.ravÎncă nu există evaluări
- KofaxDocument18 paginiKofaxheryezÎncă nu există evaluări
- Diagrama Tk2312 KenwoodDocument52 paginiDiagrama Tk2312 KenwoodCésar MéndezÎncă nu există evaluări
- Simatic Hmi Wincc V6.2 Sp2 Installation NotesDocument42 paginiSimatic Hmi Wincc V6.2 Sp2 Installation NotesImran SayyedÎncă nu există evaluări
- Grand Theft Auto IV PC ManualDocument30 paginiGrand Theft Auto IV PC Manualkoffamof100% (3)
- 45346Document12 pagini45346Anonymous 5ZVGFxyÎncă nu există evaluări