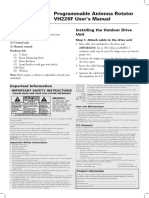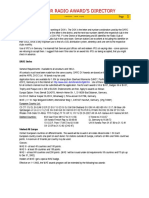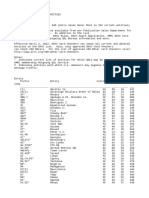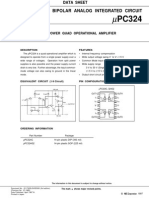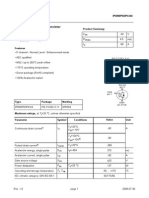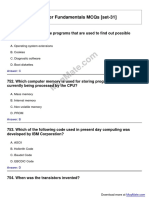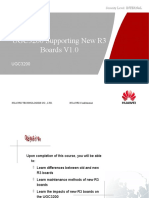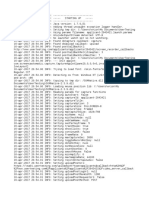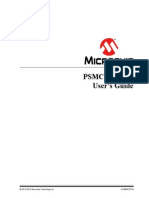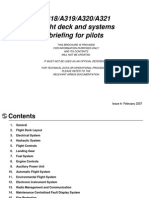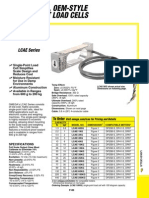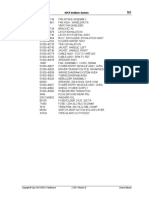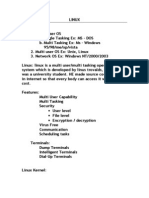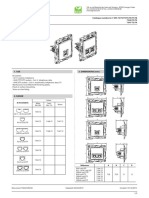Documente Academic
Documente Profesional
Documente Cultură
LT Power Cadi I Help
Încărcat de
whynot05Titlu original
Drepturi de autor
Formate disponibile
Partajați acest document
Partajați sau inserați document
Vi se pare util acest document?
Este necorespunzător acest conținut?
Raportați acest documentDrepturi de autor:
Formate disponibile
LT Power Cadi I Help
Încărcat de
whynot05Drepturi de autor:
Formate disponibile
LTpowerCAD
TM
II v2.0 Design Tool
Users Guide
LTpowerCAD@Linear.com
Ver. 2.0
Mar 2013
Note: The Linear Technology LTpowerCAD II Design Tool is a powerful power supply design program
for selected Linear Technology products. This document serves as a guide for the Linear Technology
LTpowerCAD II Design Tool. It explains the various functions that are supported by the LTpowerCAD
II Design Tool.
Copyright 2013, Linear Technology Corporation. All rights reserved.
2
TABLE OF CONTENTS
1. Installation :
1. Linear Technology Corporation LTpowerCAD II Design Tool License Agreement 3
2. Installation Requirements 4
3. Installing LTpowerCAD II 7
2. Program Windows :
1. Start Window & Features 10
2. Part Search Window & Features 14
3. Design Window & Features 21
i. Power Stage Design Tab & Features 23
ii. Loss Estimate and Break Down Tab & Features 34
iii. Loop Compensation and Load Transient Tab & Features 42
3. Appendix :
1. Linear Technology Corporation LTpowerCAD II Design Tool License Agreement 54
2. Load Transient Prediction 57
3. The Accuracy of LTpowerCAD II Design Tool 57
4. LTpowerCAD II Design Tool Supported LTC Products List 58
5. LTpowerCAD II Design Tool Contact Information 58
6. LTpowerCAD II Design Tool Release Information 58
3
1.1 LINEAR TECHNOLOGY CORPORATION LTPOWERCAD II DESIGN TOOL
LICENSE AGREEMENT/DISCLAIMER
Welcome to the Linear Technology LTpowerCAD II Design Tool. The LTpowerCAD II Design
Tool is a powerful power supply design tool program that significantly eases the tasks of selecting
component values, estimating power loss and efficiency, and optimizing the compensation loop.
This design tool is copyrighted. In accordance with the terms and conditions of the LTpowerCAD
Design Tool License Agreement in the Appendix, upon acceptance of the agreement, you will be
granted a non-exclusive, non-transferable, royalty-free right solely to design supplies with Linear
Technology products. Linear Technology Corporation owns the LTpowerCAD II Design Tool. You
may not redistribute, adapt, translate, reverse engineer, decompile, or disassemble the LTpower-
CAD II Design Tool. Upgrades, modifications, or repairs to this design tool will be strictly at the dis-
cretion of Linear Technology.
As always, Linear Technology has made the best effort to support our customers. However, due to
the external component value variations, it remains the customers responsibility to verify the pro-
gram's calculation results by actually building the circuit and evaluating its performance.
Note:
Please note that the current version of the LTpowerCAD II Design Tool only supports a limited
number of Linear Technology Monolithic and uModule Parts. For a full list of Linear Technology prod-
ucts and selection guideline, please visit www.linear.com or contact your local sales representative.
4
1.2 INSTALLATION REQUIREMENTS
Microsoft .NET Framework
LTpowerCAD II v2.0 uses components from Microsoft's .NET framework. Microsoft .NET Framework 3.5 SP1 or higher is
required to be installed on the system. This requirement, if not met, is automatically installed by the installer during the
installation process.
Microsoft SQL Server Compact
LTpowerCAD II v2.0 also uses Microsoft's SQL Server Compact. Microsoft SQL Server Compact 3.5 SP2 os required to
be installed on the system. This requirements, if not met, is automatically installed by the installer during the installation
process.
5
Where do I get these?
The LTpowerCAD II v2.0 installer automatically detects if your system has these requirements installed during the installation
process. If the system does not meet the requirements the installer will ask and automatically download and install these
requirements. If for some reason your system has not installed these requirements which may be causing errors running the
program, these requirements are also available from the links below below.
Microsoft .NET Framework 3.5 SP1 (http://www.microsoft.com/en-us/download/details.aspx?id=22)
Microsoft SQL Server Compact 3.5 SP2 (http://www.microsoft.com/en-us/download/details.aspx?id=5783)
6
Installation Folder Permissions
LTpowerCAD II v2.0 requires proper configuration of permissions of its installation folder for proper operation. Folder
permissions are automatically configured by the installer during the installation process.
Where do I check this?
The LTpowerCAD II v2.0 installer automatically configures permission settings of the installation folder during the installation
process. To check the permissions of your installation folder for Windows, go to your installation folder location and right click to
select Properties. On the Security tab select the Users account to see the folder permissions. The folder permissions for the user
should be set automatically set to Allow Full Control. If for some reason these folder permissions are not set to Full Control, please
set these permissions manually as shown below.
7
1.3 INSTALLING LTPOWERCAD II
Gettting the LTpowerCAD II v2.0 Installer
LTpowerCAD II v2.0 is installed with the LTpowerCAD II v2.0 Installer. The install package can be downloaded directly from the
Linear Technology Website Design Tools Page http://www.linear.com/designtools/software/
To install LTpowerCAD II v2.0, double click the "setup.exe" file to open the Installer Application for the program located in the
install package.
Do not install by instead double clicking the "MS.msi" in the installer package as this will prevent the installer from installing any
missing required Microsoft program requirements.
Installation Steps
To Install LTpowerCAD v2.0 follow the steps in the installer. For a typical installation no information is needed by the user, just click
the Next button in the installer windows until the final window in the installer is reached, then click Close to complete.
8
9
LTpowerCAD v2.0 Shortcuts
After the installation has completed, LTpowerCAD v2.0 places a shortcut to the program on your desktop as well as a shortcut in
your Windows Start Menu LTpowerCAD v2.0 program folder. Double click any of these shortcuts to open the program and get
started with your LTpowerCAD v2.0 design.
10
2.1 START WINDOW & FEATURES
The Start Window is the start-up window of the program. From the Start Window :
Start a new Design
Open an Existing saved design
View Help File
View LTC Sales Contacts
View LTC Toolbox
Sync Release to get the latest design tools and version program
11
Start New Design :
Hit the Start New Design button to begin a new power supply design. Clicking this buton takes you to the Part Search Window
where you can enter the operating conditions for your application to find suitable parts to start designing with.
Open Existing Design :
Hit the Open Existing Design button to open a previosly saved design tool file. To open an existing LTpowerCAD II v2.0 design tool
click on the LTC icon. To open an existing LTpowerCAD v1.x Microsoft Excel based design tool click on the Excel icon.
Help :
Click the Help button to open the LTpowerCAD II help file.
LTC Sales Contacts :
Click the LTC Sales Contacts button to view contact for our Sales offices around the world. Phone, Fax and Sales office addresses
are available. Your local sales office is a great resource to help you get in touch with your local Field Sales Engineer as well
as your local Field Applications Engineer to help you with your power supply design needs.
12
LTC Toolbox :
Click the LTC Toolbox button to open the LTC Toolbox which contains generic tools to help with calculations for your design. Sync
release function ensures you have the latest available tools and that they are all up to date.
13
Sync Release :
Click the Sync Release button to update your LTpowerCAD II program with the latest design tools available as well as to get the
latest version of the LTpowerCAD II v2.0 program. Clicking the Sync Release button takes you to the program updater which
downloads all the latest tools to your installed library and also makes sure you always have the latest version of the program.
14
2.2 PART SEARCH WINDOW & FEATURES
The Part Search Window helps you to find the right part for your supply requirements based on
your operating conditions. Begin the design process with the part's available design tool. From the
Part Search Window :
Enter input operating conditions, output rail requirements as well as select optional part features to
find qualifying parts in the library
Search for even more parts using the LTC parametric search on the web
View basic specs. and features for parts
Open part datasheets
Open design tool(s) for the part to begin the design process
15
Enter Supply Basic Requirements :
Enter the basic power supply requirements for the application in the top half of the Part Search Window.
Converter Specification :
Supply input and output basic specifications are entered in this region.
Converter Topology : Select the required converter topology to filter the part search results (All, Buck, Boost, Buck-
Boost,...)
Converter Type : Select the preferred converter type to filter the part search results (All, Monolithic, uModule
Regulator, Controller,...)
Min., Nom. Max. Input Voltages : Enter the expected minimum, nominal and maximum input supply voltage for the
converter
Num. of Output Rails : Select the number of output rails required (One, Two, Three,...)
Output Rail : Enter the desired output voltage and current required of each output rail
16
Optional Features :
Select from a set of some common optional features available for LTC parts
Burst Mode : High Efficiency Light Load Current Operation
Synchronous FET : Synchronous power stage mosfet
Isolated : Isolated topology
Run/Enable : Run or enable pin available
Sync. to External Clock : Ability to synchronize switching frequency to an external clock signal
Output Voltage Tracking : Ability for output voltage to track an external reference signal
Remote Voltage Sensing : Ability to optionally remotely sense the output voltage for accurate output voltage
regulation at the point of load
Margin Control : Ability to margin output voltage based on margin pin configurations
Power Good Monitor : Power Good pin to signal if output voltage is outside of regulation window
Poly-phase / Load Share : Ability to parallel output rails to share load current among paralleled phases to scale up
current capability
I2C / PMBus Interface : I2C / PMBus compatible for power system communications & configuration
17
Search for parts:
Search for parts within the LTpowerCAD II program library or if a part is not in the library, check the LTC Parametric search
tables on the web to find the best part to fit your needs.
Search Tools :
Search Button:
Search the LTpowerCAD II program library for a list of parts that qualify for your application requirements. The
search results are shown in the table in the lower half of the Part Search Window. If you know a specific part you
are looking a design tool for, after entering your Converter Specifications, you can look for that part directly by
entering the part number in the Find Part Num. search box.
All Parts :
View a list of all parts within the current LTpowerCAD II program library installed on your system
LTC Web Search :
The LTpowerCAD II program library is constantly growing, so not all parts available from LTC may be
included. However, you can do an extensive search using the parametric tables on Linear Technology's website
to search through all parts available from Linear Technology to see what other parts may fit your needs by
clicking the LTC Web Search Button. The LTpowerCAD II program will use your entered converter specification
values for the search.
18
Always Keep Search Page Open :
The check box option allows for the search window to remain open (not automatically closed) after a part is
selected from the search table to open its design tool.
19
LTpowerCAD Library Search Table :
Search results after clicking the Search button are displayed in the lower half of the Part Search Window. The search results
show a list of parts in the LTpowerCAD library on your system that qualify to meet or exceed your entered power supply design
requirements.
Search Results :
The Search Results in the Search Table show a list of qualifying parts including some basic information about each of the
qualifying parts. From the Search table results you can also click to open the datasheet of the part you may be interested to get
additional information. For a chosen part with available design tool(s), begin your power supply design by selecting the design tool
icon in the left column of the table to open the design tool for the part.
A brief Description of some of the Search Table column's are shown below.
Design Tool :
For a given row / part, the column holds spaces for two buttons. The left button (LTC logo), if active, indicates
that an LTpowerCAD v2.0 design tool is available for the part. The right button (MS Excel logo), if
active, indicates that an LTpowerCAD v1.x Microsoft Excel based design tool button is available for the part.
Click on either of these buttons to open the design tool for the part and start your power supply design.
20
Website :
For a given row / part, the column holds an LTC Web button. Click the button to open the datasheet for the part
to get detailed information about the part.
Other Columns :
The search results table also has many other columns to show some basic information for the part.
21
2.3 DESIGN WINDOW & FEATURES
The Design Window displays the design tool for the part. Within this window we can optimize the
components in the supply design to create a power supply design that satisfies all of the details of
your design requirements. Some key information to get you started is highlighted below. A detailed
description of the Design Window and its features is given in the following sections.
Tab Structure of the Design Window
The Design Window is arranged into tabs (shown below). Each of the tabs covers different aspects of the supply design. Each Tab
is described in more detail in the following sections.
Cells Within the Design Window
Within each of the tabs are blue cells which allow you to enter your chosen operating conditions and component values. There are
also yellow cells which show key part information, suggested component values and calculated parameters to help guide you
through finalizing the system components. The yellow cells if highlighted in red indicate warnings for the supply design, ie. a
parameter of the design is outside of the operating limits of the part, or the calculated parameter does not meet your
requirements. Blue cell entries may need to be adjusted to get rid of any warnings so the component design meets your
design requirements within the part's operating limits.
Other Controls Within the Design Window
The Design Window is also arranged with a few other controls, such as selection buttons, drop down lists and sliders for adjusting
various parameters of the design. More detail of these additional controls is available in the following sections.
Power Stage Design Tab :
22
Loss Estimate & Break Down Tab :
Loop Comp. & Load Transient Tab :
23
1. POWER STAGE DESIGN TAB
The Power Stage Design Tab offers a user friendly schematic interface for your power supply
design. It details important steady state aspects of your design such as output capacitor design for
output voltage ripple requirements, inductor design for inductor current ripple design, current
sensing network for current limit design. It also details all critical component values including
feedback network, power stage mosfet choice, and compensation network components used in the
design in a quick to review and easy to read schematic format. Other features of the Power Stage
Design Tab include :
A printable, image capturable, zoomable interactive schematic with various controls to help you
select configurations, suggest component values and guide your design with value warnings and
information
A side bar listing a summary of the basic operating conditions for your application such as input
voltages, switching frequency and input and and output voltages for each of the output rails of your
design
Option to view design steps / design wizard
Option to view an example layout image for your supply
Option to export your project to LTSpice for time based simulations to see other performance
aspects of your design
A more detailed description of some of these features available on the Power Stage Design Tab are
shown below:
24
Operating Conditions Summary :
A summary section is located on the left of the Power Stage Design Tab listing a basic summary of the operating conditions for the
application as well as information for the basic suggested maximum ratings for the part used in the design.
25
26
Interactive Schematic Interface :
Schematic of your supply including critical components for the design, and tools to help you optimize these critical component
values. The schematic includes information for the different important groups of components in the schematic. Suggested values,
calculated parameters and warnings help you with proper component value choices.
Schematic Cells :
The schematic is arranged with different cells (textboxes) located in the region of components of the schematic which detail
component values and their related calculated parameters. The different types of cells are detailed below.
Blue cells :
Enter your chosen component values here
Yellow cells :
Show suggested component values and calculated design parameters to help guide you through the system's
component design.
27
Red cells :
Indicate warnings for the supply design. For example, a parameter of the design is outside of the operating limits of
the part, outside of the suggested range, or is outside of the range which will meet your requirements. When the
cursor is placed over the red cell, a tooltip message becomes available to give you an idea of what the warning is
about. Blue cell entries may need to be re-adjusted to get rid of any warnings to guide you towards more appropriate
component value choices.
Schematic Buttons & Drop Down Lists :
The schematic is also arranged with other controls such as buttons and drop down lists to help select between different part
configuration options and select among discrete parameters available for the part
28
Selection Buttons :
Click selection button to toggle between different configuration options for the part. For example, for parts that can be
configured for either DCR Current Sensing or Rsense Current Sensing options a button is available on the controller
package in the schematic image. For this example you can Click the Select Rsense Sensing button to elect an
Rsense current sensing configration is desired for the part. The selection then modifies the schematic to reflect your
configuration selection.
Example :
DCR Sensing Configuration Selected with Selection Button
Rsense Sensing Configuration Selected with Selection Button
29
Drop Down Lists :
Choose a value from the drop down list to select between discrete parameter values available for the part. To use,
place cursor over the Drop Down List control to open the drop down list. Move the cursor over a value in the list and
click to make the selection of that value. For example, for parts that have an extenally programmable maximum
current sense voltage threshold (for current limit programming) the drop down list allows the user to select a value
from the discrete set of values that are available to be programmed for the part.
Example :
Programming Current Limit Threshold with Drop Down List
Schematic Zooming & Panning :
Located above the schematic there are buttons to allow for zooming in and out of the schematic as well as zoom fitting the
schematic to the screen. The schematic can also be panned while zooming in.
Zooming In / Out and Zoom Fit of the Schematic :
For any of the zoom button options, click once to take a zoom step in or out of the schematic. For Zoom Fit, click once
to return the schematic zoom level back to normal which fits the schematic to schematic area of the window.
30
Panning on a zoomed in schematic:
To pan around on a zoomed in schematic, click and hold the left mouse button down to "grab" the schematic, a hand
icon will appear in place of your cursor. While holding the left mouse button down move the mouse to pan the
schematic in the opposite direction.
Schematic Printing & Saving an Image of the Schematic:
Located above the schematic there are buttons to allow for printing the schematic to a printer as well as saving an image of the
schematic to a file for pasting to an external document (such as an email).
Printing to a printer :
Click the button with the printer icon to initiate printing of the schematic image to a printer. Clicking the Print
Schematic button opens the familiar Microsoft Windows print dialog window.
Capturing an image of the schematic :
Click the button with the camera icon to initiate saving of the schematic image to a file. Clicking the Save Schematic
Image button opens the familiar Microsoft Windows save file dialog window.
Other Power Stage Design Tab Options :
The Power Stage Design Tab also includes other useful features such as viewing basic power supply design steps, viewing an
example of a recommended layout for the supply as well as exporting the design for simulation in LTSpice.
31
Viewing Power Supply Design Steps :
Located above the schematic is a button to allow for viewing the basic recommended design steps to complete a power supply
design. Click to open.
View Design Steps :
Viewing a Layout Example :
Located above the schematic is a button to allow for viewing an example of a recommended layout for your supply. Click to open.
Within the layout example window there are also options to print the layout example image to a printer as well as saving an image
of the example layout to a file.
View Layout Example :
32
Exporting your power supply design to LTSpice for Simulation :
The LTpowerCAD
TM
II Design Tool offers users the ability to simulate their designed circuits with the LTSpice
TM
simulator, which is
a real-time simulation software that can be downloaded freely at :
LTSpice
TM
(http://www.linear.com/designtools/software)
Located above the schematic is a button to allow for exporting your current power supply design to LTSpice for simulation. LTSpice
must be installed. Click the button to export your design. Clicking the button prompts you to first save the exported .asc file before it
is automatically opened in LTSpice.
Export to LTSpice :
LTC Toolbox :
Located above the schematic is a button to open the LTC Toolbox to use the generic design tools available there.
LTC Toolbox :
33
Saving / Opening LTpowerCAD v2.0 Project Files :
LTpowerCAD
TM
II v2.0 Design Tool projects can be saved to file for later use.
Saving a design tool project can be done from the main menu bar in the Design Window. Click File --> Save As... to save your
project to a file. To open a saved file click File --> Open Project to choose a saved file. The extension for LTpowerCAD II v2.0
design tool projects is ".ltpc". These saved files are associated with the LTpowerCAD II v2.0 program and can be recognized as
shown below. Note, as mentioned in the Start Windows & Features section, these saved files can also be opened directly from the
Start Window. The saved files can also be opened by double clicking the saved file's icon.
LTpowerCAD II v2.0 saved design tool project :
34
2. LOSS ESTIMATE & BREAK DOWN TAB
The Loss Estimate & Break Down Tab offers estimations for power stage efficiency and power
losses to help you optimize your component and operating condition choices to maximize your
supply's efficiency and minimize heat due to power loss in your power stage components.
Estimations are made for each output rail of your design. Features of the Loss Estimate & Break
Down Tab include:
Estimations organized by rail; each rail has its own separate tab
Operating Conditions Summary
Cell Structure
Tab's Cell Types
Efficiency & Power Loss Chart Cursors & adjustable Axes
Switching and conduction losses in each of the power stage mosfets including synchronous fet body
diode loss
Conduction losses in the power stage inductor and current sensing elements
Controller LDO losses
Optional External bias voltage entry
Freezable Efficiency & Power Loss curve set for comparing power stage configurations and
operating conditions
Power Loss Breakdown Chart
Power mosfet thermal resistance entries to help estimate mosfet case temperature rise
Inductor core loss entry (single value entry, core loss not yet estimated)
Inductor & MOSFET Libraries where you can select from a built in library of mosfets, or add your
own favorite parts to the library
Display of full load total Input Power, Output Power, Loss & Efficiency
A more detailed description of some of these features available on the Loss Estimate & Break
DownTab are shown below:
35
Each Rail Has Its Own Tab :
Estimations are made for each rail separately, each rail has its own tab. To view estimations for a particular tab in your design,
select the tab for the output rail located on the left of the Loss Estimate & Breakdown Tab.
36
Operating Conditions Summary :
A summary section is located in the top left corner of the Loss Estimate & Break Down Tab listing a basic summary of the
operating conditions for each output rail in your application.
Cell Structure :
The Loss Estimate & Break Down Tab is arranged with different cells (textboxes) which detail component values and their related
calculated parameters. The different types of cells are detailed below.
Tab's Cell Types :
Blue cells :
Enter your chosen component specifications here. For components chosen from the library, the component specs. will
be shown here.
Yellow cells :
Shows each component's loss and temperature rise estimations as well as total rail input power, output power, loss
and efficiency estimated at full load.
37
38
Component Libraries :
The Loss Estimate & Break Down Tab is also arranged with a Select button within each group of components (ie Inductor
component group, Top Mosfet & Bottom Mosfet component groups). Click the Select button to open the component library
where you can choose a component from the built in component library, or add your own favorite component to your user library
stored on your system.
Power MOSFET Library :
The Power MOSFET Library Window is arranged in 2 sections.
The top half of the window contains a table of built in parts. Critical mosfet specs are shown in the table for each part. To
select a component in the library for use click on the row of the component and click the Select button for the section.
The bottom half of the window is for parts in your User Library which is stored in your system's installation folder.
o The top half of this section contains a table of parts that are available in your User Library. To select a component in
the libary for use click on the row of the component and click the Select button for the section.
o The bottom half of this section contains a row to enter information for a new part you would like to add to you User
Library. To add a part to you User Library enter information for the component in the cells provided, these specs. are
common specs. that can be found in the component's datasheet. Click the Add Part To Library button to submit
adding the part to the library.
At the bottom of the window is the Vendor Links section which contains icons for various leading component manufacturers.
Click one of these icons to open up the vendor's component search web page.
39
Power Inductor Library :
The Power Inductor Library Window is arranged in 2 sections.
The top half of the window contains a table of built in parts. Critical inductor specs. are shown in the table for each part. To
select a component in the library for use click on the row of the component and click the Select button for the section.
The bottom half of the window is for parts in your User Library which is stored in your system's installation folder.
o The top half of this section contains a table of parts that are available in your User Library. To select a component in
the libary for use click on the row of the component and click the Select button for the section.
o The bottom half of this section contains a row to enter information for a new part you would like to add to you User
Library. To add a part to you User Library enter information for the component in the cells provided, these specs. are
common specs. that can be found in the component's datasheet. Click the Add Part To Library button to submit
adding the part to the library.
At the bottom of the window is the Vendor Links section which contains icons for various leading component manufacturers.
Click one of these icons to open up the vendor's component search web page.
40
Efficiency & Power Loss Chart & Options :
The Efficiency & Power Loss Chart shows an estimation of efficiency and power loss at the operating conditions over the load
current range where inductor valley current is non-negative. The chart includes the option to freeze the curve for a particular
operating and configuration condition for comparisons.
Freezing the chart's estimation curves for comparison:
To freeze the chart's estimation curves click the Freeze Plot checkbox. While the checkbox is checked the estimation curves
remain frozen. Freezing the curves comes in handy for comparison to another set of operating conditions or another configuration
of your power stage component choice. To view the frozen curves against another condition, change the conditions (ie Vin) and
click Update Plots.The example below shows a comparison of the efficiency estimation at 12V & 4.5V input voltage.
Cursors:
Hover the mouse above the Efficiency & Power Loss plot. The values for the curve at the mouse position are displayed in the
Cursors group box.
41
Set up Plot Axes Preferences:
To set up the Rail Total Efficiency & Power Loss vs. Load plot, double click on the chart to open the Setup Axes window shown
below. The window allows for adjusting min, max and interval step values for the 3 axes.
42
3. LOOP COMPENSATION & LOAD TRANSIENT TAB
The Loop Compensation & Load Transient Tab offers estimations for control loop, output
impedance & load transient to help you optimize your output capacitor, inductor & compensation
components to get the performance you need to meet your application requirements. Estimations
are made for each output rail of your design. Features of the Loop Compensation & Load Transient
Tab include:
Estimations organized by rail; each rail has its own separate tab
Sliding bars for adjusting component values with standard resistor & capacitor values
Real time estimation allows you to see the trend of by increasing / decreasing component values
has on characteristics
Suggested compensation and feedback network component values based on requirements
Inductor & Output Capacitor Libraries
Multiple plots available : Loop Gain, Feedback Network, Output Impedance, Control to Output,
Compensator plots
Plot options : Plot cursors and markers for easy readability of data points and freezing of plots for
comparison against other component configurations & operating conditions
Ability to export plot data to file (such as Microsoft Excel) and Import data from file for comparison to
other conditions or against bench test data
A more detailed description of some of these features available on the Loop Compensation & Load
Transient Tab are shown below:
43
Each Rail Has Its Own Tab :
Estimations are made for each rail separately, each rail has its own tab. To view estimations for a particular tab in your design,
select the tab for the output rail located on the left of the Loop Compensation & Load Transient Tab.
Operating Conditions Summary :
A summary section is located in the top left corner of the Loop Compensation & Load Transient Tab listing a basic summary of the
operating conditions for each output rail in your application.
44
Cell Structure :
The Loop Compensation & Load Transient Tab is arranged with different cells (textboxes) which detail component values and their
related calculated parameters. The different types of cells are detailed below.
Tab's Cell Types :
Blue cells :
Enter your chosen component values & design requirements here. For components chosen from the library, the
component specs. will be shown here.
Yellow cells :
Shows suggested component values as well as plot marker points and plot cursor data for easy readability of plot data
Component Libraries :
The Loop Gain & Load Transient Tab is also arranged with a Select button within each group of components (ie Inductor
component group, Bulk & Ceramic Output Capacitor groups). Click the Select button to open the component library where you
can choose a component from the built in component library, or add your own favorite component to your user library stored on
your system.
45
Power Inductor Library :
The Power Inductor Library Window is arranged in 2 sections.
The top half of the window contains a table of built in parts. Critical inductor specs. are shown in the table for each part. To
select a component in the library for use click on the row of the component and click the Select button for the section.
The bottom half of the window is for parts in your User Library which is stored in your system's installation folder.
o The top half of this section contains a table of parts that are available in your User Library. To select a component in
the libary for use click on the row of the component and click the Select button for the section.
o The bottom half of this section contains a row to enter information for a new part you would like to add to you User
Library. To add a part to you User Library enter information for the component in the cells provided, these specs. are
common specs. that can be found in the component's datasheet. Click the Add Part To Library button to submit
adding the part to the library.
At the bottom of the window is the Vendor Links section which contains icons for various leading component manufacturers.
Click one of these icons to open up the vendor's component search web page.
46
Power Capacitor Library :
The Power Capacitor Library Window is arranged in 2 sections.
The top half of the window contains a table of built in parts. Critical capacitor specs. are shown in the table for each part. To
select a component in the library for use click on the row of the component and click the Select button for the section.
The bottom half of the window is for parts in your User Library which is stored in your system's installation folder.
o The top half of this section contains a table of parts that are available in your User Library. To select a component in
the libary for use click on the row of the component and click the Select button for the section.
o The bottom half of this section contains a row to enter information for a new part you would like to add to you User
Library. To add a part to you User Library enter information for the component in the cells provided, these specs. are
common specs. that can be found in the component's datasheet. Click the Add Part To Library button to submit
adding the part to the library.
At the bottom of the window is the Vendor Links section which contains icons for various leading component manufacturers.
Click one of these icons to open up the vendor's component search web page.
47
Loop Compensation & Load Transient Tab's Plots :
The Loop Compensation & Load Transient Tab has many plots available to detail the key performance characteristics of your
power supply. The plots include gain and phase plots for total Loop Gain, Feedback Network, Output Impedance, Control To
Output and Compensator Network as well as a Load Transient estimation plot. Estimations are updated instantly as you make
changes to the component values to help you intuitively fine tune your supply's performance characteristics. All plots include
crosshair cursors to make it easy to read data point values in the plots as well as plot markers to quickly view key parameters of
the loop characteristic. Estimations are for CCM mode (continuous conduction mode) only.
Loop Gain Plot :
A loop gain estimation is available to help you choose the right components to ensure proper bandwidth, phase and gain margins
for the control loop. To view the loop gain plot, click the Loop Gain tab in the plot window.
48
Feedback Network Plot :
A feedback network gain estimation is available to help you choose the right components feedback network compensation
components to ensure proper bandwidth, phase and gain margins for the control loop. To view the feedback network plot, click the
Feedback Network tab in the plot window.
Output Impedance Plot :
An output impedance estimation is available to help you choose the right components to satisfy your output impedance
requirements. To view the output impedance plot, click the Output Z tab in the plot window.
49
Control To Output Plot :
A control to output estimation is available to help you choose the right components to ensure proper bandwidth, phase and gain
margins for the control loop. To view the control to output plot, click the ITH to Vout tab in the plot window.
Compensator Plot :
A compensator estimation is available to help you choose the right components to ensure proper bandwidth, phase and gain
margins for the control loop. To view the compensator plot, click the Compensator tab in the plot window.
50
Load Transient Plot :
A load transient estimation is available to help you choose the right components to meet your load transient overshoot / undershoot
and settling time requirements for your expected load step's magnitude and slew rate. To view the load transient plot, click the
Load Transient tab in the plot window.
Freezing Plots :
All plots can be frozen in their current condition with the available Freeze Plot button for comparison against other operating
conditions and component configurations.
Freeze Plot :
To freeze a plot, click the Freeze Plot checkbox located to the left of the left-most plotting pane.The data for all plots in the Loop
Compensation & Load Transient Tab will remain frozen while this checkbox is checked. Frozen data is represented by the darker
shaded curves. Click the checkbox again to uncheck and remove the frozen data from the plot.
51
52
Exporting / Importing Plot Data :
Data for each of the plots in the left plot pane can be either exported to a file for view / manipulation outside of LTpowerCAD II as
well as imported from an external file, such as bench test data file generated from a Bode Plotter, for comparisons.
Exporting Plot Data:
Data can be exported from a plot to be saved to file or loaded directly to an excel file for editing. To begin exporting plot data,
select the plot's tab to show the plot whose data you would like to export and click the Export button below the plot. You will then
be prompted to save the data to a file and then asked if you would like to automatically load this data into a Microsoft Excel
Template included in your installation file folder.
Example : Data Exported to Microsoft Excel Template
53
Importing Plot Data:
Data can be imported from an external data file, such as a previously saved LTpowerCAD II estimation plot or bench test data
generated by a Bode Plotter for example, for comparison. To begin importing plot data, select the plot's tab to show the plot whose
data you would like to import and click the Import button below the plot. You will then be prompted to select the data file to be
imported. The data will be loaded within the plot to view a comparison of the current estimation to the imported plot data.
Example : Data Imported from a Saved Data File
To Clear Imported data from the plot, click the Clear button below the plot.
54
3. APPENDIX
3.1 LINEAR TECHNOLOGY CORPORATION LTPOWERCAD II DESIGN
TOOL LICENSE AGREEMENT
Linear Technology Corporation LTpowerCADII Design Tool License Agreement
INSTALLING AND USING THE SOFTWARE ACCOMPANYING THIS LICENSE INDICATES
YOUR ACCEPTANCE OF THESE TERMS AND CONDITIONS UNLESS YOU HAVE A
DIFFERENT LICENSE AGREEMENT SIGNED BY LINEAR TECHNOLOGY CORPORATION.
READ ALL OF THE TERMS AND CONDITIONS OF THIS LICENSE AGREEMENT PRIOR
TO INSTALLING OR USING THE SOFTWARE. IF YOU DO NOT ACCEPT THESE TERMS,
YOU MUST DELETE THE SOFTWARE FROM YOUR HARDWARE.
PLEASE NOTE THAT YOU MAY NOT USE, COPY, MODIFY OR TRANSFER THE
PROGRAM OR DOCUMENTATION OR ANY COPY, EXCEPT AS EXPRESSLY PROVIDED
IN THIS AGREEMENT.
INSTALLING AND USING THE SOFTWARE ACCOMPANYING THIS LICENSE INDICATES YOUR ACCEPTANCE OF
THESE TERMS AND CONDITIONS UNLESS YOU HAVE A DIFFERENT LICENSE AGREEMENT SIGNED BY LINEAR
TECHNOLOGY CORPORATION. READ ALL OF THE TERMS AND CONDITIONS OF THIS LICENSE AGREEMENT PRIOR
TO INSTALLING OR USING THE SOFTWARE. IF YOU DO NOT ACCEPT THESE TERMS, YOU MUST DELETE THE
SOFTWARE FROM YOUR HARDWARE.
PLEASE NOTE THAT YOU MAY NOT USE, COPY, MODIFY OR TRANSFER THE PROGRAM OR DOCUMENTATION OR
ANY COPY, EXCEPT AS EXPRESSLY PROVIDED IN THIS AGREEMENT.
1. LICENSE
THIS SOFTWARE PROGRAM (THE "PROGRAM") AND THE ACCOMPANYING ON-LINE READ-ME AND HELP FILES (THE
"DOCUMENTATION") ARE LICENSED, NOT SOLD, TO YOU BY LINEAR TECHNOLOGY CORPORATION. ("LICENSOR").
THE TERM "PROGRAM" SHALL ALSO INCLUDE ANY UPDATES OF THE PROGRAM LICENSED TO YOU BY LICENSOR.
SUBJECT TO THE TERMS OF THIS AGREEMENT, YOU HAVE A NON-EXCLUSIVE AND NONTRANSFERABLE RIGHT TO
USE THE PROGRAM AND DOCUMENTATION FOR NON-COMMERCIAL (E.G. NOT FOR RESALE OR RENTAL OR THE
LIKE), EDUCATIONAL, EVALUATION OR PERSONAL PURPOSES ONLY. YOU MAY USE THIS PROGRAM ON A SINGLE
COMPUTER LOCATED IN THE UNITED STATES AND ITS TERRITORIES OR ANY OTHER COUNTRY TO WHICH THIS
PROGRAM IS LEGALLY EXPORTED. THIS PROGRAM IS "IN USE" ON A COMPUTER WHEN IT IS LOADED INTO THE
TEMPORARY MEMORY (I.E. RAM) OR INSTALLED INTO THE PERMANENT MEMORY (E.G. HARD DRIVE, CD-ROM OR
OTHER STORAGE DEVICE) OF THAT COMPUTER, EXCEPT THAT A COPY INSTALLED ON A NETWORK SERVER FOR
THE SOLE PURPOSE OF DISTRIBUTION TO OTHER COMPUTERS IS NOT "IN USE." IF YOU PERMANENTLY INSTALL
THE PROGRAM ON THE HARD DISK OR OTHER STORAGE DEVICE OF A COMPUTER (OTHER THAN A NETWORK
SERVER) AND YOU USE THAT COMPUTER MORE THAN 80% OF THE TIME IT IS IN USE, THEN YOU MAY ALSO USE
THE PROGRAM ON A PORTABLE OR HOME COMPUTER, OTHERWISE, YOU ARE REQUIRED TO OBTAIN A SEPARATE
LICENSE TO USE THE PROGRAM ON A PORTABLE OR HOME COMPUTER. YOU AGREE TO USE YOUR BEST
EFFORTS TO PREVENT AND PROTECT THE CONTENTS OF THE PROGRAM AND DOCUMENTATION FROM
UNAUTHORIZED DISCLOSURE OR USE. LICENSOR AND ITS LICENSORS RESERVE ALL RIGHTS NOT EXPRESSLY
GRANTED TO YOU. LICENSOR'S LICENSORS ARE THE INTENDED THIRD PARTY BENEFICIARIES OF THIS
AGREEMENT AND HAVE THE EXPRESS RIGHT TO RELY UPON AND DIRECTLY ENFORCE THE TERMS SET FORTH
55
HEREIN.
2. LIMITATION ON USE
YOU MAY NOT RENT, LEASE, SELL OR OTHERWISE TRANSFER OR DISTRIBUTE COPIES OF THE PROGRAM OR
DOCUMENTATION TO OTHERS. YOU MAY NOT MODIFY OR TRANSLATE THE PROGRAM OR THE DOCUMENTATION
WITHOUT THE PRIOR WRITTEN CONSENT OF LICENSOR. YOU MAY NOT REVERSE ASSEMBLE, REVERSE COMPILE
OR OTHERWISE ATTEMPT TO CREATE THE SOURCE CODE FROM THE PROGRAM. YOU MAY NOT USE LICENSOR'S
NAME OR OTHER TRADEMARKS OR REFER TO LICENSOR OR LICENSOR'S PRODUCTS DIRECTLY OR INDIRECTLY
IN ANY PAPERS, ARTICLES, ADVERTISEMENTS, SALES PRESENTATIONS, NEWS RELEASES OR RELEASES TO ANY
THIRD PARTY WITHOUT THE PRIOR WRITTEN APPROVAL OF LICENSOR FOR EACH SUCH USE. YOU MAY NOT
RELEASE THE RESULTS OF ANY PERFORMANCE OR FUNCTIONAL EVALUATION OF THE PROGRAM TO ANY THIRD
PARTY WITHOUT PRIOR WRITTEN APPROVAL OF LICENSOR FOR EACH SUCH RELEASE.
3. TRANSFER
YOU MAY NOT SUBLICENSE, ASSIGN, DELEGATE, RENT, LEASE, TIME-SHARE OR OTHERWISE TRANSFER THIS
LICENSE OR ANY OF THE RELATED RIGHTS OR OBLIGATIONS FOR ANY REASON. ANY ATTEMPT TO MAKE ANY
SUCH SUBLICENSE, ASSIGNMENT, DELEGATION OR OTHER TRANSFER BY YOU SHALL BE VOID. YOU MAY
PHYSICALLY TRANSFER THE PROGRAM FROM ONE COMPUTER TO ANOTHER PROVIDED THAT YOU DO NOT
RETAIN ANY COPIES OF THE PROGRAM, INCLUDING ANY COPIES STORED ON THE FIRST COMPUTER.
4. BACKUP AND COPYRIGHT
THE PROGRAM AND RELATED DOCUMENTATION ARE COPYRIGHTED BY LICENSOR AND ITS LICENSORS. YOU MAY
MAKE ONE COPY OF THE PROGRAM FOR BACKUP PURPOSES IF LICENSOR'S COPYRIGHT NOTICE IS INCLUDED ON
SUCH COPY AND TO LOAD THE PROGRAM INTO THE COMPUTER AS PART OF EXECUTING THE PROGRAM. YOU
MAY MAKE ONE COPY OF THE DOCUMENTATION AND PRINT ONE COPY OF ANY ON-LINE DOCUMENTATION OR
OTHER MATERIALS PROVIDED TO YOU IN ELECTRONIC FORM. ANY AND ALL OTHER COPIES OF THE PROGRAM
AND ANY COPY OF THE DOCUMENTATION MADE BY YOU ARE IN VIOLATION OF THIS LICENSE.
5. OWNERSHIP
YOU AGREE THAT THE PROGRAM AND DOCUMENTATION BELONG TO LICENSOR AND ITS LICENSORS. YOU AGREE
THAT YOU NEITHER OWN NOR HEREBY ACQUIRE ANY CLAIM OR RIGHT OF OWNERSHIP TO THE PROGRAM AND
DOCUMENTATION OR TO ANY RELATED PATENTS, COPYRIGHTS, TRADEMARKS OR OTHER INTELLECTUAL
PROPERTY. LICENSOR AND ITS LICENSORS RETAIN ALL RIGHT, TITLE AND INTEREST IN AND TO THE
DOCUMENTATION AND THE PROGRAM AND ALL COPIES THEREOF AT ALL TIMES, REGARDLESS OF THE FORM OR
MEDIA IN OR ON WHICH THE ORIGINAL OR OTHER COPIES MAY SUBSEQUENTLY EXIST. THIS LICENSE IS NOT A
SALE OF THE ORIGINAL OR ANY SUBSEQUENT COPY. ALL CONTENT ACCESSED THROUGH THE PROGRAM IS THE
PROPERTY OF THE APPLICABLE CONTENT OWNER AND MAY BE PROTECTED BY APPLICABLE COPYRIGHT LAW.
THIS LICENSE GIVES YOU NO RIGHTS TO SUCH CONTENT.
6. TERM AND TERMINATION
THIS LICENSE IS EFFECTIVE UNTIL TERMINATED. YOU MAY TERMINATE THIS LICENSE AT ANY TIME BY
DESTROYING THE PROGRAM AND DOCUMENTATION AND THE PERMITTED BACKUP COPY. THIS LICENSE
AUTOMATICALLY TERMINATES IF YOU FAIL TO COMPLY WITH ITS TERMS AND CONDITIONS. YOU AGREE THAT,
UPON SUCH TERMINATION, YOU WILL EITHER DESTROY (OR PERMANENTLY ERASE) ALL COPIES OF THE
PROGRAM AND DOCUMENTATION, OR RETURN THE ORIGINAL PROGRAM AND DOCUMENTATION TO LICENSOR,
TOGETHER WITH ANY OTHER MATERIAL YOU HAVE RECEIVED FROM LICENSOR IN CONNECTION WITH THE
PROGRAM.
56
7. DISCLAIMER OF WARRANTY
LICENSOR AND ITS LICENSORS PROVIDE THE PROGRAM AND THE DOCUMENTATION "AS IS" WITHOUT WARRANTY
OF ANY KIND EITHER EXPRESS, IMPLIED OR STATUTORY, INCLUDING BUT NOT LIMITED TO THE IMPLIED
WARRANTIES OF MERCHANTABILITY, FITNESS FOR A PARTICULAR PURPOSE, OR INFRINGEMENT OF THIRD-
PARTY INTELLECTUAL PROPERTY RIGHTS. ALL RISK OF QUALITY AND PERFORMANCE OF THE PROGRAM AND THE
DOCUMENTATION IS WITH YOU. SHOULD THE PROGRAM PROVE DEFECTIVE, YOU AND NOT LICENSOR ASSUME
THE ENTIRE COST OF ANY SERVICE AND REPAIR. THIS DISCLAIMER OF WARRANTY CONSTITUTES AN ESSENTIAL
PART OF THIS AGREEMENT.
8. LIMITATION OF REMEDIES
IN NO EVENT WILL LICENSOR OR ITS LICENSORS BE LIABLE FOR ANY INDIRECT DAMAGES OR OTHER RELIEF
ARISING OUT OF YOUR USE OR INABILITY TO USE THE PROGRAM INCLUDING, BY WAY OF ILLUSTRATION AND NOT
LIMITATION, LOST PROFITS, LOST BUSINESS OR LOST OPPORTUNITY, OR ANY SPECIAL, INCIDENTAL OR
CONSEQUENTIAL OR EXEMPLARY DAMAGES, INCLUDING LEGAL FEES, ARISING OUT OF SUCH USE OR INABILITY
TO USE THE PROGRAM, EVEN IF LICENSOR, ITS LICENSORS OR AN AUTHORIZED LICENSOR DEALER,
DISTRIBUTOR OR SUPPLIER HAS BEEN ADVISED OF THE POSSIBILITY OF SUCH DAMAGES, OR FOR ANY CLAIM BY
ANY OTHER PARTY.
9. APPLICABLE LAW
THIS LICENSE WILL BE GOVERNED BY THE LAWS OF THE STATE OF CALIFORNIA, WITHOUT REFERENCE TO
CONFLICTS OF LAWS PRINCIPLES. THE UNITED NATIONS CONVENTION ON CONTRACTS FOR THE SALE OF GOODS
DOES NOT APPLY TO THIS LICENSE.
10. EXPORT CONTROLS
THE PROGRAM AND THE UNDERLYING INFORMATION AND TECHNOLOGY MAY NOT BE DOWNLOADED OR
OTHERWISE EXPORTED OR REEXPORTED (I) INTO (OR TO A NATIONAL OR RESIDENT OF) CUBA, IRAQ, LIBYA,
YUGOSLAVIA, NORTH KOREA, IRAN, SYRIA OR ANY OTHER COUNTRY TO WHICH THE U.S. HAS EMBARGOED
GOODS; OR (II) TO ANYONE ON THE U.S. TREASURY DEPARTMENT'S LIST OF SPECIALLY DESIGNATED NATIONALS
OR THE U.S. COMMERCE DEPARTMENT'S TABLE OF DENY ORDERS. BY DOWNLOADING OR USING THE PROGRAM,
YOU ARE AGREEING TO THE FOREGOING AND YOU REPRESENT AND WARRANT THAT YOU ARE NOT LOCATED IN,
UNDER THE CONTROL OF, OR A NATIONAL OR RESIDENT OF ANY SUCH COUNTRY OR ON ANY SUCH LIST.
11. U.S. GOVERNMENT END USERS
THE PROGRAM IS A "COMMERCIAL ITEM," AS THAT TERM IS DEFINED AT 48 C.F.R. 2.101 (OCT. 1995), CONSISTING
OF "COMMERCIAL COMPUTER SOFTWARE" AND "COMMERCIAL COMPUTER SOFTWARE DOCUMENTATION," AS
SUCH TERMS ARE USED IN 48 C.F.R. 12.212 (SEPT. 1995). CONSISTENT WITH 48 C.F.R. 12.212 AND 48 C.F.R.
227.7202-1 THROUGH 227.7202-4 (JUNE 1995), ALL U.S. GOVERNMENT END USERS ACQUIRE ONLY THOSE RIGHTS
IN THE PROGRAM AND THE DOCUMENTATION THAT ARE PROVIDED BY THIS AGREEMENT.
12. NO OTHER AGREEMENTS
THIS AGREEMENT AND THE INTRODUCTION OF IT ON THE LINEAR TECHNOLOGY WEB SITE, CONSTITUTES THE
ENTIRE AGREEMENT BETWEEN THE PARTIES WITH RESPECT TO THE PROGRAM AND THE DOCUMENTATION, AND
SUPERSEDES ANY OTHER WRITTEN OR ORAL AGREEMENT.
13. SEVERABILITY
IF ANY PROVISION OF THIS AGREEMENT IS HELD INVALID, THE REMAINDER OF THIS AGREEMENT SHALL
57
CONTINUE IN FULL FORCE AND EFFECT.
IF YOU HAVE ANY QUESTIONS, PLEASE CONTACT IN WRITING: LINEAR TECHNOLOGY CORPORATION AT 1630
MCCARTHY BOULEVARD, MILPITAS, CALIFORNIA 95035-7417.
3.2 LOAD TRANSIENT PREDICTION
Load Transient Prediction Results
The design tool program provides an approximation of the output voltage overshoot/undershoot waveform during load transients.
This approximation is calculated based on the average small-signal model of the power supply. Therefore, it does NOT take into
consideration possible large-signal non-linear effects that may exist in the real experimental test with a large and very fast load
step. In reality, sometimes the overshoot/undershoot is higher than the small-signal estimation. Even so the transient waveforms
give the designer a good starting point to estimate the output voltage overshoot/undershoot and required minimum output
capacitance. To verify the design, it is important and recommended to actually build the circuit and evaluate its performance.
The output transient waveform is the averaged waveform over a switching cycle. The switching frequency ripple is not included in
this waveform. The user also needs to include the switching ripple for the total transient spike.
3.3 ACCURACY OF THE LTPOWERCAD II DESIGN TOOL
LTpowerCAD II Design Tool Accuracy
As always, Linear Technology has made best efforts to support our customers with a quality design tool. However, due to model
limitations and external component value variations, it remains the customer's responsibility to verify the program's calculation
results by actually building the circuit and evaluating its performance.
Linear Technology verifies the loop Bode Plot and load transient for each Linear Technology Monolithic and uModule part released
in the LTpowerCAD II Design Tool with real bench tests on the Linear Technology Standard Demo Circuit Boards. Therefore we
have a good level of confidence in the accuracy of our loop designs.
Users are always welcome to contact their local Linear Technology Sales Office for help.
58
3.4 LTpowerCAD
TM
II DESIGN TOOL SUPPORTED LTC PRODUCTS LIST
Design Tool Supported LTC Products List
Supported parts are updated regularly. To view all the latest parts please click "Sync Release" located on the main page of
the program. If there is not a suitable part available in the design tool list which satisfies your application requirements, we
still most likely have the part you are looking for.
Please check the Linear Technology parametric search tables at
http://parametric.linear.com/switching_regulator to locate other LTC parts that may satisfy your application's needs.
3.5 LTpowerCAD
TM
II DESIGN TOOL CONTACT INFORMATION
LTpowerCAD
TM
Support Contact Information
Please contact Linear Technology LTpowerCAD Design Tool development group at LTpowerCAD@linear.com for any question in
using this software.
3.6 LTpowerCAD
TM
II DESIGN TOOL RELEASE INFORMATION
LTpowerCAD
TM
Design Tool Release Information
Version v2.0 : Beta Release November 2012
Version II v2.0 : 1st Release June 2013
S-ar putea să vă placă și
- J309 10 N Channel FETDocument6 paginiJ309 10 N Channel FETwhynot05Încă nu există evaluări
- How The Pixie Transceiver WorksDocument31 paginiHow The Pixie Transceiver Workswhynot05Încă nu există evaluări
- Programmable Antenna Rotator VH226F User's Manual: Installing The Outdoor Drive Unit UnpackingDocument18 paginiProgrammable Antenna Rotator VH226F User's Manual: Installing The Outdoor Drive Unit Unpackingwhynot05Încă nu există evaluări
- Heathkit HW-9 Deluxe QRP Transciever (Manual)Document146 paginiHeathkit HW-9 Deluxe QRP Transciever (Manual)whynot05Încă nu există evaluări
- Ken TM-V71 PDFDocument107 paginiKen TM-V71 PDFUxio MtzÎncă nu există evaluări
- Deutschland DOKsDocument96 paginiDeutschland DOKswhynot05Încă nu există evaluări
- 2018 ARRL DXCC List PDFDocument11 pagini2018 ARRL DXCC List PDFwhynot05Încă nu există evaluări
- MCP2016 16 Bit I-O I2C PDFDocument38 paginiMCP2016 16 Bit I-O I2C PDFwhynot05Încă nu există evaluări
- PIC16F18855 ModDocument662 paginiPIC16F18855 Modwhynot05Încă nu există evaluări
- A Simple and Accurate QRP Directional WattmeterDocument14 paginiA Simple and Accurate QRP Directional Wattmeterwhynot05100% (1)
- Bruene CouplerDocument19 paginiBruene Couplerwhynot05Încă nu există evaluări
- Si5xx Oscillator To 1GHzDocument14 paginiSi5xx Oscillator To 1GHzwhynot05Încă nu există evaluări
- Ks58015n DTMF DialerDocument4 paginiKs58015n DTMF Dialerwhynot05Încă nu există evaluări
- HSMS-282x Surface Mount RF Schottky Barrier DiodesDocument15 paginiHSMS-282x Surface Mount RF Schottky Barrier Diodeswhynot05Încă nu există evaluări
- Raspberry Pi Remove ApplicationDocument1 paginăRaspberry Pi Remove Applicationwhynot05Încă nu există evaluări
- 000 0 XR2211CPDocument24 pagini000 0 XR2211CPDilanBuitragoÎncă nu există evaluări
- Q Meter RevADocument4 paginiQ Meter RevAwhynot05Încă nu există evaluări
- C324G Low Power Quad OpAmpDocument12 paginiC324G Low Power Quad OpAmpwhynot05Încă nu există evaluări
- 74LS245 Octal Bus TransceiverDocument2 pagini74LS245 Octal Bus Transceiverwhynot05Încă nu există evaluări
- IPD90P03P4-04 - DS - 10 OptiMOS®-P2 Power-TransistorDocument9 paginiIPD90P03P4-04 - DS - 10 OptiMOS®-P2 Power-Transistorwhynot05Încă nu există evaluări
- Msm6234 DTMF DialerDocument12 paginiMsm6234 DTMF Dialerwhynot05Încă nu există evaluări
- XC6206P332MR-'662K' SMD Voltage RegulatorDocument17 paginiXC6206P332MR-'662K' SMD Voltage Regulatorwhynot05Încă nu există evaluări
- Hidden Figures: The American Dream and the Untold Story of the Black Women Mathematicians Who Helped Win the Space RaceDe la EverandHidden Figures: The American Dream and the Untold Story of the Black Women Mathematicians Who Helped Win the Space RaceEvaluare: 4 din 5 stele4/5 (895)
- The Subtle Art of Not Giving a F*ck: A Counterintuitive Approach to Living a Good LifeDe la EverandThe Subtle Art of Not Giving a F*ck: A Counterintuitive Approach to Living a Good LifeEvaluare: 4 din 5 stele4/5 (5794)
- Shoe Dog: A Memoir by the Creator of NikeDe la EverandShoe Dog: A Memoir by the Creator of NikeEvaluare: 4.5 din 5 stele4.5/5 (537)
- Grit: The Power of Passion and PerseveranceDe la EverandGrit: The Power of Passion and PerseveranceEvaluare: 4 din 5 stele4/5 (588)
- The Yellow House: A Memoir (2019 National Book Award Winner)De la EverandThe Yellow House: A Memoir (2019 National Book Award Winner)Evaluare: 4 din 5 stele4/5 (98)
- The Little Book of Hygge: Danish Secrets to Happy LivingDe la EverandThe Little Book of Hygge: Danish Secrets to Happy LivingEvaluare: 3.5 din 5 stele3.5/5 (400)
- Never Split the Difference: Negotiating As If Your Life Depended On ItDe la EverandNever Split the Difference: Negotiating As If Your Life Depended On ItEvaluare: 4.5 din 5 stele4.5/5 (838)
- Elon Musk: Tesla, SpaceX, and the Quest for a Fantastic FutureDe la EverandElon Musk: Tesla, SpaceX, and the Quest for a Fantastic FutureEvaluare: 4.5 din 5 stele4.5/5 (474)
- A Heartbreaking Work Of Staggering Genius: A Memoir Based on a True StoryDe la EverandA Heartbreaking Work Of Staggering Genius: A Memoir Based on a True StoryEvaluare: 3.5 din 5 stele3.5/5 (231)
- The Emperor of All Maladies: A Biography of CancerDe la EverandThe Emperor of All Maladies: A Biography of CancerEvaluare: 4.5 din 5 stele4.5/5 (271)
- Devil in the Grove: Thurgood Marshall, the Groveland Boys, and the Dawn of a New AmericaDe la EverandDevil in the Grove: Thurgood Marshall, the Groveland Boys, and the Dawn of a New AmericaEvaluare: 4.5 din 5 stele4.5/5 (266)
- The Hard Thing About Hard Things: Building a Business When There Are No Easy AnswersDe la EverandThe Hard Thing About Hard Things: Building a Business When There Are No Easy AnswersEvaluare: 4.5 din 5 stele4.5/5 (345)
- On Fire: The (Burning) Case for a Green New DealDe la EverandOn Fire: The (Burning) Case for a Green New DealEvaluare: 4 din 5 stele4/5 (74)
- The World Is Flat 3.0: A Brief History of the Twenty-first CenturyDe la EverandThe World Is Flat 3.0: A Brief History of the Twenty-first CenturyEvaluare: 3.5 din 5 stele3.5/5 (2259)
- Team of Rivals: The Political Genius of Abraham LincolnDe la EverandTeam of Rivals: The Political Genius of Abraham LincolnEvaluare: 4.5 din 5 stele4.5/5 (234)
- The Unwinding: An Inner History of the New AmericaDe la EverandThe Unwinding: An Inner History of the New AmericaEvaluare: 4 din 5 stele4/5 (45)
- The Gifts of Imperfection: Let Go of Who You Think You're Supposed to Be and Embrace Who You AreDe la EverandThe Gifts of Imperfection: Let Go of Who You Think You're Supposed to Be and Embrace Who You AreEvaluare: 4 din 5 stele4/5 (1090)
- The Sympathizer: A Novel (Pulitzer Prize for Fiction)De la EverandThe Sympathizer: A Novel (Pulitzer Prize for Fiction)Evaluare: 4.5 din 5 stele4.5/5 (121)
- Her Body and Other Parties: StoriesDe la EverandHer Body and Other Parties: StoriesEvaluare: 4 din 5 stele4/5 (821)
- Practical Introduction To PCI Express With FPGAs - ExtendedDocument77 paginiPractical Introduction To PCI Express With FPGAs - ExtendedNH Hoang XuanÎncă nu există evaluări
- Hpc301 User ManualDocument25 paginiHpc301 User ManualRonaldo Faria da SilvaÎncă nu există evaluări
- A837 Disassembly & ReassemblyDocument11 paginiA837 Disassembly & ReassemblySimon JohnsonÎncă nu există evaluări
- Resolviing Subsciber Related Problem OSS PDFDocument17 paginiResolviing Subsciber Related Problem OSS PDFAnees PeerzadaÎncă nu există evaluări
- 6802 User ManualDocument76 pagini6802 User Manualmaldelrey100% (1)
- Computer Fundamentals Solved MCQs (Set-31)Document5 paginiComputer Fundamentals Solved MCQs (Set-31)Buxar Students LifeÎncă nu există evaluări
- P60X901 Service ManualDocument143 paginiP60X901 Service ManualChristopher A ArcherÎncă nu există evaluări
- ¡ IMS 8.2¡¿UGC3200 Supporting New R3 BoardsDocument16 pagini¡ IMS 8.2¡¿UGC3200 Supporting New R3 BoardssirjimyÎncă nu există evaluări
- Launched-0 LogDocument157 paginiLaunched-0 LogErjon KukaÎncă nu există evaluări
- Hydraulic Flanges & Components & Dual Seal Flanges: Visual IndexDocument20 paginiHydraulic Flanges & Components & Dual Seal Flanges: Visual IndexHuy NguyễnÎncă nu există evaluări
- Kipp CU4HDDsg 01a 0915Document17 paginiKipp CU4HDDsg 01a 0915Remote sipilÎncă nu există evaluări
- VsamDocument7 paginiVsamMurali Karthick RÎncă nu există evaluări
- Intel RealSenseDocument119 paginiIntel RealSenseRicardo De La PeñaÎncă nu există evaluări
- PSMC Designer Users GuideDocument42 paginiPSMC Designer Users GuideelvinguitarÎncă nu există evaluări
- A320 MetaDocument284 paginiA320 MetaPacoÎncă nu există evaluări
- Integrated Procedures TrainerDocument2 paginiIntegrated Procedures Trainerthe_govÎncă nu există evaluări
- Scaling Postgresql With Repmgr: Greg Smith 2ndquadrant UsDocument19 paginiScaling Postgresql With Repmgr: Greg Smith 2ndquadrant UsghassenÎncă nu există evaluări
- Minis Forum ProposalDocument16 paginiMinis Forum ProposalJoana SantosÎncă nu există evaluări
- LCAEDocument2 paginiLCAEsharmadurlavishereÎncă nu există evaluări
- Woot17 Paper GuriDocument10 paginiWoot17 Paper Guriaragon1974Încă nu există evaluări
- Instruction Manual RH9820 PDFDocument134 paginiInstruction Manual RH9820 PDFMaskusyaniÎncă nu există evaluări
- Why Is My Linux ECS Not Booting and Going Into Emergency ModeDocument16 paginiWhy Is My Linux ECS Not Booting and Going Into Emergency Modeiftikhar ahmedÎncă nu există evaluări
- Sas3flash quickRefGuide Rev1-0Document28 paginiSas3flash quickRefGuide Rev1-0alexiavgÎncă nu există evaluări
- 10: Parts List AVEA Ventilator Systems: L1524 Revision B Service ManualDocument40 pagini10: Parts List AVEA Ventilator Systems: L1524 Revision B Service ManualAlexandre FerreiraÎncă nu există evaluări
- Linux CommandsDocument22 paginiLinux CommandsNaru Madhu Sudhan ReddyÎncă nu există evaluări
- F02221en 02Document2 paginiF02221en 02sinigerskyÎncă nu există evaluări
- 1900 Symbol EditorDocument41 pagini1900 Symbol Editorbuturca sorinÎncă nu există evaluări
- Serial and Parallel CommunicationDocument21 paginiSerial and Parallel CommunicationHari KrishÎncă nu există evaluări
- 1101261296107806assistant Garade II ODEPC - PMDDocument8 pagini1101261296107806assistant Garade II ODEPC - PMDratheesh1981Încă nu există evaluări
- Z9995 RIDA QLine Soft Manual 2017-06-15 GBDocument31 paginiZ9995 RIDA QLine Soft Manual 2017-06-15 GBSly DarkÎncă nu există evaluări