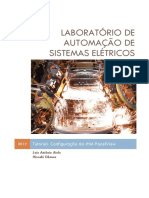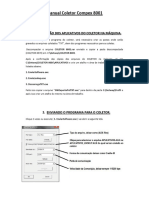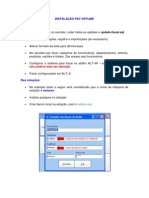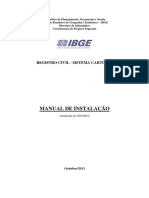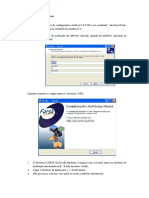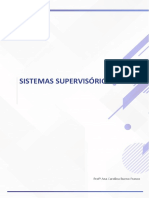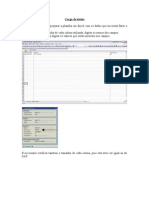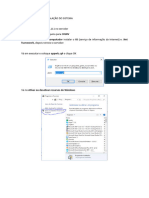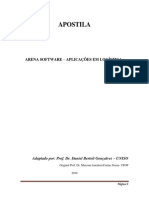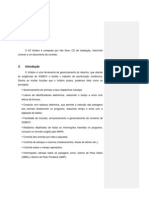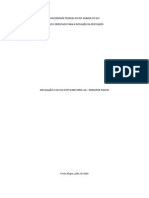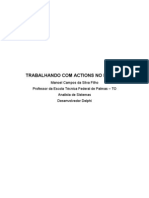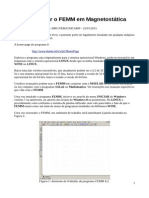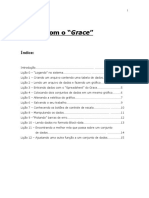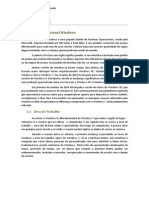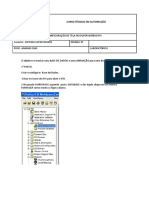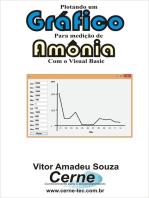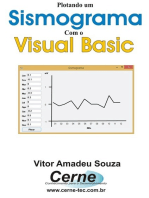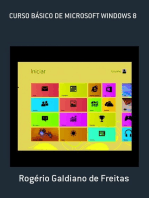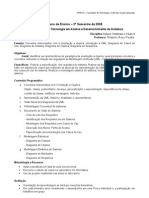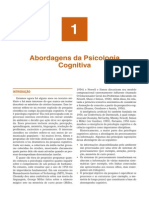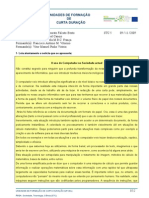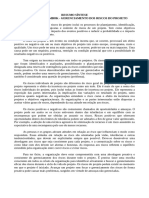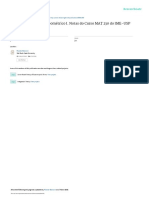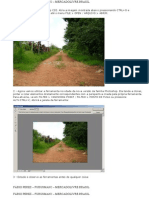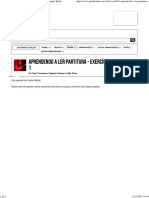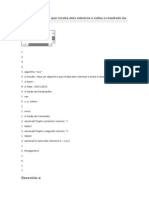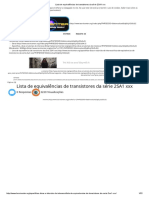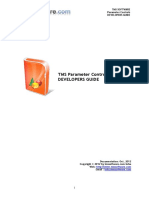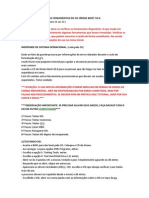Documente Academic
Documente Profesional
Documente Cultură
Tutoriadoembrapec PDF
Încărcat de
npelegriniTitlu original
Drepturi de autor
Formate disponibile
Partajați acest document
Partajați sau inserați document
Vi se pare util acest document?
Este necorespunzător acest conținut?
Raportați acest documentDrepturi de autor:
Formate disponibile
Tutoriadoembrapec PDF
Încărcat de
npelegriniDrepturi de autor:
Formate disponibile
TUTORIAL DO EMBRAPEC
I Instalao
1 Instalale o Java (JRE) verso 5 a partir do site da Sun Microsystem
http://java.sun.com/javase/downloads/index_jdk5.jsp. Selecione a opo
Java Runtime Environment (JRE) 5.0 Update 11 clique em download, em
seguida escolha a verso correspondente ao Sistema Operacional Windows
Windows Offline Installation, Multi-language. Para efetuar o download ser
necessrio seguir os passos para registro no site da Sun. Este procedimento
demorar cerca de dez minutos. Aps efetuar o download, execute o arquivo
jre-1_5_0_11-windows-i586-p.exe. Observao: Para o correto
funcionamento dos recursos do Embrapec necessrio a utilizao da
verso 5 do J ava ( J RE) .
2)Depois de baixar e descompactar o arquivo Embrapec_V_1_0_win.zip,
copie a pasta Embrapec para a raiz do diretrio C:
3 Crie no desktop, um atalho para o arquivo Embrapec.bat, visando
facilitar a abertura do aplicativo Embrapec. Para isso, abrir a pasta Embrapec
instalada no drive C, clicar com o boto direito do mouse sobre o arquivo
Embrapec.bat direita da tela. Em seguida, clicar em Enviar para e em
Desktop (criar atalho), nos respectivos menus abertos. Obs: Este passo
opcional, pois o aplicativo pode ser aberto diretamente da pasta Embrapec,
por meio de um duplo clic sobre o arquivo Embrapec.bat.
II Operacionalizao
1 Abrir o aplicativo com um duplo clic no cone Embrapec.bat, localizado
no desktop.
2 Criar arquivo de dados do Sistema de Atual
Para criar os arquivos do primeiro sistema produo, use a barra de tarefas da
tela inicial, clicando em Arquivo -> Novo -> Fazenda Sistema Atual (Figura
2) ou no cone na barra de ferramentas (Figura 3).
Figura 2
Figura 3
Aps clicar em Sistema Atual, digite o nome da fazenda (Ex: teste) na janela
que se abrir e, em seguida, clique em Criar (Figura 4). Imediatamente, na
janela seguinte que se abrir (Figura 5), clique em OK.
Figura 4
Figura 5
Dessa forma, ser criado o arquivo inicial para entrada de dados.
3 Para dar entrada nos dados, clique no sinal de + frente da expresso
Sistema Atual (Figura 6), em seguida no sinal de + frente de 1.
ESTRUTURA FSICA (Figura 7) e em 1.1 Dados da Fazenda, na tela que se
abrir (Figura 8). Digite os dados de rea Total, de Utilizao etc. Utilize os
mesmos procedimentos para inserir dados em todos os itens que aparecem na
estrutura esquerda desta janela. Observe que, ao posicionar o cursor no
campo de entrada de dados, o programa exibe, na barra inferior, instrues de
preechimento.
Figura 7
Figura 6
Figura 8
Grave seus dados clicando no cone Salvar da barra de ferramentas,
repetindo o procedimento anterior para abrir, preencher e salvar os dados das
telas posteriores, seguindo as opes do menu esquerdo. Observe que
algumas telas do aplicativo, como a 2.1 Pastagens, so subdivididas em
abas (orelhas) (Figura 9).
Figura 9
4 O menu da estrutura de dados pode ser
melhor visualizado clicando o boto
expandir, representado por uma seta no
topo do mesmo ou por meio da rolagem da
barra inferior (Figura 10).
Figura 10
O conjunto de dados e o menu (estrutura de
dados) s podem ser visualizados ao mesmo
tempo nas telas configuradas com a
resoluo igual ou superior a 1280x768 pixels
e com o aplicativo maximizado (Figura 11).
Figura 11
5 Uma vez carregados e gravados os dados de um sistema de produo,
para executar o aplicativo e exibir os relatrios, siga os seguintes passos:
a) clique no cone Executar/Exibir
Relatrios da barra de ferramentas
(Figura12);
Figura 12
b) acione as opes do menu,
clicando no boto direito (a) e em
seguida clique em Sistema Atual
(b) (Figura 13);
c) aguarde o processamento at o
surgimento do aviso de Execuo
com Sucesso (Figura 14) e clique
em OK para visualisar os
relatrios;
Figura 13
Figura 14
d) Observe que o boto Visualizar Relatrio (a) foi ativado (Figura 15). Clique no
relatrio desejado (b) e pressione o boto Visualizar Relatrio (a). Os relatrios
visualisados so gerados automaticamente no formato .html e gravados na pasta
\\C:\Embrapec\Relatrios\HTML.
Figura 15
III Impresso dos relatrios
Os relatrios gerados pelo Embrapec podem ser
gravados no formato .html, .pdf e .csv e
impressos a partir de um navegador, do Adobe
Acrobat ou de uma planilha eletrnica (Excel ou
Calc), respectivamente.
Uma vez exibido o relatrio (Figura16), exporte-o
para o formato desejado, abra-o e imprima-o a
partir do programa correspondente, Acrobat para o
.pdf e Excel ou Calc para o .csv.
Ao clicar em Exportar PDF, o Embrapec abrir
como padro a pasta \\C:\Embrapec. A partir desta
janela de dilogo possvel gravar o relatrio em
qualquer outro diretrio. Sugerimos grav-lo dentro
das pastas PDF ou CVS contidas em
\\C:\Embrapec\Relatrios (Figura 17).
Figura 16
Figura 17
IV Sistemas Alternativos ao Atual
1) Criao
Para criar os Sistemas Alternativos, a serem comparados ao Sistema Atual,
utilize a barra de tarefas Arquivo -> Novo -> Sistema Alternativo (Figura 18) ou
clique no cone da barra de tarefas (Figura 19).
Figura 18
Figura 19
Uma primeira cpia do sistema atual ser criada com todos os dados originais e
renomeada como Sistema Alternativo1. possvel, ento, simular o Sistema
Alternativo, alterando os dados desejados e utilizando o procendimento de
Entrada de dados, explicado no item II.2.
2) Comparao entre Sistemas Alternativos e o Sistema Atual
Depois de salvar os novos dados do Sistema Alternativo, clicando no cone , exiba
a lista de relatrios por meio do cone , escolha o Sistema Alternativo 1 (Figura
20) e execute o Embrapec repetindo os procedimento II.5.b e II.5.c. Observe que o
boto Executar Comparao entre Sistemas (a) (Figura 21) tornou-se ativo.
Figura 20
Figura 21
Aps emisso do aviso Embrapec Executado com Sucesso (b) (Figura 21),
aparecer uma barra de rolagem na caixa de menu dos relatrios, o que permite
visualizar o Relatrio 23, com os resultados das comparaes entre o Sistema
Alternativo e o Sistema Atual (Figura 22).
Figura 22
O procedimento IV.1, criao de Sistema Alternativo, pode ser repetido quantas
vezes se desejar, sendo que o Relatrio 23 listar todas as comparaes entre o
Sistema Atual e os seus respectivos Sistemas Alternativos (Figura 23).
Figura 23
V Outras funes
1) Excluir ( ) o acionamento desse cone elimina completamente do arquivo a
Fazenda que estiver carregada, bem como todo o conjunto de dados do Sistema
Atual e Alternativos. Para excluir somente um dos sistemas alternativos, o cone
deve ser acionado aps aberto o sistema alternativo que se deseja eliminar. A
excluso do Sistema Atual provoca a sua eliminao junto com todos sistemas
alternativos desta fazenda.
2) Sair ( ) o boto de sada inicia os procedimentos de encerramento do
aplicativo, oferecendo a opo de gravar os dados alterados desde o ltimo
carregamento de uma fazenda ou desde o ltimo salvamento.
S-ar putea să vă placă și
- Checklist - Windows 7 - Manual CompletoDocument92 paginiChecklist - Windows 7 - Manual CompletoSamuel MendesÎncă nu există evaluări
- Instale e.SICDocument39 paginiInstale e.SICRoni Sano XRÎncă nu există evaluări
- Versão para Impressão - Criando Aplicações Windows Forms Auto-Ajustáveis Ao Tamanho Da TelaDocument4 paginiVersão para Impressão - Criando Aplicações Windows Forms Auto-Ajustáveis Ao Tamanho Da TelamsarcinelliÎncă nu există evaluări
- Tutorial Configuração PanelViewDocument20 paginiTutorial Configuração PanelViewEdvanilson Feitosa da SilvaÎncă nu există evaluări
- Criação de QUERIES no SAPDocument15 paginiCriação de QUERIES no SAPbqueli22Încă nu există evaluări
- Manual - Coletor Compex 8001Document4 paginiManual - Coletor Compex 8001Genildes SantanaÎncă nu există evaluări
- Atualize ambientes RM com TOTVS RestoreDocument13 paginiAtualize ambientes RM com TOTVS RestoreThiago Lima da SilvaÎncă nu există evaluări
- Experiência 12 - Manufatura Digital - Plant Simulation - WorkersDocument11 paginiExperiência 12 - Manufatura Digital - Plant Simulation - WorkersPedroÎncă nu există evaluări
- Importação e edição de mapas de aplicaçãoDocument38 paginiImportação e edição de mapas de aplicaçãolaguna ag solutionsÎncă nu există evaluări
- Hidro ManualDocument46 paginiHidro ManualJosé Luís MarquesÎncă nu există evaluări
- Manual NetbeansDocument83 paginiManual NetbeansElisandro KnebelkampÎncă nu există evaluări
- Configuração PDV OfflineDocument13 paginiConfiguração PDV OfflinexrinformaticaÎncă nu există evaluări
- Simulação de um pedágio com ArenaDocument33 paginiSimulação de um pedágio com ArenaRobson AlmeidaÎncă nu există evaluări
- IBGE - Manual de Instalacao Do Sistema Cartorio - 16102013 PDFDocument10 paginiIBGE - Manual de Instalacao Do Sistema Cartorio - 16102013 PDFAirton MotaÎncă nu există evaluări
- Instal An Do o Software Topcon Tools e Topcon LinkDocument41 paginiInstal An Do o Software Topcon Tools e Topcon LinkAkooask OsadsadÎncă nu există evaluări
- Atoll 3GDocument38 paginiAtoll 3GDitarezaÎncă nu există evaluări
- Edson Brandi - Introdução Ao MetastockDocument143 paginiEdson Brandi - Introdução Ao MetastockAnder Faster100% (1)
- Sistemas Supervisórios - Aplicação PráticaDocument19 paginiSistemas Supervisórios - Aplicação PráticaIgor FelipeÎncă nu există evaluări
- LSMW Passo A Passo ApostilaDocument38 paginiLSMW Passo A Passo ApostilaTiago OrricoÎncă nu există evaluări
- Importação de dados planejamento e geometrias SynchroDocument28 paginiImportação de dados planejamento e geometrias SynchroDenis MartinsÎncă nu există evaluări
- Manual de Instalação Do Sistema TotvschefDocument31 paginiManual de Instalação Do Sistema Totvschefilma.d.dsÎncă nu există evaluări
- Manual LayoutDocument20 paginiManual LayoutCaroline B SilvaÎncă nu există evaluări
- ApostilaArena PDFDocument33 paginiApostilaArena PDFgiovanetjhowÎncă nu există evaluări
- Configurando banco IBExpertDocument8 paginiConfigurando banco IBExpertMarcos Antonio Santos SilvaÎncă nu există evaluări
- Capitulo Amostra Autocad2011Document26 paginiCapitulo Amostra Autocad2011Jean César Barbosa PereiraÎncă nu există evaluări
- Manual Grafico OnlineDocument34 paginiManual Grafico OnlineCaroline B SilvaÎncă nu există evaluări
- Carga de dados no SAP com LSMWDocument35 paginiCarga de dados no SAP com LSMWPaulo Simas100% (1)
- Protheus 11 - Guia Integracao Chao Fabrica PCPDocument73 paginiProtheus 11 - Guia Integracao Chao Fabrica PCPSergio Freitas100% (1)
- Tutorial InfobovDocument261 paginiTutorial InfobovRoberson Celestino GomesÎncă nu există evaluări
- Instalação e primeiros passos com o software Open LCADocument19 paginiInstalação e primeiros passos com o software Open LCAmasamune87Încă nu există evaluări
- Manual NeanderDocument10 paginiManual NeanderAlexandre Pareça FariaÎncă nu există evaluări
- TRABALHANDO Com Action List, Action Manager, CoolBar, Action Tool Bar, Action Main Menu Bar e CustomizeDlgDocument11 paginiTRABALHANDO Com Action List, Action Manager, CoolBar, Action Tool Bar, Action Main Menu Bar e CustomizeDlgtonsoftwareÎncă nu există evaluări
- Atualização Completa ProtheusDocument18 paginiAtualização Completa ProtheusJosuelÎncă nu există evaluări
- FEMM - Como ComeçarDocument12 paginiFEMM - Como ComeçarLucas EgidioÎncă nu există evaluări
- Carregamento LSMWDocument7 paginiCarregamento LSMWAndré TavaresÎncă nu există evaluări
- ChromQuest 4.1 Tutorial emDocument46 paginiChromQuest 4.1 Tutorial emRegiane PinheiroÎncă nu există evaluări
- Desenvolvendo Sistemas MetaStockDocument98 paginiDesenvolvendo Sistemas MetaStockClaudio Mendes100% (1)
- Lab 26 Trabalhando Com Menus e Caixas de DialogosDocument7 paginiLab 26 Trabalhando Com Menus e Caixas de DialogosDomilson SilvaÎncă nu există evaluări
- Como criar um dashboard no ExcelDocument36 paginiComo criar um dashboard no ExcelMilton MagnoÎncă nu există evaluări
- Pratica Com o Grace PDFDocument15 paginiPratica Com o Grace PDFxotunredmailtopÎncă nu există evaluări
- Tutorial Indusoft 2013Document25 paginiTutorial Indusoft 2013Suzane Cavalcanti100% (1)
- Declarações VB6Document38 paginiDeclarações VB6H4ck3r1nf0Încă nu există evaluări
- Curso Water Services and Technologies - Exercicio - Aquachem - QuadrilateroDocument48 paginiCurso Water Services and Technologies - Exercicio - Aquachem - QuadrilateroMariela Huaripata HuaripataÎncă nu există evaluări
- Instalação Do ProtheusDocument41 paginiInstalação Do Protheusleandro-cesarÎncă nu există evaluări
- Apostila de Introdução A InternetDocument25 paginiApostila de Introdução A InternetVirginia De Sousa VenegaÎncă nu există evaluări
- Windows 10: Novidades e Funcionalidades EssenciaisDocument8 paginiWindows 10: Novidades e Funcionalidades EssenciaisAnderson RodriguesÎncă nu există evaluări
- Manual Atualizacao AutoLabDocument11 paginiManual Atualizacao AutoLabgregorytaccolaÎncă nu există evaluări
- Curso Técnico em Automação - Configuração de Tela no Supervisório IFixDocument14 paginiCurso Técnico em Automação - Configuração de Tela no Supervisório IFixLuis Claudio RamosÎncă nu există evaluări
- Domótica ETS3Document14 paginiDomótica ETS3Alberto PinhoÎncă nu există evaluări
- Informática 1Document34 paginiInformática 1Natália Fioravanti SalvadoriÎncă nu există evaluări
- Questoes Windows 8Document5 paginiQuestoes Windows 8Max Lara100% (1)
- Introdução ao Processor ExpertDocument14 paginiIntrodução ao Processor Expertasouza10Încă nu există evaluări
- Plotando Um Gráfico Para Medição De Amônia Com O Visual BasicDe la EverandPlotando Um Gráfico Para Medição De Amônia Com O Visual BasicÎncă nu există evaluări
- Conversor Base 10 Para Sistema Numérico Egípcio Programado No LazarusDe la EverandConversor Base 10 Para Sistema Numérico Egípcio Programado No LazarusÎncă nu există evaluări
- Calculando O Fluxo De Calor Em Uma Parede Esférica Com Base No LazarusDe la EverandCalculando O Fluxo De Calor Em Uma Parede Esférica Com Base No LazarusÎncă nu există evaluări
- Desenvolvendo Um Compilador Para A Placa Arduino Uno Volume IDe la EverandDesenvolvendo Um Compilador Para A Placa Arduino Uno Volume IÎncă nu există evaluări
- Backupexec Zadara ProcedimentosDocument36 paginiBackupexec Zadara ProcedimentosSilvio CunhaÎncă nu există evaluări
- Atalhos ATALHOS WINDOWS, WORD E EXCELWindows, Word e ExcelDocument3 paginiAtalhos ATALHOS WINDOWS, WORD E EXCELWindows, Word e ExcelCarlos Eduardo TosinÎncă nu există evaluări
- Escrevendo Casos de Uso Eficazes DownloadDocument4 paginiEscrevendo Casos de Uso Eficazes Downloadapi-17522500% (1)
- Configurações de VLAN BásicaDocument7 paginiConfigurações de VLAN BásicaRomeuUcan100% (1)
- AlfaCon Excel 2010 Operador de TextoDocument5 paginiAlfaCon Excel 2010 Operador de TextojacksonÎncă nu există evaluări
- Computação em nuvem: impactos e casosDocument54 paginiComputação em nuvem: impactos e casosMartinelleAlmeidaÎncă nu există evaluări
- Plano de Gerenciamento Das AquisiçõesDocument2 paginiPlano de Gerenciamento Das AquisiçõesLeandro Ritter0% (1)
- Fundamentos de Rede para Huawei Certified Network EngineerDocument35 paginiFundamentos de Rede para Huawei Certified Network EngineerAndreMesquitaÎncă nu există evaluări
- Anunciador de Eventos An (PT)Document7 paginiAnunciador de Eventos An (PT)leonardoÎncă nu există evaluări
- Cap 01 PDFDocument28 paginiCap 01 PDFAnaki_SamaÎncă nu există evaluări
- Exercício 1: Sistemas OperacionaisDocument5 paginiExercício 1: Sistemas OperacionaisJesué Lucas DiogoÎncă nu există evaluări
- Guia sobre automação industrial e controles lógicos programáveis (CLPsDocument57 paginiGuia sobre automação industrial e controles lógicos programáveis (CLPsBruno Lufier100% (2)
- Exercicios Fortran PDFDocument18 paginiExercicios Fortran PDFCarlos SantanaÎncă nu există evaluări
- O uso da filosofia Lean Design e da tecnologia BIM no desenvolvimento de projetos de construção civilDocument1 paginăO uso da filosofia Lean Design e da tecnologia BIM no desenvolvimento de projetos de construção civilpoita0106Încă nu există evaluări
- Licença OperaçãoDocument3 paginiLicença OperaçãoJosianeMarioÎncă nu există evaluări
- Conemb 50 PDFDocument9 paginiConemb 50 PDFMarcosHenriqueFischerÎncă nu există evaluări
- STC TIC DR2 Trabalho EntregueDocument12 paginiSTC TIC DR2 Trabalho Entreguegrimoinas5Încă nu există evaluări
- Manual Instala - o Relat - Rios - SIGAJURIDocument24 paginiManual Instala - o Relat - Rios - SIGAJURIigorlguimaraesÎncă nu există evaluări
- Gerenciamento de riscos de projetoDocument5 paginiGerenciamento de riscos de projetoAne Caroline BarbosaÎncă nu există evaluări
- Geometria e Desenho Geometrico I Notas Do Curso MADocument33 paginiGeometria e Desenho Geometrico I Notas Do Curso MACarlos LinharesÎncă nu există evaluări
- Ponto de FugaDocument6 paginiPonto de FugaAndré MoraisÎncă nu există evaluări
- Aprendendo A Ler Partitura - Exercícios Parte 1Document5 paginiAprendendo A Ler Partitura - Exercícios Parte 1hackergenomaÎncă nu există evaluări
- Linguagem C - Módulo IDocument24 paginiLinguagem C - Módulo IOsvaldo Novais JúniorÎncă nu există evaluări
- Faça Um Algoritmo Que Receba Dois Números e Exiba o Resultado Da Sua SomaDocument51 paginiFaça Um Algoritmo Que Receba Dois Números e Exiba o Resultado Da Sua SomaThyago FernandesÎncă nu există evaluări
- Transistores 2SA1Document22 paginiTransistores 2SA1Fábio Pellegatti100% (1)
- TMS Parameter ControlsDocument14 paginiTMS Parameter ControlswilkerÎncă nu există evaluări
- Autómato Programável Siemens s7-200Document6 paginiAutómato Programável Siemens s7-200Paulo FerreiraÎncă nu există evaluări
- Precision TreeDocument272 paginiPrecision TreePedro Henrique RodriguesÎncă nu există evaluări
- Recupere arquivos pendrive cartão memória Disk DrillDocument5 paginiRecupere arquivos pendrive cartão memória Disk DrillKiiScribdÎncă nu există evaluări
- Como Utilizar Algumas Ferramentas Do CD Hírens Boot 10Document4 paginiComo Utilizar Algumas Ferramentas Do CD Hírens Boot 10paulo de a sÎncă nu există evaluări